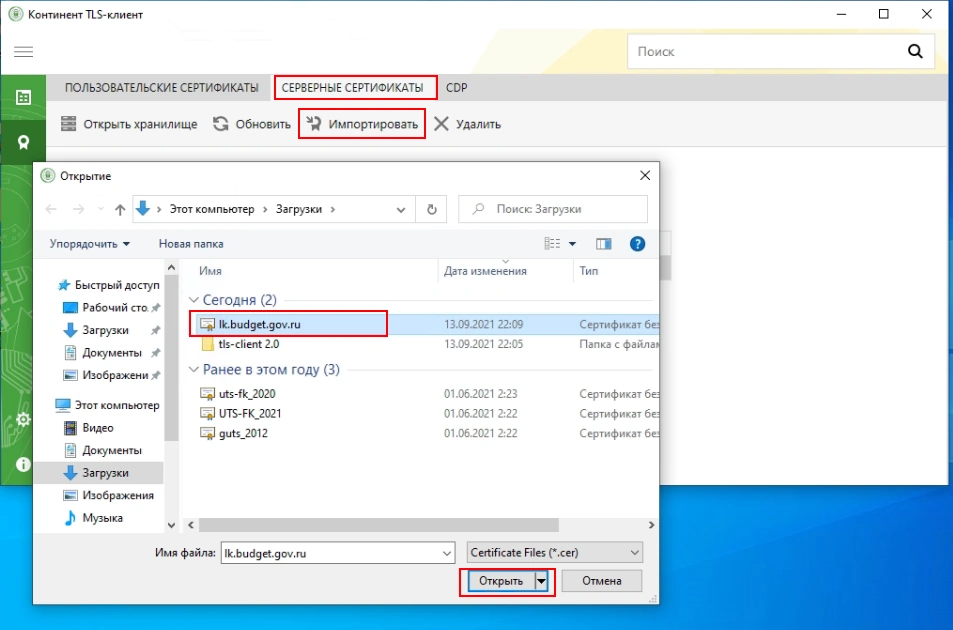Портал заявителя информационной системы «Удостоверяющий центр Федерального казначейства» позволяет выполнять все операции с сертификатами электронно-цифровой подписи (ЭЦП) без лишних визитов в территориальные органы Федерального казначейства. Однако для работы с Порталом заявителя или, как его ещё называют, Порталом формирования запросов на сертификаты (ФЗС) необходима определённая настройка рабочего места.
Основные требования к рабочему месту:
- Компьютер, предназначенный для работы с данным Интернет-ресурсом, должен работать под управлением операционной системы Windows’7 SP1 или более поздней версией.
- Для создания ключевого контейнера при формировании первого запроса на сертификат и последующей работы с ЭЦП на компьютере должна быть установлена криптографическая утилита КриптоПро CSP версии 4.0 и выше.
- До установки сертификата электронно-цифровой подписи на рабочее место необходимо установить корневые сертификаты Минцифры России (ГУЦ) и удостоверяющего центра Федерального казначейства.
- Работа с Порталом заявителя (fzs.roskazna.ru) может осуществляться только посредством браузеров Internet Explorer, Chromium ГОСТ, Спутник и Яндекс.Браузера.
- Для обеспечения взаимодействия КриптоПро CSP с программным кодом портала следует установить КриптоПро ЭЦП Browser plug-in.
- Если в качестве ключевого носителя будет использоваться Рутокен, на компьютере должны быть установлены соответствующие драйверы, скачать которые можно с официального сайта производителя (прямая ссылка на страницу загрузки: www.rutoken.ru/support/download/windows/). Драйвера к токенам других производителей можно найти, например, на сайте ООО «Эримекс» (прямая ссылка на страницу загрузки: erim.ru/articles/tsentr-zagruzki/).
Установка корневых сертификатов
Скачать корневые сертификаты ГУЦ и УЦ Федерального казначейства можно с официального сайта Федерального казначейства — www.roskazna.gov.ru. Для этого, зайдя на сайт, в разделе «ГИС» (см. рис. ниже) необходимо выбрать подраздел «Удостоверяющий центр».
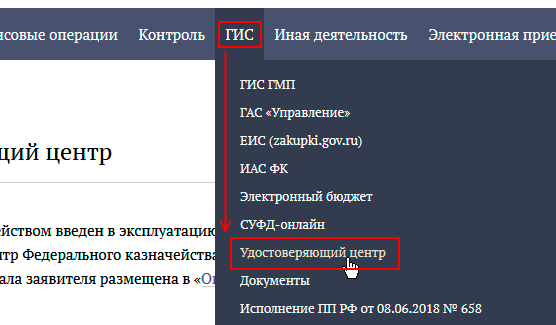
На странице подраздела «Удостоверяющий центр» выбираем раздел «Корневые сертификаты» (см. рис. ниже). Прямая ссылка на страницу данного подраздела: www.roskazna.gov.ru/gis/udostoveryayushhij-centr/kornevye-sertifikaty/.
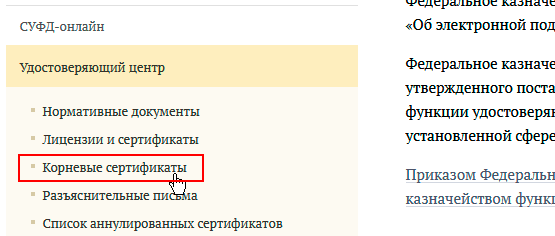
Ссылки для скачивания соответствующих сертификатов рассортированы по годам выпуска (см. рис. ниже). Ищем последние выпущенные сертификаты и скачиваем их.
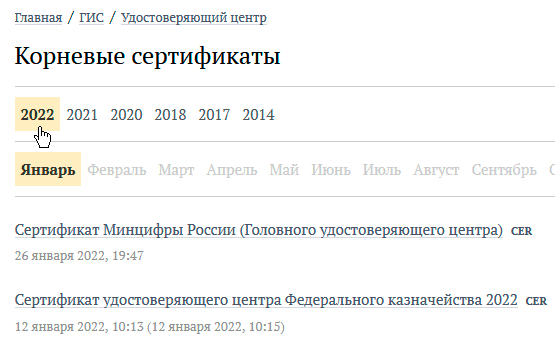
Для установки корневого сертификата Минцифры России (ГУЦ) необходимо:
- щёлкнуть правой кнопкой мыши по скачанному файлу и в появившемся контекстном меню выбрать пункт «Установить сертификат» (см. рис. ниже);
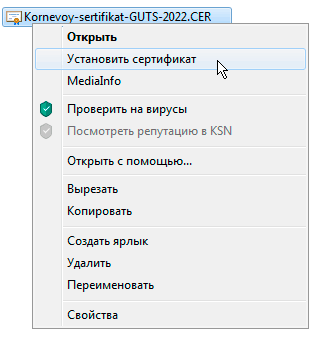
- в появившемся окне-предупреждении системы безопасности следует нажать кнопку «Открыть»;
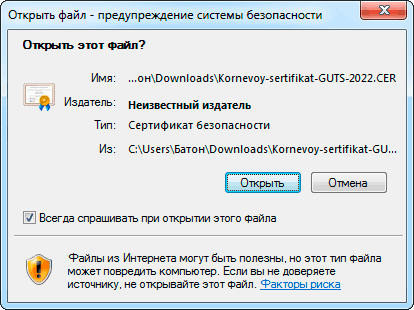
- в появившемся окне Мастера импорта сертификатов нажать кнопку «Далее»;
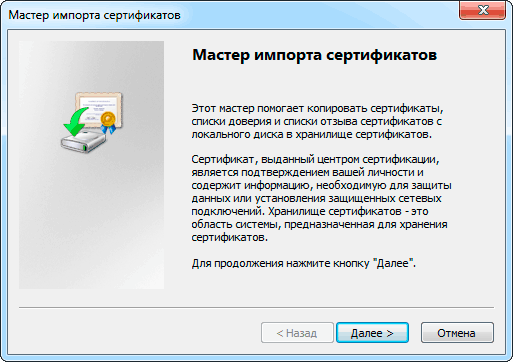
- выбор хранилища сертификатов осуществляется вручную. Поэтому выбираем опцию «Поместить все сертификаты в следующее хранилище» и нажимаем кнопку «Обзор…»;
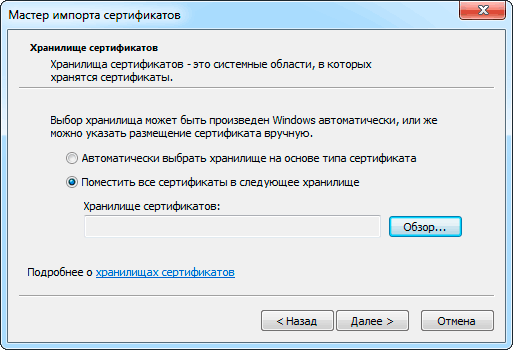
- в появившемся окне со списком хранилищ выбираем пункт «Доверенные корневые центры сертификации»;

- после выбора хранилища щёлкаем по кнопке «Далее»;
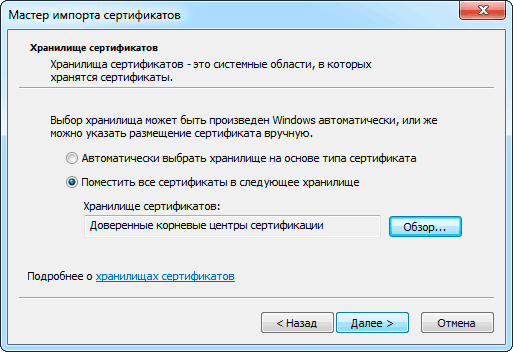
- для завершения импорта нажимаем кнопку «Готово»;
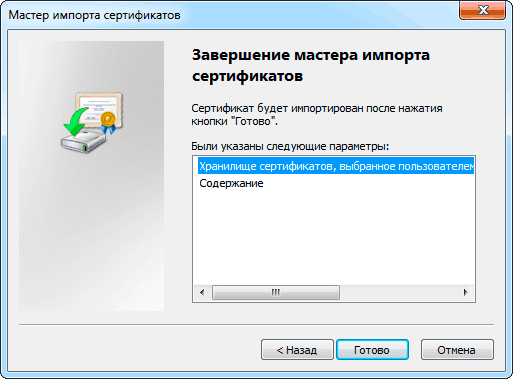
- в появившемся окне-предупреждении системы безопасности нажимаем кнопку «Да».
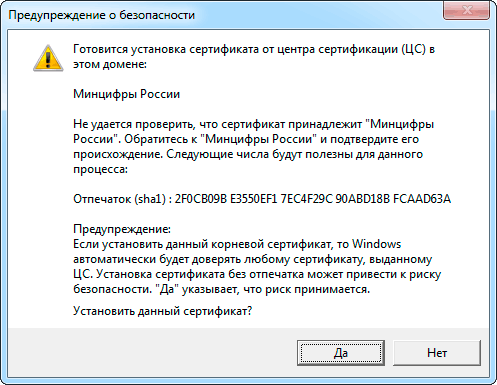
Завершится импорт сертификата выводом соответствующего сообщения.
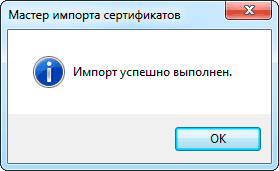
Аналогичным образом устанавливается и сертификат Удостоверяющего центра Федерального казначейства, только при выборе хранилища необходимо выделить пункт «Промежуточные центры сертификации».
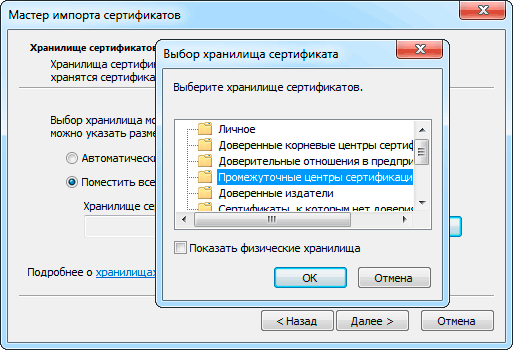
Браузеры для работы с Порталом заявителя
Работа с Порталом заявителя (fzs.roskazna.ru), как я уже сказал ранее, может осуществляться только посредством браузеров Internet Explorer версии 11.x, Chromium ГОСТ, Спутник и Яндекс.Браузера. Другие браузеры не подойдут!
Установочные файлы браузеров можно скачать по следующим ссылкам:
- Яндекс.Браузер — yandex.ru/promo/browser/brand/s/037
- Internet Explorer — www.microsoft.com/ru-RU/download/details.aspx?id=41628 (поддержка браузера производителем прекращена с 15 июня 2022 года!)
- Chromium ГОСТ — www.cryptopro.ru/products/chromium-gost
- Спутник — sputnik-lab.com/downloads
Единственное общее требование к настройке всех браузеров — должен быть включен JavaScript. А вот что касается настроек Internet Explorer, то тут необходимо сделать следующее:
- в главном меню выбрать пункт «Свойства браузера»;
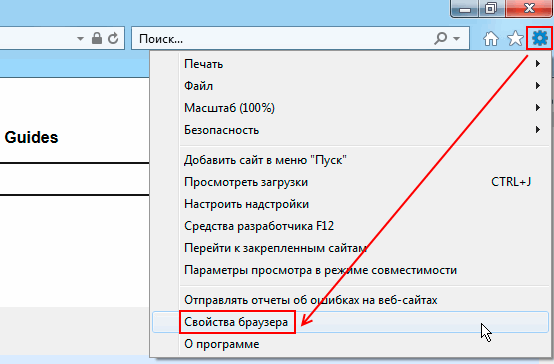
- в открывшемся окне свойств браузера необходимо перейти на вкладку «Безопасность», выбрать зону «Надёжные сайты» и щёлкнуть по кнопке «Обзор» (см. рис. ниже). В список надёжных сайтов необходимо добавить узлы
https://fzs.roskazna.ruиhttps://lk-fzs.roskazna.ru;
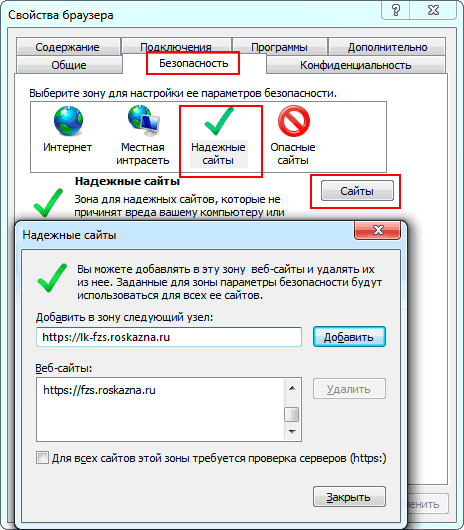
- на вкладке «Конфиденциальность» в параметрах настройки для зоны Интернета выставить уровень «Низкий», а также убирать галочку «Включить блокирование всплывающих окон»;
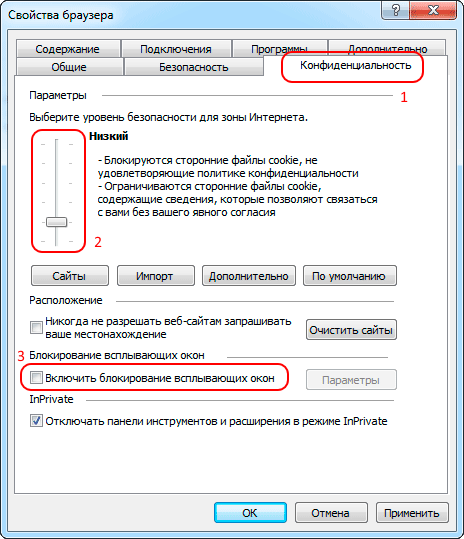
- на вкладке «Дополнительно» должны быть включена опция «TLS 1.0». При наличии опций «TLS 1.1» и «TLS 1.2» они так же должны быть включены. Для завершения настроек следует нажать кнопку «ОК» и перезагрузить браузер.
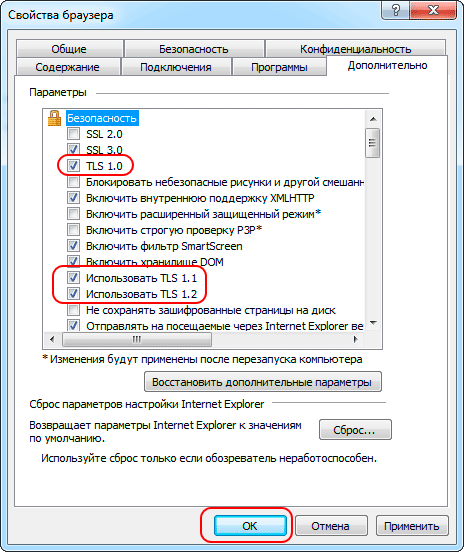
Об установке КриптоПро ЭЦП Browser plug-in
Скачать КриптоПро ЭЦП Browser plug-in можно со страницы www.cryptopro.ru/products/cades/plugin.
Установка данного плагина происходит достаточно стандартно (подробнее об этом я уже писал в своей предыдущей статье). Единственно, о чём обычно забывают пользователи, это то, что после установки плагина в некоторых браузерах требуется установить ещё и соответствующее расширение. А после завершения всех установок будет не лишним убедиться, что данное расширение включено.
Например, в Яндекс.Браузере после установки КриптоПро ЭЦП Browser plug-in необходимо:
- в главном меню выбрать пункт «Дополнения»;
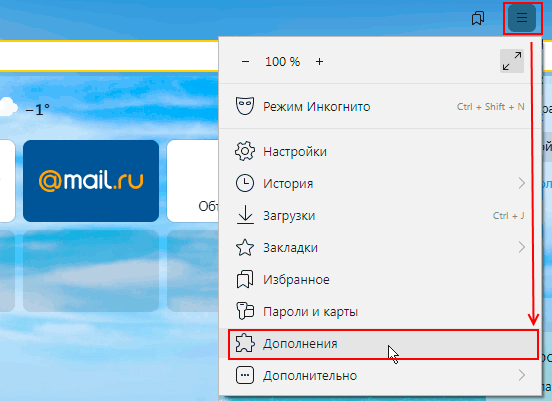
- в списке установленных и рекомендуемых расширений найти строку «КриптоПро ЭЦП» (см. рис. ниже) и щёлкнуть по кнопке «Установить»;
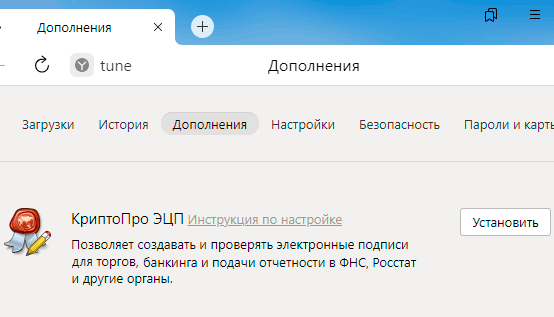
- на открывшейся при этом странице интернет-магазина Opera (см. рис. ниже) щёлкнуть по кнопке «Добавить в Яндекс.Браузер»;
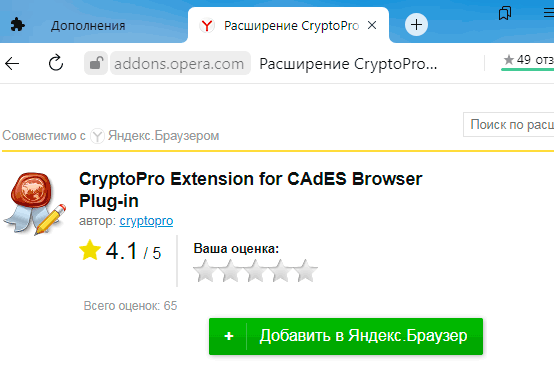
- в появившемся окне-предупреждении щёлкнуть по кнопке «Установить расширение»;
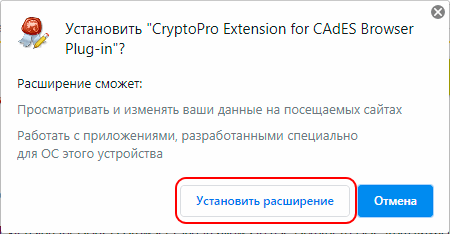
- после установки расширения браузер необходимо перезагрузить (то есть закрыть и снова открыть). Затем, пройдя ещё раз в раздел Дополнения, необходимо убедиться, что расширение установлено и включено (см. рис. ниже).
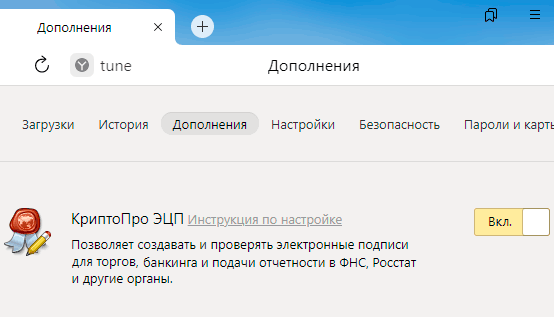
Для проверки работоспособности плагина после его установки необходимо открыть в браузере страницу www.cryptopro.ru/sites/default/files/products/cades/demopage/cades_bes_sample.html. При этом на экран будет выведено окно с предупреждением, в котором необходимо щёлкнуть по кнопке «Да».
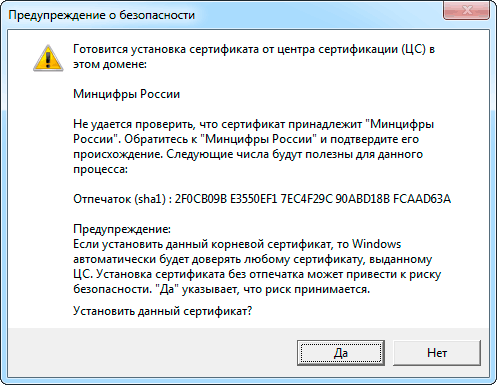
Если плагин работает правильно, на открытой тестовой странице будет отображено соответствующее сообщение.
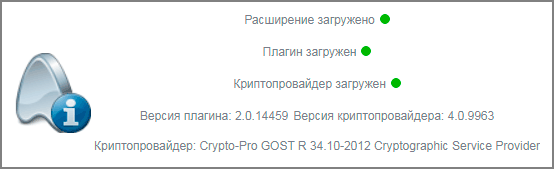
Здесь же на странице можно увидеть сведения об установленных на рабочем месте сертификатах ЭЦП и произвести тестовое подписание информации. Для этого необходимо выделить в списке нужный сертификат и кликнуть по появившейся при этом кнопке «Подписать».
Кстати, о том, что расширение работает, в Яндекс.Браузере свидетельствует ещё и специальная кнопка на панели инструментов, появляющаяся при включении данного расширения (см. рис. ниже). При щелчке мышью по этой кнопке открывается меню, где есть прямая ссылка на страницу проверки работоспособности плагина (это может потребоваться в дальнейшем, например, для проверки работоспособности какой-нибудь из подписей).
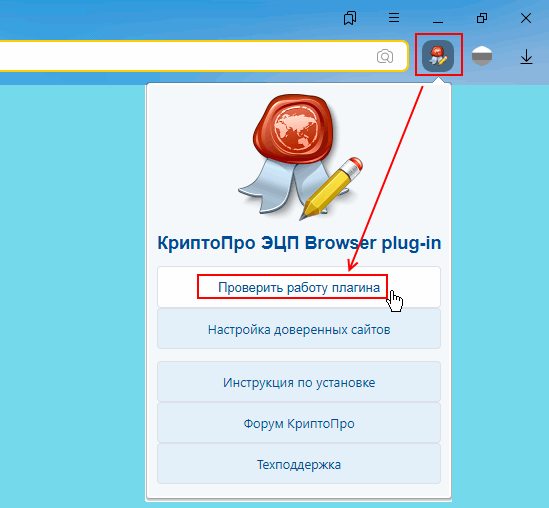
Проверка общей готовности рабочего места к работе
Для проверки готовности рабочего места следует открыть в браузере страницу arm-fzs.roskazna.gov.ru. В появившемся при этом окне-предупреждении системы безопасности необходимо нажать кнопку «Да», после чего на странице будет отображён результат выполненной проверки (см. рис. ниже).
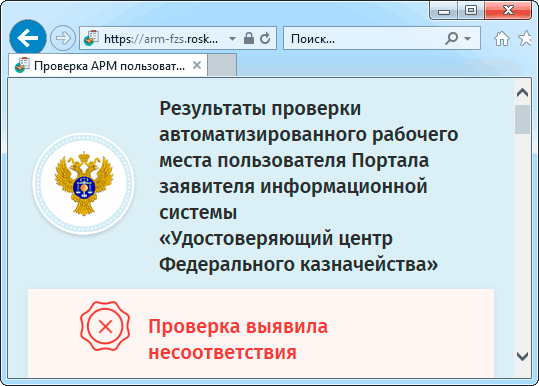
Если у пользователя ещё нет личной электронно-цифровой подписи, и настройка рабочего места выполняется для первого её получения, допустимым сообщением об ошибке является: «В хранилище сертификатов 'Личное' не установлен сертификат, соответствующий требованиям».
Отсутствие на рабочем месте установленной личной ЭЦП даёт пользователю право работать с открытой частью портала (то есть без захода в Личный кабинет), чего вполне достаточно при первом обращении в УЦ ФК для подачи заявки на изготовление сертификата ЭЦП. При плановой же замене (продлении) или аннулировании сертификата любые ошибки на тестовой странице недопустимы.
После успешного завершения проверки можно перейти на главную страницу Портала заявителя (fzs.roskazna.ru) и приступить непосредственно к работе с Порталом.
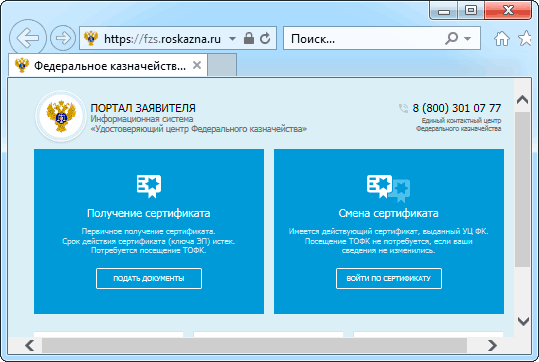
Другие статьи по схожей тематике
- Как установить КриптоПро ЭЦП Browser plug-in
- Настройка браузера для работы с ЭЦП на портале госуслуг
- Стандартные PIN-коды для токенов
- Установка сертификата ЭЦП на компьютер
- Криптографическая утилита КриптоПро CSP
- Как посмотреть установленные сертификаты ЭЦП
- Настройка рабочего места для работы на портале nalog.ru
Конечно же первой и самой важной задачей в начале работы с органами казначейства является правильная настройка рабочего места.
Условно говоря настройку рабочего места можно разделить на три основных этапа:
- Установка всех необходимых сертификатов (при необходимости формирование их);
- Установка необходимых программ для корректной работы;
- Настройка подписания документов в программе.
1. Установка всех необходимых сертификатов (при необходимости формирование их)
Первым шагом необходимо установить все сертификаты (корневые, доверенные, личные, пользователя). Необходимо со всем вниманием и точностью установить все сертификаты, так как необходимо создать правильную цепочку сертификатов. Ведь это дает возможность успешно и безпрепятственно заходить как в личный кабинет Электронного бюджета, так и в СУФД. Необходимым условием для правильной установки также является наличие исправно работающего приложения КриптоПро.
Рассмотрим список наиболее встречающихся ошибок из-за неправильно установленных сертификатов:
- Ошибка 403 – формат выбранного ключевого контейнера не поддерживается;
- Ошибка 403 – доступ запрещен. Не найден список отозванных сертификатов;
- Ошибка 403 – доступ запрещен. Не найден корневой сертификат.
2. Установка необходимых программ для корректной работы
Вторым шагом будет установка необходимого программного обеспечения.
Если у Вас открыт 41 лицевой счет (СУФД), то Вам будет необходимо установить:
- Континент-АП;
- Браузер «Mozilla Firefox» (рекоммендуется, но можно и другие);
- Плагин для подписания в браузере.
При установке очень важно правильно настроить программу Континент-АП, так как она дает возможность установки соединения с СУФД (личный кабинет при работе с 41 лицевым счетом).
Список наиболее часто встречающихся ошибок из-за неправильно установленного программного обеспечения:
- Ошибка получения криптографического контекста 0x0000054f;
- Ошибка «Не совпадает подпись открытого эфемерного ключа»;
- Ошибка работы с криптопровайдером 0x80090017. Тип поставщика не определен;
- Ошибка 721 Удаленный компьютер не отвечает.
Если у Вас открыт 71 лицевой счет (Электронный бюджет), то Вам будет необходимо установить:
- Континент-TLS;
- Jinn-client;
- Браузеры для корректной работы;
- Плагин для подписания в браузере.
При установке также необходимо уделить внимание установке Континент-TLS, так как именно с этой программой возникает большое количество проблем.
Список наиболее встречающихся ошибок из-за неправильно установленного программного обеспечения:
- Корневой сертификат не найден или Цепочка сертификатов недействительна;
- Требуется обновить CRL;
- CRL сертификата сервера не загружен или устарел;
- Сервер разорвал соединение на этапе аутентификации;
- Не удалось установить TCP-соединение;
- Ошибка пакета установщика Windows. Невозможно запустить необходимую для завершения установки библиотеку DLL.
Также необходимо помнить, что для успешной работы должны быть установлены все дополнительные компоненты всех программ.
3. Настройка подписания документов в программе
После того, как Вы правильно установили все сертификаты и установили все программное обеспечение на компьютере, можете пробовать заходить в личный кабинет Электронного бюджета или СУФД. Все актуальные ссылки для входа можно уточнить на сайте вашего территориального Казначейства или у наших специалистов.
Необходимым условием для входа будет:
- Наличие действующего сертификата пользователя;
- Осуществления заранее аккредитации в системе СФУД или Электронный бюджет, путем предоставления Заявки на подключение к соответствующей системе.
Последний шаг – это настройка подписания в самих системах. Для этого важным условием выступает правильная установка плагинов для подписание и их настройка в браузерах.
Список наиболее встречающихся ошибок из-за неправильно настроенного процесса подписания в системах СУФД и Электронный бюджет:
- При подписании документов в «Электронном бюджете» Jinn Client не видит установленные сертификаты
Дорогие участники казначейского сопровождения!
Наша компания уже на протяжение долгих лет занимается настройкой рабочих мест для работы с Казначейством таких, как СУФД, Электронный бюджет и т.д.
На самом деле это непростое занятие у неподготовленных специалистов может занять дни, недели и даже месяца. А опыт и технические знания наших специалистов помогают нам настроить для Вас рабочее место всего за 30 минут (при условии соблюдения всех остальных критериев).
Стоимость услуги
Настройка автоматизированного рабочего места (АРМ) СУФД:
5 000
Настройка автоматизированного рабочего места (АРМ) ГИИС Электронный бюджет:
3 000
На настоящий момент нами настроено свыше 2000 рабочих мест по всей стране. Вы можете стать в числе этих счастливых клиентов! А с нашей стороны мы сделаем приятной и комфортной работу с нашей компанией!
Для этого стоит сделать лишь один звонок по телефонам +7 (923) 649 85-00, +7 (983) 352 17-92 или заполнить заявку ниже на нашем сайте и уже на следующий день Вы увидите результат нашей работы!
О нас
Услуги казначейского сопровождения контрактов для контроля расхода целевых средств бюджета и перечень случаев, когда необходимо казначейское обеспечение госконтракта.
Меню
- Главная
- Услуги
- Полезная информация
- Блог
- Контакты
ООО «КАЗНАчейское сопровождение»
ИНН: 7714844226 / КПП: 771401001
ОГРН: 1117746527247
Адрес: 124365, Москва, улица Покровка, 45с4
Телефон многоканальный: 8-800-302-34-67
В данной статье описывается настройка рабочего места для доступа к Электронному бюджету от федерального казначейства. Прежде чем приступать непосредственно к настройке компьютера, потребуется наличие программного обеспечения и пара телодвижений в плане заполнения документов. Список ниже.
Подготовка к настройке АРМ для электронного бюджета
1. Сертификаты ключа электронной подписи, выданные в казначействе на физических лиц — главного бухгалтера и руководителя;
2. Полученные сертификаты необходимо зарегистрировать в электронном бюджете через казначейство (Заполняются заявки и согласия, отвозятся в территориальное казначейство). В заявке потребуется указать серийные номера сертификатов, поэтому если сертификата у вас ещё нет — бегом получать.
3. Потребуется ПО КриптоПро CSP не ниже 4 версии и КриптоПро ЭЦП Browser Plugin (Cades). Скачать можно тут. Для загрузки потребуется пройти бесплатную регистрацию.
4. Ещё одна программка нам так же понадобится — Континент TLS Клиент. Скачать можно по ссылке.
5. Актуальная версия Internet Explorer (11). Данный браузер по умолчанию установлен как в Windows 7, так и в Windows 8-10.
6. Актуальная версия серверного TLS сертификата. Её можно скачать по этой ссылке. (lk.budget.gov.ru)
Порядок установки программ
1. Сначала устанавливаем Крипто Про CSP 4, желательно версии R5;
2. Затем устанавливаем Континент TLS VPN клиент, перезагружаем компьютер;
3. После установки Континент нужно зарегистрировать — это бесплатно. Достаточно просто вбить ФИО, организацию и электронную почту;
4. Устанавливаем личный сертификат, полученный в казначействе. Если не умеете — см. статью Установка сертификатов Крипто Про в реестр;
5. Устанавливаем CADES, он же Крипто Про ЭЦП Browser Plugin.
Настройка TLS VPN для Электронного бюджета
После установки всего и перезагрузки АРМ, запускаем наш TLS клиент. Его ярлык будет лежать на рабочем столе.
В меню Континент TLS-клиента необходимо нажать на «+ Добавить» и выбрать вкладку «Ресурс». В это поле вписываем адрес электронного бюджета. На данный момент актуальный адрес личного кабинета ЭБ — lk.budget.gov.ru. Порт указываем 443.
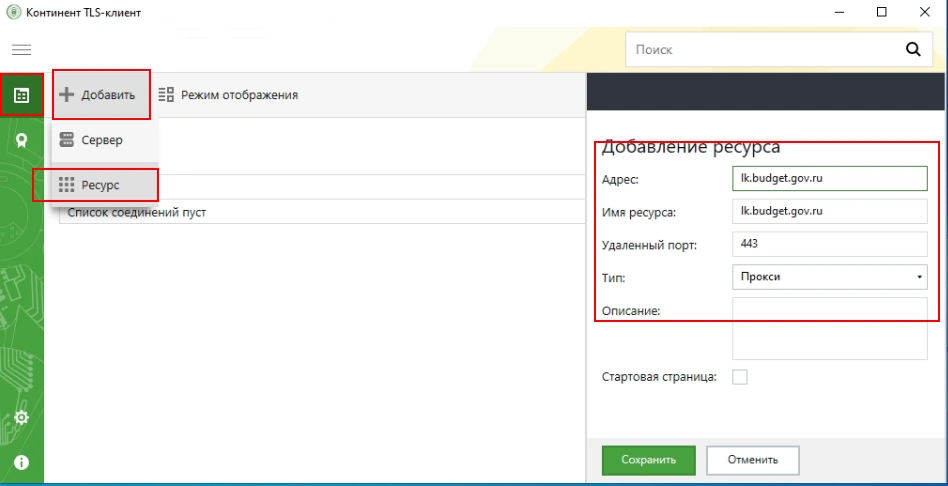
Далее нам потребуется установить серверный сертификат. Это тот самый сертификат lk.budget.gov.ru, который мы скачивали с этой страницы. Идём в раздел «Управление сертификатами» в континент TLS, выбираем пункт «Серверные сертификаты» и импортируем скачанный файлик.
Если на АРМ ранее не пользовались электронными подписями — будет ошибка типа «Не найден корневой сертификат, невозможно проверить цепочку сертификатов«. Скорее всего не установлены сертификаты минкомсвязи и удостоверяющего центра ФК.
Для удобства — вот ссылка на сертификат минкомсвязи. Его устанавливаете в Доверенные корневые центры сертификации. А вот ссылка на актуальные корневые сертификаты УФК, их устанавливаете в Промежуточные центры сертификации.
Если ошибок нет, сертификат говорит что он действителен, пройдите на соседнюю вкладку «CDP» и прожмите пункт «Скачать CRL».
В настройках Континента можно включить автоматический старт программы при запуске компьютера — это удобно.
Проверка входа в личный кабинет Электронного бюджета
Для работы в Электронном бюджете УФК придётся использовать браузер Internet Explorer. Находим его в пуске, вбиваем в адресную строку адрес личного кабинета ЭБ — Lk.budget.gov.ru. Если всё настроено верно — появится окно с выбором сертификата на вход.
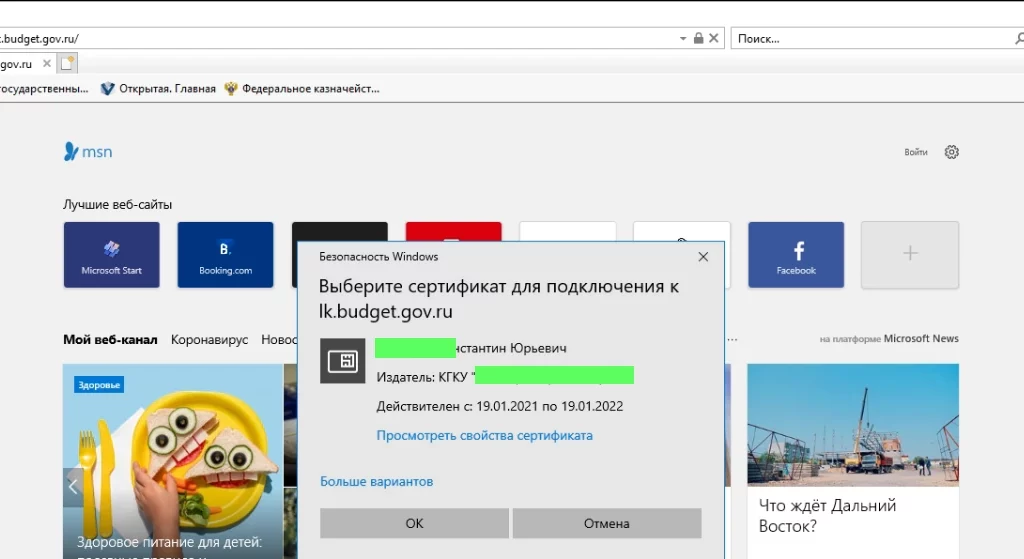
В Windows 10 по умолчанию отображается не полный список сертификатов, а просто первый в списке. Для отображения полного списка установленных сертификат прожмите кнопку «Больше вариантов». Выбирать нужно именно тот сертификат, серийный номер которого указывали при направлении заявки на подключение к Электронному бюджету.
Если после выбора сертификата получаем страницу входа в лк — значит компьютер настроен верно.
Если при попытке продвинуться дальше ЭБ выдаёт ошибку с текстом «Ошибка аутентификации: Учётная запись пользователя не найдена в системе. Обратитесь к Регистратору органа Федерального казначейства«, значит запрос, который вы вместе с согласием передавали в казначейство ещё не обработали, либо в запросе нашли ошибки. Звоните в территориальное казначейство и уточняйте, там же можно проконсультироваться по поводу заполнения самих запросов на доступ к Электронному бюджету. На следующую попытку ваш компьютер уже готов к работе 
QuickEB — Порядок быстрой настройки Электронного бюджета, для ГОСТ 2001 и ГОСТ 2012.
(также подходит для настройки подписания в Облачном портале 1С, только нужно выполнить дополнительно
настройки для Internet Explorer 11 из сообщения
«Сборник типовых ошибок в ЭБ», ссылка
пункт 4.3 Ошибка при подписании на сайте buh2012.budget.gov.ru)
На форуме, в теме QuickCG — Порядок быстрой настройки Chromium GOST
ссылка
Настройка браузера Chromium GOST для работы в
Электронном бюджете
(Для Chromium GOST, Континент TLS-клиент не нужен.
Для подписания документов используется КриптоПРО ЭЦП Browser Plug-in
QuickEB — Полная сборка
Автоматическая установка Jinn-Client_1.0.3050, Континент_TLS_VPN_Клиент_2.0.1440
и ещё ряд программ для работы в ЭБ
«QuickEB — Порядок установки ЭБ.zip» 311.1 Mb
ссылка для скачивания yadi.sk/d/-OoFDEBzJcpslA
QuickEB_Lite — Малая сборка
Автоматическая до установка программ для работы в Электронном бюджете,
если Jinn-Client_1.0.3050 и Континент TLS 2.0 — уже установлены на ПК вручную
(В малой сборке отсутствуют дистрибутивы JinnClient и КонтинентTLS)
«QuickEB_Lite — Порядок установки ЭБ.zip» 75.3 Mb
ссылка для скачивания yadi.sk/d/00CQGswqHtCVIg
!!! ВНИМАНИЕ, ОБЯЗАТЕЛЬНО !!!
Установка новых корневых сертификатов ФК — ГУЦ(Минкомсвязь России), УЦФК 2021 (Федеральное казначейство)
и ФК — ГУЦ(Минцифры России), УЦФК 2022 (Казначейство России)
без них не будет заходит в lk.budget.gov.ru (вход в лк ЭБ c 1 августа 2020 через lk2012.budget.gov.ru — не работает),
будет ошибка:
Континент TLS-клиент. Ошибка
Федеральное казначейство: Сертификат сервера не прошел проверку. Ошибка: Цепочка сертификатов недействительна
в сборки эти сертификаты не добавлены, их нужно установить вручную или с помощью инсталлятора
например, установить после выполнения QuickEB.exe или QuickEB_Lite.exe
Порядок настройки Электронного бюджета, для подписания сертификатами ГОСТ 2001 и ГОСТ 2012.
Автоматическая установка Jinn-Client_1.0.3050, Континент_TLS_VPN_Клиент_2.0.1440
и ещё ряд программ для работы в ЭБ
0.0 Зайти под Администратором
0.1 Удалить старые версии Continent TLS 1.0.920.0 и Jinn-Client 1.0.1130.0
0.2 Обновить КриптоПро 4.0 до 4.0.9944
1.0 Установить Mozilla Firefox 51 и обновить Java 6u21
2.0 QuickEB — Автоматическая установка программ для работы в Электронном бюджете
3. Перезагрузка ПК и вход под Пользователем
4. Континент_TLS Настройки
5.0 Настроить Java 6u21 под пользователем
5.1 Mozilla Firefox 51 и Internet Explorer 11. Настроить под профилем пользователя
6.0 Установка личного сертификата и Конвертер для ГОСТ 2012
!!! Все EXE и BAT файлы запускать правой кнопкой мыши — Запуск от имени Администратора !!!
!!! Если для работы в электронном бюджете вы используете Internet Explorer 11,
то Mozilla Firefox 51 и Java 6u21 не нужно устанавливать
!!! Для работы в ЭБ Java не нужна
0.0 Зайти под Администратором
Если настройка происходит у пользователя с правами Опытный пользователь на рабочей станции,
то нужно обязательно выйти из системы и зайти под Администратором (Локальными или Доменным)
Если пользователь Администратор на рабочей станции — обычно этого достаточно, можно устанавливать из под него.
(в случае проблем с правами при установке, зайти под пользователем локальный Администратор)
0.1 Удалить старые версии Continent TLS 1.0.920.0 и Jinn-Client 1.0.1130.0
Запустить файл:
!Полное Удаление ЭБ, ГОСТ 2001.bat
Здесь перечислены только те версии, которые были установлены у нас
Если после выполнения этого файла Jinn-Client и Континент TLS-клиент остались
нужно в ручную их удалить через Панель управления — Удаление программ
Перезагружаться после удаления не нужно.
0.2 Обновить КриптоПро 4.0 до 4.0.9944
CSPSetup.exe
КриптоПро CSP 4.0.9944
Если на рабочей станции не было установлено вообще КриптоПро
Можно установить этим файлом CSPSetup.exe КриптоПро CSP 4.0.9944
!!! ОБЯЗАТЕЛЬНО ПЕРЕЗАГРУЗИТСЯ после установки, и продолжить настройку ЭБ !!!
также можно установить ЭЦП Browser Plug-in 2.0.13292.0 файл cadesplugin.exe
для подписания в ЭБ он не нужен, но для многих других программ он требуется.
Если на рабочей станции установлена старая версия КриптоПро например 3.6
Лучше будет сделать полное удаление с чисткой следов КриптоПро, чтобы не ловить потом непонятных косяков с подписанием.
И установить КриптоПро 4.0
!!! ОБЯЗАТЕЛЬНО ПЕРЕЗАГРУЗИТСЯ после установки
Инструкцию по удалению следов КриптоПро можно взять из файла «!Порядок полного удаления КриптоПро и Кода Безопасности.zip»
Если требуется только обновить КриптоПро 4.0, например, с версии 4.0.9842 до 4.0.9944,
то старую версию удалять не нужно, запустить CSPSetup.exe и нажать ДА (т.е. обновить)
!!! Перезагружаться не нужно.
1.0 Установить Mozilla Firefox 51 и обновить Java 6u21
!!! Если для работы в электронном бюджете вы используете Internet Explorer 11,
то Mozilla Firefox 51 и Java 6u21 не нужно устанавливать
!!! Для работы в ЭБ Java не нужна
Установить Mozilla Firefox 51, запускаете файл:
Firefox Setup 51.0 x32.exe
Если на ПК есть старая версия Mozilla до 51, то установка идёт просто поверх,
оставляете каталог по умолчанию, и нажимаете обновить.
Если в Mozilla будет использоваться Java, то нужно запустить файл: JavaSetup6u21.msi
Если на ПК была установлена Java 6 версии, например Java 6u17, то она обновиться до Java 6u21
2.0 QuickEB
Автоматическая установка программ для работы в Электронном бюджете
QuickEB.exe — файл запускать правой кнопкой мыши — Запуск от имени Администратора
(В некоторых случаях процессу установки может помешать Касперский с очень старыми антивирусными базами,
но в основном нормально всё устанавливается с включённым антивирусом)
Ввести ключ Jinn-Client руками или предварительно скопировать ключ в буфер CTRL+C
и вставить из буфера, нажать правой кнопкой мыши — Вставить
И нажать Enter
!!!! Если в командном окне в Свойствах-Правка выставлено = Выделение мышью
(т.е. вставка текста из буфера, просто по правой кнопке мыши)
И при установке, случайно кликнуть мышкой в командное окно, процесс установки может остановиться
В заголовке окна добавится слово: Выбрать (т.е. процесс будет ждать выделения текста)
Нужно просто нажать один раз любую стрелку (вверх, вниз), процесс установки продолжится
Будут автоматически выполнятся следующие пункты установки:
— Настроить КриптоПро 4.0, Установить Корневые сертификаты
. Установка корневых сертификатов для ГОСТ 2001 в хранилище сертификатов — Локальный компьютер:
. Установка корневых сертификатов для ГОСТ 2012 в хранилище сертификатов — Локальный компьютер:
. Настройка КриптоПро для работы в ЭБ
— Установка библиотек Microsoft Visual С++
— Jinn-Client_1.0.3050 без XC 1.0.1.1
— Континент_TLS_VPN_Клиент_2.0.1440 и eXtended Container 1.0.2.2
. Установка Континент TLS-клиент 2.0
. Установка лицензии UFK для Континент TLS-клиент
— Удалить eXtended Container 1.0.2.2 и установить правильный 1.0.2.2
— Дать права на каталоги Continent TLS Client
— JinnSignExtensionProvider_1.1.0.5 для Mozilla установка для всех пользователей
Самыми долгими по времени могут быть «Установка библиотек Microsoft Visual С++» и «Континент_TLS_VPN_Клиент_2.0.1440»
Всё зависит от конкретного компьютера.
После окончания установки, закрыть командное окно, и перезагрузить компьютер.
3. Перезагрузка ПК и вход под Пользователем
!!! Перезагружаем компьютер и заходим под пользователем.
4. Континент_TLS Настройки
На рабочем столе запустить ярлык «Континент TLS-клиент»
Откроется окно Континент TLS-клиент
нажать внизу-слева колёсико(Настройки) -> Управление конфигурацией -> Импортировать конфигурацию
— Загрузить файл: «ГОСТ 2001 и 2012, +proxy,без самотестирования.JSON»
из каталога:
…4. Континент_TLS Настройки2001
добавятся в соединения ресурсы
Главная
соединения:
lk.budget.gov.ru
lk2012.budget.gov.ru
В настройках -> Основные
Настройки проксирования
[v] Использовать непрозрачное проксирование
Порт: 8080
[ ] Самотестирование драйвера прозрачного проксирования
Настройка через прокси требуется, если антивирус блокирует вход на сайт ЭБ
Если антивирус не блокирует вход на сайт ЭБ, то прокси можно отключить
[ ] Использовать непрозрачное проксирование
На некоторых компьютерах чек бокс «Использовать непрозрачное проксирование»
может быть окрашен серым цветом и быть не доступен для изменения
Это может быть связано с правами текущего пользователя
или включённым Контролем учётных записей
Если требуется поменять, то
Нужно закрыть Континент TLS, внизу-справа в системном трее(Панель задач)
на значке «Континент TLS-клиент» правой кнопкой мыши — Выход
(Значок может быть в скрытых, его можно перетащить из скрытых зажав левую кнопкой мыши и перетащить,
чтобы внизу показывался значок и уведомления)
Затем:
— Если текущий пользователь имеет права Администратора, то на рабочем столе, на ярлыке «Континент TLS-клиент»
запустить правой кнопкой мыши — Запуск от имени Администратора
— Если обычный пользователь, то на рабочем столе, на ярлыке «Континент TLS-клиент»
нажав и удерживая Shift щёлкнуть правой кнопкой мыши «Запуск от имени другого пользователя»
Зайти под локальной администраторской учётной записью
Логин: .Администратор
Ввести Пароль
После включения(или отключения) чек бокса, нажать Сохранить и
снова сделать выход из «Континент TLS-клиент».
После этого просто запустить ярлык с рабочего стола «Континент TLS-клиент»
(континент запустится с правами текущего пользователя)
— На значке «Континент TLS-клиент» в системном трее(Панель задач) кликнуть левой кнопкой мыши два раза.
Выбрать в окне Континент TLS-клиент — Управление сертификатами — вкладка СЕРВЕРНЫЕ СЕРТИФИКАТЫ
Импортировать
загрузить файлы:
lk.budget.gov.ru_12.2019.cer
из каталога 2001: …4. Континент_TLS Настройки2001
и lk2012.budget.gov.ru.cer
из каталога: …4. Континент_TLS Настройки
!!! ВНИМАНИЕ !!! После 1 августа 2020, приложенные файлы
lk.budget.gov.ru.cer и lk2012.budget.gov.ru.cer в сборке, импортировать не надо, т.к. сертификаты сайта изменились.
есть 2 варианта установки нового серверного сертификата «Континент TLS-клиент»:
1)
!!! Самый простой способ !!!
.
— Главное чтобы был установлен новый корневой сертификат УЦ ФК в «Локальный компьютер»-«Промежуточные центры сертификации»
(в начале темы есть инструкция как его установить, если он не установлен)
— Установлен сертификат пользователя в хранилище сертификатов — Личное,
в этой инструкции пункт6.1 Установка личного сертификата
— Были загружены списки отзывов сертификатов CRL (инструкция загрузки списков отзывов см.ниже)
и
В настройках Континент TLS был добавлен ресурс lk.budget.gov.ru
Главная
соединения:
lk.budget.gov.ruДостаточно один раз зайти в ЭБ с запущенным «Континент TLS-клиентом»
по http ссылкеhttp://lk.budget.gov.ru
будет предложено добавить сертификат в хранилище, нужно будет нажать [ OK ]
новый сертификат сам добавится в СЕРВЕРНЫЕ СЕРТИФИКАТЫ Континент TLS2) Скачать файл с официального сайта www.roskazna.ru в разделе
Главная/ГИС/Электронный бюджет/Подключение к системе
www.roskazna.ru/gis/ehlektronnyj-byudzhe…lyuchenie-k-sisteme/
Т.к. файл сертификата сайта с нестандартным расширением crt
при ручном импорте, после нажатия на кнопку [ Импортировать ] нужно в окне внизу справа изменить фильтр на Все файлы(*.*)
выбрать файл и нажать [ Открыть ]
— Если Континент TLS ещё не загружал списки отзывов сертификатов,
то статус сертификатов будет => Требуется загрузить CRL
Правильный статус должен быть — Действителен
Нужно в ручную загрузить CRL, перейдите на вкладку CDP
Нажмите — Скачать CRL
После загрузки списков отзывов сертификатов, статус должен поменяться на Действителен
Если этого не произошло, нужно проверить и удалить старые списки отзывов сертификатов
и снова нажать — Скачать CRL
Удаление списков отзывов сертификатов производится через оснастку КриптоПРО
Её можно запустить и в Континент TLS-клиент — Управление сертификатами — Открыть хранилище
откроется оснастка: Сертификаты пользователя
или Например, в Windows 7×64:
Пуск — КРИПТО-ПРО — Сертификаты
(Это файл: «C:Program Files (x86)Common FilesCrypto ProSharedcerts.ru.msc»)
Проверить Сертификаты — текущий пользователь и Сертификаты (локальный компьютер)
Доверенные корневые центры сертификации — Список отзыва сертификатов
Промежуточные центры сертификации — Список отзыва сертификатов
5.0 Настроить Java 6u21 под пользователем
!!! Для работы в ЭБ Java не нужна
Инструкция по настройке файл: «Настройка Java_6-21 для работы в АСФК и СУФД.docx»
Панель управления — Программы — Java32
Вкладка Advanced
Settings
Security
Mixed code
(*) Disable verification
И потом в плагинах Mozilla нужно будет включить Java(TM) Platform SE 6 U21
также ещё можно в настройках Java отключить авто обновление
Панель управления — Программы — Java32
на той же вкладке Advanced
Settings
JRE Auto-Download
(*) Never Auto-Download
5.1 Mozilla Firefox 51 и Internet Explorer 11. Настроить под профилем пользователя
Инструкция по настройке файл: «Настройки Mozilla Firefox 51.docx»
КУБ_2.11.4.2720.exe — устанавливать только, если вы импортируете новые сертификаты в ЭБ,
обычному пользователю его не нужно устанавливать.
Mozilla — Дополнения — Расширения
добавить Jinn Sign Extension
установить дополнение из файла jinn-sign-extension_1.0.0.2.xpi — Для подписания через Jinn-Client в Электронном бюджете
!!! Внимание !!! С 1 августа 2020 вход в ЭБ через http://lk2012.budget.gov.ru/udu-webcenter не работает
нужно заходить по ссылке http://lk.budget.gov.ru/udu-webcenter
Можно использовать ярлыки с 2001, только нужно переименовать, т.е. убрать в названии ярлыка 2001,
На рабочий стол скопировать ярлыки для входа в ЭБ
Для мозиллы
из каталога …Ярлыки — Mozilla Firefox
ЭБ 2001.lnk — запуск мозиллы и вход на страницу => http://lk.budget.gov.ru/udu-webcenter
или Internet Explorer 11
из каталога …Ярлыки IE
ЭБ 2001 IE.lnk — запуск IE и вход на страницу => http://lk.budget.gov.ru/udu-webcenter
Для работы в ЭБ через Internet Explorer 11 нужно добавить
http://lk.budget.gov.ru и https://lk.budget.gov.ru
в надёжные сайты
Настройки IE — Свойства браузера — Безопасность — Надёжные сайты
также для IE ещё нужно настроить удаление временных файлов при выходе из браузера.
из сообщения
«Исправление большинства ошибок при настройке ЭБ и Сборник типовых ошибок в ЭБ«
ссылка
пункт
4.5 В ЭБ пропадают кнопки, неправильно отображаются пункты меню, непонятные глюки (типа: Раньше работало, а сейчас нет).
Нужно убрать 2001 из названия ярлыка и можно использовать для входа в ЭБ
Если требуется входить под разными сертификатами в ЭБ, нужно закрывать браузер,
делать Сброс соединений в КонтинентTLS
(внизу-справа в системном трее(Панель задач), на значке «Континент TLS-клиент» правой кнопкой мыши — Сброс соединений)
и после этого заходить в ЭБ.
6.0 Установка личного сертификата и Конвертер для ГОСТ 2012
6.1 Установка личного сертификата
Для входа в Электронный бюджет Сертификат пользователя должен быть установлен
через КриптоПРО в контейнер и в хранилище сертификата — личное.
Пуск — КритоПро CSP — вкладка Сервис
Установить личный сертификат
Выбрать файл сертификата — Далее — Далее
Найти контейнер автоматически или выбрать через Обзор
Далее
[v] Установить сертификат(цепочку сертификатов) в контейнер
Далее — Готово (Если спросит заменить, то нажать ДА)
Если сертификат уже был установлен в контейнер на флешку ранее, то можно просто установить его из контейнера на флешке:
Пуск — КритоПро CSP — вкладка Сервис
Просмотреть сертификаты в контейнере…
Найти контейнер через Обзор
Далее
Установить (Если спросит заменить, то нажать ДА)
Готово
Установленные личные сертификаты можно посмотреть (и удалить не нужные) через оснастку КриптоПРО
Например, в Windows 7×64:
Пуск — КРИПТО-ПРО — Сертификаты
(Это файл: «C:Program Files (x86)Common FilesCrypto ProSharedcerts.ru.msc»)
Сертификаты — текущий пользователь
Личное
Сертификаты
6.2 Конвертер для ГОСТ 2012
В случае если название организации превышает 127 символов (В сертификате, вкладка Состав — Субъект — O=Название организации)
при подписании в ЭБ Jinn-Client не видит такие контейнера закрытых ключей в ГОСТ 2012
Нужно использовать конвертер (Если количество символов меньше или равно 127, то конвертер не нужен.)
Его можно скачать с сайта sedkazna.ru ссылка для скачивания sedkazna.ru/download/prg/konverter_01-00-01.zip
Конвертер ЭП ГОСТ-2012
sedkazna.ru/polza/konverter-ep-gost-2012.html
Распаковать архив
Установить reg файл, кликнуть два раза на файле: SnHwAPIExp.reg и нажать ДА
Запускаем конвертер файл: Converter.exe
Если конвертер не запустился(ошибка при запуске — отсутствует MSVCP140.dll),
то нужно до установить библиотеку Microsoft Visual C++ 2015 файл vc_redist.x86.exe
и снова запустить файл Converter.exe
Выбрать контейнер на флешке,
нажать Конвертировать
Выбрать флешку, куда создавать новый контейнер (т.е. можно ту же флешку, где находится конвертируемый контейнер)
Ввести пароль (минимум 4 символа) (При подписании в ЭБ в окне Jinn-Client нужно будет вводить этот пароль)
Нажать Сохранить
На флешке, в корне, появятся два файла:
TE.cer — сертификат
TEcont.p15 — контейнер закрытого ключа, который увидит Jinn-Client при подписании в ЭБ
(Если, вместо флешки использовать Rutoken, то эти файлы стандартными средствами с рутокена не удалить,
только перезаписывать или форматировать рутокен,
через Панель управления рутокена их невидно)
На флешке получится создать только один такой контейнер, т.к. при конвертации другого контейнера на флешке
файлы TE.cer и TEcont.p15 будут перезаписываться
Настройка ЭБ закончена.
Весь перечень других сборок —
Настройка рабочего места для клиентов ФК