Обновлено 12.06.2019
Эта статья для тех, кто первый раз обращается в Удостоверяющий центр Федерального казначейства для получения сертификата электронной подписи (ЭП) через ФЗС.
Содержание
- 1 Комплект документов для оформления сертификата ЭП через ФЗС
- 2 Требования к компьютеру
- 3 Работа с интерфейсом в ФЗС
- 3.1 Cведения для включения в запрос на сертификат
- 3.2 Документы для получения сертификата
- 3.3 Заявление на сертификат
Комплект документов для оформления сертификата ЭП через ФЗС
До начала работы с ФЗС желательно заранее подготовить и отсканировать (не более 1 МБ каждый файл, допустимые форматы jpg, bmp, tif, pdf, rar, zip и др.) следующий комплект документов:
- Согласие на обработку персональных данных от Заявителя (будущего владельца сертификата ЭП). Скачать шаблон Согласия;
- Документ Организации-заявителя, подтверждающий полномочия Заявителя. Это может быть Приказ или Доверенность. Скачать шаблон Доверенности;
- Еще одна доверенность нужна, если вместо Заявителя документы в казначейство предоставляет Уполномоченное лицо. Доверенность подтверждает право действовать от имени Заявителя. Скачать шаблон Доверенности;
- Копия паспорта заверенная собственноручно.
Требования к компьютеру
Для работы с ФЗС требуется:
- установить КриптоПро 4.0 (инструкция по установке тут);
- установить КриптоПро ЭЦП Browser plug-in (инструкция по установке тут);
- интернет-браузер Internet Explorer 9 и выше.
Только потом пробуем зайти на портал ФЗС по адресу https://fzs.roskazna.ru/ (через Internet Explorer 9 и выше!).
Работа с интерфейсом в ФЗС
При открытии ФЗС видим такую страницу, на ней необходимо нажать кнопу «СФОРМИРОВАТЬ КОМПЛЕКТ ДОКУМЕНТОВ».

В следующем окне необходимо выбрать Субъект РФ, где будете подавать документы, выбрать галку «Сведения подаются Уполномоченным лицом» (если за владельца сертификата относить пакет документов в казначейство будет другой человек), указать ОГРН и ИНН вашей организации и нажать кнопку «ДАЛЕЕ».

Cведения для включения в запрос на сертификат
Необходимо выбрать тип сертификата (cертификат физического лица, сертификат юридического лица, сертификат юридического лица без ФИО). В нашем случае это сертификат физического лица. Далее в блоке «Сведения для включения в запрос на сертификат» нажимаем кнопку «ВНЕСТИ СВЕДЕНИЯ».

В открывшемся окне необходимо выбрать полномочия будущего сертификата ЭП.
Для работы в СУФД АСФК необходимо активировать все галочки, кроме тестирования.

Для работы в ГМУ (сайт bus.gov.ru) отмечаем галочки «Работа с ГМУ. Базовый OID» и «Работа с ГМУ. ЭП администратора организации» и/или «Работа с ГМУ. ЭП уполномоченного специалиста».

Для работы в ЕИС (zakupki.gov.ru), Электронном бюджете Казначейства, Электронном бюджете Минфина, ГАС «Управление» достаточно роли «Аутентификация клиента» (активна по умолчанию).
![]()
После выбора полномочий необходимо указать данные владельца сертификата:
- Фамилия;
- Имя;
- Отчество (необязательно);
- ИНН (проверяйте соответствие ИНН паспортным данным на сайте налоговой. В случае несоответствия в первую очередь обращайтесь в налоговую для уточнения ИНН и только потом подавайте запрос на издание сертификата);
- СНИЛС;
- E-mail (на указанную почту придет извещение о готовности сертификата);
- Регион (уже заполнен);
- Населенный пункт;
- Формализованная должность (Это поле появляется при указании полномочий работы в СУФД АСФК. Это не просто должность заявителя. Формализованная должность зависит от права 1-ой или 2-ой подписи в карточке образцов подписей, предоставляемой организацией казначейству. Если у заявителя право 1-ой подписи — выбираем «Руководитель», право 2-ой подписи — «Главный бухгалтер».);
- Учетный номер организации ГМУ (ищем Реестровый номер в перечне ГМУ);
- Класс средств ЭП (необходимо выбрать значение соответствующее установленной версии «КриптоПро» CSP, для большинства это КС1, иногда КС2);
- Криптопровайдер (CSP) (стоит по умолчанию «Crypto-Pro GOST R 34.10-2012 Cryptographic Service Provider»).
После заполнения всех полей нажимаем кнопку «СОХРАНИТЬ И СФОРМИРОВАТЬ ЗАПРОС НА СЕРТИФИКАТ».

Далее подтверждаем доступ в интернет — нажимаем «Да».

Возникает окно КриптоПро, предлагающее вставить и выбрать носитель для закрытого ключа. Вставляем Рутокен или флешку в USB-порт и выбираем его в окне (Aktiv Co. ruToker 0 или диск D). В Вашем случае буква диска может быть другой. Нажимаем «ОК».

Активно двигаем мышкой и/или нажимаем на клавиатуру пока КриптоПро генерирует новый ключ.

Вводим пароль для создаваемого контейнера. Введенный пароль запоминаем, а лучше записываем — никто не поможет восстановить пароль, если он будет утерян. Нажимаем «ОК».

Первый этап пройден, закрытый ключ создан на носителе, сохранен черновик запроса, Вам известен номер запроса. По ссылке запрос будет доступен 1 месяц. Этого времени вполне достаточно, чтобы успеть оформить необходимые документы.
Скопируйте и сохраните номер запроса и ссылку на запрос, чтобы не потерять проделанную работу.

Документы для получения сертификата
Следующий этап — внесение паспортных сведений и загрузка сканов документов. Для этого необходимо в блоке «Документы для получения сертификата:» нажать кнопку «ВНЕСТИ СВЕДЕНИЯ».

В открывшемся окне необходимо ввести паспортные данные владельца сертификата и загрузить сканы документов:
- Согласие на обработку персональных данных;
- Документ Организации-заявителя, подтверждающий полномочия Заявителя (в нашем случае это доверенность, возможен приказ);
- Доверенность или иной документ, подтверждающий право действовать от имени Заявителя (доверенность на уполномоченное лицо).
Нажимаем «СОХРАНИТЬ».

Заявление на сертификат
Возвращаемся на главную страницу формирования запроса на сертификат, где надо нажать кнопку «СФОРМИРОВАТЬ ЗАЯВЛЕНИЕ».

В заявлении необходимо заполнить наименование документа, подтверждающего полномочия получателя сертификата (Доверенность или Приказ), дату и номер документа.

Заполняем обязательные поля (выделенный красным) и нажимаем кнопку «СОХРАНИТЬ И СФОРМИРОВАТЬ ПЕЧАТНУЮ ФОРМУ».

Нажимаем кнопку «ПЕЧАТЬ» и печатаем в 2-х экземплярах. Полученное заявление подписываем, ставим печать, сканируем и загружаем в ФЗС (нажать кнопку «ОБЗОР») и подаем запрос в казначейство (кнопка «ПОДАТЬ ЗАПРОС»).

Далее соглашаемся передать сведения в УЦ ФК, нажимаем «ДА». Печатаем памятку с номером запроса и….
остается отнести все документы нарочно в казначейство (доверенности или приказ+доверенность, согласие на обработку персональных данных, копию паспорта и заявление). Запрос на флешке в казначейство теперь не надо нести — хоть какое-то облегчение.
На наш взгляд, с введением ФЗС проще обычному клиенту при первом обращении в УЦ казначейства не стало. А Вы как думаете?
Портал заявителя информационной системы «Удостоверяющий центр Федерального казначейства» позволяет выполнять все операции с сертификатами электронно-цифровой подписи (ЭЦП) без лишних визитов в территориальные органы Федерального казначейства. Однако для работы с Порталом заявителя или, как его ещё называют, Порталом формирования запросов на сертификаты (ФЗС) необходима определённая настройка рабочего места.
Основные требования к рабочему месту:
- Компьютер, предназначенный для работы с данным Интернет-ресурсом, должен работать под управлением операционной системы Windows’7 SP1 или более поздней версией.
- Для создания ключевого контейнера при формировании первого запроса на сертификат и последующей работы с ЭЦП на компьютере должна быть установлена криптографическая утилита КриптоПро CSP версии 4.0 и выше.
- До установки сертификата электронно-цифровой подписи на рабочее место необходимо установить корневые сертификаты Минцифры России (ГУЦ) и удостоверяющего центра Федерального казначейства.
- Работа с Порталом заявителя (fzs.roskazna.ru) может осуществляться только посредством браузеров Internet Explorer, Chromium ГОСТ, Спутник и Яндекс.Браузера.
- Для обеспечения взаимодействия КриптоПро CSP с программным кодом портала следует установить КриптоПро ЭЦП Browser plug-in.
- Если в качестве ключевого носителя будет использоваться Рутокен, на компьютере должны быть установлены соответствующие драйверы, скачать которые можно с официального сайта производителя (прямая ссылка на страницу загрузки: www.rutoken.ru/support/download/windows/). Драйвера к токенам других производителей можно найти, например, на сайте ООО «Эримекс» (прямая ссылка на страницу загрузки: erim.ru/articles/tsentr-zagruzki/).
Установка корневых сертификатов
Скачать корневые сертификаты ГУЦ и УЦ Федерального казначейства можно с официального сайта Федерального казначейства — www.roskazna.gov.ru. Для этого, зайдя на сайт, в разделе «ГИС» (см. рис. ниже) необходимо выбрать подраздел «Удостоверяющий центр».
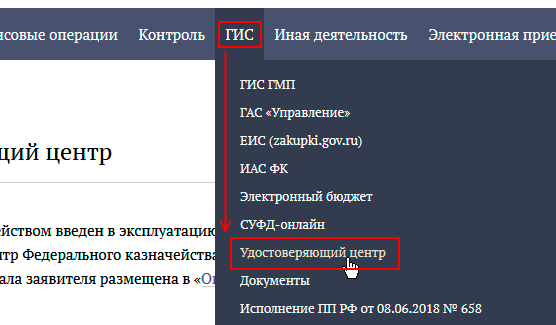
На странице подраздела «Удостоверяющий центр» выбираем раздел «Корневые сертификаты» (см. рис. ниже). Прямая ссылка на страницу данного подраздела: www.roskazna.gov.ru/gis/udostoveryayushhij-centr/kornevye-sertifikaty/.
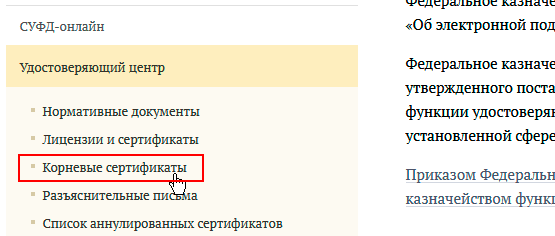
Ссылки для скачивания соответствующих сертификатов рассортированы по годам выпуска (см. рис. ниже). Ищем последние выпущенные сертификаты и скачиваем их.
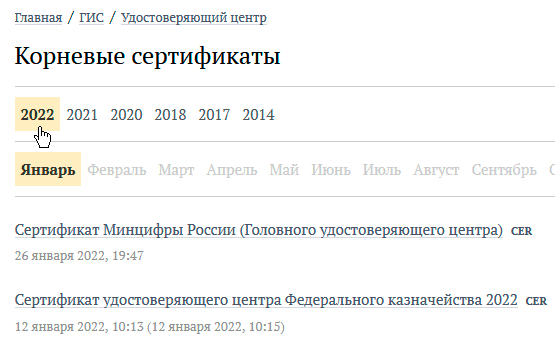
Для установки корневого сертификата Минцифры России (ГУЦ) необходимо:
- щёлкнуть правой кнопкой мыши по скачанному файлу и в появившемся контекстном меню выбрать пункт «Установить сертификат» (см. рис. ниже);
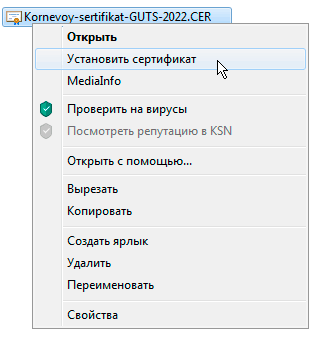
- в появившемся окне-предупреждении системы безопасности следует нажать кнопку «Открыть»;
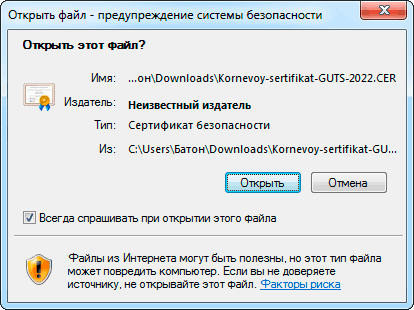
- в появившемся окне Мастера импорта сертификатов нажать кнопку «Далее»;
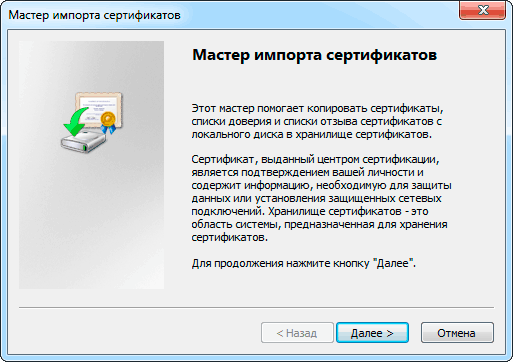
- выбор хранилища сертификатов осуществляется вручную. Поэтому выбираем опцию «Поместить все сертификаты в следующее хранилище» и нажимаем кнопку «Обзор…»;
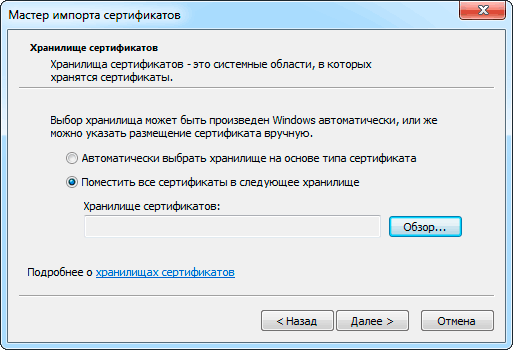
- в появившемся окне со списком хранилищ выбираем пункт «Доверенные корневые центры сертификации»;

- после выбора хранилища щёлкаем по кнопке «Далее»;
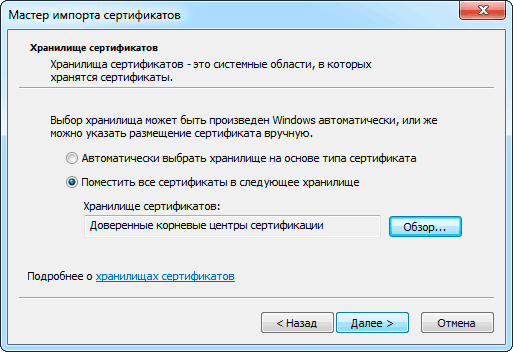
- для завершения импорта нажимаем кнопку «Готово»;
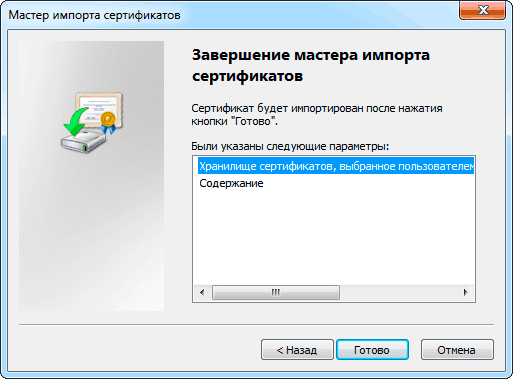
- в появившемся окне-предупреждении системы безопасности нажимаем кнопку «Да».
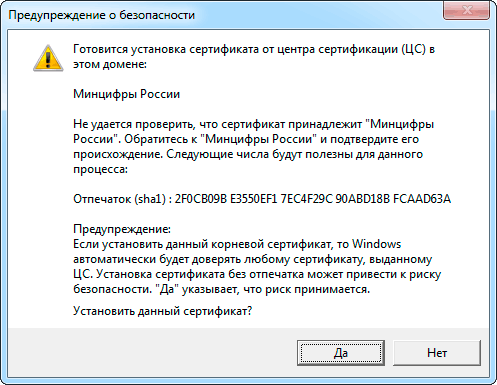
Завершится импорт сертификата выводом соответствующего сообщения.
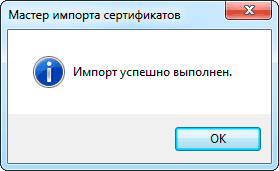
Аналогичным образом устанавливается и сертификат Удостоверяющего центра Федерального казначейства, только при выборе хранилища необходимо выделить пункт «Промежуточные центры сертификации».
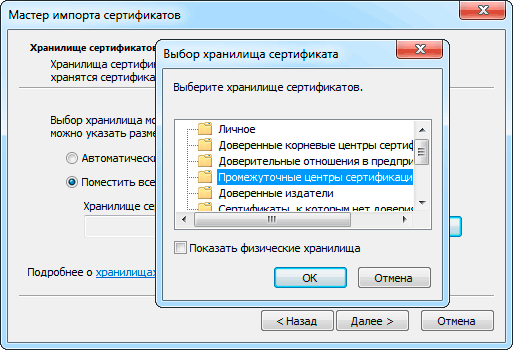
Браузеры для работы с Порталом заявителя
Работа с Порталом заявителя (fzs.roskazna.ru), как я уже сказал ранее, может осуществляться только посредством браузеров Internet Explorer версии 11.x, Chromium ГОСТ, Спутник и Яндекс.Браузера. Другие браузеры не подойдут!
Установочные файлы браузеров можно скачать по следующим ссылкам:
- Яндекс.Браузер — yandex.ru/promo/browser/brand/s/037
- Internet Explorer — www.microsoft.com/ru-RU/download/details.aspx?id=41628 (поддержка браузера производителем прекращена с 15 июня 2022 года!)
- Chromium ГОСТ — www.cryptopro.ru/products/chromium-gost
- Спутник — sputnik-lab.com/downloads
Единственное общее требование к настройке всех браузеров — должен быть включен JavaScript. А вот что касается настроек Internet Explorer, то тут необходимо сделать следующее:
- в главном меню выбрать пункт «Свойства браузера»;
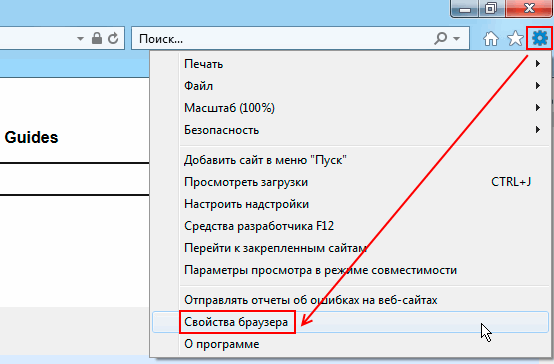
- в открывшемся окне свойств браузера необходимо перейти на вкладку «Безопасность», выбрать зону «Надёжные сайты» и щёлкнуть по кнопке «Обзор» (см. рис. ниже). В список надёжных сайтов необходимо добавить узлы
https://fzs.roskazna.ruиhttps://lk-fzs.roskazna.ru;
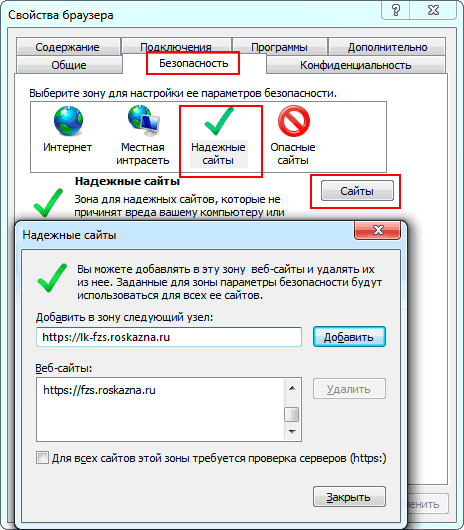
- на вкладке «Конфиденциальность» в параметрах настройки для зоны Интернета выставить уровень «Низкий», а также убирать галочку «Включить блокирование всплывающих окон»;
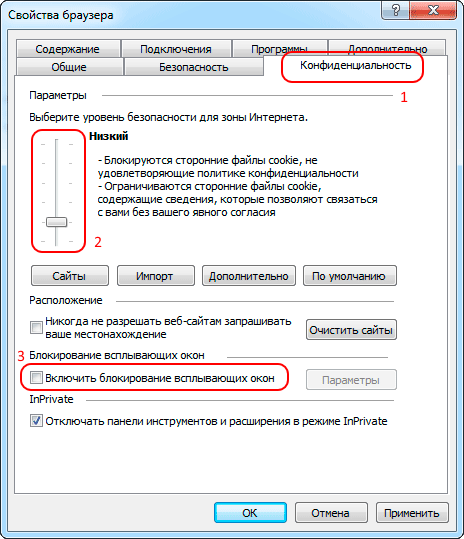
- на вкладке «Дополнительно» должны быть включена опция «TLS 1.0». При наличии опций «TLS 1.1» и «TLS 1.2» они так же должны быть включены. Для завершения настроек следует нажать кнопку «ОК» и перезагрузить браузер.
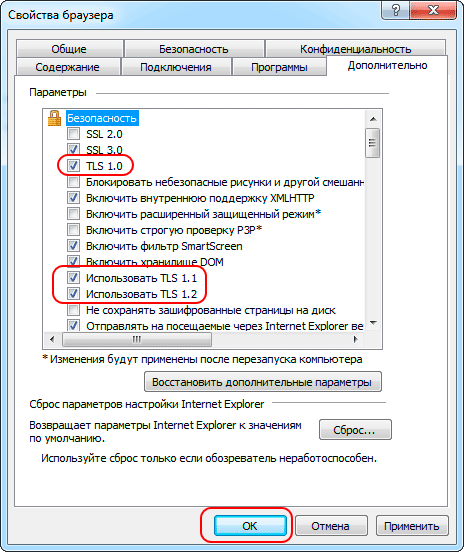
Об установке КриптоПро ЭЦП Browser plug-in
Скачать КриптоПро ЭЦП Browser plug-in можно со страницы www.cryptopro.ru/products/cades/plugin.
Установка данного плагина происходит достаточно стандартно (подробнее об этом я уже писал в своей предыдущей статье). Единственно, о чём обычно забывают пользователи, это то, что после установки плагина в некоторых браузерах требуется установить ещё и соответствующее расширение. А после завершения всех установок будет не лишним убедиться, что данное расширение включено.
Например, в Яндекс.Браузере после установки КриптоПро ЭЦП Browser plug-in необходимо:
- в главном меню выбрать пункт «Дополнения»;
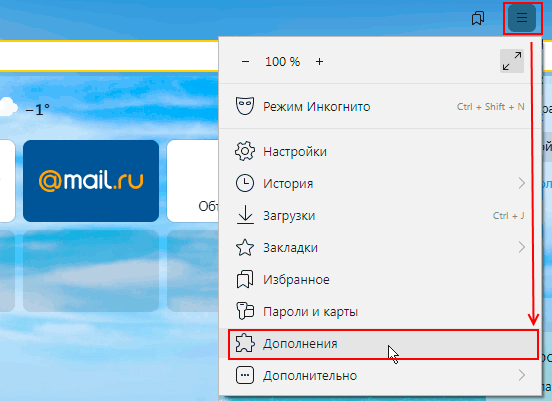
- в списке установленных и рекомендуемых расширений найти строку «КриптоПро ЭЦП» (см. рис. ниже) и щёлкнуть по кнопке «Установить»;
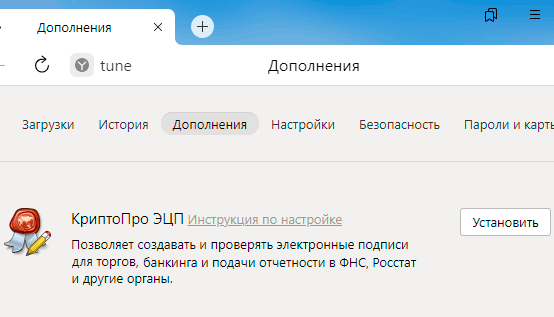
- на открывшейся при этом странице интернет-магазина Opera (см. рис. ниже) щёлкнуть по кнопке «Добавить в Яндекс.Браузер»;
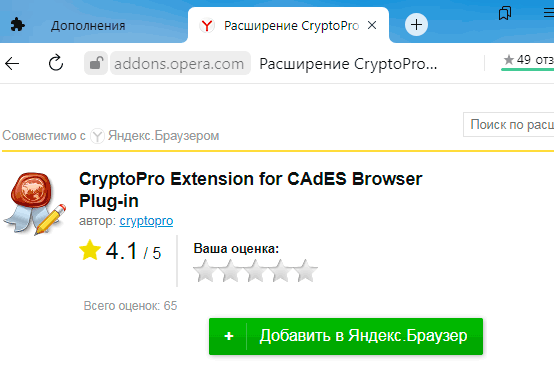
- в появившемся окне-предупреждении щёлкнуть по кнопке «Установить расширение»;
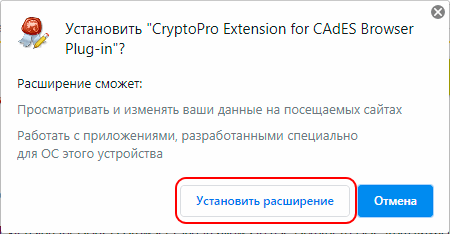
- после установки расширения браузер необходимо перезагрузить (то есть закрыть и снова открыть). Затем, пройдя ещё раз в раздел Дополнения, необходимо убедиться, что расширение установлено и включено (см. рис. ниже).
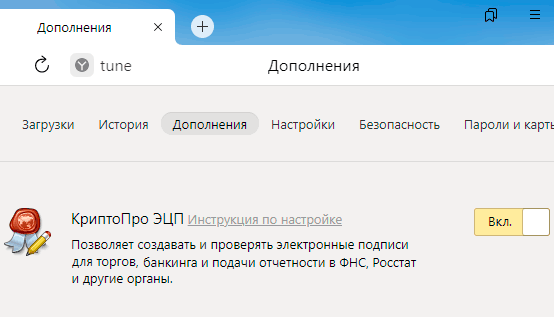
Для проверки работоспособности плагина после его установки необходимо открыть в браузере страницу www.cryptopro.ru/sites/default/files/products/cades/demopage/cades_bes_sample.html. При этом на экран будет выведено окно с предупреждением, в котором необходимо щёлкнуть по кнопке «Да».
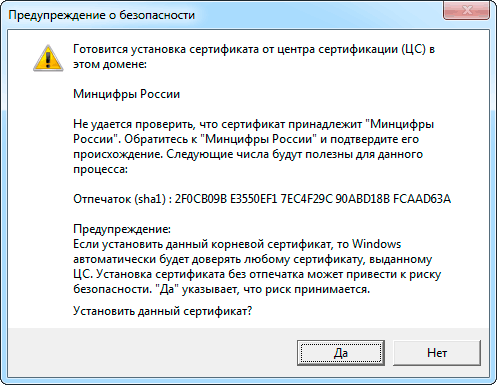
Если плагин работает правильно, на открытой тестовой странице будет отображено соответствующее сообщение.
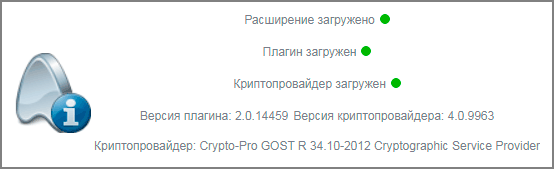
Здесь же на странице можно увидеть сведения об установленных на рабочем месте сертификатах ЭЦП и произвести тестовое подписание информации. Для этого необходимо выделить в списке нужный сертификат и кликнуть по появившейся при этом кнопке «Подписать».
Кстати, о том, что расширение работает, в Яндекс.Браузере свидетельствует ещё и специальная кнопка на панели инструментов, появляющаяся при включении данного расширения (см. рис. ниже). При щелчке мышью по этой кнопке открывается меню, где есть прямая ссылка на страницу проверки работоспособности плагина (это может потребоваться в дальнейшем, например, для проверки работоспособности какой-нибудь из подписей).
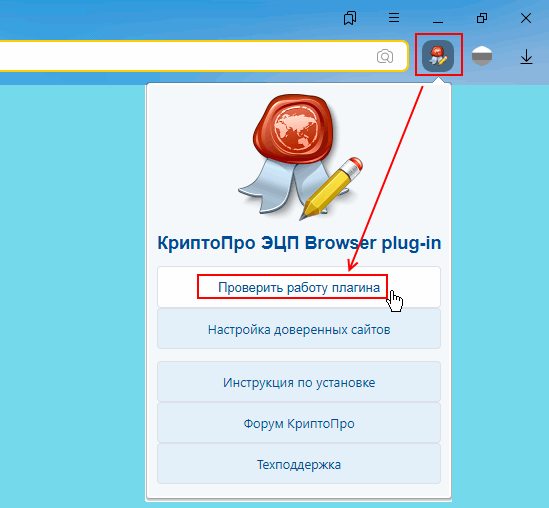
Проверка общей готовности рабочего места к работе
Для проверки готовности рабочего места следует открыть в браузере страницу arm-fzs.roskazna.gov.ru. В появившемся при этом окне-предупреждении системы безопасности необходимо нажать кнопку «Да», после чего на странице будет отображён результат выполненной проверки (см. рис. ниже).
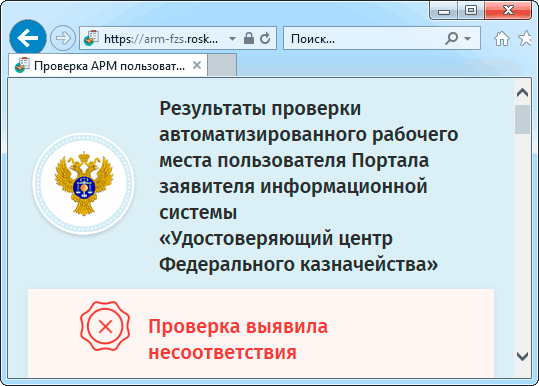
Если у пользователя ещё нет личной электронно-цифровой подписи, и настройка рабочего места выполняется для первого её получения, допустимым сообщением об ошибке является: «В хранилище сертификатов 'Личное' не установлен сертификат, соответствующий требованиям».
Отсутствие на рабочем месте установленной личной ЭЦП даёт пользователю право работать с открытой частью портала (то есть без захода в Личный кабинет), чего вполне достаточно при первом обращении в УЦ ФК для подачи заявки на изготовление сертификата ЭЦП. При плановой же замене (продлении) или аннулировании сертификата любые ошибки на тестовой странице недопустимы.
После успешного завершения проверки можно перейти на главную страницу Портала заявителя (fzs.roskazna.ru) и приступить непосредственно к работе с Порталом.
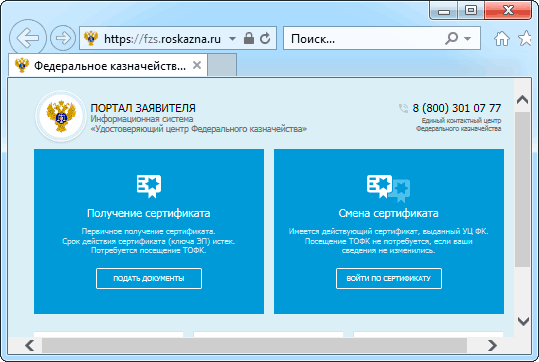
Другие статьи по схожей тематике
- Как установить КриптоПро ЭЦП Browser plug-in
- Настройка браузера для работы с ЭЦП на портале госуслуг
- Стандартные PIN-коды для токенов
- Установка сертификата ЭЦП на компьютер
- Криптографическая утилита КриптоПро CSP
- Как посмотреть установленные сертификаты ЭЦП
- Настройка рабочего места для работы на портале nalog.ru
Содержание
- 1 Как установить корневой сертификат удостоверяющего центра
- 1.1 Где взять корневой сертификат
- 1.2 Можно ли установить ЭЦП без корневого сертификата
- 1.3 Какая информация содержится в корневом сертификате
- 1.4 Как установить
- 1.5 Установка в Linux
- 1.6 Возможные проблемы и пути их решения
- 1.7 Windows не может проверить подлинность сертификата
- 1.8 Ошибка импорта сертификата
- 1.9 Обновление корневого сертификата удостоверяющего центра
- 2 Установка и настройка электронной подписи
- 2.1 Установка сертификата ключа электронной подписи
- 2.2 Установка корневого сертификата удостоверяющего центра
- 2.3 Тестирование
- 2.4 Установка электронной подписи в реестр
- 2.5 Установка считывателя «Реестр»
- 2.6 Копирование контейнера закрытого ключа в реестр
- 3 Фзс росказна перевыпуск сертификата | инструкция
- 3.1 Создание закрытого ключа и запроса, подпись запроса владельцем сертификата
- 3.2 Подпись запроса руководителем
- 3.3 Получение сертификата
Как установить корневой сертификат удостоверяющего центра

Для проверки подлинности электронной подписи на компьютере, где и используется ЭЦП, обязательно должен устанавливаться корневой сертификат удостоверяющего центра.
Это открытый ключ, по которому криптопровайдер понимает, какая именно организация выдала электронную подпись и к чьему реестру необходимо обращаться для проверки актуальности ЭЦП.
Более того, только при наличии установленного в системе корневого сертификата на компьютер можно скопировать персональную электронную подпись (в виде открытого ключа, сгенерированного с помощью USB‑токена). Где получить и как установить корневой сертификат удостоверяющего центра?
Где взять корневой сертификат
Корневой сертификат удостоверяющего центра выдается самой организацией, которая и зарегистрировала электронную подпись. Как правило, предоставляют сам файл на CD-накопителе или же предлагают его скачать на официальном сайте.
Если удостоверяющий центр не предоставил необходимый файл при выдаче ЭЦП – следует обращаться к нему за получением информационной помощи.
Также нередко корневые сертификаты можно скачать на официальном сайте УЦ (к примеру, кто получал ЭЦП в «Контур», то может скачать их по адресу https://ca.kontur.ru/about/certificates).
Необходимо обратить внимание, что срок действия корневых сертификатов также ограничен и составляет 12 месяцев с даты их регистрации (выдачей занимается Минкомсвязи, его наличие у УЦ подтверждает, что организация аккредитована). Соответственно, в начале нового календарного года необходимо проводить инсталляцию нового ключа удостоверяющего центра, чтобы продолжать нормально пользоваться электронной подписью.
Можно ли установить ЭЦП без корневого сертификата
Без корневого сертификата электронную подпись установить тоже получится, но такой ключ не будет признаваться в качестве действительного. Соответственно, подписать документ не получится (КриптоПро CSP будет выдавать ошибку, ссылаясь на невозможность проверить подлинность ЭЦП).
Это актуально и для онлайн-сервисов, где выполняется авторизация через ЭЦП. Все это работать не будет даже при считывании открытого ключа непосредственно из USB-накопителя через КриптоАРМ (без интеграции корневого ключа в систему). Операционная система точно так же будет выдавать ошибку, ссылаясь на невозможность проверить подлинность подписи.
Какая информация содержится в корневом сертификате
Что такое корневой сертификат удостоверяющего центра? Это файл, где сохранена сервисная информация об удостоверяющем центре с указанием даты его действия, сервисным интернет-адресом (через который можно связаться с реестром организации). Все эти данные предоставляются в шифрованном виде, которые использует КриптоПро CSP для проверки подлинности открытой персональной ЭЦП.
Основное назначение корневого ключа – это именно проверка подлинности открытого ключа ЭЦП. Открытую подпись гражданина в теории можно украсть, но воспользоваться ею без сертификата от удостоверяющего центра – не получится. То есть, вся эта схема сделана так, чтобы предотвратить факты использования чужой ЭЦП мошенниками или просто третьими лицами.
Как установить
Как установить корневой сертификат удостоверяющего центра?
Понадобится сам файл с расширением .crt. Если он распространяется в форме архива – сперва файл необходимо разархивировать (для этого подойдет приложение WinRAR или 7Z). Затем для установки корневого сертификата необходимо следовать шагам инструкции:
- Необходимо правой кнопкой кликнуть на файл с расширением .crt;
- Выбрать «Установить сертификат», после чего запустится «Мастер импорта»;
- Нажать «Далее»,
- Выбрать «Поместить все сертификаты в выбранной хранилище»;
- Из диалогового окна выбрать «Доверенные корневые центры сертификации», нажать ОК (пункт «Показать только физические хранилища» не должен быть отмечен галкой);
- Нажать «Далее», на предупреждение системы об установке ключа неизвестного назначения можно не обращать внимание и просто закрыть данное окно, затем – кликнуть на «Готово».
В том случае, если пользователь попытается провести установку корневого сертификата удостоверяющего центра, срок действия которого уже истек, то при попытке его импорта система выдаст ошибку.
После установки корневого ключа настоятельно рекомендуется перезагрузить компьютер. В противном случае – могут возникать ошибки при запуске КриптоПро CSP (довольно частая проблема при использовании Windows XP устаревших редакций, которые официально уже не поддерживаются разработчиком ПО).
Установка в Linux
В современных дистрибутивах Linux установка корневых сертификатов удостоверяющих центров выполняется ничуть не сложнее, нежели в среде Windows. Потребуется файл с расширением .crt, достаточно по нему дважды кликнуть мышкой и выбрать «Установить» (подтвердить выбор необходимо введением пароля пользователя).
При возникновении каких-либо проблем рекомендуется воспользоваться консольной утилитой certmgr. Установка из терминала ключей удостоверяющего центра выполняется по следующей команде: certmgr -inst -store root -file . После ввода данной команды также необходимо указать пароль Root (так как файл интегрируется в корневой раздел диска).
Возможные проблемы и пути их решения
Первое, на что стоит обратить внимание если не устанавливается корневой сертификат удостоверяющего центра – это на лицензию операционной системы. В пиратских версиях Windows функционал, отвечающий за установку и работу с сертификатами, довольно часто полностью обрезан или нарушена целостность хранилищ (из-за некоторых отключенных служб). Поэтому начать следует именно с установки лицензионной версии Windows.
Если при попытке установки корневого сертификата удостоверяющего центра возникает ошибка на недостаточность полномочий пользователя, то это означает, что в систему необходимо войти под логином администратора и выполнить установку в таком режиме. Если речь идет о компьютере, подключенного к локальной сети предприятия, то сертификат импортируется в хранилище сервера.
Windows не может проверить подлинность сертификата
Такая ошибка возникает при использовании устаревшей редакции Windows 7. Необходимо обновить ОС до редакции Service Pack 1 и выполнить импорт сертификата удостоверяющего центра ещё раз.
Также следует упомянуть, что разработчики КриптоПро CSP рекомендуют использовать 64-битные версии операционных систем. Это актуально для Windows 7 и выше. Windows XP последней редакции (Service Pack 3) никогда не выходила в 64-битной вариации, но там с установкой сертификатов никаких подобных проблем не возникает.
Данная ошибка также часто встречается в Windows Vista (кроме редакции Service Pack 2). Решение – обновить операционную систему или установить более актуальную версию. Все это относится не только к пользовательским версиям Windows, но и к серверным.
Ошибка импорта сертификата
Если Windows выдает ошибку при попытке выполнения импорта сертификата во внутреннее хранилище, то это может указывать на:
- использование несовместимого дистрибутива криптопровайдера (следует использовать КриптоПро CSP версии 3.5 или выше);
- копия открытого ключа уже установлена в систему (проверить список можно через КриптоПро CSP из панели управления Windows);
- ошибки в работе с реестром (рекомендуется выполнить восстановление системы или чистку реестра с помощью специального ПО, типа C&CLeaner);
- срок действия корневого сертификата удостоверяющего центра истек (необходимо импортировать действующий, а не отозванный);
- файл ключа поврежден (его целостность проверяется с помощью хеширования, на сайтах удостоверяющих центров может указываться хеш-сумма для проверки).
Если все вышеуказанные причины устранены, но ошибка все равно возникает, то следует выполнить переустановку операционной системы с очисткой всего хранилища ранее установленных пользователем сертификатов.
Обновление корневого сертификата удостоверяющего центра
При наступлении нового календарного года необходимо самостоятельно устанавливать обновленные ключи удостоверяющих центров на компьютеры, где используется ЭЦП (операционная система выдаст соответствующее напоминание при запуске).
Выполнить обновление можно двумя методами:
- Вручную загрузить и установить необходимый ключ.
- С помощью специального ПО, распространяемого удостоверяющими центрами (таковое есть, к примеру, в «Контур»).
Установка нового сертификата ничем не отличается от описанной выше. Удалять старый ключ удостоверяющего центра не обязательно – он все равно будет считаться системой как недействительный, использоваться он не будет.
Также некоторые удостоверяющие центры выпускают специальные программы для автоматической установки всех необходимых корневых сертификатов. Информацию на этот счет можно получить в самом УЦ или на их официальном сайте. Для установки обновленных ключей действующее интернет-подключение не нужно, актуальность файла будет автоматически проверена при первом подключении к сети. Такая проверка проводится всего один раз за весь срок действия корневого сертификата.
Итого, как установить корневой сертификат удостоверяющего центра для КриптоПро? Как и любой другой ключ, потребуется лишь указать в качестве хранилища «Доверенные корневые центры». В противном случае – ключ будет импортирован как персональный, для проверки электронной подписи он использоваться не будет.
Источник: https://Pro-ECP.ru/etsp/instruktsii/instruktsiya-po-ustanovke-kornevogo-sertifikata-udostoveryayushhego-tsentra-uts.html
Установка и настройка электронной подписи

По мере вытеснения бумажного документооборота электронным все большее значение и все большее распространение получает такой инструмент как электронная подпись. Уже сейчас многие ведомства осуществляют обмен документами исключительно в электронном виде, при этом каждый юридически значимый документ подписывается электронной подписью.
Она используется при работе на электронных торговых площадках, при взаимодействии с государственными информационными системами (такими как ГИС ГМП, ГИС ЖКХ и прочие) и даже может быть использована для авторизации на государственных порталах (как например gosuslugi.ru).
Нет никаких сомнений в том, что в дальнейшем расширение сферы применения электронных подписей будет продолжаться, а потому специалистам в сфере информационных технологий крайне важно понимать принцип действия электронной подписи и уметь произвести необходимые мероприятия по установке и настройке программного обеспечения для работы с электронной подписью.
Конечно, изучение данного вопроса стоило бы начать с федерального закона «Об электронной подписи» (http://www.consultant.ru/document/cons_doc_LAW_112701/), где даются определения понятий, правовой статус электронной подписи, порядок ее использования и прочая полезная информация.
Однако, цель данной статьи показать, как быстро, не вдаваясь в подробности, произвести установку электронной подписи, что в некоторых случаях, в случаях, когда времени на должное изучение нет, будет весьма полезно.
Установку будем производить на компьютер под управлением операционной системы Windows 7 Professional, закрытый ключ электронной подписи на носителе eToken, а в качестве криптопровайдера будем использовать КриптоПро CSP. Начнем с установки необходимого программного обеспечения:- КриптоПро CSP версии 3.6 или выше;- Драйвер носителя (при использовании eToken или Рутокен).
Драйвер для eToken можно скачать бесплатно по следующей ссылке http://www.aladdin-rd.ru/support/downloads/etoken/, драйвер для Рутокен доступен для скачивания по ссылке http://www.rutoken.ru/support/download/drivers-for-windows/.
В качестве носителя ключевой информации могут также использоваться и другие устройства, такие как флеш-накопитель, смарт-карта или реестр, однако использовать их не рекомендуется так как они не обеспечивают достаточный уровень защиты ключевой информации от несанкционированного доступа.
Установка сертификата ключа электронной подписи
После того как драйвер eToken (Рутокен) и криптопровайдер КриптоПро CSP установлены, можем начинать установку сертификата ключа проверки электронной подписи. Запускаем программу КриптоПро CSP, переходим на вкладку «Сервис» и жмем кнопку «Просмотреть сертификаты в контейнере». В открывшемся окне нажимаем «Обзор», выбираем нужного владельца и жмем «Ок». В следующем окне ничего не меняем, жмем «Далее».
Откроется окно, в котором мы можем увидеть краткие сведения о сертификате пользователя (информацию о владельце, срок действия сертификата и его серийный номер). Чтобы просмотреть подробные сведения нажимаем «Свойства». Если корневой сертификат удостоверяющего центра еще не установлен (как в нашем случае), то во вкладке общие мы увидим сообщение как на рисунке ниже.
Актуальный корневой сертификат удостоверяющего центра, как правило, доступен для скачивания на сайте удостоверяющего центра (организации выдавшей электронную подпись). Возвращаемся в предыдущее окно и нажимаем «Установить» чтобы продолжить установку сертификата пользователя. Появится сообщение о том, что готовится установка сертификата. Подтверждаем установку нажатием кнопки «Да».
Появится так же сообщение от eToken PKI, с предложением записать сертификат на eToken. Отказываемся, нажимаем «Cansel».
Сертификат установлен в хранилище сертификатов. Нажимаем «Готово» чтобы завершить установку.
Установка корневого сертификата удостоверяющего центра
Файл корневого сертификата удостоверяющего центра (с расширением .cer) открываем двойным щелчком мыши и жмем кнопку «Установить сертификат».
Откроется мастер импорта сертификатов. Жмем «Далее». Затем ставим галочку «Поместить сертификат в следующее хранилище».
Через «Обзор» указываем папку «Доверенные корневые центры сертификации». Жмем «Ок» и завершаем установку. Появится сообщение об успешном выполнении операции. Теперь, открыв свойства сертификата пользователя, мы не увидим прежней ошибки.
Нам остается только протестировать контейнер закрытого ключа.
Тестирование
Открываем КриптоПро CSP, и во вкладке «Сервис» нажимаем «Протестировать».
Находим ключевой контейнер через «Обзор» либо по соответствующему сертификату и жмем «Далее». Появится запрос на ввод pin-кода для контейнера. Вводим пароль и нажимаем «Ок».
Если поставить галочку «Запомнить pin-код», система не будет запрашивать его при всяком обращении к ключевому контейнеру (в том числе при подписании документа), что не рекомендуется в целях защиты от несанкционированного доступа.
Далее откроется окно с информацией о наличии или отсутствии ошибок.
Установка электронной подписи в реестр
Возможна ситуация, когда закрытый ключ электронной подписи необходимо размножить, чтобы использовать на нескольких компьютерах. В таких случаях оптимальным решением будет произвести установку закрытого ключа электронной подписи в реестр.
Для созданного в реестре контейнера можно будет задать пароль и тем самым ограничить доступ к закрытому ключу электронной подписи, который хранится в контейнере. Съемный же носитель, после установки, можно будет передать другому пользователю.
Отмечу, что такая мера оправдана в тех случаях, когда, например, несколькими сотрудниками одной организации (ведомства) используется одна и та же подпись (к примеру, подпись органа власти). В остальных же случаях, прибегать к подобным мерам не рекомендуется.
Установка считывателя «Реестр»
Первое что необходимо сделать – произвести установку считывателя. Это достаточно легко сделать с помощью мастера установки считывателей (добавление и удаление считывателей выполняется под учетной записью с правами администратора).
Если при установке КриптоПро CSP Вы ставили галочку «Зарегистрировать считыватель «Реестр», как на рисунке ниже, и он присутствует в списке считывателей, можно сразу переходить к копированию контейнера закрытого ключа в реестр.
Запускаем КриптоПро CSP, во вкладке «Оборудование» нажимаем кнопку «Настроить считыватели». В открывшемся окне жмем «Добавить». Запустится мастер установки считывателя, жмем «Далее».
Из перечня в окне с права выбираем «Реестр» и жмем «Далее». Затем задаем имя считывателя, либо оставляем без изменения как в нашем примере и жмем «Далее».
Завершаем работу мастера, нажимаем «Готово».
Копирование контейнера закрытого ключа в реестр
Считыватель подготовлен, теперь нужно скопировать контейнер с ключевой информацией со съемного носителя eToken в реестр. Для этого выходим в главное меню КриптоПро CSP и во вкладке «Сервис» жмем кнопку «Скопировать». Через «Обзор» указываем контейнер, который хотим скопировать в реестр.
Затем система запросит пароль для доступа к контейнеру на съемном носителе (eToken).
Вводим пароль, и в следующем окне задаем имя для ключевого контейнера, который будет создан в реестре. В следующем окне программа предложит выбрать носитель, на который нужно записать контейнер. Выбираем «Реестр» и жмем «Ок». Теперь необходимо задать пароль для контейнера, который мы поместили в реестр. Вводим пароль, подтверждаем и жмем «Ок».
Теперь, запустив функцию тестирования контейнера закрытого ключа, кроме контейнера на съемном носителе, мы увидим созданный контейнер на считывателе «Реестр».
Завершаем процедуру тестирования контейнера. Если ошибок не обнаружено, переходим к установке сертификата ключа электронной подписи (если она не была произведена ранее).
Процедура установки сертификата с реестра аналогична процедуре установки со съемного носителя, причем, если сертификат данного владельца уже был установлен со съемного носителя, то повторная его установка после копирования контейнера в реестр не потребуется.
Источник: http://pk-help.com/workstation/installing-and-configuring-the-electronic-signature
Фзс росказна перевыпуск сертификата | инструкция

Информация обновлена: 12.06.2019
Эта статья описывает перевыпуск действующего сертификата в УЦ ФК. Если получаете сертификат в первый раз, то вам сюда.
Удаленный перевыпуск сертификата в удостоверяющем центре Федерального казначейства возможен, если:
- ваш сертификат действует и до окончания срока действия не менее 6 дней. А лучше еще больше, т.к. удостоверяющий центр Казначейства может выпускать сертификат дольше 6 дней, если проверка данных через СМЭВ не выполнится за 5 дней. Это бывает крайне редко, но вполне реально;
- сертификат руководителя вашей организации действует;
- документы предоставленные ранее в УЦ ФК — паспорт, согласие на обработку персональных данных, доверенность еще актуальны. В противном случае обновленные документы придется относить в УЦ.
Итак, сам перевыпуск сертификата через ФЗС будет состоять из следующих этапов:
Создание закрытого ключа и запроса, подпись запроса владельцем сертификата
Входим на портал ФЗС по электронной подписи. Не забываем что ЭЦП должна быть установлена с помощью КриптоПро, также должен быть установлен корневой сертификат головоного удостоверяющего цента.
На главной странице портала ФЗС https://fzs.roskazna.ru/ нажимаем «Войти по сертификату».
Выбираем сертификат который будем перевыпускать.
Как обычно КриптоПро просит пароль. Вводим пароль, нажимаем «ОК».
На вкладке «Получение сертификата» указываем Субъект РФ и орган ФК, где перевыпускаем сертификат. ОГРН организации определяется автоматически. Нажимаем «ДАЛЕЕ».
Выбираем какой именно сертификат (физического или юридического лица) будем перевыпускать. В нашем случае сертификат физического лица. Нажимаем «ВНЕСТИ СВЕДЕНИЯ».
На следующей странице можно изменить полномочия и некоторые данные, включаемые в новый сертификат.
Для клиентов казначейства не требуется полномочие «Landocs. Делопроизводство», т.к. оно используется только работниками казначейства.
В большинстве случаев используется класс защиты КС1.
После выбора полномочий и уточнения данных (если это необходимо) нажимаем «СОХРАНИТЬ И СФОРМИРОВАТЬ ЗАПРОС НА СЕРТИФИКАТ».
Подтверждаем доступ в интернет — нажимаем «Да».
Далее следует стандарное:
- выбор носителя для закрытого ключа: либо реестр, либо флешка, либо рутокен;
- генерация закрытого ключа посредством перемещения мыши или нажимания на клавиатуру;
- ввод нового пароля два раза.
Следующий шаг — внесение сведений о документах для получения сертификата.
На открывшейся странице можно отредактировать паспортные данные (в случае его смены), и прикрепить новую доверенность (если предыдущая уже неактуальна). Если все верно нажимаем «СОХРАНИТЬ».
Следующий шаг — формирование заявление на сертификат.
Заполняем в заявлении на получение сертификата название документа на основании которого обращаемся в УЦ, дата и регистрационный номер документа.
Вводим кодовое слово, должность владельца ЭП, И.О. Фамилия владельца ЭП, должность руководителя, И.О. Фамилия руководителя. Нажимаем «СОХРАНИТЬ И СФОРМИРОВАТЬ ПЕЧАТНУЮ ФОРМУ».
В следующем окне ставим галку напротив «Получать сведения об изменениях статуса запроса», вводим e-mail куда будут приходить извещения, сохраняем адрес и нажимаем «ПОДПИСАТЬ СВЕДЕНИЯ ЭП И ПОДПАТЬ ЗАПРОС».
Подписываем запрос ЭП.
Подтверждаем доступ.
Выбираем сертификат. Нажимаем «ПОДПИСАТЬ ЭП».
Копируем ссылку и отправляем ее руководителю на подписание запроса.
В результате мы видим такую форму.
Подпись запроса руководителем
Руководителю необходимо войти по сертификату в ФЗС, выбрать вкладу «Запросы на согласование», кликнуть на нужный запрос.
На следующей странице нажимаем на иконку «Согласовать».
На следующей странице внизу (пунтк 2) ставим галку напротив «Комплект на получение сертификата согласован» и нажимаем «СОГЛАСОВАТЬ И ПОДПИСАТЬ ЭП».
На следующей странице нажимаем «ПОДПИСАТЬ ЭП».
Далее подтверждаем доступ — выбираем «ДА».
Следующий шаг.
В итоге появляется такая страница.
Несмотря что пишут «личный визит в УЦ ФК не требуется», лучше позвонить в ваш УЦ и уточнить. Например, наш местный УЦ требует приносить новые формы согласий и доверенностей. Если поменяли паспорт, то визита в УЦ не избежать.
Получение сертификата
После получения письма счастья о готовности сертификата, можно заходить в личный кабинет ФЗС для его получения.
На вкладке «МОИ ЗАПРОСЫ» нажимаем «СКАЧАТЬ СЕРТИФИКАТ».
Далее ознакамливаемся с информацией, содержащейся в сертификате, подписываем сведения электронной подписью и скачиваем сертификат.
Инструкцию о том как установить полученный сертификат в КриптоПро смотрим тут.
Источник: https://ElektronnayaPodpis.info/fzs-roskazna-perevypusk-sertifikata-instrukcija/
