 4G Wi-Fi роутер МТС 8920FT — мобильный роутер, который был замечен у оператора МТС (04.2020), при этом на коробке дата производства указана 03.2020. Является логическим продолжением роутера МТС 874FT, по характеристикам это аналогичное устройство вплоть до емкости аккумуляторной батареи и наличию разъема для подключения внешней антенны. Следовало ожидать, что после ребрендинга МТС значок на корпусе нового роутера, уже будет иметь обновленный вид, хотя в WEB-интерфейсе мы наблюдаем привычный логотип. Производителем устройства заявлен: Шэньчжэнь ВиВинс Вайрелес Ко., Лтд.
4G Wi-Fi роутер МТС 8920FT — мобильный роутер, который был замечен у оператора МТС (04.2020), при этом на коробке дата производства указана 03.2020. Является логическим продолжением роутера МТС 874FT, по характеристикам это аналогичное устройство вплоть до емкости аккумуляторной батареи и наличию разъема для подключения внешней антенны. Следовало ожидать, что после ребрендинга МТС значок на корпусе нового роутера, уже будет иметь обновленный вид, хотя в WEB-интерфейсе мы наблюдаем привычный логотип. Производителем устройства заявлен: Шэньчжэнь ВиВинс Вайрелес Ко., Лтд.
4G Wi-Fi роутер МТС 8920FT — судя по информации на коробке — предназначен для работы в сети МТС. При этом производитель сохранил возможность разблокировать сеть штатными средствами. Т.е. достаточно знать IMEI роутера, а также вставить симку «чужого» оператора. В web-интерфейсе на экране появится запрос кода разблокировки, который можно приобрести на нашем сайте, ссылка будет внизу страницы.
Технические характеристики:
Стандарты 2G: GSM 900 / GSM 1800
Стандарты 3G: UMTS 2100 / UMTS 900
Стандарты 4G (LTE): LTE-FDD 800МГц (В20) / 900МГц (В8) /1800 МГц (В3)/2100 МГц (В65)/2600 МГц (В7)/ LTE-TDD 2600 МГц (B38)
Максимальная скорость загрузки в сети 2G до 384 кбит/с
Максимальная скорость загрузки в сети 3G до 42 Мбит/с
Максимальная скорость загрузки в сети LTE до 150 Мбит/с
Стандарты Wi-Fi: 802.11a/b/g/n
Максимальное количество подключаемых устройств: 10
Операционные системы:
Поддержка OC Windows 7, Windows 8, Windows 8.1, Windows 10, Mac OS X 10.9, 10.10, 10.11, 10.12, 10.13.
Управление устройством:
Веб-интерфейс
Доступ к веб интерфейсу:
Адрес: http://connect.manager/ или http://192.168.1.1
логин: admin
пароль: admin
Дополнительно:
Поддержка карт памяти MicroSD
Максимальный объем карты памяти 32Гб
Версия ПО: Mobile_Router_8920FT_V03
Версия ПО: Mobile_Router_8920FT_V04
Версия оборудования: Mobile_Router_8920FT_M01
Разъем для внешней антенны
Аккумуляторная батарея: 2300 мАч
Время работы в режиме ожидания до 400 часов
Время работы в режиме передачи данных до 8 часов
Интерфейс:
Интерфейс: USB 2.0
Форм фактор:
USB
Комплектация:
4G Wi-Fi роутер МТС 8920FT
Аккумуляторная батарея
Краткое руководство пользователя
USB-кабель
Физические характеристики:
Размеры: 86X56X15мм
Вес: 83г.
Разблокировка / разлочка 4G Wi-Fi роутера МТС 8920FT
МТС 8920FT процедура разблокировки достаточно проста и не требует от вас дополнительных навыков.
1. Разблокировка МТС 8920FT осуществляется по IMEI с помощью уникального NCK кода полученного конкретно под Ваше устройство. Для этого необходимо выписать IMEI роутера, его можно найти на коробке, на корпусе, либо в web-интерфейсе на странице «Информация».

2. Необходимо убедиться, что Ваш роутер действительно запрашивает код разблокировки сети. Для этого вставляете симку «чужого» оператора (Tele2, Билайн, Мегафон или др.) заходите на страницу http://connect.manager/ или http://192.168.1.1. Далее, скорее всего у вас будет запрошен логин и пароль, вводите admin/admin. После этого появляется окно для ввода кода разблокировки, которая содержит следующую информацию:
Сеть заблокирована!
Устройство предназначено для работы c SIM-картами МТС. Для работы с устройством введите код разблокировки сети или установите SIM-карту МТС.
Осталось попыток: 100
Введите код разблокировки:
Код должен состоять из цифр 0 до 9, а его длина должна быть 8 символов.
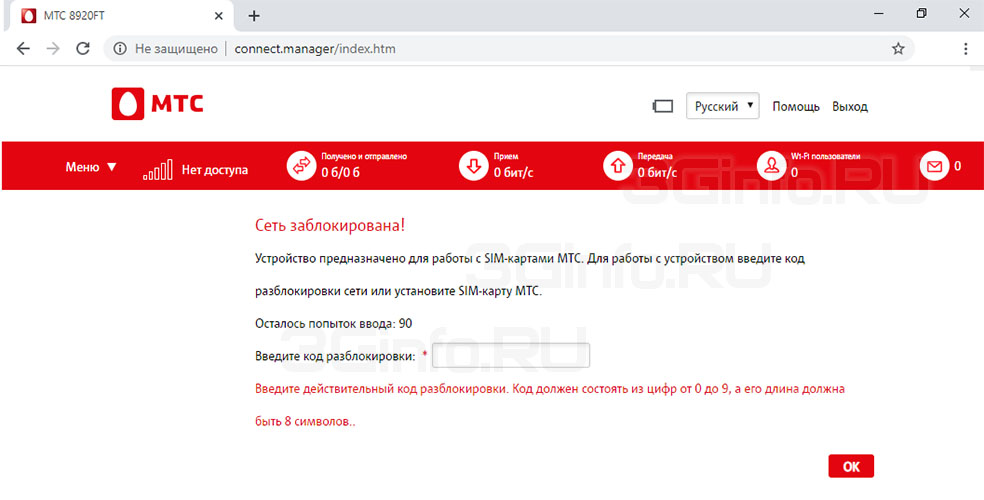
3. Выполнив п.п. 1 и 2 переходим к покупке товара: Разблокировка роутера МТС 8920FT. Код.
3.1 Сразу после оплаты вам будет доступна форма для заполнения. Если же форма не появилась, к примеру, вы не нажали на ссылку «Вернуться к продавцу», то у вас на почте должно быть письмо с темой: «Oplata.Info: покупка на площадке Плати.Ру», в этом письме ссылка на купленный товар. Перейдя по этой ссылке вы увидите форму для заполнения.
3.2 Заполняете форму внимательно и без ошибок. Нажимаете кнопку «Отправить». В графе оплаченный товар на той же странице вы увидите код разблокировки.
4. Теперь остается только вставить симку «Чужого» оператора в роутер и зайти в WEB интерфейс. Ввести код в окно, описанное в пункте 2.
5. 4G Wi-Fi роутер МТС 8920FT разблокирован. Не забываем добавить точку доступа APN под нового оператора.
ЗАКАЗАТЬ КОД
МТС 8920FT 4G Wi-Fi роутер. Разблокировка сети
| Модель | Руководство пользователя | Обновления ПО |
|---|---|---|
| Модель:МТС 8920FT | Руководство пользователя:Загрузить (2 111 КБайт) | Обновления ПО:— |
| Модель:МТС 8810FT | Руководство пользователя:Загрузить (1 222 КБайт) | Обновления ПО:— |
| Модель:МТС 874FT | Руководство пользователя:Загрузить (4 384 КБайт) | Обновления ПО:— |
| Модель:МТС 873FT PB | Руководство пользователя:Загрузить (885 КБайт) | Обновления ПО:— |
| Модель:МТС 872FT | Руководство пользователя:Загрузить (1 145 КБайт) | Обновления ПО:— |
| Модель:МТС 8723FT | Руководство пользователя:Загрузить (4 603 КБайт) | Обновления ПО:— |
| Модель:МТС 8430FT | Руководство пользователя:Загрузить (666 КБайт) | Обновления ПО:— |
| Модель:МТС 838FT | Руководство пользователя:Загрузить (880 КБайт) | Обновления ПО:— |
| Модель:МТС 838F | Руководство пользователя:Загрузить (786 КБайт) | Обновления ПО:— |
| Модель:МТС 836F | Руководство пользователя:Загрузить (485 КБайт) | Обновления ПО:— |
| Модель:МТС 835FT (ver.2) | Руководство пользователя:Загрузить (162 КБайт) | Обновления ПО:— |
| Модель:МТС 835FT (ver.1) | Руководство пользователя:Загрузить (626 КБайт) | Обновления ПО:— |
| Модель:МТС 8341FT | Руководство пользователя:Загрузить (146 КБайт) | Обновления ПО:— |
| Модель:МТС 8330FT/td> | Руководство пользователя:Загрузить (843 КБайт) | Обновления ПО:— |
| Модель:МТС 8214F | Руководство пользователя:Загрузить (325 КБайт) | Обновления ПО:— |
| Модель:МТС 8213FT | Руководство пользователя:Загрузить (863 КБайт) | Обновления ПО:— |
| Модель:МТС 81560FT PB | Руководство пользователя:Загрузить (189 КБайт) | Обновления ПО:— |
| Модель:МТС 81330FT | Руководство пользователя:Загрузить (3 061 КБайт) | Обновления ПО:— |
| Модель:МТС 81321FT | Руководство пользователя:Загрузить (204 КБайт) | Обновления ПО:— |
| Модель:МТС 81231FT | Руководство пользователя:Загрузить (766 КБайт) | Обновления ПО:— |
| Модель:МТС 81220FT | Руководство пользователя:Загрузить (760 КБайт) | Обновления ПО:— |
| Модель:МТС 81140FT | Руководство пользователя:Загрузить (2 501 КБайт) | Обновления ПО:— |
| Модель:МТС 81020FT PB | Руководство пользователя:Загрузить (600 КБайт) | Обновления ПО:— |
| Модель:МТС 835F | Руководство пользователя:Загрузить (7 442 КБайт) | Обновления ПО:— |
| Модель:МТС 829F | Руководство пользователя:Загрузить (350 КБайт) | Обновления ПО:Загрузить (40 206 КБайт) |
| Модель:МТС 829FT | Руководство пользователя:Загрузить (для macOS 10.15 Catalina) (884 КБайт) | Обновления ПО:— |
| Модель:МТС 837F (ZTE MF79S) | Руководство пользователя:Загрузить (7 409 КБайт) | Обновления ПО:— |
| Модель:МТС 837F (ZTE MF79S) | Руководство пользователя:Загрузить (7 409 КБайт) | Обновления ПО:— |
| Модель:МТС 861F | Руководство пользователя:Загрузить (1 758 КБайт) | Обновления ПО:— |
| Модель:CPE ZTE MF283 | Руководство пользователя:— | Обновления ПО:— |
| Модель:МТС 8210F/8210FT | Руководство пользователя:Загрузить (882 КБайт) | Обновления ПО:Загрузить (для МТС 8210FT) (38 148 КБайт) Загрузить (для МТС 8210F) (39 817 КБайт) |
| Модель:MTS 422D | Руководство пользователя:Загрузить (14 506 КБайт) | Обновления ПО:Загрузить (68 359 КБайт) |
| Модель:МТС 8212FT | Руководство пользователя:Загрузить (1 278 КБайт) | Обновления ПО:— |
| Модель:МТС 830FT | Руководство пользователя:Загрузить (7 363 КБайт) | Обновления ПО:Загрузить (5 983 КБайт) |
| Модель:МТС 8211F | Руководство пользователя:Загрузить (794 КБайт) | Обновления ПО:— |
| Модель:МТС 850FT | Руководство пользователя:Загрузить (1 237 КБайт) | Обновления ПО:— |
| Модель:МТС 832FT | Руководство пользователя:Загрузить (7 363 КБайт) | Обновления ПО:Загрузить (5 940 КБайт) |
| Модель:МТС 831/833FT | Руководство пользователя:Загрузить (789 КБайт) | Обновления ПО:— |
| Модель:МТС 827F | Руководство пользователя:Загрузить (15 476 КБайт) | Обновления ПО:Загрузить (92 172 КБайт) |
| Модель:МТС 825FT | Руководство пользователя:Загрузить (655 КБайт) | Обновления ПО:— |
| Модель:МТС 424D | Руководство пользователя:Загрузить (1 031 КБайт) | Обновления ПО:— |
| Модель:3G-модем Huawei E153 | Руководство пользователя:— | Обновления ПО:Загрузить (933 КБайт) |
| Модель:Huawei 826FT | Руководство пользователя:Загрузить (4 745 КБайт) | Обновления ПО:— |
| Модель:Huawei 824FT | Руководство пользователя:Загрузить (14 070 КБайт) | Обновления ПО:Загрузить (68 359 КБайт) |
| Модель:ALCATEL 411D | Руководство пользователя:Загрузить (2 045 КБайт) | Обновления ПО:Загрузить (32 257 КБайт) |
| Модель:ALCATEL ONETOUCH 410D | Руководство пользователя:Загрузить (599 КБайт) | Обновления ПО:Загрузить (35 157 КБайт) |
| Модель:Huawei 822FT | Руководство пользователя:Загрузить (790 КБайт) | Обновления ПО:Загрузить (68 359 КБайт) |
| Модель:ZTE MF752 | Руководство пользователя:Загрузить (331 КБайт) | Обновления ПО:— |
| Модель:Huawei 320s/d | Руководство пользователя:— | Обновления ПО:Загрузить (210 КБайт) |
| Модель:ZTE MF656A Black | Руководство пользователя:— | Обновления ПО:— |
| Модель:Huawei 420S | Руководство пользователя:Загрузить (348 КБайт) | Обновления ПО:Загрузить (68 359 КБайт) |
| Модель:Huawei 821FT | Руководство пользователя:Загрузить (687 КБайт) | Обновления ПО:Загрузить (43 281 КБайт) |
| Модель:Huawei E392 | Руководство пользователя:— | Обновления ПО:Загрузить (68 359 KБайт) |
| Модель:ALCATEL ONETOUCH X220S | Руководство пользователя:— | Обновления ПО:Загрузить (20 311 KБайт) |
| Модель:ZTE MF192 | Руководство пользователя:Загрузить (128 КБайт) | Обновления ПО:Загрузить (50 656 КБайт) |
| Модель:ZTE MF652 | Руководство пользователя:Загрузить (1 230 КБайт) | Обновления ПО:— |
| Модель:Huawei E353 | Руководство пользователя:Загрузить (957 КБайт) | Обновления ПО:Загрузить (68 359 КБайт) |
| Модель:Huawei E5830 | Руководство пользователя:Загрузить (1 443 КБайт) | Обновления ПО:— |
| Модель:Huawei K3806 | Руководство пользователя:Загрузить (749 КБайт) | Обновления ПО:Загрузить (11 314 КБайт) |
| Модель:ZTE MF112 | Руководство пользователя:Загрузить (135 КБайт) | Обновления ПО:— |
| Модель:ZTE MF658 | Руководство пользователя:Загрузить (1 078 КБайт) | Обновления ПО:— |
| Модель:Huawei E171 | Руководство пользователя:Загрузить (1 132 КБайт) | Обновления ПО:— |
| Модель:ZTE MF30 Black | Руководство пользователя:Загрузить (2 551 КБайт) | Обновления ПО:Загрузить (65 096 КБайт) |
| Модель:ZTE MF180 | Руководство пользователя:Загрузить (3 671 КБайт) | Обновления ПО:— |
| Модель:Huawei E150 | Руководство пользователя:Загрузить (2 584 КБайт) | Обновления ПО:— |
| Модель:ZTE MF627 | Руководство пользователя:Загрузить (4 146 КБайт) | Обновления ПО:Загрузить (65 096 КБайт) |
| Модель:ZTE MF626 | Руководство пользователя:Загрузить (676 КБайт) | Обновления ПО:Загрузить (19 868 КБайт) |
| Модель:Huawei E800 | Руководство пользователя:Загрузить (2 584 КБайт) | Обновления ПО:— |
| Модель:Huawei E630 | Руководство пользователя:Загрузить (10 569 КБайт) | Обновления ПО:— |
| Модель:Huawei E220 | Руководство пользователя:Загрузить (22 924 КБайт) | Обновления ПО:— |
| Модель:Huawei E169G | Руководство пользователя:Загрузить (903 КБайт) | Обновления ПО:— |
| Модель:Huawei E160G | Руководство пользователя:Загрузить (954 КБайт) | Обновления ПО:— |
| Модель:Huawei E156G | Руководство пользователя:Загрузить (2 757 КБайт) | Обновления ПО:— |
| Модель:Huawei E1550 | Руководство пользователя:Загрузить (2 435 КБайт) | Обновления ПО:— |
На этой странице мы расскажем, что представляет собой устройство, как оно работает, для чего требуется, а также ниже вы найдете обзор всех моделей 4G-роутеров МТС с ценами и инструкциями.
Наверняка вы уже знаете, что wi-fi роутеры, или маршрутизаторы предназначены для передачи интернет-сигнала по радиоканалу («по воздуху»). Все привыкли к тому, что дома интернет-кабель подключается к роутеру, который «раздает» сигнал на компьютер, ноутбук, смартфон, иногда даже телевизор. Однако так поступать можно не только с кабельным интернетом, но и с мобильным, тем более, что скорость современного 4G позволяет это делать. Даже с сигналом предыдущего поколения — 3G — wi-fi-роутеры, в т. ч. и от МТС, уже работали и были очень популярны. А с ростом скорости интернет-соединения мобильный интернет начал составлять серьезную конкуренцию кабельному.
4G wifi роутер — это небольшое устройство со встроенным модемом, поддерживающим формат 4G. В него устанавливается SIM-карта со специальным тарифом, как правило, с ограничением объема трафика.
Роутеры мобильны, то есть имеют аккумуляторы, способные заряжаться, что позволяет их легко брать с собой туда, где невозможно подключиться к электросети. Стоит отметить, что в случае отсутствия сети 4G роутер будет продолжать работать с сигналом 3G, а это значит, что интернет будет «ловить» практически везде в зоне покрытия вышки оператора.
Возможно, вы всегда мечтали работать с ноутбуком не в душном офисе, а на лужайке в парке? С 4G-маршрутизатором это станет реальностью!

Резонно спросить, чем такой роутер будет отличаться от обычного смартфона, который тоже можно использовать в качестве точки доступа и подключить к нему не только смартфон, но и компьютер?
- Во-первых, смартфон при долгой работе в этом режиме перегревается и быстро теряет заряд.
- Во-вторых, на SIM-карты для мобильных модемов и роутеров можно подключить более выгодный тариф. В этом случае роутер можно просто положить в карман и пользоваться интернетом на смартфоне с него, экономя трафик основной «голосовой» симки.
- В-третьих, роутеры будут лучше справляться с задачей раздачи интернета — ведь это их основная функция.
- Ну и в-четвертых, роутеры имеют встроенный усилитель сигнала и антенну, поэтому интернет через них будет более быстрый и стабильный.
При выборе устройства важно учитывать следующие характеристики.
Стандарты Wi-Fi
Современные роутеры используют стандарты 802.11b, 802.11a, 802.11g, 802.11n, 802.11ac, от этого будет зависеть максимальная скорость интернета на конечном устройстве, подключенном к wi-fi, диапазон рабочих частот (у более высокой частоты меньше помех) и радиус действия.
802.11b
(устаревший)
скорость 11 Мбит/с
диапазон 2,4 ГГц
радиус до 50 м.
802.11a
(устаревший)
скорость 54 Мбит/с
диапазон 5 ГГц
радиус до 30 м.
802.11g
(новый)
скорость 54 Мбит/с
диапазон 2,4 ГГц
радиус до 50 м.
802.11n
новый
скорость до 480 Мбит/с
диапазон 2,4 и 5 ГГц
радиус до 100 м.
802.11ac
(передовой)
скорость до 1,3 Гбит/с
диапазон 5 ГГц
радиус более 100 м.
Следует обратить внимание и на следующее:
Максимальное число клиентов
Если вам важно, чтобы к роутеру можно было подключить много устройств одновременно, например, если вы хотите использовать его как резервную точку доступа в офисе, то обратите внимание на этот показатель.
Порты LAN (Ethernet)
Наличие порта LAN позволит подключить компьютер к роутеру через кабель, обеспечив тем самым более стабильное соединение.
Ёмкость аккумулятора и время автономной работы
Вы планируете много использовать устройство вне дома и хотите оставаться на связи даже во время рыбалки? Значит, важна ёмкость аккумулятора, то есть как долго он работает без подзарядки. Обратите внимание на модели, которые работают как power bank — например, от МТС.
Модели 4G маршрутизаторов МТС
На сегодняшний день у МТС представлено 3 модели 4G роутеров. Они предназначены для разных целей, отличаются ценой и характеристиками.
Для работы устройства необходима SIM-карта МТС с подключенным тарифом, предназначенным специально для модемов и роутеров. Покупки модема не требуется — он уже встроен в роутер.

Универсальная модель. Подходит и для дома, и для улицы.
Размеры 86×56×15 мм
Скорость передачи данных в сетях 3G — до 42 Мбит/с
Скорость передачи данных в сетях LTE (4G) — до 150 Мбит/с
Стандарт wi-fi — 802.11a/b/g/n
Максимальное число подключений — до 10
Имеет слот для карты памяти и 3 Гб встроенной памяти
Емкость аккумулятора 2300 мА*ч
Время работы в режиме ожидания до 400 часов
Время работы в режиме передачи данных до 8 часов

4G+ Wi-Fi роутер
Универсальная модель. Подходит и для дома, и для улицы. В отличие от предыдущей модели, поддерживает скорость до 300 Мбит/сек и дольше работает без подзарядки.
Размеры 106×66×15 мм
Скорость передачи данных в сетях LTE (4G) — до 300 Мбит/с
Стандарт wi-fi — 802.11a/b/g/n
Максимальное число подключений — до 16
Емкость аккумулятора 2400 мА*ч
Время работы в режиме ожидания до 500 часов
Время работы в режиме передачи данных до 10 часов

Стационарный беспроводной доступ в интернет для дома, дачи или офиса. Является универсальным устройством: может работать как через 2G/3G/4G, так и по выделенной линии Ethernet, то есть по кабелю. Требует постоянного подключения к электросети.
Размеры 186 x 139 x 46 мм
Скорость передачи данных в сетях 3G — до 42 Мбит/с
Скорость передачи данных в сетях LTE (4G) — до 150 Мбит/с
Стандарт wi-fi — 802.11 b/g/n
Максимальное число подключений — до 32

Специально предназначен для долго использования без подключения к электросети, имеет повышенную ёмкость батареи, может использоваться для подзарядки других устройств.
Скорость передачи данных в сетях 3G — до 42 Мбит/с
Скорость передачи данных в сетях LTE (4G) — до 150 Мбит/с
Стандарт wi-fi — 802.11a/b/g/n
Максимальное число подключений — до 10
Емкость аккумулятора 10400 мА*ч
Время непрерывной работы — до 40 часов

4G Wi-Fi роутер PowerBank – 6000
Специально предназначен для долго использования без подключения к электросети, имеет повышенную ёмкость батареи, может использоваться для подзарядки других устройств.
Скорость передачи данных в сетях 3G — до 42 Мбит/с
Скорость передачи данных в сетях LTE (4G) — до 150 Мбит/с
Стандарт wi-fi — 802.11a/b/g/n
Максимальное число подключений — до 10
Емкость аккумулятора 6000 мА*ч

4G модем с функцией роутера
USB-модем, не имеет своего аккумулятора — необходимо подключение к ноутбуку или другому устройству. Данная модель поддерживает функцию роутера, работает в сетях 2G, 3G, 4G LTE, максимальная скорость передачи данных — 150 Мбит/сек.
Содержание
- Настройка модема МТС — это просто!
- Официальная программа
- Установка
- Настройка
- Через Виндовс
- Как сбросить настройки
- Частые проблемы и пути их решения
- Итоги
- Как настроить роутер от МТС
- Подключение модема по USB
- Подключение роутера
- Начальная настройка
- PPPoE
- PPTP, L2TP
- Статический IP, PPTP, L2TP
- 802.1x
- Настройка через смартфон
- Возможные проблемы
- Заключение
- Видео по теме
Настройка модема МТС — это просто!
Одна из главных сложностей при подключении 2G, 3G или 4G Интернета от МТС — настройка модема, подразумевающая прохождение одного из двух этапов. По желанию данные вносятся в официальной программе или непосредственно в ОС Windows. Ниже рассмотрим, как настроить модем МТС правильно, а также поговорим о возможных трудностях и путях их решения. Сразу отметим, что информация действует для всех тарифных планов, изменение которых доступно на офсайте компании или с помощью USSD-кодов.
Официальная программа
Сразу отметим, что в распоряжении клиентов два типа модемов — МТС Коннект 4G или 4G LTE Wi-Fi. Главное отличие в том, что второе устройство способно работать в качестве точки доступа и раздавать Интернет разным устройствам (до десяти). Кроме того, оно поддерживает связь по 2G, чего нет в первом модеме от МТС (в нем ведется работа только с 3G и 4G). Комплектация устройств почти не отличается. В коробке можно найти само изделие, СИМ-карту и талон гарантии.

Подключение и настройка модема МТС не вызывает трудностей у пользователей, ведь необходимое ПО уже находится внутри изделия и искать его не нужно. Перед установкой устройства в разъем ПК или ноутбука вставьте СИМ-карту в специальный разъем, предварительно сняв специальную крышку.
Установка
На начальном этапе установите ПО на компьютер/ноутбук. Для этого:
- Жмите на кнопку Мой компьютер.
- Два раза кликните по логотипу программы Коннект Менеджер.
- Выберите русский язык и следуйте дальнейшим подсказкам.

- На завершающем этапе уберите отметку с предложения сделать сторонний сайт домашней страницей.
Настройка
Теперь можно переходить к настройке 3G модема от МТС и заданию необходимых параметров. Алгоритм действий такой:
- Два раза жмите по картинке Коннект Менеджер на рабочем столе.

- В появившемся меню жмите на пункт Настройки.
- В Параметрах запуска поставьте отметки в двух предложенных пунктах (по желанию). Эти настройки не влияют на качество соединения и зависят только от предпочтений пользователя.
- Переходите в раздел интерфейса. Здесь доступно немного настроек модема 3G МТС. К примеру, можно поменять язык оформления. При этом не удивляйтесь, если устройство зависнет на какое-то время. Для удобства поставьте отметку в поле Отображать статистику в отдельно окне, что позволяет оценить потребление Интернета. Учтите, что график будет появляться только при активном соединении.

- Следующий шаг — настройки для модема МТС 3G и 4G. В одноименном разделе необходимо задать наиболее важные параметры для связи. В частности, устанавливается точка доступа internet.mts.ru, логин и пароль (в обоих случаях mts) и номер дозвона (*99#). Если после такой настройки Интернет не работает или параметры отличаются, жмите на «плюс» и добавьте профиль. В будущем можно менять параметры по собственному усмотрению.

- Перейдите в раздел сеть. Здесь выполняется настройка MTS модема 3G или 4G в зависимости от типа связи. Современные устройства поддерживают разные типы сети G (2, 3 и 4). Здесь же можно отключить автоматический выбор сети. Но такая опция неэффективна без изменения в прошивке устройства, ведь первоначально оно будет работать только с МТС. Для внесения изменений в настройки Интернета для модема МТС необходимо разорвать соединение. Учтите, что в списке могут происходить изменения с учетом местонахождения пользователя и действующей зоны покрытия.

- Задайте ПИН-код. При работе с модемом МТС позаботьтесь о безопасности работы в Сети. В указанном разделе можно поставить запрос PIN-кода при подключении. В этом случае в Интернет сможет войти только пользователь. Учтите, что эти данные сохраняются в памяти СИМ-карты. Следовательно, перед тем как настроить 3G модем МТС, учтите эту особенность.

- Задайте настройки в разделе SMS. В ПО Коннект Менеджер предусмотрена функция отправки СМС с номера телефона. Войдите в раздел Настройки входящих СМС, чтобы войти в параметры информирования о вновь поступивших сообщения. Здесь доступно изменение звука, его отключения или избавление от оповещений.

Последним пунктом идет раздел О программе. Здесь можно посмотреть версию ПО и прошивки, прочитать информацию об изделии и записать его IMEI. Для удобства приводятся ссылки для получения помощи, перехода на страницу МТС Коннект и к Интернет-помощнику.

На этом настройка подключения модема МТС с помощью программы завершена. Отметим, что выбор сети лучше устанавливать автоматически, что позволяет избежать лишних действий в дальнейшем.
Через Виндовс
Второй способ настройки модема МТС 4G или роутера — через Windows. Это правило касается только первого подключения, ведь в дальнейшем Интернет подключается автоматически.
Алгоритм действий такой:
- Включите USB-модем к разъему ПК или ноутбука.
- Войдите в меню Пуск, а далее Панель управления.
- Выберите в перечне Центр управления сетями и общим доступом.

- Жмите по ссылке Создание и настройка нового подключения или сети.

- Выберите первый вариант (подключение к Интернету).

- Установите коммутируемое соединение (при настройке модема МТС на компьютере).

- Заполните предложенные поля. Здесь внесите те же данные, что указывались выше (для программы). Имя подключения — Internet-MTS, логин и пароль в обоих случаях mts и номер дозвона *99#. Поставьте отметку в пункте, разрешающем применение подключения другими пользователями.
- Жмите Подключить для регистрации в Сети.
Теперь рассмотрим, как настроить Интернет на модеме МТС 4G. Перейдите в Центр управления сетями и жмите по Изменение параметров адаптера.

Далее сделайте следующее:
- Жмите правой кнопкой мышки по подключению MTS и перейдите в Свойства.
- Поменяйте номер телефона, если требуется.

- Перейдите в раздел Параметры для установки запроса пароля и установки других параметров.

- В секции Безопасность настройке шифрование сведений, а также проверку подлинности. Вносите изменения только в том случае, если представляете последствия.
- В разделе сеть настраиваются адреса IP и включить ряд системных элементов.

При желании можно настроить Мобильное широкополосное подключение в разделе Свойства. Но здесь характеристики не сказываются на подключении к Интернету. Как правило, эти данные вносятся в необходимые поля по умолчанию.
Как сбросить настройки
В Сети часто спрашивают, как сбросить настройки модема МТС, чтобы задать новые параметры. Кнопки сброса в этом устройстве, как в обычных роутерах, не предусмотрено. Нет такой функции и в самих настройках. Единственное решение — внести нужные изменения через интерфейс программы или Виндовс по алгоритму, что рассмотрен выше.
Частые проблемы и пути их решения
В процессе настройки модема МТС пользователи сталкиваются с двумя основными проблемами — отсутствием доступа или низкой скоростью. Кратко рассмотрим способы решения этих проблем.

При отсутствии доступа к Сети сделайте такие шаги:
- Убедитесь в том, что вы находитесь в зоне покрытия 3G или 4G связи. Для этого загляните в карту МТС на офсайте оператора.
- Отключите и подключите модем, достав его из разъема.
- Закройте программу Коннект Менеджер и войдите в нее снова.
- Перезапустите ПК.
- Удалите программу Коннект Менеджер через Панель управления, а после установите его заново.
- Наберите службу техподдержки —

В случае низкой скорости попробуйте сделать следующее:
- Вынесите модем МТС с помощью удлинителя USB на самую высокую точку.
- Используйте самодельную антенну и поместите в нее модем.
- Подключите устройство к порту роутера, чтобы усилить сигнал.
- Не запускайте одновременно браузер и торрент-программу.
- В настройках веб-проводника уберите ненужные параметры, к примеру, JavaScript, загрузку картинок и другие.
В процессе применения модема МТС могут возникнуть и другие трудности. Так, если вдруг не работает разъем. При подозрении на качество контактов попробуйте подключить изделие к другому ПК или ноутбуку. Еще одна характерная проблема — конфликт с уже установленным ПО. Такое возможно, если на компьютере уже установлена программа от Билайна, Мегафона или другого оператора. Для решения проблемы старый софт необходимо удалить.
Итоги
Более детальную инструкцию по настройке Интернета для модема и роутера МТС можно почитать на официальном сайте провайдера. Что касается статьи, здесь приведены главные моменты, позволяющие правильно наладить работу USB-модема с помощью возможностей или специальной программы для софта.
Источник
Как настроить роутер от МТС
МТС — известный оператор сотовой связи. Вследствие расширения компании появились новые услуги для клиентов: доступ к телевидению и безлимитному домашнему Интернету, работающему в сетях 3G, 4G (LTE). Как настроить роутер от МТС и 4G-модем — об этом пойдет речь в статье.
Подключение модема по USB
Наиболее простой способ начать пользоваться домашним Интернетом — подключить 4G-модем МТС к компьютеру. Это сетевое оборудование внешне напоминающее USB-накопитель (флешку). Вставляется оно в аналогичный порт. Сразу после подключения открывается окно автозапуска, далее выполняется установка драйверов и программного обеспечения для устройства.
- В окне автозапуска жмите «Выполнить AutoRun».

- Много у кого на домашних устройствах отключен автозапуск. В таком случае вручную зайдите в «Мой компьютер», найдите «Connect Manager» и запустите приложение «AutoRun.exe».

Начнется установка драйверов и фирменной утилиты, с помощью которой осуществляется управление модемом MTS. По окончании установки на компьютере или ноутбуке автоматически появляется домашний Интернет 4G. Если войдете в программу «Коннект Менеджер», то увидите, что необходимые настройки для работы сети уже вписаны.
Никаких дополнительных параметров вписывать не понадобится. Разве что можно зайти в раздел «Сеть» и выставить конкретный тип соединения (3G или LTE), в зависимости от того, какая сеть лучше ловит.
Подключение роутера
Маршрутизатор — специальное сетевое оборудование, которое можно купить в фирменном салоне МТС. При этом девайс «из коробки» прошит под сети этого оператора.
Есть 2 способа подключения Wi-Fi-роутера:
- По кабелю: на задней части корпуса есть LAN-порт. Возьмите подходящий шнур, один его конец вставьте в сетевую карту ПК или ноута, а другой — в соответствующий порт роутера.
- По Вай-Фай. При первом подключении на экране отобразится ключ беспроводной точки доступа. Сеть Wi-Fi уже будет работать, останется только подсоединиться к ней со смартфона, планшета или любого другого гаджета.
Начальная настройка
У Вай-Фай роутера есть панель инструментов, через которую меняется конфигурация:
- Чтобы зайти в нее, запустите браузер и напишите следующий адрес: 192.168.1.1.

- Зайти в настройки роутера от МТС можно после ввода логина и пароля. Если включили сетевое оборудование впервые, то есть ничего еще не настраивалось, то реквизиты — admin-admin.

- После того, как зашли в настройки, жмите «Настройка Интернет».

- Затем выбираете «WAN».
Дальнейшая инструкция зависит от того, какой тип МТС Интернета подключается:
- Если это переносной 3G, 4G-модем в виде флешки, то ничего настраивать не придется. Параметры Вай-Фай изменяются в меню «Беспроводной режим» — тут вводится имя точки доступа и пароль от нее.
- Если для доступа к домашнему Интернету настраивается роутер, сразу уточните, какой тип подключения использует оператор. Информация об этом отображена в договоре. Если под рукой его нет, то звоните на единый справочный номер МТС: 8 800 250 08 90.
- В выпадающем списке выберите тип подключения «DHCP Client».

- В качестве имени хоста укажите «MTSRouter».
- Поставьте галочку напротив «Автоматическое получение DNS адресов».
- Чтобы для МТС роутера изменения вступили в силу, жмите «Применить».
- Затем перезапустите оборудование.
PPPoE
Необходимо выполнить следующие действия:
- Войдите в параметры маршрутизатора, введя в браузере адрес «192.168.1.1».
- Откройте «Настройка Интернет».
- Тип подключения установите «PPPoE».

- Далее заполните 2 поля: имя пользователя и пароль для доступа к Интернету. Больше ничего менять не надо.
- Сохраняетесь.
- Перезагружаетесь.
PPTP, L2TP
Действия будут следующими:
- В первую очередь войдите в панель инструментов роутера.
- Укажите нужный тип подключения.

- Уже будет стоять галочка напротив «Автоматическое получение IP-адреса» — устройство настроено «с завода», то есть выставлен нужный адрес, маска и шлюз.
- Пользователь вводит только адрес сервера доменного имени, логин и пароль.
Статический IP, PPTP, L2TP
Настройка выглядит следующим образом:
- После указания типа подключения поставьте отметку напротив «Задать IP-адрес вручную».

- IP, маска подсети, шлюз, адрес сервера, логин и пароль указаны в договоре.
- В нем же прописаны DNS-адреса. Их можно вписать вручную, нажав соответствующую кнопку или выбрать автоматическое определение. В любом случае к этим настройкам всегда можно вернуться, если вдруг какие-то сайты не будут открываться.
- После того, как подключили роутер и выполнили настройку, сохраните изменения.
- Перезагрузитесь.
Статический IP обычно выставляют корпоративные клиенты, чтобы получить доступ к почте, серверам, пользоваться электронными кошельками и веб-банкингом. Также открывается возможность передачи данных по VPN и через FTP-сервер. При этом для физических лиц, то есть обычных пользователей, статический адрес тоже дает ряд преимуществ:
- быстрая загрузка файлов с таких сервисов, как ifolder, rapidshare;
- удобная работа с торрентами;
- удаленное подключение к ПК;
- компьютер может использоваться как хостинг для сайта.
802.1x
- Тип подключения выберите «DHCP Client».
- Пролистайте страницу вниз и поставьте отметку напротив «Включить 802.1x Authentication для WAN».

- В списке «Метод EAP» укажите «MD5».
- Затем впишите логин, пароль.
- Жмите «Применить».
Настройка через смартфон
Телефоны, планшеты и прочие портативные девайсы способны подключаться к Wi-Fi. Оператор связи МТС предлагает пользователям роутеры, которые обеспечивают устройства доступом к беспроводному Интернету. Сигнал при этом стабильный, и никаких проводов прокладывать по всей квартире не требуется. Популярные модели сетевого оборудования от мобильного оператора: МТС8920ft, D-Link DIR-822, Wifire S1010.
Можно ли настроить роутер с помощью смартфона — да. Подобное оборудование — полноценный маршрутизатор, который не нужно подключать к ПК или ноуту через порт LAN.
Чтобы начать пользоваться Интернетом, достаточно указать специальный ключ, написанный на нижней части корпуса роутера. Но также рекомендуется сделать дополнительные настройки:
- Введите в браузере адрес «192.168.1.1».
- Зайдя в панель инструментов, напротив «Режим подключения» поставьте «Автоматически».

- Выберите раздел «WLAN».

- Затем перейдите в подраздел «Основные настройки».
- Впишите имя точки доступа и пароль.
- Сохраните изменения.
- Перезагрузите оборудование.
Возможные проблемы
Как зайти в настройки роутера и что там выставлять — описано выше. Даже если все настроено верно, иногда могут возникать проблемы с подключением к Интернету. Причины:
- Устройство разрядилось. В этом случае достаточно поставить оборудование на зарядку.
- Проблемы с аппаратной частью. Все кабеля подключены, настройки заданы верно, но роутер отказывается работать, более того, на нем не светятся индикаторы. Оборудование просто «отжило свое». Самому разбирать и ремонтировать не рекомендуется. Если еще действует гарантия, то сдайте роутер обратно в магазин. Если нет — берите новую модель.
- Проблемы с аккумулятором. Для работы устройства требуется батарея. Попробуйте ее достать и поставить обратно.
- Системный сбой. Компьютер, как и роутер, может «залагать». Обычно это лечится перезагрузкой. Воспользуйтесь кнопкой «Reset» на задней части корпуса маршрутизатора. Для этого понадобится тонкий предмет, например, скрепка. Конечно, можно выдернуть блок питания из розетки и вставить обратно, но так может «слететь» прошивка.
- Если Интернета нет, то возможно, есть проблемы со стороны провайдера (технические работы, обрыв на линии). Свяжитесь с техподдержкой МТС и поинтересуйтесь, когда возобновится соединение.
Если ничего не приносит результата — обратитесь к специалисту. Возможно, попался брак.
Заключение
В статье описаны основные режимы работы маршрутизатора МТС, и как их настроить. Если нужен мобильный девайс для выхода в сеть — берите модем. Для домашнего пользования рекомендуется полноценный 4G Wi-Fi-роутер.
Видео по теме
Источник
4G WiFi роутер МТС 8920FT – это удобное и компактное устройство, позволяющее подключить несколько устройств к высокоскоростному интернету через сеть мобильной связи. Настройка данного роутера не требует особых навыков или технического образования – достаточно следовать несложным инструкциям.
Шаг 1: Подготовка к настройке. Распакуйте роутер МТС 8920FT и проверьте наличие всех компонентов, указанных в инструкции. Убедитесь, что роутер полностью заряжен или подключите его к источнику питания.
Шаг 2: Сброс настроек. Если у вас ранее уже были настроены параметры роутера, рекомендуется сбросить его на заводские настройки. Для этого найдите на задней панели роутера кнопку RESET и нажмите на нее с помощью острой и невыпуклой предмета (например, скрепки).
Шаг 3: Подключение к сети. Подключите роутер МТС 8920FT к источнику питания и дождитесь, пока он полностью загрузится. Подключите ваш компьютер или ноутбук к роутеру с помощью сетевого кабеля или по Wi-Fi.
Шаг 4: Вход в настройки. Откройте любой веб-браузер и введите IP-адрес роутера (обычно это 192.168.1.1) в адресной строке. Нажмите Enter, чтобы получить доступ к панели управления.
Шаг 5: Настройка подключения к интернету. В панели управления роутера найдите раздел настроек подключения к интернету. Введите данные, предоставленные вашим интернет-провайдером, такие как имя пользователя и пароль. Не забудьте сохранить настройки.
Шаг 6: Настройка Wi-Fi. Установите имя сети (SSID) и пароль для доступа Wi-Fi. Рекомендуется использовать сложные пароли для обеспечения безопасности вашей сети. Сохраните настройки.
Теперь ваш 4G WiFi роутер МТС 8920FT готов к использованию! Вы можете подключить к нему свои устройства и наслаждаться стабильным и быстрым интернетом в любое время и в любом месте.
Содержание
- Описание роутера МТС 8920FT
- Как подключить роутер к питанию
- Как подключить роутер к компьютеру
- Как изменить пароль Wi-Fi на роутере
- Как настроить доступ к интернету через SIM-карту
- Как настроить VPN соединение на роутере
- Как обновить прошивку роутера
- Вопрос-ответ
- Можно ли подключить роутер МТС 8920FT к другому оператору связи?
Описание роутера МТС 8920FT
МТС 8920FT — это мощный и функциональный 4G WiFi роутер, который предоставляет высокоскоростной доступ к сети Интернет. Роутер поддерживает стандарты LTE и 3G, обеспечивая широкий охват и стабильное соединение в любой точке России.
Устройство оснащено встроенным слотом для SIM-карты, что позволяет не только получить доступ к Интернету, но и совершать звонки. Роутер МТС 8920FT имеет поддержку VoLTE, что позволяет осуществлять высококачественные голосовые вызовы в сети 4G.
Роутер обладает функцией автоматического переключения между режимами локальной и глобальной сети, что обеспечивает безопасное и стабильное подключение к Интернету. Благодаря многоуровневой системе защиты, роутер МТС 8920FT обеспечивает безопасность передаваемых данных и защищает сеть от несанкционированного доступа.
Встроенный WiFi адаптер позволяет подключить несколько устройств к роутеру одновременно. Благодаря высокой пропускной способности и быстрой скорости передачи данных, роутер МТС 8920FT обеспечивает комфортное использование Интернета для всех подключенных устройств.
Для удобства использования роутера, на передней панели имеется информационный дисплей, на котором отображаются основные параметры соединения. При необходимости, пользователь может изменить настройки роутера через веб-интерфейс, который доступен через браузер на любом устройстве с поддержкой WiFi.
Как подключить роутер к питанию
Для того чтобы начать пользоваться роутером, вам необходимо верно подключить его к питанию. Это несложная процедура и займет всего несколько минут.
Первым шагом откройте упаковку роутера и возьмите его в руки. Обычно, в комплекте с роутером поставляется адаптер питания. Подключите этот адаптер к разъему на задней панели роутера.
Затем найдите электрическую розетку в вашей квартире или офисе и вставьте штекер адаптера с роутером в эту розетку. После этого вы должны увидеть, что индикатор питания на роутере начинает гореть.
Важно уточнить, что во избежание повреждений роутера, не рекомендуется использовать удлинители или переходники для подключения роутера к питанию. Подключение должно быть выполнено непосредственно в розетку.
Теперь, когда ваш роутер подключен к питанию, вы можете приступить к настройке и использованию его функций. Если у вас возникнут проблемы с подключением или настройкой роутера, рекомендуется обратиться к руководству пользователя, которое также поставляется вместе с роутером.
Как подключить роутер к компьютеру
Подключение роутера к компьютеру является одной из ключевых шагов в настройке сети. Следуя простым инструкциям, вы сможете быстро и правильно подключить роутер к вашему компьютеру.
Шаг 1: Подготовка к подключению
Прежде чем подключать роутер к компьютеру, убедитесь, что у вас имеются все необходимые компоненты: роутер, кабель Ethernet, и компьютер с рабочим портом Ethernet.
Шаг 2: Подключение кабеля
Одним концом Ethernet кабеля подключите его к порту Ethernet на задней панели роутера. Другим концом кабеля подключите его к порту Ethernet на компьютере. Убедитесь, что кабель правильно вставлен в оба порта.
Шаг 3: Проверка подключения
После того, как кабель будет подключен, убедитесь, что лампочка Ethernet на роутере и компьютере загорелась. Это свидетельствует о том, что подключение было успешным.
Шаг 4: Настройка роутера
Для настройки роутера и создания Wi-Fi сети, необходимо открыть веб-браузер и в адресной строке ввести IP-адрес роутера. Введите логин и пароль, предоставленные вашим провайдером, чтобы получить доступ к настройкам роутера.
Шаг 5: Настройка Wi-Fi
В настройках роутера найдите раздел, отвечающий за Wi-Fi, и задайте имя и пароль для вашей Wi-Fi сети. Эта информация будет использоваться для подключения к Wi-Fi сети с любого устройства.
Подключение роутера к компьютеру — это основной шаг в настройке вашей сети. Если вы правильно выполните все инструкции, вы сможете получить доступ к Интернету через Wi-Fi сеть и наслаждаться быстрым и надежным подключением.
Как изменить пароль Wi-Fi на роутере
Изменение пароля Wi-Fi на роутере является важной мерой безопасности, которая помогает защитить вашу сеть от несанкционированного доступа. Вот пошаговая инструкция, как изменить пароль Wi-Fi на роутере:
1. Введите IP-адрес роутера в адресной строке браузера и нажмите Enter.
Большинство роутеров имеют адрес 192.168.0.1 или 192.168.1.1, но вы можете найти IP-адрес на задней панели роутера или в его документации.
2. Введите имя пользователя и пароль, чтобы войти в настройки роутера.
Эти данные обычно указаны на задней панели роутера или в его документации. Если вы не можете найти данные, свяжитесь с провайдером интернета.
3. Найдите раздел с настройками Wi-Fi и паролем.
Обычно он называется «Wireless Settings» или «Wi-Fi Settings». Может потребоваться прокрутить страницу вниз, чтобы найти этот раздел.
4. Введите новый пароль Wi-Fi.
Придумайте надежный пароль, состоящий из букв, цифр и символов. Убедитесь, что пароль легко запоминается, но сложно угадать.
5. Сохраните изменения и перезагрузите роутер.
Чтобы новый пароль вступил в силу, необходимо сохранить изменения и перезагрузить роутер. Обычно это делается посредством кнопки «Save» или «Apply».
После перезагрузки роутера, новый пароль Wi-Fi будет активен, и вы сможете подключаться к сети с помощью этого пароля.
Как настроить доступ к интернету через SIM-карту
Для настройки доступа к интернету через SIM-карту необходимо иметь подключенный 4G WiFi роутер, такой как МТС 8920FT. Следуйте инструкциям ниже, чтобы настроить доступ:
- Вставьте SIM-карту в соответствующий слот вашего 4G WiFi роутера. Убедитесь, что карта правильно вставлена и заблокирована в слоте.
- Включите роутер, нажав кнопку питания. Дождитесь, чтобы он установил связь с сетью оператора.
- На вашем устройстве (например, ноутбуке или смартфоне) найдите доступные Wi-Fi сети и выберите сеть, названную в соответствии с вашим роутером МТС 8920FT.
- Введите пароль для доступа к Wi-Fi сети, который обычно указан на задней панели вашего роутера.
- После успешного подключения к Wi-Fi сети откройте веб-браузер и введите адресную строку IP-адрес вашего роутера (обычно 192.168.0.1 или 192.168.1.1). Нажмите Enter, чтобы перейти на страницу настроек роутера.
- На странице настроек найдите раздел «Настройки интернета» или подобный и выберите «Создать профиль».
- Введите имя профиля, выберите тип подключения «SIM» и укажите APN (точку доступа), предоставленную вашим оператором связи. Обратитесь к оператору, если у вас нет информации об APN.
- Сохраните настройки профиля и перезагрузите роутер для применения изменений.
- После перезагрузки роутер подключится к интернету через SIM-карту и вы сможете пользоваться доступом к сети через Wi-Fi соединение.
Это была подробная инструкция по настройке доступа к интернету через SIM-карту на 4G WiFi роутере МТС 8920FT. Убедитесь, что вы следуете инструкциям и указываете правильные настройки, предоставленные вашим оператором связи.
Как настроить VPN соединение на роутере
VPN (Virtual Private Network) позволяет создать безопасное соединение между вашим устройством и удаленной сетью. Настройка VPN на роутере позволяет защитить все подключенные устройства, такие как компьютеры, смартфоны и планшеты. Для настройки VPN соединения на роутере следуйте инструкциям ниже:
1. Выберите подходящий VPN-протокол:
- OpenVPN: самый безопасный протокол, поддерживает шифрование данных и обеспечивает высокую степень конфиденциальности. Он требует установки специального клиентского программного обеспечения.
- PPTP: простой в настройке, но менее безопасный протокол. Рекомендуется использовать его только для быстрой передачи данных.
- L2TP/IPsec: комбинация протоколов L2TP и IPsec, обеспечивающая высокую безопасность и надежность соединения.
2. Получите данные для настройки VPN:
Вам понадобятся следующие данные:
- IP-адрес сервера VPN;
- имя пользователя и пароль от аккаунта.
3. Зайдите в настройки роутера:
Откройте веб-браузер и введите IP-адрес роутера в адресной строке. Введите имя пользователя и пароль для входа в настройки роутера.
4. Найдите раздел VPN в настройках роутера:
Перейдите к разделу «VPN» или «Настройки VPN» в настройках роутера.
5. Введите данные для подключения:
Для выбранного протокола введите полученные ранее данные: IP-адрес сервера VPN, имя пользователя и пароль.
6. Сохраните настройки:
После ввода всех данных сохраните настройки и перезагрузите роутер.
7. Проверьте подключение:
Подключите устройство к роутеру и убедитесь, что VPN соединение успешно установлено. Проверьте, что ваш IP-адрес изменился и все данные передаются через зашифрованное соединение.
Теперь ваш роутер настроен для работы с VPN. Вы можете использовать защищенное соединение для доступа к удаленным ресурсам и обеспечения безопасности всех подключенных устройств.
Как обновить прошивку роутера
Обновление прошивки роутера является важной процедурой, которая позволяет улучшить функциональность устройства, исправить ошибки и повысить его безопасность. Вот несколько шагов, которые помогут вам обновить прошивку вашего роутера:
- Первым делом, проверьте текущую версию прошивки вашего роутера. Для этого войдите в настройки устройства, обычно доступ к ним осуществляется через веб-интерфейс роутера.
- Затем посетите официальный сайт производителя роутера и найдите раздел с загрузкой прошивок.
- Внимательно изучите список доступных прошивок и выберите самую последнюю версию.
- Скачайте файл прошивки на компьютер.
- Подключите компьютер к роутеру с помощью сетевого кабеля или используйте беспроводное подключение.
- Откройте веб-интерфейс роутера, введя его IP-адрес в адресной строке браузера.
- Войдите в настройки роутера, используя логин и пароль, предоставленные производителем.
- В меню роутера найдите раздел с обновлением прошивки.
- Выберите файл прошивки, который вы ранее скачали, и нажмите кнопку «Обновить».
- Дождитесь завершения процесса обновления прошивки. Во время обновления не отключайте роутер и не перезагружайте компьютер.
После обновления прошивки рекомендуется выполнить сброс настроек роутера и повторно настроить его под свои нужды.
Вопрос-ответ
Можно ли подключить роутер МТС 8920FT к другому оператору связи?
Роутер МТС 8920FT предназначен для работы с сетью оператора МТС и может быть предварительно настроен для работы только с этим оператором. Однако, в некоторых случаях, при наличии необходимых знаний и времени, можно попробовать настроить роутер для работы с другим оператором связи. Это требует изменения настроек соединения с интернетом, в том числе замены APN, логина и пароля. Важно понимать, что такие действия могут привести к потере гарантийного обслуживания и корректной работы роутера, поэтому рекомендуется обратиться к специалистам или к оператору связи для консультации и настройки роутера с другим оператором.
В наше время вай-фай роутер является неотъемлемой частью нашей повседневной жизни. Благодаря ему мы можем подключиться к интернету без проводов и наслаждаться высокой скоростью сети. Один из популярных моделей роутеров, которую предлагает компания МТС, это МТС 8920FT. В этой статье мы расскажем вам, как правильно настроить данный роутер, чтобы получить стабильное и быстрое подключение.
Прежде чем приступить к настройке, убедитесь, что у вас есть все необходимые компоненты: сам роутер МТС 8920FT, компьютер или ноутбук с доступом к интернету, кабель Ethernet для подключения роутера к компьютеру, а также действующий интернет-провайдер и аккаунт.
Для начала подключите кабель Ethernet к одному из портов LAN на задней панели роутера МТС 8920FT, а другой конец к сетевому порту вашего компьютера или ноутбука. Затем включите роутер и подождите, пока индикаторы на передней панели начнут гореть. Это может занять несколько минут. Как только индикаторы будут гореть стабильно, вы можете переходить к следующему шагу.
Примечание: если у вас есть доступ к интернету через PPPoE или PPPoA соединение, вы должны ввести настройки соединения, предоставленные вашим интернет-провайдером, во вкладке «Настройки интернета» в веб-интерфейсе роутера МТС 8920FT.
Содержание
- Как подключить вай-фай роутер МТС 8920FT: пошаговая инструкция
- Шаг 1: Распаковка и подключение роутера
- Шаг 2: Вход в настройки роутера через браузер
- Шаг 3: Создание учетной записи администратора
- Шаг 4: Конфигурирование настроек подключения к интернету
- Шаг 5: Настройка Wi-Fi сети и безопасности
Настройка вай-фай роутера МТС 8920FT позволяет создать беспроводную сеть и подключить к ней различные устройства, такие как смартфоны, планшеты и ноутбуки. Это удобно, так как вы сможете пользоваться интернетом без проводов и кабелей. В этой инструкции мы расскажем, как подключить вай-фай роутер МТС 8920FT к интернету и настроить его для использования.
- Подключите роутер к компьютеру
- Откройте веб-браузер и введите IP-адрес роутера
- Войдите в настройки роутера
- Настройте подключение к интернету
- Настройте беспроводную сеть
- Сохраните настройки и перезапустите роутер
- Подключите устройства к беспроводной сети
Сначала необходимо подключить роутер МТС 8920FT к компьютеру с помощью кабеля Ethernet. Один конец кабеля нужно вставить в разъем на задней панели роутера, а другой — в сетевую карту компьютера.
После подключения роутера откройте любой веб-браузер (например, Google Chrome, Mozilla Firefox или Internet Explorer) и введите в адресной строке IP-адрес роутера. Обычно это 192.168.1.1 или 192.168.0.1. Нажмите клавишу Enter, чтобы открыть страницу настроек.
На открывшейся странице введите логин и пароль для доступа к настройкам роутера. По умолчанию логин и пароль обычно указаны на наклейке на задней панели роутера. Если вы не можете найти эту информацию, обратитесь в службу поддержки МТС для получения помощи.
После успешного входа в настройки роутера, найдите раздел настройки подключения к интернету. Обычно этот раздел называется «WAN» или «Настройки подключения». Введите данные вашего интернет-провайдера, такие как имя пользователя и пароль, в соответствующие поля.
Найдите раздел настройки беспроводной сети или «Wi-Fi». В этом разделе вы сможете задать имя сети (SSID), тип защиты (например, WPA2-PSK), а также пароль для доступа к сети. Запомните введенный пароль, так как он будет использоваться для подключения устройств к вашей сети.
После завершения всех настроек нажмите кнопку «Сохранить» или «Применить» для сохранения внесенных изменений. После этого роутер автоматически перезагрузится с новыми настройками.
Теперь вы можете подключить свои устройства, такие как смартфоны, планшеты и ноутбуки, к созданной беспроводной сети. Найдите список доступных сетей Wi-Fi на устройстве и выберите вашу сеть (SSID), затем введите пароль, который вы задали при настройке. После успешного подключения вы сможете пользоваться интернетом через вай-фай.
Теперь вы знаете, как подключить вай-фай роутер МТС 8920FT к интернету и настроить его для использования. Следуя этой пошаговой инструкции, вы сможете быстро создать беспроводную сеть и подключить к ней свои устройства.
Шаг 1: Распаковка и подключение роутера
Перед тем как приступить к настройке вай-фай роутера МТС 8920FT, нужно сначала распаковать и подключить его к вашей индивидуальной локальной сети.
- Распакуйте коробку с роутером и убедитесь, что в комплекте есть все необходимые элементы:
- Сам роутер МТС 8920FT
- Блок питания
- Сетевой кабель (обычно желтого цвета)
- Инструкция по эксплуатации
- Подключите роутер к источнику питания, используя блок питания и сетевой кабель. Вставьте один конец сетевого кабеля в разъем на задней панели роутера, а другой конец – в электрическую розетку.
- Подождите, пока роутер полностью включится. Обычно это занимает около 1 минуты. Во время работы индикаторы роутера начнут мигать или загораться. Дождитесь, пока индикаторы стабилизируются.
- Подключите роутер к вашему компьютеру или ноутбуку. Возьмите второй конец сетевого кабеля и вставьте его в один из доступных LAN-портов на задней панели роутера. В другой конец сетевого кабеля вставьте в Ethernet-разъем на компьютере или ноутбуке.
Теперь роутер МТС 8920FT полностью подключен и готов к настройке. Остается лишь перейти к следующему шагу.
Шаг 2: Вход в настройки роутера через браузер
Для того чтобы настроить ваш вай-фай роутер МТС 8920FT, необходимо войти в его настройки через браузер. Для этого выполните следующие действия:
- Откройте веб-браузер на устройстве, подключенном к роутеру.
- В адресной строке введите IP-адрес роутера. Обычно это 192.168.0.1 или 192.168.1.1. Если у вас есть сомнения, какой именно адрес использовать, обратитесь к документации вашего роутера или провайдера.
- Нажмите клавишу Enter или перейдите по ссылке.
После этого вы должны увидеть страницу авторизации, которая выглядит примерно следующим образом:
| Имя пользователя | Пароль |
|---|---|
| admin | admin |
Введите имя пользователя и пароль, чтобы войти в настройки роутера. Обычно используются стандартные данные доступа, как указано в примере, но если вы или ваши провайдеры их меняли, введите соответствующие данные.
После ввода корректных данных вы будете перенаправлены на главную страницу настроек роутера, где вы сможете продолжить настройку вай-фай сети в соответствии с вашими потребностями.
Шаг 3: Создание учетной записи администратора
После успешного подключения к роутеру МТС 8920FT необходимо создать учетную запись администратора. Данная учетная запись позволит вам получить доступ ко всем настройкам роутера и управлять им.
Для создания учетной записи администратора выполните следующие действия:
- Откройте веб-браузер на компьютере или устройстве, подключенном к роутеру МТС 8920FT.
- В адресной строке введите IP-адрес роутера. По умолчанию адрес состоит из чисел 192.168.1.1. Нажмите клавишу Enter.
- Появится всплывающее окно с запросом имени пользователя и пароля. Введите «admin» в поле «Имя пользователя» и «admin» в поле «Пароль». Нажмите кнопку «Войти».
- Откроется главная страница роутера.
- На главной странице найдите раздел для создания учетной записи администратора. Обычно он называется «Настройки» или «Администрирование».
- Нажмите на ссылку «Создать учетную запись администратора».
- В появившейся форме введите новое имя пользователя и пароль для учетной записи администратора. Обязательно используйте надежные и сложные пароли.
- Нажмите кнопку «Сохранить» или «Применить» для сохранения изменений.
Теперь у вас есть учетная запись администратора, с помощью которой вы можете настраивать роутер МТС 8920FT по своему усмотрению.
Шаг 4: Конфигурирование настроек подключения к интернету
После того, как вы настроили основные параметры роутера, переходим к конфигурированию настроек подключения к интернету.
Чтобы настроить интернет-подключение, выполните следующие действия:
- Откройте веб-браузер и введите в адресной строке IP-адрес роутера. Обычно это 192.168.1.1 или 192.168.0.1. Нажмите Enter, чтобы перейти к странице администрирования роутера.
- Авторизуйтесь в системе администрирования роутера, используя логин и пароль, которые вы задали в первом шаге.
- Найдите раздел настроек подключения к интернету. Обычно этот раздел находится в меню «Настройки» или «Интернет».
- В настройках подключения к интернету выберите тип подключения, предоставляемый вашим интернет-провайдером. Обычно доступны следующие типы подключения: PPPoE, Dynamic IP (DHCP), Static IP.
- В зависимости от выбранного типа подключения, введите соответствующую информацию. Например, для PPPoE подключения вам понадобится ввести логин и пароль, предоставленные вашим провайдером.
- Сохраните настройки и перезагрузите роутер, чтобы применить изменения.
После выполнения этих шагов ваш роутер будет готов к подключению к интернету. Убедитесь, что вы правильно настроили все параметры подключения и провайдер предоставил вам все необходимые данные для подключения.
Шаг 5: Настройка Wi-Fi сети и безопасности
После успешного подключения к интернету через роутер МТС 8920FT, настало время настройки Wi-Fi сети и обеспечения безопасности вашей сети. В этом разделе вы узнаете, как правильно настроить Wi-Fi на роутере МТС 8920FT и защитить сеть от несанкционированного доступа.
Для начала, войдите в веб-интерфейс роутера МТС 8920FT, введя IP-адрес роутера в адресную строку браузера и нажав Enter. В появившемся окне введите логин и пароль для доступа к настройкам роутера. Обычно логин и пароль по умолчанию указаны на задней стороне роутера или в документации.
После успешной авторизации настройте следующие параметры Wi-Fi сети:
- Имя сети (SSID): введите название вашей Wi-Fi сети. Рекомендуется использовать уникальное название, чтобы отличить вашу сеть от соседних.
- Канал: выберите оптимальный канал для вашей сети. Чтобы избежать помех от других беспроводных устройств, рекомендуется выбрать менее загруженный канал.
- Режим работы: выберите подходящий режим работы Wi-Fi сети. Рекомендуется использовать режим 802.11n для достижения наивысшей скорости и стабильности соединения.
- Шифрование: выберите тип шифрования для вашей Wi-Fi сети. Рекомендуется использовать WPA2 для обеспечения безопасности вашей сети.
- Пароль: установите пароль для доступа к Wi-Fi сети. Пароль должен быть достаточно сложным и надежным для предотвращения несанкционированного доступа.
После настройки Wi-Fi сети и безопасности, сохраните внесенные изменения и перезапустите роутер для их применения. Теперь ваша Wi-Fi сеть готова к использованию, и вы можете подключиться к ней с помощью своих устройств.
Обязательно запомните пароль от Wi-Fi сети и храните его в надежном месте. Также рекомендуется периодически менять пароль для защиты вашей сети от взлома.
Поддержка
Мобильный интернет
Программное обеспечение для модемов и роутеров МТС
Программное обеспечение для модемов и роутеров МТС
Программное обеспечение для модемов и роутеров МТС
| Модель | Руководство пользователя | Обновления ПО |
|---|---|---|
| МТС 81321FT | Загрузить (207 Кбайт) | — |
| МТС 8330FT | Загрузить (846 Кбайт) | — |
| МТС 81560FT PB | Загрузить (192 Кбайт) | — |
| МТС 8341FT | Загрузить (149 Кбайт) | — |
| МТС 81140FT | Загрузить (2 504 Кбайт) | — |
| МТС 81220FT | Загрузить (763 Кбайт) | — |
| МТС 835FT (ver.2) | Загрузить (165 Кбайт) | — |
| МТС 81330FT | Загрузить (3 061 Кбайт) | — |
| МТС 81231FT | Загрузить (769 Кбайт) | — |
| МТС 81020FT PB | Загрузить (603 Кбайт) | — |
| МТС 8920FT | Загрузить (2 111 Кбайт) | — |
| МТС 838FT | Загрузить (880 Кбайт) | — |
| МТС 8810FT | Загрузить (1 225 Кбайт) | — |
| МТС 8723FT | Загрузить (4 603 Кбайт) | — |
| МТС 8430FT | Загрузить (669 Кбайт) | — |
| МТС 8213FT | Загрузить (866 Кбайт) | — |
| МТС 872FT | Загрузить (1 145 Кбайт) | — |
| МТС 874FT | Загрузить (4 384 Кбайт) | — |
| МТС 835FT (ver.1) | Загрузить (629 Кбайт) | — |
| МТС 873FT PB | Загрузить (889 Кбайт) | — |
| МТС 838F | Загрузить (786 КБайт) | — |
| МТС 836F | Загрузить (488 КБайт) | — |
| МТС 8214F | Загрузить (328 КБайт) | — |
| МТС 835F | Загрузить (7 442 КБайт) | — |
| МТС 829F | Загрузить (350 КБайт) | Загрузить (40 206 КБайт) |
| МТС 829FT | Загрузить (889 КБайт) Загрузить (для macOS 10.15 Catalina) (1 073 КБайт) | — |
| МТС 837F (ZTE MF79S) | Загрузить (7 409 КБайт) | — |
| МТС 837F (ZTE MF79S) | Загрузить (7 409 КБайт) | — |
| МТС 861F | Загрузить (1 758 КБайт) | — |
| CPE ZTE MF283 | — | — |
| МТС 8210F/8210FT | Загрузить (882 КБайт) |
Загрузить (для МТС 8210FT) (38 148 КБайт) Загрузить (для МТС 8210F) (39 817 КБайт) |
| MTS 422D | Загрузить (14 506 КБайт) | Загрузить (68 359 КБайт) |
| МТС 8212FT | Загрузить (1 278 КБайт) | — |
| МТС 830FT | Загрузить (7 363 КБайт) | Загрузить (5 983 КБайт) |
| МТС 8211F | Загрузить (794 КБайт) | — |
| МТС 850FT | Загрузить (1 237 КБайт) | — |
| МТС 832FT | Загрузить (7 363 КБайт) | Загрузить (5 940 КБайт) |
| МТС 831/833FT | Загрузить (789 КБайт) | — |
| МТС 827F | Загрузить (15 476 КБайт) | Загрузить (92 172 КБайт) |
| МТС 825FT | Загрузить (655 КБайт) | — |
| МТС 424D | Загрузить (1 031 КБайт) | — |
| 3G-модем Huawei E153 | — | Загрузить (933 КБайт) |
| Huawei 826FT | Загрузить (4 745 КБайт) | — |
| Huawei 824FT | Загрузить (14 070 КБайт) | Загрузить (68 359 КБайт) |
| ALCATEL 411D | Загрузить (2 045 КБайт) | Загрузить (32 257 КБайт) |
| ALCATEL ONETOUCH 410D | Загрузить (599 КБайт) | Загрузить (35 157 КБайт) |
| Huawei 822FT | Загрузить (790 КБайт) | Загрузить (68 359 КБайт) |
| ZTE MF752 | Загрузить (331 КБайт) | — |
| Huawei 320s/d | — | Загрузить (210 КБайт) |
| ZTE MF656A Black | — | — |
| Huawei 420S | Загрузить (348 КБайт) | Загрузить (68 359 КБайт) |
| Huawei 821FT | Загрузить (687 КБайт) | Загрузить (43 281 КБайт) |
| Huawei E392 | — | Загрузить (68 359 KБайт) |
| ALCATEL ONETOUCH X220S | — | Загрузить (20 311 KБайт) |
| ZTE MF192 | Загрузить (128 КБайт) | Загрузить (50 656 КБайт) |
| ZTE MF652 | Загрузить (1 230 КБайт) | — |
| Huawei E353 | Загрузить (957 КБайт) | Загрузить (68 359 КБайт) |
| Huawei E5830 | Загрузить (1 443 КБайт) | — |
| Huawei K3806 | Загрузить (749 КБайт) | Загрузить (11 314 КБайт) |
| ZTE MF112 | Загрузить (135 КБайт) | — |
| ZTE MF658 | Загрузить (1 078 КБайт) | — |
| Huawei E171 | Загрузить (1 132 КБайт) | — |
| ZTE MF30 Black | Загрузить (2 551 КБайт) | Загрузить (65 096 КБайт) |
| ZTE MF180 | Загрузить (3 671 КБайт) | — |
| Huawei E150 | Загрузить (2 584 КБайт) | — |
| ZTE MF627 | Загрузить (4 146 КБайт) | Загрузить (65 096 КБайт) |
| ZTE MF626 | Загрузить (676 КБайт) | Загрузить (19 868 КБайт) |
| Huawei E800 | Загрузить (2 584 КБайт) | — |
| Huawei E630 | Загрузить (10 569 КБайт) | — |
| Huawei E220 | Загрузить (22 924 КБайт) | — |
| Huawei E169G | Загрузить (903 КБайт) | — |
| Huawei E160G | Загрузить (954 КБайт) | — |
| Huawei E156G | Загрузить (2 757 КБайт) | — |
| Huawei E1550 | Загрузить (2 435 КБайт) | — |
Содержание
- Настройка модема МТС — это просто!
- Официальная программа
- Установка
- Настройка
- Через Виндовс
- Как сбросить настройки
- Частые проблемы и пути их решения
- Итоги
- Как настроить роутер от МТС
- Подключение модема по USB
- Подключение роутера
- Начальная настройка
- PPPoE
- PPTP, L2TP
- Статический IP, PPTP, L2TP
- 802.1x
- Настройка через смартфон
- Возможные проблемы
- Заключение
- Видео по теме
Настройка модема МТС — это просто!
Одна из главных сложностей при подключении 2G, 3G или 4G Интернета от МТС — настройка модема, подразумевающая прохождение одного из двух этапов. По желанию данные вносятся в официальной программе или непосредственно в ОС Windows. Ниже рассмотрим, как настроить модем МТС правильно, а также поговорим о возможных трудностях и путях их решения. Сразу отметим, что информация действует для всех тарифных планов, изменение которых доступно на офсайте компании или с помощью USSD-кодов.
Официальная программа
Сразу отметим, что в распоряжении клиентов два типа модемов — МТС Коннект 4G или 4G LTE Wi-Fi. Главное отличие в том, что второе устройство способно работать в качестве точки доступа и раздавать Интернет разным устройствам (до десяти). Кроме того, оно поддерживает связь по 2G, чего нет в первом модеме от МТС (в нем ведется работа только с 3G и 4G). Комплектация устройств почти не отличается. В коробке можно найти само изделие, СИМ-карту и талон гарантии.

Подключение и настройка модема МТС не вызывает трудностей у пользователей, ведь необходимое ПО уже находится внутри изделия и искать его не нужно. Перед установкой устройства в разъем ПК или ноутбука вставьте СИМ-карту в специальный разъем, предварительно сняв специальную крышку.
Установка
На начальном этапе установите ПО на компьютер/ноутбук. Для этого:
- Жмите на кнопку Мой компьютер.
- Два раза кликните по логотипу программы Коннект Менеджер.
- Выберите русский язык и следуйте дальнейшим подсказкам.

- На завершающем этапе уберите отметку с предложения сделать сторонний сайт домашней страницей.
Настройка
Теперь можно переходить к настройке 3G модема от МТС и заданию необходимых параметров. Алгоритм действий такой:
- Два раза жмите по картинке Коннект Менеджер на рабочем столе.

- В появившемся меню жмите на пункт Настройки.
- В Параметрах запуска поставьте отметки в двух предложенных пунктах (по желанию). Эти настройки не влияют на качество соединения и зависят только от предпочтений пользователя.
- Переходите в раздел интерфейса. Здесь доступно немного настроек модема 3G МТС. К примеру, можно поменять язык оформления. При этом не удивляйтесь, если устройство зависнет на какое-то время. Для удобства поставьте отметку в поле Отображать статистику в отдельно окне, что позволяет оценить потребление Интернета. Учтите, что график будет появляться только при активном соединении.

- Следующий шаг — настройки для модема МТС 3G и 4G. В одноименном разделе необходимо задать наиболее важные параметры для связи. В частности, устанавливается точка доступа internet.mts.ru, логин и пароль (в обоих случаях mts) и номер дозвона (*99#). Если после такой настройки Интернет не работает или параметры отличаются, жмите на «плюс» и добавьте профиль. В будущем можно менять параметры по собственному усмотрению.

- Перейдите в раздел сеть. Здесь выполняется настройка MTS модема 3G или 4G в зависимости от типа связи. Современные устройства поддерживают разные типы сети G (2, 3 и 4). Здесь же можно отключить автоматический выбор сети. Но такая опция неэффективна без изменения в прошивке устройства, ведь первоначально оно будет работать только с МТС. Для внесения изменений в настройки Интернета для модема МТС необходимо разорвать соединение. Учтите, что в списке могут происходить изменения с учетом местонахождения пользователя и действующей зоны покрытия.

- Задайте ПИН-код. При работе с модемом МТС позаботьтесь о безопасности работы в Сети. В указанном разделе можно поставить запрос PIN-кода при подключении. В этом случае в Интернет сможет войти только пользователь. Учтите, что эти данные сохраняются в памяти СИМ-карты. Следовательно, перед тем как настроить 3G модем МТС, учтите эту особенность.

- Задайте настройки в разделе SMS. В ПО Коннект Менеджер предусмотрена функция отправки СМС с номера телефона. Войдите в раздел Настройки входящих СМС, чтобы войти в параметры информирования о вновь поступивших сообщения. Здесь доступно изменение звука, его отключения или избавление от оповещений.

Последним пунктом идет раздел О программе. Здесь можно посмотреть версию ПО и прошивки, прочитать информацию об изделии и записать его IMEI. Для удобства приводятся ссылки для получения помощи, перехода на страницу МТС Коннект и к Интернет-помощнику.

На этом настройка подключения модема МТС с помощью программы завершена. Отметим, что выбор сети лучше устанавливать автоматически, что позволяет избежать лишних действий в дальнейшем.
Через Виндовс
Второй способ настройки модема МТС 4G или роутера — через Windows. Это правило касается только первого подключения, ведь в дальнейшем Интернет подключается автоматически.
Алгоритм действий такой:
- Включите USB-модем к разъему ПК или ноутбука.
- Войдите в меню Пуск, а далее Панель управления.
- Выберите в перечне Центр управления сетями и общим доступом.

- Жмите по ссылке Создание и настройка нового подключения или сети.

- Выберите первый вариант (подключение к Интернету).

- Установите коммутируемое соединение (при настройке модема МТС на компьютере).

- Заполните предложенные поля. Здесь внесите те же данные, что указывались выше (для программы). Имя подключения — Internet-MTS, логин и пароль в обоих случаях mts и номер дозвона *99#. Поставьте отметку в пункте, разрешающем применение подключения другими пользователями.
- Жмите Подключить для регистрации в Сети.
Теперь рассмотрим, как настроить Интернет на модеме МТС 4G. Перейдите в Центр управления сетями и жмите по Изменение параметров адаптера.

Далее сделайте следующее:
- Жмите правой кнопкой мышки по подключению MTS и перейдите в Свойства.
- Поменяйте номер телефона, если требуется.

- Перейдите в раздел Параметры для установки запроса пароля и установки других параметров.

- В секции Безопасность настройке шифрование сведений, а также проверку подлинности. Вносите изменения только в том случае, если представляете последствия.
- В разделе сеть настраиваются адреса IP и включить ряд системных элементов.

При желании можно настроить Мобильное широкополосное подключение в разделе Свойства. Но здесь характеристики не сказываются на подключении к Интернету. Как правило, эти данные вносятся в необходимые поля по умолчанию.
Как сбросить настройки
В Сети часто спрашивают, как сбросить настройки модема МТС, чтобы задать новые параметры. Кнопки сброса в этом устройстве, как в обычных роутерах, не предусмотрено. Нет такой функции и в самих настройках. Единственное решение — внести нужные изменения через интерфейс программы или Виндовс по алгоритму, что рассмотрен выше.
Частые проблемы и пути их решения
В процессе настройки модема МТС пользователи сталкиваются с двумя основными проблемами — отсутствием доступа или низкой скоростью. Кратко рассмотрим способы решения этих проблем.

При отсутствии доступа к Сети сделайте такие шаги:
- Убедитесь в том, что вы находитесь в зоне покрытия 3G или 4G связи. Для этого загляните в карту МТС на офсайте оператора.
- Отключите и подключите модем, достав его из разъема.
- Закройте программу Коннект Менеджер и войдите в нее снова.
- Перезапустите ПК.
- Удалите программу Коннект Менеджер через Панель управления, а после установите его заново.
- Наберите службу техподдержки —

В случае низкой скорости попробуйте сделать следующее:
- Вынесите модем МТС с помощью удлинителя USB на самую высокую точку.
- Используйте самодельную антенну и поместите в нее модем.
- Подключите устройство к порту роутера, чтобы усилить сигнал.
- Не запускайте одновременно браузер и торрент-программу.
- В настройках веб-проводника уберите ненужные параметры, к примеру, JavaScript, загрузку картинок и другие.
В процессе применения модема МТС могут возникнуть и другие трудности. Так, если вдруг не работает разъем. При подозрении на качество контактов попробуйте подключить изделие к другому ПК или ноутбуку. Еще одна характерная проблема — конфликт с уже установленным ПО. Такое возможно, если на компьютере уже установлена программа от Билайна, Мегафона или другого оператора. Для решения проблемы старый софт необходимо удалить.
Итоги
Более детальную инструкцию по настройке Интернета для модема и роутера МТС можно почитать на официальном сайте провайдера. Что касается статьи, здесь приведены главные моменты, позволяющие правильно наладить работу USB-модема с помощью возможностей или специальной программы для софта.
Источник
Как настроить роутер от МТС
МТС — известный оператор сотовой связи. Вследствие расширения компании появились новые услуги для клиентов: доступ к телевидению и безлимитному домашнему Интернету, работающему в сетях 3G, 4G (LTE). Как настроить роутер от МТС и 4G-модем — об этом пойдет речь в статье.
Подключение модема по USB
Наиболее простой способ начать пользоваться домашним Интернетом — подключить 4G-модем МТС к компьютеру. Это сетевое оборудование внешне напоминающее USB-накопитель (флешку). Вставляется оно в аналогичный порт. Сразу после подключения открывается окно автозапуска, далее выполняется установка драйверов и программного обеспечения для устройства.
- В окне автозапуска жмите «Выполнить AutoRun».

- Много у кого на домашних устройствах отключен автозапуск. В таком случае вручную зайдите в «Мой компьютер», найдите «Connect Manager» и запустите приложение «AutoRun.exe».

Начнется установка драйверов и фирменной утилиты, с помощью которой осуществляется управление модемом MTS. По окончании установки на компьютере или ноутбуке автоматически появляется домашний Интернет 4G. Если войдете в программу «Коннект Менеджер», то увидите, что необходимые настройки для работы сети уже вписаны.
Никаких дополнительных параметров вписывать не понадобится. Разве что можно зайти в раздел «Сеть» и выставить конкретный тип соединения (3G или LTE), в зависимости от того, какая сеть лучше ловит.
Подключение роутера
Маршрутизатор — специальное сетевое оборудование, которое можно купить в фирменном салоне МТС. При этом девайс «из коробки» прошит под сети этого оператора.
Есть 2 способа подключения Wi-Fi-роутера:
- По кабелю: на задней части корпуса есть LAN-порт. Возьмите подходящий шнур, один его конец вставьте в сетевую карту ПК или ноута, а другой — в соответствующий порт роутера.
- По Вай-Фай. При первом подключении на экране отобразится ключ беспроводной точки доступа. Сеть Wi-Fi уже будет работать, останется только подсоединиться к ней со смартфона, планшета или любого другого гаджета.
Начальная настройка
У Вай-Фай роутера есть панель инструментов, через которую меняется конфигурация:
- Чтобы зайти в нее, запустите браузер и напишите следующий адрес: 192.168.1.1.

- Зайти в настройки роутера от МТС можно после ввода логина и пароля. Если включили сетевое оборудование впервые, то есть ничего еще не настраивалось, то реквизиты — admin-admin.

- После того, как зашли в настройки, жмите «Настройка Интернет».

- Затем выбираете «WAN».
Дальнейшая инструкция зависит от того, какой тип МТС Интернета подключается:
- Если это переносной 3G, 4G-модем в виде флешки, то ничего настраивать не придется. Параметры Вай-Фай изменяются в меню «Беспроводной режим» — тут вводится имя точки доступа и пароль от нее.
- Если для доступа к домашнему Интернету настраивается роутер, сразу уточните, какой тип подключения использует оператор. Информация об этом отображена в договоре. Если под рукой его нет, то звоните на единый справочный номер МТС: 8 800 250 08 90.
- В выпадающем списке выберите тип подключения «DHCP Client».

- В качестве имени хоста укажите «MTSRouter».
- Поставьте галочку напротив «Автоматическое получение DNS адресов».
- Чтобы для МТС роутера изменения вступили в силу, жмите «Применить».
- Затем перезапустите оборудование.
PPPoE
Необходимо выполнить следующие действия:
- Войдите в параметры маршрутизатора, введя в браузере адрес «192.168.1.1».
- Откройте «Настройка Интернет».
- Тип подключения установите «PPPoE».

- Далее заполните 2 поля: имя пользователя и пароль для доступа к Интернету. Больше ничего менять не надо.
- Сохраняетесь.
- Перезагружаетесь.
PPTP, L2TP
Действия будут следующими:
- В первую очередь войдите в панель инструментов роутера.
- Укажите нужный тип подключения.

- Уже будет стоять галочка напротив «Автоматическое получение IP-адреса» — устройство настроено «с завода», то есть выставлен нужный адрес, маска и шлюз.
- Пользователь вводит только адрес сервера доменного имени, логин и пароль.
Статический IP, PPTP, L2TP
Настройка выглядит следующим образом:
- После указания типа подключения поставьте отметку напротив «Задать IP-адрес вручную».

- IP, маска подсети, шлюз, адрес сервера, логин и пароль указаны в договоре.
- В нем же прописаны DNS-адреса. Их можно вписать вручную, нажав соответствующую кнопку или выбрать автоматическое определение. В любом случае к этим настройкам всегда можно вернуться, если вдруг какие-то сайты не будут открываться.
- После того, как подключили роутер и выполнили настройку, сохраните изменения.
- Перезагрузитесь.
Статический IP обычно выставляют корпоративные клиенты, чтобы получить доступ к почте, серверам, пользоваться электронными кошельками и веб-банкингом. Также открывается возможность передачи данных по VPN и через FTP-сервер. При этом для физических лиц, то есть обычных пользователей, статический адрес тоже дает ряд преимуществ:
- быстрая загрузка файлов с таких сервисов, как ifolder, rapidshare;
- удобная работа с торрентами;
- удаленное подключение к ПК;
- компьютер может использоваться как хостинг для сайта.
802.1x
- Тип подключения выберите «DHCP Client».
- Пролистайте страницу вниз и поставьте отметку напротив «Включить 802.1x Authentication для WAN».

- В списке «Метод EAP» укажите «MD5».
- Затем впишите логин, пароль.
- Жмите «Применить».
Настройка через смартфон
Телефоны, планшеты и прочие портативные девайсы способны подключаться к Wi-Fi. Оператор связи МТС предлагает пользователям роутеры, которые обеспечивают устройства доступом к беспроводному Интернету. Сигнал при этом стабильный, и никаких проводов прокладывать по всей квартире не требуется. Популярные модели сетевого оборудования от мобильного оператора: МТС8920ft, D-Link DIR-822, Wifire S1010.
Можно ли настроить роутер с помощью смартфона — да. Подобное оборудование — полноценный маршрутизатор, который не нужно подключать к ПК или ноуту через порт LAN.
Чтобы начать пользоваться Интернетом, достаточно указать специальный ключ, написанный на нижней части корпуса роутера. Но также рекомендуется сделать дополнительные настройки:
- Введите в браузере адрес «192.168.1.1».
- Зайдя в панель инструментов, напротив «Режим подключения» поставьте «Автоматически».

- Выберите раздел «WLAN».

- Затем перейдите в подраздел «Основные настройки».
- Впишите имя точки доступа и пароль.
- Сохраните изменения.
- Перезагрузите оборудование.
Возможные проблемы
Как зайти в настройки роутера и что там выставлять — описано выше. Даже если все настроено верно, иногда могут возникать проблемы с подключением к Интернету. Причины:
- Устройство разрядилось. В этом случае достаточно поставить оборудование на зарядку.
- Проблемы с аппаратной частью. Все кабеля подключены, настройки заданы верно, но роутер отказывается работать, более того, на нем не светятся индикаторы. Оборудование просто «отжило свое». Самому разбирать и ремонтировать не рекомендуется. Если еще действует гарантия, то сдайте роутер обратно в магазин. Если нет — берите новую модель.
- Проблемы с аккумулятором. Для работы устройства требуется батарея. Попробуйте ее достать и поставить обратно.
- Системный сбой. Компьютер, как и роутер, может «залагать». Обычно это лечится перезагрузкой. Воспользуйтесь кнопкой «Reset» на задней части корпуса маршрутизатора. Для этого понадобится тонкий предмет, например, скрепка. Конечно, можно выдернуть блок питания из розетки и вставить обратно, но так может «слететь» прошивка.
- Если Интернета нет, то возможно, есть проблемы со стороны провайдера (технические работы, обрыв на линии). Свяжитесь с техподдержкой МТС и поинтересуйтесь, когда возобновится соединение.
Если ничего не приносит результата — обратитесь к специалисту. Возможно, попался брак.
Заключение
В статье описаны основные режимы работы маршрутизатора МТС, и как их настроить. Если нужен мобильный девайс для выхода в сеть — берите модем. Для домашнего пользования рекомендуется полноценный 4G Wi-Fi-роутер.
Видео по теме
Источник
МТС Коннект Менеджер — фирменная утилита для USB-модемов МТС, с помощью которой можно пользоваться скоростным мобильным интернетом на компьютере с операционной системой Windows. Современные модемы поддерживают подключение на скорости 4G, которой с лихвой хватает для комфортной работы в Интернете, просмотра фильмов и прослушивания музыки. В большинстве случаев они уже имеют инсталлятор программы Коннект Менеджер во внутренней памяти и автоматически устанавливают его при подключении к компьютеру. Если этого не произошло, вы можете самостоятельно скачать и установить МТС Коннект Менеджер на свой компьютер.
С помощью МТС Коннект Менеджер пользователи получают возможность быстро проверять текущие списания средств и баланс сим-карты установленной в мобильном модеме, а так же объем трафика, доступного для использования в расчётном периоде. В главном окне отображается используемый протокол передачи данных (4G, 3G, 2G) и уровень сигнала. Если при подключении по 4G уровень сигнала очень низкий, а сам модем работает нестабильно и часто разрывает связь, попробуйте зайти в настройки Коннект Менеджера и на вкладке «Сеть» запретить подключаться с помощь скоростной сети 4G. В результате модем понизит скорость передачи данных до 3G и качество связи заметно улучшится.
Кроме фирменных модемов, Коннект Менеджер поддерживает соединение с мобильными телефонами, которые можно подключить посредством USB или Bluetooth соединения, при этом появляется возможность использовать компьютер для получения и отправки СМС-сообщений. Установив подключение МТС Коннект Менеджер автоматически подсчитывает объем входящего и исходящего трафика, а так же показывает максимальную и текущую скорость принимаемых и передаваемых данных. В настройках программы вы можете вручную выбрать оператора, для доступа к интернету в роуминге, однако в большинстве случаев наиболее подходящая сеть выбирается автоматически. Кроме того, установка этой универсальной программы избавляет пользователя от необходимости поиска и установки дополнительных драйверов. При подключении модема к компьютеру, всё необходимое будет установлено автоматически.
🗣 Как Обновить Модем Мтс 8920ft к Ноутбуку
Как обновить драйвер переносного модема любой марки?
Доброго времени суток, уважаемые читатели.
С развитием мобильных технологий постоянно улучшаются и предоставляемые сервисы. Так, уже давно большой популярностью пользуются переносные модемы, которые позволяют попасть в Интернет практически в любом месте. При этом они предоставляют неплохую скорость сети. Но иногда встречаются ситуации, когда после каких-то изменений в операционной системе появляются проблемы с работой этого оборудования. А потому многим интересно, как обновить драйвер модема? И это неспроста, ведь таким образом можно все вернуть на свои места. Я расскажу полезную информацию касательно этой области.
Содержание статьи
Инструкция для всех марок ( к содержанию )
Большая часть USB-модемов, позволяющих попадать в Интернет через 3G или GPRS, обладает собственной памятью, хоть и небольшой. Обычно в ней и должны находиться драйвера, которые необходимы для работы устройства. Чтобы переустановить соответствующее ПО, нужно выполнить ряд действий:
Подключите и перезагрузите компонент.
Зайдите в » Панель управления«.

Затем в » Диспетчер устройств«.

Найдите и удалите соответствующее оборудование.

Переподключите элемент и перезагрузитесь.
Подождите, пока компонент постарается самостоятельно установить программное обеспечение. После этого отправляйтесь в » Компьютер» и откройте внешний накопитель. Найдите инсталлятор и запустите его.
Если же нужных элементов нет – переходите обратно в » Диспетчер устройств«. Найдите соответствующий компонент и вызовите на нем » Свойства«.
Далее заходим в меню » Драйвер» и » Обновить«. Сначала попробуйте обновить ПО в автоматическом режиме.
Если это не помогло – пробуем » Установка из указанного места» и нажимаем » Обзор«. Откроется окно, где нужно указать USB-накопитель, установленный в самом модеме. Дождитесь окончания установки.

Кроме того, нередко с подобными устройствами также бесплатно поставляются небольшие диски, на которых и предусмотрены нужные программы. Если же его нет, отправляемся на сайт производителя и ищем необходимые файлы.
Обновление МТС ( к содержанию )
Чтобы обновить программное обеспечение от компании МТС, выполняем цепочку действий:
Удаляем » Коннект менеджер» — программу, которая устанавливается вместе с устройством.

Подсоединяем оборудование и устанавливаем все заново.
Подключаемся к Интернету и стараемся ничего не делать ближайшие минут 15-20.
Спустя это время включаем защиту и пользуемся компьютером в обычном режиме.
Иногда после обновления драйверов на модеме МТС могут возникнуть проблемы с подключением. Решается это так:
Заходим в » Панель управления«. А затем в » Центр управления сетями«.

Нажимаем » Настройка нового подключения«.

Выбираем » Настройка телефонного подключения«.

Появится форма, где в первой строке указываем «*99#«.

Во второй и третьей – » mts«.
Также отмечаем » Разрешить использовать…«.
Yota ( к содержанию )
Сразу нужно сказать, что базовое ПО для мобильного устройства от Yota уже предусмотрено в последних версиях операционных систем от Microsoft. Даже в виндовс хр, правда только SP3. Если вдруг аппарат по каким-то причинам не работает, нужно проверить, как именно его воспринял компьютер:
Заходим в » Диспетчер устройств«.
Отправляемся на строку » Сетевые платы (или адаптеры)«. Нужно проверить, чтобы напротив нужного нам оборудования не было восклицательного знака.

В противном случае нужно каким-то образом попасть на официальный сайт производителя и скачать драйвера для модема йота квантум.
Установить любым возможным способом и перезагрузить компьютер.
Все должно работать нормально.
МегаФон ( к содержанию )
В целом здесь процедура переустановки драйверов является точно такой же, как и в случае с МТС. Так, обновить программное обеспечение на модеме мегафон просто – удаляем через » Диспетчер устройств» оборудование и все сопутствующее ПО с компьютера. Перезагружаемся и заново подключаем. Все должно установится в автоматическом режиме.
Билайн ( к содержанию )
Переустановка модема Билайн в целом похожа на остальных. Здесь тоже нужно удалить все, переподключить и перезагрузить систему. Единственно отличие – после подсоединения на мониторе появляется табличка, на которой нужно нажать кнопку » Загрузить«. Мастер сам найдет нужные драйвера и установит их. И это подходит для использования, как в виндовс 10, так и в XP.
Что ж, надеюсь моя статья вам поможет разобраться с ПО разных модемов. Подписывайтесь и рассказывайте о блоге друзьям.
Драйвера для модема МТС

Многие клиенты компании мтс часто сталкиваются с проблемой связанной с драйверами для модема от компании. Как правило, драйвера для корректной работы уже установлены в устройстве и клиентам не нужно дополнительно их устанавливать. Все что требуется – это подключить модем и дождаться автоматической установки драйвера. Но порой бывают ситуации, когда автоматическая установка не происходит. В таком случае требуется устанавливать все вручную. Поэтому компания мтс предлагает упрощенные варианты установок.
МТС Коннект
Данная программа создана специально для клиентов компании мтс, которые пользуются usb-модемами и мобильным интернетом на стационарном компьютере или ноутбуке и других устройствах. доступно для скачивания на многих ресурсах, в том числе можно скачать и на сайте компании. После установки такого сервиса, клиенты смогут спокойно и без проблем использовать интернет и прочие привилегии.
Установка программы
Для установки потребуется придерживаться такой структуры:
- Необходимо найти и записать МТС Коннект на ПК;
- Запустить и установить файл;
- Подключить к компьютеру usb-модем, в который следует предварительно вставить сим-карту с активированным тарифом;
- Включить на компьютере МТС Коннект-менеджер и подобрать нужную услугу для выхода в интернет.
- Далее, потребуется нажать на клавишу подключения.
Такая программа позволяется установить драйвера в автоматическом режиме. Программа сама подбирает нужный и подходящий драйвер для корректной работы модема на устройстве.
Плюсы использования МТС Коннект-менеджера
У подобной программы есть несколько позитивных сторон, которые абоненты обязательно должны знать перед использованием:
- Приложение самостоятельно подсчитывает интернет-трафик, скорость передачи данных т совершает другие полезные действия.
- Вся драйвера устанавливаются в автоматическом режиме, а интернет становится доступным уже через несколько минут.
- Использование менеджера удобное, поскольку мтс создали удобный интерфейс, с которым можно работать на интуитивном уровне.
- Абоненты могут просматривать качество сигнала сети прямо на компьютере.
- Предоставляется возможность подключать мобильное устройство к ПК и обмениваться текстовыми сообщениями прямо с него.
- Программа также настраивает дополнительные опции в автоматическом режиме.
- Абоненты могут быстро узнать о расходе трафика, остатке средств на счету и сколько было списано денег.
- Предоставляется использование других сетей для выхода в сеть в роуминге.
Чтобы установить программу потребуется просто скачать установочный файл и запустить его на компьютере. Благодаря установленному приложению каждый клиент сможет использовать интернет на своем USB-модеме в любом месте, с максимальным комфортом.
Обновление
Обновить драйвера можно зайдя в страницу используемого модема. Далее, потребуется нажать на кнопку обновления программного обеспечения. После этого клиенту будет предложен файл для скачивания с перечнем новых, обновленных драйверов. Кроме того, с таким фалом может быть обновлен и коннект-менеджер.
Следует отметить, что на официальной странице мтс абоненты смогут найти обновления только для базовой версии обеспечения модема. Его можно получить, если включить сам модем к компьютеру.
В случае, когда процесс установки обновлений не происходит в автоматическом режиме, тогда потребуется проверить следующее:
- Не установлен ли запрет на автоматическую установку. Данную информацию можно посмотреть в настройках компьютера.
- Правильно ли модем видит usb-порт, возможно определение происходит некорректно.
- Также запрет может быть из-за установленной антивирусной программы. Для этого потребуется временно отключить антивирус.
- Проверить модем на исправность.
Содержание статьи:
- 1 Как обновить драйвер переносного модема любой марки?
- 2 Инструкция для всех марок ( к содержанию )
- 3 Обновление МТС ( к содержанию )
- 4 Yota ( к содержанию )
- 5 МегаФон ( к содержанию )
- 6 Билайн ( к содержанию )
- 7 Драйвера для модема МТС
- 8 МТС Коннект
- 9 Установка программы
- 10 Плюсы использования МТС Коннект-менеджера
- 11 Обновление
Чтобы прокомментировать или ответить, прокрутите страницу вниз ⤓
Оцените, пожалуйста, публикацию:
![]() Загрузка…
Загрузка…
Главная » 4G Wi-Fi роутер МТС 8920FT разблокировка

МТС 8920FT — мобильный 4G Wi-Fi роутер, который был замечен у оператора МТС (04.2020). Является продолжением роутера МТС 874FT, по характеристикам это аналогичное устройство вплоть до емкости аккумуляторной батареи и наличию разъема для подключения внешней антенны. Производителем данного устройства является Шэньчжэнь ВиВинс Вайрелес Ко., Лтд.
По-умолчанию предназначен для работы в сети МТС. Но производитель сохранил возможность разблокировать сеть штатными средствами. То есть достаточно знать IMEI, а также вставить симку «чужого» оператора. В web-интерфейсе на экране появится запрос кода, который можно приобрести у нас на сайте.
Характеристики МТС 8920FT
Стандарты 2G: GSM 900 / GSM 1800
Стандарты 3G: UMTS 2100 / UMTS 900
Стандарты 4G (LTE): LTE-FDD 800МГц (В20) / 900МГц (В8) /1800 МГц (В3)/2100 МГц (В65)/2600 МГц (В7)/ LTE-TDD 2600 МГц (B38)
Максимальная скорость загрузки в сети 2G: до 384 кбит/с
Максимальная скорость загрузки в сети 3G: до 42 Мбит/с
Максимальная скорость загрузки в сети LTE: до 150 Мбит/с
Стандарты Wi-Fi: 802.11a/b/g/n
Максимальное количество подключаемых устройств: 10
Поддержка OC: Windows 7, Windows 8, Windows 8.1, Windows 10, Mac OS X 10.9, 10.10, 10.11, 10.12, 10.13.
Управление устройством: Веб-интерфейс
Доступ к веб интерфейсу:
Адрес: http://connect.manager/ или http://192.168.1.1
логин: admin
пароль: admin
Поддержка карт памяти: MicroSD
Аккумуляторная батарея: 2300 мАч
Размеры: 86X56X15мм
Вес: 83г
Разблокировка МТС 8920FT
1. Перед заказом товара Вам в первую очередь необходимо убедиться, действительно запрашивается код разблокировки сети. Для этого вставляете сим-карту другого оператора
2. Зайдите на веб-интерфейс по адресу http://connect.manager/ или http://192.168.1.1. Далее, у вас будет запрошен логин и пароль, вводим admin/admin.

3. После этого появляется окно содержащую следующую информацию:
Сеть заблокирована!
Устройство предназначено для работы c SIM-картами МТС. Для работы с устройством введите код разблокировки сети или установите SIM-карту МТС.
Осталось попыток: 100
Введите код разблокировки:
Код должен состоять из цифр 0 до 9, а его длина должна быть 8 символов.

4. Выписываем IMEI устройства на наклейки

5. Введите данные в форму ниже и оплатите товар (если вы осуществляете оплату, через внешнюю платежную систему (торговую площадку) и по завершении оплаты у вас появиться кнопка «Вернуться на сайт продавца» — не забудьте нажать ее)

после совершения оплаты для получения nck-кода нажмите Получить товар

или оставьте заявку на форуме в теме разлочка МТС 8920FT
6. После получения товара переходим к пункту 2 и вводим его в окно.
7. Просьба написать отзыв по 8920ft роутер
Наши гарантии, по коду вы можете посмотреть нажав на картинку

Для тех, кто хочет купить код разблокировки, через торговую площадку.
АВТОМАТИЧЕСКИЙ СЕРВИС ПОЛУЧЕНИЯ КОДА. СЕРВЕР РАБОТАЕТ 24/7 (Через торговую площадку).
СРОК ПОЛУЧЕНИЯ КОДА: МОМЕНТАЛЬНО
Если у вас возникли проблемы с оплатой, через Plati.Market, свяжитесь с нами по Контактам на нашем сайте

4G Wi-Fi роутер МТС 8920FT — это удобный мобильный роутер, предназначенный для создания мобильной точки WIFI, работающий от оператора МТС. Производителем устройства компания Шэньчжэнь ВиВинс Вайрелес Ко., Лтд. находящиеся в Китае. По информации на коробке — предназначен для работы в сети MTS. При этом производитель сохранил возможность разблокировать сеть с помощью nck-кода, который можно приобрести на нашем сайте, ссылка будет внизу страницы.
Технические характеристики МТС 8920FT
Стандарты связи: 2G, 3G и 4G (LTE)
Стандарты Wi-Fi: 802.11a/b/g/n
Максимальное количество подключаемых устройств: 10
Поддержка OC: Windows (7, 8, 8.1, 10) Mac OS X (10.9, 10.10, 10.11, 10.12, 10.13)
Поддержка карт памяти: MicroSD
Максимальный объем карты памяти: 32Гб
Версия ПО: Mobile_Router_8920FT_V03
Версия ПО: Mobile_Router_8920FT_V04
Версия оборудования: Mobile_Router_8920FT_M01
Разъем для внешней антенны: Да
Аккумуляторная батарея: 2300 мАч
Интерфейс: USB 2.0
Размеры: 86X56X15мм
Вес: 83г
МТС 8920FT разблокировка
1. Разлочка осуществляется по IMEI, который можно найти на коробке, на корпусе, либо в web-интерфейсе на странице «Информация об устройстве«.

2. Перед заказом товара убедитесь, что запрашивается nck-код. Для этого вставляем симку другого оператора (Tele2, Мегафон, Билайн или др.) и заходим на страницу веб-интерфейс по адресу http://connect.manager/ или http://192.168.1.1. Далее, скорее всего у вас будет запрошен логин и пароль, вводите admin

3. После этого появляется окно содержащую следующую информацию:
Сеть заблокирована!
Устройство предназначено для работы c SIM-картами МТС. Для работы с устройством введите код разблокировки сети или установите SIM-карту МТС.
Осталось попыток: 100
Введите код разблокировки:
Код должен состоять из цифр 0 до 9, а его длина должна быть 8 символов.

4. Переходим к оплатите товара (если вы осуществляете оплату через внешнюю платежную систему (торговую площадку) и вводу данных в форму. По завершению оплаты у вас появиться кнопка «Вернуться на сайт продавца» — не забудьте нажать ее.

5. Далее у вас откроется страница на которой вы увидите свой купленный товар.

Если же форма не появилась, к примеру, вы не нажали на ссылку «Вернуться к продавцу», то у вас на почте должно быть письмо с темой — «Ваша покупка на площадке Plati.Market«, в этом письме ссылка на купленный товар. Перейдя по этой ссылке вы увидите нужную страницу.

6. Переходим к пункту 3 и вводим его.
7. Не забываем добавить точку доступа APN если это необходимо и просьба написать отзыв.

Наши гарантии, можно посмотреть нажав на картинку

Для тех, кто хочет купить товар, через торговую площадку
АВТОМАТИЧЕСКИЙ СЕРВИС ПОЛУЧЕНИЯ КОДА. СЕРВЕР РАБОТАЕТ 24/7 (Через торговую площадку).СРОК ПОЛУЧЕНИЯ КОДА: МОМЕНТАЛЬНО
Если у вас проблемы с оплатой, через Plati.Market, свяжитесь с нами по Контактам на нашем сайте
🗣 4g Wifi Роутер Мтс 8920ft Руководство Пользователя
Обзор двухдиапазонного Wi-Fi роутера МТС Sercomm S1010 MTS
Wi-Fi роутер Sercomm S1010 MTS используется для подключения абонентов МТС к волоконно-оптическому кабелю по архитектуре FTTB. Данное устройство используется компанией чуть более года и зарекомендовало себя в качестве универсального двухдиапазонного Wi-Fi маршрутизатора, способного соединить в домашнюю сеть множество устройств.
- Особенности
- Характеристики
- Примечания
- Заключение
Особенности
Функции роутера позволяют гибко разграничить доступ к интернету и управлять безопасностью, приоритетами трафика в локальной сети. С его помощью можно предоставлять общий доступ в сети по стандартным протоколам передачи данных или по мультимедиа.

- Работа с Wi-Fi на частотах 2.4 ГГц и 5 ГГц одновременно. Поддержка MIMO присутствует.
- Соединение с защищенной Wi-Fi точкой роутера в одно касание, если устройства поддерживают технологию WPS (в гаджетах на Android и Windows функция такая есть).
- Порт USB для подключения флэш-накопителей для обновления прошивки, которые также можно использовать в качестве FTP-сервера в домашней сети.
В следующем видео – тестирование маршрутизатора:
Характеристики
Sercomm S1010.MTS отвечает всем показателям современного маршрутизатора:
- Работает в двух диапазонах одновременно.
- Есть в наличии внутренняя антенна.
- Межсетевой экран присутствует.
- Присутствует NAT и статическая маршрутизация.
- Максимальная скорость Wi-Fi – 300 Мбит/сек.
- Максимальная скорость LAN-портов – 100 Мбит/сек.
- Количество LAN-портов – 4 шт.
- USB 2.0.
- Габариты 155 x 35 x 124 мм.
В комплектацию, кроме блока питания входят два кабеля для подключения к ПК. Внешнюю антенну МТС не предусматривает.
Полную инструкцию по работе с моделью можно скачать ЗДЕСЬ.
Примечания
Доступ к веб-интерфейсу можно получить, подключив роутер к ПК патч-кордом, введя адрес маршрутизатора в адресной строке браузера 192.168.1.1 и прописав логин и пароль.
Данные для авторизации указаны на стикере, наклеенном на обратной стороне роутера.
Подключиться к Wi-Fi вы можете сразу же, без предварительной настройки. Точка доступа и пароль к ней указаны тоже на обратной стороне маршрутизатора.
Для изменения дефолтных настроек беспроводной сети в веб-интерфейсе нужно настроить точку доступа:
- Перейдите во вкладку «Wi-Fi».
- Выберите точку доступа для настройки 2.4 ГГц или 5 ГГц.
- Введите собственное имя сети (SSID).
- То же самое сделайте и с паролем, указав комбинацию не менее 10 число-буквенных символов.
- Тип шифрования выберите WPA2.
- Точка доступа обновится и на подключенных устройствах нужно будет снова к ней подключиться.
Заключение
Маршрутизатор Sercomm S1010.MTS – качественный полнофункциональный аппарат с возможностью двухдиапазонного транслирования Wi-Fi для подключения устройств внутри локальной сети. Компания МТС недавно стала предлагать это устройство при подключении к глобальной сети своим абонентам по технологии FTTB.
Как настроить Wi-Fi роутер МТС: от настроек до интернета
Компания MTS в последнее время стала расширяться и теперь помимо мобильной связи предоставляет в широкое использование безлимитный 3G/4G интернет, а также доступ к телевидению. Но сегодня в статье мы поговорим – как зайти в настройки роутера МТС, настроить его или произвести какие-то изменения в конфигурациях. Обычная подобные аппараты уже имеют нужные настройки, давайте же в этом разберемся.
ПРОСЬБА! Пишите свои отзывы о качестве связи интернета внизу в комментариях. Нам очень важен отзыв от каждого клиента.

- Как подключить
- Подключение
- Настройка
- IPoE
- PPPoE
- PPTP или L2TP
- Статический PPtP, L2TP, Static IP
- 802.1x
Как подключить
Начнем с самого начала, чтобы зайти в конфигуратор нужно подключиться к маршрутизатору. Вам не нужно устанавливать дополнительное программное обеспечение. Подключиться можно двумя способами:

- По сетевому кабелю, если сзади у модели есть LAN порт. Просто берем провод и втыкаем один конец в сетевую карту компьютера или ноутбука, а второй конец в сетевой порт на роутере.

- По Wi-Fi – после включения на экране вы должны увидеть ключ от WiFi сети. После первого включения она сразу же будет работать, так что останется просто подключиться с любого устройства: ноутбука, планшета или телефона.
Подключение
- Интернет-центр имеет встроенный Web-конфигуратор, поэтому для доступа нужно открыть любой браузер. Заходим по адресу 192.168.1.1 .

- Вводим логин и пароль – как admin-admin.

- Настройки интернета расположены в разделе «Настройка интернета» – «WAN». Не перепутайте с «LAN».

Далее инструкции будут отличаться в зависимости от типа подключения интернета. Если у вас переносной 4G, 3G модем, то настраивать ничего не нужно, а изменить настройки вайфай можно в разделе «Беспроводной режим». Там просто указываете имя вай-фай сети и пароль от нее.
Чтобы понять: как настроить WiFi роутер МТС для домашнего интернета – вам нужно уточнить тип подключения. Он указан в договоре, который вам выдали при подключении. Также вы можете уточнить данный тип по телефону – 8 800 250 0890.
Настройка

В самом верху в качестве типа указываем « DHCP Client». Имя хоста – « MTSRouter». Также убедитесь, что стоит галочка «Автоматическое получение DNS адресов». После этого в самом низу нажимаем кнопку «Применить» и перезагружаем роутер.
PPPoE

Указываем тип как « « вводим логин и пароль для подключения. Больше ничего указывать не нужно, применяем параметры и перезагружаемся.
PPTP или L2TP

Выбираем одно из подключений «PPTP» или «L2TP».

Смотрите, по умолчанию стоит галочка автоматического определения настроек. Их вручную вписывать не нужно, так как маршрутизатор уже прошит с необходимыми данными IP, маски и шлюза. Нужно ввести адрес сервера, логин и пароль. В самом низу нажимаем кнопку применить и перезапускаем передатчик.
Статический PPtP, L2TP, Static IP

Указываем тип. Далее ставим галочку «Задать IP адрес вручную:». Нужно вручную из договора вписать: IP, Маску, шлюз, адрес сервера, логин и пароль (для Static IP вводит не нужно). Также там должны быть указаны DNS адреса. Я бы советовал их также вписать, нажав «ручной ввод DNS адресов». Но можете нажать на автоматическое определение. Если будут проблемы с какими-то сайтами, то вы всегда можете вернуться и ввести эти данные вручную. В самом конце не забудьте сохранить настройки и перезагрузится.

802.1x
Указываем « DHCP Client».

Пролистываем в самый низ, находим и ставим галочку «Включить 802.1 x Authentification для WAN». Метод EAP ставим как « MD5″. Внимательно вписываем логин и пароль и нажимаем «Применить».
Чтобы прокомментировать или ответить, прокрутите страницу вниз ⤓
Оцените, пожалуйста, публикацию:
![]() Загрузка…
Загрузка…
