Huawei B311-221 Router Manual

Product Overview
The HUAWEI LTE CPE B311-221 is a Long Term Evolution (LTE) wireless gateway for multiple users in household or small office environments. It enables users to access the Internet.
The B311-221 supports 3GPP Release 9 with UE downlink/uplink category 4. The supported service functions are as follows:
- Data service up to DL 150Mbps (64QAM) and UL 50Mbps (16QAM)
- Working band: LTE: B1/3/7/8/20/38, UMTS: B1/B8, GSM: B2/B3/B5/B8
- Voice service: CS/ VoIP (Optional) / VoLTE (Optional)
- Wi-Fi: 2.4 GHz 802.11b/g/n 2×2 MIMO up to 300Mbps. Maximum Users: 32
- 1 GE port for LAN/WAN
- Multi APN function (Optional) for Data, Voice (VoIP), TR-069 services
- Routing mode: NAT enable (Default) / IP pass-through (Optional)
- VPN client service (L2TP, PPTP)
- Customer management via WebUI or HUAWEI SmartHome APP (iOS or Android)
- Operator maintenance via TR-069 (Optional) and TR-143 (Optional)
- Huawei Firmware Over the Air (HOTA)
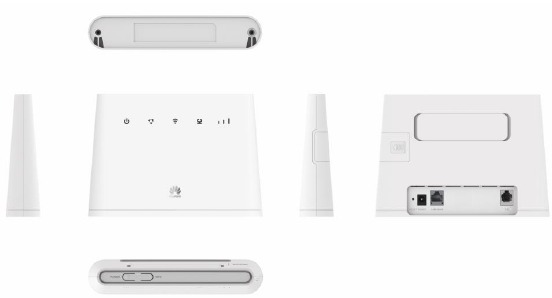
Figure 1-1 B311-221 appearance
Technical Specifications
Hardware Specifications
Table 2-1 Technical specifications of the B311-221 main unit
| Item | Description | |||||||
| Technical standard | WAN | 3GPP Release 9 | ||||||
| LAN | IEEE 802.3/802.3u | |||||||
| WLAN | IEEE 802.11b/g/n | |||||||
| Working band/frequency | LTE | B1/B3/B7/B8/B20/B38 | ||||||
| UMTS | B1/B8 | |||||||
| GSM | B2/B3/B5/B8 | |||||||
| WLAN | 2.402 GHz~2.482 GHz | |||||||
| External port |
|
|||||||
| Antennas |
|
|||||||
| LED Indicators |
NOTE
|
|||||||
| Buttons |
The Wi-Fi indicator flashes slowly when the router detects a HiLink device. Press the WPS button to connect the HiLink device to the router’s Wi-Fi. When the Wi-Fi indicator is steady on, press the WPS button to enable WPS.
|
|||||||
| Maximum transmit power | LTE | B1/B3/B7/B8/B20/B38: 23dBm±2dB | ||||||
| UMTS | B1/B8: 24dBm+1/-3dB | |||||||
| GSM |
|
|||||||
| WLAN |
|
|||||||
| Receiving sensitivity | LTE | Band | 1.4MHz (dBm) |
3MHz (dBm) |
5MHz (dBm) |
10MHz (dBm) |
15MHz (dBm) |
20MHz (dBm) |
| B1 | -100 | -97 | -95.2 | -94 | ||||
| B3 | -101.7 | -98.7 | -97 | -94 | -92.2 | -91 | ||
| B7 | -98 | -95 | -93.2 | -92 | ||||
| B8 | -102.2 | 99.2 | -97 | -94 | ||||
| B20 | -97 | -94 | -91.2 | -90 | ||||
| B38 | -100 | -97 | -95.2 | -94 | ||||
| UMTS |
|
|||||||
| GSM | B2/B3/B5/B8: -102dBm | |||||||
| WLAN |
|
|||||||
| Power consumption | < 12 W | |||||||
| AC/DC power supply |
|
|||||||
| Dimensions (Maximum) |
181 mm (Width) x 126 mm (High) x 36 mm (Deep) | |||||||
| Weight | About 218 g (excluding the power adapter) | |||||||
| Temperature |
|
|||||||
| Humidity | 5% – 95% (non-condensing) | |||||||
| Certification/Compliance | CE certification ROHS REACH WEEE Wi-Fi certification Erp GCF |
Antenna Specifications
Build-in LTE Antenna
Table 2-2 LTE antenna specifications
| Item | Description |
| Frequency | FDD LTE |
TDD LTE
UMTS
GSM
|
|
| Input impedance | 50 Ω |
| Standing wave ratio | < 3 |
| Main antenna efficiency |
LTE
GSM
|
| Diversity antenna efficiency |
LTE
UMTS
|
| Main antenna gain |
LTE
UMTS
|
| Diversity antenna gain | LTE B1/B3/B7/B8/B20/B38: 1~2 dBi |
| TX/RX | 1T2R |
| Polarization | Linear polarization |
Build-in Wi-Fi Antenna
Table 2-3 WLAN 2.4 GHz antenna specifications
| Item | Description |
| Frequency | 2.402 GHz – 2.482 GHz (Channel 1 – Channel 13) |
| Input impedance | 50 Ω |
| Standing wave ratio | < 2 |
| Efficiency | -2 dB |
| Gain | ≤3.8 dBi |
| Polarization | Linear polarization |
Software Specifications
Table 2-4 Software specifications
| Item | Description | |
| LTE features | DL 2×2 MIMO | |
| DL 64QAM, UL 16QAM | ||
| Mobile network | APN management APN auto adapter |
|
| Gateway | Router |
|
| DHCP server |
|
|
| NAT |
|
|
| ARP | ||
| ICMP | ||
|
IPv4v6 dual stack NOTE |
||
| VPN pass-through | ||
| VPN client |
|
|
| SMS |
|
|
| Data service |
|
|
| WLAN 802.11b/g/n | ||
| Supports multi APNs (Optional, one for data, one for voice, and one for TR-069). | ||
| Voice | VoIP (Optional) |
Supports G.711a/G.711u/G.726 (-24/-32)/G.722/G.729 codec. |
| Supports SIP (RFC3261). | ||
| Supports SDP (RFC2327). | ||
| Supports RTP/RTCP (RFC1889/RFC1890/RFC3550). | ||
| Supports in-band/SIP info/RFC2833 DTMF. | ||
Supports the following phone features:
|
||
| CS | Supports CS voice communication over UMTS and GSM networks. | |
| Supports circuit switched fallback (CSFB). | ||
Supports the following phone features:
|
||
| VoLTE (Optional) |
|
|
| Supports SRVCC to UMTS | ||
| Supports SRVCC to GSM | ||
| Supports in-band/out-band (RFC2833) DTMF | ||
Supports the following phone features:
|
||
| Firewall setup |
|
|
| LAN |
|
|
| WLAN | Broadcasts and hides service set identifiers (SSIDs) | |
| Complies with IEEE 802.11b/g/n | ||
| WPS | ||
| WMM | ||
| Encryption | WEP, AES, and TKIP + AES | |
| Security mode |
|
|
| MAC address authentication |
|
|
| STA |
|
|
| Operator maintenance (Optional) |
|
|
| USIM | PIN management and USIM card authentication | |
| NTP | Supports daylight saving time (DST) (Optional). | |
| Maintenance | Supports export of current diagnosis results and operation logs. | |
| HUAWEI SmartHome APP |
|
|
| System requirements | Operating system | Windows 7, Windows 8, Windows 8.1, Windows 10 (Not support Windows RT), MAC OS X 10.9, 10.10, 10.11 and 10.12 with latest updates. |
| Web browser |
|
|
| Your computer’s hardware system should meet or exceed the recommended system requirements for the installed OS version. |
Services and Applications
Data Services
The B311-221 can access the Internet through mobile networks and Ethernet networks. By connecting to the B311-221 using Wi-Fi or a network cable, users can obtain access to high-speed Internet services and establish a local area network (LAN).
Accessing the Internet through a Mobile Network
(LTE/UMTS/GSM)
The B311-221 can access the Internet through mobile networks.
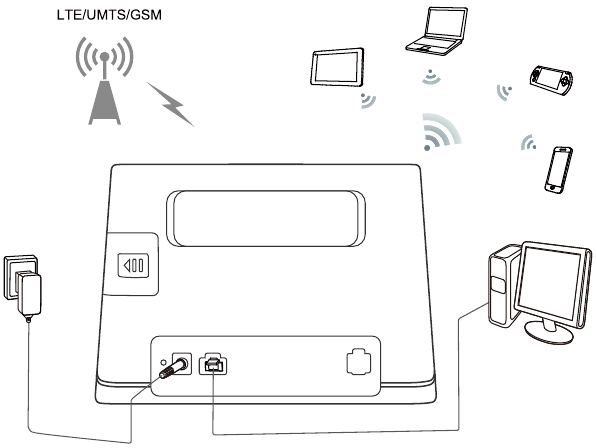
Figure 3-1 Accessing the Internet through a mobile network
Accessing the Internet through an Ethernet Network
The B311-221’s LAN/WAN port can be connected to a wall-mounted Ethernet port using a network cable.

Figure 3-2Accessing the Internet through an Ethernet network
Voice Services
The B311-221 provides one telephone port that can be connected to telephones for calling.

Figure 3-3 Connecting telephones to the B311-221
SMS
The B311-221 supports message writing/sending/receiving and group sending (up to 50 -contacts at a time).
Security Service
The B311-221 supports comprehensive and robust security services. It provides a firewall function and PIN protection mechanisms. These features allow users to connect their computers to the Internet and simultaneously protect their computers against security threats from the Internet.
Firewall Service
The B311-221 supports the enabling or disabling of a firewall on the network connection, which protects the device and network from attacks by hackers on the Internet and controls access to the Internet.
MAC Filtering
The B311-221 supports configuration of the Media Access Control (MAC) address to restrict network access.
Wi-Fi Authentication
The gateway supports the following user authentication protocols for WLAN:
- No encryption
- WEP, WPA2-PSK (AES), WPA/WPA2-PSK (TKIP/AES).
VPN Function
VPN Client
VPN tunneling involves establishing and maintaining a logical network connection (that may contain intermediate hops). On this connection, packets constructed in a specific VPN protocol format are first encapsulated within some other base or carrier protocol, then transmitted between the VPN client and server, and finally decapsulated on the receiving side.
The B311-221 supports L2TP and PPTP tunneling protocols. 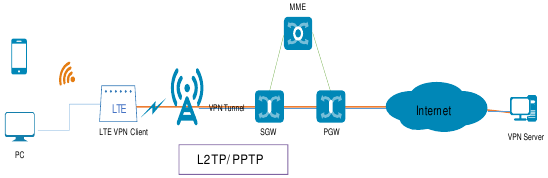
VPN Pass-Through
The B311-221 supports L2TP/PPTP/IPsec VPN pass-through for the LAN side device. The LAN side device can create a VPN tunnel to the VPN server.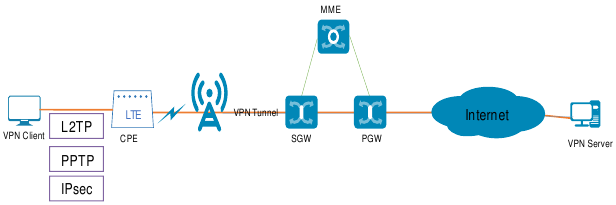
IP Pass-Through
The LTE CPE obtains the WAN IP address and passes it through to the PC (Case 1) or Router (Case 2), and then the PC (Case 1) or Router (Case 2) can directly use the WAP IP address.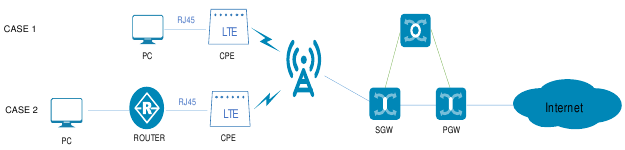
IPv6 Only and IPv4v6 Dual Stack
IPv4v6 Dual Stack
CPE provides dual stack function.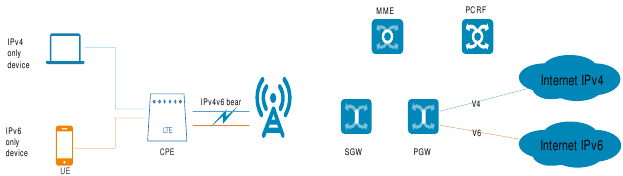
IPv6 Only (CLAT)
The LTE CPE supports IPv6 only with the transition solution CLAT for IPv4 device.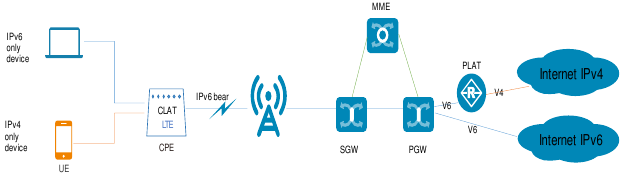
NOTE
When the IPv6 only (CLAT) function is enabled, NAT-based functions (like DMZ/Port Forwarding/Port tigger) cannot be used.
When an IPv4 device accesses the Internet, the performance is degraded because packets need to be packetized and unpacked. However, IPv6 devices are not affected.
Multi-APN
The B311-221 supports the establishment and maintenance of three APNs. These three APN connections isolate data, voice, and remote management services on an operator’s network.
The B311-221 supports an independent APN for CPE internal/VoIP/TR-069. 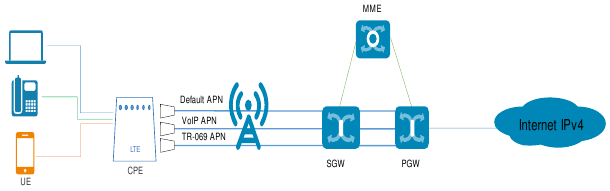
HiLink
- Supports up to two HiLink devices to connect to B311-221 through the WPS/Hi button to create an expanded network.
- Supports quick connection between a HiLink device (such as Honor set-up boxes and Honor handsets running on EMUI 5.0 and later) and B311-221 through the WPS/Hi button.
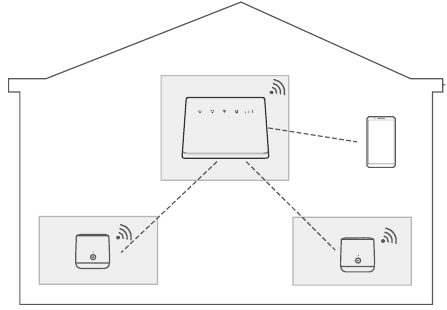
Customer management
WebUI
The B311-221 supports local configuration through the Web UI. You can perform device management and network configuration to ensure normal and stable performance.
HUAWEI SmartHome APP
Scan the QR code (can be found in the Quick Start Guide and Web UI) to download the HUAWEI SmartHome APP and configure the router from your phone.
Operator maintenance
The B311-221 supports Operator maintenance through the TR-069. Operator remote manages the CPE software update/parameters configuration via TR-069.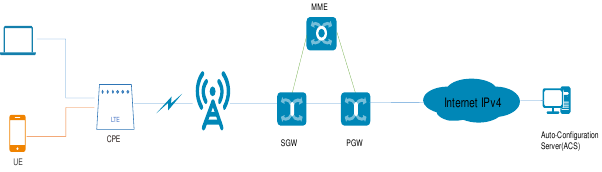
HOTA
The B311-221 supports the HOTA feature, which allows users to remotely update the device firmware through the HOTA server.
System Structure and Scenario Constraints
System Architecture
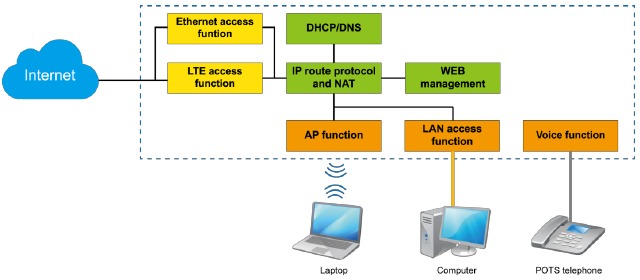
Figure 4-1 System structure
The following describes the modules shown in Figure 4-1.
- LTE access function: The B311-221 adopts the LTE access technology at the WAN side.
- LAN access function: One 10/100/1000 Mbps high-speed Ethernet ports are provided at the LAN side. The B311-221 provides the switching function for local networking and sharing of the broadband network when it is connected to terminal devices.
- AP function: An 802.11b/g/n-compliant WLAN AP interface is provided for wireless networking at home. The interface is compliant with the IEEE 802.11b/g/n standard and the WEP, WPA/WPA2-PSK, WPA2-PSK security authentication mechanisms.
- DHCP/DNS: The DHCP server dynamically allocates IP addresses to PCs.
- Web-based management: You can configure the B311-221 and modify and view the configuration of the B311-221.
- IP routing protocol and NAT: The B311-221 has high-speed routing capability. With the built-in NAT, the B311-221, together with LTE terminals, can provide flexible broadband access solutions and networking schemes.
- Voice function: The B311-221 supports voice services.
Scenario Constraints
The B311-221 is a household wireless broadband access product designed for use in scenarios with relatively few network access devices and relatively low network reliability requirements, such as homes or small office and home offices (SOHOs).
The B311-221 is not an enterprise-grade product. It cannot be used by medium- or large-sized enterprises or in scenarios with high network reliability requirements, such as banks, securities agencies, traffic control, and communications device backhaul.
The B311-221 has the following constraints:
- When the IP Pass-Through mode is enabled, the HOTA function cannot be used.
- When the L2TP/PPTP VPN client function is enabled, the throughput performance will slow down.
- A maximum of 32 devices can be connected to the WLAN in theory; the actual number of devices that can be connected and served depends on actual conditions.
Technical References
Standards and Communication Protocols
Standards and Communication Protocols of the Product
Table 5-1 Standards and communication protocols of the product
| Item | Description |
| Physical layer | RFC894 |
| ARP | RFC826 |
| IP | RFC791, RFC1122, RFC1071, RFC1141, RFC1624, RFC792, RFC950, RFC1256 |
| ICMP | RFC792, RFC950, RFC1256 |
| TCP | RFC793 |
| UDP | RFC768 |
| DHCP | RFC1531, RFC1533 |
| NAT | RFC1631, RFC2663, RFC3022, RFC3027 |
| VoIP | RFC3261,RFC2327,RFC1889,RFC1890,RFC3550 |
Standards and Communication Protocols of the Wireless Uu Interface
This device supports 3GPP Release 9.
Packing List
Table 6-1 Packing list
| Description | Quantity | Remarks |
| Wireless Gateway | 1 | Standard |
| Power supply adapter | 1 | Standard |
| Quick Start | 1 | Standard |
| Ethernet cable | 1 | Optional |
| Warranty card | 1 | Optional |
| Phone cable | 1 | Optional |
The HUAWEI B311-221 wireless gateway has an optional external antenna.

Documents / Resources
Download manual
Here you can download full pdf version of manual, it may contain additional safety instructions, warranty information, FCC rules, etc.
Download Huawei B311-221 Router Manual
Роутер Huawei B311-221 – это устройство, которое позволяет использовать интернет в домашних условиях. Чтобы настроить роутер, вы можете обратиться к руководству пользователя, которое прилагается к устройству. Однако, в данной статье мы предоставим вам пошаговую инструкцию, которая поможет вам установить и настроить роутер Huawei B311-221 без дополнительного оборудования и настройки провайдера.
Перед тем, как начнете настраивать роутер, необходимо убедиться, что вы имеете все необходимые компоненты, а именно: роутер Huawei B311-221, кабель Ethernet и устройство для подключения к интернету, например, модем. Также, необходимо провести первоначальную настройку роутера, вставив SIM-карту в устройство.
Следуя нашей инструкции, вы настроите роутер Huawei B311-221 и сможете наслаждаться быстрой и безопасной работой в Интернете. Приступаем к настройке!
Содержание
- Подготовка к настройке роутера Huawei B311-221
- 1. Проверьте состояние роутера
- 2. Определите тип подключения
- 3. Подготовьте необходимые данные
- 4. Установите роутер на подходящей локации
- Подключение к интернету и Wi-Fi
- Подключение к интернету
- Настройка Wi-Fi
- Настройка безопасности
- Изменение пароля
- Настройка фильтрации MAC-адресов
- Управление настройками роутера
- Вход в интерфейс управления роутера
- Основные разделы настроек
- Сохранение настроек
- Отладка и решение проблем
- 1. Отсутствует доступ в Интернет
- 2. Отсутствует подключение к роутеру
- 3. Проблемы с настройками
- Вопрос-ответ
Подготовка к настройке роутера Huawei B311-221
1. Проверьте состояние роутера
Перед настройкой роутера Huawei B311-221 необходимо проверить его состояние. Убедитесь, что роутер включен и работает, а также проверьте подключение к сети интернет. Для этого можно использовать другие устройства, подключенные к роутеру, или провести проверку на сайты поисковых систем.
2. Определите тип подключения
Для настройки роутера Huawei B311-221 необходимо знать тип подключения к интернету. В большинстве случаев, это может быть Ethernet-подключение с динамическим IP-адресом. Однако, если используется другой тип подключения, необходимо уточнить у провайдера.
3. Подготовьте необходимые данные
Для настройки роутера Huawei B311-221 необходимо иметь следующие данные: имя и пароль пользователя, частоту Wi-Fi-сигнала, тип подключения к интернету, IP-адрес DNS-сервера, а также информацию о шлюзе по умолчанию. Эти данные могут быть получены от провайдера или узнаны на сайте компании.
4. Установите роутер на подходящей локации
Важно установить роутер Huawei B311-221 на подходящей локации, чтобы обеспечить наилучшую производительность Wi-Fi-сигнала. Роутер не должен находиться вблизи металлических или бетонных стен и конструкций, которые могут замедлить или ослабить сигнал. Установите роутер на уровне более высоком, чем устройства, которые будут подключены к нему, чтобы обеспечить наилучшее подключение.
Подключение к интернету и Wi-Fi
Подключение к интернету
Чтобы подключиться к Интернету через роутер Huawei B311-221, нужно подключить провода к разъемам. Вставьте сим-карту в боковой слот и подключите кабель Ethernet от провайдера к порту WAN на задней панели роутера. Затем подключите роутер к источнику питания.
После включения роутера убедитесь, что все светодиоды на задней панели горят зеленым цветом, это значит, что роутер работает правильно.
Настройка Wi-Fi
Для настройки Wi-Fi на роутере Huawei B311-221 нужно зайти в веб-интерфейс роутера. Для этого нужно открыть браузер и в адресной строке набрать адрес 192.168.8.1. Введите логин и пароль от роутера, которые указаны на наклейке на его корпусе.
После входа в интерфейс роутера нажмите на вкладку «Настройки Wi-Fi». Здесь можно поменять имя сети (SSID) и пароль. После внесения изменений нажмите на кнопку «Сохранить».
Теперь вы можете подключиться к Wi-Fi сети созданной вашим роутером с указанными вами идентификатором и паролем.
- Проблемы с подключением? Проверьте, установлен ли на устройстве правильный режим работы Wi-Fi и включен ли поиск доступных сетей.
- Если устройство не видит сеть, убедитесь, что роутер находится в зоне Wi-Fi покрытия.
- Если все еще есть проблемы, попробуйте сбросить настройки роутера и повторить настройку Wi-Fi.
Настройка безопасности
Изменение пароля
Важным шагом для защиты сети является изменение пароля роутера Huawei B311-221. Для этого следует:
- Зайти в настройки роутера, используя логин и текущий пароль администратора.
- Перейти на страницу «Системные настройки» и выбрать «Изменить пароль».
- Ввести старый пароль и задать новый, достаточно сложный и надежный.
- Нажать «Применить» и сохранить изменения.
Важно: Новый пароль необходимо запомнить и не сообщать третьим лицам. Рекомендуется периодически менять пароль для повышения безопасности.
Настройка фильтрации MAC-адресов
Дополнительной мерой защиты беспроводной сети является настройка фильтрации MAC-адресов. Это позволяет разрешить доступ только тем устройствам, которые были заранее зарегистрированы в системе. Для этого:
- Перейти на страницу «Безопасность» в настройках роутера.
- Выбрать пункт «Фильтрация MAC-адресов» и включить эту функцию.
- Добавить в список разрешенных устройств MAC-адреса всех нужных устройств, которые будут использоваться в сети.
Важно: Эта функция может быть неэффективной, если злоумышленник сканирует вашу сеть и получит зарегистрированные MAC-адреса. Поэтому рекомендуется использовать другие методы защиты, например, шифрование Wi-Fi или VPN.
Управление настройками роутера
Вход в интерфейс управления роутера
Для того чтобы настроить свой роутер Huawei B311-221, нужно войти в интерфейс управления. Для этого нужно вставить SIM-карту в устройство и подключить его к компьютеру через Ethernet-кабель или Wi-Fi.
Затем нужно открыть браузер и в адресной строке ввести IP-адрес роутера: 192.168.8.1. После этого откроется страница входа, где нужно будет ввести логин и пароль. При первом входе в интерфейс управления логин и пароль по умолчанию — admin. Но настоятельно рекомендуем изменить их для большей безопасности.
Основные разделы настроек
После входа в интерфейс управления открывается главная страница, на которой уже доступны основные разделы настроек, такие как:
- Настройка подключения к интернету;
- Управление Wi-Fi;
- Конфигурация сети;
- Настройки безопасности и доступа;
- Дополнительные настройки, такие как настройка DNS, VPN и другие.
Сохранение настроек
После изменения настроек необходимо сохранить их, и для этого нужно перейти на страницу «Система» и нажать на кнопку «Сохранить и перезагрузить». Необходимо понимать, что при перезагрузке роутера будет прерван интернет-соединение на некоторое время, поэтому рекомендуется сохранять изменения и перезагружать роутер в удобное для пользователя время.
Отладка и решение проблем
1. Отсутствует доступ в Интернет
Если у вас возникла проблема с подключением к Интернету через роутер Huawei B311-221, следует выполнить следующие шаги:
- Проверьте, правильно ли настроены параметры подключения провайдера.
- Перезагрузите роутер и проверьте, есть ли доступ в Интернет.
- Проверьте, подключен ли кабель Ethernet или Wi-Fi для подключения к Интернету.
2. Отсутствует подключение к роутеру
Если вы не можете подключиться к роутеру Huawei B311-221, выполните следующие шаги:
- Проверьте, включен ли Wi-Fi роутера или подключен ли кабель Ethernet.
- Если вы используете Wi-Fi для подключения, убедитесь, что вы правильно ввели пароль Wi-Fi.
- Перезагрузите роутер и попробуйте снова подключиться.
3. Проблемы с настройками
Если у вас возникли проблемы с настройками роутера Huawei B311-221, можно выполнить следующие действия:
- Проверьте, правильно ли заполнены все поля при настройке.
- Произведите сброс настроек роутера к заводским настройкам для устранения проблем.
- Проверьте, обновлен ли ваш роутер до последней версии прошивки.
Вопрос-ответ
Устройства для беспроводной связи играют важную роль в наших повседневных делах. Безопасное и стабильное подключение к Интернету является неотъемлемой частью нашей жизни. Роутеры Huawei B311 221 являются одними из самых популярных роутеров на рынке, обеспечивая быстрое и надежное подключение к Интернету.
В этой инструкции по настройке роутера Huawei B311 221 мы рассмотрим все этапы, начиная от распаковки устройства до его полного настроения и подключения к Интернету. Вам не нужно быть экспертом в сфере настроек сетей, чтобы настроить этот роутер, так как инструкция предоставляет подробные шаги и объяснения.
Мы обсудим как подключить роутер Huawei B311 221 к вашему существующему Интернет-провайдеру, как изменить настройки Wi-Fi для установки пароля, как настроить безопасность сети и другие полезные функции. Сделав все эти настройки, вы сможете наслаждаться быстрым и стабильным подключением к Интернету в вашем доме или офисе.
Содержание
- Подключение роутера к сети
- Настройка Wi-Fi соединения
- Изменение пароля доступа к роутеру
- Настройка безопасности сети
- Подключение и настройка дополнительного оборудования
- Подключение принтера
- Подключение жесткого диска
- Подключение USB-модема
Подключение роутера к сети
Для того чтобы роутер Huawei B311 221 мог обеспечить доступ к интернету, необходимо его правильно подключить к сети. Процесс подключения состоит из нескольких этапов:
- Проверьте наличие и правильность кабелей. Убедитесь, что у вас есть:
- Кабель Ethernet для подключения роутера к сетевому оборудованию (модем, коммутатор и т.д.).
- Кабель питания для подключения роутера к электрической сети.
- Подключите роутер к сетевому оборудованию:
- Один конец Ethernet-кабеля вставьте в порт WAN (обычно обозначен синим цветом) на задней панели роутера.
- Другой конец Ethernet-кабеля подключите к сетевому оборудованию (модему, коммутатору).
- Подключите роутер к электрической сети:
- Вставьте один конец кабеля питания в разъем питания на задней панели роутера.
- Другой конец кабеля питания подключите к розетке электрической сети.
- Включите роутер:
- Нажмите кнопку питания на задней панели роутера.
- Дождитесь, пока индикатор питания не загорится зеленым цветом.
- Подключение к интернету:
- Для того чтобы подключиться к интернету, необходимо настроить роутер. С этой целью откройте веб-браузер и введите адрес 192.168.8.1 в адресной строке.
- Введите логин и пароль для доступа к настройкам роутера. По умолчанию логин и пароль — admin. (если вы не меняли их ранее)
- Перейдите в раздел настроек соединения и выберите нужный вам тип подключения к интернету (например, DHCP или PPPoE).
- Введите необходимые данные для подключения (например, имя пользователя и пароль).
- Сохраните настройки и перезагрузите роутер.
После выполнения всех этих шагов роутер Huawei B311 221 будет подключен к сети и готов к использованию.
Настройка Wi-Fi соединения
Для настройки Wi-Fi соединения на роутере Huawei B311 221 выполните следующие шаги:
- Подключите компьютер или ноутбук к роутеру с помощью Ethernet-кабеля.
- Откройте веб-браузер и введите в адресной строке IP-адрес роутера: 192.168.8.1.
- Введите логин и пароль для доступа к веб-интерфейсу роутера. По умолчанию логин: admin, пароль: admin.
- В левой панели на странице веб-интерфейса выберите раздел «Wi-Fi» или «Настройки беспроводной сети».
- В разделе «Wi-Fi» можно изменить имя (SSID) и пароль для Wi-Fi сети. Введите новое имя (SSID) и новый пароль в соответствующие поля.
- Сохраните измененные настройки, нажав кнопку «Применить» или «Сохранить».
После сохранения настроек роутер будет перезагружен, и новые настройки Wi-Fi сети вступят в силу. После перезагрузки роутера можно будет подключиться к Wi-Fi сети с помощью нового имени (SSID) и пароля.
Будьте внимательны при настройке Wi-Fi сети и не забывайте использовать надежные пароли для обеспечения безопасности вашей сети.
Изменение пароля доступа к роутеру
Доступ к настройкам роутера Huawei B311 221 осуществляется через веб-интерфейс. По умолчанию роутер имеет предустановленный пароль для входа в систему. Однако, для обеспечения безопасности сети, рекомендуется изменить этот пароль на уникальный.
Чтобы изменить пароль доступа к роутеру, выполните следующие шаги:
- Подключите компьютер к роутеру по кабелю Ethernet или подключитесь к Wi-Fi сети роутера.
- Откройте браузер и введите адрес 192.168.8.1 в адресной строке.
- В появившемся окне введите текущий пароль, а затем нажмите кнопку «Войти».
- Откроется страница настроек роутера. Найдите раздел с настройками доступа или паролем.
- Найдите поле для ввода нового пароля и введите желаемый пароль два раза.
- Сохраните изменения, нажав кнопку «Применить» или «Сохранить».
После сохранения изменений, новый пароль будет применяться для доступа к настройкам роутера. Рекомендуется запомнить новый пароль или записать его в надежном месте, чтобы избежать возникновения проблем с доступом в будущем.
Изменение пароля доступа к роутеру поможет защитить сеть от несанкционированного доступа и обеспечит безопасность вашей локальной Wi-Fi сети.
Настройка безопасности сети
Настройка безопасности вашей сети на роутере Huawei B311 221 поможет защитить вашу приватность и предотвратить несанкционированный доступ к вашей сети.
Вот несколько шагов, которые вы можете выполнить, чтобы повысить безопасность своей домашней сети:
- Измените пароль администратора роутера: По умолчанию роутер поставляется с предустановленным паролем администратора. Чтобы предотвратить несанкционированный доступ к настройкам роутера, рекомендуется изменить пароль на более сложный и уникальный.
- Включите защиту Wi-Fi и настройте пароль для Wi-Fi сети: Чтобы предотвратить несанкционированное подключение к вашей беспроводной сети, включите защиту Wi-Fi и установите сложный пароль для доступа к сети.
- Измените имя Wi-Fi сети (SSID): По умолчанию имя Wi-Fi сети может быть определено как производитель роутера. Измените его на уникальное имя, чтобы злоумышленники не смогли легко определить, какой роутер вы используете.
- Настройте фильтрацию MAC-адресов: Фильтрация MAC-адресов позволяет вам разрешать или запрещать доступ к вашей сети только определенным устройствам с определенными MAC-адресами.
- Обновляйте прошивку роутера: Производители регулярно выпускают обновления прошивки роутера, которые исправляют уязвимости и улучшают безопасность. Убедитесь, что ваш роутер всегда использует последнюю версию прошивки.
Выполнение этих шагов поможет повысить безопасность вашей домашней сети и защитить вас от потенциальных угроз.
Подключение и настройка дополнительного оборудования
Для расширения функциональности роутера Huawei B311 221 можно подключить дополнительное оборудование, такое как принтер, жесткий диск, USB-модем и другие устройства. Ниже приведены основные шаги по подключению и настройке дополнительного оборудования.
Подключение принтера
- Убедитесь, что ваш принтер совместим с роутером Huawei B311 221.
- Подключите принтер к одному из портов USB на роутере с помощью USB-кабеля.
- Настройте параметры печати на компьютере, подключенном к роутеру. Для этого откройте раздел «Настройки печати» в операционной системе вашего компьютера и добавьте принтер, выбрав его из списка доступных сетевых принтеров.
- Сохраните настройки и попробуйте распечатать тестовую страницу, чтобы убедиться, что принтер правильно подключен и настроен.
Подключение жесткого диска
- Убедитесь, что ваш жесткий диск совместим с роутером Huawei B311 221.
- Подключите жесткий диск к одному из портов USB на роутере с помощью USB-кабеля.
- Откройте веб-интерфейс роутера, введя IP-адрес роутера в адресную строку браузера.
- Перейдите в раздел «Настройки хранилища» или «Сетевое хранилище» и активируйте функцию сетевого хранилища.
- Создайте пользовательские учетные записи для доступа к файлам на жестком диске.
- Настройте параметры сетевого хранилища, указав путь к папкам на жестком диске, которые будут доступны для общего использования.
- Сохраните настройки и перезапустите роутер. Жесткий диск будет доступен для общего использования в локальной сети.
Подключение USB-модема
- Убедитесь, что ваш USB-модем совместим с роутером Huawei B311 221.
- Подключите USB-модем к одному из портов USB на роутере с помощью USB-кабеля.
- Откройте веб-интерфейс роутера, введя IP-адрес роутера в адресную строку браузера.
- Перейдите в раздел «Настройки подключения» или «Интернет» и выберите режим работы с USB-модемом.
- Сохраните настройки и перезапустите роутер. Роутер будет использовать USB-модем для подключения к интернету.
Следуя этим шагам, вы сможете подключить и настроить дополнительное оборудование к роутеру Huawei B311 221 и расширить его функциональность в соответствии с вашими потребностями.

Роутер Huawei B311-221 категории cat.4 – это один из лучших вариантов для подключения мобильного безлимитного интернета посредством sim-карт в офис или загородный дом. Устройство дает возможность подключиться к сети в любом месте, где есть покрытие 2G/3G или 4G от оператора мобильной связи.
Роутер Huawei B311-221 адаптирован для работы со всеми российскими операторами связи и поддерживает широкий диапазон частот.
В комплекте роутер не имеет усиливающих антенн. Однако у него имеются два SMA выхода для подключения внешней антенны с целью усиления сигнала и повышения скорости мобильного интернет. Усиление может достигать существенных показателей даже на значительном удалении от базовой станции. Уровень усиления мобильного сигнала и увеличение скорости зависит от производителя используемой антенны и применяемых технологий в ней.
Данный роутер является младшей моделью по отношению к Huawei B525.
Тарифы на 4G интернет для Huawei B311-221
2597 руб./мес.
Скорость Интернетадо 150 Мбит/с
Включенный трафик
Безлимит
350Гб
500Гб
Статический IP-адрес
Нет
Да
Выезд для тестированияПо запросу
- Действительно безлимитный трафик;
- Выделенная APN для высокой стабильности соединения и отсутствия блокировок по скорости;
- Без ограничения количества пользователей;
- Любые типы подключаемых устройств: USB-модемы, 4G LTE роутеры;
- Можно использовать уже установленное свое оборудование от других операторов – бесплатно перенастроим;
- Раздача интернета на любых устройствах открыта;
- Для интернета в офис и на дачу, ip-телефонии, облачных решений, онлайн-касс и любых других офисных нужд;
- Не требует дополнительных проводов – бесплатное подключение за 5 минут;
- Собственная инженерная группа для оперативных технических выездов;
- Выделенная линия телефонной поддержки и в Telegram-bot @otk_support;
- Безналичная постоплата для юридических лиц и ИП.
Бесплатная настройка оборудования для абонентов ОТК
Безлимитный трафик, скорость до 300 Мбит/с, выгодные тарифы, оперативная техническая поддержка — все это Вы получите при подключении 4G Интернета от ОТК
Таблица технических характеристик роутера Huawei B311-221:
|
Диапазоны 4G |
800/900/1800/2100/2600MHz |
|
Диапазоны 3G |
900 / 2100 MHz |
|
Диапазоны 2G |
850 / 900 / 1800 / 1900 MHz |
|
Антенный разъем |
Два разъёма SMA |
| Wi-Fi | Только 2.4 GHz |
|
Категория модема |
Cat. 4 |
|
Скорость приёма данных |
До 100 Мбит/с |
|
Скорость передачи данных |
До 50 Мбит/с. |
| Габариты | Высота — 36 мм, ширина — 126 мм, толщина — 35 мм, вес — 500 г. |
|
Количество LAN портов |
1 |
|
Скорость портов |
1000 Мбит/сек |
|
Расширенные функции |
Файловый сервер, разъём RJ-11 для аналогового телефона |
| Настройка | Веб-интерфейс |
Настройка роутера Huawei B311-221
У роутера есть свой web-интерфейс для настройки подключения. Для этого необходимо зайти в интернет-браузер и в адресной строке набрать адрес: 192.168.1.1, после чего нажать Enter. Роутер запросит имя пользователя и пароль. По умолчанию Имя пользователя admin , Пароль admin
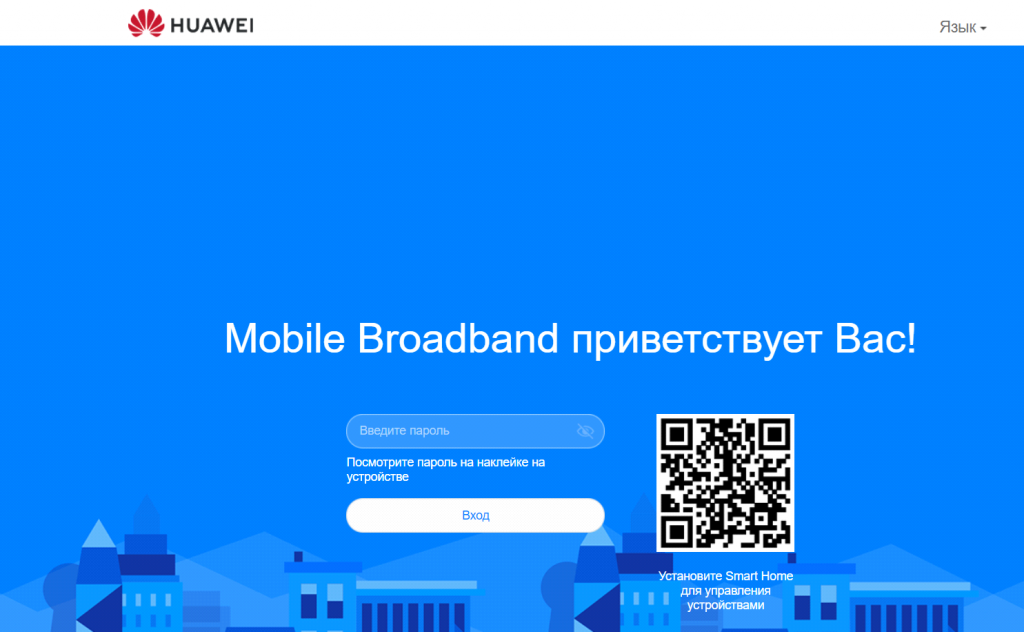
Далее Вам предложат включить функцию Автообновление. Нажимаем обновить вручную.
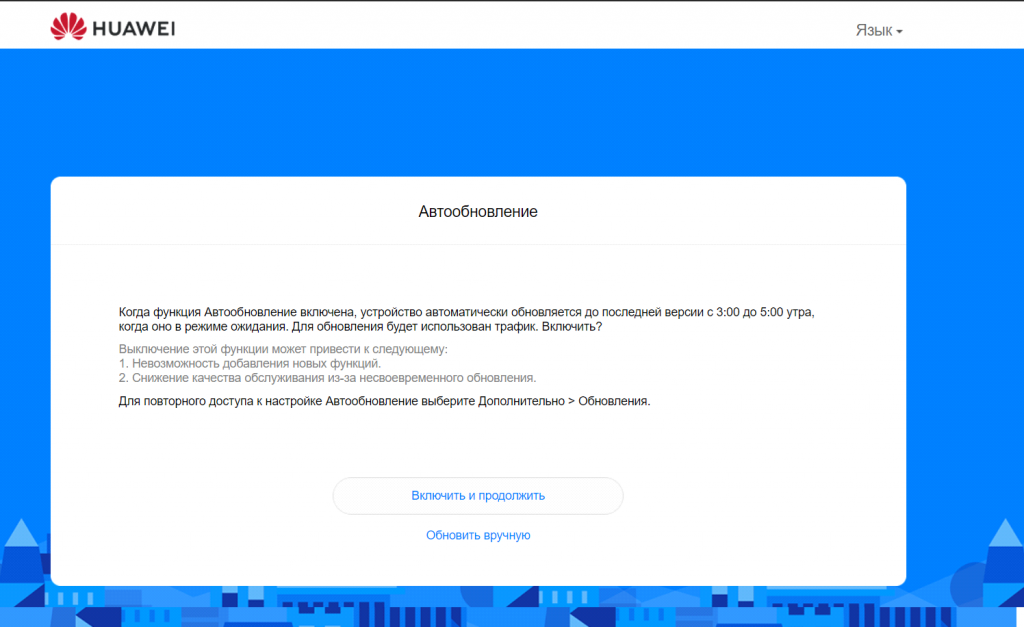
Далее Вам предложат ввести Имя Вашей Wi-Fi сети и пароль для нее.
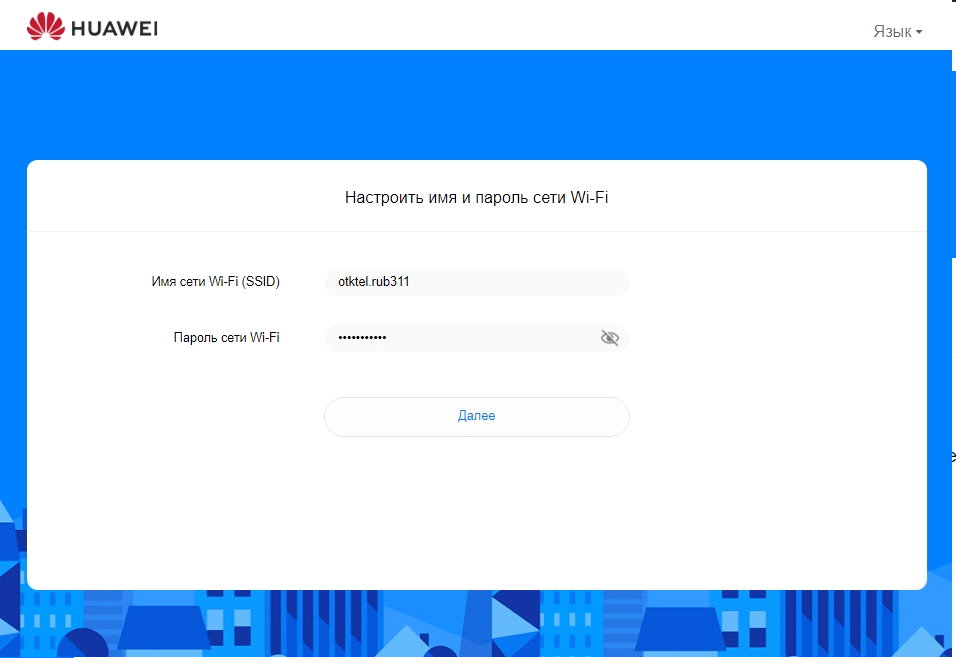
На следующем экране Вам предложат поменять пароль от Вашего роутера. Не забудьте его! Далее нажмите на кнопку Готово.
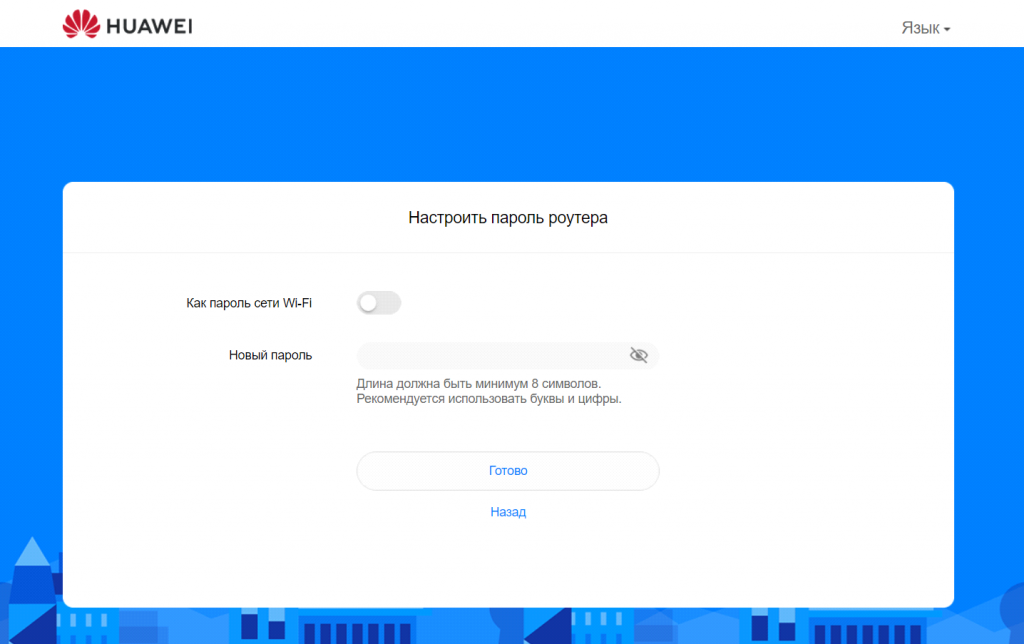
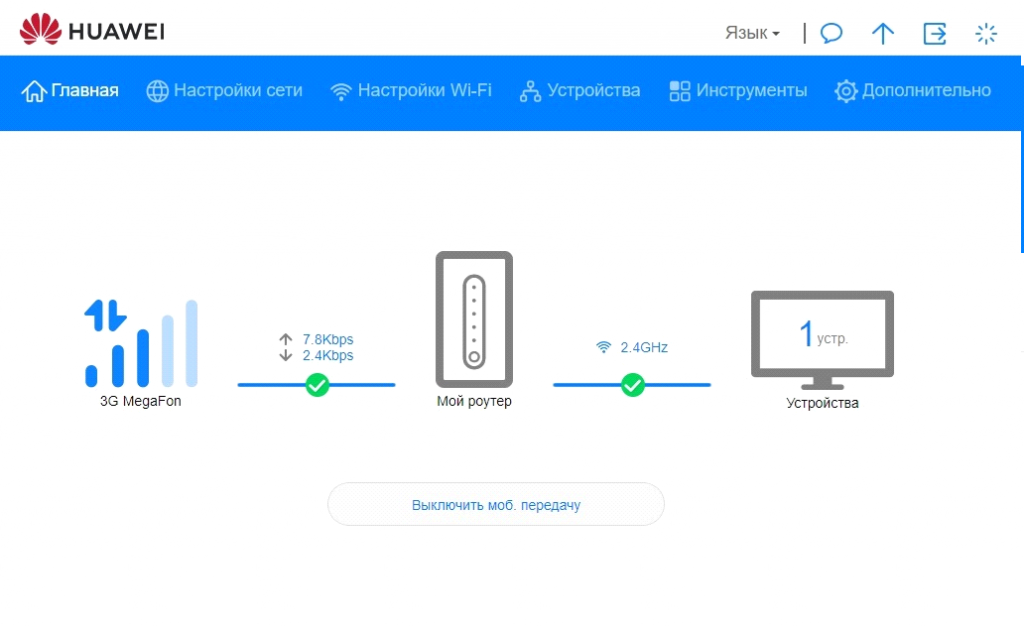
После Вам откроется окно главного меню.
Для дальнейшей настройки переходим в Настройки сети -> Мобильная сеть -> Интернет-соединение.
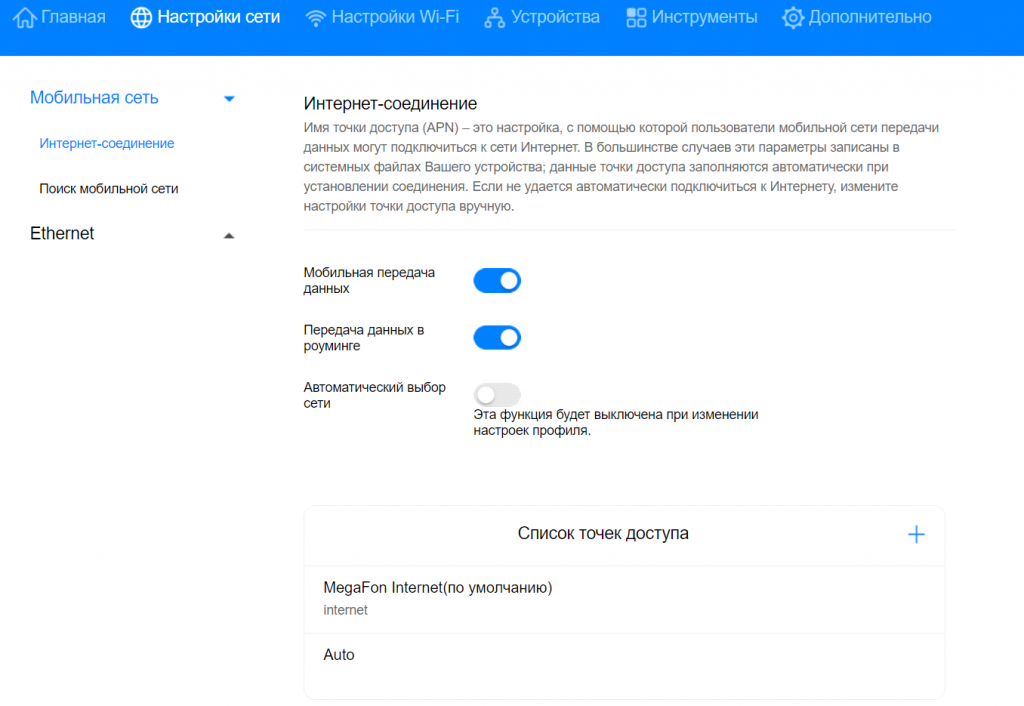
В поле Список точек доступа нажимаем «+». В данном пункте требуется выбрать профиль вашего оператора интернета – Теле-2, Билайн, МТС или Мегафон. В нашем случае необходимо нажать на кнопку Новый профиль и внести следующие данные:
Настройки для сети
Мегафон:
Название профиля – OTK Megafon
Точка доступа – otk.msk
Настройки для сети Теле2:
Название профиля – OTK Tele2
Точка доступа – otk.tele2.ru
Настройки для сети Beeline (иногда автоматически выбирается при вставлении сим-карты)
Название профиля – Beeline home
Точка доступа – home.beeline.ru
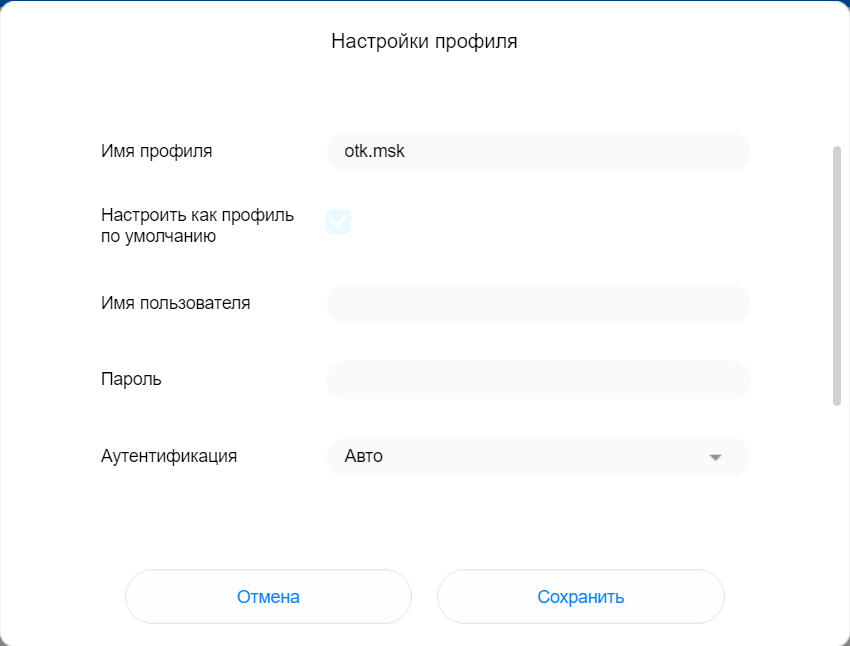
Делаем скроллинг мышки вверх
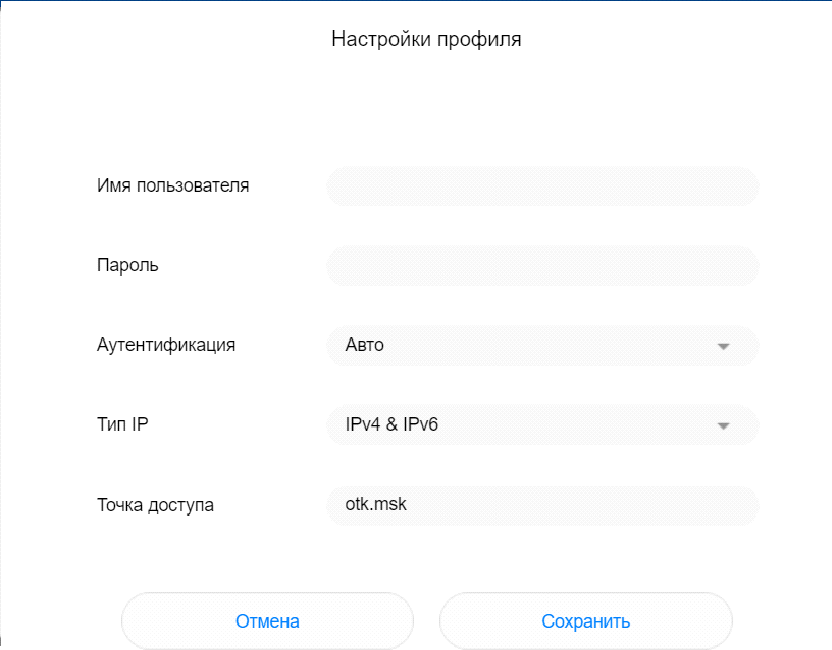
После внесения настроек необходимо нажать кнопку Сохранить.
Далее переходим в параметр Поиск мобильной сети. Здесь требуется выбрать Предпочтительный режим: Только 4G. Делается это во избежание переключений роутера между сетями GSM, UMTS и т.д. Нажимаем Сохранить.
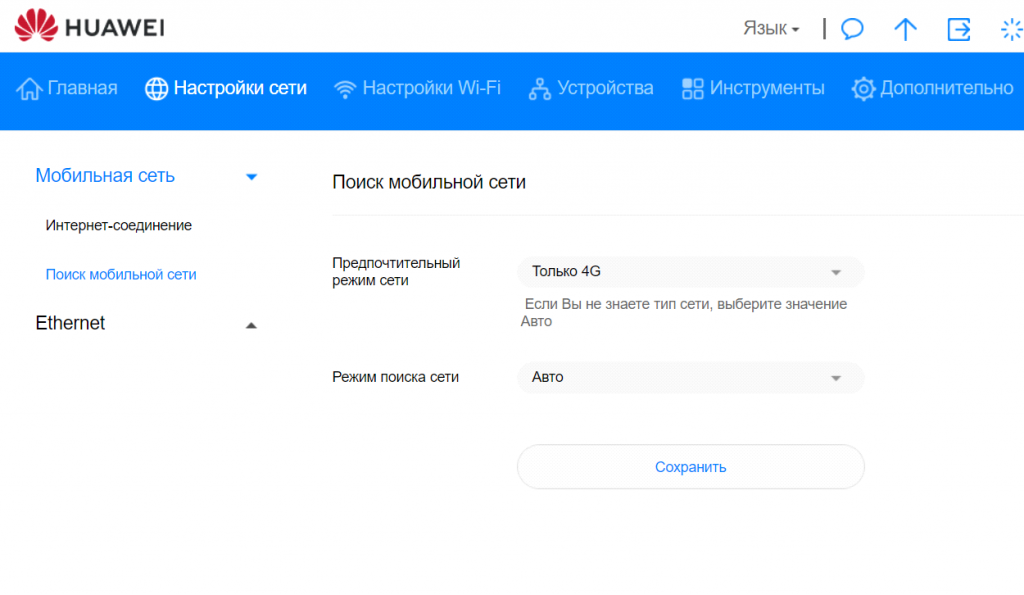
Далее переходим в ветку Дополнительно -> Безопасность -> Брандмауэр. Отключаем его.
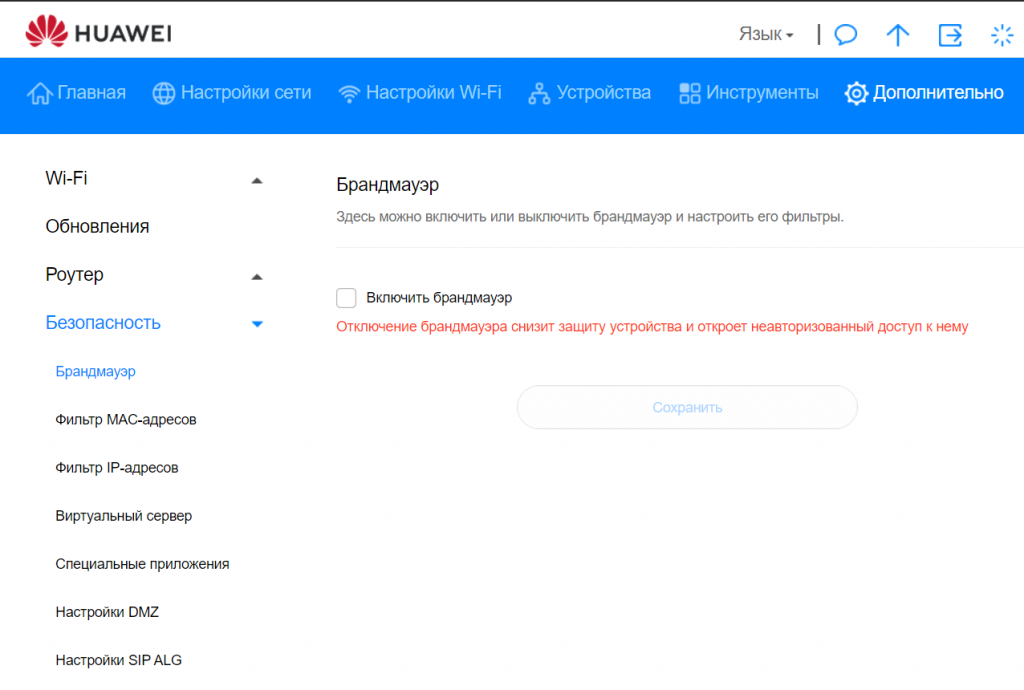
Если вы планируете использовать IP-телефонию через LTE сеть, отключаем SIP ALG. Находится в меню под названием: Дополнительно -> Безопасность -> Настройки SIP ALG.
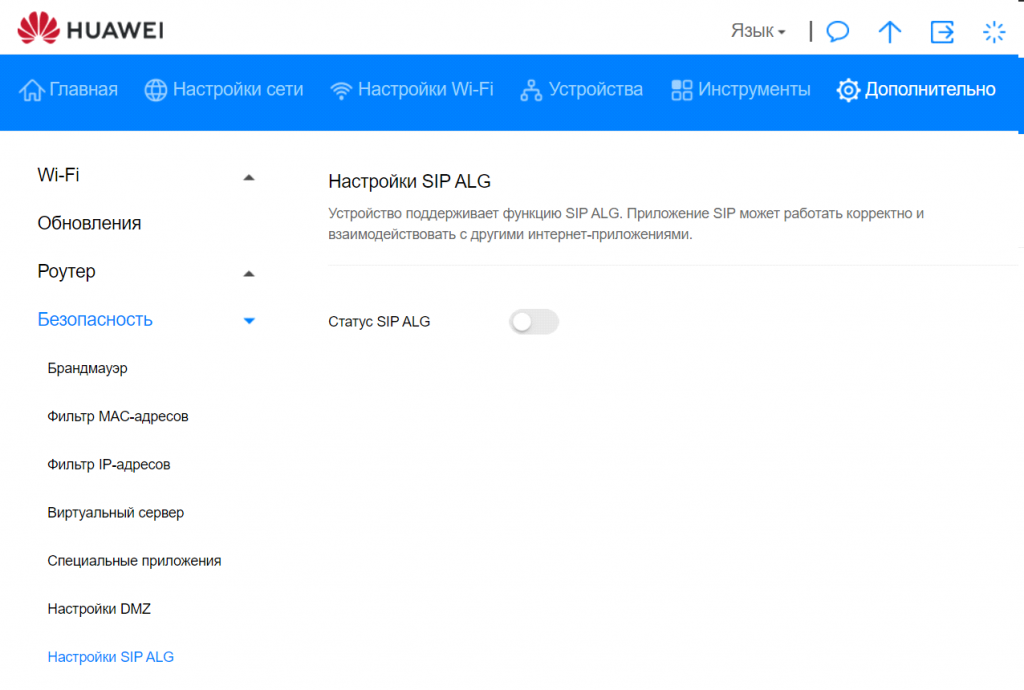
На этом настройка роутера закончена. Переходим на Главную страницу и видим уровень сигнала. Уровень сигнала зависит от положения роутера относительно вышки с базовой станцией оператора и выбранных диапазонов частот. Если сигнал низкий, например, 1-2 деления, попробуйте переместить 4G роутер Huawei B311 в другое место, повернуть в другую сторону и убедиться, что антенна широко расставлена (примерно на 45 градусов относительно корпуса устройства).
Роутер Huawei B311-221 является хорошим выбором для офисов в бизнез-центрах с незагруженной сетью Wi-Fi. В случае же больших помех Wi-Fi отличными решениями для офиса также являются роутеры Zyxel LTE 3316-M604 и 4G роутер Huawei B525, являющийся эволюционным наследником данной модели.
