Многофункциональный 3G/ 4G wifi роутер Huawei B593

Роутер 4G LTE CPE HUAWEI B593 является первым в мире беспроводным широкополосным роутером с временным дуплексированием, поддерживает диапазоны частот 800/1800/2300/2600 МГц для систем с временным и частотным дуплексированием со скоростью загрузки до 100 Мбит/с и способен связывать одновременно до 32 устройств с Wi-Fi. Он станет идеальным домашним узлом связи для развлечения и обмена информацией. Роутер поддерживает одновременный высокоскоростной доступ к нескольким устройствам, идеален для дома, небольших офисов и малого бизнеса, позволяя поддерживать связь с миром.
Краткое руководство
Комплектация

Если в комплекте поставки отсутствуют вышеперечисленные элементы или вы видите, что какой-либо из элементов поврежден, пожалуйста, обратитесь по месту приобретения устройства.
Внешний вид устройства

1. Индикатор POWER
● Горящий: устройство включено.
2. Индикатор WLAN
● Горящий: функция WLAN включена.
◐ Мигающий: идет передача данных по сети WLAN.
3. Индикатор WPS
● Горящий: функция WPS включена.
◐ Мигающий часто: выполняется аутентификация для доступа к функции WPS.
4. Индикатор TEL
● Горящий: выполняется вызов.
◐ Мигающий: входящий вызов.
○ Не горящий: линия свободна, в данный момент вызов не выполняется.
5. Индикатор MODE
● Синий горящий: устройство подключилось к сети LTE, но передача данных не происходит.
◐ Синий мигающий: устройство получило доступ к сети LTE и выполняется передача данных.
● Зеленый горящий: устройство подключилось к сети UMTS, но передача данных не происходит.
◐ Зеленый мигающий: устройство подключилось к сети UMTS, выполняется передача данных.
● Оранжевый горящий: устройство подключилось к сети GSM, но передача данных не происходит.
◐ Оранжевый мигающий: устройство получило доступ к сети GSM, выполняется передача данных.
◐ Белый мигающий: устройство получило доступ к беспроводной сети.
● Красный горящий: устройству не удалось получить доступ к беспроводной сети.
● Темно-красный горящий: SIM-карта не найдена или PIN-код не введен или проверка PIN-кода не выполнена.
6. Индикатор SIGNAL
● Горящий: пятишкальный индикатор уровня беспроводного сигнала.
7. Слот для SIM-карты
8. Кнопка POWER
9. Порт POWER
Порт для подключения блока питания.
10. Порт для подключения флеш- накопителей или принтера.
11. Порты TEL1/TEL2
Порты для подключения телефонов.
*Телефонными разъемами для подключения VoIP телефонов обладает только версия B593s-22, в других версиях — Huawei B593u-12, Huawei B593s-12, B593s-82, B593s-42, B593u-501, B593u-513, B593u-91, B593s-601 и пр. данные порты отсутствуют (телефоны подключить нельзя).
12. Порты LAN1-LAN4
Порты для подключения компьютеров, коммутаторов или других устройств LAN.
13. Индикаторы LAN1–LAN4
● Горящий: устройство Ethernet подключено к соответствующему порту.
◐ Мигающий: выполняется передача данных через соответствующий порт.
14. Кнопка WPS
Для включения функции WPS нажмите и удерживайте данную кнопку более 2 секунд.
15. Кнопка RESET
• Нажмите и удерживайте кнопку в течение 5 секунд для перезагрузки устройства.
• Нажмите и удерживайте кнопку более 5 секунд для восстановления настроек по умолчанию.
16. Кнопка WLAN Для включения или отключения функции WLAN нажмите и удерживайте данную кнопку более 3 секунд.
17. Порты EXTERNAL ANTENNA
Порты предназначены для подключения внешних антенн.
Разъем SMA.
ВНИМАНИЕ!!!
Если все индикаторы за исключением индикатора POWER мигают, это означает, что устройство выполняет обновление конфигурации, например, обновление или сброс. При этом для предотвращения серьезных повреждений не рекомендуется отключать устройство.
Подключение устройства:
1. Вставьте SIM-карту в её гнездо.
2. Подключите кабель питания к модему и включите в розетку.
3. Включите свой компьютер и остальные устройства, использующие порты LAN и USB.
4. Включите модем кнопкой POWER.
Подключение компьютера посредством беспроводной сети
1. Включите модем кнопкой POWER.
2. Сделайте так, чтобы загорелся индикатор WLAN. Для включения и выключения беспроводной сети (WLAN) зажмите кнопку WLAN в течение более чем 3 секунд.
3. Выберите свою сеть из списка беспроводных сетей, её наименование (SSID) будет таким же, как название вашего модема, и нажмите «Подключить». Введите ключ безопасности сети.
Примечание:
* SSID и ключ безопасности сети написаны на ярлыке на обратной стороне модема.
* Вы можете посмотреть или изменить ключ безопасности беспроводной сети на странице управления сетями в Основные установки > Установки WLAN > Безопасность.
4. Если требуется ввод PIN-кода, войдите на страницу управления сетью (http://192.168.1.1) и введите в соответствующем поле правильный PIN-код.
5 Пароль доступа в админ панель написан на ярлыке на обратной стороне роутера
Для входа на страницу управления сетью
1. Убедитесь, что устройство или компьютер подключены к модему.
2. Запустите браузер и введите в адресной строке http://192.168.1.1
3. Для успешного использования марштутизатора Huawei B593 в меню роутера в разделе General Settinds и вкладке Internet settings вы можете выбрать тип сети — LTE, 3G или автоматическое определение сети и прописать APN мобильного оператора (Edit APN).
Настройки Мобильного Интернета / APN украинских операторов
Киевстар контракт — www.kyivstar.net
Киевстар пипейд — www.ab.kyivstar.net
МТС — internet
Лайфселл — internet
4. При подключении внешней антенны в меню роутера можно выбрать тип подключаемой антенны.
Использование IP-телефонии (только для подмодели Huawei B593s-22)
На корпусе роутера есть два серых порта. К любому из них подключается аналоговый телефон с тоновым набором. Считайте, что на роутере установлены стандартные телефонные розетки. Функция SIP в прошивке предусмотрена, вот только использовать ее с подключением по 3G не получится никак. Нужно наличие LTE-связи.
Вдобавок, есть еще одно ограничение. Допустим, необходимо использовать и SIP, и Интернет одновременно. В этом случае требуется, чтобы оператор поддерживал наличие двух подключений с одного устройства к двум разным APN. Проблема в том, что некоторые операторы «двойные подключения» не поддерживает. Телефон можно использовать с Интернет только «попеременно».
Маршрутизатор Huawei B593 — одно из самых последних решений в линейке 4G LTE / 3G WiFi роутеров Huawei. Обладая максимальной скоростью передачи данных, которая возможна в сетях 4G и 3G на сегодняшний день (150 Мбит/сек и 42 МБит/сек соответственно), разъемами для телефонии и разъемом USB для подключения внешнего жесткого диска и/или сетевого принтера, данное устройство является полноценным офисом для мест, где нет фиксированных линий передачи данных и голосовой связи.
Роутер Huawei B593 работает с SIM-картами любого оператора 3G и LTE 4G Украины. В зависимости от подмодели и поддерживаемых частот может поддерживать работу с различными мобильными сетями по всему миру. Купить данный роутер вы можете тут
Если у вас уже есть роутер B593, то для Huawei B593 вам может понадобиться антенна. Мы готовы предложить большой выбор совместимых 3G/4G-антенн.
Huawei B593 роутер со встроенным 3G/4G модемом хорошее решение для организации интернета в загородном доме. В данной статье краткий обзор и настройка данного маршрутизатора.
Мобильный 4G/LTE роутер Huawei B593 предназначен для раздачи мобильного интернета через Wi-Fi и по витой паре на несколько устройств. B593 имеет два разъёма для подключения внешний антенны и для усиления мобильного сигнала, что позволяет использовать его в районах неуверенного приёма, а мощная Wi-Fi имеет большую зону покрытия и может обеспечить интернетом загородный дом. Роутер работает в широкой полосе частот 2G/3G/4G. Поддержка SIM-карт любых операторов (в том числе YOTA) позволит Вам выбрать оператора с наиболее качественным сигналом, что сильно повысит скорость интернета, а в районах, где хорошо работает два и более операторов, выбрать того который, предлагает лучший тариф.


Роутер имеет два разъёма типа SMA для подключения внешней антенны. Huawei B593 работает с технологией MIMO и поддерживать широкую полосу частот (800/900/1800/2100/2600MHz). Это позволяет ему работать со всеми существующими операторами и форматами связи. Для того, чтобы максимально использовать все возможности роутера, мы рекомендуем использовать вместе с ним широкополосные MIMO антенны такие как: Agata MIMO, PETRA BB MIMO. Для районов, где есть только 3G интернет: AX-2020p, AX-2014P, AX-2017P. Так же можно использовать широкополосные антенны без технологии MIMO (Zeta, Petra BB, Agata). Это сократит затраты на кабель, однако, снизит эффективность работы роутера в режиме LTE по сравнению с MIMO антеннами. Данные антенны отлично подойдут, если необходимо принимать сигнал в форматах GSM, 2G, 3G.
Настройка Huawei B593 очень проста. Фактически вам нужно только вставить в роутер SIM-карту. Зайти в настройки роутер и изменить пароль для Wi-Fi со стандартного на свой, и роутер готов к эксплуатации.
Чтобы зайти в настройки роутера, нужно в вести в адресной строке браузера:192.168.1.1. Появится поля логин/пароль. Введите туда логин:admin. Пароль: admin. Появится меню роутера. Выберете раздел Wi-Fi и в нём смените пароль на свой.
Отличительной особенностью роутера является возможность подключения обычного домашнего стационарного телефона. Эта функция облегчит жизнь пожилым людям, проживающим за городом, которым сложно разобраться с мобильными телефонами.
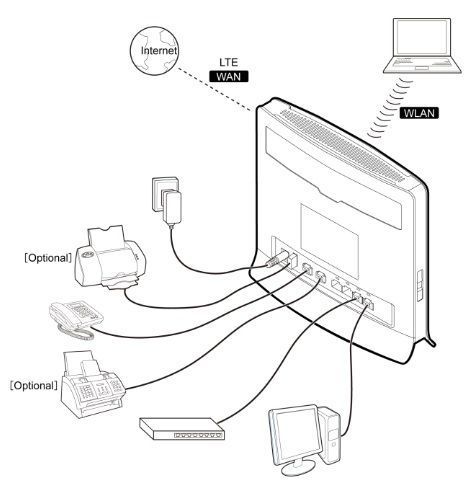
На роутере имеется множество индикаторов. Что же они означают?
1. Индикатор питания. Не горит – значит, что роутер отключён от сети
2. Индикатор работы Wi-Fi. Если не горит он — роутер не раздаёт Wi-Fi (либо функция отключена в настройках, либо роутер неисправен).
3. Индикатор WPS. WPS — это функция полуавтоматического подключения к Wi-Fi. Чтобы с помощью этой функции защищенно подключить устройство к роутеру, нужно всего лишь нажать кнопку на корпусе роутера.
4. Индикатор работы телефона. Если горит — выполняется вызов, если мигает — значит звонят Вам, если не горит, то линия свободна или телефон не подключён.
5. Режим (Mode). Этот индикатор показывает, какой режим подключения выбран (LTE/3G/2G). Он имеет цветовую классификацию:
- индикатор горит голубым, то устройство подключено к сети 4G, но передачи данных нет. Если мигает, то данные передаются.
- горит зелёным, то подключение идёт в формате 3G, но данные не передаются, если мигает, то передача данных осуществляется.
- горит жёлтым — устройство подключено к 2G, но нет передачи данных, если мигает, то данные передаются.
- горит красным — значит устройство не подключено к мобильной сети (возможно, нет сигнала или неправильно вставлена SIM-карта, или же она не активна).
- горит фиолетовым — SIM-карта не вставлена или не введён пин-код (рекомендую заранее отключить пин-код на SIM-карте с помощью телефона, во избежание подобной проблемы)
6. Индикатор уровня сигнал. Выполнен в виде стандартной шкалы с несколькими делениями, количество подсвеченных шкал показывает уровень сигнала. Чем больше шкал горит, тем лучше сигнал. Соответственно, если шкала не горит вообще, значит, сигнал отсутствует. Если такое происходит, рекомендуем купить антенну для усиления сигнала.
Теперь рассмотрим слоты и кнопки на корпусе роутера.
7. Слот для SIM-карты
8. Кнопка питания.
9. Порт для подключения выносного блока питания.
10. USB-порт. С помощью этого порта появляется возможность подключения внешних жестких дисков (только форматов FAT и FAT32). Подключение внешних жёстких дисков и USB накопителей позволяет сделать записанные на нём файлы (фильмы, документы, фото) доступными для всех устройств, подключённых к роутеру. Также сюда можно подключить принтер и прочие устройства.
11. Порт подключения телефона. Сюда подключается стационарный телефон.
12. Порт LAN. На устройстве их количество — 4 штуки. К ним подключаются ПК с помощью витой пары.
13. Индикатор LAN. Он находится над портом и показывает, активно ли подключение (горит) и передаются ли через него данные (мигает).
14. Кнопка WPS. Нажмите и удерживайте эту кнопку пол секунды, чтобы подключить устройство к роутеру через Wi-Fi в полуавтоматическом режиме.
15. Кнопка перезагрузки. Иногда бывает, что накапливающиеся ошибки в операционной памяти роутера уменьшают скорость передачи данных. Для того чтобы «обнулить» эти ошибки достаточно перезагрузить роутер.
16. Режим WLAN.
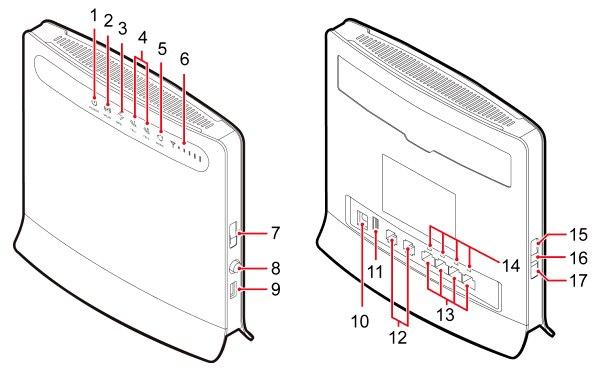
Huawei 4G LTE CPE Router B593 Quick Start Guide

First, unpack your new router.
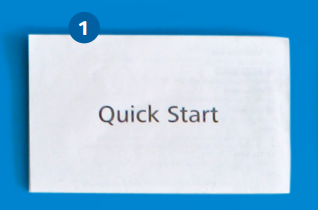
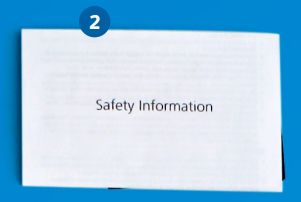
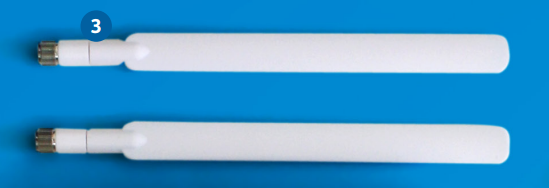


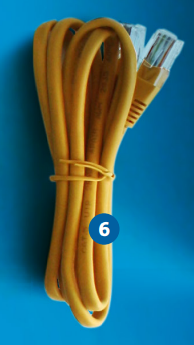

- The quick start guide
- The safety information
- 2 external antennae
- Your Huawei LTE Router
- 1 12vDC power supply cord
- 1 LAN cable
- The box it comes in
Let’s get started

- Screw the 2 external antennae into the back of your router.
- Connect the power supply into the router and into a power socket.
- Plug the yellow LAN cable into a port and the other end into the LAN port on your computer.
Don’t forget the SIM card.

Ready to go.
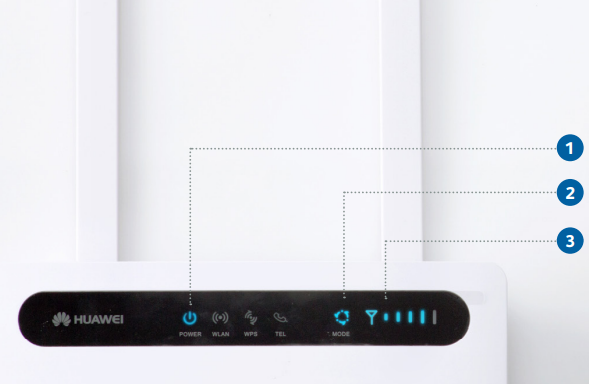
- When the power light is blue you are ready to install the software.
- The mode LED light is either green for 3G or blue for 4G.
- The Wi-Fi light will be blue if Wi-Fi is enabled it and can flash as data is transferred.
Setting up the Router.
- Open your internet browser and go to http//192.168.1.1. Type in admin for both the username and password.
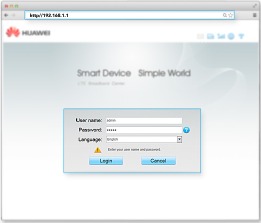
- Change the admin password of your router to your preferred password and click Submit.
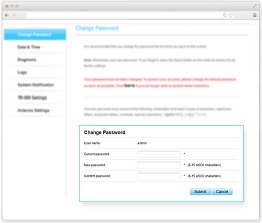
- Choose Quick Setup from the left navigation menu.
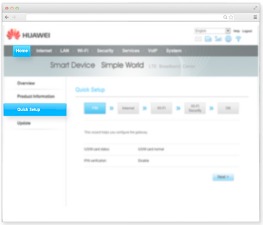
- Start with the Internet tab and change the network mode to LTE/4G in the dropdown and click Next.
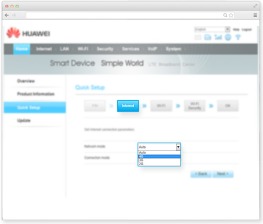
- In the Wi-Fi tab change the Wi-Fi SSID to your preferred Wi-Fi name.
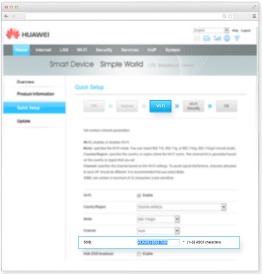
- In the last tab, Wi-Fi Security, change the Wi-Fi key (WPA-PSK) to your preferred password and click Next to complete your LTE Router Setup.
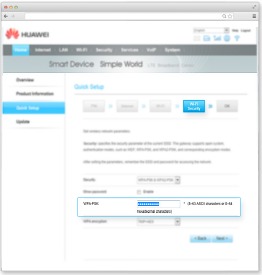
- Review your information and click OK to submit. It is important to log out properly by clicking Logout, and not just shutting down your browser window.
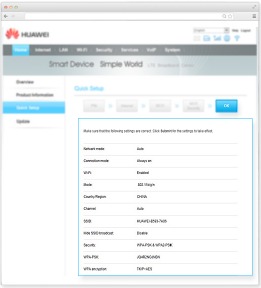
- You’re connected. Start by viewing your account details and logging into My Telkom Services.
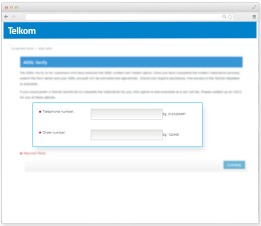
Done. You’re connected.
If you still need help call us on 10210.

Videos
Huawei B593 4G LTE Router Setup Troubleshooting Video
Huawei B593 Router Unlock Done Video
Documents / Resources
Download manual
Here you can download full pdf version of manual, it may contain additional safety instructions, warranty information, FCC rules, etc.
Download Huawei 4G LTE CPE Router B593 Quick Start Guide
Specifications:905/905737-swisscom_b593s.pdf file (19 Jul 2023) |
Accompanying Data:
Huawei Swisscom B593s Network Router PDF Quick Start Manual (Updated: Wednesday 19th of July 2023 07:04:54 PM)
Rating: 4.2 (rated by 88 users)
Compatible devices: HG530, quidway s7700, AR532, Aolynk VDR824, AR500, Quidway S1700-8-AC, E5573Bs-322, ICE D-20 EC506.
Recommended Documentation:
Quick Start Manual (Text Version):
(Ocr-Read Summary of Contents of some pages of the Huawei Swisscom B593s Document (Main Content), UPD: 19 July 2023)
-
35, 2 Scenario applicativo CPE consente di: Fornire l’accesso Internet per dispositivi e computer Wi-Fi. Connettersi ai telefoni per i servizi vocali. Connettersi ai fax per i servizi di fax (facoltativo). Da usare per salvare e condividere i file nei dispositivi di archiviazione…
-
22, 4 Remarque : Éteignez et déconnectez le CPE en cas d’orage ou de pluie. En cours d’utilisation, vous pouvez changer l’orientation du CPE pour améliorer la réception du signal. Utilisez une antenne externe standard ou agréée pour éviter tout dysfonctionneme…
-
27, Huawei Swisscom B593s 9 Remarque : Seules les mémoires externes USB aux formats FAT et FAT32 sont prises en charge. Ce port ne permet pas la connexion des appareils hôtes USB, tels que les ordinateurs. ○ 11 Port TEL Permet de connecter les téléphones et les appareils de télécopie (en option). Remarque : …
-
25, 7 ○ 4 Témoin TEL Désactivé : position raccroché Clignotant : appel entrant Activé : position décroché ○ 5 Témoin de mode Bleu fixe : le CPE est connecté à un réseau LTE, mais aucune donnée n’est transmise. Bleu clignotant : le CPE est connecté à un réseau…
-
41, Huawei Swisscom B593s 8 ○ 7 USIM — alloggiamento scheda Inserire una scheda USIM. ○ 8 Power — pulsante Premere questo pulsante per accendere o spegnere CPE. ○ 9 Power — porta Collegarsi all’adattatore di alimentazione di CPE. ○ 10 USB — porta Collegarsi a un dispositivo di archiviazione USB. Nota: S…
-
Huawei Swisscom B593s User Manual
-
Huawei Swisscom B593s User Guide
-
Huawei Swisscom B593s PDF Manual
-
Huawei Swisscom B593s Owner’s Manuals
Recommended: ROMAN CHAIR KPS-RC, CDP-CX681 — 200 Disc Cd Changer, FRT14G5A, SVE1511GFXW, FE-46
Operating Impressions, Questions and Answers:
Table of Contents for Huawei Swisscom B593s:
-
6 ○ 1 Power — indicatore Attivato: CPE attivato Disattivato: CPE disattivato ○ 2 WLAN — indicatore Attivato: funzione WLAN attivata Intermittente: trasmissione dati attraverso WLAN Disattivato: funzione WLAN disattivata ○ 3 WPS — indicatore Attivato: funzione WPS attivata Intermittente: verifica interconnessione WPS in corso. Questo processo non dovrebbe richiedere oltre 2 minuti. Disattivato: funzione WPS disattivata ○ 4 TEL — indicatore Disattivato: condizio
-
6 ○ 1 Témoin Power Activé : le CPE est en marche Désactivé : le CPE est éteint ○ 2 Témoin WLAN Activé : fonction WLAN activée Clignotant : transmission de données via WLAN Désactivé : fonction WLAN désactivée ○ 3 Témoin WPS Activé : fonction WPS activée Clignotant : vérification de l’interconnexion WPS en cours. Cette opération ne doit pas prendre plus de 2 minutes.
-
Quick Start
-
2 Überblick über das CPE Hinweis: Die Beschreibungen und Abbildungen zu den Funktionen des CPE in diesem Dokument dienen nur zu Ihrer Information. Das von Ihnen gekaufte Produkt kann ggf. von diesen abweichen. Anwendungsszenario Das CPE kann: Internetzugang für WLAN-Geräte und Computer bereitstellen. Für Sprachdienstleistungen eine Verbindung mit Telefonen herstellen. Für Faxdienstleistungen eine Verbindung mit Faxgeräten herstellen (optional). Z
-
10 ○ 14 WPS-Taste Drücken Sie diese Taste nach der Aktivierung der WPS-Funktion, und halten Sie sie länger als 0,5 Sekunden gedrückt, um die WPS-Verbindung zu aktivieren. ○ 15 Reset-Taste Drücken Sie diese Taste, und halten Sie sie länger als 2 Sekunden gedrückt, um das CPE auf seine Werkseinstellungen zurückzusetzen. Hinweis: Beim Wiederherstellen der Standardeinstellungen des CPE werden alle vorherigen Einstellungen überschrieben. ○ 16 WLAN-Taste Drücken Sie diese Taste, und halten Sie sie länger als
-
14 Exemplarisch werden das Betriebssystem Windows XP und der Internet Explorer 7.0 verwendet. Stellen Sie sicher, dass das CPE am Computer angeschlossen ist. Beachten Sie diese Schritte, um sich bei der Web-Verwaltungsseite anzumelden: 1. Schließen Sie die CPE-Kabel an. 2. Konfigurieren Sie die IP-Adresse des Computers so, dass sich die IP-Adressen des Computers und des CPE in demselben Netzwerksegment befinden. Hinweis: Die Standard-IP-Adresse des CPE lautet 192.168.1.1, die Subnetzmask
-
8 ○ 6 Témoin du signal Activé : indique la puissance du signal réseau. Un éclairage maximum indique un signal puissant. Désactivé : aucun signal réseau. ○ 7 Emplacement pour carte USIM Logement de la carte USIM. ○ 8 Bouton Power Appuyez sur ce bouton pour allumer ou éteindre le CPE. ○ 9 Port d’alimentation Branchez-le au bloc d’alimentation du CPE. ○ 10 Port USB Permet de connecter un périphérique de stockage USB.
-
6 ○ 1 Power-Kontrollleuchte Ein: Das CPE ist eingeschaltet Aus: Das CPE ist ausgeschaltet ○ 2 WLAN-Kontrollleuchte Ein: WLAN-Funktion ist aktiviert Blinkt: Daten werden per WLAN übertragen Aus: WLAN-Funktion ist deaktiviert ○ 3 WPS-Kontrollleuchte Ein: WPS-Funktion ist aktiviert Blinkt: Verbindung zwischen den WPS wird überprüft. Dieser Vorgang sollte nicht länger als 2 Minuten dauern.
-
3 LTE/UMTS/GSM
-
4 Note: During thunderstorms and rainy weather, turn off and disconnect the CPE. When the CPE is in use, you can alter its position or orientation to improve signal reception. Use a standard or authorized external antenna to avoid CPE malfunctions. Selecting the Installation Environment Obstacles such as concrete and wooden walls will affect the transmission of the network signal. It is recommended that whe
-
3 LTE/UMTS/GSM
-
4 Hinweis: Schalten Sie das CPE bei Gewitter und Regen aus und ziehen Sie es ab. Wenn das CPE in Betrieb ist, können Sie seine Position oder Ausrichtung ändern, um den Signalempfang zu verbessern. Verwenden Sie eine Standardantenne oder eine zugelassene externe Antenne, um Fehlfunktionen des CPE zu vermeiden. Auswahl der Installationsumgebung Hindernisse, wie z. B. Beton- und Holzwände, beeinträchtigen die Übe
-
2 Scénarios d’utilisation Le CPE est en mesure de : Fournir un accès Internet aux périphériques Wi-Fi et aux ordinateurs. Connecter les téléphones pour les services vocaux. Se connecter aux appareils de télécopie pour les services fax (en option). Être utilisé pour enregistrer et partager les fichiers des mémoires externes USB. Étendre la couverture des réseaux LAN à l’aide de hubs et de commutateurs.
-
11 Getting Started Installing the USIM Card Install the USIM card according to the illustration.
-
3 LTE/UMTS/GSM
Questions, Opinions and Exploitation Impressions:
You can ask a question, express your opinion or share our experience of Huawei Swisscom B593s device using right now.
