29.11.2017
Подключение роутера и установка SIM карты
1) Соединяем роутер с компьютером:
Подключаем жёлтый провод (идёт в комплекте с роутером) в желтый порт на роутере LAN и соединяем с компьютером (рис 1-2).

2) Устанавливаем SIM карту:
Устанавливаем SIM карту в роутер, печатной платой вверх, до щелчка пока карта не зафиксируется в гнезде роутера. Питание на роутере должно быть отключено (рис 3-4).

3) Подключаем питание.
Настройка роутера
1) Заходим на веб интерфейс роутера,через любой удобный браузер (Mozilla, GoogleChrome, InternetExplorer и т.д.), в адресной строке вводим ip адрес роутеры 192.168.1.1 (рис 5-6):
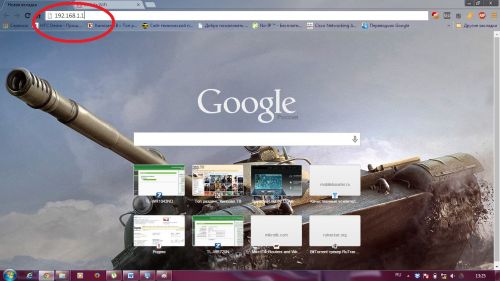
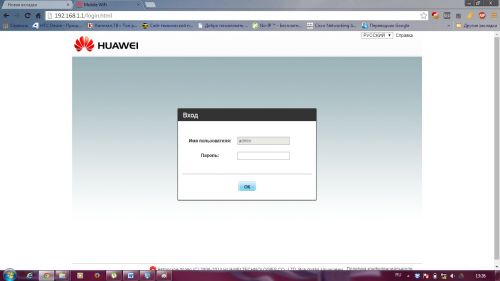
2) Попадаем на страницу входа в настройки роутера: Имя пользователя оставляем по умолчанию admin, пароль admin (в целях безопасности пароль следует изменить). Попадаем на веб интерфейс роутера где и будут производится все настройки (рис 7-8):
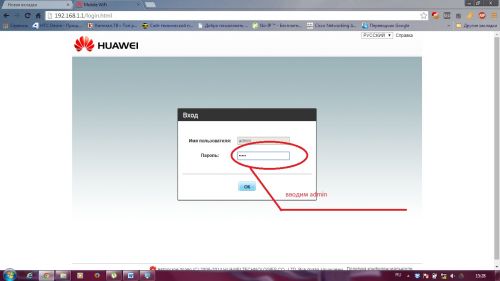
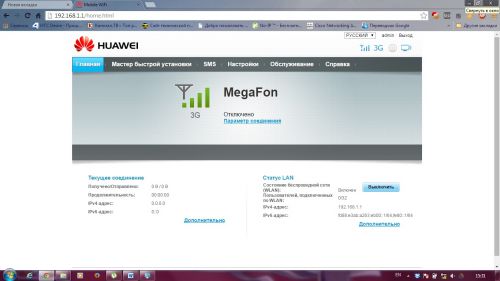
3) Заходим в НАСТРОЙКИ, далее ПРОФИЛЬ БЕСПРОВОДНОЙ WAN(рис 9-10):
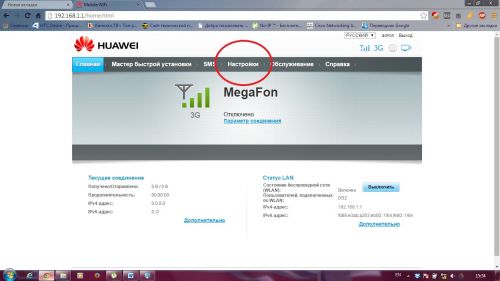
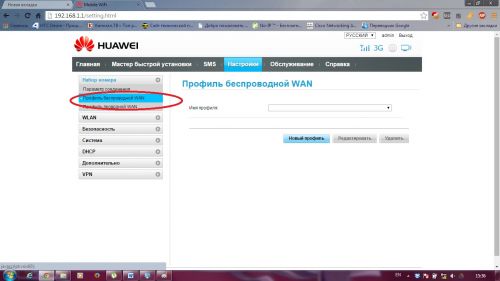
4) Создаём профиль, нажимаем НОВЫЙ ПРОФИЛЬ, появится окно в котором необходимо создать профиль (рис 11-12):
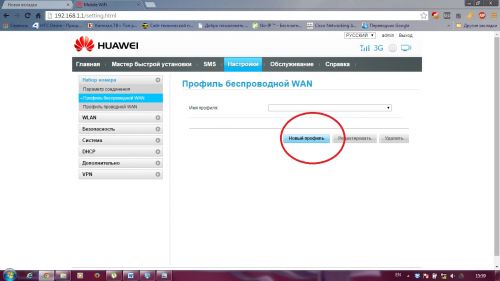
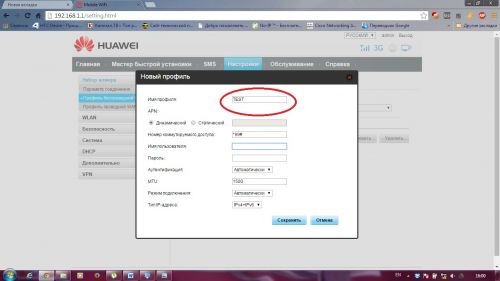
5) Создаём профиль: ИМЯ ПРОФИЛЯ может быть любое. Дальше всё зависит от используемой SIM карты, приведём примеры для основных операторов:
*APN ставим галку СТАТИЧЕСКИЙ (рис 13) в зависимости от оператора ВВОДИМ:
МЕГАФОН-internet
MTC-internet
БИЛАЙН-internet.beeline.ru
YOTA-yota.ru
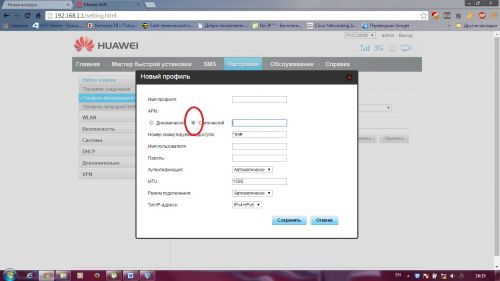
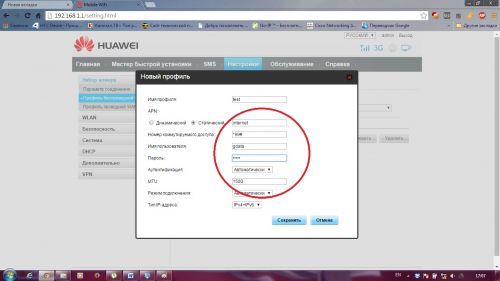
НОМЕР КОММУТИРУЕМОГО ДОСТУПА *99# для всех операторов
ИМЯ ПОЛЬЗОВАТЕЛЯ:
Если МЕГАФОН, то — gdata
МТС — gdata
БИЛАЙН — beeline
YOTA — оставляем пустое поле
ПАРОЛЬ:
МЕГАФОН — gdata
МТС -gdata
БИЛАЙН — beeline
YOTA — оставляем пустое поле
ОСТАЛЬНЫЕ ПОЛЯ НЕ ТРОГАЕМ – ОСТАВЛЯЕМ КАК ЕСТЬ!!!
НАЖИМАЕМ СОХРАНИТЬ:
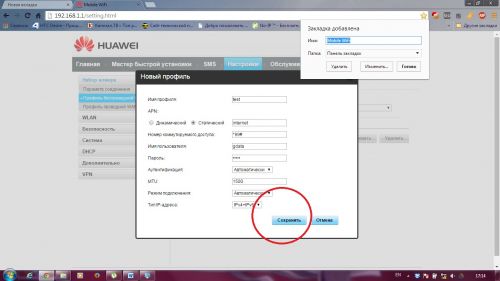
На этом настройка доступа к Интернету закончена, остаётся только настроить локальную сеть Wi-Fi.
6) НАСТРОЙКА WI-FI
*Переходим на вкладку WLAN, далее НАСТРОЙКИ WLAN(рис 16-17):
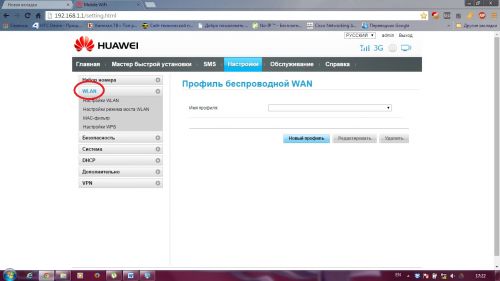
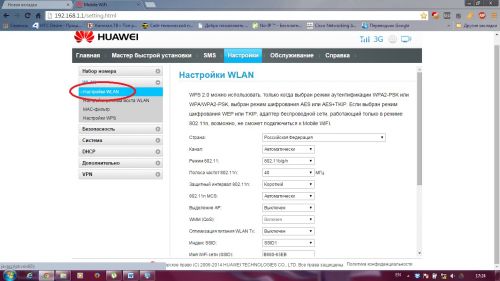
*Заполняем открывшиеся поля:
Страна — Российская Федерация
Канал — Автоматически
Режим 802.11 – 802.11b/g/n
Полоса частот 802.11n – 20/40
Имя WI-FI сети (SSID) –указываем любое название Вашей WI-FI сети например HomeNET
Ключ WPA – придумываем восьмизначный пароль
Настройки WPS – ставим галку выключить
ОСТАЛЬНЫЕ ПОЛЯ ОСТАВЛЯЕМ ПО УМОЛЧАНИЮ
НАЖИМАЕМ КЛАВИШУ ПРИМЕНИТЬ (рис 18-19):
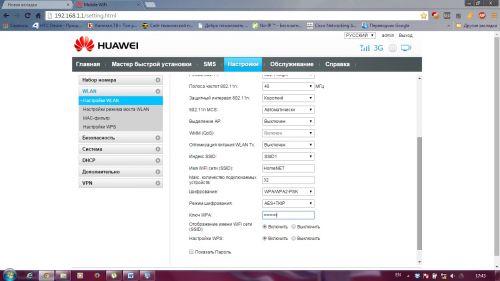
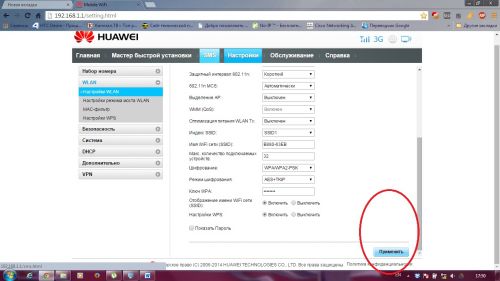
ВСЁ НА ЭТОМ ПРОСТАЯ НАСТРОЙКА РОУТЕРА ЗАКОНЧЕНА, МОЖНО ПОДКЛЮЧАТЬСЯ И ВЫХОДИТЬ В ИНТЕРНЕТ.
- 1 Знакомство с Вашим B880
- 2 Подготовка к работе
- Установка SIM/USIM-карты
- Крепление подставки
- Подключение внешней антенны
- Подключение кабелей
- 3 Wi-Fi-соединение
- Включение Wi-Fi на B880
- Имя сети (SSID) и ключ безопасности сети
- Установление Wi-Fi-соединения на устройстве-клиенте
- WPS-соединение
- 4 Настройка Вашего B880
- 5 Дополнительная информация

Беспроводной шлюз стандарта
LTE B880
Краткое руководство
пользователя
HUAWEI TECHNOLOGIES CO., LTD.

2
1 Знакомство с Вашим B880
Все изображения в данном руководстве приведены для справки. Фактический
внешний вид устройства может отличаться. Чтобы получить более подробную
информацию, обратитесь к Вашему провайдеру услуг.
Индикатор
питания
— Горит: B880 включен.
— Не горит: B880 выключен.
Индикатор
режима сети
— Мигает красным: SIM/USIM—карта не найдена,
PIN-код не подтвержден или SIM/USIM—карта
работает некорректно.
— Горит голубым: устройство зарегистировано в
сети LTE.
— Горит синим: устройство зарегистрировано в
сети 3G.
— Горит зеленым: устройство зарегистрировано в
сети 2G.
— Не горит: нет сигнала сети.
Индикатор
Wi—Fi/WPS
— Горит: сеть Wi—Fi включена или выполняется
передача данных.
— Мигает: устанавливается WPS—соединение.
— Не горит: сеть Wi—Fi выключена.
Индикатор сети
Интернет
— Горит: устройство подключено к Интернету.
— Мигает: выполняется подключение к Интернету.
— Не горит: устройство не подключено к
Интернету.

3
Индикатор LAN
— Горит: устройство—клиент подключено через
порт LAN.
— Мигает: выполняется передача данных через
порт LAN.
— Не горит: устройство—клиент не подключено
через порт LAN.
Индикатор
сигнала сети
— Горит зеленым: сильный сигнал сети.
— Горит оранжевым: слабый сигнал сети.
— Не горит: нет сигнала сети.
Порт для
подключения
внешней
антенны
Подключение внешней антенны.
Кнопка
Wi—Fi/WPS
— Нажмите и удерживайте в течение 3 с, чтобы
включить или выключить Wi-Fi.
— Нажмите и удерживайте 6 с или дольше, чтобы
установить WPS—соединение.
Кнопка питания
— Нажмите и удерживайте в течение 5 с, чтобы
включить или выключить B880.
— Нажмите и удерживайте более 10 с, чтобы
перезагрузить B880.
Порт LAN Подключение к ПК, коммутатору или устройству
LAN.
Порт WAN Подключение к порту Ethernet на стене с помощью
сетевого кабеля.
USB—порт
Подключение USB—накопителя или USB—принтера.
Этот порт нельзя использовать для
подключения ПК и других USB—хостов.
Ваш B880 может подавать ток до 500mA. Если к
этому порту подключен накопитель (или другое
устройство), требующий более высокого уровня
тока, чем B880 может предоставить,
дополнительно используйте адаптер питания
подключенного устройства.
Порт для
подключения
телефона
Подключение телефона.
Порт питания Подключение совместимого адаптера питания.

4
Кнопка Сброс
(Reset)
Восстановление заводских настроек B880
удалит все персональные настройки
устройства.
Когда B880 включен, с помощью осторого
предмета нажмите и удерживайте в течение 3 с,
пока все индикаторы не начнут мигать, чтобы
восстановить заводские настройки B880. Когда
заводские настройки будут восстановлены, B880
перезагрузится автоматически.
Слот для
SIM/USIM—карты
Установите SIM/USIM—карту, чтобы получить
доступ в Интернет по сети LTE/3G/2G.
2 Подготовка к работе
Установка SIM/USIM—карты
Если Вы хотите использовать сети LTE/3G/2G для беспроводной передачи
данных и передачи речи, установите SIM/USIM—к арт у.
1. Откройте крышку слота для SIM/USIM—карты.
2. Разместите SIM/USIM—карту в слоте. Убедитесь, что скошенный уголок
SIM/USIM—карты занял правильное положение в слоте. Нажмите на SIM—
карту, чтобы она заняла место в слоте.
3. Закройте крышку слота.
Перед извлечением SIM/USIM—карты убедитесь, что B880 выключен и отключен
от сети питания.

5
Крепление подставки
Вставьте крепления, расположенные на подставке, в соответствующие
отверстия в нижней части Вашего B880.
Подключение внешней антенны
Подключите внешнюю антенну, если Вы хотите использовать сети
LTE/3G/2G для беспроводной передачи данных и передачи речи.
Подключите внешнюю антенну к одному из разъемов для подключения
внешней антенны Вашего B880, убедитесь, что она плотно заняла свое
место в разъеме. Затем подключите другую внешннюю антенну.
Используйте внешние антенны только в помещениях. Запрещено исопльзовать
внешние антенны во время грозы.
Для повышения уровня сигнала сети не наклоняйте антенну при беспроводной
передаче данных.

6
Подключение кабелей
Не подключайте Ваш B880 к телефонной розетке (к сети PSTN). Это может
привести к перегреву Вашего B880 и его поломке.
При подключении к сети питания Ваш B880 включится автоматически.
ПК
Порт Ethernet на
стене
USB—
накопитель
Телефон Адаптер питания

7
3 Wi—Fi—соединение
Убедитесь, что устройство—клиент (ПК, планшетный ПК, смартфон)
поддерживает подключение к сети Wi-Fi.
Включение Wi—Fi на B880
Когда индикатор горит, сеть Wi—Fi B880 включена.
Чтобы включить Wi—Fi вручную, нажмите и удерживайте кнопку в
течение 3 с.
Имя сети (SSID) и ключ безопасности сети
Имя сети (SSID) и ключ безопасности сети по умолчанию напечатаны на
ярлыке на корпусе B880.
Во избежание несанкционированного доступа в Вашу беспроводную сеть
рекомендуется изменить имя сети (SSID) и ключ безопасности сети. Более
подробную информацию см. на веб—странице конфигурации.

8
Установление Wi—Fi—соединения на устройстве—
клиенте
Windows 7
1. Нажмите на на строке состояния на экране Вашего ПК.
2. В диалоговом окне отобразятся доступные беспроводные сети. Выберите
беспроводную сеть с именем сети (SSID) Вашего B880, затем нажмите
Connect.
3. В диалоговом окне Connect to a Network введите ключ безопасности
сети B880, затем нажмите OK. Помните, что символы ключа
безопасности необходимо вводить с учетом регистра.
4. Когда надпись Connected отобразится рядом с именем сети (SSID)
Вашего B880, это означает, что Ваш ПК подключился к этой
беспроводной сети.

9
Mac OS
1. Нажмите на на строке состояния на экране Вашего ПК. В
отобразившемся меню выберите Turn AirPort On.
2. Будет выполнен поиск доступных беспроводных сетей. Выберите
беспроводную сеть с именем сети (SSID) Вашего B880.
3. В отобразившемся диалоговом окне введите ключ безопасности сети
B880, затем нажмите Join. Помните, что символы ключа безопасности
необходимо вводить с учетом регистра.
4. Когда рядом с именем сети (SSID) Вашего B880 отобразится галочка, это
означает, что Ваш ПК подключился к этой беспроводной сети.

10
Android 4.0
1. На рабочем экране нажмите > Settings. В разделе WIRELESS &
NETWORKS включите Wi—Fi.
2. Нажмите WLAN, чтобы отобразить экран настроек. Будет выполнен поиск
доступных беспроводных сетей. Выберите беспроводную сеть с именем
сети (SSID) Вашего B880.
3. В отобразившемся диалоговом окне введите ключ безопасности сети,
затем нажмите Connect. Помните, что символы ключа безопасности
необходимо вводить с учетом регистра.
4. Когда надпись Connected отобразится под именем сети (SSID) Вашего
B880, это означает, что Ваше устройство подключилось к этой
беспроводной сети.

11
WPS—соединение
Если устройство—клиент поддерживает WPS, можно установить WPS—
соединение. Для этого:
1. Убедитесь, что на устройстве—клиенте включен Wi—Fi.
2. Нажмите и удерживайте кнопку в течение 6 или более с.
Индикатор начнет мигать.
3. Активируйте WPS—соединение на устройстве—клиенте в течение 2 минут.
Инструкции по активации WPS—соединения устройства—клиента см. в
руководстве пользователя устройства—клиента.
4 Настройка Вашего B880
1. После подключения устройства—клиента к Вашему B880 по сети Wi—Fi или
через порт LAN запустите браузер на устройстве—клиенте и зайдите на
веб—страницу http://192.168.1.1.
2. Введите пароль (по умолчанию — admin), чтобы войти на веб—страницу
конфигурации.
Из соображений безопасности, только один пользователь может выполнить
вход на веб—страницу конфигурации в определенный момент времени.
Для защиты Вашего аккаунта измените пароль после первого входа на веб—
страницу конфигурации. Более подробную информацию см. на веб—странице
конфигурации.
3. Следуя инструкциям Мастера быстрой настройки, задайте значения
основных параметров, например способ подключения, имя сети (SSID) и
ключ безопасности. Более подробную информацию см. на веб—странице
конфигурации.
Если изменить имя сети (SSID) и ключ безопасности, на устройстве—клиенте
надо будет повторно настроить Wi-Fi-соединение.
После завершения настройки у Вас появится доступ в Интернет.
5 Дополнительная информация
Если при работе Вашего B880 происходит сбой:
— Изучите раздел Справка на веб—странице конфигурации.
— Перезагрузите Ваш B880.
— Восстановите заводские настройки Вашего B880.
— Обратитесь к Вашему провайдеру услуг.
12
Copyright © Huawei Technologies Co., Ltd. 2014. Все
права защищены.
ДАННЫЙ ДОКУМЕНТ ПРЕДОСТАВЛЯЕТСЯ ТОЛЬКО В
ИНФОРМАЦИОННЫХ ЦЕЛЯХ БЕЗ КАКИХ—ЛИБО ЯВНЫХ ИЛИ НЕЯВНЫХ
ГАРАНТИЙ.
Политика конфиденциальности
Меры, принимаемые компанией Huawei для защиты Вашей личной
информации, описаны в Политике конфиденциальности
http://consumer.huawei.com/privacy—policy.
Информацию о телефоне горячей линии и адресе электронной почты
службы поддержки в вашей стране или регионе см. на сайте
http://consumer.huawei.com/en/support/hotline.
Интернет—магазин: http://shop.huawei.ru/.
96722596_01












Многие современные роутеры с портами USB поддерживают использованием модемов для подключения к сетям сотовых операторов. Однако вариант встроенного в роутер модема может быть более удобен. Обычно такие устройства предлагаются операторами, и в них используется блокировка на работу с SIM-картами других компаний. В случае, если вы хотите избежать подобного ограничения или не уверены, какой из операторов обеспечивает лучшее покрытие в требуемом месте, можно обратить внимание на такие модели, как рассматриваемый в этой статье Huawei B880.

Этот беспроводной роутер имеет встроенный модем с поддержкой всех популярных стандартов сотовых сетей, включая 4G/LTE, который работает со всеми операторами. Кроме того, модель оборудована сетевыми портами для подключения клиентов и к проводной линии, точкой доступа Wi-Fi, а также портами USB 2.0 и RJ11.
Комплект поставки
Устройство поставляется в небольшой картонной коробке. Отметим, что она полностью локализована. Пользователь может ознакомиться с внешним видом и техническими характеристиками устройства.

На отдельной наклейке можно уточнить поддерживаемые стандарты для радиоблока работы с операторами мобильной связи. В комплект поставки роутера входит блок питания (12 В 1 А), подставка для вертикальной установки, две внешние антенны для сотового модуля, сетевой патч-корд, гарантийный талон, краткое руководство пользователя (на русском языке).

В разделе техподдержки на сайте производителя на момент написания статьи информация о данном устройстве отсутствовала.
Внешний вид и технические характеристики
Корпус роутера изготовлен из черного пластика. Большая его часть матовая, и только блок индикаторов закрыт глянцевой полоской. Габаритные размеры без учета подставки, антенн и кабелей составляют 175×130×33 мм. Для установки на столе необходимо прикрепить специальную подставку. К сожалению, варианта крепления на стену в данной модели не предусмотрено.

В верхней части лицевой панели находятся шесть индикаторов, два из них двухцветные. Они достаточно крупные и хорошо видны на большом расстоянии.

На верхнем торце установлены разъемы антенн сотового модуля и две кнопки — выключения питания и отключения Wi-Fi. Последняя также имеет функцию настройки WPS-соединения.

На правом боку роутера за резиновой крышкой скрывается слот для полноразмерной SIM-карты (Mini-SIM).

На задней панели находятся остальные разъемы: вход блока питания, RJ11 для подключения телефонного аппарата, порт USB 2.0, проводные порты WAN и LAN. Здесь же прячется кнопка сброса настроек устройства.

В нижней части корпуса и на задней панели можно заметить решетки пассивной вентиляции. Судя по их расположению, никаких других вариантов размещения модели, кроме как на штатной подставке, использовать не рекомендуется.
В целом модель достаточно компактная, а корпус отличается практичностью. Жаль, что нет возможности повесить роутер на стену.
Роутеры Huawei редко используются с альтернативными версиями прошивок. Кроме того, данная модель относительно сложная с технической точки зрения. Так что аппаратная конфигурация в данном случае не очень важна. Отметим использование двух встроенных антенн для Wi-Fi и наличие на печатной плате микроразъемов для возможной установки альтернативных вариантов. Вся электронная начинка закрыта экранами, но каких-либо заметных радиаторов в устройстве нет. Нагрев корпуса во время работы практически не заметен. Присутствует служебный разъем Mini-USB, который, скорее всего, может быть использован в сервис-центре для обновления прошивки модема.
Тестируемая модификация роутера B880-75 поддерживает работу с сотовыми сетями следующих стандартов: GSM (2G) 900/1800 МГц, WCDMA (3G) 900/2100 МГц, LTE (4G) FDD 800/900/1800/2100/2600 МГц и TDD 2600 МГц. Максимальные скорости приема и передачи составляют 150/50 Мбит/с для LTE (Cat4 FDD), 42/5,76 Мбит/с для DC-HSPA+ и 384 Кбит/с для WCDMA. Беспроводной модуль устройства отвечает стандартам 802.11b/g/n и работает в диапазоне 2,4 ГГц с максимальной скоростью соединения 300 Мбит/с. Для проводных подключений предусмотрено два порта со скоростью 10/100 Мбит/с. Кроме того, есть порт RJ11 для телефонного аппарата и порт USB 2.0 для принтера или накопителя.
В тестировании использовалась прошивка версии 1331.11.511.01.110.
Настройка и возможности
Веб-интерфейс устройства представлен на русском и английском языках. Специальный «Мастер быстрой установки» поможет вам осуществить базовую настройку модели и начать работу. В верхней части окна находятся значки для отображения статуса интерфейсов. Предусмотрена встроенная справочная система, однако в использованной версии прошивки она не переведена и есть только на английском языке. Интерфейс доступен по протоколам HTTP и HTTPS, при этом пользователь может разрешить доступ к него и из сегмента WAN.
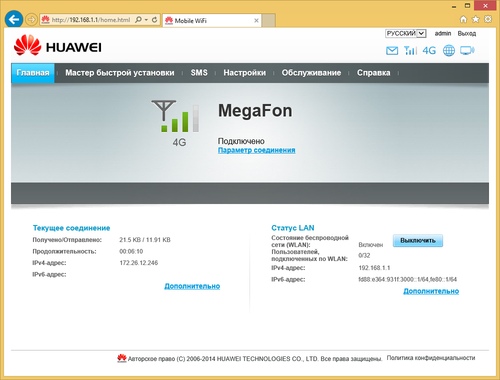
На первой странице, которую видит пользователь после входа, приводится информация о текущем соединении с интернетом и о сегментах локальной сети. Здесь же можно быстро выключить беспроводное соединение.
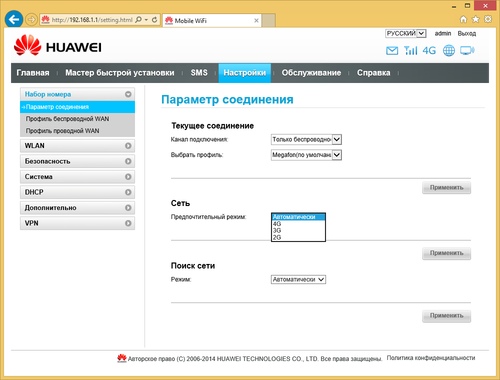
Несмотря на наличие двух интерфейсов, текущая версия прошивки роутера позволяет использовать только один. Никаких режимов резервирования в устройстве нет. В случае необходимости перехода с проводной связи на беспроводную и обратно, потребуется изменять настройку через веб-интерфейс.

Для беспроводного соединения можно создать несколько профилей с разными настройками APN и быстро переключаться между ними. Отметим, что в интерфейсе есть пункты для работы с PIN-кодом. Для данного типа подключения можно дополнительно выбирать тип сети (автоматически, 2G, 3G, 4G) и оператора.
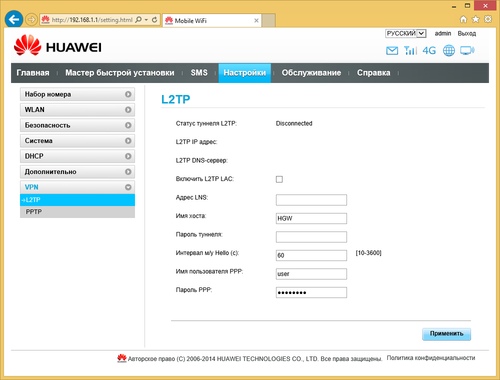
Базовые настройки проводного порта поддерживают режимы соединения IPoE и PPPoE. На отдельной странице пользователь может настроить встроенный клиент VPN, который поддерживает протоколы PPTP и L2TP.
Отметим, что наличие двух портов для подключения к интернету отражается в настройках некоторых сервисов (например, в правилах трансляции портов), где появляется дополнительно поле выбора порта.
Встроенный клиент DDNS поддерживает сервисы DynDNS и TZO. Как и у большинства современных моделей, пользователь может добавить собственные записи в таблицу маршрутизации роутера.
Для корректной работы со временем есть возможность автоматической установки часов в роутере через интернет.
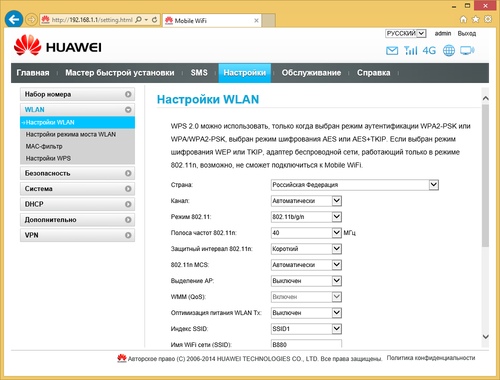
Встроенная беспроводная точка доступа с настройками по умолчанию имеет включенную защиту WPA/WPA2, индивидуальный ключ для которой указан на корпусе роутера. Пользователь может изменить регион, название сети, канал и ширину канала, защиту и некоторые другие параметры. При этом поддерживается организация до четырех виртуальных беспроводных сетей с собственными настройками безопасности и фильтрами MAC-адресов. Последние могут быть «белыми» или «черными» и содержат максимально шестнадцать записей. Отметим, что подключение по технологии WPS осуществляется только к основной (первой) сети.
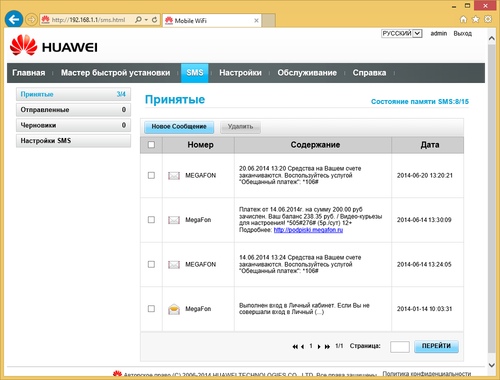
В случае установки SIM-карты можно использовать веб-интерфейс роутера для чтения и отправки SMS-сообщений. А вот работа с кодами USSD не реализована.

Встроенный межсетевой экран поддерживает работу с пользовательскими правилами, а также имеет защиту от некоторых типов атак. Правила работают на запрет исходящих соединений от клиентов локальной сети. В каждом из них указываются диапазоны IP-адресов и портов для локальной и удаленной системы.
Предусмотрен MAC-фильтр клиентов на шестнадцать записей, позволяющий запретить или разрешить определенным системам выход в интернет. Не обошлось и без знакомого фильтра по ключевым словам в URL.
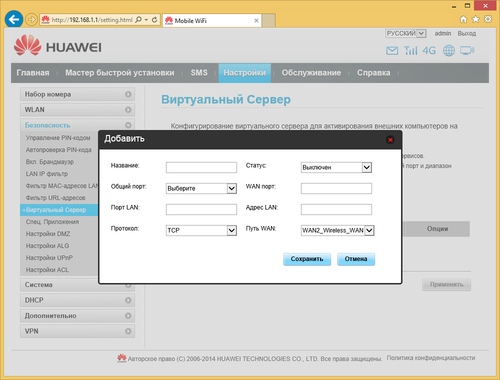
Для обеспечения удаленного доступа к сервисам в локальной сети предусмотрена поддержка DMZ, протокола UPnP и правил трансляции портов. Последние поддерживают работу только с одиночными портами, при этом номера внешних и внутренних портов могут отличаться. Кроме того, роутер имеет ALG для некоторых популярных протоколов, в частности SIP и RTSP.
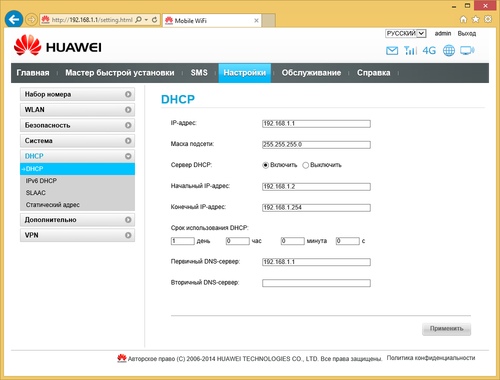
Для настройки клиентов локальной сети как обычно используется сервер DHCP. В данной модели он поддерживает статические назначения адресов, IPv6 и SLAAC.
При подключении телефонного аппарата есть возможность отправки на него информации о вызывающем абоненте. Технической возможности проверить эту функцию у нас не было. Отметим только наличие настройки типа сообщений, отправляемых на телефон.
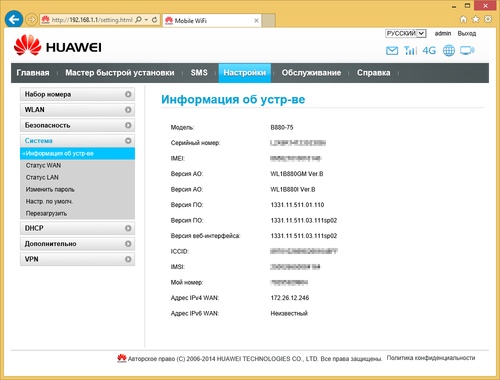
Группа настроек «Система» содержит страницы с информацией о роутере и сетевых подключениях, а также пункты смены пароля администратора, сброса настроек и перезагрузки роутера.
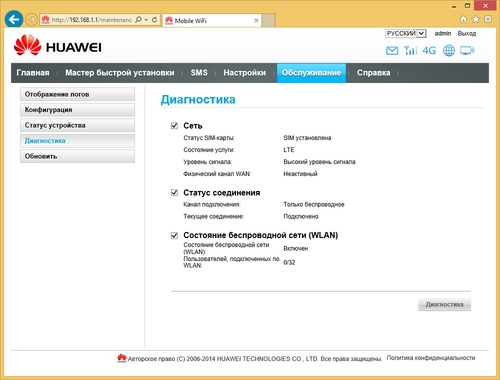
В разделе «Обслуживание» находятся традиционные пункты: журнал событий, работа с конфигурацией, обновление прошивки (только через интернет). Также здесь есть встроенные функции диагностики соединения и страница статуса устройства. На последней указывается такая информация как модель роутера, версия прошивки, данные о модеме и SIM-карте.
Работа с внешними устройствами
Прежде всего, стоит рассказать об использовании порта RJ11 для подключения телефонного аппарата. В отличие от многих других многофункциональных роутеров, рассматриваемая модель использует для организации голосовой связи устанавливаемую пользователем SIM-карту и соединение через сотового оператора, а не сервисы интернет-телефонии. При обработке вызовов во время работы в сетях 4G устройство ведет себя аналогично современным смартфонам и на время переключается в сеть 2G/3G. Отметим, что если основным соединением для работы в интернете является проводное и установлена SIM-карта, то функции телефонного аппарата продолжают выполняться.
Роутер оборудован портом USB 2.0, к которому пользователь может подключить принтер или накопитель. Допускается использование хабов. Информацию о безопасном отключении винчестера найти не удалось. Так что рекомендуем предварительно выключать сам роутер.
Отметим, что при выключении роутера кнопкой питание на внешний диск продолжает подаваться. Что касается режима сна винчестера, то явной его настройки мы не нашли, но с использованной для теста моделью эта технология работает.
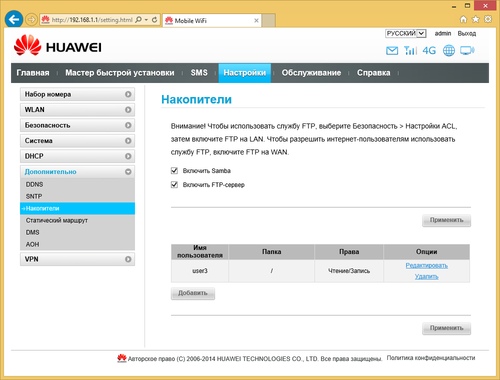
На накопителях поддерживаются файловые системы FAT32, NTFS, EXT2, EXT3. С HFS+ можно только читать данные. Для работы с файлами можно использовать протоколы SMB/CIFS и FTP. При этом сервер FTP можно сделать доступным и из интернета. Отметим, что он поддерживает UTF-8, но никаких детальных настроек у него нет. Система ограничения прав простейшая — можно завести только одного пользователя, выбрать для него корневую папку и права доступа.
Кроме хранения файлов, внешний накопитель можно использовать для организации сервера DLNA. В настройках предусмотрен выбор его рабочей директории. Сервер работает с файлами популярных форматов, включая JPEG, GIF, PNG, MP3, MP3, M4A, AVI, MP4, MKV, MPEG и другие. Однако индексация сделана не очень удачно, и при большой медиабиблиотеке удобно работать только с музыкой, поскольку используются теги. Вариант навигации «по папкам» система не поддерживает (по крайней мере, при работе с WMP).
Что касается принтера, то работа с ним реализована также по протоколу SMB и требует включения его поддержки.
Производительность
Первый тест производительности проводился со сценарием работы с проводным соединением. Результаты приводятся на следующем графике.

Мы видим, что данный роутер способен обеспечить скорость на уровне аппаратных характеристик портов для всех типов соединений, включая PPTP и L2TP. Нет замечаний и к режиму одновременной работы с сетью провайдера и интернетом, что показано на второй диаграмме.
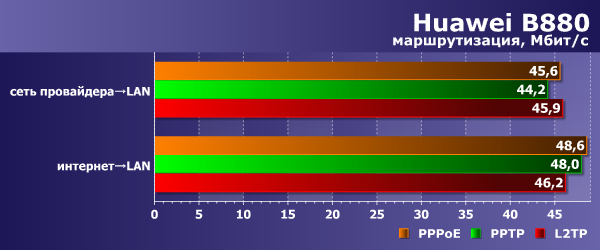
Учитывая, что проводные порты устройства поддерживают максимальную скорость в 100 Мбит/с, результаты тестирования беспроводного сегмента можно легко предсказать. Проверка проводилась с использованием ПК с подключенным адаптером Asus USB-N53. Расстояние между устройствами составляло около четырех метров.

Тестирование подтвердило наши предположения — беспроводной клиент может рассчитывать на максимальную скорость около 90 Мбит/с, что соответствует техническим характеристикам роутера.
Для проверки работы с внешним накопителем использовался винчестер Seagate серии GoFlex с интерфейсом USB 2.0. Были протестированы все поддерживаемые файловые системы и оба протокола. На графике приводятся скорости чтения и записи файлов большого размера (около 1 ГБ).

Интересно, что и здесь роутер показал себя с хорошей стороны. Максимальные скорости данного сценария ограничиваются сетевыми портами. Единственное, где видно существенное отставание от характерных 10-11 МБ/с, это запись на файловую систему NTFS. Данное поведение вполне характерно для устройств, не использующих коммерческие драйверы для работы с этим типом файловой системы.
Оценка скорости работы с сотовыми операторами существенно зависит от текущей нагрузки на сеть и других неконтролируемых факторов. При использовании подключения к столичному Мегафону скорость загрузки данных из сети 4G/LTE составляла 30-40 Мбит/с и более, а передача осуществлялась на скорости около 25 Мбит/с.
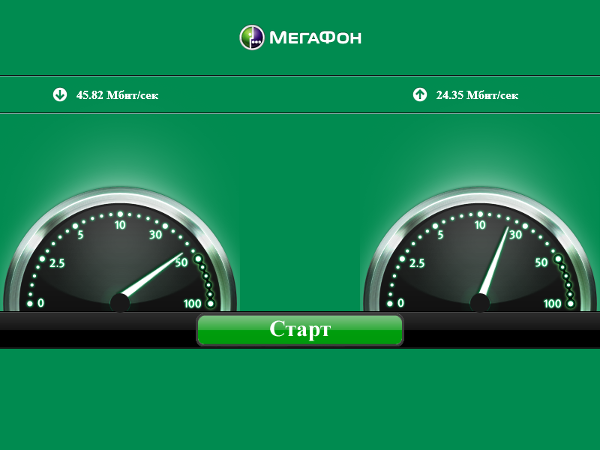
В целом, какой-либо существенной разницы с модемом Huawei E392 мы не заметили. В случае сомнений в качестве приема сотовой сети рекомендуем потенциальным покупателям предварительно проверять ситуацию в требуемом месте размещения устройства.
Выводы
По итогам тестирования роутер Huawei B880 произвел очень неплохое впечатление. Устройство имеет практичный корпус, легко настраивается, стабильно в работе, обеспечивает соответствующую своим характеристикам производительность. Отдельно стоит похвалить производителя за внимание к локализации устройства. С точки зрения конструкции замечание есть только к отсутствию крепления на стену.
Прошивка реализует все традиционные функции и возможности. Немного удивило отсутствие режима резервирования канала — при наличии двух интерфейсов это вполне реальный сценарий использования. Из дополнительных сервисов отметим работу с USB-накопителями (хотя более гибкой настройки прав явно не хватает) и поддержку голоса с подключением обычного телефонного аппарата.
Что касается стоимости, то на момент написания статьи устройство предлагалось примерно за 4700 руб. В качестве альтернативы можно предложить использовать хороший роутер с портом USB и модем, в сумме это будет примерно столько же по стоимости. Оба варианта имеют свои плюсы и минусы, однозначного преимущества одного из них нет. Все будет зависеть от деталей требований пользователя.
+7 (863) 210-11-44
Покупай как юр. лицо
ЖурналАкцииКонфигураторДоставкаМагазиныОбратная связь
Каталог товаров
Войти
Избранное
Сравнение
Корзина
Ноутбуки и компьютеры
Сетевое оборудование
Wi-Fi роутеры (Маршрутизаторы)
HUAWEI
4
8
Отзывов
1
Обзор
Код товара: 874428







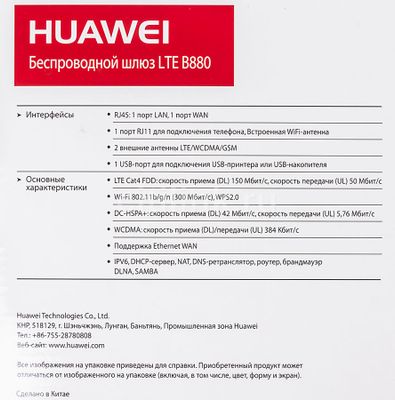








Wi-Fi роутер Huawei B880-75, черный [51066206]
Код товара: 874428
Нет в наличии
Последний раз товар был 7 марта
Введите ваш e-mail *
- Входной интерфейс: 10/100BASE-TX/4G;
- Частоты Wi-Fi: 2.4 ГГц,
- Стандарты Wi-Fi 802.11: b/ g/ n/
- Порты: 10/100BASE-TX х 1, USB 2.0 х 1,
- Антенны: 3х внутренние и внешние, съемные
Появились вопросы о товаре?

- Входной интерфейс: 10/100BASE-TX/4G;
- Частоты Wi-Fi: 2.4 ГГц,
- Стандарты Wi-Fi 802.11: b/ g/ n/
- Порты: 10/100BASE-TX х 1, USB 2.0 х 1,
- Антенны: 3х внутренние и внешние, съемные
Появились вопросы о товаре?

Нет в наличии
Последний раз товар был 7 марта
Введите ваш e-mail *
Нет в наличии
Последний раз товар был 7 марта
Введите ваш e-mail *
Хочу быть в курсе акций и новинок
Контакты
Адреса магазинов
+7 (863) 210-11-44
- Журнал
- Акции
- Покупателям
- Информация
- Доставка
- Гарантия
- Кредит и рассрочка
- Сервисные центры
- Услуги
- Корпоративным клиентам
- Аренда помещений
- Партнёрская программа
- Обзоры
- Форум
- Клуб Ситилинк
- Конфигуратор
- Подбор расходных материалов
- Ситилинк
- Новости
- Вакансии
- Документы
© Ситилинк, 2008 – 2023
Политика обработки персональных данных
Мы используем файлы cookie. Подробнее
Мы используем файлы cookie для вашего удобства пользования сайтом и повышения качества рекомендаций. Подробнее
Главная
Каталог
Корзина
Избранное
Сравнение
Войти


