МГТС, предоставляя абонентам услуги широкополосного доступа, цифрового телевидения, телефонии и др., делает упор на новые технологии оптоволоконной связи GPON.
При подключении провайдер бесплатно устанавливает у клиента оптические роутеры (ONT) различных моделей, в том числе Sercomm RV6699.
Обзор роутера SERCOMM RV6699
Оптический модем (ONT – Optical Network Terminal) Sercomm RV6699 предназначен для подключения оборудования клиента (роутеров, ПК, мобильных устройств, телевизоров, телефонов) к сети провайдера телекоммуникационных услуг по оптоволоконной линии. Абонентам МГТС, подключенным с использованием технологии GPON предоставляется на условиях бесплатно (на условиях аренды на все время действия договора) или может быть приобретено самостоятельно в точках продаж компании.

Устройство выполняет функции:
- Оптического модема (ONT) и роутера между локальной сетью пользователя (LAN) и сетью провайдера (WAN);
- Wi-Fi точки доступа (Access point) с поддержкой до 4елиентских беспроводных сетей;
- Коммутатора (switch) на4 гигабитных порта Ethernet;
- Шлюза VoIP, позволяющего пользоваться услугами цифровой телефонной связи с обычного аналогового телефона;
- Дополнительного сервера (файлового, FTP, печати, мультимедиа) для локальной сети клиента (при подключении по USB-порту дополнительных устройств).
Технические характеристики
Роутер в линейке производителя должен заменить морально устаревший Sercomm RV6688. Обновленный поставляемый МГТС RV6699 получил характеристики:
- Оптический порт SFF (соединение с WAN), предназначен для подключения одномодового оптоволокна диаметром 2мм с использованием SC/APC-коннектора. Скорость передачи данных до 1.24 Гбит/с.
- LAN (Ethernet) – 4 гигабитных порта (10/100/1000 Base-T), разъемы типа RJ-45. Как правило, в маршрутизаторах МГТС 3 для сетевых подключений клиента, 1 – для передачи ТВ-сигнала.
- Wi-Fi -2 диапазона: 2.4ГГц (802.11а-n), скорость до 300 Мбит/с, 5ГГц (802.11ac) — до 866 Мбит/с. Используется 3 антенны – 2 на 2.4ГГц, 1 на 5 ГГц.
- Телефония — 1 порт POTS FXS. Разъем типа RJ-11.
- Электропитание от адаптера 12В, потребление не более 20 Вт. Адаптер 110-240В/12В, 2А входит в комплект поставки.
- Допускается эксплуатация в диапазоне температур окружающей среды от 0 до +40 градусов при влажности 10-85%.
Упаковка и комплектация
Абонентам роутер МГТС RV 6699 поставляется в фирменной упаковке компании с логотипом и стикером с указанием MAC-адреса, IP-адреса по умолчанию, логина и пароля роутера.

В комплекте поставляются:
- маршрутизатор;
- адаптер питания;
- инструкция по эксплуатации роутера Sercomm RV6699 от МГТС.
При необходимости при установке роутера специалисты МГТС предоставляют кабели для подключения компьютера и телевизора к портам устройства.
Конструкция роутера
Корпус устройства прямоугольный в плане изготовлен из белого пластика. На лицевой (верхней) панели корпуса нанесен логотип компании.
Разъемы, органы управления и индикаторы располагаются следующим образом:
- В передней части верхней панели –светодиодные индикаторы – питания, GPON, оптоволокно/приемопередатчик, соединение с сетью провайдера, LAN, телефон, Wi-Fi (для каждого диапазона),WPS и USB.
- На тыльной панели роутера расположены разъемы подключения Ethernet-кабелей, телефона, USB-порт и гнездо для подключения питания. Здесь размещены кнопки для включения/выключения электропитания и сброса настроек маршрутизатора (Power и Reset) .
- На правой боковой панели – кнопка WPS/Wi-Fi, которая позволяет WPS-подключение устройств в беспроводной сети или включает/отключает точку доступа.
- На нижней панели размещен разъем для подключения оптоволоконного кабеля и кабель-органайзер для его укладки без заломов и повреждений. Здесь же находятся монтажные отверстия для установки роутера на стену, шильдик с информацией производителя – серийный номер, MAC-адрес, логин и пароль, настройки Wi-Fi по умолчанию.
Верхняя и боковые панели перфорированы для прохождения охлаждающего потока воздуха.
Внешних антенн и мест для их подключения у маршрутизатора нет.
Программное обеспечение
Основу программного обеспечения роутера составляет операционная система на ядре Linux собственной сборки производителя (по типу OpenWRT/LEDE). На сегодня наиболее актуальны прошивки 3.3.46 для Sercomm RV6699 аппаратных версий v2 и v3, 3.0.16 для v4. Обновления ПО роутеры МГТС получают автоматически. Вручную перепрошивать оборудование пользователям, не имеющим соответствующих знаний и опыта, не рекомендуется. Следует также помнить, что устройства, полученные от провайдера бесплатно, предоставляются на правах аренды, вмешательство в софт может быть расценено как нарушение условий договора, с дальнейшим отказом в обслуживании.
Оптимальный вариант знакомства с программным обеспечением роутера для абонента является использование веб-интерфейса для настройки.
Веб интерфейс
Веб-интерфейс позволяет пользователю получить всю необходимую информацию о состоянии устройств и доступ к изменению настроек непосредственно в окне браузера без использования дополнительных утилит.
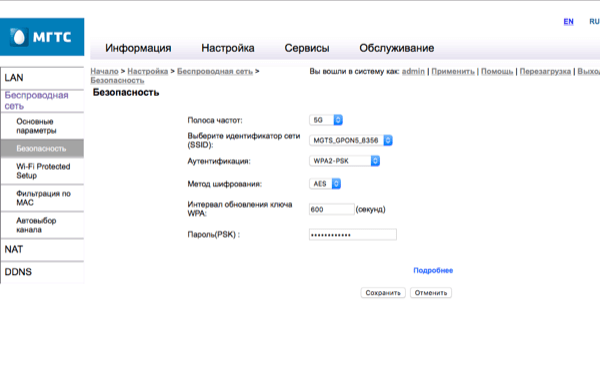
Для входа в интерфейс потребуются:
- IP-адрес роутера в сети.
- Пара логин/пароль для идентификации.
Найти все необходимые сведения можно на упаковке маршрутизатора от МГТС или в инструкции по эксплуатации.
По умолчанию IP роутера в локальной сети – 192.168.1.254. Если тариф предусматривает выделение абоненту статического IP-адреса, получить доступ к оборудованию можно и из интернет (по предоставленному провайдером IP).
Для входа можно использовать следующие учетные записи (логин/пароль):
- admin/admin – ограниченная с минимальными возможностями настройки со стороны клиента. Доступов достаточно для большинства абонентов МГТС.
- mgts/mtsoao – более продвинутая учетная запись с расширенными полномочиями при изменении настроек. В основном, используется рядовыми специалистами поддержки провайдера для помощи пользователю.
Полный доступ обеспечивает учетная запись superadmin, однако пароль для нее МГТС не предоставляет. Продвинутый пользователь может получить такие права (root-доступ) с использованием специальных аппаратных или программных средств.
Даже ограниченной учетки достаточно, чтобы абонент мог изменить все необходимые для услуг провайдера и работы локальной сети настройки.
Главное меню роутера обеспечивает доступ к 4 основным разделам:
- «Информация», содержит основные сведения об оборудовании и режимах его работы
- «Настройка», предназначен для изменения параметров настройки маршрутизатора.
- «Сервисы», позволяет настроить дополнительные возможности роутера, например, встроенный файервол или серверы для подключенного по USB внешнего устройства.
- «Обслуживание», обеспечивает доступ к сервисным функциям оборудования.
Настройки роутера в МГТС
Настройка роутера МГТС rv6699 производится в разделе «Настройка» главного меню..
Здесь можно задать параметры для:
- Локальной сети пользователя (LAN);
- Сети Wi-Fi (Беспроводная сеть);
- Маршрутизации (NAT);
- DDNS (одноименный пункт меню).
Задание параметров LAN
В подменю LAN — Основные настройки пользователь задает IP-адрес и маску подсети, параметры раздачи адресов для устройств (DHCP), адрес DNS. При необходимости действия выполняются для всех 4 доступных подсетей.
Пункт LAN – LAN DNS позволяет настроить локальный DNS-сервер с обращением к устройствами пользовательской сети по присвоенным именам.
Беспроводная сеть
В пунктах этого меню настроек пользователь:
- Включает/выключает доступные подсети в обоих диапазонах и задает их ID, каналы, полосы пропускания, уровни сигналов (подменю «Основные параметры»);
- Выбирает технологию авторизации и задает ключи для входа («Безопасность»);
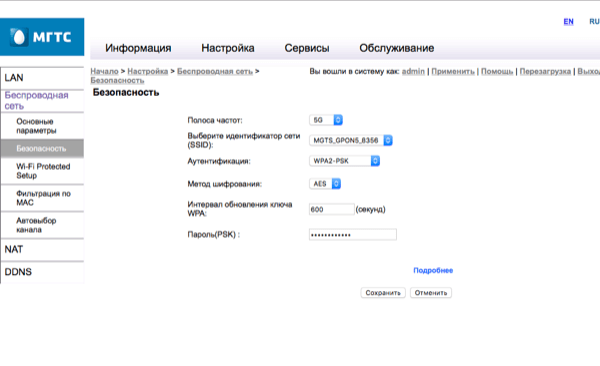
- Разрешает и настраивает упрощенный доступ WPS («Wi-Fi Protected Setup»);
- Задает фильтрацию по MAC («Контроль MAC-адресов беспроводной сети»);
- Разрешает автоматический выбор каналов связи при высокой загрузке («Автовыбор канала»).
Маршрутизация
Все особые правила маршрутизации, необходимые, если не устраивает автонастройка, задаются в пункте NAT. Здесь доступны:
- Проброс портов для каждого из пользовательских приложений и сервисов, дополнение списка приложений («Port mapping»);
- Указанием параметров автоматической настройки для приложений, поддерживающих UPnP;
- Задание динамических правил для приложений, требующих обхода брандмауэра («Port triggering»);
- Настройка DMZ и шлюза для приложений, статической таблицы маршрутов.
Пользователям стоит обратить внимание и на пункт «Сервисы» который позволяет настроить:
- Правила фильтрации для встроенного файервола (в том числе, защиту от DDoS, фильтрацию по IP, родительский контроль);
- АОН для телефонии;
- Серверы при подключении по USB внешних устройств – принт-сервер, файловый (SAMBA), мультимедиа (DLNA), FTP.
Преимущества и недостатки роутера
К преимуществам роутера Sercomm rv 6699 следует отнести:
- Возможность обеспечения высокоскоростного доступа, совместного использования различных услуг провайдера (интернет, телефония, телевидение) при передаче данных по одной линии без взаимных помех;
- Двухдиапазонный Wi-Fi, который позволяет работать в условиях высокой загруженности эфира;
- Возможность точной настройки всех режимов и функций.
Среди недостатков оборудования, подадуй, самый значимый – недостаточно высокая мощность сигнала беспроводной сети, что критично для больших помещений с многочисленными стенами.
Какое еще оборудование использует МГТС
Маршрутизатор Sercomm RV 6699 — не единственное устройство, которое МГТС устанавливает абонентам при подключении по технологии GPON. Не менее широко используются ONT ZTE ZXHN 670, у некоторых пользователей работают устройства предыдущего поколения — Sercomm RV 6688, ZTE ZXHN 660, Huawei HG8245. Для кабельного подключения «по меди» предлагаются роутеры Intercross 5633 NE-10, для ADSL-подключений — D-LINK 2650U, HUAWEI HG 532C и аналогичные.
Отзывы пользователей
В целом маршрутизатор МГТС, по мнению абонентов, зарекомендовал себя как надежное, неприхотливое устройство, полностью обеспечивающие потребности рядового пользователя. Имеющиеся проблемы с низким уровнем сигнала Wi-Fi решаются переходом на диапазон 5 ГГц и/или подключение ретранслятора сигнала.
Более продвинутые клиенты критикуют отдельные свойства – проблемы с настройкой в режиме «моста» и ограниченный доступ к настройкам при использовании предоставленных провайдером учетных записей.
Резюме
Маршрутизатор Sercomm RV 6699 – устройство для подключения абонентcкой локальной сети к сетям передачи данных провайдера по оптоволоконной линии. Используется МГТС для подключения пользователей по технологии GPON и предоставления услуг широкополосного доступа, телефидения, телефонии. Предоставляется клиентам провайдера бесплатно. Управляется через веб-интерфейс, позволяет настроить все необходимые параметры без привлечения специалистов.
На чтение 9 мин Просмотров 32.5к.

Сергей Сакадынский
Работал в сфере IT-консалтинга, занимался созданием и администрированием интернет-ресурсов. 10 лет опыта работы по проектированию и обслуживанию компьютерных сетей.
Интернет-провайдер «Московская городская телефонная сеть» (МГТС) предлагает подключение к интернету в Москве и области по оптоволокну. Технология GPON позволяет пользователям загружать данные на скорости 1 Гбит/сек. Своим клиентам компания предоставляет в бесплатное пользование свои фирменные роутеры. В том числе Sercomm RV6699. Это устройство одновременно является оптическим модемом, Wi-Fi точкой доступа, гигабитным маршрутизатором и шлюзом для подсоединения телефонного аппарата. По оптоволоконному кабелю с его помощью можно сразу подключить интернет, телевидение, телефон и охранную сигнализацию. Также этот роутер используется в сетях «Ростелекома». В этой статье мы расскажем о технических характеристиках и особенностях настройки роутера Sercomm RV6699 для МГТС и «Ростелеком».
Содержание
- Характеристики и внешний вид
- Подключение
- Вход в веб-интерфейс
- Настройка интернета
- Wi-Fi
- IPTV
- Сброс до заводских настроек
- Обновление прошивки
- Возможные проблемы и решения
Характеристики и внешний вид
Роутер поставляется в трёх аппаратных версиях: v2, v3 и v4 Premium. Первые две имеют незначительные отличия по Wi-Fi и голосовой телефонии. Premium поддерживает MU-MIMO. Внешний вид отличается цветом и формой корпуса.


И расположением портов на задней панели.


Sercomm RV6699 бывает с прошивкой МГТС и Ростелеком. Функционально они одинаковы, различаются логотипом.
Роутер работает в двух диапазонах. Поддерживаются стандарты Wi-Fi 802.11a, 802.11b, 802.11g, 802.11n, 802.11ac. Скорость передачи данных на частоте 2,4 ГГц 300 Мбит/сек, на частоте 5 ГГц 866 Мбит/сек. Антенны встроенные, в версиях 2 и 3 две антенны предназначены для диапазона 2,4 ГГц и три для 5 ГГц. В четвёртой версии для частоты 5 ГГц используются 4 антенны.
Роутер оснащён четырьмя гигабитными сетевыми портами, USB-портом 2.0 Type A и гнездом RJ-11 для подключения телефона. USB-порт не поддерживает подключение 3G/4G модемов. В качестве WAN используется оптический порт SFP для кабеля диаметром 2 мм. Максимальная скорость передачи данных 1,24 Гбит/сек.
На передней панели расположены десять светодиодных индикаторов.

- Индикатор питания сообщает о том, что роутер подключен к электросети.
- Индикатор GPON мигает во время установки подключения, горит, если подключение установлено, и выключен при его отсутствии.
- Индикатор Статус быстро мигает во время загрузки, медленно мигает при обновлении программного обеспечения, горит постоянно, когда соединение с интернетом установлено.
- Индикатор с телефоном горит, когда телефон подключен к сети. Не горит — телефон не подключен. Мигает, когда телефонная линия используется.
- Индикаторы Wi-Fi 2,4 и 5 ГГц не горят, если вещание отключено, горят или мигают зелёным, когда сеть активна. Медленно мигающий синий информирует о том, что идёт подключение устройства по WPS. Горит синий — подключение по WPS выполнено успешно. Синий быстро мигает — ошибка подключения по WPS.
- LAN горит или мигает, когда по кабелю подключено хотя бы одно устройство. Не горит, если нет подключенных устройств.
- Аналогично работает индикатор USB-порта.
- Индикатор Интернет горит или мигает, когда интернет подключен. Не горит — интернет отсутствует.
- Если на роутере горит красным лампочка LOS, это значит что оптический кабель не подключен.
Подключение
Подсоедините оптический кабель к порту GPON. Он расположен в нижней части устройства.

Не забудьте соединить компьютер с роутером. Для этого вставьте в желтый порт LAN маршрутизатора кабель витой пары и другой стороной соедините с разъемом сетевого порта компьютера.
Подключите адаптер питания к разъёму и включите роутер в электросеть. Нажмите кнопку включения питания. Должны загореться индикаторы питания, GPON, статус, Wi-Fi и интернет. Если подключение к интернету не настроено, последний индикатор гореть не будет. В этом случае воспользуйтесь нашей инструкцией по настройке роутера от МГТС Sercomm RV6699.
Вход в веб-интерфейс
Роутеры МГТС поставляются уже готовыми к использованию и не требуют настройки. Но если у вас роутер заглючил, вы сбросили параметры устройства или хотите использовать его в другой сети, вам потребуется настроить его заново. Делается это, как обычно, через веб-интерфейс.
Чтобы зайти в настройки роутера МГТС GPON rv6699, используйте IP-адрес 192.168.1.254, логин и пароль admin. Для ростелекомовской прошивки IP 192.168.0.1, логин admin пароль admin1 или иногда наоборот.
Ведите адрес в строке браузера, затем логин и пароль. Вы попадёте в окно начальной конфигурации. Здесь нужно выбрать часовой пояс и задать новый пароль для доступа в интерфейс устройства.

После ввода данных нажмите ОК.
Настройка интернета
Если для подключения к интернету используется динамический IP-адрес, никаких специальных настроек не требуется. Достаточно подключить роутер и подождать 2-3 минуты. Когда загорятся индикаторы, можно пользоваться интернетом.
Для провайдера «Ростелеком» потребуется настроить подключение PPPoE. После выполнения начальной конфигурации вы попадёте в следующее окно. Здесь выберите вариант «Настроить устройство вручную».

Потребуется ввести новый пароль, который вы придумали в начале.

Когда вы попадёте на главную страницу веб-интерфейса, в меню сверху кликните пункт «Настройка».

Здесь нужно создать подключение WAN с параметрами, которые вам предоставил провайдер. Для этого под табличкой профилей нажмите кнопку «Добавить».

Здесь задаём произвольное имя для подключения. Например, PPPoE, чтобы потом не путаться Остальные параметры выставляем как на скриншоте. Режим IP установите PPPoE. Ниже вводим в поле «Учётная запись» ваш логин, а ниже пароль для подключения. Если у вас этих данных нет, уточните их в службе поддержки провайдера.

Когда выставите все параметры, нажмите кнопку «Сохранить».
После этого перейдите в раздел «Маршрутизация», кликнув соответствующий пункт в меню слева. В строке «Маршрут по умолчанию» из выпадающего списка выберите имя только что созданного подключения. В нашем случае это PPPoE.

Снова нажмите кнопку «Сохранить». После этого на главной странице веб-интерфейса в верхней строке кликните «Применить».

Wi-Fi
Чтобы настроить Wi-Fi на роутере Sercomm RV6699 2,4 и 5ГГц, перейдите в раздел «Беспроводная сеть» на вкладке «Настройка». Откройте пункт «Основные параметры» в меню слева.

Для каждой частоты нужно выполнить настройки отдельно. Задайте имя (SSID) сети. Режим работы и другие параметры можно оставить без изменения. Меняйте их только в случае необходимости и когда понимаете, что делаете. Жмите кнопку «Сохранить».
Теперь перейдите в раздел «Безопасность».

Здесь нужно задать пароль в поле внизу. Аутентификацию выберите WPA2-PSK. Остальные параметры оставьте так, как на скриншоте. Сохраните изменения.
После этого нажмите «Применить» вверху страницы. Это нужно делать всегда после смены параметров, чтобы изменения вступили в силу.
IPTV
Для настройки IPTV снова нужно перейти в раздел WAN. Здесь нажимаем кнопку «Добавить», чтобы создать новый профиль.

В поле «Имя подключения» пишем IPTV. В принципе, можно назвать его как угодно, но так будет понятней. Тип подключения ставим Bridge. Остальные параметры вписываем так, как указано в договоре с провайдером. Отмечаем галочками порты LAN 3 и LAN 4. Их мы будем использовать для подключения приставки. Сохраняем настройки и жмём «Применить» в верхней строке.
Сброс до заводских настроек
Для сброса параметров роутера на задней панели предусмотрена специальная кнопка. Она утоплена в корпусе, чтобы её нельзя было случайно нажать. Используйте разогнутую скрепку или зубочистку. Зажмите кнопку и удерживайте в течение 10 секунд или более. Индикаторы на роутере погаснут и снова загорятся. Роутер загрузится с заводскими параметрами.
Обновление прошивки
В случае с Sercomm RV6699 с обновлением прошивки не всё так просто. В некоторых филиалах «Ростелекома» прошивка обновляется автоматически. И даже если вы прошьёте ваш роутер на другую версию, она всё равно будет заменена на ту, которую ставит провайдер. Если вы не покупаете роутер, а провайдеры передают вам его в пользование, вмешательство в программное обеспечение устройства может привести к отказу предоставления услуг. Учитывайте эти моменты, если всё-таки решите перепрошиться.
Для обновления нужно скачать файл прошивки на компьютер. Обновление онлайн не поддерживается. Можно взять прошивку с сайта производителя или альтернативную.
Войдите в интерфейс роутера и перейдите во вкладку «Обслуживание». В меню слева кликните пункт «Обновление ПО».

Нажмите кнопку «Выберите файл» и через проводник укажите путь к скачанной прошивке на вашем компьютере. После этого нажмите «Выполнить обновление» внизу экрана.
После обновления ваши настройки подключения, сети Wi-Fi и другие параметры должны сохраниться. Но бывает, что роутер сбрасывается до заводского состояния. Чтобы потом не восстанавливать заново работоспособность устройства, сделайте резервную копию настроек в разделе «Файл конфигурации».
Возможные проблемы и решения
Проблема, с которой сталкиваются пользователи Sercomm RV6699 — невозможность войти в веб-интерфейс устройства.
Если окно ввода логина и пароля не появляется, а вместо этого вы видите информацию, что браузер не может отобразить страницу, вероятно, вы вводите неверный IP-адрес. Когда стандартный для МГТС 192.168.1.254 не работает, попробуйте ввести 192.168.0.1.
Если ни один адрес не подходит, откройте свойства вашего сетевого подключения. Нажмите «Сведения» и найдите адрес основного шлюза в открывшемся окне.

Это и есть IP-адрес вашего роутера.
Если компьютер не подключается к роутеру, проверьте, отмечена ли в настройках вашего сетевого подключения опция «Получать IP-адрес автоматически».
Пароли по умолчанию не подходят. Для входа в роутер «Ростелеком» rv6699 могут быть варианты: admin, adm1n, admin1. Попробуйте разные варианты. У МГТС, кроме стандартной пары admin/admin, используются логин mgts и пароль mtsoao.
Если не работает ни один из вариантов и роутер не заходит в веб-интерфейс, сбросьте настройки и попробуйте снова войти со стандартным паролем.
Содержание
- Подключение МГТС GPON к компьютеру
- Вход в настройки
- Быстрая настройка
- Настройка беспроводных точек и установка паролей
- Ручная настройка роутера МГТС
- WAN
- SERCOMM RV6688BCM
- ZTE ZXHN F660
- Huawei HG8245
- Проблемы со входом
- Неправильный адрес настроек 192.168.l.254
- Вход в SERCOMM RV6699
- Вход в ZTE ZXHN 670
- Что такое технология GPON: принцип действия GPON-роутера
- Таблица: достоинства и недостатки технологии
Уточним, что GPON — это не модель конкретного устройства и даже не их серия, а технология подачи интернета клиенту. Приставка G означает, что максимальная скорость соединения по этой технологии достигает одного гигабита в секунду. При таком типе подключения кабели провайдера подключаются непосредственно к клиенту в его квартире или доме, и это не единая система, как это реализовано при ADSL. Таким образом, сам клиент с меньшей вероятностью столкнется с неисправностями линии и не будет страдать от перегрузки сети.

GPON — это тип роутеров совершенно разных производителей, поддерживающих эту технологию. Они оснащены более мощными компонентами, которые обеспечивают быструю передачу пакетов и справляются с нагрузкой при хорошем процессоре и достаточном количестве встроенной памяти. Данный вид оборудования подключается к компьютеру так же, как и привычный всем роутер, так как внешне модели ничем не отличаются. Универсальный гайд по этому поводу читайте в материале по ссылке ниже.
Подробнее: Подключение роутера к компьютеру

Еще один дополнительный шаг при подключении — проверка настроек операционной системы. Вам нужно убедиться, что один из параметров сетевого адаптера имеет требуемое значение. Для этого откройте IPv4 в свойствах и проверьте тип получения IP-адресов и DNS-серверов. Для этих двух протоколов должно быть установлено значение «Получить автоматически». Настройки будут особенно актуальны для тех пользователей, которые в дальнейшем выбирают тип подключения PPPoE или статический IP через веб-интерфейс роутера, так как IP-адрес и DNS-сервера вводятся там вручную. Подробнее об этом шаге настройки в Windows читайте ниже.
Подробнее: Сетевые настройки Windows

Вход в настройки
Сначала нужно подключить компьютер к терминалу и войти в веб-шелл с настройками устройства:
- Откройте браузер и в строке навигации вверху введите адрес 191.168.1.254. Именно в этом направлении обычно располагаются конфигурации оптических терминалов. Если вы сталкивались с обычной конфигурацией роутера, то, скорее всего, помните, что адрес конфигурации был немного другим: вместо 254 это было 0 или 1.
- В меню входа введите admin в два поля, такие как логин и пароль.
- Если не получается войти, используйте другие комбинации: mgts и mtsoao для логина и пароля соответственно. В результате вы должны оказаться на главной странице веб-шелла, с информацией о подключении и терминале.

На начальной странице интерфейса будет информация об устройстве
Быстрая настройка
Кратко затронем тему быстрой настройки сети, так как присутствующий в настройках Мастер обязательно будет полезен начинающим пользователям и тем, кому неинтересно изменять параметры вручную путем их поиска в веб-интерфейсе. Для запуска быстрой настройки откройте раздел «Мастер настройки» и запустите его, нажав специально предназначенную для этого кнопку.

Следуйте инструкциям на экране, выбрав свой регион и интернет-провайдера. Если провайдер был определен правильно, что и происходит в большинстве случаев, никаких дальнейших действий не требуется. Осталось перейти в раздел «Подключение к Интернету» для ввода авторизационных данных для подключения при использовании протокола PPPoE.
Если провайдер предоставляет статический IP, вместо него указывается сам IP-адрес, маска подсети и дополнительные параметры. Форма заполняется по собственным рекомендациям поставщика, поэтому точных рекомендаций на этот счет мы не даем. Если вы не уверены, какую информацию вводить в поля, обратитесь к документации, инструкциям компании или обратитесь за консультацией напрямую в службу технической поддержки.

К сожалению, текущая последняя версия прошивки позволяет мастеру настройки обеспечить только проводное соединение, т.е точка доступа останется недоступной, а настройки LAN останутся в состоянии по умолчанию. Если вам также необходимо дополнительно настроить эти технологии, перейдите к просмотру отдельных шагов ручной настройки.
Настройка беспроводных точек и установка паролей
Теперь перейдем к самой настройке:
- Перейдите на вкладку «Настройки». Разверните второй пункт «Беспроводная сеть». В первом разделе с основными параметрами сети поставьте птичку рядом с пунктом активации Wi-Fi».

Установите первый флажок
- Теперь напишите название сети. В рабочем режиме лучше указать сразу все сетевые стандарты b, g, n. На канале поставьте автоопределение, если только у вас поблизости не много Wi-Fi сетей; в этом случае вам придется выбирать канал самостоятельно (наиболее свободный) опытным путем.

Укажите имя точки доступа, канал, стандарт сети
- Установите флажок Широковещательный SSID.
- При необходимости измените уровень сигнала и снимите ограничения на подключение.
- В блоке с гостевыми точками при необходимости активируйте отдельные гостевые локальные сети для своего SSID и установите необходимые ограничения. Нажмите «Сохранить».

При необходимости создайте гостевую сеть
- Перейдите в раздел «Безопасность». В первом меню выберите свою точку доступа. Настройте защиту WPA2 PSK и введите сложный пароль. Обязательно сохраните после этого.

Ставим сложный пароль на точку доступа
Ручная настройка роутера МГТС
Мастер установки не подходит для опытных пользователей. Вы не можете указать дополнительные настройки, требуемые провайдером. Изменение состояния локальной сети или Wi-Fi возможно только в ручном режиме. Рассмотрим каждый раздел по порядку.
WAN
В этом разделе есть много деталей для настройки.
- В веб-интерфейсе перейдите в категорию «Сеть».
- Далее следуем в меню «WAN» и отмечаем пункт «Specified» напротив строки выбора маршрута по умолчанию. Это позволит вам самостоятельно выбирать параметры протокола. Далее указываем тип интерфейса, выбрав значение «Мост».
- Вы должны включить VLAN, если вы действительно знаете, для чего вам нужна локальная сеть. Активация блока PPP происходит при выборе PPPoE.
- Введите логин и пароль, активируйте постоянное соединение. Для статического типа подключения активируется блок «WAN IP».
- Отметьте пункт «Фиксированный IP» и укажите настройки.
- Для динамического типа подключения поставьте точку в пункте «DHCP». Сохраните ваши настройки.
- Обратите внимание на нижнюю панель кнопок. Они помогут добавить или убрать настройки в таблицу с подключениями. Сохраните несколько вариантов подключения и переключайтесь между ними по мере необходимости.
При переходе на мобильную сеть роутер теряет свою технологическую актуальность GPON. Но это не отменяет настройку 3G. Заходим в меню 3G, активируем его и вводим данные интернет-провайдера. Убедитесь, что ваши устройства имеют доступ к сети. Зайдите в браузер и проверьте или откройте сайты. Если нет, еще раз проверьте правильность введенных данных.
SERCOMM RV6688BCM
- Соединяем роутер патч-кордом (первая вилка) и ПК.
- Откройте браузер и введите в адресной строке 191.168.1.254.
- Проходим авторизацию с данными: admin, admin.
- Заходим в настройки — «Беспроводная сеть» и делаем необходимые настройки.
ZTE ZXHN F660
Процесс подключения такой же. Затем откройте любой браузер и перейдите по адресу: 192.168.1.1. Далее в разделе «сеть» — «WLAN» — «Основные». Выполняем ряд необходимых действий:
- Активируйте «Беспроводной радиочастотный режим», выбрав «Включено.
- РЕЖИМ — «Смешанный 802.11b+g+n.
- Регион — Россия.
- Шанель — автоматически.
- Мощность передачи — 100%.
После сохранения перейдите к настройкам нескольких SSID:
- Выберите SSID — остановитесь на SSID1.
- Установите флажок Включить SSID.
- Укажите имя в строке Имя SSID.
Перейдите в раздел безопасности — Безопасность:
- Выберите первый вариант в разделе «Выбрать SSID.
- Установите WPA2-PSK в типе аутентификации.
- В поле Парольная фраза WPA введите созданный вами пароль.
Huawei HG8245
Подключаем так же. Откройте браузер и укажите адрес панели администрирования: 192.168.100.1. Проходим авторизацию по запросу системы. Пункты Telecomadmin/admintelecom выполняют всю необходимую настройку оборудования. В root/admin — изменить параметры WI-FI.
Проблемы со входом
Если вы столкнулись с трудностями при входе в онлайн-меню, вы можете выполнить следующие действия:
- Убедитесь, что адрес, введенный в строке поиска, правильный.
- Проверьте, как вы получаете IP-адрес. Это должно быть сделано автоматически.
- Используйте метод сброса к заводским настройкам.
- Сбросьте настройки личной сети Windows.
- Убедитесь, что кабель локальной сети не поврежден.
Обратите особое внимание на адрес веб-меню. Обязательно избегайте замены лишних символов или значений.
Неправильный адрес настроек 192.168.l.254
Многие пользователи сталкиваются с различными проблемами при входе в настройки маршрутизатора. Есть несколько способов их решения. Вы можете избавиться от трудностей входа в систему следующими способами:
- Проверьте правильность введенного IP-адреса. Внимательно вводите символы в адресную строку, расположенную на корпусе устройства.
- Если переход на адрес 192.168.0.254 и указание логина и пароля admin admin не открыли доступ к настройкам, необходимо отменить личные настройки роутера. Длинным тонким предметом необходимо нажать и удерживать утопленную в корпусе устройства кнопку Reset в течение 15 секунд. Этот же метод можно использовать в случаях неправильного перехода на направление.
- Убедитесь, что вы выбрали правильные настройки IP. Эти настройки должны работать в автоматическом режиме.
Вход в SERCOMM RV6699
Для подключения к GPON Wi-Fi роутеру SERCOMM RV6699 от МГТС:
- Откройте любой браузер и введите в строку поиска 192.168.1.254.
- Введите admin в поле Имя пользователя.
- Пароль тоже
- Готово, вы вошли в систему.

Вход в ZTE ZXHN 670
Для входа в настройки роутера МГТС ZTE ZXHN 670:
- Запустите Edge или альтернативный браузер и введите в строке 192.168.1.1.
- Имя пользователя и пароль для этого маршрутизатора: пользователь, пользователь.
- Готово, интерфейс открыт.

Что такое технология GPON: принцип действия GPON-роутера
GPON расшифровывается как Passive Optical Networks (PON), и это тоже гигабайты (G). Поэтому первой характеристикой этого способа подключения является скорость от 1 Гбит/с и выше. Для сравнения можно сказать, что даже скорости в 100 Мбит/с уже более чем достаточно для очень комфортного просмотра 4К-видео, игры в онлайн-сервисы (например, World of Tanks) и для других задач.
Еще одной особенностью GPON является одновременное подключение к Интернету не одного, а десяти и более пользователей одновременно через оптический терминал (так называемый роутер, работающий по этой технологии).

Оптический терминал преобразует оптоволоконный интерфейс, предоставленный вашим интернет-провайдером, в интерфейс Ethernet
Оптический терминал преобразует оптоволоконный сигнал в сигнал Ethernet. Функционал разных ONT может отличаться, от минимального набора функций роутера до полноценного роутера (с IPTV, телефонией, розетками для USB-накопителей и т.д.).
Что еще нужно знать: Провайдерам невыгодно прокладывать сплошной оптоволоконный кабель от своей станции до квартиры или дома абонента. Чтобы покрыть расходы, компания делит сигнал на несколько участков линии. Для разделения используются оптические разветвители. Эти устройства преобразуют одно волокно в несколько (три, пять, девять и т д.). Такими устройствами в случае технологии подключения ETTH, например, были коммутаторы, по-другому — коммутаторы: до дома абонента прокладывалось оптическое волокно, а до квартиры абонента уже прокладывался стандартный медный кабель.
Таблица: достоинства и недостатки технологии
| Преимущества | Меньше |
| Большая пропускная способность канала: можно подключить одновременно несколько услуг, которые будут работать эффективно (телефония, цифровое ТВ, высокоскоростной интернет»). | Волокно очень легко гнуть, его легко повредить, поэтому оно не проложено по всей квартире, клеммы установлены в коридорах. Если их размещать под плинтусами, а это уже дороже по времени и деньгам. |
| Если у вас есть альтернативный источник питания для оптического терминала, то при отключении электричества (даже во всем городе) вы сможете выйти в интернет. | Если в квартире есть домашние животные, от них нужно спрятать провода, так как они опять же тоньше – питомец легко может перегрызть провода. |
| На оптике нет электрического напряжения; влага на него не повлияет (в разумных пределах). | Стоимость подключения оптоволокна довольно высока по сравнению с другими технологиями. |
| Высокая скорость соединения: мы уже говорили об этом в предыдущем разделе. |
Источники
- https://Lumpics.ru/mgts-gpon-router-configuration/
- https://itmaster.guru/nastrojka-interneta/routery-i-modemy/mgts-nastroyka-routera.html
- https://wifiget.ru/router/nastroyka-routera-mgts
- https://MyComp.su/ustrojstva/nastrojki-routera-mgts.html
- https://WiFiGid.ru/nastrojki-routera-dlya-provajdera/kak-zajti-v-nastrojki-routera-mgts
Компания МГТС входит в число провайдеров со сравнительно выгодными условиями для подключения проводного интернета. Подписывая договор на оказание услуг, абонент может выбрать определенную модель Wi-Fi роутера от этого оператора. Для использования полного набора возможностей сети нужно выполнить правильную настройку сетевого оборудования, создав корректную конфигурацию параметров работы.

Что представляет собой роутер МГТС
Мобильный оператор МГТС обеспечивает качественным домашним интернетом абонентов больше 15 лет. Брендированные маршрутизаторы с антеннами, используемые активными пользователями, наделены оптимальным набором характеристик и возможностей. Они обеспечивают отличное качество соединения, а также высокую скорость передачи данных.
Беспроводной Wi-Fi роутер МГТС представляет собой абонентское оборудование, позволяющее клиентам компании подключаться ко Всемирной паутине. Девайс обеспечивает возможность раздачи интернет-сигнала по проводной или беспроводной сети к клиентским подсоединениям. Правильное подключение и создание конфигурации параметров работы обеспечивает пользователя бесперебойным выходом в Глобальную сеть.
Что такое технология GPON
Расшифровка английской аббревиатуры GPON дословно звучит как «пассивные гигабитные оптические сети». Поэтому использование технологии оптического подключения GPON предоставляет клиентам скорость передачи данных до 1 Гбит/с. Для комфортной работы в Глобальной сети обычному пользователю достаточно скорости передачи данных, достигающей отметки 100 Мбит/с. Благодаря этому технология обеспечивает возможность множественного подключения клиентов с помощью одного оптического терминала. Роутер, совместимый с GPON, переводит импульс, поступающий через оптику, в сигнал, подходящий для сетей Ethernet.
С целью удешевления услуг провайдер передает импульс по оптоволоконному кабелю к сплиттерам, расположенным на определенных участках сети. Эти устройства легко разделяют поток на нужное количество сигналов.
Роутер Sercomm RV6699 от МГТС: инструкция по эксплуатации
ONT модем Sercomm модели RV6699, предназначенный для подключения интернета на даче по оптоволокну, позволяет пользователю подсоединить персональную технику к сети поставщика услуг. Это оборудование предоставляется абонентам, подключенным по GPON, за определенную арендную плату на весь срок договора. Дополнительно роутер GPON ONT RV6699 пользователи могут приобрести для личного пользования в официальных пунктах продажи оператора.
Этот маршрутизатор выполняет ряд функций:
- Оптический модем, который соединяет сети LAN и WAN.
- Wi-Fi точка доступа. Возможна поддержка нескольких беспроводных сетей.
- Свитч – универсальный коммутатор с 4 гигабитными портами.
- Репитер. Позволяет увеличить зону действия беспроводной сети, усилить интернет-сигнал.
- Шлюз VoIP, который позволяет организовать интернет-телефонию.
При подключении дополнительного оборудования по USB-порту пользователь может использовать роутер GPON ONT RV6699 в качестве вспомогательного сервера.
Плюсы и минусы роутера
К преимуществам этой модели роутеров для оптики эксперты относят:
- Скоростной интернет в частном доме. Технические характеристики устройства позволяют организовать высокоскоростной выход в Глобальную сеть.
- Совместное использование услуг. Возможности этого оборудования позволяют одновременно пользоваться различными услугами провайдера по одному каналу без проседаний качества и помех.
- Двухдиапазонное беспроводное вещание, которое обеспечивает возможность организации двух Wi-Fi сетей, работающих на частоте 2,4 ГГц и 5 ГГц. Это увеличивает число подключаемых клиентов, а также предоставляет высокоскоростное соединение повышенной стабильности на частоте 5 ГГц.
- Расширенная настройка. Возможность индивидуальной настройки отдельных опций, рабочих режимов, а также обновления прошивки.
К недоработкам этого сетевого оборудования можно отнести небольшую мощность сигнала, которой бывает недостаточно для комфортной работы нескольких подключенных гаджетов в большом помещении.
Роутер МГТС GPON: настройка роутера RV6699
К популярным моделям сетевого оборудования, предоставляемого абонентам компанией МГТС, относят:
- SERCOMM RV6699;
- ZTE ZXHN F660;
- Huawei HG8245.
Эти устройства не имеют принципиальных отличий в настройке. Отличаются они в основном визуальным оформлением веб-меню. Различное расположение отдельных инструментов настройки не вызовет у пользователя затруднений.
Для базовой настройки сетевого оборудования GPON ONT RV6699 нужно выполнить правильное подключение устройства по такой схеме:
- один конец патч-корда соединить с роутером;
- второй штекер кабеля вставить в разъем сетевой карты;
- в адресной строке интернет-обозревателя указать адрес админки 191.168.1.254;
- при первом входе указать стандартные значения логина и пароля на странице авторизации.
По умолчанию используются значения admin / admin для имени и ключа доступа к административной панели устройства. После базовой настройки стоит сразу сменить значения имени и пароля доступа для обеспечения безопасности своего подключения.
Для настройки LAN стоит следовать рекомендациям руководства пользователя:
- На стартовой странице веб-меню перейти в раздел настроек.
- Войти во вкладку «LAN».
- Перейти к выбору основных параметров.
- Активировать «Сервер DHCP».
При необходимости в подразделе «LAN DNS» нужно обозначить имена подключаемых клиентов.
Для корректировки работы беспроводной Wi-Fi сети нужно выполнить такие операции:
- На начальной странице админки зайти в раздел «Беспроводная Вай-Фай сеть».
- Открыть настройку основных параметров.
- Установить флажок около активности этой сети, что позволит ей бесперебойно работать.
- Придумать и вписать имя новой Wi-Fi сети, а также выбрать подходящий рабочий режим.
В этом разделе пользователь может самостоятельно указать используемый канал и уровень сигнала. Это позволит повысить качество и стабильность интернет-соединения.
Во время самостоятельной настройки сетевого оборудования следует особое внимание уделить безопасности интернет-соединения.
Лучше всего поменять тип шифрования на более современный:
- На стартовой странице панели управления открыть настройки безопасности.
- Выбрать название нужной сети.
- Для типа шифрования выбрать значение WPA2-PSK.
- Придумать и вписать ключ доступа к беспроводной сети.
После внесения всех корректив нужно сохранить настройки с помощью соответствующей кнопки. Создание безопасного соединения позволит снизить уязвимость сети.
Базовая настройка маршрутизатора от МГТС позволяет получить доступ к Глобальной сети. Пользователи, имеющие опыт конфигурации параметров подобного оборудования, могут использовать расширенный набор инструментов. Это позволит осуществить тонкую настройку работы роутера Sercomm RV6699.
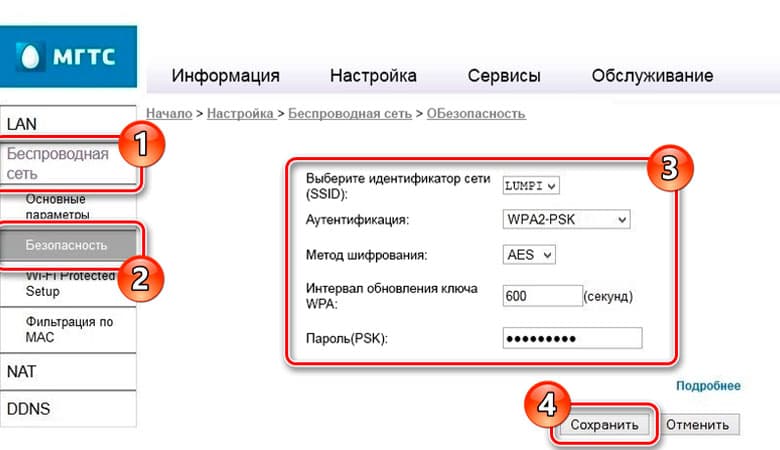
Как зайти в веб-меню роутера МГТС
Веб-меню роутера Sercomm модели RV6699, расположенное по адресу 192.168.1.254, открывается с помощью браузера. Оно позволяет выполнять обслуживание, обновление и корректировку параметров работы.
Зайти в админку маршрутизатора можно так:
- подключить устройство к ПК с помощью патч-корда;
- соединить кабель GPON с соответствующим портом на роутере;
- в отдельных случаях (отсутствие сигнала в оптоволоконном канале) может понадобиться подсоединение телефонного провода ADSL к гнезду POTS 1.
Правильное выполнение подключения позволит пользователю открыть веб-меню роутера через любой интернет-обозреватель. После ввода логина и пароля откроется доступ ко всем разделам панели управления. В случае неправильного введения данных авторизации следует воспользоваться аппаратным переходом к заводским настройкам. Для этого используется кнопка сброса, которую можно найти на задней панели устройства. Для отката настроек нужно нажать и удерживать кнопку RESET в течение 10 секунд. После автоматической перезагрузки системы маршрутизатор вернется к заводской конфигурации параметров. После этого нужно будет настроить устройство заново, а именно сконфигурировать доступ к сети провайдера и создать беспроводные сети.
Ошибка открытия настроек роутера МГТС по адресу 192.168.1.254
Проблемы со входом в веб-меню роутера могут возникнуть в случае ошибки в подключении или неправильной работы сетевого адаптера.
В последнем случае пользователь может настроить сетевой адаптер по такому алгоритму:
- На ПК открыть панель управления системой Windows.
- Перейти в раздел «Центр управления сетями и общим доступом».
- Во вспомогательном меню, расположенном в левой части страницы, открыть опцию изменения параметров.
- Выбрать нужное подключение и кликнуть по нему правой кнопкой мыши.
- Зайти в свойства подключения.
- Выбрать «Подключение к интернету по IPv4».
- Зайти во вкладку общих настроек и указать назначение IP и DNS в автоматическом режиме.
С целью исключения ошибки в физическом соединении устройств проводным методом профессионалы рекомендуют проверить правильность подсоединения кабелей к соответствующим портам, а также осмотреть провода с целью поиска их повреждения.
Некорректный адрес настроек
Во время введения адреса административной панели устройства в адресную строку интернет-обозревателя нужно убедиться в отсутствии лишних символов и пробелов.
Если вы вводите правильный адрес, но панель настроек не открывается, следует произвести сброс настроек.
Расширенные настройки
Пользователи, имеющие практические навыки тонкой настройки сетевого оборудования, могут при необходимости настраивать такие опции:
- выбирать канал вещания беспроводной сети;
- переключать режим работы с маршрутизатора на репитер или мост;
- создавать гостевую сеть;
- настраивать фильтр и переадресацию MAC-адресов;
- создавать частные виртуальные сети VPN;
- настраивать портовый проброс для обеспечения работы консолей, игровых серверов, систем видеонаблюдения и других программных и аппаратных комплексов, требующих собственного внешнего IP;
- активировать родительский контроль.
Эти функции существенно расширяют возможности пользователя и позволяют создавать индивидуальную конфигурацию параметров работы роутера GPON ONT RV6699.
Новый роутер МГТС Premium RV6699 настраивается быстро и легко, даже для новичков в области сетевых технологий. Только необходимо правильно следовать пошаговой инструкции. В этой статье мы расскажем, как настроить роутер МГТС Premium RV6699.
Роутер МГТС Premium RV6699 имеет множество полезных функций, которые помогут сделать доступ в интернет более безопасным и удобным. Так, вы сможете подключить множество устройств к одной сети, настроить гостевой доступ и многое другое. Поэтому актуальность настройки роутера МГТС Premium RV6699 неоспорима.
Чтобы успешно настроить МГТС Premium RV6699, необходимо выполнить несколько простых шагов. Наша пошаговая инструкция поможет вам настроить роутер своими руками быстро и без проволочек. Ознакомьтесь со всеми шагами и следуйте инструкции точно, и тогда у вас все получится.
Содержание
- Как настроить роутер МГТС Premium RV6699
- Шаг 1: Подключите роутер к Интернету
- Шаг 2: Введите данные аутентификации провайдера
- Шаг 3: Настройте Wi-Fi
- Шаг 4: Проверьте результат
- Шаг 1: Подключение к Интернету
- 1.1 Подключите модем к розетке и сетевому порту компьютера
- 1.2 Запустите браузер и откройте страницу модема
- Шаг 2: Вход в настройки роутера
- Шаг 2.1: Подключение устройства к роутеру
- Шаг 2.2: Открытие страницы настроек роутера
- Шаг 2.3: Ввод данных для входа
- Шаг 3: Настройка Wi-Fi
- 1. Настройка параметров сети Wi-Fi
- 2. Безопасность сети Wi-Fi
- 3. Дополнительные настройки сети Wi-Fi
- Шаг 4: Настройка безопасности сети
- 1. Смена пароля для доступа к роутеру
- 2. Настройка безопасности Wi-Fi
- Шаг 5: Настройка режима работы
- Выбор режима работы
- Настройка режима маршрутизатора
- Настройка режима точки доступа
- Настройка режима моста
- Шаг 6: Настройка портов
- 1. Определите необходимые порты
- 2. Зайдите в раздел настроек портов
- 3. Создайте правило открытия порта
- 4. Сохраните настройки
- Шаг 7: Сохранение настроек
- Вопрос-ответ
Как настроить роутер МГТС Premium RV6699
Шаг 1: Подключите роутер к Интернету
Для начала подключите роутер к компьютеру или ноутбуку с помощью LAN-кабеля. Затем подключите роутер к модему Интернет-провайдера.
Если вы подключаетесь к провайдеру МГТС, используйте порт DSL на роутере, чтобы подключится к локальной сети.
Шаг 2: Введите данные аутентификации провайдера
Войдите в настройки роутера МГТС через браузер, введя IP-адрес, который указан на корпусе устройства. Введите имя пользователя и пароль от вашего провайдера Интернета.
Если вы проходите аутентификацию по PPPoE, то введите логин и пароль, предоставленный провайдером.
Шаг 3: Настройте Wi-Fi
Перейдите в настройки Wi-Fi и выберите SSID (название сети Wi-Fi) и пароль для него. Не используйте простые пароли, используйте комбинацию цифр, букв и символов.
- Выберите наиболее подходящий тип шифрования. Настоятельно рекомендуется использовать WPA2.
- Не забудьте нажать кнопку «Применить» для сохранения настроек Wi-Fi.
Шаг 4: Проверьте результат
Перезагрузите роутер, чтобы изменения вступили в силу. Проверьте, что устройства, которые подключены к роутеру по Wi-Fi или LAN, получили доступ в Интернет.
Шаг 1: Подключение к Интернету
1.1 Подключите модем к розетке и сетевому порту компьютера
Перед настройкой роутера МГТС Premium RV6699 необходимо убедиться в наличии стабильного подключения к Интернету. Для этого необходимо:
- Подключить модем к розетке электросети с помощью кабеля питания, который поставляется в комплекте.
- Соедините с помощью сетевого кабеля модем и компьютер или ноутбук, убедившись, что сетевой порт на модеме и компьютере находятся в рабочем состоянии.
1.2 Запустите браузер и откройте страницу модема
Для того, чтобы проверить наличие подключения к Интернету и настроить роутер МГТС Premium RV6699, необходимо запустить браузер и открыть страницу модема, используя следующую ссылку: http://192.168.1.1/
Если на экране появилось окно аутентификации, введите логин и пароль, которые указаны на наклейке на задней стороне модема.
Шаг 2: Вход в настройки роутера
Для того, чтобы начать настраивать свою сеть, необходимо войти в настройки роутера. Для этого потребуется компьютер и доступ к интернету. Следуйте этим инструкциям, чтобы войти в настройки роутера:
Шаг 2.1: Подключение устройства к роутеру
Подключите свой компьютер к роутеру при помощи кабеля Ethernet. Кабель нужно подключить к порту WAN или LAN на задней панели роутера. Проверьте, что индикатор на порту загорелся, это указывает на правильное подключение.
Шаг 2.2: Открытие страницы настроек роутера
Откройте веб-браузер и введите в адресную строку IP адрес роутера. Обычно это 192.168.1.1, однако, если вы изменили данную настройку, используйте другой адрес. Нажмите Enter и вы должны увидеть страницу настроек роутера.
Шаг 2.3: Ввод данных для входа
Введите логин и пароль для доступа к настройкам. Если вы не меняли настройки, то стандартный логин «admin», а пароль следует оставить пустым. Нажмите «Вход» и вы будете перенаправлены на главную страницу настроек роутера.
Теперь, когда вы вошли в настройки, вы можете начать настраивать свою сеть. Обратите внимание, что при настройке необходимо следовать инструкциям производителя и быть осторожным, чтобы не повредить роутер и не портить свою сеть.
Шаг 3: Настройка Wi-Fi
1. Настройка параметров сети Wi-Fi
Для настройки параметров сети Wi-Fi необходимо зайти в меню «Wi-Fi Settings» в левой панели и выбрать вкладку «Basic Settings». Здесь можно изменить имя сети (SSID) и пароль Wi-Fi.
Важно: Пароль Wi-Fi должен быть надежным и не содержать персональной информации, такой как имя или дата рождения.
2. Безопасность сети Wi-Fi
Для обеспечения безопасности сети Wi-Fi необходимо включить шифрование WPA2 и использовать сложный пароль. Для настройки этого параметра зайти в меню «Wi-Fi Settings» в левой панели и выбрать вкладку «Security Settings». В поле «Encryption» выбрать WPA2 и ввести надежный пароль.
3. Дополнительные настройки сети Wi-Fi
- Для улучшения качества сигнала можно изменить частоту Wi-Fi на 5 ГГц.
- Для ограничения доступа к сети Wi-Fi можно настроить список доступа к MAC-адресам.
После настройки параметров Wi-Fi необходимо нажать кнопку «Apply» для сохранения изменений.
Шаг 4: Настройка безопасности сети
1. Смена пароля для доступа к роутеру
Для более безопасной работы роутера необходимо изменить пароль для доступа к его настройкам, который по умолчанию задан фабрично. Для этого необходимо:
- Открыть в браузере страницу администрирования роутера, ввести логин и пароль (по умолчанию admin/admin).
- Выбрать в меню «Настройки системы» пункт «Пароль».
- Ввести текущий пароль и два раза новый пароль, после чего сохранить изменения.
Пароль от роутера должен быть сложным и надежным, содержать цифры, буквы разного регистра и специальные символы.
2. Настройка безопасности Wi-Fi
Для того, чтобы предотвратить доступ к вашей Wi-Fi сети несанкционированных пользователей или злоумышленников, рекомендуется включить следующие настройки:
- Смена имени сети (SSID) на уникальный и не связанный с вашим личным именем или адресом.
- Выбор сильного типа шифрования (WPA2-PSK).
- Задание сильного пароля для доступа к Wi-Fi.
- Отключение функции WPS (Wi-Fi Protected Setup), через которую злоумышленник может легко подключиться к вашей Wi-Fi сети.
Для настройки безопасности Wi-Fi необходимо:
- Выбрать в меню «Wi-Fi» пункт «Основные параметры».
- Сменить имя сети на уникальный (SSID).
- Выбрать тип шифрования WPA2-PSK и ввести сильный пароль.
- Отключить функцию WPS и сохранить изменения.
Шаг 5: Настройка режима работы
Выбор режима работы
Роутер МГТС Premium RV6699 поддерживает несколько режимов работы: маршрутизатор, точка доступа (Access Point) и мост (Bridge).
В зависимости от ваших потребностей и настроек сети, выберите желаемый режим работы. По умолчанию, роутер настроен на работу в режиме маршрутизатора.
Настройка режима маршрутизатора
Режим маршрутизатора позволяет роутеру выступать в качестве центрального узла, который обеспечивает доступ к интернету для всех устройств в вашей домашней сети.
- Войдите в меню роутера, нажав на кнопку «Настройки» на главной странице, затем введите логин и пароль.
- Перейдите в раздел «Сеть» и выберите «Маршрутизатор».
- Настройте параметры подключения и интернет-соединения в соответствии с вашими требованиями.
- Сохраните изменения и перезагрузите роутер.
Настройка режима точки доступа
Режим точки доступа позволяет использовать роутер для создания беспроводного сетевого доступа в помещении.
- Войдите в меню роутера, нажав на кнопку «Настройки» на главной странице, затем введите логин и пароль.
- Перейдите в раздел «Сеть» и выберите «Точка доступа».
- Создайте новую беспроводную сеть, настройте параметры безопасности и выберите режим шифрования.
- Сохраните изменения и перезагрузите роутер.
Настройка режима моста
Режим моста позволяет объединить две сети в одну, что может быть полезно, например, при расширении сети в большом помещении или на разных этажах.
- Войдите в меню роутера, нажав на кнопку «Настройки» на главной странице, затем введите логин и пароль.
- Перейдите в раздел «Сеть» и выберите «Мост».
- Настройте параметры для каждой сети, которую вы хотите объединить. Введите MAC-адрес другого роутера или моста и настройте параметры интерфейсов.
- Сохраните изменения и перезагрузите роутер.
Шаг 6: Настройка портов
1. Определите необходимые порты
Перед началом настройки портов необходимо определить, какие порты нужно открыть для работы необходимого приложения или устройства. Для этого может понадобиться обратиться к инструкции или поддержке производителя данного устройства.
2. Зайдите в раздел настроек портов
Для настройки портов МГТС Premium RV6699 зайдите в меню «Настройки» и выберите раздел «Порты». В данном разделе можно изменить настройки портов и создать новые правила для открытия портов.
3. Создайте правило открытия порта
Для создания нового правила открытия порта нажмите кнопку «Добавить правило». Укажите номер порта, IP-адрес устройства, для которого открывается порт, и протокол, для которого будет действовать данное правило.
- Если нужно открыть конкретный порт для одного устройства, укажите его IP-адрес.
- Если нужно открыть порт для нескольких устройств, укажите IP-адрес диапазона устройств.
- Если нужно открыть порт для всех устройств в сети, укажите IP-адрес 0.0.0.0.
4. Сохраните настройки
После того, как вы создали нужное правило для открытия порта, сохраните настройки, нажав на кнопку «Применить».
Шаг 7: Сохранение настроек
После того как вы установили все необходимые настройки, не забудьте сохранить их.
Для этого перейдите на главную страницу настроек роутера МГТС Premium RV6699.
Нажмите кнопку «Сохранить», после чего настройки будут сохранены.
В случае необходимости, вы можете сделать резервную копию настроек роутера. Для этого перейдите в раздел настроек «Резервное копирование/восстановление» и нажмите кнопку «Создать резервную копию».
Таким образом, вы будете уверены, что настройки роутера будут сохранены на случай сбоев в работе устройства или необходимости восстановить настройки после сброса.
