На чтение 9 мин Просмотров 54.2к.

Сергей Сакадынский
Работал в сфере IT-консалтинга, занимался созданием и администрированием интернет-ресурсов. 10 лет опыта работы по проектированию и обслуживанию компьютерных сетей.
Задать вопрос
Интернет-провайдер «Ростелеком» – лидер на рынке телекоммуникационных услуг в России. Более 38 миллионов пользователей подключены к его сетям. Начальную настройку интернета обычно выполняют сотрудники компании. Но если в дальнейшем понадобится вручную перенастроить параметры подключения после сбоя или при смене роутера, не все пользователи знают, как это правильно сделать. Как настроить вайфай роутер от «Ростелеком», разбираем в этой статье.
Содержание
- Подготовка перед подключением
- Подключение
- Вход в настройки
- Ручная настройка
- Asus
- D-Link
- TP-Link
- Keenetic
- Wi-Fi
- Asus
- D-Link
- TP-Link
- Keenetic
- IPTV (телевидение)
- Asus
- D-Link
- TP-Link
- Keenetic
- Сброс
- Связь со службой поддержки
Подготовка перед подключением
Тип подключения для роутера «Ростелеком» – PPPoE. Чтобы его настроить, нужно знать логин и пароль. Для подключения ADSL ещё понадобятся коды VPI и VCI. Всё это указано в договоре с провайдером.
Если вы не можете найти эту информацию, позвоните в службу поддержки. Там вам сообщат необходимые данные.
Теперь нужно подключить роутер «Ростелеком» к компьютеру через сетевой кабель.
ПК, с которого вы будете настраивать интернет, должен получать автоматически IP-адрес с роутера. Проверьте эту опцию в параметрах сетевой карты. Откройте свойства TCP/IP v4 вашего адаптера. Настройки должны выглядеть так, как на скриншоте.

Можно также подключиться к роутеру «Ростелеком» по Wi-Fi с телефона или ноутбука.
Если произошёл сбой подключения, сбросьте настройки вашего роутера «Ростелеком» до заводских.
Подключение
«Ростелеком» предоставляет подключения типа ETTH, GPON и ADSL. Если вы подсоединяете к компьютеру новый роутер, необходимо его правильно подключить. В первом случае к вам в квартиру должен быть заведен оптический или Ethernet-кабель, во втором это оптоволокно, в третьем используется телефонная линия.
Если у вас оптоволоконный ввод, может использоваться специальный терминал, к которому подключается кабель провайдера. От него к роутеру идёт витая пара.
Если вы используете роутер с поддержкой оптоволоконного подключения, кабель провайдера подсоединяется к его SFP-порту через специальный переходник.
В случае подключения по ADSL у вас установлен xDSL модем, подключенный к телефонной линии. А к нему подсоединяется роутер с помощью медного провода. Также есть маршрутизаторы с DSL-портом. В этом случае телефонный кабель подключается прямо к роутеру. Модем не нужен.

В зависимости от типа подключения, разъём на роутере будет выглядеть так:

С компьютером роутер соединяется кабелем через один из LAN-портов. Второй конец кабеля втыкается в разъём сетевой карты.

Вход в настройки
Как войти в настройки роутера Ростелеком, зависит от конкретной модели. Обычно достаточно запустить любой веб-браузер, вписать в адресную строку IP-адрес маршрутизатора (обычно это 192.168.0.1 или 192.168.1.1) и нажать Enter. Иногда адрес может быть другим. Переверните роутер и посмотрите на наклейку снизу. На ней указаны все параметры для входа. Айпи-адрес фирменного роутера «Ростелеком» обычно 192.168.0.1.

Здесь же вы найдёте имя и пароль администратора. Они понадобятся вам для входа в веб-интерфейс. Чаще всего по умолчанию логин и пароль admin.
Мастер настройки на роутере «Ростелеком» может настроить подключение автоматически. Но мы будем рассматривать ручную настройку. Также мы приведём инструкцию для роутеров других производителей.
Ручная настройка
Если у вас брендированный роутер (с логотипом «Ростелеком»), после входа в веб-интерфейс в верхней панели выберите вкладку «Сеть», в меню слева пункт WAN и одноименный подпункт. Здесь выставляете параметры так, как на скриншоте.

Если у вас подключение ADSL, указываете коды VPI и VCI. Тип подключения PPPoE. В поле логин и пароль вписываете данные, предоставленные провайдером. Сохраняете настройки (кнопка «Добавить» внизу страницы). Интернет должен заработать.
Настройка PPPoE для «Ростелеком» на роутерах других производителей выполняется аналогично. Здесь мы приводим инструкцию для самых распространённых устройств. Если вашего роутера здесь нет, ищите руководство по настройке определенной модели на нашем сайте через поиск.
Asus
Войдя в веб-интерфейс, в меню справа открываем «Дополнительный настройки» и нажимаем на пункт «Интернет». Здесь выбираем тип подключения к интернету «Ростелеком» PPPoE. Имя хоста можно не заполнять.

Прокручиваем страницу вниз и в полях «Имя пользователя» и «Пароль» вводим предоставленные провайдером данные.
В самом низу жмём кнопку «Применить».
D-Link
В меню справа откройте «Сеть» и подпункт WAN. Здесь внизу страницы нажмите кнопку «Добавить». Откроется окно настроек.

Укажите тип подключения PPPoE и введите логин и пароль. Сохраните настройки, нажав кнопку «Применить» внизу страницы.
В серой прошивке на главном экране нужно выбрать «Расширенные настройки». Дальнейший алгоритм идентичен.
TP-Link
Настройка выполняется так же. В меню справа выбираем «Сеть» и подпункт WAN. Указываем, что тип подключения у нас PPPoE, а в поля ниже вводим логин и пароль.

После этого нажимаем кнопку «Сохранить» внизу страницы.
Keenetic
Входим в веб-интерфейс и в меню «Интернет» справа выбираем пункт «Проводной». Далее как на скриншоте:

Тип подключения PPPoE. Имя пользователя и пароль вписываем из договора с провайдером.
Теперь настраиваем беспроводную сеть. На ростелекомовском роутере открываем WLAN – «Базовые настройки».

Далее, как на скриншоте. SSID указываете любой, пишете его английскими буквами и цифрами.
Чтобы задать пароль, откройте пункт «Безопасность».

Указываем ключ сети и сохраняем настройки.
Asus
Переходим в раздел «Беспроводная сеть».

Вводим SSID по желанию. В поле «Предварительный ключ WPA» вписываем пароль для подключения. Сохраняем настройки.
D-Link
Имя сети задаём в пункте Wi-Fi – «Основные настройки».

Затем переходим в следующий пункт – «Настройки безопасности». Вписываем пароль в поле «Ключ шифрования PSK» и сохраняем настройки.
TP-Link
Переходим в пункт меню «Беспроводной режим» — «Основные настройки». В поле «Имя беспроводной сети» вписываем любое значение, используя английские буквы и цифры.

После этого переходим в пункт «Защита беспроводного режима». Здесь нужно задать ключ (пароль) доступа к беспроводной сети.
Если у вас двухдиапазонный роутер, отдельно задаются параметры для сетей 2,4 и 5 ГГц. Также можно отдельно настроить гостевую сеть.

Вписываем его в поле «Пароль беспроводной сети». Сохраняем настройки и пользуемся интернетом.
Keenetic
На роутерах Keenetic для настройки беспроводного интернета откройте пункт меню «Мои сети и Wi-Fi» — «Домашняя сеть». Укажите здесь SSID и пароль.

Сохраните изменения.
Как узнать логин и пароль Ростелеком, если вы его забыли, читайте по ссылке.
IPTV (телевидение)
Приставка IPTV от «Ростелеком» уже настроена. Для правильной работы нужно выставить параметры на роутере.
На фирменном роутере провайдера открываем пункт WAN и выбираем тип интерфейса Brige.

Здесь нужно включить опцию VLAN. Просто поставьте галочку в этом пункте.

VLAN ID обычно указывается 50, но эту информацию желательно уточнить у провайдера. Другие настройки менять не нужно.
Теперь надо указать порт, который будет использоваться для подключения приставки. Для этого перейдите во вкладку «Дополнительно» и в меню справа откройте пункт «Группировка интерфейсов».

Отметьте подходящий пункт и нажмите «Применить».

В этом случае приставку нужно будет подключить к четвёртому порту LAN.
Прокрутите страницу вверх и добавьте в группу WAN1.

На этом настройка IPTV на роутере «Ростелеком» завершена.
Asus
Входим в веб-интерфейс и открываем «Локальная сеть» — «IPTV». Здесь нужно указать порт для приставки. На скриншоте это LAN 1.

Остальные параметры выставляем так же, как на картинке.
D-Link
Откройте пункт меню «Начало» — «Мастер настройки IPTV».

Выбираем LAN порт, который будет использоваться для подключения ТВ-приставки.

Чаще всего больше ничего делать не нужно.
Если нужно указать дополнительные параметры для IPTV, заходим в пункт меню «Дополнительно» — VLAN. Сначала выбираем существующий порт и удаляем его, нажав кнопку «Удалить» внизу. Затем жмём кнопку «Добавить» и выполняем настройку.

Идентификатор VLAN можно узнать у провайдера.
TP-Link
Войдите в настройки роутера, откройте дополнительные настройки и найдите там пункт IPTV. Включите «IGMP proxy» и поставьте галочку в пункте «IGMP Snooping». Режим выберите «Мост».
Для ввода настроек VLAN провайдера вместо моста выбирайте режим «Указать вручную/Tag Vlan».
Также укажите порт, к которому будет подключаться приставка.
Keenetic
На роутерах Keenetic должен быть установлен компонент «Прокси-службы для IGMP и PPPoE». Если его нет, добавьте его в меню «Общие настройки» — «Обновления и компоненты». Нажмите «Измените набор компонентов», найдите в списке нужный и добавьте его.
Теперь откройте раздел меню «Интернет» — «Проводной». Для нужного порта LAN укажите значение «ТВ-приставка».

В поле «Телевидение» введите правильный VLAN, который вам предоставил провайдер. У «Ростелекома» это чаще всего 50.

Перейдите на страницу «Домашняя сеть» и в разделе «IGMP Proxy» установите флажок «Включить IGMP Proxy».
Сброс
Если произошёл сбой, слетели настройки роутера или вы настраиваете маршрутизатор, который до этого использовался в другой сети, предварительно следует восстановить заводские параметры устройства. Для сброса нужно нажать и удерживать кнопку Reset на задней панели 10 секунд. Обычно она утоплена в корпусе, поэтому вам понадобится длинный тонкий предмет – булавка или разогнутая скрепка. Индикаторы роутера должны мигнуть, устройство перезагрузится и запустится с заводскими параметрами. Теперь вы сможете настроить его с нуля.
Связь со службой поддержки
Если вы не знаете свой логин и пароль или вам нужны параметры VLAN для IPTV, а также в любом другом случае, когда не получается настроить подключение, обращайтесь в службу поддержки провайдера.
Телефонный номер поддержки: 8 (800) 1000 800. Можно воспользоваться электронной почтой для прямых обращений: rostelecom@rt.ru. А также есть форма обратной связи на сайте «Ростелеком».
Всем доброго времени суток! Сегодня в статье мы кратко поговорим про оптические терминалы Ростелеком. На данный момент есть 6 моделей аппаратов: RT-GM-1, RT-GM-2, RT-GM-3, RT-GM-4, Eltex NTU-RG-1421G-Wac и Eltex NTU-RG-1421G-WZ. В целом они примерно все одинаковые, но есть некоторые особенности, о которых мы и поговорим в статье.
Сразу хочу сказать, что они все работают на технологии передачи данных по оптическому кабелю xPON. Скорость куда выше, чем при использовании витой пары. У большинства пользователей так же идет подключение дома по оптоволокну. Но далее по витой паре к каждой квартире идет подключение отдельного пользователя. В данном случае к каждой квартире подходит именно оптика.
В тории, это уменьшает помехи, шансы потери пакетов, а также увеличивает скорость. Если при обычном подключении максимальная скорость именно у Ростелеком составляет 100 Мегабит в секунду. То при подключении, таким образом, скорость может вырасти до 300 Мбит. С другой стороны, а нужна ли такая скорость – каждый решает сам. Далее я коротенько расскажу про представленные аппараты. Если у вас будут вопросы – то пишите их в комментарии, и я вам отвечу.

Содержание
- Разновидности
- Быстрая настройка
- Задать вопрос автору статьи
Разновидности
Как я и говорил в самом начале, у нас есть 6 оптических терминалов. По виду, по названию и даже по характеристикам они примерно все одинаковые. Особенно это касается моделей RT-GM. Подключение идет по технологии, которую использует Ростелеком xPON. Также аппарат работает в режиме Wi-Fi роутера или маршрутизатора, поэтому вы спокойно можете подключать свои устройства к беспроводной сети.
Помимо этого вай-фай может работать одновременно на двух диапазонах: 2.4 ГГц и 5 ГГц. Отличие данных частот в том, что они работают на разных скоростях. Как заявляет компания – маршрутизатор работает со скоростью до 100 Мбит в секунду на частоте 2.4 ГГц. Это достаточно мало, учитывая, что у конкурентов скорость на данной частоте доходит до 300 Мбит в секунду.
Правда если использовать каналы частоты 5 ГГц, то скорость вырастает до 300 Мбит в секунду. На данной скорости хорошо держать телевизор, а также ноутбук или компьютер, если вы собираетесь играть на этих устройствах в онлайн-игры. Единственный минус частоты 5 ГГц в том, что они имеет меньший радиус действия и сильно глушится от препятствий. Поэтому будьте готовы к тому, что на данную частоту нужно будет подключать устройства, который находятся поблизости.

Также вы можете подключить устройства по кабелю – как не крути данное подключение более надежное. Все порты имеют скорость в 1000 Мбит или 1 Гбит в секунду. Этого вполне хватит для любых нужд. Но есть некоторые отличия, у модели Eltex NTU-RG-1421G-Wac есть помимо обычных LAN портов и входа для оптики, также два USB входа и два для телефонии.
Поэтому если вам нужно помимо обычного интернета подключить ещё и телефонию, то вам нужно выбрать соответствующую модель с поддержкой и портами для телефонов. Помимо этого Ростелеком предлагает подключить видео-сервис Wink и IPTV приставку. Приставку нужно будет брать отдельно, при настройке она просто подключается к одному из LAN портов аппарата. Ещё одно отличие есть у модели Eltex NTU-RG-1421G-WZ. В прошивку вшита система для настройки и управления умным домом. Данная система работает только с оборудованием от Ростелеком. На данный момент все аппараты имеют одинаковую цену – 6200 рублей.
Быстрая настройка
Для настройки в первую очередь включите аппарат в электросеть. Далее аккуратно подключите xPON оптический кабель. После этого один из индикаторов должен начать мигать. Обязательно возьмите и держите рядом договор от провайдера, который будет иметь нужную информацию для настройки. Если у вас есть также приставки IPTV, то подключите её к одному из LAN портов.
Чтобы зайти в настройки маршрутизатора, мы будем использовать прямое LAN подключение по кабелю. Просто возьмите сетевой шнур и подключите его к одному из LAN портов. Второй конец вставляем в сетевую карту ноутбука или компьютера.
ПРИМЕЧАНИЕ! На некоторых моделях, есть возможность подключиться по Wi-Fi с любого доступного устройства: телефон, планшета или ноута. Имя вай-фай сети и пароль от неё должно находиться на этикетке под корпусом аппарата. Можно также использовать PIN из 8 цифр.
- После подключения открываем браузер и вводим в адресную строку IP маршрутизатора – 192.168.1.1. Если он не подходит, то уточните эту информацию на той самой бумажке на корпусе.
- Далее вводим логин и пароль – данные находятся там же.
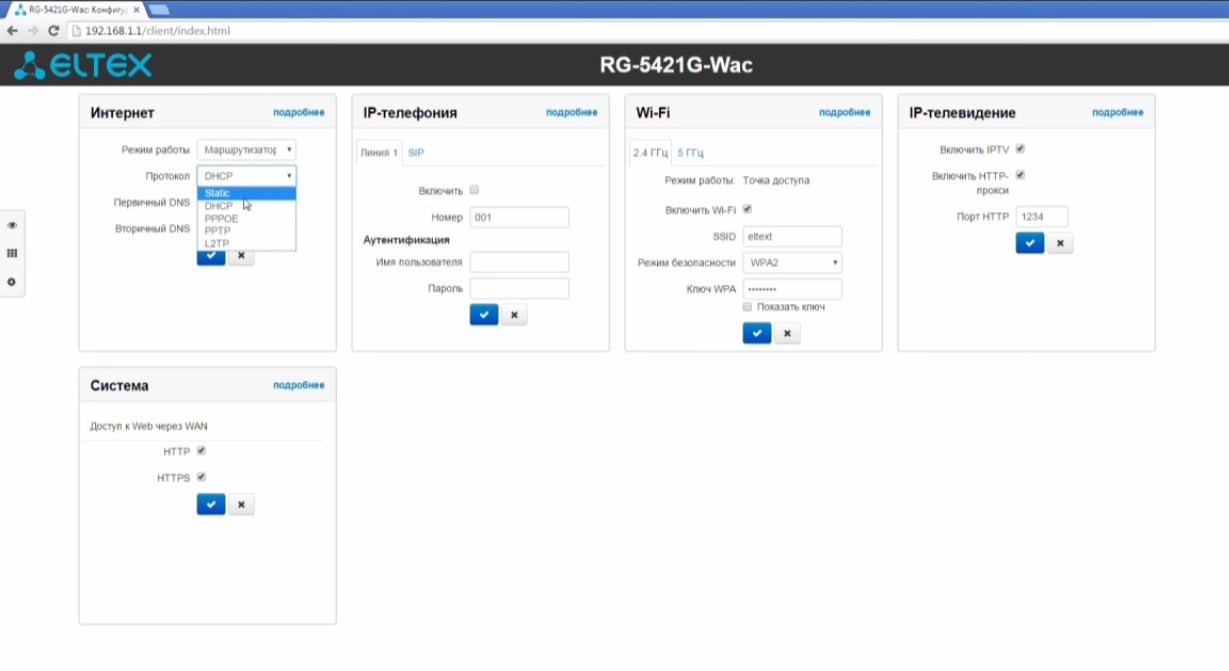
- Теперь, буду показывать на примере роутера ELTEX. В самом начале вы должны увидеть окно быстрой настройки.
- В окне «Интернет» – выбираем типа подключения, который указан в договоре и вводим дополнительные данные. Чаще всего используется PPPoE – нужно ввести логин и пароль.
- Для настройки IP-телефонии и телевидения, необходимо выполнить те же действия – просто вводим данные для подключения из договора;
- Для настройки WiFi достаточно придумать имя сети и пароль от неё. Также подчеркну, что частоты 2.4 ГГц и 5 ГГц работают отдельно и будут иметь разные имена и пароли. Но можно установить и одинаковые.
После этого ваш модем и оптоволокно должно работать стабильно. По настройке вы также можете обращаться по телефону технической поддержки Ростелеком – 8 800 100 0800.
Памятка по использованию Wi-Fi роутера
На некоторых маршрутизаторах Wi-Fi соединение настроено сразу. В этом случае для доступа в интернет достаточно подключиться к сети — имя Wi-Fi сети и пароль указаны на наклейке.

Настроить Wi-Fi можно в веб-интерфейсе маршрутизатора. Раздел будет называться «WLAN», «Беспроводная сеть», «Wireless» или «Wi-Fi».
Wi-Fi сеть можно сделать открытой (без запроса пароля при подключении к сети) или защищенной (Wi-Fi будет запрашивать пароль при подключении). Лучше использовать защищенную сеть, чтобы к ней не подключались сторонние пользователи. Как правило, устройства запоминают пароль после первого подключения к Wi-Fi, поэтому каждый раз пароль вводить не придется.
Для настройки защищенной сети выберите шифрование «WPA/WPA2».
На некоторых моделях маршрутизаторов можно использовать несколько частот Wi-Fi сети:
- 2.4 GHz — скорость ниже, но дальность действия больше
- 5 GHz — скорость выше, но дальность действия меньше
Содержание
- (PON) Iskratel RT-GM 3
- Ростелеком Iskratel RT-GM-3 [HW: A2]
- Технические характеристики Ростелеком RT-GM-3
- Настройка терминала Ростелеком RT-GM-3
- Модем для оптоволокна Ростелеком: обзор, настройка интернета и Wi-Fi
- Разновидности
- Быстрая настройка
(PON) Iskratel RT-GM 3

В адресной строке web-браузера введите IP-адрес маршрутизатора (по умолчанию – 192.168.0.1) либо http://rt.

Нажмите клавишу «Enter».В появившемся окне авторизации введите имя пользователя (Login admin) и пароль (Password).

Для входа на маршрутизатор под пользовательской учетной записью используйте:
«Имя пользователя» и «Пароль», они отображены на наклейке маршрутизатора.
В случае успешной авторизации открывается страница «Информация». На данной странице отображены основные сведения о маршрутизаторе и его сервисах, она включает в себя следующие пункты:
- Общие сведения
- Статус интернета
- Беспроводная LAN 2.4G
- Беспроводная LAN 5G
- LAN
- Информация голосовой связи
- Дополнительная информация
Для настройки маршрутизатора используйте верхнюю панель с Основными разделами. У каждого крупного раздела есть меню с подразделами, оно находятся в левой части страницы. Пример представлен на рисунке ниже.

Настройка Бриджей
Перед тем как приступить к настройке услуги Интернет, Телевидение и Телефония. Настройте для каждой из них Сетевой мост (Бридж).
Примечание! Чтобы настроить Бриджи правильно, вы должны знать VLAN ID для каждой из услуг в вашем регионе.
Для настройки перейдите по пути: «Сеть -> Интерфейс уровня 2».

Бридж для услуги Интернет
Для услуги Интернет рекомендуется использовать уже готовый стандартный бридж br0, он используется если подключение осуществляется по протоколу PPPoE. Обратите внимание на такой параметр бриджа как VLAN ID, в случае если он не соответствуют требованиям вашей сети, измените его в настройках бриджа.
На странице «Конфигурация интерфейса WAN» в разделе «Настройка моста 2-го уровня» измените следующие параметры:
- Изменить существующий мост – Да (Из выпадающего меню выберите дефолтный мост br0);
- Идентификатор VLAN (Информацию по Вашему VLAN ID Вы можете уточнить по номеру 88001000800);
- Приоритет VLAN – 0 (На ваше усмотрение).
- По окончанию настройки нажмите «Добавить/Применить», результат конфигурации будит отображен в таблице «Существующий мост».

Настройка Интерактивного ТВ
Для данной услуги стандартный бридж отсутствует, поэтому требуется создать новый. Пример настройки приведен ниже.
На странице «Конфигурация интерфейса WAN» в разделе «Настройка моста 2-го уровня» измените следующие параметры:
- Добавить новый мост – Да;
- Имя моста – IPTV;
- Идентификатор VLAN (Информацию по Вашему VLAN ID Вы можете уточнить по номеру 88001000800)
- Приоритет VLAN – 0 (На ваше усмотрение).
По окончанию настройки нажмите «Добавить/Применить».

Группировка интерфейсов
Установите отдельные порты для использования услуги IPTV:
Перейдите «Сеть -> Группы интерфейсов».
Выберите интерфейс TV/br1 – Изменить.

На открывшейся страннице в разделе «Группы интерфейсов», установите следующие параметры:
Для сохранения настроек нажмите кнопку – «Добавить/Применить». Пример представлен на рисунке ниже.
Источник
Ростелеком Iskratel RT-GM-3 [HW: A2]

Оптический GPON терминал Iskratel RT-GM-3 Ростелеком — один из самых распространённых терминалов на всей территории работы провайдера. Появился ещё и 2021 году и до сих пор активно используется. В настоящий момент каких-то особых проблем и нареканий на работу роутера нет, но только при условии использования последней версии прошивки. Зона покрытия Wi-Fi Iskratel RT-GM-3 средняя, её хватит на среднего размера квартиру или небольшой частный дом. По скоростным характеристикам — крепкий середнячок. Для тарифов от 100 Мбитс до 500 Мбитс подойдёт без проблем.
➕ Двухдиапазонный Wi-Fi
➕ Гигабитные Ethernet-порты
➕ USB-порт
➕ Встроенный VoIP-клиент
➖ Были жалобы на нестабильную работу, связанную с DNS, но на последних версия прошивки она не фиксируется.
Технические характеристики Ростелеком RT-GM-3

Аппаратная версия HW — HW: A2
Подключение по технологии – GPON
Серия оборудования — Medium
Базовая плата:
Чип CPU – ECONET EN7526GT
Flash (ПЗУ) – 128 МБ
RAM (ОЗУ) — 256 МБ
FXS чип – LE964
Wi-Fi:
WiFi 2.4 GHz – MT7592 (802.11 b/g/n)
WiFi 5 GHz – MT7615B (802.11 n/ac)
Порты:
1 x WAN (SFP SC/APC)
4 x LAN (Gigabit Ethernet 1000Base-T)
1 x USB 2.0
1 x FXS (Протоколы H.248, SIP)
Актуальная прошивка ISKRATEL RT-GM-3 Ростелеком — ссылка

Модель Iskratel RT-GM-3 является полным двойником оптического модема Iskratel Innbox G78. Может встречаться в аппаратной ревизии А1 или А2. В Ростелеком в основном используется A2. Различия в дополнительной калибровке лазера в SFP модуле для устойчивой работы со станционными терминалами OLT Eltex.
Настройка терминала Ростелеком RT-GM-3
Вход в настройки PON-терминала RT-GM-3 — http://rt
Заводской IP-адрес — 192.168.0.1
логин — admin
пароль — изображен на информационном стикере на дне устройства.

Так же есть возможность авторизации с правами пользователя superadmin, но вот пароль для обычных пользователей недоступен. Он генерируется на внутреннем сайте провайдера и доступен только для монтажников-установщиков.
Полная видео-инструкция как настроить терминал Ростелеком RT-GM-3 для доступа в Интернет и цифрового телевидения Wink:
- Номера виртуальных сетей VLAN ID для своего населённого пункта необходимо уточнить в технической поддержке Ростелеком — 8-800-1000-800.
- Логин и пароль для PPPoE-подключения Вы получили при заключении договора с провайдером.
Источник
Модем для оптоволокна Ростелеком: обзор, настройка интернета и Wi-Fi

Всем доброго времени суток! Сегодня в статье мы кратко поговорим про оптические терминалы Ростелеком. На данный момент есть 6 моделей аппаратов: RT-GM-1, RT-GM-2, RT-GM-3, RT-GM-4, Eltex NTU-RG-1421G-Wac и Eltex NTU-RG-1421G-WZ. В целом они примерно все одинаковые, но есть некоторые особенности, о которых мы и поговорим в статье.
Сразу хочу сказать, что они все работают на технологии передачи данных по оптическому кабелю xPON. Скорость куда выше, чем при использовании витой пары. У большинства пользователей так же идет подключение дома по оптоволокну. Но далее по витой паре к каждой квартире идет подключение отдельного пользователя. В данном случае к каждой квартире подходит именно оптика.
В тории, это уменьшает помехи, шансы потери пакетов, а также увеличивает скорость. Если при обычном подключении максимальная скорость именно у Ростелеком составляет 100 Мегабит в секунду. То при подключении, таким образом, скорость может вырасти до 300 Мбит. С другой стороны, а нужна ли такая скорость – каждый решает сам. Далее я коротенько расскажу про представленные аппараты. Если у вас будут вопросы – то пишите их в комментарии, и я вам отвечу.

Разновидности
Как я и говорил в самом начале, у нас есть 6 оптических терминалов. По виду, по названию и даже по характеристикам они примерно все одинаковые. Особенно это касается моделей RT-GM. Подключение идет по технологии, которую использует Ростелеком xPON. Также аппарат работает в режиме Wi-Fi роутера или маршрутизатора, поэтому вы спокойно можете подключать свои устройства к беспроводной сети.
Помимо этого вай-фай может работать одновременно на двух диапазонах: 2.4 ГГц и 5 ГГц. Отличие данных частот в том, что они работают на разных скоростях. Как заявляет компания – маршрутизатор работает со скоростью до 100 Мбит в секунду на частоте 2.4 ГГц. Это достаточно мало, учитывая, что у конкурентов скорость на данной частоте доходит до 300 Мбит в секунду.
Правда если использовать каналы частоты 5 ГГц, то скорость вырастает до 300 Мбит в секунду. На данной скорости хорошо держать телевизор, а также ноутбук или компьютер, если вы собираетесь играть на этих устройствах в онлайн-игры. Единственный минус частоты 5 ГГц в том, что они имеет меньший радиус действия и сильно глушится от препятствий. Поэтому будьте готовы к тому, что на данную частоту нужно будет подключать устройства, который находятся поблизости.

Также вы можете подключить устройства по кабелю – как не крути данное подключение более надежное. Все порты имеют скорость в 1000 Мбит или 1 Гбит в секунду. Этого вполне хватит для любых нужд. Но есть некоторые отличия, у модели Eltex NTU-RG-1421G-Wac есть помимо обычных LAN портов и входа для оптики, также два USB входа и два для телефонии.
Поэтому если вам нужно помимо обычного интернета подключить ещё и телефонию, то вам нужно выбрать соответствующую модель с поддержкой и портами для телефонов. Помимо этого Ростелеком предлагает подключить видео-сервис Wink и IPTV приставку. Приставку нужно будет брать отдельно, при настройке она просто подключается к одному из LAN портов аппарата. Ещё одно отличие есть у модели Eltex NTU-RG-1421G-WZ. В прошивку вшита система для настройки и управления умным домом. Данная система работает только с оборудованием от Ростелеком. На данный момент все аппараты имеют одинаковую цену – 6200 рублей.
Быстрая настройка
Для настройки в первую очередь включите аппарат в электросеть. Далее аккуратно подключите xPON оптический кабель. После этого один из индикаторов должен начать мигать. Обязательно возьмите и держите рядом договор от провайдера, который будет иметь нужную информацию для настройки. Если у вас есть также приставки IPTV, то подключите её к одному из LAN портов.
Чтобы зайти в настройки маршрутизатора, мы будем использовать прямое LAN подключение по кабелю. Просто возьмите сетевой шнур и подключите его к одному из LAN портов. Второй конец вставляем в сетевую карту ноутбука или компьютера.
ПРИМЕЧАНИЕ! На некоторых моделях, есть возможность подключиться по Wi-Fi с любого доступного устройства: телефон, планшета или ноута. Имя вай-фай сети и пароль от неё должно находиться на этикетке под корпусом аппарата. Можно также использовать PIN из 8 цифр.
- После подключения открываем браузер и вводим в адресную строку IP маршрутизатора – 192.168.1.1. Если он не подходит, то уточните эту информацию на той самой бумажке на корпусе.
- Далее вводим логин и пароль – данные находятся там же.
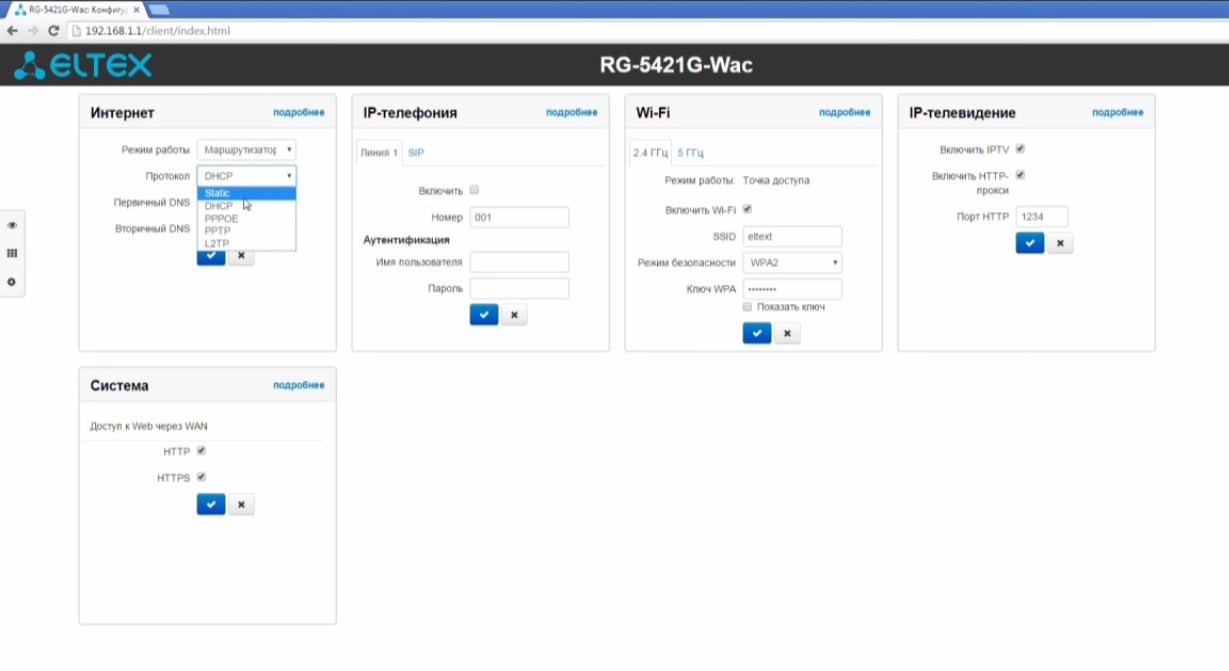
- Теперь, буду показывать на примере роутера ELTEX. В самом начале вы должны увидеть окно быстрой настройки.
- В окне «Интернет» – выбираем типа подключения, который указан в договоре и вводим дополнительные данные. Чаще всего используется PPPoE – нужно ввести логин и пароль.
- Для настройки IP-телефонии и телевидения, необходимо выполнить те же действия – просто вводим данные для подключения из договора;
- Для настройки WiFi достаточно придумать имя сети и пароль от неё. Также подчеркну, что частоты 2.4 ГГц и 5 ГГц работают отдельно и будут иметь разные имена и пароли. Но можно установить и одинаковые.
После этого ваш модем и оптоволокно должно работать стабильно. По настройке вы также можете обращаться по телефону технической поддержки Ростелеком – 8 800 100 0800.
Источник
Предварительная подготовка
Для успешного подключения и настройки абонентского оборудования доступа в Интернет от компании Ростелеком Вам понадобится:
- Знать какой тип подключения используется (PPPoE или Динамический IPoE)
- Логин и пароль для подключения (в случае с PPPoE);
- Параметры сети: VLAN ID для FTTB/GPON или PVC для ADSL/VDSL. Эти данные сильно зависят от региона и города, в котором Вы подключаетесь.
Если у Вашего роутера Ростелеком есть мастер быстрой настройки, то большая часть настроек будет выставлена автоматически. В случае установки своего роутера взамен арендованного у провайдера — все необходимые параметры можно взять из настроек старого роутера.
Подключение роутера к сети Ростелеком
Схема подключения маршрутизатора примерно одинакова, какую бы технологию подключения Вы не использовали: ADSL, FTTB или GPON. Разница только от типа и разъёма WAN-кабеля. В остальном всё одинаково.
Схема подключения по Ethernet (FTTB):

Кабель провайдера включается в WAN-порт. Компьютер или ноутбук подключаются к LAN-портам. Главное — не перепутать, так как конструктивно они одинаковы, внимательно читайте подписи к портам.
Схема подключения оптического терминала GPON:
Кабель провайдера подключается в SС-разъём, подписанный как PON. Разъём может быть синего или зелёного цвета.

Внимание! цвет разъёма на роутере и цвет коннектора должны совпадать. Если разъём зелёный, то и патч-корд зелёный, если разъём синий, то и патч-корд синий.

Компьютер или ноутбук можно подключить к LAN-портам терминала, либо по Wi-Fi, как смартфон или планшет.
Схема подключения по ADSL:
Технология ADSL подразумевает использование специального устройства — сплиттера. Это частотный делитель, который ставится после телефонной розетки и разделяет частоты сигналов для телефонии и для выделенной линии Интернет, чтобы они не мешали друг другу.

Порядок подключения роутера
Выполните последовательно следующие действия:
🔸 Подключите роутер к сети электропитания.
🔸 Подключите к WAN-порту роутера интернет-кабель, заведённый провайдером в квартиру. В зависимости от модели маршрутизатора и используемой технологии, этот разъём может быть подписан как «WAN», «Internet», «PON» или «DSL».
Есть универсальные модели роутеров, где для подключения интернет-кабеля можно использовать не только специально выделенный порт, но так же и один из «LAN/ETTH» портов. Это тоже надо учитывать!
🔸Соедините компьютер и роутер с помощью Ethernet-кабеля, который входит в комплект. Для этого используется один из «LAN/ETTH» портов. Так же, Вы можете подключиться к беспроводной сети Wi-Fi.
🔸Теперь Вы можете переходить к дальнейшим действиям, а именно к настройке роутера.
Как подключиться к роутеру по Wi-Fi
Любой нормальный современный роутер можно подключить по Wi-Fi и настроить не только используя компьютер либо ноутбук, но и через планшет и даже смартфон! Для подключения к беспроводной сети вам нужно знать имя сети (SSID) роутера и пароль сети (Password, Key). Заводские настройки, используемые по умолчанию, можно найти на наклейке, приклеенной с нижней или с обратной стороны корпуса маршрутизатора:

После подключения к беспроводной сети появится значок Wi-Fi с восклицательным знаком — «Без подключения к Интернету» в Windows 11 или же «Подключено без доступа к интернету» в Windows 10.
Как настроить роутер для подключения к Ростелеком
Для входа в настройки роутера используйте его IP-адрес в локальной сети или символьное имя, указанное в наклейке на корпусе. У фирменных роутеров Ростелеком с значком оператора на корпусе для входа можно использовать адрес — http://rt
Если через символьное имя зайти не получается — используйте IP-адрес. Обычно это 192.168.0.1 или 192.168.1.1.
Имя пользователя (логин) и заводской пароль для входа в панель управления Вай-Фай маршрутизатора Вы так же найдёте в наклейке на его корпусе.

Если заводской пароль не подходит — смотрите вот эту инструкцию.
После удачного входа в личный кабинет роутера Ростелеком — запустите встроенный Мастер настройки. Он позволяет любому абоненту самостоятельно настроить модем или маршрутизатора.

Предложение запуска мастера быстрой настройки обычно появляется при первом подключении роутера. В некоторых моделях соответствующий пункт есть в главном меню интерфейса.

Первым шагом от Вас потребуется указать свой регион, филиал и подключенную услугу.

С регионом и филиалом, думаю, понято. При выборе услуги возможны три варианта:
- Домашний Интернет;
- Домашний Интернет + Телевидение;
- Домашний Интернет + Телевидение + Телефония.
Выбирайте именно тот вариант, который у Вас по договору. После этого нажмите кнопку «Продолжить».

Если в Вашем регионе для доступа в Интернет используется протокол PPPoE, то в этом случае Мастер потребует ввести имя пользователя и пароль на подключение. Эти данные Вам были предоставлены при заключении договора с Ростелеком. Если у Вас их нет — обратитесь в офис для восстановления.

Если у Вас подключены услуги «Интерактивное телевидение Wink» или «Домашний телефон», то в этом случае надо будет указать порт роутера, в который подключается ТВ-приставка Wink или SIP-телефон. Так же может потребоваться ввод номера виртуальной сети VLAN.
Следующим шагом будет настройка домашней беспроводной сети Wi-Fi.

Здесь от Вас потребуется для каждого из двух диапазонов беспроводной связи придумать и ввести имя сети и пароль на Вай-Фай подключение.
На современных роутерах Ростелеком можно оставить заводские значения, так как они генерируются случайным образом и соответствуют всем требованиям безопасности.
После этого нажмите кнопку «Продолжить»..

На последнем этапе от Вас потребуется ещё раз проверить введённые ранее настройки и нажать на кнопку «Завершить настройку».
Инструкции по настройке конкретный моделей модемов, роутеров и оптических терминалов Ростелеком Вы так же найдёте здесь — ссылка.
Простой способ настроить оптический терминал Ростелеком
К сожалению, настройка оптического PON терминала Ростелеком требует несколько больших знаний и опыта от абонента, нежели обычный Wi-Fi роутер. Там нужно как минимум знать номера виртуальных сетей VLAN для каждой услуги, а так же уметь правильно группировать LAN-порты, чтобы получать на каждом из них ту услугу, которая требуется!
Но есть способ быстро и правильно настроить оптический модем не вникая в его настройки — это позвонить на горячую линию провайдера: 8-800-1000-800 и попросить настроить терминал удалённо.

Дело в том. что практически во всех регионах в Ростелеком внедрена система автоматической настройки абонентского оборудования доступа — Axiros ACS. Оператор указывает необходимые данные и дальше система устанавливает на ваше устройство все необходимые настройки. Главное условие лишь в том, чтобы терминал был правильно подключен к сети провайдера!
При обращении на техническую поддержку Ростелеком от Вас потребуется свой номер договора, лицевой счёт либо логин для подключения Интернет.
