На чтение 9 мин Просмотров 9.9к.

Юрий Санаев
Системный администратор. Менеджер по продажам компьютеров и wi-fi оборудования. Опыт работы – 10 лет. Знает о «железе» и софте все и даже больше.
TP-Link TL-MR3420 – недорогой маршрутизатор от известного производителя с широким функционалом и высокой скоростью передачи данных до 300 Мбит/с, достаточной для просмотра фильмов онлайн или загрузки больших файлов. Среди его особенностей – две антенны для быстрой передачи сигнала и обеспечения большой площади покрытия и разъем USB для подключения флешек, жестких дисков или 3G/4G модемов. О характеристиках и возможностях прибора, подключении и настройке расскажем в этом обзоре.

Содержание
- Характеристики
- Обзор индикаторов и разъемов
- Подключение роутера
- Вход в веб-интерфейс
- Быстрая настройка
- Ручная настройка
- IPTV
- Изменение заводского пароля
- Прошивка
- Отзывы
Характеристики
Технические характеристики у TP-Link TL-MR3420 — одни из лучших в бюджетном ценовом сегменте.
| Разъемы | 1 USB, 1 WAN, 4 LAN |
| Кнопки | Reset/WPS, Wi-Fi, Power |
| Антенны | 2, несъемные, коэффициент усиления 5 дБи |
| Беспроводные сети | IEEE 802.11 b/g/n |
| Диапазон частот | 2400-2483,5 МГц |
| Скорость соединения | До 300 Мбит/с |
Маршрутизатор ТП-Линк ТЛ-МР3420 выпущен в двух аппаратных версиях. Вторая получила обновленный дизайн и поддержку 4G. Информация в статье относится именно к этой модели.
Удобство и простота настройки
9
Модель той же марки с близкими техническими характеристиками — TP-LINK TL-MR3220.
Обзор индикаторов и разъемов
Роутер TP-Link выглядит стильно благодаря плавным линиям корпуса. Верхняя часть выполнена из белого глянцевого пластика, нижняя – из матового серого. На верхней панели находится ряд индикаторов, светящихся зеленым цветом:
- Power: горит – прибор включен, не горит – выключен;
- System: светится – запуск маршрутизатора, мигает – нормальная работа, не светится – сбой устройства;
- WLAN: горит – Wi-Fi включен, не горит – Wi-Fi выключен;
- WAN: светится – к маршрутизатору подключен кабель, мигает – идет передача данных, не светится – кабель отключен;
- LAN 1-4: горит – к соответствующему порту подключен клиент, мигает – идет передача данных, не горит – нет подключенных устройств;
- USB: светится – подключен 3G/4G модем, мигает – идет передача данных, не светится – нет подключенных устройств;
- WPS: мигает – беспроводное устройство подключается к сети, продолжительность до 2 минут, постоянно горит – клиент добавлен в сеть, не горит – WPS отключена, быстро мигает – сбой при добавлении устройства в сеть.
На боковой панели роутера размещен разъем USB. Это удачное решение – подключить модем или флешку сбоку удобнее, чем к порту на тыльной стороне. Рядом с USB входом находится кнопка включения/выключения Wi-Fi.
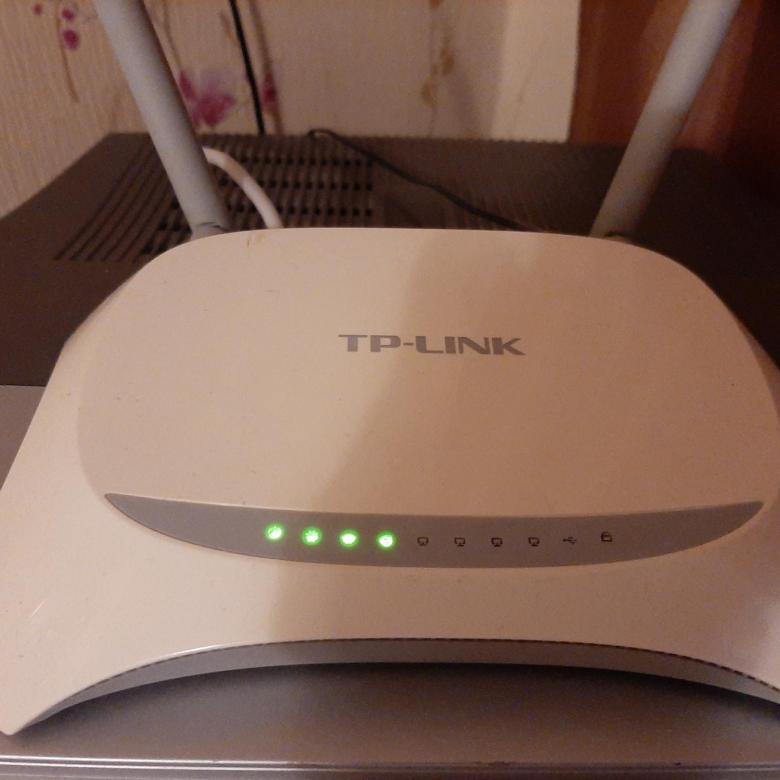
На задней панели расположены разъем для подключения сетевого адаптера, кнопка питания, 4 пронумерованных разъема LAN желтого цвета, порт WAN синего цвета, кнопка RESET/WPS.
В комплекте с устройством производитель поставляет адаптер питания, руководство пользователя, диск с программным обеспечением, коммутационный кабель.
Подключение роутера
Перед подключением роутер должен быть правильно размещен в помещении. Если используется кабельное соединение, маршрутизатор устанавливают поблизости от системного блока компьютера. При беспроводном подключении роутер рекомендуется разместить так, чтобы он находился посредине квартиры или дома. Так будет обеспечено равномерное покрытие сигналом всего помещения. При необходимости устройство крепят на стене с помощью отверстий на нижней стороне.

После установки кабель от поставщика подсоединяют к разъему WAN маршрутизатора TP-Link TL-MR3420 V2, коммутационный кабель от разъема LAN роутера — к аналогичному порту на системном блоке ПК или ноутбука. Далее нужно подключить адаптер питания, вставить в розетку и нажать на кнопку «Power» для запуска устройства.
Вход в веб-интерфейс
Настройка роутера TP-Link TL-MR3420 выполняется через веб-интерфейс. Чтобы открыть его, нужно запустить браузер и в адресной строке ввести 192.168.0.1. Появится окно ввода логина и пароля. По умолчанию это «admin/admin».
Быстрая настройка
Практически все маршрутизаторы TP-Link, включая и TL-MR3420, имеют мастер быстрой настройки. Он позволяет легко установить интернет-соединение, меняя только основные параметры.
Инструкция:
- Открыть веб-интерфейс роутера, нажать «Быстрая настройка».

- Кликнуть «Далее».

- Выбрать тип подключения – «Только WAN».

- Указать тип соединения, при необходимости уточнить информацию у провайдера. Чаще всего используется «Динамический IP-адрес».

- При выборе «Статического IP-адреса» нужно вручную указать IP, маску подсети, шлюз, первичный и вторичный DNS, предварительно получив данные у поставщика услуг.

- Выбрать клонирование MAC-адреса.

- Если нужно настроить беспроводную сеть, выбрать «Включить», указать имя сети, установить защиту «WPA-PSK/WPA2-PSK», придумать и ввести надежный пароль.

На экране появится уведомление об успешной настройке подключения.
Ручная настройка
Ручная настройка маршрутизатора TP-Link TL-MR3420 дает возможность настроить работу устройства под свои потребности с помощью дополнительных инструментов и функций.
Инструкция:
- Открыть веб-интерфейс, в меню слева выбрать «Сеть», нажать «Доступ в Интернет».
- Установить необходимый режим или комбинацию, если используется несколько типов подключения. Роутер будет самостоятельно переключаться между ними.

- Если настраивается подключение через USB-модем: выбрать вкладку «3G/4G», определить регион, мобильного оператора, указать способ подключения. Сохранить изменения.

- Настроить основное подключение WAN: открыть вкладку «WAN», выбрать «Тип подключения», заполнить данные для статического или других типов подключения.

- Выполнить клонирование MAC-адреса.

- Открыть раздел «Беспроводная сеть», перейти во вкладку «Настройки беспроводного режима». Указать имя сети, регион. Режим и ширину канала не трогать. При необходимости установить максимальную скорость передачи.

- Перейти в раздел «Защита беспроводного режима». Включить «WPA-PSK», установить надежный пароль.

- Открыть «Фильтрацию MAC-адресов». Здесь можно запретить или разрешить определенным устройствам подключаться к сети. Включить фильтрацию, нажать «Добавить новую», ввести MAC-адрес устройства, добавить описание, выбрать тип разрешения, нажать «Сохранить».

Процесс настройки занимает всего несколько минут, после чего доступ к Интернету будет получен и надежно защищен.
IPTV
Маршрутизатор TP-Link TL-MR3420 позволяет просматривать интерактивное телевидение, но предлагает минимальный набор настроек для редактирования. Инструкция:
- Открыть веб-интерфейс, перейти в раздел «Сеть» и выбрать вкладку «IPTV».
- Напротив IGMP Proxy нажать «Включить».
- Установить режим «Мост» как наиболее часто используемый.
- Выбрать порт для подключения приставки – только «LAN 4» или «LAN 3 & LAN 4».
- Сохранить изменения.

После этих действий IPTV будет доступно на всех устройствах – телефонах, планшетах, ПК, ноутбуках, смарт-телевизорах после установки специальных приложений.
Для некоторых провайдеров нужно:
- Выбрать режим «802.1Q TAG VLAN».
- Установить «Отключить» напротив «VLAN TAG для Интернет».
- Прописать «Идентификатор VLAN для услуги IPTV», предварительно получив значение от провайдера.
- Выбрать порт, в который подключена приставка.
- Нажать «Сохранить».

Второй способ иногда встречается у Ростелекома.
Изменение заводского пароля
Чтобы защитить веб-интерфейс маршрутизатора от посторонних лиц и исключить их вмешательство в настройки, нужно изменить заводской пароль на более сложный. Инструкция:
- Открыть веб-интерфейс, перейти во вкладку «Системные инструменты», выбрать «Пароль».
- Ввести предыдущие имя пользователя и пароль – по умолчанию «admin/admin».
- Указать новые логин и пароль.
- Нажать «Сохранить».
Новые учетные данные не должны быть длиннее 14 символов и не могут включать в себя пробелы.
Прошивка
После подключения и настройки рекомендуется обновить прошивку TP-Link TL-MR3420 до актуальной. В каждой «свежей» версии программного обеспечения разработчики устраняют обнаруженные ошибки и добавляют новые функции, поэтому нужно регулярно проводить поиск новых прошивок и их установку.
Инструкция:
- Открыть веб-интерфейс, перейти в «Системные инструменты» и выбрать «Обновление встроенного ПО».
- Посмотреть и запомнить текущую версию ПО.

- Открыть сайт производителя по ссылке https://www.tp-link.com/ru/support/download/tl-mr3420/v2/. На этой странице можно скачать краткую или подробную инструкцию на русском языке к TL-MR3420.
- Нажать «Встроенное ПО».

- Пролистать страницу вниз, найти последнюю версию прошивки, сравнить с установленной. Если ПО на сайте новее, нажать на кнопку загрузки и выбрать путь для скачивания файла.

- Вернуться в веб-интерфейс, нажать «Выберите файл» и указать папку с загруженной прошивкой.
- Нажать «Обновить».

Когда обновление будет завершено, роутер автоматически перезагрузится.
Чтобы не нанести урон маршрутизатору, не обновляйте его по Wi-Fi. Беспроводное подключение менее стабильно, чем кабельное. Обрыв соединения может привести к поломке устройства.
В процессе обновления запрещено выключать маршрутизатор, чтобы не причинить ему вред.
Итак, TP-link TL-MR3420 – надежный бюджетный маршрутизатор с поддержкой 3G/4G модемов. Он предлагает скорость интернет-соединения до 300 Мбит/с и широкую площадь покрытия благодаря двум антеннам. Устройство выделяется простотой настройки – интуитивно понятный веб-интерфейс дает возможность даже начинающим пользователям самостоятельно установить подключение к Интернету. С точки зрения функциональности и надежности этот роутер является одним из лучших устройств в бюджетной ценовой категории.
Отзывы
Большинство отзывов о роутере TP-link TL-MR3420 положительные. Ниже вы можете ознакомиться с ними.

TL-MR3220
Беспроводной маршрутизатор серии N с
поддержкой стандартов 3G/4G
Ред.:1.0.0
1910010843
Устанавливая недавно приобретённый роутер для обеспечения локальной сети и доступа к интернету, необходима его настройка. В основные пункты входит присвоение всем устройствам в локальной сети IP-адреса, создание Wi-Fi точки, проверка интернета, изменение пароля локального администратора. Данная настройка приводится на примере роутера TP-Link TL–MR3420.
Содержание
- Особенности роутера
- Настройки
- Физическое подключение интернета
- Включение Wi-Fi или соединение ПК с роутером по LAN
- Вход в веб-интерфейс
- Быстрая настройка
- Изменение настроек входа
- Заключение
- Задать вопрос автору статьи
Особенности роутера
TL-MR3420 – это стационарный роутер, который относится к серии N TP-Link. Особенность его в том, что можно подключить через порт USB модем и использовать 3G/4G интернет.
Еще в роутере присутствует 2 усилителя антенны, поэтому сигнал Wi-Fi достаточно сильный. К сожалению, используется только частота Wi-Fi 2.4 ГГц, поэтому создать можно одну точку доступа со скоростью до 300 Мбит/с.

В остальном все шаблонно: 1 WAN, 4 LAN, кнопка QSS, кнопка включения/выключения, утопленная в корпус кнопка Wi-Fi. На передней панели размещена индикация.
Настройки

В целом, настройки роутера TP-Link TL-MR3420 можно делать в любой последовательности. Главное, чтобы был доступ к веб-интерфейсу маршрутизатора. Если роутером пользовались, перед началом, рекомендуется сбросить настройки до заводских. Сделать это можно, зажав на 10 секунд кнопку QSS/Reset на задней части корпуса.
Данная модель работает с обновленным интерфейсом и с автоматически включенным DHCP-сервером (назначаются IP-адреса компьютерам, смартфонам и прочим сетевым устройствам автоматически), что делает настройку еще легче.
Самое полное руководство по работе и настройке роутера TP-Link TL–MR3420 на русском языке можно скачать ЗДЕСЬ.
Физическое подключение интернета
Если используете интернет от провайдера, подключайте кабель, который идет в квартиру, в разъем WAN. Можно вместо или вместе с проводным интернетом подключить 3G/4G модем по USB, чтобы получать интернет из двух источников.
Включение Wi-Fi или соединение ПК с роутером по LAN
На корпусе, со стороны USB порта, нажмите на кнопку Wi-Fi. Если индикация беспроводной сети загорелась, можете подключаться к роутеру через Wi-Fi точку:
- Откройте раздел поиска сетей Wi-Fi.
- Присоединитесь к точке, с названием модели вашего роутера.
- Готово, можно входить через браузер в веб-интерфейс настроек.
Чтобы подключить устройства проводным способом, соедините сетевой порт компьютера и LAN роутера Ethernet-кабелем.
Вход в веб-интерфейс
Для входа в веб-интерфейс личного кабинета, перейдите по адресу tplinkwifi.net или 192.168.0.1. Создайте и подтвердите пароль для будущих входов.
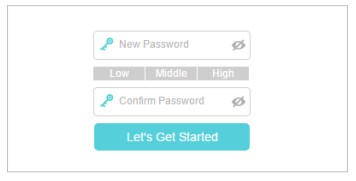
Затем жмите кнопку входа.
Быстрая настройка
В веб-интерфейсе есть функция быстрой настройки TP-Link TL–MR3420 на тот режим, который нужен. Вот вам инструкция:
- Зайдите в раздел «Quick Setup» и выберите «Time zone».
- В мастере установки выбирайте нужный вам режим и жмите Next.
- Если используете только WAN подключение, выберите Wireless Mode.
- Если интернет получаете от WAN и 4G-модема, и хотите, чтобы они работали в режиме «always ON», то есть автоматически переключалась работа интернета на другой канал, при отсутствии такового на первом, выберите Wireless Router Mode with 3G/4G Backup.
- А если интернет только от USB-модема, ваш выбор – 3G/4G Router Mode.
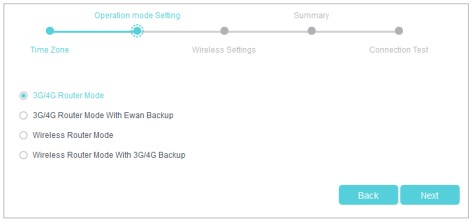
- В следующем пункте выставите настройки Wi-Fi точки: измените имя, тип безопасности, придумайте пароль.
- Просмотрите ваши изменения и проверьте доступность соединения.
NB! Если зарегистрированный MAC-адрес устройства, который провайдер прописал для регистрации, отличается от фактического, интернет может не предоставляться.
Для корректной работы перейдите в Advanced – Network – Mac Clone, пропишите нужный мак-адрес в разделе WAN (что выдал провайдер) и жмите Save.
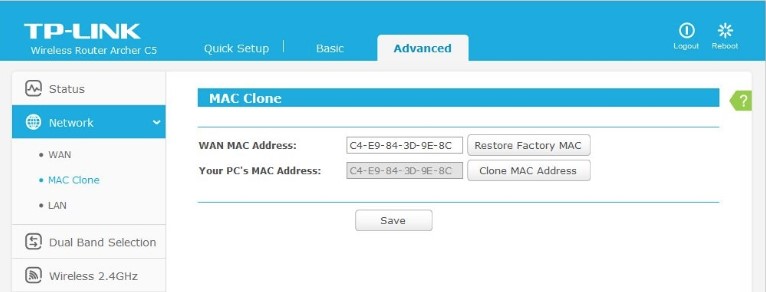
Дополнительно, чтобы без проблем открывались сайты, работающие на IPv6, рекомендуется использовать следующую инструкцию:
- Зайдите в Advanced – Network – IPv6 Tunnel.
- Выберите туннелирование 6to4.
- В выпадающем списке выберите WAN connection.
- Жмите «Save».
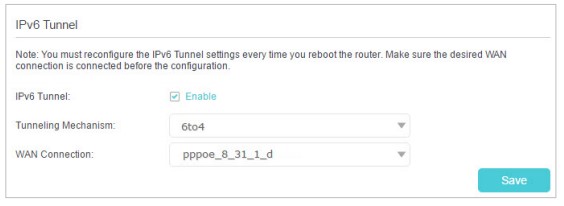
О том, как обновить и настроить маршрутизатор, рассказано и показано в следующем видео (русский интерфейс):
Изменение настроек входа
Пароль для входа вы задали изначально, но можно зарегистрироваться в TP-Link ID для входа в веб-интерфейс или приложение для мобильного, и управлять роутером удаленно.
Чтобы сделать такую настройку роутера TP-Link TL-MR3420, нужно:
- Зайти в раздел TP-Link Cloud.
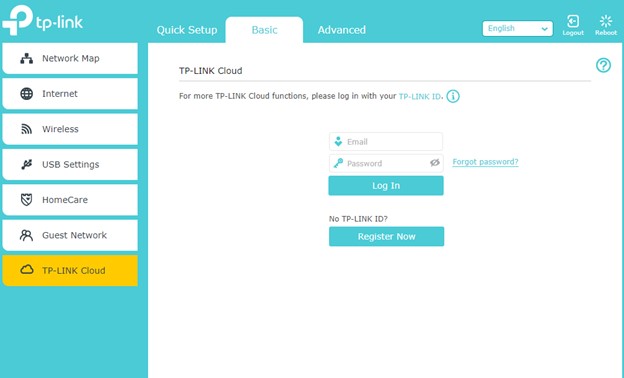
- Нажать Register Now.
- Указать почтовый ящик, от которого у вас есть доступ.
- Получить на него письмо с активацией.
- Придумать пароль и сохранить его.
- Почта и пароль в дальнейшем понадобятся для входа в веб-панель.
Если вам нужно управлять роутером удаленно, обязательно установить на смартфон приложение TP-Link Tether.
Заключение
С помощью легкого подключения и быстрой настройки, можно организовать правильную работу сети и стабильный выход в интернет за 10 минут. Веб-интерфейс маршрутизатора в целом понятен, поэтому персонализация параметров устройства не вызовет затруднений, даже если включен не русский интерфейс.

-
Contents
-
Table of Contents
-
Bookmarks
Quick Links
TL-MR3420
3G/4G Wireless N Router
Rev: 2.0.0
1910010676
Related Manuals for TP-Link TL-MR3420
Summary of Contents for TP-Link TL-MR3420
-
Page 1
TL-MR3420 3G/4G Wireless N Router Rev: 2.0.0 1910010676… -
Page 2
COPYRIGHT & TRADEMARKS Specifications are subject to change without notice. is a registered trademark of TP-LINK TECHNOLOGIES CO., LTD. Other brands and product names are trademarks or registered trademarks of their respective holders. No part of the specifications may be reproduced in any form or by any means or used to make any derivative such as translation, transformation, or adaptation without permission from TP-LINK TECHNOLOGIES CO., LTD. -
Page 3: Fcc Statement
FCC STATEMENT This equipment has been tested and found to comply with the limits for a Class B digital device, pursuant to part 15 of the FCC Rules. These limits are designed to provide reasonable protection against harmful interference in a residential installation. This equipment generates, uses and can radiate radio frequency energy and, if not installed and used in accordance with the instructions, may cause harmful interference to radio communications.
-
Page 4: Ce Mark Warning
CE Mark Warning This is a class B product. In a domestic environment, this product may cause radio interference, in which case the user may be required to take adequate measures. National Restrictions This device is intended for home and office use in all EU countries (and other countries following the EU directive 1999/5/EC) without any limitation except for the countries mentioned below: Country Restriction…
-
Page 5
IMPORTANT NOTE: Radiation Exposure Statement: This equipment complies with Canada radiation exposure limits set forth for an uncontrolled environment. This equipment should be installed and operated with minimum distance 20cm between the radiator & your body. Ce dispositif est conforme à la norme CNR-210 d’Industrie Canada applicable aux appareils radio exempts de licence. -
Page 6: Declaration Of Conformity
DECLARATION OF CONFORMITY For the following equipment: Product Description: 3G/4G Wireless N Router Model No.: TL-MR3420 Trademark: TP-LINK We declare under our own responsibility that the above products satisfy all the technical regulations applicable to the product within the scope of Council Directives:…
-
Page 7: Table Of Contents
CONTENTS Package Contents ………………….. 1 Chapter 1. Introduction………………2 Overview of the Router………………..2 Conventions ……………………. 2 Main Features ………………….2 Panel Layout …………………… 3 1.4.1 The Front Panel………………..3 1.4.2 The Rear Panel ………………..4 1.4.3 The Side Panel ………………..4 Chapter 2.
-
Page 8
4.7.1 DHCP Settings ………………..46 4.7.2 DHCP Client List………………… 47 4.7.3 Address Reservation ………………47 Forwarding ……………………. 48 4.8.1 Virtual Servers ………………..48 4.8.2 Port Triggering ………………..50 4.8.3 DMZ…………………… 52 4.8.4 UPnP ………………….53 Security ……………………54 4.9.1 Basic Security………………..54 4.9.2 Advanced Security……………… -
Page 9
4.16.5 Backup & Restore………………. 81 4.16.6 Reboot ………………….82 4.16.7 Password………………….82 4.16.8 System Log………………… 83 4.16.9 Statistics ………………….85 Appendix A: FAQ………………….. 87 Appendix B: Configuring the PCs …………….92 Appendix C: Specifications………………96 Appendix D: Glossary ………………..97 Appendix E: Compatible 3G/4G USB Modem ………… -
Page 10: Package Contents
3G/4G Wireless N Router User Guide Package Contents The following items should be found in your package: TL-MR3420 3G/4G Wireless N Router DC Power Adapter for TL-MR3420 3G/4G Wireless N Router Ethernet Cable Quick Installation Guide …
-
Page 11: Chapter 1. Introduction
3G/4G and WAN Broadband The TL-MR3420 3G/4G Wireless N Router provides 3G/4G and WAN (xDSL, static IP, or dynamic IP) two kinds of broadband connections to get on the Internet, you can via the Internet no matter at home or outside on business.
-
Page 12: Panel Layout
TL-MR3420 3G/4G Wireless N Router User Guide Backward compatible with 802.11b and 802.11g devices Provides WPA/WPA2-Enterprise, WPA/WPA2-Personal authentication, TKIP/AES encryption security Supports 3G/4G/Dynamic IP/Static IP/PPPoE/L2TP/PPTP Internet access Supports Virtual Server, Special Application and DMZ host Supports UPnP, Dynamic DNS, Static Routing …
-
Page 13: The Rear Panel
POWER: The Power socket is where you will connect the power adapter. Please use the power adapter provided with this TL-MR3420 3G/4G Wireless N Router. ON/OFF: The switch is for you to turn on/off the Router, but only with the Router powered …
-
Page 14: Chapter 2. Connecting The Router
TL-MR3420 3G/4G Wireless N Router User Guide Chapter 2. Connecting the Router 2.1 System Requirements Broadband Internet Access Service (DSL/Cable/Ethernet) One DSL/Cable Modem that has an RJ45 connector (which is not necessary if the Router is connected directly to the Ethernet.) PCs with a working Ethernet Adapter and an Ethernet cable with RJ45 connectors …
-
Page 15
TL-MR3420 3G/4G Wireless N Router User Guide Figure 2-1 Hardware Installation – 3G/4G connection Figure 2-2 Hardware Installation – WAN connection… -
Page 16: Chapter 3. Quick Installation Guide
Note: If you are trying to connect to TL-MR3420 wirelessly, please refer to the label on the bottom of the Router for the Wireless Password. To access the configuration utility, open a web-browser and type in the default address http://192.168.0.1…
-
Page 17
TL-MR3420 3G/4G Wireless N Router User Guide Figure 3-2 Login Windows Note: If the above screen does not pop-up, it means that your Web-browser has been set to a proxy. Go to Tools menu>Internet Options>Connections>LAN Settings, in the screen that appears, cancel the Using Proxy checkbox, and click OK to finish it. -
Page 18
TL-MR3420 3G/4G Wireless N Router User Guide Figure 3-4 Choose Internet Access Mode 3G/4G Only In this mode, the Router will try 3G/4G access only. WAN access is disabled. 3G/4G Preferred In this mode, the Router will try 3G/4G access first. If 3G/4G access fails and WAN access is valid, or if no 3G/4G USB modem is inserted, the Router would switch to WAN access. -
Page 19
TL-MR3420 3G/4G Wireless N Router User Guide Figure 3-5 Location — Select the location where you’re enjoying the 3G/4G card. Mobile ISP — Select the ISP (Internet Service Provider) you apply to for 3G/4G service. The Router will show the default Dial Number and APN of that ISP. If your ISP is not listed in the Mobile ISP, check the box before Set the Dial Number, APN, Username and Password manually and fill the Dial Number and APN blanks below. -
Page 20
TL-MR3420 3G/4G Wireless N Router User Guide Figure 3-6 Quick Setup – Wireless Wireless Radio — Enable or disable the wireless radio choosing from the pull-down list. Wireless Network Name — Enter a value of up to 32 characters. The same name of … -
Page 21
TL-MR3420 3G/4G Wireless N Router User Guide Wireless Security — You can select one of the following security options. Disable Security — The wireless security function can be enabled or disabled. If disabled, the wireless stations will be able to connect the Router without encryption. It is recommended strongly that you choose one of following options to enable security. -
Page 22: Chapter 4. Configuring The Router
TL-MR3420 3G/4G Wireless N Router User Guide Chapter 4. Configuring the Router This chapter will show each Web page’s key functions and the configuration way. 4.1 Login After your successful login, you will see the fifteen main menus on the left of the Web-based utility.
-
Page 23: Quick Setup
TL-MR3420 3G/4G Wireless N Router User Guide Figure 4-1 Status 4.3 Quick Setup Please refer to Section 3.2: «Quick Installation Guide.» 4.4 WPS This section will guide you to add a new wireless device to an existing network quickly by WPS (Wi-Fi Protected Setup) function.
-
Page 24
TL-MR3420 3G/4G Wireless N Router User Guide Choose menu “WPS”, you will see the next screen (shown in Figure 4-2 ). Figure 4-2 WPS WPS Status — Enable or disable the WPS function here. Current PIN — The current value of the Router’s PIN displayed here. The default PIN of the … -
Page 25
TL-MR3420 3G/4G Wireless N Router User Guide Step 2: Press and hold the WPS or QSS button of the adapter directly for 2 or 3 seconds. Step 3: Wait for a while until the next screen appears. Click Finish to complete the WPS configuration. -
Page 26
TL-MR3420 3G/4G Wireless N Router User Guide The WPS Configuration Screen of wireless adapter Step 3: Wait for a while until the next screen appears. Click Finish to complete the WPS configuration. The WPS Configuration Screen of wireless adapter Method Three:… -
Page 27
TL-MR3420 3G/4G Wireless N Router User Guide Figure 4-3 Add A New Device Step 2: Choose Press the button of the new device in two minutes and click Connect. Step 3: For the configuration of the wireless adapter, please choose Push the button on my access point in the configuration utility of the WPS as below, and click Next. -
Page 28
In this example, the default PIN code of this adapter is 16952898 as the above figure shown. Step 2: Configure the Router TL-MR3420. Keep the default WPS Status as Enabled and click the Add device button in Figure 4-2 , then the following screen will appear. -
Page 29
TL-MR3420 3G/4G Wireless N Router User Guide Step 3: Choose Enter the new device’s PIN and enter the PIN code of the wireless adapter in the field behind PIN in the previous figure. Then click Connect. Note: The PIN code of the wireless adapter is always displayed on the WPS or QSS configuration screen. -
Page 30: Network
TL-MR3420 3G/4G Wireless N Router User Guide You will see the following screen when the new device successfully connected to the network. Note: The status LED on the Router will light green all the time if the device has been successfully added to the network.
-
Page 31: G/4G
TL-MR3420 3G/4G Wireless N Router User Guide 3G/4G Only In this mode, the Router will try 3G/4G access only. WAN access is disabled. 3G/4G Preferred In this mode, the Router will try 3G/4G access first; When 3G/4G access fails and WAN access is valid, or when no 3G/4G USB modem is inserted, the Router would switch to WAN access;…
-
Page 32
TL-MR3420 3G/4G Wireless N Router User Guide Figure 4-6 3G/4G Location — Please select the location where you’re enjoying the 3G/4G card. Mobile ISP — Please select the ISP (Internet Service Provider) you apply to for 3G/4G service. The Router will show the default Dial Number and APN of that ISP. -
Page 33
TL-MR3420 3G/4G Wireless N Router User Guide Note: Sometimes the connection cannot be disconnected although you specify a time to Max Idle Time because some applications visit the Internet continually in the background. Authentication Type — Some ISPs need a specific authentication type, please confirm it … -
Page 34
TL-MR3420 3G/4G Wireless N Router User Guide APN — Enter the APN (Access Point Name) provided by your ISP. Username/Password — Enter the User Name and Password provided by your ISP. These fields are case-sensitive. MTU Size — The default MTU (Maximum Transmission Unit) size is 1480 bytes, which is usually fine. -
Page 35: Wan
TL-MR3420 3G/4G Wireless N Router User Guide Figure 4-9 Add or Modify a 3G/4G USB Modem Entry 4.5.3 Choose menu “Network→WAN”, you can configure the IP parameters of the WAN on the screen below. Note: WAN settings are unavailable when the Internet Access mode is set to 3G/4G Only mode. Please change settings on 4.5.1 Internet Access…
-
Page 36
TL-MR3420 3G/4G Wireless N Router User Guide MTU Size (in bytes) — The normal MTU (Maximum Transmission Unit) value for most Ethernet networks is 1500 Bytes. It is not recommended that you change the default MTU Size unless required by your ISP. -
Page 37
TL-MR3420 3G/4G Wireless N Router User Guide MTU Size — The normal MTU (Maximum Transmission Unit) value for most Ethernet networks is 1500 Bytes. It is not recommended that you change the default MTU Size unless required by your ISP. -
Page 38
TL-MR3420 3G/4G Wireless N Router User Guide when you attempt to access the Internet again. If you want your Internet connection keeps active all the time, please enter “0” in the Max Idle Time field. Otherwise, enter the number of minutes you want to have elapsed before your Internet access disconnects. -
Page 39
TL-MR3420 3G/4G Wireless N Router User Guide ISP Specified IP Address — If your ISP does not automatically assign IP addresses to the Router during login, please click “Use IP address specified by ISP” check box and enter the IP address provided by your ISP in dotted-decimal notation. -
Page 40
TL-MR3420 3G/4G Wireless N Router User Guide VIC / TAS / WA / SA / NT — vic.bigpond.net.au QLD — qld.bigpond.net.au MTU Size — The normal MTU (Maximum Transmission Unit) value for most Ethernet networks is 1500 Bytes. It is not recommended that you change the default MTU Size unless required by your ISP. -
Page 41
TL-MR3420 3G/4G Wireless N Router User Guide Figure 4-15 L2TP Settings User Name/Password — Enter the User Name and Password provided by your ISP. These fields are case-sensitive. Dynamic IP/ Static IP — Choose either as you are given by your ISP. Click the Connect … -
Page 42
TL-MR3420 3G/4G Wireless N Router User Guide Connect Manually — You can configure the Router to make it connect or disconnect manually. After a specified period of inactivity (Max Idle Time), the Router will disconnect from your Internet connection, and you will not be able to re-establish your connection automatically as soon as you attempt to access the Internet again. -
Page 43
TL-MR3420 3G/4G Wireless N Router User Guide Dynamic IP/ Static IP — Choose either as you are given by your ISP and enter the ISP’s IP address or the domain name. If you choose static IP and enter the domain name, you should also enter the DNS assigned by your ISP. -
Page 44: Mac Clone
TL-MR3420 3G/4G Wireless N Router User Guide 4.5.4 MAC Clone Choose menu “Network→MAC Clone”, you can configure the MAC address of the WAN on the screen below, Figure 4-17: Figure 4-17 MAC Address Clone Some ISPs require that you register the MAC Address of your adapter. Changes are rarely needed here.
-
Page 45: Wireless
TL-MR3420 3G/4G Wireless N Router User Guide Subnet Mask — An address code that determines the size of the network. Normally use 255.255.255.0 as the subnet mask. Note: If you change the IP Address of LAN, you must use the new IP Address to login the Router.
-
Page 46
TL-MR3420 3G/4G Wireless N Router User Guide Wireless Network Name — Enter a value of up to 32 characters. The same name of Wireless Network Name must be assigned to all wireless devices in your network. Considering your wireless network security, the default Wireless Network Name is set to be TP-LINK_XXXXXX (XXXXXX indicates the last six unique numbers of each Router’s… -
Page 47: Wireless Security
TL-MR3420 3G/4G Wireless N Router User Guide Enable Wireless Router Radio — The wireless radio of this Router can be enabled or disabled to allow wireless stations access. Enable SSID Broadcast — When wireless clients survey the local area for wireless networks …
-
Page 48
TL-MR3420 3G/4G Wireless N Router User Guide Figure 4-21 Disable Security — If you do not want to use wireless security, select this check box, but it’s strongly recommended to choose one of the following modes to enable security. -
Page 49
TL-MR3420 3G/4G Wireless N Router User Guide Figure 4-22 Password — You can enter ASCII characters between 8 and 63 characters or 8 to 64 Hexadecimal characters. Group Key Update Period — Specify the group key update interval in seconds. The value should be 30 or above. -
Page 50: Wireless Mac Filtering
TL-MR3420 3G/4G Wireless N Router User Guide Figure 4-24 Type — you can choose the type for the WEP security on the pull-down list. The default setting is Automatic, which can select Open System or Shared Key authentication type automatically based on the wireless station’s capability and request.
-
Page 51
TL-MR3420 3G/4G Wireless N Router User Guide Figure 4-25 Wireless MAC address Filtering To filter wireless users by MAC Address, click Enable. The default setting is Disabled. MAC Address — The wireless station’s MAC address that you want to filter. -
Page 52: Wireless Advanced
TL-MR3420 3G/4G Wireless N Router User Guide Status — Select Enabled or Disabled for this entry on the Status pull-down list. Click the Save button to save this entry. To modify or delete an existing entry: Click the Modify in the entry you want to modify. If you want to delete the entry, click the Delete.
-
Page 53
TL-MR3420 3G/4G Wireless N Router User Guide Figure 4-27 Wireless Advanced Transmit Power — Here you can specify the transmit power of this device. You can select High, Middle or Low which you would like. High is the default setting and is recommended. -
Page 54: Wireless Statistics
TL-MR3420 3G/4G Wireless N Router User Guide Note: If you are not familiar with the setting items in this page, it’s strongly recommended to keep the provided default values; otherwise it may result in lower wireless network performance. 4.6.5 Wireless Statistics Choose menu “Wireless→Wireless Statistics”, you can see the MAC Address, Current Status,…
-
Page 55: Dhcp Settings
TL-MR3420 3G/4G Wireless N Router User Guide 4.7.1 DHCP Settings Choose menu “DHCP→DHCP Settings”, you can configure the DHCP Server on the page (shown in Figure 4-30 ).The Router is set up by default as a DHCP (Dynamic Host Configuration Protocol) server, which provides the TCP/IP configuration for all the PC(s) that are connected to the Router on the LAN.
-
Page 56: Dhcp Client List
TL-MR3420 3G/4G Wireless N Router User Guide 4.7.2 DHCP Client List Choose menu “DHCP→DHCP Client List”, you can view the information about the clients attached to the Router in the next screen (shown in Figure 4-31 ) . Figure 4-31 DHCP Clients List ID — The index of the DHCP Client …
-
Page 57: Forwarding
TL-MR3420 3G/4G Wireless N Router User Guide Click the Next button to go to the next page and Click the Previous button to return the previous page. To Reserve IP addresses: Click the Add New … button. (Pop-up Figure 4-33) Enter the MAC address (in XX-XX-XX-XX-XX-XX format.) and IP address in…
-
Page 58
TL-MR3420 3G/4G Wireless N Router User Guide Figure 4-35 Virtual Servers Service Port — The numbers of External Ports. You can type a service port or a range of service ports (in XXX – YYY format, XXX is the start port number, YYY is the end port number). -
Page 59: Port Triggering
TL-MR3420 3G/4G Wireless N Router User Guide Figure 4-36 Add or Modify a Virtual Server Entry Note If your computer or server has more than one type of available service, please select another service, and enter the same IP Address for that computer or server.
-
Page 60
TL-MR3420 3G/4G Wireless N Router User Guide Figure 4-37 Port Triggering Once the Router is configured, the operation is as follows: 1. A local host makes an outgoing connection using a destination port number defined in the Trigger Port field. -
Page 61: Dmz
TL-MR3420 3G/4G Wireless N Router User Guide Select Enable in Status field. Click the Save button to save the new rule. Figure 4-38 Add or Modify a Triggering Entry To modify or delete an existing entry: Click the Modify in the entry you want to modify. If you want to delete the entry, click the Delete.
-
Page 62: Upnp
TL-MR3420 3G/4G Wireless N Router User Guide To assign a computer or server to be a DMZ server: Click the Enable radio button. Enter the local host IP Address in the DMZ Host IP Address field. Click the Save button.
-
Page 63: Security
TL-MR3420 3G/4G Wireless N Router User Guide 4.9 Security Figure 4-41 The Security menu There are four submenus under the Security menu as shown in Figure 4-41: Basic Security, Advanced Security, Local Management and Remote Management. Click any of them, and you will be able to configure the corresponding function.
-
Page 64: Advanced Security
TL-MR3420 3G/4G Wireless N Router User Guide VPN — VPN Passthrough must be enabled if you want to allow VPN tunnels using IPSec, PPTP, or L2TP protocols to pass through the Router’s firewall. PPTP Passthrough — Point-to-Point Tunneling Protocol (PPTP) allows the …
-
Page 65
TL-MR3420 3G/4G Wireless N Router User Guide Figure 4-43 Advanced Security Packets Statistics Interval (5~60) — The default value is 10. Select a value between 5 and 60 seconds from the drop-down list. The Packets Statistics Interval value indicates the time section of the packets statistics. -
Page 66: Local Management
TL-MR3420 3G/4G Wireless N Router User Guide TCP-SYN-FLOOD Packets Threshold (5~3600) — The default value is 50. Enter a value between 5 ~ 3600. When the current TCP-SYN-FLOOD Packets numbers is beyond the set value, the Router will startup the blocking function immediately.
-
Page 67: Remote Management
TL-MR3420 3G/4G Wireless N Router User Guide Note: If your PC is blocked but you want to access the Router again, use a pin to press and hold the WPS/RESET Button on the rear panel for about 5 seconds to reset the Router’s factory defaults on the Router’s Web-Based Utility.
-
Page 68
TL-MR3420 3G/4G Wireless N Router User Guide Figure 4-46 Parental Control Settings Parental Control — Check Enable if you want this function to take effect, otherwise check Disable. MAC Address of Parental PC — In this field, enter the MAC address of the controlling PC, … -
Page 69
TL-MR3420 3G/4G Wireless N Router User Guide Enter the allowed domain name of the website, either the full name or the keywords (e.g. google) in the Allowed Domain Name field. Any domain name with keywords in it (www.google.com, www.google.com.cn) will be allowed. -
Page 70: Access Control
TL-MR3420 3G/4G Wireless N Router User Guide 3. Click “Parental Control” menu on the left to go back to the Add or Modify Parental Control Entry page: Click Add New… button. Enter 00-11-22-33-44-AA in the MAC Address of Child PC field.
-
Page 71: Rule
TL-MR3420 3G/4G Wireless N Router User Guide 4.11.1 Rule Choose menu “Access Control → Rule”, you can view and set Access Control rules in the screen as shown in Figure 4-50. Figure 4-50 Access Control Rule Management Enable Internet Access Control — Select the check box to enable the Internet Access …
-
Page 72
TL-MR3420 3G/4G Wireless N Router User Guide 4. Select a target from the Target drop-sown list or choose “Click Here To Add New Target List”. 5. Select a schedule from the Schedule drop-down list or choose “Click Here To Add New Schedule”. -
Page 73: Host
TL-MR3420 3G/4G Wireless N Router User Guide 4.11.2 Host Choose menu “Access Control → Host”, you can view and set a Host list in the screen as shown in Figure 4-52. The host list is necessary for the Access Control Rule.
-
Page 74: Target
TL-MR3420 3G/4G Wireless N Router User Guide Figure 4-54 Add or Modify a Host Entry For example: If you desire to restrict the internet activities of host with MAC address 00-11-22-33-44-AA, you should first follow the settings below: 1. Click Add New… button in Figure 4-52 to enter the Add or Modify a Host Entry page.
-
Page 75
TL-MR3420 3G/4G Wireless N Router User Guide To add a new entry, please follow the steps below. Click the Add New… button. In Mode field, select IP Address or Domain Name. If you select IP Address, the screen shown is Figure 4-56. -
Page 76: Schedule
TL-MR3420 3G/4G Wireless N Router User Guide For example: If you desire to restrict the internet activities of host with MAC address 00-11-22-33-44-AA in the LAN to access www.google.com only, you should first follow the settings below: 1. Click Add New… button in Figure 4-55 to enter the Add or Modify an Access Target Entry page.
-
Page 77: Advanced Routing
TL-MR3420 3G/4G Wireless N Router User Guide 3. In Day field, select the day or days you need. 4. In Time field, you can select all day-24 hours or you may enter the Start Time and Stop Time in the corresponding field.
-
Page 78: Static Routing List
TL-MR3420 3G/4G Wireless N Router User Guide 4.12.1 Static Routing List Choose menu “Advanced Routing → Static Routing List”, you can configure the static route in the next screen (shown in Figure 4-61). A static route is a pre-determined path that network information must travel to reach a specific host or network.
-
Page 79: System Routing Table
TL-MR3420 3G/4G Wireless N Router User Guide 4.12.2 System Routing Table Choose menu “Advanced Routing → System Routing Table”, you can configure the system routing table in the next screen (shown in Figure 4-63). System routing table views all of the valid route entries in use.
-
Page 80: Rule List
TL-MR3420 3G/4G Wireless N Router User Guide Figure 4-65 Bandwidth Control Settings Enable Bandwidth Control — Check this box so that the Bandwidth Control settings can take effect. Line Type — Select the right type for you network connection. If you don’t know how to …
-
Page 81: Ip & Mac Binding
TL-MR3420 3G/4G Wireless N Router User Guide Figure 4-67 Bandwidth Control Rule Settings Click the Save button. 4.14 IP & MAC Binding Figure 4-68 the IP & MAC Binding menu There are two submenus under the IP &MAC Binding menu (shown in Figure 4-68): Binding Settings and ARP List.
-
Page 82
TL-MR3420 3G/4G Wireless N Router User Guide Click the Enable All button to make all entries enabled. Click the Delete All button to delete all entries. When you want to add or modify an IP & MAC Binding entry, you can click the Add New…… -
Page 83: Arp List
TL-MR3420 3G/4G Wireless N Router User Guide 4.14.2 ARP List To manage the computer, you could observe the computers in the LAN by checking the relationship of MAC address and IP address on the ARP list, and you could configure the items on the ARP list also.
-
Page 84: Dyndns.org Ddns
TL-MR3420 3G/4G Wireless N Router User Guide Figure 4-73 Comexe.cn DDNS Settings To set up for DDNS, follow these instructions: Type the Domain Name received from your dynamic DNS service provider. Type the User Name for your DDNS account. Type the Password for your DDNS account.
-
Page 85: No-Ip.com Ddns
TL-MR3420 3G/4G Wireless N Router User Guide To set up for DDNS, follow these instructions: Type the User Name for your DDNS account. Type the Password for your DDNS account. Type the Domain Name you received from dynamic DNS service provider here.
-
Page 86: System Tools
TL-MR3420 3G/4G Wireless N Router User Guide 4.16 System Tools Figure 4-76 The System Tools menu Choose menu “System Tools”, and you can see the submenus under the main menu: Time Settings, Diagnostic, Firmware Upgrade, Factory Defaults, Backup & Restore, Reboot, Password, System Log and Statistics.
-
Page 87: Diagnostic
TL-MR3420 3G/4G Wireless N Router User Guide NTP Server I/II — Enter the address for the NTP Server, then the Router will get the time from the NTP Server preferentially. In addition, the Router built-in some common NTP Servers, so it can get time automatically once it connects the Internet.
-
Page 88
TL-MR3420 3G/4G Wireless N Router User Guide Figure 4-78 Diagnostic Tools Diagnostic Tool — Check the radio button to select one diagnostic too. Ping — This diagnostic tool troubleshoots connectivity, reachability, and name resolution to a given host or gateway. -
Page 89: Firmware Upgrade
TL-MR3420 3G/4G Wireless N Router User Guide Figure 4-79 Diagnostic Results Note: Only one user can use this tool at one time. Options “Number of Pings”, “Ping Size” and “Ping Timeout” are used for Ping function. Option “Tracert Hops” are used for Tracert function.
-
Page 90: Factory Defaults
TL-MR3420 3G/4G Wireless N Router User Guide Note: 1) New firmware versions are posted at http://www.tp-link.com and can be downloaded for free. There is no need to upgrade the firmware unless the new firmware has a new feature you want to use.
-
Page 91: Reboot
TL-MR3420 3G/4G Wireless N Router User Guide Click the Backup button to save all configuration settings as a backup file in your local computer. To upgrade the Router’s configuration, follow these instructions. Click the Browse… button to locate the update file for the Router, or enter the exact path to the Setting file in the text box.
-
Page 92: System Log
TL-MR3420 3G/4G Wireless N Router User Guide Figure 4-84 Password It is strongly recommended that you should change the factory default user name and password of the Router, because all users who try to access the Router’s Web-based utility or Quick Setup will be prompted for the Router’s default user name and password.
-
Page 93
TL-MR3420 3G/4G Wireless N Router User Guide Auto Mail Feature — Indicates whether auto mail feature is enabled or not. Mail Settings — Set the receiving and sending mailbox address, server address, validation information as well as the timetable for Auto Mail Feature, as shown in Figure 4-86. -
Page 94: Statistics
TL-MR3420 3G/4G Wireless N Router User Guide Click Save to keep your settings. Click Back to return to the previous page. Log Type — By selecting the log type, only logs of this type will be shown. Log Level — By selecting the log level, only logs of this level will be shown.
-
Page 95
TL-MR3420 3G/4G Wireless N Router User Guide Statistics Table: The IP and MAC address are displayed with related statistics. IP/MAC Address The total number of packets received and transmitted by the Packets Router. Total The total number of bytes received and transmitted by the Bytes Router. -
Page 96: Appendix A: Faq
TL-MR3420 3G/4G Wireless N Router User Guide Appendix A: FAQ How do I configure the Router to access Internet by ADSL users? First, configure the ADSL Modem configured in RFC1483 bridge model. Connect the Ethernet cable from your ADSL Modem to the WAN port on the Router. The telephone cord plugs into the Line port of the ADSL Modem.
-
Page 97
TL-MR3420 3G/4G Wireless N Router User Guide Some ISPs require that you register the MAC Address of your adapter, which is connected to your cable/DSL Modem during installation. If your ISP requires MAC register, login to the Router and click the «Network» menu link on the left of your browser, and then click «MAC Clone»… -
Page 98
TL-MR3420 3G/4G Wireless N Router User Guide Figure A-5 Add or Modify a Virtual server Entry Note: Your opposite side should call your WAN IP, which is displayed on the “Status” page. How to enable DMZ Host: Log in to the Router, click the “Forwarding” menu on the left of your browser, and click «DMZ»… -
Page 99
TL-MR3420 3G/4G Wireless N Router User Guide Figure A-7 Basic Security I want to build a WEB Server on the LAN, what should I do? Because the WEB Server port 80 will interfere with the WEB management port 80 on the Router, you must change the WEB management port number to avoid interference. -
Page 100
TL-MR3420 3G/4G Wireless N Router User Guide Figure A-9 Virtual Servers Figure A-10 Add or Modify a Virtual server Entry The wireless stations cannot connect to the Router. Make sure the «Wireless Router Radio» is enabled. Make sure that the wireless stations’ SSID accord with the Router’s SSID. -
Page 101: Appendix B: Configuring The Pcs
TL-MR3420 3G/4G Wireless N Router User Guide Appendix B: Configuring the PCs In this section, we’ll introduce how to install and configure the TCP/IP correctly in Windows XP. First make sure your Ethernet Adapter is working, refer to the adapter’s manual if needed.
-
Page 102
TL-MR3420 3G/4G Wireless N Router User Guide Figure B-2 The following TCP/IP Properties window will display and the IP Address tab is open on this window by default. You have two ways to configure the TCP/IP protocol below: Setting IP address automatically… -
Page 103
TL-MR3420 3G/4G Wireless N Router User Guide Figure B-3 Setting IP address manually a. Select Use the following IP address radio button. And the following items available b. If the Router’s LAN IP address is 192.168.0.1, type IP address is 192.168.0.x (x is from 2 to 254), and Subnet mask is 255.255.255.0. -
Page 104
TL-MR3420 3G/4G Wireless N Router User Guide Figure B-4 Now click OK to keep your settings. -95-… -
Page 105: Appendix C: Specifications
TL-MR3420 3G/4G Wireless N Router User Guide Appendix C: Specifications General IEEE 802.11n, IEEE 802.11b, IEEE 802.11g, IEEE 802.3, IEEE Standards 802.3u, IEEE 802.1x, IEEE 802.11e, IEEE 802.11i, IEEE 802.3x Protocols TCP/IP, PPPoE, DHCP, ICMP, NAT, SNTP One RJ45 WAN port,…
-
Page 106: Appendix D: Glossary
TL-MR3420 3G/4G Wireless N Router User Guide Appendix D: Glossary 802.11n — 802.11n builds upon previous 802.11 standards by adding MIMO (multiple-input multiple-output). MIMO uses multiple transmitter and receiver antennas to allow for increased data throughput via spatial multiplexing and increased range by exploiting the spatial diversity, perhaps through coding schemes like Alamouti coding.
-
Page 107
TL-MR3420 3G/4G Wireless N Router User Guide shared key algorithm, as described in the IEEE 802.11 standard. Wi-Fi — A trade name for the 802.11b wireless networking standard, given by the Wireless Ethernet Compatibility Alliance (WECA, see http://www.wi-fi.net), an industry standards group promoting interoperability among 802.11b devices. -
Page 108: Appendix E: Compatible 3G/4G Usb Modem
TL-MR3420 3G/4G Wireless N Router User Guide Appendix E: Compatible 3G/4G USB Modem The UMTS/HSPA/EVDO USB modems we’ve tested in the field are listed below. You can find the latest compatibility list in our website: http://www.tp-link.com. Compatible 3G/4G USB Modem (Tested in the field)
Содержание
- Подготовка к настройке
- Настраиваем роутер TP-Link TL-MR3420
- Быстрая настройка
- Ручная настройка
- Дополнительные настройки
- Настройки безопасности
- Завершение настройки
- Вопросы и ответы

При покупке нового сетевого оборудования обязательным шагом является его настройка. Осуществляется она через микропрограммное обеспечение, созданное производителями. В процесс конфигурации входит отладка проводного соединения, точки доступа, параметров безопасности и дополнительных возможностей. Далее мы детально расскажем об этой процедуре, взяв за пример маршрутизатор TP-Link TL-MR3420.
Подготовка к настройке
После распаковки роутера возникает вопрос, в какое место его установить. Выбирать расположение следует исходя из длины сетевого кабеля, а также зоны действия беспроводной сети. По возможности лучше избегать наличия рядом приборов типа микроволновой печи и учитывать, что преграды в виде, например, толстых стен, снижают качество сигнала Wi-Fi.
Поверните маршрутизатор задней панелью к себе, чтобы ознакомиться со всеми присутствующими в нем разъемами и кнопками. WAN обозначен синим цветом, а Ethernet 1-4 – желтым. В первый подключается кабель от провайдера, а в остальные четыре все присутствующие дома или в офисе компьютеры.

Неправильно выставленные сетевые значения в операционной системе часто приводят к неработоспособности проводного соединения или точки доступа. Перед началом выполнения поставленной задачи конфигурирования оборудования загляните в параметры Windows и убедитесь, что значения для протоколов DNS и IP получаются автоматически. Детальные инструкции на эту тему ищите в другой нашей статье по ссылке ниже.

Подробнее: Сетевые настройки Windows 7
Все руководства, приведенные ниже, осуществляются через веб-интерфейс второй версии. Если у вас не совпадает внешний вид микропрограммного обеспечения с тем, что используется в этой статье, просто отыщите такие же пункты и измените их по нашим примерам, функционально прошивки рассматриваемого роутера практически не отличаются. Вход в интерфейс на всех версиях происходит следующим образом:
- Откройте любой удобный веб-обозреватель и напечатайте в адресной строке
192.168.1.1или192.168.0.1, после чего нажмите на клавишу Enter. - В отобразившейся форме в каждой строке введите
adminи подтвердите вход.


Теперь перейдем непосредственно к самой процедуре конфигурирования, которая происходит в двух режимах. Кроме этого мы затронем дополнительные параметры и инструменты, что будет полезно многим юзерам.
Быстрая настройка
Практически каждое микропрограммное обеспечение роутеров TP-Link содержит встроенный Мастер настройки, и рассматриваемая модель не стала исключением. С его помощью изменяются только самые основные параметры проводного соединения и точки доступа. Для успешного выполнения поставленной задачи вам нужно осуществить следующее:
- Откройте категорию «Быстрая настройка» и сразу кликните на «Далее», это запустит Мастера.
- Сначала корректируется доступ в интернет. Вам предлагается выбрать один из типов WAN, который преимущественно и будет задействован. Большинство выбирают «Только WAN».
- Далее задается тип подключения. Определяется этот пункт непосредственно самим провайдером. Информацию на эту тему ищите в договоре с поставщиком интернет-услуг. Там указаны все данные для ввода.
- Некоторые интернет-соединения работают нормально только после активации пользователя, а для этого необходимо задать логин и пароль, полученные при заключении договора с провайдером. Кроме этого вы можете выбрать вторичное подключение, если такое нужно.
- В случае когда вы на первом этапе указали, что также будет использоваться 3G/4G, в отдельном окне потребуется выставить основные параметры. Укажите правильный регион, поставщика мобильного интернета, тип авторизации, имя пользователя и пароль, если это необходимо. По завершении кликните на «Далее».
- Последним шагом является создание беспроводной точки, которую задействуют большинство юзеров для получения доступа к интернету со своих мобильных девайсов. В первую очередь активируйте сам режим и задайте имя для своей точки доступа. С ним она будет отображаться в списке соединений. «Режим» и «Ширина канала» оставьте по умолчанию, а вот в разделе про безопасность поставьте маркер возле «WPA-PSK/WPA2-PSK» и укажите удобный пароль, состоящий минимум из восьми символов. Его необходимо будет ввести каждому пользователю при попытке подключения к вашей точке.
- Перед вами отобразится уведомление, что процедура быстрой настройки прошла успешно, выйти из Мастера можно нажатием на кнопку «Завершить».







Однако предоставляемые параметры при быстрой настройке не всегда отвечают потребностям пользователей. В таком случае лучшим решением будет перейти к соответствующему меню в веб-интерфейсе и вручную задать все необходимое.
Ручная настройка
Многие пункты ручного конфигурирования похожи на те, что рассматривались во встроенном Мастере, однако здесь появляется большее количество дополнительных функций и инструментов, что позволяет корректировать систему индивидуально под себя. Начнем разбор всего процесса с проводного соединения:
- Откройте категорию «Сеть» и переместитесь в раздел «Доступ в интернет». Перед вами открывается копия первого этапа из быстрой настройки. Задайте здесь тот тип сети, который вы будете использовать наиболее часто.
- Следующим подразделом является «3G/4G». Обратите внимание на пункты «Регион» и «Поставщик услуг мобильного интернета». Все остальные значения выставляйте исключительно под свои нужды. Кроме этого вы можете загрузить конфигурацию модема, если такая имеется у вас на компьютере в виде файла. Для этого кликните на кнопку «Настройка модема» и выберите файл.
- Теперь остановимся на WAN – основное сетевое подключение, использующееся большинством обладателей подобного оборудования. Первым шагом является переход в раздел «WAN», затем выбирается тип соединения, задается имя пользователя и пароль, если это требуется, а также вторичная сеть и параметры режима. Все присутствующие в этом окне пункты заполняются в соответствии с договором, полученным у провайдера.
- Иногда требуется выполнить клонирование MAC-адреса. Обсуждается данная процедура предварительно с поставщиком интернет-услуг, а затем через соответствующий раздел в веб-интерфейсе происходит замена значений.
- Последним пунктом является «IPTV». Роутер TP-Link TL-MR3420 хоть и поддерживает такую услугу, однако предоставляет скудный набор параметров для редактирования. Вы можете только изменить значение Proxy и тип работы, что требуется крайне редко.





На этом отладка проводного соединения закончена, однако немаловажной частью также считается и беспроводная точка доступа, которая создается юзером вручную. Подготовка к работе с беспроводным подключением выполняется так:
- В категории «Беспроводной режим» выберите «Настройки беспроводного режима». Пройдемся по всем присутствующим пунктам. Сначала задайте имя сети, оно может быть любое, затем укажите свою страну. Режим, ширина канала и сам канал часто остаются неизменными, поскольку их ручная настройка требуется крайне редко. Кроме того, вам доступна установка ограничений на максимальную скорость передачи данных на вашей точке. По завершении всех действий кликните на «Сохранить».
- Соседним разделом является «Защита беспроводного режима», куда вам и следует перейти далее. Отметьте маркером рекомендованный тип шифрования и измените там только ключ, который будет служить паролем к вашей точке.
- В разделе «Фильтрация MAC-адресов» задаются правила этого инструмента. Он позволяет ограничить или, наоборот, разрешить определенным устройствам подключаться к вашей беспроводной сети. Для этого активируйте функцию, установите желаемое правило и нажмите на «Добавить новую».
- В открывшемся окне вам будет предложено ввести адрес необходимого устройства, дать ему описание и выбрать состояние. После завершения сохраните изменения кликом на соответствующую кнопку.




На этом работа с основными параметрами завершена. Как видите, в этом нет ничего сложного, весь процесс занимает буквально несколько минут, после чего можно сразу приступать к работе в интернете. Однако присутствуют еще дополнительные инструменты и политики безопасности, что также необходимо рассмотреть.
Дополнительные настройки
В первую очередь разберем раздел «Настройки DHCP». Данный протокол позволяет автоматически получать определенные адреса, за счет чего сеть работает более стабильно. Следует лишь убедиться в том, что функция включена, если же нет, отметьте маркером необходимый пункт и кликните на «Сохранить».

Иногда требуется пробросить порты. Их открытие позволяет локальным программам и серверам пользоваться интернетом и обмениваться данными. Процедура проброса выглядит так:
- Через категорию «Переадресация» перейдите в «Виртуальные серверы» и нажмите на «Добавить новую».
- Заполните открывшуюся форму в соответствии со своими требованиями.


Детальные инструкции по открытию портов на роутерах TP-Link вы можете найти в другой нашей статье по ссылке ниже.
Подробнее: Открытие портов на роутере TP-Link
Иногда при использовании VPN и других подключений происходит сбой при попытке маршрутизации. Случается это чаще всего из-за того, что сигнал проходит через специальные туннели и часто теряется. При возникновении подобной ситуации для требуемого адреса настраивается статический (прямой) маршрут, а выполняется это так:
- Перейдите в раздел «Расширенные настройки маршрутизации» и выберите пункт «Список статических маршрутов». В открывшемся окне кликните на «Добавить новую».
- В строках укажите адрес назначения, сетевую маску, шлюз и задайте состояние. По завершении не забудьте нажать на «Сохранить», чтобы изменения вступили в силу.


Последнее, что хотелось бы отметить из дополнительных настроек – Динамический DNS. Она необходима только в случае использования различных серверов и FTP. По умолчанию эта услуга отключена, а о ее предоставлении договариваются с провайдером. Он регистрирует вас на сервисе, присваивает имя пользователя и пароль. Активировать эту функцию вы можете в соответствующем меню настроек.

Настройки безопасности
Важно не только обеспечить корректное функционирование интернета на роутере, но и задать параметры безопасности, чтобы защитить себя от нежелательных подключений и шокирующего контента в сети. Мы рассмотрим самые основные и полезные правила, а вы уже решайте, нужно ли вам их активировать или нет:
- Сразу обратите внимание на раздел «Настройки базовой защиты». Убедитесь в том, что все параметры здесь включены. Обычно они активны уже по умолчанию. Ничего отключать здесь не нужно, на саму работу устройства эти правила не влияют.
- Управление веб-интерфейсом доступно все пользователям, которые соединены с вашей локальной сетью. Запретить вход в микропрограммное обеспечение можно через соответствующую категорию. Здесь выберите подходящее правило и присвойте его для всех необходимых MAC-адресов.
- Родительский контроль позволяет не только установить ограничение на время пребывания детей в интернете, но и задать запреты на определенные ресурсы. Сначала в разделе «Родительский контроль» активируйте эту функцию, введите адрес того компьютера, который хотите контролировать, и нажмите на «Добавить новую».
- В открывшемся меню установите те правила, которые посчитаете нужными. Повторите эту процедуру для всех требуемых сайтов.
- Последнее, что хотелось бы отметить по безопасности – управление правилами контроля доступа. Через маршрутизатор проходит довольно большое количество различных пакетов и иногда требуется осуществлять контроль над ними. В таком случае перейдите в меню «Контроль» — «Правило», включите данную функцию, установите значения фильтрации и кликните на «Добавить новую».
- Здесь вы выбираете узел из присутствующих в списке, задаете цель, расписание и состояние. Перед выходом нажмите на «Сохранить».






Завершение настройки
Остались только завершающие пункты, работа с которыми происходит буквально в несколько кликов:
- В разделе «Системные инструменты» выберите «Настройка времени». В таблице задайте правильные значения даты и времени, чтобы обеспечить корректную работу расписания родительского контроля и параметров безопасности, а также правильную статистику по функционированию оборудования.
- В блоке «Пароль» вы можете изменить имя пользователя и установить новый ключ доступа. Данная информация применяется при входе в веб-интерфейс роутера.
- В разделе «Резервная копия и восстановление» вам предлагают сохранить текущую конфигурацию в файл, чтобы в дальнейшем не возникло проблем с ее восстановлением.
- В последнюю очередь кликните на кнопку «Перезагрузить» в подразделе с одноименным названием, чтобы после перезагрузки маршрутизатора все изменения вступили в силу.




На этом наша статья подходит к логическому завершению. Надеемся, сегодня вы узнали всю необходимую информацию о настройке роутера TP-Link TL-MR3420 и у вас не возникло трудностей при самостоятельном выполнении этой процедуры.
