Очередная подробная инструкция по настройке роутеров компании TP-LINK. И в этот раз мы будем настраивать TP-LINK TL-WR840N. Интересная модель маршрутизатора, которая подойдет для небольшого дома, или офиса. Я уже все подключил, проверил, сделал фото, и сейчас подробно напишу и покажу как правильно настроить роутер TP-LINK TL-WR840N, что бы он раздавал интернет на ваши устройства и радовал вас своей работой.

Не буду сейчас рассказывать о роутере, его обзор и свой отзыв я сделаю в отдельной статье. Да и вы скорее всего купили этот маршрутизатор, и читать о его характеристиках вам уже не интересно. Вам нужно быстрее его настроить. Что касается самой настройки, то здесь есть два варианта: настроить с мощью утилиты, которая находится на диске (который должен быть в комплекте), или через web-интерфейс роутера. Мы будем настраивать через web-интерфейс. Там есть доступ к самым разным настройкам, которые вам могут пригодится позже, и вы уже будете знать где их найти. Да и не у всех сейчас есть возможность запустить программу с диска.
Настраивать наш TP-LINK TL-WR840N будем по стандартной схеме:
- Установка и подключение маршрутизатора.
- Настройка подключения к интернету.
- Настройка Wi-Fi сети на TL-WR840N и защита беспроводной сети паролем.
- Настройка IPTV (если ваш провайдер предоставляет эту услугу).
- Защита настроек маршрутизатора.
Если вы уже раньше настраивали роутер TP-LINK, то и эту модель сможете настроить с закрытыми глазами, так как там все идентично. Да и настройки на русском языке, что немаловажно.
Как установить и подключить TP-LINK TL-WR840N?
Если у вас уже все подключено, и вы просто выполняете повторную настройку, то можете пропустить этот пункт. А если вы только купили маршрутизатор, то первым делом подключите к нему адаптер питания, включите его в розетку, и проверьте включено ли питание кнопкой на задней стороне роутера. Там есть отдельная кнопка для включения/выключения роутера, что очень удобно. На лицевой панели должны загореться индикаторы.
Дальше, в WAN разъем (он синий) нужно подключить кабель от нашего интернет провайдера, или от ADSL модема. Если у вас интернет через модем, то TL-WR840N соединить с модемом можно с помощью сетевого кабеля, который идет в комплекте с роутером. На роутере подключаем в WAN разъем, а на модеме в LAN.
Ну и осталось подключить к маршрутизатору компьютер, или ноутбук с помощью сетевого кабеля. Я рекомендую сделать это только для настройки, потом вы сможете отключить кабель, и роутер будет сам раздавать интернет по Wi-Fi. Вы можете подключить 4 устройства по кабелю. На роутере подключаем в LAN разъем, а на компьютере в сетевую карту.

А если у вас нет компьютера, или ноутбука, а только мобильные устройства, то можно и с них настраивать. В таком случае, подключитесь к Wi-Fi сети, которая появится сразу после включения маршрутизатора. Беспроводная сеть будет иметь стандартное название (если роутер еще не настраивали), и будет закрыта заводским паролем. Этот пароль указан снизу маршрутизатора TP-LINK TL-WR840N, на наклейке. Там же указаны заводские параметры (адрес, имя пользователя и пароль), которые нужно использовать для входа в настройки маршрутизатора.

В итоге, вы должны быть подключены к маршрутизатору по сетевому кабелю, или по Wi-Fi.
Два важных момент:
Если роутер уже раньше был настроен, то сделайте сброс настроек, зажав на 10 секунд кнопку WPS/RESET при включенном питании роутера.

Это удалить все параметры, которые уже возможно заданы, и которые могут нам помешать
Рекомендую еще перед настройкой обновить прошивку TL-WR840N. Скорее всего, на сайте уже есть новая версия. Я обновлял перед настройкой. Скачать прошивку для вашей аппаратной версии можно по ссылке http://www.tp-link.ua/ru/download/TL-WR840N.html#Firmware. Только обязательно проверьте аппаратную версию своего роутера (указана снизу устройства на наклейке), и прошивайте только при подключении по кабелю. А еще лучше, сделайте все по инструкции: подробная инструкция по обновлению прошивки на маршрутизаторе Tp-Link.
Вход в панель управления TL-WR840N и настройка интернета
Значит к роутеру мы подключились. Теперь открываем любой браузер, и переходим в нем по адресу http://tplinkwifi.net, или 192.168.0.1. Должно появится окно с запросом имени пользователя и пароля. По умолчанию, это admin и admin. Указываем их и попадаем в панель управления. Если не получается открыть настройки, то смотрите эту статью с возможными решениями.

Сейчас самое главное. Настройка роутера на подключение к провайдеру. Что бы роутер смог подключился к интернету, и раздавать его на все ваши устройства.
Если у вас на компьютере есть какое-то подключение к интернету, то теперь оно нам не нужно. Подключение будет устанавливать маршрутизатор.
Вы обязательно должны знать, какой тип подключения использует ваш интернет-провайдер. Это может быть: Динамический IP, Статический IP, PPPoE, L2TP, PPTP. И если у вас не Динамический IP, то у вас еще должна быть информацию по подключению, которую выдает провайдер. Обычно это имя пользователя и пароль (может быть еще адрес сервера, и IP-адрес).
В настройках открываем вкладку Сеть – WAN, и в выпадающем меню Тип подключения WAN выбираем подключение, которое использует наш провайдер (если вы подключились через модем, то выберите Динамический IP, и сохраните настройки).

Если у вас подключение Динамический IP, то интернет сразу должен заработать через роутер. Может быть еще такое, что провайдер делает привязку по MAC-адресу. Это можно уточнить у самого провайдера, и попросить их прописать MAC-адрес роутера (указан снизу устройства), или клонировать его с компьютера, к которому раньше был подключен интернет.
Настройка других подключений:
Настройка PPPoE
Достаточно выбрать PPPoE, указать имя пользователя и пароль, выставить обязательно автоматическое подключение, и сохранить настройки.

Настройка подключения PPTP, или L2TP
Точно так же выбираем нужное подключение, указываем имя пользователя и пароль, затем указываем IP-адрес, или адрес сервера (например tp.internet.beeline.ru), ставим автоматическое подключение и сохраняем настройки.

Главное, что бы роутер подключился к интернету. Если это произошло, то можно продолжать настройку.
Настройка Wi-Fi сети и пароля
В панели управления открываем вкладку Беспроводной режим. Придумайте название для своей Wi-Fi сети, и запишите его в поле Имя сети. Если хотите, можете оставить стандартное имя. Дальше, в меню Регион выберите свой регион, и нажмите на кнопку Сохранить.

Откройте вкладку Защита беспроводного режима, что бы сменить пароль нашей Wi-Fi сети. Выберите WPA/WPA2 — Personal (рекомендуется), Версия – WPA2-PSK, Шифрование – можно оставить AES. И в поле Пароль PSK запишите пароль (минимум 8 символов), который нужно будет указывать при подключении к вашему Wi-Fi. Нажмите кнопку Сохранить.

Все, беспроводную сеть настроили.
Смена заводского пароля admin
Те устройства, которые будут подключаться к вашему роутеру, смогут зайти в его настройки. Это не совсем безопасно, поэтому, я рекомендую сменить стандартный пароль admin на какой-то другой. Это можно сделать на вкладке Системные инструменты – Пароль.
Там все просто. Указываем старые данные, и задаем новые. Не забудьте сохранить настройки.

После этого, при входе в настройки нужно будет указывать установленный нами пароль. Постарайтесь его не забыть, а то придется делать сброс настроек к заводским.
Основные настройки мы задали, осталось только перезагрузить роутер что бы настройки вступили в силу. Сделать это можно на вкладке Системные инструменты – Перезагрузка, нажав на кнопку Перезагрузить. После этого можно подключать свои устройства к роутеру и пользоваться интернетом.
Настройка IPTV на TP-LINK TL-WR840N
Если ваш интернет-провайдер предоставляем услугу цифрового телевидения, то его нужно будет настроить. Сделать это можно в панели управления на вкладке Сеть – IPTV.
В большинстве случаев, достаточно выбрать режим Мост, и указать в какой LAN разъем вы хотите подключить STB-приставку. Если же вам нужно настроить IPTV с указанием VLAN ID, то нужно в меню Режим выбрать 802.1Q Tag VLAN.

Думаю, это все настройки которые вам пригодятся. Инструкции по настройке других функций вы можете найти у нас на сайте в категории «TP-LINK».
Хотел еще добавить, что TP-LINK TL-WR840N поддерживает режим WDS. Настроить его можно по этой инструкции: https://help-wifi.com/tp-link/nastrojka-routera-tp-link-v-rezhime-mosta-wds-soedinyaem-dva-routera-po-wi-fi/.
Если у вас остались какие-то вопросы по настройке этого маршрутизатора, то задавайте их в комментариях. Всего хорошего!
На чтение 10 мин Просмотров 21.3к.

Андрей Корж
Системный администратор, специалист по оптимизации программного обеспечения и сетевых технологий
Разбираем инструкцию по настройке роутера TP-Link TL-WR840N (и его аналога с съемными антеннами — WR840ND). Устройство подходит для небольшого дома или офиса – позволяет выполнить проводное и беспроводное соединение с сетью. Имеет хорошую производительность и низкую стоимость. При покупке маршрутизатор комплектуется установочным диском, с помощью которого выполняется настройка роутера. Но мы рассмотрим ручной способ настройки через веб-интерфейс, чтобы воспользоваться расширенными функциями устройства.
Содержание
- Основные характеристики
- Подключение и вход в веб интерфейс
- Быстрая настройка
- Ручная настройка
- Настройка Wi-Fi
- IPTV
- Режим повторителя
- Обновление прошивки
- Смена пароля от админки
- Сброс на заводские настройки
- Отзывы
Основные характеристики
Перед тем, как подключить устройство к сети, стоит рассмотреть характеристики TP-Link TL-WR840N (и его аналога TL-WR840ND)
- Беспроводная передача данных со скоростью до 300 Мбит/сек – идеальный вариант, чтобы выполнять базовые и ресурсоемкие задачи.
- Кнопка WPS для быстрого подключения – достаточно одного нажатия, и роутер выполнит подключение самостоятельно.
- Контролируется пропускная способность администратором – допустимая ширина канала для каждого администратора.
- Увеличение зоны стабильного покрытия благодаря беспроводному мосту WDS.
- Поддерживает IGMP Proxy.
- Использует следующие стандарты — Wi-Fi 4, IEEE 802.11n/b/g 2,4 ГГц.
- Аппаратная часть оснащена одноядерным процессором.
- 1 порт WAN 10/100 Мбит/с.
- 4 порта LAN 10/100 Мбит/с.
- Использует протоколы IPv4, IPv6.
- 2 фиксированные антенны покрывают дом с двумя спальнями (у модели TP-Link TL-WR840ND антенны съемные).
- Наличие кнопки сброса настроек (Reset).
- Безопасность Wi-Fi WEP, WPA, WPA2, WPA/WPA2-Enterprise (802.1x).

Интуитивно понятный веб-интерфейс позволяет настроить соединение за считанные минуты, а сетевые настройки, родительский контроль и контроль доступа могут управляться приложением Tether с любого смартфона. Далее — пошаговая инструкция по настройке TP-Link TL-WR840N. Модель TP-Link TL-WR840ND настраивается точно так же.
Подключение и вход в веб интерфейс
Перед тем как подключить и настроить прибор, необходимо установить устройство в правильное место. Для охвата всей площади маршрутизатор устанавливается по центру квартиры. Вблизи роутера не должно быть металлических дверей и железобетонных перегородок, чтобы не создавать помехи в работе.

Теперь переходим к подключению. Вилку питания роутера вставляем в розетку и включаем устройство расположенной на задней панели кнопкой ON/OFF. При включении обратим внимание на лицевую сторону прибора – загораются индикаторы. Далее подсоедините кабель домашнего интернета в разъем WAN (расположен отдельно от других четырех разъемов). После этого необходимо подключить Wi-Fi-роутер TP-Link TL-WR840N к компьютеру. Используя провод под названием патч-корд, который идет в комплекте с маршрутизатором, вставляем один конец в разъем LAN (один из 4 разъемов на задней части устройства), а другой в разъем сетевой платы на компьютере или ноутбуке.
Провод используем при первом подключении. Как только настроим беспроводное соединение, он нам больше не понадобится. Роутер подключили к ПК, идем далее.
Чтобы самостоятельно настроить роутер TP-Link TL-WR840N, открываем любой браузер ПК и в адресной строке прописываем адрес роутера tplinkwifi.net, tplinklogin.net, 192.186.0.1 или 192.168.1.1 для старых моделей. Нажимаем Enter.

Откроется окно для ввода данных.
Вводим имя пользователя и пароль, которые находятся на нижней крышке роутера, и нажимаем «Вход». По умолчанию логин и пароль — admin.
Мы вошли в веб-интерфейс.
Быстрая настройка
- После того, как мы вошли в веб-интерфейс, необходимо найти и открыть меню быстрой настройки.

- В этой ситуации настройка интернета и создание беспроводной сети по силам даже пользователю, который не обладает специальными знаниями в сфере информационных технологий. Здесь все просто – нажимаем кнопку «Далее» и следуем отображающимся на экране инструкциям.
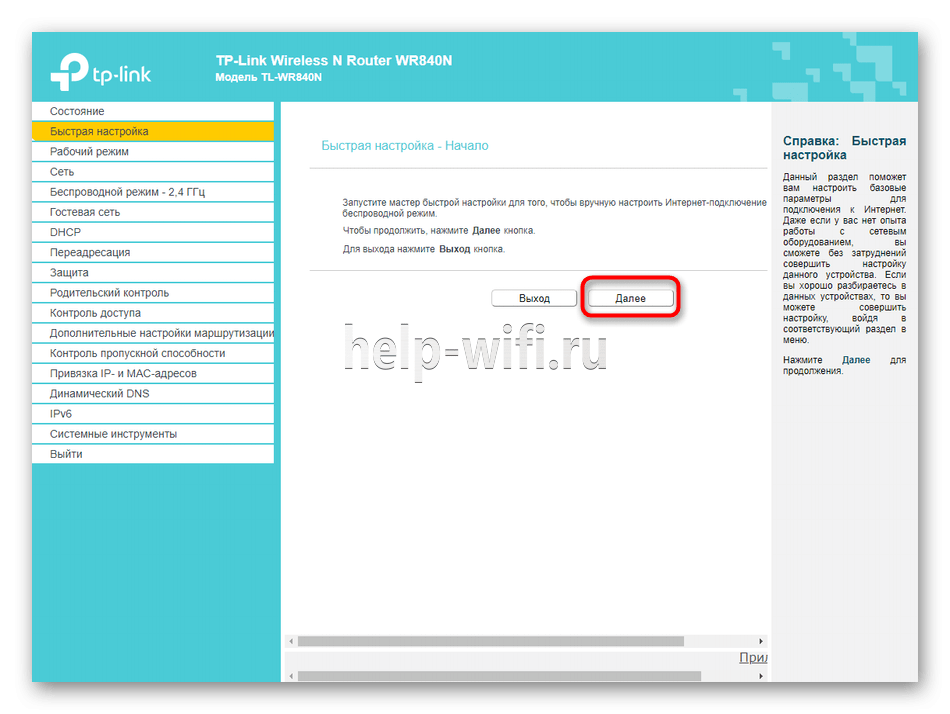
- Маркером отмечаем соответствующий пункт «Беспроводной роутер». Снова нажимаем «Далее».
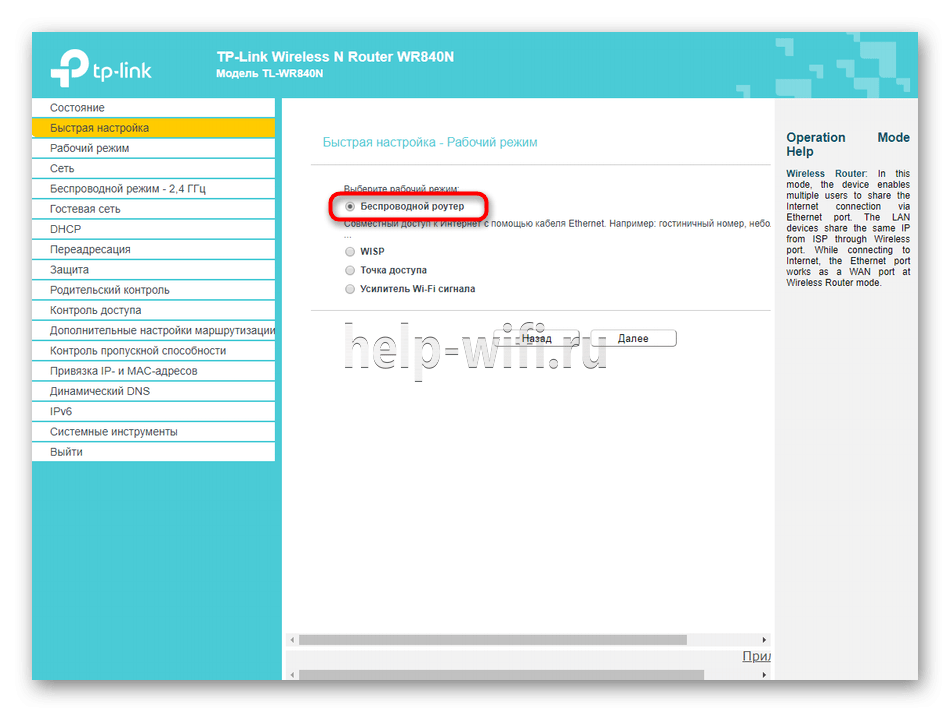
- Теперь берем договор и другие документы, оставшиеся от провайдера. В следующем открывшемся окне вводим данные из бумаг (страна, город, провайдер и тип подключения WAN).
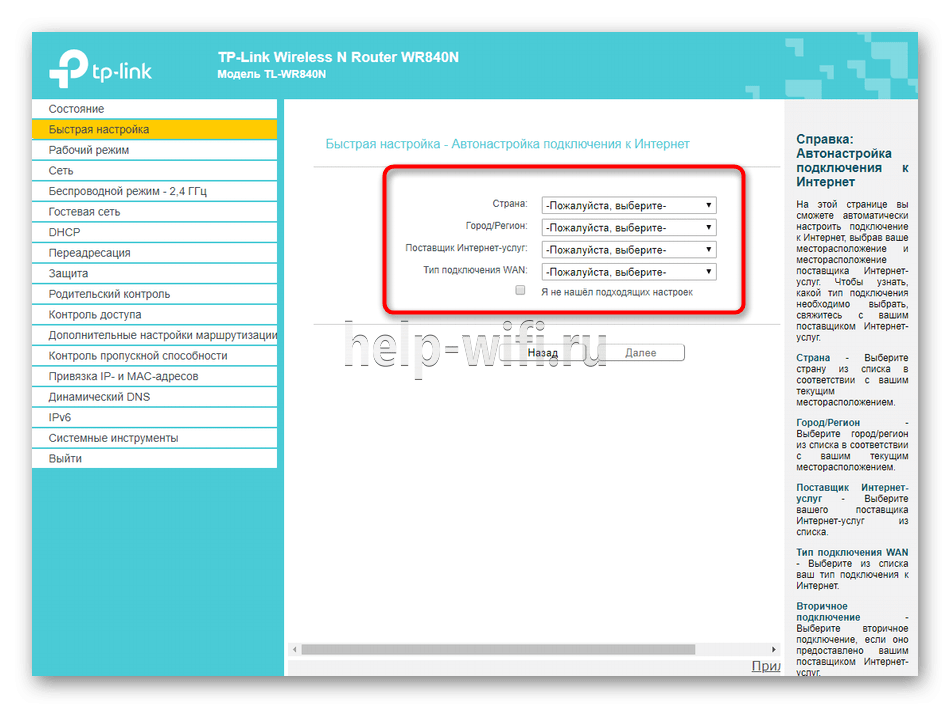
- Нажимаем кнопку «Далее» и перед нами открывается предложение клонировать MAC-адрес. Смотрим договор с провайдером. Если есть привязка по MAC-адресу, то выбираем «Да», если нет, то выбираем «Нет». В большинстве случаев не нужно клонировать Мак-адрес. Переходим к следующему разделу.
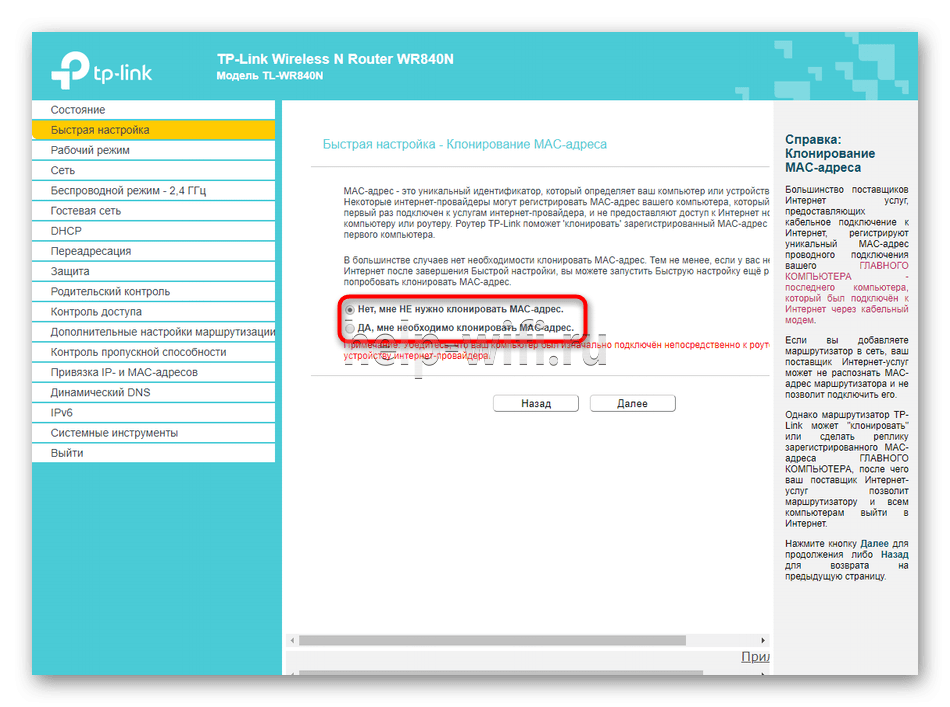
- Далее мастер предлагает настроить беспроводную сеть для доступа мобильным устройствам и ноутбукам через Wi-Fi. Придумываем название сети и прописываем в строку «Имя беспроводной сети». Галочкой устанавливается рекомендованная защита. Придумываем, прописываем и запоминаем надежный пароль – набор чисел и букв, используя которые устройства будут подключаться к сети через Wi-Fi (минимум 8 символов). Если защиту отключить, вашим интернетом воспользуется любой желающий.
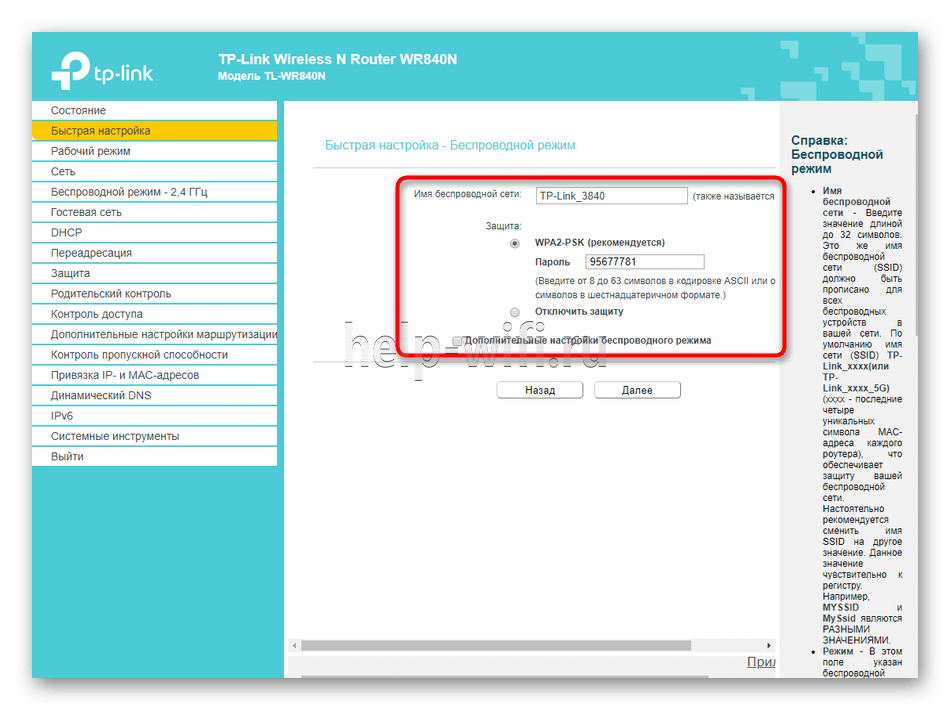
Остается лишь подтвердить настраиваемые параметры. Если это необходимо, легко возвращаемся к предыдущему этапу. Для подтверждения быстрой настройки нажимаем «Сохранить» — применяются все изменения и открывается доступ в интернет.
Режим «Быстрая настройка» предназначен для начинающих пользователей – отсутствуют лишние опции, а весь процесс длится не более нескольких минут. Если у вас не получилось настроить доступ в интернет таким способом, рассматриваем следующую инструкцию.
Ручная настройка
Чтобы настроить модель N300 TL-WR840N вручную, воспользуемся ручной настройкой. Рассмотрим инструкцию подробно с иллюстрациями:
- Устанавливаем параметры WAN. Чтобы настроить любой роутер, требуется задать сетевые параметры, чтобы беспроводной маршрутизатор принимал соединение от провайдера. В веб-интерфейсе открываем меню «Рабочий режим» и устанавливаем маркер напротив «Беспроводной роутер». Сохраняем изменения.
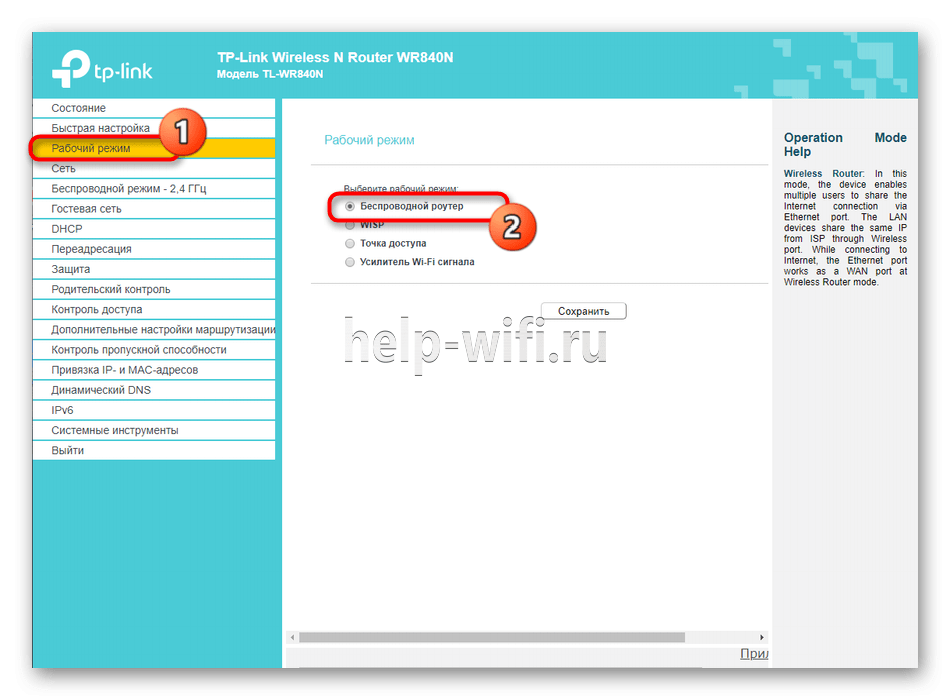
- Открываем слева вкладку «Сеть» и выбираем «WAN». Указываем тип подключения (чаще всего это динамический IP). Все параметры заполнятся автоматически.
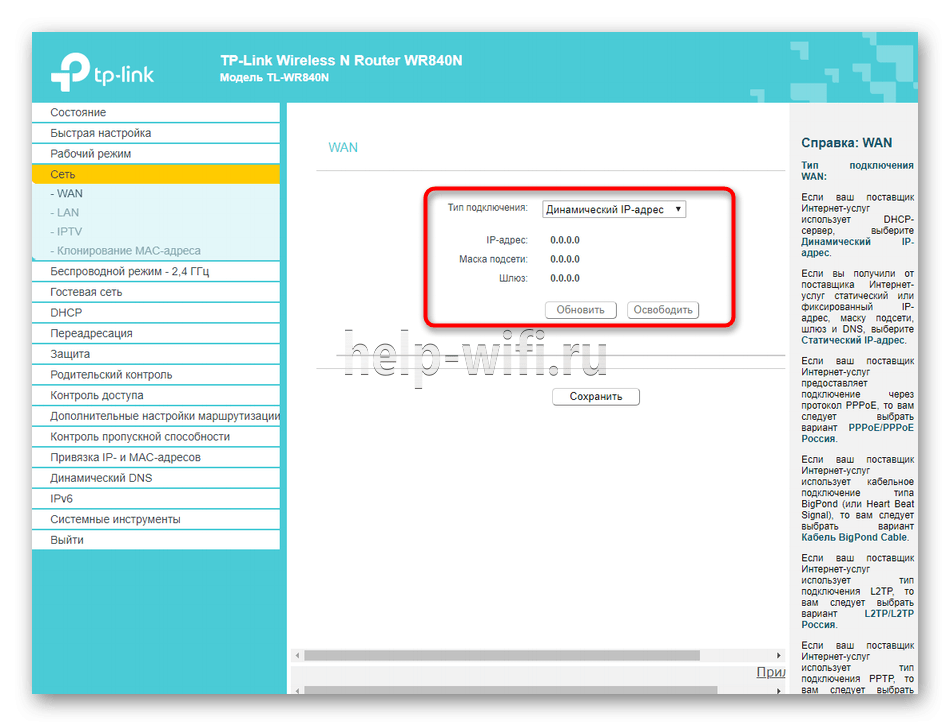
- Если тип подключения – статистический IP, то придется заполнять каждую строку таблицы.
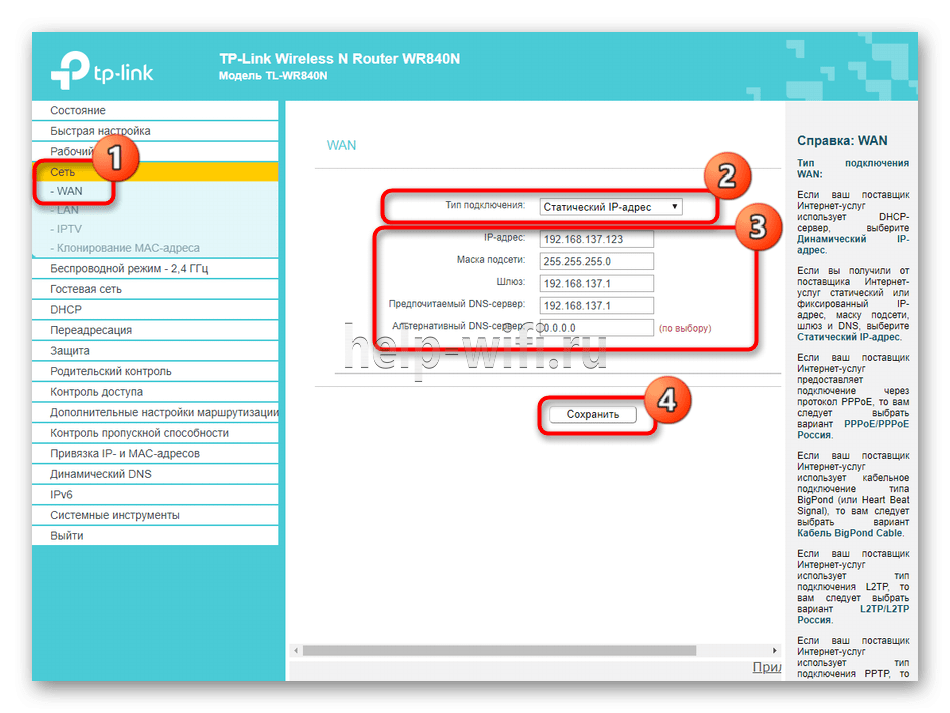
- В редких случаях провайдеры предоставляют тип подключения PPPoE, PPTP. Здесь больше всего настроек – указание авторизационных данных, режима подключения и типа аутентификации.
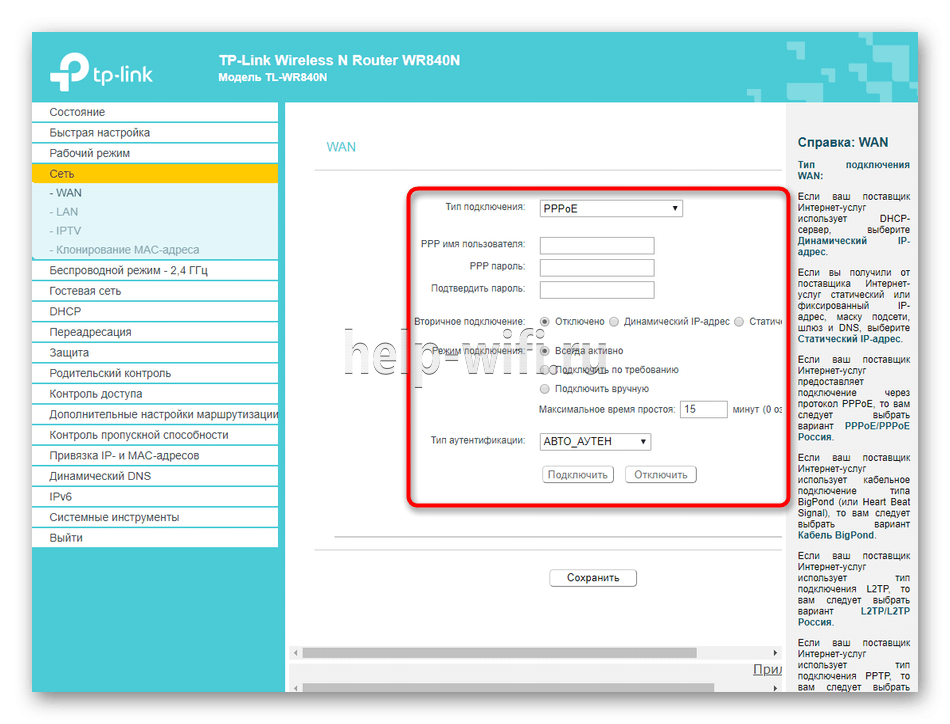
Если вы не знаете, где искать данные для статистического и PPPoE подключения, дозваниваемся до технической поддержки своего провайдера. Все сведения указываются в договоре с поставщиком услуг. Только после этого заполняем таблицу. Если будет допущена хотя бы одна ошибка, доступа к интернету не будет.
Настройка Wi-Fi
Чтобы обеспечить подключение по вайфай, выполняем настройки беспроводного режима через веб-интерфейс роутера. Для обеспечения нормальной работоспособности Wi-Fi быстрых настроек обычно достаточно. Если вариант с быстрой настройкой, рассмотренный выше, вас не устраивает, переходим к следующей инструкции.
- Открываем меню «Беспроводной режим — 2.4 ГГц». Переходим в «Основные настройки». Включаем маркером беспроводную сеть и задаем наименование, с которым она будет показываться в списке доступных. Параметры режима, канала и ширины канала не трогаем.

- Открываем меню WPS для быстрого соединения с маршрутизатором без необходимости вводить пароль. На ваше усмотрение могут быть добавлены доверенные устройства. Также можно ограничить свободное подключение.
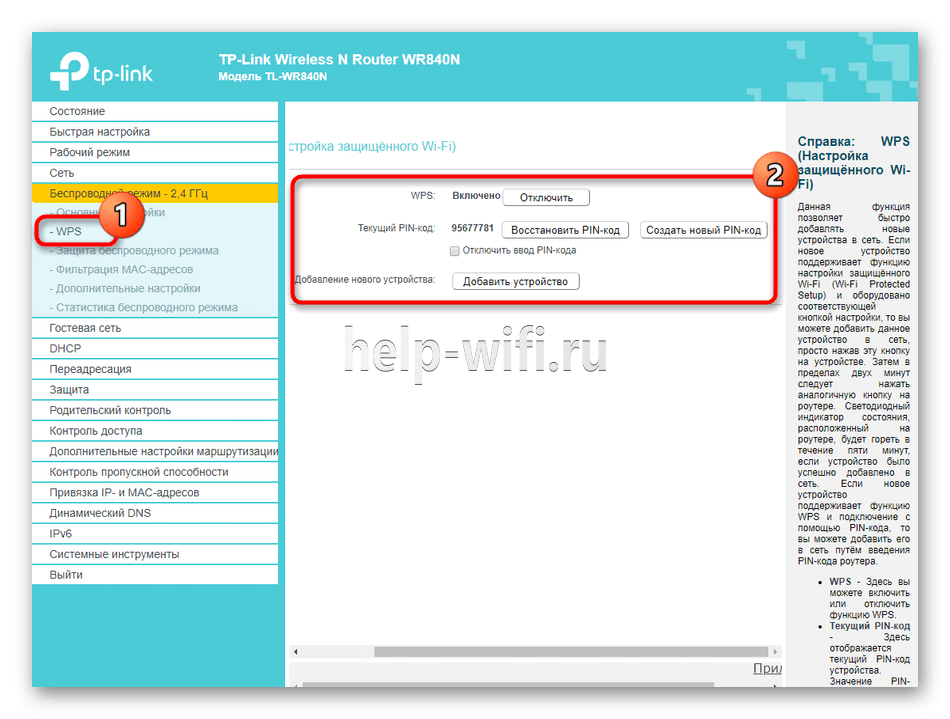
- Открываем меню «Защита беспроводного режима». Здесь выбираем рекомендуемые параметры. Прописываем только пароль беспроводной сети, если требуется новый. В этом разделе задается свой пароль от вайфай (минимум 8 символов).
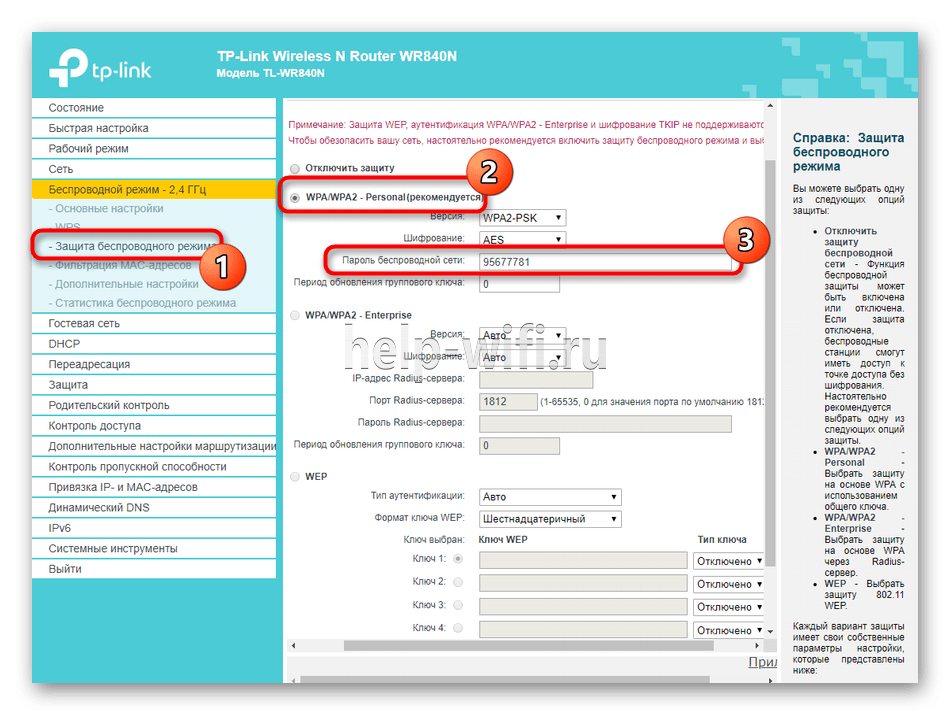
На этом настройки беспроводного соединения завершены, остальные разделы нам не понадобятся.
IPTV
При предоставлении провайдером услуги телевидения также требуется настройка. Особых сложностей нет. В веб-интерфейсе открываем меню «Сеть» и переходим во вкладку «IPTV». В открывшемся окне напротив строки «Режим» выбираем «Мост».

Обращаем внимание на строку «Порт для IPTV». Выбираем тот номер порта, в который подключена ТВ-приставка. Сохраняем настройки. После этого IPTV считается настроенным.

Режим повторителя
Чтобы расширить зону покрытия Wi-Fi, ТП-Линк TL-WR840N предусматривает работу в режиме повторителя (WDS). Например, в большом доме установлен роутер, а в дальней комнате устройства практически не ловят беспроводной сигнал. В данной ситуации предусматривается точка доступа для поддержания режима работы – репитер. Наш роутер позволяет работать в таком режиме.
- Открываем раздел «Быстрая настройка» в веб-интерфейсе и нажимаем «Далее».
- Выбираем значение не «Беспроводной роутер», как мы делали изначально, а «Усилитель Wi-Fi сигнала». Нажимаем «Далее».
- Выбираем подключение в нашей основной сети.

- Заполняем строку «Пароль» — прописываем значение от нашего Wi-Fi, который необходимо усилить. Нажимаем «Далее» — происходит синхронизация с сетью.

Обновление прошивки
Прошивка роутера обновляется легко даже для начинающего пользователя. Скачиваем файл обновления на компьютер – лучше искать на официальном сайте производителя. Отмечаем, что после обновления роутер может перестать работать.
- В веб-интерфейсе в левом меню открываем раздел «Системные инструменты» (System tools).
- Выбираем пункт «Обновление встроенного ПО» (Firmware Upgrade).
- В открывшемся окне нажимаем на «Выберите файл».
- Указываем место расположения файла.
- Нажимаем кнопку «Обновить».
Будет запущен процесс установки обновления на роутер.
Смена пароля от админки
Для повышения безопасности от несанкционированного доступа в веб-интерфейсе доступна смена стандартного логина и пароля. Чтобы установить свой пароль админки, рассмотрим следующую инструкцию.
- В веб-интерфейсе открываем меню «Системные инструменты».
- В раскрывшемся списке выбираем вкладку «Пароль».
- В двух верхних строках прописываем текущие логин и пароль, а в нижних – придумываем и прописываем свои.
- Нажимаем кнопку «Сохранить».
Нам удалось поменять пароль – остается только перезагрузить роутер функцией в «Системных инструментах».
Сброс на заводские настройки
При сбросе настроек на роутере на нем восстанавливаются заводские параметры. После этого пользовательская настройка производится заново. Данные модели имеют специальную кнопку «WPS/Reset» — она расположена на задней панели. Для перезагрузки маршрутизатора жмем эту кнопку в течение 10 секунд – после этого начнется перезапуск.

Мы рассмотрели первый способ восстановления заводских настроек – он подходит на тот случай, если вы забыли пароль от админки. После сброса настроек заходим в утилиту по заводским данным. Второй метод – утилита настройки маршрутизатора (веб-интерфейс).
В веб-интерфейсе открываем «Системные инструменты». Далее «Заводские настройки». Нажимаем «Восстановить». После этого роутер начнет восстанавливаться до стандартных настроек – нужно немного подождать.

При использовании TL-WR840N настройка Wi-Fi может производиться через руководство пользователя, которое идет в комплекте к роутеру.
Отзывы
Отзывы о TP-Link TL-WR840N начинающих пользователей и обзоры от профессионалов в целом положительные. В основном маршрутизатор характеризуется бесперебойной работой, компактностью, наличием нескольких портов. По словам владельцев, сменить настройки несложно, это вполне можно сделать самостоятельно.
Из недостатков – плохо раздает сигнал на несколько комнат в большой квартире.
В этой инструкции мы расскажем простыми словами, как быстро настроить роутер TL-WR840N. Для облегчения задачи мы вначале рассмотрим все порты, кнопки и индикаторы, которые понадобятся вам в работе. Затем разберем, как правильно расположить роутер, какие устройства нужно подготовить, как их соединять друг с другом и какие настройки сделать в панели управления. Также мы разберем процедуру обновления прошивки роутера.
Для чего нужны порты, кнопки и индикаторы
Чтобы вы не запутались при подключении и настройках роутера, мы с вами разберем расположение и назначение всех его элементов.
Как считывать значение индикаторов
Для удобства использования на переднюю панель выведены индикаторы, которые помогут вам сориентироваться в состоянии роутера. Но заметим, что не все из рассматриваемых значков могут быть в вашем роутере, так как их число разное в разных аппаратных версиях TL-WR840N. Первый светодиод (см. картинку ниже) отвечает за питание роутера и во включенном состоянии роутера должен постоянно светиться. Второй индикатор демонстрирует работу системы и в рабочем состоянии роутера должен все время медленно мигать. Если вдруг этот индикатор погас или постоянно горит, значит, произошел какой-то системный сбой роутера. Нередко он устраняется обновлением прошивки роутера (подробнее ниже).
Значок беспроводной сети WLAN подскажет вам, подключены ли к вашему роутеру по Wi-Fi какие-либо устройства вроде телефонов или игровых приставок и других. При передаче данных значок будет мигать. Следующими расположились значки порта WAN и четырех портов LAN. Соответствующие им индикаторы будут точно так же мигать при передаче данных. И последним в ряду светодиодов идет индикатор со значком замка. Он показывает, удалось ли устройствам соединиться по функции WPS, когда они подключаются друг к другу по Wi-Fi без пароля. Заглянув в таблицу ниже, вы сумеете определить, что именно подключено к роутеру и в каком состоянии находится.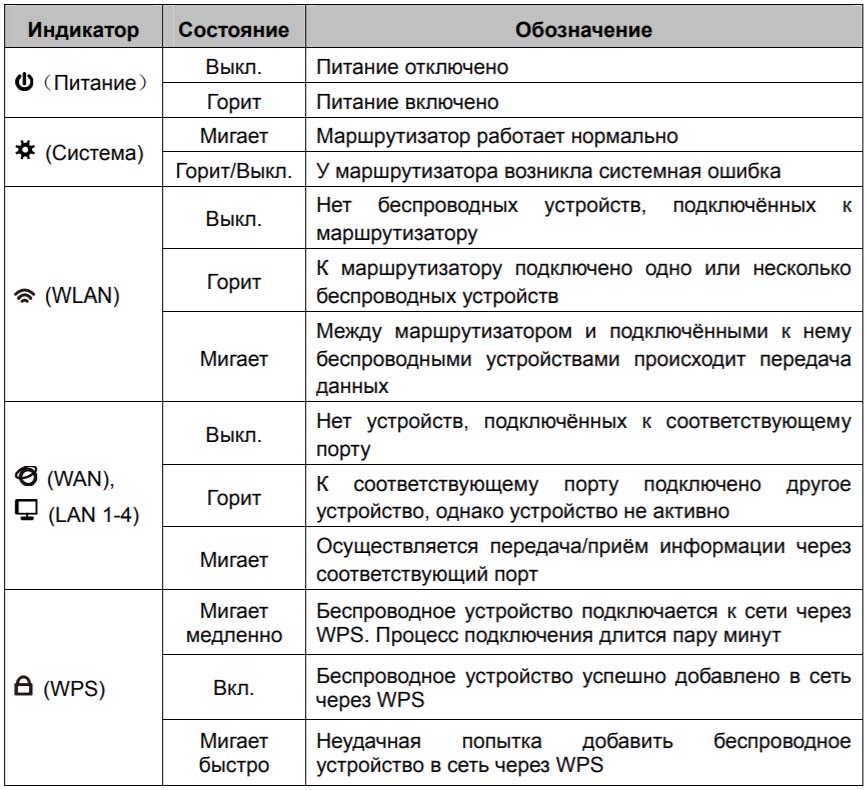
Как пользоваться портами и кнопками
Все порты и управляющие элементы роутера расположены сзади. На задней панели по центру расположились порты: синий порт с надписью INTERNET и желтые порты, пронумерованные от одного до четырех. В синий порт вставляется кабель провайдера или кабель модема, в желтые порты вставляется патч-корд для проводного подключения к роутеру устройств вашего дома. В комплекте с роутером идет только один короткий патч-корд, поэтому если вы захотите подключить к устройству, например, пару компьютеров, ТВ-приставку и медиацентр, тогда вам придется обзавестись проводами соответствующей длины и количества.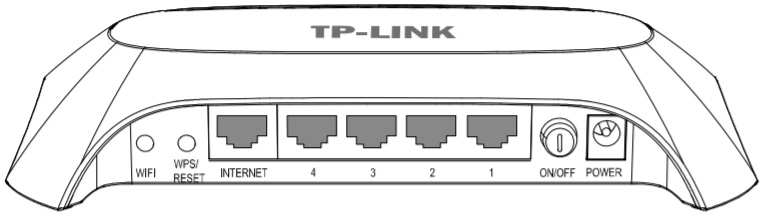
Справа от портов вы найдете разъем для кабеля питания и кнопку включения (в разных аппаратных версиях элементы могут располагаться по-разному). Слева от портов есть кнопка Wi-Fi и кнопка с двойной функцией: WPS/Reset. Первая кнопка отвечает за раздачу интернета по Wi-Fi и поможет вам, например, оставить в какие-то часы без интернета смартфоны детей или посетителей. Кнопка WPS/Reset реагирует на два нажатия. Короткое нажатие активирует функцию WPS, с помощью которой вы можете подключить к роутеру, например, усилитель, адаптер или какой-либо гаджет с аналогичной функцией WPS. Связь устройств произойдет после того, как вы нажмете такую же кнопку WPS на подключаемом устройстве, расположенном в зоне связи с вашим роутером. Если вы будете удерживать кнопку WPS/Reset включенного роутера больше пяти секунд, произойдет сброс настроек роутера к заводским. При этом индикатор системы SYS станет мигать быстро, а затем роутер перезагрузится. После этого будут сброшены все его настройки, включая пароли, что потребует повторного подключения и настройки.
Как пользоваться остальными элементами
Сзади роутера расположены две антенны, поворачивая которые вы можете увеличивать зону распространения сигнала. Снизу есть ножки и два ушка, поэтому вы можете расположить роутер, например, на столе, или подвесить на стену. На этой же стороне есть и этикетка, хранящая важную информацию. На ней указаны данные для входа по умолчанию (адрес, имя и пароль к админ-панели), пароль беспроводной сети, название вашей модели, аппаратная версия (ее номер пригодится при обновлении прошивки) и другие данные. Сохранив этикетку, вы можете после сброса роутера освежить в памяти эту информацию.
Выбор места
Теперь приступим к подключению роутера к другим устройствам, чтобы он мог раздавать всем вашим домашним гаджетам интернет. Для начала определитесь, какие именно устройства будете подключать к интернету по кабелю, а какие по Wi-Fi. К первым обычно относят те, которым требуется мощный сигнал, или у которых нет модуля Wi-Fi. Это могут быть компьютеры с системным блоком, ноутбуки, Smart TV, медиацентры, игровые консоли и другие. Ко вторым такие, у которых нет сетевого порта, но есть Wi-Fi-модуль. Это смартфоны, планшеты, роботы-пылесосы и другие умные девайсы.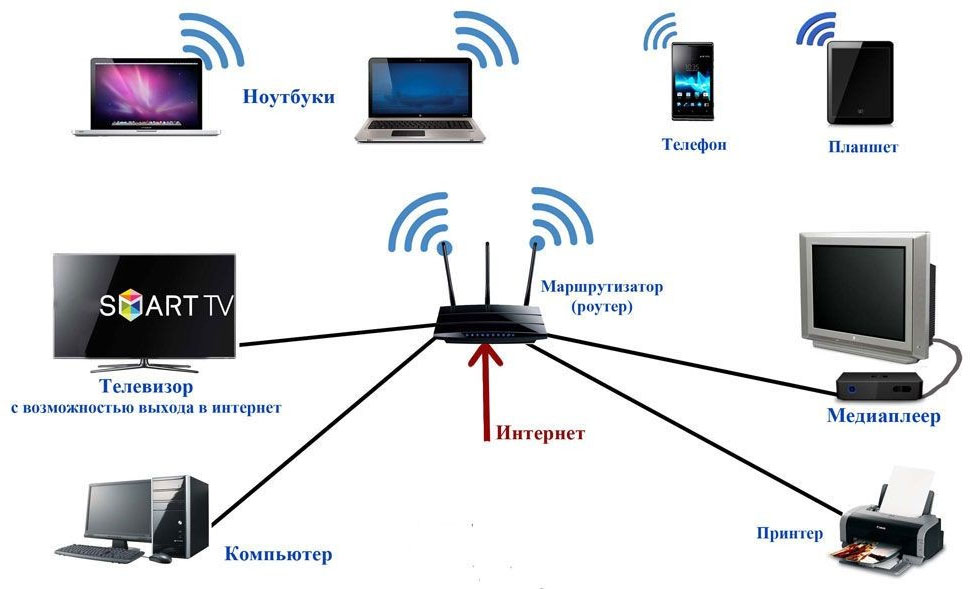
Определившись с устройствами, выберите подходящее место для роутера. В идеале это центр вашей будущей беспроводной сети. При этом располагайте роутер на открытом пространстве вдали от электронных устройств, работающих на частоте роутера и предметов, создающих физические преграды сигналу. Если вы подключаете девайсы только по проводам, то выбор места будет зависеть от удобства их прокладки.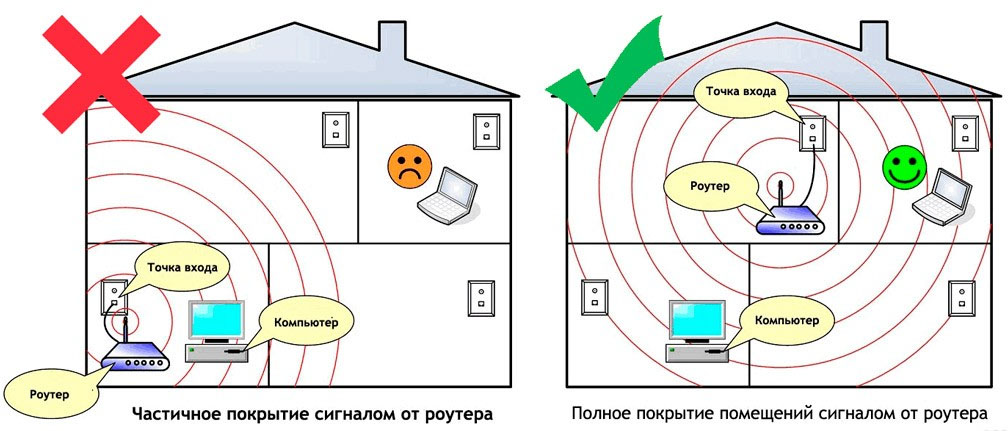
Подготовка устройств
Для работы роутера вам нужно, чтобы у вас в квартире был широкополосный доступ в интернет. Он может заходить, например, по кабелю от провайдера или через DSL-модем. В последнем случае приготовьте подходящий модем. Вам потребуется компьютер с сетевым портом и кабель Ethernet с разъёмами RJ45 (идет в комплекте) или ПК с Wi-Fi-модулем. Компьютер должен поддерживать протоколы TCP/IP и иметь на борту любой браузер.
Подключение устройств к TP-Link TL-WR840N
При соединении перечисленных выше устройств вначале выключите их, в том числе и роутер. Вставьте кабель вашего провайдера в разъем Internet. Если вы подключены к интернету через модем, тогда вставьте кабель интернета к модему, а модем соедините с роутером при помощи провода с разъёмами RJ45. С помощью такого же кабеля с концами RJ45 соедините компьютер с любым портом LAN. Вставьте в разъем питания роутера адаптер питания и подключите его к розетке. Включите роутер и остальные подсоединенные устройства.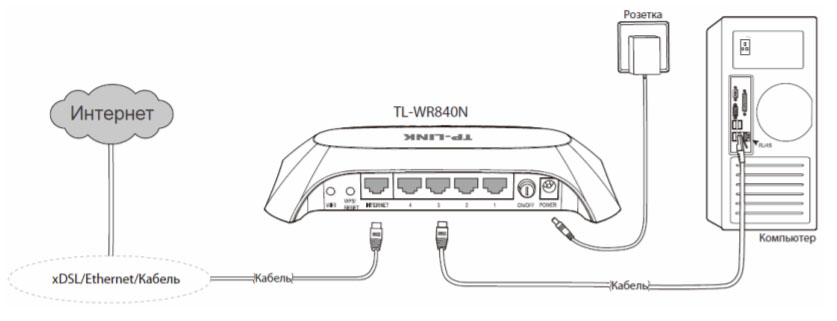
Если вы хотите подсоединить компьютер к роутеру по сети Wi-Fi, тогда после загрузки роутера активируйте на ПК Wi-Fi-модуль, в разделе беспроводных подключений найдите сеть TP-Link и подключитесь к ней, введя пароль с этикетки роутера.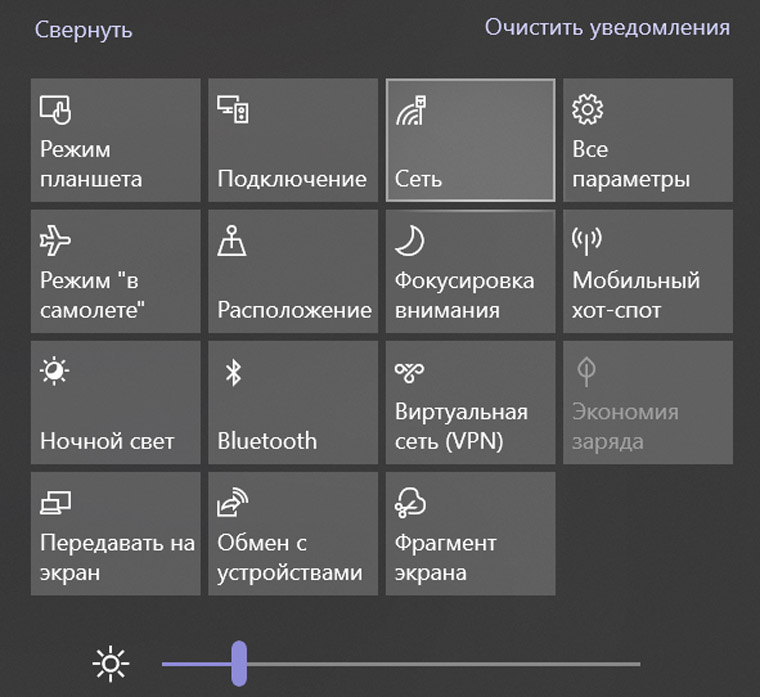
Как настроить роутер TP-Link TL-WR840N
На компьютере, подключенном к роутеру при помощи кабеля или по Wi-Fi, откройте браузер и перейдите по адресу http://192.168.0.1. Если окно не появляется, убедитесь в том, что все устройства соединены так, как описано выше. Проблема также может возникать в том случае, если браузер работает через прокси. В окне авторизации введите имя и пароль с этикетки роутера, а затем кликните по строке «Быстрая настройка». Дизайн вашей панели управления может отличаться от приведенного на картинках, но характеристики в них вводятся одинаковые.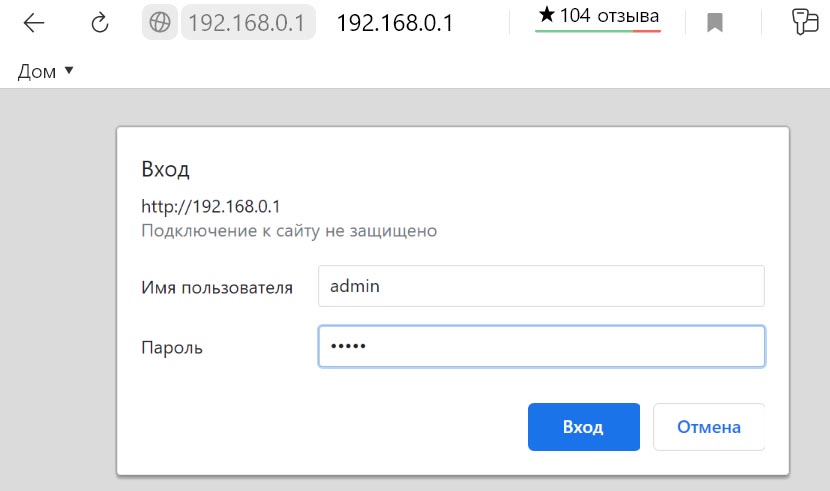
Перед вами появится окно, в котором предложено выбрать страну, свой регион проживания, поставщика интернет-услуг и тип подключения WAN. Заполните эти поля согласно вашему договору с провайдером. После клика по кнопке «Далее» мастер завершит настройку. Если среди предложенных вариантов нет подходящих, поставьте галочку в строке «Я не нашел подходящих настроек» и читайте следующий абзац.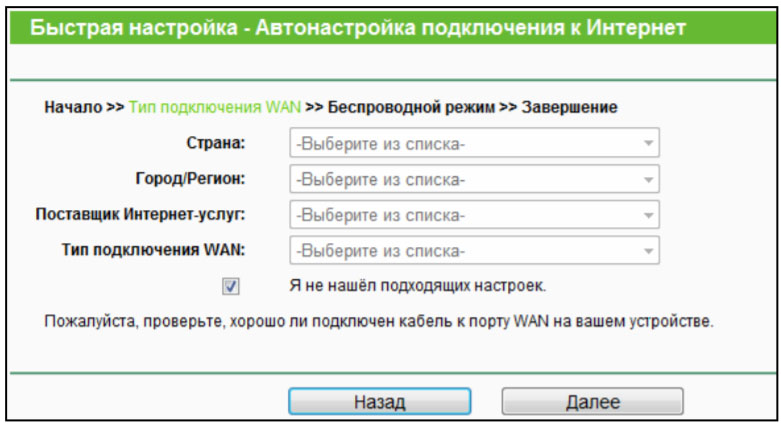
Если нужные настройки не нашлись на прошлом шаге, тогда нажмите кнопку «Далее» и на следующем шаге выберите тип подключения. Это может быть «L2TP/L2TP Россия», «Динамический IP-адрес» и другие типы. Рядом с типами подключения даны пояснения о том, какие данные понадобится ввести. Например, что вам понадобится имя пользователя и пароль (узнайте их у провайдера).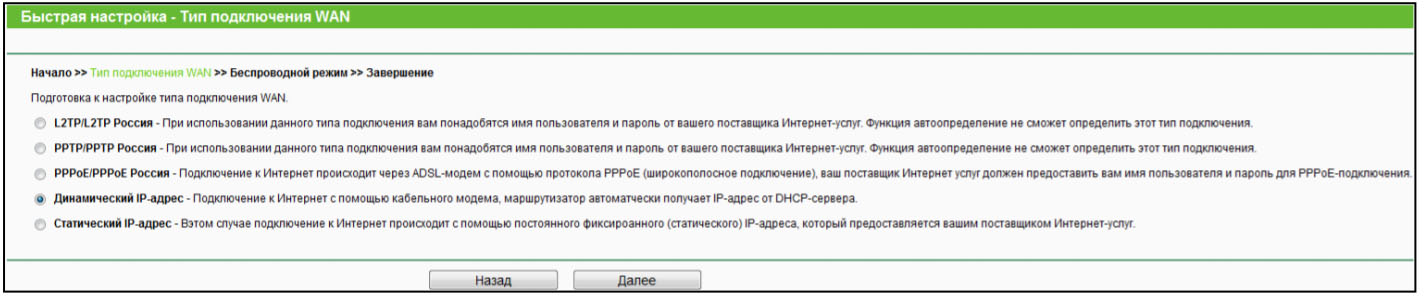
На следующем шаге задаются настройки беспроводной сети Wi-Fi, которая разворачивается в вашем доме после настройки роутера. Так как ваша сеть может быть доступна соседям, рекомендуем на этом шаге сменить предустановленные имя и пароль Wi-Fi-сети. При заполнении данных на этом шаге убедитесь в том, что в строке «Беспроводное вещание» стоит вариант «Включить», задайте имя вашей сети, выберите свой регион, убедитесь, что стоит защита беспроводного режима «WPA-PSK/WPA2-PSK», обязательно придумайте свой пароль и введите его в строку «Пароль PSK» (запишите имя и пароль, чтобы не забыть их в будущем). После заполнения страницы кликните по кнопке «Завершить» и удостоверьтесь в браузере, что страницы стали загружаться.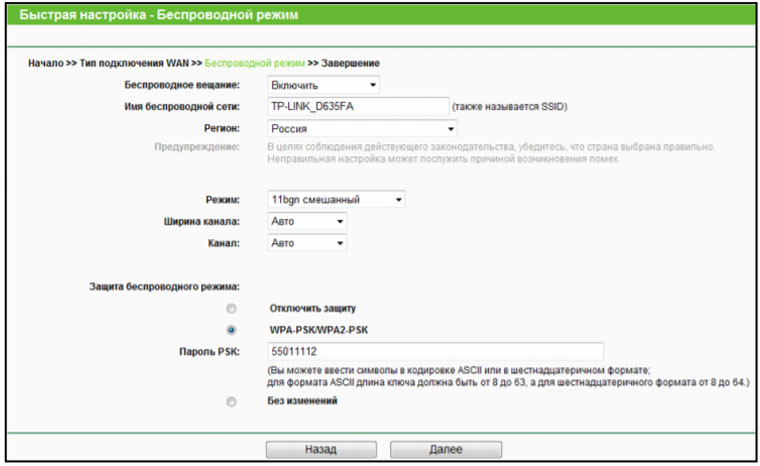
Обновление прошивки роутера TP-Link TL-WR840N
Зачем обновлять программное обеспечения роутера? Сделайте это, если ваш роутер стал работать с нареканиями или в новой версии прошивки есть функция, которую вы сочли полезной. Для обновления вам нужно раздобыть файл последней версии ПО, загрузить его через панель управления и дождаться обновления роутера.
Скачивание файла прошивки для TP-Link TL-WR840N
Первым делом вспомните точное название модели вашего роутера и посмотрите на этикетке его аппаратную версию (обозначается Ver или V). Затем на этой странице найдите название вашей модели и кликните по нему мышкой.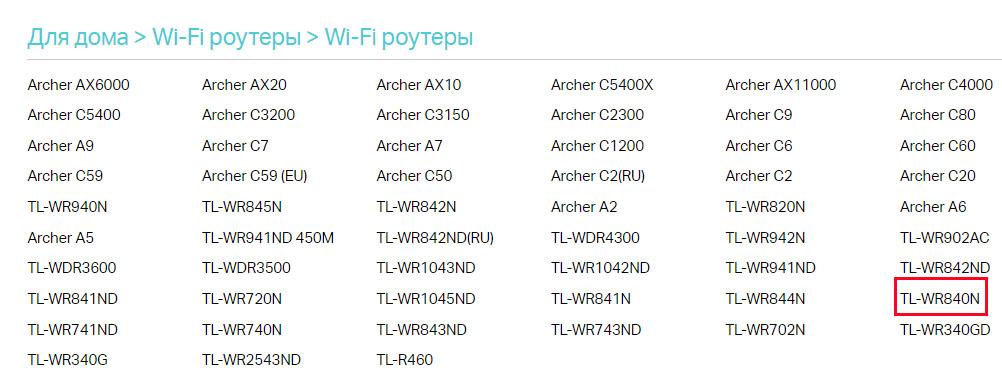
На открывшейся странице выберите версию вашего роутера, нажмите по вкладке «Встроенное ПО» и просмотрите внизу, какие версии прошивки уже выпущены. Напротив каждой версии указана дата выхода, язык и другая информация. Теперь зайдите в панель управления, откройте раздел «Системные инструменты», выберите строку «Обновление встроенного ПО» и прочитайте в строке версию вашей прошивки. Если на сайте есть новая версия, скачайте ее на компьютер и распакуйте архиватором.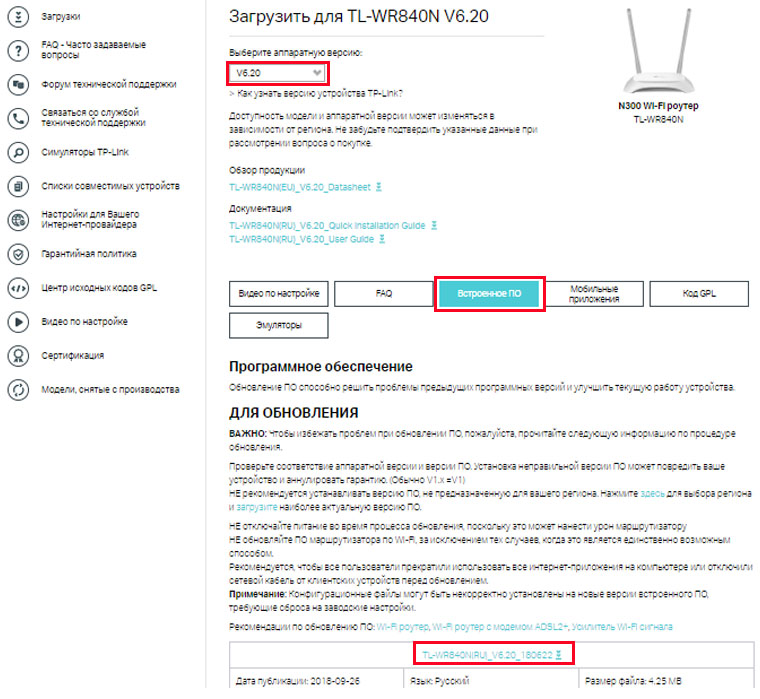
Обновление TL-WR840N
В указанном подразделе «Обновление встроенного ПО» нажмите кнопку «Обзор», найдите вашу распакованную папку и выберите в ней файл с расширением .bin. Нажмите кнопку «Обновить», дождитесь обновления и перезагрузки роутера. В это время ни в коем случае не выключайте и не перезагружайте роутер, так как он может выйти из строя. Имейте в виду, что после обновления сделанные до этого настройки могут сбиться, поэтому имеет смысл вначале сделать резервное копирование файла и в дальнейшем восстановить настройки в одноименных подразделах раздела «Системные инструменты».
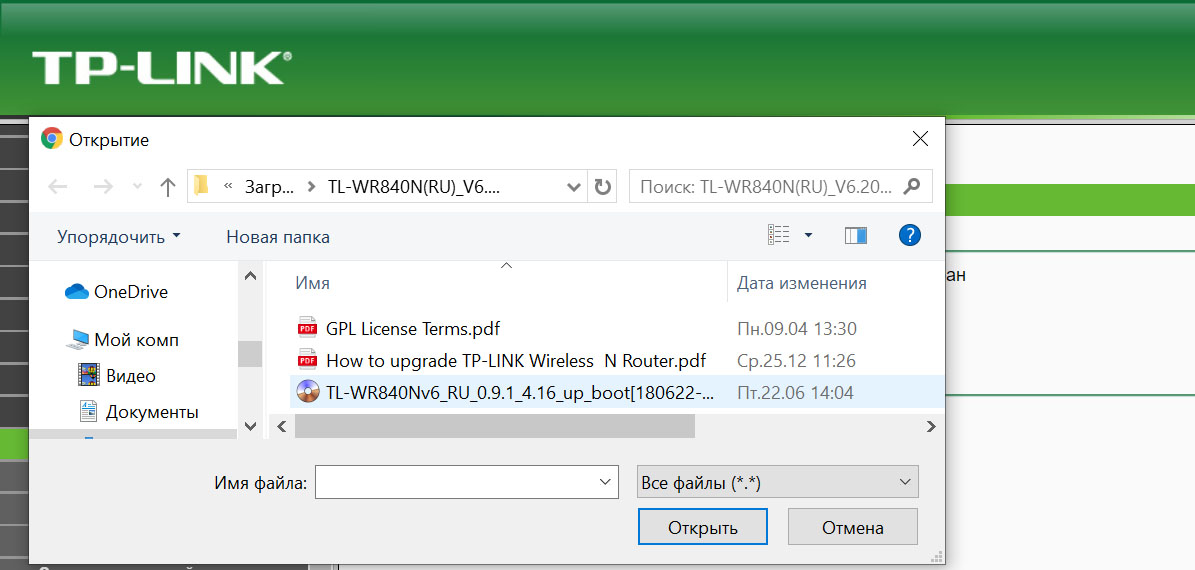
Если вы проделали все описанные выше шаги, но подключиться к интернету не смогли, свяжитесь с провайдером и уточните у него запрашиваемые параметры. Чаще всего проблема с подключением связана с указанием неверных настроек в панели управления. Другая причина может крыться в неправильном соединении устройств, их неисправности или проблемах с интернетом на стороне провайдера.
TP-Link TL-WR840N – комбинированное устройство для проводного/беспроводного доступа к сети дома или в небольшом офисе. Он отличается хорошей производительностью и низкой стоимостью (в пределах 1000 рублей).
Настройка роутера TP-Link TL-WR840N не вызовет проблем. Чтобы наладить работу маршрутизатора, можно использовать диск, который прилагается к устройству, или воспользоваться WEB-интерфейсом. Второй способ предпочтительней, потому что открывает доступ к расширенным настройкам.
Содержание
- Схема настройки
- Установка
- Обновление прошивки
- Настройка аппарата
- Wi-Fi и код доступа
- Смена пароля от «админки»
- IPTV
- Задать вопрос автору статьи
Схема настройки

Порядок действий для работы маршрутизатора:
- правильный выбор места;
- присоединение к электросети, интернету и компьютерным устройствам;
- налаживание соединения с интернетом;
- настройка сети на приборе;
- установка пароля на беспроводную сеть;
- изменение пароля маршрутизатора для закрытия доступа в настройки аппарата другим пользователям.
Если кому интересно, посмотрите быстрый обзор модели в следующем ролике:
Установка

Перед подключением и настройкой прибора, нужно выбрать место для маршрутизатора TP-Link TL-WR840N. Аппарат лучше установить в центре квартиры подальше от металлических дверей и железобетонных перегородок. Прибор также «не любит» бытовую технику, потому что она создает помехи в работе роутера.
Теперь можно переходить к подключению. Сначала вилку вставляют в розетку, после чего нажимают на кнопку включения, расположенную на задней панели прибора. Об успешном подключении «скажут» зажегшиеся лампочки на лицевой панели роутера.
В разъем WAN подключают кабель провайдера домашнего интернета. Далее соединяют роутер с компьютером с помощью сетевого кабеля. Первичное подключение лучше сделать через провод. Это позволит лучше выполнить настройку TP-Link TL-WR840N. После провод можно отсоединить и установить беспроводное подключение.
С помощью кабеля к маршрутизатору можно присоединить 4 сетевых устройства. Один конец провода вставляют в разъем LAN на маршрутизаторе, другой – в сетевую карту прибора, с которым нужно выполнить соединение.
Все, что нужно сделать пользователю для подключения, – ввести пароль от роутера. Производитель указывает его на нижней панели прибора. Здесь написана и другая информация, которая потребуется для доступа к настройкам роутера:

- адрес;
- имя администратора;
- пароль для доступа к веб-интерфейсу.
Если нет компьютера и ноутбука, можно воспользоваться мобильным устройством. Подключитесь по Wi-Fi и выполните настройку роутера с планшета или смартфона.
Обновление прошивки
Перед настройкой специалисты советуют обновить прошивку аппарата. Обычно на момент приобретения уже выходит новая версия ПО. Лучше всего сразу воспользоваться ей, чтобы потом не возвращаться к этому вопросу.
В любом браузере можно поискать последнюю версию и скачать ее на компьютер, ноутбук или мобильное устройство. После этого соедините прибор с роутером с помощью кабеля и придерживайтесь указаний системы.
Настройка аппарата
Также вы можете посмотреть инструкции в следующем видео:
Как настроить TL-WR840N? Потребуется адрес – 192.168.0.1. Его нужно ввести в адресную строку любого браузера. Последовательность действий:
- откройте панель управления маршрутизатора;
- пройдите идентификацию данных – введите логин и пароль, обычно это admin и admin;
- система отправляет пользователя в настройки маршрутизатора, где нужно перейти в раздел «Сеть» – «WAN»;
- в выпадающем меню выберите значение «Тип подключения WAN», например, PPTP;
- далее потребуется указать имя и пароль пользователя, адрес сервера (все эти данные указаны в соглашении с провайдером);
- в разделе «Режим подключения» выберите пункт «Подключить автоматически»;
- сохранить указанные значения.

Если подключение идет со статическим IP, выбираем этот показатель. Затем, кроме адреса сервера и имени пользователя, нужно будет указать маску подсети, основной шлюз и DNS. Эти параметры также указываются в договоре. Или можно уточнить у оператора по телефону.

Настройка для типа подключения PPPoE, L2TP выглядит идентично. Только нужно правильно выбирать значение в пункте «Тип подключения WAN».
Совет. Если у вас безлимитный интернет, то в разделе «Режим подключения» смело выбирайте автоматический тип. Если же есть ограничения, то лучше выбрать другой вариант – по требованию или вручную.
Wi-Fi и код доступа
Чтобы настроить беспроводное подключение Wi-Fi на TP-Link TL-WR840N, придерживайтесь такой инструкции:
- войдите в панель управления аппарата;
- найдите вкладку с беспроводным подключением;
- в поле с именем сети укажите данные. Имя можно придумать любое, оно не повлияет на дальнейшую настройку. Можно оставить вариант, предложенный системой;
- напротив слова «Регион» выберите место, где вы находитесь;
- ширину канала и канал ставим на автоматический вариант;
- режим рекомендуется выбирать 802.11b/g/n;
- ставим галочку напротив «Включить беспроводное вещание»;
- если не хотите каждый раз вводить пароль при подключении к Wi-Fi, отметьте пункт «Включить широковещание SSID»;
- сохраните введенные данные.

На этом настройка не закончена. После того, как вся введенная информация сохранится в системе, смените пароль от сети. Придерживайтесь инструкции:
- найдите раздел «Защита беспроводного соединения»;
- задайте значение WPA/WPA2 – Personal;
- раздел шифрования не изменяйте, оставьте указанное значение;
- напротив словосочетания «Пароль PSK» введите цифровой код, состоящий из восьми символов – такой пароль лучше всего записать на листочке, чтобы не забыть. Значение потребуется для подключения новых устройств к сети;
- сохраните внесенные изменения.

Теперь можно отключать кабель от компьютера и роутера и пользоваться беспроводным соединением.
Смена пароля от «админки»
Стандартный код доступа в настройки TP-Link TL-WR840N – admin. Этот параметр знают все пользователи сети, что говорит о низком уровне безопасности маршрутизатора. Чтобы не произошло неприятностей, лучше всего изменить код доступа к настройкам аппарата:
- в панели управления найдите раздел «Системные инструменты»;
- посмотрите в правое окно – здесь указано имя администратора и пароль;
- вверху укажите старую информацию, внизу введите новые сведения. Их тоже лучше всего записать куда-нибудь, чтобы не забыть;
- сохранить данные.
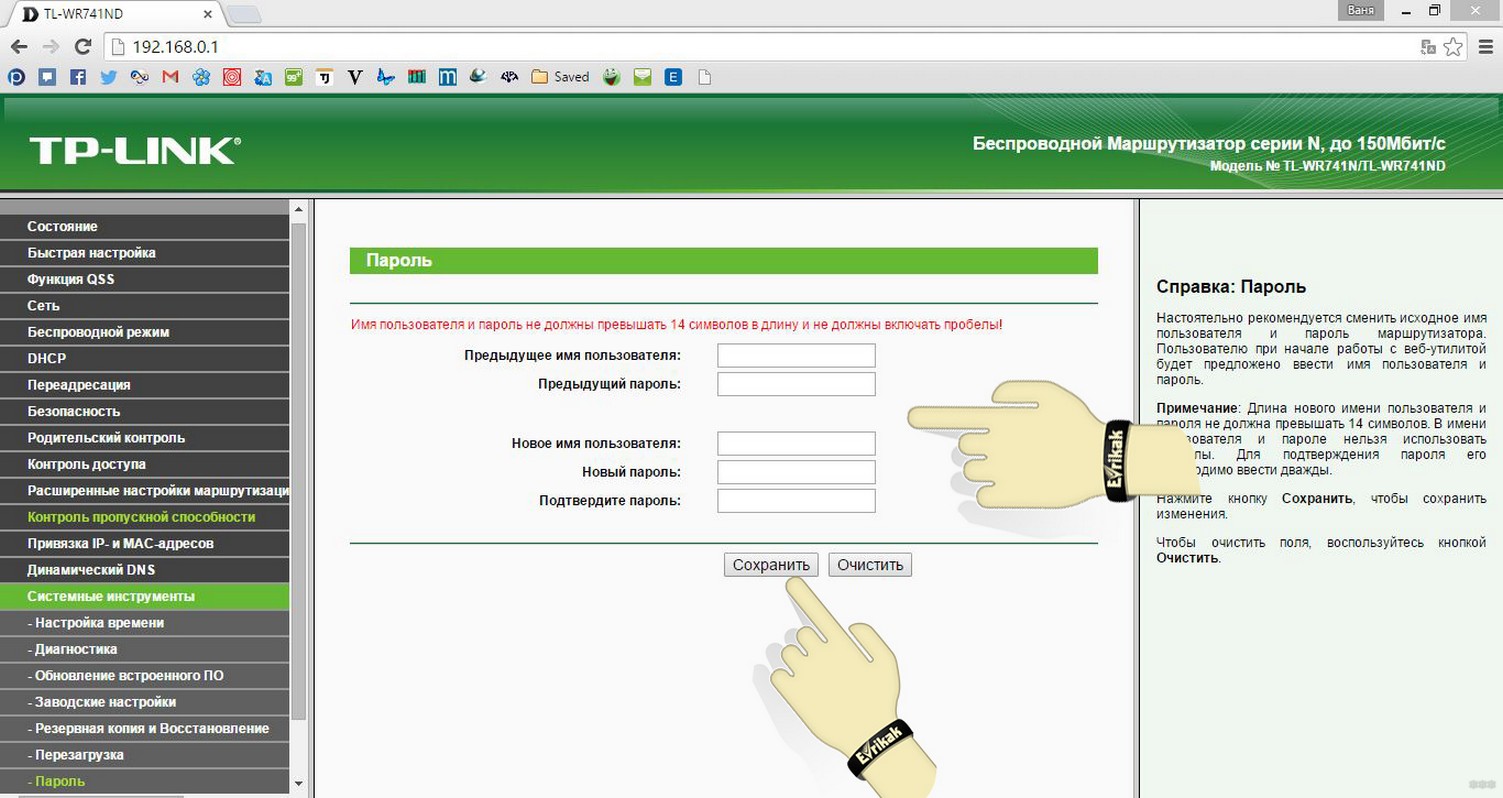
После этого рекомендуется выполнить перезагрузку. Чтобы прибор не отключать и не активировать заново, лучше всего сделать так:
- вернитесь во вкладку с системными инструментами;
- найдите надпись «Перезагрузка» и нажмите на нее.

IPTV
Если провайдер предоставляет услугу телевидения, тоже потребуется настройка. Тут ничего сложного. В административной панели перейдите в меню «Сеть» и выберите вкладку «IPTV». В пункте «Режим» выберите значение «Мост», а в строчке «Порт для IPTV» выберите номер порта, к которому подключена телевизионная приставка. Сохраните изменения.

Ну что, основные моменты по настройке мы рассмотрели. Если есть вопросы или что-то не выходит, пишите в чат или комментарии. Обязательно поможем и подскажем! Всем спасибо и до встречи!

-
Contents
-
Table of Contents
-
Bookmarks
Quick Links
TL-WR840N
300Mbps Wireless N Router
REV1.0.0
1910010811
Related Manuals for TP-Link TL-WR840N
Summary of Contents for TP-Link TL-WR840N
-
Page 1
TL-WR840N 300Mbps Wireless N Router REV1.0.0 1910010811… -
Page 2
Specifications are subject to change without notice. is a registered trademark of TP-LINK TECHNOLOGIES CO., LTD. Other brands and product names are trademarks or registered trademarks of their respective holders. No part of the specifications may be reproduced in any form or by any means or used to make any derivative such as translation, transformation, or adaptation without permission from TP-LINK TECHNOLOGIES CO., LTD. -
Page 3: Fcc Statement
FCC STATEMENT This equipment has been tested and found to comply with the limits for a Class B digital device, pursuant to part 15 of the FCC Rules. These limits are designed to provide reasonable protection against harmful interference in a residential installation. This equipment generates, uses and can radiate radio frequency energy and, if not installed and used in accordance with the instructions, may cause harmful interference to radio communications.
-
Page 4: Ce Mark Warning
CE Mark Warning This is a class B product. In a domestic environment, this product may cause radio interference, in which case the user may be required to take adequate measures. Canadian Compliance Statement This device complies with Industry Canada license-exempt RSS standard(s). Operation is subject to the following two conditions: (1)This device may not cause interference, and (2)This device must accept any interference, including interference that may cause undesired…
-
Page 5: Safety Information
第十二條 經型式認證合格之低功率射頻電機, 非經許可, 公司、 商號或使用者均不得擅自變更頻率、 加大功率或變更原設計之特性或功能。 第十四條 低功率射頻電機之使用不得影響飛航安全及干擾合法通行; 經發現有干擾現象時, 應立即 停用,並改善至無干擾時方得繼續使用。前項合法通信,指依電信規定作業之無線電信。低功率射 頻電機需忍受合法通信或工業、科學以及醫療用電波輻射性電機設備之干擾。 安全諮詢及注意事項 ●請使用原裝電源供應器或只能按照本產品注明的電源類型使用本產品。 ●清潔本產品之前請先拔掉電源線。請勿使用液體、噴霧清潔劑或濕布進行清潔。 ●注意防潮,請勿將水或其他液體潑灑到本產品上。 ●插槽與開口供通風使用,以確保本產品的操作可靠並防止過熱,請勿堵塞或覆蓋開口。 ●請勿將本產品置放於靠近熱源的地方。除非有正常的通風,否則不可放在密閉位置中。 ●請不要私自打開機殼,不要嘗試自行維修本產品,請由授權的專業人士進行此項工作。 Продукт сертифіковано згідно с правилами системи УкрСЕПРО на відповідність вимогам нормативних документів та вимогам, що передбачені чинними законодавчими актами України. Safety Information When product has power button, the power button is one of the way to shut off the product;…
-
Page 6: Declaration Of Conformity
TP-LINK TECHNOLOGIES CO., LTD DECLARATION OF CONFORMITY For the following equipment: Product Description: 300Mbps Wireless N Router Model No.: TL-WR840N Trademark: TP-LINK We declare under our own responsibility that the above products satisfy all the technical regulations applicable to the product within the scope of Council Directives:…
-
Page 7: Table Of Contents
CONTENTS Package Contents ………………… 1 Chapter 1. Introduction ………………2 1.1 Overview of the Router ………………..2 1.2 Conventions ………………….. 3 1.3 Main Features ………………….3 1.4 Panel Layout ………………….4 1.4.1 The Front Panel ………………..4 1.4.2 The Rear Panel ………………..5 Chapter 2.
-
Page 8
4.7.2 DHCP Client List ………………. 41 4.7.3 Address Reservation ………………42 4.8 Forwarding ………………….. 43 4.8.1 Virtual Servers ………………..43 4.8.2 Port Triggering ………………..44 4.8.3 DMZ ………………….46 4.8.4 UPnP ………………….47 4.9 Security ……………………48 4.9.1 Basic Security ………………..48 4.9.2 Advanced Security ……………… -
Page 9
4.16.5 Backup & Restore ………………79 4.16.6 Reboot ………………….80 4.16.7 Password …………………. 81 4.16.8 System Log ………………..81 4.16.9 Statistics ………………….. 83 Appendix A: FAQ ………………..85 Appendix B: Configuring the PC …………….90 Appendix C: Specifications ………………. 93 Appendix D: Glossary ……………….. -
Page 10: Package Contents
The following items should be found in your package: TL-WR840N 300Mbps Wireless N Router Power Adapter for TL-WR840N 300Mbps Wireless N Router Quick Installation Guide Resource CD for TL-WR840N 300Mbps Wireless N Router, including: This Guide • Other Helpful Information • …
-
Page 11: Chapter 1. Introduction
Flexible Access Control The TL-WR840N 300Mbps Wireless N Router provides flexible access control, so that parents or network administrators can establish restricted access policies for children or staff. It also supports Virtual Server and DMZ host for Port Triggering, and then the network administrators can manage and monitor the network in real time with the remote management function.
-
Page 12: Conventions
TL-WR840N 300Mbps Wireless N Router User Guide 1.2 Conventions The Router or TL-WR840N mentioned in this guide stands for TL-WR840N 300Mbps Wireless N Router without any explanation. 1.3 Main Features Complies with IEEE 802.11n to provide a wireless data rate of up to 300Mbps.
-
Page 13: Panel Layout
TL-WR840N 300Mbps Wireless N Router User Guide 1.4 Panel Layout 1.4.1 The Front Panel Figure 1-1 Front Panel sketch The Router’s LEDs are located on the front panel (View from left to right). Name Status Indication Power is off. (Power)…
-
Page 14: The Rear Panel
4,3,2,1 (LAN): These ports (4,3,2,1) connect the Router to the local PC(s). ON/OFF: The switch for the power. POWER: The Power socket is where you will connect the power adapter. Please use the power adapter provided with this TL-WR840N 300Mbps Wireless N Router. — 5 -…
-
Page 15: Chapter 2. Connecting The Router
TL-WR840N 300Mbps Wireless N Router User Guide Chapter 2. Connecting the Router 2.1 System Requirements Broadband Internet Access Service (DSL/Cable/Ethernet) One DSL/Cable Modem that has an RJ45 connector (which is not necessary if the Router is connected directly to the Ethernet.) PCs with a working Ethernet Adapter and an Ethernet cable with RJ45 connectors …
-
Page 16
Connect the power adapter to the power socket on the Router, and the other end into an electrical outlet. The Router will start to work automatically. Power on your PC and Cable/DSL Modem. Figure 2-1 Hardware Installation of the TL-WR840N 300Mbps Wireless N Router Figure 2-2 Wall-mount Install … -
Page 17: Chapter 3. Quick Installation Guide
TL-WR840N 300Mbps Wireless N Router User Guide Chapter 3. Quick Installation Guide This chapter will show you how to configure the basic functions of your TL-WR840N 300Mbps Wireless N Router using Quick Setup Wizard within minutes. 3.1 TCP/IP Configuration The default domain name of the TL-WR840N 300Mbps Wireless N Router is http://tplinklogin.net, the default IP address is 192.168.0.1, and the default Subnet Mask is 255.255.255.0.
-
Page 18
TL-WR840N 300Mbps Wireless N Router User Guide Figure 3-1 Success result of Ping command If the result displayed is similar to the Figure 3-2, it means the connection between your PC and the Router is failed. Figure 3-2 Failure result of Ping command… -
Page 19: Quick Installation Guide
192.168.1.1, and then press Enter. 3.2 Quick Installation Guide With a Web-based utility, it is easy to configure and manage the TL-WR840N 300Mbps Wireless N Router. The Web-based utility can be used on any Windows, Macintosh or UNIX OS with a Web browser, such as Microsoft Internet Explorer, Mozilla Firefox or Apple Safari.
-
Page 20
TL-WR840N 300Mbps Wireless N Router User Guide After successful log in, you can click the Quick Setup menu to quickly configure your Router. Figure 3-5 Quick Setup Click Next, and then WAN Connection Type page will appear, shown in Figure 3-6. -
Page 21
TL-WR840N 300Mbps Wireless N Router User Guide Figure 3-7 Quick Setup – L2TP/Russia L2TP User Name/Password — Enter the User Name and Password provided by your ISP. These fields are case-sensitive. If you have difficulty with this process, please contact your ISP. -
Page 22
TL-WR840N 300Mbps Wireless N Router User Guide Figure 3-8 Quick Setup – PPTP/Russia PPTP User Name/Password — Enter the User Name and Password provided by your ISP. These fields are case-sensitive. If you have difficulty with this process, please contact your ISP. -
Page 23
TL-WR840N 300Mbps Wireless N Router User Guide User Name/Password — Enter the User Name and Password provided by your ISP. These fields are case sensitive. If you have difficulty with this process, please contact your ISP. Confirm Password — Re-enter the password provided by your ISP to ensure the … -
Page 24
TL-WR840N 300Mbps Wireless N Router User Guide 5) If the connection type detected is Static IP, the next screen will appear as shown in Figure 3-12. Figure 3-12 Quick Setup — Static IP IP Address — This is the WAN IP address as seen by external users on the Internet … -
Page 25
TL-WR840N 300Mbps Wireless N Router User Guide Wireless Radio — The wireless radio can only be enabled/disabled by using the WIFI ON/OFF switch on the device. Wireless Network Name — Enter a value of up to 32 characters. The same name of … -
Page 26
TL-WR840N 300Mbps Wireless N Router User Guide These settings are only for basic wireless parameters. For advanced settings, please refer to 4.6 Wireless. Then you will see the Finish page. If you don’t make any change on the Wireless page, you will see the Finish page as … -
Page 27: Chapter 4. Configuring The Router
TL-WR840N 300Mbps Wireless N Router User Guide Chapter 4. Configuring the Router This chapter will show each Web page’s key functions and the configuration way. 4.1 Login After your successful login, you will see the fifteen main menus on the left of the Web-based utility.
-
Page 28: Quick Setup
TL-WR840N 300Mbps Wireless N Router User Guide Figure 4-1 Router Status 4.3 Quick Setup Please refer to 3.2 Quick Installation Guide. This section will guide you to add a new wireless device to an existing network quickly by WPS (Wi-Fi Protected Setup) function.
-
Page 29
TL-WR840N 300Mbps Wireless N Router User Guide Figure 4-2 WPS WPS Status — Enable or disable the WPS function here. Current PIN — The current value of the Router’s PIN is displayed here. The default PIN of the … -
Page 30
TL-WR840N 300Mbps Wireless N Router User Guide Step 2: Press and hold the WPS button of the client device directly. Step 3: The Wi-Fi Protected Setup LED flashes for two minutes during the Wi-Fi Protected Setup process. Step 4: When the WPS LED is on, the client device has successfully connected to the Router. -
Page 31: Network
TL-WR840N 300Mbps Wireless N Router User Guide 4.5 Network Figure 4-5 the Network menu There are three submenus under the Network menu (shown in Figure 4-5): WAN, LAN and MAC Clone. Click any of them, and you will be able to configure the corresponding function.
-
Page 32
TL-WR840N 300Mbps Wireless N Router User Guide MTU Size — The normal MTU (Maximum Transmission Unit) value for most Ethernet networks is 1500 Bytes. It is not recommended that you change the default MTU Size unless required by your ISP. -
Page 33
TL-WR840N 300Mbps Wireless N Router User Guide MTU Size — The normal MTU (Maximum Transmission Unit) value for most Ethernet networks is 1500 Bytes. It is not recommended that you change the default MTU Size unless required by your ISP. -
Page 34
TL-WR840N 300Mbps Wireless N Router User Guide access the Internet again. If you want your Internet connection keeps active all the time, please enter “0” in the Max Idle Time field. Otherwise, enter the number of minutes you want to have elapsed before your Internet access disconnects. -
Page 35
TL-WR840N 300Mbps Wireless N Router User Guide Service Name/AC Name — The service name and AC (Access Concentrator) name should not be configured unless you are sure it is necessary for your ISP. In most cases, leaving these fields blank will work. -
Page 36
TL-WR840N 300Mbps Wireless N Router User Guide User Name/Password — Enter the User Name and Password provided by your ISP. These fields are case-sensitive. Dynamic IP/ Static IP — Choose either as you are given by your ISP. Click the Connect … -
Page 37
TL-WR840N 300Mbps Wireless N Router User Guide Figure 4-11 PPTP Settings User Name/Password — Enter the User Name and Password provided by your ISP. These fields are case-sensitive. Dynamic IP/ Static IP — Choose either as you are given by your ISP and enter the ISP’s IP … -
Page 38: Mac Clone
TL-WR840N 300Mbps Wireless N Router User Guide Connect Automatically — Connect automatically after the Router is disconnected. To use this option, check the radio button. Connect Manually — You can configure the Router to make it connect or disconnect manually.
-
Page 39: Lan
TL-WR840N 300Mbps Wireless N Router User Guide Some ISPs require that you register the MAC Address of your adapter. Changes are rarely needed here. WAN MAC Address — This field displays the current MAC address of the WAN port. If your …
-
Page 40: Wireless
TL-WR840N 300Mbps Wireless N Router User Guide 4.6 Wireless Figure 4-14 Wireless menu There are five submenus under the Wireless menu (shown in Figure 4-14): Wireless Settings, Wireless Security, Wireless MAC Filtering, Wireless Advanced and Wireless Statistics. Click any of them, and you will be able to configure the corresponding function.
-
Page 41
TL-WR840N 300Mbps Wireless N Router User Guide When you select your local region from the drop-down list, click the Save button, then the Note Dialog appears. Click OK. Note Dialog Note: Limited by local law regulations, version for North America does not have region selection option. -
Page 42: Wireless Security
TL-WR840N 300Mbps Wireless N Router User Guide Figure 4-16 SSID(to be bridged) — The SSID of the AP your Router is going to connect to as a client. You can also use the search function to select the SSID to join.
-
Page 43
TL-WR840N 300Mbps Wireless N Router User Guide Figure 4-17 Wireless Security Disable Security — If you do not want to use wireless security, check this radio button. But it’s strongly recommended to choose one of the following modes to enable security. -
Page 44
TL-WR840N 300Mbps Wireless N Router User Guide • PSK Passphrase — You can enter ASCII characters between 8 and 63 characters or 8 to 64 Hexadecimal characters. • Group Key Update Period — Specify the group key update interval in seconds. The value should be 30 or above. -
Page 45: Wireless Mac Filtering
TL-WR840N 300Mbps Wireless N Router User Guide • WEP Key Format — Hexadecimal and ASCII formats are provided here Hexadecimal format stands for any combination of hexadecimal digits (0-9, a-f, A-F) in the specified length. ASCII format stands for any combination of keyboard characters in the specified length.
-
Page 46
TL-WR840N 300Mbps Wireless N Router User Guide To Add a Wireless MAC Address filtering entry, click the Add New… button. The «Add or Modify Wireless MAC Address Filtering entry» page will appear, shown in Figure 4-22: Figure 4-22 Add or Modify Wireless MAC Address Filtering entry To add or modify a MAC Address Filtering entry, follow these instructions: Enter the appropriate MAC Address into the MAC Address field. -
Page 47: Wireless Advanced
TL-WR840N 300Mbps Wireless N Router User Guide Enter the MAC address 00-0A-EB-B0-00-0B/00-0A-EB-00-07-5F in the MAC Address field. Enter wireless station A/B in the Description field. Select Enabled in the Status drop-down list. Click the Save button. Click the Back button.
-
Page 48: Wireless Statistics
TL-WR840N 300Mbps Wireless N Router User Guide performance because of excessive packets. 2346 is the default setting and is recommended. DTIM Interval — This value determines the interval of the Delivery Traffic Indication Message (DTIM). A DTIM field is a countdown field informing clients of the next window for listening to broadcast and multicast messages.
-
Page 49: Dhcp
TL-WR840N 300Mbps Wireless N Router User Guide You cannot change any of the values on this page. To update this page and to show the current connected wireless stations, click on the Refresh button. If the numbers of connected wireless stations go beyond one page, click the Next button to go to the next page and click the Previous button to return the previous page.
-
Page 50: Dhcp Client List
TL-WR840N 300Mbps Wireless N Router User Guide End IP Address — Specify an IP address for the DHCP Server to end with when assigning IP addresses. 192.168.0.199 is the default end address. Address Lease Time — The Address Lease Time is the amount of time a network user will …
-
Page 51: Address Reservation
TL-WR840N 300Mbps Wireless N Router User Guide 4.7.3 Address Reservation Choose menu “DHCP → Address Reservation”, you can view and add a reserved address for clients via the next screen (shown in Figure 4-28).When you specify a reserved IP address for a PC on the LAN, that PC will always receive the same IP address each time when it accesses the DHCP server.
-
Page 52: Forwarding
TL-WR840N 300Mbps Wireless N Router User Guide 4.8 Forwarding Figure 4-30 The Forwarding menu There are four submenus under the Forwarding menu (shown in Figure 4-30), Virtual Servers, Port Triggering, DMZ and UPnP. Click any of them, and you will be able to configure the corresponding function.
-
Page 53: Port Triggering
TL-WR840N 300Mbps Wireless N Router User Guide Click the Add New… button, the next screen will pop-up as shown in Figure 4-32. Select the service port you want to use from the Common Service Port list. If the Common Service Port list does not have the service that you want to use, type the service port number or service port range in the Service Port box.
-
Page 54
TL-WR840N 300Mbps Wireless N Router User Guide conferencing, Internet calling and so on. These applications cannot work with a pure NAT Router. Port Triggering is used for some of these applications that can work with an NAT Router. Figure 4-33 Port Triggering Once the Router is configured, the operation is as follows: 1. -
Page 55: Dmz
TL-WR840N 300Mbps Wireless N Router User Guide Select Enable in Status field. Click the Save button to save the new rule. Figure 4-34 Add or Modify a Port Triggering Entry To modify or delete an existing entry: Click the Modify in the entry you want to modify. If you want to delete the entry, click the Delete.
-
Page 56: Upnp
TL-WR840N 300Mbps Wireless N Router User Guide Figure 4-35 DMZ To assign a computer or server to be a DMZ server: Check the Enable radio button. Enter the IP Address of a local host in the DMZ Host IP Address field.
-
Page 57: Security
TL-WR840N 300Mbps Wireless N Router User Guide Status — The status of the port is displayed here. “Enabled” means that the port is still • active. Otherwise, the port is inactive. Click Refresh to update the Current UPnP Settings List.
-
Page 58: Advanced Security
TL-WR840N 300Mbps Wireless N Router User Guide factory default. If you want all the computers on the LAN exposed to the outside world, you can disable it. VPN — VPN Passthrough must be enabled if you want to allow VPN tunnels using IPSec, …
-
Page 59
TL-WR840N 300Mbps Wireless N Router User Guide Figure 4-39 Advanced Security Packets Statistics Interval (5~60) — The default value is 10. Select a value between 5 and 60 seconds from the drop-down list. The Packets Statistics Interval value indicates the time section of the packets statistics. -
Page 60: Local Management
TL-WR840N 300Mbps Wireless N Router User Guide TCP-SYN-FLOOD Packets Threshold (5~3600) — The default value is 50. Enter a value between 5 ~ 3600. When the current TCP-SYN-FLOOD Packets numbers is beyond the set value, the Router will startup the blocking function immediately.
-
Page 61: Remote Management
TL-WR840N 300Mbps Wireless N Router User Guide Click the Save button to save your settings. Note: If your PC is blocked but you want to access the Router again, use a pin to press and hold the WPS/RESET button (hole) on the back panel for about 5 seconds to reset the Router’s factory defaults on the Router’s Web-Based Utility.
-
Page 62: Parental Control
TL-WR840N 300Mbps Wireless N Router User Guide 4.10 Parental Control Choose menu “Parental Control”, and you can configure the parental control in the screen as shown in Figure 4-42. The Parental Control function can be used to control the internet activities of the child, limit the child to access certain websites and restrict the time of surfing.
-
Page 63
TL-WR840N 300Mbps Wireless N Router User Guide Select from the Effective Time drop-down list the schedule (e.g. Schedule_1) you want the entry to take effect. If there are not suitable schedules for you, click the Schedule in red below to go to the Advance Schedule Settings page and create the schedule you need. -
Page 64: Access Control
TL-WR840N 300Mbps Wireless N Router User Guide Click “Parental Control” menu on the left to go back to the Add or Modify Parental Control Entry page: Click Add New… button. Enter 00-11-22-33-44-AA in the MAC Address of Children’s PC field.
-
Page 65
TL-WR840N 300Mbps Wireless N Router User Guide Figure 4-46 Access Control Rule Management Enable Internet Access Control — Select the check box to enable the Internet Access Control function, so the Default Filter Policy can take effect. Rule Name — Here displays the name of the rule and this name is unique. -
Page 66
TL-WR840N 300Mbps Wireless N Router User Guide Figure 4-47 Quick Setup – Create a Host Entry Mode — Here are two options, IP Address and MAC Address. You can select either of them from the drop-down list. Host Description — In this field, create a unique description for the host (e.g. Host_1). -
Page 67
TL-WR840N 300Mbps Wireless N Router User Guide IP Address — Enter the IP address (or address range) of the target (targets) in dotted-decimal format (e.g. 192.168.0.23). Target Port — Specify the port or port range for the target. For some common service ports, … -
Page 68
TL-WR840N 300Mbps Wireless N Router User Guide Click Next when finishing creating the advanced schedule entry, and the next screen will appear as shown in Figure 4-50. Figure 4-50 Quick Setup – Create an Internet Access Control Entry Rule — In this field, create a name for the rule. Note that this name should be unique (e.g. -
Page 69
TL-WR840N 300Mbps Wireless N Router User Guide Figure 4-51 Add Internet Access Control Entry For example: If you desire to allow the host with MAC address 00-11-22-33-44-AA to access www.google.com only from 18:00 to 20:00 on Saturday and Sunday, and forbid other hosts in the LAN to access the Internet, you should follow the settings below: Click the submenu Rule of Access Control in the left to return to the Rule List page. -
Page 70: Host
TL-WR840N 300Mbps Wireless N Router User Guide 4.11.2 Host Choose menu “Access Control → Host”, you can view and set a Host list in the screen as shown in Figure 4-52. The host list is necessary for the Access Control Rule.
-
Page 71: Target
TL-WR840N 300Mbps Wireless N Router User Guide Figure 4-54 Add or Modify a Host Entry For example: If you desire to restrict the internet activities of host with MAC address 00-11-22-33-44-AA, you should first follow the settings below: Click Add New… button in Figure 4-52 to enter the Add or Modify a Host Entry page.
-
Page 72
TL-WR840N 300Mbps Wireless N Router User Guide In Mode field, select IP Address or Domain Name. If you select IP Address, the screen shown is Figure 4-56. 1) In Target Description field, create a unique description for the target (e.g. -
Page 73: Schedule
TL-WR840N 300Mbps Wireless N Router User Guide Figure 4-57 Add or Modify an Access Target Entry For example: If you desire to restrict the internet activities of host with MAC address 00-11-22-33-44-AA in the LAN to access www.google.com only, you should first follow the settings below: Click Add New……
-
Page 74
TL-WR840N 300Mbps Wireless N Router User Guide Modify — Here you can edit or delete an existing schedule. To add a new schedule, follow the steps below. 1. Click Add New… button shown in Figure 4-58 and the next screen will pop-up as shown in Figure 4-59. -
Page 75: Advanced Routing
TL-WR840N 300Mbps Wireless N Router User Guide Then you will go back to the Schedule Settings page and see the following list. 4.12 Advanced Routing Figure 4-60 Advanced Routing Menu There are two submenus under the Network menu (shown in Figure 4-60): Static Routing List and System Routing Table.
-
Page 76: System Routing Table
TL-WR840N 300Mbps Wireless N Router User Guide Destination Network — The Destination Network is the address of the network or host that you want to assign to a static route. Subnet Mask — The Subnet Mask determines which portion of an IP Address is the …
-
Page 77: Bandwidth Control
TL-WR840N 300Mbps Wireless N Router User Guide Interface — This interface tells you whether the Destination IP Address is on the LAN & WLAN (internal wired and wireless networks), the WAN(Internet). Click the Refresh button to refresh the data displayed.
-
Page 78
TL-WR840N 300Mbps Wireless N Router User Guide Figure 4-65 Bandwidth Control Rules List Description — This is the information about the rules such as address range. Egress bandwidth — This field displays the max and mix upload bandwidth through the WAN … -
Page 79: Ip & Mac Binding Setting
TL-WR840N 300Mbps Wireless N Router User Guide 4.14 IP & MAC Binding Setting Figure 4-67 the IP & MAC Binding menu There are two submenus under the IP &MAC Binding menu (shown in Figure 4-67): Binding Settings and ARP List. Click any of them, and you will be able to scan or configure the corresponding function.
-
Page 80: Arp List
TL-WR840N 300Mbps Wireless N Router User Guide Figure 4-69 IP & MAC Binding Settings To add IP & MAC Binding entries, follow the steps below. Click the Add New… button as shown in Figure 4-68. Enter the MAC Address and IP Address.
-
Page 81: Dynamic Dns
TL-WR840N 300Mbps Wireless N Router User Guide Figure 4-71 ARP List MAC Address — The MAC address of the controlled computer in the LAN. IP Address — The assigned IP address of the controlled computer in the LAN. …
-
Page 82: Dyndns.org Ddns
TL-WR840N 300Mbps Wireless N Router User Guide Figure 4-72 Comexe.cn DDNS Settings To set up for DDNS, follow these instructions: Type the Domain Name received from your dynamic DNS service provider. Type the User Name for your DDNS account. Type the Password for your DDNS account.
-
Page 83: No-Ip.com Ddns
TL-WR840N 300Mbps Wireless N Router User Guide To set up for DDNS, follow these instructions: Type the User Name for your DDNS account. Type the Password for your DDNS account. Type the Domain Name you received from dynamic DNS service provider here.
-
Page 84: System Tools
TL-WR840N 300Mbps Wireless N Router User Guide 4.16 System Tools Figure 4-75 The System Tools menu Choose menu “System Tools”, and you can see the submenus under the main menu: Time Settings, Diagnostic, Firmware Upgrade, Factory Defaults, Backup & Restore, Reboot, Password, System Log and Statistics.
-
Page 85
TL-WR840N 300Mbps Wireless N Router User Guide NTP Server 1 / NTP Server 2 — Enter the address or domain of the NTP Server 1 or NTP Server 2, and then the Router will get the time from the NTP Server preferentially. In addition, the Router built-in some common NTP Servers, so it can get time automatically once it connects the Internet. -
Page 86: Diagnostic
Domain Name System (DNS) queries. IP Address/Domain Name — Type the destination IP address (such as 192.168.0.1) or Domain name (such as http://www.tp-link.com). Pings Count — The number of Ping packets for a Ping connection. …
-
Page 87: Firmware Upgrade
Router’s current hardware version. To upgrade the Router’s firmware, follow these instructions below: Download a more recent firmware upgrade file from the TP-LINK website (http://www.tp-link.com). 2. Type the path and file name of the update file into the File field. Or click the Browse button to locate the update file.
-
Page 88: Factory Defaults
TL-WR840N 300Mbps Wireless N Router User Guide Note: 1) New firmware versions are posted at http://www.tp-link.com and can be downloaded for free. There is no need to upgrade the firmware unless the new firmware has a new feature you want to use.
-
Page 89: Reboot
TL-WR840N 300Mbps Wireless N Router User Guide Figure 4-81 Backup & Restore Configuration Click the Backup button to save all configuration settings as a backup file in your local computer. To upgrade the Router’s configuration, follow these instructions. …
-
Page 90: Password
TL-WR840N 300Mbps Wireless N Router User Guide 4.16.7 Password Choose menu “System Tools → Password”, you can change the factory default user name and password of the Router in the next screen as shown in Figure 4-83. Figure 4-83 Password…
-
Page 91
TL-WR840N 300Mbps Wireless N Router User Guide Auto Mail Feature — Indicates whether auto mail feature is enabled or not. Mail Settings — Set the receiving and sending mailbox address, server address, validation information as well as the timetable for Auto Mail Feature, as shown in Figure 4-85. -
Page 92: Statistics
TL-WR840N 300Mbps Wireless N Router User Guide Click Back to return to the previous page. Log Type — By selecting the log type, only logs of this type will be shown. Log Level — By selecting the log level, only logs of this level will be shown.
-
Page 93
TL-WR840N 300Mbps Wireless N Router User Guide Statistics Table: IP/MAC Address The IP and MAC address are displayed with related statistics. Packets The total number of packets received and transmitted by the Router. Total Bytes The total number of bytes received and transmitted by the Router. -
Page 94: Appendix A: Faq
TL-WR840N 300Mbps Wireless N Router User Guide Appendix A: FAQ How do I configure the Router to access Internet by ADSL users? First, configure the ADSL Modem configured in RFC1483 bridge model. Connect the Ethernet cable from your ADSL Modem to the WAN port on the Router. The telephone cord plugs into the Line port of the ADSL Modem.
-
Page 95
TL-WR840N 300Mbps Wireless N Router User Guide Some ISPs require that you register the MAC Address of your adapter, which is connected to your cable/DSL Modem during installation. If your ISP requires MAC register, log in to the Router and click the «Network» menu link on the left of your browser, and then click «MAC Clone»… -
Page 96
TL-WR840N 300Mbps Wireless N Router User Guide Figure A-5 Add or Modify a Virtual server Entry Note: Your opposite side should call your WAN IP, which is displayed on the “Status” page. How to enable DMZ Host: Log in to the Router, click the “Forwarding” menu on the left of your browser, and click «DMZ»… -
Page 97
TL-WR840N 300Mbps Wireless N Router User Guide Figure A-7 Basic Security I want to build a WEB Server on the LAN, what should I do? Because the WEB Server port 80 will interfere with the WEB management port 80 on the Router, you must change the WEB management port number to avoid interference. -
Page 98
TL-WR840N 300Mbps Wireless N Router User Guide Figure A-9 Virtual Servers Figure A-10 Add or Modify a Virtual server Entry The wireless stations cannot connect to the Router. Make sure the «Enable Wireless Router Radio» is checked. Make sure that the wireless stations’ SSID accord with the Router’s SSID. -
Page 99: Appendix B: Configuring The Pc
TL-WR840N 300Mbps Wireless N Router User Guide Appendix B: Configuring the PC In this section, we’ll introduce how to install and configure the TCP/IP correctly in Windows XP. First make sure your Ethernet Adapter is working, refer to the adapter’s manual if necessary.
-
Page 100
TL-WR840N 300Mbps Wireless N Router User Guide The following TCP/IP Properties window will display and the IP Address tab is open on this window by default. Now you have two ways to configure the TCP/IP protocol below: Setting IP address automatically… -
Page 101
TL-WR840N 300Mbps Wireless N Router User Guide Now click OK to keep your settings. — 92 -… -
Page 102: Appendix C: Specifications
TL-WR840N 300Mbps Wireless N Router User Guide Appendix C: Specifications General IEEE 802.3, IEEE 802.3u, IEEE 802.11b, IEEE 802.11g and IEEE Standards 802.11n Protocols TCP/IP, PPPoE, DHCP, ICMP, NAT, SNTP One 10/100M Auto-Negotiation WAN RJ45 port, Four 10/100M Ports Auto-Negotiation LAN RJ45 ports supporting Auto MDI/MDIX 10BASE-T: UTP category 3, 4, 5 cable (maximum 100m) EIA/TIA-568 100Ω…
-
Page 103: Appendix D: Glossary
TL-WR840N 300Mbps Wireless N Router User Guide Appendix D: Glossary 802.11n — 802.11n builds upon previous 802.11 standards by adding MIMO (multiple-input multiple-output). MIMO uses multiple transmitter and receiver antennas to allow for increased data throughput via spatial multiplexing and increased range by exploiting the spatial diversity, perhaps through coding schemes like Alamouti coding.
-
Page 104
TL-WR840N 300Mbps Wireless N Router User Guide PPPoE (Point to Point Protocol over Ethernet) — PPPoE is a protocol for connecting remote hosts to the Internet over an always-on connection by simulating a dial-up connection. SSID — A Service Set Identification is a thirty-two character (maximum) alphanumeric key …
