
Доброго времени!
Сегодняшняя заметка будет посвящена настройке популярной линейке Wi-Fi роутеров — ZyXEL Keenetic Omni (на примере модельки ZBT WE1626*. Кстати, судя по статистике, линейка входит в пятерку самых популярных сетевых устройств, продаваемых в нашей необъятной… 🙂).
Чем так примечательны «эти» роутеры?
Ну, во-первых, обеспечивают относительно-качественный доступ к Интернет; во-вторых, могут работать в режиме роутера/точки доступа/усилителя; в-третьих, с их помощью можно подключиться к двум Интернет-провайдерам и автоматически балансировать между ними; в-четвертых, есть возможность подкл. к своей домашней сети через Интернет; в-пятых, есть режим Ping Check — для постоянной проверки наличия-интернет подключения; интеграция со SkyDNS, Яндекс DNS, и пр.).
В общем и целом, вещь весьма неплохая для домашнего хозяйства. 🙂 А теперь, собственно, о том, как ее настроить…
*
📌 * Примечание!
1) Вообще, роутеры ZBT явл. «клоном» по железу ZyXEL (а прошивка у них может быть разная. Поэтому сей момент важно уточнить перед покупкой устройства). В данном материале прошивка идентичная роутерам ZyXEL (поэтому настройка и особенности у них практически одинаковы).
2) Стоит отметить, что моделей у ZyXEL достаточно много: Air, Extra, Lite, Omni, Giga, Ultra, Viva и др., но принцип работы везде одинаков!
3) Роутеры марки ZyXEL (и ZBT) можно приобрести в маркетах Озон, Яндекс, и ряде др. комп. магазинов.
*
Содержание статьи
- 1 Подкл. и настройка (на примере ZBT WE1626 / Keenetic Omni II)
- 1.1 ШАГ 1: комплектация, характеристики
- 1.2 ШАГ 2: подключение
- 1.3 ШАГ 3
- 1.3.1 Как открыть параметры роутера (личный кабинет)
- 1.3.2 Настройка Wi-Fi
- 1.3.3 Подключение к Интернет (WAN)
- 1.3.4 Клонирование MAC-адреса
- 1.3.5 Привязка локальных IP-адресов + блокировка доступа в Интернет
- 1.4 📌 Скриншоты всех разделов и вкладок (обзор)
- 1.4.1 Системный монитор (Status)
- 1.4.2 Интернет (Globals)
- 1.4.3 Домашняя сеть (Home hosts)
- 1.4.4 Сеть Wi-Fi (Wireless)
- 1.4.5 Безопасность (Security)
- 1.4.6 Система (Settings)
- 1.4.7 Приложения

→ Задать вопрос | дополнить
Подкл. и настройка (на примере ZBT WE1626 / Keenetic Omni II)
ШАГ 1: комплектация, характеристики
Компоновка данной модели роутера (да и всей линейки) стандартно:
- само устройство;
- блок питания;
- сетевой Ethernet-кабель;
- инструкция по эксплуатации. 👇

Фото. Комплектация (ZyXEL Keenetic Omni, WE1626)
*
Основные характеристики:
- Тип связи: Wi-Fi (2,4 ГГц);
- Подключение к интернету (WAN): внешний модем, Ethernet RJ-45
- Тип устройства: роутер (режим репитера, повторителя);
- Стандарт Wi-Fi 802.11: n (Wi-Fi 4);
- Встроенная поддержка SIM-карт: 4G LTE, 3G;
- Макс. скорость беспроводного соединения: 300 Мбит/с;
- Интерфейс подключения адаптера: USB 2.0;
- Кол-во антенн: 4 шт., внешние;
- Маршрутизация: SPI, DHCP-сервер, NAT;
- VPN: IPSec, PPTP;
- Шифрование: WPA2;
- Количество сетевых портов: 4 (100 Мбит/с);
- Поддержка USB-модема, внешнего диска.
*
ШАГ 2: подключение
Прежде, чем переходить к настройкам и подключению, я бы посоветовал перевернуть сам роутер и посмотреть наклейку на его днище — на ней (как правило) должна быть приведена необходимая информация:
- IP-адрес для подключения (192.168.1.1); 👇👇
- пароль и логин (обычно, это admin);
- MAC-адрес, и серийный номер устройства. 📌 Все эти данные лучше сфотографировать или переписать в блокнот.
*
Если наклейки на устройстве нет — попробуйте найти эту информацию в инструкции по эксплуатации (которая была в комплекте), либо попробуйте стандартный значения (которые я приведу ниже).

Фото (кликабельно). Наклейка на днище роутера ZBT — IP-адрес, логин и пароль, серийный номер, MAC-адрес
📌 Непосредственно само подключение у роутера стандартно:
- сначала требуется соединить кабель от Интернет-провайдера с портом WAN роутера;
- если у вас нет проводного подключения — можно к USB-порту роутера подключить модем (либо использовать этот тип подкл. как резервный!);
- затем соединить блок питания (220В) с разъемом Power;
- светодиоды на корпусе устройства должны начать гореть/мигать (значит подкл. выполнено корректно!);
- при необходимости подключите сетевой кабель к LAN-порту роутера, а затем соедините его с ПК/ноутбуком (впрочем, всю настройку можно провести и через Wi-Fi подключение — именно этот вариант я и рассмотрю!).

Фото. Подключение роутера
*
ШАГ 3
Как открыть параметры роутера (личный кабинет)
В своем примере ниже (после подключения роутера 👆) я сразу же с ноутбука нашел Wi-Fi сеть и соединился с ней (роутер по умолчанию включает Wi-Fi самостоятельно!). Обратите внимание, что у нее будет название что-то вроде «ZyXEL_KEENETIC_OMI…» (она без подкл. к Интернет и без пароля!).
📌 Если на вашем ПК нет Wi-Fi адаптера — то подключите его к роутеру с помощью сетевого кабеля (он есть в комплекте).

Скриншот. Находим Wi-Fi сеть (она должна быть с открытым доступом)
Далее необходимо запустить браузер (Chrome, Edge) и перейти по одному из следующих адресов:
- 192.168.1.1 (IP также указан у вас на наклейке, приклеенной к днищу роутера);
- my.keenetic.net
- важно: в качестве логина используйте аббревиатуру admin
*
Когда появится окно приветствия — рекомендую выбрать «Русский язык» и кликнуть по ссылке «Перейти в веб-конфигуратор». См. скрин ниже. 👇

Скриншот. Выбираем язык, и открываем веб-конфигуратор
*
📌 В помощь!
1) ZyXEL Keenetic: как войти в настройки роутера — https://ocomp.info/zyxel-keenetic.html
2) Как открыть настройки Wi-Fi роутера (личный кабинет) — https://ocomp.info/kak-zayti-v-nastroyki-routera.html
*
Настройка Wi-Fi
Одним из первых действий (как я считаю) — следует изменить настройки Wi-Fi сетей (чтобы никто, кроме вас, не смог подключаться к этой незащищённой сети).
Для этого во вкладке «Точка доступа» (см. скрин ниже) измените имя сети, выберите тип защиты WPA 2 и установите свой ключ (это и есть пароль). 👇
📌 После сохранения настроек — придется подключиться к Wi-Fi сети заново.

Скриншот. Точка доступа 2,4 ГГц
Также рекомендовал бы проверить вкладку «Гостевая сеть» — ее лучше отключить (в большинстве случаев).

Скриншот. Гостевая сеть
*
Подключение к Интернет (WAN)
Параметры для доступа к Интернет задаются в одноименной вкладке 👇(в ряде случаев роутер самостоятельно определяет тип подключения и вам ничего не придется вводить вручную…).
По умолчанию имя подключения «Broadband connection» — если кликнуть по нему мышкой — должно появиться окно с основными настройками: можно будет указать IP-адрес, DNS, IP-телевидение, телефонию, MAC-адрес и пр. См. скрин ниже. 👇
📌 Важно: те параметры, которые нужно вводить в этих окнах — указаны в договоре с вашим Интернет-провайдером.

Скриншот. Подключения — настройка интернет-доступа

Скриншот. Здесь вы можете настроить подключение к сети провайдера и его дополнительным услугам
Обратите внимание, что роутер поддерживает протоколы: PPPOE, L2TP, PPTP (задается во вкладке «PPPOE/VPN»).

Скриншот. PPPoE
Если вы подключили 3G/4G-модем (например, некоторые делают это подключение резервным) — не забудьте проверить во вкладке «3G/4G» его параметры. В большинстве случаев роутер запускает его автоматически… (в моем примере ниже ничего не подключено).

Скриншот. 3G и 4G — настройка доступа в Интернет (Сотовое подключение)
*
📌 Важно!
Если вы правильно задали настройки доступа в Интернет — на устройствах, подключенных к роутеру, должен появиться доступ в глобальную сеть. Попробуйте открыть какие-нибудь странички, например, www.ya.ru
*
Клонирование MAC-адреса
Необязательный шаг
Если все настройки подкл. к Интернет вы задали корректно, но доступа к нему нет — может так быть, что ваш провайдер блокирует незнакомые MAC-адреса (прим.: у каждого сетевого устройства он свой). И чтобы всё заработало — нужно 📌склонировать MAC-адрес вашей старой сетевой карты/роутера (который ранее использовался для выхода в сеть).
Делается это в разделе «Интернет / свойства тек. подкл.», см. скрин ниже. 👇

Скриншот. Подключения — открываем свойства текущего

Скриншот. Настройка MAC-адреса
*
Привязка локальных IP-адресов + блокировка доступа в Интернет
Локальный IP-адрес по умолчанию роутер «раздает» в порядке подключения устройств к нему: т.е. сегодня у вас IP может быть 192.168.1.38, а завтра 192.168.1.18.
Если вы играете в сетевые игры, или пробрасываете порты, создаете Ftp-сервер, или еще настраиваете какую-технику — то необходимо бывает сделать себе локальный IP постоянным (т.е. чтобы 192.168.1.38 был всегда закреплен за текущим ПК).
📌 Благо, что настраивается это в ZyXEL легко и просто (+ попутно можно заблокировать доступ в Интернет):
- сначала нужно открыть раздел «Домашняя сеть»;
- во вкладке «Устройства» кликнуть мышкой по нужному ПК/телефону/ноутбуку и пр. (в списке будет отображаться его имя);
- далее нужно поставить галочку «Постоянный IP-адрес»;
- при необходимости доступ в Интернет можно поменять с «Разрешен» на «Запрещен».

Скриншот. Домашняя сеть — открываем свойства нужного устройства

Скриншот. Доступ в интернет разрешен, ограничение скорости нет — ZyXEL Keenetic Omni
*
📌 Скриншоты всех разделов и вкладок (обзор)
Системный монитор (Status)
Самая первая вкладка на которой можно узнать обо всех данных, состоянии и режимах работы роутера: IP-адреса, DNS, время работы, загрузка ЦП, ОЗУ, состоянии Wi-Fi, подключенных устройствах и пр.

Скриншот. Система — Монитор — Действующее подключение к Интернету

Скриншот. Действующие маршруты

Скриншот. Соединения

Скриншот. Список подключенных беспроводных устройств

Скриншот. USB-устройства

Скриншот. Накопители (диски)
*
Интернет (Globals)
Основные параметры, необходимые для подкл. к сети Интернет. Как правило, в этих вкладках нужно вручную указать настройки в зависимости от типа используемого подключения вашим Интернет-провайдером (что вводить — обычно указано в договоре с Интернет-провайдером на оказание услуг связи).

Скриншот. Интернет — подключения

Скриншот. Для настройки существующего подключения выберите его запись в списке. Для подключения ко второму провайдеру нажмите «Добавить интерфейс»

Скриншот. Соединения с авторизацией (PPPoE, L2TP, PPTP)

Скриншот. Авторизатор провайдера КАБiNET

Скриншот. Чтобы получить доступ в Интернет через оператора сотовой связи, подключите к интернет-центру совместимый USB-модем 3G-4G

Скриншот. Подключение к провайдеру по беспроводной сети (WISP)

Скриншот. Контроль состояния интернет-подключения

Скриншот. Если ваш провайдер выдает вам белый IP-адрес и у вас есть необходимость подключаться к домашней сети из Интернета, вы можете воспользоваться сервисом Dynamic DNS

Скриншот. Серверы DNS
*
Домашняя сеть (Home hosts)
В роутерах от ZyXEL прошивка хороша тем, что есть пояснения по тем или иным параметрам почти в каждой вкладке (см. скрины ниже). Поэтому здесь без комментариев… 🙂

Скриншот. Домашняя сеть. Зарегистрируйте здесь ваши устройства, чтобы иметь более гибкие возможности по управлению домашней сетью и ее защитой

Скриншот. Сегменты локальной сети

Скриншот. Ретранслятор DHCP (DHCP Relay)

Скриншот. Функция IGMP позволяет устройствам принимать IP-телевидение
*
Сеть Wi-Fi (Wireless)
Эти неск. вкладок позволяют настроить Wi-Fi сеть (пароль, логин, канал, название и пр.), а также установить белые и черные списки MAC-адресов для подкл. к сети.
Например, можно занести свои MAC-адреса ноутбуков в белый список — в результате никакие другие устройства не смогут подключиться к вашей Wi-Fi сети, даже, если узнают от нее пароль.

Скриншот. Точка доступа 2,4 ГГц

Скриншот. Гостевая сеть предоставляет безопасный для домашней сети доступ в Интернет

Скриншот. Контроль доступа по MAC-адресам 2,4 ГГц (черный и белый списки)
*
Безопасность (Security)

Скриншот. Здесь можно создать правила NAT, которые откроют доступ из Интернета к выбранным сервисам

Скриншот. Здесь вы можете настроить фильтрацию входящего трафика. Для добавления правила фильтрации выберите из списка интерфейс для входящего трафика и нажмите «Добавить правило»

Скриншот. SkyDNS

Скриншот. Яндекс.DNS
*
Система (Settings)

Скриншот. Язык веб-конфигуратора, сист. время

Скриншот. Обновление и компоненты

Скриншот. В журнале регистрируются системные события, которые могут быть полезны администратору сети

Скриншот. Проверка сетевых соединения (Ping)

Скриншот. Вы можете перевести интернет-центр в один из дополнительных режимов, чтобы использовать его для расширения сети Wi-Fi другого интернет-центра

Скриншот. Учетные записи пользователей

Скриншот. Назначение кнопок интернет-центра

Скриншот. Системные файлы

Скриншот. Расписание работы
*
Приложения

Скриншот. Общий доступ к файлам и принтерам в сети Windows

Скриншот. Сервер FTP

Скриншот. Облачная служба Keenetic

Скриншот. BitTorrent-клиент Transmission

Скриншот. KeenDNS — постоянный интернет-адрес для Keenetic
*
Иные дополнения — приветствуются в комментариях ниже!
Успехов!
📎


Полезный софт:
-

- Видео-Монтаж
Отличное ПО для создания своих первых видеороликов (все действия идут по шагам!).
Видео сделает даже новичок!
-

- Ускоритель компьютера
Программа для очистки Windows от «мусора» (удаляет временные файлы, ускоряет систему, оптимизирует реестр).
Содержание
- Как настроить роутер без помощи специалиста?
- Содержание
- Содержание
- Подключение роутера
- Подключаемся к роутеру
- Сброс к заводским настройкам
- Не удается подключиться кабелем
- Настройка роутера
- Быстрая настройка
- Дополнительные настройки Wi-Fi
- Дополнительные настройки безопасности
- Чек-лист
- Китайский роутер ZBT WE1626 с OpenWRT. Настройка Интернета (Beeline) 7
- Настройка роутера через мобильный модем
- Этапы настройки
- Мегафон
- Билайн
- Tele2
- U-Tel (Ростелеком)
- SkyLink
- Смартс
- МТС-Беларусь
- mts Life
- Билайн Украина
- Киевстар
- Теле2 (TELE2 KZ)
- Билайн (Beeline KZ)
- Kcell-Activ
- Делаем Wi-Fi репитер из Wi-Fi роутера
- Подключение роутера к компьютеру
- Настройка сети на компьютере
- Настройка сети на роутере
- Настройка роутера в режим репитера
- Подключаемся к WiFi
- Проверяем подключение к WiFi репитеру
- Восстанавливаем параметры репитера
Как настроить роутер без помощи специалиста?


Содержание
Содержание
Подключить к Интернету все проводные и беспроводные устройства в доме? Легко! Для этого есть волшебная «коробочка» под названием роутер (или маршрутизатор). Часто сами провайдеры устанавливают такие «коробочки» и настраивают. А что делать, если нужно настроить роутер с нуля? А перенастроить после предыдущих жильцов или при смене провайдера? Сменить пароль на Wi-Fi с восьми единиц на что-то более надежное? Можно вызвать специалистов за отдельную плату, но лучше попробовать разобраться самостоятельно. Тем более, что «коробочка» вовсе не волшебная, а очень даже простая.
Подключение роутера
Все роутеры выглядят примерно одинаково: провода сзади, лампочки спереди. На задней стороне есть разъем питания и несколько разъемов Ethernet (он же RJ-45). Один из них предназначен для кабеля от Интернет-провайдера. Подписан как Internet или WAN (внешняя сеть). Остальные порты — локальные (LAN), для подключения домашних компьютеров, телевизоров и прочих устройств по кабелю. На задней панели есть еще кнопка reset, которая сбрасывает абсолютно все настройки и пароли к заводским значениям. Чтобы случайно ее не задеть, кнопка обычно утоплена и нажать ее можно только разогнутой скрепкой или другим тонким предметом.

На лицевой панели маршрутизатора есть несколько индикаторов, которые отображают состояние устройства. У каждой фирмы и модели — свой набор и порядок индикаторов.

Если роутер будет раздавать интернет только на беспроводные устройства, достаточно подключить два кабеля (питание и WAN-интернет), включить «коробочку» и дождаться, когда загорится индикатор беспроводной сети Wi-Fi.
Если компьютер будет подключаться кабелем, нужно подключить его в разъем LAN и дождаться, когда загорится соответствующий индикатор.
Роутер подключили, теперь будем подключаться к роутеру.
Подключаемся к роутеру
Для настройки роутера вам понадобится подключиться к нему с компьютера, ноутбука, планшета или смартфона.
Если есть ноутбук или компьютер с сетевой картой, то проще подключиться по кабелю. Поищите в коробке из-под роутера патч-корд — это кусок кабеля с двумя разъемами RJ-45. Один конец кабеля подключаем в компьютер, другой — в LAN-порт.
Чтобы подключиться по Wi-Fi, переверните роутер и изучите наклейки — там могут быть название сети и пароль к ней. Если их нет, поищите в списке беспроводных сетей новую, с названием, похожим на название роутера. Вполне возможно, что пароля для подключения к этой сети не потребуется.

При подключении кабелем никаких паролей и сетей указывать специально не нужно — все должно заработать автоматически.

Проверьте статус сетевого подключения. Если вдруг все подключилось, то вам повезло и можно переходить сразу к настройке. А вот если подключиться не получается, вылезает окошко с требованием пароля или не находится сеть с нужным именем, тогда разбираемся дальше.
Сброс к заводским настройкам
Если роутер не новый с магазина, то, вероятно, кто-то уже менял настройки Wi-Fi, поэтому вам и не удается подключиться. Если узнать пароль сети не удается, то настройки нужно сбросить. Для этого возьмите разогнутую скрепку и нажмите ей кнопку reset при включенном роутере.

Лучше подержать кнопку несколько секунд (для защиты от случайных нажатий на некоторых моделях сброс происходит только через 3-15 секунд непрерывного нажатия). При сбросе настроек название Wi-Fi сети и пароль к ней также сбросятся на заводские. Теперь можно попробовать подключиться еще раз.
Не удается подключиться кабелем
Особые настройки самого роутера могут мешать подключению по кабелю. В этом случае также поможет сброс к заводским настройкам. Если и после сброса не удается подключиться, что-то не так с настройками компьютера. Зайдите в окно сетевых подключений панели управления и проверьте свойства активного сетевого подключения (щелкнув по его значку правой кнопкой мыши и выбрав пункт «Свойства» из выпадающего меню). Для протокола интернета IPv4 должны быть настроены автоматическое получение IP-адреса и DNS-сервера.

Если подключиться все еще не удается, попробуйте повторить те же действия с другого компьютера.
Настройка роутера
Маршрутизатор настраивается через панель администратора. Она выглядит как обычный сайт и заходить в эту панель нужно так же. Открывайте браузер и вводите в адресной строке (прямо там, где полагается писать google.com, yandex.ru и другие адреса) адрес веб-интерфейса роутера — как правило, его можно найти на корпусе устройства или в документации. Обычно это адрес 192.168.0.1 или 192.168.1.1.

У каждого производителя и каждого роутера «сайт» настройки выглядит по-разному. Проще всего изучить инструкцию к роутеру, но можно использовать и «метод научного тыка» — если что-то пойдет не так, вы всегда сможете сбросить настройки к заводским.
Важно в панели администрирования найти следующие разделы:
Быстрая настройка
Опцию быстрой настройки имеют все современные роутеры — мастер настройки запросит все нужные параметры, не акцентируя внимание на дополнительных настройках.

Подготовьте следующие данные, которые мастер быстрой настройки наверняка у вас запросит:
— тип соединения определяет способ, которым ваш провайдер осуществляет подключение клиентов к Интернету, он указан в договоре или в приложении к нему.
— логин и пароль для входа в Интернет также можно найти в договоре. Не надо путать эти логин и пароль с учетными данными для доступа к настройке роутера или для доступа к личному кабинету на сайте провайдера (они тоже могут встречаться в договоре).
— шлюз — при некоторых типах соединения мастер может потребовать и этот параметр, который в этом случае тоже нужно узнать у провайдера. Обычно это четыре числа, разделенные точками (например, 88.12.0.88). Именно так его и следует ввести.
— имя сети Wi-Fi (SSID) — под этим именем ваша сеть будет видна в списке беспроводных сетей. Здесь многие дают волю своей фантазии. В многоквартирных домах можно найти образчики наподобие «sosed_s_pianino_dostal» или «Wifi_za_edu» — сразу становится ясно, что первый сосед не любит громкую музыку, а второй голоден. Никто не мешает и вам использовать SSID для того, чтобы донести какую-то информацию до окружающих, но следует быть осторожным — не так уж и сложно выяснить, из какой именно квартиры раздается Wi-Fi с определенным именем. Самый нейтральный вариант для SSID — никак не связанное с вами и номером квартиры словарное бытовое слово. Например, bulavka или tarelka.

— MAC-адрес — может потребоваться, если провайдер осуществляет привязку кабеля к конкретному устройству. Здесь не вам нужно вводить информацию, а наоборот — найти МАС-адрес вашего устройства (на его корпусе или в панели настроек) и сообщить провайдеру.
Бывает, что первоначальные настройки провайдера предполагали выход в Интернет непосредственно с вашего компьютера, а теперь вы хотите подключить к кабелю роутер. В этом случае в качестве МАС-адреса роутера следует задать МАС-адрес сетевой карты того компьютера, с которого ранее осуществлялся выход в интернет.

Многие роутеры позволяют клонировать МАС-адрес сетевой карты компьютера, с которого вы зашли в веб-интерфейс — если ранее в Интернет вы выходили именно с этого компьютера, то опция клонирования МАС-адреса может заметно ускорить его установку.
Дополнительные настройки Wi-Fi
В разделе настройки беспроводной сети можно сменить пароль на Wi-Fi, имя сети (SSID) и установить некоторые дополнительные параметры.
Учтите, если вы, находясь в панели администрирования, сами подключены к роутеру через Wi-Fi, то после смены имени или пароля сети вам придется заново к нему подключиться (к сети с новым именем и паролем).
Можно скрыть SSID из доступного всем списка сетей — правда вам, чтобы подключить к ней новое устройство, имя сети придется вбивать вручную. Опция капризная и пользоваться ей лучше с осторожностью — не все устройства нормально подключаются к «невидимой» сети.
Обратите внимание на используемые технологии аутентификации — общепринятым для домашних сетей на сегодняшний день является стандарт аутентификации WPA2-PSK с шифрованием по алгоритму AES.
Можно также настроить используемый новой сетью радиочастотный канал — но большинство роутеров автоматически выбирают наименее загруженный.

Внутри раздела настройки беспроводной сети (или отдельно — зависит от производителя) есть еще два параметра: WPS и гостевая сеть.
WPS — это технология автоматической защищенной настройки соединения, в которой обнаружилось несколько уязвимостей. Если вы не хотите, чтобы к вашей сети подключались чужие пользователи, в обход даже самого сложного пароля, эту функцию нужно отключить. И не включать.

Гостевая сеть пригодится, если вы готовы делиться с гостями Интернетом, но не хотите давать им доступ к своей локальной сети (к устройствам, подключенным кабелем LAN и по Wi-Fi). При включении гостевой сети создается отдельная Wi-Fi точка, с отдельным именем и паролем, которые можно смело называть гостям.

Дополнительные настройки безопасности
Обратите внимание на удаленный доступ — по умолчанию он должен быть выключен, но были случаи, когда провайдеры поставляли роутеры с настроенным удаленным доступом. Делалось это, вроде как, для удобства настройки роутеров пользователей техподдержкой, но надо понимать — при этом техподдержка может получить полный доступ к локальным сетям пользователей. Убедитесь, что в этой вкладке нет никаких IP-адресов, и что удаленный доступ с внешних хостов запрещен.


Когда удаленный доступ отключен, из «внешнего мира» никто доступ к роутеру не получит, чего нельзя сказать о вашей локальной сети. Если вы хотите, чтобы и из локальной сети доступ к настройкам роутера был только у вас, то стандартный пароль нужно сменить.

Имейте в виду, если вы сами забудете пароль в панель администрирования, роутер придется сбрасывать и производить всю настройку заново. Наверняка никто из домочадцев не будет намеренно «взламывать» маршрутизатор, так что особо сложный пароль здесь не нужен.
Чек-лист
Если что-то не получается, проверьте еще раз, что вы все сделали правильно и в нужной последовательности:
Если вы все это сделали, но доступа к Интернету у вас так и не появилось, остается только обратиться в техподдержку провайдера.
Источник
Китайский роутер ZBT WE1626 с OpenWRT. Настройка Интернета (Beeline) 7
В январе 2017г был приобретен китайский роутер ZBT WE1626 с поддержкой операционной системы OpenWRT (это чрезвычайно гибкий дистрибутив GNU/Linux для встраиваемых систем).


Естественно были проведены эксперименты со сменой прошивок. Прошивки менялись через стандартный веб-интерфейс роутера (рис.)
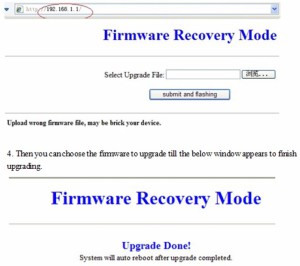
Прошивка RT-N14U_3.4.3.9-099 от Padavana работать с моими провайдерами отказалась, перепрошиваться заново обычным путем — тоже. У кого возникли такие же проблемы- вам сюда или пишите (адрес в Контактах).
Прошивка (русский интерфейс) openwrt-ramips-mt7620-zbt-wr8305rt-squashfs-sysupgrade-full.bin (любезно предоставленная покупателем из РФ)
Свободного места для установки пакетов 1.77 MB
Прошивка была успешно проверена на Дом.ру и Билайн.
Оба подключения работают. С Билайном могут быть сложности, т.к. на оф сайте указаны только два протокола (L2TP, PPTP) для работы,а может быть еще неуказанный третий (Динамический IP). В моем случае действующим оказался именно он.
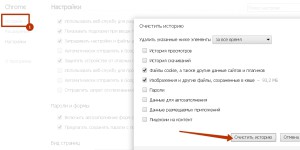
С помощью скринов приведена процедура настройки билайн соединений по ДИНАМИЧЕСКОМУ протоколу (DHCP-клиент):
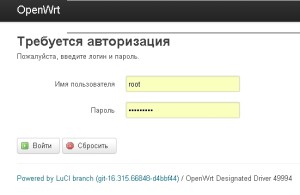
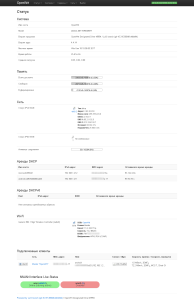
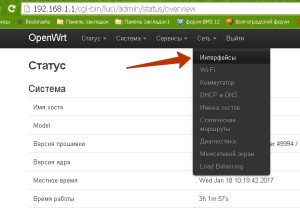
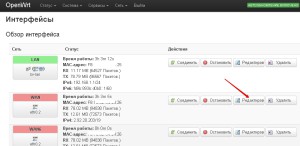
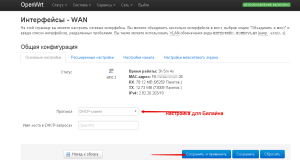
После выбора из выпадающего списка — жать кнопку «Изменить протокол».После этого могут появиться дополнительные необходимые поля для ввода.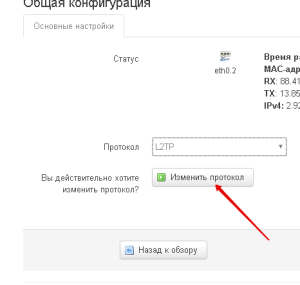
Источник
Настройка роутера через мобильный модем
Представленный вашему вниманию обзор, о том как подключить Wi-Fi роутер через мобильный 3G, 4G модем это универсальный метод абсолютно для любой модели wi-fi роутера и от марки производителя не зависит. Отличия лишь в оформлении интерфейса раздела настроек, в названиях и расположении самих разделов настроек. Внимание! Убедитесь, что ваш роутер имеет поддержку мобильных модемов выбранного вами оператора. Эту информацию вы найдете в инструкции раздел «спецификация устройства» или на сайте производителя. Данное руководство подойдет для любого провайдер, предоставляющих услуги мобильного интернета — Мегафон, МТС, Билайн, Yota, Tele2, SkyLink и всех остальных мобильных операторов!
Этапы настройки
1. Берем ваш USB-модем от оператора мобильного интернета и вставляем и вставляем его в USB порт на роутере, а кабель Ethernet (или патчкорд), который идет в комлпекте с роутером, первым концом в разъем LAN на роутере, вторым — в сетевую карту вашего компьютера.

2. На вашем персональном компьютере (под управлением Windows 7) заходим в раздел сетевых настроек, делаем это по такому пути: Пуск => Панель Управления => Сеть и Интернет => Центр управления сетями и общим доступом => Управление сетевыми подключениями => Изменения параметров адаптера.

Нажимаем правой кнопкой мыши по пункту «Подключение по локальной сети» далее «Свойства» потом в пункт меню Протокол Интернета который «TCP/IPv4» и выбираем следующие пункты «IP автоматически» и «DNS сервера автоматически»

Сохраняем, нажимаем «ОК».
3. На роутера (с его обратной стороны) находим IP адрес, который используется для входа в админку роутера (как правило это — 192.168.0.1), и доступы (зачастую login:admin, password: admin)

4. Открываем ваш любимый браузер и пишем там где адресная строка — 192.168.0.1 (или тот другой, который указан на роутере), и залогиниваемся.

5. Смотрим на меню роутера и находим пункт «USB модем» ( или может быть 3G/4G или настройка USB и т.п. варианты), активируем его и вводим в указанные на изображении поля данные для вашего оператора.

Приведу список настроек для большинства мобильных операторов, но напомню актуальные настройки ищите у своего мобильного оператора.
Мегафон
Билайн
Tele2
U-Tel (Ростелеком)
SkyLink
Смартс
МТС-Беларусь
mts Life
Билайн Украина
Киевстар
Теле2 (TELE2 KZ)
Билайн (Beeline KZ)
Kcell-Activ
Некоторые модели роутеров поддерживают автоматическую настройку в зависимости от оператора мобильной связи.

Применяем настройки и перезагружаем роутер.
6. Открываем в меню роутера «Беспроводная сеть» и задаем следующие значения:

7. Применяем и сохраняем настройки. Включаем ваш компьютер (с Wi-Fi модулем). Заходим в беспроводные соединения (в правом нижнем углу иконок Windows, там где часы). Ищем в списке вашу сеть и производит подключение.

8. Пьем чай, едим баранки — настройка закончена.
Источник
Делаем Wi-Fi репитер из Wi-Fi роутера
В точках доступа существует два режима работы WiFi. Наиболее часто в WiFi роутерах кроме варианта работы как точка доступа, еще заложен вариант работы репитер. Ретранслятор («репитер») — применяют для увеличения площади покрытия WiFi основной точки доступа. Рассмотрим такой случай, в доме установлен роутер с Интернет, но вот беда в крайних комнатах уровень сигнала WiFi слабый или вообще отсутствует.
Прокладывать LAN кабель (еще названия — «витая пара») и устанавливать еже одну зону WiFi? Такого делать нет необходимости, достаточно просто настроить второй прибор в режим репитера и в квартире будет одна зона WiFi с Интернет. Две точки доступа будут связаны по WiFi, а значить сигнал WiFi будет стабильный и нормальной мощности по всей квартире. Следовательно, вам не придется, переходя из комнаты в комнату переключаться между разными зонами WiFi.
Перед покупкой дополнительной точки доступа, убедитесь, что есть поддержка режима работы «репитер».
Хотя зачастую производители сетевого оборудования и дополняют функционал своих устройств благодаря новым версиям прошивок или можно установить не оригинальную прошивку. Но все же на это надеяться не надо, а сразу покупать устройство с необходимыми возможностями. Например почти всем моделям TP-Link можно указывают режим ретрансляции сигнала от первого. Дальше рассмотрим пример организации подключения устройств и настроим на примере роутера в режим ретранслятора.
Подключение роутера к компьютеру
При объединении нескольких точек доступа WiFi в одну сеть может возникнуть конфликт по IP-адресам, из-за чего сначала необходимо варьировать IP-адрес устройства WiFi, которое в будущем будет функционировать как «репитер».
Для этого подключаем по «витой паре» точку доступа к компьютеру или ноутбуку. Хоть можно и через WiFi соединение изменить настройки роутера, но может быть, что ваше устройство не поддерживает таких возможностей. Еще нюансом, в старых моделях роутеров, может быть и то, что LAN-кабель придется подключить к порту с номером 1 на роутере, для того чтобы настроить его.
Кстати питание подсоединяется к роутеру напрямую блоком питания или благодаря POE инжектору. Все зависит от определенной модели.

Настройка сети на компьютере
Данный шаг рекомендую делать, только если не можем зайти в настройки роутера, которые описаны ниже.
Кликаем «Пуск», находим «Панель управления», после чего «Центр управления сетями и общим доступом».

Правой кнопкой мышки жмем по активном адаптере и нажимаем на «Свойства».
Окно может иметь и другой вид, для изменения вида кликните на отрывающемся списке категории «Просмотр» и выберите «Мелкие значки».
В случае Windows 10 или 8, 8.1 можно сделать по-другому, просто кликнуть правой кнопкой мышки на «Пуск» или значке Windows, что находится на ее месте.
В меню выбираем «Панель управления». Дальнейшие действия аналогичны описанным выше.
Итак, необходимо кликнуть по «Изменение параметров адаптера».
Выделяем протокол соединения версии 4 (TCP/IPv4) для Интернета, кликаем «Свойства».

Выставляем получение ip-адресов в автоматическом режиме, аналогично повторяем настройку если имеются другие подключения, как по локальной так и беспроводной сети.
Настройка сети на роутере
Теперь мы будем осуществлять настройку того роутера, который будет работать в качестве усилителя нашей основной сети. После подключения его к ПК, заходим в его настройки. Запускаем любой браузер, в строке, где вводим сайты, набираем IP-адрес роутера, что напечатан на наклейке к роутеру. Например, 192.168.1.254.

Внимание, если пользуетесь спутниковым Интернетом, то отключите proxy-сервер. Возможно proxy-сервер у вас из других причин, но в данный момент его необходимо выключить!
Теперь потребуется набрать имя и пароль. В обеих полях вводят — admin, данный пароль так же есть на этикетке или коробке от роутера он как и ip-адрес может у вас отличаться!
Настройка роутера в режим репитера
Теперь входим в меню Wireless. Потом в Wireless Settings и далее в Operation Mode: указывают Universal Repeater (или Range Extender).

Если в роутере активный режим WDS, необходимо выбрать вариант работы Repeater.
Далее нажимаем кнопку Survey и в новом окне кликают гиперссылку Connect напротив необходимой точки доступа для соединения (Наша основная сеть которую хотим усилить).

Для сохранения параметров нажимают Save, а потом — click here, чтобы перезагрузился настраиваемый роутер.

Если IP-адреса обеих роутеров одинаковые, то измените в будущем повторителе сигнала WiFi на второй IP-адрес. Для этого достаточно просто изменить последнюю цифру в адресе.
В новом окне нажимают кнопку Reboot и ждут перезагрузки роутера.

В завершение настроек переходят на меню Wireless и раздел Wireless Security.
Указываем для этого роутера те пароль к сети и тип кодирования, что используются на основном роутере. Выражаясь по-другому, указываем те настройки безопасности на репитере, что прописаны в главной точке доступа, которой мы расширяем зону покрытия.

Предупреждаем, что все настройки базового роутера и репитера один в один совпадают.
Необходимо убедится, что репитер связался с точкой доступа. Для этого зайдите в меню Status. Динамическое изменение цифр канала на странице Channel, в Wireless, означает, что репитер имеет проблемы с подключением к основному роутеру по WiFi. Это может быть только из-за того, что неверно введены настройки безопасности в репитере.

Теперь сохраняем настройки. Для этого необходимо кликнуть по кнопке Save.
Убеждаемся в том, что второй роутер смог подключиться к основному. Для этого входим в меню Status и проверяем параметры соединения. При верных настройках поле Name (SSID): репидера дублирует данные базового роутера. Такие же дубликаты настройки основного роутера будут у репитера в параметрах Channel, MAC Address. Поле Traffic Statistics высветит обмен данных между роутерами. Таким образом можно настроить зону покрытия из трех и больше точек доступа.

Подключаемся к WiFi
Никаких сложностей в подключении такой сети нет. Все банально просто. Например, на ноутбуке, в трее, возле часов, кликаем по значку управления WiFi и подключаемся к нашей сети, для этого жмем по кнопке «Подключить». Вводим ключ безопасности от роутера.


Проверяем подключение к WiFi репитеру
Необходимо убедится в том, что работает репитер с устройством. Для проверки, входим в Wireless категория Wireless Statistics. Видим список оборудования, соединенного с репидером.

Здесь прописывается MAC-адрес этого оборудования.
Если необходимого устройства не видно, а Интернет появился, значить оно осуществило соединение с основным роутером. Возможно, что просто программное обеспечение роутеров определило, что сигнал в данном месте от базового роутера сильнее. Переместите основной роутер, с точкой доступа, дальше и снова попробуйте соединиться. При неудачной попытке подключения к репитеру, значить не верно введен тип кодировки или пароль в параметрах по безопасности повторителя.
Восстанавливаем параметры репитера
Если не смогли зайти в меню роутера, который планировалось сделать как повторитель. Или же вам необходимо сбросить его параметры, а пароль и логин были изменены. В таком случае поможет нажатие кнопки Reset с обратной стороны сетевого оборудования.

Нажмите Reset и продержите до 10 секунд. Настройка будет сброшена к заводским.
Источник
В январе 2017г был приобретен китайский роутер ZBT WE1626 с поддержкой операционной системы OpenWRT (это чрезвычайно гибкий дистрибутив GNU/Linux для встраиваемых систем).


Естественно были проведены эксперименты со сменой прошивок. Прошивки менялись через стандартный веб-интерфейс роутера (рис.)
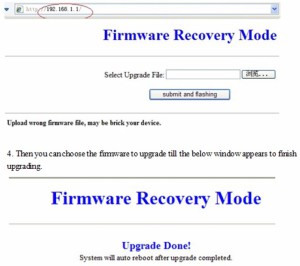
Прошивка RT-N14U_3.4.3.9-099 от Padavana работать с моими провайдерами отказалась, перепрошиваться заново обычным путем — тоже. У кого возникли такие же проблемы- вам сюда или пишите (адрес в Контактах).
Прошивка (русский интерфейс) openwrt-ramips-mt7620-zbt-wr8305rt-squashfs-sysupgrade-full.bin (любезно предоставленная покупателем из РФ)
Функционал:
- VLAN tag, Wifi клиент и AP одновременно Multi Wan
- Сервер печати
- Сканер по сети (sane)
- Помимо стандартных протоколов есть pptp, l2tp (нужно для поднятия VPN соединения, используется некоторыми провайдерами)
- Поддержка 3g,4g модемов и модемов в режиме hilink
- Сетевое хранилище (семейство fat,ntfs,семейство ext)
Свободного места для установки пакетов 1.77 MB
Прошивка была успешно проверена на Дом.ру и Билайн.
Оба подключения работают. С Билайном могут быть сложности, т.к. на оф сайте указаны только два протокола (L2TP, PPTP) для работы,а может быть еще неуказанный третий (Динамический IP). В моем случае действующим оказался именно он.
Замена на прошивку openwrt-ramips-mt7620-zbt-wr8305rt-squashfs-sysupgrade-full.bin
производилась через вебинтерфейс. Ничего примечательного за исключением того, что после прошивки ОБЯЗАТЕЛЬНО нужно очистить кэш браузера,иначе не войти. В Chrom заходим в Настройки -История. Жмем очистить историю:
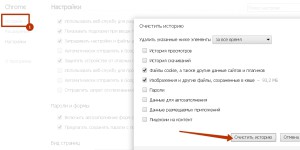
Ну и периодически после неудачной попытки входы а ЛК Билайна нужно переподключать сетевой кабель(иначе повторная попытка переброски на страницу Билайна не происходит).
После входа в интерфейс роутера 192.168.1.1 (этот адрес и пара root/admin — указаны на наклейке роутера, но логин после перепрошивки, кажется меняется на admin) идем Сеть -Интерфейсы -WAN-Редактировать и меняем протокол на тот, который нужен.
С помощью скринов приведена процедура настройки билайн соединений по ДИНАМИЧЕСКОМУ протоколу (DHCP-клиент):
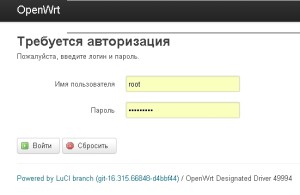
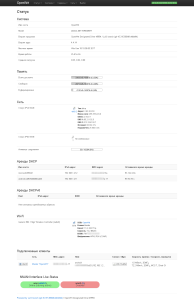
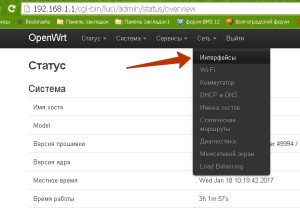
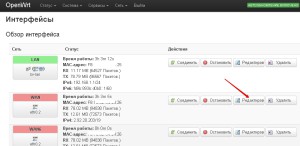
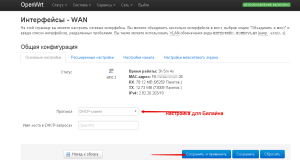
После выбора из выпадающего списка — жать кнопку «Изменить протокол».После этого могут появиться дополнительные необходимые поля для ввода.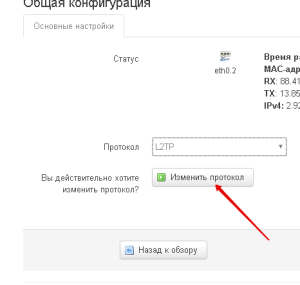
Для провайдеров работающих на протоколе PPPOE,L2TP, PPTP добавляем еще логин и пароль от Интернета. Для L2TP, PPTP — добавляем адрес сервера.Например у Билайна они следующие:
tp.internet.beeline.ru — для подключения по протоколу L2TP.
vpn.internet.beeline.ru — для подключения по протоколу PPTP.
- 2
- 1
-
3
Поделились
ZBT WE1626 один из самых бюджетных Wi-Fi роутеров имеющих USB разъем для подключения 3G/ 4G модема. Добавьте сюда прошивку от Zyxel и вы получите стабильно работающее устройство за небольшие деньги.
Маршрутизатор имеет Wi-Fi модуль работающий на частоте 2,4 ГГц. на скорости до 300 Мбит/с. Благодаря Wi-Fi антеннам 5dB способен покрыть площадь до 100 кв м. (точная площадь покрытия зависит от толщины и материалов стен помещения).
На роутер установлена многим знакомая прошивка Zyxel Keenetic Omni II. Это дает более стабильную и предсказуемую работу маршрутизатора, плюс есть большое количество возможностей настройки: IPoE, PPPoE, PPTP, L2TP, сервисов: DyDNS, NAT, брандмауэр, IGMP Proxy, Яндекс.DNS и др.
Wi-Fi роутер ZBT 1626 белого цвета, пластик не маркий. Имеет 4 внешние Wi-Fi антенны с коэффициентом усиления 5dB каждая. Впереди располагается USB разъем (USB 2.0), он предназначен для подключения 3G/ 4G модема. Сверху индикация питания, USB порта, Wi-Fi, Интернет и 4 LAN порта. Сзади находятся 4 LAN порта (100 Мбит/с) 1 WAN порт, кнопка сброса настроек Reset и разъем для подключения питания. ZBT WE1626 можно повесить на стену, для этого есть соответствующие отверстия на корпусе.
Прекрасно подойдёт для офисного и домашнего использования (проводной интернет и беспроводной 3G или 4G), так как имеет широкую зону покрытия сигнала wi-fi. Четыре wi-fi антенны обеспечат большое покрытие сети и вы сможете пользоваться интернетом как внутри дома так и на улице.
Видео инструкция роутера ZBT WE1626.
Характеристики ZBT WE1626:
| Процессор | MT7620N |
| Оперативная память | 64 Мбайт |
| Flash-память, Dual Boot | 8 Мбайт |
| Класс Wi-Fi | N300 |
| Антенны | 4 шт, 5 дБи |
| Порты Ethernet | 4 x 100 Мбит/с |
| Скорость сети Wi-Fi 2,4 ГГц | 300 Мбит/с |
| Порты USB | USB 2.0 |
| Подключение по 3G/4G | Через совместимый USB-модем |
| Размеры устройства без учета антенны, Ш x Г x В | 140*85*25mm |
| Диапазон рабочих температур | 0–40°С |

Доброго времени!
Сегодняшняя заметка будет посвящена настройке популярной линейке Wi-Fi роутеров — ZyXEL Keenetic Omni (на примере модельки ZBT WE1626*. Кстати, судя по статистике, линейка входит в пятерку самых популярных сетевых устройств, продаваемых в нашей необъятной… 🙂).
Чем так примечательны «эти» роутеры?
Ну, во-первых, обеспечивают относительно-качественный доступ к Интернет; во-вторых, могут работать в режиме роутера/точки доступа/усилителя; в-третьих, с их помощью можно подключиться к двум Интернет-провайдерам и автоматически балансировать между ними; в-четвертых, есть возможность подкл. к своей домашней сети через Интернет; в-пятых, есть режим Ping Check — для постоянной проверки наличия-интернет подключения; интеграция со SkyDNS, Яндекс DNS, и пр.).
В общем и целом, вещь весьма неплохая для домашнего хозяйства. 🙂 А теперь, собственно, о том, как ее настроить…
*
📌 * Примечание!
1) Вообще, роутеры ZBT явл. «клоном» по железу ZyXEL (а прошивка у них может быть разная. Поэтому сей момент важно уточнить перед покупкой устройства). В данном материале прошивка идентичная роутерам ZyXEL (поэтому настройка и особенности у них практически одинаковы).
2) Стоит отметить, что моделей у ZyXEL достаточно много: Air, Extra, Lite, Omni, Giga, Ultra, Viva и др., но принцип работы везде одинаков!
3) Роутеры марки ZyXEL (и ZBT) можно приобрести в маркетах Озон, Яндекс, и ряде др. комп. магазинов.
*
Содержание статьи
- 1 Подкл. и настройка (на примере ZBT WE1626 / Keenetic Omni II)
- 1.1 ШАГ 1: комплектация, характеристики
- 1.2 ШАГ 2: подключение
- 1.3 ШАГ 3
- 1.3.1 Как открыть параметры роутера (личный кабинет)
- 1.3.2 Настройка Wi-Fi
- 1.3.3 Подключение к Интернет (WAN)
- 1.3.4 Клонирование MAC-адреса
- 1.3.5 Привязка локальных IP-адресов + блокировка доступа в Интернет
- 1.4 📌 Скриншоты всех разделов и вкладок (обзор)
- 1.4.1 Системный монитор (Status)
- 1.4.2 Интернет (Globals)
- 1.4.3 Домашняя сеть (Home hosts)
- 1.4.4 Сеть Wi-Fi (Wireless)
- 1.4.5 Безопасность (Security)
- 1.4.6 Система (Settings)
- 1.4.7 Приложения

→ Задать вопрос | дополнить
Подкл. и настройка (на примере ZBT WE1626 / Keenetic Omni II)
ШАГ 1: комплектация, характеристики
Компоновка данной модели роутера (да и всей линейки) стандартно:
- само устройство;
- блок питания;
- сетевой Ethernet-кабель;
- инструкция по эксплуатации. 👇

Фото. Комплектация (ZyXEL Keenetic Omni, WE1626)
*
Основные характеристики:
- Тип связи: Wi-Fi (2,4 ГГц);
- Подключение к интернету (WAN): внешний модем, Ethernet RJ-45
- Тип устройства: роутер (режим репитера, повторителя);
- Стандарт Wi-Fi 802.11: n (Wi-Fi 4);
- Встроенная поддержка SIM-карт: 4G LTE, 3G;
- Макс. скорость беспроводного соединения: 300 Мбит/с;
- Интерфейс подключения адаптера: USB 2.0;
- Кол-во антенн: 4 шт., внешние;
- Маршрутизация: SPI, DHCP-сервер, NAT;
- VPN: IPSec, PPTP;
- Шифрование: WPA2;
- Количество сетевых портов: 4 (100 Мбит/с);
- Поддержка USB-модема, внешнего диска.
*
ШАГ 2: подключение
Прежде, чем переходить к настройкам и подключению, я бы посоветовал перевернуть сам роутер и посмотреть наклейку на его днище — на ней (как правило) должна быть приведена необходимая информация:
- IP-адрес для подключения (192.168.1.1); 👇👇
- пароль и логин (обычно, это admin);
- MAC-адрес, и серийный номер устройства. 📌 Все эти данные лучше сфотографировать или переписать в блокнот.
*
Если наклейки на устройстве нет — попробуйте найти эту информацию в инструкции по эксплуатации (которая была в комплекте), либо попробуйте стандартный значения (которые я приведу ниже).

Фото (кликабельно). Наклейка на днище роутера ZBT — IP-адрес, логин и пароль, серийный номер, MAC-адрес
📌 Непосредственно само подключение у роутера стандартно:
- сначала требуется соединить кабель от Интернет-провайдера с портом WAN роутера;
- если у вас нет проводного подключения — можно к USB-порту роутера подключить модем (либо использовать этот тип подкл. как резервный!);
- затем соединить блок питания (220В) с разъемом Power;
- светодиоды на корпусе устройства должны начать гореть/мигать (значит подкл. выполнено корректно!);
- при необходимости подключите сетевой кабель к LAN-порту роутера, а затем соедините его с ПК/ноутбуком (впрочем, всю настройку можно провести и через Wi-Fi подключение — именно этот вариант я и рассмотрю!).

Фото. Подключение роутера
*
ШАГ 3
Как открыть параметры роутера (личный кабинет)
В своем примере ниже (после подключения роутера 👆) я сразу же с ноутбука нашел Wi-Fi сеть и соединился с ней (роутер по умолчанию включает Wi-Fi самостоятельно!). Обратите внимание, что у нее будет название что-то вроде «ZyXEL_KEENETIC_OMI…» (она без подкл. к Интернет и без пароля!).
📌 Если на вашем ПК нет Wi-Fi адаптера — то подключите его к роутеру с помощью сетевого кабеля (он есть в комплекте).

Скриншот. Находим Wi-Fi сеть (она должна быть с открытым доступом)
Далее необходимо запустить браузер (Chrome, Edge) и перейти по одному из следующих адресов:
- 192.168.1.1 (IP также указан у вас на наклейке, приклеенной к днищу роутера);
- my.keenetic.net
- важно: в качестве логина используйте аббревиатуру admin
*
Когда появится окно приветствия — рекомендую выбрать «Русский язык» и кликнуть по ссылке «Перейти в веб-конфигуратор». См. скрин ниже. 👇

Скриншот. Выбираем язык, и открываем веб-конфигуратор
*
📌 В помощь!
1) ZyXEL Keenetic: как войти в настройки роутера — https://ocomp.info/zyxel-keenetic.html
2) Как открыть настройки Wi-Fi роутера (личный кабинет) — https://ocomp.info/kak-zayti-v-nastroyki-routera.html
*
Настройка Wi-Fi
Одним из первых действий (как я считаю) — следует изменить настройки Wi-Fi сетей (чтобы никто, кроме вас, не смог подключаться к этой незащищённой сети).
Для этого во вкладке «Точка доступа» (см. скрин ниже) измените имя сети, выберите тип защиты WPA 2 и установите свой ключ (это и есть пароль). 👇
📌 После сохранения настроек — придется подключиться к Wi-Fi сети заново.

Скриншот. Точка доступа 2,4 ГГц
Также рекомендовал бы проверить вкладку «Гостевая сеть» — ее лучше отключить (в большинстве случаев).

Скриншот. Гостевая сеть
*
Подключение к Интернет (WAN)
Параметры для доступа к Интернет задаются в одноименной вкладке 👇(в ряде случаев роутер самостоятельно определяет тип подключения и вам ничего не придется вводить вручную…).
По умолчанию имя подключения «Broadband connection» — если кликнуть по нему мышкой — должно появиться окно с основными настройками: можно будет указать IP-адрес, DNS, IP-телевидение, телефонию, MAC-адрес и пр. См. скрин ниже. 👇
📌 Важно: те параметры, которые нужно вводить в этих окнах — указаны в договоре с вашим Интернет-провайдером.

Скриншот. Подключения — настройка интернет-доступа

Скриншот. Здесь вы можете настроить подключение к сети провайдера и его дополнительным услугам
Обратите внимание, что роутер поддерживает протоколы: PPPOE, L2TP, PPTP (задается во вкладке «PPPOE/VPN»).

Скриншот. PPPoE
Если вы подключили 3G/4G-модем (например, некоторые делают это подключение резервным) — не забудьте проверить во вкладке «3G/4G» его параметры. В большинстве случаев роутер запускает его автоматически… (в моем примере ниже ничего не подключено).

Скриншот. 3G и 4G — настройка доступа в Интернет (Сотовое подключение)
*
📌 Важно!
Если вы правильно задали настройки доступа в Интернет — на устройствах, подключенных к роутеру, должен появиться доступ в глобальную сеть. Попробуйте открыть какие-нибудь странички, например, www.ya.ru
*
Клонирование MAC-адреса
Необязательный шаг
Если все настройки подкл. к Интернет вы задали корректно, но доступа к нему нет — может так быть, что ваш провайдер блокирует незнакомые MAC-адреса (прим.: у каждого сетевого устройства он свой). И чтобы всё заработало — нужно 📌склонировать MAC-адрес вашей старой сетевой карты/роутера (который ранее использовался для выхода в сеть).
Делается это в разделе «Интернет / свойства тек. подкл.», см. скрин ниже. 👇

Скриншот. Подключения — открываем свойства текущего

Скриншот. Настройка MAC-адреса
*
Привязка локальных IP-адресов + блокировка доступа в Интернет
Локальный IP-адрес по умолчанию роутер «раздает» в порядке подключения устройств к нему: т.е. сегодня у вас IP может быть 192.168.1.38, а завтра 192.168.1.18.
Если вы играете в сетевые игры, или пробрасываете порты, создаете Ftp-сервер, или еще настраиваете какую-технику — то необходимо бывает сделать себе локальный IP постоянным (т.е. чтобы 192.168.1.38 был всегда закреплен за текущим ПК).
📌 Благо, что настраивается это в ZyXEL легко и просто (+ попутно можно заблокировать доступ в Интернет):
- сначала нужно открыть раздел «Домашняя сеть»;
- во вкладке «Устройства» кликнуть мышкой по нужному ПК/телефону/ноутбуку и пр. (в списке будет отображаться его имя);
- далее нужно поставить галочку «Постоянный IP-адрес»;
- при необходимости доступ в Интернет можно поменять с «Разрешен» на «Запрещен».

Скриншот. Домашняя сеть — открываем свойства нужного устройства

Скриншот. Доступ в интернет разрешен, ограничение скорости нет — ZyXEL Keenetic Omni
*
📌 Скриншоты всех разделов и вкладок (обзор)
Системный монитор (Status)
Самая первая вкладка на которой можно узнать обо всех данных, состоянии и режимах работы роутера: IP-адреса, DNS, время работы, загрузка ЦП, ОЗУ, состоянии Wi-Fi, подключенных устройствах и пр.

Скриншот. Система — Монитор — Действующее подключение к Интернету

Скриншот. Действующие маршруты

Скриншот. Соединения

Скриншот. Список подключенных беспроводных устройств

Скриншот. USB-устройства

Скриншот. Накопители (диски)
*
Интернет (Globals)
Основные параметры, необходимые для подкл. к сети Интернет. Как правило, в этих вкладках нужно вручную указать настройки в зависимости от типа используемого подключения вашим Интернет-провайдером (что вводить — обычно указано в договоре с Интернет-провайдером на оказание услуг связи).

Скриншот. Интернет — подключения

Скриншот. Для настройки существующего подключения выберите его запись в списке. Для подключения ко второму провайдеру нажмите «Добавить интерфейс»

Скриншот. Соединения с авторизацией (PPPoE, L2TP, PPTP)

Скриншот. Авторизатор провайдера КАБiNET

Скриншот. Чтобы получить доступ в Интернет через оператора сотовой связи, подключите к интернет-центру совместимый USB-модем 3G-4G

Скриншот. Подключение к провайдеру по беспроводной сети (WISP)

Скриншот. Контроль состояния интернет-подключения

Скриншот. Если ваш провайдер выдает вам белый IP-адрес и у вас есть необходимость подключаться к домашней сети из Интернета, вы можете воспользоваться сервисом Dynamic DNS

Скриншот. Серверы DNS
*
Домашняя сеть (Home hosts)
В роутерах от ZyXEL прошивка хороша тем, что есть пояснения по тем или иным параметрам почти в каждой вкладке (см. скрины ниже). Поэтому здесь без комментариев… 🙂

Скриншот. Домашняя сеть. Зарегистрируйте здесь ваши устройства, чтобы иметь более гибкие возможности по управлению домашней сетью и ее защитой

Скриншот. Сегменты локальной сети

Скриншот. Ретранслятор DHCP (DHCP Relay)

Скриншот. Функция IGMP позволяет устройствам принимать IP-телевидение
*
Сеть Wi-Fi (Wireless)
Эти неск. вкладок позволяют настроить Wi-Fi сеть (пароль, логин, канал, название и пр.), а также установить белые и черные списки MAC-адресов для подкл. к сети.
Например, можно занести свои MAC-адреса ноутбуков в белый список — в результате никакие другие устройства не смогут подключиться к вашей Wi-Fi сети, даже, если узнают от нее пароль.

Скриншот. Точка доступа 2,4 ГГц

Скриншот. Гостевая сеть предоставляет безопасный для домашней сети доступ в Интернет

Скриншот. Контроль доступа по MAC-адресам 2,4 ГГц (черный и белый списки)
*
Безопасность (Security)

Скриншот. Здесь можно создать правила NAT, которые откроют доступ из Интернета к выбранным сервисам

Скриншот. Здесь вы можете настроить фильтрацию входящего трафика. Для добавления правила фильтрации выберите из списка интерфейс для входящего трафика и нажмите «Добавить правило»

Скриншот. SkyDNS

Скриншот. Яндекс.DNS
*
Система (Settings)

Скриншот. Язык веб-конфигуратора, сист. время

Скриншот. Обновление и компоненты

Скриншот. В журнале регистрируются системные события, которые могут быть полезны администратору сети

Скриншот. Проверка сетевых соединения (Ping)

Скриншот. Вы можете перевести интернет-центр в один из дополнительных режимов, чтобы использовать его для расширения сети Wi-Fi другого интернет-центра

Скриншот. Учетные записи пользователей

Скриншот. Назначение кнопок интернет-центра

Скриншот. Системные файлы

Скриншот. Расписание работы
*
Приложения

Скриншот. Общий доступ к файлам и принтерам в сети Windows

Скриншот. Сервер FTP

Скриншот. Облачная служба Keenetic

Скриншот. BitTorrent-клиент Transmission

Скриншот. KeenDNS — постоянный интернет-адрес для Keenetic
*
Иные дополнения — приветствуются в комментариях ниже!
Успехов!
📎


Полезный софт:
-

- Видео-Монтаж
Отличное ПО для создания своих первых видеороликов (все действия идут по шагам!).
Видео сделает даже новичок!
-

- Ускоритель компьютера
Программа для очистки Windows от «мусора» (удаляет временные файлы, ускоряет систему, оптимизирует реестр).
Содержание
- Как настроить роутер без помощи специалиста?
- Содержание
- Содержание
- Подключение роутера
- Подключаемся к роутеру
- Сброс к заводским настройкам
- Не удается подключиться кабелем
- Настройка роутера
- Быстрая настройка
- Дополнительные настройки Wi-Fi
- Дополнительные настройки безопасности
- Чек-лист
- Китайский роутер ZBT WE1626 с OpenWRT. Настройка Интернета (Beeline) 7
- Настройка роутера через мобильный модем
- Этапы настройки
- Мегафон
- Билайн
- Tele2
- U-Tel (Ростелеком)
- SkyLink
- Смартс
- МТС-Беларусь
- mts Life
- Билайн Украина
- Киевстар
- Теле2 (TELE2 KZ)
- Билайн (Beeline KZ)
- Kcell-Activ
- Делаем Wi-Fi репитер из Wi-Fi роутера
- Подключение роутера к компьютеру
- Настройка сети на компьютере
- Настройка сети на роутере
- Настройка роутера в режим репитера
- Подключаемся к WiFi
- Проверяем подключение к WiFi репитеру
- Восстанавливаем параметры репитера
Как настроить роутер без помощи специалиста?


Содержание
Содержание
Подключить к Интернету все проводные и беспроводные устройства в доме? Легко! Для этого есть волшебная «коробочка» под названием роутер (или маршрутизатор). Часто сами провайдеры устанавливают такие «коробочки» и настраивают. А что делать, если нужно настроить роутер с нуля? А перенастроить после предыдущих жильцов или при смене провайдера? Сменить пароль на Wi-Fi с восьми единиц на что-то более надежное? Можно вызвать специалистов за отдельную плату, но лучше попробовать разобраться самостоятельно. Тем более, что «коробочка» вовсе не волшебная, а очень даже простая.
Подключение роутера
Все роутеры выглядят примерно одинаково: провода сзади, лампочки спереди. На задней стороне есть разъем питания и несколько разъемов Ethernet (он же RJ-45). Один из них предназначен для кабеля от Интернет-провайдера. Подписан как Internet или WAN (внешняя сеть). Остальные порты — локальные (LAN), для подключения домашних компьютеров, телевизоров и прочих устройств по кабелю. На задней панели есть еще кнопка reset, которая сбрасывает абсолютно все настройки и пароли к заводским значениям. Чтобы случайно ее не задеть, кнопка обычно утоплена и нажать ее можно только разогнутой скрепкой или другим тонким предметом.

На лицевой панели маршрутизатора есть несколько индикаторов, которые отображают состояние устройства. У каждой фирмы и модели — свой набор и порядок индикаторов.

Если роутер будет раздавать интернет только на беспроводные устройства, достаточно подключить два кабеля (питание и WAN-интернет), включить «коробочку» и дождаться, когда загорится индикатор беспроводной сети Wi-Fi.
Если компьютер будет подключаться кабелем, нужно подключить его в разъем LAN и дождаться, когда загорится соответствующий индикатор.
Роутер подключили, теперь будем подключаться к роутеру.
Подключаемся к роутеру
Для настройки роутера вам понадобится подключиться к нему с компьютера, ноутбука, планшета или смартфона.
Если есть ноутбук или компьютер с сетевой картой, то проще подключиться по кабелю. Поищите в коробке из-под роутера патч-корд — это кусок кабеля с двумя разъемами RJ-45. Один конец кабеля подключаем в компьютер, другой — в LAN-порт.
Чтобы подключиться по Wi-Fi, переверните роутер и изучите наклейки — там могут быть название сети и пароль к ней. Если их нет, поищите в списке беспроводных сетей новую, с названием, похожим на название роутера. Вполне возможно, что пароля для подключения к этой сети не потребуется.

При подключении кабелем никаких паролей и сетей указывать специально не нужно — все должно заработать автоматически.

Проверьте статус сетевого подключения. Если вдруг все подключилось, то вам повезло и можно переходить сразу к настройке. А вот если подключиться не получается, вылезает окошко с требованием пароля или не находится сеть с нужным именем, тогда разбираемся дальше.
Сброс к заводским настройкам
Если роутер не новый с магазина, то, вероятно, кто-то уже менял настройки Wi-Fi, поэтому вам и не удается подключиться. Если узнать пароль сети не удается, то настройки нужно сбросить. Для этого возьмите разогнутую скрепку и нажмите ей кнопку reset при включенном роутере.

Лучше подержать кнопку несколько секунд (для защиты от случайных нажатий на некоторых моделях сброс происходит только через 3-15 секунд непрерывного нажатия). При сбросе настроек название Wi-Fi сети и пароль к ней также сбросятся на заводские. Теперь можно попробовать подключиться еще раз.
Не удается подключиться кабелем
Особые настройки самого роутера могут мешать подключению по кабелю. В этом случае также поможет сброс к заводским настройкам. Если и после сброса не удается подключиться, что-то не так с настройками компьютера. Зайдите в окно сетевых подключений панели управления и проверьте свойства активного сетевого подключения (щелкнув по его значку правой кнопкой мыши и выбрав пункт «Свойства» из выпадающего меню). Для протокола интернета IPv4 должны быть настроены автоматическое получение IP-адреса и DNS-сервера.

Если подключиться все еще не удается, попробуйте повторить те же действия с другого компьютера.
Настройка роутера
Маршрутизатор настраивается через панель администратора. Она выглядит как обычный сайт и заходить в эту панель нужно так же. Открывайте браузер и вводите в адресной строке (прямо там, где полагается писать google.com, yandex.ru и другие адреса) адрес веб-интерфейса роутера — как правило, его можно найти на корпусе устройства или в документации. Обычно это адрес 192.168.0.1 или 192.168.1.1.

У каждого производителя и каждого роутера «сайт» настройки выглядит по-разному. Проще всего изучить инструкцию к роутеру, но можно использовать и «метод научного тыка» — если что-то пойдет не так, вы всегда сможете сбросить настройки к заводским.
Важно в панели администрирования найти следующие разделы:
Быстрая настройка
Опцию быстрой настройки имеют все современные роутеры — мастер настройки запросит все нужные параметры, не акцентируя внимание на дополнительных настройках.

Подготовьте следующие данные, которые мастер быстрой настройки наверняка у вас запросит:
— тип соединения определяет способ, которым ваш провайдер осуществляет подключение клиентов к Интернету, он указан в договоре или в приложении к нему.
— логин и пароль для входа в Интернет также можно найти в договоре. Не надо путать эти логин и пароль с учетными данными для доступа к настройке роутера или для доступа к личному кабинету на сайте провайдера (они тоже могут встречаться в договоре).
— шлюз — при некоторых типах соединения мастер может потребовать и этот параметр, который в этом случае тоже нужно узнать у провайдера. Обычно это четыре числа, разделенные точками (например, 88.12.0.88). Именно так его и следует ввести.
— имя сети Wi-Fi (SSID) — под этим именем ваша сеть будет видна в списке беспроводных сетей. Здесь многие дают волю своей фантазии. В многоквартирных домах можно найти образчики наподобие «sosed_s_pianino_dostal» или «Wifi_za_edu» — сразу становится ясно, что первый сосед не любит громкую музыку, а второй голоден. Никто не мешает и вам использовать SSID для того, чтобы донести какую-то информацию до окружающих, но следует быть осторожным — не так уж и сложно выяснить, из какой именно квартиры раздается Wi-Fi с определенным именем. Самый нейтральный вариант для SSID — никак не связанное с вами и номером квартиры словарное бытовое слово. Например, bulavka или tarelka.

— MAC-адрес — может потребоваться, если провайдер осуществляет привязку кабеля к конкретному устройству. Здесь не вам нужно вводить информацию, а наоборот — найти МАС-адрес вашего устройства (на его корпусе или в панели настроек) и сообщить провайдеру.
Бывает, что первоначальные настройки провайдера предполагали выход в Интернет непосредственно с вашего компьютера, а теперь вы хотите подключить к кабелю роутер. В этом случае в качестве МАС-адреса роутера следует задать МАС-адрес сетевой карты того компьютера, с которого ранее осуществлялся выход в интернет.

Многие роутеры позволяют клонировать МАС-адрес сетевой карты компьютера, с которого вы зашли в веб-интерфейс — если ранее в Интернет вы выходили именно с этого компьютера, то опция клонирования МАС-адреса может заметно ускорить его установку.
Дополнительные настройки Wi-Fi
В разделе настройки беспроводной сети можно сменить пароль на Wi-Fi, имя сети (SSID) и установить некоторые дополнительные параметры.
Учтите, если вы, находясь в панели администрирования, сами подключены к роутеру через Wi-Fi, то после смены имени или пароля сети вам придется заново к нему подключиться (к сети с новым именем и паролем).
Можно скрыть SSID из доступного всем списка сетей — правда вам, чтобы подключить к ней новое устройство, имя сети придется вбивать вручную. Опция капризная и пользоваться ей лучше с осторожностью — не все устройства нормально подключаются к «невидимой» сети.
Обратите внимание на используемые технологии аутентификации — общепринятым для домашних сетей на сегодняшний день является стандарт аутентификации WPA2-PSK с шифрованием по алгоритму AES.
Можно также настроить используемый новой сетью радиочастотный канал — но большинство роутеров автоматически выбирают наименее загруженный.

Внутри раздела настройки беспроводной сети (или отдельно — зависит от производителя) есть еще два параметра: WPS и гостевая сеть.
WPS — это технология автоматической защищенной настройки соединения, в которой обнаружилось несколько уязвимостей. Если вы не хотите, чтобы к вашей сети подключались чужие пользователи, в обход даже самого сложного пароля, эту функцию нужно отключить. И не включать.

Гостевая сеть пригодится, если вы готовы делиться с гостями Интернетом, но не хотите давать им доступ к своей локальной сети (к устройствам, подключенным кабелем LAN и по Wi-Fi). При включении гостевой сети создается отдельная Wi-Fi точка, с отдельным именем и паролем, которые можно смело называть гостям.

Дополнительные настройки безопасности
Обратите внимание на удаленный доступ — по умолчанию он должен быть выключен, но были случаи, когда провайдеры поставляли роутеры с настроенным удаленным доступом. Делалось это, вроде как, для удобства настройки роутеров пользователей техподдержкой, но надо понимать — при этом техподдержка может получить полный доступ к локальным сетям пользователей. Убедитесь, что в этой вкладке нет никаких IP-адресов, и что удаленный доступ с внешних хостов запрещен.


Когда удаленный доступ отключен, из «внешнего мира» никто доступ к роутеру не получит, чего нельзя сказать о вашей локальной сети. Если вы хотите, чтобы и из локальной сети доступ к настройкам роутера был только у вас, то стандартный пароль нужно сменить.

Имейте в виду, если вы сами забудете пароль в панель администрирования, роутер придется сбрасывать и производить всю настройку заново. Наверняка никто из домочадцев не будет намеренно «взламывать» маршрутизатор, так что особо сложный пароль здесь не нужен.
Чек-лист
Если что-то не получается, проверьте еще раз, что вы все сделали правильно и в нужной последовательности:
Если вы все это сделали, но доступа к Интернету у вас так и не появилось, остается только обратиться в техподдержку провайдера.
Источник
Китайский роутер ZBT WE1626 с OpenWRT. Настройка Интернета (Beeline) 7
В январе 2017г был приобретен китайский роутер ZBT WE1626 с поддержкой операционной системы OpenWRT (это чрезвычайно гибкий дистрибутив GNU/Linux для встраиваемых систем).


Естественно были проведены эксперименты со сменой прошивок. Прошивки менялись через стандартный веб-интерфейс роутера (рис.)

Прошивка RT-N14U_3.4.3.9-099 от Padavana работать с моими провайдерами отказалась, перепрошиваться заново обычным путем — тоже. У кого возникли такие же проблемы- вам сюда или пишите (адрес в Контактах).
Прошивка (русский интерфейс) openwrt-ramips-mt7620-zbt-wr8305rt-squashfs-sysupgrade-full.bin (любезно предоставленная покупателем из РФ)
Свободного места для установки пакетов 1.77 MB
Прошивка была успешно проверена на Дом.ру и Билайн.
Оба подключения работают. С Билайном могут быть сложности, т.к. на оф сайте указаны только два протокола (L2TP, PPTP) для работы,а может быть еще неуказанный третий (Динамический IP). В моем случае действующим оказался именно он.

С помощью скринов приведена процедура настройки билайн соединений по ДИНАМИЧЕСКОМУ протоколу (DHCP-клиент):





После выбора из выпадающего списка — жать кнопку «Изменить протокол».После этого могут появиться дополнительные необходимые поля для ввода.
Источник
Настройка роутера через мобильный модем
Представленный вашему вниманию обзор, о том как подключить Wi-Fi роутер через мобильный 3G, 4G модем это универсальный метод абсолютно для любой модели wi-fi роутера и от марки производителя не зависит. Отличия лишь в оформлении интерфейса раздела настроек, в названиях и расположении самих разделов настроек. Внимание! Убедитесь, что ваш роутер имеет поддержку мобильных модемов выбранного вами оператора. Эту информацию вы найдете в инструкции раздел «спецификация устройства» или на сайте производителя. Данное руководство подойдет для любого провайдер, предоставляющих услуги мобильного интернета — Мегафон, МТС, Билайн, Yota, Tele2, SkyLink и всех остальных мобильных операторов!
Этапы настройки
1. Берем ваш USB-модем от оператора мобильного интернета и вставляем и вставляем его в USB порт на роутере, а кабель Ethernet (или патчкорд), который идет в комлпекте с роутером, первым концом в разъем LAN на роутере, вторым — в сетевую карту вашего компьютера.

2. На вашем персональном компьютере (под управлением Windows 7) заходим в раздел сетевых настроек, делаем это по такому пути: Пуск => Панель Управления => Сеть и Интернет => Центр управления сетями и общим доступом => Управление сетевыми подключениями => Изменения параметров адаптера.

Нажимаем правой кнопкой мыши по пункту «Подключение по локальной сети» далее «Свойства» потом в пункт меню Протокол Интернета который «TCP/IPv4» и выбираем следующие пункты «IP автоматически» и «DNS сервера автоматически»

Сохраняем, нажимаем «ОК».
3. На роутера (с его обратной стороны) находим IP адрес, который используется для входа в админку роутера (как правило это — 192.168.0.1), и доступы (зачастую login:admin, password: admin)

4. Открываем ваш любимый браузер и пишем там где адресная строка — 192.168.0.1 (или тот другой, который указан на роутере), и залогиниваемся.

5. Смотрим на меню роутера и находим пункт «USB модем» ( или может быть 3G/4G или настройка USB и т.п. варианты), активируем его и вводим в указанные на изображении поля данные для вашего оператора.

Приведу список настроек для большинства мобильных операторов, но напомню актуальные настройки ищите у своего мобильного оператора.
Мегафон
Билайн
Tele2
U-Tel (Ростелеком)
SkyLink
Смартс
МТС-Беларусь
mts Life
Билайн Украина
Киевстар
Теле2 (TELE2 KZ)
Билайн (Beeline KZ)
Kcell-Activ
Некоторые модели роутеров поддерживают автоматическую настройку в зависимости от оператора мобильной связи.

Применяем настройки и перезагружаем роутер.
6. Открываем в меню роутера «Беспроводная сеть» и задаем следующие значения:

7. Применяем и сохраняем настройки. Включаем ваш компьютер (с Wi-Fi модулем). Заходим в беспроводные соединения (в правом нижнем углу иконок Windows, там где часы). Ищем в списке вашу сеть и производит подключение.

8. Пьем чай, едим баранки — настройка закончена.
Источник
Делаем Wi-Fi репитер из Wi-Fi роутера
В точках доступа существует два режима работы WiFi. Наиболее часто в WiFi роутерах кроме варианта работы как точка доступа, еще заложен вариант работы репитер. Ретранслятор («репитер») — применяют для увеличения площади покрытия WiFi основной точки доступа. Рассмотрим такой случай, в доме установлен роутер с Интернет, но вот беда в крайних комнатах уровень сигнала WiFi слабый или вообще отсутствует.
Прокладывать LAN кабель (еще названия — «витая пара») и устанавливать еже одну зону WiFi? Такого делать нет необходимости, достаточно просто настроить второй прибор в режим репитера и в квартире будет одна зона WiFi с Интернет. Две точки доступа будут связаны по WiFi, а значить сигнал WiFi будет стабильный и нормальной мощности по всей квартире. Следовательно, вам не придется, переходя из комнаты в комнату переключаться между разными зонами WiFi.
Перед покупкой дополнительной точки доступа, убедитесь, что есть поддержка режима работы «репитер».
Хотя зачастую производители сетевого оборудования и дополняют функционал своих устройств благодаря новым версиям прошивок или можно установить не оригинальную прошивку. Но все же на это надеяться не надо, а сразу покупать устройство с необходимыми возможностями. Например почти всем моделям TP-Link можно указывают режим ретрансляции сигнала от первого. Дальше рассмотрим пример организации подключения устройств и настроим на примере роутера в режим ретранслятора.
Подключение роутера к компьютеру
При объединении нескольких точек доступа WiFi в одну сеть может возникнуть конфликт по IP-адресам, из-за чего сначала необходимо варьировать IP-адрес устройства WiFi, которое в будущем будет функционировать как «репитер».
Для этого подключаем по «витой паре» точку доступа к компьютеру или ноутбуку. Хоть можно и через WiFi соединение изменить настройки роутера, но может быть, что ваше устройство не поддерживает таких возможностей. Еще нюансом, в старых моделях роутеров, может быть и то, что LAN-кабель придется подключить к порту с номером 1 на роутере, для того чтобы настроить его.
Кстати питание подсоединяется к роутеру напрямую блоком питания или благодаря POE инжектору. Все зависит от определенной модели.

Настройка сети на компьютере
Данный шаг рекомендую делать, только если не можем зайти в настройки роутера, которые описаны ниже.
Кликаем «Пуск», находим «Панель управления», после чего «Центр управления сетями и общим доступом».

Правой кнопкой мышки жмем по активном адаптере и нажимаем на «Свойства».
Окно может иметь и другой вид, для изменения вида кликните на отрывающемся списке категории «Просмотр» и выберите «Мелкие значки».
В случае Windows 10 или 8, 8.1 можно сделать по-другому, просто кликнуть правой кнопкой мышки на «Пуск» или значке Windows, что находится на ее месте.
В меню выбираем «Панель управления». Дальнейшие действия аналогичны описанным выше.
Итак, необходимо кликнуть по «Изменение параметров адаптера».
Выделяем протокол соединения версии 4 (TCP/IPv4) для Интернета, кликаем «Свойства».

Выставляем получение ip-адресов в автоматическом режиме, аналогично повторяем настройку если имеются другие подключения, как по локальной так и беспроводной сети.
Настройка сети на роутере
Теперь мы будем осуществлять настройку того роутера, который будет работать в качестве усилителя нашей основной сети. После подключения его к ПК, заходим в его настройки. Запускаем любой браузер, в строке, где вводим сайты, набираем IP-адрес роутера, что напечатан на наклейке к роутеру. Например, 192.168.1.254.

Внимание, если пользуетесь спутниковым Интернетом, то отключите proxy-сервер. Возможно proxy-сервер у вас из других причин, но в данный момент его необходимо выключить!
Теперь потребуется набрать имя и пароль. В обеих полях вводят — admin, данный пароль так же есть на этикетке или коробке от роутера он как и ip-адрес может у вас отличаться!
Настройка роутера в режим репитера
Теперь входим в меню Wireless. Потом в Wireless Settings и далее в Operation Mode: указывают Universal Repeater (или Range Extender).

Если в роутере активный режим WDS, необходимо выбрать вариант работы Repeater.
Далее нажимаем кнопку Survey и в новом окне кликают гиперссылку Connect напротив необходимой точки доступа для соединения (Наша основная сеть которую хотим усилить).

Для сохранения параметров нажимают Save, а потом — click here, чтобы перезагрузился настраиваемый роутер.

Если IP-адреса обеих роутеров одинаковые, то измените в будущем повторителе сигнала WiFi на второй IP-адрес. Для этого достаточно просто изменить последнюю цифру в адресе.
В новом окне нажимают кнопку Reboot и ждут перезагрузки роутера.

В завершение настроек переходят на меню Wireless и раздел Wireless Security.
Указываем для этого роутера те пароль к сети и тип кодирования, что используются на основном роутере. Выражаясь по-другому, указываем те настройки безопасности на репитере, что прописаны в главной точке доступа, которой мы расширяем зону покрытия.

Предупреждаем, что все настройки базового роутера и репитера один в один совпадают.
Необходимо убедится, что репитер связался с точкой доступа. Для этого зайдите в меню Status. Динамическое изменение цифр канала на странице Channel, в Wireless, означает, что репитер имеет проблемы с подключением к основному роутеру по WiFi. Это может быть только из-за того, что неверно введены настройки безопасности в репитере.

Теперь сохраняем настройки. Для этого необходимо кликнуть по кнопке Save.
Убеждаемся в том, что второй роутер смог подключиться к основному. Для этого входим в меню Status и проверяем параметры соединения. При верных настройках поле Name (SSID): репидера дублирует данные базового роутера. Такие же дубликаты настройки основного роутера будут у репитера в параметрах Channel, MAC Address. Поле Traffic Statistics высветит обмен данных между роутерами. Таким образом можно настроить зону покрытия из трех и больше точек доступа.

Подключаемся к WiFi
Никаких сложностей в подключении такой сети нет. Все банально просто. Например, на ноутбуке, в трее, возле часов, кликаем по значку управления WiFi и подключаемся к нашей сети, для этого жмем по кнопке «Подключить». Вводим ключ безопасности от роутера.


Проверяем подключение к WiFi репитеру
Необходимо убедится в том, что работает репитер с устройством. Для проверки, входим в Wireless категория Wireless Statistics. Видим список оборудования, соединенного с репидером.

Здесь прописывается MAC-адрес этого оборудования.
Если необходимого устройства не видно, а Интернет появился, значить оно осуществило соединение с основным роутером. Возможно, что просто программное обеспечение роутеров определило, что сигнал в данном месте от базового роутера сильнее. Переместите основной роутер, с точкой доступа, дальше и снова попробуйте соединиться. При неудачной попытке подключения к репитеру, значить не верно введен тип кодировки или пароль в параметрах по безопасности повторителя.
Восстанавливаем параметры репитера
Если не смогли зайти в меню роутера, который планировалось сделать как повторитель. Или же вам необходимо сбросить его параметры, а пароль и логин были изменены. В таком случае поможет нажатие кнопки Reset с обратной стороны сетевого оборудования.

Нажмите Reset и продержите до 10 секунд. Настройка будет сброшена к заводским.
Источник
Содержание
- Роутер USB-WiFi ZBT WE1626
- Wi-fi роутер NICE DEVICE ND-WE1626
- Маршрутизатор (роутер) ZBT WE1626
- Роутер zte we1626
- Wifi ZBT WE1626 роутер с прошивкой от Zyxel
- Роутер zte we1626
- Роутер ZBT-WE1626 под 3G/4G USB-модем
- Роутер ZBT-WE1626 под 3G/4G USB-модем однодиапазонный
- Роутер zte we1626
- Wi-Fi роутер для 3G/ 4G модема ZBT WE1626
- Роутер zte we1626
- ZBT WE1626 отзывы
Роутер USB-WiFi ZBT WE1626
ZBT WE1626 — недорогой WiFi-роутер с широким набором поддерживаемых 3G/4G-модемов. Данная модель является отличной альтернативой более дорогостоящей продукции Zyxel Keenetic и предлагает все функции, необходимые для построения эффективной системы усиления мобильного интернета.
Компания ZBT переняла успешный опыт конкурентов и выпустила роутер, во многих чертах схожий с популярными Zyxel Keenetic Omni II и Keenetic 4G. Как и продукты более именитого производителя, ZBT WE1626 автоматически «подхватывает» практически все популярные USB-модемы, включая брендированные операторские модели, а также многочисленные популярные модели Huawei, ZTE и других производителей. Имеется режим Ping Check для постоянной проверки наличия-интернет подключения и автоматической перезагрузки 3G/4G-модема в случае его зависания.
Маршрутизатор оснащен модулем WiFi, работающим на частоте 2,4 ГГц и поддерживающим наиболее распространенные стандарты 802.11b/g/n. Максимальная скорость передачи данных по беспроводной сети составляет 300 Мбит/с.
Для организации проводной сети доступно четыре LAN-порта с максимальной скоростью 100 Мбит/с. Дополнительный WAN-порт позволяет подключить роутер к обычному проводному интернету и обеспечить резервирование соединения на случай сбоя в работе оператора сотовой связи.
Программная основа также досталась этому маршрутизатору от продукции Zyxel. Удобный веб-интерфейс открывает доступ ко всем необходимым для комфортной работы в интернете и локальной сети функциям и службам. В частности, ZBT WE1626 поддерживает подключения PPPoE, PPTP и L2TP, сервисы DHCP, DNS, DyDNS, NAT, брандмауэр, IGMP Proxy и многие другие. Отдельно доступны функции для настройки сервисов SkyDNS и Яндекс. DNS. Возможна настройка гостевой WiFi-сети и работы в режиме WISP-клиента. Наконец, в роутере имеются различные сетевые приложения, включая общий доступ к файлам и папкам Windows (SAMBA), FTP и встроенный torrent-клиент.
Роутер выполнен в простом, но элегантном корпусе белого цвета. На задней панели расположены Ethernet-порты, кнопка перезагрузки и разъем питания. USB-порт вынесен на переднюю панель. Светодиодная индикация расположена сверху. Отдельно отметим небольшой размер роутера (он буквально умещается на ладони) и малый вес (всего 160 г). Корпус поддерживает крепление на вертикальную поверхность, при этом повесить роутер на стену можно как портами вниз, так и вверх.
ZBT WE1626 — привлекательное решение для пользователей, которым требуется недорогой, но функциональный маршрутизатор для подключения к интернету по выделенной Ethernet-линии или с помощью 3G/4G-модема. Поскольку ко многим USB-модемам может быть подключена внешняя антенна, ZBT WE1626 часто используется в основе различных систем усиления мобильного интернета.
Wi-fi роутер NICE DEVICE ND-WE1626
Максимальная скорость передачи данных по беспроводной сети составляет 300 Мбит/с. Для организации проводной сети доступно четыре LAN-порта с максимальной скоростью 100 Мбит/с. Дополнительный WAN-порт позволяет подключить роутер к обычному проводному интернету и обеспечить резервирование соединения на случай сбоя в работе оператора сотовой связи. Поддерживает подключения PPPoE, PPTP и L2TP, сервисы DHCP, DNS, DyDNS, NAT, брандмауэр, IGMP Proxy и многие другие. Отдельно доступны функции для настройки сервисов SkyDNS и Яндекс. DNS. Возможна настройка гостевой WiFi-сети и работы в режиме WISP-клиента. Наконец, в роутере имеются различные сетевые приложения, включая общий доступ к файлам и папкам Windows (SAMBA), FTP и встроенный torrent-клиент.
Роутер выполнен в простом, но элегантном корпусе. На задней панели расположены Ethernet-порты, кнопка перезагрузки и разъем питания. USB-порт вынесен на переднюю панель. Светодиодная индикация расположена сверху. Отдельно отметим небольшой размер роутера (он буквально умещается на ладони) и малый вес (всего 160 г). Корпус поддерживает крепление на вертикальную поверхность, при этом повесить роутер на стену можно как портами вниз, так и вверх. ND WE1626 — привлекательное решение для пользователей, которым требуется недорогой, но функциональный маршрутизатор для подключения к интернету по выделенной Ethernet-линии или с помощью 3G/4G-модема. Поскольку ко многим USB-модемам может быть подключена внешняя антенна, ND-WE1626 часто используется в основе различных систем усиления мобильного интернета.
Бюджетный Wi-Fi-роутер с широким набором поддерживаемых 3G/4G-модемов, в котором присутствуют все функции, необходимые для построения эффективной системы усиления мобильного интернета. ZBT WE1626 — привлекательное решение для пользователей, которым требуется недорогой, но функциональный маршрутизатор для подключения к интернету по выделенной Ethernet-линии или с помощью 3G/4G-модема.
ZBT WE1626 автоматически «подхватывает» практически все популярные USB-модемы, включая брендированные операторские модели, а также многочисленные популярные модели Huawei, ZTE и др. Имеется режим Ping Check для постоянной проверки наличия-интернет подключения и автоматической перезагрузки 3G/4G-модема в случае его зависания.
Маршрутизатор оснащен модулем Wi-Fi, работающим на частоте 2,4 ГГц и поддерживающим стандарты 802.11b/g/n. Максимальная скорость передачи данных по Wi-Fi составляет 300 Мбит/с.
Для организации проводной сети доступно 4 LAN-порта с макс. скоростью 100 Мбит/с. Дополнительный WAN-порт позволяет подключить роутер к обычному проводному интернету и обеспечить резервирование соединения на случай сбоя в работе оператора сотовой связи.
Удобный веб-интерфейс открывает доступ ко всем необходимым для комфортной работы в интернете и локальной сети функциям и службам. В частности, ZBT WE1626 поддерживает подключения PPPoE, PPTP и L2TP, сервисы DHCP, DNS, DyDNS, NAT, брандмауэр, IGMP Proxy и многие другие. Отдельно доступны функции для настройки сервисов SkyDNS и Яндекс. DNS. Возможна настройка гостевой Wi-Fi-сети и работы в режиме WISP-клиента. В роутере имеются различные сетевые приложения, включая общий доступ к файлам и папкам Windows (SAMBA), FTP и встроенный torrent-клиент.
Маршрутизатор исполнен в простом, но элегантном корпусе белого цвета. На задней панели расположены Ethernet-порты, кнопка перезагрузки и разъем питания. USB-порт вынесен на переднюю панель. Светодиодная индикация расположена сверху. Отдельно отметим небольшой размер роутера (он буквально умещается на ладони) и малый вес (всего 160 г). Корпус поддерживает крепление на вертикальную поверхность, при этом повесить роутер на стену можно как портами вниз, так и вверх.
Самовывоз и проверка
Понедельник — Пятница с 9.00 до 18.00
Воскресенье и суббота — выходной
Звонки принимаются без выходных
+7 (962) 944 6666
+7 (495) 729 4366; +7 (495) 778 3150
Wifi ZBT WE1626 роутер с прошивкой от Zyxel
Если говорить серьёзно, то телевизоры, мобильные телефоны, игровые приставки, планшеты и большая часть другой аудио и видео техники может раскрыть свой потенциал только при подключении к интернету. И в такой ситуации важную роль играет роутер, который будет обеспечивать выход во всемирную паутину всем этим устройствам. Маршрутизаторы с WIFI чаще всего предоставляют сами провайдеры проводного интернета. Но за чертой города лучше использовать USB модем 4G и роутер с возможностью работы с USB модемами. Такой вид беспроводной сети наиболее актуален для загородного дома. Вот что для этого нужно: 3G модем, сим карта Ростелеком или любого другого оператора с безлимитным интернетом и сам роутер. На роль последнего можно посоветовать ZBT WE1626. Недорогой и многофункциональный WIFI роутер WE1626 может работать как с проводным, так и мобильным интернетом через USB модем. В частности, проверена работа с модемом Huawei E3372, который заработал без лишних «танцев с бубном». Интерфейс wi fi роутера zbt we1626 взят у роутера Zixel Omni, полностью русифицирован, и поддерживает большинство существующих ныне модемов и провайдеров. Автоконфигуратор в прошивке we1626 может сам определить все настройки и Вам останется только наслаждаться качественным сигналом. Про качество раздаваемого сигнала сомневаться не приходится – роутер ZBT we1626 оборудован четырьмя антеннами по 5 dBi каждая. Пропускная способность устройства – до 300 Мб/с на частоте 2,4 Ггц. Прибавьте к этому достаточно мощный чипсет с частотой 580 МГц и быструю DDRII память. То есть все устройства в квартире или офисе будут обеспечены беспроводным интернетом, ресурсов хватит и для зашедших в гости друзей со своими гаджетами. Устройство роутера довольно простое, не изобилует лишними кнопками и портами. Но всё необходимое присутствует: порт USB 2.0, WAN на вход, 4 порта Ethernet для проводного подключения. Из кнопок только reset – сброс. Несколько световых индикаторов we1626 помогут определить его текущее состояние. В целом, конструкция смотрится неплохо. Белый цвет подойдёт и для офиса, и для квартиры, и для дачи, если в этом возникнет необходимость. Хороший выбор на любой случай, о чём свидетельствуют отзывы we1626 беспроводной wifi маршрутизатор от его пользователей.
Роутер zte we1626
ZBT WE1626 — недорогой WiFi-роутер с широким набором поддерживаемых 3G/4G-модемов. Данная модель является отличной альтернативой более дорогостоящей продукции Zyxel Keenetic и предлагает все функции, необходимые для построения эффективной системы усиления мобильного интернета.
Компания ZBT переняла успешный опыт конкурентов и выпустила роутер, во многих чертах схожий с популярными Zyxel Keenetic Omni II и Keenetic 4G. Как и продукты более именитого производителя, ZBT WE1626 автоматически «подхватывает» практически все популярные USB-модемы, включая брендированные операторские модели, а также многочисленные популярные модели Huawei, ZTE и других производителей. Имеется режим Ping Check для постоянной проверки наличия-интернет подключения и автоматической перезагрузки 3G/4G-модема в случае его зависания.
Маршрутизатор оснащен модулем WiFi, работающим на частоте 2,4 ГГц и поддерживающим наиболее распространенные стандарты 802.11b/g/n. Максимальная скорость передачи данных по беспроводной сети составляет 300 Мбит/с.
Для организации проводной сети доступно четыре LAN-порта с максимальной скоростью 100 Мбит/с. Дополнительный WAN-порт позволяет подключить роутер к обычному проводному интернету и обеспечить резервирование соединения на случай сбоя в работе оператора сотовой связи.
Программная основа также досталась этому маршрутизатору от продукции Zyxel. Удобный веб-интерфейс открывает доступ ко всем необходимым для комфортной работы в интернете и локальной сети функциям и службам. В частности, ZBT WE1626 поддерживает подключения PPPoE, PPTP и L2TP, сервисы DHCP, DNS, DyDNS, NAT, брандмауэр, IGMP Proxy и многие другие. Отдельно доступны функции для настройки сервисов SkyDNS и Яндекс. DNS. Возможна настройка гостевой WiFi-сети и работы в режиме WISP-клиента. Наконец, в роутере имеются различные сетевые приложения, включая общий доступ к файлам и папкам Windows (SAMBA), FTP и встроенный torrent-клиент.
Роутер выполнен в простом, но элегантном корпусе белого цвета. На задней панели расположены Ethernet-порты, кнопка перезагрузки и разъем питания. USB-порт вынесен на переднюю панель. Светодиодная индикация расположена сверху. Отдельно отметим небольшой размер роутера (он буквально умещается на ладони) и малый вес (всего 160 г). Корпус поддерживает крепление на вертикальную поверхность, при этом повесить роутер на стену можно как портами вниз, так и вверх.
ZBT WE1626 — привлекательное решение для пользователей, которым требуется недорогой, но функциональный маршрутизатор для подключения к интернету по выделенной Ethernet-линии или с помощью 3G/4G-модема. Поскольку ко многим USB-модемам может быть подключена внешняя антенна, ZBT WE1626 часто используется в основе различных систем усиления мобильного интернета.
Роутер ZBT-WE1626 под 3G/4G USB-модем
Wi — Fi роутер WE1626 (LTE) с поддержкой 3G / 4G модемов, недорогой роутер с начинкой ZyXEL Keenetic OMNI II. С 4-мя активными внешними антеннами.
Нам важно, как мы продаём, подскажем и поможем с выбором!
Роутер ZBT-WE1626 под 3G/4G USB-модем однодиапазонный
Описание:
ZBT WE1626 предназначен для надежного и удобного подключения вашего дома к Интернету и IP-телевидению по выделенной линии Ethernet через провайдеров, использующих любые типы подключения (IPoE, PPPoE, PPTP, L2TP, 802.1X, VLAN 802.1Q, IPv4/IPv6).
Входной интерфейс: 10/100BASE-TX Wi-Fi
Количество диапазонов однодиапазонный
Диапазон 2.4 ГГц есть
Скорость 802.11n, 2.4 ГГц 100 Мбит/с
Безопасность
Протоколы и функции
Поддержка динамического DNS есть
Поддержка UPnP есть
Поддержка протокола IPv6 есть
Поддержка VPN есть
FTP-сервер есть Порты
Кол-во портов WAN 1
Количество выходных портов 10/100BASE-TX 4
Кол-во портов USB 2.0 1
Особенности портов Сетевое использование USB-накопителей с файловыми системами FAT/FAT32/EXT2/EXT3/NTFS/HFS+. Особенности
Общий доступ к USB накопителю есть
Принт-сервер есть
Предназначено для установки в помещениях Особенности:
Технология Link Duo для одновременной работы в Интернете через PPTP/L2TP/PPPoE и с ресурсами серверов районной сети. Возможность назначения нескольких дополнительных физических WAN-интерфейсов на порты встроенного коммутатора. Резервирование подключения через 3G/4G-модемы и доп. интерфейсы. Преимущества:
Аппаратная поддержка IP-телевидения TVport. Встроенный BitTorrent-клиент Transmission. Встроенный интернет-фильтр Яндекс. DNS. Родительский контроль SkyDNS. Поддержка USB-принтеров (кроме принтеров GDI). Доступная цена.
Корпус:
Цвет: Белый
Роутер zte we1626
ZBT WE1626 — недорогой WiFi-роутер с широким набором поддерживаемых 3G/4G-модемов. Данная модель является отличной альтернативой более дорогостоящей продукции Zyxel Keenetic и предлагает все функции, необходимые для построения эффективной системы усиления мобильного интернета.
Технические характеристики:
Стандарт WiFi: 802.11b/g/n
Частотный диапазон WiFi: 2,4 ГГц
Скорость передачи данных WiFi: 300 Мбит/с
Мощность WiFi-передатчика: 15 дБм ±2 дБм
Процессор: MT7620N 580 МГц
Оперативная память: 64 МБ SDRAM
Внутренняя память: 8/16 МБ SPI flash-памяти
Антенны: Несъемные внешние антенны с коэффициентом усиления 5 дБи
Порты и интерфейсы: 4 x LAN, 1 x WAN, 1 x USB
Ethernet: 10/100 Мбит/с
Безопасность WiFi: WEP/WPA-PSK/WPA2-PSK/WPA-PSK + WPA2-PSK, WPS (через веб-интерфейс)
Максимальное энергопотребление: < 5 Вт
Питание: 9В, 0,6А
Диапазон рабочих температур: от 0°С до +40°С
Температура хранения: от -40°С до +70°С
Допустимая влажность: от 10% до 90% (без конденсации)
Размер (без антенн): 140 x 85 x 25 мм
Вес: 160 г
Wi-Fi роутер для 3G/ 4G модема ZBT WE1626
ZBT WE1626 один из самых бюджетных Wi-Fi роутеров имеющих USB разъем для подключения 3G/ 4G модема. Добавьте сюда прошивку от Zyxel и вы получите стабильно работающее устройство за небольшие деньги.
Маршрутизатор имеет Wi-Fi модуль работающий на частоте 2,4 ГГц. на скорости до 300 Мбит/с. Благодаря Wi-Fi антеннам 5dB способен покрыть площадь до 100 кв м. (точная площадь покрытия зависит от толщины и материалов стен помещения).
На роутер установлена многим знакомая прошивка Zyxel Keenetic Omni II. Это дает более стабильную и предсказуемую работу маршрутизатора, плюс есть большое количество возможностей настройки: IPoE, PPPoE, PPTP, L2TP, сервисов: DyDNS, NAT, брандмауэр, IGMP Proxy, Яндекс. DNS и др.
Wi-Fi роутер ZBT 1626 белого цвета, пластик не маркий. Имеет 4 внешние Wi-Fi антенны с коэффициентом усиления 5dB каждая. Впереди располагается USB разъем (USB 2.0), он предназначен для подключения 3G/ 4G модема. Сверху индикация питания, USB порта, Wi-Fi, Интернет и 4 LAN порта. Сзади находятся 4 LAN порта (100 Мбит/с) 1 WAN порт, кнопка сброса настроек Reset и разъем для подключения питания. ZBT WE1626 можно повесить на стену, для этого есть соответствующие отверстия на корпусе.
Прекрасно подойдёт для офисного и домашнего использования (проводной интернет и беспроводной 3G или 4G), так как имеет широкую зону покрытия сигнала wi-fi. Четыре wi-fi антенны обеспечат большое покрытие сети и вы сможете пользоваться интернетом как внутри дома так и на улице.
Роутер zte we1626
WE1626 автоматически «подхватывает» практически все популярные USB-модемы, включая брендированные операторские модели, а также многочисленные популярные модели Huawei, ZTE и других производителей. Имеется режим Ping Check для постоянной проверки наличия-интернет подключения и автоматической перезагрузки 3G/4G-модема в случае его зависания.
Маршрутизатор оснащен модулем WiFi, работающим на частоте 2,4 ГГц и поддерживающим наиболее распространенные стандарты 802.11b/g/n. Максимальная скорость передачи данных по беспроводной сети составляет 300 Мбит/с.
Для организации проводной сети доступно четыре LAN-порта с максимальной скоростью 100 Мбит/с. Дополнительный WAN-порт позволяет подключить роутер к обычному проводному интернету и обеспечить резервирование соединения на случай сбоя в работе оператора сотовой связи.
Стандарт WiFi: 802.11b/g/n
Частотный диапазон WiFi: 2,4 ГГц
Скорость передачи данных WiFi: 300 Мбит/с
Мощность WiFi-передатчика: 15 дБм ±2 дБм
Процессор: MT7620N 580 МГц
Оперативная память: 64 МБ SDRAM
Внутренняя память: 16 МБ SPI flash-памяти
Антенны: Несъемные внешние антенны с коэффициентом усиления 5 дБи
Порты и интерфейсы: 4 x LAN, 1 x WAN, 1 x USB
Ethernet: 10/100 Мбит/с
Безопасность WiFi: WEP/WPA-PSK/WPA2-PSK/WPA-PSK + WPA2-PSK, WPS (через веб-интерфейс)
Максимальное энергопотребление: < 5 Вт
Питание: 9В, 0,6А
Диапазон рабочих температур: от 0°С до +40°С
Температура хранения: от -40°С до +70°С
Допустимая влажность: от 10% до 90% (без конденсации)
Размер (без антенн): 140 x 85 x 25 мм
Вес: 160 г
ZBT WE1626 отзывы
Комментарий:
Почему-то отключает устройства подключеные к нему проводом день работает потом индикатор гаснет переставляешь в другой розьем все работает возвращаешь в предыдущий не работает вайфай постоянно пропадает. Замучился с ним
Достоинства:
Хороший соответствует характеристики
Комментарий:
Смартфон через usb работает как модем без настроек. раздача wifi супер
Комментарий:
Завелся сразу, поднял 4г модем йоты без танцев с бубном. Прошивка омни кинетик. Работает без нареканий.
Достоинства:
Низкая стоимость, возможность работы с большинством USB-модемов, большое количество прошивок и довольно простая их установка, неплохое покрытие.
Недостатки:
Пластик дешевый, пожелтеет, наверное, со временем, но учитывая цену, это пустяки.
Комментарий:
Отличный вариант для деревни и дачи, где нет оптоволокна.
Недостатки:
Регулярно отваливается интернет со свистка. приходится перезагружать. при чем может зависнуть и при подключении 1 устройства и при подключении 4, больше не цепляли. чаще всего зависает при подключении смарт тв.
Комментарий:
Лучше переплатить и все качественнее
Комментарий:
Бюджетный роутер, модем подхватил сразу, без танцев с бубном, меню на русском. Работает нормально, греется не сильно. Единственная претензия — нет инструкции, хотя в комплектации написано, что есть. (Может только мне забыли положить). Хотя в принципе надо знать только IP, логин и пароль, это могли бы написать на упаковочной коробке, а на ней единственная надпись:»WIFI ROUTER», даже марку постеснялись написать!
Достоинства:
Хороший роутер интернет летает мегафон
Достоинства:
Стабильная работа, удобство крепления, дальность действия!
Комментарий:
ПАРУ ДВИЖЕНИЙ И ОН В РАБОТЕ, ПРОШИВКА СВЕЖАЯ ОТ КИНЕТИК, ВАЙФАЙ ПРОБИВАЕТ В ЧАСТНОМ ДОМЕ ЧЕРЕЗ ДВЕ ТОЛСТЕНЫХ СТЕНЫ НА УЛИЦУ И СИГНАЛ СТАБИЛЬНЫЙ ДАЖЕ ПО ВСЕЙ ТЕРИТОРИИ ДВОРА. ДО ЭТОГО СТОЯЛ ДАЛЕКО НЕ ДЕШЕВЫЙ РОУТЕР ОТ АСУС, ТАК ОН ПОЛНЫЙ ОТСТОЙ ПОСРАВНЕНИЮ С ЭТИМ ЗВЕРСКИМ МАЛЫШОМ! КОРОЧЕ Я ДОВОЛЕН КАК СЛОН!
Достоинства:
Отличный роутер заказал уже второй
Комментарий:
Работает с большинством модемов, не даёт модему отключаться.
Достоинства:
Проверил на дальность, по прямой берёт на 70 метров (порадовало!).
Комментарий:
Делал два заказа, первый пришёл с питанием: (9V; 0.6А), второй (12V; 1А). Первый хотел вернуть, потом передумал, не охота было в дождь на почту идти, буду использовать как усилитель сигнала в деревне. Оба работают, второй на дальность ещё не проверял, надеюсь не хуже первого.
Достоинства:
Дешевле чем в других онлайн и оффлайн магазинах. Хороший роутер. вайфай мощный, не отваливается. Модем в паре с роутером отлично работает.
Недостатки:
Usb разъм расположен сзади. Не удьбно подключать модем. Пришлось вешать на стену.
Комментарий:
За эти деньги лучше не найти. Для дома хватает с головой
Комментарий:
Пришел быстро, хорошо упакован, работает исправно
Достоинства:
Зачем брать кинетик если есть зуксель, работает с модемом МТС 3G
Достоинства:
Стоимость, нет переплаиы за бренд, легкая настройка, даже без навывков айтишника. моднм от Йоты подключился за 5 минут
Комментарий:
Цена — качество. Рекомендую к покупке, в офисе стоит и очент сильно выручает!
Комментарий:
Доброго время суток. долго смотрел на данный девайс, было решено приобрести. Что могу сказать, работает отлично, настраивается легко, единственное не мог войти в кабинет по IP адрес, но все же удалось и быстро настроилось. Сигнал слабый модем на улице но фильмы грузит нормально не висит. Вышка находится в 30 км, думал придется докупать комплект для интернета на дачу, но не пригодился. Работает с модемом HUAWEI E171. К сожалению без фото.
Достоинства:
Функции выполняет. Цена ниже чем везде.
Комментарий:
Даже не ожидал что качество будет на высоте. раздача быстрая. расстояние передачи через 2 стены 8-10 метров, что очень неплохо.
Достоинства:
Работает без заторинок. Очень шустрый, wifi ловит по всей квартире.
Недостатки:
Трудно было понять как настроить, ну разобрался.
Комментарий:
Брали чтобы все устройства были с интернетом, очень помогает когда много антен.
Достоинства:
Хороший по параметрам и работает неплохо
Недостатки:
Ещё не использовал, позже добавлю отзыв
Достоинства:
С ходу подхватил 4g модем, без лишних настроек дал доступ в интернет
Недостатки:
Внешний вид (но это для эстетов, всё таки стандартная белая коробочка с 4мя антеннами и не более)
Достоинства:
Маленький, компактный, всё в одном, всеядный (подружился с модемом от Мегафона). Можно размещать как угодно.
Недостатки:
Пока не обнаружил. Просто это первый мой роутер)))
Недостатки:
Пришлось настраивать самостоятельно пароль, но это не заново более 5 минут (на ютубе есть ролики и там все понятно описано)
В январе 2017г был приобретен китайский роутер ZBT WE1626 с поддержкой операционной системы OpenWRT (это чрезвычайно гибкий дистрибутив GNU/Linux для встраиваемых систем).


Естественно были проведены эксперименты со сменой прошивок. Прошивки менялись через стандартный веб-интерфейс роутера (рис.)

Прошивка RT-N14U_3.4.3.9-099 от Padavana работать с моими провайдерами отказалась, перепрошиваться заново обычным путем — тоже. У кого возникли такие же проблемы- вам сюда или пишите (адрес в Контактах).
Прошивка (русский интерфейс) openwrt-ramips-mt7620-zbt-wr8305rt-squashfs-sysupgrade-full.bin (любезно предоставленная покупателем из РФ)
Функционал:
- VLAN tag, Wifi клиент и AP одновременно Multi Wan
- Сервер печати
- Сканер по сети (sane)
- Помимо стандартных протоколов есть pptp, l2tp (нужно для поднятия VPN соединения, используется некоторыми провайдерами)
- Поддержка 3g,4g модемов и модемов в режиме hilink
- Сетевое хранилище (семейство fat,ntfs,семейство ext)
Свободного места для установки пакетов 1.77 MB
Прошивка была успешно проверена на Дом.ру и Билайн.
Оба подключения работают. С Билайном могут быть сложности, т.к. на оф сайте указаны только два протокола (L2TP, PPTP) для работы,а может быть еще неуказанный третий (Динамический IP). В моем случае действующим оказался именно он.
Замена на прошивку openwrt-ramips-mt7620-zbt-wr8305rt-squashfs-sysupgrade-full.bin
производилась через вебинтерфейс. Ничего примечательного за исключением того, что после прошивки ОБЯЗАТЕЛЬНО нужно очистить кэш браузера,иначе не войти. В Chrom заходим в Настройки -История. Жмем очистить историю:

Ну и периодически после неудачной попытки входы а ЛК Билайна нужно переподключать сетевой кабель(иначе повторная попытка переброски на страницу Билайна не происходит).
После входа в интерфейс роутера 192.168.1.1 (этот адрес и пара root/admin — указаны на наклейке роутера, но логин после перепрошивки, кажется меняется на admin) идем Сеть -Интерфейсы -WAN-Редактировать и меняем протокол на тот, который нужен.
С помощью скринов приведена процедура настройки билайн соединений по ДИНАМИЧЕСКОМУ протоколу (DHCP-клиент):





После выбора из выпадающего списка — жать кнопку «Изменить протокол».После этого могут появиться дополнительные необходимые поля для ввода.
Для провайдеров работающих на протоколе PPPOE,L2TP, PPTP добавляем еще логин и пароль от Интернета. Для L2TP, PPTP — добавляем адрес сервера.Например у Билайна они следующие:
tp.internet.beeline.ru — для подключения по протоколу L2TP.
vpn.internet.beeline.ru — для подключения по протоколу PPTP.
- 2
- 1
-
3
Поделились
Описание:
World Vision CONNECT недорогой WiFi-роутер с широким набором поддерживаемых 3G/4G-модемов. Данная модель предлагает все функции, необходимые для построения эффективной системы усиления мобильного интернета. WV CONNECT автоматически «подхватывает» практически все популярные USB-модемы, включая брендированные операторские модели.
Имеется режим Ping Check для постоянной проверки наличия-интернет подключения и автоматической перезагрузки 3G/4G-модема в случае его зависания. Программная основа OpenWRT. Удобный веб-интерфейс открывает доступ ко всем необходимым для комфортной работы в интернете и локальной сети функциям и службам.
В частности, World Vision CONNECT поддерживает подключения PPPoE, PPTP и L2TP, сервисы DHCP, DNS, DyDNS, NAT, брандмауэр, IGMP Proxy и многие другие. Возможна настройка гостевой WiFi-сети и работы в режиме WISP-клиента.
Наконец, в роутере имеются различные сетевые приложения, включая общий доступ к файлам и папкам Windows (SAMBA), FTP и встроенный torrent-клиент. Роутер выполнен в простом, но элегантном корпусе белого цвета. На задней панели расположены Ethernet-порты, кнопка перезагрузки и разъем питания.
USB-порт вынесен на переднюю панель.
Светодиодная индикация расположена сверху. Отдельно отметим небольшой размер роутера. Корпус поддерживает крепление на вертикальную поверхность, при этом повесить роутер на стену можно как портами вниз, так и вверх.
World Vision CONNECT — привлекательное решение для пользователей, которым требуется недорогой, но функциональный маршрутизатор для подключения к интернету по выделенной Ethernet-линии или с помощью 3G/4G-модема. Поскольку ко многим USB-модемам может быть подключена внешняя антенна, World Vision CONNECT часто используется в основе различных систем усиления мобильного интернета.


Технические характеристики:
Стандарт WiFi: 802.11b/g/n
Частотный диапазон WiFi: 2,4 ГГц
Скорость передачи данных WiFi: 300 Мбит/с
Мощность WiFi-передатчика: 15 дБм ±2 дБм
Процессор: MT7620N 580 МГц
Оперативная память: 64 МБ SDRAM
Внутренняя память: 8 МБ SPI flash-памяти
Антенны: Несъемные внешние антенны с коэффициентом усиления 5 дБи
Порты и интерфейсы: 4 x LAN, 1 x WAN, 1 x USB (сервисный порт)
Ethernet: 10/100 Мбит/с
Безопасность WiFi: WEP/WPA-PSK/WPA2-PSK/WPA-PSK + WPA2-PSK, WPS (через веб-интерфейс)
Максимальное энергопотребление: < 5 Вт
Питание: 12В, 1А
Диапазон рабочих температур: от 0°С до +40°С
Температура хранения: от -40°С до +70°С
Допустимая влажность: от 10% до 90% (без конденсации)
Размер (без антенн): 140 x 85 x 25 мм
Вес: 160 г
Комплектация:
Маршрутизатор — 1шт.
Блок питания — 1шт.
Кабель Ethernet — 1шт.
Гарантийный талон — 1шт.
Извините, вам запрещён просмотр содержимого спойлеров.
Извините, вам запрещён просмотр содержимого спойлеров.
Извините, вам запрещён просмотр содержимого спойлеров.
Извините, вам запрещён просмотр содержимого спойлеров.
« Последнее редактирование: 02 Июль 2021, 10:36:06 от ooolexa »

Записан
Эти пользователи сказали Вам СПАСИБО:
WV Foros Combo T2/S2, WV Premium, WV T62, WV Force 1&1+, WV DVB-T2, World Vision ET9000
Satellite: 4w, 1.9е, 4.9e, 7e, 9e, 13e, 16е, 19e, 23.5e, 36e, 53е, 55e, 75e, 85.2e, 90e
На чтение 9 мин Просмотров 34.6к.

Сергей Сакадынский
Работал в сфере IT-консалтинга, занимался созданием и администрированием интернет-ресурсов. 10 лет опыта работы по проектированию и обслуживанию компьютерных сетей.
Задать вопрос
Интернет-провайдер «Ростелеком» – лидер на рынке телекоммуникационных услуг в России. Более 38 миллионов пользователей подключены к его сетям. Начальную настройку интернета обычно выполняют сотрудники компании. Но если в дальнейшем понадобится вручную перенастроить параметры подключения после сбоя или при смене роутера, не все пользователи знают, как это правильно сделать. Как настроить вайфай роутер от «Ростелеком», разбираем в этой статье.
Содержание
- Подготовка перед подключением
- Подключение
- Вход в настройки
- Ручная настройка
- Asus
- D-Link
- TP-Link
- Keenetic
- Wi-Fi
- Asus
- D-Link
- TP-Link
- Keenetic
- IPTV (телевидение)
- Asus
- D-Link
- TP-Link
- Keenetic
- Сброс
- Связь со службой поддержки
Подготовка перед подключением
Тип подключения для роутера «Ростелеком» – PPPoE. Чтобы его настроить, нужно знать логин и пароль. Для подключения ADSL ещё понадобятся коды VPI и VCI. Всё это указано в договоре с провайдером.
Если вы не можете найти эту информацию, позвоните в службу поддержки. Там вам сообщат необходимые данные.
Теперь нужно подключить роутер «Ростелеком» к компьютеру через сетевой кабель.
ПК, с которого вы будете настраивать интернет, должен получать автоматически IP-адрес с роутера. Проверьте эту опцию в параметрах сетевой карты. Откройте свойства TCP/IP v4 вашего адаптера. Настройки должны выглядеть так, как на скриншоте.

Можно также подключиться к роутеру «Ростелеком» по Wi-Fi с телефона или ноутбука.
Если произошёл сбой подключения, сбросьте настройки вашего роутера «Ростелеком» до заводских.
Подключение
«Ростелеком» предоставляет подключения типа ETTH, GPON и ADSL. Если вы подсоединяете к компьютеру новый роутер, необходимо его правильно подключить. В первом случае к вам в квартиру должен быть заведен оптический или Ethernet-кабель, во втором это оптоволокно, в третьем используется телефонная линия.
Если у вас оптоволоконный ввод, может использоваться специальный терминал, к которому подключается кабель провайдера. От него к роутеру идёт витая пара.
Если вы используете роутер с поддержкой оптоволоконного подключения, кабель провайдера подсоединяется к его SFP-порту через специальный переходник.
В случае подключения по ADSL у вас установлен xDSL модем, подключенный к телефонной линии. А к нему подсоединяется роутер с помощью медного провода. Также есть маршрутизаторы с DSL-портом. В этом случае телефонный кабель подключается прямо к роутеру. Модем не нужен.

В зависимости от типа подключения, разъём на роутере будет выглядеть так:

С компьютером роутер соединяется кабелем через один из LAN-портов. Второй конец кабеля втыкается в разъём сетевой карты.

Вход в настройки
Как войти в настройки роутера Ростелеком, зависит от конкретной модели. Обычно достаточно запустить любой веб-браузер, вписать в адресную строку IP-адрес маршрутизатора (обычно это 192.168.0.1 или 192.168.1.1) и нажать Enter. Иногда адрес может быть другим. Переверните роутер и посмотрите на наклейку снизу. На ней указаны все параметры для входа. Айпи-адрес фирменного роутера «Ростелеком» обычно 192.168.0.1.

Здесь же вы найдёте имя и пароль администратора. Они понадобятся вам для входа в веб-интерфейс. Чаще всего по умолчанию логин и пароль admin.
Мастер настройки на роутере «Ростелеком» может настроить подключение автоматически. Но мы будем рассматривать ручную настройку. Также мы приведём инструкцию для роутеров других производителей.
Ручная настройка
Если у вас брендированный роутер (с логотипом «Ростелеком»), после входа в веб-интерфейс в верхней панели выберите вкладку «Сеть», в меню слева пункт WAN и одноименный подпункт. Здесь выставляете параметры так, как на скриншоте.

Если у вас подключение ADSL, указываете коды VPI и VCI. Тип подключения PPPoE. В поле логин и пароль вписываете данные, предоставленные провайдером. Сохраняете настройки (кнопка «Добавить» внизу страницы). Интернет должен заработать.
Настройка PPPoE для «Ростелеком» на роутерах других производителей выполняется аналогично. Здесь мы приводим инструкцию для самых распространённых устройств. Если вашего роутера здесь нет, ищите руководство по настройке определенной модели на нашем сайте через поиск.
Asus
Войдя в веб-интерфейс, в меню справа открываем «Дополнительный настройки» и нажимаем на пункт «Интернет». Здесь выбираем тип подключения к интернету «Ростелеком» PPPoE. Имя хоста можно не заполнять.

Прокручиваем страницу вниз и в полях «Имя пользователя» и «Пароль» вводим предоставленные провайдером данные.
В самом низу жмём кнопку «Применить».
D-Link
В меню справа откройте «Сеть» и подпункт WAN. Здесь внизу страницы нажмите кнопку «Добавить». Откроется окно настроек.

Укажите тип подключения PPPoE и введите логин и пароль. Сохраните настройки, нажав кнопку «Применить» внизу страницы.
В серой прошивке на главном экране нужно выбрать «Расширенные настройки». Дальнейший алгоритм идентичен.
TP-Link
Настройка выполняется так же. В меню справа выбираем «Сеть» и подпункт WAN. Указываем, что тип подключения у нас PPPoE, а в поля ниже вводим логин и пароль.

После этого нажимаем кнопку «Сохранить» внизу страницы.
Keenetic
Входим в веб-интерфейс и в меню «Интернет» справа выбираем пункт «Проводной». Далее как на скриншоте:

Тип подключения PPPoE. Имя пользователя и пароль вписываем из договора с провайдером.
Теперь настраиваем беспроводную сеть. На ростелекомовском роутере открываем WLAN – «Базовые настройки».

Далее, как на скриншоте. SSID указываете любой, пишете его английскими буквами и цифрами.
Чтобы задать пароль, откройте пункт «Безопасность».

Указываем ключ сети и сохраняем настройки.
Asus
Переходим в раздел «Беспроводная сеть».

Вводим SSID по желанию. В поле «Предварительный ключ WPA» вписываем пароль для подключения. Сохраняем настройки.
D-Link
Имя сети задаём в пункте Wi-Fi – «Основные настройки».

Затем переходим в следующий пункт – «Настройки безопасности». Вписываем пароль в поле «Ключ шифрования PSK» и сохраняем настройки.
TP-Link
Переходим в пункт меню «Беспроводной режим» — «Основные настройки». В поле «Имя беспроводной сети» вписываем любое значение, используя английские буквы и цифры.

После этого переходим в пункт «Защита беспроводного режима». Здесь нужно задать ключ (пароль) доступа к беспроводной сети.
Если у вас двухдиапазонный роутер, отдельно задаются параметры для сетей 2,4 и 5 ГГц. Также можно отдельно настроить гостевую сеть.

Вписываем его в поле «Пароль беспроводной сети». Сохраняем настройки и пользуемся интернетом.
Keenetic
На роутерах Keenetic для настройки беспроводного интернета откройте пункт меню «Мои сети и Wi-Fi» — «Домашняя сеть». Укажите здесь SSID и пароль.

Сохраните изменения.
Как узнать логин и пароль Ростелеком, если вы его забыли, читайте по ссылке.
IPTV (телевидение)
Приставка IPTV от «Ростелеком» уже настроена. Для правильной работы нужно выставить параметры на роутере.
На фирменном роутере провайдера открываем пункт WAN и выбираем тип интерфейса Brige.

Здесь нужно включить опцию VLAN. Просто поставьте галочку в этом пункте.

VLAN ID обычно указывается 50, но эту информацию желательно уточнить у провайдера. Другие настройки менять не нужно.
Теперь надо указать порт, который будет использоваться для подключения приставки. Для этого перейдите во вкладку «Дополнительно» и в меню справа откройте пункт «Группировка интерфейсов».

Отметьте подходящий пункт и нажмите «Применить».

В этом случае приставку нужно будет подключить к четвёртому порту LAN.
Прокрутите страницу вверх и добавьте в группу WAN1.

На этом настройка IPTV на роутере «Ростелеком» завершена.
Asus
Входим в веб-интерфейс и открываем «Локальная сеть» — «IPTV». Здесь нужно указать порт для приставки. На скриншоте это LAN 1.

Остальные параметры выставляем так же, как на картинке.
D-Link
Откройте пункт меню «Начало» — «Мастер настройки IPTV».

Выбираем LAN порт, который будет использоваться для подключения ТВ-приставки.

Чаще всего больше ничего делать не нужно.
Если нужно указать дополнительные параметры для IPTV, заходим в пункт меню «Дополнительно» — VLAN. Сначала выбираем существующий порт и удаляем его, нажав кнопку «Удалить» внизу. Затем жмём кнопку «Добавить» и выполняем настройку.

Идентификатор VLAN можно узнать у провайдера.
TP-Link
Войдите в настройки роутера, откройте дополнительные настройки и найдите там пункт IPTV. Включите «IGMP proxy» и поставьте галочку в пункте «IGMP Snooping». Режим выберите «Мост».
Для ввода настроек VLAN провайдера вместо моста выбирайте режим «Указать вручную/Tag Vlan».
Также укажите порт, к которому будет подключаться приставка.
Keenetic
На роутерах Keenetic должен быть установлен компонент «Прокси-службы для IGMP и PPPoE». Если его нет, добавьте его в меню «Общие настройки» — «Обновления и компоненты». Нажмите «Измените набор компонентов», найдите в списке нужный и добавьте его.
Теперь откройте раздел меню «Интернет» — «Проводной». Для нужного порта LAN укажите значение «ТВ-приставка».

В поле «Телевидение» введите правильный VLAN, который вам предоставил провайдер. У «Ростелекома» это чаще всего 50.

Перейдите на страницу «Домашняя сеть» и в разделе «IGMP Proxy» установите флажок «Включить IGMP Proxy».
Сброс
Если произошёл сбой, слетели настройки роутера или вы настраиваете маршрутизатор, который до этого использовался в другой сети, предварительно следует восстановить заводские параметры устройства. Для сброса нужно нажать и удерживать кнопку Reset на задней панели 10 секунд. Обычно она утоплена в корпусе, поэтому вам понадобится длинный тонкий предмет – булавка или разогнутая скрепка. Индикаторы роутера должны мигнуть, устройство перезагрузится и запустится с заводскими параметрами. Теперь вы сможете настроить его с нуля.
Связь со службой поддержки
Если вы не знаете свой логин и пароль или вам нужны параметры VLAN для IPTV, а также в любом другом случае, когда не получается настроить подключение, обращайтесь в службу поддержки провайдера.
Телефонный номер поддержки: 8 (800) 1000 800. Можно воспользоваться электронной почтой для прямых обращений: rostelecom@rt.ru. А также есть форма обратной связи на сайте «Ростелеком».
Содержание
- Подключение роутера
- Подключаемся к роутеру
- Сброс к заводским настройкам
- Не удается подключиться кабелем
- Настройка роутера
- Быстрая настройка
- Дополнительные настройки Wi-Fi
- Дополнительные настройки безопасности
- Чек-лист
- Китайский роутер ZBT WE1626 с OpenWRT. Настройка Интернета (Beeline) 7
- Настройка роутера через мобильный модем
- Настроить как репитер
- Настроить как WDS-мост
- Использовать стороннюю прошивку
- Как проверить работу маршрутизатора в режиме повторителя
- Этапы настройки
- Возможные проблемы и пути решения
Подключение роутера
Все роутеры выглядят примерно одинаково: провода сзади, лампочки спереди. На задней панели есть разъем питания и несколько разъемов Ethernet (он же RJ-45). Один из них для кабеля от интернет-провайдера. Подписано как Internet или WAN (внешняя сеть). Остальные порты локальные (LAN), для подключения домашних компьютеров, телевизоров и других устройств по кабелю.
Также на задней панели есть кнопка сброса, которая сбрасывает абсолютно все настройки и пароли к заводским. Чтобы случайно не задеть ее, кнопка обычно утоплена, и нажать на нее можно только расправленной скрепкой или другим тонким предметом.
На передней панели роутера есть несколько индикаторов, которые показывают состояние устройства. У каждой компании и модели свой набор и последовательность показателей.
Если роутер хочет раздавать интернет только на беспроводные устройства, достаточно подключить два кабеля (питание и WAN-интернет), включить «коробку» и дождаться, когда загорится индикатор Wi-Fi.
Если компьютер необходимо подключить кабелем, подключите его к разъему LAN и подождите, пока не загорится соответствующий индикатор.
Роутер подключен, теперь будем подключать роутер.
Подключаемся к роутеру
Для настройки роутера необходимо подключиться к нему с компьютера, ноутбука, планшета или смартфона.
Если у вас есть ноутбук или компьютер с сетевой картой, подключение по кабелю проще. Найдите в коробке из-под роутера патч-корд — это кусок кабеля с двумя разъемами RJ-45. Подключаем один конец кабеля к компьютеру, другой к LAN порту.
Чтобы подключиться по Wi-Fi, переверните роутер и изучите наклейки — там может быть имя сети и пароль от него. Если их нет, ищите в списке беспроводных сетей новую, с именем, похожим на имя роутера. Для подключения к этой сети может не потребоваться пароль.
При подключении кабелем никаких паролей и сетей специально указывать не нужно — все должно работать автоматически.
Проверьте состояние сетевого подключения. Если вдруг все подключено, то вам повезло и можно переходить сразу к настройке. Но если не получается подключиться, выскакивает окно с запросом пароля, или нет сети с нужным названием, дальше разберемся.
Сброс к заводским настройкам
Если роутер не новый из магазина, вероятно, кто-то уже менял настройки Wi-Fi и поэтому вы не можете подключиться. Если узнать сетевой пароль не удается, необходимо сбросить настройки. Для этого возьмите разогнутую канцелярскую скрепку и нажмите ею кнопку сброса при включенном роутере.
Кнопку лучше удерживать несколько секунд (для защиты от случайного нажатия, на некоторых моделях сброс происходит только через 3-15 секунд непрерывного нажатия). При сбросе настроек имя сети Wi-Fi и ее пароль также будут сброшены к заводским настройкам. Теперь можно попробовать снова подключиться.
Не удается подключиться кабелем
Соединению кабеля могут мешать особые настройки самого роутера. В этом случае также поможет сброс до заводских настроек. Если вы по-прежнему не можете подключиться после сброса, значит, что-то не так с настройками вашего компьютера.
Перейдите в окно «Сетевые подключения» в Панели управления и проверьте свойства активного сетевого подключения (щелкнув значок правой кнопкой мыши и выбрав «Свойства» в раскрывающемся меню). Интернет-протокол IPv4 должен быть настроен для автоматического получения IP-адреса и DNS-сервера.
Если по-прежнему не удается подключиться, повторите те же действия с другого компьютера.
Настройка роутера
Маршрутизатор настраивается через панель администрирования. Это выглядит как обычный веб-сайт, и вы должны войти в эту панель таким же образом. Откройте браузер и введите в поле адреса (как раз там, где должны быть написаны google.com, yandex.ru и другие адреса) адрес веб-интерфейса роутера — как правило, его можно найти на крышке устройства или в документации . Обычно это 192.168.0.1 или 192.168.1.1.
У каждого производителя и каждого роутера настройки «сайта» выглядят по-разному. Проще всего изучить инструкцию к роутеру, но можно и «методом научного тыка» — если что-то пойдет не так, всегда можно сбросить настройки до заводских.
В панели администрирования важно найти следующие разделы:
Быстрая настройка
Все современные роутеры имеют возможность быстрой настройки — мастер настройки запросит все необходимые параметры, не зацикливаясь на дополнительных настройках.
Подготовьте следующую информацию, которую Мастер быстрой настройки, скорее всего, спросит у вас:
— тип подключения определяет способ подключения клиентов к Интернету вашим провайдером, он указан в договоре или в приложении к нему.
— Логин и пароль для доступа в Интернет также можно найти в договоре. Не путайте эти логин и пароли с учетными данными для доступа к настройкам роутера или для входа в личный кабинет на сайте провайдера (их тоже можно найти в договоре).
-шлюз — для некоторых типов подключений мастеру может потребоваться этот параметр, который в этом случае также необходимо получить у провайдера. Обычно это четыре числа, разделенные точками (например, 88.12.0.88). Вот как это должно быть введено.
— Имя сети Wi-Fi (SSID) — под этим именем ваша сеть будет видна в списке беспроводных сетей. Здесь многие дают волю своему воображению. В многоквартирных домах можно встретить примеры вроде «сосед_с_пианино_досталь» или «Вифи_за_еду» — сразу становится понятно, что первый сосед не любит громкую музыку, а второй проголодался. Никто не мешает вам использовать SSID для передачи какой-либо информации окружающим, но следует быть осторожным — узнать, из какой квартиры раздается Wi-Fi с определенным именем, не так уж и сложно. Самый нейтральный вариант для SSID — словарное бытовое слово, не имеющее к вам и номеру квартиры никакого отношения. Например, игла или иголка.
— MAC-адрес — может потребоваться, если провайдер привязывает кабель к конкретному устройству. Здесь вам не нужно предоставлять информацию, а достаточно найти MAC-адрес вашего устройства (на корпусе или в панели настроек) и сообщить провайдеру.
Бывает, что первые настройки провайдера предлагали выход в интернет прямо с компьютера, а теперь вы хотите подключить роутер к кабелю. При этом в качестве MAC-адреса роутера следует ввести MAC-адрес сетевой карты компьютера, с которого вы ранее выходили в интернет.
Многие маршрутизаторы позволяют клонировать MAC-адрес сетевой карты компьютера, с которого вы заходили в веб-интерфейс — если вы ранее выходили в Интернет с этого конкретного компьютера, опция клонирования MAC-адреса может значительно ускорить установку.
Дополнительные настройки Wi-Fi
В разделе настроек беспроводной сети вы можете изменить пароль Wi-Fi, имя сети (SSID) и задать некоторые дополнительные параметры.
Обратите внимание, что если вы подключены к роутеру по Wi-Fi, находясь в панели администрирования, после смены имени сети или пароля, вам необходимо снова подключиться к нему (к сети с новым именем и паролем).
Можно скрыть SSID из списка доступных всем сетей — но для подключения к нему нового устройства придется вводить имя сети вручную. Опция капризна, и использовать ее лучше с осторожностью — не все устройства нормально подключаются к «невидимой» сети.
Обратите внимание на используемые технологии аутентификации — стандарт аутентификации WPA2-PSK с шифрованием AES сегодня общепринят для домашних сетей.
Вы также можете настроить радиочастотный канал, используемый новой сетью, но большинство маршрутизаторов автоматически выбирают наименее загруженный канал.
Внутри раздела настроек беспроводной сети (или отдельно — в зависимости от производителя) есть два варианта: WPS и гостевая сеть.
WPS — это технология автоматической настройки безопасного соединения, которая подвержена нескольким уязвимостям. Если вы не хотите, чтобы другие пользователи подключались к вашей сети и обходили даже самый сложный пароль, эту функцию необходимо отключить. И не включай.
Гостевая сеть удобна, если вы готовы раздать Интернет гостям, но не хотите давать им доступ к своей локальной сети (к устройствам, подключенным по LAN-кабелю и по Wi-Fi). При включении гостевой сети создается отдельная точка Wi-Fi со своим именем и паролем, которую можно смело называть гостями.
Дополнительные настройки безопасности
Обратите внимание на удаленный доступ — по умолчанию он должен быть отключен, но были случаи, когда производители поставляли маршрутизаторы с настроенным удаленным доступом. Это сделано вроде как для того, чтобы техподдержке было проще настроить пользовательские роутеры, но надо понимать, что техподдержка может получить полный доступ к локальной сети пользователей. Убедитесь, что на этой вкладке нет IP-адресов и что удаленный доступ с удаленных хостов не разрешен.
При отключенном удаленном доступе никто из «внешнего мира» не сможет получить доступ к роутеру, чего нельзя сказать о вашей локальной сети. Если вы хотите, чтобы только вы имели доступ к настройкам роутера из локальной сети, необходимо изменить пароль по умолчанию.
Помните, что если вы сами забудете пароль в панели администрирования, роутер необходимо сбросить и всю настройку выполнить заново. Никто из домочадцев намеренно «взламывать» роутер не будет, поэтому особо сложный пароль здесь не нужен.
Чек-лист
Если что-то не работает, проверьте еще раз, что вы все сделали правильно и в правильном порядке:
Если вы все это проделали, но доступа к интернету у вас по-прежнему нет, остается только обратиться в техподдержку провайдера.
Китайский роутер ZBT WE1626 с OpenWRT. Настройка Интернета (Beeline) 7
В январе 2017 года был куплен китайский роутер ZBT WE1626 с поддержкой операционной системы OpenWRT (это крайне гибкий дистрибутив GNU/Linux для встраиваемых систем).
Естественно проводились эксперименты со сменой прошивки. Прошивка менялась через стандартный веб-интерфейс роутера (рис.)
Прошивка RT-N14U_3.4.3.9-099 от Padavana отказалась сотрудничать с моими продавцами, так же отказалась нормально обновляться. У кого такие же проблемы — вам сюда или пишите (адрес в контактах).
Прошивка (русский интерфейс) openwrt-ramips-mt7620-zbt-wr8305rt-squashfs-sysupgrade-full.bin (предоставляется покупателем из РФ)
Свободное место для установки пакетов 1,77 МБ
Прошивка успешно протестирована на Дом.ру и Билайн.
Оба подключения работают. С Билайн могут быть сложности, так как на сайте указаны для работы только два протокола (L2TP, PPTP), а может быть и не указан третий (динамический IP). В моем случае он был тем, кто работал.
С помощью скриншотов приведен порядок настройки соединений билайн по ДИНАМИЧЕСКОМУ протоколу (DHCP-клиент):
После выбора из выпадающего списка нажмите кнопку «Изменить протокол». После этого может появиться несколько обязательных полей для ввода.
Настройка роутера через мобильный модем
Представленный вашему вниманию обзор о том, как подключиться к Wi-Fi роутеру через мобильный 3G, 4G модем, является универсальным методом абсолютно для всех моделей Wi-Fi роутера и не зависит от марки производителя. Отличия только в оформлении интерфейса раздела настроек, в названиях и расположении самих разделов настроек. Обратите внимание на следующее! Убедитесь, что ваш роутер поддерживает сотовые модемы выбранного вами оператора.
Эту информацию можно найти в разделе «Характеристики устройства» инструкции или на сайте производителя. Это руководство подходит для всех провайдеров, которые предлагают услуги мобильного интернета — Мегафон, МТС, Билайн, Yota, Теле2, СкайЛинк и всех остальных операторов мобильной связи!
Настроить как репитер
Настройка роутера в режиме повторителя — самый простой способ справиться с задачей. Все, что нужно, это зайти в веб-интерфейс устройства и ввести тип работы. В оборудовании ТП, например, этот раздел называется: «Режим работы».
- Выберите «Усилитель сигнала Wi-Fi» и сохраните изменения. Устройство перезагрузится.
- Использование роутера в качестве повторителя сокращает количество настроек: остаются самые необходимые.
- Перейдите в раздел «Беспроводной режим» — «Сетевое подключение». Выберите «Поиск», а затем нажмите на свою основную сеть. В следующем окне необходимо ввести пароль и нажать «Сохранить».
- Все остальные параметры устанавливаются автоматически. Ваша сеть будет расширена, а гаджет, уже в виде репитера, сможет раздавать интернет как в проводном, так и в беспроводном режиме. При этом имя и пароль будут такими же, как и в основной сети.
- Выключить репитер можно, если сделать параметр «Режим работы» в виде пункта «Беспроводной маршрутизатор».
Настроить как WDS-мост
Если вы не можете настроить другой роутер как ретранслятор из-за отсутствия этих настроек, вы все равно можете усилить сигнал, настроив мост. Этот параметр также называется WDS. Для этого выполните следующие действия. Приведу пример, как настроить TP-роутер в качестве повторителя WiFi и сделать это в режиме WDS.
- Ваш основной блок уже должен быть настроен и раздавать интернет.
- Зайдите в настройки основного блока и измените канал с «Авто» на определенный. Эти настройки можно найти в «Настройки беспроводной сети». Сохраните ваши настройки.
- Зайдите в настройки дополнения. По умолчанию разные роутеры могут «привязываться» к одному и тому же адресу — например 192.168.1.1. Чтобы настроить WiFi-роутер как повторитель и не создавать конфликт адресов, необходимо изменить IP-адрес. На вкладке «Сеть» — «Локальная сеть» измените адрес так, чтобы последняя цифра была на 1 больше первой. Например 192.168.1.2. Сохраните настройки и дождитесь перезагрузки устройства.
- Введите имя другой сети на вкладке «Беспроводная связь», убедившись, что установлен тот же канал, что и на основном блоке.
- Затем нажмите Поиск (Опрос) и в новом окне нажмите на свою сеть. Затем введите ее пароль. Также поле «Тип обеспечения» необходимо сделать одинаковым.
- Отключите WPS, иногда эту опцию также называют QSS.
- Отключите DHCP на другом устройстве.
- Перезагрузите устройство. Если все сделано правильно, все готово — и теперь гаджет раздает вашу основную сеть Wi-Fi.
Какие нюансы следует учитывать при постановке моста:
- этот режим более удобен, если вы хотите расширить сеть, совместно используемую мобильным телефоном, или сеть соседа (с его согласия), к которой у вас нет доступа;
- в режиме WDS скорость соединения может упасть — до двух раз. Это особенность данной технологии;
- при переходе из одной точки в другую ваши устройства будут переключаться из одной сети в другую.
Использовать стороннюю прошивку
Это способ подключения роутера в качестве репитера WiFi, если само устройство по умолчанию не имеет такой возможности. Помните о рисках, связанных с установкой сторонних прошивок: вы лишаетесь гарантии и делаете все на свой страх и риск.
- Скачайте сторонние прошивки, поддерживающие функцию повторителя: OpenWRT, Gargoyle, DD-WRT или что-то другое.
- Зайдите в «Инструменты системы» в веб-интерфейсе и выберите нужную прошивку. Обновите свое устройство до него.
- Перейдите в Сеть, DHCP и DNS и отключите DHCP.
- Перейдите в Сеть — WiFi и нажмите Сканировать. Найдите сеть, которую нужно расширить. Затем введите пароль от него.
- Перейдите в «Сеть» — «Wi-Fi» и нажмите «Добавить». В открывшемся окне в параметре Mode установить Client — это режим репитера. Также назовите свою сеть и поставьте галочки рядом с lan и wwan.
- На вкладке Безопасность беспроводной сети вы определяете тип шифрования и сетевой пароль.
Все готово! Теперь вы можете использовать свой роутер в качестве повторителя, используя кастомную (кастомизированную) прошивку роутера.
Читайте также: RAID массив: что это, как создать и настроить?
Как проверить работу маршрутизатора в режиме повторителя
Если вам удалось настроить роутер как репитер, вы сразу заметите улучшение сигнала в тех областях, где он был слаб или вовсе недоступен. Если вы настроили свое устройство в режиме моста, у вас будет новая сеть WiFi, к которой вы сможете подключиться и получать интернет.
Чтобы проверить, правильно ли работает роутер, можно зайти в настройки и посмотреть там параметры:
- Перейдите в настройки.
- На главном экране в разделе Статус появится строчка WDS us — Run.
- Это означает, что все сделано правильно, и устройство работает как репитер.
Этапы настройки
1. Берем свой USB модем от оператора мобильного интернета и втыкаем и вставляем его в USB порт роутера, а кабель Ethernet (или патч-кабель) идущий в комплекте с роутером, первым концом в LAN разъем роутера , другой в сетевую карту вашего компьютера.
2. На персональном компьютере (под управлением Windows 7) заходим в раздел настроек сети, делаем это по этому пути: Пуск => Панель управления => Сеть и Интернет => Центр управления сетями и общим доступом => Управление сетевыми подключениями => Переключить адаптер настройки.
Щелкаем правой кнопкой мыши по пункту «Подключение по локальной сети», далее «Свойства», далее по пункту меню Протокол Интернета который стоит «TCP/IPv4» и выбираем следующие пункты «IP автоматически» и «DNS серверы автоматически»
Сохранить, нажать «ОК».
3. На роутере (с тыльной стороны) находим IP-адрес, используемый для входа в админку роутера (обычно это 192.168.0.1), и доступ (часто логин: admin, пароль: admin)
4. Откройте свой любимый браузер и введите в поле адреса 192.168.0.1 (или тот, который установлен на маршрутизаторе) и войдите в систему.
5. Смотрим в меню роутера и находим пункт «USB модем» (а может 3G/4G или настройки USB и т.д.варианты), активируем его и в поля указанные на картинке вводим данные для вашего оператора.
Я приведу список настроек для большинства мобильных операторов, но напомню вам проверить текущие настройки у вашего мобильного оператора.
Возможные проблемы и пути решения
Если не получилось подключить роутер как репитер с первого раза и он не транслирует сеть, предлагаю сделать следующее:
- Убедитесь, что вы изменили IP-адрес другого маршрутизатора и что у вас нет конфликта адресов.
- Убедитесь, что номер канала совпадает на обоих маршрутизаторах. Попробуйте изменить его на другой номер.
- На другом устройстве режимы WPS и DHCP должны быть отключены.
- Убедитесь, что тип шифрования на втором маршрутизаторе такой же, как и на первом, и что вы ввели правильный пароль для сети.
- Сбросьте настройки другого роутера — нажмите кнопку Reset, которую можно нажать острым длинным предметом, и удерживайте ее 10-15 секунд.
- Если все действия не привели к желаемому результату, модели ваших роутеров могут конфликтовать друг с другом. Попробуйте установить режим повторителя с другими устройствами, чтобы исключить этот пункт.
Теперь вы знаете, как сделать репитер из роутера — более того, вы владеете несколькими методами этой операции. Дополнительный маршрутизатор может сделать вашу жизнь намного проще. Следите за официальными обновлениями прошивки — иногда они приносят новые изменения, которые сделают работу с вашим оборудованием еще проще.
Настройка wifi роутера WE1626 может быть немного сложной задачей для неопытных пользователей. Однако, с помощью данной подробной инструкции вы сможете быстро и легко настроить свое домашнее wifi соединение.
Прежде чем приступить к настройке, убедитесь, что у вас есть все необходимые материалы — роутер WE1626, компьютер или ноутбук с доступом к интернету, а также провод Ethernet для подключения роутера к компьютеру.
Шаг 1: Подключите роутер к вашему компьютеру или ноутбуку при помощи Ethernet-кабеля. Убедитесь, что кабель надежно вставлен в соответствующий разъем на обоих устройствах.
Шаг 2: Откройте веб-браузер на вашем компьютере или ноутбуке и введите в адресной строке IP-адрес вашего роутера WE1626. Обычно он имеет вид 192.168.1.1. Нажмите Enter.
Шаг 3: В открывшемся окне авторизации введите имя пользователя и пароль. Заводские настройки могут быть установлены на «admin» и «admin» соответственно. Если они не работают, посмотрите документацию к роутеру или свяжитесь с вашим интернет-провайдером.
Содержание
- Инструкция по настройке wifi роутера WE1626
- Подключение роутера к компьютеру
- Открытие интерфейса роутера в браузере
- Настройка базовых параметров роутера
- Настройка безопасности wifi сети
- Настройка протокола безопасности
- Проверка скорости подключения к интернету
Инструкция по настройке wifi роутера WE1626
Шаг 1: Подключение роутера
- Вставьте кабель питания в розетку и в соответствующий разъем на задней панели роутера WE1626.
- Подключите сетевой кабель от интернет-провайдера к порту WAN на задней панели роутера.
- Подключите свою компьютер или ноутбук к любому порту LAN на задней панели роутера.
Шаг 2: Подключение к интерфейсу роутера
- Откройте любой веб-браузер на компьютере или ноутбуке, подключенном к роутеру.
- Введите IP-адрес роутера WE1626 в адресную строку браузера. Обычно это 192.168.1.1, но вы можете уточнить эту информацию у вашего интернет-провайдера.
- Нажмите Enter, чтобы перейти к странице настройки роутера.
Шаг 3: Вход в систему роутера
- Введите имя пользователя и пароль, чтобы войти в систему роутера. Если вы не знаете эти данные, обратитесь к вашему интернет-провайдеру.
- Нажмите кнопку «Войти» или «OK», чтобы продолжить.
Шаг 4: Настройка wifi
- Выберите вкладку «Настройки Wi-Fi» или «Wireless Settings» в меню роутера.
- Включите беспроводную сеть, выбрав опцию «Включено» или «Enable».
- Введите имя (SSID) вашей беспроводной сети. Рекомендуется использовать уникальное имя, чтобы отличать вашу сеть от соседних.
- Выберите тип защиты и введите пароль для вашей беспроводной сети. Рекомендуется использовать WPA2-PSK для наиболее безопасной защиты.
- Сохраните настройки и перезагрузите роутер, чтобы применить изменения.
Шаг 5: Подключение к wifi
- На вашем устройстве (компьютере, ноутбуке, смартфоне, планшете) найдите список доступных беспроводных сетей.
- Выберите вашу беспроводную сеть по имени (SSID), которое вы указали в настройках роутера WE1626.
- Введите пароль для доступа к сети (если требуется).
- Подождите некоторое время, чтобы ваше устройство установило соединение с беспроводной сетью.
- Поздравляю! Теперь вы подключены к wifi роутеру WE1626 и можете пользоваться интернетом.
Примечания:
- Если у вас возникли проблемы при настройке или подключении к wifi роутеру WE1626, обратитесь к документации или поддержке вашего интернет-провайдера.
- Рекомендуется регулярно обновлять программное обеспечение роутера WE1626, чтобы использовать последние исправления и улучшения.
- Следуйте инструкции производителя при необходимости настройки дополнительных функций или опций роутера WE1626.
Подключение роутера к компьютеру
Для начала настройки wifi роутера WE1626 необходимо подключить роутер к компьютеру. Для этого следуйте инструкциям:
- Найдите порт Ethernet (LAN) на задней панели роутера.
- Возьмите сетевой кабель и подключите один его конец к порту Ethernet (LAN) роутера.
- Подключите другой конец сетевого кабеля к сетевому порту вашего компьютера.
После того, как вы подключили роутер к компьютеру, вы готовы приступить к следующему этапу настройки.
Открытие интерфейса роутера в браузере
Для настройки wifi роутера WE1626 необходимо открыть его интерфейс в браузере. Это позволит вам изменить различные настройки, такие как имя сети (SSID) и пароль, а также настроить безопасность и другие параметры вашей сети.
Чтобы открыть интерфейс роутера, выполните следующие шаги:
- Подключите свой компьютер к роутеру с помощью сетевого кабеля или подключитесь к сети wifi роутера.
- Откройте любой веб-браузер (например, Google Chrome, Mozilla Firefox или Microsoft Edge).
- В адресной строке браузера введите IP-адрес роутера. По умолчанию у роутера WE1626 IP-адрес 192.168.1.1. Нажмите клавишу Enter.
- Откроется страница входа в интерфейс роутера.
На странице входа в интерфейс роутера будет предложено ввести имя пользователя и пароль. Введите соответствующие данные.
После успешного входа вы будете перенаправлены на главную страницу интерфейса роутера. Здесь вы можете увидеть различные настройки, которые вы можете изменить в соответствии с вашими потребностями.
Обратите внимание, что имя пользователя и пароль для входа в интерфейс роутера могут быть различными в зависимости от настроек производителя или изменений, которые вы внесли в него.
Рекомендуется изменить имя пользователя и пароль по умолчанию на более безопасные, чтобы защитить вашу сеть от несанкционированного доступа.
Настройка базовых параметров роутера
Для начала необходимо подключить роутер WE1626 кисточке питания и запустить его. После включения на корпусе роутера должны загореться индикаторы питания и подключения к сети.
Подключите свое устройство (компьютер, ноутбук, планшет) к роутеру по проводному соединению с помощью Ethernet-кабеля. Порты для подключения находятся на задней панели роутера и обозначены буквами LAN1, LAN2, LAN3, LAN4.
Откройте любой веб-браузер (например, Google Chrome, Mozilla Firefox, Safari) и в адресной строке введите стандартный IP-адрес роутера 192.168.1.1. Нажмите Enter для перехода на страницу настройки роутера.
На странице авторизации введите логин и пароль администратора, которые указаны на задней панели роутера. По умолчанию, логин и пароль равны admin. Нажмите кнопку «Войти».
После успешной авторизации вы попадете на главную страницу настройки роутера. На этой странице можно установить основные параметры роутера.
- Имя сети (SSID): Задайте название вашей Wi-Fi сети. Это имя будет отображаться в списке доступных сетей на устройствах, подключенных к роутеру.
- Канал: Выберите канал Wi-Fi сети. Рекомендуется использовать автоматическое определение канала, чтобы избежать перекрытия сигналов с другими Wi-Fi сетями.
- Режим работы: Выберите подходящий режим работы роутера. Наиболее распространенные режимы – «роутер» для обычной домашней сети и «репитер» для расширения Wi-Fi зоны покрытия.
- Защита: Установите тип защиты для вашей Wi-Fi сети. Рекомендуется использовать WPA2-PSK – самый безопасный тип шифрования.
- Пароль: Задайте пароль для доступа к вашей Wi-Fi сети. Пароль должен быть достаточно сложным и состоять из букв, цифр и специальных символов.
После внесения всех необходимых изменений, нажмите кнопку «Применить» или «Сохранить», чтобы сохранить настройки. Роутер перезагрузится, и новые параметры будут применены.
Теперь вы можете отключить Ethernet-кабель и подключиться к роутеру по Wi-Fi, используя новое имя сети и пароль, которые вы задали в настройках.
Не забудьте сохранить ваш логин и пароль от роутера в надежном месте, чтобы иметь возможность в дальнейшем изменять и настраивать параметры роутера.
Настройка безопасности wifi сети
При настройке wifi сети на роутере WE1626 очень важно обеспечить безопасность сети, чтобы исключить несанкционированный доступ к вашей сети. Ниже приведены основные шаги по настройке безопасности wifi сети на роутере WE1626:
- Изменение имени (SSID) сети: Измените имя вашей wifi сети (SSID) на уникальное имя, так как фабричное имя может быть известно злоумышленникам и использоваться для атак. Для изменения имени сети зайдите в настройки роутера и найдите раздел «Настройки wifi».
- Задание пароля: Установите сложный и надежный пароль для доступа к wifi сети. Пароль должен содержать как минимум 8 символов и включать в себя большие и маленькие буквы, цифры и специальные символы. Не используйте личные данные или простые комбинации. В настройках роутера найдите раздел «Безопасность wifi» и установите пароль.
- Использование шифрования: Включите шифрование данных wifi сети для защиты передаваемой информации. На роутере WE1626 рекомендуется использовать WPA2-PSK (AES) шифрование, так как оно считается наиболее безопасным на текущий момент. В настройках роутера найдите раздел «Шифрование wifi» и выберите соответствующую опцию.
- Фильтрация MAC-адресов: Можно настроить фильтрацию MAC-адресов для ограничения доступа к wifi сети только для устройств, чьи MAC-адреса указаны в списке разрешенных. Это поможет предотвратить подключение неавторизованных устройств к сети. В настройках роутера найдите раздел «Фильтрация MAC-адресов» и добавьте необходимые адреса.
- Обновление прошивки роутера: Регулярно проверяйте доступность обновлений прошивки для вашего роутера WE1626 и установите последнюю версию. Обновления прошивки часто содержат исправления уязвимостей и повышают безопасность работы роутера.
После настройки безопасности wifi сети на роутере WE1626 рекомендуется перезагрузить роутер, чтобы применить изменения и проверить работоспособность сети.
Настоятельно рекомендуется регулярно проверять и обновлять настройки безопасности wifi сети, чтобы быть уверенным в защите вашей сети и личных данных.
Настройка протокола безопасности
После успешной установки и настройки wifi роутера WE1626, следующим шагом будет настройка протокола безопасности. Протокол безопасности позволяет защитить вашу сеть от несанкционированного доступа и потенциальных угроз.
Для настройки протокола безопасности выполните следующие шаги:
- Откройте веб-браузер и введите IP-адрес роутера (по умолчанию 192.168.1.1) в адресной строке.
- Введите имя пользователя и пароль для входа в настройки роутера. Если вы не изменили его при настройке, используйте значения по умолчанию (логин: admin, пароль: admin).
- После успешного входа в настройки роутера найдите раздел безопасности или security.
- Выберите протокол безопасности, который соответствует вашим потребностям. Рекомендуется использовать WPA2-PSK, так как он обеспечивает наивысшую степень безопасности.
- Введите пароль (ключ) для доступа к сети Wi-Fi. Пароль должен быть достаточно сложным и надежным, состоять из комбинации букв, цифр и специальных символов.
- Сохраните изменения и перезапустите роутер, чтобы настройки вступили в силу.
После выполнения этих шагов ваш wifi роутер WE1626 будет защищен протоколом безопасности, и только пользователи, знакомые с паролем, смогут подключиться к сети Wi-Fi.
Проверка скорости подключения к интернету
Правильная работа вашего wifi роутера WE1626 зависит от стабильного и достаточно быстрого подключения к интернету. Чтобы убедиться, что ваше подключение работает корректно, вы можете выполнить проверку скорости подключения. Для этого следуйте инструкциям ниже:
- Подключите ваш компьютер или устройство к wifi роутеру WE1626. Убедитесь, что вы находитесь в пределах диапазона сигнала wifi.
- Откройте веб-браузер на вашем устройстве и введите адрес 192.168.1.1 в адресной строке. Нажмите Enter, чтобы открыть панель управления роутером.
- Введите логин и пароль для доступа к панели управления. Если вы еще не изменяли логин и пароль, используйте значения по умолчанию:
- После успешного входа в панель управления, найдите раздел «Настройки» или «Сеть».
- В разделе «Настройки» найдите и выберите опцию «Тест скорости» или «Проверить подключение».
- Нажмите кнопку «Старт» или «Проверить», чтобы начать тест скорости.
- Подождите, пока процесс проверки завершится. Результаты скорости подключения будут отображены на экране.
| Логин | Пароль |
|---|---|
| admin | admin |
Полученные результаты покажут скорость загрузки и скорость передачи данных через ваше wifi подключение. Эти показатели помогут вам определить, соответствует ли ваше подключение заявленной скорости от вашего интернет-провайдера.
Если скорость подключения ниже ожидаемой, вы можете попробовать следующие действия:
- Перезагрузите ваш wifi роутер WE1626 и повторите проверку скорости.
- Свяжитесь с вашим интернет-провайдером для решения возможных проблем сети.
- Проверьте настройки роутера и убедитесь, что вы используете рекомендуемые настройки для оптимальной производительности.
Проверка скорости подключения к интернету на роутере WE1626 может помочь вам избежать проблем с интернет-соединением и обеспечить стабильную и быструю работу вашей домашней сети.
Настройка роутера является важным шагом для обеспечения безопасности и эффективности вашей домашней сети. Один из популярных роутеров, доступных на рынке, — это модель we1626. В этой статье мы рассмотрим подробное руководство по настройке роутера we1626, чтобы вы могли получить максимум от своей сети.
Прежде чем начать процесс настройки, убедитесь, что у вас есть все необходимые материалы. Вы должны иметь сам роутер we1626, сетевой кабель, компьютер и доступ к интернету. Кроме того, убедитесь, что у вас есть учетные данные для доступа к панели управления роутером.
Первым шагом в процессе настройки роутера we1626 является соединение роутера с компьютером. Подключите один конец сетевого кабеля к порту WAN на задней панели роутера и другой конец к сетевой карте вашего компьютера. Затем включите роутер и компьютер.
Как только роутер и компьютер будут подключены и включены, откройте веб-браузер и введите IP-адрес роутера в адресной строке. Обычно IP-адрес роутера we1626 — это 192.168.1.1. Нажмите Enter, чтобы получить доступ к панели управления роутером.
Содержание
- Шаги по подключению роутера к сети
- Как настроить безопасность роутера we1626
- Главные настройки роутера we1626
- Как создать и настроить Wi-Fi сеть на роутере we1626
- Управление доступом к роутеру через веб-интерфейс
- Устранение возможных проблем при настройке роутера we1626
Шаги по подключению роутера к сети
Если у вас только что приобрели новый роутер WE1626 и хотите настроить его, следуйте представленным ниже шагам по подключению роутера к сети:
- Подготовка:
- Распакуйте роутер из упаковки и убедитесь, что у вас есть все необходимые компоненты: роутер, адаптер питания и сетевой кабель.
- Подготовьте рабочее место, где будет размещен роутер. Убедитесь, что на рабочем месте есть доступ к сетевому подключению.
- Физическое подключение:
- Подключите один конец сетевого кабеля к порту WAN роутера.
- Подключите другой конец сетевого кабеля к выходу сигнала интернет-провайдера (модем, оборудование провайдера и т.д.).
- Подключите адаптер питания к роутеру и вставьте его в розетку.
- Дождитесь, пока роутер полностью загрузится и установит соединение с интернетом.
- Настройка роутера:
- Откройте веб-браузер на вашем компьютере.
- Введите IP-адрес роутера (обычно 192.168.1.1) в адресной строке браузера и нажмите клавишу Enter.
- В открывшемся окне авторизации введите имя пользователя и пароль по умолчанию (если они не были изменены предыдущим владельцем).
- Пройдите по мастеру настройки, следуя инструкциям на экране для установки основных параметров подключения.
- Настройте дополнительные параметры согласно вашим потребностям, такие как настройки Wi-Fi, пароль администратора и другие параметры безопасности.
- Сохраните настройки и перезагрузите роутер, чтобы применить изменения.
После завершения этих шагов ваш роутер WE1626 будет успешно подключен к сети и готов к использованию. В случае возникновения проблем или технических вопросов, обратитесь к руководству пользователя или обратитесь в службу поддержки производителя.
Как настроить безопасность роутера we1626
Безопасность роутера является важным аспектом настройки, поскольку она помогает защитить вашу домашнюю сеть от несанкционированного доступа и злоумышленников. Вот несколько шагов, которые можно предпринять для обеспечения безопасности вашего роутера we1626:
- Измените стандартный пароль
- Обновите прошивку роутера
- Включите брандмауэр
- Измените имя (SSID) вашей сети
- Включите защищенный доступ Wi-Fi
После первоначальной установки роутера we1626 он будет иметь стандартный пароль. Чтобы обезопасить устройство, рекомендуется немедленно изменить этот пароль на сложный и надежный.
Регулярное обновление прошивки роутера we1626 имеет важное значение для безопасности. Производитель может выпускать обновления, которые исправляют уязвимости и добавляют новые функции. Проверьте наличие обновлений на сайте производителя и следуйте инструкциям для их установки.
Брандмауэр — это программное обеспечение, которое может блокировать нежелательный трафик в вашу сеть. Убедитесь, что брандмауэр включен на вашем роутере we1626 и настройте его в соответствии с вашими потребностями.
Стандартное имя сети (SSID) может указывать на тип или модель вашего роутера, что может помочь злоумышленникам в получении доступа. Измените имя сети на уникальное, но не раскрывающее личную информацию.
Защитите свою беспроводную сеть паролем, чтобы предотвратить несанкционированный доступ. Включите шифрование WPA2, установите сложный пароль и регулярно его меняйте.
Примите меры для обеспечения безопасности роутера we1626 — это поможет защитить вашу домашнюю сеть и подключенные устройства от потенциальных угроз в Интернете.
Главные настройки роутера we1626
Роутер we1626 — это устройство, которое позволяет подключить несколько компьютеров к интернету одновременно. Он имеет множество настроек, которые позволяют пользователю настроить его работу под свои потребности. В данной статье рассмотрим основные настройки роутера we1626.
-
Вход в настройки
Для начала настройки роутера we1626 необходимо войти в его настройки. Для этого откройте любой веб-браузер на компьютере, подключенном к роутеру, и введите в адресной строке IP-адрес роутера. Обычно по умолчанию это 192.168.1.1.
-
Настройка Wi-Fi
Для настройки Wi-Fi сети на роутере we1626 перейдите на вкладку «Wireless». Здесь вы сможете изменить имя сети (SSID), выбрать режим работы (2.4 ГГц или 5 ГГц), включить/отключить безопасность (WPA или WPA2), а также задать пароль для доступа к сети. После внесения изменений не забудьте сохранить настройки.
-
Настройка подключения к интернету
Для настройки подключения к интернету на роутере we1626 перейдите на вкладку «Network». Здесь вы сможете выбрать тип подключения (статический или динамический IP-адрес), задать DNS-серверы, указать логин и пароль вашего провайдера интернет-услуг. После внесения изменений не забудьте сохранить настройки.
-
Настройка портов
Для настройки портов на роутере we1626 перейдите на вкладку «Port Forwarding». Здесь вы сможете открыть необходимые порты, чтобы разрешить доступ к определенным приложениям или службам. Укажите номер порта и IP-адрес компьютера, к которому будут перенаправляться запросы. После внесения изменений не забудьте сохранить настройки.
-
Настройка безопасности
Для настройки безопасности на роутере we1626 перейдите на вкладку «Security». Здесь вы сможете включить/отключить брандмауэр, настроить список доступа к сети (MAC-фильтр), а также задать пароль для доступа к настройкам роутера. После внесения изменений не забудьте сохранить настройки.
В данной статье мы рассмотрели основные настройки роутера we1626. Помните, что некорректные настройки могут привести к неправильной работе роутера. Если вы не уверены в своих действиях, лучше обратитесь за помощью к специалисту.
Как создать и настроить Wi-Fi сеть на роутере we1626
В данной статье мы расскажем вам, как правильно создать и настроить Wi-Fi сеть на роутере we1626.
Шаг 1: Подключение к роутеру
1. Подключите роутер к источнику питания и включите его. Подождите, пока он полностью загрузится.
2. Подключите ваш компьютер (например, ноутбук) к роутеру с помощью Ethernet-кабеля, вставив один конец в LAN-порт роутера, а другой – в сетевой порт вашего компьютера.
Шаг 2: Вход в настройки роутера
1. Откройте любой веб-браузер на вашем компьютере и введите адрес «192.168.1.1» в адресной строке.
2. Нажмите Enter, чтобы перейти на страницу входа в настройки роутера.
Шаг 3: Вход в режим администратора
1. Введите имя пользователя и пароль по умолчанию. Для роутеров we1626 они обычно состоят из комбинации «admin» (или «root») и пустого пароля.
2. Нажмите Войти или ОК, чтобы войти в режим администратора.
Шаг 4: Создание новой Wi-Fi сети
1. Найдите раздел настройки Wi-Fi или Wireless в меню роутера.
2. В этом разделе вы сможете создать новое имя сети (SSID) и выбрать тип защиты (например, WPA2-PSK).
3. Установите пароль для доступа к Wi-Fi сети. Рекомендуется использовать сложный пароль, состоящий из комбинации букв, цифр и специальных символов.
4. Нажмите Применить или Сохранить, чтобы сохранить настройки.
Шаг 5: Проверка подключения
1. Отключите Ethernet-кабель от роутера и компьютера.
2. На вашем компьютере найдите доступные Wi-Fi сети и выберите созданное вами имя сети (SSID).
3. Введите пароль, который вы установили для Wi-Fi сети.
4. Нажмите Подключить или Войти, чтобы подключиться к Wi-Fi сети.
Теперь вы успешно создали и настроили Wi-Fi сеть на роутере we1626. Вы можете подключать к ней свои устройства (например, смартфоны, ноутбуки, планшеты) и наслаждаться беспроводным интернетом.
Управление доступом к роутеру через веб-интерфейс
Для обеспечения безопасности и контроля доступа к роутеру, рекомендуется установить пароль для входа в веб-интерфейс управления. По умолчанию, на роутере мы можем использовать стандартные логин и пароль, но их необходимо обязательно изменить для защиты сети. Также, веб-интерфейс позволяет настраивать различные параметры сети и доступа к ней.
Для настройки доступа к роутеру через веб-интерфейс, выполните следующие шаги:
-
Воспользуйтесь веб-браузером и введите IP-адрес роутера в адресной строке. Обычно это 192.168.1.1, но если у вас другой адрес, убедитесь в его правильности. Нажмите Enter.
-
Система предложит ввести логин и пароль для доступа к роутеру. Введите стандартные логин и пароль, которые указаны на задней панели вашего роутера или проверьте руководство пользователя. Нажмите Enter.
-
После успешной аутентификации, вы перейдете на главную страницу веб-интерфейса роутера, где можно управлять всеми настройками.
-
Перейдите в раздел «Настройки безопасности» или «Настройки аутентификации», где вы сможете установить новый пароль для входа в веб-интерфейс. Введите новый пароль дважды для подтверждения и сохраните изменения.
-
Вы также можете настроить доступ к роутеру для других устройств в вашей сети. Для этого перейдите в раздел «Управление доступом» или «Список доступа», где можно добавить разрешенные или запрещенные IP-адреса устройств. Введите IP-адреса и выберите необходимое действие (разрешить или запретить доступ). Сохраните изменения.
После настройки доступа через веб-интерфейс, не забудьте выйти из учетной записи роутера, особенно если используете общедоступный компьютер или сеть. Это поможет избежать несанкционированного доступа к настройкам роутера и защитит вашу сеть от возможных угроз.
Используйте указанные инструкции для управления доступом к вашему роутеру через веб-интерфейс и обеспечения безопасности вашей домашней сети.
Устранение возможных проблем при настройке роутера we1626
При настройке роутера we1626 могут возникать некоторые проблемы, которые могут препятствовать его корректной работе. В этом разделе мы рассмотрим некоторые из возможных проблем и предложим решения для их устранения.
-
Проблема: Отсутствие подключения к интернету
Решение: Проверьте связь между вашим роутером и модемом. Убедитесь, что все кабели правильно подключены и работают исправно. Если проблема не устраняется, обратитесь к вашему интернет-провайдеру для получения дополнительной помощи.
-
Проблема: Забытый пароль для входа в роутер
Решение: Сбросьте настройки роутера до заводских настроек, нажав и удерживая кнопку сброса на задней панели устройства в течение нескольких секунд. После этого вы сможете войти в роутер, используя стандартные учетные данные (обычно admin/admin). Рекомендуется сразу после входа в роутер изменить пароль для обеспечения безопасности вашей сети.
-
Проблема: Слабый сигнал Wi-Fi
Решение: Разместите роутер в центре вашего дома или офиса, чтобы обеспечить равномерное распределение Wi-Fi сигнала. Избегайте помещения роутера вблизи других электронных устройств, таких как микроволновые печи или беспроводные телефоны, которые могут влиять на качество сигнала. Если проблема сохраняется, установите усилитель сигнала Wi-Fi или рассмотрите возможность приобретения роутера с более мощным сигналом.
-
Проблема: Несовместимость с устройствами
Решение: Убедитесь, что ваши устройства поддерживают те же стандарты Wi-Fi, которые использует ваш роутер. Если устройства не поддерживают совместимые стандарты, возможно, вам понадобится обновить или заменить их. Также убедитесь, что устройства находятся в пределах диапазона действия Wi-Fi сигнала.
Если вы столкнулись с другими проблемами при настройке роутера we1626, рекомендуется обратиться к руководству пользователя или связаться с технической поддержкой производителя для получения дополнительной помощи.
Wi fi router we1626 – это надежное устройство, предназначенное для создания беспроводной сети. Он позволяет подключиться к интернету нескольким устройствам одновременно, обеспечивая стабильное и быстрое соединение.
Настройка роутера we1626 – это несложный процесс, который можно выполнить самостоятельно, даже без особых знаний в области компьютерных сетей. В данной статье мы подробно рассмотрим все этапы настройки устройства, чтобы вы смогли использовать его в полной мере.
Перед началом настройки необходимо убедиться в правильном подключении роутера к источнику питания и кабелю, по которому будет осуществляться подключение к интернету. После этого можно переходить к настройке самого устройства.
Содержание
- Wi fi router we1626 настройка
- Шаг 1: Подключение к роутеру
- Шаг 2: Подключение к питанию
- Шаг 3: Подключение к компьютеру
- Шаг 4: Открытие веб-браузера
- Шаг 5: Авторизация
- Шаг 6: Настройка параметров Wi-Fi
- Шаг 7: Сохранение настроек
- Подробное руководство по настройке роутера we1626
- Подключение роутера we1626 к сети
- Способы подключения роутера we1626 к доступной сети Интернет
- Настройка Wi-Fi на роутере we1626
- Шаг 1: Подключение к роутеру
- Шаг 2: Вход в настройки роутера
- Шаг 3: Ввод учетных данных
- Шаг 4: Настройка Wi-Fi
- Шаг 5: Сохранение настроек
- Шаги настройки беспроводного соединения на роутере we1626
Wi fi router we1626 настройка
В этой статье вы найдете подробное руководство по настройке роутера Wi-Fi WE1626. Следуйте этим шагам, чтобы настроить ваш роутер правильно.
Шаг 1: Подключение к роутеру
Сначала вам нужно подключиться к роутеру WE1626. Вставьте один конец кабеля Ethernet в порт WAN на вашем модеме и вставьте другой конец в порт WAN на роутере.
Шаг 2: Подключение к питанию
Подключите роутер WE1626 к источнику питания, используя прилагаемый адаптер переменного тока. Убедитесь, что роутер включен, и подождите, пока он полностью загрузится.
Шаг 3: Подключение к компьютеру
Возьмите второй Ethernet-кабель и подключите один конец к одному из LAN-портов на роутере, а другой конец — к Ethernet-порту на вашем компьютере.
Шаг 4: Открытие веб-браузера
Откройте любой веб-браузер на вашем компьютере и введите IP-адрес вашего роутера в адресную строку. Обычно это 192.168.1.1. Нажмите Enter, и вы должны увидеть страницу входа в роутер.
Шаг 5: Авторизация
Вам нужно авторизоваться на странице входа в роутер. Введите имя пользователя и пароль, которые были предоставлены вам при покупке роутера. Если вы не можете найти эти данные, проверьте документацию или обратитесь к технической поддержке.
Шаг 6: Настройка параметров Wi-Fi
После успешной авторизации вы будете перенаправлены на главную страницу настроек роутера. Найдите раздел Wi-Fi на этой странице и настройте имя сети (SSID) и пароль для доступа к сети. Установите надежные значения пароля для повышения безопасности.
Шаг 7: Сохранение настроек
После завершения всех необходимых настроек Wi-Fi роутера WE1626, не забудьте сохранить изменения. Обычно есть кнопка «Сохранить» или «Применить». Щелкните на этой кнопке, чтобы сохранить настройки.
Поздравляю! Вы успешно настроили роутер Wi-Fi WE1626. Теперь вы можете подключать свои устройства к новой Wi-Fi сети с использованием введенного вами SSID и пароля.
Подробное руководство по настройке роутера we1626
Роутер we1626 — это мощное устройство, которое позволяет создать стабильное и безопасное соединение с интернетом. В этом руководстве мы рассмотрим основные шаги по настройке данного роутера.
-
Подключение роутера к источнику питания: Для начала подключите роутер we1626 к источнику питания с помощью кабеля, который идет в комплекте с устройством. Убедитесь, что подключение выполнено правильно и сетевая лампа на роутере загорелась.
-
Подключение к компьютеру: Подключите компьютер к роутеру we1626 с помощью сетевого кабеля. Один конец кабеля подключите к одному из доступных портов на задней панели роутера, а другой конец – к сетевой карте компьютера.
-
Вход в панель управления роутером: Откройте веб-браузер и в адресной строке введите IP-адрес роутера (обычно это 192.168.1.1). Нажмите Enter и откроется страница авторизации роутера.
-
Авторизация в панели управления: Введите логин и пароль по умолчанию (обычно admin/admin или root/admin) и нажмите кнопку «Войти». Если вы уже меняли логин и пароль, введите актуальные данные.
-
Настройка соединения с интернетом: В панели управления роутера найдите раздел настройки соединения с интернетом. Введите данные, предоставленные вашим интернет-провайдером, такие как тип подключения (PPPoE, DHCP, Static IP), имя пользователя и пароль. Нажмите кнопку «Сохранить» или «Применить», чтобы применить настройки.
-
Настройка безопасности: В разделе безопасности роутера установите пароль для доступа к панели управления и настройте защиту Wi-Fi сети. Рекомендуется использовать сложные пароли и шифрование WPA2-PSK для обеспечения безопасности вашей сети.
-
Настройка дополнительных функций: В панели управления роутера вы можете настроить различные дополнительные функции, такие как фильтрация MAC-адресов, настройка портов, расписание доступа к интернету и т.д. Внимательно изучите возможности вашего роутера и настройте его по своим потребностям.
-
Проверка соединения: После завершения настройки роутера, проверьте соединение с интернетом, попробовав открыть веб-страницу в браузере. Если все настройки выполнены правильно, у вас должен быть доступ в сеть.
Следуя этим шагам, вы сможете успешно настроить роутер we1626 и наслаждаться стабильным и безопасным интернет-соединением. Удачи!
Подключение роутера we1626 к сети
Подключение роутера we1626 к сети – это важный шаг для обеспечения беспроводного интернета в доме или офисе. Чтобы правильно настроить роутер, следуйте инструкциям ниже.
- Распакуйте роутер we1626 из упаковки и проверьте наличие всех комплектующих.
- Подключите антенну к разъему на задней панели роутера.
- С помощью сетевого кабеля соедините порт WAN на роутере с модемом или сетевым разъемом.
- Подключите роутер к источнику питания с помощью блока питания.
- Включите роутер, нажав кнопку питания.
- Дождитесь, пока роутер и модем установят стабильное соединение.
После выполнения этих шагов роутер we1626 будет подключен к сети и готов к процессу настройки.
Способы подключения роутера we1626 к доступной сети Интернет
Для подключения роутера we1626 к доступной сети Интернет существует несколько способов, которые можно использовать в зависимости от вашей сетевой инфраструктуры и условий подключения. Рассмотрим некоторые из них:
-
Подключение через проводной интернет
Если у вас есть проводное интернет-подключение, вы можете подключить роутер we1626 к нему, чтобы создать беспроводную сеть Wi-Fi. Для этого нужно:
- Подключить Ethernet-кабель от вашего провайдера Интернета к порту WAN (интернет) на роутере we1626.
- Войти в настройки роутера we1626 веб-интерфейсом с помощью браузера.
- Настроить соединение через проводной доступ в Интернет, следуя инструкциям руководства пользователя.
- Создать имя и пароль для вашей Wi-Fi сети, настроить безопасность и другие параметры.
-
Подключение через 3G/4G модем
Если у вас есть 3G/4G USB-модем подключенный к роутеру для доступа в Интернет, то можно воспользоваться 3G/4G модемом для создания беспроводной сети Wi-Fi. Для этого нужно:
- Подключить 3G/4G USB-модем к USB-порту на роутере we1626.
- Войти в настройки роутера we1626 через веб-интерфейс.
- Настроить соединение с помощью 3G/4G модема, следуя инструкциям руководства пользователя.
- Настроить параметры сети Wi-Fi, задать имя и пароль для вашей беспроводной сети.
-
Подключение через доступный Wi-Fi с точкой доступа
Если у вас есть доступная Wi-Fi сеть с точкой доступа, вы можете подключить роутер we1626 к этой сети, чтобы расширить диапазон вашей Wi-Fi сети. Для этого нужно:
- Войти в настройки роутера we1626 через веб-интерфейс.
- Настроить соединение с помощью Wi-Fi сети, следуя инструкциям руководства пользователя.
- Настроить параметры сети, задать имя и пароль для вашей беспроводной сети.
- Произвести настройку моста между доступной Wi-Fi сетью и вашей беспроводной сетью.
В зависимости от ситуации и вашим предпочтениям будет выбран определенный способ подключения роутера we1626 к доступной сети Интернет.
Настройка Wi-Fi на роутере we1626
Роутер we1626 предоставляет удобную возможность настройки Wi-Fi соединения для вашей домашней или офисной сети. Ниже приведены подробные инструкции по настройке Wi-Fi на роутере we1626.
Шаг 1: Подключение к роутеру
Подключите роутер we1626 к источнику питания и подключите ваш компьютер к роутеру с помощью Ethernet-кабеля.
Шаг 2: Вход в настройки роутера
Откройте веб-браузер на вашем компьютере и введите в адресную строку IP-адрес роутера we1626 — по умолчанию адрес 192.168.1.1. Нажмите Enter.
Шаг 3: Ввод учетных данных
Вас попросят ввести учетные данные для доступа к настройкам роутера we1626. По умолчанию логин и пароль — admin. Введите эти данные и нажмите Войти или Enter.
Шаг 4: Настройка Wi-Fi
Найдите в меню роутера раздел, относящийся к настройке Wi-Fi или Wireless Settings.
В этом разделе вы сможете задать имя (SSID) вашей беспроводной сети (например: MyWiFiNetwork), а также выбрать тип защиты (например: WPA2-PSK) и задать пароль для доступа к сети.
Дополнительно, вам может понадобиться настроить другие параметры Wi-Fi, такие как частотный диапазон, мощность передачи или фильтрацию MAC-адресов. Опции и настройки могут немного отличаться в зависимости от версии прошивки вашего роутера.
Шаг 5: Сохранение настроек
После завершения настройки Wi-Fi не забудьте сохранить изменения, чтобы они вступили в силу. Обычно кнопка для сохранения настроек находится внизу страницы или в отдельной вкладке.
Вот и все! Теперь ваш роутер we1626 настроен для работы с Wi-Fi. Вы можете подключиться к вашей беспроводной сети, используя заданное имя и пароль.
Если вам потребуется изменить настройки Wi-Fi позже, просто повторите описанные выше шаги.
Шаги настройки беспроводного соединения на роутере we1626
Настройка беспроводного соединения на роутере we1626 позволяет подключить множество устройств к сети без использования проводов. Это удобно, когда необходимо обеспечить доступ в интернет разным устройствам одновременно. Ниже приведены шаги для настройки беспроводного соединения на роутере we1626:
- Подключение к роутеру: Подсоедините ваш компьютер к роутеру we1626 с помощью Ethernet-кабеля или подключитесь к сети роутера через Wi-Fi соединение, если оно уже настроено.
- Вход в настройки роутера: Откройте любой веб-браузер и в адресной строке введите IP-адрес роутера we1626. По умолчанию IP-адресом роутера является 192.168.1.1. Нажмите клавишу Enter.
- Аутентификация: Введите логин и пароль для доступа к настройкам роутера. По умолчанию логин: admin, пароль: admin. Нажмите кнопку Войти (или подобную).
- Настройка беспроводной сети: В левом меню выберите раздел настройки беспроводного соединения (Wireless Settings). В этом разделе вы можете задать имя (SSID) вашей беспроводной сети, выбрать тип шифрования (например, WPA2), а также задать пароль для доступа к сети.
- Сохранение настроек: После того, как вы внесли необходимые изменения, нажмите кнопку Сохранить (или подобную), чтобы применить настройки.
- Подключение к беспроводной сети: Теперь вы можете подключиться к настроенной беспроводной сети на вашем устройстве (например, смартфоне или ноутбуке). Найдите вашу сеть в списке доступных Wi-Fi сетей, введите пароль (если задан), и нажмите Подключиться.
Теперь беспроводное соединение должно быть успешно настроено на роутере we1626. Если у вас возникли проблемы или вам требуется дополнительная помощь, обратитесь к инструкции пользователя роутера или свяжитесь с технической поддержкой производителя.
