Выбор и покупка Wi-Fi роутера – это только пол дела. Его еще нужно настроить. Почему-то у многих сложилось такое мнение, что роутер это очень сложное и непонятное устройство, и настраивать их должны только специалисты. На самом деле это не так. Сейчас практически на всех роутерах установлена простая и понятная панель управления, а в комплекте есть подробная инструкция. Если и этого будет недостаточно для самостоятельной настройки роутера, то можете воспользоваться моими инструкциями. И конкретно в этой мы будем настраивать Mercusys MW301R.
Процесс настройки Mercusys MW301R такой же простой, как и сам роутер. Обзор которого вы можете почитать в этой статье: обзор доступного Wi-Fi роутера Mercusys MW301R.
Как обычно, перед настройкой нужно сначала все подключить. Первым делом я рекомендую подключить интернет в порт WAN. Затем подключить к роутеру адаптер питания и включить его в розетку. При наличии компьютера, или ноутбука с рабочим LAN-портом нужно подключить его к роутеру с помощью сетевого кабеля (который есть в комплекте).
Соединять Mercusys MW301R с компьютером по кабелю не обязательно. К роутеру сразу можно подключиться по Wi-Fi. На заводских настройках, после включения роутер раздает открытую беспроводную сеть с именем «MERCUSYS_…». Подключитесь к ней.

На этом этапе нам необходимо, чтобы устройство, с которого мы будем выполнять настройку, было подключено к роутеру (по кабелю или по Wi-Fi).
Настройка Mercusys MW301R
Если на компьютере все в порядке с сетевыми настройкам, то мы можем получить доступ к настройкам роутера через любой браузер. Для этого достаточно перейти по адресу mwlogin.net, или 192.168.1.1. Подробнее в статье как зайти в настройки роутера Mercusys. Если страница с настройками не откроется, появится ошибка, то смотрите статью не заходит в настройки роутера.
Роутер сразу предложит создать пароль для входа (пароль администратора). В дальнейшем этот пароль нужно будет вводить при входе на страницу с настройками Mercusys MW301R. Придумываем хороший пароль, указываем его два раза и продолжаем. Пароль рекомендую записать.

Дальше нужно настроить подключение к интернету. Задать параметры подключения к интернет-провайдеру. Первым делом нужно выбрать тип подключения. Если у вас (как и у меня) провайдер использует «Динамический IP-адрес» (можно уточнить у поддержки), то выбираем его и продолжаем, никакие параметры задавать не нужно.
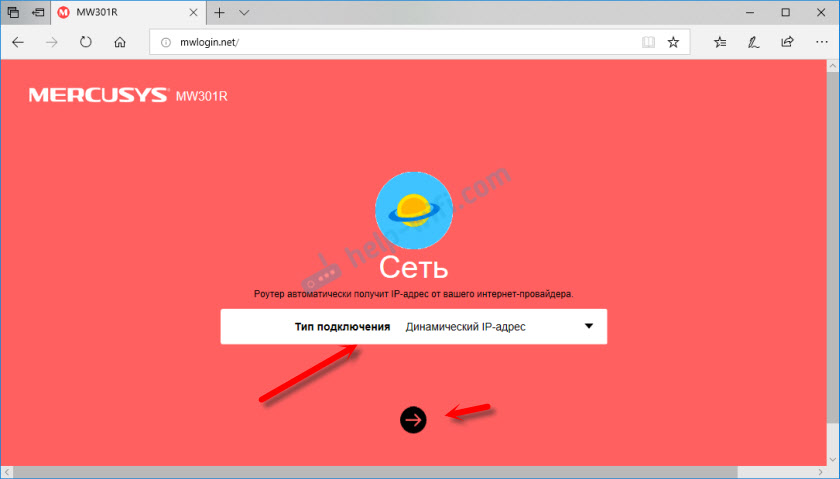
Если ваш провайдер использует PPPoE, L2TP, или PPTP, то придется указать имя пользователя и пароль. А для L2TP и PPTP еще и адрес сервера. Все эти параметры выдает провайдер!

На странице с настройками беспроводного режима необходимо только сменить имя Wi-Fi сети и создать пароль, который будет защищать эту сеть.

Завершаем настройку.

Если мы подключали наше устройство по Wi-Fi, то его необходимо заново подключить. Ведь мы сменили имя сети и установили пароль. После повторного подключения автоматически откроется веб-интерфейс Mercusys MW301R. Или вы сами сможете открыть его по адресу http://mwlogin.net.
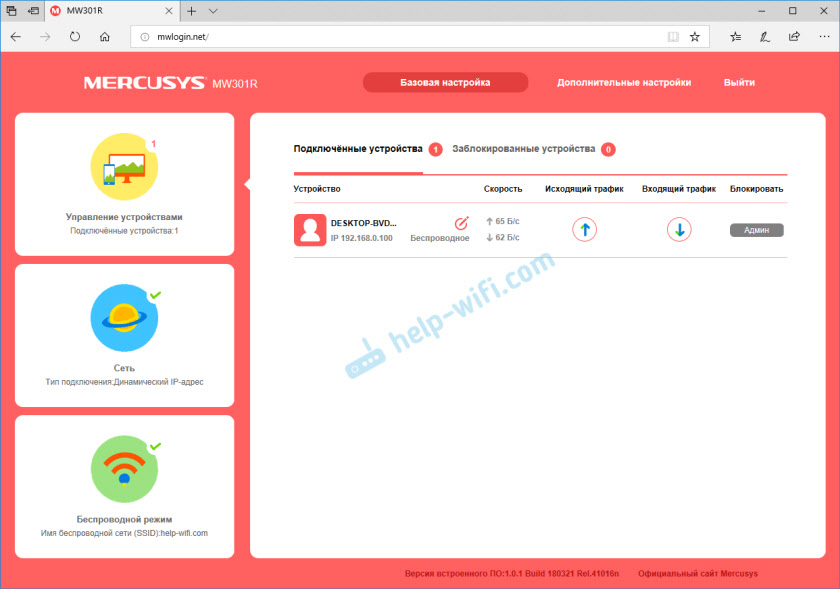
Все, базовая настройка маршрутизатора завершена. В большинстве случаев больше ничего не нужно делать.
Обзор некоторых настроек
На главной странице, слева находится три вкладки: «Управление устройствами» – где можно посмотреть какие устройства подключены к роутеру, ограничить для них скорость, или заблокировать/разблокировать их. «Сеть» – где можно сменить основные настройки подключения к интернету (провайдеру). «Беспроводной режим» – где можно отключить Wi-Fi сеть, сменить имя сети и пароль.
Все остальные, более расширенные настройки находятся в разделе «Дополнительные настройки».
Там, например, на вкладке «Сеть» – «Настройки WAN» можно посмотреть, подключен ли роутер к интернету (у меня на скриншоте статус «Подключено») и при необходимости сменить параметры подключения.
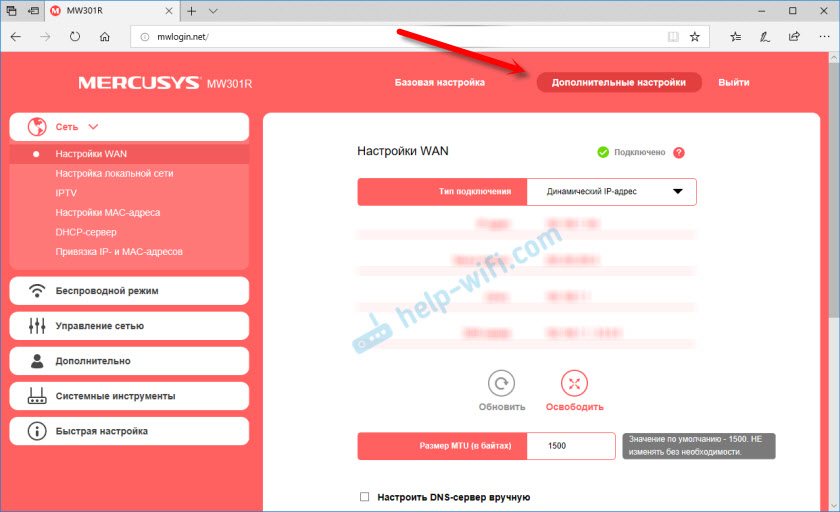
В этом же разделе находятся настройки локальной сети, IPTV (где можно настроить как мост, так и 802.1Q VLAN), настройки MAC-адреса (пригодится, если ваш провайдер делает привязку по MAC-адресу), DHCP-сервер и привязка IP адресов к MAC.
Все настройки Wi-Fi сети находятся в разделе «Беспроводной режим».

Там же находятся настройки гостевой Wi-Fi сети и режима моста (WDS).
«Управление сетью» – это родительский контроль и контроль доступа.

В разделе «Дополнительно» находятся параметры виртуального сервера, сервера DMZ, настройки UPnP, маршрутизации и параметры DDNS. Это те настройки, которые без необходимости (если вы не знаете для чего) лучше не менять.
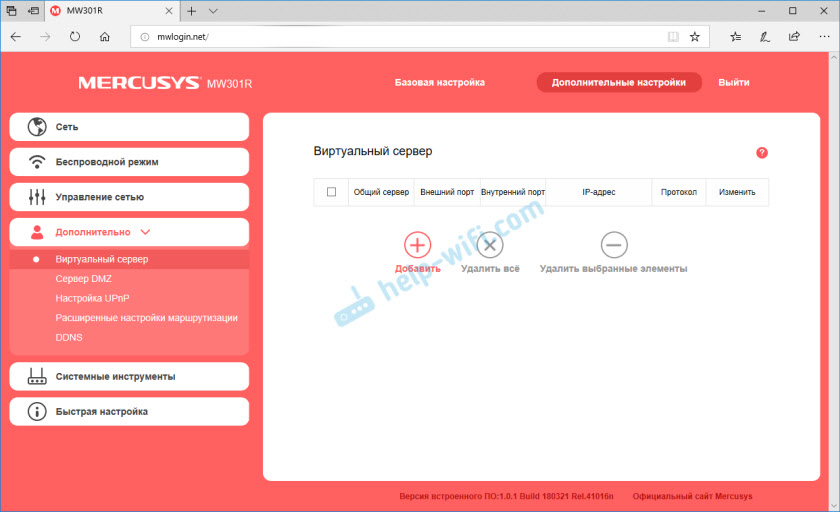
Ну и «Системные инструменты». Здесь находятся параметры доступа к панели управления Mercusys MW301R, настройки времени, обновление прошивки, сброс настроек, создание резервной копии и восстановление параметров, перезагрузка, смена пароля роутера, диагностика и системный журнал.

Как для одного из самых доступных роутеров, у Mercusys MW301R очень богатый функционал. А главное, все удобно оформлено и все понятно.
Обязательно оставляйте свои отзывы в комментариях и задавайте вопросы!
Роутер – это устройство, которое позволяет обеспечить беспроводной доступ к Интернету в домашней сети. Один из таких роутеров – Mercusys MW301R, который обладает высокой производительностью и хорошей надежностью. Однако, настройка роутера может показаться сложной задачей, особенно для тех, кто не имеет опыта в настройке сетевого оборудования. В данной статье мы расскажем, как настроить роутер Mercusys MW301R, чтобы обеспечить беспроводное подключение к Интернету в вашей домашней сети. Мы рассмотрим каждый шаг настройки, начиная от подключения роутера до настройки беспроводной сети.
Содержание
- Спецификации Mercusys MW301R
- Настройка роутера Mercusys MW301R: Как начать
- Шаг 1: Подключение роутера
- Шаг 2: Вход в веб-интерфейс роутера
- Шаг 3: Ввод логина и пароля
- Шаг 4: Настройка соединения
- Шаг 5: Настройка беспроводной сети
- Шаг 6: Сохранение настроек
- Шаг 7: Подключение других устройств
- Шаг 8: Проверка соединения
- Шаг 9: Дополнительные настройки
- Вопросы и ответы
- Вывод
Спецификации Mercusys MW301R
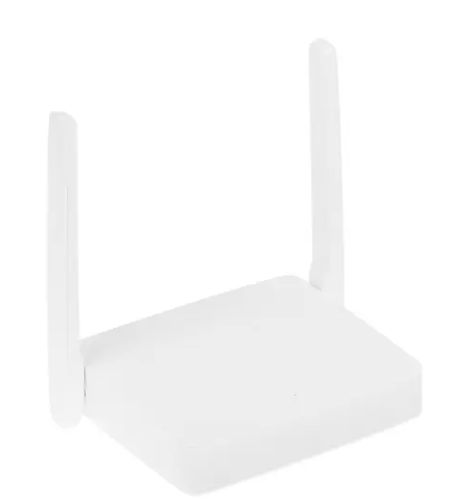
Роутер Mercusys MW301R является недорогим и компактным устройством, предназначенным для создания беспроводной сети в домашней среде. Он обладает следующими спецификациями:
- Стандарт беспроводной связи: IEEE 802.11n, скорость передачи данных до 300 Мбит/с.
- Частотный диапазон: 2,4 ГГц.
- Чувствительность приемника: 270M: -68dBm@10% PER, 130M: -68dBm@10% PER, 108M: -68dBm@10% PER, 54M: -68dBm@10% PER, 11M: -85dBm@8% PER, 6M: -88dBm@10% PER, 1M: -90dBm@8% PER.
- Интерфейсы: 1 порт WAN 10/100 Мбит/с, 4 порта LAN 10/100 Мбит/с.
- Функции безопасности: WPA/WPA2, WPA-PSK/WPA2-PSK, MAC-адрес фильтрация.
- Режимы работы: маршрутизатор, точка доступа, универсальный репитер, клиент, WISP.
- Размеры: 127 x 90 x 26 мм.
- Поддержка VPN-протоколов: PPTP, L2TP, IPSec.
- Мощность передачи: 20 дБм (макс.).
- Поддержка сервисов: DDNS, статический IP-адрес, DHCP, PPPoE.
- Поддержка медиа-сервера: DLNA.
- Индикаторы: питание, статус WAN, статус LAN, Wi-Fi, WPS.
Роутер Mercusys MW301R является простым в использовании устройством, которое может обеспечить быстрое и надежное беспроводное подключение к Интернету в домашней сети.
Настройка роутера Mercusys MW301R: Как начать

Роутер Mercusys MW301R предназначен для установки в домашней сети и обеспечения беспроводного подключения к Интернету. Настройка роутера может показаться сложной задачей, но с помощью данной статьи вы сможете настроить роутер Mercusys MW301R самостоятельно.
Шаг 1: Подключение роутера
Первым шагом является подключение роутера Mercusys MW301R к компьютеру или ноутбуку при помощи Ethernet-кабеля. Подключите один конец к порту WAN на задней панели роутера, а другой конец к порту Ethernet на компьютере. После этого подключите роутер к источнику питания и включите его.
Шаг 2: Вход в веб-интерфейс роутера
После подключения роутера к компьютеру, необходимо открыть браузер и ввести IP-адрес роутера в адресную строку. По умолчанию IP-адрес роутера Mercusys MW301R – 192.168.0.1. После ввода IP-адреса роутера нажмите клавишу «Enter».
Шаг 3: Ввод логина и пароля
После входа в веб-интерфейс роутера, вы увидите окно авторизации. Введите логин и пароль, которые были указаны в инструкции к роутеру. По умолчанию логин и пароль – admin.
Шаг 4: Настройка соединения
После успешной авторизации, вы попадете на главную страницу веб-интерфейса роутера Mercusys MW301R. На этой странице вы сможете настроить соединение с Интернетом. Нажмите на вкладку «Quick Setup» и следуйте инструкциям на экране. Если вы не знаете, какие настройки необходимо ввести, свяжитесь с вашим интернет-провайдером.
Шаг 5: Настройка беспроводной сети
После настройки соединения с Интернетом, необходимо настроить беспроводную сеть. Нажмите на вкладку «Wireless» и настройте параметры беспроводной сети. Вы можете выбрать имя сети и защиту паролем, чтобы обеспечить безопасность вашей сети.
Шаг 6: Сохранение настроек
После настройки соединения и беспроводной сети, не забудьте сохранить настройки. Для этого нажмите на кнопку «Save» внизу страницы. Роутер перезагрузится после сохранения настроек.
Шаг 7: Подключение других устройств
После настройки роутера и беспроводной сети, вы можете подключить другие устройства к вашей домашней сети. Это могут быть компьютеры, ноутбуки, телефоны, планшеты и другие устройства, которые поддерживают Wi-Fi.
Шаг 8: Проверка соединения
После подключения других устройств, необходимо проверить, работает ли соединение с Интернетом. Для этого откройте браузер на любом из подключенных устройств и перейдите на любую веб-страницу. Если страница открывается, значит соединение с Интернетом работает.
Шаг 9: Дополнительные настройки
После основной настройки роутера, вы можете настроить дополнительные функции, такие как контроль доступа, настройки безопасности и другие параметры. Для этого прочитайте инструкцию к роутеру или обратитесь за помощью к специалистам.
Вопросы и ответы

Как подключить роутер Mercusys MW301R к компьютеру, чтобы обеспечить беспроводной доступ в Интернет?
Для подключения роутера Mercusys MW301R к компьютеру необходимо использовать Ethernet-кабель. Подключите кабель к порту WAN на задней панели роутера и к порту Ethernet на компьютере.
Как получить доступ к веб-интерфейсу роутера Mercusys MW301R?
Для доступа к веб-интерфейсу роутера необходимо ввести IP-адрес роутера в адресную строку браузера. По умолчанию IP-адрес роутера Mercusys MW301R — 192.168.0.1.
Какие параметры нужно указать для настройки соединения с Интернетом на роутере Mercusys MW301R?
Для настройки соединения с Интернетом на роутере необходимо перейти на вкладку «Quick Setup» в веб-интерфейсе и следовать инструкциям на экране, указав необходимые параметры, которые могут быть получены у вашего интернет-провайдера.
Как настроить беспроводную сеть на роутере Mercusys MW301R?
Чтобы настроить беспроводную сеть на роутере Mercusys MW301R, перейдите на вкладку «Wireless» в веб-интерфейсе роутера и укажите параметры, такие как имя сети и защиту паролем для обеспечения безопасности.
Как сохранить настройки роутера после настройки соединения и беспроводной сети?
Чтобы сохранить настройки роутера, нажмите на кнопку «Save» внизу страницы веб-интерфейса роутера Mercusys MW301R.
Как проверить, работает ли соединение с Интернетом после настройки роутера?
Чтобы проверить работу соединения с Интернетом, откройте браузер на любом из подключенных устройств и перейдите на любую веб-страницу.
Какие дополнительные настройки могут быть выполнены на роутере Mercusys MW301R?
На роутере Mercusys MW301R можно настроить дополнительные функции, такие как контроль доступа, настройки безопасности и другие параметры, что обеспечивает большую гибкость при настройке вашей домашней сети.
Вывод
Настройка роутера Mercusys MW301R не является сложной задачей, если вы следуете данной инструкции. Главное, чтобы вы имели доступ к веб-интерфейсу роутера и знали логин и пароль. С помощью роутера Mercusys MW301R вы сможете обеспечить беспроводное подключение к Интернету в вашей домашней сети.
В итоге, настройка роутера Mercusys MW301R является простой задачей, если вы следуете инструкции по настройке. С помощью этого роутера вы сможете обеспечить беспроводной доступ к Интернету в вашей домашней сети, что позволит подключить к нему любые устройства, поддерживающие Wi-Fi. Не забудьте сохранить настройки после завершения настройки роутера. Если у вас возникнут вопросы или проблемы в процессе настройки, вы можете обратиться за помощью к специалистам. Надеемся, что данная инструкция поможет вам настроить роутер Mercusys MW301R и обеспечить беспроводной доступ в Интернет в вашей домашней сети.

Максим aka WisH
Высшее образование по специальности «Информационные системы». Опыт работы системным администратором — 5 лет.
Задать вопрос
Роутеры все чаще требуется устанавливать не только в квартирах, но и на дачах, участках, иногда ставят их даже в гаражах. Для каждого случая стоит подбирать свое собственное устройство, потому что нет смысла использовать дорогие и мощные маршрутизаторы в том месте, где для них не хватает пропускного канала или же их возможности не используются на полную. Сегодня поговорим про Mercusys MW301R — небольшой и недорогой роутер.
Содержание
- Обзор характеристик Mercusys MW301R
- Как подключить маршрутизатор от Mercusys
- Настройка роутера MW301R
- Вход в личный кабинет
- Как настроить Wi-Fi интернет
- Использование в качестве репитера
- Сброс настроек
- Инструкция по обновлению прошивки
- Отзывы владельцев о Mercusys MW301R
Обзор характеристик Mercusys MW301R
Представляет собой беспроводной роутер с белым корпусом. Есть три версии роутера, которые обозначены соответствующими надписями. При покупке стоит смотреть на версию, третья, которая обозначается как v3 вышла в 2022 году, а первая была доступна еще в 2018. По характеристикам устройства друг от друга не отличаются, разница только в их аппаратном наполнении, которое разработчик не раскрывает.

Приведем все характеристики маршрутизатора:
- Тип подключения WAN: Ethernet;
- Мобильный выход в интернет: нет;
- Wi-Fi: есть;
- Стандарт Wi-Fi: 4 (802.11n);
- Класс Wi-Fi: N300;
- Скорость при работе в диапазоне 2.4 ГГц: 300 Мбит/с;
- Возможность подключения двух диапазонов: нет;
- Многопотоковая передача данных: нет;
- Встроенный передатчик: 20 dBm;
- Антенны: внешняя несъемная, две штуки;
- Усиление антенны: 5 dBi;
- Способы защиты соединения: WEP, WPA-PSK, WPA2-PSK;
- Количество LAN портов: 2;
- Скорость работы по проводу: 100 Мбит/с;
- SFP порты: нет;
- USB разъем: нет;
- Поддержка DHCP: есть;
- Межсетевой экран (Firewall): есть;
- NAT: есть;
- Демилитаризованная зона (DMZ): есть;
- Гостевая сеть: есть.
Если судить по характеристикам, то эта модель роутера подойдет для тех мест, куда еще не добрался хороший интернет. Ограничение передачи данных по проводу в 100 Мегабит не даст использовать современные тарифы на полную катушку. Всего два провода не позволят подключить много сторонних устройств. Зато маршрутизатор имеет неплохой передатчик и антенны, а также много настроек для беспроводной сети.
Используйте роутер для настройки внутренней беспроводной сети или в тех местах, где не нужна высокая скорость интернета.
С такими характеристиками устройство подходит для установки в местах, где техника станет обмениваться данными по вайфаю. Используйте его в качестве конечной точки при организации ретрансляции сигнала или устанавливайте там, где нет доступа к скоростному проводному интернету.
Как подключить маршрутизатор от Mercusys
Перед первым подключением потребуется выбрать место для установки роутера. Эти устройства не требовательны и работают в разных условиях, но если хочется, чтобы маршрутизатор прослужил дольше, то при выборе места учитывайте следующие пожелания:
- Отсутствие пыли. Активных охлаждающих систем здесь нет, но пыль все равно станет проникать в корпус через щели для вентиляции. Чем её меньше, тем лучше для роутера.
- Отсутствие влажности. Воздействие пыли на аппаратуру требует времени, а вот влажная среда убьет ваш агрегат гораздо быстрее. Роутер постоянно разогревается и охлаждается вовремя работы, а повышенная влажность приведет к быстрому выходу из строя платы и других элементов.
- Без высокой или низкой температуры. Оба вида температуры вредны для техники. Не заточенной для работы в подобных условиях. Роутер выдерживает серьезные перепады температур, но службу это не продлит.

Как только место выбрано, установите роутер, воткните провод от провайдера в WAN-порт, а провод от компьютера или телевизора в любой из свободных портов. Настраивать первый раз лучше с компьютера или ноутбука, подключенных через провод, но если такой возможности нет, то пользуйтесь беспроводной сетью.
Настройка роутера MW301R
Теперь переходим к самому процессу настроек. Перед началом настройки стоит найти свой договор и инструкцию от провайдера. При подключении важно знать, какая технология используется, а для некоторых типов подключения требуется ввод логина, пароля, адреса сервера или чего-то подобного. Конкретные данные указаны в вашем договоре, а в общей инструкции сможете прочитать про тип подключения.
Вход в личный кабинет
Теперь переходим к самим настройкам. При подключении по кабелю ничего делать не надо. Если же его нет, то подключайтесь в беспроводной сети. Название конкретной сети написано на этикетке на нижней части роутера. Пароля по умолчанию нет, так что подключайте к той сети, что называется как роутер и имеет в окончании набор цифр.

Как только подключитесь, то переходите в браузер и набирайте в адресной строке mwlogin.net, или 192.168.1.1. Появится окно, в котором потребуется задать пароль для входа в настройки. Слишком простой не ставьте, да и сложный не стоит. Если вы не сможете его вспомнить при следующем входе, то придется сбрасывать роутер на заводские настройки. Наберите новый пароль в обеих строках и проверьте, что все сделано в нужной раскладке и в правильном регистре.

Как настроить Wi-Fi интернет
После первого входа перед вами откроется окно с быстрой настройкой. Если этого не произошло, то выберите в верхнем меню раздел «Дополнительные настройки», а в открывшемся окне, в левом столбце, выберите «Быстрая настройка».
Далее откроется окно с быстрой настройкой. У Mercusys MW301R v1 внешний вид немного отличается от третьей версии, но в целом настройки проходят одинаково. В верхней части окна есть выбор «Авто» или «Вручную». При выборе «Авто» потребуется указать страну, город и провайдера. Тогда в нижней части окна вам напишет тип подключения и те данные, которые дополнительно нужно ввести для подключения. В этом случае – это логин и пароль.

Если выберите ручной режим, то останется только нижняя часть. При нажатии на галочку сможете изменить тип подключения. После смены типа подключения поменяются и параметры, которые вводятся в нижней части экрана. В любом из режимов впишите свои данные и переходите к следующему пункту.

В следующем окне производят настройку беспроводной сети. Здесь задайте имя и пароль. Для более подробной настройки придется переходить в соответствующий раздел в основном меню.

Дождитесь завершения применения настроек и нажмите на «Завершить». Внизу есть ссылки на официальное приложение от этого роутера, если будете часто заходить в настройки, то можете его скачать. После завершения настроек попадете в обычное меню.

Каждый раздел подписан. Выбирайте сверху второй пункт, чтобы попасть в настройки интернета. В нем снова выставьте параметры, если они изменились. Третий раздел отвечает за создание беспроводной сети и гостевой сети. В четвертом разделе можно настроить дополнительные возможности.

Использование в качестве репитера
Роутер можно использовать в качестве репитера. Скорость у него не большая, а сам он работает только в одном диапазоне, так что такое использование оправдано в случае построения небольшой сети. Для настройки моста перейдите в раздел «Дополнительные настройки», в левом меню выберите «Беспроводная сеть», а в ней подпункт «WDS».

Нажмите на «Поиск», откроется окно, в котором представлены все сети, видимые роутером. Выберите ту, которую хотите ретранслировать и нажмите на неё. Появится новый набор настроек, выставьте здесь все данные правильно, чтобы подключиться к сети. Если все сделано верно, то появится надпись «Подключено» под названием сети.
Сброс настроек
Если нужно сбросить настройки есть два пути. Если вы помните пароль от личного кабинета в роутере, то войдите туда, перейдите в верхнем меню в «Дополнительные настройки», в левом меню выберите «Система», а потом подраздел «Резервная копия и восстановление». Здесь можно создать резервную копию настроек, чтобы заново их все не вводить, а также можно сбросить все данные — для этого нажмите на нижнюю кнопку.

Если пароль не помните, то идите к роутеру и посмотрите на ту сторону, где располагаются порты. Там есть небольшое отверстие, подписанное как Reset, нажмите туда чем-то тонким, но не острым и подержите в течение 10 секунд. Затем отпустите и дождитесь перезагрузки роутера.

Инструкция по обновлению прошивки
Прошивка для устройств выходит редко. В каждой новой версии разработчики стараются исправить найденные проблемы. Установка новой прошивки — хорошая идея, потому что новая программа поможет устранить некоторые баги или тормоза при работе устройства. Для обновления прошивки зайдите в веб-интерфейс, перейдите сверху в дополнительные настройки, слева выберите «Система», а потом «Обновить встроенное ПО».

Теперь перейдите на сайт разработчика и найдите там свой роутер или перейдите по ссылке. Выберите свою версию (программа для v2 не подойдет для других версий роутеров), загрузите программу на компьютер. Перейдите снова в настройки роутера, нажмите на «Обзор» и укажите путь до загруженного файла. Нажмите на «Обновить» и дождитесь результата.

Отзывы владельцев о Mercusys MW301R
Большинству людей роутер понравился.
Цена
Простая настройка
Гарантия 3 года
Связь держит хорошо
Маленькая скорость проводного интернета
Маршрутизатор подходит для мест, где не забиты все каналы передачи данных на частоте 2.4 Гц, а также мест, где небольшая скорость интернета. Прост в установке и настройке. Работает по принципу «поставил и забыл».

-
Contents
-
Table of Contents
-
Bookmarks
Quick Links
User Guide
300Mbps Wireless N Router
MW301R
REV2.0.0
1910080037
Related Manuals for Mercusys MW301R
Summary of Contents for Mercusys MW301R
-
Page 1
User Guide 300Mbps Wireless N Router MW301R REV2.0.0 1910080037… -
Page 2
Specifications are subject to change without notice. is a registered trademark of MERCUSYS TECHNOLOGIES CO., LTD. Other brands and product names are trademarks or registered trademarks of their respective holders. No part of the specifications may be reproduced in any form or by any means or used to make any derivative such as translation, transformation, or adaptation without permission from MERCUSYS TECHNOLOGIES CO., LIMITED. -
Page 3
2400 MHz -2483.5 MHz(20dBm) EU declaration of conformity MERCUSYS hereby declares that the device is in compliance with the essential requirements and other relevant provisions of directives 2014/53/EU, 2009/125/EC and 2011/65/EU. The original EU declaration of conformity may be found at http://www.mercusys.com/en/ce RF Exposure Information This device meets the EU requirements (2014/53/EU Article 3.1a) on the limitation of exposure… -
Page 4
• Do not use any other chargers than those recommended • Do not use the device where wireless devices are not allowed. • Adapter shall be installed near the equipment and shall be easily accessible. • Use only power supplies which are provided by manufacturer and in the original packing of this product. -
Page 5: Table Of Contents
CONTENTS Conventions ……………………… 1 Chapter 1. Introduction ………………..2 1.1 Product Overview ……………………..2 1.2 Product Appearance ……………………2 1.2.1 The Front Panel ……………………2 1.2.2 The Rear Panel ……………………3 Chapter 2. Connecting the Router …………….4 2.1 Position Your Router ……………………4 2.2 Connecting the Router ……………………
-
Page 6
5.4.2 DMZ Server ……………………39 5.4.3 UPnP Settings ……………………39 5.4.4 Advanced Routing ………………….40 5.4.5 Dynamic DNS ……………………41 5.5 System Tools ……………………… 42 5.5.1 Web Management ………………….43 5.5.2 Time Settings……………………44 5.5.3 Firmware Upgrade ………………….45 5.5.4 Backup & Restore ………………….46 5.5.5 Reboot …………………….. -
Page 7: Conventions
300Mbps Wireless N Router User Guide Conventions The router or MW301R, or device mentioned in this User Guide stands for MW301R 300Mbps Wireless N Router without any explanations. Parameters provided in the pictures are just references for setting up the product, which may differ from the actual situation.
-
Page 8: Chapter 1. Introduction
MW301R 300Mbps Wireless N Router User Guide Chapter 1. Introduction Product Overview The router integrates 3-port Switch, Firewall, NAT-Router and Wireless AP. Powered by 2×2 MIMO technology, the router delivers exceptional range and speed, which can fully meet the need of Small Office/Home Office (SOHO) networks and the users demanding higher networking performance.
-
Page 9: The Rear Panel
MW301R 300Mbps Wireless N Router User Guide 1.2.2 The Rear Panel The following items are located on the rear panel (View from left to right). Items Description LAN Ports These ports connect the router to the local devices. This port is where you will connect the router to the DSL/cable WAN Port Modem, or Ethernet.
-
Page 10: Chapter 2. Connecting The Router
MW301R 300Mbps Wireless N Router User Guide Chapter 2. Connecting the Router Position Your Router ▶ The product should not be located in a place where it will be exposed to moisture or excessive heat. ▶ Place the router in a location where it can be connected to multiple devices as well as to a power source.
-
Page 11: Chapter 3. Quick Installation Guide
MW301R 300Mbps Wireless N Router User Guide Chapter 3. Quick Installation Guide This chapter will show you how to configure the basic functions of your router using Quick Setup Wizard within minutes. NOTE: Before configuring the router, you need to set up the TCP/IP Protocol to Obtain an IP address automatically on your PC.
-
Page 12
MW301R 300Mbps Wireless N Router User Guide 3. Select your Internet connection type and enter the corresponding parameters with the information provided by your ISP and click 4. Customize the SSID (network name) and password or leave them as default. It is recommended that you set a strong password using a combination of letters, numbers and symbols. -
Page 13
MW301R 300Mbps Wireless N Router User Guide 5. Click to complete the Quick Setup. — 7 -… -
Page 14: Chapter 4. Basic Configuration
MW301R 300Mbps Wireless N Router User Guide Chapter 4. Basic Configuration After your successful login, you will see the basic configuration page. The main menus are on the left of the page. On the right you can configure the corresponding function.
-
Page 15
MW301R 300Mbps Wireless N Router User Guide 1. Connected Devices ▶ Device — Displays the name and IP address of the device. You can click to edit the device name. ▶ Rate — Displays the current upstream and downstream speed of the device. -
Page 16: Network
MW301R 300Mbps Wireless N Router User Guide Network Choose Network, you can view and customize the basic internet settings on the page. PPPoE Select this type if you use DSL (Digital Subscriber Line) service and are provided with a username and password by the ISP.
-
Page 17
MW301R 300Mbps Wireless N Router User Guide Dynamic IP Select this type if your ISP provides the DHCP service, and the router will automatically get IP parameters from your ISP. L2TP Select this type if you connect to an L2TP VPN Server and are provided with a username, password, and IP address/domain name of the server by the ISP. -
Page 18: Wireless
MW301R 300Mbps Wireless N Router User Guide password, and IP address/domain name of the server by the ISP. Wireless Choose Wireless, and you can change the SSID (network name) and password on the page. ▶ SSID — Enter a value of up to 32 characters. The default SSID is MERCUSYS_XXXX. This field is case-sensitive.
-
Page 19: Chapter 5. Advanced Configuration
MW301R 300Mbps Wireless N Router User Guide Chapter 5. Advanced Configuration This chapter will show each web page’s key functions and the configuration way. Network There are seven submenus under the Network menu: WAN Settings, LAN Settings, IPv6, IPTV, MAC Address Settings, DHCP Server and IP & MAC Binding. Click any of them, and you can configure the corresponding function.
-
Page 20
MW301R 300Mbps Wireless N Router User Guide ▶ Username/Password — Enter the username and password provided by your ISP. These fields are case-sensitive. ▶ IP Address/DNS Server — Displays the current IP address/DNS server of your device. Click Save to make your settings effective. -
Page 21
MW301R 300Mbps Wireless N Router User Guide • PPPoE Advanced settings ▶ MTU Size (in bytes) — The default MTU size is 1480 bytes. It is NOT recommended that you change the default MTU Size unless required by your ISP. -
Page 22
MW301R 300Mbps Wireless N Router User Guide 2. Dynamic IP Select this type if your ISP provides the DHCP service, and the router will automatically get IP parameters from your ISP. ▶ Renew — Click to renew the IP parameters from your ISP. -
Page 23
MW301R 300Mbps Wireless N Router User Guide applications. If you cannot get the IP Address normally, you can choose this option. (It is rarely required.) Click Save to make the settings effective. 3. Static IP Select this type if your ISP provides a static IP address, subnet mask, gateway and DNS settings. -
Page 24
MW301R 300Mbps Wireless N Router User Guide 4. L2TP Select this type if you connect to an L2TP VPN Server and are provided with a username, password, and IP address/domain name of the server by the ISP. ▶ Username/Password — Enter the username and password provided by your ISP. These fields are case-sensitive. -
Page 25
MW301R 300Mbps Wireless N Router User Guide • Connection Type ▶ Connect on Demand — In this mode, the internet connection can be terminated automatically after a specified inactivity period (Max Idle Time) and be re-established when you attempt to access the Internet again. If you want your internet connection keeps active all the time, please enter 0 in the Max Idle Time field. -
Page 26
MW301R 300Mbps Wireless N Router User Guide ▶ Username/Password — Enter the username and password provided by your ISP. These fields are case-sensitive. ▶ Server IP/Domain Name — Enter the VPN server’s IP address or domain name provided by your ISP. -
Page 27: Lan Settings
MW301R 300Mbps Wireless N Router User Guide ▶ Connect on Demand — In this mode, the internet connection can be terminated automatically after a specified inactivity period (Max Idle Time) and be re-established when you attempt to access the Internet again. If you want your Internet connection keeps active all the time, please enter 0 in the Max Idle Time field.
-
Page 28: Ipv6
MW301R 300Mbps Wireless N Router User Guide as below. ▶ MAC Address — The physical address of the router, as seen from the LAN. The value can’t be changed. ▶ LAN IP Settings — Select Auto or Manual. In Auto mode, the router will automatically detect the LAN-WAN IP address confliction.
-
Page 29
MW301R 300Mbps Wireless N Router User Guide If your ISP uses Pass-Through (Bridge) network deployment, select Pass-Through (Bridge). No configuration is required for this type of connection. For other connection types, select Router and complete the IPv6 configuration. ▶ Wan Connection Type — Select an appropriate WAN connection type according to the information provided by your ISP. -
Page 30: Iptv
MW301R 300Mbps Wireless N Router User Guide provided by your ISP. ▶ Enable Prefix Delegation — Select to get a prefix delegation by DHCPv6 server from the ISP. Clients in LAN will generate an IPv6 address with this prefix. 5.1.4 IPTV Go to Network→IPTV, you can configure IPTV setup to enable IPTV service provided by your…
-
Page 31: Mac Address Settings
MW301R 300Mbps Wireless N Router User Guide 5.1.5 MAC Address Settings Go to Network→MAC Address Settings, you can configure the MAC address of the WAN on the page. Some ISPs require that you register the MAC address of your adapter. Changes are rarely needed here.
-
Page 32: Dhcp Server
MW301R 300Mbps Wireless N Router User Guide 5.1.6 DHCP Server Go to Network→DHCP Server, you can configure the DHCP Server settings on the page. The router is set up by default as a DHCP (Dynamic Host Configuration Protocol) server, which provides the TCP/IP configuration for all the PCs that are connected to the router on the LAN.
-
Page 33: Ip & Mac Binding
MW301R 300Mbps Wireless N Router User Guide ▶ Primary DNS — (Optional.) Enter the DNS IP address provided by your ISP or consult your ISP. ▶ Secondary DNS — (Optional.) Enter the IP address of another DNS server if your ISP provides two DNS servers.
-
Page 34: Wireless
MW301R 300Mbps Wireless N Router User Guide ▶ Status — Displays whether the MAC and IP address are bound or not. ▶ Bind — Click to add an entry to the IP & Mac binding list. Click Refresh to refresh all items.
-
Page 35
MW301R 300Mbps Wireless N Router User Guide ▶ SSID — Enter a value of up to 32 characters. The default SSID is MERCUSYS_XXXX (XXXX indicates the last unique four numbers of each router’s MAC address). This field is case-sensitive. ▶… -
Page 36: Guest Network
MW301R 300Mbps Wireless N Router User Guide ▶ Channel Width — Select the channel width from the drop-down list The default setting is Auto. ▶ Transmit Power — Select either High, Middle, or Low to specify the data transmit power.
-
Page 37: Wds Bridging
MW301R 300Mbps Wireless N Router User Guide 5.2.3 WDS Bridging Go to Wireless→WDS Bridging, and follow the steps below to configure WDS bridging settings. Click Next to start the setup. Select a network from the table and enter the password when prompted, or you can click Add router manually and enter the network name and password.
-
Page 38: Network Control
MW301R 300Mbps Wireless N Router User Guide Enter the wireless parameters of your router. It is recommended to set the same SSID and Password as the root router. Then click Next. Check the parameters and click Finish to complete the setup.
-
Page 39
MW301R 300Mbps Wireless N Router User Guide ▶ Parental Controls – Click to enable or disable this function. ▶ Parental Devices – Displays the MAC address of the controlling PC. ▶ Edit — Here you can edit an existing entry. -
Page 40: Access Control
MW301R 300Mbps Wireless N Router User Guide Click and drag across the cells to set the restriction time periods. Click Save. 5.3.2 Access Control Go to Network Control→Access Control, and then you can configure the access control in the screen.
-
Page 41
MW301R 300Mbps Wireless N Router User Guide Click Add and enter a brief description for the rule. Click Configure in the Hosts Under Control column to add a host, then click Apply. ▶ Host Description — In this field, create a unique description for the host. -
Page 42
MW301R 300Mbps Wireless N Router User Guide Click Configure in the Target column, you can select Any Target, or select Add to add a new target. Then click Apply. ▶ Description — In this field, create a description for the target. Note that this description should be unique. -
Page 43: Advanced Users
▶ Website Domain — Here you can enter 4 domain names, either the full name or the keywords (for example, Mercusys). Any domain name with keywords in it (www.mercusys.com) will be blocked or allowed. Click Configure in the Schedule column, you can select Any Time, or select Add to add a new schedule.
-
Page 44: Virtual Server
MW301R 300Mbps Wireless N Router User Guide Settings, Advanced Routing and Dynamic DNS. Click any of them to configure the corresponding function. 5.4.1 Virtual Server Go to Advanced Users→Virtual Server, and then you can view and add virtual server on the page.
-
Page 45: Dmz Server
MW301R 300Mbps Wireless N Router User Guide number of the service port or service port range in the External Port field. Leave the Internal Port blank if it is the same as the External Port, or enter a specific port number if the External Port is a single port.
-
Page 46: Advanced Routing
MW301R 300Mbps Wireless N Router User Guide access the local host resources or devices as needed. UPnP devices can be automatically discovered by the UPnP service application on the LAN. ▶ Application Description — The description about the application which initiates the UPnP request.
-
Page 47: Dynamic Dns
MW301R 300Mbps Wireless N Router User Guide ▶ Add — Click to add a new rule entry. ▶ Delete All — Click to delete all the entries in the table. ▶ Delete Selected — Click to delete selected entries in the table.
-
Page 48: System Tools
MW301R 300Mbps Wireless N Router User Guide ▶ Service Provider — The Dynamic DNS service provider. ▶ Dynamic DNS Client – Select to enable or disable dynamic DNS client. ▶ Username/Password — Enter the username and password of your DDNS account.
-
Page 49: Web Management
MW301R 300Mbps Wireless N Router User Guide and System Log. Click any of them to configure the corresponding function. 5.5.1 Web Management Go to System Tools→Web Management, and then you can configure the management rule on the page. • Local Management To allow specific devices to access and manage the router locally, follow these steps: Select Allow specified local devices.
-
Page 50: Time Settings
MW301R 300Mbps Wireless N Router User Guide • Remote Management To allow all devices to access and manage the router remotely, follow the steps below: Select Allow all remote devices. Enter the port number to be used to access the router between 1024 and 65535. The default value is 8888.
-
Page 51: Firmware Upgrade
MW301R 300Mbps Wireless N Router User Guide ▶ Time Zone — Select your local time zone from this drop-down list. ▶ Date/Time — The router automatically obtains GMT from the internet based on the time zone you select. To change the time settings, follow these steps: Select your local time zone from the drop-down list.
-
Page 52: Backup & Restore
MW301R 300Mbps Wireless N Router User Guide Download the latest firmware upgrade file from our website (www.mercusys.com). Click Browse to locate and select the downloaded firmware file. Click Upgrade. The router will reboot automatically after the upgrade. NOTE: To avoid any damage, it is important to keep router powered on during the entire process.
-
Page 53: Reboot
MW301R 300Mbps Wireless N Router User Guide To restore the configurations of the router to factory defaults, follow the steps below. Click Restore to reset all configuration settings to their default values. The default IP address: 192.168.1.1 • The default Subnet Mask: 255.255.255.0 •…
-
Page 54: Diagnostic Tools
MW301R 300Mbps Wireless N Router User Guide To change the router’s login password, follow the steps below. Enter the Old Password of the router. Enter the New Password. Enter the new password in the Confirm New Password field. Click Save.
-
Page 55
MW301R 300Mbps Wireless N Router User Guide ▶ Ping — This diagnostic tool troubleshoots connectivity, reachability, and name resolution to a given host or gateway. ▶ Tracert — This diagnostic tool tests the performance of a connection. NOTE: You can use ping/tracert to test numeric IP address or domain name. If pinging/tracerting the IP address is successful, but pinging/tracerouting the domain name is not, you might have a name resolution problem. -
Page 56: System Log
MW301R 300Mbps Wireless N Router User Guide ▶ Ping Timeout — Time to wait for a response, in milliseconds. The default is 800. ▶ Tracert Max Hops — Set the maximum number of hops (max TTL to be reached) in the path to search for the target (destination).
-
Page 57: Appendix A: Faq (Frequently Asked Questions)
MW301R 300Mbps Wireless N Router User Guide Appendix A: FAQ (Frequently Asked Questions) Q1. What should I do if the login window does not appear? ▶ Make sure the router connects to the computer correctly. ▶ If the computer is set to a static IP address, change its settings to obtain an IP address automatically.
-
Page 58
MW301R 300Mbps Wireless N Router User Guide Q4. What should I do if I forget my web management password? Refer to Q3 to restore the router to its factory default settings and then create a new password when prompted. Q5. What should I do if I forget my wireless password? ▶… -
Page 59: Appendix B: Configuring The Pc
MW301R 300Mbps Wireless N Router User Guide Appendix B: Configuring the PC In this section, we’ll introduce how to install and configure the TCP/IP correctly in Windows 7. First make sure your Ethernet Adapter is working, refer to the adapter’s manual if needed.
-
Page 60
MW301R 300Mbps Wireless N Router User Guide The following TCP/IP Properties window will display and the IP Address tab is open on this window by default. Now you have two ways to configure the TCP/IP protocol below: ▶ Setting IP address automatically… -
Page 61
MW301R 300Mbps Wireless N Router User Guide ▶ Setting IP address manually Select Use the following IP address radio button. And the following items available If the router’s LAN IP address is 192.168.1.1, specify the IP address as 192.168.1.x (x is from 2 to 254), and Subnet mask is 255.255.255.0. -
Page 62
MW301R 300Mbps Wireless N Router User Guide — 56 -…
+7 (863) 210-11-44
Покупай как юр. лицо
ЖурналАкцииКонфигураторДоставкаМагазиныОбратная связь
Каталог товаров
Войти
Избранное
Сравнение
Корзина
Ноутбуки и компьютеры
Сетевое оборудование
Wi-Fi роутеры (Маршрутизаторы)
MERCUSYS
4.5
90
Отзывов
3
Обзора
Код товара: 1077818







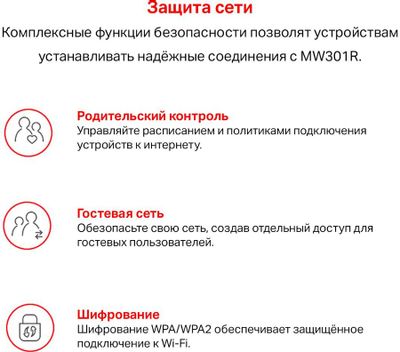
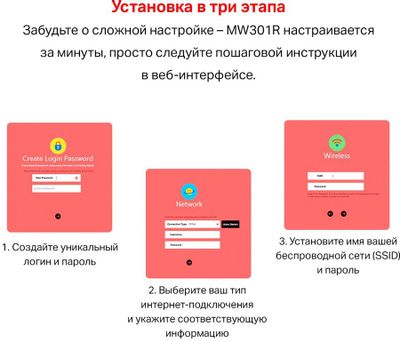
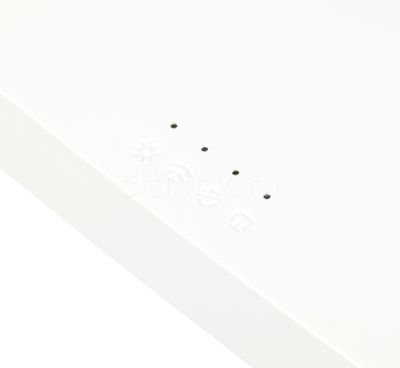


















Wi-Fi роутер MERCUSYS MW301R, N300, белый
Код товара: 1077818
1 199₽
- Входной интерфейс: 10/100BASE-TX;
- Частоты Wi-Fi: 2.4 ГГц,
- Стандарты Wi-Fi 802.11: b/ g/ n/
- Класс Wi-Fi: N300;
- Порты: 10/100BASE-TX х 2,
- Антенны: 2х внешние, несъемные
Появились вопросы о товаре?

- Входной интерфейс: 10/100BASE-TX;
- Частоты Wi-Fi: 2.4 ГГц,
- Стандарты Wi-Fi 802.11: b/ g/ n/
- Класс Wi-Fi: N300;
- Порты: 10/100BASE-TX х 2,
- Антенны: 2х внешние, несъемные
Появились вопросы о товаре?

1 199₽
1 199₽
Хочу быть в курсе акций и новинок
Контакты
Адреса магазинов
+7 (863) 210-11-44
- Журнал
- Акции
- Покупателям
- Информация
- Доставка
- Гарантия
- Кредит и рассрочка
- Сервисные центры
- Услуги
- Корпоративным клиентам
- Аренда помещений
- Партнёрская программа
- Обзоры
- Форум
- Клуб Ситилинк
- Конфигуратор
- Подбор расходных материалов
- Ситилинк
- Новости
- Вакансии
- Документы
© Ситилинк, 2008 – 2023
Политика обработки персональных данных
Мы используем файлы cookie. Подробнее
Мы используем файлы cookie для вашего удобства пользования сайтом и повышения качества рекомендаций. Подробнее
Главная
Каталог
Корзина
Избранное
Сравнение
Войти
