Двухдиапазонный гигабитный Wi-Fi роутер ZTE ZXHN H298A от Ростелеком — очень распространённая модель у тех клиентов, кто до сих пор пользуется стационарной телефонией. В основном это юридические лица. У маршрутизатора кроме ethernet-портов есть ещё два порта для подключения телефонного аппарата. Эта инструкция поможет настроить роутер Ростелеком ZXHN H298A с нуля за пару минут.
Перед настройкой маршрутизатора обязательно подготовьтесь — вам нужны данные для авторизации (логин и пароль при PPPoE соединении), а так же скорее всего идентификаторы vlan-id для цифрового телевидения и SIP-телефонии.
Как зайти в настройки роутера
Сначала Вам необходимо подключиться к сети роутера кабелем или через сеть Wi-Fi. В последнем случае имя сети роутера и пароль на Вай-Фай написаны в наклейке на корпусе устройства:
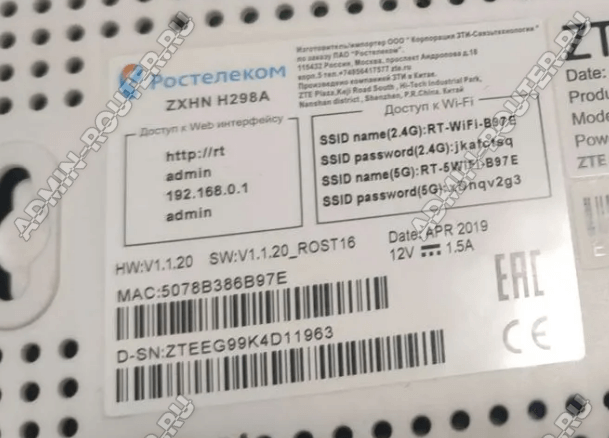
IP-адрес роутера Ростелеком по умолчанию — 192.168.0.1, логин для входа — admin, пароль — admin.
Для настройки услуги SIP-телефония могут понадобится права суперадмина:
Имя пользователя: superadmin
Пароль: Zte531zTE@fnXXXXX (где «Х» последние 5 цифр серийного номера роутера).
На старых прошивках может подойти пароль Zte531zTE@dsl.
После подключения к сети роутера и входа в интерфейс роутера, откройте вкладку «Домой» и запустите мастер настройки:
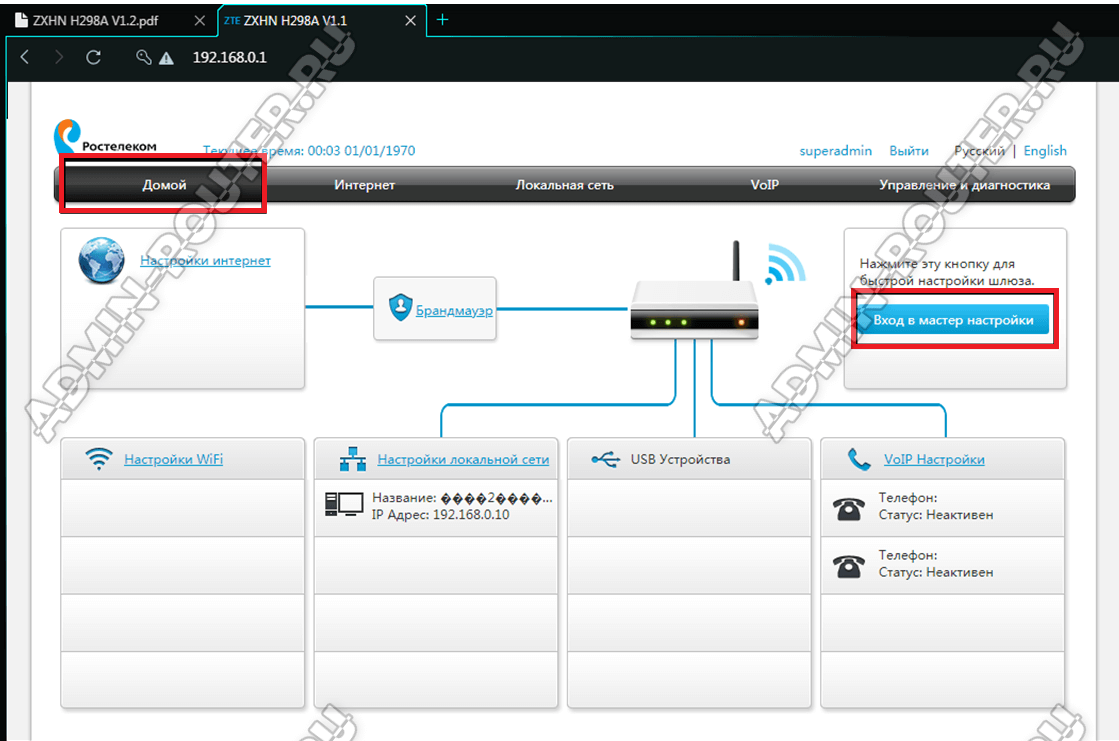
Первым этапом будет настройка Интернет-соединения. Надо выбрать тип подключения — PPPoE или Динамический IP. Если используется PPPoE, то надо будет так же ввести логин и пароль на соединение:
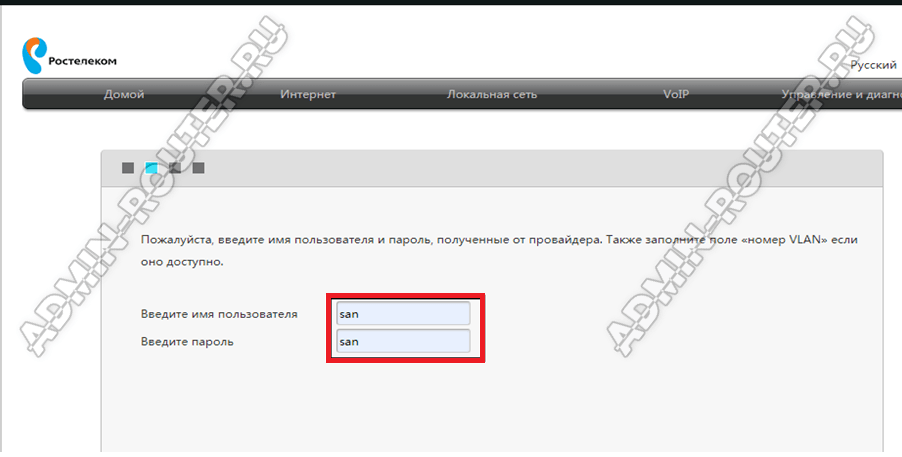
Второй этап — настройка интерактивного телевидения Wink от Ростелеком на ZTE ZXHN H298A. Для этого надо поставить галочку на тот порт LAN, в который подключена ТВ-приставка Винк.
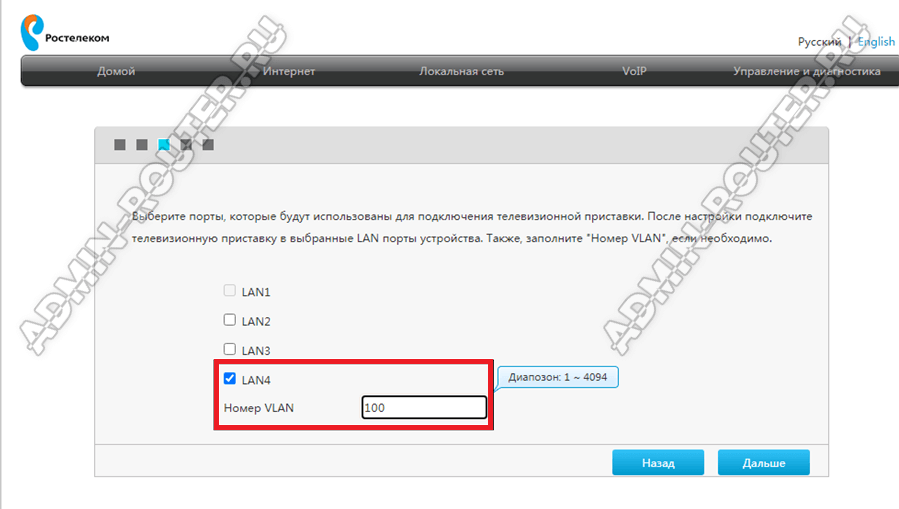
Так же, чаще всего, необходимо указать номер VLAN, который можно узнать в технической поддержке Ростелеком. Нажимаем кнопку «Далее».
Если у Вас подключена SIP-телефония, то надо указать имя пользователя и пароль для авторизации на SIP-шлюзе:
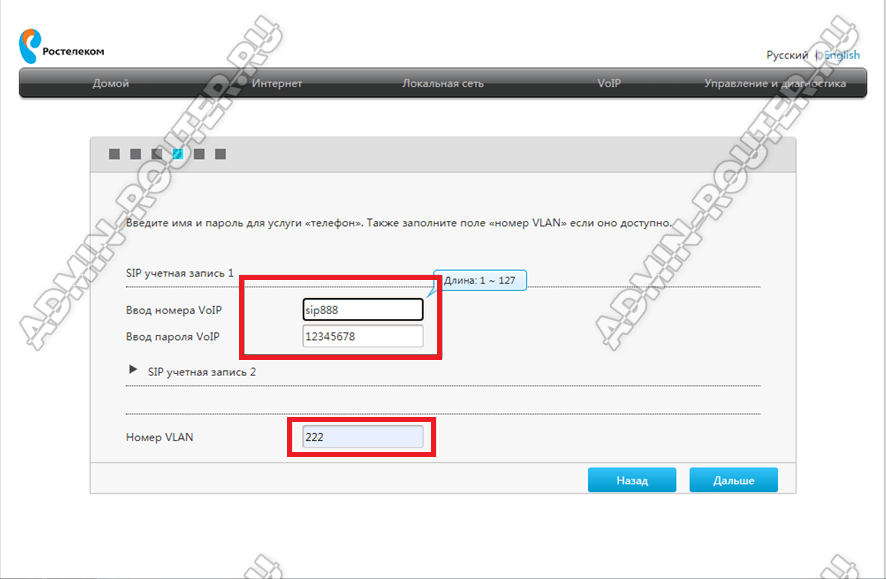
Так же потребуется указать номер VLAN для услуги. Переходим далее.
Следующим этапом будет настройка Wi-Fi. Я рекомендую там ничего не менять, так как роутер уже настроен на максимальную безопасность сети и используется уникальный и достаточно сложный пароль.
Последним шагом остаётся проверить введённые настройки и нажать на кнопку «Готово». Роутер Ростелеком ZXHN H298A настроен и готов к эксплуатации.
Настройка SIP телефонии на ZTE ZXHN H298A
Откройте раздел меню «VoIP», после чего в меню слева выберите пункт «Основной». Если у Вас подключен один номер SIP телефона, то настраиваем только учётную запись 1.
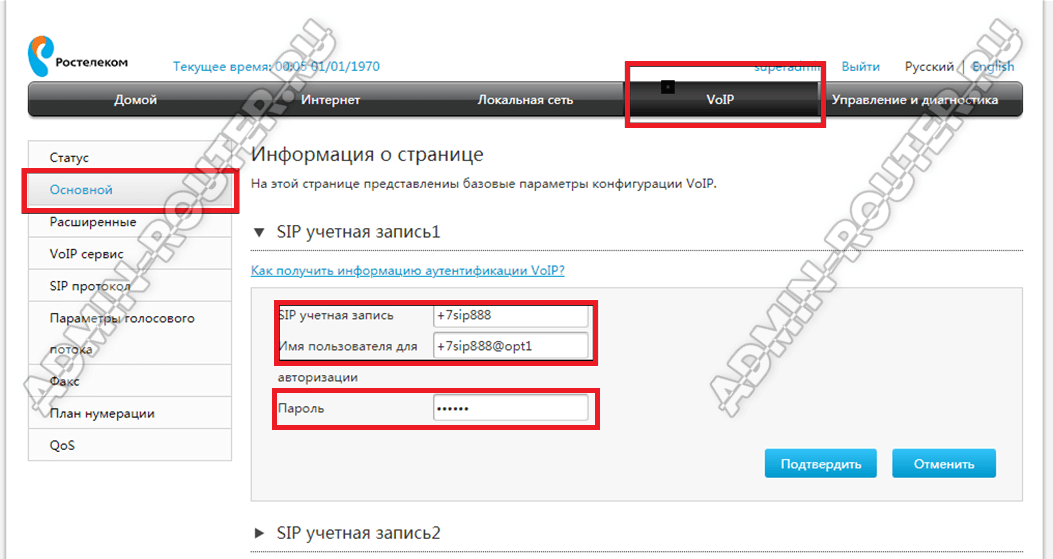
Надо ввести имя учётной записи, а так же имя пользователя и пароль на телефонию, которые Вам выдали у провайдера. Нажмите кнопку «Подтвердить».
Переходим в подраздел «SIP протокол»:
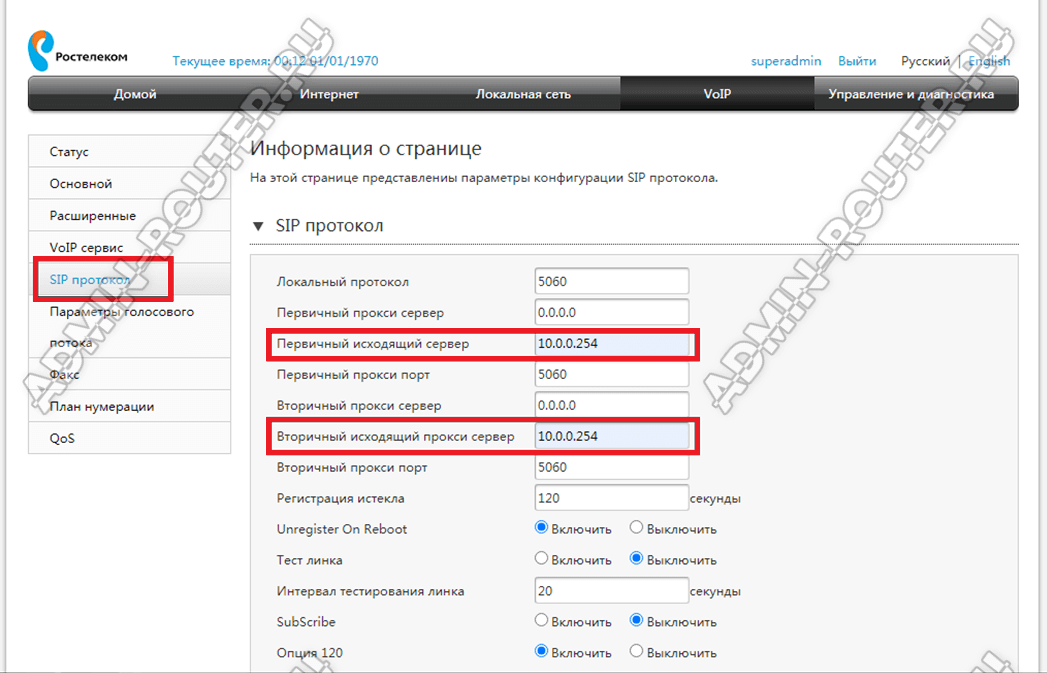
Тут надо в поля «Первичный исходящий сервер» и «Вторичный исходящий сервер» прописать адрес SIP сервера Ростелеком. Сохраняем настройки, проверяем работу телефонии.
Настройка роутера закончена.

Гигабитный двухдиапазонный (WI-FI) роутер ZTE H298A является надёжным хорошо себе зарекомендовавшим роутером. Используется только провайдером Ростелеком, но с успехом может трудиться на сетях любого провайдера. Имеет внутри разъёмы для подключения внешних антенн.
2 порта FXS позволяют подключить аналоговые аппараты для IP телефонии.
Технические характеристики
Рекомендованное оборудование РТ ДА
Устаревшее оборудование РТ НЕТ
Подключение по технологии – FTTB
Порты – 1 WAN, 4 LAN, 2 FXS, USB
Скорость LAN – 4 x Gigabit Ethernet 100/1000Base-T
Wi-Fi – 2,4 (802.11 b/g/n) и 5 ГГц (802.11 n/ac)
IP телефония – Протоколы H.248, SIP, 2 FXS
Основной чипсет –
WiFi 2 GHz –
WiFi 5 GHz –
FXS чипсет –
Объем ПЗУ – МБ
ОЗУ — МБ
Актуальная прошивкаИстория изменений прошивкиФото
Настройка
IP адресЛогин/ПарольИнструкцииСсылки
IP-адрес WEB интерфейса: 192.168.0.1
альтернативный адрес: http://rt
По умолчанию используется пара логин/пароль:
admin/admin1
Также есть возможность зайти под суперадмином.
Для старых версий ПО логин/пароль:
superadmin/Zte531zTE@dsl
Для новых версий ПО:
Zte531zTE@fnХХХХХ, где ХХХХХ это последние 5 цифр серийного номера
Примечания
—
В тарифной линейке компании «Ростелеком» относительно недавно появился новый тариф, который получил название «Игровой». Тарифный план доступен пользователям, подключенным с использованием технологии FTTb, однако для реализации всех возможностей тарифа, важно, чтобы сетевая домашняя инфраструктура обладала определенными техническими возможностями.
Заявленная скорость достигает 200 Мбит/с, что подразумевает соединение с портом местного провайдера на скорости около 1 Гбит/с по четырех парному сетевому кабелю. Если дома проведен двух парный сетевой кабель, то его понадобится заменить.

Содержание
- Настройка ZXHN H298A с помощью мастера настройки
- Настройка ZXHN H298A вручную
- Подготовка к настройке
- Создание интернет-подключения и дополнительные разделы
- Особенности настройки для разных провайдеров
Настройка ZXHN H298A с помощью мастера настройки
Настройка FTTB wi-fi роутер ZTE H298A с помощью мастера настройки отнимает немного времени. Справиться с поставленной задачей можно самостоятельно, даже если ранее человек ничего подобного не делал.
Автоматическая настройка роутера Ростелеком ZXHN H298A характеризуется следующей последовательностью действий:
- Нужно открыть любой браузер, установленный на ПК. В адресной строке ввести — 192.168.0.1, и на клавиатуре нажать кнопку Enter. На мониторе отобразится окно приветствие, где первым делом будет предложено установить новый пароль для доступа к веб-интерфейсу. В соответствующие формы дважды вводится новый пароль, для сохранения изменений нужно нажать «ОК».
- На следующей странице будет предложено 2 варианта, как настраивать wifi модем ЗТЕ Медиум. Нужно выбрать одну из кнопок «Начать работу мастера» или «Настроить вручную». Предпочтительнее первый вариант, поскольку он отнимает меньше времени.
- Откроется новая страница, где будет предложено выбрать из выпадающего списка филиал, город и набор предоставляемых услуг. Если роутер настраивается для двух услуг «ТВ + Интернет», то так и нужно указывать. Для подтверждения нужно кликнуть на кнопку «Далее».
- Здесь потребуется ввести логин и пароль для подключения услуги интернет (PPPoE), который был присвоен провайдером. Как правило, вся необходимая информация содержится в договоре, заключенном между пользователем и «Ростелеком». Для подтверждения нажать кнопку «Далее».
- Характеристика следующего этапа — нужно выбрать любой порт, к которому будет подсоединена телевизионная приставка STB. Необходимости вводить VLAN нет, поскольку мастер настройки провел уже операцию автоматически.
- В следующем окне отобразятся пароли к сетям Вай-Фай. Сеть игрового роутера может работать на мощности 2,4 ГГц и 5 ГГц. При желании пароли можно изменить, для подтверждения действий нажать кнопку «Дальше».
В завершении обязательно нужно убедиться в правильности введенных данных и сохранить их, нажав «Сохранить настройки». На этом настройка маршрутизатора завершена, осталось его перезагрузить и приступить к проверке работы.
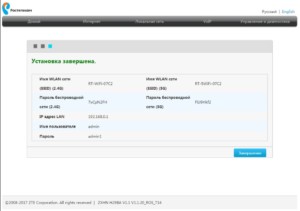
Настройка ZXHN H298A вручную
Ручная настройка роутера ZTE ZXHN H298N имеет следующие особенности:
- Надо открыть любой браузер, установленный на ПК. В адресной строке ввести — 192.168.0.1, и на клавиатуре нажать кнопку Enter. На мониторе отобразится окно приветствие, где первым делом будет предложено установить новый пароль для доступа к веб-интерфейсу. В соответствующие формы дважды вводится новый пароль, для сохранения изменений нужно нажать «ОК».
- На следующей странице будет предложено 2 варианта, как настраивать wifi модем ЗТЕ Медиум. Надо выбрать одну из кнопок «Начать работу мастера» или «Настроить вручную». Нужно нажать кнопку «Настроить вручную».
- Для доступа к панели управления (настройкам) необходимо ввести логин и пароль, который был придуман немного ранее.
- В открывшемся меню надо зайти во вкладку «Интернет» и выбрать раздел «WAN». Здесь удаляют все ненужные подключения IPoE Static, IPoE DHCP, а РРРоЕ нужно обязательно оставить.
- Слева от РРРоЕ будет изображен треугольник синего цвета. В поле имя пользователя и пароль вводят данные, предоставленные провайдером. Как правило, они указаны в договоре. После проверки введенных данных, изменения нужно сохранить, нажав «Подтвердить».
- Следующий шаг — нужно в нижней части экрана с левой стороны кликнуть на «Создать новый элемент». Далее, вводится имя подключения тип моста «мостовое соединение», «включить» VLAN, VLAN ID = 50. Изменения сохранить, кликнув «Подтвердить».
- Слева от мостового подключения IPTV нужно кликнуть на голубой треугольник. Выбрать любой порт, к которому подключена приставка ТВ, нажать кнопку «Подтвердить».
На этом ручная настройка игрового модема завершена.
Подготовка к настройке
Многие задаются вопросом, как настроить роутер ZXHN H298A, пренебрегая его предварительной подготовкой. Прежде чем приступать к настройке FTTB Medium ZTE H298A, нужно в ближайшем отделении «Ростелеком» написать заявление о смене тарифного плана. В течение ближайшего времени технические специалисты компании проверять возможности техники, установленной дома у пользователя, и вынесут положительное/отрицательное решение.
Если будет вынесено положительное решение, останется лишь настроить игровой маршрутизатор FTTB Medium ZTE H298A для подключения интернет и IPTV.
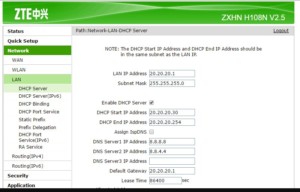
Создание интернет-подключения и дополнительные разделы
После того как все подготовительные мероприятия были выполнены, остается настроить интернет-подключение. Настройка должна производиться непосредственно через веб-интерфейс устройства. Чтобы открыть панель управления, нужно открыть любой браузер, установленный на ПК, и в адресной строке прописать IP-адрес управления маршрутизатором. Он всегда прописан на наклейке, расположенной с обратной стороны корпуса устройства.
Первое, что откроется — это окно приветствия, где нужно будет ввести логин и пароль, используемый по умолчанию. После прохождения авторизации на экране отобразится панель управления. Общие принципы у всех устройств аналогичны, как правило, отличия лишь визуальные.
У пользователя есть возможность выбрать 2 варианта создания интернет-подключения: «Быстрая настройка», «Мастер настроек» и «Wizard».
Предварительно нужно обязательно ознакомиться со всей информацией, которую предоставляет провайдер.
Прежде всего, нужно выбрать тип подключения. Используются несколько основных способов подключения: Static IP, Dynamic IP, PPPoE.
Далее, необходимо будет внести следующие настройки:
- SSID — название беспроводной сети. Можно задать любое имя, состоящие из латинских букв.
- Канал — можно оставить «Авто», установленное по умолчанию.
- Тип шифрования. Для безопасного использования сети рекомендуется отдавать предпочтение комбинированным способам шифрования сети, например, WPA/WPA2 PSK.
- Ключ беспроводной сети, он же пароль. Специалисты рекомендуют устанавливать ключ доступа, который состоит не менее чем из 8 символов.
Для вступления всех изменений в силу нужно их обязательно сохранить, нажав «Сохранить». Далее, рекомендуется перезагрузить устройство. Напоследок остается лишь убедиться в работоспособности устройства.
Особенности настройки для разных провайдеров
Данная модификация игрового роутера может работать от разных провайдеров, а не только «Ростелеком». К наиболее распространенным можно отнести провайдера МТС и Билайн, у них достойное покрытие интернета по всей стране.
Принципиальных отличий в настройке нет, веб-интерфейсы провайдеров выглядят более-менее одинаково. Параметры преимущественно задействованы те же.

FTTB wi-fi роутер ZTE H298A — это передовой игровой модем, который позволяет вкусить все прелести скоростного интернет-соединения. При выборе сетевого оборудования на него однозначно нужно обратить свое внимание.

Подгорнов Илья Владимирович
Всё статьи нашего сайта проходят аудит технического консультанта. Если у Вас остались вопросы, Вы всегда их можете задать на его странице.
Замена провайдера интернет услуг требует обновления настроек роутера для восстановления соединения с сетью. Особенности настройки зависят от модели роутера и выбранного провайдера. В данной инструкции мы рассмотрим процедуру настройки роутера ZTE ZXHN H298A для нового провайдера. Этот роутер является достаточно популярным и используется многими провайдерами.
В первую очередь, перед началом настройки рекомендуем провести копию настроек текущего роутера, установить на компьютер программу для работы с роутером и просмотреть инструкцию к модели роутера. Данные действия позволят в случае непредвиденной ситуации быстро вернуть все настройки на исходную позицию.
Далее, рекомендуется зайти в настройки текущего роутера и записать информацию о текущих параметрах подключения: IP-адрес, маску подсети, шлюз и DNS-серверы. Эта информация может быть необходима для повторной настройки соединения в будущем.
Содержание
- Настройка роутера ZTE ZXHN H298A
- Шаг 1: Подключение к роутеру
- Шаг 2: Вход в настройки роутера
- Шаг 3: Настройка интернет-подключения
- Шаг 4: Настройка Wi-Fi
- Шаг 5: Настройка безопасности
- Пошаговая инструкция для работы с новым провайдером
- Шаг 1: Подключение к роутеру
- Шаг 2: Вход в настройки роутера
- Шаг 3: Настройка соединения
- Шаг 4: Настройка WiFi
- Шаг 5: Проверка соединения
- Шаг 1: Подключение к роутеру
- 1.1. Подключение к роутеру через Wi-Fi
- 1.2. Подключение к роутеру через Ethernet-кабель
- 1.3. Подключение к роутеру через USB-кабель
- Включение роутера и подключение к компьютеру
- Шаг 1. Включение роутера
- Шаг 2. Подключение к компьютеру
- Шаг 2: Вход в роутер
- 1. Подключение к роутеру
- 2. Вход в интерфейс роутера
- Вход в роутер через браузер и авторизация
- Первый шаг: подключение к роутеру
- Второй шаг: авторизация в роутере
- Третий шаг: настройка роутера
- Шаг 3: Изменение SSID и пароля
- Изменение имени сети (SSID)
- Изменение пароля
- Изменение наименования Wi-Fi сети и пароля для защиты
- Шаг 1. Войдите в настройки роутера
- Шаг 2. Измените настройки Wi-Fi сети
- Шаг 3. Сохраните настройки и проверьте подключение
- Шаг 4: Настройка WAN
- 1. Выберите тип WAN
- 2. Введите данные доступа к Интернету
- 3. Сохраните настройки
- Настройка параметров подключения к новому провайдеру
- Шаг 1: Получение у провайдера необходимых данных
- Шаг 2: Вход в настройки роутера через веб-интерфейс
- Шаг 3: Настройка соединения с новым провайдером
- Шаг 5: Изменение канала Wi-Fi
- 1. Определение наиболее подходящего канала
- 2. Изменение канала веб-интерфейсе роутера
- Изменение канала Wi-Fi для устранения пересечений с другими сетями
- Шаг 1: Войти в настройки Wi-Fi роутера
- Шаг 2: Изменить канал Wi-Fi
- Шаг 3: Сохранить изменения и перезагрузить роутер
- Шаг 6: Настройка портов
- 1. Определение порта
- 2. Установка порта
- 3. Настройка порта
- 4. Проверка порта
- Настройка портов для облегчения работы приложений и игр
- Выбор порта для приложения
- Настройка порта в роутере
- Проверка работоспособности
- Шаг 7: Сохранение настроек
- Как сохранить изменения и проверить связь
- Шаг 1: Сохранение изменений
- Шаг 2: Проверка связи
- Вопрос-ответ
- Можно ли использовать роутер ZTE ZXHN H298A с другим провайдером?
- Как изменить настройки Wi-Fi на роутере ZTE ZXHN H298A?
- Что делать, если не могу зайти в настройки роутера ZTE ZXHN H298A?
- Как настроить роутер для подключения через VLAN?
- Можно ли настроить VPN на роутере ZTE ZXHN H298A?
- Что делать, если после настройки роутера ZTE ZXHN H298A интернет не работает?
- Как настроить роутер ZTE ZXHN H298A для использования IPv6?
Настройка роутера ZTE ZXHN H298A
Шаг 1: Подключение к роутеру
Для начала настройки роутера ZTE ZXHN H298A необходимо подключиться к нему через ноутбук или компьютер с помощью Ethernet-кабеля.
Шаг 2: Вход в настройки роутера
Для этого нужно открыть браузер и ввести адрес 192.168.1.1 в адресной строке. После этого появится окно входа, где нужно ввести логин и пароль. Обычно логин и пароль по умолчанию – admin и admin соответственно.
Шаг 3: Настройка интернет-подключения
Перейдя во вкладку «Настройки WAN», необходимо выбрать тип подключения: PPPoE, Static IP или DHCP. Если у вас динамический IP-адрес, выбирайте DHCP. Если статический, то Static IP. Если провайдер выдал логин и пароль для подключения, выбирайте PPPoE. Вводим необходимые данные, сохраняем и перезагружаем роутер.
Шаг 4: Настройка Wi-Fi
Переходим во вкладку «Настройки Wi-Fi» и выбираем параметры, которые нам нужны: имя сети (SSID), тип шифрования, пароль и т.д.
Шаг 5: Настройка безопасности
В настройках роутера можно настроить фильтрацию MAC-адресов, создать гостевую сеть, настроить брандмауэр и другие меры для обеспечения безопасности.
- Не забудьте сохранить изменения после каждой настройки!
- Если что-то пошло не так, можно сбросить роутер в настройки по умолчанию, нажав на кнопку Reset на задней панели роутера.
Пользуйтесь своим роутером с удовольствием!
Пошаговая инструкция для работы с новым провайдером
Шаг 1: Подключение к роутеру
Для начала работы с роутером ZTE ZXHN H298A необходимо подключиться к нему. Для этого подключите кабель Ethernet от модема провайдера к WAN-порту роутера. После этого подключите роутер к источнику питания и включите его.
Шаг 2: Вход в настройки роутера
Чтобы перейти на страницу настроек, необходимо в адресной строке браузера ввести адрес 192.168.100.1 и нажать Enter. После открытия страницы введите логин и пароль по умолчанию admin/admin и нажмите кнопку «Войти».
Шаг 3: Настройка соединения
На странице настроек выберите вкладку «Интернет» и перейдите к настройке соединения. Вам необходимо выбрать тип соединения — PPPoE, далее введите свой логин и пароль, полученные от нового провайдера. После ввода данных нажмите кнопку «Сохранить».
Шаг 4: Настройка WiFi
Для настройки WiFi необходимо перейти на вкладку «Настройка WiFi». В поле «Имя сети» введите название вашей сети WiFi, в поле «Ключевое слово» введите пароль для подключения к сети. Нажмите кнопку «Сохранить» для сохранения настроек.
Шаг 5: Проверка соединения
После завершения всех настроек, вы можете проверить работу Интернета, подключив устройство к Wi-Fi и попытавшись открыть любую страницу в браузере. Если Интернет работает, то настройки роутера ZTE ZXHN H298A настроены корректно.
Шаг 1: Подключение к роутеру
1.1. Подключение к роутеру через Wi-Fi
Для подключения к роутеру через Wi-Fi необходимо включить Wi-Fi на устройстве, выбрать сеть с именем вашего роутера и ввести его пароль. По умолчанию пароль указан на задней панели роутера.
1.2. Подключение к роутеру через Ethernet-кабель
Для подключения к роутеру через Ethernet-кабель необходимо подключить один конец кабеля к роутеру, а другой – к вашему устройству, например, ноутбуку.
Кабель может быть подключен к любому из 4 LAN-портов на задней панели роутера.
1.3. Подключение к роутеру через USB-кабель
Для подключения к роутеру через USB-кабель необходимо подключить один конец кабеля к роутеру, а другой – к вашему компьютеру или ноутбуку.
Кабель может быть подключен к USB-порту на задней панели роутера.
Включение роутера и подключение к компьютеру
Шаг 1. Включение роутера
Перед началом настройки роутера необходимо его включить. Для этого подключите роутер к источнику питания (розетке) с помощью шнура питания, который обычно поставляется в комплекте с устройством. После этого нажмите на кнопку питания устройства (обычно находится на задней панели).
Шаг 2. Подключение к компьютеру
Для подключения роутера к компьютеру вам необходим шнур Ethernet. Он также может быть включен в комплект поставки роутера.
Подключите роутер к компьютеру с помощью шнура Ethernet, вставив один конец шнура в один из 4 портов LAN роутера, а другой конец в сетевой интерфейс вашего компьютера.
Важно: Убедитесь, что роутер и компьютер включены и работают корректно. Если роутер и компьютер успешно подключены, то светодиод на роутере по номеру LAN-порта, к которому подключен кабель Ethernet, начнет гореть.
Шаг 2: Вход в роутер
1. Подключение к роутеру
Чтобы получить доступ к настройкам роутера ZTE ZXHN H298A, необходимо подключиться к нему с помощью компьютера или ноутбука. Для этого используйте кабель Ethernet.
Подключите кабель Ethernet к порту WAN на задней панели роутера и компьютера. Затем введите логин и пароль в соответствующие поля. Логин и пароль заданы по умолчанию и указываются в документации к устройству.
2. Вход в интерфейс роутера
Откройте любой браузер и введите IP-адрес роутера в адресной строке. IP-адрес также можно найти в документации к устройству. Например, это может быть комбинация 192.168.1.1.
После выполнения этих действий откроется интерфейс роутера, где вы сможете настроить параметры соединения.
Вход в роутер через браузер и авторизация
Первый шаг: подключение к роутеру
Для того чтобы настроить роутер ZTE ZXHN H298A на работу с новым провайдером, нужно в первую очередь подключиться к роутеру. Для этого запустите браузер и введите IP-адрес роутера в адресной строке (обычно он выглядит как 192.168.1.1)
Второй шаг: авторизация в роутере
Когда вы попадете на страницу входа, вам нужно будет авторизоваться в роутере, используя логин и пароль, который указан на задней панели роутера или предоставлен вашим провайдером.
Примечание: Важно сохранить логин и пароль в надежном месте, так как они понадобятся вам для последующего доступа к роутеру.
Третий шаг: настройка роутера
После авторизации вы попадете на главную страницу настроек роутера, где можно будет произвести настройку подключения к новому провайдеру. Для этого необходимо перейти в раздел настроек подключения (обычно он называется «WAN Setup» или «Internet Setup»), где вы сможете указать параметры подключения, предоставленные вашим провайдером.
Шаг 3: Изменение SSID и пароля
Изменение имени сети (SSID)
SSID – это идентификатор вашей Wi-Fi сети. По умолчанию он может быть установлен на название провайдера или модели роутера. Чтобы не использовать стандартное название и защитить свою сеть от хакеров, рекомендуется изменить его на свое собственное.
- Войдите в веб-интерфейс роутера.
- Перейдите к разделу «Беспроводные настройки».
- Найдите поле «SSID» и измените его на желаемое название.
- Сохраните изменения.
Изменение пароля
Пароль Wi-Fi сети является ключом для доступа к вашей сети и защитой от несанкционированного доступа. По умолчанию рекомендуется изменить пароль.
- Войдите в веб-интерфейс роутера.
- Перейдите к разделу «Безопасность».
- Найдите поле «Пароль» или «Ключ защиты» и измените его на новый.
- Сохраните изменения.
Изменение наименования Wi-Fi сети и пароля для защиты
Шаг 1. Войдите в настройки роутера
Для того чтобы изменить наименование Wi-Fi сети и пароль необходимо войти в настройки роутера. Для этого подключитесь к роутеру по LAN кабелю или через Wi-Fi и введите в адресной строке браузера IP адрес роутера.
- Шаг 1.1. Введите логин и пароль администратора роутера, если они не были изменены по умолчанию: login — admin, password — admin.
- Шаг 1.2. Нажмите кнопку «Войти».
Шаг 2. Измените настройки Wi-Fi сети
После того, как вы вошли в настройки роутера, найдите вкладку «Настройки Wi-Fi» или «Wireless».
- Шаг 2.1. Введите новое имя сети в поле «SSID». Название должно быть уникальным и не похожим на другие названия.
- Шаг 2.2. Выберите режим шифрования «WPA2-PSK» или «WPA3-PSK».
- Шаг 2.3. Введите новый пароль в поле «Pre-shared Key». Пароль должен состоять не менее чем из 8 символов и для надежности содержать буквы, цифры и специальные символы.
Шаг 3. Сохраните настройки и проверьте подключение
После того, как вы изменили настройки Wi-Fi сети, сохраните их и выйдите из настроек роутера.
- Шаг 3.1. Нажмите кнопку «Сохранить» или «Apply».
- Шаг 3.2. Проверьте, что новое имя сети и пароль сохранены.
- Шаг 3.3. Подключитесь к Wi-Fi сети с новым именем и паролем, чтобы убедиться, что все работает изменилось.
| SSID | Шифрование | Pre-shared Key |
|---|---|---|
| MyNetwork | WPA2-PSK | MyPassword1! |
Шаг 4: Настройка WAN
1. Выберите тип WAN
Для работы с новым провайдером нужно выбрать соответствующий тип подключения к сети Интернет:
- Dynamic IP – если провайдер выдает IP-адрес динамически, то выберите этот тип.
- Static IP – если у вас есть статический IP-адрес, укажите его в соответствующих полях.
- PPPoE – используйте этот тип, если провайдер предоставляет доступ через протокол PPPoE.
- Bridge – если необходим мостовой режим, то выберите этот тип.
2. Введите данные доступа к Интернету
В зависимости от выбранного типа, введите соответствующие данные:
- Для Dynamic IP и Bridge требуется только настройка типа WAN.
- Для Static IP – введите IP-адрес, маску подсети, адрес шлюза и DNS-сервера, предоставленные провайдером.
- Для PPPoE – укажите имя пользователя, пароль и потребуется ли при подключении использовать
сертификат.
3. Сохраните настройки
После ввода данных для доступа к Интернету, нужно сохранить настройки. Для этого нажмите кнопку «Save».
Настройка параметров подключения к новому провайдеру
Шаг 1: Получение у провайдера необходимых данных
Перед настройкой роутера необходимо узнать у нового провайдера следующие данные:
- IP-адрес шлюза (gateway)
- IP-адрес DNS-серверов
- Логин и пароль для подключения к интернету
Данные можно получить у технической поддержки провайдера по телефону или на его официальном сайте.
Шаг 2: Вход в настройки роутера через веб-интерфейс
Для входа в настройки роутера необходимо в браузере перейти по адресу 192.168.1.1 и ввести логин и пароль администратора (по умолчанию: admin/admin).
Шаг 3: Настройка соединения с новым провайдером
В разделе «PPP» необходимо указать полученные данные нового провайдера:
- В поле «Username» ввести логин для подключения к интернету.
- В поле «Password» ввести пароль для подключения к интернету.
- В поле «Service Name» ввести имя сервиса, которое указывалось при подключении.
- Выбрать нужный тип соединения (PPPoE, DHCP, Static IP).
- В поле «IP Address» указать IP-адрес, который выдал провайдер.
- В поле «Gateway» указать IP-адрес шлюза, который был получен у провайдера.
- В поле «DNS Server» указать IP-адрес DNS-сервера, который был получен у провайдера.
После внесения всех изменений необходимо сохранить настройки.
Шаг 5: Изменение канала Wi-Fi
1. Определение наиболее подходящего канала
Перед изменением канала Wi-Fi необходимо определить наиболее подходящий канал для вашего роутера. Для этого можно использовать специальные приложения, которые покажут, какие каналы менее заняты. Например, можно установить «Wi-Fi Analyzer» на Android-устройство или «inSSIDer» на ПК.
2. Изменение канала веб-интерфейсе роутера
Чтобы изменить канал Wi-Fi в роутере ZTE ZXHN H298A, следуйте этим шагам:
- Откройте веб-интерфейс роутера, введя адрес 192.168.1.1 в браузере.
- Введите логин и пароль. Если вы не изменили их ранее, стандартный логин — admin, пароль — admin.
- Перейдите во вкладку «Wireless».
- Выберите нужный канал в списке «Channel».
- Нажмите кнопку «Apply», чтобы сохранить изменения.
Обратите внимание, что изменение канала может повлиять на скорость и стабильность Wi-Fi соединения, поэтому необходимо проверить качество соединения после изменения канала.
Изменение канала Wi-Fi для устранения пересечений с другими сетями
В некоторых случаях может возникать проблема пересечения каналов Wi-Fi с другими беспроводными сетями вроде соседских или ближайших кафе, магазинов и т.п. Это может приводить к снижению скорости сети, прерыванию связи и другим проблемам. Однако, это может быть легко исправлено путем изменения канала Wi-Fi.
Шаг 1: Войти в настройки Wi-Fi роутера
Войдите в настройки роутера, используя ваш блочнонот или браузер и введите адрес 192.168.1.1 в строке адреса. Введите логин и пароль, чтобы войти.
Шаг 2: Изменить канал Wi-Fi
Перейдите в меню «Wi-Fi Settings» и выберите «Wireless Settings». Затем, найдите параметр «Wi-Fi Channel» и выберите новый канал, который будет меньше пересекаться с другими уже используемыми сетями в вашем районе. Рекомендуется выбрать каналы 1, 6 или 11 для 2.4 GHz Wi-Fi.
Шаг 3: Сохранить изменения и перезагрузить роутер
После того, как вы выбрали новый канал Wi-Fi, нажмите кнопку «Save» (сохранить) и перезагрузите роутер, чтобы изменения вступили в силу. Обычно, для перезагрузки роутера достаточно выключить его на 30-60 секунд и затем включить обратно.
В результате, вы избавитесь от пересечений каналов Wi-Fi с другими сетями и увеличите качество и скорость своей сети.
Шаг 6: Настройка портов
1. Определение порта
Перед настройкой порта необходимо понять его функциональное назначение. Каждый порт может быть открыт для определенных устройств, например, для подключения компьютера к Интернету, для подключения телефонии и так далее. Определите настройки порта в соответствии с задачами, которые нужно решить.
2. Установка порта
Перед настройкой любого порта убедитесь, что устройство, которое будет подключено к порту, совместимо с ним и правильно настроено. Подключите кабель Ethernet или другой тип кабеля к соответствующему порту, а затем подключите другой конец к устройству. Убедитесь, что оборудование работает корректно.
3. Настройка порта
После установки кабеля определите настройки порта. Войдите в интерфейс администратора роутера и найдите раздел «Настройки порта». Откройте соответствующий порт и установите нужные параметры: IP-адрес, маску подсети, порт подключения и т.д. После завершения настроек сохраните изменения и перезагрузите роутер.
4. Проверка порта
Для того, чтобы убедиться, что порт работает корректно, выполните тестирование соединения. Подключите к порту устройство (компьютер, телефон и т.д.) и попробуйте подключиться к Интернету или выполнить другую задачу, которую нужно выполнить через этот порт. Если все работает корректно, значит порт настроен правильно.
Настройка портов для облегчения работы приложений и игр
Выбор порта для приложения
Для облегчения работы приложений и игр необходимо выбрать определенный порт и настроить его в роутере. Обычно, для каждого приложения и игры есть определенный порт, который нужно использовать для наилучшей работы. Чтобы узнать, какой порт нужен, можно обратиться к документации или разработчику приложения.
Настройка порта в роутере
Для настройки портов в роутере ZTE ZXHN H298A нужно зайти в панель управления роутером. Для этого нужно открыть браузер и ввести адрес роутера в адресную строку. После входа в панель управления нужно выбрать меню «Настройки» и перейти на вкладку «Порты».
На странице настройки портов нужно выбрать тип порта, который нужно настроить (TCP или UDP) и ввести номер порта. После этого нужно нажать кнопку «Добавить», и порт будет добавлен в список настроек портов.
Проверка работоспособности
После настройки порта нужно проверить его работоспособность. Для этого можно воспользоваться специальными онлайн-сервисами или соответствующими командами в командной строке. Если порт настроен корректно, то приложение или игра будут работать наилучшим образом.
Шаг 7: Сохранение настроек
После того как вы внесли все необходимые настройки для подключения к новому провайдеру, необходимо сохранить изменения и перезагрузить роутер, чтобы они вступили в силу. Для этого:
- Нажмите на кнопку «Сохранить» или «Применить» в интерфейсе роутера, которая располагается в конце страницы настроек.
- Дождитесь, пока на экране появится сообщение о том, что настройки успешно сохранены. Обычно оно выглядит следующим образом: «Настройки сохранены. Роутер будет перезагружен через N секунд.»
- Подождите, пока роутер не перезагрузится. Это может занять несколько минут, поэтому не отключайте устройство и не закрывайте окно браузера до тех пор, пока на экране не появится сообщение о том, что роутер готов к работе.
После перезагрузки роутера, вы сможете подключиться к сети нового провайдера и начать пользоваться интернетом.
Как сохранить изменения и проверить связь
Шаг 1: Сохранение изменений
После настройки роутера для работы с новым провайдером, необходимо сохранить изменения, чтобы они вступили в силу. Для этого перейдите на вкладку «Administration» и найдите кнопку «Save & Reboot». Нажмите на неё и подождите, пока роутер выполнит перезагрузку.
Обратите внимание: после выполнения данной операции роутер на некоторое время перестанет реагировать на действия пользователя, это нормально!
Шаг 2: Проверка связи
После того, как роутер был перезагружен, необходимо проверить работу интернета. Для этого подключите компьютер через LAN-кабель или Wi-Fi и откройте браузер. Если на стартовой странице появилась ошибка, попробуйте перезапустить браузер или подключить другое устройство.
- Если интернет работает — настройка выполнена успешно.
- Если связи нет — следует проверить, все ли настройки роутера выполнены правильно и повторить шаги.
Если вы всё сделали правильно, но интернет не работает, необходимо обратиться в службу технической поддержки нового провайдера и уточнить сетевые настройки.
Вопрос-ответ
Можно ли использовать роутер ZTE ZXHN H298A с другим провайдером?
Да, можно. Для этого необходимо настроить роутер согласно требованиям нового провайдера.
Как изменить настройки Wi-Fi на роутере ZTE ZXHN H298A?
Необходимо зайти в настройки роутера через браузер, выбрать раздел Wi-Fi и внести нужные изменения, например, изменить имя сети или пароль.
Что делать, если не могу зайти в настройки роутера ZTE ZXHN H298A?
Попробуйте зайти с другого устройства или сбросить настройки роутера.
Как настроить роутер для подключения через VLAN?
Необходимо зайти в настройки роутера, выбрать раздел WAN и внести нужные настройки VLAN в соответствующие поля.
Можно ли настроить VPN на роутере ZTE ZXHN H298A?
Да, можно. Для этого необходимо настроить VPN-соединение в разделе VPN в настройках роутера.
Что делать, если после настройки роутера ZTE ZXHN H298A интернет не работает?
Проверьте правильность введенных настроек и обратитесь к технической поддержке провайдера.
Как настроить роутер ZTE ZXHN H298A для использования IPv6?
Необходимо зайти в настройки роутера, выбрать раздел Advanced Setup и включить поддержку IPv6.
Гипероптический двухдиапазонный маршрутизатор премиум-класса ZTE H298A Логин роутера
Логин роутера
Чтобы войти в свой маршрутизатор, откройте web браузер (напримерample, Google Chrome, Microsoft Edge, Mozilla Firefox и т. д.). Введите 192.168.1.1 в адресную строку браузера. Затем вы должны увидеть страницу входа (изображение 1). В поле Имя пользователя введите «admin». В поле «Пароль» введите пароль, указанный на наклейке на задней панели маршрутизатора. Когда все поля будут заполнены, нажмите Войти.
Изменение пароля администратора
Чтобы изменить пароль для входа администратора, войдите в свой маршрутизатор (см. стр. 2) и перейдите к «Управление и диагностика» > «Управление учетными записями» > «Управление учетными записями пользователей». См. Изображение 2. После ввода новых данных нажмите «Применить».
Перезагрузка и сброс к заводским настройкам
Вы можете перезагрузить маршрутизатор и восстановить заводские настройки, войдя в систему (см. стр. 2) и выбрав Управление и диагностика > Управление системой > Управление устройствами. См. Изображение 3. Обратите внимание, что сброс настроек к заводским настройкам не рекомендуется, так как это может сократить срок службы маршрутизатора при частом использовании. Кроме того, сброс к заводским настройкам удалит любую пользовательскую конфигурацию, такую как SSID Wi-Fi, пароль Wi-Fi, правила переадресации портов и т. д.
клиенты локальной сети
Количество клиентов LAN (локальной сети), их MAC-адреса и связанные IPv4-адреса можно проверить после входа в маршрутизатор (см. стр. 2). Перейдите в раздел «Локальная сеть» > «Статус». При наведении указателя мыши на адреса IPv6 все адреса IPv6 будут отображаться в желто-белом поле для комментариев.
Изменение пароля Wi-Fi и SSID
Чтобы изменить пароль Wi-Fi или имя SSID, войдите в свой маршрутизатор (см. стр. 2) и выберите «Локальная сеть» > «WLAN» > «WLAN Basic» > «Конфигурация SSID WLAN». См. Изображение 5. Затем вы можете выбрать имя SSID и парольную фразу WPA. Пожалуйста, используйте пароли, содержащие заглавные и строчные буквы и цифры, длиной не менее 12 символов. После изменения нажмите Применить.
Примечание: Настоятельно рекомендуется использовать только WPA2-PSK-AES для 2.4 ГГц и 5 ГГц.
Настройка параметров Wi-Fi 5 ГГц описана на Рисунке 6. Опять же, вы можете выбрать имя SSID и парольную фразу WPA. После изменения нажмите Применить.
WPS-соединение
Чтобы подключиться к Wi-Fi без пароля, нажимайте кнопку WPS на маршрутизаторе, пока светодиодный индикатор не покажет, что WPS активен. Как только светодиод загорится зеленым, нажмите кнопку WPS на устройстве локальной сети. Через несколько секунд соединение будет установлено.
Создание, отключение и изменение настроек для SSID
Чтобы создать новый SSID, войдите в свой маршрутизатор (см. стр. 2) и выберите «Локальная сеть» > «WLAN» > «Конфигурация SSID WLAN». Включите SSID, нажав Вкл. См. изображение 7.
После включения новых или существующих SSID вы можете развернуть их свойства, щелкнув синий треугольник. См. Изображение 8. Введите выбранное имя SSID и введите парольную фразу WPA, которая потребуется для доступа. Нажмите Применить. Имя SSID и
Чтобы отключить существующий SSID, нажмите кнопку «Выкл.», связанную с этим SSID.
Изменение канала Wi-Fi
Чтобы свести к минимуму помехи, мы настоятельно рекомендуем оставить настройки канала Wi-Fi по умолчанию. Однако, если вы хотите изменить выбор канала, вы можете сделать это, войдя в свой маршрутизатор (см. стр. 2) и выбрав Локальная сеть > WLAN > WLAN Basic > WLAN Global Configuration.
Разверните свойства, щелкнув синий прямоугольник рядом с частотными диапазонами 2.4 ГГц и 5 ГГц. Для 2.4 ГГц выберите диапазон каналов Великобритании (CH1-11), выберите нужный канал и нажмите «Применить». См. Изображение 9.
Аутентификация Wi-Fi

Чтобы изменить настройки аутентификации Wi-Fi, войдите в свой маршрутизатор (стр. 2) и выберите «Локальная сеть» > «WLAN» > «WLAN Basic» > «Конфигурация SSID WLAN». Выберите Тип аутентификации в раскрывающемся меню и нажмите Отправить. См. Изображение 10. По умолчанию используется расширенный алгоритм шифрования.
Примечание: Настоятельно рекомендуется использовать только WPA2-PSK-AES для 2.4 ГГц и 5 ГГц.
Родительский контроль
Родительский контроль может использоваться для ограничения доступа к сайтам. Чтобы включить родительский контроль, войдите в свой маршрутизатор (стр. 2) и перейдите в Интернет > Родительский контроль. Назовите свое правило родительского контроля и в разделе «Идентификация пользователя» укажите MAC-адрес клиента локальной сети, для которого необходимо заблокировать интернет-сервис.
Выберите день и время, в течение которого доступ должен быть ограничен, и укажите любое ключевое слово или URLs, которые вы хотите заблокировать, и нажмите «Применить». См. изображение 11.
Обратите внимание, что родительский контроль не будет фильтровать webсайт, который содержит https в адресной строке (например, https://www.youtube.com). Это означает, что он будет фильтровать только webсайты с HTTP (например,http://www.yahoo.com)
Смена DNS (учетная запись администратора)
Ваши свойства DNS могут быть изменены для клиентов локальной сети. Чтобы внести изменения, вам необходимо выполнить следующие шаги, а затем позвонить в службу поддержки клиентов Hyperoptic, чтобы выполнить последний шаг. Чтобы изменить свой DNS, войдите в свой маршрутизатор (стр. 2) и перейдите в раздел «Главная» > «Устройства локальной сети». Нажмите «Настройки локальной сети». См. изображение 12.
По умолчанию маршрутизатор использует два гипероптических DNS-сервера, которые обеспечивают избыточность и разрешение адресов. Эти серверы взаимодействуют напрямую с портом Ethernet-маршрутизатора WAN и предоставляют средства для быстрого просмотра.
Щелкните DHCP-сервер и отредактируйте первичный DNS и/или вторичный DNS. См. Изображение 13, где используется DNS-сервер с IPv4-адресом 8.8.8.8. Нажмите Применить.
Чтобы завершить изменение DNS, позвоните в службу поддержки, которая выполнит для вас последний шаг.
Настройка UPnP-маршрутизатора
Чтобы настроить маршрутизатор с помощью приложений UPnP для локальной сети, войдите в свой маршрутизатор (стр. 2) и перейдите в раздел «Локальная сеть» > «UPnP». Нажмите Вкл., чтобы активировать службу UPnP. Нажмите Применить. См. Изображение 14, где UPnP используется для настройки переадресации портов. Если вы не используете приложения UPnP, для параметра UPnP должно быть установлено значение «Выкл.» (настройка UPnP по умолчанию — «Выкл.»).
USB-накопитель
Вы можете получить доступ к порту USB-накопителя на маршрутизаторе из клиента локальной сети. Чтобы предоставить доступ к USB-накопителю, войдите в свой маршрутизатор (стр. 2) и выберите «Локальная сеть» > «FTP». Включите FTP-сервер и включите безопасность (нажмите кнопку On). После включения настройте имя пользователя и пароль FTP и нажмите «Применить». См. Изображение 15. USB-порт маршрутизатора с подключенным флэш-накопителем можно использовать в качестве дополнительного хранилища, подключенного к сети LAN.
С локальной станции LAN доступ можно осуществить, набрав ftp://192.168.1.1 в web браузер. См. Изображение 16. Использование вашего web браузере возможна только загрузка, но если используется FTP-клиент (например, FileZilla), также возможна загрузка.
Удаленный FTP-доступ к USB-накопителю требует расширенной настройки маршрутизатора и может быть выполнен по запросу.
 Доступ к USB-накопителю из локальной сети можно получить с помощью функции Digital Media Server. См. Изображение 17. Перейдите к Локальная сеть > DMS. Нажмите «Вкл.» и «Применить настройки». Сетевые приложения, поддерживающие DMS, обеспечат доступ к USB-накопителю. БывшийampФайл такого приложения — VLC player и Windows Media Player.
Доступ к USB-накопителю из локальной сети можно получить с помощью функции Digital Media Server. См. Изображение 17. Перейдите к Локальная сеть > DMS. Нажмите «Вкл.» и «Применить настройки». Сетевые приложения, поддерживающие DMS, обеспечат доступ к USB-накопителю. БывшийampФайл такого приложения — VLC player и Windows Media Player.
 Вы также можете получить доступ к USB-накопителю из приложения для ПК. См. изображение 18.
Вы также можете получить доступ к USB-накопителю из приложения для ПК. См. изображение 18.
Документы / Ресурсы
Рекомендации

Yahoo | Почта, погода, поиск, политика, новости, финансы, спорт и видео

