Если вы настраиваете первый роутер (маршрутизатор), то можете запутаться в подключении проводов и вводе данных для настройки. Поэтому в этой инструкции мы простым языком расскажем, как использовать порты и кнопки, что показывают индикаторы, как соединить роутер с другими устройствами и выполнить настройку так, чтобы в доме раздавался интернет.
Как пользоваться портами и кнопками роутера
Начнем изучение роутера с его портов. Отдельно стоящий порт (на картинке ниже синий) со значком интернета называется WAN. В него подводится кабель провайдера, чтобы маршрутизатор получил доступ к интернету и затем смог его раздавать другим устройствам. Раздавать интернет он может по Wi-Fi или по кабелям, в зависимости от возможностей принимающих устройств. В последнем случае используются порты с надписью 1, 2, 3 и 4, называемые LAN (на рисунке ниже желтые). Порт LAN нужен и для того, чтобы подключить к роутеру компьютер для ввода регистрационных данных вашего поставщика интернета. Как именно подключать устройства к портам, мы разберем в дальнейшем.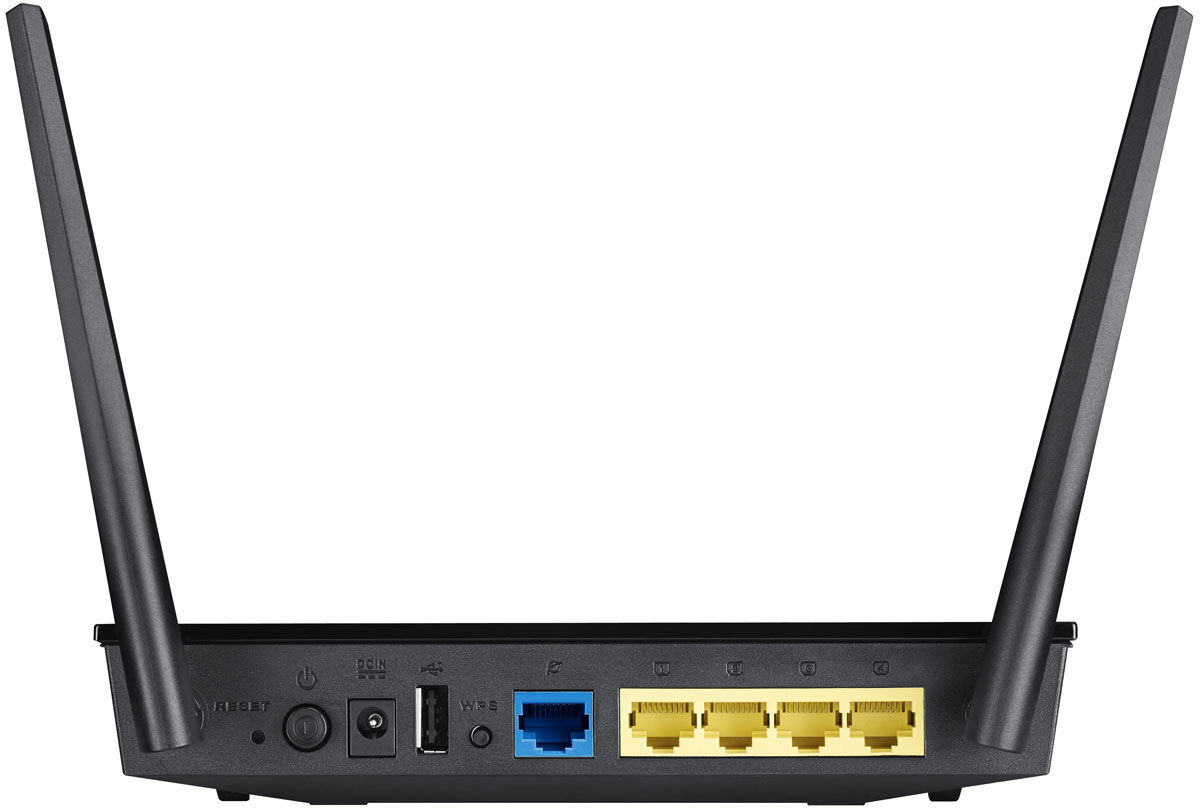
Слева от портов есть три кнопки и два разъема. Первая с краю кнопка Reset (спрятана за отверстием), которая поможет вам сбросить роутер до заводских настроек. Далее идет кнопка включения или отключения маршрутизатора. Рядом с ней находится порт для кабеля питания и USB порт. Последний поможет вам организовать дома сетевое хранилище, обмениваться данными с другими девайсами при помощи жесткого диска или флешки или решать другие задачи. Кнопка WPS пригодится для подключения другого беспроводного роутера или каких-либо гаджетов по Wi-Fi.
Что подскажут индикаторы роутера
У каждого индикатора на передней панели маршрутизатора есть несколько значений. Зная их, вы сможете точно определить, сколько подключено устройств, на какой частоте работает роутер, происходит ли соединение по функции WPS и многое другое. Начнем рассмотрение слева направо (см. рисунок ниже). Первые четыре значка (цифра 1) выделены под сеть LAN и горят, когда к конкретному LAN-порту подключено какое-то устройство. Отсутствие индикации обозначает, что к этому порту ничего не подключено или есть проблемы с подключением (с кабелем, самим устройством или портом). Под цифрой 2 идет значок интернета, который говорит о работе порта WAN. Отсутствие индикации означает, что к порту ничего не подключено или есть проблемы с соединением. Под цифрой 3 изображен индикатор USB-порта. Если он горит, устройство подключено и работает, если нет, то к порту ничего не подключено или возникли проблемы с устройством. Под цифрой 4 обозначены индикаторы беспроводной сети на частотах 2,4 ГГц и 5 ГГц. У этих индикаторов, в отличие от предыдущих, есть три значения. Горящий индикатор означает, что Wi-Fi-сеть на данной частоте работает, погасший — сеть выключена, мигающий, что сеть работает и по ней идет передача данных.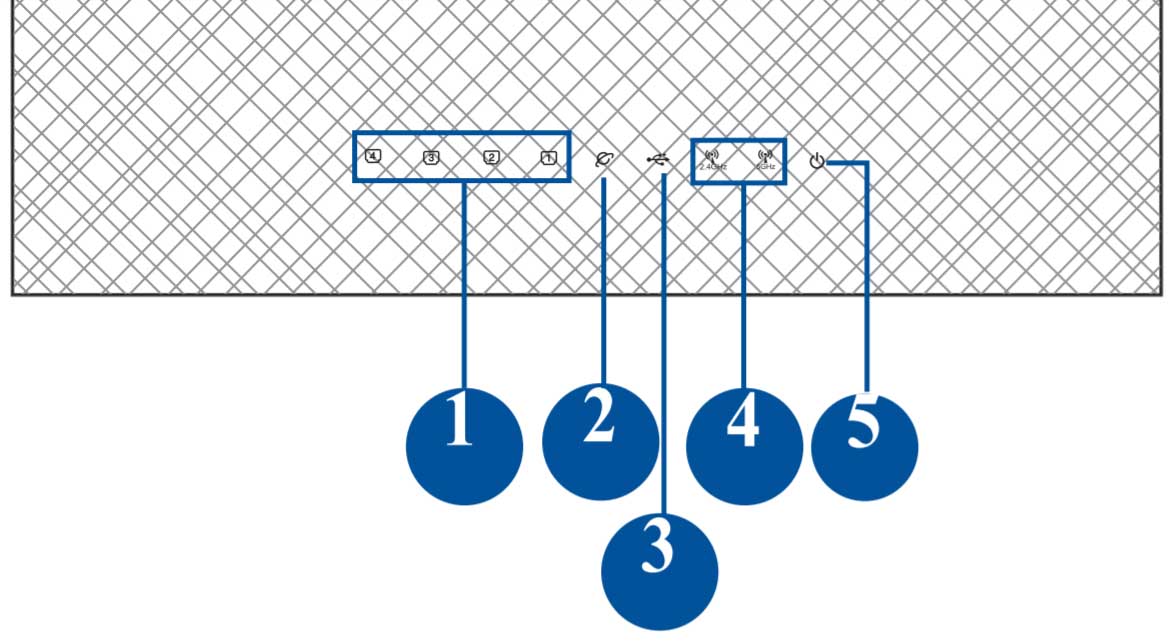
Последним в ряду по цифрой пять расположился индикатор питания. У него еще больше значений: включенное и выключенное состояние, а также мигание. Если индикатор мигает быстро, это говорит о подключении устройств по WPS, если мигает медленно, то роутер находится в режиме восстановления после запуска соответствующей функции в панели администратора.
Что нужно подготовить для подключения роутера
Для ввода регистрационных данных вам потребуется подключить роутер к компьютеру, что рекомендуется делать по кабелю (есть в комплекте). С этой же целью на ПК должен быть браузер и протокол TCP/IP. В дальнейшем компьютер можно отключить и использовать в случае обновления прошивки, сбоев или при необходимости сделать другие настройки. Если на ПК есть адаптер Wi-Fi, тогда возможно подключать его к роутеру по сети Wi-Fi. Оба этих варианта мы рассмотрим ниже.
Кроме компьютера вам нужен доступ к интернету, который вы можете получать по заведенному в дом кабелю или через модем. Во втором случае потребуется подключать и настраивать модем и иметь кабель для соединения модема с роутером. Также приготовьте кабели для подключения к роутеру домашних устройств, требующих стабильного мощного сигнала. Чтобы не ошибиться с их длиной, вначале определите местонахождение роутера. Его желательно ставить в центре дома (или той его части, где нужен Wi-Fi) вдали от крупных металлических конструкций и приборов, способных создать радиопомехи.
Подключение к роутеру по кабелю
Теперь рассмотрим схему соединения всех подготовленных устройств. Включите роутер в розетку и нажмите кнопку питания, если устройство выключено (цифра 1 на рисунке ниже). Возьмите из коробки кабель, вставьте его одним концом в сетевой разъем компьютера, а другим в любой порт LAN роутера, обозначенный цифрами 1-4 (цифра 2 на рисунке). Включите компьютер. Если в ваш дом заходит интернет-кабель, вставьте его в порт WAN (со значком интернета) или соедините интернет-розетку и порт WAN сетевым кабелем. Если вы пользуетесь модемом, соедините с помощью сетевого кабеля модем с портом WAN, а в модем не забудьте завести провод провайдера. Включите модем в розетку.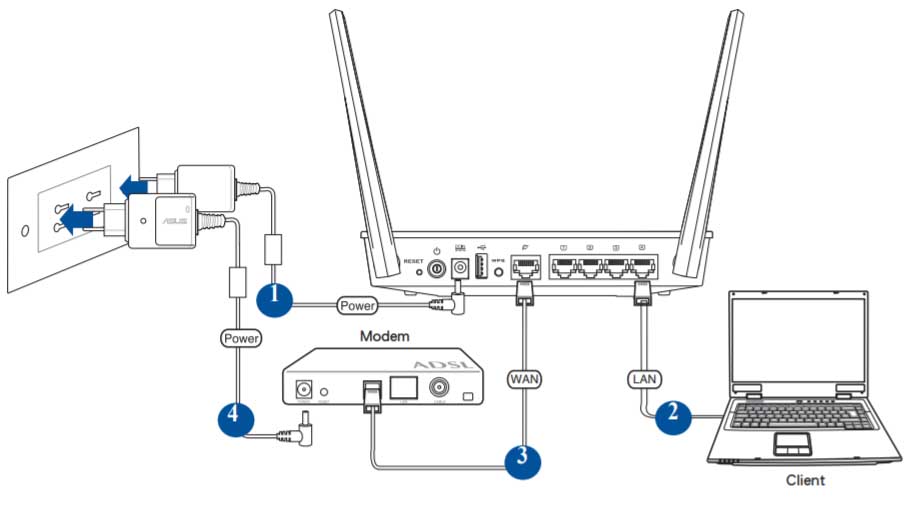
Подключение к роутеру по Wi-Fi
Включите роутер, вставив кабель питания в гнездо DC-In и нажав при необходимости кнопку питания (цифра 1). Подключите роутер к интернету, вставив кабель интернет-провайдера или модема в порт WAN (цифра 2). При использовании модема подключите к нему кабель провайдера и включите модем (цифра 3). Загрузите компьютер и откройте раздел сетевых подключений через панель управления или панель уведомлений. Посмотрите список доступных сетей Wi-Fi и найдите в нем Asus. Подключитесь к ней, используя при необходимости данные со стикера роутера (внизу корпуса). Если список не строится, включите на компьютере адаптер Wi-Fi (см. инструкцию к вашему ПК).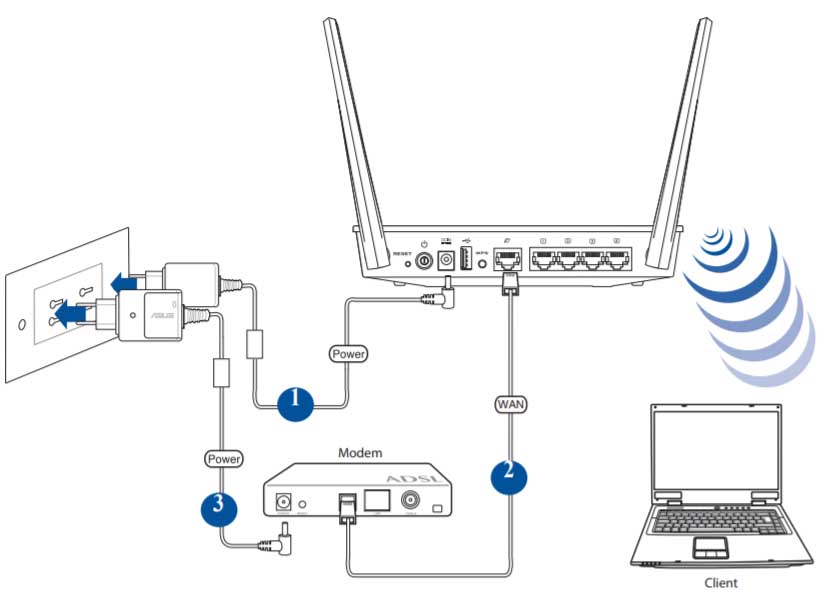
Как настроить роутер Asus RT-AC51U
После соединения роутера с компьютером и обеспечения доступа к интернету нужно ввести данные провайдера. Чтобы сделать это, откройте браузер и перейдите в панель администратора по адресу 192.168.1.1 или http://router.asus.com/ (один из них указан на стикере вашего роутера). Имя и пароль (обычно admin и admin) также введите со стикера.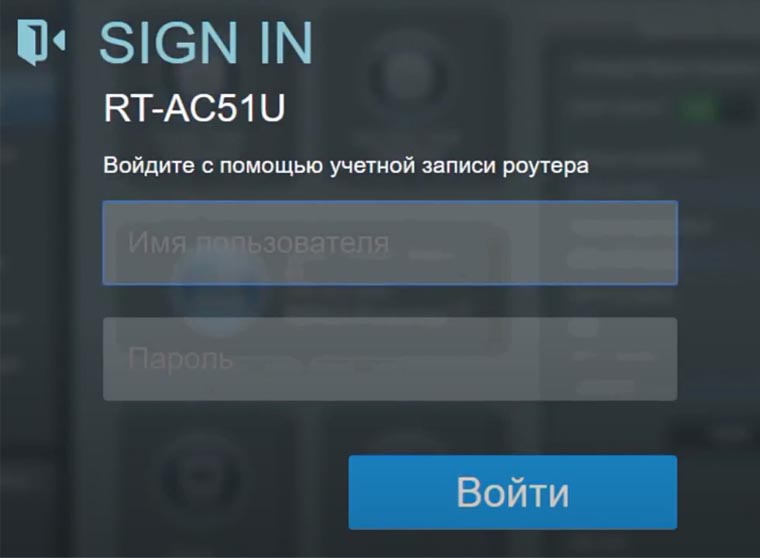
Шаг 1. Смена данных для входа в панель администратора
В панели администратора можно анализировать информацию и делать разнообразные настройки. Здесь же при первом заходе запускается мастер быстрой настройки, который поможет вам ввести необходимые для выхода в интернет данные. На первом шаге этого мастера придумайте и введите новое имя и пароль для панели администратора, так как стандартные данные может ввести любой желающий. Все придуманные на этом и следующих шагах данные не забывайте записывать, поскольку со временем вы можете их забыть. После ввода данных нажмите кнопку «Далее».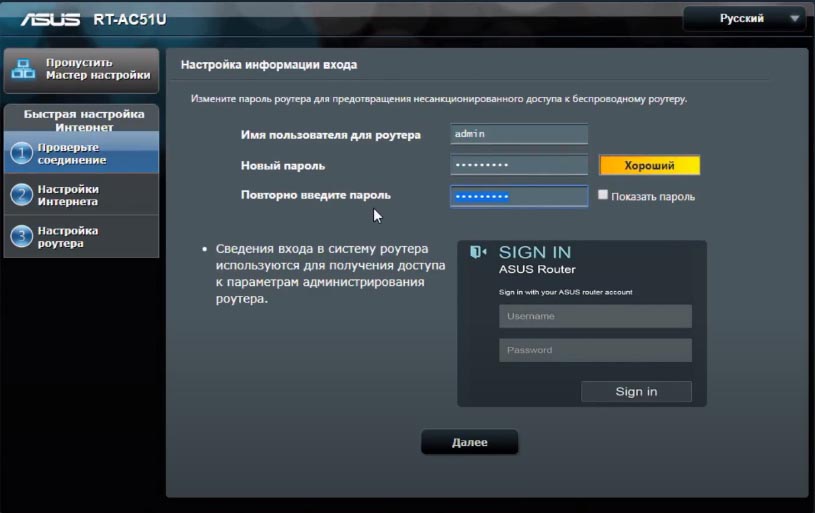
Шаг 2. Ввод данных провайдера
На втором шаге происходит настройка интернета. Вид полей здесь зависит от того, какой у вас тип подключения к интернету. Варианты могут быть такие: статический IP (вводите IP, маску подсети и другое), динамический IP (ничего вводить не нужно) и варианты L2TP, PPTP, PPPoE (вводите имя и пароль). Где взять эти данные? Они должны быть прописаны в вашем договоре с провайдером. Также возможно, что провайдер мог перевести вас с одного типа подключения на другой, например на динамический IP, при котором подключение происходит автоматически без ввода данных. Если у вас нет этой информации под рукой, узнайте ее по телефону у своего провайдера.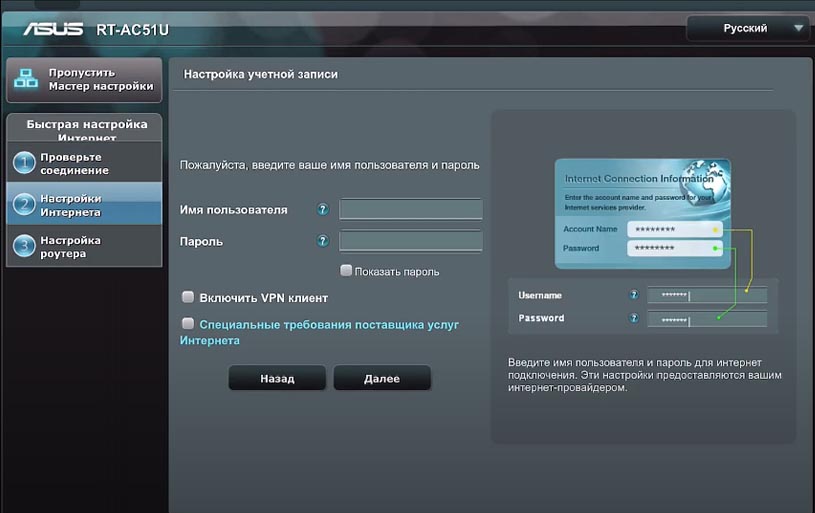
Отдельно упомянем такой вариант подключения, когда провайдер выдает доступ к интернету с привязкой по MAC-адресу. Одним из частых вариантов является привязка к конкретному компьютеру. Если теперь компьютер будет работать через роутер, тогда надо в настройках роутера сменить его собственный MAC-адрес на адрес компьютера (в строке о MAC-адресе выбрать вариант «Клонировать MAC»). Другой вариант — попросить у провайдера сменить MAC-адрес.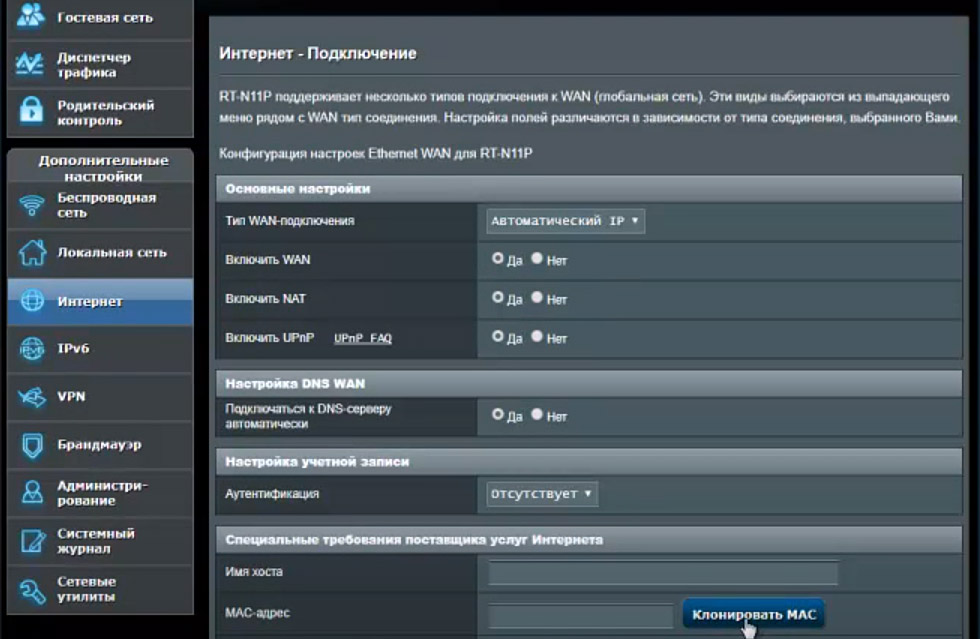
Шаг 3. Смена имени и пароля Wi-Fi-сети
На третьем шаге остается придумать имя и пароль для своей Wi-Fi-сети. Так как у роутера Asus RT-AC51U два рабочих диапазона, то вам нужно придумать имена и пароли для частоты 2,4 ГГц и 5 ГГц. Для удобства вы можете придумать одинаковые пароли, а в именах указать частоту. Перед придумыванием пароля обратите внимание на требования к нему, указанные в мастере настроек.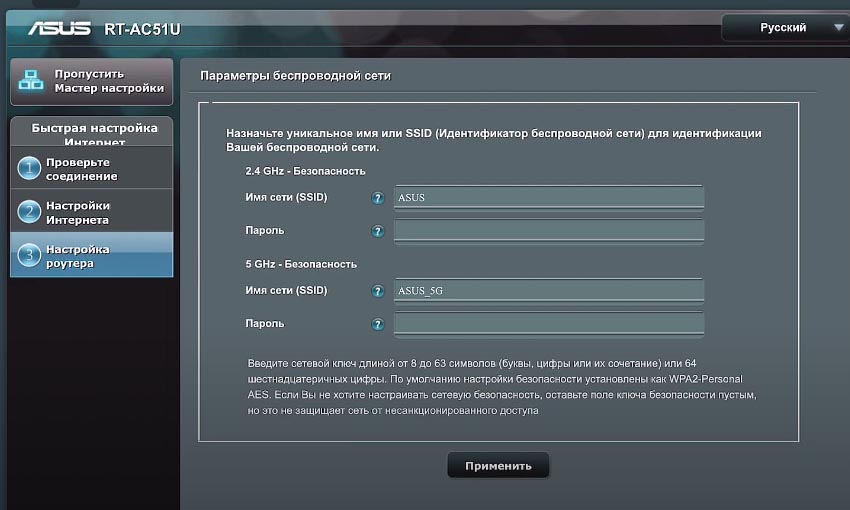
Кликните по кнопке «Применить», затем по кнопке «Далее» и увидите надпись о том, что сеть сконфигурирована. Убедитесь в том, что на компьютере появился интернет. Для этого откройте браузер и загрузите поисковик или любую другую страницу.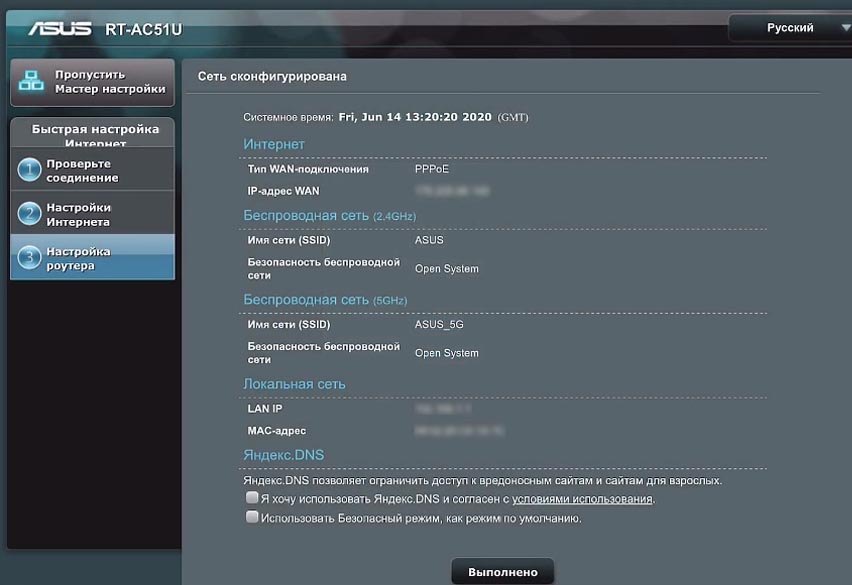
Шаг 4. Другие настройки (по желанию)
Этих настроек достаточно для обеспечения дома интернетом, однако при желании вы можете пользоваться дополнительными функциями. Через меню вы можете настроить смарт-телевидение, анализировать трафик, контролировать работу гаджетов своих детей, организовать сервер при помощи USB-устройства, создавать резервную копию настроек и многое другое. Просмотрите меню и изучите возможности вашего роутера. Если вдруг сделаете такие настройки, при которых интернет исчезнет, выполните сброс роутера, зажав кнопку Reset до смены значений индикаторов. После этого придется настраивать роутер заново, как описано в этом разделе.
Подключение других устройств к роутеру Asus RT-AC51U
После всех настроек вам нужно подключить к роутеру все домашние устройства, которым необходим интернет. Беспроводные устройства подключите по Wi-Fi следующим образом. На устройстве включите Wi-Fi, если он выключен, выведите на экран список Wi-Fi-сетей. После этого найдите свою сеть (при настройке роутера вы должны были задать имя сети и записать его) и подключитесь к ней. Напомним, что пароль к сети вы также придумывали на этапе настройки. Например, на смартфоне можно зайти в раздел Wi-Fi через раздел настроек, кликнуть с удержанием по значку Wi-Fi в шторке уведомлений или иным образом.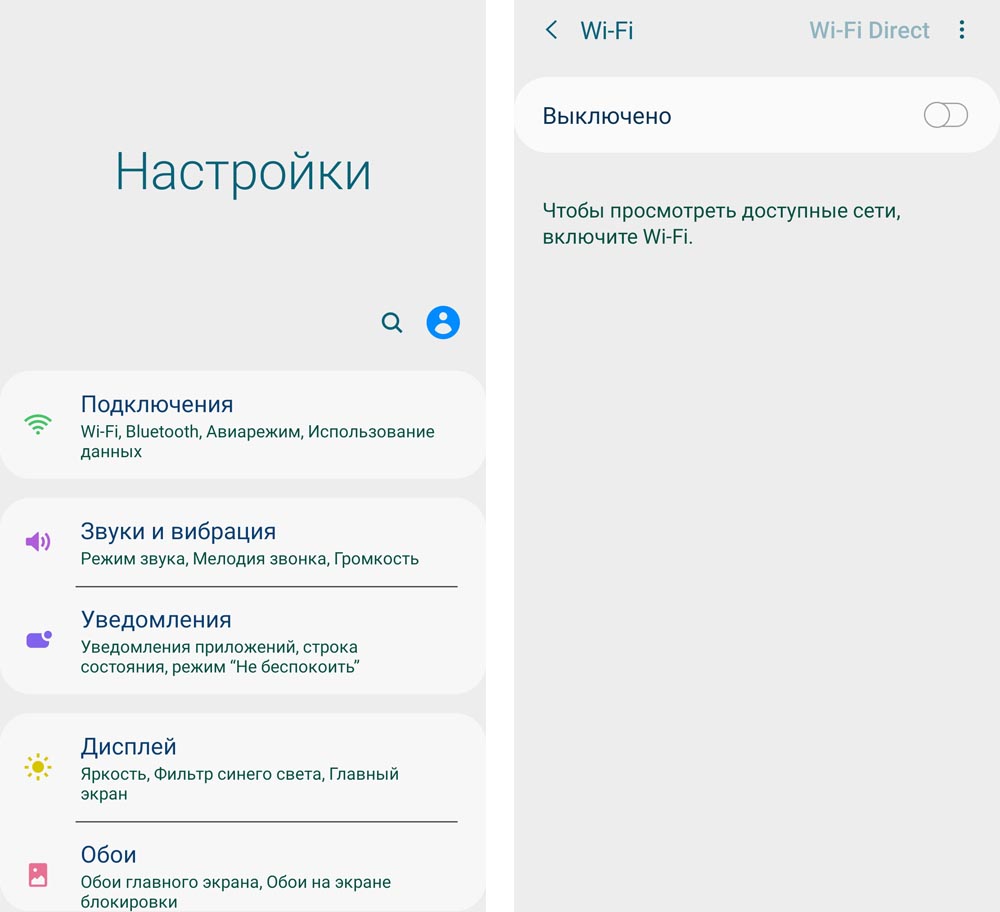
Проводные устройства подключаются по-разному, но суть подключения примерно одинаковая. Вы вставляете в один из портов LAN (с цифрами) роутера кабель и подключаете его к сетевому разъему проводного устройства. Затем в меню этого устройства находите раздел «Интернет», «Сеть», Сетевые подключения» или что-то подобное и задаете необходимые настройки.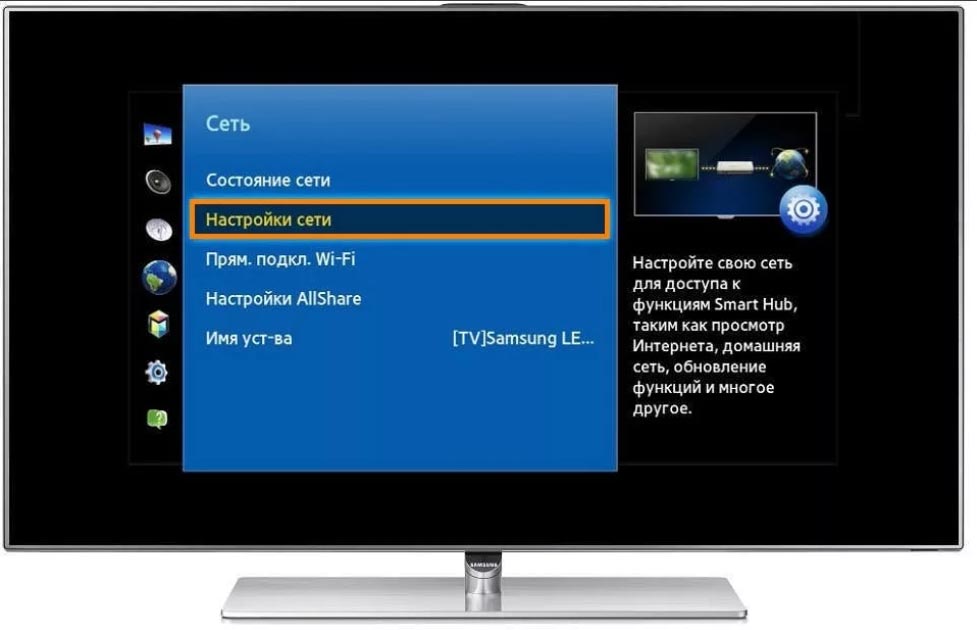
Чтобы в дальнейшем при необходимости вы могли быстро перенастроить роутер Asus RT-AC51U, советуем держать под рукой все пароли, запомнить схему подключения и настройки. Проделав эту процедуру несколько раз, вы сможете подключать и другие роутеры, так как у большинства из них принцип настройки одинаковый.
На чтение 11 мин Просмотров 10.2к.

Специалист техподдержки, PHP-программист, разработчик WordPress
После провала версии Rt-Ac52u, которая ввиду своей цены продавалась плохо, компания Асус попробовала провести работу над ошибками и на рынок выходит Asus Rt-Ac51u. Это такой же двухдиапазонный девайс, за исключением внешнего оформления и отсутствия нескольких плюшек в комплекте поставки.

Содержание
- Характеристики
- Подключение роутера
- Авторизация в админ-панели
- Быстрая настройка
- Ручная настройка
- PPTP
- PPTP (статический)
- L2TP
- L2TP (статический)
- РРРоЕ
- PPPоE (статический)
- Настройка Wi-Fi
- IPTV
- Обновление прошивки
- Сброс настроек на заводские
- Отзывы
Характеристики
Характеристики Asus Rt-Ac51u довольно неплохие, малость устаревшая начинка не портит впечатления.
Пользователь получает:
- 2 антенны, обеспечивающие устойчивый приём сигнала в радиусе до 100 м. на открытой местности (30 м. в квартире);
- 4 порта для подключения домашних устройств по кабелю, скорость 100 Мбит/c;
- 1 порт для связи с провайдером, скорость 100 Мбит/c;
- 1 порт USB 2.0.
Из-за того, что в первых ревизиях все порты сзади были выкрашены в жёлтый цвет, иногда в обзорах роутера Асус Rt-Ac51u встречается информация о пяти портах LAN.

Использовать синий порт для подключения домашних устройств можно, но тогда надо выбирать другой способ доступа к интернету — беспроводной или посредством usb модема, который придется покупать дополнительно (в комплекте у упоминавшегося ранее прообраза он был).
Возможности встроенного ПО:
- DHCP-сервер автоматически выдаст все необходимые данные для выхода в интернет;
- подключение к сетям CDMA. 3G/4G;
- два диапазона работы вай фай (2,4 и 5 ГГц);
- защита по всем современным протоколам шифрования, включая WPA2;
- комплект работы с внешним жестким диском — доступ по FTP, и посредством сети, встроенный менеджер закачки файлов, позволяющий работать как с Р2Р сетями, так и с обычным HTTP;
- возможность использования внешнего модема для создания резервного канала доступа в сеть;
- IPTV, если предлагается провайдером;
- все современные протоколы подключения, используемые провайдерами в РФ, возможность работы посредством VPN;
- родительский контроль;
- управление трафиком и подключение к онлайн-серверам, предлагаемых брендом для своих устройств;
- проброс портов (полезно для торрентов).
Удобство и простота настройки
9.5
Отмечается что для поддержки диапазона 2.4 ГГц служит 3 антенны. Третья встроенная.
Подключение роутера
В отличие от предыдущей модели, роутер ставится на стол или для экономии места подвешивается на стену (лапки и уши предусмотрены). Инженеры компании не стали изобретать велосипед, поэтому особо важных сведений наклейка не содержит.
Кабель (провайдера) из компьютера переключается в синее гнездо, освободившийся порт сетевой карты соединяется патч-кордом (из комплекта) с любым из желтых гнёзд.

Настройка роутера Asus Rt-Ac51u поддерживается и посредством беспроводной сети. После включения в поиске устройства появится ещё 2 сети — Asus и Asus 5G. Соответственно 2.4 ГГц и 5ГГц.
Кабель питания включается в соответствующее гнездо, вторым концом соединяется с сетью 220В. Затем нажимается кнопка питания, расположенная рядом с индикаторами на передней панели. Спустя пару секунд диод питания загорается ровным светом — устройство готово.
Авторизация в админ-панели
Хоть в комплектации и поставляется диск, никаких драйверов или программ для настройки он не содержит. Все посредством web-интфейса.
В браузере вводится адрес http://192.168.1.1. Логин и пароль Asus Rt-Ac51u по умолчанию — admin. На появившееся приглашение вводятся в оба поля. После нажатия «Enter» пользователь попадает в меню настроек.

Оно может быть на английском, но переключается язык в правом верхнем углу. В выпадающем списке выбираем русский. Естественно, при английском старте кнопка на приглашении будет «Sign in».
Быстрая настройка
Если роутер настраивается впервые или до этого был сделан сброс к заводским настройкам, пользователя встречает мастер «Быстрая настройка Интернет».

Он функционален и прост, позволяет в несколько шагов настроить подключение к интернету и беспроводную сеть. Его возможности знакомы по более ранним прошивкам AsusWRT. Пользователю, желающему контролировать весь процесс, нужно сразу закрывать его и переходить в главное окно настроек.
Ручная настройка
Настройку Asus Rt-Ac51u инструкция предлагает начать с подключения к интернету. Для этого переходят на одноимённую страницу в блоке «Дополнительные настройки» правого меню.

Часто на форумах пользователи жалуются, что провайдер меняет настройки без предупреждения, поэтому ниже показано несколько возможных вариантов подключения.
PPTP
Билайн, подключающий пользователей по PPTP, отличается особым рвением в этом вопросе, поэтому начнём с него. ТП провайдера говорит, что делается это в профилактических целях (для отлова неактивных аккаунтов).
Стандартная настройка PPTP у провайдера выглядит так:
- тип подключения: PPTP;
- IP адрес WAN: Получить автоматически;
- DNS WAN: Получить автоматически;
- настройка учетной записи: Логин и пароль предоставляется провайдером;
- специальные требования от поставщика услуг, в графу «Имя хоста» пишется «tp.internet.beeline.ru».
PPTP (статический)
Настройка PPTP со статическим ip адресом немногим отличается, но зависит от провайдера.
- Тип подключения: Статический IP;
- IP адрес WAN: берётся из договора с провайдером;
- DNS WAN: прописаны в договоре;
- настройка учетной записи: из договора;
- специальные требования от поставщика услуг: нет;
- рекомендуется клонировать МАС адрес компьютера.
L2TP

Алгоритм:
- Тип подключения: L2TP;
- Адрес IP и DNS выдаются провайдером;
- Для настройки учетной записи понадобятся имя пользователя и пароль из договора;
- Специальных требований от поставщика услуг нет. Но рекомендуется клонировать МАС адрес компьютера.
Все данные даёт провайдер, за исключением логина, который есть в документах у пользователя.
L2TP (статический)
L2TP со статическим IP адресом:
- тип подключения: Статический IP;
- IP адрес WAN: берётся из договора с провайдером;
- DNS WAN: прописаны в договоре или предоставляется автоматически (зависит от провайдера);
- настройка учетной записи: Логин и пароль выдается провайдером;
- специальные требования от поставщика услуг : Привязка по МАС.
РРРоЕ
Такое соединение часто предлагает Ростелеком. Настройка PPPоE у него сводится к указанию имени пользователя и пароля. Всё остальное переключается в автоматику.
- Тип подключения: PPPоE;
- IP адрес WAN: автоматически;
- DNS WAN: автоматически (прописаны в договоре);
- настройка учетной записи: Логин и пароль есть в договоре;
- специальные требования от поставщика услуг: Клонировать МАС с компьютера обязательно!
PPPоE (статический)
Чуть больше времени занимает конфигурация PPPоE со статическим ip адресом.
- Тип подключения: PPPоE;
- IP адрес WAN: берётся из договора с провайдером;
- DNS WAN: прописаны в договоре;
- настройка учетной записи: Логин и пароль есть в договоре;
- специальные требования от поставщика услуг: клонировать МАС с компьютера обязательно!
Настройка Wi-Fi
Загоревшийся диод WAN свидетельствует о том, что провайдер принял ваши настройки. Предлагается в соседней вкладке браузера открыть какой-то адрес (например, yandex.ru) и проверить соединение. Если всё успешно, на этом настройку можно и завершить. Но если для связи с устройством использовался WI-FI, то теперь время проверить его, установить защиту, настроить беспроводных клиентов.
Сеть поднимается при включении, но для её настройки рекомендуется проводное соединение. В процессе конфигурации зашиты маршрутизатор перезапустит беспроводную сеть, и для дальнейшей работы пользователю придётся подключить своё устройство (ноутбук, планшет) заново, уже используя новое имя и пароль.
Перейдя в блок «Беспроводная сеть» в левом меню попадают на страницу «Общие». Настраиваем роутер Asus Rt-Ac51u для работы с беспроводными клиентами этой страницы.

Так как обе сети имеют одинаковую настройку, картинку будем использовать только для одной — 5ГГц. Выбор диапазонов делается в выпадающем списке «Частотный диапазон». Выбрана сетка 5 ГГц.
- SSID — имя сети, по нему домашние устройства могут найти роутер.
- Скрыть SSID — при установщике положения «Да» — сеть исчезнет из поиска. Для устройств, которые ранее подключались к ней, соединение останется доступным.
- Следующий ряд настроек можно не трогать, за исключением «Канал». При работе двух сетей каналы должны быть разными, чтобы не устраивать наслоения, это приведёт к проблемам в подключении.
- «Метод проверки подлинности» устанавливается на максимум — WPA2-Personal.
- «Шифр ключа WPA» AES более современный, ключи более длинные. Обычно выбирается роутером сам.
- «Предварительный ключ WPA». Здесь вводится пароль, который нужно будет вводить на всех устройствах при попытке соединения с этой сетью.
- Ротацию можно не трогать — она работает, если только поле выше остаётся пустым.
- Далее нажимаем «Применить». Параметры второго диапазона устанавливаются аналогично.
Остальные страницы раздела позволяют включить дополнительные функции, но настраивать их можно, только четко понимая, что и зачем делается.
IPTV
Указав основные параметры, переходят к настройке ТВ. Она находится в блоке «Локальная сеть», страница «IPTV». Параметры рекомендуется установить, как указано на картинке.

Нужно включить IGMP в нижней части страницы. Важно понимать, что «Выбор порта IPTV/STB» установит перенаправление всего ТВ-трафика на указанный порт. Если пользователь хочет смотреть ТВ с нескольких устройств — лучше это не менять.
Обновление прошивки
Как обычно, Asus на своем сайте предлагает инструкции, драйвера и новые прошивки для всей своей продукции.
- Переходим на официальный сайт производителя https://www.asus.com/ru/Networking/RTAC51U/HelpDesk_Download/.
- Далее выбирается раздел BIOS & FIRMWARE. На странице предлагается новая прошивка Asus Rt-Ac51u.
- После скачивания прошивки возвращаемся в админку роутера, раздел «Администрирование».

- На странице «Система» есть настройки пароля для входа в web-интерфейс.
- Для работы с прошивками предназначена страница «Обновление микропрограммы».
- Читаем примечания по поводу работы в разделе. Кнопкой «Выберите файл» нужно указать место скачанной прошивки. Затем нажать «Отправить».
- Роутер начнёт устанавливать прошивку, а затем перегрузится уже с новой версией программы.
Не выключайте роутер в процессе обновления прошивки. Это приведет к поломке устройства.
Сброс настроек на заводские
В завершение руководства — сброс на заводские настройки. Делается он в том же блоке «Администрирование», страница «Управление настройками». Тут можно сохранить, восстановить или сбросить настройки. Для последнего действия нажимается кнопка «Восстановить». (Для восстановления ранее сохраненной копии её нужно найти, нажав «Обзор»).
После подтверждения роутер перегрузится и вернётся к конфигурации по умолчанию, его можно будет настроить заново.
Отзывы
Средняя стоимость маршрутизатора – 2800 руб. Большинство отзывов о роутере Rt-Ac51u положительные. Мы проанализировали отзывы пользователей и выделили плюсы и минусы устройства.
Качество связи
Мощность передатчика
Простота настройки
Радиус действия связи
Антенны не съемные
Нестабильная связь на 5Ггц
инструкцияAsus RT-AC51U

Руководство пользователя
Двухдиапазонный роутер AC750
Посмотреть инструкция для Asus RT-AC51U бесплатно. Руководство относится к категории маршрутизаторы (роутеры), 4 человек(а) дали ему среднюю оценку 7.2. Руководство доступно на следующих языках: русский, английский. У вас есть вопрос о Asus RT-AC51U или вам нужна помощь? Задайте свой вопрос здесь
- 1 Информация о беспроводном роутере
- 2 Первое включение
- 3 Конфигурация общих параметров
- 4 Конфигурация дополнительных параметров
- 5 Утилиты
- 6 Устранение неисправностей
- Приложение
Главная
| Asus | |
| RT-AC51U | 90IG0150-BU2D00 | |
| маршрутизатор (роутер) | |
| 4716659931119, 0889349093207, 4056572773008, 4712900093209 | |
| русский, английский | |
| Руководство пользователя (PDF) |
Сеть
| Подключение Ethernet | Да |
| Скорость передачи данных Ethernet LAN | 10, 100 Мбит/с |
| Свивка кабеля | 10/100Base-T(X) |
| Стандарты сети | IEEE 802.11a, IEEE 802.11ac, IEEE 802.11b, IEEE 802.11g, IEEE 802.11n |
| Тип LAN Ethernet интерфейса | Быстрый Ethernet |
Характеристики беспроводной LAN
| Wi-Fi стандартов | 802.11a, Wi-Fi 5 (802.11ac), 802.11b, 802.11g, Wi-Fi 4 (802.11n) |
| Wi-Fi диапазоны | Двухдиапазонный (2,4Ггц/5Ггц) |
| Основной стандарт Wi-Fi | Wi-Fi 5 (802.11ac) |
| Скорость передачи данных WLAN (макс) | 433 Мбит/с |
Прочие свойства
| Поддерживаемые скорости передачи данных беспроводной LAN | 1,2,5.5,6,9,12,18,24,36,48,54,300,433 Мбит/с |
| Количество портов USB | 1 |
| Полоса частот | 2.4 & 5 GHz |
| Монтаж в стойку | — |
| Версия USB | 2.0 |
| Диапазон частот | 2.4 — 5 GHz |
Порты и интерфейсы
| Количество портов Ethernet LAN ( RJ-45) | 5 |
| Гнездо входа постоянного тока (DC) | Да |
Протоколы
| DHCP клиент | Да |
| DHCP сервер | Да |
| Поддерживаемые сетевые протоколы | IPv4, IPv6 |
Антена
| Конструкция антенны | Внутренний и внешний |
| Съемная антенна(ы) | Да |
| Количество антенн | 3 |
Характеристики управления
| Управление через веб-интерфейс | — |
| Кнопка сброса установок | Да |
| Поддержка Quality of Service (QoS) | Да |
Безопасность
| Фильтрация MAC-адресов | — |
| Алгоритмы шифрования данных | 128-bit WEP, 64-bit WEP, WPA, WPA-PSK, WPA2, WPA2-PSK, WPS |
| Брандмауэр | Да |
Дизайн
| Светодиодные индикаторы | Да |
| Цвет товара | Черный |
| Вкл/Выкл переключатель | Да |
Энергопитание
| Тип источника питания | Кабель переменного тока |
| Входящее напряжение сети | 110 — 240 V |
| Частота входящего переменного тока | 50 — 60 Hz |
Вес и размеры
| Ширина | 189 mm |
| Глубина | 129 mm |
| Высота | 36 mm |
| Вес | 270 g |
Содержимое упаковки
| Сетевой адаптер в комплекте | Да |
| Поставляемые кабели | LAN (RJ-45) |
| Инструкция | Да |
| Краткая инструкция пользователя | Да |
Характеристики DSL
WAN подключение
Логистические данные
| Код гармонизированной системы описания (HS) | 85176990 |
показать больше
Не можете найти ответ на свой вопрос в руководстве? Вы можете найти ответ на свой вопрос ниже, в разделе часто задаваемых вопросов о Asus RT-AC51U.
В чем разница между роутером и модемом?
Модем обеспечивает подключение к Интернету через интернет-провайдера. Затем маршрутизатор распределяет через Интернет сигнал на подключенные к маршрутизатору устройства.
От чего зависит скорость загрузки в Интернете?
Скорость загрузки в Интернете зависит от вашего типа соединения. Если ваша скорость составляет 25 Мб/сек, это означает, что теоретически скорость загрузки будет составлять 25 Мб/сек.
Вредно ли Wi-Fi-излучение?
Wi-Fi — радиочастотный сигнал в виде неионизирующего излучения. Это излучение не может повредить клетки и ткани и, следовательно, не наносит вреда здоровью.
Какой вес Asus RT-AC51U?
Asus RT-AC51U имеет вес 270 g.
Какая высота Asus RT-AC51U?
Asus RT-AC51U имеет высоту 36 mm.
Какая ширина Asus RT-AC51U?
Asus RT-AC51U имеет ширину 189 mm.
Какая толщина Asus RT-AC51U?
Asus RT-AC51U имеет толщину 129 mm.
Инструкция Asus RT-AC51U доступно в русский?
Да, руководствоAsus RT-AC51U доступно врусский .
Не нашли свой вопрос? Задайте свой вопрос здесь
