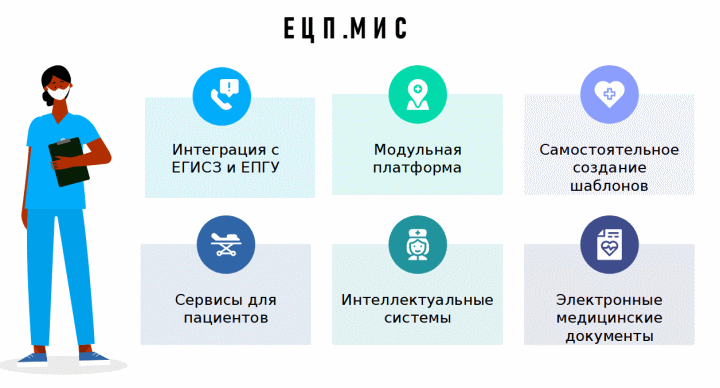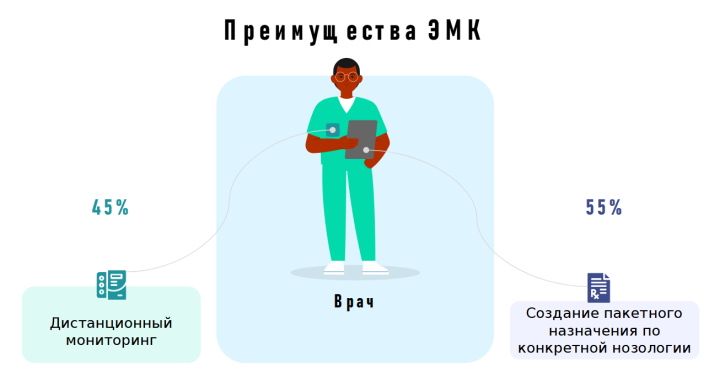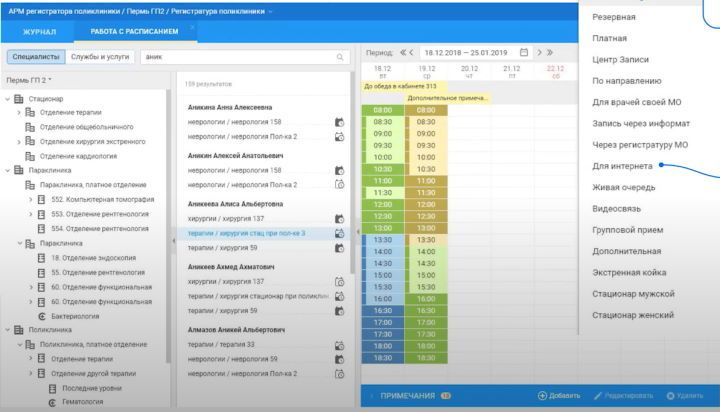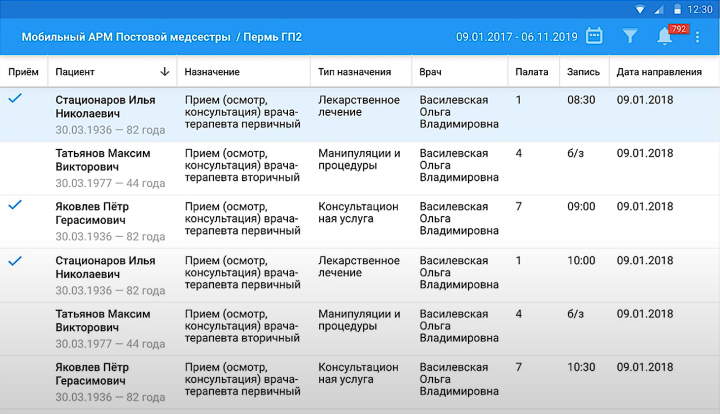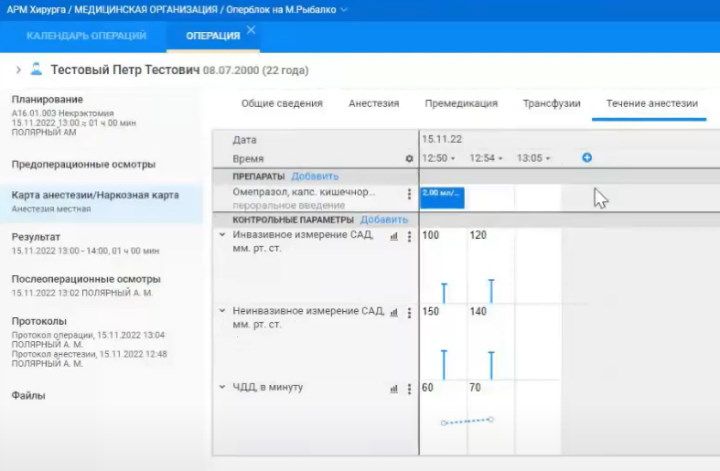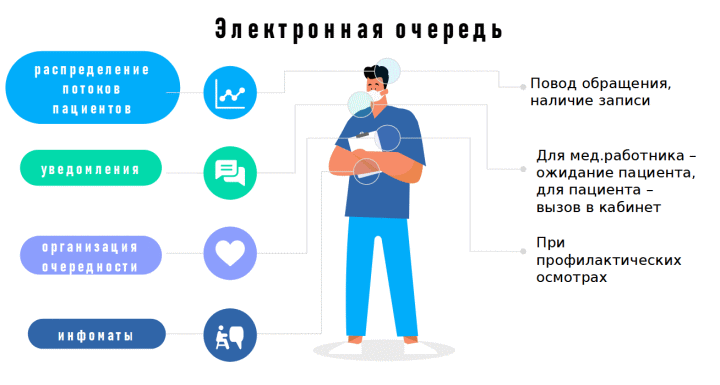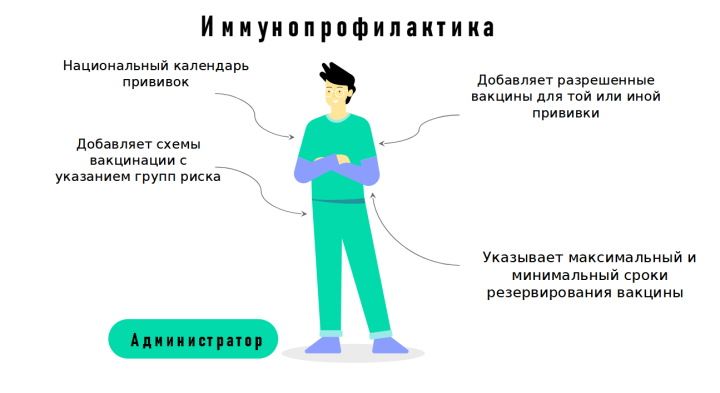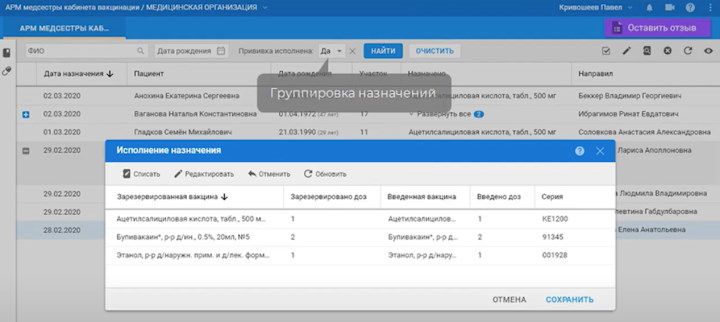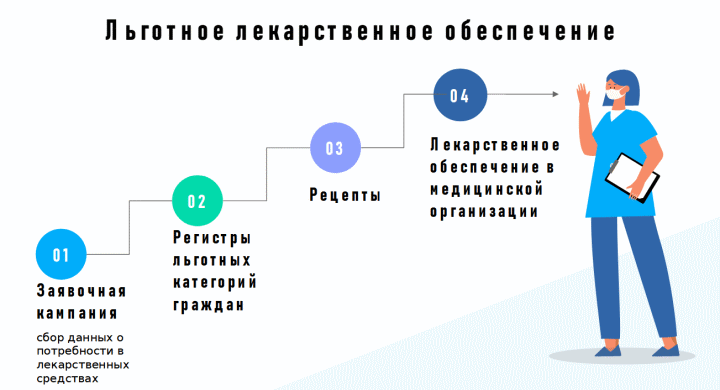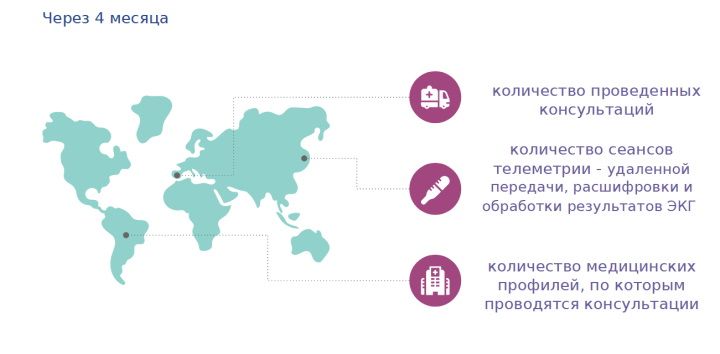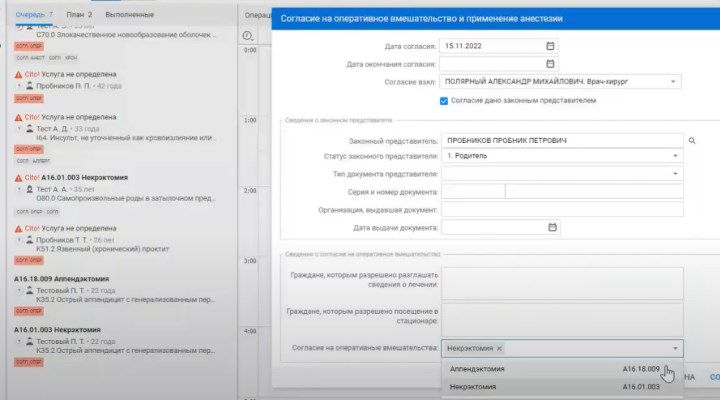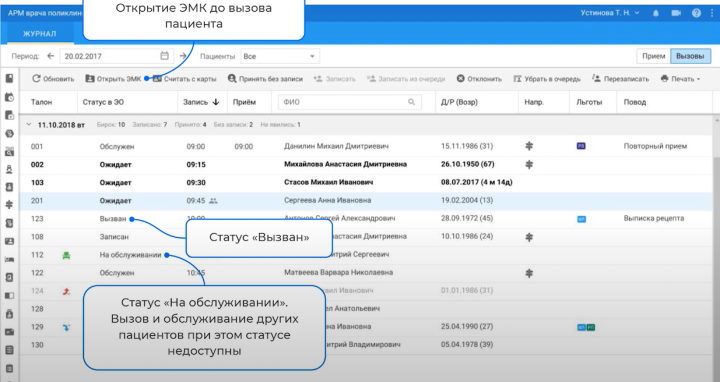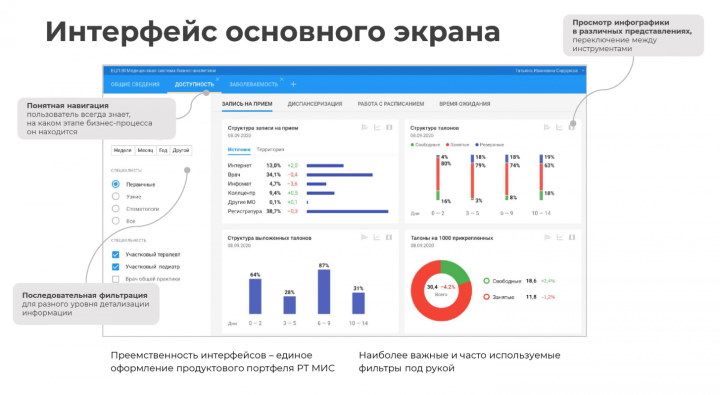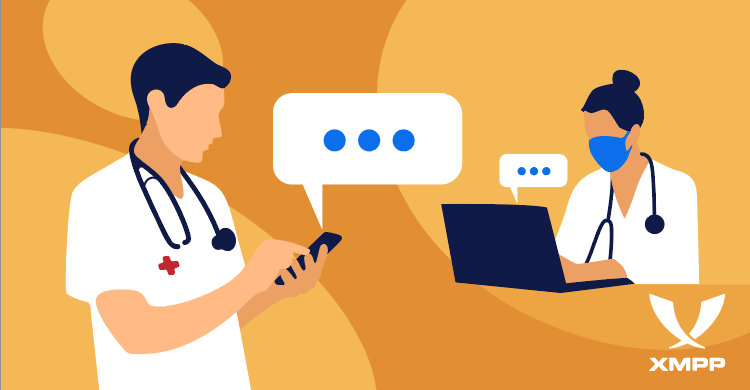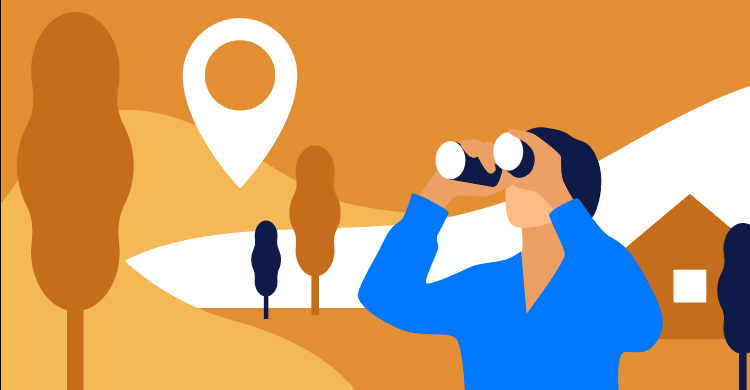МОДУЛЬ «СТАЦИОНАР»
РУКОВОДСТВО ПОЛЬЗОВАТЕЛЯ
КРУГЛОСУТОЧНЫЕ И ДНЕВНЫЕ СТАЦИОНАРЫ
[РТ] Стационар. Изменения 2020
Содержание
1. ВВЕДЕНИЕ 4
2. НАЧАЛО РАБОТЫ С МОДУЛЕМ «СТАЦИОНАР» 5
3. МОДУЛЬ «ПРИЕМНОЕ ОТДЕЛЕНИЕ» 6
3.1. Описание формы «Журнал госпитализации» 6
3.2. Создание случая госпитализации 8
3.2.1. Признак поступления в приемное отделение 11
3.3. Добавление родственника 13
3.4. Направление в отделение 14
3.5. Оформление отказа от госпитализации 16
4. МОДУЛЬ «ВРАЧ СТАЦИОНАРА» 17
4.1. Описание интерфейса модуля «Врач стационара» 17
4.2. Загруженность врачей 20
4.3. Назначение врача 21
4.4. История болезни 21
4.5. Информация о случае госпитализации 22
4.5.1. Диагнозы 23
4.5.2. Осмотры 25
4.5.3. Лекарственные средства 28
4.5.4. Назначения 29
4.5.5. Услуги 32
4.5.6. Движение по отделениям 37
4.5.7. Движение по койкам 40
4.5.8. Предыдущие госпитализации 42
4.5.9. Информация о госпитализации 42
4.5.10. Листы нетрудоспособности 44
4.6. Выписка пациента 49
5. ВВОД СЛУЧАЕВ СТАЦИОНАРА ЧЕРЕЗ МОДУЛЬ «СТАТИСТИКА» 51
5.1. Описание интерфейса модуля «Статистика» 51
5.2. Статистическая карта 52
5.3. Движение по отделениям 56
5.4. Реестровые сведения о ЛС 57
5.5. «Услуги» 58
2
5.6. Диагнозы 60
5.7. Удаление случая госпитализации 61
6. ЗАКЛЮЧЕНИЕ 62
6.1. Перечень обозначений 62
6.2. Перечень сокращений 63
3
1. ВВЕДЕНИЕ
Модуль «Стационар» предназначен для ведения истории болезни пациентов по всем видам стационарных случаев:
Стационар круглосуточный; Стационар дневной в АПУ;
Стационар дневной в больничном учреждении;
Стационар на дому.
4
2. НАЧАЛО РАБОТЫ С МОДУЛЕМ «СТАЦИОНАР»
Для начала работы необходимо осуществить вход в Единую государственную
информационную систему «Электронное здравоохранение Республики Татарстан» (ЕГИС
ЭЗ РТ). Переход для работы с разделом «Приемное отделение» возможен путем вызова меню навигации по модулям и выбором модуля «Стационар», раздел «Приемное отделение» в соответствии с рисунком 1:
Рисунок 1 – Меню навигации по модулям
5
-
- МОДУЛЬ «ПРИЕМНОЕ ОТДЕЛЕНИЕ»
- Описание формы «Журнал госпитализации»
Форма «Журнал госпитализации» является основным рабочим окном
регистратора приемного отделения (рисунок 2):
2 – Форма «Журнал госпитализации»
Форму «Журнал госпитализации» условно можно разделить на четыре блока:
а) блок «Фильтр». По умолчанию установлен фильтр по периоду – отображаются записи по текущему дню. Возможна фильтрация по следующим
полям:
поле «Дата поступления» – поиск случаев
госпитализации по периоду, в котором пациент поступил в
приемное отделение;
поле «Отделение» – поиск случаев госпитализации по
отделению стационара, в которое пациент направлен на лечение;
поле «Приемное отделение» – поиск случаев
госпитализации по приемному отделению, в котором оформлен
случай;
поле «Пациент» – поиск случаев поступления пациента
- приемное отделение;
поле «Номер случая»– поиск по номеру случая;
поле «Номер направления» – поиск случая по номеру направления пациента на госпитализацию;
6
поле «Отобрать случаи» – отбор случаев, по которым
прошла госпитализация и/или оформлен отказ от госпитализации;
поле «Вид финансирования» – отбор случаев по виду
финансирования;
поле «Условия оказания» – выбрать условие из
выпадающего списка;
б) блок «Список пациентов». Отображается список пациентов, поступивших
- приемное отделение за указанный в фильтре период.
-
- блоке кроме стандартных кнопок «Создать», «Изменить» и «Удалить»
доступны следующие кнопки:
кнопка «ЭМК» – по кнопке осуществляется переход в электронную медицинскую карту пациента в LSD;
кнопка «Пациент» – по кнопке открывается карточка
пациента в LSD;
кнопки «Направить в отделение», «Отказ от госпитализации» – доступны и видимы при выборе случая госпитализации пациента в приемном отделении;
кнопка «Отменить направление» – доступна и видима
при выборе случая госпитализации пациента, направленного в отделение стационара;
кнопка «Отменить отказ» – доступна и видима при
выборе случая госпитализации пациента, которому оформлен отказ
от госпитализации.
Принцип выделения записей цветом (легенда):
направлен в отделение (зеленый) – пациент направлен
- отделение стационара на лечение, создана история болезни;
отказ от госпитализации (розовый) – пациенту
оформлен отказ от госпитализации;
экстренный случай (синий текст) – пациент поступил в приемный покой по экстренным показаниям.
Расшифровка легенды расположена под списком пациентов.
7
в) блок «Услуги». Отображается список услуг, оказанных в приемном
отделении.
г) блок «Направление в отделение». Отображается информация по движению пациентов по отделениям.
3.2. Создание случая госпитализации
Для оформления случая госпитализации (поступление пациента в приемное отделение) необходимо нажать на кнопку «Создать». Откроется форма «Случай
госпитализации» в соответствии с Рисунок :
Рисунок 3 – Форма «Случай госпитализации»
Поля, выделенные красной звездочкой ( ![]() ), являются обязательными для
), являются обязательными для
заполнения.
- форме необходимо заполнить следующие поля:
поле «Пациент» – для заполнения поля необходимо ввести начальные буквы фамилии, имени, отчества и дату рождения пациента (например, ИИИ01062010). В выпадающем списке отобразятся найденные пациенты;
поле «Направление» – в случае, если в системе было создано
направление пациента на госпитализацию, то в выпадающем списке оно отобразится. Если пациент поступает с бумажным направлением, то его можно указать. Для этого необходимо нажать на кнопку «Ручное заполнение».
Появятся поля для заполнения данных по направлению пациента.
8
Внимание! Направление, на основании которого пациент был госпитализирован в отделение, получает статус «Реализовано» и не может быть использовано повторно (в другом случае, либо в заявке на плановую госпитализацию).
При регистрации отказа от госпитализации возможно:
отменить направление – в таком случае направление получает статус
«Отменено» и не может быть использовано повторно;
не отменять направление – таком случае направление получает
статус «Активное» и может быть использовано повторно в другом случае госпитализации, либо при планировании госпитализации.
При удалении случая направление получает статус «Активное» и может быть использовано повторно;
поле «Тип госпитализации» – выбрать значение типа госпитализации
из выпадающего списка. При указании значения госпитализации по экстренным
показаниям становятся доступными поля: «Кем доставлен (код, номер
наряда)», «Состояние опьянения», «Количество часов с начала заболевания»,
«Замечания к работе бригады». При выборе состояния опьянения
«Наркотическое» становятся доступными поля «Наркотическое вещество» и
«Откуда доставлен»;
поле «Вид финансирования» – выбрать значение вида
финансирования из выпадающего списка;
Цель первичного обращения – выбрать значение из выпадающего
списка;
Состояние при поступлении – выбрать значение из выпадающего
списка;
поле «Причина госпитализации» – выбрать значение причины госпитализации из выпадающего списка. Если была травма, то обязательно указать значение, соответствующее типу травмы (рисунок 4):
9

Рисунок 4 – Доступные кнопки после создания случая
поле «Вид транспортировки» – выбрать значение из выпадающего списка;
поле «Кратность госпитализации» – выбрать значение из выпадающего списка;
поле «Дата поступления» – указать значение даты поступления в
приемное отделение. По умолчанию заполняется текущей датой и временем;
поле «Приемное отделение» – выбрать значение приемного отделения, в котором оказывался прием. По умолчанию заполняется по
отделению, в котором работает пользователь (контекст). При условии, что это
отделение с типом «Приемное»;
поле «Врач приемного отделения» – выбрать значение из списка
врачей отделения. По умолчанию заполняется пользователем, под которым был произведен вход в систему (обязательно при отказах от госпитализации);
поле «Диагноз приемного отделения» – выбрать значение из
справочника по МКБ–10. Для этого необходимо ввести код МКБ или часть
названия в строку поиска. В выпадающем списке отобразятся найденные
значения. В случае, если диагноз направления совпадает с диагнозом при
поступлении пациента, можно скопировать диагноз, нажав кнопку рядом с
полем «Скопировать диагноз направления» (« ![]() ») (обязательно при отказах от госпитализации).;
») (обязательно при отказах от госпитализации).;
поле «Сопровождающее лицо» – при госпитализации пациента с сопровождающим лицом необходимо указать ФИО сопровождающего лица. Выбор сопровождающих лиц осуществляется по списку родственников пациента. В случае, если у пациента не указан родственник, его можно добавить по соответствующей кнопке (см. раздел «Добавление
родственника»). На форме указывается физическое лицо и степень родства с
ним. Если физическое лицо не найдено, его можно создать.
10
Открыть на редактирование «Карточку пациента» для
сопровождающего лица можно, нажав на кнопку «Карандаш» рядом с полем выбора сопровождающего;
поле «Отметка о сообщении» – указать отметку о сообщении. При
установлении флага становятся доступными поля: «Родственникам» и «Учреждению».
После заполнения всех необходимых полей нажать кнопку «Сохранить».
Созданный случай появится в журнале госпитализации.
После создания случая госпитализации на пациента становятся доступными следующие кнопки (рисунок 5):
кнопка «Направить в отделение» – открывается форма направления
пациента в отделение стационара на лечение;
кнопка «Отказ от госпитализации» – открывается форма
оформления отказа от госпитализации;
кнопка «Изменить» – форма «Случай госпитализации» становится
доступной для редактирования.
Рисунок 5 – Доступные кнопки после создания случая
- Признак поступления в приемное отделение
-
- случае экстренной госпитализации в целях выгрузки признака
поступления/перевода в разделе «Случай» реестра по стационару (и круглосуточному, и
дневному) необходимо заполнить в описанных ниже ситуациях следующие сведения:
Поле «Кем доставлен» (рисунок 6):
o Самостоятельно – в приемном отделении при экстренном типе госпитализации указать один из вариантов:
- «Самообращение»;
- «Самообращение. Свой транспорт»;
11

Рисунок 6 – Информация о госпитализации. Пришел самостоятельно.
o Доставлен скорой – в приемном отделении при экстренном
типе госпитализации указать один из вариантов (рисунок 7):
- «Бригада скорой помощи»;
- «Реанимобиль»;
- «Сан. Авиация»;

Рисунок 7 – Информация о госпитализации. Доставлен скорой.
Если пациент переведен из другой МО – в приемном отделении указать направление от МО, отличной от МО оказания медицинской помощи. Также следует указать подразделение в направлении и тип подразделения должен быть клиническим, приемным или реанимационным (на рисунке 6 – 8 показан ручной ввод данных о направлении, поэтому поле «Направление» пустое) (рисунок 8):
12

Рисунок 8 – Информация о госпитализации. Пациент переведен из другой МО.
Направление из поликлиники – в приемном отделении указать направление от МО, но поле подразделение не заполнять, либо указать
подразделение с типом, не являющимся клиническим, приемным или
реанимационным (Рисунок 9).
Рисунок 9 – Информация о госпитализации. Направление из поликлиники.
Если данные в приемном отделении не заполнены в указанном ранее порядке, то в счетах в разделе информации о поступлении/ переводе будет выгружаться значение
«6» («Прочее»).
3.3. Добавление родственника
Рисунок 10 – Добавление родственника
Поля, выделенные красной звездочкой ( ![]() ), являются обязательными для
), являются обязательными для
заполнения.
- форме необходимо заполнить следующие поля (рисунок 10):
поле «ФИО» – для заполнения родственника необходимо ввести начальные буквы фамилии, имени, отчества и дату рождения пациента
13
(например, ИИИ01062010). В выпадающем списке отобразятся найденные
пациенты. Также можно создать физическое лицо, нажав кнопку «Создать»;
поле «Тип родства» – выбрать значение из выпадающего списка.
После заполнения всех необходимых полей нажать кнопку «Сохранить».
Внимание! Для новорожденных до гос. регистрации кроме данных родителя (сопровождающего лица) обязательно в мед. карте пациента
указать особый случай (см. раздел КП) и документ страхования у
сопровождающего лица/ родителя.
Особые случаи:
«Пациент до регистрации рождения (новорожденный)»;
«Новорожденный до государственной регистрации при многоплодных родах».
Так же следует указать в КП «Вес при рождении в граммах» для
пациентов, родившихся на сроке менее 38 недель беременности, если на дату
начала случая ему менее 28 дней и вес не превышает 2,5 кг.
3.4. Направление в отделение
Для направления пациента в отделение стационара на лечение необходимо в созданном случае госпитализации нажать кнопку «Направить в отделение».
Откроется форма в соответствии с Рисунок 11:
14

Рисунок 11 – Форма «Направление в отделение»
- форме необходимо заполнить следующие:
поле «Отделение» – выбрать из выпадающего списка отделение стационара;
поле «Дата поступления» – указать значение даты поступления в
отделение стационара;
поле «Номер случая» – для заполнения номера случая нажать ссылку «Заполнить». Можно внести номер вручную;
поле «Условия оказания» – выбрать из выпадающего списка условие
оказания отделения; поле «Профиль» – выбрать из выпадающего списка профиль лечения;
поле «Лечащий врач». Если известен врач, к которому направлен
пациент на лечение, то его можно указать, выбрав из списка сотрудников
отделения;
поле «Койка» – при нажатии на кнопку фильтра откроется форма выбора койки в отделении;
поле «Примечание» – поле для ввода текстового примечания;
поле «Требуется ЛН» – указать флажком потребность пациента в выдаче листа нетрудоспособности;
поле «Имеет лист нетрудоспособности» – указать флажком наличие
-
- пациента листа нетрудоспособности, выданного до госпитализации. При
установлении флага становятся доступными поля: «Дата выдачи» и «Номер».
15
После заполнения всех необходимых полей нажимаем кнопку «Сохранить».
Информация о направлении пациента в отделение отразится в журнале госпитализации.
После направления пациента в отделение возможно отменить данное действие. Для этого необходимо в созданном случае госпитализации нажать кнопку «Отменить направление» (рисунок 12).
Рисунок 12 – Доступные кнопки после направления в отделение
3.5. Оформление отказа от госпитализации
Отказы от госпитализации подаются на оплату в разрезе амбулаторно-
поликлинической помощи, поэтому оформление случая описано в отдельной инструкции
по поликлинике.
16
4. МОДУЛЬ «ВРАЧ СТАЦИОНАРА»
Для перехода в модуль «Врач стационара» необходимо вызвать меню навигации по модулям и выбрать модуль «Стационар», раздел «Лечебное отделение» − «Врач стационара» в соответствии с рисунком 13.
Рисунок 13 − Меню навигации по модулям
4.1. Описание интерфейса модуля «Врач стационара»
Форма «Список пациентов в отделении» является основным рабочим окном врача
стационара (рисунок 14).
Рисунок 14 − Форма «Список пациентов в отделении»
Форму «Список пациентов в отделении» условно можно разделить на четыре
блока:
а) блок «Фильтр». В верхней части окна находится кнопка управления фильтром: ![]() . По умолчанию установлен фильтр по режиму отображения
. По умолчанию установлен фильтр по режиму отображения
«Лечащий врач». Возможна фильтрация по следующим полям (рисунок 15):
17

Рисунок 15 – Фильтр
поле «Режим» − режим отображения случаев госпитализации.
o Режим «Лечащий врач» − отображаются случаи, для которых указан лечащий врач, соответствующий пользователю системы (назначение лечащего врача выполняется отдельным
действием в окне «Заведующий отделением»).
o Режим «Дежурный врач» − отображаются все случаи
пациентов, находящихся в отделениях стационара;
поле «Дата поступления» − поиск случаев госпитализации по
периоду, в котором пациент поступил в отделение;
поле «Номер случая» − поиск по номеру случая;
поле «Пациент» − поиск случаев поступления пациента в стационар;
поле «Отделение» − поиск случаев госпитализации по
отделению стационара;
поле «Вид оплаты» − отбор случаев по виду финансирования;
поле «Лечащий врач» − поиск случаев госпитализации по
лечащему врачу;
поле «Условия оказания» − поиск случаев госпитализации с определенными условиями оказания;
поле «Отображать выписанных пациентов» − признак отображения законченных случаев госпитализаций. По умолчанию
признак отключен и отображаются только открытые случаи госпитализации;
поле «Результат» – отбор случаев по результату;
поле «Дата выписки» – поиск случаев по дате закрытия;
б) блок «Список случаев» − отображается список госпитализации по
указанному в фильтре режиму.
18
В списке случаев с помощью функциональных кнопок можно производить
следующие действия (рисунок 16):![]()
Рисунок 16 – Блок функциональных кнопок
кнопка «ЭМК» − по кнопке осуществляется переход в электронную медицинскую карту пациента в LSD;
кнопка «Пациент» − открывается карточка пациента в LSD;
кнопка «История болезни» − открывается история болезни пациента.
кнопка «Сменить диагноз» − открывается форма смены диагноза (рисунок 17):
Рисунок 17 – Смена диагноза
кнопка «Перевод в другое отделение» − открывает форму «Движение по отделениям»;
кнопка «Выписать» − по кнопке производится выписка пациента (см.
раздел 4.6. Выписка пациента)
кнопка «Отмена выписки» − если пациент уже выписан, то появляется кнопка «Отмена выписки». При отмене выписки, если случай включен в счет,
появляется сообщение с информацией о счете;
19
в) блок «Осмотры» − форма быстрого доступа к списку осмотров,
проводимых врачом стационара. Отображаются осмотры, оформленные пациенту в
текущем отделении;
г) блок «Лекарственные назначения». Отображается список активных лекарственных назначений в текущем отделении. Также содержит кнопку «Реестровые сведения о ЛС».
4.2. Загруженность врачей
Для просмотра информации по загруженности врачей отделения необходимо
нажать на кнопку «Загруженность врачей» в выпадающем меню кнопки «Еще» (рисунок
18):
Рисунок 18 – Кнопка «Еще»
Откроется форма в соответствии с Рисунок 19 19:
Рисунок 19 − Форма «Загруженность врачей»
Окно предназначено для просмотра загруженности врачей отделения. По
умолчанию используется отделение, под которым был произведен вход в систему.
Значение можно изменить в фильтре.
В первой колонке отображается список врачей отделения, во второй колонке −
количество пациентов, закрепленных за лечащим врачом. Количество пациентов
разделено по виду оплаты случая.
20
4.3. Назначение врача
Чтобы назначить лечащего врача пациенту, необходимо в списке пациентов в
отделении выбрать пациента и нажать на кнопку «Назначить врача» в соответствии с Рисунок 120.
Рисунок 20 − Форма «Назначить врача»
-
- выпадающем списке необходимо выбрать врача и нажать кнопку «Сохранить».
- История болезни
История болезни заполняется на основе случая госпитализации, созданного при
поступлении пациента в приемное отделение. Во время пребывания пациента в
стационаре в истории болезни лечащий врач делает ежедневные записи о состоянии и
лечении пациента (рисунок 21).
Рисунок 21 − Форма «История болезни»
Электронная форма «Истории болезни» разделена на функциональные блоки:
шапка окна − содержит данные о пациенте (персональные и
медицинские);
блок «Диагнозы» − содержит данные о выявленных заболеваниях;
блок «Осмотры» − содержит данные об осмотрах пациента;
21
блок «Назначения» − содержит данные о лекарственных назначениях
пациента;
блок «Услуги» − содержит данные о запланированных и оказанных
услугах пациенту;
блок «Направления» − содержит информацию о всех назначениях пациента;
блок «Движение по отделениям» − содержит информацию о движении пациента по отделениям.
блок «Движение по койкам» − содержит информацию о движении пациента по койкам в рамках отделения госпитализации;
блок «Предыдущие госпитализации» − содержит информацию о
предыдущих госпитализациях пациента;
блок «Информация о госпитализации» − содержит дополнительную
информацию о случае госпитализации;
блок «Листы нетрудоспособности» − содержит информацию о
листах нетрудоспособности пациента;
- Информация о случае госпитализации
Шапка окна содержит следующую информацию:
- Информация о пациенте: ФИО, дата рождения и пол
пациента;
- Информация о случае госпитализации:
номер истории болезни;
лечащий врач − отображается лечащий врач в текущем (последнем) отделении;
отделение − отображается текущее (последнее) отделение;
количество к/д всего − сумма койко–дней по случаю
госпитализации; вид оплаты − вид финансирования случая;
поле «Диета» − выбрать диету из выпадающего списка. По кнопке рядом с полем открывается список назначенных диет;
поле «Режим лечения» − поле выбора режима лечения пациента;
дата поступления − дата поступления пациента в стационар; поле «Дата по плану» − поле выбора даты выписки по плану;
22
поле «Дата выписки» − отображается для выписанных
пациентов, дата выписки из стационара;
поле «Основной диагноз» − основной диагноз случая.
Значение подставляется после установления основного диагноза в
блоке «Диагнозы»;
поле «Стандарт» − установленные стандарты в текущем
(последнем отделении). Стандарт устанавливается в разделе
«Движение по отделениям».
4.5.1. Диагнозы
Блок содержит информацию об установленных пациенту диагнозах (рисунок 22).
Рисунок 22 − Блок «Диагнозы»
Внимание! В случай необходимо добавит все диагнозы
осложнения и сопутствующие диагнозы.
Для создания записи об установленном диагнозе необходимо в блоке «Диагнозы» нажать кнопку «Добавить» (рисунок 23).
23

Рисунок 23 − Форма «Создание диагноза»
- форме необходимо заполнить следующие поля:
поле «Этап» − выбрать значение этапа установления диагноза (направления, предварительный, клинический, патологоанатомический). По
умолчанию заполняется значение «Клинический». Диагноз с этапом
«Патологоанатомический» можно добавлять только для умерших пациентов;
поле «Основной диагноз» − признак, что диагноз является основным;
поле «Вид» − выбрать из выпадающего списка вид диагноза: «Сопутствующий», «Осложнение основного». В случае, если указан признак
«Основной», то поле «Вид» не доступно для заполнения;
поле «Диагноз» − выбрать значение из справочника по МКБ–10. Для
этого необходимо ввести код МКБ или часть названия в строку поиска. В выпадающем списке отобразятся найденные значения;
поле «Дополнение» − указать дополнение к диагнозу по МКБ–10;
поле «Дата» − указать дату установления диагноза.
После заполнения всех необходимых полей нажать кнопку «Сохранить».
Для редактирования записи по диагнозу необходимо в списке «Диагнозы» выбрать запись и нажать кнопку «Изменить».
Для удаления записи по диагнозу необходимо в списке «Диагнозы» выбрать запись и нажать кнопку «Удалить».
Также в блоке «Диагнозы» есть кнопка «Получить из протоколов», при нажатии на которую в диагнозы подтягиваются диагнозы, указанные в рамках услуг, оказанных в
текущем отделении.
24
 Внимание! Диагноз из направления, по которому происходит
Внимание! Диагноз из направления, по которому происходит
создание случая госпитализации, сохраняется в истории болезни пациента с этапом «Направительный» и датой диагноза, указанной в направлении (рисунок 24 и 25):
Рисунок 24 – Направление на госпитализацию
Рисунок 25 – Этап диагноза «Направительный»
4.5.2. Осмотры
Блок содержит информацию об осмотрах пациента. При открытии этого блока отображаются осмотры, оказанные врачом стационара (рисунок 26).
25

Рисунок 26 − Блок «Осмотры»
Для добавления пациенту осмотра необходимо в списке «Осмотры» нажать кнопку «Добавить». Откроется форма в соответствии с рисунком 27:
Рисунок 27 − Форма «Добавление осмотра»
- форме необходимо заполнить следующие поля:
поле «Пациент» − не редактируемое. Отображается информация о
пациенте, которому оказываем осмотр;
поле «Дата оказания» − указать дату оказания осмотра. По
умолчанию − текущий день;
поле «Врач» − выбрать врача, который выполнил осмотр. По умолчанию − врач, под которым был произведен вход в систему;
поле «Услуга» − выбрать услугу из списка. В списке отображаются
только услуги с типом «Осмотр».
После заполнения всех необходимых полей нажимаем кнопку «Сохранить»,
появляется раздел заполнения протокола осмотра (рисунок 28).
26

Рисунок 28 − Заполнение протокола осмотра
Для сохранения введенного протокола осмотра необходимо нажать кнопку
«Сохранить протокол».
Для сохранения введенного протокола осмотра как шаблона, необходимо нажать кнопку «Сохранить как шаблон». В открывшемся окне необходимо внести (рисунок 29):
наименование шаблона – уникальное наименование шаблона, будет
отображаться при заполнении протокола по шаблону;
уровень доступа: пользователь – шаблон доступен только
пользователю, который его сохранил;
o организация – шаблон доступен всем пользователям текущей организации;
o должность – шаблон доступен пользователям, которые имеют ту же должность;
o группировка – используется для объединения шаблонов в
группы.
27

Рисунок 29 − Сохранение шаблона протокола
Для заполнения протокола по сохраненному шаблону, необходимо нажать кнопку «Выбрать шаблон». В открывшемся окне в поле «Пользовательские шаблоны протоколов» выбрать шаблон из списка (рисунок 30).
Рисунок 30 − Выбор шаблона для заполнения протокола
Для редактирования записи по оказанному осмотру необходимо в списке
«Осмотры» выбрать запись и нажать кнопку «Изменить».
Для удаления осмотра необходимо в списке «Осмотры» выбрать запись и нажать
кнопку «Удалить».
4.5.3. Лекарственные средства
Для создания назначения необходимо из блока «Назначения» перейти в раздел «Реестр сведений о ЛС» и выбрать пункт «Добавить ЛС» (рисунок 31 и 32).
28
Рисунок 31 − Список назначений
Рисунок 32 − Создание лекарственного назначения
На форме «Лекарственное средство» необходимо заполнить (рисунок 32):
поле «Контракт» – заполняется автоматически и является не редактируемым;
поле «Препарат» – ввести необходимый препарат, при необходимости можно воспользоваться расширенным поиском;
поле «Курсовая доза» – указывается в упаковках количество фактически применённого ЛС. По умолчанию заполняется как «1.000»;
поле «Источник финансирования» – выбирается соответствующий
источник финансирования, по умолчанию подбирается значение «ОМС» поле «Услуга» – выбирается значение из оказанных в случае услуг.
Внимание! Для услуг РКТ и МРТ нужно вводить лекарственные средства с указанием привязки к услуге (т.е. услуга для них
обязательное).
После заполнения данных форму нужно сохранить, нажав на «Добавить ЛС».
Если по каким–либо причинам необходимо удалить ЛС, то следует выбрать строку с записью, которую нужно удалить, и нажать кнопку «Удалить».
4.5.4. Назначения
Блок содержит информацию о медикаментозных и немедикаментозных
назначениях пациента (рисунок 33).
29

Рисунок 33 − Блок «Процедуры»
Оформление листа назначений производится врачом. Эти данные записываются в «Историю болезни», указывается дата назначения, кратность применения, при неоднократном применении время суток. В случае отмены назначения, указывается дата
отмены и причина.
По данному листу назначений процедурная медсестра отмечает выполнение
каждого назначения.
Для добавления немедикаментозного назначения нажмите кнопку «+
Процедуры». Откроется окно добавления назначения (рисунок 34).
Рисунок 34 − Окно «Назначение»
- форме необходимо заполнить следующие поля:
поле «Случай» − не редактируемое. Отображается номер случая и ФИО пациента, в рамках которого создается назначение;
30
поле «Наименование» − вводится наименование назначения. Поле
может быть заполнено автоматически после выбора назначаемой услуги и ее длительности;
поле «Услуга» − наименование услуги. Необходимо выбрать услугу из
списка;
поле «Длительность» − длительность и ее единица измерения.
Вводится длительность оказания услуги;
поле «Периодичность» − расписание оказания услуги;
поле «Условия» − условие оказания услуги, поле не обязательно для заполнения;
поле «Период с/по» − период оказания услуги; поле «Комментарий» − текстовый комментарий к назначению;
поле «Выполнение» − условия выполнения услуги: обязательно либо рекомендовано;
поле «Количество» − количество оказываемых услуг. Поле не
редактируемое. Вычисляется автоматически на основании периода и
периодичности.
После заполнения всех необходимых полей нажимаем кнопку «Сохранить».
Добавленное назначение появится со статусом «Ожидает подтверждения». Чтобы
данное назначение отобразилось в окне процедурной медсестры, необходимо его
подтвердить по соответствующей кнопке.
Для редактирования назначения нажмите кнопку «Изменить» и внесите
изменения. Для удаления нажмите кнопку «Удалить».
Если статус назначения изменился на «Выполняется», то его можно только
«Отменить». Если статус назначения «Исполнено» − изменение, удаление и отмена запрещены.
Для отмены назначения нужно выбрать лекарственное назначение и нажать кнопку «Отменить» (кнопка доступна только для назначений со статусом «Выполняется»). В открывшемся окне нужно внести дату и причину отмены назначения.
Внимание! В счет–реестры выгружаются только исполненные назначения по процедурам.
31
4.5.5. Услуги
Рисунок 35 − Блок «Услуги»
Для добавления услуг выберите один из четырех пунктов меню «Добавить» (рисунок 36):
Рисунок 36 – Кнопка «Добавить»
пункт «Назначить». В открывшейся форме «Направление на услугу» оформляется назначение пациенту услуги на дату (без записи в расписание). После выполнения услуги результат оказания вносится по кнопке «Внести результат»;
пункт «По шаблону». В открывшейся форме «Шаблон услуги» выбирается шаблон оказания услуг и могут быть назначены несколько услуг на дату единовременно (без записи в расписание). После выполнения услуг результаты оказания вносятся по кнопке «Внести результат» для каждой услуги;
пункт «В расписание». Переход в форму «Предварительная запись» для записи пациента на услугу в расписание. После выполнения услуги результат
- оказания придет автоматически (смена статуса – «Выполнено»), либо его можно заполнить из формы по кнопке «Внести результат»;
пункт «Операцию». В открывшейся форме «Направление на операцию» оформляется назначение на операцию. После выполнения услуги результат оказания может быть внесен по кнопке «Внести результат» в соответствии с рисунком 37:
32

Рисунок 37 – Форма для внесения результата оказания услуги
- форме необходимо заполнить следующие поля:
поле «Отделение» − указать отделение, в котором будет проводиться операция;
поле «Дата оказания» − указать дату направления на операцию. По
умолчанию − текущий день;
поле «Срочно» − установить признак срочности, если требуется;
поле «Операция» − выбрать назначаемую операцию; поле «Вид операции» − выбрать значение из выпадающего списка.
поле «Хирург» − выбрать хирурга, который будет проводить
операцию;
поле «Операционная» − выбрать операционную, в которой будет проводиться операция;
поле «Вид финансирования» − выбрать значение вида финансирования из выпадающего списка.
поле «Анестезия» − выбрать из выпадающего списка;
поле «Осложнение» − в случае, если в результате оказанной услуге выявилось осложнение, его можно заполнить выбором из списка.
33
Внимание! Если для услуги в окне настройки вида услуги (в LSD)
указан признак «Требуется указание анестезии» в соответствии с Рисунок 3 38, то на форме внесения результата появляется поле «Анестезия».

Рисунок 38 – Признак «Требуется указание анестезии»
4.5.5.1. Назначение услуг
Для добавления назначения нажмите кнопку «Добавить» и выберите пункт меню
«Назначить». Откроется окно добавления назначения на услугу (без записи в расписание)
согласно рисунку 39:
Рисунок 39 − Форма «Создание направления»
- форме необходимо заполнить следующие поля:
поле «Случай» − не редактируемое. Отображается номер случая и ФИО пациента, в рамках которого создается направление;
поле «Отделение» − запись отделения госпитализации, в рамках которого будет создано назначение. По умолчанию установлено отделение, в котором на данный момент находится пациент;
поле «Вид финансирования» − вид финансирования, по которому будет оказана данная услуга. По умолчанию установлен вид финансирования
случая лечения;
34
поле «Дата направления» − дата назначения на услугу. По умолчанию,
текущая дата и время;
поле «Услуга» − наименование услуги. Необходимо выбрать услугу из
списка.
Внимание! В случаях по ВМП обязательно необходимо указать услуги методов ВМП. В названии услуги уже указано по какому виду
финансирования метод осуществляется, например, услуга с кодом 49
«ВМП ОМС. комплексная консервативная терапия, включая эфферентные и афференные методы лечения, хирургические вмешательства, подавление избыточного синтеза продуктов порфиринового метаболизма инфузионной терапией, интенсивная терапия, включая методы протезирования функции дыхания и почечной функции, молекулярно-генетическое исследование больных с латентным течением
острой порфирии с целью предотвращения развития кризового течения,
хелаторная терапия»
После заполнения всех необходимых полей нажимаем кнопку «Сохранить».
Добавленная услуга появится со статусом «Запланирована». Для редактирования назначения нажмите кнопку «Изменить» и внесите изменения. Для удаления нажмите
кнопку «Удалить».
Для заполнения результата оказания услуги нажмите кнопку «Внести результат».
Откроется окно заполнения результата (протокола) услуги.
4.5.5.2. Назначение услуг по шаблону
Для добавления пациенту услуг по шаблону необходимо в списке «Услуги» нажать
кнопку «Добавить» и выбрать пункт «По шаблону». Откроется форма «Шаблон услуги» в
соответствии с рисунком 40.
Рисунок 401 − Форма «Шаблон услуги»
35
- форме необходимо заполнить следующие поля:
поле «Дата начала» − указать дату направления на услугу. По умолчанию − текущий день;
поле «Шаблон» − выбрать шаблон услуг. После выбора шаблона услуг
отобразится список услуг, доступных для назначения; поле «Список услуг» − выбрать галочками назначаемые услуги.
После заполнения всех необходимых полей нажать кнопку «Назначить». В списке услуг отобразится статус услуги «Назначено» и запланированные дата и время исполнения.
Назначенные услуги могут быть отменены. Для отмены выбираем назначенные
услуги галочками и нажимаем кнопку «Отменить».
Закрыть форму «Шаблон услуги» можно кнопкой «Закрыть».
4.5.5.3. Добавление направление в расписание
Для записи пациента в расписание необходимо выбрать кнопку «В расписание». После чего произойдет переход в модуль «Управление предварительной записью» ЕГИС ЭЗ РТ.
4.5.5.4. Назначение операции
Для назначения операции нажмите кнопку «Добавить» и выберите пункт меню «Операцию». Откроется окно добавления направления на операцию (рисунок 41).
Рисунок 41 − Форма «Направление на операцию»
36
- форме необходимо заполнить следующие поля:
поле «Отделение» − указать отделение, в котором будет проводиться операция;
поле «Дата оказания» − указать дату направления на операцию. По
умолчанию − текущий день; поле «Срочно» − установить признак срочности, если требуется;
поле «Операция» − выбрать назначаемую операцию;
поле «Вид операции» − выбрать значение из выпадающего списка.
поле «Хирург» − выбрать хирурга, который будет проводить
операцию;
поле «Операционная» − выбрать операционную, в которой будет проводиться операция;
поле «Вид оплаты» − выбрать значение вида финансирования из выпадающего списка.
После заполнения всех необходимых полей нажимаем кнопку «Сохранить». В
списке услуг отобразится статус операции «Назначена» и запланированные дата и время
исполнения.
-
- Движение по отделениям
В данном блоке отображается движение пациента по отделениям госпитализации
- рамках выбранного случая. В разделе «Движение по отделениям» можно оформить
перевод пациента в другое отделение госпитализации, внести изменения в текущее, а
также выбрать отделение последующей госпитализации (рисунок 42).
Рисунок 42 − Блок «Движение по отделениям»
37
Для создания записи о движении пациента по отделениям (перемещение пациента
в другое отделение), необходимо нажать кнопку «Добавить». Откроется форма в
соответствии с рисунком 43:
Рисунок 43 − Форма «Движение по отделениям»
На вкладке «Перемещение» необходимо заполнить поля:
а) блок «Текущее отделение» (блок заполнен по умолчанию, если
данные были указаны ранее):
поле «Дата поступления» − дата поступления в текущее
подразделение;
поле «Отделение» − отделение, в котором пациент находится на данный момент;
поле «Условия оказания» − условия оказания медицинской помощи в текущем подразделении;
поле «Профиль» − профиль медицинской помощи. В списке
отображаются профили, соответствующие отделению;
поле «Профиль койки» − в списке отображаются профили,
соответствующие профилю медицинской помощи;
38
поле «Вид оплаты» − вид финансирования в текущем
подразделении;
поле «Пропущено дней» − указывается количество дней,
которые были пропущены в период нахождения в отделении (для
дневного стационара);
поле «Лечащий врач» − лечащий врач, закрепленный за
пациентом в текущем подразделении. Выбор лечащего врача из
списка сотрудников отделения;
поле «Диагноз» − основной диагноз. Выбрать значение из
справочника по МКБ–10. Для этого необходимо ввести код МКБ или часть названия в строку поиска. В выпадающем списке отобразятся найденные значения. Заполнено по умолчанию, если было указано ранее в блоке «Диагнозы» (этап диагноза − «Клинический», Вид − «Основной»);
б) блок «Перевод»:
поле «Дата выбытия» − дата перевода в другое отделение, по
умолчанию устанавливается текущая дата и время;
поле «Результат госпитализации» − результат оказания мед помощи в текущем отделении;
поле «Исход заболевания» − исход лечения основного заболевания в текущем отделении;
в) блок «Новое отделение»:
поле «Отделение» − подразделение, куда оформляется
перевод пациента;
o поле «Условия оказания» − условия оказания мед
помощи в новом отделении;
Внимание! Режим лечения указывается в каждой записи
движения по отделениям, т.о. в рамках одного случая могут
быть оформлены несколько условий оказания. Например, при
долечивании пациента в дневном стационаре после лечения в
круглосуточном.
поле «Профиль» − новый профиль в подразделении перевода;
39
поле «Вид оплаты» − вид финансирования в новом отделении;
поле «Профиль койки» − профиль койки в новом отделении;
поле «Отделение последующей госпитализации» − становится доступным, если новое отделение имеет тип «Реанимационное». По умолчанию поле заполняется значением текущего клинического отделения (кроме приемного и реанимационного отделения) с
возможностью редактирования;
Поле «КСГ» — необходимо выбрать из предложенных
вариантов.
После внесения данных нажать кнопку «Сохранить». При этом осуществится перевод пациента в другое подразделение.
Для изменения записи нажмите «Изменить». Для удаления нажмите «Удалить». Удалить можно только последнюю (текущую) запись отделения госпитализации.
- Движение по койкам
-
- данном блоке отображается список движения пациента по палатам и койкам в
соответствии с Рисунок 44:
Рисунок 44 − Блок «Движение по койкам»
Для добавления записи регистрации койки необходимо нажать кнопку
«Добавить». Откроется форма в соответствии с Рисунок 45:
40

Рисунок 45 − Форма «Регистрация пациента на койке»
Поля, которые следует заполнить:
поле «Дата с» − начало периода действия койки у пациента. С данного момента койка считается занятой.
поле «Койка» – вызов окна выбора койки в соответствии с рисунком
- Форма выбора койки представляет собой дерево, где корневым элементом является палата.
Палата отображается в формате «Номер палаты (3/5)», где в скобках
отображается количество свободных коек (цифра 3) и количество коек всего (цифра 5).
Койка отображается в формате: «Номер койки − профиль койки (статус койки)».
Где в скобках отображается статус койки: если койка свободна, то отображается:
«свободна», иначе отображаются данные пациента, которым занята койка: «Фамилия
И.О, номер случая».
Для выбора койки в списке указать запись и нажать кнопку «Выбрать»
(рисунок 46):
Рисунок 46 − Форма «Выбор койки»
После заполнения необходимых полей нажать кнопку «Сохранить».
41
Для изменения записи выбрать нужную запись и нажать кнопку «Изменить». Для
удаления записи нажать кнопку «Удалить».
- Предыдущие госпитализации
-
- данном блоке отображается список случаев госпитализации пациента в данную медицинскую организацию (рисунок 47).

Рисунок 47 − Блок «Предыдущие госпитализации»
Отображается информация о периоде лечения, номер случая, основной диагноз
случая, результат лечения. Возможно открыть карточку предыдущего случая госпитализации на просмотр. Для этого необходимо выбрать нужный случай из списка и нажать кнопку «Просмотр».
- Информация о госпитализации
-
- данном блоке отображается дополнительная информация о госпитализации,
введенная в приемном отделении (рисунок 48).
Рисунок 28 − Блок «Информация о госпитализации»
В блоке заполняются следующие поля:
42
поле «Тип госпитализации» − указывается тип госпитализации из
справочника. При указании значения госпитализации по экстренным показаниям становятся доступными поля: «Кем доставлен» («Код», «Номер наряда»), «Состояние опьянения», «Количество часов с начала заболевания». При выборе состояния опьянения «Наркотическое» становятся доступными
поля «Наркотическое вещество» и «Откуда доставлен»;
поле «Состояние при поступлении» − указывается состояние из справочника;
поле «Вид транспортировки» − указывается вид транспортировки из справочника;
поле «Вид травмы» − указывается вид травмы из справочника;
поле «Сопровождающее лицо» − указывается сопровождающее
лицо из списка родственников пациента. Для добавления нового родственника
необходимо нажать на кнопку «Добавить». Откроется форма «Добавление родственника» в соответствии с Рисунок 48;
поле «Причина госпитализации» − указывается причина
госпитализации из справочника; поле «Кратность» − указывается кратность из справочника;
поле «Врач» − указывается врач из списка врачей МО;
поле «Отметка о сообщении» − проставляется отметка о сообщении родственникам или учреждению;
поле «Требуется ЛН» − проставляется отметка о необходимости открытия листа нетрудоспособности.
После заполнения всех необходимых полей нажать кнопку «Сохранить» (рисунок
49).
Рисунок 49 − Форма «Добавление родственника»
43
Поля, выделенные красной звездочкой ( ![]() ), являются обязательными для
), являются обязательными для
заполнения.
- форме необходимо заполнить следующие поля:
поле «ФИО» – для заполнения родственника необходимо ввести начальные буквы фамилии, имени, отчества и дату рождения пациента
(например, ИИИ01062010). В выпадающем списке отобразятся найденные
пациенты. Также можно создать физическое лицо, нажав кнопку «Создать»; поле «Тип родства» − выбрать значение из выпадающего списка.
После заполнения всех необходимых полей нажать кнопку «Сохранить».
- Листы нетрудоспособности
-
- данном блоке отображается список листов нетрудоспособности пациента, выданных в связи с данным заболеванием (рисунок 50).

Рисунок 50 − Блок «Листы нетрудоспособности»
Допускается регистрация как листов нетрудоспособности, выданных в МО
пользователя, так и листов нетрудоспособности, выданных в стороннем МО.
Для создания листа нетрудоспособности нажать кнопку «Добавить». Откроется
форма регистрации листа нетрудоспособности в ЕГИС ЭЗ РТ (рисунок 51).
44

Рисунок 51 − Форма «Лист нетрудоспособности»
- форме необходимо заполнить следующие поля:
поля «Имя», «Отчество», «Фамилия» – лицо, на имя которого
выдается лист нетрудоспособности. По умолчанию заполняется данными
пациента; поле «Случай обслуживания» – выбор из списка случаев пациента;
поле «Диагноз первичный» – выбор из списка диагнозов по МКБ. По
умолчанию заполняется первичным диагнозом в указанном случае
обслуживания;
поле «Диагноз заключительный» – выбор из списка диагнозов по МКБ. По умолчанию заполняется заключительным диагнозом в указанном случае обслуживания;
признак «Выдать сопровождающему» – признак выдачи листа нетрудоспособности сопровождающему лицу. При выборе признака отображаются поля ввода данных сопровождающего лица: физическое лицо, паспортные данные, пол, дата рождения, статус представителя пациента;
поле «Номер ЛН» – цифровой код из 12 цифр, указан на бланке ЛН под
соответствующим ему штрих–кодом;
45
поле «Тип ЛН» – выбор из справочника: первичный, продолжение,
дубликат;
поле «ЛПУ» – выбор медицинской организации, выдавшей лист
нетрудоспособности;
поле «ОГРН лечебного учреждения» – код с видом «ОГРН» организации, выдавшей лист нетрудоспособности;
поле «Адрес лечебного учреждения» – адрес организации, выдавшей лист нетрудоспособности;
поле «Дата выдачи» – дата выдачи листа нетрудоспособности;
блок «Основные данные»:
поле «Причина нетрудоспособности» – выбор причины нетрудоспособности из справочника;
поле «Причина нетрудоспособности, дополнительный код» – выбор дополнительного кода причины нетрудоспособности из справочника;
поле «Код изменения причины нетрудоспособности» – выбор из
справочника (то же, что для «Причины нетрудоспособности»). Это поле
заполняется, если причина нетрудоспособности изменяется. Например, с
заболевания на долечивание в санатории в рамках одного ЛН; поле «Вид места работы» – наименование вида места работы;
поле «Место работы» – место работы из карты пациента;
поле «Место работы (Изменить для печати)» – поле для изменения
наименование места работы для печати;
поле «Состоит на учете в государственных учреждениях службы
занятости» – включение признака делает недоступными поля «Вид места
работы» и «Место работы»;
поле «Дата 1» – дата изменения причины нетрудоспособности, предполагаемая дата родов, дата начала путевки;
поле «Дата 2» – дата окончания путевки, поле отображается при выборе кода 08 в поле «Причина нетрудоспособности, код» или «Код изменения причины нетрудоспособности»;
поле «Номер путевки» – отображается при выборе кода 08 в поле «Причина нетрудоспособности, код» или «Код изменения причины нетрудоспособности»;
поле «ОГРН санатория или клиники НИИ» − реквизит доступен при выборе кода 08 в поле «Причина нетрудоспособности, код» или «Код
изменения причины нетрудоспособности»;
46
поле «ФИО члена семьи, за которым осуществляется уход» − поле
отображается при выборе кода 03, 09, 12, 13, 14, или 15 в поле «Причина нетрудоспособности, код» или «Код изменения причины нетрудоспособности». Если выбрано сопровождающее лицо, то заполняется автоматически;
поле «Возраст (лет) члена семьи, за которым осуществляется уход»
- поле отображается при выборе кода 03, 09, 12, 13, 14, или 15 в поле «Причина нетрудоспособности, код» или «Код изменения причины
нетрудоспособности». Заполняется, если возраст пациента больше или равно 1
год;
поле «Возраст (месяцев) члена семьи, за которым осуществляется
уход» − поле отображается при выборе кода 03, 09, 12, 13, 14, или 15 в поле
«Причина нетрудоспособности, код» или «Код изменения причины
нетрудоспособности». Заполняется, если возраст пациента меньше года;
поле «Код родственной связи для члена семьи, за которым осуществляется уход» − поле отображается при выборе кода 03, 09, 12, 13, 14,
или 15 в поле «Причина нетрудоспособности, код» или «Код изменения причины
нетрудоспособности». Указывается вид родства с пациентом;
поле «Код нарушения режима» – выбор из справочника кодов
нарушения режима лечения; поле «Дата отметки о нарушении режима» – заполнение даты;
поле «Врач установивший нарушение режима лечения» – выбор
врача из списка;
поле «Начальная дата нахождения в стационаре» – заполняется для
госпитальных случаев, равна дате госпитализации;
поле «Конечная дата нахождения в стационаре» − заполняется для
госпитальных случаев, равна дате выписки;
поле «Дата направления в бюро МСЭ» – заполняется при направлении пациента на МСЭ;
поле «Дата регистрации документов в бюро МСЭ» – заполняется при направлении пациента на МСЭ;
поле «Дата освидетельствования в бюро МСЭ» – заполняется при направлении пациента на МСЭ;
поле «Наименование учреждения МСЭ» – заполняется при
направлении пациента на МСЭ;
47
поле «Признаки установки/ изменения группы инвалидности (по
результатам рассмотрения МСЭ)» – заполняется при направлении пациента на МСЭ;
блок «Периоды освобождения от работы»:
поле «Дата начала действия периода ЛН» – ввод даты; поле «Дата окончания действия периода ЛН» – ввод даты;
поле «Врач, выдавший ЛН» – выбор сотрудника из списка; поле «Заверяющий врач» – выбор сотрудника из списка;
признак «Перевод в другое ЛПУ» − признак проставляется в том случае, когда ЛН не закрывается фактически, а будет продлен в другом ЛПУ;
дата «Приступить к работе» − ввод даты;
код «Иное» − код выбирается из справочника, если не указана дата «Приступить к работе»;
дата установки кода «Иное» − ввод даты, при заполнении кода «Иное»;
поле «Номер ЛН» – продолжения текущего − номер и дата выдачи
ЛН–продолжения, если текущий ЛН − основной и для него создано
продолжение;
поле «Статус» – наименование статуса листа нетрудоспособности.
После заполнения всех необходимых полей нажать кнопку «Сохранить».
Для регистрации листа нетрудоспособности, выданного в другом МО, нажать
кнопку «Выдан в другом МО» (рисунок 52).
Рисунок 52 − Форма «Выдан в другом МО»
В форме «Выдан в другом МО» необходимо заполнить следующие поля:
48
поле «Дата выдачи» − указать дату выдачи листа
нетрудоспособности; поле «Номер» − указать номер листа нетрудоспособности.
После заполнения всех необходимых полей нажать кнопку «Сохранить».
Для редактирования записи по листу нетрудоспособности необходимо в списке «Листы нетрудоспособности» выбрать запись и нажать кнопку «Изменить».
Для удаления записи по листу нетрудоспособности в списке «Листы
нетрудоспособности» выбрать запись и нажать кнопку «Удалить».
4.6. Выписка пациента
Для выписки пациента из стационара в списке выбрать пациента и нажать кнопку
«Выписать». Форма состоит из двух вкладок.
Вкладка «Выписать из отделения» (рисунок 53):
Рисунок 53 − Форма «Выписать из отделения»
поле «Дата поступления» − заполнена дата поступления в текущее отделение;
поле «Отделение» − заполнено текущее отделение стационара;
поле «Условие оказания» − заполнено условие оказания в отделении стационара (круглосуточный или дневной стационар);
поле «Профиль лечения» − выбрать из выпадающего списка профиль
лечения. Подтягиваются профили, соответствующие отделению. Заполнено по
умолчанию, если было указано ранее;
49
поле «Профиль койки» − выбрать из выпадающего списка профиль
койки. Подтягиваются профили коек, соответствующие профилю лечения;
поле «Лечащий врач» − выбрать лечащего врача из списка
сотрудников отделения. Заполнено по умолчанию, если было указано ранее;
поле «Диагноз по МКБ» − выбрать значение из справочника по МКБ–
- Для этого необходимо ввести код МКБ или часть названия в строку поиска.
В выпадающем списке отобразятся найденные значения. Заполнено по
умолчанию, если было указано ранее в блоке «Диагнозы» (этап диагноза – «Клинический», Вид – «Основной»);
поле «Вид оплаты» − выбрать значение из выпадающего списка. Заполнено по умолчанию, если было указано ранее;
поле «Дата выписки» − указать дату выписки пациента из стационара;
поле «Заключительный диагноз» − выбрать значение из справочника по МКБ–10. Для этого необходимо ввести код МКБ или часть названия в строку
поиска. В выпадающем списке отобразятся найденные значения. Заполнено по
умолчанию значение диагноза отделения (этап диагноза – «Клинический», Вид
– «Основной»);
поле «Результат госпитализации» − выбрать значение из
выпадающего списка. При указании результата госпитализации «Умер»
появляются поля «Дата смерти» и «Врач, констатировавший смерть», а также
поле признака «Со вскрытием». Указанные данные сохраняются в истории
болезни, а также в карточке пациента;
поле «Исход заболевания» − выбрать значение из выпадающего
списка;
поле «Способ оплаты» − поле не обязательное;
поле «Уровень мед помощи» − выбрать из выпадающего списка уровень мед помощи, оказанной пациенту;
поле «КСГ» — выбрать значение из выпадающего списка.
Внимание! В случаях с методами ВМП вид финансирования ОМС при выписке пациента заменяется на ВМП для корректного формирования реестра.
50
5. ВВОД СЛУЧАЕВ СТАЦИОНАРА ЧЕРЕЗ МОДУЛЬ «СТАТИСТИКА»
Для начала работы необходимо в модуле «Стационар» перейти в раздел «Статистика» в соответствии с рисунком 54:![]()
Рисунок 54 – Меню навигации по модулям
5.1. Описание интерфейса модуля «Статистика»
При входе в раздел открывается основное рабочее окно медицинского статистика
(рисунок 55):
Рисунок 35 – Форма «Список статистических карт»
Окно условно можно разделить на 4 блока:
а) блок «Фильтр». В верхней части окна находится кнопка управления фильтром: ![]() . По умолчанию установлен фильтр по периоду – отображаются записи
. По умолчанию установлен фильтр по периоду – отображаются записи
по текущему месяцу. Возможна фильтрация по следующим полям:
поле «Дата поступления» – поиск случаев госпитализации по периоду, когда пациент поступил в стационар;
поле «Дата выписки» – поиск случаев госпитализации по
периоду, когда пациент выписался из стационара; поле «Случаи» – отбор по закрытым и открытым случаям;
поле «Номер случая» – поиск по номеру случая; поле «Пациент» – элемент поиска по картотеке пациентов;
51
поле «Вид финансирования» – отбор случаев по виду
финансирования;
поле «Отделение» – поиск случаев госпитализации по
отделению стационара;
поле «Попал в счет» – отбор случаев, записи которого попали или не попали в счет–реестр;
поле «Отобрать случаи» – отбор случаев по признакам: госпитализированные и отказ от госпитализации. По умолчанию
установлен отбор по госпитализированным пациентам;
поле «Профиль койки» – выбрать профиль койки; поле «Условия оказания» – выбрать условия оказания;
поле «Результат» – выбрать из списка результат лечения;
поле «Сопровождающее лицо» – элемент поиска по картотеке пациентов;
поле «КСГ» – выбрать клинико–статистическую группу.
б) блок «Список случаев». Отображается список случаев
госпитализации, за указанный в фильтре период;
в) блок «Движение по отделениям». Отображается информация по
движению пациентов по отделениям;
г) блок «Операции». Отображается список операций, оказанных в
отделениях.
5.2. Статистическая карта
Для создания статистической карты (случая госпитализации пациента)
необходимо нажать на кнопку «Создать». Откроется форма «Статистическая карта» в
соответствии с рисунком 56:
52

Рисунок 56 – Форма «Статистическая карта»
Поля, выделенные красной звездочкой ( ![]() ), являются обязательными для заполнения.
), являются обязательными для заполнения.
Блок персональных данных пациента:
поле «Пациент» –для заполнения пациента необходимо ввести
начальные буквы фамилии, имени, отчества и дату рождения пациента
(например, ИИИ01062010). В выпадающем списке отобразятся найденные пациенты.
После выбора пациента на форме отобразятся его персональные данные. Для редактирования персональных данных необходимо нажать кнопку «Редактировать» рядом с полем выбора пациента. Откроется карта
пациента, в которой необходимо добавить/ исправить данные пациента:
Блок «Поступление»:
поле «Номер случая» –заполнить номер медицинской карты;
поле «Тип госпитализации» – выбрать значение типа госпитализации из выпадающего списка;
53
поле «Вид финансирования» –выбрать значение вида
финансирования из выпадающего списка;
поле «Направление» – в случае, если в системе было создано
направление пациента на госпитализацию, то в выпадающем списке оно
отобразится. Если пациент поступает с бумажным направлением, то его можно указать. Для этого необходимо выбрать чекбокс «Ручное заполнение». Появятся поля для заполнения данных по направлению пациента;
поле «Кем доставлен, код, номер наряда» – выбрать значение канала госпитализации (скорая помощь, наряд полиции, самообращение и пр.), указать код и номер наряда. Поля становятся активны, если выбран тип
госпитализации «Экстренная»;
поле «Диагноз направления» –выбрать значение из справочника по МКБ–10. Поле отображается, если заполнено поле «Направление»;
поле «Диагноз поступления» – выбрать значение из справочника по МКБ–10. Для этого необходимо ввести код МКБ или часть названия в строку
поиска. В выпадающем списке отобразятся найденные значения;
поле «Состояние опьянения» – выбрать значение из выпадающего списка. Становится активно, если выбран тип госпитализации «Экстренная»;
поле «Поступил в этом году» – выбрать значение из выпадающего
списка;
поле «Доставлен в стационар» – выбрать значение количество часов
- начала заболевания;
поле «Причина госпитализации» – выбрать значение причины
госпитализации из выпадающего списка. Если была травма, то обязательно
указать значение, соответствующее типу травмы (рисунок 57):
Рисунок 57 – Доступные кнопки после создания случая
поле «Вид транспортировки» – выбрать значение из выпадающего
списка;
54
поле «Уровень медицинской помощи» – выбрать значение уровня
мед помощи из выпадающего списка;
поле «Способ оплаты» – выбрать способ оплаты по случаю из
выпадающего списка.
Блок «Приемное отделение»:
поле «Дата поступления» – указать значение даты поступление в
приемное отделение. По умолчанию заполняется текущей датой и временем;
поле «Приемное отделение» – выбрать значение приемного
отделения, в котором оказывался прием; поле «Врач» – выбрать значение из списка врачей отделения;
поле «Листок нетрудоспособности». Для того, чтобы указать ЛН,
необходимо установить чекбокс «Указать лист нетрудоспособности». На форме отобразятся поля для указания периода ЛН. Если лист
нетрудоспособности выдан по уходу за больным, необходимо установить
чекбокс «Уход за больным» и указать ФИО, кому выдан лист;
поле «Дефекты догоспитального этапа» – выбрать значение из списка
(рисунок 58):
Рисунок 58 – «Дефекты догоспитального этапа»
После заполнения всех необходимых полей нажать кнопку «Сохранить».
Созданная статистическая карта отобразится в списке.
После создания статистической карты появляется вкладка «Отделения/ Операции». На данной вкладке заполняются данные по движению пациента по отделениям, оказанным услугам и установленным диагнозам (рисунок 59).
55

Рисунок 59 – Вкладка «Отделения/ Операции»
5.3. Движение по отделениям
Для создания записи о движении пациента по отделениям необходимо на вкладке
«Отделения/ операции» в блоке «Движение по отделениям» нажать кнопку «Создать».
Рисунок 60 – Форма «Движение по отделениям»
На форме необходимо заполнить следующие поля (рисунок 60):
поле «Дата поступления» – указать значение даты поступления в отделение стационара. По умолчанию стоит дата поступления в приемное отделение;
поле «Дата выписки» – указать значение даты выписки пациента из
отделения;
поле «Отделение» – выбрать из выпадающего списка отделение
стационара;
56
поле «Условие оказания» – выбрать из выпадающего списка условие
оказания отделения (круглосуточный или дневной стационар);
Внимание! Режим лечения указывается в каждой записи движения по отделениям, т.о. в рамках одного случая могут быть оформлены несколько условий оказания. Например, при долечивании пациента в дневном стационаре после лечения в круглосуточном.
поле «Профиль» – выбрать из выпадающего списка профиль лечения;
поле «Профиль койки» – выбрать из выпадающего списка профиль койки на которой лежал пациент;
поле «Лечащий врач» – выбрать лечащего врача из списка
сотрудников отделения; поле «Диагноз по МКБ» – выбрать значение из справочника по МКБ–
- Для этого необходимо ввести код МКБ или часть названия в строку поиска. В
выпадающем списке отобразятся найденные значения; поле «Вид оплаты» – выбрать значение из выпадающего списка;
поле «Результат госпитализации» – выбрать значение из
выпадающего списка. При указании в поле результата, закрывающего случай,
становится видимым и доступным дополнительное поле «Заключительный
диагноз» – по умолчанию заполняется значением из поля «Диагноз по МКБ». После
сохранения диагноз отображается в блоке «Диагнозы»;
поле «Исход госпитализации»– выбрать значение из выпадающего
списка;
После заполнения всех необходимых полей нажать кнопку «Сохранить».
Для редактирования записи отделения необходимо в списке «Движения по отделениям» выбрать запись и нажать кнопку «Изменить».
Удаление записей по отделению возможно только по последним записям. Для этого необходимо нажать кнопку «Удалить».
5.4. Реестровые сведения о ЛС
Для создания используемых ЛС необходимо перейти в раздел «Реестр сведений о ЛС» и выбрать пункт «Создать».
57

Рисунок 61 − Создание лекарственного назначения
На форме «Лекарственное средство» необходимо заполнить (рисунок 61):
поле «Контракт» – заполняется автоматически и является не редактируемым;
поле «Препарат» – ввести необходимый препарат, при
необходимости можно воспользоваться расширенным поиском;
поле «Курсовая доза» – указывается в упаковках количество
фактически применённого ЛС. По умолчанию заполняется как «1.000»;
поле «Источник финансирования» – выбирается соответствующий
источник финансирования, по умолчанию подбирается значение «ОМС» поле «Услуга» – выбирается значение из оказанных в случае услуг.
Внимание! Для услуг РКТ и МРТ нужно вводить лекарственные средства с указанием привязки к услуге (т.е. услуга дня них обязательное).
После заполнения данных форму нужно сохранить, нажав на «Добавить ЛС».
Если по каким–либо причинам необходимо удалить ЛС, то следует выбрать строку
- записью, которую нужно удалить, и нажать кнопку «Удалить».
-
- «Услуги»
Для добавления пациенту услуги необходимо в списке «Движения по отделениям» выбрать отделение, в котором была оказана услуга, и в списке операций нажать кнопку
«Создать» в блоке «Услуги».
58

Рисунок 62 – Форма «Операции»
На форме необходимо заполнить следующие поля (рисунок 62):
поле «Дата операции» – указать значение даты оказания услуги;
поле «Хирург» – выбрать сотрудника, оказавшего услугу;
поле «Услуга» – выбрать из выпадающего списка оказанную услугу;
поле «Вид оплаты» – выбрать из выпадающего списка; поле «Количество» – указать значение количества оказанных услуг;
поле «Анестезия» – выбрать из выпадающего списка;
поле «Осложнение» – в случае, если в результате оказанной услуги
выявилось осложнение, его можно заполнить выбором из списка.
Внимание! Если для услуги в окне настройки вида услуги (в LSD)
указан признак «Требуется указание анестезии» в соответствии с Рисунок 3
63, то на форме внесения результата появляется поле «Анестезия».

Рисунок 63 – Признак «Требуется указание анестезии»
После заполнения всех необходимых полей нажать кнопку «Сохранить».
59
Для редактирования записи услуги, необходимо в списке «Операции» выбрать
запись и нажать кнопку «Изменить».
Для удаления услуги, необходимо в списке «Операции» выбрать запись и нажать кнопку «Удалить».
5.6. Диагнозы
Для добавления пациенту диагнозов необходимо в списке диагнозов нажать кнопку «Создать».
Рисунок 64 – Форма «Диагноз»
На форме необходимо заполнить следующие поля (рисунок 64):
поле «Этап» – выбрать значение этапа установления диагноза
(направления, предварительный, клинический, патологоанатомический). По умолчанию заполняется значение «Заключительный»;
поле «Основной диагноз» – признак, что диагноз является основным.
По умолчанию установлен;
поле «Вид» – поле доступно, если не установлен признак основного диагноза. Выбрать значение из выпадающего списка (сопутствующий,
осложнения);
поле «Диагноз» – выбрать значение из справочника по МКБ–10. Для
этого необходимо ввести код МКБ или часть названия в строку поиска. В
выпадающем списке отобразятся найденные значения.
Внимание! В случай необходимо добавить все диагнозы осложнения и сопутствующие диагнозы.
После заполнения всех необходимых полей нажать кнопку «Сохранить».
60
Для редактирования записи по диагнозу необходимо в списке «Диагнозы»
выбрать запись и нажать кнопку «Изменить».
Для удаления диагноза необходимо в списке «Диагнозы» выбрать запись и нажать кнопку «Удалить».
5.7. Удаление случая госпитализации
Если по каким–либо причинам необходимо удалить созданный случай, нужно выбрать строку с записью и нажать кнопку «Удалить».61
|
Сокращение |
Определение |
|
ВМП |
высокотехнологичная специализированная медицинская помощь |
|
ЗОГ |
запись отделения госпитализации |
|
МКБ |
международный классификатор болезней |
|
МО |
медицинская организация |
|
МЭС |
медико–экономический стандарт |
|
ОГРН |
основной государственный регистрационный номер |
|
единая государственная информационная система «Электронное |
|
|
ЕГИС ЭЗ РТ |
здравоохранение Республики Татарстан» |
|
ОКМУ |
общероссийский классификатор медицинских услуг |
|
ПК |
персональный компьютер |
|
ТС |
транспортное средство |
|
ФИО |
фамилия, имя, отчество |
|
ЦОД |
центр обработки данных |
МИС РТ МИС: описание, отзывы, преимущества
18 янв. 2022 г.
• 12 min read
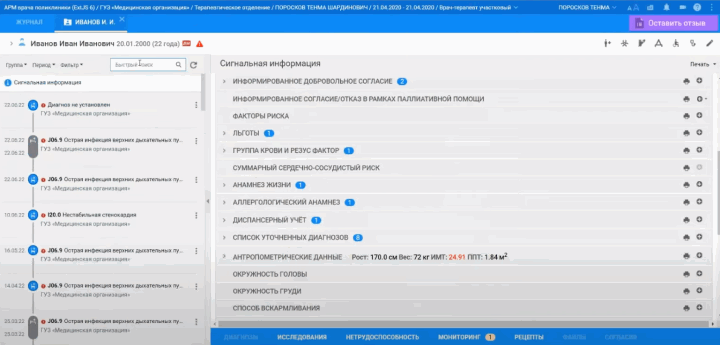
РТ МИС один из крупнейших поставщиков высокотехнологичных цифровых медицинских сервисов для регионов и ведомств, врачей и пациентов, а также одной из крупнейших IT-команд в отрасли цифровизации здравоохранения России.
Теперь, чтобы попасть к доктору на прием, достаточно скачать мобильное приложение и записаться онлайн. Все посещения врача, назначения, диагнозы и результаты исследований хранятся в электронной медицинской карте, которая всегда под рукой — в мобильном телефоне. В условиях географической удаленности личное посещение опытных врачей и специалистов узкого профиля затруднительно, можно воспользоваться телемедицинской консультацией.
Сервисы портала обеспечивают равный доступ жителей к своевременной и качественной медицинской помощи. Воспользоваться ими может каждый при наличии Личного кабинета на портале Госуслуг РФ (ЕСИА).
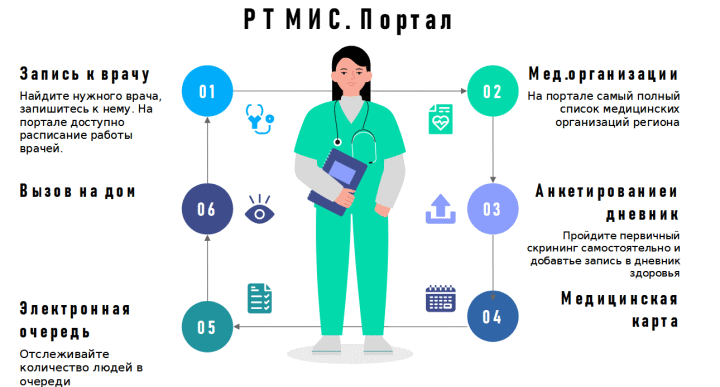
Рисунок 1 – Меню навигации по модулям
5
-
- МОДУЛЬ «ПРИЕМНОЕ ОТДЕЛЕНИЕ»
- Описание формы «Журнал госпитализации»
Форма «Журнал госпитализации» является основным рабочим окном
регистратора приемного отделения (рисунок 2):
2 – Форма «Журнал госпитализации»
Форму «Журнал госпитализации» условно можно разделить на четыре блока:
а) блок «Фильтр». По умолчанию установлен фильтр по периоду – отображаются записи по текущему дню. Возможна фильтрация по следующим
полям:
поле «Дата поступления» – поиск случаев
госпитализации по периоду, в котором пациент поступил в
приемное отделение;
поле «Отделение» – поиск случаев госпитализации по
отделению стационара, в которое пациент направлен на лечение;
поле «Приемное отделение» – поиск случаев
госпитализации по приемному отделению, в котором оформлен
случай;
поле «Пациент» – поиск случаев поступления пациента
- приемное отделение;
поле «Номер случая»– поиск по номеру случая;
поле «Номер направления» – поиск случая по номеру направления пациента на госпитализацию;
6
поле «Отобрать случаи» – отбор случаев, по которым
прошла госпитализация и/или оформлен отказ от госпитализации;
поле «Вид финансирования» – отбор случаев по виду
финансирования;
поле «Условия оказания» – выбрать условие из
выпадающего списка;
б) блок «Список пациентов». Отображается список пациентов, поступивших
- приемное отделение за указанный в фильтре период.
-
- блоке кроме стандартных кнопок «Создать», «Изменить» и «Удалить»
доступны следующие кнопки:
кнопка «ЭМК» – по кнопке осуществляется переход в электронную медицинскую карту пациента в LSD;
кнопка «Пациент» – по кнопке открывается карточка
пациента в LSD;
кнопки «Направить в отделение», «Отказ от госпитализации» – доступны и видимы при выборе случая госпитализации пациента в приемном отделении;
кнопка «Отменить направление» – доступна и видима
при выборе случая госпитализации пациента, направленного в отделение стационара;
кнопка «Отменить отказ» – доступна и видима при
выборе случая госпитализации пациента, которому оформлен отказ
от госпитализации.
Принцип выделения записей цветом (легенда):
направлен в отделение (зеленый) – пациент направлен
- отделение стационара на лечение, создана история болезни;
отказ от госпитализации (розовый) – пациенту
оформлен отказ от госпитализации;
экстренный случай (синий текст) – пациент поступил в приемный покой по экстренным показаниям.
Расшифровка легенды расположена под списком пациентов.
7
в) блок «Услуги». Отображается список услуг, оказанных в приемном
отделении.
г) блок «Направление в отделение». Отображается информация по движению пациентов по отделениям.
3.2. Создание случая госпитализации
Для оформления случая госпитализации (поступление пациента в приемное отделение) необходимо нажать на кнопку «Создать». Откроется форма «Случай
госпитализации» в соответствии с Рисунок :
Рисунок 3 – Форма «Случай госпитализации»
Поля, выделенные красной звездочкой ( ![]() ), являются обязательными для
), являются обязательными для
заполнения.
- форме необходимо заполнить следующие поля:
поле «Пациент» – для заполнения поля необходимо ввести начальные буквы фамилии, имени, отчества и дату рождения пациента (например, ИИИ01062010). В выпадающем списке отобразятся найденные пациенты;
поле «Направление» – в случае, если в системе было создано
направление пациента на госпитализацию, то в выпадающем списке оно отобразится. Если пациент поступает с бумажным направлением, то его можно указать. Для этого необходимо нажать на кнопку «Ручное заполнение».
Появятся поля для заполнения данных по направлению пациента.
8
Внимание! Направление, на основании которого пациент был госпитализирован в отделение, получает статус «Реализовано» и не может быть использовано повторно (в другом случае, либо в заявке на плановую госпитализацию).
При регистрации отказа от госпитализации возможно:
отменить направление – в таком случае направление получает статус
«Отменено» и не может быть использовано повторно;
не отменять направление – таком случае направление получает
статус «Активное» и может быть использовано повторно в другом случае госпитализации, либо при планировании госпитализации.
При удалении случая направление получает статус «Активное» и может быть использовано повторно;
поле «Тип госпитализации» – выбрать значение типа госпитализации
из выпадающего списка. При указании значения госпитализации по экстренным
показаниям становятся доступными поля: «Кем доставлен (код, номер
наряда)», «Состояние опьянения», «Количество часов с начала заболевания»,
«Замечания к работе бригады». При выборе состояния опьянения
«Наркотическое» становятся доступными поля «Наркотическое вещество» и
«Откуда доставлен»;
поле «Вид финансирования» – выбрать значение вида
финансирования из выпадающего списка;
Цель первичного обращения – выбрать значение из выпадающего
списка;
Состояние при поступлении – выбрать значение из выпадающего
списка;
поле «Причина госпитализации» – выбрать значение причины госпитализации из выпадающего списка. Если была травма, то обязательно указать значение, соответствующее типу травмы (рисунок 4):
9

Рисунок 4 – Доступные кнопки после создания случая
поле «Вид транспортировки» – выбрать значение из выпадающего списка;
поле «Кратность госпитализации» – выбрать значение из выпадающего списка;
поле «Дата поступления» – указать значение даты поступления в
приемное отделение. По умолчанию заполняется текущей датой и временем;
поле «Приемное отделение» – выбрать значение приемного отделения, в котором оказывался прием. По умолчанию заполняется по
отделению, в котором работает пользователь (контекст). При условии, что это
отделение с типом «Приемное»;
поле «Врач приемного отделения» – выбрать значение из списка
врачей отделения. По умолчанию заполняется пользователем, под которым был произведен вход в систему (обязательно при отказах от госпитализации);
поле «Диагноз приемного отделения» – выбрать значение из
справочника по МКБ–10. Для этого необходимо ввести код МКБ или часть
названия в строку поиска. В выпадающем списке отобразятся найденные
значения. В случае, если диагноз направления совпадает с диагнозом при
поступлении пациента, можно скопировать диагноз, нажав кнопку рядом с
полем «Скопировать диагноз направления» (« ![]() ») (обязательно при отказах от госпитализации).;
») (обязательно при отказах от госпитализации).;
поле «Сопровождающее лицо» – при госпитализации пациента с сопровождающим лицом необходимо указать ФИО сопровождающего лица. Выбор сопровождающих лиц осуществляется по списку родственников пациента. В случае, если у пациента не указан родственник, его можно добавить по соответствующей кнопке (см. раздел «Добавление
родственника»). На форме указывается физическое лицо и степень родства с
ним. Если физическое лицо не найдено, его можно создать.
10
Открыть на редактирование «Карточку пациента» для
сопровождающего лица можно, нажав на кнопку «Карандаш» рядом с полем выбора сопровождающего;
поле «Отметка о сообщении» – указать отметку о сообщении. При
установлении флага становятся доступными поля: «Родственникам» и «Учреждению».
После заполнения всех необходимых полей нажать кнопку «Сохранить».
Созданный случай появится в журнале госпитализации.
После создания случая госпитализации на пациента становятся доступными следующие кнопки (рисунок 5):
кнопка «Направить в отделение» – открывается форма направления
пациента в отделение стационара на лечение;
кнопка «Отказ от госпитализации» – открывается форма
оформления отказа от госпитализации;
кнопка «Изменить» – форма «Случай госпитализации» становится
доступной для редактирования.
Рисунок 5 – Доступные кнопки после создания случая
- Признак поступления в приемное отделение
-
- случае экстренной госпитализации в целях выгрузки признака
поступления/перевода в разделе «Случай» реестра по стационару (и круглосуточному, и
дневному) необходимо заполнить в описанных ниже ситуациях следующие сведения:
Поле «Кем доставлен» (рисунок 6):
o Самостоятельно – в приемном отделении при экстренном типе госпитализации указать один из вариантов:
- «Самообращение»;
- «Самообращение. Свой транспорт»;
11

Рисунок 6 – Информация о госпитализации. Пришел самостоятельно.
o Доставлен скорой – в приемном отделении при экстренном
типе госпитализации указать один из вариантов (рисунок 7):
- «Бригада скорой помощи»;
- «Реанимобиль»;
- «Сан. Авиация»;

Рисунок 7 – Информация о госпитализации. Доставлен скорой.
Если пациент переведен из другой МО – в приемном отделении указать направление от МО, отличной от МО оказания медицинской помощи. Также следует указать подразделение в направлении и тип подразделения должен быть клиническим, приемным или реанимационным (на рисунке 6 – 8 показан ручной ввод данных о направлении, поэтому поле «Направление» пустое) (рисунок 8):
12

Рисунок 8 – Информация о госпитализации. Пациент переведен из другой МО.
Направление из поликлиники – в приемном отделении указать направление от МО, но поле подразделение не заполнять, либо указать
подразделение с типом, не являющимся клиническим, приемным или
реанимационным (Рисунок 9).
Рисунок 9 – Информация о госпитализации. Направление из поликлиники.
Если данные в приемном отделении не заполнены в указанном ранее порядке, то в счетах в разделе информации о поступлении/ переводе будет выгружаться значение
«6» («Прочее»).
3.3. Добавление родственника
Рисунок 10 – Добавление родственника
Поля, выделенные красной звездочкой ( ![]() ), являются обязательными для
), являются обязательными для
заполнения.
- форме необходимо заполнить следующие поля (рисунок 10):
поле «ФИО» – для заполнения родственника необходимо ввести начальные буквы фамилии, имени, отчества и дату рождения пациента
13
(например, ИИИ01062010). В выпадающем списке отобразятся найденные
пациенты. Также можно создать физическое лицо, нажав кнопку «Создать»;
поле «Тип родства» – выбрать значение из выпадающего списка.
После заполнения всех необходимых полей нажать кнопку «Сохранить».
Внимание! Для новорожденных до гос. регистрации кроме данных родителя (сопровождающего лица) обязательно в мед. карте пациента
указать особый случай (см. раздел КП) и документ страхования у
сопровождающего лица/ родителя.
Особые случаи:
«Пациент до регистрации рождения (новорожденный)»;
«Новорожденный до государственной регистрации при многоплодных родах».
Так же следует указать в КП «Вес при рождении в граммах» для
пациентов, родившихся на сроке менее 38 недель беременности, если на дату
начала случая ему менее 28 дней и вес не превышает 2,5 кг.
3.4. Направление в отделение
Для направления пациента в отделение стационара на лечение необходимо в созданном случае госпитализации нажать кнопку «Направить в отделение».
Откроется форма в соответствии с Рисунок 11:
14

Рисунок 11 – Форма «Направление в отделение»
- форме необходимо заполнить следующие:
поле «Отделение» – выбрать из выпадающего списка отделение стационара;
поле «Дата поступления» – указать значение даты поступления в
отделение стационара;
поле «Номер случая» – для заполнения номера случая нажать ссылку «Заполнить». Можно внести номер вручную;
поле «Условия оказания» – выбрать из выпадающего списка условие
оказания отделения; поле «Профиль» – выбрать из выпадающего списка профиль лечения;
поле «Лечащий врач». Если известен врач, к которому направлен
пациент на лечение, то его можно указать, выбрав из списка сотрудников
отделения;
поле «Койка» – при нажатии на кнопку фильтра откроется форма выбора койки в отделении;
поле «Примечание» – поле для ввода текстового примечания;
поле «Требуется ЛН» – указать флажком потребность пациента в выдаче листа нетрудоспособности;
поле «Имеет лист нетрудоспособности» – указать флажком наличие
-
- пациента листа нетрудоспособности, выданного до госпитализации. При
установлении флага становятся доступными поля: «Дата выдачи» и «Номер».
15
После заполнения всех необходимых полей нажимаем кнопку «Сохранить».
Информация о направлении пациента в отделение отразится в журнале госпитализации.
После направления пациента в отделение возможно отменить данное действие. Для этого необходимо в созданном случае госпитализации нажать кнопку «Отменить направление» (рисунок 12).
Рисунок 12 – Доступные кнопки после направления в отделение
3.5. Оформление отказа от госпитализации
Отказы от госпитализации подаются на оплату в разрезе амбулаторно-
поликлинической помощи, поэтому оформление случая описано в отдельной инструкции
по поликлинике.
16
4. МОДУЛЬ «ВРАЧ СТАЦИОНАРА»
Для перехода в модуль «Врач стационара» необходимо вызвать меню навигации по модулям и выбрать модуль «Стационар», раздел «Лечебное отделение» − «Врач стационара» в соответствии с рисунком 13.
Рисунок 13 − Меню навигации по модулям
4.1. Описание интерфейса модуля «Врач стационара»
Форма «Список пациентов в отделении» является основным рабочим окном врача
стационара (рисунок 14).
Рисунок 14 − Форма «Список пациентов в отделении»
Форму «Список пациентов в отделении» условно можно разделить на четыре
блока:
а) блок «Фильтр». В верхней части окна находится кнопка управления фильтром: ![]() . По умолчанию установлен фильтр по режиму отображения
. По умолчанию установлен фильтр по режиму отображения
«Лечащий врач». Возможна фильтрация по следующим полям (рисунок 15):
17

Рисунок 15 – Фильтр
поле «Режим» − режим отображения случаев госпитализации.
o Режим «Лечащий врач» − отображаются случаи, для которых указан лечащий врач, соответствующий пользователю системы (назначение лечащего врача выполняется отдельным
действием в окне «Заведующий отделением»).
o Режим «Дежурный врач» − отображаются все случаи
пациентов, находящихся в отделениях стационара;
поле «Дата поступления» − поиск случаев госпитализации по
периоду, в котором пациент поступил в отделение;
поле «Номер случая» − поиск по номеру случая;
поле «Пациент» − поиск случаев поступления пациента в стационар;
поле «Отделение» − поиск случаев госпитализации по
отделению стационара;
поле «Вид оплаты» − отбор случаев по виду финансирования;
поле «Лечащий врач» − поиск случаев госпитализации по
лечащему врачу;
поле «Условия оказания» − поиск случаев госпитализации с определенными условиями оказания;
поле «Отображать выписанных пациентов» − признак отображения законченных случаев госпитализаций. По умолчанию
признак отключен и отображаются только открытые случаи госпитализации;
поле «Результат» – отбор случаев по результату;
поле «Дата выписки» – поиск случаев по дате закрытия;
б) блок «Список случаев» − отображается список госпитализации по
указанному в фильтре режиму.
18
В списке случаев с помощью функциональных кнопок можно производить
следующие действия (рисунок 16):![]()
Рисунок 16 – Блок функциональных кнопок
кнопка «ЭМК» − по кнопке осуществляется переход в электронную медицинскую карту пациента в LSD;
кнопка «Пациент» − открывается карточка пациента в LSD;
кнопка «История болезни» − открывается история болезни пациента.
кнопка «Сменить диагноз» − открывается форма смены диагноза (рисунок 17):
Рисунок 17 – Смена диагноза
кнопка «Перевод в другое отделение» − открывает форму «Движение по отделениям»;
кнопка «Выписать» − по кнопке производится выписка пациента (см.
раздел 4.6. Выписка пациента)
кнопка «Отмена выписки» − если пациент уже выписан, то появляется кнопка «Отмена выписки». При отмене выписки, если случай включен в счет,
появляется сообщение с информацией о счете;
19
в) блок «Осмотры» − форма быстрого доступа к списку осмотров,
проводимых врачом стационара. Отображаются осмотры, оформленные пациенту в
текущем отделении;
г) блок «Лекарственные назначения». Отображается список активных лекарственных назначений в текущем отделении. Также содержит кнопку «Реестровые сведения о ЛС».
4.2. Загруженность врачей
Для просмотра информации по загруженности врачей отделения необходимо
нажать на кнопку «Загруженность врачей» в выпадающем меню кнопки «Еще» (рисунок
18):
Рисунок 18 – Кнопка «Еще»
Откроется форма в соответствии с Рисунок 19 19:
Рисунок 19 − Форма «Загруженность врачей»
Окно предназначено для просмотра загруженности врачей отделения. По
умолчанию используется отделение, под которым был произведен вход в систему.
Значение можно изменить в фильтре.
В первой колонке отображается список врачей отделения, во второй колонке −
количество пациентов, закрепленных за лечащим врачом. Количество пациентов
разделено по виду оплаты случая.
20
4.3. Назначение врача
Чтобы назначить лечащего врача пациенту, необходимо в списке пациентов в
отделении выбрать пациента и нажать на кнопку «Назначить врача» в соответствии с Рисунок 120.
Рисунок 20 − Форма «Назначить врача»
-
- выпадающем списке необходимо выбрать врача и нажать кнопку «Сохранить».
- История болезни
История болезни заполняется на основе случая госпитализации, созданного при
поступлении пациента в приемное отделение. Во время пребывания пациента в
стационаре в истории болезни лечащий врач делает ежедневные записи о состоянии и
лечении пациента (рисунок 21).
Рисунок 21 − Форма «История болезни»
Электронная форма «Истории болезни» разделена на функциональные блоки:
шапка окна − содержит данные о пациенте (персональные и
медицинские);
блок «Диагнозы» − содержит данные о выявленных заболеваниях;
блок «Осмотры» − содержит данные об осмотрах пациента;
21
блок «Назначения» − содержит данные о лекарственных назначениях
пациента;
блок «Услуги» − содержит данные о запланированных и оказанных
услугах пациенту;
блок «Направления» − содержит информацию о всех назначениях пациента;
блок «Движение по отделениям» − содержит информацию о движении пациента по отделениям.
блок «Движение по койкам» − содержит информацию о движении пациента по койкам в рамках отделения госпитализации;
блок «Предыдущие госпитализации» − содержит информацию о
предыдущих госпитализациях пациента;
блок «Информация о госпитализации» − содержит дополнительную
информацию о случае госпитализации;
блок «Листы нетрудоспособности» − содержит информацию о
листах нетрудоспособности пациента;
- Информация о случае госпитализации
Шапка окна содержит следующую информацию:
- Информация о пациенте: ФИО, дата рождения и пол
пациента;
- Информация о случае госпитализации:
номер истории болезни;
лечащий врач − отображается лечащий врач в текущем (последнем) отделении;
отделение − отображается текущее (последнее) отделение;
количество к/д всего − сумма койко–дней по случаю
госпитализации; вид оплаты − вид финансирования случая;
поле «Диета» − выбрать диету из выпадающего списка. По кнопке рядом с полем открывается список назначенных диет;
поле «Режим лечения» − поле выбора режима лечения пациента;
дата поступления − дата поступления пациента в стационар; поле «Дата по плану» − поле выбора даты выписки по плану;
22
поле «Дата выписки» − отображается для выписанных
пациентов, дата выписки из стационара;
поле «Основной диагноз» − основной диагноз случая.
Значение подставляется после установления основного диагноза в
блоке «Диагнозы»;
поле «Стандарт» − установленные стандарты в текущем
(последнем отделении). Стандарт устанавливается в разделе
«Движение по отделениям».
4.5.1. Диагнозы
Блок содержит информацию об установленных пациенту диагнозах (рисунок 22).
Рисунок 22 − Блок «Диагнозы»
Внимание! В случай необходимо добавит все диагнозы
осложнения и сопутствующие диагнозы.
Для создания записи об установленном диагнозе необходимо в блоке «Диагнозы» нажать кнопку «Добавить» (рисунок 23).
23

Рисунок 23 − Форма «Создание диагноза»
- форме необходимо заполнить следующие поля:
поле «Этап» − выбрать значение этапа установления диагноза (направления, предварительный, клинический, патологоанатомический). По
умолчанию заполняется значение «Клинический». Диагноз с этапом
«Патологоанатомический» можно добавлять только для умерших пациентов;
поле «Основной диагноз» − признак, что диагноз является основным;
поле «Вид» − выбрать из выпадающего списка вид диагноза: «Сопутствующий», «Осложнение основного». В случае, если указан признак
«Основной», то поле «Вид» не доступно для заполнения;
поле «Диагноз» − выбрать значение из справочника по МКБ–10. Для
этого необходимо ввести код МКБ или часть названия в строку поиска. В выпадающем списке отобразятся найденные значения;
поле «Дополнение» − указать дополнение к диагнозу по МКБ–10;
поле «Дата» − указать дату установления диагноза.
После заполнения всех необходимых полей нажать кнопку «Сохранить».
Для редактирования записи по диагнозу необходимо в списке «Диагнозы» выбрать запись и нажать кнопку «Изменить».
Для удаления записи по диагнозу необходимо в списке «Диагнозы» выбрать запись и нажать кнопку «Удалить».
Также в блоке «Диагнозы» есть кнопка «Получить из протоколов», при нажатии на которую в диагнозы подтягиваются диагнозы, указанные в рамках услуг, оказанных в
текущем отделении.
24
 Внимание! Диагноз из направления, по которому происходит
Внимание! Диагноз из направления, по которому происходит
создание случая госпитализации, сохраняется в истории болезни пациента с этапом «Направительный» и датой диагноза, указанной в направлении (рисунок 24 и 25):
Рисунок 24 – Направление на госпитализацию
Рисунок 25 – Этап диагноза «Направительный»
4.5.2. Осмотры
Блок содержит информацию об осмотрах пациента. При открытии этого блока отображаются осмотры, оказанные врачом стационара (рисунок 26).
25

Рисунок 26 − Блок «Осмотры»
Для добавления пациенту осмотра необходимо в списке «Осмотры» нажать кнопку «Добавить». Откроется форма в соответствии с рисунком 27:
Рисунок 27 − Форма «Добавление осмотра»
- форме необходимо заполнить следующие поля:
поле «Пациент» − не редактируемое. Отображается информация о
пациенте, которому оказываем осмотр;
поле «Дата оказания» − указать дату оказания осмотра. По
умолчанию − текущий день;
поле «Врач» − выбрать врача, который выполнил осмотр. По умолчанию − врач, под которым был произведен вход в систему;
поле «Услуга» − выбрать услугу из списка. В списке отображаются
только услуги с типом «Осмотр».
После заполнения всех необходимых полей нажимаем кнопку «Сохранить»,
появляется раздел заполнения протокола осмотра (рисунок 28).
26

Рисунок 28 − Заполнение протокола осмотра
Для сохранения введенного протокола осмотра необходимо нажать кнопку
«Сохранить протокол».
Для сохранения введенного протокола осмотра как шаблона, необходимо нажать кнопку «Сохранить как шаблон». В открывшемся окне необходимо внести (рисунок 29):
наименование шаблона – уникальное наименование шаблона, будет
отображаться при заполнении протокола по шаблону;
уровень доступа: пользователь – шаблон доступен только
пользователю, который его сохранил;
o организация – шаблон доступен всем пользователям текущей организации;
o должность – шаблон доступен пользователям, которые имеют ту же должность;
o группировка – используется для объединения шаблонов в
группы.
27

Рисунок 29 − Сохранение шаблона протокола
Для заполнения протокола по сохраненному шаблону, необходимо нажать кнопку «Выбрать шаблон». В открывшемся окне в поле «Пользовательские шаблоны протоколов» выбрать шаблон из списка (рисунок 30).
Рисунок 30 − Выбор шаблона для заполнения протокола
Для редактирования записи по оказанному осмотру необходимо в списке
«Осмотры» выбрать запись и нажать кнопку «Изменить».
Для удаления осмотра необходимо в списке «Осмотры» выбрать запись и нажать
кнопку «Удалить».
4.5.3. Лекарственные средства
Для создания назначения необходимо из блока «Назначения» перейти в раздел «Реестр сведений о ЛС» и выбрать пункт «Добавить ЛС» (рисунок 31 и 32).
28
Рисунок 31 − Список назначений
Рисунок 32 − Создание лекарственного назначения
На форме «Лекарственное средство» необходимо заполнить (рисунок 32):
поле «Контракт» – заполняется автоматически и является не редактируемым;
поле «Препарат» – ввести необходимый препарат, при необходимости можно воспользоваться расширенным поиском;
поле «Курсовая доза» – указывается в упаковках количество фактически применённого ЛС. По умолчанию заполняется как «1.000»;
поле «Источник финансирования» – выбирается соответствующий
источник финансирования, по умолчанию подбирается значение «ОМС» поле «Услуга» – выбирается значение из оказанных в случае услуг.
Внимание! Для услуг РКТ и МРТ нужно вводить лекарственные средства с указанием привязки к услуге (т.е. услуга для них
обязательное).
После заполнения данных форму нужно сохранить, нажав на «Добавить ЛС».
Если по каким–либо причинам необходимо удалить ЛС, то следует выбрать строку с записью, которую нужно удалить, и нажать кнопку «Удалить».
4.5.4. Назначения
Блок содержит информацию о медикаментозных и немедикаментозных
назначениях пациента (рисунок 33).
29

Рисунок 33 − Блок «Процедуры»
Оформление листа назначений производится врачом. Эти данные записываются в «Историю болезни», указывается дата назначения, кратность применения, при неоднократном применении время суток. В случае отмены назначения, указывается дата
отмены и причина.
По данному листу назначений процедурная медсестра отмечает выполнение
каждого назначения.
Для добавления немедикаментозного назначения нажмите кнопку «+
Процедуры». Откроется окно добавления назначения (рисунок 34).
Рисунок 34 − Окно «Назначение»
- форме необходимо заполнить следующие поля:
поле «Случай» − не редактируемое. Отображается номер случая и ФИО пациента, в рамках которого создается назначение;
30
поле «Наименование» − вводится наименование назначения. Поле
может быть заполнено автоматически после выбора назначаемой услуги и ее длительности;
поле «Услуга» − наименование услуги. Необходимо выбрать услугу из
списка;
поле «Длительность» − длительность и ее единица измерения.
Вводится длительность оказания услуги;
поле «Периодичность» − расписание оказания услуги;
поле «Условия» − условие оказания услуги, поле не обязательно для заполнения;
поле «Период с/по» − период оказания услуги; поле «Комментарий» − текстовый комментарий к назначению;
поле «Выполнение» − условия выполнения услуги: обязательно либо рекомендовано;
поле «Количество» − количество оказываемых услуг. Поле не
редактируемое. Вычисляется автоматически на основании периода и
периодичности.
После заполнения всех необходимых полей нажимаем кнопку «Сохранить».
Добавленное назначение появится со статусом «Ожидает подтверждения». Чтобы
данное назначение отобразилось в окне процедурной медсестры, необходимо его
подтвердить по соответствующей кнопке.
Для редактирования назначения нажмите кнопку «Изменить» и внесите
изменения. Для удаления нажмите кнопку «Удалить».
Если статус назначения изменился на «Выполняется», то его можно только
«Отменить». Если статус назначения «Исполнено» − изменение, удаление и отмена запрещены.
Для отмены назначения нужно выбрать лекарственное назначение и нажать кнопку «Отменить» (кнопка доступна только для назначений со статусом «Выполняется»). В открывшемся окне нужно внести дату и причину отмены назначения.
Внимание! В счет–реестры выгружаются только исполненные назначения по процедурам.
31
4.5.5. Услуги
Рисунок 35 − Блок «Услуги»
Для добавления услуг выберите один из четырех пунктов меню «Добавить» (рисунок 36):
Рисунок 36 – Кнопка «Добавить»
пункт «Назначить». В открывшейся форме «Направление на услугу» оформляется назначение пациенту услуги на дату (без записи в расписание). После выполнения услуги результат оказания вносится по кнопке «Внести результат»;
пункт «По шаблону». В открывшейся форме «Шаблон услуги» выбирается шаблон оказания услуг и могут быть назначены несколько услуг на дату единовременно (без записи в расписание). После выполнения услуг результаты оказания вносятся по кнопке «Внести результат» для каждой услуги;
пункт «В расписание». Переход в форму «Предварительная запись» для записи пациента на услугу в расписание. После выполнения услуги результат
- оказания придет автоматически (смена статуса – «Выполнено»), либо его можно заполнить из формы по кнопке «Внести результат»;
пункт «Операцию». В открывшейся форме «Направление на операцию» оформляется назначение на операцию. После выполнения услуги результат оказания может быть внесен по кнопке «Внести результат» в соответствии с рисунком 37:
32

Рисунок 37 – Форма для внесения результата оказания услуги
- форме необходимо заполнить следующие поля:
поле «Отделение» − указать отделение, в котором будет проводиться операция;
поле «Дата оказания» − указать дату направления на операцию. По
умолчанию − текущий день;
поле «Срочно» − установить признак срочности, если требуется;
поле «Операция» − выбрать назначаемую операцию; поле «Вид операции» − выбрать значение из выпадающего списка.
поле «Хирург» − выбрать хирурга, который будет проводить
операцию;
поле «Операционная» − выбрать операционную, в которой будет проводиться операция;
поле «Вид финансирования» − выбрать значение вида финансирования из выпадающего списка.
поле «Анестезия» − выбрать из выпадающего списка;
поле «Осложнение» − в случае, если в результате оказанной услуге выявилось осложнение, его можно заполнить выбором из списка.
33
Внимание! Если для услуги в окне настройки вида услуги (в LSD)
указан признак «Требуется указание анестезии» в соответствии с Рисунок 3 38, то на форме внесения результата появляется поле «Анестезия».

Рисунок 38 – Признак «Требуется указание анестезии»
4.5.5.1. Назначение услуг
Для добавления назначения нажмите кнопку «Добавить» и выберите пункт меню
«Назначить». Откроется окно добавления назначения на услугу (без записи в расписание)
согласно рисунку 39:
Рисунок 39 − Форма «Создание направления»
- форме необходимо заполнить следующие поля:
поле «Случай» − не редактируемое. Отображается номер случая и ФИО пациента, в рамках которого создается направление;
поле «Отделение» − запись отделения госпитализации, в рамках которого будет создано назначение. По умолчанию установлено отделение, в котором на данный момент находится пациент;
поле «Вид финансирования» − вид финансирования, по которому будет оказана данная услуга. По умолчанию установлен вид финансирования
случая лечения;
34
поле «Дата направления» − дата назначения на услугу. По умолчанию,
текущая дата и время;
поле «Услуга» − наименование услуги. Необходимо выбрать услугу из
списка.
Внимание! В случаях по ВМП обязательно необходимо указать услуги методов ВМП. В названии услуги уже указано по какому виду
финансирования метод осуществляется, например, услуга с кодом 49
«ВМП ОМС. комплексная консервативная терапия, включая эфферентные и афференные методы лечения, хирургические вмешательства, подавление избыточного синтеза продуктов порфиринового метаболизма инфузионной терапией, интенсивная терапия, включая методы протезирования функции дыхания и почечной функции, молекулярно-генетическое исследование больных с латентным течением
острой порфирии с целью предотвращения развития кризового течения,
хелаторная терапия»
После заполнения всех необходимых полей нажимаем кнопку «Сохранить».
Добавленная услуга появится со статусом «Запланирована». Для редактирования назначения нажмите кнопку «Изменить» и внесите изменения. Для удаления нажмите
кнопку «Удалить».
Для заполнения результата оказания услуги нажмите кнопку «Внести результат».
Откроется окно заполнения результата (протокола) услуги.
4.5.5.2. Назначение услуг по шаблону
Для добавления пациенту услуг по шаблону необходимо в списке «Услуги» нажать
кнопку «Добавить» и выбрать пункт «По шаблону». Откроется форма «Шаблон услуги» в
соответствии с рисунком 40.
Рисунок 401 − Форма «Шаблон услуги»
35
- форме необходимо заполнить следующие поля:
поле «Дата начала» − указать дату направления на услугу. По умолчанию − текущий день;
поле «Шаблон» − выбрать шаблон услуг. После выбора шаблона услуг
отобразится список услуг, доступных для назначения; поле «Список услуг» − выбрать галочками назначаемые услуги.
После заполнения всех необходимых полей нажать кнопку «Назначить». В списке услуг отобразится статус услуги «Назначено» и запланированные дата и время исполнения.
Назначенные услуги могут быть отменены. Для отмены выбираем назначенные
услуги галочками и нажимаем кнопку «Отменить».
Закрыть форму «Шаблон услуги» можно кнопкой «Закрыть».
4.5.5.3. Добавление направление в расписание
Для записи пациента в расписание необходимо выбрать кнопку «В расписание». После чего произойдет переход в модуль «Управление предварительной записью» ЕГИС ЭЗ РТ.
4.5.5.4. Назначение операции
Для назначения операции нажмите кнопку «Добавить» и выберите пункт меню «Операцию». Откроется окно добавления направления на операцию (рисунок 41).
Рисунок 41 − Форма «Направление на операцию»
36
- форме необходимо заполнить следующие поля:
поле «Отделение» − указать отделение, в котором будет проводиться операция;
поле «Дата оказания» − указать дату направления на операцию. По
умолчанию − текущий день; поле «Срочно» − установить признак срочности, если требуется;
поле «Операция» − выбрать назначаемую операцию;
поле «Вид операции» − выбрать значение из выпадающего списка.
поле «Хирург» − выбрать хирурга, который будет проводить
операцию;
поле «Операционная» − выбрать операционную, в которой будет проводиться операция;
поле «Вид оплаты» − выбрать значение вида финансирования из выпадающего списка.
После заполнения всех необходимых полей нажимаем кнопку «Сохранить». В
списке услуг отобразится статус операции «Назначена» и запланированные дата и время
исполнения.
-
- Движение по отделениям
В данном блоке отображается движение пациента по отделениям госпитализации
- рамках выбранного случая. В разделе «Движение по отделениям» можно оформить
перевод пациента в другое отделение госпитализации, внести изменения в текущее, а
также выбрать отделение последующей госпитализации (рисунок 42).
Рисунок 42 − Блок «Движение по отделениям»
37
Для создания записи о движении пациента по отделениям (перемещение пациента
в другое отделение), необходимо нажать кнопку «Добавить». Откроется форма в
соответствии с рисунком 43:
Рисунок 43 − Форма «Движение по отделениям»
На вкладке «Перемещение» необходимо заполнить поля:
а) блок «Текущее отделение» (блок заполнен по умолчанию, если
данные были указаны ранее):
поле «Дата поступления» − дата поступления в текущее
подразделение;
поле «Отделение» − отделение, в котором пациент находится на данный момент;
поле «Условия оказания» − условия оказания медицинской помощи в текущем подразделении;
поле «Профиль» − профиль медицинской помощи. В списке
отображаются профили, соответствующие отделению;
поле «Профиль койки» − в списке отображаются профили,
соответствующие профилю медицинской помощи;
38
поле «Вид оплаты» − вид финансирования в текущем
подразделении;
поле «Пропущено дней» − указывается количество дней,
которые были пропущены в период нахождения в отделении (для
дневного стационара);
поле «Лечащий врач» − лечащий врач, закрепленный за
пациентом в текущем подразделении. Выбор лечащего врача из
списка сотрудников отделения;
поле «Диагноз» − основной диагноз. Выбрать значение из
справочника по МКБ–10. Для этого необходимо ввести код МКБ или часть названия в строку поиска. В выпадающем списке отобразятся найденные значения. Заполнено по умолчанию, если было указано ранее в блоке «Диагнозы» (этап диагноза − «Клинический», Вид − «Основной»);
б) блок «Перевод»:
поле «Дата выбытия» − дата перевода в другое отделение, по
умолчанию устанавливается текущая дата и время;
поле «Результат госпитализации» − результат оказания мед помощи в текущем отделении;
поле «Исход заболевания» − исход лечения основного заболевания в текущем отделении;
в) блок «Новое отделение»:
поле «Отделение» − подразделение, куда оформляется
перевод пациента;
o поле «Условия оказания» − условия оказания мед
помощи в новом отделении;
Внимание! Режим лечения указывается в каждой записи
движения по отделениям, т.о. в рамках одного случая могут
быть оформлены несколько условий оказания. Например, при
долечивании пациента в дневном стационаре после лечения в
круглосуточном.
поле «Профиль» − новый профиль в подразделении перевода;
39
поле «Вид оплаты» − вид финансирования в новом отделении;
поле «Профиль койки» − профиль койки в новом отделении;
поле «Отделение последующей госпитализации» − становится доступным, если новое отделение имеет тип «Реанимационное». По умолчанию поле заполняется значением текущего клинического отделения (кроме приемного и реанимационного отделения) с
возможностью редактирования;
Поле «КСГ» — необходимо выбрать из предложенных
вариантов.
После внесения данных нажать кнопку «Сохранить». При этом осуществится перевод пациента в другое подразделение.
Для изменения записи нажмите «Изменить». Для удаления нажмите «Удалить». Удалить можно только последнюю (текущую) запись отделения госпитализации.
- Движение по койкам
-
- данном блоке отображается список движения пациента по палатам и койкам в
соответствии с Рисунок 44:
Рисунок 44 − Блок «Движение по койкам»
Для добавления записи регистрации койки необходимо нажать кнопку
«Добавить». Откроется форма в соответствии с Рисунок 45:
40

Рисунок 45 − Форма «Регистрация пациента на койке»
Поля, которые следует заполнить:
поле «Дата с» − начало периода действия койки у пациента. С данного момента койка считается занятой.
поле «Койка» – вызов окна выбора койки в соответствии с рисунком
- Форма выбора койки представляет собой дерево, где корневым элементом является палата.
Палата отображается в формате «Номер палаты (3/5)», где в скобках
отображается количество свободных коек (цифра 3) и количество коек всего (цифра 5).
Койка отображается в формате: «Номер койки − профиль койки (статус койки)».
Где в скобках отображается статус койки: если койка свободна, то отображается:
«свободна», иначе отображаются данные пациента, которым занята койка: «Фамилия
И.О, номер случая».
Для выбора койки в списке указать запись и нажать кнопку «Выбрать»
(рисунок 46):
Рисунок 46 − Форма «Выбор койки»
После заполнения необходимых полей нажать кнопку «Сохранить».
41
Для изменения записи выбрать нужную запись и нажать кнопку «Изменить». Для
удаления записи нажать кнопку «Удалить».
- Предыдущие госпитализации
-
- данном блоке отображается список случаев госпитализации пациента в данную медицинскую организацию (рисунок 47).

Рисунок 47 − Блок «Предыдущие госпитализации»
Отображается информация о периоде лечения, номер случая, основной диагноз
случая, результат лечения. Возможно открыть карточку предыдущего случая госпитализации на просмотр. Для этого необходимо выбрать нужный случай из списка и нажать кнопку «Просмотр».
- Информация о госпитализации
-
- данном блоке отображается дополнительная информация о госпитализации,
введенная в приемном отделении (рисунок 48).
Рисунок 28 − Блок «Информация о госпитализации»
В блоке заполняются следующие поля:
42
поле «Тип госпитализации» − указывается тип госпитализации из
справочника. При указании значения госпитализации по экстренным показаниям становятся доступными поля: «Кем доставлен» («Код», «Номер наряда»), «Состояние опьянения», «Количество часов с начала заболевания». При выборе состояния опьянения «Наркотическое» становятся доступными
поля «Наркотическое вещество» и «Откуда доставлен»;
поле «Состояние при поступлении» − указывается состояние из справочника;
поле «Вид транспортировки» − указывается вид транспортировки из справочника;
поле «Вид травмы» − указывается вид травмы из справочника;
поле «Сопровождающее лицо» − указывается сопровождающее
лицо из списка родственников пациента. Для добавления нового родственника
необходимо нажать на кнопку «Добавить». Откроется форма «Добавление родственника» в соответствии с Рисунок 48;
поле «Причина госпитализации» − указывается причина
госпитализации из справочника; поле «Кратность» − указывается кратность из справочника;
поле «Врач» − указывается врач из списка врачей МО;
поле «Отметка о сообщении» − проставляется отметка о сообщении родственникам или учреждению;
поле «Требуется ЛН» − проставляется отметка о необходимости открытия листа нетрудоспособности.
После заполнения всех необходимых полей нажать кнопку «Сохранить» (рисунок
49).
Рисунок 49 − Форма «Добавление родственника»
43
Поля, выделенные красной звездочкой ( ![]() ), являются обязательными для
), являются обязательными для
заполнения.
- форме необходимо заполнить следующие поля:
поле «ФИО» – для заполнения родственника необходимо ввести начальные буквы фамилии, имени, отчества и дату рождения пациента
(например, ИИИ01062010). В выпадающем списке отобразятся найденные
пациенты. Также можно создать физическое лицо, нажав кнопку «Создать»; поле «Тип родства» − выбрать значение из выпадающего списка.
После заполнения всех необходимых полей нажать кнопку «Сохранить».
- Листы нетрудоспособности
-
- данном блоке отображается список листов нетрудоспособности пациента, выданных в связи с данным заболеванием (рисунок 50).

Рисунок 50 − Блок «Листы нетрудоспособности»
Допускается регистрация как листов нетрудоспособности, выданных в МО
пользователя, так и листов нетрудоспособности, выданных в стороннем МО.
Для создания листа нетрудоспособности нажать кнопку «Добавить». Откроется
форма регистрации листа нетрудоспособности в ЕГИС ЭЗ РТ (рисунок 51).
44

Рисунок 51 − Форма «Лист нетрудоспособности»
- форме необходимо заполнить следующие поля:
поля «Имя», «Отчество», «Фамилия» – лицо, на имя которого
выдается лист нетрудоспособности. По умолчанию заполняется данными
пациента; поле «Случай обслуживания» – выбор из списка случаев пациента;
поле «Диагноз первичный» – выбор из списка диагнозов по МКБ. По
умолчанию заполняется первичным диагнозом в указанном случае
обслуживания;
поле «Диагноз заключительный» – выбор из списка диагнозов по МКБ. По умолчанию заполняется заключительным диагнозом в указанном случае обслуживания;
признак «Выдать сопровождающему» – признак выдачи листа нетрудоспособности сопровождающему лицу. При выборе признака отображаются поля ввода данных сопровождающего лица: физическое лицо, паспортные данные, пол, дата рождения, статус представителя пациента;
поле «Номер ЛН» – цифровой код из 12 цифр, указан на бланке ЛН под
соответствующим ему штрих–кодом;
45
поле «Тип ЛН» – выбор из справочника: первичный, продолжение,
дубликат;
поле «ЛПУ» – выбор медицинской организации, выдавшей лист
нетрудоспособности;
поле «ОГРН лечебного учреждения» – код с видом «ОГРН» организации, выдавшей лист нетрудоспособности;
поле «Адрес лечебного учреждения» – адрес организации, выдавшей лист нетрудоспособности;
поле «Дата выдачи» – дата выдачи листа нетрудоспособности;
блок «Основные данные»:
поле «Причина нетрудоспособности» – выбор причины нетрудоспособности из справочника;
поле «Причина нетрудоспособности, дополнительный код» – выбор дополнительного кода причины нетрудоспособности из справочника;
поле «Код изменения причины нетрудоспособности» – выбор из
справочника (то же, что для «Причины нетрудоспособности»). Это поле
заполняется, если причина нетрудоспособности изменяется. Например, с
заболевания на долечивание в санатории в рамках одного ЛН; поле «Вид места работы» – наименование вида места работы;
поле «Место работы» – место работы из карты пациента;
поле «Место работы (Изменить для печати)» – поле для изменения
наименование места работы для печати;
поле «Состоит на учете в государственных учреждениях службы
занятости» – включение признака делает недоступными поля «Вид места
работы» и «Место работы»;
поле «Дата 1» – дата изменения причины нетрудоспособности, предполагаемая дата родов, дата начала путевки;
поле «Дата 2» – дата окончания путевки, поле отображается при выборе кода 08 в поле «Причина нетрудоспособности, код» или «Код изменения причины нетрудоспособности»;
поле «Номер путевки» – отображается при выборе кода 08 в поле «Причина нетрудоспособности, код» или «Код изменения причины нетрудоспособности»;
поле «ОГРН санатория или клиники НИИ» − реквизит доступен при выборе кода 08 в поле «Причина нетрудоспособности, код» или «Код
изменения причины нетрудоспособности»;
46
поле «ФИО члена семьи, за которым осуществляется уход» − поле
отображается при выборе кода 03, 09, 12, 13, 14, или 15 в поле «Причина нетрудоспособности, код» или «Код изменения причины нетрудоспособности». Если выбрано сопровождающее лицо, то заполняется автоматически;
поле «Возраст (лет) члена семьи, за которым осуществляется уход»
- поле отображается при выборе кода 03, 09, 12, 13, 14, или 15 в поле «Причина нетрудоспособности, код» или «Код изменения причины
нетрудоспособности». Заполняется, если возраст пациента больше или равно 1
год;
поле «Возраст (месяцев) члена семьи, за которым осуществляется
уход» − поле отображается при выборе кода 03, 09, 12, 13, 14, или 15 в поле
«Причина нетрудоспособности, код» или «Код изменения причины
нетрудоспособности». Заполняется, если возраст пациента меньше года;
поле «Код родственной связи для члена семьи, за которым осуществляется уход» − поле отображается при выборе кода 03, 09, 12, 13, 14,
или 15 в поле «Причина нетрудоспособности, код» или «Код изменения причины
нетрудоспособности». Указывается вид родства с пациентом;
поле «Код нарушения режима» – выбор из справочника кодов
нарушения режима лечения; поле «Дата отметки о нарушении режима» – заполнение даты;
поле «Врач установивший нарушение режима лечения» – выбор
врача из списка;
поле «Начальная дата нахождения в стационаре» – заполняется для
госпитальных случаев, равна дате госпитализации;
поле «Конечная дата нахождения в стационаре» − заполняется для
госпитальных случаев, равна дате выписки;
поле «Дата направления в бюро МСЭ» – заполняется при направлении пациента на МСЭ;
поле «Дата регистрации документов в бюро МСЭ» – заполняется при направлении пациента на МСЭ;
поле «Дата освидетельствования в бюро МСЭ» – заполняется при направлении пациента на МСЭ;
поле «Наименование учреждения МСЭ» – заполняется при
направлении пациента на МСЭ;
47
поле «Признаки установки/ изменения группы инвалидности (по
результатам рассмотрения МСЭ)» – заполняется при направлении пациента на МСЭ;
блок «Периоды освобождения от работы»:
поле «Дата начала действия периода ЛН» – ввод даты; поле «Дата окончания действия периода ЛН» – ввод даты;
поле «Врач, выдавший ЛН» – выбор сотрудника из списка; поле «Заверяющий врач» – выбор сотрудника из списка;
признак «Перевод в другое ЛПУ» − признак проставляется в том случае, когда ЛН не закрывается фактически, а будет продлен в другом ЛПУ;
дата «Приступить к работе» − ввод даты;
код «Иное» − код выбирается из справочника, если не указана дата «Приступить к работе»;
дата установки кода «Иное» − ввод даты, при заполнении кода «Иное»;
поле «Номер ЛН» – продолжения текущего − номер и дата выдачи
ЛН–продолжения, если текущий ЛН − основной и для него создано
продолжение;
поле «Статус» – наименование статуса листа нетрудоспособности.
После заполнения всех необходимых полей нажать кнопку «Сохранить».
Для регистрации листа нетрудоспособности, выданного в другом МО, нажать
кнопку «Выдан в другом МО» (рисунок 52).
Рисунок 52 − Форма «Выдан в другом МО»
В форме «Выдан в другом МО» необходимо заполнить следующие поля:
48
поле «Дата выдачи» − указать дату выдачи листа
нетрудоспособности; поле «Номер» − указать номер листа нетрудоспособности.
После заполнения всех необходимых полей нажать кнопку «Сохранить».
Для редактирования записи по листу нетрудоспособности необходимо в списке «Листы нетрудоспособности» выбрать запись и нажать кнопку «Изменить».
Для удаления записи по листу нетрудоспособности в списке «Листы
нетрудоспособности» выбрать запись и нажать кнопку «Удалить».
4.6. Выписка пациента
Для выписки пациента из стационара в списке выбрать пациента и нажать кнопку
«Выписать». Форма состоит из двух вкладок.
Вкладка «Выписать из отделения» (рисунок 53):
Рисунок 53 − Форма «Выписать из отделения»
поле «Дата поступления» − заполнена дата поступления в текущее отделение;
поле «Отделение» − заполнено текущее отделение стационара;
поле «Условие оказания» − заполнено условие оказания в отделении стационара (круглосуточный или дневной стационар);
поле «Профиль лечения» − выбрать из выпадающего списка профиль
лечения. Подтягиваются профили, соответствующие отделению. Заполнено по
умолчанию, если было указано ранее;
49
поле «Профиль койки» − выбрать из выпадающего списка профиль
койки. Подтягиваются профили коек, соответствующие профилю лечения;
поле «Лечащий врач» − выбрать лечащего врача из списка
сотрудников отделения. Заполнено по умолчанию, если было указано ранее;
поле «Диагноз по МКБ» − выбрать значение из справочника по МКБ–
- Для этого необходимо ввести код МКБ или часть названия в строку поиска.
В выпадающем списке отобразятся найденные значения. Заполнено по
умолчанию, если было указано ранее в блоке «Диагнозы» (этап диагноза – «Клинический», Вид – «Основной»);
поле «Вид оплаты» − выбрать значение из выпадающего списка. Заполнено по умолчанию, если было указано ранее;
поле «Дата выписки» − указать дату выписки пациента из стационара;
поле «Заключительный диагноз» − выбрать значение из справочника по МКБ–10. Для этого необходимо ввести код МКБ или часть названия в строку
поиска. В выпадающем списке отобразятся найденные значения. Заполнено по
умолчанию значение диагноза отделения (этап диагноза – «Клинический», Вид
– «Основной»);
поле «Результат госпитализации» − выбрать значение из
выпадающего списка. При указании результата госпитализации «Умер»
появляются поля «Дата смерти» и «Врач, констатировавший смерть», а также
поле признака «Со вскрытием». Указанные данные сохраняются в истории
болезни, а также в карточке пациента;
поле «Исход заболевания» − выбрать значение из выпадающего
списка;
поле «Способ оплаты» − поле не обязательное;
поле «Уровень мед помощи» − выбрать из выпадающего списка уровень мед помощи, оказанной пациенту;
поле «КСГ» — выбрать значение из выпадающего списка.
Внимание! В случаях с методами ВМП вид финансирования ОМС при выписке пациента заменяется на ВМП для корректного формирования реестра.
50
5. ВВОД СЛУЧАЕВ СТАЦИОНАРА ЧЕРЕЗ МОДУЛЬ «СТАТИСТИКА»
Для начала работы необходимо в модуле «Стационар» перейти в раздел «Статистика» в соответствии с рисунком 54:![]()
Рисунок 54 – Меню навигации по модулям
5.1. Описание интерфейса модуля «Статистика»
При входе в раздел открывается основное рабочее окно медицинского статистика
(рисунок 55):
Рисунок 35 – Форма «Список статистических карт»
Окно условно можно разделить на 4 блока:
а) блок «Фильтр». В верхней части окна находится кнопка управления фильтром: ![]() . По умолчанию установлен фильтр по периоду – отображаются записи
. По умолчанию установлен фильтр по периоду – отображаются записи
по текущему месяцу. Возможна фильтрация по следующим полям:
поле «Дата поступления» – поиск случаев госпитализации по периоду, когда пациент поступил в стационар;
поле «Дата выписки» – поиск случаев госпитализации по
периоду, когда пациент выписался из стационара; поле «Случаи» – отбор по закрытым и открытым случаям;
поле «Номер случая» – поиск по номеру случая; поле «Пациент» – элемент поиска по картотеке пациентов;
51
поле «Вид финансирования» – отбор случаев по виду
финансирования;
поле «Отделение» – поиск случаев госпитализации по
отделению стационара;
поле «Попал в счет» – отбор случаев, записи которого попали или не попали в счет–реестр;
поле «Отобрать случаи» – отбор случаев по признакам: госпитализированные и отказ от госпитализации. По умолчанию
установлен отбор по госпитализированным пациентам;
поле «Профиль койки» – выбрать профиль койки; поле «Условия оказания» – выбрать условия оказания;
поле «Результат» – выбрать из списка результат лечения;
поле «Сопровождающее лицо» – элемент поиска по картотеке пациентов;
поле «КСГ» – выбрать клинико–статистическую группу.
б) блок «Список случаев». Отображается список случаев
госпитализации, за указанный в фильтре период;
в) блок «Движение по отделениям». Отображается информация по
движению пациентов по отделениям;
г) блок «Операции». Отображается список операций, оказанных в
отделениях.
5.2. Статистическая карта
Для создания статистической карты (случая госпитализации пациента)
необходимо нажать на кнопку «Создать». Откроется форма «Статистическая карта» в
соответствии с рисунком 56:
52

Рисунок 56 – Форма «Статистическая карта»
Поля, выделенные красной звездочкой ( ![]() ), являются обязательными для заполнения.
), являются обязательными для заполнения.
Блок персональных данных пациента:
поле «Пациент» –для заполнения пациента необходимо ввести
начальные буквы фамилии, имени, отчества и дату рождения пациента
(например, ИИИ01062010). В выпадающем списке отобразятся найденные пациенты.
После выбора пациента на форме отобразятся его персональные данные. Для редактирования персональных данных необходимо нажать кнопку «Редактировать» рядом с полем выбора пациента. Откроется карта
пациента, в которой необходимо добавить/ исправить данные пациента:
Блок «Поступление»:
поле «Номер случая» –заполнить номер медицинской карты;
поле «Тип госпитализации» – выбрать значение типа госпитализации из выпадающего списка;
53
поле «Вид финансирования» –выбрать значение вида
финансирования из выпадающего списка;
поле «Направление» – в случае, если в системе было создано
направление пациента на госпитализацию, то в выпадающем списке оно
отобразится. Если пациент поступает с бумажным направлением, то его можно указать. Для этого необходимо выбрать чекбокс «Ручное заполнение». Появятся поля для заполнения данных по направлению пациента;
поле «Кем доставлен, код, номер наряда» – выбрать значение канала госпитализации (скорая помощь, наряд полиции, самообращение и пр.), указать код и номер наряда. Поля становятся активны, если выбран тип
госпитализации «Экстренная»;
поле «Диагноз направления» –выбрать значение из справочника по МКБ–10. Поле отображается, если заполнено поле «Направление»;
поле «Диагноз поступления» – выбрать значение из справочника по МКБ–10. Для этого необходимо ввести код МКБ или часть названия в строку
поиска. В выпадающем списке отобразятся найденные значения;
поле «Состояние опьянения» – выбрать значение из выпадающего списка. Становится активно, если выбран тип госпитализации «Экстренная»;
поле «Поступил в этом году» – выбрать значение из выпадающего
списка;
поле «Доставлен в стационар» – выбрать значение количество часов
- начала заболевания;
поле «Причина госпитализации» – выбрать значение причины
госпитализации из выпадающего списка. Если была травма, то обязательно
указать значение, соответствующее типу травмы (рисунок 57):
Рисунок 57 – Доступные кнопки после создания случая
поле «Вид транспортировки» – выбрать значение из выпадающего
списка;
54
поле «Уровень медицинской помощи» – выбрать значение уровня
мед помощи из выпадающего списка;
поле «Способ оплаты» – выбрать способ оплаты по случаю из
выпадающего списка.
Блок «Приемное отделение»:
поле «Дата поступления» – указать значение даты поступление в
приемное отделение. По умолчанию заполняется текущей датой и временем;
поле «Приемное отделение» – выбрать значение приемного
отделения, в котором оказывался прием; поле «Врач» – выбрать значение из списка врачей отделения;
поле «Листок нетрудоспособности». Для того, чтобы указать ЛН,
необходимо установить чекбокс «Указать лист нетрудоспособности». На форме отобразятся поля для указания периода ЛН. Если лист
нетрудоспособности выдан по уходу за больным, необходимо установить
чекбокс «Уход за больным» и указать ФИО, кому выдан лист;
поле «Дефекты догоспитального этапа» – выбрать значение из списка
(рисунок 58):
Рисунок 58 – «Дефекты догоспитального этапа»
После заполнения всех необходимых полей нажать кнопку «Сохранить».
Созданная статистическая карта отобразится в списке.
После создания статистической карты появляется вкладка «Отделения/ Операции». На данной вкладке заполняются данные по движению пациента по отделениям, оказанным услугам и установленным диагнозам (рисунок 59).
55

Рисунок 59 – Вкладка «Отделения/ Операции»
5.3. Движение по отделениям
Для создания записи о движении пациента по отделениям необходимо на вкладке
«Отделения/ операции» в блоке «Движение по отделениям» нажать кнопку «Создать».
Рисунок 60 – Форма «Движение по отделениям»
На форме необходимо заполнить следующие поля (рисунок 60):
поле «Дата поступления» – указать значение даты поступления в отделение стационара. По умолчанию стоит дата поступления в приемное отделение;
поле «Дата выписки» – указать значение даты выписки пациента из
отделения;
поле «Отделение» – выбрать из выпадающего списка отделение
стационара;
56
поле «Условие оказания» – выбрать из выпадающего списка условие
оказания отделения (круглосуточный или дневной стационар);
Внимание! Режим лечения указывается в каждой записи движения по отделениям, т.о. в рамках одного случая могут быть оформлены несколько условий оказания. Например, при долечивании пациента в дневном стационаре после лечения в круглосуточном.
поле «Профиль» – выбрать из выпадающего списка профиль лечения;
поле «Профиль койки» – выбрать из выпадающего списка профиль койки на которой лежал пациент;
поле «Лечащий врач» – выбрать лечащего врача из списка
сотрудников отделения; поле «Диагноз по МКБ» – выбрать значение из справочника по МКБ–
- Для этого необходимо ввести код МКБ или часть названия в строку поиска. В
выпадающем списке отобразятся найденные значения; поле «Вид оплаты» – выбрать значение из выпадающего списка;
поле «Результат госпитализации» – выбрать значение из
выпадающего списка. При указании в поле результата, закрывающего случай,
становится видимым и доступным дополнительное поле «Заключительный
диагноз» – по умолчанию заполняется значением из поля «Диагноз по МКБ». После
сохранения диагноз отображается в блоке «Диагнозы»;
поле «Исход госпитализации»– выбрать значение из выпадающего
списка;
После заполнения всех необходимых полей нажать кнопку «Сохранить».
Для редактирования записи отделения необходимо в списке «Движения по отделениям» выбрать запись и нажать кнопку «Изменить».
Удаление записей по отделению возможно только по последним записям. Для этого необходимо нажать кнопку «Удалить».
5.4. Реестровые сведения о ЛС
Для создания используемых ЛС необходимо перейти в раздел «Реестр сведений о ЛС» и выбрать пункт «Создать».
57

Рисунок 61 − Создание лекарственного назначения
На форме «Лекарственное средство» необходимо заполнить (рисунок 61):
поле «Контракт» – заполняется автоматически и является не редактируемым;
поле «Препарат» – ввести необходимый препарат, при
необходимости можно воспользоваться расширенным поиском;
поле «Курсовая доза» – указывается в упаковках количество
фактически применённого ЛС. По умолчанию заполняется как «1.000»;
поле «Источник финансирования» – выбирается соответствующий
источник финансирования, по умолчанию подбирается значение «ОМС» поле «Услуга» – выбирается значение из оказанных в случае услуг.
Внимание! Для услуг РКТ и МРТ нужно вводить лекарственные средства с указанием привязки к услуге (т.е. услуга дня них обязательное).
После заполнения данных форму нужно сохранить, нажав на «Добавить ЛС».
Если по каким–либо причинам необходимо удалить ЛС, то следует выбрать строку
- записью, которую нужно удалить, и нажать кнопку «Удалить».
-
- «Услуги»
Для добавления пациенту услуги необходимо в списке «Движения по отделениям» выбрать отделение, в котором была оказана услуга, и в списке операций нажать кнопку
«Создать» в блоке «Услуги».
58

Рисунок 62 – Форма «Операции»
На форме необходимо заполнить следующие поля (рисунок 62):
поле «Дата операции» – указать значение даты оказания услуги;
поле «Хирург» – выбрать сотрудника, оказавшего услугу;
поле «Услуга» – выбрать из выпадающего списка оказанную услугу;
поле «Вид оплаты» – выбрать из выпадающего списка; поле «Количество» – указать значение количества оказанных услуг;
поле «Анестезия» – выбрать из выпадающего списка;
поле «Осложнение» – в случае, если в результате оказанной услуги
выявилось осложнение, его можно заполнить выбором из списка.
Внимание! Если для услуги в окне настройки вида услуги (в LSD)
указан признак «Требуется указание анестезии» в соответствии с Рисунок 3
63, то на форме внесения результата появляется поле «Анестезия».

Рисунок 63 – Признак «Требуется указание анестезии»
После заполнения всех необходимых полей нажать кнопку «Сохранить».
59
Для редактирования записи услуги, необходимо в списке «Операции» выбрать
запись и нажать кнопку «Изменить».
Для удаления услуги, необходимо в списке «Операции» выбрать запись и нажать кнопку «Удалить».
5.6. Диагнозы
Для добавления пациенту диагнозов необходимо в списке диагнозов нажать кнопку «Создать».
Рисунок 64 – Форма «Диагноз»
На форме необходимо заполнить следующие поля (рисунок 64):
поле «Этап» – выбрать значение этапа установления диагноза
(направления, предварительный, клинический, патологоанатомический). По умолчанию заполняется значение «Заключительный»;
поле «Основной диагноз» – признак, что диагноз является основным.
По умолчанию установлен;
поле «Вид» – поле доступно, если не установлен признак основного диагноза. Выбрать значение из выпадающего списка (сопутствующий,
осложнения);
поле «Диагноз» – выбрать значение из справочника по МКБ–10. Для
этого необходимо ввести код МКБ или часть названия в строку поиска. В
выпадающем списке отобразятся найденные значения.
Внимание! В случай необходимо добавить все диагнозы осложнения и сопутствующие диагнозы.
После заполнения всех необходимых полей нажать кнопку «Сохранить».
60
Для редактирования записи по диагнозу необходимо в списке «Диагнозы»
выбрать запись и нажать кнопку «Изменить».
Для удаления диагноза необходимо в списке «Диагнозы» выбрать запись и нажать кнопку «Удалить».
5.7. Удаление случая госпитализации
Если по каким–либо причинам необходимо удалить созданный случай, нужно выбрать строку с записью и нажать кнопку «Удалить».61
|
Сокращение |
Определение |
|
ВМП |
высокотехнологичная специализированная медицинская помощь |
|
ЗОГ |
запись отделения госпитализации |
|
МКБ |
международный классификатор болезней |
|
МО |
медицинская организация |
|
МЭС |
медико–экономический стандарт |
|
ОГРН |
основной государственный регистрационный номер |
|
единая государственная информационная система «Электронное |
|
|
ЕГИС ЭЗ РТ |
здравоохранение Республики Татарстан» |
|
ОКМУ |
общероссийский классификатор медицинских услуг |
|
ПК |
персональный компьютер |
|
ТС |
транспортное средство |
|
ФИО |
фамилия, имя, отчество |
|
ЦОД |
центр обработки данных |