Руководство пользователя Wi-Fi роутера SaGeMCOM

1. Введение
Этот кабельный шлюз F @ ST 3686 представляет собой адаптер встроенного мультимедийного терминала (EMTA), совместимый с CableLabs DOCSIS 3.0 и PacketCable 1.5. Он обеспечивает высокоскоростной доступ в Интернет, а также экономичные, качественные телефонные услуги голосовой связи и факс / модема для бытовых, коммерческих и образовательных абонентов в общественных и частных сетях через существующую инфраструктуру кабельного телевидения. F @ ST 3686 предлагает высокоскоростное подключение к локальной сети с 4 портами Gigabit Ethernet и одной интегрированной точкой доступа беспроводной локальной сети, совместимой с IEEE 802.11a / b / g / n. Точка беспроводного доступа работает в диапазоне 2.4 ГГц.
Комплект поставки
Шлюз F @ S T3284u x1
Кабель Ethernet (RJ45) x1
Телефонный кабель (RJ11) x1
Краткое руководство x1
Блок питания x1
2 .Подключение оборудования

- RJ-11 Телефонный порт линии 1 и 2
- Разъем Ethernet 10/100/1000 BaseT RJ-45
- Кнопка «Восстановить заводские настройки по умолчанию»
- Коаксиальный радиочастотный разъем F Штекер питания
- Выключатель питания ВКЛ / ВЫКЛ
3 подключение шлюза F @ 3284 к компьютеру
Процедура установки интерфейса Ethernet
Для правильной установки выполните следующие действия:
- Убедитесь, что ваш компьютер соответствует системным требованиям.
- Подключите коаксиальный кабель к розетке.
- Подключите коаксиальный кабель к разъему CABLE на F @ ST3686 и прикрутите его снизу вручную (не прилагайте усилий).
Примечание: Чтобы ускорить процесс регистрации F @ ST3686, коаксиальный кабель должен быть подключен к шлюзу до разъема питания. 4. Подключите кабель Ethernet RJ45 к - Разъем ETHERNET на шлюзе, подключите другой конец к порту 10/100 / 1000BaseT Ethernet на вашем компьютере.
- Подключите телефонный шнур (и) RJ11 к разъему (ам) TEL 1 или TEL2 кабельного модема. (Подключите телефонный шнур (и) RJ11 к разъему PSTN на модеме, подключитесь к поставщику услуг PSTN. Этот шаг предназначен только для EMTA с моделью PSTN.)
- Подключите блок питания к разъему POWER модема.
- Другой конец блока питания вставьте в розетку.
- Включите F @ ST3686, нажав кнопку ON / OFF на задней панели F @ ST3686.
- Кабельный шлюз будет искать нужный сигнал кабельного модема в сети кабельного телевидения и обрабатывать начальную регистрацию. Кабельный шлюз готов к передаче данных после того, как светодиод «ИНТЕРНЕТ» загорится белым. Шлюз готов к телефонному звонку после того, как светодиод «Tell» или «Te12» загорится белым.
Примечание: Кнопка RESET на задней панели предназначена только для технического обслуживания.
Экран коаксиального кабеля предназначен для заземления при установке в здании.
4 Беспроводное соединение
Шаг 1

Под шлюзом, на этикетке, обратите внимание на ссылку SSID и пароль беспроводной сети WPA.
Шаг 2

• Нажмите «Пуск», затем выберите: Сетевое подключение Беспроводное сетевое подключение.
Шаг 3

В этом новом окне найдите значение SSID и выберите его, дважды щелкнув по нему.
Шаг 4
- Компьютер запрашивает пароль беспроводной сети WPA.
После того, как пароль введен дважды, нажмите кнопку «Подключение». Настройка Wi-Fi завершена
5 F @ ST3284u Персонализация

- Откройте сеанс Интернет и введите следующий адрес: http://192.168.1.1
Шаг 3

Шаг 3

Статус Чтобы узнать состояние подключения вашего F @ ST3284u
Базовый Чтобы выполнить базовую настройку вашего F @ ST3284u
Дополнительно Для выполнения расширенной настройки маршрутизации вашего F @ ST3284u
Межсетевые экраны Для защиты оборудования вашей локальной сети от злонамеренных атак
Родительский контроль Чтобы безопасно ограничить и контролировать использование Интернета членами вашей семьи
Беспроводной сети Чтобы настроить сеть Wi-Fi вашего F @ ST3284u
МТА Чтобы проверить статус телефонии вашего F @ ST3284u
6 Меры предосторожности и предупреждения
- Перед подключением и отключением кабелей прекратите использование F @ ST3686, а затем отключите его от источника питания. Следите за тем, чтобы руки во время работы были сухими.
- Держите F @ ST3686 вдали от источников тепла и огня, таких как обогреватель или
- Не закрывайте отверстия на F @ ST3686 какими-либо предметами. Оставьте минимум 10 см свободного пространства вокруг F @ ST3686 для отвода тепла.
- Поместите F @ ST3686 на устойчивую поверхность в прохладном и хорошо вентилируемом помещении. Не подвергайте F @ ST3686 воздействию прямых солнечных лучей. Используйте F @ ST3686 в зоне с температурой от 0 ° C до 40 ° C.
- Держите F @ ST3686 подальше от электронных приборов, которые генерируют сильные магнитные или электрические поля, например, микроволновых печей или
- Не ставьте на F @ ST3686 какие-либо предметы (например, свечи или емкости с водой). Если в устройство попадет какой-либо посторонний предмет или жидкость, немедленно прекратите использование устройства, выключите его, отсоедините все подключенные к нему кабели и затем обратитесь в авторизованный сервисный центр.
- Во время грозы выключите F @ ST3686, а затем отсоедините все подключенные к нему кабели, чтобы предотвратить его повреждение из-за ударов молнии.
- Не используйте F @ ST3686 или блок питания (PSU) после падения или сильного удара.
- Не используйте в условиях сильной запыленности или с dampчистота более 80%.
- Не открывайте и не обслуживайте F @ ST3686. В случае неисправности обратитесь в центр поддержки.
- Перед чисткой отключите блок питания.
- Этот F @ ST3686 вырабатывает радиочастотную энергию в диапазоне 2.4 и 5 ГГц. Он должен быть размещен на расстоянии не менее 23 см от ближайших
- F @ ST3686 должен работать на высоте от 0 до 2000 м.
Электрические предупреждения
- Подключение продукта к электрическому сектору имеет тип
- Блок питания предназначен для подключения к сети питания TT или TN.
- Его нельзя подключать к электроустановке по схеме типа IT (независимая от питания нейтраль).
- F @ ST3686 должен использоваться исключительно с блоком питания (PSU), поставляемым в том же
- Блок питания должен быть подключен к электрической сети с номинальным напряжением 110 В.tagи
- Защита от короткого замыкания и утечки между фазами, нейтралью и землей должна быть обеспечена электрической установкой здания. Силовая цепь этого оборудования должна быть оснащена защитой от перегрузки по току 16А и дифференциальной защиты.
- Убедитесь, что кабель и вход переменного тока не исправны. Не обрезайте, не ломайте и не сгибайте кабель постоянного тока.
- Входы TEL1 и TEL2 позволяют подключать телефон. Проводные соединения между входами TEL1 / TEL2 и телефоном не должны выходить за пределы здания.
7 Другие

Этот символ на устройстве (и любых прилагаемых батареях) указывает на то, что устройство (и любые прилагаемые батареи) не следует выбрасывать вместе с обычным бытовым мусором. Не выбрасывайте устройство или батареи вместе с несортированными бытовыми отходами. Устройство (и любые батареи) следует сдать в сертифицированный пункт сбора для вторичной переработки или надлежащей утилизации по окончании срока службы.
Для получения более подробной информации об утилизации устройства или аккумуляторов обратитесь в местную городскую администрацию, в службу утилизации бытовых отходов или в магазин розничной торговли, в котором вы приобрели это устройство. Утилизация этого устройства регулируется Директивой Европейского Союза об отходах электрического и электронного оборудования (WEEE). Целью отделения WEEE и аккумуляторов от других отходов является минимизация любого воздействия на окружающую среду и опасности для здоровья из-за присутствия опасных веществ.

Маркировка ЕС удостоверяет, что продукт соответствует основным требованиям директивы R & TTE Европейского парламента и Совета по радиооборудованию и телекоммуникационному оконечному оборудованию, а также взаимное признание их соответствия основным требованиям директивы ErP 2009/125 / CE по требованиям экодизайна. Эта маркировка удостоверяет, что оборудование соответствует требованиям в отношении здоровья и безопасности пользователей, электромагнитной совместимости оборудования и правильного использования радиочастотного спектра, а также снижения воздействия продукта на окружающую среду.
Маркировка ЕС удостоверяет, что продукт соответствует основным требованиям директивы R & TTE Европейского парламента и Совета по радиооборудованию и телекоммуникационному оконечному оборудованию, а также взаимное признание их соответствия основным требованиям директивы ErP 2009/125 / CE по требованиям экодизайна. Эта маркировка удостоверяет, что оборудование соответствует требованиям в отношении здоровья и безопасности пользователей, электромагнитной совместимости оборудования, а также правильного использования радиочастотного спектра и снижения
воздействие продукта на окружающую среду
Маркировка ЕС удостоверяет, что продукт соответствует основным требованиям директивы R & TTE Европейского парламента и Совета по радиооборудованию и телекоммуникационному оконечному оборудованию, а также взаимное признание их соответствия основным требованиям директивы ErP 2009/125 / CE по требованиям экодизайна. Эта маркировка удостоверяет, что оборудование соответствует требованиям в отношении здоровья и безопасности пользователей, электромагнитной совместимости оборудования и правильного использования радиочастотного спектра, а также снижения воздействия продукта на окружающую среду.
Заявления Федеральной комиссии связи (FCC)
Это устройство соответствует требованиям части 15 правил FCC. Эксплуатация возможна при соблюдении следующих двух условий:
- Это устройство не должно вызывать вредных помех, и
- Это устройство должно принимать любые помехи, включая помехи, которые могут вызвать нежелательные
Это оборудование было протестировано и признано соответствующим ограничениям для цифровых устройств класса B в соответствии с частью 15 правил FCC. Эти ограничения разработаны для обеспечения разумной защиты от вредных помех при установке в жилых помещениях.
Это оборудование генерирует, использует и может излучать радиочастотную энергию и, если оно установлено и используется не в соответствии с инструкциями, может создавать вредные помехи для радиосвязи. Однако нет гарантии, что помехи не возникнут при конкретной установке.
этикетка

Заявление о радиочастотных помехах
Примечание. Данное оборудование было протестировано и признано соответствующим ограничениям для цифровых устройств класса B в соответствии с частью 15 правил FCC. Эти ограничения разработаны для обеспечения разумной защиты от вредных помех при установке в жилых помещениях. Это оборудование генерирует, использует и может излучать радиочастотную энергию и, если оно установлено и используется не в соответствии с инструкциями, может создавать вредные помехи для радиосвязи. Однако нет гарантии, что помехи не возникнут при конкретной установке. Если это оборудование действительно создает недопустимые помехи для приема радио или телевидения, что можно определить путем включения и выключения оборудования, пользователю рекомендуется попытаться устранить помехи одним или несколькими из следующих способов:
- Переориентировать или переместить приемную
- Увеличьте расстояние между оборудованием и
- Подключить оборудование к розетке в цепи, отличной от той, к которой подключен приемник.
- Обратитесь за помощью к дилеру или опытному радио / телевизионному технику.
Заявление FCC о радиационном воздействии
Это оборудование соответствует ограничениям FCC на радиационное воздействие, установленным для неконтролируемой среды. Этот передатчик не должен располагаться рядом или работать вместе с какой-либо другой антенной или передатчиком. Это устройство вырабатывает радиочастотную энергию в диапазоне 2.4 ГГц. Антенна должна располагаться на расстоянии не менее 23 см (0.75 фута) от излучающего элемента до ближайшего человека.
Предупреждение FCC!
Любые изменения или модификации, явно не одобренные стороной, ответственной за соответствие, могут лишить пользователя права на эксплуатацию этого оборудования.
Этот передатчик не должен располагаться рядом или работать вместе с любой другой антенной или передатчиком.
Для работы в диапазоне частот 5.15 ~ 5.25 ГГц / 5.47 ~ 5.725 ГГц он ограничен внутренними условиями. Это устройство соответствует всем остальным требованиям, указанным в Части 15E, Раздел 15.407 Правил FCC.
Заявление о радиационном воздействии:
Это оборудование соответствует ограничениям FCC на радиационное воздействие, установленным для неконтролируемой среды. Это оборудование следует устанавливать и эксплуатировать на минимальном расстоянии 23 см между радиатором и вашим телом. Специалист по прокладке кабелей в Северной Америке: это напоминание предназначено для того, чтобы обратить ваше внимание на статью 820.93 Национального электротехнического кодекса (раздел 54 Канадского электротехнического кодекса, часть 1), в которой содержатся рекомендации по правильному заземлению и, в частности, указывается, что заземление кабеля должно быть подключенным к системе заземления здания как можно ближе к точке ввода кабеля.
Предупреждение FCC!
Любые изменения или модификации, явно не одобренные стороной, ответственной за соответствие, могут лишить пользователя права на эксплуатацию этого оборудования.
Этот передатчик не должен располагаться рядом или работать вместе с любой другой антенной или передатчиком.
Для работы в диапазоне частот 5.15 ~ 5.25 ГГц / 5.47 ~ 5.725 ГГц он ограничен внутренними условиями. Это устройство соответствует всем другим требованиям, указанным в Части 15E, Раздел 15.407 Правил FCC.
Узнать больше об этом руководстве и скачать PDF:
Документы / Ресурсы
Table of Contents for SAGEMCOM CS 50001:
-
wi-fi button press and hold for 3 seconds to turn wi-fi on/o wi-fi pairing button press to activate pairing using WPS (wi-fi protected setup) connecting to your wi-fi router Connect using wi-fi: use the wi-fi name and password on the back of the router and the wi-fi reference card to connect. Alternatively, scan the QR code on the router and reference card to connect your devices automatically. Connect using Et
-
welcome this is your wi-fi router guide setting up your wi-fi router Connect your fibre box (the wall unit) to the red WAN port on your router using the cable provided Plug in the power cable Press the power button power supply fibre box power supply your wi-fi router lights symbol activity description power green light flashing red red light router is working normally router is booting (up to 10 mins) router has failed to start up properly connection green
Questions, Opinions and Exploitation Impressions:
You can ask a question, express your opinion or share our experience of SAGEMCOM CS 50001 device using right now.
Провайдеры Ростелеком и МТС предоставляют абонентам ADSL-роутер Sagemcom с видоизмененной прошивкой. Если перейти к услугам провайдера, «поставляющего» Интернет по кабелю Ethernet, такой роутер, в частности, fast 2804 V7 – все равно можно использовать. Даже, несмотря на отсутствие порта WAN. Просто, нужно попытаться правильно это устройство настроить.
Мы будем рассматривать следующий вариант подключения. Это – протокол DHCP, самый простой в настройке. В качестве порта WAN, логичнее будет использовать порт, ближайший к ADSL-разъему (обозначенный в программе настройки «eth3»). Так что патч-корд, идущий к компьютеру, подключают к порту LAN 1 – LAN 3. Будьте внимательны.
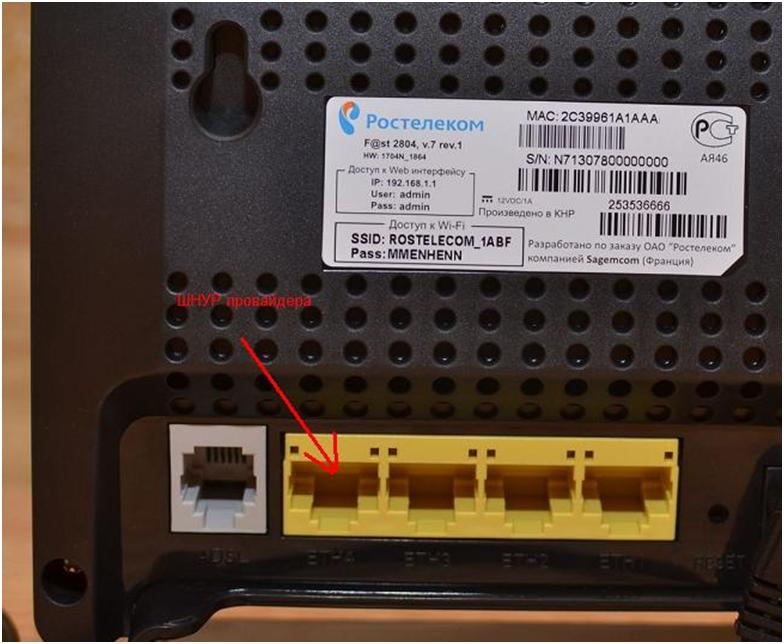
Задняя панель роутера
Настройка роутера Sagemcom на соединение DHCP – не потребует аппаратного сброса настроек. Если пользователь имеет возможность открыть интерфейс для настройки (с каким-либо адресом и паролем), надо выполнить это. Но прежде советуем правильно подключить сигнальные кабели.
Настройка базовых функций
Аппаратное подключение роутера
Подключение к ПК выполняют так же, как для настройки ADSL-соединений. При этом, не нужно занимать аппаратный порт с обозначением «4».
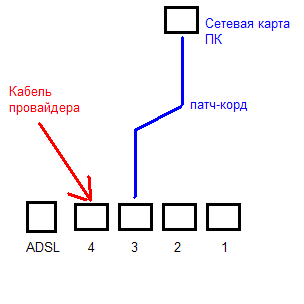
Схема подключения устройств
Сетевую карту компьютера надо настроить на «Авто» IP и DNS. Затем, подключить к четвертому порту LAN шнур провайдера. В последнюю очередь – подключают питание (и отправляют ПК на перезагрузку).
Надо выяснить, какой у роутера IP-адрес, а также – значение пароля к интерфейсу настройки.
Для устройства «Ростелеком», значения – следующие:
- адрес роутера – 192.168.1.1
- логин для настройки – admin
- пароль – тоже, admin
Откройте web-интерфейс, добейтесь появления стартовой вкладки.
Настройка соединения ETTH
Как настроить роутер Sagemcom, рассмотрено в инструкции, поставляемой провайдером. Но вариант подключения «ADSL» – нам не требуется. Прежде всего, выполняем «программный сброс». Нужна вкладка «Управление» -> «Параметры…» -> «Сброс»:
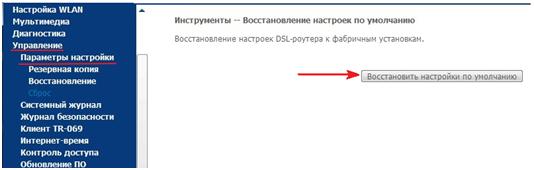
Программный сброс
После выполнения сброса, переходим к вкладке «Дополнительные настройки» -> «WAN сервис», и удаляем все имеющиеся интерфейсы. Не должно остаться ни одного. То же выполняют на вкладке «Интерфейсы 2-го уровня»:
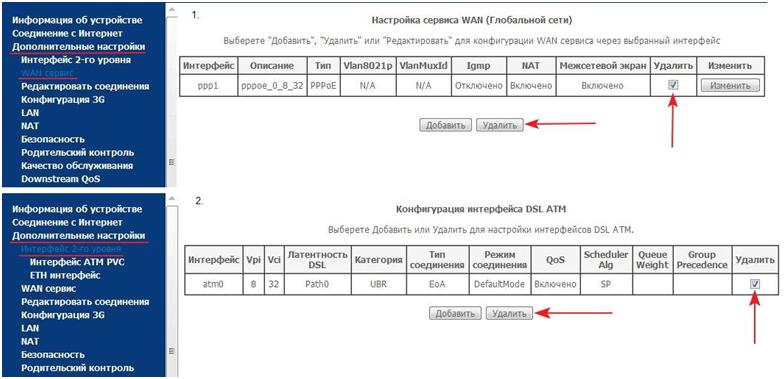
Очистка таблиц Интернет-соединений
Мы показали, как выполнить предварительные действия.
Теперь, переходим к вкладке «ETH интерфейс» и настраиваем соединение:
- Выбираем номер порта, который будет выступать в качестве «WAN», и устанавливаем режим «VLAN MUX»:
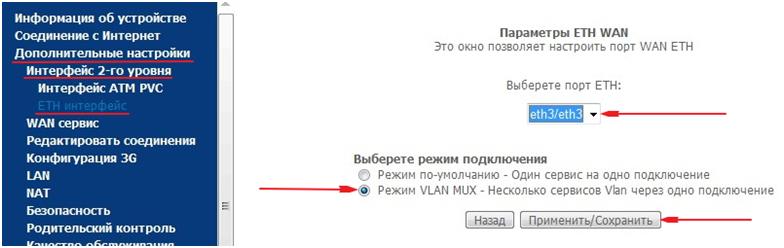
Выбор порта «WAN»
- Настраиваем этот порт, для чего сначала жмем «Далее», затем – выбираем тип подключения (IP over Ethernet), жмем «Далее»
- Мы настраиваем вариант соединения «DHCP», так что, IP надо «получать автоматически»:
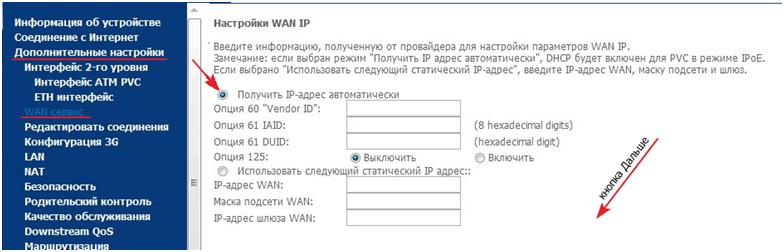
Настройка параметров соединения
- Включаем NAT, Firewall и на всякий случай IGMP Multicast (жмем «Далее»)
- Как мы выбрали «Шлюз по умолчанию»: в левом столбце – оставляем «eth 3.1», в правом – ничего (жмем «Далее»)
- DNS можно задать в явном виде, но надежнее использовать автоматическое получение:
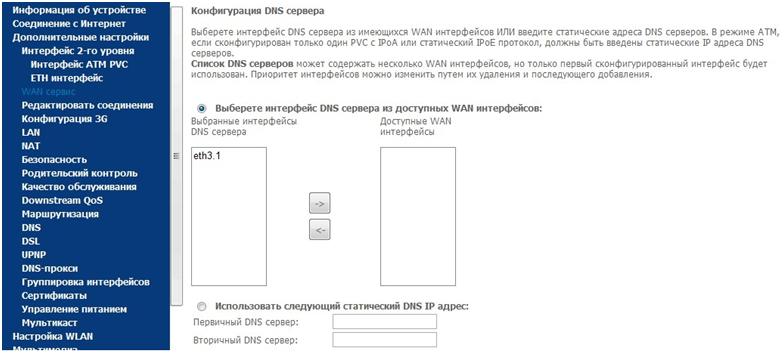
Настройка DNS
- Нажмите «Далее», а на финальной вкладке – кнопку «Применить/Сохранить»
В результате, вкладка «WAN сервис» будет содержать следующее:
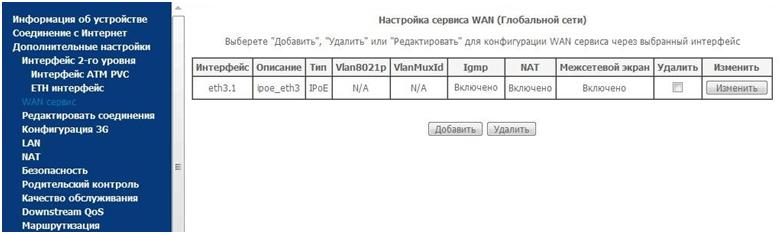
Вкладка интерфейса WAN
Настроенное соединение – должно работать. Если это не так, звоним провайдеру и сообщаем о смене MAC-адреса. Успешной настройки!
Дополнительно, отметим, что роутер рассматриваемой модели выполнить «подмену» адреса MAC – не позволяет.
Беспроводная сеть в роутере
Собственно, настройка беспроводной точки доступа – рассматривается в инструкции. Как настроить wifi роутер Sagemcom, чтобы появилась «незащищенная» беспроводная сеть, мы рассмотрим вкратце.
Открываем вкладку «Настройка WLAN» -> «Основной». Проверяем, что выставлена галочка «Включить беспроводную связь» (а также – «Включить передачу мультикаста…»). Задаем SSID, то есть, имя сети, и нажимаем кнопку с надписью «Применить/Сохранить».
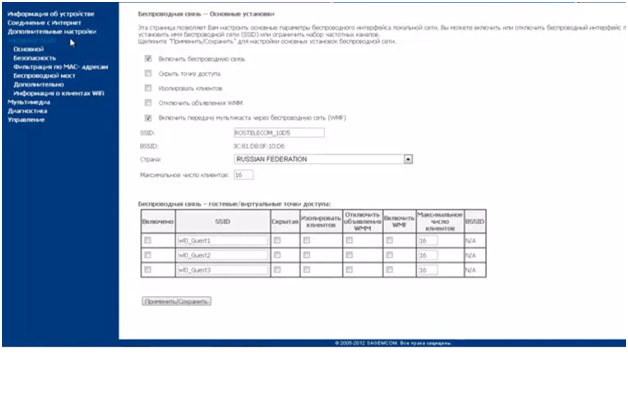
Настройка беспроводной сети
Важно знать, что мы настраивали роутер так, чтобы сделать возможным просмотр IPTV (через любой ПК, подключенный к сети роутера). Опцию IPTV для STB-приставок – настраивают по-другому.
На самом деле, для трансляции IPTV в локальную сеть – осталось в «Дополнительных настройках» на вкладке «LAN» включить «IGMP Snooping».
Удачного роутинга!
В фильме – показан вариант настройки сети Wi-Fi с шифрованием:
Предыдущая
D-LinkКак увеличить мощность сигнала роутера
Следующая
D-LinkАвтоматическая настройка маршрутизаторов
welcome
this is your wi-fi router guide
setting up your wi-fi router
Connect your fibre box (the wall unit) to
the red WAN port on your router using
the cable provided
Plug in the power cable
Press the power button
engineer installed
power supply
your wi-fi router lights
symbol
power
connection
internet
wi-fi
LAN
fibre box
activity
green light
flashing red
red light
green light
green light
green light
slow flashing
fast flashing (2 secs)
off
green light
description
router is working normally
router is booting (up to 10 mins)
router has failed to start up properly
connected to toob’s full-fibre network
connected to the internet
wi-fi is active (2.4GHz and/or 5GHz)
WPS is in pairing mode
WPS connection successful
disabled
external device connected via ethernet cable
power supply
С противоположной стороны корпуса устройства выведены проводные коммуникации, к числу которых относится гнездо питания, 4 порта LAN, 1 разъем USB и 1 порт ADSL. Также тут находятся кнопки включения и сброса. В этом случае индикатор сетевого соединения, отмеченный значком , светится красным, а на экране компьютера появляется сообщение о том, что маршрутизатор не обнаружен или недоступен. Подождите немного, пока на Sagemcom Fast 2804 будет установлена прошивка v7, после чего закройте программу и приступите к следующему пункту руководства.
Сегодня Ростелеком является одним из основных операторов цифровой связи и ведущим провайдером, который предоставляет населению страны не только услуги телефонии, но и доступ к всемирной сети. Для подключения к интернету компания предлагает своим абонентам современные модели роутер Sagemcom, с помощью которых пользование сетью будем комфортным и эффективным.
Интернет-провайдер Ростелеком предлагает свои пользователям наиболее разнообразный спектр подключения к сети, так как является собственником телефонной инфраструктуры. Пользователи могут подключаться и через обычную домашнюю розетку, и через современный оптоволоконный кабель, который позволит настроить оптимальное получение информации.
Для подключения необходимо специальное оборудование для интернета на даче, компания предлагает своим подписчикам роутер Ростелеком Sagemcom, который с достоинством справится с возложенными на него функциями.
Комплект поставки и внешний вид
На задней стенке также расположены различные порты и кнопки:
- с левой стороны имеются порт серого цвета — ADSL, четыре порта желтого цвета — LAN, рядом кнопка сброса настроек до заводского уровня, затем USB — порт, разъем для подключения питания и кнопка выключения;
- с правой стороны — второй USB — порт, кнопки активации WPS и Wi-Fi модуля.
USB — порт многофункционален, поддерживает принтер, модем и жесткие диски. Все кнопки имеют зеленую подсветку, что поможет абоненту определить состояние этой установки.


Мнение эксперта
Чоповец Владимир Петрович, специалист по ремонту ноутбуков
Если у вас не получается разобраться самостоятельно, пишите мне, я помогу!
Задать вопрос эксперту
В разделе Интерфейс второго уровня необходимо создать еще одно подключение и внести значения VCI и VPI, которые будут отличаться от внесеных значений при настройки интернета. Если самостоятельно разобраться в нюансах не получается, пишите мне!
Настройка роутера Sagemcom Fast 2804 v7
- в браузере в меню зайти в раздел «Дополнительные настройки», удалить в закладке «Wan сервис» все ненужные подключения, в закладке «Интерфейс 2-го уровня» удалит параметр «DSL ATM»;
- в настройках добавить порт «eth0/eth0»;
- выбрать сервис «PPPoE» и поставить значение «-1»;
- ввести имя пользователя, пароль и сохранить данные.
Технические характеристики и функциональные возможности
Кроме основных возможностей получения и передачи информации, роутер выполняет ряд дополнительных функций:
- обеспечивает создание и сопровождение дополнительного интернет-канала на случай проблем с электричеством по погодным условиям, или со стороны основного поставщика услуг;
- маршрутизатор может быть использован в качестве программного обеспечения или устройства, позволяющее группе пользователей проводных и беспроводных сетей совместно использовать принтер дома или в офисе;
- может быть использован в качестве сетевого накопителя, если подключить к нему жесткий диск, прибором можно пользоваться, как сервером.
Важно! У модема Ростелеком F@st 2804 V7 есть инструкция, где подробно описаны все технические характеристики этой модели.

Когда настройка роутера Ростелеком Sagemcom будет завершена, нажимаем кнопку «Применить» и перезагружаем оборудование. Если вы приобрели маршрутизатор в салоне Ростелеком, то в комплекте с ним будет идти специальный DVD-диск, предназначенный для автоматической конфигурации устройства. В функциональные возможности модели входит прием сигнала IPTV, который можно настроить вручную с индивидуальной установкой желаемых параметров.
Как обновить прошивку и запустить автоматическую настройку роутера
Маршрутизатор, приобретенный в салоне Ростелеком, имеет в комплекте специальный DVD-диск, необходимый для автоматической настройки устройства. С помощью этого же диска, абоненту предлагается обновить версию прошивки Sagemcom Fast 2804 с v5 до v7. Это необходимо для более стабильной связи с серверами, т.к. даная версия разработана и адаптирована специально под Ростелеком.
После того, как вы вставите диск в привод своего компьютера, Мастер настройки Ростелеком запустится автоматически. С помощью Мастера настройки вы сможете установить все необходимые параметры, не подключаясь к web-интерфейсу роутера. Для этого выберите пункт «Полная настройка» и следуйте инструкции программы.

Если же вы хотите обойтись без Мастера и выполнить все изменения самостоятельно, выберите пункт «Обновление». Дождитесь пока на маршрутизатор установится прошивка v7, после чего можете закрыть программу.
Sagemcom cs 50001 Инструкция на Русском
Теперь давайте познакомимся с портами роутера и сразу его подключим. С самого права вы увидите вход для блока питания.

Мнение эксперта
Чоповец Владимир Петрович, специалист по ремонту ноутбуков
Если у вас не получается разобраться самостоятельно, пишите мне, я помогу!
Задать вопрос эксперту
способность выполнять функции сетевого накопителя для этого потребуется подключить к маршрутизатору HDD или SSD через универсальную шину USB, что сделает его миниатюрным web-сервером с одновременным доступом к данным нескольких клиентских устройств. Если самостоятельно разобраться в нюансах не получается, пишите мне!
Роутер Ростелеком Sagemcom f@st 2804 v7: подключение и настройка
- Выберите вкладку «Дополнительные» в меню слева.
- Войдите в раздел «WAN сервис». Отметьте все существующие подключения и нажмите кнопку » Удалить».
- В разделе «Интерфейс второго уровня» также удалите все содержимое.
- Нажмите кнопку «Добавить».
- Теперь необходимо указать значения параметров VCI и VPI. Эти данные индивидуальны для каждого региона России. Вы можете узнать значения данных параметров, обратившись в техподдержку Ростелеком.
- Нажмите «Применить и Сохранить».
- Зайдите в раздел «WAN сервис» и нажмите «Добавить».
- Выберите из списка только что созданное подключение и перейдите далее.
- Теперь нужно указать тип соединения. Как правило, Ростелеком предоставляет интернет через подключение PPPoE.
- Укажите имя пользователя и ключ от PPP-подключения. Эта информация, как правило, указана в договоре с Ростелекомом о предоставлении услуг. Если копия договора утеряна, можете обратиться в службу поддержки клиентов Ростелеком. Имя сервиса можете указать любое.
- Поставьте галочку в пункте «Повтор PPP при ошибке».
- В следующих шагах ничего изменять не надо. В завершении настроек нажмите «Применить и Сохранить».
Вход в админку роутера
После обновления прошивки можете приступать к непосредственной настройке устройства в Web-интерфейсе:
- Откройте интернет-обозреватель (браузер) на компьютере.
- В адресной строке введите адрес вашего роутера, который вы можете найти на этикетке на нижней крышке устройства. В случае, если эти данные отсутствуют, зайдите в свойства локального подключения и найдите параметр «Default gateway» («Основной шлюз»). Это и есть адрес вашего роутера.
- В открывшемся окне система попросит ввести логин и пароль для доступа к конфигурациям маршрутизатора. Эти данные тоже указаны на этикетке роутера. Чаще всего встречается комбинация «admin» и «admin».
- Если данные введены верно, откроется главная страница web-интерфейса Sagemcom Fast 2804 v7.

Содержание
- 1 Как настроить роутер Sagemcom
- 1.1 Настройка роутера Sagemcom Fast 2804 v7
- 1.2 Технические характеристики и функциональные возможности
- 1.3 Как обновить прошивку и запустить автоматическую настройку роутера
- 1.4 Роутер Ростелеком Sagemcom f@st 2804 v7: подключение и настройка
- 1.5 Вход в админку роутера
Роутер Sagemcom – брендированное устройство, которое предлагает популярный российский провайдер Ростелеком. Этот маршрутизатор используется для обеспечения подключения к интернету
Содержание
Роутер Sagemcom – брендированное устройство, которое предлагает популярный российский провайдер Ростелеком. Этот маршрутизатор используется для обеспечения подключения к интернету на скорости до трехсот мегабит в секунду. Прибор может принимать сигналы IPTV, для этого потребуется выполнить определенные настройки. Интерфейс прибора на русском языке, что существенно упрощает работу с ним. Роутер запрограммирован для работы в сети Ростелеком. Также уточним, что роутер Ростелеком Sagemcom рассчитан на поддержку подключений ADSL и Ethernet. Настраивать устройство достаточно просто, с такой задачей справится даже начинающий пользователь. Сегодня мы детально рассмотрим инструкцию к модему Ростелеком F@st2804 v7.

Что это за прибор – роутер F@st2804
Роутер Sagemcom F@st2804 v7 можно отнести к бюджетной категории устройств, которые предлагает провайдер Ростелеком. Прибор характеризуется достаточно высоким качеством сборки, имеет эргономичную форму и обладает неплохими функциональными возможностями. Технические характеристики устройства также порадуют пользователей. На верхней части корпуса размещается порт USB 3.0, также присутствуют кнопки для деактивации беспроводного подключения и включения технологии WPS. Визуально устройство напоминает распространенную модель маршрутизаторов от производителя D-Link Dir 300. Снизу на приборе прикреплена этикетка, на которой указана информация об устройстве. Здесь можно уточнить серийный номер девайса, а также узнать ключ доступа для входа в веб-интерфейс устройства.
Базовые характеристики
Помимо основной функции распределять интернет на другие устройства и принимать сигналы IP ТВ, модем Sagemcom оснащается и другими опциями:
- Устройство способно создавать резервный широкополосный канал.
- Прибор способен функционировать в роли принт-сервера.
- Выполнение опций сетевого накопителя. Чтобы воспользоваться этой возможностью, нужно подключить к прибору внешний накопитель.
Маршрутизатор имеет поддержку стандартов 802.11b/g/n, может успешно функционировать с 3G-модемами. Также уточним, что в этой модели есть встроенный сервер DLNA. Процессор девайса обладает достаточной производительностью. Предусмотрена возможность просмотра IPTV в качестве FHD. Роутер можно подключать через телефонный кабель через порт ADSL, создавая, таким образом, асимметричную цифровую линию абонента. Также возможно подключение по витой паре. В этом случае будет задействован высокоскоростной WAN разъем. Для витой пары применяется коннектор RJ-45. Потребление электроэнергии роутера минимальное и составляет меньше чем 10 Вт.

Комплектация
Базовая комплектация маршрутизатора включает:
- Непосредственно сам прибор.
- Адаптер питания.
- Кабель для подключения по ADSL.
- Инструкция по эксплуатации.
- Разделитель сигнала.
- Диск с программным обеспечением, которое упрощает процесс настройки.
- Гарантия, срок действия которой один год.
Подготовка маршрутизатора
Для начала устройство нужно подключить к электропитанию. Перед выполнением настроек роутер подсоединяется к сетевой карте ПК через порт LAN, который помечен желтым цветом. Подключив кабель, вы услышите характерный щелчок. Если вы планируете подключаться через телефонный кабель, нужно установить штекер в разъем ADSL. Если будет использоваться технология Ethernet, вставляем кабель в порт WAN. Обратите внимание: если ваш роутер подключается посредством витой пары, то специальный светодиод индикации будет гореть зеленым, но интернетом пользоваться будет невозможно, пока вы не установите параметры доступа.
Как попасть в панель управления
Авторизоваться в веб-интерфейсе достаточно просто, трудностей на этом этапе возникнуть не должно. Чтобы попасть в панель управления маршрутизатора, нужно открыть на ПК или ноутбуке любой веб-обозреватель и в адресной строке ввести IP-адрес девайса. Стандартное значение будет 192.168.1.1. Перед вами откроется окно приветствия, и вы увидите два поля для заполнения. Вам потребуется указать в обоих полях, там, где логин и пароль, admin – это данные по умолчанию. В дальнейшем вы сможете изменить эти параметры.
Обновление
Прошивку можно обновить, используя специальный CD-диск, который входит в комплект поставки. Это даст возможность обеспечить нормальное функционирование прибора и поддержку всех его функций. Если на вашей операционке настроен автозапуск ПО со съемного носителя, то на экране компьютера перед вами откроется окошко приветствия мастера автоматической настройки от Ростелеком. Если автоматический запуск не настроен, вам придется запустить программу вручную, дважды кликнув на файл. Нам нужно установить отметку на графе «Обновление универсального роутера», затем кликните на кнопку «Далее».
Как удалять заводские подключения, которые не нужны
Необходимо учитывать, что маршрутизатор по умолчанию будет создавать исходные подключения, которые неработоспособны. Их нужно будет удалять, чтобы избегать некорректной работы прибора. Алгоритм действий по удалению подключений будет таким:
- Слева в окне интерфейса нужно найти блок с дополнительными настройками.
- Перед вами отобразится перечень, в котором необходимо нажать «WAN-сервис».
- После обновления окошка отобразится табличка, в которой будет всего несколько пунктов.
- Вам нужно выделить все неработоспособные подключения.
- Внизу окна вы увидите кнопку «Удалить». Нажимаем на нее.
- Снова заводим в блок с дополнительными настройками.
- Здесь нужно выбрать «Интерфейс второго уровня».
- Устанавливаем отметку около строчки «ATM PVC».
- Удаляем этот пункт.
- После очередного обновления окна кликаем на последнюю строчку в меню, которая называется «ETH Интерфейс».
- Когда страница перезагрузится, конфигурации по умолчанию должны пропасть.
Установка Sagemcom
Для начала стоит рассмотреть алгоритм автоматической установки маршрутизатора. Для этого мы будем использовать возможности мастера настройки устройства. В основном меню мастера автонастройки необходимо указать пункт «Полная настройка универсального роутера», нажимаем «Далее». Пользователю не придется выполнять никаких сложных действий. Просто нужно подождать, пока процесс не будет завершен.
В ходе выполнения автоматической установки будут осуществлены такие операции:
- Будет подобрана оптимальная конфигурация роутера.
- Будут установлены необходимые параметры PPPoE.
- Будет зарезервирован специальный канал для сети третьего поколения.
- Проводится диагностика доступности оборудования провайдера и выполняется проверка совместимости этого оборудования с клиентским устройством.
- Будут прописаны значения VCI и VPI.
После завершения автонастройки нужно нажать на «Применить», затем выполняем перезагрузку маршрутизатора.
Настройка роутера Ростелеком F@st2804 v7 вручную
При необходимости выполнить настройки конфигурации роутера можно вручную. Настроить маршрутизатор самостоятельно можно в том случае, если у пользователя на руках нет установочного диска. Такой метод часто выбирают продвинутые пользователи, которые знают, как работать с расширенными настройками. Как уже было отмечено выше, роутер от Ростелеком рассчитан на поддержку разных способов подключения к интернету: ADSL и FTTB. Также с помощью этого устройства можно организовать домашние беспроводные сети, при необходимости пользователь может настроить работу роутера в режиме принт-сервера. Помимо этого, функционал прибора включает возможность принимать сигналы IPTV. Все эти опции можно настраивать самостоятельно, не прибегая к мастеру автоматической настройки.
Ethernet соединение
Для выполнения настроек Ethernet подключения нам нужно зайти в панель управления маршрутизатора, затем кликнуть на раздел «Дополнительные настройки». Следующий шаг – выбираем ETH-сервис, далее нас будет интересовать пункт «eth0/eth0». Здесь вам необходимо будет указать «VLAN/MUX». Перед тем как выйти из подраздела, не забудьте выполнить сохранение внесенных изменений. Для этого предусмотрена специальная кнопка внизу окна. Далее нам нужно попасть в блок «WAN-сервис», нажать кнопку «Добавить». Перед вами отобразится перечень, в котором следует выбрать значение «eth0/eth0». Затем необходимо задать PPPoE-подключению параметр «-1» и прописать его же еще в двух полях, которые вы увидите ниже. Продолжаем настройки, нажав «Далее». Теперь потребуется прописать логин и пароль. Данную информацию вы можете уточнить в договоре на оказание услуг, который вам выдал ваш провайдер. Ставим отметку на «Enable NAT» и «Firewall». Следующие страницы можно пропустить, везде нажав «Далее». Когда вы будете выходить из меню с настройками, не забудьте сохранить все выполненные действия.
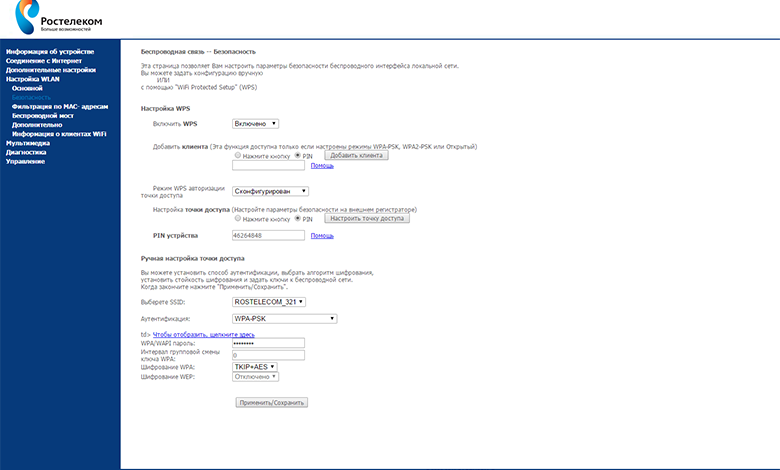
Настраиваем беспроводную сеть на устройстве
Роутер fast 2804 v7 рассчитан на поддержку всех современных стандартов беспроводной сети, что дает возможность организовать при необходимости несколько гостевых соединений. Параметры вай-фай можно прописать в подразделе, который называется «WLAN». Данный подраздел расположен в категории, посвященной дополнительным настройкам. Тут вы сможете активировать IGMP. Это специальный протокол для групповой передачи информации. Чтобы активировать модуль вай-фай, в первом пункте установок WLAN ставим отметку на «Включение беспроводной связи». Обычно трудностей у пользователей с настройками беспроводной сети не возникает.
Настройка ADSL соединения
Подключение к интернету в Московской области с использованием технологии ADSL можно настроить в подразделе «Интерфейс ATM PVC» WAN-сервиса. Здесь расположено организованное в автоматическом режиме подключение PVC 8/32. Мы его удаляем, поставив соответствующую отметку. Затем нужно будет нажать на «Добавить». Таким образом, будет создано новое подключение, указываем значение VPI/VCI — «0/33». В графе DSL Link нужно задать параметр «EoA». Когда настройки будут успешно выполнены и сохранены, не забудьте перезапустить устройство.
Как настроить 3G-модем
Чтобы правильно настроить модемное устройство с поддержкой сетей третьего поколения, его для начала необходимо подсоединить к маршрутизатору. Для этого используем специальный разъем USB.
Последовательность действий будет следующая:
- Заходим в веб-интерфейс девайса.
- Находим категорию, посвященную конфигурации 3G.
- Ставим отметку на пункте «Включение 3G-резервирования».
- Выполняем сохранение.
С подобными параметрами прибор при отсутствии подключения ADSL или Ethernet будет активировать 3G. Обратите внимание: IPTV в этом режиме не поддерживается.
Настраиваем устройство для работы с TV приставкой
Чтобы активировать и настроить IP телевидение, нам нужно выполнить несколько простых шагов:
- Снова заходим в панель управления роутера.
- В веб-интерфейсе находим блок «Интерфейс второго уровня».
- Открываем здесь канал связи.
- В WAN-сервисе добавляем новый объект.
- В типе подключения прописываем «Bridge».
- Применяем и сохраняем новые настройки.
- Заходим в параметры LAN.
- Ставим отметки около «Отключение DHCP-сервера».
- Активируйте «IGMP Shopping» и «IGMP Proxy».
Некоторые пользователи вообще не используют данные функции роутера. Но тем не менее стоит знать, как правильно выполнять подобные настройки.

Вероятные трудности
Технические сложности возникают у пользователей крайне редко, поскольку роутер предельно прост и доступен. Чаще всего абоненты сталкиваются с такой проблемой, когда лампа индикации сетевого подключения (помечена на роутере «@») загорается красным. А на ПК в это время отображается уведомление, что роутер не обнаружен компьютером или недоступен для работы. Эта проблема исправляется очень легко. Вам нужно переключить коммутационный кабель в другой разъем LAN. Иногда возникают сбои распознавания устройства из-за того, что заводские настройки отсутствуют. Тогда пользователю нужно будет задавать все параметры конфигурации вручную.
connecting to your wi-fi router
Connect using wi-fi:
use the wi-fi
name and password on the back of
the router and the wi-fi reference card
to connect. Alternatively, scan the QR
code on the router and reference card
to connect your devices automatically.
Connect using Ethernet:
connect up to 4 devices via the yellow
LAN (Local Area Network) ports on the
back of the router.
wi-fi button
press and hold for 3
seconds to turn wi-fi on/off
wi-fi pairing button
activate pairing using WPS
(wi-fi protected setup)
help and advice
To learn more about managing your broadband visit our
website at toob.co.uk
If you are having connection issues,
check that your router is connected
as per the setup instructions and
restart your router by pressing the
power button, waiting 30 seconds and
pressing the power again and waiting
for the router to boot up. Check the
connection with more than one device
to ensure the issue is with the router.
If you still need help then visit our
website at toob.co.uk .
Connect using wi-fi protected setup
(WPS):
press the wi-fi pairing button to
activate WPS on the router. Then follow
the instructions for WPS setup on your
Note:
device.
the same room as your router when
attempting to pair using WPS.
you can
press to
Note: maximum wi-fi speeds are
dependent on a number of factors,
including device capability, router
placement, distance from router and
interference from other routers and
electrical devices. For more details on
how to get the best from your router
visit our website.
ensure your device is in
version 1
© toob ltd 2019
Expert mode:
you can manage your
router through a portal in your internet
browser. Enter https://192.168.1.1 in
your browser and use «admin» as the
username. Use the admin key found
on the back of the router as the
password. From here you can manage
your wi-fi name, password and device
access.
Note:
some of the settings
in your router portal can effect the
performance of your router. If in doubt
please check our website for more
details or contact customer services.
Содержание
- sagemcom cs50001 Eir FTTH Router COnfiguration
- Comments
- Login to the Sagemcom CS 50001
- Other Sagemcom CS 50001 Guides
- Find Your Sagemcom CS 50001 Router IP Address
- Login to the Sagemcom CS 50001 Router
- Enter Sagemcom CS 50001 Internal IP Address
- Sagemcom CS 50001 Default Username and Password
- Sagemcom CS 50001 Home Screen
- Solutions To Sagemcom CS 50001 Login Problems
- Sagemcom CS 50001 Password Doesn’t Work
- Forgot Password to Sagemcom CS 50001 Router
- How to Reset the Sagemcom CS 50001 Router To Default Settings
- Other Sagemcom CS 50001 Guides
Hi there,
I have recievied and am happy with my Eir FTTH connection , amazing speeds 300 MBPS package , but I am a little disappointed with the Router supplied. it has good wifi but from what I can see it is a Sagemcom cs 50001 and if you want to configure a different LAN ip or DHCP you need to ring technical support and they make the changes.
Does anyone have any experience of this router and how to configure it?
Essentially I would like to turn off DHCP and and just us the WIFI from the unit as i have my own router which as some extra features I need .
Just got FTTH and want to change from the default LAN CIDR 192.168.1.0/24 to 192.168.0.0/24 but in hitting apply it shows successful but stays at 192.168.1.0/24. I am successful in changing the DHCP range though.
I am able to apply the DHCP Server change but after i do a reboot it goes back to what it was previously.
I tried ringing EIR to ask them to switch off the DHCP and they took some time and eventually came back and said the DHCP was off . so I rebooted several times and it was still on . Note i had it connected directly to the Fibre to ensure it got whatever changes were being sent from the server .
I will ring them again tonight to ask them again.
Just rang Eir and they said it should work, but they wont provide support and can’t do it from their end! So in short, a PFO!
Interesting, I have just wasted hours trying to contact Eir support about this. Changing the DHCP was easy but changing the Router IP just would not stick. When I finaly got through to Eir Support they said it wasnt their issue. I explained it was either a software locked feature or a faulty modem and they asked for my account number and hung up!
Aside from that the new modem seems excellent. Throughput seems very good. I am now changing my whole network to match the modem range and gateway and most things are working well though in general I’m getting 600mbs on a 1gb link which is fine considering overhead.
If anyone finds a way to change the outer I would still be interested. Also curious is it support Link Aggregation.
Overhead wouldn’t chew up 400Mb!! Its just that router is junk. I’m getting much better wifi performance using my UniFi AP’s. Next I’m going to remove the provided router completely out of the equation and use my UniFi USG.
Sorry by overhead I should have added that I was connecting to a specific server many hops away in a different country. Local speed tests all show over 900Mbs but I was looking for a proper test. I have Unifi too but unfortunatly older models. I have heard of a few people swapping the Eir router out with no issues.
Does anyone have a problem with the Eir fibre modem blocking an android box connecting to it? Connects to Wifi but says internet not available and wont load Netflix on the box but it work on the Smart TV
Yes Parkowen, My Sony Android Tv is blocked by the new fibre box worked before change but I’m not sure if it’s the new box or the updated OS on the tv.
As it stends the modem is broken in my eyes. The thing doesnt do basic config. Nothing new from eircom. You can download sagemcom cfg tool and change it that way but thats just bull
I just had mine installed,
Half the devices in my house won’t stay connected to the WiFi, they save the network, work for a few seconds, then drop out again and the whole process loops over and over. These devices work fine on other WiFi networks so it’s nothing to do with the devices themselves, tried changing the WiFi channel the router was broadcasting on just in case the neighbour was using the same but no joy.
Has anyone else had this issue ?.
I only have an issue with two devices dropping out and at a glance it looks like some sort of DHCP issue. It only happens once or twice a day and 4G kicks in until it sorts itself out so I rarely notice. You could try a static IP if that was the issue. I have now turned off the Eir wifi totally. Probably not your cause but might be worth a try.
I just had mine installed,
Half the devices in my house won’t stay connected to the WiFi, they save the network, work for a few seconds, then drop out again and the whole process loops over and over. These devices work fine on other WiFi networks so it’s nothing to do with the devices themselves, tried changing the WiFi channel the router was broadcasting on just in case the neighbour was using the same but no joy.
Has anyone else had this issue ?.
Had to make an account to reply to this, i had the same issue with my phone after been changed to the new sagecom router. What i did was:
Login into the router as admin on
192.168.1.254 The password is the default WiFi Key printed on the back of the router/on the piece of paper the installer gave you
Click on the cog wheel beside «Internet connectivity»
Click on IPv6 and then click the enable «On» tab to turn «off» IPv6
Save
Click Eir in the banner and then «Modem Config» cog and then the maintenance tab. Then Restart. It will take about 3<>5 mins to reboot with IPv6 off and you shouldn’t have anymore issues with WiFi dropping out. I hope it works for you
Источник
This guide shows you exactly how to login to the Sagemcom CS 50001 router.
Other Sagemcom CS 50001 Guides
Find Your Sagemcom CS 50001 Router IP Address
We need to find your Sagemcom CS 50001 router’s internal IP address before we can log in to it.
| Known CS 50001 IP Addresses |
|---|
| 192.168.1.1 |
Pick one of these IP addresses and then follow the rest of this guide.
If later on in this guide you do not find your router using the IP address that you pick, then you can try different IP addresses until you get logged in. It is harmless to try different IP addresses.
If you try all of the above IP addresses and still cannot find your router, then you have the following options:
Once you have the internal IP Address of your router, you can log in to it.
The Sagemcom CS 50001 is managed through a web-based interface. You need to use a web browser to manage it, such as Chrome, Edge, or Firefox.
Enter Sagemcom CS 50001 Internal IP Address
Type the internal IP address that you picked above in the address bar of your web browser. Your address bar should look something like this:

Press the Enter key on your keyboard. You will be prompted for your Sagemcom CS 50001 password.
Sagemcom CS 50001 Default Username and Password
You must know your Sagemcom CS 50001 username and password in order to log in. If you are not sure what the username and password are, then perhaps they are still set to the factory defaults. All of the default usernames and passwords for the Sagemcom CS 50001 are listed below.
| Sagemcom CS 50001 Default Usernames and Passwords | |
|---|---|
| Username | Password |
| admin | printed on router |
Enter your username and password in the window that pops up. You should be able to try them all.
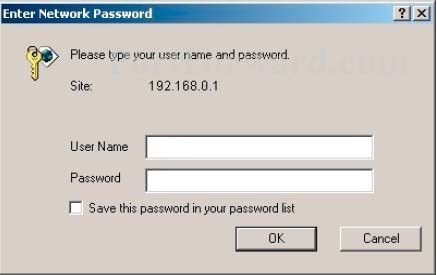
Sagemcom CS 50001 Home Screen
When you get logged in you should be at the Sagemcom CS 50001 home screen, which looks similar to this:
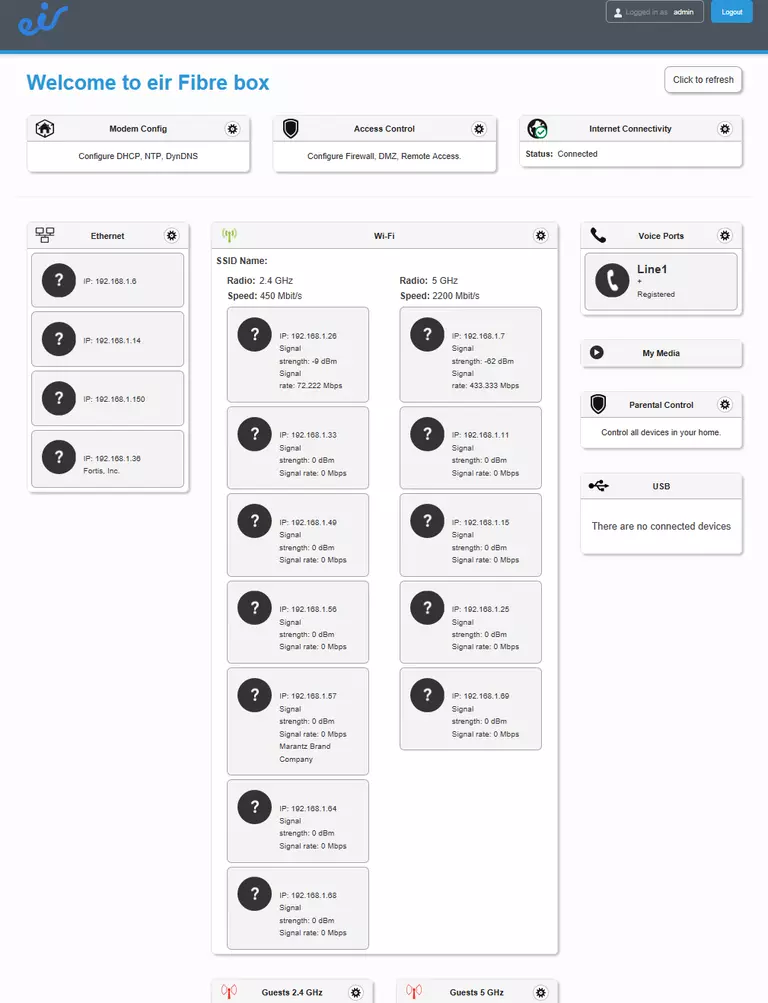
When you see this screen, then you are logged in to your Sagemcom CS 50001 router. At this point, you can follow any of our other guides for this router.
Here are some things that you can try if you are having problems getting logged in to your router.
Sagemcom CS 50001 Password Doesn’t Work
Your router’s factory default password might be different than what we have listed here. Start by trying all of the other known Sagemcom passwords. Here is our list of all Sagemcom Passwords.
Forgot Password to Sagemcom CS 50001 Router
If your ISP provided your router, then you may have to call them and ask them if they know how to login to your router. Sometimes they will have your password on file.
How to Reset the Sagemcom CS 50001 Router To Default Settings
If you still cannot get logged in, then you are probably going to have to reset your router to its default settings. If all else fails and you are unable to login to your router, then you may have to reset it to its factory default settings.
Here are some of our other Sagemcom CS 50001 info that you might be interested in.
Источник
Table of Contents for SAGEMCOM CS 50001:
-
welcome this is your wi-fi router guide setting up your wi-fi router Connect your fibre box (the wall unit) to the red WAN port on your router using the cable provided Plug in the power cable Press the power button power supply fibre box power supply your wi-fi router lights symbol activity description power green light flashing red red light router is working normally router is booting (up to 10 mins) router has failed to start up properly connection green light connected to toob’s full-fibre networ
Questions, Opinions and Exploitation Impressions:
You can ask a question, express your opinion or share our experience of SAGEMCOM CS 50001 device using right now.
