Привет, друзья. Этой статьёй пополним копилку способов переноса Windows на другой жёсткий диск, в частности на SSD-накопитель, рассмотренных на нашем сайте. Этих способов существует множество: платными и бесплатными программами, методом обычного и интеллектуального клонирования Windows, методом клонирования всего жёсткого диска, методом развёртывания упакованной Windows. Если вы приобрели новый SSD компании Samsung и ищете простейший и незаморочливый способ, как перенести на новый SSD со старого жёсткого диска вашу Windows, у вас есть возможность использовать программу Samsung Data Migration от производителя накопителя, компании Samsung. Программа предназначена специально для упрощённого переноса Windows. Она бесплатная, очень простая, с ней даже новичок будет себя уверенно чувствовать в процессе переноса Windows. Переносить Windows программа может с любого жёсткого диска, однако не на любой диск, а только на SSD от Samsung. Давайте подробнее рассмотрим Samsung Data Migration.

Итак, друзья, если вы стали счастливым обладателем SSD-накопителя NVMe или SATA от Samsung, можете использовать программное обеспечение компании, поддерживающее её накопители. Это годное программное обеспечение, с реально полезными функциями, в юзабилити-формате. Программ у Samsung несколько, две основные — это программа для диагностики накопителей с массой полезных функций Samsung Magician и та самая, о которой будем говорить далее, Samsung Data Migration для переноса Windows на новый SSD. Программы у Samsung сделаны по-хитрому: большая часть возможностей там только для накопителей Samsung, другие жёсткие диски поддерживаются лишь только в тех, операциях, где надо. Например, в Samsung Data Migration при переносе Windows в качестве исходного диска поддерживаются любые устройства SATA и M.2, но конечным диском, на который мы будем переносить операционную систему, может быть только SSD от Samsung.
Samsung Data Migration поддерживает все SSD-накопители Samsung — начиная с первых SATA-моделей 2010 года 470 Series и заканчивая последними на данный момент NVMe-накопителями PCI-E 4.0 980 PRO Series.
 Работает с Windows начиная с версии 7. Скачать программу можно на странице инструментов и программного обеспечения на сайте Samsung.
Работает с Windows начиная с версии 7. Скачать программу можно на странице инструментов и программного обеспечения на сайте Samsung.
Друзья, Samsung Data Migration – это ограниченный узкопрофильный продукт, предназначенный строго для решения задачи по переносу операционной системы на накопитель Samsung. Этой программой можно клонировать не всё содержимое диска, а только разделы, относящиеся к Windows, и ещё максимум два пользовательских раздела с данными, т.е. диски С, D, E и все скрытые технические разделы Windows. К последним относятся раздел Legacy-загрузчика на MBR-диске, раздел EFI-загрузчика и MSR-раздел на GPT-диске. А вот скрытый Recovery-раздел изготовителя оборудования программа клонирует лишь на OEM-компьютерах компании Samsung с Recovery-софтом Samsung Recovery Solution. Если вы хотите перенести на новый накопитель не только Windows, и у вас пользовательских разделов с данными больше, просто сформируйте на новом накопителе разделы и скопируйте данные на новый диск с помощью проводника. Ну а если хотите перенести Recovery-раздел на компьютере не от Samsung, то это уже совсем другая история, вам нужно посекторно клонировать этот раздел программами типа AOMEI Backupper или Acronis True Image.
Примечательность же Samsung Data Migration заключается именно в функции переноса самой Windows. Программа, будучи совершенно бесплатной, производит интеллектуальное клонирование Windows, в процессе которого автоматически корректируется загрузчик клонированной операционной системы — в него вносится правильный путь загружаемой Windows. А в ситуациях, когда фактический объём данных на диске С исходного диска окажется больше, чем весь объём конечного накопителя Samsung, программа Samsung Data Migration сможет предложить клонирование Windows с исключением указанных файлов.
Обязательное условие использования Samsung Data Migration для переноса Windows – накопитель Samsung, на который будет переноситься операционная система, должен быть чистым, без разметки и данных. Если ваш накопитель новый, то он таким и будет. Но, возможно, вы уже экспериментировали с разметкой накопителя, возможно, приобрели незачищенный б/у накопитель Samsung, тогда просто очистите его от разметки и данных с помощью командной строки. Запустите её от администратора, введите:
diskpart
lis dis
sel dis 1
clean all
Где вместо 1 каждый подставляет тот номер, под каким у него значится накопитель Samsung.
 И ещё один важный момент: если вы переносите Windows на NVMe-накопитель Samsung, чтобы программа Samsung Data Migration отработала максимально корректно, установите драйвер Samsung NVMe Driver, его скачать можно на сайте компании, там же, где и саму программу, по приведённой выше в статье ссылке.
И ещё один важный момент: если вы переносите Windows на NVMe-накопитель Samsung, чтобы программа Samsung Data Migration отработала максимально корректно, установите драйвер Samsung NVMe Driver, его скачать можно на сайте компании, там же, где и саму программу, по приведённой выше в статье ссылке.
Ну и давайте, друзья, посмотрим, как происходит операция переноса Windows с помощью Samsung Data Migration на примере переноса Windows 10 с SSD M.2 Samsung 970 EVO Plus на SSD M.2 Samsung 980 PRO. Оба эти накопителя подключены к компьютеру. Как видим в системном управлении дисками, на накопителе Samsung 970 EVO Plus находится Windows 10, только она и её загрузочный Legacy-раздел. Этот накопитель значится как Диск 1, и это у нас будет исходный диск. Конечный диск, куда мы будем переносить Windows 10 – накопитель Samsung 980 PRO, значится как Диск 2 в управлении дисками, полностью чистый, без разметки, как надо для программы Samsung Data Migration.
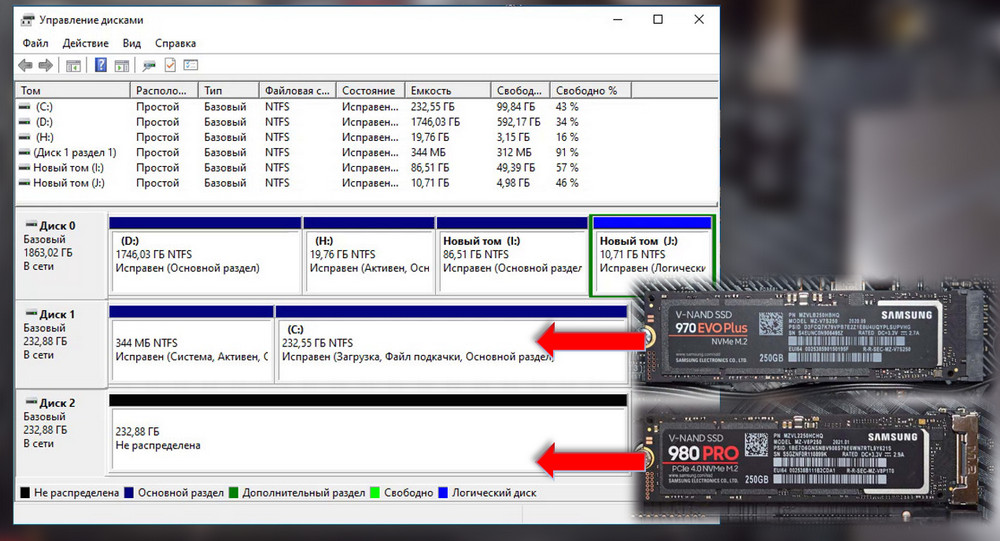 Запускаем Samsung Data Migration. В качестве исходного диска указываем Samsung 970 EVO Plus. Конечным диском указываем Samsung 980 PRO. Операция у нас простейшая, мы клонируем только Windows. Жмём «Начать».
Запускаем Samsung Data Migration. В качестве исходного диска указываем Samsung 970 EVO Plus. Конечным диском указываем Samsung 980 PRO. Операция у нас простейшая, мы клонируем только Windows. Жмём «Начать».
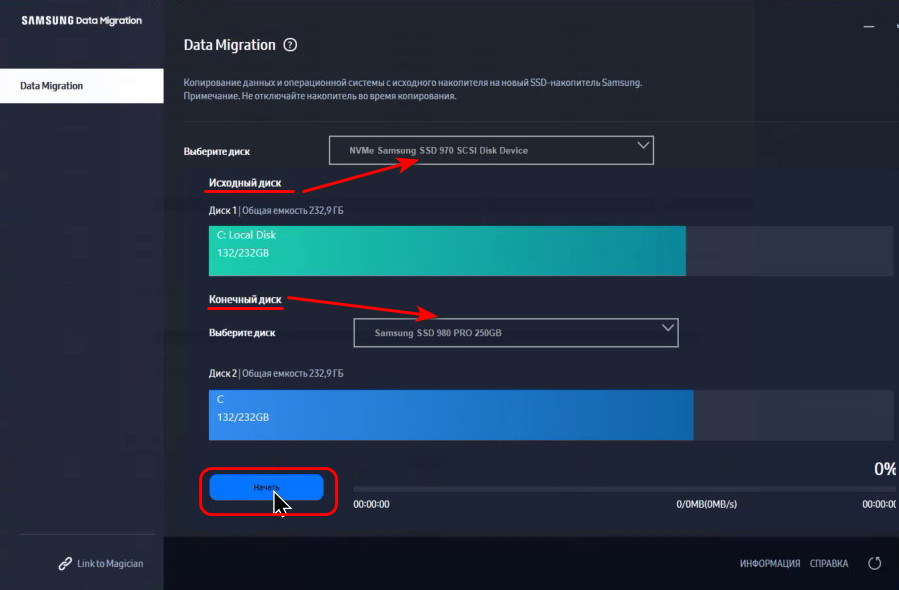 Подтверждаем операцию.
Подтверждаем операцию.
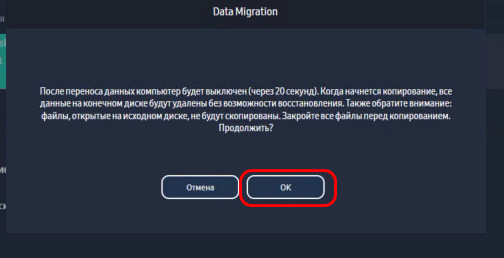 Далее запустится клонирование, прогресс этой операции сможем наблюдать в окне Samsung Data Migration. По итогу выполнения операции программа выключит компьютер. И мы сможем при новом его включении войти в BIOS, в приоритете загрузки выставить первым новый накопитель Samsung, в нашем случае Samsung 980 PRO. И загрузиться с него, чтобы работать уже в перенесённой Windows.
Далее запустится клонирование, прогресс этой операции сможем наблюдать в окне Samsung Data Migration. По итогу выполнения операции программа выключит компьютер. И мы сможем при новом его включении войти в BIOS, в приоритете загрузки выставить первым новый накопитель Samsung, в нашем случае Samsung 980 PRO. И загрузиться с него, чтобы работать уже в перенесённой Windows.
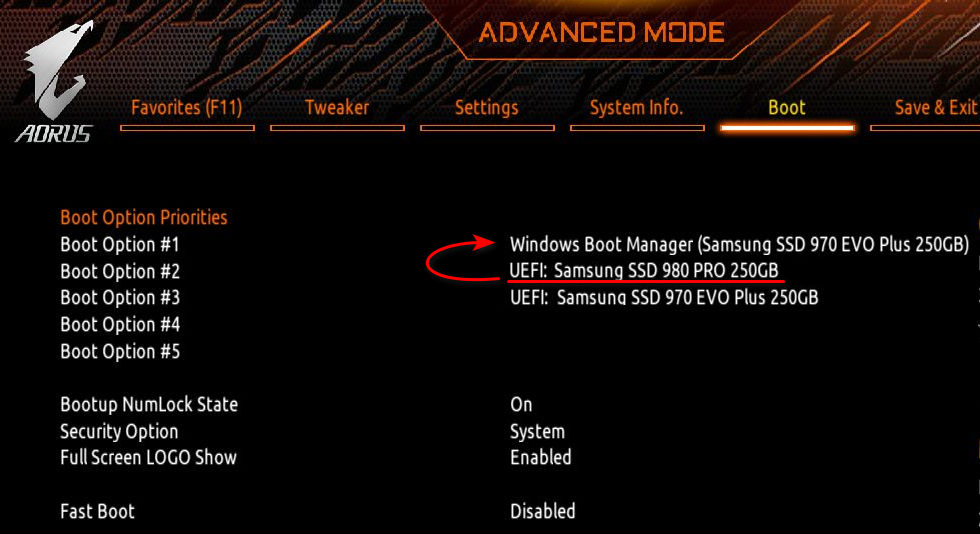 Давайте посмотрим на клонированную Windows в её управлении дисками. В перенесённой системе, накопитель, на котором она установлена, значится как Диск 1. И обратите внимание, друзья, что Samsung Data Migration не просто скопировала разделы операционной системы, она пересоздала загрузочный раздел, и у него теперь стандартный для Windows 10 объём 500 Мб, тогда как этот раздел на исходном накопителе Samsung 970 EVO Plus меньшего размера – 344 Мб.
Давайте посмотрим на клонированную Windows в её управлении дисками. В перенесённой системе, накопитель, на котором она установлена, значится как Диск 1. И обратите внимание, друзья, что Samsung Data Migration не просто скопировала разделы операционной системы, она пересоздала загрузочный раздел, и у него теперь стандартный для Windows 10 объём 500 Мб, тогда как этот раздел на исходном накопителе Samsung 970 EVO Plus меньшего размера – 344 Мб.
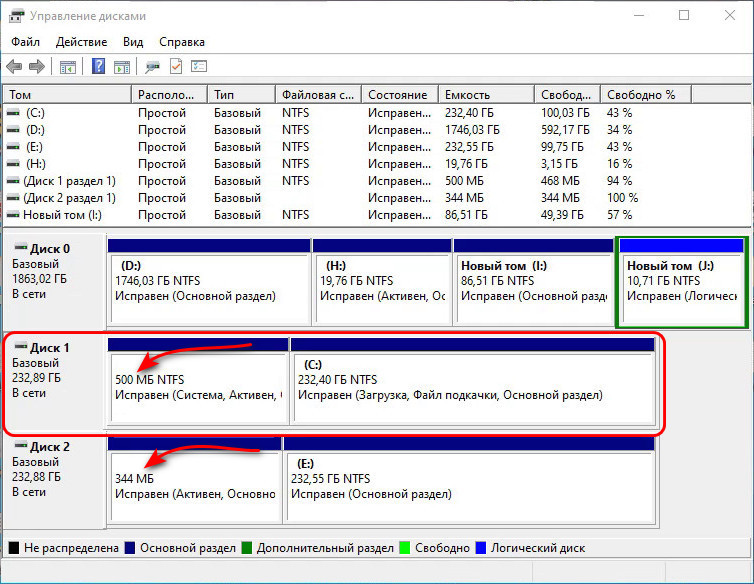
Если у вас на исходном жёстком диске помимо разделов Windows есть пользовательские разделы, и вы хотите перенести их на новый SSD Samsung, максимум двое вы сможете перенести вместе с Windows с помощью Samsung Data Migration. В таком случае на карте разделов исходного диска укажите разделы, которые хотите перенести. И на карте разделов конечного диска можете перетягиванием граней разделов изменить их объёмы.
 А затем стартуйте операцию переноса.
А затем стартуйте операцию переноса.
Апгрейд компьютера – не такая уж редкая процедура, учитывая, что объёмы хранимых данных постоянно растут, и ёмкости имеющегося накопителя со временем становится недостаточно. Но замена диска, особенно на SSD накопитель, – процедура довольно хлопотная, ведь нужно сначала инсталлировать операционную систему, а потом потратить время на перенос всех установленных программ и приложений. Если их было много, то на эту операцию можно потратить несколько дней без гарантии того, что всё будет работать как прежде. Копирование данных со старого носителя на новый нужного результата, понятное дело, не даст, но есть и альтернативное решение. Клонировать диск и при этом перенести все важные данные, включая и те, которые заносятся в реестр, различные INI-файлы и драйвера, умеют специальные утилиты. Одна из них – Samsung Data Migration, и сегодня мы рассмотрим различные варианты её использования.
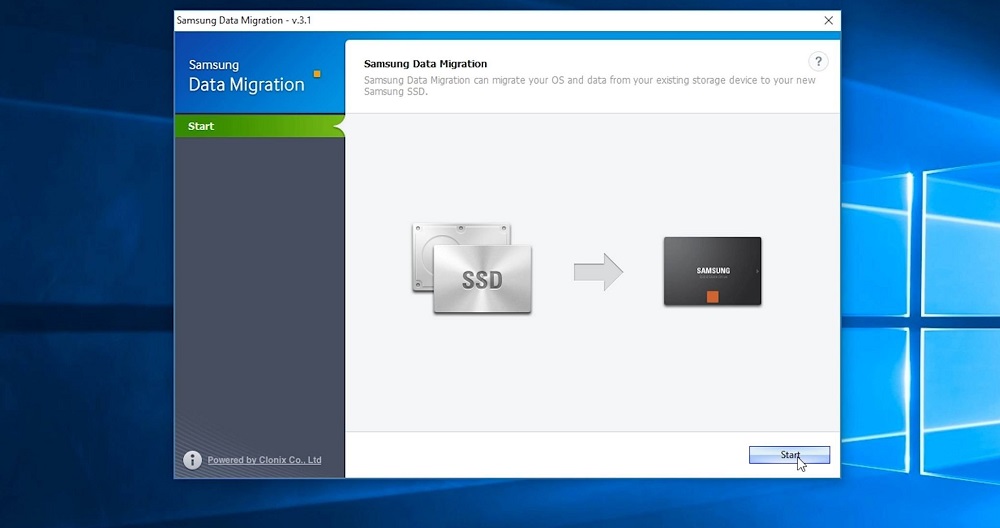
Что это за программа Samsung Data Migration
Твердотельные диски, которым прогнозируют радужное будущее, уже встали на этот путь. Их недостатки постепенно устраняются, а преимущества в скорости вполне очевидны. Учитывая, что ценники на SSD диски постепенно сравниваются с таковыми на обычные жёсткие диски равного объёма, можно ожидать, что процесс перехода в среднесрочной перспективе может стать массовым. Вторым важным сдерживающим фактором, кроме цены, считается относительно невысокий ресурс таких накопителей, а вернее – ограничения по количеству операций записи на такой носитель. Поэтому наиболее распространённой и популярной сферой применения SSD-накопителей является их использование в качестве системных дисков.
Многие производители носителей информации выпускают также специализированные утилиты, призванные облегчить использование новых дисков, в том числе обеспечивая перенос Windows со старого носителя на новый. Samsung Data Migration как раз и является примером такой программы, единственной функцией которой является клонирование на твердотельный диск операционной системы, установленной на другом накопителе – им, кстати, может быть другой SSD диск, например, меньшего объёма.
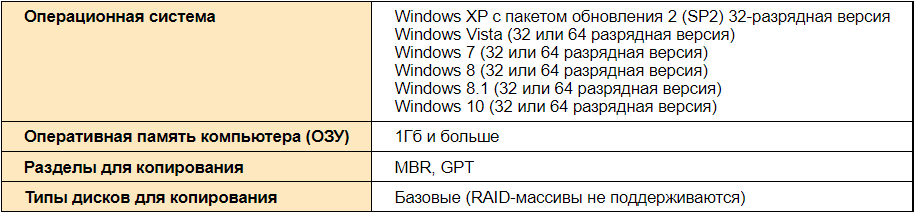
Утилита, по заявлениям разработчиков, ориентирована на диски собственного производства, гарантируя правильный перенос информации с любых других накопителей.
Samsung Data Migration Tool работает корректно во всех версиях Windows, начиная с семёрки (версия 3.1 работала и с ХР), поддерживая большинство моделей SSD-дисков Samsung.
Установка и настройка
С инсталляцией программы проблем возникнуть не должно – это стандартная процедура. Главное – скачать утилиту с заслуживающего доверие источника, желательно с официального сайта, что гарантирует использование последней версии Samsung Data Migration. На момент написания статьи таковой была версия 4.0. Здесь же можно скачать файл с подробной инструкцией на русском языке.
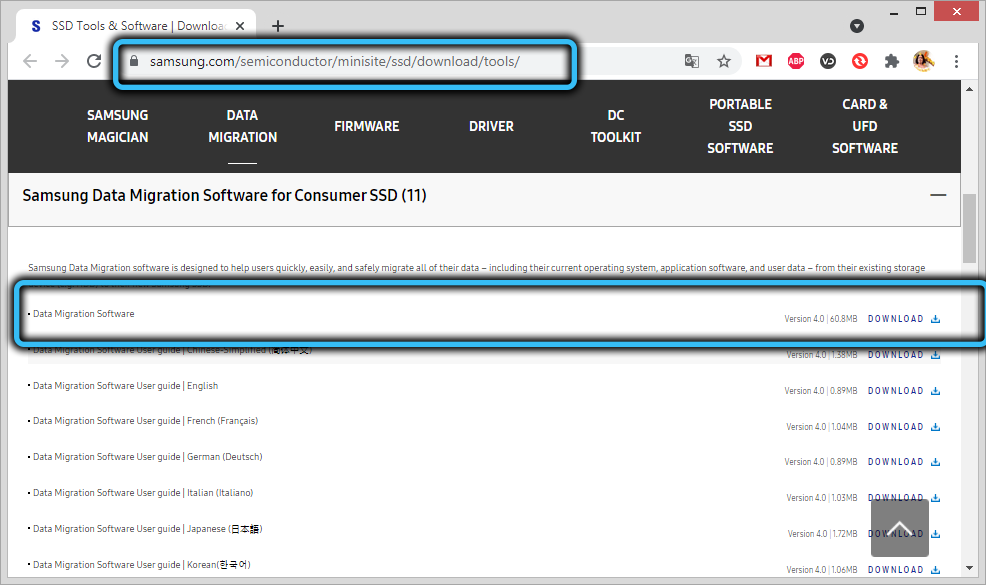
Требования к железу небольшие – достаточно 1 ГБ оперативной памяти (свободной, разумеется). Диски для выполнения копирования могут быть любыми, за исключением типа RAID.
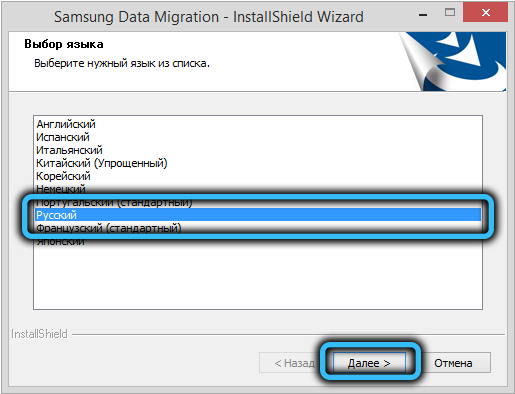
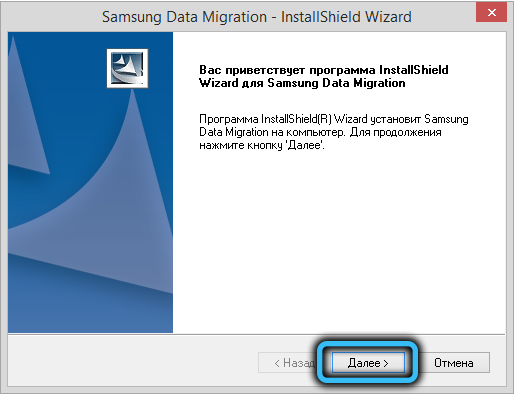
Очень важно правильно осуществить подключение обоих дисков, исходного и целевого. Если это стационарный компьютер, дело существенно упрощается – мы просто добавляем твердотельный диск, подключив его кабелем SATA. Если в материнской плате второго свободного разъёма SATA нет, можно временно использовать кабель, идущий к приводу DVD, при условии, что он тоже SATA.
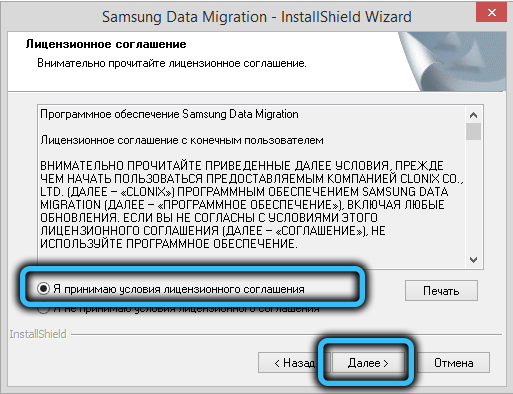
Немного сложнее обеспечить подключение SSD-диска с помощью Samsung Data Migration к ноутбуку – всунуть внутрь второй диск в абсолютном большинстве случаев не получится, поэтому придётся подключать его по USB. Ну разве что если вставить его вместо того же DVD привода, но это та ещё морока.
Для упрощения процедуры можно использовать карман форм-фактора 2.5″, подключив его по USB.
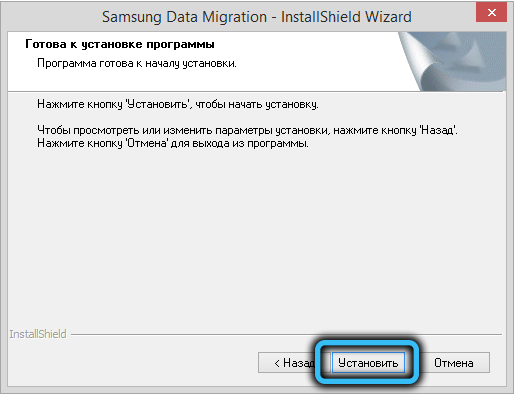
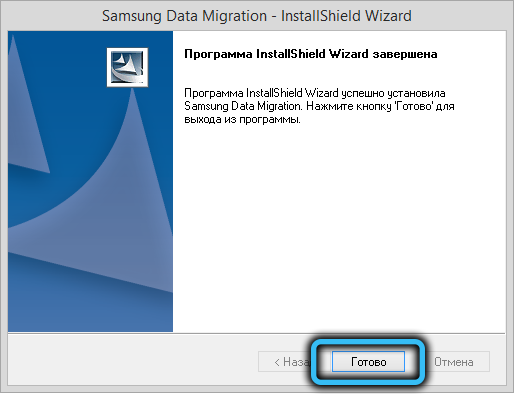
Как правильно пользоваться утилитой Samsung Data Migration
Перед запуском программы нужно убедиться в соблюдении следующих условий:
- вы намереваетесь перенести операционную систему, входящую в перечень поддерживаемых в пользовательской инструкции, там же содержится список поддерживаемых программой Samsung Data Migration моделей SSD-дисков;
- клонировать можно только диск, на котором присутствует ОС, то есть он должен быть системным;
- если у вас стоит несколько дисков или они разбиты на логические тома, то по умолчанию клонироваться будет только диск С:, помеченный во время установки Windows как системный;
- при наличии на исходном диске OEM-раздела, созданного для восстановления системы, он клонироваться не будет. В качестве исключения можно назвать ПК, произведённый южнокорейской компанией, причём при условии, что на компьютере установлена утилита Samsung Recovery Solution, начиная с пятой версии;
- занятый системой целевой диск может оказаться заполненным меньше, чем было на исходном. Это нормальная ситуация: дело в том, что Samsung Data Migration не копирует достаточно большие файлы, создаваемые операционной системой для работы с виртуальной памятью (это файлы так называемой подкачки, а также файлы, формируемые для режима гибернации);
- если исходный диск зашифрован, он клонированию не подлежит. Для обеспечения его копирования необходимо удалить пароль, используемый для этого накопителя;
- важно, чтобы на компьютере были установлены последние версии драйверов материнской платы – в противном случае процедура клонирования может протекать с отклонениями;
- не гарантируется корректное клонирование Samsung Data Migration и в том случае, когда владелец компьютера использует несколько операционных систем, расположенных на разных дисках;
- наличие повреждённых секторов на исходном диске может длительное время оставаться незамеченным, не приводя к заметным сбоям в работе ОС. Но после клонирования ошибки могут появиться, поэтому важно перед операцией копирования проверить носитель на наличие повреждённых секторов;
- перед выполнением переноса Windows утилитой Samsung Data Migration рекомендуется закрыть все другие программы, чтобы освободить максимальный объём оперативной памяти;
- работа программы клонирования может оказаться некорректной, если на ПК инсталлировано ПО для мгновенного восстановления компьютера;
- файлы, расположенные в каталоге «Библиотека», автоматически будут помещены в список, предназначенный для исключения из операции копирования;
- если необходимо исключить другие файлы, находящиеся не в пользовательском каталоге «Библиотека», необходимо запустить функцию сканирования, при этом такие системные каталоги, как корневая папка Windows, каталоги Program Files и «Корзина» сканированию не подлежат;
- если вы хотите клонировать операционную систему на диск Samsung NVMe SSD, для обеспечения гарантированного результата проверьте наличие установленного драйвера NVMe Driver.
Как видим, перед клонированием вам предстоит определённый фронт подготовительных работ. А теперь приступим к рассмотрению пошаговой инструкции, объясняющей, как перенести Windows утилитой Samsung Data Migration на SSD диск. Здесь возможны несколько вариантов. Самый простой – когда объём исходного диска меньше размера твердотельного носителя:
- запускаем программу;
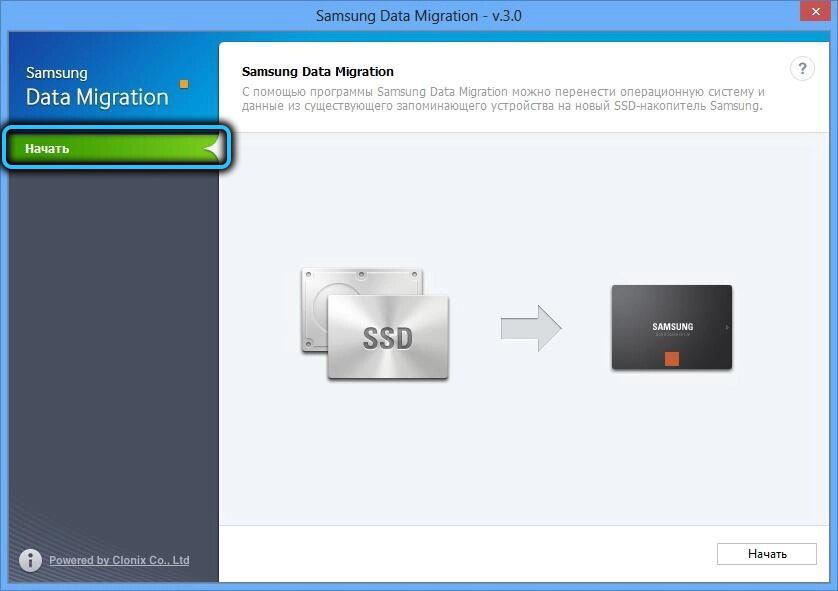
- если конечный диск (Target Drive) подключён, вы увидите его размер, если нет, то его нужно подключить. Возможно, потребуется использовать переходники типа mSATA/SATA, mSATA/USB или PCIe/USB;
- если исходный диск содержит несколько томов, необходимо выбрать те из них, которые подлежат клонированию (допустимо переносить не более трёх томов), после чего откорректировать размеры соответствующих томов на конечном диске;
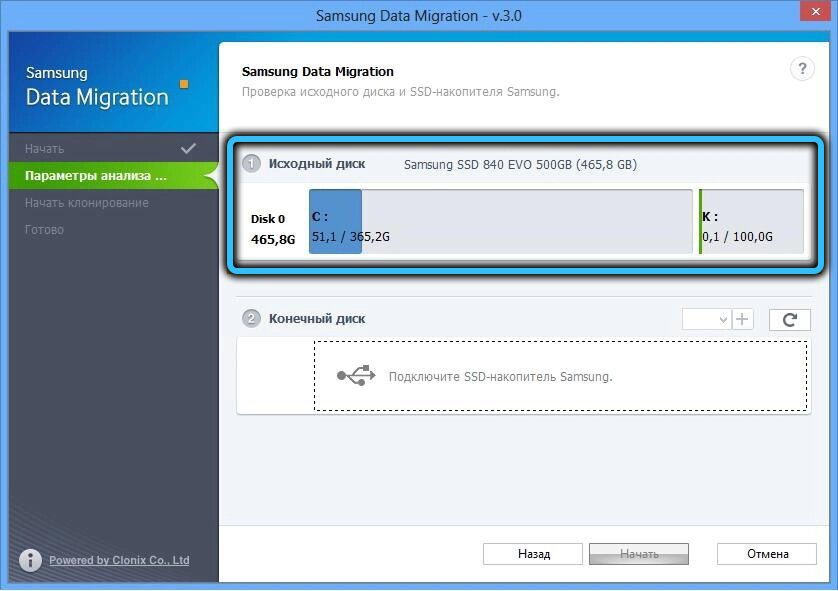
- если вы ошибочно добавили том, его в Samsung Data Migration можно удалить на конечном диске, нажав на крестик в кругу;
- жмём кнопку Start и дожидаемся окончания клонирования, ход которого будет отображаться в строке прогресса.
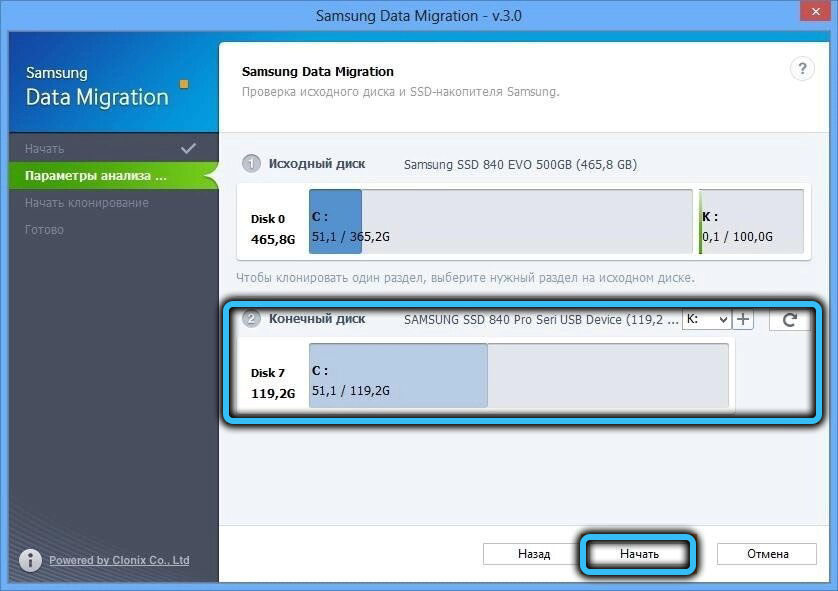
В итоге диск будет скопирован, и компьютер автоматически перезагрузится.
Вариант, когда размер исходного диска больше целевого, более распространён, но и алгоритм клонирования в Samsung Data Migration окажется более сложным:
- начальные шаги те же: подключаем целевой диск, если он не был подключен ранее;
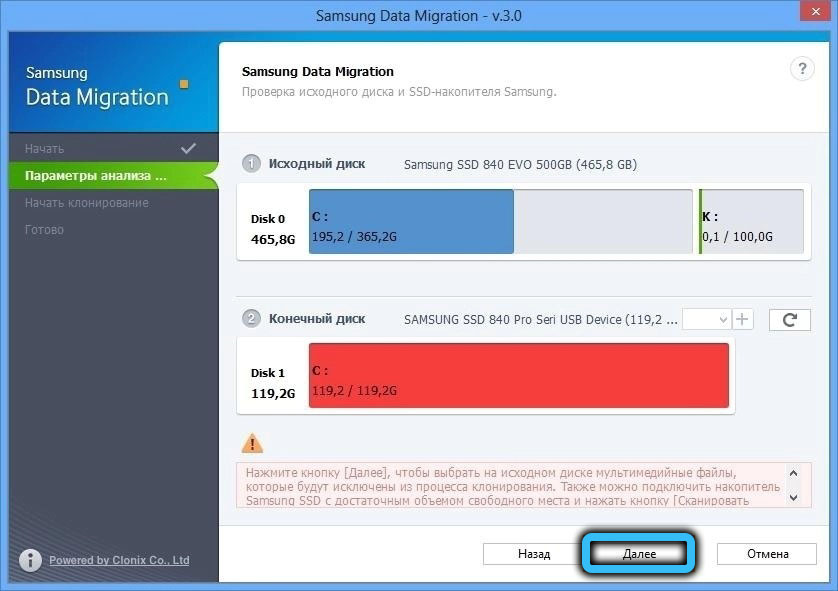
- поскольку размер нового SSD диска меньше, чем у исходного, программа предложит выбрать каталог для поиска файлов, не участвующих в процедуре клонирования. Для этого нужно нажать кнопку Search;
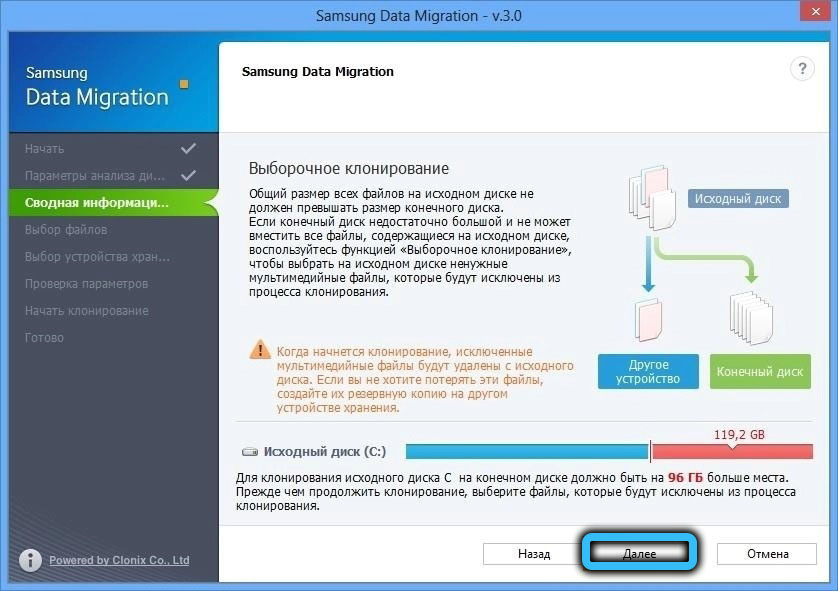
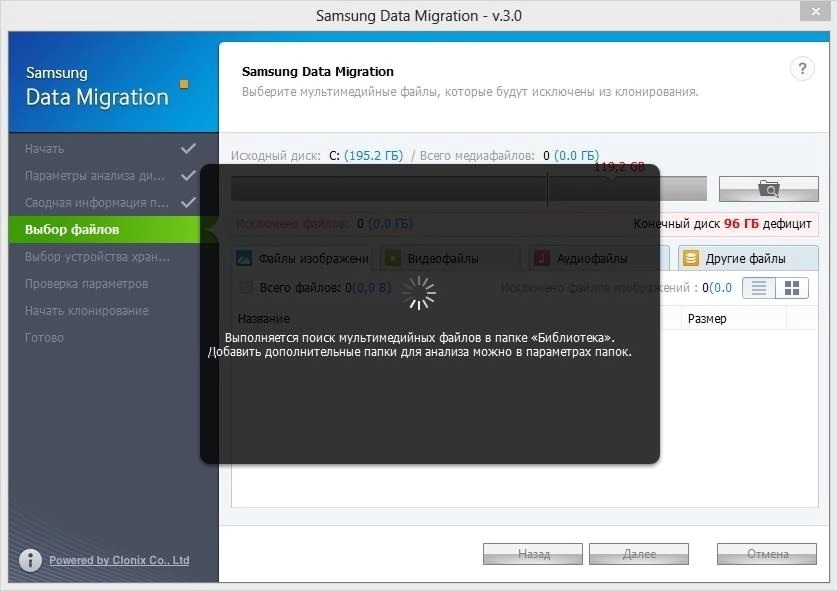
- в появившемся окне снова нажать Search;
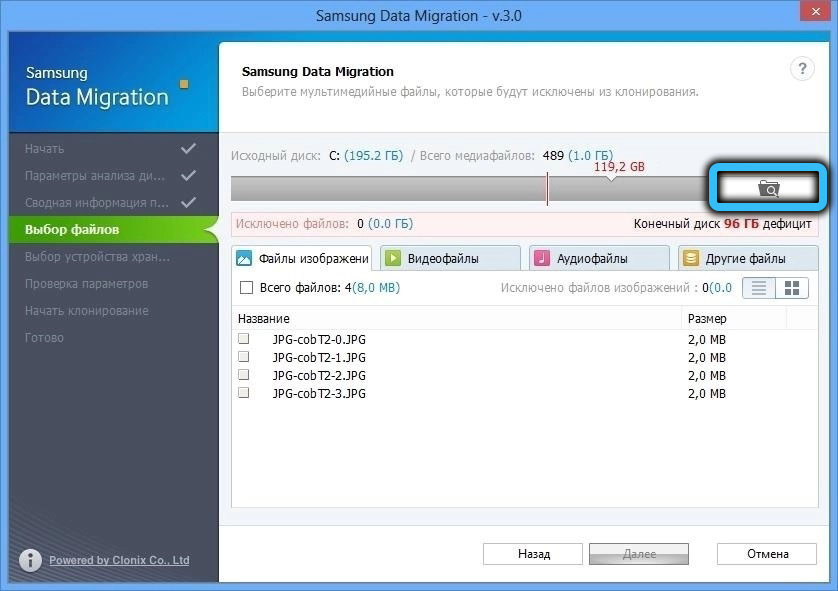
- и затем выбрать каталог, в котором будут искаться файлы (в основном мультимедийные: видео, аудио, картинки), которые не будут скопированы;
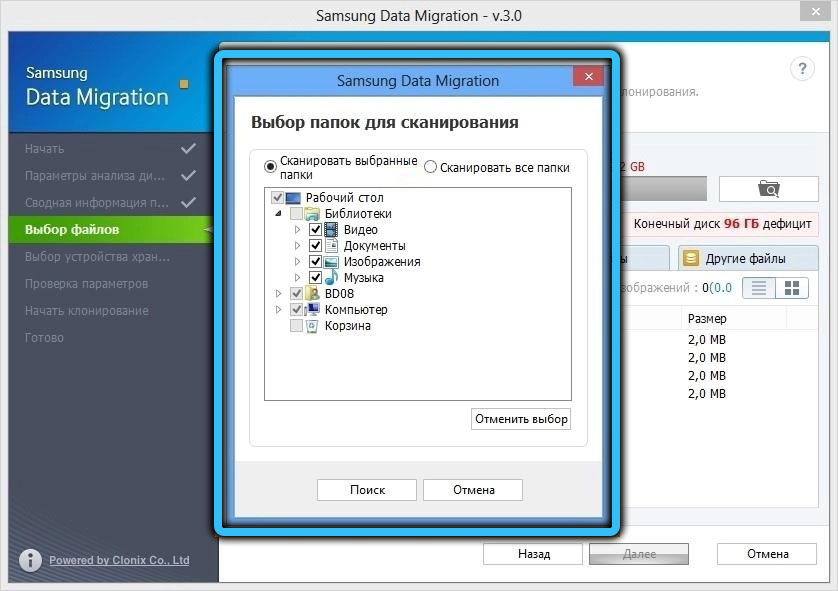
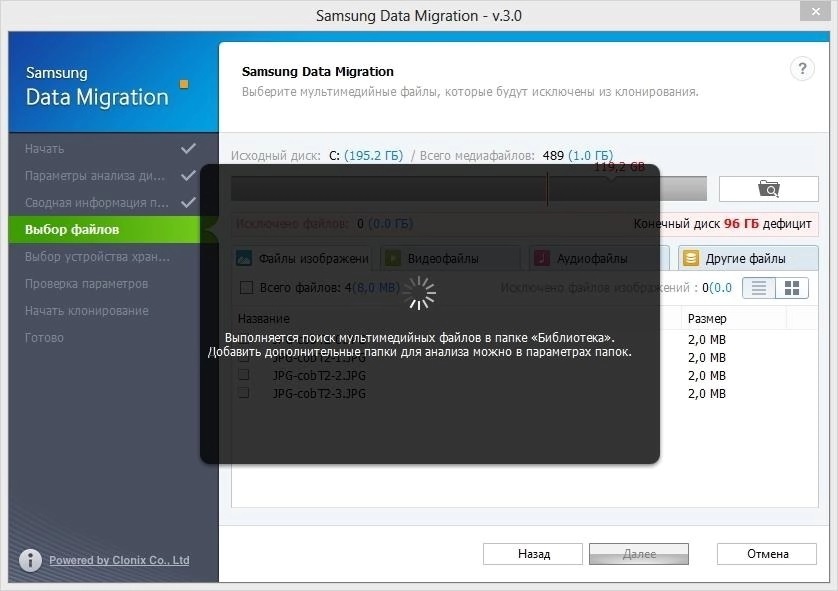
- на главном экране отобразится список файлов, которые не будут копироваться. Его можно расширить, повторив поиск в других папках;
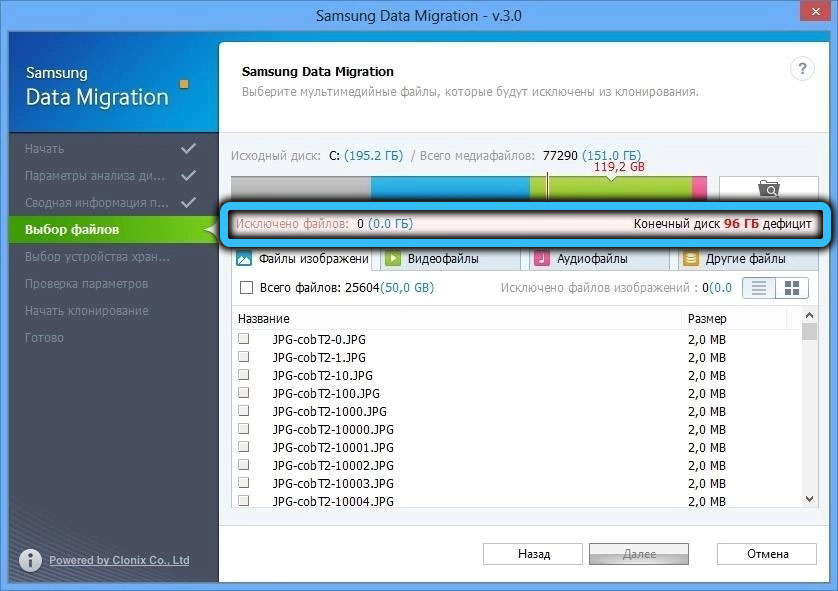
- нам нужно добиться того, чтобы общий объём выбранных файлов был равен или превысил объём нехватки дискового пространства (он указывается в правом верхнем углу);
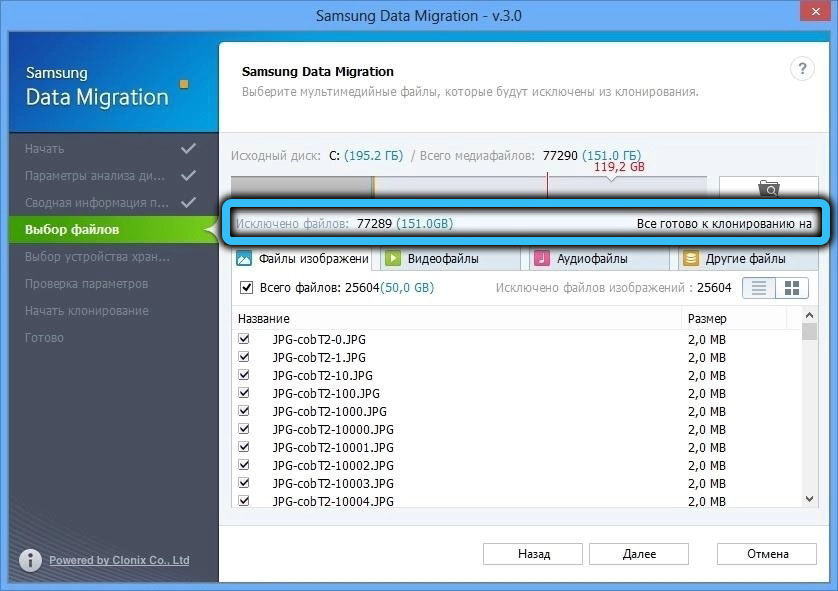
- по умолчанию Samsung Data Migration начнёт копирование без этих файлов (первый селектор). Вы можете предварительно удалить эти файлы с исходного диска, выбрав второй селектор, или сохранить их на другом накопителе (третий селектор);
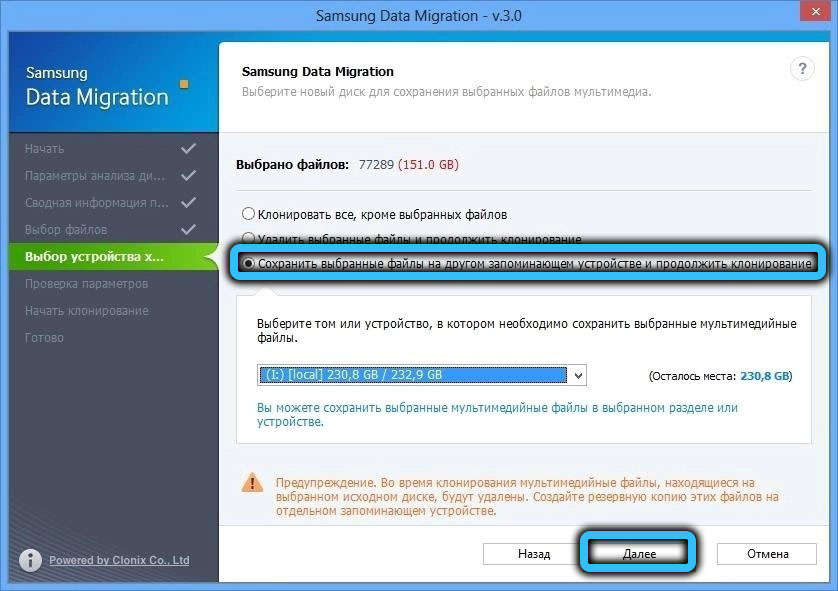
- жмём кнопку Apply и дожидаемся окончания клонирования.
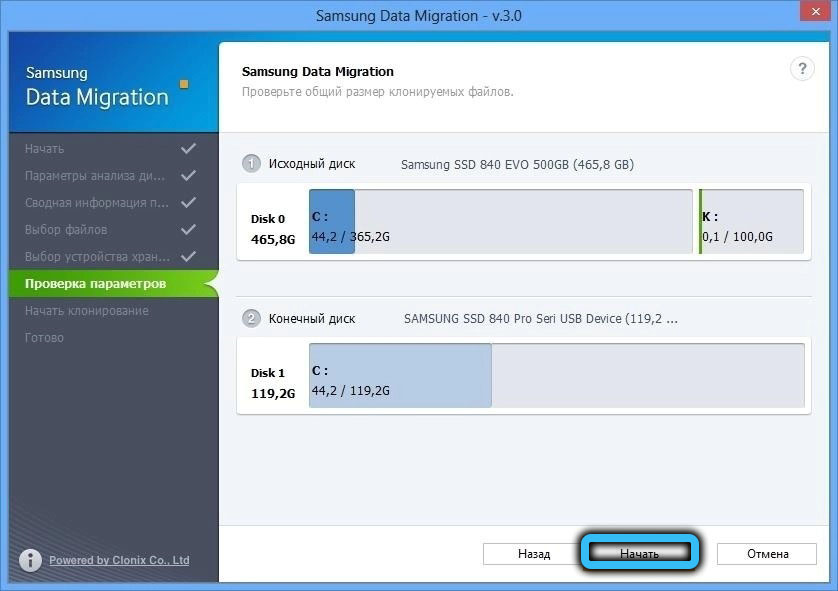
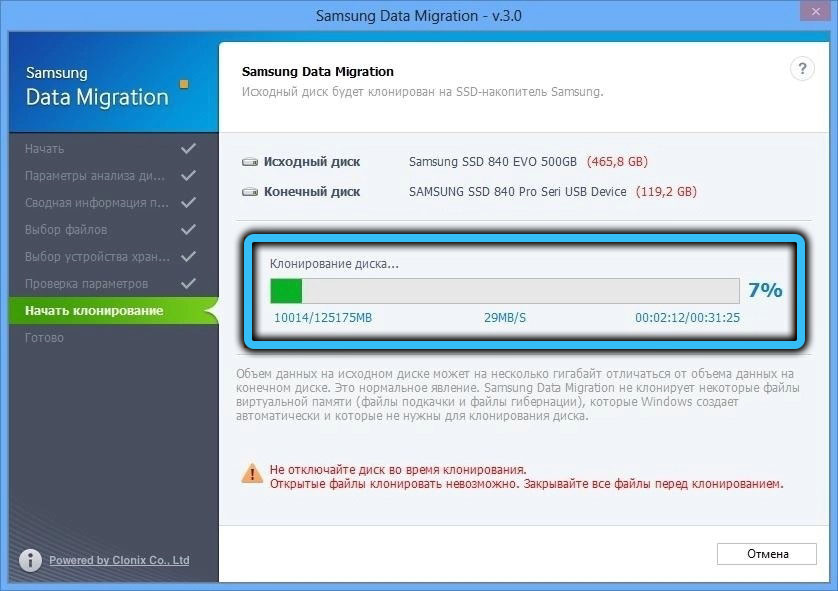
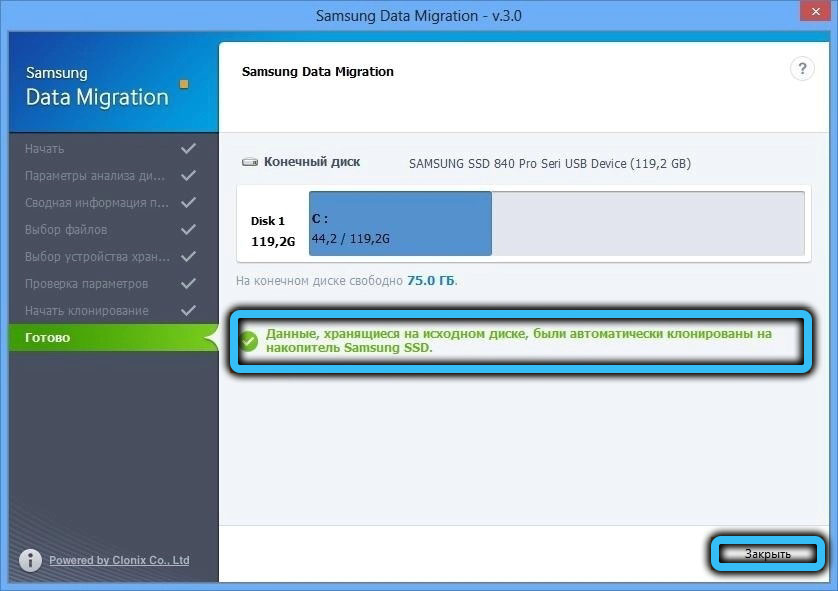
Но и это не всё. Если вы подключали SSD-диск через USB, то есть снаружи, необходимо вставить его на место исходного (если в компьютере имеется возможность использовать только один диск, в ноутбуках это подразумевается само собой), а затем в BIOS сделать этот диск загрузочным.
Возможные ошибки при клонировании
Чаще других встречается ситуация, когда целевой диск не определяется. Причина может заключаться в неправильном его подключении. Проверка правильности подключения SSD-диска осуществляется по следующему алгоритму:
- для начала проверьте правильность подключения кабелей;
- в окне «Выполнить» введите строку diskmgmt.msc для запуска функции Windows «Управление дисками». Убедитесь, что новый диск присутствует в перечне доступных накопителей;

- если всё нормально, нажмите кнопку «Обновить» в программе Samsung Data Migration (это круговая стрелка, расположена справа внизу);
- если высветится окно с сообщением «Выбранный диск не поддерживает эту функцию», это означает, что данная модель твердотельного носителя не является продуктом Samsung.
Может случиться так, что Samsung Data Migration не отображает исходный диск, и тогда опять же нужно убедиться, что в «Управлении дисками» накопитель присутствует. Если да, то, скорее всего, мы имеем дело с конфликтом назначенных томам букв. Проблема решается через консоль посредством форматирования целевого диска и присвоения ему другой буквы.
Наконец, третья распространённая ошибка. Вы успешно клонировали диск, отсоединили старый и установили новый, но при загрузке наблюдаете чёрный экран. Вероятнее всего, вы просто не изменили приоритетность загрузки в BIOS. Исправляется это легко через изменение порядка загрузки системы в boot device priority.
Теперь вы знаете, для чего нужно программа Samsung Data Migration и как ей пользоваться. Если после прочтения статьи у вас остались вопросы, то смело задавайте их в комментариях, а мы постараемся ответить.
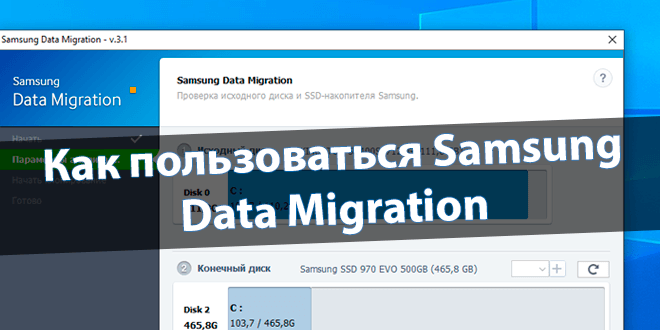
С помощью программы Samsung Data Migration можно перенести операционную систему на новый SSD-накопитель. Программное обеспечение поддерживает несколько производителей жёстких дисков / твердотельных накопителей (Samsung, Kingston, SanDisk, Seagate, Intel и т. д.).
Эта статья расскажет, как пользоваться Samsung Data Migration. Она позволяет клонировать диск большей ёмкости на SSD меньшего размера. Хотя надёжней будет выполнить чистую установку системы. Последняя версия Samsung Data Migration получила поддержку Windows 10.
Классический перенос системы
Загрузите Samsung Data Migration с официального сайта производителя. Как пользоваться разберёмся на примере нового SSD-накопителя Samsung 970 Evo 500 Гб и старого Kingston A400 120 Гб. Мне собственно и необходимо перенести систему, в программе нажимаем Начать.
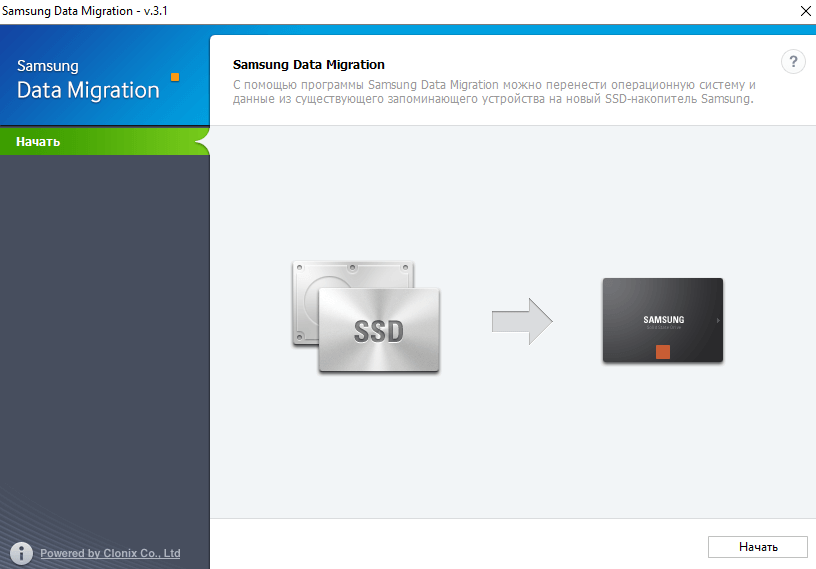
В параметрах анализа выберите Исходный и Конечный диски. Системный раздел уже указан, а целевой диск нужно будет изменить. У меня же автоматически всё было выбрано правильно. После проверки исходного диска и конечного SSD-накопителя Samsung нажмите Начать.
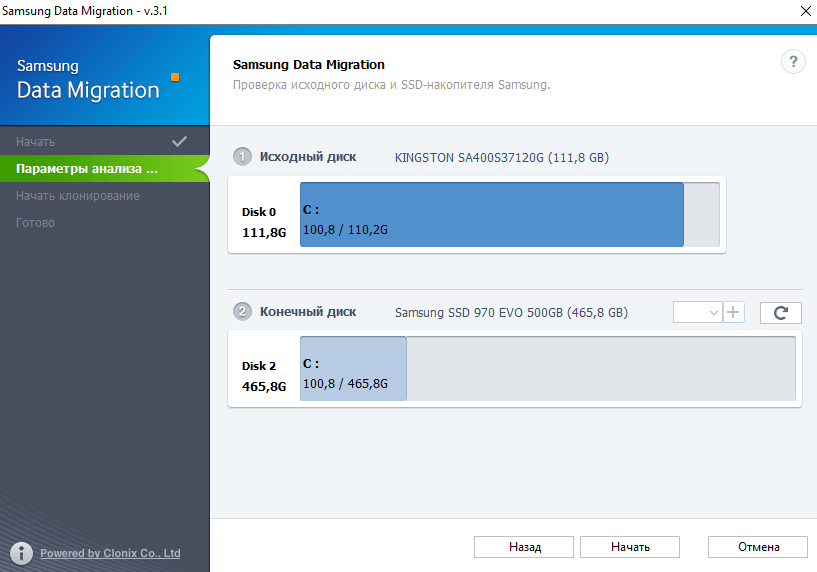
Важно! Когда начнётся клонирование, все данные с конечного диска будут удалены без возможности восстановления. Кроме того, клонировать открытые на исходном диске файлы невозможно. Прежде чем начать перенос (копирование), закройте все открытые файлы.
Расширенное клонирование
Бывает, что размер исходного больше размера конечного диска. Нажмите Далее, чтобы выбрать на исходном диске мультимедийные файлы, которые будут исключены из процесса клонирования. Или подключите накопитель с достаточным объёмом нажмите Сканировать.
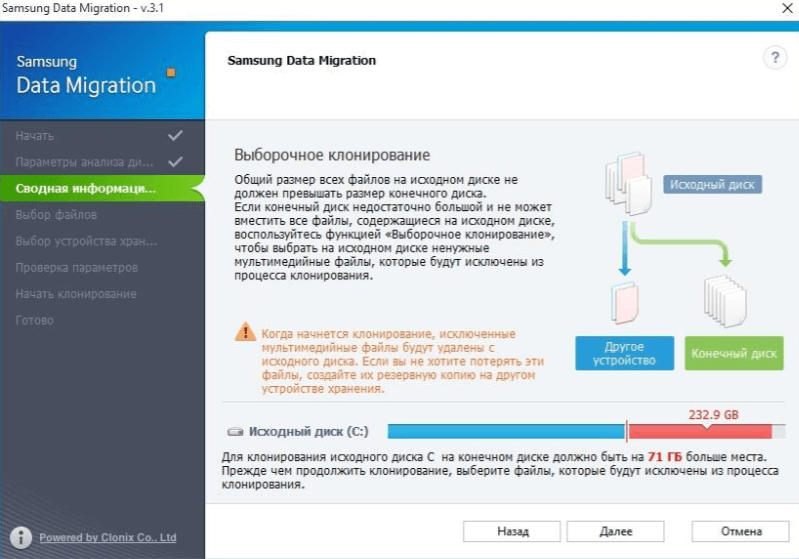
Прежде чем продолжить перенос системы, выберите файлы, которые будут исключены из процесса клонирования. Продолжайте выбирать ненужные файлы, пока надпись не сменится на Всё готово к клонированию, затем нажмите Далее. И дождитесь завершения переноса ОС.
Некоторые ограничения
- Это программное обеспечение поддерживает только SSD-накопители Samsung. Другие OEM-устройства хранения, полученные от производителя компьютера, не поддерживаются.
- Работает только в том случае, если на исходном диске установлена операционная система. Оно не будет работать с дисками, на которых вовсе её нет (выбирается автоматически).
- Если исходный диск состоит из нескольких томов (C, D и E), тогда будут клонированы все три диска, включая раздел C (на котором собственно и установлена операционная система).
- После клонирования объём данных может на несколько гигабайт отличаться. ПО исключает некоторые ненужные файлы, которые Windows создаёт автоматически (файл подкачки).
- Прежде чем клонировать диск с помощью этого программного обеспечения, рекомендуется закрыть все сторонние программы и выделить достаточный объём памяти накопителя.
- Файлы в библиотеке по умолчанию указываются на экране выбора файлов, которые можно исключить во время клонирования. Другие папки найдите их путём сканирования папок.
Заключение
Программное обеспечение Samsung Data Migration позволяет быстро и безопасно перенести все данные (включая текущую операционную систему, программы и пользовательские данные) из существующего запоминающего устройства (например, с жёсткого диска HDD на новый SSD).
На завершении миграции утилита сообщит, что данные исходного диска успешно клонированы на твердотельный накопитель Samsung. Теперь просто выключите компьютер и загрузите систему уже с нового SSD-накопителя. Нужно настроить правильные приоритеты в БИОСе).
(2 оценок, среднее: 5,00 из 5)
Администратор и основатель проекта Windd.pro. Интересуюсь всеми новыми технологиями. Знаю толк в правильной сборке ПК. Участник программы предварительной оценки Windows Insider Preview. Могу с лёгкостью подобрать комплектующие с учётом соотношения цены — качества. Мой Компьютер: AMD Ryzen 5 3600 | MSI B450 Gaming Plus MAX | ASUS STRIX RX580 8GB GAMING | V-COLOR 16GB Skywalker PRISM RGB (2х8GB).
How Use Samsung Data Migration
Утилиты/Бесплатное ПО/Windows 10, Windows 7/ Скачать сейчас
SamsungData Migration может быстро клонировать вашу операционную систему и скопировать ее на твердотельный накопитель Samsung в качестве резервной копии.
Что такое Samsung Data Migration?
Samsung Data Migration (SDM) — это приложение, которое можно использовать для переноса файлов и папок с ПК на твердотельный накопитель Samsung. Его можно использовать совершенно бесплатно, а функции интуитивно понятны.
Вам не нужны навыки работы с компьютером, чтобы использовать этот инструмент для резервные копии данных . Кроме того, вы можете использовать программное обеспечение Samsung Data Migration, чтобы исправить ошибки миграции SSD .
Системные требования Samsung Data Migration 4.0
- THE : Windows 7 SP1, 8, 8.1, 10 (32-разрядная или 64-разрядная)
- объем памяти : не менее 1 Гб оперативной памяти
- Место хранения : 100 Мб и более для установки
- Тип перегородки : MBR, GPT
- Монитор : Минимальное разрешение 1600 x 900
- Исходный диск : HDD или SSD
- Целевой привод :
- Samsung SSD серии 970 PRO
- Samsung SSD 970 серии EVO
- Samsung SSD 970 серии EVO Plus
- Samsung SSD серии 960 PRO
- Samsung SSD 960 серии EVO
- Samsung SSD серии 950 PRO
- Samsung SSD 860 серии EVO
- Samsung SSD серии 860 PRO
- Samsung SSD серии 860 КОТОРЫЙ
- Samsung SSD 850 серии EVO
- Samsung SSD серии 850 PRO
- Samsung SSD 840 серии EVO
- Samsung SSD серии 840
- Samsung SSD серии 840 PRO
- Samsung SSD серии 830
- Samsung SSD 470 серии
Как использовать Samsung Data Migration
- Бежать chkdsk чтобы убедиться, что в вашей операционной системе нет битых секторов.

- Скачать Samsung Data Migration и установите его на свой компьютер.
- Подключите SSD Samsung на свой компьютер и запустите программу.
- Выберите целевой диск и нажмитеНачалочтобы начать перенос данных.

- После завершения операции безопасно извлеките SSD.
Как работает Samsung Data Migration?
Программа Samsung Data Migration сканирует весь жесткий диск для обнаружения всех файлов и папок, включая системные данные и размер диска. Он автоматически определяет твердотельный накопитель Samsung, вставленный в ПК, и форматирует диск перед копированием операционной системы.
ошибка в directx league of legends
Используя упрощенный мастер, все, что вам нужно сделать, это выбрать исходный диск с вашей операционной системой и целевой диск с хранилищем SSD. Вы не можете вручную выбрать файлы, которые хотите скопировать, исключив остальные, поскольку Samsung Data Migration выполняет эту операцию автоматически — все, что связано с системными файлами Windows, включено, включая системный зарезервированный раздел.
Работает ли Samsung Data Migration?
Да, Samsung Data Migration определенно работает. Вы можете проверить это сами, так как это бесплатное программное обеспечение.
Однако имейте в виду, что он работает только в том случае, если ваша операционная система установлена на исходном диске. Вы не можете использовать его для резервного копирования пользовательских файлов и папок. Более того, SDM не может клонировать зашифрованные диски. Если вы использовали HDD или Программное обеспечение для шифрования SSD , вам необходимо удалить шифрование, чтобы использовать этот инструмент.
хром не выключился правильно восстановить
Работает ли Samsung Data Migration с другими твердотельными накопителями?
Нет, Samsung Data Migration работает только с твердотельными накопителями Samsung.
Удаляет ли файлы Samsung Data Migration?
Нет, Samsung Data Migration оставляет без изменений исходные файлы. Он только копирует файлы на SSD. С другой стороны, он удаляет файлы на SSD, поэтому обязательно сделайте резервную копию всех данных, оставшихся там, прежде чем использовать диск для клонирования ОС.
Скриншоты
& lsaquo; & rsaquo;
& lsaquo; & rsaquo;  Скачивание программного обеспечения может потребоваться программа для распаковки файлов установки. Получите WinZIP Free прямо сейчас и сможете:
Скачивание программного обеспечения может потребоваться программа для распаковки файлов установки. Получите WinZIP Free прямо сейчас и сможете:
- Разархивируйте загруженные программы
- Зашифруйте свои данные
- Архивировать и хранить файлы
- Резервное копирование ваших архивов и папок
Скачать сейчас→
Наш обзор
- Плюсы
- Быстро переносит ОС на SSD Samsung
- Упрощенный интерфейс, никаких навыков не требуется
- Полностью бесплатное использование
- Минусы
- Не работает с другими SSD (только Samsung)
- Не удается настроить параметры клонирования ОС
В заключение, Samsung Data Migration — это практичный инструмент для тех, у кого есть твердотельные накопители Samsung и которые хотят быстро создать резервную копию своей операционной системы путем клонирования диска с ОС на внешний диск.
Это особенно удобно для создания переносного накопителя, если вы планируете загружать ОС на другом компьютере или ноутбуке (дома или на работе) без необходимости переустановить Windows .
Дата последнего обновления : 29-03-2023
Что можно перенести
• Операционную систему;
• Установленные программы;
• Личные файлы: документы, фотографии, музыку, видео.
Что нужно для переноса
• Программа Samsung Data Migration;
• Переходник SATA-USB для SSD. Если SSD с интерфейсом mSATA, нужно два переходника: mSATA-SATA и SATA-USB;
• SSD Samsung. Модели:
970 PRO Series;
970 EVO Series;
960 PRO Series;
960 EVO Series;
950 PRO Series;
860 PRO Series;
860 EVO Series;
850 EVO Series;
850 PRO Series;
850 Series;
840 EVO Series;
840 PRO Series;
840 Series;
830 Series;
750 EVO Series;
470 Series;
• Компьютер.
Системные требования к компьютеру
| Операционная система |
Windows 7 (32 или 64 разрядная версия) Windows 8 (32 или 64 разрядная версия) Windows 8.1 (32 или 64 разрядная версия) Windows 10 (32 или 64 разрядная версия) |
|---|---|
| Оперативная память компьютера (ОЗУ) | 1Гб и больше |
| Разделы для копирования | MBR, GPT |
| Типы дисков для копирования | Базовые (RAID-массивы не поддерживаются) |
Программа не будет работать, если
На компьютере установлена операционная система Mac OS или Linux. Программа работает только с Windows.
SSD купили в составе ноутбука или он не производства Samsung. Программа работает только с коробочными SSD производства Samsung из списка выше.
Попытаться перенести больше двух разделов. Например: из трех разделов: «C», «D» и «E», где «С» — системный, программа перенесет только «C» и «D».
Попытаться перенести раздел восстановления от производителя ноутбука. Исключение: ноутбуки Samsung с рабочим разделом Samsung Recovery Solution выше 5 версии – он переносится автоматически.
Перед переносом
1
Обновите драйверы материнской платы до последних версий.
3
Удалите программы мгновенного восстановления компьютера, если они установлены.
5
Закройте все файлы и программы.
Как перенести
1
Скачайте программу по ссылке и запустите ее.

2
Нажмите «Начать», и в пункте «Исходный диск» отобразится свободное место на старом накопителе

3
Подключите новый SSD Samsung к USB-порту компьютера переходником SATA-USB .
Для подключения накопителя mSATA потребуются 2 переходника: mSATA-SATA и SATA-USB.
4
После подключения нового SSD в пункте «Конечный диск» отобразится его объем.
Если объем старого диска не превышает объем нового, нажмите «Начать», чтобы запустить перенос данных и переходите к пункту 14.

Если объем старого диска превышает объем нового, нажмите «Далее», чтобы выбрать, какие файлы надо перенести, а какие удалить.

5
В окне «Сводная информация по анализу диска» отобразится объем данных, которые не помещаются на новом диске, нажмите «Далее».

6
Начнется поиск файлов, которые программа удалит. По умолчанию поиск начинается в папке «Библиотеки», в ней нужно выбрать, какие файлы вам не нужны.

7
Если вы хотите выбрать файлы в других папках, нажмите кнопку «Обзор».

8
Выберите все папки с ненужными файлами.

9
Программа начнет искать файлы в указанных папках.

10
Внимательно просмотрите файлы и выберите галочками те, которые программа удалит.

11
Продолжайте выбирать ненужные файлы до тех пор, пока надпись под кнопкой «Обзор» не сменится на «Все готово к клонированию», затем нажмите «Далее».

12
Программа удалит выбранные файлы не только с нового диска, но и со старого. Если вы хотите сохранить исключенные файлы, подключите внешний накопитель, выберите пункт «Сохранить выбранные файлы на другом запоминающем устройстве и продолжить клонирование» и нажмите «Далее».

13
Нажмите «Начать», чтобы запустить перенос данных.

14
Программа начнет переносить данные на новый SSD.

15
Когда программа закончит, появится сообщение. Теперь можно отключить и установить SSD в компьютер.

Благодарим за отзыв!
Привет, друзья. Этой статьёй пополним копилку способов переноса Windows на другой жёсткий диск, в частности на SSD-накопитель, рассмотренных на нашем сайте. Этих способов существует множество: платными и бесплатными программами, методом обычного и интеллектуального клонирования Windows, методом клонирования всего жёсткого диска, методом развёртывания упакованной Windows. Если вы приобрели новый SSD компании Samsung и ищете простейший и незаморочливый способ, как перенести на новый SSD со старого жёсткого диска вашу Windows, у вас есть возможность использовать программу Samsung Data Migration от производителя накопителя, компании Samsung. Программа предназначена специально для упрощённого переноса Windows. Она бесплатная, очень простая, с ней даже новичок будет себя уверенно чувствовать в процессе переноса Windows. Переносить Windows программа может с любого жёсткого диска, однако не на любой диск, а только на SSD от Samsung. Давайте подробнее рассмотрим Samsung Data Migration.

Итак, друзья, если вы стали счастливым обладателем SSD-накопителя NVMe или SATA от Samsung, можете использовать программное обеспечение компании, поддерживающее её накопители. Это годное программное обеспечение, с реально полезными функциями, в юзабилити-формате. Программ у Samsung несколько, две основные — это программа для диагностики накопителей с массой полезных функций Samsung Magician и та самая, о которой будем говорить далее, Samsung Data Migration для переноса Windows на новый SSD. Программы у Samsung сделаны по-хитрому: большая часть возможностей там только для накопителей Samsung, другие жёсткие диски поддерживаются лишь только в тех, операциях, где надо. Например, в Samsung Data Migration при переносе Windows в качестве исходного диска поддерживаются любые устройства SATA и M.2, но конечным диском, на который мы будем переносить операционную систему, может быть только SSD от Samsung.
Samsung Data Migration поддерживает все SSD-накопители Samsung — начиная с первых SATA-моделей 2010 года 470 Series и заканчивая последними на данный момент NVMe-накопителями PCI-E 4.0 980 PRO Series.
 Работает с Windows начиная с версии 7. Скачать программу можно на странице инструментов и программного обеспечения на сайте Samsung.
Работает с Windows начиная с версии 7. Скачать программу можно на странице инструментов и программного обеспечения на сайте Samsung.
Друзья, Samsung Data Migration – это ограниченный узкопрофильный продукт, предназначенный строго для решения задачи по переносу операционной системы на накопитель Samsung. Этой программой можно клонировать не всё содержимое диска, а только разделы, относящиеся к Windows, и ещё максимум два пользовательских раздела с данными, т.е. диски С, D, E и все скрытые технические разделы Windows. К последним относятся раздел Legacy-загрузчика на MBR-диске, раздел EFI-загрузчика и MSR-раздел на GPT-диске. А вот скрытый Recovery-раздел изготовителя оборудования программа клонирует лишь на OEM-компьютерах компании Samsung с Recovery-софтом Samsung Recovery Solution. Если вы хотите перенести на новый накопитель не только Windows, и у вас пользовательских разделов с данными больше, просто сформируйте на новом накопителе разделы и скопируйте данные на новый диск с помощью проводника. Ну а если хотите перенести Recovery-раздел на компьютере не от Samsung, то это уже совсем другая история, вам нужно посекторно клонировать этот раздел программами типа AOMEI Backupper или Acronis True Image.
Примечательность же Samsung Data Migration заключается именно в функции переноса самой Windows. Программа, будучи совершенно бесплатной, производит интеллектуальное клонирование Windows, в процессе которого автоматически корректируется загрузчик клонированной операционной системы — в него вносится правильный путь загружаемой Windows. А в ситуациях, когда фактический объём данных на диске С исходного диска окажется больше, чем весь объём конечного накопителя Samsung, программа Samsung Data Migration сможет предложить клонирование Windows с исключением указанных файлов.
Обязательное условие использования Samsung Data Migration для переноса Windows – накопитель Samsung, на который будет переноситься операционная система, должен быть чистым, без разметки и данных. Если ваш накопитель новый, то он таким и будет. Но, возможно, вы уже экспериментировали с разметкой накопителя, возможно, приобрели незачищенный б/у накопитель Samsung, тогда просто очистите его от разметки и данных с помощью командной строки. Запустите её от администратора, введите:
diskpart
lis dis
sel dis 1
clean all
Где вместо 1 каждый подставляет тот номер, под каким у него значится накопитель Samsung.
 И ещё один важный момент: если вы переносите Windows на NVMe-накопитель Samsung, чтобы программа Samsung Data Migration отработала максимально корректно, установите драйвер Samsung NVMe Driver, его скачать можно на сайте компании, там же, где и саму программу, по приведённой выше в статье ссылке.
И ещё один важный момент: если вы переносите Windows на NVMe-накопитель Samsung, чтобы программа Samsung Data Migration отработала максимально корректно, установите драйвер Samsung NVMe Driver, его скачать можно на сайте компании, там же, где и саму программу, по приведённой выше в статье ссылке.
Ну и давайте, друзья, посмотрим, как происходит операция переноса Windows с помощью Samsung Data Migration на примере переноса Windows 10 с SSD M.2 Samsung 970 EVO Plus на SSD M.2 Samsung 980 PRO. Оба эти накопителя подключены к компьютеру. Как видим в системном управлении дисками, на накопителе Samsung 970 EVO Plus находится Windows 10, только она и её загрузочный Legacy-раздел. Этот накопитель значится как Диск 1, и это у нас будет исходный диск. Конечный диск, куда мы будем переносить Windows 10 – накопитель Samsung 980 PRO, значится как Диск 2 в управлении дисками, полностью чистый, без разметки, как надо для программы Samsung Data Migration.
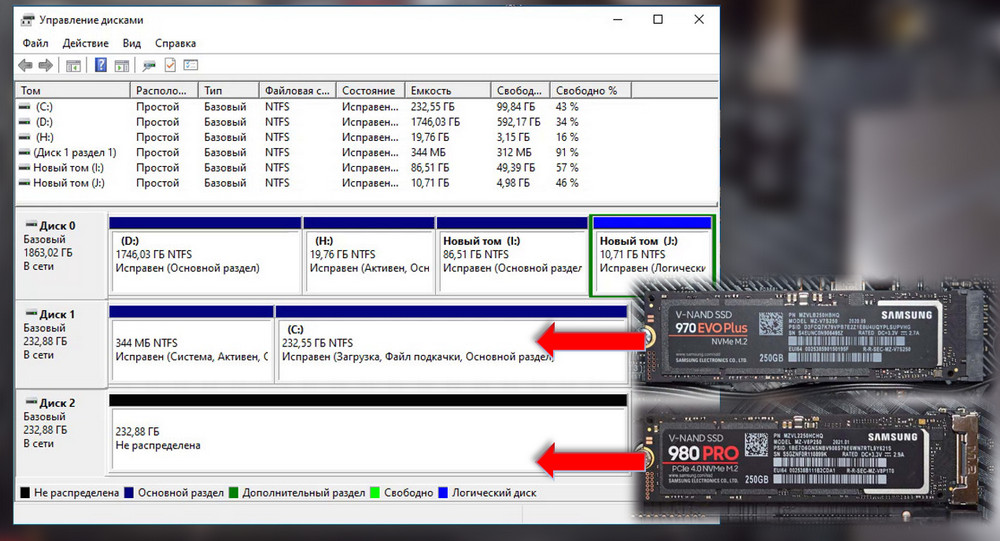 Запускаем Samsung Data Migration. В качестве исходного диска указываем Samsung 970 EVO Plus. Конечным диском указываем Samsung 980 PRO. Операция у нас простейшая, мы клонируем только Windows. Жмём «Начать».
Запускаем Samsung Data Migration. В качестве исходного диска указываем Samsung 970 EVO Plus. Конечным диском указываем Samsung 980 PRO. Операция у нас простейшая, мы клонируем только Windows. Жмём «Начать».
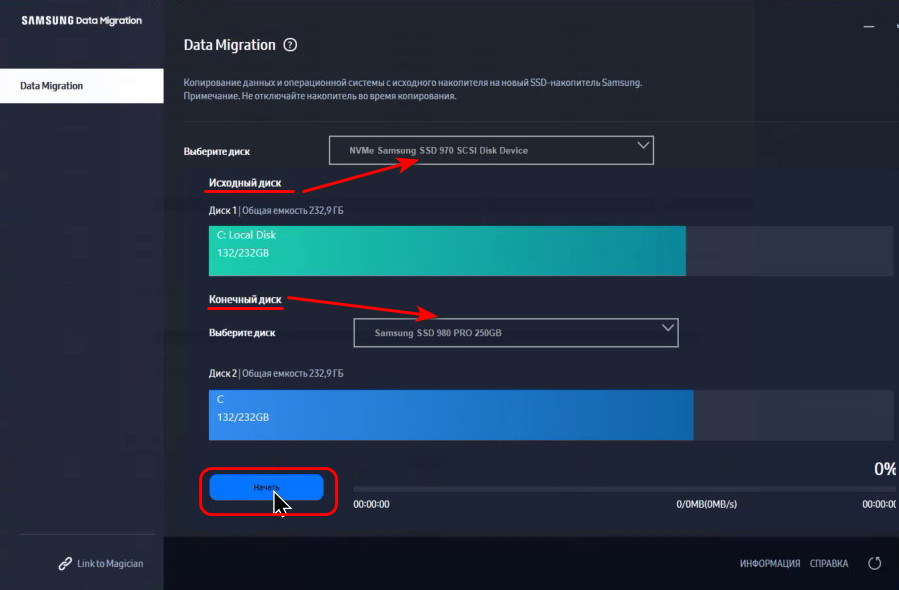 Подтверждаем операцию.
Подтверждаем операцию.
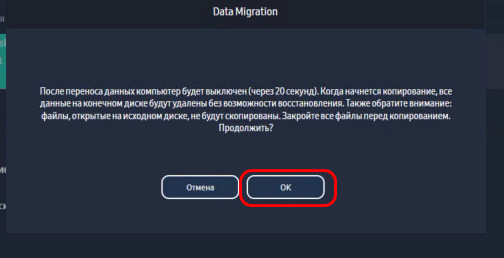 Далее запустится клонирование, прогресс этой операции сможем наблюдать в окне Samsung Data Migration. По итогу выполнения операции программа выключит компьютер. И мы сможем при новом его включении войти в BIOS, в приоритете загрузки выставить первым новый накопитель Samsung, в нашем случае Samsung 980 PRO. И загрузиться с него, чтобы работать уже в перенесённой Windows.
Далее запустится клонирование, прогресс этой операции сможем наблюдать в окне Samsung Data Migration. По итогу выполнения операции программа выключит компьютер. И мы сможем при новом его включении войти в BIOS, в приоритете загрузки выставить первым новый накопитель Samsung, в нашем случае Samsung 980 PRO. И загрузиться с него, чтобы работать уже в перенесённой Windows.
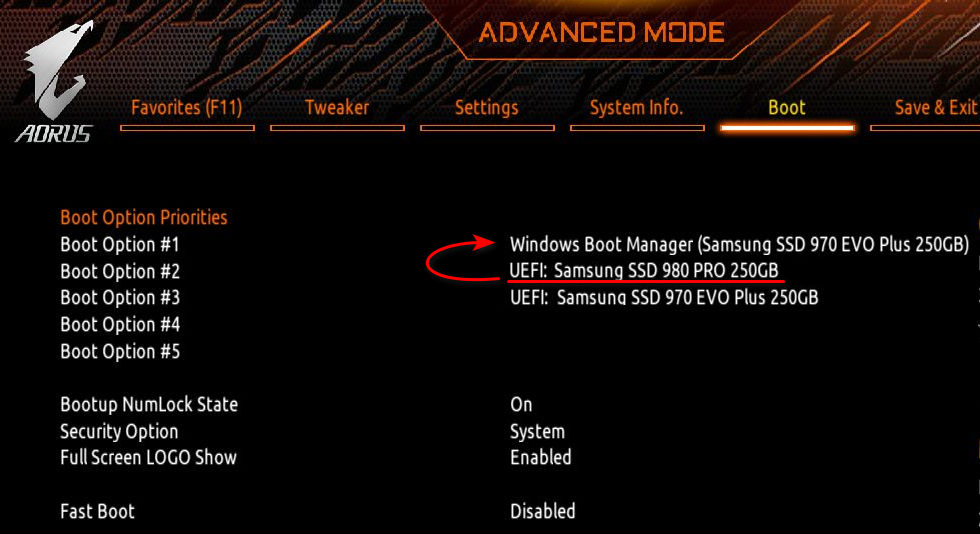 Давайте посмотрим на клонированную Windows в её управлении дисками. В перенесённой системе, накопитель, на котором она установлена, значится как Диск 1. И обратите внимание, друзья, что Samsung Data Migration не просто скопировала разделы операционной системы, она пересоздала загрузочный раздел, и у него теперь стандартный для Windows 10 объём 500 Мб, тогда как этот раздел на исходном накопителе Samsung 970 EVO Plus меньшего размера – 344 Мб.
Давайте посмотрим на клонированную Windows в её управлении дисками. В перенесённой системе, накопитель, на котором она установлена, значится как Диск 1. И обратите внимание, друзья, что Samsung Data Migration не просто скопировала разделы операционной системы, она пересоздала загрузочный раздел, и у него теперь стандартный для Windows 10 объём 500 Мб, тогда как этот раздел на исходном накопителе Samsung 970 EVO Plus меньшего размера – 344 Мб.
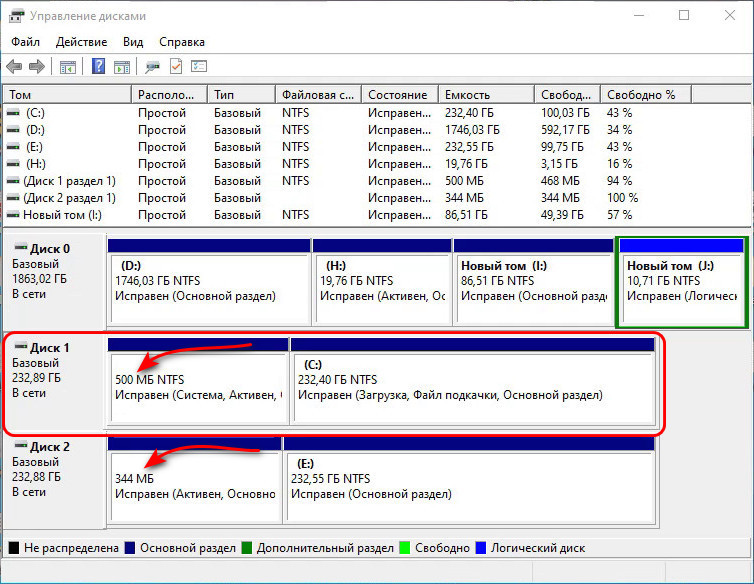
Если у вас на исходном жёстком диске помимо разделов Windows есть пользовательские разделы, и вы хотите перенести их на новый SSD Samsung, максимум двое вы сможете перенести вместе с Windows с помощью Samsung Data Migration. В таком случае на карте разделов исходного диска укажите разделы, которые хотите перенести. И на карте разделов конечного диска можете перетягиванием граней разделов изменить их объёмы.
 А затем стартуйте операцию переноса.
А затем стартуйте операцию переноса.
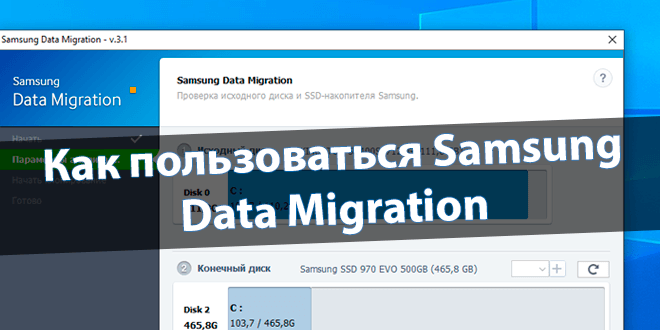
Администратор и основатель проекта Windd.pro. Интересуюсь всеми новыми технологиями. Знаю толк в правильной сборке ПК. Участник программы предварительной оценки Windows Insider Preview. Могу с лёгкостью подобрать комплектующие с учётом соотношения цены — качества. Мой Компьютер: AMD Ryzen 5 3600 | MSI B450 Gaming Plus MAX | ASUS STRIX RX580 8GB GAMING | V-COLOR 16GB Skywalker PRISM RGB (2х8GB).
How Use Samsung Data Migration
Утилиты/Бесплатное ПО/Windows 10, Windows 7/ Скачать сейчас
SamsungData Migration может быстро клонировать вашу операционную систему и скопировать ее на твердотельный накопитель Samsung в качестве резервной копии.
Что такое Samsung Data Migration?
Samsung Data Migration (SDM) — это приложение, которое можно использовать для переноса файлов и папок с ПК на твердотельный накопитель Samsung. Его можно использовать совершенно бесплатно, а функции интуитивно понятны.
Вам не нужны навыки работы с компьютером, чтобы использовать этот инструмент для резервные копии данных . Кроме того, вы можете использовать программное обеспечение Samsung Data Migration, чтобы исправить ошибки миграции SSD .
Системные требования Samsung Data Migration 4.0
- THE : Windows 7 SP1, 8, 8.1, 10 (32-разрядная или 64-разрядная)
- объем памяти : не менее 1 Гб оперативной памяти
- Место хранения : 100 Мб и более для установки
- Тип перегородки : MBR, GPT
- Монитор : Минимальное разрешение 1600 x 900
- Исходный диск : HDD или SSD
- Целевой привод :
- Samsung SSD серии 970 PRO
- Samsung SSD 970 серии EVO
- Samsung SSD 970 серии EVO Plus
- Samsung SSD серии 960 PRO
- Samsung SSD 960 серии EVO
- Samsung SSD серии 950 PRO
- Samsung SSD 860 серии EVO
- Samsung SSD серии 860 PRO
- Samsung SSD серии 860 КОТОРЫЙ
- Samsung SSD 850 серии EVO
- Samsung SSD серии 850 PRO
- Samsung SSD 840 серии EVO
- Samsung SSD серии 840
- Samsung SSD серии 840 PRO
- Samsung SSD серии 830
- Samsung SSD 470 серии
Как использовать Samsung Data Migration
- Бежать chkdsk чтобы убедиться, что в вашей операционной системе нет битых секторов.

- Скачать Samsung Data Migration и установите его на свой компьютер.
- Подключите SSD Samsung на свой компьютер и запустите программу.
- Выберите целевой диск и нажмитеНачалочтобы начать перенос данных.

- После завершения операции безопасно извлеките SSD.
Как работает Samsung Data Migration?
Программа Samsung Data Migration сканирует весь жесткий диск для обнаружения всех файлов и папок, включая системные данные и размер диска. Он автоматически определяет твердотельный накопитель Samsung, вставленный в ПК, и форматирует диск перед копированием операционной системы.
ошибка в directx league of legends
Используя упрощенный мастер, все, что вам нужно сделать, это выбрать исходный диск с вашей операционной системой и целевой диск с хранилищем SSD. Вы не можете вручную выбрать файлы, которые хотите скопировать, исключив остальные, поскольку Samsung Data Migration выполняет эту операцию автоматически — все, что связано с системными файлами Windows, включено, включая системный зарезервированный раздел.
Работает ли Samsung Data Migration?
Да, Samsung Data Migration определенно работает. Вы можете проверить это сами, так как это бесплатное программное обеспечение.
Однако имейте в виду, что он работает только в том случае, если ваша операционная система установлена на исходном диске. Вы не можете использовать его для резервного копирования пользовательских файлов и папок. Более того, SDM не может клонировать зашифрованные диски. Если вы использовали HDD или Программное обеспечение для шифрования SSD , вам необходимо удалить шифрование, чтобы использовать этот инструмент.
хром не выключился правильно восстановить
Работает ли Samsung Data Migration с другими твердотельными накопителями?
Нет, Samsung Data Migration работает только с твердотельными накопителями Samsung.
Удаляет ли файлы Samsung Data Migration?
Нет, Samsung Data Migration оставляет без изменений исходные файлы. Он только копирует файлы на SSD. С другой стороны, он удаляет файлы на SSD, поэтому обязательно сделайте резервную копию всех данных, оставшихся там, прежде чем использовать диск для клонирования ОС.
Скриншоты
& lsaquo; & rsaquo;
& lsaquo; & rsaquo;  Скачивание программного обеспечения может потребоваться программа для распаковки файлов установки. Получите WinZIP Free прямо сейчас и сможете:
Скачивание программного обеспечения может потребоваться программа для распаковки файлов установки. Получите WinZIP Free прямо сейчас и сможете:
- Разархивируйте загруженные программы
- Зашифруйте свои данные
- Архивировать и хранить файлы
- Резервное копирование ваших архивов и папок
Скачать сейчас→
Наш обзор
- Плюсы
- Быстро переносит ОС на SSD Samsung
- Упрощенный интерфейс, никаких навыков не требуется
- Полностью бесплатное использование
- Минусы
- Не работает с другими SSD (только Samsung)
- Не удается настроить параметры клонирования ОС
В заключение, Samsung Data Migration — это практичный инструмент для тех, у кого есть твердотельные накопители Samsung и которые хотят быстро создать резервную копию своей операционной системы путем клонирования диска с ОС на внешний диск.
Это особенно удобно для создания переносного накопителя, если вы планируете загружать ОС на другом компьютере или ноутбуке (дома или на работе) без необходимости переустановить Windows .
Дата последнего обновления : 29-03-2023
Что можно перенести
• Операционную систему;
• Установленные программы;
• Личные файлы: документы, фотографии, музыку, видео.
Что нужно для переноса
• Программа Samsung Data Migration;
• Переходник SATA-USB для SSD. Если SSD с интерфейсом mSATA, нужно два переходника: mSATA-SATA и SATA-USB;
• SSD Samsung. Модели:
970 PRO Series;
970 EVO Series;
960 PRO Series;
960 EVO Series;
950 PRO Series;
860 PRO Series;
860 EVO Series;
850 EVO Series;
850 PRO Series;
850 Series;
840 EVO Series;
840 PRO Series;
840 Series;
830 Series;
750 EVO Series;
470 Series;
• Компьютер.
Системные требования к компьютеру
| Операционная система |
Windows 7 (32 или 64 разрядная версия) Windows 8 (32 или 64 разрядная версия) Windows 8.1 (32 или 64 разрядная версия) Windows 10 (32 или 64 разрядная версия) |
|---|---|
| Оперативная память компьютера (ОЗУ) | 1Гб и больше |
| Разделы для копирования | MBR, GPT |
| Типы дисков для копирования | Базовые (RAID-массивы не поддерживаются) |
Программа не будет работать, если
На компьютере установлена операционная система Mac OS или Linux. Программа работает только с Windows.
SSD купили в составе ноутбука или он не производства Samsung. Программа работает только с коробочными SSD производства Samsung из списка выше.
Попытаться перенести больше двух разделов. Например: из трех разделов: «C», «D» и «E», где «С» — системный, программа перенесет только «C» и «D».
Попытаться перенести раздел восстановления от производителя ноутбука. Исключение: ноутбуки Samsung с рабочим разделом Samsung Recovery Solution выше 5 версии – он переносится автоматически.
Перед переносом
1
Обновите драйверы материнской платы до последних версий.
3
Удалите программы мгновенного восстановления компьютера, если они установлены.
5
Закройте все файлы и программы.
Как перенести
1
Скачайте программу по ссылке и запустите ее.

2
Нажмите «Начать», и в пункте «Исходный диск» отобразится свободное место на старом накопителе

3
Подключите новый SSD Samsung к USB-порту компьютера переходником SATA-USB .
Для подключения накопителя mSATA потребуются 2 переходника: mSATA-SATA и SATA-USB.
4
После подключения нового SSD в пункте «Конечный диск» отобразится его объем.
Если объем старого диска не превышает объем нового, нажмите «Начать», чтобы запустить перенос данных и переходите к пункту 14.

Если объем старого диска превышает объем нового, нажмите «Далее», чтобы выбрать, какие файлы надо перенести, а какие удалить.

5
В окне «Сводная информация по анализу диска» отобразится объем данных, которые не помещаются на новом диске, нажмите «Далее».

6
Начнется поиск файлов, которые программа удалит. По умолчанию поиск начинается в папке «Библиотеки», в ней нужно выбрать, какие файлы вам не нужны.

7
Если вы хотите выбрать файлы в других папках, нажмите кнопку «Обзор».

8
Выберите все папки с ненужными файлами.

9
Программа начнет искать файлы в указанных папках.

10
Внимательно просмотрите файлы и выберите галочками те, которые программа удалит.

11
Продолжайте выбирать ненужные файлы до тех пор, пока надпись под кнопкой «Обзор» не сменится на «Все готово к клонированию», затем нажмите «Далее».

12
Программа удалит выбранные файлы не только с нового диска, но и со старого. Если вы хотите сохранить исключенные файлы, подключите внешний накопитель, выберите пункт «Сохранить выбранные файлы на другом запоминающем устройстве и продолжить клонирование» и нажмите «Далее».

13
Нажмите «Начать», чтобы запустить перенос данных.

14
Программа начнет переносить данные на новый SSD.

15
Когда программа закончит, появится сообщение. Теперь можно отключить и установить SSD в компьютер.

Благодарим за отзыв!
Привет, друзья. Этой статьёй пополним копилку способов переноса Windows на другой жёсткий диск, в частности на SSD-накопитель, рассмотренных на нашем сайте. Этих способов существует множество: платными и бесплатными программами, методом обычного и интеллектуального клонирования Windows, методом клонирования всего жёсткого диска, методом развёртывания упакованной Windows. Если вы приобрели новый SSD компании Samsung и ищете простейший и незаморочливый способ, как перенести на новый SSD со старого жёсткого диска вашу Windows, у вас есть возможность использовать программу Samsung Data Migration от производителя накопителя, компании Samsung. Программа предназначена специально для упрощённого переноса Windows. Она бесплатная, очень простая, с ней даже новичок будет себя уверенно чувствовать в процессе переноса Windows. Переносить Windows программа может с любого жёсткого диска, однако не на любой диск, а только на SSD от Samsung. Давайте подробнее рассмотрим Samsung Data Migration.

Итак, друзья, если вы стали счастливым обладателем SSD-накопителя NVMe или SATA от Samsung, можете использовать программное обеспечение компании, поддерживающее её накопители. Это годное программное обеспечение, с реально полезными функциями, в юзабилити-формате. Программ у Samsung несколько, две основные — это программа для диагностики накопителей с массой полезных функций Samsung Magician и та самая, о которой будем говорить далее, Samsung Data Migration для переноса Windows на новый SSD. Программы у Samsung сделаны по-хитрому: большая часть возможностей там только для накопителей Samsung, другие жёсткие диски поддерживаются лишь только в тех, операциях, где надо. Например, в Samsung Data Migration при переносе Windows в качестве исходного диска поддерживаются любые устройства SATA и M.2, но конечным диском, на который мы будем переносить операционную систему, может быть только SSD от Samsung.
Samsung Data Migration поддерживает все SSD-накопители Samsung — начиная с первых SATA-моделей 2010 года 470 Series и заканчивая последними на данный момент NVMe-накопителями PCI-E 4.0 980 PRO Series.
 Работает с Windows начиная с версии 7. Скачать программу можно на странице инструментов и программного обеспечения на сайте Samsung.
Работает с Windows начиная с версии 7. Скачать программу можно на странице инструментов и программного обеспечения на сайте Samsung.
Друзья, Samsung Data Migration – это ограниченный узкопрофильный продукт, предназначенный строго для решения задачи по переносу операционной системы на накопитель Samsung. Этой программой можно клонировать не всё содержимое диска, а только разделы, относящиеся к Windows, и ещё максимум два пользовательских раздела с данными, т.е. диски С, D, E и все скрытые технические разделы Windows. К последним относятся раздел Legacy-загрузчика на MBR-диске, раздел EFI-загрузчика и MSR-раздел на GPT-диске. А вот скрытый Recovery-раздел изготовителя оборудования программа клонирует лишь на OEM-компьютерах компании Samsung с Recovery-софтом Samsung Recovery Solution. Если вы хотите перенести на новый накопитель не только Windows, и у вас пользовательских разделов с данными больше, просто сформируйте на новом накопителе разделы и скопируйте данные на новый диск с помощью проводника. Ну а если хотите перенести Recovery-раздел на компьютере не от Samsung, то это уже совсем другая история, вам нужно посекторно клонировать этот раздел программами типа AOMEI Backupper или Acronis True Image.
Примечательность же Samsung Data Migration заключается именно в функции переноса самой Windows. Программа, будучи совершенно бесплатной, производит интеллектуальное клонирование Windows, в процессе которого автоматически корректируется загрузчик клонированной операционной системы — в него вносится правильный путь загружаемой Windows. А в ситуациях, когда фактический объём данных на диске С исходного диска окажется больше, чем весь объём конечного накопителя Samsung, программа Samsung Data Migration сможет предложить клонирование Windows с исключением указанных файлов.
Обязательное условие использования Samsung Data Migration для переноса Windows – накопитель Samsung, на который будет переноситься операционная система, должен быть чистым, без разметки и данных. Если ваш накопитель новый, то он таким и будет. Но, возможно, вы уже экспериментировали с разметкой накопителя, возможно, приобрели незачищенный б/у накопитель Samsung, тогда просто очистите его от разметки и данных с помощью командной строки. Запустите её от администратора, введите:
diskpart
lis dis
sel dis 1
clean all
Где вместо 1 каждый подставляет тот номер, под каким у него значится накопитель Samsung.
 И ещё один важный момент: если вы переносите Windows на NVMe-накопитель Samsung, чтобы программа Samsung Data Migration отработала максимально корректно, установите драйвер Samsung NVMe Driver, его скачать можно на сайте компании, там же, где и саму программу, по приведённой выше в статье ссылке.
И ещё один важный момент: если вы переносите Windows на NVMe-накопитель Samsung, чтобы программа Samsung Data Migration отработала максимально корректно, установите драйвер Samsung NVMe Driver, его скачать можно на сайте компании, там же, где и саму программу, по приведённой выше в статье ссылке.
Ну и давайте, друзья, посмотрим, как происходит операция переноса Windows с помощью Samsung Data Migration на примере переноса Windows 10 с SSD M.2 Samsung 970 EVO Plus на SSD M.2 Samsung 980 PRO. Оба эти накопителя подключены к компьютеру. Как видим в системном управлении дисками, на накопителе Samsung 970 EVO Plus находится Windows 10, только она и её загрузочный Legacy-раздел. Этот накопитель значится как Диск 1, и это у нас будет исходный диск. Конечный диск, куда мы будем переносить Windows 10 – накопитель Samsung 980 PRO, значится как Диск 2 в управлении дисками, полностью чистый, без разметки, как надо для программы Samsung Data Migration.
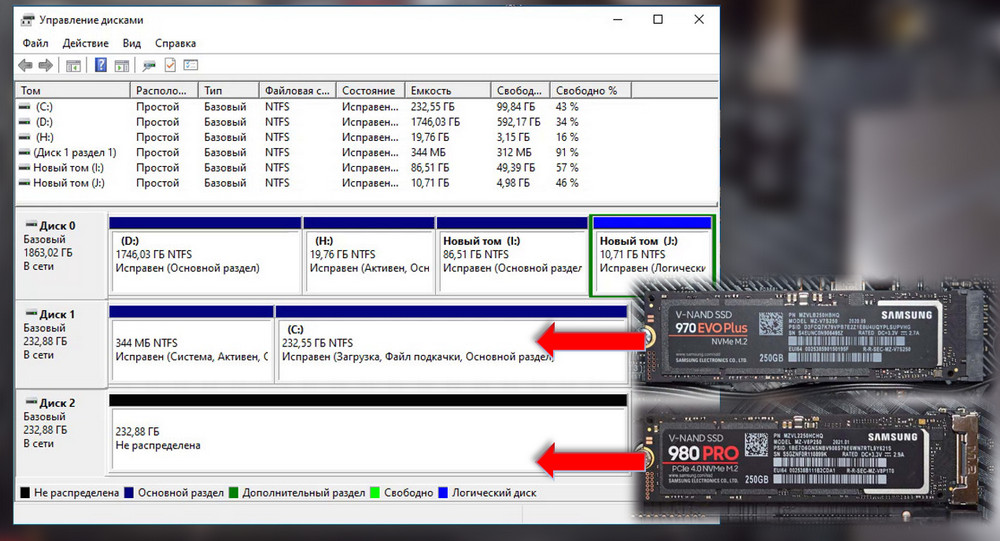 Запускаем Samsung Data Migration. В качестве исходного диска указываем Samsung 970 EVO Plus. Конечным диском указываем Samsung 980 PRO. Операция у нас простейшая, мы клонируем только Windows. Жмём «Начать».
Запускаем Samsung Data Migration. В качестве исходного диска указываем Samsung 970 EVO Plus. Конечным диском указываем Samsung 980 PRO. Операция у нас простейшая, мы клонируем только Windows. Жмём «Начать».
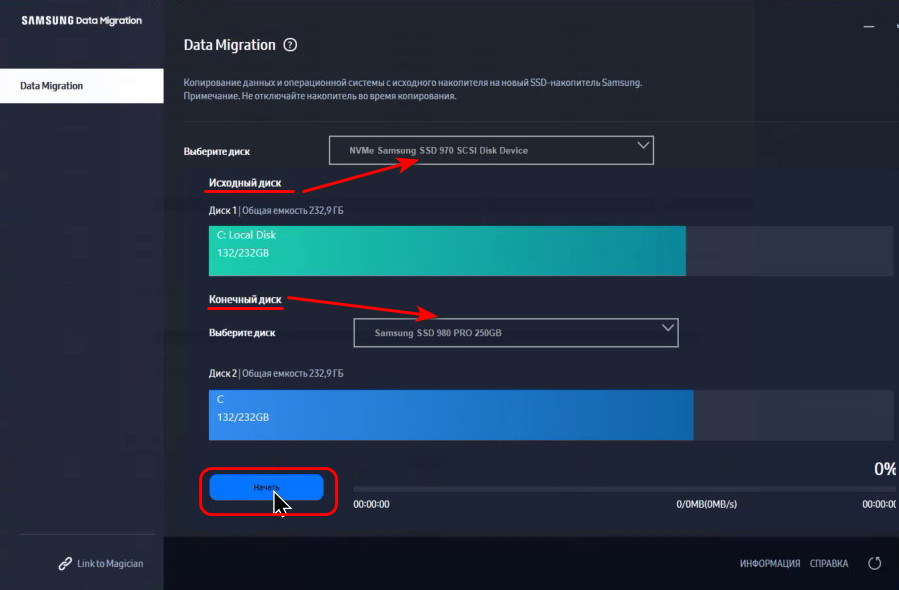 Подтверждаем операцию.
Подтверждаем операцию.
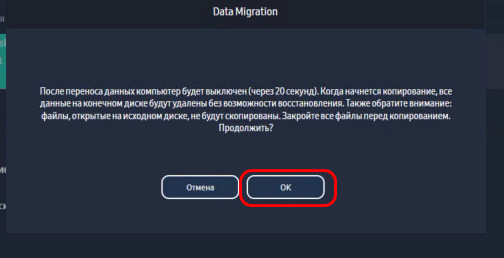 Далее запустится клонирование, прогресс этой операции сможем наблюдать в окне Samsung Data Migration. По итогу выполнения операции программа выключит компьютер. И мы сможем при новом его включении войти в BIOS, в приоритете загрузки выставить первым новый накопитель Samsung, в нашем случае Samsung 980 PRO. И загрузиться с него, чтобы работать уже в перенесённой Windows.
Далее запустится клонирование, прогресс этой операции сможем наблюдать в окне Samsung Data Migration. По итогу выполнения операции программа выключит компьютер. И мы сможем при новом его включении войти в BIOS, в приоритете загрузки выставить первым новый накопитель Samsung, в нашем случае Samsung 980 PRO. И загрузиться с него, чтобы работать уже в перенесённой Windows.
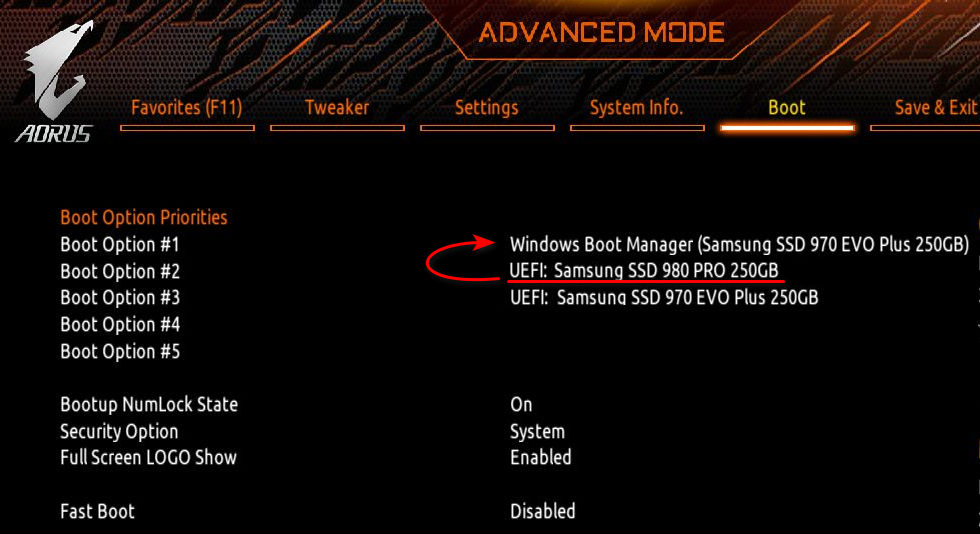 Давайте посмотрим на клонированную Windows в её управлении дисками. В перенесённой системе, накопитель, на котором она установлена, значится как Диск 1. И обратите внимание, друзья, что Samsung Data Migration не просто скопировала разделы операционной системы, она пересоздала загрузочный раздел, и у него теперь стандартный для Windows 10 объём 500 Мб, тогда как этот раздел на исходном накопителе Samsung 970 EVO Plus меньшего размера – 344 Мб.
Давайте посмотрим на клонированную Windows в её управлении дисками. В перенесённой системе, накопитель, на котором она установлена, значится как Диск 1. И обратите внимание, друзья, что Samsung Data Migration не просто скопировала разделы операционной системы, она пересоздала загрузочный раздел, и у него теперь стандартный для Windows 10 объём 500 Мб, тогда как этот раздел на исходном накопителе Samsung 970 EVO Plus меньшего размера – 344 Мб.
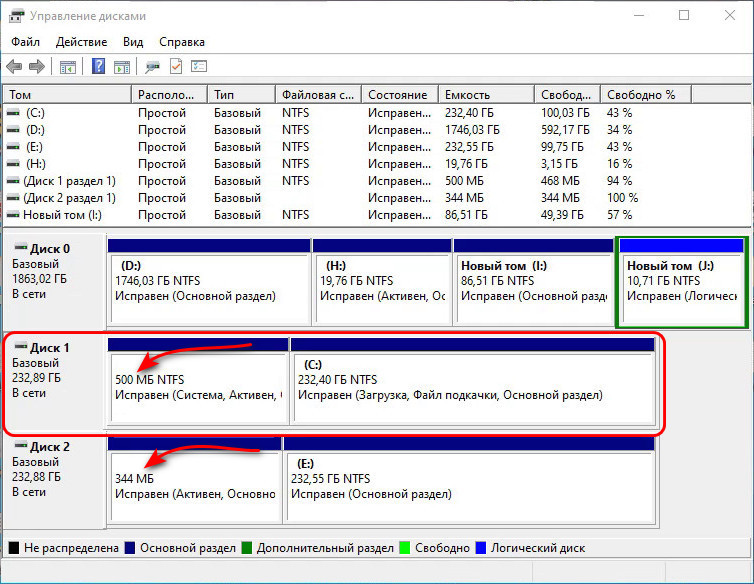
Если у вас на исходном жёстком диске помимо разделов Windows есть пользовательские разделы, и вы хотите перенести их на новый SSD Samsung, максимум двое вы сможете перенести вместе с Windows с помощью Samsung Data Migration. В таком случае на карте разделов исходного диска укажите разделы, которые хотите перенести. И на карте разделов конечного диска можете перетягиванием граней разделов изменить их объёмы.
 А затем стартуйте операцию переноса.
А затем стартуйте операцию переноса.
С помощью программы Samsung Data Migration можно перенести операционную систему на новый SSD-накопитель. Программное обеспечение поддерживает несколько производителей жёстких дисков / твердотельных накопителей (Samsung, Kingston, SanDisk, Seagate, Intel и т. д.).
Эта статья расскажет, как пользоваться Samsung Data Migration. Она позволяет клонировать диск большей ёмкости на SSD меньшего размера. Хотя надёжней будет выполнить чистую установку системы. Последняя версия Samsung Data Migration получила поддержку Windows 10.
Классический перенос системы
Загрузите Samsung Data Migration с официального сайта производителя. Как пользоваться разберёмся на примере нового SSD-накопителя Samsung 970 Evo 500 Гб и старого Kingston A400 120 Гб. Мне собственно и необходимо перенести систему, в программе нажимаем Начать.
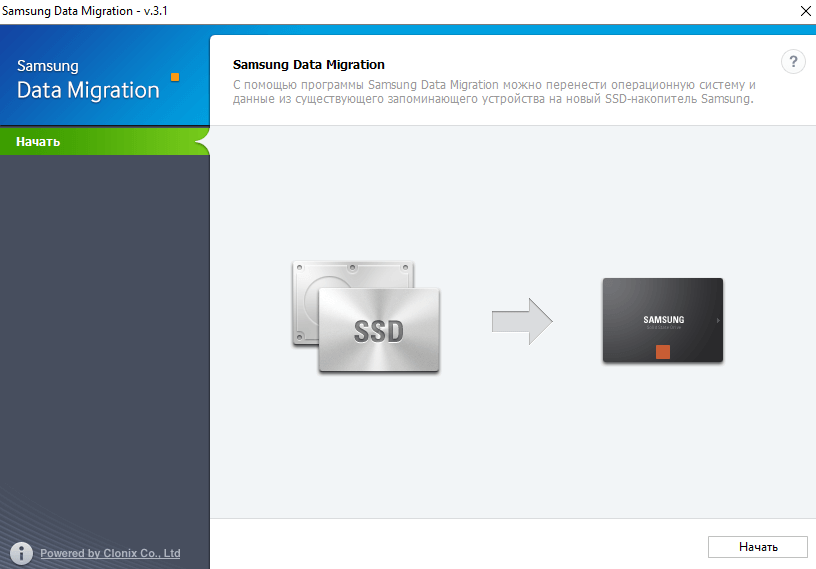
В параметрах анализа выберите Исходный и Конечный диски. Системный раздел уже указан, а целевой диск нужно будет изменить. У меня же автоматически всё было выбрано правильно. После проверки исходного диска и конечного SSD-накопителя Samsung нажмите Начать.
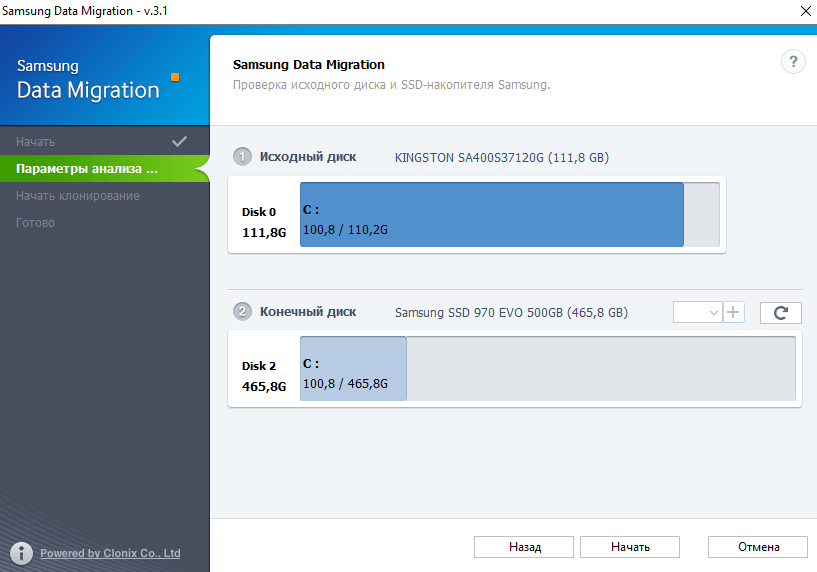
Важно! Когда начнётся клонирование, все данные с конечного диска будут удалены без возможности восстановления. Кроме того, клонировать открытые на исходном диске файлы невозможно. Прежде чем начать перенос (копирование), закройте все открытые файлы.
Расширенное клонирование
Бывает, что размер исходного больше размера конечного диска. Нажмите Далее, чтобы выбрать на исходном диске мультимедийные файлы, которые будут исключены из процесса клонирования. Или подключите накопитель с достаточным объёмом нажмите Сканировать.
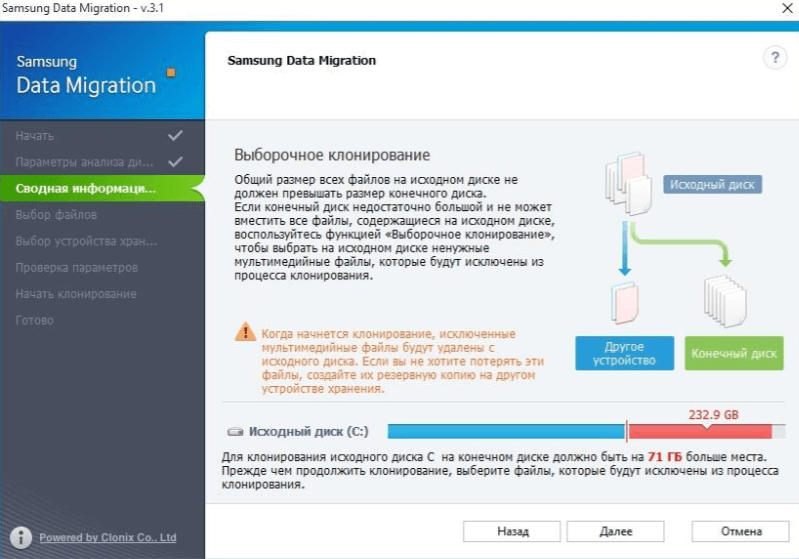
Прежде чем продолжить перенос системы, выберите файлы, которые будут исключены из процесса клонирования. Продолжайте выбирать ненужные файлы, пока надпись не сменится на Всё готово к клонированию, затем нажмите Далее. И дождитесь завершения переноса ОС.
Некоторые ограничения
- Это программное обеспечение поддерживает только SSD-накопители Samsung. Другие OEM-устройства хранения, полученные от производителя компьютера, не поддерживаются.
- Работает только в том случае, если на исходном диске установлена операционная система. Оно не будет работать с дисками, на которых вовсе её нет (выбирается автоматически).
- Если исходный диск состоит из нескольких томов (C, D и E), тогда будут клонированы все три диска, включая раздел C (на котором собственно и установлена операционная система).
- После клонирования объём данных может на несколько гигабайт отличаться. ПО исключает некоторые ненужные файлы, которые Windows создаёт автоматически (файл подкачки).
- Прежде чем клонировать диск с помощью этого программного обеспечения, рекомендуется закрыть все сторонние программы и выделить достаточный объём памяти накопителя.
- Файлы в библиотеке по умолчанию указываются на экране выбора файлов, которые можно исключить во время клонирования. Другие папки найдите их путём сканирования папок.
Заключение
Программное обеспечение Samsung Data Migration позволяет быстро и безопасно перенести все данные (включая текущую операционную систему, программы и пользовательские данные) из существующего запоминающего устройства (например, с жёсткого диска HDD на новый SSD).
На завершении миграции утилита сообщит, что данные исходного диска успешно клонированы на твердотельный накопитель Samsung. Теперь просто выключите компьютер и загрузите систему уже с нового SSD-накопителя. Нужно настроить правильные приоритеты в БИОСе).
(2 оценок, среднее: 5,00 из 5)
Администратор и основатель проекта Windd.pro. Интересуюсь всеми новыми технологиями. Знаю толк в правильной сборке ПК. Участник программы предварительной оценки Windows Insider Preview. Могу с лёгкостью подобрать комплектующие с учётом соотношения цены — качества. Мой Компьютер: AMD Ryzen 5 3600 | MSI B450 Gaming Plus MAX | ASUS STRIX RX580 8GB GAMING | V-COLOR 16GB Skywalker PRISM RGB (2х8GB).
Апгрейд компьютера – не такая уж редкая процедура, учитывая, что объёмы хранимых данных постоянно растут, и ёмкости имеющегося накопителя со временем становится недостаточно. Но замена диска, особенно на SSD накопитель, – процедура довольно хлопотная, ведь нужно сначала инсталлировать операционную систему, а потом потратить время на перенос всех установленных программ и приложений. Если их было много, то на эту операцию можно потратить несколько дней без гарантии того, что всё будет работать как прежде. Копирование данных со старого носителя на новый нужного результата, понятное дело, не даст, но есть и альтернативное решение. Клонировать диск и при этом перенести все важные данные, включая и те, которые заносятся в реестр, различные INI-файлы и драйвера, умеют специальные утилиты. Одна из них – Samsung Data Migration, и сегодня мы рассмотрим различные варианты её использования.
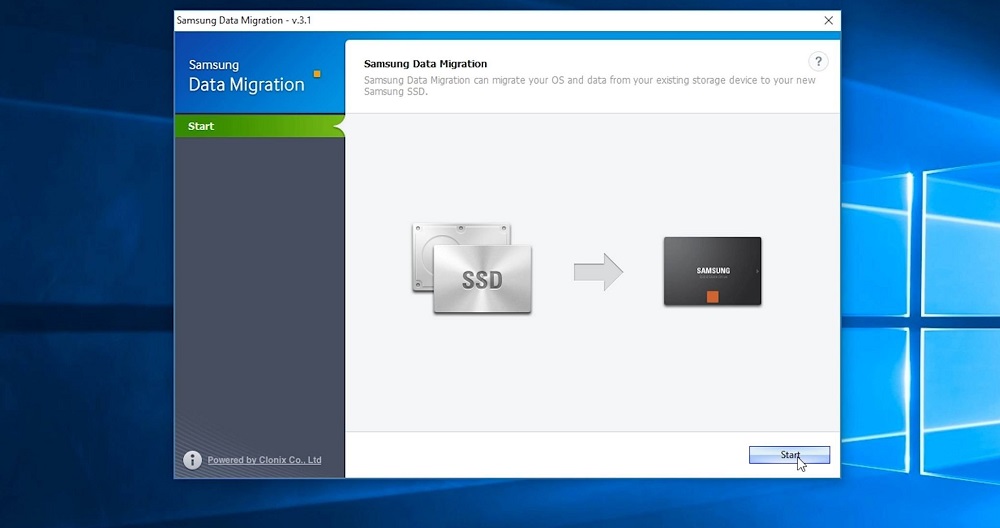
Администратор и основатель проекта Windd.pro. Интересуюсь всеми новыми технологиями. Знаю толк в правильной сборке ПК. Участник программы предварительной оценки Windows Insider Preview. Могу с лёгкостью подобрать комплектующие с учётом соотношения цены — качества. Мой Компьютер: AMD Ryzen 5 3600 | MSI B450 Gaming Plus MAX | ASUS STRIX RX580 8GB GAMING | V-COLOR 16GB Skywalker PRISM RGB (2х8GB).
Апгрейд компьютера – не такая уж редкая процедура, учитывая, что объёмы хранимых данных постоянно растут, и ёмкости имеющегося накопителя со временем становится недостаточно. Но замена диска, особенно на SSD накопитель, – процедура довольно хлопотная, ведь нужно сначала инсталлировать операционную систему, а потом потратить время на перенос всех установленных программ и приложений. Если их было много, то на эту операцию можно потратить несколько дней без гарантии того, что всё будет работать как прежде. Копирование данных со старого носителя на новый нужного результата, понятное дело, не даст, но есть и альтернативное решение. Клонировать диск и при этом перенести все важные данные, включая и те, которые заносятся в реестр, различные INI-файлы и драйвера, умеют специальные утилиты. Одна из них – Samsung Data Migration, и сегодня мы рассмотрим различные варианты её использования.
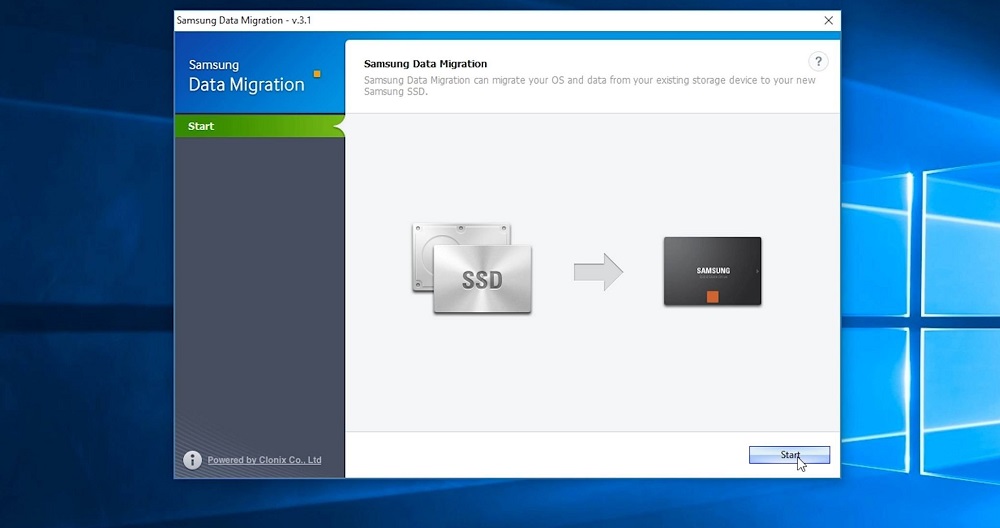
Твердотельные диски, которым прогнозируют радужное будущее, уже встали на этот путь. Их недостатки постепенно устраняются, а преимущества в скорости вполне очевидны. Учитывая, что ценники на SSD диски постепенно сравниваются с таковыми на обычные жёсткие диски равного объёма, можно ожидать, что процесс перехода в среднесрочной перспективе может стать массовым. Вторым важным сдерживающим фактором, кроме цены, считается относительно невысокий ресурс таких накопителей, а вернее – ограничения по количеству операций записи на такой носитель. Поэтому наиболее распространённой и популярной сферой применения SSD-накопителей является их использование в качестве системных дисков.
Многие производители носителей информации выпускают также специализированные утилиты, призванные облегчить использование новых дисков, в том числе обеспечивая перенос Windows со старого носителя на новый. Samsung Data Migration как раз и является примером такой программы, единственной функцией которой является клонирование на твердотельный диск операционной системы, установленной на другом накопителе – им, кстати, может быть другой SSD диск, например, меньшего объёма.
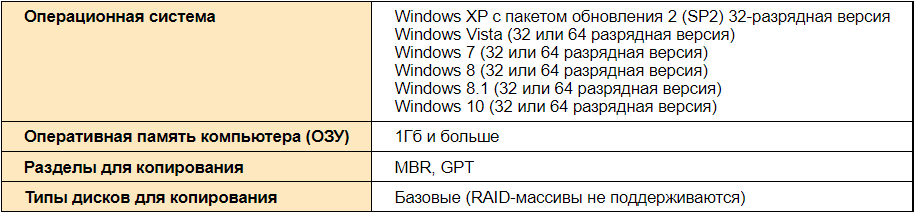
Твердотельные диски, которым прогнозируют радужное будущее, уже встали на этот путь. Их недостатки постепенно устраняются, а преимущества в скорости вполне очевидны. Учитывая, что ценники на SSD диски постепенно сравниваются с таковыми на обычные жёсткие диски равного объёма, можно ожидать, что процесс перехода в среднесрочной перспективе может стать массовым. Вторым важным сдерживающим фактором, кроме цены, считается относительно невысокий ресурс таких накопителей, а вернее – ограничения по количеству операций записи на такой носитель. Поэтому наиболее распространённой и популярной сферой применения SSD-накопителей является их использование в качестве системных дисков.
Многие производители носителей информации выпускают также специализированные утилиты, призванные облегчить использование новых дисков, в том числе обеспечивая перенос Windows со старого носителя на новый. Samsung Data Migration как раз и является примером такой программы, единственной функцией которой является клонирование на твердотельный диск операционной системы, установленной на другом накопителе – им, кстати, может быть другой SSD диск, например, меньшего объёма.
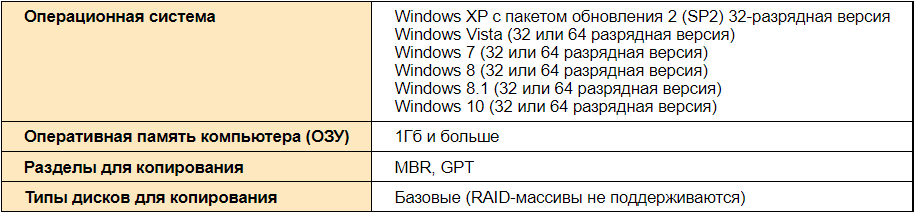
Утилита, по заявлениям разработчиков, ориентирована на диски собственного производства, гарантируя правильный перенос информации с любых других накопителей.
Samsung Data Migration Tool работает корректно во всех версиях Windows, начиная с семёрки (версия 3.1 работала и с ХР), поддерживая большинство моделей SSD-дисков Samsung.
Установка и настройка
С инсталляцией программы проблем возникнуть не должно – это стандартная процедура. Главное – скачать утилиту с заслуживающего доверие источника, желательно с официального сайта, что гарантирует использование последней версии Samsung Data Migration. На момент написания статьи таковой была версия 4.0. Здесь же можно скачать файл с подробной инструкцией на русском языке.
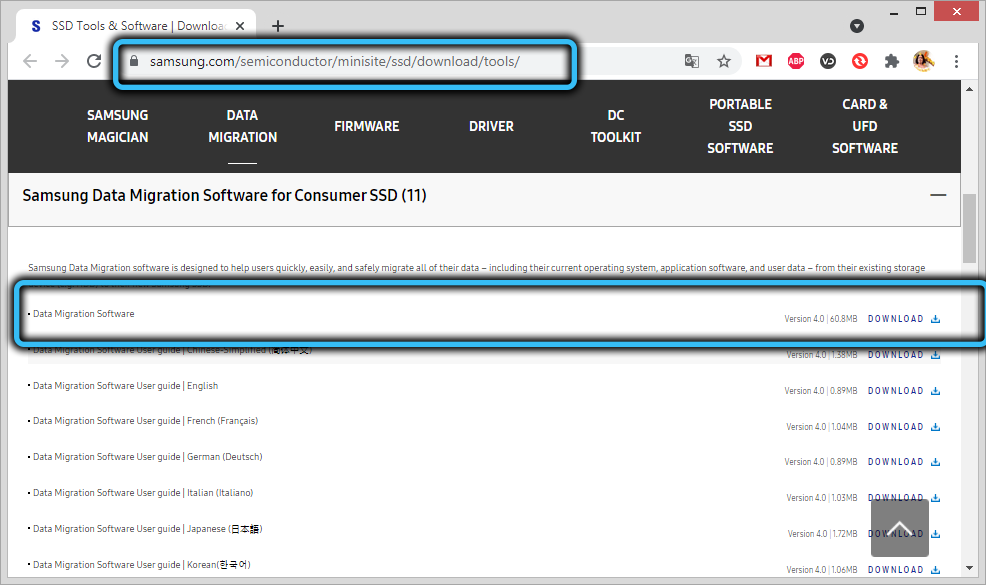
Требования к железу небольшие – достаточно 1 ГБ оперативной памяти (свободной, разумеется). Диски для выполнения копирования могут быть любыми, за исключением типа RAID.
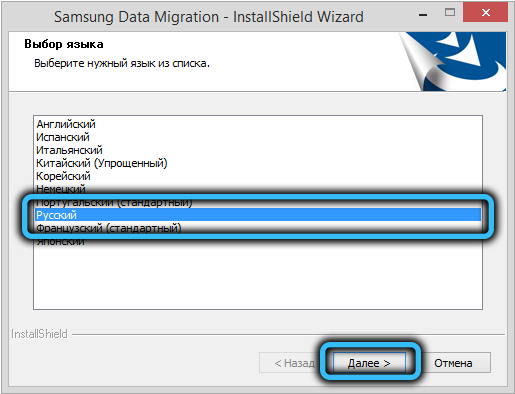
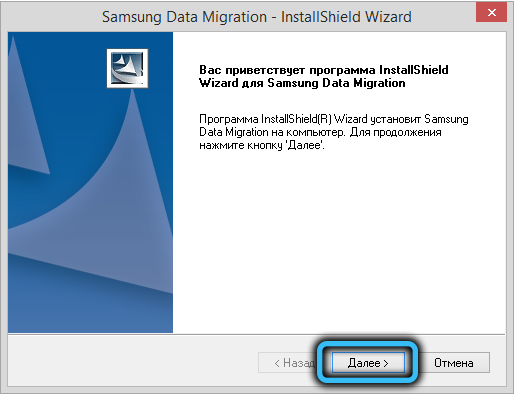
Очень важно правильно осуществить подключение обоих дисков, исходного и целевого. Если это стационарный компьютер, дело существенно упрощается – мы просто добавляем твердотельный диск, подключив его кабелем SATA. Если в материнской плате второго свободного разъёма SATA нет, можно временно использовать кабель, идущий к приводу DVD, при условии, что он тоже SATA.
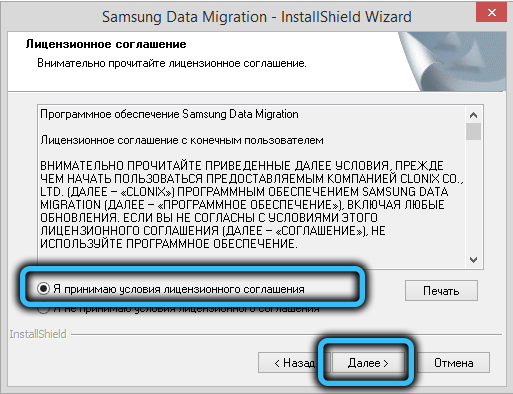
Немного сложнее обеспечить подключение SSD-диска с помощью Samsung Data Migration к ноутбуку – всунуть внутрь второй диск в абсолютном большинстве случаев не получится, поэтому придётся подключать его по USB. Ну разве что если вставить его вместо того же DVD привода, но это та ещё морока.
Для упрощения процедуры можно использовать карман форм-фактора 2.5″, подключив его по USB.
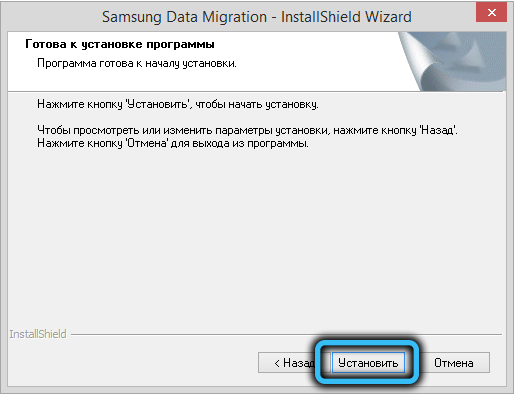
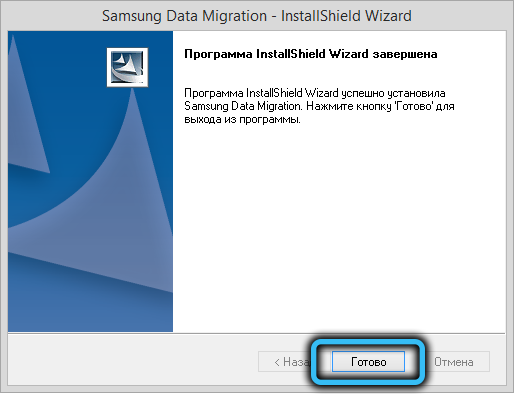
Как правильно пользоваться утилитой Samsung Data Migration
Перед запуском программы нужно убедиться в соблюдении следующих условий:
- вы намереваетесь перенести операционную систему, входящую в перечень поддерживаемых в пользовательской инструкции, там же содержится список поддерживаемых программой Samsung Data Migration моделей SSD-дисков;
- клонировать можно только диск, на котором присутствует ОС, то есть он должен быть системным;
- если у вас стоит несколько дисков или они разбиты на логические тома, то по умолчанию клонироваться будет только диск С:, помеченный во время установки Windows как системный;
- при наличии на исходном диске OEM-раздела, созданного для восстановления системы, он клонироваться не будет. В качестве исключения можно назвать ПК, произведённый южнокорейской компанией, причём при условии, что на компьютере установлена утилита Samsung Recovery Solution, начиная с пятой версии;
- занятый системой целевой диск может оказаться заполненным меньше, чем было на исходном. Это нормальная ситуация: дело в том, что Samsung Data Migration не копирует достаточно большие файлы, создаваемые операционной системой для работы с виртуальной памятью (это файлы так называемой подкачки, а также файлы, формируемые для режима гибернации);
- если исходный диск зашифрован, он клонированию не подлежит. Для обеспечения его копирования необходимо удалить пароль, используемый для этого накопителя;
- важно, чтобы на компьютере были установлены последние версии драйверов материнской платы – в противном случае процедура клонирования может протекать с отклонениями;
- не гарантируется корректное клонирование Samsung Data Migration и в том случае, когда владелец компьютера использует несколько операционных систем, расположенных на разных дисках;
- наличие повреждённых секторов на исходном диске может длительное время оставаться незамеченным, не приводя к заметным сбоям в работе ОС. Но после клонирования ошибки могут появиться, поэтому важно перед операцией копирования проверить носитель на наличие повреждённых секторов;
- перед выполнением переноса Windows утилитой Samsung Data Migration рекомендуется закрыть все другие программы, чтобы освободить максимальный объём оперативной памяти;
- работа программы клонирования может оказаться некорректной, если на ПК инсталлировано ПО для мгновенного восстановления компьютера;
- файлы, расположенные в каталоге «Библиотека», автоматически будут помещены в список, предназначенный для исключения из операции копирования;
- если необходимо исключить другие файлы, находящиеся не в пользовательском каталоге «Библиотека», необходимо запустить функцию сканирования, при этом такие системные каталоги, как корневая папка Windows, каталоги Program Files и «Корзина» сканированию не подлежат;
- если вы хотите клонировать операционную систему на диск Samsung NVMe SSD, для обеспечения гарантированного результата проверьте наличие установленного драйвера NVMe Driver.
Как видим, перед клонированием вам предстоит определённый фронт подготовительных работ. А теперь приступим к рассмотрению пошаговой инструкции, объясняющей, как перенести Windows утилитой Samsung Data Migration на SSD диск. Здесь возможны несколько вариантов. Самый простой – когда объём исходного диска меньше размера твердотельного носителя:
- запускаем программу;
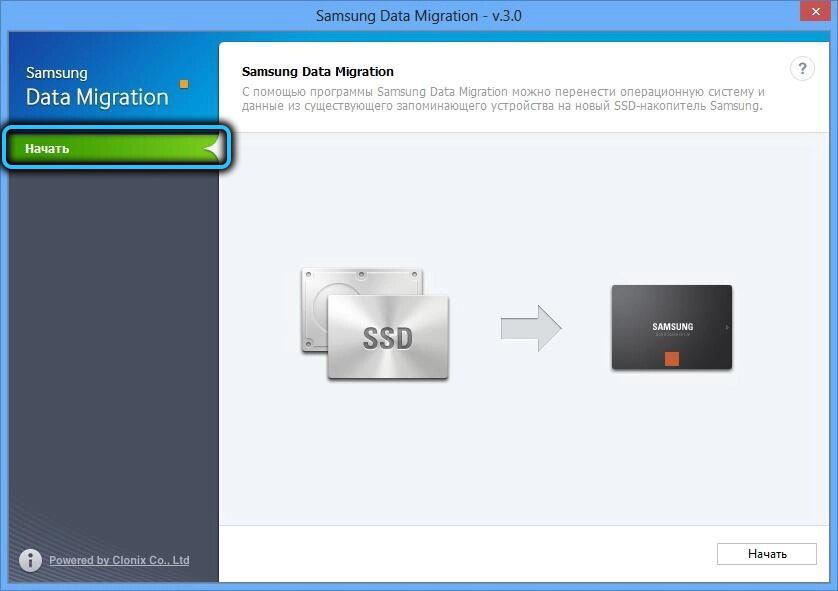
- если конечный диск (Target Drive) подключён, вы увидите его размер, если нет, то его нужно подключить. Возможно, потребуется использовать переходники типа mSATA/SATA, mSATA/USB или PCIe/USB;
- если исходный диск содержит несколько томов, необходимо выбрать те из них, которые подлежат клонированию (допустимо переносить не более трёх томов), после чего откорректировать размеры соответствующих томов на конечном диске;
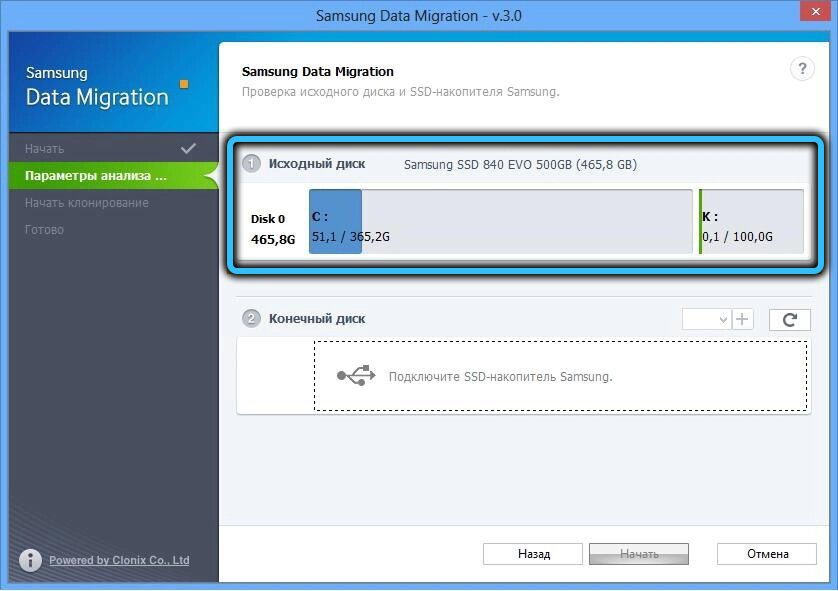
- если вы ошибочно добавили том, его в Samsung Data Migration можно удалить на конечном диске, нажав на крестик в кругу;
- жмём кнопку Start и дожидаемся окончания клонирования, ход которого будет отображаться в строке прогресса.
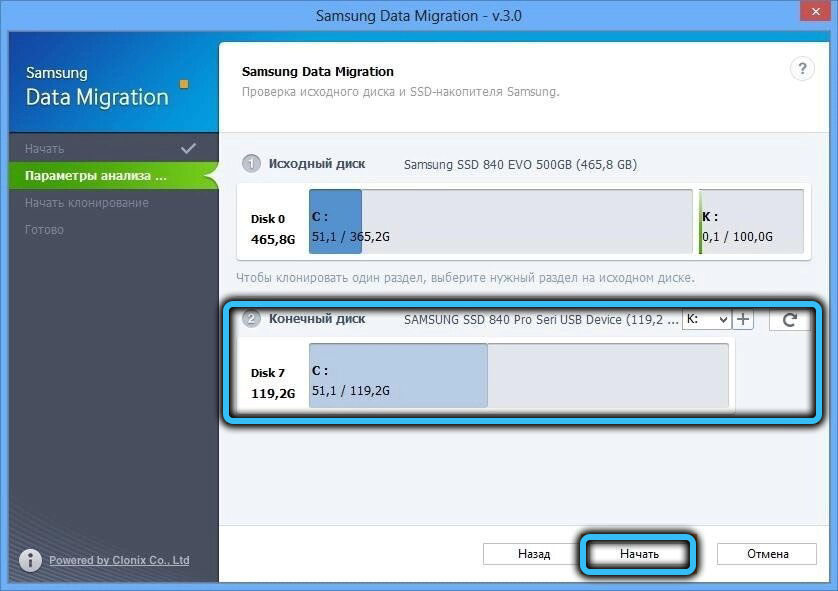
В итоге диск будет скопирован, и компьютер автоматически перезагрузится.
Вариант, когда размер исходного диска больше целевого, более распространён, но и алгоритм клонирования в Samsung Data Migration окажется более сложным:
- начальные шаги те же: подключаем целевой диск, если он не был подключен ранее;
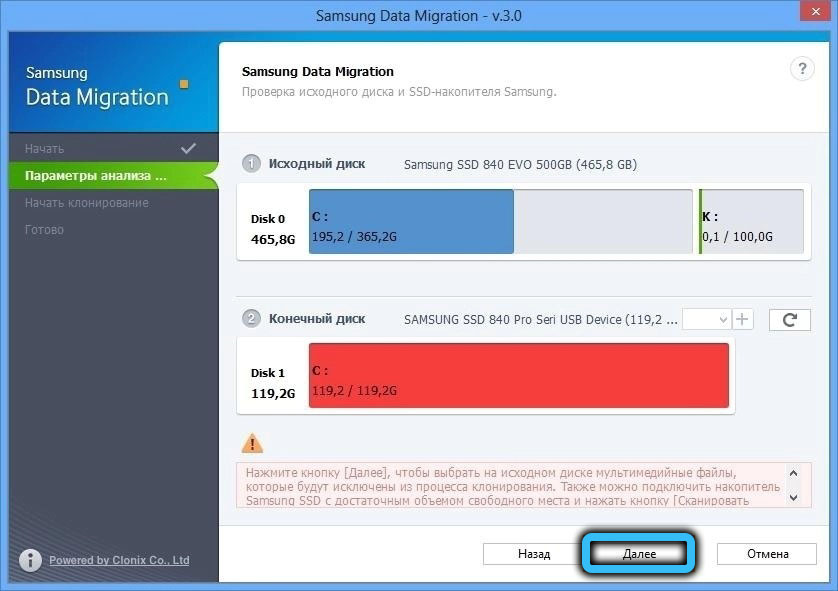
- поскольку размер нового SSD диска меньше, чем у исходного, программа предложит выбрать каталог для поиска файлов, не участвующих в процедуре клонирования. Для этого нужно нажать кнопку Search;
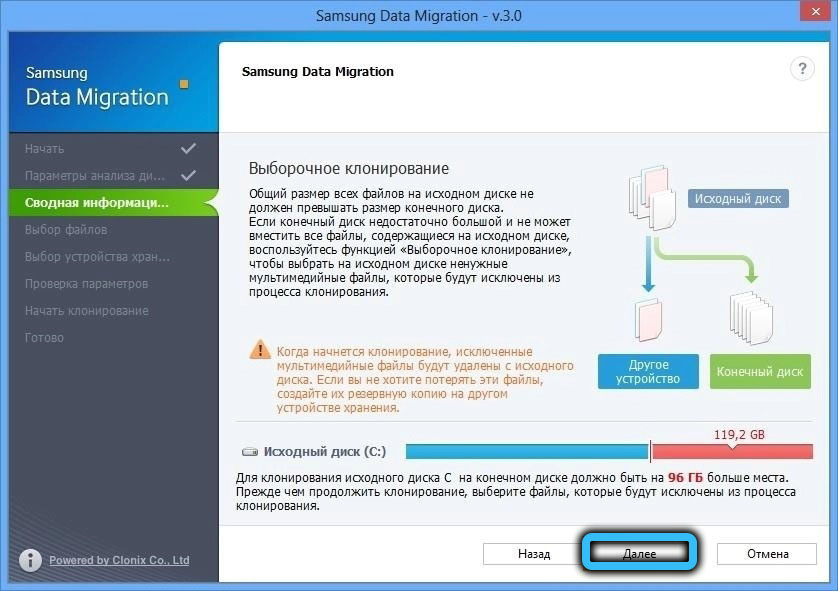
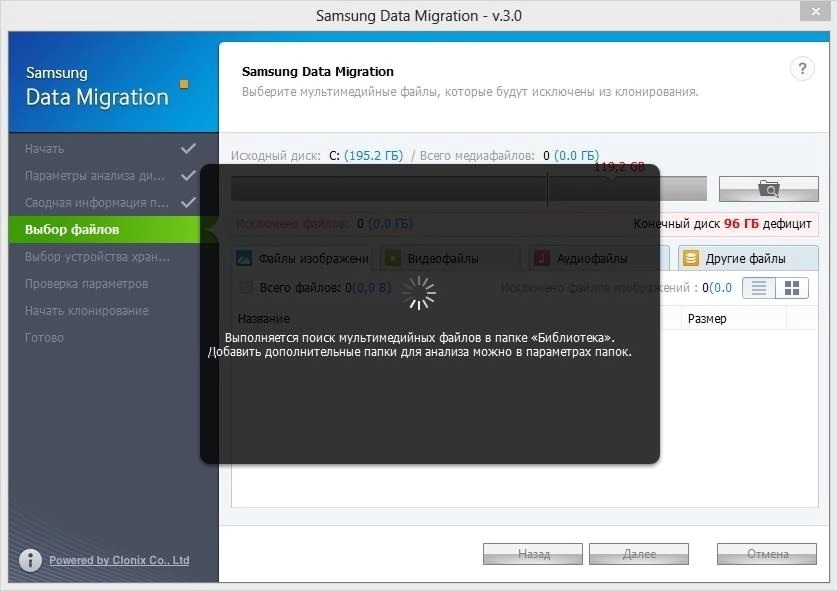
- в появившемся окне снова нажать Search;
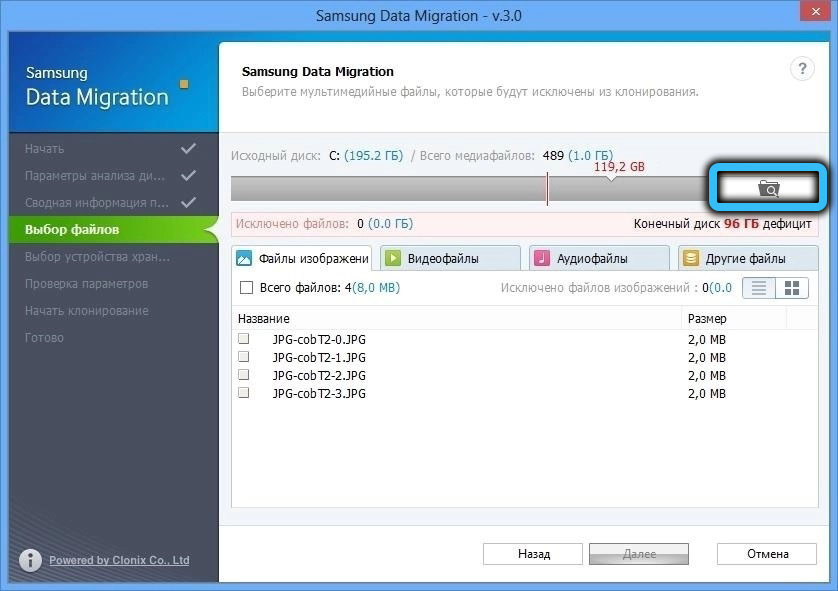
- и затем выбрать каталог, в котором будут искаться файлы (в основном мультимедийные: видео, аудио, картинки), которые не будут скопированы;
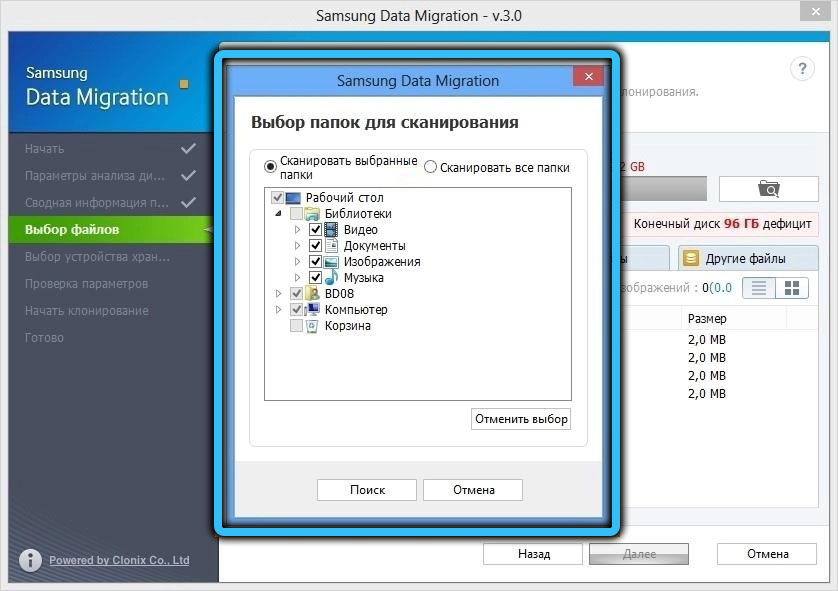
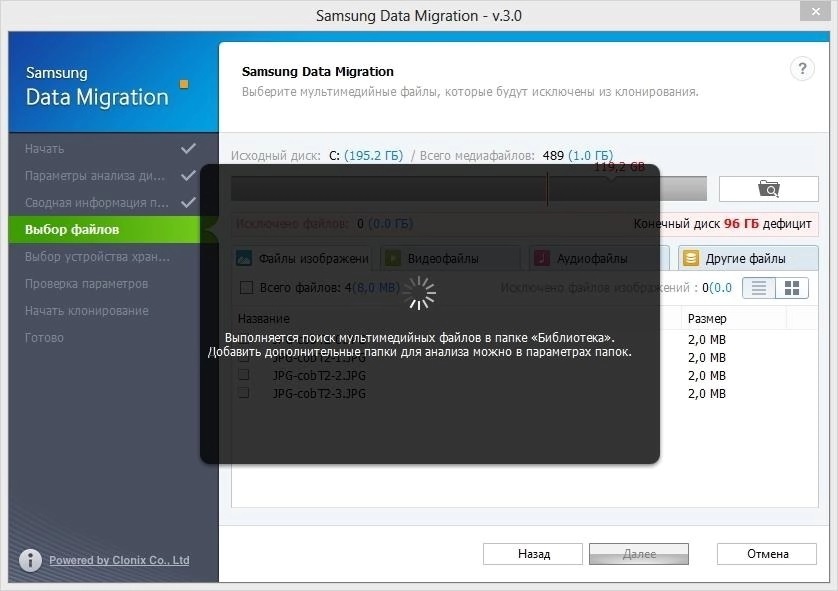
- на главном экране отобразится список файлов, которые не будут копироваться. Его можно расширить, повторив поиск в других папках;
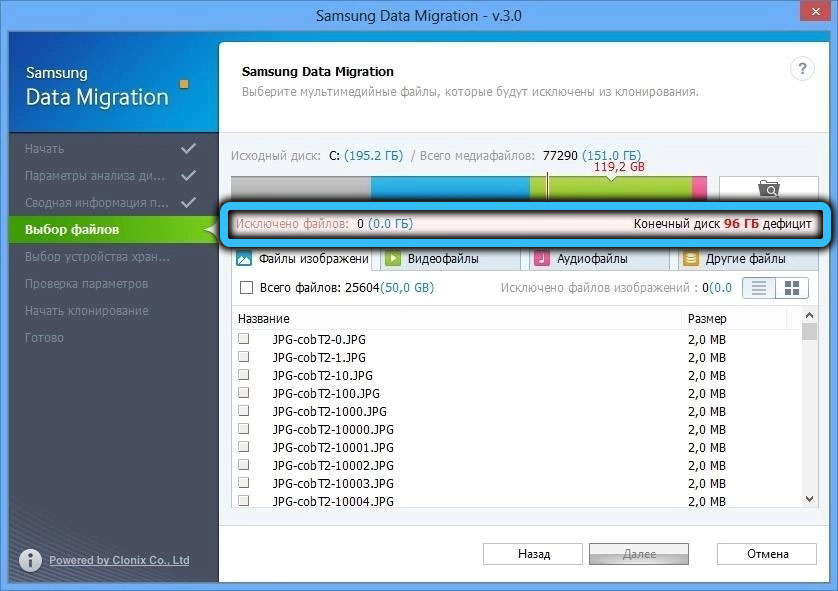
- нам нужно добиться того, чтобы общий объём выбранных файлов был равен или превысил объём нехватки дискового пространства (он указывается в правом верхнем углу);
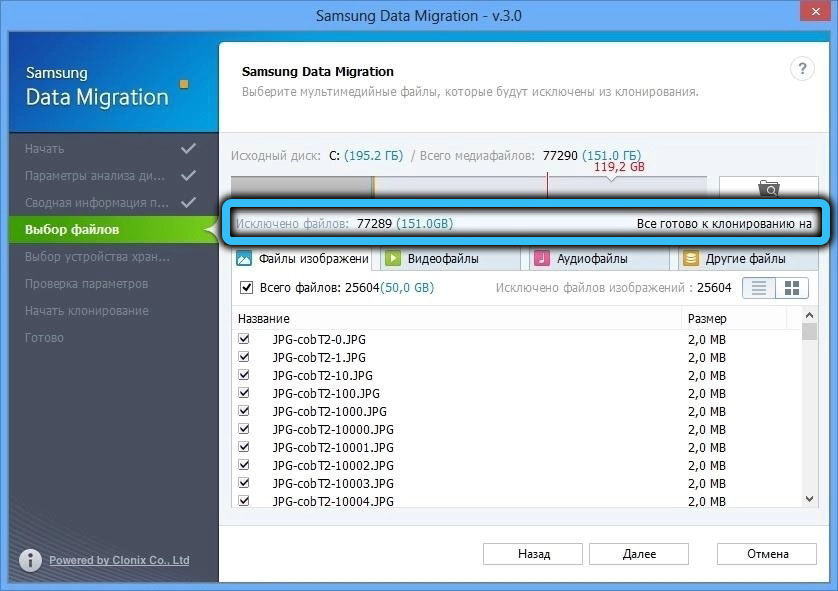
- по умолчанию Samsung Data Migration начнёт копирование без этих файлов (первый селектор). Вы можете предварительно удалить эти файлы с исходного диска, выбрав второй селектор, или сохранить их на другом накопителе (третий селектор);
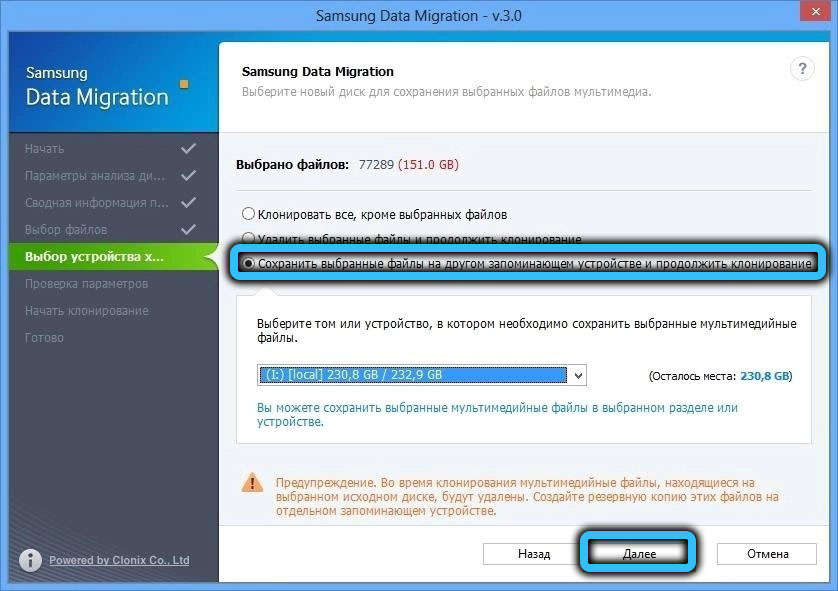
- жмём кнопку Apply и дожидаемся окончания клонирования.
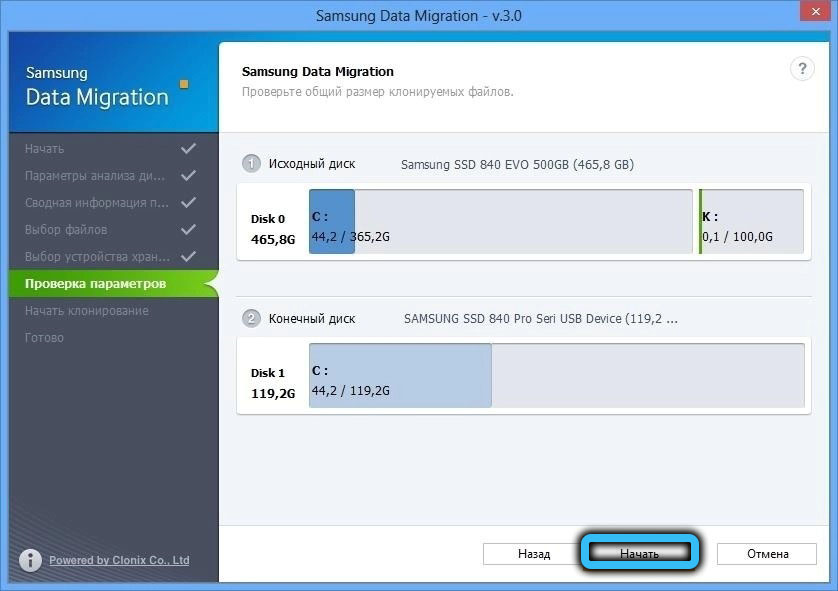
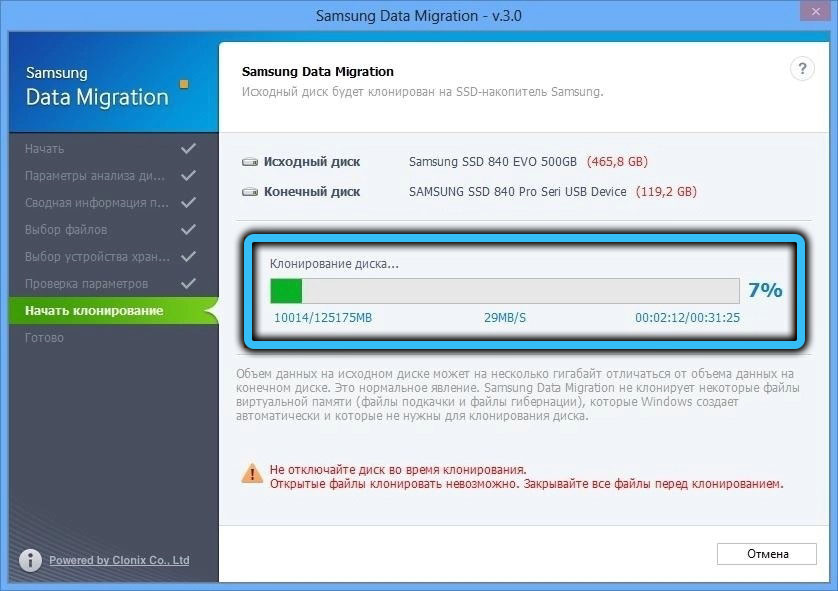
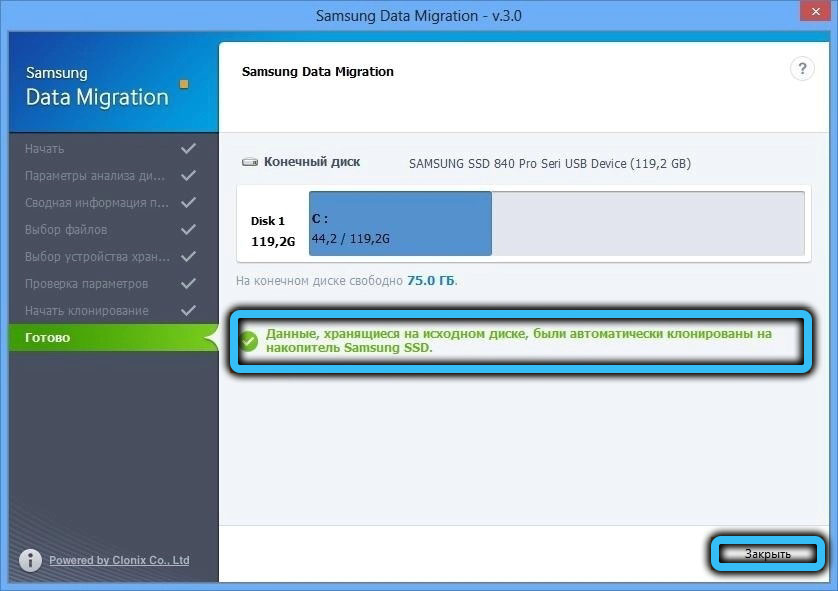
Но и это не всё. Если вы подключали SSD-диск через USB, то есть снаружи, необходимо вставить его на место исходного (если в компьютере имеется возможность использовать только один диск, в ноутбуках это подразумевается само собой), а затем в BIOS сделать этот диск загрузочным.
Возможные ошибки при клонировании
Чаще других встречается ситуация, когда целевой диск не определяется. Причина может заключаться в неправильном его подключении. Проверка правильности подключения SSD-диска осуществляется по следующему алгоритму:
- для начала проверьте правильность подключения кабелей;
- в окне «Выполнить» введите строку diskmgmt.msc для запуска функции Windows «Управление дисками». Убедитесь, что новый диск присутствует в перечне доступных накопителей;

- если всё нормально, нажмите кнопку «Обновить» в программе Samsung Data Migration (это круговая стрелка, расположена справа внизу);
- если высветится окно с сообщением «Выбранный диск не поддерживает эту функцию», это означает, что данная модель твердотельного носителя не является продуктом Samsung.
Может случиться так, что Samsung Data Migration не отображает исходный диск, и тогда опять же нужно убедиться, что в «Управлении дисками» накопитель присутствует. Если да, то, скорее всего, мы имеем дело с конфликтом назначенных томам букв. Проблема решается через консоль посредством форматирования целевого диска и присвоения ему другой буквы.
Наконец, третья распространённая ошибка. Вы успешно клонировали диск, отсоединили старый и установили новый, но при загрузке наблюдаете чёрный экран. Вероятнее всего, вы просто не изменили приоритетность загрузки в BIOS. Исправляется это легко через изменение порядка загрузки системы в boot device priority.
Теперь вы знаете, для чего нужно программа Samsung Data Migration и как ей пользоваться. Если после прочтения статьи у вас остались вопросы, то смело задавайте их в комментариях, а мы постараемся ответить.
Содержание
- Как пользоваться Samsung Data Migration
- Как перенести систему Samsung Data Migration
- Классический перенос системы
- Расширенное клонирование
- Некоторые ограничения
- Особенности переноса Windows 10 с hdd на ssd
- Отличия ssd и hdd
- Плюсы переноса ОС на ssd
- Видео: особенности перемещения ОС на ssd
- Перенос Windows 10 c hdd на ssd
- Средствами Windows 10
- C помощью сторонних программ
- Настройка Windows 10 после переноса на ssd
- Проверка параметров нового диска
- Отключение функций
- Индексация
- Дефрагментация
- Служба поиска
- Гибернация
- Prefetch SuperFetch
- Форматирование старого диска
- Перенос AppData
- Видео: практические рекомендации по переносу ОС на ssd
Как пользоваться Samsung Data Migration
С помощью программы Samsung Data Migration можно перенести операционную систему на новый SSD-накопитель. Программное обеспечение поддерживает несколько производителей жёстких дисков / твердотельных накопителей (Samsung, Kingston, SanDisk, Seagate, Intel и т. д.).
Эта статья расскажет, как пользоваться Samsung Data Migration. Она п озволяет клонировать диск большей ёмкости на SSD меньшего размера. Хотя надёжней будет выполнить чистую установку системы. Последняя версия Samsung Data Migration получила поддержку Windows 10.
Как перенести систему Samsung Data Migration
Классический перенос системы
Загрузите Samsung Data Migration с официального сайта производителя. Как пользоваться разберёмся на примере нового SSD-накопителя Samsung 970 Evo 500 Гб и старого Kingston A400 120 Гб. Мне собственно и необходимо перенести систему, в программе нажимаем Начать.

В параметрах анализа выберите Исходный и Конечный диски. Системный раздел уже указан, а целевой диск нужно будет изменить. У меня же автоматически всё было выбрано правильно. После проверки исходного диска и конечного SSD-накопителя Samsung нажмите Начать.

Важно! Когда начнётся клонирование, все данные с конечного диска будут удалены без возможности восстановления. Кроме того, клонировать открытые на исходном диске файлы невозможно. Прежде чем начать перенос (копирование), закройте все открытые файлы.
Расширенное клонирование
Бывает, что размер исходного больше размера конечного диска. Нажмите Далее, чтобы выбрать на исходном диске мультимедийные файлы, которые будут исключены из процесса клонирования. Или подключите накопитель с достаточным объёмом нажмите Сканировать.

Прежде чем продолжить перенос системы, выберите файлы, которые будут исключены из процесса клонирования. Продолжайте выбирать ненужные файлы, пока надпись не сменится на Всё готово к клонированию, затем нажмите Далее. И дождитесь завершения переноса ОС.
Некоторые ограничения
- Это программное обеспечение поддерживает только SSD-накопители Samsung. Другие OEM-устройства хранения, полученные от производителя компьютера, не поддерживаются.
- Работает только в том случае, если на исходном диске установлена операционная система. Оно не будет работать с дисками, на которых вовсе её нет (выбирается автоматически).
- Если исходный диск состоит из нескольких томов (C, D и E), тогда будут клонированы все три диска, включая раздел C (на котором собственно и установлена операционная система).
- После клонирования объём данных может на несколько гигабайт отличаться. ПО исключает некоторые ненужные файлы, которые Windows создаёт автоматически (файл подкачки).
- Прежде чем клонировать диск с помощью этого программного обеспечения, рекомендуется закрыть все сторонние программы и выделить достаточный объём памяти накопителя.
- Файлы в библиотеке по умолчанию указываются на экране выбора файлов, которые можно исключить во время клонирования. Другие папки найдите их путём сканирования папок.
Программное обеспечение Samsung Data Migration позволяет быстро и безопасно перенести все данные (включая текущую операционную систему, программы и пользовательские данные) из существующего запоминающего устройства (например, с жёсткого диска HDD на новый SSD).
На завершении миграции утилита сообщит, что данные исходного диска успешно клонированы на твердотельный накопитель Samsung. Теперь просто выключите компьютер и загрузите систему уже с нового SSD-накопителя. Нужно настроить правильные приоритеты в БИОСе).
Особенности переноса Windows 10 с hdd на ssd

До недавнего времени безальтернативным вариантом ПЗУ любого компьютера или ноутбука был так называемый винчестер или жёсткий диск hdd. Однако, большинство пользователей ПК и ноутбуков сегодня уже слышали о твёрдотельных накопителях и многие сделали выбор в их пользу. Несмотря на то что у более привычного hdd имеются свои преимущества, всё чаще при выборе постоянного запоминающего устройства чаша весов склоняется в сторону ssd, который появился на рынке в 2009 году и сразу зарекомендовал себя, как более быстрый и надёжный по сравнению с предшественником. Чем отличается ssd от hdd и в каких случаях следует отдавать предпочтение тому или иному диску?
Отличия ssd и hdd
Как традиционный hdd, так и более современный ssd служат для хранения информации, которая остаётся в компьютере всегда, в том числе после полного его выключения (в отличие от оперативных запоминающих устройств). Принципиальным отличием этих двух устройств является способ хранения данных: в hdd информация сохраняется благодаря намагничиванию определённых его участков, в ssd — записывается в особый тип памяти, представленный в виде микросхем.
Внешне hdd выглядит, как несколько дисков с магнитным покрытием, информация с которых считывается посредством перемещающейся головки. Данные, размещённые на таком диске могут считываться со скоростью 60–100 Мбит в секунду, сам диск вращается со скоростью 5–7 тысяч оборотов в минуту (представить работу hdd можно, глядя на проигрыватель виниловых пластинок). Недостатки hdd известны любому пользователю:
- шумит во время работы. Причина шума — электродвигатели и вращающиеся диски;
- невысокая скорость считывания информации вследствие того, что некоторое время уходит на позиционирование головки;
- подверженность механическим повреждениям.
Плюсами hdd принято считать их невысокую стоимость и способность хранить большой объём данных.
 Как традиционный hdd, так и более современный ssd служат в качестве постоянного запоминающего устройства
Как традиционный hdd, так и более современный ssd служат в качестве постоянного запоминающего устройства
Устройство ssd в корне отличается от hdd: если быть точным, в ssd диске нет никаких дисков вовсе, как и других вращающихся и передвигающихся элементов. Solid State Drive представляет собой комплект микросхем, помещённых на одну плату. Работает ssd примерно, как флешка, но во много раз быстрее: информация записывается и считывается с такого устройства со скоростью от 600 Мбит (с интерфейсом подключения SATA) до 1 Гб (с интерфейсом ePCI) в секунду. Очевидно, что такой диск предпочтителен пользователям, которым важна скорость происходящих в компьютере процессов.
Помимо высокой производительности, ssd не шумят при работе и менее подвержены механическим повреждениям. В то же время они способны хранить меньшее количество информации и стоят дороже, чем hdd. Таким образом, компьютер с ssd работает быстрее, с hdd хранит больше данных: учитывая это, можно выбрать наиболее целесообразный тип накопителя для себя.
Плюсы переноса ОС на ssd
Перенос Windows 10 на ssd позволяет, как правило, сделать ОС более «отзывчивой» на любые действия пользователя. Использование ssd для хранения медиафайлов является спорным ввиду ограниченного лимита на перезапись у таких устройств. В этом случае целесообразнее hdd, который может прослужить владельцу длительное время при правильном использовании его ресурса. Компоненты Windows представляют собой статические файлы, которые не перезаписываются постоянно, а только считываются, поэтому работа с ОС при переносе её на ssd ускорится в несколько раз, а ресурс устройства расходуется чрезвычайно медленно. Комплектация современных ПК предусматривает смешанную схему взаимодействия дисков, которая нивелирует проблемы, связанные с ограничением перезаписей: при этом операционная система работает на ssd, а библиотеки медиафайлов хранятся на hdd.
Видео: особенности перемещения ОС на ssd
Перенос Windows 10 c hdd на ssd
Перенести Windows 10 c hdd на ssd можно используя возможности самой ОС или с помощью стороннего ПО.
Средствами Windows 10
Несмотря на то что специальных инструментов клонирования компания Microsoft своим пользователям не предоставила, определённые возможности Windows 10 позволяют перенести ОС с hdd на ssd. При этом потребуется выполнить:
- подготовку носителей;
- промежуточное клонирование;
- перенос на ssd.
Размещаемые внутри ПК диски ssd не форматируются (в отличие от подключаемых через USB), и поэтому они компьютером идентифицируются, но в ОС не отражаются. Чтобы сделать все диски отформатированными и видимыми, необходимо:
- Вмонтировать накопитель в компьютер. После включения ОС распознает только системный раздел С.
 Первоначально компьютер видит только раздел С
Первоначально компьютер видит только раздел С - Нажатием Win+X вызвать пользовательское меню.
 Нажатием Win+X следует вызвать пользовательское меню
Нажатием Win+X следует вызвать пользовательское меню - Нажать «Управление дисками».
- В открывшемся менеджере управления выбрать таблицу разделов — MBR для 32bit систем и GPT для 64bit.
 В открывшемся менеджере управления следует выбрать таблицу разделов — MBR для 32bit систем и GPT для 64bit
В открывшемся менеджере управления следует выбрать таблицу разделов — MBR для 32bit систем и GPT для 64bit - Вызвать контекстное меню в неразмеченной области и нажать «Создать простой том».
 Далее следует вызвать контекстное меню в неразмеченной области и нажать «Создать простой том»
Далее следует вызвать контекстное меню в неразмеченной области и нажать «Создать простой том» - В открывшемся мастере создания простых томов следовать подсказкам.
- Из всех всплывающих окон изменения можно внести только при задании метки тома.
 Из всех всплывающих окон изменения можно внести только при задании метки тома
Из всех всплывающих окон изменения можно внести только при задании метки тома - На последнем шаге мастер высветит параметры созданного тома.
 На последнем шаге мастер высветит параметры созданного тома
На последнем шаге мастер высветит параметры созданного тома
Всё то же самое следует повторить с ssd, присвоив ему другое имя.
C помощью сторонних программ
В числе программ, имеющих наиболее благоприятные отзывы пользователей:
- Acronis WD Edition, представляющая собой удобный инструмент для клонирования накопителей, а также создания резервных копий ОС, приложений. Программа позволяет настраивать требуемые данные и удалять ненужную информацию. Пользователь программы сможет восстановить ОС, если какие-либо файлы или папки будут случайно удалены, или же если вследствие возникновения ошибок появятся проблемы с доступом к информации. Программа бесплатная, для её использования нужно:
- Seagate DW. Эта программа отличается от предыдущей лишь тем, что разработана для дисков Seagate (программа Acronis WD Edition — для дисков Western Digital);
 Программа Seagate DW предназначена для работы с дисками Seagate
Программа Seagate DW предназначена для работы с дисками Seagate - Samsung DM. Если ssd произведён компанией Samsung, то для переноса на него Windows 10 подойдёт именно эта программа которая работает через мастер установки и может выполнить полное или выборочное перемещение данных;
 Программа Samsung Data Migration предназначена для работы с дисками компании Samsung
Программа Samsung Data Migration предназначена для работы с дисками компании Samsung - Minitool PW. Эту программу принято считать одним из лучших решений при выборе способа переноса ОС с hdd на ssd. MiniTool Partition Wizard Free отличается удобным, интуитивно понятным интерфейсом, многофункциональностью, поддержкой всех типов жёстких дисков, распознаваемых Windows;
 MiniTool Partition Wizard Free отличается удобным, интуитивно понятным интерфейсом, многофункциональностью, поддержкой всех типов жёстких дисков, распознаваемых Windows
MiniTool Partition Wizard Free отличается удобным, интуитивно понятным интерфейсом, многофункциональностью, поддержкой всех типов жёстких дисков, распознаваемых Windows - Macrium Reflect — программа, предназначенная для создания и восстановления образа диска или его разделов.
 Macrium Reflect — программа, предназначенная для создания и восстановления образа диска или его разделов
Macrium Reflect — программа, предназначенная для создания и восстановления образа диска или его разделов
Настройка Windows 10 после переноса на ssd
Обеспечить оптимальный режим работы ОС на ssd диске можно с помощью ряда настроек, которые выполняются после переноса windows 10 на твёрдотельный накопитель.
Проверка параметров нового диска
Прежде чем приступать к настройкам (или оптимизации), следует проверить, включены ли:
- режим ACHI SATA;
- поддержка TRIM в Windows.
Чтобы выполнить эти проверки, потребуется войти в BIOS и убедиться в том, что диск работает в ACHI. Открыть BIOS в Windows 10 можно:
- перезагрузив ПК, удерживая при этом нажатой кнопку Shift;
- при включении ПК нажав и удерживая в таком положении кнопку F2.
Оказавшись в BIOSе, следует отыскать строку SATA Configuration, кликнуть по ней и выбрать требуемый режим. Если окажется, что активирован режим АТА, необходимо сделать соответствующие переключения.
 Чтобы выполнить проверки, потребуется войти в BIOS и убедиться в том, что диск работает в ACHI
Чтобы выполнить проверки, потребуется войти в BIOS и убедиться в том, что диск работает в ACHI
При этом система может отказаться загружаться из-за отсутствия необходимых драйверов. Решить эту проблему можно, установив драйверы предварительно или переустановив Windows. Кроме того, в компьютерах старого типа режим ACHI может быть не предусмотрен вовсе: в этом случае нужно обновить BIOS.
Убедиться в том, что ACHI присутствует в системе, можно с помощью диспетчера устройств (найти который можно в меню «Пуск»): если среди контроллеров IDE ATA/ATAPI имеется устройство, в названии которого есть SATA ACHI, больше предпринимать ничего не следует.
 Если среди контроллеров IDE ATA/ATAPI имеется устройство, в названии которого есть SATA ACHI, больше делать ничего не нужно
Если среди контроллеров IDE ATA/ATAPI имеется устройство, в названии которого есть SATA ACHI, больше делать ничего не нужно
Зачем нужен режим ACHI? Для обеспечения корректной работы TRIM ssd диска. Что такое TRIM? Это особая команда интерфейса АТА, используемая для передачи ssd данных о тех блоках, которые больше не требуются и их можно перезаписать. Использование TRIM позволяет ускорить работу диска и обеспечить равномерный расход ресурса ячеек его памяти.
Узнать, поддерживается ли TRIM операционной системой, можно с помощью командной строки, запустив которую от имени администратора, нужно ввести команду fsutil behavior query DisableDeleteNotify. Если окажется, что DisableDeleteNotify=0, то всё в порядке и можно продолжать работать. Если же вместо 0 будет 1, это означает, что TRIM выключен.
 Для включения TRIM следует ввести команду fsutil behavior set DisableDeleteNotify 0
Для включения TRIM следует ввести команду fsutil behavior set DisableDeleteNotify 0
Отключение функций
Для оптимизации работы вновь установленной Windows 10 целесообразно отключить некоторые функции, которые использовались на hdd диске.
Индексация
Найти службу индексирования можно, последовательно кликая по иконке панели управления, разделу «Администрирование», подразделу «Службы». Когда откроется окно с перечнем локальных служб, следует правой кнопкой мыши кликнуть по Windows Search.
 Найти службу индексирования можно, последовательно кликая по иконке панели управления, разделу «Администрирование», подразделу «Службы»
Найти службу индексирования можно, последовательно кликая по иконке панели управления, разделу «Администрирование», подразделу «Службы»
После этого откроется окно «Свойства», в котором необходимо выбрать тип записи «Отключена» и нажать кнопку «Остановить».
 В окне «Свойства», необходимо выбрать тип записи «Отключена» и нажать кнопку «Остановить»
В окне «Свойства», необходимо выбрать тип записи «Отключена» и нажать кнопку «Остановить»
Такая функция, как индексация файлов, актуальна при работе на hdd, т. к. позволяет в этом случае ускорить работу ОС. Учитывая то, что ssd и без того достаточно быстро работает, а многократные перезаписи могут нанести вред диску, индексацией вполне можно пожертвовать без ущерба для производительности. Для этого потребуется в свойствах локального диска снять флажок с разрешения на индексацию файлов. Открыть окно свойств локального диска можно, нажав «Этот компьютер», кликнув правой кнопкой по одному из дисков и выбрав «Свойства».
 Чтобы отключить индексацию, следует в свойствах локального диска снять флажок с разрешения на индексацию файлов
Чтобы отключить индексацию, следует в свойствах локального диска снять флажок с разрешения на индексацию файлов
Дефрагментация
Если ОС установлена на обычном винчестере, то посредством дефрагментации можно упорядочить расположение файлов и, как следствие, ускорить работу системы. Твердотельный накопитель предусматривает одинаковое время доступа ко всем файлам и уверенно работает без дефрагментации. Настройки дефрагментации можно выполнить, перейдя в «Этот компьютер», нажав правой кнопкой на один из дисков, выбрав «Свойства» и перейдя во вкладку «Сервис», в которой следует нажать кнопку «Оптимизировать».
 Настройки дефрагментации можно выполнить, перейдя в «Этот компьютер», нажав правой кнопкой на один из дисков, выбрав «Свойства» и перейдя во вкладку «Сервис»
Настройки дефрагментации можно выполнить, перейдя в «Этот компьютер», нажав правой кнопкой на один из дисков, выбрав «Свойства» и перейдя во вкладку «Сервис»
Далее нужно выбрать диск и нажать «Изменить параметры». В открывшемся окне следует убрать флажок с «Выполнять по расписанию».
 Для отключения дефрагментации нужно зайти в параметры оптимизации, нажать «Изменить параметры» и снять флажок с «Выполнять по расписанию»
Для отключения дефрагментации нужно зайти в параметры оптимизации, нажать «Изменить параметры» и снять флажок с «Выполнять по расписанию»
Служба поиска
Служба поиска предназначена для создания индексов файлов, способствующих более быстрому их нахождению. Обычному пользователю эта функция нужна довольно редко, поэтому можно смело её отключать. В качестве одного из способов выхода на настройки службs поиска может быть вызов диалогового окна нажатием Win+R и ввод команды services.msc.
 Для выхода на настройки службы поиска следует нажать Win+R и ввести команду services.msc
Для выхода на настройки службы поиска следует нажать Win+R и ввести команду services.msc
В открывшемся окне следует выбрать Windows Search и кликнуть дважды, после чего откроются свойства, в которых следует выбрать тип запуска «Отключена» и нажать «Применить».
 Службу поиска можно отключить последовательным переходом: Панель управления → Система и безопасность → Администрирование → Службы → ПКМ на службе Windows Search → Свойства → Тип запуска → Отключить
Службу поиска можно отключить последовательным переходом: Панель управления → Система и безопасность → Администрирование → Службы → ПКМ на службе Windows Search → Свойства → Тип запуска → Отключить
Гибернация
После выключения ПК образ рабочей ОС сохраняется с помощью гибернации на внутреннем накопителе, что впоследствии ускоряет запуск Windows. При работе на ssd гибернацию можно отключить, т. к. скорость загрузки в этом случае и так высокая, а частая перезапись может сократить срок службы диска. Отключить эту функцию можно командой powercfg –h off, введённой в командную строку.
Командную строку от имени администратора можно открыть, нажав правой кнопкой на меню «Пуск». После этого вводим powercfg –h off и нажимаем Enter.
 Командную строку от имени администратора можно открыть, нажав правой кнопкой на меню «Пуск», после чего вводим powercfg –h off и нажимаем Enter
Командную строку от имени администратора можно открыть, нажав правой кнопкой на меню «Пуск», после чего вводим powercfg –h off и нажимаем Enter
Prefetch SuperFetch
Если на компьютере установлено часто используемое ПО, функция Prefetch помогает быстрее его запустить, а SuperFetch определяет, какая программа готовится к запуску. ОС на ssd может успешно работать без этих опций. Для отключения этих опций необходимо:
Форматирование старого диска
Включая компьютер после переноса ОС на ssd, пользователь будет видеть окно, в котором предлагается выбрать загрузку. После клонирования ОС на ssd она остаётся и на старом диске и используется, как правило, в качестве хранилища разного рода файлов. Не рекомендуется удалять Windows 10 с винчестера сразу после окончания процедуры переноса на ssd. Будет правильным сначала проверить работу ОС на новом диске, чтобы оставалась возможность вернуться к предыдущему состоянию компьютера в случае каких-то неполадок.
После этого потребуется изменить настройки загрузчика системы. Встроенный компонент, именуемый диспетчером загрузки, позволяет компьютеру определять, какую из систем запускать — скопированную или оригинальную. Если окажется, что ОС на ssd работает корректно, старую версию можно деинсталлировать с винчестера. Для этого необходимо:
- Открыть командную строку нажатием правой кнопкой мыши по меню «Пуск».
- Присвоить имя клонированной ОС.
 С помощью командной строки необходимо присвоить имя клонированной ОС
С помощью командной строки необходимо присвоить имя клонированной ОС - Дать команду диспетчеру загрузок всегда первой включать ОС на ssd путём ввода bcdedit default .
 В командной строке следует дать команду диспетчеру загрузок всегда первой включать ОС на ssd
В командной строке следует дать команду диспетчеру загрузок всегда первой включать ОС на ssd
Удалить ОС с hdd можно командой delete ID.
Перенос AppData
AppData является скрытым по умолчанию подкаталогом системной папки Users. В нём хранятся файлы, которые, по замыслу разработчиков Microsoft, не должны представлять особого интереса для пользователя. Однако, если AppData переносится на твёрдотельный накопитель ssd, следует принимать во внимание, что через определённое время размер этой папки может вырасти настолько, что возникнет дефицит свободного пространства на диске. Избавиться от лишних файлов можно с помощью такого инструмента, например, как ССleaner.
Перенести AppData на другой диск целиком проблематично, т. к. в свойствах этой папки не предусмотрена вкладка «Расположение». Зато эту вкладку имеют папки Local, Roaming и LocalLow, размещённые внутри AppData. Поэтому нужно перенести на требуемый диск содержимое папки AppData одним из способов:
- внесением изменений в реестр;
- использованием средств проводника ОС.
Если переносить первым способом, необходимо:
- На новом диске создать папку AppData.
- Нажатием Win+R открыть реестр и ввести команду regedit.
- В открывшемся окне выполнить ряд переключений, ведущих к файлу Shell Folders.
 В открывшемся окне следует выполнить переход HKEY_CURRENT_USERSoftwareMicrosoftWindowsCurrentVersionExplorerShell Folders
В открывшемся окне следует выполнить переход HKEY_CURRENT_USERSoftwareMicrosoftWindowsCurrentVersionExplorerShell Folders - В каждом из параметров, имеющих ссылку на AppData, указать путь к новой папке. Например, запись типа С://Userss/User/AppData должна быть заменена на D://AppData.
 Каждая запись типа С://Userss/User/AppData должна быть заменена на D://AppData;
Каждая запись типа С://Userss/User/AppData должна быть заменена на D://AppData; - Перезагрузить ПК и удалить старую папку AppData.
Для переноса средствами Windows 10 нужно выполнить следующее:
- в требуемом месте создать папку AppData и в ней папки Local, Roaming и LocalLow;
- в существующей папке AppData выбрать Roaming и открыть её свойства;
- во вкладке «Расположение» следующего окна нажать «Переместить»;
- во вновь созданной папке Roaming открыть вкладку «Расположение» и нажать «Переместить» и «Применить»;
- подтвердить намерение перенести файлы;
- выполнить всё то же самое для папок Local и LocalLow.
Видео: практические рекомендации по переносу ОС на ssd
Те из пользователей ПК, кто уже использует ssd, подтвердят, что их компьютер или ноутбук теперь запускается гораздо быстрее, работать с программами стало гораздо удобнее за счёт того, что доступ ко всем файлам открывается одновременно. Сторонники традиционного hdd могут сказать, что быстрый запуск — не самое главное требование к ПК, т. к. включение происходит 1–2 раза в день, и быстродействие при работе с большим количеством программ требуется далеко не всем. Помимо этого, для некоторых могут быть существенными такие факторы, как стоимость и объём ssd, по которым твёрдотельный накопитель проигрывает пока винчестеру. Тем не менее преимуществ у ssd дисков гораздо больше и, прежде всего, это их надёжность, экономичность, бесшумность и скорость работы.


