-
Home
-
Partition Manager
- What Is SanDisk Secure Access and How to Use It?
By Linda | Follow |
Last Updated
What is SanDisk Secure Access? Should I keep it on my USB flash drive? How to use SanDisk Secure Access? In this post, MiniTool Partition Wizard will introduces SanDisk Secure Access and shows you how to use this software to password protect and back up your USB drive data.
What Is SanDisk Secure Access?
In order to increase the value of products, manufacturers of U disks and branded mobile hard disks generally include value-added software and tools with various functions in their products. SanDisk Secure Access is such software. It is the official software that comes with the product of SanDisk USB flash drive. Its functions include U disk data encryption and online backup of data.
Available in both Mac and Windows flavors, SanDisk Secure Access software uses 128 bit AES encryption to create a password-protected folder—SanDiskSecureAccess Vault—on the flash drive. Any locked files are moved into the SanDiskSecureAccess Vault and can be accessed only with a password.
In addition, SanDisk Secure Access comes with a backup facility for up to 2 GB of data online. The online backup facility can be used to share personal pictures, documents, confidential business secrets or banking details safely via secure media. But to avail this facility, SanDisk Secure Access users need to complete a brief registration process with the service provider.
With Secure Access, users are assured that important data is secure and accessible even if the pen drive gets stolen or lost.
How to Use SanDisk Secure Access?
SanDisk Secure Access is not a necessary part of the SanDisk flash drive and it can be easily deleted. But fortunately, you can download and install it again easily. Here is the tutorial on how to install and use SanDisk Secure Access:
Step 1: Download SanDisk Secure Access from its official download page. Connect your SanDisk USB flash drive to your computer. Then, copy the previously downloaded Secure Access setup file into the USB drive.
Note: The SanDisk Secure Access software can’t run on computer hard drives. It must be moved to SanDisk USB flash drive and then be installed on that flash drive.
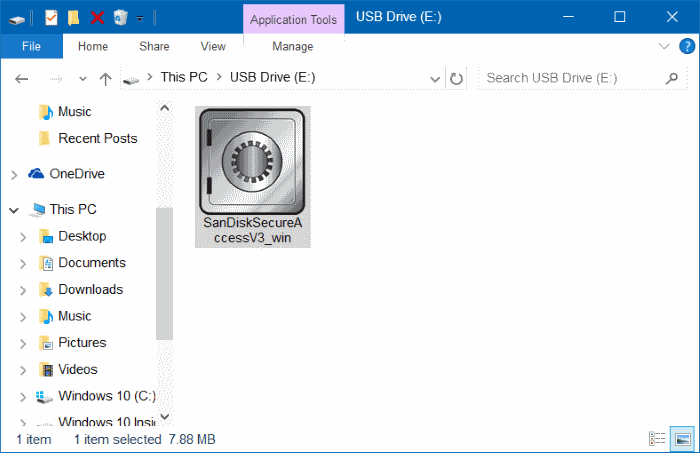
Step 2: Double-click on the SecureAccess setup file to start installing this software. Follow the wizard to accept the license terms and set up a strong password. The strong password should consist of at least six characters and SanDisk recommends you to create it by including both upper and lower case letters, numeric and alpha numeric numbers, and special characters.
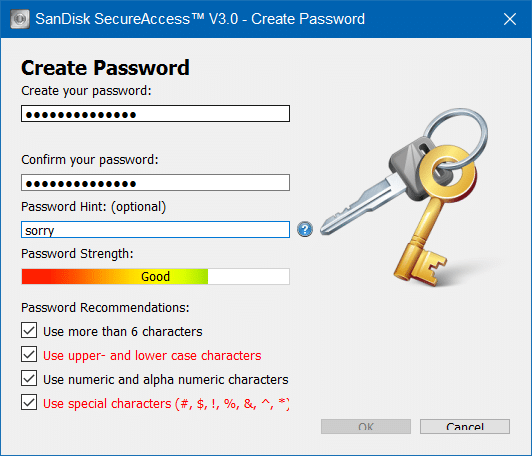
Step 3: After setting the password, click OK button to create a new vault on your USB drive. Then, a window pops up, which tells you how to use SanDisk SecureAccess. After reading the “How to” guide, please click Next button.
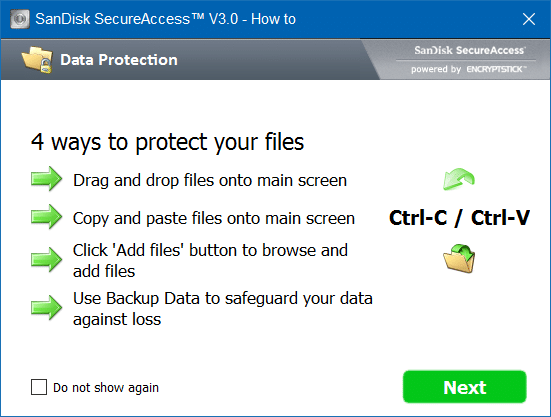
Step 4: When SanDisk SecureAccess opens, you can get the following window. To password protect a file or folder, you just need to drag or copy this file or folder to My Vault section.
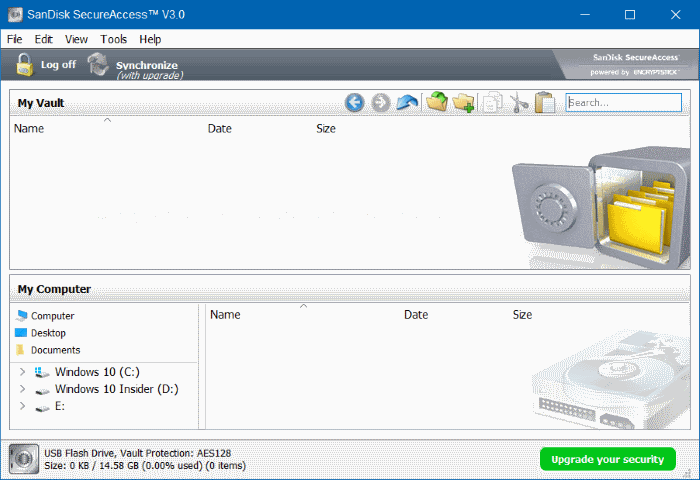
However, while the SecureAccess makes it easy for users to password protect files, anyone who has access to your USB drive can delete the password-protected SecureAccess vault with ease. In short, although no can view your sensitive file(s), they can delete your file(s).
To avoid such a case, you should backup your important files to a safe place before storing them on USB flash drive. Of course, you can also click Tools > Backup Data to back up your vault data online. Please note that you can only have one backup file at a time.
SanDisk Secure Access FAQ
What is the use of SanDisk Secure Access?
SanDisk Secure Access allows users to password protect files in SanDisk USB flash drives. In addition, it backup facility allows users to back up vault data up to 2 GB online. In this way, users are assured that important data is secure and accessible even if the pen drive gets stolen or lost.
Is SanDisk Secure Access free?
Yes, this tool is free. You can use it as long as you have a SanDisk USB flash drive.
How do I recover files from SanDisk Secure Access?
If you have backed up vault data online, you can restore the data on another SanDisk USB flash drive when the old drive is damaged or lost. Please note that this operation will delete all files in the current vault. You should make sure your vault is empty or save all files from the current vault to another location before proceeding. Here are steps:
- Click Tools > Restore Data.
- Choose the location to be restored from the backup file using drop-down menu and click Next.
- Select the backup to be restored and click Next.
- Enter the Vault Password used when the backup was created.
- Click on Restorefor the restore operation to start.
- Wait until the restore operation is finished and then click Close.
About The Author
![]()
Position: Columnist
Linda has been working as an editor at MiniTool for 5 years. She is always curious about computer knowledge and learns it crazily. Her articles are simple and easy to understand. Even people who do not understand computer can gain something. By the way, her special focuses are disk management, data recovery and PDF editing.
 После покупки флешки, на ней можно найти SanDiskSecureAccessV3_win.exe — расширение exe сообщает что это установщик. Как оказалось — это фирменная программа SanDisk SecureAccess, которая обеспечивает защиту содержимого флешки от несанкционного доступа.
После покупки флешки, на ней можно найти SanDiskSecureAccessV3_win.exe — расширение exe сообщает что это установщик. Как оказалось — это фирменная программа SanDisk SecureAccess, которая обеспечивает защиту содержимого флешки от несанкционного доступа.
Работа программы заключается в создании зашифрованной области на накопителе. Доступ к области только по паролю.
Шифрование происходит по алгоритму AES (Advanced Encryption Standard) используя 128-разрядный ключ.
V3 в названии означает версию программы.
Защищенная область идеально подходит для хранения важных, личных файлов/документов. Учитывая высокую скорость записи/чтения современных флешек и большой обьем — программа SanDisk SecureAccess действительно удобна. Минус только один — забыв пароль файлы будут утеряны навсегда.
К сожалению, в версии V3.0 русский язык отсутствует:

Если не будете ставить программу SanDisk SecureAccess, файлы на флешке можно удалить:

При наличии антивируса, можно нажать правой кнопкой по флешке в окне Мой компьютер и просканировать на вирусы.
Окно Create Password (создание пароля):

Внешний вид утилиты (правда здесь версия V2.0, но все же):

Один юзер столкнулся с проблемой при удалении защищенной области SanDisk SecureAccess. Решение оказалось простым — необходимо в управление дисками пересоздать раздел флешки:

Что интересно — один юзер заметил скрытые файлы:

Такие файлы могли появиться при создании загрузочной флешки. Возможно раньше флешка использовалась именно как загрузочная. Во всех остальных вариантах данные файлы — не нужны.
Также на флешке могут быть:
- club_application — предположительно папка, в которой хранятся дополнительные файлы программы (так называемые ресурсы).
- My Vaults — возможно как-то связано с защищенной областью.
- SanDiskSecureAccess — папка либо инсталлятор приложения.
- RunClubSanDisk — модуль/батник запуска ClubSanDisk.
- RunSanDiskSecureAccess_Win — запуск инсталляции ПО.
При подозрении наличия вируса на флешке — проверьте файлы на сайте ВирусТотал. Использовать сервис очень просто — открыли сайт, загрузили файл, после чего он будет проверен десятками антивирусными движками.
Если вы программу не собираетесь устанавливать — файлы можно удалить. В любом случае, при необходимости утилиту SanDisk SecureAccess можно загрузить на официальном сайте:
https://kb-ru.sandisk.com/app/answers/detail/a_id/8365
Данное ПО не является обязательным и предоставляется в качестве дополнительной функции:

Основные функции SanDiskSecureAccess
Перечислим главные функции утилиты:
- Высокая скорость работы.
- Надежные настройки пароля (использование спец знаков/символов).
- Поддержка редактирования документов, которые находятся в защищенном хранилище.
- Поддержка создания зашифрованного бэкапа/восстановления.
- После копирования файлов в защищенную область их можно удалить, используя технологию File Shredder (предположительно имеется ввиду удаление без возможности восстановления).
Важные моменты
Некоторые особенности, о которых важно знать:
- При потери пароля, информацию восстановить будет невозможно.
- Отсутствует возможность восстановить пароль.
- Служба поддержки SanDisk не в силах помочь восстановить файлы. Секретный/универсальный пароль отсутствует.
- Сброс пароля возможен только в одном случае — удаление раздела > создание нового. После — форматирование. После перечисленных действий файлы будут стерты.
Утилита поддерживает работу на Windows 7/8/10/Vista, а также Мак версии 10.7+ (только Интел).
Удаление SanDiskSecureAccessV3
Для удаления можно использовать специальные удаляторы — Revo Uninstaller, Uninstall Tool. Подходит для продвинутых пользователей.
Либо использовать штатные функции удаления ПО — окно Программы и компоненты. Зажмите Win + R, введите команду:
appwiz.cpl

В списке установленного софта найдите SanDiskSecureAccess, кликните правой кнопкой мыши, выберите Удалить. Следуйте инструкциям на экране.
На главную!
02.12.2018
На чтение 4 мин Опубликовано Обновлено
Sandisk SecureAccess — это программное обеспечение, разработанное компанией SanDisk, которое позволяет защитить личные файлы и данные на флеш-накопителях от несанкционированного доступа. Это приложение позволяет создать защищенную виртуальную зону на вашем флеш-накопителе, в которой вы можете хранить и шифровать конфиденциальные файлы.
Использование Sandisk SecureAccess очень просто. Сначала вам потребуется скачать и установить программу на ваш компьютер. Затем вставьте флеш-накопитель в компьютер и запустите Sandisk SecureAccess. Выберите флеш-накопитель из списка устройств, которые показываются в программе. Теперь вы можете создать пароль для зашифрованной области на вашем флеш-накопителе.
После создания пароля вам будет предложено ввести его для доступа к защищенной области. Внутри Sandisk SecureAccess вы сможете создавать папки и перемещать файлы для удобной организации и хранения данных. Важно помнить, что если вы забудете пароль, то никакие специальные программы не смогут восстановить доступ к вашим файлам, так как они полностью зашифрованы и недоступны без пароля.
Содержание
- Создание учетной записи Sandisk SecureAccess
- Импорт файлов в Sandisk SecureAccess
- Работа с зашифрованными файлами в Sandisk SecureAccess
Создание учетной записи Sandisk SecureAccess
Для использования программы Sandisk SecureAccess необходимо создать учетную запись на официальном сайте.
- Откройте веб-браузер и перейдите на сайт Sandisk SecureAccess
- На главной странице найдите и нажмите на кнопку «Создать учетную запись»
- Вы будете перенаправлены на страницу регистрации учетной записи. Заполните все необходимые поля:
| Имя | Введите ваше имя |
| Фамилия | Введите вашу фамилию |
| Электронная почта | Введите ваш адрес электронной почты |
| Пароль | Придумайте надежный пароль для вашей учетной записи |
| Примечание: | Пароль должен содержать как минимум 8 символов с использованием разных типов символов (буквы, цифры, специальные символы) |
- После заполнения всех полей нажмите на кнопку «Зарегистрироваться»
- На указанный вами адрес электронной почты будет отправлено письмо с подтверждением регистрации. Перейдите по ссылке в письме для активации учетной записи
- После активации учетной записи вы можете использовать Sandisk SecureAccess для защиты и управления своими файлами
Обратите внимание, что создание учетной записи Sandisk SecureAccess бесплатно и позволяет использовать все функциональные возможности программы.
Импорт файлов в Sandisk SecureAccess
Чтобы импортировать файлы в Sandisk SecureAccess, выполните следующие шаги:
- Откройте программу Sandisk SecureAccess на вашем компьютере.
- Выберите опцию «Импорт файлов» в главном меню программы.
- На экране появится окно «Выбор файлов» с возможностью выбрать файлы для импорта. Выберите нужные вам файлы и нажмите кнопку «Открыть».
- Выбранные файлы будут импортированы в защищенную область Sandisk SecureAccess.
- После импорта файлы будут доступны только после ввода пароля, установленного в Sandisk SecureAccess.
Важно помнить, что при импорте файлов в Sandisk SecureAccess они шифруются и сохраняются в защищенном виде. Это обеспечивает сохранность и защиту ваших файлов от несанкционированного доступа.
Работа с зашифрованными файлами в Sandisk SecureAccess
После создания и настройки своего защищенного хранилища с помощью программы Sandisk SecureAccess, вы можете начать работу с зашифрованными файлами. В этом разделе мы рассмотрим основные функции, которые помогут вам эффективно управлять и использовать свои защищенные данные.
- Открытие зашифрованного хранилища
- Добавление файлов и папок
- Удаление файлов и папок
- Поиск файлов
- Программа автоматической блокировки
- Обновление пароля
Для доступа к вашим зашифрованным файлам, вам необходимо открыть программу Sandisk SecureAccess и ввести пароль, который вы указали при создании хранилища. После успешного ввода пароля, вы получите доступ к файлам и папкам, которые ранее были зашифрованы.
Чтобы добавить файлы или папки в защищенное хранилище, просто перетащите их в окно программы Sandisk SecureAccess. Вы также можете использовать функцию «Добавить файл» или «Добавить папку» для выбора нужных файлов или папок вручную.
Чтобы удалить файл или папку из защищенного хранилища, выберите их в программе Sandisk SecureAccess и нажмите на кнопку «Удалить». Подтвердите удаление, если вас об этом попросят. Учтите, что удаленные файлы не будут перемещены в корзину и окончательно удалятся.
Программа Sandisk SecureAccess позволяет выполнять поиск файлов и папок в защищенном хранилище. Используйте поле поиска в верхней части окна программы для ввода ключевых слов или названия файлов. После ввода нажмите на иконку поиска или клавишу Enter, чтобы выполнить поиск.
Для обеспечения безопасности ваших данных, программа Sandisk SecureAccess автоматически блокируется через определенное время неактивности. Это означает, что если вы не используете программу в течение заданного периода времени, вам придется ввести пароль повторно.
В программе Sandisk SecureAccess вы можете обновить пароль для доступа к вашим зашифрованным файлам. Для этого выберите пункт меню «Изменить пароль» и следуйте инструкциям на экране. Обновление пароля рекомендуется регулярно для обеспечения безопасности ваших данных.
Теперь, когда вы знакомы с основными функциями работы с зашифрованными файлами в Sandisk SecureAccess, вы можете безопасно хранить и управлять своей личной информацией. Помните о необходимости сохранять пароль в надежном месте и регулярно делать резервные копии важных данных.
перейти к содержанию
Портативный ssd SanDisk Extreme Руководство по безопасному доступу

Введение
Добро пожаловать в SanDisk SecureAccess™!
SanDisk SecureAccess™ — это быстрый и простой способ хранения и защиты важных и конфиденциальных данных. files на любом USB-накопителе SanDisk®. Создайте личное хранилище и просто перетащите свои ценные fileс внутри. Доступ к вашему хранилищу защищен личным паролем, а ваш fileавтоматически шифруются, поэтому, даже если вы поделитесь своим USB-накопителем SanDisk или он будет утерян или украден, доступ к вашей fileс безопасны.
Когда дело доходит до защиты вашей личной fileс, вы можете доверять SanDisk®!
Поддерживаемые операционные системы:
- Windows Vista®
- Windows ® 7
- Windows 8
- Windows 10
- Mac OS® X версии 10.7+
Требуемое оборудование: - Доступный порт USB
- USB флешка СанДиск
Первые шаги
После подключения USB-накопителя SanDisk к компьютеру дважды щелкните SanDiskSecureAccessV3.01_win.exe (исполняемый файл) file для запуска программы SanDisk SecureAccess (рис. 1). (На некоторых компьютерах может потребоваться открыть каталог компьютера, чтобы найти подключенный диск.) 
Настроить
Настроить личное хранилище просто!
- Введите личный пароль для вашего личного хранилища. Пароль должен состоять не менее чем из 6 символов и содержать цифры и буквенные символы. Введите подсказку, которая поможет вам вспомнить пароль (рис. 2).

- Нажмите «ОК»
Теперь вы готовы сохранить свои ценные и чувствительные files в вашем новом личном хранилище и защитите доступ к ним! (Рис. 3)
Добавление files или папки в ваше личное хранилище
- Выберите file, которые вы хотите добавить, и перетащите их прямо на главный экран (рис. 4).

- Добавить fileвручную, нажав кнопку «Добавить File’ в строке меню My Vault и выберите значок files, которые вы хотите добавить (рис. 5a и 5b).

URL: www.sandisk.com
Клиентская поддержка: www.sandisk.com/support
SanDisk
951 СанДиск Диск
Милпитас, Калифорния 95035 США
SanDisk является товарным знаком Western Digital Corporation или ее дочерних компаний, зарегистрированным в США и других странах. SanDisk SecureAccess является товарным знаком Western Digital Corporation или ее дочерних компаний. Mac и Mac OS являются товарными знаками Apple Inc. Windows и Windows Vista являются либо зарегистрированными товарными знаками, либо товарными знаками Microsoft Corporation в США и/или других странах. Другие торговые марки, упомянутые здесь, предназначены только для целей идентификации и могут быть товарными знаками их соответствующего владельца (владельцев). @2016 Western Digital Corporation или ее дочерние компании. Все права защищены.
Western Digital Techologies, Inc. является продавцом записей и лицензиатом продуктов SanDisk® в Северной и Южной Америке.
80-36-03745б_МЛ
PDF скачать: Руководство SanDisk Extreme Portable SSD SecureAccess
Одна из самых больших проблем с хранением конфиденциальных файлов на флэш-накопителе заключается в том, что кто-то, у кого есть диск и компьютер, может увидеть, изменить, скопировать или украсть ваши данные без вашего ведома. Чтобы бороться с этим, производитель компьютерных хранилищ SanDisk внедряет программную защиту, которая не позволяет никому видеть содержимое флэш-накопителя.
Программное обеспечение называется Безопасный доступ SanDisk и он поставляется в комплекте с несколькими флэш-накопителями SanDisk или может быть загружен непосредственно с их веб-сайта.
И поскольку не многие пользователи знают об этой программе и склонны ее игнорировать, я собираюсь показать вам, как использовать ее на USB-накопителе SanDisk. В этом примере я использую очень маленький SanDisk Cruzer Fit, но он должен работать и на других типах.
1. Сначала подключите диск, запустите Проводники откройте USB-накопитель.
2. Беги Безопасный доступ SanDisk. Если у вас не было программы, вы можете скачать отсюда и скопируйте установочный файл в USB-накопитель.
3. Вас встретит это сообщение. Просто нажмите Следующий.
4. Прочтите соглашение и нажмите Следующий.
5. Придумайте надежный пароль и при необходимости добавьте его подсказку. Затем нажмите ХОРОШО. Имейте в виду, что протокола «Забыли пароль» не существует. Если вы потеряли пароль, вы потеряли зашифрованные файлы.
6. Просто нажмите Следующий опять таки.
7. Это интерфейс SanDisk SecureAccess.
8. Чтобы вставить файлы, вы можете перейти к Файл > Добавить файл(ы).
9. Или вы можете перетащить файлы в окно SecureAccess. Во многих отношениях он ведет себя как обычный файловый менеджер.
10. Когда вы закончите с этим, не забудьте Выйти.
11. Вы будете видеть это окно каждый раз, когда захотите войти в систему и после выхода из SecureAccess.
12. Возможно, вы заметили, что появилась новая папка хранилища. Папка содержит ваши зашифрованные файлы с, казалось бы, случайными именами, и они бесполезны без пароля.
Технология шифрования, используемая SecureAccess, представляет собой 128-битный AES, который достаточно хорош для защиты ваших данных от хакеров, и обычные люди даже не будут пытаться его взломать.
Но если вам нужна более сильная защита от обычных атак, таких как перебор, рекомендуется 256-битное шифрование AES. Кингстон DataTraveler 2000например, использует эту технологию и сочетает ее с физической клавиатурой, что еще больше затрудняет взлом.
Post Views: 79

