
Sannce Cam — приложение для видеонаблюдения. Инструкция. Скачать
Sannce Cam — приложение для видеонаблюдения. Инструкция. Скачать
Sannce Cam — бесплатное приложение для подключения сетевых камер видеонаблюдения. Для работы с программой нужно настроить маршрутизатор и конфигурацию интернет-соединения.
Скачать программу с Google Play можно здесь, с App Store — здесь.
Для настройки приложения Ваш телефон должен быть подключен к интернету через Вашу сеть Wi-Fi. После этого Запустите приложение и нажмите «Добавить устройство» (Add Device)
5. Нажмите кнопку внизу экрана «Беспроводная настройка по Wi-Fi» (Wireless Configuration WiFi)
6. Кликните «Камера» (Camera)
7. Нажмите «Далее» (Next)
8. Перед Вами откроется окошко, в котором должны быть указаны данные для подключения к Вашей Wi-Fi сети. После указания имени сети и пароля сети нажмите кнопку «Начать настройку» (Start Configuration)
9. Поднесите поближе телефон к Вашей камере и дождитесь, когда камера скажет, что настройка выполнена успешно. В процессе настройки камеры на экране будет отображаться следующее окно
10. После окончания настройки камеры она отобразиться на экране телефона. Если этого не произошло, повторите настройку заново.
Кликните найденную камеру на экране телефона
5. Нажмите кнопку внизу экрана «Беспроводная настройка по Wi-Fi» (Wireless Configuration WiFi)
6. Кликните «Камера» (Camera)
7. Нажмите «Далее» (Next)
8. Перед Вами откроется окошко, в котором должны быть указаны данные для подключения к Вашей Wi-Fi сети. После указания имени сети и пароля сети нажмите кнопку «Начать настройку» (Start Configuration)
9. Поднесите поближе телефон к Вашей камере и дождитесь, когда камера скажет, что настройка выполнена успешно. В процессе настройки камеры на экране будет отображаться следующее окно
10. После окончания настройки камеры она отобразиться на экране телефона. Если этого не произошло, повторите настройку заново.
Кликните найденную камеру на экране телефона
11. В новом открывшемся окошке нажмите кнопку «Подтвердить» (Done), чтобы сохранить настройки камеры
12. Далее программа запрашивает изменение пароля камеры. Нажмите OK
13. Вводим новый пароль администратора и нажимаем «Сохранить» (Done)
14. Кликните на добавленную камеру, чтобы открыть просмотр онлайн видео
15. Перед вами откроется онлайн просмотр видео с камеры. Для поворота камеры проведите пальцем по экрану телефона вверх, вниз, влево или вправо.
Чтобы открыть дополнительные функции, кликните по уголку экрана, куда показывает красная стрелочка.
16. После клика на экране отобразятся дополнительные кнопки
17. Чтобы изменить качество изображения, кликните на выделенную кнопку и выберите требуемое качество видео
18. Для использования двухсторонней звукопередачи кликните кнопку с динамиком
19. Для настройки яркости кликните выделенную кнопку на следующей картинке
Запись и воспроизведение видеоархива Wi-Fi камеры Sannce
Для осуществления записи видеоархива установите карту памяти в верхний слот камеры
Далее в мобильном приложении Sannce Cam откройте лист устройств и нажмите кнопку настроек возле камеры

В настройках откройте «SD setting» (настройка записи)

Кликните «SD card format» (форматировать SD карту) и затем нажмите OK, чтобы подтвердить форматирование карты


Комментарий: После форматирования карты включите необходимые режимы записи: record coverage (запись видео), voice record (запись голоса), timer recording (таймер записи). Для этого кликните соответствующий переключатель, чтобы перевести его в режим «включено».
Для просмотра видеоархива в приложении Sannce Cam необходимо снова вернуться в список устройств и кликнуть «Messages» (сообщения)

Теперь необходимо кликнуть саму камеру

Теперь в нижней части экрана нажимаем кнопку для отображения видеоархива (локальные записи или удаленные записи)

Описание взято с сайта demr.ru
Похожие записи

Цена: $21.61
Обзор для тех кому нужна видео няня или простая и довольно функциональная система видеонаблюдения за домом. Строю дом и так как в доме остаются инструмент и материал, возникла необходимость организации охраны объекта. Покупать дорогостоящую охранную систему большого смысла нет. Она будет стоить больше, чем весь материал хранящийся в доме. Стояла задача найти что-то бюджетное но достаточно функциональное, что будет не только предупреждать о несанкционированном проникновении, но и позволит вести дистанционное видеонаблюдение, при этом пересылать сделанное фото и видео на удаленный сервер. Итак, вводные — функционально, большой выбор и самое главное не дорого. Ну вы поняли, это Аliexpress.
Начнем. Выбор на просторах торговой площадки Аliexpress ну оооочень огромен. Перечитав сотни отзывов и описаний, выбор пал на беспроводную IP-камеру SANNCE 720 P. Коротко пройдемся по характеристикам:
— разрешение 720P (HD). Причем это действительно 1280 на 720;
— угол обзора объектива 60 градусов;
— встроенная ИК подсветка;
— дальность подсветки до 10м;
— встроенный WI-Fi;
— поддержка карт памяти до 64Gb;
— встроенный микрофон;
— встроенный динамик;
— узел крепления на стене в комплекте;
— поддержка Р2Р протокола;
— угол поворота «головы» камеры по горизонтали 350 градусов, по вертикали 90 градусов.
Теперь подробно обо всем. Первое что подкупило — это ее цена. Стоимость камеры всего 22 доллара. Когда берешь ее в руки, впечатления дешевого пластика совсем не возникает. Пластик крепки, без проблем выдержит падение на пол со стола. Но честно, не пробовал. Сборка качественная, явно собиралась не в подвале, а на серьезном заводе. Данная фирма предлагает целые системы видеонаблюдения стоимостью сотни долларов. Камера имеет поворотный механизм, который позволяет вести обзор помещения или территории на 360 градусов по горизонту и около 120 градусов по вертикали. Благодаря этому вы видите все вокруг, кроме того маленького пяточка, который закрывает сама подставка камеры. Камера абсолютно бесшумна. Встроенный модуль Wi-Fi позволяет обойтись без проводов. Замечу, чувствительность приемника (мощность передатчика) ничуть не хуже чем у хорошего телефона. Сравнивал работу с телефоном Note 5 от SAMSUNG.
Первое подключение. Так как камера не имеет встроенного аккумулятора, хотя это легко поправить если руки на месте, достаем зарядное устройство из комплекта и подключаем камеру через стандартный microUSB разъем. Она не имеет переключателя, т.е. сразу включится. Через 10 секунд после подключения она начнет неконтролируемо вращаться, сначала по горизонтали, потом по вертикали. Не пугаемся. Так она калибрует свое положение. Пока она вращается берем в руки телефон, поддерживаются мобильные операционные системы iphone ос и Android, включаем WI-FI, запускаем на телефоне программу (я рассматриваю ОС Android) Play Маркет и ищем программу Sannce Cam. Не обращаем на очень низкий рейтинг программы. Лучше чем она, никакая программа для данной камеры не подойдет. Только она реализует весь потенциал данной камеры. Испробовано порядка десятка других. Эта лучшая. Устанавливаем программу. Запускаем. На стартовой страничке нажимаем на значок с надписью «Add device». В открывшемся окне жмем самую последнюю строчку с надписью «Wireless Configuration WiFi».
Выбираем иконку с подписью «Camera», затем NEXT. В следующем окне в первой строчке видим название своей сети, а во второй, пустое поле для ввода пароля от вашей сети. Вводим пароль. Нажимаем «Start Configuration». И тут главное не испугаться, громкость телефона должна быть максимальной, раздастся писк как из кассетного магнитофона в детстве при загрузке в игровую приставку видеоигры. Таким образом ваш телефон связывается с камерой, передает ей данные вашей сети и пароль для подключения к ней. В результате вы должны увидеть строку с названием своей камеры. На нее нужно нажать.
Все что теперь осталось — это ввести данные в окне Add device в поле DID. Это уникальное имя камеры. Оно действительно уникально и именно оно будет использоваться для поиска вашей камеры в сети интернет при связи через мобильную связь находясь на другом конце планеты. Почти как отпечаток пальца. Способов вписать его два. Первый — это ввести его ручками. Он есть на задней спинке камеры рядом с QR кодом. Там же и логин, который необходимо ввести в строку с надписью USER. По умолчанию он «admin». Второй способ, он и предпочтительнее дабы не сделать ошибку, это сканировать данный QR код встроенной в любой андроид телефон программой сканером QR кодов. Т.е. запускаем сканер, наводим на код и вуаля, имя камеры автоматически прописалось в нужное поле. Ну вот и все! Нажимаем «Done» в верхнем правом углу и на стартовой страничке программы видим свою камеру. Нажимаем на строку с названием камеры и видим изображение того что видит наша камера.
Букав написано много, но поверьте, вся описанная настройка занимает максимум две минуты не считая загрузки и установки программы. Загрузить и установить ее я советую заранее, пока она будет ехать к вам из Китая. Изучить интерфейс. Советую сразу изменить имя камеры и пароль на доступ к ней. Т.к. логин (USER) у всех камер по умолчанию одинаковый и пароль для первого подключения не требуется, ваш продавец может запросто смотреть то что вы снимаете на камеру. Как менять, я расскажу позже. А пока проиграемся с самой камерой.
Пролистывание по экрану телефона в право или влево заставляет камеру поворачиваться в соответствующем направлении. Делая скрол вверх и вниз, соответственно голова повернется в указанном вами направлении. Скорость реакции будет зависеть от скорости вашего интернет соединения. Но даже при подключении через мобильный интернет задержка не превышает одной секунды. Что очень радует. Тап по экрану вызывает меню сверху и снизу экрана.

Верхние иконки слева на право: зеркальное отражение картинки по вертикали (если допустим камера закреплена на потолке и изображение перевернуто), отражение по горизонтали, непрерывное поворачивание головы вправо, непрерывное опускание головы. В нижнем ряду так же слева на право: включение микрофона на камере, сделать
снимок, включить видеозапись, изменить качество картинки, включение заранее запрограммированного прессета, изменение яркости, изменение контрастности, сброс параметров видео, включение и выключение ИК подсветки.
Теперь остановимся на каждой из иконок в отдельности.
При включении микрофона на камере из динамика телефона появляется звук воспроизведения того, что происходит вокруг камеры в помещении. Чувствительность очень высокая. Вы услышите не громко говорящего человека на расстоянии не менее 7м.
Вместе с появлением звука на экране телефона появится значок с изображением микрофона. При нажатии на него, звук из динамика блокируется и вы можете говорить в микрофон в телефоне. Ваш голос воспроизведется в динамике на камере. Задержка опять же не более 1 секунды. Если использовать ее в качестве охранника и заговорить с воришкой в полной темноте, эффект будет сопоставим с взорвавшейся гранатой. Если в качестве видеонаблюдения за персоналом, можно сделать замечание, подсказать чего-нибудь и т.д. громкость динамика достаточная для ее габаритов. Качество конечно на троечку. Звук звенящий. Но разобрать вполне можно.

Кнопка «сделать снимок» позволяет сделать фотографию в разрешении 640х360 или 1280х720. Изображение сохраняется в памяти телефона.

Ручное включение видеозаписи. Тут все понятно. Нажимаем и начинается запись изображения. Опять же в память телефона.

Изменение качества картинки. Доступно два режима, или 1280х720. Именно в том разрешении будет сохранятся ваше видео и фото, в каком вы выберите в данном пункте меню. От выбранного качества будет зависеть и расход трафика при использовании мобильного интернета. Так при разрешении 640х360 мгновенное значение скорости интернет 70KB/s. При выборе разрешения 1280х720 — 140KB/s. При просмотре через другие программы расход трафика заметно больше, вплоть до 700KB/s. От чего это зависит, я не знаю.

Включение пресетов. Вы можете заранее настроить камеру на разные условия. Данное меню позволяет не перенастраивать все вручную, а изменить сразу все настройки одним нажатием.

Изменение яркости, контрастности и сброс установок видео думаю описывать не стоит.
Ну и последняя иконка, автоматическое включение и выключение ИК подсветки. Подсветка в камере включается автоматически при определенной освещенности. Чтобы этого не происходило и вы могли управлять этим вручную, нажмите в выпадающем меню «CLOSE».

Это все настройки камеры доступные на экране при просмотре. Но это всего лишь цветочки. Теперь о ягодках. Если перейти на стартовый экран, то справой стороны строки нашей камеры мы увидим шестеренку. Нажимаем на нее и попадаем в главное меню настроек. Первая строка «Devices information». Здесь мы можем увидеть название нашей камеры, имя и параметры сети. В следующем окне «WI-FI setting» нажав «Wi-Fi manager» мы можем переподключить нашу камеру к другой сети. В пункте «User setting» задаем пароль для администратора (установить свои значения рекомендуется) и логин и пароль для оператора (не обязательно). Вход для оператора не позволяет менять настройки камеры, только просмотр. Пункт «Time setting» — установка даты и времени. Если нажать «Mobile phone time calibrattion» то настройки автоматически подхватятся из телефона.
Про «Alarm setting» напишу отдельно. «Motion Detect Armed» — это датчик активация тревоги по движению в поле зрения камеры. При активации этого режима выпадает меню с его настройками. В них можно настроить до 16 прессетов которые будут включать: обнаружение лица, чувствительность, отправка сообщения на mail, запись видео при срабатывании (обязательно наличие карты памяти) и запись фото. Следующие два пункта датчиков не активны, красного цвета. Они на нашей камере отсутствуют. И последний датчик «Audio Input Armed» — это срабатывание сигнализации на появление звука в охраняемом помещении. Настройки для этого датчика аналогичны датчику срабатывания на движение в кадре. Следует указать, что при повороте головы камеры через телефон или компьютер при просмотре изображения с включенной функцией тревоги, после окончания управления ею, голова повернется автоматически в исходное состояние. Поэтому ее положение нужно выставить вручную. Т.е. руками вращать голову в то направление, куда вам нужно.

Пункт FTP Setting позволяет настроить отправку мультимедиа на сервер FTP. Когда это полезно? Например вор успел войти и обнаружил вашу камеру, а вы не можете посмотреть происходящее онлайн. Он сможет забрать вашу камеру и все пропало. Но не тут-то было. Все мультимедиа автоматически сохранится на сервер и вы в любой момент сможете загрузить и просмотреть содержимое.
Пункт Mail setting позволяет настроить отправку сообщения о срабатывании тревоги на ваш почтовый ящик.
Пункт Record Setting. Здесь можно увидеть состояние карты памяти, включить непрерывную запись видео (оно будет записываться на карту памяти), запись звука и запись по таймеру. Про запись по таймеру расскажу позже. Она настраивается через программу на компьютере. Запись осуществляется интервалами по 10 минут и это не меняется.
Пункт ONVIF_RTSP setting. Здесь все включаем. Тогда камера все время будет вещать изображение в интернет и не будет отключаться после выхода из программы просмотра.
Пункт DDNS setting позволяет настроить просмотр из другой сети через иной сервер с установкой постоянного IP адреса. Довольно сложно для простого обывателя. Требуется дополнительная настройка модема к которому подключена камера.
Voice language setting. Можно отключить звуки камеры и установить язык по умолчанию. При отключении звуков камеры двухсторонняя связь продолжает работать.
LED Setting. Включаем или отключаем индикатор включенного состояния камеры.
На стартовой страничке, в самом низу экрана переходим на вкладку Messages. Здесь можно просмотреть все записанное с помощью камеры. Выбираем из списка свою камеру. Первая иконка внизу — фото с камеры при срабатывании тревоги. Вторая — видео записанное по вашей команде с экрана телефона. Третья — видео записанное на карту памяти в камере. Четвертая — фото сделанные вами вручную с экрана просмотра на телефоне.
Ну и наконец вкладка About Us. Нажимаем System setting. Backgraund push — оставляет работать программу в фоне, даже если вы из нее вышли нажав кнопку Exit. Если вы установили камеру для охраны, то данный режим нужно включить. Программа потребляет малый ресурс, но зато сообщения о срабатывании будут приходить. Т.е вы можете не настраивать отправку сообщения на mail. Остальные пункты, это настройка того как вас будет оповещать телефон о сработке. Звук или вибро. Напоминаю, если не нажать кнопку Exit, то по кнопке назад на телефоне вы не закроете программу. Она будет висеть в фоне.
Не сказал еще об одном свойстве программы. Она позволяет подключатся одновременно к нескольким камерам на работу с которыми вы ее настроили. В режиме просмотра изображения достаточно потянуть закладку на левой стороне экрана и у вас откроется сразу четыре окна для предпросмотра изображения с разных камер. Как на профессиональных системах видеонаблюдения.

Для работы с данной камерой через компьютер наиболее оптимальной для меня оказалась программа WANSCAM. Я не буду описывать ее работу. Это выходит за рамки данного обзора. Скажу лишь то, что данная программа полностью поддерживает все настройки камеры и раскрывает дополнительные, не доступные через программу на телефоне. Такие как: настройка скорости вращения головы камеры и составления графика по дням и часам недели для записи на карту памяти.
Теперь о качестве картинки. Ниже я привел пару примеров фото из видео ряда. Оно конечно на уровне дешевого телефона. Примерно на 3+. Но вы же не собираетесь снимать кино или утренники ею. Для просмотра того что происходит в помещении более чем достаточно. Если говорить про ночную съемку с ИК подсветкой, то здесь все гораздо лучше. Такого от дешевой камеры я не ожидал. Для информации. Освещенность помещения для фото в цвете — 52 люкса. Черно-белое фото — ночная съемка с включенной ИК подсветкой. Освещенность 0 люкс. Фокусировка здесь фиксированная. Регулируется поворотом черного ободка вокруг глазка камеры.


Итак. Что мы имеем. Довольно добротная камера с более чем достаточным набором функций и качественной картинкой. Ее можно использовать и как видео няню и как средство наблюдения за охраняемым объектом и как охранная сигнализация. И самое главное ее преимущество — это цена. Из недостатков: возможно применение только в помещении. У нее нет защиты ни от влаги ни от брызг. Минимальная температура использования заявленная производителем — -10 градусов по Цельсию. Выносил на балкон при температуре -20. Камера прекрасно работала. Если установить ее на доме например под свесом крыши, то думаю ничего с ней страшного не случится. А если установить на углу, то для обзора всей территории достаточно двух камер. Второй недостаток — это отсутствие входа для сетевого кабеля. Все таки такое подключение более надежно если использовать стационарно. Третий относится к программе управления. Вращение головы происходит по свайпу на экране, т.е. ступенчато. А в программе для РС можно вращать непрерывно нажав и удерживая стрелочку нужного вам направления. Но это все мелочи. Камера достойна цены и в пару раз дороже.
P.S. При выборе продавца внимательно читайте отзывы покупателей. Попадаются продавцы продающие образцы с отсутствующей антенной Wi-Fi. Она сама по себе имеется, но в виде пластмассовой пустышки, в которую даже провод не входит. У данных продавцов лучше не брать. Максимальная удаленность такой камеры от Wi-Fi роутера всего 5-7 метров в прямой видимости.
Важное дополнение от ув. Pilot
Кому интересно — смог настроить оповещение по почте.
Во-первых совет с сайта 4PDA:
«Настройка оповещения на почту:
Как я понял адрес для авторизации не должен превышать 7 символов + @gmail.com, На адрес Yahoo не получилось настроить.
И проброс 465 порта на модеме.
smtp gmail-a (SSL) работает через 465 порт, и чтобы камере удалось отправить сообщение нужен открытый порт
если настраиваете не на gmail — читайте инструкцию на почтовом сервере.»Во-вторых. Как сделал.
Зарегистрировал новый адрес на gmail.com с 6 символами.
Через приложение DIGMA SmartCam в Расширенных настройках в Настройках почты
заполнил поля:
Отправитель — новая почта.
smtp.gmail.com
smtp порт — 25
Авторизация — ВКЛ
SSL
SMTP пользователь — логин почты до @
SMTP пароль — какой сделали при регистрации почты
Получатель — адрес почты на которую хотите получать оповещение.
Нажимаем Проверка соединения — ВУАЛЯ!.. Письмо в ящике.
Удачи!
Содержание
- Sannce I21AG V7 / I21AG V8 — инструкция по настройке на русском
- Sannce Cam — приложение для видеонаблюдения. Инструкция. Скачать
- Sannce Cam — приложение для видеонаблюдения. Инструкция. Скачать
- Запись и воспроизведение видеоархива Wi-Fi камеры Sannce
- Wi-Fi IP Sannce I21AG поворотная камера. Инструкция по настройке на русском
- Запись и воспроизведение видеоархива Wi-Fi камеры Sannce
- Wi-Fi IP Sannce I21AG поворотная камера. Инструкция по настройке на русском
- Инструкция
- Инструкция по быстрой настройки и подготовки к работе Ip P2P камер Wanscam.
- Запись и воспроизведение видеоархива Wi-Fi камеры Sannce
Sannce I21AG V7 / I21AG V8 — инструкция по настройке на русском
Данная инструкция актуальна для новых версий камер Sannce I21AG V7 / I21AG V8 / I41CB V2 / I41CB V3 / I41DH
Если у Вас более ранняя версия камеры Sannce, читайте предыдущую версию инструкции по настрйоке камеры Sannce

Для настройки камеры Sannce установите приложение «Joylite» на мобильный телефон, скачав его на App Store или Google Play. Телефон должен быть подключен к Вашей Wi-Fi сети.
Запустите приложение и нажмите «+», чтобы добавить камеру.

Нажмите «добавить новую камеру» (Add a new camera)

Нажмите «PTZ-камера» (PTZ Camera)

Далее с помощью специального устройства, идущего в комплекте с камерой, нажмите и удерживайте кнопку сброса настроек камеры, пока не услышите звуковой сигнал.

Затем в приложении нажмите кнопку «Следующий» (Next).

Убедитесь в том, что камера издает периодический звуковой сигнал и индикатор камеры мигает. Нажмите кнопку «Следующий» (Next).

Введите пароль Вашей Wi-Fi сети и нажмите «Следующий» (Confirm).

Вы можете настроить камеру с помощью звуковых волн или с помощью QR кода.
Чтобы настроить камеру с помощью звука, нажмите кнопку 1 (при этом прибавьте громкость телефона на максимум и держите телефон возле камеры).
Для настройки камеры с помощью QR кода нажмите кнопку 2 (Добавить камеру по QR коду)

При настройке камеры по QR коду расположите экран телефона, на котором отображается QR код, перед объективом камеры на расстоянии 10-20 см. Камера автоматически отсканирует QR код, после чего издаст звуковой сигнал. Через некоторое время прозвучит второй звуковой сигнал, означающий, что настройка камеры завершена. Теперь нажмите кнопку «Далее» (Next).

Если при добавлении камеры произошла ошибка, то сбросьте настройки камеры, нажав кнопку сброса настроек, и выполните настройку заново.
Теперь отсканируйте QR код, расположенный на камере, чтобы ввести UID (1). Если не удается отсканировать, то введите UID вручную, нажав строку 2.


Теперь камера успешно добавлена, и Вы можете начать онлайн просмотр.
Источник
Sannce Cam — приложение для видеонаблюдения. Инструкция. Скачать
Sannce Cam — приложение для видеонаблюдения. Инструкция. Скачать
Sannce Cam — бесплатное приложение для подключения сетевых камер видеонаблюдения. Для работы с программой нужно настроить маршрутизатор и конфигурацию интернет-соединения.
Скачать программу с Google Play можно здесь, с App Store — здесь.
Для настройки приложения Ваш телефон должен быть подключен к интернету через Вашу сеть Wi-Fi. После этого Запустите приложение и нажмите «Добавить устройство» (Add Device)
5. Нажмите кнопку внизу экрана «Беспроводная настройка по Wi-Fi» (Wireless Configuration WiFi)
6. Кликните «Камера» (Camera)
7. Нажмите «Далее» (Next)
8. Перед Вами откроется окошко, в котором должны быть указаны данные для подключения к Вашей Wi-Fi сети. После указания имени сети и пароля сети нажмите кнопку «Начать настройку» (Start Configuration)
9. Поднесите поближе телефон к Вашей камере и дождитесь, когда камера скажет, что настройка выполнена успешно. В процессе настройки камеры на экране будет отображаться следующее окно
10. После окончания настройки камеры она отобразиться на экране телефона. Если этого не произошло, повторите настройку заново.
Кликните найденную камеру на экране телефона
5. Нажмите кнопку внизу экрана «Беспроводная настройка по Wi-Fi» (Wireless Configuration WiFi)
6. Кликните «Камера» (Camera)
7. Нажмите «Далее» (Next)
8. Перед Вами откроется окошко, в котором должны быть указаны данные для подключения к Вашей Wi-Fi сети. После указания имени сети и пароля сети нажмите кнопку «Начать настройку» (Start Configuration)
9. Поднесите поближе телефон к Вашей камере и дождитесь, когда камера скажет, что настройка выполнена успешно. В процессе настройки камеры на экране будет отображаться следующее окно
10. После окончания настройки камеры она отобразиться на экране телефона. Если этого не произошло, повторите настройку заново.
Кликните найденную камеру на экране телефона
11. В новом открывшемся окошке нажмите кнопку «Подтвердить» (Done), чтобы сохранить настройки камеры
12. Далее программа запрашивает изменение пароля камеры. Нажмите OK
13. Вводим новый пароль администратора и нажимаем «Сохранить» (Done)
14. Кликните на добавленную камеру, чтобы открыть просмотр онлайн видео
15. Перед вами откроется онлайн просмотр видео с камеры. Для поворота камеры проведите пальцем по экрану телефона вверх, вниз, влево или вправо.
Чтобы открыть дополнительные функции, кликните по уголку экрана, куда показывает красная стрелочка.
16. После клика на экране отобразятся дополнительные кнопки
17. Чтобы изменить качество изображения, кликните на выделенную кнопку и выберите требуемое качество видео
18. Для использования двухсторонней звукопередачи кликните кнопку с динамиком
19. Для настройки яркости кликните выделенную кнопку на следующей картинке
Запись и воспроизведение видеоархива Wi-Fi камеры Sannce
Для осуществления записи видеоархива установите карту памяти в верхний слот камеры
Далее в мобильном приложении Sannce Cam откройте лист устройств и нажмите кнопку настроек возле камеры

В настройках откройте «SD setting» (настройка записи)

Кликните «SD card format» (форматировать SD карту) и затем нажмите OK, чтобы подтвердить форматирование карты


Комментарий: После форматирования карты включите необходимые режимы записи: record coverage (запись видео), voice record (запись голоса), timer recording (таймер записи). Для этого кликните соответствующий переключатель, чтобы перевести его в режим «включено».
Для просмотра видеоархива в приложении Sannce Cam необходимо снова вернуться в список устройств и кликнуть «Messages» (сообщения)

Теперь необходимо кликнуть саму камеру

Теперь в нижней части экрана нажимаем кнопку для отображения видеоархива (локальные записи или удаленные записи)
Источник
Wi-Fi IP Sannce I21AG поворотная камера. Инструкция по настройке на русском
Инструкция по настройке камеры представлена на примере модели камеры Sannce I21AG
В данном руководстве рассмотрена настройка и подключение камеры Sannce с помощью мобильного приложения, а также настройка записи видеоархива и его воспроизведение.
1. Распакуйте камеру
3) Крепежная база
5) Пакетик с саморезами и приспособлением для сброса настроек
2. Скачайте и установите на Ваш смартфон бесплатное приложение Sannce cam (с PlayMarket или App Store)
3. Подключите кабель питания к камере и подключите блок питания к сети, чтобы включить камеру.
После подключения питания камера начнет загрузку. Необходимо дождаться полной загрузки камеры.
Для настройки Ваш телефон должен быть подключен к интернету через Вашу сеть Wi-Fi
4. Запустите приложение и нажмите «Добавить устройство» (Add Device)
5. Нажмите кнопку внизу экрана «Беспроводная настройка по Wi-Fi» (Wireless Configuration WiFi)
6. Кликните «Камера» (Camera)
7. Нажмите «Далее» (Next)
8. Перед Вами откроется окошко, в котором должны быть указаны данные для подключения к Вашей Wi-Fi сети. После указания имени сети и пароля сети нажмите кнопку «Начать настройку» (Start Configuration)
9. Поднесите поближе телефон к Вашей камере и дождитесь, когда камера скажет, что настройка выполнена успешно. В процессе настройки камеры на экране будет отображаться следующее окно
10. После окончания настройки камеры она отобразиться на экране телефона. Если этого не произошло, повторите настройку заново.
Кликните найденную камеру на экране телефона
11. В новом открывшемся окошке нажмите кнопку «Подтвердить» (Done), чтобы сохранить настройки камеры
12. Далее программа запрашивает изменение пароля камеры. Нажмите OK
13. Вводим новый пароль администратора и нажимаем «Сохранить» (Done)
14. Кликните на добавленную камеру, чтобы открыть просмотр онлайн видео
15. Перед вами откроется онлайн просмотр видео с камеры. Для поворота камеры проведите пальцем по экрану телефона вверх, вниз, влево или вправо.
Чтобы открыть дополнительные функции, кликните по уголку экрана, куда показывает красная стрелочка.
16. После клика на экране отобразятся дополнительные кнопки
17. Чтобы изменить качество изображения, кликните на выделенную кнопку и выберите требуемое качество видео
18. Для использования двухсторонней звукопередачи кликните кнопку с динамиком
19. Для настройки яркости кликните выделенную кнопку на следующей картинке
Запись и воспроизведение видеоархива Wi-Fi камеры Sannce
Для осуществления записи видеоархива установите карту памяти в верхний слот камеры Sannce

Далее в мобильном приложении Sannce Cam откройте лист устройств и нажмите кнопку настроек возле камеры

В настройках откройте «SD setting» (настройка записи)

Кликните «SD card format» (форматировать SD карту) и затем нажмите OK, чтобы подтвердить форматирование карты


Комментарий: После форматирования карты включите необходимые режимы записи: record coverage (запись видео), voice record (запись голоса), timer recording (таймер записи). Для этого кликните соответствующий переключатель, чтобы перевести его в режим «включено».
Для просмотра видеоархива в приложении Sannce Cam необходимо снова вернуться в список устройств и кликнуть «Messages» (сообщения)

Теперь необходимо кликнуть саму камеру

Теперь в нижней части экрана нажимаем кнопку для отображения видеоархива (локальные записи или удаленные записи)
Источник
Wi-Fi IP Sannce I21AG поворотная камера. Инструкция по настройке на русском
Всем привет! Сегодня наконец-то дошли руки до настройки V380 WiFi Camera. Аппарат хороший, но вот проблема – инструкции на русском языке в интернете нет и скачать её негде. Также русской инструкции нет и в коробке, потому что сам аппарат китайский. Но мне все же удалось её настроить и подключить. Об этом и будет эта статья.
ПОМОЩЬ!
Если в процессе настройки возникнут трудности, то срочно пишем об этом в комментариях под статьей. Я или моя команда, оперативно отвечаем на все вопросы.
Инструкция
- В первую очередь нужно скачать приложение на свой телефон или планшет. Для этого открываем Google Play или App Store и в поисковой строке вводим модель аппарата «V380»;
- Второй вариант — это скачать программу с официального сайта. Для этого нужно отсканировать QR-код. У меня он был на коробке, но некоторые находят его в инструкции, которая идёт в коробке;
- При первом запуске нужно будет зарегистрироваться. Нажимаем «Быстрая регистрация» и вводим почтовый ящик и пароль. Если нет доступа в интернет – нажмите «Локальный вход в систему». При регистрации на тот почтовый ящик, который вы указали ранее – придёт письмо. Там будет ссылка – на неё нужно перейти, чтобы подтвердить регистрацию;
- Теперь отключите мобильную связь на телефоне. Включаем видеокамеру. Она создаст вокруг себя беспроводную точку доступа, к которой можно будет подключиться. Так что нужно просто подключиться к Wi-Fi камеры. Имя сети будет начинаться с «MV», пароля не будет;
- Запускаем опять приложение и нажимаем «Поиск устройства»;
- Теперь мы зашли на камеру. Нажимаем на значок проигрывания. После этого вылезет окно, которое попросит вас создать пароль для «админки».
- Придумываем имя пользователя и пароль. После этого вы увидите изображение с камеры.
- Теперь осталось подключить устройство к интернету через Wi-Fi вашего маршрутизатора. Для этого там же нажимаем по шестеренке. После этого выбираем раздел «Сеть»;
- Сейчас камера работает в режиме точки доступа, но нам нужно переключить ее в режим клиента. Включаем нижнюю галочку;
- Далее вы увидите все ближайшие сети. Выбираем свой Wi-Fi, вводим пароль от него. Теперь вы сможете иметь доступ к этой видеокамере из любой точки мира, где есть интернет.
Также советую посмотреть все пункты меню WiFi Smart Net Camera V380. Их немного, но они имеют определенные функции, которые могут быть полезны в той или иной ситуации. Если у вас ещё остались вопросы по поводу настройки или быть может каких-то функций камеры – задавайте их в комментариях и я постараюсь вам помочь. Можете также написать свой короткий отзыв внизу под статьёй для других читателей.
Главная » Подключение и настройка IP-камеры Wanscam
Инструкция по быстрой настройки и подготовки к работе Ip P2P камер Wanscam.
1. Подключаем ip-камеру входящим в комплект блоком питания к электрической сети, подключаем интернет кабелем к роутеру или хабу. В дальнейшем можно будет подключать по Wi-Fi, но для первого включения лучше использовать проводное подключение.
2. Устанавливаем программное обеспечение для работы с камерой.
Скачать архив программ с прилагаемого диска вы можете с нашего сайта
Скачать архив с плеером для просмотра видео с камер вы можете с нашего сайта
Последняя версия клиента http://www.wanscam.com/xiazai/
Для мобильных устройств (планшеты, смартфоны) можно использовать программу E-view7 так же как альтернативу программа IPCVIEW — Для старых серий камер WXH , HWAA
Для Новых серий камер ZZZZ
и новее , выпуск с июля 2018 года необходимо использовать новую программу
для мобильных устройств WANSCAM
Для работы на Компьютере необходимо использовать новую версию PC клиента оптимизированного для ZZZZ и новее
, скачать можно по ссылке
Внимание . Новые камеры в старой программе не РАБОТАЮТ, для разных типов камер необходимо использовать ОБЕ программы .
Для новых камер серии К — информация по программному обеспечению .
Мобильное приложение SAP HD — другое не работает — скачать
Для компьютера Windows вышло универсальное приложение
Perfect IP Camera Viewer — Это приложение подходит для 90% камер Ванскам (исключение составляют модели К серии на солнечных элементах)
Необходимо понимать что ваша камера может работать в двух режимах:
А — это местная сеть
(она формируется вашим роутером и ip-камера находится в том же помещении, что и ваш компьютер). Пример: у вас дома стоит роутер, к нему подключена камера и компьютер с которого вы выходите в интеренет и управляете камерой. В этом случае управлять камерой можно с помощью интернет браузера и программы Wanscam.
Запускаем утилиту Search tool
, нажимаем Find
и видем нашу камеру в списке устройств Cameras
. Выбираем её и нажимаем справа внизу Open.
Далее вам предложат открыть камеру в вашем браузере, соглашаемся и для Inrternet Explorer
выполняем установку надстроек и программу oPlayer
, она есть на диске.
В режиме браузера очень много базовых настроек камеры, можно изменить яркость и контрастность и другие настройки.
Так же в местной сети можно использовать програму Wanscam,
которая находится на диске в папке PC IE View.
В режиме местной сети она работает очень просто. Входим в верхнее меню System ,
далее Device List ,
нажимаем Open search tools
открывается список наших камер, жмем Searching
и видим нашу камеру в списке устройств. Нажимаем на нее и она появляется справа с списке камер на главной странице программы. Нам остается только выделить ее, нажав галочку и закрыв меню инициализации, наслаждаться картинкой с камеры.
Б — мы хотим зайти с внешней сети
( другой компьютер, планшет, смартфон не подключенный к вашему роутеру, другой город, страна). В этом случае для работы в среде Windows
нам поможет только программа Wanscam и очень полезное свойство нашей камеры — P2P адрес
, который позволяет соединяться с ip-камерой из любого места и обсолютно не задумываться о каких-либо настройках интернета.
Входим в верхнее меню System,
далее Device List,
нажимаем ADD
и заполняем главные поля:
Имя камеры (любое) , пароль и логин (по умолчанию User Name:
admin, Password:
оставляем поле свободно).
Для камер новых ревизий с поддержкой Onvif (User Name:
admin, Password:
admin)
Выбираем Видео режим (это важно.
При неправильной установке не будет изображения. ):
—
jpeg stream — это для простых видеокамер с разрешением 640×480,
— другие два режима — для HD камер 1280×768.
В поле ID
вводим P2P
адрес нашей камеры, он есть на коробке или на самой камере.
Далее жмем ОК
и если все ввели правильно, камера появится у нас в списке. Остается только выделить ее, нажав галочку и закрыв меню инициализации, наслаждаться картинкой с камеры.
Для настройки работы камеры с планшета или смартфона все намного проще
, в комплекте идет талон с QR кодом программы для ios или android систем. Просто сканируете талон QR сканером и программа сама установится на ваш гаджет .Можно установить программу E-View7
-эта программа рекомендована Wanscam и очень просто настраивается. Скачать ее можно с Play Market или App Store. После этого подключаете камеру к роутеру. Запускаете программу E-View7 ,
добавить новую камеру, сканируете QR код вашей камеры Id номер, он на самой камере снизу или на коробке или вводите id вручную. Камера добавляется в списке доступных устройств . И можно наслаждаться изображение с вашей камеры где угодно на экране смартфона или планшета. При условии стабильного интернета с двух сторон.
Возможные ошибки которые выдаст программа при неправильном подключении или вводе данных:
1. Ошибка пароля и логина — вы неправильно вводите пароль или логин, если они утеряны или забыты, то нужно сбросить установки на заводские нажав и удерживая кнопку Reset 10 секунд.
2. Ошибка P2P адреса — вы неправильно ввели адрес, внимательно прочитайте его на коробке или на камере.
3. Нет изображения — не правильно выбран видео поток (видео режим), проверьте соединение с камерой.
4. Камера перегружается 1-2 раза в течении дня, происходит тестирование, положение сбивается. (это перезагрузка и очистка кеш памяти, может происходить 1-2 раза в день). Если вам необходимо что бы камера возвращалась в настроенное положение, для этого есть функция PTZ там можно выбрать до 16 настроек на положении камеры, после перезагрузки камера будет возвращаться к настройке №1.
5. Нет изображения в браузере (черный экран). а. не установленны плагины, установите надстройки. б. нажмите правой кнопкой мышки на экран и выберите режим работы видео Direct Draw вместо DirectX
6. Изображение с камеры черно белое, постоянно щелкает реле ИК подсветки. Необходимо изменить и подобрать настройку освещенности, при которой включается ИК подсветка. В основном это значение 650. Заходим в браузер , меню настроек, image setup . Далее видим настройки ИК подсветки, включение , отключение и авто. Ниже настройка освещенности от 0 до 1024. Вводим число 650 и сохраняем. Если не получается , то подбираем нужное значение.
Соединение по Wi-Fi осуществляется через программу Wanscam, или в браузере , настройка происходит в местной сети . Для этого необходимо осуществить проводное соединение, в меню найти режим беспроводного соединения wi-fi
, поймать роутер ввести пароль, выбрать опцию использовать соединение по Wi-fi и нажать ОК. Теперь можно отключить камеру от проводного соединения — к беспроводному она подключится автоматически, если пароль доступа к роутеру верен. Иногда камера цепляется к роутеру не с первого раза и приходится несколько раз нажимать Ок , установка и подновление.
Если ваша камера HD и поддерживает функцию One Key Setting,
например HW0049 тогда настройка подключение по Wi-Fi к вашему роутеру займет не более двух минут.
1. Скачиваем последнюю версию программы E-View7
на ваш смартфон.
2. Включаем камеру в первый раз. Подключая адаптер питания. Раздается мелодичный звук Динь-Динь-Динь. Если его нет , то подключаем адаптер и нажимаем RESET снизу камеры, удерживая 10 секунд до единичного сигнала.
3. Запускаем программу на смартфоне, нажимаем в правом верхнем углу +
добавить камеру. Далее внизу опция One key setting , нажимаем.
4. Вводим имя и пароль вашего роутера, точный пароль без ошибок. И нажимаем Start configuration.
5. Ждем 1 минуту , камера подключается сама к вашему роутеру в конце мелодичный звук , камера должна появится в списке устройств, можно ей пользоваться.
На диске есть более подробные инструкции для настройки камеры для смартфона на Андроид и Apple io системах.
Если у вас возникли проблемы с установкой камеры и настройкой, мы поможем вам, напишите или позвоните нам .
Инструкция по настройке камеры представлена на примере модели камеры Sannce I21AG
В данном руководстве рассмотрена настройка и подключение камеры Sannce с помощью мобильного приложения, а также настройка записи видеоархива и его воспроизведение.
Если у Вас новая модель камеры Sannce, то читайте новую версию инструкции по настройке камеры Sannce (модели I21AG V7 / I21AG V8 / I41CB V2 / I41CB V3 / I41DH)
1. Распакуйте камеру
3) Крепежная база
5) Пакетик с саморезами и приспособлением для сброса настроек
2. Скачайте и установите на Ваш смартфон бесплатное приложение Sannce cam (с PlayMarket или App Store)
3. Подключите кабель питания к камере и подключите блок питания к сети, чтобы включить камеру.
После подключения питания камера начнет загрузку. Необходимо дождаться полной загрузки камеры.
Для настройки Ваш телефон должен быть подключен к интернету через Вашу сеть Wi-Fi
4. Запустите приложение и нажмите «Добавить устройство» (Add Device)
5. Нажмите кнопку внизу экрана «Беспроводная настройка по Wi-Fi» (Wireless Configuration WiFi)
6. Кликните «Камера» (Camera)
7. Нажмите «Далее» (Next)
8. Перед Вами откроется окошко, в котором должны быть указаны данные для подключения к Вашей Wi-Fi сети. После указания имени сети и пароля сети нажмите кнопку «Начать настройку» (Start Configuration)
9. Поднесите поближе телефон к Вашей камере и дождитесь, когда камера скажет, что настройка выполнена успешно. В процессе настройки камеры на экране будет отображаться следующее окно
10. После окончания настройки камеры она отобразиться на экране телефона. Если этого не произошло, повторите настройку заново.
Кликните найденную камеру на экране телефона
11. В новом открывшемся окошке нажмите кнопку «Подтвердить» (Done), чтобы сохранить настройки камеры
12. Далее программа запрашивает изменение пароля камеры. Нажмите OK
13. Вводим новый пароль администратора и нажимаем «Сохранить» (Done)
14. Кликните на добавленную камеру, чтобы открыть просмотр онлайн видео
15. Перед вами откроется онлайн просмотр видео с камеры. Для поворота камеры проведите пальцем по экрану телефона вверх, вниз, влево или вправо.
Чтобы открыть дополнительные функции, кликните по уголку экрана, куда показывает красная стрелочка.
16. После клика на экране отобразятся дополнительные кнопки
17. Чтобы изменить качество изображения, кликните на выделенную кнопку и выберите требуемое качество видео
18. Для использования двухсторонней звукопередачи кликните кнопку с динамиком
19. Для настройки яркости кликните выделенную кнопку на следующей картинке
Запись и воспроизведение видеоархива Wi-Fi камеры Sannce
Для осуществления записи видеоархива установите карту памяти в верхний слот камеры Sannce

Далее в мобильном приложении Sannce Cam откройте лист устройств и нажмите кнопку настроек возле камеры

В настройках откройте «SD setting» (настройка записи)
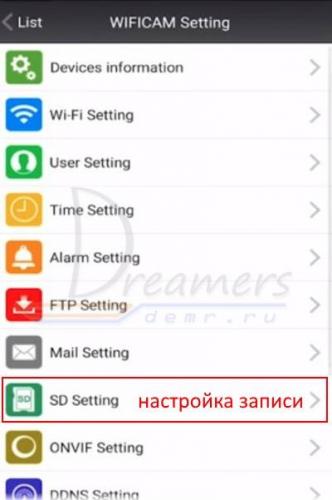
Кликните «SD card format» (форматировать SD карту) и затем нажмите OK, чтобы подтвердить форматирование карты
Комментарий:
После форматирования карты включите необходимые режимы записи: record coverage (запись видео), voice record (запись голоса), timer recording (таймер записи). Для этого кликните соответствующий переключатель, чтобы перевести его в режим «включено».
Для просмотра видеоархива в приложении Sannce Cam необходимо снова вернуться в список устройств и кликнуть «Messages» (сообщения)

Теперь необходимо кликнуть саму камеру

Теперь в нижней части экрана нажимаем кнопку для отображения видеоархива (локальные записи или удаленные записи)

Дата публикации: 25.09.2018
Автор: Дримерс
Источник
Содержание
- Sannce Cam — приложение для видеонаблюдения. Инструкция. Скачать
- Sannce Cam — приложение для видеонаблюдения. Инструкция. Скачать
- Запись и воспроизведение видеоархива Wi-Fi камеры Sannce
- Sannce Cam на компьютер
- Информация
- Инструкции по установке
- Cкачать и установить Sannce Cam на компьютер бесплатно.
- Установка Sannce Cam на компьютер с помощью Bluestacks
- Установка Sannce Cam на компьютер с помощью NoxPlayer
- Sannce Cam 10.0 на компьютер
- Cкачать и установить Sannce Cam на компьютер бесплатно.
- Установка Sannce Cam на компьютер с помощью Bluestacks
- Установка Sannce Cam на компьютер с помощью NoxPlayer
- SANNCE Q1
- See Every Corner
- See Every Corner 2K Pan & Tilt WiFi Camera for Best Budget
- Rugged 1080p Full HD System Easiest Plug & Play XPoE
- Explore Top-Selling Flagship Product
- 3MP Wireless IP Bullet Security Camera
- 1080p Livestream USB Webcam with Built-in Mic
- 8 Channel 4 Camera 5MP PoE Security System
- 4 Channel 4 Camera Wired CCTV Security System
- 4 Channel 4 Camera 1080p PoE Security System
- Customize Your Smart Security System
- Wi-Fi IP Sannce I21AG поворотная камера. Инструкция по настройке на русском
- Запись и воспроизведение видеоархива Wi-Fi камеры Sannce
Sannce Cam — приложение для видеонаблюдения. Инструкция. Скачать
Sannce Cam — приложение для видеонаблюдения. Инструкция. Скачать
Sannce Cam — бесплатное приложение для подключения сетевых камер видеонаблюдения. Для работы с программой нужно настроить маршрутизатор и конфигурацию интернет-соединения.
Скачать программу с Google Play можно здесь, с App Store — здесь.
Для настройки приложения Ваш телефон должен быть подключен к интернету через Вашу сеть Wi-Fi. После этого Запустите приложение и нажмите «Добавить устройство» (Add Device)
5. Нажмите кнопку внизу экрана «Беспроводная настройка по Wi-Fi» (Wireless Configuration WiFi)
6. Кликните «Камера» (Camera)
7. Нажмите «Далее» (Next)
8. Перед Вами откроется окошко, в котором должны быть указаны данные для подключения к Вашей Wi-Fi сети. После указания имени сети и пароля сети нажмите кнопку «Начать настройку» (Start Configuration)
9. Поднесите поближе телефон к Вашей камере и дождитесь, когда камера скажет, что настройка выполнена успешно. В процессе настройки камеры на экране будет отображаться следующее окно
10. После окончания настройки камеры она отобразиться на экране телефона. Если этого не произошло, повторите настройку заново.
Кликните найденную камеру на экране телефона
5. Нажмите кнопку внизу экрана «Беспроводная настройка по Wi-Fi» (Wireless Configuration WiFi)
6. Кликните «Камера» (Camera)
7. Нажмите «Далее» (Next)
8. Перед Вами откроется окошко, в котором должны быть указаны данные для подключения к Вашей Wi-Fi сети. После указания имени сети и пароля сети нажмите кнопку «Начать настройку» (Start Configuration)
9. Поднесите поближе телефон к Вашей камере и дождитесь, когда камера скажет, что настройка выполнена успешно. В процессе настройки камеры на экране будет отображаться следующее окно
10. После окончания настройки камеры она отобразиться на экране телефона. Если этого не произошло, повторите настройку заново.
Кликните найденную камеру на экране телефона
11. В новом открывшемся окошке нажмите кнопку «Подтвердить» (Done), чтобы сохранить настройки камеры
12. Далее программа запрашивает изменение пароля камеры. Нажмите OK
13. Вводим новый пароль администратора и нажимаем «Сохранить» (Done)
14. Кликните на добавленную камеру, чтобы открыть просмотр онлайн видео
15. Перед вами откроется онлайн просмотр видео с камеры. Для поворота камеры проведите пальцем по экрану телефона вверх, вниз, влево или вправо.
Чтобы открыть дополнительные функции, кликните по уголку экрана, куда показывает красная стрелочка.
16. После клика на экране отобразятся дополнительные кнопки
17. Чтобы изменить качество изображения, кликните на выделенную кнопку и выберите требуемое качество видео
18. Для использования двухсторонней звукопередачи кликните кнопку с динамиком
19. Для настройки яркости кликните выделенную кнопку на следующей картинке
Запись и воспроизведение видеоархива Wi-Fi камеры Sannce
Для осуществления записи видеоархива установите карту памяти в верхний слот камеры
Далее в мобильном приложении Sannce Cam откройте лист устройств и нажмите кнопку настроек возле камеры

В настройках откройте «SD setting» (настройка записи)

Кликните «SD card format» (форматировать SD карту) и затем нажмите OK, чтобы подтвердить форматирование карты


Комментарий: После форматирования карты включите необходимые режимы записи: record coverage (запись видео), voice record (запись голоса), timer recording (таймер записи). Для этого кликните соответствующий переключатель, чтобы перевести его в режим «включено».
Для просмотра видеоархива в приложении Sannce Cam необходимо снова вернуться в список устройств и кликнуть «Messages» (сообщения)

Теперь необходимо кликнуть саму камеру

Теперь в нижней части экрана нажимаем кнопку для отображения видеоархива (локальные записи или удаленные записи)
Источник
Sannce Cam на компьютер
Информация
Бесплатное приложение для подключи и играй сетевой камеры.
Подключи и играй не означает, что нет необходимости, чтобы настроить маршрутизатор и конфигурации интернет, когда вы хотите установить установку одной сети camera.all и установка может быть закончена в течение трех минут даже клиенты ничего не знают о компьютере и интернете.
Основные функции включают в себя:
1.Unique счет p2p для каждой камеры.
2.No порт вперед
3,100% p2p успешное соединение
Инструкции по установке
Cкачать и установить Sannce Cam на компьютер бесплатно.
Многие из нас стали задавать простой вопрос: как скачать, установить и сыграть в нашу любимую игру прямо на компьютере?
Если вы не любите маленькие экраны смартфона или планшета, то сделать это можно с помощью программы-эмулятора. С ее помощью можно создать на своем компьютере среду Android и через нее запустить приложение. На данный момент самыми популярными утилитами для этого являются: Bluestacks и NoxPlayer.
Установка Sannce Cam на компьютер с помощью Bluestacks
Bluestacks считается самым популярным эмулятором для компьютеров под управлением Windows. Кроме того, есть версия этой программы для Mac OS. Для того, чтобы установить этот эмулятор на ПК нужно, чтобы на нем была установлена Windows 7 (или выше) и имелось минимум 2 Гб оперативной памяти.
Установите и настройте Bluestacks. Если на компьютере нет Bluestacks, перейдите на страницу https://www.bluestacks.com/ru/index.html и нажмите зеленую кнопку «Скачать Bluestacks» посередине страницы. Щелкните по зеленой кнопке «Скачать» в верхней части следующей страницы, а затем установите эмулятор:
+ Windows: дважды щелкните по скачанному EXE-файлу, нажмите «Да», когда появится запрос, щелкните по «Установить», нажмите «Завершить», когда эта опция станет активной. Откройте Bluestacks, если он не запустился автоматически, а затем следуйте инструкциям на экране, чтобы войти в свою учетную запись Google.
+ Mac: дважды щелкните по скачанному файлу DMG, дважды щелкните по значку Bluestacks, нажмите «Установить», когда будет предложено, разрешите устанавливать программы сторонних разработчиков (если понадобится) и нажмите «Продолжить». Откройте Bluestacks, если он не запустился автоматически, и следуйте инструкциям на экране, чтобы войти в свою учетную запись Google.
Скачайте файл APK на компьютер. APK-файлы являются установщиками приложений. Вы можете скачать apk-файл с нашего сайта.
Щелкните по вкладке «Мои приложения». Она находится в верхней левой части окна Bluestacks.
Нажмите «Установить APK». Эта опция находится в нижнем правом углу окна. Откроется окно Проводника (Windows) или Finder (Mac).
Выберите скачанный файл APK. Перейдите в папку со скачанным файлом APK и щелкните по нему, чтобы выбрать.
Нажмите «Открыть». Эта опция находится в нижнем правом углу окна. Файл APK откроется в Bluestacks, то есть начнется установка приложения.
Запустите приложение. Когда значок приложения отобразится на вкладке «Мои приложения», щелкните по нему, чтобы открыть приложение.
Установка Sannce Cam на компьютер с помощью NoxPlayer
Nox App Player бесплатна и не имеет никакой навязчивой всплывающей рекламы. Работает на Андроиде версии 4.4.2, позволяя открывать множество игр, будь то большой симулятор, требовательный шутер или любое другое приложение.
+ Перейти на официальный сайт разработчика https://www.bignox.com/
+ Для того чтобы установить эмулятор Nox App Player, нажимаем на кнопку «СКАЧАТЬ».
+ Далее начнется автоматическая загрузка, по завершении которой необходимо будет перейти в папку «Загрузки» и нажать на установочный файл скачанной программы.
Установка и запуск программы:
+ Для продолжения установки необходимо в открывшемся окне нажать на кнопку «Установить». Выберите дополнительные параметры инсталляции, нажав на кнопку «Настроить», если вам это необходимо. Не снимайте галочку с пункта «Принять «Соглашение»», иначе вы не сможете продолжить.
+ После того как эмулятор будет установлен на компьютер, вы увидите на экране окно запуска, где необходимо будет нажать на кнопку «Пуск».
+ Все, на этом этапе установка эмулятора Nox App Player завершена. Для полноценной работы программы вам необходимо будет зайти в свой аккаунт Play Market — нажмите на иконку приложения в папке Google, введите логин и пароль от вашей учетной записи.
Загрузка и установка приложений: Для этого вам необходимо скачать файл приложения в формате APK и просто перетащить его на рабочий стол Nox App Player. После этого сразу начнется установка, по окончании которой вы увидите значок этого приложения на главном экране.
Источник
Sannce Cam 10.0 на компьютер
Cкачать и установить Sannce Cam на компьютер бесплатно.
Многие из нас стали задавать простой вопрос: как скачать, установить и сыграть в нашу любимую игру прямо на компьютере?
Если вы не любите маленькие экраны смартфона или планшета, то сделать это можно с помощью программы-эмулятора. С ее помощью можно создать на своем компьютере среду Android и через нее запустить приложение. На данный момент самыми популярными утилитами для этого являются: Bluestacks и NoxPlayer.
Установка Sannce Cam на компьютер с помощью Bluestacks
Bluestacks считается самым популярным эмулятором для компьютеров под управлением Windows. Кроме того, есть версия этой программы для Mac OS. Для того, чтобы установить этот эмулятор на ПК нужно, чтобы на нем была установлена Windows 7 (или выше) и имелось минимум 2 Гб оперативной памяти.
Установите и настройте Bluestacks. Если на компьютере нет Bluestacks, перейдите на страницу https://www.bluestacks.com/ru/index.html и нажмите зеленую кнопку «Скачать Bluestacks» посередине страницы. Щелкните по зеленой кнопке «Скачать» в верхней части следующей страницы, а затем установите эмулятор:
+ Windows: дважды щелкните по скачанному EXE-файлу, нажмите «Да», когда появится запрос, щелкните по «Установить», нажмите «Завершить», когда эта опция станет активной. Откройте Bluestacks, если он не запустился автоматически, а затем следуйте инструкциям на экране, чтобы войти в свою учетную запись Google.
+ Mac: дважды щелкните по скачанному файлу DMG, дважды щелкните по значку Bluestacks, нажмите «Установить», когда будет предложено, разрешите устанавливать программы сторонних разработчиков (если понадобится) и нажмите «Продолжить». Откройте Bluestacks, если он не запустился автоматически, и следуйте инструкциям на экране, чтобы войти в свою учетную запись Google.
Скачайте файл APK на компьютер. APK-файлы являются установщиками приложений. Вы можете скачать apk-файл с нашего сайта.
Щелкните по вкладке «Мои приложения». Она находится в верхней левой части окна Bluestacks.
Нажмите «Установить APK». Эта опция находится в нижнем правом углу окна. Откроется окно Проводника (Windows) или Finder (Mac).
Выберите скачанный файл APK. Перейдите в папку со скачанным файлом APK и щелкните по нему, чтобы выбрать.
Нажмите «Открыть». Эта опция находится в нижнем правом углу окна. Файл APK откроется в Bluestacks, то есть начнется установка приложения.
Запустите приложение. Когда значок приложения отобразится на вкладке «Мои приложения», щелкните по нему, чтобы открыть приложение.
Установка Sannce Cam на компьютер с помощью NoxPlayer
Nox App Player бесплатна и не имеет никакой навязчивой всплывающей рекламы. Работает на Андроиде версии 4.4.2, позволяя открывать множество игр, будь то большой симулятор, требовательный шутер или любое другое приложение.
+ Перейти на официальный сайт разработчика https://www.bignox.com/
+ Для того чтобы установить эмулятор Nox App Player, нажимаем на кнопку «СКАЧАТЬ».
+ Далее начнется автоматическая загрузка, по завершении которой необходимо будет перейти в папку «Загрузки» и нажать на установочный файл скачанной программы.
Установка и запуск программы:
+ Для продолжения установки необходимо в открывшемся окне нажать на кнопку «Установить». Выберите дополнительные параметры инсталляции, нажав на кнопку «Настроить», если вам это необходимо. Не снимайте галочку с пункта «Принять «Соглашение»», иначе вы не сможете продолжить.
+ После того как эмулятор будет установлен на компьютер, вы увидите на экране окно запуска, где необходимо будет нажать на кнопку «Пуск».
+ Все, на этом этапе установка эмулятора Nox App Player завершена. Для полноценной работы программы вам необходимо будет зайти в свой аккаунт Play Market — нажмите на иконку приложения в папке Google, введите логин и пароль от вашей учетной записи.
Загрузка и установка приложений: Для этого вам необходимо скачать файл приложения в формате APK и просто перетащить его на рабочий стол Nox App Player. После этого сразу начнется установка, по окончании которой вы увидите значок этого приложения на главном экране.
Источник
See Every Corner
2K Pan & Tilt WiFi Camera for Best Budget
Easiest Plug & Play 1080p WiFi System
More Professional. More Affordable

See Every Corner
2K Pan & Tilt WiFi Camera for Best Budget

Rugged 1080p Full HD System
Easiest Plug & Play XPoE
Explore Top-Selling Flagship Product
Check out the hottest picks of SANNCE customers for all-around protection.

3MP Wireless IP Bullet Security Camera
Smart AI Human Detection
Two Way Talk & Customized Alarm
Up to 128 GB Local Storage

Smooth 350° Pan & 90° Tilt
Built-in Siren & Motion Detection Alerts
Budget-Friendly Local Storage

1080p Livestream USB Webcam with Built-in Mic
1080p Full HD Stream
Built-in Dual Mic
Easy-Peasy Setup

8 Channel 4 Camera 5MP PoE Security System
5MP Super HD Stream
Plug & Play PoE Setup
Record Audio with built-in Mic

4 Channel 4 Camera Wired CCTV Security System
High-Quality 1080p Clarity
Easy Mobile Monitoring
Motion-Activated Alerts

4 Channel 4 Camera 1080p PoE Security System
1080p Full HD Stream
Easy PoE Installation
Pre-Installed 1 TB HDD
Customize Your Smart Security System
Just what you need to protect your home and business
Источник
Wi-Fi IP Sannce I21AG поворотная камера. Инструкция по настройке на русском
Инструкция по настройке камеры представлена на примере модели камеры Sannce I21AG
В данном руководстве рассмотрена настройка и подключение камеры Sannce с помощью мобильного приложения, а также настройка записи видеоархива и его воспроизведение.
1. Распакуйте камеру
5) Пакетик с саморезами и приспособлением для сброса настроек
2. Скачайте и установите на Ваш смартфон бесплатное приложение Sannce cam (с PlayMarket или App Store)
3. Подключите кабель питания к камере и подключите блок питания к сети, чтобы включить камеру.
После подключения питания камера начнет загрузку. Необходимо дождаться полной загрузки камеры.
Для настройки Ваш телефон должен быть подключен к интернету через Вашу сеть Wi-Fi
4. Запустите приложение и нажмите «Добавить устройство» (Add Device)
5. Нажмите кнопку внизу экрана «Беспроводная настройка по Wi-Fi» (Wireless Configuration WiFi)
6. Кликните «Камера» (Camera)
7. Нажмите «Далее» (Next)
8. Перед Вами откроется окошко, в котором должны быть указаны данные для подключения к Вашей Wi-Fi сети. После указания имени сети и пароля сети нажмите кнопку «Начать настройку» (Start Configuration)
9. Поднесите поближе телефон к Вашей камере и дождитесь, когда камера скажет, что настройка выполнена успешно. В процессе настройки камеры на экране будет отображаться следующее окно
10. После окончания настройки камеры она отобразиться на экране телефона. Если этого не произошло, повторите настройку заново.
Кликните найденную камеру на экране телефона
11. В новом открывшемся окошке нажмите кнопку «Подтвердить» (Done), чтобы сохранить настройки камеры
12. Далее программа запрашивает изменение пароля камеры. Нажмите OK
13. Вводим новый пароль администратора и нажимаем «Сохранить» (Done)
14. Кликните на добавленную камеру, чтобы открыть просмотр онлайн видео
15. Перед вами откроется онлайн просмотр видео с камеры. Для поворота камеры проведите пальцем по экрану телефона вверх, вниз, влево или вправо.
Чтобы открыть дополнительные функции, кликните по уголку экрана, куда показывает красная стрелочка.
16. После клика на экране отобразятся дополнительные кнопки
17. Чтобы изменить качество изображения, кликните на выделенную кнопку и выберите требуемое качество видео
18. Для использования двухсторонней звукопередачи кликните кнопку с динамиком
19. Для настройки яркости кликните выделенную кнопку на следующей картинке
Запись и воспроизведение видеоархива Wi-Fi камеры Sannce
Для осуществления записи видеоархива установите карту памяти в верхний слот камеры Sannce

Далее в мобильном приложении Sannce Cam откройте лист устройств и нажмите кнопку настроек возле камеры

В настройках откройте «SD setting» (настройка записи)

Кликните «SD card format» (форматировать SD карту) и затем нажмите OK, чтобы подтвердить форматирование карты


Комментарий: После форматирования карты включите необходимые режимы записи: record coverage (запись видео), voice record (запись голоса), timer recording (таймер записи). Для этого кликните соответствующий переключатель, чтобы перевести его в режим «включено».
Для просмотра видеоархива в приложении Sannce Cam необходимо снова вернуться в список устройств и кликнуть «Messages» (сообщения)

Теперь необходимо кликнуть саму камеру

Теперь в нижней части экрана нажимаем кнопку для отображения видеоархива (локальные записи или удаленные записи)
Источник
Если вы решили купить Sannce Cam, то вам нужно будет настроить его, чтобы начать пользоваться всеми его функциями. Несмотря на то, что настройка кажется сложной, вам нужно пройти всего несколько шагов. В этой статье мы расскажем вам, как быстро и легко настроить Sannce Cam.
Sannce Cam является одним из наиболее популярных камер наблюдения на рынке. Она обладает широким функционалом и, в отличие от большинства камер, имеет один из наиболее доступных ценников. Вам достаточно просто понять, как ее настроить.
Первый шаг в настройке Sannce Cam — это подключение камеры к электричеству с помощью адаптера питания и к вашей Wi-Fi сети. После этого вы можете скачать приложение Sannce Cam на свой смартфон и зарегистрироваться в нем. После успешной регистрации вы сможете просматривать видео трансляцию из вашей камеры на своем телефоне.
Но это еще не все. Настройка в камере дополнительных функций, таких как оповещения о движении и запись видео-фрагментов, также является важным этапом процесса настройки. В этой статье мы расскажем вам все подробности и дадим вам несколько советов по быстрой настройке Sannce Cam.
Содержание
- Как быстро и легко настроить Sannce Cam
- Шаг 1: Регистрация в приложении Sannce Vision
- Шаг 2: Подключение камеры к Wi-Fi
- Шаг 3: Добавление камеры
- Шаг 4: Настройка оповещений и дополнительных функций
- Регистрация в приложении Sannce
- Шаг 1: Скачайте приложение
- Шаг 2: Создайте аккаунт
- Шаг 3: Добавление камеры
- Шаг 4: Процесс настройки
- Подключение камеры к Wi-Fi
- Шаг 1: Установка камеры
- Шаг 2: Подключение Wi-Fi
- Шаг 3: Проверка соединения
- Добавление камеры в приложение
- Шаг 1: Запуск приложения
- Шаг 2: Создание нового аккаунта
- Шаг 3: Добавление камеры
- Настройка обнаружения движения
- Как включить функцию обнаружения движения
- Советы для настройки обнаружения движения
- Настройка записи видео и звука
- Как настроить запись видео?
- Как настроить запись звука?
- Советы
- Дополнительные советы по настройке и использованию
- Используйте материалы производителя
- Настройте дополнительные параметры
- Используйте пульт дистанционного управления
- Свяжитесь с технической поддержкой
- Вопрос-ответ
- Могу ли я управлять Sannce Cam через веб-интерфейс?
- Можно ли использовать Sannce Cam без подключения к Wi-Fi сети?
Как быстро и легко настроить Sannce Cam
Шаг 1: Регистрация в приложении Sannce Vision
Первым шагом необходимо зарегистрироваться в приложении Sannce Vision. Скачайте приложение на свой смартфон и зарегистрируйтесь, используя свой номер телефона или электронную почту.
Шаг 2: Подключение камеры к Wi-Fi
Следующим шагом необходимо подключить камеру к Wi-Fi. Для этого нужно включить камеру и нажать кнопку «Reset», чтобы сбросить настройки. Затем нажмите кнопку «Wi-Fi», чтобы активировать режим подключения.
Перейдите в настройки Wi-Fi на вашем смартфоне и найдите сеть с именем «Sannce-xxx». Подключитесь к этой сети, пароль не требуется. Далее вернитесь в приложение Sannce Vision и следуйте инструкциям.
Шаг 3: Добавление камеры
После подключения к Wi-Fi можно добавить камеру в приложении Sannce Vision. Нажмите кнопку «Добавить устройство» и выберете тип камеры «Sannce Cam».
Сканируйте QR-код на камере или введите серийный номер вручную. Далее следуйте инструкциям в приложении, чтобы завершить настройку камеры.
Шаг 4: Настройка оповещений и дополнительных функций
Успешно настроив камеру, можно настроить функции оповещения и другие дополнительные функции, такие как запись видео и создание таймлапсов.
Чтобы настроить оповещения, перейдите в настройки камеры и выберете «Уведомления». Здесь можно настроить режимы оповещения и получать уведомления на свой смартфон, когда камера регистрирует движение или звук.
Следуя этим простым шагам, вы быстро и легко настроите Sannce Cam и сможете наслаждаться видеонаблюдением высокого качества.
Регистрация в приложении Sannce
Шаг 1: Скачайте приложение
Первым шагом для регистрации в приложении Sannce необходимо загрузить его на свой смартфон. Вы можете сделать это через App Store для iOS или Google Play для Android. Поискайте приложение под названием «Sannce Cam» и установите его на свой телефон.
Шаг 2: Создайте аккаунт
После того, как вы загрузили приложение, откройте его и выберите «Регистрация». Вам будет предложено создать свой личный аккаунт в Sannce. Введите свой адрес электронной почты или номер мобильного телефона и выберите пароль для входа в приложение.
Шаг 3: Добавление камеры
После создания аккаунта вы будете перенаправлены на главный экран приложения. Чтобы добавить свою Sannce камеру, нажмите на значок «+» в правом верхнем углу экрана. Затем выберите «Добавить устройство», выберите вашу камеру и введите серийный номер.
Шаг 4: Процесс настройки
Когда вы добавили камеру, приложение произведет сканирование QR-кода на задней стороне камеры. После того, как QR-код будет успешно считан, следуйте инструкциям на экране для настройки камеры.
Если процесс настройки не проходит гладко, проверьте соединение Wi-Fi и убедитесь, что камера и телефон подключены к одной сети Wi-Fi.
Подключение камеры к Wi-Fi
Шаг 1: Установка камеры
Перед подключением камеры к Wi-Fi, убедитесь, что она установлена в нужном месте и подключена к питанию. Для начала работы вам нужно скачать приложение Sannce Cam на свой смартфон. Оно доступно как для устройств iOS, так и для Android. Пройдите процедуру регистрации в приложении и добавьте камеру в список вашего оборудования.
Шаг 2: Подключение Wi-Fi
В настройках камеры выберите опцию Wi-Fi и нажмите кнопку со значком «+» чтобы подключится к новой Wi-Fi сети. Выберите вашу домашнюю сеть и введите ее пароль. После этого камера автоматически подключится к Wi-Fi. Во время этого процесса может занять некоторое время, так что не выключайте камеру и не закрывайте приложение.
Шаг 3: Проверка соединения
После того, как камера подключена к Wi-Fi, проверьте соединение. Откройте приложение Sannce Cam и выберите вашу камеру для просмотра. Если соединение установлено, вы сможете увидеть изображение с камеры. Вы также можете настроить оповещения о движении и другие настройки, которые вы считаете подходящими. Теперь вы можете наслаждаться видеонаблюдением в любое время и из любой точки мира, благодаря удобству технологии Sannce Cam.
Добавление камеры в приложение
Шаг 1: Запуск приложения
Для добавления камеры в приложение Sannce Cam, необходимо запустить его на мобильном устройстве. Приложение можно скачать и установить из официального приложения Google Play или Apple Store.
Шаг 2: Создание нового аккаунта
Если вы еще не зарегистрировались в приложении, то необходимо создать новый аккаунт. Для этого нажмите на кнопку «Регистрация» и введите свои данные.
Шаг 3: Добавление камеры
- Нажмите на «+» в верхнем правом углу экрана приложения.
- Выберите тип камеры, которую вы хотите добавить.
- Введите имя камеры и используйте камеру телефона для сканирования QR-кода, находящегося на задней панели камеры.
- Введите имя пользователя и пароль для аутентификации камеры.
После успешного добавления камеры можно начать ее использовать с помощью приложения Sannce Cam.
Настройка обнаружения движения
Обнаружение движения – одна из самых важных функций камеры Sannce. Она позволяет получать оповещения о движении, происходящем в зоне обзора камеры. Включите эту функцию, чтобы быть в курсе происходящего дома или в офисе, пока вы отсутствуете на месте.
Как включить функцию обнаружения движения
- Откройте приложение Sannce Vision.
- Выберите камеру, которую вы хотите настроить.
- Нажмите на зубчатую иконку «Настройки» в верхнем правом углу экрана.
- Выберите пункт «Обнаружение движения».
- Переместите ползунок вправо, чтобы включить функцию.
Советы для настройки обнаружения движения
- Настройте чувствительность. Это позволит определять движение только тогда, когда оно реально есть, а не реагировать на всплески яркости, вызываемые передергиванием света.
- Выбирайте зоны обнаружения движения вручную, чтобы исключить ложные срабатывания.
- Устанавливайте дополнительную опцию комбинационного обнаружения движения. Это означает, что камера будет реагировать только в том случае, если в кадре произошло движение и, например, изменился тон освещения.
Настройка записи видео и звука
Как настроить запись видео?
Для настройки записи видео необходимо открыть приложение Sannce Cam и выбрать камеру, которую нужно настроить. Затем перейти в раздел настроек и выбрать пункт «Настройки записи». Здесь можно выбрать качество видео, разрешение, режим записи и таймер записи.
Как настроить запись звука?
Для настройки записи звука необходимо открыть приложение Sannce Cam и выбрать камеру, которую нужно настроить. Затем перейти в раздел настроек и выбрать пункт «Настройки записи». Здесь можно выбрать режим записи, включить или выключить запись звука.
Также нужно учитывать, что в некоторых странах нелегально записывать звук без уведомления об этом всех присутствующих. Проверьте местные законы по данному вопросу.
Советы
- Для сохранения большего количества записей рекомендуется использовать карты памяти большей емкости.
- Периодически проверяйте состояние карты памяти и время записи, чтобы быть уверенным в том, что все настроено правильно.
- Если вы используете Sannce Cam для наблюдения за няней или домашними животными, обратите внимание на функцию записи звука для того, чтобы услышать, что происходит в вашем отсутствии.
Дополнительные советы по настройке и использованию
Используйте материалы производителя
Если у вас возникли проблемы при установке камеры, используйте материалы от производителя. На сайте Sannce вы найдете подробную инструкцию по установке и конфигурации камеры. Кроме того, на сайте доступны обзоры и видеоуроки, которые помогут вам понять, как использовать камеру.
Настройте дополнительные параметры
После установки камеры настройте дополнительные параметры. Некоторые настройки, такие как ночная съемка, детекция движения и уведомления по электронной почте, можно настроить вручную. Не забывайте, что настройка параметров может занять некоторое время, но это позволит вам получить наибольшую пользу от камеры Sannce.
Используйте пульт дистанционного управления
Камера Sannce поставляется с пультом дистанционного управления, который позволяет быстро и легко управлять камерой. С помощью пульта можно включить и выключить камеру, изменить угол обзора или приблизить изображение во время просмотра.
Свяжитесь с технической поддержкой
Если у вас возникли какие-либо проблемы при установке или использовании камеры Sannce, не стесняйтесь обратиться в техническую поддержку. Сотрудники Sannce готовы помочь вам решить проблемы связанные с установкой и настройкой камеры.
Вопрос-ответ
Могу ли я управлять Sannce Cam через веб-интерфейс?
Да, вы можете управлять Sannce Cam через веб-интерфейс. Для этого необходимо открыть браузер и ввести IP-адрес камеры в адресной строке. После этого вы можете настроить параметры камеры, просмотреть видео и т.д.
Можно ли использовать Sannce Cam без подключения к Wi-Fi сети?
Да, вы можете использовать Sannce Cam без подключения к Wi-Fi сети. Для этого вам необходимо подключить камеру к мобильному устройству через Wi-Fi Direct. Вы можете управлять камерой и получать доступ к видео напрямую с вашего мобильного устройства, не подключаясь к Wi-Fi сети. Однако, в этом случае некоторые функции могут быть недоступны.
Настройка видеокамеры Sannce может показаться сложной задачей для новичков, но на самом деле процесс довольно прост. Sannce Cam – это инновационное устройство, которое позволяет вам следить за происходящим вокруг вас, независимо от вашего местоположения. Отслеживайте свой дом или офис, осуществляйте наблюдение за ребенком с помощью этой новейшей технологии.
Первым шагом при настройке Sannce Cam является установка мобильного приложения. Приложение доступно для устройств на базе операционной системы iOS и Android. После установки приложения следует зарегистрироваться, используя ваш личный аккаунт. После успешной регистрации, приложение позволит вам управлять Sannce Cam, выбирать настройки и просматривать видео в режиме реального времени.
Когда приложение Sannce Cam установлено и вы зарегистрированы, следующим шагом является добавление камеры к вашей учетной записи. Для этого вам необходимо подключить специальное устройство к вашей локальной сети и следовать инструкциям в приложении. Камера будет автоматически обнаружена и добавлена к вашему аккаунту.
После добавления Sannce Cam к вашей учетной записи вы можете настроить дополнительные параметры, такие как качество видеозаписи, длительность хранения файлов на облачном сервере и т. д. Вы можете также настроить уведомления, чтобы получать предупреждения о движении или других событиях, которые могут происходить в области, которую вы наблюдаете.
Теперь, когда вы знаете основы настройки Sannce Cam, вы можете легко использовать это инновационное устройство для обеспечения безопасности вашего дома или офиса. Приложение Sannce Cam дает вам возможность следить за вашими детьми, домашними животными или важными вещами, когда вы находитесь вне помещения. Разверните Sannce Cam и наслаждайтесь безопасностью и комфортом в любое время.
Содержание
- Установка Sannce Cam: пошаговая инструкция для настройки камеры
- Покупка и подготовка камеры Sannce Cam
- Подключение камеры к Wi-Fi и настройка
- Использование приложения для управления Sannce Cam
Установка Sannce Cam: пошаговая инструкция для настройки камеры
Ниже представлена подробная пошаговая инструкция для установки и настройки камеры Sannce Cam.
- Распакуйте камеру: Внимательно удалите камеру из упаковки. Убедитесь, что все комплектующие находятся в комплекте.
- Подключите антенну: Прикрепите антенну к камере. Убедитесь, что она надежно закреплена.
- Подключите камеру к питанию: Подключите камеру к источнику питания, используя в комплекте поставляемый адаптер питания. Обратите внимание на правильную полярность при подключении.
- Подключите камеру к роутеру: С помощью сетевого кабеля подключите камеру к свободному порту Ethernet на вашем роутере. Убедитесь, что кабель надежно соединен.
- Скачайте и установите приложение: На своем мобильном устройстве перейдите в App Store (для iOS) или Google Play (для Android) и найдите приложение Sannce Cam. Скачайте приложение и установите его на устройство.
- Зарегистрируйте аккаунт: Откройте приложение и зарегистрируйте новый аккаунт. Введите требуемые данные и следуйте инструкциям на экране.
- Добавьте камеру в приложение: В приложении Sannce Cam выберите опцию «Добавить новую камеру». Следуйте инструкциям на экране, чтобы добавить камеру в приложение.
- Настройте параметры камеры: После добавления камеры в приложение можно настроить различные параметры, такие как Wi-Fi подключение, запись видео, оповещения и другие функции.
- Разместите камеру: Разместите камеру в месте, где вам требуется наблюдение. Установите камеру на подходящую высоту и угол обзора.
- Наслаждайтесь использованием: После завершения установки и настройки вы готовы использовать камеру Sannce Cam для наблюдения и безопасности.
Теперь вы готовы использовать камеру Sannce Cam и наслаждаться ее функциональностью. В случае возникновения проблем или вопросов, обратитесь к инструкции пользователя или свяжитесь с технической поддержкой Sannce.
Покупка и подготовка камеры Sannce Cam
Прежде чем приступить к настройке камеры Sannce Cam, необходимо приобрести саму камеру и подготовить все необходимые материалы.
Для покупки камеры Sannce Cam вы можете обратиться в магазин электроники или приобрести ее онлайн на официальном сайте производителя или на популярных интернет-площадках.
Перед покупкой рекомендуется ознакомиться с характеристиками камеры Sannce Cam и выбрать модель, которая лучше всего подходит для ваших потребностей. Обратите внимание на такие параметры, как разрешение видео, угол обзора, наличие дополнительных функций (например, поддержка облачного хранения или возможность подключения к сети Wi-Fi).
После приобретения камеры Sannce Cam подготовьте все необходимые материалы:
- Саму камеру Sannce Cam;
- Кабель питания;
- Сетевой адаптер;
- Крепежные элементы (если необходимо);
- Инструкцию по эксплуатации.
Также убедитесь, что у вас есть необходимые инструменты для установки камеры, если требуется дополнительный крепеж. Обычно для установки камеры Sannce Cam достаточно дрели, отвертки и шурупов.
Проверьте, все ли комплектующие присутствуют в упаковке. Если что-то отсутствует или повреждено, обратитесь к продавцу или производителю для получения замены или ремонта.
После того, как у вас есть все необходимые материалы, вы готовы приступить к настройке камеры Sannce Cam.
Подключение камеры к Wi-Fi и настройка
Чтобы начать использовать камеру Sannce, необходимо сначала подключить ее к Wi-Fi и настроить соединение. Вот пошаговая инструкция:
- Убедитесь, что ваша камера Sannce подключена к источнику питания. После подключения камера должна автоматически включиться.
- Загрузите приложение Sannce Cam на свой смартфон или планшет. Приложение доступно в App Store и Google Play Store.
- Откройте приложение Sannce Cam на своем устройстве.
- Выберите опцию «Добавить новое устройство» или аналогичную.
- Выберите тип вашей камеры из списка доступных опций.
- Следуйте инструкциям на экране, чтобы подключиться к Wi-Fi сети.
- Введите имя и пароль для вашей Wi-Fi сети.
- Поставьте камеру в месте, где вам нужно наблюдение. Убедитесь, что она расположена в пределах действия Wi-Fi сети.
- Дождитесь, пока камера подключится к Wi-Fi. Это может занять несколько минут.
- После успешного подключения вы сможете увидеть видеонаблюдение с камеры на своем устройстве.
Теперь ваша камера Sannce успешно подключена к Wi-Fi и готова к использованию. Вы можете настроить дополнительные параметры, такие как планирование записи, оповещения и др. через приложение Sannce Cam.
Использование приложения для управления Sannce Cam
Для удобного управления камерой Sannce вам потребуется скачать и установить соответствующее приложение на свой мобильный телефон или планшет. После установки приложения вы сможете легко настраивать и контролировать камеру с помощью устройства, подключенного к интернету.
Для начала вам необходимо загрузить и установить приложение Sannce Cam на свое мобильное устройство. Оно доступно для скачивания в официальных магазинах приложений:
- Для устройств на базе iOS — в App Store.
- Для устройств на базе Android — в Google Play.
После установки приложения на вашем устройстве, следуйте инструкциям по первоначальной настройке:
- Откройте приложение Sannce Cam на своем мобильном устройстве.
- Нажмите кнопку «Зарегистрировать новую учетную запись».
- Введите требуемую информацию для создания новой учетной записи: адрес электронной почты, пароль и подтверждение пароля.
- Нажмите кнопку «Зарегистрироваться», чтобы завершить создание учетной записи.
После успешной регистрации вы будете перенаправлены в главное меню приложения, где вы сможете добавить и настроить свою камеру Sannce.
Для добавления камеры Sannce в приложение, выполните следующие действия:
- Нажмите кнопку меню в верхнем левом углу главного экрана.
- Выберите пункт «Устройства» в боковом меню.
- Нажмите кнопку «Добавить новое устройство» или символ «+» в верхнем правом углу экрана.
- Выберите «Wi-Fi камера» в списке доступных устройств.
- Следуйте инструкциям на экране, чтобы подключить камеру к вашей Wi-Fi сети.
- После успешного подключения камеры, вы сможете настраивать и контролировать ее функции прямо через приложение.
Приложение Sannce Cam позволяет осуществлять следующие действия:
- Просматривать видеопоток с камеры в режиме реального времени.
- Записывать видео и сохранять его на ваше мобильное устройство или в облачное хранилище.
- Получать уведомления о движении или звуке, обнаруженном камерой.
- Управлять настройками камеры, такими как разрешение видеозаписи, чувствительность датчиков и другие.
- Подключать камеру к другим устройствам и системам безопасности.
- И многое другое!
Теперь вы знаете, как использовать приложение для управления Sannce Cam. Наслаждайтесь простотой и удобством контроля своей камеры прямо с вашего мобильного устройства!


















