Содержание
- Sannce I21AG V7 / I21AG V8 — инструкция по настройке на русском
- Sannce Cam — приложение для видеонаблюдения. Инструкция. Скачать
- Sannce Cam — приложение для видеонаблюдения. Инструкция. Скачать
- Запись и воспроизведение видеоархива Wi-Fi камеры Sannce
- Wi-Fi IP Sannce I21AG поворотная камера. Инструкция по настройке на русском
- Запись и воспроизведение видеоархива Wi-Fi камеры Sannce
- Wi-Fi IP Sannce I21AG поворотная камера. Инструкция по настройке на русском
- Инструкция
- Инструкция по быстрой настройки и подготовки к работе Ip P2P камер Wanscam.
- Запись и воспроизведение видеоархива Wi-Fi камеры Sannce
Sannce I21AG V7 / I21AG V8 — инструкция по настройке на русском
Данная инструкция актуальна для новых версий камер Sannce I21AG V7 / I21AG V8 / I41CB V2 / I41CB V3 / I41DH
Если у Вас более ранняя версия камеры Sannce, читайте предыдущую версию инструкции по настрйоке камеры Sannce

Для настройки камеры Sannce установите приложение «Joylite» на мобильный телефон, скачав его на App Store или Google Play. Телефон должен быть подключен к Вашей Wi-Fi сети.
Запустите приложение и нажмите «+», чтобы добавить камеру.

Нажмите «добавить новую камеру» (Add a new camera)

Нажмите «PTZ-камера» (PTZ Camera)

Далее с помощью специального устройства, идущего в комплекте с камерой, нажмите и удерживайте кнопку сброса настроек камеры, пока не услышите звуковой сигнал.

Затем в приложении нажмите кнопку «Следующий» (Next).

Убедитесь в том, что камера издает периодический звуковой сигнал и индикатор камеры мигает. Нажмите кнопку «Следующий» (Next).

Введите пароль Вашей Wi-Fi сети и нажмите «Следующий» (Confirm).

Вы можете настроить камеру с помощью звуковых волн или с помощью QR кода.
Чтобы настроить камеру с помощью звука, нажмите кнопку 1 (при этом прибавьте громкость телефона на максимум и держите телефон возле камеры).
Для настройки камеры с помощью QR кода нажмите кнопку 2 (Добавить камеру по QR коду)

При настройке камеры по QR коду расположите экран телефона, на котором отображается QR код, перед объективом камеры на расстоянии 10-20 см. Камера автоматически отсканирует QR код, после чего издаст звуковой сигнал. Через некоторое время прозвучит второй звуковой сигнал, означающий, что настройка камеры завершена. Теперь нажмите кнопку «Далее» (Next).

Если при добавлении камеры произошла ошибка, то сбросьте настройки камеры, нажав кнопку сброса настроек, и выполните настройку заново.
Теперь отсканируйте QR код, расположенный на камере, чтобы ввести UID (1). Если не удается отсканировать, то введите UID вручную, нажав строку 2.


Теперь камера успешно добавлена, и Вы можете начать онлайн просмотр.
Источник
Sannce Cam — приложение для видеонаблюдения. Инструкция. Скачать
Sannce Cam — приложение для видеонаблюдения. Инструкция. Скачать
Sannce Cam — бесплатное приложение для подключения сетевых камер видеонаблюдения. Для работы с программой нужно настроить маршрутизатор и конфигурацию интернет-соединения.
Скачать программу с Google Play можно здесь, с App Store — здесь.
Для настройки приложения Ваш телефон должен быть подключен к интернету через Вашу сеть Wi-Fi. После этого Запустите приложение и нажмите «Добавить устройство» (Add Device)
5. Нажмите кнопку внизу экрана «Беспроводная настройка по Wi-Fi» (Wireless Configuration WiFi)
6. Кликните «Камера» (Camera)
7. Нажмите «Далее» (Next)
8. Перед Вами откроется окошко, в котором должны быть указаны данные для подключения к Вашей Wi-Fi сети. После указания имени сети и пароля сети нажмите кнопку «Начать настройку» (Start Configuration)
9. Поднесите поближе телефон к Вашей камере и дождитесь, когда камера скажет, что настройка выполнена успешно. В процессе настройки камеры на экране будет отображаться следующее окно
10. После окончания настройки камеры она отобразиться на экране телефона. Если этого не произошло, повторите настройку заново.
Кликните найденную камеру на экране телефона
5. Нажмите кнопку внизу экрана «Беспроводная настройка по Wi-Fi» (Wireless Configuration WiFi)
6. Кликните «Камера» (Camera)
7. Нажмите «Далее» (Next)
8. Перед Вами откроется окошко, в котором должны быть указаны данные для подключения к Вашей Wi-Fi сети. После указания имени сети и пароля сети нажмите кнопку «Начать настройку» (Start Configuration)
9. Поднесите поближе телефон к Вашей камере и дождитесь, когда камера скажет, что настройка выполнена успешно. В процессе настройки камеры на экране будет отображаться следующее окно
10. После окончания настройки камеры она отобразиться на экране телефона. Если этого не произошло, повторите настройку заново.
Кликните найденную камеру на экране телефона
11. В новом открывшемся окошке нажмите кнопку «Подтвердить» (Done), чтобы сохранить настройки камеры
12. Далее программа запрашивает изменение пароля камеры. Нажмите OK
13. Вводим новый пароль администратора и нажимаем «Сохранить» (Done)
14. Кликните на добавленную камеру, чтобы открыть просмотр онлайн видео
15. Перед вами откроется онлайн просмотр видео с камеры. Для поворота камеры проведите пальцем по экрану телефона вверх, вниз, влево или вправо.
Чтобы открыть дополнительные функции, кликните по уголку экрана, куда показывает красная стрелочка.
16. После клика на экране отобразятся дополнительные кнопки
17. Чтобы изменить качество изображения, кликните на выделенную кнопку и выберите требуемое качество видео
18. Для использования двухсторонней звукопередачи кликните кнопку с динамиком
19. Для настройки яркости кликните выделенную кнопку на следующей картинке
Запись и воспроизведение видеоархива Wi-Fi камеры Sannce
Для осуществления записи видеоархива установите карту памяти в верхний слот камеры
Далее в мобильном приложении Sannce Cam откройте лист устройств и нажмите кнопку настроек возле камеры

В настройках откройте «SD setting» (настройка записи)

Кликните «SD card format» (форматировать SD карту) и затем нажмите OK, чтобы подтвердить форматирование карты


Комментарий: После форматирования карты включите необходимые режимы записи: record coverage (запись видео), voice record (запись голоса), timer recording (таймер записи). Для этого кликните соответствующий переключатель, чтобы перевести его в режим «включено».
Для просмотра видеоархива в приложении Sannce Cam необходимо снова вернуться в список устройств и кликнуть «Messages» (сообщения)

Теперь необходимо кликнуть саму камеру

Теперь в нижней части экрана нажимаем кнопку для отображения видеоархива (локальные записи или удаленные записи)
Источник
Wi-Fi IP Sannce I21AG поворотная камера. Инструкция по настройке на русском
Инструкция по настройке камеры представлена на примере модели камеры Sannce I21AG
В данном руководстве рассмотрена настройка и подключение камеры Sannce с помощью мобильного приложения, а также настройка записи видеоархива и его воспроизведение.
1. Распакуйте камеру
3) Крепежная база
5) Пакетик с саморезами и приспособлением для сброса настроек
2. Скачайте и установите на Ваш смартфон бесплатное приложение Sannce cam (с PlayMarket или App Store)
3. Подключите кабель питания к камере и подключите блок питания к сети, чтобы включить камеру.
После подключения питания камера начнет загрузку. Необходимо дождаться полной загрузки камеры.
Для настройки Ваш телефон должен быть подключен к интернету через Вашу сеть Wi-Fi
4. Запустите приложение и нажмите «Добавить устройство» (Add Device)
5. Нажмите кнопку внизу экрана «Беспроводная настройка по Wi-Fi» (Wireless Configuration WiFi)
6. Кликните «Камера» (Camera)
7. Нажмите «Далее» (Next)
8. Перед Вами откроется окошко, в котором должны быть указаны данные для подключения к Вашей Wi-Fi сети. После указания имени сети и пароля сети нажмите кнопку «Начать настройку» (Start Configuration)
9. Поднесите поближе телефон к Вашей камере и дождитесь, когда камера скажет, что настройка выполнена успешно. В процессе настройки камеры на экране будет отображаться следующее окно
10. После окончания настройки камеры она отобразиться на экране телефона. Если этого не произошло, повторите настройку заново.
Кликните найденную камеру на экране телефона
11. В новом открывшемся окошке нажмите кнопку «Подтвердить» (Done), чтобы сохранить настройки камеры
12. Далее программа запрашивает изменение пароля камеры. Нажмите OK
13. Вводим новый пароль администратора и нажимаем «Сохранить» (Done)
14. Кликните на добавленную камеру, чтобы открыть просмотр онлайн видео
15. Перед вами откроется онлайн просмотр видео с камеры. Для поворота камеры проведите пальцем по экрану телефона вверх, вниз, влево или вправо.
Чтобы открыть дополнительные функции, кликните по уголку экрана, куда показывает красная стрелочка.
16. После клика на экране отобразятся дополнительные кнопки
17. Чтобы изменить качество изображения, кликните на выделенную кнопку и выберите требуемое качество видео
18. Для использования двухсторонней звукопередачи кликните кнопку с динамиком
19. Для настройки яркости кликните выделенную кнопку на следующей картинке
Запись и воспроизведение видеоархива Wi-Fi камеры Sannce
Для осуществления записи видеоархива установите карту памяти в верхний слот камеры Sannce

Далее в мобильном приложении Sannce Cam откройте лист устройств и нажмите кнопку настроек возле камеры

В настройках откройте «SD setting» (настройка записи)

Кликните «SD card format» (форматировать SD карту) и затем нажмите OK, чтобы подтвердить форматирование карты


Комментарий: После форматирования карты включите необходимые режимы записи: record coverage (запись видео), voice record (запись голоса), timer recording (таймер записи). Для этого кликните соответствующий переключатель, чтобы перевести его в режим «включено».
Для просмотра видеоархива в приложении Sannce Cam необходимо снова вернуться в список устройств и кликнуть «Messages» (сообщения)

Теперь необходимо кликнуть саму камеру

Теперь в нижней части экрана нажимаем кнопку для отображения видеоархива (локальные записи или удаленные записи)
Источник
Wi-Fi IP Sannce I21AG поворотная камера. Инструкция по настройке на русском
Всем привет! Сегодня наконец-то дошли руки до настройки V380 WiFi Camera. Аппарат хороший, но вот проблема – инструкции на русском языке в интернете нет и скачать её негде. Также русской инструкции нет и в коробке, потому что сам аппарат китайский. Но мне все же удалось её настроить и подключить. Об этом и будет эта статья.
ПОМОЩЬ!
Если в процессе настройки возникнут трудности, то срочно пишем об этом в комментариях под статьей. Я или моя команда, оперативно отвечаем на все вопросы.
Инструкция
- В первую очередь нужно скачать приложение на свой телефон или планшет. Для этого открываем Google Play или App Store и в поисковой строке вводим модель аппарата «V380»;
- Второй вариант — это скачать программу с официального сайта. Для этого нужно отсканировать QR-код. У меня он был на коробке, но некоторые находят его в инструкции, которая идёт в коробке;
- При первом запуске нужно будет зарегистрироваться. Нажимаем «Быстрая регистрация» и вводим почтовый ящик и пароль. Если нет доступа в интернет – нажмите «Локальный вход в систему». При регистрации на тот почтовый ящик, который вы указали ранее – придёт письмо. Там будет ссылка – на неё нужно перейти, чтобы подтвердить регистрацию;
- Теперь отключите мобильную связь на телефоне. Включаем видеокамеру. Она создаст вокруг себя беспроводную точку доступа, к которой можно будет подключиться. Так что нужно просто подключиться к Wi-Fi камеры. Имя сети будет начинаться с «MV», пароля не будет;
- Запускаем опять приложение и нажимаем «Поиск устройства»;
- Теперь мы зашли на камеру. Нажимаем на значок проигрывания. После этого вылезет окно, которое попросит вас создать пароль для «админки».
- Придумываем имя пользователя и пароль. После этого вы увидите изображение с камеры.
- Теперь осталось подключить устройство к интернету через Wi-Fi вашего маршрутизатора. Для этого там же нажимаем по шестеренке. После этого выбираем раздел «Сеть»;
- Сейчас камера работает в режиме точки доступа, но нам нужно переключить ее в режим клиента. Включаем нижнюю галочку;
- Далее вы увидите все ближайшие сети. Выбираем свой Wi-Fi, вводим пароль от него. Теперь вы сможете иметь доступ к этой видеокамере из любой точки мира, где есть интернет.
Также советую посмотреть все пункты меню WiFi Smart Net Camera V380. Их немного, но они имеют определенные функции, которые могут быть полезны в той или иной ситуации. Если у вас ещё остались вопросы по поводу настройки или быть может каких-то функций камеры – задавайте их в комментариях и я постараюсь вам помочь. Можете также написать свой короткий отзыв внизу под статьёй для других читателей.
Главная » Подключение и настройка IP-камеры Wanscam
Инструкция по быстрой настройки и подготовки к работе Ip P2P камер Wanscam.
1. Подключаем ip-камеру входящим в комплект блоком питания к электрической сети, подключаем интернет кабелем к роутеру или хабу. В дальнейшем можно будет подключать по Wi-Fi, но для первого включения лучше использовать проводное подключение.
2. Устанавливаем программное обеспечение для работы с камерой.
Скачать архив программ с прилагаемого диска вы можете с нашего сайта
Скачать архив с плеером для просмотра видео с камер вы можете с нашего сайта
Последняя версия клиента http://www.wanscam.com/xiazai/
Для мобильных устройств (планшеты, смартфоны) можно использовать программу E-view7 так же как альтернативу программа IPCVIEW — Для старых серий камер WXH , HWAA
Для Новых серий камер ZZZZ
и новее , выпуск с июля 2018 года необходимо использовать новую программу
для мобильных устройств WANSCAM
Для работы на Компьютере необходимо использовать новую версию PC клиента оптимизированного для ZZZZ и новее
, скачать можно по ссылке
Внимание . Новые камеры в старой программе не РАБОТАЮТ, для разных типов камер необходимо использовать ОБЕ программы .
Для новых камер серии К — информация по программному обеспечению .
Мобильное приложение SAP HD — другое не работает — скачать
Для компьютера Windows вышло универсальное приложение
Perfect IP Camera Viewer — Это приложение подходит для 90% камер Ванскам (исключение составляют модели К серии на солнечных элементах)
Необходимо понимать что ваша камера может работать в двух режимах:
А — это местная сеть
(она формируется вашим роутером и ip-камера находится в том же помещении, что и ваш компьютер). Пример: у вас дома стоит роутер, к нему подключена камера и компьютер с которого вы выходите в интеренет и управляете камерой. В этом случае управлять камерой можно с помощью интернет браузера и программы Wanscam.
Запускаем утилиту Search tool
, нажимаем Find
и видем нашу камеру в списке устройств Cameras
. Выбираем её и нажимаем справа внизу Open.
Далее вам предложат открыть камеру в вашем браузере, соглашаемся и для Inrternet Explorer
выполняем установку надстроек и программу oPlayer
, она есть на диске.
В режиме браузера очень много базовых настроек камеры, можно изменить яркость и контрастность и другие настройки.
Так же в местной сети можно использовать програму Wanscam,
которая находится на диске в папке PC IE View.
В режиме местной сети она работает очень просто. Входим в верхнее меню System ,
далее Device List ,
нажимаем Open search tools
открывается список наших камер, жмем Searching
и видим нашу камеру в списке устройств. Нажимаем на нее и она появляется справа с списке камер на главной странице программы. Нам остается только выделить ее, нажав галочку и закрыв меню инициализации, наслаждаться картинкой с камеры.
Б — мы хотим зайти с внешней сети
( другой компьютер, планшет, смартфон не подключенный к вашему роутеру, другой город, страна). В этом случае для работы в среде Windows
нам поможет только программа Wanscam и очень полезное свойство нашей камеры — P2P адрес
, который позволяет соединяться с ip-камерой из любого места и обсолютно не задумываться о каких-либо настройках интернета.
Входим в верхнее меню System,
далее Device List,
нажимаем ADD
и заполняем главные поля:
Имя камеры (любое) , пароль и логин (по умолчанию User Name:
admin, Password:
оставляем поле свободно).
Для камер новых ревизий с поддержкой Onvif (User Name:
admin, Password:
admin)
Выбираем Видео режим (это важно.
При неправильной установке не будет изображения. ):
—
jpeg stream — это для простых видеокамер с разрешением 640×480,
— другие два режима — для HD камер 1280×768.
В поле ID
вводим P2P
адрес нашей камеры, он есть на коробке или на самой камере.
Далее жмем ОК
и если все ввели правильно, камера появится у нас в списке. Остается только выделить ее, нажав галочку и закрыв меню инициализации, наслаждаться картинкой с камеры.
Для настройки работы камеры с планшета или смартфона все намного проще
, в комплекте идет талон с QR кодом программы для ios или android систем. Просто сканируете талон QR сканером и программа сама установится на ваш гаджет .Можно установить программу E-View7
-эта программа рекомендована Wanscam и очень просто настраивается. Скачать ее можно с Play Market или App Store. После этого подключаете камеру к роутеру. Запускаете программу E-View7 ,
добавить новую камеру, сканируете QR код вашей камеры Id номер, он на самой камере снизу или на коробке или вводите id вручную. Камера добавляется в списке доступных устройств . И можно наслаждаться изображение с вашей камеры где угодно на экране смартфона или планшета. При условии стабильного интернета с двух сторон.
Возможные ошибки которые выдаст программа при неправильном подключении или вводе данных:
1. Ошибка пароля и логина — вы неправильно вводите пароль или логин, если они утеряны или забыты, то нужно сбросить установки на заводские нажав и удерживая кнопку Reset 10 секунд.
2. Ошибка P2P адреса — вы неправильно ввели адрес, внимательно прочитайте его на коробке или на камере.
3. Нет изображения — не правильно выбран видео поток (видео режим), проверьте соединение с камерой.
4. Камера перегружается 1-2 раза в течении дня, происходит тестирование, положение сбивается. (это перезагрузка и очистка кеш памяти, может происходить 1-2 раза в день). Если вам необходимо что бы камера возвращалась в настроенное положение, для этого есть функция PTZ там можно выбрать до 16 настроек на положении камеры, после перезагрузки камера будет возвращаться к настройке №1.
5. Нет изображения в браузере (черный экран). а. не установленны плагины, установите надстройки. б. нажмите правой кнопкой мышки на экран и выберите режим работы видео Direct Draw вместо DirectX
6. Изображение с камеры черно белое, постоянно щелкает реле ИК подсветки. Необходимо изменить и подобрать настройку освещенности, при которой включается ИК подсветка. В основном это значение 650. Заходим в браузер , меню настроек, image setup . Далее видим настройки ИК подсветки, включение , отключение и авто. Ниже настройка освещенности от 0 до 1024. Вводим число 650 и сохраняем. Если не получается , то подбираем нужное значение.
Соединение по Wi-Fi осуществляется через программу Wanscam, или в браузере , настройка происходит в местной сети . Для этого необходимо осуществить проводное соединение, в меню найти режим беспроводного соединения wi-fi
, поймать роутер ввести пароль, выбрать опцию использовать соединение по Wi-fi и нажать ОК. Теперь можно отключить камеру от проводного соединения — к беспроводному она подключится автоматически, если пароль доступа к роутеру верен. Иногда камера цепляется к роутеру не с первого раза и приходится несколько раз нажимать Ок , установка и подновление.
Если ваша камера HD и поддерживает функцию One Key Setting,
например HW0049 тогда настройка подключение по Wi-Fi к вашему роутеру займет не более двух минут.
1. Скачиваем последнюю версию программы E-View7
на ваш смартфон.
2. Включаем камеру в первый раз. Подключая адаптер питания. Раздается мелодичный звук Динь-Динь-Динь. Если его нет , то подключаем адаптер и нажимаем RESET снизу камеры, удерживая 10 секунд до единичного сигнала.
3. Запускаем программу на смартфоне, нажимаем в правом верхнем углу +
добавить камеру. Далее внизу опция One key setting , нажимаем.
4. Вводим имя и пароль вашего роутера, точный пароль без ошибок. И нажимаем Start configuration.
5. Ждем 1 минуту , камера подключается сама к вашему роутеру в конце мелодичный звук , камера должна появится в списке устройств, можно ей пользоваться.
На диске есть более подробные инструкции для настройки камеры для смартфона на Андроид и Apple io системах.
Если у вас возникли проблемы с установкой камеры и настройкой, мы поможем вам, напишите или позвоните нам .
Инструкция по настройке камеры представлена на примере модели камеры Sannce I21AG
В данном руководстве рассмотрена настройка и подключение камеры Sannce с помощью мобильного приложения, а также настройка записи видеоархива и его воспроизведение.
Если у Вас новая модель камеры Sannce, то читайте новую версию инструкции по настройке камеры Sannce (модели I21AG V7 / I21AG V8 / I41CB V2 / I41CB V3 / I41DH)
1. Распакуйте камеру
3) Крепежная база
5) Пакетик с саморезами и приспособлением для сброса настроек
2. Скачайте и установите на Ваш смартфон бесплатное приложение Sannce cam (с PlayMarket или App Store)
3. Подключите кабель питания к камере и подключите блок питания к сети, чтобы включить камеру.
После подключения питания камера начнет загрузку. Необходимо дождаться полной загрузки камеры.
Для настройки Ваш телефон должен быть подключен к интернету через Вашу сеть Wi-Fi
4. Запустите приложение и нажмите «Добавить устройство» (Add Device)
5. Нажмите кнопку внизу экрана «Беспроводная настройка по Wi-Fi» (Wireless Configuration WiFi)
6. Кликните «Камера» (Camera)
7. Нажмите «Далее» (Next)
8. Перед Вами откроется окошко, в котором должны быть указаны данные для подключения к Вашей Wi-Fi сети. После указания имени сети и пароля сети нажмите кнопку «Начать настройку» (Start Configuration)
9. Поднесите поближе телефон к Вашей камере и дождитесь, когда камера скажет, что настройка выполнена успешно. В процессе настройки камеры на экране будет отображаться следующее окно
10. После окончания настройки камеры она отобразиться на экране телефона. Если этого не произошло, повторите настройку заново.
Кликните найденную камеру на экране телефона
11. В новом открывшемся окошке нажмите кнопку «Подтвердить» (Done), чтобы сохранить настройки камеры
12. Далее программа запрашивает изменение пароля камеры. Нажмите OK
13. Вводим новый пароль администратора и нажимаем «Сохранить» (Done)
14. Кликните на добавленную камеру, чтобы открыть просмотр онлайн видео
15. Перед вами откроется онлайн просмотр видео с камеры. Для поворота камеры проведите пальцем по экрану телефона вверх, вниз, влево или вправо.
Чтобы открыть дополнительные функции, кликните по уголку экрана, куда показывает красная стрелочка.
16. После клика на экране отобразятся дополнительные кнопки
17. Чтобы изменить качество изображения, кликните на выделенную кнопку и выберите требуемое качество видео
18. Для использования двухсторонней звукопередачи кликните кнопку с динамиком
19. Для настройки яркости кликните выделенную кнопку на следующей картинке
Запись и воспроизведение видеоархива Wi-Fi камеры Sannce
Для осуществления записи видеоархива установите карту памяти в верхний слот камеры Sannce

Далее в мобильном приложении Sannce Cam откройте лист устройств и нажмите кнопку настроек возле камеры

В настройках откройте «SD setting» (настройка записи)
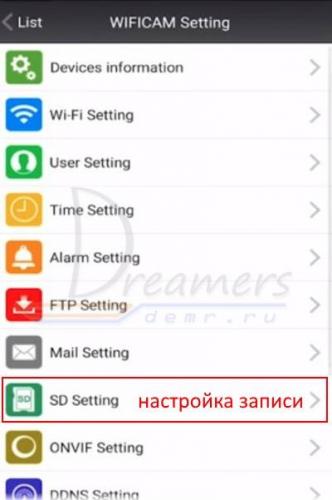
Кликните «SD card format» (форматировать SD карту) и затем нажмите OK, чтобы подтвердить форматирование карты
Комментарий:
После форматирования карты включите необходимые режимы записи: record coverage (запись видео), voice record (запись голоса), timer recording (таймер записи). Для этого кликните соответствующий переключатель, чтобы перевести его в режим «включено».
Для просмотра видеоархива в приложении Sannce Cam необходимо снова вернуться в список устройств и кликнуть «Messages» (сообщения)

Теперь необходимо кликнуть саму камеру

Теперь в нижней части экрана нажимаем кнопку для отображения видеоархива (локальные записи или удаленные записи)

Дата публикации: 25.09.2018
Автор: Дримерс
Источник

Sannce Vision — приложение для видеонаблюдения. Инструкция. Скачать
Sannce Vision — приложение для видеонаблюдения. Инструкция. Скачать
Sannce Vision — приложение для удаленного видеонаблюдения с помощью мобильных устройств. С помощью приложения можно подключить смартфон или планшет к DVR / NVR.
Особенности:
1. Поддержки облачных технологий
2. Поддержка удаленного воспроизведения
3. Поддержка ручного поиска устройств в локальной сети
4. Управление PTZ
5. Поддержка и удаленный мониторинг в любое время и в любом месте
6. Поддержка сигнализации в режиме реального времени и мгновенные сообщения
7. Поддержка двухсторонней функции аудио
Для подключения мобильного устройства к DVR или NVR нужно убедиться, что ваше устройство успешно подключено к Интернету.




Если ваше устройство не подключено к Интернету успешно, и на нем написано «Проверка DNS». Вы можете подключить его к сети. Для этого проверьте желтый и зеленый свет на Ethernet-порт рекордера. Должно мигать, что означает, что рекордер успешно подключился к маршрутизатору. Если нет, измените порт Ethernet маршрутизатора или другую сетку, чтобы попробовать.

3. Перейдите в Главное меню —- Система — Сеть, чтобы подтвердить, что установлен DHCP.

4. Сбросьте настройки рекордера к заводским настройкам.

5. Также можно изменить маршрутизатор.
6. если не помогло, отправьте электронное письмо на support@annke.com, чтобы попросить обновить прошивку. Но для этого нужно сообщить модель вашей системы. Она состоит из цифр и букв, таких как, например, DL81A. Вы можете найти его в нижней части рекордера.
Далее переходим к мобильному устройству.
Шаг 1. Найдите приложение «Sannce Vision» в магазине Google Play или Apple Store и установите его на свой телефон.

Шаг 2: Зарегистрируйте аккаунт. (Вы можете зарегистрировать аккаунт по номеру телефона или адресу электронной почты. Вот пример регистрации по электронной почте)




Шаг 3: Добавьте устройство в Sannce Vision




Ниже предсталяем видео, чтобы визуально увидеть, как подключать и просматриваать видео с камер безопасности через мобильный телефон.
Замечания:
Имя устройства: имя может быть любым
С.Н .: Вы можете перейти в Главное меню — Инфо — Версия, найти серийный номер.
Имя пользователя: это имя пользователя вашего DVR / NVR, которое вы используете для входа в свое меню на мониторе.
Пароль: это пароль вашего DVR / NVR, который вы используете для входа в меню на мониторе.
Чтобы настроить показ на экране мобильного телефона нескольких камер одновременно, нужно сделать следующее:



Чтобы настроить функцию push-приложения для обнаружения движения нужно выполнить следующие шаги:
Нажмите
Похожие записи
-
dmcherry
- Новичок
- Сообщения: 8
- Зарегистрирован: 10 июн 2017, 22:26
- Откуда: Spb
Регистратор SANNCE DH81NK на плате THB7008T-3520DV3 пароль
Приобрел в Китае https://ru.aliexpress.com/item/SANNCE-7 … 0.0.KnJ0Ky регистратор SANNCE DH81NK на плате написано THB7008T-3520DV3. Сразу сменил пустой пароль админа на свой и месяц проблем не было. Но вот через месяц у меня сбросился пароль админа и при вводе ранее установленного пароля, пароля сгенерированного калькуляторами и супер пароля присланного техподдержкой SANNCE выходит сообщение с просьбой обратиться в техподдержку ![]()
Батарейку вытаскивал, контакты коротил.
Через сеть регистратор виден, но при любых обращения просит пароль.
Есть у кого дамп памяти под сие чудо китайской промышленности? Свой дамп сохранил.
-
oleglevsha
- Специалист
- Сообщения: 833
- Зарегистрирован: 15 ноя 2014, 22:34
- Откуда: alarmsystem-cctv
- Контактная информация:
Re: Регистратор SANNCE DH81NK на плате THB7008T-3520DV3 паро
Сообщение
oleglevsha » 11 июн 2017, 08:12
ну, раз сохранил, показывай.
-
dmcherry
- Новичок
- Сообщения: 8
- Зарегистрирован: 10 июн 2017, 22:26
- Откуда: Spb
Re: Регистратор SANNCE DH81NK на плате THB7008T-3520DV3 паро
Сообщение
dmcherry » 12 июн 2017, 11:49
После заливки дампа с аналогичной платы AHB7004T-MH-V2 HI3520DV3, мой ID и мас остальсь прежними, и снова требуется пароль. Получается эти данные хранятся не в ПЗУ? А где тогда?
-
dede
- Специалист
- Сообщения: 1957
- Зарегистрирован: 22 мар 2017, 15:02
- Откуда: Луганск
Re: Регистратор SANNCE DH81NK на плате THB7008T-3520DV3 паро
Сообщение
dede » 12 июн 2017, 12:15
Если вы залили полностью дамп, от начала и до конца, то пароль будет такой, какой был у донора
-
dmcherry
- Новичок
- Сообщения: 8
- Зарегистрирован: 10 июн 2017, 22:26
- Откуда: Spb
Re: Регистратор SANNCE DH81NK на плате THB7008T-3520DV3 паро
Сообщение
dmcherry » 12 июн 2017, 12:19
dede писал(а):Если вы залили полностью дамп, от начала и до конца, то пароль будет такой, какой был у донора
да пока хозяин донора на связь не выходит
-
oleglevsha
- Специалист
- Сообщения: 833
- Зарегистрирован: 15 ноя 2014, 22:34
- Откуда: alarmsystem-cctv
- Контактная информация:
Re: Регистратор SANNCE DH81NK на плате THB7008T-3520DV3 паро
Сообщение
oleglevsha » 12 июн 2017, 19:21
https://yadi.sk/d/PoyiHyLU3K47xH» onclick=»window.open(this.href);return false;
этот файл, logo-x.cramfs.img, положи в корень tftp сервера и командой run dl загрузи на регистратор из U-boot
-
dmcherry
- Новичок
- Сообщения: 8
- Зарегистрирован: 10 июн 2017, 22:26
- Откуда: Spb
Re: Регистратор SANNCE DH81NK на плате THB7008T-3520DV3 паро
Сообщение
dmcherry » 13 июн 2017, 07:25
А возможно этот файл подменить в дампе и залить обратно программатором? А то U-BOOT надо осваивать, а с программатором все ясно.
-
dmcherry
- Новичок
- Сообщения: 8
- Зарегистрирован: 10 июн 2017, 22:26
- Откуда: Spb
Re: Регистратор SANNCE DH81NK на плате THB7008T-3520DV3 паро
Сообщение
dmcherry » 13 июн 2017, 21:30
Дамп помог, пароля больше нет (пустой). При запуске поменялась заставка. Но возникла другая проблема: Изображение стало выводится только на HDMI разъем, что меня не устраивает, т.к. нет у меня в том месте где стоит приставка телика (монитора) с таким портом. Мне надо чтобы изображение выводилось по D-SUB. При начальном включении по в-sub заставка открывается, но потом выключается (может разрешение монитора не корректное).
Сбрасывал настройки при подключении через HDMI и переключал на D-SUB — не помогает.
С этим как быть?
-

kROOT
- Специалист
- Сообщения: 13342
- Зарегистрирован: 02 сен 2013, 14:25
- Откуда: youcam.pro
- Контактная информация:
Re: Регистратор SANNCE DH81NK на плате THB7008T-3520DV3 паро
Сообщение
kROOT » 13 июн 2017, 21:33
не надо сбрасывать, надо установить разрешение, которое поддерживается монитором. если заставка есть, значит выход рабочий.
-
oleglevsha
- Специалист
- Сообщения: 833
- Зарегистрирован: 15 ноя 2014, 22:34
- Откуда: alarmsystem-cctv
- Контактная информация:
Re: Регистратор SANNCE DH81NK на плате THB7008T-3520DV3 паро
Сообщение
oleglevsha » 13 июн 2017, 21:41
kROOT писал(а):не надо сбрасывать, надо установить разрешение, которое поддерживается монитором. если заставка есть, значит выход рабочий.
Совершенно верно, просто необходимо настроить, или сбросить к дефолту и после настроить.
Логотип мой, телефон рабочий…
ссылки уже не работают, удалил…
Вернуться в «Восстановление и настройка»
Перейти
- Правила форума
- Если не зайти на форум
- Видеонаблюдение
- ↳ Общие вопросы по видеонаблюдению
- ↳ IP видеонаблюдение
- ↳ Аналоговые системы видеонаблюдения
- ↳ HD видеонаблюдение по коаксиальному кабелю (HD-SDI, AHD, HD-CVI и т.п.)
- ↳ FAQ. Основы видеонаблюдения.
- Оборудование из Китая (ebay, aliexpress, taobao, 409shop и т.п.)
- ↳ Помогите выбрать
- ↳ Оборудование из Китая — общие вопросы
- ↳ Восстановление и настройка
- ↳ Обзоры оборудования
- ↳ Отправка, доставка, гарантия, возврат
- Охранные и пожарные сигнализации, контроль доступа и прочие системы безопасности
- ↳ Охранные и пожарные сигнализации, пожаротушение и т.п.
- ↳ Контроль доступа, домофоны, учет рабочего времени.
- ↳ Турникеты, шлагбаумы, автоматические ворота.
- ↳ Монтаж
- ↳ Инструкции и нормативные документы.
- Все остальное
- ↳ Работа
- ↳ Предложения и запросы
- ↳ Курилка

Автосервис «Ралли»
МЕНЮ
Обновлено: 18.09.2023


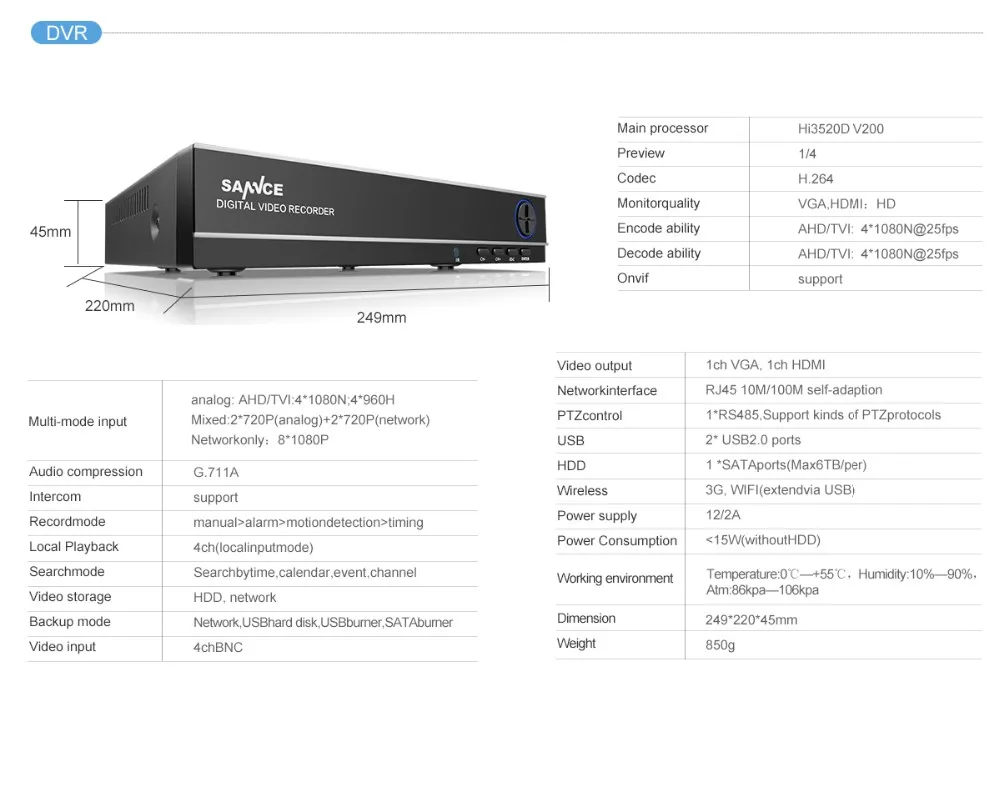












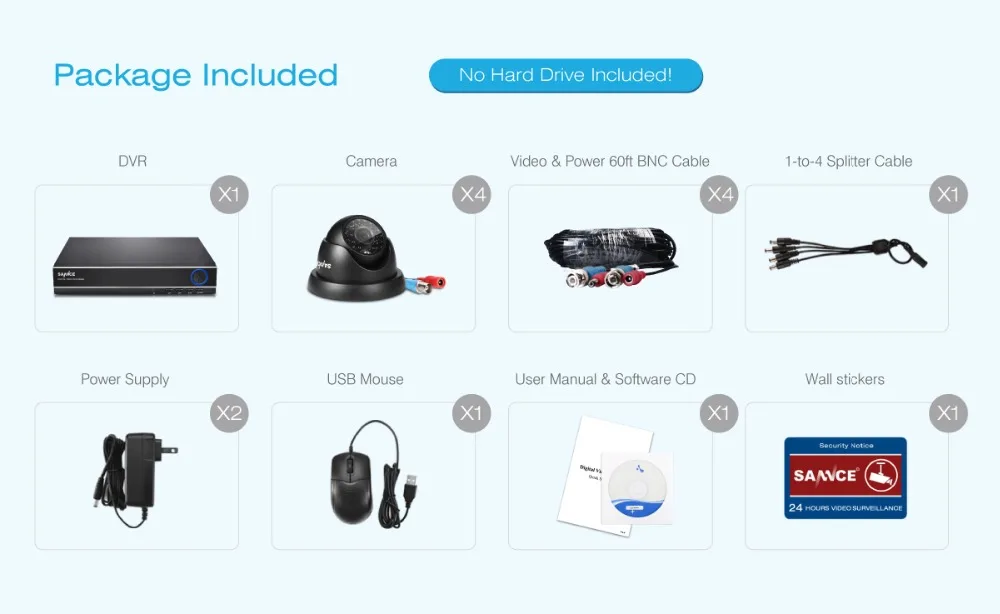
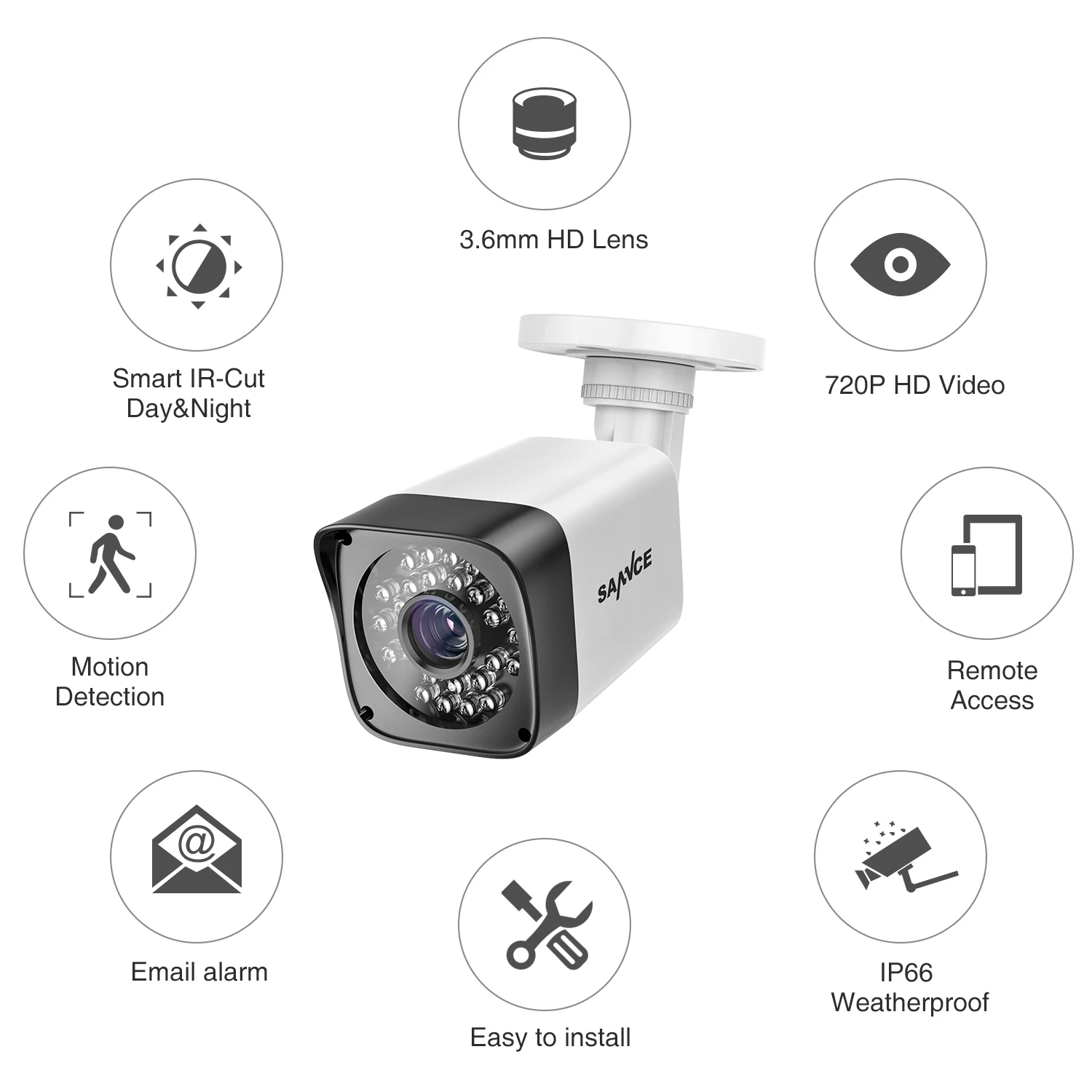




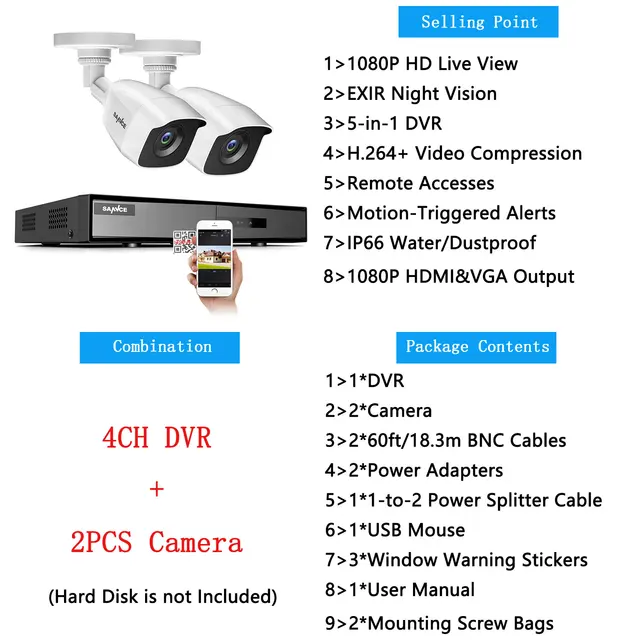





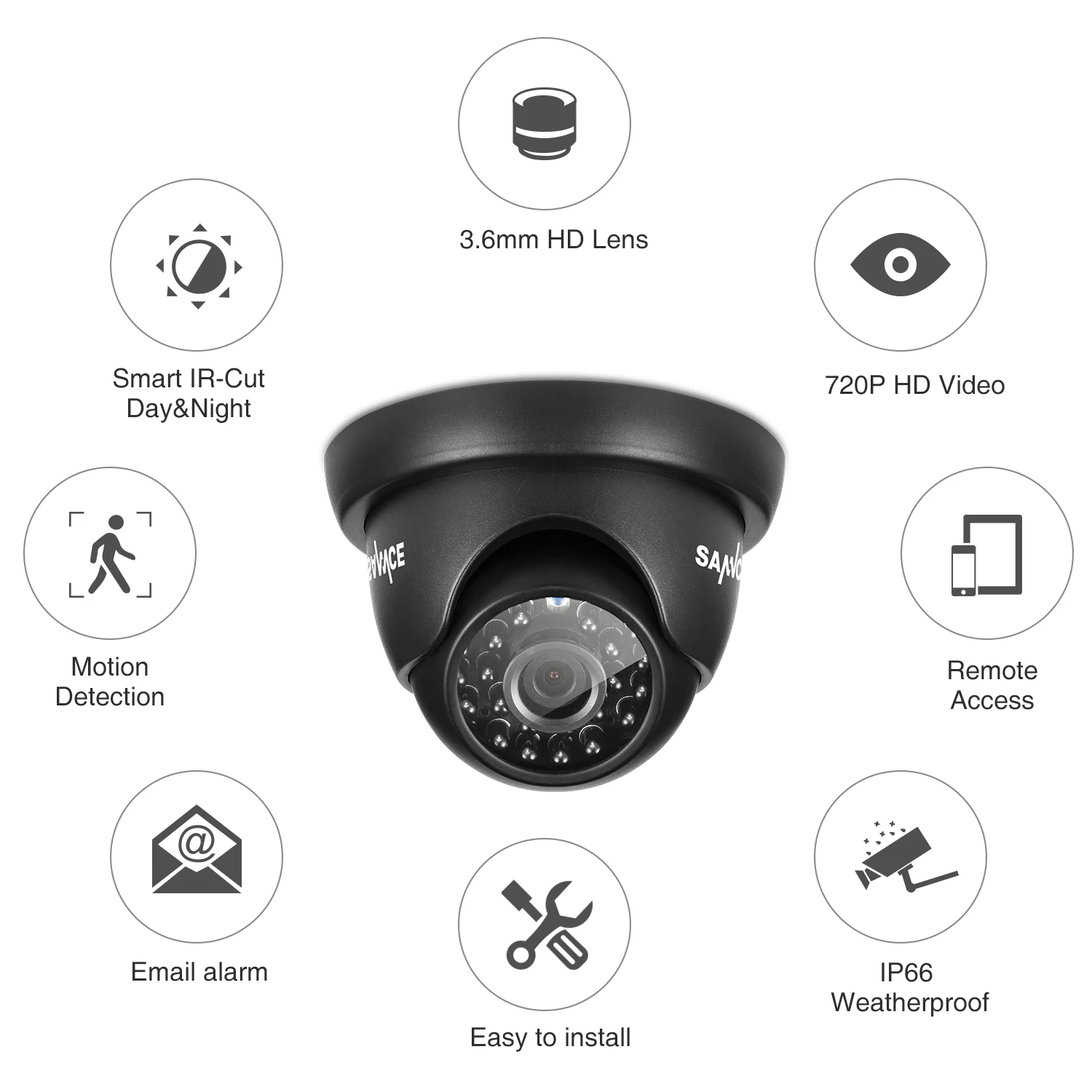



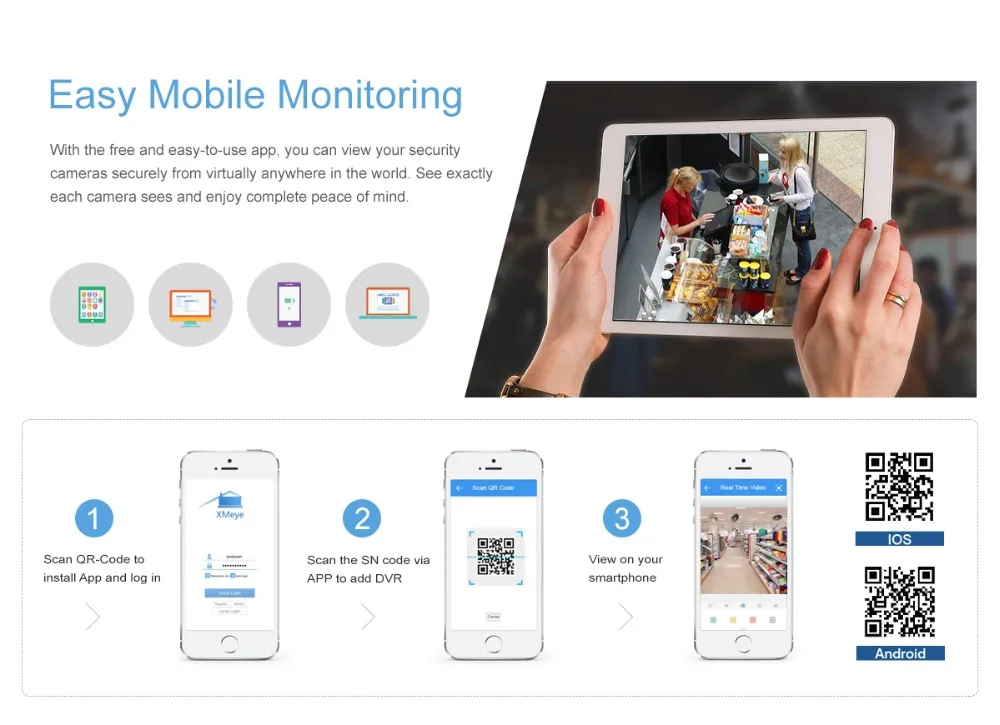



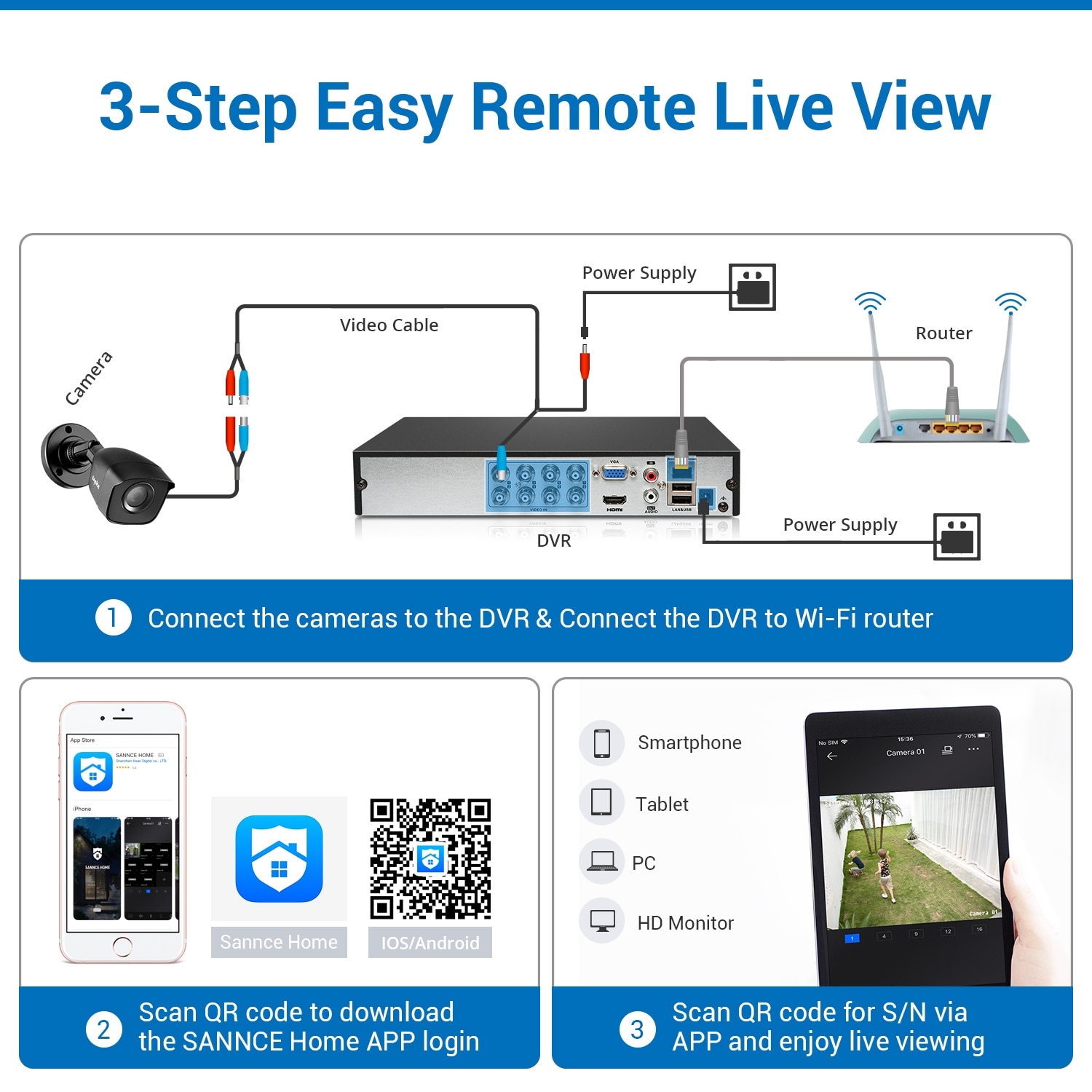

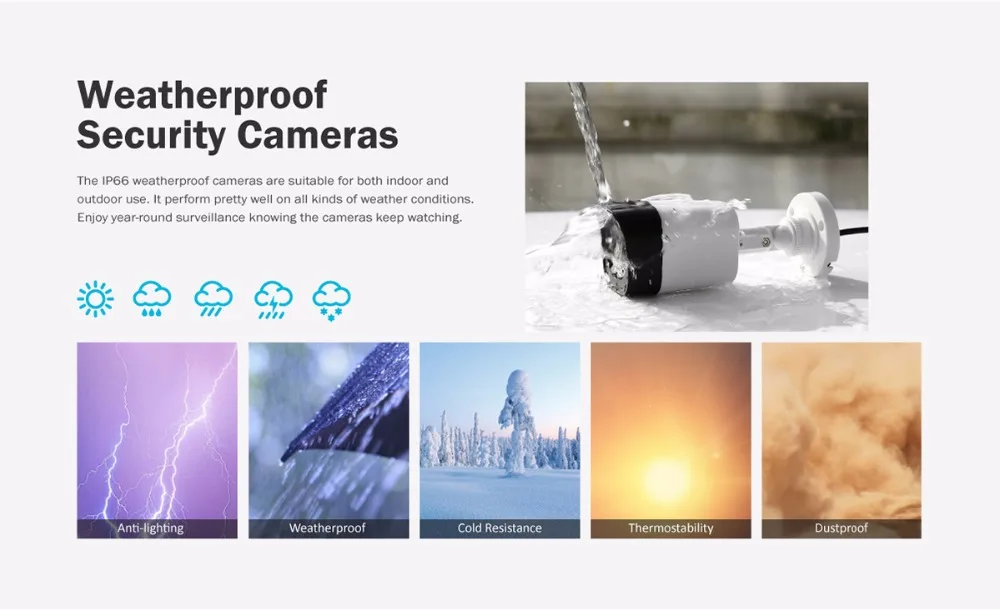

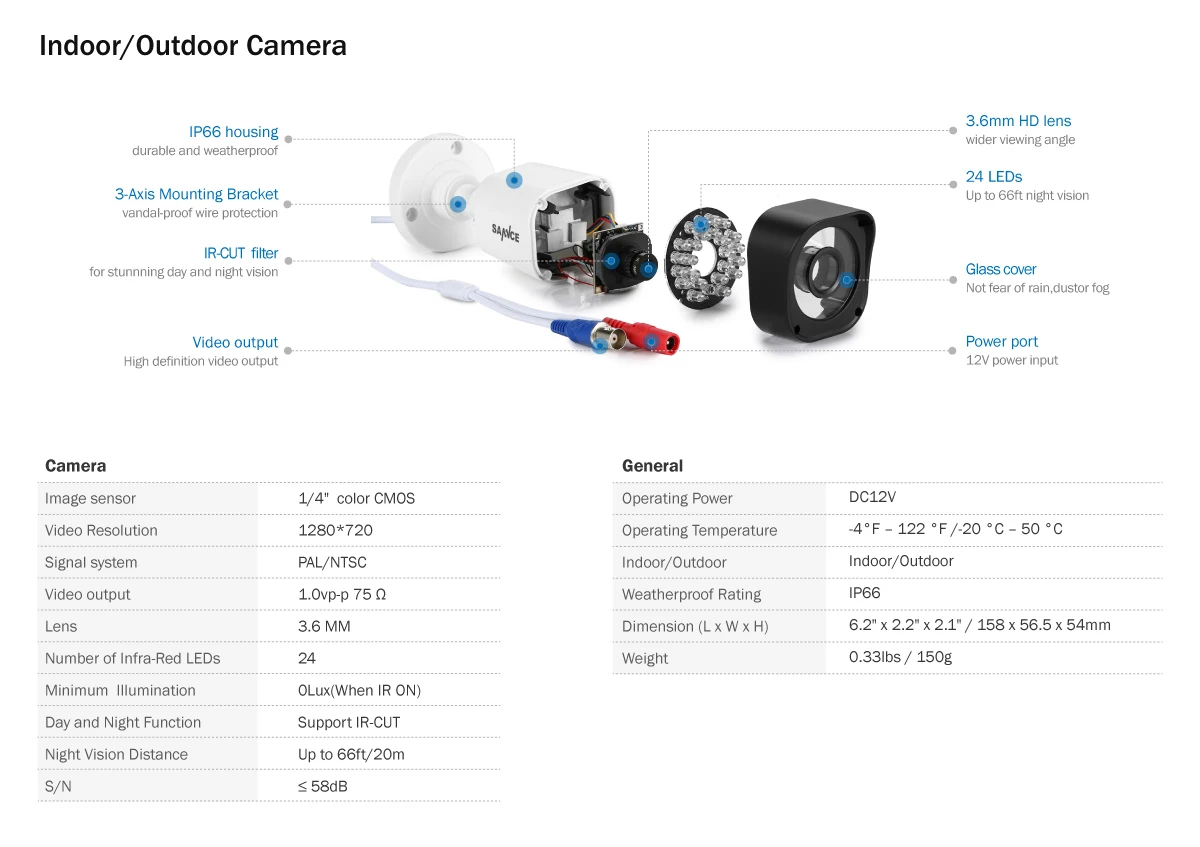






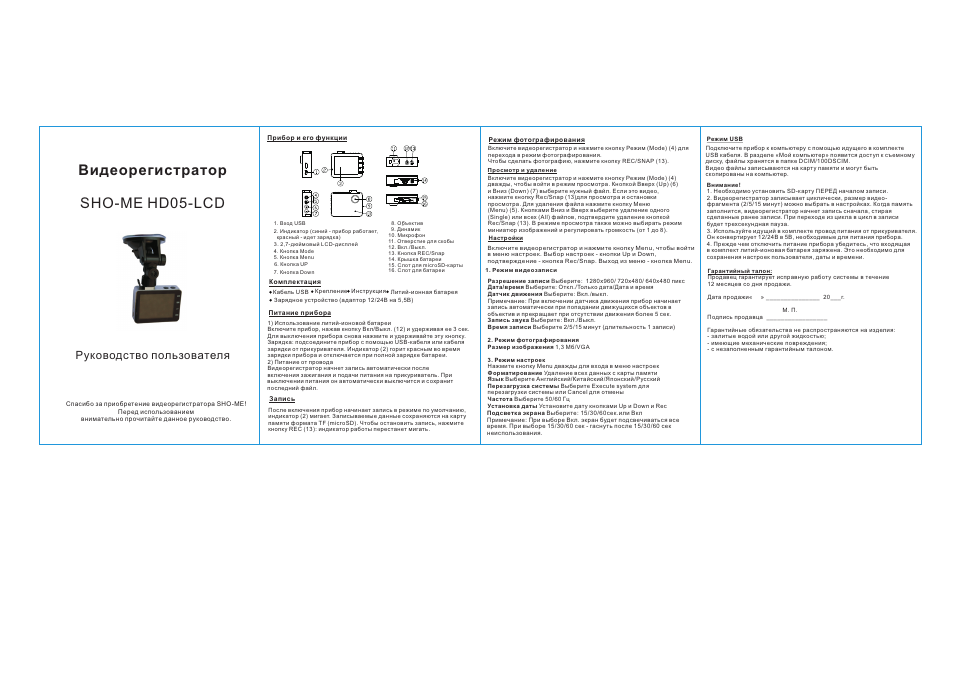




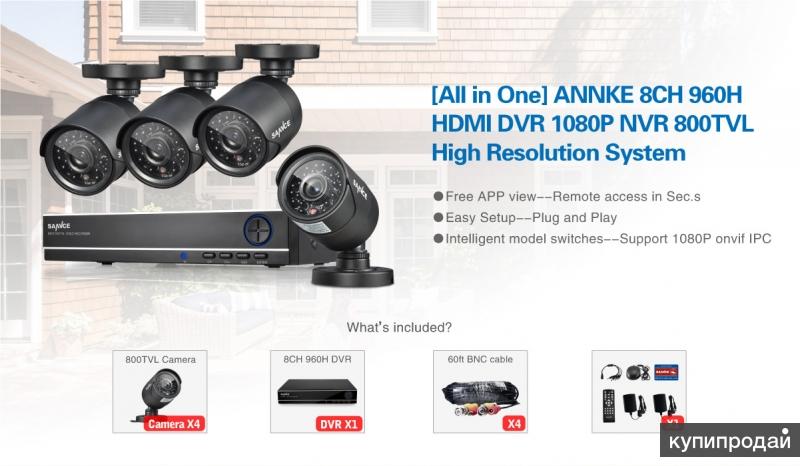

![]()


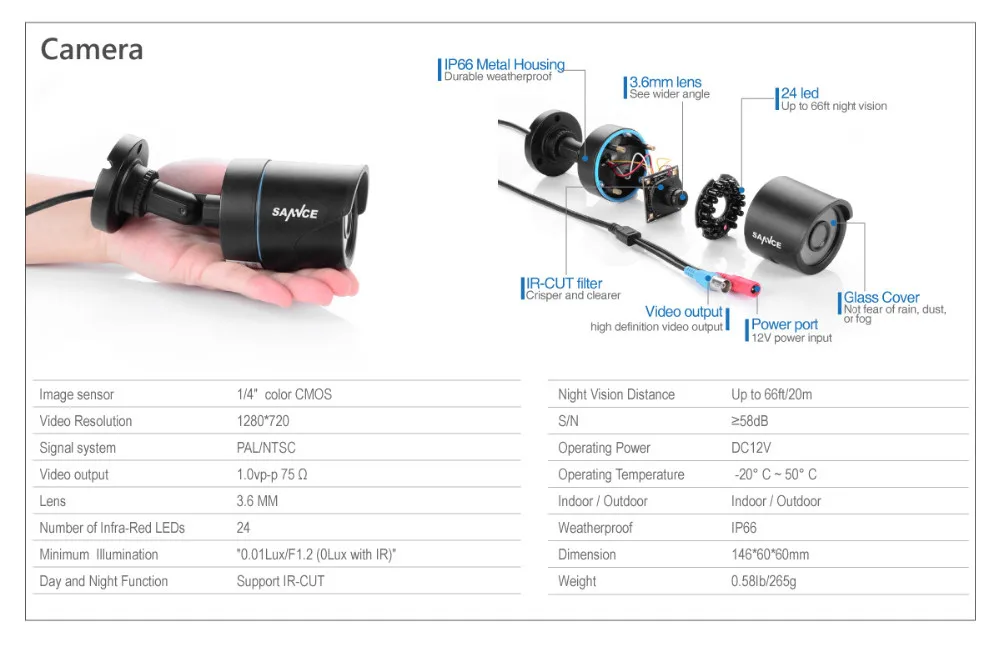
![]()


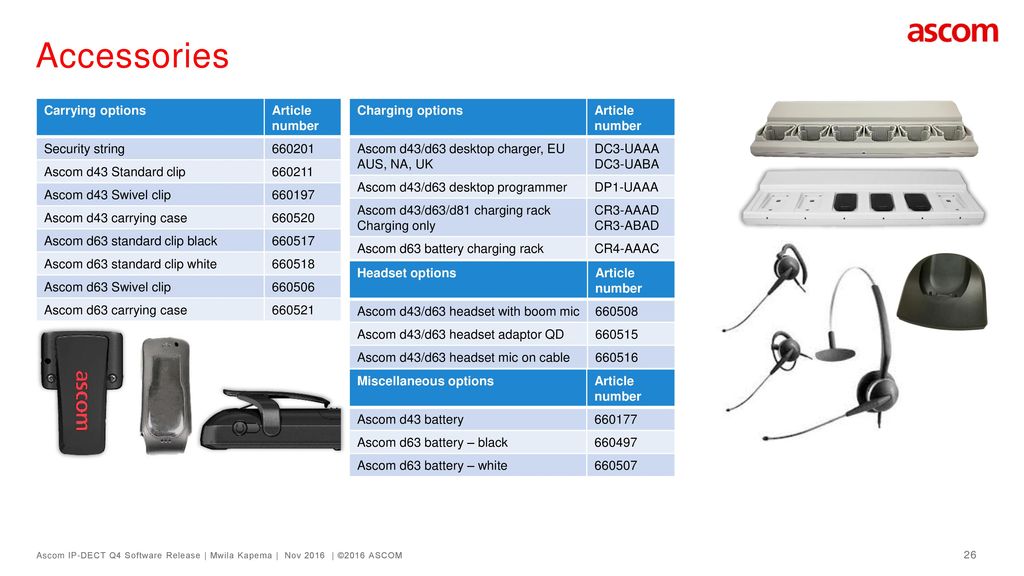



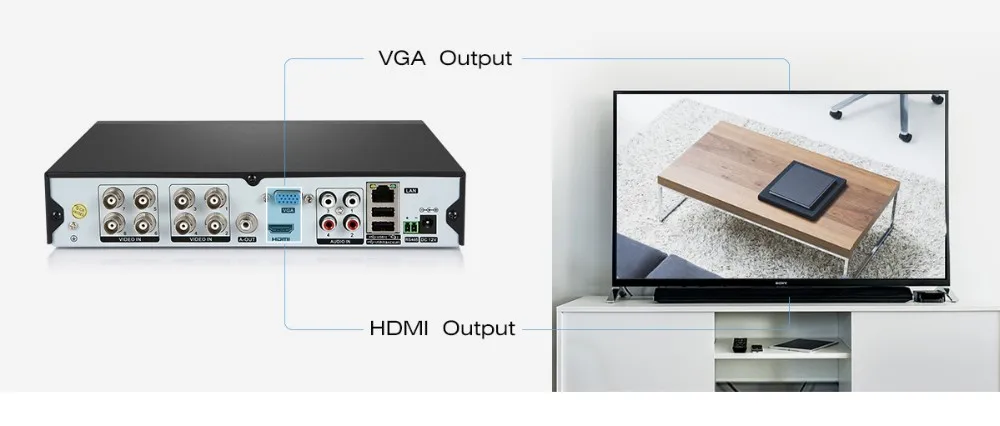


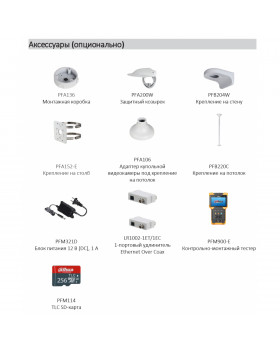





Читайте также:
- Через сколько менять масло в вариаторе в королла аксио — 91 фото
- Волновая вибрация на газ 66 — 90 фото
- Кпп калина спорт — 91 фото


















