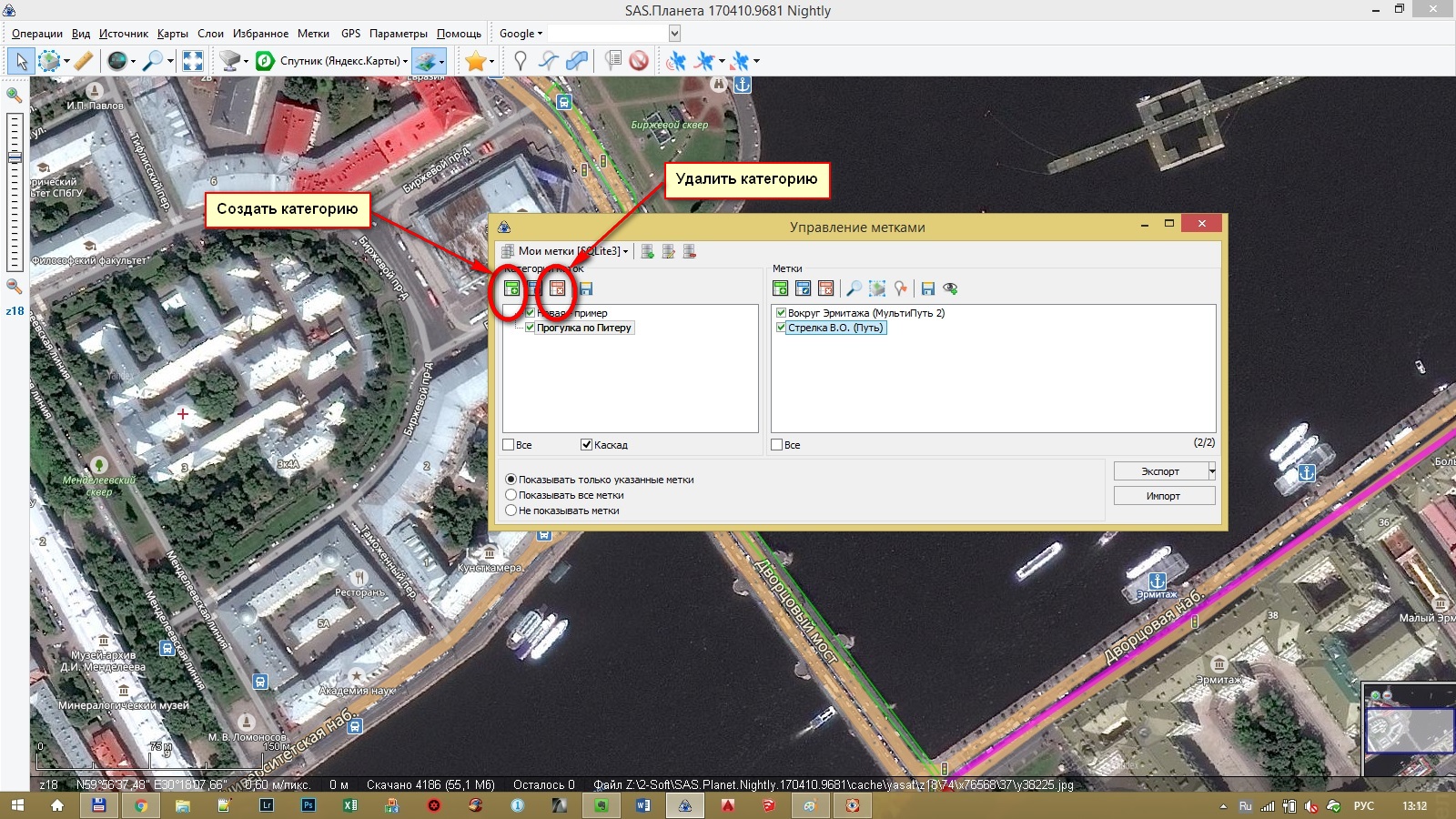Итак, друзья, совесть моя проснулась и подтолкнула, наконец, к тому, о чём неоднократно было упомянуто в посте по объединению и разделению треков. Сегодня мы поговорим об очень мощном и полезном картографическом инструменте — приложении SAS planet.
Долгое время я обходил эту программу стороной по целому ряду необъяснимых причин. И очень даже зря! Данный продукт сочетает в себе безграничные возможности как спутниковых онлайн карт от именитых гигантов Яндекс и Google, так и сильно полюбившихся мне в последнее время OSM карт. Также здесь есть возможность работы с полноценным генштабом разного масштаба, картами Earth planet, Bing, Yahoo и даже (внимание!) картами Луны и Марса! Последние уж точно рассчитаны на отъявленных маньяков, не иначе ))
Таким образом, любой турист, будь то автопутешественник, прокладывающий путь по магистралям Европы или пеший походник, готовящийся к очередному восхождению на Эверест, сможет быстро и легко построить нужный маршрут в одном окне.
Но обо всём по порядку:
- Установка
- Построение маршрута
- Редактирование маршрута
- Обрезка маршрута
- Удаление промежуточных точек
- Добавление меток
- Поиск меток, координат и мест на карте
— Поиск по географическим названиям
— Поиск по координатам - Управление метками и треками
- Экспорт точек и трека
- Импорт точек и трека
- Работа со спутниковыми и топографическими картами
- Создание и экспорт карты
- Импорт скачанной карты в OSMand+
- Расчёт расстояния
- Определение высоты любой точки на карте
Да, снова заранее оговорюсь, что не претендую на полноценный и детальный разбор функционала программы. Ниже я расскажу лишь о тех функциях и кнопках, которыми пользуюсь сам. Поехали.
Не всё ещё в нашем мире измеряется деньгами и разработчики SAS planet это подтверждают. Программа находится в свободном доступе и может быть скачана совершенно бесплатно с официального сайта. После завершения загрузки никаких сложных установок и мучительных настроек от нас не потребуется. Просто распаковываем архив и всё! Она уже готова к использованию. Здорово, правда?
Но у этой медали есть и обратная сторона. Программа кэширует просмотренные участки, для ускорения их отображения при повторном запросе.
Рекомендую, во избежание неприятностей, разместить файлы на максимально свободном жёстком диске.
Конечно, данную функцию можно отключить, выбрав соответствующий режим на панели инструментов.
При выборе решима «Кэш» программа будет работать в режим оффлайн с уже скачанными на компьютер картами.
При выборе режима «Интернет» программа будет работать только в режиме онлайн без кэширования карт, так сказать «налету».
При выборе режима «Интернет и кэш» программа будет как подгружать карты из интернета, так и работать с уже скачанными на компьютер участками. На мой взгляд, третий вариант является самым оптимальным.
1.
Но мы забежали вперёд. Итак, для запуска программы нам нужно найти файл под названием SASPlanet.exe в только что разархивированной папке. Также, для удобства использования, рекомендую создать ярлык этого файла и перенести его на панель быстрого запуска или на рабочий стол.
Запускаем приложение и начинаем знакомство с его интерфейсом.

Предлагаю не рассматривать возможности каждой кнопочки отдельно. Мне кажется это довольно скучным занятием. Вместо этого мы поставим себе вполне реальную задачу и познакомимся с возможностями программы на реальном примере.
Построение маршрута в SAS planet
Богатый функционал SAS planet позволяет построить маршрут используя инструменты самой программы. Это может быть полезно для небольших пеших походов или коротких велопрогулок. Строить же маршруты для наших краеведческих выездов я предпочитаю используя метод добавления интересующих объектов на карту в заданном районе местности, построении пути к ним при помощи Google maps и импортировании уже готового маршрута в SAS planet (об импорте тут).
Тем не менее, познакомиться с инструментами будет очень полезно, т.к. впоследствии они ещё не раз нам пригодятся.
В учебных целях давайте построим маршрут небольшой прогулки вокруг Зимнего дворца Санкт-Петербурга )
Для этого нажимаем кнопку «Путь», расположенную на панели задач.

Далее кликаем мышкой вдоль нужного маршрута. Кстати, умная SAS planet тут же отрисовывает пройденное виртуальное расстояние, что иногда очень облегчает жизнь.
4.
Если вы ошиблись и поставили точку не там где нужно — не волнуйтесь. Позже мы это легко исправим. Просто продолжайте отмечать путь до конца.
После того, как мы проложили весь маршрут, хорошо бы его сохранить. Для этого нажимаем клавишу «Enter» и в открывшемся окошке заполняем поля «Категория» и «Имя». По желанию можно также изменить цвет, толщину линии и её прозрачность.
5.
«Имя» — это название самого пути, а «Категория» — это как бы папка, в которой он будет храниться. В папке может храниться множество путей.
К примеру, давайте после Зимнего дворца прогуляемся на стрелку Васильевского острова и по описанному выше методу проложим туда путь. Сохраним его, выбрав в качестве категории всю ту же «Прогулку по Питеру», а сам путь сохраним как «Стрелка В.О.»
В результате у нас получится такая картина.
6.
Т.е. сейчас оба пути хранятся в одной категории. При таком положении дел, во время экспорта трека из SAS planet, мы также получим два отдельных трека, но на одном слое. Об экспорте мы обязательно поговорим чуть позже.
Вы также можете переназначить категорию любого маршрута нажав на нём правой кнопкой мыши и выбрав пункт меню «Свойства». Далее в выпадающем списке просто выбираем нужную категорию и нажимаем «Ок».

Редактирование маршрута
Возможно вы обратили внимание, что при прокладке маршрута вокруг Зимнего дворца я допустил ошибку, проведя путь не по дороге, а напрямик через дома. Сделал я это намеренно, чтобы позже рассказать как это можно исправить.
8.
Для изменения уже проложенного пути, нам необходимо подвести к нему мышку и, нажав правую кнопку, выбрать пункт «Изменить».
9.
SAS planet покажет, что весь наш путь состоит из контрольных точек — маркеров. Выбираем самый ближний к повороту маркер и кликаем на нём мышкой. Он станет активным, о чём скажет изменение его цвета с жёлтого на красный. После этого кликаем на линии между двумя соседними маркерами для добавления промежуточного и просто перетаскиваем его в нужное место.
10.
Аналогичным образом выбираем все нужные маркеры и корректируем маршрут так, как это необходимо. Для завершения редактирования нажимаем клавишу «Enter». Готово.
Обратите внимание, что для добавления промежуточного маркера, необходимо сделать активным предыдущий. В противном случае SAS planet Вас не поймёт и добавит новый маркер между последним выделенным и следующим за ним.
Это означает, что если я хочу добавить маркер на линию, обозначенную жёлтой стрелкой, то сначала я должен сделать активным маркер выделенный красным кружком (кликнуть по нему левой кнопкой) и только потом щёлкать в нужном месте. Иначе программа выдаст изображенное на фото ниже, т.к. в момент добавления маркера был активен зелёный кружок.
Отменить изменения можно нажав на клавишу «Esc».
11.
Обрезка маршрута
В отличие от Google maps, в SAS planet имеется очень полезный инструмент — обрезка трека. Получить доступ к нему можно следующим образом: нажимаем правой кнопкой мыши на нужном пути, выбираем пункт меню «Изменить», указываем точку, в которой нам необходимо разорвать трек, и на появившейся панели инструментов выбираем кнопку «Разрезать путь».
12.
В результате успешной операции, выбранный маркер станет зелёным и мы получим возможность передвинуть его в любое необходимое место.
13.
Для сохранения изменений нажимаем клавишу «Enter».
Удаление промежуточных точек маршрута
Удаление точек пути также является очень нужной и часто используемой, лично мной, функцией. Вообще, в работе с SAS planet мне нравится «режим одного окна». Т.е. практически все операции по редактированию наших треков (за исключением их построения в Google maps, из-за разумной оптимизации процесса), я выполняю здесь.
Итак, для удаления точек мы выполняем следующие действия: находим нужный путь, нажимаем на нём правой кнопкой мыши и выбираем пункт меню «Изменить». Далее выбираем маркер, который хотим удалить, и на появившейся панели инструментов выбираем кнопку «Удалить точку».
14.
Но этот инструмент хорош при однократном использовании. А если вам нужно удалить, скажем, 100 точек или 200?
Поэтому, для такой процедуры я использую альтернативный вариант — клавишу «Backspase» на клавиатуре.
Это удобнее и гораздо быстрее, чем каждый раз тянуться на панель инструментов в поисках нужной кнопки.
Также очень полезной функцией является кнопка «Притягивать точки к существующим маркерам». Она у меня практически всегда находится во включенном положении. Благодаря ей маркеры притягиваются (примагничиваются) друг к другу во время редактировании пути. Это очень удобно и позволяет не так прицеливаться при работе )
15.
Добавление меток
В SAS planet, также как и в любом серьёзном картографическом сервисе, есть возможность создания собственных меток. Делается это так: находим на панели инструментов кнопку «Добавить новую метку» и кликаем на карте в нужном месте.
16.
В появившемся окне заполняем необходимые поля — «Имя», «Категория» (можно оставить по умолчанию), «Описание» (при желании), выбираем цвет отображения метки, размер иконки, шрифта и т.д. Нажимаем кнопку «Ок» для сохранения изменений. Метка появится на экране.
17.
Поиск меток, координат и мест на карте
Поиск по географическим названиям
В SAS planet предусмотрена очень удобная возможность поиска интересующего объекта на карте. Правда, есть один момент, который при этом нужно учитывать. Для корректного поиска координат, названий, меток и т.д. нам потребуется выбрать нужный инструмент. Делается это прямо с панели инструментов.
18.
Для поиска географических названий обычно вполне хватает возможностей Яндекса и Google. Нажимаем на чёрный треугольничек слева от окна ввода текста и выбираем нужный поисковик. Далее вводим искомый объект и нажимаем «Enter».
В случае, если программа найдёт несколько объектов с одинаковым названием, она предложит выбрать нужный вариант на появившейся в левой части экрана панели поиска.
Поиск по координатам
Аналогичным образом осуществляется поиск и по заданным координатам. Для этого выбираем из выпадающего списка раздел «Coordinates» и в окно поиска вводим нужные цифры. Нажимаем «Enter».
19.
Управление метками и треками
Для управления созданными внутри программы и импортированными в неё треками и метками (точками) в SAS planet предусмотрен специальный инструмент, который так и называется «Управление метками».
20.
Нажатие на эту кнопку приведёт к открытию диалогового окна, которое и отобразит нам все имеющиеся данные на карте. Помимо этого, в нём мы можем создать или удалить категорию и метку, импортировать треки и точки, а также выгрузить выбранные объекты для их использования сторонней программой.
Создание и удаление категории/метки
Создание категории — дело нехитрое и выполняется в один клик. Для этого нажимаем соответствующий действию значок на панели. При желании создать категорию мы нажимаем на иконку с зелёным значком «+». А для её удаления выбираем иконку с красным значком «х». Действия с метками абсолютно идентичны.
21.
Здесь же вы можете переназначить категорию любой метки. Это делается несколькими способами:
Способ первый: выделяем нужный объект и просто перетаскиваем его в нужную категорию.
Способ второй: выделяем нужную метку, нажимаем на клавиатуре клавишу F2 и выбираем нужную категорию из доступного списка выпадающего меню. При необходимости, изменяем цвет и другие атрибуты метки.
22.
В этом же окне мы можем задать новое имя выбранной категории. Для этого выделяем нужное название и нажимаем клавишу F2.
23.
Отображение меток на карте
Для упрощения навигации по меткам, существует возможность их быстрого отображения на карте. За эту функцию отвечает кнопка «Перейти к выбранном объекту».
24.
При нажатии данного инструмента, SAS planet переместит Вас на соответствующую область карты.
Вот мы и подобрались к двум ключевым кнопкам этого окна — импорту и экспорту. Остановимся на них немного подробнее.
Пойдём не совсем логичным путём и начнём с конца )
Экспорт точек и трека
В принципе, окно экспорта меток и путей не особо богато настройками. Единственное, на что стоит обратить особое внимание, это на то, что именно мы хотим выгрузить из SAS planet. В программе предусмотрена возможность двух вариантов экспорта.
Первый способ: экспорт всех меток и категорий (экспортируются все имеющиеся данные на карте).
Второй способ: экспорт только отображаемых категорий (т.е. экспортированы будут только метки, выделенные галочкой).
Выбор метода осуществляется нажатием на чёрный треугольник справа от кнопки «Экспорт».
25.
Полученный в результате выгрузки файл будет иметь расширение .gpx. Этого вполне достаточно для работы с OSMand+ и Google maps. Если же Вам нужен специфический формат, всегда можно воспользоваться онлайн-конвертерами.
Импорт трека и точек
И снова программа представляет нам возможность выбора метода для данной операции.
Способ первый: Мы можем импортировать записанный устройством или подготовленный в Google maps трек, нажав на кнопке «Импорт» в окне управления метками.
26.
Способ второй: Выбрать пункт меню «Открыть» из раздела «Операции».
27.
Результатом обоих методов будет появление диалогового окна импорта, в котором программа нам предложит настроить основные параметры на свой вкус.
28.
Признаюсь, я редко что-то здесь настраиваю и, в большинстве случаев, просто нажимаю клавишу «Enter». Но, если Вы планируете работу с несколькими разными треками, то цвета и отображение иконок меток можно подстроить под себя.
Программа понимает большинство самых распространённых форматов, поэтому проблем на этапе импорта возникнуть не должно.
29.
Помните, в самом начале поста я упомянул об уникальности SAS planet в плане работы со всеми мыслимыми картами в одном окне? Пришло время рассмотреть эти его способности подробнее.
Работа со спутниковыми и топографическими картами
Пожалуй, это один из двух самых главных и беспроигрышных козырей данной программы. Именно за возможность переключения в один клик между различными картами она и ценится в среде туристов. Сделать это можно нажав на кнопку «Выбор основной карты» на панели задач.
30.
В каждом из разделов вы также можете выбрать тип карты от конкретного производителя. Это может быть как обычная топографическая карта, так и карта спутника. В основном я использую связку спутниковые карты от Google (клавиша «G» на клавиатуре) и Яндекса (клавиша «Y»), и OSM карту от OSMand (сочетание клавиш «Ctrl+O»). Гораздо реже включаю генштабовские карты. Переключение между режимами карт осуществляется либо клавишей/комбинацией клавиш, либо выбором нужной карты через меню.
Кстати, заметил, что для нашей местности детализация карт от Яндекса сильно превосходит карты Google. Но это справедливо не для всех регионов, поэтому не стоит лениться переключать режимы карт. Для этого всего-то нужно запомнить 3 кнопки ))
Наложение слоёв карт
SAS planet позволяет работать в режиме наложения карт друг на друга. Т.е. поверх основной выбранной вами карты можно добавить любую из представленных в данном пункте меню. Включается этот режим соседней кнопкой на панели инструментов.
31.
Вы можете включать и выключать слои, комбинировать и накладывать друг на друга как угодно. К примеру, на картинке ниже включена спутниковая карта от Яндекса, карта Wikimapia и пробки от того же Яндекса.
32.
Ну, и вторым самым главным преимуществом SAS planet перед его конкурентами, является возможность создания собственной карты из любого режима отображения в пару кликов.
Создание и экспорт карты
Когда-то я долго, нудно и не всегда успешно пытался создавать различные карты. Делал принтскрины, клеил, привязывал к координатам и танцевал с бубном вокруг планшета, чтобы он прочитал нужную область. В общем, всё это для истинных любителей, на мой взгляд. А т.к. к их числу причислить себя не могу, сами понимаете насколько быстро всё это дело забросилось. SAS planet же позволяет выполнить всю эту процедуру элементарно и просто.
Итак, для создания собственной карты выполняем нехитрую операцию. Для начала, выделяем нужный участок. Здесь есть несколько вариантов выбора области, которые становятся доступны при нажатии соответствующей кнопки на панели инструментов.
33.
Чаще всего я использую прямоугольную и полигональную области. Полигональная область хороша тем, что вы выделяете только нужный участок, без лишнего увеличения размера карты.
С прямоугольным выделением проблем вообще никаких нет. Достаточно просто указать мышкой левый верхний угол и растянуть его вправо.
34.
Полигональный метод позволяет выбрать зону совершенно произвольного вида. Для этого делаем клик в левом верхнем углу будущего выделения, затем в левом нижнем углу и уже при следующем клике SAS planet покажет выделяемую область в виде светло-серого полигона. Продолжаем кликать мышкой, формируя нужную фигуру.
35.
Принцип добавления маркеров аналогичен рассмотренному нами выше.. Маркер можно добавить или удалить, только после выделения предыдущего.
После формирования нужной фигуры, нажимаем клавишу «Enter» и попадаем в диалоговое окно «Операции с выделенной областью».
В этом окне можно загрузить карты в нужном масштабе, склеить их, разделив на нужное количество участков и создать файл привязки, удалить ненужные фрагменты, экспортировать и т.д.
Экспорт карты
Экспортирование карт начинается с загрузки выделенного участка себе на компьютер. Для этого нужно перейти на первую вкладку диалогового окна — «Загрузить» и выбрать необходимые масштабы и источник карты (Яндекс, Google, Wikimapia и т.д.). Пусть в нашем случае это будет карта от Яндекса. Устанавливаем нужные значения масштабирования и нажимаем кнопку «Начать».
36.
Результатом скачивания будет сообщение от программы «Обработка файлов завершена».
37.
Если во время работы вы случайно закрыли окно — не расстраивайтесь и не пытайтесь вспомнить какой же участок был выделен. Умная SAS planet всё помнит и записывает )
Вернуть окно операций с выделенной областью поможет сочетание клавиш Ctrl+B.
За его отображение на карте отвечает пункт меню «Отображать последнее выделение» в панели инструментов «Вид». Он показывается чёрным цветом.
38.
Далее мы переходим во вкладку «Экспорт» и снова выбираем нужные параметры — уровни масштабирования, режимы наложения, источник карты, путь сохранения и формат экспорта. Т.к. нас интересует карта, которая позже будет импортирована в OSMand+, выбираем формат Rmaps (Sqlite3) и нажимаем кнопку «Начать».
39.
Вот и всё! Нужный участок спутниковой карты скачан и готов к работе в режиме оффлайн. Теперь нам осталось только загрузить его в навигатор.
Импорт скачанной карты в OSMand+
Прежде всего, нам нужно подготовить наш гаджет к работе с импортированными картами. Для этого запускаем приложение, идём в «Меню-Настройки-Плагины» и активируем иконку с плагином «Онлайн карты».
40.
При помощи компьютера или любого облачного сервиса переносим полученный в результате экспорта файл карты в папку с установленной программой osmand/tiles.
В моём случае это storage/emulated/0/Android/obb/net.osmand.plus/tiles. Параметры сохранения на вашем устройстве можно посмотреть в разделе «Настройки-Основные настройки-Каталог для хранения данных».
41.
Теперь нам остаётся только переключиться на нужную карту, выбрав её в разделе «Меню-Настройка карты-Источник карты».
Если всё было сделано верно, то скачанная карта под нужным именем будет доступна для выбора.
42.
Из приятных функций SAS planet является его умение просчитывать расстояние до объектов и определять их высоту в любом месте на карте.
Расчёт расстояния
Рассчитать расстояние до любого объекта на карте можно используя инструмент «Измерить расстояние» (Ctrl+L).
Принцип его работы, удаление и перемещение маркеров совершенно аналогично инструменту построения маршрута. И точно также программа отображает пройденный путь между маркерами.
43.
Определение высоты любой точки на карте
Для определения высоты в заданной точке, нам необходимо нажать правой кнопкой мыши в нужном месте и выбрать пункт меню «Дополнительные операции-высота над уровнем моря».
44.
На этом, пожалуй, закончу столь длинное описание используемых нами инструментов программы SAS planet. Буду очень рад если кому-то всё описанное выше (или какая-то его часть) пригодится для построения интересных и запоминающихся маршрутов.
И в качестве резюмирования, хочу сказать, что на данном этапе SAS planet в связке с OSMand+ на 100% закрыли наш вопрос по навигации и картографии.
Всем пис!
Если пост Вам понравился или показался полезным, не забудьте подписаться на новости, чтобы всегда первым получать информацию о новых публикациях.
Теперь обо всём подробнее. Итак, SAS Планета – это картографическая и
навигационная программа. В первую очередь предназначена эта программа для
просмотра спутниковых снимков и карт, которые доступны нам онлайн. В меню
программы доступны множество онлайн-карт, включая топографические, а также
спутниковые снимки от Google, Яндекса, Bing и ряда других провайдеров.
Один из основных плюсов – нужное вам место можно быстро просмотреть на
нескольких картах и спутниковых снимках, переключаясь между ними в меню.
Также программа позволяет измерять расстояния по карте, отмечать точки и
рисовать маршруты. Необходимые вам фрагменты карт запросто можно скачать
себе на компьютер, а потом просматривать уже в отсутствие интернета. Можно
также конвертировать эти карты в разные форматы, например, графический
формат JPG (получив карту в виде обычной картинки сколь угодно большого
размера) или какой-то другой формат (если, например, вам нужна карта для
навигатора).
Если подсоединить к ноутбуку GPS-приёмник, то SAS Планету можно
использовать в качестве навигатора (правда, с появлением нынешних
планшетов навигация при помощи ноутбука становится менее востребованной).
И, в заключение вступительного обзора, ещё один плюс SAS Планеты – она
полностью бесплатная.
SAS Планета – это программа для ПК. Сейчас у меня она успешно работает
на Windows 10, до этого работала на Windows 7 и XP. Что касается
мобильных устройств, то имеется аналог SAS Планета для Android и для
Windows CE (программы под названием SAS4Android и SAS4WinCE). Вот ссылки
на эти программы:
- SAS4Android
- SAS4WinCE
На мой взгляд, они не имеют каких-то явных преимуществ по сравнению с
множеством других мобильных навигационных программ. В то время как SAS
Планета, используемая на вашем персональном компьютере, практически не
имеет себе равных.
Поэтому и рассматривать SAS Планету мы будем именно в аспекте
использования на домашнем компьютере для подготовки к путешествию. Эта
статья – своего рода инструкция, которая научит вас, как пользоваться
программой.
Я решил, что не буду описывать назначение каждой кнопки интерфейса, а
вместо этого подробно расскажу о том, как при помощи SAS Планеты решать
основные задачи, которые ставит перед собой турист, работая с картой.
Свой рассказ я разобью на следующие пункты:
Установка и настройка программы SAS Планета
Главная страница программы находится здесь:
http://sasgis.org/sasplaneta. К сожалению, авторы программы не занимаются вопросами соответствия их сайта требованиям современных браузеров. Я смог зайти на сайт только с помощью браузера Mozilla Firefox. Поэтому, чтобы упростить вам установку программы, я скачал её оттуда и выложил здесь.
Как установить программу? Это очень просто, учитывая, что SAS Планета не
требует инсталляции и может работать даже с флешки. Вам нужно
распаковать скачанный архив и поместить его на наиболее ёмкий диск
вашего компьютера. Это необходимо из-за того, что SAS Планета при своей
работе кэширует (то есть, сохраняет на компьютер) просмотренные участки.
Это, конечно, является плюсом, поскольку при повторном просмотре
программа будет работать быстрее, показывая участки карты уже не из
интернета, а сохранённые на компьютере.
Однако за первые несколько месяцев после знакомства с SAS Планетой и
активного рассматривания самых разных карт я умудрился накачать на
компьютер более 2 ГБ кэша. Конечно, можно этот кэш периодически удалять.
Но не мешает подстраховаться и заранее поставить программу на тот диск,
где у вас больше свободного места.
Далее мы находим среди файлов программы файл SASPlanet.exe, который её и
запускает. Вытаскиваем ярлык этого файла на рабочий стол.
Если вы скачивали программу по моей ссылке, то на этом
установка закончена.
Если же вы скачали её с официального сайта, то к программе нужно будет добавить карты. Набор онлайн-карт, с которыми
работает SAS Планета, вы можете скачать с той же страницы, с которой вы
скачали и саму программу, после чего поместить содержимое скачанного
архива (папку maps) в папку SAS.Planet.
После того, как вы скачали SAS Планету и поместили на один из дисков
вашего компьютера, можно сразу её запускать и начинать работу. Можете
поиграться с настройками в пункте меню «Вид»:
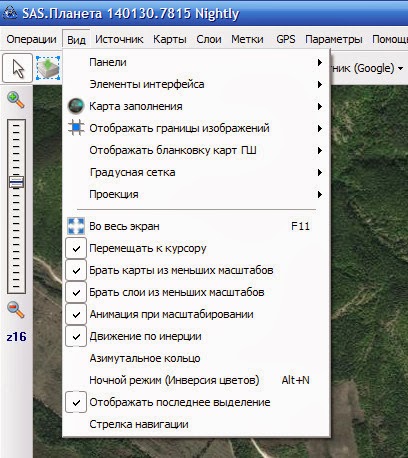
Также загляните в пункт меню «Параметры». В разделе «Настройки
интерфейса» вы можете что-то настроить так, как вам больше нравится.
Также можете изменить язык интерфейса. Их несколько: английский,
испанский, французский, русский, украинский.
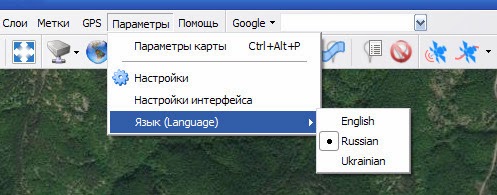
В разделе «Параметры карты» вы можете задать горячие клавиши для
наиболее часто используемых вами карт и слоёв (например, «G» – Карты
Google, «S» – спутниковые снимки от Google, «T» – какая-то из
топографических карт). Тогда переключаться между картами, а также
включать и выключать слои можно будет одним нажатием кнопки.
В принципе, настраивать больше нечего, поэтому переходим к работе с
программой.
Просмотр онлайн-карт, загрузка их на компьютер, измерение расстояний и
высот, использование вспомогательных точек и линий
Итак, открываем программу и выбираем нужную вам карту. Это можно сделать
либо в меню «Карты», либо чуть ниже на панели инструментов. Что нам
доступно? Карты Google, Яндекс-карты, спутниковые снимки разных
провайдеров (Google, Яндекс, Bing и т.д.), топографические карты
Генштаба СССР (причём Генштаб приведён в нескольких вариантах),
исторические карты (например, 19 века), карты
OpenStreetMap
и многое другое.
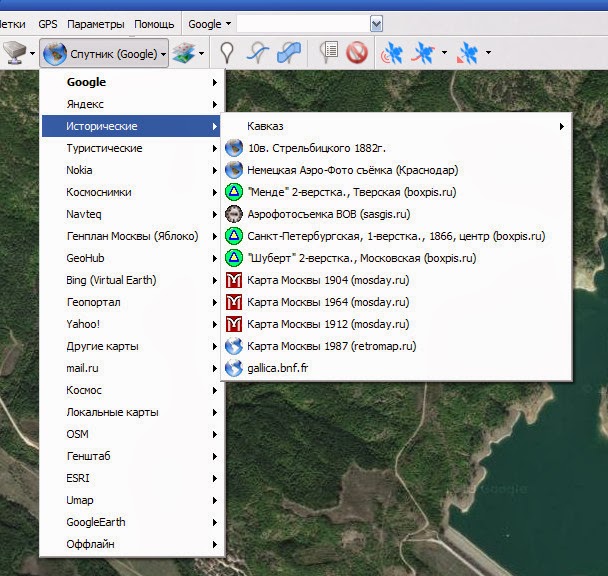
Можно включить отображение одного из слоёв, который будет наложен сверху
на просматриваемую вами в данный момент карту. Из полезных слоёв можно
выделить Google Гибрид, Panoramio (фотки на местности от Google),
Wikimapia, Mapsurfer (контуры высот).
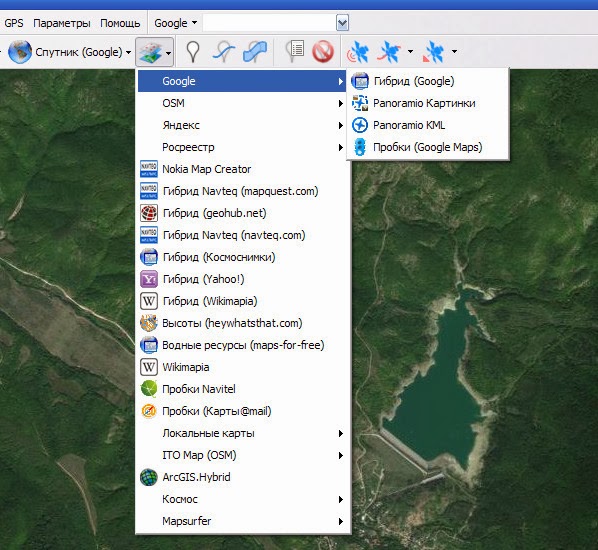
Чтобы найти нужное вам место на карте, можно воспользоваться
расположенной вверху строкой поиска. Можно выбрать поиск от Google,
Яндекса и некоторых других провайдеров.
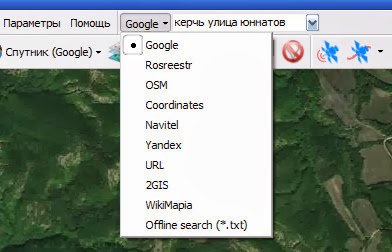
Как я уже говорил, во время просмотра участки карт сохраняются на вашем
компьютере, образуя так называемый кэш. Он представляет собой множество
маленьких файлов-картинок. Это удобно потому, что при последующем
просмотре того же участка будут показываться изображения не из
интернета, а те, которые уже имеются на компьютере. Во-первых, это
гораздо быстрее. Во-вторых, позволяет обойтись без интернета.
Режимы просмотра переключаются в меню «Источник». Наиболее удобен пункт
«Интернет и кэш», то есть, будут показываться те изображения, которые
уже есть в кэше, а недостающие – подкачиваться из интернета. Пункт «Кэш»
будет полезен, если вы платите за объём интернет-траффика и хотите
пользоваться только уже закачанными на компьютер изображениями, а из
интернета ничего нового не качать. Поскольку некоторые провайдеры
регулярно производят обновление карт, вам пригодится пункт «Интернет».
Если его выбрать, то изображения будут показываться исключительно из
интернета, при этом они будут сохраняться к вам на компьютер, заменяя
более старые фрагменты, что позволяет обновить хранящийся у вас кэш.
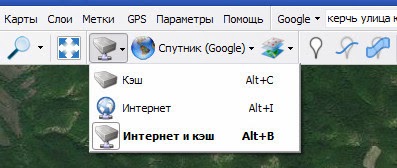
Вы можете столкнуться с тем, что SAS Планета не загружает карты.
Возможно, программа не показывает карты потому, что в меню «Источник»
выбран пункт «Кэш». Переключите на «Интернет и кэш», и всё будет в
порядке.
Просматриваемые вами карты загрузить на компьютер можно и заранее. Для
загрузки сначала выделим необходимую область (Слева вверху кнопка
«Операции с выделенной областью»).

Выбрав пункт «Прямоугольная область», поочерёдно кликаем в двух углах
нужного района, расположенных по диагонали друг от друга. Появляются
прямоугольная рамка (если в меню «Вид» выбран пункт «Отображать
последнее выделение») и окно «Операции с выделенной областью» с открытой
вкладкой «Загрузить». Нам остаётся только справа выбрать один или
несколько уровней масштаба и нажать кнопку «Начать».
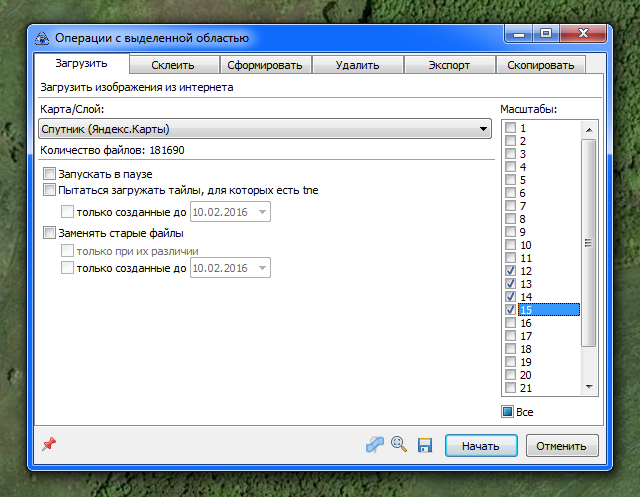
Чтобы измерить расстояние, кликните по кнопке с линейкой (слева вверху),
а затем начинайте кликать по карте, рисуя ломаную линию. При этом
появится маленькая панелька управления с тремя кнопками. Левая кнопка
(«Удалить точку») позволяет удалять точки, начиная с последней. Средняя
(Показать/Скрыть подписи) отвечает за отображение подписей с указанием
расстояния возле каждой точки вашей ломаной линии. Правая («Уместить на
экране») изменяет масштаб таким образом, чтобы вся ломаная линия
поместилась на экране (ведь, кликая по карте и передвигая карту кнопками
со стрелочками, вы могли забраться совсем далеко от первой точки).
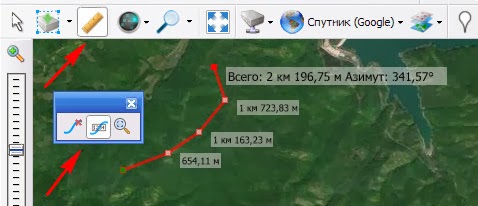
Кнопка Esc удаляет ломаную линию вместе с маленькой панелькой, а нажатие
кнопки со стрелкой (самая левая вверху) возвращает вас в стандартный
режим просмотра.
Теперь измерим высоту местности. В нужном нам месте кликаем правой
кнопкой мыши и в появившемся контекстном меню выбираем пункт
«Дополнительные операции – Высота над уровнем моря SRTM3 (разрешение ~90
м)». Выскочит окошко, где будет написана высота.
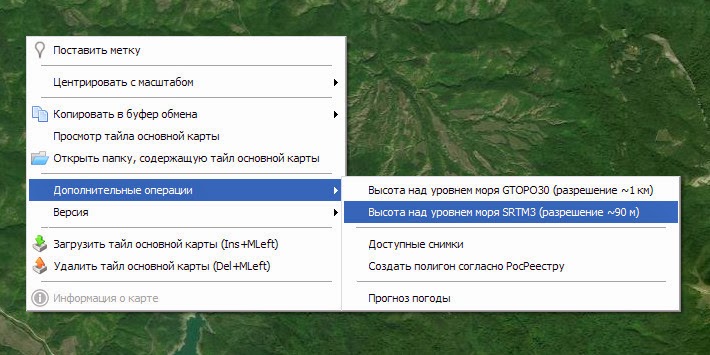
Большой плюс SAS Планеты – возможность просмотреть нужный район на
нескольких картах, быстро переключаясь между ними. Ещё удобнее будет,
если мы отметим нужные места при помощи точек и линий. Например, на
топографической карте обозначена вершина горы или тропинка, и мы желаем
просмотреть это место на спутниковом снимке.
Чтобы отметить точечный объект, кликаем на нём правой кнопкой мыши и
выбираем пункт «Поставить метку». Открывается окно «Добавить новую
метку», где можно задать имя метки, её иконку и другие параметры. А
можно просто оставить значения по умолчанию и сразу нажать кнопку «Ok».
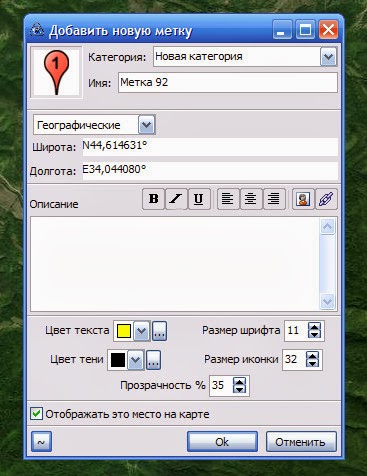
Теперь можно переключиться на другую карту или спутниковый снимок и
просмотреть то место, на которое нам указывает отметка.
Точно так же поступим, если нужно отметить на карте линию. Чтобы
приступить к её рисованию, кликнем по расположенной вверху кнопке
«Добавить новый путь».
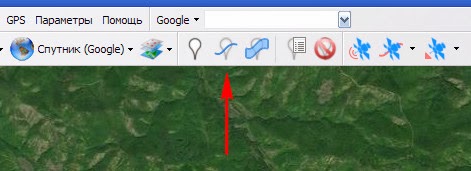
Затем начинаем кликать по карте, рисуя ломаную линию. Начиная со второй
точки на экране появится маленькая панелька с шестью кнопками. Нажав на
кнопку с дискеткой, мы можем сохранить нарисованный путь, указав при
желании какие-то его атрибуты.
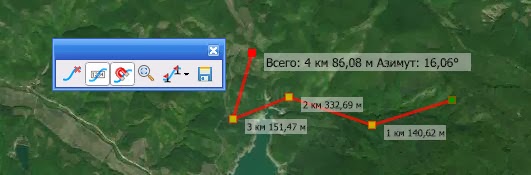
Теперь можно переключиться на другую карту и просмотреть место, на
которое указывает наша линия.
Итак, мы с вами просмотрели разные карты, измеряли расстояние, высоту,
смотрели фотографии, ставили на карте вспомогательные отметки. Теперь
переходим к следующему пункту.
Скачивание карт на компьютер, конвертирование их в графические файлы и
форматы для навигаторов
Довольно часто люди ищут, где же можно скачать бесплатно карты для
навигатора. Другие пытаются сохранить на компьютер в виде картинки
большой кусок онлайн-карт или спутниковых снимков. Для этого они делают
кучу скриншотов и склеивают их в фотошопе.
Поспешу обрадовать и тех, и других: всё это элементарно делается при
помощи программы SAS Планета. Сейчас мы рассмотрим, как скачать карты и
как сохранить карту на компьютер в нужном нам формате.
Сначала необходимо требуемые карты загрузить на компьютер. Выделяем
нужную область и загружаем так, как уже было описано выше.
Далее перейдём на вкладку «Экспорт» («Операции с выделенной областью» –
«Предыдущее выделение»). Здесь выбираем один из форматов: JNX (карта для
навигатора Garmin), RMP (карта для навигатора Magellan), RMaps SQLite
(карта для программ на Android и iOS: RMaps,
OsmAnd,
Locus Map, Guru Maps, AlpineQuest), либо какой-то другой необходимый вам формат.
Затем вам нужно выполнить минимум настроек и нажать кнопку «Начать».
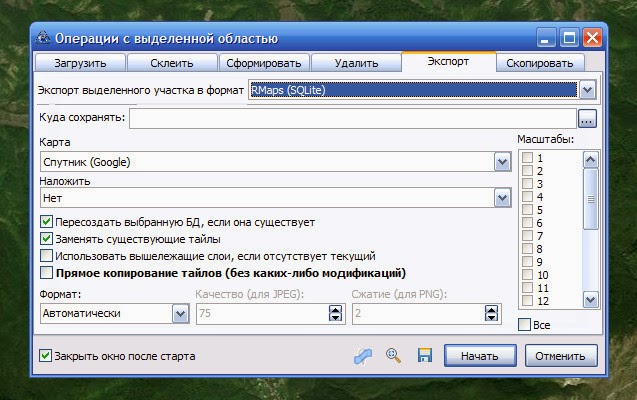
Другая полезная вкладка – «Склеить». Здесь нам доступны форматы KMZ (для
GPS-навигатора Garmin) и ряд графических форматов (JPEG, PNG и другие).
Допустим, мы выбрали формат JPEG, чтобы получить карту в виде обычной
картинки. Мы можем поставить галку «Накладывать отображаемые метки»,
чтобы получить карту с изображением имеющихся на ней точек и треков, или
галку «Создавать файл привязки». Если при этом выбрать «.map», то
получим карту, пригодную для использования в популярной программе
OziExplorer. Если же выбрать «.kml», то карту можно будет просмотреть в
программе Google Earth. Кроме того, если изображение получается слишком
большим (из-за чего программы могут тормозить), то можно разбить его на
несколько фрагментов по горизонтали и вертикали (пункт «Разбить
изображение»).
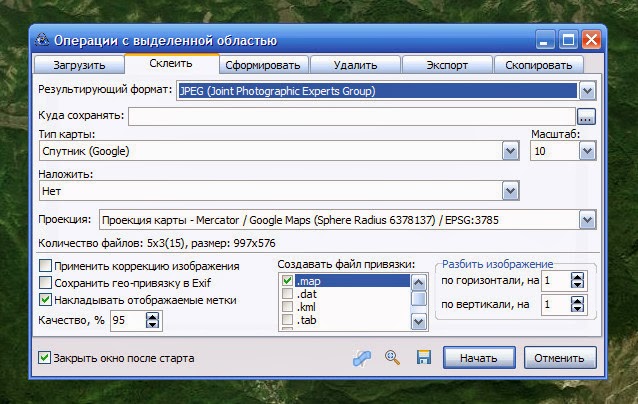
Конечно, поддержки некоторых форматов SAS Планете всё же не хватает. Но
выручает то, что она делает карты с файлом привязки (.map), а они
успешно могут быть преобразованы какой-либо программой-конвертером в
нужный формат.
Работа с точками и треками (создание, экспорт, импорт), прокладка
маршрута
Любой, кто не является в навигации полным дилетантом, пользуется точками
и треками. Они могут быть полезны как для подготовки к путешествию, так
и после него, чтобы посмотреть на карте, где же вы бродили. С точками и
треками можно работать во многих программах, но SAS Планета
предоставляет нам два преимущества: а) множество онлайн-карт, на которых
удобно отмечать точки, прокладывать треки или просматривать уже
имеющиеся; б) удобный интерфейс для работы с точками и треками.
Допустим, у нас есть файл с точками и треками, который мы хотим открыть
для просмотра или редактирования. В меню «Операции» выбираем пункт
«Открыть» и находим наш файл. SAS Планета открывает такие популярные
типы файлов, как GPX, KML, KMZ, PLT, а также может считывать координаты,
которые записаны в файл фотографии формата JPEG. При открытии файла
появляется окно «Параметры импорта», где можно задать внешний вид и
категорию для импортируемых точек и треков.
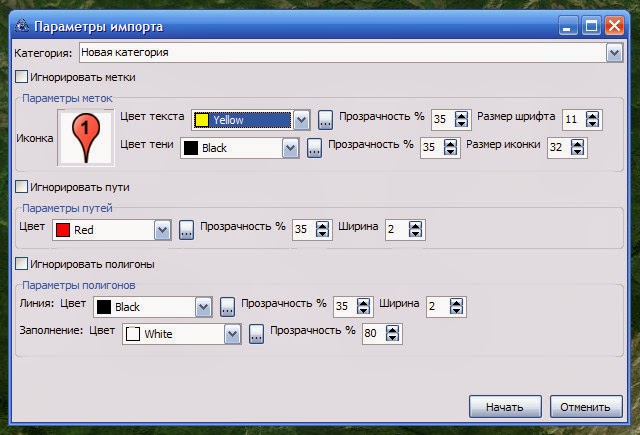
Категории – это своеобразные папки, которые позволяют удобно
группировать загруженные в программу данные. Можно не менять категорию и
остальные настройки, оставив то, что предлагается по умолчанию. А потом
в любой момент вы сможете их изменить, кликнув правой кнопкой мыши по
точке или треку и выбрав в контекстном меню пункт «Свойства».

При помощи пункта контекстного меню «Изменить» можно передвинуть точку
(простым кликом) или отредактировать трек (маршрут). Точки трека можно
передвигать, удалять (при помощи левой кнопки на маленькой панельке),
добавлять кликом новые точки (новая точка добавляется после выделенной
точки трека).
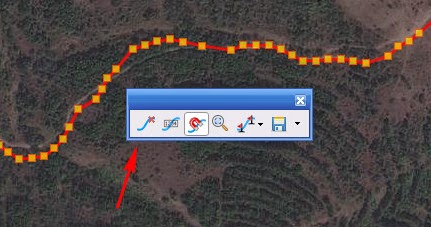
Рассмотрим пункт меню «Метки». Этим словом в SAS Планете называются как
точки, так и все навигационные данные в целом. Кроме этого есть понятия
«Путь» (объединяет в себе треки и маршруты) и «Полигон» (это замкнутая
линия; какая от неё польза – не знаю, поэтому здесь полигоны не
рассматриваю). Все пункты меню «Метки» продублированы на панели
инструментов.

Откроем окно «Управление метками». С помощью его кнопок можно
редактировать и удалять как точки и треки, так и целые категории,
включать и выключать их отображение на карте и осуществлять импорт и
экспорт.
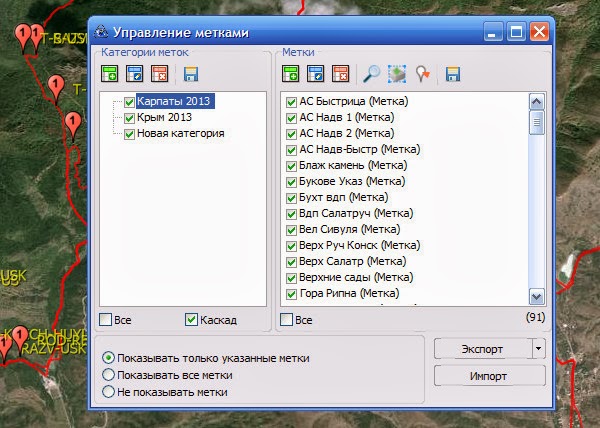
Пользуясь подробными картами и спутниковыми снимками, вы можете отмечать
точки и прокладывать маршруты (для использования в навигаторе или для
других целей). Как это делается, я уже рассматривал выше. Но при
создании маршрутов существуют некоторые дополнительные возможности.
Во-первых, если на маленькой панельке инструментов включена кнопка
«Притягивать точки к существующим маркерам» (в виде магнитика), то можно
рисовать ломаную линию, для точности и удобства кликая возле уже
отмеченных точек. Во-вторых, можно автоматически прокладывать маршруты.
Нам достаточно кликнуть в начале и конце маршрута, после чего на
маленькой панельке нажать кнопку «Проложить маршрут».
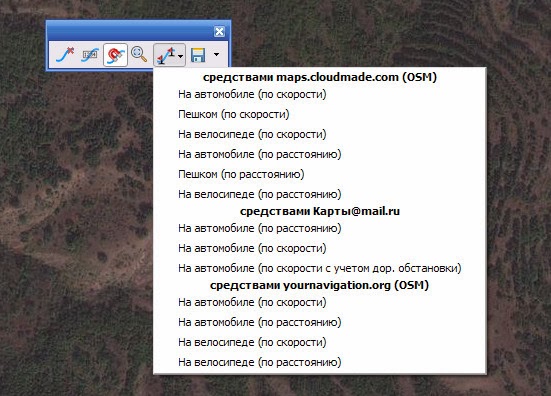
Раскрывающийся список предлагает нам выбрать те же сервисы, которые я
уже описывал в статье о
прокладке маршрута онлайн. Воспользуйтесь сервисом Yournavigation.org, так как остальные сервисы
в этом списке в данный момент не работают. Выбираем нужный пункт и ждём,
пока система проложит маршрут (для этого используются дороги и тропинки,
нанесённые на карту OpenStreetMap). Маршрут, проложенный автоматически,
затем можно отредактировать вручную, передвигая, добавляя или удаляя
точки. Это полезно, т.к. автоматика прокладывает маршрут не всегда
корректно.
Имеющиеся в SAS Планете точки, треки и маршруты (созданные вами или
загруженные из файлов) можно экспортировать в виде файла, чтобы
загрузить в навигатор или просмотреть в другой программе. Это делается
при помощи кнопки «Экспорт метки» (в виде дискетки). Её можно найти в
контекстном меню, вызываемом кликом правой кнопкой по нужной точке или
треку. Или же воспользоваться окном «Управление метками», в котором
можно выбрать для экспорта сразу несколько точек или же целую категорию.
Затем нужно нажать либо кнопку с дискеткой вверху окна, либо кнопку
«Экспорт» внизу.
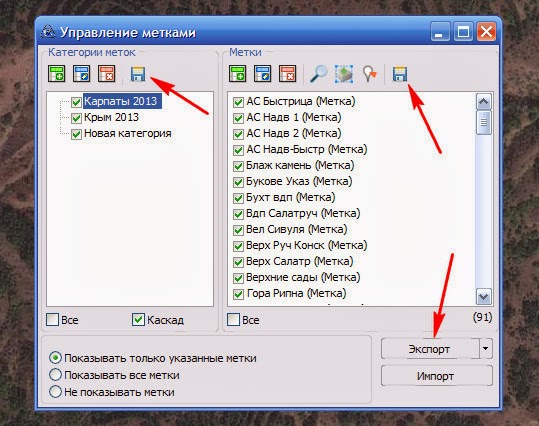
Выбор форматов для экспорта невелик, но зато среди них есть популярные
форматы GPX, KML и KMZ, понимаемые большинством современных программ.
При этом учтите, что созданный в программе маршрут экспортируется
именно как маршрут. Если же вы хотите экспортировать его как трек, то
предварительно откройте в его контекстном меню пункт «Свойства» и в
описании впишите «track: true».
Завершая разговор о SAS Планете, отмечу, что программа постоянно
развивается. И, скачивая свежие версии, вы вполне можете обнаружить, что
появились какие-то новые функции. Если же появления нужной вам функции
вы никак не дождётесь, то отправляйтесь на форум программы в раздел
Внеочередное исполнение хотелок. Эта услуга платная, о стоимости вы договоритесь на форуме. Зато вы
получите нужную вам функцию через несколько дней (если её вообще можно
осуществить). Именно так мы добились появления в программе экспорта карт
в формат навигаторов Magellan.
Вот и всё! Надеюсь, что SAS Планета привела вас в такой же восторг, как
и меня. Статья получилась большая, но, тем не менее, некоторые
второстепенные моменты в неё не вошли. Так что, если что-то всё-таки
непонятно, не поленитесь задать свой вопрос в комментариях.
Самые нужные ссылки:
1) Программа (последний официальный релиз, тестовые сборки и архив прошлых версий):
http://sasgis.ru/download/
Внимание! Серверы с картами могут быть обновлены уже после выхода релиза, поэтому карты в любом случае настоятельно рекомендуется обновить!
2) Ночная сборка, отдельно от архива версий:
http://sasgis.ru/programs/sasplanet/nightly.php
3) Программа — все релизы, бета-версии и ночные сборки (зеркало):
https://bitbucket.org/sas_team/sas.planet.bin/downloads
4) Основной пакет карт a.k.a. «основной репозиторий» (карты, входящие в официальный релиз):
https://bitbucket.org/sas_team/sas.maps/get/tip.zip
5) Дополнительный пакет карт a.k.a. «плюсовой репозиторий»:
https://bitbucket.org/garl/plus.maps/get/tip.zip
Совсем короткая инструкция:
1) распаковать программу куда-нибудь, например, c:\SASPlanet
2) распаковать оба пакета карт в директорию Maps (т.к. они новее, чем в архиве с программой). Должно получиться SASPlanet\Maps\sas.maps\ и SASPlanet\Maps\plus.maps\.
3) ???????
4) PROFIT!
В случае любых проблем, прежде чем обращаться за помощью на форум:
1) обновить программу, т.е. скачать последнюю ночную сборку (ссылка выше)
2) обновить карты (ссылка выше)
3) обновить кэш (включить режим Интернет)
4) ПОИСК!
Инструкция для желающих обновлять zmp регулярно
1. Скачать и установить tortoisehg
Репозиторий
прямая ссылка на х86 (для 32х битных систем) и прямая ссылка на x64 (для 64х битных систем)
2. Если вы пользуетесь proxy, то необходимо прописать её в файле «Путь к SAS.Планете\maps\sas.maps\.hg\.hgrc»
(название может быть и без точки, просто «Путь к SAS.Планете\maps\sas.maps\.hg\hgrc»)
- Код: Выделить всё
[http_proxy]
host=proxy:port
user=YOUR_USER_NAME
passwd=YOUR_PASSWORD
no=localhost
3. В дальнейшем при желании обновить zmp файлы достаточно запустить Update.cmd из папки «Путь к SAS.Планете\maps\sas.maps»
(можно прописать Update.cmd в планировщик и запускать по расписанию)
Матчасть:
1. При закачке\просмотре\построении схемы заполнения некоторых карт происходит непонятный сдвиг изображения (например при переключении с Google на Yandex или наоборот). Как это обьяснить?
Сдвиг изображения вызван разной проекцией двух карт, и при этом на одинаковые тайлы попадает разное изображение. В результате это выглядит как сдвиг изображения, причем оный может весьма варьироваться по величине в зависимости от геогр.координат просматриваемого места.
ЭТО НЕ БАГ ПРОГРАММЫ SAS.Planet. Решение этого вопроса — перепроецировать одну из карт в проекцию другой карты (чтобы они совпадали). Сдвиг исчезнет.
2. Как мне перевести скачанную мною карту в проекции ХХХ — в нужную мне проекцию YYY?
В общем и целом, шаги таковы:
а) склеить нужный Вам участок карты в один файл с привязкой в проекции XXX (программа SAS.Planet)
б) открыть привязку+карту и перепроецировать ее в нужную Вам проекцию YYY (программа GlobalMapper или аналоги)
в) перенарезать новую карту назад на тайлы средствами того же GlobalMapper, кою нарезку и использовать потом в программе SAS.Planet
Детали — в поиске по Форуму.
Загрузка карт:
1. При загрузке некоторых карт (обычно Google) сперва все идет нормально, а потом мне говорит что «Такого изображения нет на сервере», хотя при просмотрте в браузере этот регион прекрасно показывается. Что это?!
ЭТО НЕ БАГ ПРОГРАММЫ SAS.Planet — это называется «бан на сервере», и им обычно грешит именно Google.
После примерно 1000 загруженных тайлов сервер обычно банит по IP. в программе реализована некоторая защита от бана (путем задержки закачки тайлов), но 100% гарантии это не дает. Основной инструмент, которым пользователь может управлять баном — параметр Sleep в zmp-файле. Таким образом, если после 10 минут работы с программой больше ничего не загружается — поздравляем! Вас забанили, и единственный выход — ждать сутки (иногда меньше), больше ничего делать не надо. После этого времени всё встает на свои места, и можно опять начинать качать (до следующего бана).
100% гарантированного обхода бана в программе SAS.Planet пока что нет.
2. При загрузке карт мне говорит что «Такого изображения нет на сервере», хотя при просмотрте в браузере этот же регион прекрасно показывается. Что это?!
ЭТО НЕ БАГ ПРОГРАММЫ SAS.Planet — это называется «на сервере сменили версию карт».
Для решения этого вопроса Вам надо открыть файл ZMP соответствующей карты, найти в нем строку «DefURLBase=» (например, DefURLBase=http://mt.google.com/mt?v=w2p.99&hl=ru) и заменить в нем имеющиеся цифры версии (например, «w2p.99») на актуальную на настоящий момент версию на сервере. Сохранить изменения и рестартовать программу SAS.Planet.
Автоматического отслеживания смены версий карт в программе SAS.Planet пока что нет.
3. При загрузке карт в браузере — я вижу новые районы и обновленные карты, а при закачке программой SAS.Planet — я этого не вижу, на той же карте!!! Как так может быть?
ЭТО НЕ БАГ ПРОГРАММЫ SAS.Planet — это называется «на сервере используют более новую версию карт».
Действия по изменению версии карт в программе SAS.Planet на актуальные — описаны пунктом выше.
4. Хочу всегда иметь самые свежие версии zmp!
Если очень хочется — можно воспользоваться средствами Mercurial и командных файлов. Подробнее https://bitbucket.org/sas_team/sas.maps/wiki/Home
5. Мои карты очень медленно грузятся!!!
Если у вас карты грузятся много медленнее чем в браузере на сайте — это может быть потому, что в файле xxxxx.zmp для соответствующей карты параметр Sleep (задержка перед загрузкой каждого последующего тайла) равен по умолчанию какому-нибудь положительному значению (например, Sleep=1000). Это сделано для попытки обойти бан данной карты. Можете уменьшить этот параметр, или вовсе поставить 0 (но тогда возрастет вероятность бана).
6. Мне постоянно сообщает «Отсутствует подключение к Интернет!», хотя подключение есть
Проверьте Ваш файрвол (включая встроенный в Windows) на предмет блокирования соединений программы SAS.Planet, а также общие настройки Интернета в самой программе. Особенно это касается случаев с прокси-сервером.
Программа SAS.Planet не использует каких-то специальных своих собственных режимов доступа к Интернету, и используются сугубо возможности Вашей операционной системы и окружения. Если у Вас работает интернет-браузер — то заработает и SAS.Planet. Если же что-то блокируется при работе SAS.Planet — проблема безусловно на Вашей стороне.
7. Почему я вижу детальные снимки нужного мне региона в программе Google.Земля, а при просмотре этого региона через SAS в карте Google — я их не вижу?
ЭТО НЕ БАГ ПРОГРАММЫ SAS.Planet.
Google.Земля — совершенно другой сервис, чем сервис Google.Карты (где SAS при своей работе использует именно сервис Google.Карты, но не Google.Земля). Общее у этих двух лишь одно — владелец (компания Google), все остальное — совершенно различное, включая логику работы, проекции карт и собственно серверы, откуда идет контент.
Но есть и надежда: обычно обновления регионов в Google.Земля со временем перекочевывают и в Google.Карты, и тогда они могут стать доступны и в программе SAS.Planet. Обычно это занимает что-то в районе месяца-полутора. Иногда больше, иногда меньше. Иногда — никогда. Гарантии, возможности, точные сроки конкретных обновлений в обоих сервисах и степень их «взаимопроникновения» друг в друга известны только владельцу — Google, но никак не разработчикам программы SAS.Planet.
Разное:
1. Неплохо было бы сохранять кэш в один файл, или в базу данных например…
Да, конечно, это было бы неплохо. Разработчикам уже давно сообщили, они знают о проблеме, и работы ведутся. В самом ближайшем будущем, мы надеемся, у SAS.Planet появится столь нужная фича — и Вы об этом тоже узнаете, разумеется.
Если же Вам просто нужно быстро переместить кэш с места на место — то Вам сюда.
2. Какими характеристиками должен обладать GPS-навигатор для максимальной совместимости с SAS-планета?
Для максимальной совместимости с SAS.Планетой навигатор должен иметь канал связи с компьютером, по которому передаются NMEA-посылки. Это может быть COM-порт, USB-порт, Bluetooth-порт. Естественно, компьютер, на котором стоИт SAS.Планета, должен также иметь соответствующий порт.
Собственно, это всё. Важно, что есть некоторые устройства, содержащие GPS-приёмник, однако, не имеющие возможности передавать данные от него на компьютер. Такие не подойдут для работы с SAS.Планетой, впрочем, как и с любой другой навигационной программой. Если Вы планируете пользоваться навигатором только в машине, лучше приобрести простой GPS-приёмник (USB или Bluetooth). Если планируется также пользоваться навигатором и в пеших походах (или других, где не будет автомобильного аккумулятора), то Вам необходим полноценный навигатор с дисплеем и проч. типа Garmin или хотя бы КПК.
3. А возможно ли подключить к SAS.Планете Garmin GPS….? В диспетчере устройств он определяется как Garmin USB GPS. Подскажите, пожалуйста, как определить номер СОМ-порта?
В Garmin решили изобрести свой собственный протокол обмена данными с GPS модулем и вместо NMEA через COM у них используется собственный протокол PVT через USB. SAS.Планета этот протокол напрямую не поддерживает. Но выход есть — устанавливаете программу GPSGate и настраиваете передачу данных с USB PVT на виртуальный COM в формате NMEA.
Далее в САС.Планете используете именно этот порт.
Хотелки, баги и ошибки
1. Программа не работает, появляются сообщения об ошибке Access Violation
— Ищем в Багтрекере, не открыт ли там уже такой баг
— Читаем: SAS.Планета — отладочная версия
— Скачиваем последние версии релизной и ночной сборок и проверяем, повторяется ли ошибка там
— Если ошибка повторяется и в ночной версии — поздравляем, вы нашли баг, и у вас должен появиться файл с багрепортом — SASPlanet.Debug.elf
— Регимся в Багтрекере, оформляем там Баг и прикрепляем багрепорт (SASPlanet.Debug.elf)
— Если всё ещё остались вопросы — задаём их в соответствующих топиках (вроде этого: ВОПРОСЫ АБСОЛЮТНЫХ НОВИЧКОВ)
2. Хочу предложить авторам программы сделать следующий функционал….
— Скачиваем последние версии релизной и ночной сборок и проверяем, может быть оно там уже есть
— Если все еще нет — регимся в Багтрекере, и оформляем там Хотелку (предварительно поюзав там ПОИСК — возможно, это кто-то уже предлагал ранее). Для каждой отдельной Хотелки оформляем отдельный тикет, а не смешиваем в одной куче коней и людей.
— Если всё ещё осталось что-то сообщить разработчикам по Ваше же хотелке — обсуждаем это в соответствующей ветке обсуждения (там же). Сюда на Форум копировать оттуда ничего не надо — раз начали обсуждение там, там и продолжайте.
Помощь
Жмите F1. Правда-правда!
Попадёте на Викисасию, где можно найти информацию о работе с программой, о параметрах конфигурационных файлов и многое другое.
_______
Ниже в теме публикуем готовые и проверенные вопросы\ответы, которые — по Вашему мнению — достойны FAQ’а. Вменяемые посты будут подняты в FAQ, ненужные\неактуальные — чиститься.
Обсуждение и флейм — в соответствующих тематических ветках форума.
Последний раз редактировалось Parasite 27 фев 2010, 19:29, всего редактировалось 1 раз.
The only difference between me and a mad man is that I am not mad. /Salvador Dali/
SAS Planet (САС Планета) — установка и настройка
Программа предназначена для просмотра карт и спутниковых снимков, а также для их массового скачивания, сохранения и конвертации (например, для навигаторов и мобильных устройств).
Из плюсов программы я бы хотел отметить, что все просмотренные когда-либо данные сохраняются в кеше и могут быть использованы в любое время без подключения к интернету. Программа на русском языке и достаточно проста в освоении. Данная статья ни в коем случае не претендует на исчерпывающее руководство, а предназначена для помощи в установке, настройке и использовании людям, которые данной программой ни разу не пользовались. В силу этого, некоторые действия описаны излишне подробно.
Для работы понадобится установленный архиватор WinRAR или 7z
1. Установка.
Перейдите по ссылке http://www.sasgis.org/ и нажмите скачать:

Далее скачайте саму программу (1) и дополнительный набор карт к ней (2)

Я рекомендую скачивать именно тестовую версию.
Сама программа не требует установки и просто распаковывается из скачанного архива в любое удобное место. Откройте архиватором скачанный файл SAS.Planet.Nightly.XXXXXX.YYYYY.7z и пока оставьте открытым.
Я рекомендую распаковать программу в корень любого из дисков:
Открываем «мой компьютер», открываем диск С, щелкаем правой кнопкой на любом свободном месте: Создать — Папку. Называем папку, например, SAS.


Откройте созданную папку. Затем перейдите в окно архиватора с нашей программой и выберите в верхнем меню Файл- Выделить все. Содержимое окна станет выделено цветом.

После чего просто перетащите это содержимое из окна архиватора в нашу открытую папку SAS

Ждем несколько секунд, и видим что в папке появилась куча распакованных файлов:

Теперь открываем наш скачанный архив «объединенный набор карт» (файл maps-master.zip) и видим там единственную папку:

Перетаскиваем ее тоже в нашу папку SAS, получится примерно так:

Почти готово, окно архиватора можно закрыть.
Листаем содержимое папки до самого низа, находим файл SASPlanet.exe и запускаем его.

Если Вы все сделали правильно, должно появится такое окошко:

Установка закончена, программа успешно работает.
Несколько важных моментов для удобства использования на Windows 7,8,10.
Щелкните правой кнопкой по файлу SASPlanet.exe и выберите «Свойства». В открывшемся окне перейдите на вкладку «Совместимость» и поставьте галочку «Выполнять от администратора», затем нажмите ОК — это избавит Вас от некоторых проблем в будущем.

Чтобы каждый раз не открывать диск С и папку с программой, создайте для нее ярлык на рабочем столе. Для этого перетащите файл SASPlanet.exe ПРАВОЙ кнопкой мыши на рабочий стол и в открывшемся маленьком меню выберите «Создать ярлыки»

Перейдем к первичной настройке:
Запустите программу, выберите Параметры — Настройки и выставите значения как на рисунке

В принципе, все готово к работе.
Также нужно заметить, что для переноса на другой компьютер достаточно скопировать папку с установленной программой и запустить SASPlanet.exe. Также программа без проблем запускается и работает с флешки и других носителей.
Самые нужные ссылки:
1) Программа (последний официальный релиз, тестовые сборки и архив прошлых версий): http://sasgis.org/download/
Внимание! Серверы с картами могут быть обновлены уже после выхода релиза, поэтому карты в любом случае настоятельно рекомендуется обновить!
2) Ночная сборка, отдельно от архива версий: http://sasgis.org/programs/sasplanet/nightly.php
3) Программа — все релизы, бета-версии и ночные сборки (зеркало): https://bitbucket.org/sas_team/sas.planet.bin/downloads
4) НОВЫЙ объединенный набор карт: http://parasite.kicks-ass.org:3000/sasg … master.zip
Совсем короткая инструкция:
1) распаковать программу куда-нибудь, например, c:\SASPlanet, но не в с:\Program Files и не в с:\Program Files (x86)
2) распаковать карты в директорию Maps (т.к. они новее, чем в архиве с программой). Должно получиться SASPlanet\Maps\sas.maps\ и SASPlanet\Maps\plus.maps\.
3) ???????
4) PROFIT!
В случае любых проблем, прежде чем обращаться за помощью на форум:
1) обновить программу, т.е. скачать последнюю ночную сборку (ссылка выше)
2) обновить карты (ссылка выше). Даже если вы только что скачали дистрибутив, всё равно карты надо обновлять!
3) обновить кэш (включить режим Интернет)
4) ПОИСК!
Инструкция для желающих обновлять zmp регулярно
Подробная инструкция здесь: viewtopic.php?f=2&p=49362#p49362
Если коротко, то установить Git for Windows, для обновления запускать Update.cmd
Матчасть:
1. При закачке\просмотре\построении схемы заполнения некоторых карт происходит непонятный сдвиг изображения (например при переключении с Google на Yandex или наоборот). Как это обьяснить?
Сдвиг изображения вызван разной проекцией двух карт, и при этом на одинаковые тайлы попадает разное изображение. В результате это выглядит как сдвиг изображения, причем оный может весьма варьироваться по величине в зависимости от геогр.координат просматриваемого места.
ЭТО НЕ БАГ ПРОГРАММЫ SAS.Planet. Решение этого вопроса — перепроецировать одну из карт в проекцию другой карты (чтобы они совпадали). Сдвиг исчезнет.
2. Как мне перевести скачанную мною карту в проекции ХХХ — в нужную мне проекцию YYY?
В общем и целом, шаги таковы:
а) склеить нужный Вам участок карты в один файл с привязкой в проекции XXX (программа SAS.Planet)
б) открыть привязку+карту и перепроецировать ее в нужную Вам проекцию YYY (программа GlobalMapper или аналоги)
в) перенарезать новую карту назад на тайлы средствами того же GlobalMapper, кою нарезку и использовать потом в программе SAS.Planet
Детали — в поиске по Форуму.
Загрузка карт:
1. При загрузке некоторых карт (обычно Google) сперва все идет нормально, а потом мне говорит что «Такого изображения нет на сервере», хотя при просмотрте в браузере этот регион прекрасно показывается. Что это?!
ЭТО НЕ БАГ ПРОГРАММЫ SAS.Planet — это называется «бан на сервере», и им обычно грешит именно Google.
После примерно 1000 загруженных тайлов сервер обычно банит по IP. в программе реализована некоторая защита от бана (путем задержки закачки тайлов), но 100% гарантии это не дает. Основной инструмент, которым пользователь может управлять баном — параметр Sleep в zmp-файле. Таким образом, если после 10 минут работы с программой больше ничего не загружается — поздравляем! Вас забанили, и единственный выход — ждать сутки (иногда меньше), больше ничего делать не надо. После этого времени всё встает на свои места, и можно опять начинать качать (до следующего бана).
100% гарантированного обхода бана в программе SAS.Planet пока что нет.
2. При загрузке карт мне говорит что «Такого изображения нет на сервере», хотя при просмотрте в браузере этот же регион прекрасно показывается. Что это?!
ЭТО НЕ БАГ ПРОГРАММЫ SAS.Planet — это называется «на сервере сменили версию карт».
Для решения этого вопроса Вам надо открыть файл ZMP соответствующей карты, найти в нем строку «DefURLBase=» (например, DefURLBase=http://mt.google.com/mt?v=w2p.99&hl=ru) и заменить в нем имеющиеся цифры версии (например, «w2p.99») на актуальную на настоящий момент версию на сервере. Сохранить изменения и рестартовать программу SAS.Planet.
Автоматического отслеживания смены версий карт в программе SAS.Planet пока что нет.
3. При загрузке карт в браузере — я вижу новые районы и обновленные карты, а при закачке программой SAS.Planet — я этого не вижу, на той же карте!!! Как так может быть?
ЭТО НЕ БАГ ПРОГРАММЫ SAS.Planet — это называется «на сервере используют более новую версию карт».
Действия по изменению версии карт в программе SAS.Planet на актуальные — описаны пунктом выше.
4. Хочу всегда иметь самые свежие версии zmp!
Если очень хочется — можно воспользоваться средствами Mercurial и командных файлов. Подробнее https://bitbucket.org/sas_team/sas.maps/wiki/Home
5. Мои карты очень медленно грузятся!!!
Если у вас карты грузятся много медленнее чем в браузере на сайте — это может быть потому, что в файле xxxxx.zmp для соответствующей карты параметр Sleep (задержка перед загрузкой каждого последующего тайла) равен по умолчанию какому-нибудь положительному значению (например, Sleep=1000). Это сделано для попытки обойти бан данной карты. Можете уменьшить этот параметр, или вовсе поставить 0 (но тогда возрастет вероятность бана).
6. Мне постоянно сообщает «Отсутствует подключение к Интернет!», хотя подключение есть
Проверьте Ваш файрвол (включая встроенный в Windows) на предмет блокирования соединений программы SAS.Planet, а также общие настройки Интернета в самой программе. Особенно это касается случаев с прокси-сервером.
Программа SAS.Planet не использует каких-то специальных своих собственных режимов доступа к Интернету, и используются сугубо возможности Вашей операционной системы и окружения. Если у Вас работает интернет-браузер — то заработает и SAS.Planet. Если же что-то блокируется при работе SAS.Planet — проблема безусловно на Вашей стороне.
7. Почему я вижу детальные снимки нужного мне региона в программе Google.Земля, а при просмотре этого региона через SAS в карте Google — я их не вижу?
ЭТО НЕ БАГ ПРОГРАММЫ SAS.Planet.
Google.Земля — совершенно другой сервис, чем сервис Google.Карты (где SAS при своей работе использует именно сервис Google.Карты, но не Google.Земля). Общее у этих двух лишь одно — владелец (компания Google), все остальное — совершенно различное, включая логику работы, проекции карт и собственно серверы, откуда идет контент.
Но есть и надежда: обычно обновления регионов в Google.Земля со временем перекочевывают и в Google.Карты, и тогда они могут стать доступны и в программе SAS.Planet. Обычно это занимает что-то в районе месяца-полутора. Иногда больше, иногда меньше. Иногда — никогда. Гарантии, возможности, точные сроки конкретных обновлений в обоих сервисах и степень их «взаимопроникновения» друг в друга известны только владельцу — Google, но никак не разработчикам программы SAS.Planet.
Разное:
1. Неплохо было бы сохранять кэш в один файл, или в базу данных например…
Да, конечно, это было бы неплохо. Разработчикам уже давно сообщили, они знают о проблеме, и работы ведутся. В самом ближайшем будущем, мы надеемся, у SAS.Planet появится столь нужная фича — и Вы об этом тоже узнаете, разумеется.
Фича появилась!
Если же Вам просто нужно быстро переместить кэш с места на место — то Вам сюда.
2. Какими характеристиками должен обладать GPS-навигатор для максимальной совместимости с SAS-планета?
Для максимальной совместимости с SAS.Планетой навигатор должен иметь канал связи с компьютером, по которому передаются NMEA-посылки. Это может быть COM-порт, USB-порт, Bluetooth-порт. Естественно, компьютер, на котором стоИт SAS.Планета, должен также иметь соответствующий порт.
Собственно, это всё. Важно, что есть некоторые устройства, содержащие GPS-приёмник, однако, не имеющие возможности передавать данные от него на компьютер. Такие не подойдут для работы с SAS.Планетой, впрочем, как и с любой другой навигационной программой. Если Вы планируете пользоваться навигатором только в машине, лучше приобрести простой GPS-приёмник (USB или Bluetooth). Если планируется также пользоваться навигатором и в пеших походах (или других, где не будет автомобильного аккумулятора), то Вам необходим полноценный навигатор с дисплеем и проч. типа Garmin или хотя бы КПК.
3. А возможно ли подключить к SAS.Планете Garmin GPS….? В диспетчере устройств он определяется как Garmin USB GPS. Подскажите, пожалуйста, как определить номер СОМ-порта?
В Garmin решили изобрести свой собственный протокол обмена данными с GPS модулем и вместо NMEA через COM у них используется собственный протокол PVT через USB. SAS.Планета этот протокол напрямую не поддерживает. Но выход есть — устанавливаете программу GPSGate и настраиваете передачу данных с USB PVT на виртуальный COM в формате NMEA.
Далее в САС.Планете используете именно этот порт.
Хотелки, баги и ошибки
1. Программа не работает/глючит/сломалось то, что раньше работало, и\или появляются сообщения об ошибке:
— Ищем в Багтрекере, не открыт ли там уже такой баг
— Читаем: SAS.Планета — отладочная версия
— Скачиваем последние версии релизной и ночной сборок и проверяем, повторяется ли ошибка там
— Если ошибка повторяется и в ночной версии — поздравляем, вы нашли баг, и у вас должен появиться файл с багрепортом — SASPlanet.Debug.elf
— Регимся в Багтрекере, оформляем там Баг и прикрепляем багрепорт (SASPlanet.Debug.elf)
— Если всё ещё остались вопросы — задаём их в соответствующих топиках (вроде этого: ВОПРОСЫ АБСОЛЮТНЫХ НОВИЧКОВ)
2. Хочу предложить авторам программы сделать следующий функционал….
— Скачиваем последние версии релизной и ночной сборок и проверяем, может быть оно там уже есть
— Если все еще нет — регимся в Багтрекере, и оформляем там Хотелку (предварительно поюзав там ПОИСК — возможно, это кто-то уже предлагал ранее). Для каждой отдельной Хотелки оформляем отдельный тикет, а не смешиваем в одной куче коней и людей.
— Если всё ещё осталось что-то сообщить разработчикам по Ваше же хотелке — обсуждаем это в соответствующей ветке обсуждения (там же). Сюда на Форум копировать оттуда ничего не надо — раз начали обсуждение там, там и продолжайте.
Помощь
Жмите F1. Правда-правда!
Попадёте на Викисасию, где можно найти информацию о работе с программой, о параметрах конфигурационных файлов и многое другое.
_______
Ниже в теме публикуем готовые и проверенные вопросы\ответы, которые — по Вашему мнению — достойны FAQ’а. Вменяемые посты будут подняты в FAQ, ненужные\неактуальные — чиститься.
Обсуждение и флейм — в соответствующих тематических ветках форума.
Последний раз редактировалось Parasite 27 фев 2010, 19:29, всего редактировалось 1 раз.
The only difference between me and a mad man is that I am not mad. /Salvador Dali/