Оглавление
До начала работы
Об этом руководстве
Основные характеристики принтера
Меры предосторожности
Меры предосторожности при установке и обращении
Выберите безопасное место
Блок питания
Печать
Разрешение регуляторного органа
Экологически опасные материалы
Авторские права
Ограничение ответственности
Торговые знаки
Основная информация
Принадлежности, входящие в комплект поставки
Дополнительные устройства
Названия частей
Названия частей принтера
Вид спереди
Вид сзади
Вид внутри
Названия частей панели оператора
Использование панели оператора
Дисплей и работа панели оператора
Светодиодный индикатор
Операции в сетевом/автономном режиме
Значок состояния
Операции при возникновении ошибок
Обучающие видеоролики
Список обучающих видеороликов
Воспроизведение обучающего видеоролика с экрана ошибки
Получение доступа к обучающему видеоролику в сетевом режиме
Управление обучающим видеороликом
Регулировка настроек печати во время печати
Отмена задания на печать
Режим «Настройки»
Меню режима «Настройки»
Переключение в режим «Настройки»
Вход в режим «Настройки»/выход из режима «Настройки»
Выбор элементов
Ввод или выбор значения настройки
Память принтера и USB-накопитель
Начало работы
Установка
Меры предосторожности при установке
Пространство для установки
Вид спереди
Вид сбоку
Вид снизу
Включение/выключение питания принтера
Подключение шнура питания
Включение питания принтера
Выключение питания принтера
Начальная настройка (руководство по запуску)
Обзор руководства по запуску
Экран запуска
Выбор языка
Настройка региона с помощью дополнительного комплекта RTC
Настройка города с помощью дополнительного комплекта RTC
Настройка даты с помощью дополнительного комплекта RTC
Настройка времени с помощью дополнительного комплекта RTC
Настройка способа печати
Установка риббона
Установка типа датчика носителя
Настройка носителя
Завершение экрана начальной настройки
Отмена руководства по запуску
Конфигурирование принтера в соответствии с носителем и дополнительными устройствами
Способ печати
Тип датчика носителя
Режим печати
Подключение принтера к компьютеру
Процедура подключения принтера к компьютеру
Подключение интерфейсов
Доступные интерфейсы
Подключение по интерфейсу USB (стандарт)
Подключение интерфейса локальной сети (стандарт)
Подключение интерфейса Bluetooth (стандарт)
Подключение по интерфейсу NFC (стандарт)
Подключение по интерфейсу RS-232C (стандарт)
Интерфейсное соединение IEEE1284 (стандарт)
Подключение интерфейса беспроводной локальной сети (дополнительно)
Настройка параметров интерфейса
Способы настройки интерфейса
Настройка параметров интерфейса в меню интерфейса принтера
Настройка параметров интерфейса с помощью All-In-One Tool
Установка All-In-One Tool
Установка драйвера принтера
Характеристики программы All-In-One Tool
Установка носителя и риббона
Носитель, риббон и способы печати
Установка носителя
Используемый носитель
Регулировка положения датчика носителя
Установка носителя
Меры предосторожности при установке носителя
Установка рулонного носителя
Установка фальцованного носителя
Установка носителя с дополнительным режущим блоком
Установка носителя с дополнительным поворотным режущим блоком (только CL4NX Plus)
Установка носителя с дополнительным блоком отделителя этикеток и отверстием для выхода подложки
Установка носителя с дополнительным блоком отделителя этикеток и смотчиком подложек
Удаление подложки из смотчика
Установка риббона (только термотрансферная печать)
Проверка красящей стороны риббона
Установка риббона
Замена риббона
Когда заменять носитель и риббон
Проверка оставшейся длины носителя и риббона
Условия, приводящие к состоянию «Конец рулона с этикетками»
Условия, вызывающие состояние «Приближающийся конец этикеток»
Условия, вызывающие состояние «Конец риббона»
Условия, вызывающие состояние «Приближающийся конец риббона»
Различные настройки принтера
Меню [Проверка] принтера
Меню [Ярлык]
Меню [Печать]
Меню [Интерфейс]
Меню [Приложения]
Меню [Система]
Меню [Инструменты]
Меню [Сведения]
Настройка параметров принтера с помощью веб-браузера
Доступ к странице веб-конфигурации
Dashboard (Панель управления)
Настройки
Инструменты
Сертификаты
Различные способы вывода
Вывод с помощью программного обеспечения общего назначения
Вывод и управление с помощью специальной команды
Управление прибором с помощью внешнего сигнала
Регулировка принтера
Печатаемая область
Положения датчика носителя и положения остановки носителя
Поток операций печати
Операции печати
Операции в непрерывном режиме
Операции в режиме «С отрывом»
Операции в режиме «Нож»
Операции в режиме «Отделитель этикеток»
Операции в режиме «Без подложки» (только CL4NX Plus)
Операции для записи RFID (только для моделей RFID)
Операции при включенной функции проверки штрихкодов
Операции при отключенном датчике носителя
Регулировка базовой контрольной точки
О базовой контрольной точке
Регулировка положения печати
Регулировка положения остановки носителя
Примечания о положении остановки/отрезания различных носителей
Регулировка качества печати
Регулировка яркости печати
Регулировка скорости печати
Регулировка громкости звукового сигнала принтера
Регулировка баланса давления головки
Баланс печатающей головки
Настройка давления головки
Установка баланса давления
Настройки RFID (только модели RFID)
Используемые стандарты RFID
Настройка принтера для кодирования вкладышей
Установка условий записи/считывания, подходящих для RFID-меток
Использование функции SATO RF Analyze для измерения RFID-меток
Загрузка сохраненной модели RFID-метки
Печать ошибок RFID-метки
Ошибка RFID и время сброса
Интерфейсы внешних сигналов (EXT) при включенном режиме RFID
Советы по печати RFID-меток
Настройка дополнительной функции проверки штрихкодов
Основные технические характеристики функции проверки штрихкодов
Настройка устройства для проверки штрихкодов
Настройка и установка устройства для проверки штрихкодов
Изменение способа использования интерфейса RS-232C (при использовании устройств для проверки штрихкодов KEYENCE)
Выполнение пробного считывания с помощью устройства для проверки штрихкодов
Включение проверки штрихкодов
Выбор режима проверки штрихкодов
Содержание проверки для режима считывания и режима сравнения
Ограничения для функции проверки штрихкода
Инициализация принтера
Процедуры инициализации
Инициализация данных, сохраненных на принтере
Инициализация значений настроек и данных на принтере
Инициализация значений настроек на принтере
Список начальных значений
Меню [Печать]
Меню [Интерфейс]
Меню [Приложения]
Меню [Система]
Меню [Инструменты]
Меню [Сведения]
Техобслуживание
Очистка принтера
Очистка
Интервалы очистки
Очистка с помощью комплекта для очистки
Очистка дополнительного комплекта для отрезания этикетки без подложки (только CL4NX Plus)
Очистка с помощью чистящего листа
Замена расходных материалов
Замена печатающей головки
Замена резинового валика
Управление экраном уведомлений SOS (SATO Online Services) (только для пользователей SOS)
Управление экраном уведомлений режима On-Demand (по требованию) SOS (SATO Online Services) (только для пользователей SOS)
Управление экраном уведомлений настроек даты и времени SOS (SATO Online Services) (только для пользователей SOS).
Приложение SOS (SATO Online Services) (только для пользователей SOS)
При возникновении проблем
Когда появляется сообщение об ошибке
Индикация сообщения об ошибке и порядок действий при включенной службе SOS (SATO Online Services) (только для пользователей SOS).
Устранение неполадок
Нет питания/пустой экран
Носитель не подается
Носитель подается в соответствии с указанным количеством, но не печатается
Этикетка не останавливается в указанном положении/этикетка не останавливается
Плохое качество печати
Напечатанное изображение отличается от данных для печати
Не удается считать штрихкод
Не удается считать штрихкоды при использовании функции проверки штрихкодов
Неправильное положение печати
Носитель не отрезается
Носитель замялся
Светодиод горит красным цветом
Возникает ошибка при установке драйвера принтера
Не удается установить связь с компьютером
Не удается выполнить вывод после отправки данных
Не удается установить связь через USB
Не удается установить связь по локальной сети
Не удается установить связь по Bluetooth
Не удается установить связь через NFC
Не удается установить связь по RS-232C
Не удается установить связь через IEEE1284
Не удается установить связь через внешний сигнал (EXT)
Не удается установить связь по беспроводной локальной сети
Контактная информация в случае возникновения проблем
Характеристики принтера
Аппаратное обеспечение
Интерфейс
Поддерживаемые интерфейсы
Интерфейс USB
Интерфейс локальной сети
Интерфейс Bluetooth
Интерфейс NFC
Интерфейс RS-232C
Интерфейс IEEE1284
Интерфейс внешнего сигнала (EXT)
Основные технические характеристики интерфейса внешнего сигнала (EXT)
Технические характеристики контактного разъема интерфейса внешнего сигнала (EXT)
Временная диаграмма входного сигнала EXT
Временная диаграмма выходного сигнала EXT
Временная диаграмма сигнала ожидания завершения отделения
Интерфейс беспроводной локальной сети
Встроенные функции
Языки принтера
Стандарты
Используемый носитель
Используемый риббон
Используемые шрифты
Используемые штрихкоды
Поддержка и гарантия
SOS (SATO Online Services) (только для пользователей SOS)
Гарантия на расходные материалы в течение гарантийного срока на принтер

- Manuals
- Brands
- SATO Manuals
- Printer
- CL4NX Plus
- Driver manual
-
Contents
-
Table of Contents
-
Bookmarks
Quick Links
Printer Driver Manual
For printer model:
Related Manuals for SATO CL4NX Plus
Summary of Contents for SATO CL4NX Plus
-
Page 1
Printer Driver Manual For printer model:… -
Page 2: Table Of Contents
Table of Contents Before You Start …………………… 4 Installing the Printer Driver ………………5 Preparing the Printer Driver ………………… 7 Connecting the Product to the Computer …………….. 8 Running the Installation ………………….11 1.3.1 Installing the Printer Driver When Connected via USB or IEEE1284 ….11 1.3.2 Installing the Printer Driver When Connected via LAN or Wireless LAN …..
-
Page 3
Sharing the Product………………..86 Installing the Printer Driver on the Print Server and Client Computers……..87 Configuring Sharing Settings on the Print Server Printer…………92 Configuring Sharing Settings on the Client Printer …………..94 Updating the Printer Driver ………………97 Uninstalling the Printer Driver ……………. -
Page 4: Before You Start
The CL4NX Plus Printer Driver Manual (hereinafter, «this manual») describes how to obtain and install the printer driver for the CL4NX Plus (hereinafter, «the product»). It also describes how to configure various settings after installing the printer driver, and how to uninstall and update the printer driver.
-
Page 5: Installing The Printer Driver
1. Installing the Printer Driver By installing a printer driver on a computer, data created with the computer can be printed by the product. You must first connect the product to a computer and then install the printer driver. The installation method varies depending on how the computer and product are connected.
-
Page 6
Precautions When Installing the Printer Driver Before starting the installation, close all applications. When you perform the printer driver setup, the properties settings, or the print settings, log in with Administrator Privileges. When you use the printer driver, enable bi-directional communication. … -
Page 7: Preparing The Printer Driver
Preparing the Printer Driver Download the printer driver from the SATO download site onto the computer. A compressed file will be downloaded. Extract it to anywhere on the computer. Downloading the Printer Driver Start the computer and open your web browser.
-
Page 8: Connecting The Product To The Computer
Connecting the Product to the Computer Before installing the printer driver, connect the product to the computer. Caution Power off the product before connecting to the computer. Connecting via USB Cable One end of the cable to connect the product must be Type B and the other end Type A with a length of less than 5 meters.
-
Page 9
For details on the network settings, refer to «CL4NX Plus Operator Manual.» Connecting via Wireless LAN (When the Optional Wireless LAN Kit Is Installed) Check whether the wireless LAN kit is installed to the product. For details on the wireless LAN network settings, refer to «CL4NX Plus Operator Manual.»… -
Page 10
Connecting via RS-232C Cable Power off the product. Connect the RS-232C cable to the product. Connect the RS-232C cable to the connector shown in the figure. Connect the RS-232C cable to the computer. Connecting via IEEE1284 Cable Power off the product. Connect the IEEE1284 cable to the product. -
Page 11: Running The Installation
If the printer driver is unavailable at the Windows Update site, the connected product will be recognized as “Other devices”. Download the printer driver to the local disk. Select this product at the SATO download site (www.satoworldwide.com/software/gallerydriver.aspx) and download “Printer Driver”.
-
Page 12
Open [Control Panel] and click [Hardware and Sound] > [Devices and Printers] > [Device Manager]. Expand the node [Other devices] to show the installed printer driver, then right-click the printer driver and select [Update driver]. At the message [How do you want to search for drivers?], select [Browse my computer for driver software]. -
Page 13
Click [Browse] and search for the printer driver folder that you have downloaded. Once located, expand the node and select the [SATO] folder then click [OK]. Click [Next]. Wait for the printer driver to be updated or installed accordingly. -
Page 14: Installing The Printer Driver When Connected Via Lan Or Wireless Lan
1.3.2 Installing the Printer Driver When Connected via LAN or Wireless LAN Power on the product and confirm that it is connected to the network. Double-click PrnInst.exe. The printer installation wizard starts. Click [Next]. Click [Install Printer Driver].
-
Page 15
Click [Network Port]. Select the product to add and click [Add]. If the product is not shown, check that the product is powered on and connected to the network, and click [Refresh]. If the product is still not shown, add the product using the following procedure. -
Page 16
Click [Manual]. Select the model of the product and click [Next]. The following illustration shows SATO CL4NX PLUS 203dpi is selected as an example. Note: Select the model that is compatible with the resolution of the product. The resolution of the product is shown… -
Page 17
Select [Create a new network port] and click [Next]. When a network port already exists, select [Use an existing port] to use the port. Select the port from the list, click [Next] and proceed to step 7. Enter the IP address of the product into [Printer Name or IP Address], and click [Next]. If the same port name exists, change [Port name] and then click [Next]. -
Page 18
Click [Install]. When the [Windows Security] screen appears, click [Install]. Note: The warning screen above may not appear, depending on the version of the printer driver or your computer environment. If a security warning screen indicating that another process is blocking access appears, follow the on-screen instructions. -
Page 19
Open [Devices and Printers] and confirm that the printer driver has been added to the list of [Printers]. -
Page 20: Installing The Printer Driver When Connected Via Bluetooth
The following procedure is an example using Windows 10. For details, refer to the user manual of your computer. For details on the product screen and operations, refer to «CL4NX Plus Operator Manual.» Pairing the Product with the Computer Start the computer.
-
Page 21
Click [Add Bluetooth or other device]. Click [Bluetooth]. On the list of discovered devices, select the name of the device that you confirmed in step 3. Follow the instructions on the computer and product screens. Click [Done]. -
Page 22
Installing the Printer Driver Open [Devices and Printers], right-click the added printer, and select [Properties]. Confirm the port assigned to [Serial port (SPP)] on the [Services] tab and click [OK]. This information is necessary when installing the printer driver so be sure to write it down. -
Page 23
Double-click PrnInst.exe. The printer installation wizard starts. Click [Next]. Click [Install Printer Driver]. -
Page 24
Click [Other]. Select the model of the product and click [Next]. The following illustration shows SATO CL4NX PLUS 203dpi is selected as an example. Note: Select the model that is compatible with the resolution of the product. The resolution of the product is shown… -
Page 25
Select [SERIAL (COM)] from the [Select port type] drop down list and click [OK]. Configure the port settings and click [OK]. Configure the following settings: [Port name]: Enter a name (E.g., CL4NX Plus-BT) [Serial port]: Select the port you checked in step 2. [Flow control]: Select [None]. -
Page 26
Click [Next]. Click [Install]. When the [Windows Security] screen appears, click [Install]. Note: The warning screen above may not appear, depending on the version of the printer driver or your computer environment. If a security warning screen indicating that another process is blocking access appears, follow the on-screen instructions. -
Page 27
Confirm that [succeeded] is shown for the installed printer driver and click [Exit]. Open [Devices and Printers] and confirm that the printer driver has been added to the list of [Printers]. The printer driver can be used with the Bluetooth interface connection. When printing, use the name of the product added when the printer driver was installed, not the name of the product added as the Bluetooth device. -
Page 28: Installing The Printer Driver When Connected Via Rs-232C
1.3.4 Installing the Printer Driver When Connected via RS-232C Connect the product and computer with the RS-232C cable, and power on the product. Double-click PrnInst.exe. The printer installation wizard starts. Click [Next]. Click [Install Printer Driver].
-
Page 29
Click [Local Port]. Select the model of the product and click [Next]. The following illustration shows SATO CL4NX PLUS 203dpi is selected as an example. Note: Select the model that is compatible with the resolution of the product. The resolution of the product is shown… -
Page 30
Select a printer port (COM) and click [Next]. The following illustration shows COM1 is selected as an example. Click [Install]. -
Page 31
When the [Windows Security] screen appears, click [Install]. Note: The warning screen above may not appear, depending on the version of the printer driver or your computer environment. If a security warning screen indicating that another process is blocking access appears, follow the on-screen instructions. -
Page 32: Installing The Printer Driver For Second And Later Products
1.3.5 Installing the Printer Driver for Second and Later Products When using multiple products, you need to install printer drivers for each product. When Connected via USB or IEEE1284 Power off the product and connect the product to the computer. Power on the product.
-
Page 33: Manually Configuring Settings Necessary To Install The Printer Driver
1.3.6 Manually Configuring Settings Necessary to Install the Printer Driver This section describes how to install the printer driver by manually configuring the printer driver settings. Click [Install Printer Driver]. Click [Other].
-
Page 34
Select the model of the product and click [Next]. The following illustration shows SATO CL4NX PLUS 203dpi is selected as an example. Note: Select the model that is compatible with the resolution of the product. The resolution of the product is shown on the upper left of the Online/Offline screen. -
Page 35
Select the port type that matches the product connection method from the [Select port type] drop down list and click [OK]. For LAN or wireless LAN connection: [TCP/IP (LAN)] For Bluetooth or RS-232C connection: [SERIAL (COM)] For IEEE1284 connection: [PARALLEL (LPT)] Configure the port settings and click [OK]. -
Page 36
Normally, you do not need to change [Port Number] (the default value on the product is also 9100). Normally, you do not need to change the timeout settings. The [Advanced TCP/IP Port Configuration] dialog box can be shown even after installing the printer driver with the following procedure: Open [Devices and Printers], right-click the desired printer driver, and select [Printer properties]. -
Page 37
Confirm that added port is selected and click [Next]. Click [Install]. If the same printer name exists, change [Printer name] and then click [Install]. When the [Windows Security] screen appears, click [Install]. -
Page 38
Note: The warning screen above may not appear, depending on the version of the printer driver or your computer environment. If a security warning screen indicating that another process is blocking access appears, follow the on-screen instructions. Confirm that [succeeded] is shown for the installed printer driver and click [Exit]. Open [Devices and Printers] and confirm that the printer driver has been added to the list of [Printers]. -
Page 39: What To Do If The Printer Driver Is Added Under [Unspecified]
1.3.7 What to Do If the Printer Driver Is Added under [Unspecified] If the printer driver is added under [Unspecified] in [Devices and Printers], it will not be recognized as a printer. Follow the procedure below to recognize it as a printer. Open [Devices and Printers], right-click the printer driver added under [Unspecified], and select [Properties].
-
Page 40
Select the name of the product in the list and click [Properties]. Click [Change settings]. Select the [Driver] tab. -
Page 41
Click [Update Driver]. Click [Browse my computer for driver software]. -
Page 42
Click [Browse], specify the folder where the printer driver was extracted to, and click [Next]. When the [Windows Security] screen appears, click [Install]. Note: The warning screen above may not appear, depending on the version of the printer driver or your computer environment. -
Page 43
Click [Close]. Confirm that the printer driver is shown under [Printers] in [Devices and Printers]. -
Page 44: Setting Up The Printer Driver
2. Setting Up the Printer Driver After installing the printer driver, set up the printer driver as necessary. [Printing Defaults] (For All Users) and [Printing Preferences] (For Individual Users) There are two printer driver settings: [Printing Defaults], which is applied to all users, and [Printing Preferences], which is applied to users individually.
-
Page 45
Click the [Advanced] tab and then [Printing Defaults]. The [Printing Defaults] screen appears. -
Page 46
Opening [Printing Preferences] Open [Devices and Printers], right-click the installed printer driver, and select [Printer properties]. Click the [General] tab and then [Preferences]. -
Page 47
The [Printing Preferences] screen appears. Note: When you right-click the printer driver in [Devices and Printers] and select [Printing preferences], the same setting screen for the [Printing Preferences] appears. -
Page 48: How To Get Administrator Privileges
How to Get Administrator Privileges To change settings, add and change ports, administrator privileges are required. Procedure on OSs Other Than Windows Server 2008 Open [Devices and Printers], right-click the desired printer driver, and select [Printer properties]. Click the [Sharing] tab and then [Change Sharing Options]. The [Printer Properties] screen will appear with administrator privileges.
-
Page 49: Settings On The [Driver Settings] Tab
3. Settings on the [Driver Settings] Tab You can configure various settings for the product on the [Driver Settings] tab on the [Printer Properties] dialog box. The settings on the [Driver Settings] tab are shared with all users who use the computer that the printer driver is installed on.
-
Page 50: Page Setup
3.1.1 Page Setup This screen is shown when you click [New] or [Edit] on the [Stocks] screen. [Name] Set or edit the name of the stock. [Width] Set the media width that includes the liner. [Height] Set the media height that includes the liner. [Media type] For the sensor type to detect the top of the media, you can select [Labels with gaps], [Labels with black marks], or [Continuous labels].
-
Page 51: Print Options
[Darkness range] This shows the print darkness range for the stock that you set on the [Page Setup] screen. For details, refer to «CL4NX Plus Operator Manual.» [Printing mode] This shows the printing mode for the stock that you set on the [Page Setup] screen.
-
Page 52: Fonts
Fonts You can manage barcode fonts, command fonts, and substitution fonts on this screen. [Add] Select the fonts to add from [Barcode], [Command], and [Substitution]. [Edit] Edit the settings of registered fonts. [Delete] Delete registered fonts.
-
Page 53: Barcode Font Settings And Usage Example
3.2.1 Barcode Font Settings and Usage Example Barcode font is a feature that, by applying it on a string on documents in an application, converts that string to a barcode and prints it. The string is not shown as a barcode on the edit or preview screens in applications. [Barcode] Select a type of barcode or 2D code that you want to register.
-
Page 54
Depending on the [Barcode] type, the following settings vary. [Rotation] Select [0°], [90°], [180°], or [270°] as the angle to print barcodes and 2D codes. [Narrow bar width] Specify the bar width for narrow bars. This setting may not appear depending on the barcode type. [Height] Specify the height of the barcode. -
Page 55
Configure the following settings and click [OK]: [Barcode]: [Code-39] [Name]: E.g., «SATO_Code39» Confirm that the name you set for the barcode font is registered and click [OK]. -
Page 56
Start the application and specify the product that you set the barcode font for as the printer to be used. Enter the text that you want to convert into a barcode in the application and specify [SATO_Code39] as the text font. In this example, «12345»… -
Page 57
Some characters cannot be used and there are text length restrictions depending on the barcode type set as the barcode font. Moreover, if the settings are not configured correctly, the text may not be printed as a barcode. For the data specifications that correspond to the barcode type, refer to «CL4NX Plus Programming Reference.»… -
Page 58: Command Font Settings And Usage Example
Command font is a virtual font for directly sending commands to the product. You can use features that are not directly supported by the printer driver. Knowledge of SATO Barcode Printer Language (SBPL) command is necessary to use command font. For details on SBPL commands, refer to «CL4NX Plus Programming Reference.»…
-
Page 59
Command Font Usage Example This example shows how to add X21 printer device font as the font name «SATO Command Font» and use it in an application. Open [Devices and Printers], right-click the printer driver, and select [Printer properties]. -
Page 60
Configure the following settings and click [OK]: Command font [Name]: E.g., «SATO Command Font» Prefix [Type]: [Parsed text] [Contents]: E.g., «<ESC>V<Y><ESC>H<X><ESC>X21,» <ESC> is 1B in hexadecimal. <ESC>, <Y>, and <X> can be entered with the keyboard. You can also select them from a list by clicking [>] on the right of [Contents]. -
Page 61
Confirm that the command font is registered and click [OK]. Start the application and specify the product that you set the command font for as the printer to be used. -
Page 62
Enter the text in the application and specify [SATO Command Font] as the font. Print the text. The numbers «12345678» are printed in X21 font. The content output as a command is as follows: <ESC>V<Y coordinate in the app.><ESC>H<X coordinate in the app.><ESC>X21, 12345 678… -
Page 63: Substitution Font Settings And Usage Example
3.2.3 Substitution Font Settings and Usage Example You can print by replacing the Windows system fonts with the device fonts of the product when defining substitution fonts. Use these fonts when you cannot select device fonts (they are not shown) from the application font list.
-
Page 64
Windows system fonts are shown in the [System fonts] field and device fonts of the product are shown in the [Printer fonts] field. [System fonts]: [Agency FB] [Printer fonts]: [SATO OCR A] Confirm that the name you set for the substitution font is registered and click [OK]. -
Page 65
Start the application and specify the product that you set the substitution font for as the printer to be used. Enter text into the application and change the text font to the Windows system font that you set as the substitution font, «Agency FB». -
Page 66
Print the text. The font for «12345» is replaced by the substitution font that you set for the device font, «SATO OCR A,» and printed. Note: The text is not shown as the replaced device font on the edit or preview screens in applications. -
Page 67: Driver Settings
Driver Settings [Always use driver settings] Enable this setting to discard all printer settings specified in the application and always use the settings on the printer driver. Note that this setting cannot be used with some applications.
-
Page 68: Configure Printer
Configure Printer You can acquire and change the settings of the product connected to the computer. To use this feature, the product needs to be available for printing from the computer using the printer driver. Note that the [Configure Printer] settings are not related to the printer driver settings. Open [Devices and Printers], right-click the desired printer driver, and select [Printer properties].
-
Page 69: Rfid Settings
RFID Settings This screen allows you to acquire and change the RFID settings of the product if the optional RFID kit is installed. To use this feature, the product needs to be available for printing from the computer using the printer driver. [Clear Counter] Click to reset the RFID counters of the product.
-
Page 70
Configuration Guide. The setting range is from 0 to 240 mm. This setting will be used when labels are not compatible with the CL4NX Plus’s RFID antenna positions. For more information about compatible antenna positions, refer to «CL4NX Plus Operator Manual.”… -
Page 71: Maintenance
Maintenance You can export or import printer driver settings to or from a file. Current user Export or import printer driver settings for an individual user. [Import] Load an exported settings file. The content of the imported file will be applied to the [Printing Preferences] and [Driver Settings] tabs for accounts with administrator privileges.
-
Page 72
The file extension is «.drx». Stream logging This feature is used by SATO Technical Support. Do not select the [Enable] check box. Note: For details on [Printing Preferences] and [Printing Defaults], refer to «2.1 [Printing Defaults] (For All Users) and [Printing Preferences] (For Individual Users).»… -
Page 73: International
International [Language] Set the display language for the [Printing Defaults], [Printing Preferences], [Driver Settings], and [About] tabs.
-
Page 74: Settings On The [Printer Settings] Tab
4. Settings on the [Printer Settings] Tab Product settings can be configured on [Printing Defaults] and [Printing Preferences]. As the settings that can be configured are the same on both screens, this section will use [Printing Preferences] (Printer Settings) tab to describe the settings. [Help] is available on all screens.
-
Page 75: Page Setup
Select the default stock from the registered stock. If you select [Custom], you can set [Width], [Height], and [Sensors] on this screen. [Custom stock has ID 257] This check box enables compatibility with older SATO printer drivers that require a custom stock ID of greater than 256. [Copies] Specify the number of labels to be issued.
-
Page 76: Print Options
Print Options Print settings [Speed] This shows the print speed for the stock that you set on the [Page Setup] screen. If you select [Custom] for [Stock] on [Page Setup], you can change the settings on this screen. [Darkness] This shows the print darkness for the stock that you set on the [Page Setup] screen. If you select [Custom] for [Stock] on [Page Setup], you can change the settings on this screen.
-
Page 77
Advanced settings [Set fixed document length for continuous label] Feed the entire label to an appropriate position after the product finishes printing. For a continuous label, the one label is the feed amount because the feed amount cannot be determined by the sensor. [Non-standard protocol output] Substitute and output part of the control code as ASCII readable characters. -
Page 78: Print Mode
Print Mode Backfeed [Operation mode] Set the print mode. The available settings vary depending on the product model and installed options. [Backfeed mode] Specify the backfeed operation for the [Operation mode] setting. You can configure this setting when [Operation mode] is set to [Cutter] or [Dispenser]. Select [No backfeed], [Before printing] or [After printing].
-
Page 79: Barcode Verifier
Barcode Verifier When the optional barcode checker is installed to the product, the barcode checker scans the barcodes immediately after printing and checks the accuracy of printed 1D barcode and 2D code. Settings [Mode] Set the Barcode Verifier mode of operation. Select [Disable] to disable the Barcode Verifier.
-
Page 80: Graphic Options
Graphic Options Dithering Dithering is the process of expressing image gradation (for color or grayscale images) in the current image for thermal printers that can only express two colors, black and white, by juxtaposing pixels with a certain algorithm to create the illusion of half-tone. Select the dithering algorithm with this setting.
-
Page 81: Custom Commands
You can directly control the product by using custom commands. You can use features that are not directly supported by the printer driver. Knowledge of SATO Barcode Printer Language (SBPL) is necessary to use custom commands. For details on SBPL commands, refer to «CL4NX Plus Programming Reference.»…
-
Page 82
The below figures show the print layout in an application and the custom command insertion position when the print settings are used. «Test» in the print layout is set to «SATO X24» device font (the SBPL command is <X24>). The number of copies is set to [3]. -
Page 83
<A><A3>+000H+000<CS>6<#F>5<A1>V00799H0799<Z> <A> <PS><WK>Microsoft Word – <H>0241<V>00308<X24>,0Test 1st copy <Q>1 <Z> <A> <PS><WK>Microsoft Word – 2nd copy <H>0241<V>00308<X24>,0Test <Q>1 <Z> <A> <PS><WK>Microsoft Word – 3rd copy <H>0241<V>00308<X24>,0Test <Q>1 <Z> Symbols (a) through (h) in the figure correspond to the following custom command insertion position: (a) Before print job (b) Before first page… -
Page 84: Maintenance
Maintenance [Reset] Return the printer driver settings to their default values.
-
Page 85: International
International [Units] Select the units to be used for the printer driver settings.
-
Page 86: Sharing The Product
5. Sharing the Product You can share a product connected directly to a computer on the network with other computers. Connecting When Using the Printer Driver with Sharing Settings The figure below shows how to connect when using the printer driver with sharing settings. Bluetooth RS-232C IEEE1284…
-
Page 87: Installing The Printer Driver On The Print Server And Client Computers
Installing the Printer Driver on the Print Server and Client Computers Download the printer driver from the SATO download site and install the printer driver on the print server and client computers. Install the printer driver on all applicable computers.
-
Page 88
Click [Install Printer Driver]. Click [Local Port]. -
Page 89
Select the model of the product and click [Next]. The following illustration shows SATO CL4NX PLUS 203dpi is selected as an example. Note: Select the model that is compatible with the resolution of the product. The resolution of the product is shown on the upper left of the Online/Offline screen. -
Page 90
Click [Install]. When the [Windows Security] screen appears, click [Install]. Note: The warning screen above may not appear, depending on the version of the printer driver or your computer environment. If a security warning screen indicating that another process is blocking access appears, follow the on-screen instructions. -
Page 91
Open [Devices and Printers] and confirm that the printer driver has been added to the list of [Printers]. Install the printer driver on all client computers using the above procedure. -
Page 92: Configuring Sharing Settings On The Print Server Printer
Configuring Sharing Settings on the Print Server Printer Set the printer driver installed on the print server to enable it to be shared with other computers. Open [Devices and Printers], right-click the installed printer driver, and select [Printer properties]. Select the [Sharing] tab. Select the [Share this printer] check box and click [OK].
-
Page 93
Open [Devices and Printers] and confirm that the printer sharing settings have been set. -
Page 94: Configuring Sharing Settings On The Client Printer
Configuring Sharing Settings on the Client Printer Configure the sharing settings on the printer driver installed on the client. Open [Devices and Printers], right-click the installed printer driver, and select [Printer properties]. For accounts that do not have administrator privileges, click the [Sharing] tab and then [Change Sharing Options].
-
Page 95
Select [Local Port] and then click [New Port]. Into the port name field, enter «\\<Print_Server_Computer_Name>\<Printer_Sharing_Name>» and then click [OK]. For example, if the print server computer name is «PC-0» and the printer sharing name is «SATO CL4NX Plus 203dpi», enter the following: \\PC-0\SATO CL4NX Plus 203dpi Note: On Windows 10, you can check the computer name by clicking [Control Panel] >… -
Page 96
Click [Close]. Clear the [Enable bidirectional support] check box and click [Close]. -
Page 97: Updating The Printer Driver
For details on how to export the settings, refer to «3.6 Maintenance.» Obtaining the Printer Driver Download the printer driver from the SATO download site. For details on how to obtain the printer driver, refer to «1.1 Preparing the Printer Driver.»…
-
Page 98
Updating the Printer Driver Double-click PrnInst.exe for the update version. The printer installation wizard starts. Click [Next]. Click [Update Printer Drivers]. -
Page 99
Select the check box of the printer driver that you want to update and click [Update]. The printer drivers will start updating. Confirm that [succeeded] is shown for the installed printer driver and click [Exit]. Importing an Exported File Open [Devices and Printers], right-click the updated printer driver for which you have exported the printer driver data, and select [Printer properties]. -
Page 100: Uninstalling The Printer Driver
Check the following items before uninstalling the printer driver. Is the Installer (PrnInst.exe) on the Computer? If PrnInst.exe is not on the computer, obtain it from the SATO download site. For details, refer to «1.1 Preparing the Printer Driver.» Is the USB Cable Disconnected from the Computer? When uninstalling the printer driver of a product connected to a computer via USB, power off the product and disconnect the USB cable connecting the product from the computer.
-
Page 101
Select the check box of the printer driver that you want to uninstall and click [Next]. The uninstallation procedure starts. Confirm that [succeeded] is shown for the uninstalled printer driver(s) and click [Exit]. -
Page 102: Removing The Printer Driver Data File
8. Removing the Printer Driver Data File When the printer driver is installed, the printer driver data file is also installed. Even if you uninstall the printer driver, the printer driver data file remains on the computer. If the printer driver data file exists, you can install the printer driver with Plug and Play.
-
Page 103
Confirm that [succeeded] is shown for the deleted printer driver and click [Exit]. -
Page 104: Checking The Printer Driver Version
9. Checking the Printer Driver Version To check the version of the currently installed printer driver, display the [About] tab. Open [Devices and Printers], right-click the desired printer driver, and select [Printer properties]. Select the [About] tab.
-
Page 105
The version information appears. [Version] This is the version of the currently installed printer driver. [For details visit] This is the URL for our website on which you can download printer drivers and manuals. If you are connected to the Internet, you can click the URL to display the website. Checking the Version Information When Setting up the Product You can check the version information by clicking the [About] tab regardless of whether [Configure Printer] is shown for [Printing Defaults] (for all users) or [Printing Preferences] (for individual users). -
Page 106
Extensive contact information for worldwide SATO operations can be found on the Internet at www.satoworldwide.com…
ПРИМЕЧАНИЕ:
Описанные ниже процедуры подходят для принтеров серии CL4NX, CL4NX Plus, CL6NX, CL6NX Plus.
Если после регулировки давления головки подача носителя начинает смещаться вправо (глядя на лицевую панель принтера), отрегулируйте баланс давления в соответствии с нижеизложенной процедурой.
Делается это следующим образом:
1. Откройте верхнюю крышку принтера.
2. Найдите регулировочные диски (1) на верхней части блока печатающей головки.

3. Поверните регулировочные диски (1) в соответствии с шириной носителя, чтобы установить баланс давления.
В таблице ниже приведен пример для параметра давления головки «Левый» 3️⃣.
Для CL4NX Plus:
| Ширина носителя (мм) | 25 — 54 | 54 — 83 | 83 — 131 |
| Положение регулировочных дисков | 3️⃣ — левый; 1️⃣ — правый | 3️⃣ — левый; 2️⃣ — правый | 3️⃣ — левый; 3️⃣ — правый |
Для CL4NX Plus в режиме микропечати:
| Ширина носителя (мм) | 25 — 54 | 54 — 83 | 83 — 131 |
| Положение регулировочных дисков | 5️⃣ — левый; 1️⃣ — правый | 5️⃣ — левый; 3️⃣ — правый | 3️⃣ — левый; 3️⃣ — правый |
Для CL6NX Plus:
| Ширина носителя (мм) | 50 — 120 | 120 — 140 | 140 — 160 | 160 — 180 |
| Положение регулировочных дисков | 5️⃣ — левый; 1️⃣ — правый | 3️⃣ или 4️⃣ — левый; 1️⃣ — правый | 3️⃣ или 4️⃣ — левый; 2️⃣ — правый | 3️⃣ или 4️⃣ — левый; 3️⃣ или 4️⃣ — правый |
| 3️⃣ или 4️⃣ — левый; 2️⃣ — правый |
Для CL6NX Plus в режиме микропечати:
| Ширина носителя (мм) | 50 — 90 | 90 — 130 | 130 — 180 |
| Положение регулировочных дисков | 5️⃣ — левый; 1️⃣ — правый | 5️⃣ — левый; 3️⃣ — правый | 3️⃣ — левый; 3️⃣ — правый |
ПРИМЕЧАНИЕ:
- Заводские настройки по умолчанию для дисков «Левый» и «Правый» – 3️⃣.
- Для модели отделителя этикеток CL6NX Plus заводские настройки по умолчанию для дисков «Левый» и «Правый» –4️⃣ .
- Значения настройки дисков в таблице приведены только для справки, значения могут отличаться в зависимости от типа носителя. Обязательно выполните
печать, чтобы проверить постоянство качества печати.
Метки:
- cl4nx
- CL4NXPlus
- cl6nx
- CL6NXPlus
- plus
- sato
- баланс
- головка
- прижим
- принтер
- принтеры
- регулировка
-
CL4NX Plus, 609 dpi, USB, RS232, LAN, роторный нож, NFC, кабель питания
- WWCLP352ZNANEU
-
708 070.00 -
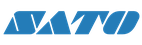
-
Термотрансферный
-
Промышленный класс
-
3.5
-
240 x 320
-
0-104
-
22-128
-
152
-
609
-
USB
,
RS-232
,
Ethernet (LAN)
,
NFC (радиосвязь)
-
Перемещаемый полностью
-
Перемещаемый полностью
-
265
-
101,
76
-
600
-
1
-
Штрихкоды
(Bookland,
Codabar,
Code 128,
Code 39,
Code 93,
EAN-128 (UCC-128, GS1-128),
EAN-13,
EAN-8,
GS1 Databar,
Industrial 2/5,
ITF,
Matrix 2/5,
MSI,
UPC-A,
UPCA+2,
UPCA+5,
UPC-E,
UPCE+2,
UPCE+5,
USPS-4),
Составные коды
(MicroPDF417,
PDF417),
2D коды (двумерные)
(Aztec,
Datamatrix,
Maxicode,
Micro QR,
QR),
Другие
(Postnet)
-
—
-
Роторный нож
-
EPL
(Эмуляция),
STGL
(Нативно),
ZPL
(Эмуляция),
DPL
(Эмуляция),
IPL
(Эмуляция),
SBPL
(Нативно)
-
15 растровых шрифтов,
30 шрифтов SATO,
OCR-A,
OCR-B,
Контурный шрифт (outline)
-
Два процессора: 800 МГц для ОС Linux; 800 МГц для ОС ITRON
-
Перфорированный,
Перфорированный с черной меткой,
С межэтикеточным расстоянием,
Сплошной,
Сплошной с выкусами,
Сплошной с черной меткой,
Фальцованный,
Фальцованный с выкусами,
Фальцованный с черной меткой
-
6-400
-
0.06-0.268
-
2048
-
256
-
0-40
-
-20-60
-
30-80
-
30-90
-
32.1
-
27
-
46
-
15
-
CL4NX Plus, 609 dpi, USB, RS232, LAN, кабель питания
- WWCLP302NEU
-
470 250.00 -
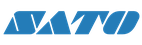
-
Термотрансферный
-
Промышленный класс
-
3.5
-
240 x 320
-
0-104
-
22-128
-
152
-
609
-
USB
,
RS-232
,
Ethernet (LAN)
,
NFC (радиосвязь)
-
Перемещаемый полностью
-
Перемещаемый полностью
-
265
-
101,
76
-
600
-
1
-
Штрихкоды
(Bookland,
Codabar,
Code 128,
Code 39,
Code 93,
EAN-128 (UCC-128, GS1-128),
EAN-13,
EAN-8,
GS1 Databar,
Industrial 2/5,
ITF,
Matrix 2/5,
MSI,
UPC-A,
UPCA+2,
UPCA+5,
UPC-E,
UPCE+2,
UPCE+5,
USPS-4),
Составные коды
(MicroPDF417,
PDF417),
2D коды (двумерные)
(Aztec,
Datamatrix,
Maxicode,
Micro QR,
QR),
Другие
(Postnet)
-
—
-
—
-
EPL
(Эмуляция),
STGL
(Нативно),
ZPL
(Эмуляция),
DPL
(Эмуляция),
IPL
(Эмуляция),
SBPL
(Нативно)
-
15 растровых шрифтов,
30 шрифтов SATO,
OCR-A,
OCR-B,
Контурный шрифт (outline)
-
Два процессора: 800 МГц для ОС Linux; 800 МГц для ОС ITRON
-
Перфорированный,
Перфорированный с черной меткой,
С межэтикеточным расстоянием,
Сплошной,
Сплошной с выкусами,
Сплошной с черной меткой,
Фальцованный,
Фальцованный с выкусами,
Фальцованный с черной меткой
-
6-400
-
0.06-0.268
-
2048
-
256
-
0-40
-
-20-60
-
30-80
-
30-90
-
32.1
-
27
-
46
-
15
-
CL4NX Plus, 305 dpi, USB, RS232, LAN, Wi-Fi, RTC, NFC, кабель питания
- WWCLP202ZWAREU
-
371 470.00 -
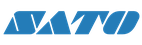
-
Термотрансферный
-
Промышленный класс
-
3.5
-
240 x 320
-
0-104
-
22-128
-
355
-
305
-
USB
,
RS-232
,
Ethernet (LAN)
,
NFC (радиосвязь)
,
WiFi
-
Перемещаемый полностью
-
Перемещаемый полностью
-
265
-
101,
76
-
600
-
1
-
Штрихкоды
(Bookland,
Codabar,
Code 128,
Code 39,
Code 93,
EAN-128 (UCC-128, GS1-128),
EAN-13,
EAN-8,
GS1 Databar,
Industrial 2/5,
ITF,
Matrix 2/5,
MSI,
UPC-A,
UPCA+2,
UPCA+5,
UPC-E,
UPCE+2,
UPCE+5,
USPS-4),
Составные коды
(MicroPDF417,
PDF417),
2D коды (двумерные)
(Aztec,
Datamatrix,
Maxicode,
Micro QR,
QR),
Другие
(Postnet)
-
RTC
-
EPL
(Эмуляция),
STGL
(Нативно),
ZPL
(Эмуляция),
DPL
(Эмуляция),
IPL
(Эмуляция),
SBPL
(Нативно)
-
15 растровых шрифтов,
30 шрифтов SATO,
OCR-A,
OCR-B,
Контурный шрифт (outline)
-
Два процессора: 800 МГц для ОС Linux; 800 МГц для ОС ITRON
-
Перфорированный,
Перфорированный с черной меткой,
С межэтикеточным расстоянием,
Сплошной,
Сплошной с выкусами,
Сплошной с черной меткой,
Фальцованный,
Фальцованный с выкусами,
Фальцованный с черной меткой
-
6-1500
-
0.06-0.268
-
2048
-
256
-
0-40
-
-20-60
-
30-80
-
30-90
-
32.1
-
27
-
46
-
15
-
CL4NX Plus, 609 dpi, USB, RS232, RTC, LAN, отделитель со смотчиком подложки, NFC, кабель питания
- WWCLP322ZNAREU
-
534 380.00 -
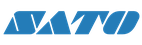
-
Термотрансферный
-
Промышленный класс
-
3.5
-
240 x 320
-
0-104
-
22-128
-
152
-
609
-
USB
,
RS-232
,
Ethernet (LAN)
,
NFC (радиосвязь)
-
Перемещаемый полностью
-
Перемещаемый полностью
-
265
-
101,
76
-
600
-
1
-
Штрихкоды
(Bookland,
Codabar,
Code 128,
Code 39,
Code 93,
EAN-128 (UCC-128, GS1-128),
EAN-13,
EAN-8,
GS1 Databar,
Industrial 2/5,
ITF,
Matrix 2/5,
MSI,
UPC-A,
UPCA+2,
UPCA+5,
UPC-E,
UPCE+2,
UPCE+5,
USPS-4),
Составные коды
(MicroPDF417,
PDF417),
2D коды (двумерные)
(Aztec,
Datamatrix,
Maxicode,
Micro QR,
QR),
Другие
(Postnet)
-
—
-
Отделитель,
Полноразмерный внутренний смотчик
-
EPL
(Эмуляция),
STGL
(Нативно),
ZPL
(Эмуляция),
DPL
(Эмуляция),
IPL
(Эмуляция),
SBPL
(Нативно)
-
15 растровых шрифтов,
30 шрифтов SATO,
OCR-A,
OCR-B,
Контурный шрифт (outline)
-
Два процессора: 800 МГц для ОС Linux; 800 МГц для ОС ITRON
-
Перфорированный,
Перфорированный с черной меткой,
С межэтикеточным расстоянием,
Сплошной,
Сплошной с выкусами,
Сплошной с черной меткой,
Фальцованный,
Фальцованный с выкусами,
Фальцованный с черной меткой
-
6-400
-
0.06-0.268
-
2048
-
256
-
0-40
-
-20-60
-
30-80
-
30-90
-
32.1
-
27
-
46
-
15
-
CL4NX Plus, 305 dpi, USB, RS232, RTC, LAN, нож, кабель питания
- WWCLP212ZNAREU
-
401 830.00 -
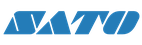
-
Термотрансферный
-
Промышленный класс
-
3.5
-
240 x 320
-
0-104
-
22-128
-
355
-
305
-
USB
,
RS-232
,
Ethernet (LAN)
,
NFC (радиосвязь)
-
Перемещаемый полностью
-
Перемещаемый полностью
-
265
-
101,
76
-
600
-
1
-
Штрихкоды
(Bookland,
Codabar,
Code 128,
Code 39,
Code 93,
EAN-128 (UCC-128, GS1-128),
EAN-13,
EAN-8,
GS1 Databar,
Industrial 2/5,
ITF,
Matrix 2/5,
MSI,
UPC-A,
UPCA+2,
UPCA+5,
UPC-E,
UPCE+2,
UPCE+5,
USPS-4),
Составные коды
(MicroPDF417,
PDF417),
2D коды (двумерные)
(Aztec,
Datamatrix,
Maxicode,
Micro QR,
QR),
Другие
(Postnet)
-
—
-
Нож полной отрезки,
Нож частичной отрезки
-
EPL
(Эмуляция),
STGL
(Нативно),
ZPL
(Эмуляция),
DPL
(Эмуляция),
IPL
(Эмуляция),
SBPL
(Нативно)
-
15 растровых шрифтов,
30 шрифтов SATO,
OCR-A,
OCR-B,
Контурный шрифт (outline)
-
Два процессора: 800 МГц для ОС Linux; 800 МГц для ОС ITRON
-
Перфорированный,
Перфорированный с черной меткой,
С межэтикеточным расстоянием,
Сплошной,
Сплошной с выкусами,
Сплошной с черной меткой,
Фальцованный,
Фальцованный с выкусами,
Фальцованный с черной меткой
-
6-1500
-
0.06-0.268
-
2048
-
256
-
0-40
-
-20-60
-
30-80
-
30-90
-
32.1
-
27
-
46
-
15
-
CL4NX Plus, 203 dpi, USB, RS232, RTC, LAN, отделитель со смотчиком подложки, NFC, кабель питания
- WWCLP122ZNAREU
-
297 990.00 -
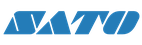
-
Термотрансферный
-
Промышленный класс
-
3.5
-
240 x 320
-
0-104
-
22-128
-
355
-
203
-
USB
,
RS-232
,
Ethernet (LAN)
,
NFC (радиосвязь)
-
Перемещаемый полностью
-
Перемещаемый полностью
-
265
-
101,
76
-
600
-
1
-
Штрихкоды
(Bookland,
Codabar,
Code 128,
Code 39,
Code 93,
EAN-128 (UCC-128, GS1-128),
EAN-13,
EAN-8,
GS1 Databar,
Industrial 2/5,
ITF,
Matrix 2/5,
MSI,
UPC-A,
UPCA+2,
UPCA+5,
UPC-E,
UPCE+2,
UPCE+5,
USPS-4),
Составные коды
(MicroPDF417,
PDF417),
2D коды (двумерные)
(Aztec,
Datamatrix,
Maxicode,
Micro QR,
QR),
Другие
(Postnet)
-
—
-
Отделитель,
Полноразмерный внутренний смотчик
-
EPL
(Эмуляция),
STGL
(Нативно),
ZPL
(Эмуляция),
DPL
(Эмуляция),
IPL
(Эмуляция),
SBPL
(Нативно)
-
15 растровых шрифтов,
30 шрифтов SATO,
OCR-A,
OCR-B,
Контурный шрифт (outline)
-
Два процессора: 800 МГц для ОС Linux; 800 МГц для ОС ITRON
-
Перфорированный,
Перфорированный с черной меткой,
С межэтикеточным расстоянием,
Сплошной,
Сплошной с выкусами,
Сплошной с черной меткой,
Фальцованный,
Фальцованный с выкусами,
Фальцованный с черной меткой
-
6-2500
-
0.06-0.268
-
2048
-
256
-
0-40
-
-20-60
-
30-80
-
30-90
-
32.1
-
27
-
46
-
15
-
CL4NX Plus, 203 dpi, USB, RS232, LAN, кабель питания
- WWCLP102NEU
-
244 090.00 -
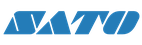
-
Термотрансферный
-
Промышленный класс
-
3.5
-
240 x 320
-
0-104
-
22-128
-
355
-
203
-
USB
,
RS-232
,
Ethernet (LAN)
,
NFC (радиосвязь)
-
Перемещаемый полностью
-
Перемещаемый полностью
-
265
-
101,
76
-
600
-
1
-
Штрихкоды
(Bookland,
Codabar,
Code 128,
Code 39,
Code 93,
EAN-128 (UCC-128, GS1-128),
EAN-13,
EAN-8,
GS1 Databar,
Industrial 2/5,
ITF,
Matrix 2/5,
MSI,
UPC-A,
UPCA+2,
UPCA+5,
UPC-E,
UPCE+2,
UPCE+5,
USPS-4),
Составные коды
(MicroPDF417,
PDF417),
2D коды (двумерные)
(Aztec,
Datamatrix,
Maxicode,
Micro QR,
QR),
Другие
(Postnet)
-
—
-
—
-
EPL
(Эмуляция),
STGL
(Нативно),
ZPL
(Эмуляция),
DPL
(Эмуляция),
IPL
(Эмуляция),
SBPL
(Нативно)
-
15 растровых шрифтов,
30 шрифтов SATO,
OCR-A,
OCR-B,
Контурный шрифт (outline)
-
Два процессора: 800 МГц для ОС Linux; 800 МГц для ОС ITRON
-
Перфорированный,
Перфорированный с черной меткой,
С межэтикеточным расстоянием,
Сплошной,
Сплошной с выкусами,
Сплошной с черной меткой,
Фальцованный,
Фальцованный с выкусами,
Фальцованный с черной меткой
-
6-2500
-
0.06-0.268
-
2048
-
256
-
0-40
-
-20-60
-
30-80
-
30-90
-
32.1
-
27
-
46
-
15
-
CL4NX Plus, 305 dpi, USB, RS232, LAN, BT, NFC, Wi-Fi, RTC, отделитель со смотчиком подложки, кабель питания
- WWCLP222ZWAREU
-
399 300.00 -
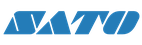
-
Термотрансферный
-
Промышленный класс
-
3.5
-
240 x 320
-
0-104
-
22-128
-
355
-
305
-
USB
,
RS-232
,
Ethernet (LAN)
,
Bluetooth
,
NFC (радиосвязь)
,
WiFi
-
Перемещаемый полностью
-
Перемещаемый полностью
-
265
-
101,
76
-
600
-
1
-
Штрихкоды
(Bookland,
Codabar,
Code 128,
Code 39,
Code 93,
EAN-128 (UCC-128, GS1-128),
EAN-13,
EAN-8,
GS1 Databar,
Industrial 2/5,
ITF,
Matrix 2/5,
MSI,
UPC-A,
UPCA+2,
UPCA+5,
UPC-E,
UPCE+2,
UPCE+5,
USPS-4),
Составные коды
(MicroPDF417,
PDF417),
2D коды (двумерные)
(Aztec,
Datamatrix,
Maxicode,
Micro QR,
QR),
Другие
(Postnet)
-
RTC,
Внутренний смотчик подложки,
Отделитель
-
EPL
(Эмуляция),
STGL
(Нативно),
ZPL
(Эмуляция),
DPL
(Эмуляция),
IPL
(Эмуляция),
SBPL
(Нативно)
-
15 растровых шрифтов,
30 шрифтов SATO,
OCR-A,
OCR-B,
Контурный шрифт (outline)
-
Два процессора: 800 МГц для ОС Linux; 800 МГц для ОС ITRON
-
Перфорированный,
Перфорированный с черной меткой,
С межэтикеточным расстоянием,
Сплошной,
Сплошной с выкусами,
Сплошной с черной меткой,
Фальцованный,
Фальцованный с выкусами,
Фальцованный с черной меткой
-
6-1500
-
0.06-0.268
-
2048
-
256
-
0-40
-
-20-60
-
30-80
-
30-90
-
32.1
-
27
-
46
-
15
-
CL4NX Plus, 203 dpi, USB, RS232, LAN, роторный нож, NFC, кабель питания
- WWCLP152ZNANEU
-
471 790.00 -
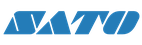
-
Термотрансферный
-
Промышленный класс
-
3.5
-
240 x 320
-
0-104
-
22-128
-
355
-
203
-
USB
,
RS-232
,
Ethernet (LAN)
,
NFC (радиосвязь)
-
Перемещаемый полностью
-
Перемещаемый полностью
-
265
-
101,
76
-
600
-
1
-
Штрихкоды
(Bookland,
Codabar,
Code 128,
Code 39,
Code 93,
EAN-128 (UCC-128, GS1-128),
EAN-13,
EAN-8,
GS1 Databar,
Industrial 2/5,
ITF,
Matrix 2/5,
MSI,
UPC-A,
UPCA+2,
UPCA+5,
UPC-E,
UPCE+2,
UPCE+5,
USPS-4),
Составные коды
(MicroPDF417,
PDF417),
2D коды (двумерные)
(Aztec,
Datamatrix,
Maxicode,
Micro QR,
QR),
Другие
(Postnet)
-
—
-
Роторный нож
-
EPL
(Эмуляция),
STGL
(Нативно),
ZPL
(Эмуляция),
DPL
(Эмуляция),
IPL
(Эмуляция),
SBPL
(Нативно)
-
15 растровых шрифтов,
30 шрифтов SATO,
OCR-A,
OCR-B,
Контурный шрифт (outline)
-
Два процессора: 800 МГц для ОС Linux; 800 МГц для ОС ITRON
-
Перфорированный,
Перфорированный с черной меткой,
С межэтикеточным расстоянием,
Сплошной,
Сплошной с выкусами,
Сплошной с черной меткой,
Фальцованный,
Фальцованный с выкусами,
Фальцованный с черной меткой
-
6-2500
-
0.06-0.268
-
2048
-
256
-
0-40
-
-20-60
-
30-80
-
30-90
-
32.1
-
27
-
46
-
15
-
CL4NX Plus, 203 dpi, USB, RS232, RTC, LAN, нож, NFC, кабель питания
- WWCLP112ZNAREU
-
351 340.00 -
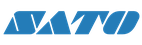
-
Термотрансферный
-
Промышленный класс
-
3.5
-
240 x 320
-
0-104
-
22-128
-
355
-
203
-
USB
,
RS-232
,
Ethernet (LAN)
,
NFC (радиосвязь)
-
Перемещаемый полностью
-
Перемещаемый полностью
-
265
-
101,
76
-
600
-
1
-
Штрихкоды
(Bookland,
Codabar,
Code 128,
Code 39,
Code 93,
EAN-128 (UCC-128, GS1-128),
EAN-13,
EAN-8,
GS1 Databar,
Industrial 2/5,
ITF,
Matrix 2/5,
MSI,
UPC-A,
UPCA+2,
UPCA+5,
UPC-E,
UPCE+2,
UPCE+5,
USPS-4),
Составные коды
(MicroPDF417,
PDF417),
2D коды (двумерные)
(Aztec,
Datamatrix,
Maxicode,
Micro QR,
QR),
Другие
(Postnet)
-
—
-
Нож полной отрезки,
Нож частичной отрезки
-
EPL
(Эмуляция),
STGL
(Нативно),
ZPL
(Эмуляция),
DPL
(Эмуляция),
IPL
(Эмуляция),
SBPL
(Нативно)
-
15 растровых шрифтов,
30 шрифтов SATO,
OCR-A,
OCR-B,
Контурный шрифт (outline)
-
Два процессора: 800 МГц для ОС Linux; 800 МГц для ОС ITRON
-
Перфорированный,
Перфорированный с черной меткой,
С межэтикеточным расстоянием,
Сплошной,
Сплошной с выкусами,
Сплошной с черной меткой,
Фальцованный,
Фальцованный с выкусами,
Фальцованный с черной меткой
-
6-2500
-
0.06-0.268
-
2048
-
256
-
0-40
-
-20-60
-
30-80
-
30-90
-
32.1
-
27
-
46
-
15
-
CL4NX Plus, 609 dpi, USB, RS232, RTC, LAN, нож, NFC, кабель питания
- WWCLP312ZNAREU
-
587 620.00 -
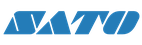
-
Термотрансферный
-
Промышленный класс
-
3.5
-
240 x 320
-
0-104
-
22-128
-
152
-
609
-
USB
,
RS-232
,
Ethernet (LAN)
,
NFC (радиосвязь)
-
Перемещаемый полностью
-
Перемещаемый полностью
-
265
-
101,
76
-
600
-
1
-
Штрихкоды
(Bookland,
Codabar,
Code 128,
Code 39,
Code 93,
EAN-128 (UCC-128, GS1-128),
EAN-13,
EAN-8,
GS1 Databar,
Industrial 2/5,
ITF,
Matrix 2/5,
MSI,
UPC-A,
UPCA+2,
UPCA+5,
UPC-E,
UPCE+2,
UPCE+5,
USPS-4),
Составные коды
(MicroPDF417,
PDF417),
2D коды (двумерные)
(Aztec,
Datamatrix,
Maxicode,
Micro QR,
QR),
Другие
(Postnet)
-
—
-
Нож полной отрезки,
Нож частичной отрезки
-
EPL
(Эмуляция),
STGL
(Нативно),
ZPL
(Эмуляция),
DPL
(Эмуляция),
IPL
(Эмуляция),
SBPL
(Нативно)
-
15 растровых шрифтов,
30 шрифтов SATO,
OCR-A,
OCR-B,
Контурный шрифт (outline)
-
Два процессора: 800 МГц для ОС Linux; 800 МГц для ОС ITRON
-
Перфорированный,
Перфорированный с черной меткой,
С межэтикеточным расстоянием,
Сплошной,
Сплошной с выкусами,
Сплошной с черной меткой,
Фальцованный,
Фальцованный с выкусами,
Фальцованный с черной меткой
-
6-400
-
0.06-0.268
-
2048
-
256
-
0-40
-
-20-60
-
30-80
-
30-90
-
32.1
-
27
-
46
-
15
-
CL4NX Plus, 305 dpi, USB, RS232, RTC, LAN, NFC, Wi-Fi, нож, кабель питания
- WWCLP212ZWAREU
-
452 540.00 -
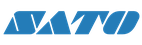
-
Термотрансферный
-
Промышленный класс
-
3.5
-
240 x 320
-
0-104
-
22-128
-
355
-
305
-
USB
,
RS-232
,
Ethernet (LAN)
,
NFC (радиосвязь)
,
WiFi
-
Перемещаемый полностью
-
Перемещаемый полностью
-
265
-
101,
76
-
600
-
1
-
Штрихкоды
(Bookland,
Codabar,
Code 128,
Code 39,
Code 93,
EAN-128 (UCC-128, GS1-128),
EAN-13,
EAN-8,
GS1 Databar,
Industrial 2/5,
ITF,
Matrix 2/5,
MSI,
UPC-A,
UPCA+2,
UPCA+5,
UPC-E,
UPCE+2,
UPCE+5,
USPS-4),
Составные коды
(MicroPDF417,
PDF417),
2D коды (двумерные)
(Aztec,
Datamatrix,
Maxicode,
Micro QR,
QR),
Другие
(Postnet)
-
RTC,
Нож полной отрезки,
Нож частичной отрезки
-
EPL
(Эмуляция),
STGL
(Нативно),
ZPL
(Эмуляция),
DPL
(Эмуляция),
IPL
(Эмуляция),
SBPL
(Нативно)
-
15 растровых шрифтов,
30 шрифтов SATO,
OCR-A,
OCR-B,
Контурный шрифт (outline)
-
Два процессора: 800 МГц для ОС Linux; 800 МГц для ОС ITRON
-
Перфорированный,
Перфорированный с черной меткой,
С межэтикеточным расстоянием,
Сплошной,
Сплошной с выкусами,
Сплошной с черной меткой,
Фальцованный,
Фальцованный с выкусами,
Фальцованный с черной меткой
-
6-1500
-
0.06-0.268
-
2048
-
256
-
0-40
-
-20-60
-
30-80
-
30-90
-
32.1
-
27
-
46
-
15
-
CL4NX Plus, 305 dpi, USB, RS232, RTC, LAN, с отделителем и намотчиком подложки, кабель питания
- WWCLP222ZNAREU
-
348 700.00 -
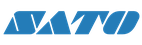
-
Термотрансферный
-
Промышленный класс
-
3.5
-
240 x 320
-
0-104
-
22-128
-
355
-
305
-
USB
,
RS-232
,
Ethernet (LAN)
,
NFC (радиосвязь)
-
Перемещаемый полностью
-
Перемещаемый полностью
-
265
-
101,
76
-
600
-
1
-
Штрихкоды
(Bookland,
Codabar,
Code 128,
Code 39,
Code 93,
EAN-128 (UCC-128, GS1-128),
EAN-13,
EAN-8,
GS1 Databar,
Industrial 2/5,
ITF,
Matrix 2/5,
MSI,
UPC-A,
UPCA+2,
UPCA+5,
UPC-E,
UPCE+2,
UPCE+5,
USPS-4),
Составные коды
(MicroPDF417,
PDF417),
2D коды (двумерные)
(Aztec,
Datamatrix,
Maxicode,
Micro QR,
QR),
Другие
(Postnet)
-
—
-
Отделитель,
Полноразмерный внутренний смотчик
-
EPL
(Эмуляция),
STGL
(Нативно),
ZPL
(Эмуляция),
DPL
(Эмуляция),
IPL
(Эмуляция),
SBPL
(Нативно)
-
15 растровых шрифтов,
30 шрифтов SATO,
OCR-A,
OCR-B,
Контурный шрифт (outline)
-
Два процессора: 800 МГц для ОС Linux; 800 МГц для ОС ITRON
-
Перфорированный,
Перфорированный с черной меткой,
С межэтикеточным расстоянием,
Сплошной,
Сплошной с выкусами,
Сплошной с черной меткой,
Фальцованный,
Фальцованный с выкусами,
Фальцованный с черной меткой
-
6-1500
-
0.06-0.268
-
2048
-
256
-
0-40
-
-20-60
-
30-80
-
30-90
-
32.1
-
27
-
46
-
15
-
CL4NX Plus, 203 dpi, USB, RS232, LAN, нож (гильотинный), NFC, кабель питания
- WWCLP112ZNANEU
-
336 160.00 -
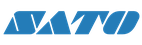
-
Термотрансферный
-
Промышленный класс
-
3.5
-
240 x 320
-
0-104
-
22-128
-
355
-
203
-
USB
,
RS-232
,
Ethernet (LAN)
,
NFC (радиосвязь)
-
Перемещаемый полностью
-
Перемещаемый полностью
-
265
-
101,
76
-
600
-
1
-
Штрихкоды
(Bookland,
Codabar,
Code 128,
Code 39,
Code 93,
EAN-128 (UCC-128, GS1-128),
EAN-13,
EAN-8,
GS1 Databar,
Industrial 2/5,
ITF,
Matrix 2/5,
MSI,
UPC-A,
UPCA+2,
UPCA+5,
UPC-E,
UPCE+2,
UPCE+5,
USPS-4),
Составные коды
(MicroPDF417,
PDF417),
2D коды (двумерные)
(Aztec,
Datamatrix,
Maxicode,
Micro QR,
QR),
Другие
(Postnet)
-
—
-
Нож полной отрезки,
Нож частичной отрезки
-
EPL
(Эмуляция),
STGL
(Нативно),
ZPL
(Эмуляция),
DPL
(Эмуляция),
IPL
(Эмуляция),
SBPL
(Нативно)
-
15 растровых шрифтов,
30 шрифтов SATO,
OCR-A,
OCR-B,
Контурный шрифт (outline)
-
Два процессора: 800 МГц для ОС Linux; 800 МГц для ОС ITRON
-
Перфорированный,
Перфорированный с черной меткой,
С межэтикеточным расстоянием,
Сплошной,
Сплошной с выкусами,
Сплошной с черной меткой,
Фальцованный,
Фальцованный с выкусами,
Фальцованный с черной меткой
-
6-2500
-
0.06-0.268
-
2048
-
256
-
0-40
-
-20-60
-
30-80
-
30-90
-
32.1
-
27
-
46
-
15
-
CL4NX Plus, 305 dpi, USB, RS232, LAN, нож (гильотинный), NFC, кабель питания
- WWCLP212ZNANEU
-
386 650.00 -
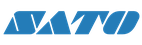
-
Термотрансферный
-
Промышленный класс
-
3.5
-
240 x 320
-
0-104
-
22-128
-
355
-
305
-
USB
,
RS-232
,
Ethernet (LAN)
,
NFC (радиосвязь)
-
Перемещаемый полностью
-
Перемещаемый полностью
-
265
-
101,
76
-
600
-
1
-
Штрихкоды
(Bookland,
Codabar,
Code 128,
Code 39,
Code 93,
EAN-128 (UCC-128, GS1-128),
EAN-13,
EAN-8,
GS1 Databar,
Industrial 2/5,
ITF,
Matrix 2/5,
MSI,
UPC-A,
UPCA+2,
UPCA+5,
UPC-E,
UPCE+2,
UPCE+5,
USPS-4),
Составные коды
(MicroPDF417,
PDF417),
2D коды (двумерные)
(Aztec,
Datamatrix,
Maxicode,
Micro QR,
QR),
Другие
(Postnet)
-
—
-
Нож полной отрезки,
Нож частичной отрезки
-
EPL
(Эмуляция),
STGL
(Нативно),
ZPL
(Эмуляция),
DPL
(Эмуляция),
IPL
(Эмуляция),
SBPL
(Нативно)
-
15 растровых шрифтов,
30 шрифтов SATO,
OCR-A,
OCR-B,
Контурный шрифт (outline)
-
Два процессора: 800 МГц для ОС Linux; 800 МГц для ОС ITRON
-
Перфорированный,
Перфорированный с черной меткой,
С межэтикеточным расстоянием,
Сплошной,
Сплошной с выкусами,
Сплошной с черной меткой,
Фальцованный,
Фальцованный с выкусами,
Фальцованный с черной меткой
-
6-1500
-
0.06-0.268
-
2048
-
256
-
0-40
-
-20-60
-
30-80
-
30-90
-
32.1
-
27
-
46
-
15
-
CL4NX Plus, 305 dpi, USB, RS232, LAN, кабель питания
- WWCLP202NEU
-
305 690.00 -
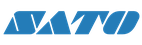
-
Термотрансферный
-
Промышленный класс
-
3.5
-
240 x 320
-
0-104
-
22-128
-
355
-
305
-
USB
,
RS-232
,
Ethernet (LAN)
,
NFC (радиосвязь)
-
Перемещаемый полностью
-
Перемещаемый полностью
-
265
-
101,
76
-
600
-
1
-
Штрихкоды
(Bookland,
Codabar,
Code 128,
Code 39,
Code 93,
EAN-128 (UCC-128, GS1-128),
EAN-13,
EAN-8,
GS1 Databar,
Industrial 2/5,
ITF,
Matrix 2/5,
MSI,
UPC-A,
UPCA+2,
UPCA+5,
UPC-E,
UPCE+2,
UPCE+5,
USPS-4),
Составные коды
(MicroPDF417,
PDF417),
2D коды (двумерные)
(Aztec,
Datamatrix,
Maxicode,
Micro QR,
QR),
Другие
(Postnet)
-
—
-
—
-
EPL
(Эмуляция),
STGL
(Нативно),
ZPL
(Эмуляция),
DPL
(Эмуляция),
IPL
(Эмуляция),
SBPL
(Нативно)
-
15 растровых шрифтов,
30 шрифтов SATO,
OCR-A,
OCR-B,
Контурный шрифт (outline)
-
Два процессора: 800 МГц для ОС Linux; 800 МГц для ОС ITRON
-
Перфорированный,
Перфорированный с черной меткой,
С межэтикеточным расстоянием,
Сплошной,
Сплошной с выкусами,
Сплошной с черной меткой,
Фальцованный,
Фальцованный с выкусами,
Фальцованный с черной меткой
-
6-1500
-
0.06-0.268
-
2048
-
256
-
0-40
-
-20-60
-
30-80
-
30-90
-
32.1
-
27
-
46
-
15
-
CL4NX Plus, 609 dpi, USB, RS232, LAN, нож (гильотинный), NFC, кабель питания
- WWCLP312ZNANEU
-
572 440.00 -
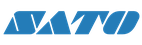
-
Термотрансферный
-
Промышленный класс
-
3.5
-
240 x 320
-
0-104
-
22-128
-
152
-
609
-
USB
,
RS-232
,
Ethernet (LAN)
,
NFC (радиосвязь)
-
Перемещаемый полностью
-
Перемещаемый полностью
-
265
-
101,
76
-
600
-
1
-
Штрихкоды
(Bookland,
Codabar,
Code 128,
Code 39,
Code 93,
EAN-128 (UCC-128, GS1-128),
EAN-13,
EAN-8,
GS1 Databar,
Industrial 2/5,
ITF,
Matrix 2/5,
MSI,
UPC-A,
UPCA+2,
UPCA+5,
UPC-E,
UPCE+2,
UPCE+5,
USPS-4),
Составные коды
(MicroPDF417,
PDF417),
2D коды (двумерные)
(Aztec,
Datamatrix,
Maxicode,
Micro QR,
QR),
Другие
(Postnet)
-
—
-
Нож полной отрезки,
Нож частичной отрезки
-
EPL
(Эмуляция),
STGL
(Нативно),
ZPL
(Эмуляция),
DPL
(Эмуляция),
IPL
(Эмуляция),
SBPL
(Нативно)
-
15 растровых шрифтов,
30 шрифтов SATO,
OCR-A,
OCR-B,
Контурный шрифт (outline)
-
Два процессора: 800 МГц для ОС Linux; 800 МГц для ОС ITRON
-
Перфорированный,
Перфорированный с черной меткой,
С межэтикеточным расстоянием,
Сплошной,
Сплошной с выкусами,
Сплошной с черной меткой,
Фальцованный,
Фальцованный с выкусами,
Фальцованный с черной меткой
-
6-400
-
0.06-0.268
-
2048
-
256
-
0-40
-
-20-60
-
30-80
-
30-90
-
32.1
-
27
-
46
-
15
-
CL4NX Plus, 305 dpi, USB, RS232, LAN, роторный нож, NFC, кабель питания
- WWCLP252ZNANEU
-
522 500.00 -
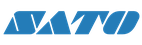
-
Термотрансферный
-
Промышленный класс
-
3.5
-
240 x 320
-
0-104
-
22-128
-
355
-
305
-
USB
,
RS-232
,
Ethernet (LAN)
,
NFC (радиосвязь)
-
Перемещаемый полностью
-
Перемещаемый полностью
-
265
-
101,
76
-
600
-
1
-
Штрихкоды
(Bookland,
Codabar,
Code 128,
Code 39,
Code 93,
EAN-128 (UCC-128, GS1-128),
EAN-13,
EAN-8,
GS1 Databar,
Industrial 2/5,
ITF,
Matrix 2/5,
MSI,
UPC-A,
UPCA+2,
UPCA+5,
UPC-E,
UPCE+2,
UPCE+5,
USPS-4),
Составные коды
(MicroPDF417,
PDF417),
2D коды (двумерные)
(Aztec,
Datamatrix,
Maxicode,
Micro QR,
QR),
Другие
(Postnet)
-
—
-
Роторный нож
-
EPL
(Эмуляция),
STGL
(Нативно),
ZPL
(Эмуляция),
DPL
(Эмуляция),
IPL
(Эмуляция),
SBPL
(Нативно)
-
15 растровых шрифтов,
30 шрифтов SATO,
OCR-A,
OCR-B,
Контурный шрифт (outline)
-
Два процессора: 800 МГц для ОС Linux; 800 МГц для ОС ITRON
-
Перфорированный,
Перфорированный с черной меткой,
С межэтикеточным расстоянием,
Сплошной,
Сплошной с выкусами,
Сплошной с черной меткой,
Фальцованный,
Фальцованный с выкусами,
Фальцованный с черной меткой
-
6-1500
-
0.06-0.268
-
2048
-
256
-
0-40
-
-20-60
-
30-80
-
30-90
-
32.1
-
27
-
46
-
15
Руководство по установке ротационного резака SATO CL4NX Plus

В данном руководстве по установке объясняется, как установить комплект роторного ножа (далее именуемый «продукт»). При установке ознакомьтесь с ограничениями и мерами предосторожности.
Для получения подробной информации о том, как использовать Rotary Cutter Kit и как использовать и управлять элементами настройки CL4NX Plus, см. CL4NX Plus. web руководство «Руководство оператора».

Меры предосторожности
В этом разделе описывается, как безопасно использовать продукт. Обязательно внимательно прочтите следующую информацию перед использованием продукта.
Пиктографические символы
В этом руководстве по установке используются различные пиктографические символы. Эти символы подчеркивают безопасное и правильное использование продукта, а также предотвращают травмы окружающих и материальный ущерб. Объяснение символов следующее. Убедитесь, что вы хорошо усвоили эти символы, прежде чем читать основной текст.


Меры предосторожности при установке и обращении
- Подробные сведения об ограничениях и мерах предосторожности при установке CL4NX Plus см. В документе CL4NX Plus. web руководство «Руководство оператора».
- Продукт работает со сборкой встроенного ПО версии 1.12.0 или более поздней. Проверьте версию прошивки, отображаемую в меню [Информация]> [Версия сборки] CL4NX Plus. Обратитесь к вашему дилеру SATO или в службу технической поддержки, чтобы узнать о наличии последней версии встроенного ПО.
Аксессуары

- Режущий блок
- Обложка
- Кронштейн
- реле PCB
- Режущий кабель
- Руководство по установке (этот документ)
- Винты
а. Винты для крепления платы реле (2 шт.)
б. Винты для крепления кронштейна (3 шт.)
c. Винты для крепления режущего блока (2 шт.)
d. Черные винты для крепления крышки (2 шт.)
Необходимый инструмент
- Отвертка Phillips (JIS # 2 или аналогичная)
Установка режущего блока
1. Убедитесь, что CL4NX Plus выключен, и отсоедините шнур питания от розетки переменного тока.
2. Откройте верхнюю крышку и нажмите рычаг блокировки головки назад, чтобы разблокировать печатающую головку.
Функции
Полностью откройте верхнюю крышку, чтобы предотвратить ее случайное падение.
3. Снимите передние крышки CL4NX Plus.
- Удалите два винта.
- Выдвиньте в направлении стрелки, чтобы снять правую и левую передние крышки.

4. Подключите плату реле к CL4NX Plus и закрепите ее винтами. (A).
![]()
Снимите статическое электричество через металлический предмет, прежде чем прикасаться к плате реле. Несоблюдение этого правила может повредить печатную плату реле.
- Вытяните дополнительный кабель из CL4NX Plus.

- Подсоедините поставляемый отрезной кабель к плате реле.
- Подсоедините дополнительный кабель, выходящий из CL4NX Plus, к плате реле.
Функции
Если дополнительный кабель имеет термоусадочную трубку, сначала снимите термоусадочную трубку.
Будьте осторожны, чтобы не порезать и не повредить кабель при разрезании термоусадочной трубки. - Вставьте плату реле с кабелями, подключенными к CL4NX Plus, как показано на рисунке.

- Прикрутите к плате в двух местах.

5. Прикрепите кронштейн к CL4NX Plus винтами. (B) (три места).

6. Подсоедините кабель резака печатной платы реле к режущему блоку.
Функции
Если трудно подсоединить кабель резака, снимите защитную крышку. После подключения обязательно снова установите защитную крышку.

7. Выровняйте режущий блок и закрепите его винтами. (c).
- Как показано на рисунке, пропустите кабели через паз кронштейна и слегка надавите.

- Вставьте выступ режущего блока в отверстие кронштейна, прикрепленного к CL4NX Plus, чтобы установить режущий блок в нужное положение.

- Закрепите режущий блок в четырех местах двумя винтами (c) и двумя другими винтами режущего блока.

8. Установите крышку.
- Зацепите правую часть крышки на CL4NX Plus.
- Сдвиньте левую сторону крышки в сторону CL4NX Plus.
- Сдвиньте крышку влево.

- Закрепите крышку двумя винтами (d).

Настройка CL4NX Plus
Для печати с использованием резака выберите [Cutter] или [Cut & Print] в меню [Print Mode] CL4NX Plus.
Посмотреть CL4NX Plus web руководство «Руководство оператора» для получения подробной информации.
Документы / Ресурсы
Рекомендации

TOP | САТО
