Если вы решили собрать компьютер из комплектующих самостоятельно, но вас пугает этот процесс из-за возможных ошибок или случайных поломок по неопытности, то не нужно волноваться, на самом деле это не сложнее конструктора LEGO — главное, знать нюансы. Статья поможет пройти все этапы, учесть все подводные камни и прочие грабли.
Рекомендуемый порядок сборки
- Устанавливаем БП и прокладываем провода.
- Устанавливаем накопитель SSD M.2, процессор, крепежные элементы для системы охлаждения.
- Устанавливаем планки оперативной памяти.
- Устанавливаем материнскую плату в корпус.
- Подключаем провода питания материнской платы и процессора.
- Устанавливаем и подключаем корпусные вентиляторы.
- Устанавливаем систему охлаждения на процессор.
- Устанавливаем и подключаем жёсткие диски.
- Подключение RGB-ARGB подсветки.
- Устанавливаем и подключаем видеокарту.
- Подключаем переднюю панель корпуса.
Это только рекомендации, процесс сборки в каждом случае уникален. Он зависит от выбранных компонентов, размера корпуса, форм фактора материнской платы и габаритов системы охлаждения.
Если у вас большой корпус, то монтаж можно сразу начать с установки материнской платы
в корпус, но перед этим обязательно установить крепежные элементы для системы охлаждения. Так как не в каждом корпусе можно свободно заменить крепежную пластину системы охлаждения с обратной стороны. Если корпус маленький, лучше придерживаться рекомендаций и установить большую часть компонентов до монтажа материнской платы
в корпус.
Устанавливаем БП и прокладываем провода
В современных корпусах чаще всего отсек для блока питания располагается снизу.

В таком случае устанавливаем блок питания вентилятором вниз, не забываем прикрутить. Если блок питания модульный, лучше заранее подключить все необходимые провода перед его установкой. Именно необходимые, а не все, что есть в комплекте.

Обычно это кабель питания материнской платы, процессора, один кабель для питания жестких дисков и один кабель питания видеокарты (зависит от видеокарты и ее энергопотребления, об этом будет далее чуть подробнее).
До установки материнской платы в корпус, желательно определить места вывода питающих проводов из-за поддона и продеть в соответствующее отверстие.

Лучший способ сделать это, так сказать, примерить плату не прикручивая.
Устанавливаем процессор
Начать сборку компьютера лучше всего с установки процессора в сокет материнской платы. Работа несложная, но требует внимания и аккуратности. В зависимости от производителя — AMD или INTEL — будет меняться расположение контактов на процессоре и материнской плате. У процессоров AMD выступающие контакты расположены на подложке процессора, в то время как у Intel контакты находятся непосредственно в сокете материнской платы.
Установка SSD M.2 накопителя
Следующий этап — это установка SSD M.2 накопителя, если таковой имеется. Устанавливается он в специальный разъем на материнской плате. Для установки используется специальная стойка с винтом, иногда она уже вкручена в материнскую плату иногда лежит в пакетике с комплектующими от материнской платы.

Бывают случи, когда винт настолько туго закручен, что выкручивается вместе со стойкой — тут без плоскогубцев уже не обойтись. В материнской плате для установки стойки есть несколько мест, а более дорогие модели материнских плат оснащены радиатором для M.2-диска. Установка стойки зависит от типоразмера вашего диска M.2.

Откручиваем винт, вставляем накопитель в разъем и закручиваем винт обратно. Главное не переусердствовать, накопитель просто должен держаться и не болтаться.


Установка оперативной памяти
Перед установкой оперативной памяти лучше лишний раз глянуть в инструкцию к материнской плате. Не устанавливайте оперативную память абы как.
Большинство современных процессоров AMD и Intel поддерживают двухканальный режим работы оперативной памяти. Чтобы его задействовать, необходимо установить оперативную память в правильные разъемы.

Обычно при наличии двух модулей памяти их устанавливают во 2 и 4 разъемы от процессора справа.
В разъеме для оперативной памяти имеется специальная перемычка, которую нужно совместить с ключом в слоте памяти.

Планки памяти фиксируются в слотах при помощи специальных защелок. В некоторых материнских платах защелка может быть только с верхней стороны слота. Сделано это для того, чтобы при замене планки памяти не пришлось снимать видеокарту. В таком случае начать устанавливать память лучше снизу, где нет фиксатора.
Установить оперативную память неправильно достаточно сложно, и вряд ли это получится
без применения физической силы.
Установка материнской платы в корпус
Первым делом устанавливаем комплектную заглушку от материнской платы, она крепится
в вырезе на тыльной стороне корпуса, главное не ошибиться с расположением разъемов.

В материнских платах верхней ценовой категории данная заглушка является частью самой платы, что несколько упрощает процесс монтажа.
Для крепления материнской платы в корпусе есть специальные стойки, а в самой плате отверстия, с помощью которых она надежно фиксируется в корпус.

В зависимости от размера материнской платы (форм-фактора) расположение стоек может меняться. В некоторых корпусах стойки вовсе могут быть не вкручены, но они обязательно должны быть в комплекте поставки вместе с корпусом. Вам нужно вкрутить недостающие стойки, которые требуются для установки материнской платы, и убрать неиспользуемые.
Сам монтаж лучше проводить положив корпус горизонтально.

Подключение кабелей к материнской плате
Подключением кабелей питания лучше заняться до установки системы охлаждения, т. к.
если используются крупные кулеры, процесс подключение кабеля питания CPU сильно усложнится. Обычно это один 4 или 8 Pin разъем, но бывают материнские платы, где есть сразу два разъема 8 и 4 Pin или даже 8 и 8.
Разъем питания для CPU часто можно спутать с разъемом для видеокарты, поэтому перед подключением желательно убедиться, что это именно он — на колодке подключения есть расшифровка.

При подключении нужно ориентироваться по защелке на коннекторе и разъеме. Вставляем до характерного щелчка. Кабель должен быть плотно зафиксирован. Затем подключаем 24 пиновый кабель питания материнской платы. Тут также ориентируемся по щелчку.

При подключении этого разъема нужно быть предельно осторожным, т.к. материнская плата
в этом месте сильно прогибается. Лучше придерживать ее рукой с обратной стороны.

Устанавливаем и подключаем корпусные вентиляторы
Для оптимальной циркуляции воздуха внутри системника устанавливаем минимум два вентилятора: один на вдув в нижней части корпуса спереди, другой на выдув на задней панели корпуса прямо за процессором либо сверху.
Установка охлаждения CPU
Процесс установки охлаждения для процессора в основном будет зависеть от выбранной вами модели. У каждой свои особенности по монтажу. Лучше ознакомиться с инструкцией
от производителя, в ней обычно подробно указан процесс установки. Он также будет зависеть
и от платформы: AMD или Intel.
Если используется сторонняя система охлаждения, после установки процессора нужно заменить крепления на материнской плате для ее установки. Бывают случаи, когда крепежные элементы системы охлаждения не позволяют открыть рамку сокета для установки процессора.
Самое главное перед установкой радиатора не забыть нанести термопасту на процессор.
Если в качестве системы охлаждения процессора у вас выступает боксовый кулер, будет удобнее его установить сразу после процессора.
При установке боксового кулера от компании INTEL с пластиковыми фиксаторами обязательно придерживайте материнскую плату с обратной стороны, чтобы она не прогибалась.

Материнская плата — это технически сложный и многослойный продукт. Прогибы и деформации могут вызвать повреждения контактов внутри текстолита, что приведет ее в негодность даже если внешне никаких дефектов видно не будет
Не забываем подключить к материнской плате вентилятор. Для подключения охлаждения CPU на материнской плате есть специальный 4 Pin разъем, обычно он называется CPU_FAN1. Если сомневаетесь, лучше взглянуть в инструкцию и точно убедиться, где он находится на материнской плате.
4 Pin разъемов на материнской плате может быть много, но нам нужен именно
с обоснованием CPU. Другие разъемы предназначены для корпусных вентилятором (SYS_FAN) или подключения помпы от кастомной системы охлаждения (PUMP_FAN1)

Установка и подключение накопителей
Для установки жестких дисков в корпусе есть специальные отсеки с корзинами. Жесткий диск винтами прикручивается к корзине, а потом устанавливается в отсек. Затем подключаем питание по интерфейсу Sata Power и гибкий провод SATA. При подключении нужно быть внимательным: у колодок есть небольшой выступ. Такой же есть и у разъемов жесткого диска.
Затем подключаем шнур SATA к материнской плате.
Подключение RGB-ARGB подсветки
Мода и маркетинг диктуют свои условия — эффективная подсветка компьютера активно входит в обиход пользователей. Сложность подключения заключается в том, что разный тип подсветки RGB и ARGB работает при разном напряжении, неправильное подключение может вывести подсветку из строя и повредить разъемы на материнской плате. Разобраться, что куда подключить поможет снова инструкция от материнской платы и капелька внимательности.
Установка и подключение видеокарты
Для установки видеокарты в материнской плате есть специальный разъем PCI Express. Подобных разъемов на материнской плате может быть 1-2 и даже 7. В случае, если у вас одна видеокарта, устанавливать нужно в самый верхний слот (ближний к процессору).

На самом разъеме PCI Express справа в конце есть небольшая защелка, после установки видеокарты она защелкнется. Если вам потребуется вдруг вытащить видеокарту, необходимо отогнуть защелку (лучше это сделать отверткой или пальцем, если это возможно), далее можно аккуратно вынимать видеокарту. В этом деле главное не спешить, иначе можно повредить слот PCI Express или, что еще хуже, — саму видеокарту.
Для питания видеокарты обычно используется один 6 или 8 Pin разъем или два 8 Pin, у особо прожорливых видеокарт может быть и 3*8 Pin разъема.

В зависимости от мощности блока питания количество кабелей для подключения будет меняться. Однако не рекомендуется с одного провода, идущего от блока питания, подключать (запитывать) два разъема у видеокарты. Так же не рекомендуется использовать всякого рода переходники с Sata power/Molex на 6 или 8 Pin в случае отсутствии нужного количества разъемов для питания видеокарты (PCI-E) у блока питания.
Все дело в том, что при продолжительной и серьезной нагрузке оплетка проводов и места соединения могут нагреваться, тут много зависит от блока питания и качества использованных компонентов. Но лучше использовать разные провода для подключения видеокарты с 2х8 pin PCI-E-разъемами.

Подключаем переднюю панель корпуса
На передней панели корпуса обычно располагается:
- кнопка включения;
- кнопка перезагрузки;
- индикаторы активности жесткого диска и индикатор питания (можно не подключать, только мешает);
- USB Type-C (не всегда есть на корпусе и материнской плате);
- порт USB 2.0/USB 3.0;
- вход для наушников и микрофона.

Чтобы было проще, разберем процесс подключения кабелей передней панели на примере материнской платы MSI Z490-A PRO.
Первым делом открываем инструкцию и ищем страницу с обозначением и расшифровкой всех разъемов на материнской плате.

Сейчас нас интересуют разъемы
- Front Audio Connector
- Front Panel Connectors
- USB 3.2 Gen 1 Type-C Connector
- USB 3.2 Gen 1 Connectors
- USB 2.0 Connectors
Ниже отмечены их реальное места расположения на материнской плате.

На материнской плате, как и в выбранном вами корпусе, разъемов может быть больше или меньше в зависимости от стоимости изделия. Однако всегда имеются разъемы Front Panel Connectors, Front Audio Connector, USB 2.0/3.0 Connectors.
Начнем с подключения Front Panel Connectors (кнопок передней панели).

Подключаем коннекторы в соответствии с названием:
- Power LED индикатор работы компьютера
- HDD LED индикатор активности жестких дисков
- Reset Switch кнопка перезагрузка
- Power Switch кнопка включения
Далее подключаем Front Audio Connector —на колодке шнура из корпуса будет написано HD Audio. При установке обратите внимание на распиновку.

Далее подключаем USB 2.0/3.0 Connectors.

Если внимательно изучить инструкцию к материнской плате, то каких-либо сложностей
с самостоятельной сборкой компьютера у вас не возникнет.
Первое включение
Первый запуск компьютера — процесс достаточно тревожный. Если на экране сразу ничего не появилось, не стоит переживать, попробуйте чуть-чуть подождать. Перезагрузить компьютер несколько раз. Если это не помогает, посмотрите на материнскую плату: там может быть индикатор пост-кодов, который поможет разобраться, в чем дело. У более дешевых плат обычно имеется просто LED-индикатор этапов запуска материнской платы (инициализации устройств), который подскажет, на каком этапе инициализации устройства проблема.

О наличии индикатора также можно посмотреть в инструкции к материнской плате.
Статья обновлена автором Bats.
Если вы до сих пор гадаете, что же лучше, собрать компьютер самому или купить готовый, то, на наш взгляд, ответ очевиден. ПК, собранный своими руками не только сэкономит вам кучу денег, но и принесет намного больше эстетического удовольствия. Да, это займет больше времени, чем просто прийти в магазин и купить готовое решение, зато вы сможете подобрать комплектующие исключительно под ваши нужды. В отдельной статье мы уже сравнивали готовые решения и компьютеры, собранные самостоятельно. Сегодня же мы расскажем, как собрать игровой компьютер самостоятельно.
Что нужно, чтобы собрать компьютер самому?
В каждом системном блоке может быть разное количество комплектующих. Но, как ни крути, есть основные компоненты, которые присутствуют в каждой сборке. Это материнская плата, блок питания, процессор с кулером, видеокарта, оперативная память, корпус и накопитель. Из этого списка в некоторых случаях можно убрать, разве что, видеокарту, которая может быть встроенной в процессор. Такое решение вполне логично для офисного компьютера, но для игрового наличие графического акселератора обязательно.
Для того чтобы всё железо заработало, необходимо подбирать его таким образом чтобы оно было полностью совместимо друг с другом. При соблюдении этого правила ваш ПК гарантированно заведется после сборки, ведь многие параметры компьютерного железа строго регламентированы. Поэтому у вас не получится, например, воткнуть ОЗУ типа DDR4 в разъемы типа DDR3 на материнской плате. Ниже мы расскажем подробнее про каждую комплектующую, а пока давайте разберемся с порядком подбора компонентов.
В целом, сборка с нуля подразумевает следующий порядок выбора комплектующих.
- Процессор
- Система охлаждения, если не планируется боксовый вариант ЦПУ, который поставляется вместе с кулером в комплекте.
- Материнская плата
- Оперативная память под материнскую плату.
- Видеокарта (если не устраивает встроенное решение).
- Блок питания, который по мощности потянет основные комплектующие.
- Корпус, в который всё вместится.
- Накопители.
Нельзя сказать, что это единственно верный план, которого стоит придерживаться. В большинстве случаев, какие-то компоненты переносятся из старой сборки в новую, поэтому порядок действий может варьироваться от случая к случаю.
После того, как вы подобрали все комплектующие, можно приступать, собственно, к сборке.
Устанавливаем блок питания
Хотя блок питания в большинстве случаев выбирается в последнюю очередь (потому что нужно знать, сколько будут суммарно потреблять все комплектующие, и от этого отталкиваться), мы рекомендуем начинать сборку компьютера именно с его установки внутрь корпуса. Почему БП следует ставить первым? Потому что из всех комплектующих он самый большой по размерам. Если устанавливать его на финальном этапе, можно случайно повредить остальные компоненты. Тем более что блок питания довольно тяжелый, и его легко выронить из рук.
Вторая причина — кабель-менеджмент. Если вы не хотите, чтобы ваши провода торчали во все стороны, нужно аккуратно протянуть их под задней крышкой корпуса. Это не только обезопасит остальное железо от нежелательного контакта с кабелями, но и придаст вашему компьютеру более ухоженный вид, пусть и изнутри.
Для того чтобы установить БП внутрь корпуса, вам понадобится 4 винтика, которые всегда идут в комплекте. Их нужно закрутить в соответствующие отверстия на тыльной стороне комплектующей, где находится разъем для кабеля, который питает блок от сети. В зависимости от вашего корпуса, БП может устанавливаться, как сверху, так и снизу.
При выборе блока питания следует ориентироваться на несколько основных (если мы говорим только о совместимости компонентов) параметров. Во-первых, это форм-фактор. Он должен соответствовать форм-фактору вашего корпуса, иначе блок просто не влезет внутрь корпуса. Во-вторых, это номинальная мощность. Она должна превышать пиковое потребление всего вашего железа на 20-30%. В-третьих, это количество и тип разъемов. Блок питания питает практически все комплектующие: процессор, материнскую плату, видеокарту, накопители. Все кабели должны иметь соответствующий тип. Если видеокарте нужен 6-pin коннектор, то и на блоке такой должен быть. И так со всем остальным железом.
Вот, например, одна из самых популярных моделей на рынке, которая подойдет практически в любую сборку:
Устанавливаем материнскую плату
После установки блока питания желательно максимально оснастить материнскую плату и установить ее внутрь корпуса. Под максимальным оснащением мы подразумеваем: установку процессора в сокет, установку кулера на процессор, установку всех планок оперативной памяти. И только видеокарту следует отложить в конец списка. Почему именно так? Сейчас объясним специально для тех, кто в первый раз решает задачу собрать ПК самому с нуля:.
Намного проще установить всё железо на материнскую плату снаружи корпуса, когда ваши руки не скованы пространством. И очень сложно сделать всё это внутри корпуса, когда пространство ограничено. А видеокарту мы не советуем устанавливать сразу вместе со всеми остальными комплектующими по причине того, что современные GPU очень громоздкие и способны закрывать сразу несколько слотов. Отсюда возникает проблема подключения корпусных проводов, которые отвечают за USB-разъемы, аудио, перезагрузку и включение компьютера. А они всегда, как и видеокарта, находятся в нижней части материнской платы.
Сама установка материнской платы очень проста. Достаточно просто закрутить шурупы в соответствующие разъемы. Намного сложнее выбрать материнку. Во-первых, она должна иметь сокет, который поддерживает процессор. Также слоты под оперативную память должны иметь такой же тип, как сама ОЗУ. Не забудьте проверить количество слотов и максимально поддерживаемый объем памяти. Ко всему прочему форм-фактор материнской платы, как и в случае с блоком питания, должен быть совместим с корпусом.
Пример материнской платы, которая хорошо зарекомендовала себя на рынке для процессоров AMD на сокете B450:
Устанавливаем ЦПУ и систему охлаждения
Один из самых простых шагов во всей сборке. У каждого процессора в левом нижнем углу есть маркировка в виде треугольника. Такой же значок имеется и на сокете на материнской плате. Они должны совпасть таким образом, чтобы оба находились в одном углу. Перед установкой не забудьте отогнуть соответствующую защелку на месте установки ЦПУ. После того, как «камень» установлен в сокет, защелку необходимо вернуть в изначальное положение. Таким образом, вы зафиксируете комплектующую. Будьте предельно аккуратны, чтобы не погнуть ножки процессора.
После этого на крышку процессора наносится термопаста и устанавливается кулер. Если ЦПУ приобретался боксового формата, то на основании радиатора кулера уже будет нанесен термоинтерфейс. Наносить еще один на крышку процессора не нужно! Как правило, охлаждение, как и блок питания, фиксируется 4 винтиками, которые находятся на материнской плате чуть дальше от каждого угла процессора.
При выборе процессора следует учитывать сокет. Он должен быть совместим с материнской платой и кулером. Система охлаждения, помимо соответствующего сокета, должна справляться с теплом, которое выделяет процессор. Также смотрите и на габариты вертушки: в спецификациях к каждому корпусу указываются рекомендуемые параметры высоты системы охлаждения.
Одна из самых лучших моделей по соотношению цена/производительность:
Устанавливаем оперативную память
ОЗУ достаточно просто воткнуть в соответствующие слоты. По краям посадочных мест находятся защелки: их необходимо отогнуть и вставить планки. О правильной установке можно судить по характерному щелчку, который означает, что фиксаторы вернулись в исходное положение. В этом деле не потребуется даже отвертка.
При выборе модулей следует обращать внимание на их тип: этот тип должна поддерживать материнская плата. Планки DDR4 ни при каких условиях не встанут в слоты, предназначенные для DDR3. Также учитывайте и тот факт, что планки могут не встать в посадочные места из-за того, что им будет мешать массивный радиатор системы охлаждения процессора. Этот параметр редко указывается в спецификациях. Поэтому перед тем, как собрать компьютер самому из комплектующих, обязательно уточните у продавца совместимость железа.
Самые популярные планки с отличным разгонным потенциалом:
Собираем компьютер вручную: видеокарта
Как собрать игровой компьютер самостоятельно? Конечно, с использованием дискретной видеокарты. Установка графического адаптера схожа с установкой оперативной памяти. Его необходимо поставить в соответствующий слот, который находится в нижней части материнской платы. На коннекторе также имеется защелка, которую нужно отогнуть перед установкой комплектующей, и которая также защелкнется, если установить GPU до конца. Но делать это следует в последнюю очередь. Как мы и писали выше, карточка может перекрыть остальные разъемы, например, которые отвечают за подключение жестких дисков. Поэтому видеокарту следует устанавливать в самую последнюю очередь. Сначала подключите все провода!
При выборе графического акселератора следует ориентироваться исключительно на его производительность, потому что все современные видеокарты совместимы со всеми современными материнскими платами, предназначенными для домашнего пользования. Не забудьте обратить внимание на габариты устройства. В спецификациях к корпусу разработчики указывают максимальную длину видеокарты.
Хорошее решение с запасом на ближайшие пару лет:
Накопители и корпус
В любом корпусе есть посадочные места для накопителей. В каких-то HDD фиксируются с помощью винтиков, которые необходимо вкрутить прямо в корпус. А в каких-то есть соответствующие корзины, куда просто плотно устанавливается винчестер. При выборе жесткого диска следует ориентироваться на разъемы, которые сможет запитать ваш БП. Также обратите внимание на количество посадочных мест в корпусе: в каждой модели разное количество. По идее можно вообще никак не фиксировать ваш винчестер или SSD, но в таком случае он будет болтаться и сможет повредить другие комплектующие. А если сложить несколько жестких дисков друг на друга, то это чревато перегревом. Правильно всё же установить диски в соответствующие места.
На последнем этапе не забудьте закрыть боковую крышку. В открытом корпусе нарушаются воздушные потоки, и охлаждение компонентов ухудшается. В закрытом корпусе, как и полагается, холодный воздух, который поступает снизу, полностью продувает всё железо и в горячем состоянии выходит сверху корпуса. На этом процесс сборки завершен, и ваш компьютер готов к работе.
Пара моделей, которые стоят вашего внимания:
Краткий список всех действий:
- Установить блок питания и протянуть заранее все провода.
- Укомплектовать материнскую плату. То есть: поставить процессор в сокет, нанести на него термопасту (если это требуется), установить систему охлаждения, вставить все планки оперативной памяти.
- Установить накопители.
- Подключить все провода, идущие от блока питания и от корпуса.
- Поставить видеокарту.
- Закрыть корпус и наслаждаться результатом.
Надеемся, теперь вы точно знаете, как собрать ПК из комплектующих самому. Главное — правильно подобрать комплектующие.
Читайте также:
- Рейтинг видеокарт 2020: красивая графика доступна каждому
- Сила камня: рейтинг процессоров 2020 по производительности
- Программа для очистки компьютера: топ-10 лучших
- ОБЩИЕ СВЕДЕНИЯ О КОМПОНЕНТАХ ПК
- ПЛАНИРОВАНИЕ СБОРКИ ПК
- ПЛАНИРОВАНИЕ СБОРКИ ПК
- Часто задаваемые вопросы
ПОЛНОЕ РУКОВОДСТВО ПО СБОРКЕ ПК ДЛЯ НАЧИНАЮЩИХ
НАУЧИТЕСЬ СОБИРАТЬ ПК


ЗАЧЕМ СОБИРАТЬ ПК?
Мы выбираем любое сочетание нужных компонентов в соответствии с нашими требованиям.
Мы используем наш ограниченный [или неограниченный] бюджет наилучшим образом.
Мы можем легко модернизировать и обслуживать компьютер.
В двух словах…
Собирать самому просто здорово!
Что требуется для сборки ПК?
Хотя собрать ПК так же просто, как и набор LEGO, перед началом работы необходимо знать о строительных
блоках. Существует множество различных стилей и применений ПК, но некоторые компоненты являются
основополагающими и должны быть в каждом компьютере.
Давайте изучим общие сведения обо всех компонентах.


Процессор
Кулер процессора
Материнская плата
Память
Графическая карта
Жесткий диск
Блок питания
Корпус или Системный блок
Периферийные устройства
БЕСПЛАТНАЯ ЭЛЕКТРОННАЯ КНИГА!
Вы когда-нибудь хотели собрать собственный компьютер?
Получите автономную копию, чтобы упростить сборку еще больше!

КАК СОБРАТЬ КОМПЬЮТЕР
Пошаговое руководство по сборке за 10 шагов
Пришло время запачкать руки! С помощью практических инструкций по сборке ПК даже новички cмогут собрать
великолепный высокопроизводительный ПК. Направьте свой порыв в нужном направлении, хватайте отвертку и
приступайте к работе!
Шаг 0. Подготовка

Вот несколько простых вещей, которые необходимо подготовить до начала работы.
- Магнитная отвертка.
- Стяжки/липучки и ножницы.
- Чистая токонепроводящая поверхность для сборки ПК.
- Сделайте глубокий вдох, прочитайте инструкции и приступайте!
Осторожно!
Контакты на материнской плате легко повредить, поэтому будьте осторожны, чтобы не согнуть их.

- Открой крышку гнезда процессора
- Совместите метку на процессоре с направляющими метками в гнезде, затем аккуратно установите процессор в
гнездо. - Убедитесь, что процессор установлен правильно, затем закройте и защелкните крышку.
Осторожно!
Будьте осторожны со штырьками в гнезде процессора (или штырьками процессора), так как они
изготовлены из несъемного мягкого материала. Они очень хрупкие и сгибаются от малейшего касания, что может
привести к функциональным ошибкам.


- Нажимайте фиксаторы по краям гнезд модулей памяти.
- Изучите порядок установки модуля памяти, описанный в руководстве по материнской плате, и определите
рекомендуемые гнезда, в которые необходимо вставлять модули памяти первыми. - Нажимайте модули до щелчка, чтобы фиксаторы поднялись и заблокировали модуль.
Рекомендации
Рекомендуемая последовательность установки модулей памяти в гнезда может отличаться для различных материнских плат. Например, на материнских платах MSI сначала нужно установить модуль памяти в гнездо Dimm1.
- Затяните выступающие винты в пазах M.2.
- Возьмите накопитель и осторожно вставьте его в гнездо под углом 45 градусов.
- Нажмите на него по направлению к пазу и закрепите небольшим винтом.
Рекомендации.
На некоторых передовых материнских платах имеется специальное решение охлаждения для M.2, такое как M.2 shield и M.2 FORZR. Дополнительные действия по установке указаны в руководстве по материнской плате.


- Установите заднюю панель в задней части материнской платы (при наличии).
- Нанесите каплю термопасты на поверхность процессора.
- Подсоедините кабель вентилятора процессора к соответствующему разъему на материнской плате.
- Опустите кулер вертикально и установите его на процессоре. Закрепите его ровно, попеременно затягивая противоположные винты.
Осторожно!
Убедитесь, что нанесено нужное количество термопасты. Слишком большое или недостаточное количество термопасты приведет к плохому контакту или попаданию пасты в гнездо.
Убедитесь, что винты затянуты правильно, а давление по углам не приведет к повреждению процессора и снижению эффективности охлаждения.

- Установите заглушку ввода-вывода в задней части корпуса.
- Возьмите материнскую плату и осторожно опустите ее в корпус под углом 45 градусов.
- Совместите установочные отверстия на материнской плате с выступами в корпусе.
- Закрепите плату всеми прилагаемыми винтами.
Рекомендации.
Используйте все винты. Надежная установка обеспечит фиксацию материнской платы во избежание ее неустойчивости и перемещения.


- Подсоедините один конец кабеля SATA к порту SATA на материнской плате, а другой конец — к запоминающему устройству (2,5/3,5 дюйма).
Осторожно!
Убедитесь, что жесткий диск надежно зафиксирован во избежание повреждения.

- Извлеките задний кронштейн PCI-e из корпуса.
- Разблокируйте гнездо PCI-e, отодвинув небольшой пластиковый фиксатор за гнездом.
- Удерживая видеокарту двумя руками, опустите ее в корпус и установите в гнезде PCI-e материнской платы.
- Закрепите видеокарту необходимыми винтами к задней части корпуса.
Осторожно!
Некоторые ведущие видеокарты длиннее или занимают больше места в гнезде PCI. Необходимо заранее выбрать корпус, соответствующий видеокарте.

- Установите блок питания в корпус и закрепите его всеми винтами.
- Подсоедините 24-контактный разъем питания к разъему на материнской плате.
- Подсоедините 8-контактный разъем питания процессора к материнской плате.
- Подсоедините кабель PCI-E с 6+2 контактами к видеокарте (кабель может отличаться в зависимости от конкретной видеокарты).
- Подсоедините разъем питания SATA к жесткому диску.
- Подсоедините другие разъемы Molex (с 4 горизонтальными контактами) к дополнительным устройствам (например, оптическим дисководам DVD/CD).
Рекомендации.
Очень важно выбрать подходящую мощность источника питания. Чтобы оценить мощность, необходимую для конкретной конфигурации, можно использовать онлайн-эмуляторы сборки ПК, такие как PC Part Picker или MSI Power Supply Calculator. Блок питания необходимо покупать с запасом на случай модернизации в будущем.

- Подсоедините кабели выключателя питания / кнопки перезагрузки / индикатора питания / индикатора жесткого диска к разъему JFP1 на материнской плате.
- Подсоедините кабели USB спереди к разъемам USB на материнской плате.
- Кабель USB 3.0 / USB 2.0 к разъему USB 3.0 / USB 2.0.
- Кабель USB Type-C спереди к переднему разъему USB Type-C.
- Подсоедините аудиокабель (динамик) к разъему JAUD1 на материнской плате.
Рекомендации.
Перед приобретением корпуса проверьте максимальное количество портов USB на материнской плате. Убедитесь, что в корпусе, который вы хотите приобрести, имеется такое же количество портов USB, что и на материнской плате.
- Подготовьте флэш-накопитель USB3 объемом 8 гигабайт или более.
- На компьютере с доступом к Интернету выполните поиск по запросу «windows 10 installation media tool»*, загрузите и запустите этот инструмент, затем выберите вариант создания образа на накопителе USB. Программа отформатирует диск или удалит его содержимое.
- Вставьте установочный накопитель USB в порт USB в задней части материнской платы, выберите быстрый красный порт USB3 или обычный синий порт USB3. Включите компьютер. Обычно при первой загрузке загрузится BIOS. можно сохранить и выйти, перезагрузив ПК. Компьютер загрузится с носителя USB, после чего установку можно продолжить.
* Зависит от того, какую версию вы хотите установить (последнюю, предложенную и т. д.).
- Insert the OS device (CD / USB)
- Follow the OS installation steps
- Download the latest device driver from the website and Install.
Tips:
Check the maximum amount of USB ports on the motherboard before purchasing a PC case. Make
sure the case you want to purchase also support enough USB ports as the motherboard does.
КАК СОБРАТЬ ЛУЧШИЙ КОМПЬЮТЕР ДЛЯ МОИХ ЦЕЛЕЙ?
Вам нужен компьютер для серьезных игр или работы с объемными файлами мультимедиа? Вот несколько советов, которые необходимо учитывать при выборе компонентов.
ДОБАВЬТЕ ЦВЕТА RGB НА КОМПЬЮТЕР
Часто задаваемые вопросы
Хотите быстро найти ответ?
Если вы собираете компьютер впервые, у вас наверняка возникло множество вопросов. В этом вы не одиноки. Мы выбрали самые распространенные вопросы и разбили их на несколько категорий.
КОМПЬЮТЕРНЫЕ КОМПЛЕКТУЮЩИЕ
Что такое центральный процессор?
ЦП — «мозг» компьютера. Его основное предназначение — разбирать указания компьютера и обрабатывать данные компьютерных программ.
Что такое кулер (система охлаждения) процессора?
Кулер для процессора состоит из вентилятора и радиатора, он охлаждает процессор и защищает его от перегрева. Если этого не происходит, система отключается, чтобы защитить процессор от повреждений.
Что такое материнская плата?
Материнская плата – это платформа, поддерживающая все компоненты компьютера. Комплектующие подключаются к материнской плате, которая связывает их и обеспечивает обмен информацией между ними.
Что такое оперативная память?
Оперативная память используется для временного хранения данных, благодаря которому ускоряется обмен информацией между жестким диском и процессором. Частота и емкость модулей оперативной памяти влияют на эффективность работы компьютера.
Что такое видеокарта?
С помощью видеокарты данные компьютера выводятся на экран монитора в виде текста, изображений и цветов.
В чем разница между накопителями HDD и SSD?
И то и другое – устройства для хранения информации в компьютере.
Накопитель на жестких магнитных дисках (HDD) – это недорогой высокоемкий накопитель относительно крупного размера и с невысокой скоростью считывания информации.
Твердотелый накопитель (SSD) – это накопитель меньшей емкости, небольшой, дорогой, но очень быстрый.
Что нужно для игрового компьютера?
Для игрового компьютера необходимы следующие комплектующие:
- Процессор
- Материнская плата
- Видеокарта
- Кулер процессора
- Оперативная память
- Накопитель (HDD или SSD)
- Блок питания
- Корпус
- Периферийные устройства (клавиатура, мышь, головная гарнитура)
- Монитор
В чем разница между USB 3.1 Gen 1 и USB 3.1 Gen 2?
Организация USB-IF объявила о переименовании разъемов USB 3.2 со скоростью передачи до 5 Гб/с в USB 3.2 Gen 1. Новое поколение USB 3.2 со скоростью передачи данных до 10 Гб/с (SuperSpeed+) теперь классифицируется как USB 3.2 Gen 2. USB 3.2 Gen 2×2 позволяет достигать скорость до 20 Гб/с и поддерживает только Type-C.
Более подробную информацию вы можете найти на странице https://www.msi.com/blog/new-usb-standard-usb-3-2-gen-1-gen2-explained
Как подобрать мощность блока питания?
Потребляемая мощность компьютера зависит от его конфигурации. На странице https://ru.msi.com/power-supply-calculator/ вы можете рассчитать мощность блока питания, необходимого вашему компьютеру.
Как выбрать кулер для процессора?
При выборе кулера для процессора учитывайте следующие соображения:
- Кулер должен быть совместим с сокетом материнской платы.
- У кулеров разных моделей могут быть разные требования по теплоотводу (TDP), показывающие, на отвод какой тепловой мощности они рассчитаны. Для стабильной работы более мощным процессорам требуются более эффективные кулеры.
- Кулер должен быть совместим с корпусом. У мощных кулеров обычно большие радиаторы, поэтому необходимо выбрать такой кулер, который не будет соприкасаться внутри корпуса с другими компонентами компьютера.
Как выбрать корпус для компьютера?
Сначала нужно определиться с размером. Есть несколько стандартных вариантов: Full-Tower, Mid-Tower и Mini-Tower. Чтобы сделать правильный выбор, задайте себе следующие вопросы:
- Какой форм-фактор у вашей материнской платы: EATX, ATX, MATX или Mini-ITX?
- Какое аппаратное обеспечение вы хотите установить в корпус?
- Какую систему охлаждения вы хотите использовать?
- Хотите ли вы добавить подсветку RGB, чтобы сделать корпус более эффектным?
ТЕХПОДДЕРЖКА ПРИ СБОРКЕ КОМПЬЮТЕРА
Как собрать компьютер? Пошаговые инструкции.
Пошаговые инструкции по сборке компьютера.
- Шаг 0. Подготовка
- Шаг 1. Установка ЦП
- Шаг 2. Установка памяти
- Шаг 3: Установка карт M.2
- Шаг 4. Установка кулера ЦП
- Шаг 5. Установка материнской платы
- Шаг 6. Установка устройств хранения информации
- Шаг 7. Установка графической карты
- Шаг 8. Установка источника питания
- Шаг 9. Разъемы передней панели и укладка проводов
- Шаг 10. Установка операционной системы
Чтобы узнать больше, посмотрите это видео: https://www.youtube.com/playlist?list=PLTPGJNsY3U4wLaPk3oiV8v9Yan5P8xYuh
Как установить или заменить модуль оперативной памяти?
Чтобы установить модуль оперативной памяти, выполните следующие действия:
- Откройте удерживающие зажимы, расположенные по краям блоков памяти.
- Проверьте печатную компоновочную схему на материнской плате. Уточните, в какие предлагаемые разъемы требуется установить модули памяти в первую очередь.
- Давите на модули до щелчка. Он означает, что удерживающие зажимы поднялись и зафиксировали модуль.
Как установить RGB-устройство
- Сейчас мы расскажем вам о подключении RGB-устройства.
- 1) Ознакомьтесь с описанием контактных разъемов на приобретенном RGB-устройстве и материнской плате (например, 12/5 В).
- 2) Вставьте RGB-кабель с 4 (3) контактами в RGB-разъем на материнской плате.
- 3) При необходимости дополнительно подключите силовые кабели для включения RGB-устройства.
- Ø Для вентиляторов: подключитесь к разъемам для вентиляторов на материнской плате.
Чтобы узнать больше, посмотрите это видео: https://www.msi.com/Landing/mystic-light-rgb-gaming-pc/mystic-light
Что находится внутри ПК
Компьютер — хитро устроенная и умная машина. Не стоит ожидать, что собрать её самому будет легко. Одних только компонентов в ней наберётся столько, что это число может привести в ужас новичка. Подробнее об этом мы уже писали в статье «Как устроен компьютер». Но всё равно кратко повторим элементы, что нужны для сборки ПК.
Разберём их в таблице ниже.
|
Что входит в компьютер |
|
|---|---|
|
Элемент |
Для чего нужен |
| Процессор (CPU) | «Мозг» компьютера, в котором происходят все вычисления. Выглядит как плоский квадратный чип, который нужно устанавливать на материнскую плату |
| Материнская плата | Связующее звено между всеми элементами устройства — от видеокарты до мыши |
| Оперативная память (ОЗУ) | Отвечает за временную память компьютера, где хранятся данные, которые компьютер использует здесь и сейчас. Выглядит как прямоугольная планка, которую вставить в слот материнки. В ПК может быть от 1 до 4 штук планок ОЗУ |
| Блок питания | Снабжает элементы ПК электричеством нужной мощности. Он посредник между розеткой и внутренним устройством компьютера |
| Жёсткий диск |
Отвечает за постоянную память ПК, хранит файлы, которые пользователь сохраняет на компьютере. Это необязательный элемент ПК — во многих современных сборках его заменяют на более «шустрые» и тихие SSD |
| SSD-накопитель |
Может давать дополнительную или основную постоянную память. Для большей производительности ПК устанавливают два твердотельных накопителя: для системных и личных файлов |
| Система охлаждения | Это воздушные или жидкостные кулеры, иначе — «водянки». Одни нужны, чтобы охлаждать процессор, другие поддерживают температуру внутри корпуса в целом. Нужны, чтобы элементы не испортились от высокой температуры. |
| Видеокарта (GPU) | Отвечает за графику — изображение на мониторе. Чем она мощнее, тем лучше будут работать современные игры и графические программы |
| Корпус |
Внешняя оболочка для ПК, которая будет хранить внутри себя все элементы компьютера. Корпуса отличаются не только дизайном, но и возможностями для кабель-менеджмента и охлаждения. Например, если вы хотите установить «водянку», нужно искать специальный корпус |
Это всё, что входит в системный блок. Но помните: вам понадобятся и устройства ввода-вывода, чтобы полноценно пользоваться ПК. Их называют периферией. К обязательным её элементам относятся: клавиатура, компьютерная мышь и монитор. Также есть необязательные: принтер, сканер и другие.
Где всё это купить
Если вы хотите собрать компьютер своими руками, комплектующие придётся тоже покупать самому. Лучший способ получить качественные элементы для ПК — заказать их на официальном сайте производителя. Также можно обратиться к дилерам, например, купить всё нужное в магазине техники. Но помните: в таком случае вы заплатите за них с наценкой.
Осторожно: мошенники
Ещё один популярный способ купить комплектующие — приобрести их «с рук» на агрегаторах объявлений. Вам решать, пользоваться ли им, но помните: там легко наткнуться на обман. Например, купить некачественный элемент, который прослужит всего пару дней. К тому же у вас не будет гарантии на такую покупку, и вернуть деньги не получится.
Стартуй в программировании прямо сейчас
Реши свою первую настоящую задачу на JavaScript и поделись крутым результатом с друзьями

Виды ПК и как выбрать комплектующие для них
Перед тем как отправляться в магазин, стоит подумать, какие комплектующие вам точно нужны. А это зависит от назначения компьютера. Давайте разберёмся, каких видов бывают домашние ПК и как подобрать к ним «начинку».
Офисный ПК
Несмотря на название, такие ПК — частые гости в домашних условиях. На них люди работают в нетребовательных программах, а в свободное время — смотрят видео и сидят в социальных сетях. Таким устройствам не нужны большие мощности, как для профессиональных и игровых ПК. Это лишняя трата денег.
Для такого компьютера хватит 4-ядерного процессора, например, Intel Core i3. Видеокарту можно не брать совсем — в нём уже есть встроенный графический модуль. Его будет достаточно. Сложных систем охлаждения и навороченной «матери» тоже не нужно. А вот памяти стоит взять побольше — как основной, так и временной. Первая обеспечит место под медиафайлы и рабочие документы, а вторая — комфортные вечера на стриминговых платформах. Также лучше установить SSD на 480 Гб.
Сколько стоит: от 30 000 рублей
Профессиональный ПК
Это компьютеры, которыми пользуются специалисты по графике — моушен- и графические дизайнеры, клипмейкеры, специалисты геймдева и другие. В этом случае мощность гораздо важнее. Всё дело в том, что профессиональный софт часто «прожорлив» до памяти, а также сил процессора и видеокарты.
Специалистам нужно запускать несколько программ одновременно, поэтому ядер у процессора должно быть много. Отсюда же нужда в большом объёме памяти. Две-три планки ОЗУ от 32 Гб и вместительный постоянный накопитель помогут делать это без труда. При этом лучше отказаться от жёсткого диска в пользу SSD.
Нужда в крутой видеокарте — дело опциональное. Если специалист работает с 3D-графикой, то она есть. А если нет, то можно ограничиться встроенной, но мы всё равно советуем купить хотя бы простенькую. Например, GeForce GTX 950. Охлаждение же стоит выбрать мощное, под стать процессору и блоку питания. Например, если вы выбрали core i7 с частотой 3500 МГц, то хватит самого простого кулера. А если это AMD с ~5000 МГц, то нужно охлаждение, которое справится с такой нагрузкой.
Сколько стоит: от 70 000 рублей
Игровой ПК
Современные игры требовательны к сборке. Шаг в сторону — и вы не сможете запустить ультранастройки или сильно потеряете в производительности. А если компьютер совсем слабый, игры будут часто «вылетать» или вообще откажутся запускаться.
Мощность сборки игрового ПК зависит от ваших аппетитов. Лучший вариант — процессор с 6–8 мощными ядрами и вместительным кешем. Видеокарта тоже важна. Для хорошего качества лучше ориентироваться на модели из среднего и высокого сегмента, например, Nvidia GeForce RTX 1050/1050Ti. Такие поддерживают все современные технологии в графике, в т. ч. трассировку лучей.
Игровому ПК также нужен мощный блок питания — не менее 550 Вт. А ещё 2 мощных SSD, большой объём оперативки и совместимая материнка. Также важно не забыть про охлаждение. Оно должно справляться с нагрузкой на элементы ПК, а она будет сильна.
Сколько стоит: от 80 000 рублей
Это важно
Помните: комплектующие ПК не просто должны быть качественными сами по себе. Им важно быть совместимыми. Если это не так, в худшем случае могут «отказать» несколько элементов, и вы потеряете деньги. Так, например, может случиться, если подключить мощный процессор к дешёвой материнке.
Не рискуйте. Если не уверены в своих знаниях, обратитесь к специалисту. Он сможет оценить вашу сборку и дать совет перед тем, как вы купите все комплектующие.

Архитектура компьютераЧитать →
Выберите идеального наставника по программированию
15 000+ проверенных преподавателей со средним рейтингом 4,8. Учтём ваш график и цель обучения

Пошаговая инструкция, как собрать компьютер
Мы разобрались, что нужно для сборки ПК, и готовы приступать. Не забывайте: это кропотливая работа, она требует опыта и сноровки. Выполняйте её аккуратно и только в том случае, если уверены в своих силах. А мы покажем, как это делать.
Это важно
Помните: нет универсальной инструкции, как правильно собирать компьютер. Она может отличаться и зависит от типа комплектующих. В этой статье мы изложили лишь один из вариантов. Чтобы не промахнуться, ориентируйтесь не только на неё, но и на руководства к вашим элементам ПК.
Шаг № 1. Позаботьтесь о рабочем пространстве и инструментах
Перед тем как начать, важно подготовиться. Заранее освободите место, где будете собирать компьютер. Это должен быть большой стол достаточной высоты, над которым вам будет удобно стоять долгое время.
Убедитесь, что в комнате много света. Лучше установить на столе дополнительное освещение — регулируемую настольную лампу. Она поможет вам разглядеть мелкие детали.
Для работы вам понадобятся инструменты. Прежде всего — крестовые отвёртки с разным диаметром. Идеально, если они будут автоматические и с подсветкой, например, от Xiaomi.
Также приготовьте:
-
кусачки;
-
обезжиривающую жидкость;
-
ватные диски и палочки;
-
термопасту
Заранее приготовьте всё, что будет нужно для сборки ПК. Помните, что многие элементы хрупкие. Их лучше не кидать на твёрдый стол во время работы — так их можно повредить. Чтобы избежать этого, постелите мягкий резиновый коврик на рабочую поверхность. Это также может быть большой коврик для мыши.
Шаг № 2. Блок питания
Для блока питания во многих корпусах есть отдельный отсек. Обычно его можно найти внизу — в задней стенке короба ПК. Открутите винты на его крышке и установите блок внутрь, вентилятором вниз. Зафиксируйте его креплениями.
Теперь нужно подключить кабели: для питания материнки, жёстких накопителей, видеокарты и основной шнур, который будет соединять ПК с электросетью. Установите их в нужные разъёмы по инструкции к блоку питания.
Шаг № 3. Процессор
Теперь — к более ювелирной работе. Нужно установить процессор в сокет материнской платы. Он выглядит как маленькая квадратная платформа, сверху которой установлена прижимная рамка.

Sergey Eremin/Shutterstock.com
Чтобы вставить процессор в сокет, поднимите рамку за рычаг, положите процессор на платформу и опустите его обратно. Крепление должно плотно удерживать CPU на месте.
Установить чип несложно, но нужно делать это аккуратно. Помните золотое правило самостоятельной сборки компьютера — ни в коем случае не применяйте силу. Если процессор устанавливается туго, значит, вы что-то делаете не так.
Это важно
Чипы могут отличаться: у некоторых из них есть контакты — выступающие «ножки», которые должны войти в отсек для CPU. Например, у процессоров от AMD. У Intel же вы их не увидите. Поэтому в деталях их установка будет разной.

DAMRONG RATTANAPONG/Shutterstock.com
Шаг № 4. Материнская плата
Возвращаемся к системному блоку. Чтобы установить материнскую плату в корпус, сперва найдите место, где закрепите её. В каждой «коробке» оно отведено заранее — это специальное прямоугольное отверстие. Установите в него заглушку материнской платы — она идёт в комплекте с устройством.
Дальше положите корпус горизонтально — так будет удобнее работать. Найдите стойки на боковой панели внутри. Их больше, чем нужно: это для того, чтобы корпус подходил разным формфакторам материнки.
Найдите на материнской плате отверстия для стоек — они расположены по краям. Шаг за шагом аккуратно закрутите винты на них, проверьте плату на люфт.

Sergey Eremin/Shutterstock.com
Шаг № 5. SSD
Теперь подключим постоянную память — SSD. Твердотельники обычно подключаются к ПК через интерфейс SATA или PCIe. Но не спешите сразу вставлять устройство — здесь нужна подготовка. Чтобы правильно установить SSD в системный блок, важно сперва вкрутить стойку с винтом для PCIe. Так SSD будет стоять ровно.
Если у вас интерфейс PCIe. С помощью отвёртки вкрутите стойку, а затем установите SSD в разъём. Зафиксируйте его на стойке и вкрутите сверху винт.
Если у вас интерфейс SATA. Подключите гибкий кабель к SSD, а сам накопитель разместите в специальном кармане. Закрепите SSD винтами.

NMStudio789/Shutterstock.com
Шаг № 6. Оперативная память
Дальше установим ОЗУ. Это просто: найдите на материнской плате длинные углубления — слоты. Совместите разъём с ключом на планке оперативной памяти и установите каждую из них. Вы поймёте, что сделали всё верно, если услышите мягкий щелчок.
Это важно
Все планки ОЗУ должны иметь одинаковую частоту. Это не смертельно, но так компьютер будет работать лучше.
Например, если поставить планки на 1800 МГц и 3200 МГц, ПК будет выдавать 1800 МГц, но не больше. А это значит, что вы не сможете реализовать потенциал хорошей планки памяти.

Toyakisphoto/Shutterstock.com
Шаг № 7. Кабели
Теперь можно подключать провода, те самые, что вы уже установили в блок питания. Ориентируясь на инструкцию, установите нужные кабели в разъёмы платы. Важно услышать щелчок во время подключения каждого из них.
Будьте осторожны — в некоторых местах плата может прогибаться, её лучше придерживать рукой с обратной стороны.
Это важно
При сборке ПК своими руками легко перепутать разъёмы на кабелях. Ориентируйтесь на обозначения и их расшифровку, чтобы этого не допустить.
Шаг № 8. Охлаждение
Настало время установить кулеры. Если хотите, чтобы охлаждение было эффективным, нужно поставить 2 корпусных вентилятора. Один из них будет всасывать прохладный воздух внутрь, другой — выдувать горячий. Первый обычно устанавливают на передней или нижней панели системного блока. Второй — сверху или на задней стенке.
Установите кулеры и подключите их к плате.
После этого можно установить охлаждение процессора. Такой кулер может крепиться на болтах или специальных фиксаторах. Главное — не забудьте нанести термопасту перед тем, как устанавливать его. После подключите охлаждение CPU к материнской плате.

Vershinin89/Shutterstock.com
Шаг № 9. Жёсткий диск
Наш гайд по сборке ПК уже на финишной прямой. Осталось установить HDD, видеокарту и внешнюю панель.
Жёсткий диск — компонент, который боится встряски, поэтому его устанавливают в специальные корзины. Это что-то вроде кармашков на корпусе. Установите диск в корзину и зафиксируйте его винтами, проверьте, чтобы он не люфтил. А после подключите кабелем к блоку питания и материнской плате.
Шаг № 10. Видеокарта
Видеокарту устанавливают почти так же, как и ОЗУ, — в специальные слоты. На материнской плате их может быть несколько. Вставьте карту в слот и дождитесь щелчка — так вы поймёте, что она установлена. После этого подключите её к блоку питания с помощью заранее заготовленного кабеля.

Ion Graur/Shutterstock.com
Шаг № 11. RGB-ARGB подсветка
Подсветка для ПК бывает трёх видов: RGB, ARGB и однотонная. Её подключают к материнке через специальные разъёмы, поэтому им не нужно дополнительное питание. Обычно их обозначают как «B R G 12V» или «5V D G».
Это важно
Клеить ленту с подсветкой важно так, чтобы её не было видно при прямом взгляде на системный блок. Иначе это не создаст, а только испортит атмосферу. Чтобы сделать всё аккуратно, используйте зажимы.
Шаг № 12. Передняя панель корпуса
Почти готово, осталось подключить внешние кнопки и порты. Как правило, всё это находится на одной цельной панели, от которой отходит кабель для материнской платы. Но бывает и так, что для каждого из компонентов на панели есть свой разъём. Чтобы не запутаться, сверяйтесь с инструкцией во время сборки ПК. Найдите в ней:
-
Front Audio Connector;
-
Front Panel Connectors;
-
USB 3.2 Gen 1 Type-C Connector;
-
USB 3.2 Gen 1 Connectors;
-
USB 2.0 Connectors.
Протяните каждый кабель к подходящему разъёму на плате и подключите.
Шаг № 13. Проверка
Теперь осталось только включить компьютер и проверить, всё ли работает. Не тревожьтесь, если ПК не включается с первого раза — такое бывает. Сделайте ещё пару попыток.
И если на экране загорится BIOS, поздравляем: вы собрали компьютер своими руками!
Ответы на частые вопросы
Осталось разобрать интересные вопросы о сборке системного блока, которые чаще всего можно встретить в интернете. Сделаем это вместе.
Как выбрать жёсткий диск или твердотельный накопитель (SSD) и какой объём хранения выбрать?
И в том, и в другом случае в первую очередь стоит смотреть на объём памяти. Оптимальный вариант — 1–2 Тб, а ещё лучше — несколько по 512 Гб. Так у вас будет замена на случай, если с одним накопителем что-то случится.
При выборе жёсткого диска советуем также опираться на количество оборотов в минуту. Больше оборотов — выше производительность. А для SSD важны тип памяти и интерфейс. Подробнее об этом мы писали в статье «Что такое SSD».
Как выбрать подходящую видеокарту?
Грубо говоря, выбор карты упирается в два фактора: ваши нужды и бюджет. Если ваша мечта — чтобы игра «летала» на ультрах, то приготовьтесь сильно потратиться. Видеокарты последних моделей стоят недёшево. А если бюджет не так велик, то приготовьтесь к тому, что придётся мириться с «просадкой» FPS, фризами и мыльными текстурами, само собой, в тех случаях, когда речь о новых играх.
Если здесь вы нашли компромисс, то советуем обратить внимание на другие характеристики карты:
-
Размер. Видеокарта должна подходить вашему корпусу. В компактные модели системных блоков не влезет мощная видеокарта.
-
Интерфейс. Графические карты подключаются по VGA, DisplayPort и HDMI. Заранее проверьте интерфейс выбранного устройства и сравните его с теми, что поддерживает монитор.
-
Производительность. Чем она выше, тем дороже видеокарта. И тем больше электричества она потребляет.
-
Энергопотребление. Для мощной карты нужен подходящий блок питания, который выдержит нагрузку.
-
Объём памяти. Современные игры требовательны к памяти, оптимальный вариант: 6 или 8 Гб.
-
Тип памяти. Лучший выбор — это GDDR6 или GDDR6X. Если интересует варианты поскромнее, то подойдёт и GDDR5. Но он на 15% медленнее
Как выбрать правильный блок питания для моего компьютера?
Главный параметр в блоке питания — это его мощность. Выше мы уже писали, что для игровых сборок с хорошими видеокартами важно найти подходящий блок — не менее 550–750 Вт. Для более скромных и офисных вариантов подойдёт и вариант с минимальной мощностью.
Также обратите внимание на следующие характеристики:
-
Разъёмы. Особенно если уже купили видеокарту — они должны быть совместимы.
-
Формфактор. Блок должен подходить системному блоку.
-
КПД. Его можно узнать по наклейке с сертификатом на коробке. Лучший вариант из доступных в России — 80 Plus Platinum и Gold. Bronze и Silver подойдёт для офисных ПК, которые вы не планируете нагружать.

Что такое облачный геймингЧитать →
В этой статье мы разобрали один из способов, как правильно собрать ПК и при этом не сесть в лужу. Помните, что порядок и способ сборки не универсальны. Используйте их с оглядкой на переменные: комплектующие, ваши нужды и бюджет.
Любовь к технике — это отличная база для будущей профессии. Если вас влечёт к играм, приложениям и гаджетам, попробуйте себя в коде. Возможно, так вы найдёте своё призвание. На курсах программирования в Skysmart Pro вы будете изучать код вместе с преподавателями, которые знают о нём всё и немного больше. А к концу курса создадите первые работы для портфолио и освоите базовые знания. Увидимся на бесплатном вводном уроке!
Для работы проектов iXBT.com нужны файлы cookie и сервисы аналитики.
Продолжая посещать сайты проектов вы соглашаетесь с нашей
Политикой в отношении файлов cookie
Сборка своего лично ПК для многих может стать увлекательным процесс, который принесет много удовольствия и позволить создать компьютер вашей «мечты». В этой статье мы рассмотрим базовые принципы по подборке и созданию своего «идеального» компьютер. Конечно углубится во все нюансы в одной публикации крайне сложно, однако я постараюсь изложить информацию таким образом, чтобы у новичка сформировался шаблон по подборке и сборке своего ПК. Таким образом пользуясь этим условным шаблоном новичек сможет углубить свои знания в этой сфере. И в дальнейшем подобрать ПК, который оптимально подойдёт для его потребностей.

Содержание
- Определение цели использования ПК
- Выбор компонентов
- Процессор
- Материнская плата
- Видеокарта
- Оперативная память
- Жесткий или SSD диски
- Блок питания
- Охлаждение
- Корпус
- Дополнительные компоненты
- Совместимость компонентов
- Процесс сборки
- Установка операционной системы
- Вывод
Перед тем, как приступить к выбору компонентов для ПК, необходимо точно определить цель использования вашего компьютера. Например, если вы планируете использовать ПК для игр, вам нужно выбирать компоненты с высокой производительностью. Если же вы планируете использовать компьютер для работы, вам может потребоваться большой объем памяти или мощный процессор для вычисления. Соответственно при выборе каждого из компонентов нужно отталкиваться от ваших задач. Это поможет не переплачивать за производительность или возможности ПК, которые будут практически не задействованы.
Перед тем, как начать сборку своего ПК, нужно решить, какие компоненты будут в нем использоваться. Выбор компонентов это безусловно самый важный этап при сборке компьютера. Правильный выбор гарантирует вам в дальнейшем оптимальную производительность, эффективное использование ресурсов, длительный срок службы и приемлемую цену. Поэтому перед началом подборки компонентов не стоит торопиться, а лучше уделить время тщательному изучению вопроса.
Основными компонентами компьютера являются процессор, материнская плата, видеокарта, оперативная память, жесткий или SSD диски, блок питания и корпус. Каждый из этих компонентов имеет свои характеристики и совместимости, а правильный выбор зависит от того, для каких целей вы выбираете компьютер. Давайте ниже мы более подробно остановимся на каждом из элементов ПК.

Процессор — это главный вычислительный компонент ПК, который обрабатывает данные и управляет работой других компонентов. При выборе процессора необходимо учитывать количество ядер и потоков, тактовую частоту, размер кэша, технологию изготовления, архитектуру и другие параметры. Во всех этих параметрах крайне желательно разобраться, и хотя бы поверхностно прочитать, за что отвечает та, или иная характеристика процессора.

Материнская плата является основной платой, которая соединяет все компоненты ПК и обеспечивает их взаимодействие. При выборе материнской платы нужно учитывать сокет(разъём подключения) для процессора, количество слотов для оперативной памяти и разъем для видеокарт, тип подключения жестких дисков и SSD, наличие интегрированных компонентов и множество других параметров совместимости, наличия необходимого кол-во USB и других портов. В общем здесь есть что изучить. В этом вопросе также нужно тщательно разобраться, для того чтобы собрать свой ПК.

Видеокарта отвечает за обработку графических данных и вывод изображения на монитор. При выборе видеокарты необходимо учитывать объем видеопамяти, частоту ядра и памяти, поддержку различных специальных технологий и другие параметры. Также при выборе каждого из компонентов ПК нужно записывать их номинальное электропотребление, эти данные нам понадобятся при выборе блока питания. Также наверное стоит сказать, что если ПК приобретается для работы, то можно найти материнскую плату с уже встроенной маломощной видеокартой. В общем следующее в чем следует разобраться, это параметры видеокарт.

При выборе оперативной памяти нужно учитывать ее объем, тактовую частоту, задержку и другие параметры. Оперативная память является важным компонентом ПК, отвечающим за быстродействие приложений и операционной системы. Она хранит временные данные, которые затем обрабатываются процессором. Также следует учитывать возможность поддержки двухканальных режимов, если будет использовать две или четыре планки памяти одновременно.

Жесткий диск или SSD отвечает за хранение операционной системы, программ и всех других файлов. При выборе жесткого диска или SSD необходимо учитывать его объем и скорость чтения и записи данных. SSD диски имеют более высокую скорость чтения и записи, чем жесткие диски, но могут быть дороже и менее долговечные. Зачастую в ПК устанавливают два накопителя, один SSD для операционной системы, и жёсткий для хранения всех остальных файлов. Таким образом повышается производительность ПК и быстродействие ОС в частности.

Блок питания является элементом ПК, который обеспечивает электропитание всех остальным компонентов. При выборе блока питания нужно учитывать его мощность и энергоэффективность. Мощность блока питания должна быть достаточной для всех установленных компонентов, а энергоэффективность позволит снизить расходы на электроэнергию. Таким образом при выборе всех компонентов ПК нужно суммировать их энергопотребление и подобрать БП с запасом мощности не менее 30% от общего потребления.

Охлаждение компонентов ПК является далеко не маловажным фактором, который обеспечивает стабильную работу и предотвращает перегрев всех отдельно взятых компонентов. При выборе системы охлаждения необходимо учитывать ее тип (воздушное или жидкостное), количество и скорость вращения вентиляторов, уровень шума.

Корпус ПК обеспечивает защиту компонентов и их правильное и удобное расположение. При выборе корпуса необходимо учитывать его размеры, материал изготовления, количество мест для вентиляторов и другие вспомогательные функции. К примеру наличке дополнительных USB разъемов или оснащение декоративной подсветкой.
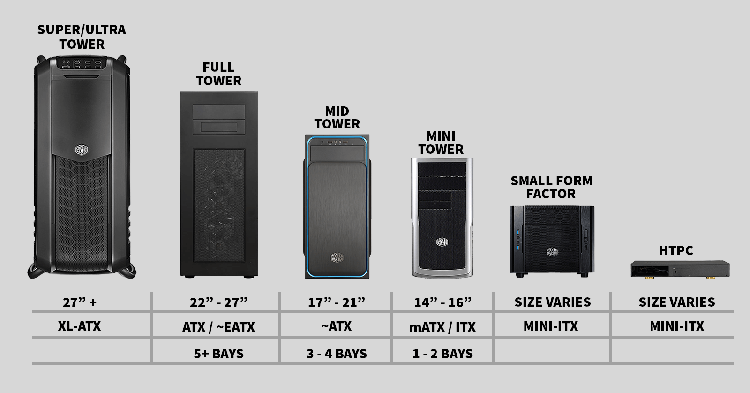
В зависимости от цели использования компьютера, могут потребоваться дополнительные компоненты, такие как звуковая карта, Wi-Fi адаптер, или что-то подобное.
При выборе всех компонентов необходимо учитывать их совместимость между собой. Например, процессор должен соответствовать сокету материнской платы, видеокарта должна соответствовать интерфейсу материнской платы, блок питания должен иметь необходимую мощность и разъемы для всех установленных компонентов. Оперативная память также должна поддерживать предусматриваемые слоты на материнской плате и т.д.
Таким образом, выбор компонентов для ПК является важнейшим этапом при сборке любого компьютера. При их выбора необходимо учитывать цель использования, производительность, совместимость и другие факторы. Поэтому для удачного и правильного выбора нужно тщательно углубиться во всех характеристиках и совместимостях вышеперечисленного оборудования.
После выбора компонентов, необходимо начать сборку компьютера. Сначала нужно установить материнскую плату в корпус, затем установите в нее процессор, оперативную память, видеокарту, жесткий или SSD диски и блок питания. При сборке необходимо убедиться, что все компоненты правильно подключены и зафиксированы на своих местах. Также следует ознакомиться как правильно наносить термопасту в частности на процессор ПК.

После сборки компьютера необходимо установить операционную систему, а также убедиться в установке всех необходимых драйверов. После установки операционной системы, можно приступить к настройке компьютера под себя, но это уже совсем другая тема. Также помните, что производители рекомендуют использовать исключительно лицензионное программное обеспечение.
Самостоятельная сборка и настройка ПК — это, на мой взгляд, интересный и познавательный процесс, который позволить создать «идеальный» компьютер для ваших потребностей. Нужно тщательно подходить к выбору каждого элемента, ознакомиться со всеми характеристиками, и четко понимать за что каждая из них отвечает. При сборке необходимо быть внимательным и аккуратным. Как я и говорил во введение все вышесказанное может послужить для вас шаблоном для более глубокого изучения темы. Если вы все же решили сами все изучить и собрать свой ПК, также рекомендую советоваться с друзьями или на профессиональных форумах. Однако, решение нужно всегда принимать самим и брать за него ответственность. На этом все всем спасибо за внимание.












