Табель учета рабочего времени в excel
Табель учета рабочего времени в excel позволит существенно сократить трудозатраты на ведение личного учета или учета трудовой деятельности Ваших сотрудников. Табель состоит из 5 блоков: основная информация о работнике (ФИО, должность, норма раб дня и т.д.), календарь для расстановки рабочих активностей (раб. часы, больничные, отпуска и т.д.), а также 3 расчетных блока (учет активностей, расчет переработок, расчет заработной платы). В данной статье Вы найдете описание основных концепций построения табеля, инструкцию по его ведению, а также сможете скачать саму программу абсолютно бесплатно с помощью ссылок в начале и в конце статьи. Скачивайте, пользуйтесь, автоматизируйте свой рутинный ручной труд.
Важно! Если у Вашей организации большой штат, воспользуйтесь табелем учета версии 3.3. Он обладает абсолютно идентичной механикой учета рабочего времени и расчета заработной платы, но с более продвинутым и функциональным интерфейсом по заведению сотрудников. Для этого перейдите на соответствующую статью по данной ссылке: Табель учета 3.3 для большого штата сотрудников
Ссылки для скачивания (нажмите, чтобы скачать архив с файлом):
— Скачать табель учета рабочего времени в excel (архив 72КБ).
— Скачать табель учета рабочего времени с разделением по объектам/заказчикам (архив 7zip).
— Скачать табель строевого учета военная часть (архив 393КБ).
— Скачать табель учета рабочего времени в excel. Форма Т-13 (Постановление Госкомстата РФ от 05.01.2004) (архив 75КБ).
Также на нашем сайте представлены различные вариации исполнения табеля учета рабочего времени, ознакомиться с которыми Вы можете перейдя по соответствующим ссылкам статей:
— Табель почасового учета TimeSheet (Фото дня)
— Табель учета рабочего времени в днях по форме Т-13
— Табель расчет и планирование вахты
— Табель учета рабочего времени с учетом ночных смен
Как начать работу с табелем учета рабочего времени в excel:
1. Разархивируйте скачанный архив с файлом с помощью программы 7zip или WinRar.
2. При появлении сообщения о доверенном источнике: закройте программу, кликните правой кнопкой мыши на файле — «Свойства», далее установите галочку напротив «Разблокировать».


3. Если в Вашем Excel запуск макросов по умолчанию отключен, в данном окне необходимо нажать «Включить содержимое».
4. Для полноценной работы с файлом необходимо нажать «Разрешить редактирование» при появлении данного сообщения.
Обучающее видео по работе с табелем учета рабочего времени
Подписывайтесь на YouTube канал ExcelLab, ставьте колокольчик, чтобы не пропустить выход новых обновлений табеля учета рабочего времени в excel. Обновления будут выходить с частотой 1-2 раза в месяц. Также будет много другого полезного софта по автоматизации, обучающие ролики, полезные приемы и хитрости Excel.
Построение табеля учета рабочего времени в excel
Табель учета рабочего времени в excel представляет собой самый обычный документ Excel с поддержкой макросов формата xlsm. После скачивания Вы увидите архив, который можно распаковать любым архиватором, например, WinRar или 7-Zip. Открыв табель Вы попадаете на главную страницу построения «Настройки» (рисунок ниже). Чтобы лучше рассмотреть изображение кликните по картинке для ее увеличения.

Табель по умолчанию заполнен тестовыми данными. Если хотите пропустить этап ввода информации и посмотреть функционал документа, нажмите кнопку «Создать табель». Для того чтобы стереть тестовые данные нажмите кнопку «Очистить табель».
Заполните список сотрудников или введите свои данные, если ведете личный учет трудозатрат. Укажите порядковый номер записи, уникальный табельный номер сотрудника, введите ФИО, должность(не обязательно), выберите из выпадающего списка вид оплаты (оклад, часовая ставка), введите размер оклада или часовой ставки, заполните норму рабочего дня в часах. Норма рабочего дня используется при расчете переработок и недоработок в конце месяца.
Область настроек построения расположена под кнопкой «Создать табель». С помощью выпадающего списка выберите год и месяц учета, а также режим построения. Табель учета рабочего времени имеет три режима построения: стандартный, день/ночь, день/ночь+. Режимы типа «День/Ночь» создают расчет с разделением рабочих часов на дневные и ночные. Подробнее о режимах построения будет изложено далее.
После того как все данные введены нажмите кнопку «Создать табель» и программа сгенерирует табель учета рабочего времени за указанный месяц и год. Если у Вас не отображается кнопка построения, нажмите комбинацию клавиш «Alt+F8» и выполните макрос CreateTimesheet_click.
Управление списком сотрудников
Перед началом ввода данных необходимо удалить тестовые записи, нажав кнопку «Очистить табель». После процедуры очистки останется пустой список со строкой Итого, которую при необходимости также можно удалить, выбрав любую ячейку строки и нажав кнопку «Удалить элемент». Начать ввод можно с первой пустой строки.

Табель учета рабочего времени в excel имеет ряд полезных функций управления списком сотрудников, чтобы облегчить его редактирование и сделать более наглядным.
Используйте функцию «Добавить группу» если у Вас большой штат сотрудников и вы хотите разделить список на отделы, или же сгруппировать работников по сфере занятости. Выберите любую ячейку первой пустой строки, в которую хотите поместить строку с названием группы и нажмите соответствующую кнопку. Новая группа добавляется как заголовок подсписка, поэтому сначала необходимо добавить новую группу, а потом ввести данные ее участников. Функция не является обязательной, табель допускает ввод списка без групп если вы ведете табель для личного учета или у Вас нет необходимости делить список.
Функция «Удалить элемент» удаляет строку с записью сотрудника или заголовком группы . Просто выберите любую ячейку нужной строки и нажмите соответствующую кнопку. Также Вы можете использовать любые стандартные методы очистки Excel. Не удаляйте строку целиком, чтобы избежать повреждения данных в соседних таблицах.
Функция «Добавить запись» вставляет пустую строку между любыми элементами списка. Например, если Вы хотите добавить нового сотрудника в уже сформированный список. Выберите любую ячейку строки, в которую хотите вставить новую запись, и нажмите соответствующую кнопку.
Описание структуры табеля
Построим табель в режиме «Стандартный» и рассмотрим его подробнее. Для удобства разделим его на 2 части. Рассмотрим первое изображение, кликните по картинке для ее увеличения.

Первая часть табеля учета рабочего времени в excel состоит из следующих областей:
- Легенда таблицы – строки 1-3, в которых указан месяц и год построения, а также условные обозначения для учета рабочих активностей;
- В строке 4 макрос проставляет статус дня: «в» — выходной, «пр» — праздничный, «пп» — предпраздничный;
- Колонки c желтой шапкой — введенный нами список сотрудников с листа «Настройки»;
- Календарь для проставления часов и рабочих активностей. Выходные и праздничные дни для наглядности подкрашены светло-зеленым.
Рассмотрим второе изображение, кликните по картинке для ее увеличения.

Вторая часть табеля учета рабочего времени в excel состоит из следующих областей:
- Блок «Учет дней», в котором подсчитываются все рабочие активности сотрудника в течении месяца. Отображение тех или иных столбцов можно задать на листе «Настройки»;
- Блок «Расчет Переработок». Здесь макрос считает плановые переработки/недоработки (от количества часов по производственному календарю), переработки сверх нормы: первые 2 часа и последующие часы, работу в выходные и праздничные дни. Над столбцами присутствуют коэффициенты увеличения оплаты труда за соответствующие активности, которые могут быть изменены вручную. Отображение столбцов также задается на листе «Настройки».
Ведение табеля учета рабочего времени в excel
Табель учета рабочего времени необходимо вести, используя стандартные условные обозначения:
- Рабочий день отмечается цифрой от 1 до 24, которая обозначает количество часов, отработанных сотрудником за день. Отмеченный день автоматически подкрашивается светло-синим цветом с помощью правил условного форматирования.
- День отпуска отмечается сокращением от. Автоматически подкрашивается светло-розовым цветом.
- Декретный отпуск отмечается сокращением до. Автоматически подкрашивается салатовым цветом.
- Прогул отмечается обозначением пг. Автоматически подкрашивается серым цветом.
- Отгул обозначается сокращением ог. Автоматически подкрашивается бледно-оранжевым цветом.
- Отпуск без содержания обозначается сокращением обс. Автоматически подкрашивается сиреневым цветом.
- Учебный отпуск обозначается буквой у. Обозначение подкрашивается желтым цветом.
- Командировка обозначается буквой к. Подкрашивается зеленым цветом.
- Больничный отмечается маленькой буквой б. Автоматически подкрашивается светло-желтым цветом.
Пример заполненного табеля учета рабочего времени в excel в режиме «День/Ночь» можно увидеть на рисунке ниже. Кликните по картинке для ее увеличения.

Режимы построения табеля учета рабочего времени
Табель учета рабочего времени в excel имеет три режима построения:
- Режим «Стандартный». Для каждой записи сотрудника выделяется только одна строка под заполнение активностей. Нет разделения часов на дневные и ночные. Отлично подойдет для организаций, работники в которых трудятся по обычному дневному графику без суточных смен и дежурств или учет ночных часов в сменах и дежурствах не принципиален.
- Режим «День/Ночь». Для каждой записи сотрудника выделяется две строки: «день ч.» и «ночь ч.». Заполняться могут как обе строки одновременно, так и по раздельности. В данном табеле можно совмещать ведение графиков как работников, которые трудятся по стандартному графику, так и работников, которые работают посменно.
- Режим «День/Ночь+». Для каждой записи сотрудника выделяется три строки: «отметка», «день ч.» и «ночь ч.». Отличается от режима «День/Ночь» наличием дополнительной строки «отметка». Используется в том случае, если необходимо указать тип графика, по которому трудится работник, или для обозначения объекта, на котором ведутся работы, или любое другое обозначение на усмотрение работодателя.
Разработка проектов на заказ, доработка существующих продуктов
Благодарю Вас за прочтение данной статьи!
Жду Ваших отзывов и комментариев ниже. Буду рад, если данная программа окажется полезной для Вас и Вашего бизнеса, с удовольствием отвечу на любые вопросы в комментариях и по WhatsUp.
Табель учета рабочего времени является скромной демонстрацией моих навыков программирования и работы в Excel. Более 10 лет профессионально занимаюсь разработкой прикладного софта на базе Microsoft Excel и Google Sheets. Автоматизация бизнес процессов, аналитика и обработка данных, программы расчета, учета, контроля, макросы, умные таблицы и т.д. Готов взяться за любой проект, проконсультировать по автоматизации Ваших бизнес задач.
Связаться со мной можно через сайт или написать на почту: goryaninov@bk.ru, а также по WhatsUp: 8(950)709-47-70
Ссылки для скачивания (нажмите, чтобы скачать архив с файлом):
— Скачать табель учета рабочего времени в excel (архив 72КБ).
— Скачать табель учета рабочего времени с разделением по объектам/заказчикам (архив 7zip).
— Скачать табель строевого учета военная часть (архив 393КБ).
— Скачать табель учета рабочего времени в excel. Форма Т-13 (Постановление Госкомстата РФ от 05.01.2004) (архив 75КБ).
Также на нашем сайте представлены различные вариации исполнения табеля учета рабочего времени, ознакомиться с которыми Вы можете перейдя по соответствующим ссылкам статей:
— Табель почасового учета TimeSheet (Фото дня)
— Табель учета рабочего времени в днях по форме Т-13
— Табель расчет и планирование вахты
— Табель учета рабочего времени с учетом ночных смен
Табель учета рабочего времени – основной документ, содержащий информацию о числе явок и неявок на работу каждого сотрудника фирмы. Он передается в бухгалтерию. И на основании данных рассчитывается и начисляется заработная плата.
Законом предусмотрено 2 унифицированные формы табеля: Т-12 – для заполнения вручную; Т-13 – для автоматического контроля фактически отработанного времени (через турникет).
Данные вносятся каждый рабочий день. В конце месяца подсчитывается итог по явкам и неявкам каждого работника. Формирование отчета можно упростить, автоматизировав заполнение некоторых ячеек средствами Excel. Посмотрим, как.
Заполняем вводные данные функциями Excel
Формы Т-12 и Т-13 имеют практически одинаковый состав реквизитов.
Скачать табель учета рабочего времени:
- Скачать бланк Т-13
- Скачать бланк Т-12
В шапке 2 страницы формы (на примере Т-13) заполняем наименование организации и структурного подразделения. Так, как в учредительных документах.
Прописываем номер документа ручным методом. В графе «Дата составления» устанавливаем функцию СЕГОДНЯ. Для этого выделяем ячейку. В списке функций находим нужную и нажимаем 2 раза ОК.

В графе «Отчетный период» указываем первое и последнее число отчетного месяца.
Отводим поле за пределами табеля. Здесь мы и будем работать. Это поле ОПЕРАТОРА. Сначала сделаем свой календарик отчетного месяца.

Красное поле – даты. На зеленом поле проставляет единички, если день выходной. В ячейке Т2 ставим единицу, если табель составляется за полный месяц.
Теперь определим, сколько рабочих дней в месяце. Делаем это на оперативном поле. В нужную ячейку вставляем формулу =СЧЁТЕСЛИ(D3:R4;»»). Функция «СЧЁТЕСЛИ» подсчитывает количество непустых ячеек в том диапазоне, который задан в скобках.

Вводим вручную порядковый номер, ФИО и специальность сотрудников организации. Плюс табельный номер. Информацию берем из личных карточек работников.
Автоматизация табеля с помощью формул
Первый лист формы содержит условные обозначения для учета рабочего времени, цифровые и буквенные. Смысл автоматизации средствами Excel в том, чтобы при внесении обозначения отображалось количество часов.
Для примера возьмем такие варианты:
- В – выходной;
- Я – явка (рабочий день);
- ОТ – отпуск;
- К – командировка;
- Б – больничный.
Сначала воспользуемся функцией «Выбор». Она позволит установить нужное значение в ячейку. На этом этапе нам понадобится календарь, который составляли в Поле Оператора. Если на какую-то дату приходится выходной, в табеле появляется «В». Рабочий – «Я». Пример: =ВЫБОР(D$3+1;»Я»;»В»). Формулу достаточно занести в одну ячейку. Потом «зацепить» ее за правый нижний угол и провести по всей строке. Получается так:

Теперь сделаем так, чтобы в явочные дни у людей стояли «восьмерки». Воспользуемся функцией «Если». Выделяем первую ячейку в ряду под условными обозначениями. «Вставить функцию» – «Если». Аргументы функции: логическое выражение – адрес преобразуемой ячейки (ячейка выше) = «В». «Если истина» — «» или «0». Если в этот день действительно выходной – 0 рабочих часов. «Если ложь» – 8 (без кавычек). Пример: =ЕСЛИ(AW24=»В»;»»;8). «Цепляем» нижний правый угол ячейки с формулой и размножаем ее по всему ряду. Получается так:

Нужно проделать такую же работу для второй половины месяца. Достаточно скопировать формулы и поменять те ячейки, на которые они ссылаются. Результат работы:

Теперь подведем итоги: подсчитаем количество явок каждого работника. Поможет формула «СЧЁТЕСЛИ». Диапазон для анализа – весь ряд, по которому мы хотим получить результат. Критерий – наличие в ячейках буквы «Я» (явка) или «К» (командировка). Пример: . В результате мы получаем число рабочих для конкретного сотрудника дней.
Посчитаем количество рабочих часов. Есть два способа. С помощью функции «Сумма» — простой, но недостаточно эффективный. Посложнее, но надежнее – задействовав функцию «СЧЁТЕСЛИ». Пример формулы:. Где AW25:DA25 – диапазон, первая и последняя ячейки ряда с количеством часов. Критерий для рабочего дня («Я»)– «=8». Для командировки – «=К» (в нашем примере оплачивается 10 часов). Результат после введения формулы:

Все формулы копируем и вставляем в соответствующие ячейки по всему списку сотрудников. При заполнении такого табеля нужно будет корректировать условные обозначения по работникам.
- Скачать табель учета рабочего времени
- Скачать баланс рабочего времени
- Бланк Т-13
- Бланк Т-12
Если изменяется календарь, то меняются выходные и явки. Вручную проставляем прогулы, отгулы и т.п. Все остальное посчитается автоматически.
Содержание
- 1 Какие данные должны отображаться в табеле
- 2 Создаем простой табель без макросов
- 2.1 Создаем макет табеля
- 2.2 Добавляем счетчик и дополнительные инструменты
- 3 Заключение
- 4 Видео по теме
В соответствии с Трудовым Кодексом РФ, руководство любого предприятия обязано вести учет рабочего времени сотрудников. Для этих целей используют унифицированную форму — Т-12 или Т-13. Также можно разработать собственный бланк при условии, что он будет оформлен в соответствии с требованиями. В данном материале рассмотрим, как сделать табель учета рабочего времени в редакторе Excel автоматически с использованием стандартных инструментов.
Какие данные должны отображаться в табеле
Чтобы получить подробное представление о внешнем виде табеля учета рабочего времени, можно открыть форму Т-12 или Т-13. Эти образцы табелей учета рабочего времени утверждены Росстатом и используются, преимущественно, в бюджетных организациях, государственных органах и службах.

Форма Т-12
Предприятия и организации частного сектора имеют право разработать и вести простой табель. Проще всего реализовать данную задачу при помощи инструментов Excel. По своей сути табель — это таблица, в которой предусмотрен обязательный набор данных.
Разрабатывая табель учета рабочего времени в Excel можно столкнуться с трудностями, связанными с автоматизацией функций, например, изменением и подстановкой дат в полях. Обычно подобные задачи решают при помощи макросов. В нашем случае рассмотрим пример табеля, в котором применяются только стандартные формулы.
Создаем простой табель без макросов
Если необходим простой, понятный документ, которым можно пользоваться для подсчета рабочих часов и дней, обязательно обратите внимание на данный пример. Из следующей инструкции вы узнаете, как создать простой, но эффективный табель учета, который, при необходимости, всегда можно дополнить.
Создаем макет табеля
В первую очередь необходимо сделать заготовку для нашего табеля. В нее мы позже добавим формулы, которые помогут автоматизировать некоторые из функций. Отметим, что представленный способ оформления — это только пример, на который вы можете опираться при создании собственного бланка табеля. Для создания макета:
- В первую очередь вверху таблицы проставляем ячейки «Месяц» и «Год». В дальнейшем они потребуются для работы с датами.

вставляем блок с датой
- Создаем блок с информацией о сотрудниках. Для этого делаем столбцы: «Порядковый номер», «ФИО», «Должность», «Ставка» — это обязательные поля. Чтобы наш пример был более понятным, мы сразу же добавим несколько условных сотрудников в наш бланк.

Создаем блок с данными о сотрудниках
- Добавляем ячейки, в которых будут указываться количество отработанных часов. Их количество соответствует числу дней в учетном месяце. Затем добавляем еще 4 столбца: «Итого», «Отпуск», «Больничный», «Рабочие дни». Эти поля также являются обязательными. Желательно поменять ориентацию текста для удобства отображения.

Добавляем блок для учета дней и часов
Порядковые цифры в табеле нужны только для удобства восприятия. В дальнейшем вместо них будут отображаться дни месяца, что значительно удобнее. При необходимости в бланк можно добавить и другие блоки, например, информацию о предприятии. В остальном макет готов для дальнейшего использования.
Добавляем счетчик и дополнительные инструменты
Для дальнейшей работы с часами в табеле потребуется Панель разработчика. Чтобы включить ее, переходим во вкладку «Файл» и выбираем пункт «Параметры».

Переходим в параметры
В меню слева нажимаем «Настроить ленту». В следующем окне ставим галочку напротив пункта «Разработчик».

Включаем панель разработчика
Далее вставим счетчик, который поможет посчитать количество часов для каждого из сотрудников помесячно:
- Во вкладке «Разработчик» нажимаем «Вставка». Потом выбираем «Счетчик» и размещаем его в ячейку «Месяц» и «Год».

Вставляем счетчик
- Нажимаем правой кнопкой мыши на счетчик в ячейке «Месяц» и выбираем пункт «Формат объекта». Указываем текущее значение — в нашем случае это 7. Минимальное значение — 1, а максимальное — 12 (по количеству месяцев в году). В поле «Связь с ячейкой» указываем адрес клетки, в которой находится значение. В нашем случае это С2.

Настраиваем счетчик месяцев
- Аналогичным образом настраиваем счетчик в ячейке «Год». В поле «Текущее значение» указываем настоящий год — 2023. В «Минимальное значение» прописываем «2000», а в максимальное «2050». Проставляем связь с ячейкой D.

Настраиваем счетчик лет
- Далее в ячейке Е6 потребуется формула, которая будет определять текущую дату. Используем формулу =СТОЛБЕЦ()-СТОЛБЕЦ($D$6). В качестве значения будет добавляться номер от 1 до 31 — это день нашего календаря. Далее при помощи оператора «&» добавляем точку в качестве разделителя, ссылки на номер месяца и года.

Прописываем формулу для определения даты
Применяем формулу к остальным ячейкам и меняем ориентацию текста. В результате этого в ячейках будет отображаться дата, которую можно менять через счетчик вверху табеля. Для удобства восприятия добавляем заливку.

Результат выполнения
Единственный недостаток применения данной формулы заключается в том, что при ее использовании не считаются выходные или праздничные дни. Однако в Excel табель учета рабочего времени поможет с легкостью считать часы, используя стандартные математические операторы.
К примеру, после заполнения можно рассчитать число человекочасов, используя математическую функцию СУММ. Если вставить данную функцию, значение в ячейках будут меняться автоматически по мере заполнения.

Подсчет часов
Также в таблицу для упрощения восприятия можно добавить условное форматирование. К примеру, можно сделать выделение по дням, чтобы упростить учёт рабочего времени. Выделяем диапазон, где требуется подсчитать часы, и затем нажимаем «Условное форматирование». Далее жмем «Правила выделения ячеек», а потом в следующем окне выбираем «Равно».

Входим в условное форматирование
Вводим условное значение «В» для выходных дней и указываем заливку цветом на свое усмотрение. После этого выходные в документе станут выделены специальным цветом.

Форматируем ячейки с выходными
Аналогичным образом выделяются больничные дни в табеле, если таковые в нем имеются.

Выделяем ячейки с больничными
Итоговые подсчеты выполняются при помощи формулы СЧЁТЕСЛИ. Они применяются к столбцам «Итого», «Больничный» и «Рабочие дни».

Функция «СЧЁТЕСЛИ»
Заключение
Пользуясь стандартными формулами, подготовить в Excel табель рабочего времени довольно несложно. Его можно автоматизировать, сделав счетчик дат. Также используя формулы, можно быстро осуществить расчет рабочих часов и дней с учетом больничных и выходных.
Видео по теме
Microsoft Excel — это мощный инструмент для работы с таблицами, который позволяет автоматизировать множество процессов. Одним из самых популярных и полезных применений Excel является составление табелей. Табель — это документ, который содержит информацию о рабочем времени сотрудников, и является важным инструментом учета труда.
Составление табеля в программе Excel может показаться сложным заданием, особенно если вы не имеете опыта работы с этой программой. Однако, с помощью данной пошаговой инструкции вы сможете легко и быстро составить табель для своей организации.
Первым шагом является создание нового документа Excel. Откройте программу и выберите «Создать новый документ». В новом документе вы увидите сетку, которая состоит из ячеек. Каждая ячейка представляет собой место, где вы можете вводить текст или числа. Вам понадобится создать заголовки для столбцов, такие как «ФИО сотрудника», «Дата», «Время начала», «Время окончания» и «Количество отработанных часов».
После создания заголовков вы можете начать заполнять таблицу с информацией о рабочем времени каждого сотрудника. В каждой строке вводите данные о конкретном работнике, указывая его ФИО и рабочие часы. Заполняйте ячейки с датой, временем начала и окончания работы и вычисляйте количество отработанных часов с помощью формул Excel.
После того, как вы заполнили таблицу данными, вы можете отформатировать ее, чтобы она выглядела более привлекательной и легко читаемой. Выделите заголовки и данные, которые вы хотите отформатировать, и используйте инструменты форматирования Excel, такие как шрифт, размер текста, выравнивание, заливка и границы, чтобы задать нужное оформление.
В заключение, составление табеля в программе Microsoft Excel не так сложно, как может показаться на первый взгляд. С помощью этой пошаговой инструкции вы сможете быстро и легко создать табель для учета рабочего времени своих сотрудников. И помните, что Excel предлагает множество инструментов и функций, которые могут значительно упростить и улучшить вашу работу с таблицами.
Содержание
- Составление табеля: пошаговая инструкция в Excel
- Открытие программы и создание нового документа
- Настройка ширины столбцов и высоты строк
Шаг 1: Откройте программу Excel и создайте новую таблицу.
Шаг 2: Введите заголовки столбцов, которые будут присутствовать в вашем табеле. Обычно это дата, начало рабочего дня, конец рабочего дня и общее количество отработанных часов.
Шаг 3: Введите данные для каждого сотрудника в соответствующие столбцы и строки таблицы. Убедитесь, что каждая ячейка заполнена правильно и информация соответствует дате и времени начала и окончания рабочего дня.
Шаг 4: Рассчитайте общее количество отработанных часов для каждого сотрудника. Для этого вы можете использовать функцию Excel «SUM», которая будет автоматически суммировать значения в выбранных ячейках.
Шаг 5: Оформите таблицу по своему усмотрению, добавляя необходимые форматирования и стили. Вы можете изменять шрифты, цвета, выравнивание текста и использовать другие инструменты форматирования, чтобы сделать табель более читабельным и привлекательным.
Шаг 6: Сохраните таблицу в нужном вам формате, например, в формате Excel (.xlsx) или в формате PDF (.pdf), чтобы в дальнейшем можно было ее распечатать или отправить коллегам по электронной почте.
Теперь у вас есть пошаговая инструкция для составления табеля в программе Excel. Следуйте этим шагам и вы сможете легко и точно вести учет рабочего времени в вашей организации. Удачной работы!
Открытие программы и создание нового документа
Для начала работы с программой Microsoft Excel необходимо открыть приложение на своем компьютере. Для этого можно воспользоваться ярлыком на рабочем столе или найти программу в меню «Пуск».
После открытия программы Microsoft Excel на вашем экране появится пустой рабочий лист, который называется документом. Этот документ будет служить основной рабочей областью для создания и редактирования таблиц.
Чтобы создать новый документ, можно воспользоваться командой «Файл» в верхнем левом углу программы. При нажатии на эту команду откроется выпадающее меню, в котором необходимо выбрать опцию «Создать новый». После этого появится список шаблонов документов, из которых можно выбрать подходящий.
Для создания пустого документа следует выбрать шаблон «Пустая книга». После выбора шаблона новый документ откроется в программе Microsoft Excel и будет готов к редактированию.
Теперь вы можете приступить к созданию табеля в программе Microsoft Excel, следуя дальнейшим шагам и инструкциям.
Важно помнить, что созданный документ можно сохранить на вашем компьютере или другом устройстве, чтобы в дальнейшем снова открыть и продолжить работу над таблицей.
Настройка ширины столбцов и высоты строк
При составлении табеля в программе Microsoft Excel важно учитывать, что столбцы и строки должны иметь определенную ширину и высоту, чтобы весь текст был виден полностью и легко читался.
Для настройки ширины столбцов можно использовать следующие способы:
- Навести курсор на границу между двумя столбцами, чтобы он превратился в двойную стрелку, зажать левую кнопку мыши и перетащить границу вправо или влево.
- Выбрать несколько столбцов, нажать правой кнопкой мыши и в контекстном меню выбрать пункт «Ширина столбца». Затем указать нужную величину ширины и нажать кнопку «ОК».
- Выделить весь лист, нажать правой кнопкой мыши и в контекстном меню выбрать пункт «Ширина столбца». Затем указать нужную величину ширины и нажать кнопку «ОК». Это применит указанную ширину ко всем столбцам на листе.
Для настройки высоты строк можно использовать следующие способы:
- Навести курсор на границу между двумя строками, чтобы он превратился в двойную стрелку, зажать левую кнопку мыши и перетянуть границу вверх или вниз.
- Выбрать несколько строк, нажать правой кнопкой мыши и в контекстном меню выбрать пункт «Высота строки». Затем указать нужную величину высоты и нажать кнопку «ОК».
- Выделить весь лист, нажать правой кнопкой мыши и в контекстном меню выбрать пункт «Высота строки». Затем указать нужную величину высоты и нажать кнопку «ОК». Это применит указанную высоту ко всем строкам на листе.
Правильная настройка ширины столбцов и высоты строк позволит вам создать аккуратный и читаемый табель в программе Microsoft Excel.
Все, кто работал в средних и крупных компаниях, наверняка сталкивались с таким документом, как табель учёта рабочего времени. Его заполняют руководители групп или отделов и сдают в отдел кадров. Хорошо, если последний создаёт его на год и распространяет в виде шаблона, но часто происходит доработка своего старого шаблона каждым ответственным.
В данной статье я хотел бы показать, как создать максимально универсальный шаблон табеля рабочего времени и попутно продемонстрировать ряд технологий применения условного форматирования и некоторых формул рабочего листа.
Готовый шаблон можно скачать
тут.
Чем удобен данный шаблон:
- Чтобы поучить колонки с датами нужного месяца, надо просто указать нужный год и нужный месяц. Остальное шаблон сделает сам.
- Выходные дни автоматически подсвечиваются серым
- Праздничные дни подсвечиваются красным, если вы их указали на листе Праздники (заранее предугадать, каие праздники и куда наше правительство перенесёт затруднительно)
- Рамки во всей таблице рисуются автоматически при помощи условного форматирования — достаточно ввести новую фамилию сотрудника, чтобы это увидеть
- Больничные, отпуска, прогулы и рабочие дни выделяются цветом (при вводе соответствующего кода в ячейки)
Данный шаблон демонстрационный, поэтому тут нет подъитогов, которые обычно есть в табеле, подписей и т.д. Моя задача — демонстрация возможностей Excel.
Попробуйте поизменять ячейку Месяц в шаблоне для 2014 года, чтобы убедиться в корректном динамическом формировании всех колонок.
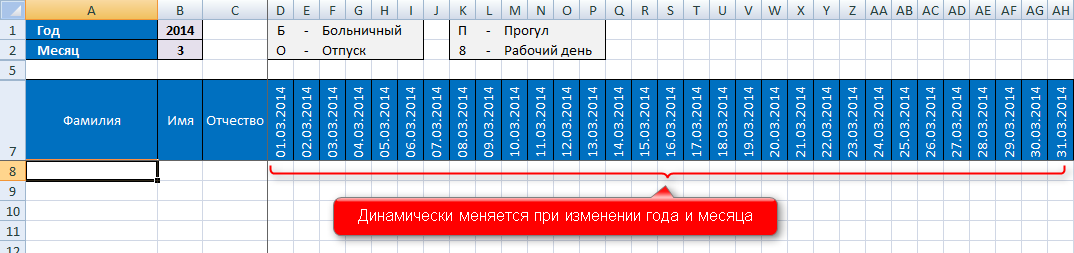
Введите несколько фамилий, чтобы убедиться, что форматирование строк появляется автоматически, а также подсвечиваются празники и выходные.
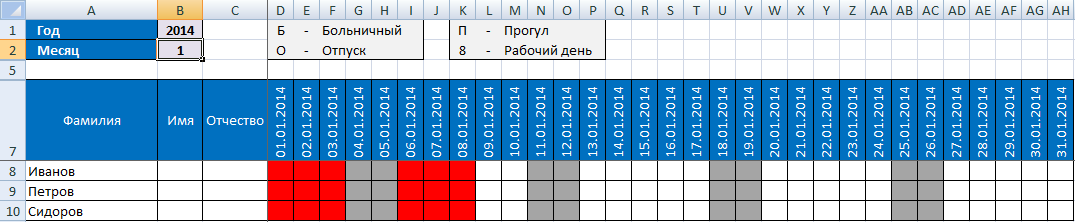
Теперь настало время разобраться, как же работает всё это «волшебство».
1. Для начала сделайте видимыми скрытые строки 3, 4 и 6.
2. Обратите внимание, что в Менеджере имён четырём ячейкам и одному диапазону даны символьные имена.
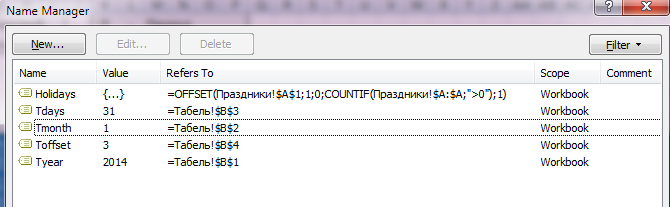
- Ячейка B1 поименована как TYear — тут мы выбирает нужный нам год
- Ячейка B2 поименована как TMonth — тут мы выбираем нужный месяц, вводя значение от 1 до 12
- Ячейка B3 поименована как TDays — тут мы вычисляем количество дней в выбранном месяце
- Ячейка B4 поименована как TOffset — здесь мы храним количество столбцов между первым столбцом с датой табеля и столбцом A
- На листе Праздники объявлен динамический диапазон Holidays
* Почему следует давать ячейкам, участвующим в формулах, символьные имена и что такое динамический диапазон, мы обязательно поговорим, в других статьях.
3. В ячейке B3 мы вычисляем длительность месяца, выбранного в полях Год и Месяц.
- DATE(Tyear;Tmonth;1) — первый день месяца
- EOMONTH(DATE(Tyear;Tmonth;1);0) — последний день месяца. Функция EOMONTH возвращает дату последнего дня месяца, переданного в первом аргументе, отстоящего на количество месяцев, переданных в качестве второго аргумента (в нашем случае это ноль)
- При вводе этой формулы в ячейку Excel автоматически меняет её формат на Дату, показывая нечто типа «31.01.1900». Необходимо руками указать что тип ячейки General, а не Date.
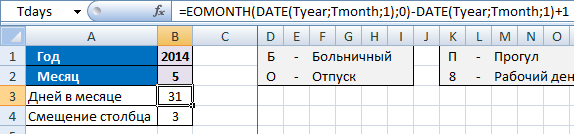
4. В строке с заголовком Индикатор с D6 до AH6 мы вычисляем нужна ли данная колонка для выбранного месяца (значение 1) или не нужна (значение 0).
Например, для февраля 2014 года столбцы AF:AH, которые предназначены для 29, 30 и 31-го числа месяца, очевидным образом не нужны, поэтому там вы увидите нули в отличие, например, от января 2014-го. Данные индикаторы используются для сигнализации правилам условного форматирования Excel, что данные столбцы форматировать надо (если 1) или не надо (если 0).
Индикатор получаем при помощи функции IF, в которой вычисляется логическое условие в первом аргументе. Если номер текущего столбца, поправленный на величену TOffset, меньше или равен числу дней в выбранном месяце, то формула выдаёт 1, если нет — 0. Просто и наглядно из-за использования именованных ячеек.
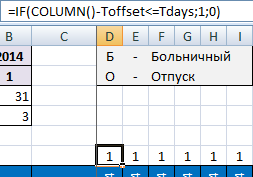
5. Далее следует сформировать даты в строке 7.
- Ячейка D7 имеет простейшую формулу =DATE(Tyear;Tmonth;1)
- Ячейки D8 и далее имееют формулы

- Данная формула проверяет индикатор в строке 6 и если оно равно 1 (1 = TRUE для Excel), то вычисляется дата на основе года, месяца, а день берётся из предыдущей ячейки +1
- В противном случае возвращается пустая строка
6. А вот теперь настаёт главное веселье. Сейчас мы начинаем обсуждать то, ради чего писалась, по сути, вся эта статья.
- Войдите в диалоговое окно условного форматирования Home -> Conditional Formatting -> Manage Rules…
- Обязательно выберите Show formatting rules for = This Worksheet, чтобы увидеть все правила форматирования
- На данном экране перечислены все правила форматирования, которые существуют на этом рабочем листе
- В первой колонке (Rule) мы видим тип форматирования: в нашем случае это либо Formula: =, либо Cell Value =. То есть используются правила на основе либо формулы (сложный вариант, который вам, возможно, ещё не знаком), либо значения ячейки (самый простейший и понятный всем вариант)
- Во второй колонке (Format) вы видите образец форматирования, который будет применяться
- В третьей колонке (Applies to) указан диапазон ячеек, которые будут подвергаться форматированию с использованием формата из второй колонки
- В четвёртой колонке (Stop If True) выставляется флаг, который отменяет все нижележащие форматирования для ячейки из данного диапазона, если данное правило форматирования сработало
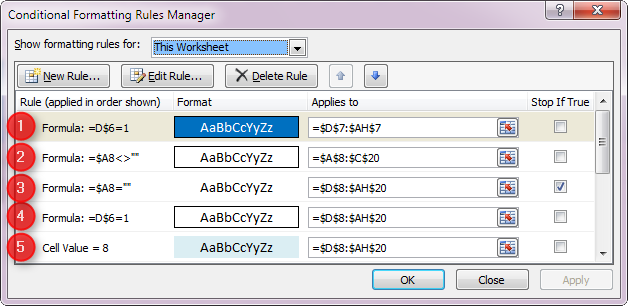
Что же такое форматирование на основе формулы? Это когда Excel применяет настроенное форматирование, если формула условного форматирования (не ячейки, а именно формула внутри правила условного форматирования) принимает ИСТИННОЕ значение.
Давайте посмотрим на правило №1, где введена формула =D$6=1» для диапазона ячеек =$D$7:$AH$7«. Данное правило должно применяться для оформления строки дат месяца голубым фоном и белым шрифтом. То есть, если «индикатор» дня (в строке 6) равен 1, то применяется бело-голубое форматирование, а если не равно, то не применяется. Но постойте! Почему в формуле мы видим только ячейку D$6 ? Ведь это подойдёт только для форматирования ячейки D7, а, к примеру, для правильного форматирования ячейки Z7, необходимо, чтобы формула ссылалась на ячейку Z6! Оказывается, что эту работу Excel проводит за нас и «протягивает» формулу условного форматирования вправо! То есть, форматируя ячейку D7 он смотрит равно ли единице значение в ячейке D6, форматируя ячейку E7 — смотрит на E6 и так далее.
Для чего перед 6 стоит знак $ в формуле правила? В данном правиле это не выстрелило, но вообще говоря, это команда Excel не менять адрес строки (шестой), если бы мы протягивали формулу условного форматирования не только вправо (смотрите адрес нашего диапазона — =$D$7:$AH$7), но и вниз (например целевой диапазон мог бы быть =$D$7:$AH$8«). Надеюсь, вы понимаете разницу между абсолютными и относительными адресами ячеек Excel.
Правило №2 рисует рамку в диапазоне ФИО (колонки A:C), если введена фамилия. Прелесть шаблона в том, что форматирование появляется только для заполненных фамилией сотрудника строк.
Правило №3 очень важно. Оно отменяет любое форматирование, если фамилия пуста. Причём данное правило снабжено галкой (Stop If True), что отменяет обработку правил, лежащих ниже этого.
Правило №4 рисует рамки в диапазоне D8:AH20.
Правила №№5-8 меняют фон в зависимости от кода, введенного в ячейку дня. Тут, полагаю, дополнительные комментарии излишни.
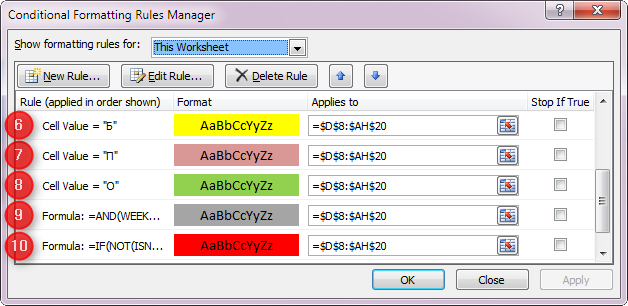
Правило №9 отмечает серым выходные, основываясь на формуле =AND(WEEKDAY(D$7;2)>5;D$6=1)«. То есть должны выполняться два условия (функция AND): первое — дата в строке 7 это выходной (функция WEEKDAY возвращает номер дня недели, а условие требует чтобы день был больше 5, то есть 6 — суббота или 7 — воскресенье), второе — что данная дата «включена» индикатором.
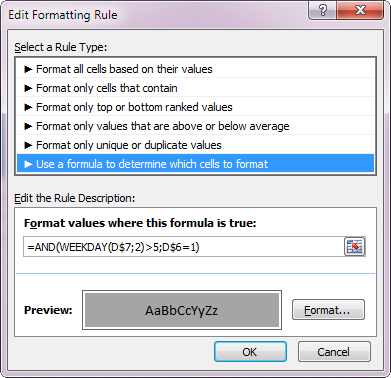
И правило №10 срабатывает когда текущий день находится на листе Праздники, в диапазоне ячеек Holiday. Объяснять нюансы этой формулы в этой статье нецелесообразно, но мы это обязательно сделаем в других.
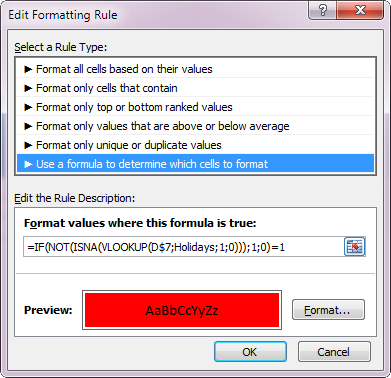
Как вы могли заметить, форматирование производится до 20-й строки, но никто не мешает вам в ваших шаблонах увеличить эту константу. Жаль только, что Excel не поддерживает динамические диапазоны в поле Applies to правил форматирования. Туда можно подставить именованный диапазон, но он заменится на статическую адресацию.
Ну вот и всё. Надеюсь, вам понравилось и вы оценили всю мощь условного форматирования Excel.
P.S. Да, в шаблоне ещё есть небольшой макрос, который очищает колонки Dn:AHn, когда вы удаляете фамилию в строке An (где n — номер строки). Это сервисная функция для полноты картины.
Читайте также:
-
Шаблон посменного графика работы
-
Шаблон для ведения проекта
-
Шаблон для совместных мероприятий с друзьями или коллегами
