
Администратор выполняет важную роль в Сферуме: подаёт заявку на регистрацию образовательной организации на платформе, принимает заявки учителей, формирует структуру сообщества Сферум, создаёт классы, запускает трансляции. Как это сделать — читайте дальше.
Как зарегистрировать образовательную организацию на платформе Сферум
Для того чтобы подключить вашу образовательную организацию к платформе Сферум, отправьте письмо с заявкой на почту
info@sferum.ru
с темой «СФЕРУМ: Регистрация школы».
В заявке напишите:
- Название образовательной организации.
- Ф. И. О. и мобильный телефон администратора, ответственного за техническое подключение школ и учителей к платформе.
- ИНН и КПП школы.
- Документ о назначении администратора на бланке школы с живой подписью директора и печатью. В документе нужно обязательно указать мобильный номер телефона администратора.
По всем вопросам о работе платформы обращайтесь в поддержку Сферума по почте
info@sferum.ru
. В рабочие дни обычно отвечают в течение 24 часов.
Если вы не видите письма от поддержки в папке «Входящие», проверьте «Спам», «Социальные сети», «Рассылки» и другие. Напишите повторное обращение, если так и не нашли ответ.
Как администратору зарегистрироваться на платформе Сферум
После того как ваша образовательная организация будет зарегистрирована на платформе, вы получите инструкцию в ответном письме для дальнейших действий.
Важно: при регистрации впишите тот номер мобильного телефона, который указывали в заявке — иначе права на администрирование не появятся.
Администратор может зарегистрироваться на платформе двумя способами.
- Если нет аккаунта в системе VK ID
1. На сайте
sferum.ru
нажмите на кнопку «Вход для администраторов».
2. Впишите тот номер мобильного телефона, который указывали в заявке. На этот номер вы получите СМС с кодом подтверждения.
Если вы ошиблись в номере, измените его и запросите СМС заново. Код может идти несколько минут: если счётчик времени обнулился, а код так и не пришёл, запросите ещё один. Скорость доставки СМС-кода зависит от вашего оператора.
Вместо СМС с кодом может поступить звонок-сброс. Отвечать на него не нужно, потребуется только ввести последние цифры номера, с которого поступил звонок, — это и будет код. И СМС, и звонок для вас бесплатны.
Никому не передавайте свои регистрационные данные — даже коллегам или руководителю. Это может угрожать безопасности аккаунта и репутации организации.
3. Укажите Ф. И. О. и другие данные в форме регистрации и нажмите на кнопку «Зарегистрироваться».
Убедитесь, что вам предлагают права администратора именно вашей образовательной организации. Если данные верны, нажмите на кнопку «Подтвердить».
Если информация указана ошибочно, выберите вариант «Не подтверждать», а затем свяжитесь с поддержкой платформы по почте
info@sferum.ru
для решения проблемы. После регистрации на платформе в поддержку можно обратиться через раздел «Помощь» под левым меню.
Если есть аккаунт в системе VK ID
1. На сайте
sferum.ru
нажмите на кнопку «Вход для администраторов».
2. Впишите номер мобильного телефона, который указывали в заявке.
3. Если система попросит ввести код из СМС для подтверждения, укажите его. Если вы ошиблись в номере, измените его и запросите СМС заново. Код может идти несколько минут: если счётчик времени обнулился, а код так и не пришёл, запросите ещё один.
Вместо СМС с кодом может поступить звонок-сброс. Отвечать на него не нужно, потребуется только ввести последние цифры номера, с которого поступил звонок, — это и будет код. И СМС, и звонок для вас бесплатны.
4. Введите пароль от вашего аккаунта VK ID. Если вы его не помните, нажмите на фразу «Забыли пароль?» и заполните форму для сброса пароля.
5. Если система показывает вам чужой профиль, нажмите «Это не я» и следуйте инструкциям.
6. Укажите свои Ф. И. О. и другие данные, которые будут отображаться на платформе, и нажмите на кнопку «Продолжить».
Убедитесь, что вам предлагают права администратора именно вашей образовательной организации. Если данные верны, нажмите на кнопку «Подтвердить».
Если информация указана ошибочно, выберите вариант «Не подтверждать», а затем свяжитесь с поддержкой платформы по почте info@sferum.ru или через раздел «Помощь» под левым меню.
Как оформить и наполнить сообщество Сферум
Информация об образовательной организации
1. После входа в сообщество школы нажмите на кнопку «Редактировать» на главной странице и заполните форму об образовательной организации. Затем нажмите на кнопку «Сохранить».
2. Установите аватар для сообщества вашей организации. Для этого нажмите на изображение фотоаппарата и выберите картинку, выделите часть снимка, которая будет отображаться на главной странице школы, и нажмите на кнопку «Сохранить».
3. Рекомендуем в начале описания указать самые важные данные — потому что на главной странице образовательной организации видно только часть сведений. Нажмите «Развернуть», чтобы увидеть полную информацию.
4. Укажите публичный номер телефона — например, номер приёмной. Вы можете вернуться в этот раздел в любой момент и отредактировать информацию.
Документы школы
Это раздел, куда вы можете загрузить документы, видео, презентации и другие методические материалы, которые будут нужны для преподавания и учёбы. Коллеги смогут в любой момент посмотреть нужную информацию и сохранить её из раздела к себе в документы.
Как добавить документы
1. Нажмите на название школы в выпадающем меню в правом верхнем углу, если школ несколько. Если школа одна, она выбрана по умолчанию.
2. В меню выберите пункт «Документы».
3. Нажмите на кнопку «+», которая расположена в верхней части страницы.
4. Ознакомьтесь со списком ограничений по загрузке и нажмите на кнопку «Загрузить файл».
5. Выберите нужный документ на вашем устройстве и нажмите «Открыть».
6. Документ загрузится и будет доступен всем участникам вашего школьного сообщества.
Обратите внимание: чтобы разместить видеофайлы, используйте отдельный раздел «Видео» в меню слева. Загружать в него видео в браузерной версии можно аналогично файлам.
Как ещё можно использовать раздел «Документы»:
- Хранить образовательные материалы, формировать методическую базу и электронную библиотеку.
- Загружать расписания, приказы и другую важную для школы информацию.
Создание классов
1. Войдите в свою школу и выберите пункт «Классы».
2. В открывшемся окне заполните информацию о классе.
- Обязательные поля: номер, учебный год.
- Необязательные поля: литера и название класса — например, физико-математический, химико-биологический и другие.
3. После добавления классов, которые соответствуют учебным, можно создать отдельное пространство для учителей — учительский класс. В нём сотрудники смогут обсуждать рабочие вопросы и обмениваться рабочими документами.
4. Также вы сможете создать ссылку-приглашение в учительский класс и прислать её всем коллегам сразу. При переходе по ней — в процессе верификации профиля — каждый учитель может присоединиться не только к учительскому классу, но и ко всем, где он ведёт занятия. Для этого надо будет нажать на кнопку «Добавить классы» и выбрать нужные из выпадающего списка.
Информацию о классе можно изменить в любой момент. Нажмите на три точки справа в списке классов и выберите «Редактировать».
Создание ссылок-приглашений и добавление учителей на платформу Сферум
Далее вам нужно создать специальные ссылки-приглашения, чтобы добавить учителей в классы.
1. Войдите в школу и выберите пункт «Приглашения по ссылке» в меню. Затем нажмите «Создать ссылку».
2. При создании ссылки укажите:
- Срок действия — время, в течение которого действует ссылка. Например, если вы выберете вариант «1 день», то уже спустя сутки воспользоваться ссылкой не получится. Но можно будет создать новую. Максимальный срок действия ссылки — 14 дней.
- Количество использований — ограничит число людей, которые смогут воспользоваться ссылкой. По одной ссылке могут зарегистрироваться до 100 пользователей.
- Куда ведёт — класс, в который пользователь добавится по этой ссылке.
- Роль — статус человека, который перейдёт по ссылке: учитель или ученик.
По галочке справа в полях формы выберите нужный параметр: например, роль — учитель, класс и прочее. Когда все поля будут заполнены, нажмите на кнопку «Сохранить».
За день можно создать только 50 ссылок. Если нужно больше, вы сможете создать новые через 24 часа.
3. Теперь надо разослать ссылки учителям. Чтобы скопировать ссылку, нажмите на три точки справа от неё и выберите пункт «Скопировать ссылку». Отправьте ссылки коллегам любым удобным способом: по почте, в мессенджере или по СМС.
В том же меню из трёх точек можно скопировать QR-код ссылки и распечатать его, добавить в презентацию или показать с мобильного устройства. После этого будет достаточно навести камеру смартфона на изображение кода, чтобы считать его и перейти по ссылке. Так массовая регистрация пройдёт быстрее.
Когда учителя перейдут по ссылке-приглашению, они не присоединятся к классу автоматически, а только сформируют заявку на вступление в класс. Администратор может принять или отклонить заявку. Участник получит сообщение о том, что администратор принял заявку или отклонил с указанием причины.
Не размещайте ссылки в открытом доступе, чтобы по ним не перешли чужие люди. В меню в любой момент можно удалить ссылку с помощью кнопки «Аннулировать ссылку» — например, если регистрация пользователей закончилась.
Изменить роль участника школьного сообщества — например, с ученика на учителя — в настоящее время нельзя. Но вы как администратор можете удалить человека, чья роль указана неверно, и прислать ему ссылку-приглашение в нужный класс в соответствующей роли.
Как учителю верифицировать профиль и присоединиться к сообществу Сферум через VK Мессенджер
После того как вы создали классы в сообществе Сферума, к нему могут присоединиться учителя. Педагоги могут войти в сообщество и верифицировать свой профиль в мобильном приложении VK Мессенджер. Вы как администратор принимаете их заявки.
Верифицировать свой профиль в роли учителя можно, если:
- пользователю больше 18 лет;
- пользователь не состоит ни в одном сообществе Сферума в роли учителя.
Верифицированные учителя попадают в сообщество школы в Сферуме и отображаются в статистике региона в числе участников. В VK Мессенджере они получают синюю галочку рядом со своим именем в качестве визуального подтверждения статуса учителя, а также доступ к списку контактов школы для безопасного общения.
Как верифицировать профиль учителя в VK Мессенджере
1. Учитель устанавливает приложение VK Мессенджер на смартфон. Приложение доступно в RuStore, Google Play, App Store, AppGallery.
2. Учитель открывает приложение VK Мессенджер и нажимает на кнопку «Создать профиль Сферума».
Регистрация в VK Мессенджере происходит через VK ID. Это технологическое решение, которое используют многие российские интернет-ресурсы для аутентификации пользователя. Регистрация в социальной сети ВКонтакте не нужна. Учитель сможет создать учебный профиль в VK Мессенджере вне зависимости от того, регистрировался ли он уже ранее через VK ID или нет.
3. Учитель вводит свой номер телефона и нажимает кнопку «Продолжить». Далее нужно ввести код-подтверждение из СМС. Если ранее учитель уже регистрировался через VK ID, система попросит ввести пароль.
4. Теперь учителю нужно заполнить информацию о себе: имя и фамилию, дату рождения, пол — и снова нажать на кнопку «Продолжить».
Учебный профиль готов! Нужно нажать «Продолжить».
5. Далее учителю нужно перейти в раздел «Аккаунт».
6. Затем нажать на кнопку «Подтвердить статус учителя».
После этого возможны два варианта.
Самостоятельная подача заявки на вступление в сообщество Сферум
1. Для этого учителю нужно нажать на «Выбрать организацию».
2. Выбрать населённый пункт и нужную организацию.
Если не удалось найти нужную организацию, обратиться в поддержку на info@sferum.ru.
3. Выбрать роль, предмет и классы, в которых преподаёт.
Если в этой организации пока нет классов, вступить в неё нельзя. Вам как администратору нужно сначала создать классы, а после — отправить учителям приглашения в сообщество.
4. Затем учитель отправляет заявку на вступление в сообщество. У него появится следующее уведомление:
5. Вы как администратор рассматриваете заявку от учителя. После того как вы примете педагога в сообщество, учитель получит сообщение.
6. После этого профиль учителя станет верифицированным. Педагог попадает в сообщество Сферум и получает синюю галочку в VK Мессенджере в качестве визуального подтверждения роли учителя.
Присоединение к сообществу школы по ссылке-приглашению от администратора
1. После того как педагог нажмёт на кнопку «Подтвердить статус учителя», он может вставить ссылку-приглашение от администратора в поле:
2. Затем учитель вводит название своего предмета, выбирает классы, в которых работает, и нажимает «Присоединиться».
3. После этого учитель увидит всплывающее уведомление.
4. Когда вы подтвердите заявку, учитель получит такое сообщение:
После этого профиль учителя станет верифицированным. Учитель попадает в сообщество Сферум и получает синюю галочку в VK Мессенджере в качестве визуального подтверждения роли учителя.
Как принять или отклонить заявки на вступление в сообщество Сферум
Для того чтобы учителю верифицировать свой учебный профиль, ему нужно подать заявку на вступление в школьное сообщество Сферум. Вы как администратор образовательной организации в Сферуме видите заявки сразу в нескольких местах: в меню и на главной странице школы над основной информацией.
Заявки можно отфильтровать по роли, классу, параллели. Нажмите на аватар пользователя, который подал заявку, чтобы увидеть его профиль в Сферуме.
Если участник подал заявку с ошибкой, вы можете её исправить: изменить класс или предмет. Заявку можно принять или отклонить — для этого нажмите на соответствующую кнопку под аватаром человека. При отклонении заявки нужно указать причину. Участник получит сообщение о том, что администратор принял заявку или отклонил.
Отменить действие нельзя, но можно пригласить человека по новой ссылке. Пользователь может сам отменить заявку, если передумал вступать в сообщество.
Нельзя подавать заявку в школу без классов — пользователь увидит предупреждение об этом. Заявки на вступление в сообщество школы, которые были поданы в уже выпущенный класс, автоматически удаляются.
После того как учителя присоединятся к сообществу школы, вам нужно в каждом классе назначить классного руководителя. Зайдите в класс, нажмите на плюс в поле «Добавить руководителя» и выберите нужного учителя из списка.
Как верифицировать профиль Сферума и затем заходить на платформу через Госуслуги
Теперь вы можете верифицировать свой профиль через Госуслуги.
1. Войдите в профиль Сферума и нажмите на кнопку «Перейти на Госуслуги» на главной странице или в разделе «Настройки».
Теперь вы можете верифицировать свой профиль через Госуслуги.
1. Войдите в профиль Сферума и нажмите на кнопку «Перейти на Госуслуги» на главной странице или в разделе «Настройки».
2. Нажмите «Продолжить».
3. Авторизуйтесь через Госуслуги.
4. Подтвердите вход кодом из СМС.
5. Нажмите «Связать».
6. Введите пароль от VK ID. Если забыли пароль, его можно восстановить по кнопке «Забыли пароль».
7. Если данные не совпадают, синхронизируйте их.
8. После верификации в настройках профиля появится значок подтверждения привязки.
В профиле другого человека можно увидеть, подтверждён ли его аккаунт. Например, если пользователь создаст учебный профиль на sferum.ru, а потом подаст заявку в свою школу или перейдёт в неё по ссылке-приглашению, администратор школьного сообщества увидит, что заявку подаёт реальный человек, профиль которого верифицирован через Госуслуги.
После верификации профиля вам как администратору можно будет входить на платформу Сферум через Госуслуги.
Если нужно изменить данные в профиле Сферум, отвяжите его от Госуслуг. Сделать это можно в разделе «Настройки» или «Профиль». Затем аккаунты можно будет связать повторно.
После нажатия на кнопку отвязки в разделе «Способы входа» нажмите на три точки и выберите «Отключить».
Как администратору организовать коммуникацию в сообществе Сферум
Через каналы
В каналах можно публиковать новости, рассказывать об истории школы, поздравлять с праздниками. Также к сообщениям легко прикрепить фотографии, видео, документы, опросы.
Писать в каналы могут только администраторы, для других участников они доступны только для чтения. Это удобно — сообщения не потеряются. Сейчас есть два типа каналов:
- для администратора и учителей;
- для администратора и всех участников сообщества.
Как работать с каналами
Каналы создаются автоматически. Они находятся над чатами в разделе «Обращения в организацию». Администраторы могут отправлять необходимую информацию в канале либо от своего имени, либо от имени организации. Другие пользователи в канал писать не могут.
Выбрать, от кого будет написано сообщение — от имени конкретного администратора или от имени организации, можно так:
1. Зайдите в «Обращения в организацию».
2. Выберите нужный канал.
3. В нижнем углу над полем ввода текста выберите автора сообщения.
Все пользователи, в том числе и новые участники сообщества, автоматически становятся читателями канала. Добавлять новых участников в канал может понадобиться только в случае, когда они отписались или вы отписали их от канала. Тогда нужно нажать на три точки в правом верхнем углу, затем «Добавить подписчика» и отметить нужных пользователей. Или отправить ссылку-приглашение в канал — присоединиться по ней смогут только участники сообщества.
Пользователь может выключить уведомления. Ему нужно зайти в канал, нажать на три точки справа и выбрать «Отключить уведомления».
Через трансляции
Трансляция проходит в формате звонка и предполагает наличие спикеров и зрителей.
- Спикеры могут переходить в звонок и становиться его полноценными участниками: демонстрировать экран, общаться, включать и выключать видео.
- Слушатели не могут подключиться к звонку: они могут только смотреть трансляцию по ссылке. Авторизованные пользователи Сферума могут задавать вопросы и оставлять комментарии в чате. Также они могут ставить трансляцию на паузу и отправлять ссылку на просмотр другим людям. Они не станут членами вашего школьного сообщества и не получат доступ к его материалам. Максимальное количество слушателей трансляции — около 10 тысяч человек.
Используйте трансляции, чтобы поделиться значимым школьным мероприятием с внешним миром. Например, пригласите всех заинтересованных посмотреть последний звонок или другой праздник, спортивное состязание, концерт, научную конференцию.
После окончания трансляции автоматически формируется её видеозапись и сохраняется в разделе «Видео».
Создать трансляцию может только администратор школы на компьютере или ноутбуке, с телефона сделать это не получится.
Как запланировать трансляцию
1. На главной нажмите на кнопку «Создать трансляцию».
2. Заполните все поля в открывшемся окне.
- Спикером по умолчанию становитесь вы, других можно не добавлять или выбрать из списка участников сообщества.
- Слушателем можете выбрать любой класс или любого коллегу из списка контактов.
- Введите дату, время начала и примерного окончания трансляции с небольшим запасом. Трансляции в Сферуме не ограничены по длительности.
- При желании можно отредактировать название трансляции, загрузить подходящую по смыслу картинку на обложку и добавить описание.
Когда всё будет готово, нажмите на кнопку «Создать».
Важно: при редактировании трансляции нельзя заранее получить ссылку для спикера. Попытки сделать это могут привести к поломке всей трансляции.
Запланированная трансляция появится у вас на главной. Если запланировано больше трёх событий, их список сворачивается, но его можно развернуть.
3. Сразу после этого можно скопировать ссылку на трансляцию — для этого нажмите на три точки справа. Эту ссылку можно отправить по электронной почте или через мессенджеры до начала события. Все, кто перешли по ссылке, станут зрителями. Ограничение — 10 тысяч человек одновременно.
Важно: не удаляйте видео с нулевой продолжительностью в разделе «Видео школы». Оно появится сразу после планирования трансляции.
4. Кнопка «Начать трансляцию» станет активна за 15 минут до заданного времени эфира.
Когда вы нажмёте на неё, запустится звонок. Но его трансляция для зрителей пока не начнётся.
5. В течение 15 минут до начала трансляции в звонок заходят спикеры, запланированные в пункте 2. Также вы можете пригласить спикеров со стороны, в том числе и не зарегистрированных в Сферуме. Для этого скопируйте ссылку на звонок и пришлите докладчикам закрытым способом: в СМС или по почте. Раньше, чем за 15 минут до начала мероприятия, ссылку для спикера получить нельзя. До начала эфира спикеры могут проверить качество работы камеры и микрофона.
Любые действия по получению ссылки для спикера ранее, чем за 15 минут до начала эфира, могут привести к поломке всей трансляции — запустить её не получится.
6. Если время запуска трансляции уже наступило, она не включится автоматически, а только после нажатия администратором кнопки «Начать трансляцию».
Когда будете готовы, нажмите на значок трансляции. По ссылке, которую вы рассылали для слушателей, люди смогут видеть и слышать то, что происходит в этот момент в трансляции.
Обратите внимание: по умолчанию у зрителей выключен звук трансляции. Чтобы они могли слышать вас, им нужно его включить.
Зарегистрированные и авторизованные в Сферуме зрители могут:
- Смотреть прямой эфир с ПК или ноутбука и при этом писать вопросы в чат.
- Пересмотреть запись трансляции по той же ссылке с ПК или ноутбука.
Не зарегистрированные в Сферуме зрители могут:
- Смотреть прямой эфир с ПК или ноутбука, однако чат будет недоступен.
- Подключиться к прямому эфиру и посмотреть запись трансляции с мобильных устройств нельзя.
7. Если нужно запустить демонстрацию экрана, нажмите на одноимённую кнопку, выберите «Весь экран», нажмите на нужную область, чтобы вокруг неё появилась синяя обводка. Затем нажмите кнопку «Поделиться».
8. Чтобы посмотреть вопросы от зрителей, откройте в соседней вкладке браузера ссылку на просмотр. Вы можете читать вопросы и отвечать на них голосом. Если требуется, вы можете прислать в чат зрителей сообщение или нужные ссылки.
9. Когда мероприятие закончится, нажмите «Завершить трансляцию». Зрители перестанут видеть, что происходит на экране.
10. Чтобы завершить звонок, нажмите кнопку «Завершить звонок для всех».
11. Запись трансляции автоматически окажется в разделе «Видео школы». Также авторизованные пользователи Сферума смогут пересмотреть видеозапись трансляции по той же ссылке на компьютере или ноутбуке.
Как отредактировать классы
В конце учебного года нужно перевести классы на следующий учебный год, выпустить, объединить или удалить. Вы как администратор можете выполнить эти действия с помощью редактирования классов.
Для этого зайдите в пункт меню «Классы», нажмите кнопку «Режим редактирования классов» и выберите нужные классы. Выбранные классы можно будет перевести, выпустить, объединить, удалить.
Перевод на новый учебный год
1. Нажмите «Перевести».
2. В левом столбце классы отразятся так, как они есть в школе сейчас, в правом — как они будут выглядеть после перевода.
3. Вы можете отредактировать названия классов из правого столбца — цифру, литеру, название. Далее нажмите «Продолжить».
4. На этом этапе можно отменить перевод. Если всё верно, нажмите «Да, всё верно», после чего классам будут присвоены новые названия.
Выпуск
1. Нажмите «Выпустить».
2. В левом столбце отразятся классы так, как они есть в школе сейчас, в правом — к названиям классов прибавится текст «Выпуск N года».
3. Если всё верно, нажмите «Продолжить».
Можно выпустить классы любой параллели. Выпущенные классы будут по-прежнему отображаться на странице классов школы, для их быстрого поиска можно использовать фильтр.
Объединение классов
Эта функция может быть полезна, например, при объединении нескольких 9-х классов в один 10-й. Объединить можно неограниченное количество классов одной параллели.
1. Нажмите «Объединить».
2. Выбранные классы будут отображены слева, а справа — объединённый.
3. Номер, название и литеру нового объединённого класса вам нужно ввести самому.
4. Для объединённого класса вы можете выбрать нового классного руководителя и учителей либо оставить учительский состав одного из классов, а другой удалить.
5. Выбранные классы после объединения считаются выпустившимися.


Ответы на часто задаваемые вопросы
Нужен ли профиль в социальной сети ВКонтакте, чтобы зарегистрироваться в VK Мессенджере?
Для регистрации в VK Мессенджере используется технологическое решение VK ID — для аутентификации пользователя. Регистрироваться в социальной сети ВКонтакте не нужно. А если у вас уже есть аккаунт ВКонтакте, его в VK Мессенджере никто не увидит — вы лишь воспользуетесь уже существующим VK ID для входа.
Может ли родитель зарегистрировать ребёнка на свой номер телефона?
Этого делать не стоит, потому что номер телефона понадобится вам для регистрации своего учебного профиля в VK Мессенджере. При регистрации ребёнка нужно использовать его имя и личный номер телефона. Если вы будете использовать свои данные при регистрации школьника, возникнет путаница.
Может ли ученик пользоваться аккаунтом родителя?
Вы с ребёнком используете разные аккаунты. Родитель не состоит в чатах ребёнка.
Можно ли зарегистрировать несколько детей на один номер телефона?
На один номер можно зарегистрировать только один аккаунт. Поэтому каждый ребёнок регистрирует свой профиль на личный номер телефона.
Как зарегистрироваться ученику?
Ученик создаёт учебный профиль в VK Мессенджере с использованием личного номера телефона.
Могут ли ребёнок и родитель пользоваться одним устройством для работы в мессенджере?
Рекомендуем использовать разные устройства. Но можно пользоваться и одним, если входить с другого браузера или в режиме инкогнито. Или ребёнку нужно будет на время выйти из своего профиля, чтобы вы смогли зайти.
Как быть, если вы — не только родитель, но и учитель в школе?
Создавать отдельный профиль для роли родителя не нужно — обе роли совмещаются в одном аккаунте. Процесс регистрации точно такой же. После входа в учебный профиль в VK Мессенджере вы можете сгруппировать диалоги в тематические папки, чтобы разграничить рабочее и личное общение.
Читайте также: VK Мессенджер — для ученика. Инструкция
Регистрация администратора на платформе Сферум
Администратор координирует все процессы внутри образовательной организации (ОО) на платформе Сферум и имеет возможность:
- добавлять и редактировать информацию об образовательной организации;
- приглашать сотрудников организации в сообщество ОО и рассматривать заявки;
- создавать группы и управлять ими.
Обратите внимание! Образовательные организации и администраторы будут введены в систему автоматически.
При регистрации на платформе Сферум у администраторов автоматически появляются публичные чаты (рис.1), которые отображаются и в VK Мессенджере (рис.2). Сотрудники ОО в эти чаты не имеют доступа.

Рисунок 1. Публичные чаты на платформе Сферум

Рисунок 2. Публичные чаты в VK Мессенджере
Если образовательную организацию не добавили в систему, отправьте заявку на регистрацию ОО на school.mos.ru, нажав на кнопку «Написать нам» в правом нижнем углу и выбрав проблему «Прочее». Вместе с заявкой пришлите документ о назначении администратора на бланке школы с подписью директора от руки и печатью. В документе укажите ФИО, номер телефона и электронную почту администратора. К заявке также приложите заполненную анкету: https://vk.cc/cqydkN.
Если в вашей образовательной организации не назначен администратор по работе с платформой Сферум, отправьте заявку о назначении администратора на бланке школы с подписью директора от руки и печатью на info@sferum.ru. В документе укажите ФИО, номер телефона и электронную почту администратора. К заявке также приложите заполненную анкету: https://vk.cc/cqydkN.
Если вам необходимо назначить дополнительного администратора, ознакомьтесь с необходимыми действиями по ссылке.
После интеграции всех образовательных процессов с МЭШ данный вид авторизации и регистрации будет изменен и автоматизирован. Подробнее о работе в учебном профиле Сферум в VK Мессенджере из МЭШ можно узнать здесь.
Обратите внимание! Если вы уже были зарегистрированы на платформе Сферум (даже в другой организации), создавать новый учебный профиль на новый номер телефона не нужно. Вы можете состоять в сообществах нескольких организаций с одного учебного профиля.
Регистрация без аккаунта в системе VK ID
Если у вас нет аккаунта в системе VK ID, то для регистрации на платформе Сферум вам необходимо выполнить несколько действий.
1. Зайдите на сайт https://sferum.ru и нажмите на кнопку «Вход для администраторов» (рис.3).

Рисунок 3. Кнопка «Вход для администраторов»
2. Введите свой номер телефона и нажмите на кнопку «Продолжить» (рис.4).

Рисунок 4. Окно «Вход в «Сферум»
3. Введите код подтверждения, который пришел по СМС на указанный номер, и нажмите на кнопку «Продолжить» (рис.5).

Рисунок 5. Окно «Подтвердите вход»
Вместо СМС с кодом может поступить звонок-сброс. Отвечать на него не нужно, потребуется только ввести последние цифры номера, с которого поступил звонок — это и будет код. И СМС, и звонок для вас бесплатны.
Обратите внимание! Никому не передавайте свои регистрационные данные, даже коллегам или руководителю. Это может угрожать безопасности аккаунта и репутации организации.
4. Укажите ФИО и другие данные в форме регистрации и нажмите на кнопку «Зарегистрироваться» (рис.6).

Рисунок 6. Окно «Создание профиля»
5. Убедитесь, что вам предлагают права администратора именно вашей образовательной организации. Если данные верны, нажмите на кнопку «Подтвердить».
Если информация указана неверно, выберите вариант «Не подтверждать», а затем свяжитесь с поддержкой платформы по почте info@sferum.ru или через раздел «Помощь» под левым меню.
Регистрация с аккаунтом в системе VK ID
Если у вас есть аккаунт в системе VK ID, то для регистрации на платформе Сферум вам необходимо выполнить несколько действий.
1. Зайдите на сайт https://sferum.ru и нажмите на кнопку «Вход для администраторов» (рис.7).

Рисунок 7. Кнопка «Вход для администраторов»
2. Введите свой номер телефона и нажмите на кнопку «Продолжить» (рис.8).

Рисунок 8. Окно «Вход в «Сферум»
3. Введите код подтверждения, который пришел по СМС на указанный номер, и нажмите на кнопку «Продолжить» (рис.9).

Рисунок 9. Окно «Подтвердите вход»
Если вы ошиблись в номере, измените его и запросите СМС заново. Код может идти несколько минут. Если счетчик времени обнулился, а код так и не пришел, запросите его еще раз.
Вместо СМС с кодом может поступить звонок-сброс. Отвечать на него не нужно, потребуется только ввести последние цифры номера, с которого поступил звонок — это и будет код. И СМС, и звонок для вас бесплатны.
Обратите внимание! Никому не передавайте свои регистрационные данные, даже коллегам или руководителю. Это может угрожать безопасности аккаунта и репутации организации.
4. Введите пароль от вашего аккаунта VK ID. Если вы его не помните, нажмите на фразу «Забыли или не установили пароль?» и заполните форму для сброса пароля.
5. Если система показывает вам чужой профиль, нажмите «Это не я» и следуйте инструкциям.
6. Укажите свои ФИО и другие данные, которые будут отображаться на платформе, и нажмите на кнопку «Продолжить» (рис.10).

Рисунок 10. Окно «Информация о себе»
7. Убедитесь, что вам предлагают права администратора именно вашей образовательной организации. Если данные верны, нажмите на кнопку «Подтвердить».
Если информация указана неверно, выберите вариант «Не подтверждать», а затем свяжитесь с поддержкой платформы по почте info@sferum.ru или через раздел «Помощь» под левым меню.
Регистрация администратора организации на платформе “Сферум”
После того как ваша образовательная организация будет зарегистрирована на платформе, вы получите инструкцию для дальнейших действий в ответном письме. При регистрации впишите тот номер мобильного телефона, который указывали в вашей заявке, иначе права на администрирование не появятся
Если у администратора раннее аккаунта в системе VK не было :
- На сайте sferum.ru нажмите на кнопку «Вход для администраторов»
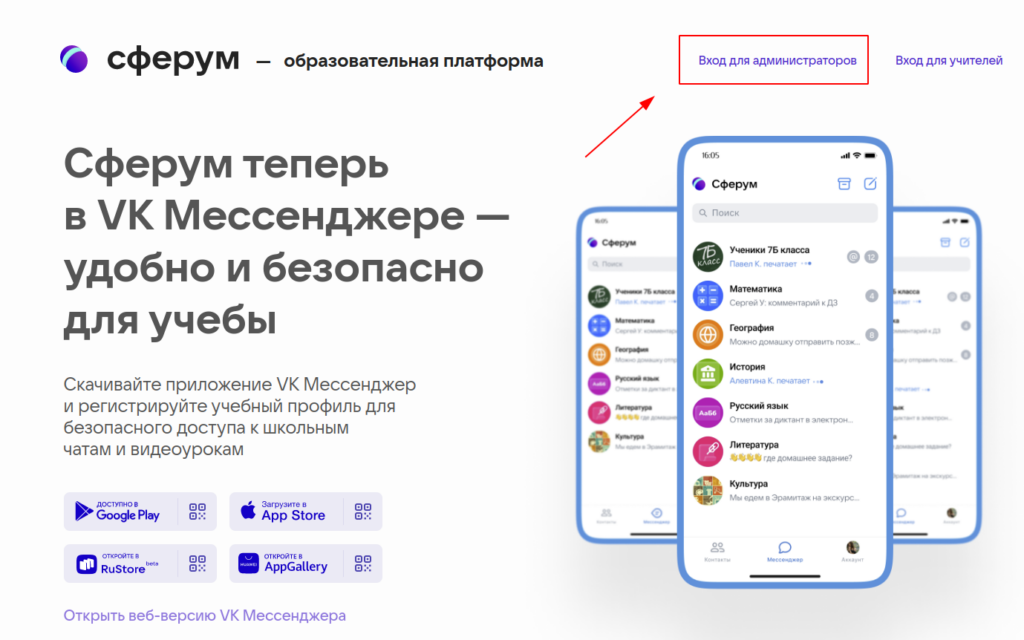
- Впишите тот номер мобильного телефона, который был указан в заявке. На этот номер вы получите СМС с кодом подтверждения
* Иногда вместо СМС с кодом мобильный оператор совершает звонок-сброс. Приходить он может с разных номеров. Отвечать на него не нужно,потребуется только ввести в специальное окошко последние цифры номера, с которого поступил звонок, — они и будут кодом. И СМС, и звонок для вас бесплатны.

- Укажите Ф. И. О. и другие данные в форме регистрации и нажмите на кнопку «Зарегистрироваться»
*Убедитесь, что вам предлагаются права администратора именно вашей образовательной организации. Если данные верны, нажмите на кнопку «Подтвердить». Если информация указана ошибочно,выберите вариант «Не подтверждать»,а затем свяжитесь с поддержкой платформы по почте info@sferum.ru для решения проблемы.
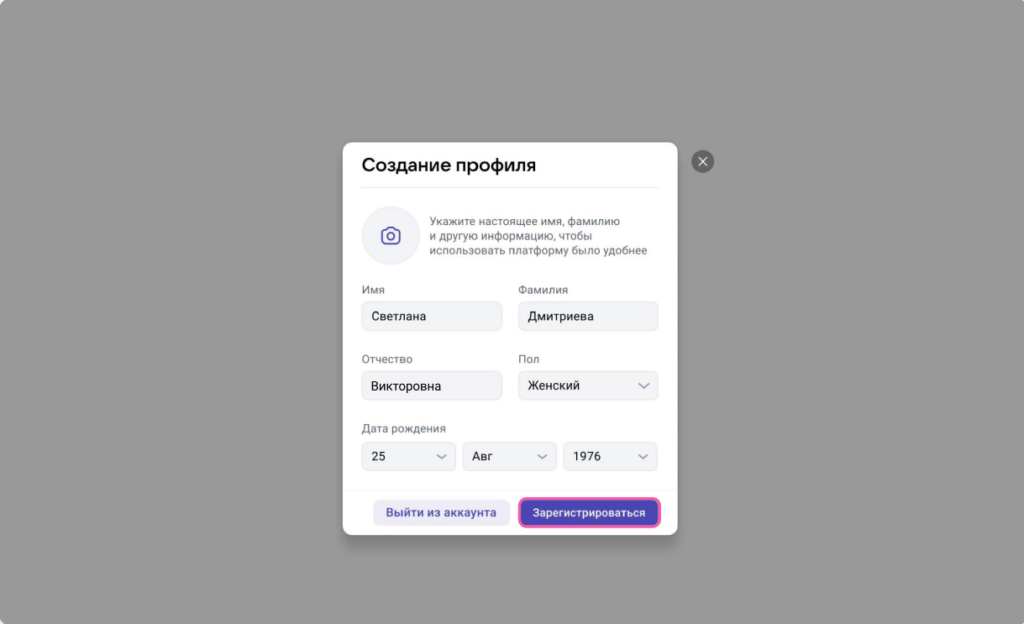
Если у администратора уже есть аккаунт в системе VK:
- На сайте sferum.ru нажмите на кнопку «Вход для администраторов»
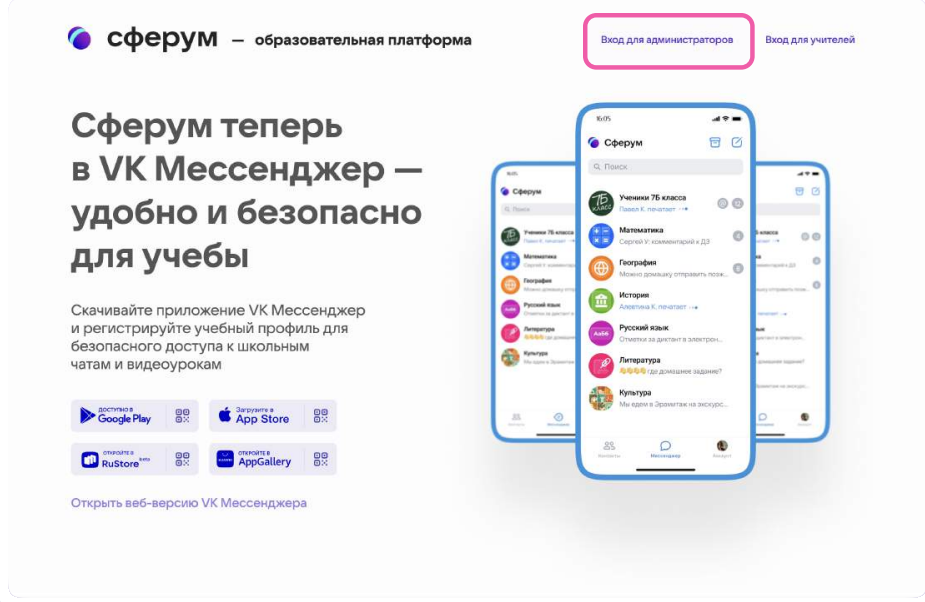
- Впишите тот номер мобильного телефона, который был указан в заявке. На этот номер вы получите СМС с кодом подтверждения
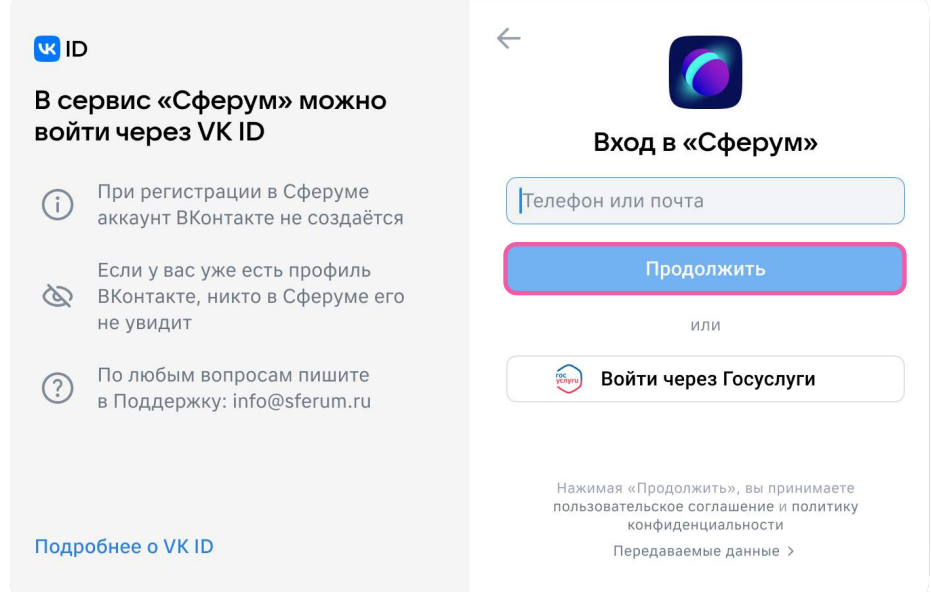
- Если система попросит ввести подтверждающий код из СМС, укажите его. Если вы ошиблись в номере, измените его и запросите СМС заново. Код может идти несколько минут: если счётчик времени обнулился, а код так и не пришёл, запросите ещё один.
* Иногда вместо СМС с кодом мобильный оператор совершает звонок-сброс. Приходить он может с разных номеров. Отвечать на него не нужно,потребуется только ввести в специальное окошко последние цифры номера, с которого поступил звонок, — они и будут кодом. И СМС, и звонок для вас бесплатны.
- Введите пароль от вашего аккаунта VK ID. Если вы его не помните, нажмите на фразу «Забыли пароль?» и заполните форму для сброса пароля.
- Если система показывает вам чужой профиль, нажмите «Это не я» и следуйте инструкциям
- Укажите свои Ф. И. О. и другие данные, которые будут отображаться на платформе, и нажмите на кнопку «Продолжить»
*Убедитесь, что вам предлагаются права администратора именно вашей образовательной организации. Если данные верны, нажмите на кнопку «Подтвердить». Если информация указана ошибочно,выберите вариант «Не подтверждать»,а затем свяжитесь с поддержкой платформы по почте info@sferum.ru для решения проблемы.
На чтение 30 мин Просмотров 36.5к. Обновлено 20.12.2022
Перед вами подробное пошаговое руководство по использованию образовательной платформы «Сферум». Мы постарались сделать инструкцию максимально понятной для каждого!
Смотреть видео-урок!
Как зарегистрироваться на платформе.
44.65%
Как войти в личный кабинет.
20.7%
Как проводить уроки.
12.42%
Как перевести школу на платформу.
17.87%
Другое — напишу свой вопрос в комментариях!
4.36%
Проголосовало: 3599
Поделитесь этой информацией с коллегами и друзьями! Они будут вам благодарны за это.
С 1 января 2023 года все школы страны переходят на использование образовательной платформы «Сферум». Это российская разработка, главное предназначение которой — заменить зарубежные инструменты видеосвязи. Здесь же можно найти учебные материалы для учащихся и педагогов. А для общения между всеми участниками учебного процесса предусмотрена собственная социальная сеть.
Далее мы покажем все, что нужно знать администраторам и учителям для полноценной работы с платформой!
Содержание
- Руководство для Администратора
- Роль администратора
- Как подключить школу
- Заявка на регистрацию школы
- Создание аккаунта администратора
- Заполнение информации о школе
- Работа с классами
- Синхронизация с Дневник.ру
- Создание классов вручную
- Перевод учащихся в другой класс на следующий учебный год
- Перевод в следующий учебный год
- Выпуск классов
- Объединение классов
- Добавление новых участников по ссылкам-приглашениям
- Принятие о отклонение заявок на вступление
- Создание общешкольных чатов
- Ведение каналов
- Как отвечать на вопросы от имени организации
- Как назначить дополнительных администраторов
- Руководство для учителей по работе в «Сферум»
- Как учителю зарегистрироваться на Сферум
- По ссылке-приглашению от администратора
- Без ссылки-приглашения
- Вход на сайт Сферум для учителей
- Знакомство с вкладкой «Главная»
- Как использовать Сферум в образовательном процессе
- Работа с чатами
- Как создать чат класса в Сферум на ПК
- Как создать чат класса в Сферум на телефоне
- Видеоуроки
- Как провести видеоурок на ПК
- Быстрый способ для ПК
- В приложении для компьютера
- Как провести видеоурок через телефон
- Быстрый способ запустить звонок на телефоне
- Трансляции
- Как запустить трансляцию на ПК
- Можно ли запустить в мобильном приложении?
- Обмен документами
- Как добавлять документы на компьютере
- Как добавлять документы в мобильном приложении
- Статьи
- Опросы
- Ответы на частые вопросы
Руководство для Администратора
Роль администратора
Администратор выполняет ключевую роль при подключении школы к сервису. Он добавляет все необходимые данные, подготавливает платформу для регистрации педагогов и учащихся, следит за тем, чтобы в сообщество не вступали посторонние пользователи.
Чтобы подключить школу к Сферуму, необходимо выполнить 8 шагов:
- Оформить заявку на регистрацию учреждения.
- Дождаться ответа и зарегистрироваться в сервисе с помощью телефона, который указывали в заявке.
- Внести данные о школе.
- Создать классы.
- Сформировать пригласительные ссылки для учеников и учителей и разослать их.
- Принять заявки на вступление тех, кто зарегистрировался сам, а не по пригласительной ссылке.
- После завершения регистрации удалить ссылки, чтобы никто из посторонних не мог ими воспользоваться.
- Проверить, вся ли информация заполнена верно, все ли учащиеся закреплены за своим классом и для всех ли учителей верно указаны предметы и классы. Если необходимо, внести изменения.
Далее мы по-порядку рассмотрим все эти шаги. Вы убедитесь, насколько легко подключить образовательную организацию к платформе!
Как подключить школу
Заявка на регистрацию школы
Чтобы зарегистрировать школу на платформе, нужно отправить заявку на электронную почту info@sferum.ru. Тема письма должна быть такая: «СФЕРУМ: Регистрация школы».
В письме укажите следующие данные:
- название образовательной организации (с полном и сокращенном формате), номер школы, населенный пункт и субъект Российской Федерации;
- информация об администраторе: ФИО, номер телефона, электронная почта.

Внимание!
Ответ обычно поступает в течение суток в рабочие дни. Если письма долго нет, проверьте папки «Спам», «Рассылки», «Социальные сети» и другие. Если долгое время ответа нет, отправьте заявку повторно.
Создание аккаунта администратора
В ответном письме на заявку о добавлении школы придет инструкция о дальнейших шагах.
Внимание!
При регистрации администратора указывайте тот номер телефона, который был написан в заявке. В противном случае вы не получите прав администрирования.
Есть ли у вас аккаунт в VK ID? В зависимости от этого возможны 2 способа регистрации.
Если VK ID нет
- На сайте Сферума (sferum.ru) перейдите по кнопке Войти или создать аккаунт.
- Напишите номер телефона, который был указан в заявке в качестве контакта администратора.

- На указанный номер придет СМС с кодом подтверждения. Если номер был введен с ошибкой, не страшно. Просто введите новый и снова запросите СМС. Сейчас наблюдается большой поток регистраций. Поэтому иногда код приходит с задержкой в несколько минут. Повторно код можно выслать после того, как обнулится счетчик времени. Скорость реакции сервиса зависит от его загруженности или вашего оператора. Если наблюдаются сбои, попробуйте зарегистрироваться ранним утром или в ночные часы.
Иногда сервис осуществляет так называемый «звонок-сброс». Он может приходить как с российских, так и с иностранных номеров. Не нужно отвечать на этот звонок. Просто обратите внимание на последние цифры номера телефона и введите его в соответствующее поле. - Создайте надежный пароль и введите его. Нельзя передавать свои данные для входа никому (даже сотрудникам и начальству). У каждого должен быть собственный аккаунт для входа в систему.
- Введите свои реальные данные: ФИО, дату рождения и пол. После чего нажмите на зарегистрироваться.

- Удостоверьтесь, что вы получили роль администратора именно в вашей школе! Если все верно, нажмите Подтвердить. Если же есть ошибки в данных, нажмите Не подтверждать. После чего напишите на почту
info@sferum.ruдля улаживания проблемы. После того как у вас будет действующая учетная запись, в Поддержку можно будет обращаться через интерфейс личного кабинета (раздел «Помощь» в левом столбце).
Если VK ID есть
- На главной странице сайта нажмите Войти или создать аккаунт.
- Напишите свой номер телефона, который указывали в заявке для администратора.

- Получите по СМС код подтверждения или звонок-сброс. Введите цифры из СМС или последние цифры номера входящего звонка.
- Наберите пароль вашего профиля от VK ID. Если забыли его, воспользуйтесь функцией Забыли пароль? Восстановите данные с помощью специальной формы.
- Если система покажет вам профиль другого человека, укажите Это не я и дальше действуйте по инструкциям с экрана.
- Напишите свои реальные данные (ФИО, пол, дату рождения) и нажмите Продолжить.
- Удостоверьтесь, что образовательная организация в профиле указана верно. Если все правильно, нажмите Подтвердить. Если заметили ошибку, нажмите Не подтверждать и напишите в службу поддержки по адресу
info@sferum.ru
Заполнение информации о школе
При первом входе в личный кабинет, вы окажетесь в разделе ИНформация. Здесь нужно заполнить данные о школе и нажать на Сохранить.

На этой странице загрузите аватар своей школы. Для этого нажмите на иконку фотоаппарата, потом на кнопку Загрузить фотографию, затем выделите фрагмент изображения, который будет отображаться на главной странице вашей организации и нажмите Сохранить.
Имейте в виду, что на главной странице школы будет отображаться лишь фрагмент описания (чтобы прочитать его целиком, нужно воспользоваться кнопкой Подробная информация). Поэтому сначала введите наиболее важные с вашей точки зрения факты.
Номер телефона, который вы здесь укажете, будет отображаться у каждого члена вашего школьного сообщества. Поэтому пишите здесь публичный номер телефона (например, телефон приемной).
В будущем в любой момент вы сможете редактировать данные в этом разделе.
Работа с классами
Синхронизация с Дневник.ру
Если ваша школа подключена к системе «Дневник.ру», то структуру классов и учащихся можно легко перенести оттуда. Для этого воспользуйтесь кнопкой Связать с электронным дневником (на главной странице профиля). Введите логин и пароль аккаунта в Дневник.ру. После чего в Сферум перейдут данные о классах и их структурой. Для этих классов автоматически создадутся часты.
Учащиеся и преподаватели должны будут также зайти в свою учетную запись на Сферуме и воспользоваться кнопкой Получить электронный дневник. Далее им нужно будет ввести свои логин и пароль от Дневник.ру. В результате каждый пользователь окажется в нужном классе с подходящей ролью.
Все это позволяет сэкономить много времени Администратору, ведь ему не придется отправлять пригласительные ссылки и принимать заявки.
Внимание!
Со временем появится возможность синхронизации и с другими электронными дневниками. А пока вы можете создать структуру школы вручную согласно следующим инструкциям.
Создание классов вручную
Для создания нового класса войдите в раздел Моя школа (в левом столбце), затем в правом меню перейдите в подраздел Классы. Затем воспользуйтесь кнопкой + в верхней строке меню.

Заполните основные сведения о классе.

Обязательно нужно указать учебный год и номер класса. Название класса и его литеру заполнять только, если они имеются.
После того, как вы добавите все классы, существующие в вашей организации, создайте отдельное пространство для преподавателей — Учительский класс. Здесь учителя смогут обмениваться документами и решать рабочие вопросы. Также это облегчит нагрузку на Администратора. Вы можете просто пригласить всех учителей в Учительский класс, после чего они самостоятельно присоединятся ко всем классам, в которых преподают. Для этого им нужно будет воспользоваться кнопкой Добавить классы и указать нужные из предложенного списка.
Вы всегда можете отредактировать информацию о каждом классе, Для этого воспользуйтесь кнопкой три точки и перейдите по ссылке Редактировать.
Перевод учащихся в другой класс на следующий учебный год
Чтобы учащийся оказался в другом классе, администратор школы должен через компьютерную версию сайта Сферум зайти в Классы и воспользоваться кнопкой Режим редактирования классов. Далее нужно отменить нужные классы.

Теперь для выбранных классов доступны следующие операции.
Перевод в следующий учебный год
- Воспользуйтесь кнопкой Перевести.

- Слева будут указаны классы так, какие они сейчас. В правом столбце автоматически пропишется новое значение для каждого класса. Если есть необходимость, вы можете вручную изменить данные. После того как все будет заполнено верно, воспользуйтесь кнопкой Продолжить.

- Теперь, если вы уверены, что хотите завершить операцию, нажмите на ссылку Да, всё верно. После этого классы получат новые названия.

- После перевода класса для него автоматически создается новый чат. Старый чат перестает быть публичным, но история сообщений у каждого участника сохраняется.
Выпуск классов
- Воспользуйтесь кнопкой Выпустить.

- Откроется окно, в котором будут указаны старые и новые названия классов с добавлением информации о годе выпуска. Если все указано верно, нажмите кнопку Продолжить.

- Эти классы будут и дальше отображаться в списке классов учреждения. Их можно будет быстро находить с помощью поля Поиск.

Объединение классов
Эта возможность пригодится, к примеру, если нужно объединить 2 или больше 9-х классов в один при переводе в 10-й. Система не накладывает ограничений на количество объединяемых классов.
- Воспользуйтесь кнопкой Объединить.

- Появится окно, в котором вы увидите информацию об объединяемых классах и новом, для которого нужно будет ввести номер, литеру и название.

- Далее вы можете назначить классного руководителя и педагогов для нового класса. Либо можете просто оставить прежний учительский состав, удалив тех учителей, которые больше не будут преподавать для нового класса.
- Те классы, которые были объединены, в системе обозначаются как выпущенные.
- Для нового класса автоматически создается новый чат. Старые чаты перестают быть публичными, но история сообщений для их участников сохраняется.
Добавление новых участников по ссылкам-приглашениям
Администратор должен сформировать ссылки-приглашения, чтобы добавить учащихся и преподавателей в классы. Для этого перейдите в раздел Моя школа в левом столбце. Затем в правом столбце выберите пункт Приглашение по ссылке. И воспользуйтесь функцией Создать ссылку.

В окне создания ссылки укажите следующие настройки:
- Срок действия
Укажите, сколько времени будет действовать ссылка-приглашение. Если вы назначите 1 день, то спустя 24 часа она перестанет быть рабочей. А значит, никто уже не сможет ей воспользоваться. Максимальный срок для ссылок — 14 суток. - Количество использований
Всего возможно указать до 100. Но лучше ограничиться тем количеством участников, которое вы приглашаете в конкретный класс. - Куда ведет
Вы можете указать конкретный класс, куда пользователь будет добавлен после регистрации. - Роль
Здесь нужно указать статус пользователя, получившего ссылку (ученик или учитель).
После заполнения всех настроек нажмите Сохранить.

Внимание!
Вы не можете создать в течение суток больше 50 ссылок-приглашений. Но по истечению 24 часов, появится возможность создать следующую партию ссылок.
После создания ссылку нужно отправить (учителям отдельно, а ученикам отдельно). Для этого нажмите на кнопку три точки справа и нажмите на Скопировать ссылку. Далее ссылку можно отправить пользователям так как вам удобно, по смс, в мессенджер, в электронную почту или в социальных сетях.
Если участник перешил по ссылке, это не значит, что он автоматом присоединился к классу. Переход по ссылке приводит к формированию заявки на регистрацию. Далее администратор должен будет проверить все такие заявки и принять или отклонить их. Уже после этого участник получит оповещение о том, пряная или отклонена его заявка администратором.
Для удобства вы можете скопировать QR-код пригласительной ссылки и распечатать его для доски объявлений. Этот код также можно разослать любым удобным для вас способом. Для регистрации участникам нужно будет лишь навести камеру телефона. Это сделает процесс более простым и интуитивно понятным.
Имейте ввиду!
У классного руководителя также есть право приглашать учащихся в класс и принимать их заявки. А вот учителей в школу пригласить может только администратор.
Не стоит размещать пригласительные ссылки в открытом доступе, чтобы ими не могли воспользоваться посторонние. Как только все приглашенные участники будут приняты, вы можете Аннулировать ссылку, не дожидаясь завершения срока ее действия.
На текущий момент вы не можете изменить статус участника с учителя на ученика и наоборот. Но вы можете удалить того, кто случайно зарегистрировался не по той ссылке. Затем нужно будет просто выслать ему другую правильную ссылку-приглашение.
Принятие о отклонение заявок на вступление
Учителя и учащиеся имеют возможность самостоятельно зарегистрироваться в системе. (Как это можно сделать, обсудим в соответствующем разделе ниже). После регистрации они должны будут подать заявку на вступление в свою школу.
Уведомления для Администратора заметны сразу в разных местах: в левом меню Моя школа, в правом меню школы и в блоке под сквозной плашкой Начать звонок.
Вы до лены будете рассмотреть каждую заявку и решить: принимаете ли ее.

При большом количестве заявок их удобнее фильтровать: по классу, по роли, по параллели. Чтобы посмотреть профиль пользователя в Сферуме, нажмите на его аватар.

Если участник допустил ошибки при вводе информации, их можно исправить: заменить класс. Для учителя также можно поменять предмет.
Администратор может как принять, так и отклонить заявку. Для этого нажмите на нужную кнопку в карточке пользователя. Если отклоняете — укажите причину. Пользователь получит уведомление об отклонении и причине.

Вы не сможете отменить отклонение. Но сможете снова выслать человеку ссылку, чтобы он сделал еще одну попытку.
Подавать заявку без указания класса нельзя. Если кто-то вступает в уже выпущенный класс, его заявка будет удалена автоматически.
Создание общешкольных чатов
После того как школа будет зарегистрирована в системе, автоматически формируется чат для учителей.
Администратор может создавать и другие общие чаты для педагогов и учащихся учреждения. Это бывает полезно для быстрого информирования большого числа членов организации: например, о планируемом мероприятии или о замене преподавателя.
- Войдите в раздел Моя школа и перейдите по ссылке Публичные чаты в правом столбце.
- Нажми те на значок + в верхней строке меню.

- Появится окно добавления нового чата. Напишите его название и укажите, что это общешкольная беседа. Нажмите на Продолжить.

- Укажите галочками учителей и учеников, которых хотите добавить в беседу или нажмите на ссылку Выбрать всех участников. После этого нажмите на кнопку Создать чат.

На момент написания этой инструкции администратор не может удалить публичный чат. Для этого ему нужно обратиться в поддержку.
Ведение каналов
Каналы — это способ быстро информировать учителей и учащихся. Здесь публикуют новости, поздравления с праздниками и другую важную информацию, которую нужно донести срочно до большого числа участников. В отличие от чатов, общение здесь не предусмотрено: писать могут лишь пользователи с правами Администратора. Есть возможность прикреплять к сообщениям видео, фото и документы.
Существует 2 вида каналов:
- для учителей и администратора;
- для всех членов организации.
Создавать каналы не нужно — они автоматически появляются после добавления школы в Сферум. Их можно найти в разделе Сообщения.
Администратор может опубликовать сообщение от своего имени или от имени организации. Чтобы выбрать от кого сообщение, выполните следующие шаги:
- Зайдите в раздел Сообщения.
- Выберите канал.
- Над полем ввода есть строчка «от», рядом с которой и нужно указать автора.

Иногда пользователи отписываются от канала или их удаляет Администратор. Затем может понадобится вернуть участнику статус читателя. Для этого нужно нажать на три точки рядом с названием канала и перейти по пункту Добавить подписчика. После чего можно отметить приглашаемых пользователей. Или отправить им пригласительную ссылку.

Все пользователи, обладающие правами Администратора, имеют возможность публиковать информацию, добавлять новых подписчиков и удалять старых.
Если нажать на три точки рядом с названием канала, вы можете перейти в раздел Информация о канале. Здесь можно будет поменять название или изменить обложку канала.

От канала можно отписаться. Для этого в разделе Информация о канале поставьте значок Уведомления в выключенное состояние и нажмите на ссылку Отписаться от канала. Мы не рекомендуем этого делать: можете упустить важную информацию!

Как отвечать на вопросы от имени организации
Администраторы имеют возможность взаимодействовать с участниками сообщества как от своего имени, так и от лица организации. Это полезно, когда нужно решить вопросы группы людей — не рассылать им сообщения каждому отдельно, а предоставить права администратора подходящим сотрудникам: директору школы или его заместителям.
Учащиеся и педагоги могут задавать вопросы общего характера прямо на главной странице аккаунта школы. Для этого они должны воспользоваться функцией Написать администрации, спрятанной в меню под тремя точками.
Чтобы Администратор мог ответить на эти сообщения, ему нужно зайти в раздел Обращения в организацию и оттуда перейти в любой общий чат, чтобы написать ответ от имени школы.

При использовании этой функции никто не сможет увидеть, какой именно пользователь с правами Администратора ответил на вопрос.
Как назначить дополнительных администраторов
Если в организации несколько человек обладают правами Администратора, это облегчит процесс перевода школы в образовательную среду Сферум. Поэтому назначьте администраторами сотрудников, готовых вам помочь.
Для этого в правом меню перейдите в раздел Участники. Затем напротив имени нужного пользователя нажмите три точки и перейдите в пункт Редактировать. В открывшемся окне включите функцию Назначить администратором. Сохраните настройки.
Не стоит предоставлять такие права слишком большому количеству людей. Помните, что у администраторов большие полномочия в системе. Поэтому проявите рассудительность в том, кому предоставить такие полномочия.
Имейте в виду!
Администратором невозможно назначить пользователя со статусом «ученик».
Руководство для учителей по работе в «Сферум»
Как учителю зарегистрироваться на Сферум
По ссылке-приглашению от администратора
Если администратор выслал вам ссылку-приглашение или вы получили ее через QR-код, то перейдите по ней. Удостоверьтесь, что в приглашении верно указана школа и номер класса.

- Нажмите на Войти или создать аккаунт.
- Введите номер своего телефона (если вы зарегистрированы в VK ID, то привязанный к нему номер). И нажмите Продолжить.

- На телефон придет СМС или будет сделан звонок-сброс. Ваша задача — ввести код подтверждения из сообщения или последние цифры телефона. Просто следуйте инструкциям на экране, и все будет понятно!
- Если вы ранее не были зарегистрированы в VK ID, придумайте пароль и введите его. Если были зарегистрированы — введите свой действующий пароль от сервиса.
- Заполните информацию о профиле: нужно будет указать имя, фамилию, отчество, пол и дату рождения. Также лучше загрузить вашу аватарку сразу на этом шаге. Хотя это можно будет сделать и позже.

- Еще раз удостоверьтесь, что общеобразовательная организация указана верно и нажмите на кнопку Вступить в организацию. Если же вы увидите некорректные данные, скажите об этом администратору, пригласившему вас по ссылке.

- Дождитесь, когда администратор обработает вашу заявку. Вы получите соответствующее уведомление и вам откроется доступ к сервису.
Без ссылки-приглашения
Процесс регистрации практически ничем не отличается.
- Просто зайдите на официальный сайт (большая красная кнопка в начале этой статьи).
- Нажмите на кнопку Войти или создать аккаунт.
- Выполните со 2 по 5 шаги предыдущей инструкции: вам нужно будет ввести номер телефона, затем код подтверждения, ввести свои данные (ФИО, пол и дату рождения) и нажать на Зарегистрироваться.
- Теперь нажмите на кнопку Вступить в организацию и воспользуйтесь поиском организаций по стране и городу. Начните вводить название населенного пункта, а затем выберите из предложенного списка свою школу.

Вход на сайт Сферум для учителей
Зайдите на официальный сайт (ссылка в начале этой статьи). Если вы не выходили из системы, то аккаунт откроется сразу без каких-либо лишних действий. Добавьте сайт в закладки, чтобы легко совращаться к нему когда это понадобится.
Если вы работаете в браузере Chrome, то справа от строки с адресом сайта нужно нажать на значок звездочки.
Если вы оказались неавторизован на сайте, то нажмите кнопку Войти или создать аккаунт.

Авторизации происходит через VK ID. В редких случаях нужно ввести логин и пароль от сервиса. Чаще всего нажать на кнопку Продолжить как….

Для большего удобства рекомендуем установить на мобильный телефон приложение. Это позволит вам всегда под рукой иметь доступ к аккаунту и быстро решать срочные задачи.
Ссылки на мобильное приложение:
| Название магазина | QR-код | Ссылка |
| RuStore |  |
apps.rustore.ru/app/ ru.sferum.android |
| Android |  |
play.google.com/store/ apps/details? id=ru.sferum.android |
| Устройства без сервисов Google |  |
appgallery.huawei.com/ #/app/C103842077 |
| iOS |  |
apps.apple.com/ru/app/ сферум/id1542193916 |
Приложение можно также установить на компьютер и ноутбук. Это будет удобнее для осуществления видеосвязи во время проведения уроков.
Ссылка на приложение для ПК: sferum.ru/? p=download_app
Знакомство с вкладкой «Главная»
Главная — это рабочий стол преподавателя. Здесь вы можете быстро переключаться между большим количеством полезных инструментов.
Как это может помочь вам в работе
Здесь вы легко можете найти нужный класс, преподавателя или ученика и начать с ним диалог, за несколько секунд запустить новый урок или присоединиться к уже начатому, показать трансляцию или запланировать мероприятие.

- В центральной части окна находится Расписание. Здесь вы можете запланировать урок или любое другое событие. Для этого нажмите на Создать событие. Откроется форма для заполнения полей, напишите название события, его тип, выберите дату и время, укажите школу и участников. Если необходимо, то запланируйте повтор этого события. В результате событие будут видеть учителя и те ученики, которых вы пригласили как участников.
- Ниже размещается блок Трансляция. Для запуска воспользуйтесь соответствующей кнопкой.
- Далее следует блок чатов школы, классов и личных диалогов. Для просмотра всех сообщений, воспользуйтесь функцией Показать все.
- Справа вы видите классы, в которых назначены педагогом. Вы можете нажать на иконку с камерой справа от названия класса, чтобы начать звонок.
- Также в меню справа есть доступ к пошаговой инструкции. Нажмите на Узнать подробнее, чтобы ознакомиться с ней.
- Внизу есть блок ФГИС «Моя школа». Здесь вы получаете доступ к сайту https:/myschool.edu.ru. Электронный дневник предоставляет доступ к расписанию, оценкам, учебному плану, аналитике и другим полезным инструментом. Также здесь можно найти большое количество обучающих материалов и тренажеров от ведущих учителей страны.

Как использовать Сферум в образовательном процессе
Рассмотрим наиболее востребованные функции образовательной платформы:
- Чаты
- Видеуроки
- Трансляции
- Документооборот
- Статьи и медиа об организации
- Проведение опросов
- Мероприятия
Работа с чатами
Для взаимодействия учителей и учащихся предусмотрены чаты с классом об уроке или о внеурочной деятельности. Они помогут делиться с учащимися дополнительными материалами о предметах, файлами, быстро оповещать всех о важных событиях, напоминать о ДЗ, проводить дистанционные уроки и просто поддерживать общение.
Возможные варианты использования чата:
- Для организации дополнительных занятий с группой учащихся.
- Для учителей, ведущих занятия в одном классе.
- Для тех, кто принимает участие в определенном мероприятии: например, в организации праздника.
Как создать чат класса в Сферум на ПК
- Нажмите на пункт меню Моя школа в левом столбце.
- В правом столбце перейдите в Классы.

- Перейдите в нужный класс из списка.

- Если вы еще не назначены преподавателем этого класса, сделайте запрос на добавление вас в класс.

- Общий чат создается автоматически при создании класса. Поэтому если вы являетесь участником класса, то доступ к нему у вас должен быть по-умолчанию.
- Но вы также можете создать дополнительный чат вручную. Например, чтобы разделить учащихся на подгруппы, для каждого факультативного занятия и для других целей. Для этого под списком преподавателей нажмите на ссылку Создать чат.

- Напишите как будет называться чат, укажите тип Чат класса и нажмите Продолжить.

- Галочками обозначьте учащихся, которых хотите присоединить к общению или нажмите Выбрать всех участников. После чего перейдите в Создать чат.

Как создать чат класса в Сферум на телефоне
- В мобильном приложении нажмите на значок шестеренки в верхнем углу справа. Откроется окно Управление.

- Перейдите по ссылке Классы.

- Перейдите в нужный класс из списка предложенных.

- Если вы еще не назначены преподавателем в этом классе, попросите администратора это сделать.

- У каждого класса уже есть общий чат, созданный автоматически при создании самого класса. Если вы уже являетесь участником класса, то доступ к нему у вас должен быть.
- Но иногда возникает потребность создать дополнительные чаты (например, для факультативных занятий). В этом случае вы можете создать новые. Нажмите на ссылку Создать чат.

- После этого укажите тип Чат класса и перейдите по ссылке Продолжить.

- Далее нажмите на Выбрать всех участников или галочками отметьте только тех, кого хотите присоединить. Нажмите кнопку Создать чат.

- После этого действия вы уже можете что-то в нем писать.
После того, как класс меняет свое название при переходе в новый учебный год, старые чаты больше не будут отображаться на странице класса. Но прошлую переписку каждый участник сможет прочесть в разделе Сообщения.
Видеоуроки
Видеоуроки позволяют проводить конференции с максимальным количеством участников 100 человек. Дистанционные или гибридные уроки можно проводить во время карантина или для других нужд. Заранее подготовьте презентации и другие демонстрационные материалы, чтобы показывать их во время занятий.
Для чего еще можно использовать видеозвонки:
- Чтобы совещаться с коллегами.
- Чтобы проводить занятия допобразования, когда нельзя по каким-то причинам смешивать учащихся разных классов.
- Для организации открытых уроков, к которым присоединяется сотрудник другой организации.
- Для внеклассного занятия, чтобы к нему мог присоединиться интересный человек — писатель, журналист, известный деятель.
- Для проведения родительских собраний.
Как провести видеоурок на ПК
- Перейдите в Мою школу в левом столбце.
- В правом столбце перейдите в Классы.
- Выберите нужный класс.

- Под списком преподавателей в блоке Чаты перейдите по ссылке Показать все. Затем перейдите в нужный.

- Нажмите на значок камеры рядом с названием чата.

- Вам будет предложено на выбор: присоединиться к видеоуроки через браузер или установить приложение для осуществления звонков. Мы рекомендуем установить приложение, так как это намного удобнее.
- Учащиеся могут присоединиться к видеоуроки, нажав на зеленую кнопку Присоединиться в своем профиле. Также вы можете выбрать участников, кому позвонить или же воспользоваться функцией Позвонить всем.

- Еще одна возможность пригласить на конференцию — это получить и разослать специальную ссылку. Так к мероприятию смогут присоединиться даже не зарегистрированные в Сферуме пользователи.

- Скорее всего браузер запросит разрешениях е на использование микрофона и камеры. Нужно согласиться — иначе вас не будет видно и слышно.
Быстрый способ для ПК
- На любой странице профиля нажмите на Начать звонок. Эта кнопка всегда расположена вверху в центральном блоке.

- Появится меню. для выбора класса, чата или пользователей из списка участников.
- Нажмите Начать сейчас или Запланировать событие.
- Система предложить либо установить приложение, либо присоединиться к видеозвонку через браузер.
- Укажите участников конференции или нажмите на кнопку Позвонить всем.
- Также вы можете пригласить участников с помощью специальной ссылки.
В приложении для компьютера
Приложение для ПК — самый удобный способ организовать видео-звонок: качество будет выше, а отвлекающих уведомлений — меньше.
Когда вы запустите урок, платформа предложит вам установить приложение на компьютер. Если этого не произошло, вы можете самостоятельно загрузить установочный дистрибутив.
Ссылка: sferum.ru/? p=download_app

- При первом запуске приложения нажмите Авторизоваться через браузер. Если раньше вы уже были авторизованы, система позволит зайти под вашим логином. Если же вход еще не был осуществлен, сначала авторизуйтесь на сайте через браузер.
- Нажмите Открыть приложение.
- Перед вами появится главное меню. Теперь можно снова вернуться в браузер и нажать там на Начать урок. Звонок запустится в приложении.

Если во время видеозвонка происходят технические неполадки, напишите в техподдержку через раздел Помощь на сайте (в левом столбце). В письме укажите название школы, регион и населенный пункт. Также приложите ссылку на звонок и файлы с логами. Чтобы их скачать, нужно нажать на знак Шестеренка в нижнем меню интерфейса звонка. Опишите и другие детали, чтобы сотрудники поддержки могли лучше понять суть проблемы. Например, уточните, звонк осуществлялся в браузере или в приложении, какая ОС установлена на устройстве. Также можно приложить скриншот, если успели его сделать.
Как провести видеоурок через телефон
- На главной странице приложения нажмите на кнопку Шестеренка. Откроется раздел Управление.

- Перейдите в раздел Классы.

- Найдите класс и перейдите по его строке.
- С блоке чаты нажмите на ссылку Показать все.

- Нажмите на нужный чат.
- Справа от названия щелкните на изображение видеокамеры.

- Выберите участников или позвоните всем. Также вы можете скопировать пригласительную ссылку и разослать ее любым удобным способом. По ней присоединиться могут даже те, кто не зарегистрированы в Сферум.
- Разрешите доступ к микрофону и камере вашего смартфона.
Быстрый способ запустить звонок на телефоне
- На главной странице приложения нажмите Начать новый звонок.

- Выберите вкладку Классы, Чат или Контакты — в зависимости от того для какой группы запускаете видеосвязь.
- Выберите нужный класс, нужный чат или определенных участников. Затем нажмите Начать сейчас.

Трансляции
Трансляция — это особый вид звонка, в котором пользователи разделяются на две группы: спикеры и зрители. Спикер — это человек,. который может демонстрировать экран, принимать участие в общении, запускать и выключать видео. Слушатели же могут лишь просматривать по ссылке звонок, но не могут принимать в нем участие. Если участник авторизован в Сферуме, у него появляется возможность оставить комментарий в чате. Также они могут поставить трансляцию на паузу или выслать ссылку-приглашение другим людям. К трансляции может присоединится до 10 тысяч участников!
Обычно трансляции используют для того, чтобы показать значимое событие организации как можно большему числу людей. Например, можно пригласить людей посмотреть последний звонок, понаблюдать за ходом спортивного мероприятия, посетить онлайн научную конференцию или концерт школьников.
После того как трансляция завершается, ее запись сохраняется на сайте в разделе Видео школы.
Как запустить трансляцию на ПК
Запустить трансляцию может пользователь с правами администратора или учитель.
- На главной странице нажмите Создать трансляцию.

- Откроется окно, в котором:
— напишите название трансляции, укажите дату и время начала и завершения;
— выберите, кто может посетить трансляцию в качестве спикера (до 100 участников);
— выберите зрителей, которые смогут присутствовать (до 10 000 человек);
— установите красивую обложку для оформления. - Нажмите на Создать.

Учтите, что даже если уже наступило время начала трансляции, автоматически она не запустится. Запустить ее может только пользователь с правами администратора или учитель с помощью кнопки Начать трансляцию.
Можно ли запустить в мобильном приложении?
На момент написания этой инструкции трансляцию можно запустить только в браузерной версии. Со временем такая возможность появится на мобильных устройствах.
Обмен документами
Документы школы — это отдельный раздел, который позволяет загружать, хранить и обмениваться такие файлами, как документы, презентации, видео и другие методические разработки.
Это позволит удобно хранить и распространять файлы для преподавания и учебной деятельности. Школьники и учителя могут в любой момент просмотреть эти документы и скачать их себе.
Что еще можно хранить в документах:
- образовательные материалы, электронные книги, методическую базу.
- приказы и расписания
- другие важные для школы документы.
Как добавлять документы на компьютере
- Перейдите в пункт Моя школа в левом столбце.
- Теперь в правом столбце перейдите в Документы школы.
- Нажмите на + в верхенй строке меню.

- Нажмите на Загрузить документ.
- Выберите нужные файлы и нажмите кнопку Открыть.
- Документ будет загружено и его смогут просмотреть все участники вашей образовательной организации.
Как добавлять документы в мобильном приложении
- Запустите приложение на телефоне или планшете. Нажмите на кнопку Школа в нижней строке меню.
- Перейдите в раздел Файлы.
- Нажмите кнопку +.

- Нажмите кнопку Выбрать из галереи или Загрузить с устройства.

- Найдите загружаемый файл на своем устройстве и нажмите на кнопку Выбрать.
- После этого документ будет загружен в систему и станет доступен всем участникам вашего образовательного учреждения.
Внимание!
Для видеофайлов лучше воспользоваться разделом Видео школы. Сюда такие файлы загрузить не получится.
Статьи
Статьи — это отдельный инструмент платформы, который позволяет форматировать простые тексты, добавлять к ним фотографии и опросы. Публикуйте сюда информацию, которая пригодится членам сообщества.
На момент написания этой инструкции статьи создавать можно только в версии для компьютера.
- Перейдите в Мою школу в левом столбце.
- Перейдите в Статьи в правом столбце.
- Нажмите + в верхней строке меню.

- Запустив инструмент впервые, вы увидите подробную справку об его использовании. Там все просто! Внимательно прочтите ее.

- После того, как вы написали и отформатировали текст, добавьте к нему изображение обложки. Для этого воспользуйтесь кнопками Публикация — Загрузить изображение.
- Затем нажмите Сохранить и Опубликовать. Только после этого статья станет доступна для чтения участникам сообщества.
- У каждой опубликованной статьи есть счетчик просмотров.
Опросы
Опросы помогают организовать голосование среди пользователей чата. С их помощью легче принимать коллективные решения: например, договориться о времени мероприятия или узнать предпочтение большинства в каком-то организационном вопросе.
- Перейдите в Мою школу в левом столбце.
- Нажмите на Классы в правом столбце.
- Выберите нужный класс.
- Выберите нужный чат.
- Слева от поля ввода сообщения нажмите на кнопку + и в открывшемся меню выберите Опрос.

- Укажите тему опроса, сформулируйте несколько вариантов ответа, выберите цвет фона.
- Также вы можете сделать запрос анонимным, позволить участникам выбирать только один или несколько вариантов ответа, запретить отменять свой ответ и указать срок действия голосования.
- Когда укажете все настройки, нажмите Прикрепить опрос. Он тут же отобразится в диалоге.

Ответы на частые вопросы
Что если Сферум не открывается на фильтрованном интернет-канале школы?
Есть ли какие-то курсы, которые помогут изучить Сферум и получить документ гособразца?
Как зарегистрировать в системе директора и его замов?
Что делать, если кто-то из родителе не хочет регистрировать ребенка в Сферуме?
Будет ли создан аккаунт в ВКонтакте при регистрации на Сферум?
Нам не ответили на заявку о подключении школы. Что делать?
Насколько большие файлы можно загружать в систему? Как долго они хранятся?
Сколько человек может посещать видеоуроки?
Нужно ли платить за использование сервиса?
На чтение 10 мин. Опубликовано 09.10.2021

«Cферум» — это образовательная коммуникационная платформа, где учителя и ученики могут обмениваться учебным контентом, совершать индивидуальные и групповые видеозвонки, создавать трансляции, общаться в тематических чатах. Всё для того, что бы повысить качество коммуникаций, модернизировать образование как процесс.

Основной целью разработки ни в коем случае не является замена традиционной очной формы обучения. Но используя современные возможности, у учителей и учеников появляется масса возможностей для эффективного обучения. Учитель сможет проводить занятия онлайн, составлять расписание, делиться учебными материалами и новостями школы, организовывать родительские собрания. Ученики могут отправлять домашние задания, общаться с преподавателями и одноклассниками, то есть учиться онлайн, если не могут присутствовать в классе.
Содержание
- Какова роль администратора, преподавателя и ученика на платформе?
- Как администратору пройти регистрацию на образовательной платформе
- Как зарегистрироваться через систему Vk Connect?
- Регистрация через официальный сайт системы
- Информация об учебном заведении в Сферум
- Инструкция для учителей по использованию платформы
- Регистрация преподавателя по ссылке-приглашению от администратора
- Регистрация преподавателя без ссылки-приглашения
- Служба поддержки
Какова роль администратора, преподавателя и ученика на платформе?
Администратору принадлежит главная роль в управлении страницей – он вносит изменения, добавляет участников и др.
Он выполняется следующие функции:
- Загружает всю информацию об учебном учреждении, следит за ее актуальностью, вносит изменения.
- Добавляет в систему учителей, учеников и их родителей. Следит за тем, чтобы на странице не было посторонних участников.
- Создает виртуальные классы, группы учителей, управляет ими, при необходимости изменяет.
- Может создавать и удалять индивидуальные, групповые чаты.
Все основные функции принадлежат администратору. Но некоторые полномочия есть и учителей.
Учитель может совершать следующие действия:
- Составлять и публиковать свое расписание во всеобщий доступ.
- Добавлять учебные материалы для обязательного и дополнительного ознакомления для всех или ограничивая количество пользователей.
- Создавать группы и беседы для своих классов.
- Проводить видео-уроки, родительские собрания, совещания.
- Делать видео-презентации.
- Вести онлайн-журнал.
- Следить за посещаемостью онлайн-уроков и процесса образования.
- Общаться с детьми, их родителями, и другими преподавателями, обмениваться материалами в личной переписке.
Меньше всего функций у учеников. Они не могут контролировать то, что происходит, а только принимать участие в предстоящих мероприятиях, запланированных на платформе – посещать онлайн-занятия, отвечать в опросах, участвовать в собраниях. Также, дети могут выставлять домашнее задание, с разрешения учителя или админа публиковать что-либо для всеобщего доступа, а также просматривать информацию на странице школы или университета. Ученики также могут общаться в групповых и индивидуальных чатах.
А что могут делать родители?
Платформа позволяет родителям, также, как и ученикам, просматривать учебные материалы, если учитель не ограничил к ним доступ, общаться с преподавателями, присутствовать на родительском собрании, просматривать посещаемость их детей, сдачу домашнего задания. Образование хоть и становиться доступнее с внедрением цифровых технологий, однако детей это совсем не радует.
Как администратору пройти регистрацию на образовательной платформе
Есть несколько способов регистрации в системе. Способы довольно простые и доступные, не требуют больших усилий и профессиональных знаний компьютера. Первый способ. Чтобы учебному заведению пройти регистрацию на образовательной платформе «Сферум.ру», админ отправляет письмо с заявкой на почту info@sferum.ru, указав тему «Сферум: регистрация школы». В заявке необходимо указать:
- полное название учебного заведения с номером;
- город, местность, где расположено учебное учреждение;
- фамилию, имя, отчество лица, которое будет выполнять роль администратора школы;
- мобильный телефон для регистрации;
- адрес электронной почты.

Как зарегистрироваться через систему Vk Connect?
Регистрация в «Сферум» так же осуществляется через систему Vk Connect — сервис, который объединяет аккаунты социальных сетей Mail.ru и Вконтакте. Если у вас уже есть аккаунт в системе, вы можете использовать его для входа. При этом в Sferum не будет виден ваш личный профиль в социальной сети. Для этого нажмите на кнопку «Войти или создать аккаунт».
Впишите тот цифры вашего мобильного, который был указан в заявке. Если система попросит ввести подтверждающий код из sms, укажите его. Если код не пришел, проверьте, правильно ли указан номер. Если вы ввели цифры неверно, исправьте, и запросите повторную отправку кода через смс-сообщение.
Код, как правило, приходит в течение нескольких минут. После получения кода, вы сможете выполнить вход на Сферум.ру по номеру телефона. Введите пароль от вашего аккаунта в Vk connect. Если не помните свой пароль, можете сбросить старый пароль и установить новый с помощью кнопки «Забыли пароль?». Если вы администратор, убедитесь, что вам предлагаются специальные права именно вашего учебного заведения. Если данные верны, нажмите на кнопку «Подтвердить».
Если возникла ошибка и система предлагает вам другое учебное утверждение, нажмите на кнопку «Не подтверждать», после чего заново отправьте заявку в нужную школу/университет и напишите в службу технической поддержки для устранения неполадок.
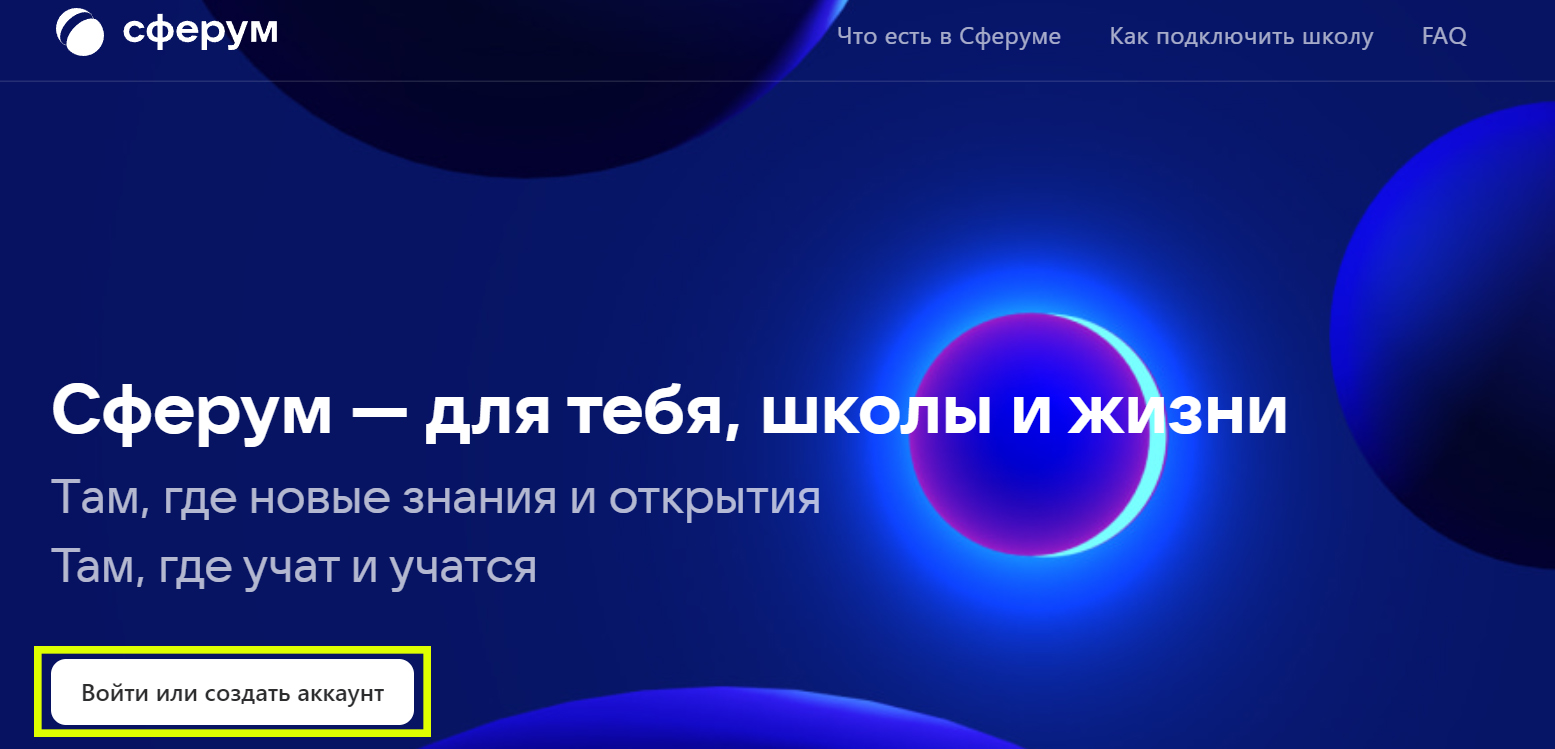
Важно: если вы являетесь администратором, при регистрации указывайте именно тот мобильный, который был написан в вашей заявке. Иначе право на администрирование не появятся, так как не сможет вас идентифицировать. Также, после завершения регистрации, никогда не передавайте свои данные входа посторонним людям.
Регистрация через официальный сайт системы
Второй способ регистрации предлагает использовать непосредственно официальный сайт Сферум. Данный способ еще проще, подходит и для учителей и для регистрации школьника. Единственное условие – обязательное наличие номера телефона для получения подтверждающего кода. Данное требование в системе нужно соблюдать и ребёнку, чтобы зарегистрироваться.
Этапы регистрации администратора, ученика, учителя и родителя через официальный сайт:
- Откройте официальный сайт sferum.ru, чтобы зарегистрировать нового пользователя.

- Нажмите на кнопку «Войти или создать аккаунт», впишите тот номер мобильного. Он должен быть активным и находится в зоне доступа, иначе зарегистрироваться по телефону не получится.
- Дождитесь, пока придет sms-сообщение с кодом подтверждения.
- Придумайте и укажите пароль, с которым вы будете заходить в систему. Никогда не сообщайте посторонним свои данные входа!
- Укажите фамилию, имя и отчество. Нажмите на кнопку «Зарегистрироваться».
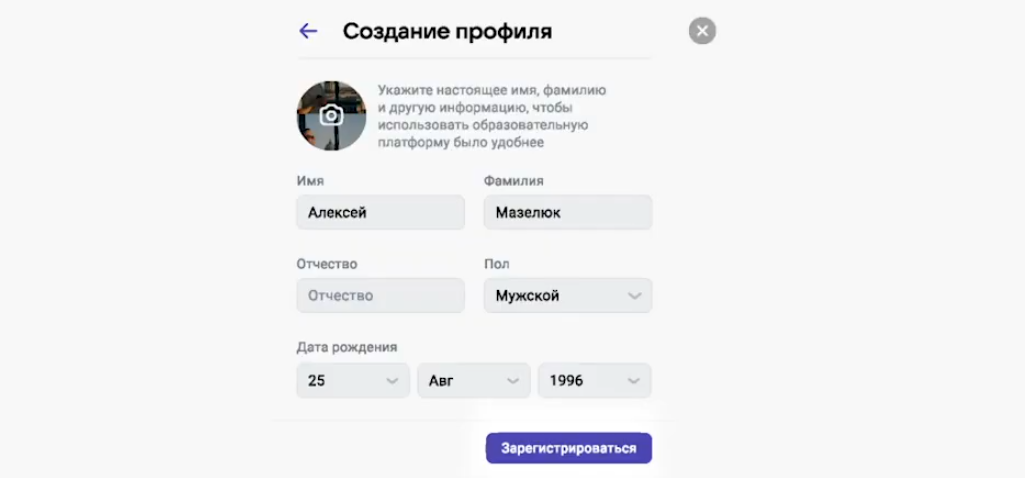
Данные должны быть достоверными. Если возникнут сложности с регистрацией, свяжитесь с операторами по почте info@sferum.ru.
После получения письма с просьбой о помощи, представители платформы свяжутся с вами в течение 24 часов и помогут устранить неполадки.
Информация об учебном заведении в Сферум
После окончания регистрации, админ должен выполнить вход в личный кабинет. После входа на Сферум.ру, перед руководителем откроется раздел информации, в котором нужно заполнить данные об учебном учреждении. Когда все поля с информацией заполнены, следует нажать на кнопку «Сохранить».
При желании, он может установить фотографию школы или университета. Это можно сделать в соответствующем разделе на странице информации. На изображении ниже представлено, где именно расположено место для добавления изображений.
Здесь вы можете установить фотографию вашей образовательной организации: для этого нажмите на иконку фотоаппарата, затем на «Изменить фотографию». После того, как вы выбрали изображение, определите миниатюру, которая будет отображаться на главной странице школы. После внесения изменений, нажмите на кнопку «Сохранить»
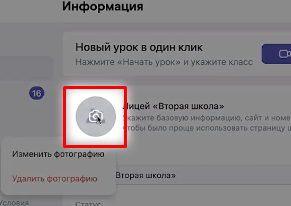
Чтобы дополнить изображение на главной странице, администратор может создать небольшое описание образовательного учреждения. Оно также будет отображаться на главной странице. Сделать это можно сразу же, при оформлении страницы или же вернуться к редактированию данного раздела позже. Рекомендуется составлять короткие описания, которые смогут полностью отобразиться в отведенном для этого месте.
Если вы составите объемное описание, обратите внимание, что на главной странице будет показана только часть описания, чтобы увидеть его полностью, пользователям нужно будет нажать на кнопку «Подробная информация». В связи с этим, если вы не можете сократить описание, рекомендуется указать самые важные данные в начале описания.
Администратор может вернуться в этот раздел в любой момент и отредактировать описание. Для этого необходимо сделать вход в личный кабинет «Сферум.ру» и перейти в нужный раздел для редактирования.
Инструкция для учителей по использованию платформы
Учителя смогут сразу приноровиться к использованию программы. Интерфейс доступный и простой. Регистрация также не займет много времени.
Регистрация преподавателя по ссылке-приглашению от администратора
Один из самых удобных методов регистрации для преподавателей – это перейти по ссылке, отправленной руководителем. Администратор школы/университета создает специальную ссылку-приглашение и отправляет ее учителю.
Проверьте, чтобы приглашение предназначалось именно для вашего учебного учреждения.
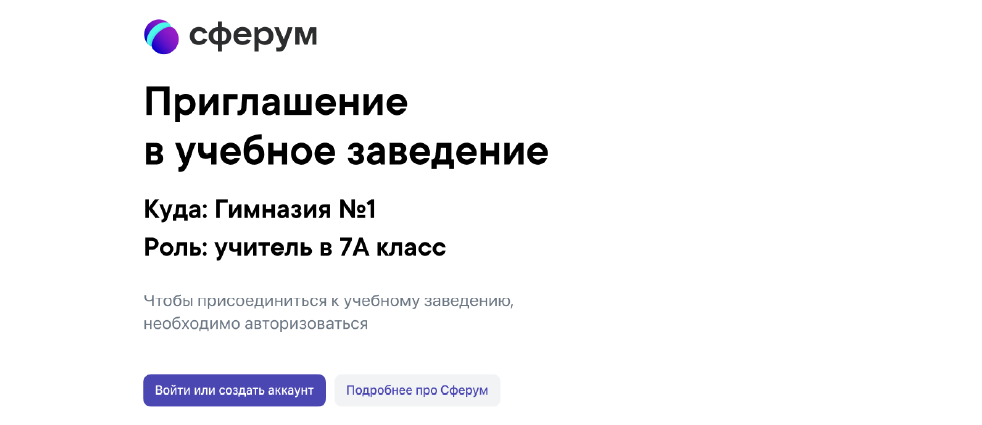
Есть два способа регистрации с помощью ссылки: с использованием аккаунта Вк Коннект и без него.
Если ранее вы уже регистрировались в службе VK Connect, то после того, как вы перешли по ссылке, войдите в свой аккаунт с помощью логина и пароля. Введите ваш телефонный номер. Для того, чтобы подтвердить заявку, вы должны ввести код, который будет отправлен в смс-сообщению по указанным цифрам. Код придет в течение нескольких минут.
Если по ошибке вы ввели неправильный номер, то исправьте его и запросите повторную отправку. После этого, вам необходимо указать свои личные данные, которые будут в вашем профиле и из предложенного списка выберите класс или классы, в которых преподаете. Выберите предмет, нажмите на кнопку «Присоединиться». После регистрации учебное учреждение будет отображаться в вашем списке в левой стороне экрана.
Если у вас нет аккаунта в ВК Коннект, то для начала создайте его.
Следуйте алгоритму:
- Найдите кнопку «Войти или создать страницу».
- Укажите свой телефон, на него в последствии придет сообщение с кодом для подтверждения регистрации.
- Создайте надежный пароль и никому его не сообщайте!
- Введите свои личные данные, которые будут видеть и другие участники, затем нажмите «Присоединиться».

В случае возникновения трудностей, можете запросить помощь у админа вашего учебного учреждения или у службы поддержки по горячей линии.
Регистрация преподавателя без ссылки-приглашения
Если администратор не прислал преподавателю ссылку-приглашение, то учитель может самостоятельно подать заявление в группу школы. Это можно сделать на официальном сайте Сферум.
После того, как ваша заявка будет рассмотрена, вы сможете зарегистрироваться с помощью аккаунта в системе ВК Коннект. Если у вас есть аккаунт, тот выполните вход и следуйте дальнейшим инструкциям – вам останется подтвердить свой мобильный, ввести код из смс, указать ФИО и присоединиться к странице вашего учебного учреждения. Если у вас нет аккаунта в системе VK Connect, создайте его, и введите код из смс-сообщения, а после укажите ФИО для присоединения к системе.
Служба поддержки
Существует возможность получить обратную связь и помощь от службы технической поддержки. В зависимости от того, кому требуется помощь, нужно обращаться в разные подразделения.
Для администраторов и руководителей образования действует отдельная горячая линия по телефону +7 931 587-60-74. Здесь можно задать любой вопрос, связанный с использованием платформы.
Для решения технических проблем, нужно обратиться с техническую поддержку. Сделать это можно на официальном сайте платформы. В правом верхнем углу найдите вкладку «Помощь». Там представлены ответы на самые часто задаваемые вопросы. Если среди них нет того, что вас интересует, вы можете задать свой вопрос. Для более быстрого поиска решения, представители службы поддержки прикрепить к своему вопросу снимок экрана и подробное описание возникшей неполадки.
Для тех, кто только присматривается, менеджеры «Сферум» могут провести лекцию о достоинствах и способах использования. Для проведения лекции необходимо предварительно направить письмо на электронную почту — info@sferum.ru и в теме письма указать «Обучение». В письме укажите, когда вы планируете презентацию, сколько людей будет присутствовать, к какой организации вы относитесь и номер телефона для связи. Вам перезвонят менеджеры для согласования деталей.
В ближайшем будущем, планируется ряд изменений для расширения функциональности. Например, будет доступен календарь с указанием всех предстоящих событий, аккаунты для родителей, перенос электронных журналов и дневников, улучшение настроек приватности и конфиденциальности.
