Страницы и текст этой инструкции
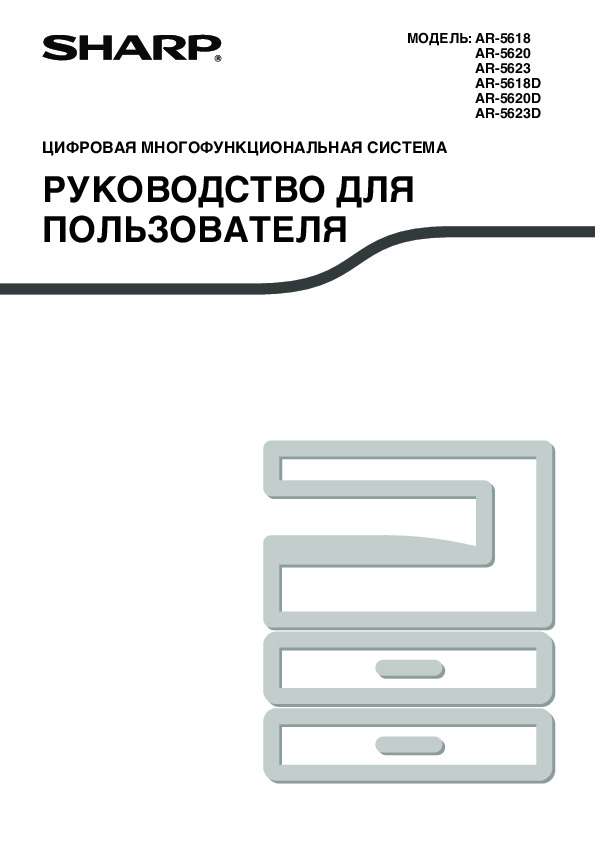 Руководство пользователя МФУ (многофункционального устройства) Sharp AR-5618 (D)
Руководство пользователя МФУ (многофункционального устройства) Sharp AR-5618 (D)
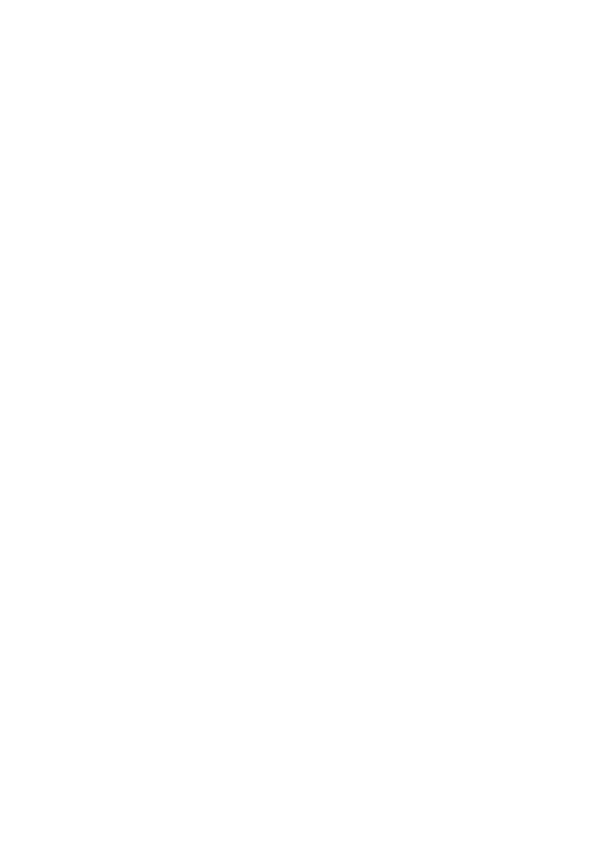 Информация отображена на картинке
Информация отображена на картинке
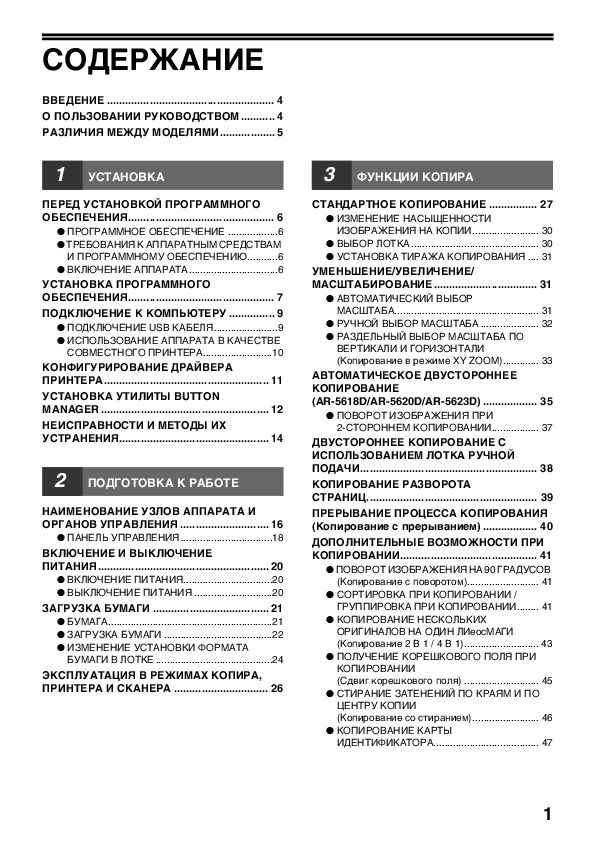 Информация отображена на картинке
Информация отображена на картинке
 Информация отображена на картинке
Информация отображена на картинке
 Информация отображена на картинке
Информация отображена на картинке
Как использовать наш сайт инструкций OnlineManuals.ru
Наша цель состоит в том, чтобы предоставить вам быстрый доступ к содержанию инструкции для МФУ (многофункционального устройства) Sharp AR-5618 (D).
С помощью онлайн просмотра, Вы можете быстро просмотреть содержимое инструкции и найти решение проблемы с МФУ (многофункционального устройства) Sharp AR-5618 (D).
Для Вашего удобства
Если листать руководство пользователя МФУ (многофункционального устройства) Sharp AR-5618 (D) прямо на сайте, не очень удобно для Вас, есть два возможных решения:
• Просмотр в полноэкранном режиме — легко просмотреть руководство пользователя (без загрузки его на свой компьютер), Вы можете использовать режим полноэкранного просмотра.
Для просмотра инструкции пользователя МФУ (многофункционального устройства) Sharp AR-5618 (D) на полном экране, используйте кнопку «Открыть в Pdf-viewer».
• Загрузка на компьютер — Вы можете также скачать Руководство пользователя МФУ (многофункционального устройства) Sharp AR-5618 (D) на свой компьютер и сохранить его в файлах.
Многие люди предпочитают читать документы не на экране, а в печатной версии.
Возможность печати руководства пользователя также была предусмотрена на нашем сайте,
и вы можете использовать ее, нажав на иконку «печать» в Pdf-viewer.
Нет необходимости печатать все руководство МФУ (многофункционального устройства) Sharp AR-5618 (D), можно выбрать только нужные страницы инструкции.

-
Contents
-
Table of Contents
-
Troubleshooting
-
Bookmarks
Quick Links
DIGITAL MULTIFUNCTIONAL SYSTEM
OPERATION GUIDE
MODEL: AR-5618
AR-5620
AR-5623
AR-5618D
AR-5620D
AR-5623D
Related Manuals for Sharp AR-5618
Summary of Contents for Sharp AR-5618
-
Page 1
MODEL: AR-5618 AR-5620 AR-5623 AR-5618D AR-5620D AR-5623D DIGITAL MULTIFUNCTIONAL SYSTEM OPERATION GUIDE… -
Page 3: Table Of Contents
CONTENTS INTRODUCTION ……….4 USING THE MANUAL ……..4 DIFFERENCES BETWEEN MODELS….5 SETUP COPY FUNCTIONS BEFORE SOFTWARE SETUP ……6 NORMAL COPYING ……..27 ● SOFTWARE…………6 ● MAKING A COPY DARKER OR LIGHTER … 30 ● HARDWARE AND SOFTWARE ●…
-
Page 4
PRINTER FUNCTIONS USER SETTINGS BASIC PRINTING ……….48 ADJUSTING THE AUTOMATIC EXPOSURE ● OPENING THE PRINTER DRIVER FROM THE LEVEL………….. 68 «Start» BUTTON ……….49 TONER SAVE MODE AND HIGH IMAGE PRINTER DRIVER SETTING SCREEN… 50 QUALITY MODE……….69 SETTING ADVANCED PRINT FUNCTIONS… 51 CUSTOMISING SETTINGS (System Settings) .. -
Page 5
APPENDIX SPECIFICATIONS (PRINTER AND SCANNER) ..100 ● PRINTER FUNCTION……..100 ● SCANNER FUNCTION………101 PERIPHERAL DEVICES…….. 102 ● SINGLE PASS FEEDER/REVERSING SINGLE PASS FEEDER……….103 ● DOCUMENT COVER ……..103 ● 250-SHEET PAPER FEED UNIT/2 X 250- SHEET PAPER FEED UNIT……104 STORAGE OF SUPPLIES ……105 ●… -
Page 6: Introduction
To get full use of all machine features, be sure to familiarise yourself with this manual and the machine. For quick reference during machine use, SHARP recommends printing out this manual and keep it in a handy location.
-
Page 7: Differences Between Models
Notes provide information relevant to the machine regarding specifications, functions, Note performance, operation and such, that may be useful to the user. SPF (AR-5618/AR-5620/AR-5623) This manual refers to the Single Pass Feeder as the «SPF». RSPF (AR-5618D/AR-5620D/AR-5623D) This manual refers to the Reversing Single Pass Feeder as the «RSPF».
-
Page 8: Setup
Chapter 1 SETUP BEFORE SOFTWARE SETUP This chapter explains how to install and configure the software that is required for the printer and scanner functions of the machine. Note This manual refers to the CD-ROM that accompanied the machine simply as «CD-ROM». SOFTWARE The CD-ROM that accompanies the machine contains the following software: MFP driver…
-
Page 9: Installing The Software
INSTALLING THE SOFTWARE • The screen images in this manual are mainly for Windows Vista. With other versions of Windows, some screen Note images may be different from those in this manual. • If an error message appears, follow the instructions on the screen to solve the problem. After the problem is solved, the installation procedure will continue.
-
Page 10
«Yes» button to restart your computer. Follow the on-screen instructions. Make sure that the power of the When «The installation of the SHARP software is machine is turned on, and then complete.» appears, click the «OK» button. connect the USB cable (p.9). -
Page 11: Connecting To A Computer
CONNECTING TO A COMPUTER Follow the procedure below to connect the machine to your computer. A USB cable for connecting the machine to your computer is not included with the machine. Please purchase the appropriate cable for your computer. Interface cable USB cable Shielded twisted pair cable, high-speed transmission equivalent (3 m (10 feet) max.) If the machine will be connected using a USB 2.0 interface, please purchase a USB cable that supports USB 2.0.
-
Page 12: Using The Machine As A Shared Printer
SETUP USING THE MACHINE AS A SHARED PRINTER If the machine will be used as a shared printer on a Windows network, follow these steps to install the printer driver in the client computer. To configure the appropriate settings in the print server, see the operation manual or help file of your operating Note system.
-
Page 13: Configuring The Printer Driver
«Printers and Faxes». Click the «SHARP AR-XXXX» printer driver icon and select «Properties» from the «Organize» menu. • In Windows 7, right-click the «SHARP AR-XXXX» printer driver icon, and then click «Printer properties». • In Windows XP/2000, select «Properties» from Click the «OK»…
-
Page 14: Setting Up Button Manager
Hardware», and then click «Scanners and Cameras». Click the «SHARP AR-XXXX» icon and select «Properties». • In Windows 7, right-click the «SHARP AR-XXXX» icon and select «Scan properties». • In Windows XP, select «Properties» from the «File» menu. In the «Properties» screen, click the «Events»…
-
Page 15
SETUP Windows 2000 Click the «Start» button, select Select «Sharp Button Manager AA» in «Settings», and then click «Control «Send to this application». Panel». Double-click the «Scanners and Cameras» icon. SC1: Select «SHARP AR-XXXX» and click the «Properties» button. In the «Properties» screen, click the «Events»… -
Page 16: Troubleshooting
TROUBLESHOOTING If the software is not installed correctly, check the following items on your computer. The driver cannot be installed Plug and Play window does not appear (Windows 2000/XP) If the Plug and Play window does not appear after you connect the machine to your computer with a USB If the driver cannot be installed in Windows 2000/XP, cable and turn on the machine, follow the steps below…
-
Page 17
«Hardware» tab, and click the «Device Manager» button. Click the icon beside «Other devices». If «SHARP AR-XXXX» appears, select and delete the item. Note If «Other devices» does not appear, close the «Device Manager» window. Install the software as explained in «INSTALLING THE SOFTWARE»… -
Page 18: Before Using The Machine
Chapter 2 BEFORE USING THE MACHINE This chapter contains basic information that should be read before using the machine. PART NAMES AND FUNCTIONS Glass cleaner (when the SPF/RSPF is installed) Paper output tray Use to clean the original scanning glass. (p.98) Copies and prints are deposited to this tray.
-
Page 19
BEFORE USING THE MACHINE Bypass tray Toner cartridge lock release lever Paper including special paper (such as transparency To replace the toner cartridge, pull out the toner film) can be fed from the bypass tray. (p.23, p.38) cartridge while pushing on this lever. (p.95) Bypass tray extension Toner cartridge… -
Page 20: Operation Panel
BEFORE USING THE MACHINE OPERATION PANEL 6 7 8 9 10 The indications of the operation panel may differ depending on the country and the region. The example of a display of inch series. When the ID CARD COPY function is used SCAN MENU key SORT/GROUP key ( ) / indicators…
-
Page 21
BEFORE USING THE MACHINE 29 30 31 When there are two or more paper trays Display PRESET RATIO selector keys ( indicators Shows the set number of copies, as well as the copy ratio, system setting function or setting code, or an Use to select preset reduction/enlargement copy error code when an error occurs. -
Page 22: Power On And Off
POWER ON AND OFF The power switch is located on the left side of the machine. POWER ON POWER OFF Make sure that the machine is not in Turn the power switch to the «ON» operation and then turn the power switch position.
-
Page 23: Loading Paper
● There are many varieties of special paper available on the market, and some cannot be used with this machine. Before using special paper, contact your authorised service representative. ● Before using other than SHARP recommended paper, make a test copy to see if the paper is suitable.
-
Page 24: Loading Paper
BEFORE USING THE MACHINE LOADING PAPER Make sure that the machine is not copying or printing, and then follow these steps to load paper. Loading the paper tray Gently lift and pull out the paper tray • Do not load paper higher than the line on Note until it stops.
-
Page 25
• When loading envelopes, make sure that they are straight and flat and do not have loosely glued construction flaps (not the closure flap). • Special papers except SHARP recommended transparency film, labels, and envelopes must be fed one sheet at a time through the bypass tray. -
Page 26: Changing A Tray’s Paper Size Setting
BEFORE USING THE MACHINE Envelopes Do not use the following envelopes, as misfeeds will occur. • Envelopes with metal tabs, clasps, strings, holes, or windows. • Envelopes with rough fibres, carbon paper, or glossy surfaces. • Envelopes with two or more flaps. •…
-
Page 27
BEFORE USING THE MACHINE Use the [ORIGINAL] key ( ) to Squeeze the lock lever of the front select the paper size. guide and slide the front guide to match the width of the paper, and The indicator of the move the left guide to the appropriate selected paper size lights slot as marked on the tray. -
Page 28: Operation In Copy, Printer, And Scanner Modes
OPERATION IN COPY, PRINTER, AND SCANNER MODES Some operations cannot be performed simultaneously when the machine is being used in printer mode, copy mode, or scanner mode. Scanning from Scanning from Modes Copying Printing a computer the machine Copy key input Copy During copying Printer…
-
Page 29: Copy Functions
Chapter 3 COPY FUNCTIONS This chapter explains how to use the copy functions. NORMAL COPYING This section explains how to make a regular copy. If «Auditing mode» has been enabled (p.75), enter your 3-digit account number. Copying from the document glass Open the document cover/SPF/RSPF, Close the document cover/SPF/RSPF.
-
Page 30
COPY FUNCTIONS Press the [START] key ( ) to begin • The paper output tray can hold up to 250 copying. Note sheets of paper. • About one minute after copying ends, «Auto The copy is delivered to clear» activates and restores the copy the paper output tray. -
Page 31
COPY FUNCTIONS Auto paper select mode (when there are two or more paper trays) When the AUTO PAPER SELECT indicator ( ) lights up, «Auto paper select mode» is enabled. This function AUTO automatically selects the paper that is the same size as the original A5, B5, B5R, A4, A4R, B4, A3 (5-1/2″ x 8-1/2″, 8-1/2″… -
Page 32: Making A Copy Darker Or Lighter
COPY FUNCTIONS MAKING A COPY DARKER OR LIGHTER Automatic exposure adjustment is initially enabled. This function automatically adjusts the copy image according to the original being copied. If you wish to select the exposure level yourself, follow the steps below. (Select from two original types and five exposure levels for each original type.) The exposure level used in automatic exposure adjustment can also be changed.
-
Page 33: Setting The Number Of Copies
COPY FUNCTIONS SETTING THE NUMBER OF COPIES Press the numeric keys to set the number of copies. Important note when making a large number of copies When the maximum number of pages (about 250 pages) that can be held in the paper output tray are output, copying will temporarily stop.
-
Page 34: Manual Ratio Selection
COPY FUNCTIONS Press the [AUTO IMAGE] key ( Set the number of copies and other AUTO % copy settings, and then press the [START] key ( The AUTO IMAGE indicator ( ) lights The copy will be delivered to the paper output AUTO % up and the appropriate tray.
-
Page 35: Selecting The Vertical And Horizontal Copy Ratios Separately (Xy Zoom Copying)
COPY FUNCTIONS SELECTING THE VERTICAL AND HORIZONTAL COPY RATIOS SEPARATELY (XY ZOOM Copying) The XY ZOOM feature allows the horizontal and vertical copy ratios to be changed independently. Example: Reduction only in the horizontal direction. Original Copy • This feature cannot be used with the 2 IN 1 or 4 IN 1 feature. (p.43) Note •…
-
Page 36
COPY FUNCTIONS Use the [PRESET RATIO] selector keys ( ) and [Zoom] keys ( ) to change the copy ratio in the horizontal direction. Press the [PRESET RATIO] selector keys ( ) to select a ratio close to the desired ratio, and then press the [Zoom] keys ( ) to adjust the ratio in increments of 1%. -
Page 37: Automatic Two-Sided Copying (Ar-5618D/Ar-5620D/Ar-5623D)
AUTOMATIC TWO-SIDED COPYING (AR-5618D/AR-5620D/AR-5623D) Two originals placed on the document glass can be copied onto each side of a single sheet of paper. In addition, an RSPF can be used to copy two originals onto one sheet of paper, or one two-sided original onto two sheets of paper, or one two-sided original onto each side of one sheet of paper.
-
Page 38
COPY FUNCTIONS Using the document glass Using the RSPF Place the original that you wish to Place originals in the RSPF. (p.28) copy onto the front side of the paper on the document glass and close the If you place an odd number of originals for one-sided to two-sided copying, the last page will document cover. -
Page 39: Image Rotation In Duplex Copying
COPY FUNCTIONS IMAGE ROTATION IN DUPLEX COPYING This function is used to invert the top and bottom of the image on the front side of the paper during two-sided copying. Hold down the [ORIGINAL TO COPY] key until the indicator blinks. The currently set setting code blinks in the first digit of the number of…
-
Page 40: Two-Sided Copying Using The Bypass Tray
TWO-SIDED COPYING USING THE BYPASS TRAY To perform manual two-sided copying, follow these steps. Example: Copying originals A and B onto each side of one sheet of paper Copy Original A Original B Copy original A. Turn the copy of original A over, and without changing the position of the edge closest to you, insert it in the bypass tray.
-
Page 41: Dual Page Copying
DUAL PAGE COPYING A dual page original can be automatically separated into two pages during copying. This feature is convenient for making copies of books and other dual page originals on individual sheets of paper. Copy Original • A4 (8-1/2″ x 11″) paper is used for dual page copying. Note •…
-
Page 42: Interrupting A Copy Run (Interrupt Copying)
INTERRUPTING A COPY RUN (Interrupt Copying) A copy run can be temporarily interrupted to allow another copy job to be performed. When the other job is finished, the copy run will resume using the original copy settings. Sort/group copying, 2 IN 1 / 4 IN 1 copying, two-sided copying, or ID card copying cannot be performed as an Note interrupt copy job.
-
Page 43: Convenient Copy Functions
CONVENIENT COPY FUNCTIONS This section explains major convenient copy functions. ROTATING THE IMAGE 90 DEGREES (Rotation Copy) When «Auto paper select mode» or «automatic ratio selection» are in operation and the original is placed in a different orientation (vertical or horizontal) than the paper, the original image will be automatically rotated 90 degrees to enable correct copying onto the paper.
-
Page 44
COPY FUNCTIONS Using the document glass Using the SPF/RSPF Place the first original. (p.27) Place the originals. (p.28) Sort mode is normally the default output mode, Select the original size. (p.27) and thus the SPF/RSPF and SORT indicators light up. •… -
Page 45: Copy)
COPY FUNCTIONS COPYING MULTIPLE ORIGINALS ONTO A SINGLE SHEET OF PAPER 2 IN 1 / 4 IN 1 Copy) Multiple originals can be copied onto a single sheet of paper in a selected layout pattern. This function is convenient for compiling multi-page reference materials into a compact format, or for providing an overview of all pages of a document on a single page.
-
Page 46
COPY FUNCTIONS Using the SPF/RSPF Place the originals. (p.28) • To cancel 2 IN 1 / 4 IN 1 copying, press the Note [CLEAR] key • To cancel 2 IN 1 / 4 IN 1 copy mode, press Press the [2 IN 1 / 4 IN 1] key the [2 IN 1 / 4 IN 1] key ( repeatedly until the 2 IN 1 / 4 IN 1 indicators ) to select the mode. -
Page 47: Creating Margins When Copying (Margin Shift)
COPY FUNCTIONS CREATING MARGINS WHEN COPYING (Margin Shift) The MARGIN SHIFT feature, in its initial setting, automatically shifts the text or image to increase the margin by approximately 10mm (1/2″). The location of the margin to be increased can be selected to be either at the left edge or the top of the page (AR-5618D/AR-5620D/AR-5623D).
-
Page 48: Erasing Shadows Around The Edges
COPY FUNCTIONS ERASING SHADOWS AROUND THE EDGES OF A COPY (Erase Copy) ● This feature is used to erase shadows that appear around the edges of copies of books and other thick originals. (EDGE ERASE) ● The feature can also erase the shadow that appears down the centre of books and other originals that open up. (CENTRE ERASE) ●…
-
Page 49: Id Card Copy
COPY FUNCTIONS ID CARD COPY You can copy the front and back sides of ID card onto a page through this function, which can be used as margin shift function, too. The specified patterns of ID card copy are shown as follows. To use the ID card copy function, attach the supplied [ID CARD] key label on the MARGIN SHIFT key.
-
Page 50: Printer Functions
Before printing, make sure that the correct size of paper for your document has been loaded in the machine. Make sure that the ON LINE indicator Make sure that «SHARP AR-XXXX» is on the operation panel is lit. selected as the printer.
-
Page 51: Opening The Printer Driver From The «Start» Button
Select «Properties» from the «Control Panel» and then select «Organize» menu. «Printer». • In Windows 7, right-click the «SHARP AR-XXXX» printer driver icon, and then click • In Windows 7, click the «Start» button, and then «Printer properties». click «Devices and Printers».
-
Page 52: Printer Driver Setting Screen
PRINTER DRIVER SETTING SCREEN Some restrictions exist on the combinations of settings that can be selected in the printer driver setup screen. When a restriction is in effect, an information icon ( ) will appear next to the setting. Click the icon to view an explanation of the restriction.
-
Page 53: Setting Advanced Print Functions
SETTING ADVANCED PRINT FUNCTIONS This section explains major advanced print functions. The explanations assume that the paper size and other basic settings have already been selected. For the basic procedure for printing and the steps for opening the printer driver, see «BASIC PRINTING»…
-
Page 54: Fitting The Printed Image To The Paper (Fit To Paper Size)
PRINTER FUNCTIONS FITTING THE PRINTED IMAGE TO THE PAPER (Fit To Paper Size) The printer driver can adjust the size of the printed image to match the size of the paper loaded in the machine. Follow the steps shown below to use this function. The explanation below assumes that you intend to print an A3 or Ledger size document on A4 or Letter size paper.
-
Page 55: Enlarging/Reducing The Print Image (Zoom)
PRINTER FUNCTIONS ENLARGING/REDUCING THE PRINT IMAGE (Zoom) This function is used to enlarge or reduce the image to a selected percentage. This allows you to enlarge a small image or add margins to the paper by slightly reducing an image. Note The «Zoom»…
-
Page 56: Adjusting The Brightness And Contrast Of The Image (Image Adjustment)
PRINTER FUNCTIONS ADJUSTING THE BRIGHTNESS AND CONTRAST OF THE IMAGE (Image Adjustment) The brightness and contrast can be adjusted in the print settings when printing a photo or other image. These settings can be used for simple corrections when you do not have image editing software installed on your computer.
-
Page 57: Two-Sided Printing (Ar-5618D/Ar-5620D/Ar-5623D)
PRINTER FUNCTIONS TWO-SIDED PRINTING (AR-5618D/AR-5620D/AR-5623D) The machine can print on both sides of the paper. This function is useful for many purposes, and is particularly convenient when you want to create a simple pamphlet. Two-sided printing also helps conserve paper. Note When using two-sided printing, select a source other than «Bypass Tray»…
-
Page 58: Saving Frequently Used Print Settings
SAVING FREQUENTLY USED PRINT SETTINGS Settings configured on each of the tabs at the time of printing can be saved as user settings. Saving frequently used settings or complex colour settings under an assigned name makes it easy to select those settings the next time you need to use them.
-
Page 59: Outline Of The Print Status Window
OUTLINE OF THE PRINT STATUS WINDOW When printing begins, the Print Status Window automatically opens. The Print Status Window is a utility that monitors the machine and shows the name of the document being printed and any error messages that occur. Status window Provides information on the current status of the Click a tab to bring it to the front.
-
Page 60: Scanner Functions
Chapter 5 SCANNER FUNCTIONS This chapter explains how to use the scanner functions. • Scan jobs received while the machine is copying or printing will be stored in memory. When the copy job is Note finished, the scan jobs will begin. •…
-
Page 61: Scanning Using The Keys On The Machine
SCANNING USING THE KEYS ON THE MACHINE When scanning is performed by this method, the application that has been set in Button Manager will automatically start and the scanned image will be pasted into the application. For the steps to allocate applications using the Button Manager or other settings, see «BUTTON MANAGER SETTINGS»…
-
Page 62: Outline Of Button Manager
SCANNER FUNCTIONS OUTLINE OF BUTTON MANAGER Button Manager is a software utility that allows you to use the scanner function at the machine. Button Manager allows you to configure six sets of scanning settings as a scan menu on the machine. To view Help for a setting, click the button in the upper right-hand corner of the window and then click the setting.
-
Page 63: Button Manager Settings
If the Button Manager icon does not appear Note on the task bar, click the «Start» button, select «All Programs» («Programs» in Windows 2000), select «Sharp Button Manager AA», and then click «Button Manager» to start Button Manager. Click the tab of the scan menu that you want to set up.
-
Page 64: Scanning From Your Computer
Windows Help. SCANNING FROM A TWAIN-COMPLIANT APPLICATION The SHARP scanner driver is compatible with the TWAIN standard, allowing it to be used with a variety of TWAIN-compliant applications. Place the original(s) that you wish to In the «Scanning Source»…
-
Page 65
SCANNER FUNCTIONS Specify the scanning area and set the scan preferences. For information on specifying the scan area and setting the scan preferences, see scanner driver Help. «Scanner driver settings» (p.64) Scanning a large area at high resolution results in a large quantity of data and a Caution prolonged scanning time. -
Page 66
SCANNER FUNCTIONS Scanner driver settings The scanner driver setup screen consists of the «Set-up screen», which lets you select scan settings, and the «Preview screen», which shows the scanned image. For details on the scan settings, click the «Help» button in the preview screen to display Help. -
Page 67
SCANNER FUNCTIONS Preview screen Preview screen «Auto Scan Area Judgement» button Click the «Preview» button in the Set-up screen to Click when the preview screen is displayed to display the scanned image. You can specify the automatically set the scanning area to the entire scanning area by dragging the mouse inside the preview image. -
Page 68: Scanning From A Wia-Compliant Application (Windows Xp/Vista/7)
• In Windows XP, you can view Help for a installed in your computer, the «Select Device» setting. Click the button in the upper screen will open. Select «SHARP AR-XXXX» right-hand corner of the window and then and click the «OK» button. click the setting.
-
Page 69: Scanning From The «Scanner And Camera Wizard» (Windows Xp)
To begin Hardware», and then click «Scanners scanning, click the «Next» and Cameras». button. Click the «SHARP AR-XXXX» icon and then click «Get pictures» in «Imaging Tasks». The «Scanner and When scanning ends, the following Camera Wizard» will screen will appear.
-
Page 70: User Settings
Chapter 6 USER SETTINGS This chapter explains how to set the automatic exposure level, toner save mode/high image quality mode, and the system settings, which are custom settings that control fine points of the machine’s operation. ADJUSTING THE AUTOMATIC EXPOSURE LEVEL The exposure level used in automatic exposure adjustment, which automatically adjusts the copy exposure according to the original, can be adjusted.
-
Page 71: Toner Save Mode And High Image Quality Mode
TONER SAVE MODE AND HIGH IMAGE QUALITY MODE Toner save mode can be enabled to reduce toner consumption by about 10%. (The amount of the saved toner varies depending on the type of original.) The high image quality mode improves copy image quality in the automatic and manual exposure modes by increasing copy density with a slight increase of toner consumption.
-
Page 72: Customising Settings (System Settings)
CUSTOMISING SETTINGS (System Settings) The system settings allow you to customise the machine to match your needs. SYSTEM SETTINGS Setting codes Program Program name (factory default setting Explanation number appears in bold) 1: OFF • «Auto clear time» automatically returns the 2: 10 sec.
-
Page 73
USER SETTINGS Setting codes Program Program name (factory default setting Explanation number appears in bold) • When the auto paper select function is enabled and there is no paper that is the same size as the original and loaded in the same orientation, this function will automatically select paper of the same size that is loaded in the opposite orientation, and rotate the image… -
Page 74
250-sheet paper feed unit 5: Bypass tray AR-5618/AR-5618D is as follows: 1: Upper tray (factory default), 2: 250-sheet paper feed unit/Upper paper tray of 2 x 250-sheet paper feed unit, 3: Lower paper tray of 2 x 250-sheet paper feed unit,… -
Page 75
USER SETTINGS Setting codes Program Program name (factory default setting Explanation number appears in bold) 1: AUTO Default exposure • Use this program to set «AUTO», «TEXT», or 2: TEXT mode «PHOTO» as the default exposure mode. 3: PHOTO 1: OFF •… -
Page 76: Selecting A Setting For A System Setting
USER SETTINGS SELECTING A SETTING FOR A SYSTEM SETTING Hold down the [Light] key ( ) until Enter the desired setting code by the alarm indicators ( , pressing a numeric key. ) blink. • For the setting codes, «SYSTEM The display shows «- -«…
-
Page 77: Settings For Auditing Mode
SETTINGS FOR AUDITING MODE AUDITING MODE When «Auditing mode» is enabled, a count is kept of the number of copies made by each account (up to 20 accounts can be established), and the counts can be displayed and totalled as necessary. In «Auditing mode», the display shows «- — -«, and this indicates that a 3-digit account number must be entered in order to use the machine for copying.
-
Page 78: Selecting Auditing Mode Settings
USER SETTINGS SELECTING AUDITING MODE SETTINGS Hold down the [Light] key ( ) until Press the [Light] key ( ) to complete the alarm indicators ( , the settings. ) blink. The alarm indicators ( , ) go off and the display returns to the number of The display shows «- -«…
-
Page 79
USER SETTINGS Auditing mode Account number deletion (program No.10) (program No.13) 1 Press the [1] key to enable «Auditing Use this procedure to delete account numbers. A mode» or the [0] key to disable it, and then single account number can be deleted, or all account press the [START] key ( numbers at once. -
Page 80
USER SETTINGS Resetting account Copying when «Auditing mode» is enabled (program No.15) The copy count of a single account or all accounts can When «Auditing mode» is enabled, «- — -» appears in the be reset to 0. If no account numbers have been display. -
Page 81: Troubleshooting
Chapter 7 TROUBLESHOOTING This chapter describes troubleshooting and misfeed removal. TROUBLESHOOTING If you experience difficulty using the machine, check the following troubleshooting guide before calling for service. Many problems can be easily resolved by the user. If you are unable to solve the problem using the troubleshooting guide, turn off the power switch and unplug the machine, and contact your authorised service representative.
-
Page 82: Machine/Copying Problems
TROUBLESHOOTING MACHINE/COPYING PROBLEMS The following problems are related to the general operation of the machine and copying. Problem Cause and solution Page The machine is not plugged into a power outlet. – → Plug the machine into a grounded outlet. Power switch OFF.
-
Page 83: Paper Misfeed
TROUBLESHOOTING Problem Cause and solution Page Misfeed occurs. → To remove the misfeed, see «MISFEED REMOVAL». The paper is outside of the specified size and weight range. → Use copy paper within the specified range. Paper curled or damp. → Do not use curled or crimped paper. Replace with dry copy paper. –…
-
Page 84: Paper Size For A Paper Tray Cannot Be Set
TROUBLESHOOTING Problem Cause and solution Page Copying or printing is performed. – → Set the paper size after copying or printing is complete. The machine has stopped temporarily due to running out 22, 88 of paper or a misfeed. → Load paper or remove the misfeed, and then set the paper size. Paper size for a paper tray cannot An interrupt copy job is in progress.
-
Page 85: Printing And Scanning Problems
In Windows 2000, click the «Start» button, select «Settings» and then click «Printers». 2 If the «SHARP AR-XXXX» printer driver icon is shown but you still cannot print, the printer driver may not have been installed correctly. In this case, delete the software and then reinstall it.
-
Page 86: A Notice Page (Np-001) Has Been Printed, But The Print Data Has Not Been Printed Completely
TROUBLESHOOTING Problem Cause and solution Page A print job containing more data than can be held in the print memory is sent to the machine. A Notice Page (NP-001) has been → Disable the ROPM function on the «Configuration» tab of the printed, but the print data has not printer driver setup screen.
-
Page 87: Poor Scanning Quality
TROUBLESHOOTING Problem Cause and solution Page The document glass or the underside of the document cover/SPF/RSPF is dirty. → Clean regularly. Original smudged or blotchy. – → Use a clean original. You have not specified a suitable resolution. → Make sure that the resolution setting in the scanner driver is –…
-
Page 88: Unable To Scan The Image
TROUBLESHOOTING Problem Cause and solution Page If scanning is not possible, shut down your computer, turn off the machine’s power switch, and unplug the machine’s power cord. Next, start your computer, restore – power to the machine, and try scanning again. If scanning is still not possible, check the following items.
-
Page 89: Indicators And Display Messages
Paper required indicator Developer replacement Misfeed indicator required indicator Display Indication Cause and solution Page Maintenance Steadily Service by an authorised SHARP service technician is required. – indicator Developer Steadily Developer is required. Contact your authorised service replacement – representative. required indicator Steadily Replacement of toner cartridge will be needed soon.
-
Page 90: Misfeed Removal
MISFEED REMOVAL When a misfeed occurs, the misfeed indicator ( ) and a misfeed location indicator ( ) will blink and the machine will automatically stop. Check the blinking misfeed location indicator to identify the location of the misfeed and remove it. The paper may tear when you remove a misfeed.
-
Page 91: Misfeed In The Bypass Tray
TROUBLESHOOTING Return the originals indicated by the Section C Remove the misfed original from the exit area. minus number in the display to the document feeder tray and press the [START] key ( Copying will resume from the originals that still remained when the misfeed occurred.
-
Page 92: Misfeed In The Machine
TROUBLESHOOTING MISFEED IN THE MACHINE Open the bypass tray and the side Check the misfeed location. Remove cover. the misfed paper following the instructions for each location in the illustration below. If paper is misfed here, go to «B. Misfeed in the fusing area».
-
Page 93
TROUBLESHOOTING B. Misfeed in the fusing area Push gently on both ends of the front Lift the fusing unit release levers, to cover and open it. return them to their operating positions. Turn the roller rotating knob in the direction of the arrow. Close the front cover and side cover. -
Page 94
TROUBLESHOOTING C. Misfeed in the transport area Open the fusing paper guide by pressing down the green-labeled projection on the guide and remove the misfed paper. Be careful not to tear the misfed paper during removal. The fusing unit is hot. Do not touch Warning the fusing unit when removing misfed paper. -
Page 95: Misfeed In The Upper Paper Tray
TROUBLESHOOTING MISFEED IN THE UPPER PAPER TRAY Note Make sure that there is no misfed paper in the tray before pulling it out. (p.90) Lift and pull out the upper paper tray and remove the misfed paper. Be careful not to tear the misfed paper during removal.
-
Page 96: Misfeed In The Lower Paper Tray
TROUBLESHOOTING MISFEED IN THE LOWER PAPER TRAY • Make sure that there is no misfed paper in the tray before pulling it out. (p.90) Note • Use the following procedure to remove misfeeds that occur in the 250-sheet paper feed unit/2 x 250-sheet paper feed unit.
-
Page 97: Replacing The Toner Cartridge
REPLACING THE TONER CARTRIDGE When the toner cartridge replacement required indicator ( ) lights up, the toner cartridge will need replacement soon. Obtain a new cartridge. When the toner cartridge replacement required indicator ( ) blinks, the toner cartridge must be replaced before copying can be resumed. Replace the toner cartridge by following the procedure below.
-
Page 98: Routine Maintenance
Chapter 8 ROUTINE MAINTENANCE This chapter explains how to keep the machine operating smoothly, including viewing copy count, and scan count, the toner level indicator, and cleaning the machine. CHECKING THE TOTAL OUTPUT COUNT AND TONER LEVEL CHECKING THE TOTAL OUTPUT COUNT When «Auditing mode»…
-
Page 99: Checking The Toner Level
ROUTINE MAINTENANCE CHECKING THE TONER LEVEL The toner level is indicated by a 6-level display. Use it as a guideline for replacing the toner cartridge. Hold down the [Light] key ( ) until Hold down the [Copy ratio display] key the alarm indicators ( , ) for more than 5 seconds.
-
Page 100: Routine Maintenance
ROUTINE MAINTENANCE CLEANING THE DOCUMENT GLASS AND SPF/RSPF/DOCUMENT COVER If the document glass, underside of the document cover/SPF/RSPF, or the scanner for originals coming from the SPF/RSPF (the long narrow glass surface on the right side of the document glass) become dirty, the dirt may appear on copies.
-
Page 101: Cleaning The Bypass Tray Paper Feed Roller
ROUTINE MAINTENANCE CLEANING THE BYPASS TRAY PAPER FEED ROLLER If misfeeds occur frequently when feeding envelopes, thick paper, etc. through the bypass tray, wipe the paper feed roller at the feed slot of the bypass tray with a soft, clean cloth dampened with alcohol or water. Paper feed roller CLEANING THE TRANSFER CHARGER If copies start becoming streaky or blotchy, the transfer charger may be dirty.
-
Page 102: Appendix
AR-5623/AR-5623D Max. 23 ppm Resolution 600 dpi Memory 64 MB Emulation SHARP SPLC (Sharp Printer Language with Compression) Interface connector USB connector (USB 2.0) [USB cable] Interface cables Shielded twisted pair cable (max. length 3 m (10 feet), must support USB 2.0) Please purchase a commercially available USB cable.
-
Page 103: Scanner Function
Please purchase a commercially available USB cable. Scanner utilities Button Manager As a part of our policy of continuous improvement, SHARP reserves the right to make design and specification Note changes for product improvement without prior notice. The performance specification figures indicated are…
-
Page 104: Peripheral Devices
PERIPHERAL DEVICES As a part of our policy of continuous improvement, SHARP reserves the right to make design and specification Note changes for product improvement without prior notice. The performance specification figures indicated are nominal values of production units. There may be some deviations from these values in individual units.
-
Page 105: Single Pass Feeder/Reversing Single Pass Feeder
APPENDIX SINGLE PASS FEEDER/REVERSING SINGLE PASS FEEDER For the names of the parts of the SPF/RSPF, see «PART NAMES AND FUNCTIONS» (p.16). Specifications AR-SP10 (Single pass feeder) AR-RP10 (Reversing single pass feeder) Weight 56 g/m to 90 g/m (15 lbs. to 24 lbs.) A5 to A3 (5-1/2″…
-
Page 106: 250-Sheet Paper Feed Unit/2 X 250-Sheet Paper Feed Unit
APPENDIX 250-SHEET PAPER FEED UNIT/2 X 250-SHEET PAPER FEED UNIT These paper feed units provide the convenience of increased paper capacity for the copier and a greater choice of paper sizes readily available for copying. The AR-D36 contains one 250-sheet paper tray and the AR-D37 contains two 250-sheet paper trays. Part names 250-sheet paper feed unit 2 x 250-sheet paper feed unit…
-
Page 107: Storage Of Supplies
STORAGE OF SUPPLIES Standard supplies for this product that are to be replaced by the user are paper and toner cartridge. For best copying results, be sure to use only SHARP products. Only genuine SHARP consumables carry the Genuine Supplies label.
-
Page 108
OPERATION GUIDE AR5623D-EX1…
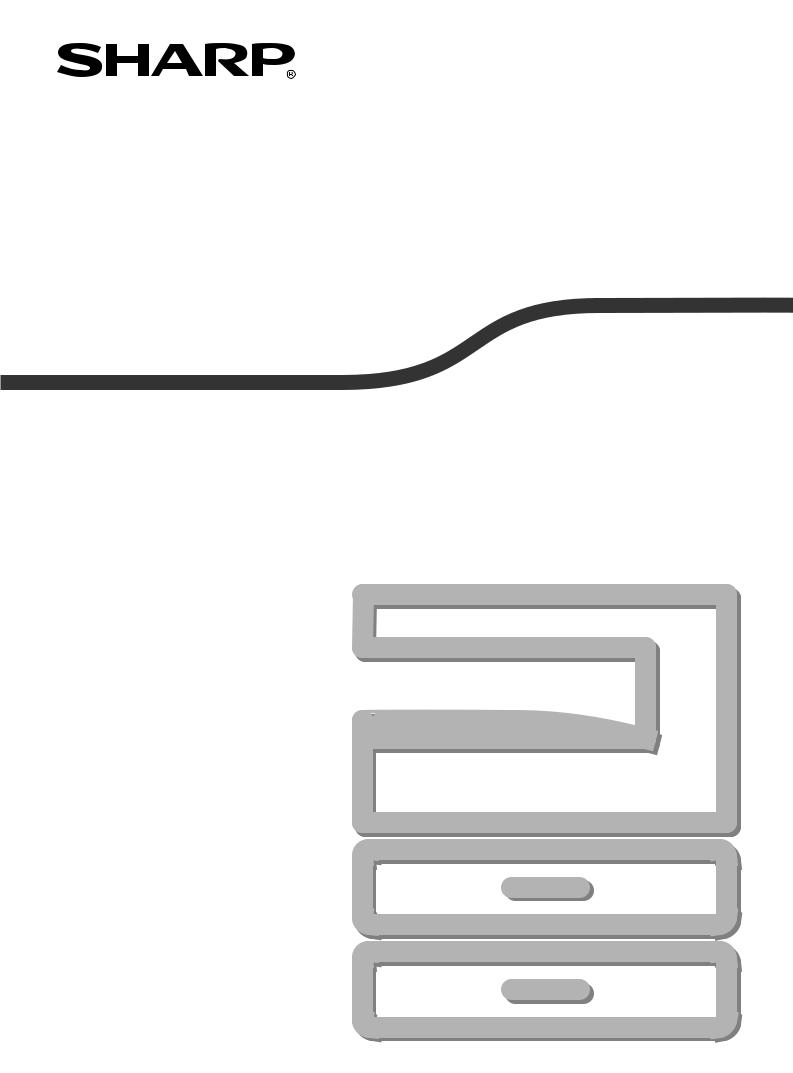
МОДЕЛЬ: AR-5618 AR-5620 AR-5623 AR-5618D AR-5620D AR-5623D
ЦИФРОВАЯ МНОГОФУНКЦИОНАЛЬНАЯ СИСТЕМА
РУКОВОДСТВО ДЛЯ ПОЛЬЗОВАТЕЛЯ
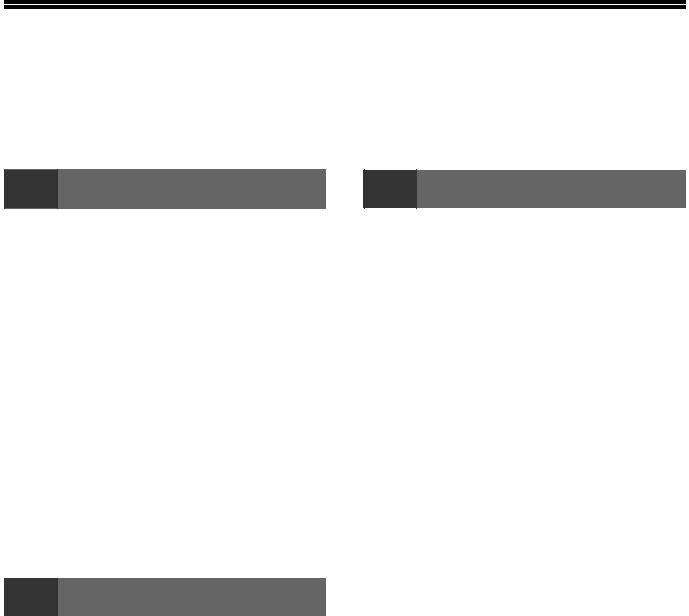
СОДЕРЖАНИЕ |
||
|
ВВЕДЕНИЕ ………………………………………………. |
4 |
|
|
О ПОЛЬЗОВАНИИ РУКОВОДСТВОМ ……….. |
4 |
|
|
РАЗЛИЧИЯ МЕЖДУ МОДЕЛЯМИ ……………… |
5 |
|
|
1 |
УСТАНОВКА |
|
|
ПЕРЕД УСТАНОВКОЙ ПРОГРАММНОГО |
||
|
ОБЕСПЕЧЕНИЯ………………………………………… |
6 |
|
|
● ПРОГРАММНОЕ ОБЕСПЕЧЕНИЕ ……………… |
6 |
|
|
● ТРЕБОВАНИЯ К АППАРАТНЫМ СРЕДСТВАМ |
||
|
И ПРОГРАММНОМУ ОБЕСПЕЧЕНИЮ……….. |
6 |
|
|
● ВКЛЮЧЕНИЕ АППАРАТА………………………….. |
6 |
|
|
УСТАНОВКА ПРОГРАММНОГО |
||
|
ОБЕСПЕЧЕНИЯ………………………………………… |
7 |
|
|
ПОДКЛЮЧЕНИЕ К КОМПЬЮТЕРУ …………… |
9 |
|
|
● ПОДКЛЮЧЕНИЕ USB КАБЕЛЯ………………….. |
9 |
|
|
● ИСПОЛЬЗОВАНИЕ АППАРАТА В КАЧЕСТВЕ |
||
|
СОВМЕСТНОГО ПРИНТЕРА……………………. |
10 |
|
|
КОНФИГУРИРОВАНИЕ ДРАЙВЕРА |
||
|
ПРИНТЕРА……………………………………………… |
11 |
|
|
УСТАНОВКА УТИЛИТЫ BUTTON |
||
|
MANAGER ………………………………………………. |
12 |
|
|
НЕИСПРАВНОСТИ И МЕТОДЫ ИХ |
||
|
УСТРАНЕНИЯ…………………………………………. |
14 |
|
|
2 |
ПОДГОТОВКА К РАБОТЕ |
|
|
НАИМЕНОВАНИЕ УЗЛОВ АППАРАТА И |
||
|
ОРГАНОВ УПРАВЛЕНИЯ ……………………….. |
16 |
|
|
● ПАНЕЛЬ УПРАВЛЕНИЯ…………………………… |
18 |
|
|
ВКЛЮЧЕНИЕ И ВЫКЛЮЧЕНИЕ |
||
|
ПИТАНИЯ……………………………………………….. |
20 |
|
|
● ВКЛЮЧЕНИЕ ПИТАНИЯ………………………….. |
20 |
|
|
● ВЫКЛЮЧЕНИЕ ПИТАНИЯ ………………………. |
20 |
|
|
ЗАГРУЗКА БУМАГИ ……………………………….. |
21 |
|
|
● БУМАГА………………………………………………….. |
21 |
|
|
● ЗАГРУЗКА БУМАГИ ………………………………… |
22 |
|
|
● ИЗМЕНЕНИЕ УСТАНОВКИ ФОРМАТА |
||
|
БУМАГИ В ЛОТКЕ …………………………………… |
24 |
|
|
ЭКСПЛУАТАЦИЯ В РЕЖИМАХ КОПИРА, |
||
|
ПРИНТЕРА И СКАНЕРА …………………………. |
26 |
|
3 ФУНКЦИИ КОПИРА |
|
|
СТАНДАРТНОЕ КОПИРОВАНИЕ ……………. |
27 |
|
● ИЗМЕНЕНИЕ НАСЫЩЕННОСТИ |
|
|
ИЗОБРАЖЕНИЯ НА КОПИИ…………………… |
30 |
|
● ВЫБОР ЛОТКА ………………………………………. |
30 |
|
● УСТАНОВКА ТИРАЖА КОПИРОВАНИЯ …. |
31 |
|
УМЕНЬШЕНИЕ/УВЕЛИЧЕНИЕ/ |
|
|
МАСШТАБИРОВАНИЕ……………………………. |
31 |
|
● АВТОМАТИЧЕСКИЙ ВЫБОР |
|
|
МАСШТАБА……………………………………………. |
31 |
|
● РУЧНОЙ ВЫБОР МАСШТАБА ………………… |
32 |
●РАЗДЕЛЬНЫЙ ВЫБОР МАСШТАБА ПО ВЕРТИКАЛИ И ГОРИЗОНТАЛИ
|
(Копирование в режиме XY ZOOM)…………. |
33 |
|
АВТОМАТИЧЕСКОЕ ДВУСТОРОННЕЕ |
|
|
КОПИРОВАНИЕ |
|
|
(AR-5618D/AR-5620D/AR-5623D) ……………… |
35 |
|
● ПОВОРОТ ИЗОБРАЖЕНИЯ ПРИ |
|
|
2-СТОРОННЕМ КОПИРОВАНИИ…………….. |
37 |
|
ДВУСТОРОННЕЕ КОПИРОВАНИЕ С |
|
|
ИСПОЛЬЗОВАНИЕМ ЛОТКА РУЧНОЙ |
|
|
ПОДАЧИ…………………………………………………. |
38 |
|
КОПИРОВАНИЕ РАЗВОРОТА |
|
|
СТРАНИЦ……………………………………………….. |
39 |
|
ПРЕРЫВАНИЕ ПРОЦЕССА КОПИРОВАНИЯ |
|
|
(Копирование с прерыванием) ……………… |
40 |
|
ДОПОЛНИТЕЛЬНЫЕ ВОЗМОЖНОСТИ ПРИ |
|
|
КОПИРОВАНИИ……………………………………… |
41 |
|
● ПОВОРОТ ИЗОБРАЖЕНИЯ НА 90 ГРАДУСОВ |
|
|
(Копирование с поворотом)…………………….. |
41 |
|
● СОРТИРОВКА ПРИ КОПИРОВАНИИ / |
|
|
ГРУППИРОВКА ПРИ КОПИРОВАНИИ…….. |
41 |
●КОПИРОВАНИЕ НЕСКОЛЬКИХ ОРИГИНАЛОВ НА ОДИН ЛИeocМАГИ
|
(Копирование 2 В 1 / 4 В 1)……………………… |
43 |
●ПОЛУЧЕНИЕ КОРЕШКОВОГО ПОЛЯ ПРИ КОПИРОВАНИИ
|
(Сдвиг корешкового поля) ……………………… |
45 |
|
● СТИРАНИЕ ЗАТЕНЕНИЙ ПО КРАЯМ И ПО |
|
|
ЦЕНТРУ КОПИИ |
|
|
(Копирование со стиранием)…………………… |
46 |
|
● КОПИРОВАНИЕ КАРТЫ |
|
|
ИДЕНТИФИКАТОРА……………………………….. |
47 |
1
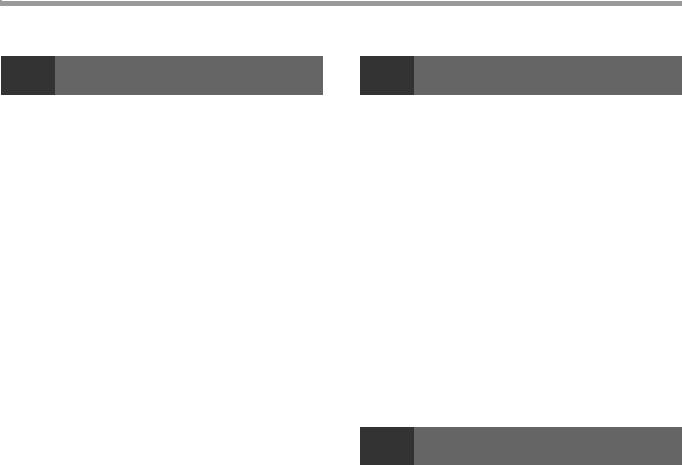
|
4 ФУНКЦИИ ПРИНТЕРА |
|
|
БАЗОВЫЕ ОПЕРАЦИИ ПЕЧАТИ……………… |
48 |
|
● ДОСТУП К ДРАЙВЕРУ ПРИНТЕРА С |
|
|
ПОМОЩЬЮ КНОПКИ «Пуск»…………………… |
49 |
|
ОКНО КОНФИГУРАЦИИ ДРАЙВЕРА |
|
|
ПРИНТЕРА……………………………………………… |
50 |
|
НАСТРОЙКА РАСШИРЕННЫХ ФУНКЦИЙ |
|
|
ПЕЧАТИ………………………………………………….. |
51 |
|
● ПЕЧАТЬ НЕСКОЛЬКИХ СТРАНИЦ |
|
|
ДОКУМЕНТА НА ОДНОЙ СТРАНИЦЕ |
|
|
(Печать N в 1) …………………………………………. |
51 |
|
● ПЕЧАТЬ ИЗОБРАЖЕНИЯ НА ВЕСЬ ЛИСТ |
|
|
(По размеру бумаги)………………………………… |
52 |
|
● ПОВОРОТ ПЕЧАТАЕМОГО ИЗОБРАЖЕНИЯ |
|
|
НА 180° (Повернуть на 180°)……………………. |
52 |
|
● УВЕЛИЧЕНИЕ И УМЕНЬШЕНИЕ |
|
|
ПЕЧАТАЕМОГО ИЗОБРАЖЕНИЯ |
|
|
(Масштаб) ………………………………………………. |
53 |
●ПЕЧАТЬ БЛЕДНОГО ТЕКСТА И ЛИНИЙ ЧЕРНЫМ ЦВЕТОМ
|
(Текст Черным/Графика Черным) |
……………..53 |
●НАСТРОЙКА ЯРКОСТИ И КОНТРАСТНОСТИ ИЗОБРАЖЕНИЯ
|
(Настройка изображения) ……………………….. |
54 |
|
● ДОБАВЛЕНИЕ ИЗОБРАЖЕНИЯ ВОДЯНОГО |
|
|
ЗНАКА НА СТРАНИЦЕ (Водяной Знак) ……. |
54 |
●2-СТОРОННЯЯ ПЕЧАТЬ (AR-5618D/AR-5620D/AR-5623D) ………………55
|
СОХРАНЕНИЕ ЧАСТО ИСПОЛЬЗУЕМЫХ |
|
|
УСТАНОВОК ПЕЧАТИ…………………………….. |
56 |
|
● СОХРАНЕНИЕ УСТАНОВОК ВО ВРЕМЯ |
|
|
ПЕЧАТИ (Пользовательские настройки) ….. |
56 |
|
ОПИСАНИЕ ОКНА СОСТОЯНИЯ |
|
|
ПЕЧАТИ………………………………………………….. |
57 |
|
5 ФУНКЦИИ СКАНЕРА |
|
|
ОБЗОР ПРОЦЕССА СКАНИРОВАНИЯ……. |
58 |
|
СКАНИРОВАНИЕ С ПОМОЩЬЮ КНОПОК |
|
|
АППАРАТА …………………………………………….. |
59 |
|
● ОПИСАНИЕ ПРОГРАММЫ BUTTON |
|
|
MANAGER ……………………………………………… |
60 |
|
● ПАРАМЕТРЫ ПРОГРАММЫ BUTTON |
|
|
MANAGER ……………………………………………… |
61 |
|
СКАНИРОВАНИЕ ИЗ КОМПЬЮТЕРА ……… |
62 |
|
● СКАНИРОВАНИЕ ИЗ ПРИЛОЖЕНИЯ, |
|
|
ПОДДЕРЖИВАЮЩЕГО СТАНДАРТ |
|
|
TWAIN……………………………………………………. |
62 |
●СКАНИРОВАНИЕ ИЗ ПРИЛОЖЕНИЯ, ПОДДЕРЖИВАЮЩЕГО СТАНДАРТ WIA
|
(Windows XP/Vista/7)……………………………….. |
66 |
●СКАНИРОВАНИЕ С ПОМОЩЬЮ «Мастер работы со сканером или цифровой камерой»
|
(Windows XP)………………………………………….. |
67 |
6 УСТАНОВКИ ПОЛЬЗОВАТЕЛЯ
|
РЕГУЛИРОВКА УРОВНЯ АВТОМАТИЧЕКОЙ |
|
|
ЭКСПОЗИЦИИ………………………………………… |
68 |
|
АКТИВИЗАЦИЯ РЕЖИМА ЭКОНОМИИ |
|
|
ТОНЕРА …………………………………………………. |
69 |
|
НАСТРОЙКА ПАРАМЕТРОВ УСТАНОВОК |
|
|
(Системные настройки)…………………………. |
70 |
|
● СИСТЕМНЫЕ НАСТРОЙКИ ……………………. |
70 |
|
● ВЫБОР ЗНАЧЕНИЯ ДЛЯ СИСТЕМНОЙ |
|
|
НАСТРОЙКИ………………………………………….. |
74 |
|
УСТАНОВКИ РЕЖИМА АУДИТРОНА ……… |
75 |
|
● РЕЖИМ АУДИТРОНА …………………………….. |
75 |
|
● УСТАНОВКИ РЕЖИМА АУДИТРОНА ……… |
75 |
|
● ВЫБОР УСТАНОВОК РЕЖИМА |
|
|
АУДИТРОНА ………………………………………….. |
76 |
2
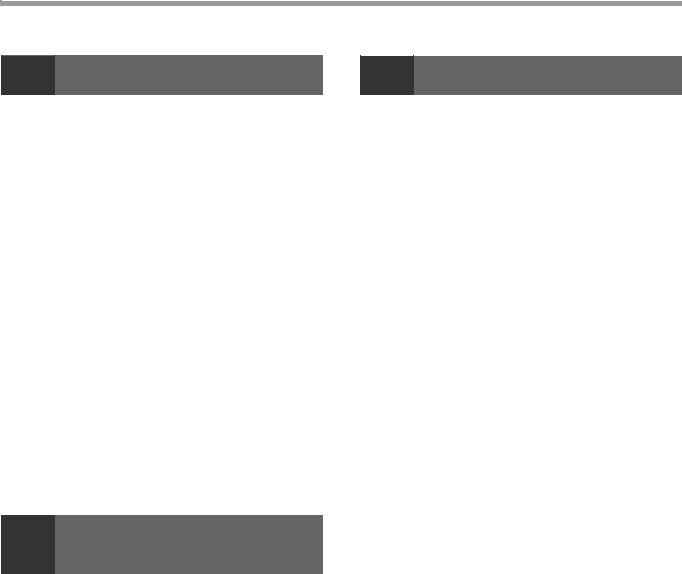
|
7 УСТРАНЕНИЕ НЕПОЛАДОК |
|
|
НЕПОЛАДКИ И МЕТОДЫ ИХ |
|
|
УСТРАНЕНИЯ…………………………………………. |
79 |
●ПРОБЛЕМЫ ОБЩЕГО ХАРАКТЕРА / ВОЗНИКАЮЩИЕ ВО ВРЕМЯ
|
КОПИРОВАНИЯ ……………………………………… |
80 |
|
● ПРОБЛЕМЫ С ПЕЧАТЬЮ И |
|
|
СКАНИРОВАНИЕМ …………………………………. |
83 |
|
ИНДИКАТОРЫ И СООБЩЕНИЯ НА |
|
|
ДИСПЛЕЕ……………………………………………….. |
87 |
|
ИЗВЛЕЧЕНИЕ ЗАСТРЯВШЕГО |
|
|
ЛИСТА ……………………………………………………. |
88 |
|
● ЗАСТРЕВАНИЕ В АВТОПОДАТЧИКЕ SPF/ |
|
|
RSPF………………………………………………………. |
88 |
|
● ЗАСТРЕВАНИЕ ПРОИЗОШЛО В ЛОТКЕ |
|
|
РУЧНОЙ ПОДАЧИ …………………………………… |
89 |
|
● ЗАСТРЕВАНИЕ ПРОИЗОШЛО ВНУТРИ |
|
|
АППАРАТА……………………………………………… |
90 |
|
● ЗАСТРЕВАНИЕ ЛИСТА ПРОИЗОШЛО В |
|
|
ВЕРХНЕМ ЛОТКЕ ЗАГРУЗКИ ………………….. |
93 |
|
● ЗАСТРЕВАНИЕ ЛИСТА ПРОИЗОШЛО В |
|
|
НИЖНЕМ ЛОТКЕ ЗАГРУЗКИ…………………… |
94 |
|
ЗАМЕНА ТОНЕР-КАРТРИДЖА ……………….. |
95 |
|
8 РЕГУЛЯРНЫЙ УХОД ЗА |
|
|
АППАРАТОМ |
|
|
ПРОВЕРКА ОБЩЕГО КОЛИЧЕСТВА |
|
|
ВЫПОЛНЕННЫХ РАБОТ И УРОВНЯ |
|
|
ОСТАТКА ТОНЕРА В КАРТРИДЖЕ ………… |
96 |
|
● ПРОВЕРКА ОБЩЕГО КОЛИЧЕСТВА |
|
|
ВЫПОЛНЕННЫХ РАБОТ…………………………. |
96 |
|
● ПРОВЕРКА УРОВНЯ ОСТАТКА ТОНЕРА … |
97 |
ОПЕРАЦИИ ПО УХОДУ ЗА АППАРАТОМ… 98
●ЧИСТКА СТЕКЛА ОРИГИНАЛОДЕРЖАТЕЛЯ И SPF/RSPF/КРЫШКИ
|
ОРИГИНАЛОДЕРЖАТЕЛЯ ………………………. |
98 |
|
● ЧИСТКА СТЕКЛА ДЛЯ СКАНИРОВАНИЯ |
|
|
ОРИГИНАЛОВ (ТОЛЬКО ЕСЛИ |
|
|
УСТАНОВЛЕН АВТОПОДАТЧИК |
|
|
SPF/RSPF) ……………………………………………… |
98 |
|
● ЧИСТКА ПОДАЮЩЕГО ВАЛИКА ЛОТКА |
|
|
РУЧНОЙ ПОДАЧИ …………………………………… |
99 |
|
● ЧИСТКА КОРОТРОНА…………………………….. |
99 |
|
9 ПРИЛОЖЕНИЕ |
|
|
ТЕХНИЧЕСКИЕ ХАРАКТЕРИСТИКИ |
|
|
(ПРИНТЕР И СКАНЕР) ………………………….. |
100 |
|
● ФУНКЦИЯ ПРИНТЕРА………………………….. |
100 |
|
● ФУНКЦИЯ СКАНИРОВАНИЯ ………………… |
101 |
|
ДОПОЛНИТЕЛЬНЫЕ |
|
|
ПРИСПОСОБЛЕНИЯ …………………………….. |
102 |
|
● АВТОПОДАТЧИК SPF/УСТРОЙСТВО |
|
|
ПОЛИСТНОЙ ПОДАЧИ ОРИГИНАЛОВ |
|
|
С ПЕРЕВОРОТОМ………………………………… |
103 |
|
● КРЫШКИ ОРИГИНАЛОДЕРЖАТЕЛЯ…….. |
103 |
●КАССЕТА ДЛЯ БУМАГИ ОБЪЕМОМ 250 ЛИСТОВ/ КАССЕТА ДЛЯ БУМАГИ ОБЪЕМОМ
|
2 Х 250 ЛИСТОВ …………………………………… |
104 |
|
ХРАНЕНИЕ РАСХОДНЫХ |
|
|
МАТЕРИАЛОВ………………………………………. |
105 |
|
● УСЛОВИЯ ХРАНЕНИЯ РАСХОДНЫХ |
|
|
МАТЕРИАЛОВ ……………………………………… |
105 |
3
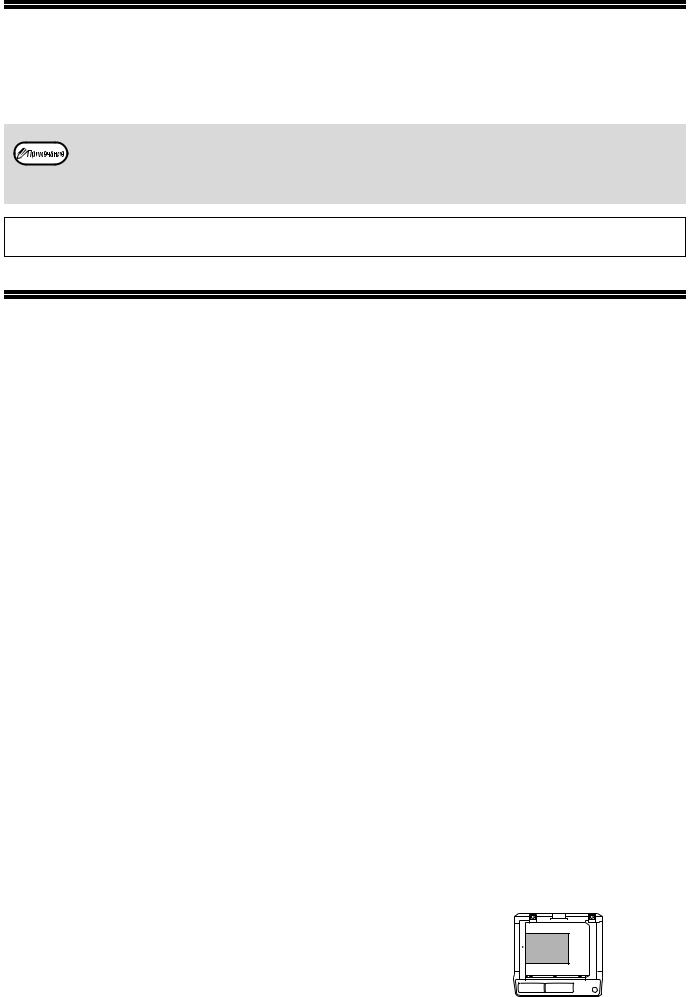
ВВЕДЕНИЕ
В настоящем Руководстве описаны функции копира, принтера и сканера, поддерживаемые цифровыми многофункциональными системами AR-5618/AR-5620/AR-5623 и AR-5618D/AR-5620D/AR-5623D.
•Если в Руководстве встречается надпись типа «AR-XXXX», подставляйте вместо «XXXX» название своей модели. Название модели см. в разделе «РАЗЛИЧИЯ МЕЖДУ МОДЕЛЯМИ» (стр.5).
• Представленные в этом Руководстве снимки экрана и процедуры преимущественно относятся к Windows Vista. Для других версий Windows некоторые снимки экрана могут отличаться.
•Сведения о пользовании операционной системой см. в предоставленном с ней руководстве по эксплуатации или в файлах интерактивной справки.
Экран дисплея, сообщения и названия кнопок, приведенные в данном руководстве, могут отличаться от реально изображенных на устройстве ввиду его усовершенствований и модификаций.
О ПОЛЬЗОВАНИИ РУКОВОДСТВОМ
Данный аппарат разработан с целью обеспечить удобство копирования на минимальной площади офисного пространства с максимально достижимой легкостью. Для того, чтобы полностью использовать все возможности аппарата, внимательно ознакомьтесь с этим руководством и самим аппаратом. Для быстрого доступа во время использования аппарата SHARP рекомендует распечатать это руководство и хранить его под рукой.
СВЕДЕНИЯ О РУКОВОДСТВАХ
К аппарату относятся следующие руководства:
НАЧАЛО РАБОТЫ
Вэтом руководстве приводятся:
•Спецификации
•Меры по безопасности эксплуатации аппарата
Руководство для пользователя(на дополнительном диске CD-ROM)
Вэтом руководстве приводятся:
•Сведения об установке программного обеспечения, позволяющего использовать аппарат в качестве принтера и сканера при подключении к Вашему компьютеру
•Наименование узлов и деталей аппарата
•Типы бумаг, используемых при работе с аппаратом
•Базовая операция и усовершенствованные функции копирования (Например: поворот изображения на 90 градусов, копирование нескольких оригиналов на один лист бумаги)
•Базовая операция и наиболее часто используемые функции печати (Например, изменение масштаба изображения в соответствии с форматом бумаги, увеличение/ уменьшение печатаемого изображения)
•Сканирование на аппарате и с компьютера
•Замена картриджа тонера и периферийные устройства
•Описание неполадок, возникающих при использовании аппарата и методы их устранения
ЗНАЧЕНИЕ СИМВОЛА «R» ПРИ ОБОЗНАЧЕНИИ ФОРМАТОВ ОРИГИНАЛОВ И БУМАГИ
Буква «R» после исходного размера или размера бумаги (A4R и т.д.) указывает на горизонтальное расположение листа
исходного размера или размера бумаги, как показано справа. Форматы, которые могут быть расположены только в
горизонтальном направлении (альбомные форматы) (B4, A3), не
содержат символа «R» в своем обозначении.
<Ориентация по горизонтали (Альбомная)>
4
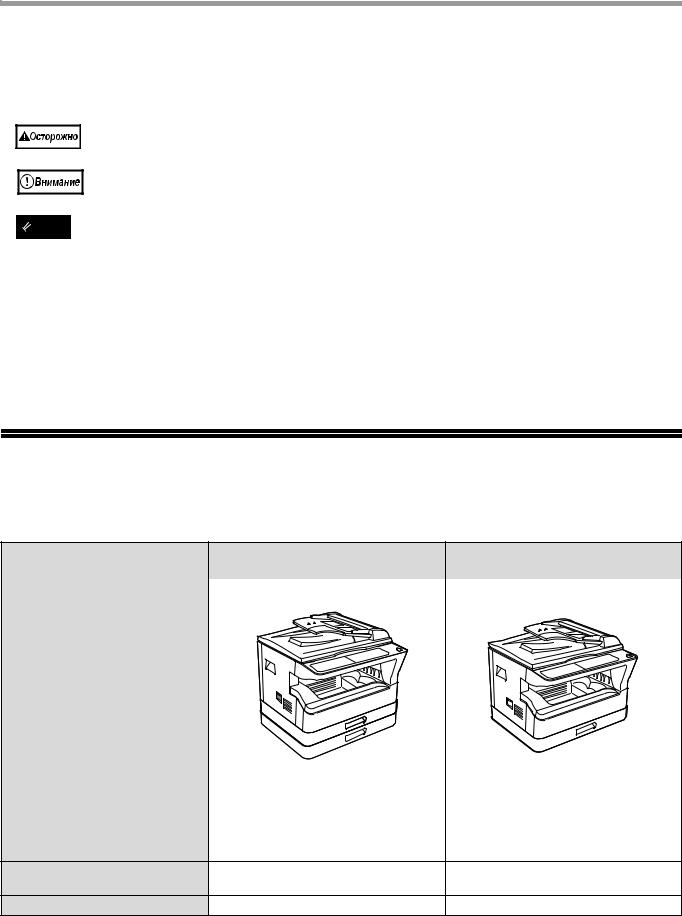
СПЕЦИАЛЬНЫЕ ОБОЗНАЧЕНИЯ, ИСПОЛЬЗУЕМЫЕ В ЭТОМ РУКОВОДСТВЕ
Предупреждает пользователя о возможной опасности для здоровья в случае несоблюдения указанных предписаний.
Информирует пользователя о возможном повреждении аппарата или одной из его составляющих в случае несоблюдения указанных предупреждений.
Примечания содержат сведения об аппарате, касающиеся спецификации, функциональных особенностей, производительности, эксплуатации и прочую полезную для Вас информацию.
SPF (AR-5618/AR-5620/AR-5623)
В настоящем руководстве автоподатчик оригиналов обозначается аббревиатурой «SPF».
RSPF (AR-5618D/AR-5620D/AR-5623D)
Автоподатчик с функцией переворота оригиналов обозначается в руководстве, как «RSPF».
РАЗЛИЧИЯ МЕЖДУ МОДЕЛЯМИ
В этом руководстве приводится описание следующих моделей.
|
Модель |
AR-5620/AR-5623/AR-5620D/ |
AR-5618/AR-5618D |
|
|
AR-5623D |
|||
|
(При установке дополнительного |
(При установке дополнительного |
||
|
автоподатчика SPF/RSPF) |
автоподатчика SPF/RSPF) |
|
Появление |
|||
|
Приведенная выше |
|||
|
иллюстрация используется в |
|||
|
случаях, когда |
|||
|
функциональные и/или |
|||
|
эксплуатационные свойства |
|||
|
аппарата одинаковы для |
|||
|
обеих моделей. |
|||
|
Скорость копирования |
20 копий/мин. |
18 копий/мин. |
|
|
23 копий/мин. |
|||
|
Лотки для бумаги |
Два (250 x 2) |
Один (250 x 1) |
5
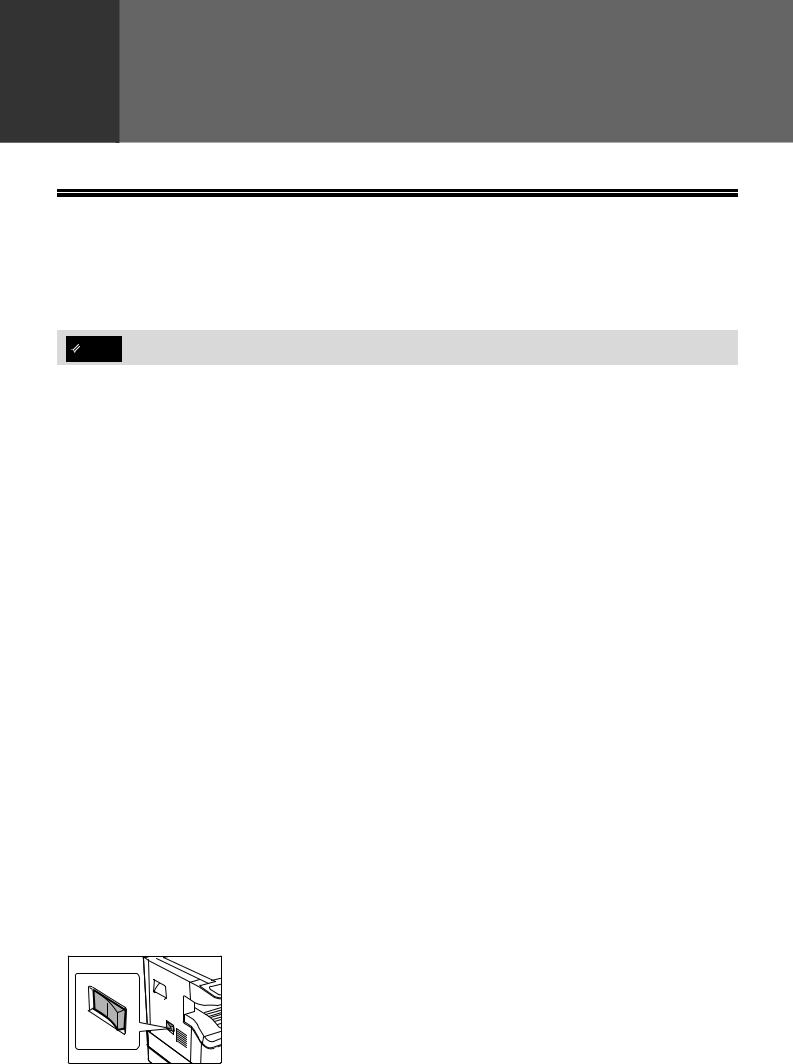
ПЕРЕД УСТАНОВКОЙ ПРОГРАММНОГО ОБЕСПЕЧЕНИЯ
В этой главе приводится информация об установке и конфигурировании программного обеспечения, необходимого для использования аппарата в качестве принтера и сканера.
В этом руководстве диск CD-ROM, входящий в комплект поставки аппарата, обозначается просто как «CD-ROM».
ПРОГРАММНОЕ ОБЕСПЕЧЕНИЕ
На диске CD-ROM, входящем в комплект поставки аппарата, содержится следующее программное обеспечение:
Sterownik MFP
Драйвер принтера
Драйвер принтера позволит Вам использовать функцию принтера при работе с аппаратом.
Драйвер принтера включает в себя утилиту Print Status Window, которая осуществляет наблюдение за аппаратом и информирует пользователя о состоянии процесса печати, имени документа, распечатываемого в данный момент, а также выводит на дисплей сообщения об ошибках.
Драйвер сканера
Драйвер сканера позволит Вам использовать функцию сканирования при работе с аппаратом, используя при этом TWAINKсовместимые и WIAKсовместимые приложения.
Утилита Button Manager
Утилита Button Manager позволит использовать меню сканера при сканировании документа в аппарате.
ТРЕБОВАНИЯ К АППАРАТНЫМ СРЕДСТВАМ И ПРОГРАММНОМУ ОБЕСПЕЧЕНИЮ
Перед установкой программного обеспечения ознакомьтесь со следующими требованиями к оборудованию и программному обеспечению.
|
Тип компьютера |
IBM PC/AT или совместимый с ним компьютер, оборудованный разъемом USB 2.0*1/1.1*2 |
|
Операционная система*3 |
Windows 2000 Professional, Windows XP Professional, Windows XP Home Edition, Windows Vista, Windows 7 |
|
Прочие требования к |
Среда, в которой беспрепятственно функционирует любая из перечисленных выше |
|
аппаратным средствам |
операционных систем |
*1Разъем USB 2.0 аппарата можно использовать для передачи данных со скоростью, указанной USB 2.0 (высокая скорость), только если на компьютере предустановлен драйвер Microsoft USB 2.0 или установлен драйвер USB 2.0 для Windows 2000 Professional/XP/Vista/7, который предоставлен Microsoft с помощью службы «Windows Update».
*2Совместимость с моделями, оснащенными интерфейсом USB в качестве стандарта, с предустановленной ОС Windows 2000 Professional, Windows XP Professional, Windows XP Home Edition, Windows Vista или Windows 7.
*3• Аппарат не поддерживает печать из окружения Macintosh.
•Для установки программного обеспечения с использованием программыKустановщика необходимо обладать правами администратора.
ВКЛЮЧЕНИЕ АППАРАТА
Выключатель находится на аппарате слева.

 Переключите выключатель в позицию «ВКЛ.».
Переключите выключатель в позицию «ВКЛ.».
6
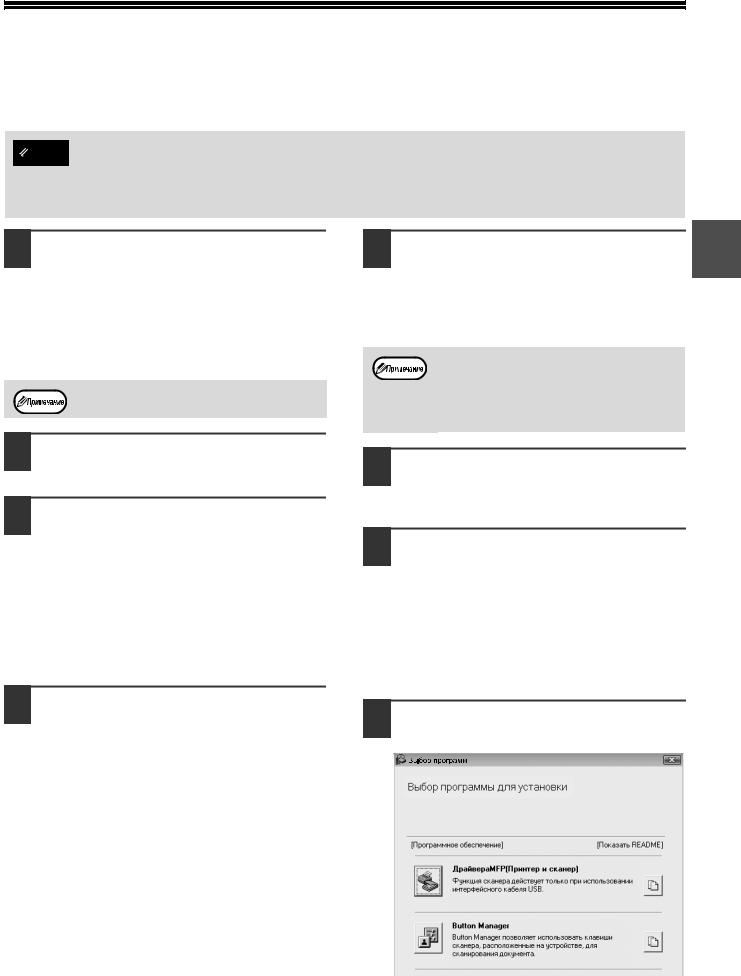
УСТАНОВКА ПРОГРАММНОГО ОБЕСПЕЧЕНИЯ
• В этом руководстве приведены экранные изображения, главным образом относящиеся к ОС Windows Vista. Для других версий Windows некоторые экранные изображения могут отличаться от приведенных в этом руководстве.
•Если появляется сообщение об ошибке, то для разрешения проблемы выполните указания, приведенные на экране. После устранения проблемы установка будет продолжена. В зависимости от характера проблемы может оказаться необходимым щелкнуть на кнопке «Отменить» для выхода из программы установщика. В этом случае, после разрешения проблемы начните установку программного обеспечения с самого начала.
1 USB кабель не должен быть подключен к аппарату. Перед началом операции убедитесь в том, что кабель не подключен.
Если кабель подключен, появится окно Plug and Play. В этом случае щелкните на кнопке «Отменить» для того, чтобы закрыть окно, а затем отключите кабель.
Кабель будет подключен на этапе 12 операции.
2 Установите диск CD-ROM в Вашем CD-ROM дисководе.
3 Щелкните на кнопке «Пуск», на пиктограмме «Компьютер», а затем дважды — на пиктограмме CD-ROM ( ).
).
•В ОС Windows XP щелкните на кнопке «пуск», на пиктограмме «Мой компьютер», а затем дважды — на пиктограмме CD-ROM.
•В ОС Windows 2000 дважды щелкните на «Мой компьютер», а затем дважды — на пиктограмме CD-ROM.
4 Дважды щелкните на пиктограмме «Установка» (  ).
).
•В Windows 7 при отображении экрана с запросом на подтверждение щелкните «Да».
•В ОС Windows Vista, если появится экранное сообщение о необходимости подтверждения, щелкните на «Разрешить».
|
5 |
Появится окно «ЛИЦЕНЗИЯ НА |
1 |
|
ПРОГРАММНОЕ ОБЕСПЕЧЕНИЕ». |
Убедитесь в том, что Вам понятно содержание лицензии, а затем щелкните на кнопке «Да».
«ЛИЦЕНЗИЯ НА ПРОГРАММНОЕ ОБЕСПЕЧЕНИЕ» может быть выведена на дисплей на другом языке, если Вы выберете нужный язык из языкового меню. Для выполнения установки на выбранном языке продолжайте установку с его использованием.
6 Прочтите сообщение в окне «Приветствие», а затем щелкните на кнопке «Далее».
7 Для того, чтобы установить все программное обеспечение полностью, щелкните на кнопке «Стандартная установка» и перейдите к этапу 11. Для установки отдельных пакетов программ щелкните на кнопке «Выборочная установка» и перейдите к следующему этапу.
8 ЩелкнитеMFP». на кнопке «Sterownik
Щелкните на кнопке «Показать Readme» для вывода на дисплей информации о выбранных пакетах программ.
7
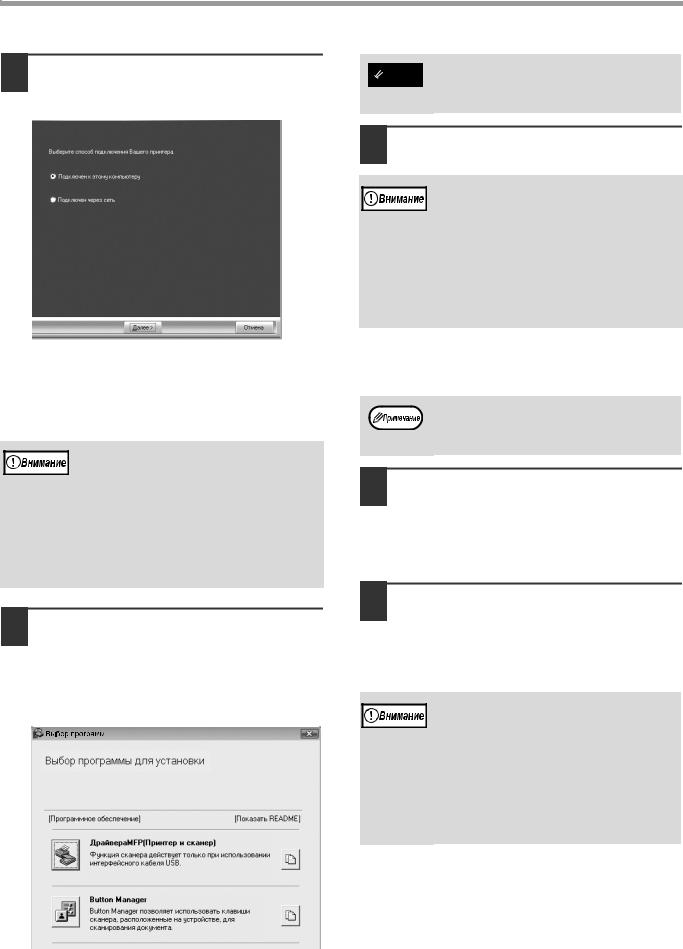
УСТАНОВКА
9 Выберите «Подключен к этому компьютеру», а затем щелкните на кнопке «Далее».
Следуйте указаниям, появляющимся на экране.
При появлении сообщения «Установка программного обеспечения SHARP завершена.» щелкните на кнопке «OK».
|
• Если установлена ОС Windows Vista/7, при |
|
отображении окна с предупреждением по |
|
безопасности щелкните «Все равно |
|
установить программное обеспечение |
|
драйвера». |
|
• Если используется ОС Windows 2000/XP, то |
|
при появлении предупреждающего |
|
сообщения относительно теста логотипа |
|
Windows или цифровой подписи не |
|
забудьте щелкнуть на «Все равно |
|
продолжить» или «Да». |
10 Вы возвратитесь к этапу операции
8. Если Вы хотите установить утилиту Button Manager, щелкните на кнопке «Button Manager».
Если установка Button Manager не нужна, перейдите к этапу 11.
Следуйте указаниям, появляющимся на экране.
После установки на дисплее может появиться сообщение о необходимости перезагрузки компьютера. В этом случае щелкните на кнопке «Да» для выполнения перезагрузки.
11 По завершении установки щелкните на кнопке «Закрыть».
• Если установлена ОС Windows Vista/7, при отображении окна с предупреждением по безопасности щелкните «Все равно установить программное обеспечение драйвера».
•Если используется ОС Windows 2000/XP, то при появлении предупреждающего сообщения относительно теста логотипа Windows или цифровой подписи не забудьте щелкнуть на «Все равно продолжить» или «Да».
Появится сообщение о необходимости подключения аппарата к Вашему компьютеру. Щелкните на кнопке «OK».
После установки на дисплее может появиться сообщение о необходимости перезагрузки компьютера. В этом случае щелкните на кнопке «Да» для выполнения перезагрузки.
12 Убедитесь в том, что аппарат включен, а затем подключите USB кабель (стр.9).
Windows обнаружит аппарат, после чего появится экран Plug and Play.
13 Следуйте указаниям по установке драйвера, появляющимся в окне Plug and Play.
Следуйте указаниям, появляющимся на экране.
• Если установлена ОС Windows Vista/7, при отображении окна с предупреждением по безопасности щелкните «Все равно установить программное обеспечение драйвера».
•Если используется ОС Windows 2000/XP, то при появлении предупреждающего сообщения относительно теста логотипа Windows или цифровой подписи не забудьте щелкнуть на «Все равно продолжить» или «Да».
На этом установка программного обеспечения будет завершена.
•Если была инсталлирована утилита Button Manager, установите ее в соответствии с описанием из раздела «УСТАНОВКА УТИЛИТЫ BUTTON MANAGER» (стр.12).
8
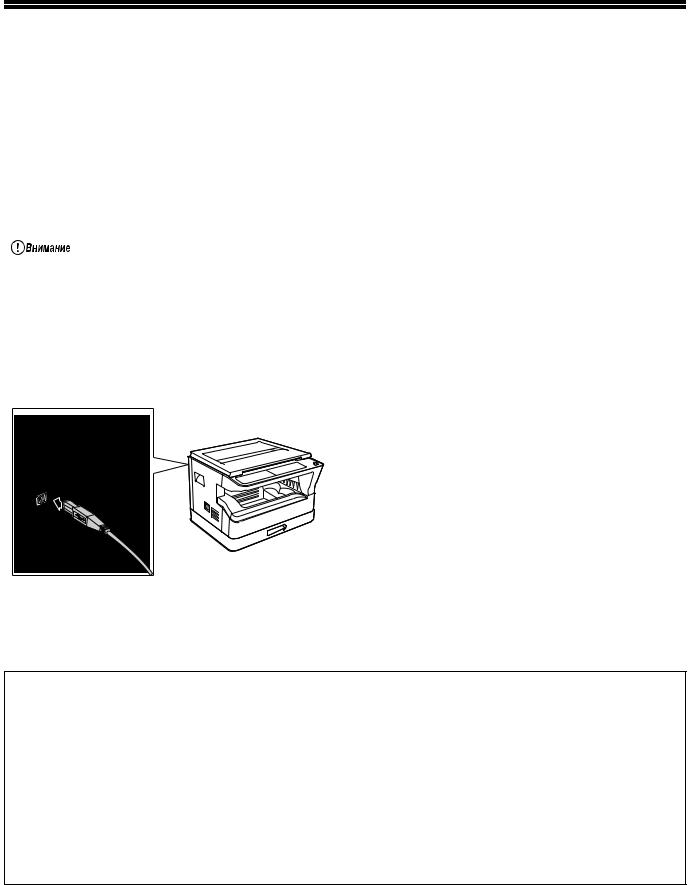
ПОДКЛЮЧЕНИЕ К КОМПЬЮТЕРУ
Для подключения аппарата к Вашему компьютеру выполните приведенную ниже операцию. USB кабель для подключения аппарата к компьютеру не входит в комплект поставки аппарата. Приобретите кабель, подходящий для Вашего компьютера.
Интерфейсный кабель
USB кабель
Экранированная витая пара, эквивалентен кабелю для высокоскоростной передачи данных (длиной до 3 м) Если подключение аппарата будет выполнено с использованием интерфейса USB 2.0, приобретите USB кабель, поддерживающий стандарт USB 2.0.
|
1 |
||||||||
|
• USB имеется на PC/AT-совместимых компьютерах, изначально оснащенных USB с предустановленной ОС Windows |
||||||||
|
2000 Professional, Windows XP Professional, Windows XP Home Edition, Windows Vista или Windows 7. |
||||||||
|
• Не подключайте кабель USB до установки драйвера MFP. Кабель USB необходимо подключить во время |
||||||||
|
установки драйвера MFP. |
||||||||
ПОДКЛЮЧЕНИЕ USB КАБЕЛЯ |
||||||||
|
1 |
Вставьте кабель в интерфейсный порт |
2 |
Другой конец кабеля вставьте в |
|||||
|
USB аппарата. |
порт USB Вашего компьютера. |
Системные требования к USB подключению 2.0 (Высокоскоростной режим)
•Разъем USB 2.0 аппарата можно использовать для передачи данных со скоростью, указанной USB 2.0 (высокая скорость), только если на компьютере предустановлен драйвер Microsoft USB 2.0 или установлен драйвер USB 2.0 для Windows 2000 Professional/XP/Vista/7, который предоставлен Microsoft на веб-сайте «Windows Update».
•Даже при использовании Microsoft USB 2.0 драйвера и РС карты, поддерживающей USB 2.0, максимальная скорость передачи данных через USB 2.0 может оказаться недостижимой. Для получения самого последнего драйвера (позволяющего добиться максимальной скорости) обратитесь к изготовителю Вашей PC карты.
•Подключение также возможно через USB 1.1 порт Вашего компьютера. Однако в этом случае характеристики будут соответствовать спецификациям USB 1.1 (Полноскоростной).
9
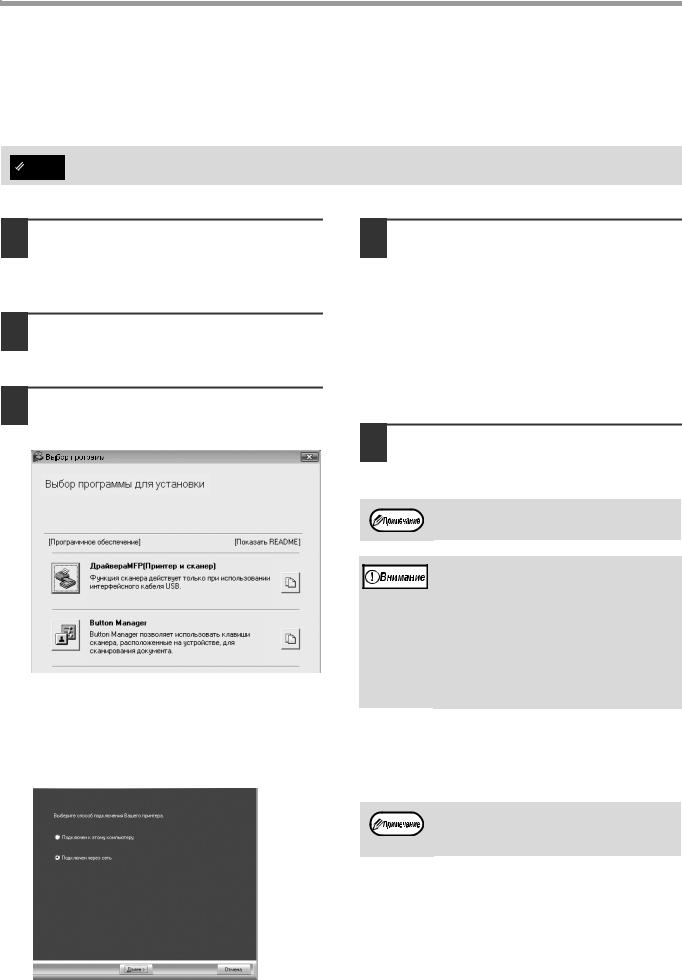
УСТАНОВКА
ИСПОЛЬЗОВАНИЕ АППАРАТА В КАЧЕСТВЕ СОВМЕСТНОГО ПРИНТЕРА
Если аппарат будет использоваться в качестве совместного принтера в сети Windows, выполните следующую операцию по установке драйвера принтера в клиентском компьютере.
О конфигурировании необходимых установок сервера печати смотрите в руководстве по эксплуатации или в файле Справка Вашей операционной системы.
1 Выполните этапы операции от 2 до 6, приведенной в разделе «УСТАНОВКА ПРОГРАММНОГО ОБЕСПЕЧЕНИЯ» (стр.7).
2 Щелкните на кнопке «Выборочная установка».
3 ЩелкнитеMFP». на кнопке «Sterownik
Щелкните на кнопке «Показать Readme» для вывода на дисплей информации о выбранных пакетах программ.
5 Выберите из списка имя принтера (сконфигурированного в качестве совместно используемого на сервере печати).
Если Вы используете ОС Windows 2000/XP, то можете также щелкнуть на кнопке «Добавить сетевой порт», появляющейся под списком, и выбрать принтер для совместного использования поиском по сети в появившемся окне.
6 Щелкните на кнопке «Далее».
Следуйте указаниям, появляющимся на экране.
Если совместно используемый принтер не появится в списке, проверьте установки сервера печати.
• Если установлена ОС Windows Vista/7, при отображении окна с предупреждением по безопасности щелкните «Все равно установить программное обеспечение драйвера».
•Если используется ОС Windows 2000/XP, то при появлении предупреждающего сообщения относительно теста логотипа Windows или цифровой подписи не забудьте щелкнуть на «Все равно продолжить» или «Да».
|
7 |
Вы возвратитесь к окну этапа |
|||
|
4 |
Выберите «Подключен через сеть» |
|||
|
операции 3. Щелкните на кнопке |
||||
|
и щелкните на кнопке «Далее». |
«Закрыть». |
|||
После установки на дисплее может появиться сообщение о необходимости перезагрузки компьютера. В этом случае щелкните на кнопке «Да» для выполнения перезагрузки.
На этом установка программного обеспечения будет завершена.
10
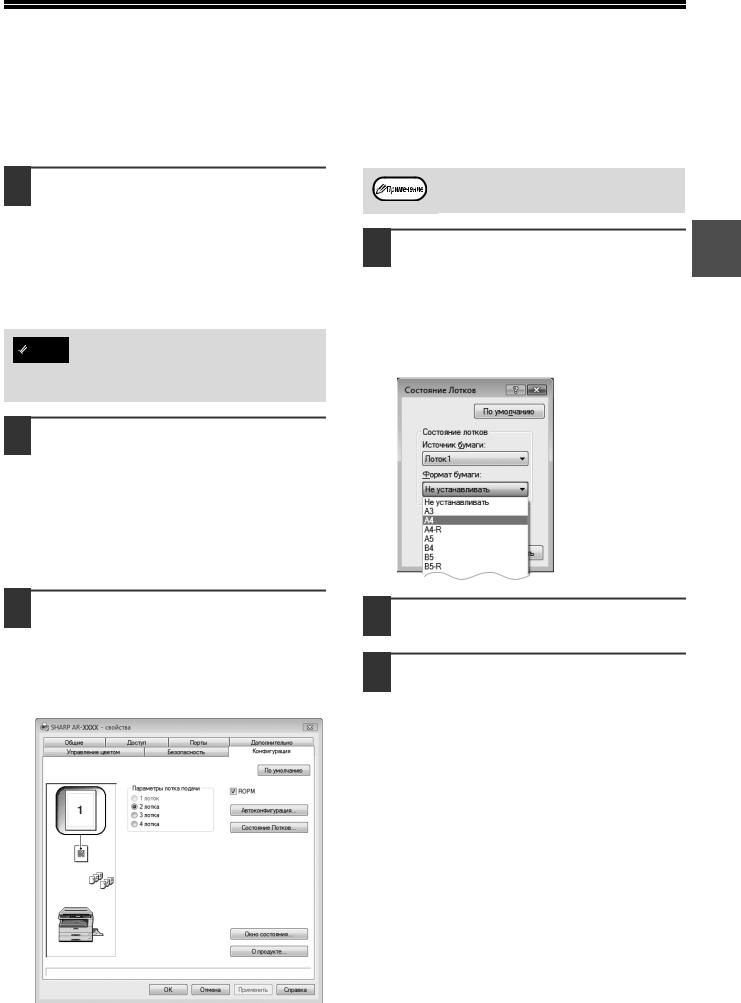
КОНФИГУРИРОВАНИЕ ДРАЙВЕРА ПРИНТЕРА
После установки драйвера принтера необходимо сконфигурировать его установки в соответствии с количеством лотков для бумаги аппарата и форматами загруженной в каждый из лотков бумаги.
1 Щелкните на кнопке «Пуск», на «Панель управления», а затем — на пиктограмме «Принтер».
•В Windows 7 щелкните кнопку «Пуск», а затем щелкните «Устройства и принтеры».
•В ОС Windows XP щелкните на кнопке «пуск», а затем — на «Принетры и факсы».
•В ОС Windows 2000 щелкните на кнопке «Пуск», выберите «Настройка», а затем щелкните на «Принтеры».
Если в ОС Windows XP пиктограмма «Принтеры и факсы» не появится в меню «пуск», выберите «Панель управления», затем «Принтеры и другое оборудование», и, наконец, — «Принтеры и факсы».
2 Щелкните на пиктограмме драйвера принтера «SHARP ARXXXX» и выберите «Свойства» из меню «Упорядочить».
•В Windows 7 щелкните правой кнопкой мыши значок драйвера принтера «SHARP AR-XXXX», затем щелкните «Свойства принтера».
•В ОС Windows XP/2000 выберите «Свойства» из меню «Файл».
Для автоматической настройки параметров в соответствии с определенным состоянием аппарата нажмите кнопку «Auto Configuration».
|
4 |
Щелкните на кнопке «Состояние |
1 |
|
лотков» и выберите формат |
бумаги, загруженной в каждый из лотков.
Выберите лоток в меню «Источник бумаги», а затем выберите формат бумаги, загруженной в этот лоток, из меню «Формат бумаги».
Повторите выбор для каждого лотка.
3 Щелкните на закладке «Конфигурация» и установите конфигурацию принтера с учетом установленных на аппарате опций.
Внимательно установите конфигурацию принтера; при неверной установке могут наблюдаться ошибки при печати.
5 Щелкните на кнопке «OK» в окне «Состояние лотков».
6 Щелкните на кнопке «OK» в окне свойств принтера.
11
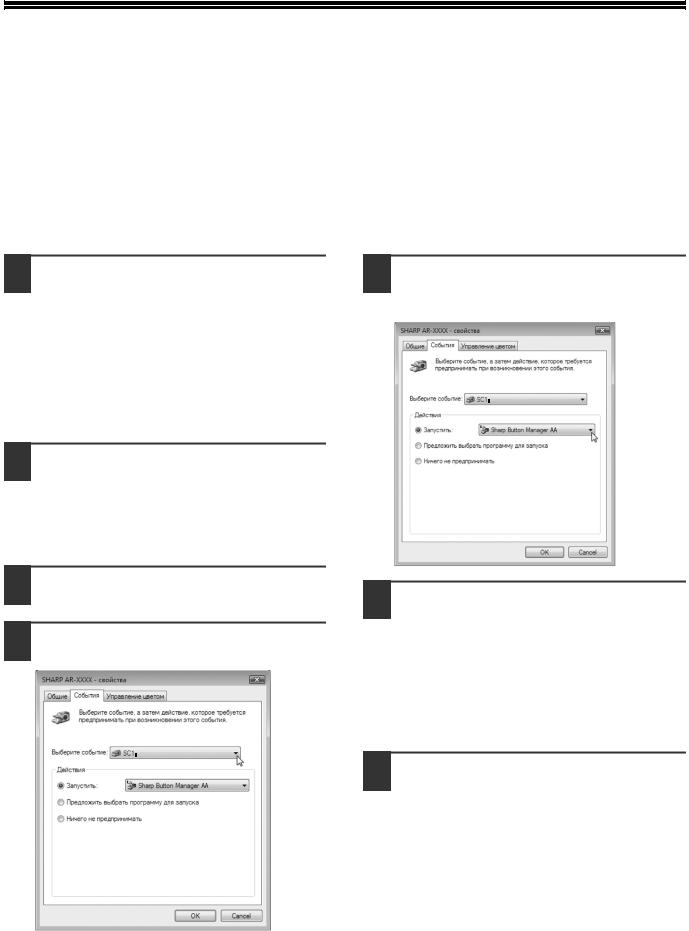
УСТАНОВКА УТИЛИТЫ BUTTON MANAGER
Button Manager — это программа, используемая совместно с драйвером сканера, обеспечивающая сканирование из аппарата.
Для сканирования с использованием аппарата утилита Button Manager должна быть связана с меню сканирования в аппарате. Для связи утилиты Button Manager выполните следующие действия.
Windows XP/Vista/7
1 Щелкните на кнопке «Пуск», на строке «Панель управления», на «Оборудование и аудиоустройства», а затем — на «Сканеры и камеры».
•В Windows 7 щелкните кнопку «Пуск», а затем щелкните «Устройства и принтеры».
•В ОС Windows XP щелкните на кнопке «пуск», выберите «Панель управления» и щелкните на «Принтеры и другое оборудование», а затем — на «Сканеры и камеры».
2 Щелкните на пиктограмме «SHARP AR-XXXX» и выберите «Свойства».
•В Windows 7 щелкните правой кнопкой мыши значок «SHARP AR-XXXX» и выберите «Свойства сканирования».
•В ОС Windows XP выберите «Свойства» из меню «Файл».
5 Выберите «Запустить эту программу» и выберите «Sharp Button Manager AA» из выпадающего меню.
3 На экране «Свойства» щелкните на закладке «События».
4 Выберите «SC1:» из выпадающего меню «Выберите событие».
6 Повторите этапы операции от 4 и 5 для связи утилиты Button Manager с «SC2:» — «SC6:».
Выберите «SC2:» из выпадающего меню «Выберите событие». Выберите «Запустить эту программу» и выберите «Sharp Button Manager AA» из выпадающего меню. Выполните то же самое для каждого события меню ScanMenu вплоть до «SC6:».
7 Щелкните на кнопке «OK»
Утилита Button Manager связана с меню сканирования (от 1 до 6).
Установки сканирования для каждого из меню от 1 до 6 могут быть изменены при помощи окна настроек утилиты Button Manager.
Для получения информации о заводских значениях по умолчанию меню сканирования и процедурах настройки Button Manager см. «ПАРАМЕТРЫ ПРОГРАММЫ BUTTON MANAGER» (стр.61).
12
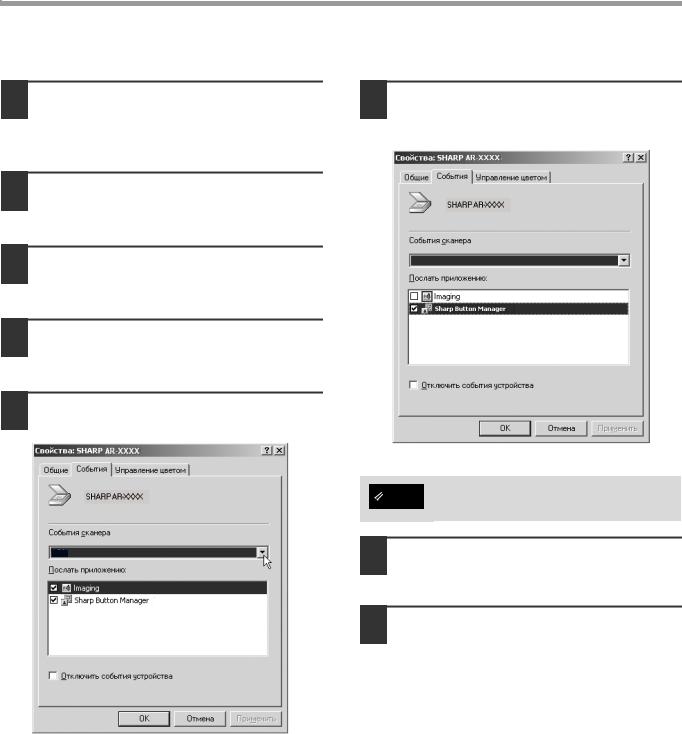
1 Щелкните на кнопке «Пуск», выберите «Настройка», а затем щелкните на «Панель управления».
2 Дважды щелкните на пиктограмме «Сканеры и камеры».
3 Выберите «SHARP AR-XXXX» и щелкните на кнопке «Свойства».
4 На экране «Свойства» щелкните на закладке «События».
5 Выберите «SC1:» из выпадающего меню «События сканера».
SC1:
AA
6 Выберите «Sharp Button Manager AA» в «Отправить в это приложение».
Если будет показано другое приложение, удалите флажки для всех приложений кроме утилиты Button Manager.
7 Щелкните на кнопке «Применить».
8 Повторите этапы операции от 5 до 7 для связи утилиты Button Manager с «SC2:» — «SC6:».
Выберите «SC2:» из выпадающего меню «События сканера». Выберите «Sharp Button Manager AA» в «Отправить в это приложение» и щелкните на кнопке «Применить». Повторите то же самое для каждой позиции ScanMenu вплоть до «SC6:».
По завершении установок щелкните на кнопке «OK» для того, чтобы закрыть экран.
Утилита Button Manager связана с меню сканирования (от 1 до 6).
Установки сканирования для каждого из меню от 1 до 6 могут быть изменены при помощи окна настроек утилиты Button Manager.
Для получения информации о заводских значениях по умолчанию меню сканирования и процедурах настройки Button Manager см. «ПАРАМЕТРЫ ПРОГРАММЫ BUTTON MANAGER» (стр.61).
13
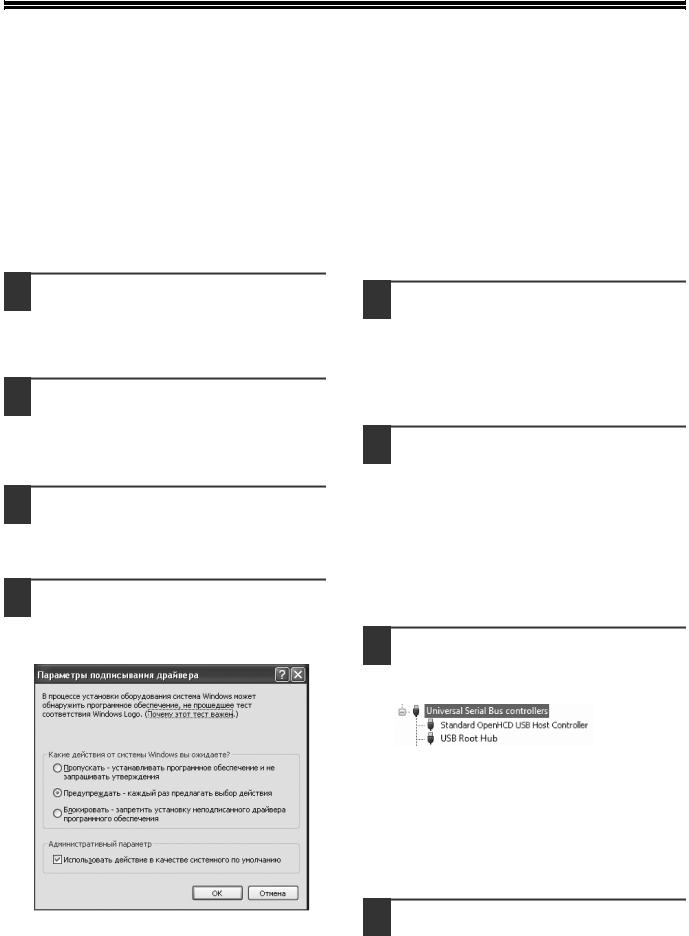
НЕИСПРАВНОСТИ И МЕТОДЫ ИХ УСТРАНЕНИЯ
Если программное обеспечение установлено неверно, проверьте следующие позиции в Вашем компьютере.
Драйвер не может быть установлен (Windows 2000/XP)
Если драйвер не может быть установлен в ОС Windows 2000/XP, выполните следующие действия по проверке установок Вашего компьютера.
Экран Plug and Play не появляется
Если экран Plug and Play не появляется после подключения аппарата к Вашему компьютеру с помощью USB кабеля и включения питания аппарата, выполните приведенные ниже действия по проверке работы USB порта.
1 Щелкните на кнопке «пуск», а затем — на «Панелlь управления».
В ОС Windows 2000 щелкните на кнопке «Пуск», выберите «Настройка», а затем щелкните на «Панель управления».
2 Щелкните на «Производительность и обслуживание», а затем — на «Система».
В ОС Windows 2000 дважды щелкните на пиктограмме «Система».
3 Щелкните на закладке «Оборудование», а затем — на кнопке «Подписывание драйверов».
4 Проверьте «Какие действия от системы Windows вы ожидаете?» («Проверка подписи файла») — в ОС Windows 2000).
Если будет выбрана опция «Блокировать», то установка драйвера окажется невозможна. Выберите опцию «Предупреждать», а затем установите драйвер в соответствии с пояснениями раздела «УСТАНОВКА ПРОГРАММНОГО ОБЕСПЕЧЕНИЯ» (стр.7).
1 Щелкните на кнопке «Пуск», выберите «Панель управления», а затем щелкните на «Система и обслуживание».
•В ОС Windows XP щелкните на кнопке «пуск», на «Панель управления», а затемна «Производительность и обслуживание».
•В ОС Windows 2000 щелкните на кнопке «Пуск», выберите «Настройка», а затем щелкните на «Панель управления».
2 Щелкните на «Менеджер устройств», а в случае появления сообщения о необходимости подтверждения щелкните на кнопке «Продолжить».
В списке устройств появятся контроллеры универсальной последовательной шины.
•В ОС Windows XP щелкните на «Система», на закладке «Оборудование», а затем — на кнопке «Менеджер устройств».
•В ОС Windows 2000 дважды щелкните на пиктограмме «Система», на закладке «Оборудование», а затем — на кнопке «Менеджер устройств».
3 Щелкните на пиктограмме  , расположенной рядом с пиктограммой «Контроллеры универсальной последовательной шины».
, расположенной рядом с пиктограммой «Контроллеры универсальной последовательной шины».
Должны появиться две позиции: тип Вашего контроллера чипсета и корневой концентратор. Если они появились, то порт USB использовать можно. Если в «Контроллеры универсальной последовательной шины» появляется желтый восклицательный знак или ничего не появляется, то нужно обратиться к разделу устранения неполадок USB в руководстве по эксплуатации компьютера или связаться с изготовителем Вашего компьютера.
4 После проверки активизации USB порта установите программное обеспечение в соответствии с пояснениями, приведенными в «УСТАНОВКА ПРОГРАММНОГО ОБЕСПЕЧЕНИЯ» (стр.7).
14
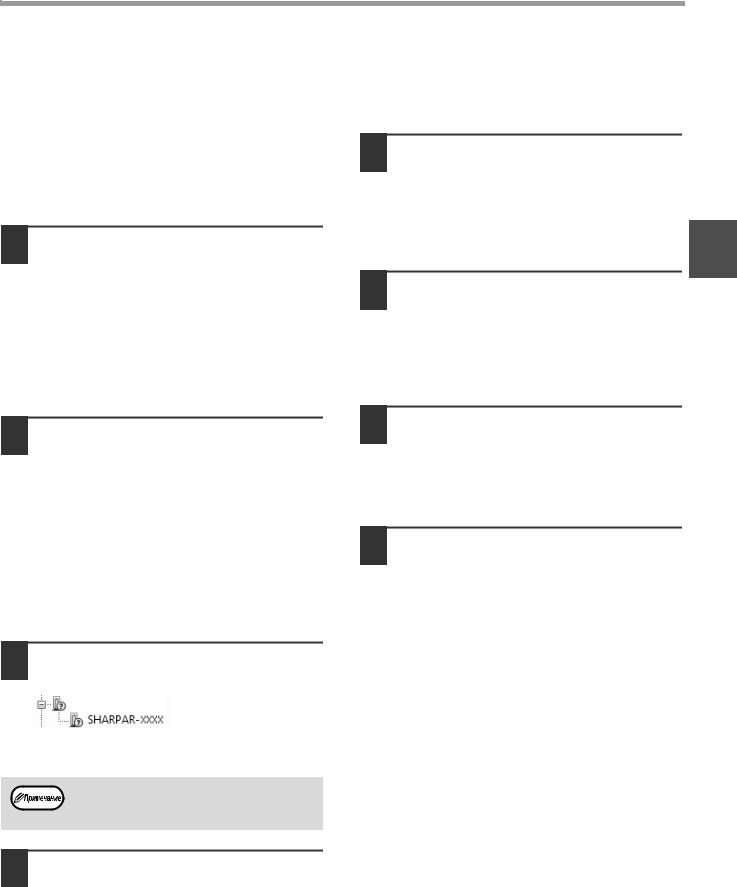
УСТАНОВКА
Драйвер не может быть правильно установлен при помощи функции Plug and Play
Если невозможно правильно установить драйвер с помощью функции Plug and Play (например, Plug and Play не копирует нужные файлы для установки), выполните следующие действия по удалению ненужных устройств, а затем установите драйвер в соответствии с пояснениями, приведенными в «УСТАНОВКА ПРОГРАММНОГО ОБЕСПЕЧЕНИЯ» (стр.7).
1 Щелкните на кнопке «Пуск», выберите «Панель управления», а затем щелкните на «Система и обслуживание».
•В ОС Windows XP щелкните на кнопке «пуск», на «Панель управления», а затемна «Производительность и обслуживание».
•В ОС Windows 2000 щелкните на кнопке «Пуск», выберите «Настройка», а затем щелкните на «Панель управления».
Удаление программного обеспечения
Если Вам нужно удалить программное обеспечение, выполните следующие действия.
1 Щелкните на кнопке «Пуск», а затем — на «Панель управления».
•В ОС Windows XP щелкните на кнопке «пуск», а затемна «Панель управления».
•В ОС Windows 2000 щелкните на кнопке
|
«Пуск», выберите «Настройка», а затем |
1 |
|
|
щелкните на «Панель управления». |
||
2 Щелкните на «Удалить программу».
•В ОС Windows XP щелкните на «Установка и удаление программ».
•В ОС Windows 2000 дважды щелкните на пиктограмме «Добавить/Удалить Программы».
2 Щелкните на «Менеджер устройств», а в случае появления сообщения о необходимости подтверждения щелкните на кнопке «Продолжить».
•В ОС Windows XP щелкните на «Система», на закладке «Оборудование», а затем — на кнопке «Менеджер устройств».
•В ОС Windows 2000 дважды щелкните на пиктограмме «Система», на закладке «Оборудование», а затем — на кнопке «Менеджер устройств».
3 Выберите драйвер из списка и удалите программное обеспечение.
Подробнее смотрите в Вашем Руководстве по эксплуатации или в файле справки операционной системы.
4 Перезапустите Ваш компьютер.
3 Щелкните на пиктограмме  рядом с «Прочие устройства».
рядом с «Прочие устройства».
Другие устройства
В случае появления на дисплее «SHARP ARXXXX» выберите и удалите обе эти позиции.
Если сообщение «Другие устройства» не появляется, закройте окно программы «Менеджер устройств».
4 Установите программное обеспечение в соответствии с пояснениями, приведенными в «УСТАНОВКА ПРОГРАММНОГО ОБЕСПЕЧЕНИЯ» (стр.7).
15
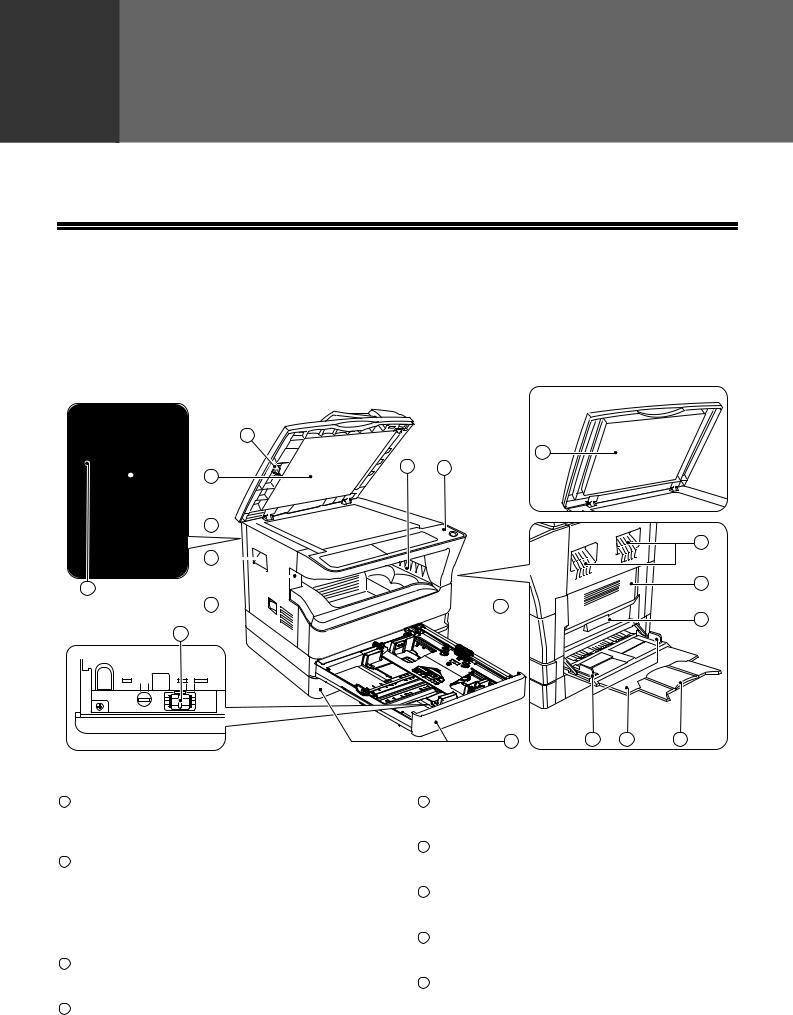
|
2 |
Глава 2 |
ПОДГОТОВКА К РАБОТЕ |
В данной главе приведена информация, с которой необходимо познакомиться до начала эксплуатации аппарата.
НАИМЕНОВАНИЕ УЗЛОВ АППАРАТА И ОРГАНОВ УПРАВЛЕНИЯ
10
 8
8
11
1Очиститель стекла (если установлен автоподатчик SPF/RSPF)
Используется для очистки стекла оригиналодержателя. (стр.98)
2Крышка автоподатчика оригиналов (если установлен автоподатчик SPF/RSPF) / крышка оригиналодержателя (если она установлена)
Открывается при изготовлении копий с оригинала, помещенного на стекле оригиналодержателя. (стр.27)
3Стекло оригиналодержателя
Сканируемый оригинал размещается на нем лицевой стороной вниз. (стр.27)
4Ручки
Используются при перемещении аппарата.
5Выключатель
При нажатии на него включается и выключается питание аппарата. (стр.20)
6Панель управления
Объединяет кнопки управления аппаратом и световые индикаторы. (стр.18, стр.19)
7Выводной лоток
Используется для вывода и накопления копий и отпечатков.
8Передняя панель корпуса
Открывается при извлечении застрявшего листа и уходе за аппаратом. (стр.90, стр.91, стр.95)
9Лотки для загрузки бумаги
Каждый лоток вмещает 250 листов бумаги. (стр.22)
16
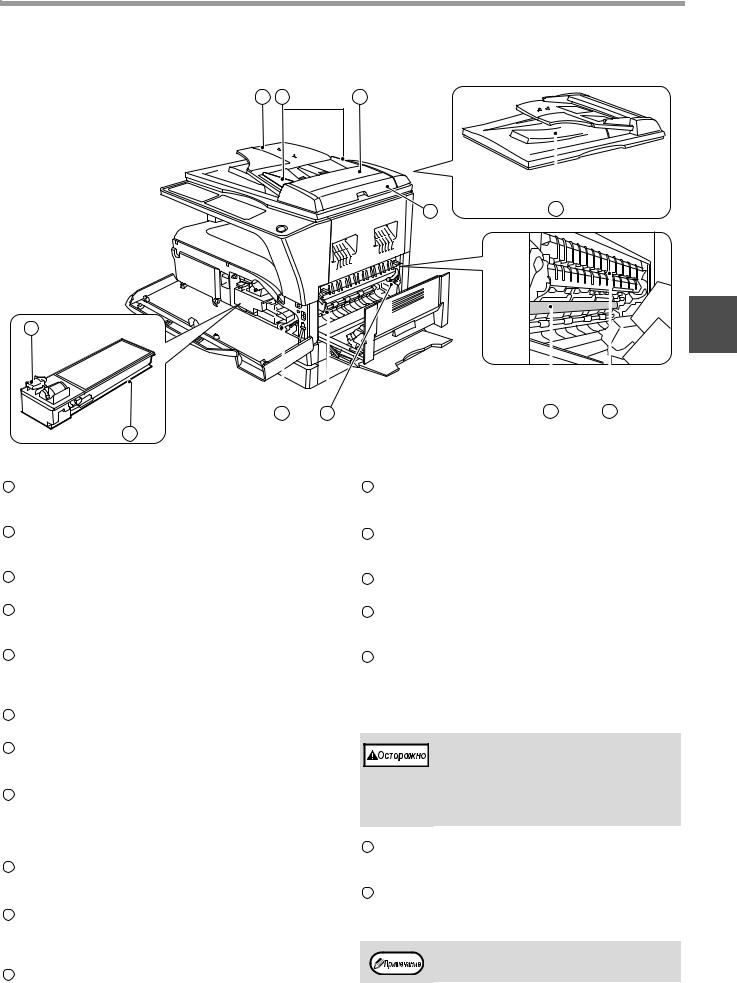
10Боковая панель корпуса
Открывается при извлечении застрявшего листа и уходе за аппаратом. (стр.89, стр.90)
11Ручка боковой панели корпуса
Боковая панель открывается при помощи данной ручки. (стр.89)
12Направляющие лотка ручной подачи
Регулируются по ширине подаваемых листов. (стр.23)
13 Лоток ручной подачи бумаги
Бумага и специальные материалы (например, прозрачная пленка) могут подаваться с этого лотка. (стр.23, стр.40)
14Выдвижная пластина лотка ручной подачи бумаги
Выдвигается при подаче бумаги большого формата, такого как В4 или А3. (стр.23)
15Приспособление для чистки коротрона
Используется при чистке этого узла. (стр.99)
16Порт USB 2.0
Подключение к компьютеру для использования в качестве принтера. (стр.9)
17Лоток автоподатчика оригиналов (если установлен автоподатчик SPF/RSPF)
Оригиналы для сканирования помещаются в этот лоток лицевой стороной вверх. Объем лотка до 40 оригиналов. (стр.29)
18 Направляющие оригинала (если установлен
автоподатчик SPF/RSPF)
Регулируются по формату оригиналов. (стр.28)
19Крышка секции подающего валика (если установлен автоподатчик SPF/RSPF)
Открывается при извлечении из секции застрявшего оригинала. (стр.88)
20Правосторонняя крышка (если установлен автоподатчик SPF/RSPF)
Открывается при извлечении из секции застрявшего оригинала. (стр.88)
21Область вывода оригиналов (если установлен автоподатчик SPF/RSPF)
Здесь выходят оригиналы после копирования.
22Рычажок фиксации тонеркартриджа
Для замены извлеките тонеркартридж при нажатом рычажке. (стр.95)
23 ТонерКартридж
Содержит тонер. (стр.95)
24Ручка вращения валика
Поворачивая эту ручку, Вы извлекаете застрявший лист. (стр.90, стр.91)
25Рычажки фиксации секции термозакрепления
При извлечении застрявшего листа надавите на эти рычажки (в направлении «вниз») и удалите лист. (стр.91)
Секция термозакрепления нагревается до высокой температуры. Не прикасайтесь к ней при извлечении застрявшего листа, в противном случае, возможны ожоги и иные негативные последствия для здоровья.
26Фотопроводящий барабан
На поверхности барабана образуется копируемое изображение.
27Направляющая секции термозакрепления
Открывается при извлечении застрявшего листа. (стр.92)
На передней панели корпуса аппарата Вы можете увидеть наименование модели.
17
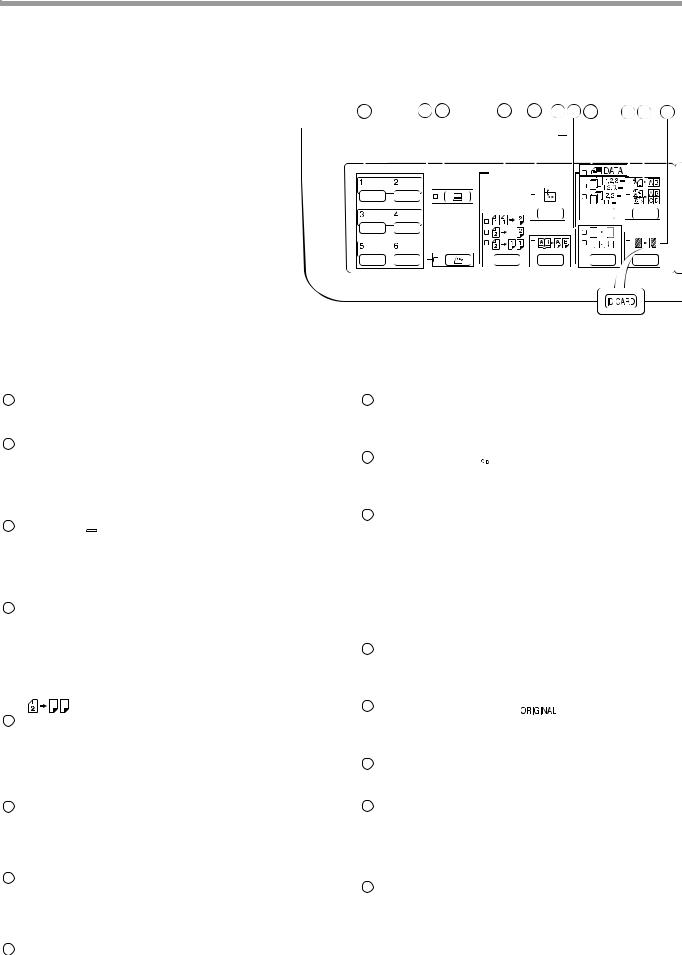
ПОДГОТОВКА К РАБОТЕ
ПАНЕЛЬ УПРАВЛЕНИЯ
|
1 |
2 |
3 |
4 |
5 |
6 |
7 |
8 |
9 |
10 |
11 |
|||||||
1Кнопка МЕНЮ СКАНИРОВАНИЯ
Используется при сканировании при установленной программе Button Manager. (стр.61)
2Кнопка ( ) /индикатор СКАНИРОВАНИЕ
) /индикатор СКАНИРОВАНИЕ
При нажатии на кнопку аппарат переключается в режим сканирования, который возможен при установленной программе Button Manager. (стр.59) Индикатор мигает во время сканирования и передачи данных.
3Кнопка ( ) / индикатор ОНЛАЙНОВЫЙ РЕЖИМ
) / индикатор ОНЛАЙНОВЫЙ РЕЖИМ
При нажатии на кнопки аппарат переключается в режим «online» или «off-line». Индикатор загорается в режиме «online» и гаснет в режиме «off-line».
Индикатор мигает в момент получения данных печати и во время паузы при печати. (стр.48)
4Кнопка/индикаторы ОРИГИНАЛ ДЛЯ КОПИРОВАНИЯ (AR-5618D/AR-5620D/AR-5623D)
Переключение в режим 1- или 2-стороннего копирования. (стр.36)



 2-сторонние копии с 1-сторонних оригиналов.
2-сторонние копии с 1-сторонних оригиналов.

 2-сторонние копии с 2-сторонних оригиналов.
2-сторонние копии с 2-сторонних оригиналов. 
 1-сторонние копии с 2-сторонних оригиналов.
1-сторонние копии с 2-сторонних оригиналов.
5Кнопка ( ) / индикатор режима РАЗДЕЛЬНОЕ МАСШТАБИРОВАНИЕ ПО ГОРИЗОНТАЛИ И ВЕРТИКАЛИ
) / индикатор режима РАЗДЕЛЬНОЕ МАСШТАБИРОВАНИЕ ПО ГОРИЗОНТАЛИ И ВЕРТИКАЛИ
При нажатии на кнопку масштаб по вертикали и горизонтали копии устанавливается независимо друг от друга. (стр.33)
6Кнопка (

 ) / индикатор режима КОПИРОВАНИЕ РАЗВОРОТА
) / индикатор режима КОПИРОВАНИЕ РАЗВОРОТА
Используется при получении раздельных копий с книжного разворота или иного 2-страничного оригинала. (стр.39)
7Кнопка (

 /
/

 ) /индикаторы режима СТИРАНИЕ
) /индикаторы режима СТИРАНИЕ
При нажатии на кнопку выбирается режим «СТИРАНИЕ ПО КРАЮ», «СТИРАНИЕ ПО ЦЕНТРУ» или «СТИРАНИЕ ПО КРАЮ + СТИРАНИЕ ПО ЦЕНТРУ». (стр.46)
8Индикатор ДАННЫЕ ОРИГИНАЛА ( DATA )
DATA )
Мигает при переполнении памяти данными о сканируемом изображении. (стр.42, стр.44)
Если используется функция КОПИРОВАНИЕ КАРТЫ ИДЕНТИФИКАТОРА
9Кнопка (
 /
/
 ) /индикаторы режимов СОРТИРОВКА/ГРУППИРОВКА
) /индикаторы режимов СОРТИРОВКА/ГРУППИРОВКА
При нажатии на кнопку выбирается режим «СОРТИРОВКА» или «ГРУППИРОВКА». (стр.41)
10Кнопка (
 /
/
 ) /индикаторы режимов 2 В 1 / 4 В 1
) /индикаторы режимов 2 В 1 / 4 В 1
При нажатии на кнопку выбирается режим «2 В 1» или «4 В 1». (стр.43)
11Кнопка (

 ) /индикатор режима СМЕЩЕНИЕ КОРЕШКОВОГО ПОЛЯ
) /индикатор режима СМЕЩЕНИЕ КОРЕШКОВОГО ПОЛЯ
Смещает текст или изображение на копии для получения корешкового поля (и последующего скрепления копий). (стр.45)
Для использования функции копирования карты идентификатора прикрепите прилагаемую этикетку кнопки [КАРТА ИДЕНТИФИКАТОРА] на кнопку СДВИГ КОРЕШКОВОГО ПОЛЯ. (Эту функцию не удастся использовать в некоторых регионах.)
12Кнопка ( AUTO /

 /
/ ) / индикаторы
) / индикаторы
режимов АВТО /ТЕКСТ /ФОТО
Используется для выбора режима экспонирования «АВТО», «ТЕКСТ» или «ФОТО». (стр.30)
13 Кнопка ОРИГИНАЛ (  )/индикаторы
)/индикаторы
ФОРМАТ ОРИГИНАЛА
Используются для установки формата оригинала. (стр.24) Индикатор выбранного формата загорается.
14Индикаторы ФОРМАТ БУМАГИ
Загораются для указания выбранного формата бумаги. (стр.24)
15Индикаторы места подачи бумаги /места застревания листа
Выбранное место подачи указывается
загоранием индикатора (  ). (стр.27)
). (стр.27)
Место застревания листа указывается миганием индикатора красного цвета (  ). (стр.88)
). (стр.88)
16Предупреждающие индикаторы
[  ] Индикатор технического обслуживания (стр.87)
] Индикатор технического обслуживания (стр.87)
[  ] Индикатор необходимости замены картриджа с тонером (стр.87)
] Индикатор необходимости замены картриджа с тонером (стр.87)
[  ] Индикатор необходимости замены проявителя (стр.87)
] Индикатор необходимости замены проявителя (стр.87)
[ ] Индикатор необходимости загрузки бумаги (стр.87)
] Индикатор необходимости загрузки бумаги (стр.87)
[  ] Индикатор застревания листа (стр.87)
] Индикатор застревания листа (стр.87)
18
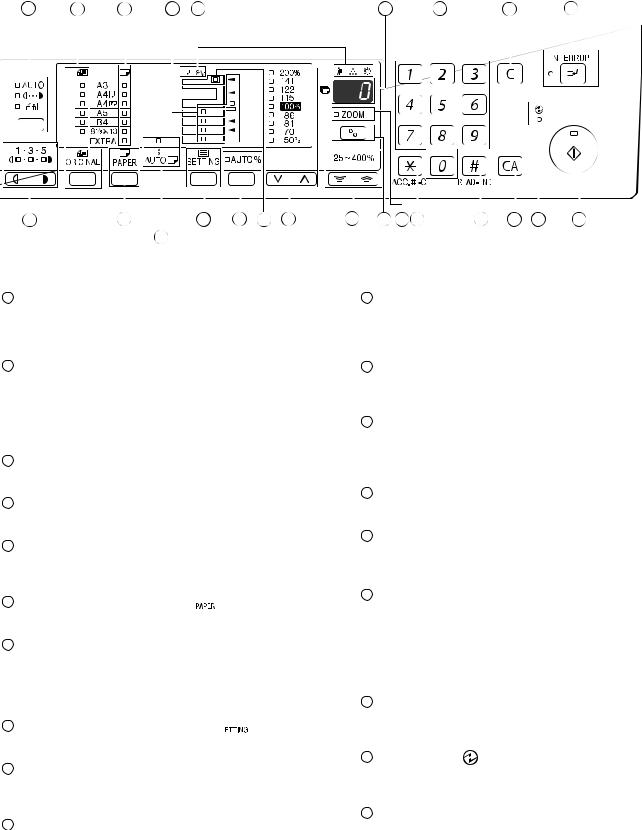
ПОДГОТОВКА К РАБОТЕ
|
12 |
13 |
14 |
15 |
16 |
17 |
18 |
19 |
20 |
||||||||
|
2 |
||||||||||||||||||||||||||
|
21 |
22 |
24 |
25 |
26 |
27 |
28 |
29 |
30 31 |
32 |
33 |
34 |
35 |
||||||||||||||
|
23 Когда имеется два лотка или более |
17Дисплей
Показывает заданное количество копий, а также масштаб, системную настройку или код настройки либо код ошибки, если возникла ошибка.
18 Цифровые кнопки
Используются для указания количества копий и системных настроек. (стр.31)
Для того, чтобы на дисплее появилось значение общего количества страниц, полученных на данном аппарате, нажмите и удерживайте кнопку [0]. (стр.96)
19Кнопка (  ) СБРОС
) СБРОС
Сбрасывает данные дисплея количества копий или завершает операцию копирования.
20Кнопка ( ) / индикатор ПРЕРЫВАНИЕ
) / индикатор ПРЕРЫВАНИЕ
Позволяет прервать процесс копирования. (стр.40)
21Кнопки Светлее и Темнее (  ,
,  ) / индикаторы
) / индикаторы
Используются для регулировки уровня экспозиции в режиме ТЕКСТ или ФОТО. (стр.30)
22Кнопка ВЫБОР БУМАГИ (  )
)
Используется для установки формата бумаги для данного лотка загрузки. (стр.24, стр.30)
23 Индикатор режима АВТОМАТИЧЕСКИЙ ВЫБОР БУМАГИ (AUTO  )
)
При загоревшемся индикаторе бумага нужного формата будет выбрана автоматически в зависимости от размеров оригинала и выбранного масштаба. (стр.29)
24Кнопка НАСТРОЙКА ЛОТКА (
 )
)
Используется для ручного выбора лотка с бумагой. (стр.24)
25Кнопка (AUTO % ) / индикатор
АВТОМАТИЧЕСКИЙ ВЫБОР РАЗМЕРА
При нажатии автоматически выбирается масштаб копирования. (стр.31)
26Индикатор SPF/RSPF (если установлен автоподатчик SPF/RSPF)
Загорается при загрузке оригиналов в лоток подачи. (стр.28)
27Кнопка (  ,
,  ) / индикаторы ФИКСИРОВАННОЕ ЗНАЧЕНИЕ МАСШТАБА
) / индикаторы ФИКСИРОВАННОЕ ЗНАЧЕНИЕ МАСШТАБА
Используются для выбора фиксированного значения масштаба увеличения /уменьшения. (стр.32)
28 Кнопка МАСШТАБ (  ,
,  )
)
Используются для выбора любого значения масштаба в интервале от 25% до 400% с шагом в 1 %. (стр.33)
29Кнопка дисплея масштаба копирования ( )
)
При нажатии на кнопку на дисплее появится значение масштаба (если в это время аппарат не используется) (стр.33)
30 Индикатор МАСШТАБ
Загорается после установки масштаба копирования. (стр.33)
31 Кнопка СБРОС ДАННЫХ АУДИТА ( ) (ACC.#-C )
) (ACC.#-C )
Позволяет закрыть учетные данные по данному счету. (стр.78)
32 Кнопка ( ) ЗАВЕРШЕНИЕ СЧИТЫВАНИЯ
) ЗАВЕРШЕНИЕ СЧИТЫВАНИЯ
Используется для проверки общего числа выполненных копий. (стр.96)
Используется для запуска печати копий после завершения сканирования оригинала при копировании с сортировкой и копировании 2 в 1 / 4 в 1 с использованием стекла оригиналодержателя. (стр.42, стр.43)
33Кнопка ( ) ОБЩИЙ СБРОС
) ОБЩИЙ СБРОС
Сбрасывает все выбранные установки и возвращает аппарат в режим начальных установок. (стр.20)
34 индикатор ( ) ЭНЕРГОСБЕРЕГАЮЩИЙ
РЕЖИМ
Загорается при переключении аппарата в энергосберегающий режим. (стр.20)
35 Кнопка ( ) /индикатор СТАРТ
) /индикатор СТАРТ
При нажатии изготавливается копия. (стр.28) Также кнопка служит для выхода из режима автоматического выключения питания и для подтверждения системной настройки.
Копирование возможно только при светящемся индикаторе.
19
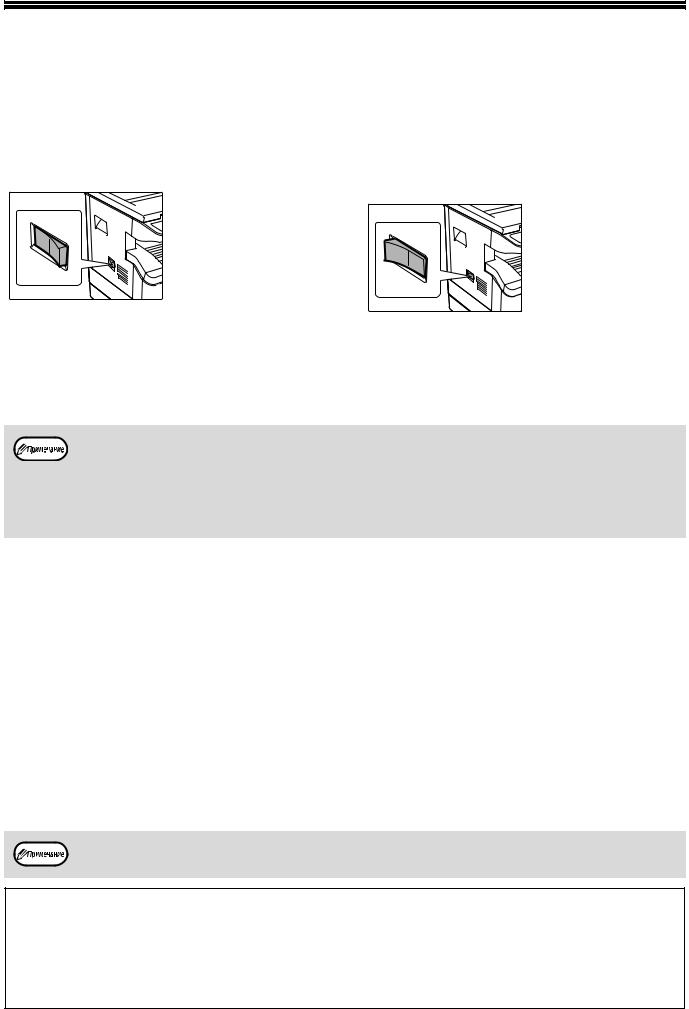
ВКЛЮЧЕНИЕ И ВЫКЛЮЧЕНИЕ ПИТАНИЯ
Выключатель расположен на левой боковой панели корпуса аппарата.
ВКЛЮЧЕНИЕ ПИТАНИЯ
Установите выключатель в положение «ON» («ВКЛЮЧЕНО»).
Для прогрева аппарата требуется приблизительно 25 секунд, в это время мигает индикатор ЭНЕРГОСБЕРЕГАЮЩ ИЙ
РЕЖИМ ( ). (Этот индикатор погаснет, когда аппарат будет готов к копированию.)
). (Этот индикатор погаснет, когда аппарат будет готов к копированию.)
Однако, во время прогрева Вы можете вводить все необходимые установки и нажать на кнопку [СТАРТ] ( ). Сразу по завершении прогрева начнется операция копирования.
). Сразу по завершении прогрева начнется операция копирования.
ВЫКЛЮЧЕНИЕ ПИТАНИЯ
Убедитесь в том, что все операции завершены и установите выключатель в положение «OFF» («ВЫКЛЮЧЕНО»).
Если выключение произведено во время работы аппарата, то может произойти застревание листа и сброс текущей операции.
Для того, чтобы убедиться в завершении всех операций, проверьте следующие индикаторы:
•Светится индикатор СТАРТ. (Готовность аппарата к работе)
•Светится индикатор ЭНЕРГОСБЕРЕГАЮЩИЙ РЕЖИМ
( ). (Активизирован режим предварительного прогрева или автоматического выключения)
). (Активизирован режим предварительного прогрева или автоматического выключения)
• Устройство вернется к первоначальным настройкам при первом включении, при нажатии на кнопку [ОБЩИЙ СБРОС] ( ), или если ни одна из кнопок не была нажата в течение времени, установленного параметром «Автоматический сброс», по окончании задания копирования. При возврате устройства к первоначальным настройкам все установки и функции, выбранные в данный момент, будут аннулированы. Время параметра «Автоматический сброс» может быть изменено в настройках пользователя. (стр.70)
), или если ни одна из кнопок не была нажата в течение времени, установленного параметром «Автоматический сброс», по окончании задания копирования. При возврате устройства к первоначальным настройкам все установки и функции, выбранные в данный момент, будут аннулированы. Время параметра «Автоматический сброс» может быть изменено в настройках пользователя. (стр.70)
•Первоначально устройство настроено на автоматический переход в режим экономии электроэнергии, если оно не используется для копирования или печати в течение установленного промежутка времени. Изменить этот параметр можно в системных настройках. (стр.70)
Энергосберегающие режимы
Для сокращения потребления электроэнергии в аппарате предусмотрены два энергосберегающих режима. Это позволяет дополнительно экономить природные ресурсы и вносит свой вклад в борьбу с загрязнением окружающей среды. Наименования режимов — «Режим предварительного прогрева» и «Режим автоматического выключения питания».
Режим предварительного прогрева
Данная функция автоматически переключает аппарат в состояние уменьшенного потребления электроэнергии по истечении определенного периода времени после завершения любой операции. Индикатор ЭНЕРГОСБЕРЕГАЮЩИЙ РЕЖИМ (  ) загорается, однако все кнопки на панели функционируют в обычном режиме. Переключение в обычный рабочий режим производится после нажатия на любую кнопку панели, размещения оригинала на стекле или лотке, а также после получения данных на печать с компьютера.
) загорается, однако все кнопки на панели функционируют в обычном режиме. Переключение в обычный рабочий режим производится после нажатия на любую кнопку панели, размещения оригинала на стекле или лотке, а также после получения данных на печать с компьютера.
Режим автоматического выключения питания
Данная функция автоматически переключает аппарат по истечении определенного периода времени после завершения операции в состояние, в котором потребляется еще меньше электроэнергии, чем в режиме предварительного прогрева. Все индикаторы, за исключением индикатора ЭНЕРГОСБЕРЕГАЮЩИЙ РЕЖИМ ( ) и индикатор ОНЛАЙНОВЫЙ РЕЖИМ гаснут. Для продолжения работы с аппаратом нажмите на кнопку [СТАРТ] (
) и индикатор ОНЛАЙНОВЫЙ РЕЖИМ гаснут. Для продолжения работы с аппаратом нажмите на кнопку [СТАРТ] ( ). В режиме автоматического выключения питания может быть использована только кнопка [СТАРТ] (
). В режиме автоматического выключения питания может быть использована только кнопка [СТАРТ] ( ).
).
Изменить время предварительного прогрева и таймер автоматического выключения питания можно в системных настройках. Советуем Вам установить эти интервалы в соответствии с графиком использования аппарата в Вашем офисе. (стр.70)
Начальные
Активизация начальных установок аппарата производится при его первом включении, при нажатии на кнопку [ОБЩИЙ СБРОС] ( ) или приблизительно через 1 минуту после завершения операции копирования в любом режиме.
) или приблизительно через 1 минуту после завершения операции копирования в любом режиме.
Масштаб копирования: 100%, Экспозиция: Автоматическая Тираж копирования: 0, Все специальные режимы копирования: Выключены
Автоматический выбор бумаги: Активизирован, Место подачи бумаги: лоток, заданный с помощью параметра «Установка лотка по умолчанию» в системных настройках. (стр.72)
20

ЗАГРУЗКА БУМАГИ
При отсутствии бумаги в выбранном лотке, а также при отсутствии лотка или его неправильной установке загорится индикатор необходимости загрузки бумаги (  ).
).
БУМАГА
Для достижения оптимальных результатов используйте только бумагу, рекомендованную специалистами фирмы SHARP.
|
Тип лотка |
Тип бумаги |
Формат |
Плотность |
Емкость |
||
|
Лотки для бумаги |
Стандартная |
A5*1 |
От 56 г/м2 до 90 г/м2 *2 |
250 листов |
||
|
Кассета подачи из |
бумага |
B5 |
(Не выше линии |
|||
|
одного лотка на |
Переработанная |
A4 |
максимальной |
|||
|
250 листов |
бумага |
B4 |
загрузки лотка) |
|||
|
Кассета подачи из |
A3 |
|||||
|
двух лотков по |
||||||
|
250 листов |
||||||
|
2 |
||||||
|
Лоток ручной |
Стандартная |
A6R дo A3 |
От 56 г/м2 дo 90 г/м2 |
100 листов*3 |
||
|
подачи |
бумага |
|||||
|
Переработанная |
||||||
|
бумага |
||||||
|
Прозрачная |
В лоток универсального |
|||||
|
пленка |
устройства подачи |
|||||
|
Наклейки |
листы следует |
|||||
|
загружать по одному. |
||||||
|
Бумага |
A6R дo A4 |
От 129 г/м2 дo 200 г/м2 |
В лоток универсального |
|||
|
повышенной |
устройства подачи |
|||||
|
плотности |
листы следует |
|||||
|
загружать по одному. |
||||||
|
От 106 г/м2 дo 128 г/м2 |
В лоток универсального |
|||||
|
устройства подачи |
||||||
|
можно загрузить |
||||||
|
несколько листов. |
||||||
|
A6R дo A3 |
От 91 г/м2 дo 105 г/м2 |
В лоток универсального |
||||
|
устройства подачи |
||||||
|
можно загрузить |
||||||
|
несколько листов. |
||||||
|
Конверты |
International DL |
5 листов |
||||
|
(110 мм x 220 мм) |
||||||
|
International C5 |
||||||
|
(162 мм x 229 мм) |
||||||
|
Monarch |
||||||
|
(3-7/8″ x 7-1/2″) |
||||||
|
Coммercial 10 |
||||||
|
(4-1/8″ x 9-1/2″) |
||||||
*1 Формат А5 может загружаться только в верхний лоток и ни в какие другие (включая лотки дополнительной кассеты подачи).
*2 При изготовлении большого тиража копий или отпечатков на бумаге плотностью 90 г/м2 извлеките выведенное количество копий из лотка, как только оно превысит 100 листов. Правильность вывода может быть нарушена, если в выводном лотке накопится более 100 листов.
*3 Количество загружаемых листов может варьироваться в зависимости от плотности бумаги.
Специальные материалы
При использовании для копирования или печати специальных материалов соблюдайте следующие требования.
●Используйте прозрачную пленку и материал для наклеек из числа рекомендованных специалистами фирмы SHARP, в противном случае листы могут застревать в аппарате, либо на них будут наблюдаться загрязнения. При необходимости использования материалов, по которым рекомендация SHARP отсутствует, загружайте их полистно через лоток ручной подачи (не пытайтесь использовать поточный метод копирования или печати).
●На рынке специальных материалов предлагается большое количество разных сортов изделий, некоторые из них категорически не могут быть использованы при работе с данной моделью аппарата. Перед использованием специальных материалов проконсультируйтесь у специалистов сервисной службы, имеющих необходимые полномочия.
●Перед использованием материалов, по которым рекомендация SHARP отсутствует, произведите пробные испытания для того, чтобы убедиться в возможности их применения.
21
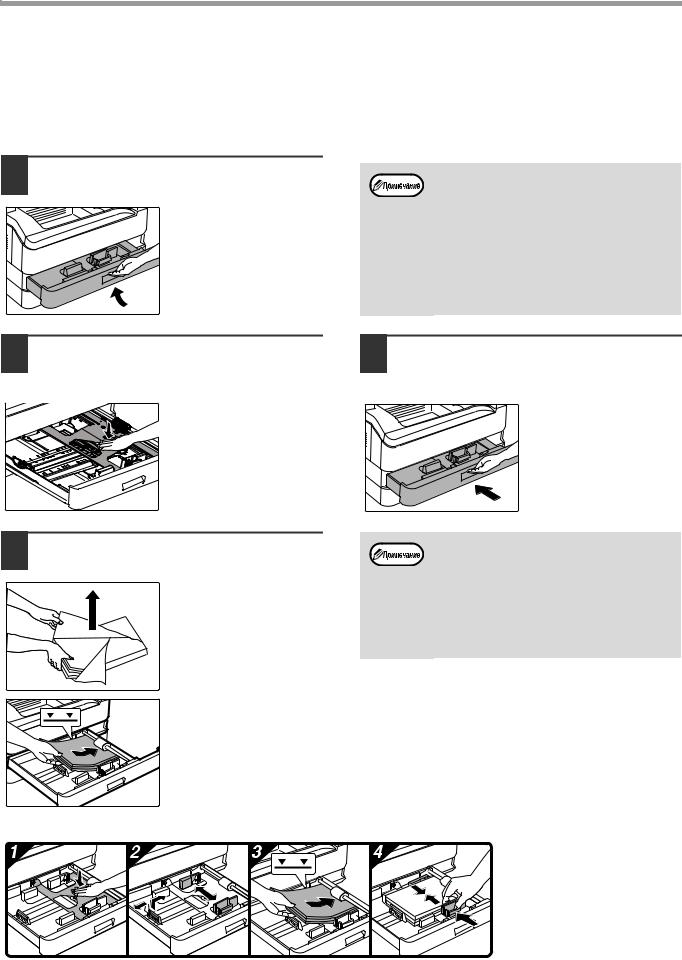
ПОДГОТОВКА К РАБОТЕ
ЗАГРУЗКА БУМАГИ
Убедитесь в том, что на аппарате не производится копирование или печать, а затем произведите загрузку в соответствии с нижеследующими указаниями.
Загрузка лотка для бумаги
1 Аккуратно приподнимите и выдвиньте лоток до упора.
•Не допускайте того, чтобы верхний край пачки находился выше линии максимальной загрузки (не загружайте более 250 листов).
•Не докладывайте новые листы в лоток, который уже содержит бумагу. Возможна подача нескольких листов.
•Формат А5 может загружаться только в верхний лоток и ни в какие другие (включая лотки дополнительного узла подачи).
|
2 |
Нажимайте на прижимную |
4 |
Аккуратно возвратите лоток в |
|
пластину (вниз) до ее фиксации на |
исходное положение внутри |
||
|
месте. |
аппарата. |
Нажатие осуществляйте по центру пластины до тех пор, пока она не будет зафиксирована.
3 Загрузите бумагу в лоток.
• Откройте упаковку бумаги и загрузите ее, не пролистывая.
• Перед загрузкой убедитесь в том, что пачка выровнена.
•Если Вы изменяете формат бумаги, загружаемой в данный лоток, познакомьтесь предварительно с материалом раздела «ИЗМЕНЕНИЕ УСТАНОВКИ ФОРМАТА БУМАГИ В ЛОТКЕ» (стр.24).
•В случае застревания поверните бумагу на 180° и загрузите ее повторно.
•Скрученную бумагу перед использованием необходимо разгладить.
Для получения информации о загрузке бумаги см. следующие шаги.
22
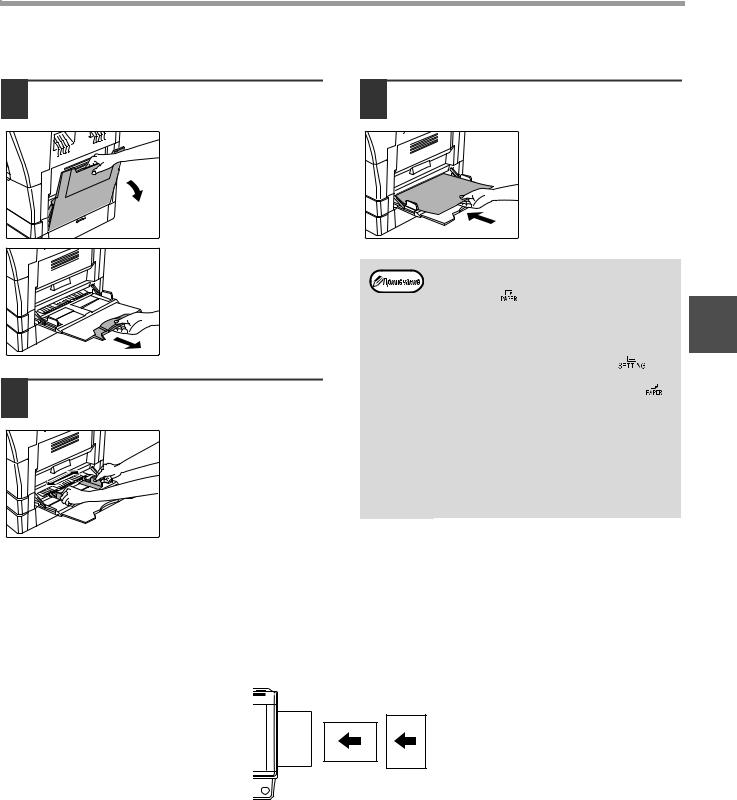
ПОДГОТОВКА К РАБОТЕ
Загрузка лотка ручной подачи
1 Откиньте лоток ручной подачи.
При подаче бумаги большого формата (В4 или А3) выдвиньте дополнительную пластину лотка.
2 Установите направляющие по формату загружаемой бумаги.
3 Загрузите бумагу в лоток (запечатываемой стороной вниз).
Для предотвращения возможного застревания проверьте еще раз установку направляющих в соответствии с форматом листов.
• Если вы загрузили бумагу в лоток ручной
|
подачи, нажмите на кнопку [ВЫБОР |
||
|
БУМАГИ] ( ), чтобы выбрать именно этот |
2 |
|
|
лоток. Лоток ручной подачи бумаги не |
||
|
настраивается автоматически. |
||
• Если вы вставили в универсальное устройство подачи толстую бумагу, нажмите
|
на кнопку [НАСТРОЙКА ЛОТКА] ( |
) и |
||
|
удерживайте ее не менее 5 секунд, затем |
|||
|
нажмите на кнопку [ВЫБОР БУМАГИ] ( |
), |
выберите лоток универсального устройства подачи и нажмите на кнопку [АВТОМАТИЧЕСКИЙ ВЫБОР РАЗМЕРА]
( AUTO % ). Засветится индикатор АВТОМАТИЧЕСКИЙ ВЫБОР РАЗМЕРА ( AUTO % ) — выбрана толстая бумага. Настройка удаляется, если включен
пapaмeтр «Aвтоматическuй сброс» или при нажатии на кнопку [ОБЩИЙ СБРОС] ( ).
).
Важные замечания по поводу загрузки бумаги в лоток универсального устройства подачи
•В лоток может быть загружено до 100 листов стандартной бумаги.
•Убедитесь в том, что листы формата А6 или B6, а также конверты при загрузке ориентированы по горизонтали, как это показано на следующем рисунке ( ).
).
Возможно Невозможно
•При загрузке конвертов убедитесь, в том, что они прямоугольные и плоские, а также не имеют открытых клапанов, покрытых клеем.
•Специальные материалы, за исключением рекомендованных специалистами SHARP видов прозрачной пленки, материалов для наклеек и конвертов, должны подаваться полистно с лотка ручной подачи.
•При добавлении бумаги в лоток сначала извлеките оставшиеся листы, затем соедините их в одну пачку с новыми, после чего загрузите вновь образованную пачку в лоток. Добавляемые листы должны полностью соответствовать по формату и характеристикам остающейся в лотке бумаге.
•Не используйте листы, меньшие по формату, чем оригинал. Это может привести к появлению загрязнений на копиях.
•Не используйте листы, обратная сторона которых ранее была распечатана на лазерном принтере или на факсимильном аппарате на обычной бумаге. Это может привести к появлению загрязнений на копиях.
23
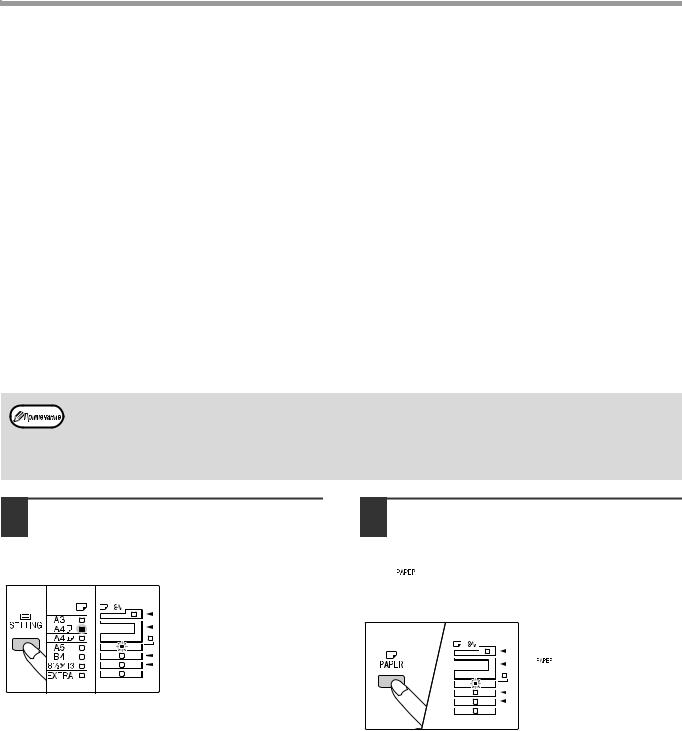
ПОДГОТОВКА К РАБОТЕ
Конверты
Во избежание возможного застревания в аппарате не используйте следующие конверты:
•С металлическими пластинками, защелками, пружинками, а также с отверстиями или окошками.
•Из грубоволокнистого материала, самокопирующейся бумаги или бумаги с лощеной поверхностью.
•С двумя или более клапанами.
•С клапанами, к которым прикреплены ленты, пленки или бумага.
•С клапанами, на которых имеются сгибы.
•С клапанами, покрытыми клеем, требующим увлажнения при заклеивании.
•С наклейками или печатями на поверхности.
•Наполненные воздухом внутри.
•С избытком клея, попавшим на запечатываемую поверхность.
•С шероховатыми участками на запечатываемой поверхности.
ИЗМЕНЕНИЕ УСТАНОВКИ ФОРМАТА БУМАГИ В ЛОТКЕ
Для изменения установки формата бумаги в лотке выполните описанные ниже операции.
• Установка формата бумаги в лотке не может быть изменена при временной остановке аппарата, вызванной отсутствием бумаги в лотке или застреванием листа, а также при выполнении копирования с прерыванием.
•Во время печати (даже в режиме копирования) установка формата бумаги не может быть изменена.
•Формат бумаги А5 может быть выбран только для верхнего лотка.
•Не допускайте загрузки бумаги, отличающейся по формату от установки. В этом случае копирование будет невозможно.
1 Для установки выбранного формата бумаги нажмите на кнопку [НАСТРОЙКА ЛОТКА] (


 ) и удерживайте ее не менее 5 секунд.
) и удерживайте ее не менее 5 секунд.
Индикатор выбранного места подачи начнет мигать, а индикатор соответствующего текущему выбору формата бумаги будет высвечиваться постоянно. Все другие индикаторы при этом погаснут.
2 Если аппарат имеет несколько лотков для бумаги, то выберите с помощью кнопки [ВЫБОР БУМАГИ] (  ) лоток, для которого необходимо изменить формат бумаги.
) лоток, для которого необходимо изменить формат бумаги.
При каждом нажатии на кнопку [ВЫБОР БУМАГИ] (  ) текущий лоток обозначается мигающим индикатором места подачи бумаги.
) текущий лоток обозначается мигающим индикатором места подачи бумаги.
24
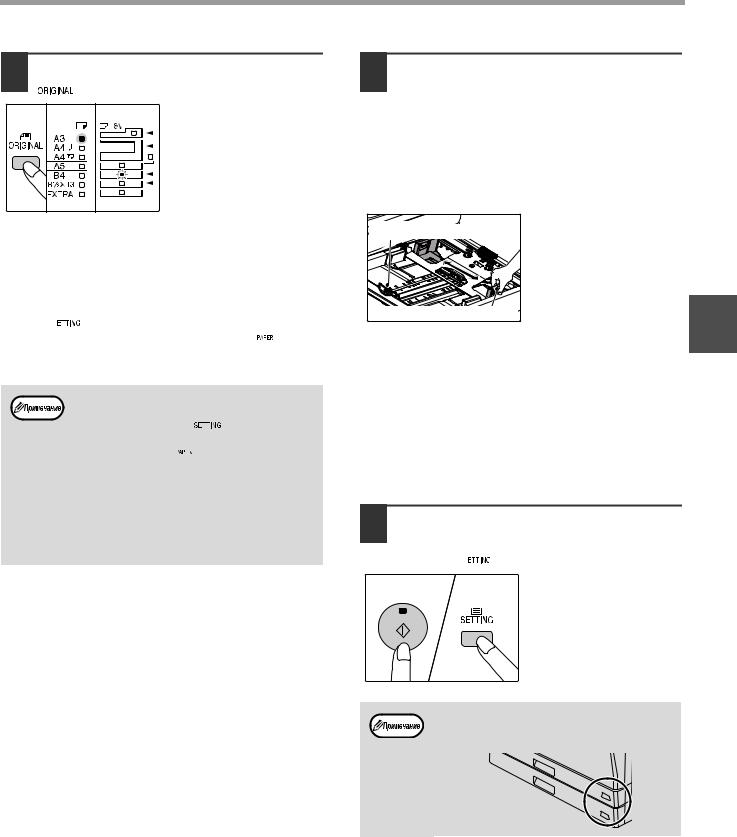
ПОДГОТОВКА К РАБОТЕ
3 Используйте кнопку [ОРИГИНАЛ] (  ) для выбора формата бумаги.
) для выбора формата бумаги.
Горит индикатор выбранного формата.
Изменение формата бумаги для универсального устройства подачи
Чтобы изменить формат бумаги для универсального устройства подачи, нажмите на кнопку [НАСТРОЙКА ЛОТКА] (
 ) и удерживайте ее не менее 5 секунд, затем с помощью кнопки [ВЫБОР БУМАГИ] (
) и удерживайте ее не менее 5 секунд, затем с помощью кнопки [ВЫБОР БУМАГИ] (  )
)
выберите универсальное устройство подачи и желаемый формат бумаги.
Если вы вставили в универсальное устройство подачи толстую бумагу, нажмите на кнопку [НАСТРОЙКА ЛОТКА] (  ) и удерживайте ее не менее 5 секунд, затем нажмите на кнопку [ВЫБОР БУМАГИ] (
) и удерживайте ее не менее 5 секунд, затем нажмите на кнопку [ВЫБОР БУМАГИ] (  ), выберите лоток универсального устройства подачи и нажмите на кнопку [АВТОМАТИЧЕСКИЙ ВЫБОР РАЗМЕРА] (AUTO % ). Засветится индикатор АВТОМАТИЧЕСКИЙ ВЫБОР РАЗМЕРА
), выберите лоток универсального устройства подачи и нажмите на кнопку [АВТОМАТИЧЕСКИЙ ВЫБОР РАЗМЕРА] (AUTO % ). Засветится индикатор АВТОМАТИЧЕСКИЙ ВЫБОР РАЗМЕРА
( AUTO % ) — выбрана толстая бумага. Настройка удаляется, если включен пapaмeтр «Aвтоматическuй сброс» или при нажатии на кнопку [ОБЩИЙ СБРОС] ( ).
).
Настройка универсального устройства подачи
Когда выбрано универсальное устройство подачи, изменить формат бумаги можно следующим образом.
•Нажимая на цифровые кнопки, введите значение для горизонтального/вертикального направления.
Для переключения между горизонтальным/
вертикальным направлением используйте кнопку
[ ].
].
Если выбрано горизонтальное направление:
горит индикатор масштаба
Если выбрано вертикальное направление:
индикатор масштаба не горит
После завершения нажмите и удерживайте кнопку [ ].
].
Возможные значения
|
Направление |
мин. (мм) |
макс. (мм) |
|
Горизонтальное |
100 |
297 |
|
Вертикальное |
139 |
420 |
4 Нажмите на рычажок фиксатора передней направляющей, и переместите направляющую так, чтобы она совпала с шириной загружаемой бумаги. Переместите левую направляющую в прорезь в соответствии с маркировкой внутри лотка.
Левая направляющая
|
Передняя направляющая |
2 |
|
• Передняя направляющая является плавно |
перемещаемой. Возьмитесь за ручку фиксатора направляющей и сдвигайте ее к линии, соответствующей размеру загружаемой бумаги.
• Левая направляющая устанавливается неподвижно в отверстие. Извлеките ее и вставьте в прорезь, соответствующую линии, обозначающей размер загружаемой бумаги.
• Если выбрано универсальное устройство подачи, установите направляющие по ширине копируемой бумаги.
5 Нажмите на кнопку [СТАРТ] ( ), а затем на кнопку [НАСТРОЙКА ЛОТКА] (
), а затем на кнопку [НАСТРОЙКА ЛОТКА] (
 ).
).
Для изменения установок формата бумаги в другом лотке повторите этапы описанной выше операции со 2-го по 5-й после нажатия на кнопку [СТАРТ] ( ).
).
Закрепите наклейку с обозначением формата, выбранного на этапе 3 операции в позиции, расположенной на лотке справа.
Замечания к режиму принтера
Убедитесь, что заданный для лотка формат бумаги соответствует формату бумаги, настроенному в драйвере принтера. Например, если для лотка выбран формат A4R, то настройте для «Установки формата бумаги» значение «A4R». Для получения дополнительной информации см. «КОНФИГУРИРОВАНИЕ ДРАЙВЕРА ПРИНТЕРА» (стр.11).
25
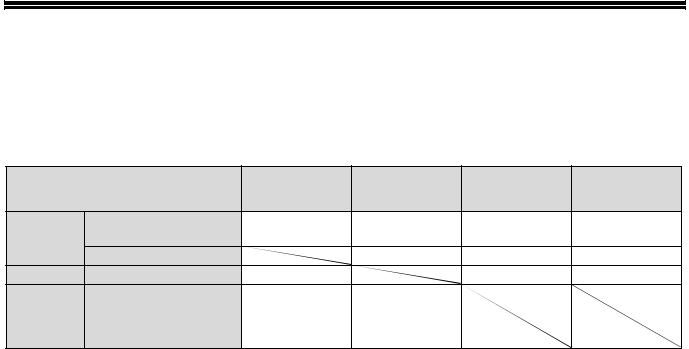
ЭКСПЛУАТАЦИЯ В РЕЖИМАХ КОПИРА, ПРИНТЕРА И СКАНЕРА
|
Некоторые операции не могут выполняться одновременно, когда аппарат находится в режиме принтера, |
||||||
|
копира или сканера. |
||||||
|
Режим |
Копирование |
Печать |
Сканирование из Сканирование из |
|||
|
компьютера |
аппарата |
|||||
|
Ввод настроек с |
Да |
Да |
Да |
Нет |
||
|
Копир |
клавиатуры |
|||||
|
Во время копирования |
Нет |
Нет |
Нет |
|||
|
Принтер |
Во время печати |
Да* |
Да |
Да |
||
|
Во время |
||||||
|
Сканер |
предварительного |
Нет |
Да |
|||
|
просмотра/во время |
||||||
|
сканирования |
*Во время двусторонней печати (AR-5618D/AR-5620D/AR-5623D) задание копирования начнется после выполнения задания печати.
26
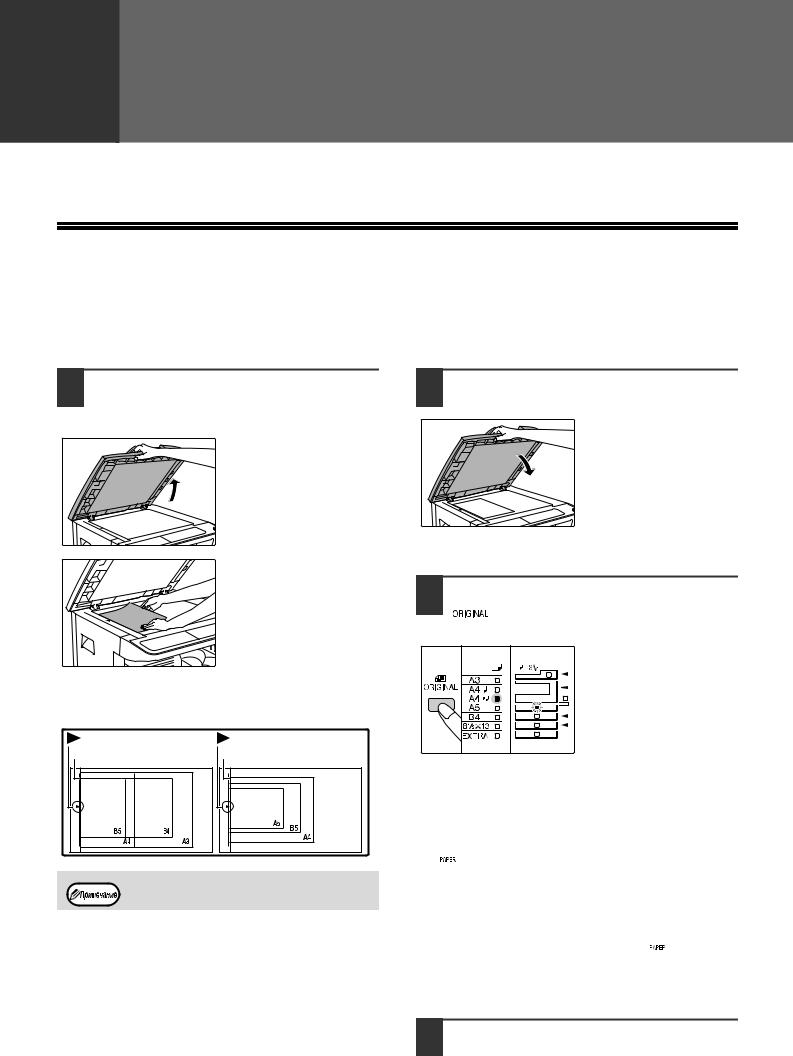
Данная глава содержит описание функций копирования.
СТАНДАРТНОЕ КОПИРОВАНИЕ
В данном разделе объясняется, как получить стандартную копию с документа.
Если в аппарате активизирован «Режим аудитрона» (стр.75), введите номер счета, состоящий из 3-х цифр.
Копирование оригинала со стекла оригиналодержателя
1 Откройте крышку оригиналодержателя/SPF/RSPF и разместите оригинал.
Оригинал должен располагаться на стекле лицевой стороной вниз.
[Размещение оригинала]
Выровняйте край оригинала по шкале форматов, ориентируясь по центрирующей метке ( ).
).
|
Метка |
Метка |
|
Шкала форматов |
Шкала форматов |
На стекле можно разместить оригинал размером до А3.
2 Закройте крышку оригиналодержателя/SPF/RSPF.
После размещения оригинала необходимо закрыть крышку оригиналодержателя/SPF/ RSPF. Если этого не сделать, то места за пределами оригинала будут скопированы в черном цвете с повышенным расходом тонера.
3 Нажмите на кнопку [ОРИГИНАЛ] (  ) и выберите формат оригинала.
) и выберите формат оригинала.
После выбора формата оригинала произойдет автоматический выбор лотка с аналогичным форматом бумаги. (Когда имеется два лотка или более)
●Убедитесь, что загорелся индикатор ФОРМАТ БУМАГИ.
Если индикатор не загорелся, значит ни в одном из лотков нет бумаги, формат которой соответствует оригиналу. Загрузите в лоток бумагу требуемого формата либо с помощью кнопки [ВЫБОР БУМАГИ] (  ) выберите лоток ручной подачи и выполняйте копирование из этого лотка.
) выберите лоток ручной подачи и выполняйте копирование из этого лотка.
●Выбор лотка ручной подачи осуществляется только вручную.
●Для копирования на бумаге, формат которой отличается от оригинала, выберите бумагу, используя кнопку [ВЫБОР БУМАГИ] (  ).
).
●Если индикатор ФОРМАТ ОРИГИНАЛА мигает, поверните оригинал таким образом, чтобы он имел такую же ориентацию, что и мигающий индикатор ФОРМАТ ОРИГИНАЛА.
4 Установите тираж копирования.
27
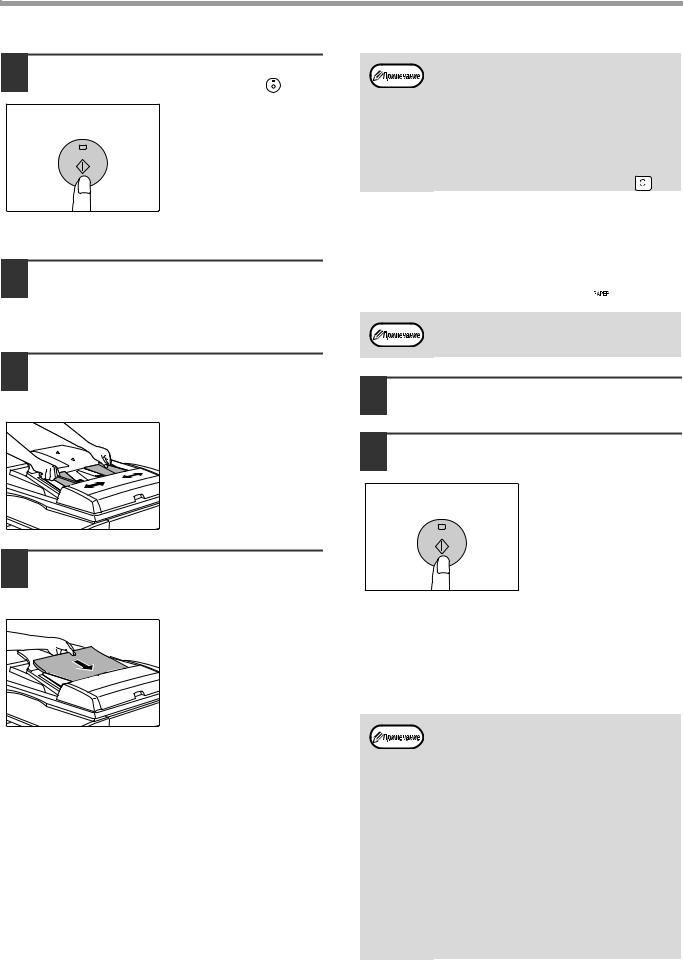
ФУНКЦИИ КОПИРА
|
Для начала операции копирования |
• Выводной лоток может вмещать до 250 листов. |
|
|
• Приблизительно через одну минуту по |
||
|
5 нажмите на кнопку [СТАРТ] ( ). |
||
|
завершении операции будет активизирован |
||
|
Готовые копии будут |
«Таймер автоматического сброса» и произойдет |
|
|
возврат аппарата к начальным установкам. |
||
|
поступать на выводной |
||
|
(стр.20) Параметр «Время автоматического |
||
|
лоток. |
||
|
сброса» можно изменить в системных настройках. |
||
|
(стр.70) |
||
|
• Для прекращения копирования до завершения |
||
|
тиража нажмите на кнопку [СБРОС] ( ). |
Копирование через автоподатчик SPF/RSPF
1 Убедитесь, что на стекле оригиналодержателя нет оригинала. Закройте крышку SPF/ RSPF.
●Для копирования на бумаге, формат которой отличается от оригинала, выберите бумагу, используя кнопку [ВЫБОР БУМАГИ] (  ).
).
Не помещайте одновременно в лоток подачи оригиналы различных размеров, это может привести к их застреванию в аппарате.
2 Отрегулируйте положение направляющих в соответствии с форматом оригинала (оригиналов).
3 Поместите оригинал (оригиналы) в лоток ручной подачи оригиналов лицевой стороной вверх.
●До упора вставьте оригинал в лоток ручной подачи. После вставки оригинала загорится индикатор SPF/ RSPF.
●Загорится индикатор ФОРМАТ ОРИГИНАЛА, соответствующий размерам оригинала.
●Если индикатор ФОРМАТ ОРИГИНАЛА мигает, поверните оригинал таким образом, чтобы он имел такую же ориентацию, что и мигающий индикатор ФОРМАТ ОРИГИНАЛА.
●Убедитесь, что горит индикатор ФОРМАТ БУМАГИ. Если индикатор не загорелся, значит ни в одном из лотков нет бумаги, формат которой соответствует оригиналу. Загрузите в лоток бумагу требуемого формата либо с помощью кнопки [ВЫБОР БУМАГИ]
(

 ) выберите лоток ручной подачи и выполняйте копирование из этого лотка.
) выберите лоток ручной подачи и выполняйте копирование из этого лотка.
●Выбор лотка ручной подачи осуществляется только вручную.
4 Установите тираж копирования.
5 Для начала операции копирования нажмите на кнопку [СТАРТ] ( ).
).
Копия поступит в выводной лоток.
При копировании через автоподатчик SPF/RSPF по умолчанию используется вывод в режиме сортировки (стр.41).
Режим вывода по умолчанию можно изменить с помощью параметра «Автоматический выбор сортировки» в системных настройках (стр.73).
• Выводной лоток может вмещать до 250 листов.
•Приблизительно через одну минуту по завершении операции будет активизирован «Таймер автоматического сброса» и произойдет возврат аппарата к начальным установкам. (стр.20) Параметр «Время автоматического сброса» можно изменить в системных настройках. (стр.70)
•Для прекращения копирования до
завершения тиража нажмите на кнопку [СБРОС] ( ).
).
•Если окажется, что оригинал не удается извлечь из лотка подающего устройства, откройте крышку секции подающего валика и извлеките оригинал. При извлечении оригинала без открывания крышки на нем могут появиться загрязнения.
28

ФУНКЦИИ КОПИРА
Режим автоматического выбора бумаги (Когда имеется два лотка или более)
Загорание индикатора АВТОМАТИЧЕСКИЙ ВЫБОР БУМАГИ (AUTO  ) указывает на активизацию режима «Режим автоматического выбора бумаги». Данная функция позволяет автоматически выбирать бумагу, соответствующую по формату оригиналам А5, B5, B5R, A4, A4R, B4, A3. Режим автоматического выбора бумаги можно отключить в системных настройках. (стр.71)
) указывает на активизацию режима «Режим автоматического выбора бумаги». Данная функция позволяет автоматически выбирать бумагу, соответствующую по формату оригиналам А5, B5, B5R, A4, A4R, B4, A3. Режим автоматического выбора бумаги можно отключить в системных настройках. (стр.71)
•Если после размещения оригиналов выбрана операция с изменением масштаба, то будет автоматически выбрана бумага наиболее подходящего формата.
•Включение режима автоматического выбора масштаба (стр.31) или выбор лотка с помощью кнопки [ВЫБОР
БУМАГИ] (
 ) приводит к отмене режима автоматического выбора бумаги. Восстановление режима
) приводит к отмене режима автоматического выбора бумаги. Восстановление режима
автоматического выбора бумаги происходит при нажатии на кнопку [ОБЩИЙ СБРОС] ( ) или при активации функции «Время автоматического сброса».
) или при активации функции «Время автоматического сброса».
Снятие крышки оригиналодержателя
Для копирования оригиналов большого размера (например, газет) снимите крышку Для снятия откройте крышку для документов и
поднимите ее с небольшим углом назад. Чтобы установить крышку, произведите операцию в обратном порядке.
Снять устройство SPF/RSPF нельзя.
Копирование с книг или сфальцованных оригиналов
Во время копирования прижимайте крышку оригиналодержателя/SPF/RSPF, как показано на рисунке. Если крышка оригиналодержателя/SPF/ RSPF неплотно закрыта, то отдельные места на копии могут получиться затененными или размытыми. Перед размещением помятого или согнутого оригинала тщательно его разровняйте.
Оригиналы, которые можно использовать в автоподатчике SPF/RSPF
Могут использоваться оригиналы формата от А5 до А3 и весом от 56 г/м2 до 90 г/м2. Одновременно в лоток может быть помещено до 40 страниц оригиналов.
Для оригиналов формата В4 и более (В4, А3)
максимальное количество одновременно 3 загружаемых оригиналов составляет 30.
• Убедитесь в том, что на оригинале отсутствуют скрепки или скобы.
•Согнутые оригиналы перед помещением в лоток подачи необходимо выпрямить во избежание их застревания в аппарате.
•Если вы вставили несколько толстых оригиналов, но подача не начинается, уменьшите количество оригиналов.
Оригиналы, которые нельзя использовать в автоподатчике SPF/RSPF
Перечисленные ниже оригиналы не могут быть использованы во избежание застревания, а также появления на копиях грязи и нерезких изображений.
•Калька, прочие прозрачные или полупрозрачные материалы и фотографии.
•Оригиналы на самокопирующейся бумаге или термобумаге.
•Сфальцованные или мятые оригиналы.
•Склеенные или вырезанные оригиналы.
•Оригиналы с пробитыми для скрепления отверстиями.
•Оригиналы, напечатанные с помощью красящей ленты, а также оригиналы на бумаге для термопереноса.
Режим поточной подачи
Если в системных настройках включен режим поточной подачи (стр.70), то после подачи всех оригиналов на протяжении 5 секунд будет мигать индикатор SPF/RSPF. Если в течение этого времени вставить в автоподатчик SPF/RSPF новый оригинал, то он будет автоматически подан, и начнется копирование.
29

ФУНКЦИИ КОПИРА
ИЗМЕНЕНИЕ НАСЫЩЕННОСТИ ИЗОБРАЖЕНИЯ НА КОПИИ
Функция автоматической регулировки экспозиции относится к числу активизированных по умолчанию. Она позволяет автоматически изменять насыщенность изображения на копии в зависимости от характеристик оригинала. Если Вы хотите самостоятельно выбрать уровень экспозиции, ознакомьтесь с приведенными ниже инструкциями. (Для каждого из двух типов оригиналов могут быть выбраны пять уровней экспозиции.) Уровень экспозиции, используемый при автоматической регулировке, также может быть изменен. («РЕГУЛИРОВКА УРОВНЯ АВТОМАТИЧЕКОЙ ЭКСПОЗИЦИИ» (стр.68))
Типы оригиналов
● АВТО …… Активизирована автоматическая регулировка экспозиции в зависимости от свойств оригинала. Экспозиция уменьшена для окрашенных участков и фона.
● ТЕКСТ …. Экспозиция усилена для светлых участков и уменьшена для темного фона с целью повышения удобочитаемости текста.
● ФОТО ….. Полутона на фотографиях воспроизводятся с повышенной четкостью.
|
1 |
Нажмите на кнопку [АВТО/ТЕКСТ/ |
2 |
Для регулировки уровня |
||
|
ФОТО] ( AUTO / |
/ ) для выбора |
экспозиции нажимайте на кнопку |
|||
|
типа оригинала. |
[Светлее] ( ) или [Темнее] ( ). |
|
Для регулировки уровня |
Для получения более |
||||
|
экспозиции вручную в слу |
насыщенного изображения |
||||
|
чае текстового оригинала |
нажимайте на кнопку |
||||
|
нажимайте на кнопку до |
[Темнее] ( |
). Более |
|||
|
тех пор, пока не загорится |
светлое изображение Вы |
||||
|
индикатор ТЕКСТ ( |
). |
получите после нажатия на |
|||
|
Для копирования |
кнопку [Светлее] ( |
). |
|||
|
фотоизображения на |
При выборе уровня |
||||
|
жимайте на кнопку до тех |
экспозиции 2 или 4 |
||||
|
пор, пока не загорится ин |
одновременно будут |
||||
|
дикатор ФОТО ( |
). |
загораться два индикатора. |
|||
|
Для возврата к автоматической регулировке |
Сведения об уровнях экспозиции |
||||
|
нажимайте на кнопку до загорания индикатора |
1 – 2 Для насыщенных оригиналов типа |
||||
|
АВТО ( AUTO ). |
газетных страниц |
||||
|
3 |
Для стандартных оригиналов |
4 – 5 Для оригиналов с цветным текстом или текста, написанного карандашом
ВЫБОР ЛОТКА
Обычно аппарат функционирует в режиме автоматического выбора бумаги (стр.29) (если только данный режим не был специально выключен). Поэтому после размещения оригинала на стекле и выбора формата либо после помещения оригинала в автоподатчик SPF/RSPF автоматически будет выбран лоток, содержащий бумагу того же формата, что и оригинал. Чтобы использовать лоток, отличный от настроенного автоматически (например, если вы хотите увеличить или уменьшить размер копии либо выбрать лоток ручной подачи), выберите требуемый лоток с помощью кнопки [ВЫБОР БУМАГИ] (  ).
).
• Если не загорелся нужный индикатор ФОРМАТ БУМАГИ, замените бумагу в лотке на бумагу нужного формата. (стр.24)
• Автоматический выбор масштаба (стр.31) не может быть активизирован при выборе лотка ручной подачи или лотка, предназначенного для бумаги нестандартного формата.
Автоматическое переключение на другой лоток (Когда имеется два лотка или более)
Если во время копирования в лотке закончится бумага и при этом в другом лотке имеется бумага данного формата и ориентированная в том же направлении (по горизонтали или вертикали), то второй лоток будет выбран автоматически и копирование продолжится. «Автоматическое переключение на другой лоток» можно отключить в системных настройках (стр.71).
30

ФУНКЦИИ КОПИРА
УСТАНОВКА ТИРАЖА КОПИРОВАНИЯ
Установите нужное количество копий при помощи цифровых кнопок.
●Установленное число появится на дисплее. Может быть установлен тираж до 999 копий (заводская установка по умолчанию).
●Если Вы хотите изготовить только одну копию, то копирование возможно при высвечивании на дисплее цифры «0».
Если Вы установили тираж неправильно, нажмите на кнопку [СБРОС] ( ) и введите правильное число.
) и введите правильное число.
Важное примечание относительно большого тиража копирования
После вывода максимального количества копий, разме щаемых на выводном лотке (приблизительно 250 стра ниц), копирование временно прекратится. Сразу после этого извлеките готовые копии из лотка и нажмите на кнопку [СТАРТ] ( ) для продолжения операции. Пауза при копировании также наступит после изготовления 500 и 750 копий. Убирайте готовые копии и продолжайте операцию таким же образом.
) для продолжения операции. Пауза при копировании также наступит после изготовления 500 и 750 копий. Убирайте готовые копии и продолжайте операцию таким же образом.
Максимальное количество копий можно изменить в системных настройках. (стр.72)
УМЕНЬШЕНИЕ/УВЕЛИЧЕНИЕ/МАСШТАБИРОВАНИЕ 3
Функция изменения масштаба позволяет выбрать точный масштаб копирования в интервале от 25% до 400% с шагом в 1%.
Ниже приводится описание трех возможных способов уменьшения и увеличения изображения на копии.
•Масштабы уменьшения и увеличения могут быть выбраны автоматически при помощи кнопки [АВТОМАТИЧЕСКИЙ ВЫБОР РАЗМЕРА ИЗОБРАЖЕНИЯ ] ( AUTO % ).
См. «АВТОМАТИЧЕСКИЙ ВЫБОР МАСШТАБА» (ниже).
•Масштабы уменьшения и увеличения могут быть выбраны вручную (  ,
,  ) при помощи кнопок выбора [МАСШТАБ ] (
) при помощи кнопок выбора [МАСШТАБ ] (  ,
,  ).
).
См. «РУЧНОЙ ВЫБОР МАСШТАБА» (стр.32).
•Масштабы уменьшения и увеличения могут быть выбраны для изображения раздельно по горизонтали и вертикали.
См. «РАЗДЕЛЬНЫЙ ВЫБОР МАСШТАБА ПО ВЕРТИКАЛИ И ГОРИЗОНТАЛИ (Копирование в режиме XY ZOOM)» (стр.33)
Доступный интервал масштабирования отличается в зависимости от того, где размещен документ: на стекле оригиналодержателя или в автоподатчике SPF/RSPF.
|
Размещение оригинала |
Интервал масштабирования |
|
На стекле оригиналодержателя |
25% – 400% |
|
Устройство SPF/RSPF |
50% – 200% |
АВТОМАТИЧЕСКИЙ ВЫБОР МАСШТАБА
1 Расположите оригинал (оригиналы) на лотке подающего устройства или на стекле оригиналодержателя.
2 Если оригинал размещен на стекле оригиналодержателя, выберите формат оригинала. (стр.27)
• Автоматический выбор масштаба возможен при форматах оригинала А5, B5, B5R, A4, A4R, B4, A3.
•После размещения оригинала необходимо закрыть крышку оригиналодержателя/SPF/ RSPF. Если этого не сделать, то места за пределами оригинала будут скопированы в черном цвете с повышенным расходом тонера.
3 Нажимая на кнопку [ВЫБОР БУМАГИ] (  ), выберите лоток, содержащий бумагу требуемого формата.
), выберите лоток, содержащий бумагу требуемого формата.
Данная функция не может быть использована в случае загрузки бумаги нестандартного формата или если для подачи используется лоток ручной подачи.
31
 Loading…
Loading…
-
Страница 1
MODEL: AR-5618 AR-5620 AR-5623 AR-5618D AR-5620D AR-5623D DIGITÁLNÍ MULTIFUNKČNÍ SYSTÉM NÁVOD K OBSLUZE[…]
-
Страница 2
[…]
-
Страница 3
1 OBSAH ÚVOD …………………………………… ………………….. 4 POUŽITÍ NÁVODU K OBSLUZE ………………….. 4 ROZDÍLY MEZI MODELY …………………………… 5 1 INSTALACE PŘED INSTALACÍ SOFTWARE …………………… 6 ● SOFTWARE …………….. ……………. …………. ………. 6 ● POŽADAVKY N[…]
-
Страница 4
2 4 FUNKCE TISKU ZÁKLADNÍ TISK ………………………………………. 48 ● OTEVŘENÍ OVLADAČE TISKÁRNÝ PŘES TLAČÍTKO «Star t» …………….. …………. …………. .49 OBRAZOVKA NASTAVENÍ OVLADAČE TISKÁRNY ……………………………. ………………… 50 NASTAVENÍ POKROČILÝCH FUNKCÍ TISKU …..[…]
-
Страница 5
3 9 DODATEK TECHNICKÉ ÚDAJE (TISKÁRNA A SKENER) ……………………………………………….. 100 ● FUNKCE TISKU ……………….. …………. ………… 100 ● FUNKCE SKENERU …………….. ……………. ……101 PŘÍSLUŠENSTVÍ ……………………………. ……… 102 ● JEDNOPRŮCHODOVÝ PODAVAČ/OBR ACE[…]
-
Страница 6
4 ÚVOD V této příručc e jsou popsány funk ce kopírky, tiskárn y a skeneru digitálního multifunkčn ího systému AR -5618/AR- 5620/AR-5623 a AR-5618D/AR-5620D/A R-5623D. POUŽITÍ NÁVODU K OBSLUZE Tento ko pírovací str oj by l navržen tak, aby poskytoval vhodné kopírovací funkce, nezabíra l zbyte č n ě mnoho místa au m o ž ň […]
-
Страница 7
5 OZNA Č ENÍ POUŽÍV ANÁ V T OMT O NÁVODU SPF (AR-5618/AR-5620/AR-5623) Tento manuál uvádí jedno stranný podava č jako «SPF». RSPF (AR-5618D/AR-5620D/AR-5623D) Tento manuál uvádí ob oustranný po dava č jako «RSPF». ROZDÍLY MEZI MODELY Tento manuál popisuje následující modely. V aruje uživatele, že se m ů ?[…]
-
Страница 8
6 1 Kapitola 1 INSTALACE PŘED INSTALACÍ SOFTWARE Tato kapitola popisuje jak nainstalovat a konfigurovat software, který je nezbytný pro funkci tiskárny a skeneru stroje. SOF TW ARE Disk CD-ROM, který je dodán se strojem obsahuje následující software : Ovladač MFP Ovladač tiskárny Ovlada č tiskárny umož ň uje používat u s troje fu[…]
-
Страница 9
7 1 INSTALACE SOFTWARE 1 Kabel USB nesmí být ke stroji p ř ipojen. Než budete pokra č ovat, ujist ě te se, že není kabel p ř ipojen. Je-li kabel p ř ipojen, zo brazí se o kno Plug an d Play. Dojde-li k tomu, klepnutím na tla č ítko «Zrušit» okno zav ř ete a kabel odpojte . 2 Vložte disk CD-ROM do jednotky CD-ROM po č ít[…]
-
Страница 10
8 INSTALACE 9 Zvolte «P ř ipojeno k tomuto po č íta č i» ak l e p n ě te na tla č ítko «Další». Postupujte dle pokyn ů na obrazovce. Jakmile se zobraz í hlášení «I nstala ce softw are SHARP je ukon č eno.», klepn ě te na tla č ítko «OK». 10 Vrátíte se na okno kr oku 8. Chcete-li nainstalov[…]
-
Страница 11
9 1 PŘIPOJENÍ K POČÍTAČI P ř ipojení za ř ízení k po č íta č i prove dete následujícím postupem. Propojov ací kabely k p ř ipojení za ř ízení k po č íta č i nejsou sou č ástí dodávky za ř ízení. P rosíme, kupt e si vhodný kabel pro váš po č íta č . Propojovací kabel Kabel USB Odstín ě ný kroucený párový[…]
-
Страница 12
10 INSTALACE POUŽITÍ STROJE JAKO SDÍLENÁ TISKÁRNA Pokud bude stroj používán v síti Windows jako sdílená tiskárna, p ostupujte pro instalaci ovlada č e tiskárny na klientský po č íta č dle krok ů níže. 1 Prove ď te kroky 2 až 6 z č ásti «INSTALACE S OFTWARE» (s tr.7) . 2 Klepn ě te na tla č ítko «Uživatels[…]
-
Страница 13
11 1 NASTAVENÍ OVLADAČE TISKÁRNY Po nainstalování ovlada č e tiskárny je t ř eba provést nastavení ovlada č e tak, aby nastavení odpovíd alo po č tu kazet na papír ve stroji a velikosti papíru založeného v kazetách. 1 Klepn ě te na tla č ítko «Start», klepn ě te na «Ovládací panel» a potom klepn ě te na[…]
-
Страница 14
12 NASTAVENÍ PROGRAMU BUTTON MANAGER Button Manager je prog ram, který pracuje spolu s ovlada č e m skeneru a umož ň uje skenovat ze stroje. Pro skenov ání ze str oje musí bý t Button M anager propojen s nabídkou skenování na stroji. Program Button Manager prop ojíte níže uve deným postupem. Windows XP/Vista/7 1 Klepn ě te na tla ?[…]
-
Страница 15
13 INSTALACE 1 Windows 2000 1 Klepn ě te na tla č ítko «Start», zvolte «Nastavení» a potom klepn ě te na «Ovládací panel». 2 Klepn ě te dvakrát na ikonu «Skenery a fotoaparáty». 3 Zvolte «SHARP AR- XXXX» a klepn ě te na tla č ítko «Vlastnosti». 4 Na obrazovce «Vlastnosti&[…]
-
Страница 16
14 ŘEŠENÍ PROBLÉMŮ Pokud se software nenainstaloval správn ě , zkontrolujte následující položky na vašem po č íta č i. Nelze nainstalovat ovlada č tiskárny (Windows 2000/XP) Pokud nelze nainstalovat ovlada č tiskárny v systémech Windows 2000/XP, postupujte podle následujících pokyn ů a zkontrolujte nastavení v po č íta č[…]
-
Страница 17
15 INSTALACE 1 Ovlada č nelze pomocí Plug and Play správn ě nainstalovat Jestliže nelze ovlada č pomocí Plug and Play správn ě nainstalovat (nap ř . se Plug and Play provede bez kopírování požadovaných soubor ů pro instalaci ovlada č e), prove ď te následující kroky pro ode brání zbyte č ných za ř ízení a poto m ovlada ?[…]
-
Страница 18
16 2 Kapitola 2 PŘED POUŽITÍM VÝROBKU Tato kapit ola obsah uje zákl adní info rmace, kt eré bys te měli po zorně př ečíst př ed inst alací kop írky. NÁZVY ČÁSTÍ A FUNKCÍ Čis tič sk la ( kdy ž je n ai ns talo ván o SPF /RSP F) Slouží na čis tění s kla s keno ván í orig inálu. ( str.98) Kryt podavače origin álů (kdy[…]
-
Страница 19
17 PŘED POUŽ ITÍM VÝR OBKU 2 Bočn í vst up Na boční vstup l ze vkládat spe ciální druhy pa píru a průhledné fólie. ( str.23, str.38) Výsu vný roš t boční ho vstu pu Rošt je třeba vytáhnout při zakládání v ětších papírů jako B4 a A3. (str.23) Přenosová ko rona Slouží pro čištění přenosové korony. (str.99) US[…]
-
Страница 20
18 PŘED POUŽI TÍM VÝRO BKU OVLÁDACÍ PANEL Tlačítko pro SKENOVÁNÍ Slouží pro skenov ání pomocí softwar e Button Manager. ( str.61) Tlačítko/In dikáto r SKENOVÁNÍ () Stiske m se st roj pře pne d o reži mu sken ování , kter é je možno provádět pomoc í software Button Manager. ( str.59) Během sken ování a p řenos u nask[…]
-
Страница 21
19 PŘED POUŽ ITÍM VÝR OBKU 2 Displej Zobrazuje nastavený počet kopií, poměr kopí rování, funkci systémových nasta vení nebo kód nastavení nebo chybov ý kód v případě, že s e vyskytla c hyba. Numeri cká tlačít ka Použijte pro zvolení po žadovaného množství nebo pro zadání systémových nastavení . (str.31) Při st i[…]
-
Страница 22
20 ZAPNUTÍ A VYPNUTÍ Hlavní vypínač je umístěn na levé bočn í straně stroje. ZAPNUTÍ Zapněte spínač do pozice «ON». Stroj se bude rozehřívat po dobu 25 sekund. Zatímco je stroj v režimu zahřívání, indikátor ÚSPORY ENERGIE ( ) bliká. (Indikátor ÚSPORY ENERGIE ( ) přestane blikat v okamžiku, kdy je stroj připr[…]
-
Страница 23
21 2 ZAKLÁDÁNÍ PAPÍRU Není-li ve vybraném zásobníku žádný papí r, není-li zásobník není zce la zasunut nebo je c hybně zasunut, svítí indikátor ( ). PAPÍR Nejlepších vý sledků dosáhnete při používání kopíro vacího papíru doporučeného f irmou SHARP. *1 A5 může být použit v horním zásobník u, ale nemůže b?[…]
-
Страница 24
22 PŘED POUŽITÍM VÝROBKU ZAKLÁDÁNÍ PAPÍRU Ujistěte se, že stroj není v procesu kopírová ní nebo t isku a následujt e níže uvedené pok yny. Zakládání papíru do zásobníku 1 Zlehka nadzvedněte a vytáhněte zásobník až k zarážkám. 2 Stlačte přítlačnou desku až zůstane ve spodní poloze. Zatlačte spodní část sm?[…]
-
Страница 25
23 PŘED POUŽITÍM VÝROBKU 2 Boční vstup 1 Vyklopte boční vstup. Při použití větších rozměrů papíru B4 a A3 boční vstup roztáhněte. 2 Nastavte vymezovače na šířku kopírovacího papíru. 3 Do bočního vstupu vložte kopírovací papír (stranou, na kterou se bude tisknout dolů). Zkontrolujte ještě jednou správné nastave[…]
-
Страница 26
24 PŘED POUŽITÍM VÝROBKU Obálky Nepoužívejte následující typy obálek, mohly by zapříčinit špatné podávání. • Obálky s pokovenými štítky, p roužky, otvory neb o okénky. • Obálky s hrubými vlákny, karbonovým papírem nebo lesklým povrchem. • Obálky se dvěma a více záložkami. • Obálky s páskou, filmem nebo […]
-
Страница 27
25 PŘED POUŽITÍM VÝROBKU 2 3 Tlačítkem [ORIGINÁL] ( ) zvolíte formát papíru. Indikátor zvoleného formátu papíru se rozsvítí. Změna nastavení velikosti papíru bočného zásobníku Pro změnu nastavení velikost i papíru bočního zásobníku stiskněte a podržte tlačítko [NASTAVENÍ ZÁSOBNÍKU] ( ) déle než 5 sekund a pomo[…]
-
Страница 28
26 FUNKCE V REŽIMECH KOPÍROVÁNÍ, TISKU A SKENOVÁNÍ Když je zaří zení používá no v režimech t isku, kopírová ní nebo s kenování, ne lze provádět n ěkteré funk ce ve stejný okamžik. * Probíhá-li oboust ranný tisk (AR-56 18D/AR-5620D/AR-5623D ), spustí se k opírování teprve po ukonč ení tiskové úlohy. Režimy Kopír[…]
-
Страница 29
27 3 Kapitola 3 KOPÍROVÁNÍ Tato kapitola po pisuje použití funkcí kopírování. NORMÁLNÍ KOPÍROVÁNÍ Tato kapitola popisuje běžné kopírování. Pokud je zapnutý «Režim auditoru» (str.75) , zadejt e 3-místné číslo. Použití skla originálu 1 Otevřete víko skeneru/SPF/RSPF a vložte originál. Umístěte stranu origi[…]
-
Страница 30
28 KOPÍROVÁNÍ 5 Stiskněte tlačítko [START] ( ) a začněte kopírovat. Kopie budou dodány na výstupní rošt. Kopírování z SPF/RSPF 1 Zkontrolujte, zda jste nez apomněli originál na snímací ploše. Zavřete SPF/RSPF. 2 Nastavte vodítk a na velikost or iginálů. 3 Originály založte na rošt podavače lícem nahoru. ● Vložte ori[…]
-
Страница 31
29 KOPÍROVÁNÍ 3 Režim automatického výběru papíru (Při konf iguraci se dvěma nebo více zásobníky papíru) Pokud indikátor AUTOMATICKÉHO VÝBĚRU PAPÍRU ( ) svítí, «Režim automatického výběru papíru» je aktivován. Tato funkce automaticky vybírá papír, kt erý je stejné velikosti jako originál A5, B5, B5R, A4, A[…]
-
Страница 32
30 KOPÍROVÁNÍ ZESVĚTLENÍ NEBO ZTMAVENÍ KOPIE Automatická expozice je aktivována ja ko výchozí. Ta to funkc e automatick y nastavuje o braz kopie dle originálu, který má být ko pírován. Pok ud si přejete nas tavit vlastní ex pozici, postup ujte dle násled ujících kroků u vedených níže. (Výběr je ze dvou typů originálů a[…]
-
Страница 33
31 KOPÍROVÁNÍ 3 NASTAVENÍ POČTU KOPIÍ Pro nastavení počt u kopií stisknět e numerická t lačítka. ● Nastavený počet kopií se zobraz í na displeji. Nastavit se může maximálně 999 (výchozí nastavení výrobce). ● Pokud chcete zhotovit po uze jednu kopii, můžete kopírovat i když je na displeji zobrazeno «0». Dů[…]
-
Страница 34
32 KOPÍROVÁNÍ 4 Stiskněte tlačítko [AUTO OBRAZ] () . Indikátor AUTO OBRAZU ( ) se rozsvítí a odpovídající měřítko pro velikost originálu a papíru je vybráno. (Indikátor vybraného měřítka se rozsvítí.) 5 Zadejte počet požadovaných kopií a další volby pro kopí rování a stiskněte tlačítko [START] ( ). Kopie budou d[…]
-
Страница 35
33 KOPÍROVÁNÍ 3 SEPARÁTNÍ NASTAVENÍ MĚŘÍTKA VE VERTIKÁLNÍM A HORIZONTÁLNÍM SMĚRU (Kopírování XY ZOOM) Funkce XY ZOO M umožňuje u kopií ne závislou změnu horizontáln ích a vertikáln ích měřítek . Příklad: Zmenšení pouze v horizontální m směru. Měřítka, k terá mohou být vybrán a se budou lišit v záv islosti[…]
-
Страница 36
34 KOPÍROVÁNÍ 6 Pomocí tlačítek [PEVNÁ MĚŘÍTKA] ( , ) a pomocí tlačítek [Zoom] ( , ) změňte měřítko v horizontálním směru. Stiskněte tlačítka [PEVNÁ MĚŘÍTKA] ( , ) pro výběr měřítka blížícím se hodnotě požadovaného měřítka a pak stiskněte tlačítka [Zoom] ( , ) pro nastavení měřítka v krocích po 1%.[…]
-
Страница 37
35 3 AUTOMATICKÉ OBOUSTRANNÉ KOPÍROVÁNÍ (AR-5618D/AR-5620D/ AR-5623D) Dva originály umístěné na snímací ploc hu lze kopírovat na každou stranu je dnoho listu papíru. Lze také použít RSPF ke kopírování dvou originálů na jeden list papíru, nebo jeden oboustrann ý originál na dva listy papíru, nebo oboustrann ý originál na […]
-
Страница 38
36 KOPÍROVÁNÍ Použití snímací plochy 1 Umístěte originál, který chcete kopírovat na přední stranu papíru, na snímací plochu a zavřete víko skeneru. 2 Zvolte formát originálu. (str.27) 3 Stiskněte tlačítko [ORIGINÁL KE KOPÍROVÁNÍ] a ujistěte se, že indikátor svítí. 4 Nastavte počet kopií a jiná nastavení a stiskn[…]
-
Страница 39
37 KOPÍROVÁNÍ 3 ROTACE OBRÁZKU U OBOUSTRANNÉHO KOPÍROVÁNÍ Tato funk ce se používá pro obra cení horní a dolní stra ny obrázku na přední straně pap íru během ob oustranné ho kopírování. 1 Stiskněte a podr žte tlačítko [ORIGINÁL KE KOPÍROVÁNÍ], dokud neblikne indikátor . Blikne kód aktuálního nastavení na místě […]
-
Страница 40
38 OBOUSTRANNÉ KOPÍROVÁNÍ S POUŽITÍM BOČNÍHO VSTUPU Pro oboustran né kopírování po stupujte následovně. Příklad: Kopírování originálů A a B na každou stranu jed noho listu papíru. 1 Kopírování originálu A. 2 Umístěte originál B jak je ukázáno níže. Vertikálně orientovaný originál: Pokud je originál položen ve[…]
-
Страница 41
39 3 KOPÍROVÁNÍ KNIHY Dvojstranný originál může být běh em kopírování automatic ky rozdělen do dvou stran. Ta to funkce je užitečná při kopírován í knih a dalšíc h dvoustrá nkovýc h originálů na samostatné listy papíru. 1 Umístěte originál na snímací plochu tak, aby bylo rozdělení mezi stránkami srovnáno se zna?[…]
-
Страница 42
40 PŘERUŠENÍ KOPÍROVÁNÍ (Přerušené kopírování) Tlačítko přeru šení kopírování se používá pro přerušení dlouhého kopírování, aby s e mohla provést jiná úloha. Když je jiná úloha do končena, ko pírování se ob noví ve výcho zích nastaveních . 1 Stiskněte tlačítko [PŘERUŠENÍ] ( ) pro přerušení kopír[…]
-
Страница 43
41 3 SPECIÁLNÍ FUNKCE KOPÍROVÁNÍ Tato část popisu je hlavní potře bné funkce kopírování. OTOČENÍ OBRAZU O 90 STUPŇŮ (Otočení kopie) Pokud jsou používá ny funkce «Autom atická volba papíru» n ebo «Automatické nas tavení měřítka» a originál je umístěn v jiném směru (na šířku nebo na výšku) ne[…]
-
Страница 44
42 KOPÍROVÁNÍ Použití skla originálu 1 Založte první originál. (str.27) 2 Vyberte velikost originálu. (str.27) 3 Stiskněte tlačítk [TŘÍDĚNÍ / SKUPINOVÁNÍ] ( / ) pro výběr požadovaného režimu. Režimy jsou vybírány v pořadí «TŘÍDĚNÍ» ( ) «SKUPINOVÁNÍ», ( ), «Vypnuto». 4 Nastavte počet […]
-
Страница 45
43 KOPÍROVÁNÍ 3 KOPÍROVÁNÍ VÍCE ORIGINÁLŮ NA JEDNU STRÁNKU (Kopie 2v1/4v1) Tato funkce umožňuje kopírov at více originálů ve zvoleném us pořádání na jeden list . Funkce je vhodná pro shrnu tí více stránek na kompaktní formát nebo pro poskytnu tí náhledu všech stráne k dokumentu na jedné stránce. Kopírování ze skl[…]
-
Страница 46
44 KOPÍROVÁNÍ Použití SPF/RSPF 1 Založte originály. (str.28) 2 Stiskněte tlačítko [2v1/4v1] ( / ) pro výběr požadovaného režimu. Režim je vybírán v pořadí «2v1», ( ), «4v1» ( ), «Vypnuto». 3 Nastavte počet kopií a další nastavení a stiskněte tlačítko [START] ( ). Kopie budou dodány na výst[…]
-
Страница 47
45 KOPÍROVÁNÍ 3 VYTVOŘENÍ OKRAJŮ PŘI KOPÍROVÁNÍ (Posunutí okrajů) Funkce VYTVOŘENÍ O KRAJŮ PŘI KOPÍROVÁNÍ je ve výchoz ím nastavení tako vá, že posune te xt nebo obrá zek a zvětší okraj přibližně o 10 mm. Umístění okraje, který má být zvě tšen, lze zvolit ta k, aby byl buď vlev o nebo v h orní části str á[…]
-
Страница 48
46 KOPÍROVÁNÍ VYMAZÁNÍ KRAJŮ KOPIE (Mazání) ● Mazání krajů slouží pro vymazání stín ů, vznikajících při kopírování silněj ších dokument ů nebo při kopíro vání knihy. (MAZÁNÍ OKRAJŮ) ● Funkce umožňu je také mazání s tínů, které se objeví ve středu knihy nebo ot evřeného do kumentu. (MAZÁN Í STŘEDU[…]
-
Страница 49
47 KOPÍROVÁNÍ 3 KOPIE IDENTIFIKAČNÍ KARTY Prostřednictví m této funkce, kter ou lze také použít jako funkci pro posun okr aje, můžete zkopírov at na strán ku přední a zadní stran u identifikačn í karty. Níže jsou vyobrazeny st anovené šablo ny Kopie identifika ční karty. Jestliže chcete použít fu nkci Kopie identifikač[…]
-
Страница 50
48 4 Kapitola 4 FUNKCE TISKU Tato kapitola popisuje použití funkcí tisku. Postup vkládán í papíru je stejný jako u funkce kopír ování. Viz «ZAKLÁDÁNÍ PAPÍRU» (str.21) . ZÁKLADNÍ TISK Následující příklad vysvě tluje postup tisku dokumentu z programu WordPad. Před samotným tiskem se ujistě te, že byl do zař íze […]
-
Страница 51
49 FUNKCE TISKU 4 Pokud během tisku v zásobníku dojde papír Doplňte papír v zásobníku nebo zvolte jiný zásobník stisknutím tlačítka [VOLBA PAPÍRU] ( ) a pak stiskněte tlačítko [ON LINE] ( ), aby tisk pokračoval. Pokud je na zařízení se dvěma nebo více zásobníky zapnuta v systémových nast av eních funkce «Automatick[…]
-
Страница 52
50 OBRAZOVKA NASTAVENÍ OVLADAČE TISKÁRNY Pro kombinace n astavení, které lze zvolit na obrazo vce na sta vení ovlada če tiskárny, ex istují určitá omezení. Pokud se vyskytne o mezení, objeví ze ve dle nastaven í informační ikon a ( ). Klepnut ím na ikonu zobrazít e vysvětlení omezení. Záložka Nastavení jsou umístěna ve sk[…]
-
Страница 53
51 4 NASTAVENÍ POKROČILÝCH FUNKCÍ TISKU Tato část popisu je hlavní pokročilé funkce tisku. Ve vysvětlení se př edpokládá, že formá t papíru a os tatní základní n astavení již byla prove dena. Více inform ací o základním po stupu tisku a otevření ov ladače nas tavení tiskárn y naleznete v části «ZÁKLADNÍ TISK&[…]
-
Страница 54
52 FUNKCE TISKU PŘIZPŮSOBENÍ TIŠTĚNÉHO OBRÁZKU VELIKOSTI PAPÍRU (Přizpůsobit na papír) Ovladač tiskárny umí přizpůsob it velikost tiskového obrazu velikosti p apíru vloženéh o do zařízení. Pokud chcete použít tuto fu nkci, postupujte podle níže po psaných kr oků. Níže znázorněný po stup předpokládá, že chcete v[…]
-
Страница 55
53 FUNKCE TISKU 4 ZVĚTŠENÍ/ZMENŠENÍ VELIKOSTI OBRÁZKU (Měřítko) Tato funkce slouží pro zvě tšení nebo zmenšení obrazu na urči tá procenta . Malým zmenšením obrazu je tak možno vytvořit na papíru okraje ne bo zvětšit malý obraz. 1 Klepněte na záložku «Papír» na obrazovce nast avení ovladače tiskárny. 2 Zvo[…]
-
Страница 56
54 FUNKCE TISKU NASTAVENÍ JASU A KONTRASTU OBRÁZKU (Úprava obrazu) Při tisku fotografií nebo jinýc h obrázků je možno v na staveních tisk u též nastavit ja s a kontras t. Tato nastav ení je možno použít pro pr ovedení jednoduchých kore kcí v případech, kdy nemát e v počítači nainstalo váno software p ro editaci obrazu. 1 K[…]
-
Страница 57
55 FUNKCE TISKU 4 OBOUSTRANNÝ TISK (AR-5618D/AR-5620D/AR-5623D) Stroj může tiskno ut na obě st rany papíru. Ta to funkce je u žitečná pro mnoh o účelů a je v hodná zejmén a pro vytvoření brožury. Oboust ranný tisk představu je rovněž úsporu papíru. 1 Klepněte na zálo žku «Hlavní» na obrazovce nast avení ovladač[…]
-
Страница 58
56 ULOŽENÍ ČASTO POUŽÍVANÝCH NASTAVENÍ TISKU Nastavení prove dená na jednot livých záložk ách v době tisk u je možno ulož it jako uživatels ká nastavení. Ulo žením často používan ých nastavení ne bo rozsáhlých n astavení bare v pod přiřazeným jmé nem umožní snadnou vo lbu těchto nastave ní příště, vždy kdy?[…]
-
Страница 59
57 4 POPIS OKNA STAVU TISKU Při začátku tisk u se automat icky otevře O kno stavu t isku. Okno stavu tisk u je pomůcka, k terá sleduje stav za řízení a zobrazuje název dokument u, který se právě tiskne, nebo případná chybová hlá šení. Stavové okno Poskytuje informace o aktuálním stavu tiskárny. Ikonka stavu Ikonky stavu vás[…]
-
Страница 60
58 5 Kapitola 5 FUNKCE SKENERU Tato kapitola po pisuje použití funkcí skeneru. PŘEHLED SKENOVÁNÍ Vývojový diagram níže poskytuje přehled o skenování. *1 Pokud chcete sk enovat přes o vládací pan el zařízení, je nu tné nainsta lovat progr am Button Manag er a provést odpovídající nastavení v nabídce Ovlád ací panely. Post[…]
-
Страница 61
59 5 SKENOVÁNÍ POMOCÍ TLAČÍTEK ZAŘÍZENÍ Pokud je skenov ání provedeno tímto způsobem, spus tí se automaticky aplikace, kt erá byla nastaven a v program u Button Manager a skenovaný ob rázek bude vložen do této aplikac e. Postup přiřa zení aplikací pom ocí programu Button Manage r nebo jiných nasta vení naleznete v čá sti […]
-
Страница 62
60 FUNKCE SKENERU PŘEHLED PROGRAMU BUTTON MANAGER Button Manager je pr ogram, který umožňuje použit í funkcí skeneru na zař ízení. Button Manag er umožňuje konfiguraci šesti sad nastav ení skenov ání jako nabídk u skenování n a zařízení. Chcete-li zobrazit nápo vědu nastavení, k lepněte na tlačít ko v horním pravém roh[…]
-
Страница 63
61 FUNKCE SKENERU 5 NASTAVENÍ PROGRAMU BUTTON MANAGER Po instalaci běží program Button Man ager v opera čním systému Win dows na pozadí. Pok ud chcete změnit nastavení p rogramu Bu tton Manage r, postu pujte podle pokynů uv edených níže . Více informací o nastavení pr ogramu Button Manager na leznete v nápovědě programu Button M[…]
-
Страница 64
62 SKENOVÁNÍ Z POČÍTAČE Zařízení pod poruje standa rd TWAIN a um ožňuje skeno v at z aplikací kompatibilních s TWAIN. Zařízení také podporuje WIA (Windo ws Image Acquisitio n) a umožňuje sk enovat přes ap likace kompatibiln í s WIA a pomocí «Pr ù vodce skener y a fotoapará ty» v operačním s ystému Windows XP. Ví[…]
-
Страница 65
63 FUNKCE SKENERU 5 7 Určete oblast sken ování a nastavte nastavení skenování. Více informací o urč ení oblasti skenován í a nastav ení voleb skenování naleznet e v nápovědě ovladače skeneru. «Nastavení ovladače skeneru» (st r.64) 8 Když jste připraveni skenovat, klepněte na tlačítko «Skenování». Poku[…]
-
Страница 66
64 FUNKCE SKENERU Nastavení ovladače skeneru Obrazovka nastavení ovladače skeneru se skládá z «Obrazovka nastavení», která umožňuje zvolit nastavení skenování, a «Obrazovka náhledu», která zobrazu je oskenovaný obrá zek. Více infor mací o nast av ení skenování nale znete v nápovědě, kter ou lze zobrazit […]
-
Страница 67
65 FUNKCE SKENERU 5 Obrazovka náh ledu Oskenovaný obrázek zobrazíte na obrazovce nastavení klepnutím na tlačítko «Náhled». Oblast skenování lze určit tahem myši uvnitř okna . Oblast uvnitř rámečku vytvořeného tahem myši bude oskenována. Rámeček a zvolenou skenovací oblast zrušíte klepnutím kdekoli mimo rámeček[…]
-
Страница 68
66 FUNKCE SKENERU SKENOVÁNÍ Z APLIKACE KOMPATIBILNÍ S WIA (Windows XP/Vista/7) Jestliže používáte systém Windows XP/Vista /7, můžete pros třednictví m ovladače WIA sken ovat z aplikace Malování a dalš ích aplikací, k teré jsou kompatibiln í se standardem W IA. Postup skeno vání pomocí progra mu Malování je vysvětle n níž[…]
-
Страница 69
67 FUNKCE SKENERU 5 SKENOVÁNÍ POMOCÍ «Pr ú vodce skenery a fotoaparáty» (Windows XP) Zde je vysvětlen postup skenov ání pomocí «Pr ú vodce ske nery a foto aparáty» Windo ws XP. «Pr ú vodce sk enery a fotoaparáty» um ožňuje skenova t obrázek bez ap likace kompatibilní s WIA. 1 Umístěte originál, kter[…]
-
Страница 70
68 6 Kapitola 6 UŽIVATELSKÁ NASTAVENÍ Tato kapitola popisuje nastavení automatické úrovně expo zic e, režimu šetření toneru/r ežimu vysoké kvality snímku a systémových nastavení, kt erá ovládají citliv é body funkce zaříze ní. NASTAVENÍ AUTOMATICKÉ EXPOZICE Úroveň expozice v nastavení autom atické expozice, která auto[…]
-
Страница 71
69 6 ZAPNUTÍ REŽIMU ÚSPORY TONERU Režim úspory toneru může být zapnut pro dosažení ú spory ton eru až o 1 0%. Množství u šetřeného toneru se liší podle typu originálu. 1 Stiskněte tlačítko [AUTO/TEXT/FOTO] ( / / ) a vyberte «TEXT » () . 2 Podržte tlačítko [AUTO/TEXT/FOTO] ( / / ) stisknuté dokud nezačne indiká[…]
-
Страница 72
70 UŽIVATELSKÁ NASTAVENÍ (Systémová nastavení) Systémová nastavení umožňují upravit zařízení, aby vyhovovalo vaš im potřebám. SYSTÉMOVÁ NASTAVENÍ Číslo programu Název programu Kód nastavení (výchozí nastavení výrobce je označeno tučně) Popis 1 Návrat na výchozí 1: VYPNUTO 2: 10 sek. 3: 20 sek. 4: 60 sek. 5: 90 se[…]
-
Страница 73
71 UŽIVATELSKÁ NASTAVENÍ 6 7O t o č e n í k o p i e 0: VYPNUTO 1: ZAPNUTO • Pokud je aktivovaná funkce automatickéh o výběru papíru a v zásobníku není papír zvolené velikosti jako originál, není vl ožen stejným směrem, tato funkce automaticky vybere papír stejné velikosti jako papíru v zásobníku v opačném směr u a oto?[…]
-
Страница 74
72 UŽIVATELSKÁ NASTAVENÍ 24 Paměť určená pro režim tisku 1: 30% 2: 40% 3: 50% 4: 60% 5: 70% • Používá se pro změnu přiřa zení paměti stroje pro využití pro režim tisku. 25 Automatické opakování tlačítka 0: VYPNUTO 1: ZAPNUTO • Použijte pro volbu, zda podržení nebo nepodržení tlačítka povede k opakovanému zadává[…]
-
Страница 75
73 UŽIVATELSKÁ NASTAVENÍ 6 *1 Když je nainstalován SPF/RSPF. *5 Hodnoty továrního nastavení se mohou lišit podle oblasti. 32 Výchozí n astavení reži mu expozice 1: AUTO 2: TEXT 3: FOTO • Slouží pro nastavení «AUTO», «TEXT» nebo «FOTO» jako výchozí na stavení expozice. 34 Auto volba třídění *1 1[…]
-
Страница 76
74 UŽIVATELSKÁ NASTAVENÍ VOLBA NASTAVENÍ PRO SYSTÉMOVÁ NASTAVENÍ 1 Podržte stisknuté tl ačítko [Zesvětlat] ( ) dokud nezačnou varovné indikátory ( , , , , ) blikat. Na displeji se zobrazí «- -» s levou blikající čárkou. 2 Pomocí numerických tlačítek zadejte číslo programu. • Čísla programů naleznete vč á s[…]
-
Страница 77
75 6 NASTAVENÍ AUDITORU REŽIM AUDITORU Je-li režim auditoru zapn ut, musí ka ždá obsluha kopírova cího stroje vložit 3-místné číslo účt u. Lze přidělit maximálně 20 účtů a sta vy účtu mohou být zobra zeny a případně té ž sečítány. Př i zapnutém režimu audit oru se na displeji zobrazí «- — -» a to in di[…]
-
Страница 78
76 UŽIVATELSKÁ NASTAVENÍ VÝBĚR NASTAVENÍ REŽIMU AUDITORU 1 Podržte stisknuté tl ačítko [Zesvětlat] ( ) dokud nezačnou varovné indikátory ( , , , , ) blikat. Na displeji se zobrazí «- -» s levou blikající čárkou. 2 Pomocí numerických tlačítek zadejte číslo programu. • Čísla programů viz. «NASTAVENÍ REŽ[…]
-
Страница 79
77 UŽIVATELSKÁ NASTAVENÍ 6 Režim auditoru (program č. 10) 1 Stiskněte [1] pro zapnutí «Režimu auditoru» nebo [0] pro vypnutí a potom stiskněte [START] ( ). 2 Stiskněte tlačít ko [ZRUŠIT] ( ) . Zadání čísla účtu (program č. 11) Pokud jste vytvořili již 20 účtů , objeví se na displeji kód chyby «11E» . […]
-
Страница 80
78 UŽIVATELSKÁ NASTAVENÍ Vynulování účtu (program č. 15) Program číslo 15 se p oužívá pro vynulování p očtu zhotovených kopií pro všechny účty ne bo pro vybrané účty. V případě, že zatím nebyl ote vřen žádný ú čet, zobrazí se v poli p očtu kopi í kód c hyb y «15E». [Vynulov ání všech účtů] Stis[…]
-
Страница 81
79 7 Kapitola 7 ODSTRAŇOVÁNÍ ZÁVAD Tato kap itola popisuje vyjmutí zablok ovaného papíru a od straňová ní závad. ODSTRAŇOVÁNÍ ZÁVAD Pokud dojde k nějakým pr oblémům, zkon trolujte sezna m problémů uve dený níže a t eprve poto m kontaktujte servisní středisko. Mnoh o závad může být odstr aněno už ivatelem . Pokud nejs[…]
-
Страница 82
80 ODSTRAŇOVÁNÍ ZÁVAD ZÁVADY PŘI KOPÍROVÁNÍ Následující problémy se týkají bě žného užívání stro je a kopírování. Problém Příčina a řešení Strana Přístroj nepracuje. Stroj není zapojen do zásuvky. → Kopírovací stro j připojte do uzemněné zásuvky. – Hlavní vypínač je vypnutý. → Zapněte hlavní vy […]
-
Страница 83
81 ODSTRAŇOVÁNÍ ZÁVAD 7 Chybné podávání papíru. Špatné podávání. → viz. «ODSTRANĚNÍ Z ABLOKOVANÉHO PA PÍRU». 88 Papír je mimo povolený rozsah velikosti n ebo gramáže. → Použijte papír v mezích povoleného rozsahu. 21 Papír je zkroucený nebo vlhký. → Nepoužívejte pomačkaný nebo zvlněn ý papír. Vymě[…]
-
Страница 84
82 ODSTRAŇOVÁNÍ ZÁVAD Nelze nastavit velikost papíru pro daný zásobník. Právě probíhá kopírování nebo tisk. → Nastavte velikost papíru po do končení kopírová ní nebo tisku. – Stroj se přechodně zastavil z důvodu chybějícího papíru nebo špatného podávání. → Doplňte papír nebo odstraňte špat ně podaný pap?[…]
-
Страница 85
83 ODSTRAŇOVÁNÍ ZÁVAD 7 ZÁVADY PŘI TISKU A SKENOVÁNÍ Kromě toho to oddílu lze n ajít informace o odstraňo vání závad také v soub orech README k jedn otlivým softwarovým prog ramů m. Zobrazení souboru README viz oddíl «INSTALACE SOFTWARE» (str .7) . Problém Příčina a řešení Strana Stroj netiskne. (indikátor ON […]
-
Страница 86
84 ODSTRAŇOVÁNÍ ZÁVAD Byla vytištěna stránka upozornění (NP-001), ale vytištěná data nejsou kompletní. Do zařízení byla po slána tisková úloha obsahující pří liš velký objem dat, který nelze uložit do tisk ové paměti zařízení. → V záložce «Konfig urace» v obrazovc e nastavení ovlada če tiskárny vypn?[…]
-
Страница 87
85 ODSTRAŇOVÁNÍ ZÁVAD 7 Špatná kvalita skenování. Snímací plocha nebo vnitřní strana víka skeneru/SPF/RSPF je špinavá. → Pravidelně je čistěte. 98 Originály jsou rozmazan é nebo se skvrnami. → Použijte čistý or iginál. – Nebylo vybráno správné rozlišení. → Ujistěte se, že nast avení rozlišení v ovladači sk[…]
-
Страница 88
86 ODSTRAŇOVÁNÍ ZÁVAD Není možné skenovat. Pokud není možné skenovat, vypn ěte počítače, v ypněte stroj a vytáhněte ze zásuvky. Dále pak zapněte počítače, zapojte a zapněte stroj a zkuste skenování znovu. Pokud stále nemůžete skenovat zkontrolujte následující polo žky. – Vaše aplikace nepodporuje rozhraní TWAIN/[…]
-
Страница 89
87 7 INDIKÁTORY A HLÁŠENÍ Jestliže se na o vládacím pa ne lu rozsvítí nebo rozblikají některé z indiká tor ů nebo se na di spleji zobrazí jedno z následujících hlášení, h ledejte řešení problému podle popi su v tabulce níže a podle popisu na odpovídající stránce. Indikátor zablokování papíru Indikátor papíru Ind[…]
-
Страница 90
88 ODSTRANĚNÍ ZABLOKOVANÉHO PAPÍRU Jestliže bliká indikátor zablokování papíru ( ) nebo indikáto r místa zablokování ( ) přístroj se auto maticky zastaví. Zkontroluj te blikající indikáto r místa zablokován í a odstraňte zablok ovaný papír. CHYBA PODÁVÁNÍ SPF/RSPF 1 Odstraňte zablokovaný originál. Zkontrolujte sekce […]
-
Страница 91
89 ODSTRAŇOVÁNÍ ZÁVAD 7 2 Otevřete a zavřete SPF/RSPF, aby indikátor chyby podávání přestal blikat. Indikátor zablokování může také zhasnout otevřením a zavřením krytu válečku podavače. Nebo krytu na pravé straně. 3 Založte na podavač požadovaný počet originálů indikovaných znaménkem mínus a stiskněte tlačítko[…]
-
Страница 92
90 ODSTRAŇOVÁNÍ ZÁVAD ZABLOKOVÁNÍ VE STROJI 1 Otevřete boční vs tup a boční kryt. 2 Zkontrolujte míst o, kde došlo k nesprávnému podání papíru. Vyjměte nesprávně podaný papír podle pokynů pro jednotlivá místa na následujícím nákresu. A. Zablokování v oblasti podávání papíru 1 Zatlačte na oba konce předního kry[…]
-
Страница 93
91 ODSTRAŇOVÁNÍ ZÁVAD 7 B. Zablokování ve fixační jednotce 1 Zatlačte na oba konce předního krytu a kryt otevřete. 2 Otáčejte točítkem ve směru šipek. 3 Opatrně vyjměte zablokovaný papír. Sklopte dolů uvolňo vací páčky fixační jednotky, aby bylo vyjmutí jednodušší. Pozor, papír během vytahování neroztrhejte. 4 Z[…]
-
Страница 94
92 ODSTRAŇOVÁNÍ ZÁVAD C. Zablokování v transportní části 1 Zatlačením na zeleně označený výstupek na někter é straně otevřete vodítko papíru fixační části a odstraňte zablokovaný papír. Pozor, papír během vytahování neroztrhejte. 2 Pokud nemůže být zablokovaný papír odstraněn, je ale vidět v oblasti výstupu, […]
-
Страница 95
93 ODSTRAŇOVÁNÍ ZÁVAD 7 ZABLOKOVÁNÍ V HORNÍM ZÁSOBNÍKU 1 Nadzvedněte a vysuňt e horní zásobník a odstraň te zablokovaný papír. Pozor, papír během vytahování neroztrhejte. 2 Otevřete a zavře te boční kryt. Indikátor zablokování ( ) zhasne. 3 Zavřete horní zásobník. Horní zásobník zasuňte zcela do stroje. Před ote[…]
-
Страница 96
94 ODSTRAŇOVÁNÍ ZÁVAD ZABLOKOVÁNÍ VE SPODNÍM ZÁSOBNÍKU 1 Otevřete spodní kryt. Uchopte držadl o a otev řete spodní kryt. 2 Odstraňte zablokovaný papír. Pozor, papír během vytahování neroztrhejte. 3 Pokud zablokovaný papír není vidět při kroku 2, nadz vedněte a vysuňte spodní zásobník a odstraňte zablokovaný papír. […]
-
Страница 97
95 7 VÝMĚNA TONEROVÉ KAZETY Když se indik átor výměny to nerové kazety ( ) rozsvítí znam ená to, že bude třeba brzy ka zetu optického v álce vyměnit. Připravte si novou kaze tu. Jakmile začne indikátor ( ) blikat, je třeba kaze tu vyměnit a teprve potom je možno obnov it kopírován í. Kazetu vyměňte dle níže uv edených […]
-
Страница 98
96 8 Kapitola 8 BĚŽNÁ ÚDRŽBA Tato kapitola po pisuje, jak udržet hladký chod stroje, včetně zjiš tění množství t oneru, počtu kopií, poč tu skenovanýc h obrazů a způsobů č ištění stro je. KONTROLA CELKOVÉHO POČTU KOPIÍ A ZÁSOBY TONERU KONTROLA CELKOVÉHO POČTU KOPIÍ Když je «Režim auditoru» v poloze «[…]
-
Страница 99
97 BĚŽNÁ ÚDRŽBA 8 KONTROLA ZÁSOBY TONERU Zásoba toneru je indikován a v 6-ti úrovních . Podle zjištěného stav u se připravte na výměnu tonerové kazety. 1 Podržte stisknuté tl ačítko [Zesvětlat] ( ) dokud nebudou blikat varovné indikátory ( , , , , ). Na displeji se objeví «- -«. 2 Podržte tlačítko [Z obrazení […]
-
Страница 100
98 BĚŽNÁ ÚDRŽBA ÚDRŽBA SNÍMACÍ PLOCHY A VÍKA SKENERU/SPF/ RSPF Pokud se snímací ploch a, spodní část v íka skeneru/SPF/ RSPF nebo ske ner originálů z SPF/RSPF (dlouhé úzké sklo vpravo od dokumentovéh o skla) znečistí, může se neči st ota objevit na kopiích. Tyto so učásti udržujte vždy čisté. Skvrny na sníma cí p[…]
-
Страница 101
99 BĚŽNÁ ÚDRŽBA 8 ČIŠTĚNÍ PODÁVACÍHO VÁLEČKU BOČNÍHO VSTUPU Pokud se projeví v bočním vstupu ča sté zablokován í obálek, silně jších papírů atd., o čistěte váleče k podavače v místě podávání bočního vstupu měkkým, čist ým hadříkem navlhčeným v lihu nebo vodě. ČIŠTĚNÍ PŘENOSOVÉ KORONY Začnou-li[…]
-
Страница 102
100 9 Kapitola 9 DODATEK Tato kapitola po jednává o voliteln ém vybavení a spot řebn ím materiálu. Chcete-li za koupit volitelné vybavení a spotřební materiál, spojte se s vaším autorizovaným servisním zá stupcem. TECHNICKÉ ÚDAJE (TISKÁRNA A SKENER) FUNKCE TISKU Technické údaje * Rychlost p ř i tisku druhého listu a list ů […]
-
Страница 103
101 DODATEK 9 FUNKCE SKENERU Technické údaje Ty p Plochý skener Zp ů sob sken ování Sklo originálu/SPF/RSPF Sv ě telný zdroj Fluorescen č ní lampa se studenou kato dou Rozlišení Základní: 150 dpi Rozsah nastavení: 50 dpi — 9600 dpi T ypy orig inál ů V olné listy , vázané dokumenty Efektivní oblast skenování Asi 297 mm (délk[…]
-
Страница 104
102 PŘÍSLUŠENSTVÍ *1 Standardní vybavení model ů AR-5618/AR-5620/AR -5623. *2 Pouze pro AR-5618/AR-5620/AR-5 623. *3 Pouze pro AR-5618D/AR-5620D/AR-5623D. Jako součást strategie ne ustálého zlepšování si spol ečnost SHARP vyhrazuj e právo provádět změny kons trukce a specifikací za účelem zlepšován í produktů bez předchoz[…]
-
Страница 105
103 DODATEK 9 JEDNOPRŮCHODOVÝ PODAVAČ/OBRACECÍ JEDNOPRŮCHODOVÝ PODAVAČ Názvy jednotlivých dílu najdete v «NÁZVY ČÁSTÍ A FUNKCÍ» (str.16) . Technické údaje VÍKO SKENERU Technické údaje AR-SP10 (Podavač originálů) AR-R P10 (Obracecí podavač originálů) Použitelné originály Gramáž 56 g /m 2 až 90 g /m 2 Veliko[…]
-
Страница 106
104 DODATEK KAZETA NA 250 LISTŮ/2 X 250 LISTŮ Tyto přídavné kazety papíru umožňují založit do kopírova cího stroje větší množství papíru a nabízejí v ětší výběr rozměrů pap íru. Přídavná kazeta AR-D36 pojme 250 list ů papíru a kazeta AR-D37 obsah uje 2 zásobníky po 250 listech papíru. Název dílů Technická dat[…]
-
Страница 107
105 9 SPOTŘEBNÍ MATERIÁL A SKLADOVÁNÍ Standardní spotřebn í materiály, které jsou vyměněn y uživatelem jsou papír a kazeta t oneru. SPRÁVNÉ SKLADOVÁNÍ ● Skladujte ma teriál na mí stě, které: je čisté a suché, má stálou teplot u, není vystavené př ímému slunečním u záření. ● Skladujte kopírovací papí r v p[…]
-
Страница 108
NÁVOD K OBSLUZE AR5623D-CZ1[…]
|
10 898 торговых марок |
Скачайте инструкцию БЕСПЛАТНО! Diplodocs позволяет скачать несколько типов инструкций для наилучшего использования SHARP AR-5618 |
|
Вам требуется помощь по использованию изделия? Все инструкции по категориям |
инструкция по эксплуатации SHARP AR-5618Diplodocs поможет скачать инструкцию SHARP AR-5618 .
Как использовать наш сайт инструкций OnlineManuals.ru Для Вашего удобства
• Просмотр в полноэкранном режиме — легко просмотреть руководство пользователя (без загрузки его на свой компьютер), Вы можете использовать режим полноэкранного просмотра.
Многие люди предпочитают читать документы не на экране, а в печатной версии.
Quick LinksDIGITAL MULTIFUNCTIONAL SYSTEM OPERATION GUIDE MODEL: AR-5618 AR-5620 AR-5623 AR-5618D AR-5620D AR-5623D
Related Manuals for Sharp AR-5618Summary of Contents for Sharp AR-5618
МОДЕЛЬ: AR-5618 AR-5620 AR-5623 AR-5618D AR-5620D AR-5623D ЦИФРОВАЯ МНОГОФУНКЦИОНАЛЬНАЯ СИСТЕМА РУКОВОДСТВО ДЛЯ ПОЛЬЗОВАТЕЛЯ
●РАЗДЕЛЬНЫЙ ВЫБОР МАСШТАБА ПО ВЕРТИКАЛИ И ГОРИЗОНТАЛИ
●КОПИРОВАНИЕ НЕСКОЛЬКИХ ОРИГИНАЛОВ НА ОДИН ЛИeocМАГИ
●ПОЛУЧЕНИЕ КОРЕШКОВОГО ПОЛЯ ПРИ КОПИРОВАНИИ
1
●ПЕЧАТЬ БЛЕДНОГО ТЕКСТА И ЛИНИЙ ЧЕРНЫМ ЦВЕТОМ
●НАСТРОЙКА ЯРКОСТИ И КОНТРАСТНОСТИ ИЗОБРАЖЕНИЯ
●2-СТОРОННЯЯ ПЕЧАТЬ (AR-5618D/AR-5620D/AR-5623D) ………………55
●СКАНИРОВАНИЕ ИЗ ПРИЛОЖЕНИЯ, ПОДДЕРЖИВАЮЩЕГО СТАНДАРТ WIA
●СКАНИРОВАНИЕ С ПОМОЩЬЮ «Мастер работы со сканером или цифровой камерой»
6 УСТАНОВКИ ПОЛЬЗОВАТЕЛЯ
2
●ПРОБЛЕМЫ ОБЩЕГО ХАРАКТЕРА / ВОЗНИКАЮЩИЕ ВО ВРЕМЯ
ОПЕРАЦИИ ПО УХОДУ ЗА АППАРАТОМ… 98 ●ЧИСТКА СТЕКЛА ОРИГИНАЛОДЕРЖАТЕЛЯ И SPF/RSPF/КРЫШКИ
●КАССЕТА ДЛЯ БУМАГИ ОБЪЕМОМ 250 ЛИСТОВ/ КАССЕТА ДЛЯ БУМАГИ ОБЪЕМОМ
3
ВВЕДЕНИЕВ настоящем Руководстве описаны функции копира, принтера и сканера, поддерживаемые цифровыми многофункциональными системами AR-5618/AR-5620/AR-5623 и AR-5618D/AR-5620D/AR-5623D. •Если в Руководстве встречается надпись типа «AR-XXXX», подставляйте вместо «XXXX» название своей модели. Название модели см. в разделе «РАЗЛИЧИЯ МЕЖДУ МОДЕЛЯМИ» (стр.5). • Представленные в этом Руководстве снимки экрана и процедуры преимущественно относятся к Windows Vista. Для других версий Windows некоторые снимки экрана могут отличаться. •Сведения о пользовании операционной системой см. в предоставленном с ней руководстве по эксплуатации или в файлах интерактивной справки. Экран дисплея, сообщения и названия кнопок, приведенные в данном руководстве, могут отличаться от реально изображенных на устройстве ввиду его усовершенствований и модификаций. О ПОЛЬЗОВАНИИ РУКОВОДСТВОМДанный аппарат разработан с целью обеспечить удобство копирования на минимальной площади офисного пространства с максимально достижимой легкостью. Для того, чтобы полностью использовать все возможности аппарата, внимательно ознакомьтесь с этим руководством и самим аппаратом. Для быстрого доступа во время использования аппарата SHARP рекомендует распечатать это руководство и хранить его под рукой. СВЕДЕНИЯ О РУКОВОДСТВАХК аппарату относятся следующие руководства: НАЧАЛО РАБОТЫ Вэтом руководстве приводятся: •Спецификации •Меры по безопасности эксплуатации аппарата Руководство для пользователя(на дополнительном диске CD-ROM) Вэтом руководстве приводятся: •Сведения об установке программного обеспечения, позволяющего использовать аппарат в качестве принтера и сканера при подключении к Вашему компьютеру •Наименование узлов и деталей аппарата •Типы бумаг, используемых при работе с аппаратом •Базовая операция и усовершенствованные функции копирования (Например: поворот изображения на 90 градусов, копирование нескольких оригиналов на один лист бумаги) •Базовая операция и наиболее часто используемые функции печати (Например, изменение масштаба изображения в соответствии с форматом бумаги, увеличение/ уменьшение печатаемого изображения) •Сканирование на аппарате и с компьютера •Замена картриджа тонера и периферийные устройства •Описание неполадок, возникающих при использовании аппарата и методы их устранения ЗНАЧЕНИЕ СИМВОЛА «R» ПРИ ОБОЗНАЧЕНИИ ФОРМАТОВ ОРИГИНАЛОВ И БУМАГИБуква «R» после исходного размера или размера бумаги (A4R и т.д.) указывает на горизонтальное расположение листа исходного размера или размера бумаги, как показано справа. Форматы, которые могут быть расположены только в горизонтальном направлении (альбомные форматы) (B4, A3), не содержат символа «R» в своем обозначении. <Ориентация по горизонтали (Альбомная)> 4
СПЕЦИАЛЬНЫЕ ОБОЗНАЧЕНИЯ, ИСПОЛЬЗУЕМЫЕ В ЭТОМ РУКОВОДСТВЕПредупреждает пользователя о возможной опасности для здоровья в случае несоблюдения указанных предписаний. Информирует пользователя о возможном повреждении аппарата или одной из его составляющих в случае несоблюдения указанных предупреждений. Примечания содержат сведения об аппарате, касающиеся спецификации, функциональных особенностей, производительности, эксплуатации и прочую полезную для Вас информацию. SPF (AR-5618/AR-5620/AR-5623) В настоящем руководстве автоподатчик оригиналов обозначается аббревиатурой «SPF». RSPF (AR-5618D/AR-5620D/AR-5623D)Автоподатчик с функцией переворота оригиналов обозначается в руководстве, как «RSPF». РАЗЛИЧИЯ МЕЖДУ МОДЕЛЯМИВ этом руководстве приводится описание следующих моделей.
5
ПЕРЕД УСТАНОВКОЙ ПРОГРАММНОГО ОБЕСПЕЧЕНИЯВ этой главе приводится информация об установке и конфигурировании программного обеспечения, необходимого для использования аппарата в качестве принтера и сканера. В этом руководстве диск CD-ROM, входящий в комплект поставки аппарата, обозначается просто как «CD-ROM». ПРОГРАММНОЕ ОБЕСПЕЧЕНИЕНа диске CD-ROM, входящем в комплект поставки аппарата, содержится следующее программное обеспечение: Sterownik MFP Драйвер принтера Драйвер принтера позволит Вам использовать функцию принтера при работе с аппаратом. Драйвер принтера включает в себя утилиту Print Status Window, которая осуществляет наблюдение за аппаратом и информирует пользователя о состоянии процесса печати, имени документа, распечатываемого в данный момент, а также выводит на дисплей сообщения об ошибках. Драйвер сканера Драйвер сканера позволит Вам использовать функцию сканирования при работе с аппаратом, используя при этом TWAINKсовместимые и WIAKсовместимые приложения. Утилита Button Manager Утилита Button Manager позволит использовать меню сканера при сканировании документа в аппарате. ТРЕБОВАНИЯ К АППАРАТНЫМ СРЕДСТВАМ И ПРОГРАММНОМУ ОБЕСПЕЧЕНИЮПеред установкой программного обеспечения ознакомьтесь со следующими требованиями к оборудованию и программному обеспечению.
*1Разъем USB 2.0 аппарата можно использовать для передачи данных со скоростью, указанной USB 2.0 (высокая скорость), только если на компьютере предустановлен драйвер Microsoft USB 2.0 или установлен драйвер USB 2.0 для Windows 2000 Professional/XP/Vista/7, который предоставлен Microsoft с помощью службы «Windows Update». *2Совместимость с моделями, оснащенными интерфейсом USB в качестве стандарта, с предустановленной ОС Windows 2000 Professional, Windows XP Professional, Windows XP Home Edition, Windows Vista или Windows 7. *3• Аппарат не поддерживает печать из окружения Macintosh. •Для установки программного обеспечения с использованием программыKустановщика необходимо обладать правами администратора. ВКЛЮЧЕНИЕ АППАРАТАВыключатель находится на аппарате слева.
6
УСТАНОВКА ПРОГРАММНОГО ОБЕСПЕЧЕНИЯ• В этом руководстве приведены экранные изображения, главным образом относящиеся к ОС Windows Vista. Для других версий Windows некоторые экранные изображения могут отличаться от приведенных в этом руководстве. •Если появляется сообщение об ошибке, то для разрешения проблемы выполните указания, приведенные на экране. После устранения проблемы установка будет продолжена. В зависимости от характера проблемы может оказаться необходимым щелкнуть на кнопке «Отменить» для выхода из программы установщика. В этом случае, после разрешения проблемы начните установку программного обеспечения с самого начала. 1 USB кабель не должен быть подключен к аппарату. Перед началом операции убедитесь в том, что кабель не подключен. Если кабель подключен, появится окно Plug and Play. В этом случае щелкните на кнопке «Отменить» для того, чтобы закрыть окно, а затем отключите кабель. Кабель будет подключен на этапе 12 операции. 2 Установите диск CD-ROM в Вашем CD-ROM дисководе. 3 Щелкните на кнопке «Пуск», на пиктограмме «Компьютер», а затем дважды — на пиктограмме CD-ROM ( •В ОС Windows XP щелкните на кнопке «пуск», на пиктограмме «Мой компьютер», а затем дважды — на пиктограмме CD-ROM. •В ОС Windows 2000 дважды щелкните на «Мой компьютер», а затем дважды — на пиктограмме CD-ROM. 4 Дважды щелкните на пиктограмме «Установка» ( •В Windows 7 при отображении экрана с запросом на подтверждение щелкните «Да». •В ОС Windows Vista, если появится экранное сообщение о необходимости подтверждения, щелкните на «Разрешить».
Убедитесь в том, что Вам понятно содержание лицензии, а затем щелкните на кнопке «Да». «ЛИЦЕНЗИЯ НА ПРОГРАММНОЕ ОБЕСПЕЧЕНИЕ» может быть выведена на дисплей на другом языке, если Вы выберете нужный язык из языкового меню. Для выполнения установки на выбранном языке продолжайте установку с его использованием. 6 Прочтите сообщение в окне «Приветствие», а затем щелкните на кнопке «Далее». 7 Для того, чтобы установить все программное обеспечение полностью, щелкните на кнопке «Стандартная установка» и перейдите к этапу 11. Для установки отдельных пакетов программ щелкните на кнопке «Выборочная установка» и перейдите к следующему этапу. 8 ЩелкнитеMFP». на кнопке «Sterownik Щелкните на кнопке «Показать Readme» для вывода на дисплей информации о выбранных пакетах программ. 7
УСТАНОВКА 9 Выберите «Подключен к этому компьютеру», а затем щелкните на кнопке «Далее». Следуйте указаниям, появляющимся на экране. При появлении сообщения «Установка программного обеспечения SHARP завершена.» щелкните на кнопке «OK».
10 Вы возвратитесь к этапу операции 8. Если Вы хотите установить утилиту Button Manager, щелкните на кнопке «Button Manager». Если установка Button Manager не нужна, перейдите к этапу 11. Следуйте указаниям, появляющимся на экране. После установки на дисплее может появиться сообщение о необходимости перезагрузки компьютера. В этом случае щелкните на кнопке «Да» для выполнения перезагрузки. 11 По завершении установки щелкните на кнопке «Закрыть». • Если установлена ОС Windows Vista/7, при отображении окна с предупреждением по безопасности щелкните «Все равно установить программное обеспечение драйвера». •Если используется ОС Windows 2000/XP, то при появлении предупреждающего сообщения относительно теста логотипа Windows или цифровой подписи не забудьте щелкнуть на «Все равно продолжить» или «Да». Появится сообщение о необходимости подключения аппарата к Вашему компьютеру. Щелкните на кнопке «OK». После установки на дисплее может появиться сообщение о необходимости перезагрузки компьютера. В этом случае щелкните на кнопке «Да» для выполнения перезагрузки. 12 Убедитесь в том, что аппарат включен, а затем подключите USB кабель (стр.9). Windows обнаружит аппарат, после чего появится экран Plug and Play. 13 Следуйте указаниям по установке драйвера, появляющимся в окне Plug and Play. Следуйте указаниям, появляющимся на экране. • Если установлена ОС Windows Vista/7, при отображении окна с предупреждением по безопасности щелкните «Все равно установить программное обеспечение драйвера». •Если используется ОС Windows 2000/XP, то при появлении предупреждающего сообщения относительно теста логотипа Windows или цифровой подписи не забудьте щелкнуть на «Все равно продолжить» или «Да». На этом установка программного обеспечения будет завершена. •Если была инсталлирована утилита Button Manager, установите ее в соответствии с описанием из раздела «УСТАНОВКА УТИЛИТЫ BUTTON MANAGER» (стр.12). 8
ПОДКЛЮЧЕНИЕ К КОМПЬЮТЕРУДля подключения аппарата к Вашему компьютеру выполните приведенную ниже операцию. USB кабель для подключения аппарата к компьютеру не входит в комплект поставки аппарата. Приобретите кабель, подходящий для Вашего компьютера. Интерфейсный кабель USB кабель Экранированная витая пара, эквивалентен кабелю для высокоскоростной передачи данных (длиной до 3 м) Если подключение аппарата будет выполнено с использованием интерфейса USB 2.0, приобретите USB кабель, поддерживающий стандарт USB 2.0.
Системные требования к USB подключению 2.0 (Высокоскоростной режим) •Разъем USB 2.0 аппарата можно использовать для передачи данных со скоростью, указанной USB 2.0 (высокая скорость), только если на компьютере предустановлен драйвер Microsoft USB 2.0 или установлен драйвер USB 2.0 для Windows 2000 Professional/XP/Vista/7, который предоставлен Microsoft на веб-сайте «Windows Update». •Даже при использовании Microsoft USB 2.0 драйвера и РС карты, поддерживающей USB 2.0, максимальная скорость передачи данных через USB 2.0 может оказаться недостижимой. Для получения самого последнего драйвера (позволяющего добиться максимальной скорости) обратитесь к изготовителю Вашей PC карты. •Подключение также возможно через USB 1.1 порт Вашего компьютера. Однако в этом случае характеристики будут соответствовать спецификациям USB 1.1 (Полноскоростной). 9
УСТАНОВКА ИСПОЛЬЗОВАНИЕ АППАРАТА В КАЧЕСТВЕ СОВМЕСТНОГО ПРИНТЕРАЕсли аппарат будет использоваться в качестве совместного принтера в сети Windows, выполните следующую операцию по установке драйвера принтера в клиентском компьютере. О конфигурировании необходимых установок сервера печати смотрите в руководстве по эксплуатации или в файле Справка Вашей операционной системы. 1 Выполните этапы операции от 2 до 6, приведенной в разделе «УСТАНОВКА ПРОГРАММНОГО ОБЕСПЕЧЕНИЯ» (стр.7). 2 Щелкните на кнопке «Выборочная установка». 3 ЩелкнитеMFP». на кнопке «Sterownik Щелкните на кнопке «Показать Readme» для вывода на дисплей информации о выбранных пакетах программ. 5 Выберите из списка имя принтера (сконфигурированного в качестве совместно используемого на сервере печати). Если Вы используете ОС Windows 2000/XP, то можете также щелкнуть на кнопке «Добавить сетевой порт», появляющейся под списком, и выбрать принтер для совместного использования поиском по сети в появившемся окне. 6 Щелкните на кнопке «Далее». Следуйте указаниям, появляющимся на экране. Если совместно используемый принтер не появится в списке, проверьте установки сервера печати. • Если установлена ОС Windows Vista/7, при отображении окна с предупреждением по безопасности щелкните «Все равно установить программное обеспечение драйвера». •Если используется ОС Windows 2000/XP, то при появлении предупреждающего сообщения относительно теста логотипа Windows или цифровой подписи не забудьте щелкнуть на «Все равно продолжить» или «Да».
После установки на дисплее может появиться сообщение о необходимости перезагрузки компьютера. В этом случае щелкните на кнопке «Да» для выполнения перезагрузки. На этом установка программного обеспечения будет завершена. 10
КОНФИГУРИРОВАНИЕ ДРАЙВЕРА ПРИНТЕРАПосле установки драйвера принтера необходимо сконфигурировать его установки в соответствии с количеством лотков для бумаги аппарата и форматами загруженной в каждый из лотков бумаги. 1 Щелкните на кнопке «Пуск», на «Панель управления», а затем — на пиктограмме «Принтер». •В Windows 7 щелкните кнопку «Пуск», а затем щелкните «Устройства и принтеры». •В ОС Windows XP щелкните на кнопке «пуск», а затем — на «Принетры и факсы». •В ОС Windows 2000 щелкните на кнопке «Пуск», выберите «Настройка», а затем щелкните на «Принтеры». Если в ОС Windows XP пиктограмма «Принтеры и факсы» не появится в меню «пуск», выберите «Панель управления», затем «Принтеры и другое оборудование», и, наконец, — «Принтеры и факсы». 2 Щелкните на пиктограмме драйвера принтера «SHARP ARXXXX» и выберите «Свойства» из меню «Упорядочить». •В Windows 7 щелкните правой кнопкой мыши значок драйвера принтера «SHARP AR-XXXX», затем щелкните «Свойства принтера». •В ОС Windows XP/2000 выберите «Свойства» из меню «Файл». Для автоматической настройки параметров в соответствии с определенным состоянием аппарата нажмите кнопку «Auto Configuration».
бумаги, загруженной в каждый из лотков. Выберите лоток в меню «Источник бумаги», а затем выберите формат бумаги, загруженной в этот лоток, из меню «Формат бумаги». Повторите выбор для каждого лотка. 3 Щелкните на закладке «Конфигурация» и установите конфигурацию принтера с учетом установленных на аппарате опций. Внимательно установите конфигурацию принтера; при неверной установке могут наблюдаться ошибки при печати. 5 Щелкните на кнопке «OK» в окне «Состояние лотков». 6 Щелкните на кнопке «OK» в окне свойств принтера. 11
УСТАНОВКА УТИЛИТЫ BUTTON MANAGERButton Manager — это программа, используемая совместно с драйвером сканера, обеспечивающая сканирование из аппарата. Для сканирования с использованием аппарата утилита Button Manager должна быть связана с меню сканирования в аппарате. Для связи утилиты Button Manager выполните следующие действия. Windows XP/Vista/7 1 Щелкните на кнопке «Пуск», на строке «Панель управления», на «Оборудование и аудиоустройства», а затем — на «Сканеры и камеры». •В Windows 7 щелкните кнопку «Пуск», а затем щелкните «Устройства и принтеры». •В ОС Windows XP щелкните на кнопке «пуск», выберите «Панель управления» и щелкните на «Принтеры и другое оборудование», а затем — на «Сканеры и камеры». 2 Щелкните на пиктограмме «SHARP AR-XXXX» и выберите «Свойства». •В Windows 7 щелкните правой кнопкой мыши значок «SHARP AR-XXXX» и выберите «Свойства сканирования». •В ОС Windows XP выберите «Свойства» из меню «Файл». 5 Выберите «Запустить эту программу» и выберите «Sharp Button Manager AA» из выпадающего меню. 3 На экране «Свойства» щелкните на закладке «События». 4 Выберите «SC1:» из выпадающего меню «Выберите событие». 6 Повторите этапы операции от 4 и 5 для связи утилиты Button Manager с «SC2:» — «SC6:». Выберите «SC2:» из выпадающего меню «Выберите событие». Выберите «Запустить эту программу» и выберите «Sharp Button Manager AA» из выпадающего меню. Выполните то же самое для каждого события меню ScanMenu вплоть до «SC6:». 7 Щелкните на кнопке «OK» Утилита Button Manager связана с меню сканирования (от 1 до 6). Установки сканирования для каждого из меню от 1 до 6 могут быть изменены при помощи окна настроек утилиты Button Manager. Для получения информации о заводских значениях по умолчанию меню сканирования и процедурах настройки Button Manager см. «ПАРАМЕТРЫ ПРОГРАММЫ BUTTON MANAGER» (стр.61). 12
1 Щелкните на кнопке «Пуск», выберите «Настройка», а затем щелкните на «Панель управления». 2 Дважды щелкните на пиктограмме «Сканеры и камеры». 3 Выберите «SHARP AR-XXXX» и щелкните на кнопке «Свойства». 4 На экране «Свойства» щелкните на закладке «События». 5 Выберите «SC1:» из выпадающего меню «События сканера». SC1: AA 6 Выберите «Sharp Button Manager AA» в «Отправить в это приложение». Если будет показано другое приложение, удалите флажки для всех приложений кроме утилиты Button Manager. 7 Щелкните на кнопке «Применить». 8 Повторите этапы операции от 5 до 7 для связи утилиты Button Manager с «SC2:» — «SC6:». Выберите «SC2:» из выпадающего меню «События сканера». Выберите «Sharp Button Manager AA» в «Отправить в это приложение» и щелкните на кнопке «Применить». Повторите то же самое для каждой позиции ScanMenu вплоть до «SC6:». По завершении установок щелкните на кнопке «OK» для того, чтобы закрыть экран. Утилита Button Manager связана с меню сканирования (от 1 до 6). Установки сканирования для каждого из меню от 1 до 6 могут быть изменены при помощи окна настроек утилиты Button Manager. Для получения информации о заводских значениях по умолчанию меню сканирования и процедурах настройки Button Manager см. «ПАРАМЕТРЫ ПРОГРАММЫ BUTTON MANAGER» (стр.61). 13
НЕИСПРАВНОСТИ И МЕТОДЫ ИХ УСТРАНЕНИЯЕсли программное обеспечение установлено неверно, проверьте следующие позиции в Вашем компьютере. Драйвер не может быть установлен (Windows 2000/XP) Если драйвер не может быть установлен в ОС Windows 2000/XP, выполните следующие действия по проверке установок Вашего компьютера. Экран Plug and Play не появляется Если экран Plug and Play не появляется после подключения аппарата к Вашему компьютеру с помощью USB кабеля и включения питания аппарата, выполните приведенные ниже действия по проверке работы USB порта. 1 Щелкните на кнопке «пуск», а затем — на «Панелlь управления». В ОС Windows 2000 щелкните на кнопке «Пуск», выберите «Настройка», а затем щелкните на «Панель управления». 2 Щелкните на «Производительность и обслуживание», а затем — на «Система». В ОС Windows 2000 дважды щелкните на пиктограмме «Система». 3 Щелкните на закладке «Оборудование», а затем — на кнопке «Подписывание драйверов». 4 Проверьте «Какие действия от системы Windows вы ожидаете?» («Проверка подписи файла») — в ОС Windows 2000). Если будет выбрана опция «Блокировать», то установка драйвера окажется невозможна. Выберите опцию «Предупреждать», а затем установите драйвер в соответствии с пояснениями раздела «УСТАНОВКА ПРОГРАММНОГО ОБЕСПЕЧЕНИЯ» (стр.7). 1 Щелкните на кнопке «Пуск», выберите «Панель управления», а затем щелкните на «Система и обслуживание». •В ОС Windows XP щелкните на кнопке «пуск», на «Панель управления», а затемна «Производительность и обслуживание». •В ОС Windows 2000 щелкните на кнопке «Пуск», выберите «Настройка», а затем щелкните на «Панель управления». 2 Щелкните на «Менеджер устройств», а в случае появления сообщения о необходимости подтверждения щелкните на кнопке «Продолжить». В списке устройств появятся контроллеры универсальной последовательной шины. •В ОС Windows XP щелкните на «Система», на закладке «Оборудование», а затем — на кнопке «Менеджер устройств». •В ОС Windows 2000 дважды щелкните на пиктограмме «Система», на закладке «Оборудование», а затем — на кнопке «Менеджер устройств». 3 Щелкните на пиктограмме Должны появиться две позиции: тип Вашего контроллера чипсета и корневой концентратор. Если они появились, то порт USB использовать можно. Если в «Контроллеры универсальной последовательной шины» появляется желтый восклицательный знак или ничего не появляется, то нужно обратиться к разделу устранения неполадок USB в руководстве по эксплуатации компьютера или связаться с изготовителем Вашего компьютера. 4 После проверки активизации USB порта установите программное обеспечение в соответствии с пояснениями, приведенными в «УСТАНОВКА ПРОГРАММНОГО ОБЕСПЕЧЕНИЯ» (стр.7). 14
УСТАНОВКА Драйвер не может быть правильно установлен при помощи функции Plug and Play Если невозможно правильно установить драйвер с помощью функции Plug and Play (например, Plug and Play не копирует нужные файлы для установки), выполните следующие действия по удалению ненужных устройств, а затем установите драйвер в соответствии с пояснениями, приведенными в «УСТАНОВКА ПРОГРАММНОГО ОБЕСПЕЧЕНИЯ» (стр.7). 1 Щелкните на кнопке «Пуск», выберите «Панель управления», а затем щелкните на «Система и обслуживание». •В ОС Windows XP щелкните на кнопке «пуск», на «Панель управления», а затемна «Производительность и обслуживание». •В ОС Windows 2000 щелкните на кнопке «Пуск», выберите «Настройка», а затем щелкните на «Панель управления». Удаление программного обеспечения Если Вам нужно удалить программное обеспечение, выполните следующие действия. 1 Щелкните на кнопке «Пуск», а затем — на «Панель управления». •В ОС Windows XP щелкните на кнопке «пуск», а затемна «Панель управления». •В ОС Windows 2000 щелкните на кнопке
2 Щелкните на «Удалить программу». •В ОС Windows XP щелкните на «Установка и удаление программ». •В ОС Windows 2000 дважды щелкните на пиктограмме «Добавить/Удалить Программы». 2 Щелкните на «Менеджер устройств», а в случае появления сообщения о необходимости подтверждения щелкните на кнопке «Продолжить». •В ОС Windows XP щелкните на «Система», на закладке «Оборудование», а затем — на кнопке «Менеджер устройств». •В ОС Windows 2000 дважды щелкните на пиктограмме «Система», на закладке «Оборудование», а затем — на кнопке «Менеджер устройств». 3 Выберите драйвер из списка и удалите программное обеспечение. Подробнее смотрите в Вашем Руководстве по эксплуатации или в файле справки операционной системы. 4 Перезапустите Ваш компьютер. 3 Щелкните на пиктограмме Другие устройства В случае появления на дисплее «SHARP ARXXXX» выберите и удалите обе эти позиции. Если сообщение «Другие устройства» не появляется, закройте окно программы «Менеджер устройств». 4 Установите программное обеспечение в соответствии с пояснениями, приведенными в «УСТАНОВКА ПРОГРАММНОГО ОБЕСПЕЧЕНИЯ» (стр.7). 15
В данной главе приведена информация, с которой необходимо познакомиться до начала эксплуатации аппарата. НАИМЕНОВАНИЕ УЗЛОВ АППАРАТА И ОРГАНОВ УПРАВЛЕНИЯ10
11 1Очиститель стекла (если установлен автоподатчик SPF/RSPF) Используется для очистки стекла оригиналодержателя. (стр.98) 2Крышка автоподатчика оригиналов (если установлен автоподатчик SPF/RSPF) / крышка оригиналодержателя (если она установлена) Открывается при изготовлении копий с оригинала, помещенного на стекле оригиналодержателя. (стр.27) 3Стекло оригиналодержателя Сканируемый оригинал размещается на нем лицевой стороной вниз. (стр.27) 4Ручки Используются при перемещении аппарата. 5Выключатель При нажатии на него включается и выключается питание аппарата. (стр.20) 6Панель управления Объединяет кнопки управления аппаратом и световые индикаторы. (стр.18, стр.19) 7Выводной лоток Используется для вывода и накопления копий и отпечатков. 8Передняя панель корпуса Открывается при извлечении застрявшего листа и уходе за аппаратом. (стр.90, стр.91, стр.95) 9Лотки для загрузки бумаги Каждый лоток вмещает 250 листов бумаги. (стр.22) 16
10Боковая панель корпуса Открывается при извлечении застрявшего листа и уходе за аппаратом. (стр.89, стр.90) 11Ручка боковой панели корпуса Боковая панель открывается при помощи данной ручки. (стр.89) 12Направляющие лотка ручной подачи Регулируются по ширине подаваемых листов. (стр.23) 13 Лоток ручной подачи бумаги Бумага и специальные материалы (например, прозрачная пленка) могут подаваться с этого лотка. (стр.23, стр.40) 14Выдвижная пластина лотка ручной подачи бумаги Выдвигается при подаче бумаги большого формата, такого как В4 или А3. (стр.23) 15Приспособление для чистки коротрона Используется при чистке этого узла. (стр.99) 16Порт USB 2.0 Подключение к компьютеру для использования в качестве принтера. (стр.9) 17Лоток автоподатчика оригиналов (если установлен автоподатчик SPF/RSPF) Оригиналы для сканирования помещаются в этот лоток лицевой стороной вверх. Объем лотка до 40 оригиналов. (стр.29) 18 Направляющие оригинала (если установлен автоподатчик SPF/RSPF) Регулируются по формату оригиналов. (стр.28) 19Крышка секции подающего валика (если установлен автоподатчик SPF/RSPF) Открывается при извлечении из секции застрявшего оригинала. (стр.88) 20Правосторонняя крышка (если установлен автоподатчик SPF/RSPF) Открывается при извлечении из секции застрявшего оригинала. (стр.88) 21Область вывода оригиналов (если установлен автоподатчик SPF/RSPF) Здесь выходят оригиналы после копирования. 22Рычажок фиксации тонеркартриджа Для замены извлеките тонеркартридж при нажатом рычажке. (стр.95) 23 ТонерКартридж Содержит тонер. (стр.95) 24Ручка вращения валика Поворачивая эту ручку, Вы извлекаете застрявший лист. (стр.90, стр.91) 25Рычажки фиксации секции термозакрепления При извлечении застрявшего листа надавите на эти рычажки (в направлении «вниз») и удалите лист. (стр.91) Секция термозакрепления нагревается до высокой температуры. Не прикасайтесь к ней при извлечении застрявшего листа, в противном случае, возможны ожоги и иные негативные последствия для здоровья. 26Фотопроводящий барабан На поверхности барабана образуется копируемое изображение. 27Направляющая секции термозакрепления Открывается при извлечении застрявшего листа. (стр.92) На передней панели корпуса аппарата Вы можете увидеть наименование модели. 17
ПОДГОТОВКА К РАБОТЕ ПАНЕЛЬ УПРАВЛЕНИЯ
1Кнопка МЕНЮ СКАНИРОВАНИЯ Используется при сканировании при установленной программе Button Manager. (стр.61) 2Кнопка ( При нажатии на кнопку аппарат переключается в режим сканирования, который возможен при установленной программе Button Manager. (стр.59) Индикатор мигает во время сканирования и передачи данных. 3Кнопка ( При нажатии на кнопки аппарат переключается в режим «online» или «off-line». Индикатор загорается в режиме «online» и гаснет в режиме «off-line». Индикатор мигает в момент получения данных печати и во время паузы при печати. (стр.48) 4Кнопка/индикаторы ОРИГИНАЛ ДЛЯ КОПИРОВАНИЯ (AR-5618D/AR-5620D/AR-5623D) Переключение в режим 1- или 2-стороннего копирования. (стр.36)
5Кнопка ( При нажатии на кнопку масштаб по вертикали и горизонтали копии устанавливается независимо друг от друга. (стр.33) 6Кнопка ( Используется при получении раздельных копий с книжного разворота или иного 2-страничного оригинала. (стр.39) 7Кнопка ( При нажатии на кнопку выбирается режим «СТИРАНИЕ ПО КРАЮ», «СТИРАНИЕ ПО ЦЕНТРУ» или «СТИРАНИЕ ПО КРАЮ + СТИРАНИЕ ПО ЦЕНТРУ». (стр.46) 8Индикатор ДАННЫЕ ОРИГИНАЛА ( Мигает при переполнении памяти данными о сканируемом изображении. (стр.42, стр.44) Если используется функция КОПИРОВАНИЕ КАРТЫ ИДЕНТИФИКАТОРА 9Кнопка ( При нажатии на кнопку выбирается режим «СОРТИРОВКА» или «ГРУППИРОВКА». (стр.41) 10Кнопка ( При нажатии на кнопку выбирается режим «2 В 1» или «4 В 1». (стр.43) 11Кнопка ( Смещает текст или изображение на копии для получения корешкового поля (и последующего скрепления копий). (стр.45) Для использования функции копирования карты идентификатора прикрепите прилагаемую этикетку кнопки [КАРТА ИДЕНТИФИКАТОРА] на кнопку СДВИГ КОРЕШКОВОГО ПОЛЯ. (Эту функцию не удастся использовать в некоторых регионах.) 12Кнопка ( AUTO / режимов АВТО /ТЕКСТ /ФОТО Используется для выбора режима экспонирования «АВТО», «ТЕКСТ» или «ФОТО». (стр.30) 13 Кнопка ОРИГИНАЛ ( ФОРМАТ ОРИГИНАЛА Используются для установки формата оригинала. (стр.24) Индикатор выбранного формата загорается. 14Индикаторы ФОРМАТ БУМАГИ Загораются для указания выбранного формата бумаги. (стр.24) 15Индикаторы места подачи бумаги /места застревания листа Выбранное место подачи указывается загоранием индикатора ( Место застревания листа указывается миганием индикатора красного цвета ( 16Предупреждающие индикаторы [ [ [ [ [ 18
ПОДГОТОВКА К РАБОТЕ
17Дисплей Показывает заданное количество копий, а также масштаб, системную настройку или код настройки либо код ошибки, если возникла ошибка. 18 Цифровые кнопки Используются для указания количества копий и системных настроек. (стр.31) Для того, чтобы на дисплее появилось значение общего количества страниц, полученных на данном аппарате, нажмите и удерживайте кнопку [0]. (стр.96) 19Кнопка ( Сбрасывает данные дисплея количества копий или завершает операцию копирования. 20Кнопка ( Позволяет прервать процесс копирования. (стр.40) 21Кнопки Светлее и Темнее ( Используются для регулировки уровня экспозиции в режиме ТЕКСТ или ФОТО. (стр.30) 22Кнопка ВЫБОР БУМАГИ ( Используется для установки формата бумаги для данного лотка загрузки. (стр.24, стр.30) 23 Индикатор режима АВТОМАТИЧЕСКИЙ ВЫБОР БУМАГИ (AUTO При загоревшемся индикаторе бумага нужного формата будет выбрана автоматически в зависимости от размеров оригинала и выбранного масштаба. (стр.29) 24Кнопка НАСТРОЙКА ЛОТКА ( Используется для ручного выбора лотка с бумагой. (стр.24) 25Кнопка (AUTO % ) / индикатор АВТОМАТИЧЕСКИЙ ВЫБОР РАЗМЕРА При нажатии автоматически выбирается масштаб копирования. (стр.31) 26Индикатор SPF/RSPF (если установлен автоподатчик SPF/RSPF) Загорается при загрузке оригиналов в лоток подачи. (стр.28) 27Кнопка ( Используются для выбора фиксированного значения масштаба увеличения /уменьшения. (стр.32) 28 Кнопка МАСШТАБ ( Используются для выбора любого значения масштаба в интервале от 25% до 400% с шагом в 1 %. (стр.33) 29Кнопка дисплея масштаба копирования ( При нажатии на кнопку на дисплее появится значение масштаба (если в это время аппарат не используется) (стр.33) 30 Индикатор МАСШТАБ Загорается после установки масштаба копирования. (стр.33) 31 Кнопка СБРОС ДАННЫХ АУДИТА ( Позволяет закрыть учетные данные по данному счету. (стр.78) 32 Кнопка ( Используется для проверки общего числа выполненных копий. (стр.96) Используется для запуска печати копий после завершения сканирования оригинала при копировании с сортировкой и копировании 2 в 1 / 4 в 1 с использованием стекла оригиналодержателя. (стр.42, стр.43) 33Кнопка ( Сбрасывает все выбранные установки и возвращает аппарат в режим начальных установок. (стр.20) 34 индикатор ( ) ЭНЕРГОСБЕРЕГАЮЩИЙ РЕЖИМ Загорается при переключении аппарата в энергосберегающий режим. (стр.20) 35 Кнопка ( При нажатии изготавливается копия. (стр.28) Также кнопка служит для выхода из режима автоматического выключения питания и для подтверждения системной настройки. Копирование возможно только при светящемся индикаторе. 19
ВКЛЮЧЕНИЕ И ВЫКЛЮЧЕНИЕ ПИТАНИЯВыключатель расположен на левой боковой панели корпуса аппарата. ВКЛЮЧЕНИЕ ПИТАНИЯУстановите выключатель в положение «ON» («ВКЛЮЧЕНО»). Для прогрева аппарата требуется приблизительно 25 секунд, в это время мигает индикатор ЭНЕРГОСБЕРЕГАЮЩ ИЙ РЕЖИМ ( Однако, во время прогрева Вы можете вводить все необходимые установки и нажать на кнопку [СТАРТ] ( ВЫКЛЮЧЕНИЕ ПИТАНИЯУбедитесь в том, что все операции завершены и установите выключатель в положение «OFF» («ВЫКЛЮЧЕНО»). Если выключение произведено во время работы аппарата, то может произойти застревание листа и сброс текущей операции. Для того, чтобы убедиться в завершении всех операций, проверьте следующие индикаторы: •Светится индикатор СТАРТ. (Готовность аппарата к работе) •Светится индикатор ЭНЕРГОСБЕРЕГАЮЩИЙ РЕЖИМ ( • Устройство вернется к первоначальным настройкам при первом включении, при нажатии на кнопку [ОБЩИЙ СБРОС] ( •Первоначально устройство настроено на автоматический переход в режим экономии электроэнергии, если оно не используется для копирования или печати в течение установленного промежутка времени. Изменить этот параметр можно в системных настройках. (стр.70) Энергосберегающие режимы Для сокращения потребления электроэнергии в аппарате предусмотрены два энергосберегающих режима. Это позволяет дополнительно экономить природные ресурсы и вносит свой вклад в борьбу с загрязнением окружающей среды. Наименования режимов — «Режим предварительного прогрева» и «Режим автоматического выключения питания». Режим предварительного прогрева Данная функция автоматически переключает аппарат в состояние уменьшенного потребления электроэнергии по истечении определенного периода времени после завершения любой операции. Индикатор ЭНЕРГОСБЕРЕГАЮЩИЙ РЕЖИМ ( Режим автоматического выключения питания Данная функция автоматически переключает аппарат по истечении определенного периода времени после завершения операции в состояние, в котором потребляется еще меньше электроэнергии, чем в режиме предварительного прогрева. Все индикаторы, за исключением индикатора ЭНЕРГОСБЕРЕГАЮЩИЙ РЕЖИМ ( Изменить время предварительного прогрева и таймер автоматического выключения питания можно в системных настройках. Советуем Вам установить эти интервалы в соответствии с графиком использования аппарата в Вашем офисе. (стр.70) Начальные Активизация начальных установок аппарата производится при его первом включении, при нажатии на кнопку [ОБЩИЙ СБРОС] ( Масштаб копирования: 100%, Экспозиция: Автоматическая Тираж копирования: 0, Все специальные режимы копирования: Выключены Автоматический выбор бумаги: Активизирован, Место подачи бумаги: лоток, заданный с помощью параметра «Установка лотка по умолчанию» в системных настройках. (стр.72) 20
ЗАГРУЗКА БУМАГИПри отсутствии бумаги в выбранном лотке, а также при отсутствии лотка или его неправильной установке загорится индикатор необходимости загрузки бумаги ( БУМАГАДля достижения оптимальных результатов используйте только бумагу, рекомендованную специалистами фирмы SHARP.
*1 Формат А5 может загружаться только в верхний лоток и ни в какие другие (включая лотки дополнительной кассеты подачи). *2 При изготовлении большого тиража копий или отпечатков на бумаге плотностью 90 г/м2 извлеките выведенное количество копий из лотка, как только оно превысит 100 листов. Правильность вывода может быть нарушена, если в выводном лотке накопится более 100 листов. *3 Количество загружаемых листов может варьироваться в зависимости от плотности бумаги. Специальные материалы При использовании для копирования или печати специальных материалов соблюдайте следующие требования. ●Используйте прозрачную пленку и материал для наклеек из числа рекомендованных специалистами фирмы SHARP, в противном случае листы могут застревать в аппарате, либо на них будут наблюдаться загрязнения. При необходимости использования материалов, по которым рекомендация SHARP отсутствует, загружайте их полистно через лоток ручной подачи (не пытайтесь использовать поточный метод копирования или печати). ●На рынке специальных материалов предлагается большое количество разных сортов изделий, некоторые из них категорически не могут быть использованы при работе с данной моделью аппарата. Перед использованием специальных материалов проконсультируйтесь у специалистов сервисной службы, имеющих необходимые полномочия. ●Перед использованием материалов, по которым рекомендация SHARP отсутствует, произведите пробные испытания для того, чтобы убедиться в возможности их применения. 21
ПОДГОТОВКА К РАБОТЕ ЗАГРУЗКА БУМАГИУбедитесь в том, что на аппарате не производится копирование или печать, а затем произведите загрузку в соответствии с нижеследующими указаниями. Загрузка лотка для бумаги 1 Аккуратно приподнимите и выдвиньте лоток до упора. •Не допускайте того, чтобы верхний край пачки находился выше линии максимальной загрузки (не загружайте более 250 листов). •Не докладывайте новые листы в лоток, который уже содержит бумагу. Возможна подача нескольких листов. •Формат А5 может загружаться только в верхний лоток и ни в какие другие (включая лотки дополнительного узла подачи).
Нажатие осуществляйте по центру пластины до тех пор, пока она не будет зафиксирована. 3 Загрузите бумагу в лоток. • Откройте упаковку бумаги и загрузите ее, не пролистывая. • Перед загрузкой убедитесь в том, что пачка выровнена. •Если Вы изменяете формат бумаги, загружаемой в данный лоток, познакомьтесь предварительно с материалом раздела «ИЗМЕНЕНИЕ УСТАНОВКИ ФОРМАТА БУМАГИ В ЛОТКЕ» (стр.24). •В случае застревания поверните бумагу на 180° и загрузите ее повторно. •Скрученную бумагу перед использованием необходимо разгладить. Для получения информации о загрузке бумаги см. следующие шаги. 22
ПОДГОТОВКА К РАБОТЕ Загрузка лотка ручной подачи 1 Откиньте лоток ручной подачи. При подаче бумаги большого формата (В4 или А3) выдвиньте дополнительную пластину лотка. 2 Установите направляющие по формату загружаемой бумаги. 3 Загрузите бумагу в лоток (запечатываемой стороной вниз). Для предотвращения возможного застревания проверьте еще раз установку направляющих в соответствии с форматом листов. • Если вы загрузили бумагу в лоток ручной
• Если вы вставили в универсальное устройство подачи толстую бумагу, нажмите
выберите лоток универсального устройства подачи и нажмите на кнопку [АВТОМАТИЧЕСКИЙ ВЫБОР РАЗМЕРА] ( AUTO % ). Засветится индикатор АВТОМАТИЧЕСКИЙ ВЫБОР РАЗМЕРА ( AUTO % ) — выбрана толстая бумага. Настройка удаляется, если включен пapaмeтр «Aвтоматическuй сброс» или при нажатии на кнопку [ОБЩИЙ СБРОС] ( Важные замечания по поводу загрузки бумаги в лоток универсального устройства подачи •В лоток может быть загружено до 100 листов стандартной бумаги. •Убедитесь в том, что листы формата А6 или B6, а также конверты при загрузке ориентированы по горизонтали, как это показано на следующем рисунке ( Возможно Невозможно •При загрузке конвертов убедитесь, в том, что они прямоугольные и плоские, а также не имеют открытых клапанов, покрытых клеем. •Специальные материалы, за исключением рекомендованных специалистами SHARP видов прозрачной пленки, материалов для наклеек и конвертов, должны подаваться полистно с лотка ручной подачи. •При добавлении бумаги в лоток сначала извлеките оставшиеся листы, затем соедините их в одну пачку с новыми, после чего загрузите вновь образованную пачку в лоток. Добавляемые листы должны полностью соответствовать по формату и характеристикам остающейся в лотке бумаге. •Не используйте листы, меньшие по формату, чем оригинал. Это может привести к появлению загрязнений на копиях. •Не используйте листы, обратная сторона которых ранее была распечатана на лазерном принтере или на факсимильном аппарате на обычной бумаге. Это может привести к появлению загрязнений на копиях. 23
ПОДГОТОВКА К РАБОТЕ Конверты Во избежание возможного застревания в аппарате не используйте следующие конверты: •С металлическими пластинками, защелками, пружинками, а также с отверстиями или окошками. •Из грубоволокнистого материала, самокопирующейся бумаги или бумаги с лощеной поверхностью. •С двумя или более клапанами. •С клапанами, к которым прикреплены ленты, пленки или бумага. •С клапанами, на которых имеются сгибы. •С клапанами, покрытыми клеем, требующим увлажнения при заклеивании. •С наклейками или печатями на поверхности. •Наполненные воздухом внутри. •С избытком клея, попавшим на запечатываемую поверхность. •С шероховатыми участками на запечатываемой поверхности. ИЗМЕНЕНИЕ УСТАНОВКИ ФОРМАТА БУМАГИ В ЛОТКЕДля изменения установки формата бумаги в лотке выполните описанные ниже операции. • Установка формата бумаги в лотке не может быть изменена при временной остановке аппарата, вызванной отсутствием бумаги в лотке или застреванием листа, а также при выполнении копирования с прерыванием. •Во время печати (даже в режиме копирования) установка формата бумаги не может быть изменена. •Формат бумаги А5 может быть выбран только для верхнего лотка. •Не допускайте загрузки бумаги, отличающейся по формату от установки. В этом случае копирование будет невозможно. 1 Для установки выбранного формата бумаги нажмите на кнопку [НАСТРОЙКА ЛОТКА] ( Индикатор выбранного места подачи начнет мигать, а индикатор соответствующего текущему выбору формата бумаги будет высвечиваться постоянно. Все другие индикаторы при этом погаснут. 2 Если аппарат имеет несколько лотков для бумаги, то выберите с помощью кнопки [ВЫБОР БУМАГИ] ( При каждом нажатии на кнопку [ВЫБОР БУМАГИ] ( 24
ПОДГОТОВКА К РАБОТЕ 3 Используйте кнопку [ОРИГИНАЛ] ( Горит индикатор выбранного формата. Изменение формата бумаги для универсального устройства подачи Чтобы изменить формат бумаги для универсального устройства подачи, нажмите на кнопку [НАСТРОЙКА ЛОТКА] ( выберите универсальное устройство подачи и желаемый формат бумаги. Если вы вставили в универсальное устройство подачи толстую бумагу, нажмите на кнопку [НАСТРОЙКА ЛОТКА] ( ( AUTO % ) — выбрана толстая бумага. Настройка удаляется, если включен пapaмeтр «Aвтоматическuй сброс» или при нажатии на кнопку [ОБЩИЙ СБРОС] ( Настройка универсального устройства подачи Когда выбрано универсальное устройство подачи, изменить формат бумаги можно следующим образом. •Нажимая на цифровые кнопки, введите значение для горизонтального/вертикального направления. Для переключения между горизонтальным/ вертикальным направлением используйте кнопку [ Если выбрано горизонтальное направление: горит индикатор масштаба Если выбрано вертикальное направление: индикатор масштаба не горит После завершения нажмите и удерживайте кнопку [ Возможные значения
4 Нажмите на рычажок фиксатора передней направляющей, и переместите направляющую так, чтобы она совпала с шириной загружаемой бумаги. Переместите левую направляющую в прорезь в соответствии с маркировкой внутри лотка. Левая направляющая
перемещаемой. Возьмитесь за ручку фиксатора направляющей и сдвигайте ее к линии, соответствующей размеру загружаемой бумаги. • Левая направляющая устанавливается неподвижно в отверстие. Извлеките ее и вставьте в прорезь, соответствующую линии, обозначающей размер загружаемой бумаги. • Если выбрано универсальное устройство подачи, установите направляющие по ширине копируемой бумаги. 5 Нажмите на кнопку [СТАРТ] ( Для изменения установок формата бумаги в другом лотке повторите этапы описанной выше операции со 2-го по 5-й после нажатия на кнопку [СТАРТ] ( Закрепите наклейку с обозначением формата, выбранного на этапе 3 операции в позиции, расположенной на лотке справа. Замечания к режиму принтера Убедитесь, что заданный для лотка формат бумаги соответствует формату бумаги, настроенному в драйвере принтера. Например, если для лотка выбран формат A4R, то настройте для «Установки формата бумаги» значение «A4R». Для получения дополнительной информации см. «КОНФИГУРИРОВАНИЕ ДРАЙВЕРА ПРИНТЕРА» (стр.11). 25
ЭКСПЛУАТАЦИЯ В РЕЖИМАХ КОПИРА, ПРИНТЕРА И СКАНЕРА
*Во время двусторонней печати (AR-5618D/AR-5620D/AR-5623D) задание копирования начнется после выполнения задания печати. 26
Данная глава содержит описание функций копирования. СТАНДАРТНОЕ КОПИРОВАНИЕВ данном разделе объясняется, как получить стандартную копию с документа. Если в аппарате активизирован «Режим аудитрона» (стр.75), введите номер счета, состоящий из 3-х цифр. Копирование оригинала со стекла оригиналодержателя 1 Откройте крышку оригиналодержателя/SPF/RSPF и разместите оригинал. Оригинал должен располагаться на стекле лицевой стороной вниз. [Размещение оригинала] Выровняйте край оригинала по шкале форматов, ориентируясь по центрирующей метке (
На стекле можно разместить оригинал размером до А3. 2 Закройте крышку оригиналодержателя/SPF/RSPF. После размещения оригинала необходимо закрыть крышку оригиналодержателя/SPF/ RSPF. Если этого не сделать, то места за пределами оригинала будут скопированы в черном цвете с повышенным расходом тонера. 3 Нажмите на кнопку [ОРИГИНАЛ] ( После выбора формата оригинала произойдет автоматический выбор лотка с аналогичным форматом бумаги. (Когда имеется два лотка или более) ●Убедитесь, что загорелся индикатор ФОРМАТ БУМАГИ. Если индикатор не загорелся, значит ни в одном из лотков нет бумаги, формат которой соответствует оригиналу. Загрузите в лоток бумагу требуемого формата либо с помощью кнопки [ВЫБОР БУМАГИ] ( ●Выбор лотка ручной подачи осуществляется только вручную. ●Для копирования на бумаге, формат которой отличается от оригинала, выберите бумагу, используя кнопку [ВЫБОР БУМАГИ] ( ●Если индикатор ФОРМАТ ОРИГИНАЛА мигает, поверните оригинал таким образом, чтобы он имел такую же ориентацию, что и мигающий индикатор ФОРМАТ ОРИГИНАЛА. 4 Установите тираж копирования. 27
ФУНКЦИИ КОПИРА
Копирование через автоподатчик SPF/RSPF 1 Убедитесь, что на стекле оригиналодержателя нет оригинала. Закройте крышку SPF/ RSPF. ●Для копирования на бумаге, формат которой отличается от оригинала, выберите бумагу, используя кнопку [ВЫБОР БУМАГИ] ( Не помещайте одновременно в лоток подачи оригиналы различных размеров, это может привести к их застреванию в аппарате. 2 Отрегулируйте положение направляющих в соответствии с форматом оригинала (оригиналов). 3 Поместите оригинал (оригиналы) в лоток ручной подачи оригиналов лицевой стороной вверх. ●До упора вставьте оригинал в лоток ручной подачи. После вставки оригинала загорится индикатор SPF/ RSPF. ●Загорится индикатор ФОРМАТ ОРИГИНАЛА, соответствующий размерам оригинала. ●Если индикатор ФОРМАТ ОРИГИНАЛА мигает, поверните оригинал таким образом, чтобы он имел такую же ориентацию, что и мигающий индикатор ФОРМАТ ОРИГИНАЛА. ●Убедитесь, что горит индикатор ФОРМАТ БУМАГИ. Если индикатор не загорелся, значит ни в одном из лотков нет бумаги, формат которой соответствует оригиналу. Загрузите в лоток бумагу требуемого формата либо с помощью кнопки [ВЫБОР БУМАГИ] ( ●Выбор лотка ручной подачи осуществляется только вручную. 4 Установите тираж копирования. 5 Для начала операции копирования нажмите на кнопку [СТАРТ] ( Копия поступит в выводной лоток. При копировании через автоподатчик SPF/RSPF по умолчанию используется вывод в режиме сортировки (стр.41). Режим вывода по умолчанию можно изменить с помощью параметра «Автоматический выбор сортировки» в системных настройках (стр.73). • Выводной лоток может вмещать до 250 листов. •Приблизительно через одну минуту по завершении операции будет активизирован «Таймер автоматического сброса» и произойдет возврат аппарата к начальным установкам. (стр.20) Параметр «Время автоматического сброса» можно изменить в системных настройках. (стр.70) •Для прекращения копирования до завершения тиража нажмите на кнопку [СБРОС] ( •Если окажется, что оригинал не удается извлечь из лотка подающего устройства, откройте крышку секции подающего валика и извлеките оригинал. При извлечении оригинала без открывания крышки на нем могут появиться загрязнения. 28
ФУНКЦИИ КОПИРА Режим автоматического выбора бумаги (Когда имеется два лотка или более) Загорание индикатора АВТОМАТИЧЕСКИЙ ВЫБОР БУМАГИ (AUTO •Если после размещения оригиналов выбрана операция с изменением масштаба, то будет автоматически выбрана бумага наиболее подходящего формата. •Включение режима автоматического выбора масштаба (стр.31) или выбор лотка с помощью кнопки [ВЫБОР БУМАГИ] ( автоматического выбора бумаги происходит при нажатии на кнопку [ОБЩИЙ СБРОС] ( Снятие крышки оригиналодержателя Для копирования оригиналов большого размера (например, газет) снимите крышку Для снятия откройте крышку для документов и поднимите ее с небольшим углом назад. Чтобы установить крышку, произведите операцию в обратном порядке. Снять устройство SPF/RSPF нельзя. Копирование с книг или сфальцованных оригиналов Во время копирования прижимайте крышку оригиналодержателя/SPF/RSPF, как показано на рисунке. Если крышка оригиналодержателя/SPF/ RSPF неплотно закрыта, то отдельные места на копии могут получиться затененными или размытыми. Перед размещением помятого или согнутого оригинала тщательно его разровняйте. Оригиналы, которые можно использовать в автоподатчике SPF/RSPF Могут использоваться оригиналы формата от А5 до А3 и весом от 56 г/м2 до 90 г/м2. Одновременно в лоток может быть помещено до 40 страниц оригиналов. Для оригиналов формата В4 и более (В4, А3) максимальное количество одновременно 3 загружаемых оригиналов составляет 30. • Убедитесь в том, что на оригинале отсутствуют скрепки или скобы. •Согнутые оригиналы перед помещением в лоток подачи необходимо выпрямить во избежание их застревания в аппарате. •Если вы вставили несколько толстых оригиналов, но подача не начинается, уменьшите количество оригиналов. Оригиналы, которые нельзя использовать в автоподатчике SPF/RSPF Перечисленные ниже оригиналы не могут быть использованы во избежание застревания, а также появления на копиях грязи и нерезких изображений. •Калька, прочие прозрачные или полупрозрачные материалы и фотографии. •Оригиналы на самокопирующейся бумаге или термобумаге. •Сфальцованные или мятые оригиналы. •Склеенные или вырезанные оригиналы. •Оригиналы с пробитыми для скрепления отверстиями. •Оригиналы, напечатанные с помощью красящей ленты, а также оригиналы на бумаге для термопереноса. Режим поточной подачи Если в системных настройках включен режим поточной подачи (стр.70), то после подачи всех оригиналов на протяжении 5 секунд будет мигать индикатор SPF/RSPF. Если в течение этого времени вставить в автоподатчик SPF/RSPF новый оригинал, то он будет автоматически подан, и начнется копирование. 29
ФУНКЦИИ КОПИРА ИЗМЕНЕНИЕ НАСЫЩЕННОСТИ ИЗОБРАЖЕНИЯ НА КОПИИФункция автоматической регулировки экспозиции относится к числу активизированных по умолчанию. Она позволяет автоматически изменять насыщенность изображения на копии в зависимости от характеристик оригинала. Если Вы хотите самостоятельно выбрать уровень экспозиции, ознакомьтесь с приведенными ниже инструкциями. (Для каждого из двух типов оригиналов могут быть выбраны пять уровней экспозиции.) Уровень экспозиции, используемый при автоматической регулировке, также может быть изменен. («РЕГУЛИРОВКА УРОВНЯ АВТОМАТИЧЕКОЙ ЭКСПОЗИЦИИ» (стр.68)) Типы оригиналов ● АВТО …… Активизирована автоматическая регулировка экспозиции в зависимости от свойств оригинала. Экспозиция уменьшена для окрашенных участков и фона. ● ТЕКСТ …. Экспозиция усилена для светлых участков и уменьшена для темного фона с целью повышения удобочитаемости текста. ● ФОТО ….. Полутона на фотографиях воспроизводятся с повышенной четкостью.
4 – 5 Для оригиналов с цветным текстом или текста, написанного карандашом ВЫБОР ЛОТКАОбычно аппарат функционирует в режиме автоматического выбора бумаги (стр.29) (если только данный режим не был специально выключен). Поэтому после размещения оригинала на стекле и выбора формата либо после помещения оригинала в автоподатчик SPF/RSPF автоматически будет выбран лоток, содержащий бумагу того же формата, что и оригинал. Чтобы использовать лоток, отличный от настроенного автоматически (например, если вы хотите увеличить или уменьшить размер копии либо выбрать лоток ручной подачи), выберите требуемый лоток с помощью кнопки [ВЫБОР БУМАГИ] ( • Если не загорелся нужный индикатор ФОРМАТ БУМАГИ, замените бумагу в лотке на бумагу нужного формата. (стр.24) • Автоматический выбор масштаба (стр.31) не может быть активизирован при выборе лотка ручной подачи или лотка, предназначенного для бумаги нестандартного формата. Автоматическое переключение на другой лоток (Когда имеется два лотка или более) Если во время копирования в лотке закончится бумага и при этом в другом лотке имеется бумага данного формата и ориентированная в том же направлении (по горизонтали или вертикали), то второй лоток будет выбран автоматически и копирование продолжится. «Автоматическое переключение на другой лоток» можно отключить в системных настройках (стр.71). 30
ФУНКЦИИ КОПИРА УСТАНОВКА ТИРАЖА КОПИРОВАНИЯУстановите нужное количество копий при помощи цифровых кнопок. ●Установленное число появится на дисплее. Может быть установлен тираж до 999 копий (заводская установка по умолчанию). ●Если Вы хотите изготовить только одну копию, то копирование возможно при высвечивании на дисплее цифры «0». Если Вы установили тираж неправильно, нажмите на кнопку [СБРОС] ( Важное примечание относительно большого тиража копирования После вывода максимального количества копий, разме щаемых на выводном лотке (приблизительно 250 стра ниц), копирование временно прекратится. Сразу после этого извлеките готовые копии из лотка и нажмите на кнопку [СТАРТ] ( Максимальное количество копий можно изменить в системных настройках. (стр.72) УМЕНЬШЕНИЕ/УВЕЛИЧЕНИЕ/МАСШТАБИРОВАНИЕ 3Функция изменения масштаба позволяет выбрать точный масштаб копирования в интервале от 25% до 400% с шагом в 1%. Ниже приводится описание трех возможных способов уменьшения и увеличения изображения на копии. •Масштабы уменьшения и увеличения могут быть выбраны автоматически при помощи кнопки [АВТОМАТИЧЕСКИЙ ВЫБОР РАЗМЕРА ИЗОБРАЖЕНИЯ ] ( AUTO % ). См. «АВТОМАТИЧЕСКИЙ ВЫБОР МАСШТАБА» (ниже). •Масштабы уменьшения и увеличения могут быть выбраны вручную ( См. «РУЧНОЙ ВЫБОР МАСШТАБА» (стр.32). •Масштабы уменьшения и увеличения могут быть выбраны для изображения раздельно по горизонтали и вертикали. См. «РАЗДЕЛЬНЫЙ ВЫБОР МАСШТАБА ПО ВЕРТИКАЛИ И ГОРИЗОНТАЛИ (Копирование в режиме XY ZOOM)» (стр.33) Доступный интервал масштабирования отличается в зависимости от того, где размещен документ: на стекле оригиналодержателя или в автоподатчике SPF/RSPF.
АВТОМАТИЧЕСКИЙ ВЫБОР МАСШТАБА1 Расположите оригинал (оригиналы) на лотке подающего устройства или на стекле оригиналодержателя. 2 Если оригинал размещен на стекле оригиналодержателя, выберите формат оригинала. (стр.27) • Автоматический выбор масштаба возможен при форматах оригинала А5, B5, B5R, A4, A4R, B4, A3. •После размещения оригинала необходимо закрыть крышку оригиналодержателя/SPF/ RSPF. Если этого не сделать, то места за пределами оригинала будут скопированы в черном цвете с повышенным расходом тонера. 3 Нажимая на кнопку [ВЫБОР БУМАГИ] ( Данная функция не может быть использована в случае загрузки бумаги нестандартного формата или если для подачи используется лоток ручной подачи. 31
Copyright © 2005 — 2012 — Diplodocs — Это тоже интересно:
Подписаться
авторизуйтесь
0 комментариев
Старые
|



 Руководство пользователя МФУ (многофункционального устройства) Sharp AR-5618 (D)
Руководство пользователя МФУ (многофункционального устройства) Sharp AR-5618 (D)

