Главное в игре — это победа!
-
Включите функцию Bluetooth на телефоне;
-
При выключенном геймпаде зажмите одновременно клавишу «A» и кнопку «Home» (круглая кнопка в центре с изображением дома). При этом на геймпаде начнёт мигать индикатор «1»;
-
Если на телефоне среди доступных для подключения устройств не появилось устройство «V013», обновите список устройств;
-
Нажмите на устройство с именем «V013», чтобы подключить геймпад к телефону;
-
Если Вы откроете приложение Shootingplus V3, то увидите, что статус подключения изменился и Вам доступен список игр, для которых заранее сделаны настройки управления на геймпаде;
-
Геймпад подключен к телефону и может быть использован для игр. Если нужной Вам игры нет в списке поддерживаемых по умолчанию.

Отличительной особенностью геймпадов Geeks является возможность создавать настройки для любой игры с использованием приложения Shootingplus V3. Это позволит Вам вывести уровень своей игры на новый уровень и получить море удовольствия от победы над соперниками. Чтобы перейти к созданию настроек для новой игры, которая отсутствует в списке поддерживаемых по умолчанию, Вам потребуется выполнить несколько простых действий.
- Установите саму игру;
- Установите приложение Shootingplus V3;
- Подключите геймпад к телефону и откройте приложение Shootingplus V3;

4. Нажмите иконку «Добавить». Выберите из списка приложений игру, для которой хотите добавить настройки кнопок геймпада;
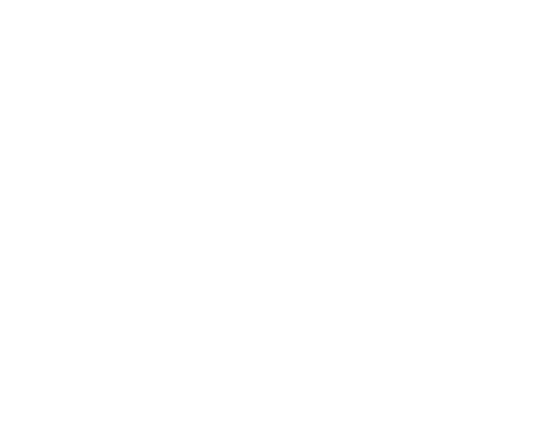
5. Запустите игру. Вы можете сделать это непосредственно из приложения Shootingplus V3, если нажмёте на иконку игры и выберите соответствующий пункт меню («Начать игру»). Если кнопки «Начать игру» нет, просто запустите игру. После того, как игра запустится, дойдите до непосредственно процесса управления персонажем, так как следующим шагом Вам необходимо будет указать места на экране, где будет совершаться то или иное действие и при этом взаимодействовать с самой игрой будет нельзя – Вы сможете только видеть экран управления персонажем;
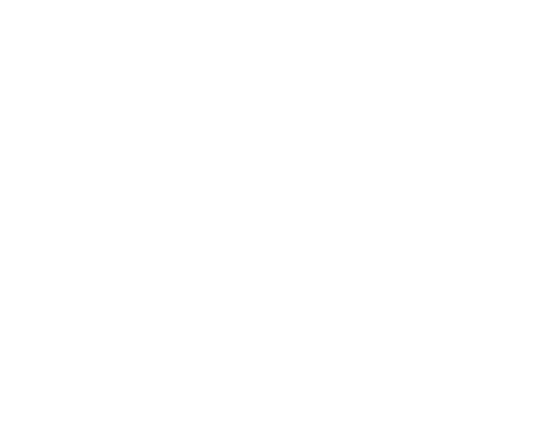
6. После того, как игра запущена, сверните её и перейдите в приложение Shootingplus V3. Снова нажмите на иконку игры и выберите пункт «Редактировать пресет»;
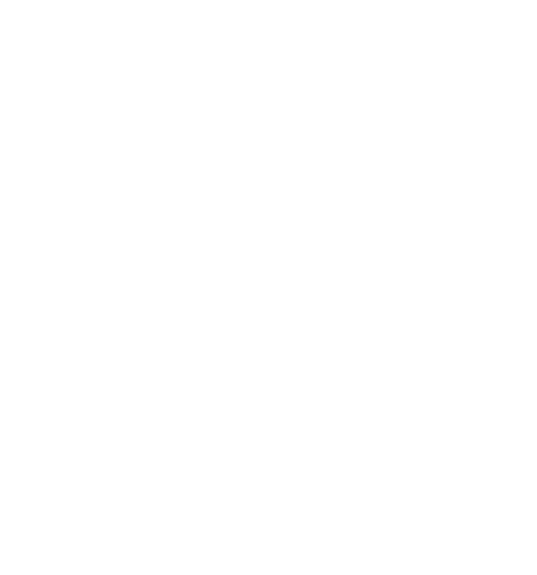
7. Приложение предложит Вам определить настройки непосредственно в самой игре. Выберите пункт «Определение». При этом откроется запущенная ранее игра;

8. Перейти в меню настройки кнопок можно также, кликнув по плавающему значку приложения Shootingplus V3. При этом на экране, поверх игры, отобразится меню настройки кнопок геймпада;
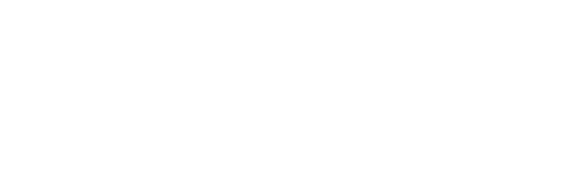
9. Находясь в игре, выберите в верхнем меню пункт «Выбрать»;

10. Выберите пункт «Переключиться на сцену 1» — главный экран управления персонажем. Именно на этой вкладке Вам необходимо указать функции кнопок геймпада. Обратите внимание! Если пункта «сцена один» нет, опустите этот шаг и переходите к п.11, просто начав расставлять кнопки и потом нажмите «Сохранить»;
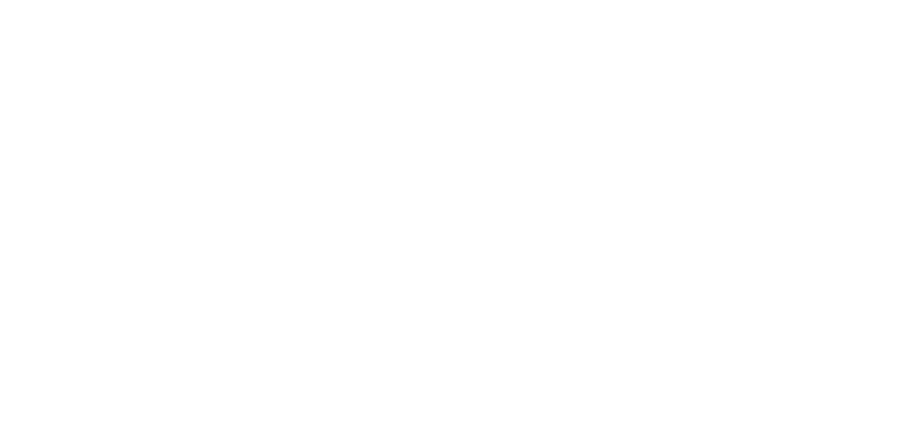
11. После выбора «Переключиться на сцену 1», на экране появится большое количество обозначений кнопок. Расставьте их на те места, где выполняются какие-либо действия в игре – прицел, атака, спринт, переключение оружия и т.п. Чтобы указать, где на экране располагается кнопка действия, нажмите на обозначение кнопки пальцем на экране, и тащите её по экрану до нужного места. Лишние кнопки Вы можете удалить. Для этого их необходимо перетащить на иконку корзины (мусорного ведра) в верхнем меню;
12. Если Вы случайно удалили какую-либо кнопку, достаточно нажать её на геймпаде и она появится в центре экрана, после чего Вы можете перетащить её на нужное место;
13. Чтобы назначить действие на левый и правый джойстик, достаточно их отклонить в сторону на самом геймпаде. При этом они также появятся на экране. Левый джойстик обозначен красным цветом и подписан как L1, правый джойстик обозначен синим цветом и подписан как R1. Каждый из джойстиков может быть запрограммирован на разные действия. Если необходимо управлять персонажем и осматриваться по сторонам, то необходимо на том джойстике, который будет служить для осмотра по сторонам выбрать «Угол обзора» (обычно правый джойстик), а джойстик управления направлением бега (обычно – левый) оставить в режиме «Обычный джойстик». Для этого кликните по синему или красному джойстику на экране телефона (в зависимости от того, какой джойстик Вы хотите настроить). Откроется меню, в котором Вам надо изменить настройки с «Обычный джойстик» на «Угол обзора». Самым лучим примером служит именно разница между управлением персонажем, например, в шутере и управлением автомобилем в гонках. Режим джойстика «Угол обзора» позволяет поворачивать влево, вправо, вверх и вниз без возврата к нулевой точке. Т.е. отпуская джойстик персонаж будет смотреть туда, где Вы остановили его. В режиме «Обычный джойстик», камера / персонаж / автомобиль будет поворачивать на определённый угол, но после того, как Вы отпустите джойстик, поворот персонажа или автомобиля вернётся в точку «0», откуда начиналось вращение. Это удобно использовать в гоночных симуляторах, повторяя вращение руля, либо управлять бегом персонажа – когда вы перестаёте отклонять джойстик, персонаж останавливается;
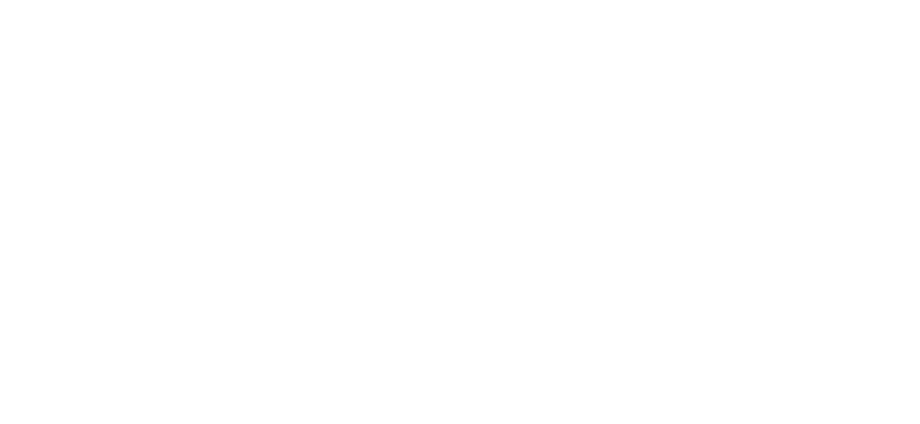
14. После того, как Вы настроите все клавиши, необходимо сохранить пресет. Для этого нажмите в верхнем меню кнопку «Сохранить» (на рисунке – красная цифра 1 рисунком ниже). В появившемся окне нажмите «Определить», после этого появится сообщение, что «Предустановка успешно сохранена». Если вместо этого появляется сообщение «Предустановка сохранена неудачно» и режим настройки кнопок не пропадёт, попробуйте сохранить предустановки ещё раз – иногда из-за обращения игры к серверу процесс сохранения происходит с ошибкой. С этого момента Вы можете свободно пользоваться геймпадом в игре, внося изменения в управление по мере необходимости.

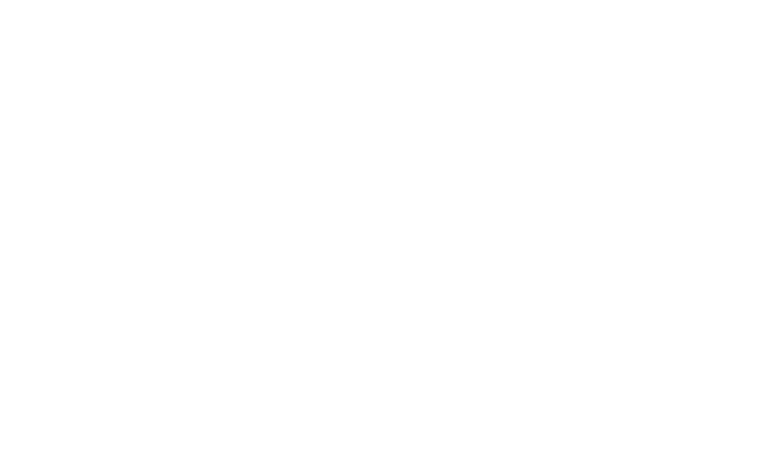
15. Если Вы хотите по какой-то причине выйти из режима настройки кнопок, нажмите на экране телефона кнопку «Близко» (на рисунке – синяя цифра 2; слово «близко» оказалось тут по ошибке из-за неверной трактовки английского слова «close», что означает либо «закрыть», либо «близко» в зависимости от контекста);
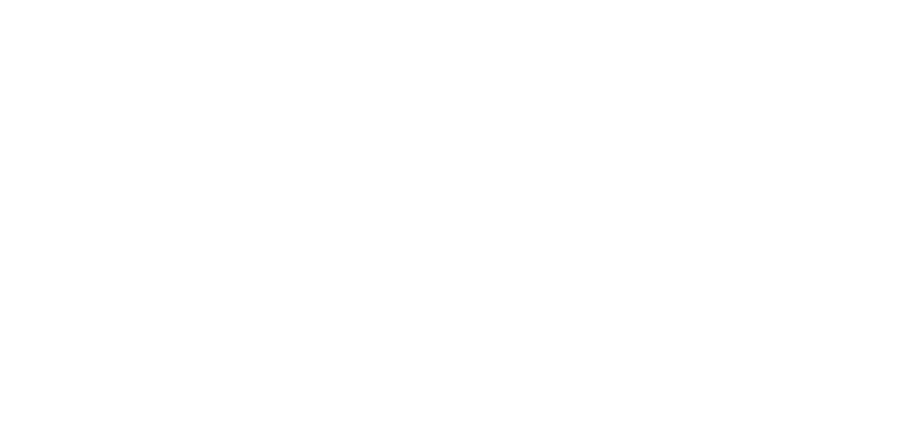
16. Аналогично настройкам джойстиков в пункте 13, Вы также можете настраивать сочетания клавиш (для этого нажимайте их одновременно на геймпаде в режиме настройки назначения кнопок геймпада, пункты 11-13), а также настраивать нестандартные касания экрана. Например, движения пальцем по экрану – сверху вниз (ручной тормоз в Need For Speed No Limits), сверху вниз, последовательное нажатие кнопки несколько раз и т.п. Для этого также нажмите на кнопку, как на джойстик в режиме настройки кнопок. При этом откроется большое окно выбора, как должно восприниматься системой нажатие на выбранную кнопку;
Соответствия обозначения кнопок при настройке геймпада и фактическое расположение данных кнопок. Кнопки LT и RT – нижние кнопки, расположенные в торце геймпада. L и R обозначают «Left» и «Right» соответственно (лево и право, англ.).
Кнопки L3 и R3 – это нажатие (не путать с функцией отклонения) на джойстик, так как джойстики тоже являются кнопками.
На рисунке кнопки вверх / вниз / влево / вправо изображены со специальной круглой накладкой, которая идёт в комплекте, и может быть полезна в файтингах типа Mortal Kombat, либо экшенах / аркадах, где надо быстро использовать диагональное направление (одновременное нажатие кнопок вертикально и горизонтального направления – вверх + влево / вверх + вправо и т.п.).

Shooting Plus V3 — удобное и многофункциональное приложение, которое позволяет настроить и управлять геймпадом на Android-устройствах. Оно позволяет настроить множество различных параметров, таких как чувствительность, скорость перемещения, расположение кнопок и многое другое. В данной статье мы расскажем вам, как настроить приложение Shooting Plus V3 шаг за шагом, чтобы вы могли получить максимум удовольствия от игры на своем устройстве.
Шаг 1: Скачайте и установите приложение Shooting Plus V3
Первым шагом в настройке приложения Shooting Plus V3 является его установка на ваше устройство. Приложение доступно для скачивания в Google Play Store. Просто найдите его в магазине приложений, нажмите кнопку «Установить» и дождитесь завершения процесса установки. После этого приложение будет готово к использованию.
Шаг 2: Подключите геймпад к устройству
Чтобы начать настройку, необходимо подключить ваш геймпад к устройству посредством Bluetooth или USB. Убедитесь, что ваш геймпад включен и находится в режиме пары. Затем на вашем устройстве перейдите в раздел «Настройки» и выберите раздел «Подключение Bluetooth» или «USB-устройства». Найдите свой геймпад в списке доступных устройств и выполните процесс пары.
Шаг 3: Откройте приложение Shooting Plus V3 и настройте параметры
Теперь, когда ваш геймпад подключен, откройте приложение Shooting Plus V3. Вы увидите основное меню со списком всех настраиваемых параметров. Выберите интересующий вас параметр и настройте его под свои предпочтения. Вы также можете сохранить различные настройки для разных игр или сценариев. После завершения настройки сохраните изменения, чтобы они вступили в силу.
Следуя этой подробной инструкции, вы сможете легко настроить приложение Shooting Plus V3 и получить максимум возможностей от вашего геймпада на Android-устройстве. Желаем вам удачи и приятной игры!
Содержание
- Установка приложения Shooting Plus V3
- Подключение контроллера к устройству
- Открытие приложения Shooting Plus V3
- Подключение контроллера к приложению
- Настройка кнопок контроллера
- Дополнительные настройки в приложении
- 1. Назначение кнопок
- 2. Чувствительность стика
- 3. Режим вибрации
- 4. Настройки триггеров
- 5. Центровка стика
- Тестирование и использование приложения Shooting Plus V3
- Настройка контроллеров
- Настройка графических параметров
- Использование в играх и приложениях
- Вопрос-ответ
- Как настроить приложение Shooting Plus V3 на своем смартфоне?
- Какие функции предоставляет приложение Shooting Plus V3?
- Как настроить кнопки на геймпаде при помощи приложения Shooting Plus V3?
- Как изменить настройки вибрации на геймпаде с помощью приложения Shooting Plus V3?
Установка приложения Shooting Plus V3
Здесь будет описана установка приложения Shooting Plus V3 на ваше устройство:
- Перейдите в официальный магазин приложений вашего устройства (Google Play или App Store).
- Найдите приложение Shooting Plus V3 с помощью поисковой строки.
- Нажмите на кнопку «Установить», чтобы начать загрузку и установку приложения.
- Подождите, пока приложение полностью установится на ваше устройство.
- После установки запустите приложение, найдя его на главном экране или в списке установленных приложений.
Подключение контроллера к устройству
- Установите приложение Shooting Plus V3 на свое устройство из официального магазина приложений.
- Включите Bluetooth на своем устройстве. Обычно это можно сделать через Настройки.
- Включите контроллер, затем зажмите кнопку Bluetooth на нем, чтобы активировать режим сопряжения.
- Откройте приложение Shooting Plus V3 на своем устройстве.
- В разделе настроек приложения найдите раздел «Bluetooth» или «Сопряжение контроллера».
- В списке доступных устройств Bluetooth выберите ваш контроллер.
- Подождите, пока контроллер и устройство установят соединение. В это время на экране устройства может появиться запрос на авторизацию подключения.
- После успешного подключения контроллер будет готов к использованию с приложением Shooting Plus V3.
Примечание: Если контроллер не появляется в списке доступных устройств Bluetooth, убедитесь, что он находится в режиме сопряжения и его зарядка находится на достаточном уровне. Попробуйте перезагрузить контроллер и устройство, а затем повторите попытку подключения.
Открытие приложения Shooting Plus V3
Для открытия приложения Shooting Plus V3 на вашем устройстве выполните следующие шаги:
- Найдите иконку приложения Shooting Plus V3 на главном экране вашего устройства.
- Нажмите на иконку приложения, чтобы открыть его.
После выполнения этих шагов приложение Shooting Plus V3 будет открыто и вы сможете начать его использование.
Подключение контроллера к приложению
Для использования контроллера с приложением Shooting Plus V3 необходимо выполнить следующие шаги:
- Убедитесь, что ваш контроллер поддерживается приложением. Проверьте список совместимых моделей на официальном сайте разработчика или в документации приложения.
- Установите приложение Shooting Plus V3 на ваше устройство. Приложение доступно для загрузки в App Store или Google Play.
- Откройте приложение Shooting Plus V3 на вашем устройстве и выполните процедуру регистрации или входа в учетную запись.
- Включите контроллер и установите его в режим сопряжения или поиска Bluetooth. Обратитесь к руководству пользователя контроллера для получения инструкций.
- На экране вашего устройства откройте меню настроек Bluetooth и найдите доступные устройства. Выберите ваш контроллер из списка устройств.
- Если контроллер требует пароль или код доступа, введите соответствующую информацию.
- Дождитесь установки связи между контроллером и вашим устройством. Обычно это занимает несколько секунд.
- После успешного подключения контроллера к приложению Shooting Plus V3 вы можете настроить кнопки и функциональность контроллера в соответствии с вашими предпочтениями.
После завершения этих шагов ваш контроллер будет полностью подключен к приложению Shooting Plus V3 и готов к использованию. Приложение позволяет настроить контроллер для различных игр и предоставляет дополнительные функции, такие как макросы и установка сенсоров движения.
Настройка кнопок контроллера
После установки приложения Shooting Plus V3 на ваше устройство и подключения контроллера к нему, вы можете настроить кнопки контроллера для удобного использования.
Для настройки кнопок контроллера в приложении Shooting Plus V3 выполните следующие шаги:
- Откройте приложение Shooting Plus V3 на вашем устройстве.
- В главном меню приложения выберите опцию «Настройка кнопок» или аналогичный пункт.
- На экране настройки кнопок вы увидите список доступных кнопок контроллера. Каждая кнопка будет представлена на экране в виде иконки или текстовой метки.
- Для каждой кнопки выберите желаемое действие, которое она будет выполнять. Вы можете выбрать из предложенного списка действий, таких как «Нажатие», «Удержание», «Касание», «Свайп» и т. д.
- После выбора желаемого действия для кнопки, нажмите на нее на экране и удерживайте, чтобы появилось контекстное меню.
- В контекстном меню выберите опцию «Назначить действие» или аналогичный пункт.
- Выберите конкретное действие, которое вы хотите назначить для данной кнопки. Например, если вы хотите, чтобы кнопка выполняла функцию «Стрельба», выберите соответствующую опцию.
- Повторите шаги 5-7 для каждой кнопки контроллера, пока не закончите настройку всех необходимых кнопок.
- После завершения настройки кнопок нажмите на кнопку «Сохранить» или аналогичную опцию, чтобы сохранить настройки и применить их к контроллеру.
Теперь ваш контроллер будет исполнять выбранные вами действия при нажатии на соответствующие кнопки. Вы можете изменить настройки кнопок в любое время, вернувшись в меню настройки в приложении Shooting Plus V3.
Дополнительные настройки в приложении
Приложение Shooting Plus V3 предоставляет несколько дополнительных настроек, которые позволяют пользователям настроить игровой контроллер под свои предпочтения. В этом разделе мы рассмотрим эти дополнительные настройки.
1. Назначение кнопок
Вы можете изменить функцию каждой кнопки на контроллере. Для этого выберите кнопку из списка и выберите новую функцию из доступных опций. Некоторые возможные функции включают «Выстрел», «Прыжок», «Перезагрузка» и т. д. Пользователи могут настроить каждую кнопку по своему усмотрению.
2. Чувствительность стика
Настройте чувствительность стика для точного контроля движения вашего персонажа или камеры. Измените настройки, чтобы стик был более или менее чувствительным в зависимости от ваших предпочтений.
3. Режим вибрации
Выберите режим вибрации, который вам больше всего нравится. Включите или выключите вибрацию на контроллере. Можно также настроить интенсивность вибрации, чтобы она соответствовала вашим предпочтениям.
4. Настройки триггеров
Настройте дополнительные функции для триггеров на контроллере. Вы можете изменить диапазон действия триггеров, а также настроить функции «аналогового» и «цифрового» режимов. Настройки триггеров позволят вам контролировать скорость и точность стрельбы.
5. Центровка стика
При необходимости вы можете выполнить центровку стика на контроллере. Это позволяет исправить возможные проблемы с показаниями стика и вернуть его в исходное положение.
Это лишь некоторые из дополнительных настроек, предоставленных в приложении Shooting Plus V3. Используйте эти настройки, чтобы настроить контроллер так, чтобы он соответствовал вашим предпочтениям и обеспечивал максимальный комфорт при игре.
Тестирование и использование приложения Shooting Plus V3
После установки приложения Shooting Plus V3 на ваше устройство, вы можете приступить к его тестированию и использованию. В этом разделе мы рассмотрим основные функции приложения и его возможности.
Настройка контроллеров
Перед использованием приложения Shooting Plus V3 вам необходимо настроить контроллеры для управления игрой или приложением. Для этого выполните следующие действия:
- Откройте приложение Shooting Plus V3 на вашем устройстве.
- Подключите контроллер к устройству через Bluetooth или USB-подключение.
- В приложении выберите соответствующий тип контроллера (например, для геймпада или мыши).
- Следуйте инструкциям на экране, чтобы настроить функциональные кнопки контроллера по своему усмотрению.
Настройка графических параметров
В приложении Shooting Plus V3 вы также можете настроить графические параметры игры или приложения для оптимального отображения. Например, можно выбрать режим экрана, разрешение, яркость и т. д. Для этого выполните следующие действия:
- Откройте приложение Shooting Plus V3 на вашем устройстве.
- Перейдите в раздел настройки графики или видеопараметров.
- Настройте параметры по своему усмотрению, учитывая характеристики вашего устройства и требования игры или приложения.
- Сохраните изменения и закройте приложение.
Использование в играх и приложениях
После настройки контроллеров и графических параметров вы готовы использовать приложение Shooting Plus V3 для управления игрой или приложением. Для этого выполните следующие действия:
- Запустите выбранную игру или приложение на вашем устройстве.
- Подключите контроллер к устройству, если это еще необходимо.
- Включите приложение Shooting Plus V3 и выберите соответствующий профиль или настройки для текущей игры или приложения.
- Следуйте инструкциям, отображаемым на экране, чтобы использовать контроллер для управления игрой или приложением.
Теперь вы знаете, как тестировать и использовать приложение Shooting Plus V3 для настройки контроллеров и управления игрой или приложением. Наслаждайтесь игровым процессом с удобным и настраиваемым контроллером!
Вопрос-ответ
Как настроить приложение Shooting Plus V3 на своем смартфоне?
Для начала, убедитесь, что приложение Shooting Plus V3 установлено на вашем смартфоне. Затем откройте приложение и проследуйте по инструкциям на экране для завершения процесса настройки.
Какие функции предоставляет приложение Shooting Plus V3?
Приложение Shooting Plus V3 предоставляет широкий спектр функций для настройки вашего геймпада или контроллера. Вы можете настроить кнопки, аналоговые стики, вибрацию и другие параметры в соответствии с вашими предпочтениями.
Как настроить кнопки на геймпаде при помощи приложения Shooting Plus V3?
Чтобы настроить кнопки на геймпаде с помощью приложения Shooting Plus V3, откройте приложение и выберите «Настройка кнопок». Затем выберите кнопку, которую хотите настроить, и назначьте ей нужное действие. Повторите этот процесс для всех кнопок, которые вы хотите настроить.
Как изменить настройки вибрации на геймпаде с помощью приложения Shooting Plus V3?
Для изменения настроек вибрации на геймпаде с помощью приложения Shooting Plus V3, запустите приложение и выберите «Настройка вибрации». Здесь вы можете настроить интенсивность вибрации и частоту вибрации в соответствии с вашими предпочтениями.
Shooting Plus V3 – это приложение для настройки геймпадов для игровых консолей и смартфонов. Оно позволяет настроить кнопки и джойстики на геймпаде, а также изменить чувствительность и другие параметры управления. Данное приложение предоставляет широкие возможности для персонализации игрового процесса, позволяя игрокам настраивать управление под свои потребности и предпочтения.
Для начала использования приложения Shooting Plus V3 необходимо его скачать и установить на свой смартфон или планшет. После установки приложения, необходимо подключить геймпад к своему устройству с помощью Bluetooth или USB-кабеля.
После подключения геймпада к устройству, откройте приложение Shooting Plus V3. В приложении вы увидите список поддерживаемых устройств, выберите свою модель геймпада из списка. После выбора модели геймпада откроется главное меню приложения, где вы сможете настроить кнопки и другие параметры управления.
Примечание: если ваша модель геймпада не отображается в списке поддерживаемых устройств, убедитесь, что ваша модель геймпада совместима с приложением Shooting Plus V3.
Для настройки кнопок и джойстиков вам потребуется провести несколько простых шагов. В главном меню приложения найдите вкладку «Настройки» или «Settings». Внутри этой вкладки вы сможете выбрать, какую кнопку или джойстик вы хотите настроить, и изменить его функцию или чувствительность. После завершения настройки сохраните изменения и настройки применятся к вашему геймпаду.
В приложении Shooting Plus V3 также доступна возможность создания профилей управления для различных игр. Вы можете сохранить настройки для каждой игры отдельно и быстро переключаться между профилями, что сэкономит ваше время при смене игр.
Используйте данную подробную инструкцию для настройки приложения Shooting Plus V3 и получите максимальное удовольствие от игры с вашим геймпадом!
Содержание
- Описание приложения shooting plus v3
- Преимущества использования shooting plus v3
- Требования к устройству для работы приложения
- Установка shooting plus v3 на устройство
- Подключение контроллера к приложению
- Основные настройки приложения shooting plus v3
- Дополнительные функции приложения
- Разделение зоны прицеливания
- Программируемые кнопки
- Настройка чувствительности
Описание приложения shooting plus v3
С помощью приложения shooting plus v3 вы можете настроить самые важные параметры вашего геймпада, такие как кнопки, зоны касания, скорость реакции и чувствительность стика. Это поможет вам достичь максимального комфорта и удобства при игре.
Приложение shooting plus v3 также предлагает пользователю несколько предустановленных режимов для наиболее популярных игр, которые позволяют сразу начать играть без необходимости проведения сложной настройки. Благодаря этому, вы сможете максимально быстро и эффективно начать играть в любимые игры на своем устройстве.
Одной из уникальных функций приложения является возможность создания пользовательских профилей настроек. Вы сможете сохранять несколько различных профилей, каждый из которых будет определен для определенной игры или типа игрового жанра. Это позволит вам быстро переключаться между различными настройками в зависимости от того, во что вы играете.
Загрузка и установка приложения shooting plus v3 очень просты и доступны для всех пользователей. Просто перейдите в официальный магазин приложений на вашем устройстве и найдите приложение shooting plus v3. После установки вы сможете настраивать геймпад и наслаждаться максимально комфортной игрой на своем устройстве.
Преимущества использования shooting plus v3
Вот несколько преимуществ использования shooting plus v3:
- Максимальная настройка: Приложение shooting plus v3 позволяет пользователю настроить каждую кнопку геймпада на свой вкус. Вы можете создать индивидуальный макрос для каждой игры и настроить функции кнопок, джойстиков и триггеров.
- Удобство использования: Благодаря простому и понятному интерфейсу shooting plus v3, пользователи без труда настроят свои геймпады. Все настройки можно сделать в несколько кликов, без необходимости загрузки дополнительных программ.
- Поддержка большого количества устройств: Shooting plus v3 совместим с различными геймпадами и контроллерами, включая Bluetooth геймпады, проводные геймпады, контроллеры PS4 и Xbox, а также джойстики мобильных устройств.
- Разнообразие игровых режимов: Приложение shooting plus v3 предлагает различные игровые режимы для разных жанров игр, таких как стрелялки, файтинги, гонки и т.д. Вы можете выбрать режим, который наилучшим образом соответствует вашим потребностям.
- Увеличение игровой производительности: shooting plus v3 позволяет оптимизировать игровой процесс, улучшая точность и скорость реакции вашего геймпада. Вы сможете получить преимущество перед другими игроками и повысить свою игровую эффективность.
Использование приложения shooting plus v3 – отличный способ настроить ваш геймпад и насладиться играми на максимально комфортном уровне.
Требования к устройству для работы приложения
Для работы приложения Shooting Plus v3 на вашем устройстве должны быть выполнены следующие требования:
- Операционная система. Приложение совместимо с устройствами, работающими на операционных системах Android и iOS.
- Версия операционной системы. Для Android устройств требуется версия не ниже Android 4.4, а для iOS – iOS 9 и выше.
- Bluetooth. Наличие функции Bluetooth на вашем устройстве необходимо для подключения к мобильному контроллеру или геймпаду.
- Разрешение экрана. Рекомендуется, чтобы ваше устройство имело разрешение экрана не ниже 1280×720 пикселей.
- Процессор и память. Для плавной работы приложения рекомендуется наличие процессора с тактовой частотой не менее 1 ГГц и объема оперативной памяти не менее 1 ГБ.
Примечание: Пожалуйста, убедитесь, что устройство соответствует всем перечисленным требованиям для наилучшего опыта использования приложения Shooting Plus v3.
Установка shooting plus v3 на устройство
Чтобы начать использовать приложение shooting plus v3 для управления игровым контроллером на вашем устройстве, выполните следующие шаги:
- Откройте Google Play Store на вашем устройстве.
- Нажмите на значок поиска и введите «shooting plus v3».
- Выберите приложение «ShootingPlus V3» из списка результатов поиска.
- Нажмите на кнопку «Установить».
- Подтвердите установку, нажав на кнопку «Принять».
- После завершения установки, нажмите на кнопку «Открыть».
Теперь shooting plus v3 установлен на вашем устройстве и готов к использованию. Вы можете открыть приложение и настроить его согласно вашим потребностям, чтобы получить максимальное удовольствие от игры.
Подключение контроллера к приложению
Для начала, убедитесь, что у вас установлено приложение Shooting Plus V3 на вашем мобильном устройстве. Если оно еще не установлено, вы можете скачать его из App Store (для устройств на iOS) или Google Play Store (для устройств на Android).
После установки приложения Shooting Plus V3, выполните следующие шаги, чтобы подключить контроллер к приложению:
Шаг 1:
Включите Bluetooth на вашем мобильном устройстве. Это можно сделать в настройках вашего устройства.
Шаг 2:
Включите контроллер, убедившись, что батарея полностью заряжена.
Шаг 3:
Откройте приложение Shooting Plus V3 на вашем мобильном устройстве. На главном экране вы увидите список доступных устройств Bluetooth.
Шаг 4:
Найдите ваш контроллер в списке доступных устройств и выберите его. Если контроллер не отображается в списке, убедитесь, что он находится в режиме пары.
Шаг 5:
После успешного подключения контроллера, вы увидите некоторые настройки и опции в приложении Shooting Plus V3. Вы можете настроить различные функции и кнопки контроллера в соответствии с вашими предпочтениями.
Теперь ваш контроллер готов к использованию с приложением Shooting Plus V3. Вы можете наслаждаться играми и контролировать их с помощью вашего контроллера.
Основные настройки приложения shooting plus v3
Приложение shooting plus v3 предлагает ряд основных настроек, которые помогут вам настроить контроллер игрового мобильного устройства под ваши предпочтения и потребности. В этом разделе мы рассмотрим основные настройки.
- Яркость вибрации: этот параметр позволяет контролировать интенсивность вибрации устройства. Вы можете выбрать среди нескольких предустановленных уровней яркости или настроить ее вручную.
- Чувствительность стика: этот параметр определяет, насколько чувствительны будут стики вашего контроллера. Можно настроить чувствительность как для оси X, так и для оси Y отдельно.
- Настройки геймпада: в этом разделе вы можете настроить функциональные кнопки геймпада. Выберите кнопки, которые вы хотите присвоить определенным действиям, таким как выстрел, перезарядка или смена оружия.
- Настройки гироскопа: если ваш контроллер поддерживает гироскопические функции, вы можете настроить его поведение в этом разделе. Выберите, как вы хотите использовать гироскоп, например, для прицеливания или для управления движением персонажа.
- Настройки турбо-кнопок: если ваш контроллер обладает функцией турбо-кнопок, вы можете настроить скорость и частоту нажатий в этом разделе. Это может быть полезно, если вам нужно быстро нажимать определенную кнопку без усталости.
Это лишь некоторые из основных настроек приложения shooting plus v3. В зависимости от вашего контроллера и игр, которые вы играете, у вас может быть доступны и другие полезные параметры для настройки вашего игрового опыта.
Дополнительные функции приложения
Помимо основных функций, приложение Shooting Plus V3 предлагает несколько дополнительных возможностей, которые могут улучшить ваш опыт игры. В этом разделе мы рассмотрим некоторые из этих функций.
Разделение зоны прицеливания
Одна из главных функций приложения — возможность разделить зону прицеливания вашего джойстика. Это позволяет вам использовать один джойстик для управления двумя отдельными половинками экрана. Например, вы можете использовать левую половину для управления движением персонажа и правую половину для прицеливания и стрельбы. Эта функция особенно полезна в играх шутерах от первого лица.
Программируемые кнопки
Shooting Plus V3 также позволяет вам назначить различные команды на кнопки вашего джойстика. Вы можете настроить кнопки для выполнения определенных действий, как например перезарядка, использование предметов или активация способностей персонажа. Это поможет вам повысить эффективность управления и сделать игру более комфортной.
Настройка чувствительности
Если вам необходимо более точное управление, приложение Shooting Plus V3 позволяет вам настроить чувствительность джойстика. Вы можете увеличить или уменьшить чувствительность, чтобы адаптировать управление под свои предпочтения. Это особенно полезно в играх, требующих мелких и точных движений, например, в стрелялках с прицеливанием.
| Функция | Описание |
|---|---|
| Разделение зоны прицеливания | Позволяет использовать две отдельные половинки экрана для управления |
| Программируемые кнопки | Назначение команд на кнопки джойстика |
| Настройка чувствительности | Изменение чувствительности джойстика |
Главное в игре — это победа!
-
Включите функцию Bluetooth на телефоне;
-
При выключенном геймпаде зажмите одновременно клавишу «A» и кнопку «Home» (круглая кнопка в центре с изображением дома). При этом на геймпаде начнёт мигать индикатор «1»;
-
Если на телефоне среди доступных для подключения устройств не появилось устройство «V013», обновите список устройств;
-
Нажмите на устройство с именем «V013», чтобы подключить геймпад к телефону;
-
Если Вы откроете приложение Shootingplus V3, то увидите, что статус подключения изменился и Вам доступен список игр, для которых заранее сделаны настройки управления на геймпаде;
-
Геймпад подключен к телефону и может быть использован для игр. Если нужной Вам игры нет в списке поддерживаемых по умолчанию.

Отличительной особенностью геймпадов Geeks является возможность создавать настройки для любой игры с использованием приложения Shootingplus V3. Это позволит Вам вывести уровень своей игры на новый уровень и получить море удовольствия от победы над соперниками. Чтобы перейти к созданию настроек для новой игры, которая отсутствует в списке поддерживаемых по умолчанию, Вам потребуется выполнить несколько простых действий.
- Установите саму игру;
- Установите приложение Shootingplus V3;
- Подключите геймпад к телефону и откройте приложение Shootingplus V3;

4. Нажмите иконку «Добавить». Выберите из списка приложений игру, для которой хотите добавить настройки кнопок геймпада;
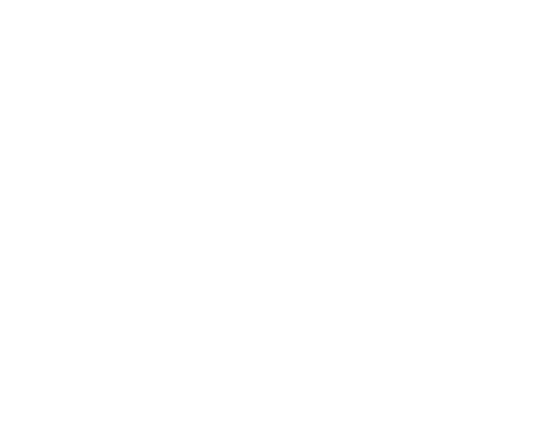
5. Запустите игру. Вы можете сделать это непосредственно из приложения Shootingplus V3, если нажмёте на иконку игры и выберите соответствующий пункт меню («Начать игру»). Если кнопки «Начать игру» нет, просто запустите игру. После того, как игра запустится, дойдите до непосредственно процесса управления персонажем, так как следующим шагом Вам необходимо будет указать места на экране, где будет совершаться то или иное действие и при этом взаимодействовать с самой игрой будет нельзя – Вы сможете только видеть экран управления персонажем;
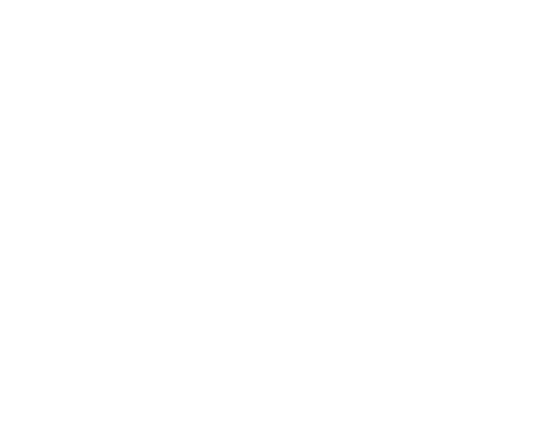
6. После того, как игра запущена, сверните её и перейдите в приложение Shootingplus V3. Снова нажмите на иконку игры и выберите пункт «Редактировать пресет»;
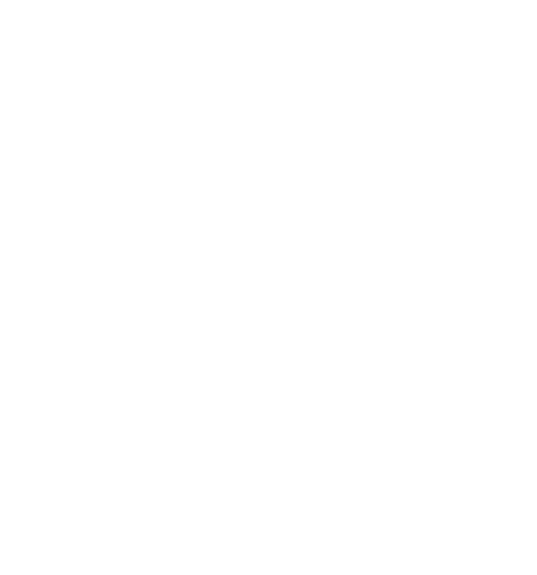
7. Приложение предложит Вам определить настройки непосредственно в самой игре. Выберите пункт «Определение». При этом откроется запущенная ранее игра;

8. Перейти в меню настройки кнопок можно также, кликнув по плавающему значку приложения Shootingplus V3. При этом на экране, поверх игры, отобразится меню настройки кнопок геймпада;
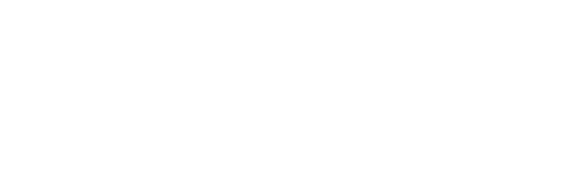
9. Находясь в игре, выберите в верхнем меню пункт «Выбрать»;

10. Выберите пункт «Переключиться на сцену 1» — главный экран управления персонажем. Именно на этой вкладке Вам необходимо указать функции кнопок геймпада. Обратите внимание! Если пункта «сцена один» нет, опустите этот шаг и переходите к п.11, просто начав расставлять кнопки и потом нажмите «Сохранить»;
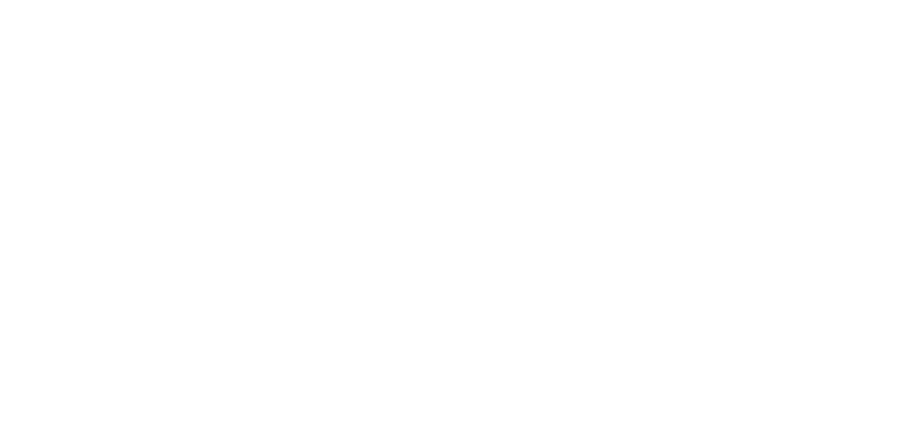
11. После выбора «Переключиться на сцену 1», на экране появится большое количество обозначений кнопок. Расставьте их на те места, где выполняются какие-либо действия в игре – прицел, атака, спринт, переключение оружия и т.п. Чтобы указать, где на экране располагается кнопка действия, нажмите на обозначение кнопки пальцем на экране, и тащите её по экрану до нужного места. Лишние кнопки Вы можете удалить. Для этого их необходимо перетащить на иконку корзины (мусорного ведра) в верхнем меню;
12. Если Вы случайно удалили какую-либо кнопку, достаточно нажать её на геймпаде и она появится в центре экрана, после чего Вы можете перетащить её на нужное место;
13. Чтобы назначить действие на левый и правый джойстик, достаточно их отклонить в сторону на самом геймпаде. При этом они также появятся на экране. Левый джойстик обозначен красным цветом и подписан как L1, правый джойстик обозначен синим цветом и подписан как R1. Каждый из джойстиков может быть запрограммирован на разные действия. Если необходимо управлять персонажем и осматриваться по сторонам, то необходимо на том джойстике, который будет служить для осмотра по сторонам выбрать «Угол обзора» (обычно правый джойстик), а джойстик управления направлением бега (обычно – левый) оставить в режиме «Обычный джойстик». Для этого кликните по синему или красному джойстику на экране телефона (в зависимости от того, какой джойстик Вы хотите настроить). Откроется меню, в котором Вам надо изменить настройки с «Обычный джойстик» на «Угол обзора». Самым лучим примером служит именно разница между управлением персонажем, например, в шутере и управлением автомобилем в гонках. Режим джойстика «Угол обзора» позволяет поворачивать влево, вправо, вверх и вниз без возврата к нулевой точке. Т.е. отпуская джойстик персонаж будет смотреть туда, где Вы остановили его. В режиме «Обычный джойстик», камера / персонаж / автомобиль будет поворачивать на определённый угол, но после того, как Вы отпустите джойстик, поворот персонажа или автомобиля вернётся в точку «0», откуда начиналось вращение. Это удобно использовать в гоночных симуляторах, повторяя вращение руля, либо управлять бегом персонажа – когда вы перестаёте отклонять джойстик, персонаж останавливается;
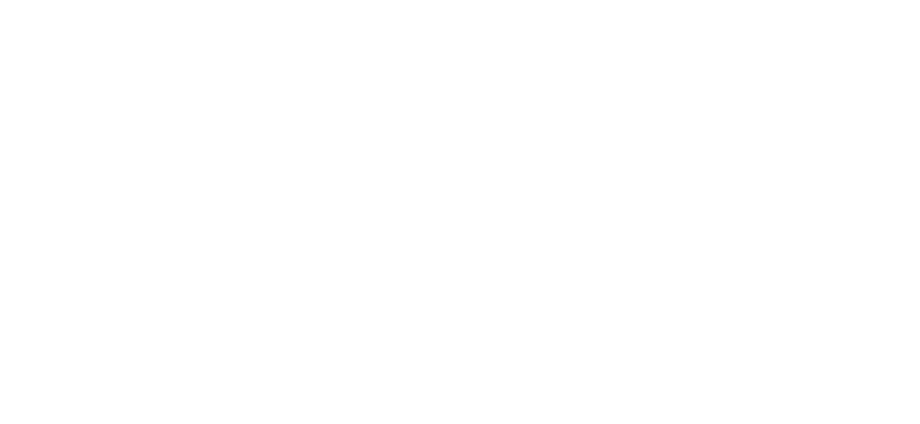
14. После того, как Вы настроите все клавиши, необходимо сохранить пресет. Для этого нажмите в верхнем меню кнопку «Сохранить» (на рисунке – красная цифра 1 рисунком ниже). В появившемся окне нажмите «Определить», после этого появится сообщение, что «Предустановка успешно сохранена». Если вместо этого появляется сообщение «Предустановка сохранена неудачно» и режим настройки кнопок не пропадёт, попробуйте сохранить предустановки ещё раз – иногда из-за обращения игры к серверу процесс сохранения происходит с ошибкой. С этого момента Вы можете свободно пользоваться геймпадом в игре, внося изменения в управление по мере необходимости.

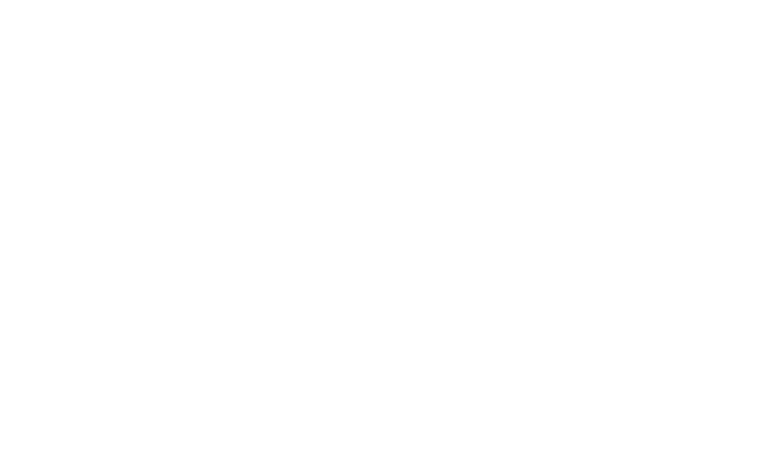
15. Если Вы хотите по какой-то причине выйти из режима настройки кнопок, нажмите на экране телефона кнопку «Близко» (на рисунке – синяя цифра 2; слово «близко» оказалось тут по ошибке из-за неверной трактовки английского слова «close», что означает либо «закрыть», либо «близко» в зависимости от контекста);
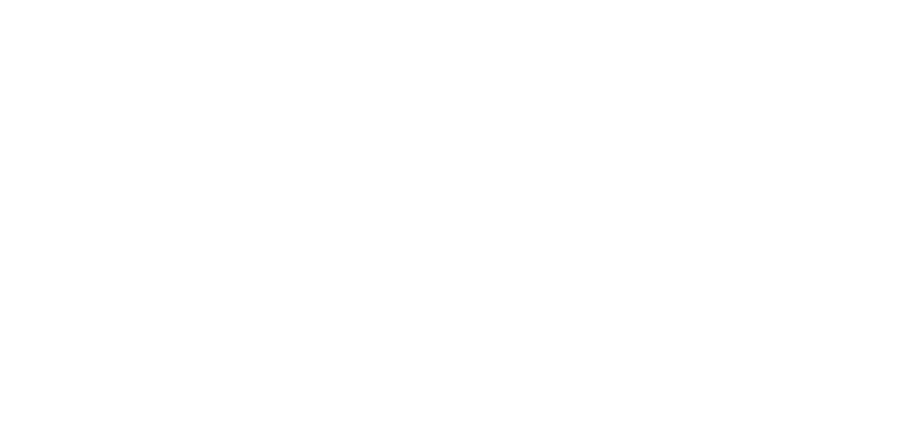
16. Аналогично настройкам джойстиков в пункте 13, Вы также можете настраивать сочетания клавиш (для этого нажимайте их одновременно на геймпаде в режиме настройки назначения кнопок геймпада, пункты 11-13), а также настраивать нестандартные касания экрана. Например, движения пальцем по экрану – сверху вниз (ручной тормоз в Need For Speed No Limits), сверху вниз, последовательное нажатие кнопки несколько раз и т.п. Для этого также нажмите на кнопку, как на джойстик в режиме настройки кнопок. При этом откроется большое окно выбора, как должно восприниматься системой нажатие на выбранную кнопку;
Соответствия обозначения кнопок при настройке геймпада и фактическое расположение данных кнопок. Кнопки LT и RT – нижние кнопки, расположенные в торце геймпада. L и R обозначают «Left» и «Right» соответственно (лево и право, англ.).
Кнопки L3 и R3 – это нажатие (не путать с функцией отклонения) на джойстик, так как джойстики тоже являются кнопками.
На рисунке кнопки вверх / вниз / влево / вправо изображены со специальной круглой накладкой, которая идёт в комплекте, и может быть полезна в файтингах типа Mortal Kombat, либо экшенах / аркадах, где надо быстро использовать диагональное направление (одновременное нажатие кнопок вертикально и горизонтального направления – вверх + влево / вверх + вправо и т.п.).

Содержание
- Часто задаваемые вопросы
- У меня телефон Honor / Huawei. Геймпад подключается, но кнопки в игре не работают!
- Активацию выполнили, но кнопки всё равно в ваших играх не работают (работают не все)!
- У меня Redmi Note 8 Pro, геймпад не работает!
- Геймпад стоит на зарядке уже 2 / 3 / 5 / 72 часа, а индикатор не гаснет! Год назад отключили его от зарядки и всё равно горит!
- Геймпад подключается к ПК, но в играх не работает! Что делать?
- Геймпад не подключается к ПК! Что делать?
- Тонкая настройка
- Играй во что хочешь
- вместе с GeForce NOW
- Обратите внимание!
- Активация
- Как настроить приложение shooting plus v3
- Настройка Ipega Shootingplus V3 iOS/Android
- KOMMENTARE • 34
- Инструкция по приложению Shooting Plus V3
- Для просмотра онлайн кликните на видео ⤵
- Инструкция по приложению Shooting Plus V3
- Комментарии • 38
- Настройка Ipega Shootingplus V3 iOS/Android
- Для просмотра онлайн кликните на видео ⤵
Часто задаваемые вопросы
«У меня ничего не получается!» (с) Наш любимый клиент
У меня телефон Honor / Huawei. Геймпад подключается, но кнопки в игре не работают!
Если у вас телефон Honor / Huawei / Орро и геймпад подключается, но не работают кнопки — перейдите по этой ссылке , внимательно ознакомьтесь с инструкцией и настройте свой телефон.
Активацию выполнили, но кнопки всё равно в ваших играх не работают (работают не все)!
Если Вы используете готовые настройки для игры (например PUBG Mobile или Call of Duty Mobile, Brawl Stars), то они могут не работать по ряду не зависящих от геймпада причин. Например, если производитель игры выпустит для неё обновление. Чтобы избежать подобной ситуации и использовать геймпад в играх, пожалуйста, создайте настройки (не меняйте существующие, а именно создайте новые), как показано в инструкции на странице «Для Android» или следуйте инструкции на видео
У меня Redmi Note 8 Pro, геймпад не работает!
По нашему опыту это возможно только в одном случае — у вас 9 версия Android и MIUI 11, версия ядра 4.14.94+. Вам необходимо обновить систему. Если в настройках телефона нет уведомления с предложением обновить MIUI до 12 версии, то вы можете изменить регион телефона например на «Белоруссия» или «Индонезия». В этом случае придёт уведомление с предложением обновить систему. Мы рекомендуем перед обновлением сделать резервную копию данных на телефоне, так как не отвечаем за работу компании Xiaomi и Google.
Геймпад стоит на зарядке уже 2 / 3 / 5 / 72 часа, а индикатор не гаснет! Год назад отключили его от зарядки и всё равно горит!
Переверните геймпад кнопками вниз. В левом верхнем углу будет располагаться гарантийная пломба, в справа, напротив, имеется небольшое отверстие, рядом с болтом. Внутри находится кнопка перезагрузки. Нажмите кнопку перезагрузки в маленьком отверстии в верхнем правом углу, слева от болта, чем-нибудь тонким — иглой или булавкой. Геймпад отключится и все индикаторы погаснут. Теперь вы можете включить его снова — всё в порядке.
Геймпад подключается к ПК, но в играх не работает! Что делать?
Прежде всего, убедитесь, что игра поддерживает управление геймпадом. Включите геймпад, зажав кнопку Х и Home. Включите Bluetooth на вашем ПК / ноутбуке. Для этого нажмите кнопку Windows (кнопка со стилизованным изображением Windows) и начните вводить слово Bluetooth. Выберите «Параметры Bluetooth» и нажмите кнопку «Добавление Bluetooth или другого устройства». Найдите устройство с именем V013 и добавьте его. Далее зажмите кнопки Windows и R, введите joy.cpl. Вы должны увидеть геймпад в строке «устройство» — состояние «ОК». Нажав кнопку «Свойства» вы сможете проверить назначение клавиш и распределение джойстиков по осям. Если всё отображается верно, проблема в самой игре и надо искать решение, как играть в неё с геймпадом. Например, для игры Minecraft есть специальные приложения? типа Xpadder. Мы не отвечаем за игры!
Геймпад не подключается к ПК! Что делать?
Перезагрузите геймпад, сбросив настройки — переверните его и тонким предметом типа иглы или тонкой зубочистки нажмите кнопку перезагрузки в маленьком отверстии в верхнем правом углу, слева от болта. Далее подключите геймпад к ПК, зажав кнопки X и Home.
Источник
Тонкая настройка
Когда не помогло всё остальное
На некоторых моделях телефонов пользователи могут столкнуться с проблемой, что геймпад корректно определяется телефоном, в приложении Shootingplus V3 можно назначить управление на кнопки геймпада, но отклика в самой игре не будет.
Как правило, это вызвано особенностью работы чипа MediaTEK MTK, который устанавливается на смартфонах Huawei, Honor и VIVO. Однако в некоторых случаях это решение может помочь и для телефонов Xiaomi и Samsung.
Чтобы решить эту проблему, необходимо выполнить так называемую «активацию». Для этого вам необходимо скачать утилиту и выполнить ряд действий, указанных ниже.
Играй во что хочешь
вместе с GeForce NOW
Обратите внимание!
В разделе «Отладка» в Режиме Разработчика необходимо включить следующие разделы, в зависимости от модели телефона:
Для телефонов Huawei и Honor
Всегда уведомлять при подключении USB
Отладка ADB разрешена в режиме зарядки
Для телефонов Xiaomi
Отладка по USB (настройки безопасности)
Для телефонов Samsung, OPPO, VIVO и прочих моделей
При подключении телефона по USB к компьютеру, режим «Только зарядка» следует выбирать для телефонов всех марок , кроме марки ОРРО и телефонов Xiaomi серии 8 .
Для телефонов ОРРО и телефонов Xiaomi серии 8 необходимо выбрать режим «передачи данных» .
Активация
Для чего ещё нужна «активация»?
«Активация» решит проблему неработающего в играх геймпада на телефонах Honor, Huawei, VIVO и некоторых моделях Xiaomi. Если у вас телефон Honor 8a, телефон видит геймпад, Вы можете настроить кнопки, но они не работают в игре — это руководство для Вас!
«Активация» позволит не терять контроля при управлении геймпадом, если вы хотите одновременно выполнять действия на экране смартфона. Например, удобно бежать используя стики геймпада и точно прицеливаться, управляя пальцами на экране. Без активации, как только вы коснётесь экрана телефона, геймпад будет отключен, пока вы не перестанете касаться экрана телефона;
«Активация» решит проблему неверной ориентации стиков геймпада.
Данное руководство рассматривает процесс активации на примере смартфона Honor 8a.
Процесс активации может незначительно отличать в зависимости от модели телефона. Различия и указания, как правильно выполнить активацию на других моделях телефонов, будут рассмотрены ниже. Пожалуйста, внимательно прочитайте инструкции и посмотрите видео, прежде чем приступать к активации!
Подготовьте кабель передачи данных (идёт в комплекте с телефоном);
Скачайте приложение Shootingplus V3 на телефон;
Подключите геймпад по Bluetooth к телефону;
Откройте приложение Shootingplus V3, разрешите ему доступ и разрешите показ поверх других приложений;
Нажмите в приложении вверху кнопку «V013 Соединено / Прямой режим»;
Выберите «Режим активации»;
Перейдите в настройки телефона. Выберите пункт «Система». Выберите пункт «О телефоне». Нажмите 7 раз на пункт «Номер Сборки» (название может отличаться в зависимости от модели телефона), чтобы включить Режим Разработчика;
После того, как Режим Разработчика активирован, перейдите в меню Разработчика. Для этого вернитесь в раздел «О телефоне», прокрутите вниз до пункта «Для разработчиков»;
Прокрутите вниз до раздела «Отладка»;
Включите пункты «Отладка по USB», «Всегда спрашивать при USB подключении», «Разрешить отладку по ADB только при зарядке»;
После того, как все пункты активированы, подключите телефон к компьютеру и в появившемся меню выберите «Только зарядка»;
Распакуйте скачанную на компьютер утилиту в любую отдельную папку и запомните, где она находится;
Запустите в папке с распакованным архивом приложение с названием qxStartServer;
Нажмите кнопку «Add mapping driver»;
В этот момент телефон запросит разрешение на отладку. Разрешите на телефоне отладку с компьютера нажав «ОК»
Активация выполнена. Теперь геймпад будет корректно работать в приложениях.
Источник
Настройка Ipega Shootingplus V3 iOS/Android
- Am 17 Mär 2020 veröffentlicht
- Инструкция по настройке геймпадов Ipega любой модели с приложением Shootingplus V3 для Android/iOS устройств.
00:00 — настройка для android (HOME+A)
01:30 — настройка для iOS (HOME+Y)
Скачать Shootingplus V3 Android
Скачать Shootingplus V3 iOS
KOMMENTARE • 34
Автор чтобы не удалять все значки по одному достаточно нажать кнопку новый
Уже два часа с ним сношаюсь такая чушь
А как понизить чуствительность
Эта софтина сыра. У подавляющего большинства не коннектится с геймпадом. Объяснения этому нигде нет. Автор этой хрени не удосуживается прокомментировать данную ситуацию.
Что делать если стики слишком чувствительны
Круто! Но, куда ты так гонишь?? Нормально можешь пояснить, не все же такие продвинутые.
что делать если не подключается джойстик к проге хоть к устройству подключился и работает?
А что эсли не появляется всплывающее окно?
Здравствуйте у меня проблема с правым стиком он у меня работает но как бы он чуть двигает экран но как будто очередями и приходить несколько раз тянуть и отпускать что делать?
шляпа крч эта ипега
У меня pg9099, штанг плюс видит геймпад, но подключаться не хочет, что я только не пробовал делать, все без толку
ЭТОТ ГОВНЯНЫЙ ShootingPlus V3 НИФИГА НЕ ЫИДИТ МОЙ Ipega PG — 9156. КТО НИБУДЬ ПОДСКАЖИТЕ ЧТО ДЕЛАТЬ.
Говняный тут токо ты ты сперва посмотри режимы я вот разобрался в моем пг 9099 нужно было зажать домик и а потом подключиться и играть
Что делать если у меня не апазнаёт геймпад ipega 9090?
и так каждый раз перед новым подключением
в настройки блютуса заходи, ищешь ипегу 9090, забыть устройство, и потом заново подключаешься
Подскажите пожалуйста как настроить правый стик в cod mobile просто нереально играть,ipega 9156
У меня пишет модуль блютуз не обнаружен
9128 с горем подключились, но настроить управление так и не смогли
Здравствуйте, подскажите, геймпад (PXN — 9608) к телефону подключился, а приложение Shooting plus V3 геймпад не видит, написано устройство не подключено!
@KWARDER TOP та же фигня, может паленый
Как скрыть значек v3 ?
Подключал PPSSPP, и не мог понять, почему настройки все время слетают, уже думал, что джостик бракованный купил, но в этой проге есть тест, и кнопки работали хорошо. Оказалось, что я экран не так переворачивал, и кнопки были в верху, поэтому не мог играть, реально день танцевал с бубном)))))
Здравствуйте у меня проблема с подключением (я подключился к джойстику PG-9083S, но в ShootingPlusV3(Android) пишет,, устройство не подключено» я ждал 30 минут и так ничего и не изменилось)
Кстати прошло 2 месяца. Проблема решилась?
Привет, тоже самое
У меня ipega-9089 и он не находит
А поч у меня не показываются игры в приложение этом ?
Ничего не работает .
у меня 9055, после обновления перестал работать в режиме обычного геймпада и в Shootingplus не определяется. 4 предустоновленных режима не подходят, хочу поиграть в геншин импакт. можете как то помочь?
Ipega PG-9156. Поддержка Android/iOS/PC. К компьютеру сопрягается вообще без проблем, в комплекте есть USB ресивер. Через него геймпад определяется во всех играх которые поддерживают геймпад от xbox.
или посоветовать геймпад вашего производства с поддержкой Shootingplus и в формфакторе дуалшок 4
У тех у кого не рубает качайте Panda gamepad
Даже если купить то там надо купи какую-то флешку
iOS 14 не работает
Добрый день. Подключение айфона к джостику прошло, но в игре джостик не работает
Не помогает, xiaomi black shark 1, ipega 9076, прога напросто не видит геймпад, а на телефоне он определяется как Клава, это на что то влияет?
@Ipega нет невидет
Здравствуйте. Тестировали на PG-9156 и pocophone f1. Приложение видит геймпад
@Bahrom Jorayev как вы это исправляете?
Как вы сказали у меня так бывает. У меня телефон Xonor 10.
Спасибо большое что объяснили я настроили на андроид как в видео показано было у меня PG-9076 .
@Bahrom Jorayev получилось нет?
@Bahrom Jorayev очень жалко:(
У меня тоже 9076. Но не подключается
@БрОтАн4Ик ИгРы у меня самсунг а51 подключил легко быстро как в видео показано так же подключил
У тебя айфон? И если андроид то как ты подключил. У меня тоже айпега 9076, ничего не получается, что только не перепробовал
Немогу настроить геймпад ipega 9118 на телефоне xiaomi redmi note 7
Причины:( 1постоянно отключается от шутинг в3 и переподключается обратно.
2 когда заходишь в программу, джойстики, да и вообще все кнопки на нем не хотят работать став их на клавиши в игре .
3 при нажатии на стик который запрограммирован на бег, бежит в противоположною сторону, так же и на правом стике.)
Помогите. Это неисправность геймпада от завода или неправильная настройка
Здравствуйте. Подскажите пожалуйста. Геймпад PG9118, телефон pocophone f1. При использование программы shooting plus v3 или panda pro (panda pro геймпад не определяет) при использование этих программ вылетает из игры Call of duty mobile. В чем может быть причина частых вылетов?
@БрОтАн4Ик ИгРы Для этой программы нет
@Damir Dauletbayev нужен рут?
Разобрался причина была в получение рут доступа к устройству и ошибки с самой игрой.
@Ipega а на xiaomi black shark 1 как?
@Ipega С обнаружением , настройкой геймпада и игры нет проблем. Проблема заключается в том что после 5-10-20 минут игра вылетает ( оповещений об ошибки от игры или shooting plus нету ) с подобным вы сталкивались? Или возможно знайте в чем может быть причина и как ее устранить?
Инструкция по приложению Shooting Plus V3
Для просмотра онлайн кликните на видео ⤵
Настройка Ipega Shootingplus V3 iOS/Android Подробнее
Детальна інструкція по додатку Shooting Plus V3 та налаштування ігор Подробнее
Shotingplus v3 настройка Подробнее
. Обзор ✅ Топовый геймпад iPega PG-9167 и shooting plus v3 . 149 Подробнее
✅ Обзор . Как настроить геймпад для телефона . 84 Подробнее
Как создать свои настройки под любую игру для геймпада Geeks с приложением Shootingplus V3 Подробнее
Настраиваем геймпад ZM-T6 игры PUBG Mobile с помощью программы ShootingPlus V3. Подробнее
Pubg mobile V3 shooting plus. Геймпад контроллер Bluetooth, клавиатура и мышь Подробнее
Part 2 iPEGA 9023S ( Manual Mapping ) Using Shooting Plus V3 app Подробнее
Shotingplus v3 Настройка клавиатуры и мышки Подробнее
Как активировать поддержку геймпада в играх, которые его не поддерживают БЕЗ РУТ Подробнее
Вот что делать если беспроводной геймпад не подключается Подробнее
ShootingPlus V3 Android Phone Setting [mrgame my] Подробнее
НАСТРОЙКА SHOOTING PLUS V3 | CALL OF DUTY MOBILE | PUBG MOBILE И НЕ ТОЛЬКО Подробнее
Съемка плюс настройка ключа v3 Подробнее
S3 Bluetooth gamepad подключение и проверка Подробнее
PG-9083s How to use Shootingplus V3 to do button mapping Подробнее
. Ipega 9157. Как пользиватся геймпадом)) Подробнее
. Обзор ✅ iPega PG-9128, mobile legends геймпад настройка . 174 Подробнее
Инструкция по приложению Shooting Plus V3
Показать панель управления
- Опубликовано: 13 апр 2020
- Инструкция по приложению Shooting Plus V3
- Игры
Комментарии • 38
Андроид 10 ,прога не видет ни игры не геймпад,что делать не знаю.
У меня пишет(предустановка не существует)что делать?
А что делать если этого ничего нет кроме как статуса подключён
У миня теперь не подключается гемпад до телефона
У меня хонор 8а не могу играть все настроено но не работает помоги что мне надо делать
У меня джостик не принимает
Здравствуйте,ничего не работает,это тупое приложение нк видит мой геймпад,спасибо.
Как убрать иконку на рабочем столе от програмы?
Перезапустить телефон или удалить приложение
Как убрать иконку на рабочем столе от програмы
Почему у меня не получается подключить Shooting plus v3 Gen Game Deluxe S7?
Home + A,B,X,Y, телефон Xiaomi Mi 10T, джойстик работает играю Shadowgun Legend
Даи програму для usb-c не по Bluetooth
Я подключился пишет что устройство не подключено
Первое впечатление- рассказывает какая-то престарелая бабка . (без обид)
Почему у меня не появляется плавающее окно?
*ДА БЛИН НИГДЕ НЕ МОГУ НАЙТИ. СКАЖИТЕ ПОЖАЛУЙСТА КАК УБРАТЬ ЭТО Е¿¿¿УТУЮ ВИБРАЦИЮ. ПРИ КАЖДОМ УРОНЕ УДАРЫ МАШИНЫ ОБ СТЕНУ ЭТА ДИБИЛЬНАЯ ВИБРАЦИЯ. Я НОРМАЛЬНО УГОНЯТЬ ОТ КОПОВ НЕ МОГУ В NFS: MW ИЗА ТОГО ,ЧТО ПРИ УДАРЕ В КОПА МОЙ ТЕЛЕФОН ДУМАЕТ ,ЧТО ОН ТЕРМИНАТОР И ЗАПУСКАЕТ ОЧЕРЕДЬ ИЗ МИНИГАНА БЛИН. У МЕНЯ REDMI NOTE 8 MIUI 12 ANDROID 10 ПОМОГИТЕ ПОЖАЛУЙСТА. *
Что делать если сам шар не высвечивается а устроцство подключенно?
Можно ли подключится через USB устройство?
Шутинг не видит приставку. Подскажите что делать
Такая проблема подключил я Клаву и мышь и в проге погазывало что все кнопки работают зашёл в пабг настроил управления зашёл в катку и не могу не двигается не стрилять, подскажи что делать
Тоже токо джостик
Здравствуйте, подскажите, геймпад (PXN — 9608) к телефону подключился, а приложение Shooting plus V3 геймпад не видит, написано устройство не подключено!
БРО СНИМИ ПОЖАЛУЙСТА ЕЩЁ РОЛИК ПРО ОБНОВЛЕНИЕ ЭТОГО ПРИЛОЖЕНИЯ И НАСТРОЙКУ Я НИКАК НЕ МОГУ НАСТРОИТЬ .
Что делать если я подключить по блютуз а шотинг его не видит у меня PG-9076
Какая модель телефона?
@Джордж это как у меня геймпад от пс5
@Джордж это как? Я не понял у меня ipega 9083s
@Джордж это на все джойстики? Или только на одну модель?
Что если не видит джойстик?
Привет помоги пожалуйста я зашёл в это приложение и по блютузу подключил джойстик но в приложении писало (УСТРОЙСТВО НЕ ПОДКЛЮЧЕНО) . Что мне делать.
Такая же херня кто разобрался помогите плиз
Нет ни каких обнов частых) Да и не точно ты всё сказал, в dbd 2 типа игрока, маньяк и выживший. Мне лично надо было 2 пресета, но это сложно сделать и не удобно!
Кто нибудь шарит почему раз через 5 нормально играет, а потом мышка с клавой местами меняются?
Игры не отображаются. Перелапатил весь ютьюб и ничего про это не сказано! Зачем я купил этот блютуз джойстик?
Я слишком стар для этого дерьма.
Ты баба или мужик или транс?
Уменя проблема когда я нажымаю га иконку в нутри шутинг плюс в3 у меня нету присетов тоесть прсто просмотр стандартного или играть просто притом игра не работает
Привет. Я купил, и охренел, эта так нуторно настроить что у меня нет желания( но я как то этим займусь.
Здравствуйте, я хотел узнать я хотел пойграть фре файр я настройл управление зохажу в игру нажемаю на клавиши управления а она не роботает
У тебя в геймпаде должен быть DirectPlay, на геймпаде есть защёлка, которая переключает режим, 1-DirectPlay для андроида
2-DirectPlay для айфона
3-обычный геймпад, какое у тебя устройство?
У меня такая проблема, захожу в приложение и подключаю ipega pg 9083s, а он его не видит! Что делать?
@Technical Department Возможно, ретроарч не функционирует с этим геймпадом, но есть выход. Если в твоём геймпаде есть DirectPlay, то через приложение ShootingPlus V3 можно настроить
@ĞØŠHÅ геймпад ipega9083s я весь замучился с ним)) андроид игры ок все работает,но я его покупал чтобы играть в ретроарч те денди Сега и ПСП и в итоге я никак не могу заставить этот геймпад функционировать ))уже две недели мучаюсь ))подскажи пожалуйста как его настроить!?телефон сяоми ми Макс 2!я устал уже делать с ним что то как заставить управлять его ретро играми!?
@БрОтАн4Ик ИгРы у тебя должно быть встроено это приложение!
@ĞØŠHÅ имеется ввиду про приложение для ЭТОГО геймпада
Настройка Ipega Shootingplus V3 iOS/Android
Для просмотра онлайн кликните на видео ⤵
Инструкция по приложению Shooting Plus V3 Подробнее
Shotingplus v3 настройка Подробнее
PUBG ShootingPlus V3: установка, подключение, настройка и сопоставление клавиш для клавиатуры, док-станции P6 и P7 Подробнее
. Ipega 9157. Как пользиватся геймпадом)) Подробнее
Подключил ГЕЙМПАД к IPHONE на IOS 13 Подробнее
របៀប Setup ដៃហ្គេម Ipega PG 9118 ជាមួយកម្មវិធី Shooting Plus V3 លេងហ្គេម PES 2021 Android / IOS Подробнее
Shotingplus v3 Настройка клавиатуры и мышки Подробнее
. Обзор ✅ Топовый геймпад iPega PG-9167 и shooting plus v3 . 149 Подробнее
Универсальный Геймпад ‘IPega’ Подробнее
Настройка Ipega 9157 ShootingPlus V3 Minecraft Подробнее
ÍPEGA PG-9120 — TUTORIAL iOS 14 — Esse funciona de verdade Подробнее
✅ Обзор . Как настроить геймпад для телефона . 84 Подробнее
ГЕЙМПАД IPEGA PG9156 РАБОТАЕТ. Подробнее
PG-9083s How to use Shootingplus V3 to do button mapping Подробнее
. Обзор . Геймпад iPega PG-9121 для iPhone . 147 Подробнее
Настраиваем геймпад ZM-T6 игры PUBG Mobile с помощью программы ShootingPlus V3. Подробнее
Как создать свои настройки под любую игру для геймпада Geeks с приложением Shootingplus V3 Подробнее
ios 13.4 not supporting shooting plus v3 app, latest ios removes touch screen bluetooth . Подробнее
IPEGA PG-9083S Bluetooth Gampad Setup Turtorial для ПК с Android / iOS / Windows Подробнее
Источник
Содержание
- Как настроить shooting plus v3 на pubg
- 10. Выберите пункт «Переключиться на сцену 1» — главный экран управления персонажем. Именно на этой вкладке Вам необходимо указать функции кнопок геймпада;
- Настройка геймпада
- Первое подключение геймпада
- Начало
- 15. Если Вы хотите по какой-то причине выйти из режима настройки кнопок, нажмите на экране телефона кнопку «Близко» (на рисунке – синяя цифра 2; слово «близко» оказалось тут по ошибке из-за неверной трактовки английского слова «close», что означает либо «закрыть», либо «близко» в зависимости от контекста);
- Обновление прошивки на геймпаде
- Обозначение кнопок геймпада
- Подключение к iOS (Apple)
- 9. Находясь в игре, выберите в верхнем меню пункт «Выбрать»;
- 6. После того, как игра запущена, сверните её и перейдите в приложение Shootingplus V3. Снова нажмите на иконку игры и выберите пункт «Редактировать пресет»;
- 12. Если Вы случайно удалили какую-либо кнопку, достаточно нажать её на геймпаде и она появится в центре экрана, после чего Вы можете перетащить её на нужное место;
- PUBG Mobile и геймпады iPega
- Как подключить геймпад к PUBG Mobile через ShootingPlus
- 5. Запустите игру. Вы можете сделать это непосредственно из приложения Shootingplus V3, если нажмёте на иконку игры и выберите соответствующий пункт меню («Начать игру»). Если кнопки «Начать игру» нет, просто запустите игру. После того, как игра запустится, дойдите до непосредственно процесса управления персонажем, так как следующим шагом Вам необходимо будет указать места на экране, где будет совершаться то или иное действие и при этом взаимодействовать с самой игрой будет нельзя – Вы сможете только видеть экран управления персонажем;
- 7. Приложение предложит Вам определить настройки непосредственно в самой игре. Выберите пункт «Определение». При этом откроется запущенная ранее игра;
- Модели до периода PUBG Mobile
- ОФИЦИАЛЬНЫЙ ПОСТАВЩИК
- 4. Нажмите иконку «Добавить». Выберите из списка приложений игру, для которой хотите добавить настройки кнопок геймпада;
- Как настроить shooting plus v3 на pubg
- 8. Перейти в меню настройки кнопок можно также, кликнув по плавающему значку приложения Shootingplus V3. При этом на экране, поверх игры, отобразится меню настройки кнопок геймпада;
- 16. Аналогично настройкам джойстиков в пункте 13, Вы также можете настраивать сочетания клавиш (для этого нажимайте их одновременно на геймпаде в режиме настройки назначения кнопок геймпада, пункты 11-13), а также настраивать нестандартные касания экрана. Например, движения пальцем по экрану – сверху вниз (ручной тормоз в Need For Speed No Limits), сверху вниз, последовательное нажатие кнопки несколько раз и т.п. Для этого также нажмите на кнопку, как на джойстик в режиме настройки кнопок. При этом откроется большое окно выбора, как должно восприниматься системой нажатие на выбранную кнопку;
- Ты выбираешь, кем быть в этой жизни
- 11. После выбора «Переключиться на сцену 1», на экране появится большое количество обозначений кнопок. Расставьте их на те места, где выполняются какие-либо действия в игре – прицел, атака, спринт, переключение оружия и т.п. Чтобы указать, где на экране располагается кнопка действия, нажмите на обозначение кнопки пальцем на экране, и тащите её по экрану до нужного места. Лишние кнопки Вы можете удалить. Для этого их необходимо перетащить на иконку корзины (мусорного ведра) в верхнем меню;
- 13. Чтобы назначить действие на левый и правый джойстик, достаточно их отклонить в сторону на самом геймпаде. При этом они также появятся на экране. Левый джойстик обозначен красным цветом и подписан как L1, правый джойстик обозначен синим цветом и подписан как R1. Каждый из джойстиков может быть запрограммирован на разные действия. Если необходимо управлять персонажем и осматриваться по сторонам, то необходимо на том джойстике, который будет служить для осмотра по сторонам выбрать «Угол обзора» (обычно правый джойстик), а джойстик управления направлением бега (обычно – левый) оставить в режиме «Обычный джойстик». Для этого кликните по синему или красному джойстику на экране телефона (в зависимости от того, какой джойстик Вы хотите настроить). Откроется меню, в котором Вам надо изменить настройки с «Обычный джойстик» на «Угол обзора». Самым лучим примером служит именно разница между управлением персонажем, например, в шутере и управлением автомобилем в гонках. Режим джойстика «Угол обзора» позволяет поворачивать влево, вправо, вверх и вниз без возврата к нулевой точке. Т.е. отпуская джойстик персонаж будет смотреть туда, где Вы остановили его. В режиме «Обычный джойстик», камера / персонаж / автомобиль будет поворачивать на определённый угол, но после того, как Вы отпустите джойстик, поворот персонажа или автомобиля вернётся в точку «0», откуда начиналось вращение. Это удобно использовать в гоночных симуляторах, повторяя вращение руля, либо управлять бегом персонажа – когда вы перестаёте отклонять джойстик, персонаж останавливается;
- Как настроить shooting plus v3 на pubg
- 10. Выберите пункт «Переключиться на сцену 1» — главный экран управления персонажем. Именно на этой вкладке Вам необходимо указать функции кнопок геймпада;
- Настройка геймпада
- Первое подключение геймпада
- Начало
- 15. Если Вы хотите по какой-то причине выйти из режима настройки кнопок, нажмите на экране телефона кнопку «Близко» (на рисунке – синяя цифра 2; слово «близко» оказалось тут по ошибке из-за неверной трактовки английского слова «close», что означает либо «закрыть», либо «близко» в зависимости от контекста);
- Обновление прошивки на геймпаде
- Обозначение кнопок геймпада
- Подключение к iOS (Apple)
- 9. Находясь в игре, выберите в верхнем меню пункт «Выбрать»;
- 6. После того, как игра запущена, сверните её и перейдите в приложение Shootingplus V3. Снова нажмите на иконку игры и выберите пункт «Редактировать пресет»;
- 12. Если Вы случайно удалили какую-либо кнопку, достаточно нажать её на геймпаде и она появится в центре экрана, после чего Вы можете перетащить её на нужное место;
- PUBG Mobile и геймпады iPega
- Как подключить геймпад к PUBG Mobile через ShootingPlus
- 5. Запустите игру. Вы можете сделать это непосредственно из приложения Shootingplus V3, если нажмёте на иконку игры и выберите соответствующий пункт меню («Начать игру»). Если кнопки «Начать игру» нет, просто запустите игру. После того, как игра запустится, дойдите до непосредственно процесса управления персонажем, так как следующим шагом Вам необходимо будет указать места на экране, где будет совершаться то или иное действие и при этом взаимодействовать с самой игрой будет нельзя – Вы сможете только видеть экран управления персонажем;
- 7. Приложение предложит Вам определить настройки непосредственно в самой игре. Выберите пункт «Определение». При этом откроется запущенная ранее игра;
- Модели до периода PUBG Mobile
- ОФИЦИАЛЬНЫЙ ПОСТАВЩИК
- 4. Нажмите иконку «Добавить». Выберите из списка приложений игру, для которой хотите добавить настройки кнопок геймпада;
- Как настроить shooting plus v3 на pubg
- 8. Перейти в меню настройки кнопок можно также, кликнув по плавающему значку приложения Shootingplus V3. При этом на экране, поверх игры, отобразится меню настройки кнопок геймпада;
- 16. Аналогично настройкам джойстиков в пункте 13, Вы также можете настраивать сочетания клавиш (для этого нажимайте их одновременно на геймпаде в режиме настройки назначения кнопок геймпада, пункты 11-13), а также настраивать нестандартные касания экрана. Например, движения пальцем по экрану – сверху вниз (ручной тормоз в Need For Speed No Limits), сверху вниз, последовательное нажатие кнопки несколько раз и т.п. Для этого также нажмите на кнопку, как на джойстик в режиме настройки кнопок. При этом откроется большое окно выбора, как должно восприниматься системой нажатие на выбранную кнопку;
- Ты выбираешь, кем быть в этой жизни
- 11. После выбора «Переключиться на сцену 1», на экране появится большое количество обозначений кнопок. Расставьте их на те места, где выполняются какие-либо действия в игре – прицел, атака, спринт, переключение оружия и т.п. Чтобы указать, где на экране располагается кнопка действия, нажмите на обозначение кнопки пальцем на экране, и тащите её по экрану до нужного места. Лишние кнопки Вы можете удалить. Для этого их необходимо перетащить на иконку корзины (мусорного ведра) в верхнем меню;
- 13. Чтобы назначить действие на левый и правый джойстик, достаточно их отклонить в сторону на самом геймпаде. При этом они также появятся на экране. Левый джойстик обозначен красным цветом и подписан как L1, правый джойстик обозначен синим цветом и подписан как R1. Каждый из джойстиков может быть запрограммирован на разные действия. Если необходимо управлять персонажем и осматриваться по сторонам, то необходимо на том джойстике, который будет служить для осмотра по сторонам выбрать «Угол обзора» (обычно правый джойстик), а джойстик управления направлением бега (обычно – левый) оставить в режиме «Обычный джойстик». Для этого кликните по синему или красному джойстику на экране телефона (в зависимости от того, какой джойстик Вы хотите настроить). Откроется меню, в котором Вам надо изменить настройки с «Обычный джойстик» на «Угол обзора». Самым лучим примером служит именно разница между управлением персонажем, например, в шутере и управлением автомобилем в гонках. Режим джойстика «Угол обзора» позволяет поворачивать влево, вправо, вверх и вниз без возврата к нулевой точке. Т.е. отпуская джойстик персонаж будет смотреть туда, где Вы остановили его. В режиме «Обычный джойстик», камера / персонаж / автомобиль будет поворачивать на определённый угол, но после того, как Вы отпустите джойстик, поворот персонажа или автомобиля вернётся в точку «0», откуда начиналось вращение. Это удобно использовать в гоночных симуляторах, повторяя вращение руля, либо управлять бегом персонажа – когда вы перестаёте отклонять джойстик, персонаж останавливается;
Как настроить shooting plus v3 на pubg
PUBG-подобные игры за последнее время приобрели большую популярность среди любителей поиграть на телефоне. Выбрать и купить геймпад для PUBG Mobile сейчас не есть проблемой, многие современные геймпады позволяют настроить его для игры в популярный шутер. Однако, как быть, если вы владелец геймпада, выпущенного раньше, чем появилась эта новомодная игра? Как подключить уже имеющийся геймпад, к которому привыкли, к онлайн шутеру PUBG Mobile или другим играм из жанра FPS? Для владельцев геймпадов iPega есть выход через обновление программного обеспечения. Как это сделать своими руками далее в нашей статье.
10. Выберите пункт «Переключиться на сцену 1» — главный экран управления персонажем. Именно на этой вкладке Вам необходимо указать функции кнопок геймпада;
mv2.jpg» alt=»big-data_edited.jpg» width=»» height=»»/>
Настройка геймпада
Для начала нам нужно инициализировать выключенный геймпад в режим Direct Play. Во всех моделях инициализация происходит нажатием комбинации клавиш Home+R1. Далее нужно сопрячь геймпад с нашим смартфоном или планшетом. Для этого на мобильном гаджете открываем раздел «Bluetooth устройства» и в перечне подключенных устройств находим включенный геймпад. Обычно появляется название по номеру модели. Если ранее геймпад не был сопряжен по Bluetooth, то следует выполнить поиск подключенных устройств. Если не уверены в названии, то лучше заглянуть в инструкцию. Даже если она старая, название будет все равно соответствовать указанному в мануале.
Сопрягаем геймпад и, если LED-индикаторы перестали мигать, геймпад готово к сражениям.
Еще не забываем, если на геймпаде имеется физический переключатель режима работы, то следует установить его в соответствии с операционной системой или с картинкой геймпада. Это может быть на модели, например, на PG-9069 или PG-9057.
По умолчанию раскладка, загруженная в прошивке, настроена для использования с PUBG Mobile. Не забываем смартфон или планшет расположить горизонтально, чтобы кнопка Home была справа.
Открываем игру. Перед началом можно сделать ресет расположения управляющих элементов на экране. Для этого заходим в:
Настройки >> Управление >> Настроить (Setting >> Operation Setting >> Custom Layout).
Дальше в меню вверху (посреди экрана) жмем Сброс >> Сохранить >> Выйти (Reset >> Save >> Exit).
Дальше можно играть. Если не известны комбинации клавиш, а табличку с инструкцией читать лень, то пройдите тренировочный режим, чтобы разобраться.
Если что-то пошло не так или работает не так, как хочется, то не стоит расстраиваться. Сначала проверьте правильность расположения смартфона в держателе геймпада. Еще можно попробовать сменить предустановленную раскладку комбинаций. О них есть информацию в инструкции. Т.е. уже на сопряженном геймпаде нажимаем Home+A/Home+X/Home+R1/Home+B.
Но, если эти пресеты не работают, а игра поддерживает кастомизацию лейаута, то есть еще более продвинутая методика:
Первое подключение геймпада
Играйте по своим правилам
mv2.jpg» alt=»rules.jpg» width=»» height=»»/>
Начало
2. Приложение Shootingplus V3 сообщит, что устройство не подключено;
3. Включите на Вашем устройстве Bluetooth. Для этого перейдите в «Настройки» -> «Bluetooth»;
4. При выключенном геймпаде, зажмите одновременно клавишу «Y» и кнопку «Home» (круглая кнопка в центре с изображением дома). При этом на геймпаде начнёт мигать индикатор «2»;
5. Среди доступных для подключения устройств отобразится новое с именем «V013» (под разделом «Другие устройства»). Нажмите на «V013»;
15. Если Вы хотите по какой-то причине выйти из режима настройки кнопок, нажмите на экране телефона кнопку «Близко» (на рисунке – синяя цифра 2; слово «близко» оказалось тут по ошибке из-за неверной трактовки английского слова «close», что означает либо «закрыть», либо «близко» в зависимости от контекста);
mv2.jpg» alt=»keys_combo.jpg» width=»» height=»»/>
Обновление прошивки на геймпаде
Как прошить геймпад? Об этом далее. Для примера опишем, как прошить геймпад iPega PG-9069.
Для обновления прошивки понадобятся:
- DATA кабель с интерфейсом MicroUSB;
- компьютер или мини-ПК на Windows.
Итак, геймпад есть в списке, архив с прошивкой также под рукой. Что дальше?
Теперь геймпад обновлен и готов к использованию с новым режимом.
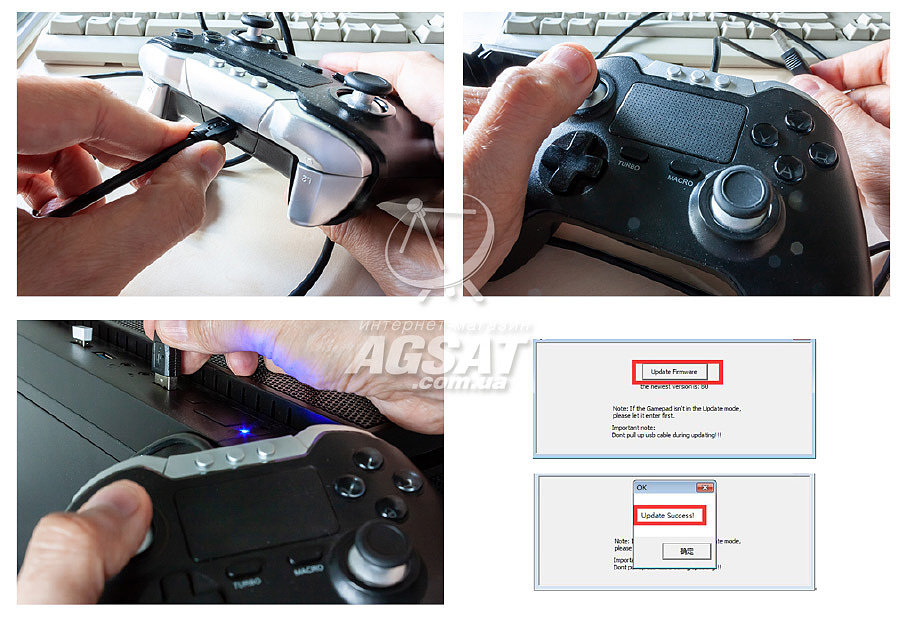
Итак, игра закачана на мобильный, геймпад прошит и заряжен — можно играть!
Обозначение кнопок геймпада
Ниже приведены соответствия обозначения кнопок при настройке геймпада и фактическое расположение данных кнопок. Кнопки LT и RT – нижние кнопки, расположенные в торце геймпада. L и R обозначают «Left» и «Right» соответственно (лево и право, англ.).
Кнопки L3 и R3 – это нажатие (не путать с функцией отклонения) на джойстик, так как джойстики тоже являются кнопками.
На рисунке кнопки вверх / вниз / влево / вправо изображены со специальной круглой накладкой, которая идёт в комплекте, и может быть полезна в файтингах типа Mortal Kombat, либо экшенах / аркадах, где надо быстро использовать диагональное направление (одновременное нажатие кнопок вертикально и горизонтального направления – вверх + влево / вверх + вправо и т.п.).
Подключение к iOS (Apple)
Внимание! Приложение совместимо только с устройствами с версией iOS 13.3 и ниже!
9. Находясь в игре, выберите в верхнем меню пункт «Выбрать»;
mv2.jpg» alt=»scene_1.jpg» width=»» height=»»/>
6. После того, как игра запущена, сверните её и перейдите в приложение Shootingplus V3. Снова нажмите на иконку игры и выберите пункт «Редактировать пресет»;
mv2.jpg» alt=»definition.jpg» width=»» height=»»/>
12. Если Вы случайно удалили какую-либо кнопку, достаточно нажать её на геймпаде и она появится в центре экрана, после чего Вы можете перетащить её на нужное место;
PUBG Mobile и геймпады iPega
Для удовлетворения потребности геймеров iPega разработали новый режим Direct Play, который адаптирует геймпад под PUBG.
Новые модели геймпадов, такие как iPega PG-9118, работают в этом режиме достаточно хорошо, а на замену Octopus есть небольшая утилита для маппинга — ShootingPlus V3. Это приложение выпускается, как для Android, так и для iOS девайсов. Хотя, если вы ищете геймпад для iphone с поддержкой PUBG, то рекомендуем рассмотреть модель PXN 6603 Speedy.
Как подключить геймпад к PUBG Mobile через ShootingPlus
Здесь все просто! Подключаетесь по Bluetooth к смартфону после использования соответствующей комбинации с кнопкой Home. Запускаете ShootingPlus, который определит модель геймпада, и установленные игры. И загружаете пресет маппинга для выбранной игры, назначая ей комбинацию кнопок для быстрого доступа.
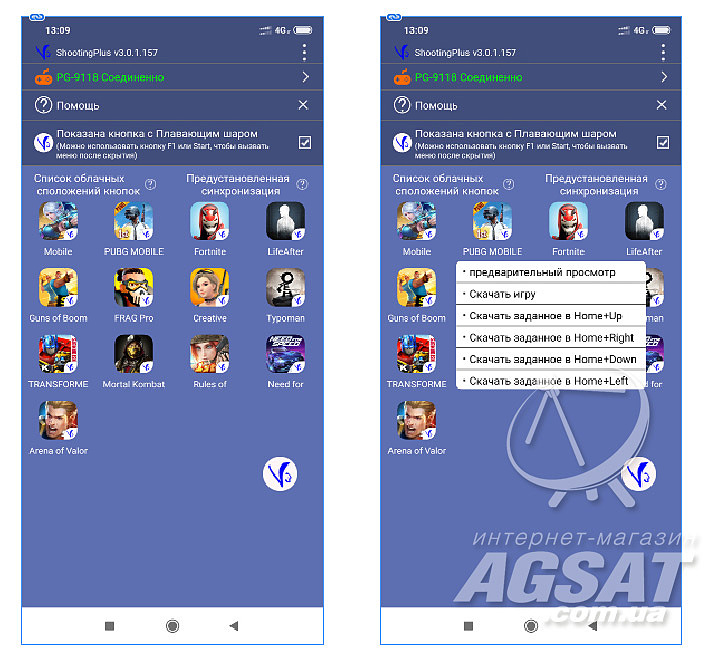
Таких комбинаций всего лишь 4, т. к. они привязаны к T-Pad крестовине. Но существует возможность записать собственную, и назначить код для расшаривания собственного пресета через него.
С моделью iPega PG-9118 работают:
- PUBG Mobile,
- Mobile Legends,
- Rules of Survival,
- Arena of Valor,
- Mortal Combat,
- Fortnite,
- Need for Speed,
- Transformers,
- LifeAfter,
- FRAG Pro Shooter.
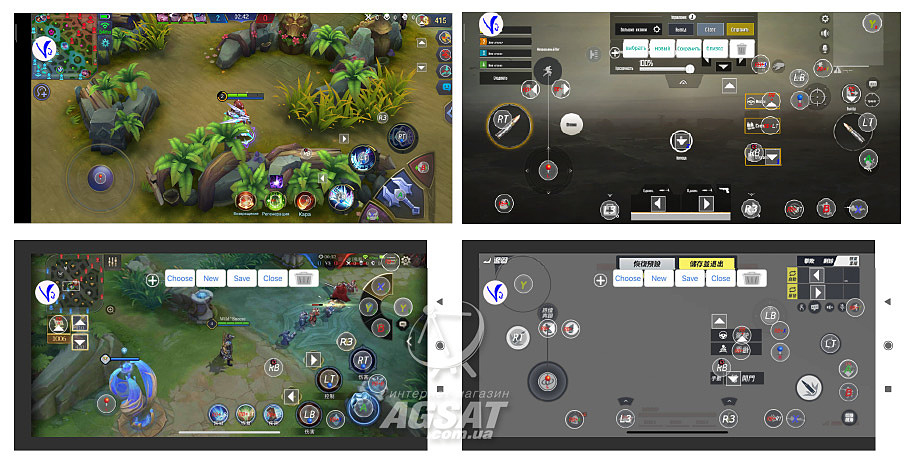
Если среди предложенных программой пресетов нет готовых в сети – можно откорректировать один из имеющихся под свою игру и вперед!
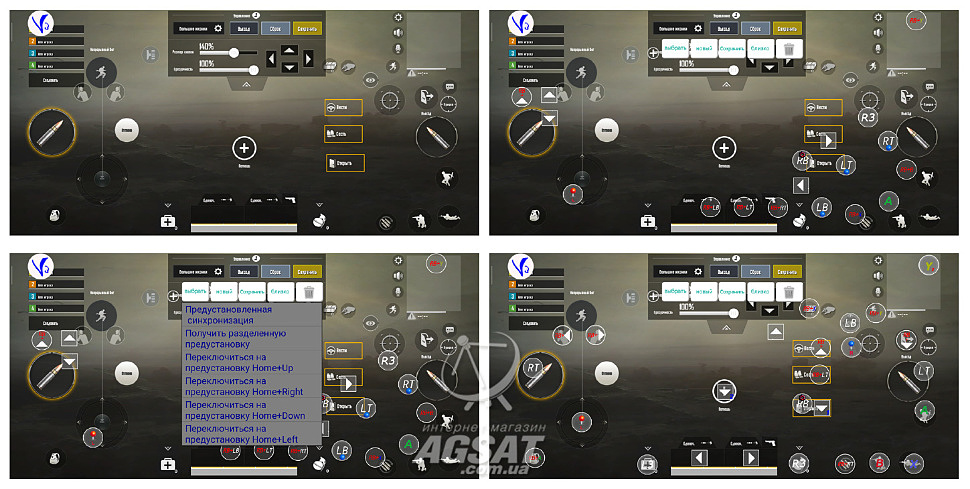
5. Запустите игру. Вы можете сделать это непосредственно из приложения Shootingplus V3, если нажмёте на иконку игры и выберите соответствующий пункт меню («Начать игру»). Если кнопки «Начать игру» нет, просто запустите игру. После того, как игра запустится, дойдите до непосредственно процесса управления персонажем, так как следующим шагом Вам необходимо будет указать места на экране, где будет совершаться то или иное действие и при этом взаимодействовать с самой игрой будет нельзя – Вы сможете только видеть экран управления персонажем;
mv2.jpg» alt=»edit_preset2.jpg» width=»» height=»»/>
7. Приложение предложит Вам определить настройки непосредственно в самой игре. Выберите пункт «Определение». При этом откроется запущенная ранее игра;
mv2.jpg» alt=»v3_float.jpg» width=»» height=»»/>
Модели до периода PUBG Mobile
Ранее выпускаемые модели геймпадов iPega сейчас продаются с новой прошивкой. При этом производитель позволяет своим пользователям самостоятельно прошить ранее приобретенные модели теми же обновленными прошивками.
Ниже список протестированных моделей геймпадов, которые, после прошивки, с успехом работали с PUBG Mobile. Мы приводим не полный список, а только те геймпады, которые тестировали сами:
Если в самой игре можно кастомизировать раскладку, то играть в такой шутер на телефоне можно. Таких игр очень много.
Тем, кто покупал геймпад у нас, мы можем предоставить ссылку на архив с прошивкой и инструкцию по обновлению. Таким образом можно быстро соорудить геймпад для PUBG Mobile своими руками.
ОФИЦИАЛЬНЫЙ ПОСТАВЩИК
Отличительной особенностью геймпадов Geeks является возможность создавать настройки для любой игры с использованием приложения Shootingplus V3. Это позволит Вам вывести уровень своей игры на новый уровень и получить море удовольствия от победы над соперниками. Чтобы перейти к созданию настроек для новой игры, которая отсутствует в списке поддерживаемых по умолчанию, Вам потребуется выполнить несколько простых действий.
Установите саму игру;
Установите приложение Shootingplus V3;
Подключите геймпад к телефону и откройте приложение Shootingplus V3;
mv2.jpg» alt=»add_button.jpg» width=»» height=»»/>
4. Нажмите иконку «Добавить». Выберите из списка приложений игру, для которой хотите добавить настройки кнопок геймпада;
mv2.jpg» alt=»edit_preset.jpg» width=»» height=»»/>
Как настроить shooting plus v3 на pubg
Здравствуйте, столкнулся с такой проблемой, как и некоторые/многие на данном форуме. Подключил по блютуз Gamepad Ipega pg-9156 на Xiaomi Redmi Note 8 pro, скачал Shooting Plus v3, геймпад там нашел, определил, в тесте все кнопки и стики реагируют как надо. Во время игры могу в фоновом режиме настроить кнопки (выставить их на экран в нужном мне положении), но ни в игре, ни на рабочем столе геймпад не работает должным образом. Только левый и правый стики в в углу телефона используются как что-то на подобии движение курсора мышки.
На видео видно хаотичное движение курсора и даже при нажатии кнопок. Курсор вообще не должен появляться.
Прошивка MIUI Global 11.0.6
Shooting Plus v3 0.1.193
Геймпад на ПК работает идеально, а с телефоном моим ну никак не могу его настроить .
Проверил на Xiaomi Redmi Note 8t — работает как надо
8. Перейти в меню настройки кнопок можно также, кликнув по плавающему значку приложения Shootingplus V3. При этом на экране, поверх игры, отобразится меню настройки кнопок геймпада;
16. Аналогично настройкам джойстиков в пункте 13, Вы также можете настраивать сочетания клавиш (для этого нажимайте их одновременно на геймпаде в режиме настройки назначения кнопок геймпада, пункты 11-13), а также настраивать нестандартные касания экрана. Например, движения пальцем по экрану – сверху вниз (ручной тормоз в Need For Speed No Limits), сверху вниз, последовательное нажатие кнопки несколько раз и т.п. Для этого также нажмите на кнопку, как на джойстик в режиме настройки кнопок. При этом откроется большое окно выбора, как должно восприниматься системой нажатие на выбранную кнопку;
Ты выбираешь, кем быть в этой жизни
«Если человек не знает, к какой пристани он держит путь, ни один ветер не будет попутным» — Сенека
Успех начинается с выхода из зоны комфорта. Отбрось страх, лень и отговорки. Попробуй открыть для себя новую профессию и новый мир.
mv2.jpg» alt=»scene_1-2.jpg» width=»» height=»»/>
11. После выбора «Переключиться на сцену 1», на экране появится большое количество обозначений кнопок. Расставьте их на те места, где выполняются какие-либо действия в игре – прицел, атака, спринт, переключение оружия и т.п. Чтобы указать, где на экране располагается кнопка действия, нажмите на обозначение кнопки пальцем на экране, и тащите её по экрану до нужного места. Лишние кнопки Вы можете удалить. Для этого их необходимо перетащить на иконку корзины (мусорного ведра) в верхнем меню;
13. Чтобы назначить действие на левый и правый джойстик, достаточно их отклонить в сторону на самом геймпаде. При этом они также появятся на экране. Левый джойстик обозначен красным цветом и подписан как L1, правый джойстик обозначен синим цветом и подписан как R1. Каждый из джойстиков может быть запрограммирован на разные действия. Если необходимо управлять персонажем и осматриваться по сторонам, то необходимо на том джойстике, который будет служить для осмотра по сторонам выбрать «Угол обзора» (обычно правый джойстик), а джойстик управления направлением бега (обычно – левый) оставить в режиме «Обычный джойстик». Для этого кликните по синему или красному джойстику на экране телефона (в зависимости от того, какой джойстик Вы хотите настроить). Откроется меню, в котором Вам надо изменить настройки с «Обычный джойстик» на «Угол обзора». Самым лучим примером служит именно разница между управлением персонажем, например, в шутере и управлением автомобилем в гонках. Режим джойстика «Угол обзора» позволяет поворачивать влево, вправо, вверх и вниз без возврата к нулевой точке. Т.е. отпуская джойстик персонаж будет смотреть туда, где Вы остановили его. В режиме «Обычный джойстик», камера / персонаж / автомобиль будет поворачивать на определённый угол, но после того, как Вы отпустите джойстик, поворот персонажа или автомобиля вернётся в точку «0», откуда начиналось вращение. Это удобно использовать в гоночных симуляторах, повторяя вращение руля, либо управлять бегом персонажа – когда вы перестаёте отклонять джойстик, персонаж останавливается;
mv2.jpg/v1/fill/w_235,h_108,al_c,q_80,usm_0.66_1.00_0.01,blur_2/scene_1-3.jpg» alt=»scene_1-3.jpg» width=»» height=»»/>
Источник
Как настроить shooting plus v3 на pubg
PUBG-подобные игры за последнее время приобрели большую популярность среди любителей поиграть на телефоне. Выбрать и купить геймпад для PUBG Mobile сейчас не есть проблемой, многие современные геймпады позволяют настроить его для игры в популярный шутер. Однако, как быть, если вы владелец геймпада, выпущенного раньше, чем появилась эта новомодная игра? Как подключить уже имеющийся геймпад, к которому привыкли, к онлайн шутеру PUBG Mobile или другим играм из жанра FPS? Для владельцев геймпадов iPega есть выход через обновление программного обеспечения. Как это сделать своими руками далее в нашей статье.
10. Выберите пункт «Переключиться на сцену 1» — главный экран управления персонажем. Именно на этой вкладке Вам необходимо указать функции кнопок геймпада;
mv2.jpg» alt=»big-data_edited.jpg» width=»» height=»»/>
Настройка геймпада
Для начала нам нужно инициализировать выключенный геймпад в режим Direct Play. Во всех моделях инициализация происходит нажатием комбинации клавиш Home+R1. Далее нужно сопрячь геймпад с нашим смартфоном или планшетом. Для этого на мобильном гаджете открываем раздел «Bluetooth устройства» и в перечне подключенных устройств находим включенный геймпад. Обычно появляется название по номеру модели. Если ранее геймпад не был сопряжен по Bluetooth, то следует выполнить поиск подключенных устройств. Если не уверены в названии, то лучше заглянуть в инструкцию. Даже если она старая, название будет все равно соответствовать указанному в мануале.
Сопрягаем геймпад и, если LED-индикаторы перестали мигать, геймпад готово к сражениям.
Еще не забываем, если на геймпаде имеется физический переключатель режима работы, то следует установить его в соответствии с операционной системой или с картинкой геймпада. Это может быть на модели, например, на PG-9069 или PG-9057.
По умолчанию раскладка, загруженная в прошивке, настроена для использования с PUBG Mobile. Не забываем смартфон или планшет расположить горизонтально, чтобы кнопка Home была справа.
Открываем игру. Перед началом можно сделать ресет расположения управляющих элементов на экране. Для этого заходим в:
Настройки >> Управление >> Настроить (Setting >> Operation Setting >> Custom Layout).
Дальше в меню вверху (посреди экрана) жмем Сброс >> Сохранить >> Выйти (Reset >> Save >> Exit).
Дальше можно играть. Если не известны комбинации клавиш, а табличку с инструкцией читать лень, то пройдите тренировочный режим, чтобы разобраться.
Если что-то пошло не так или работает не так, как хочется, то не стоит расстраиваться. Сначала проверьте правильность расположения смартфона в держателе геймпада. Еще можно попробовать сменить предустановленную раскладку комбинаций. О них есть информацию в инструкции. Т.е. уже на сопряженном геймпаде нажимаем Home+A/Home+X/Home+R1/Home+B.
Но, если эти пресеты не работают, а игра поддерживает кастомизацию лейаута, то есть еще более продвинутая методика:
Первое подключение геймпада
Играйте по своим правилам
mv2.jpg» alt=»rules.jpg» width=»» height=»»/>
Начало
2. Приложение Shootingplus V3 сообщит, что устройство не подключено;
3. Включите на Вашем устройстве Bluetooth. Для этого перейдите в «Настройки» -> «Bluetooth»;
4. При выключенном геймпаде, зажмите одновременно клавишу «Y» и кнопку «Home» (круглая кнопка в центре с изображением дома). При этом на геймпаде начнёт мигать индикатор «2»;
5. Среди доступных для подключения устройств отобразится новое с именем «V013» (под разделом «Другие устройства»). Нажмите на «V013»;
15. Если Вы хотите по какой-то причине выйти из режима настройки кнопок, нажмите на экране телефона кнопку «Близко» (на рисунке – синяя цифра 2; слово «близко» оказалось тут по ошибке из-за неверной трактовки английского слова «close», что означает либо «закрыть», либо «близко» в зависимости от контекста);
mv2.jpg» alt=»keys_combo.jpg» width=»» height=»»/>
Обновление прошивки на геймпаде
Как прошить геймпад? Об этом далее. Для примера опишем, как прошить геймпад iPega PG-9069.
Для обновления прошивки понадобятся:
- DATA кабель с интерфейсом MicroUSB;
- компьютер или мини-ПК на Windows.
Итак, геймпад есть в списке, архив с прошивкой также под рукой. Что дальше?
Теперь геймпад обновлен и готов к использованию с новым режимом.
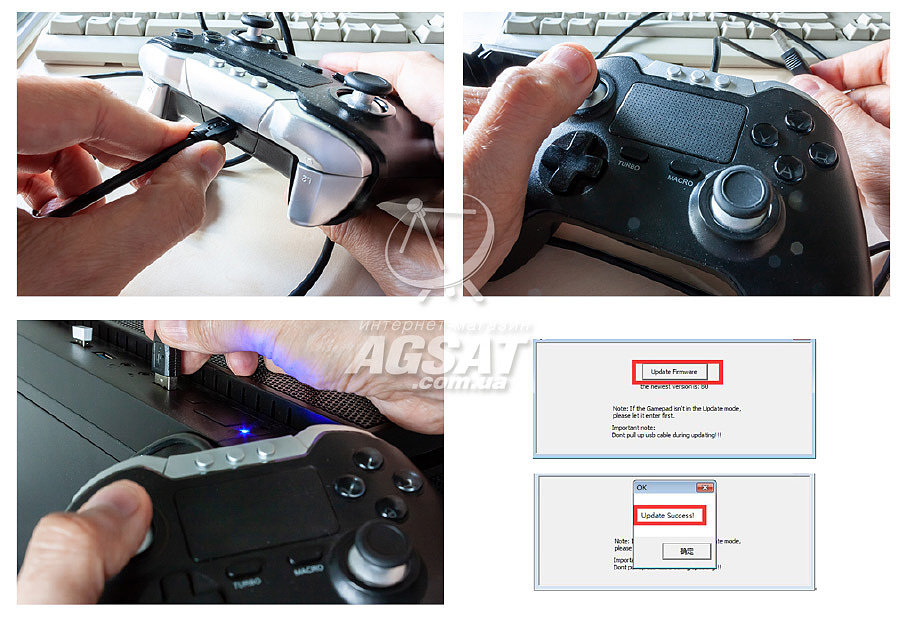
Итак, игра закачана на мобильный, геймпад прошит и заряжен — можно играть!
Обозначение кнопок геймпада
Ниже приведены соответствия обозначения кнопок при настройке геймпада и фактическое расположение данных кнопок. Кнопки LT и RT – нижние кнопки, расположенные в торце геймпада. L и R обозначают «Left» и «Right» соответственно (лево и право, англ.).
Кнопки L3 и R3 – это нажатие (не путать с функцией отклонения) на джойстик, так как джойстики тоже являются кнопками.
На рисунке кнопки вверх / вниз / влево / вправо изображены со специальной круглой накладкой, которая идёт в комплекте, и может быть полезна в файтингах типа Mortal Kombat, либо экшенах / аркадах, где надо быстро использовать диагональное направление (одновременное нажатие кнопок вертикально и горизонтального направления – вверх + влево / вверх + вправо и т.п.).
Подключение к iOS (Apple)
Внимание! Приложение совместимо только с устройствами с версией iOS 13.3 и ниже!
9. Находясь в игре, выберите в верхнем меню пункт «Выбрать»;
mv2.jpg» alt=»scene_1.jpg» width=»» height=»»/>
6. После того, как игра запущена, сверните её и перейдите в приложение Shootingplus V3. Снова нажмите на иконку игры и выберите пункт «Редактировать пресет»;
mv2.jpg» alt=»definition.jpg» width=»» height=»»/>
12. Если Вы случайно удалили какую-либо кнопку, достаточно нажать её на геймпаде и она появится в центре экрана, после чего Вы можете перетащить её на нужное место;
PUBG Mobile и геймпады iPega
Для удовлетворения потребности геймеров iPega разработали новый режим Direct Play, который адаптирует геймпад под PUBG.
Новые модели геймпадов, такие как iPega PG-9118, работают в этом режиме достаточно хорошо, а на замену Octopus есть небольшая утилита для маппинга — ShootingPlus V3. Это приложение выпускается, как для Android, так и для iOS девайсов. Хотя, если вы ищете геймпад для iphone с поддержкой PUBG, то рекомендуем рассмотреть модель PXN 6603 Speedy.
Как подключить геймпад к PUBG Mobile через ShootingPlus
Здесь все просто! Подключаетесь по Bluetooth к смартфону после использования соответствующей комбинации с кнопкой Home. Запускаете ShootingPlus, который определит модель геймпада, и установленные игры. И загружаете пресет маппинга для выбранной игры, назначая ей комбинацию кнопок для быстрого доступа.
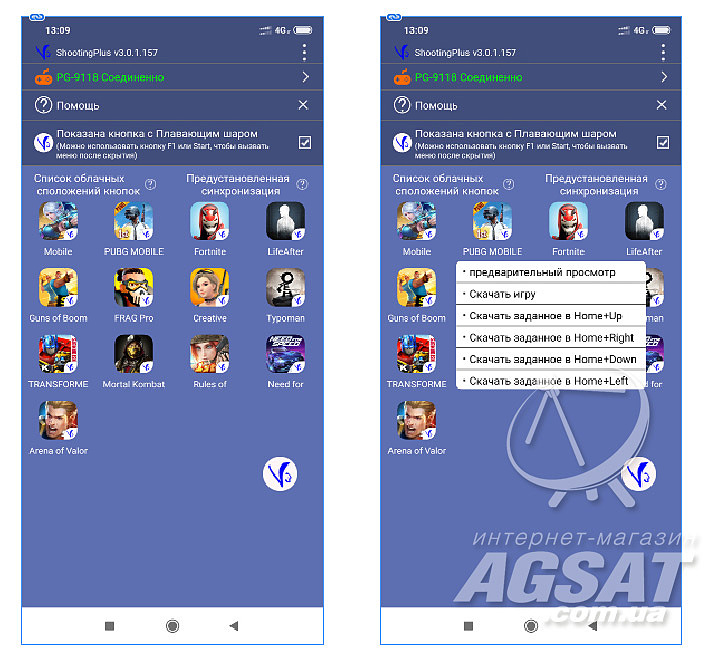
Таких комбинаций всего лишь 4, т. к. они привязаны к T-Pad крестовине. Но существует возможность записать собственную, и назначить код для расшаривания собственного пресета через него.
С моделью iPega PG-9118 работают:
- PUBG Mobile,
- Mobile Legends,
- Rules of Survival,
- Arena of Valor,
- Mortal Combat,
- Fortnite,
- Need for Speed,
- Transformers,
- LifeAfter,
- FRAG Pro Shooter.
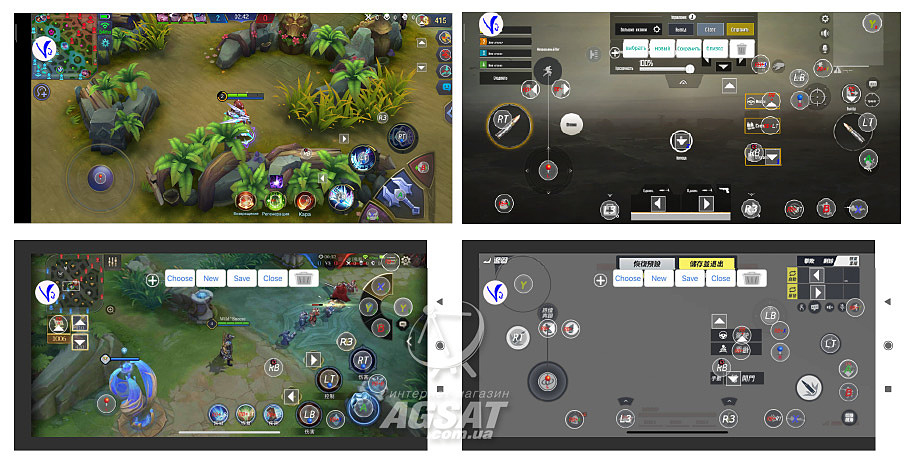
Если среди предложенных программой пресетов нет готовых в сети – можно откорректировать один из имеющихся под свою игру и вперед!
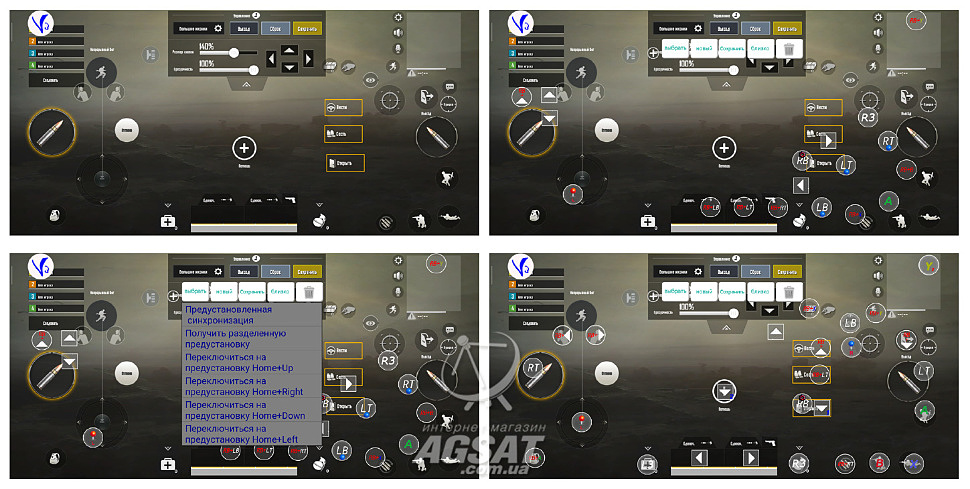
5. Запустите игру. Вы можете сделать это непосредственно из приложения Shootingplus V3, если нажмёте на иконку игры и выберите соответствующий пункт меню («Начать игру»). Если кнопки «Начать игру» нет, просто запустите игру. После того, как игра запустится, дойдите до непосредственно процесса управления персонажем, так как следующим шагом Вам необходимо будет указать места на экране, где будет совершаться то или иное действие и при этом взаимодействовать с самой игрой будет нельзя – Вы сможете только видеть экран управления персонажем;
mv2.jpg» alt=»edit_preset2.jpg» width=»» height=»»/>
7. Приложение предложит Вам определить настройки непосредственно в самой игре. Выберите пункт «Определение». При этом откроется запущенная ранее игра;
mv2.jpg» alt=»v3_float.jpg» width=»» height=»»/>
Модели до периода PUBG Mobile
Ранее выпускаемые модели геймпадов iPega сейчас продаются с новой прошивкой. При этом производитель позволяет своим пользователям самостоятельно прошить ранее приобретенные модели теми же обновленными прошивками.
Ниже список протестированных моделей геймпадов, которые, после прошивки, с успехом работали с PUBG Mobile. Мы приводим не полный список, а только те геймпады, которые тестировали сами:
Если в самой игре можно кастомизировать раскладку, то играть в такой шутер на телефоне можно. Таких игр очень много.
Тем, кто покупал геймпад у нас, мы можем предоставить ссылку на архив с прошивкой и инструкцию по обновлению. Таким образом можно быстро соорудить геймпад для PUBG Mobile своими руками.
ОФИЦИАЛЬНЫЙ ПОСТАВЩИК
Отличительной особенностью геймпадов Geeks является возможность создавать настройки для любой игры с использованием приложения Shootingplus V3. Это позволит Вам вывести уровень своей игры на новый уровень и получить море удовольствия от победы над соперниками. Чтобы перейти к созданию настроек для новой игры, которая отсутствует в списке поддерживаемых по умолчанию, Вам потребуется выполнить несколько простых действий.
Установите саму игру;
Установите приложение Shootingplus V3;
Подключите геймпад к телефону и откройте приложение Shootingplus V3;
mv2.jpg» alt=»add_button.jpg» width=»» height=»»/>
4. Нажмите иконку «Добавить». Выберите из списка приложений игру, для которой хотите добавить настройки кнопок геймпада;
mv2.jpg» alt=»edit_preset.jpg» width=»» height=»»/>
Как настроить shooting plus v3 на pubg
Здравствуйте, столкнулся с такой проблемой, как и некоторые/многие на данном форуме. Подключил по блютуз Gamepad Ipega pg-9156 на Xiaomi Redmi Note 8 pro, скачал Shooting Plus v3, геймпад там нашел, определил, в тесте все кнопки и стики реагируют как надо. Во время игры могу в фоновом режиме настроить кнопки (выставить их на экран в нужном мне положении), но ни в игре, ни на рабочем столе геймпад не работает должным образом. Только левый и правый стики в в углу телефона используются как что-то на подобии движение курсора мышки.
На видео видно хаотичное движение курсора и даже при нажатии кнопок. Курсор вообще не должен появляться.
Прошивка MIUI Global 11.0.6
Shooting Plus v3 0.1.193
Геймпад на ПК работает идеально, а с телефоном моим ну никак не могу его настроить .
Проверил на Xiaomi Redmi Note 8t — работает как надо
8. Перейти в меню настройки кнопок можно также, кликнув по плавающему значку приложения Shootingplus V3. При этом на экране, поверх игры, отобразится меню настройки кнопок геймпада;
16. Аналогично настройкам джойстиков в пункте 13, Вы также можете настраивать сочетания клавиш (для этого нажимайте их одновременно на геймпаде в режиме настройки назначения кнопок геймпада, пункты 11-13), а также настраивать нестандартные касания экрана. Например, движения пальцем по экрану – сверху вниз (ручной тормоз в Need For Speed No Limits), сверху вниз, последовательное нажатие кнопки несколько раз и т.п. Для этого также нажмите на кнопку, как на джойстик в режиме настройки кнопок. При этом откроется большое окно выбора, как должно восприниматься системой нажатие на выбранную кнопку;
Ты выбираешь, кем быть в этой жизни
«Если человек не знает, к какой пристани он держит путь, ни один ветер не будет попутным» — Сенека
Успех начинается с выхода из зоны комфорта. Отбрось страх, лень и отговорки. Попробуй открыть для себя новую профессию и новый мир.
mv2.jpg» alt=»scene_1-2.jpg» width=»» height=»»/>
11. После выбора «Переключиться на сцену 1», на экране появится большое количество обозначений кнопок. Расставьте их на те места, где выполняются какие-либо действия в игре – прицел, атака, спринт, переключение оружия и т.п. Чтобы указать, где на экране располагается кнопка действия, нажмите на обозначение кнопки пальцем на экране, и тащите её по экрану до нужного места. Лишние кнопки Вы можете удалить. Для этого их необходимо перетащить на иконку корзины (мусорного ведра) в верхнем меню;
13. Чтобы назначить действие на левый и правый джойстик, достаточно их отклонить в сторону на самом геймпаде. При этом они также появятся на экране. Левый джойстик обозначен красным цветом и подписан как L1, правый джойстик обозначен синим цветом и подписан как R1. Каждый из джойстиков может быть запрограммирован на разные действия. Если необходимо управлять персонажем и осматриваться по сторонам, то необходимо на том джойстике, который будет служить для осмотра по сторонам выбрать «Угол обзора» (обычно правый джойстик), а джойстик управления направлением бега (обычно – левый) оставить в режиме «Обычный джойстик». Для этого кликните по синему или красному джойстику на экране телефона (в зависимости от того, какой джойстик Вы хотите настроить). Откроется меню, в котором Вам надо изменить настройки с «Обычный джойстик» на «Угол обзора». Самым лучим примером служит именно разница между управлением персонажем, например, в шутере и управлением автомобилем в гонках. Режим джойстика «Угол обзора» позволяет поворачивать влево, вправо, вверх и вниз без возврата к нулевой точке. Т.е. отпуская джойстик персонаж будет смотреть туда, где Вы остановили его. В режиме «Обычный джойстик», камера / персонаж / автомобиль будет поворачивать на определённый угол, но после того, как Вы отпустите джойстик, поворот персонажа или автомобиля вернётся в точку «0», откуда начиналось вращение. Это удобно использовать в гоночных симуляторах, повторяя вращение руля, либо управлять бегом персонажа – когда вы перестаёте отклонять джойстик, персонаж останавливается;
mv2.jpg/v1/fill/w_235,h_108,al_c,q_80,usm_0.66_1.00_0.01,blur_2/scene_1-3.jpg» alt=»scene_1-3.jpg» width=»» height=»»/>
Источник
Shooting Plus V3 — это приложение, которое может значительно улучшить вашу игровую эффективность и удовлетворение. Это приложение позволяет настроить дополнительные кнопки и настройки для геймпада или контроллера, чтобы обеспечить вам лучший игровой опыт. Однако, чтобы правильно использовать все функции приложения, вам необходимо провести небольшую настройку.
В этой подробной инструкции мы расскажем вам, как настроить приложение Shooting Plus V3 на вашем устройстве. Сначала вам потребуется установить приложение с официального магазина приложений, после чего следуйте этим шагам:
- Запустите приложение Shooting Plus V3 и разрешите необходимые разрешения.
- Подключите свой геймпад или контроллер к устройству через Bluetooth или USB.
- На главном экране приложения найдите раздел «Настройки» и нажмите на него.
- В разделе «Настройки» вы найдете различные параметры, которые можно настроить, такие как функции кнопок, чувствительность стика и вибрация. Ознакомьтесь с ними и подстройте под свои предпочтения.
- После того, как вы настроили все параметры, сохраните изменения и закройте приложение.
Теперь ваш контроллер или геймпад готов к использованию с настройками приложения Shooting Plus V3! Вы можете запустить любую совместимую игру и наслаждаться улучшенным игровым опытом благодаря настроенным функциям и удобному контролю.
Содержание
- Как настроить приложение Shooting Plus V3: подробная инструкция
- Шаг 1: Загрузите и установите приложение
- Шаг 2: Подключите контроллер к вашему устройству
- Шаг 3: Поиск и подключение к контроллеру
- Шаг 4: Настройка кнопок и функций контроллера
- Шаг 5: Тестирование настроек
- Шаг 6: Сохранение настроек
- Скачайте и установите приложение
- Подключите контроллер к устройству
- Откройте приложение Shooting Plus V3
- Настройте связь с контроллером
- Настройте кнопки контроллера
- Настройте чувствительность движения
- Настройте вибрацию контроллера
- Сохраните настройки и начните играть
- Вопрос-ответ
- Какое приложение рассматривается в статье?
- Для какой консоли предназначено приложение Shooting Plus V3?
- Где можно скачать приложение Shooting Plus V3?
- Какие возможности предоставляет приложение Shooting Plus V3?
Как настроить приложение Shooting Plus V3: подробная инструкция
Shooting Plus V3 — это приложение, которое позволяет настроить контроллер игровой консоли для лучшего использования с различными играми на мобильных устройствах. В этой подробной инструкции мы рассмотрим, как правильно настроить приложение Shooting Plus V3.
Шаг 1: Загрузите и установите приложение
Первым шагом является загрузка и установка приложения Shooting Plus V3 на ваше мобильное устройство. Вы можете найти его в Google Play Store или Apple App Store, в зависимости от вашей операционной системы.
Шаг 2: Подключите контроллер к вашему устройству
После установки приложения откройте его и подключите контроллер к вашему мобильному устройству через Bluetooth или используя USB-порт. Убедитесь, что контроллер включен и находится в режиме подключения.
Шаг 3: Поиск и подключение к контроллеру
В приложении вы увидите список доступных контроллеров. Найдите свой контроллер в списке и выберите его для подключения. Если у вас есть проблемы с поиском контроллера, убедитесь, что он находится в режиме подключения и включен.
Шаг 4: Настройка кнопок и функций контроллера
После успешного подключения к контроллеру вы можете настроить различные кнопки и функции с помощью приложения Shooting Plus V3. Обычно вы сможете настроить кнопки для перемещения, стрельбы и других основных действий в играх.
Шаг 5: Тестирование настроек
После настройки кнопок и функций рекомендуется протестировать их в предварительном режиме. Запустите игру и убедитесь, что кнопки и функции контроллера работают должным образом. Если вы обнаружите проблемы, вернитесь в приложение и отредактируйте настройки соответствующим образом.
Шаг 6: Сохранение настроек
После успешного тестирования настроек вы можете сохранить их в приложении Shooting Plus V3. Обычно есть опция сохранения или синхронизации настроек, чтобы вы могли легко получить доступ к ним в следующий раз, когда используете контроллер.
Вот и все! Теперь вы знаете, как настроить приложение Shooting Plus V3 для вашего контроллера. Наслаждайтесь играми на вашем мобильном устройстве с лучшим контролем и удобством, которое предоставляет приложение Shooting Plus V3.
Скачайте и установите приложение
Для того чтобы использовать приложение Shooting Plus V3, вам необходимо скачать его и установить на свое устройство. Следуйте инструкциям ниже:
-
Откройте App Store на устройстве iPhone или Google Play Store на устройстве Android.
-
В поисковой строке введите «Shooting Plus V3» и нажмите кнопку поиска.
-
В результате поиска найдите приложение Shooting Plus V3 и нажмите на него.
-
Нажмите на кнопку «Установить» и подождите, пока приложение загрузится и установится на ваше устройство.
-
После установки приложения нажмите на его иконку на главном экране вашего устройства, чтобы запустить приложение.
Теперь вы можете использовать приложение Shooting Plus V3 на своем устройстве. При первом запуске приложение может потребовать доступ к определенным функциям устройства, таким как Bluetooth или доступ к файлам. Разрешите необходимые разрешения, чтобы приложение полностью работало.
Подключите контроллер к устройству
Для начала использования приложения Shooting Plus V3 необходимо правильно подключить контроллер к вашему устройству. Вот пошаговая инструкция:
- Убедитесь, что ваше устройство включено и находится в режиме Bluetooth.
- На контроллере найдите кнопку «Pairing» или «Подключение».
- Удерживайте эту кнопку несколько секунд, пока не загорится индикатор Bluetooth на контроллере.
- На вашем устройстве перейдите в настройки Bluetooth и найдите устройство с названием «Shooting Plus V3» или похожим.
- Выберите это устройство для подключения.
- После успешного подключения, вы увидите индикатор Bluetooth, говорящий о стабильном соединении.
Теперь ваш контроллер готов к использованию вместе с приложением Shooting Plus V3. Не забудьте включить Bluetooth на вашем устройстве каждый раз перед использованием контроллера.
Откройте приложение Shooting Plus V3
Для начала работы со специальным приложением Shooting Plus V3 вы должны скачать его на свое мобильное устройство. Приложение доступно для установки на устройства с операционными системами Android и iOS.
1. Откройте App Store (для устройств на iOS) или Google Play Store (для устройств на Android).
2. В поисковой строке введите «Shooting Plus V3» и нажмите на кнопку поиска.
3. В списке результатов найдите приложение «Shooting Plus V3» и нажмите на него.
4. Нажмите на кнопку «Установить» (для устройств на iOS) или «Установить» (для устройств на Android).
5. Подтвердите установку, если будете предупреждены соответствующим сообщением.
6. Дождитесь завершения установки приложения на ваше устройство.
7. Когда установка будет выполнена, откройте приложение Shooting Plus V3, найдите его значок на домашнем экране вашего устройства.
8. Нажмите на значок приложения Shooting Plus V3, чтобы его открыть.
Теперь вы можете приступить к настройке приложения Shooting Plus V3 и использованию его функций вместе с вашим игровым контроллером.
Настройте связь с контроллером
Корректная обработка сигналов от контроллера является важным шагом в настройке приложения Shooting Plus V3. Чтобы правильно настроить связь с вашим контроллером, следуйте указанным ниже инструкциям.
-
Подключите контроллер к устройству.
Используйте провод или беспроводное соединение для подключения контроллера к вашему устройству. Убедитесь, что контроллер находится в радиусе видимости устройства и находится в режиме ожидания подключения.
-
Запустите приложение Shooting Plus V3.
Перейдите в меню приложений на вашем устройстве и запустите приложение Shooting Plus V3, если оно уже установлено. Если приложение не установлено, скачайте его из официального магазина приложений и установите на устройство.
-
Войдите в режим сопряжения.
Внутри приложения Shooting Plus V3 найдите опцию для входа в режим сопряжения или подключения контроллера. Эта опция может быть названа по-разному в разных версиях приложения, но обычно она находится в разделе «Настройки» или «Устройства». Войдите в режим сопряжения, следуя указанным инструкциям в приложении.
-
Привяжите контроллер к приложению.
Как только вы находитесь в режиме сопряжения, ваше устройство начнет сканирование доступных контроллеров. Найдите свой контроллер в списке доступных устройств и выберите его для привязки к приложению. Если ваш контроллер требует пароль или пин-код, введите его, чтобы завершить процесс сопряжения. После этого ваш контроллер будет успешно связан с приложением Shooting Plus V3.
-
Настройте параметры контроллера.
После успешного сопряжения вы можете настроить параметры контроллера в приложении Shooting Plus V3. Эти параметры могут включать назначение кнопок или джойстиков, настройку чувствительности и других функций. Экспериментируйте с различными настройками, чтобы найти наиболее удобные для вас.
Следуя этим простым инструкциям, вы сможете правильно настроить связь с контроллером в приложении Shooting Plus V3 и наслаждаться игровым процессом с комфортом и удовольствием.
Настройте кнопки контроллера
Shooting Plus V3 позволяет настроить различные кнопки на вашем контроллере в соответствии с вашими предпочтениями и потребностями. Чтобы настроить кнопки контроллера, выполните следующие шаги:
- Откройте приложение Shooting Plus V3 на вашем устройстве.
- Во вкладке «Manage Mapping» (Управление настройками) выберите свой контроллер из списка доступных устройств.
- На странице «Button Mapping» (Настройка кнопок) вы увидите список доступных кнопок на вашем контроллере.
- Кликните на кнопку, которую вы хотите настроить.
- Вам будет предложено выбрать функцию, которую вы хотите назначить для данной кнопки. Нажмите на нужную функцию из списка предложенных вариантов.
- Повторите шаги 4-5 для каждой кнопки, которую вы хотите настроить.
- Опционально, вы можете настроить чувствительность стика и определенные комбинации кнопок, связанных с вашим контроллером.
- После завершения настроек, сохраните изменения, нажав на кнопку «Save» (Сохранить) внизу страницы.
Теперь ваш контроллер будет настроен согласно выбранным вами функциям для каждой кнопки. Вам остается только вернуться к играм и ощутить улучшенный контроль с помощью вашего персонализированного контроллера.
Настройте чувствительность движения
Один из ключевых аспектов настройки приложения Shooting Plus V3 — установка оптимальной чувствительности движения. Она позволит вам достичь максимальной точности и плавности управления в играх.
Вот несколько шагов, которые помогут вам правильно настроить чувствительность движения в приложении:
-
Запустите приложение. После установки Shooting Plus V3 на свое устройство откройте его, чтобы приступить к настройке.
-
Выберите свой контроллер. Подключите ваш контроллер к устройству через Bluetooth или USB, в зависимости от его поддерживаемых функций.
-
Откройте раздел «Настройки». Кликните на значок шестеренки в нижнем меню приложения, чтобы открыть раздел настроек.
-
Настройте чувствительность движения. В разделе настроек вы найдете опцию «Чувствительность движения» или «Sensitivity». Используйте ползунок или числовое поле, чтобы установить желаемое значение чувствительности. Обычно чувствительность можно настроить от 1 до 10, где 1 — самая низкая чувствительность, а 10 — самая высокая.
-
Проверьте результаты. После настройки чувствительности движения рекомендуется протестировать ее в игре. Попробуйте выполнить различные действия, такие как повороты и движения, и оцените, насколько точно и плавно контроллер реагирует на ваши действия. Если вам необходимо отрегулировать чувствительность еще раз, повторите вышеуказанные шаги.
Помните, что настройка чувствительности движения — это процесс проб и ошибок. Некоторым пользователям может понадобиться время, чтобы найти идеальное значение для своего стиля игры. Экспериментируйте с разными значениями чувствительности, чтобы найти оптимальное решение для себя.
Настройте вибрацию контроллера
Приложение Shooting Plus V3 предлагает возможность настроить вибрацию контроллера для более реалистичного игрового опыта. В этом разделе будет рассказано, как правильно настроить вибрацию контроллера в приложении.
-
Откройте приложение Shooting Plus V3 на своем устройстве.
-
На главном экране приложения нажмите на кнопку «Настройки», которая обычно представлена значком шестеренки.
-
В меню настроек приложения найдите раздел «Вибрация».
-
В разделе «Вибрация» вы сможете настроить параметры вибрации контроллера. Обычно предлагается регулировать интенсивность вибрации и частоту вибрации.
-
Используйте ползунки или кнопки для изменения параметров вибрации в соответствии с вашими предпочтениями.
-
После настройки параметров вибрации сохраните изменения, нажав на кнопку «Применить» или «Сохранить».
-
Теперь ваш контроллер будет вибрировать с настройками, которые вы указали в приложении Shooting Plus V3.
Настоящая инструкция поможет вам настроить вибрацию контроллера в приложении Shooting Plus V3. Играйте в свои любимые игры с еще большим удовольствием, настроив вибрацию контроллера так, как вам нравится.
Сохраните настройки и начните играть
После того, как вы завершили настройку приложения Shooting Plus V3, настало время сохранить все изменения и начать играть.
Для сохранения настроек в приложении Shooting Plus V3 выполните следующие действия:
- Нажмите на кнопку «Save» или «Сохранить».
- Убедитесь, что все ваши настройки отображаются правильно.
- Если вы хотите сохранить настройки для конкретной игры, установите флажок «Save for specific game» или «Сохранить для конкретной игры» и выберите нужную игру из списка.
- Нажмите на кнопку «Confirm» или «Подтвердить», чтобы сохранить настройки.
Теперь вы можете начать играть с настроенным приложением Shooting Plus V3. Ваш контроллер должен работать с новыми установками, и вы сможете наслаждаться игрой.
Если вам потребуется изменить настройки в будущем, вы можете снова открыть приложение Shooting Plus V3 и внести желаемые изменения.
Удачи в играх!
Вопрос-ответ
Какое приложение рассматривается в статье?
В статье рассматривается приложение Shooting Plus V3.
Для какой консоли предназначено приложение Shooting Plus V3?
Приложение Shooting Plus V3 предназначено для игровой консоли Nintendo Switch.
Где можно скачать приложение Shooting Plus V3?
Приложение Shooting Plus V3 можно скачать в официальном магазине приложений Nintendo eShop.
Какие возможности предоставляет приложение Shooting Plus V3?
Приложение Shooting Plus V3 позволяет настраивать кнопки и джойстики контроллера, а также создавать и сохранять пользовательские конфигурации.
