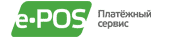В сборнике обучающих видео мы отвечаем на часто задаваемые вопросы пользователей об общих функциях Sidexis 4, а также о конкретных инструментах. Мы продолжаем расширять базу данных видео, чтобы вы могли максимально использовать преимущества работы с Sidexis 4 и другими продуктами Dentsply Sirona для рентгенографии.
Настройка Sidexis 4 и SiroCam
Sidexis 4 известен своей подключаемостью к вашей практической сети. Преимущества системы становятся очевидны, когда вы настраиваете центр обработки Dentsply Sirona. Вы узнаете, какие конфигурации настроить для оптимального использования.
Настройка плагина Sidexis 4 и Sinius
Sidexis 4 известен своей подключаемостью к вашей практической сети. Преимущества системы становятся очевидны, когда вы настраиваете центр обработки Dentsply Sirona. Вы узнаете, какие конфигурации настроить для оптимального использования.
Sidexis 4 и лечебные центры-настройка ключей
Sidexis 4 известен своей подключаемостью к вашей практической сети. Преимущества системы становятся очевидны, когда вы настраиваете центр обработки Dentsply Sirona Treatment Centers. Вы узнаете, какие конфигурации настроить для оптимального использования.
Sidexis 4 и лечебные центры-настройка медиафайлов
Sidexis 4 известен своей подключаемостью к вашей практической сети. Преимущества системы становятся очевидны, когда вы настраиваете центр обработки Dentsply Sirona Treatment Centers. Вы узнаете, какие конфигурации настроить для оптимального использования.
Sidexis версии 4.3 – удаление медиа-файлов и данных пациентов
Узнайте, как удалять данные пациентов и/или медиа-файлы. Обратите внимание, что для удаления данных необходимо выполнить несколько настроек безопасности. Поэтому сначала посмотрите обучающее видео «Настройка процедуры удаления».
Sidexis версии 4.3 – настройка процедуры удаления
В этом видео вы узнаете, какие предварительные настройки для удаления данных пациентов и/или медиафайлов должны быть выполнены, и как это можно сделать.
Sidexis версии 4.3 – функция Endo Layout
Познакомьтесь с новой функцией Endo Layout для диагностики 3D-изображений. С помощью этой новой функции легко перевести два объекта (например, соседние корневые каналы) в одну плоскость.
Sidexis версии 4.3 – поворот изображений
Это видео представляет вам два новых фильтра – инвертирование и раскрашивание. Кроме того, вы научитесь переворачивать интраоральные рентгеновские пластины или фотографии.
Sidexis версии 4.3 – настройка отображения данных пациента
Для обеспечения оптимизированной безопасности данных пациента теперь можно настроить их отображение в рабочем интерфейсе Sidexis 4. В этом видео вы узнаете, как это сделать.
Sidexis версии 4.3 – STL-импорт
Начиная с Sidexis 4.3, можно импортировать STL-файлы для хранения в PDATA, для отображения на шкале времени или перемещения в окно просмотра. Этот видео проведет вас через весь процесс импорта.
Sidexis версии 4.3 – редактор переноса кривых
В этом видео вы узнаете, как использовать новый редактор переноса кривых, чтобы получить индивидуальное представление 3D-изображения. Вы можете создавать индивидуальные сценарии, которые можно использовать в будущем.
Sidexis версии 4.2 – как изменить нумерацию зубов
В этом видео вы узнаете, как изменить нумерацию зубов между системами ADA и FDI, если это необходимо.
Sidexis версии 4.2 – настройка информации о клинике
Вы можете создать свой собственный заголовок документов для печати. Научитесь настраивать информацию о своей клинике.
Sidexis версии 4.2 – добавление пользователей
В ПО Sidexis 4 могут быть созданы разные пользователи. Пациенты могут быть привязаны к разным пользователям, показания будут персонализированы и т. д. В этом обучающем видео вы узнаете, как провести настройку пользователей.
Sidexis версии 4.2 – напоминания
В начале работы с Sidexis 4 можно настроить программное обеспечение для напоминания вам о важных датах или действиях. Это видео покажет вам, как назначать встречи.
Sidexis версии 4.2 – добавление шаблонов для сери интраоральных снимков
Sidexis 4 предлагает возможность использовать шаблоны для получения и просмотра серий интраоральных снимков. Начиная с версии Sidexis 4 4.2, встроенный редактор позволяет создавать собственные настраиваемые шаблоны. Узнайте в этом видео, как настроить индивидуальные шаблоны.
Sidexis версии 4.2 – изменение шаблонов для серий интраоральных снимков
Sidexis 4 предлагает возможность использования шаблонов для получения и просмотра серий интраоральный снимков. Начиная с версии Sidexis 4 4.2, встроенный редактор позволяет редактировать существующие сценарии в соответствии с вашими требованиями. Вы узнаете, как это делается, в следующем видео.
Sidexis версии 4.2 – изменение стандартных настроек фильтров для интраоральных снимков
Начиная с версии Sidexis 4 4.2, вы можете редактировать стандартные настройки для фильтров, улучшающих интраоральные снимки, полученные с помощью датчиков Xios XG Supreme или Schick 33. Это видео проведет вас через процесс настройки стандартных параметров.
Sidexis версии 4.2 – добавление пациентов
Это видео покажет вам, как добавить нового пациента в список пациентов ПО Sidexis 4. Также будет продемонстрирован пример, как новый пациент может быть создан с использованием программного обеспечения для управления клиникой.
Sidexis версии 4.2 – инструмент Timeline (шкала времени)
Шкала времени Sidexis 4 предлагает уникальный способ просмотра изображений пациентов в хронологическом порядке, который предоставляет идеальный обзор, а также создает современный имидж при консультациях пациентов. В этом видео вы узнаете, как перемещаться по шкале времени, фильтровать различные медиа-файлы или анатомические области и обрабатывать выбранные медиа-файлы в рабочем пространстве.
Sidexis версии 4.2 – импорт снимков
Sidexis 4 предлагает быстрый и интуитивно понятный импорт медиа-файлов. Из этого видео вы узнаете, как импортировать 2D- и 3D-изображения Dentsply Sirona.
Sidexis версии 4.2 – импорт сторонних КЛКТ-данных
В ПО Sidexis версии 4.2 стал возможен импорт КЛКТ-данных сторонних производителей. Из этого обучающего видео вы узнаете, как выполнить импорт, для которого требуется всего на один шаг больше, чем при импорте 3D-изображений Dentsply Sirona.
Sidexis версии 4.2 – получение интраоральных снимков
Это видео покажет вам, как получить одиночный интраоральный снимок с помощью датчиков Xios XG или Schick.
Sidexis версии 4.2 – получение серий интраоральных снимков
В ПО Sidexis 4 вы можете получать серии интраоральных снимков. Следующее видео проведет вас через программный процесс для датчиков Xios XG и Schick.
Sidexis версии 4.2 – получение снимков с помощью USBCams
Захват изображений, получаемых с помощью видеомодуля Dentsply Sirona, может быть сделан с помощью Sidexis 4. Изображения будут отображаться на шкале времени пациента и в соответствующем окне просмотра. В этом видео вы узнаете, как захватывать изображения, на примере USBCam 4.
Sidexis версии 4.2 – окно просмотра и серии интраоральных снимков
Окно просмотра Sidexis 4 предлагает вам множество возможностей расположения выбранных изображений в соответствии с вашими требованиями. Начиная с версии Sidexis 4 4.2, отображение серий интраоральных изображений интуитивно понятно и позволяет легко менять положение снимков. Это видео покажет пример организации изображений в соответствии с индивидуальными потребностями.
Sidexis версии 4.2 – меню инструментов
Узнайте, как использовать в вашем рабочем процессе некоторые из наиболее важных функций в меню инструментов ПО Sidexis 4 версии 4.2.
Sidexis версии 4.2 – сравнение 2D-снимков
Уникальное рабочее пространство сравнения Sidexis 4 позволяет сравнивать два КЛКТ-изображения или до четырех 2D-изображений одновременно. Из этого обучающего видео вы узнаете, как работать с 2D-изображениями в режиме сравнения.
Sidexis версии 4.2 – вкладка диагностики
Sidexis 4 предоставляет вкладку «Диагностика», на которой можно легко вводить результаты. Sidexis 4 может настроить отображение снимка в соответствии с улучшениями, которые вы сделали. Консультации пациентов становятся легким, как никогда раньше. Узнайте, как использовать вкладку «Диагностика», в следующем видео.
Sidexis версии 4.2 – опции экспорта
Sidexis 4 предлагает разные способы экспорта медиа-файлов. Это обучающее видео предоставит вам краткий обзор процесса экспорта и выбора различных форматов.
Sidexis версии 4.1.3 – перемещение снимка
Начиная с Sidexis 4 версии 4.1.3, при необходимости можно перемещать изображение от одного пациента к другому. Обучающее видео покажет вам, как это сделать.
Sidexis версии 4.1.3 – SICAT Suite
Начиная с Sidexis 4 версии 4.1.3, приложения SICAT (SICAT Air и SICAT Function) интегрируются в ПО Sidexis 4. Узнайте, как получить доступ к дополнительным приложениям в ПО Sidexis 4.
Узнайте больше о рентгеновских системах Dentsply Sirona и запросите информацию о продуктах для интраоральной съемки, о программном обеспечении или 2D- и 3D-технологиях.
-
Contents
-
Table of Contents
-
Bookmarks
Quick Links
Sidexis 4
• Installationsvoraussetzungen
• Installation Requirements
• Conditions d’ installation
• Requisitos de instalación
• Requisiti di installazione
(CAD/CAM Systems | Instruments | Hygiene Systems | Treatments Centers | Imaging Systems)
dentsplysirona.com
Unbedingt for der Installation lesen!
It is essential to read this document before installation!
Ce document doit impérative être lu avant l’istallation!
¡Leer obligatoriamente antes de la instalación!
Leggere assolutamente prima dell’installazione!
Summary of Contents for Dentsply Sirona Sidexis 4
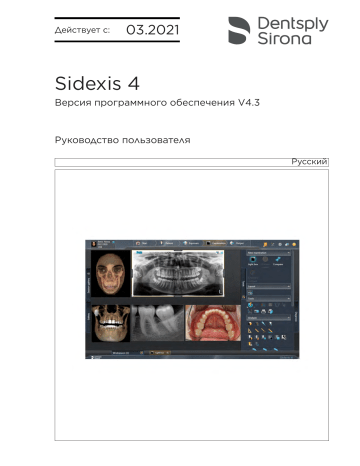
Действует с:
03.2021
Sidexis 4
Версия программного обеспечения V4.3
Руководство пользователя
Русский
Оглавление
Dentsply Sirona
Руководство пользователя
Оглавление
1
Уважаемые пользователи Sidexis 4 ....................................................................
9
2
Общие сведения ...................................................................................................
10
2.1
О данном руководстве пользователя.......................................................
2.1.1
Общие указания ...........................................................................
2.1.2
Условные обозначения................................................................
2.1.3
Список сокращений......................................................................
2.1.4
Обозначения степеней опасности ..............................................
2.1.5
Использованное форматирование и символы ..........................
Использование по назначению .................................................................
Предсказуемое использование не по назначению..................................
Показания и противопоказания.................................................................
2.4.1
Показания .....................................................................................
2.4.2
Противопоказания........................................................................
Допуск .........................................................................................................
Требования к системе................................................................................
Общие правила техники безопасности ....................................................
Программные расширения (плагины).......................................................
Контактные данные....................................................................................
10
10
11
11
12
12
13
13
13
13
13
13
13
14
14
15
Общие функции управления ................................................................................
16
3.1
3.2
3.3
Запуск / прекращение программы ............................................................
Полноэкранный и оконный режим ............................................................
Руководство пользователя в формате PDF.............................................
16
17
17
Интерфейс пользователя.....................................................................................
18
4.1
4.2
20
21
22
23
24
25
26
30
31
35
51
2.2
2.3
2.4
2.5
2.6
2.7
2.8
2.9
3
4
2
Строка заголовка........................................................................................
Панель этапов ............................................................................................
4.2.1
Этап "Начало"...............................................................................
4.2.1.1
Список заказов............................................................
4.2.1.2
Список дат ...................................................................
4.2.2
Этап "Пациент" .............................................................................
4.2.3
Этап "Съемка" ..............................................................................
4.2.4
Этап "Обследование" ..................................................................
4.2.4.1
Рабочие области.........................................................
4.2.4.2
Панели инструментов.................................................
4.2.5
Этап "Вывод" ................................................................................
65 31 037 D3592
D3592.208.01.10.12 03.2021
Dentsply Sirona
Руководство пользователя
4.3
Системное меню ........................................................................................
4.3.1
Глобальные инструменты ...........................................................
4.3.1.1
"Съемка" ......................................................................
4.3.1.2
"Sidexis Manager" ........................................................
4.3.2
Меню конфигурации.....................................................................
4.3.2.1
"Общие настройки" .....................................................
4.3.2.2
"Настройки пациента".................................................
4.3.2.3
"Съемка" ......................................................................
4.3.2.4
"Вывод" ........................................................................
4.3.2.5
"Соединение" ..............................................................
Привязываемое окно ................................................................................
Панель рабочих областей .........................................................................
Строка состояния .......................................................................................
Общие элементы управления ...................................................................
Вызов контекстных меню...........................................................................
Команды с клавиатуры ..............................................................................
4.9.1
Общие команды с клавиатуры ....................................................
4.9.2
Команды с клавиатуры из раздела Timeline ..............................
52
52
54
56
57
60
71
73
78
81
84
86
87
88
90
91
91
94
Управление заказами ...........................................................................................
96
5.1
5.2
Создание заказа на рентгенографию.......................................................
Прием заказа на рентгенографию ............................................................
5.2.1
Автоматический прием заказа на рентгенографию ..................
5.2.2
Прием заказа на рентгенографию вручную ...............................
Сортировка списка заказов .......................................................................
97
98
98
98
99
Создание рентгенограмм .....................................................................................
100
6.1
6.2
6.3
6.4
6.5
6.6
102
104
106
109
110
112
112
4.4
4.5
4.6
4.7
4.8
4.9
5
5.3
6
Оглавление
65 31 037 D3592
D3592.208.01.10.12
Выбор заказа на рентгенографию ............................................................
Выбор рентгеновского компонента / блока для съемки..........................
Ввод показания ..........................................................................................
Проведение рентгенографии на аппарате ..............................................
Повтор рентгенографии ............................................................................
Серии внутриротовых снимков .................................................................
6.6.1
Выполнить серию снимков ..........................................................
6.6.1.1
Пример выполнения серии внутриротовых
снимков........................................................................
6.6.1.2
Остановка/запуск серии снимков в серийном
диалоге (пауза) ...........................................................
6.6.1.3
Повтор съемки в серийном диалоге..........................
03.2021
114
117
118
3
Оглавление
Dentsply Sirona
Руководство пользователя
6.6.1.4
Прерывание серии снимков .......................................
6.6.1.5
Продолжение серии снимков.....................................
Шаблоны серий снимков .............................................................
6.6.2.1
Открытие меню "Управление шаблонами" ...............
6.6.2.2
Сортировка / удаление шаблонов .............................
6.6.2.3
Редактирование шаблонов ........................................
6.6.2.4
Создание новых шаблонов ........................................
6.6.2.5
Копирование шаблонов..............................................
Изменение положений снимков одной серии ............................
120
122
124
124
126
128
138
140
142
Анализ и диагностика ...........................................................................................
145
7.1
146
147
148
152
154
160
161
168
6.6.2
6.6.3
7
7.2
7.3
7.4
7.5
4
Рабочие области для 2D-изображений, 3D-снимков и сечений ............
7.1.1
"Обследование в 3D" ...................................................................
7.1.1.1
Окно обследования ....................................................
7.1.1.2
Инструменты позиционирования...............................
7.1.1.3
Стандартные форматы ..............................................
7.1.1.4
Панорамное отображение .........................................
7.1.1.5
3D-отображение..........................................................
7.1.1.6
Виды сечений..............................................................
7.1.1.7
Открытие новой рабочей области „3Dобследование“ ............................................................
7.1.2
"Световой короб"..........................................................................
7.1.2.1
Открытие новой рабочей области "Световой
короб"...........................................................................
7.1.2.2
Работа с окнами визуальных данных .......................
7.1.3
"Сравнение" ..................................................................................
7.1.3.1
Соединение / разъединение видов ...........................
7.1.3.2
Открытие новой рабочей области "Сравнение".......
Открытие последних снимков ...................................................................
Продолжение последнего сеанса .............................................................
Сохранение / открытие сеансов................................................................
7.4.1
"Галерея сеансов"........................................................................
7.4.2
"Timeline".......................................................................................
Настройка панорамной кривой .................................................................
7.5.1
Открытие меню „Редактор панорамных кривых“.......................
7.5.2
Перемещение панорамной кривой на другой уровень
томограммы ..................................................................................
7.5.3
Автоматическая настройка панорамной кривой в
зависимости от заданного размера/формы прикуса.................
7.5.4
Редактирование панорамной кривой вручную ..........................
180
181
182
183
194
196
197
199
200
201
201
204
206
207
207
209
210
65 31 037 D3592
D3592.208.01.10.12 03.2021
Dentsply Sirona
Руководство пользователя
7.6
7.7
7.8
7.9
65 31 037 D3592
D3592.208.01.10.12
Оглавление
Положение 3D ............................................................................................
7.6.1
Открытие меню "Положение 3D" ................................................
7.6.2
Коррекция положения ..................................................................
Редактирование изображений ..................................................................
7.7.1
Яркость / контрастность / плотность тона..................................
7.7.1.1
Настройка яркости / контрастности регулятором
мыши............................................................................
7.7.1.2
Автоматическая оптимизация контрастности ..........
7.7.1.3
Настройка яркости / контрастности и плотности
тона регуляторами......................................................
7.7.1.4
Возврат к исходным настройкам яркости,
контрастности и плотности тона................................
7.7.2
Фильтр изображений ...................................................................
7.7.2.1
Рельеф ........................................................................
7.7.2.2
Фильтр резкости..........................................................
7.7.2.3
Уменьшение шума ......................................................
7.7.2.4
Смягчение изображения ............................................
7.7.2.5
Инвертировать ............................................................
7.7.2.6
Псевдоцвета................................................................
7.7.2.7
Сброс / скрытие фильтров изображения ..................
7.7.3
Редактирование направления изображения .............................
7.7.3.1
Вращение ....................................................................
7.7.3.2
Отражение...................................................................
Редактирование данных поверхности......................................................
7.8.1
Редактор данных поверхности....................................................
7.8.2
Панель инструментов «Данные поверхности» ..........................
7.8.2.1
Показать/скрыть отдельные объекты .......................
7.8.2.2
Изменить цвет отдельных объектов .........................
Проведение измерений .............................................................................
7.9.1
Угол ...............................................................................................
7.9.1.1
Измерение углов.........................................................
7.9.1.2
Редактирование размера угла...................................
7.9.2
Длины ............................................................................................
7.9.2.1
Измерение длин..........................................................
7.9.2.2
Редактирование отрезка ............................................
7.9.3
Эталонное измерение..................................................................
7.9.3.1
Измерение эталонного объекта ................................
7.9.3.2
Редактирование эталонного измерения ...................
7.9.4
Измерение плотности кости ........................................................
03.2021
213
213
215
218
218
219
220
220
221
222
222
223
223
224
225
226
227
229
230
231
234
235
237
237
238
240
240
240
243
244
244
246
247
247
249
250
5
Оглавление
Dentsply Sirona
Руководство пользователя
7.10
Составление и редактирование примечаний ..........................................
7.10.1 Составление примечаний............................................................
7.10.2 Поиск примечаний на сечениях ..................................................
7.10.3 Перемещение примечаний..........................................................
7.10.4 Перемещение размера................................................................
7.10.5 Изменение цвета примечаний ....................................................
7.10.6 Показать/скрыть примечания......................................................
7.10.7 Удаление примечаний .................................................................
Оптимизация 3D-отображения..................................................................
7.11.1 Настройка порогового значения костей .....................................
7.11.2 Настройка прозрачности поверхности для снимков Facescan.
7.11.3 Редактор трансферных кривых...................................................
7.11.3.1 Изменение трансферной кривой ...............................
Настройка постороннего объема ..............................................................
7.12.1 Настройка рассеяния по шкале серых тонов.............................
7.12.2 Настройка эталонного значения костей .....................................
Документирование заключений ................................................................
7.13.1 Составление нового заключения................................................
Параллельная работа на нескольких станциях.......................................
251
252
253
254
255
256
257
258
259
259
261
263
265
267
267
268
269
270
273
Управление данными пациентов .........................................................................
275
8.1
Работа с таблицей пациентов...................................................................
8.1.1
Отображение пациентов в зависимости от врача.....................
8.1.2
Сортировка таблицы пациентов .................................................
8.1.3
Поиск текста в таблице пациентов .............................................
Создание нового пациента........................................................................
Отображение подробных сведений о пациенте ......................................
Редактирование данных пациента ...........................................................
Удалить пациента ......................................................................................
Регистрация пациента в системе и завершение работы с пациентом ..
276
278
278
279
280
282
283
286
289
Управление изображениями и сеансами ............................................................
291
9.1
9.2
9.3
293
294
298
298
7.11
7.12
7.13
7.14
8
8.2
8.3
8.4
8.5
8.6
9
9.4
6
Навигация в разделе Timeline...................................................................
Фильтрация Timeline ..................................................................................
Открыть снимки для обследования ..........................................................
9.3.1
Открытие одного изображения ...................................................
9.3.2
Открытие нескольких изображений в рабочей области
одновременно...............................................................................
Перемещение изображения к другому пациенту ....................................
299
302
65 31 037 D3592
D3592.208.01.10.12 03.2021
Dentsply Sirona
Руководство пользователя
9.5
Снимки посредством источников данных TWAIN....................................
9.5.1
Важные сведения о сканировании рентгеновских снимков......
Скрытие изображений в „Timeline“............................................................
Отображение скрытых изображений в „Timeline“ ....................................
Удаление изображений .............................................................................
304
305
306
307
309
Импорт / экспорт изображений ............................................................................
311
10.1
Импорт снимков..........................................................................................
10.1.1 Импорт файлов / папок ................................................................
10.1.1.1 Выбор файлов или папок / открытие меню „Импорт
файла“ .........................................................................
10.1.1.2 Редактирование таблицы импорта / запуск
импорта .......................................................................
10.1.1.3 Импорт изображений при незарегистрированном
пациенте ......................................................................
10.1.2 Автоматический импорт с функцией контроля каталога ..........
10.1.3 Импорт дубликатов ......................................................................
Импорт объема / постороннего объема ...................................................
Экспорт изображений ................................................................................
10.3.1 Экспорт 2D-видов.........................................................................
10.3.2 Отправка 2D-видов по электронной почте.................................
10.3.3 DICOM Export Wrap&Go...............................................................
10.3.4 Экспорт обследования и объемных снимков в DICOM.............
311
313
Печать....................................................................................................................
349
9.6
9.7
9.8
10
10.2
10.3
11
11.1
11.2
11.3
12
Оглавление
313
317
326
329
332
333
338
339
342
344
346
Печать изображения .................................................................................. 349
Печать рабочей области ........................................................................... 351
Привязываемое окно "Инструменты печати"........................................... 352
Персонализация Sidexis 4 ....................................................................................
353
12.1
12.2
12.3
12.4
353
354
355
356
357
358
12.5
12.6
65 31 037 D3592
D3592.208.01.10.12
Вызов меню конфигурации........................................................................
Настройка языка программы.....................................................................
Конфигурирование модулей расширения................................................
Настройки, специфические для практики ................................................
12.4.1 Ввод сведений о практике ...........................................................
12.4.2 Установление логотипа практики ...............................................
12.4.3 Конфигурирование верхнего колонтитула для вывода на
печать............................................................................................
12.4.4 Выбор зубной формулы...............................................................
Настройка / управление пользователем ..................................................
Конфигурирование отображение пациентов ...........................................
03.2021
360
363
365
367
7
Оглавление
Dentsply Sirona
Руководство пользователя
12.7
12.8
13
Восстановление данных.......................................................................................
372
13.1
Восстановление данных в ORTHOPHOS XG и GALILEOS.....................
13.1.1 Запуск программы „Sirona Control Admin Rescue“ .....................
13.1.2 Запрос данных..............................................................................
Восстановление данных в других устройствах........................................
372
373
375
375
Алфавитный указатель.........................................................................................
376
13.2
8
Настройка пароля администратора.......................................................... 369
Сброс пароля администратора ................................................................. 371
65 31 037 D3592
D3592.208.01.10.12 03.2021
Dentsply Sirona
Руководство пользователя
1 Уважаемые пользователи Sidexis 4
1
Уважаемые пользователи Sidexis 4
Мы благодарим Вас за покупку программы Sidexis 4 компании
Dentsply Sirona (Sidexis 4 V4.3 DVD REF 66 63 277).
Эта программа предлагает функции получения, управления,
обработки, диагностики, представления и передачи цифровых или
оцифрованных графических данных, например, рентгеновских
снимков или видеозаписей, в медицинских целях, в частности, в
стоматологии.
Желаем Вам успеха и удовольствия при работе с программой
Sidexis 4.
С уважением, группа разработчиков Sidexis 4
65 31 037 D3592
D3592.208.01.10.12
03.2021
9
2 Общие сведения
2.1 О данном руководстве пользователя
Dentsply Sirona
Руководство пользователя
2
Общие сведения
2.1 О данном руководстве пользователя
2.1.1 Общие указания
Соблюдение документа
По настоящему документу ознакомьтесь с программой, прежде чем
приступить к ее использованию. При этом строго соблюдайте
приведенные в руководстве предупреждения и правила техники
безопасности.
Совет: PDF-документ, содержащий данное руководство, можно
вызвать щелчком по пиктограмме Справка в системном меню
строки заголовка или нажатием клавиши F1. Для вывода PDFфайла на экран требуется установка на вашем компьютере
программы просмотра PDF-файлов, например, Acrobat Reader.
Целевая группа
Данное руководство пользователя ориентировано на стоматологов,
а также других специалистов и квалифицированного персонала в
области стоматологии и медицины в целом.
Язык оригинала
Язык оригинала данного руководства пользователя – немецкий.
Хранение документа
Храните данное Руководство пользователя в доступном месте на
случай, если вам или другому пользователю потребуется
информация из него. Сохраните Руководство на ПК или
распечатайте.
В случае продажи проследите за тем, чтобы вместе с программой
было передано и Руководство пользователя в бумажном или
электронном виде, чтобы новый пользователь мог ознакомиться с
принципом работы и содержащимися в нем предупреждениями и
правилами техники безопасности.
Онлайн-портал технической
документации
10
Техническая документация находится на Интернет-портале по
адресу
http://www.dentsplysirona.com/manuals. Оттуда можно загрузить
данное руководство и другие документы. Если вам нужен документ
в бумажном виде, заполните веб-формуляр
«Заказ Инструкций по эксплуатации в бумажном виде».
Мы охотно отправим вам бесплатно распечатанный экземпляр.
65 31 037 D3592
D3592.208.01.10.12 03.2021
Dentsply Sirona
Руководство пользователя
2 Общие сведения
2.1 О данном руководстве пользователя
2.1.2 Условные обозначения
Пример
Значение
Щелчок
Однократное нажатие и отпускание левой
кнопки мыши.
Двойной щелчок
Двукратное быстрое нажатие и отпускание левой кнопки мыши.
Ctrl+N
На клавиатуре: Одновременно нажать клавиши Ctrl и N.
Перетаскивание
Перенести и отпустить.
Навести на элемент курсор мыши, нажать левую кнопку мыши и, удерживая ее нажатой,
переместить курсор мыши до нужного места и
отпустить кнопку.
Установить / снять
флажок
Установить / снять флажок щелчком мыши,
чтобы активировать / деактивировать соответствующую функцию.
Активировать / деактивировать зависимый
переключатель
Установить / снять зависимый переключатель
щелчком мыши, чтобы активировать / деактивировать соответствующую функцию.
2.1.3 Список сокращений
65 31 037 D3592
D3592.208.01.10.12
03.2021
HNO
Hals-Nasen-Ohren - ухо-горло-нос
KFO
Kieferorthopädie - челюстная ортопедия
MKG
Mund-Kiefer-Gesicht - челюстно-лицевая хирургия
MR
Magnet-Resonanz - магнитный резонанс
PVS
Praxis-Verwaltungs-Software - Управленческое ПО
практики
WE
Werkeinstellung - заводская настройка
11
2 Общие сведения
2.1 О данном руководстве пользователя
Dentsply Sirona
Руководство пользователя
2.1.4 Обозначения степеней опасности
Во избежание травм и материального ущерба строго соблюдайте
приведенные в данной инструкции по эксплуатации
предупреждения и указания по технике безопасности. Для них
предусмотрены специальные условные обозначения:
ОПАСНОСТЬ
Прямая и явная опасность, которая может привести к тяжелым
травмам или смерти человека.
ПРЕДУПРЕЖДЕНИЕ
Потенциально опасная ситуация, которая может привести к
тяжелым травмам или смерти.
ОСТОРОЖНО
Потенциально опасная ситуация, которая может привести к
незначительным травмам.
ВНИМАНИЕ
Потенциально аварийная ситуация, в которой возможны
повреждения изделия или имущества в его окружении.
ВАЖНО
Практические рекомендации и иная полезная информация.
Совет: Указания по оптимизации работы.
2.1.5 Использованное форматирование и символы
Форматирование и символы, использованные в данном документе,
имеют следующее значение:
Обязательное условие
1. Первая рабочая операция
2. Вторая рабочая операция
Требует выполнения определенной операции.
или
➢ Альтернативное действие
Результат
➢ Отдельная рабочая
операция
12
см. раздел „Использованное
форматирование и символы
[→ 12]“
Обозначает ссылку на другое
место в тексте с указанием номера страницы.
● Перечисление
Обозначает перечисление.
„Команда / Пункт меню“
Обозначает команды / пункты
меню или цитату.
65 31 037 D3592
D3592.208.01.10.12 03.2021
Dentsply Sirona
Руководство пользователя
2 Общие сведения
2.2 Использование по назначению
2.2 Использование по назначению
Программа Sidexis 4 предлагает функции получения, управления,
обработки, диагностики, представления и передачи цифровых или
оцифрованных графических данных, например, рентгеновских
снимков или видеозаписей, в медицинских целях, в частности, в
стоматологии.
2.3 Предсказуемое использование не по
назначению
Эта программа предназначена исключительно для использования
вместе с рентгеновским аппаратом на пациентах обученным
персоналом.
2.4 Показания и противопоказания
2.4.1 Показания
● Управление, анализ и диагностика цифровых / оцифрованных
рентгеновских снимков
● Управление и анализ цифровых / оцифрованных оптических
снимков / записей
● Подготовка графических данных для дальнейшей обработки,
например, для экспорта и планирования дальнейшего лечения
2.4.2 Противопоказания
● Использование Sidexis 4 при противопоказаниях
соответствующей системы визуализации. Соблюдайте
соответствующую Инструкцию по эксплуатации системы
визуализации.
● Проводить измерения углов и длин по изображениям, которые с
учетом процесса их создания не подходят для этого или не
содержат достоверной информации о масштабе.
2.5 Допуск
Это изделие имеет знак СЕ в соответствии с положениями
директивы 93/42EWG от 14 июня 1993 г. об изделиях медицинской
техники.
0123
Только для США:
Осторожно! Федеральное законодательство (США) допускает
продажу этого устройства только терапевтам, стоматологам или
лицензированным практикующим специалистам.
2.6 Требования к системе
Требования к системе приведены в файле "readme.html" на Sidexis
4-DVD.
65 31 037 D3592
D3592.208.01.10.12
03.2021
13
2 Общие сведения
2.7 Общие правила техники безопасности
Dentsply Sirona
Руководство пользователя
2.7 Общие правила техники безопасности
ОСТОРОЖНО
Неправильное системное время
Sidexis 4 использует системное время ПК в качестве опорного
времени. Если системное время ПК установлено неверно, время
съемки, сохраняемое в момент выполнения съемки, также будет
неверным. Это приведет к ошибкам документирования данных
пациента и затруднит последующий поиск рентгеновских
снимков.
Поэтому регулярно проверяйте системное время своего ПК.
Указания по настройке системного времени приведены в
описании операционной системы.
ОСТОРОЖНО
Ошибка в выборе пациентов
Неверный диагноз / лечение
➢ Необходимо в Sidexis 4 постоянно следить за отображением
пациентов, во избежание ошибки в выборе пациентов
[→ 20].
ОСТОРОЖНО
Утрата прежних рентгеновских снимков из-за отсутствия защита
данных
Повторная лучевая нагрузка на пациентов при составлении
новой рентгенограммы.
➢ Данные и изображения пациента следует регулярно
сохранять с ПК на внешний носитель. Автоматическое
резервное копирование данных можно настроить в меню
конфигурации "Reminders" (смотри главу „Меню
конфигурации“⇒ "Общие настройки" [→ 60]).
2.8 Программные расширения (плагины)
Sidexis 4 можно дополнить рентгеновскими и видеокомпонентами с
помощью плагинов. Сведения о том, можно ли подключить какоелибо устройство к Sidexis 4, приведены в инструкции по установке
соответствующего компонента.
14
65 31 037 D3592
D3592.208.01.10.12 03.2021
Dentsply Sirona
Руководство пользователя
2 Общие сведения
2.9 Контактные данные
2.9 Контактные данные
Центр технической поддержки
При наличии технических вопросов можно воспользоваться
контактным формуляром по адресу:
http://srvcontact.sirona.com
Адрес производителя
Sirona Dental Systems GmbH
Fabrikstrasse 31
64625 Bensheim
Германия
Тел.: +49 (0) 6251/16-0
Факс: +49 (0) 6251/16-2591
Эл.почта: [email protected]
www.dentsplysirona.com
Организация, принимающая на
территории Российской Федерации
претензии от потребителя по качеству
продукта
65 31 037 D3592
D3592.208.01.10.12
03.2021
Общество с ограниченной ответственностью «Сирона Денталь
Системc» (ООО «Сирона Денталь Системc). Россия, 115432, г.
Москва, Пр-т Андропова, д. 18, корп. 6, Тел./факс: телефон 8 (495)
725-10-87, факс 725-10-86, E-mail: [email protected]
15
3 Общие функции управления
3.1 Запуск / прекращение программы
Dentsply Sirona
Руководство пользователя
3
Общие функции управления
3.1 Запуск / прекращение программы
Запуск Sidexis 4
➢ Дважды щелкните по пиктограмме программы.
Ä Sidexis 4 Запускает.
Примечание: Во время запуска Sidexis 4 в фоновом режиме
происходит загрузка различных модулей расширения. Лишь
после полной загрузки всех модулей Sidexis 4 будет
полностью готова к работе. Процесс загрузки отображается
в строке состояния.
Этап работы "Start" со списком заказов
Ä Sidexis 4 запускается и автоматически переходит к этапу
"Start".
Ä Отображаются список заказов (A) и список дат (C). В поле
(B) отображается количество открытых заказов на
рентгенографию или количество предстоящих приемов.
После запуска программы списки сначала свернуты. Чтобы
развернуть [→ 22] списки, следует щелкнуть по стрелке
(D).
16
65 31 037 D3592
D3592.208.01.10.12 03.2021
Dentsply Sirona
Руководство пользователя
3 Общие функции управления
3.2 Полноэкранный и оконный режим
➢ Щелкните в строке заголовка по кнопке "Exit program".
Ä Sidexis 4 завершается.
Завершение Sidexis 4
3.2 Полноэкранный и оконный режим
При первом запуске Sidexis 4 после установки программа по
умолчанию открывается в полноэкранном режиме. При каждом
следующем запуске Sidexis 4 сохраняется та настройка, которая
была активна при завершении программы.
Переключение режимов отображения
➢ Щелкните по пиктограмме экрана в системном меню строки
заголовка.
Ä Режим переключится с полноэкранного на оконный или
наоборот.
3.3 Руководство пользователя в формате PDF
ü
На вашем компьютере установлена программа просмотра PDF,
например, Adobe Reader.
➢ Щелкните по пиктограмме справки в системном меню строки
заголовка.
Или
нажмите клавишу F1.
Ä Руководство откроется в PDF.
65 31 037 D3592
D3592.208.01.10.12
03.2021
17
4 Интерфейс пользователя
3.3 Руководство пользователя в формате PDF
4
Dentsply Sirona
Руководство пользователя
Интерфейс пользователя
ПРИМЕЧАНИЕ: Вид пиктограмм в этом руководстве может
незначительно отличаться от вида в актуальной версии программы
в связи с развитием Sidexis 4. Это исключительно внешние
различия, они не влияют на функции программы.
Благодаря современному и инновационному дизайну Sidexis 4
обеспечивает вам оптимальную поддержку в работе.
Функции Sidexis 4 разделены на различные этапы работы [→ 21],
которые выполняются типично во время составления
стоматологического диагноза с использованием систем
визуализации. Таким образом, Sidexis 4 помогает вам учитывать
всю необходимую информацию.
Интерфейс пользователя
18
A
Строка заголовка
B
Панель этапов
C
Системное меню
D
Окно изображения (если открыто изображение)
E
Стыкуемое окно "Tools"
(только на этапе "Examination")
F
Стыкуемое окно
Diagnosis(только на этапе "Examination")
G
Рабочая область
H
Строка состояния
65 31 037 D3592
D3592.208.01.10.12 03.2021
Dentsply Sirona
Руководство пользователя
65 31 037 D3592
D3592.208.01.10.12
03.2021
4 Интерфейс пользователя
3.3 Руководство пользователя в формате PDF
I
Стыкуемое окно
Gallery (только в рабочих областях "Light box" и "Compare"
этапа "Examination")
J
Стыкуемое окно
Session gallery (только в рабочих областях "Exposure",
"Examination" и "Output")
K
Вкладка "Workspaces" для отображения панели сеансов
[→ 86].
19
4 Интерфейс пользователя
4.1 Строка заголовка
Dentsply Sirona
Руководство пользователя
4.1 Строка заголовка
Строка заголовка
B
Панель этапов [→ 21]
C
Системное меню [→ 52]
J
Пациент, зарегистрированный в данный момент
K
Завершение работы с пациентом
Пациент, зарегистрированный в данный момент (J), а также кнопка
для отмены регистрации пациента (K) отображаются только в том
случае, если пациент зарегистрирован.
Информация о зарегистрированном пациенте (J), отображаемая в
строке заголовка, "Patient display" задается в меню конфигурации ⇨
"Patient settings" [→ 71].
20
65 31 037 D3592
D3592.208.01.10.12 03.2021
Dentsply Sirona
Руководство пользователя
4 Интерфейс пользователя
4.2 Панель этапов
4.2 Панель этапов
Панель этапов
На панели этапов есть пять кнопок.
Кнопка / этап работы
Функция
"Start "
Начальное окно / список заказов /
список дат
"Patient "
Управление данными пациентов
"Exposure "
Создание цифровых рентгеновских
снимков /
Импорт визуальных данных
"Examination "
Анализ и диагностика визуальных
данных
"Output "
Экспорт визуальных данных и диагноза
Нажатием кнопок на панели этапов можно открывать
соответствующие рабочие этапы.
65 31 037 D3592
D3592.208.01.10.12
03.2021
21
4 Интерфейс пользователя
4.2 Панель этапов
Dentsply Sirona
Руководство пользователя
4.2.1 Этап "Начало"
Выбор: Щелкните по кнопке "Start" или нажмите на клавишу [F12]
После перезапуска Sidexis 4 автоматически открывается этап
"Start".
Этап работы "Start"
A
Список заказов
B
Количество открытых заказов
C
Список дат
На этапе "Start" отображаются открытые заказы рентгенографии в
списке заказов [→ 23], а также важные даты [→ 24].
Открытие и закрытие списков
22
65 31 037 D3592
D3592.208.01.10.12 03.2021
Dentsply Sirona
Руководство пользователя
4 Интерфейс пользователя
4.2 Панель этапов
Списки открываются и закрываются нажатием на небольшие белые
стрелки (D).
4.2.1.1 Список заказов
Если в своей практике вы используете централизованную систему
PVS (Praxis-Verwaltungs-Software, программа управления
практикой), заказы рентгенографии отображаются в PVS и из нее
отправляются в Sidexis 4. Затем заказы появляются в списке
заказов.
Список заказов
В списке заказов отображаются открытые рентгеновские заказы с
именем пациента, типом изображения, а также временем ожидания
с момента оформления заказа. В пояснениях (B) отображается
количество открытых заказов.
При двойном щелчке по записи в списке открывается этап работы
"Exposure".
Щелчком по пиктограммы корзины (E) можно удалять заказы из
списка.
Подробная информация о списке заказов приведена в главе
„Управление заказами [→ 96]“.
65 31 037 D3592
D3592.208.01.10.12
03.2021
23
4 Интерфейс пользователя
4.2 Панель этапов
Dentsply Sirona
Руководство пользователя
4.2.1.2 Список дат
Список дат
В этом списке приведены даты важных встреч. В меню
конфигурации "Reminders" можно ввести [→ 60] даты.
24
65 31 037 D3592
D3592.208.01.10.12 03.2021
Dentsply Sirona
Руководство пользователя
4 Интерфейс пользователя
4.2 Панель этапов
4.2.2 Этап "Пациент"
Выбор: Щелкните по кнопке "Patient"
Этап работы "Patient" / таблица пациентов и подробные сведения
A
Таблица пациентов
B
Подробные сведения о пациенте
C
Последняя съемка (для каждого типа изображений)
D
Последний прием
На этапе "Patient" в табличной форме отображаются данные
пациентов, сохраненные в базе данных Sidexis 4.
При выборе пациента щелчком мыши по соответствующей строке в
таблице пациентов (A) открываются подробные сведения о
соответствующем пациенте (B), а также – при наличии – о
последних сделанных рентгеновских снимках (C) и о последнем
приеме пациента (D). Сведения можно открыть двойным щелчком
по соответствующему изображению.
Подробная информация о работе с таблицей пациентов и данными
пациентов приведены в главе „Управление данными пациентов“.
65 31 037 D3592
D3592.208.01.10.12
03.2021
25
4 Интерфейс пользователя
4.2 Панель этапов
Dentsply Sirona
Руководство пользователя
4.2.3 Этап "Съемка"
Выбор: Щелкните по кнопке "Exposure "
Этап работы "Exposure "
На этапе "Exposure " происходит подготовка к съемке.
Рентгеновские аппараты (А) и датчики (В), имеющиеся в сети,
отображаются с распределением по рентгеновским кабинетам.
Распределение аппаратов по кабинетам можно сконфигурировать
в инструменте техника SIXABCon. Внутриротовые датчики всегда
отображаются под общим заголовком «Рентгеновский кабинет».
В разделе меню "Import " отображается пиктограмма импорта (D).
Если также был настроен контроль каталогов, отображается и
«контролируемая» папка (E).
26
65 31 037 D3592
D3592.208.01.10.12 03.2021
Dentsply Sirona
Руководство пользователя
4 Интерфейс пользователя
4.2 Панель этапов
Устройство готово
Устройство занято
Устройство недоступно
Не удалось передать данные в
Sidexis 4
(состояние восстановления)
При двойном щелчке по пиктограмме аппарата открывается
диалоговое окно подготовки к съемке.
Помимо функций по созданию снимков можно также дважды
щелкнуть по пиктограмме папки (С или D), чтобы импортировать
[→ 311] данные изображений из внешних источников.
65 31 037 D3592
D3592.208.01.10.12
03.2021
27
4 Интерфейс пользователя
4.2 Панель этапов
Внеротовой рентгеновский аппарат
выбран
Dentsply Sirona
Руководство пользователя
ПРИМЕЧАНИЕ: Меню подготовки к внеротовой рентгенографии в
Sidexis 4 (ввод показания и переход к готовности к рентгенографии)
зависит от устройства. Ниже приведен пример меню
рентгеновского аппарата ORTHOPHOS XG 3D / Ceph.
Пример подготовки к внеротовой рентгенографии на рентгеновском
аппарате ORTHOPHOS XG 3D / Ceph
D
28
Выбранный рентгеновский аппарат
65 31 037 D3592
D3592.208.01.10.12 03.2021
Dentsply Sirona
Руководство пользователя
Внутриротовой датчик выбран
4 Интерфейс пользователя
4.2 Панель этапов
ПРИМЕЧАНИЕ: Меню подготовки к внутриротовой рентгенографии
в Sidexis 4 (ввод показания и переход к готовности к
рентгенографии) зависит от устройства. Ниже приведен пример
меню датчика Xios XG.
Пример подготовки к внутриротовой рентгенографии с датчиком Xios
XG
D
Выбранный рентгеновский аппарат
Подробные сведения о подготовке и проведении рентгенографии
приведены в главе «Создание рентгенограмм [→ 100]».
65 31 037 D3592
D3592.208.01.10.12
03.2021
29
4 Интерфейс пользователя
4.2 Панель этапов
Dentsply Sirona
Руководство пользователя
4.2.4 Этап "Обследование"
Выбор: Щелкните по кнопке "Examination"
Этап работы "Examination"
A
Рабочая область
B
Стыкуемое окно "Tools"
C
Стыкуемое окно "Diagnosis"
D
Стыкуемое окно "Session gallery"
E
Стыкуемое окно "Gallery"
На этапе "Examination" проводится анализ визуальных данных и
диагностика. На этом этапе вы можете пользоваться
разнообразными инструментами для оценки и анализа
изображений в 2D и объемных снимков в 3D. В качестве рабочей
области (A) можно выбрать зону в 3D или виртуальный световой
короб, а также другую область для сравнения визуальных данных.
Подробные сведения о работе на этапе "Examination" приведены в
главе „Анализ и диагностика [→ 145]“.
30
65 31 037 D3592
D3592.208.01.10.12 03.2021
Dentsply Sirona
Руководство пользователя
4 Интерфейс пользователя
4.2 Панель этапов
4.2.4.1 Рабочие области
В Sidexis 4 есть три различные области для изображений в 2D и
3D, а также сечений:
● "Light box"
– Отображение 2D-изображений, 3D-снимков и их сечений
– Свободное позиционирование окон возможно
– Автоматическое размещение всех открытых окон
визуальных данных возможно с помощью функции
«Автоматический формат» [→ 37]
– Окна не коррелируют друг с другом и могут настраиваться
независимо одно от другого.
Пример отображения различных 3D-снимков, сечений и 2D-снимков в
световом коробе
65 31 037 D3592
D3592.208.01.10.12
03.2021
31
4 Интерфейс пользователя
4.2 Панель этапов
Dentsply Sirona
Руководство пользователя
● "3D examination"
– Отображение и редактирование снимков в 3D и их сечений
(изображения в 2D не отображаются)
– Доступные различные стандартные форматы
(можно менять размеры окон)
– Окна в пределах одного формата коррелируют между собой
– Перемещением разделительных линий можно регулировать
размеры окон; свободное позиционирование окон
невозможно.
Пример отображения объемного 3D-снимка и его сечений в рабочей
области "3D examination"
32
65 31 037 D3592
D3592.208.01.10.12 03.2021
Dentsply Sirona
Руководство пользователя
4 Интерфейс пользователя
4.2 Панель этапов
● "Compare"
– Сравнить не более четырех 2D-изображений или двух 3Dизображений или двух сечений.
– Сравнивать можно изображения одного типа
Пример сравнения снимков в 2D в рабочей области "Compare"
65 31 037 D3592
D3592.208.01.10.12
03.2021
33
4 Интерфейс пользователя
4.2 Панель этапов
Dentsply Sirona
Руководство пользователя
Пример сравнения объемных снимков в рабочей области "Compare"
Подробные сведения о работе в различных рабочих областях
приведены в главе „Анализ и диагностика [→ 145]“.
34
65 31 037 D3592
D3592.208.01.10.12 03.2021
Dentsply Sirona
Руководство пользователя
4 Интерфейс пользователя
4.2 Панель этапов
4.2.4.2 Панели инструментов
Стыкуемое окно "Tools"
В стыкуемом окне "Tools" (A) имеются различные функции для
анализа и диагностики данных изображений; эти функции
находятся на разных „панелях инструментов“:
● "New examination"
● "Layout"
● "Tools"
● "Analysis" с аннотациями и фильтром
● "Annotations"
(только если выбранный в рабочей области снимок содержит
аннотации)
● "Surface data"
(только если в рабочей области выбраны данные поверхности)
● "Info"
Панели инструментов можно открывать и скрывать щелчком по
заголовку панели. Для выполнения функций нужно щелкнуть по
пиктограммам на панели инструментов.
Стыкуемое окно "Tools" можно либо привязать к другому окну, либо
свободно перемещать. После привязки окно жестко соединяется с
краем рабочей области. Подробные сведения о работе со
стыкуемыми окнами приведены в главе „Привязываемое окно
[→ 84]“.
65 31 037 D3592
D3592.208.01.10.12
03.2021
35
4 Интерфейс пользователя
4.2 Панель этапов
Dentsply Sirona
Руководство пользователя
4.2.4.2.1 "Новое обследование"
Кнопка
Функция
Открытие объемных снимков в новом "3D
examination"
Открытие изображения в новом "Light box"
Открытие изображения в новой рабочей области "Compare"
ПРИМЕЧАНИЕ: Между собой можно сравнивать
только визуальные данные одного типа, например, два 3D-снимка, сечения или до четырех
2D-снимков.
Программа GALILEOS Вызов.
ПРИМЕЧАНИЕ: Эта кнопка отображается только
в том случае, если установлена программа
GALILEOS Implant и выделен один 3D-снимок.
Программа SICATSUITE Вызов.
ПРИМЕЧАНИЕ: Эта кнопка отображается только
в том случае, если установлена программа
SICATSUITE.
36
65 31 037 D3592
D3592.208.01.10.12 03.2021
Dentsply Sirona
Руководство пользователя
4 Интерфейс пользователя
4.2 Панель этапов
4.2.4.2.2 "Формат"
Панель инструментов "Layout" доступна только, если на панели
"Examination" выбрана рабочая область "3D examination" или "Light
box".
Рабочая область "3D examination"
Кнопка
Функция
Виды сечений
Отображение 3D-снимков
в панорамном
формате
● Панорамное
отображение [→ 160]
● 3D-отображение
[→ 161]
● Тангенциальный
[→ 168]
● Продольный
● Осевой (сверху)
[→ 170]
Отображение 3D-снимков
в формате
Цефалограмма п.з./з.п.
● Цефалограмма п.з./
з.п. [→ 173]
● 3D-отображение
[→ 161]
● Осевой (сверху)
[→ 170]
● Сагиттальный
(справа) [→ 171]
Отображение 3D-снимков
в формате
Боковая цефалограмма
● Боковая
цефалограмма
[→ 174]
● 3D-отображение
[→ 161]
● Осевой (сверху)
[→ 170]
● Корональный
(спереди) [→ 172]
Отображение 3D-снимков
в формате MPR / радиология
● Осевой (сверху)
[→ 170]
● 3D-отображение
[→ 161]
● Корональный
(спереди) [→ 172]
● Сагиттальный
(справа) [→ 171]
ПРИМЕЧАНИЕ: Выбранная кнопка окрашивается в оранжевый
цвет.
65 31 037 D3592
D3592.208.01.10.12
03.2021
37
4 Интерфейс пользователя
4.2 Панель этапов
Рабочая область "Light box"
Dentsply Sirona
Руководство пользователя
Кнопка
Функция
Автоматическое расположение окна визуальных
данных в "Light box"
ПРИМЕЧАНИЕ: Выбранная кнопка «Автоматический формат»
окрашивается в оранжевый цвет. Пока кнопка окрашена в
оранжевый цвет, окна визуальных данных в световом коробе
располагаются в автоматическом формате. Если окно визуальных
данных выбирается или смещается вручную, выбор кнопки
отменяется и восстанавливается обычный цвет.
При повторном нажатии на кнопку «Автоматический формат»
функция может быть снова активирована.
38
65 31 037 D3592
D3592.208.01.10.12 03.2021
Dentsply Sirona
Руководство пользователя
4 Интерфейс пользователя
4.2 Панель этапов
4.2.4.2.3 "Инструменты"
Кнопка
Функция
Примечание
Повернуть и отразить
Повернуть и отразить
⇒ Подменю: Поворот на 90
градусов по часовой стрелке
Эта функция доступна только для 2Dснимков.
Повернуть и отразить
⇒ Подменю: Поворот на 90
градусов против часовой
стрелки
Эта функция доступна только для 2Dснимков.
Повернуть и отразить
⇒ Подменю: Отразить по горизонтали
Эта функция доступна только для фотографией и сканов
аппаратов Xios Scan
и Dürr Vistascan.
Повернуть и отразить
⇒ Подменю: Отразить по
вертикали
Эта функция доступна только для фотографией и сканов
аппаратов Xios Scan
и Dürr Vistascan.
Выбрать вид
Эта функция доступна только для 3Dснимков и сечений.
● AX = осевой (сверху)
● SAG = сагиттальный
(справа)
● COR = корональный
(спереди)
● TSA = в сечении
● LSA = тангенциальный
● 3D = 3D
● PAN = панорама
● CA = цефалограмма п.з.
● CP = цефалограмма з.п.
● CL = боковая
цефалограмма
65 31 037 D3592
D3592.208.01.10.12
03.2021
Редактор функции передачи
Эта функция доступна только для 3Dснимков (3D-отображение).
Surface data editor
Эта функция доступна, только если в базе данных имеются
данные поверхности.
39
4 Интерфейс пользователя
4.2 Панель этапов
Dentsply Sirona
Руководство пользователя
Кнопка
Функция
Примечание
Коррекции объемных снимков
⇒Подменю: Редактор панорамных кривых (изменение
3D)
Эта функция доступна только для объемных снимков.
Настройка рассеяния по
шкале серых тонов и эталонного значения костей
Эта функция доступна только у посторонних объемов.
Отправка изображения
партнеру
Эта функция доступна, только если
сконфигурированы
партнеры по коммуникации.
Печать выбранного изображения
После щелчка по
этой кнопке открывается предварительный просмотр печати
и стыкуемое окно
"Printing tools".
ПРИМЕЧАНИЕ: Если
приложение DICOM
PS установлено,
можно выбирать
между стандартной
печатью и DICOM-печатью.
Печать текущей рабочей
области
После щелчка по
этой кнопке открывается предварительный просмотр печати
и стыкуемое окно
"Printing tools".
Активация и деактивация
инструментов позиционирования
Эта функция доступна только в рабочей
области "3D
examination"
ПРИМЕЧАНИЕ: При нажатии кнопки «Инструмент
позиционирования» эти инструменты активируются, кнопка
окрашивается оранжевым. При повторном нажатии кнопки
инструменты позиционирования скрываются, восстанавливается
обычный цвет кнопки.
40
65 31 037 D3592
D3592.208.01.10.12 03.2021
Dentsply Sirona
Руководство пользователя
4 Интерфейс пользователя
4.2 Панель этапов
4.2.4.2.4 "Анализ"
На панели инструментов "Analysis" есть кнопки трех разных типов:
● Кнопки, при нажатии которых активируется инструмент для
обследования визуальных данных в этой рабочей области
(например, инструмент «Измерение угла»).
После щелчка по кнопке...
– она выделяется оранжевым цветом.
– указатель мыши меняется (над окнами визуальных данных).
При повторном нажатии кнопки соответствующий инструмент
деактивируется, выбор кнопки отменяется.
● Кнопки, при нажатии которых выполняется определенная
функция (например, фильтр изображения). При многократном
нажатии этих кнопок соответствующие функции выполняются
несколько раз.
● Регулятор
Кнопки
65 31 037 D3592
D3592.208.01.10.12
Кнопка
03.2021
Функция
Примечание
Настройка яркости или
контрастности регулятором
мыши
Эта функция доступна только для 3Dснимков (3D-отображение).
Возврат к исходным яркости
и контрастности выбранного
изображения
Эта функция доступна только в том случае, если яркость
или контрастность
ранее были изменены.
Измерение плотности
Эта функция доступна только для панорамного и 3D-отображения.
Уровень томограммы
Эта функция доступна только для 3Dотображения.
Измерение угла
Эта функция доступна только для панорамного и 3D-отображения.
Измерение длины
Эта функция доступна только для панорамного и 3D-отображения.
41
4 Интерфейс пользователя
4.2 Панель этапов
Dentsply Sirona
Руководство пользователя
Кнопка
Функция
Примечание
Рисование аннотаций вручную
Эта функция доступна только для панорамного и 3D-отображения.
"Ручное вычерчивание"
означает свободное вычерчивание курсором мыши.
42
Эталонное измерение
Эта функция доступна только для 2Dснимков.
Использование автоматической контрастности
Эта функция недоступна для 3D-отображения.
Использование фильтра
резкости
Эта функция доступна только для полутоновых изображений.
Применение фильтра размытия
Эта функция доступна только для полутоновых изображений.
Использование рельефного
фильтра
Эта функция доступна только для полутоновых изображений.
Использование фильтра шума
Эта функция доступна только для полутоновых изображений.
Инвертировать изображение
Эта функция доступна только для полутоновых изображений.
Раскрасить изображение
псевдоцветами
Эта функция доступна только для полутоновых изображений.
Отмена фильтра
Эта функция доступна только в том случае, если до этого
использовались
фильтры.
65 31 037 D3592
D3592.208.01.10.12 03.2021
Dentsply Sirona
Руководство пользователя
Регулятор
65 31 037 D3592
D3592.208.01.10.12
4 Интерфейс пользователя
4.2 Панель этапов
Регулятор
03.2021
Функция
Примечание
Настройка яркости регулятором
Эта функция недоступна в 3D-отображениях 3D-снимков.
Настройка контраста
регулятором
Эта функция недоступна в 3D-отображениях 3D-снимков.
Настройка плотности
тона регулятором
Эта функция недоступна в 3D-отображениях 3D-снимков.
Наклон уровня томограммы регулятором
Эта функция доступна только в рабочей
области "3D
examination".
Настройка порогового
значения костей регулятором
Эта функция доступна только для 3Dснимков (3D-отображение).
Настройка прозрачности поверхности
(Facescan) регулятором
Эта функция доступна только для 3Dснимков (3D-отображение) с функцией
Facescan.
43
4 Интерфейс пользователя
4.2 Панель этапов
Использование регуляторов
Dentsply Sirona
Руководство пользователя
1. Переместите курсор мыши на регулятор.
Ä Над регулятором появится ползунок.
2. Переместите курсор мыши на ползунок, нажмите левую кнопку
мыши и переместите ползунок по вертикали (А), удерживая
кнопку мыши нажатой.
Ä Значение изменится.
ПРИМЕЧАНИЕ: Значения можно также вводить в поля под
регуляторами с клавиатуры.
Щелкнув по белой стрелке возврата (В), можно отменить
изменения.
44
65 31 037 D3592
D3592.208.01.10.12 03.2021
Dentsply Sirona
Руководство пользователя
4 Интерфейс пользователя
4.2 Панель этапов
4.2.4.2.5 «Данные поверхности»
ПРИМЕЧАНИЕ: Панель инструментов "Surface data" отображается
только, если в рабочей области выбраны данные поверхности.
На панели инструментов "Surface data" отображаются все
отдельные объекты, имеющиеся в данных. При нажатии кнопок на
панели инструментов "Surface data" можно менять цвет отдельных
объектов, а также скрывать их.
Панель инструментов "Surface data"
Кнопка
Функция
Скрытие отдельного объекта
Изменение цвета отдельного объекта
65 31 037 D3592
D3592.208.01.10.12
03.2021
45
4 Интерфейс пользователя
4.2 Панель этапов
Dentsply Sirona
Руководство пользователя
4.2.4.2.6 "Примечания"
ПРИМЕЧАНИЕ: Панель инструментов "Annotations" отображается
только, если с помощью инструментов «Измерение угла»,
«Измерение длины» или «Ручные аннотации» были созданы
аннотации в выделенном в этот момент окне.
На панели инструментов "Annotations" отображаются все
созданные аннотации. При нажатии кнопок на панели инструментов
"Annotations" можно менять цвет отдельных аннотаций, а также
деактивировать и удалять их.
Панель инструментов "Annotations"
Кнопка
Функция
Примечание по углу
Примечание по длине
Произвольное примечание
Скрытие примечаний
Изменение цвета примечаний
Удаление примечаний
46
65 31 037 D3592
D3592.208.01.10.12 03.2021
Dentsply Sirona
Руководство пользователя
Поиск примечаний на сечениях
4 Интерфейс пользователя
4.2 Панель этапов
В видах сечений примечания всегда добавляются на
отображаемые и соседние уровни томограммы. Поэтому при
навигации по уровням томограммы примечания могут пропадать с
экрана.
Чтобы найти примечания на сечениях сделайте следующее:
Поиск примечаний
➢ Дважды щелкните по области (A) нужного примечания на
панели инструментов "Annotations".
Ä Уровень томограммы с соответствующим примечанием
снова будет отображаться в окне визуальных данных.
65 31 037 D3592
D3592.208.01.10.12
03.2021
47
4 Интерфейс пользователя
4.2 Панель этапов
Dentsply Sirona
Руководство пользователя
4.2.4.2.7 «Фильтры»
ПРИМЕЧАНИЕ: Панель инструментов "Filter" отображается только,
если ранее был применен фильтр изображения.
На панели инструментов "Filter" отображаются все примененные
действия с фильтрами. При нажатии кнопок на панели
инструментов "Filter" можно [→ 222] деактивировать и удалять
отдельные действия с фильтрами.
Панель инструментов "Filter"
Кнопка
Функция
Деактивация действий с фильтрами
Удаление действий с фильтрами
48
65 31 037 D3592
D3592.208.01.10.12 03.2021
Dentsply Sirona
Руководство пользователя
4 Интерфейс пользователя
4.2 Панель этапов
4.2.4.2.8 «Инфо»
На панели инструментов "Info" отображается информация об
изображении, показываемом в обследовании в данный момент, и о
соответствующем пациенте.
В зависимости от типа изображения отображаются разные
сведения.
2D-снимки
Панель инструментов "Info" при выборе 2D-снимка
3D-снимки и сечения
Панель инструментов "Info"при выборе 3D-снимка или сечения
65 31 037 D3592
D3592.208.01.10.12
03.2021
49
4 Интерфейс пользователя
4.2 Панель этапов
Dentsply Sirona
Руководство пользователя
Заголовок изображения, анатомическую область и произведение
дозы на площадь можно редактировать и менять на панели
инструментов "Info".
➢ Чтобы изменить заголовок изображения, щелкните по "Image
title" и измените заголовок в поле ввода.
➢ Чтобы изменить "Anatomic region", щелкните по кнопке с 3
точками.
➢ Чтобы изменить произведение дозы на площадь, щелкните по
"Area dose product" (перед единицей измерения) и измените
произведение в поле ввода.
50
65 31 037 D3592
D3592.208.01.10.12 03.2021
Dentsply Sirona
Руководство пользователя
4 Интерфейс пользователя
4.2 Панель этапов
4.2.5 Этап "Вывод"
Выбор: Щелкните по кнопке "Output"
Этап работы "Output"
На этапе "Output" можно экспортировать и отправлять по
электронной почте визуальные данные.
65 31 037 D3592
D3592.208.01.10.12
03.2021
51
4 Интерфейс пользователя
4.3 Системное меню
Dentsply Sirona
Руководство пользователя
4.3 Системное меню
В системном меню можно использовать общие функции, которые
не зависят от конкретного обследования.
Системное меню
L
Открытие Sidexis 4-справки
M
Вызов [→ 52] глобальных системных инструментов
N
Вызов [→ 57] меню конфигурирования
O
Настройка [→ 17] полноэкранного / оконного режима
P
Завершение [→ 16] программы
4.3.1 Глобальные инструменты
В меню "Global tools" имеются инструменты для настройки
окружения вашей системы Sidexis 4.
Меню "Global tools", например, меню "Intraoral templates"
52
A
Структура с кнопками для выбора меню
B
Выбранное меню
C
Закрытие меню "Global tools"
65 31 037 D3592
D3592.208.01.10.12 03.2021
Dentsply Sirona
Руководство пользователя
4 Интерфейс пользователя
4.3 Системное меню
Меню предварительной настройки системы объединены в группы:
● "Exposure"
● "Sidexis Manager"
При щелчке по имени группы (D) (например, "Exposure") становятся
видимыми кнопки (Е) соответствующих меню.
При нажатии кнопки открывается соответствующее меню.
Для закрытия меню "Global tools" щелкните по кнопке "Close" (C).
Закрытие меню
65 31 037 D3592
D3592.208.01.10.12
03.2021
53
4 Интерфейс пользователя
4.3 Системное меню
Dentsply Sirona
Руководство пользователя
4.3.1.1 "Съемка"
"Intraoral templates"
Управление и конфигурация шаблонов для серий внутриротовых
снимков [→ 112].
Меню "Intraoral templates"
54
65 31 037 D3592
D3592.208.01.10.12 03.2021
Dentsply Sirona
Руководство пользователя
4 Интерфейс пользователя
4.3 Системное меню
Кнопка
Функция
"New…"
Добавление пустого шаблона для настройки новой серии внутриротовых снимков
"Edit…"
Открыть имеющийся шаблон для редактирования.
ПРИМЕЧАНИЕ: Сделать это со стандартными шаблонами нельзя.
"Copy…"
Копировать шаблон серии внутриротовых
снимков.
"Remove"
Удалить шаблон серии внутриротовых
снимков.
ПРИМЕЧАНИЕ: Сделать это со стандартными шаблонами нельзя.
Переместить выбранный шаблон на самую
верхнюю позицию в списке.
Переместить выбранный шаблон на одну
позицию в списке вверх.
Переместить выбранный шаблон на одну
позицию в списке вниз.
Переместить выбранный шаблон на самую
нижнюю позицию в списке.
Управление, редактирование и создание новых шаблонов описано
в главе „Создание рентгенограмм [→ 100]“ ⇒ „Серии внутриротовых
снимков [→ 112]“ ⇒ „Шаблоны серий снимков [→ 124]“.
65 31 037 D3592
D3592.208.01.10.12
03.2021
55
4 Интерфейс пользователя
4.3 Системное меню
Dentsply Sirona
Руководство пользователя
4.3.1.2 "Sidexis Manager"
"Devices"
Глобальные настройки устройств
Меню "Devices"
Кнопка
Функция
SIXABCon
Конфигурация рентгеновских компонентов
SIConst
Проверка стабильности параметров
Прочие
В зависимости от того, какие рентгеновские компоненты или внутриротовые
датчики установлены на компьютере, в
этом меню отображаются другие кнопки
для открытия соответствующих программ
конфигурации.
"Miscellaneous"
Менять эти настройки могут только уполномоченные сервисные
техники (см. справочник по обслуживанию Sidexis 4).
"Database"
Менять эти настройки могут только уполномоченные сервисные
техники (см. справочник по обслуживанию Sidexis 4).
56
65 31 037 D3592
D3592.208.01.10.12 03.2021
Dentsply Sirona
Руководство пользователя
4 Интерфейс пользователя
4.3 Системное меню
4.3.2 Меню конфигурации
Sidexis 4 Можно индивидуально настроить в зависимости от
требований практики. Для этого используется удобное меню
конфигурации.
Меню конфигурации, например, меню "Application language "
A
Структура с кнопками для выбора меню
B
Показывает, какие настройки содержатся в меню: глобальные, пользовательские или настройки рабочей станции.
C
Mеню
Меню предварительной настройки программы объединены в
группы:
● "General settings (Общие настройки)"
● "Patient settings"
● "Exposure "
● "Output"
● "Connection "
ПРИМЕЧАНИЕ: Если в Sidexis 4 установлены плагины для
стоматологических установок, которые нужно настроить, они также
отображаются здесь в виде кнопок.
65 31 037 D3592
D3592.208.01.10.12
03.2021
57
4 Интерфейс пользователя
4.3 Системное меню
Dentsply Sirona
Руководство пользователя
При щелчке по имени группы (E) (например, "General settings
(Общие настройки)") становятся видимыми кнопки (F)
соответствующих меню.
При нажатии кнопки открывается соответствующее меню.
58
65 31 037 D3592
D3592.208.01.10.12 03.2021
Dentsply Sirona
Руководство пользователя
4 Интерфейс пользователя
4.3 Системное меню
Обозначение измененных
конфигураций
Обозначение измененной конфигурации, которая еще не была
активирована при перезапуске программы
Если в меню конфигурации вы внесли изменения, для активации
которых нужно перезапустить программу, соответствующие кнопки
в структуре (H) обозначаются * (I). Это обозначение снимается
после перезапуска программы и, соответственно, активации
изменения.
Сохранение изменений
Внесенные изменения автоматически сохраняются при закрытии
меню конфигурации или при переходе в другое подменю.
Закрытие меню конфигурации
Если вы хотите закрыть меню конфигурации, не сохраняя
изменения, нажмите кнопку "Close " (J). Меню закроется.
65 31 037 D3592
D3592.208.01.10.12
03.2021
59
4 Интерфейс пользователя
4.3 Системное меню
Dentsply Sirona
Руководство пользователя
4.3.2.1 "Общие настройки"
"Sidexis 4 language"
Пользовательские настройки языка программы
Меню "Application language"
Поле-список
Функция
Application language
Выбор языка программы
Кнопка
Функция
"Adopt system
language"
Выбор языка системы в качестве языка
программы.
Язык системы, выбранный в данный момент, устанавливается как язык программы. Если язык системы недоступен в качестве языка программы, автоматически задается английский язык.
60
65 31 037 D3592
D3592.208.01.10.12 03.2021
Dentsply Sirona
Руководство пользователя
«Модули расширения»
4 Интерфейс пользователя
4.3 Системное меню
Указание: Доступны, только если установлен пакет SICAT Suite.
Пользовательские настройки для загрузки модулей расширения.
Модули расширения, например, SICAT Suite, можно включить и
выключить через это меню для конкретной рабочей ситуации. В
случае деактивирования модуля последний при запуске Sidexis 4
загружаться не будет. Это сокращает время загрузки, и Sidexis 4
запускается быстрее.
Меню «Модули расширения»
"Practice"
Переключатель
Положение
переключателя
"Yes"
Положение
переключателя"No"
Модуль расширения,
например, SICAT
Suite
Модуль загружается
при запуске программы Sidexis 4
При запуске программы Sidexis 4
модуль не загружается
Глобальные настройки данных практики, например, используемые
при печати.
Меню "General settings" включает следующие подменю:
● "Practice information"
● "Header definition"
● "Dental chart"
С помощью полосы прокрутки на правой границе меню можно
перемещать меню в окне вверх или вниз.
Раздел меню "Practice information":
65 31 037 D3592
D3592.208.01.10.12
03.2021
61
4 Интерфейс пользователя
4.3 Системное меню
Dentsply Sirona
Руководство пользователя
Меню "Practice information"
Пример для адреса практики в
распечатке
Поля ввода
Запись
"Practice name"
Имя практики
"Additional
information"
Любая дополнительная информация
"Street"
Улица
"Zip"
Почтовый индекс
"City"
Город
"Country"
Страна
"Phone"
Номер телефона
"Fax"
Номер факса
"E-mail"
Адрес электронной почты
"Web address"
Интернет-адрес
Кнопка
Функция
"Practice logo"
Определение логотипа практики для печати
"Show preview"
Предварительный просмотр отображения
данных практики,
например, при печати
Раздел меню "Header definition":
См. главу «Конфигурирование верхнего колонтитула для вывода на
печать [→ 360]».
62
65 31 037 D3592
D3592.208.01.10.12 03.2021
Dentsply Sirona
Руководство пользователя
4 Интерфейс пользователя
4.3 Системное меню
Раздел меню "Dental chart":
Зависимый
переключатель
Зависимый переключатель активирован
"International (FDI)"
Используется международная зубная формула
"American Dental
Association (ADA)"
Используется американская зубная формула
Конфигурация для отображения адреса практики при печати
описана в главе "Персонализация Sidexis 4" ⇒ "Настройки,
специфические для практики [→ 356]".
"Multistation"
Менять эти настройки могут только уполномоченные сервисные
техники (см. справочник по обслуживанию Sidexis 4).
"Communication partners"
Менять эти настройки могут только уполномоченные сервисные
техники (см. справочник по обслуживанию Sidexis 4).
"Presentation"
Относящиеся к рабочей станции настройки для отображения
проекции Ceph.
С помощью меню конфигурации "Presentation" направление
проекции Ceph можно переключить с "Ceph (a.p.)" (заводская
настройка) на "Ceph (p.a.)" [→ 154].
Кроме того, можно выбрать толщину линии осей точек фокуса и
ввести настройки рендеринга.
65 31 037 D3592
D3592.208.01.10.12
03.2021
63
4 Интерфейс пользователя
4.3 Системное меню
Dentsply Sirona
Руководство пользователя
Меню "Presentation"
Кнопка
Функция
«СА Цефалограмма
(п.з.)»
«СА» Проекция передне-задняя
«CP Цефалограмма
(з.п.)»
«СР» Проекция задне-передняя
Поле-список
Функция
"Axis line thickness in
3D sectional views"
Настройка толщины линии для осей в видах сечений в 3D, 4 уровня (1 - 4 пикселя)
Ползунок
Функция
"Graphics card
setting"
Высокое: HD-рендеринг + ускорение редактора панорамных кривых (рекомендуется для быстрых видеокарт)
Среднее: HD-рендеринг (заводская настройка)
Низкое: SD-рендеринг (рекомендуется для
старых видеокарт)
"User"
64
Глобальная настройка пользователей.
65 31 037 D3592
D3592.208.01.10.12 03.2021
Dentsply Sirona
Руководство пользователя
4 Интерфейс пользователя
4.3 Системное меню
Настроенные здесь пользователи вносятся в различные полясписки Sidexis 4 (например, при вводе показания перед съемкой) и
могут быть там выбраны. Каждому пользователю нужно присвоить
минимум 1 "User role".
Меню "User"/"User details"/"User role"
"Delete data"
65 31 037 D3592
D3592.208.01.10.12
Поля ввода
Запись
"Title"
Ученая степень пользователя
"First name"
Имя пользователя
"Surname"
Фамилия пользователя
Флажок
Флажок активирован
"Default for all
stations"
Выбранный пользователь определяется
как стандартный врач.
Если пациенту не присвоен постоянный
врач, в меню этот стандартный врач
предлагается как постоянный.
"Inactive"
Деактивация пользователя
Кнопка
Функция
"Add"
Добавление нового пользователя
Глобальные настройки для удаления данных
03.2021
65
4 Интерфейс пользователя
4.3 Системное меню
Dentsply Sirona
Руководство пользователя
Меню "Delete data"
Конфигурация частоты удаления:
66
Зависимые
переключатели
Запись
"No automatic
deletion"
Данные удаляются только вручную кнопкой "Delete now".
"Daily"
Данные удаляются ежедневно;
возможность настройки времени
"Weekly"
Данные удаляются еженедельно;
возможность настройки дня недели и времени удаления
"Monthly"
Данные удаляются ежемесячно;
возможность настройки дня месяца (1-31)
и времени удаления
ПРИМЕЧАНИЕ: Если в месяце меньше
дней, чем указано в настройке, данные
удаляются в последний день месяца.
65 31 037 D3592
D3592.208.01.10.12 03.2021
Dentsply Sirona
Руководство пользователя
4 Интерфейс пользователя
4.3 Системное меню
В зависимости от того, какой зависимый переключатель выбран,
можно определить следующие опции:
● При частоте удаления "Daily": Настройка времени
● При частоте удаления "Weekly": настроить день недели и время
● При частоте удаления "Monthly": настроить день месяца (1-31) и
время
65 31 037 D3592
D3592.208.01.10.12
03.2021
67
4 Интерфейс пользователя
4.3 Системное меню
Dentsply Sirona
Руководство пользователя
Конфигурация экспорта данных перед удалением:
Флажок
Флажок активирован
"Export data before
deleting"
Перед удалением данные сохраняются на
заданном носителе. Путь к месту сохранения указывается в поле ввода
"Speicherort".
Поля ввода
Запись
"Speicherort"
Путь к месту хранения данных, подлежащих удалению, если установлен флажок
"Export data before deleting".
Кнопки
Запись
"Create new folder"
Создать новую папку для хранения данных.
Выбор данных, которые должны быть удалены:
68
Флажок
Флажок активирован
"Images"
"Images" (Визуальные данные) удаляются.
"Patient data"
"Patient data" (Пациенты) удаляются.
"Corrected Raw
Images PAN"
Группа данных Orthophos SL
ПРИМЕЧАНИЕ: Эту группу данных с типом
данных "Corrected Raw Images PAN" можно выбрать в любое время. В зависимости
от того, установлен ли другой плагин для
Sidexis 4, в этом месте могут появиться
еще другие флажки.
"Corrected Raw
Images"
Группа данных GALILEOS / ORTHOPHOS
XG 3D
ПРИМЕЧАНИЕ: Эту группу данных с типом
данных "Corrected Raw Images" можно выбрать в любое время. В зависимости от того, установлен ли другой плагин для
Sidexis 4, в этом месте могут появиться
еще другие флажки.
Поля ввода
Запись
"Days"
Минимальный возраст данных, которые
могут быть удалены.
ПРИМЕЧАНИЕ: Поле ввода всегда касается рядом стоящих флажков.
Кнопки
Запись
"Delete now"
Удаление данных напрямую (независимо
от автоматического цикла удаления)
ПРИМЕЧАНИЕ: Кнопка всегда касается
рядом стоящих флажков.
65 31 037 D3592
D3592.208.01.10.12 03.2021
Dentsply Sirona
Руководство пользователя
"Reminders"
4 Интерфейс пользователя
4.3 Системное меню
Переключатель
Положение
переключателя
"Yes"
Положение переключателя"No"
"Temporarily display
marked and hidden
images and patients"
Удаленные и скрытые изображения и
пациенты отображаются временно.
Удаленные и скрытые изображения и
пациенты временно
не отображаются.
Глобальные настройки календаря приемов.
С помощью меню конфигурации "Reminders" определяются записи,
которые отображены как напоминания в списке дат в рабочем
этапе "Start" [→ 24].
Меню "Reminders"
65 31 037 D3592
D3592.208.01.10.12
03.2021
Поля ввода
Запись
"Name"
Название приема
"Interval (in days)"
Интервал между автоматическим созданием регулярных приемов в календаре
"Executing program"
Выбор программы, которая должна быть
запущена при нажатии на прием в календаре.
"Next reminder date"
Дата следующего приема
69
4 Интерфейс пользователя
4.3 Системное меню
70
Dentsply Sirona
Руководство пользователя
Флажок
Флажок активирован
"Automatically set to
done"
После щелчка по приему в календаре статус приема автоматически становится
«Проведен».
"Enable Reminder"
Заданный прием активирован и появляется в календаре
Кнопка
Функция
"Add"
Добавление нового приема
"Remove"
Удаление имеющегося приема
Пиктограмма папки
Выбор пути
65 31 037 D3592
D3592.208.01.10.12 03.2021
Dentsply Sirona
Руководство пользователя
4 Интерфейс пользователя
4.3 Системное меню
4.3.2.2 "Настройки пациента"
"Patient display"
Глобальные настройки отображения зарегистрированного
пациента в строке заголовка
Mеню "Patient display"
Выбор показываемых данных пациентов:
Переключатель
Положение
переключателя
"Yes"
Положение
переключателя"No"
"Card ID"
Информация отображается в строке
заголовка
Информация не
отображается в
строке заголовка
"Surname"
"First name"
"Birth date"
"Patient image"
Выбор области, к которой должен быть применен вышеназванный
выбор:
65 31 037 D3592
D3592.208.01.10.12
03.2021
71
4 Интерфейс пользователя
4.3 Системное меню
Dentsply Sirona
Руководство пользователя
Переключатель
Положение
переключателя
"Yes"
Положение
переключателя"No"
"Patient list"
Применяется выбранный вариант.
Выбор не применяется.
"Patient details"
"Patient display"
ВАЖНО
Для точной идентификации пациента следует активировать
минимум флажок "Card ID" или флажки "Surname", "First name" и
"Birth date".
Если активирован только флажок "Card ID", для каждого
пациента необходимо внести номер карты.
Если пациент зарегистрирован, для него номера нет (нет номера
карты, хотя в конфигурации, кроме флажка "Patient image"
активирован только флажок "Card ID"), в индикаторе
зарегистрированного пациента появляется текст красного цвета
"Not clearly identifiable".
72
65 31 037 D3592
D3592.208.01.10.12 03.2021
Dentsply Sirona
Руководство пользователя
4 Интерфейс пользователя
4.3 Системное меню
4.3.2.3 "Съемка"
"Import"
Пользовательские настройки импорта уже имеющихся
изображений
При импорте изображений проводится проверка наличия данного
изображения в базе данных Sidexis 4. В базу данных можно
импортировать дубликаты. Чтобы дубликаты можно было
импортировать без дополнительных действий в таблице импорта, в
меню конфигурации "Default Import Settings" должен быть
активирован флажок "Allow import of duplicates (if image already
exists in database)".
Если флажок "Allow import of duplicates (if image already exists in
database)" а меню конфигурации "Default Import Settings" не
активирован, при попытке импорта дубликата в таблице импорта в
меню "File Import" отображается пиктограмма имеющейся ошибки
импорта (см. также главу «Редактирование таблицы импорта /
запуск импорта [→ 317]»).
Меню "Default Import Settings"
65 31 037 D3592
D3592.208.01.10.12
03.2021
Флажок
Флажок активирован
"Allow import of
duplicates (if image
already exists in
database)"
Если импортируемое изображение уже
есть в базе данных, оно обозначается в
таблице импорта как дубликат, но его нужно выбрать для импорта отдельно (см.
главу «Импорт дубликатов [→ 332]»).
73
4 Интерфейс пользователя
4.3 Системное меню
"TWAIN"
Dentsply Sirona
Руководство пользователя
Относящиеся к рабочей станции настройки устройств TWAIN
Меню "TWAIN devices"
С помощью флажков в меню "TWAIN devices" можно настроить
привязку TWAIN.
74
65 31 037 D3592
D3592.208.01.10.12 03.2021
Dentsply Sirona
Руководство пользователя
"File watcher"
4 Интерфейс пользователя
4.3 Системное меню
Относящиеся к рабочей станции настройки контроля каталога для
импорта изображений
С помощью контроля каталога можно настроить автоматический
импорт изображений из «контролируемой» папки. В меню "File
watchers" можно создавать, удалять «контролируемые» папки и
определять, какие изображения, с какой привязкой к пациенту
должны быть импортированы автоматически [→ 329].
Меню "File watchers"
65 31 037 D3592
D3592.208.01.10.12
03.2021
Поля ввода
Запись
"Name"
Имя практики
"Folder"
Путь к «контролируемой» папке
Флажок
Флажок активирован
"include subfolders"
Изображения, которые находятся в подпапках контролируемой папки, также импортируются.
"delete source files
after import"
Исходные файла после импорта удаляются из контролируемой папки.
ПРИМЕЧАНИЕ: «Удаленные» файлы не
удаляются, а перемещаются из папки с
импортом в папку с временными файлами.
Поэтому папка с временными файлами
должна регулярно удаляться. Переменная
окружения "%TMP%" позволяет перейти в
нужный каталог.
75
4 Интерфейс пользователя
4.3 Системное меню
76
Dentsply Sirona
Руководство пользователя
Зависимый
переключатель
Зависимый переключатель активирован
"interactive import"
Присвоение изображений пациентам выполняется при импорте вручную.
"automatic import
(background mode)"
Автоматически импортируются только
файлы в формате tif/tiff и DICOM. Если такие файлы содержат соответствующие
данные пациента, их импорт проводится
автоматически в фоновом режиме.
Кнопка
Функция
"Add"
Добавление контролируемой папки
"Remove"
Удаление контролируемой папки
"Icon"
Выбор пиктограммы контролируемой папки или возврат к настройке по умолчанию
Пиктограмма папки
Выбор пути к «контролируемой» папке в
каталоге
65 31 037 D3592
D3592.208.01.10.12 03.2021
Dentsply Sirona
Руководство пользователя
"Templates"
4 Интерфейс пользователя
4.3 Системное меню
Глобальные настройки серий снимков [→ 112]
Меню "Templates"
65 31 037 D3592
D3592.208.01.10.12
03.2021
Поля ввода
Запись
"Holding time for
viewing the exposure
(sec.)"
Временной промежуток между появлением
снимка и требованием запуска новой
съемки
Поля-списки
Выбор
"Sensor holder
system"
Выбор держателя датчика при внутриротовой рентгенографии
77
4 Интерфейс пользователя
4.3 Системное меню
Dentsply Sirona
Руководство пользователя
4.3.2.4 "Вывод"
"Output profiles"
Глобальные настройки профилей выводаВыводПрофили вывода
Mеню "Output profiles"
Поля ввода
Запись
"Profile name:"
Имя профиля вывода
Поля-списки
Запись
"Profile type"
Выбранный тип профиля
"Export 2D images
as"
Выбор формата для экспорта
2D-снимков
JPEG
BMP
PNG
TIF (8 бит)
78
Флажок
Флажок активирован
"Anonymize"
Изображения передаются без данных пациента, то есть анонимно.
Кнопка
Функция
"2D export settings"
В этом меню настройки вводятся для экспорта 2D изображений.
"E-Mail Profile"
В этом меню настройки вводятся для экспорта 2D изображений в качестве приложения к электронному письму.
65 31 037 D3592
D3592.208.01.10.12 03.2021
Dentsply Sirona
Руководство пользователя
"Export options"
4 Интерфейс пользователя
4.3 Системное меню
Относящиеся к рабочей станции настройки для доступности
форматов экспорта
Mеню "Export options"
Флажок
Флажок активирован
"E-mail"
Эти форматы отображаются на этапе "Output".
Функция экспорта "E-mail" доступна
только в том случае, если на
компьютере установлена программа MS Outlook.
"2D export"
"DICOM Export Wrap&Go"
"DICOM exam export"
"Volume for third party
manufacturer (DICOM)"
"DICOM-Reportexport"
"Facescan (OBJ) Export"
"DICOM Media export (to
dcm file)"
65 31 037 D3592
D3592.208.01.10.12
03.2021
ПРИМЕЧАНИЕ: Если не активирован ни один флажок, экспорт или
вывод ни одного обследования невозможен. В этом случае кнопка
"Output" на панели этапов деактивирована.
79
4 Интерфейс пользователя
4.3 Системное меню
"2D Settings"
Dentsply Sirona
Руководство пользователя
Относящиеся к рабочей станции настройки для экспорта 2D
изображений
Mеню "2D Settings"
80
Поля ввода
Запись
"Default target
destination"
Стандартный целевой каталог для экспорта 2D изображений
Поля-списки
Запись
"Default Output
Profile"
Профиль вывода для экспорта 2D изображений
Флажок
Флажок активирован
"Include in 2D export"
Необработанные данные включаются в
2D-экспорт.
65 31 037 D3592
D3592.208.01.10.12 03.2021
Dentsply Sirona
Руководство пользователя
4 Интерфейс пользователя
4.3 Системное меню
4.3.2.5 "Соединение"
"Hub connection "
Глобальные настройки соединения Концентратор
Mеню "Hub connection "Connect manually
Программа (A) показывает состояние соединения Концентратор.
Пиктограмма
Статус
Соединение установлено.
Не удалось установить соединение из-за
возникшей ошибки.
Соединение еще не установлено
65 31 037 D3592
D3592.208.01.10.12
03.2021
81
4 Интерфейс пользователя
4.3 Системное меню
Dentsply Sirona
Руководство пользователя
Переключатель
Положение
переключателя "Yes
"
Положение
переключателя"No "
«Устанавливаю соединение сервера
Sidexis 4 с концентратором»
Должно быть установлено соединение между сервером Sidexis 4 и концентратором
Не требуется установление соединения между сервером Sidexis 4 и концентратором
При этой настройки
все другие возможности настройки для
соединения Концентратор отображаются серыми.
Кнопка
Функция
"Check connection "
Sidexis 4 проверяет наличие соединения с
концентратором. Результат проверки отображается пиктограммой (A).
Зависимые
переключатели
Функция
"Connect
automatically "
Выполняется поиск концентратора, и соединение устанавливается автоматически.
Важно: Для этого Концентратор должен
быть подключен и включен.
«Соединение вручную»
Соединение с концентратором устанавливается вручную путем ввода данных в поле ввода «Имя / IP-адрес».
Важно: Для этого Концентратор должен
быть подключен и включен.
Поля ввода
Запись
«Имя / IP-адрес»
Имя или IP-адрес DS-концентратора
(для соединения вручную)
Строка состояния
Если концентратор подключен и активен, состояние соединения
отображается в строке состояния (E) в виде пиктограммы
концентратора (F):
82
65 31 037 D3592
D3592.208.01.10.12 03.2021
Dentsply Sirona
Руководство пользователя
4 Интерфейс пользователя
4.3 Системное меню
– Соединение установлено
– В соединении возникла ошибка
65 31 037 D3592
D3592.208.01.10.12
03.2021
83
4 Интерфейс пользователя
4.4 Привязываемое окно
Dentsply Sirona
Руководство пользователя
4.4 Привязываемое окно
На этапе "Examination" доступны различные стыкуемые окна:
● "Tools"
● "Diagnosis"
● "Gallery"
● "Session gallery"
После выбора функций печати пиктограммами панели
инструментов "Tools" на этапе "Output" доступно стыкуемое окно
"Printing tools".
Стыкуемое окно
Стыкуемые окна (A) можно либо привязать к другому окну, либо
свободно перемещать. После привязки окно жестко соединяется с
краем рабочей области. Его можно временно показать или скрыть,
щелкнув мышью по вкладке (B). Размер стыкуемого окна можно
изменить, потянув кромку окна, удерживая кнопку мыши нажатой.
Стыкуемые окна можно также показывать постоянно.
ПРИМЕЧАНИЕ: На кромке рабочей области стыкуемые окна
"Gallery" и "Session gallery" или "Tools" и "Diagnosis" можно
раскрывать только в качестве альтернативы. Если окна
отсоединены от кромки и их можно перемещать свободно, все
стыкуемые окна можно показывать параллельно.
По умолчанию стыкуемые окна привязаны и скрыты.
84
65 31 037 D3592
D3592.208.01.10.12 03.2021
Dentsply Sirona
Руководство пользователя
Постоянное отображение / скрытие
стыкуемого окна
4 Интерфейс пользователя
4.4 Привязываемое окно
➢ Щелкните по пиктограмме привязки (C) на вкладке.
Ä Пиктограмма привязки изменится.
Ä Стыкуемое окно будет отображаться постоянно.
Подвижное стыкуемое окно отсоединено от других компонентов
рабочей области, поэтому его легко перемещать.
Отсоединение стыкуемого окна
1. Наведите курсор мыши на вкладку (B) стыкуемого окна.
2. Нажмите левую кнопку мыши.
3. Удерживая кнопку мыши, наведите курсор на другую позицию
рабочей области.
Ä Стыкуемое окно отсоединяется от края, и его можно
свободно перемещать.
Ä Перемещаться по стыкуемому окну можно с помощью
полосы прокрутки (E).
Присоединение стыкуемого окна
65 31 037 D3592
D3592.208.01.10.12
03.2021
➢ Нажмите на пиктограмму «Закрыть окно» (D) в строке заголовка
отсоединенного стыкуемого окна.
Ä Окно будет автоматически привязано к кромке.
85
4 Интерфейс пользователя
4.5 Панель рабочих областей
Dentsply Sirona
Руководство пользователя
4.5 Панель рабочих областей
Панель рабочих областей
По умолчанию панель рабочих областей (A) постоянно
отображается в программе. При нажатии на пиктограмму привязки
(B) на вкладке "Workspaces" постоянное отображение панели
рабочих областей отменяется. В этом случае панель рабочей
области можно временно отобразить или скрыть, щелкнув по
вкладке "Workspaces".
На показанной строке рабочих областей все открытые рабочие
области отображаются в виде кнопок. Они предназначены для
переключения между открытыми рабочими областями.
Если открыто столько рабочих областей, что их невозможно
одновременно отобразить на панели, на панели сеансов
отображаются стрелки (C). Их можно использовать для навигации
по панели рабочих областей.
Закрыть рабочую область можно щелчком по крестику (D) на
соответствующей кнопке.
Подробная информация по сохранению и повторному открытию
сеансов с пациентами представлена в главе «Сохранение /
открытие сеансов [→ 201]».
86
65 31 037 D3592
D3592.208.01.10.12 03.2021
Dentsply Sirona
Руководство пользователя
4 Интерфейс пользователя
4.6 Строка состояния
4.6 Строка состояния
Строка состояния
В строке состояния (E) отображаются сообщения о состоянии.
Если модули расширения установлены и активны, на это указывает
пиктограмма (F) в строке состояния (в данном примере –
соединение Концентратор).
65 31 037 D3592
D3592.208.01.10.12
03.2021
87
4 Интерфейс пользователя
4.7 Общие элементы управления
Dentsply Sirona
Руководство пользователя
4.7 Общие элементы управления
В Sidexis 4 имеются следующие элементы управления:
Флажок
● Выбор функций, можно выбрать несколько (условие „И“)
● При касании флажка курсором мыши...
– вид курсора меняется со „стрелки“ на „указательный палец“
– флажок окрашивается синим цветом
● Для активации или деактивации определенной функции нужно
щелкнуть по соответствующему флажку.
● Возможные состояния:
– Флажок активирован (отмечен)
– Флажок деактивирован (не отмечен)
Зависимые переключатели
● Выбор функций, в группе зависимых переключателей всегда
может быть отмечено только одно поле (условие „ИЛИ“)
● При касании зависимого переключателя курсором мыши...
– вид курсора меняется со „стрелки“ на „указательный палец“
– переключатель окрашивается синим цветом
● При нажатии кнопки мыши на зависимом переключателе
активируется соответствующая функция. Если щелкнуть по
другому переключателю в этой группе, имеющаяся отметка
другого переключателя будет снята.
● Возможные состояния:
– Переключатель активирован (отмечен)
– Переключатель деактивирован (не отмечен)
88
65 31 037 D3592
D3592.208.01.10.12 03.2021
Dentsply Sirona
Руководство пользователя
Кнопки
4 Интерфейс пользователя
4.7 Общие элементы управления
● Управление функциями (например, открытие меню)
● Кнопками могут быть тексты, пиктограммы и другие области
пользовательского интерфейса.
● При касании кнопки курсором мыши...
– вид курсора меняется со „стрелки“ на „указательный палец“
– флажок окрашивается синим цветом
● При щелчке по кнопке запускается соответствующая функция.
Поля ввода
● Свободный ввод текстов или чисел
● При касании поля ввода курсором мыши курсор меняет форму
со „стрелки“ на знак „I“.
● При щелчке по полю ввода в нем появляется текстовый курсор.
Текст вводится с клавиатуры.
Поля списков
● Список возможных записей в поле
● При касании поля списка курсором мыши курсор меняет форму
со „стрелки“ на знак „указательный палец“.
● При щелчке по полю открывается список возможных записей.
Чтобы ввести эту запись в поле, по ней нужно щелкнуть
курсором.
65 31 037 D3592
D3592.208.01.10.12
03.2021
89
4 Интерфейс пользователя
4.8 Вызов контекстных меню
Dentsply Sirona
Руководство пользователя
4.8 Вызов контекстных меню
Некоторые функции привязываемого окна "Tools" можно выбрать в
контекстном меню. Чтобы открыть эти меню, нужно нажать правую
кнопку мыши на окне визуальных данных.
Вызов контекстных меню
ü
Этап работы "Examination" открыт.
1. Наведите курсор мыши на нужное окно визуальных данных.
2. Щелкните правой кнопкой мыши по содержимому окна
визуальных данных.
Контекстное меню
Ä Откроется контекстное меню.
3. Щелкните левой кнопкой мыши по нужной функции в меню.
Ä Функция запустится.
90
65 31 037 D3592
D3592.208.01.10.12 03.2021
Dentsply Sirona
Руководство пользователя
4 Интерфейс пользователя
4.9 Команды с клавиатуры
4.9 Команды с клавиатуры
4.9.1 Общие команды с клавиатуры
Команды с клавиатуры
Функция
Необходимые условия
[+/-]
Увеличение или уменьшение масштаба окна.
Должна быть открыта
рабочая область, и выбрано нужное окно изображения.
[BACKSPACE]
Переход к последнему
логическому шагу (один
шаг назад).
нет
[ОКНО выше/ниже]
Переключение между
слоями.
В рабочей области должен быть открыт и выбран вид с сечениями
(объемный).
[ENTER]
Переход к следующему
логическому шагу (один
шаг вперед).
нет
[Esc]
Деактивация инструмента.
Инструмент, например,
для измерения длин, активирован.
[F1]
Открытие справки.
нет
[ПРОБЕЛ]
Вызов полноэкранного
режима.
Должна быть открыта
рабочая область, и выбрано нужное окно изображения.
[ПРОБЕЛ]
Выход из полноэкранного режима.
Полноэкранный режим
должен быть активирован.
65 31 037 D3592
D3592.208.01.10.12
03.2021
Примечание
Этап работы "Start" ⇒
этап работы
"Examination" ⇒
этап работы
Patient (курсор в поле
ввода для поиска) ⇒
этап работы "Start" ⇒
ВНИМАНИЕ! Если курсор находится на поле
ввода, то выполняется
команда с клавиатуры
этого поля.
Этап работы "Start" ⇒
этап работы "Patient"
(курсор в поле ввода
для поиска) ⇒
"Gallery" ⇒
этап работы
"Examination" ⇒
этап работы "Output"
ВНИМАНИЕ! Если курсор находится на поле
ввода, то выполняется
команда с клавиатуры
этого поля.
Если активирован
инструмент, его сначала
нужно деактивировать,
например, нажав клавишу [Esc]
91
4 Интерфейс пользователя
4.9 Команды с клавиатуры
Dentsply Sirona
Руководство пользователя
Команды с клавиатуры
Функция
Необходимые условия
[КНОПКА СО СТРЕЛКОЙ
вверх/вниз/вправо/влево]
Изменить показываемый
фрагмент изображения.
Должна быть открыта
рабочая область, и выбрано нужное окно изображения.
[Ctrl]+[–]
Уменьшить содержимое.
Предварительный просмотр
[Ctrl]+[+]
Увеличить содержимое.
Предварительный просмотр
[Ctrl]+[0]
Открытие галереи для
добавления изображения в открытую рабочую
область.
Должна быть открыта
хотя бы одна рабочая
область.
[Ctrl]+[1]
Представление "100%"
Предварительный просмотр
[Ctrl]+[2]
Представление „Ширина
страницы“.
Предварительный просмотр
[Ctrl]+[3]
Представление „Вся
страница“.
Предварительный просмотр
[Ctrl]+[4]
Представление „Разворот“.
Предварительный просмотр
[Ctrl]+[C]
Копировать
Предварительный просмотр
[Ctrl]+[E]
Перейти к этапу
"Output".
Должна быть открыта
хотя бы одна рабочая
область.
[Ctrl]+[F4]
Закрыть текущую рабочую область.
Должна быть открыта
хотя бы одна рабочая
область.
[Ctrl]+[P]
Печать рабочей области.
Предварительный просмотр:
Печать рабочей области.
[Ctrl]+[P]
Печать изображения
Предварительный просмотр:
Печать выбранного
изображения
[Ctrl]+[Tab]
Выбор следующего
изображения в текущей
рабочей области.
Должна быть открыта
рабочая область с
несколькими изображениями.
[Ctrl]+[Shift]+[3]
Создание объемной
рентгенограммы (3D).
Пациент должен быть
зарегистрирован.
[Ctrl]+[Shift]+[C]
Создание цефалограммы.
Пациент должен быть
зарегистрирован.
[Ctrl]+[Shift]+[I]
Создание внутриротовой рентгенограммы.
Пациент должен быть
зарегистрирован.
92
Примечание
65 31 037 D3592
D3592.208.01.10.12 03.2021
Dentsply Sirona
Руководство пользователя
4 Интерфейс пользователя
4.9 Команды с клавиатуры
Команды с клавиатуры
Функция
Необходимые условия
[Ctrl]+[Shift]+[P]
Создание панорамной
рентгенограммы.
Пациент должен быть
зарегистрирован.
[Ctrl+C]
Копировать изображение рабочей области в
буфер обмена.
Должна быть открыта
рабочая область, и выбрано нужное окно изображения.
[Ctrl+S]
Сохранение сеанса.
Должно быть открыто
обследование.
КНОПКА СО СТРЕЛКОЙ
вправо/влево
Выбор изображений в
галерее.
Галерея изображений
должна быть открыта.
65 31 037 D3592
D3592.208.01.10.12
03.2021
Примечание
93
4 Интерфейс пользователя
4.9 Команды с клавиатуры
Dentsply Sirona
Руководство пользователя
4.9.2 Команды с клавиатуры из раздела Timeline
ПРИМЕЧАНИЕ: Описанные далее команды с клавиатуры
действуют только в том случае, если вы вызвали "Timeline".
В последующем в связи с визуальными данными "Timeline"
используются понятия „выделено“ и „выбрано“.
Выделенное изображение выделено (синяя рамка), но еще не
принято в "Clipboard".
Выбранное изображение (оранжевая рамка) находится в
"Clipboard" "Timeline".
"Timeline" в виде "Exposure"
Команды с клавиатуры
Функция
КНОПКА СО СТРЕЛКОЙ
вправо/влево
Выбор первого изображения в выдеНе выделено / не выбрано ни одного
ленной строке "Timeline" (дата съемки). изображения.
Если пользователь уже выбрал или выделил изображение в строке "Timeline",
будет выбрано изображение справа и
слева от последнего выделенного или
выбранного изображения в этой строке.
КНОПКА СО СТРЕЛКОЙ
вверх/вниз
Изменить строку "Timeline" (дата съемки). Автоматически выбрано первое
изображение строки "Timeline".
[Ctrl]+ПРОБЕЛ
Последнее выделенное или выбранное
изображение выбирается / выделяется.
[Ctrl]+
КНОПКА СО СТРЕЛКОЙ
вправо/влево
Выделяется изображение, расположенное рядом с последними выделенным
или выбранным. Команда с клавиатуры
[Ctrl]+ПРОБЕЛ позволяет выбрать выделенное изображение. Для этого
кнопку [Ctrg] нельзя отпускать в ходе
всего процесса.
Выбранные до этого визуальные данные остаются выбранными.
[Shift]+
КНОПКА СО СТРЕЛКОЙ
вправо / влево / вверх /
вниз
Выбрать все имеющиеся в строке
"Timeline" визуальные данные + все визуальные данные выделенных сверху и
снизу строк "Timeline".
[Ctrl]+[А]
Выбрать все имеющиеся в "Timeline"
визуальные данные
[Enter]
Открыть все выбранные визуальные
данные (из "Clipboard" в рабочей зоне
"Light box"
94
Обязательное условие
Выделено или выбрано по меньшей
мере одно изображение.
Выделено или выбрано по меньшей
мере одно изображение.
65 31 037 D3592
D3592.208.01.10.12 03.2021
Dentsply Sirona
Руководство пользователя
4 Интерфейс пользователя
4.9 Команды с клавиатуры
"Timeline" в виде "Sessions"
Команды с клавиатуры
Функция
Обязательное условие
КНОПКА СО СТРЕЛКОЙ
вправо/влево
Выбор первого сеанса в выделенной
строке "Timeline" (дата сеанса).
Если во время текущего сеанса
"Timeline" уже один раз был выделен
или выбран сеанс в строке "Timeline",
сеанс выбирается справа и слева рядом с последним выделенным или выбранным в этой строке сеансом.
Сеанс не выделен и не выбран.
КНОПКА СО СТРЕЛКОЙ
вверх/вниз
Изменить строку "Timeline" (дата съемки). Автоматически выбран первый сеанс строки "Timeline".
[Ctrl]+ПРОБЕЛ
Последний выделенный или выбранный сеанс выбирается или выделяется.
Выделен или выбран один сеанс.
[Ctrl]+
КНОПКА СО СТРЕЛКОЙ
вправо/влево
Выделяется сеанс, расположенный рядом с последним выделенным или выбранным сеансом. С помощью команды с клавиатуры [Ctrg]+ПРОБЕЛ
выбирается выделенный сеанс.
Выделен или выбран один сеанс.
65 31 037 D3592
D3592.208.01.10.12
03.2021
95
5 Управление заказами
Dentsply Sirona
Руководство пользователя
5
Управление заказами
Управление заказами осуществляется на этапе "Start".
Указание: После перезапуска Sidexis 4 программа автоматически
переходит к этапу "Start".
Вызов рабочего этапа "Start"
➢ Щелкните по кнопке "Start" на панели этапов.
Этап работы "Start"
Ä Sidexis 4 переходит к этапу "Start".
Ä Отображаются список заказов (A) и список дат (C). В поле
(B) отображается количество открытых заказов на
рентгенографию или количество предстоящих приемов.
После запуска программы списки сначала свернуты. Чтобы
развернуть [→ 22] списки, следует нажать на стрелку (D).
96
65 31 037 D3592
D3592.208.01.10.12 03.2021
Dentsply Sirona
Руководство пользователя
5 Управление заказами
5.1 Создание заказа на рентгенографию
5.1 Создание заказа на рентгенографию
Список заказов
B
Количество открытых заказов
E
Корзина
Если в своей практике вы используете централизованную систему
PVS (Praxis-Verwaltungs-Software, программа управления
практикой), заказы рентгенографии отображаются в PVS и из нее
отправляются в Sidexis 4. Заказы из PVS отображаются в списке
заказов [→ 22] на этапе работы "Start".
65 31 037 D3592
D3592.208.01.10.12
03.2021
97
5 Управление заказами
5.2 Прием заказа на рентгенографию
Dentsply Sirona
Руководство пользователя
5.2 Прием заказа на рентгенографию
Принять заказ на рентгенографию можно автоматически или
вручную. В меню конфигурации можно настроить способ приема
заказов. При приеме заказа на рентгенографию осуществляется
автоматическая регистрация соответствующего пациента.
5.2.1 Автоматический прием заказа на рентгенографию
Если в меню конфигурации "General settings" ⇒ "Multistation"
активированы флажки "Orders can be accepted here" и "Accept single
order directly", программа Sidexis 4 при поступлении заказа на
рентгенографию из PVS сразу переходит к этапу "Exposure".
Соответствующий пациент регистрируется и отображается в строке
заголовка.
Если пациент уже зарегистрирован, а вы уже находитесь на этапе
"Examination", заказ заносится в список заказов, и позднее его
нужно принять вручную.
Если вы не находитесь на этапе "Examination", регистрация
зарегистрированного в данный момент пациента автоматически
отменяется. Регистрируется новый пациент, программа Sidexis 4
сообщает о готовности к рентгенографии.
5.2.2 Прием заказа на рентгенографию вручную
ü
Этап работы "Start" открыт.
➢ В списке заказов дважды щелкните по заказу на
рентгенографию, который вы хотите выполнить следующим.
Совет: Для упрощения просмотра список заказов можно
отсортировать [→ 99].
Этап работы "Exposure" с зарегистрированным пациентом
Ä Sidexis 4 сразу переходит к этапу "Exposure".
Ä Заказ на рентгенографию принимается. Соответствующий
пациент регистрируется и отображается в строке заголовка
(D).
98
65 31 037 D3592
D3592.208.01.10.12 03.2021
Dentsply Sirona
Руководство пользователя
5 Управление заказами
5.3 Сортировка списка заказов
5.3 Сортировка списка заказов
Вы можете отсортировать список заказов по словам в строке
заголовка, например, во фамилиям.
1. Щелкните по соответствующему слову в верхней строке
таблицы (например, "Last name").
Ä Список будет отсортирован соответственно.
Ä В верхней строке рядом со словом будет отображаться
маленькая стрелка. Она означает порядок сортировки
(вверх/вниз).
2. Чтобы отсортировать список в обратной последовательности,
еще раз нажмите на то же слово.
65 31 037 D3592
D3592.208.01.10.12
03.2021
99
6 Создание рентгенограмм
Dentsply Sirona
Руководство пользователя
6
Создание рентгенограмм
Рентгенограммы создаются на этапе "Exposure "
Этап работы "Exposure "
Доступность устройств
A
Зарегистрированный пациент
B
Доступные рентгеновские аппараты
C
Текущий заказ
Устройство готово
Устройство занято
100
65 31 037 D3592
D3592.208.01.10.12 03.2021
Dentsply Sirona
Руководство пользователя
6 Создание рентгенограмм
Устройство недоступно
Не удалось передать данные в
Sidexis 4
(состояние восстановления)
65 31 037 D3592
D3592.208.01.10.12
03.2021
101
6 Создание рентгенограмм
6.1 Выбор заказа на рентгенографию
Dentsply Sirona
Руководство пользователя
6.1 Выбор заказа на рентгенографию
Автоматический прием заказа из PVS
Если в меню конфигурации "General settings" ⇒ "Multistation"
активированы флажки "Orders can be accepted here" и "Accept single
order directly", заказ на рентгенографию, поступивший из PVS,
будет принят автоматически. Sidexis 4 автоматически перейдет к
этапу "Exposure". Соответствующий пациент регистрируется и
отображается в строке заголовка.
Если при поступлении заказа пациент уже зарегистрирован, а вы
находитесь на этапе "Examination", регистрация пациента будет
отменена автоматически.
В поле списка "Current Order" (C) выбран новый заказ из PVS.
Доступны только устройства, подходящие для выполнения этого
заказа.
Если вы хотите выполнить не ту рентгенографию, которая указана
в заказе, вы также можете в поле списка "Current Order" выбрать
запись "New order". После этого заказ из PVS будет перемещен в
список заказов, и вы сможете провести рентгенографию
независимо от заказа. В этом случае будут доступны все
рентгеновские аппараты в сети.
Если при поступлении нового заказа на рентгенографию вы уже
находитесь на этапе "Examination", заказ вносится в список заказов,
и после этого его нужно будет принять вручную.
Прием заказа вручную из списка
Если в меню конфигурации "Multistation" деактивированы флажки
"Orders can be accepted here" и "Accept single order directly" или если
при поступлении нового заказа на рентгенографию вы находитесь
на этапе "Examination", заказы из PVS автоматически передаются в
список заказов, и после этого их нужно будет принять вручную.
➢ Дважды щелкните по нужной записи в списке заказов.
Ä Sidexis 4 открывает рабочий этап "Exposure".
Ä Новый пациент (A) регистрируется и отображается в строке
заголовка.
Ä В поле "Current Order" выбран заказ из списка заказов.
Доступны только устройства (B), подходящие для
выполнения этого заказа.
Если вы хотите выполнить не ту рентгенографию, которая указана
в заказе, вы также можете в поле списка (C) "Current Order"
выбрать запись "New order". После этого заказ из PVS будет
возвращен в список заказов, и вы сможете провести
рентгенографию независимо от заказа. В этом случае будут
доступны все рентгеновские аппараты в сети.
102
65 31 037 D3592
D3592.208.01.10.12 03.2021
Dentsply Sirona
Руководство пользователя
Новый заказ без PVS на этапе "Patient"
6 Создание рентгенограмм
6.1 Выбор заказа на рентгенографию
Если с помощью PVS не был создан заказ на рентгенографию, вы
можете на этапе "Patient" настроить совершенно новый заказ.
1. Откройте этап "Patient".
2. Щелкните по нужному пациенту в списке пациентов.
Ä Отображаются сведения о пациенте, последних
рентгенографиях и последнем приеме пациента.
3. Щелкните по кнопке "Exposure", чтобы создать новую
рентгенограмму.
Ä Sidexis 4 открывает рабочий этап "Exposure".
Ä Новый пациент (A) регистрируется и отображается в строке
заголовка.
Ä В поле списка "Current Order" выбран вариант "New order".
Доступны все рентгеновские аппараты в сети.
Повторить заказ на этапе работы
"Patient"
Вы можете повторить последнюю рентгенограмму каждого типа на
этапе "Patient" [→ 110].
1. Откройте этап "Patient".
2. Щелкните по нужному пациенту в списке пациентов.
Ä Справа рядом со списком пациентов отображаются
сведения о пациенте, последних рентгенографиях и
последнем приеме пациента.
3. Щелкните правой кнопкой мыши по одной из последних
рентгенограмм, а потом по кнопке "Create new order" в
контекстном меню.
Ä Sidexis 4 открывает рабочий этап "Exposure".
Ä Новый пациент (A) регистрируется и отображается в строке
заголовка.
Ä В поле списка "Current Order" в качестве „последней
рентгенограммы“ выбран старый заказ. Доступны только
устройства (B), подходящие для выполнения этого заказа.
65 31 037 D3592
D3592.208.01.10.12
03.2021
103
6 Создание рентгенограмм
6.2 Выбор рентгеновского компонента / блока для съемки
Dentsply Sirona
Руководство пользователя
6.2 Выбор рентгеновского компонента / блока
для съемки
ü
Этап работы "Exposure " открыт.
➢ Выберите рентгеновский компонент или блок для съемки.
Для этого нужно щелкнуть по пиктограмме устройства.
Ä Появится диалоговое окно для подготовки рентгенографии.
ПРИМЕЧАНИЕ: В зависимости от выбранного аппарата или
датчика диалог подготовки к рентгенографии может
отличаться от представленных здесь версий. Поэтому в
разделе ниже подготовка к рентгенографии описана в
качестве примера.
Внеротовой рентгеновский аппарат
выбран
Подготовка к внеротовой рентгенографии на примере рентгеновского
аппарата ORTHOPHOS XG 3D / Ceph
104
D
Выбранный рентгеновский аппарат
E
Программы рентгенографии, доступные на данном аппарате
F
Ввод показания
65 31 037 D3592
D3592.208.01.10.12 03.2021
Dentsply Sirona
Руководство пользователя
6 Создание рентгенограмм
6.2 Выбор рентгеновского компонента / блока для съемки
Внутриротовой датчик выбран
Подготовка к внутриротовой рентгенографии на примере
внутриротового датчика Xios XG
D
Выбранный рентгеновский аппарат
E
Программа рентгенографии, доступная на данном аппарате
F
Ввод показания
G
Выбор серий рентгенографии [→ 112]
Затем введите показание для рентгенографии.
Для этого следуйте описанию в главе «Ввод показания [→ 106]».
При нажатии кнопки "Back (Назад)" в Sidexis 4 снова открывается
диалоговое окно для выбора рентгеновского аппарата.
65 31 037 D3592
D3592.208.01.10.12
03.2021
105
6 Создание рентгенограмм
6.3 Ввод показания
Dentsply Sirona
Руководство пользователя
6.3 Ввод показания
ПРИМЕЧАНИЕ: На многих рентгеновских компонентах Dentsply
Sirona ввод показания происходит следующим образом. В
зависимости от выбранного аппарата или датчика диалог
подготовки к рентгенографии может отличаться от представленной
здесь версии. Поэтому в разделе ниже ввод показания описан в
качестве примера.
ВАЖНО
При внутриротовой рентгенографии:
При внутриротовой рентгенографии обозначение L/R
отображается только в том случае, если к моменту создания
рентгенограммы была вручную выбрана область зубов. В
зависимости от выбранной области отображается R или L. При
неправильно выбранной области зубов в момент рентгенографии
возможны ошибки. В этой связи особенно тщательно проверяйте
метки L/R при внутриротовой рентгенографии.
ü
Рентгеновский компонент выбран.
ü
Выбрано диалоговое окно для подготовки рентгенографии.
Поле списка "Indicating doctor"
1. В полях списков "Indicating doctor" и "Exposure technician"
выберите соответствующих сотрудников практики.
106
65 31 037 D3592
D3592.208.01.10.12 03.2021
Dentsply Sirona
Руководство пользователя
6 Создание рентгенограмм
6.3 Ввод показания
Выбор зубов с использованием зубной формулы
2. В зубной формуле выберите зуб, который нужно обследовать,
щелчком мыши. Можно выбрать одновременно несколько
зубов. При повторном нажатии на зуб он повторно выделяется.
Выбор зуба по зубной формуле особенно важен при
внутриротовых снимках, так как таком выборе зуба
осуществляется ориентирование внутриротовой
рентгенографии.
ПРИМЕЧАНИЕ: Зубную формулу можно переключать между
взрослой и детской путем выбора вариантов "Mixed Dentition"
или "Permanent Dentition".
Ä Выбранный зуб находится в оранжевой рамке.
Выбор показания
3. Нажимая на кнопки (C), добавьте показание для выбранного
зуба.
При нажатии кнопки (D) открывается контекстное меню для
выбора других показаний.
Ä Показание для выбранных зубов автоматически вводится в
поле "Indication".
Показание можно ввести и вручную с компьютерной
клавиатуры.
4. При необходимости повторите эти действия для других
показаний, начиная с пункта 2.
Ä Кнопка "Next" становится доступной.
65 31 037 D3592
D3592.208.01.10.12
03.2021
107
6 Создание рентгенограмм
6.3 Ввод показания
Dentsply Sirona
Руководство пользователя
5. Если нужно провести рентгенографию беременной пациентки,
активируйте флажок "Pregnant" (E).
6. Когда вы введете все данные, нажмите кнопку "Next".
Ä Sidexis 4 создает готовность к рентгенографии.
При нажатии кнопки "Back" в Sidexis 4 снова открывается
диалоговое окно для выбора рентгеновского аппарата.
108
65 31 037 D3592
D3592.208.01.10.12 03.2021
Dentsply Sirona
Руководство пользователя
6 Создание рентгенограмм
6.4 Проведение рентгенографии на аппарате
6.4 Проведение рентгенографии на аппарате
ОСТОРОЖНО
Рентгеновское излучение
В самой программе Sidexis 4 включить рентгеновское излучение
нельзя. Создается лишь готовность к рентгенографии.
Чтобы активировать излучение, нужно нажать кнопку пуска на
аппарате. Подробные сведения о проведении рентгенографии
приведены в руководстве по эксплуатации аппарата. При этом
строго соблюдайте приведенные предупреждения и правила
техники безопасности.
ü
Рентгеновский аппарат выбран.
ü
Показание для рентгенографии введено.
ü
В Sidexis 4 создана готовность к рентгенографии.
1. Установите принадлежности на аппарат и наденьте
соответствующие гигиенические чехлы.
2. Выберите нужную программу съемки на аппарате.
3. Введите параметры съемки и значения кВ/мА.
4. Расположите пациента у аппарата.
5. Запустите съёмку.
Ä Съемка отображается в Sidexis 4 на этапе "Examination" и
сохраняется в базе данных Sidexis 4.
65 31 037 D3592
D3592.208.01.10.12
03.2021
109
6 Создание рентгенограмм
6.5 Повтор рентгенографии
Dentsply Sirona
Руководство пользователя
6.5 Повтор рентгенографии
Sidexis 4 предлагает две простые возможности повтора
рентгеновских снимков:
● Повторить последний рентгеновский снимок из рабочего этапа
"Patient"
● Повторить один из "Examination" открытых в рабочем этапе в
настоящий момент рентгеновских снимков
Последний рентгеновский снимок
Можно повторить последнюю рентгенографию каждого типа из
рабочего этапа "Patient".
ü
Пациент должен быть зарегистрирован.
1. Перейдите к рабочему этапу "Patient".
2. В разделе "Latest exposures" правой кнопкой мыши щелкните по
рентгенографии, которую вы хотите повторить.
Новый заказ на рентгенографию в списке заказов
Ä Откроется контекстное меню.
3. Левой кнопкой мыши сделайте щелчок по кнопке "Create new
order".
Ä Sidexis 4 переходит к рабочему этапу "Exposure".
Ä Новый заказ на рентгенографию (A) отображается в поле
списка "Current Order".
Ä Новый заказ на рентгенографию отображается в списке
заказов.
110
65 31 037 D3592
D3592.208.01.10.12 03.2021
Dentsply Sirona
Руководство пользователя
Открытый в настоящий момент
рентгеновский список
6 Создание рентгенограмм
6.5 Повтор рентгенографии
Каждый открытый в рабочем этапе "Examination" снимок можно
повторить.
ü
На рабочем этапе "Examination" снимок открыт.
1. Перейдите к рабочему этапу "Examination".
2. Правой кнопкой мыши щелкните по рентгенографии, которую
вы хотите повторить.
Ä Откроется контекстное меню.
3. Левой кнопкой мыши сделайте щелчок по кнопке "Retake
exposure".
Ä Sidexis 4переходит к рабочему этапу "Exposure".
Ä Новый заказ на рентгенографию (A) отображается в поле
списка "Current Order".
Ä Новый заказ на рентгенографию отображается в списке
заказов.
65 31 037 D3592
D3592.208.01.10.12
03.2021
111
6 Создание рентгенограмм
6.6 Серии внутриротовых снимков
Dentsply Sirona
Руководство пользователя
6.6 Серии внутриротовых снимков
6.6.1 Выполнить серию снимков
Чтобы иметь возможность провести несколько внутриротовых
рентгенографий одного пациента, не создавая готовность к
рентгенографии и не выбирая рентгеновский компонент на ПК
вручную для каждой съемки, в Sidexis 4 есть шаблоны различных
серий внутриротовой рентгенографии (С).
Пример выбора серии снимков (датчик XIOS XG USB)
В принципе имеется два типа серий снимков:
● Серия снимков типа 1, при которой проводятся один за другим
снимки различных анатомических областей, например, при
«прикусном снимке».
При наличии конфигурации вы во время проведения серии
снимков получаете информацию о том, какое положение должен
занять держатель датчика во время отдельных снимков.
● Серии снимков типа 2, при которых проводится несколько
снимков одной и той же анатомической области, например, при
«Эндо, по вертикали».
При выборе этой серии снимков в зубной формуле при
"Indication"следует выбрать соответствующую область (зуб/
зубы).
В меню "Global tools" ⇒ "Exposure" ⇒ "Intraoral templates" можно
также создавать новые шаблоны и редактировать [→ 124]
существующие.
112
65 31 037 D3592
D3592.208.01.10.12 03.2021
Dentsply Sirona
Руководство пользователя
6 Создание рентгенограмм
6.6 Серии внутриротовых снимков
После проведения одной внутриротовой съемки с использованием
шаблона производится автоматическая установка готовности к
рентгенографии после каждой съемки, не требующая каких-либо
действий со стороны пользователя. Это особенно удобно при
пространственном удалении между компьютером и рентгеновским
датчиком. Кроме того пользователь может в том же помещении,
даже если он находится рядом с пациентом, посмотреть на экране
зубную диаграмму с выбранными анатомическими областями, а
также положение датчика рядом с диалоговым окном готовности к
рентгенографии (даже если он находится на расстоянии 1,2 метра).
Подробные сведения о проведении серий снимков приведены в
соответствующих описаниях плагинов для датчиков.
65 31 037 D3592
D3592.208.01.10.12
03.2021
113
6 Создание рентгенограмм
6.6 Серии внутриротовых снимков
Dentsply Sirona
Руководство пользователя
6.6.1.1 Пример выполнения серии внутриротовых снимков
ü
Пациент зарегистрирован.
ü
Этап работы "Exposure" открыт.
ü
В качестве рентгеновского компонента выбран внутриротовой
датчик, в данном примере – «XIOS XG».
Этап работы "Exposure" с выбранным внутриротовым датчиком
1. Выберите шаблон (A) для нужной серии снимков, в данном
примере "Bitewings".
2. Введите [→ 106] показание (B).
3. Щелкните по кнопке "Next".
114
65 31 037 D3592
D3592.208.01.10.12 03.2021
Dentsply Sirona
Руководство пользователя
6 Создание рентгенограмм
6.6 Серии внутриротовых снимков
Серийный диалог "Bitewings"
C
Изображение, позиционирование держателя датчика
D
Анатомическая область следующего отдельного снимка
(выделена на зубной формуле оранжевым)
E
Кнопка «Начало съемки» и «Перерыв в съемке»:
запуск серии снимков
F
Кнопки с «Вперед/назад»:
Снимок выбрать [→ 118]
G
Индикатор обратного отсчета: Время до следующего
создания готовности к рентгенографии
H
Окно предварительного просмотра
K
Кнопка "Повторить съемку"
Ä Серийный диалог "Bitewings" откроется.
4. Щелкните по кнопке «Начало съемки» (E).
Ä Происходит запуск серии снимков.
Ä Открывается диалоговое окно рентгенографии (см. также
руководство по эксплуатации соответствующего
рентгеновского аппарата).
5. Запустите рентгенографию.
Ä После рентгенографии снимок отображается в окне
предварительного просмотра. По истечении "Holding time
for viewing the exposure (sec.)", которое можно [→ 73] задать
в меню конфигурации, автоматически выбирается
следующая зубная область, и снова создается готовность к
рентгенографии.
65 31 037 D3592
D3592.208.01.10.12
03.2021
115
6 Создание рентгенограмм
6.6 Серии внутриротовых снимков
Dentsply Sirona
Руководство пользователя
6. Повторите этот процесс с шага 5.
Серия снимков в рабочей области "Light box"
Ä После выполнения всех снимков они отображаются в
рабочей области "Light box".
116
65 31 037 D3592
D3592.208.01.10.12 03.2021
Dentsply Sirona
Руководство пользователя
6 Создание рентгенограмм
6.6 Серии внутриротовых снимков
Серия снимков (отдельные изображения и общий вид) в виде
"Exposures" "Timeline"
Ä Отдельные снимки (I), а также общий результат серии (J)
отображаются в виде "Exposures" "Timeline", и их можно там
открыть [→ 298].
6.6.1.2 Остановка/запуск серии снимков в серийном диалоге (пауза)
Для просмотра снимков без распечатки или для того, чтобы
повторить [→ 118] сделанный ранее снимок, можно остановить
серию снимков с помощью функции остановки и позже запустить
опять.
1. Для остановки серии снимков щелкнуть на кнопку "Перерыв в
съемке".
Ä Серия снимков останавливается.
Ä Время останавливается.
2. Для запуска или продолжения серии снимков щелкнуть на
кнопку "Начало съемки".
Ä Серия снимков продолжается.
Ä Время съемки идет далее.
65 31 037 D3592
D3592.208.01.10.12
03.2021
117
6 Создание рентгенограмм
6.6 Серии внутриротовых снимков
Dentsply Sirona
Руководство пользователя
6.6.1.3 Повтор съемки в серийном диалоге
Пока открыт серийный диалог, уже проведенные съемки можно
повторить еще раз.
ü
Серийный диалог открыт.
1. Остановить серию снимков кнопкой "Начало съемки".
2. Щелкнуть правой кнопкой мыши на рисунок в серийном диалоге
для возможности новой съемки.
Повтор съемки в серийном диалоге
Ä Откроется контекстное меню.
3. Левой кнопкой мыши сделайте щелчок по кнопке "Retake
individual exposure".
Ä Съемка повторяется.
118
65 31 037 D3592
D3592.208.01.10.12 03.2021
Dentsply Sirona
Руководство пользователя
6 Создание рентгенограмм
6.6 Серии внутриротовых снимков
Выбор необходимого снимка
Ä Появляется окно с изображением старых и новых снимков.
4. Выбрать в окне снимок (обозначен оранжевым), который вы
хотите использовать, и подтвердите выбор кнопкой "Confirm".
Ä Выбранный снимок будет использован в серии снимков.
ПРИМЕЧАНИЕ: Вместо этапа 2 и 3 можно выбрать рисунок, съемку
которого требуется повторить, также кнопкой "Вперед/назад" (А), и
после этого щелкнуть кнопку "Повторить съемку" (В).
65 31 037 D3592
D3592.208.01.10.12
03.2021
119
6 Создание рентгенограмм
6.6 Серии внутриротовых снимков
Dentsply Sirona
Руководство пользователя
6.6.1.4 Прерывание серии снимков
Если не все рисунки серии снимков требуются, ее можно прервать
досрочно.
Серийный диалог
➢ Для прерывания серии снимков щелкнуть по кнопке
"Examination" (A).
Ä Серия снимков прерывается.
120
65 31 037 D3592
D3592.208.01.10.12 03.2021
Dentsply Sirona
Руководство пользователя
6 Создание рентгенограмм
6.6 Серии внутриротовых снимков
Индикатор преждевременно завершенной серии снимков в рабочей
зоне "Light box"
Ä Сделанные до момента прерывания снимки представлены
в "Light box" рабочем этапе "Examination".
Ä Для невыполненных снимков серии в "Light box" рабочем
этапе "Examination" должно быть оставлено специально
место (B).
При наличии такого оставленного места серию снимков
можно продолжить в любой момент [→ 122].
65 31 037 D3592
D3592.208.01.10.12
03.2021
121
6 Создание рентгенограмм
6.6 Серии внутриротовых снимков
Dentsply Sirona
Руководство пользователя
6.6.1.5 Продолжение серии снимков
Прерванная один раз серия снимков может быть продолжена в
любой момент.
1. Открыть общий результат серии снимков из "Timeline" (см.
главу „Открыть снимки для обследования [→ 298]“).
Продолжение серии снимков
2. Щелкнуть правой кнопкой мыши на место, оставленное для
снимков, для того, чтобы продолжить серию снимков.
Ä Sidexis 4 переходит к серийному диалогу.
122
65 31 037 D3592
D3592.208.01.10.12 03.2021
Dentsply Sirona
Руководство пользователя
6 Создание рентгенограмм
6.6 Серии внутриротовых снимков
Запуск серийного диалога / серии снимков
3. Для запуска или продолжения серии снимков щелкнуть на
кнопку "Начало съемки" (А).
Ä Серия снимков продолжается.
65 31 037 D3592
D3592.208.01.10.12
03.2021
123
6 Создание рентгенограмм
6.6 Серии внутриротовых снимков
Dentsply Sirona
Руководство пользователя
6.6.2 Шаблоны серий снимков
В меню "Global tools" ⇒ "Exposure" ⇒ "Intraoral templates" можно
управлять шаблонами для серий внутриротовых снимков,
редактировать и удалять существующие, а также создавать новые
шаблоны.
ПРИМЕЧАНИЕ: Стандартные шаблоны нельзя редактировать и
удалять.
6.6.2.1 Открытие меню "Управление шаблонами"
1. Щелкните по пиктограмме инструмента (A) в строке заголовка
программы.
Ä Откроется меню "Global tools".
2. В дереве структуры щелкните по кнопке "Intraoral templates" (В).
Ä Подменю "Intraoral templates" открывается.
Меню "Global tools", подменю "Exposure", "Intraoral templates"
124
Элементы индикации /
управления
Функция
C
Список шаблонов;
выбранный шаблон выделяется оранжевым
цветом.
D
Полоса прокрутки; для перемещения по списку
шаблонов.
65 31 037 D3592
D3592.208.01.10.12 03.2021
Dentsply Sirona
Руководство пользователя
6 Создание рентгенограмм
6.6 Серии внутриротовых снимков
Элементы индикации /
управления
Функция
E
Окно предварительного просмотра;
показывает расположение снимков в "Light box".
F
Имя шаблона.
G
Описание шаблона.
Помимо элементов индикации и управления в меню "Intraoral
templates" еще имеются следующие кнопки:
Кнопки
Функция
"New…"
Создание нового шаблона.
"Edit…"
Редактирование выбранного шаблона.
"Copy…"
Копирование выбранного шаблона.
"Remove"
Удаление выбранного шаблона.
"Close"
Закрытие подменю "Intraoral templates".
Переместить выбранный шаблон на самую
верхнюю позицию в списке.
Переместить выбранный шаблон на одну позицию в списке вверх.
Переместить выбранный шаблон на одну позицию в списке вниз.
Переместить выбранный шаблон на самую
нижнюю позицию в списке.
С помощью кнопки "Close" (I) меню можно закрыть.
65 31 037 D3592
D3592.208.01.10.12
03.2021
125
6 Создание рентгенограмм
6.6 Серии внутриротовых снимков
Dentsply Sirona
Руководство пользователя
6.6.2.2 Сортировка / удаление шаблонов
Сортировка шаблонов в списке
Сортировка шаблонов
Переместить выбранный шаблон на самую верхнюю позицию в списке.
Переместить выбранный шаблон на одну позицию
в списке вверх.
Переместить выбранный шаблон на одну позицию
в списке вниз.
Переместить выбранный шаблон на самую нижнюю позицию в списке.
ü
Меню "Intraoral templates" (В) открыто.
1. В списке шаблонов (C) нажмите на нужный шаблон (например,
„Специальный прикусной снимок“).
ПРИМЕЧАНИЕ: С помощью полосы прокрутки (D) по списку
можно перемещаться вниз и вверх.
Ä Выбранный шаблон выделяется оранжевым цветом.
126
65 31 037 D3592
D3592.208.01.10.12 03.2021
Dentsply Sirona
Руководство пользователя
6 Создание рентгенограмм
6.6 Серии внутриротовых снимков
Ä В окне предварительного просмотра (E) отображается
расположение снимков в "Light box".
2. Щелкните по одной из кнопок со стрелками (Н) (см. таблицу).
Ä Шаблон перемещается в списке вверх или вниз.
Удаление шаблона
Удаление шаблона
ПРИМЕЧАНИЕ: Стандартные шаблоны нельзя удалять.
ü
Меню "Intraoral templates" (В) открыто.
1. В списке шаблонов (C) нажмите на нужный шаблон (например,
„Специальный прикусной снимок“).
ПРИМЕЧАНИЕ: С помощью полосы прокрутки (D) по списку
можно перемещаться вниз и вверх.
Ä Выбранный шаблон выделяется оранжевым цветом.
Ä В окне предварительного просмотра (E) отображается
расположение снимков в "Light box".
2. Щелкните по кнопке "Remove" (J).
Ä Шаблон удаляется.
65 31 037 D3592
D3592.208.01.10.12
03.2021
127
6 Создание рентгенограмм
6.6 Серии внутриротовых снимков
Dentsply Sirona
Руководство пользователя
6.6.2.3 Редактирование шаблонов
ПРИМЕЧАНИЕ: Стандартные шаблоны нельзя редактировать.
Запуск редактирования шаблона
Редактирование шаблонов
ü
Меню "Intraoral templates" (В) открыто.
1. В списке шаблонов (C) нажмите на нужный шаблон (например,
„Специальный прикусной снимок“).
ПРИМЕЧАНИЕ: С помощью полосы прокрутки (D) по списку
можно перемещаться вниз и вверх.
Ä Выбранный шаблон выделяется оранжевым цветом.
Ä В окне предварительного просмотра (E) отображается
расположение снимков в "Light box".
2. Щелкните по кнопке "Edit…" (К).
128
65 31 037 D3592
D3592.208.01.10.12 03.2021
Dentsply Sirona
Руководство пользователя
6 Создание рентгенограмм
6.6 Серии внутриротовых снимков
Редактирование шаблона
65 31 037 D3592
D3592.208.01.10.12
03.2021
L
Поле ввода имени шаблона
M
Поле ввода описания шаблона
N
Окно предварительного просмотра ("Light box")
O
Флажок для настройки вида окна предварительного просмотра ("Light box")
"Quadrants"
Разделение окна предварительного просмотра на 4 квадранта.
"Grid on/off"
Отображение сетки в окне предварительного просмотра.
"Crosshairs on/
off"
Отображение перекрестья при перемещении окна предварительного просмотра.
Центр перекрестья образует левый верхний угол окна предварительного просмотра.
"Snap to grid
on/off"
Включение магнитной сетки в окне предварительного просмотра.
P
Окно съемки
Показывает последующее положение одного снимка в "Light box", последовательность снимков в серии, а также анатомическую область отдельных снимков.
Q
Зубная формула
Выбор анатомической области для одиночной рентгенографии.
R
Поля для выбора направления внутриротового датчика.
129
6 Создание рентгенограмм
6.6 Серии внутриротовых снимков
Dentsply Sirona
Руководство пользователя
S
Отображение вспомогательного приспособления для позиционирования (при необходимости).
T
Кнопки
"Add"
Добавление нового окна съемки в окно шаблона.
"Remove"
Удаление выбранного окна съемки из окна
шаблона.
"AutoSequence"
Отображение последовательности снимков в зависимости от расположения окон
съемки в окне шаблонов [→ 134].
"Sequence"
Отображение последовательности снимков вне зависимости от расположения окон
съемки в окне шаблонов [→ 134].
Ä Откроется меню для редактирования шаблона.
130
65 31 037 D3592
D3592.208.01.10.12 03.2021
Dentsply Sirona
Руководство пользователя
6 Создание рентгенограмм
6.6 Серии внутриротовых снимков
6.6.2.3.1 Вид настройки окна предварительного просмотра
Чтобы окно съемки можно было позиционировать в окне
предварительного просмотра как можно точнее, в меню "Intraoral
templates" ⇒ "Edit…" имеются различные возможности, которые
можно активировать флажками:
● "Quadrants"
При поставленном флажке окно предварительного просмотра
делится на четыре квадранта синими линиями (T). Таким
образом, окна съемки можно просто размещать в нужных
квадрантах.
В Lightbox после выполнения серии снимков вид квадрантов не
виден.
● "Grid on/off"
При поставленном флажке в окне предварительного просмотра
отображается сетка. Благодаря ей окна предварительного
просмотра можно точно позиционировать. Сначала эта сетка не
является „магнитной“.
● "Crosshairs on/off"
При поставленном флажке во время перемещения окна съемки
в окне предварительного просмотра отображается оранжевое
перекрестье (U). С помощью этого перекрестья окна съемки
можно точно позиционировать без решетки или „магнитной“
сетки либо точно позиционировать окна на показанной решетке.
● "Snap to grid on/off"
При поставленном флажке в окне предварительного просмотра
активируется невидимая „магнитная“ сетка. Магнитная сетка
облегчает позиционирование окон съемки в окне
предварительного просмотра.
Магнитная сетка соответствует сетке, которую нужно
отобразить с помощью флажка "Grid on/off".
Чтобы сохранить внесенные изменения, нужно щелкнуть по кнопке
"Confirm"
.Чтобы отменить изменения, нужно нажать кнопку "Cancel".
65 31 037 D3592
D3592.208.01.10.12
03.2021
131
6 Создание рентгенограмм
6.6 Серии внутриротовых снимков
Dentsply Sirona
Руководство пользователя
6.6.2.3.2 Редактирование одиночных снимков
В окне съемки отображается один снимок из серии в окне
предварительного просмотра.
Для каждого одиночного снимка можно выбрать нужную
анатомическую область и ориентацию датчика. Для этого
выполните следующие действия:
ü
Открыто окно редактирования шаблона.
1. Щелкните по нужному окну съемки (V).
Ä Окно съемки выделяется оранжевым цветом.
2. Выберите нужную анатомическую область, нажав на
соответствующие зубы в формуле.
Ä В окне съемки отображаются номера (V) выбранных зубов
(в соответствии с заданной зубной формулой).
Ä В области меню "Sensor orientation" вам предлагается
целесообразное положение (ориентация) внутриротового
датчика во рту пациента. Соответствующее поле (Х) уже
выбрано. Отображается предварительное изображение
выбранной ориентации датчика (Y).
Ä Отображается предварительное изображение (Z)
положения вспомогательного приспособления для
позиционирования (только в том случае, если выбор
области зубов логичен).
3. При желании вы можете в любое время изменить
предварительный выбор ориентации датчика с помощью полей
(Х).
Ä Предварительные изображения ориентации датчика (Y) и
вспомогательного приспособления для позиционирования
(Z) изменятся соответственно.
4. При желании вы можете изменить положение снимка в серии,
см. главу „Изменение последовательности снимков [→ 134]“.
Ä В левом верхнем углу окна съемки показывается, на какой
позиции одиночный снимок выполняется в пределах серии
(W).
Пример:
„1“ означает, что данный снимок является 1-м.
5. Чтобы сохранить внесенные изменения, нужно щелкнуть по
кнопке "Apply".
Чтобы отменить изменения, нужно нажать кнопку "Cancel".
132
65 31 037 D3592
D3592.208.01.10.12 03.2021
Dentsply Sirona
Руководство пользователя
6 Создание рентгенограмм
6.6 Серии внутриротовых снимков
6.6.2.3.3 Расположение одиночных снимков в окне предварительного
просмотра
Окна съемки определенного шаблона можно свободно размещать
в окне предварительного просмотра. Расположение в окне
предварительного просмотра шаблона соответствует
последующему расположению снимков в Lightbox.
Для перемещения окон съемки в окне предварительного просмотра
выполните следующие действия:
ü
Открыто окно редактирования шаблона.
1. Щелкните по нужному окну съемки (V).
Ä Окно съемки выделяется оранжевым цветом.
2. Совет: Для точного позиционирования окон съемки
воспользуйтесь настройками вида окна предварительного
просмотра (см. главу „Вид настройки окна предварительного
просмотра [→ 131]“).
Нажмите левую кнопку мыши и переместите окно съемки,
удерживая кнопку нажатой.
Ä Окно предварительного просмотра выделяется оранжевым
цветом и перемещается в новое положение.
3. Отпустите левую кнопку мыши.
Ä Окно съемки размещается в новом положении.
4. Чтобы сохранить внесенные изменения, нужно щелкнуть по
кнопке "Apply".
Чтобы отменить изменения, нужно нажать кнопку "Cancel".
65 31 037 D3592
D3592.208.01.10.12
03.2021
133
6 Создание рентгенограмм
6.6 Серии внутриротовых снимков
Dentsply Sirona
Руководство пользователя
6.6.2.3.4 Изменение последовательности снимков
В окне съемки отображается один снимок из серии в окне
предварительного просмотра.
В левом верхнем углу окна съемки показывается, на какой позиции
одиночный снимок выполняется в пределах серии (W).
Есть две возможности конфигурирования последовательности
снимков в пределах серии:
● Автоматическая конфигурация
● Конфигурация вручную
Автоматическая конфигурация
При автоматической конфигурации последовательности снимков
последовательность присваивается в зависимости от
расположения окон съемки в окне предварительного просмотра.
Последовательность снимков присваивается окнам снимков в
направлении сверху вниз.
Для автоматического конфигурирования выполните следующие
действия:
ü
Открыто окно редактирования шаблона.
1. Расположите окна съемки в окне предварительного просмотра
так, чтобы положение окон съемки соответствовало нужной
последовательности съемки в направлении сверху вниз.
Ä В левом верхнем углу окна съемки показывается, на какой
позиции одиночный снимок выполняется в пределах серии
(W).
Пример:
„1“ означает, что данный снимок является 1-м.
134
65 31 037 D3592
D3592.208.01.10.12 03.2021
Dentsply Sirona
Руководство пользователя
6 Создание рентгенограмм
6.6 Серии внутриротовых снимков
Автоматическая конфигурация последовательности снимков
2. Щелкните по кнопке "Auto-Sequence" (А).
Ä Последовательность снимков будет определена
автоматически.
Ä В левом верхнем углу окна съемки (W) отображается
соответствующее положение снимка.
65 31 037 D3592
D3592.208.01.10.12
03.2021
135
6 Создание рентгенограмм
6.6 Серии внутриротовых снимков
Конфигурация вручную
Dentsply Sirona
Руководство пользователя
При конфигурации последовательности снимков вручную
последовательность присваивается вне зависимости от
расположения окон съемки в окне предварительного просмотра.
Для конфигурации вручную выполните следующие действия:
ü
Открыто окно редактирования шаблона.
Окно съемки в окне предварительного просмотра
1. Расположите окна съемки в окне предварительного просмотра
так, как они должны впоследствии располагаться в Lightbox.
136
65 31 037 D3592
D3592.208.01.10.12 03.2021
Dentsply Sirona
Руководство пользователя
6 Создание рентгенограмм
6.6 Серии внутриротовых снимков
Конфигурация последовательности снимков вручную
2. Щелкните по кнопке "Sequence" (В).
3. Щелкайте по окнам съемки в нужной последовательности.
Ä Последовательность снимков будет определена
соответственно.
Ä В левом верхнем углу окна съемки (W) отображается
соответствующее новое положение снимка.
Сохранить измененный шаблон
65 31 037 D3592
D3592.208.01.10.12
03.2021
➢ Чтобы сохранить внесенные изменения, нужно щелкнуть по
кнопке "Apply".
Чтобы отменить изменения, нужно нажать кнопку "Cancel".
137
6 Создание рентгенограмм
6.6 Серии внутриротовых снимков
Dentsply Sirona
Руководство пользователя
6.6.2.4 Создание новых шаблонов
Добавление нового шаблона
ü
Меню "Intraoral templates" (В) открыто.
1. Щелкните по кнопке "New…" (L).
138
65 31 037 D3592
D3592.208.01.10.12 03.2021
Dentsply Sirona
Руководство пользователя
6 Создание рентгенограмм
6.6 Серии внутриротовых снимков
Редактирование шаблона
Ä Откроется меню для редактирования нового шаблона.
2. Отредактируйте новый шаблон в соответствии с описанием в
главе „Редактирование шаблонов [→ 128]“.
3. Чтобы сохранить новый шаблон, нужно щелкнуть по кнопке
"Apply".
Чтобы отменить изменения, нужно нажать кнопку "Cancel".
65 31 037 D3592
D3592.208.01.10.12
03.2021
139
6 Создание рентгенограмм
6.6 Серии внутриротовых снимков
Dentsply Sirona
Руководство пользователя
6.6.2.5 Копирование шаблонов
Копирование шаблона
ü
Меню "Intraoral templates" (В) открыто.
1. Щелкните по кнопке "Copy…" (М).
140
65 31 037 D3592
D3592.208.01.10.12 03.2021
Dentsply Sirona
Руководство пользователя
6 Создание рентгенограмм
6.6 Серии внутриротовых снимков
Редактирование шаблона
Ä Открывается меню редактирования скопированного
шаблона.
2. Отредактируйте скопированный шаблон в соответствии с
описанием в главе „Редактирование шаблонов [→ 128]“.
3. Чтобы сохранить скопированный шаблон, нужно щелкнуть по
кнопке "Apply".
Чтобы отменить изменения, нужно нажать кнопку "Cancel".
65 31 037 D3592
D3592.208.01.10.12
03.2021
141
6 Создание рентгенограмм
6.6 Серии внутриротовых снимков
Dentsply Sirona
Руководство пользователя
6.6.3 Изменение положений снимков одной серии
В Sidexis 4 есть возможность поменять положения двух снимков
одной серии внутриротовых снимков в "Light box" (например, чтобы
исправить неверную последовательность снимков). Для этого
выполните следующие действия:
ü
В "Light box" загружена полная немодифицированная серия
внутриротовых снимков.
1. Наведите курсор мыши на внутриротовые снимки и нажмите
правую кнопку мыши.
Вызов контекстного меню
Ä Откроется контекстное меню.
2. Щелкните в контекстном меню по кнопке "Change image
order...".
142
65 31 037 D3592
D3592.208.01.10.12 03.2021
Dentsply Sirona
Руководство пользователя
6 Создание рентгенограмм
6.6 Серии внутриротовых снимков
Меню "Swap images"
Ä Откроется меню "Swap images".
Ä Выбрано первое изображение (А) серии.
65 31 037 D3592
D3592.208.01.10.12
03.2021
143
6 Создание рентгенограмм
6.6 Серии внутриротовых снимков
Dentsply Sirona
Руководство пользователя
"Swap images"
3. Чтобы изменить положение, например, изображения (B) и (C),
перетащите изображение (B) на изображение (C).
ПРИМЕЧАНИЕ: Во время перетаскивания исходное положение
выбранного изображения отмечается оранжевой, а требуемое
положение - синей рамкой.
Ä Положения изображений меняется.
4. Если вы хотите сохранить изменения серии, нажмите кнопку
"Apply".
Ä Серия внутриротовых снимков сохраняется.
144
65 31 037 D3592
D3592.208.01.10.12 03.2021
Dentsply Sirona
Руководство пользователя
7 Анализ и диагностика
7
Анализ и диагностика
Анализ и диагностика данных изображений проводятся на этапе
"Examination" Для анализа объемных снимков и изображений
имеются различные рабочие области, а также панели с большим
количеством инструментов.
Вызов рабочего этапа "Examination"
Сразу после открытия изображения или создания рентгеновского
снимка программа Sidexis 4 автоматически переходит к этапу
"Examination". В зависимости от того, идет ли речь об изображении
в 2D, объемном 3D-снимке или сечении, снимок сначала
отображается в "Light box" или в рабочей зоне "3D examination".
Пока рабочая область открыта, вы можете вернуться к этому этапу
из любого раздела программы. После отмены регистрации
пациента или закрытия всех обследований выбрать этот этап
работы больше нельзя.
Чтобы перейти к этапу "Examination", выполните следующие
действия:
ü
Пациент зарегистрирован.
ü
Был сделан снимок.
➢ Щелкните по кнопке "Examination" на панели этапов.
Этап работы "Examination"
Ä Рабочий этап "Examination" откроется.
65 31 037 D3592
D3592.208.01.10.12
03.2021
145
7 Анализ и диагностика
7.1 Рабочие области для 2D-изображений, 3D-снимков и сечений
Dentsply Sirona
Руководство пользователя
7.1 Рабочие области для 2D-изображений, 3Dснимков и сечений
Рабочие области
Отображение, редактирование и диагностика изображений
производятся на этапе "Examination" В зависимости от типа
изображения (объемное или растровое в 2D) вы можете
использовать три различных рабочих области [→ 31]:
● "Light box"
● "3D examination"
● "Compare"
После открытия изображения в 3D или 2D из галереи этапа работы
"Patient" программа Sidexis 4 автоматически открывает новую
рабочую области на этапе "Examination". В зависимости от типа
изображения открывается новая рабочая область 3D или новый
световой короб. Все открытые рабочие области отображаются в
строке состояния как кнопки; с помощью этих кнопок их можно
открывать, скрывать или закрывать [→ 86].
ВАЖНО: Рабочая область "3D examination" предназначена
исключительно для отображения и диагностики 3D-снимков и
сечений, а в рабочей области "Light box" можно просматривать и
оценивать все типы изображений, т. е. как объемные и сечения, так
и изображения в 2D.
В третьей рабочей области "Compare" данные изображений одного
типа можно сравнивать между собой [→ 194].
В рабочих зонах "Light box" и "Compare" можно загружать большее
количество объемных снимков и/или увеличивать их объем. С
помощью этой функции можно производить различные сечения
одного и того же объемного снимка, и/или различными способами
обрабатывать изображения (например, фильтровать).
146
65 31 037 D3592
D3592.208.01.10.12 03.2021
Dentsply Sirona
Руководство пользователя
7 Анализ и диагностика
7.1 Рабочие области для 2D-изображений, 3D-снимков и сечений
7.1.1 "Обследование в 3D"
Выбор: Нажмите кнопку "3D examination" на панели инструментов
"New examination".
Пример отображения объемного 3D-снимка в рабочей области "3D
examination"
3D-снимки и их сечения обычно отображаются и подробно
исследуются в рабочей области "3D examination". На панели
инструментов "Layout" для "3D examination" вы можете
воспользоваться четырьмя обычными стандартными форматами,
которые можно выбрать кнопками „3D“, „CA“, „CL“ и „MPR“ [→ 154].
В окне обследования [→ 148] и в видах сечений можно менять
уровни томограммы. Если изменить положение уровня
томограммы, это изменение воздействует на отображаемые виды и
окно обследования.
65 31 037 D3592
D3592.208.01.10.12
03.2021
147
7 Анализ и диагностика
7.1 Рабочие области для 2D-изображений, 3D-снимков и сечений
Dentsply Sirona
Руководство пользователя
7.1.1.1 Окно обследования
Панорамное отображение с показом "Inspection window" (A)
С помощью "Inspection window" (A) вы можете исследовать тонкие
слои объемного снимка вдоль панорамной кривой, чтобы оценить
анатомические структуры (как правило, отдельные зубы) во всех
трех измерениях.
Изображенный на "Inspection window" уровень томограммы
"Panorama" показывается в 3D-отображении как инструмент
позиционирования (B).
Окно обследования можно показывать и скрывать в панорамном
отображении.
148
65 31 037 D3592
D3592.208.01.10.12 03.2021
Dentsply Sirona
Руководство пользователя
7 Анализ и диагностика
7.1 Рабочие области для 2D-изображений, 3D-снимков и сечений
7.1.1.1.1 Отображение и скрытие окна обследования
ü
Выбрана рабочая область "3D examination".
ü
Окно обследования скрыто.
1. Наведите курсор мыши на панорамное отображение.
2. Нажмите правую кнопку мыши.
Ä Откроется контекстное меню.
3. Щелкните в контекстном меню по кнопке "Show inspection
window".
Ä Окно обследования появится на экране.
4. При повторном нажатии кнопки "Show inspection window" окно
обследования снова скрывается.
65 31 037 D3592
D3592.208.01.10.12
03.2021
149
7 Анализ и диагностика
7.1 Рабочие области для 2D-изображений, 3D-снимков и сечений
Dentsply Sirona
Руководство пользователя
7.1.1.1.2 Перемещение уровней томограммы или проекции с помощью
окна обследования
Смещение уровней томограммы в
мезиальном ⇔ дистальном
направлении или в продольном
направлении к верхней ⇔ нижней
кромке
ü
Выбрана рабочая область "3D examination".
ü
Окно обследования появилось на экране.
1. Наведите курсор мыши на строку заголовка окна обследования.
Ä Форма курсора изменится.
Переместить окно обследования
2. Нажмите левую кнопку мыши и переместите окно
обследования, и удерживая кнопку мыши нажатой, по
вертикали или горизонтали.
Ä Уровни будут перемещены соответственно.
– По горизонтали = перемещение уровней томограммы в
мезиальном ⇔ дистальном направлении
– По вертикали = перемещение уровней томограммы в
продольном направлении к верхней ⇔ нижней
кромке
Ä В 3D-отображении уровни томограмм "Panorama" и
"Transversal" отображаются как инструменты
позиционирования [→ 152].
Ä Виды сечений изменяются в соответствии с выбранным
уровнем томограммы.
150
65 31 037 D3592
D3592.208.01.10.12 03.2021
Dentsply Sirona
Руководство пользователя
Смещение уровней томограммы в
лингвальном/небном ⇔ щечном
направлении
7 Анализ и диагностика
7.1 Рабочие области для 2D-изображений, 3D-снимков и сечений
ü
Выбрана рабочая область "3D examination".
ü
Окно обследования появилось на экране.
1. Наведите курсор мыши на содержимое окна обследования.
Ä Форма курсора изменится.
Навигация в окне обследования
2. Нажмите левую кнопку мыши и переместите курсор мыши
вверх или вниз, удерживая кнопку мыши нажатой.
Ä Уровни будут смещены соответственно.
– Вверх = уровни томограммы смещаются в лингвальном/
небном направлении
– вниз = уровни томограммы смещаются в щечном
направлении
Ä В 3D-отображении уровни томограмм "Panorama" и
"Transversal" отображаются как инструменты
позиционирования [→ 152].
Ä Виды сечений изменяются в соответствии с выбранным
уровнем томограммы.
65 31 037 D3592
D3592.208.01.10.12
03.2021
151
7 Анализ и диагностика
7.1 Рабочие области для 2D-изображений, 3D-снимков и сечений
Dentsply Sirona
Руководство пользователя
7.1.1.2 Инструменты позиционирования
Для 3D-отображения, а также видов сечений инструменты
позиционирования можно показывать и скрывать. Они отображают
положение уровней томограммы.
Инструменты позиционирования в рабочей области "3D examination"
152
A
Инструменты позиционирования в 3D-отображении [→ 161]
B
Инструменты позиционирования в видах сечений
C
Панорамная кривая (соответствует осевому уровню томограммы)
65 31 037 D3592
D3592.208.01.10.12 03.2021
Dentsply Sirona
Руководство пользователя
7 Анализ и диагностика
7.1 Рабочие области для 2D-изображений, 3D-снимков и сечений
7.1.1.2.1 Показать / скрыть инструменты позиционирования
ü
Выбрана рабочая область "3D examination".
1. Щелкните по кнопке "Show positioning aid" на панели
инструментов "Tools".
Ä Инструменты позиционирования отображаются на экране.
Ä После активации кнопка окрашивается в оранжевый цвет.
2. При повторном нажатии кнопки инструменты позиционирования
снова скрываются, восстанавливается обычный цвет кнопки.
65 31 037 D3592
D3592.208.01.10.12
03.2021
153
7 Анализ и диагностика
7.1 Рабочие области для 2D-изображений, 3D-снимков и сечений
Dentsply Sirona
Руководство пользователя
7.1.1.3 Стандартные форматы
В рабочей области "3D examination" вы можете воспользоваться
пятью обычными стандартными форматами, которые можно
выбирать кнопками „3D“, „CA“, „CL“, „MPR“ и „ENDO“ на панели
инструментов "Layout".
Панорамный формат
В формате «3D» есть следующие виды:
● "Panorama" с окном обследования (если отображается), см.
[→ 160]
● "3D", см. [→ 161]
● "Longitudinal", см. [→ 168]
● "Transversal", см. [→ 169]
● "Axial (from above)", см. [→ 170]
Панорамный формат
154
65 31 037 D3592
D3592.208.01.10.12 03.2021
Dentsply Sirona
Руководство пользователя
Формат цефалограммы п.з./з.п.
7 Анализ и диагностика
7.1 Рабочие области для 2D-изображений, 3D-снимков и сечений
В формате «CA» есть следующие виды
● "Ceph (a.p.)"/"Ceph (p.a.)", см. [→ 173]
● "3D", см. [→ 161]
● "Axial (from above)", см. [→ 170]
● "Sagittal (from the right)", см. [→ 171]
Формат цефалограммы п.з./з.п.
Формат боковой цефалограммы
В формате «CL» есть следующие виды:
● "Ceph lateral" см. [→ 174]
● "3D" см. [→ 161]
● "Axial (from above)", см. [→ 170]
● "Coronal (from the front)", см. [→ 172]
Формат боковой цефалограммы
65 31 037 D3592
D3592.208.01.10.12
03.2021
155
7 Анализ и диагностика
7.1 Рабочие области для 2D-изображений, 3D-снимков и сечений
Формат MPR
Dentsply Sirona
Руководство пользователя
В формате «MPR» есть следующие виды:
● "Axial (from above)", см. [→ 170]
● "3D", см. [→ 161]
● "Coronal (from the front)", см. [→ 172]
● "Sagittal (from the right)", см. [→ 171]
Формат MPR
156
65 31 037 D3592
D3592.208.01.10.12 03.2021
Dentsply Sirona
Руководство пользователя
7 Анализ и диагностика
7.1 Рабочие области для 2D-изображений, 3D-снимков и сечений
В формате "Endo" есть следующие виды::
Формат Endo
● "Panorama" с окном обследования (если отображается), см.
[→ 160]
● "3D", см. [→ 161]
● "Longitudinal", см. [→ 168]
● "Transversal", см. [→ 169]
● "Axial (from above)", см. [→ 170]
Формат Endo
65 31 037 D3592
D3592.208.01.10.12
03.2021
157
7 Анализ и диагностика
7.1 Рабочие области для 2D-изображений, 3D-снимков и сечений
Dentsply Sirona
Руководство пользователя
7.1.1.3.1 Выбор стандартных форматов
ü
Выбрана рабочая область "3D examination".
Выбор формата
➢ На панели инструментов "Layout" щелкните по кнопке «3D»,
«CA», «CL» или «MPR».
Ä 3D-снимок отображается в выбранном формате.
158
65 31 037 D3592
D3592.208.01.10.12 03.2021
Dentsply Sirona
Руководство пользователя
7 Анализ и диагностика
7.1 Рабочие области для 2D-изображений, 3D-снимков и сечений
7.1.1.3.2 Изменение стандартных форматов
Вы можете изменить разделение стандартных форматов. Для этого
выполните следующие действия:
ü
Выбрана рабочая область "3D examination".
ü
Выбран нужный формат.
1. Наведите курсор мыши на белую разделительную линию,
которую хотите переместить.
Ä Форма курсора изменится.
2. Нажмите левую кнопку мыши и переместите линию, удерживая
кнопку нажатой.
Формат с измененнным делением
Ä Размеры окна и изображения меняются соответственно.
65 31 037 D3592
D3592.208.01.10.12
03.2021
159
7 Анализ и диагностика
7.1 Рабочие области для 2D-изображений, 3D-снимков и сечений
Dentsply Sirona
Руководство пользователя
7.1.1.4 Панорамное отображение
Панорамное отображение
A
Панорамное отображение
B
Панорамная кривая
C
Окно обследования
D
Уровень томограммы "Panorama"
В панорамном отображении (A) рабочей области "3D examination"
показывается панорамный послойный снимок, рассчситанный или
реконструированный на основании объемного 3D-снимка.
Панорамный послойный снимок рассчитывается из объемного
снимка на основании панорамной кривой (B). С помощью
"Panorama curve editor" панорамную кривую можно оптимально
настроить относительно нижнечелюстной дуги [→ 206].
В панорамном отображении можно показать окно обследования
(C). В окне обследования отображается уровень томограммы (D)
объемного снимка.
С помощью окна обследования уровни томограммы в 3D-виде и
видах сечений можно перемещать [→ 148].
160
65 31 037 D3592
D3592.208.01.10.12 03.2021
Dentsply Sirona
Руководство пользователя
7 Анализ и диагностика
7.1 Рабочие области для 2D-изображений, 3D-снимков и сечений
7.1.1.5 3D-отображение
В 3D-отображении рабочей области "3D examination" отображается
3D-реконструкция снимка DVT.
С помощью мыши 3D-реконструкцию можно вращать по осям x, y, и
z. [→ 162]
3D-отображение
65 31 037 D3592
D3592.208.01.10.12
03.2021
A
3D-реконструкция
B
Уровень томограммы "Panorama"
C
Уровень томограммы "Transversal"
D
Панорамная кривая
E
Индикатор для ориентировки
161
7 Анализ и диагностика
7.1 Рабочие области для 2D-изображений, 3D-снимков и сечений
Dentsply Sirona
Руководство пользователя
7.1.1.5.1 Изменение перспективы
Изменение перспективы мышью
С помощью мыши 3D-реконструкцию можно свободно вращать
вокруг осей x, y и z. Для этого выполните следующие действия:
1. Наведите курсор мыши на 3D-вид.
2. Нажмите левую кнопку мыши.
Ä Форма курсора изменится.
3. Удерживая кнопку мыши нажатой, переместите курсор в
направлении x, y или z.
Изменение перспективы
Ä 3D-реконструкция будет вращаться в соответствии с
движением мыши.
Выбор постоянной перспективы
В Sidexis 4 есть восемь стандартных перспектив, которые можно
выбирать с помощью пиктограмм в 3D-отображении:
● верх
● сзади
● внизу
● справа
● справа под наклоном
● спереди
● слева под наклоном
● слева
Чтобы выбрать перспективу, выполните следующие действия:
1. Наведите курсор мыши на индикатор для ориентировки в 3Dотображении.
Ä Отображаются пиктограммы для выбора перспективы.
Текущая перспектива (A) отображается оранжевым.
2. Щелкните по пиктограмме нужной перспективе, например,
„справа“ (B).
162
65 31 037 D3592
D3592.208.01.10.12 03.2021
Dentsply Sirona
Руководство пользователя
7 Анализ и диагностика
7.1 Рабочие области для 2D-изображений, 3D-снимков и сечений
Выбор стандартной перспективы
Ä 3D-реконструкция поворачивается в соответствующей
перспективе.
65 31 037 D3592
D3592.208.01.10.12
03.2021
163
7 Анализ и диагностика
7.1 Рабочие области для 2D-изображений, 3D-снимков и сечений
Dentsply Sirona
Руководство пользователя
7.1.1.5.2 Планарные сечения
Интерактивная плоскость отсечения (A) в 3D-отображении
В 3D-отображении можно создавать планарные сечения в
интерактивном режиме, чтобы анализировать внутренние
анатомические структуры. Для этого в текущей перспективе нужно
разместить плоскость отсечения (A). Эту плоскость можно
перемещать по объемному снимку мышью.
Установка плоскости отсечения
164
1. Выберите перспективу, в которой вы хотите установить
планарное сечение [→ 162].
65 31 037 D3592
D3592.208.01.10.12 03.2021
Dentsply Sirona
Руководство пользователя
7 Анализ и диагностика
7.1 Рабочие области для 2D-изображений, 3D-снимков и сечений
2. Щелкните по кнопке "Create interactive clipping plane in the
selected 3D view."
Установка плоскости отсечения
Ä Плоскость отсечения (A) установлена.
65 31 037 D3592
D3592.208.01.10.12
03.2021
165
7 Анализ и диагностика
7.1 Рабочие области для 2D-изображений, 3D-снимков и сечений
Перемещение плоскости отсечения
Dentsply Sirona
Руководство пользователя
1. Наведите курсор мыши на содержимое плоскости отсечения.
Ä Форма курсора изменится.
2. Нажмите левую кнопку мыши.
Ä Форма курсора изменится.
3. Удерживая кнопку мыши нажатой, переместите курсор внутри
плоскости отсечения.
Перемещение плоскости отсечения по 3D-реконструкции
Ä Плоскость отсечения перемещается по 3D-реконструкции.
Сечение 3D-реконструкции изменяется соответственно.
166
65 31 037 D3592
D3592.208.01.10.12 03.2021
Dentsply Sirona
Руководство пользователя
7 Анализ и диагностика
7.1 Рабочие области для 2D-изображений, 3D-снимков и сечений
Изменение перспективы 3Dреконструкции с плоскостью отсечения
Изменение перспективы 3D-конструкции с плоскостью отсечения
Изменение перспективы для 3D-реконструкции с плоскостью
отсечения производится в соответствии с описанием в главе
„Изменение перспективы“ [→ 162].
ВНИМАНИЕ! При изменении перспективы мышкой нужно помнить,
что указатель мыши (B) при нажатии левой кнопки мыши должен
находиться вне плоскости отсечения (A). В противном случае
перспектива не изменится, только переместится плоскость
отсечения.
65 31 037 D3592
D3592.208.01.10.12
03.2021
167
7 Анализ и диагностика
7.1 Рабочие области для 2D-изображений, 3D-снимков и сечений
Dentsply Sirona
Руководство пользователя
7.1.1.6 Виды сечений
Каждый уровень (сечения) 3D-снимка может отображаться в
Sidexis 4 в виде сечения. Благодаря сечениям можно оценивать
анатомические структуры в разных перспективах и точно измерять.
В Sidexis 4 в стандартных форматах [→ 154] имеются различные
стандартные сечения. С помощью мыши можно переключаться
между сечениями в интерактивном режиме.
7.1.1.6.1 Продольный
В виде "Longitudinal" отображаются планарные сечения, которые
располагаются тангенциально относительно панорамной кривой. С
помощью редактора панорамных кривых панорамную кривую
можно оптимально настроить относительно нижнечелюстной дуги.
С помощью продольного вида можно обследовать сечения вдоль
нижнечелюстной дуги.
Информация о перемещении и наклоне уровней томограммы
приведена в главе «Навигация по видам сечений [→ 175]».
Сечение "Longitudinal"
168
A
Индикатор для ориентировки
B
Вертикальное положение уровня томограммы "Transversal"
C
Горизонтальное положение уровня томограммы
Axial (from above) (соответствует положению панорамной
кривой)
E
Индикатор масштаба
65 31 037 D3592
D3592.208.01.10.12 03.2021
Dentsply Sirona
Руководство пользователя
7 Анализ и диагностика
7.1 Рабочие области для 2D-изображений, 3D-снимков и сечений
7.1.1.6.2 Поперечный
В виде "Transversal" отображаются планарные сечения, которые
располагаются вертикально относительно панорамной кривой. С
помощью редактора панорамных кривых панорамную кривую
можно оптимально настроить относительно нижнечелюстной дуги.
С помощью поперечного вида можно обследовать сечения поперек
нижнечелюстной дуги.
Информация о перемещении и наклоне уровней томограммы
приведена в главе «Навигация по видам сечений [→ 175]».
Сечение "Transversal"
65 31 037 D3592
D3592.208.01.10.12
03.2021
A
Индикатор для ориентировки
B
Вертикальное положение уровня томограммы "Longitudinal"
C
Горизонтальное положение уровня томограммы
Axial (from above)(соответствует положению панорамной
кривой)
E
Индикатор масштаба
169
7 Анализ и диагностика
7.1 Рабочие области для 2D-изображений, 3D-снимков и сечений
Dentsply Sirona
Руководство пользователя
7.1.1.6.3 Осевой (сверху)
В виде "Axial (from above)" отображаются планарные поперечные
сечения, которые располагаются параллельно панорамной кривой.
С помощью осевого вида можно обследовать поперечные сечения
на окклюзионном уровне. Осевой уровень можно переместить и
наклонить [→ 175].
Информация о перемещении и наклоне уровней томограммы
приведена в главе «Навигация по видам сечений [→ 175]».
Сечение "Axial (from above)"
170
A
Индикатор для ориентировки
B
Положение уровня томограммы "Transversal"
C
Положение уровня томограммы "Longitudinal"
D
Панорамная кривая
E
Индикатор масштаба
65 31 037 D3592
D3592.208.01.10.12 03.2021
Dentsply Sirona
Руководство пользователя
7 Анализ и диагностика
7.1 Рабочие области для 2D-изображений, 3D-снимков и сечений
7.1.1.6.4 Сагиттальный (справа)
В виде "Sagittal (from the right)" отображаются планарные сечения
на сагиттальном уровне. С помощью сагиттального вида можно
обследовать поперечные сечения на сагиттальном уровне.
Сагиттальный уровень можно переместить, опрокинуть и
наклонить [→ 175].
Информация о перемещении и наклоне уровней томограммы
приведена в главе «Навигация по видам сечений [→ 175]».
Сечение "Sagittal (from the right)"
65 31 037 D3592
D3592.208.01.10.12
03.2021
A
Индикатор для ориентировки
B
Положение уровня томограммы "Coronal (from the front)"
C
Горизонтальное положение уровня томограммы
Axial (from above) (соответствует положению панорамной
кривой)
E
Индикатор масштаба
171
7 Анализ и диагностика
7.1 Рабочие области для 2D-изображений, 3D-снимков и сечений
Dentsply Sirona
Руководство пользователя
7.1.1.6.5 Корональный (спереди)
В виде "Coronal (from the front)" отображаются планарные сечения
на корональном уровне. С помощью коронального вида можно
обследовать поперечные сечения на корональном уровне.
Информация о перемещении и наклоне уровней томограммы
приведена в главе „Навигация по видам сечений [→ 175]“.
Вид сечения "Coronal (from the front)"
172
A
Индикатор для ориентировки
B
Положение уровня томограммы "Sagittal (from the right)"
C
Горизонтальное положение уровня томограммы
Axial (from above) (соответствует положению панорамной
кривой)
E
Индикатор масштаба
65 31 037 D3592
D3592.208.01.10.12 03.2021
Dentsply Sirona
Руководство пользователя
7 Анализ и диагностика
7.1 Рабочие области для 2D-изображений, 3D-снимков и сечений
7.1.1.6.6 Цефалограмма п.з./з.п.
Проекция с толстым слоем "Ceph AP"/"Ceph PA" рассчитывается из
объемных данных.
● Цефалограмма п.з. = спереди
● Цефалограмма з.п. = сзади
То, какая из двух проекций с толстым слоем (Цефалограмма п.з.
или Цефалограмма з.п.) будет отображаться в этом месте, можно
выбрать в меню конфигурации "General settings" ⇒ "Presentation"
[→ 60].
Проекция с толстым слоем "Ceph AP"/"Ceph PA"
Совет: Для оптимизации цефалограмм можно использовать
функцию "3D align" [→ 213].
65 31 037 D3592
D3592.208.01.10.12
03.2021
173
7 Анализ и диагностика
7.1 Рабочие области для 2D-изображений, 3D-снимков и сечений
Dentsply Sirona
Руководство пользователя
7.1.1.6.7 Боковая цефалограмма
Проекция с толстым слоем "Ceph lateral" рассчитывается из
объемных данных.
Проекция с толстым слоем "Ceph lateral"
Совет: Для оптимизации цефалограмм можно использовать
функцию "3D align" [→ 213].
174
65 31 037 D3592
D3592.208.01.10.12 03.2021
Dentsply Sirona
Руководство пользователя
7 Анализ и диагностика
7.1 Рабочие области для 2D-изображений, 3D-снимков и сечений
7.1.1.6.8 Навигация по видам сечений
В Sidexis 4 в форматах отображаются следующие уровни:
● "Longitudinal"
● "Transversal"
● "Axial (from above)"
● "Coronal (from the front)"
● "Sagittal (from the right)"
● "Ceph AP"/"Ceph PA"
● "Ceph lateral"
7.1.1.6.8.1 Перемещение уровней томограммы
1. Наведите указатель мыши на вид сечения, в который вы хотите
перейти.
2. Нажмите левую кнопку мыши.
Ä Будет выбрано соответствующее окно визуальных данных.
Ä Форма курсора изменится.
3. Удерживая кнопку мыши нажатой, переместите указатель
мыши по вертикали.
Ä Уровень томограммы будет смещен соответственно.
– "Longitudinal" = перемещение уровня в лингвальном/
небном ⇔ щечном
направлении
– "Transversal" = перемещение уровня в тангенциальном
направлении вдоль панорамной кривой
– "Axial (from above)" = перемещение уровня в продольном
направлении к верхней ⇔ нижней кромке
– "Sagittal (from the right)" = перемещение уровня в
поперечном направлении
– "Coronal (from the front)" = перемещение уровня в
сагиттальном направлении
Ä В 3D-отображении новые уровни томограммы или проекции
"Transversal", "Panorama" и панорамная кривая
показываются в качестве инструментов позиционирования
[→ 152].
Ä Виды изменяются в соответствии с новым уровнем
томограммы.
65 31 037 D3592
D3592.208.01.10.12
03.2021
175
7 Анализ и диагностика
7.1 Рабочие области для 2D-изображений, 3D-снимков и сечений
Dentsply Sirona
Руководство пользователя
7.1.1.6.8.2 Опрокидывание и наклон уровней томограммы
Уровни томограммы "Longitudinal", "Transversal", "Axial (from
above)", "Sagittal (from the right)" и "Coronal (from the front)" можно
опрокидывать и наклонять.
Выполнить опрокидывание или наклон уровней можно двумя
способами:
● наведя указатель мыши на вид сечения
● с помощью регулятора "Incline" (D) на панели инструментов
"Analysis"
Опрокидывание или наклон уровня
томограммы при наведении указателя
мыши на вид сечения
1. В нужном виде сечения наведите указатель мыши на левый
или правый (оранжевый) край горизонтального инструмента
позиционирования.
Ä Форма курсора изменится.
2. Нажмите левую кнопку мыши. Удерживая кнопку мыши
нажатой, переместите указатель мыши по вертикали.
Опрокидывание или наклон уровня томограммы, в данном примере –
уровень "Longitudinal"
Ä Уровень томограммы (A) поворачивается вокруг оси
вращения (желтый горизонтальный инструмент
позиционирования).
Ä Положение наклоненного уровня томограммы
отображается в других видах сечений, если этот уровень
показан в проекциях, как желтая перечеркнутая линия (C).
Ä Дополнительно положение уровня томограммы
отображается с помощью инструмента позиционирования
(B).
176
65 31 037 D3592
D3592.208.01.10.12 03.2021
Dentsply Sirona
Руководство пользователя
7 Анализ и диагностика
7.1 Рабочие области для 2D-изображений, 3D-снимков и сечений
Регулятор "Incline" (D)
Ä Угол наклона выбранного уровня томограммы
отображается на регуляторе "Incline" (D) панели
инструментов "Analysis".
65 31 037 D3592
D3592.208.01.10.12
03.2021
177
7 Анализ и диагностика
7.1 Рабочие области для 2D-изображений, 3D-снимков и сечений
Опрокидывание или наклон уровня
томограммы регулятором "Incline"
Dentsply Sirona
Руководство пользователя
1. В рабочей области выберите нужный вид сечения.
Регулятор "Incline"(D)
2. Переместите курсор мыши на регулятор "Incline" (D).
Ä Над регулятором появится ползунок.
3. Переместите курсор мыши на ползунок, нажмите левую кнопку
мыши и переместите ползунок по вертикали, удерживая кнопку
мыши нажатой.
или
➢ С клавиатуры введите значение в поле под регулятором.
Ä Уровень томограммы поворачивается вокруг оси вращения
(желтый горизонтальный инструмент позиционирования).
Ä Положение наклоненного уровня томограммы
отображается в других видах сечений, если этот уровень
показан в проекциях, как желтая перечеркнутая линия. Угол
наклона выбранного уровня томограммы отображается на
регуляторе "Incline" (D).
178
65 31 037 D3592
D3592.208.01.10.12 03.2021
Dentsply Sirona
Руководство пользователя
Отмена опрокидывания или наклона
уровня томограммы
7 Анализ и диагностика
7.1 Рабочие области для 2D-изображений, 3D-снимков и сечений
1. В рабочей области выберите подходящий уровень
томограммы.
2. Наведите курсор мыши на регулятор "Incline".
Ä Над регулятором появится ползунок.
3. Наведите курсор мыши на ползунок, нажмите левую кнопку
мыши.
Ä Ползунок активирован.
4. Щелкните по белой стрелке возврата (Е) на ползунке "Incline".
Ä Наклон уровня томограммы возвращается к исходной
настройке,
т. е. 0°.
65 31 037 D3592
D3592.208.01.10.12
03.2021
179
7 Анализ и диагностика
7.1 Рабочие области для 2D-изображений, 3D-снимков и сечений
Dentsply Sirona
Руководство пользователя
7.1.1.7 Открытие новой рабочей области „3D-обследование“
Есть несколько способов открыть новый "3D examination":
● из раздела "Timeline" рабочей области "Patient"
● нажатием кнопки "3D examination" на панели инструментов "New
examination"
Открытие нового "3D examination" из
"Timeline"
ü
Этап работы "Patient" открыт.
1. Щелкните по кнопке "Register and exposure".
Ä Появится "Timeline".
2. С помощью мыши перейдите к нужному 3D-снимку.
3. Дважды щелкните по 3D-снимку.
Ä Данный 3D-снимок будет открыт как новое "3D examination".
Открытие нового "3D examination"
кнопкой "3D examination"
180
ü
Этап работы "Examination" открыт.
1. Выберите открытое "3D examination".
2. Щелкните по кнопке "3D examination" на панели инструментов
"New examination"
Ä Выбранное "3D examination" открывается в новой рабочей
области как копия.
65 31 037 D3592
D3592.208.01.10.12 03.2021
Dentsply Sirona
Руководство пользователя
7 Анализ и диагностика
7.1 Рабочие области для 2D-изображений, 3D-снимков и сечений
7.1.2 "Световой короб"
Выбор: Нажмите кнопку "Light box" на панели инструментов "New
examination".
Пример отображения разных окон визуальных данных в световом
коробе
Функции аналогичны традиционному световому коробу. В этом
„виртуальном световом коробе“ можно открывать 2D- и 3D-снимки,
а также види сечений. Каждое изображение открывается в
отдельном окне визуальных данных.
65 31 037 D3592
D3592.208.01.10.12
03.2021
181
7 Анализ и диагностика
7.1 Рабочие области для 2D-изображений, 3D-снимков и сечений
Dentsply Sirona
Руководство пользователя
7.1.2.1 Открытие новой рабочей области "Световой короб"
Есть несколько способов открыть новый "Light box":
● из галереи рабочей области "Patient"
● нажатием кнопки "Light box" на панели инструментов "New
examination"
Открытие нового "Light box" из
"Timeline"
ü
Этап работы "Patient" открыт.
1. Щелкните по кнопке "Register and exposure".
Ä Появится "Timeline".
2. С помощью мыши перейдите к нужному 2D-снимку.
3. Дважды щелкните по 2D-снимку.
Ä 2D-снимок открывается в новом "Light box".
ВАЖНО
В новом световом коробе можно открывать несколько
изображений, а также добавлять изображения в уже открытый
световой короб. Информация об этом приведена в главе
„Управление изображениями и сеансами [→ 291]“.
Открытие нового "Light box" кнопкой
"Light box"
182
ü
Этап работы "Examination" открыт.
1. Выберите открытый "Light box".
2. Щелкните по кнопке "Light box" на панели инструментов "New
examination"
Ä Выбранный "Light box" открывается в новой рабочей
области как копия.
65 31 037 D3592
D3592.208.01.10.12 03.2021
Dentsply Sirona
Руководство пользователя
7 Анализ и диагностика
7.1 Рабочие области для 2D-изображений, 3D-снимков и сечений
7.1.2.2 Работа с окнами визуальных данных
В рабочей области "Light box" каждое изображение – 3D-снимок,
вид сечения или 2D-снимок – отображается в отдельном окне
визуальных данных. Параллельно можно открыть несколько окон
или изображений. При щелчке по окну оно выбирается и выводится
на передний план. Выбрать всегда можно только одно окно. В
выбранном окне отображается верхняя строка. В ней показываются
тип изображения, дата и время рентгенографии, а также кнопка
"Full screen / Window mode".
Окно изображения
65 31 037 D3592
D3592.208.01.10.12
03.2021
183
7 Анализ и диагностика
7.1 Рабочие области для 2D-изображений, 3D-снимков и сечений
184
Dentsply Sirona
Руководство пользователя
P
Отображение типа данных (3D / 2D / панорама)
Q
Дата и время снимка / видео
R
Кнопка "Full screen / Window mode"
S
Кнопка "Close"
T
Выбор / нарезка окна визуальных данных (фрагмента изображения)
U
Пропорциональное увеличение / уменьшение окна визуальных данных (содержимого)
В
Пиктограмма скрепки, если с визуальными данными сохранена диагностика [→ 269].
65 31 037 D3592
D3592.208.01.10.12 03.2021
Dentsply Sirona
Руководство пользователя
7 Анализ и диагностика
7.1 Рабочие области для 2D-изображений, 3D-снимков и сечений
7.1.2.2.1 Закрытие окна визуальных данных
➢ Щелкните по синему кресту справа вверху в строке заголовка
окна.
Ä Окно закроется.
7.1.2.2.2 Автоматическое расположение окна визуальных данных в
рабочей области
ü
В "Light box" открыты несколько окон визуальных данных
(изображений).
➢ Щелкните по кнопке "Auto".
Автоматическое расположение открытого окна визуальных данных
Ä Открытые окна визуальных данных (изображения)
автоматически располагаются в "Light box". При этом
изображения одного типа располагаются рядом друг с
другом в хронологическом порядке.
Ä Кнопка "Auto" окрашивается в оранжевый цвет.
65 31 037 D3592
D3592.208.01.10.12
03.2021
185
7 Анализ и диагностика
7.1 Рабочие области для 2D-изображений, 3D-снимков и сечений
Dentsply Sirona
Руководство пользователя
7.1.2.2.3 Перемещение окон визуальных данных
1. Выберите нужное окно визуальных данных.
2. Наведите курсор мыши на строку заголовка окна.
Ä Форма курсора изменится.
Перемещение окна визуальных данных в "Light box"
3. Нажмите левую кнопку мыши и переместите окно, удерживая
кнопку нажатой.
Ä Окно визуальных данных переместится в другое
положение.
186
65 31 037 D3592
D3592.208.01.10.12 03.2021
Dentsply Sirona
Руководство пользователя
7 Анализ и диагностика
7.1 Рабочие области для 2D-изображений, 3D-снимков и сечений
7.1.2.2.4 Выбор / вырезание фрагмента изображения
1. Выберите нужное окно.
2. Наведите курсор мыши на навигатор окна.
Ä Форма курсора изменится.
3. Нажмите левую кнопку мыши.
Выбор / нарезка окна визуальных данных (фрагмента изображения)
Ä Рамка окна визуальных данных отображается как белая
линия на изображении.
4. Удерживая кнопку нажатой, увеличьте или уменьшите окно.
Ä Фрагмет изображения выбран. Размер исходного
изображения не изменился.
Изменение размера изображения
ü
Выбрано нужное окно визуальных данных.
1. Наведите курсор мыши на изображение в окне визуальных
данных.
2. Поверните колесико мыши вперед или назад.
Ä Размер изображения в окне изменится.
– Поворот колесика вперед = увеличение изображения
– Поворот колесика назад = уменьшение изображения
65 31 037 D3592
D3592.208.01.10.12
03.2021
187
7 Анализ и диагностика
7.1 Рабочие области для 2D-изображений, 3D-снимков и сечений
Перемещение изображения
ü
Dentsply Sirona
Руководство пользователя
Выбрано нужное окно визуальных данных.
1. Наведите курсор мыши на изображение в окне визуальных
данных.
2. Нажмите правую кнопку мыши.
Ä Форма курсора изменится.
Перемещение изображения в рамке
3. Переместите изображение, удерживая правую кнопку мыши
нажатой.
Ä Изображение в окне визуальных данных сместится.
188
65 31 037 D3592
D3592.208.01.10.12 03.2021
Dentsply Sirona
Руководство пользователя
7 Анализ и диагностика
7.1 Рабочие области для 2D-изображений, 3D-снимков и сечений
7.1.2.2.5 Пропорциональное увеличение / уменьшение окна визуальных
данных
1. Выберите нужное окно.
2. Наведите указатель мыши на белую стрелку в нижнем углу
окна.
Ä Форма курсора изменится.
Пропорциональное увеличение или уменьшение окна визуальных
данных (изображения)
3. Нажмите левую кнопку мыши и, удерживая кнопку нажатой,
увеличьте или уменьшите окно по диагонали.
Ä Окно увеличится или уменьшится. Вместе с окном
изменяется и размер его содержимого. Фрагмент
изображения остается прежним.
65 31 037 D3592
D3592.208.01.10.12
03.2021
189
7 Анализ и диагностика
7.1 Рабочие области для 2D-изображений, 3D-снимков и сечений
Dentsply Sirona
Руководство пользователя
7.1.2.2.6 Разворачивание окна визуальных данных до размеров рабочей
области (режим одного окна)
ü
Выбрано нужное окно визуальных данных.
1. Щелкните по кнопке "Full screen / Window mode" справа вверху
в строке заголовка окна визуальных данных.
или
➢ нажать пробел.
Ä Изображение разворачивается до размеров рабочей
области.
➢ После щелчка по кнопке "Normal view" или нажатии клавиши
пробела происходит возврат в режим одного окна.
Ä Изображение снова показывается в окне визуальных
данных.
7.1.2.2.7 Изменение типа проекции в окне визуальных данных
В окнах визуальных данных в "Light box" содержащих 3D-снимок
или вид сечения, можно изменить тип проекции. Для этого
выполните следующие действия:
Пример: Окно визуальных данных в "Light box" с 3D-снимком
ü
190
В "Light box" выбрано окно визуальных данных с 3D-снимком
или видом сечения (в данном примере – 3D-снимок).
65 31 037 D3592
D3592.208.01.10.12 03.2021
Dentsply Sirona
Руководство пользователя
7 Анализ и диагностика
7.1 Рабочие области для 2D-изображений, 3D-снимков и сечений
Изменение типа проекции
1. Щелкните по кнопке "Change projection type of selected
volume." (A) на панели инструментов "Tools".
65 31 037 D3592
D3592.208.01.10.12
03.2021
191
7 Анализ и диагностика
7.1 Рабочие области для 2D-изображений, 3D-снимков и сечений
Dentsply Sirona
Руководство пользователя
Изменение проекции в окне визуальных данных с помощью
контекстного меню
или
➢ Щелкните по кнопке "Change view" контекстного меню [→ 90].
Ä Откроется подменю.
2. В подменю щелкните по нужному типу проекции, например,
"Coronal".
192
65 31 037 D3592
D3592.208.01.10.12 03.2021
Dentsply Sirona
Руководство пользователя
7 Анализ и диагностика
7.1 Рабочие области для 2D-изображений, 3D-снимков и сечений
Пример: Сечение "Coronal"
Ä В окне визуальных данных отображается вид сечения
"Coronal").
Ä Кнопка "Change view" на панели инструментов изменится (в
данном случае с «3D» на «COR»).
65 31 037 D3592
D3592.208.01.10.12
03.2021
193
7 Анализ и диагностика
7.1 Рабочие области для 2D-изображений, 3D-снимков и сечений
Dentsply Sirona
Руководство пользователя
7.1.3 "Сравнение"
Для сравнения снимков в Sidexis 4 есть специальная рабочая
область. В рабочей области "Compare" можно сравнить два
объемных снимка, два вида сечений или макс. четыре 2D-снимка.
Сравненные между собой изображения коррелируют (если
включена функция "Synchronize views" [→ 196]), поэтому
следующие функции, выполняемые в одном из окон, применяются
ко всем открытым окнам:
● Изменение яркости или контрастности [→ 218]
● Изменить плотность тона (гамму) [→ 218]
● Фильтр изображений [→ 222]
● Увеличение / уменьшение содержимого окна визуальных
данных [→ 187]
● Перемещение содержимого окна визуальных данных
● Изменение типа проекции (при сравнении 3D-снимков или видов
сечений) [→ 190]
● Навигация по видам сечений
Корреляцию видов можно деактивировать и снова активировать
[→ 196].
Пример сравнения снимков в 2D в рабочей области "Compare"
194
65 31 037 D3592
D3592.208.01.10.12 03.2021
Dentsply Sirona
Руководство пользователя
7 Анализ и диагностика
7.1 Рабочие области для 2D-изображений, 3D-снимков и сечений
Пример сравнения объемных снимков в рабочей области "Compare"
ПРИМЕЧАНИЕ: Всегда помните, что сравнивать между собой
следует клинически эквивалентные области.
65 31 037 D3592
D3592.208.01.10.12
03.2021
195
7 Анализ и диагностика
7.1 Рабочие области для 2D-изображений, 3D-снимков и сечений
Dentsply Sirona
Руководство пользователя
7.1.3.1 Соединение / разъединение видов
Корреляцию видов можно деактивировать и снова активировать.
Для этого выполните следующие действия:
1. Наведите курсор мыши на изображение.
2. Нажмите правую кнопку мыши.
Ä Откроется контекстное меню.
Соединение и разъединение видов
3. Щелкните в контекстном меню по кнопке "Desynchronize views"
или "Synchronize views".
Ä Произойдет включение или отключение корреляции видов.
196
65 31 037 D3592
D3592.208.01.10.12 03.2021
Dentsply Sirona
Руководство пользователя
7 Анализ и диагностика
7.1 Рабочие области для 2D-изображений, 3D-снимков и сечений
7.1.3.2 Открытие новой рабочей области "Сравнение"
Существует два пути открыть рабочую область "Compare":
● Открыть изображения на выходе из этапа "Patient" ("Image
selection") в рабочей области "Compare".
● Открыть или добавить изображения на входе в этап
"Examination" в рабочей области "Compare".
ВАЖНО
Вы можете сравнить между собой не более двух объемных
снимков или два вида сечений или не более четырех 2D-снимков.
Открыть изображения на выходе из
этапа "Patient" ("Image selection") в
рабочей области "Compare".
ü
Этап работы "Patient" открыт.
ü
Открыт "Image selection".
1. Перетащите изображения, выбранные для сравнения, в буфер
обмена "Image selection".
Ä Изображения находятся в буфере обмена.
2. Нажмите на кнопку с тремя точками, а затем – пиктограмму
"Compare".
Ä Изображения откроются в рабочей области "Compare".
См. также главу „Открытие нескольких изображений в рабочей
области одновременно [→ 299]“.
65 31 037 D3592
D3592.208.01.10.12
03.2021
197
7 Анализ и диагностика
7.1 Рабочие области для 2D-изображений, 3D-снимков и сечений
Открыть или добавить изображения на
входе в этап "Examination" в рабочей
области "Compare"
ü
Dentsply Sirona
Руководство пользователя
Этап работы "Examination" открыт.
1. Выберите окно визуальных данных.
2. На панели инструментов "New examination" щелкните по кнопке
"Compare".
Ä Окно визуальных данных откроется в новой рабочей
области "Сравнение".
3. Откройте стыкуемое окно "Gallery".
Ä "Image selection" Отображается в стыкуемом окне "Gallery".
4. Перетащите изображения, выбранные для сравнения, методом
в буфер обмена "Image selection", а затем нажмите кнопку
"Open".
или
➢ Перетащите изображения, выбранные для сравнения,
непосредственно в рабочую область.
Ä Изображения добавятся в рабочей области "Compare".
198
65 31 037 D3592
D3592.208.01.10.12 03.2021
Dentsply Sirona
Руководство пользователя
7 Анализ и диагностика
7.2 Открытие последних снимков
7.2 Открытие последних снимков
ü
Этап работы "Patient" открыт.
1. Щелкните по строке нужного пациента в таблице пациентов.
Ä Рядом с этой таблицей отображаются подробные данные
пациента.
Ä Кроме того, показаны последние снимки (каждого типа)
этого пациента и последний сеанс с пациентом [→ 25].
С помощью полосы прокрутки (A) можно перемещаться
внутри окна.
2. В разделе "Latest exposures" щелкните по нужному типу
изображения, которое вы хотите открыть, например, "Volume".
Ä Откроется последнее изображение.
3. Дважды щелкните по нему.
Ä Если в системе уже зарегистрирован пациент, он будет
отключен, и будет зарегистрирован новый пациент [→ 289].
Ä В зависимости от типа изображение открывается в рабочей
области "3D examination" или "Light box".
65 31 037 D3592
D3592.208.01.10.12
03.2021
199
7 Анализ и диагностика
7.3 Продолжение последнего сеанса
Dentsply Sirona
Руководство пользователя
7.3 Продолжение последнего сеанса
Последний открытый сеанс с пациентом указан в рабочем этапе
"Patient" как сеанс, если только он не был сохранен в другом виде
[→ 201]. Этот последний сеанс можно продолжить.
Однако несохраненный сеанс отсутствует в "Session gallery".
ü
Этап работы "Patient" открыт.
1. Щелкните по строке нужного пациента в таблице пациентов.
Ä Рядом с этой таблицей отображаются подробные данные
пациента.
Ä Кроме того, показаны последние снимки (каждого типа)
этого пациента и последний сеанс с пациентом.
ПРИМЕЧАНИЕ: Если речь идет о сохраненном сеансе, в
этом разделе отображается и имя сеанса.
2. Дважды щелкните по изображению "Latest session".
Ä Если в системе уже зарегистрирован другой пациент, он
будет отключен, и будет зарегистрирован новый пациент
[→ 289].
Ä Откроется последний сеанс с новым пациентом, и работу с
ним можно будет продолжить.
200
65 31 037 D3592
D3592.208.01.10.12 03.2021
Dentsply Sirona
Руководство пользователя
7 Анализ и диагностика
7.4 Сохранение / открытие сеансов
7.4 Сохранение / открытие сеансов
Сеансы можно сохранять и открывать для дальнейшей обработки.
Сохраненные сеансы с пациентами отображаются в виде
"Sessions" "Timeline": Там их можно переименовать и открыть
[→ 201].
В рабочих областях "Exposure" "Examination" и "Output" вы можете
пользоваться стыкуемым окном "Session gallery" для сохранения,
изменения и открытия сеансов. [→ 204]
7.4.1 "Галерея сеансов"
Стыкуемое окно "Session gallery" предлагает удобную возможность
переименовывать, сохранять и открывать сеансы.
65 31 037 D3592
D3592.208.01.10.12
03.2021
201
7 Анализ и диагностика
7.4 Сохранение / открытие сеансов
Dentsply Sirona
Руководство пользователя
"Session gallery"
202
65 31 037 D3592
D3592.208.01.10.12 03.2021
Dentsply Sirona
Руководство пользователя
7 Анализ и диагностика
7.4 Сохранение / открытие сеансов
A
Имя текущего сеанса с пациентом
B
Дата создания текущего сеанса с пациентом
C
Дата последнего изменения текущего сеанса с пациентом
D
Количество рабочих областей, имеющихся в текущем сеансе с пациентом
E
Пиктограмма
со стрелкой
Открытие и закрытие обзора сеансов
F
Поле списка
Сортировка сохраненных сеансов в соответствии со следующими критериями:
– "modified"
– "created"
G
Сохраненный сеанс в обзоре
Кнопки
"save"
Сохранение текущего сеанса
"save as"
Сохранение текущего сеанса с новым
именем
"Open"
Открытие сеанса, выбранного в обзоре
ПРИМЕЧАНИЕ: При внесении изменений в сеансе с пациентом
рядом с полем ввода "Name" в стыкуемом окне "Session gallery"
отображается звездочка (H). Кроме того, активируется кнопка
"save" в стыкуемом окне "Session gallery" и пиктограмма дискеты (I)
на вкладке стыкуемого окна.
Сохранение сеанса
ü
Пациент зарегистрирован.
ü
Открыто "Examination".
1. Откройте стыкуемое окно "Session gallery" [→ 84].
2. При необходимости измените имя сеанса в поле ввода
"Name" (A).
3. Щелкните по кнопке "save".
или
➢ щелкните по пиктограмме дискеты (I) на вкладке.
Ä Сеанс с пациентом сохраняется.
65 31 037 D3592
D3592.208.01.10.12
03.2021
203
7 Анализ и диагностика
7.4 Сохранение / открытие сеансов
Dentsply Sirona
Руководство пользователя
Сохранить сеанс под новым именем
ü
Пациент зарегистрирован.
ü
Открыто "Examination".
1. Откройте стыкуемое окно "Session gallery" [→ 84].
2. Щелкните по кнопке "save as".
Ä Откроется диалоговое окно сохранения текущего сеанса.
3. Введите имя сеанса в поле ввода (A) и нажмите кнопку "save".
Ä Сеанс сохраняется под введенным именем.
Открытие сохраненного сеанса
ü
Пациент зарегистрирован.
ü
Открыт хотя бы один сеанс.
ü
Открыт этап работы "Exposure", "Examination" или "Output".
1. Откройте стыкуемое окно "Session gallery" [→ 84].
2. Выберите в обзоре сеансов нужный сеанс и щелкните по
кнопке "Open" либо дважды щелкните по сеансу.
или
➢ Перетащите сеанс с пациентом из обзора в интерфейс Sidexis
4.
Ä Сеанс пациента откроется на этапе работы "Examination".
7.4.2 "Timeline"
Сохраненные сеансы можно просматривать в "Timeline" и
открывать в виде "Sessions" раздела "Timeline" [→ 291].
"Timeline" в виде "Sessions"
Открытие сохраненного сеанса
ü
Пациент зарегистрирован.
ü
Открыт хотя бы один сеанс.
ü
Открыт "Timeline".
1. В таблице пациентов выберите нужного пациента.
204
65 31 037 D3592
D3592.208.01.10.12 03.2021
Dentsply Sirona
Руководство пользователя
7 Анализ и диагностика
7.4 Сохранение / открытие сеансов
2. Перейдите к виду "Sessions" "Timeline".
3. Щелкните по нужному сеансу.
Восстановление сеанса
Ä Выбранный сеанс (В) выделяется оранжевым цветом.
Ä Отображается дополнительная информация (C) о
выбранном сеансе.
ПРИМЕЧАНИЕ: Здесь можно редактировать заголовок
сеанса. Если заголовок уже имеется, отображается
соответствующее сообщение. Чтобы сохранить
измененный заголовок, нажмите клавишу Enter. Чтобы
отменить изменение, нажмите клавишу ESC.
4. Щелкните по кнопке "Restore session" (D).
Ä Сеанс пациента откроется на этапе работы "Examination".
65 31 037 D3592
D3592.208.01.10.12
03.2021
205
7 Анализ и диагностика
7.5 Настройка панорамной кривой
Dentsply Sirona
Руководство пользователя
7.5 Настройка панорамной кривой
Если качество автоматически создаваемых видов в рабочей
области Панорама не отвечает требованиям диагностики, вы
можете повторно рассчитать рабочую область Панорама.
Настройка панорамной кривой должна быть такой, чтобы...
● кривая охватывала все зубы и челюсть
● корни зубов по возможности отображались по центру. В идеале
центральная (средняя) линия панорамной кривой
(нижнечелюстной дуги) должна проходить через центры корней.
"Panorama curve editor"
Для этого панорамную кривую (C) следует оптимизировать с
помощью "Panorama curve editor". В "Panorama curve editor" есть
следующие возможности настройки панорамной кривой:
● вертикальное смещение кривой в плоскости томограммы
● автоматическая настройка привой путем предварительного
выбора соответствующих форм прикуса (нижнечелюстной дуги)
● редактирование панорамной кривой вручную
(толщина, форма, горизонтальное положение, симметрия)
206
65 31 037 D3592
D3592.208.01.10.12 03.2021
Dentsply Sirona
Руководство пользователя
7 Анализ и диагностика
7.5 Настройка панорамной кривой
7.5.1 Открытие меню „Редактор панорамных кривых“
ü
Пациент зарегистрирован.
ü
На этапе работы "Examination" открыто 3D-обследование.
1. Щелкните по пиктограмме "Adjust 3D (PAN curve, Align 3D)" на
панели инструментов "Tools".
или
➢ щелкните в 3D-обследовании по панорамной сцене правой
кнопкой мыши, а затем выберите в контекстном меню кнопку
"Panorama curve editor".
Ä Появится меню "Panorama curve editor" [→ 206].
7.5.2 Перемещение панорамной кривой на другой уровень
томограммы
ü
Открыт "Panorama curve editor".
Перемещение панорамной кривой на другой уровень томограммы
65 31 037 D3592
D3592.208.01.10.12
03.2021
207
7 Анализ и диагностика
7.5 Настройка панорамной кривой
Dentsply Sirona
Руководство пользователя
1. Наведите курсор мыши на оранжевую линию (B) на
панорамном снимке (A).
2. Нажмите левую кнопку мыши и переместите линию по
вертикали, удерживая кнопку нажатой. Чтобы прервать
процесс, следует отпустить кнопку.
Ä Панорамная кривая (C) перемещается на новый уровень
томограммы.
Ä Новый уровень томограммы отображается в окне (D).
208
65 31 037 D3592
D3592.208.01.10.12 03.2021
Dentsply Sirona
Руководство пользователя
7 Анализ и диагностика
7.5 Настройка панорамной кривой
7.5.3 Автоматическая настройка панорамной кривой в
зависимости от заданного размера/формы прикуса
В "Panorama curve editor" имеются по три различных стандартных
размера и формы прикуса. Чтобы настроить панорамную кривую в
зависимости от размера и формы прикуса, выполните следующие
действия:
Автоматическая настройка панорамной кривой в зависимости от
формы прикуса
ü
Размер челюсти
Форма челюсти
65 31 037 D3592
D3592.208.01.10.12
03.2021
Открыт "Panorama curve editor".
➢ Щелкните по размеру/форме прикуса в окне "Presets" (E)
раздела "Panorama curve editor".
Ä Панорамная кривая (C) и панорамный снимок (A)
автоматически изменятся в соответствии с новой формой
прикуса.
209
7 Анализ и диагностика
7.5 Настройка панорамной кривой
Dentsply Sirona
Руководство пользователя
7.5.4 Редактирование панорамной кривой вручную
ПРИМЕЧАНИЕ: Учитывать тот факт, что панорамная кривая также
после ручной обработки имеет клинически обусловленное
направление, таким образом панорамный снимок может выполнять
еще и обзорную функцию.
Панорамную кривую можно настроить на нижнечелюстную дугу
вручную.
ü
Открыт "Panorama curve editor".
ü
Панорамная кривая находится на нужном уровне томограммы.
ü
Форма нижнечелюстной дуги предварительно выбрана [→ 209]
кнопками в окне Presets.
➢ Вручную настройте толщину, контур, симметрию и положение
панорамной кривой в зависимости от нижнечелюстной дуги.
Настройка толщины дуги
Толщину панорамной кривой можно изменить с помощью ползунка
(F) редактора.
Настройка толщины панорамной дуги
1. Наведите курсор мыши на ползунок (F).
2. Нажмите левую кнопку мыши и переместите ползунок влево
(кривая станет тоньше) или вправо (кривая станет толще),
удерживая кнопку мыши нажатой.
Ä Панорамная кривая (C) станет тоньше или толще.
Ä Кривая изменится соответственно.
210
65 31 037 D3592
D3592.208.01.10.12 03.2021
Dentsply Sirona
Руководство пользователя
Изменение формы панорамной кривой
в зависимости от нижнечелюстной
дуги
7 Анализ и диагностика
7.5 Настройка панорамной кривой
Форму панорамной кривой (C) можно оптимально настроить на
нижнечелюстную дугу.
Совет: При активации кнопки "Synchronize" (G) изменения
панорамной кривой автоматически синхронизируются на обеих
сторонах нижнечелюстной дуги. Чтобы активировать кнопку, на нее
нужно нажать. Активная кнопка окрашивается в оранжевый цвет.
Чтобы настроить панорамную кривую, выполните следующие
действия:
Изменение формы панорамной кривой
1. Наведите курсор мыши на опорную точку (H) кривой.
2. Нажмите левую кнопку мыши и переместите опорную точку в
любом направлении, удерживая кнопку нажатой.
Ä Форма панорамной кривой (C) изменится.
Ä При активной кнопке (G):
изменение опорной точки панорамной кривой
автоматически отражается на обеих сторонах панорамной
кривой (зеркально).
Ä Панорамный снимок (А) изменится соответственно.
65 31 037 D3592
D3592.208.01.10.12
03.2021
211
7 Анализ и диагностика
7.5 Настройка панорамной кривой
Поворот панорамной кривой
Dentsply Sirona
Руководство пользователя
Панорамную кривую (C) можно повернуть. Это может быть
полезным, если пациент во время рентгенографии был
позиционирован не оптимально.
Чтобы повернуть панорамную кривую, выполните следующие
действия:
Поворот панорамной кривой
1. Наведите курсор мыши на стрелку (J) в окне (D) редактора
данной панорамной кривой.
2. Нажмите левую кнопку мыши и переместите курсор мыши
влево или вправо, удерживая кнопку мыши нажатой. Чтобы
прервать процесс, следует отпустить кнопку.
Ä Панорамная кривая (С) повернется соответственно.
Ä Панорамный снимок (А) изменится соответственно.
212
65 31 037 D3592
D3592.208.01.10.12 03.2021
Dentsply Sirona
Руководство пользователя
7 Анализ и диагностика
7.6 Положение 3D
7.6 Положение 3D
Для корректировки снимка в Sidexis 4 есть функция "3D align".
ПРИМЕЧАНИЕ: После 3D-выравнивания панорамная кривая в
большинстве случаев должна быть еще раз откорректирована
посредством "Panorama curve editor".
7.6.1 Открытие меню "Положение 3D"
ü
Пациент зарегистрирован.
ü
На этапе работы "Examination" открыто 3D-обследование.
1. Щелкните по пиктограмме "Adjust 3D (PAN curve, Align 3D)" на
панели инструментов "Tools".
или
➢ щелкните в 3D-обследовании по панорамной сцене правой
кнопкой мыши, а затем выберите в контекстном меню кнопку
"Panorama curve editor".
Ä Появится меню "Panorama curve editor" [→ 206].
Вкладка "3D align"
2. Щелкните по вкладке "3D align".
Ä Меню переключится на вид "3D align".
65 31 037 D3592
D3592.208.01.10.12
03.2021
213
7 Анализ и диагностика
7.6 Положение 3D
Dentsply Sirona
Руководство пользователя
Меню "Adjust 3D (PAN curve, Align 3D)", вид "3D align"
214
65 31 037 D3592
D3592.208.01.10.12 03.2021
Dentsply Sirona
Руководство пользователя
7 Анализ и диагностика
7.6 Положение 3D
7.6.2 Коррекция положения
ü
Меню "3D align" открыто.
Меню "Adjust 3D (PAN curve, Align 3D)", вид "3D align"
A
Регулятор для коррекции положения
B
Коррекция путем вращения видов сечения с помощью навигатора
C
Отмена коррекции
D
Отобразить/скрыть решетку
E
3D-вид объемного снимка
1. Скорректируйте положение объемного снимка регулятором (A)
или
➢ путем вращения объемного снимка в видах (B).
Коррекция положения регулятором
Для коррекции положения объемного снимка имеются 3
регулятора.
➢ Измените положение объемного снимка регулятором (A).
Регуляторы используются так же, как регуляторы на панели
инструментов "Analysis".
– Регулятор "Incline" (направление коррекции
„Корональное“ (оранжевый цвет))
– Регулятор "Tilt" (направление коррекции
„Сагиттальное“ (зеленый цвет))
65 31 037 D3592
D3592.208.01.10.12
03.2021
215
7 Анализ и диагностика
7.6 Положение 3D
Dentsply Sirona
Руководство пользователя
– Регулятор "Rotate" (направление коррекции „Осевое“ (синий
цвет))
Ä Положение объемного снимка изменится соответственно.
Ä Навигаторы на круговых линиях видов сечений сместятся
соответственно.
216
65 31 037 D3592
D3592.208.01.10.12 03.2021
Dentsply Sirona
Руководство пользователя
Коррекция положения путем вращения
видов сечения с помощью навигатора
7 Анализ и диагностика
7.6 Положение 3D
Скорректировать положение можно также в видах сечений с
помощью курсора мыши.
1. Наведите курсор мыши на навигатор (В).
2. Нажмите левую кнопку мыши и переместите навигатор вдоль
круговой линии, удерживая кнопку нажатой.
– Перемещение по оранжевой линии соответствует регулятору
"Incline"
– Перемещение по зеленой линии соответствует регулятору
"Tilt"
– Перемещение по синей линии соответствует регулятору
"Rotate"
Ä Положение объемного снимка изменится соответственно.
Ä Индикаторы на регуляторах изменятся соответственно.
65 31 037 D3592
D3592.208.01.10.12
03.2021
217
7 Анализ и диагностика
7.7 Редактирование изображений
Dentsply Sirona
Руководство пользователя
7.7 Редактирование изображений
ВАЖНО
Архивирование измененных изображений
Изменения изображений, которые были сделаны с помощью
функций на панелях инструментов (например, яркости,
контрастности, фильтров или аннотаций), сохраняются [→ 339]
только в рамках сеанса с пациентом. Обследования, которые
были задокументированы в стыкуемом окне "Diagnosis",
автоматически и на продолжительное время сохраняются при
каждом отдельном снимке, отвязываясь от контекста сеанса.
7.7.1 Яркость / контрастность / плотность тона
ПРИМЕЧАНИЕ: Эти функции недоступны для 3D-отображения.
Для выделения деталей изображения, лучшего различия их друг от
друга или для улучшения качества представления снимка,
возможно изменение значений яркости и контрастности
изображения.
Для этого на панели "Analysis" привязываемого окна "Tools" есть
различные инструменты.
Яркость / контрастность
Пример настройки яркости и контрастности
A
Исходное изображение
B
Измененная яркость
C
Измененная контрастность
Плотность тона (гамма)
Пример настройки плотности тона
218
A
Исходное изображение
B
Измененная плотность тона
65 31 037 D3592
D3592.208.01.10.12 03.2021
Dentsply Sirona
Руководство пользователя
7 Анализ и диагностика
7.7 Редактирование изображений
7.7.1.1 Настройка яркости / контрастности регулятором мыши
Яркость и контрастность можно просто и элегантно настроить
регулятором мыши. Регулятором мыши яркость и контрастность
можно изменять в интерактивном режиме.
1. Выберите нужное окно визуальных данных.
2. Щелкните по кнопке "Adjust brightness / contrast" на панели
инструментов "Tools" в стыкуемом окне "Analysis".
Настройка яркости / контрастности в контекстном меню
или
➢ Щелкните по кнопке "Adjust brightness / contrast" контекстного
меню [→ 90].
3. Наведите курсор мыши на изображение в окне визуальных
данных.
Ä Форма курсора изменится на регулятор.
4. Нажмите левую кнопку мыши и переместите регулятор мыши
по вертикали или горизонтали, удерживая кнопку мыши
нажатой.
– Перемещение регулятора по вертикали = изменение яркости
– Перемещение регулятора по горизонтали = изменение
контрастности изображения
Ä Настроенные значения яркости и контрастности
"Analysis"отображаются [→ 220] на регуляторах панели
инструментов.
65 31 037 D3592
D3592.208.01.10.12
03.2021
219
7 Анализ и диагностика
7.7 Редактирование изображений
Dentsply Sirona
Руководство пользователя
7.7.1.2 Автоматическая оптимизация контрастности
При автоматической оптимизации контрастности система
актуализирует текущее распределение значений серого в
изображении и оптимизирует их по нелинейному статистическому
методу.
ü
Панель инструментов "Analysis" привязываемого окна "Tools"
открыта.
1. Выберите нужное окно визуальных данных.
2. Щелкните по кнопке «Автоматическая контрастность».
Ä Контрастность выбранного окна визуальных данных
оптимизируется.
7.7.1.3 Настройка яркости / контрастности и плотности тона
регуляторами
ü
Панель инструментов "Analysis" привязываемого окна "Tools"
открыта.
1. Выберите нужное окно визуальных данных.
Ä Текущие настройки яркости, контрастности, гаммы
изображения, а также вращения уровня томограммы
отображаются индикаторами на регуляторах и значениями
в полях ввода.
Регулятор
220
65 31 037 D3592
D3592.208.01.10.12 03.2021
Dentsply Sirona
Руководство пользователя
7 Анализ и диагностика
7.7 Редактирование изображений
Регулятор и поле ввода...
A
Яркость
50% = исходное
значение
B
Контрастность
50% = исходное
значение
C
Плотность тона (гамма)
50% = исходное
значение
2. Наведите курсор мыши на нужный регулятор (A, B или C).
Ä Над регулятором появится ползунок.
3. Переместите курсор мыши на ползунок, нажмите левую кнопку
мыши и переместите ползунок по вертикали, удерживая кнопку
мыши нажатой.
или
➢ Введите нужное значение в соответствующее поле и нажмите
клавишу Enter для подтверждения.
Ä Настройка яркости, контрастности или плотности тона
изменилась.
Ä Регулятор выделяется оранжевым цветом.
7.7.1.4 Возврат к исходным настройкам яркости, контрастности и
плотности тона
Сброс настроек яркости и контраста
вместе
Яркость и контрастность изображения можно совместно вернуть к
исходным на панели инструментов "Analysis" в привязываемом
окне "Tools".
ü
Яркость и (или) контрастность была изменена кнопкой "Adjust
brightness / contrast" и регулятором мыши.
➢ Щелкните по кнопке "Reset brightness / contrast".
Ä Яркость и контрастность изображения возвращены в
исходным.
Возврат исходных значений яркости,
контрастности и плотности тона по
отдельности
Яркость, контрастность или плотность тона изображения можно по
отдельности вернуть с помощью регулятора к исходным на панели
инструментов "Analysis" в привязываемом окне "Tools".
1. Наведите курсор мыши на нужный регулятор (A, B или C).
2. Щелкните по белой стрелке возврата на регуляторе.
Ä Соответствующая настройка будет возвращена к исходной.
65 31 037 D3592
D3592.208.01.10.12
03.2021
221
7 Анализ и диагностика
7.7 Редактирование изображений
Dentsply Sirona
Руководство пользователя
7.7.2 Фильтр изображений
ПРИМЕЧАНИЕ: Эти функции недоступны для 3D-отображения.
Для выделения деталей изображения, лучшего их отделения от
других или улучшения качества отображения, в Sidexis 4 на панели
инструментов "Analysis" в стыкуемом окне "Tools" имеются
различные фильтры. К одному изображению можно применить все
фильтры в любом количестве.
7.7.2.1 Рельеф
Фильтр "Edge gain (relief)." используется для того, чтобы
проанализировать края фрагментов изображения с высокой
контрастностью и отобразить их ярче или темнее. В результате
получается рельефный вариант изображения с особенно четко
выделенными контурами.
Пример использования фильтра "Edge gain (relief)."
A
Исходное изображение
B
Фильтр "Edge gain (relief)." применен
1. Выберите нужное окно визуальных данных.
2. Щелкните по кнопке "Edge gain (relief)." на панели инструментов
"Analysis" в стыкуемом окне "Tools".
Ä К выбранному изображению был применен фильтр.
Ä Операция с фильтром отображается на панели
инструментов "Filter" [→ 48].
222
65 31 037 D3592
D3592.208.01.10.12 03.2021
Dentsply Sirona
Руководство пользователя
7 Анализ и диагностика
7.7 Редактирование изображений
7.7.2.2 Фильтр резкости
Фильтр "Sharpen image." предназначен для увеличения
контрастности соседних пикселей. В результате кромки или
контуры изображения усиливаются. Возникает впечатление более
резкого изображения.
ВНИМАНИЕ! Однако применение фильтра резкости в сильно
«зашумленных» снимках может отрицательно сказаться на
качестве изображений.
Пример использования фильтра "Sharpen image."
A
Исходное изображение
B
Фильтр "Sharpen image." применен
1. Выберите нужное окно визуальных данных.
2. Щелкните по кнопке "Sharpen image." на панели инструментов
"Analysis" в стыкуемом окне "Tools".
Ä К выбранному изображению был применен фильтр.
Ä Операция с фильтром отображается на панели
инструментов "Filter" [→ 48].
7.7.2.3 Уменьшение шума
Фильтр "Reduce noise." предназначен для устранения отдельных
разбросанных пикселей и мелких помех без уменьшения общей
резкости изображения.
Этот фильтр может оказывать небольшое влияние на снимки с
небольшой или «мягкой» контрастностью.
1. Выберите нужное окно визуальных данных.
2. Щелкните по кнопке "Reduce noise." панели инструментов
"Analysis" в стыкуемом окне "Tools".
Ä К выбранному изображению был применен фильтр.
Ä Операция с фильтром отображается на панели
инструментов "Filter" [→ 48].
65 31 037 D3592
D3592.208.01.10.12
03.2021
223
7 Анализ и диагностика
7.7 Редактирование изображений
Dentsply Sirona
Руководство пользователя
7.7.2.4 Смягчение изображения
Этот фильтр "Smooth selected image." предназначен для
уменьшения или усреднения контрастности соседних пикселей с
целью смягчения резких контуров. Возникает впечатление
смягчения изображения. Общая резкость изображения
уменьшается.
1. Выберите нужное окно визуальных данных.
2. Щелкните по кнопке "Smooth selected image." на панели
инструментов "Analysis" в стыкуемом окне "Tools".
Ä К выбранному изображению был применен фильтр.
Ä Операция с фильтром отображается на панели
инструментов "Filter" [→ 48].
224
65 31 037 D3592
D3592.208.01.10.12 03.2021
Dentsply Sirona
Руководство пользователя
7 Анализ и диагностика
7.7 Редактирование изображений
7.7.2.5 Инвертировать
Фильтр "Invert image." предназначен для инверсии контрастности
пикселей изображения. При этом соответствующим образом
изменяются также значения яркости и контрастности. Этим можно
достигнуть позитивное или негативное представление
рентгеновского снимка.
Пример использования фильтра "Invert image."
A
Исходное изображение
B
Фильтр "Invert image." применен
1. Выберите нужное окно визуальных данных.
2. Щелкните по кнопке "Invert image." на панели инструментов
"Analysis" в стыкуемом окне "Tools".
Ä К выбранному изображению был применен фильтр.
Ä Операция с фильтром отображается на панели
инструментов "Filter" [→ 48].
65 31 037 D3592
D3592.208.01.10.12
03.2021
225
7 Анализ и диагностика
7.7 Редактирование изображений
Dentsply Sirona
Руководство пользователя
7.7.2.6 Псевдоцвета
Для лучшего различения деталей изображения можно
использовать опцию "Colorize image.". Значения серого в
рентгенограмме заменяются цветовой палитрой, для лучшего
различия цветов человеческим глазом.
ПРИМЕЧАНИЕ: Опция "Colorize image." всегда должна
использоваться в качестве последней операции с фильтром.
Пример использования фильтра "Colorize image."
A
Исходное изображение
B
Опция "Colorize image." применена
1. Выберите нужное окно визуальных данных.
2. Щелкните по кнопке "Colorize image." на панели инструментов
"Analysis" в стыкуемом окне "Tools".
Ä К выбранному изображению был применен фильтр.
Ä Кнопка "Colorize image." окрашивается в оранжевый цвет.
226
65 31 037 D3592
D3592.208.01.10.12 03.2021
Dentsply Sirona
Руководство пользователя
7 Анализ и диагностика
7.7 Редактирование изображений
7.7.2.7 Сброс / скрытие фильтров изображения
Сброс всех фильтров изображения
Для совместного сброса всех фильтров, примененных к одному
изображению, используется кнопка "Reset image to default settings."
на панели инструментов "Analysis" в стыкуемом окне "Tools".
ü
К выбранному окну визуальных данных были применены
фильтры изображения.
➢ Щелкните по кнопке "Reset image to default settings.".
Ä Все фильтры, которые были вручную применены в
выбранному окну визуальных данных, сбрасываются.
Сброс фильтров по отдельности
Для сброса одного фильтра, примененного к изображению,
используется панель инструментов "Filter" в стыкуемом окне
"Tools".
1. Выберите нужное окно визуальных данных.
2. На панели инструментов "Filter" нажмите кнопку "Remove" (D)
нужного фильтра (A).
Удаление отдельных действий с фильтрами
Ä Соответствующее действие вильтра будет отменено.
Ä Все остальные действия с фильтрами сохранятся.
65 31 037 D3592
D3592.208.01.10.12
03.2021
227
7 Анализ и диагностика
7.7 Редактирование изображений
Скрытие и отображение отдельных
фильтров
Dentsply Sirona
Руководство пользователя
Для отображения или скрытия одного фильтра, примененного к
изображению, используется панель инструментов "Filter" в
стыкуемом окне "Tools"
1. Выберите нужное окно визуальных данных.
2. На панели инструментов "Filter" щелкните по кнопке "Show/
hide" (С) нужного фильтра.
Скрытие и отображение отдельных действий с фильтрами
Ä Действие фильтра скрывается.
Ä Вид кнопки изменится (B).
3. Чтобы показать действие фильтра, снова нажмите на кнопку
"Show/hide".
Ä Действие фильтра снова будет отображено.
Ä Вид кнопки изменится (С).
228
65 31 037 D3592
D3592.208.01.10.12 03.2021
Dentsply Sirona
Руководство пользователя
7 Анализ и диагностика
7.7 Редактирование изображений
7.7.3 Редактирование направления изображения
Для редактирования направления изображения на панели
"Analysis" привязываемого окна "Tools" есть различные функции:
● "Rotate 90° clockwise"
● "Rotate 90° counterclockwise"
● "Flip horizontally"
● "Flip vertically"
Редактирование направления изображения
ВАЖНО: Функции "Rotate & Flip" влияют на оригинальное
изображение, т. е. изображение поворачивается или отражается
везде, в том числе в уже имеющихся сеансах.
65 31 037 D3592
D3592.208.01.10.12
03.2021
229
7 Анализ и диагностика
7.7 Редактирование изображений
Dentsply Sirona
Руководство пользователя
7.7.3.1 Вращение
ПРИМЕЧАНИЕ: Эти функции доступны только в разделе "Light box"
и в рабочей области "Compare".
Чтобы компенсировать разные ориентиры при создании списка, 2Dснимки можно поворачивать по часовой и против часовой стрелки
шагами по 90°.
1. Выберите нужное окно визуальных данных.
2. Щелкните по кнопке "Rotate & Flip" на панели инструментов
"Tools" в стыкуемом окне "Tools" и выберите в подменю пункт
"Rotate 90° clockwise" или "Rotate 90° counterclockwise".
Вращение изображения в контекстном меню
или
➢ Нажмите на изображении правую кнопку мыши и выберите в
контекстном меню пункт "Rotate & Flip" и в пункте подменю
пункт "Rotate 90° clockwise" или "Rotate 90° counterclockwise".
Ä Выбранное изображение поворачивается на 90° против
часовой стрелки или на 90° по часовой стрелке.
Ä Если одно изображение было открыто несколько раз,
соответствующим образом поворачиваются все
отображения.
230
65 31 037 D3592
D3592.208.01.10.12 03.2021
Dentsply Sirona
Руководство пользователя
7 Анализ и диагностика
7.7 Редактирование изображений
7.7.3.2 Отражение
ПРИМЕЧАНИЕ: Эти функции доступны только в "Light box" и для
фотографией и сканов аппаратов Xios Scan и Dürr Vistascan.
Чтобы компенсировать ошибки позиционирования при
сканировании снимков, можно отражать отсканированные снимки
по горизонтали или вертикали.
1. Выберите нужное окно визуальных данных.
2. Щелкните по кнопке "Rotate & Flip" на панели инструментов
"Tools" в стыкуемом окне "Tools" и выберите в подменю пункт
"Flip horizontally" или "Flip vertically".
Отражение изображения в контекстном меню
или
➢ Нажмите на изображении правую кнопку мыши и выберите в
контекстном меню пункт "Rotate & Flip" и в пункте подменю
пункт "Flip horizontally" или "Flip vertically".
Ä Откроется диалоговое окно "Flip image".
65 31 037 D3592
D3592.208.01.10.12
03.2021
231
7 Анализ и диагностика
7.7 Редактирование изображений
Dentsply Sirona
Руководство пользователя
Диалоговое окно "Flip image"
3. ВАЖНО: Следуйте указаниям в диалоговом окне.
Для отражения изображения щелкните по кнопке "Yes".
Пиктограмма (A) означает отраженное изображение
232
65 31 037 D3592
D3592.208.01.10.12 03.2021
Dentsply Sirona
Руководство пользователя
7 Анализ и диагностика
7.7 Редактирование изображений
Ä Выбранное изображение отражается по горизонтали или
вертикали.
ВАЖНО: Отраженное изображение всегда обозначается
пиктограммой (A) в левой нижней части изображения. Эта
пиктограмма показывает, были ли изображение отражено
по горизонтали (как в примере) или по вертикали, и
скрепляется с изображением при экспорте. Пиктограмма (А)
всегда видна и на распечатке.
Ä Если одно изображение было открыто несколько раз,
соответствующим образом поворачиваются все остальные
отображения.
65 31 037 D3592
D3592.208.01.10.12
03.2021
233
7 Анализ и диагностика
7.8 Редактирование данных поверхности
Dentsply Sirona
Руководство пользователя
7.8 Редактирование данных поверхности
"Surface data editor"
В привязываемом окне "Tools" можно впоследствии
отредактировать импортированные данные поверхности.
Для этого можно использовать функции "Surface data editor" (A), а
также панель инструментов "Surface data" (B).
"Surface data editor"
234
➢ Щелкните по пиктограмме (А) на панели инструментов.
Ä Откроется "Surface data editor".
65 31 037 D3592
D3592.208.01.10.12 03.2021
Dentsply Sirona
Руководство пользователя
7 Анализ и диагностика
7.8 Редактирование данных поверхности
7.8.1 Редактор данных поверхности
В "Surface data editor" можно настраивать свойства данных
поверхности.
"Surface data editor"
Выбор отдельных объектов
➢ Щелкните по соответствующей строке объекта (А).
Ä Отдельный объект выбирается и выделяется в
предварительном просмотре. Выбрать всегда можно только
один объект.
Скрытие отдельных объектов
1. Щелкните по пиктограмме «Скрыть/показать» (В) в
соответствующей строке объекта.
Ä Соответствующий отдельный объект будет скрыт.
Ä Пиктограмма выделяется красным крестом.
2. Чтобы показать объект, снова нажмите эту кнопку.
Ä Объект снова будет отображен.
65 31 037 D3592
D3592.208.01.10.12
03.2021
235
7 Анализ и диагностика
7.8 Редактирование данных поверхности
Изменение вида
Dentsply Sirona
Руководство пользователя
1. Вы можете поэтапно вращать модель, нажимая кнопки (D), по 3
осям (оранжевой, зеленой, синей).
При этом цвета соответствуют осям вращения (E), показанным
в предварительном просмотре. При одном нажатии
выполняется вращение модели на +/- 90 ° по соответствующей
оси.
ПРИМЕЧАНИЕ: Вращение всегда применяется ко всей модели,
в том числе к скрытым отдельным объектам.
или
➢ Наведите указатель мыши на нужную ось вращения, нажмите
правую кнопку мыши и переместите указатель, удерживая
кнопку мыши (F), вверх/вниз или влево/вправо.
Модель плавно поворачивается вдоль оси вращения.
Замена внутренней/внешней
поверхности на объекте
Отмена адаптации вида
➢ Нажмите на переключатель (G), чтобы поменять внутреннюю и
внешнюю поверхность объекта.
➢ Щелкните по пиктограмме "Reset adjustments" (H).
Ä Все изменения вида будут отменены.
Скрыть/показать решетку
➢ Щелкните по пиктограмме "Display/hide grid" (I).
Ä Решетка отображается в предварительном просмотре или
скрывается.
236
65 31 037 D3592
D3592.208.01.10.12 03.2021
Dentsply Sirona
Руководство пользователя
7 Анализ и диагностика
7.8 Редактирование данных поверхности
7.8.2 Панель инструментов «Данные поверхности»
7.8.2.1 Показать/скрыть отдельные объекты
Показать/скрыть отдельные объекты
1. Щелкните по пиктограмме (А).
Ä Соответствующий объект будет скрыт.
Ä Пиктограмма выделяется красным крестом.
2. Чтобы показать объект, снова нажмите эту кнопку.
Ä Объект снова отобразится.
65 31 037 D3592
D3592.208.01.10.12
03.2021
237
7 Анализ и диагностика
7.8 Редактирование данных поверхности
Dentsply Sirona
Руководство пользователя
7.8.2.2 Изменить цвет отдельных объектов
1. На панели инструментов "Surface data" нажмите на
пиктограмму (A) объекта, цвет которого хотите изменить.
Выбор цвета объекта
Ä Над панелью инструментов откроется меню для выбора
цвета (В).
2. Щелкните по нужному цвету и подтвердите выбор нажатием
кнопки "Apply".
238
65 31 037 D3592
D3592.208.01.10.12 03.2021
Dentsply Sirona
Руководство пользователя
7 Анализ и диагностика
7.8 Редактирование данных поверхности
Измененный цвет объекта
Ä Цвет объекта изменится.
65 31 037 D3592
D3592.208.01.10.12
03.2021
239
7 Анализ и диагностика
7.9 Проведение измерений
Dentsply Sirona
Руководство пользователя
7.9 Проведение измерений
ПРИМЕЧАНИЕ: Эти функции не доступны для панорамного и 3Dотображения.
Для проведения измерений 2D-снимков и видов сечений в Sidexis 4
на панели инструментов "Analysis" привязываемого окна "Tools"
имеются различные инструменты.
ВАЖНО
Изображения неизвестного происхождения
Учтите, что информация о разрешении изображений
неизвестного происхождения может быть неверной. В этом
случае информативные измерения возможны [→ 247] только
после адаптации размеров на основании эталонного объекта.
7.9.1 Угол
7.9.1.1 Измерение углов
Для измерения углов в Sidexis 4 на панели инструментов "Analysis"
в стыкуемом окне "Tools" есть простой инструмент.
1. Щелкните по кнопке "Angle measurement." на панели
инструментов "Analysis" стыкуемого окна "Tools".
2. Наведите курсор мыши на нужное окно визуальных данных.
Ä Форма курсора изменится.
3. Установите начальную точку первой стороны угла, щелкнув по
нужному месту на изображении.
4. Постройте курсором мыши первую сторону угла.
5. Установите конечную точку первой стороны угла, щелкнув по
нужному месту на изображении.
6. Постройте курсором мыши вторую сторону угла.
Угол можно измерять в направлении вправо или влево.
Ä Полученный таким способом угол отображается на
изображении и на панели инструментов "Annotations" „Live“.
7. Установите конечную точку второй стороны угла, щелкнув по
нужному месту на изображении.
240
65 31 037 D3592
D3592.208.01.10.12 03.2021
Dentsply Sirona
Руководство пользователя
7 Анализ и диагностика
7.9 Проведение измерений
Измерение углов
Ä Угол нарисован на изображении цветной линией (A).
Ä Размер угла (B) показан на изображении как начальная
точка первой стороны угла.
Ä На панели инструментов "Annotations" угол показан как
примечание (C) соответствующего цвета с указанием
размера угла.
ПРИМЕЧАНИЕ: Цвет угла можно позже изменить (см. главу
„Изменение цвета примечаний [→ 256]“).
65 31 037 D3592
D3592.208.01.10.12
03.2021
241
7 Анализ и диагностика
7.9 Проведение измерений
Dentsply Sirona
Руководство пользователя
Несколько углов (примечаний) на одном изображении
Если на одном изображении измерены несколько углов, система
Sidexis 4 автоматически отображает их разными цветами. Каждый
угол появляется на панели инструментов "Annotations" как новое
примечание.
Угловой размер на изображении можно в любое время изменить
или оптимизировать [→ 243].
Смещение, скрытие, отображение и удаление примечаний об угле,
а также изменение цвета примечаний описано в главе
„Составление и редактирование примечаний [→ 251].
242
65 31 037 D3592
D3592.208.01.10.12 03.2021
Dentsply Sirona
Руководство пользователя
7 Анализ и диагностика
7.9 Проведение измерений
7.9.1.2 Редактирование размера угла
1. Наведите курсор мыши на один из трех навигаторов (D) угла.
Ä Форма курсора изменится.
2. Нажмите левую кнопку мыши.
Ä Форма курсора изменится.
3. Удерживая кнопку мыши, наведите курсор на другую позицию.
Ä Угол изменится.
Ä Будет отображаться новый угловой размер.
65 31 037 D3592
D3592.208.01.10.12
03.2021
243
7 Анализ и диагностика
7.9 Проведение измерений
Dentsply Sirona
Руководство пользователя
7.9.2 Длины
7.9.2.1 Измерение длин
Для измерения длин в Sidexis 4 на панели инструментов "Analysis"
в стыкуемом окне "Tools" есть простой инструмент.
1. Щелкните по кнопке «Измерение длины» на панели
инструментов "Analysis" стыкуемого окна "Tools".
2. Наведите курсор мыши на нужное окно визуальных данных.
Ä Форма курсора изменится.
3. Установите начальную точку для измерения длины, щелкнув по
нужному месту на изображении (один раз).
4. Курсором мыши начертите отрезок, который нужно измерить.
Если необходимо, простыми щелчками установите несколько
опорных точек измеряемого отрезка.
Ä Длина полученного таким способом отрезка отображается
на изображении и на панели инструментов
"Annotations" „Live“.
5. Установите конечную точку для измерения длины, щелкнув по
нужному месту на изображении (два раза).
Измерение длины
244
65 31 037 D3592
D3592.208.01.10.12 03.2021
Dentsply Sirona
Руководство пользователя
7 Анализ и диагностика
7.9 Проведение измерений
Ä Отрезок отображается цветной линией (A).
ПРИМЕЧАНИЕ: Цвет отрезка можно позже изменить (см.
главу „Изменение цвета примечаний [→ 256]“).
Ä Значение длины (B) отображается в начале отрезка.
Ä На панели инструментов "Annotations" отрезок показан как
примечание (C) соответствующего цвета с указанием
длины.
ПРИМЕЧАНИЕ: Если до измерения длины не было
выполнено эталонирование, показываемое значений
отмечается знаком * после единицы измерения.
Несколько длин (примечаний) на одном изображении
Если на одном изображении измерена длина нескольких отрезков,
система Sidexis 4 автоматически отображает их разными цветами.
Каждый отрезок появляется на панели инструментов "Annotations"
как новое примечание.
Отрезок, нарисованный на изображении, можно в любое время
изменить или оптимизировать [→ 246].
Смещение, скрытие, отображение и удаление примечаний о длине,
а также изменение цвета примечаний описано в главе
„Составление и редактирование примечаний“ [→ 251].
65 31 037 D3592
D3592.208.01.10.12
03.2021
245
7 Анализ и диагностика
7.9 Проведение измерений
Dentsply Sirona
Руководство пользователя
7.9.2.2 Редактирование отрезка
1. Наведите курсор мыши на навигатор (D) отрезка.
Ä Форма курсора изменится.
2. Нажмите левую кнопку мыши.
Ä Форма курсора изменится.
3. Удерживая кнопку мыши, наведите курсор на другую позицию.
Ä Отрезок изменится.
Ä Будет отображаться новая длина.
246
65 31 037 D3592
D3592.208.01.10.12 03.2021
Dentsply Sirona
Руководство пользователя
7 Анализ и диагностика
7.9 Проведение измерений
7.9.3 Эталонное измерение
7.9.3.1 Измерение эталонного объекта
Если нужно провести измерения 2D-снимка, разрешение
изображения нужно настроить на базе эталонного объекта. Это
значит, что измеренная на 2D-снимке (в мм*) длина эталонного
объекта сравнивается с фактической длиной объекта (в мм). Для
этого во время рентгенографии эталонный объект должен
находиться в непосредственной близости от измеряемой области.
ü
На 2D-снимке в непосредственной близости от измеряемой
области расположен эталонный объект.
1. Щелкните по кнопке "Reference measurement." на панели
инструментов "Analysis" стыкуемого окна "Tools".
2. Наведите курсор мыши на нужное окно визуальных данных.
Ä Форма курсора изменится.
3. Измерьте длину эталонного объекта в соответствии с
описанием в главе „Измерение длин“ [→ 244].
Эталонное измерение
4. Введите фактическую длину эталонного объекта в поле ввода
(C) на панели инструментов "Annotations".
5. Щелкните по кнопке "Apply" (В).
65 31 037 D3592
D3592.208.01.10.12
03.2021
247
7 Анализ и диагностика
7.9 Проведение измерений
Dentsply Sirona
Руководство пользователя
Эталонированное измерение
Ä Эталонирование выполнено.
Ä Фактическая длина эталонного объекта отображается на
изображении как значение длины эталонного отрезка с
пометкой „ref“.
Эталонное измерение можно в любой момент изменить или
оптимизировать.
Смещение, скрытие, отображение и удаление примечаний об
эталонном значении, а также изменение цвета примечаний
описано в главе „Составление и редактирование примечаний“
[→ 251].
248
65 31 037 D3592
D3592.208.01.10.12 03.2021
Dentsply Sirona
Руководство пользователя
7 Анализ и диагностика
7.9 Проведение измерений
7.9.3.2 Редактирование эталонного измерения
1. Наведите курсор мыши на навигатор (D) эталонного отрезка.
Ä Форма курсора изменится.
2. Нажмите левую кнопку мыши.
Ä Форма курсора изменится.
3. Удерживая кнопку мыши, наведите курсор на другую позицию.
Ä Отрезок изменится.
Ä Будет отображаться новая длина.
65 31 037 D3592
D3592.208.01.10.12
03.2021
249
7 Анализ и диагностика
7.9 Проведение измерений
Dentsply Sirona
Руководство пользователя
7.9.4 Измерение плотности кости
Для измерения плотности кости в Sidexis 4на панели инструментов
"Analysis" в стыкуемом окне "Tools" есть простой инструмент.
1. Щелкните по кнопке "Measure density." на панели инструментов
"Analysis" стыкуемого окна "Tools".
2. Наведите курсор мыши на нужное окно визуальных данных.
Ä Форма курсора изменится.
Измерение плотности кости
Ä Плотность кости, измеренная на позиции указателя мыши,
отображается в окне (A) «онлайн».
250
65 31 037 D3592
D3592.208.01.10.12 03.2021
Dentsply Sirona
Руководство пользователя
7 Анализ и диагностика
7.10 Составление и редактирование примечаний
7.10 Составление и редактирование примечаний
ПРИМЕЧАНИЕ: Примечания не доступны для панорамного и 3Dотображения.
Для создания и редактирования примечаний (аннотаций) в Sidexis
4 на панели инструментов "Analysis" в привязываемом окне "Tools"
есть различные инструменты.
Примечания
В качестве примечаний в 2D-снимок или вид сечения можно
добавить углы (A), длины (B) или нарисованные кривые (C).
ВАЖНО
На видах сечений примечание добавляется в текущий уровень
томограммы и видно только на этом и соседних уровнях.
При двойном щелчке по примечанию на панели инструментов
"Annotations" вы можете снова отобразить [→ 253] в окне
визуальных данных уровень томограммы, в который было
добавлено примечание.
Примечаниями могут быть результаты измерений (углы [→ 240] и
длины [→ 244]), а также нарисованные кривые.
65 31 037 D3592
D3592.208.01.10.12
03.2021
251
7 Анализ и диагностика
7.10 Составление и редактирование примечаний
Dentsply Sirona
Руководство пользователя
7.10.1 Составление примечаний
ПРИМЕЧАНИЕ: Эта функция доступна только для панорамного и
3D-отображения.
1. Щелкните по кнопке нужного примечания на панели
инструментов "Analysis" привязываемого окна "Tools".
– D = угол [→ 240]
– E = длина [→ 244]
– F = произвольное примечание
– G = эталонная длина [→ 247]
(«произвольное рисование = свободное рисование курсором
мыши)
2. Наведите курсор мыши на нужное окно визуальных данных.
Ä Форма указателя мыши изменится.
Форма указателя зависит от выбранного примечания (в
данном примере – примечание угла).
3. Введите примечание на изображение:
– Начертание углов и длин описано в главе „Проведение
измерений [→ 240]“.
– Чтобы ввести свободные примечания, нажмите левую кнопку
мыши и проведите на изображении нужную линию указателем
мыши. Чтобы завершить процесс, отпустите кнопку мыши.
Начерченные примечания
Ä На панели инструментов "Annotations" примечание
отображается с указанием значения и цвета.
Если на одном изображении введено несколько примечаний об
углах или длинах, система Sidexis 4 автоматически отображает их
разными цветами. Свободные примечания всегда имеют один
цвет. Каждое примечание появляется на панели инструментов
"Annotations" как новая строка.
252
65 31 037 D3592
D3592.208.01.10.12 03.2021
Dentsply Sirona
Руководство пользователя
7 Анализ и диагностика
7.10 Составление и редактирование примечаний
7.10.2 Поиск примечаний на сечениях
В видах сечений примечания всегда добавляются на
отображаемые и соседние уровни томограммы. Поэтому при
навигации по уровням томограммы примечания могут пропадать с
экрана.
Чтобы найти примечания на сечениях сделайте следующее:
Поиск примечаний
➢ Дважды щелкните по области (A) нужного примечания на
панели инструментов "Annotations".
Ä Уровень томограммы с соответствующим примечанием
снова будет отображаться в окне визуальных данных.
65 31 037 D3592
D3592.208.01.10.12
03.2021
253
7 Анализ и диагностика
7.10 Составление и редактирование примечаний
Dentsply Sirona
Руководство пользователя
7.10.3 Перемещение примечаний
ПРИМЕЧАНИЕ: Переместить свободные примечания нельзя.
1. Наведите указатель мыши на примечание, но не на навигатор
(D) примечания.
Ä Форма курсора изменится.
2. Нажмите левую кнопку мыши.
Ä Форма курсора изменится.
3. Удерживая кнопку мыши, наведите курсор на другую позицию.
Ä Примечание с соответствующим размером переместится на
другое место на изображении.
254
65 31 037 D3592
D3592.208.01.10.12 03.2021
Dentsply Sirona
Руководство пользователя
7 Анализ и диагностика
7.10 Составление и редактирование примечаний
7.10.4 Перемещение размера
1. Наведите курсор мыши на отображаемый размер.
Ä Форма курсора изменится.
2. Нажмите левую кнопку мыши.
Ä Форма курсора изменится.
3. Удерживая кнопку мыши, наведите курсор на другую позицию.
Ä Размер переместится на другое место на изображении.
Ä Само примечание останется на исходном месте.
65 31 037 D3592
D3592.208.01.10.12
03.2021
255
7 Анализ и диагностика
7.10 Составление и редактирование примечаний
Dentsply Sirona
Руководство пользователя
7.10.5 Изменение цвета примечаний
1. На панели инструментов "Annotations" нажмите на пиктограмму
(A) примечания, цвет которого хотите изменить.
Выбор цвета примечания
Ä Соответствующее примечание отображается в окне
визуальных данных „жирным“ (B).
Ä Над панелью инструментов откроется меню для выбора
цвета (C).
2. Щелкните по нужному цвету и подтвердите выбор нажатием
кнопки "Confirm".
256
65 31 037 D3592
D3592.208.01.10.12 03.2021
Dentsply Sirona
Руководство пользователя
7 Анализ и диагностика
7.10 Составление и редактирование примечаний
Измененный цвет примечания
Ä Цвет примечания изменится.
7.10.6 Показать/скрыть примечания
Скрыть "Annotations"
1. На панели инструментов "Annotations" щелкните по
пиктограмме (А) примечания, которое хотите скрыть.
Ä Соответствующее примечание будет скрыто.
Ä Пиктограмма выделяется красным крестом.
2. Чтобы показать объект, снова нажмите эту кнопку.
Ä Примечание снова будет отображено.
65 31 037 D3592
D3592.208.01.10.12
03.2021
257
7 Анализ и диагностика
7.10 Составление и редактирование примечаний
Dentsply Sirona
Руководство пользователя
7.10.7 Удаление примечаний
Удалить "Annotations"
➢ На панели инструментов "Annotations" щелкните по кнопке
"Remove" (А) примечания, которое хотите удалить.
Ä Соответствующее примечание будет удалено.
258
65 31 037 D3592
D3592.208.01.10.12 03.2021
Dentsply Sirona
Руководство пользователя
7 Анализ и диагностика
7.11 Оптимизация 3D-отображения
7.11 Оптимизация 3D-отображения
При снимках DVT с функцией Facescan и без нее 3D-отображение
можно оптимизировать. Для этого в привязываемом окне "Tools"
имеются различные функции.
7.11.1 Настройка порогового значения костей
ü
Этап работы "Examination" открыт.
ü
Открыта рабочая область "3D examination".
1. Выберите 3D-отображение.
Регулятор "Adjust bone threshold value"
Ä На панели инструментов "Analysis" отображается регулятор
"Adjust bone threshold value" (A).
2. Переместите курсор мыши на регулятор.
Ä Над регулятором появится ползунок.
3. Переместите курсор мыши на ползунок, нажмите левую кнопку
мыши и переместите ползунок по вертикали, удерживая кнопку
мыши нажатой.
или
➢ С клавиатуры введите значение в поле под регулятором, после
чего нажмите на кнопку Enter.
Ä Пороговое значение костей изменяется.
65 31 037 D3592
D3592.208.01.10.12
03.2021
259
7 Анализ и диагностика
7.11 Оптимизация 3D-отображения
Dentsply Sirona
Руководство пользователя
Пример настройки порогового значения костей
260
A
50% (исходное значение)
B
75%
C
25%
65 31 037 D3592
D3592.208.01.10.12 03.2021
Dentsply Sirona
Руководство пользователя
7 Анализ и диагностика
7.11 Оптимизация 3D-отображения
7.11.2 Настройка прозрачности поверхности для снимков
Facescan
ü
Этап работы "Examination" открыт.
ü
Открыта рабочая область "3D examination".
1. Выберите снимок Facescan (3D-сцена).
Регулятор "Visibility of face scan"
Ä На панели инструментов "Analysis" отображается регулятор
"Visibility of face scan" (A).
2. Переместите курсор мыши на регулятор.
Ä Над регулятором появится ползунок.
3. Переместите курсор мыши на ползунок, нажмите левую кнопку
мыши и переместите ползунок по вертикали, удерживая кнопку
мыши нажатой.
или
➢ С клавиатуры введите значение в поле под регулятором, после
чего нажмите на кнопку Enter.
Ä Прозрачность поверхности (решетки) изменяется.
65 31 037 D3592
D3592.208.01.10.12
03.2021
261
7 Анализ и диагностика
7.11 Оптимизация 3D-отображения
Dentsply Sirona
Руководство пользователя
Пример настройки прозрачности поверхности при снимках Facescan
262
A
50% (исходное значение)
B
75%
C
25%
65 31 037 D3592
D3592.208.01.10.12 03.2021
Dentsply Sirona
Руководство пользователя
7 Анализ и диагностика
7.11 Оптимизация 3D-отображения
7.11.3 Редактор трансферных кривых
ПРИМЕЧАНИЕ: Эта функция доступна только для 3D-отображения.
В "Transfer curver editor" вы можете применять предварительно
заданные или самостоятельно настроенные трансферные кривые к
открытому объему.
Трансферная кривая в основном определяет отображение объема.
Трансферная кривая определяет степень прозрачности
отображения отпределенных плотных областей в объеме, а также
их окраску.
Типичным способом является настройка, при которой плотная
ткань зуба отображается полностью непрозрачной (и, например,
белой), а менее важные мягкие части (кожа, ...) – более
прозрачными.
Для применения трансферной кривой к открытому объему
выполните следующие действия:
ü
Этап работы "Examination" открыт.
ü
Выбрано 3D-отображение (объем).
1. Щелкните по кнопке "Adjust transfer curve" на панели
инструментов "Tools" стыкуемого окна "Tools".
или
➢ щелкните по 3D-отображению правой кнопкой мыши и в
контекстном меню функцию "Transfer curver editor".
Ä Откроется "Transfer curver editor".
Ä Отображается предварительное изображение (А).
"Transfer curver editor"
65 31 037 D3592
D3592.208.01.10.12
03.2021
263
7 Анализ и диагностика
7.11 Оптимизация 3D-отображения
Dentsply Sirona
Руководство пользователя
2. В области меню "Presets" (B) выберите нужную
предварительную настройку трансферной кривой, щелкнув по
изображению (B):
Ä Выбранная трансферная кривая будет применена к
предварительному изображению.
Ä Die трансферной кривой отображаются в разделе меню
"Transfer curve" (C).
3. При необходимости:
измените предварительно выбранную трансферную кривую в
соответствии со своими пожеланиями.
Совет: Измененную "Transfer curve" можно также сохранить в
качестве шаблона.
Подробные сведения об изменении и сохранении "Transfer
curve" приведены в главе „Изменение трансферной кривой
[→ 265]“.
4. Щелкните по кнопке "Apply", чтобы применить выбранную
"Transfer curve" к 3D-отображению.
Ä "Transfer curve" Применяется к 3D-отображению.
Ä "Transfer curver editor" закрывается, и измененное 3Dотображение показывается в рабочей области этапа
"Examination".
264
65 31 037 D3592
D3592.208.01.10.12 03.2021
Dentsply Sirona
Руководство пользователя
7 Анализ и диагностика
7.11 Оптимизация 3D-отображения
7.11.3.1 Изменение трансферной кривой
Трансферная кривая содержит следующие материалы (D):
● Воздух
● Ткань
● Дентин
● Кость
● Зубная эмаль
● Металл
Трансферная кривая
С помощью регулятора (E + F) вы можете индивидуально менять
интенсивность и непрозрачность каждого материала.
Путем изменения интенсивности материала можно сместить
плотные области, присвоенные соответствующему материалу.
Таким способом можно, например, задать все доли кости в объеме
для костной области. То же самое можно сделать со всеми
остальными областями.
Лучше всего это видно на примере воздуха. В объеме имеется не
только ткань, кости и т.д., но и воздух. Если для воздуха задать
полную непрозрачность, виден будет только один блок. Поэтому
воздушная область по умолчанию делается полностью прозрачной.
С помощью ползункового регулятора воздуха можно настроить
точку, начиная с которой в объеме можно распознать ткань вместо
воздуха.
65 31 037 D3592
D3592.208.01.10.12
03.2021
265
7 Анализ и диагностика
7.11 Оптимизация 3D-отображения
Dentsply Sirona
Руководство пользователя
Непрозрачность противоположна прозрачности. При полной
прозрачности непрозрачность составляет 0%. Полная
непрозрачность означает, что соответствующие плотные области
полностью твердые и не пропускают свет. Таким образом,
непрозрачность материала является одной из важнейших
настроек, так как с ее помощью можно указать, какие плотные
области (материалы) хорошо видны, то есть являются плотными
или прозрачными либо полностью не видны.
Изменение интенсивности материала
1. Наведите курсор мыши на ползунок (Е).
2. Нажмите левую кнопку мыши и переместите ползунок по
горизонтали.
3. При необходимости выполните эти действия со всеми
материалами, чтобы оптимально настроить интенсивность всех
материалов.
Ä Изменения сразу же показываются в предварительном
просмотре (А).
Изменить непрозрачность материала
1. Наведите курсор мыши на ползунок (F).
2. Нажмите левую кнопку мыши и переместите ползунок по
вертикали.
3. При необходимости выполните эти действия со всеми
материалами, чтобы оптимально настроить непрозрачность
разных материалов.
Ä Непрозрачность материалов отображается на трансферной
кривой в %.
Ä Изменения сразу же показываются в предварительном
просмотре (А).
Сохранение трансферной кривой
ПРИМЕЧАНИЕ: Стандартные трансферные кривые
«Оригинальная», «Цветная», «Режим пациента» и «Имплант»
переписать нельзя.
Вы можете сохранить трансферную кривую под новым именем в
предварительных настройках:
1. Для этого в области меню "Presets" нажмите кнопку "save as".
Ä Откроется диалоговое окно.
2. Введите нужное имя новой предварительной настройки в поле
ввода диалогового окна и нажмите кнопку "Apply".
Ä Новая предварительная настройка отображается в разделе
меню "Presets".
Сохранение трансферной кривой
ПРИМЕЧАНИЕ: Стандартные трансферные кривые
«Оригинальная», «Цветная», «Режим пациента» и «Имплант»
переписать нельзя.
Вы можете сохранить измененную трансферную кривую под новым
именем в предварительных настройках:
1. Для этого в области меню "Presets" нажмите кнопку "save as".
Ä Откроется диалоговое окно.
2. Введите нужное имя новой предварительной настройки в поле
ввода диалогового окна и нажмите кнопку "Apply".
Ä Новая предварительная настройка отображается в разделе
меню "Presets".
266
65 31 037 D3592
D3592.208.01.10.12 03.2021
Dentsply Sirona
Руководство пользователя
7 Анализ и диагностика
7.12 Настройка постороннего объема
7.12 Настройка постороннего объема
Перед импортом постороннего объема нужно настроить рассеяние
по шкале серых тонов и эталонное значение костей этого объема,
см. также главу „Импорт объема / постороннего объема [→ 333]“.
7.12.1 Настройка рассеяния по шкале серых тонов
Настройка рассеяния по шкале серых тонов
1. Настройте диапазон рассеяния по шкале серых тонов
Наведите указатель мыши на стрелку (А или В), нажмите левую
кнопку мыши и переместите стрелку, удерживая кнопку мыши
нажатой. Кроме того, весь диапазон значений можно
переместить с помощью стрелки (С) в центре диапазона.
Ä Настройку диапазона значений можно проверить в окнах
предварительного просмотра (D).
Ä Для цветовой маркировки обрезанных областей регулятор
(E) должен быть установлен на "Yes". Для переключения на
регулятор нужно нажать.
2. Щелкните по кнопке "Apply".
Ä Изменение будет сохранено.
65 31 037 D3592
D3592.208.01.10.12
03.2021
267
7 Анализ и диагностика
7.12 Настройка постороннего объема
Dentsply Sirona
Руководство пользователя
7.12.2 Настройка эталонного значения костей
Настройка эталонного значения костей
1. Настройте эталонное значение костей.
Переместите курсор мыши на регулятор на ползунке (F),
нажмите левую кнопку мыши и переместите ползунок по
горизонтали, удерживая кнопку мыши нажатой.
Ä Настройку эталонного значения костей можно проверить в
окне предварительного просмотра (G).
2. Щелкните по кнопке "Apply".
Ä Изменение будет сохранено. Настроенное эталонное
значение костей принимается как нулевое эталонное
значение (50%) для настроенного эталонного значения
костей (см. главу «Анализ и диагностика [→ 145] ⇒
Оптимизация 3D-отображения [→ 259] ⇒ Настройка
порогового значения костей [→ 259]»).
268
65 31 037 D3592
D3592.208.01.10.12 03.2021
Dentsply Sirona
Руководство пользователя
7 Анализ и диагностика
7.13 Документирование заключений
7.13 Документирование заключений
Для документирования заключений в Sidexis 4 на этапе
"Examination" есть привязываемое окно "Diagnosis".
Документирование заключений
В привязываемом окне "Diagnosis" можно задокументировать все
заключения, которые получены на основании анализа данных
изображений.
65 31 037 D3592
D3592.208.01.10.12
03.2021
269
7 Анализ и диагностика
7.13 Документирование заключений
Dentsply Sirona
Руководство пользователя
7.13.1 Составление нового заключения
ü
Этап работы "Examination" открыт.
ü
Изображение открыто.
1. Выведите на экран стыкуемое окно, щелкнув по вкладке
"Diagnosis", а затем – по пиктограмме (С) на вкладке [→ 84].
Ä Стыкуемое окно "Diagnosis" будет отображаться постоянно.
2. В поле-список (A) выберите врача.
ПРИМЕЧАНИЕ: Если в меню конфигурации "General settings" ⇒
"User" один пользователь был [→ 60] внесен как стандартный
для всех станций, он предварительно выбран в поле-список как
стандартный врач.
Выбор врача и области
3. В зубной формуле (B) нажмите на зубы, к которым будет
относиться первое заключение.
Ä Выбранные зубы находятся в оранжевой рамке.
270
65 31 037 D3592
D3592.208.01.10.12 03.2021
Dentsply Sirona
Руководство пользователя
7 Анализ и диагностика
7.13 Документирование заключений
Ввод заключения
4. Нажмите одну или несколько кнопок, соответствующих
заключению для выбранных зубов (D).
При нажатии этих кнопок в поле ввода "Finding" (E) списка
автоматически заносятся стандартные тексты заключений.
или
➢ введите заключение с клавиатуры в поле ввода "Finding" (E)
списка заключений.
Ä Тексты заключений соотносятся с выбранными зубами или
с областью.
65 31 037 D3592
D3592.208.01.10.12
03.2021
271
7 Анализ и диагностика
7.13 Документирование заключений
Dentsply Sirona
Руководство пользователя
ВАЖНО
Другие тексты заключений
При нажатии кнопки с тремя точками открывается меню для
выбора других текстов заключений.
5. Если в списке заключений вам требуется еще одна строка,
щелкните по кнопке "Add" (F).
Ä В список заключений будет добавлена строка.
Ä Все введенные заключения сохраняются с соответствующим
изображением. Изображения, к которым относится заключение,
помечаются в "Gallery" окна "Timeline", а также в строке
заголовка соответствующего окна визуальных данных знаком
"Скрепка".
272
65 31 037 D3592
D3592.208.01.10.12 03.2021
Dentsply Sirona
Руководство пользователя
7 Анализ и диагностика
7.14 Параллельная работа на нескольких станциях
7.14 Параллельная работа на нескольких
станциях
С помощью Sidexis 4 можно открывать и редактировать один сеанс
или одно изображение на нескольких рабочих станциях
параллельно.
Однако в этом случае функциональность может быть ограничена.
В следующей таблице приведено несколько примеров того, как
можно действовать в параллельном режиме в практике:
Действие на рабочей станции 1
Последствие для рабочей станции 2
"Image title" "Anatomic region" или "Area dose
product" изменяются на рабочей станции 1 на панели инструментов "About".
Измененная информация изображения сразу обновляется на рабочей станции 2.
Необработанные данные удаляются на рабочей
станции 1.
Открытое изображение остается на рабочей станции 2. Действие, выполненное на рабочей станции
1, становится видимым только после выхода пациента из системы и повторной регистрации в системе.
На рабочей станции 1 создается, меняется или
удаляется заключение.
Привязываемое окно "Diagnosis" сразу обновляется
на рабочей станции 2.
На рабочей станции 1 переименовывается сеанс.
Привязываемое окно "Session gallery", а также
"Timeline" сразу обновляется на рабочей станции 2.
Изображение скрывается, поворачивается или отражается на рабочей станции 1.
Открытое изображение остается открытым или отраженным на рабочей станции 2. Действия, выполненные на рабочей станции 1, становятся видимыми только после выхода пациента из системы и повторного открытия изображения или сеанса.
На рабочей станции 1 открыт сеанс.
Теперь сеанс можно сохранить под новым именем.
На рабочей станции 1 редактируется панорамная
кривая, меняется отображение серого для постороннего объема или меняется позиция объема.
Изменения или коррекции, выполненные на рабочей станции 1, становятся видимыми только после
выхода пациента из системы и повторного открытия изображения или сеанса.
На рабочей станции 1 открыто изображение.
Вид "Latest exposures" и "Latest session" сразу обновляются на рабочей станции 2.
Следующие действия заблокированы на рабочей
станции, если на рабочей станции 1 открыто то же
изображение:
● Удаление или перемещение изображения к
другому пациенту
● Удаление сеансов
● Замена снимков одной серии, а также повтор
отдельных снимков серии
65 31 037 D3592
D3592.208.01.10.12
03.2021
273
7 Анализ и диагностика
7.14 Параллельная работа на нескольких станциях
Dentsply Sirona
Руководство пользователя
Действие на рабочей станции 1
Последствие для рабочей станции 2
Панорамная рентгенография открыта на рабочей
станции 1 в "Панорамная программа-редактор
Orthophos SL".
Параллельное открытие панорамного снимка в "Панорамная программа-редактор Orthophos SL" на рабочей станции 2 невозможно.
На рабочей станции 1 открыт объем в GALILEOS
Implant или SICAT Suite.
Параллельное открытие объема в GALILEOS
Implant или в SICAT Suite на рабочей станции 2 невозможно.
274
65 31 037 D3592
D3592.208.01.10.12 03.2021
Dentsply Sirona
Руководство пользователя
8 Управление данными пациентов
7.14 Параллельная работа на нескольких станциях
8
Управление данными пациентов
Если в своей практике вы используете централизованную систему
PVS (Praxis-Verwaltungs-Software, программа управления
практикой), управление данными пациентов осуществляется в PVS.
При поступлении заказа на рентгенографию из PVS система
Sidexis 4 передает копию соответствующего набора данных
пациента в базу Sidexis 4 и, следовательно, в таблицу пациентов.
В Sidexis 4 в любой момент можно создать других пациентов.
При использовании централизованной системы PVS необходимо
учесть следующее:
● Пациенты, созданные в PVS (т. е. имеющие внешний "Card ID"),
не могут быть отредактированы в Sidexis 4.
● Если вы создаете пациентов с внутренним номером карты в
Sidexis 4, а в практике есть система PVS, в меню конфигурации
"Communication partners" нужно обязательно активировать
флажок "Report internal patient ID if external ID is missing", так как
в противном случае в списке пациентов могут оказаться
двойные записи.
Управление данными изображений пациентов, например,
рентгеновских снимков, осуществляется в базе данных Sidexis 4.
Однако, получить доступ к данным изображений можно и в системе
PVS.
Управление данными пациентов в Sidexis 4 осуществляется на
этапе "Patient".
65 31 037 D3592
D3592.208.01.10.12
03.2021
275
8 Управление данными пациентов
8.1 Работа с таблицей пациентов
Вызов рабочего этапа "Patient"
Dentsply Sirona
Руководство пользователя
Чтобы перейти к этапу "Patient", выполните следующие действия:
➢ Щелкните по кнопке "Patient" на панели этапов.
Этап работы "Patient"
Ä Рабочий этап "Patient" откроется.
8.1 Работа с таблицей пациентов
В этой таблице приведены все пациенты, чьи данные были
импортированы из PVS (при наличии) или созданы вами в Sidexis 4.
276
65 31 037 D3592
D3592.208.01.10.12 03.2021
Dentsply Sirona
Руководство пользователя
8 Управление данными пациентов
8.1 Работа с таблицей пациентов
Таблица пациентов
65 31 037 D3592
D3592.208.01.10.12
03.2021
277
8 Управление данными пациентов
8.1 Работа с таблицей пациентов
Dentsply Sirona
Руководство пользователя
8.1.1 Отображение пациентов в зависимости от врача
В таблице можно показать всех пациентов или только пациентов
определенного врача.
1. Чтобы показать всех пациентов, выберите в поле-списке (A)
запись «Все постоянные операторы».
Фильтрация таблиц пациентов по постоянному врачу
Ä В таблице отображаются пациенты всех врачей,
сохраненные в Sidexis 4.
2. Чтобы показать только пациентов определенного врача,
выберите в поле-списке (A) определенного врача.
8.1.2 Сортировка таблицы пациентов
Вы можете отсортировать таблицу пациентов по словам в строке
заголовка, например "Last name".
1. Щелкните по соответствующему слову в верхней строке
таблицы (например, "Last name").
Ä Таблица будет отсортирована соответственно.
Ä В верхней строке рядом со словом будет отображаться
маленькая стрелка. Она означает порядок сортировки
(вверх/вниз).
2. Чтобы отсортировать список в обратной последовательности,
еще раз нажмите на то же слово.
278
65 31 037 D3592
D3592.208.01.10.12 03.2021
Dentsply Sirona
Руководство пользователя
8 Управление данными пациентов
8.1 Работа с таблицей пациентов
8.1.3 Поиск текста в таблице пациентов
В таблице пациентов можно искать текст и числа.
➢ Введите искомый текст в поле ввода слева над таблицей
пациентов.
Пример: «Хуберт»
Поиск текста в таблице пациентов
Ä В таблице будет отображен результат поиска.
Пример: Отображаются все пациенты с именем или
фамилией «Хуберт».
Результат поиска, сортировка в соответствии с "Last name"
Совет: После поиска отсортируйте таблицу пациентов в столбце
"Last name" или "First name", в зависимости от того, искали ли вы
слово „Хуберт“ в качестве имени или фамилии (см. также главу
«Сортировка таблицы пациентов [→ 278]»).
Пиктограммы помощи при поиске
65 31 037 D3592
D3592.208.01.10.12
03.2021
Вы можете также вводить в поле отдельные буквы или символызаполнители. В таблице пациентов всегда отображаются
соответствующие результаты поиска. Символ „?“ можно
использовать как заполнитель для отдельных букв, „*“ - как
заполнитель для нескольких букв. Если имя ввести не полностью,
например, „Ху“, программа будет обрабатывать имя так, как если
бы в конце был введен символ „*“.
279
8 Управление данными пациентов
8.2 Создание нового пациента
Dentsply Sirona
Руководство пользователя
8.2 Создание нового пациента
В Sidexis 4 "Patient editor" можно создавать новых пациентов.
ВАЖНО
Если вы создаете пациентов с внутренним номером карты в
Sidexis 4, а в практике есть система PVS, в меню конфигурации
"Communication partners" нужно обязательно активировать
флажок "Report internal patient ID if external ID is missing", так как в
противном случае в списке пациентов могут оказаться двойные
записи.
"Patient editor"
280
Поля ввода
Запись
"Last name" (обязательное поле)
Фамилия
"First name" (обязательное поле)
Имя
"Date of birth"*
(обязательное поле)
Дата рождения
"Card ID"*
(обязательное поле)
Внутренний номер карты
65 31 037 D3592
D3592.208.01.10.12 03.2021
Dentsply Sirona
Руководство пользователя
8 Управление данными пациентов
8.2 Создание нового пациента
Поля ввода
Запись
"Birthplace"
Место рождения
«Номер карты социального страхования»
Номер карты социального страхования
* Поле ввода "Date of birth" или "Card ID" должно быть заполнено.
Зависимый переключатель
Зависимый переключатель активирован
"Male"
Пол
"Female"
"Untitled"
Поле-список
Функция
"Permanent dentist"
Выбор постоянного врача
ü
Этап работы "Patient" открыт.
1. Щелкните по кнопке "Add".
Ä Откроется "Patient editor".
2. Введите данные нового пациентв в поле ввода редактора.
Совет: Дату рождения можно выбрать, щелкнув по кнопке
календаря и по дате в календаре.
Ä После заполнения обязательных полей активной
становится кнопка "save".
3. Опция: Выберите пол нового пациента в соответствующих
полях и постоянного врача в поле списка.
4. Щелкните по кнопке "save".
Ä Будет создан новый набор данных.
65 31 037 D3592
D3592.208.01.10.12
03.2021
281
8 Управление данными пациентов
8.3 Отображение подробных сведений о пациенте
Dentsply Sirona
Руководство пользователя
8.3 Отображение подробных сведений о
пациенте
Отображение подробных сведений о пациенте
➢ Щелкните по строке нужного пациента (А) в таблице пациентов.
Ä Рядом с таблицей отображаются подробные данные
пациента (В).
Ä Кроме того, показаны последние снимки (каждого типа)
этого пациента (С) и последний сеанс с пациентом (D).
При двойном щелчке по последним снимкам или
последнему сеансу они открываются [→ 200].
282
65 31 037 D3592
D3592.208.01.10.12 03.2021
Dentsply Sirona
Руководство пользователя
8 Управление данными пациентов
8.4 Редактирование данных пациента
8.4 Редактирование данных пациента
ВАЖНО
Если в меню конфигурации "Patient display" активирован только
флажок "Card ID", для каждого пациента следует внести номер
карты для возможности точной идентификации пациентов.
Редактировать данные пациента в Sidexis 4 "Patient editor" можно
только, если у них нет внешнего номера карты.
"Patient editor"
65 31 037 D3592
D3592.208.01.10.12
03.2021
Поля ввода
Запись
"Last name" (обязательное поле)
Фамилия
"First name" (обязательное поле)
Имя
"Date of birth"*
(обязательное поле)
Дата рождения
"Card ID"*
(обязательное поле)
Внутренний номер карты
283
8 Управление данными пациентов
8.4 Редактирование данных пациента
Dentsply Sirona
Руководство пользователя
Поля ввода
Запись
"Birthplace"
Место рождения
«Номер карты социального страхования»
Номер карты социального страхования
* Поле ввода "Date of birth" или "Card ID" должно быть заполнено.
Зависимый переключатель
Зависимый переключатель активирован
"Male"
Пол
"Female"
"Untitled"
Поле-список
Функция
"Permanent dentist"
Выбор постоянного врача
ü
Этап работы "Patient" открыт.
1. Щелкните по строке нужного пациента в таблице пациентов,
затем – по кнопке "Edit".
Контекстное меню таблицы пациентов
или
284
65 31 037 D3592
D3592.208.01.10.12 03.2021
Dentsply Sirona
Руководство пользователя
8 Управление данными пациентов
8.4 Редактирование данных пациента
➢ щелкните по строке нужного пациента в таблице пациентов
правой кнопкой мыши, затем в контекстном меню – по кнопке
"Edit".
Ä Рядом с таблицей отображаются подробные данные
пациента в "Patient editor".
2. Измените данные пациента в полях ввода, а также в полях
опций и списков в редакторе.
Совет: Дату рождения можно изменить, щелкнув по кнопке
календаря и по дате в календаре.
3. Опция: Выберите пол нового пациента в соответствующих
полях и постоянного врача в поле списка.
4. Щелкните по кнопке "save".
Ä Измененный набор данных будет сохранен.
65 31 037 D3592
D3592.208.01.10.12
03.2021
285
8 Управление данными пациентов
8.5 Удалить пациента
Dentsply Sirona
Руководство пользователя
8.5 Удалить пациента
ПРИМЕЧАНИЕ: Удаление пациентов предлагается в меню только,
если ранее в меню конфигурации был создан пароль
администратора (см. главу „Настройка пароля администратора
[→ 369]").
ВАЖНО: Учтите, что удалять изображения и данные пациентов,
которые следует хранить в соответствии с законом, нельзя.
Удалить пациента
1. Щелкните левой кнопкой мыши по строке пациента, которого
хотите удалить, в таблице пациентов, затем – по кнопке
"Delete".
286
65 31 037 D3592
D3592.208.01.10.12 03.2021
Dentsply Sirona
Руководство пользователя
8 Управление данными пациентов
8.5 Удалить пациента
Контекстное меню таблицы пациентов
или
➢ Щелкните правой кнопкой мыши по строке пациента, которого
хотите удалить из таблицы, затем в контекстном меню – по
кнопке "Delete".
Ä Откроется диалоговое окно.
65 31 037 D3592
D3592.208.01.10.12
03.2021
287
8 Управление данными пациентов
8.5 Удалить пациента
Dentsply Sirona
Руководство пользователя
2. Введите пароль администратора в поле ввода диалогового
окна и нажмите кнопку "Yes".
Совет: С помощью кнопки (А) вы можете просмотреть пароль.
Ä Пациент удаляется навсегда и не отображается в списке
пациентов.
288
65 31 037 D3592
D3592.208.01.10.12 03.2021
Dentsply Sirona
Руководство пользователя
8 Управление данными пациентов
8.6 Регистрация пациента в системе и завершение работы с пациентом
8.6 Регистрация пациента в системе и
завершение работы с пациентом
Есть различные способы регистрации и завершения работы с
пациентом.
ПРИМЕЧАНИЕ: При завершении работы с пациентом его
последний сеанс сохраняется автоматически.
Автоматически через PVS
При поступлении заказа на рентгенографию из PVS пациент
автоматически регистрируется в системе. Зарегистрированный
пациент при этом выводится из системы.
Вручную в таблице пациентов
ü
Этап работы "Patient" открыт.
1. Дважды щелкните по строке нужного пациента в таблице
пациентов.
или
➢ щелкните по строке нужного пациента в таблице пациентов,
затем – кнопке "Register and exposure" или "Register and
Timeline".
Контекстное меню таблицы пациентов
или
➢ щелкните по строке нужного пациента в таблице пациентов
правой кнопкой мыши, затем в контекстном меню – по кнопке
"Register and exposure" или "Register and Timeline".
Ä Если пациент зарегистрирован в системе, работа с ним
будет завершена.
Ä Новый пациент будет зарегистрирован.
Ä Новый пациент отображается в окне регистрации строки
заголовка.
65 31 037 D3592
D3592.208.01.10.12
03.2021
289
8 Управление данными пациентов
8.6 Регистрация пациента в системе и завершение работы с пациентом
Открытие „последнего сеанса“ или
„последнего снимка“
ü
Dentsply Sirona
Руководство пользователя
Этап работы "Patient" открыт.
1. Щелкните по строке нужного пациента в таблице пациентов.
Ä Рядом с этой таблицей отображаются подробные данные
пациента.
Ä Кроме того, показаны последние снимки (каждого типа)
этого пациента и последний сеанс с пациентом.
2. Дважды щелкните по одному из последних снимков или по
последнему сеансу.
Ä Если пациент зарегистрирован в системе, работа с ним
будет завершена.
Ä Новый пациент будет зарегистрирован.
Ä Новый пациент отображается в окне регистрации строки
заголовка.
Завершение работы в окне
регистрации строки заголовка
ü
Пациент зарегистрирован.
➢ Щелкните по кнопке «Завершение работы с пациентом» (А) в
окне регистрации строки заголовка.
Ä Работа с пациентом заканчивается.
Завершение работы кнопкой "Start"
панели этапов
ü
Пациент зарегистрирован.
➢ Щелкните по кнопке "Start" на панели этапов.
Ä Работа с пациентом заканчивается.
290
65 31 037 D3592
D3592.208.01.10.12 03.2021
Dentsply Sirona
Руководство пользователя
9 Управление изображениями и сеансами
9
Управление изображениями и сеансами
Управление изображениями и сеансами осуществляется в
"Timeline".
"Timeline" в виде "Exposures"
В разделе "Timeline" на одной временной шкале визуализируются
все сохраненные изображения и сеансы определенного пациента в
хронологической последовательности.
На этапе работы "Examination" имеется "Timeline" в стыкуемом окне
"Gallery" и "Session gallery" .
"Timeline" Вызывается на этапе работы "Patient" нажатием кнопки
"Register and exposure".
Если изображение выбрано в "Timeline", отображаются все данные
(A), относящиеся к этому изображению.
Для переключения раздела "Timeline" на отображение сеансов
нужно нажать кнопку "Sessions" справа вверху в "Timeline", если
для зарегистрированного пациента сохранены сеансы [→ 201].
65 31 037 D3592
D3592.208.01.10.12
03.2021
291
9 Управление изображениями и сеансами
Dentsply Sirona
Руководство пользователя
"Timeline" в виде "Sessions"
С помощью кнопки "Exposures" справа вверху в "Timeline" можно
снова перейти в вид "Exposures".
292
65 31 037 D3592
D3592.208.01.10.12 03.2021
Dentsply Sirona
Руководство пользователя
9 Управление изображениями и сеансами
9.1 Навигация в разделе Timeline
9.1 Навигация в разделе Timeline
ü
Открыт "Timeline".
1. Наведите курсор мыши на "Timeline", но не на изображение.
Навигация в "Timeline"
2. Нажмите левую кнопку мыши и переместите курсор мыши над
"Timeline" по вертикали, удерживая кнопку мыши нажатой.
или
➢ поверните колесико мыши вперед или назад.
Ä Вы перемещаетесь по разделу "Timeline" с изображениями
и сеансами.
По "Timeline" также можно перемещаться с помощью клавиатуры,
см. главу „Команды с клавиатуры из раздела Timeline [→ 94]“.
65 31 037 D3592
D3592.208.01.10.12
03.2021
293
9 Управление изображениями и сеансами
9.2 Фильтрация Timeline
Dentsply Sirona
Руководство пользователя
9.2 Фильтрация Timeline
Если для определенного пациента сохранено очень много
изображений, может потребоваться фильтрация изображений в
"Timeline".
Можно использовать следующие фильтры:
● Анатомическая область
● Тип изображения
Фильтрация по анатомической области ü
Открыт "Timeline".
1. В зубной формуле нажмите на зубы, которые должны быть на
изображениях.
ПРИМЕЧАНИЕ: При выборе соответствующего поля (A) можно
переключаться между постоянным и переключаемым прикусом.
"Timeline" с фильтрацией по области зубов
Ä Выбранные зубы находятся в оранжевой рамке.
Ä "Timeline" выполняет фильтрацию изображений по
выбранным критериям.
Ä Отображается результат фильтрации.
294
65 31 037 D3592
D3592.208.01.10.12 03.2021
Dentsply Sirona
Руководство пользователя
9 Управление изображениями и сеансами
9.2 Фильтрация Timeline
2. Чтобы отменить действие фильтра, наведите курсор мыши на
правый верхний угол зубной формулы и нажмите на
пиктограмму сброса (B).
Фильтрация по типу изображения
ü
Открыт "Timeline".
УКАЗАНИЕ: При открытии "Timeline" сначала отображаются все
типы изображений.
1. Щелкните по стрелке (A) в поле списка "Panorama".
65 31 037 D3592
D3592.208.01.10.12
03.2021
295
9 Управление изображениями и сеансами
9.2 Фильтрация Timeline
Dentsply Sirona
Руководство пользователя
Выбор изображений
Ä Откроется список для выбора типов изображений.
2. Поставьте флажки перед типами изображений, которые
должны отображаться в "Timeline" (в этом примере "Panorama").
Отфильтрованные "Timeline"
296
65 31 037 D3592
D3592.208.01.10.12 03.2021
Dentsply Sirona
Руководство пользователя
9 Управление изображениями и сеансами
9.2 Фильтрация Timeline
Ä Отображаются только те изображения, у которых
установлены флажки.
3. Для отмены функции фильтрации установите или снимите все
флажки.
65 31 037 D3592
D3592.208.01.10.12
03.2021
297
9 Управление изображениями и сеансами
9.3 Открыть снимки для обследования
Dentsply Sirona
Руководство пользователя
9.3 Открыть снимки для обследования
Изображения можно открывать в рабочей области разными
способами.
9.3.1 Открытие одного изображения
Компьютерной мышью
ü
Открыт "Timeline".
1. Щелкните в "Timeline" по нужному изображению.
или
➢ Перетащите нужное изображение в буфер обмена раздела
"Timeline".
Ä В зависимости от типа изображения отображается кнопка
"Light box" или "3D examination".
2. Щелкните по кнопке "Light box" или "3D examination".
Ä Изображение открывается в рабочей области "3D
examination" или в "Light box".
С помощью клавиш со стрелками на
компьютерной клавиатуре
ü
Открыт "Timeline".
1. Нажмите клавишу "вверх" или "вниз" на клавиатуре, чтобы
выбрать нужную строку в "Timeline".
Ä Первое изображение в выбранной строке выбирается
автоматически (выделяется оранжевым) и находится в
буфере обмена.
2. Чтобы выбрать другое изображение в строке, нажмите клавишу
со стрелкой "влево" или "вправо".
Ä Изображение в буфере обмена изменится соответственно.
Ä В зависимости от типа изображения отображается кнопка
"Light box" или "3D examination".
3. Щелкните по кнопке "Light box" или "3D examination".
Ä Изображение открывается в рабочей области "3D
examination" или в "Light box".
298
65 31 037 D3592
D3592.208.01.10.12 03.2021
Dentsply Sirona
Руководство пользователя
9 Управление изображениями и сеансами
9.3 Открыть снимки для обследования
9.3.2 Открытие нескольких изображений в рабочей
области одновременно
Компьютерной мышью
ü
Открыт "Timeline".
Буфер обмена "Timeline"
1. Перетащите разные изображения в буфер обмена (A) раздела
"Timeline".
или
➢ Выберите несколько изображений, щелкая по ним мышью при
нажатой клавише «Ctrl», или «Shift» либо выберите все
изображения, нажав комбинацию клавиш «Ctrl»+«А» (см. главу
«Команды с клавиатуры»).
Ä Изображения находятся в буфере обмена (A).
Ä В зависимости от того, изображения какого типа находятся
в буфере, их можно открывать в рабочей области "3D
examination", "Light box" или "Compare".
ПРИМЕЧАНИЕ: Открытие в рабочей области "Compare"
предлагается, только если в буфере обмена находятся
либо 2 3D-снимка, либо до 4 2D-снимков.
2. Щелкните по кнопке "3D examination" или "Light box".
65 31 037 D3592
D3592.208.01.10.12
03.2021
299
9 Управление изображениями и сеансами
9.3 Открыть снимки для обследования
Dentsply Sirona
Руководство пользователя
или
➢ Затем нажмите кнопку с тремя точками и пиктограмму "Light
box", "3D examination" или "Compare".
Ä Изображения откроются в рабочей области "Light box", "3D
examination" или "Compare".
С помощью клавиш со стрелками на
компьютерной клавиатуре
ü
Открыт "Timeline".
Буфер обмена "Timeline"
300
65 31 037 D3592
D3592.208.01.10.12 03.2021
Dentsply Sirona
Руководство пользователя
9 Управление изображениями и сеансами
9.3 Открыть снимки для обследования
1. Выберите нужные изображения в "Timeline".
Есть несколько возможностей открыть одновременно несколько
изображений с компьютерной клавиатуры:
– Обычные клавиши "вверх/вниз": Выбор первого изображения
в выбранной строке
– [Shift]+клавиша "вверх/вниз": Выбор всех изображений в
выбранной строке
– клавиша "вверх/вниз": Выбор другого изображения в строке
– [Shift]+клавиша «влево/вправо»: Выбор нескольких „соседних“
изображений в строке
– [Strl]+клавиша «влево/вправо», затем – пробел: Выбор
нескольких „отдельных“ изображений в строке
Ä Выбранные изображения выделяются оранжевым цветом и
отображаются в буфере обмена (А).
Ä В зависимости от того, изображения какого типа находятся
в буфере, их можно открывать в рабочей области "3D
examination", "Light box" или "Compare".
2. Щелкните по кнопке "3D examination" или "Light box".
или
➢ сначала нажмите кнопку с тремя точками и пиктограмму "Light
box", "3D examination" или "Compare".
Ä Изображения откроются в рабочей области "Light box", "3D
examination" или "Compare".
65 31 037 D3592
D3592.208.01.10.12
03.2021
301
9 Управление изображениями и сеансами
9.4 Перемещение изображения к другому пациенту
Dentsply Sirona
Руководство пользователя
9.4 Перемещение изображения к другому
пациенту
Sidexis 4 предлагает возможность переместить изображения
одного пациента другому, т.е. присвоить изображение другому
пациенту. Для этого выполните следующие действия:
ü
Перемещаемое изображение должно быть открыто в рабочей
области.
1. Наведите курсор мыши в рабочей области на нужное
изображение.
2. Нажмите правую кнопку мыши.
Ä Откроется контекстное меню.
Контекстное меню
3. Щелкните в контекстном меню по кнопке "Assign image to other
patient".
302
65 31 037 D3592
D3592.208.01.10.12 03.2021
Dentsply Sirona
Руководство пользователя
9 Управление изображениями и сеансами
9.4 Перемещение изображения к другому пациенту
Список пациентов
Ä На экране появится список пациентов.
4. Выберите в списке пациента, которому нужно присвоить
изображение, и подтвердите выбор, щелкнув по кнопке "Select".
Щелчок по кнопке "Cancel" прерывает процесс, и происходит
возврат в рабочую область.
Ä Откроется диалог, в котором отображаются сведения о
выбранном пациенте, а также перемещаемое ему
изображение.
5. Щелкните по кнопке "Ok", чтобы окончательно присвоить
изображение новому пациенту.
Щелчок по кнопке "Cancel" прерывает процесс, и происходит
возврат в рабочую область.
Ä Появится сообщение о том, что изображение успешно
присвоено новому пациенту.
6. Щелкните по кнопке "Ok", чтобы завершить процесс.
Ä Рабочая область "Light box":
Изображение в рабочей области "Light box" закрыто. Сама
рабочая область "Light box" остается открытой, даже если в
ней больше нет открытых изображений.
Ä Рабочая область "3D examination":
"3D examination" закрывается. Если не будет открыта
другая рабочая область, автоматически откроется пустая
рабочая область "Light box".
Ä Рабочая область "Compare":
Изображение в рабочей области "Compare" закрыто. Сама
рабочая область "Compare" остается открытой, даже если в
ней больше нет открытых изображений.
65 31 037 D3592
D3592.208.01.10.12
03.2021
303
9 Управление изображениями и сеансами
9.5 Снимки посредством источников данных TWAIN
Dentsply Sirona
Руководство пользователя
9.5 Снимки посредством источников данных
TWAIN
В Sidexis 4 есть возможность импорта изображений из источников
данных TWAIN (например, сканеров и т.п.) в базу данных Sidexis 4.
Поддерживаются следующие данные и источники:
● TWAIN 2.2
● Источники 32-битных данных TWAIN
● 2D-изображения с 8-битной палитрой, 24/32bit Truecolor
● Отдельные изображения и серии
На ПК может быть установлено несколько устройств TWAIN.
Различные устройства отображаются на этапе работы
"Examination" пиктограммой Twain, а также именем источника
данных.
ПРИМЕЧАНИЕ: Качество отсканированных изображений зависит
от мощности и настроек сканера, а также от качества оригинала.
ü
Этап работы "Exposure" открыт.
Импорт изображений из источников TWAIN
1. Дважды щелкните по пиктограмме нужного источника данных
TWAIN (A).
Ä Откроется диалоговое окно источника данных TWAIN (при
наличии).
ВАЖНО
Импорт TWAIN можно оптимизировать в меню конфигурации
[→ 73] "TWAIN devices".
304
65 31 037 D3592
D3592.208.01.10.12 03.2021
Dentsply Sirona
Руководство пользователя
9 Управление изображениями и сеансами
9.5 Снимки посредством источников данных TWAIN
2. Запустите импорт в диалоговом окне источника данных TWAIN.
Импортированное изображение
Ä Изображение, импортированное из источника данных,
отображается в рабочей области "Light box".
9.5.1 Важные сведения о сканировании рентгеновских
снимков
При сканировании рентгеновских снимков примите во внимание
следующее:
● Чтобы отсканированные рентгеновские снимки можно было в
полном объеме проанализировать в Sidexis 4, они должны быть
просканированы с 256 оттенками серого.
● Сканер должен быть оснащен устройством проходящего света,
чтобы при сканировании была получена полная доля
контрастности.
● Внутриротовые рентгеновские снимки должны быть
просканированы с разрешением 600 точек на дюйм.
● Панорамные, цефалометрические и TSA-рентгенограммы
следует сканировать с разрешением 300 точек на дюйм.
● Если следует провести измерение длины, просканированный
снимок следует сначала откалибровать [→ 247] с помощью
эталонного измерения Sidexis 4.
65 31 037 D3592
D3592.208.01.10.12
03.2021
305
9 Управление изображениями и сеансами
9.6 Скрытие изображений в „Timeline“
Dentsply Sirona
Руководство пользователя
9.6 Скрытие изображений в „Timeline“
1. Откройте нужное изображение в рабочей области "Light box".
2. Наведите курсор мыши на окно визуальных данных и нажмите
правую кнопку мыши.
Постоянное скрытие изображения
Ä Откроется контекстное меню.
3. Щелкните в контекстном меню по кнопке "Permanently hide
exposure".
Ä Откроется диалоговое окно.
4. Подтвердите скрытие изображения кнопкой "Yes".
Ä Изображение больше не отображается в разделе "Timeline".
ВАЖНО
Изображения более не отображаются в "Timeline", но
сохраняются в базе данных Sidexis 4. С помощью
переключателия "Temporarily display marked and hidden images
and patients" в меню конфигурации "General settings" ⇒ "Delete
data" скрытые изображения можно временно показать и открыть
в "Timeline" [→ 307].
306
65 31 037 D3592
D3592.208.01.10.12 03.2021
Dentsply Sirona
Руководство пользователя
9 Управление изображениями и сеансами
9.7 Отображение скрытых изображений в „Timeline“
9.7 Отображение скрытых изображений в
„Timeline“
Если в "Timeline" были скрыты изображения, они все еще
находятся в базе данных Sidexis 4. Чтобы показать скрытые
изображения в "Timeline", сделайте следующее:
1. Активируйте флажок "Temporarily display marked and hidden
images and patients" в меню конфигурации "General settings" ⇒
"Delete data", см. главу "Общие настройки" [→ 60].
Отображение скрытых изображений в "Timeline"
Ä Все скрытые изображения, которые были сохранены для
зарегистрированного пациента, временно отображаются в
разделе "Timeline". Они обозначаются на изображении (А)
пиктограммой «глаз».
2. Откройте изображение, которое вы хотите показать, в "Light
box", см. главу „Открыть снимки для обследования [→ 298]“.
3. Левой кнопкой мыши щелкните по изображению.
65 31 037 D3592
D3592.208.01.10.12
03.2021
307
9 Управление изображениями и сеансами
9.7 Отображение скрытых изображений в „Timeline“
Dentsply Sirona
Руководство пользователя
Постоянное отображение изображения
Ä Откроется контекстное меню.
4. Щелкните по кнопке "Show exposure permanently".
5. Деактивируйте переключатель "Temporarily display marked and
hidden images and patients" в меню конфигурации "General
settings" ⇒ "Delete data".
308
65 31 037 D3592
D3592.208.01.10.12 03.2021
Dentsply Sirona
Руководство пользователя
9 Управление изображениями и сеансами
9.8 Удаление изображений
9.8 Удаление изображений
ПРИМЕЧАНИЕ: Удаление изображений предлагается в меню
только, если ранее в меню конфигурации был создан пароль
администратора (см. главу „Настройка пароля администратора
[→ 369]").
ВАЖНО: Учтите, что удалять изображения и данные пациентов,
которые следует хранить в соответствии с законом, нельзя.
1. Откройте нужное изображение в рабочей области "Light box".
2. Наведите курсор мыши на окно визуальных данных и нажмите
правую кнопку мыши.
«Удалить изображение»
Ä Откроется контекстное меню.
3. Щелкните в контекстном меню по кнопке "Delete image".
Ä Откроется диалоговое окно.
65 31 037 D3592
D3592.208.01.10.12
03.2021
309
9 Управление изображениями и сеансами
9.8 Удаление изображений
Dentsply Sirona
Руководство пользователя
4. Введите пароль администратора в поле ввода диалогового
окна и нажмите кнопку "Yes".
Совет: С помощью кнопки (А) вы можете просмотреть пароль.
Ä Изображение удаляется безвозвратно.
310
65 31 037 D3592
D3592.208.01.10.12 03.2021
Dentsply Sirona
Руководство пользователя
10 Импорт / экспорт изображений
10.1 Импорт снимков
10
Импорт / экспорт изображений
ПРИМЕЧАНИЕ: Импортированные изображения обозначаются в
"Timeline" с пиктограммой импорта.
10.1 Импорт снимков
ВАЖНО
Обозначение L/R на изображениях типа 01XC, 02XC:
У дистанционных рентгенограмм, сделанных в SIDEXIS XG, в
правом нижнем углу в изображении всегда показывается буква R
вне зависимости от положения изображения. Это может
приводить к перепутыванию. Метка L на изображениях,
переданных из SIDEXIS XG, таким образом, не сравнима с
известными метками R/L на обычных снимках.
Метка R у всех дистанционных рентгенограмм не относится к
направлению излучения, а необходима для того, чтобы
изображение показывается в оригинальном виде, а не в
зеркальном отображении.
Импортировать можно следующие изображения:
2D-данные
(изображения и поверхности)
● Форматы:
– DICOMDIR
– Файлы DICOM (*.dcm; *.)
– TIFF (*.tif, *.tiff)
– PNG (*.png)
– JPEG (*.jpg, *.jpeg)
– JPEG 2000 (*.f2k, *.j2c, *.jp2)
– BMP (*.bmp)
● Рентгеновские снимки с 8–16 битами/пикселями
● Оптические изображения (фотографиями) с 8-битной палитрой,
24/32 бита, Truecolor
3D-снимки
● Форматы:
– DICOMDIR
– Файлы DICOM (*.dcm; *.)
Поверхности
● Форматы:
– DICOMDIR
Kombiscan (снимок DVT+Facescan)
или только Facescan
– STL (*.stl) (формат, не зависящий от устройства)
Проектирование GALILEOS Implant
● Форматы:
– DICOMDIR
DVT-снимок + данные проектирования GALILEOS Implant
ПРИМЕЧАНИЕ: Если файлы DICOM или TIFF содержат данные
идентификации пациента, они автоматически передаются при
импорте. Однако при импорте их можно присвоить заново.
65 31 037 D3592
D3592.208.01.10.12
03.2021
311
10 Импорт / экспорт изображений
10.1 Импорт снимков
Dentsply Sirona
Руководство пользователя
Если импортируемое изображение не содержит даты съемки, его
можно ввести вручную.
312
65 31 037 D3592
D3592.208.01.10.12 03.2021
Dentsply Sirona
Руководство пользователя
10 Импорт / экспорт изображений
10.1 Импорт снимков
10.1.1 Импорт файлов / папок
ПРИМЕЧАНИЕ: При импорте изображения можно присвоить только
зарегистрированному пациенту.
ВАЖНО
В следующих главах описан импорт изображений
зарегистрированного пациента, так как это стандартный случай.
Однако импортировать изображения можно и без
зарегистрированного пациента. В этом случае см. главу „Импорт
изображений при незарегистрированном пациенте [→ 326]“.
10.1.1.1 Выбор файлов или папок / открытие меню „Импорт файла“
Есть несколько возможностей выбора импортируемых файлов или
папок и открытия меню "File import":
● На рабочем этапе "Exposure"
● Перетаскиванием файлов в любое место интерфейса
пользователя Sidexis 4.
На рабочем этапе "Exposure"
1. Щелкните по кнопке "Exposure" на панели этапов.
Этап работы "Exposure"
65 31 037 D3592
D3592.208.01.10.12
03.2021
313
10 Импорт / экспорт изображений
10.1 Импорт снимков
Dentsply Sirona
Руководство пользователя
Ä Рабочий этап "Exposure" откроется.
Ä В строке заголовка отображается зарегистрированный
пациент (A).
2. Щелкните по кнопке "Import" (В).
Ä Откроется меню для выбора изображений.
Выбор файла или папки для импорта изображений
A
Дерево файловой системы
B
Окно файла или папки
C
Кнопка (меняется)
D
314
"Go to folder
selection"
После нажатия можно выбирать папки,
на кнопке отображается "Go to file
selection".
"Go to file selection"
После нажатия можно выбирать
файлы, на кнопке отображается "Go to
folder selection".
Поле списка для фильтрации файлов в окне файлов в зависимости от формата
65 31 037 D3592
D3592.208.01.10.12 03.2021
Dentsply Sirona
Руководство пользователя
10 Импорт / экспорт изображений
10.1 Импорт снимков
Кнопки
"Open"
Передача выбранных файлов в меню
"File import".
"Cancel"
Отмена выбора и прерывание процесса.
3. В окне файла или папки выберите нужные файлы или папки.
Совет: Кнпокой Ctrl можно одновременно выбрать несколько
файлов.
4. Подтвердите введенные данные, щелкнув по кнопке "Open".
ВАЖНО
При импорте изображений для незарегистрированного пациента
Если здесь не зарегистрирован пациент, сначала открывается
меню для присвоения пациента. В нем можно присвоить файлы
пациенту. Это меню и возможности присвоения пациенту
описаны в главе „Импорт изображений при
незарегистрированном пациенте [→ 326]“.
Те же действия выполняются, если нужно импортировать файлы
или объемы, данные пациентов которых не были распознаны в
Sidexis 4.
Ä Откроется меню "File import".
Ä ВНИМАНИЕ! В таблицу импорта меню передается
максимум 30 файлов.
В таблице импорта меню "File import" отображается
предварительный просмотр (см. главу „Редактирование
таблицы импорта / запуск импорта [→ 317]“).
Перетаскивание
➢ Перетащите файл или папку (или несколько одновременно) из
своей файловой системы в любое место в интерфейсе Sidexis
4.
ВАЖНО
При импорте изображений для незарегистрированного пациента
Если здесь не зарегистрирован пациент, сначала открывается
меню для присвоения пациента. В нем можно присвоить файлы
пациенту. Это меню и возможности присвоения пациенту
описаны в главе „Импорт изображений при
незарегистрированном пациенте [→ 326]“.
Те же действия выполняются, если нужно импортировать файлы
или объемы, данные пациентов которых не были распознаны в
Sidexis 4.
Ä Откроется меню "File import".
Ä В таблице импорта меню "File import" отображается
предварительный просмотр (см. главу „Редактирование
таблицы импорта / запуск импорта [→ 317]“).
После выбора файлов для импорта и их появления в таблице меню
"File import" отредактируйте таблицу импорта в соответствии с
65 31 037 D3592
D3592.208.01.10.12
03.2021
315
10 Импорт / экспорт изображений
10.1 Импорт снимков
Dentsply Sirona
Руководство пользователя
описанием в главе „Редактирование таблицы импорта / запуск
импорта [→ 317]“.
316
65 31 037 D3592
D3592.208.01.10.12 03.2021
Dentsply Sirona
Руководство пользователя
10 Импорт / экспорт изображений
10.1 Импорт снимков
10.1.1.2 Редактирование таблицы импорта / запуск импорта
После передачи файлов или папок кнопкой "Import" рабочего этапа
"Exposure" или перетаскиванием в меню "File import" продолжите
обработку предварительного просмотра импорта.
ПРИМЕЧАНИЕ: В таблицу импорта можно добавить другие файлы
с помощью кнопки "Select more items" или путем перетаскивания. В
таблице импорта может быть максимум 30 файлов.
Меню "File import"
65 31 037 D3592
D3592.208.01.10.12
03.2021
A
Таблица импорта с предварительным просмотром переданных файлов.
B
Пиктограммы для обозначения состояния файлов.
C
Предварительный просмотр файла, выбранного в таблице
импорта.
ПРИМЕЧАНИЕ: У объемов в предварительном просмотре
отображаются стрелки для переключения проекций.
D
Тип файла
E
Переключатель для подтверждения импорта файла, выбранного в таблице импорта.
317
10 Импорт / экспорт изображений
10.1 Импорт снимков
Dentsply Sirona
Руководство пользователя
В таблице импорта отображаются пиктограммы, означающие
различные проблемы при импорте файла. Могут возникать
следующие ситуации:
Пиктограмма
Состояние/проблема
Мера
● Проблема отсутствует
1. Если нужно
импортировать файл:
Действия не
требуются.
2. Если файл не нужно
импортировать:
Щелкните по
регулятору (Е).
Ä Состояние
переключится на
"No".
● Состояние „Требуется
импорт“
Ä Пиктограмма в
таблице импорта
переключится на
состояние „Не
импортировать“.
● Проблема отсутствует
● Состояние „Не
импортировать“
1. Если файл не нужно
импортировать:
Действия не
требуются.
2. Если нужно
импортировать файл:
Щелкните по
регулятору (Е).
Ä Состояние
переключится на
"Yes".
Ä Пиктограмма в
таблице импорта
переключится на
состояние
„Импортировать“.
318
65 31 037 D3592
D3592.208.01.10.12 03.2021
Dentsply Sirona
Руководство пользователя
10 Импорт / экспорт изображений
10.1 Импорт снимков
Пиктограмма
Состояние/проблема
Мера
● Обнаружена проблема,
например, данные не
подходят к
зарегистрированному
пациенту или это
изображение является
дубликатом.
➢ Примите подходящие
меры по устранению
проблемы.
● Если нужно
импортировать файл,
следует принять меры
для устранения
проблемы.
Ä Пиктограммы в
таблице импорта
переключатся на
состояние „Проблема
устранена“ и
„Импортировать“.
● Состояние „Не
импортировать“
Соответствующая информация о проблеме и
инструкции по устранению
отображаются в области
"File info".
● Проблема
существовала, но была
устранена.
● Состояние „Проблема
устранена“
● Состояние „Требуется
импорт“
1. Если нужно
импортировать файл:
Действия не
требуются.
2. Если файл не нужно
импортировать:
Щелкните по
регулятору (Е).
Ä Состояние
переключится на
"No".
Ä Пиктограмма в
таблице импорта
переключится на
состояние „Не
импортировать“.
65 31 037 D3592
D3592.208.01.10.12
03.2021
319
10 Импорт / экспорт изображений
10.1 Импорт снимков
Dentsply Sirona
Руководство пользователя
Пиктограмма
Состояние/проблема
Мера
● Проблема
существовала, но была
устранена.
1. Если файл не нужно
импортировать:
Действия не
требуются.
2. Если нужно
импортировать файл:
Щелкните по
регулятору (Е).
Ä Состояние
переключится на
"Yes".
● Состояние „Проблема
устранена“
● Состояние „Не
импортировать“
Ä Пиктограмма в
таблице импорта
переключится на
состояние
„Импортировать“.
● Импорт файла
невозможен.
Действия невозможны.
1. Обработайте таблицу импорта в соответствии с данной
таблицей действий.
2. Для запуск импорта щелкните по кнопке "Import".
Ä Файлы с состоянием „Требуется импорт“ добавляются
зарегистрированному пациенту и отображаются в
"Timeline".
320
65 31 037 D3592
D3592.208.01.10.12 03.2021
Dentsply Sirona
Руководство пользователя
10 Импорт / экспорт изображений
10.1 Импорт снимков
10.1.1.2.1 Импорт данных поверхности в формате *.stl
Меню "File import" с данными поверхности в формате STL
При импорте данных поверхности в формате STL (A) в меню "File
import" появляется кнопка "Configure surface data" (B). При щелчке
по кнопке откроется "Surface data editor":
65 31 037 D3592
D3592.208.01.10.12
03.2021
321
10 Импорт / экспорт изображений
10.1 Импорт снимков
Dentsply Sirona
Руководство пользователя
"Surface data editor"
322
65 31 037 D3592
D3592.208.01.10.12 03.2021
Dentsply Sirona
Руководство пользователя
10 Импорт / экспорт изображений
10.1 Импорт снимков
C
Предварительный просмотр импорта
D
Пиктограмма для скрытия объекта
E
Поле-список типов объектов:
"Lower jaw", "Upper jaw", "Buccal" или "Other"
F
Переключатель: для выбора для импорта или отмены импорта
УКАЗАНИЕ: этот переключатель всегда относится к предыдущему полю-списку.
G
строке объекта: При нажатии на строку объекта выбирается
и нужный объект в предварительном просмотре импорта.
УКАЗАНИЕ: выбрать объект нажатием в предварительном
просмотре импорта невозможно.
G
Кнопки: вращение на +/- 90°
Цвета соответствуют осям вращения в предварительном
просмотре импорта.
УКАЗАНИЕ: Вид также можно плавно и интерактивно менять в предварительном просмотре импорта. Для этого наведите указатель мыши на нужную ось вращения (оранжевую, зеленую или синюю), нажмите левую кнопку мыши и
переместите указатель, удерживая кнопку мыши, вверх/вниз
или влево/вправо.
H
Переключатель: Замена внутренней и внешней стороны
I
Вернуть вид
J
Показать или скрыть решетку
1. Присвойте отдельным объектам тип объекта с помощью полейсписков.
2. С помощью переключателей выберите отдельные объекты для
импорта.
3. При необходимости настройте и другие данные поверхности в
"Surface data editor" и подтвердите настройку, нажав кнопку
"Confirm".
Дополнительные сведения о "Surface data editor" приведены в
главе «Редактирование данных поверхности [→ 234]».
Ä "Surface data editor" закроется.
65 31 037 D3592
D3592.208.01.10.12
03.2021
323
10 Импорт / экспорт изображений
10.1 Импорт снимков
Dentsply Sirona
Руководство пользователя
Меню "File import"
Ä Появится меню "File import".
4. Для запуск импорта щелкните по кнопке "Import".
324
65 31 037 D3592
D3592.208.01.10.12 03.2021
Dentsply Sirona
Руководство пользователя
10 Импорт / экспорт изображений
10.1 Импорт снимков
Импортированные данные поверхности
Ä Данные импортируются и отображаются в "Light box"
рабочего этапа "Examination".
ПРИМЕЧАНИЕ: "Surface data editor" Можно открыть с панели
инструментов "Tools" "Examination". Там можно также изменить
настройки позднее [→ 39]. Кроме того, с панели инструментов
"Surface data" можно скрывать и показывать объекты набора
данных, а также окрашивать отдельные объекты [→ 45].
65 31 037 D3592
D3592.208.01.10.12
03.2021
325
10 Импорт / экспорт изображений
10.1 Импорт снимков
Dentsply Sirona
Руководство пользователя
10.1.1.3 Импорт изображений при незарегистрированном пациенте
Если при запуске импорта изображений пациент не
зарегистрирован (см. главу «Выбор файлов или папок / открытие
меню „Импорт файла“ [→ 313]»), после выбора файлов или папок
вместо меню "File import" откроется меню "Patient selection".
Mеню "Patient selection"
A
Таблица пациентов
B
Информация об импорте файла:
– Сколько файлов у какого количества пациентов распознано?
– Изображения без данных пациентов найдены?
C
Список найденных пациентов.
ПРИМЕЧАНИЕ: Если были найдены файлы пациентов,
которые пока отсутствуют в списке, перед пациентом появится пиктограмма (D). При нажатии на эту пиктограмму
пациента можно создать заново в "Patient editor". Известные данные пациента автоматически передаются в
"Patient editor".
При наведении указателя мыши на зеленые информационные пиктограммы отображаются данные, относящиеся
к соответствующему пациенту.
D
Пиктограмма (кнопка) для добавления пациента в таблицу пациентов.
В этом меню нужно присвоить импортируемые файлы пациенту.
Для этого выполните следующие действия:
326
65 31 037 D3592
D3592.208.01.10.12 03.2021
Dentsply Sirona
Руководство пользователя
10 Импорт / экспорт изображений
10.1 Импорт снимков
Если пациент, которому нужно присвоить изображения, уже
есть в списке:
1. Выберите пациента, которому нужно присвоить изображения, в
списке (A) и щелкните по кнопке "Register and import...".
Ä Изображения присваиваются выбранному пациенту.
Ä Откроется меню "File import".
2. Действуйте дальше в соответствии с описанием в главе
«Редактирование таблицы импорта / запуск импорта [→ 317]».
65 31 037 D3592
D3592.208.01.10.12
03.2021
327
10 Импорт / экспорт изображений
10.1 Импорт снимков
Dentsply Sirona
Руководство пользователя
Если пациента, которому нужно присвоить изображения, пока
нет в списке:
1. Щелкните по пиктограмме (D) перед пациентом, которого вы
хотите внести в таблицу.
"Patient editor"
Ä Откроется "Patient editor".
Ä Данные пациентов (если они известны) автоматически
вносятся в поля ввода редактора.
2. Введите все остальные нужные данные в поля ввода редактора
(см. также главу «Редактирование данных пациента [→ 283]»).
3. Когда вы введете все данные пациента, нажмите кнопку "save".
Ä Изображения присваиваются новому пациенту.
Ä Откроется меню "File import".
4. Действуйте дальше в соответствии с описанием в главе
«Редактирование таблицы импорта / запуск импорта [→ 317]».
328
65 31 037 D3592
D3592.208.01.10.12 03.2021
Dentsply Sirona
Руководство пользователя
10 Импорт / экспорт изображений
10.1 Импорт снимков
10.1.2 Автоматический импорт с функцией контроля
каталога
Через контроль каталога можно автоматически импортировать
изображение из «контролируемой» папки.
Кроме того, эта функция должна быть настроена через меню
конфигурации "Directory monitoring". Можно создавать, удалять
«контролируемые» папки и определять, какие изображения, с какой
привязкой к пациенту должны быть автоматически импортированы.
Настройка контроля каталога
1. Вызовите меню конфигурации.
Для этого щелкните по пиктограмме шестеренки в строке
заголовка программы.
2. В дереве структур выбрать подменю "Exposure" ⇒ "Directory
monitoring".
Mеню "Directory monitoring"
Ä Появится меню "Directory monitoring".
3. Выбрать в перечне "Directory monitoring" каталог.
Ä В полях ввода "Name" (C) и "Folder" (B) вносится
конфигурируемое в настоящий момент название для
контролируемой папки (так как она отображается в рабочем
этапе "Exposure") и путь к соответствующей папке (в
которой находятся импортируемые графические данные).
4. При необходимости изменить записи в полях ввода.
65 31 037 D3592
D3592.208.01.10.12
03.2021
329
10 Импорт / экспорт изображений
10.1 Импорт снимков
Dentsply Sirona
Руководство пользователя
5. Если папка еще отсутствует...
создать ее, щелкнув по кнопке "Add" (A), внести необходимое
название и путь в поля ввода "Name" (C) и "Folder" (B).
6. Если графические данные должны быть импортированы из
подпапки...
активировать в меню "Directory monitoring" флажок "Include
subfolders".
7. Если также графические данные после импорта из папки
каталога должны быть удалены...
активировать в меню "Directory monitoring" флажок "Delete
source files after import (except DICOMDIR)".
ПРИМЕЧАНИЕ: «Удаленные» файлы не удаляются, а
перемещаются из папки с импортом в папку с временными
файлами. Поэтому папка с временными файлами должна
регулярно удаляться.
8. Выбрать в списке "Supported file formats" форматы, которые
должны быть импортированы, и передать эти форматы,
щелкнув на кнопку со стрелкой (отдельно) в список "Monitored
image formats".
Щелкнув на кнопку с двойной стрелкой все форматы из списка
"Supported file formats" передаются в список "Monitored image
formats".
9. Выбрать через зависимые переключатели "Interactive
import" (D) и "Automatic import (background mode)" (E), следует
ли импортированные визуальные данные привязать к одному
или различным пациентам в меню "File import" (E), либо должны
ли импортируемые визуальные данные автоматически
привязываться к зарегистрированному пациенту (E).
ПРИМЕЧАНИЕ: Автоматическая привязка визуальных данных
можно осуществлять только в том случае, если на момент
импорта пациент уже будет зарегистрирован.
10. Щелкните по кнопке "save".
Ä Конфигурация сохраняется.
Ä Все перечисленные в списке "Directory monitoring" каталоги
отображаются в рабочем этапе "Exposure".
330
65 31 037 D3592
D3592.208.01.10.12 03.2021
Dentsply Sirona
Руководство пользователя
10 Импорт / экспорт изображений
10.1 Импорт снимков
ü
Импорт данных
Созданы папки для контроля каталога.
1. Щелкните по кнопке "Exposure" в строке заголовка Sidexis 4.
Ä Рабочий этап "Exposure" откроется.
Этап работы "Exposure"
Ä Представлены все определенные для контроля каталога
папки (F).
2. Дважды щелкнуть по требуемой папке.
Ä В зависимости от того, активировано ли в меню
конфигурации "Directory monitoring" зависимый
переключатель "Interactive import" (D) или "Automatic import
(background mode)" (E)...
– теперь изображения импортируются и автоматически
привязываются к зарегистрированному пациенту, или
– теперь появляется меню "File import", в котором
изображения (как при импорте изображений методом
перетаскивания) могут вручную по отдельности или
группами привязываться к одному или различным
пациентам.
65 31 037 D3592
D3592.208.01.10.12
03.2021
331
10 Импорт / экспорт изображений
10.1 Импорт снимков
Dentsply Sirona
Руководство пользователя
10.1.3 Импорт дубликатов
В базу данных можно импортировать дубликаты. Чтобы дубликаты
можно было импортировать без дополнительных действий в
таблице импорта, в меню конфигурации "Default import settings"
должен быть активирован флажок "Allow import of duplicates".
Импорт дубликата
Если флажок "Allow import of duplicates" а меню конфигурации
"Default import settings" не активирован, при попытке импорта
дубликата в таблице импорта в меню "File import" отображается
пиктограмма имеющейся ошибки импорта (см. также главу
«Редактирование таблицы импорта / запуск импорта [→ 317]»).
1. Для устранения проблемы с файлом, выбранным в таблице
импорта: Щелкните по кнопке "Yes, import duplicate" (D).
Ä Пиктограмма рядом с файлом, выбранным в таблице
импорта, переключится на состояние «Проблема
устранена» и «Импортировать».
2. Если нужно устранить проблему, связанную со всеми
дубликатами зарегистрированного пациента: Поставьте
флажок "import all duplicated items of patient" (C) и щелкните по
кнопке "Yes, import duplicate" (D).
332
65 31 037 D3592
D3592.208.01.10.12 03.2021
Dentsply Sirona
Руководство пользователя
10 Импорт / экспорт изображений
10.2 Импорт объема / постороннего объема
10.2 Импорт объема / постороннего объема
1. Запустите импорт объема или постороннего объема в
соответствии с описанием в главе „Импорт файлов / папок
[→ 313]“ на рабочем этапе "Exposure" или путем перетаскивания
.
Импорт объема
Ä Если Sidexis 4 распознает, что выбранные файлы относятся
к одному объему, откроется окно с запросом об импорте
этих файлов в виде объема.
2. Щелкните по кнопке "Volume" (А).
Ä Откроется меню "File import".
ВАЖНО
При импорте изображений для незарегистрированного пациента
Если в этом месте пациент не зарегистрирован, сначала
откроется меню "Patient selection" В нем можно присвоить файлы
пациенту. Это меню и возможности присвоения пациенту
описаны в главе „Импорт изображений при
незарегистрированном пациенте [→ 326]“.
Те же действия выполняются, если нужно импортировать файлы
или объемы, данные пациентов которых не были распознаны в
Sidexis 4.
65 31 037 D3592
D3592.208.01.10.12
03.2021
333
10 Импорт / экспорт изображений
10.2 Импорт объема / постороннего объема
Dentsply Sirona
Руководство пользователя
Импорт посторонних объемов
Ä Если Sidexis 4 распознает, что нужно импортировать
посторонний объем, в меню "File import" отображается
кнопка "Adjust Grayscale" (B).
3. Только при импорте посторонних объемов:
щелкните по кнопке "Adjust Grayscale" (B).
334
65 31 037 D3592
D3592.208.01.10.12 03.2021
Dentsply Sirona
Руководство пользователя
10 Импорт / экспорт изображений
10.2 Импорт объема / постороннего объема
Редактор серых тонов
Ä Откроется редактор для настройки рассеяния по шкале
серых тонов и эталонного значения костей.
4. Только при импорте посторонних объемов:
введите в редакторе все настройки в соответствии с описанием
в главе „Настройка постороннего объема [→ 267]“ и нажмите
кнопку "Apply".
65 31 037 D3592
D3592.208.01.10.12
03.2021
335
10 Импорт / экспорт изображений
10.2 Импорт объема / постороннего объема
Dentsply Sirona
Руководство пользователя
Импорт объема
Ä Снова появится меню "File import".
Ä Появится переключатель (С).
5. Установите переключатель на "Yes", чтобы подтвердить импорт
объема.
6. Щелкните по кнопке "Import".
336
65 31 037 D3592
D3592.208.01.10.12 03.2021
Dentsply Sirona
Руководство пользователя
10 Импорт / экспорт изображений
10.2 Импорт объема / постороннего объема
Импортированный объем
Ä Объем импортируется и открывается в рабочей области
"3D examination".
Ä Если речь идет о постороннем объеме, на панели
инструментов "Tools" отображается пиктограмма (E) для
настройки рассеяния по шкале серых тонов и эталонного
значения костей для постороннего объема (см. главу
„Настройка постороннего объема [→ 267]“).
65 31 037 D3592
D3592.208.01.10.12
03.2021
337
10 Импорт / экспорт изображений
10.3 Экспорт изображений
Dentsply Sirona
Руководство пользователя
10.3 Экспорт изображений
Sidexis 4 предлагает на этапе "Output" есть различные
возможности экспорта и отправки изображений и обследований
определенного пациента.
Форматы экспорта, доступные на этапе "Output", можно
сконфигурировать в меню конфигурации "Output" ⇒ "Export options"
[→ 78].
Экспорт визуальных данных и обследований
338
65 31 037 D3592
D3592.208.01.10.12 03.2021
Dentsply Sirona
Руководство пользователя
10 Импорт / экспорт изображений
10.3 Экспорт изображений
10.3.1 Экспорт 2D-видов
С помощью функции "2D export" можно экспортировать 2D-виды
изображений, объемных и поверхностных снимков. При этом...
● все открытые 2D-виды зарегистрированного пациента можно
экспортировать в форматах 2D.
● 2D-виды экспортируются с текущими настройками яркости,
контрастности, фильтров и т.п.
● для экспорта используется определенный в меню конфигурации
"Output" ⇒ "2D export settings" "Default target directory".
ПРИМЕЧАНИЕ: Каталог для экспорта можно изменить в меню
"2D export settings".
● имена файлов формируются следующим образом:
– У 2D-(растровых) изображений:
<Фамилия>_<Имя>_<ИмяРабочейОбласти>(при
необходимости –
Экземпляр)_<ТипИзображения>_<Дата(ГГГГММДД)_<Время
(ЧЧММСС)>.<РасширениеФайла>
– У сечений:
<Фамилия>_<Имя>_<ИмяРабочейОбласти>(при
необходимости –
Экземпляр)_<ТипИзображения>_<Дата(ГГГГММДД)_<Время
(ГГММСС)>_<ТипВида>.<РасширениеФайла>
Для экспорта 2D-видов сделайте следующее:
ü
Этап работы "Output" открыт.
ü
Открыто хотя бы одно обследование.
1. Щелкните по кнопке "2D export".
Ä Откроется меню экспорта "2D export".
2. В левом окне "Clipboard" щелкните по всем изображениям,
которые должны быть экспортированы.
Ä Выбранные изображения выделяются оранжевым цветом.
65 31 037 D3592
D3592.208.01.10.12
03.2021
339
10 Импорт / экспорт изображений
10.3 Экспорт изображений
Dentsply Sirona
Руководство пользователя
Выбор 2D-изображений для экспорта
3. Передайте отмеченные изображения щелчком по кнопке с
одной стрелкой (A) в правое окно "Selected for export".
или
➢ передайте все изображения щелчком по кнопке с двумя
стрелками (В) в правое окно "Selected for export".
4. Изображения появятся в правом окне "Selected for export".
ПРИМЕЧАНИЕ: Путем выбора изображений в правом окне
"Selected for export" и нажатия кнопок со стрелками (A или B),
2D-изображения можно убрать из списка экспорта и вернуть в
окно "Clipboard".
5. Щелкните по вкладке "Options".
Настройки экспорта
Ä Откроется окно для настройки экспорта.
Ä В поле ввода внесен заданный в меню конфигурации
"Output" ⇒ "2D export settings" "Default target directory".
6. Если вы хотите выбрать другой каталог для экспорта, нажмите
на пиктограмму папки и выберите другой путь для экспорта.
или
340
65 31 037 D3592
D3592.208.01.10.12 03.2021
Dentsply Sirona
Руководство пользователя
10 Импорт / экспорт изображений
10.3 Экспорт изображений
➢ введите путь для экспорта с клавиатуры.
7. Если вы хотите экспортировать изображения без информации о
пациенте, активируйте флажок "Anonymize".
ПРИМЕЧАНИЕ: В зависимости от настройки флажка в меню
конфигурации "Output" ⇒ "Output profiles" после открытия меню
экспорта оно активировано или деактивировано.
8. Щелкните по кнопке "Next".
Ä Выбранные 2D-изображения экспортируются.
65 31 037 D3592
D3592.208.01.10.12
03.2021
341
10 Импорт / экспорт изображений
10.3 Экспорт изображений
Dentsply Sirona
Руководство пользователя
10.3.2 Отправка 2D-видов по электронной почте
ПРИМЕЧАНИЕ: Система Sidexis 4 поддерживает только почтовые
клиенты, совместимые с Outlook.
С помощью функции "E-mail" можно экспортировать 2D-виды
изображений, объемных и поверхностных снимков
непосредственно по электронной почте. При этом...
● все открытые 2D-виды зарегистрированного пациента можно
экспортировать в форматах 2D непосредственно по
электронной почте.
● 2D-виды экспортируются с текущими настройками яркости,
контрастности, фильтров и т.п в приложении. Тема, текст и
адрес получателя вводятся в почтовом клиенте.
● имена файлов формируются следующим образом:
– У 2D-(растровых) изображений:
<Фамилия>_<Имя>_<ИмяРабочейОбласти>(при
необходимости –
Экземпляр)_<ТипИзображения>_<Дата(ГГГГММДД)_<Время
(ЧЧММСС)>.<РасширениеФайла>
– У сечений:
<Фамилия>_<Имя>_<ИмяРабочейОбласти>(при
необходимости –
Экземпляр)_<ТипИзображения>_<Дата(ГГГГММДД)_<Время
(ГГММСС)>_<ТипВида>.<РасширениеФайла>
Для отправки 2D-видов сделайте следующее:
ü
Этап работы "Output" открыт.
ü
Открыто хотя бы одно обследование.
1. Щелкните по кнопке "E-mail".
Ä Откроется меню "E-mail".
2. В левом окне "Clipboard" щелкните по всем изображениям,
которые должны быть отправлены.
Ä Выбранные изображения выделяются оранжевым цветом.
342
65 31 037 D3592
D3592.208.01.10.12 03.2021
Dentsply Sirona
Руководство пользователя
10 Импорт / экспорт изображений
10.3 Экспорт изображений
Выбор 2D-изображений для отправки по электронной почте
3. Передайте отмеченные изображения щелчком по кнопке с
одной стрелкой (A) в правое окно "Selected for sending".
или
➢ передайте все изображения щелчком по кнопке с двумя
стрелками (В) в правое окно "Selected for sending".
4. Изображения появятся в правом окне "Selected for sending".
ПРИМЕЧАНИЕ: Путем выбора изображений в правом окне
"Selected for sending" и нажатия кнопок со стрелками (A или B),
2D-изображения можно убрать из списка отправки и вернуть в
окно "Clipboard".
5. Щелкните по вкладке "Options".
Ä Откроется окно для настройки отправки.
6. Если вы хотите экспортировать изображения без информации о
пациенте, активируйте флажок "Anonymize".
ПРИМЕЧАНИЕ: В зависимости от настройки флажка в меню
конфигурации "Output" ⇒ "Output profiles" после открытия меню
экспорта оно активировано или деактивировано.
7. Щелкните по кнопке "Compose e-mail".
Ä Откроется новое электронное письмо. 2D-виды, выбранные
для отправки, прилагаются к письму.
65 31 037 D3592
D3592.208.01.10.12
03.2021
343
10 Импорт / экспорт изображений
10.3 Экспорт изображений
Dentsply Sirona
Руководство пользователя
10.3.3 DICOM Export Wrap&Go
В DICOM Export Wrap&Go можно автоматически экспортировать и
записать на DVD активные обследования с Программа просмотра
Sidexis 4 или передать в вашу файловую систему. При этом...
● все изображения зарегистрированного пациента – если они
заданы – экспортируются в формате DICOM.
● добавляется и Программа просмотра Sidexis 4.
Для экспорта DICOM сделайте следующее:
ü
Этап работы "Output" открыт.
ü
Открыто хотя бы одно обследование.
1. Щелкните по кнопке DICOM Export Wrap&Go.
Экспорт DICOM
Ä Начнется экспорт DICOM.
344
65 31 037 D3592
D3592.208.01.10.12 03.2021
Dentsply Sirona
Руководство пользователя
10 Импорт / экспорт изображений
10.3 Экспорт изображений
Программа Windows для записи на DVD
Ä Открывается программа Windows для записи на DVD.
2. Продолжите запись на DVD как обычно в Windows.
65 31 037 D3592
D3592.208.01.10.12
03.2021
345
10 Импорт / экспорт изображений
10.3 Экспорт изображений
Dentsply Sirona
Руководство пользователя
10.3.4 Экспорт обследования и объемных снимков в DICOM
ПРИМЕЧАНИЕ: Экспорт постороннего объема невозможен.
В отчете об обследовании DICOM можно экспортировать все
открытые изображения одной рабочей области (2D-виды,
объемные снимки и поверхности Facescan), включая
необработанные данные 3D. При этом...
● экспортируются также заключения.
Для «отчета об обследовании DICOM» выполните следующие
действия:
ü
Этап работы "Output" открыт.
ü
Открыто хотя бы одно обследование.
1. Щелкните по кнопке «Экспорт обследования DICOM».
Меню «Экспорт обследования DICOM»
Ä Открывается меню «Экспорт обследования DICOM».
Ä Вкладка «Экспорт» выбрана.
2. Выберите нужный каталог для экспорта, щелкнув по
пиктограмме папки.
или
➢ введите путь для экспорта с клавиатуры в поле ввода.
3. Щелкните по вкладке «Настройки».
4. Введите нужные настройки экспорта.
346
65 31 037 D3592
D3592.208.01.10.12 03.2021
Dentsply Sirona
Руководство пользователя
10 Импорт / экспорт изображений
10.3 Экспорт изображений
Настройки экспорта обследований DICOM или экспорта объемных
снимков
«16 бит в 8 бит»
2D-виды конвертируются в 8битный формат
«Функция передачи, рассчитать
значения яркости и контрастности пикселей»
Функция передачи, а также настройки яркости и контрастности также экспортируются
«Включить главные объемы»
Главные объемные снимки также экспортируются
«Включить детальные объемы»
Подробные объемные снимки
также экспортируются
«Включить исходные данные»
Необработанные данные также
экспортируются
«Facescan (OBJ)»
Поверхности Facescan также
экспортируются
5. Когда вы введете все настройки, нажмите кнопку «OK».
Экспорт DICOM
Ä Начнется экспорт DICOM.
Ä Данные сохраняются в выбранном каталоге.
65 31 037 D3592
D3592.208.01.10.12
03.2021
347
10 Импорт / экспорт изображений
10.3 Экспорт изображений
348
Dentsply Sirona
Руководство пользователя
65 31 037 D3592
D3592.208.01.10.12 03.2021
Dentsply Sirona
Руководство пользователя
11 Печать
11.1 Печать изображения
11
Печать
11.1 Печать изображения
ü
Этап работы "Examination" открыт.
ü
Изображение, которое нужно распечатать, открыто и выбрано в
рабочей области.
ПРИМЕЧАНИЕ: Выбранное изображение показано в строке
заголовка окна визуальных данных.
1. Щелкните по кнопке "Print selected image.".
Ä Если приложение DICOM PS установлено, в подменю
можно выбирать между стандартной печатью и DICOMпечатью.
Информация о DICOM-печати представлена в технической
документации "SIDICOM PS Installation and Operator´s
Manual" (REF 62 59 241).
Предварительный просмотр печати и привязываемое окно "Printing
tools" (A)
Ä Предварительный просмотр и привязываемое окно "Printing
tools" (A) отображаются.
65 31 037 D3592
D3592.208.01.10.12
03.2021
349
11 Печать
11.1 Печать изображения
Dentsply Sirona
Руководство пользователя
2. В привязываемом окне "Printing tools" выберите нужный
принтер и настройте все свойства принтера и печати [→ 352].
3. Щелкните по кнопке "Print".
Ä Изображение распечатывается.
350
65 31 037 D3592
D3592.208.01.10.12 03.2021
Dentsply Sirona
Руководство пользователя
11 Печать
11.2 Печать рабочей области
11.2 Печать рабочей области
ü
Этап работы "Examination" открыт.
ü
Рабочая область настроена так, как нужно.
1. Щелкните по кнопке "Print entire workspace with all the images.".
Ä Если приложение DICOM PS установлено, в подменю
можно выбирать между стандартной печатью и DICOMпечатью.
Информация о DICOM-печати представлена в технической
документации "SIDICOM PS Installation and Operator´s
Manual" (REF 62 59 241).
Предварительный просмотр печати и привязываемое окно "Printing
tools"
Ä Предварительный просмотр и привязываемое окно "Printing
tools" (A) отображаются.
2. В привязываемом окне "Printing tools" выберите нужный
принтер и настройте все свойства принтера и печати [→ 352].
3. Щелкните по кнопке "Print".
Ä Рабочая область распечатывается.
65 31 037 D3592
D3592.208.01.10.12
03.2021
351
11 Печать
11.3 Привязываемое окно "Инструменты печати"
Dentsply Sirona
Руководство пользователя
11.3 Привязываемое окно "Инструменты печати"
После нажатия кнопок "Print selected image." или "Print entire
workspace with all the images." на панели инструментов "Tools"
стыкуемого окна "Tools" вместе с предварительным просмотром
отображается окно "Printing tools". В нем содержатся инструменты
для настройки печати. Они разделены на группы:
● "Preview"
● "Printer"
● "Settings"
При щелчке по имени группы можно открывать и скрывать.
Имеются следующие инструменты и настройки:
Кнопка
Функция
Увеличение
Уменьшение
Подгонка к рабочей области
Масштабировать по ширине рабочей области
Вернуть к оригинальному размеру
Анонимизировать печать
Поле списка
Функция
Выбор принтера
Выбор формата печати
Выбор формата бумаги
352
65 31 037 D3592
D3592.208.01.10.12 03.2021
Dentsply Sirona
Руководство пользователя
12 Персонализация Sidexis 4
12.1 Вызов меню конфигурации
12
Персонализация Sidexis 4
12.1 Вызов меню конфигурации
➢ Щелкните по пиктограмме шестеренки (A) в строке заголовка
программы.
Меню конфигурации
Ä Откроется меню конфигурации.
65 31 037 D3592
D3592.208.01.10.12
03.2021
353
12 Персонализация Sidexis 4
12.2 Настройка языка программы
Dentsply Sirona
Руководство пользователя
12.2 Настройка языка программы
ü
Меню конфигурации открыто [→ 353].
1. В дереве (A) нажмите кнопки "General settings" ⇒ "Sidexis 4
language".
Меню "Application language"
Ä Появится меню "Application language".
2. Нажмите одну из кнопок (B), чтобы выбрать нужный язык
программы.
или
➢ Нажмите кнопку "Adopt system language" (С), чтобы принять
текущий язык системы как язык программы.
ПРИМЕЧАНИЕ: Если язык системы недоступен в качестве
языка программы, автоматически задается английский язык.
3. Щелкните по кнопке "Close" (D) или перейдите в другое
подменю.
Ä Откроется окно с сообщением. Сообщение указывает, что
настройка языка программы изменилась и что для
изменения языка нужно перезапустить программу.
4. Щелкните по кнопке "Ok" в окне с сообщением.
5. Завершите Sidexis 4 и перезапустите программу.
Ä Sidexis 4 запустится с новым языком.
354
65 31 037 D3592
D3592.208.01.10.12 03.2021
Dentsply Sirona
Руководство пользователя
12 Персонализация Sidexis 4
12.3 Конфигурирование модулей расширения
12.3 Конфигурирование модулей расширения
Важно: Если загрузка модулей расширения через меню "Expansion
modules" выключена, ни программы, ни данные модуля не будут
загружаться при запуске Sidexis 4. Это означает, что выключенный
модуль расширения больше не будет отображаться на панели
инструментов "Examination", и открытие или обработка данных
будут невозможны, пока не будет снова активирован модуль
расширения.
ü
Меню конфигурации открыто [→ 353].
1. В дереве (B) щелкните по кнопкам "General settings" ⇒
"Expansion modules".
Меню "Expansion modules"
Ä Появится меню "Expansion modules".
2. Щелкните по переключателю (C), чтобы выключить или
включить загрузку модуля расширения при запуске Sidexis 4.
– "Yes" = Модуль загружается при запуске программы
– "No" = Модуль не загружается при запуске программы
3. Щелкните по кнопке "Close" (D) или перейдите в другое
подменю.
Ä Откроется окно с сообщением. Сообщение указывает, что
внесенные изменения требуют перезапуска Sidexis 4.
4. Щелкните по кнопке "Ok" в окне с сообщением.
5. Завершите Sidexis 4 и перезапустите программу.
Ä Sidexis 4 запускается с новой конфигурацией.
65 31 037 D3592
D3592.208.01.10.12
03.2021
355
12 Персонализация Sidexis 4
12.4 Настройки, специфические для практики
Dentsply Sirona
Руководство пользователя
12.4 Настройки, специфические для практики
С помощью меню конфигурации "General settings" ⇒ "Practice"
можно внести в Sidexis 4 следующие изменения, специфические
для практики:
● Ввод [→ 357] сведений о практике
● Установление [→ 358] логотипа практики
● Конфигурирование [→ 360] верхнего колонтитула для вывода на
печать
● Выбор [→ 363] зубной формулы
При печати обследований на распечатке отображаются
индивидуальные данные практики (A) и логотип (B). Чтобы ввести
данные практики, выполните инструкции, описанные в следующих
главах: Ввод сведений о практике [→ 357], Установление логотипа
практики [→ 358] и Конфигурирование верхнего колонтитула для
вывода на печать [→ 360]..
356
65 31 037 D3592
D3592.208.01.10.12 03.2021
Dentsply Sirona
Руководство пользователя
12 Персонализация Sidexis 4
12.4 Настройки, специфические для практики
12.4.1 Ввод сведений о практике
ü
Меню конфигурации открыто [→ 353].
1. В дереве (С) щелкните по кнопкам "General settings" ⇒
"Practice".
Ä На экране появится раздел меню "Practice information".
Раздел меню "Practice information"
2. Введите данные практики в поля (D) с клавиатуры.
ПРИМЕЧАНИЕ: Поле "Practice name" является обязательным.
Это значит, что его нужно заполнить обязательно. Другие поля
заполняются по желанию.
3. Щелкните по кнопке "Close" или перейдите в другое подменю.
Ä Изменения сохраняются и активируются. Если открыт
предварительный просмотр, его следует снова вызвать для
обновления отображения.
65 31 037 D3592
D3592.208.01.10.12
03.2021
357
12 Персонализация Sidexis 4
12.4 Настройки, специфические для практики
Dentsply Sirona
Руководство пользователя
12.4.2 Установление логотипа практики
ПРИМЕЧАНИЕ: При поставке программы в качестве логотипа
используется логотип Sidexis 4.
ü
Меню конфигурации "General settings" ⇒ "Practice" открыто
[→ 357].
Установление отображаемого логотипа практики
1. Наведите курсор мыши на логотип (Н).
358
65 31 037 D3592
D3592.208.01.10.12 03.2021
Dentsply Sirona
Руководство пользователя
12 Персонализация Sidexis 4
12.4 Настройки, специфические для практики
Ä Появятся кнопки «Папка» (I) и «Корзина» (J).
2. Щелкните по кнопке «Папка».
Ä Откроется Проводник Windows.
3. Выберите нужный файл (логотип) и для подтверждения
нажмите кнопку «Открыть».
Ä Выбранный логотип отображается в окне предварительного
просмотра (G).
4. Щелкните по кнопке "Close" или перейдите в другое подменю.
Ä Изменения сохраняются и активируются. Если открыт
предварительный просмотр, его следует снова вызвать для
обновления отображения.
65 31 037 D3592
D3592.208.01.10.12
03.2021
359
12 Персонализация Sidexis 4
12.4 Настройки, специфические для практики
Dentsply Sirona
Руководство пользователя
12.4.3 Конфигурирование верхнего колонтитула для вывода
на печать
ü
Меню конфигурации "General settings" ⇒ "Practice" открыто
[→ 357].
1. С помощью полосы прокрутки (E) пролистайте меню вниз до
раздела меню "Header definition".
Ä В строках 1-4 (F) указаны сведения о практике,
появляющиеся в верхнем колонтитуле выводимых на
печать документов практики.
В заводских настройках заложены следующие сведения:
– строка 1 = "Practice name"
– строка 2 = "Street"
– строка 3 = "Zip" "City"
– строка 4 = "E-mail"
Ä В полях списка (H) можно выбрать размер шрифта для
соответствующей строки (пункты).
360
65 31 037 D3592
D3592.208.01.10.12 03.2021
Dentsply Sirona
Руководство пользователя
12 Персонализация Sidexis 4
12.4 Настройки, специфические для практики
2. Для выбора содержимого строк наведите курсор мыши на
элемент в области "Selection" (G).
Ä Форма курсора мыши изменится.
3. Нажмите левую кнопку мыши.
Ä Форма курсора мыши изменится.
4. Переведите элемент при нажатой клавише мыли в нужное
положение нужной строки.
65 31 037 D3592
D3592.208.01.10.12
03.2021
361
12 Персонализация Sidexis 4
12.4 Настройки, специфические для практики
Dentsply Sirona
Руководство пользователя
5. Отпустите кнопку мыши.
Ä Элемент появится в этой строке в нужном положении.
ПРИМЕЧАНИЕ: Можно переместить в строку
последовательно несколько элементов. Элементы можно
перемещать в любое время одинаковым путем (Drag&Drop)
в пределах одной строки или в другие строки.
Ä В окне предварительного просмотра (I) отображается
измененный верхний колонтитул.
Ä Для удаления элементы из строки щелкните правой кнопкой
мыши по крестику на элементе.
6. Щелкните по кнопке "Close" или перейдите в другое подменю.
Ä Изменения сохраняются и активируются. Если открыт
предварительный просмотр, его следует снова вызвать для
обновления отображения.
362
65 31 037 D3592
D3592.208.01.10.12 03.2021
Dentsply Sirona
Руководство пользователя
12 Персонализация Sidexis 4
12.4 Настройки, специфические для практики
12.4.4 Выбор зубной формулы
ПРИМЕЧАНИЕ: По умолчанию в программе выбрана зубная
формула "International (FDI)".
Исключением является поставка в США. Там по умолчанию задано
"American Dental Association (ADA)".
ü
Меню конфигурации "General settings" ⇒ "Practice" открыто
[→ 357]..
Выбор зубной формулы
1. Выберите нужную зубную формулу.
Выбрать можно следующие формулы (K):
– "International (FDI)"
– "American Dental Association (ADA)"
Для выбора нужной формулы активируйте соответствующее
поле (K).
2. Щелкните по кнопке "Close" или перейдите в другое подменю.
Ä Откроется окно с сообщением. Сообщение указывает, что
настройка языка программы изменилась и что для
изменения языка нужно перезапустить программу.
3. Щелкните по кнопке "Ok" в окне с сообщением.
Ä После перезапуска программы изменения вступают в силу.
65 31 037 D3592
D3592.208.01.10.12
03.2021
363
12 Персонализация Sidexis 4
12.4 Настройки, специфические для практики
Dentsply Sirona
Руководство пользователя
"International (FDI)"
"American Dental Association (ADA)"
"Permanent Dentition" и "Mixed
Dentition"
Переключение между сменным и постоянным прикусом
В "Timeline" можно путем активации полей опций (L) переключать
между "Permanent Dentition" и "Mixed Dentition".
364
65 31 037 D3592
D3592.208.01.10.12 03.2021
Dentsply Sirona
Руководство пользователя
12 Персонализация Sidexis 4
12.5 Настройка / управление пользователем
12.5 Настройка / управление пользователем
Управление пользователем осуществляется в меню конфигурации
"General settings" ⇒ "User".
Настроенные здесь пользователи вносятся в различные поля
списков Sidexis 4 (например, при вводе показания перед съемкой) и
могут быть там выбраны.
ü
Меню конфигурации открыто [→ 353].
➢ В дереве (G) щелкните по кнопкам "General settings" ⇒ "User".
Ä Появится меню "User".
Меню "User"
1. Щелкните по кнопке "Add" (А).
Ä Поле ввода "Surname" (B) выделено красным, так как его
следует заполнить (обязательное поле).
2. Введите фамилию нового пользователя в поле "Surname".
3. Опция: Введите степень и имя пользователя в поля ввода
"Title" и "First name".
4. Если новый пользователь должен быть назначен постоянным
врачом на всех рабочих станциях:
установите флажок "Default for all stations" (C).
65 31 037 D3592
D3592.208.01.10.12
03.2021
365
12 Персонализация Sidexis 4
12.5 Настройка / управление пользователем
Dentsply Sirona
Руководство пользователя
5. Если новый пользователь должен отображаться с полях
списков врачей:
активируйте флажок "Inactive" (D).
ПРИМЕЧАНИЕ: При активации флажка "Inactive" пользователь
отображается в уже существующих наборах данных (например,
у снимков), но не в полях списков.
6. В левом окне "Available" щелкните по уровню пользователя
("Dentist", "Dental assistant" или "Radiology technician"), который
должен быть присвоен новому пользователю.
Ä Выбранный уровень пользователя окрашивается в
оранжевый цвет.
7. Передайте выбранный уровень пользователя щелчком по
кнопке с одной стрелкой (Е) в правое окно "Assigned".
или
➢ передайте все уровни пользователей щелчком по кнопке с
двумя стрелками (F) в правое окно "Assigned".
8. Уровень (или уровни) пользователя присваиваются новому
пользователю и появляются в правом окне "Assigned".
ПРИМЕЧАНИЕ: Путем выбора уровней пользователя в правом
окне "Assigned" и нажатия кнопок со стрелками уровни можно
деактивировать для данного пользователя и вернуть в окно
"Available".
9. Щелкните по кнопке "Close" или перейдите в другое подменю.
Ä Откроется окно с сообщением. Сообщение указывает, что
настройка языка программы изменилась и что для
изменения языка нужно перезапустить программу.
10. Щелкните по кнопке "Ok" в окне с сообщением.
Ä После перезапуска программы изменения вступают в силу.
366
65 31 037 D3592
D3592.208.01.10.12 03.2021
Dentsply Sirona
Руководство пользователя
12 Персонализация Sidexis 4
12.6 Конфигурирование отображение пациентов
12.6 Конфигурирование отображение пациентов
ВАЖНО
Для точной идентификации пациента следует активировать
минимум флажок "Card ID" или флажки "Surname", "First name" и
"Birth date".
Если активирован только флажок "Card ID", для каждого
пациента необходимо внести номер карты.
Если пациент зарегистрирован, для него номера нет (нет номера
карты, хотя в конфигурации, кроме флажка "Patient image"
активирован только флажок "Card ID"), в индикаторе
зарегистрированного пациента появляется текст красного цвета
"Not clearly identifiable".
ü
Меню конфигурации открыто [→ 353].
1. В дереве (A) нажмите кнопки "Patient settings" ⇒ "Patient
display".
Меню "Patient display"
"Card ID"
"Surname"
Информация отображается в строке заголовка (B)
"First name"
"Birth date"
"Patient image"
Ä Появится меню "Patient display".
65 31 037 D3592
D3592.208.01.10.12
03.2021
367
12 Персонализация Sidexis 4
12.6 Конфигурирование отображение пациентов
Dentsply Sirona
Руководство пользователя
2. Активируйте флажки [→ 88], чтобы выбрать информацию
зарегистрированных пациентов, которая должна отображаться
в строке заголовка Sidexis 4.
3. Щелкните по кнопке "Close" или перейдите в другое подменю.
Ä Отображение пациентов изменится в соответствии с
настройкой.
368
65 31 037 D3592
D3592.208.01.10.12 03.2021
Dentsply Sirona
Руководство пользователя
12 Персонализация Sidexis 4
12.7 Настройка пароля администратора
12.7 Настройка пароля администратора
Для удаления изображений и пациентов из базы данных Sidexis 4
требуется пароль администратора. Его нужно задать при первом
открытии меню конфигурации "Delete data".
Для этого выполните следующие действия:
ü
Меню конфигурации открыто [→ 353].
1. В дереве (A) нажмите кнопки "General settings" ⇒ "Delete data".
Настройка пароля администратора
Ä Откроется диалоговое окно для настройки пароля
администратора.
Ввод пароля администратора
65 31 037 D3592
D3592.208.01.10.12
03.2021
369
12 Персонализация Sidexis 4
12.7 Настройка пароля администратора
Dentsply Sirona
Руководство пользователя
2. Введите пароль в оба поля меню и нажмите кнопку "Ok".
Совет: С помощью кнопки (В) вы можете просмотреть пароль.
Ä Пароль администратора сохраняется.
Открывается меню конфигурации "Delete data".
Примечание: При повторном открытии меню конфигурации
"Delete data" появляется только одно поле для ввода
пароля администратора. Если вы забыли его или хотите
изменить, действуйте в соответствии с описанием в главе
«Сброс пароля администратора [→ 371]».
370
65 31 037 D3592
D3592.208.01.10.12 03.2021
Dentsply Sirona
Руководство пользователя
12 Персонализация Sidexis 4
12.8 Сброс пароля администратора
12.8 Сброс пароля администратора
Если вы забыли или хотите изменить пароль администратора,
сделайте следующее:
ü
Меню конфигурации открыто [→ 353].
1. В дереве (A) нажмите кнопки "General settings" ⇒ "Delete data".
Сброс пароля администратора
2. Щелкните по ссылке "Forgot password?".
Ä Откроется меню для сброса пароля.
Ввод сервисного пароля
3. Введите сервисный пароль в поле меню и нажмите кнопку "Ok".
Совет: С помощью кнопки (В) вы можете просмотреть пароль.
Ä Откроется диалоговое окно для настройки пароля
администратора.
4. Настройте новый пароль администратора в соответствии с
описанием в главе «Настройка пароля администратора
[→ 369]».
65 31 037 D3592
D3592.208.01.10.12
03.2021
371
13 Восстановление данных
13.1 Восстановление данных в ORTHOPHOS XG и GALILEOS
13
Dentsply Sirona
Руководство пользователя
Восстановление данных
13.1 Восстановление данных в ORTHOPHOS XG и
GALILEOS
В случае неисправности компьютерной сети могут возникнуть
проблемы с передачей изображений из рентгеновских компонентов
в программу Sidexis 4.
В этом случае по истечении определенного времени, в
зависимости от устройства, система прерывает связь и переходит
в т.н. состояние Rescue. Это означает, что изображение не
теряется, а удерживается в оперативной памяти рентгеновского
компонента до тех пор, пока оно не будет забрано программой
восстановления „Sirona Control Admin Rescue“. Продолжение
рентгенографии на этом рентгеновском аппарате невозможно.
ОСТОРОЖНО
В ходе состояния восстановления рентгеновские компоненты
нельзя выключать.
Если же рентгеновский аппарат выключить, то изображение
теряется, а аппарат после следующего включения будет снова
готов к работе.
372
65 31 037 D3592
D3592.208.01.10.12 03.2021
Dentsply Sirona
Руководство пользователя
13 Восстановление данных
13.1 Восстановление данных в ORTHOPHOS XG и GALILEOS
13.1.1 Запуск программы „Sirona Control Admin Rescue“
ü
Программа Sidexis 4 установлена.
ü
ПО рабочей станции установлено для соответствующего
рентгеновского компонента на рабочей станции.
1. Запустите Sidexis 4.
2. В Sidexis 4 откройте меню "Global tools", щелкнув по
соответствующей пиктограмме в строке заголовка программы.
Ä Откроется меню "Global tools".
3. В дереве структуры щелкните по кнопке "Sidexis Manager" ⇒
"Devices".
Запуск программы „Sirona Control Admin Rescue“
4. Щелкните по кнопке «Sirona Control Admin Rescue».
65 31 037 D3592
D3592.208.01.10.12
03.2021
373
13 Восстановление данных
13.1 Восстановление данных в ORTHOPHOS XG и GALILEOS
Dentsply Sirona
Руководство пользователя
Программа «Sirona Control Admin Rescue»
Ä Откроется программа «Sirona Control Admin Rescue».
Ä Программа пытается установить соединение с
рентгеновским компонентом, который находится в
состоянии восстановления. Если не зарегистрировано ни
одного рентгеновского компонента, необходимо проверить
сеть.
Если соединение успешно установлено и рентгеновский
компонент отображается в списке.
374
65 31 037 D3592
D3592.208.01.10.12 03.2021
Dentsply Sirona
Руководство пользователя
13 Восстановление данных
13.2 Восстановление данных в других устройствах
13.1.2 Запрос данных
ü
Программа «Sirona Control Admin Rescue» открыта [→ 373].
Программа «Sirona Control Admin Rescue»
➢ Щелкните по кнопке «Запустить восстановление...».
13.2 Восстановление данных в других устройствах
Инструкции по восстановлению данных (например, у
рентгеновского аппарата Orthophos SL 3D) приведены в
соответствующих инструкциях по эксплуатации устройств.
65 31 037 D3592
D3592.208.01.10.12
03.2021
375
Алфавитный указатель
Dentsply Sirona
Руководство пользователя
Алфавитный указатель
Цифровые
M
2D-виды, 339, 342
MKG, 11
3D, 147
MPR, 147, 156
3D-отображение, 152, 161, 259
MR, 11
3D-реконструкция, 161
A
ADA, 63, 363
O
Outlook, 342
P
B
PNG, 311
BMP, 311
PVS, 11
C
S
CA, 147, 155
SICATSUITE, 36
CL, 147, 155
SIConst, 56
Ctrl+N, 11
SIDEXIS XG, 311
D
DICOMDIR, 311
SIDICOM PS, 40, 349, 351
SIXABCon, 26, 56
STL, 311
DICOM-печать, 40, 349, 351
DVD, 344
F
Facescan, 43, 311
T
TIFF, 311
Timeline, 180, 182, 204, 291, 293
TWAIN, 74
FDI, 63, 363
G
W
WE, 11
GALILEOS Implant, 36, 311
Wrap&Go, 344
H
А
HNO, 11
Автоматическая контрастность, 42
J
Автоматический формат, 38, 185
JPEG, 311
Адрес, 61
Адрес практики, 356
K
Адрес производителя, 15
KFO, 11
Аксиальный, 170
Анализ, 41, 145
Анатомическая область, 294
Аннотации, 46, 240, 244, 250, 251
Аппарат, 104
376
65 31 037 D3592
D3592.208.01.10.12 03.2021
Dentsply Sirona
Руководство пользователя
Алфавитный указатель
Б
Зависимый переключатель, 11
База данных, 275
Заказ Инструкций по эксплуатации в бумажном
виде, 10
Беременная, 106
Блок для съемки, 104
Боковая цефалограмма, 174
Заказ на рентгенографию, 96, 97, 98, 102, 110, 111
Запуск программы, 16
Защита данных, 14
В
Знак CE, 13
Верхний колонтитул, 20
Зубная область, 294
Виды, 39, 168
Зубная формула, 63, 294, 363
Виды сечений, 147, 168, 175
И
Вкладка, 85
Внутриротовая рентгенография, 106
Вращение, 39, 230
Время, 14
Измерение длины, 244
Измерение плотности, 250
Измерение угла, 240
Измерения, 240
Вход, 289
Выбор изображений, 291
Вывод, 51, 78, 79, 338
Выход, 289
Импорт данных, 73, 304, 311
Инвертировать, 42, 225
Индикатор для ориентировки, 161, 168, 169, 170,
171, 172
Индикатор масштаба, 168, 169, 170, 171, 172
Г
Инструменты, 30, 39
Галерея, 30
Галерея изображений, 19, 291
Галерея сеансов, 30, 291
Глобальные инструменты, 52, 124
Инструменты печати, 40, 352
Инструменты позиционирования, 40, 152
Интенсивность, 41
Интенсивность материала, 265
Д
Интерфейс пользователя, 18
Данные пациентов, 25, 275
Информация к изображению, 291
Данные поверхности, 45, 234, 321
Использование по назначению, 13
Данные пользователя, 65, 365
Источники данных TWAIN, 304
Данные практики, 61, 356
Данные, удаление, 65
Диагноз, 30, 145, 269
Диалоговое окно рентгенографии, 104
Длины, 41, 46
Доступность устройств, 100
Дубликаты, 73
К
Календарь приемов, 69
Кнопки, 41, 89
Контекстные меню, 90
Контрастность, 41, 218
Контроль каталога, 75
Контуры, 223
З
Концентратор, 81
Забыли пароль, 371
Коррекция объемных снимков, 213
Забыли пароль администратора, 371
Коррекция положения пациента, 213
Завершение работы, 289
Зависимые переключатели, 88
65 31 037 D3592
D3592.208.01.10.12
03.2021
377
Алфавитный указатель
Dentsply Sirona
Руководство пользователя
Л
Панорамное отображение, 148, 160
Логотип практики, 62, 356
Панорамный послойный снимок, 160
Панорамный формат, 154
М
Пароль, 369
Международная (FDI), 363
Пароль администратора, 369
Меню конфигурации, 57, 353
Партнер по коммуникации, 40
Модули расширения, 61
Пациент, 275
Молочные зубы, 107
Перетаскивание, 11
Н
Навигация, 175
Название практики, 356
Настройки импорта, 73
Настройки пациента, 71
Настройки практики, 356
Настройки устройств, 56
Непрозрачность материала, 265
Нумерация зубов ADA (Американской ассоциации
стоматологов)., 363
Персонализация вывода на печать, 356
Перспективы, 168
Печать, 40, 349, 351, 352
Пиктограмма привязки, 85
Пиктограмма устройства, 104
Пиктограммы устройств, 27
Плагины, 14
Плоскость отсечения, 41
Плотность, 250
Плотность кости, 250
Плотность тона, 218
О
Подробные сведения о пациенте, 25, 282, 283
Обозначение L/R, 106, 311
Показание, 104, 106
Обследование, 19, 30, 145
Положение 3D, 213
Обследование в 3D, 32, 36, 146, 147, 180
Пользователь, 65, 365
Общие настройки, 60, 81
Поля ввода, 89
Объем, 333
Поля списков, 89
Окно визуальных данных, 185, 187, 189
Поперечный, 169
Окно изображения, 18, 183, 185, 186, 190
Пороговое значение кости, 259
Окно обследования, 147, 148, 160
Последние снимки, 199
Окно регистрации, 289
Последний прием, 25
Оконный режим, 17, 190
Последний сеанс с пациентом, 200
Онлайн-справка, 17
Последняя съемка, 25
Операции измерения, 240
Последовательность, 134
Открытые задания, 22
Посторонний объем, 333
Отображение пациентов, 71
Постоянные зубы, 107
Отражение, 231
Правила техники безопасности, 12
Предварительный просмотр, 62, 349, 351, 352
П
Прием заказа, 98, 102
Панели инструментов, 35
Принтер, 352
Панель рабочих областей, 86
Программа просмотра SIDEXIS 4, 344
Панель этапов, 18, 21
Программные расширения, 14
Панорамная кривая, 40, 160, 206, 207, 209, 210
Программы рентгенографии, 104, 105
378
65 31 037 D3592
D3592.208.01.10.12 03.2021
Dentsply Sirona
Руководство пользователя
Алфавитный указатель
Продольный, 168
Сеанс с пациентом, 201, 204
Проекция с толстым слоем, 173
Сеансы, 200, 291
Прозрачность поверхности, 43, 261
Сеансы с пациентами, 200, 291
Произвольные аннотации, 42, 46
Серии внутриротовых снимков, 124
Профили, 78
Серии снимков, 54
Профили вывода, 78, 346
Сечения, 168
Псевдоцвета, 42, 226
Системное время, 14
Системное меню, 18, 52
Р
Системный язык, 60
Работа, 18
Скрыть, 306
Рабочая область, 18, 30
Снимки Facescan, 261
Рабочие области, 31, 146
Снимок, 26, 73
Размер изображения, 187
Снимок DVT, 311
Размер угла, 240, 243
Содержимое окна, 189
Регистрация, 289
Соединение Концентратор, 81
Регулировка давления, 352
Создание шаблонов, 124
Регулятор, 41, 43, 44
Состояние восстановления, 27, 101
Редактирование шаблонов, 124, 128
Список дат, 22
Редактор данных объекта, 234
Список заказов, 22, 96, 97, 99, 110, 111
Редактор данных поверхности, 39, 45
Сравнение, 19, 33, 36, 146, 194, 197
Редактор панорамных кривых, 160, 206, 207, 209,
210
Средства диагностики, 30
Редактор пациентов, 280, 283
Редактор серых тонов, 333
Редактор трансферных кривых, 263
Редактор функции передачи, 39
Режим изображения, 17
Режим отдельного изображения, 183, 190
Стандартные форматы, 154
Строка заголовка, 18, 20, 71
Строка рабочих областей, 86
Строка состояния, 18
Структура меню, 18
Стыкуемое окно, 18, 30, 84
Режим полного изображения, 17
Т
Резервное копирование, 14
Таблица пациентов, 25, 276
Рельеф, 42, 222
Тип проекции, 190
Рентгеновский аппарат, 28, 29, 104, 105
Трансферная кривая, 265
Рентгеновский кабинет, 26
Требования к системе, 13
Рентгенография, 26, 100, 109
Рисование аннотаций вручную, 42
У
Угловой размер, 243
С
Угол, 41, 46, 240
Саггитальный, 171
Удаление изображений, 309
Сброс пароля, 371
Удалить, 286, 306, 309
Сброс пароля администратора, 371
Удалить пациента, 286
Световой короб, 19, 31, 36, 146, 181, 182
Управление заданиями, 96
Сеанс, 201
65 31 037 D3592
D3592.208.01.10.12
03.2021
379
Алфавитный указатель
Dentsply Sirona
Руководство пользователя
Управление пациентами, 275
Электронная почта, 51, 342
Управление пользователями, 365
Эталонное измерение, 42, 247
Управление шаблонами, 54, 128
Этапы работы, 21
Уровень пользователя, 65, 365
Уровень томограммы, 41, 207
Я
Уровни, 168, 175
Язык, 60, 354, 367
Уровни томограммы, 152, 175, 176
Язык приложения, 60, 354, 367
Язык программы, 60, 354, 367
Ф
Яркость, 41, 218
Файлы DICOM, 311
Фильтр изображений, 42, 222, 223, 224, 225, 226,
227
Фильтр размытия, 42, 224
Фильтр резкости, 42, 223
Флажок, 11, 88
Форма челюсти, 209
Формат, 37, 147
Формат Endo, 157
Формат STL, 321
Формат боковой цефалограммы, 155
Форматы экспорта, 79
Фрагмент изображения, 187
Фронтальный, 172
Ц
Цвет, 238, 256
Центр технической поддержки, 15
Цефалограмма п.з., 173
Цефалограмма п.з./з.п., 155
Ч
Челюстная дуга, 209, 210
Ш
Шаблоны, 55, 77
Шум, 42, 223
Э
Экспорт, 51, 338, 339
Экспорт DICOM, 344
Экспорт изображений, 338, 339, 344, 346
Экспорт обследования DICOM, 346
Экспорт файлов, 338, 339, 344, 346
380
65 31 037 D3592
D3592.208.01.10.12 03.2021
Фирма оставляет за собой право на внесение технических изменений.
© Sirona Dental Systems GmbH
D3592.208.01.10.12
03.2021
Sprache: russisch
Ä.-Nr.: 130 548
Printed in Germany
Отпечатано в Германии
Sirona Dental Systems GmbH
Fabrikstr. 31
64625 Bensheim
Germany
www.dentsplysirona.com
для заказа 65 31 037 D3592
Категории раздела
|
Рентгеновские комплексы [229] |
|
Флюорографы [87] |
|
Маммографы [26] |
|
Дентальные аппараты (в т.ч. радиовизографы) [57] |
|
Компьютерные томографы, МРТ [0] пустой пока раздел возможно изменим название на другой раздел |
|
Проявочные машины [42] |
|
ПО для рентген аппаратов [36] |
|
Палатные рентген аппараты [35] |
Терминал
|
МОМЕНТАЛЬНАЯ ОПЛАТА за WebMoney, RBK Money, MoneyMail, WebCreds, Яндекс.Деньги, терминалы |
|
|
Мини-чат
Для добавления необходима авторизация
Свежие фотографии

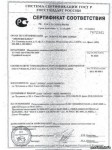







Показать все
Друзья сайта
Технический портал Левши
Радио Кот
Ремонт теле-видео-аудио аппаратуры
Электроника и Медтехника
Медтехника-НТ
Ламповые усилители
Создай свой сайт(быстро и бесплатно)
Мы Вконтакте
![]()
Соц. закладки
Статистика
Онлайн всего: 31
Гостей: 28
Пользователей: 3
minipilot, yblod5, Advancemed
7. Установка интерфейса D4W – радиовизиограф SIDEXIS (VIDEXIS)
Настройка ПО радиовизиографа для работы с D4W для SIDEXIS версия: 4.2GB и для VIDEXIS (SIDEXIS) версия: 5.2 .
1) Настройка интерфейса D4W
1.1) Запустить D4W .
Войти в режим «Настройка», закладка «Параметры», группа «Интерфейсы»
1.2) Для параметра «Используемая программа обработки рентгеновских снимков» установить (выбрать из списка) значение SIDEXIS.
1.3) Для параметра «Путь к программному обеспечению радиовизиографа» ввести путь к программе SIDEXIS с указанием самой программы (например, для версии 5.2 – C:\SIDEXIS\videxis.exe)
1.4) «Путь к базе изображений радиовизиографа» — укажите путь к базе изображений радиовизиографа, обычно это путь к папке PDATA (имя папки задается при установке радиовизиографа). Для компьютера с самим радиовизиографом это обычно – C:\pdata\ (вместо С может быть другой локальный диск), для остальных компьютеров вместо локального диска нужно указывать сетевой диск.
2) Настройка интерфейса SIDEXIS
Запустить D4W . Из приложения Пациенты запустить SIDEXIS
2.1) Перейти к пункту меню: ‘Utilities’ > ‘Configure System’ > ‘Service’
2.2) На запрос пароля ввести дату наоборот, т.е. если сегодня 13.10.2000 то пароль будет 0131 – год не используется.
Если пароль введен правильно, то откроется окно — ‘Service’.
2.3) В версии 4.2 — кликнуть [Milti-user capability] и ввести “Station Name” — D4W заглавными буквами, в версии 5.2 – кликнуть [Mul;tistation capability]
Кликнуть [Multistation…].
Установить [Mailbox file of SIDEXIS] = «c:\d4w\slots\sidexis.sdx»
Или установить в D4W.ini:
[RadioVisioGraphy]
SidexisMailSlot = c:\d4w\slots\sidexis.sdx
2.4) Кликнуть [Further communication partners].
2.5) Кликнуть [Partners…].
Кликнуть [New] — «unknown» создается.
Установить параметры:
[Name] = «Dental 4 Windows»
[Mailbox file] = «c:\d4w\slots\d4w.sdx» или установить значение в D4W.ini:
[RadioVisioGraphy]
NativeMailSlot= c:\d4w\slots\d4w.sdx
Также:
С целью активизировать кнопку [Change program]:
Выбрать [Can be reached by program change]
[Name and the path of SW] = «c:\d4w\d4w_rus.exe»
[Window class name] = «FNWND350»
Использование интерфейса
Запустить D4W . В модуле “Пациенты” нажать иконку ‘ Запустить SIDEXIS ‘: SIDEXIS стартует (если не стартовала ранее). В системе создается новый пациент, выбранный в D4W, если он не был ранее создан.
Особенность интерфейса
В текущей реализации Sidexis не позволяет D4w проверить наличие снимков у пациента, т.е. индикатор наличия снимков не будет работать в D4w.
8. Установка интерфейса D4W — радиовизиограф Sсhick (v1/8 v2.5)
Настройка ПО радиовизиографа для работы с D4W: для Schick
1) Запустить файл setup.exe
Следовать указаниям мастера, при этом для сетевой версии для снимков нужно выбрать сетевой диск причем
ОДИН И ТОТ ЖЕ ДЛЯ ВСЕХ СТАНЦИЙ
2) Запустить D4W
3) Войти в режим «Настройка», закладка «Параметры», открыть раздел «Интерфейсы»
4) Для параметра «Используемая программа обработки рентгеновских снимков» установить (выбрать из списка) значение Schick.
5) Для параметра «Путь к программному обеспечению радиовизиографа» ввести путь к программе Schick с указанием самой программы (например: c:\cdr\obj\cdr.exe (локальная версия)
c:\cdr\obj\ncdr.exe (сетевая версия) — на всех станциях ).
Для параметра «Путь к базе изображений радиовизиографа» ввести значение c:\cdr\xrays\ (локальная версия)
<сетевой диск>\cdr\xrays\ (сетевая версия) — на всех станциях
!!! Обратите внимание на последний ‘\’ при задании директории.
6) Особенность интерфейса –
Внимание:
Для работы с Schick предыдущих версий из D4w нужно сначала запустить Sсhick.
Для Schick 2.5 это не обязательно — D4W может запускать его.