Оглавление
- Проверяем настройки
- Основные вкладки настройки
- Открываем смену
- Формируем чек
- Ручной поиск
- Сканирование
- Кнопки-плитки
- Принимаем оплату
- Назначаем скидки на чек или отдельный товар
- Скидка на товар
- Скидка на чек
- Создаем отложенный чек
- Осуществляем выем и внесение денег
- Оформляем возврат
- Возврат одного товара
- Возврат всех покупок по чеку
- Формируем x-отчет и z-отчет
- Формируем чек коррекции
- Коррекция прихода
Прежде чем начать работу на кассе Атол Sigma, ее нужно зарегистрировать. Для этого необходимо:
- Начать регистрацию на сайте ФНС.
- Сформировать отчет о регистрации или фискализации на кассовом аппарате. Чтобы провести фискализацию Атол Sigma, предлагаем воспользоваться инструкцией.
Теперь кассу нужно подключить к ОФД. Это необходимо для того, чтобы фискальные данные с ККТ направлялись на сервер налоговой службы.
На этом подготовка закончена – можно включить кассу Атол Sigma и начать работу.
Проверяем настройки
Первый экран, который появится перед пользователем – «Вход в систему»:

Следует выбрать имя кассира, который будет работать на кассе в эту смену.
Ввод имен кассиров осуществляется во вкладке «Кассы» сервиса Контур.Маркет.
Следующий экран, который покажет ККТ пользователю – «Открытие смены»:

Прежде чем открыть смену, нужно удостовериться, что ККТ настроена таким образом, чтобы в чеке печатались все необходимые реквизиты.
Следует открыть меню – иконка в виде горизонтальных полос вверху слева:

Далее нужно выбрать пункт «Настройки»:

Перемещение между окнами настроек осуществляется сдвигом экрана вправо или влево (как перелистывание экранов на смартфоне).
Основные вкладки настройки
Вкладка «Информация». Здесь следует проверить основные данные: название, адрес торговой точки и так далее.

Внизу экрана расположена кнопка «Синхронизировать» – ее следует нажать для передачи товарной номенклатуры на кассу.
Внимание! Прежде нужно войти в Контур.Маркет, перейти в раздел «Кассы» и нажать «Передать товары на кассы».
Вкладка «Настройка точки». Здесь можно, например, изменить ставку НДС.
Для применения настроек нужно нажать «Сохранить».
Вкладка «ККТ». Здесь стоит обратить внимание на данные о кассе – они подлежат отражению в чеке.

Когда все настройки проверены, нужно вернуться в окно открытия смены. Для этого следует нажать стрелку назад вверху или треугольник внизу экрана:

Открываем смену
Дальнейшие действия производятся в окне «Открыть смену»
|
2. Если список товаров на кассу не передан, нужно вызвать мню вверху экрана слева:
В меню следует выбрать пункт «Настройки»:
Теперь перейти во вкладку «Информация» и нажать «Синхронизировать»:
Далее вернуть в окно открытия смены и открыть ее: |
Формируем чек
Добавить товар в чек можно:
- Через строку поиска, введя его название.
- Отсканировав штрихкод.
- Воспользовавшись кнопками-плитками быстрого ввода.
Ручной поиск
Строка поиска открывается нажатием на иконку лупы:

После ввода нескольких первых символов программа предложит выбрать из имеющихся вариантов:

Нужно выбрать товар, который будет добавлен в чек. Далее нужно переходить к добавлению следующего товара.
Когда все товары добавлены, нужно нажать зеленую кнопку:
![]()
Сканирование
Сканер следует навести на штрихкод товара, после чего он будет добавлен в чек. Когда все товары отсканированы, следует нажать эту кнопку:
![]()
Кнопки-плитки
В нижней половине экрана располагаются кнопки-плитки, настроенные на определенные товары. Если среди них есть тот, который нужно добавить в чек, нужно нажать соответствующую кнопку. Этот товар будет добавлен в чек:

Обратите внимание! Кнопки-плитки настраиваются в Контур.Маркете. Нужно перейти в раздел «Касса» и выбрать нужный аппарат, затем в нижней части экрана нажать свободную плитку (серого цвета) и назначить на ее товар.
Как и при прочих способах ввода, после добавления всех товаров нужно нажать зеленую кнопку:
Принимаем оплату
После нажатия указанной кнопки состоится переход к оплате товара. В первую очередь выбирается способ оплаты (картой или наличными):

Наличные. Следует ввести сумму, которую передал покупатель. По его желанию чек может быть направлен ему в электронном виде. Для этого нужно нажать на иконку в виде конверта и ввести предоставленный покупателем номер телефона или адрес электронной почты:
После нажатия кнопки «Оплатить» ККТ выведет сумму сдачи:
 Теперь нужно нажать «Напечатать чек». Когда чек распечатан, следует нажать «Готово» и перейти на экран продажи.
Теперь нужно нажать «Напечатать чек». Когда чек распечатан, следует нажать «Готово» и перейти на экран продажи.
Банковская карта. Платеж проводится через терминал эквайринга, после чего на кассе следует нажать «Готово»:
Назначаем скидки на чек или отдельный товар
Скидка на товар
1. Товар, на который нужно назначить скидку, сначала следует добавить в чек, а затем кликнуть на него: |
2. В открывшемся окне ввести размер скидки в соответствующем поле и нажать «Итого»:
3. Система рассчитает цену с учетом скидки. Теперь следует нажать кнопку с ценой и количеством товара: |
Скидка на чек
Когда все товары добавлены в чек, к нему нужно применить скидку выбранного размера:
Эта скидка применится к сумме чека.
Обратите внимание! Скидка назначается в Контур.Маркете во вкладке «Кассы». Нужно выбрать аппарат и указать для него скидку (или несколько). Эта информация поступит на кассу.
Когда скидка применена к чеку, пора перейти к приему оплаты:

Создаем отложенный чек
Представим, что покупателю был открыт чек, однако он позабыл что-то и вернулся в зал. Чтобы перейти к обслуживанию следующего покупателя, можно создать отложенный чек.
1. Для создания отложенного чека нужно нажать на его номер и в выпадающем списке выбрать «Отложить чек»: |
2. Последует печать чека:
Для возврата к этому чеку нужно войти в меню: Далее следует выбрать «Отложенные чеки»: Теперь нужно выбрать чек и закончить расчет. |
Осуществляем выем и внесение денег
В меню нужно выбрать пункт «Текущая смена»:
Теперь следует сдвинуть верхнюю панель влево и нажать «Выем и внесение средств»:
Далее нужно нажать на кружок внизу экрана справа:
Теперь следует выбрать нужную операцию:
Для выема средств необходимо выбрать соответствующий пункт и в открывшемся окне выбрать причину выема. При необходимости можно написать комментарий.
Также следует ввести сумму выема. После нажатия кнопки «Изъять» касса напечатает чек.
Для внесения средств выбирается нужный пункт и в появившемся списке также указывается причина и комментарий. Указывается сумма, после чего следует нажать «Внести» и получить распечатанный чек.
Оформляем возврат
Возвратный чек пробивается, если:
- покупка возвращена покупателем – все товары из чека или выборочно;
- продавец пробил в чеке неверную сумму (следует сделать возврат этой позиции и затем пробить ее снова).
Возврат одного товара
В меню нужно выбрать текущую смену:
Далее нажать на кружочек:
В открывшемся меню нужно выбрать «Возврат товара»:
Теперь нужно добавить товар в чек одним из способов, описанных выше:
Товар будет добавлен в чек возврата:
Нужно указать его количество и цену продажи, если к нему применялась скидка. После нажатия зеленой кнопки нужно выбрать способ возврата денежных средств:
Если выбрана карта, возврат нужно провести на терминале эквайринга, затем нажать «Готово»:
Если выбраны наличные, следует нажать «Вернуть»:
Возврат всех покупок по чеку
В меню нужно выбрать «Все смены»:
Далее следует отыскать по дате покупке смену, в которой был выбит этот чек. Среди всех чеков выбранной смены необходимо найти тот, товары из которого возвращаются. Открыв этот чек, нужно нажать кружочек:
Обратите внимание! Касса хранит историю смен на 2 последних недели.
В раскрывшемся списке выбрать «Вернуть чек»:
Далее выбирается способ возврата (карта или наличные), после чего следует нажать «Вернуть».
Формируем x-отчет и z-отчет
Х-отчет предназначен для отражения всех сумм за смену. Снимать его можно несколько раз. Z-отчет формируется после того, когда в смене завершены продажи. Это обязательный отчет для закрытия смены.
Для формирования отчетов нужно:
- Войти в меню и выбрать текущую смену:

- Нажать оранжевый кружочек:

- Далее следует выбрать «Х-отчет»:

- ККТ распечатает чек. Нужно сравнить сумму, указанную в нем, с денежной наличностью в кассе и в отчетах с терминала эквайринга. Если будут обнаружены расхождения, нужно сделать возвраты и провести через кассу верные суммы либо сформировать чеки коррекции. Если сведения совпадают, нужно нажать «Закрыть смену». Атол Sigma распечатает z-отчет и передаст данные в ОФД.
Формируем чек коррекции
Если по факту выручка больше, чем по отчету, это может стать причиной штрафа. Чтобы этого избежать, нужно сформировать чек коррекции. Такой чек может быть:
- на коррекцию прихода – если фактическая выручка превышает данные чеков;
- на коррекцию расхода – когда выручка меньше, чем указано в чеках.
Прежде следует составить служебную записку, в которой зафиксировать дату, время и причину неучтенной выручки.
В меню нужно выбрать текущую смену:
Далее внизу справа нажать оранжевый кружок:
В верхней панели нужно перелистнуть экран на вкладку «Чеки коррекции»:
Коррекция прихода
В окне коррекции нужно выполнить настройки и заполнить поля:
- «Самостоятельная» – означает, что чек формируется не по предписанию налоговой, а при самостоятельной корректировке.
- Документ-основание – служебная записка.
- Номер и дата требования от ИФНС заполняется в случае, если чек формируется по ее предписанию.
- Сумма расхождения и тип оплаты.
Теперь следует нажать «Добавить чек коррекции»:
ККТ распечатает чек. Корректировка произведена.
Аналогичным способом выполняется и коррекция расхода.
Атол Сигма — информационно-обучающий сервис по использованию программных и аппаратных продуктов одноименной линейки. Пользователям открывается доступ к десяткам статей и инструкций, возможность задавать вопросы консультантам. В этой статье остановимся подробно на обучающем ресурсе и вариантах связи с техподдержкой.
Подскажем, какая касса Атол подойдет под ваш бизнес.
Оставьте заявку и получите консультацию в течение 5 минут.
Что такое База знаний Атол Сигма
База знаний Атол Сигма — специализированный ресурс, где представлены подробные сведения по решениям ATOL SIGMA. На сайте размещены информационные статьи, инструкции по использованию облачного сервиса, фирменного кассового ПО. Представлена информация по действующим тарифам, условиям продления подписок, предоставляемым скидкам. Размещены описания и руководства к предлагаемым смарт-терминалам.
Как выполнить вход на сайт Атол Сигма
Если вы в первый раз на сайте Атол Сигма, сначала создайте учетную запись. Для этого на главной странице ресурса кликните на кнопку «Войти» — находится вверху справа. Откроется окно, где кликните на ссылку «Регистрация» — расположена внизу слева. Заполните поля предложенной формы, где укажите полное имя и e-mail. Поставьте галочку напротив «Я не робот» и выберите «Зарегистрироваться».
В течение 1-3 минут на указанный e-mail поступит письмо с активной ссылкой — кликните по ней для подтверждения регистрации. Автоматически произойдет перенаправление на обучающий сайт, где будет доступна форма — укажите в ней желаемый пароль для входа на сайт и нажмите на «Продолжить». Вы будете авторизованы, что откроет доступ ко всему функционалу портала и личному кабинету.
При последующих посещениях ресурса для авторизации нажмите кнопку «Войти», введите в форме адрес электронной почты и пароль. В случае утери шифра доступа к аккаунту, можно его восстановить. Для этого в окне для авторизации кликните на «Забыли пароль», впишите адрес электронной почты и нажмите на «Отправить». На e-mail поступит письмо для сброса текущего пароля и ввода нового.
Мы готовы помочь!
Задайте свой вопрос специалисту в конце статьи. Отвечаем быстро и по существу. К комментариям
Атол Сигма: инструкция по работе
Базовая инструкция по Атол Сигма затрагивает особенности и возможности облачного сервиса с изложением процесса добавления информации о хозяйствующем субъекте и каталога товарных единиц. Дополнительно рассматривается процесс активации кассового приложения, интегрированного в ККМ производителя.
Начало работы с SIGMA Облако
SIGMA Облако находится здесь. Работу в облачном приложении начинают с заполнения реквизитов компании для последующего формирования документов и отчетов в правильном формате.
Чтобы указать данные организации, выберите в главном меню «Настройки», далее — «Реквизиты компании». Откроется форма, где пропишите следующие сведения:
- название организации;
- ИНН;
- КПП;
- ОГРН;
- имя юридического лица;
- юридический адрес;
- имя руководителя и т.д.
На следующем этапе добавляют магазины. В меню слева выберите «Добавить торговую точку». В окне укажите название магазина и адрес. Для внесения данных в систему, активируйте опцию «Сохранить». Если магазинов несколько, вновь выберите «Добавить торговую точку» и внесите сведения по следующему магазину и так по аналогии.
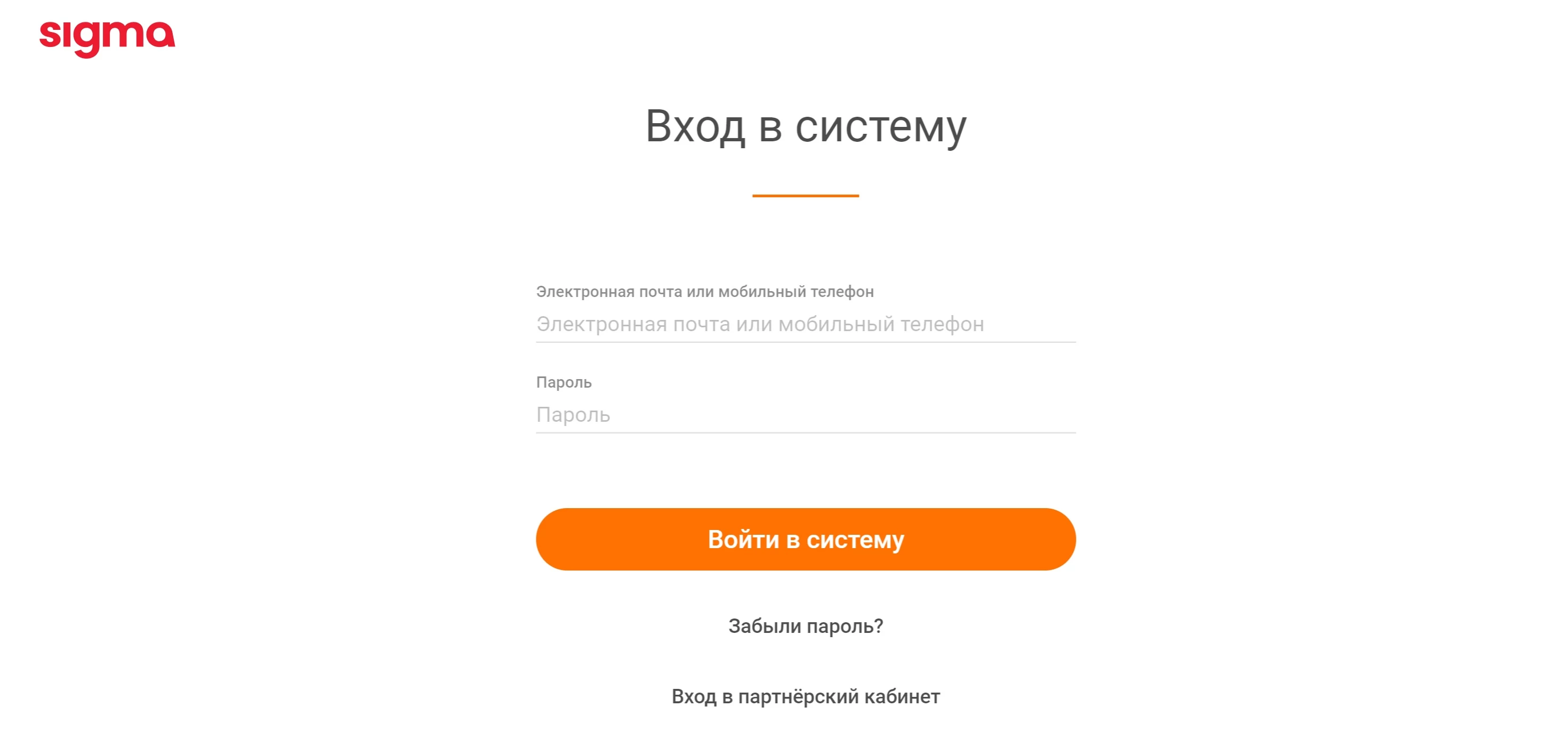
Когда все торговые точки добавлены, заполните каталог продукции. В главном меню перейдите в раздел «Товары». Откроется новая страница, где выберите «Создать товар» и укажите:
- наименование продукции;
- единицу измерения количества товара;
- артикул (если есть);
- категория продукции;
- ставка НДС;
- стоимость.
Аналогичным образом добавляют другую продукцию. По каждой позиции можно задать дополнительные характеристики. Если есть готовый каталог продукции, импортируйте базу из файла в формате MS Excel. Для выполнения процедуры, следуйте этой инструкции:
- В разделе «Товары» активируйте опцию «Импорт», укажите путь к каталогу в окне загрузки.
- После интеграции базы с компьютера, откроется таблица предварительного просмотра добавляемых данных.
- Если отображаемая информация корректна, активируйте опцию «Загрузить» и позиции автоматически добавятся в каталог «облака».
Начало работы с кассой
Работа кассы SIGMA с системой начинается с регистрации в приложении. На смарт-терминалах разработчика предустановлено 3 программы в зависимости от сферы деятельности:
- «Торговля»;
- «Еда»;
- «Услуги».
Пользователю доступна активация любого из трех приложений. После запуска подходящей под сферу деятельности бизнеса программы, нажмите на кнопку «Зарегистрироваться» и заполните форму следующей информацией:
- мобильный номер телефона — к нему привязывается облачный сервис и все ККТ;
- адрес электронной почты — используется в дальнейшем в качестве индивидуального идентификатора;
- кода активации — предоставляют клиенту после выбора тарифного плана.
Указав требуемые данные, нажмите на кнопку «Зарегистрироваться» и в следующем окне введите код, который поступит на мобильный телефон. На этом онлайн-касса будет полностью активирована в сервисе, остается подключить к системе фискальный регистратор. Для этого выполните следующее:
- В кассовой программе активируйте пункт «Настройки» и перейдите в раздел
«Принтеры чеков». - Фискальный регистратор в приложении управляется специальнымо драйвером ККТ. По умолчанию дополнение активировано, но важно провести дополнительную проверку. Посмотрите отображаемый статус: напротив пункта «Драйвер ККМ», должна стоять надпись «Подключено». Если ее нет, кликните два раза на «Драйвер ККМ» для активации.
- Ниже появится список найденных устройств для печати чеков. Убедитесь, что в перечне есть модель используемого фискального накопителя.
Выполнив все настройки, перейдите в меню товаров. Выберите одну позицию из каталога, чтобы пробить чек и удостовериться в корректности отображаемых данных в фискальном документе. Выбрав товар, укажите способ оплаты и кликните на «Завершить». Фискальный регистратор выдаст первую распечатку.
Онлайн-кассы для всех видов бизнеса! Доставка по всей России.
Оставьте заявку и получите консультацию в течение 5 минут.
Как сменить налогообложение в Атол Сигма
Перед тем как сменить налогообложение в Атол Сигма, перейдите в раздел «Обслуживание ККМ». В открывшемся меню выберите вкладку «Дополнительные операции» и перейдите к списку с системами налогообложения:
- общая;
- патентная;
- ЕНВД;
- УСН;
- ЕСН.
Из представленного перечня активируйте необходимый вариант налогообложения и нажмите на «Сохранить». Если налоговый режим предусматривает начисление НДС, установите размер добавленной стоимости в личном кабинете «облака». Перейдите в раздел «Реквизиты компании», в поле «НДС» задайте нужный размер ставки.
Тарифы Атол Сигма: описание и цены
Тарифы Атол Сигма представляют собой гибкую линейку продуктов, что позволяет клиентам выбирать только нужный функционал для своего бизнеса. Всего создано три тарифных плана с возможностью пользоваться базовым пакетом услуг в течение первого года бесплатно.
«Старт»
Тариф «Старт» — базовый продукт в линейке, созданный для тех, кто хочет соответствовать Ф3-54, ведя товароучет по упрощенной схеме и получая стандартные отчеты. Первый год «Старт» доступен бесплатно, в последующем за каждый аппарат взимают по 2 900 рублей. Ограничения по продукту: подключение в одном аккаунте не более двух кассовых терминалов, зарегистрированных на одно юридическое лицо.
«Развитие»
Тариф «Развитие» создан для тех, кто хочет избавиться от рутины и сфокусироваться на своих клиентах, зарабатывая больше. Пользователям доступна система с поддержкой клиентской базы, управления промо-акциями, подключения модулей ЕГАИС и «Маркировка», интеграции с 1С. На основе поставок и данных о продажах формируются подробные отчеты о движении товарных единиц, остатках на складах, выручке за заданный отрезок времени и т.д. Дополнительно выводятся сводки о покупательской активности каждого клиента и продажам отдельных сотрудников.
Стоимость продукта «Развитие» составляет 5 900 рублей для первой кассы. При интеграции последующих ККТ клиентам предоставляют скидку в размере 25 %, как и при продлении тарифа на второй год. Ограничение по количеству используемых онлайн-касс и торговых точек в одном аккаунте нет.
«Бизнес»
Продукт «Бизнес» предназначен для тех, кто хочет сделать свою бизнес-деятельность максимально эффективной. Пользователи получают доступ к системе управления с поддержкой широкого спектра возможностей:
- детальные отчеты по расходам и доходам, поступившим и проданным единицам, остаткам на складах с возможностью экспорта и печати;
- сравнение выбранных сводок по заданным критериям;
- отчеты по потребителям и сотрудникам;
- SMS-рассылки;
- подготовка и запуск бонусной программы и многое другое.
Стоимость тарифного плана для первой кассы — 11 900 рублей. При интеграции других ККТ на каждую действует 50% скидка, как и при продлении договора с компанией на следующий год.
Техподдержка Атол Сигма
Для связи с техподдержкой Атол Сигма есть онлайн-чат. Окно обращения к оператору находится внизу справа страницы сайта. Саппорт доступен режиме 24/7. Скорость ответа — в течение 5 минут после обращения. Операторы предоставляют развернутые ответы, быстро разрешают возникшие проблемы.
Для удобства пользователей техподдержка доступна по телефону горячей линии — 8 800 770 77 78. Звонки на номер для жителей РФ бесплатные. Все обращения клиентов записываются для улучшения уровня сервиса. Обслуживание происходит в порядке очереди. Среднее время ожидания ответа оператора 5-7 минут.
Для связи с отделом саппорта предусмотрена электронная почта. Письма отправляют на адрес support@sigma.ru. Обратная связь от специалистов поступает в течение получаса. Дополнительно на портале есть раздел FAQ. В нем представлены ответы на самые распространенные вопросы пользователей.
Подберем кассу Атол Сигма, установим и настроим за 1 час.
Оставьте заявку и получите консультацию в течение 5 минут.
Оцените, насколько полезна была информация в статье?
Наш каталог продукции
У нас Вы найдете широкий ассортимент товаров в сегментах
кассового, торгового, весового, банковского и офисного оборудования.
Посмотреть весь каталог
Темы статьи:
Используйте оглавление, чтобы перейти к нужной теме. В конце каждого блока есть возможность вернуться в начало, просто нажав назад в браузере.
-
Закрытие смены Z — отчёт
-
X — отчёт
-
Инкассация
-
Проведение внесения
-
Проведение коррекции
-
Дополнительные отчёты
Закрытие смены Z — отчёт
Z-отчет — это отчет на кассовом аппарате, который делает кассир в конце своей смены, чтобы инкассировать кассу и передать всю наличность администратору (если таковой имеется).
Чтобы закрыть смену и напечатать Z-отчёт, нужно:
1. Открыть главное меню.
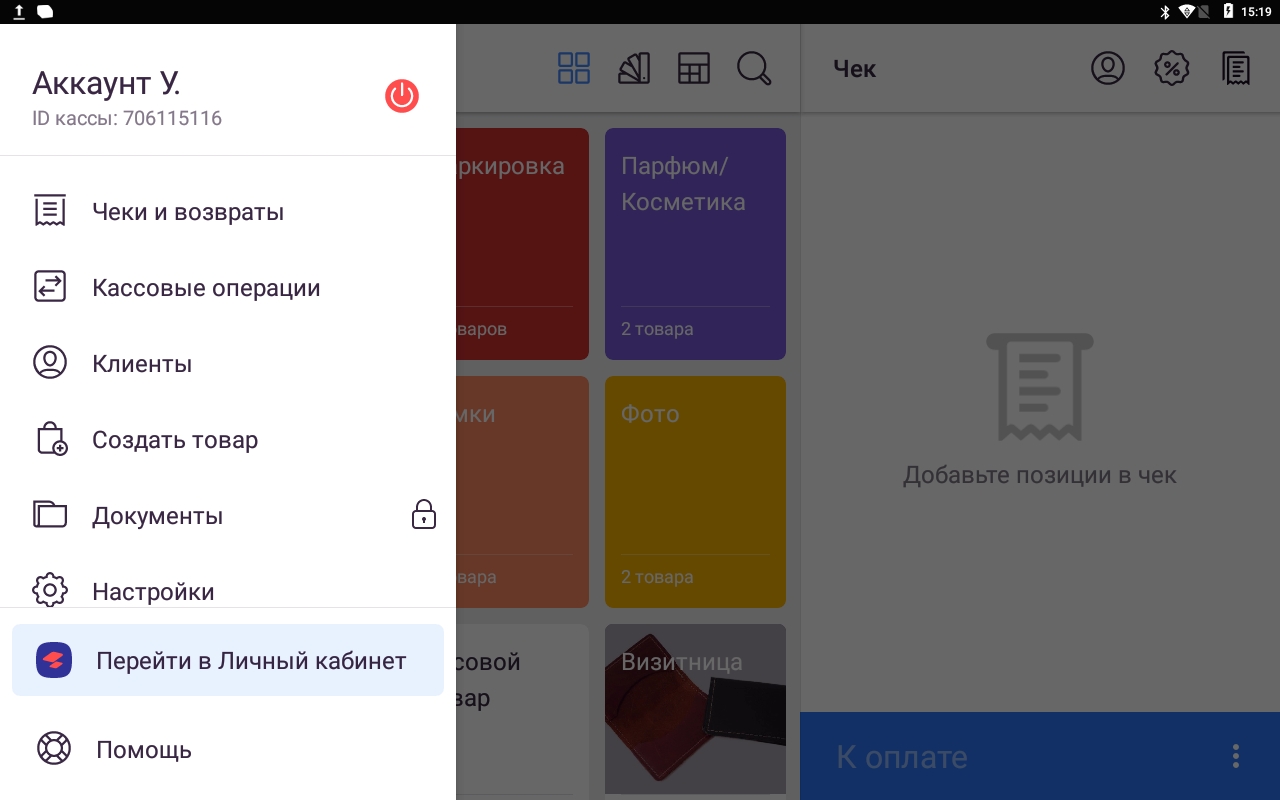
2. Перейти в раздел «Кассовые операции» и нажать «Закрыть смену»
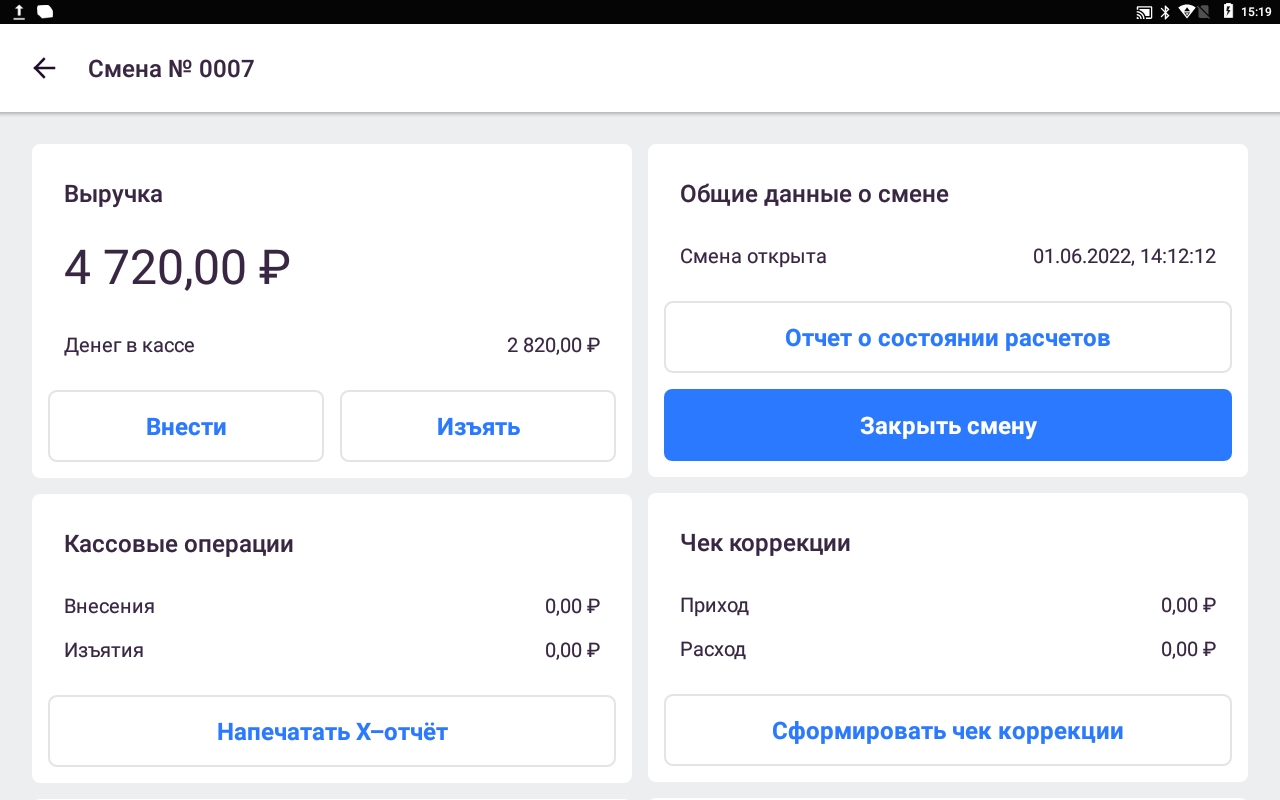
3. Нажать «Закрыть смену».
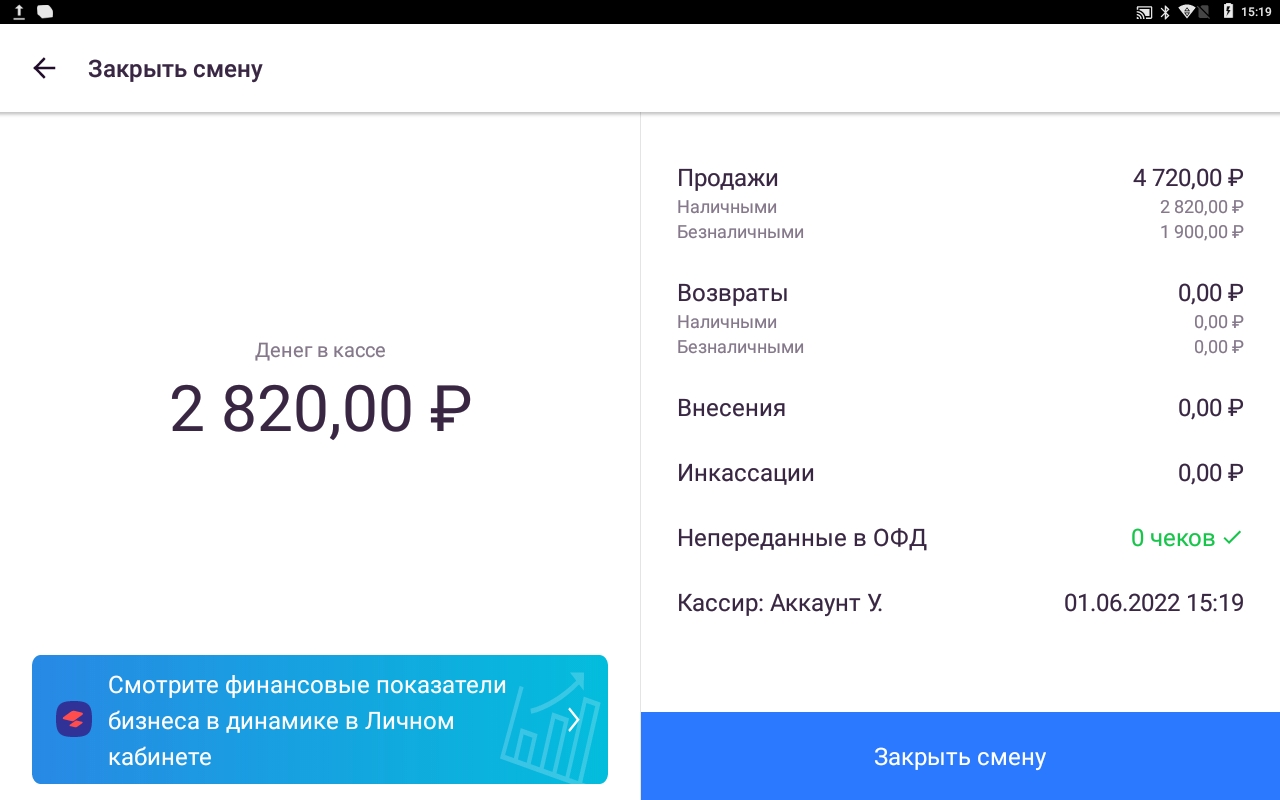
Далее касса распечатает Z-отчёт.
Если касса не поставлена на учёт ФНС, то отчёт распечатан не будет, а только закроется смена в кассовом приложении.
X — отчёт
Х-отчёт — это отчет, отражающий сведенные данные по суммам продаж, проведенных за текущую смену, используемый торговой точкой для отслеживания выручки. По нему не определены ограничения, когда и как часто снимать показатели. Его просмотр доступен по мере необходимости неограниченное число раз. Он не является документом закрытия смены, соответственно, не производится гашение выручки.
Из Х-отчета можно извлечь:
-
время и дату;
-
сумму наличных денег в кассе в рассматриваемый период времени;
-
общий итог по продажам;
-
продажи за смену в количественном выражении;
-
в разрезе вида платежа (оплата наличными деньгами и безналичными);
-
справку по возвратам: отражаются количественные и суммарные показатели;
-
число напечатанных чеков.
Данный отчёт доступен только на фискализированных устройствах.
Чтобы закрыть смену и напечатать X-отчёт, нужно:
1. Открыть главное меню.
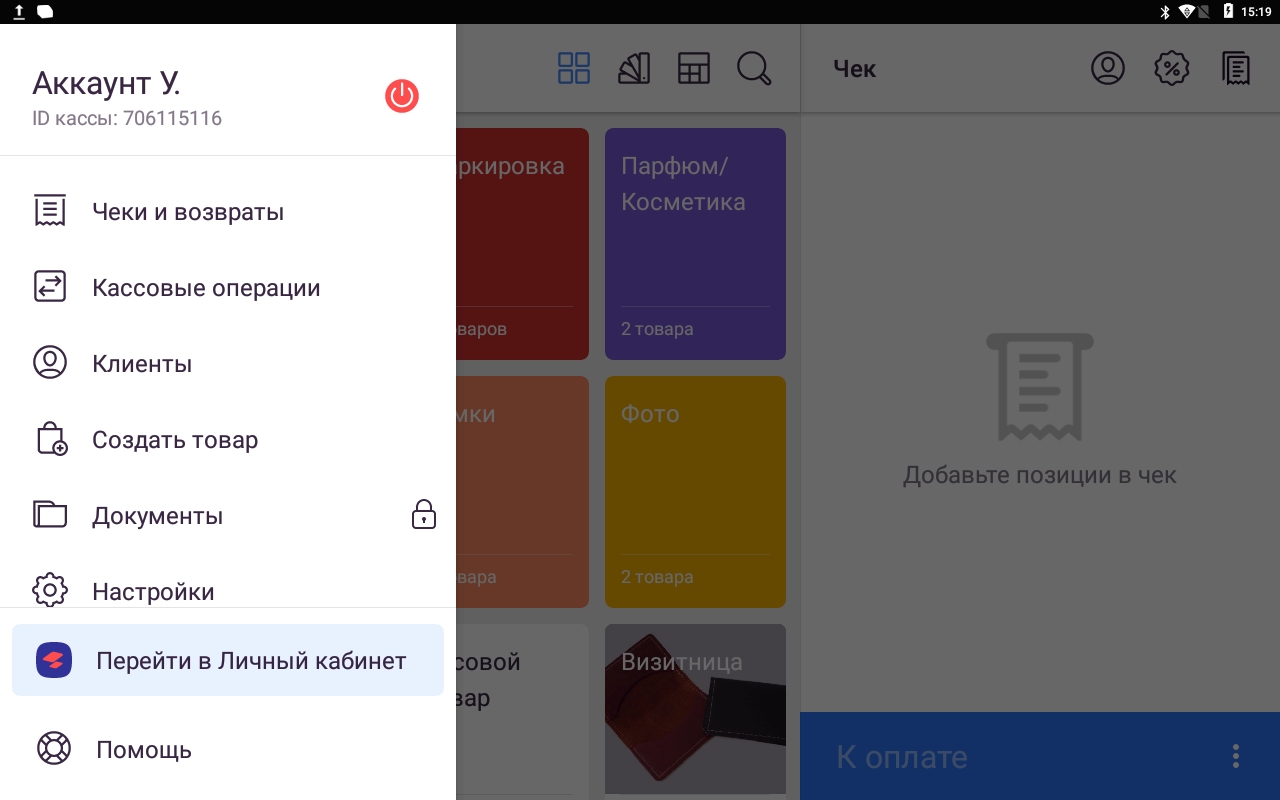
2. Перейти в раздел «Кассовые операции» и нажать «Напечатать X-отчёт»
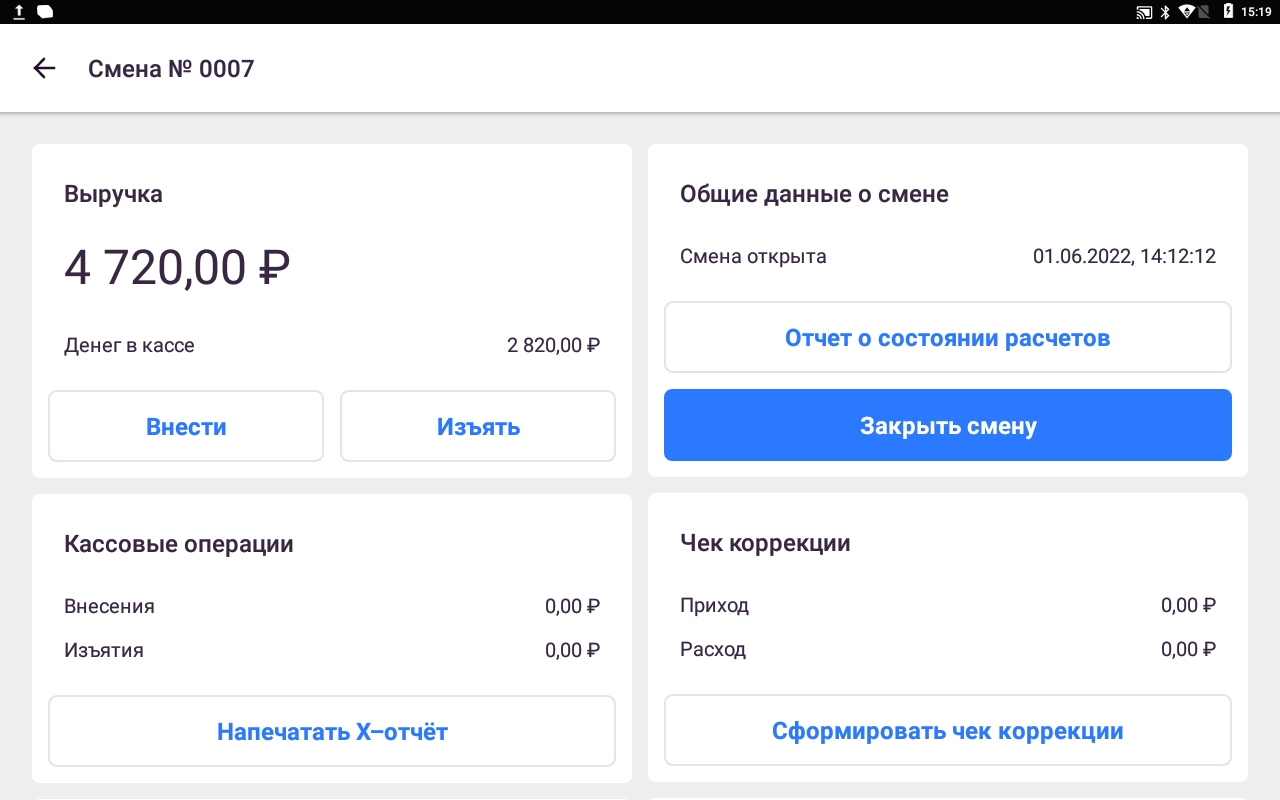
Инкассация
Для того чтобы провести Инкассацию:
-
Откройте главное меню.
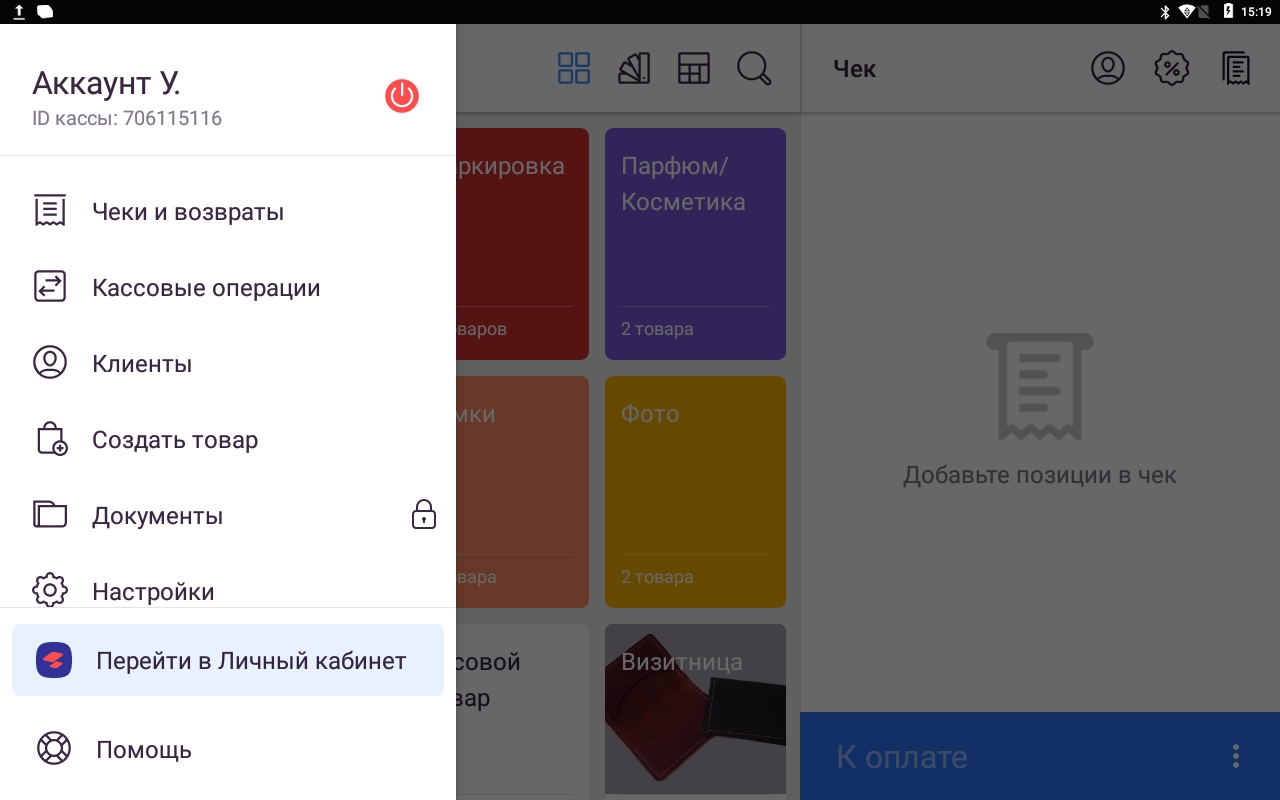
-
Выберите пункт «Кассовые операции».
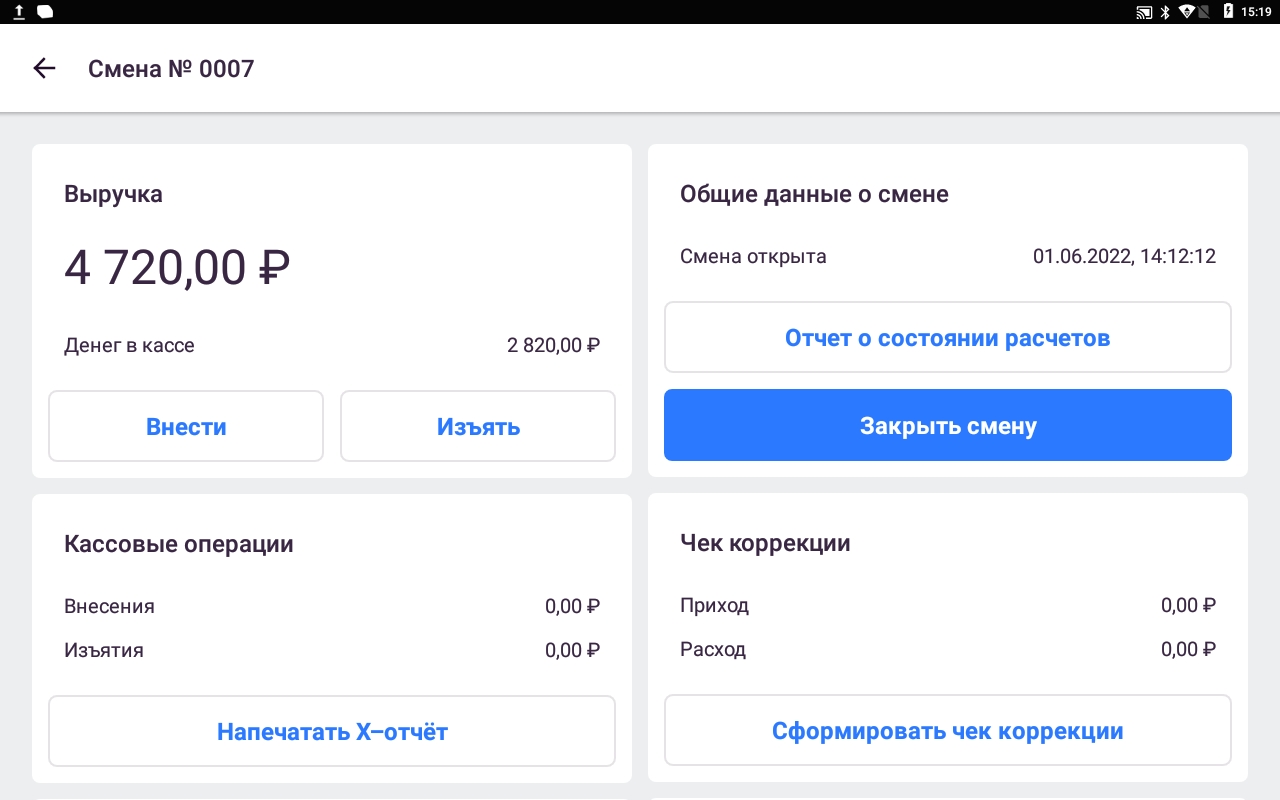
-
Нажмите «Изъять»
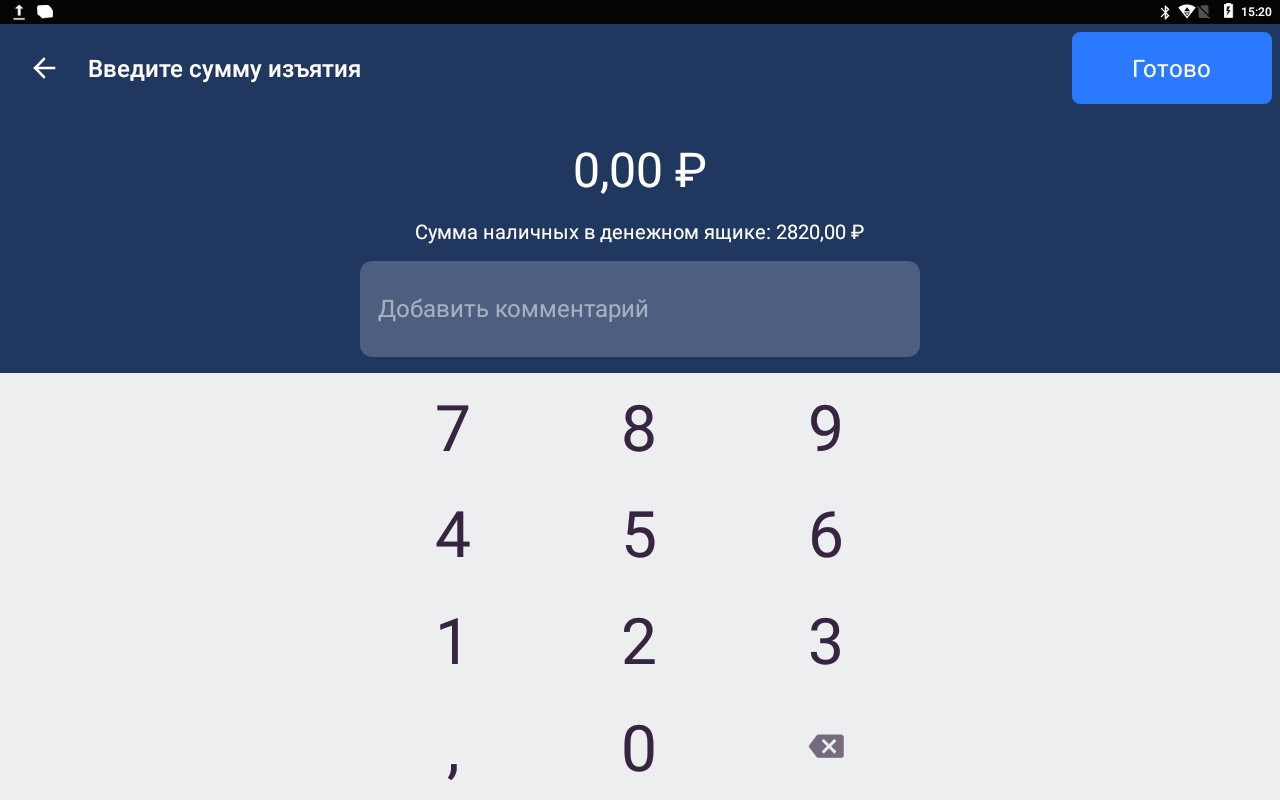
4. Введите сумму, которая передается на инкассацию.
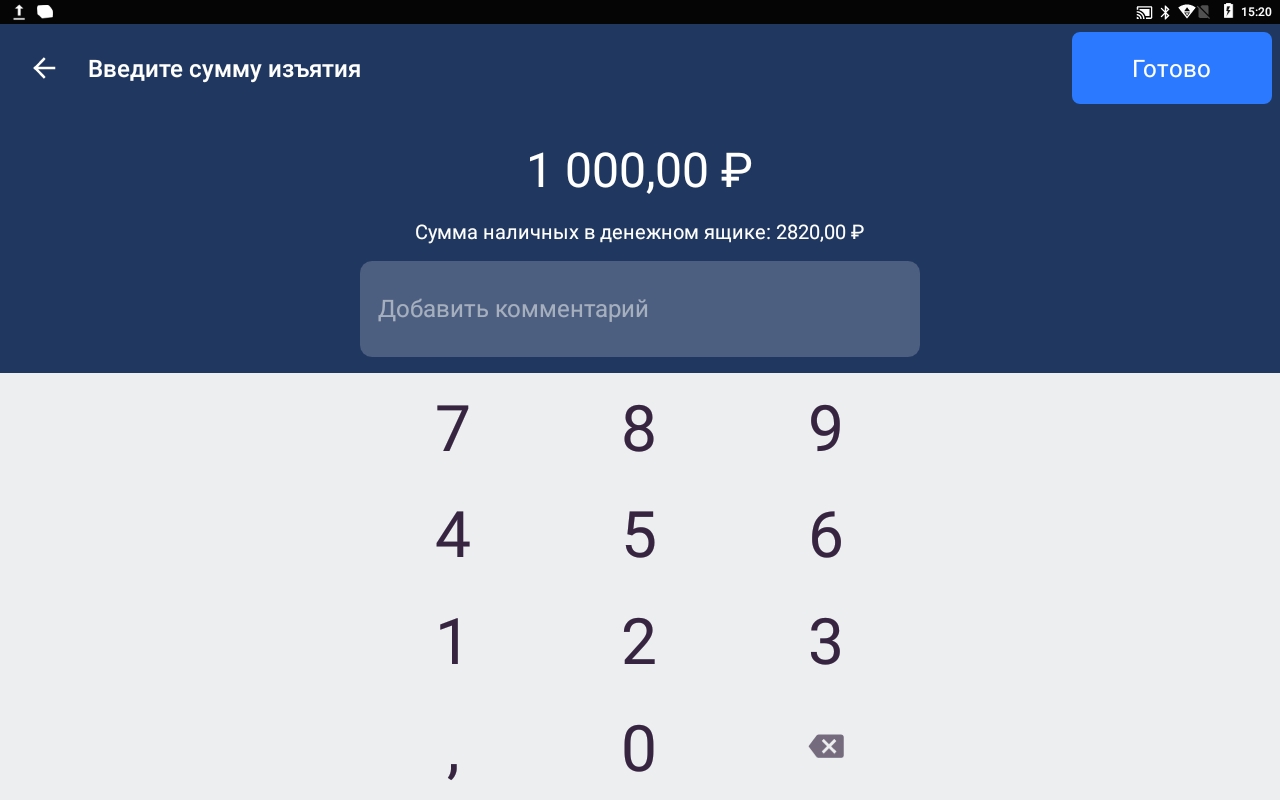
6. Если необходимо, прокомментируйте операцию в поле под суммой изъятия.
7. Нажмите «Готово», чтобы провести операцию.
Проведение внесения
Если при открытии смены была указана сумма внесения на начало смены, повторное внесение приведет к удвоению суммы.
-
Откройте главное меню.
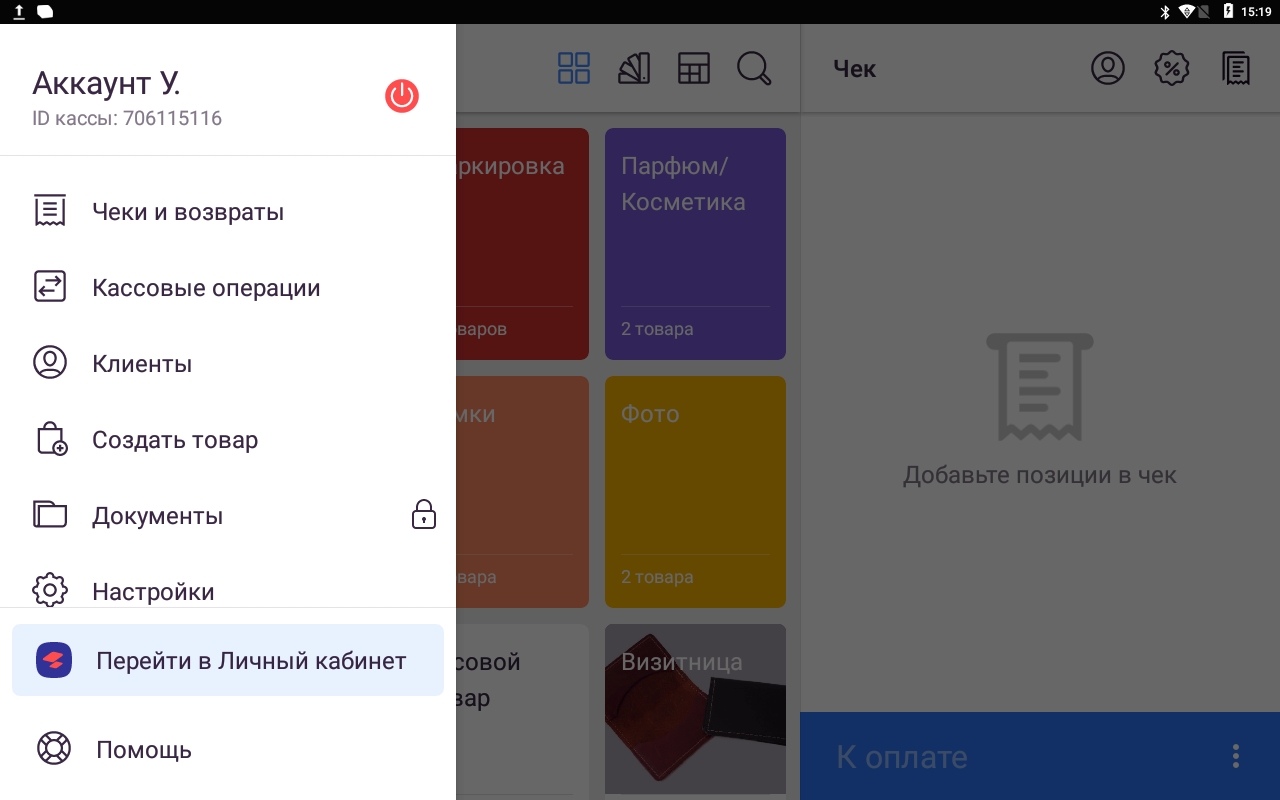
-
Выберите пункт «Кассовые операции».
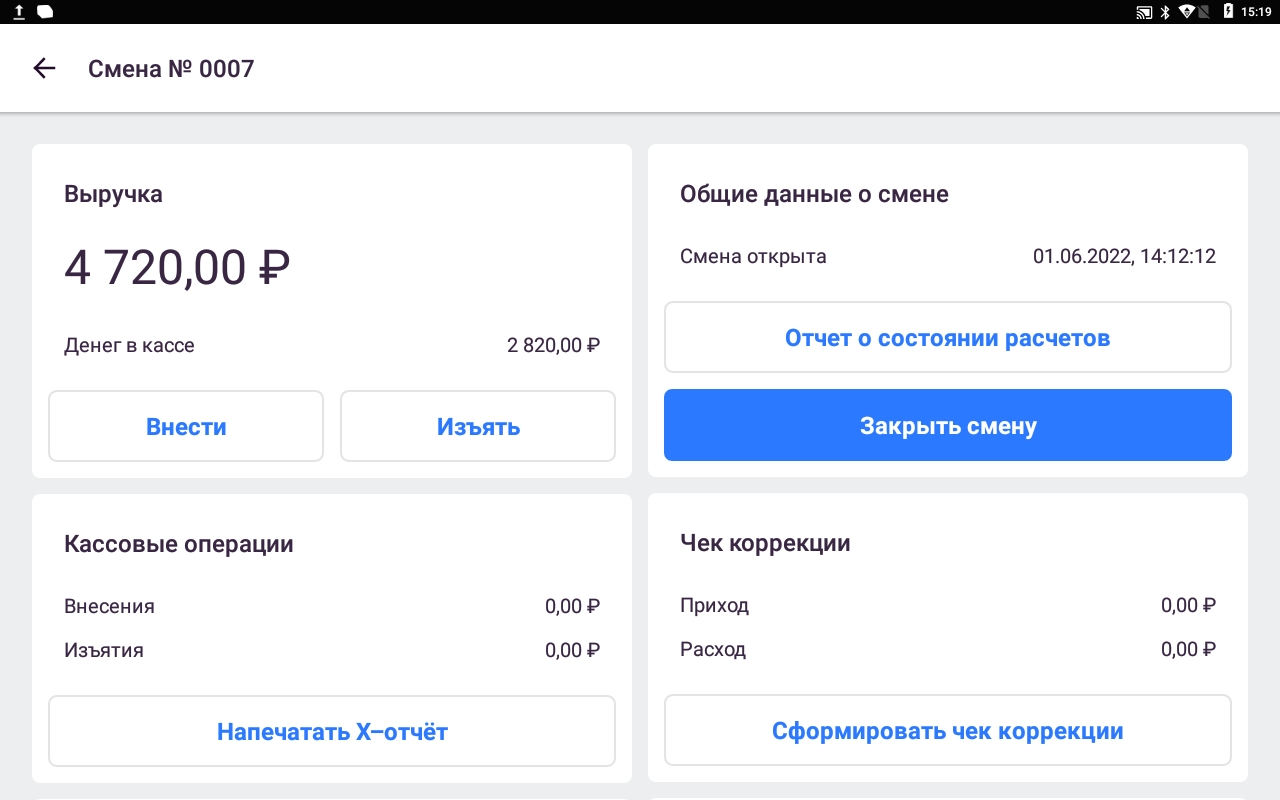
-
Выберите «Внести».
-
Введите сумму, которая вносится в кассу.
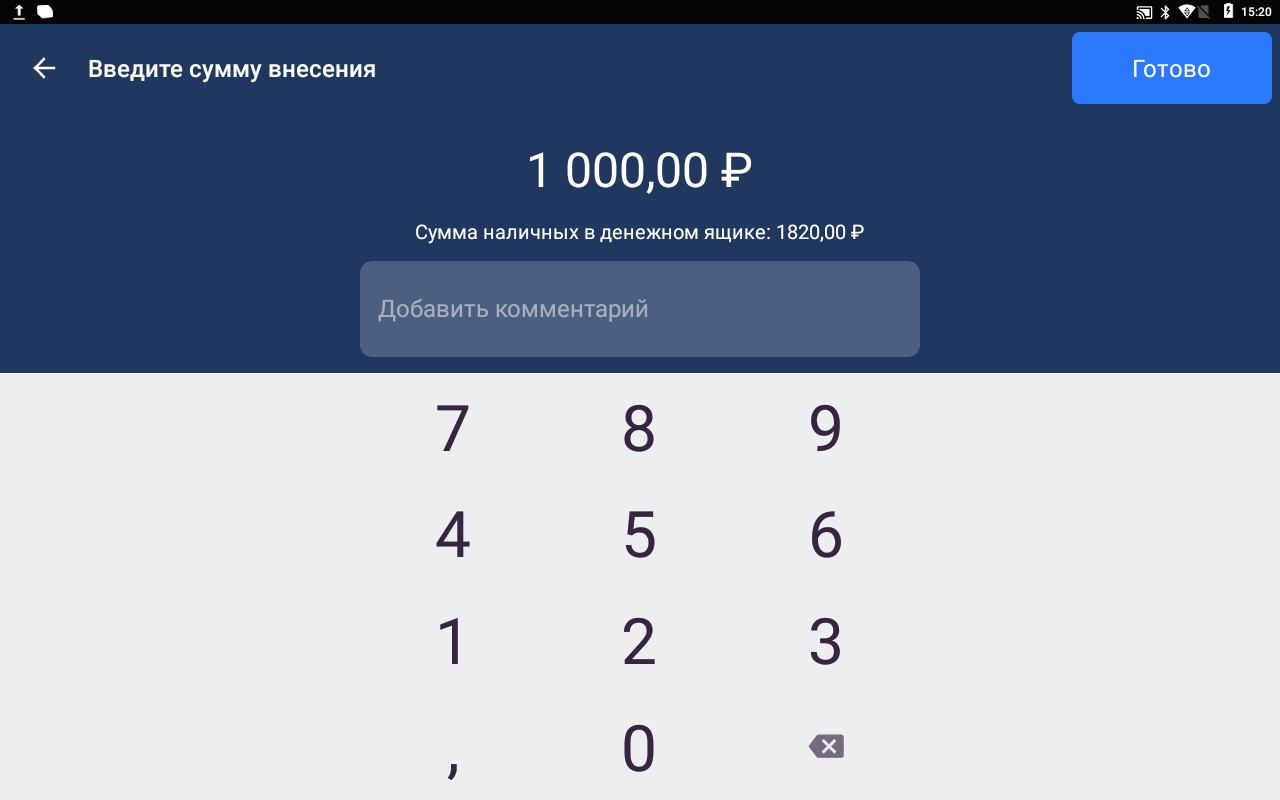
6. Если необходимо, прокомментируйте операцию в поле под суммой.
7. Нажмите «Готово», чтобы провести операцию.
Проведение коррекции
На фискализированной кассе можно скорректировать только сумму на фискальном регистраторе. Если касса не фискализированна, то коррекция проводится для суммы в кассовом приложении.
Для того чтобы провести коррекцию:
-
Откройте главное меню.
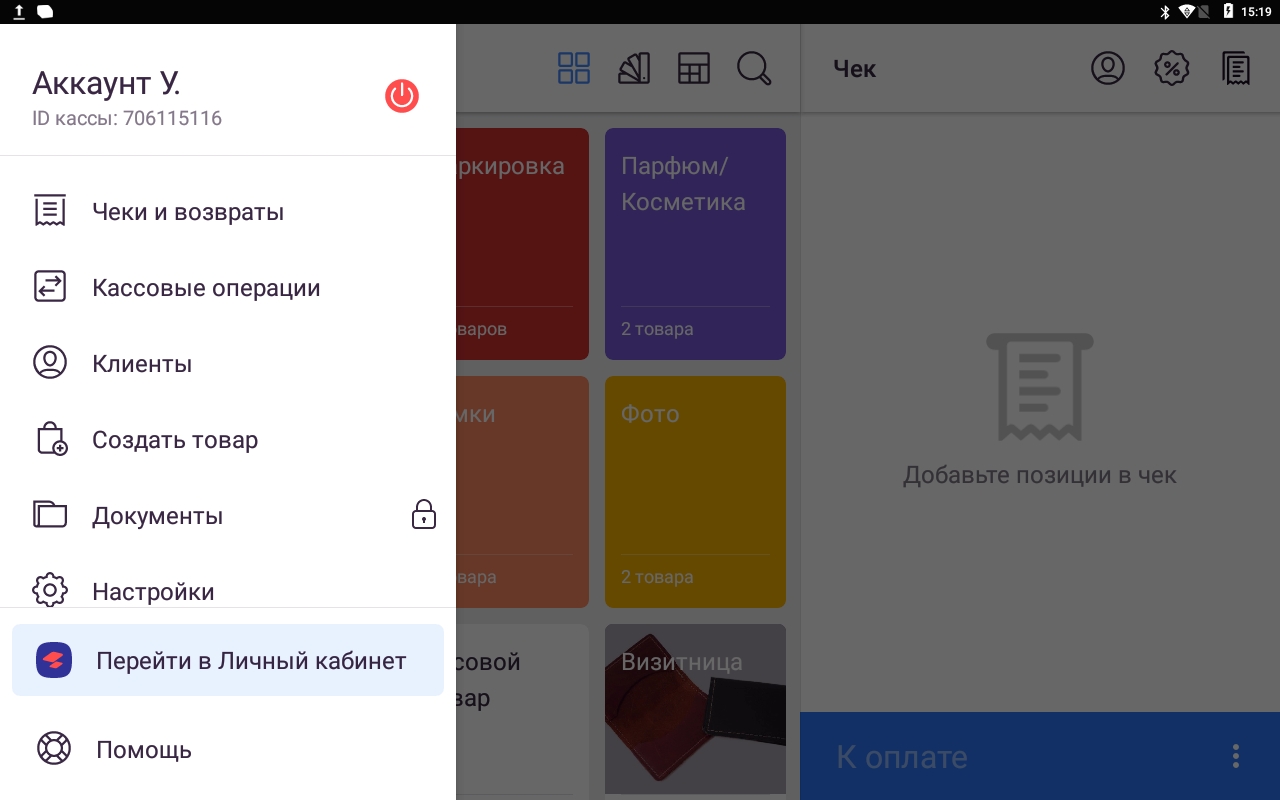
-
Выберите пункт «Кассовые операции».
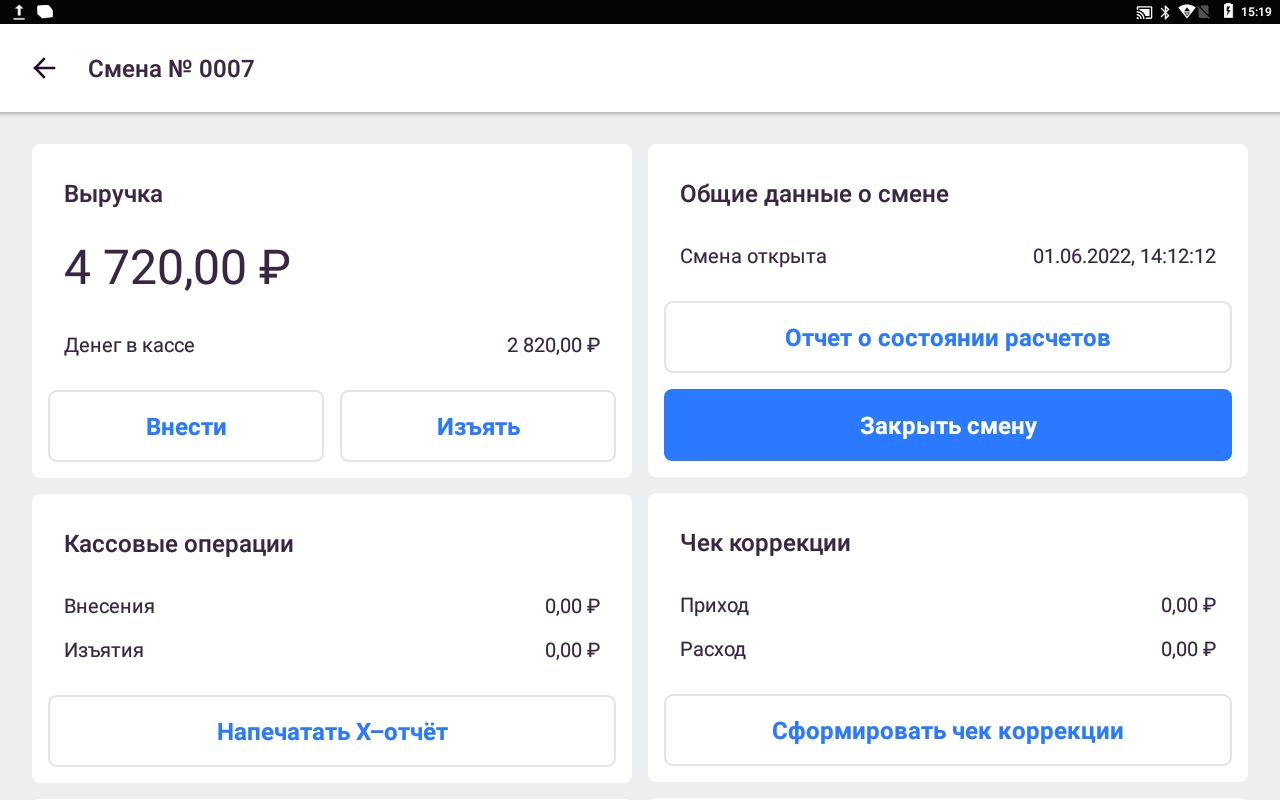
-
Выберите «Сформировать чек коррекции».
-
Укажите признак расчёта «Коррекция прихода» или «Коррекция расхода»
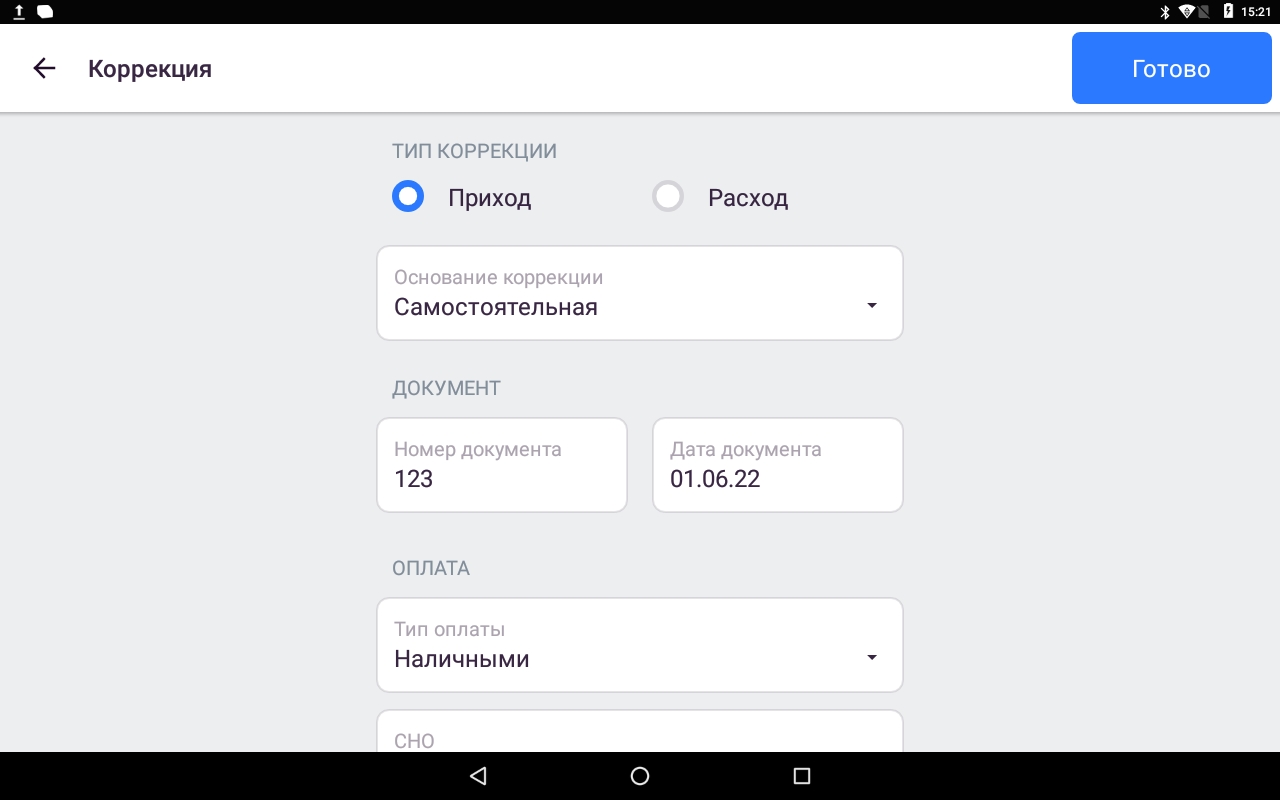
-
Укажите номер документа, сумму коррекции, тип оплаты, систему налогообложения, ставку НДС.
-
Нажмите «Готово», чтобы провести операцию.
Дополнительные отчёты
Откройте меню, нажмите «Кассовые операции».
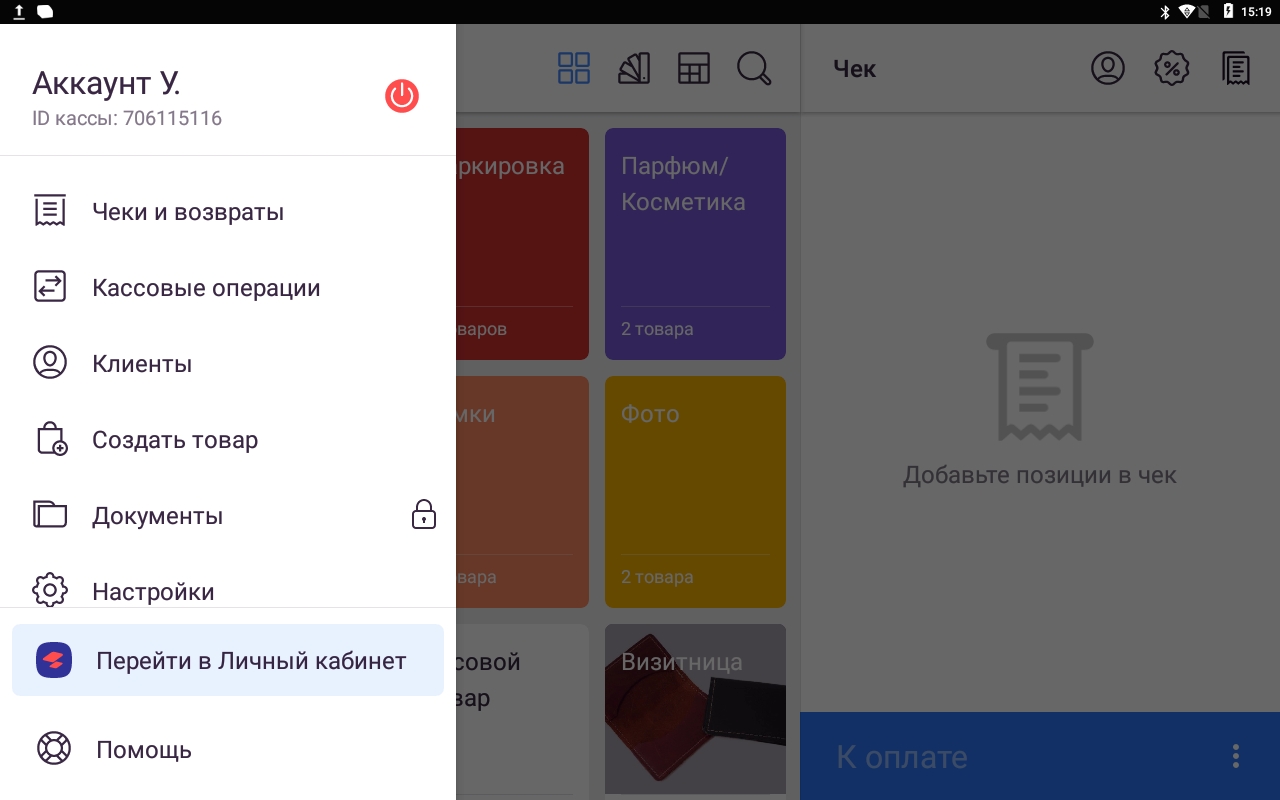
Под кассовыми отчётами есть возможность увидеть статистику по смене.
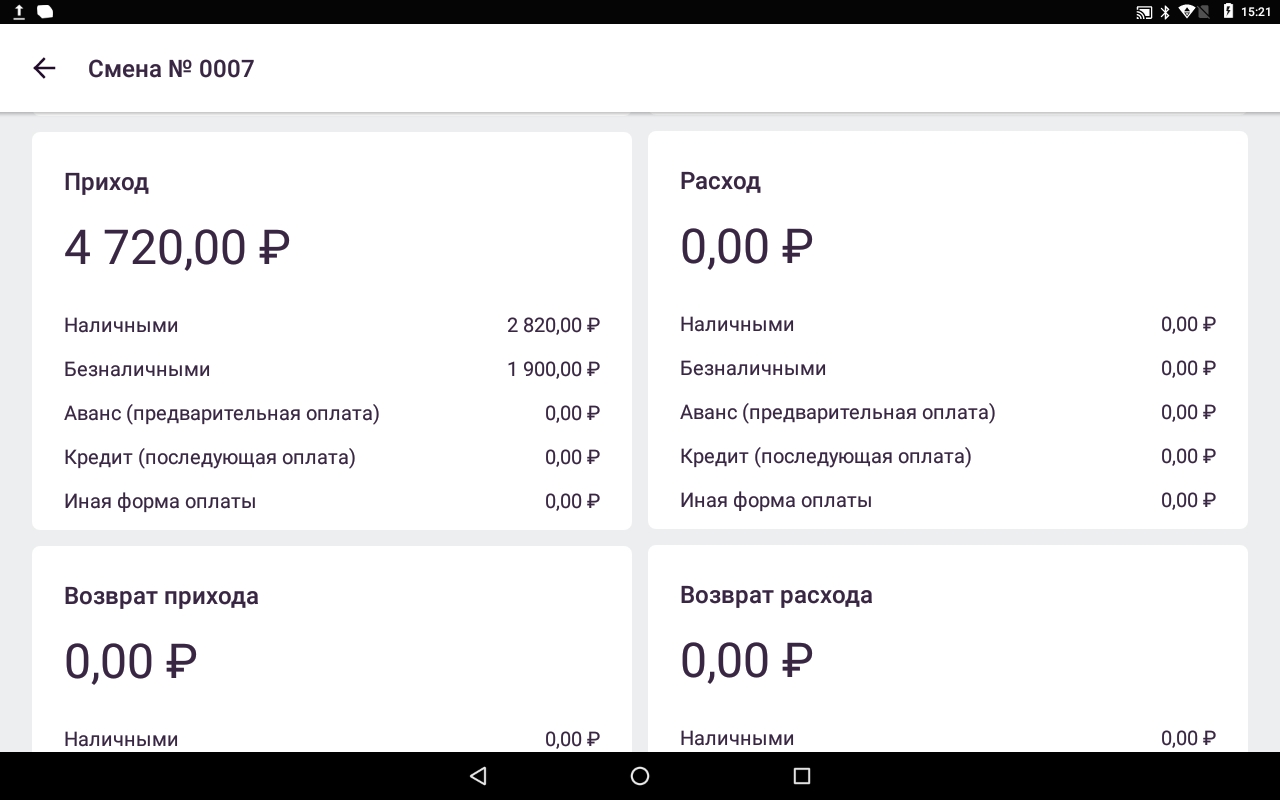
-
Номер смены – порядковый номер смены;
-
Приход – суммы, полученные в кассу за смену;
-
Расход – суммы, выплаченные из кассы за смену;
-
Возвраты – возвраты за смену.
Обзоры
Ошибки кассы SIGMA и способы их устранения
22.05.2019
47229
В статье собрали все основные ошибки, которые выдают онлайн-кассы SIGMA 7, 8 и 10. Приводим список этих ошибок, разбираемся с причинами, а главное — говорим, как устранить неполадки.

Ошибка ФН 235 на ККМ АТОЛ: почему возникает и как исправить
22.06.2019
18702
С ошибкой фискального накопителя под кодом 235 сталкиваются многие владельцы кассовой техники. По нашей статистике, это одна из самых частых проблем. Люди постоянно обращаются в сервисный центр и к статьям в интернете с вопросами, что она означает и как ее исправить.
Ошибки ФН (фискального накопителя) на кассах АТОЛ
24.06.2019
43291
Продолжаем рассказывать про ошибки касс. В этой статье будем делиться инструкциями, как исправить ошибки фискального накопителя (ФН) на кассах АТОЛ. Сначала общий перечень, потом топ-6 частых кодов и, конечно, подробное описание действий по исправлению ситуации.
Показать все
Преимущества сервиса Port
Авторизованный сервисный центр для 22 производителей
Услуги по монтажу, настройке, ремонту всего спектра оборудования
Аккредитованные специалисты
Доставка оборудования в сервисный центр
БОЛЬШЕ О СЕРВИСНОМ ЦЕНТРЕ
Обязательная гарантия на услуги
Наша компания является авторизованным сервисным центром, поэтому мы всегда следим за качеством своего обслуживания.Воспользовавшись нашими услугами вы получаете:
Штат специалистов, готовый ответить на вопросы
Бесплатный выезд специалиста
Актуальную документацию по обслуживанию оборудования
БОЛЬШЕ О СЕРВИСНОМ ЦЕНТРЕ
Темы статьи:
Используйте оглавление, чтобы перейти к нужной теме. В конце каждого блока есть возможность вернуться в начало.

-
Подписка
-
Изменение тарифа
-
Пользователи
-
Роли
-
Торговые точки
-
Учет по столам
-
Цеха
-
Разделение заказа по цехам
-
Номер в очереди на чеке
-
Работа с разными меню
-
Правила торговли
-
Способы оплаты
-
Причины списания заказа
-
Причины отмены заказа
-
Аванс и предоплата
-
Агентская схема
-
Интеграция с 1С
Подписка
Страница с информацией о подписке разделена на следующие области:
Кассы
Здесь представлен список касс, которые подключены к предприятию, и отображена информация о названии кассы, торговой точке, сумме и дате следующей оплаты.
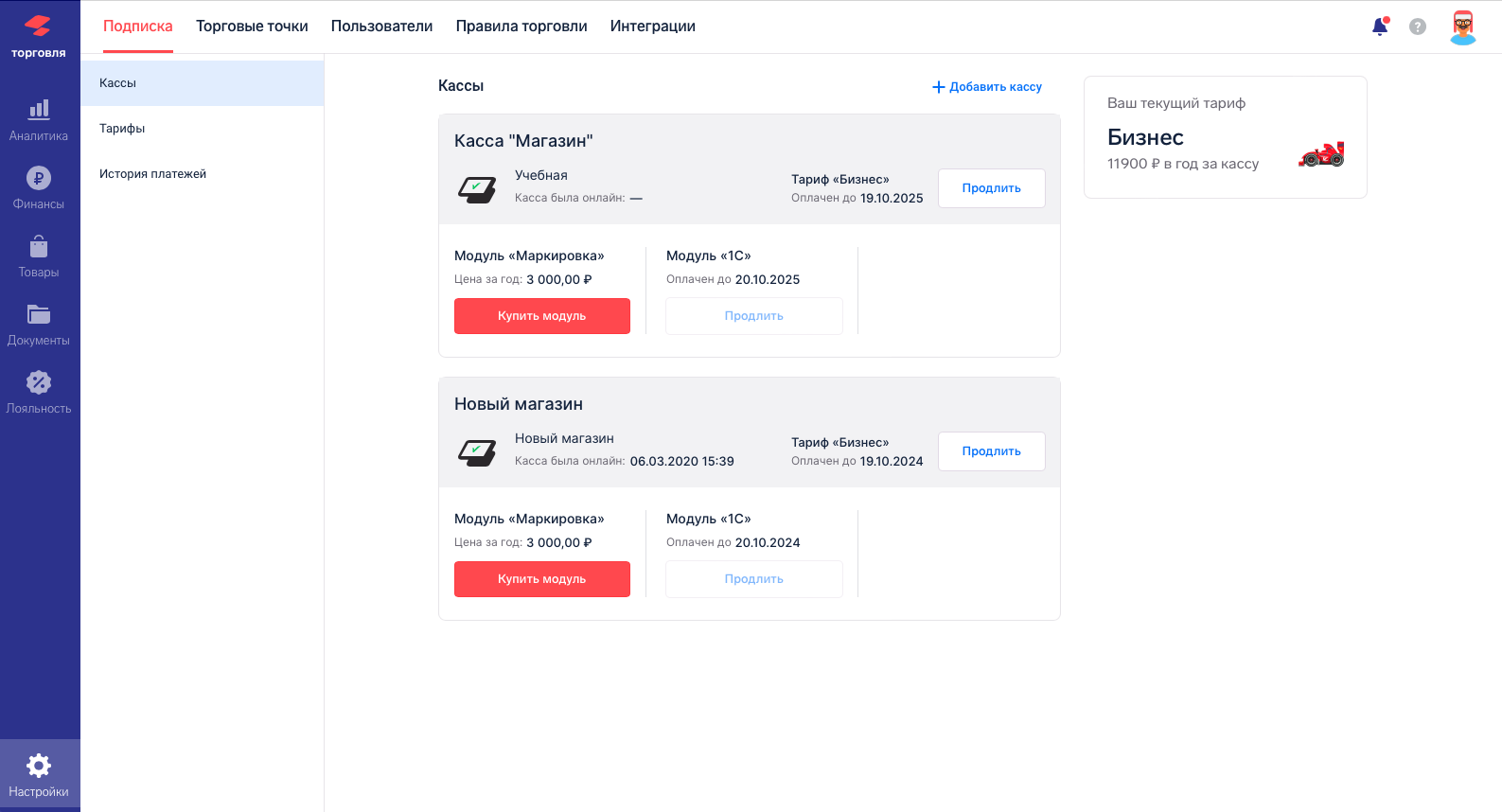
Кнопка «Добавить кассу» нужна, чтобы добавить ещё одну кассу к аккаунту.
(Чтобы запустить кассу после добавления её тут, необходимо сформировать новый код активации и ввести его на кассе (воспользуйтесь инструкцией по переподключению кассы)).
Для продления тарифа нажмите кнопку «Продлить» в карточке кассы.
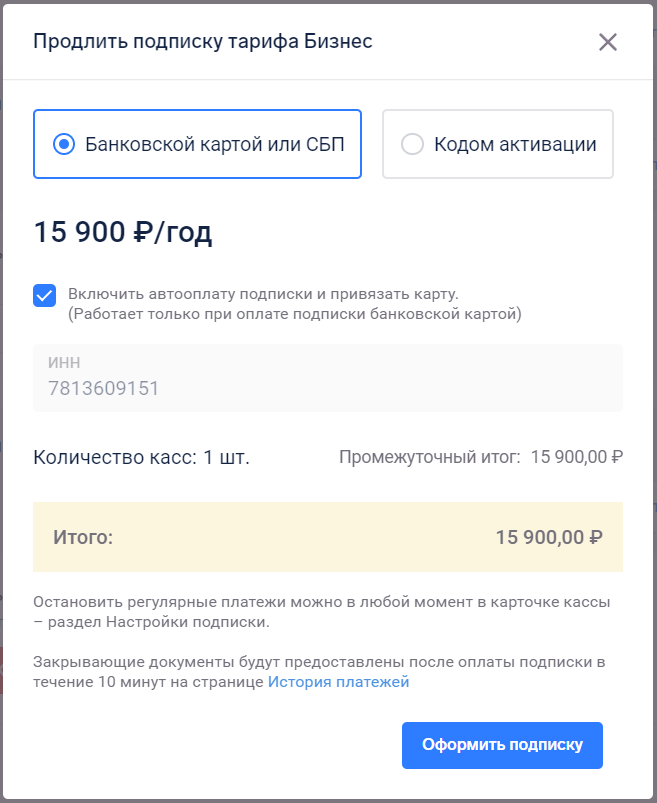
Оплата принимается:
-
Банковской картой;
-
Кодом активации – использовать имеющийся код активации кассы.
Есть возможность привязать карту для автооплаты, поставив галочку.
Справа показывается используемый тариф.
История платежей – таблица, в которой находится информация о:
-
Дате оплаты;
-
Типе оплаты;
-
Сумме оплаты;
-
Описании;
-
Статусе оплаты.
Вернуться к оглавлению
Изменение тарифа
Переход с тарифа на тариф осуществляется на вкладке Настройки/Подписка — Тарифы.
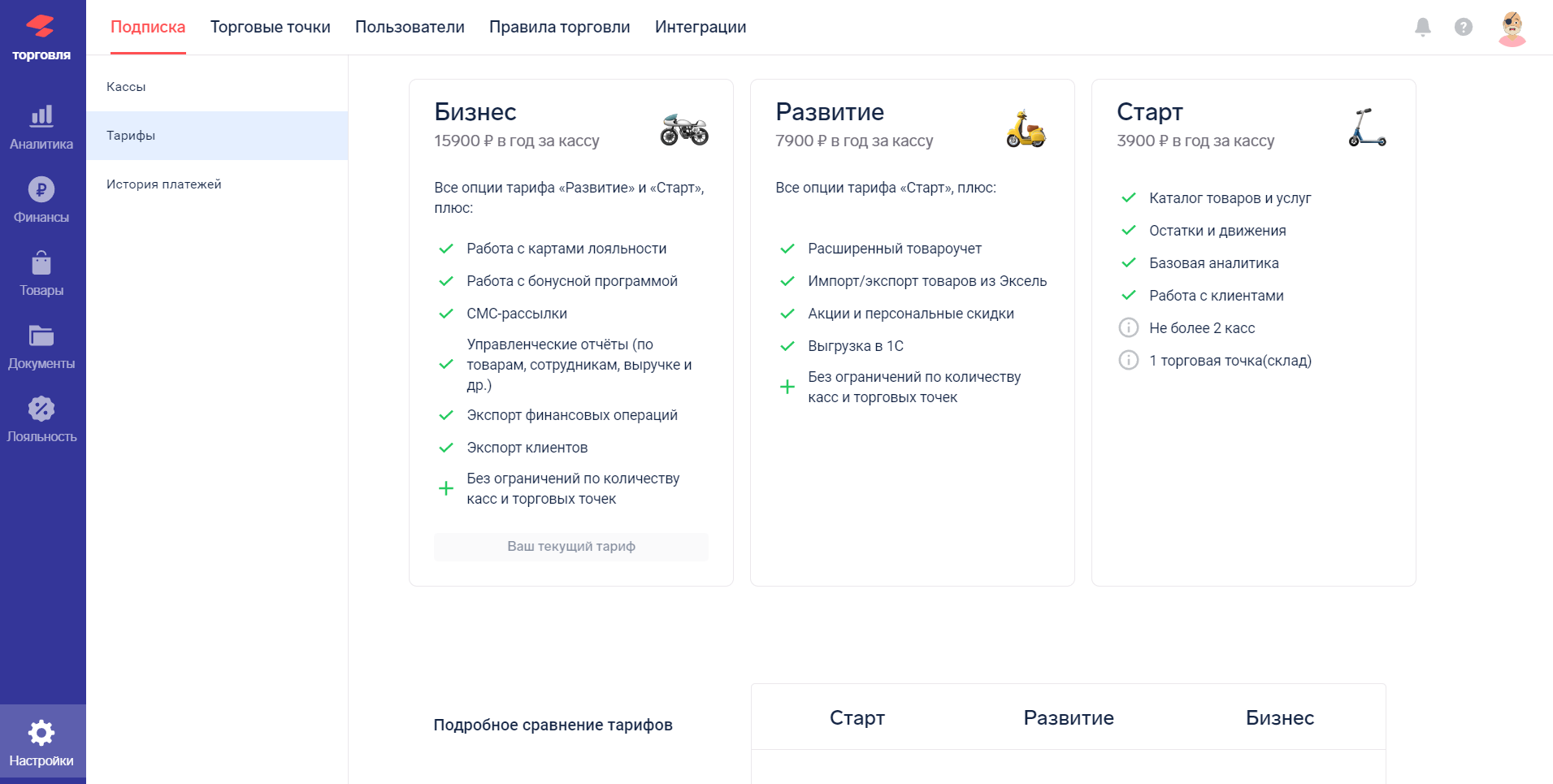
Во время активного (оплаченного) тарифа доступен переход только на старший тариф.
Для того чтобы сменить тариф, нажмите на нужный тариф.
Далее необходимо выбрать способ оплаты.
Если вы хотите оплатить банковской картой, выберите этот тип оплаты и нажмите «Продолжить».
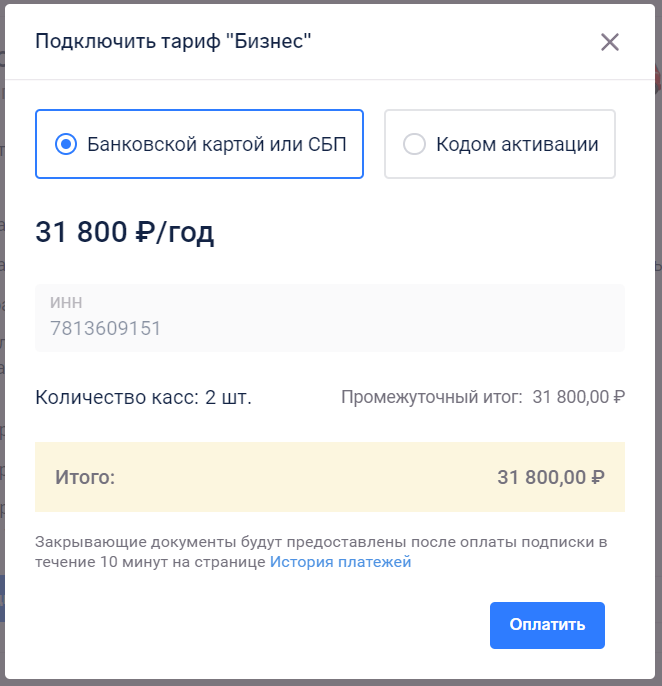
Если у Вас есть код активации тарифа (можно приобрести в компании, у которой вы покупали кассу https://sigma.ru/contacts/), введите его в поле «Код активации» и нажмите кнопку «Активировать».
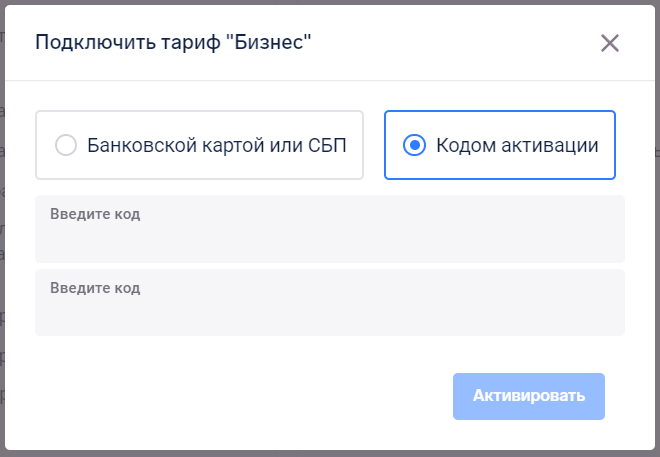
Вернуться к оглавлению
Пользователи
Это список сотрудников компании, работающих с SIGMA.
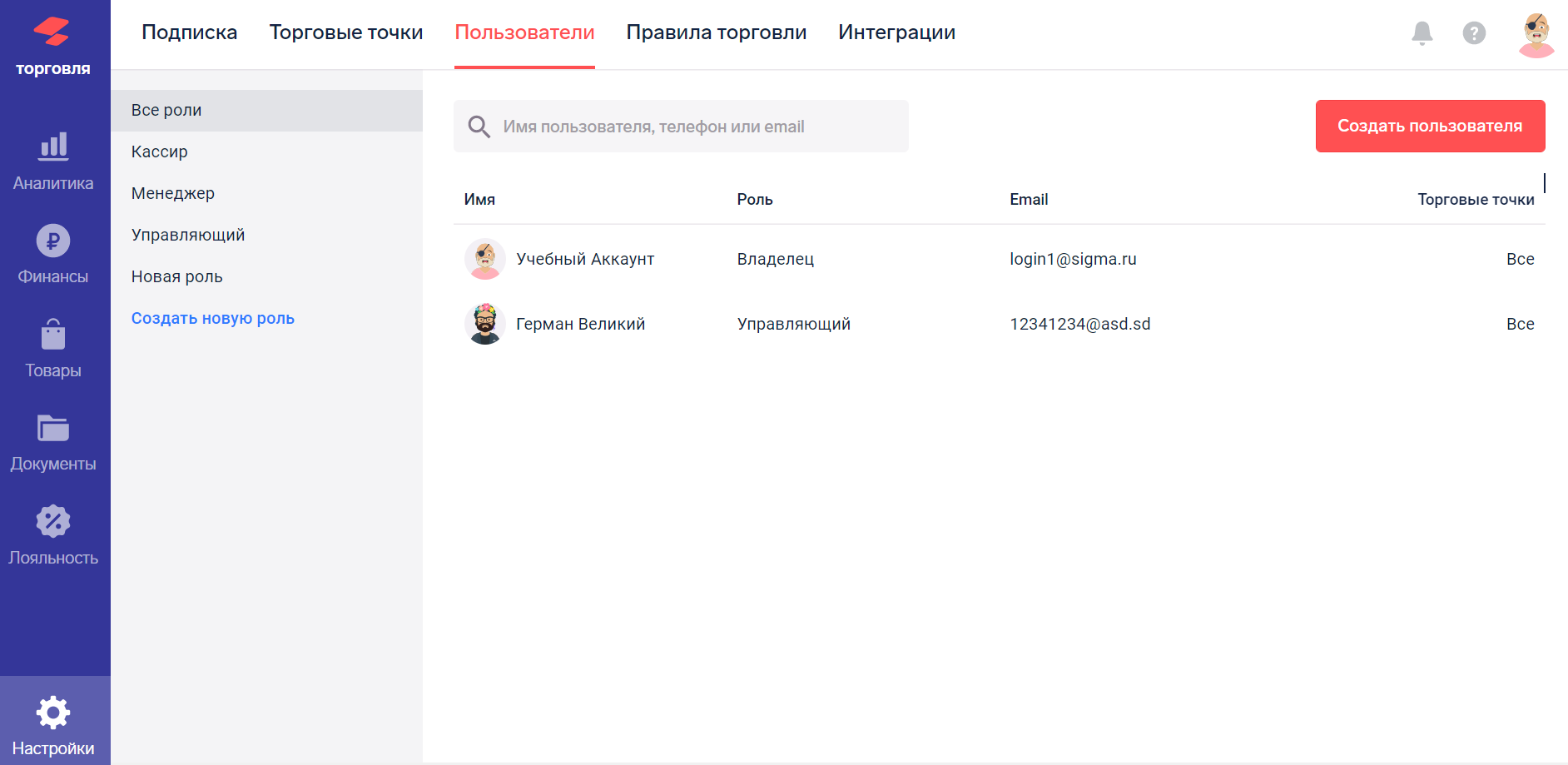
Каждая строка списка содержит следующие поля:
-
Фотография сотрудника – если загружено фото сотрудника, его миниатюра отобразится слева от фамилии, иначе будет значок;
-
ФИО – фамилия имя и отчество (если заполнено) сотрудника;
-
Должность сотрудника – должность в SIGMA это роль сотрудника. Роли можно создавать в соответствующем разделе;
-
E-mail – адрес электронной почты сотрудника. E-mail используется в качестве логина для входа в SIGMA Облако. Сотрудникам, работающим с кассовым приложением, не обязательно знать e-mail, используемый при создании сотрудника;
-
Место работы – название торговой точки, где числится пользователь.
Управление списком сотрудников
Для того чтобы найти сотрудника по фамилии или адресу электронной почты, заполните поле поиска ФИО или E-mail и нажмите Enter.
Справа вверху располагается кнопка Добавить пользователя. Порядок добавления новых сотрудников описан в главе С чего начать – 7 Добавление пользователей.
Просмотр карточки сотрудника
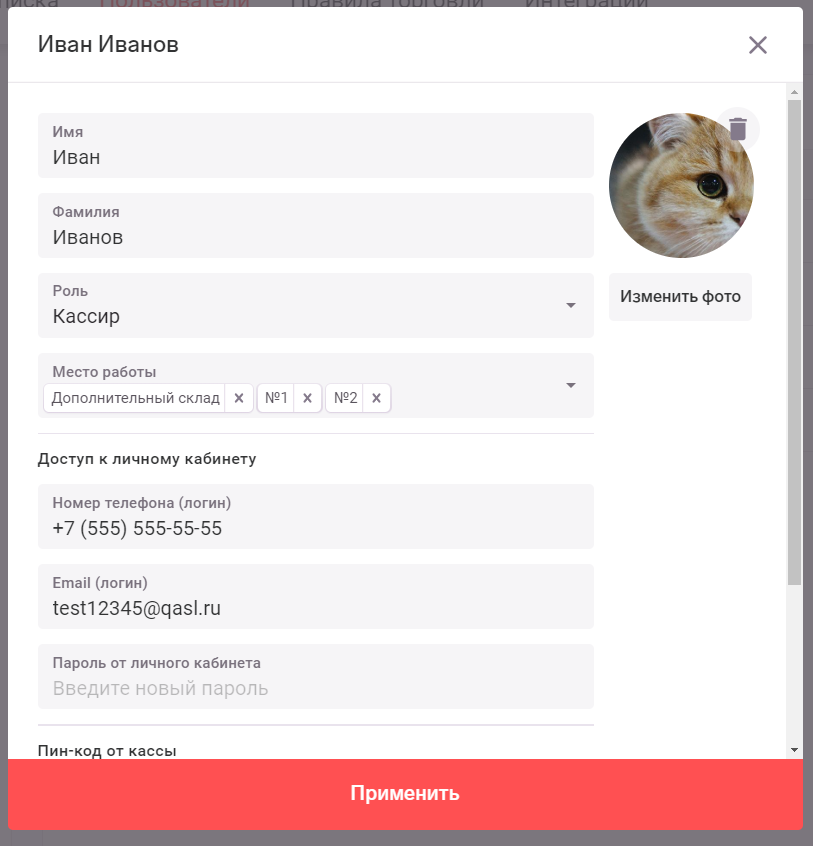
Для того чтобы открыть карточку сотрудника, нажмите на строку с его данными в списке. Карточка сотрудника содержит следующие поля:
-
Фотография сотрудника
-
Кнопка Добавить фото – под фотографией, позволяет загрузить фотографию;
-
Фамилия, Имя, Отчество – фамилия имя и отчество сотрудника. Обязательным является только поле Фамилия;
-
Должность сотрудника – должность (роль) в системе SIGMA;
-
ИНН – ИНН сотрудника (не обязательное поле);
-
E-mail – адрес электронной почты сотрудника. E-mail используется в качестве логина для входа в SIGMA Облако. Сотрудникам, работающим с кассовым приложением, не обязательно знать e-mail, используемый при их добавлении в систему;
-
Место работы – название торговой точки, где работает пользователь;
-
Контакты – подраздел с полями Телефон и E-mail. Поле E-mail является обязательным для заполнения;
-
Настройки доступа – подраздел, позволяющий задавать для пользователя:
-
Пин-код для входа в кассу (можно ввести цифры, а можно нажать
СГЕНЕРИРОВАТЬ АВТОМАТИЧЕСКИ)
-
Пароль для входа в личный кабинет;
-
Кнопка УВОЛИТЬ ПОЛЬЗОВАТЕЛЯ позволяющая лишить пользователя доступа в систему. Пароль и пин-код пользователя станут не действительными, при этом карточка пользователя не удалится, но, чтобы ее увидеть, нужно будет использовать кнопку Показать уволенных в списке пользователей.
Карточка руководителя компании отличается тем, что в ней нет кнопки увольнения и настройки выбора торговых точек, так как руководитель не может быть уволен, и всегда имеет доступ ко всем торговым точкам.
Вернуться к оглавлению
Роли
Роль определяет степень доступа пользователя к системе.
Список ролей находится слева от списка пользователей.
Есть три базовых роли пользователей, доступные сразу после приобретения системы:
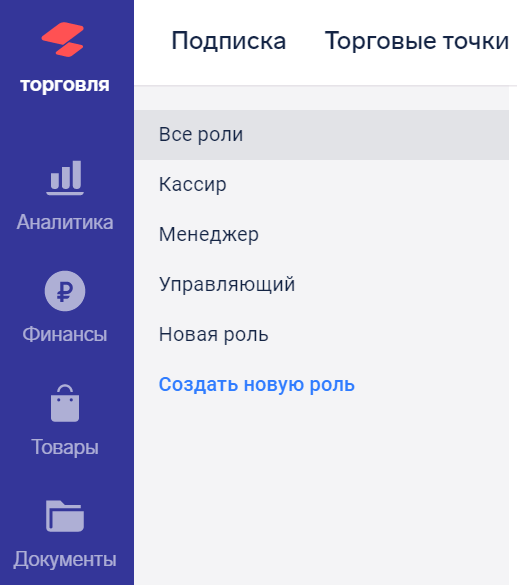
Кассир – может только проводить простейшие платежи на кассе, не имеет доступа к SIGMA Облако;
Менеджер – может проводить платежи на кассе, осуществлять дополнительные действия с кассой (возвраты, скидки и т.п.). В SIGMA Облако имеет доступ только к разделам Товары и Финансы;
Управляющий – имеет полный доступ к SIGMA Облако и Кассе. Роль Управляющий не доступна для редактирования. Управляющий всегда имеет полный доступ к системе.
Система позволяет создавать роли и определять уровень доступа для каждой роли.
Карточка роли
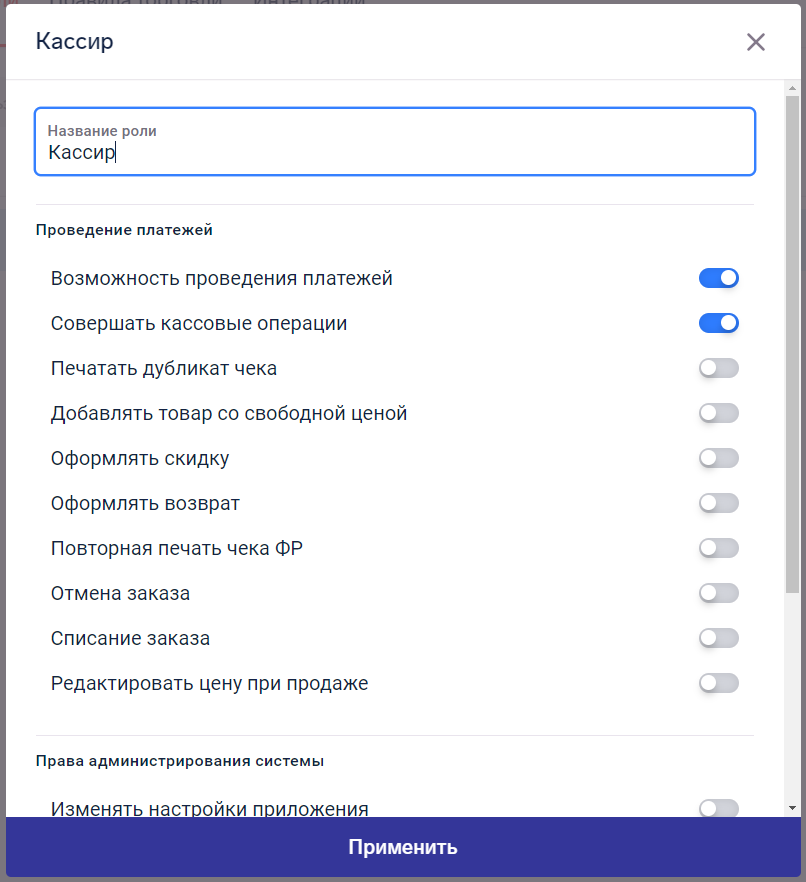
Каждая роль определяет наличие или отсутствие доступа к определенной функции системы. Любую роль (кроме Управляющего) можно изменить, для этого нажмите на роль. Откроется карточка роли, содержащая:
Название роли (обязательное поле) – одно-два слова, которые, например, соответствуют названию должности сотрудника. Названия базовых ролей изменить нельзя;
Описание (не обязательное поле) – произвольное текстовое описание;
Права использования кассы – множество параметров, определяющих доступ сотрудника к различным функциям системы;
Права администрирования системы – определяют возможность внесения изменений в каталог товаров и доступ к настройкам системы;
Права использования личного кабинета – параметры, определяющие доступ сотрудника к разделам личного кабинета.
У каждого параметра, к которому определяется доступ, есть рычажок, определяющий наличие или отсутствие доступа к функции системы. Поэтому настройка роли состоит в изменении доступа к отдельным функциям. После внесения необходимых изменений, нажмите «Сохранить».
Создание новой роли
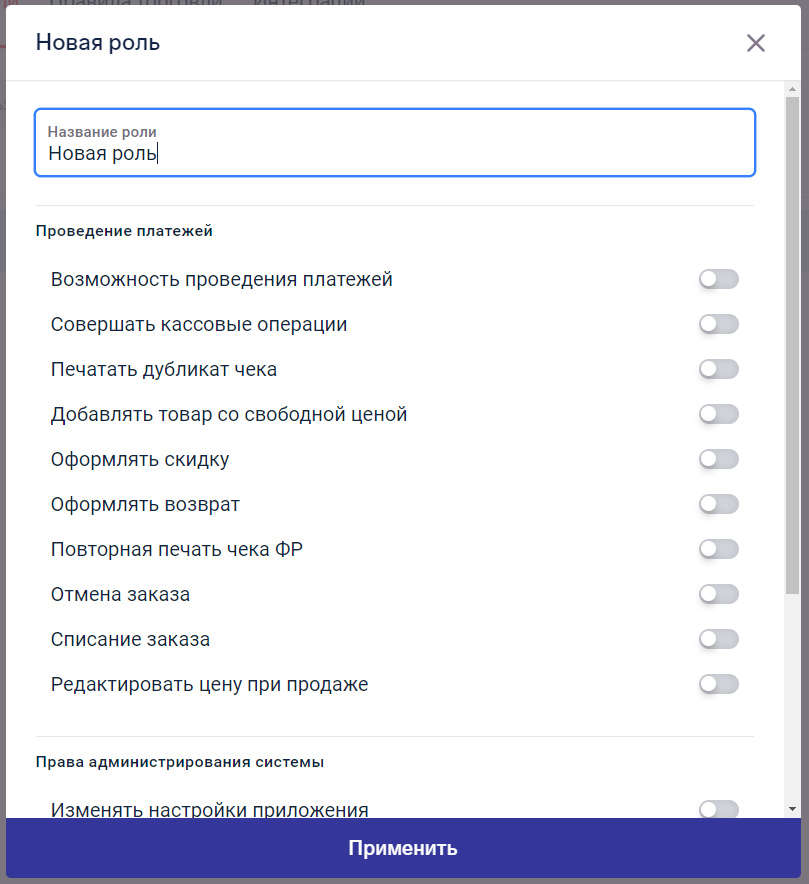
Для того чтобы создать новую роль пользователя:
-
Нажмите кнопку «Создать новую роль» внизу списка ролей;
-
Заполните карточку роли (заполните название и установите доступ к функциям системы);
-
Нажмите «Сохранить».
Вернуться к оглавлению
Торговые точки
В настройках торговых точек отображаются все торговые точки, вы можете произвести общие настройки предприятия а также задать индивидуальные параметры для отдельной торговой точки.
В разделе вы можете добавить новую торговую точку, как это сделать описано в статье Начало работы — Добавление торговых точек.
При настройке торговой точки задаются параметры:
-
Реквизиты компании.
-
Наименование торговой точки и часовой пояс.
-
Работа с разными меню.
-
Способы продажи блюд и напитков — работа с залами или навынос.
-
Места приготовления блюд и напитков — кухня, бар и т. п.
Для того чтобы произвести настройки торговой точки выберите нужную торговую точку из списка который расположен слева.
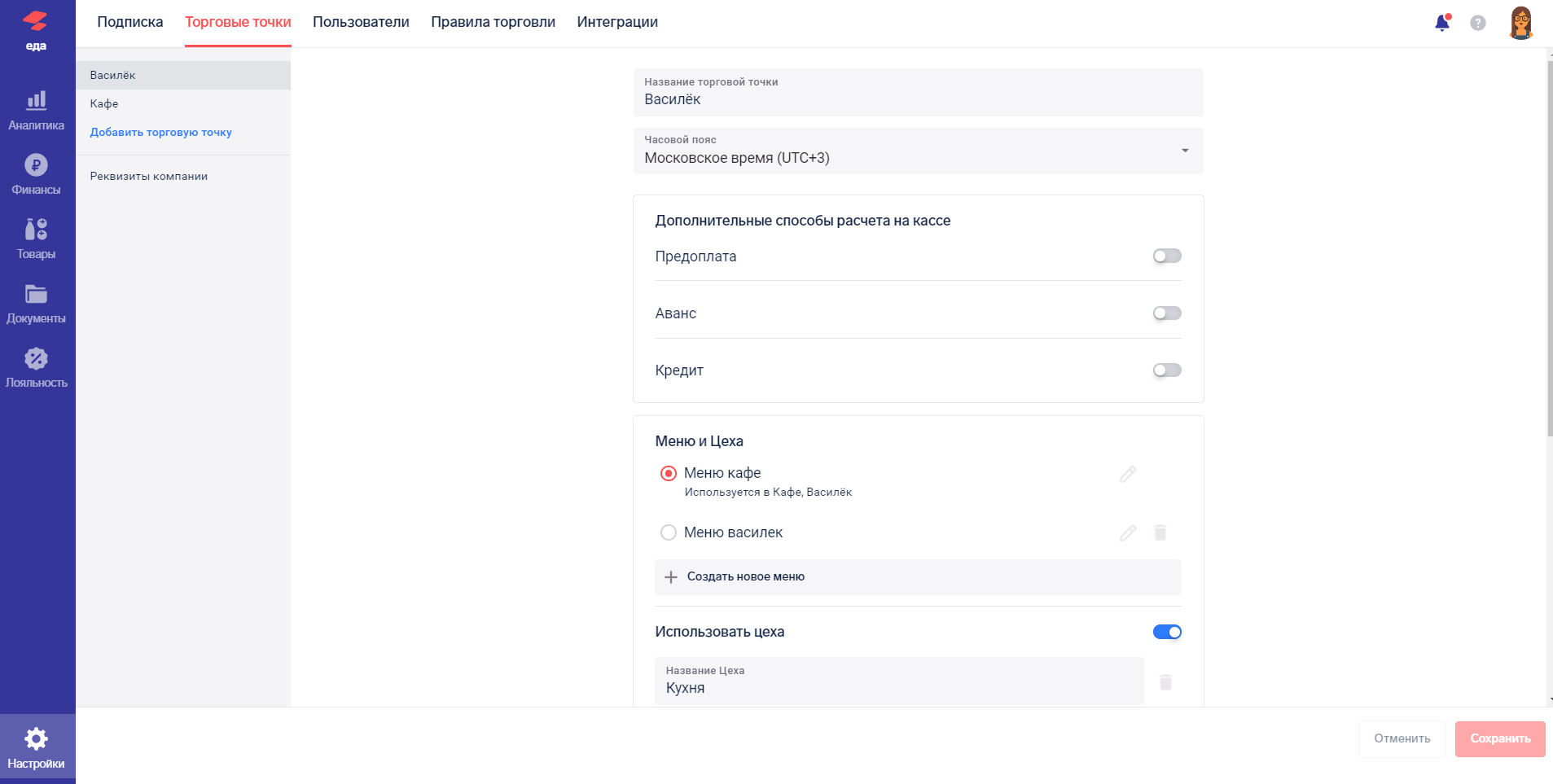
Для того чтобы изменить название торговой точки:
-
Выберите нужную торговую точку из списка слева.
Текущее название отобразится в поле «Название торговой точки» справа.
-
Измените название на новое.
-
Нажмите «Сохранить».
Снизу появится сообщение «Торговая точка отредактирована» (сообщение исчезнет примерно через 5 секунд).
Для того чтобы добавить торговую точку:
-
Нажмите на «Добавить торговую точку» под списком торговых точек.
-
Введите название новой торговой точки в поле справа.
-
Нажмите «Сохранить» в правом нижнем углу.
Веденное название отобразится в списке слева.
Снизу появится сообщение «Торговая точка создана» (сообщение исчезнет примерно через 5 секунд).
Вернуться к оглавлению
Обслуживание у столов
Если ваш тип бизнеса подразумевает обслуживание гостей у столов вам необходимо произвести соответствующие настройки.
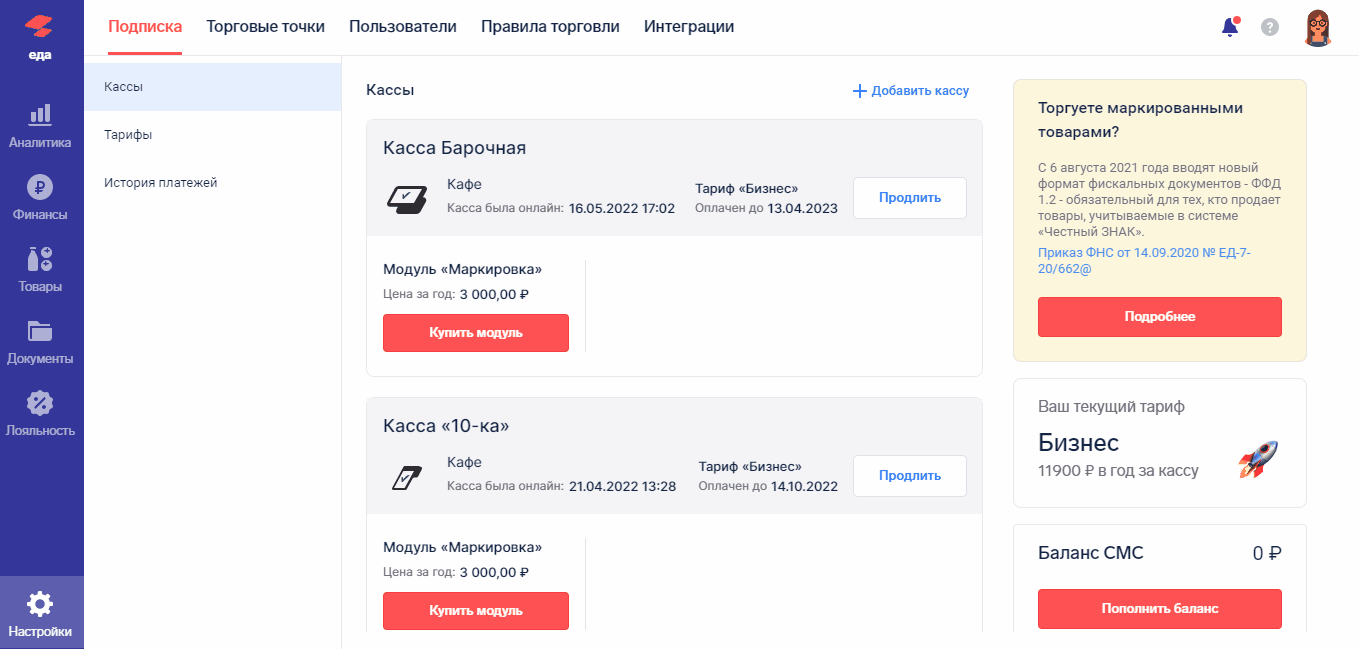
Для того произвести настройки перейдите в “Настройки” далее “Торговые точки”. Если на вашем предприятии действует несколько торговых точек, выберите нужную и произведите настройки:
1. Переведите параметр «Вести учет по столам» в положение включен.
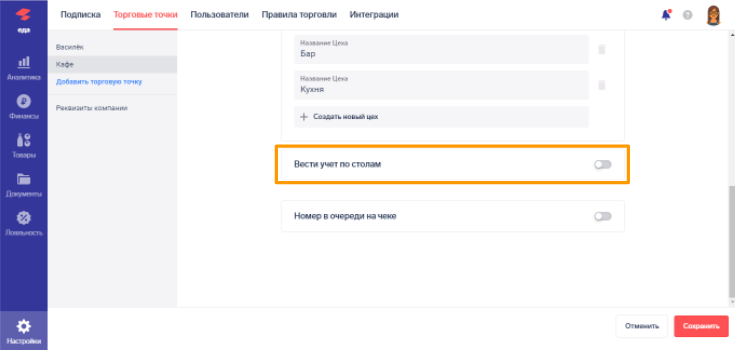
2. Заполните название зала и введите количество столов.
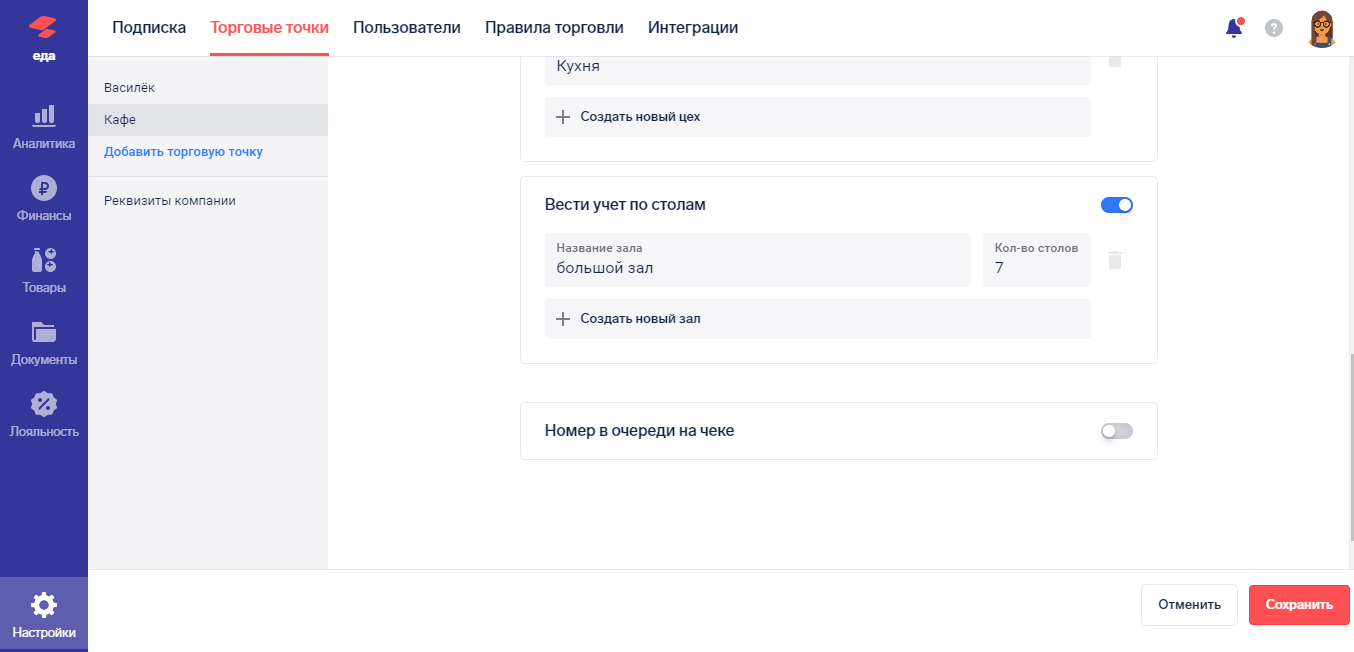
Если на торговой точке действует несколько залов, добавьте новый зал при помощи кнопки “Создать новый зал” далее заполните соответствующую информацию.
3. Нажмите «Сохранить» в правом нижнем углу.
Вернуться к оглавлению
Цеха
Раздел содержит список цехов (мест приготовления) для дальнейшего подключения кухонного принтера.
Для того чтобы начать работу с разными цехами, переведите переключатель в положение “Включен”.
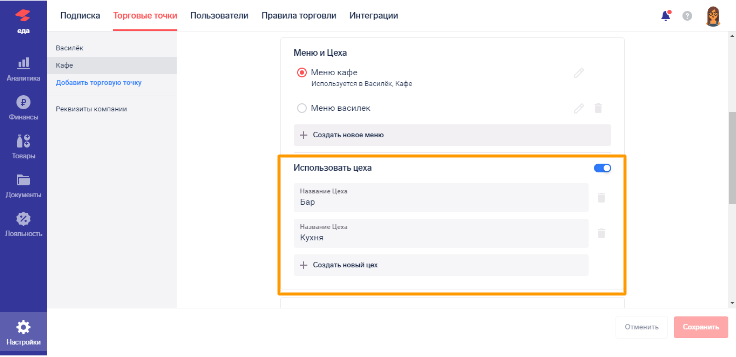
-
Введите название цеха.
-
Для того чтобы добавить новый цех нажмите кнопку “Создать новый цех”.
-
Нажмите «Сохранить».
Вернуться к оглавлению
Разделение заказа по цехам
Для разделения заказа по цехам, в настройках торговой точки нужно включить “Использовать цеха” далее добавить нужные цеха.
Подключаем к каждому цеху кухонные принтеры на кассе (см. Подключение кухонных принтеров к цехам)
Следующим шагом необходимо присвоить позициям в меню необходимые цеха для отправки. Делается это в карточках товара.(см. Карточка товара Меню)
Рассмотрим разделение заказа по цехам, на кухню и бар по следующей схеме.
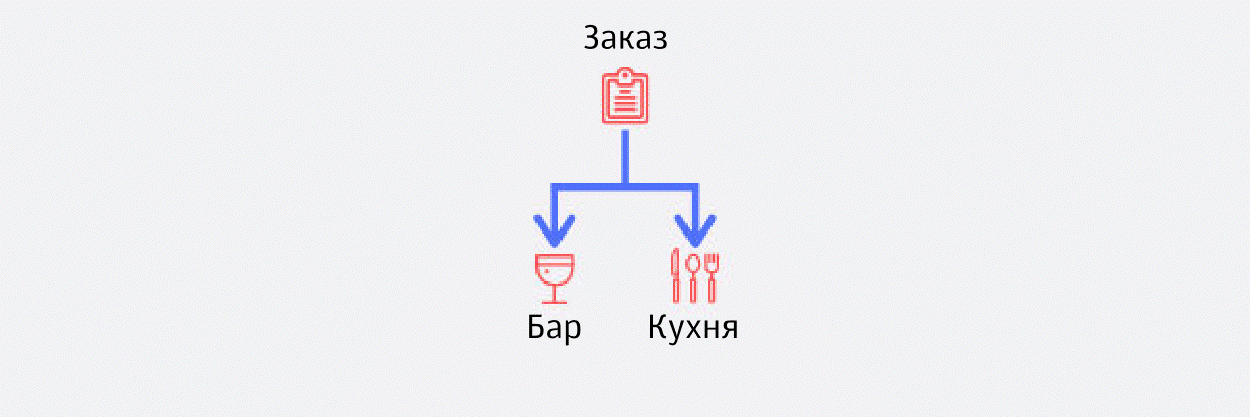
Для примера возьмём два блюда из меню.
Борщ у нас будет привязан к цеху «Кухня» (подробнее см. Карточка товара Меню)
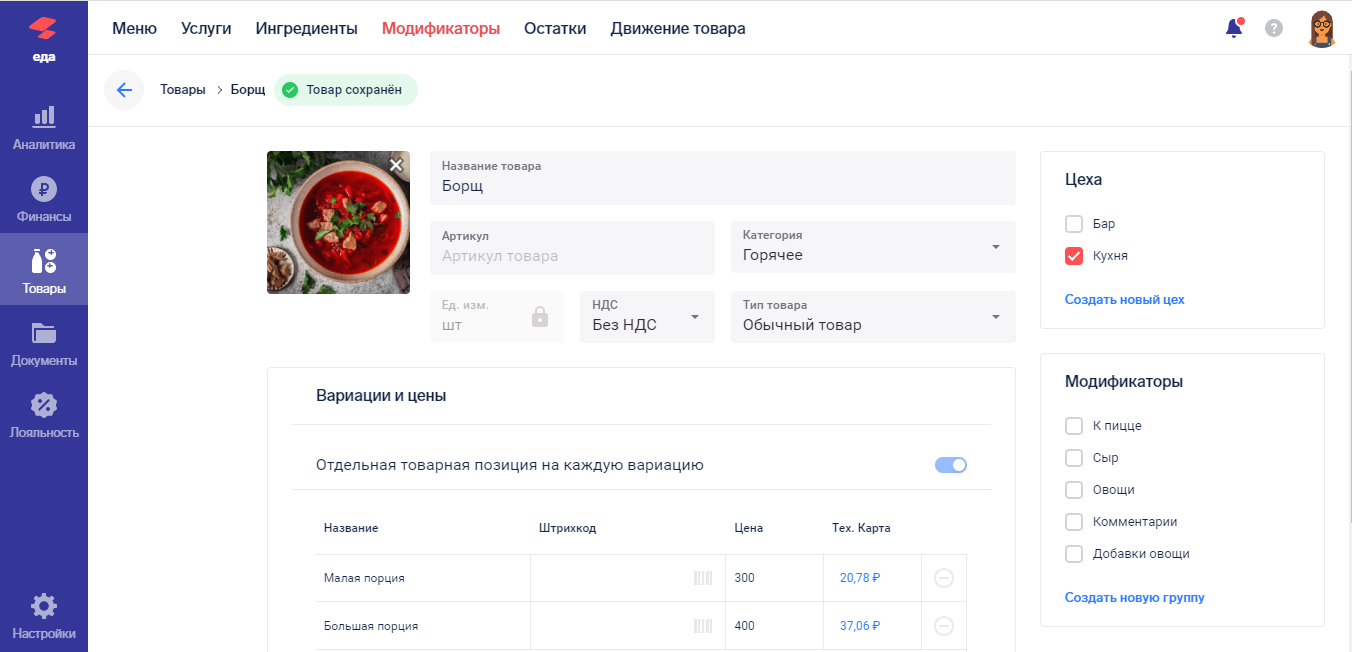
А Апельсиновый Фреш будет привязан к цеху «Бар» (подробнее см. Карточка товара Меню)
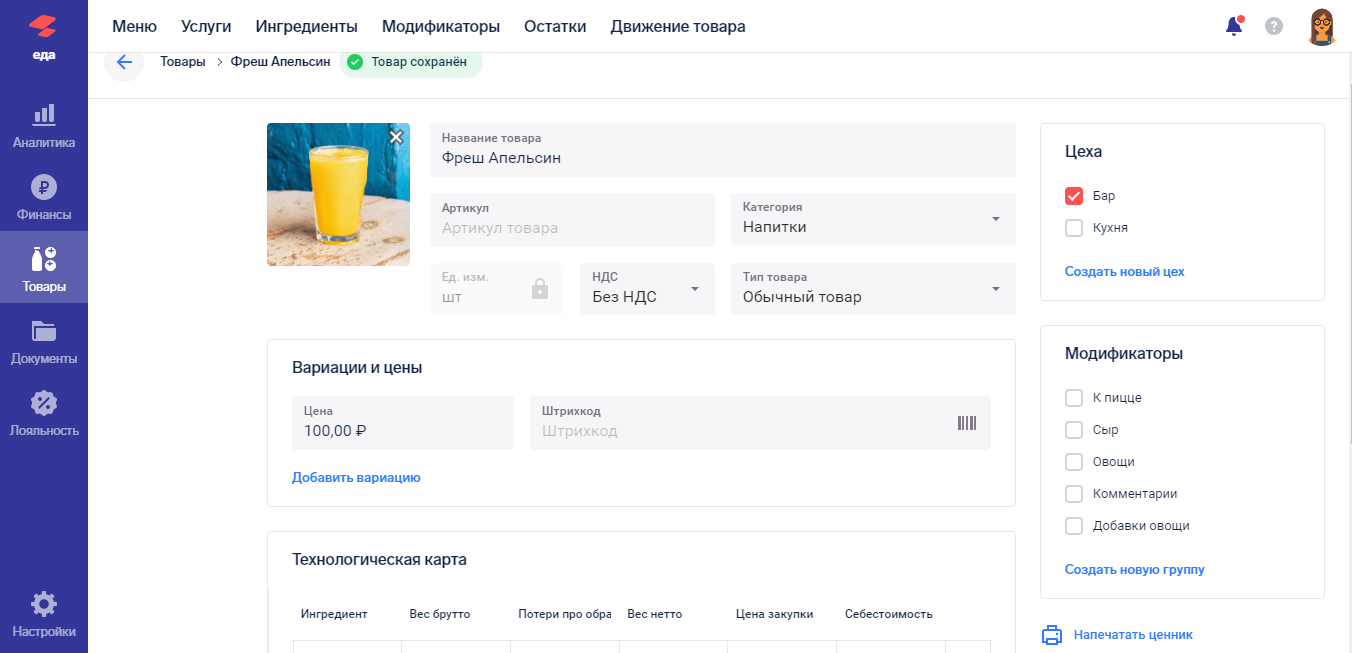
Теперь если в заказе присутствуют эти позиции, то при отправке чека на кухню кухонный чек по «Апельсиновый Фреш» будет уходить на бар, а кухонный чек по «Борщ» будет уходить на кухню.
Пример марки:

Вернуться к оглавлению
Номер в очереди на чеке
Специально для фастфудов, фудкортов и других типов бизнеса где обслуживание происходит на кассе, SIGMA умеет печатать на чеке короткий номер заказа.
Зачем нужен короткий номер заказа?
Вы можете печатать на чеке гостя крупный номерок, и этот же номер будет напечатан на кухонном чеке. Зовите гостей по номерам, и заказ никогда не уйдет не в те руки!
Чтобы включить короткий номер заказа:
Зайдите в раздел «Настройки» далее “Торговые точки” . Если на вашем предприятии действует несколько торговых точек, выберите нужную и произведите настройки:
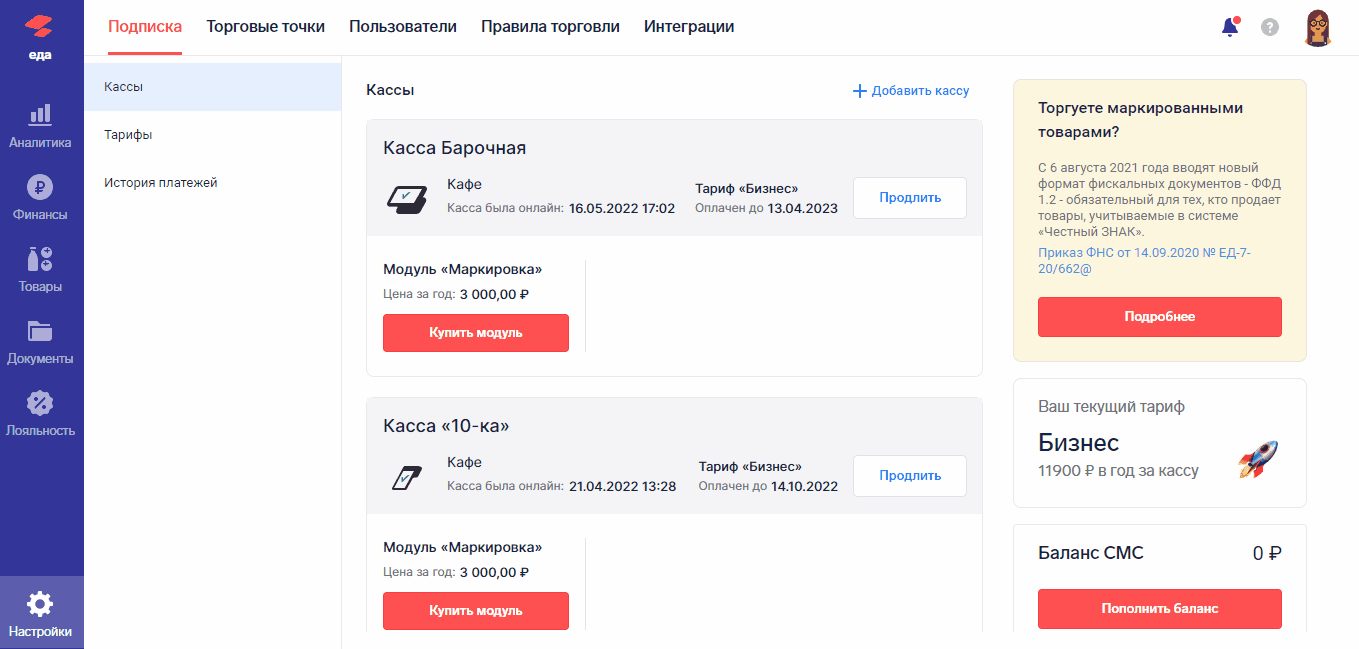
1. Переведите параметр «Номер в очереди на чеке» в положение включен.
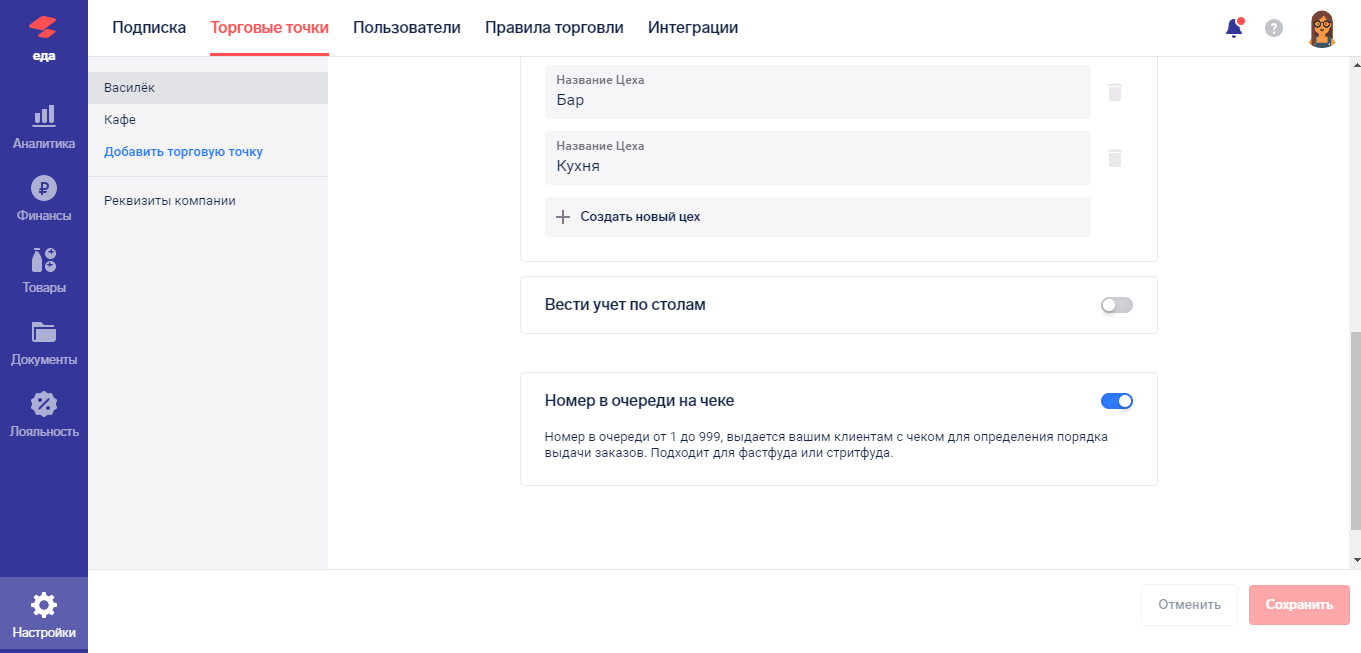
2. Далее нажмите кнопку «Сохранить» в правом нижнем углу.
Для того чтобы номер заказа был передан на кухню, необходимо настроить работу с цехами.
Вернуться к оглавлению
Работа с разными меню
Работа с разными меню, позволяет решить вопрос продажи разных товаров на нескольких торговых точках в рамках одного бизнеса.
Создайте новое меню в рамках торговой точки, на ней будет действовать это меню. Для каждой торговой точки есть возможность создать своё меню. А также использовать единое меню для всех торговых точек.
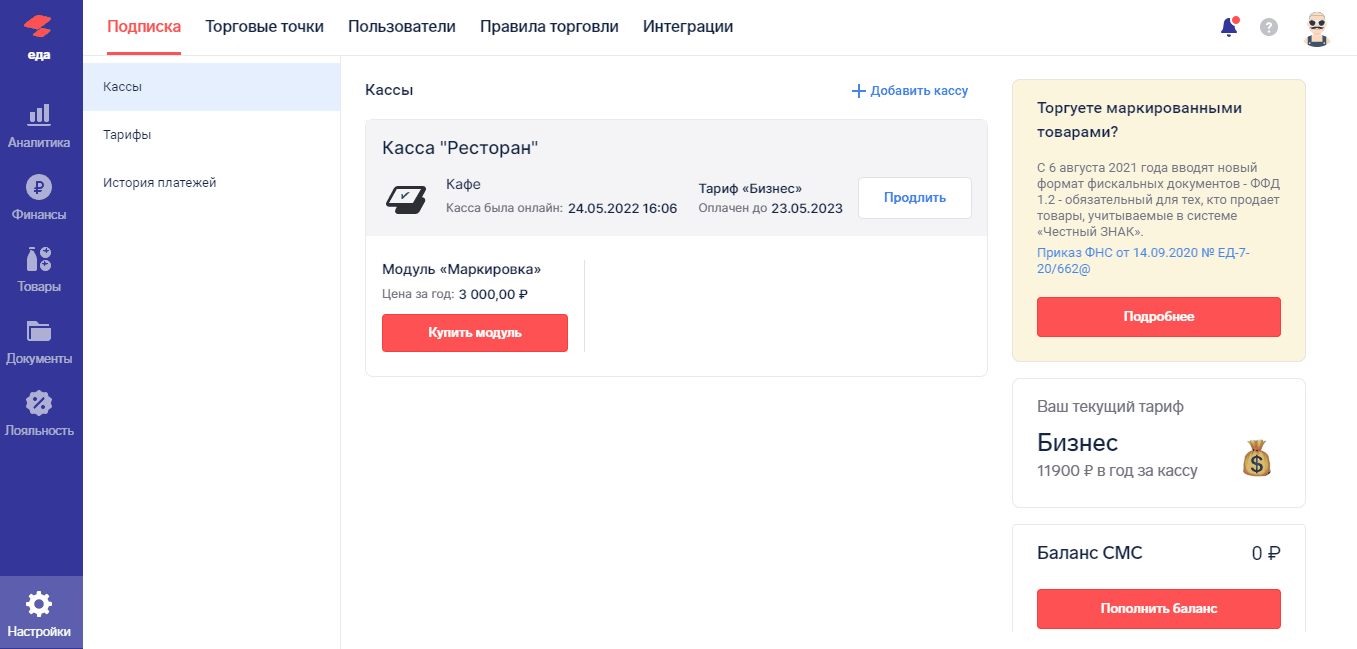
Примером может служить бизнес с двумя торговыми точками и разным меню.
В настройках SIGMA Облако можно выбрать, с каким меню работает торговая точка.
Для того чтобы активировать работу с разными меню выполните следующие действия:
-
Перейдите в настройки торговой точки.
-
Выберите нужную торговую точку.
-
Нажмите кнопку создать новое меню.
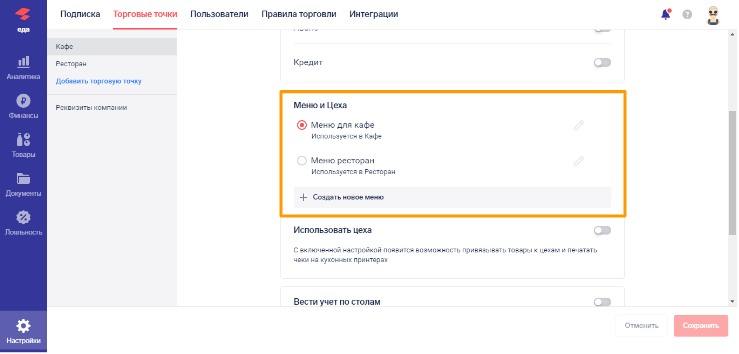
-
Выберите на какой торговой точке будет действовать меню
После того как активирована работа с разными меню, нужно заполнить позиции которые будут участвовать в новом меню. Как это сделать читайте в инструкции: Список товаров меню
Вернуться к оглавлению
Правила торговли
Правила торговли используются в работе системы, чтобы пользователь мог выбирать часто используемые данные из списка, а не вводить их каждый раз.
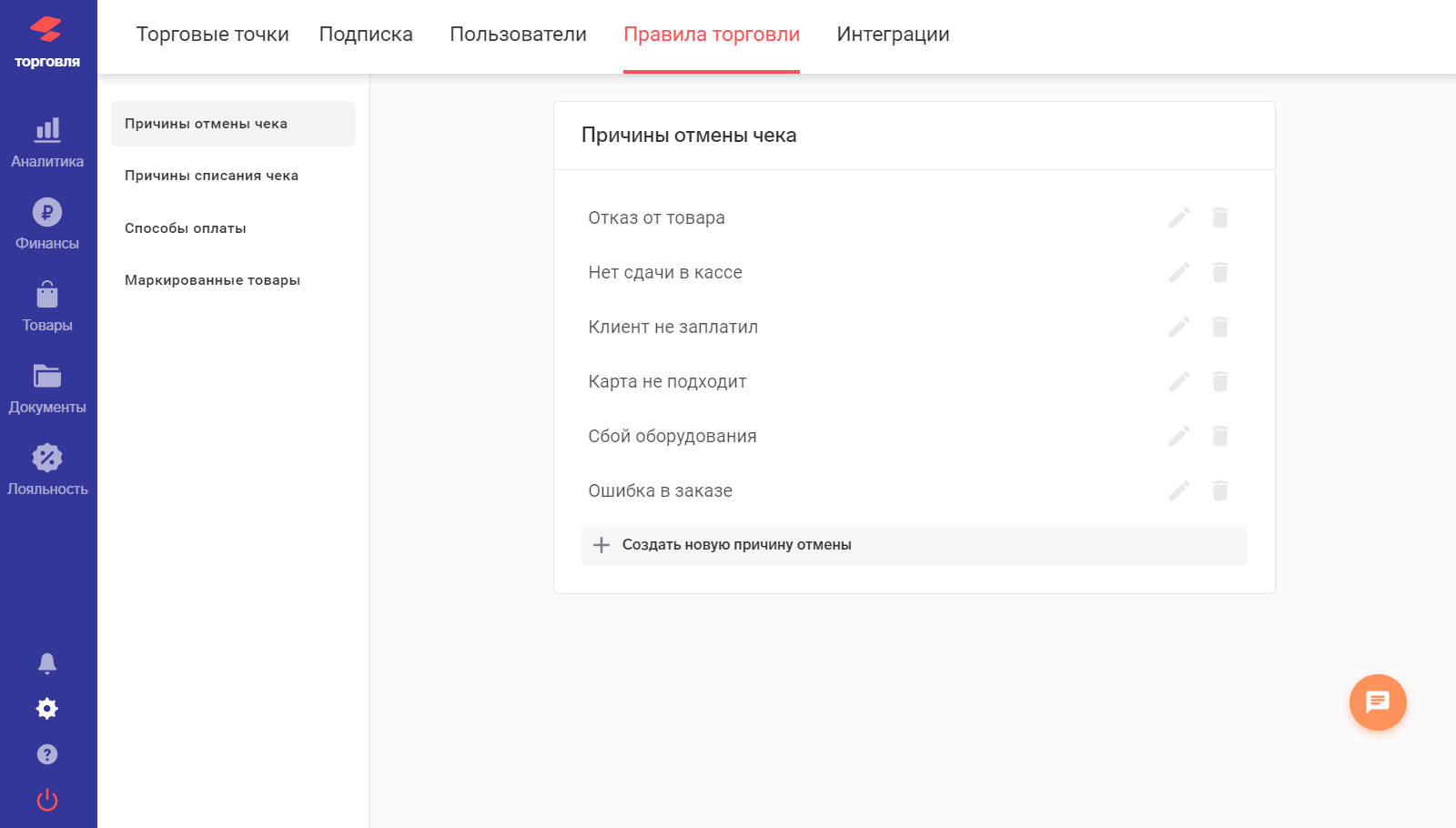
Каждое из указанных здесь правил можно просмотреть и дополнить новой информацией.
Вернуться к оглавлению
Способы оплаты
Справочник содержит перечень способов оплаты товара.
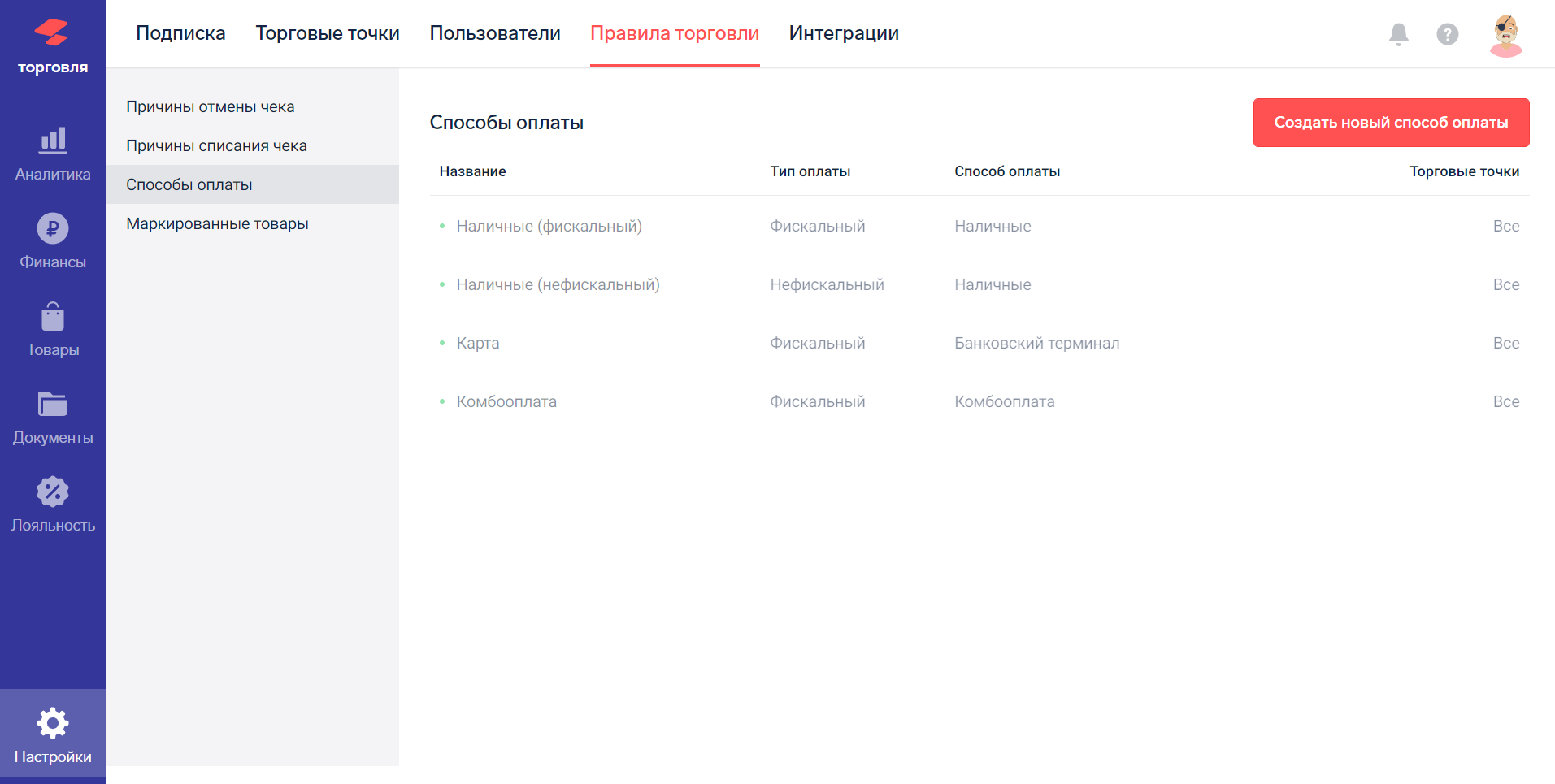
Три основных способа оплаты добавлены изначально и не могут быть изменены:
-
Наличные (нефискальный);
-
Наличные (фискальный);
-
Карты. (тип оплаты имеет признак безналичного);
-
Расчетный счет;
-
Комбооплата (Наличные + Безналичные).
Можно добавить свой способ оплаты, он тоже может быть фискальным (с использованием ФН), или не фискальным (без использования ФН, только для наличных), для приема оплаты наличными, банковской картой и оплаты на расчётный счёт.
После проведения платежа любым способом, его удаление будет невозможно.
Добавление способа оплаты
-
Нажмите на кнопку «Добавить способ оплаты» в правом верхнем углу окна. Откроется форма «Новый способ оплаты».
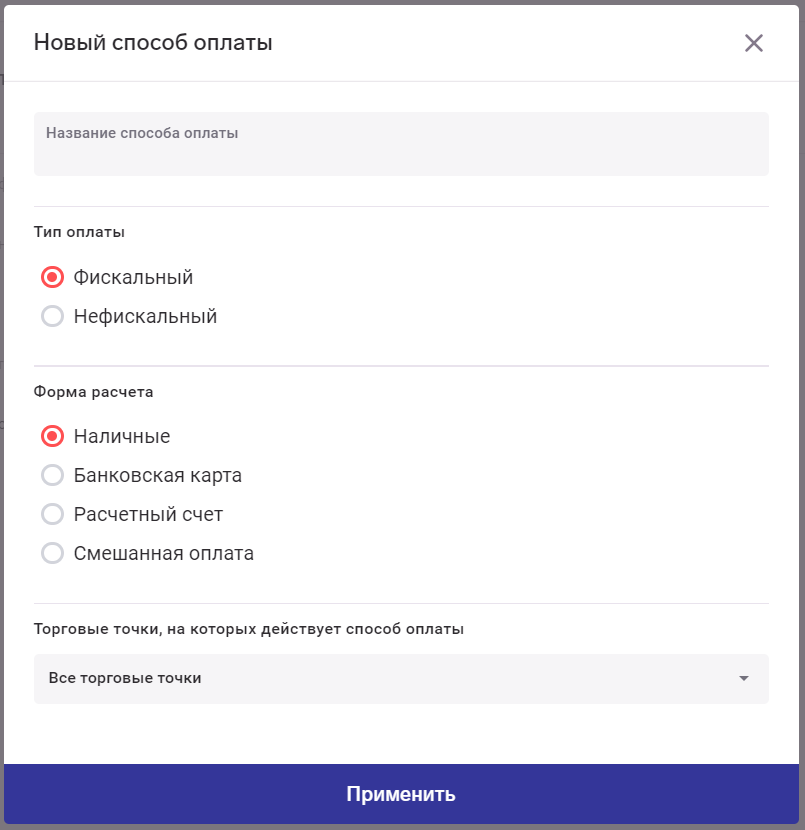
-
Заполните Название способа оплаты.
-
Выберите Режим контроля (Фискальный или Нефискальный).
-
Выберите Источник платежа («Наличные», «Банковская карта», «Расчетный счет», «Смешанная оплата»).
-
Укажите торговые точки, в которых будет использоваться этот способ оплаты. Для этого нажмите «РЕДАКТИРОВАТЬ» и отметьте нужные.
-
Нажмите «Сохранить».
Если на торговой точке используется несколько способов оплаты, все способы будут отображаться в виде списка при выборе осуществлении оплаты.
На тарифах Развитие и Бизнес доступно создание нефискального типа оплат для наличных.
В каких случаях можно использовать способ оплаты наличные (нефискальный):
-
В ситуациях когда Юридическое лицо производит оплату за товары или услуги на ваш расчетный счет. В этом случае, согласно налоговому кодексу, пробивать кассовый чек не нужно.
-
В ситуациях, когда ваша деятельность подразумевает работу с агрегаторами доставки. В этом случае фискализация чека происходит на стороне сайта агрегатора, а выплата производится на ваш расчетный счет.
-
В ситуациях, когда у вас настроена интеграция с онлайн кассой через сайт и фискализация чека происходит при осуществлении заказа на сайте.
Внимание: такой способ оплаты можно применять только для случаев, когда другое Юридическое лицо произвело оплату через расчетный счет, или фискализация чека происходит на стороне облачных онлайн касс. Не пробивать чеки для физических лиц в момент получения денег является незаконным.
Вернуться к оглавлению
Причины списания заказа
Справочник содержит перечень причин списания товара. Справочник используется при создании списания в кассовом приложении.
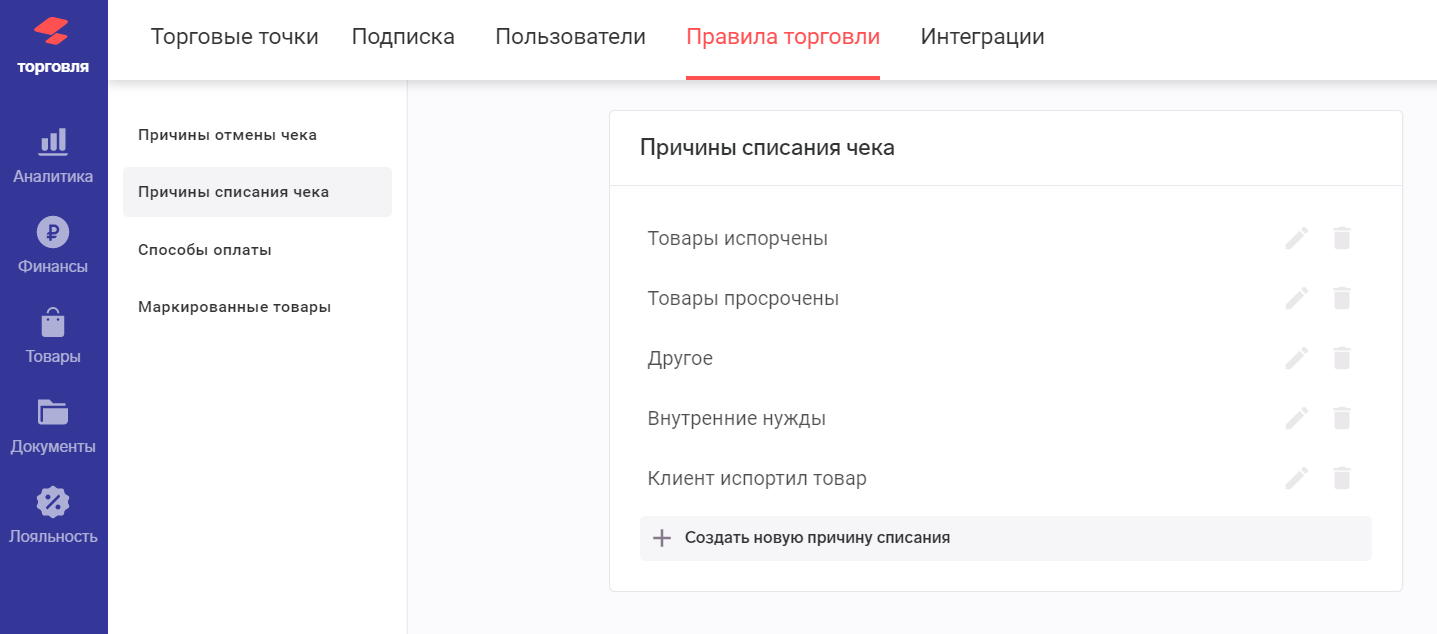
Добавление причины списания
-
Нажмите на кнопку «Создать новую причину списания»
-
Заполните Название.
-
Нажмите «Сохранить».
Работа с записями
Для того чтобы изменить название причины списания, нажмите на нужную запись в справочнике.
В открывшемся окне внесите изменения и нажмите «Сохранить».
Для того чтобы удалить причину списания из справочника, нажмите на корзину в строке этой причины.
Появится окно Подтверждения.
Нажмите «УДАЛИТЬ».
Вернуться к оглавлению
Причины отмены заказа
Справочник содержит перечень причин отмены платежа. Справочник используется при отмене заказа в кассовом приложении.
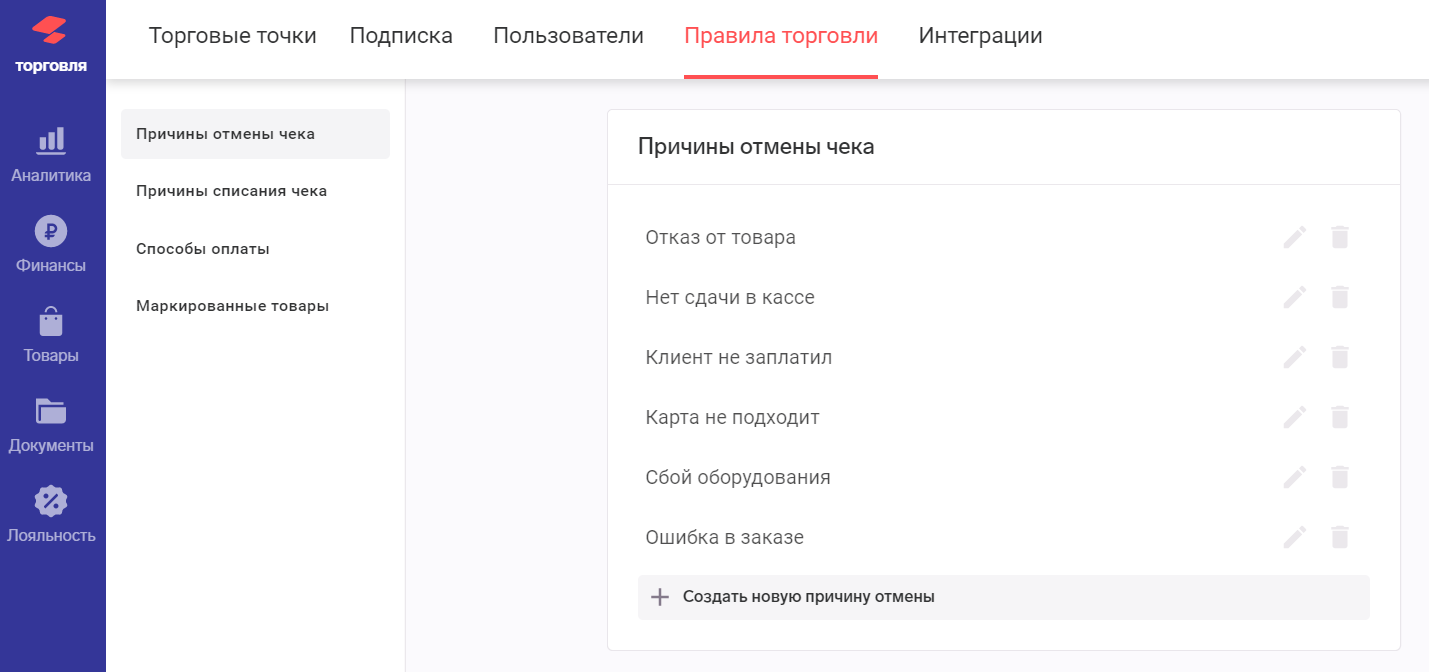
Добавление причины отмены заказа
-
Нажмите на кнопку «Создать новую причину отмены»
-
Заполните Название причины отмены.
-
Нажмите «Сохранить».
Работа с записями
Для того чтобы изменить название причины отмены, нажмите на нужную запись в справочнике.
Внесите изменения в открывшемся окне и нажмите «Сохранить».
Для того чтобы удалить причину отмены из справочника, нажмите на корзину в строке этой причины.
Появится окно Подтверждения.
Нажмите «УДАЛИТЬ».
Вернуться к оглавлению
Аванс и предоплата
Если вы используете дополнительные способы расчёта на кассе, такие как:
-
Аванс
-
Предоплата
-
Кредит
Необходимо включить эти способы оплаты в настройках.
Включите нужный способ оплаты и сохраните настройки.
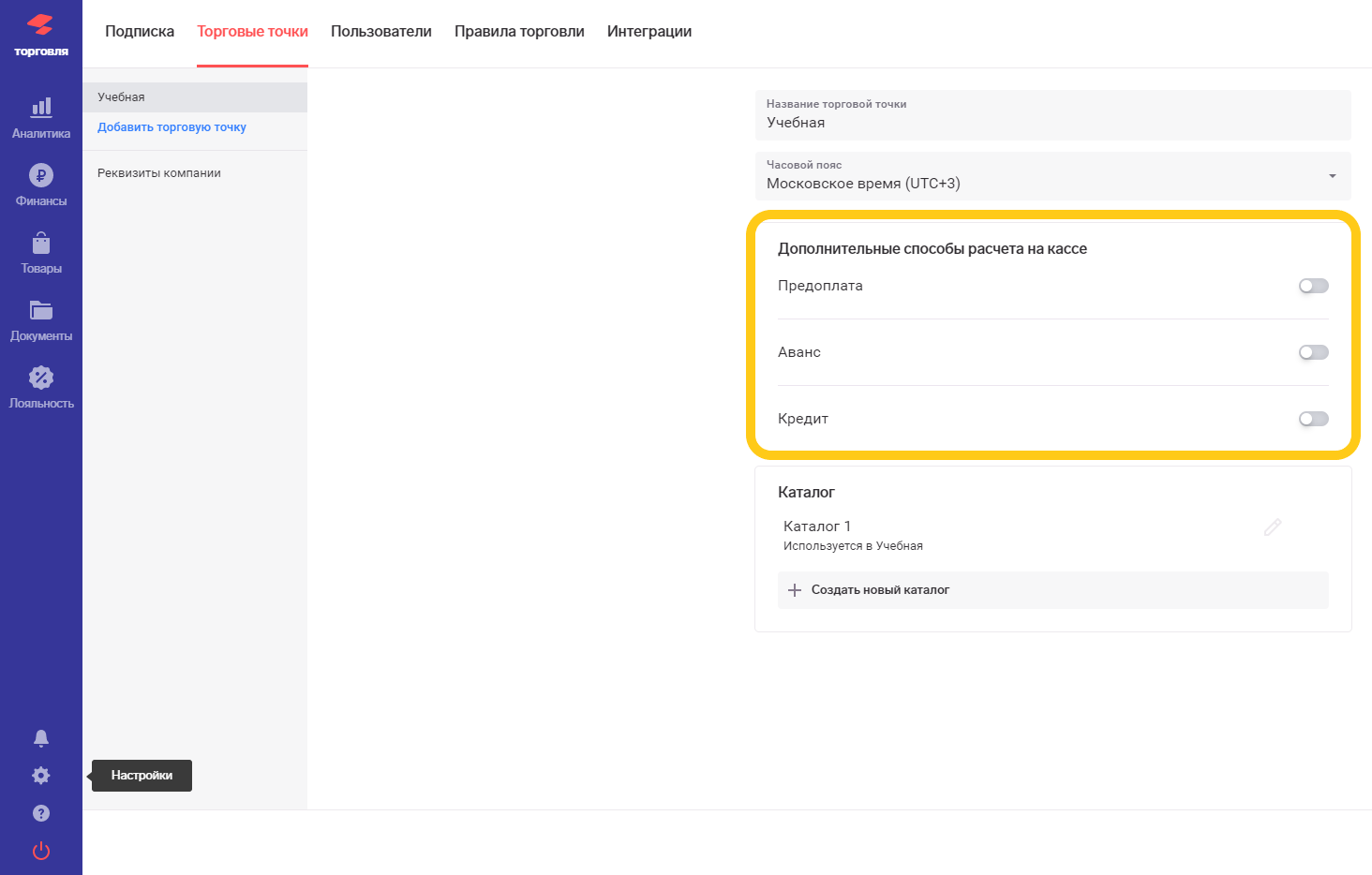
Вернуться к оглавлению
Агентская схема
Теперь АТОЛ SIGMA поддерживает агентскую схему работы. Актуально, например, для турфирм.
Важно!
-
Если фирма работает по договору комиссии, значит, продавец действует от своего лица; такая схема не является агентской, и АТОЛ SIGMA можно использовать без дополнительных настроек, описанных в этой статье.
-
Если фирма работает по договору поручения, это агентская схема, в этом случае необходимо выполнить настройки, описанные в этой статье.
-
Если ваша организация является платёжным агентом, т.е принимает платежи за товары/услуги, которые реализует другая организация (поставщик), то эта информация должна быть зафиксирована в момент регистрации ККТ в ФНС. О том, как поставить ККТ на учет в ФНС — читайте в этой статье (для организации, которая является платёжным агентом, должен быть установлен соответствующий флаг в пункте 6 статьи).
-
Если ранее ваша организация не была платёжным агентом, а теперь решила стать таковым — необходимо перерегистрировать ККТ в ФНС. Вы можете сделать это самостоятельно в личном кабинете на сайте ФНС, но для безопасности и во избежание ошибок рекомендуем вам обратиться в компанию, в которой вы приобрели кассу, или в региональное отделение ФНС.
Чтобы реализовать механизм работы по агентской схеме, необходимо выполнить следующие настройки:
-
При регистрации или перерегистрации ККТ необходимо выставить признаки агента. В сервисной утилите АТОЛ SIGMA зарегистрируйте кассу на эту опцию.
-
В течение 10 мин касса передаст в Облако информацию об агентским схемах, которые были указаны в сервисной утилите и которые она поддерживает.
-
Откройте SIGMA Облако. В разделе “Документы”->”Поставщики” создайте нового поставщика, агентом которого является владелец кассы.
-
В карточке нового поставщика необходимо указать нужную агентскую схему в поле “Признаке агента” (будут доступны те варианты, которые пришли из настроек кассы).
-
Далее перейдите в раздел “Товары”->”Настройки категории”.
-
Для категорий товаров/услуг укажите в поле «Поставщик» нужного поставщика.
-
Добавьте в категорию товары, которые продаются по агентской схеме.
Как только Облако синхронизируется с кассой, агентские товары можно продавать так же, как любые другие. При добавлении товара в чек касса уже знает, к какому поставщику он относится. После оплаты и закрытии чека касса напечатает чек с нужными реквизитами.
Функционал доступен на всех тарифах.
Вернуться к оглавлению
Интеграция с 1С
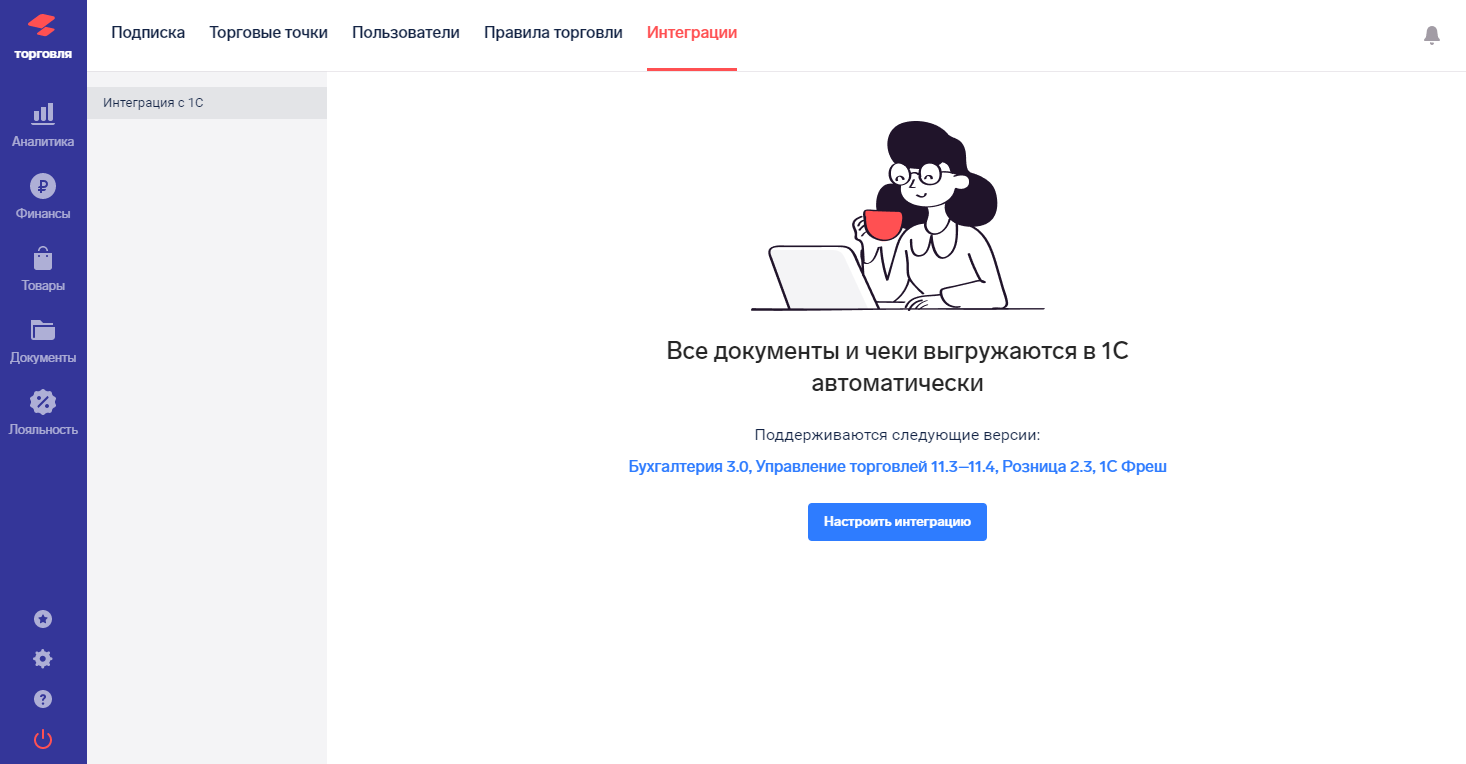
Модуль интеграции SIGMA позволяет обмениваться информацией о продажах с системой 1С Бухгалтерия 3.0, Управление торговлей 11.3-11.4, Розница 2.3 и 1С Фреш.
Интеграция работает в одностороннем порядке, то есть информация выгружается из SIGMA в 1С.
Для использования Интеграции с 1С Бухгалтерия 3.0, Управление торговлей 11.3-11.4, Розница 2.3 и 1С Фреш:
В SIGMA Облако в разделе Настройки – Интеграция с 1С:
-
Скачайте epf-файл, нажав на кнопку «Скачать Sigma.epf».
-
Скопируйте ключ интеграции и адрес сервера из SIGMA Облако.
Как загрузить обработчик в 1С Фреш: Инструкция
В системе 1С Бухгалтерия 3.0, Управление торговлей 11.3-11.4, Розница 2.3 (указаны только общие моменты, подробнее см. тут)
-
Добавьте скачанный ранее cfe-файл в систему 1С как расширение конфигурации.
-
Перезагрузите систему 1С.
-
Укажите адрес сервера SIGMA в настройках модуля интеграции в 1С.
-
Укажите ключ интеграции в настройках модуля интеграции в 1С (если ключ не сохранился, можно зайти в SIGMA Облако и скопировать его повторно).
-
Установите порядок синхронизации данных в настройках модуля интеграции в 1С.
Подробнее смотрите в видео:
*В видео используется старый бренд, но настройка аналогичная
Вернуться к оглавлению




