
- Manuals
- Brands
- Siemens Manuals
- Timer
- LOGO! 8
- Manual
-
Contents
-
Table of Contents
-
Bookmarks
Quick Links
LOGO! 8:
Time Switch
Function for KNX
LOGO! 8, LOGO! CMK2000
https://support.industry.siemens.com/cs/ww/en/view/109745699
Siemens
Industry
Online
Support
Related Manuals for Siemens LOGO! 8
Summary of Contents for Siemens LOGO! 8
-
Page 1
LOGO! 8: Time Switch Function for KNX Siemens LOGO! 8, LOGO! CMK2000 Industry Online https://support.industry.siemens.com/cs/ww/en/view/109745699 Support… -
Page 2: Warranty And Liability
Application Examples at any time without prior notice. If there are any deviations between the recommendations provided in these Application Examples and other Siemens publications – e.g. Catalogs – the contents of the other documents have priority. We do not accept any liability for the information contained in this document.
-
Page 3: Table Of Contents
Table of Contents Table of Contents Warranty and Liability ………………..2 Introduction ………………..4 Overview ………………. 4 Mode of Operation …………….5 Setup and description ………………6 Components used …………….6 Hardware setup …………….. 7 LOGO! program …………….. 7 2.3.1 Basics ………………..
-
Page 4: Introduction
• Actuators • … ETHERNET TCP/IP LOGO! TDE Advantages The combination of the time switch function in LOGO! 8 and the CMK2000 module offers you the following advantages: Switching of actuators at configurable times Configuration of timer via the LOGO! display …
-
Page 5: Mode Of Operation
1 Introduction Mode of Operation Time switch function The time switch function in LOGO! consists of weekly and yearly timers and offers the following scope of functions: Standard times: Switching on and off on certain days of the week, at certain times. …
-
Page 6: Setup And Description
V8.1 found at http://www.siemens.com/ logo ETS5 Demo Download link, see A maximum of 5 KNX devices per project LOGO! Power 6EP1332-1SH43 LOGO! 8 12/24 RCE 6ED1052-1MD00-0BA8 LOGO! CMK2000 6BK1700-0BA20-0AA0 Product data base for ETS4/5: http://www.siemens.com/ gamma-td LOGO! TDE 6ED1055-4MH00-0BA1 Optional components…
-
Page 7: Hardware Setup
Figure 2-1: Hardware setup 24 V DC 230 V Button LOGO! TDE IP: 192.168.0.2 IP: 192.168.0.1 PA: 1.1.3 IP: 192.168.0.10 LOGO! Power LOGO! 8 LOGO! CMK ETHERNET TCP/IP USB Interface KNX Power Supply KNX Button Button A1 Button A2 GA: 1/1/2 GA: 1/1/3…
-
Page 8: Basics
Figure 2-3: Yearly timer function block Internal clock buffering The internal clock of a LOGO! 8 is buffered by an accumulator and continues to run in the event of a power supply failure. The buffering time is influenced by the ambient temperature. At 25 °C (77 °F), it is around 20 days.
-
Page 9: Functional Principle Of The Switching Program
2 Setup and description 2.3.2 Functional principle of the switching program The following figure provides an overview of the entire switching program for the time switch function. The individual positions (1) to (4) will be discussed during the course of this chapter. Figure 2-4: Overview switching program The following table shows the input and output signals of the time switch function: Table 2-3: Signals in the LOGO!
-
Page 10
2 Setup and description 1. Time-controlled switching on and off The combination of different switching times expands the time switch function as follows. Standard switching time Via the week timer function block «B002 StandardTime”, the standard switching time is defined. Via the function block, it is set, on which weekdays and at which time the time switch function switches the output Q1 on and off. -
Page 11
2 Setup and description 3. Central switching on and off 1. Via the input I1, the function key F1 or the flag M50 (signal from the KNX), the output of the time switch function is switched on centrally. 2. Via the input I2, the function key F2 or the flag M51 (signal from the KNX), the output of the time switch function is switched off centrally. -
Page 12
2 Setup and description 4. Adjust switching times in the message text To comfortably adjust the switching times, the switching program contains message text blocks. The content of the message texts is displayed at the LOGO! TDE or in the web server (LOGO! TD). Note In this application example, the display via the LOGO! TD is preferred, whereby more characters per line are available in the message text than via the LOGO! -
Page 13: Simulation Mode
2 Setup and description 2.3.3 Simulation mode With LOGO! Soft Comfort, you can simulate and test the time switch function and the message texts prior to loading them to a LOGO! basic device. The simulation is already possible with the demo version of LOGO! Soft Comfort. Start the simulation in order to better comprehend the behavior of the switching program and the function of the message texts.
-
Page 14
2 Setup and description Via the button (2) of the simulation bar from Figure 2-11, you can open or close the message text window. In the message text window (Figure 2-12), you can switch between the programmed message texts (1). To open the input field of a parameter in a simulated message text, double-click on the parameter (2). -
Page 15: Mounting The Logo! Into Knx
2 Setup and description Mounting the LOGO! into KNX The LOGO! 8 is mounted into a KNX system via the LOGO! communication module CMK2000. In this, you can define the communication channels in LOGO! CMK2000 from the LOGO! to the KNX and vice versa. For the channels, you parameterize inputs and outputs, flags or variable memories as signal in the LOGO!.
-
Page 16: Logo! Cmk2000 Parameterization
ETS software. Parameter In the “Parameter” window, the general settings of the LOGO! CMK2000 and the settings of the channels for the communication between LOGO! 8 and KNX are made. Table 2-5: LOGO! CMK2000 — Open parameter settings Action Open the ETS window “Devices”…
-
Page 17
Enter the IP address of your LOGO! base module. Information on this matter can be found in the LOGO! Manual in chapter 3.8.1 “Configuring network settings”: https://support.industry.siemens.com/cs/ww/en/view/109741041/893568026 Enter an IP address for the LOGO! CMK2000. Enter a subnet mask for the LOGO! CMK2000. -
Page 18
2 Setup and description Parameter: Channel “From LOGO! to KNX” The following table shows how to establish a channel for the data exchange from LOGO! to KNX. Table 2-7: LOGO! CMK2000 parameter: Establishing a channel “From LOGO! to KNX” Action In the list view of the parameter settings, select the tab of a freely available channel (in this application example “Channel 1”). -
Page 19
KNX signal in the LOGO! program. Activate the monoflop function and set a monoflop time. This implements a digital trigger from KNX towards LOGO! 8 as a signal with a defined period (automatic reset). Time Switch Function Entry ID: 109745699, V1.0,… -
Page 20: Connecting Communication Objects
2 Setup and description 2.4.2 Connecting communication objects In the “Group Objects” window, connect the LOGO! CMK communication channels with the group addresses of the KNX devices (buttons, actuators, etc.). Table 2-9: Communication objects Action Open the ETS window “Devices” and select the device “LOGO-KNX-Module- CMK2000”…
-
Page 21: Commissioning
A description on how to set the time and date of the LOGO! can be found in the Online Help of LOGO! Soft Comfort or in the “LOGO!” Manual in chapter 8.2.1 “Setting the time of day and date”: https://support.industry.siemens.com/cs/ww/en/view/109741041/86268056075 Timer parameterization This chapter describes, how to already parameterize the weekly and yearly timer in LOGO! Soft Comfort, prior to loading the program into LOGO!.
-
Page 22
3 Commissioning Action Select the weekdays and the time window during which the weekly timer shall be activated. There are three cams available per weekly timer. Note: As a general rule, always make sure that the block names are clearly designated. This simplifies the parameterization of the blocks in the LOGO! parameterization mode (see 4.1.1). -
Page 23: Yearly Timer Parameterization
3 Commissioning 3.2.2 Yearly timer parameterization The table below shows how to parameterize a yearly timer in LOGO! Soft Comfort. Table 3-2: Yearly timer parameterization Action Start LOGO! Soft Comfort V8.1 and open the supplied LOGO! program «109745699_LOGO8_TimeSwitch_CODE_en.lsc». Double-click to open the block properties of a yearly timer for which you would like to parameterize the date.
-
Page 24: Downloading The Program To The Logo
It is assumed that the IP address of the LOGO! is set to “192.168.0.1” and that Note the LOGO! is connected to your PC. Information on how to set the IP address of a LOGO! 8 can be found in the LOGO! Manual in chapter 3.8.1 “Configuring network settings”: https://support.industry.siemens.com/cs/ww/en/view/109741041/89356802699…
-
Page 25: Loading The Knx Application Program
3 Commissioning Action Select the interface of your PC. Enter the destination IP address of the LOGO!. Click “Test” to test the connection to LOGO!. When the connection is shown in green, you can communicate with the LOGO!. If the test fails, check the physical network connection and the network settings (IP addresses need to be clear and the participants need to be in the same subnet).
-
Page 26
3 Commissioning Table 3-4: Loading the application program Action Start the ETS5 software. Click “ETS” in the ETS5 menu bar. Select the “Overview” tab. Click the “Import project» icon. Navigate to the location of the supplied KNX project «109745699_ETS5_LOGO_for_KNX_Project_en.knxproj» and open the project. After finishing the import, open the KNX project in the list of your projects with a double-click. -
Page 27
Follow the instructions in the container “Running operations” and press the programming button of the respective device. Information on the programming button can be found in the corresponding manual: LOGO! Manual CMK2000: https://support.industry.siemens.com/cs/ww/en/view/109481657 Technical product information GAMMA KNX 3-Gang Button https://support.industry.siemens.com/cs/ww/en/view/87668166 (commissioning key “F9”) Time Switch Function Entry ID: 109745699, V1.0,… -
Page 28: Operation
A detailed description of the parameterization mode of the LOGO! can be found in the LOGO! Manual in chapter 8.1 “Selecting parameter assignment mode”: https://support.industry.siemens.com/cs/ww/en/view/100761780/67026258187 Note Only experienced LOGO! users should parameterize the weekly and yearly timer in the parameterization mode.
-
Page 29
4 Operation Table 4-1: Message text of the LOGO! TDE Action With the ▲ or ▼ arrow keys of the LOGO! TDE, select the message text with the standard time. Standard Time Day: M-W-F— 07:30 Off: 14:00 Day: -T-T-S- 07:30 Off: 21:00 Light: ON Press the “ESC”… -
Page 30
4 Operation Web server The following table shows, how to set a time in the message text via the web server, using the example of standard time. Table 4-2: Changing the switching times via the web server Action Enter the IP address of the LOGO into your default browser to open the web server. -
Page 31: Switching The Time Switch Function On And Off Centrally
4 Operation Switching the time switch function on and off centrally The following options are available to centrally switch the output of the time switch function on or off: Button at the LOGO! inputs I1 and I2 Function keys F1 and F2 of the LOGO! TD …
-
Page 32: Adjustments And Expansions
5 Adjustments and expansions Adjustments and expansions Enabling the web server and changing the password Table 5-1: Enabling the web server and changing the password Action In LOGO! Soft Comfort in the menu tab under “Tools > Transfer”, select the point “Access control…”.
-
Page 33: Expansion Options
5 Adjustments and expansions Expansion options You have the option to expand the function of the timer by further weekly and yearly timers. Adding weekly timers If the three cams of the already interconnected “B002 StandardTime” weekly timer do not suffice for setting standard switching times, you can interconnect additional weekly times at the free contacts of the “OR”…
-
Page 34: Adjusting Message Texts
5 Adjustments and expansions Adjusting message texts In the message texts, you can place parameters of individual function blocks to later display or change them via the display of the LOGO! base module or the LOGO! TD (alternatively via the web server). Table 5-2: Adjusting message texts Action Double-click the message text to open the block properties of the function block.
-
Page 35: Appendix
Industry Online Support Do you have any questions or need support? Siemens Industry Online Support offers access to our entire service and support know-how as well as to our services. Siemens Industry Online Support is the central address for information on our products, solutions and services.
-
Page 36: Links And Literature
6 Appendix Links and Literature Table 6-1: Links and literature Topic Siemens Industry Online Support https://support.industry.siemens.com This entry https://support.industry.siemens.com/cs/ww/en/view/109745699 LOGO! 8 Manual https://support.industry.siemens.com/cs/ww/en/view/109741041 LOGO! Manual CMK2000 https://support.industry.siemens.com/cs/ww/en/view/109481657 Technical product information GAMMA KNX 3-Gang Button https://support.industry.siemens.com/cs/ww/en/view/87668166 Download ETS5 Demo https://www.knx.org/knx-en/software/ets/download/index.php Change documentation…

Управление на устройстве
Была разработана схема и теперь необходимо ввести её в LOGO! Как это сделать?Подключить LOGO! к сети и включить питание. На дисплее появляется следующее изображение.
Нажать ESC для перехода в главное меню
Главное меню / меню программирования С помощью клавиш вверх и вниз можно перемещаться вверх и вниз. Выбор пункта меню обозначается полосой. Выбрать „Program“ и подтвердить выбор с помощью ОК . Открывается меню программирования LOGO!
В следующем подменю выбрать клавишами вверх и вниз «Ред. программу». Подтвердить выбор с помощью ОК.
Нажимать ОК и вверх и вниз для выбора выходов, меркеров, открытых клемм. Выбрать „NEW“ для вставки функциональных блоков.
Правила управления для LOGO! 1. Схема всегда вводится от выхода к входу.
2. Можно соединить один выход с несколькими входами
3. Нельзя соединить выход с предшествующим входом по тому же пути (обратные связи).
4. Для перемещения можно использовать клавиши влево/вправо и вверх/вниз и . Нажать ОК для обработки выбранного объекта.
Ваша первая программа LOGO!
Так конечно никто в ручную не делает, но возможно в случае если нет компьютера под рукой…
Рассмотрим следующее параллельное включение двух переключателей. Переключатель S1 или переключатель S2 включают нагрузку.
Для LOGO! параллельное включение S1 и S2 это ИЛИ, т.к. S1 или S2 включают выход.
Внутренние соединения Переключатель S1 действует на вход I1, а переключатель S2 действует на вход I2. Нагрузка (E1) подключена на выходном реле Q1. Теперь следует ввести программу (от выхода к входу). В начале LOGO! показывает выход Q1. Полоска обозначает в программе место или пункт меню, где сейчас находится пользователь.
Ввод программы Нажать ОК . NEW выбирается автоматически. Снова нажать ОК.
Перейти с помощью влево/вправо на вход In. Здесь устанавливается первый функциональный блок (блок ИЛИ) Нажать ОК для перехода на выбранный пункт.
Выбрать одну из возможностей с помощью вверх/вниз — Коннекторы -> I, M, High, Low, C, F, S, Q — Базовые функции (GF) — Специальные функции (SF)
Выбрать с помощью (GF) базовые функции и подтвердить с помощью ОК. Первый блок из списка базовых функций (GF) это AND.С помощью клавиш вверх/вниз можно выбирать между: — AND — AND (фронт) — NAND — NAND (фронт) — OR — NOR — XOR — NOT Выбрать блок OR (>1) и подтвердить с помощью ОК.
Первый блок введен. Каждому введенному блоку автоматически присваивается номер блока (B1). Теперь необходимо подключить входы блока (B1). Нажать клавишу ОК .
С помощью клавиш можно выбирать между:
— I, M, High, Low, C, F, S, Q
— базовый функции (GF)
— специальные функции (SF) Первый элемент списка это вход I1.
Подтвердить с помощью ОК.
Для обработки следующего входа использовать клавиши вверх/вниз и снова нажать ОК.
1. Соединить вход I2 с входом блока ИЛИ.1. Перейти на In2: Использовать вверх/вниз
2. В режим обработки: Использовать ОК
3. Первый элемент снова I1. Теперь следует изменить номер отдельно от типа элемента. Для этого перейти на номер: Использовать влево/вправо.
4. Установить его на I2: Использовать вверх/вниз
5. Подтвердить I2 с помощью ОК
Так как здесь нам не нужны два последних входа блока OR, то установки других входов не требуется. Все входы блока подключены. Для LOGO! программа считается завершенной. Выход из режима ввода программы и возврат в меню программирования двукратным нажатием ESC. Подтвердить изменения с помощью „Да“ ОК.
Для запуска программы необходимо вернуться в главное меню с помощью ESC. Переместить курсор с помощью клавиш на „Запустить“ и подтвердить („Да“) с помощью клавиши ОК.
LOGO! в состоянии RUN
Выбор индикации при включении (состояние RUN) LOGO! возможен через ПО LOGO! Soft Comfort. Файл -> Свойства -> Включение
Состояние входов
— вход I в состоянии „1“
— вход I в состоянии „0“ Состояние выходов
— выход Q в состоянии „1“
— выход Q в состоянии „0“
В левом окне отображается время и дата. Среднее окно показывает состояния входов (I1 до I9; I10 до I19; I20 до I24). Правое окно показывает состояния выходов (Q1 до Q9; Q10 до Q16). Кроме этого, могут быть отображены внутренние аналоговые значения всех аналоговых входов/выходов.
Рассмотрим следующий пример:
Если переключатель S1 включен, то вход I1 находится под напряжением и I1 имеет состояние „1“. LOGO! рассчитывает состояние для выходов. Состояние выхода Q1 здесь „1“. Если Q1 имеет состояние „1“, то LOGO! приводит в действие реле Q1 и на нагрузку на Q1 подается напряжение.
LOGO! Режим параметрирования
Параметрированием называется установка параметров функций.
Параметры могут устанавливаться в режимах работы:
— Программирование
или
— Параметрирование
Могут быть установлены:
— время задержки функций времени
— время срабатывания таймеров
— пороговые значения счетчика
— интервал контроля счетчика часов работы — пороги включения и выключения порогового переключателя
— и другие функции
Для перехода в режим параметрирования из режима Run («Дата и время» на дисплее) нажать клавишу ESC , выбрать Program, потом установить курсор на Set Parameter и нажать клавишу ОК.
Выбор блока: Выбрать в режиме параметрирования с помощью клавиш вверх/вниз соответствующий блок.После выбора необходимого блока нажать клавишу ОК .
Выбирается первый параметр для изменения. Теперь с помощью клавиш-стрелок вверх/вниз можно изменить значение. После установки требуемого значения нажать клавишу ОК. Теперь с помощью клавиш вверх/вниз можно выбрать следующий блок для изменений и т. д.
Для возврата в режим RUN нажимать ESC до появления необходимого изображения.
LOGO! ..0BA8 – Установка языка меню
Через меню LOGO! можно выбрать язык меню и применить его с помощью (для этого LOGO! должен находиться в режиме STOP).
Доступные языки:
RU – Русский
EN – Английский
IT – Итальянский
NL – Голландский
ES – Испанский
FR – Французский
CN – Китайский
DE – Немецкий
TR – Турецкий
Эта установка для LOGO! TDE может быть выполнена отдельно.
LOGO! ..0BA8 – Фоновая подсветка
Фоновая подсветка для базового модуля:
Для того, чтобы фоновая подсветка дисплея LOGO! была постоянно включена, следует выполнить следующие шаги.
Можно выбирать между следующими режимами:
— По умолчанию (подсветка включается на 20 с или управляется программой пользователя)
— Включена постоянно
Эта установка для LOGO! TDE может быть выполнена отдельно.Если для управления фоновой подсветкой используются меркеры 25, 26, 28 – 31, то эта первичная установка не действует!
LOGO! TDE Режим параметрирования
Пункты меню LOGO! TDE практически идентичны пунктам меню базового модуля LOGO! – в том числе и возможность редактирования программы.
Таблица ниже показывает, какие пункты меню доступны на каком устройстве.
LOGO! Создание программы на PC с LOGO! Soft Comfort версии 8.1
Самая удобная среда программирования для микроконтроллеров
Поддержка LOGO! TDE
— отдельное ПО для работы с панелью не требуется
Мастер настройки модема (только для LOGO! 6)
— для стандартных 11-битных аналоговых модемов
Привычные интерфейс и управление Windows
— напр., контекстное меню, панели символов
К коммутационной программе „Drag-and-drop “
— «рисование» коммутационных программ на PC в FBD или LAD
Тестирование написанных программ
— офлайн-моделирование со статусом для каждой функции (изменение цвета)
— онлайн-тест с изменением цвета для каждой функции и 30 фактическими значениями
Функции профессиональной печати и документации
Выбор устройства
— 0BA0, 0BA1, 0BA2, 0BA3, 0BA4, 0BA5, 0BA6 , 0BA7, 0BA8 с проверкой работоспособности
Сетевой режим
— добавление других устройств, напр., HMI, S7
— простое соединение функциональных блоков между устройствами LOGO!
Дополнительно на CD:
— руководство и 28 готовых к применению примеров
— LOGO! Access tool
— чертежи CAD
Установка LOGO! Soft Comfort версии 8.1
Вставить CD (LOGO! Soft Comfort версия 8.0) или выбрать папку в которой находится установочный пакет. Запустить start.html
Функции Start.html
— Прямой выбор 9 языков
— Установка ПО
— Отображение руководств/справочников
— Отображение онлайн-помощи
— Выбор программ-примеров на компакт-диске
— Выбор чертежей CAD на компакт-диске
— Установка необходимого ПО, напр., Acrobat Reader или драйверов принтера
Драйвер для LOGO! USB-кабеля для программирования также находится в установочном пакете.
При установке LSC V8.0 появляется запрос на установку драйвера.
Указание: Соблюдать правильную последовательность !
1. Установить драйвер (потребуются права администратора!)
2. После подключить LOGO! кабелем Ethernet или USB
Обзор интерфейса: LOGO! Soft Comfort версии 8.1
Функции помощи – Онлайн-помощь
Функции помощи – Контекстная справка
Через контекстное меню (правая кнопка мыши) любой функции можно вызвать контекстную справку.
Функции помощи – Центр обновлений
С помощью пункта меню Help -> Update Center можно устанавливать обновления программы, пакеты обновлений и дополнительные языки.
Подготовил: Александр Воронин.

Логическое реле SIEMENS Logo и его модуль расширения
Йо! А вот и выполняю и это обещание. Когда я собирал щит в Мурманск на Siemens LOGO, я обещал для заказчика (и всех остальных) захреначить посты про сам контроллер и то, как его надо программировать. Дело в том, что иногда моим заказчикам надо будет и самим ковырнуть Logo: подправить там время таймеров или поменять логику программы. Поэтому хорошо бы и было иметь посты, которые им можно подкинуть. Когда я это всё писал, то я думал, что уложусь в два поста. А оказалось, что лучше всё это будет разделить на три поста, ибо информации получилось адски МНОГО!
В этом посте я напишу про железную часть Logo: как он устроен, почему там хилые релюшки, как на нём запустить и остановить программу и настроить IP-адрес сетки. Особые знания про ПЛК и их терминологию нам тут пока не понадобятся (они будут нужны, когда мы до самого программирования дойдём), но всё-таки я ссылочку наброшу. Вот в этом посте я свёл в кучу разные термины и словечки типа «цикл выполнения», «Retian-переменные», которые могут сгодиться. Поехали разбираться!
Я уже делал два поста про логические реле CL от ABB (вот этот — про железо, и этот — про софт) и сделал на них себе автоматику санузла (тут про описание, а тут — про монтаж). Они могут вам тоже сгодиться для того, чтобы вкурить в отличия логических реле от больших и настоящих ПЛК. Siemens Logo — это тоже логическое реле. Но оно настолько круто навороченное, что у меня язык поворачивается называть его или «Контроллер» или «ПЛК». Всё-таки, звать Logo «ПЛК» не совсем верно, потому что у ПЛК у нас может быть несколько одновременных циклов для разных программ, а тут — только одна программа и один цикл её выполнения.
Сразу даю для справки коды заказа версий на 12..24 вольта и на 230V:
- 6ED1052-1MD00-0BA8 SIEMENS Logo!8 12/24RCE Логический контроллер (8 входов, 4 выхода, реле, Ethernet) 12/24V DC
- 6ED1055-1MB00-0BA2 SIEMENS Logo!8 DM8 12/24R Модуль расширения IO (4 входа, 4 выхода, реле) 12/24V DC
- 6ED1052-1FB00-0BA8 SIEMENS Logo!8 230RCE Логический контроллер (8 входов, 4 выхода, реле, Ethernet) 230V AC
- 6ED1055-1FB00-0BA2 SIEMENS Logo!8 DM8 230R Модуль расширения IO (4 входа, 4 выхода, реле) 230V AC/DC
- 6ED1055-1FB10-0BA2 SIEMENS Logo!8 DM16 230R Модуль расширения IO (8 входов, 8 выходов, реле) 230V AC/DC
UPDATE: Беру я их обычно в Электронщике (http://domko.ru/, http://www.electronshik.ru/).
Содержание
- 1. Общее описание и разные мелочи.
- 2. Изучаем внутренности и релюшки выходов.
- 3. Соединение модулей Logo между собой.
- 4. Адресация модулей в Logo.
- 5. Основные настройки и меню Logo.
- 6. Пробуем написать простую программу из меню.
- 7. Настраиваем IP-адрес сети LAN.
- 8. Logo в работе (что можно посмотреть на экране).
1. Общее описание и разные мелочи.
На данный момент Logo — это самое лучшее из того, что есть для автоматизации простых решений, которые должны работать ясно, понятно, чётко и без программных глюков вида «ой, я тута переменную забыл обнулить». Сразу вспомнилась классика:
…[] Серега сделал горделивое выражение лица и запустил программу. Принтер засосал первое приглашение. Серега весь раздулся от гордости. Принтер немного подумал, после чего выплюнул совершенно пустую открытку. Серега недоуменно поднял одну бровь. Принтер засосал следующее приглашение. Подумал. Снова выкинул пустое приглашение. Серега приподнял другую бровь. На третьем пустом приглашении брови у Сереги закончились, он остановил программу и стал разбираться, в чем дело.
Оказалось, как радостно заявил Серега, он забыл обнулить каунтер. Обнулив каунтер, Серега снова запустил программу. На этот раз принтер засосал приглашение и стал на нем что-то увлеченно печатать. После этого выплюнул приглашение, засосал следующее и снова начал печатать. […]
© Записки Жены Программиста
Вот если в реле ABB CL мы для программирования рисовали натурально схему из контактов реле и их катушек, что было близко всяким релейщикам, то в Siemens Logo мы рисуем схему блоками, и это… ооо!!! Когда я только открыл среду программирования, то прям заплакал: «Ыыы!!! Мои родные цифровые микросхемы!! 155ая серия!! ААА!!!».
Когда я был совсем мелкий, то я делал разные схемки на цифровых микросхемах, в то время — на ТТЛ-логике (K155 серии). Вот мне до сих пор похрену (точнее, я до сих пор этого не понимаю, хи хи), как работает транзистор и где там электроны с дырками и нахрена нужные какие-то ВАХ (вольт-амперные характеристики). Этого мне просто было не надо для жизни. Транзисторы я юзал только в ключевом режиме, а цифровую логику — как чёрные ящики: открыл справочник, подобрал себе триггер-счётчик, нашёл где у него физически какие входы и выходы, припаялся, подал питание — запустил — работает!
Вот контроллеру Logo очень обрадуются как раз такие любители цифры. Наши родные триггеры и всякие там 2И-НЕ тут так прям и рисуются (программирование в FBD)! Про само программирование Logo мы ещё поговорим, как до других постов дойдём. И там я кое-что посравниваю с релюшками ABB CL — например, таймеры: мне больше нравится, как они в ABB CL работают.
Договариваемся сразу: я пишу тут про новую версию 8 (0BA8), которая радикально отличается от версии 6 (0BA6) в лучшую сторону.
Чем ещё крут Logo и чего он может? Сведу мысли, которые вертятся в голове, в единый список:
- Начиная с версии 8 у него есть штатный сетевой интерфейс RJ-45. Через менюшку на самом Logo можно настроить IP-адрес и заливать на него программу из сетки, не шляясь с ноутбуком к щиту. Соответственно, хе хе, специальный кабель для программирования превращается из редкой и дорогой хреновины в обычный патч-корд =)
- Конечно же есть версии с питанием 230V сети, которые это же 230V сети принимают на свои входы и нормально его понимают. Это прям нам на руку в наших силовых щитах.
- Есть два режима настроек: админский и пользовательский. Пользовательский сильно урезан, чтобы шаловливые ручки не лазили куда не надо.
- Можно цеплять модули расширения и получить до 24 входов и 20 выходов. А если ваша версия Logo низковольтная — то ещё можно подцепить аналоговые входы-выходы (0..10 V и 4..20 мА).
- Есть разъём для Micro-SD-карточки. Если вы зверский параноик — то программу можно хранить на карточке и никому не давать =)
- Программируется всё легко: если знать английский на уровне «On/Off», «Input/Output», «Delay», «Timer» — то справитесь без проблем! В схеме может быть до 400 элементов. Причём похеру каких. Например, если вам понадобится 100 таймеров — да подавитесь на здоровье (это вам не 16 таймеров максимум в реле CL). Все посты про Logo, включая и следующие выпуски про программирование, лежат по тэгу «Logo».
- Очень продуманная система соединения модулей между собой на DIN-рейке: нет никаких торчащих шлейфов или теряющихся соединителей (как у ABB CL). Всё интегрировано в сами модули (там выдвигается мелкий разъёмчик).
- Не надо задавать какие-то адреса или настраивать модули расширения. Ты их просто ставишь в цепочку с Logo и они действуют по принципу «какой ближе к Logo — у того входы будут первыми по списку». А это значит, что систему можно легко расширять или одни и те же модули использовать в разных проектах без специальных расчётов вида «так, вот под этот проект нам надо будет два средних и один крайний». Подробнее про адресацию будет в этом посте чуть дальше.
- Если хочется извращений — то можно соединить несколько Logo между собой в единую программу по сетке (я рассказывал про это в этом посте)! То есть, вы в схеме рисуете удалённый выход и так и пишете: 192.168.0.55/Q14, и если есть связь с этим IP по сетке — то этот выход будет работать.
Вариант этот немного ненадёжен: если сетка отвалится, то всё встанет. Поэтому иногда, если мне не хватает одного Logo для света, то я делю его группы так, чтобы они целиком крутились в пределах одного Logo, а некоторые общие сигналы типа центрального выключения света дублирую на оба Logo: так щит будет не зависеть от работоспособности внешней сетки.
А ещё выпишу важные моменты, которые я сам для себя отметил, придумал и сделал для себя стандартными правилами, чтобы можно было сдавать щиты с Logo в виде готовых продуктов и чтобы они работали в любых условиях, а не только при определённых:
- Считаем, что Logo не работает с кнопками с подсветкой. Ток, который течёт через лампу подсветки, может быть таким большим, что Logo подумает, что вход активирован.
В инструкции сказано, что можно изобрести некий резистор/конденсатор, чтобы это обойти, но этот метод — не для силовых щитов с DIN-рейками. Поэтому если я знаю, что у меня в щите возможны кнопки с подсветкой, то я ставлю мелкие релюшки для развязки цепей: кнопка с подсветкой врубает релюшку, а релюшка — вход Logo локально внутри щита. Почитайте подробный пост про эту технологию и большой пост про сами кнопки и их подключение.
Это решение мне понравилось ещё и тем, что входы Logo получаются помехозащищённые: дальше щита они не тянутся, и на них физически ничего не может попасть (помехи, наводки). - Считаем, что на входы Logo ВСЕГДА должно подаваться только то питание, от котрого питается сам Logo. Опять же, в инструкции сказано, что входы у него сгруппированы так, что их можно некоторыми группами активировать даже от разных фаз питания. Но мы с такими штуками играть не будем — нефиг путаться и себя путать! А если нам всё-таки понадобится что-то развязать, то возьмём промежуточные релюшки.
- Считаем, что максимальная нагрузка на ВСЕ выходы Logo — не больше 6А номинала автомата. Вообще, с этим у Logo местами муть (мы это в посте посмотрим позже): на основном модуле написано, что выходы имеют ток в 10А, а на дополнительных — в 5А. А внутри стоят одинаковые релюшки на 10А там и там.
Так как мы помним, что у светодиодных ламп и драйверов бывают дикие стартовые токи, то перестраховываемся и защищаем каждый выход Logo одним автоматом не более 6А. Нам очень важно спасти релюшки внутри Logo: если они спаяются, то жалко будет менять из-за этого весь модуль целиком.
Отсюда и получаются требования к Logo, если мы хотим поставить его в щит и управлять освещением (как замену импульсных реле):
- Число групп света (и прочего, например вентиляторов в санузлах) должно не быть больше 20 штук.
- Если мы НИКОГДА не будем использовать кнопки с подсветкой — то про это мне надо будет сказать, и я не буду ставить промежуточные релюшки в щит.
- На каждую группу света (выход) мы можем поставить автомат не более 6А. Поэтому надо смотреть, кто сколько жрёт, и не будет ли вышибать автомат на 6А от старта мощного блока питания светодиодной ленты. Если будет — то ставим внешнее реле (серии CR-P на 16А — если оно сдохнет, то его можно всегда легко заменить) или контактор ESB и автомат большего номинала. Ещё можно использовать специальные, стойкие к стартовым токам, реле от TE Connectivity — TE RTS3T024 (я упоминал про них в этом посте новостей), но они выпускаются только с катушкой на 24V DC (на 230V нет), зато выдерживают большие стартовые токи.
2. Изучаем внутренности и релюшки выходов.
Все контроллеры и их модули поставляются в отдельных коробочках. Коробки заклеены так, что их нельзя открыть, не разорвав этикетку. Так что если она целая — до вас туда точно никто не лазил.
На самих этикетках пишется артикул (который для меня очень похож на родной GUID из проганья под Windows OLE), название («Logic Module» или «Digital Input/Output»). Также там пишется внутренняя версия прошивки, с которой есть некоторые косяки при программировании.

Упаковочные коробки от реле SIEMENS Logo
В комплекте модуля идёт мануал с кратким описанием того, как его крепить и подключать питание и линии IO. С основным модулем (самим контроллером) идёт ещё и прикольный прямоугольный CD с инструкцией по программированию. Я его никогда не открывал =)

Комплект основного модуля SIEMENS Logo
Сами модули более красивые и техничные, чем модули старой, шестой версии. Корпус у них теперь не серовато-депрессивный, а серовато-сталистый, и так и кажется, что он бархатный на ошупь будет.
На корпусе есть большой дисплей, который защищён плёночкой (я щиты так с ней и сдаю, не выкидываю её), кнопки для того, чтобы лазить по меню и менять всякие параметры. Также лазером нанесена модель (около зелёной кнопки), MAC-адрес и волшебная надпись: «OUTPUT 4xRELAY/10A». То есть — четыре реле по 10А каждое. Отлично! Отложим это у себя в голове и пойдём изучать Logo дальше.

Выходы основного модуля Logo: 4 реле по 10А каждое
А дальше заглянем в богатый внутренний мир Logo. То бишь нагло вскроем его корпус и посмотрим, шо там внутри есть!

Внутренности логического реле SIEMENS Logo
Внутри у нас есть несколько плат, которые расположены стопочкой, так же как это было в ПЛК ОВЕН или Simatic. Точеее, даже так — ОВЕНы стащили эту идею с платами как раз от Siemens, и в этом нет ничего плохого.

Платы внутри Siemens Logo собираются в стопочку
А самое классное в Logo — это КЛЕММЫ!!! Блин! Они БОЛЬШИЕ И ПРОЧНЫЕ!!! По клеммам ставлю самую лучшую оценку! Пять с кучей плюсов!! В эти клеммы влезает нормальная средняя отвёртка, которой я кручу клеммы NLP и всякие индикаторные лампочки в щите. В эти клеммы нормально влезают двойные наконечники НШВИ(2) на 1,5 квадрата или одинарные наконечники НШВИ на 2,5 квадрата.

Очень хорошие клеммы для подключения линий Logo
Винты у этих клемм прочные, никуда не деваются и не срываются. Помните, как я жутко матерился на клеммы с DALI от Helvar? Вот на Logo я просто молюсь и радуюсь — ни одного мата ни разу не было!
Сами клеммы расположены на модулях так хитро, что они стоят в шахматном порядке и для того, чтобы закрутить провод в нижнюю клемму, тебе не надо откручивать верхнюю. Это тоже очень круто, и я несколько раз уже поминал добрым словом разработчиков Logo.

Клеммы (терминалы) Logo удобно расположены и не мешают друг другу
Процессорная плата адски многослойная, практически как компьютерные материнки. На ней мы видим несколько разъёмов, которые соединяют между собой платы вертикально, интерфейсный трансформатор для Ethernet-разъёма и сам процессор. Только вот что это за процессор — я не опознал (ну и не во всём я разбираюсь).

Процессорная плата Siemens Logo (основной модуль)
Единственное, к чему у меня есть вопросы — это к тому, что а не надо ли покрыть эту плату лаком или как-то ещё защитить её от влажности? Даже у наших ОВЕНов все платы были пролачены, а тут вроде Siemens — и этого нет. Вот и интересно было бы узнать: то ли этого здесь не надо (скажем, Logo предназначен только для сухих щитов) или же надо, но не сделано.
А теперь заглянем в нижнюю плату. Здесь нам на фотке виден кусочек импульсного блока питания на микросхеме TOP2526 (если я верно угадал) и наши ненагляные релюшки! Действительно, тут стоят релюшки из одного контакта на замыкание, рассчитанные на 10А АКТИВНОЙ НАГРУЗКИ. Причём обратите внимание: по другому стандарту они уже обозначаются как 8А.

Реле для управления выходами основного модуля Logo (один контакт на 10А)
Точная модель этих реле: V23061-A1007-A302-X113, и они доступны для заказа в магазине «Электронщик», вот ссылка. Так что если кто-то спалил реле стартовыми токами, то их можно заказать и заменить. Но лучше, конечно, поставить ограничители стартовых токов на такие линии.
Так что эти самые 10А на передней панели Logo ничего не значат. Вы только вдумайтесь, насколько мелкие релюшки стоят внутри! Да, активную нагрузку они потянут. Но вот светодиодные блоки питания или двигатели — нет! Их контакты могут легко спаяться!
Так что тут вопросов нет — моя идея-правило защищать выходы Logo автоматами не больше чем 6А, для меня верная, и я выставил для себя такое жёсткое правило, чтобы перебдевать.
Теперь глянем на нижнюю сторону этой же платы. Тут у нас есть обвязка восьми входов. Они сделаны при помощи нагрузочных резисторов: Logo меряет напряжение на резисторе и тем самым решает, включен ли вход или нет. Такие цепи используются практически везде в ПЛК или логических реле.

Разводка входов основного модуля Logo
А теперь, пока у меня есть такая возможность, глянем в модуль для релейных выходов (DM16/230). Этот модуль удобен, чтобы взять от Logo всё, когда мы питаемся от 230V сети: ставишь основной Logo (8 входов и 4 выхода) и два модуля DM16 (8 входов и 8 выходов) и получаешь полный набор: 24 входа и 20 выходов, который занимает всего 12 модулей на DIN-рейке щита.
И вот тут нам уже кое-что интересно! На корпусе этого модуля сказано, что у нас есть 8 релюшек, но уже по 5А каждое. Это шо ж такое? И как быть? Давайте заглянем внутрь и посмотрим, какие реле там стоят!

Выходы модуля расширения Logo: 8 реле по 5А каждое
А стоят там — вы не поверите — те же самые релюшки на 10/8А! Но я вам скажу свою точку зрения на то, почему тут снизили номинальный ток их контактов.

Реле для управления выходами модуля расширения Logo (один контакт на 10А)
Потому что ещё надо не забывать о том, что на мелких контактах реле будет выделяться некая мощность. Если сказать простым языком, то они греться будут внутри реле на максимальных токах. Поэтому надо думать о том, как эти реле будут охлаждаться, или же выбирать реле с более мощными контактами.
Выбрать мощные реле мы не можем — мы же хотим, чтобы у нас все модули Logo были компактными и были сделаны в одном стиле и формате (2 или 4 модуля на DIN-рейке). Поэтому разработчики Logo и подсчитали, что когда в модуле стоит 4 штуки реле, то их можно гонять на полную катушку. А когда их стоит 8 штук (да ещё и друг над другом), то допустимую нагрузку на контакты надо снизить в два раза. Вот отсюда и пошли 10А на главном модуле и 5А на дополнительных.
Снова вспоминаем моё негласное правило ставить на выходы Logo автомат не более 6А. Вот тут этот номинал тока проходит с натяжкой, и есть небольшое нарушение инструкции (нам же написали 5А). В других случаях я бы точно следовал инструкции и бил бы по рукам за такое нарушение, но тут, зная причину и зная, что там и там стоят одни и те же реле, я могу оставить автоматы по 6А на каждой линии. Но не выше этого номинала!
3. Соединение модулей Logo между собой.
Во! После того, как мы познакомились с модулями внутри, давайте познакомимся с тем, как же их между собой соединять и ставить на DIN-рейку. Тут всё настолько просто, что вы будете смеяться. Главное, когда отсмеётесь, не забудьте вынимать заглушку перед тем, как модули в щит ставить, хех.
Все модули соединяются внутри специальной шиной данных. У других ПЛК или логических реле она сделана открыто и требует внимания ума. Это в том смысле, что надо не потерять какие-нибудь соединительные шлейфы или не забыть их вставить. В общем, о том, что модули между собой соединяются, надо помнить и бдить.
А вот у Logo всё гораздо проще! Все соединители шины интегрированы в каждый модуль прямо внутри. Вам надо только поставить все модули подряд на DIN-рейку и убрать заглушки (про них чуть-чуть ниже). Заглушка закрывает дырку в модуле для соединительного разъёма от соседнего. Вот на фотке ниже она стоит на своём месте:

Боковая часть модуля Logo с заглушкой для соединительной шины
А вот так выглядит край другого модуля. Слева на фотке у нас базовый модуль, а справа — модуль расширения. У каждого модуля (кроме базового — он всегда самый левый) с левой стороны есть выдвигающийся разъём, а справа — заглушка.

Разъём соединительной шины модулей Logo между собой
Ещё вам, если вы внимательны, постоянно попадаются некие штырьки снизу модулей. Это защита от дураков, потому что эти штырьки стоят таким образом, чтобы вы не могли соединить вместе модули с разными напряжениями питания. То есть, если у вас сам контроллер куплен на напряжение 12..24VDC, то штыри вам не дадут воткнуть туда модуль с питанием в 230VAC и наоборот.
Итак, что нам надо сделать для того, чтобы поставить Logo на DIN-рейку в щите? А вот чего: убрать заглушки у тех модулей, которые будут соединяться. Вот это вот и надо не забыть. Я в каком-то щите забыл, и потом долго думал, какого чёрта у меня разъём на место не встаёт. Потом вспомнил про них! =)

Снятая заглушка для соединения модулей Logo
Как именно ставить сам Logo и его модули на DIN-рейку, каждый пусть решит сам. Есть два способа:
- Сначала повтыкать все модули друг в друга. Они будут держаться на штырях, но не слишком прочно — так что смотрите не сломайте штыри! Потом отщёлкнуть защёлки, которые прижимают их к DIN-рейке. После этого всю конструкцию можно спокойно поставить на DIN-рейку и прищёлкнуть защёлками на место.
По мне такой способ хорош для мелких наборов из парочки модулей расширения. Если их больше — то удобнее второй способ. - Ничего никуда не втыкать заранее, а ставить модули на DIN-рейку подряд, и потом уже по DIN-рейке сдвигать их вместе, чтобы штыри зашли друг в друга. То есть, ставим сам контроллер (и не забываем убирать заглушку) на DIN-рейку (слева у нас должен стоять ограничитель YXD10 или BAM4, чтобы контроллер не уехал с рейки), потом ставим модуль чуть правее, защёлкиваем его на рейку и прям по рейке придвигаем. И так далее.
Ну а после того, как все компоненты у нас стоят на рейке, нам надо только нажать и сдвинуть разъём шины до упора, чтобы он зашёл в соседний. И всё!

Модули Logo соединены между собой и физически и шиной
Потом в меню Logo, если есть какие-то сомнения, можно проверить, какие модули он нашёл, а какие нет. И, если есть какие-то проблемы, то проверить разъёмы и то, что на эти модули подаётся питание.
4. Адресация модулей в Logo.
Про адресацию модулей. Я думал, что напишу про неё подробно в посте про программирование, но решил написать тут (а туда только табличку продублирую для справки).
Адресация сделана проще простого и легче всего на свете. Внутри самого Logo или софта всегда доступен весь максимум ресурсов. Например, если вы решите использовать Q20 — двадцатый выход, которого в реальности нету — это не будет ошибкой, и программа отработает нормально.
Это сделано тоже для удобства: например, пишешь одну программу, а в реальности или добавляешь дополнительный модуль (и эти сигналы начинают работать), или не добавляешь. И тиражируешь это решение пачками, не имея нескольких вариантов программы. Примерно так я со щитами в Переделкино отрывался: программа была одна и та же на два щита санузлов, но в одном было разведено управление клапаном фильтра воды на кухне, а в другом — нет.
А как Logo определяет, какие выходы модулей куда? А просто — какой раньше стоит на шине. Для нас это значит вот что: все входы и выходы на модулях будут нумероваться ПОДРЯД по ВОЗРАСТАНИЮ.
Нарисовал табличку для главного модуля и двух модулей DM16, чтобы было всё-всё ясно (я иногда рисую такую же в экселе для каждого проекта и ещё и названия сигналов пишу):
| ВХОДЫ | ВЫХОДЫ | ||||
| Модуль | Номер | Logo | Модуль | Номер | Logo |
| Main | I1 | I1 | Main | Q1 | Q1 |
| Main | I2 | I2 | Main | Q2 | Q2 |
| Main | I3 | I3 | Main | Q3 | Q3 |
| Main | I4 | I4 | Main | Q4 | Q4 |
| Main | I5 | I5 | Main | — | — |
| Main | I6 | I6 | Main | — | — |
| Main | I7 | I7 | Main | — | — |
| Main | I8 | I8 | Main | — | — |
| DM16-1 | I1 | I9 | DM16-1 | Q1 | Q5 |
| DM16-1 | I2 | I10 | DM16-1 | Q2 | Q6 |
| DM16-1 | I3 | I11 | DM16-1 | Q3 | Q7 |
| DM16-1 | I4 | I12 | DM16-1 | Q4 | Q8 |
| DM16-1 | I5 | I13 | DM16-1 | Q5 | Q9 |
| DM16-1 | I6 | I14 | DM16-1 | Q6 | Q10 |
| DM16-1 | I7 | I15 | DM16-1 | Q7 | Q11 |
| DM16-1 | I8 | I16 | DM16-1 | Q8 | Q12 |
| DM16-2 | I1 | I17 | DM16-2 | Q1 | Q13 |
| DM16-2 | I2 | I18 | DM16-2 | Q2 | Q14 |
| DM16-2 | I3 | I19 | DM16-2 | Q3 | Q15 |
| DM16-2 | I4 | I20 | DM16-2 | Q4 | Q16 |
| DM16-2 | I5 | I21 | DM16-2 | Q5 | Q17 |
| DM16-2 | I6 | I22 | DM16-2 | Q6 | Q18 |
| DM16-2 | I7 | I23 | DM16-2 | Q7 | Q19 |
| DM16-2 | I8 | I24 | DM16-2 | Q8 | Q20 |
Видите, как всё просто? Logo просто использует доступные модули подряд в том порядке, как они стоят в щите. Поэтому первый модуль у нас идёт подряд, а дальше начинаем считать со второго модуля. Для выходов: на самом Logo у нас были выходы с Q1 по Q4. Значит, на первом модуле расширения его Q1 будет считаться Q5, Q2 = Q6 и так далее.
Благодаря этому, когда собираешь щит на Logo, то не выносишь себе мозги, и просто подключаешь все линии по возрастанию номеров — тогда точно не ошибёшься никогда.
5. Основные настройки и меню Logo.
Ну что? А теперь вооружимся фотиком на штативе и пофоткаем экран Logo, чтобы быстренько пробежаться по его меню. Как я уже говорил, я давно приучил себя работать с английским софтом или железом — так оно понятнее, потому что 99% технических терминов пошли как раз из английского.
У Logo есть офигенно огромное меню, в котором есть куча всяких режимов. При этом экран у него с подсветкой, которая имеет три цвета: белый (в работе), оранжевый (админим) и красный (ошибка). Благодаря этому фотки экрана получились отличные (а с реле ABB CL я мучился как сволочь, потому что там экран без подсветки).
С завода Logo у нас поставляется пустым, и программы внутри него нет. Поэтому запустить там нечего, а нам при первом включении будет показано вот такое вот меню:

Главное меню контроллера Logo
Первый пункт всегда отвечает за запуск или остановку программы (если она уже работает, то надо нажать «Esc», и мы попадём в меню). Во втором пункте можно или посмотреть/изменить схему (программу), или поменять разные параметры (уставки реле времени и тому подобное).
Пункт «Setup» содержит в себе настройки Logo (и мы туда заглянем), пункт «Network» относится к настройкам сети (там можно вбить IP-адрес), а в пункте «Diagnostics» можно погонять по сети Ping-и или посмотреть состояние и версию Logo и сколько модулей расширения он нашёл.
Пока нас интересует пункт «Setup» — выберем его и глянем, чего там такого есть.

Пункт меню настроек контроллера Logo
На всякий случай. Большинство настроек Logo (и даже эти) можно сделать потом из программы Logo Soft Comfort в настройках проекта. Это даже ещё удобнее, потому что ты сразу в проекте и схему рисуешь и параметры Logo настраиваешь.
Из такого, что бросается в глаза. «Power-on Delay» — это настройка паузы перед запуском программы. Она нужна для того, чтобы у нас все аппаратные механизмы могли нормально загрузиться и выйти на рабочий режим, и только потом ими можно было управлять.

Выбор настройки задержки включения
Можно настроить задержку от 1 до 10 секунд. Вообще, мне ещё понравилось то, что производители очень сильно пекутся о безопасности людей, и не устают везде напоминать о том, что Logo — это не просто игрушка, а хреновина, которая может рулить какими-нибудь адски мощными проводами или клапанами.
И что, к примеру, если ваша программа стартанёт раньше, чем инициализируется внешний частотник или сервопривод (например, ему надо 5 секунд чтобы встать в начальное положение), то он может не так понять команду и поехать пробить кому-нибудь голову.

Настройка времени задержки включения Logo
Ещё можно настроить то, что показывать по умолчанию, когда Logo работает: часы и дату, состояние входов и выходов или менюшку. Обычно все ставят часы, потому что если надо — то потом в программе можно вывести любое сообщение, какое нравится. Например, свою заставку или состояние работы механизмов.

Настройка того, что показывать на экране при работе Logo
А ещё в самом низу менюшки «Setup» есть один такой весёлый пунктик — «Switch to OP».

Режим переключения Logo в меню оператора (обрезанное)
Шаловливые ручки так и тянутся туда нажать. А когда нажал — то понимаешь, что «OP» — это было «Operator» — переключиться в меню оператора, а не разработчика. И всё — кусай локти: программу редактировать ты не можешь, Logo настраивать — тоже не можешь!

Меню оператора Logo — пунктов значительно меньше
Как переключиться назад? Лезем в меню «Setup» (кстати, обратите внимание, что из меню пропали настройки аналоговых выходов «AQ»), и находим там пункт «Switch to ADMIN»:
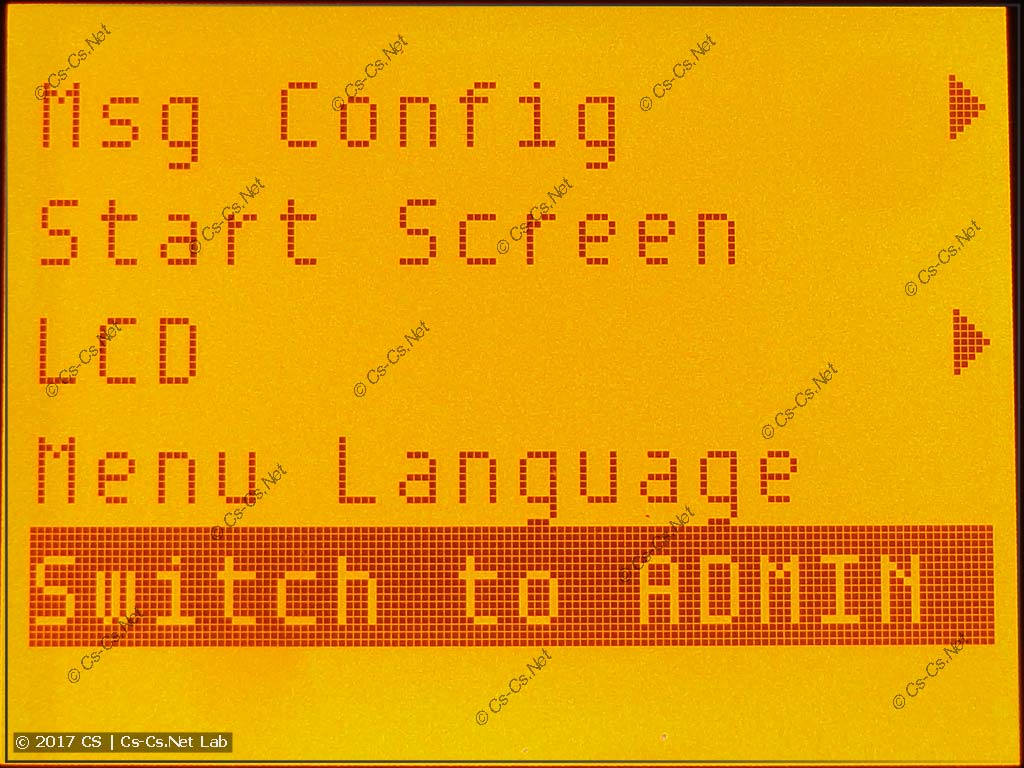
Режим переключения Logo в меню оператора (полное)
На пароле я срезался! И впервые пошёл читать документацию по Logo. Оказалось, что пароль по умолчанию — это LOGO большими буквами.
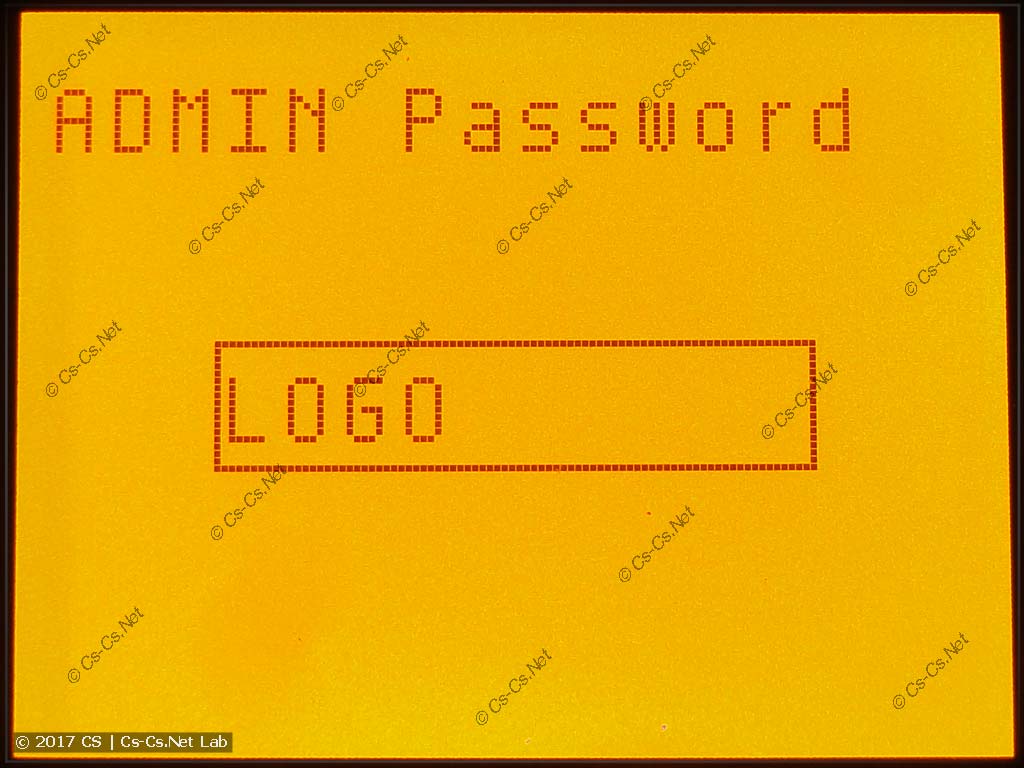
Пароль по умолчанию для меню администратора Logo
Так что если вы случайно чего-то не то ткнёте (а прикол в том, что переход в меню оператора выполняется без запроса: ткнул — и привет), то знайте, что вернуться назад очень просто!
6. Пробуем написать простую программу из меню.
Сразу скажу: НАХЕР писать программы на самом Logo! Вот в реле ABB CL это было очень удобно и наглядно. А вот в Logo проще найти софт в торрентах, подцепиться к Logo по сетке и работать с ним в нормальном редакторе программ. Но если ВДРУГ понадобится написать что-то простое — то это возможно, и сейчас я покажу, куда тыкать.
Нам по любому понадобится документация, где будет сказано, как это всё рисовать и какие блоки какими значками обозначаются. Без неё у меня получилось только связать вход и выход =)
Итак, если Logo у нас пустой — то тыкаем в пункт «Edit Prog» (программу перед этим надо будет остановить).
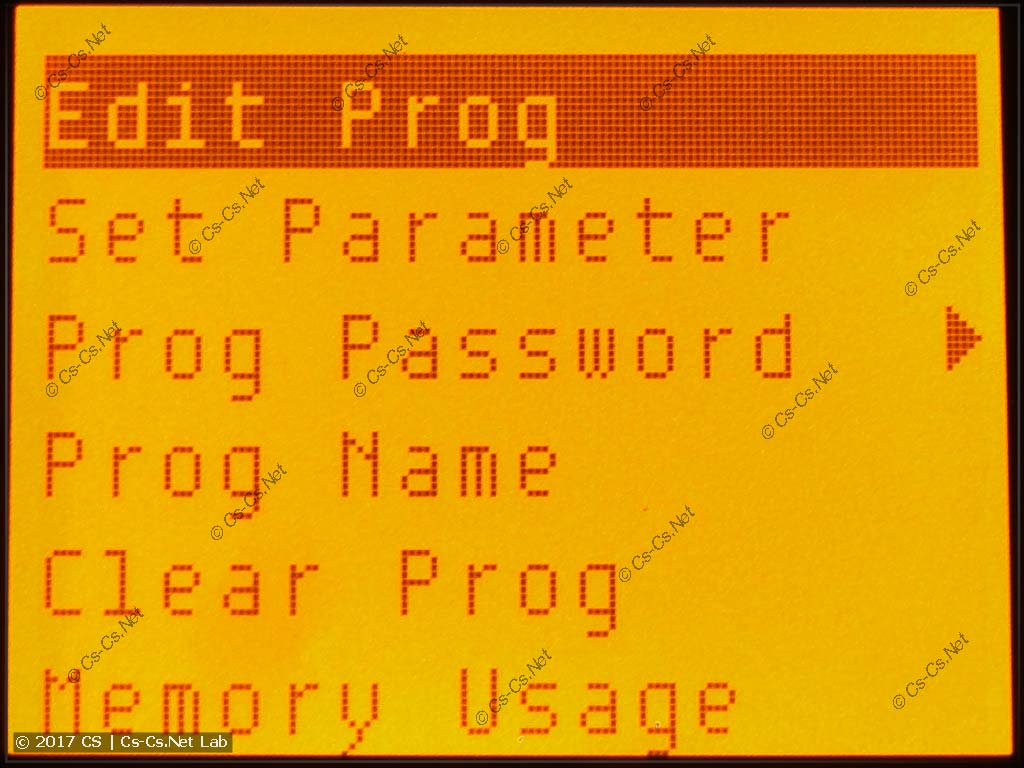
Меню редактирования программы в Logo вручную
И видим поле для схемы, где можно рисовать. Чтобы добавить новый блок в схему, надо ткнуться на пунктирчик со словом «NEW»:

Поле для новой программы Logo
После этого вам рисуется некий блок, внутри котрого можно вписать его тип и номер.

Редактор программ Logo — добавляем новый FB
Дальше я ДАЖЕ не разбирался, потому что при живом Logo Soft Comfort это нафиг не надо. Но смысл тут такой: когда мы рисуем схему, мы перебираем блоки списком. Каждый блок у нас рисуется на отдельном экране, и мы пишем, с чем он соединён слева и на что идёт его выход. Получается что-то типа таблицы соединений.

Новый FB добавлен и его параметры настроены
А потом, когда заканчиваем редактировать блоки, получаем итоговую схему. Моя выглядит вот так:

Наша первая простая программа в Logo
Собственно, мне думается, что этот способ нужен на САМЫЙ крайний случай — или когда программа очень простая, или когда рядом нет компа, сетки, а программу надо или подправить или написать.
Ну а потом нашу программу можно запустить, если захочется.

Выбор запуска или остановки программы Logo
7. Настраиваем IP-адрес сети LAN.
И делаем последние приготовления перед сделующим постом =) Самое важное, что нам осталось понять — это то, как настраивается IP-адрес самого Logo в сетке. Все эти настройки лежат в меню «Network»:

Пункт меню настройки сети LAN в Logo
Дальше там есть два пункта. Первый отвечает за настройку IP-адреса, а второй — за режим (Мастер/Подчинённый, Master/Slave), который нужен, если мы хотим связать несколько Logo по сетке в единую программу.

Пункт меню выбора IP-адреса в Logo
IP-адрес для Logo задаётся в обычном режиме, как и для любого устройства с доступом в инет: сам IP-адрес, маска и шлюз (роутер). Здесть нет такого дикого издевательства, как в ArtNet-устройствах (это относится к сценическому свету), и менять можно всё что угодно на любые значения.

Настроенный новый IP-адрес для Logo
ВНИМАНИЕ! ОЧЕНЬ ВАЖНЫЙ МОМЕНТ! В моей домашней сети (на других не проверял) я заметил такую штуку: если IP-адрес шлюза в Logo задан, но этот шлюз не пингуется — то Logo Soft Comfort (программа на компе) в упор не видит сам Logo, хотя пинги при этом ходят и всё отлично работает.
То есть, если вы решите соединить Logo и компьютер кабелем напрямую, то надо будет задать в Logo шлюзом адрес самого компа. Ну и допроверить, будет ли это работать или нет. Может быть, понадобится простенький роутер поставить.
Если нажать на стрелочку справа от значения, то открывается список последних использованных адресов, из которых можно быстро выбрать нужный. Это удобно, если наш Logo путешествует по разным сетям. У меня дома сетка 10.0.10.x, а у кого-то может быть 192.168.1.x.

Последние значения IP-адресов Logo для быстрого выбора
После того, как мы вбиваем новые параметры сети, Logo переинициализирует сетевой модуль и запускает сеть. Если всё прошло удачно — то дальше можно прогать в Logo Soft Comfort без проблем.
8. Logo в работе (что можно посмотреть на экране).
Ну и последнее, о чём можно тут будет сказать. Если вы помните, то я говорил, что на Logo можно просматривать состояние входов-выходов для отладки. Вот как это выглядит. Все наши входы-выходы отображаются в виде списка и, если будут активированы, то будут закрашены квадратиками.

Отображение состояния входов Logo при его работе
А вот наши 20 штук выходов (Logo отображает все их, даже если подключено меньшее их число):

Отображение состояния вЫходов Logo при его работе
Также можно поглядеть ещё аналоговые параметры и встроенные маркеры («промежуточные реле»):

Отображение состояния маркеров Logo при его работе
И ещё на самом же Logo есть возможность управлять чем-нибудь (программой) при помощи четёрых кнопок (Верх-Низ, Лево-Право). То есть, если вы не хотите вертеть в щите одну аппаратную кнопку, которая бы нажимала вход в Logo (для сброса ошибки, перезапуска или изменения параметров программы) — то можете задействовать кнопки на панели Logo.

Режим управления аппаратными кнопками Logo
Но управляться они будут через задницу: надо будет пролистать все отображаемые параметры (аж 9 страниц) и нажимать кнопки при помощи комбинации «Esc + кнопка». На фотке выше у меня так нажата кнопка «Вверх».
На этом по части железа — всё! Во второй части я напишу о том, как пользоваться Logo Soft Comfort и как создать там проект и накидать простые импульсные реле для света. А в третьей части докинем туда управление вентилятором по реле времени и вывод сообщений на экран Logo. Жжом дальше!
На данный момент мы полностью завершили работы по локализации документации и программного обеспечения для продукта LOGO! на актуальную версию 8.3
Выполнена локализация всех 4 технических руководств, полностью локализован LOGO! Soft Comfort 8.3 (интерфейс + справка), а также все основные примеры.
Полезные ссылки для работы с микроконтроллерами LOGO!
Документация для LOGO! на русском языке
Учебник по LOGO! на русском языке
Для свободного использования
Публикации по LOGO!
Примеры применения для LOGO!
Вся информация предназначена для свободного использования.
С уважением
ООО «Адвента»
