Содержание
- 1. Что такое мультиплеерный мод для The Sims 4
- 2. Требования для мультиплеерного мода The Sims 4
- 3. Как установить мультиплеерный мод для The Sims 4
- 4. Как подключиться к мультиплееру в The Sims 4
- 5. Как начать игру с мультиплеером в The Sims 4
- 6. Как выйти из мультиплеера в The Sims 4
Казалось бы, создавать симов, строить дома и обустраивать жизнь в The Sims 4 просто не может наскучить, однако иногда все же хочется поиграть вместе с друзьями. Так как режима мультиплеера в игре нет, специально для этого был создан многопользовательский мод Sims 4 Multiplayer Mod. С помощью него игроки смогут «погостить» в доме друга и вместе поиграть по локальной сети. В этом гайде мы расскажем, как установить и настроить данный мод.
Что такое мультиплеерный мод для The Sims 4

С помощью Sims 4 Multiplayer Mod (S4MP) можно наблюдать за другими игроками и взаимодействовать с ними в одном доме в режиме реального времени, используя один и тот же файл сохранения. Это полноценный скриптовый мод, содержащий в себе серверное приложение, которое нужно запустить на одном из компьютеров, участвующих в игре. После установки и настройки у вас появится мультиплеер в The Sims 4.
Требования для мультиплеерного мода The Sims 4
Чтобы мод работал исправно, необходимо следующее:
- Отдельный компьютер на каждого игрока;
- Версия The Sims 4 v1.68.154.1020 или более поздняя;
- Операционная система Windows или Mac;
- Одинаковый набор модов/EP у всех игроков.
Кроме этого нужно создать файл сохранения. Запустите игру на компьютере-хосте, создайте нужных симов, постройте дом и купите все необходимое, так как мод работает только в режиме реального времени. Это значит, что функции сборки и покупки могут не работать. Остановите время и сохраните игру. Можно также использовать существующий файл сохранения.

Как установить мультиплеерный мод для The Sims 4
Скачайте файл с модом на все компьютеры, которые будут подключены к одной локальной сети. Один из компьютеров будет выступать в роли сервера, на нем необходимо выполнить следующие дополнительные действия:
- Открыть программу запуска, которая содержится в файле с модом;
- Сделать компьютер сервером, выбрав уже созданный файл сохранения, и нажать кнопку Host Game;
- Скопировать код сервера из строки Room Code и поделиться им с друзьями;
- Дождаться, когда все компьютеры подключатся к серверу, и нажать кнопку Start Game;
- Запустить The Sims 4, загрузить файл сохранения (теперь он виден со всех подключенных компьютеров) и войти в дом;
- Вы должны увидеть уведомление о том, что игра успешно подключилась к серверу.
Как подключиться к мультиплееру в The Sims 4
Другой компьютер будет действовать как удаленный клиент, на нем необходимо выполнить следующие дополнительные действия:
- Открыть программу запуска, которая содержится в файле с модом;
- Войти в аккаунт и ввести код сервера в окне Join Game (код отображается в программе запуска на хост-компьютере) и нажать кнопку Join Game;
- Запустить The Sims 4, загрузить файл сохранения (теперь он виден со всех подключенных компьютеров) и войти в дом;
- Вы должны увидеть уведомление, подтверждающее, что игра успешно подключилась к серверу.
Как начать игру с мультиплеером в The Sims 4
Следите за уведомлениями на хост-компьютере: они будут оповещать о подключении каждого игрока, который присоединился к серверу в программе запуска. Когда все будут подключены, можно будет запустить время в игре.
Отметим, что временем можно управлять только с хост-компьютера. Теперь можно играть всем вместе: путешествовать, взаимодействовать и наблюдать за другими игроками!
Как выйти из мультиплеера в The Sims 4
Для прекращения игры также необходимо выполнить ряд действий с хост-компьютера:
- Поставьте время на паузу;
- Нажмите сочетание клавиш Ctrl+Shift+C для вызова консоли;
- Напишите в появившейся строке disconnect и нажмите Enter;
- Сохраните игру в меню.
Обращаем ваше внимание, что мод S4MP платный и новые версии доступны лишь по подписке. Старые же версии находятся в публичном доступе на бесплатной основе.
Другие гайды
- Два друга поссорились из-за чернокожего персонажа в The Sims 4 — это российская социальная реклама против расизма
- Лучшие моды для The Sims 4 — новые города, одежда, причёски, карьера, секс и многое другое
- ТОП-15 секс-модов для The Sims 4
Мечтаете играть с друзьями по сети? С помощью мода Мультиплеер для Симс 4 это возможно!
У вам появится возможность управлять своими симами в едином пространстве.
Единственной серьезной проблемой многопользовательской игры является невозможность выйти привычным способом, т.к. игра будет просто зависать. Для выхода из игры придется включать диспетчер задач.
Для того, чтобы игра работала без ошибок от игроков требуется наличие одних и тех же версий игры, а так же наличие одинаковых дополнений и модов.

Инструкция по установке Multiplayer Mod
Настройка сети
1. Скачайте Hamachi и загрузите её на свой ПК.
• После загрузки программы нажмите на кнопку «Включить» и зарегистрируйтесь в открывшемся окне.
• Завершив регистрацию вам надо создать новую сеть, по которой ваш друг сможет вас найти. Для совместной игры вашему партнеру нужно знать идентификатор и пароль, придумайте его самостоятельно.
• Ваш друг так же должен скачать и зарегистрироваться Hamachi и выбрать кнопку «подключение к существующей сети» набрав в нём идентификатор и пароль, который вы ему дали.
• После подключения его можно будет увидеть в окне программы.
2. Установка мода
• Установите данный архив и распакуйте его в папку Mods, как вы делаете с другим дополнительным контентом. Ваш товарищ должен сделать то же самое. Не забывайте включить в игре поддержку модов и сценариев.

• Дальше двигаемся по такому пути: Electronic Arts\The sims 4\Mods\ts4multiplayer-alpha2\Scripts\ts4mplconfigs; В этой папке найдите файл с названием server_config.py, откройте его с помощью блокнота и в строке HOST = укажите свой IP-адрес, который указан в программе Hamachi. Вашему другу тоже нужно ввести конкретно ВАШ IP-адрес, иначе работать ничего не будет. Обратите внимание, что PORT должен быть 9999. Сохранитесь перед тем, как закрыть блокнот.
3.Сохранения
Перед началом игры у вас и вашего друга должны быть одинаковые сохранение, для одинакового прогресса и семей.
• При запуске игры нажмите «Загрузить игру» в меню.
• Отыщите сохранённый слот на котором будет проходить ваша игра.
• После чего наведите мышкой на значок папки и обратите внимание на последнюю строку расположения. К примеру: Slot_00000009.save

• Найдите в папке Sims 4\saves данный слот сохранения.
• Для передачи файла другу можно воспользоваться чем угодно. Скайпом, вайбером или же ВК. Он должен поместить этот файл к себе в папку saves. Местонахождение всех файлов должно быть одинаково.
4. Процесс игры
• После запуска игры запустите выбранный вами участок. Загрузившуюся игру держите на паузе и попросите вашего друга зайти на тот же участок, где находитесь вы.
• Откройте окно для ввода чит-кодов и введите mp.connect. Первым код должны ввести вы и только потом ваш друг. После удачного подключения у вас всплывет окно в правом верхнем углу экрана.
• Чит-код add_client_sims поможет справиться с багом в игре – пропажей интерфейса у вас или вашего товарища. Вводить его нужно каждый раз при смене участка.
Баги и ошибки
Появление неполадок может свидетельствовать о том, что кто-то из вас не правильно указал IP-адрес, либо не вставил код mp.host перед попыткой подключения друга к вам.
Искали рабочий способ поиграть в Симс 4 в кооперативе с другом? Тогда ознакомьтесь с нашим простым руководством по настройке мода для мультиплеера.
Серия игр The Sims уже более 20 лет радует геймеров всех возрастов и позволяет воплощать свои фантазии на экране монитора: создавать подобных себе виртуальных человечков (симов), строить и обустраивать им дома по собственному вкусу, знакомиться с другими персонажами, заводить семьи, и многое другое. 4-я часть серии стала одной из лучших и быстро обзавелась верными фанатами, которые проводят много времени в игре. И мы уверены, что каждый из них мечтал однажды поиграть в The Sims 4 по сети вместе с другом, но разочаровывался, когда узнавал, что официально такой возможности в игре нет. К счастью, существует способ, благодаря которому это стало возможным, и сейчас мы подробно расскажем об этом.
Как мы уже отметили выше, официальной возможности поиграть по сети в игре нет. Но благодаря огромной фанатской базе игры была создана модификация под названием Sims 4 Multiplayer Mod (S4MP). Благодаря ей вы сможете видеть других игроков и взаимодействовать с ними в режиме реального времени, находясь на одном игровом участке.

S4MP содержит специальные файлы, с помощью которых на компьютере одного из игроков создается сервер, после запуска которого появится возможность играть по сети с другими игроками.
Важные замечания по работе мода S4MP
Для правильной работы модификации необходимо, чтобы у каждого из игроков была установлена одинаковая версия игры, а также одинаковый набор дополнений и любых других модов.
Перед установкой мода S4MP обязательно проверяйте, совместим ли он с вашей текущей версией игры. Мод находится на этапе активной разработки и постоянно обновляется, поэтому каждый раз проверяйте данную информацию, перед тем как устанавливать или обновлять S4MP.

На данный момент мод S4MP исправно работает только в режиме реального времени, и функции совместного строительства и покупки предметов могут работать с ошибками или вовсе не работать. Поэтому заранее создайте файл сохранения, с которого затем будете начинать игру. То есть создайте персонажей, купите и обустройте им участок, прежде чем начинать игру по сети.
Установка мультиплеерного мода для The Sims 4
Первым делом сразу соедините все компьютеры участников в локальную сеть. Для этого лучше всего использовать программы для создания виртуальной локальной сети, например, Hamachi или Radmin VPN. Подробную инструкцию по их настройке можно легко найти в сети.
Скачайте файл с модификацией S4MP на компьютер каждого участника игры. Сделать это можно бесплатно на странице мода на популярном портале ModTheSims, перейдя по этой ссылке.

Перейдите на вкладку Download и скачайте необходимую версию мода. Во вкладке Description в разделе Supported versions можно проверить, совместима ли последняя версия мода с версией вашей игры. Если нет, то обновите игру, либо скачивайте более раннюю версию мода, подходящую под текущую версию игры.
Затем определитесь с другими участниками, кто из вас будет выступать в качестве хоста (у кого на ПК будет запущен сервер игры).
На компьютере в роли сервера выполните следующие действия:
- Откройте программу запуска, находящуюся среди скаченных файлов модификации.
- Перейдите на вкладку Settings. В верхнем окне ввода укажите путь папки игры в директории документов.

Обычно этот путь выглядит так: Локальный диск/Пользователи/Имя пользователя/Документы/The Sims 4.
В нижнем окне ввода укажите папку, в которой у вас установлена сама игра. Если вы не знаете, где она установлена, то можете узнать это через свойства игры в Origin или Steam.
- Выберите ранее созданный файл сохранения игры и нажмите кнопку Host Game.
- Скопируйте код сервера из строки Room Code и отправьте его другим участникам игры.
- Подождите, пока все ПК подключатся к вашему серверу, после чего нажмите Start Game.
- Запустите The Sims 4 и загрузите файл сохранения (с этого момента он станет видимым для всех остальных ПК, подключенных к вашему серверу). Затем загрузитесь на игровой участок.
- В случае успешного подключения к серверу вы увидите специальное уведомление прямо в игре.
На компьютере остальных игроков для подключения к серверу выполните следующие действия:
- Откройте программу запуска, находящуюся среди скаченных файлов модификации.
- Перейдите на вкладку Settings. В верхнем окне ввода укажите путь папки игры в директории документов.
Обычно этот путь выглядит так: Локальный диск/Пользователи/Имя пользователя/Документы/The Sims 4.
В нижнем окне ввода укажите папку, в которой у вас установлена сама игра. Если вы не знаете, где она установлена, то можете узнать это через свойства игры в Origin или Steam.
- Введите код сервера в окне Join Game (код можно получить от хоста) и нажмите кнопку Join Game.
- Запустите The Sims 4 и загрузите нужный файл сохранения (такой же, как и у хоста). Если по каким-то причинам у вас не отобразился файл сохранения, то попросите хоста вручную скинуть вам этот файл, после чего поместите его в папку с сохранениями игры (Документы/The Sims 4/Saves). Затем загрузитесь на игровой участок.
- В случае успешного подключения к серверу вы увидите специальное уведомление прямо в игре.

Как начать игру в мультиплеере The Sims 4
В программе запуска модификации S4MP на компьютере хоста будут появляться уведомления о подключении к нему других игроков. Как только все игроки будут подключены, появится возможность управлять временем в игре, то есть начать игру.

Временем в игре может управлять только хост. Соответственно, при изменении скорости игры и остановке времени оно будет также меняться у всех игроков одновременно.
Как правильно завершать игру в мультиплеере The Sims 4
Чтобы сохранение записалось правильно, при завершении игры по сети необходимо проделать следующие действия:
- Поставьте игровое время на паузу.
- Вызовите консоль сочетанием клавиш Ctrl+Shift+C.
- Наберите в строке ввода disconnect и нажмите Enter.
- Сохраните игру через меню.

The Sims – одна из самых захватывающих видеоигр. Она вышла почти два десятилетия назад и с каждым новым выпуском поднимается на новый уровень. Однако, несмотря на эти обновления, наибольшие изменения почти всегда приходят от сообщества пользователей, которое создаёт отличные моды, чтобы получить больше от игры. Сегодня мы научим вас, как создать сетевую игру в Sims 4 и начать играть.
Пошаговая установка
Первый шаг прост: скачать мод. Вы можете скачать его здесь, затем разархивируйте и перетащите папку ts4multiplayer-alpha1 туда, где находятся моды.
Как только предыдущий шаг будет выполнен, скачайте Hamachi – программу, необходимую для создания виртуальной сети, которую мы будем использовать для игры. Затем откройте программу и выберите «Создать новую сеть». Добавьте имя и пароль и обязательно запишите их, так как вам нужно будет отправить эти данные вашим друзьям (а они, в свою очередь, должны тоже выполнить шаги 1 и 2).
Теперь перейдём к созданию сервера. Введите следующий путь: Documents \ Electronic Arts \ The Sims 4 \ Mods \ ts4multiplayer-alpha1 \ Scripts \ ts4mp \ core. Если вы хотите создать сервер, создайте файл .txt с именем «server.txt» (без кавычек). Или, если вы собираетесь подключиться к учетной записи друга, создайте файл .txt с именем «client.txt». Пока всё понятно, правда? Следующие шаги будут немного сложнее.
Перейдите в «Documents \ Electronic Arts \ The Sims 4 \ Mods \ ts4multiplayer-alpha1 \ Scripts \ ts4mp \ configs» и найдите файл «server_config.py». Вам нужно его открыть. Скорее всего, он не откроется, поэтому щёлкните по нему правой кнопкой мыши и выберите «Открыть с помощью Блокнот». Там вы увидите два чётких раздела. Первый называется «Host», где вам нужно ввести числовой код, который появляется рядом с кнопкой питания Hamachi (состоящей из четырех серий XX.XX.XX.XX). Второй называется «Port» и здесь просто вводите «9999». Этот пункт должны выполнить и вы, и ваш друг, независимо от того, действуете ли вы как клиент или как сервер.
Ну вот, почти закончили. Если вы собираетесь выступать как сервер, перейдите в Document \ Electronic Arts \ The Sims 4 \ Mods \ ts4multiplayer-alpha1 \ Scripts \ ts4mp \ core и найдите файл под названием «multiplayer_server.py». Откройте его с помощью Блокнота. Затем введите адрес Hamachi из предыдущего пункта (с кавычками на этот раз), а в разделе «self.port» введите «9999».
Теперь всё готово. Просто создайте игру с двумя симами (если вы собираетесь выступать в качестве сервера) и отправьте сохранённый файл своему другу (игры сохраняются во вложенной папке «Saves» в «The Sims 4»). Сначала загрузите файл сервера, а затем файл клиента. Теперь каждый пользователь будет иметь сима в этой игре.
При выборе персонажа у клиента могут возникнуть проблемы. Если это происходит, то создатель сервера должен ввести следующую команду: add_client_sims.
Процесс может показаться немного утомительным, но стоит запастись терпением, и у вас всё будет работать.

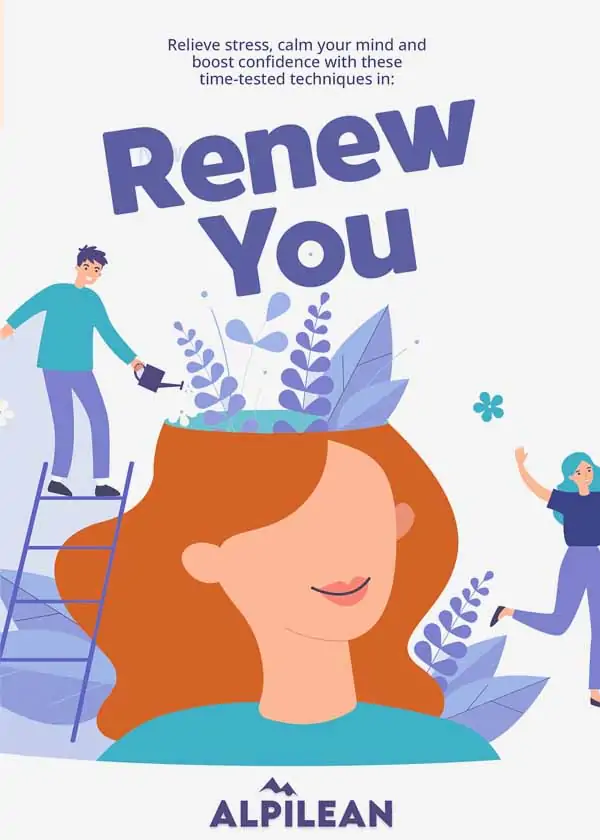
Did you always want to play Sims 4 with a friend? Now is the best time to do it because there is a mod. And the mod works. You can play with a friend with the free Sims 4 multiplayer mod. Currently, the mods support only two players. Live, interact and have fun together. This article will show you how. Both of you do need the following, though:
- One computer per player
- The Sims 4 version 1.54.120 or later
- Same content, expansion packs, and mods
- And optionally, Hamachi to play online.
Let’s break down the mod installation, starting and closing the game process into a few short steps.
1. Download and install the Sims 4 multiplayer mod
Go to https://sims-multiplayer.com/ and start downloading the multiplayer mod from there and installing it. On each computer, extract the downloaded archive. Inside you will find a .ts4script file. Copy that to your games mod folder. Start Sims 4 and go to the game’s options. Make sure you have custom content and script mods enabled. Turn both on. You should restart the game when it asks you to do that.
2. Create a save file
Start a new game on the computer on which you will host Sims 4. And in that game, create all the sims you would like to play. If you wish, you can use an existing save file as well. When done, hit save and move the Sims into a lot. Buy and build everything in advance. Pause the time, then hit save and exit the game. It is essential to pause the game before saving. You need to pause and save the game to ensure that both the host and your friend join a synced game file.
3. Host a game
When done saving the game, one player must host a game that the other can join. After login in, click on the host game tab. Hamachi is automatically detected if it’s running. Click on the network interfaces to select the network you would like your host your game. Click the start server button to create a room and start the server. Then the other player can join the chamber.
4. Joining a game as a client
There are two methods to join a room. With auto-discover, you automatically join any game on your local or Hamachi network. You can also manually enter the target room code if it doesn’t work.
When connected, a couple of network tests will automatically run to see if the system is set up correctly.
5. Sync the saved file
The only thing remaining before playing is to sync the save file. On the server, pc hit the sync Save button and select the game save you want to synchronize to the other players. Their status should change to synced once they have received the saved file.
Now you can start the game either by clicking on the start game button or manually starting it.
6. Start playing
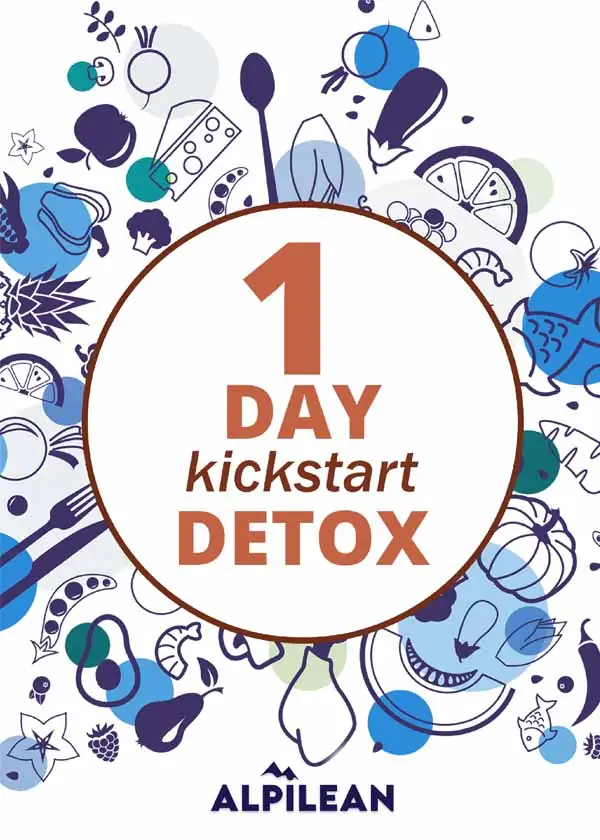
Inside the game, everyone now should see the synced game save. Load up your synchronized save and enter the lot. You will receive a notification when you have joined the game server successfully. You’ll also get notified when other players have joined.
When you see everyone’s ready message, the server player can start the time in the game. (Only the host player controls the in-game time.) And that’s it.
Now you can play together, travel together, and enjoy the Sims 4 real-time multiplayer with your friends.
7. How to stop the game
Finally, let’s see how to stop the game properly. Pause the time, open the game console (press CTRL + SHIFT + C) and type disconnect. Afterward, save and exit the game. And every one should leave the room in the launcher.
Check out the video instructions here.
