Обмен информацией 1С:БП с 1С:УНФ может быть двух- или односторонним, но в любом случае, синхронизация учетных данных подразумевает перенос этих данных с одной платформы на другую.
Обмен нужен, когда параллельно используют оба приложения, например, 1С:УНФ в целях управленческого учета, а 1С:БП – для регламентированного и налогового
При этом структура информации, которая переносится, будет определена через стандартный перенос данных, реализованный в конкретном продукте 1С, а также тем, как именно настроена синхронизация УНФ с БП. В процессе в 1С:Бухгалтерию будут перенесены все справочники-документы из разделов «Продажи», «Деньги», «Закупки», «Производство».
Разберемся, как выполняется двухсторонний и односторонний обмен, какие действия нужно предпринять перед тем, как начать обмен, а также дадим пошаговую инструкцию по интеграции 1С:Бухгалтерия и 1С:Управление нашей фирмой.
Подготовительные работы
Для начала нужно провести определенные подготовительные работы в обеих базах. В обоих программных продуктах должна быть установлена идентичная налоговая и учетная конфигурация. Это касается также и названий предприятий.
В параметрах 1С:БП нужно правильно заполнить данные о регистрах сведений, которые установлены по умолчанию, так как именно они обеспечивают заполнение счетов контрагентов и учета номенклатуры.
В БП и в УНФ важно активировать функцию синхронизации информации и определить префиксы для используемых баз данных:
- В УНФ в подменю «Компания-Еще больше возможностей-Интеграция с другими программами».
- В БП можно настроить в категории «Администрирование-Синхронизация данных».
Настройка обмена между 1С:УНФ и 1С:Бухгалтерия
Определяем конфигурации, которые непосредственно и настраивают обмен учетными данными. Правильно начинать настройку интеграции с той базы, которая будет источником информации для отправки (которая содержит компании, справочники, номенклатуры, документацию и т.д.).
Перенесем данные любого формата между программами 1С
Пошаговая настройка интеграции 1С:УНФ
Переходим в меню по указанному выше пути и открываем подменю «Синхронизация с программами 1С:Предприятие и РИБ».
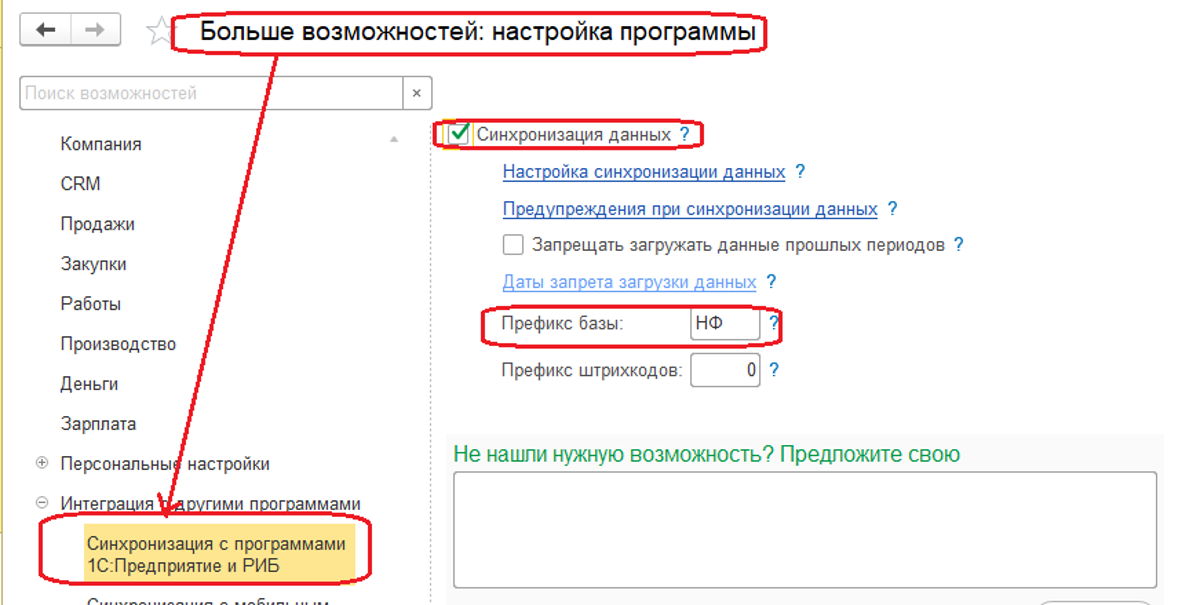
В открывшемся окне прописываем префиксы для базы и отмечаем чекбокс «Синхронизация данных», затем открываем раздел «Настройка синхронизации данных», где кликаем по кнопке-ссылке «Новая синхронизация данных».
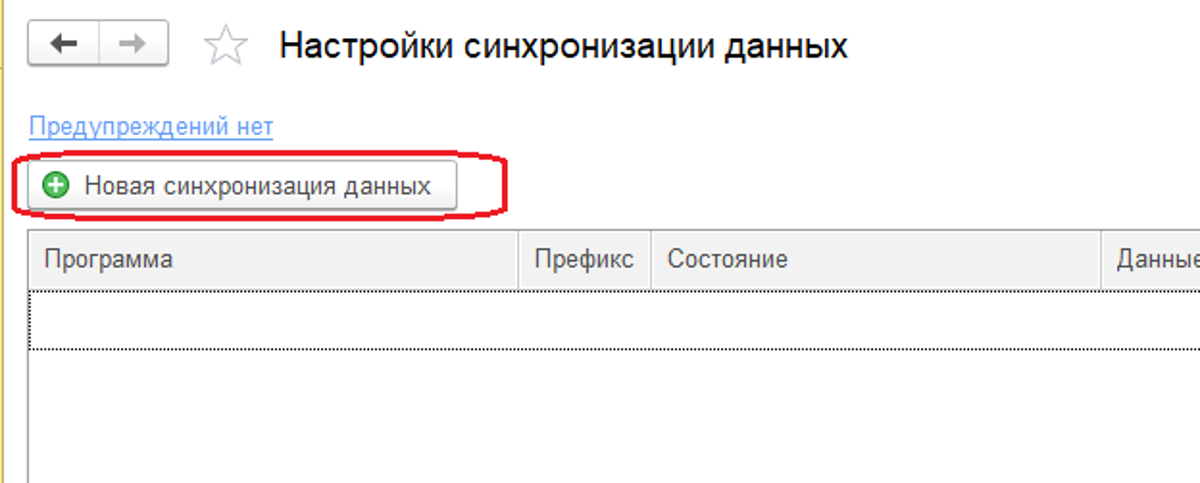
В следующем окне будет выведен список ПО, которое поддерживается для обмена данными. В нем выбираем 1С:БП.
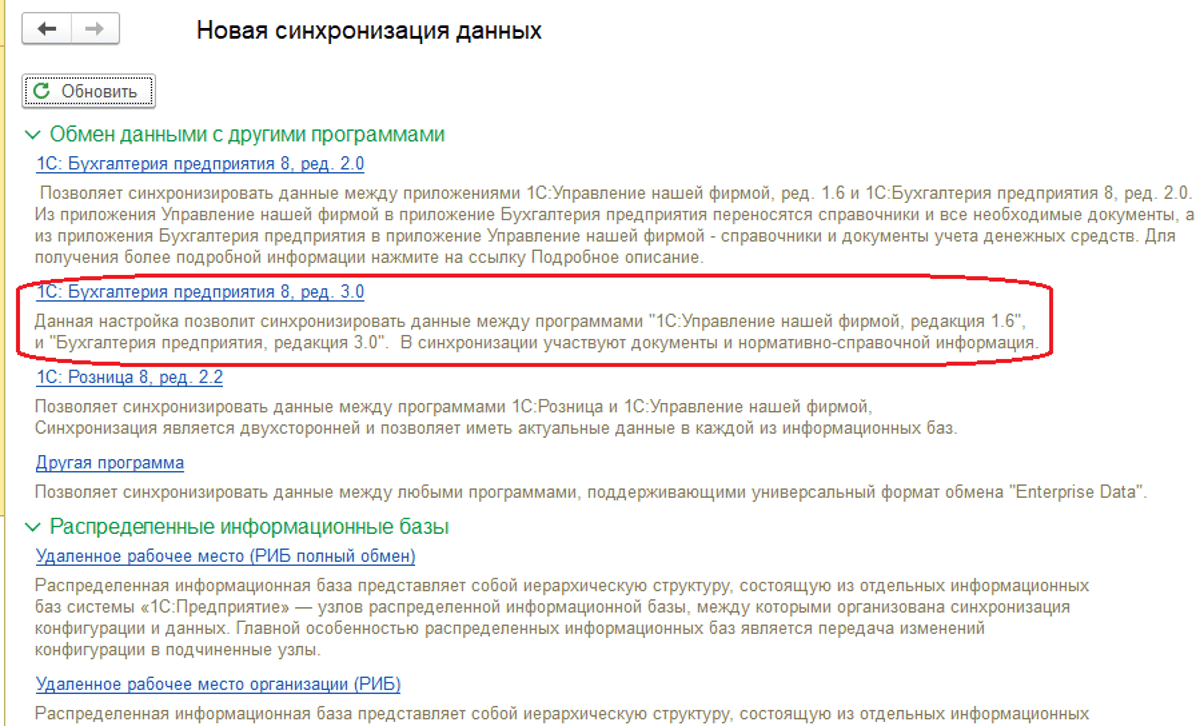
Затем перед нами открывается окно с основными синхронизационными настройками.
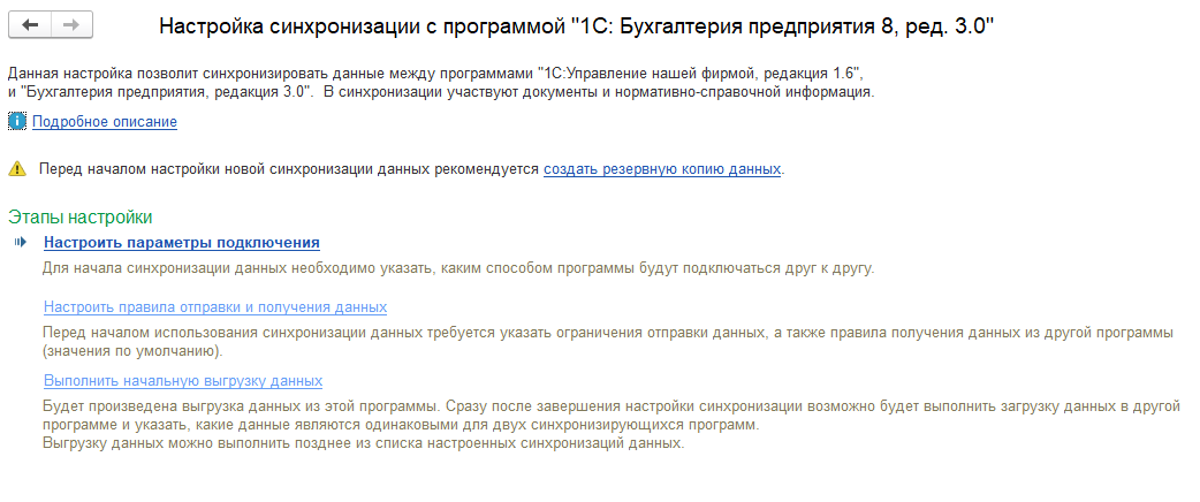
Первым делом нам нужно «Настроить параметры подключения», где прописываются методы подключения программного обеспечения друг к другу. Отмечаем чекбокс «Синхронизация данных через файл, без подключения к другой программе».
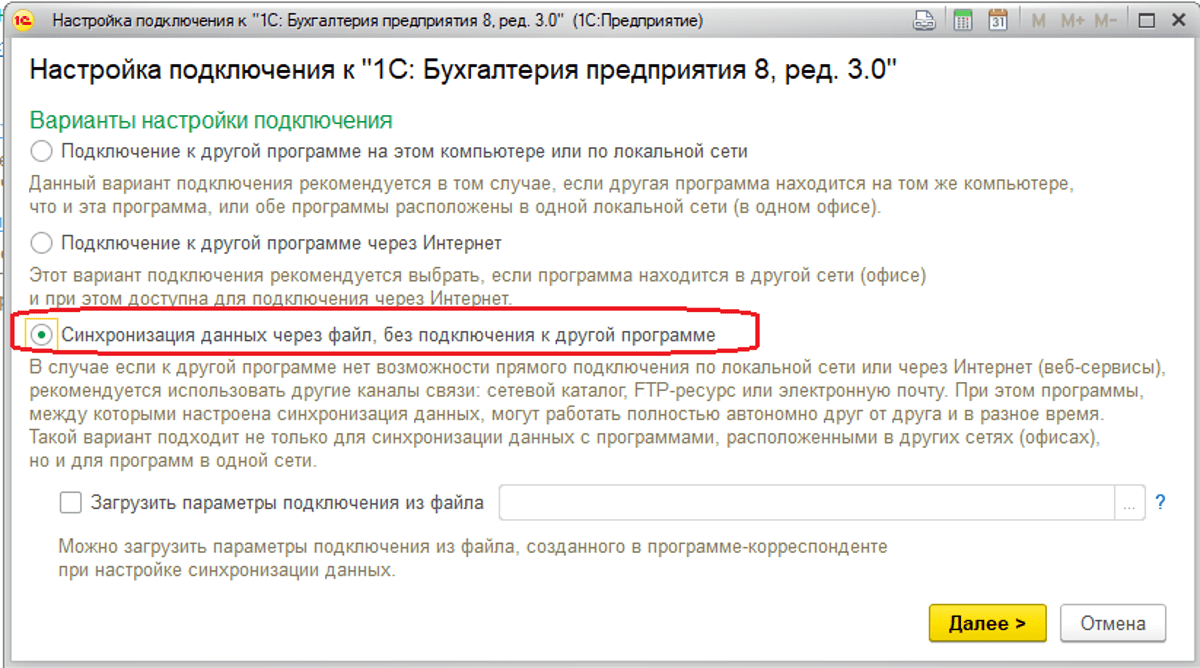
Жмем на «Далее» и переходим к следующему этапу настройки, где в «Каталоге» выбираем директорию, которая будет неким «буфером» для интеграции программных продуктов.
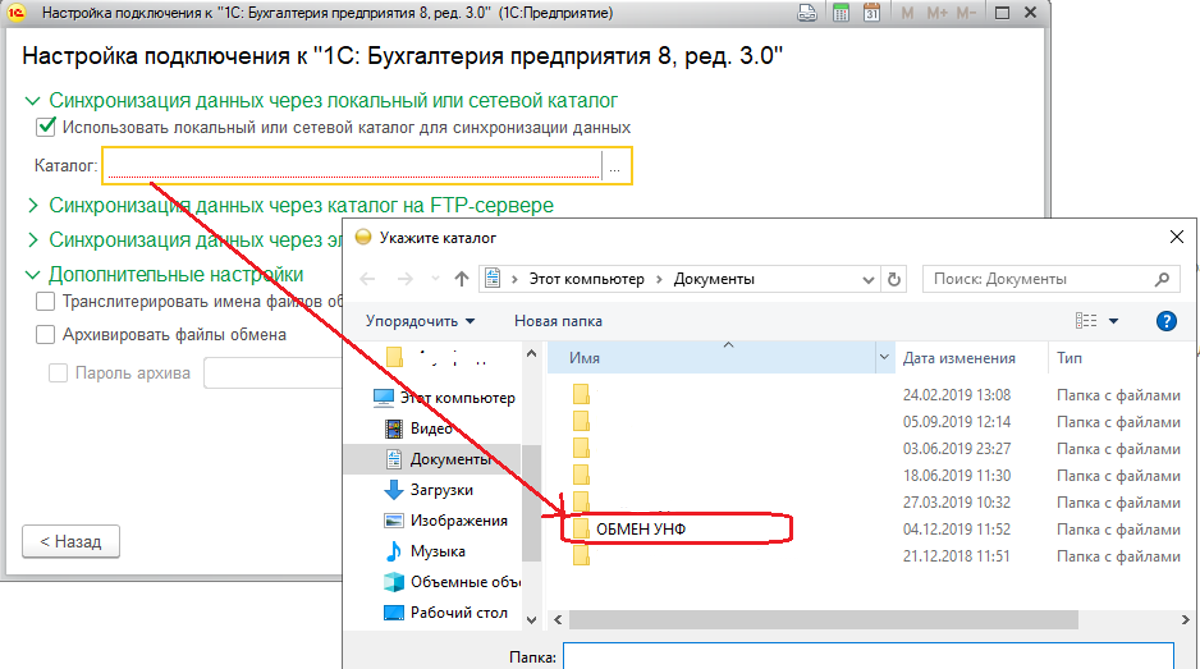
Жмем «Далее», и перед нами открывается следующее окно, где нужно дать «Наименование» обмену и прописать префикс для базы, с которой и будет производиться этот обмен. Также в этом окне мы должны прописать префиксы «УНФ» и «БП» около программных продуктов.
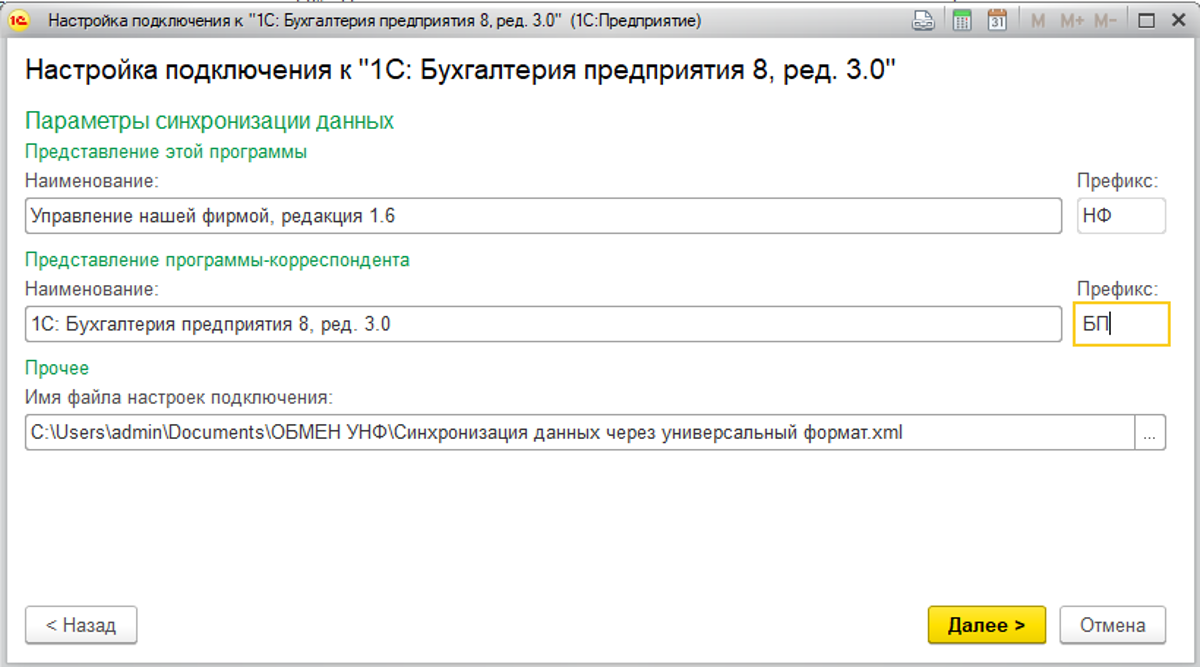
Теперь, после клика по кнопке «Далее», мы видим окно с сообщением об успешном завершении 1-го этапа настройки.
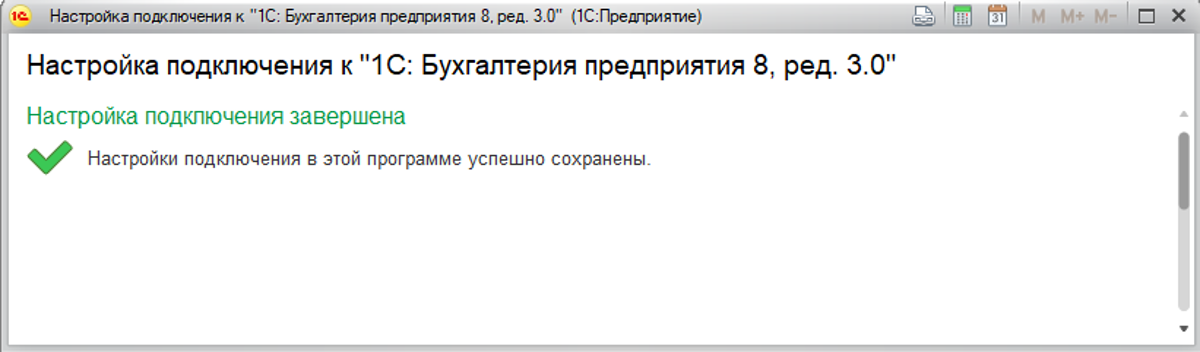
Перед тем, как приступить ко второму этапу настройки 1С:УНФ, нужно открыть 1С:БП и сконфигурировать параметры обмена в этом приложении. Затем можно продолжать настройку приложения, открыв меню «Настроить правила отправки и получения данных».
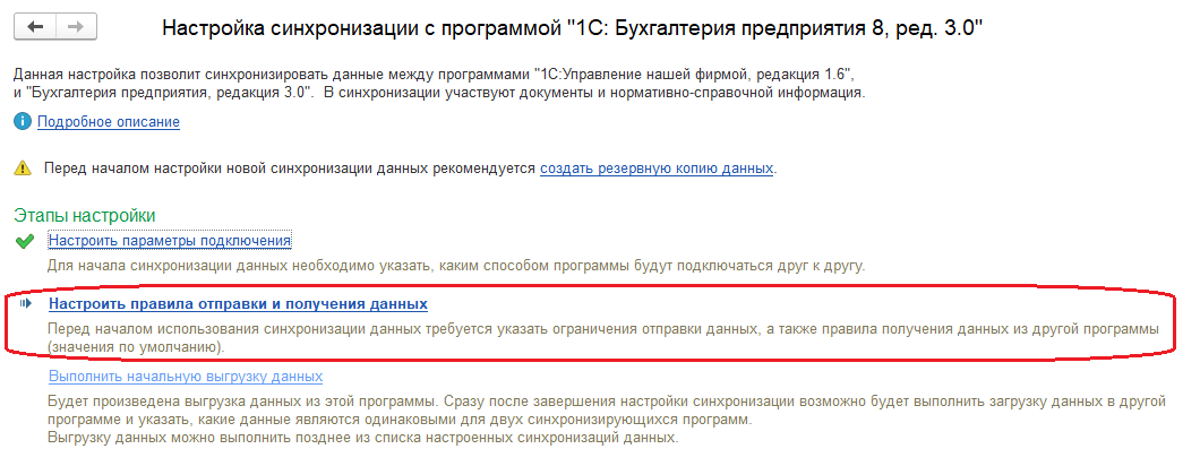
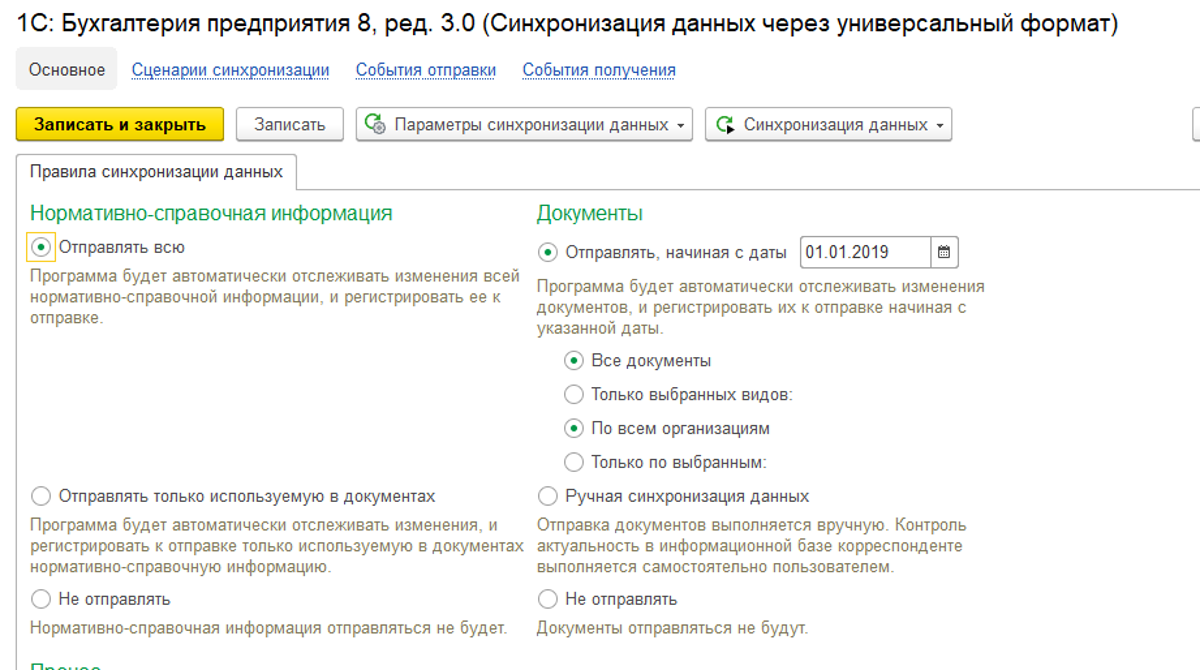
Здесь нам нужно настроить фильтры отправки информации, указав, например, отправку «По всем организациям», а не «Только по выбранным». Чтобы из 1С:УНФ в 1С:БП не попала лишняя выгрузка (к примеру, информацию по заказам, которые не были оформлены), нужно использовать чекбокс «Отправлять только используемую в документах».
Но при подобной настройке номенклатура со стоимостью товаров также не попадет в выгрузку, и, если компания ведет учет розничных продаж, нужно об этом помнить и добавлять в выгрузку абсолютно все справочники.
Поможем настроить интеграцию 1С:УНФ с любыми решениями 1С. Первая консультация бесплатно!
В том случае, когда в 1С:УНФ присутствуют отчеты по договорам, будет выполняться обмен исключительно по тем договорам, которые есть в документации. Если же подобного учета нет или документация не подкреплена договорами, то будет сформирован новый договор на базе конфигурации, которая есть в документе: система исчисления, компания, тип транзакции и т.д.
После всего вышеописанного можно переходить к следующему шагу, и «Выполнить начальную выгрузку данных».
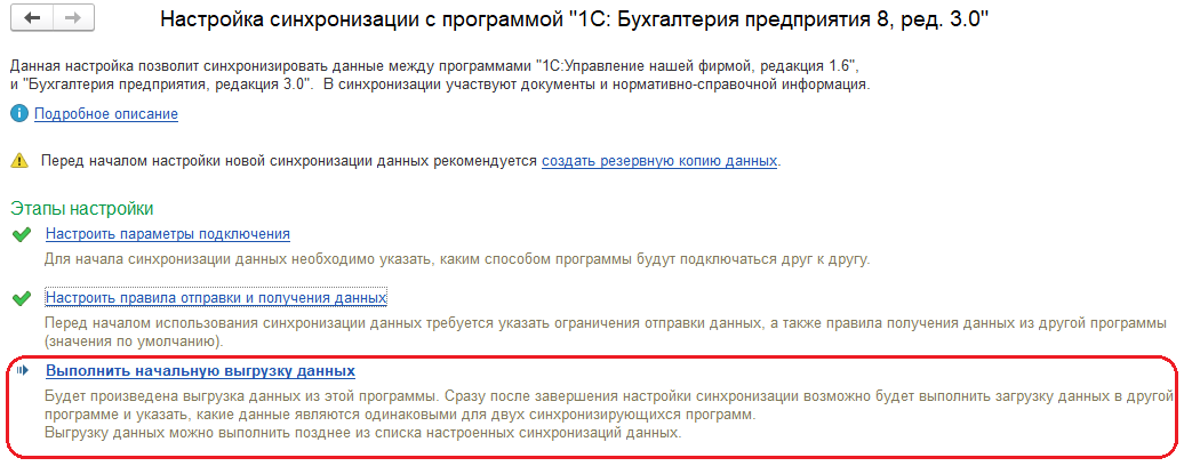
Как только загрузка информации будет завершена, вы увидите окно с сообщением об успешном окончании операции.
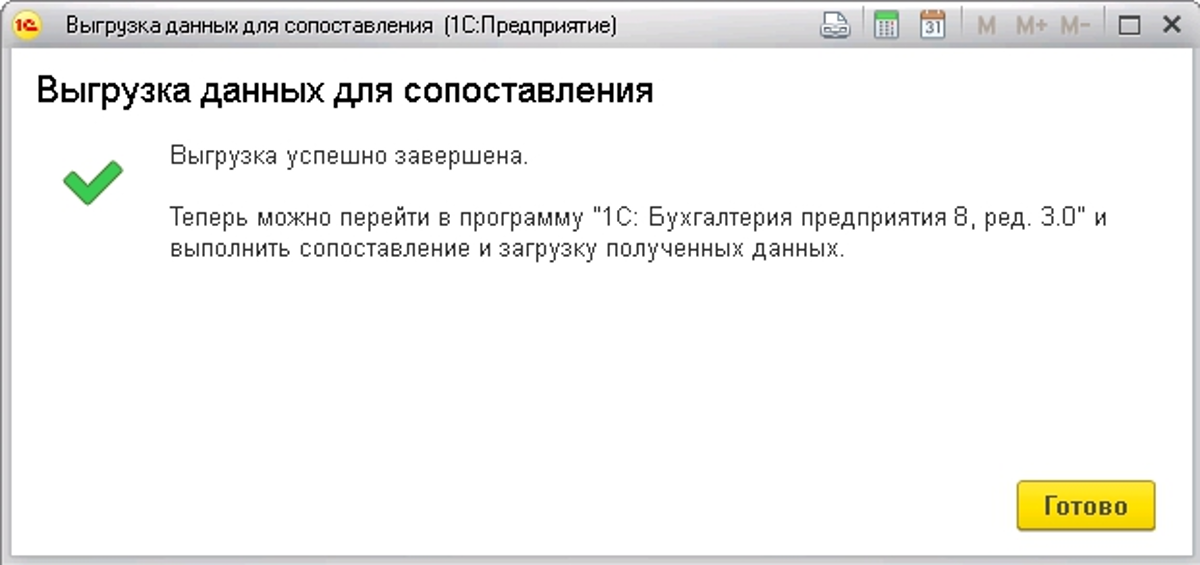
Теперь данные между разными конфигурациями синхронизированы, можно продолжить настройку.
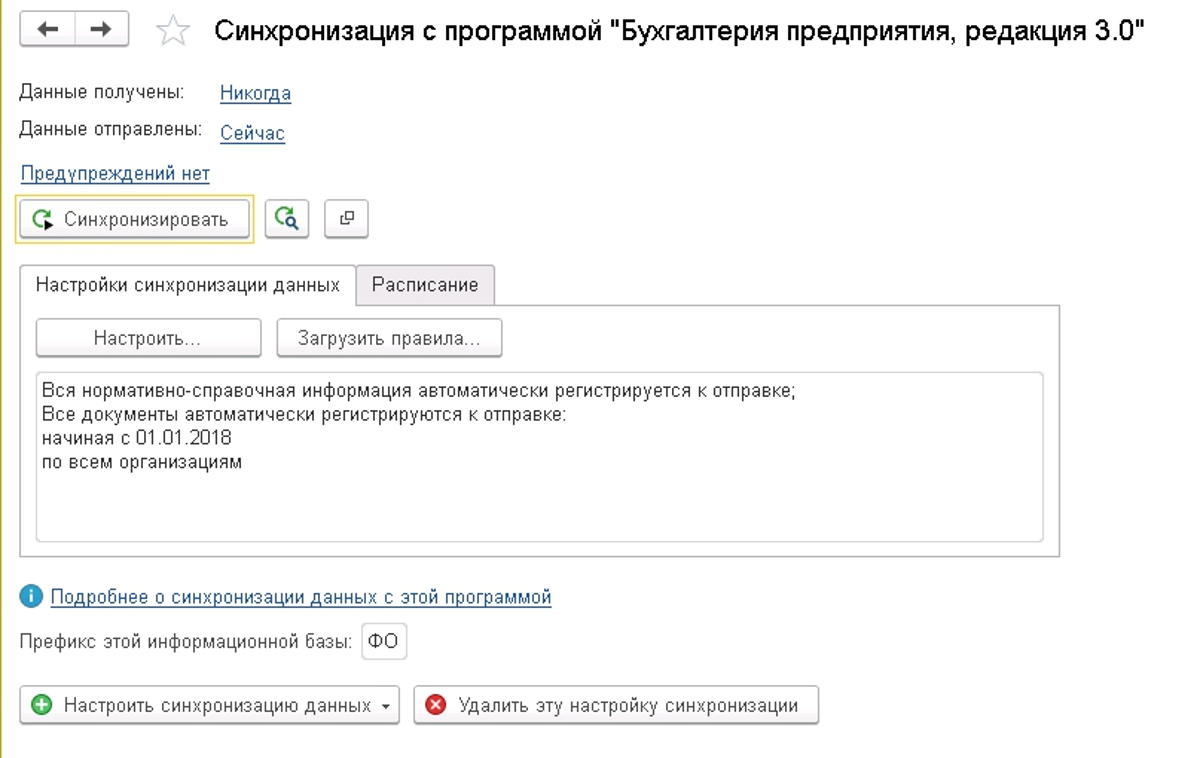
Пошаговая настройка обмена 1С:БП
В этом программном продукте нам нужно открыть меню «Администрирование» и отметить чекбокс для синхронизации, а затем прописать префикс базы «БП» и кликнуть по соответствующей ссылке для запуска настроек.
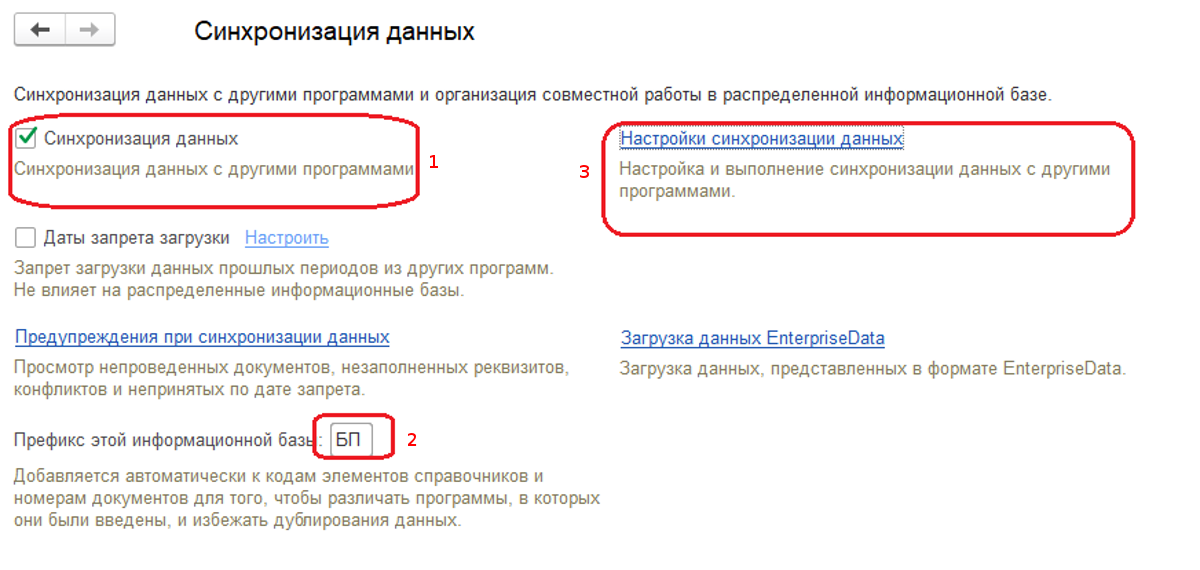
В новом окне настройки необходимо кликнуть по ссылке с 1С:УНФ.
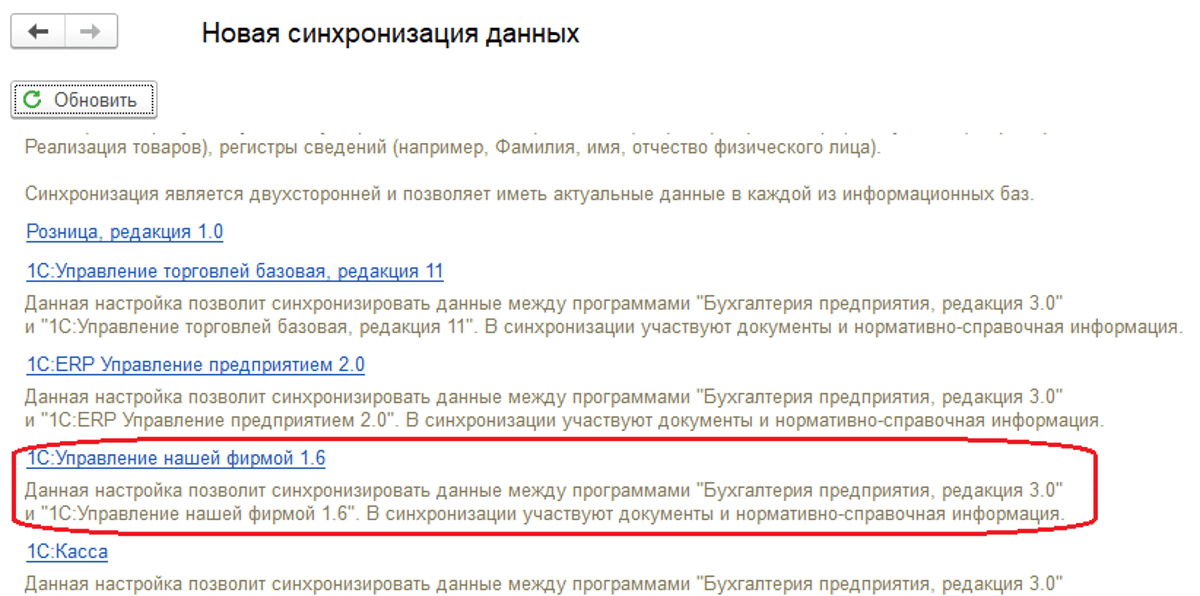
Затем перейти к разделу настроек подключения.
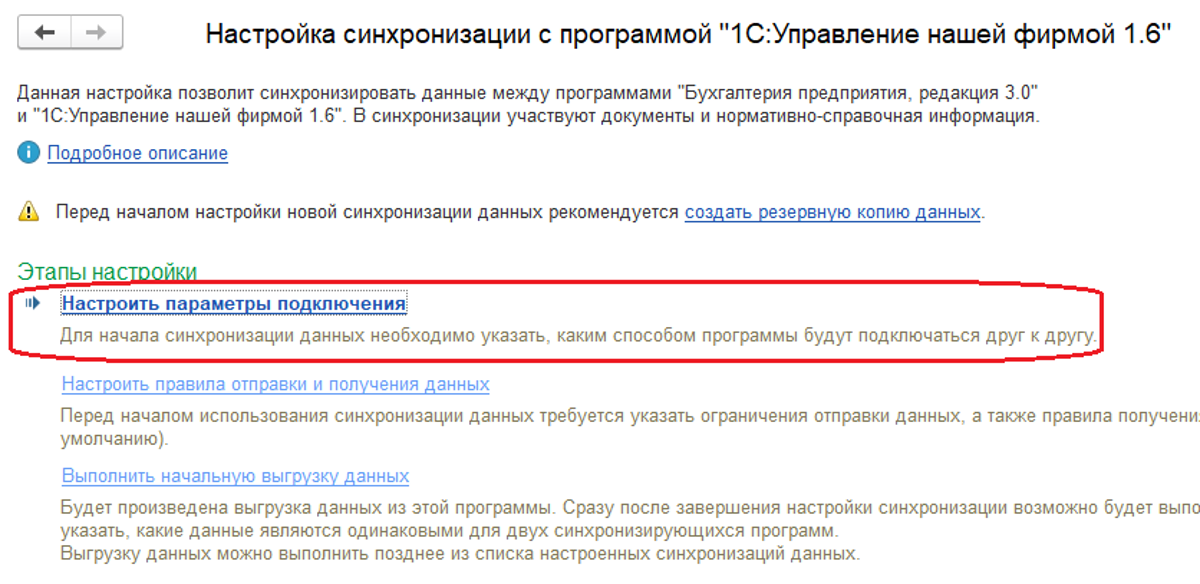
Отмечаем галочкой чекбокс для синхронизации информации с помощью конфигурационного файла, без использования другого ПО.
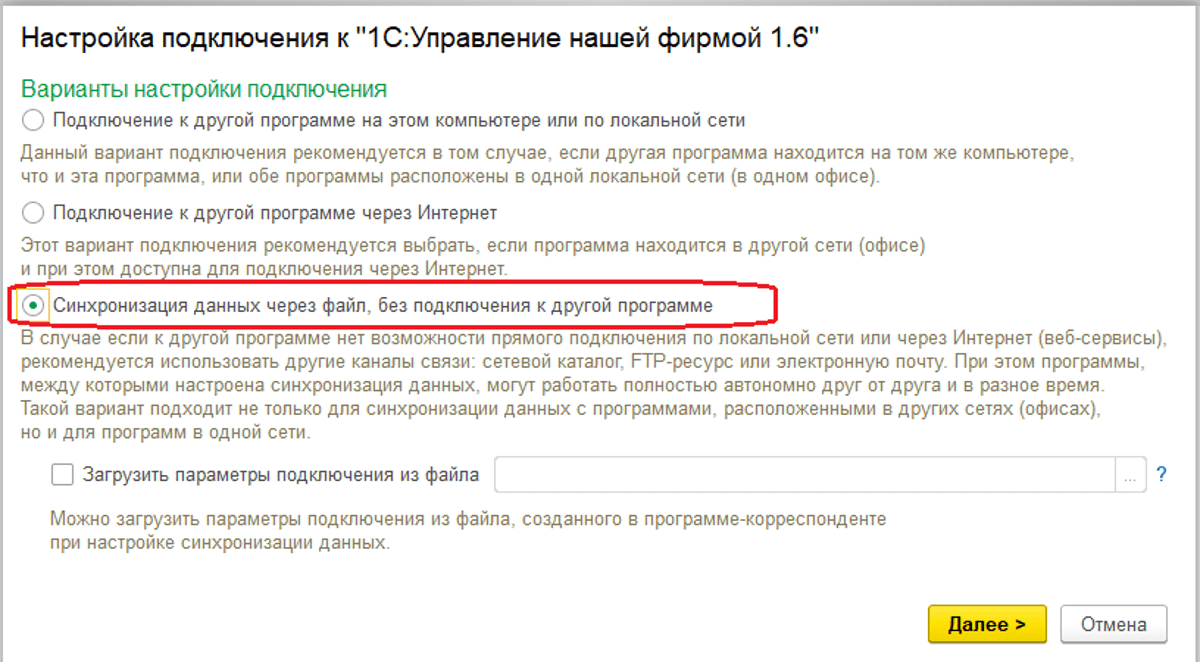
Кликаем кнопку «Далее» и отмечаем нашу директорию для обмена.
Настроим обмен данными с 1С:Бухгалтерия. Предоставляем гарантии на услуги!
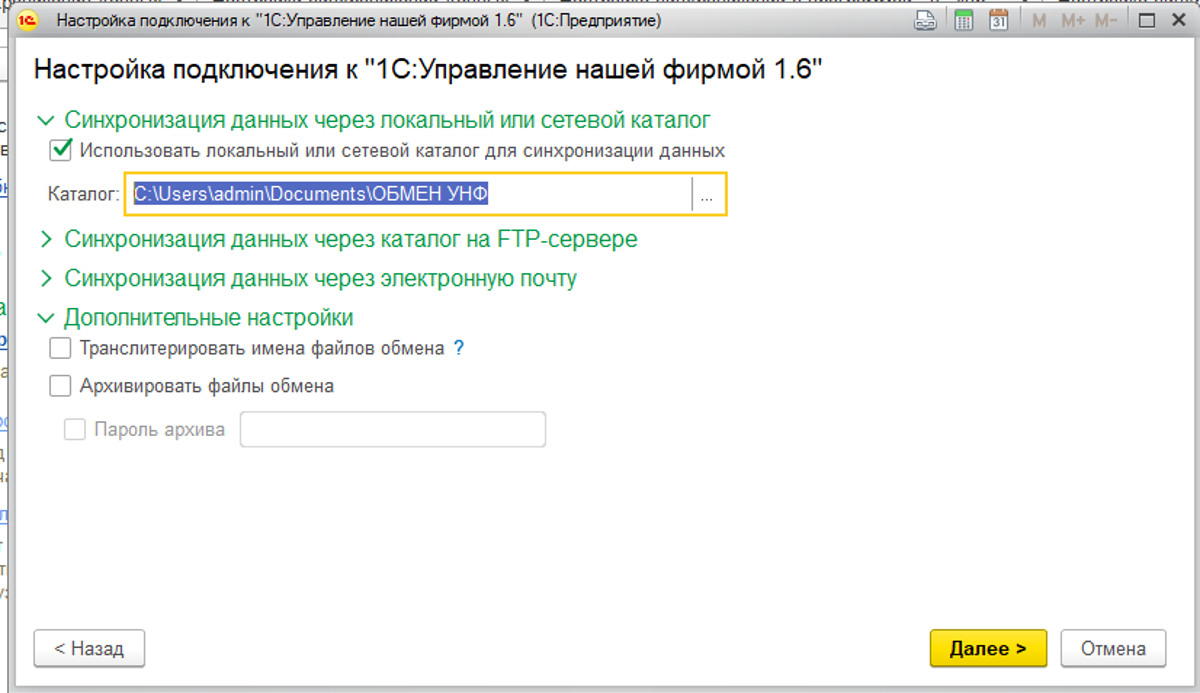
После успешного завершения операции видим уже привычное для нас окно.
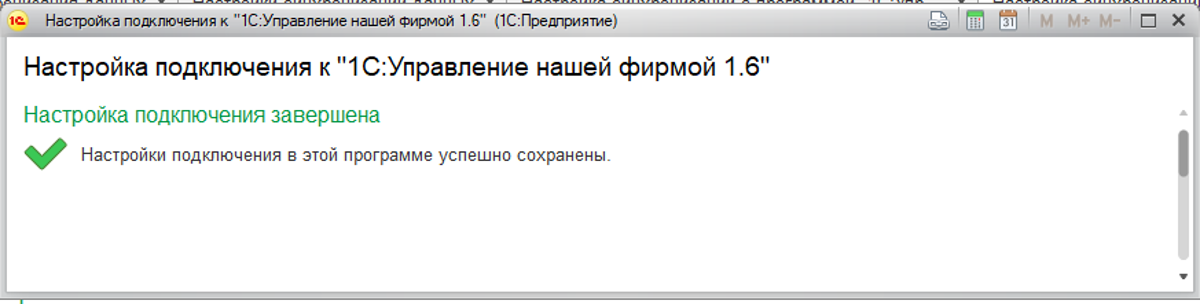
На следующем шаге нужно «Настроить правила отправки и получения данных».
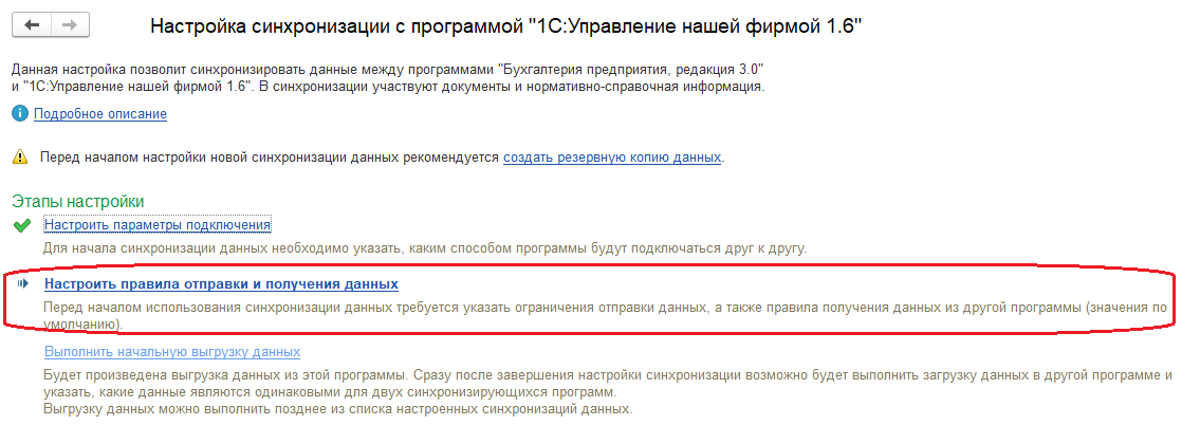
Здесь, если необходимо, отмечаем галочкой чекбокс «Не отправлять», чтобы загружать информацию из БП.
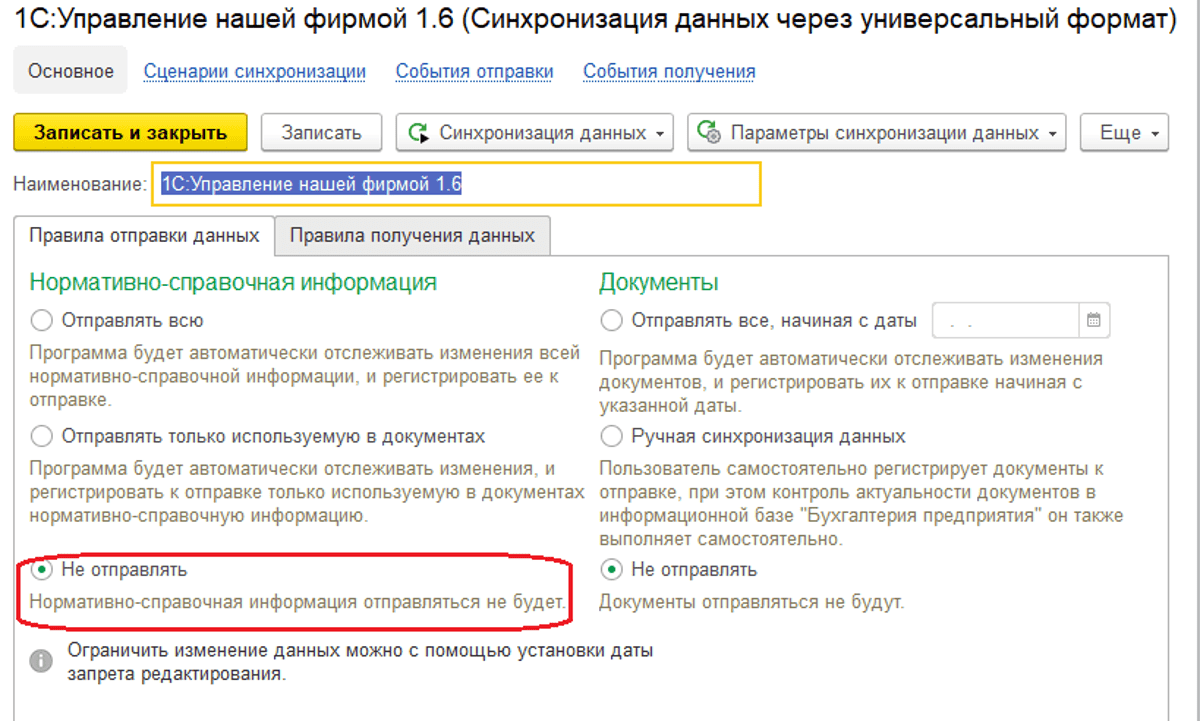
В меню настроек 1С:БП жмем кнопку «Синхронизировать».
Сопровождение 1С – неотъемлемая часть нашей работы. На регулярной основе мы поддерживаем программы наших заказчиков в актуальном состоянии и готовы оперативно отреагировать на ваш срочный запрос.
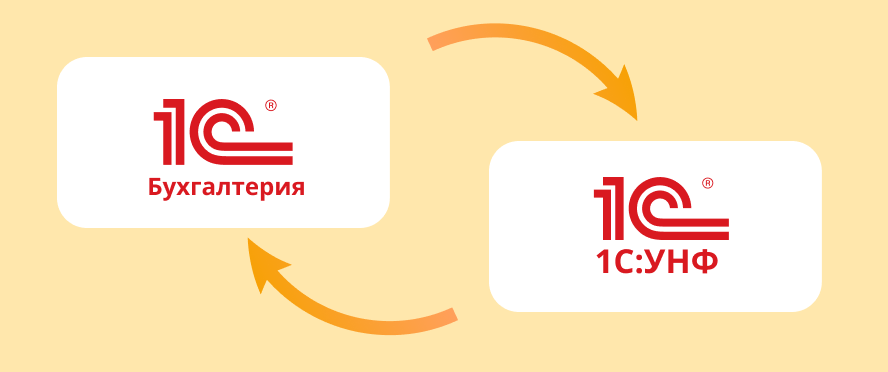

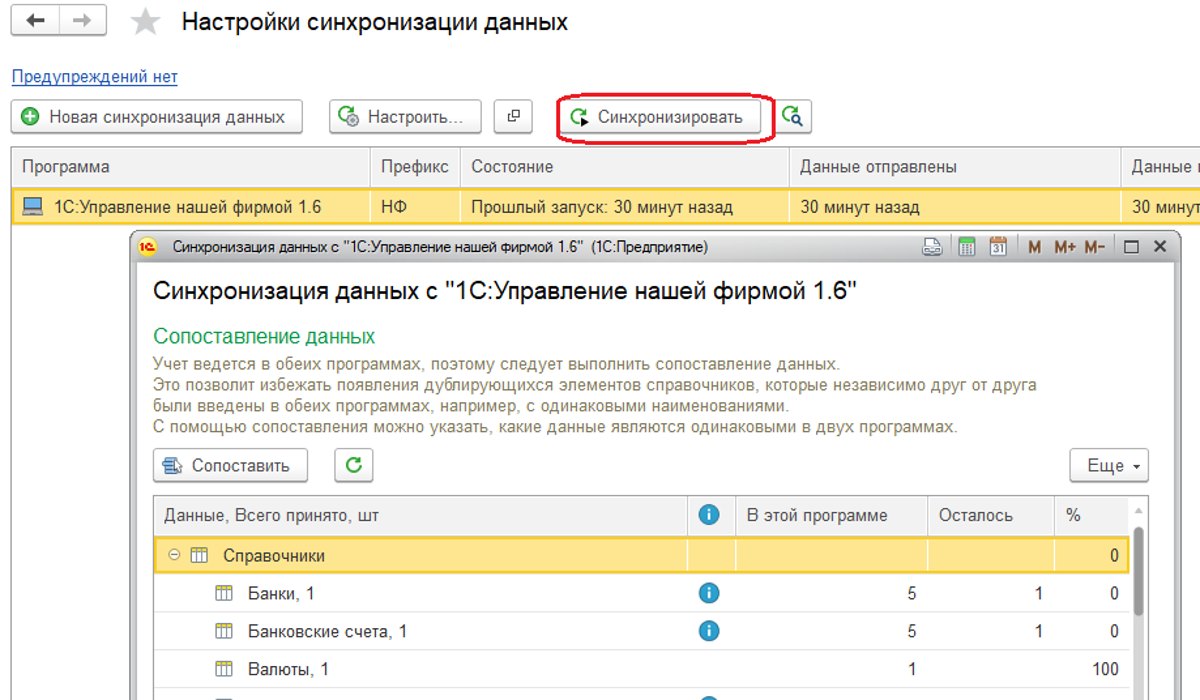
На этом этапе настройки проводится анализ имеющейся информации и появится перечень объектов, которые будут загружены. Если будут найдены данные, которые не имеют сопоставлений, они будут отмечены соответствующей иконкой. Для сопоставления кликаем по кнопке «Далее», после чего программа загрузит в базу данных все новые объекты.
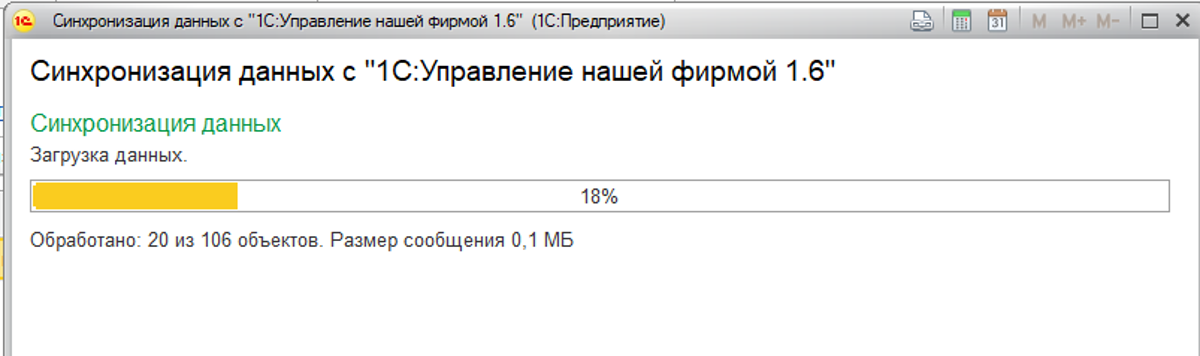
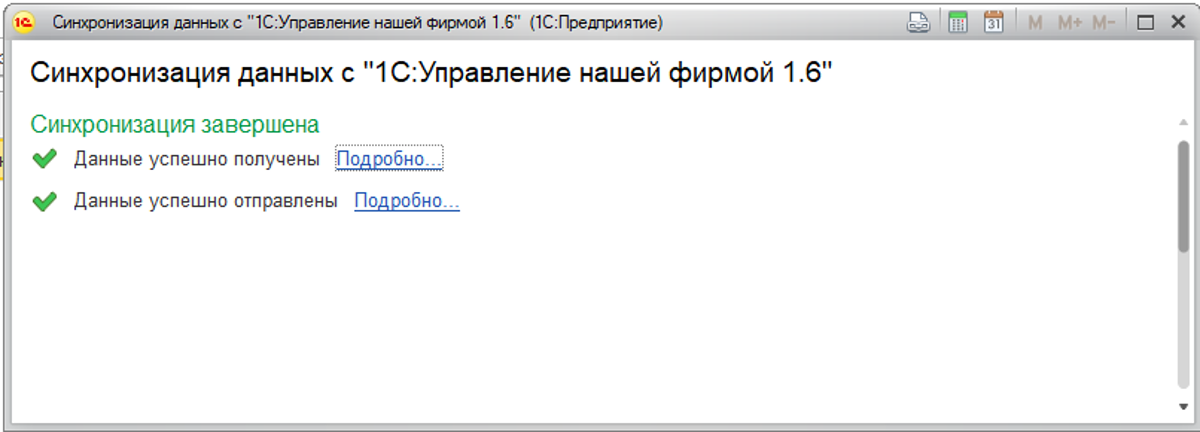
На этом шаге процесс можно считать завершенным. Если у вас остались вопросы по обмену данными в 1С 8.3, обратитесь к нам по телефону или оставьте заявку на сайте. Мы с радостью вам поможем!
Синхронизация 1С:УНФ c 1С:Бухгалтерией. Часть 3
Содержание
1. УНФ и БП – базовые понятия.
1.1 Для чего необходимо проводить синхронизацию.
1.2 Порядок выполнения синхронизации УНФ и БП.
1.3 Внесение информации перед синхронизацией.
1.4 Что необходимо учесть при синхронизации с новой базой.
1.5 Резервная копия данных
2. Настройка синхронизации в 1С: Управление нашей фирмой.
2.1 Первичные настройки.
2.2 Конфигурирование подключения.
2.3 Конфигурирование правил отправки и получения данных.
2.4 Сопоставление данных и их загрузка.
2.5 Начальная выгрузка информации.
2.6 Подготовка к следующему этапу.
3. Настройка синхронизации в 1С: Бухгалтерия.
3.1 Открытие формы синхронизации.
3.2 Первичные настройки.
3.3 Конфигурирование подключения.
3.4 Конфигурирование правил отправки и получения данных.
3.5 Сопоставление данных и их загрузка.
3.6 Начальная выгрузка информации.
3.7 Подготовка к следующему этапу.
4. Сопоставление и синхронизация информации в 1С: Управление нашей фирмой.
5. Выполнение синхронизации.
5.1 Виды синхронизаций: автоматическая и ручная.
5.2 Правила синхронизации.
5.3 Выполнение синхронизации.
5.4 Дополнительные действия при синхронизации.
6. Предупреждения и сведения о синхронизации УНФ и БП.
7. Обмен данными между УНФ и УТ11.
8. Синхронизация 1С: УНФ и мобильной версией этого приложения.
3. Настройка синхронизации в 1С: Бухгалтерия.
3.1. Открытие формы синхронизации.
Запускаем программу 1С: Бухгалтерия под пользователем с административными правами переходим в раздел “Администрирование”. Далее необходимо открыть пункт “Синхронизация данных”.
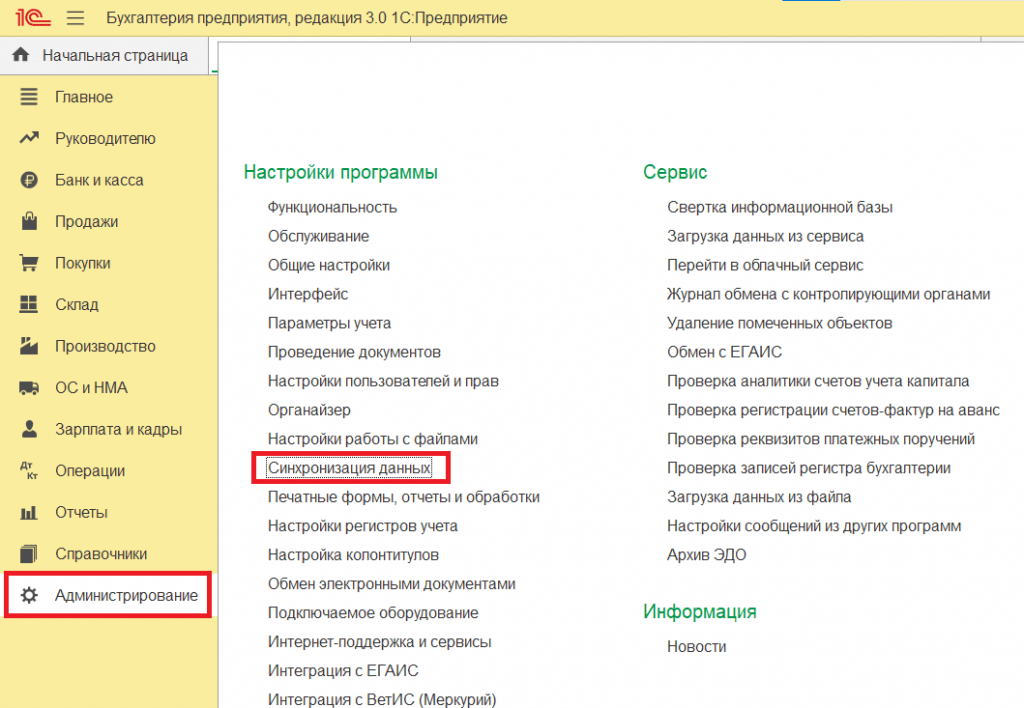
3.2. Первичные настройки
В том случае, если в БП ранее не выполнялась настройка синхронизации, то потребуется выполнить начальные настройки, такие как мы с вам делали в разделе 2.1 Первичные настройки.
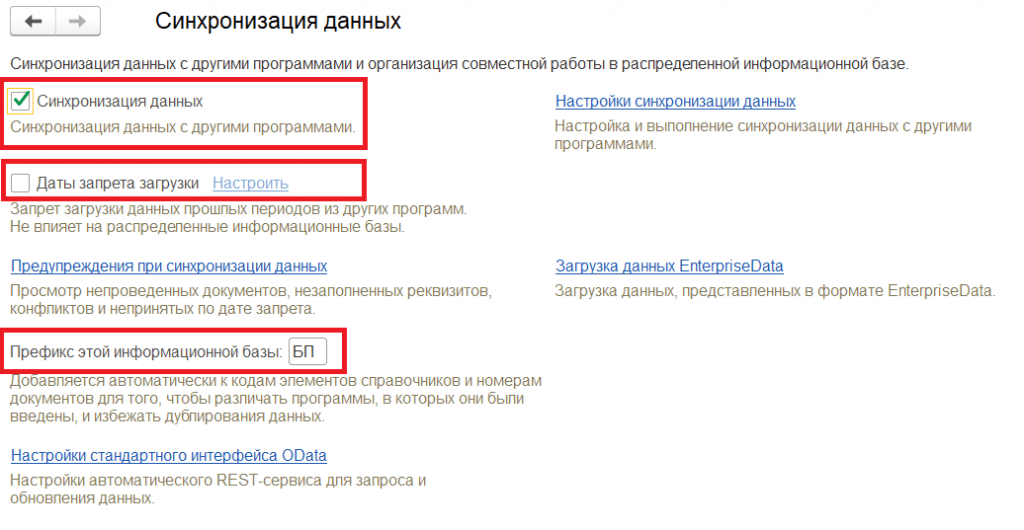
3.3 Конфигурирование подключения
На данном шаге необходимо выбрать имеющуюся или создать новую настройку параметров синхронизации УНФ и БП.
3.3.1. Создание новой настройки синхронизации.
Создание новой настройки синхронизации может потребоваться в том случае, если:
- настройка сначала производилась в БП, а не в УНФ
- настройка производилась в УНФ, то был выбран вариант настройки синхронизации “через файл, без подключения к другой программе.”
Синхронизация будет настраиваться аналогично как в разделе 2.2.1, только со стороны БП, а не УНФ.
3.3.2. Выбор существующей настройки синхронизации.
Как уже было сказано ранее, если с БП настройка синхронизации в УНФ осуществлялась в любом из имеющихся вариантов, кроме “ через файл, без подключения к другой программе”, то необходимо продолжить существующую настройку. Для этого в окне синхронизации данных необходимо перейти по гиперссылке “Настройки синхронизации данных”.
В открывшейся форме должна быть строка с незавершенной настройкой. Статус настройки будет отображаться в колонке “Состояние”.

Далее необходим два раза кликнуть по данной незавершенной настройке, после чего будет открыта форма с этапами настройки. Напротив этапа “Настроить параметры подключения” будет стоять галочка. Данный этап является выполненным.
3.4. Конфигурирование правил отправки и получения данных
Поскольку первый этап у нас выполнен, то выбираем следующий этап “Настроить правила отправки и получения данных”.
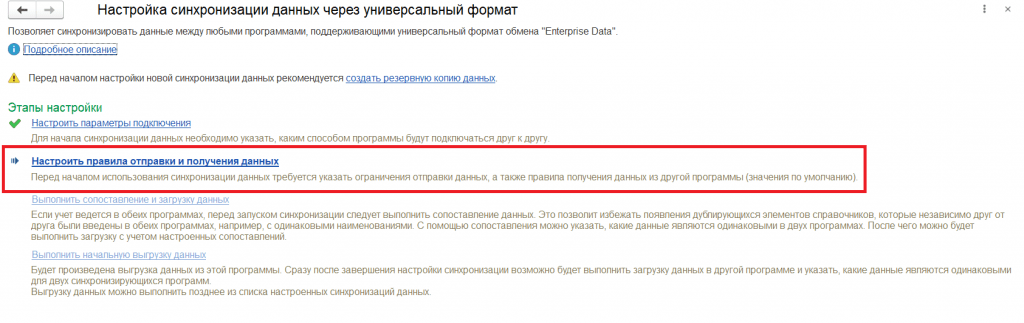
Откроется соответствующая форма с настройками правил отправки и получения данных. На закладке “Правила отправки данных” определяются следующие правила:
- в блоке “Нормативно-справочная информация” одним из вариантов определяется объем информации, отправляемой в УНФ при синхронизации:
- отправлять всю НСИ
- отправлять только используемую в документах НСИ
- не отправлять
- в блоке “Документы” есть возможность определит выгрузку документов в УНФ по одному из следующих правилам:
- отправлять документы с установленной даты
- ручная синхронизация
- не отправлять
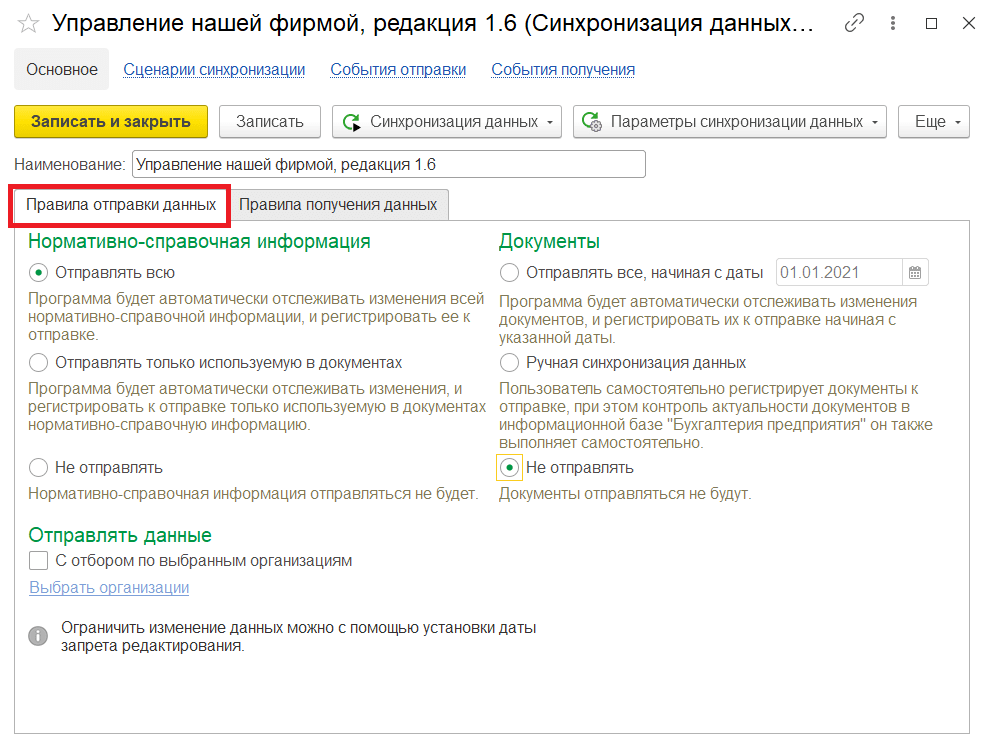
При работе рекомендуется в обоих блоках устанавливать вариант “Не отправлять”, чтобы из УНФ передавалась в БП вся необходимая информация (справочники, документы), а в БП формировались по этим данным регламентные отчеты. При таком варианте работы не будет дублирования данных и риск возникновения ошибок будет меньше.
На второй закладке “Правила получения данных” можно определить значения реквизитов объектов информационной системы, которые будут подставляться по умолчанию.
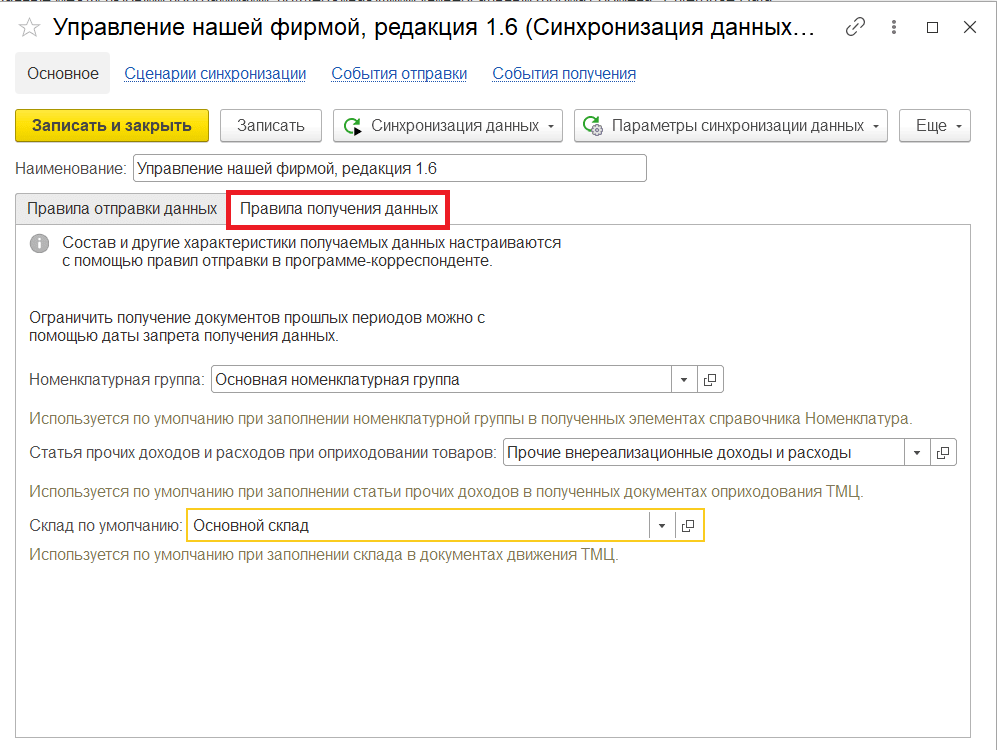
После того все настройки в данной форме будут завершены необходимо нажать на кнопку “Записать и закрыть”
3.5. Сопоставление данных и их загрузка
На данном этапе сопоставляются и загружаются данные, отправленные из УНФ. Если синхронизация сперва настраивалась в БП или же был выбран вариант “ через файл, без подключения к другой программе”, то данный раздел следует пропустить, поскольку данные из УНФ при этих вариантах еще не переданы в БП.
Для остальных вариантов кликаем на “Выполнить сопоставление и загрузку данных”. Запустится процесс анализа сопоставления.

После этого появится окно “Сопоставления данных”. Здесь необходимо указать какие объекты будут соответствовать друг другу. Количество не сопоставленных объектов каждого типа будет выводиться в соответствующей строке в колонке “Осталось”. 100% сопоставление означает, что все объекты УНФ и БП сопоставлены.
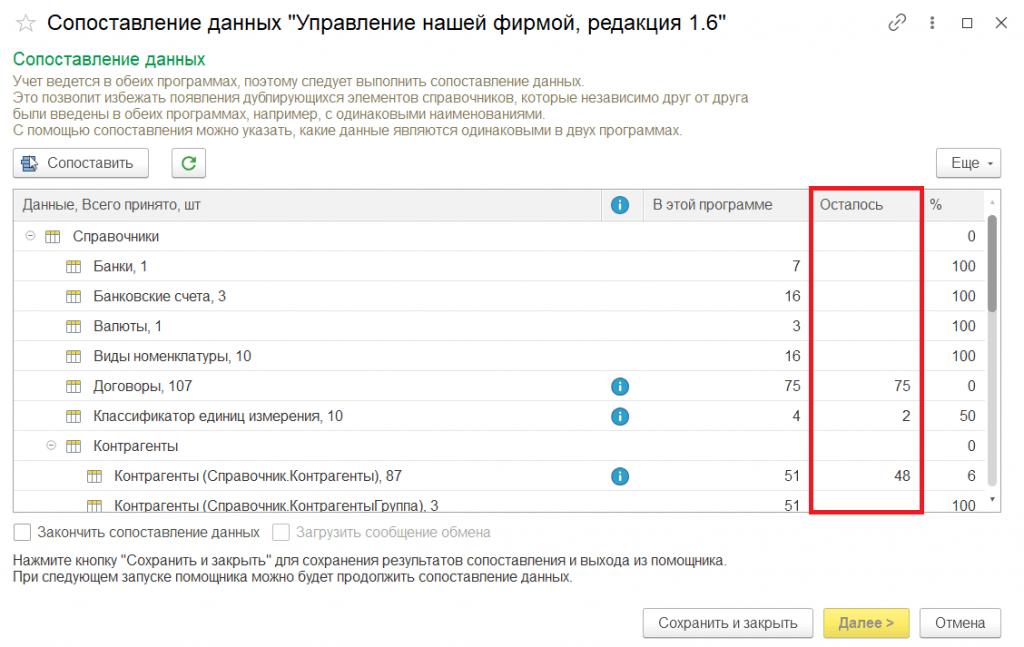
Для сопоставления (исправления) есть возможность провалиться в каждый из объектов, кликнув дважды на нужную строку или нажат на кнопку “Сопоставить” в шапке формы.
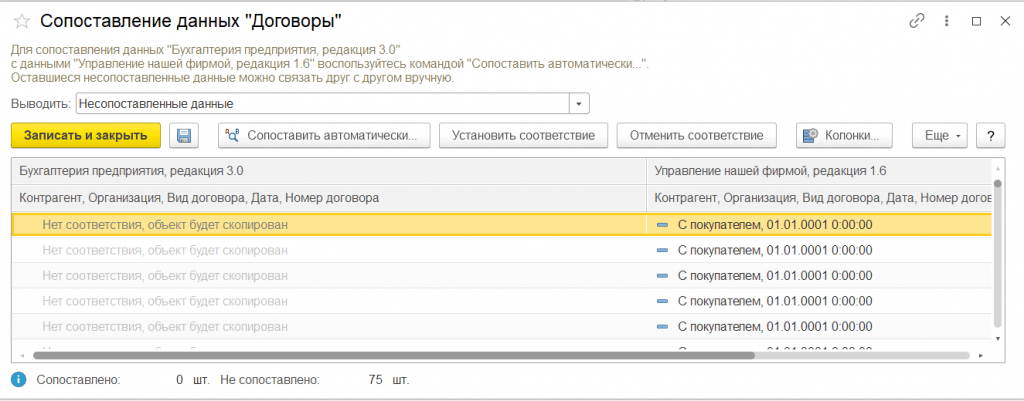
Рекомендуется выполнять полное сопоставление, опять же, чтобы избежать ошибок в дальнейшем. Но также можно и завершить данную операцию без сопоставления всех объектов. Для этого необходимо установит галочку внизу формы “Закончить сопоставление” данных” и нажать на кнопку “Далее”. Система оповестит о том, что не все данные были сопоставлены и на вопрос программы следует нажать “Продолжить”.
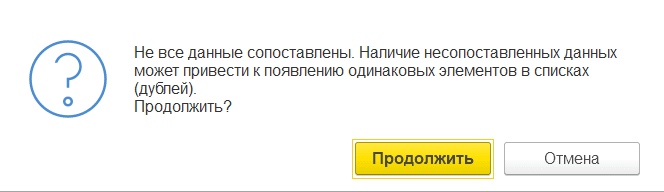
По завершению успешного сопоставления программы выдаст сообщение, что синхронизация завершена. При необходимости можно нажать на гиперссылку “Подробно” и посмотреть какие события записались в журнал регистрации. Далее необходимо нажать на кнопку “Готово”.
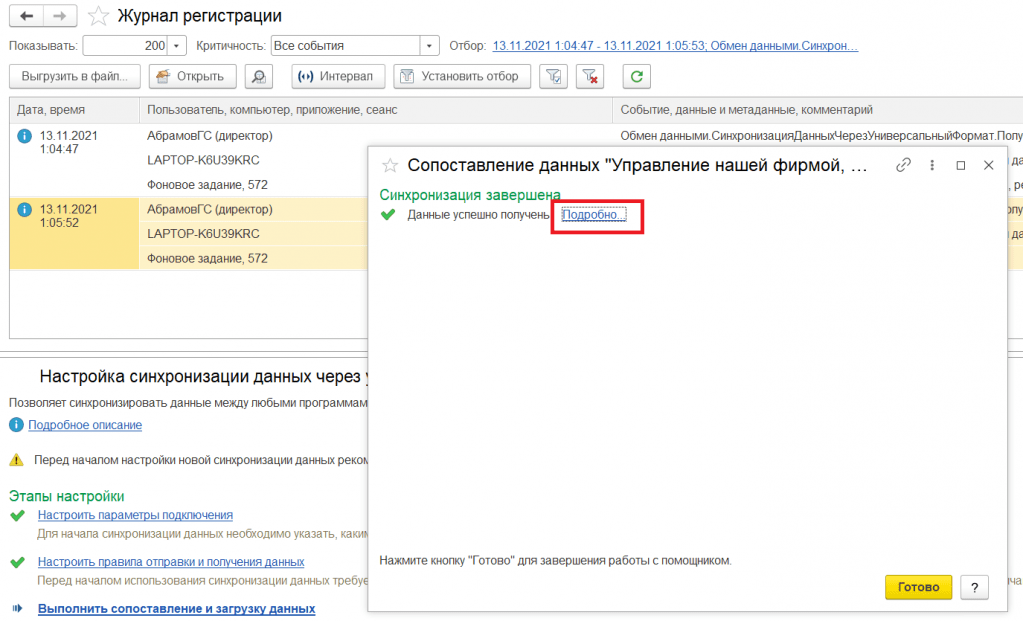
При наличии ошибок в журнале их необходимо исправить и повторить процесс синхронизации.
3.6. Начальная выгрузка информации
Последним шагом необходимо запустить операцию “Выполнить начальную загрузку данных”.
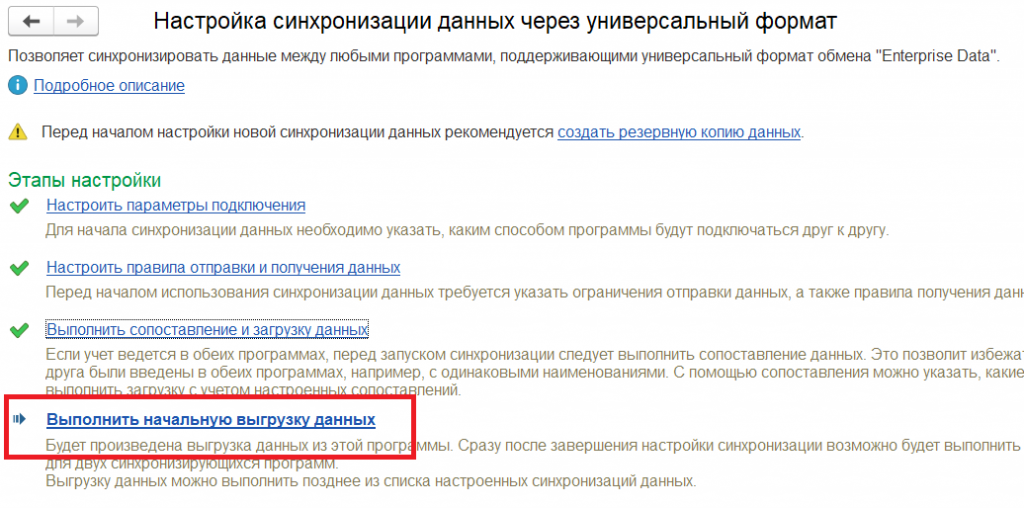
Программа предупредит, что процесс может занять длительное время, в зависимости от канала связи и объема данных. Нажимаем на кнопку “Далее”.

По завершению программа сообщит, что выгрузка успешно завершена
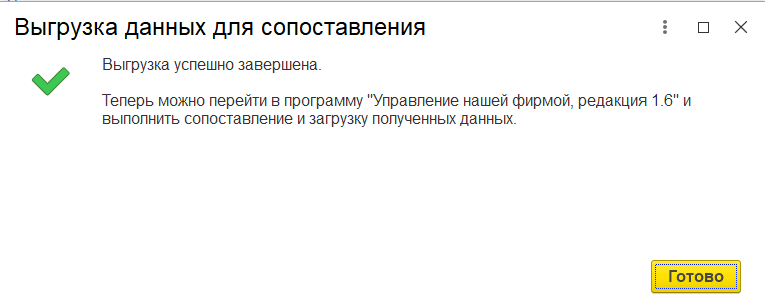
3.7. Подготовка к следующему этапу
Настройки синхронизации со стороны БП выполнены. Далее необходимо перейти в УНФ и также сопоставить данные, и выполнить загрузку того, что было отправлено в УНФ из БП. Дальнейшие действия описаны в разделе 4. Сопоставление и синхронизация информации в 1С: Управление нашей фирмой/
В том случае если настраивать синхронизацию вы начали в БП, то необходимо выполнить настройку синхронизации в УНФ по разделу 2. Настройка синхронизации в 1С: Управление нашей фирмой.
Если же был выбран способ синхронизации через файл, то в УНФ необходимо продолжить настройку с раздела 2.3. Конфигурирование правил отправки и получения данных.
4. Сопоставление и синхронизация информации в 1С: Управление нашей фирмой
Если синхронизация была начата в БП иди был вариант настройки синхронизации через файл, то данный радел следует пропустить.
Для завершения настройки заходим в УНФ под пользователем с административными правами открываем пункт “Синхронизация данных” в разделе программы “Синхронизация данных”. Далее переходим по ссылке “Настройки синхронизации данных”. По кнопке “Синхронизировать” получим актуальные данные из конфигурации БП.

Если в настройках отправки данных со стороны БП (раздел 3.4. Конфигурирование правил отправки и получения данных) была отмечена выгрузка НСИ и документов, то программа предложит сопоставить данные, полученные из БП. Если же НСИ и документы выгружаются только из УНФ в БП, то сопоставление выполнять не требуется.
По завершению синхронизации программа оповестит об успешном завершении синхронизации.
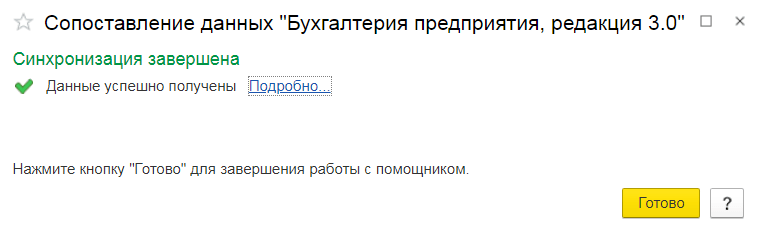
По завершению данного этапа настройка синхронизации между базами УНФ и БП будет закончена.
5. Выполнение синхронизации
5.1 Ручная и автоматическая синхронизация
Исходя из названия — ручная, для выполнения синхронизации между программами нам придется запускать синхронизацию вручную. При запуске синхронизации таким способом будет выводится окно помощника, где необходимо будет следовать по его шагам.
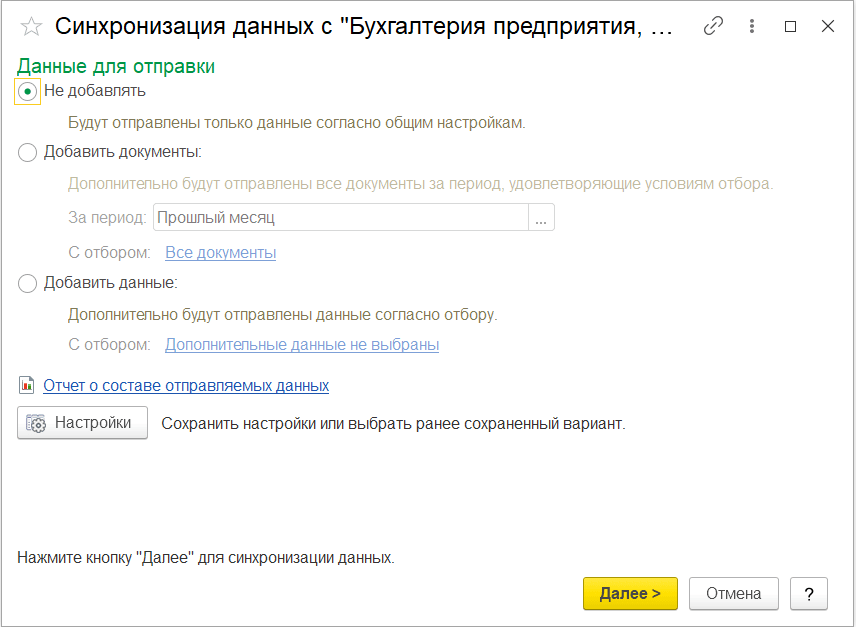
Автоматическая синхронизация выполняется автоматически и не требует участие пользователя. Все, что необходимо сделать – это настроить расписание синхронизации. Для этого в настройках синхронизации необходимо выбрать нужную настройку, далее нажать на кнопку “Настроить” и в открывшемся окне перейти по гиперссылке “Сценарии синхронизации”.
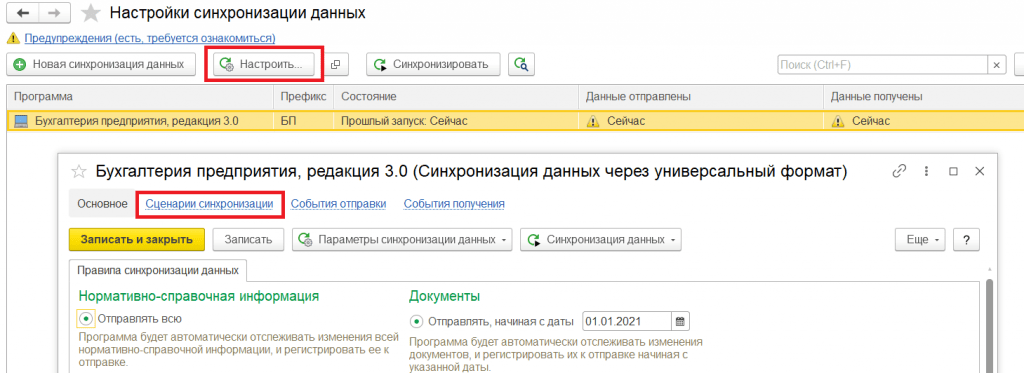
Далее необходимо создать новый сценарий, установить в нем галочку “Автоматически по расписанию” и настроить нужное расписание. В нашем примере синхронизация будет выполняться раз в час.
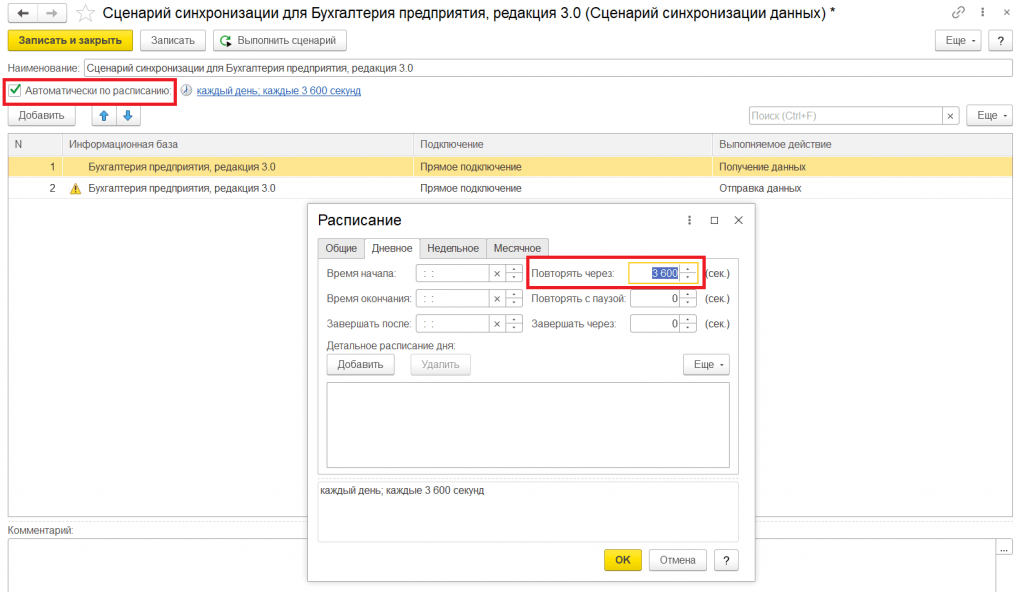
Автоматическая синхронизация всегда может быть запущена вручную. К примеру, это может потребоваться тогда, когда срочно возникла необходимость перегрузить какие-либо документы или позиции справочника.
5.2 Правила синхронизации
Для объектов информационных систем при синхронизации имеются определенные правила:
- В синхронизации участвуют проведенные документы. Также документы проводятся повторно после перегрузки в другую программу.
- Объекты, помеченные на удаление в одной базе при синхронизации в другой программе, станут такими же.
- Те объекты (справочники и документы), которые участвуют в синхронизации первый раз сопоставляются по определенным данным (к примеру, для элементов справочника “Организации” – это “Наименование” и “ИНН”). В последующих синхронизациях они будут сопоставляться во внутреннему присвоенному идентификатору.
- В синхронизации участвуют все объекты, которые удовлетворяют правилам отправки (разделы 2.3 и 3.4) и загрузки ( раздел 2.1 и 3.2)
- При отправке данных из УНФ в БП счет затрат для операций будет определяться настройками, установленными в программе БП. При изменении счетов и документов расчета в УНФ, их перезапись в БП не происходит.
5.3 Запуск синхронизации
- Для запуска синхронизации необходимо войти в программу под пользователем с административными правами.
- Открыть форму настройки синхронизации:
- В УНФ: Настройки – Синхронизация данных – Настройки синхронизации данных
- В БП: Администрирование – Синхронизация данных – Настройки синхронизации данных. Как видим разработчики фирмы 1С стараются делать такой интерфейс, чтобы сервисные функции разных конфигураций находились в одном месте для удобства использования.
- Выделить нужную настройку синхронизации в списке
- Осуществить запуск синхронизации при помощи кнопок в шапке формы.

- В случае если по завершению синхронизации программа выдала предупреждения, то их можно посмотреть в колонках “Данные получены” или “Данные отправлены”, нажав на гиперссылку в соответствующей колонке.
5.4 Дополнительные действия при синхронизации
В открытой форме настроек синхронизации доступны следующие операции:
Действие Порядок выполнения в программе
Создание новой настройки синхронизации
![]()
Изменение существующей настройки синхронизации
![]()
Либо два раза кликнуть по строке настройки
Просмотр состава отправляемых данных
![]()
Просмотр событий отправкиполучения данных в журнале регистрации Нажать правой клавишей мыши по строке с настройкой, выбрать нужный пункт
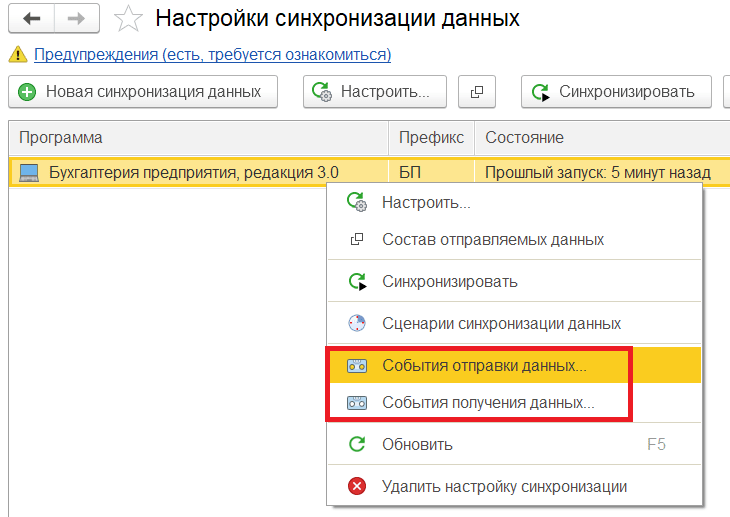
Обновление сведений настроек синхронизации данных Клавиша “F5”
Удаление настройки синхронизации данных Нажать правой клавишей мыши по строке с настройкой, выбрать нужный пункт “Удалить настройку синхронизации”.
6. Предупреждения и сведения о синхронизации УНФ и БП
При синхронизациях могут возникать различные проблемы, которые необходимо отслеживать и своевременно исправлять, чтобы в дальнейшем эти проблемы не повлияли на ведение учета.
Если при синхронизации есть предупреждения, соответствующая гиперссылка будет выведена в шапке формы. Нажав на гиперссылку “Предупреждения” можно открыть форму предупреждений и изучить его детально.
В шапке формы имеются закладки, в которых по категориям разбиты имеющиеся предупреждения.
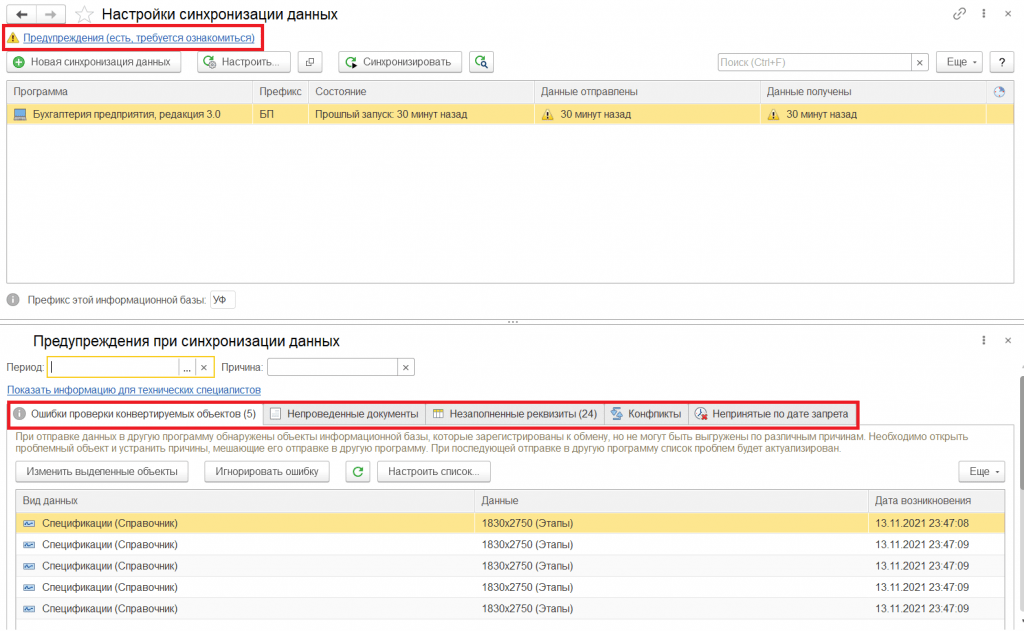
Содержание:
1. Что такое синхронизация данных в 1С? Основные настройки в информационных базах конфигураций
2. Настройка обмена данными в 1С
2.2. Поэтапная настройка конфигурации 1С:Бухгалтерии 8 ред. 3.0
1. Что такое синхронизация данных в 1С? Основные настройки в информационных базах конфигураций
Обмен между 1С:УНФ 8.3 и 1С:Бухгалтерия 8 ред 3.0 может быть как двухсторонний, так и односторонний. Синхронизацией данных переносятся документы и справочная информация из одной конфигурации в другую. Структура переносимых данных (документов и справочников) определяется стандартными механизмами обмена, входящими в состав конфигурации, и настройками самой синхронизации.
Перед началом настройки синхронизации данных производятся предварительные действия в информационных базах конфигураций.
В конфигурациях должна быть введена информация о тех организациях, по которым будет мигрировать информация при обмене данными. Для этих организаций должна быть определена учетная политика бухгалтерского и налогового учета в обеих конфигурациях. Информация об основных реквизитах организаций (наименование, ИНН, КПП и т. д.) должна быть идентичная в обеих конфигурациях.
В конфигурации 1С:БП 8.3 3.0 должна быть правильно заполнена информация в регистрах сведений, обеспечивающих заполнение бухгалтерских счетов по умолчанию (Счета учета номенклатуры, Счета учета расчетов с контрагентами).
В информационных базах должна быть включена возможность использования синхронизации данных и определены префиксы баз. В конфигурации 1С:Управление нашей фирмой 8 возможность использования синхронизации данных включается в разделе «Компания – Еще больше возможностей – Интеграция с другими программами». В конфигурации 1С:БП возможность использования синхронизации данных включается в разделе «Администрирование – Синхронизация данных». Во всех остальных конфигурациях настройка синхронизации также находится в разделе Администрирование.
2. Настройка обмена данными в 1С
На первом этапе настройки выбирается конфигурация, с которой настраивается обмен. Обычно настройка начинается с базы, которая является источником отправляемых данных (заполнены организации, номенклатура, справочники, документы).
2.1. Поэтапная настройка конфигурации 1С УНФ
Компания — Еще больше возможностей — Интеграция с другими программами — Синхронизация с программами 1С:Предприятие и РИБ.

Указываем префикс базы, устанавливаем флаг «Синхронизация данных», переходим по ссылке «Настройка синхронизации данных».

Откроется окно «Настройки синхронизации данных» — нажимаем кнопку «Новая синхронизация». Откроется перечень программ, с которыми возможна синхронизация. Выбираем 1С:Бухгалтерия 8 ред. 3.0.

Появляется окно с этапами настроек.

Выбираем первый этап – Настроить параметры подключения, в котором выбираем, каким способом программы будут подключаться друг к другу.

Вариант настройки подключения выберем Синхронизация данных через файл (каталог), без подключения к другой программе.
Через кнопку Далее, переходим к следующей странице настройки.

В поле Каталог нужно выбрать папку, через которую будет производиться обмен данными.
Далее в окне «Настройка параметров синхронизации данных» вводится наименование обмена данными и префикс информационной базы, с которой настраиваем обмен.

Через кнопку Далее завершаем настройку подключения первого этапа.

Перед настройкой второго этапа в программе 1С:УНФ необходимо перейти в программу 1С:Бухгалтерия и настроить в ней параметры подключения Настройка конфигурации 1С:БП 3.0. После этого переходим ко второму этапу настройки Настроить правила отправки и получения данных.

Откроется окно настройки правил отправок и получения данных.

В появившемся окне настраиваются фильтры по передаче данных. Например, если необходимо передать данные только по конкретным организациям, то перечень этих организаций указывается в отдельном списке.
Для того чтобы в базу конфигурации 1С:Бухгалтерия 8 3.0 не передались лишние данные о клиентах или товарах, по которым не оформлялись торговые операции по данной организации, используется настройка «Отправлять только используемую в документах».
Следует отметить, что при такой настройке не будут выгружены документы Установка цен номенклатуры. Выгрузка документов установки цен важна в том случае, если на предприятии ведется учет розничных продаж по розничным ценам. Для ведения такого учета в «Бухгалтерии предприятия» необходимо, чтобы были зафиксированы розничные цены с помощью документа Установка цен номенклатуры. При ведении такого учета рекомендуется выгружать всю справочную информацию.
При ведении в 1С:УНФ учета в разрезе договоров будут выгружаться те договоры, которые указаны в документах. Если учет по договорам не ведется или документ оформлен без указания договора, то будет создан новый договор в соответствии с параметрами, указанными в документе (организация, валюта, вид операции и т. д.).
Переходим к третьему этапу настройки синхронизации данных – Выполнить начальную выгрузку данных.

После выполнения начальной выгрузки выведется сообщение:

После окончания синхронизации данных в 1С из конфигурации Управление нашей фирмой в конфигурацию БП, необходимо перейти к следующим настройкам.

2.2. Поэтапная настройка конфигурации 1С:Бухгалтерии 8 ред 3.0
Для продолжения настройки обмена данными в конфигурации 1С Бухгалтерия 8 ред. 3.0 необходимо в пункте меню Администрирование — Синхронизация данных указать префикс этой информационной базы.

Нужно перейти по гиперссылке Настройки синхронизация данных – нажать кнопку Новая синхронизация данных», а затем выбрать гиперссылку «1С:Управление нашей фирмой – Настроить параметры подключения».
Откроется окно Синхронизация данных в 1С, в котором нужно нажать на кнопку Настроить синхронизацию данных.

Открывается помощник настройки синхронизации. Начинаем с пункта «Настроить параметры подключения».


Нажимаем кнопку Далее и выбираем каталог загрузки данных.

После нажатия кнопки Далее откроются параметры синхронизации данных 1С:БП 8.3 3.0 с 1С:УНФ 1.6. Необходимо указать префикс программы УНФ. Нажимаем Далее.

Затем переходим ко второму пункту настроек «Настроить правила отправки и получения данных».

Откроются правила отправления и получения данных из программы 1С:УНФ.


Можно установить запрет на выгрузку данных из Бухгалтерии, поставив флажки в строках «Не отправлять».
После выполнения настройки 3-го этапа синхронизации в УНФ, в 1С:БП 3.0, в настройках синхронизации нужно нажать на кнопку Синхронизировать. Откроется окно сопоставления данных.

Программа проанализирует данные и покажет список загружаемых объектов. Те данные, которые не сопоставлены, отмечены соответствующим значком в списке. В качестве таких объектов будут представлены и те объекты, которые мы загружаем в базу в первый раз. После выполнения сопоставления объектов нужно нажать кнопку «Далее». При выполнении этой команды будет произведено автоматическое сопоставление объектов. Все несопоставленные объекты будут загружены в информационную базу, как новые объекты.
После выполненной команды данные будут синхронизированы из 1С:УНФ в 1С:Бухгалтерия 8 ред. 3.0.
После того как данные получены, будет автоматически отправлена квитанция о получении данных в конфигурацию «Управление нашей фирмой». После отправки квитанции процесс передачи данных будет завершен.
Используя кнопку «Подробно», можно проанализировать те коллизии, которые возникли в процессе обмена.

После окончания синхронизации выведется сообщение:

Специалист компании ООО «Кодерлайн»
Юлия Прохорова.
Синхронизация через интернет УНФ-БП
! Синхронизацию рекомендуем проводить только на базах с актуальным релизом
Настройка синхронизации заключается в следующих этапах:
Настраивать синхронизацию через интернет начинайте в той базе, в которую будете загружать данные. То есть в Бухгалтерии предприятия. Это необходимо для того, чтобы при проведении синхронизации вы могли производить сопоставление данных
В Бухгалтерии путь для создания пользователя Администрирование — Настройка пользователей и прав – Пользователи
В Управлении нашей фирмой путь для создания пользователя Компания – Настройки пользователей и прав – Пользователи
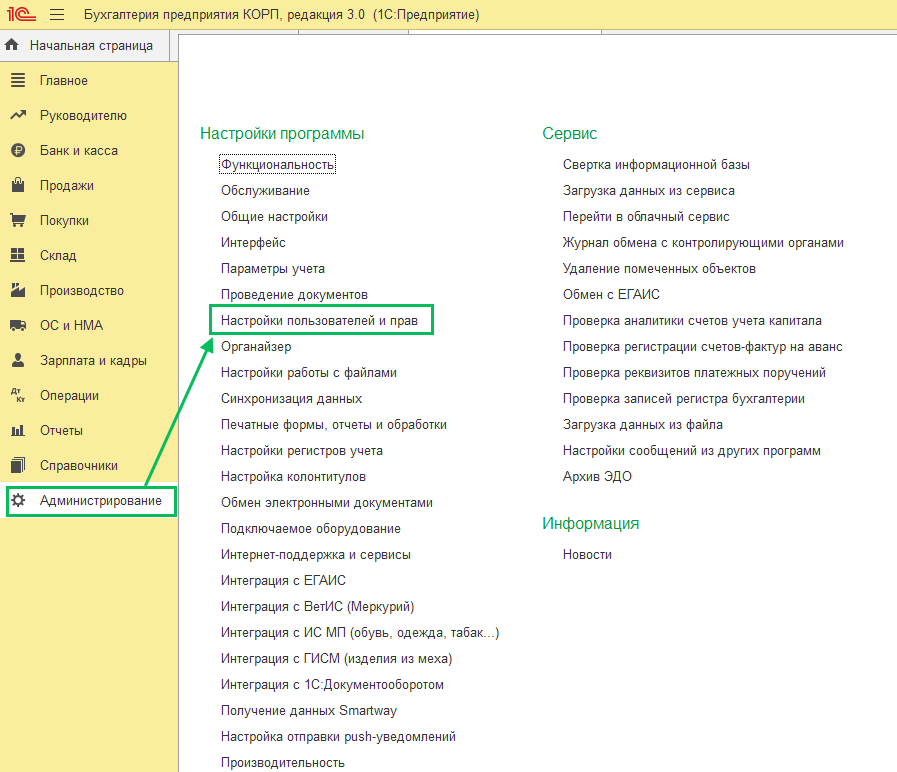
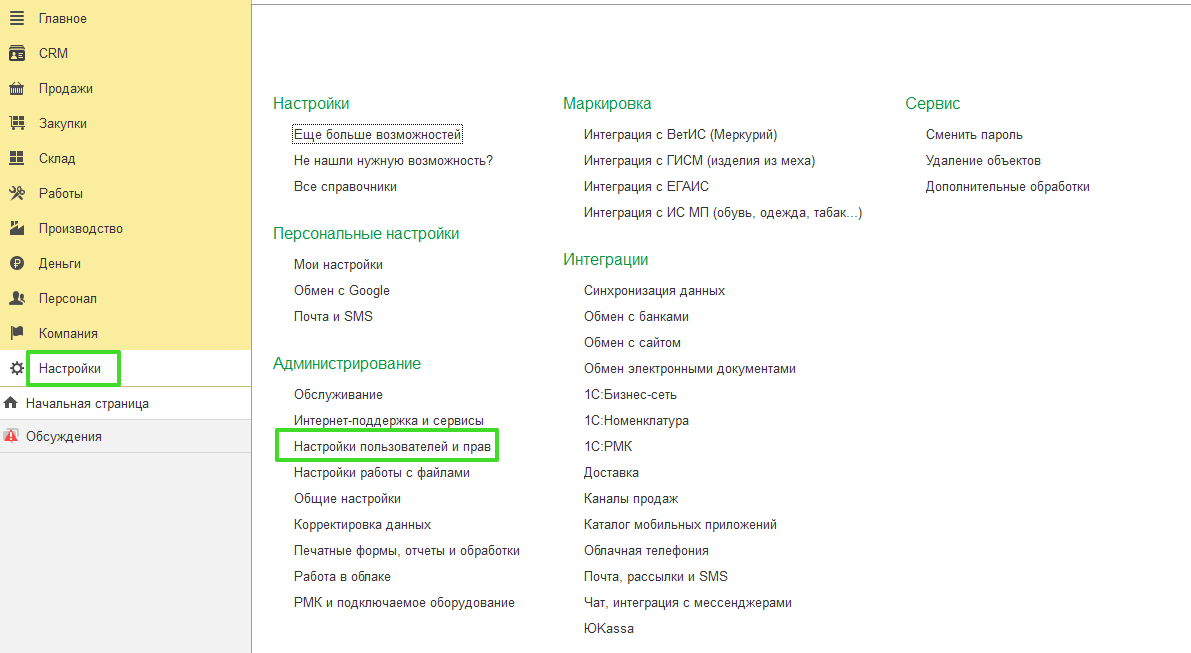
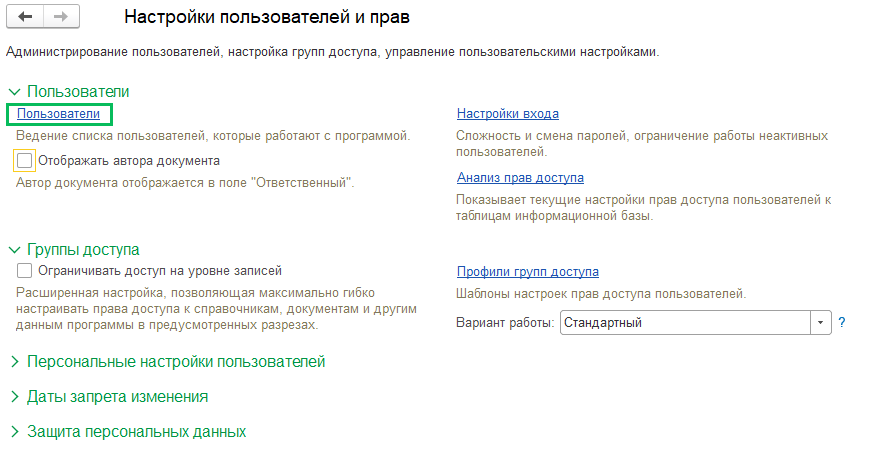
Именем (логином) этого пользователя будет ваш логин в облаке, паролем для входа — ваш пароль в облаке(от вашего Личного Кабинета ServiceCloud. Это НЕ пароль от входа в базу 1С). Убедитесь, что логин и пароль скопированы точно, без лишних пробелов в конце, в английской раскладке клавиатуры. Чтобы проверить корректность ввода пароля используйте флаг Показывать новый пароль.
Когда пользователь создан, заходим в его карточке по ссылке Права доступа. Присваиваем пользователю профиль с правами администратора. Если пользователь является первым созданным в базе, этого можно не делать, он и так будет наделен правами администратора.
Если до настройки у вас в базе не было создано ни одного пользователя и у вас было настроено автообновление базы в Личном кабинете Scloud, то вам необходимо переподключить базу на автообновление (инструкция по ссылке), указав данные от пользователя с правами администратора в базе.
В Бухгалтерии предприятия:
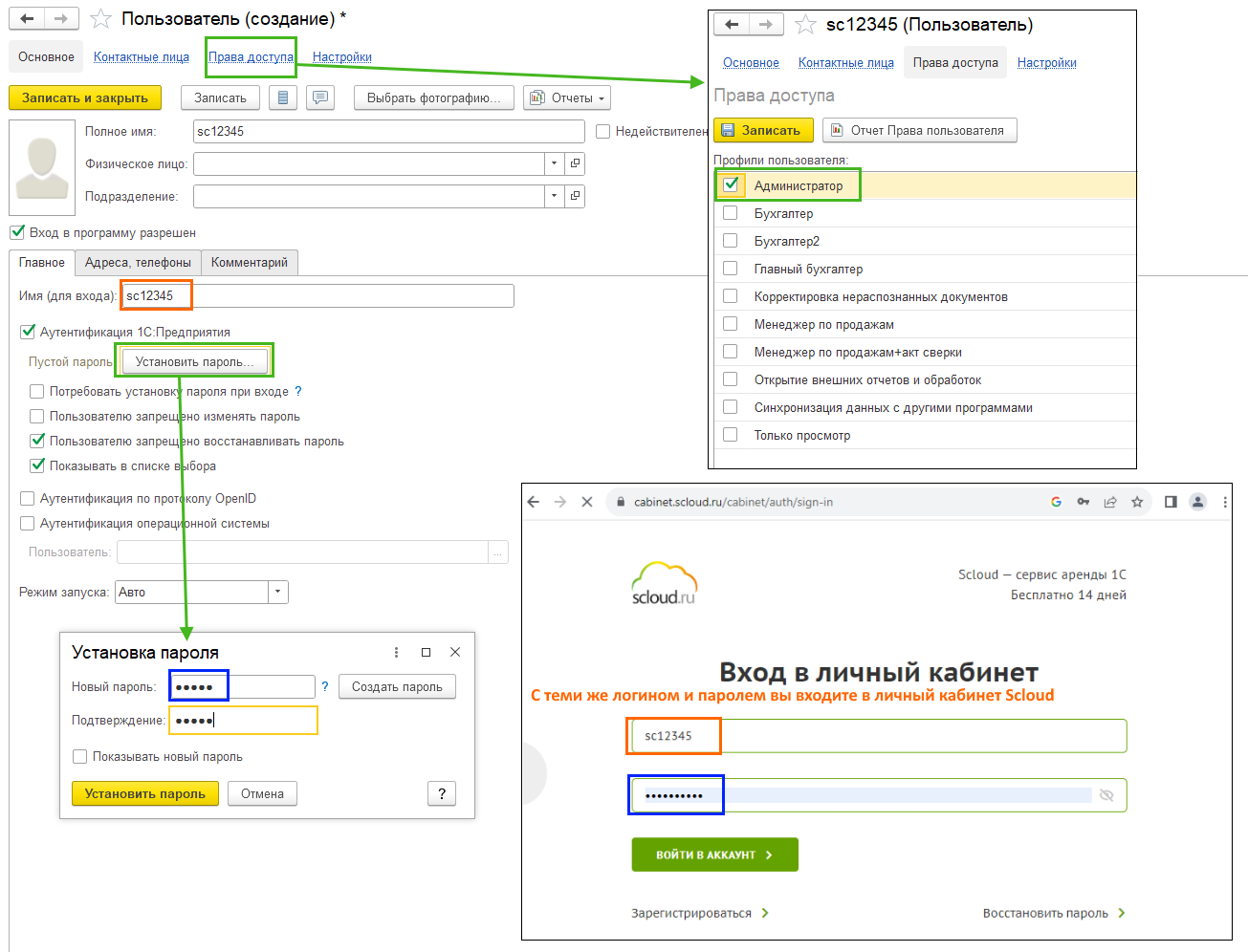
В Управлении нашей фирмой:
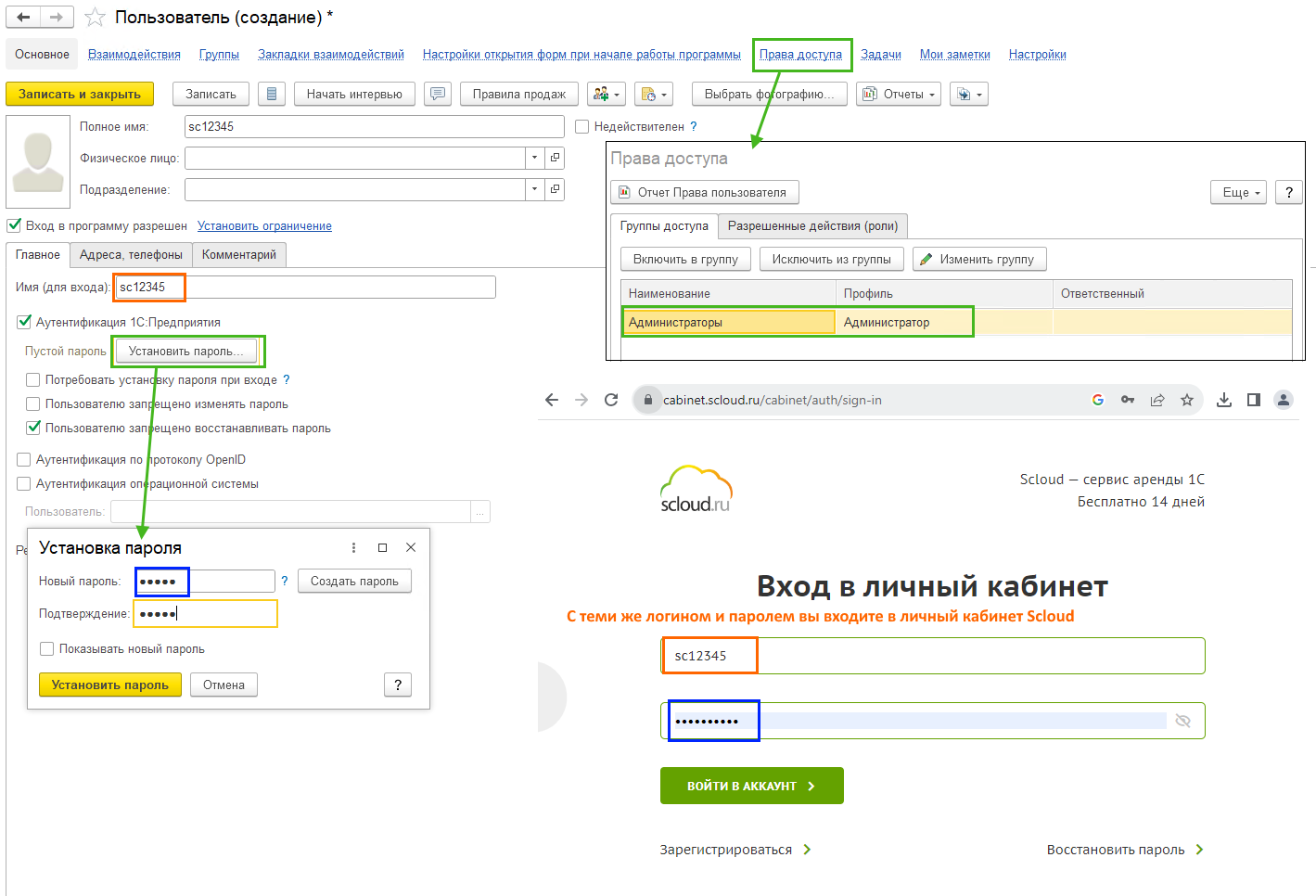
После создания пользователей зайдите в базы хотя бы один раз под новым пользователем
Пользователь со сквозной авторизацией создается для технической возможности работы синхронизации через интернет, не обязательно настройку и обмен проводить под этим пользователем. Нужно, чтобы он был просто создан в двух базах.
2. Настройка в БП
Администрирование – Синхронизация данных (установите флаг и префикс) – Настройка синхронизации данных – Создать

В списке выбираем 1С:Управление нашей фирмой 1.6
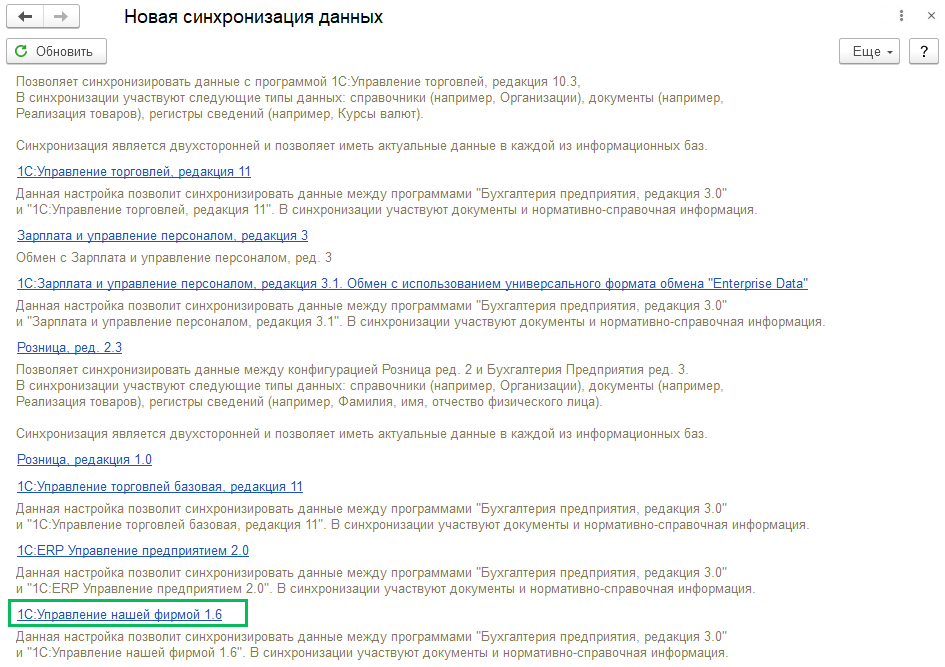
Настроить параметры подключения – Подключение к другой программе через Интернет — Далее
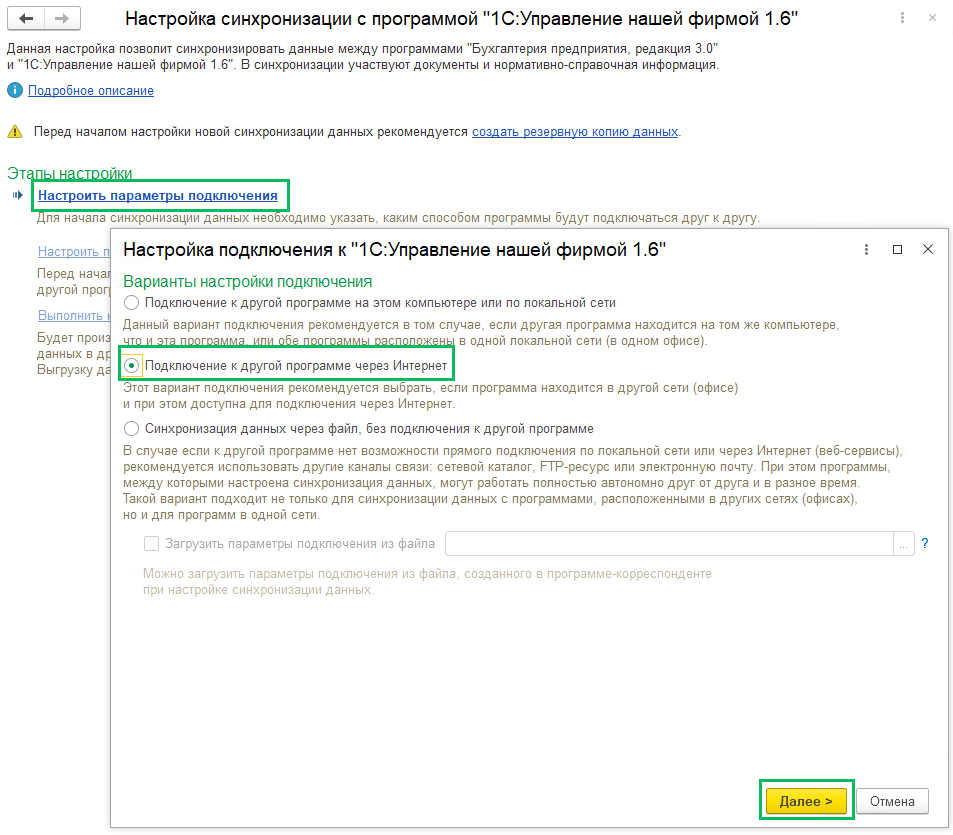
Адрес программы: указываем публикацию УНФ, ее берем из раздела Базы 1С в личном кабинете на нашем сайте
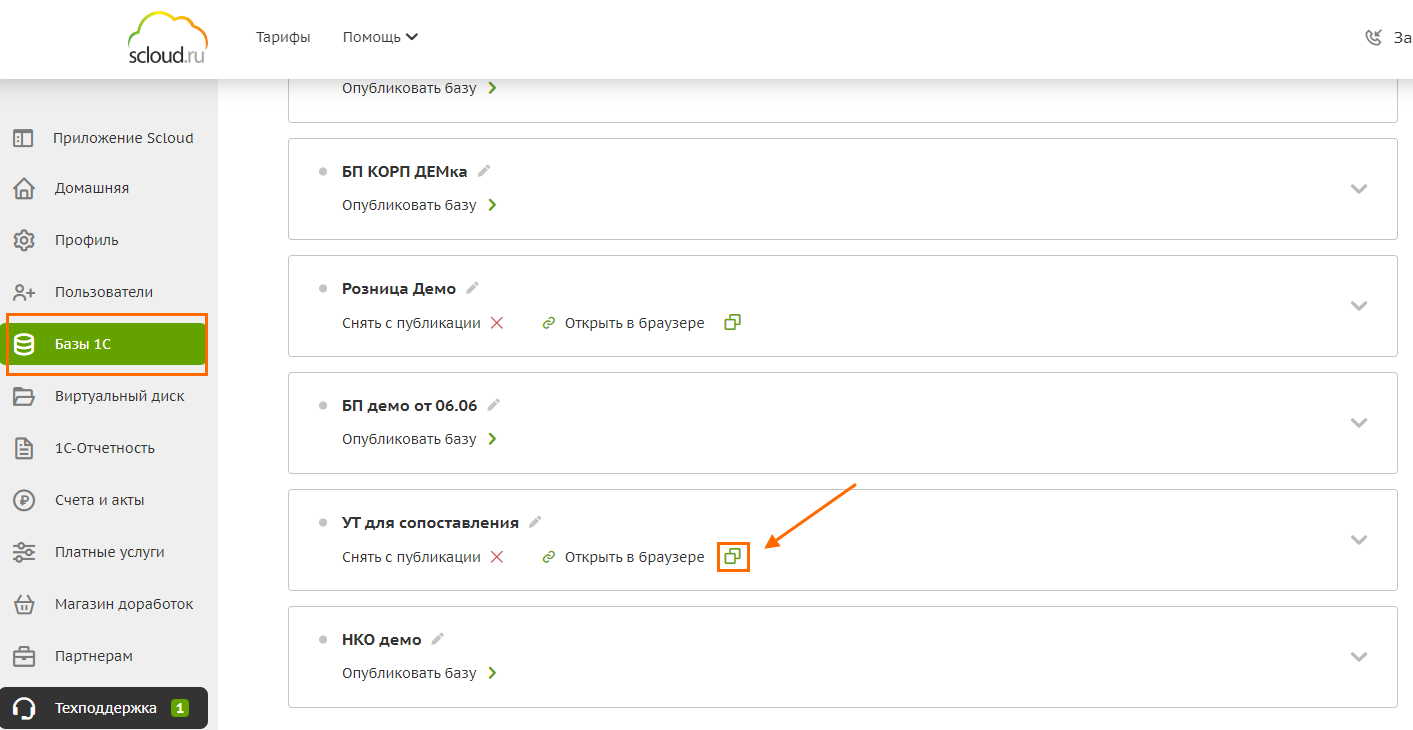
Пользователь: ваш логин в облаке (например, sc12345)
Пароль: ваш пароль от облака (от вашего Личного Кабинета ServiceCloud. Это НЕ пароль от входа в базу 1С)
Поставьте галку Запомнить пароль
Далее
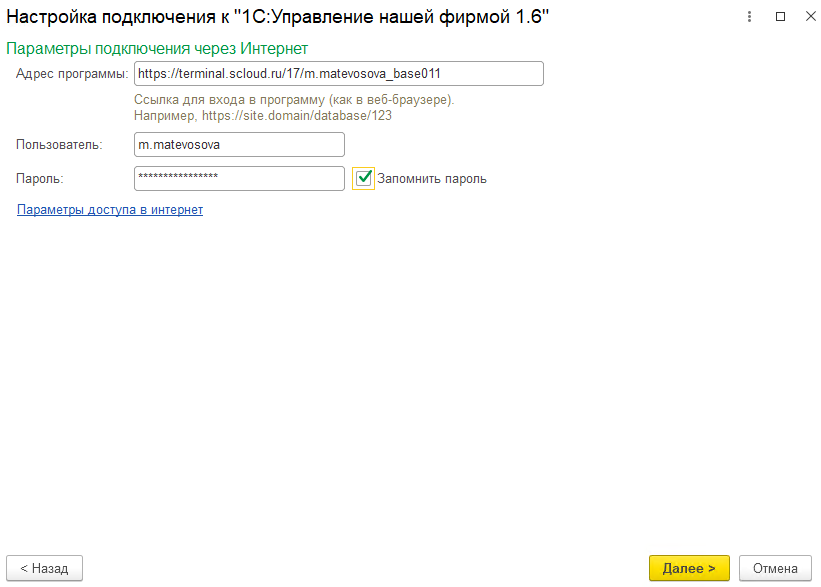
При первой настройке может появиться ошибка, игнорируйте ее (нажмите ОК) и еще раз нажмите Далее
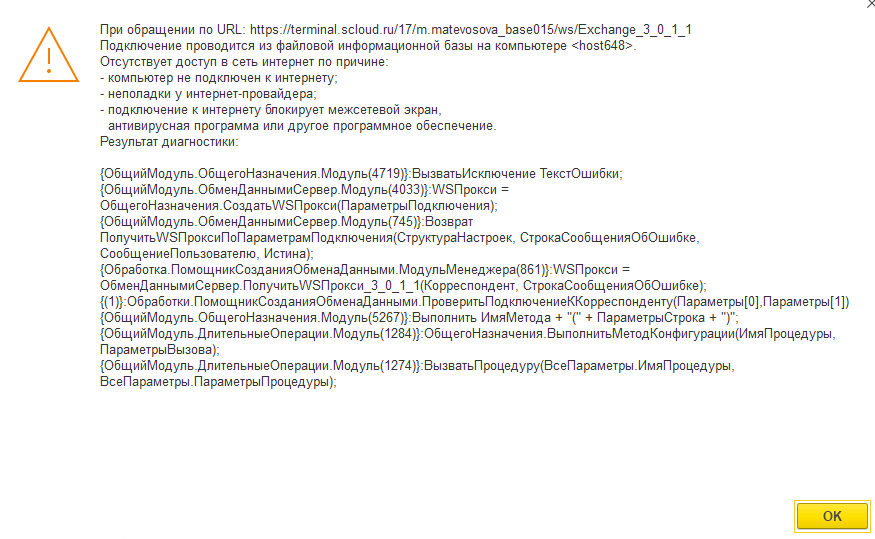
Проверьте префиксы баз, Далее
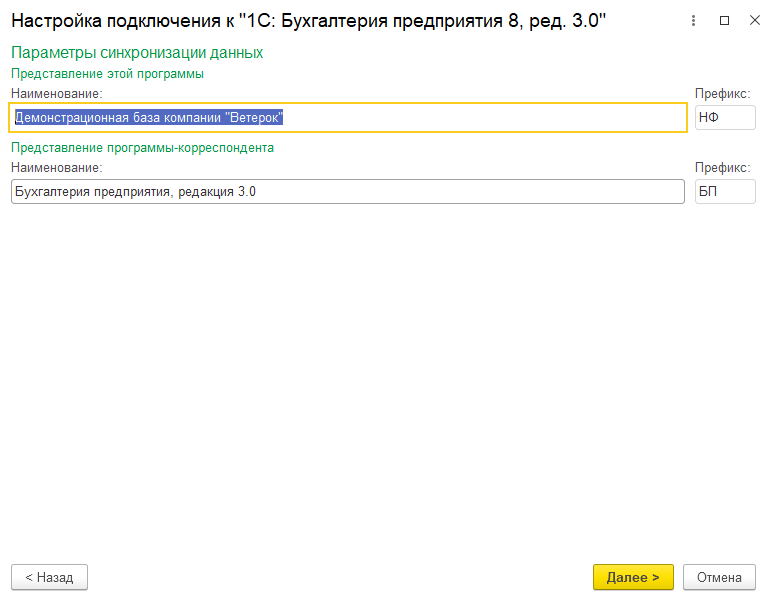
Бухгалтерия предприятия чаще всего база приемник, то есть из нее в УНФ ничего не передается. В таком случае ставим Не отправлять для справочников и документов
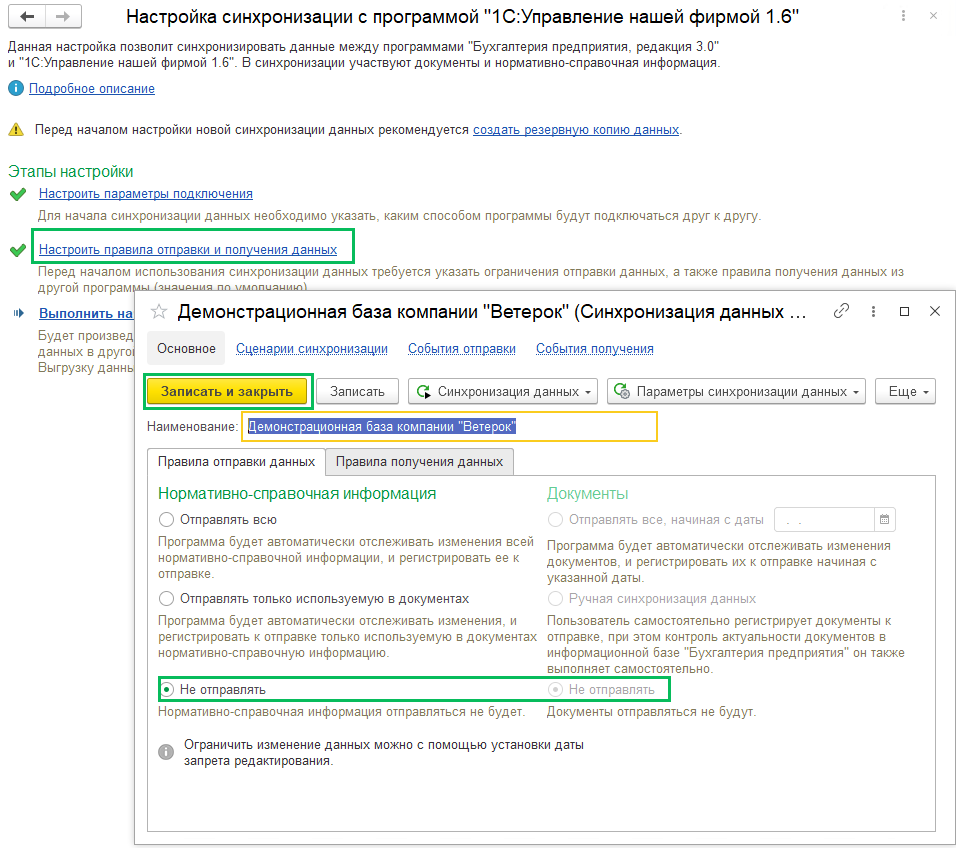
Выполнить начальную выгрузку данных
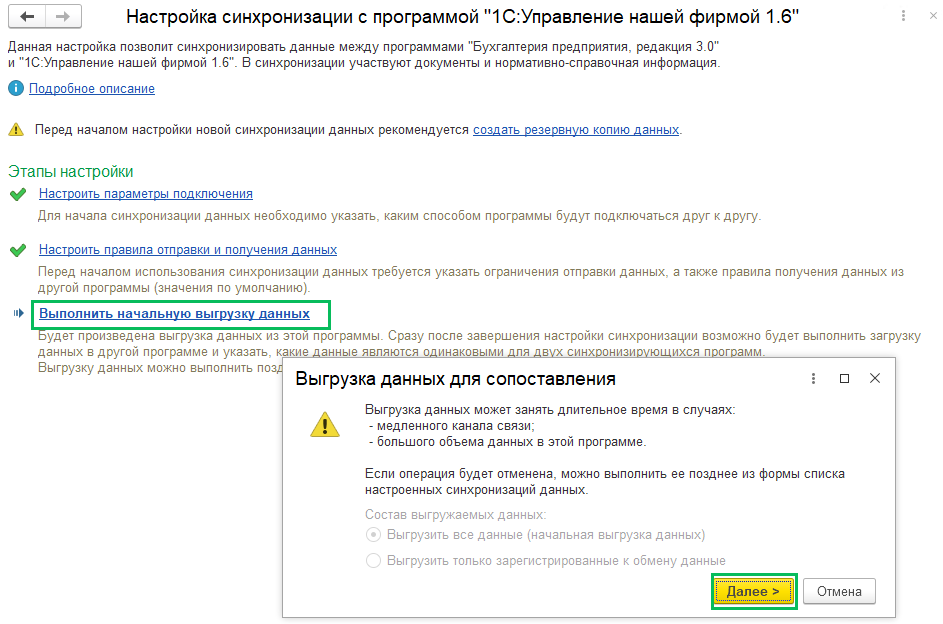
3. Завершение настройки в УНФ
Компания – Синхронизация данных– Настройки синхронизации открываем уже появившуюся настройку
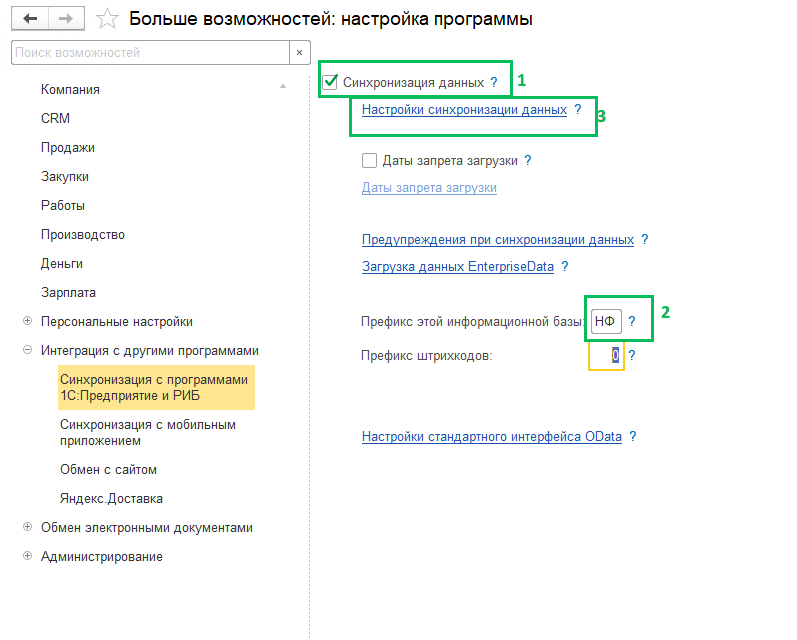
Переходим сразу ко второму этапу Настроить правила отправки и получения данных.
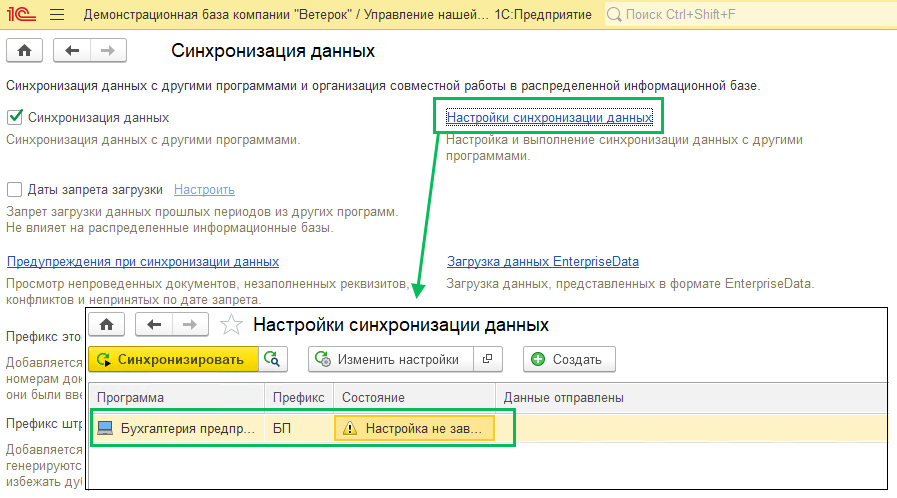
Настроить правила отправки и получения данных
Указываем, будут ли выгружаться все справочники или только используемые в документах (рекомендуется). Указываем месяц начала выгрузки из УНФ в Бухгалтерию. Указываем, по каким организациям из базы будет происходить обмен, по всем или выборочно. Выставляем отбор по разделам учета, если необходимо.
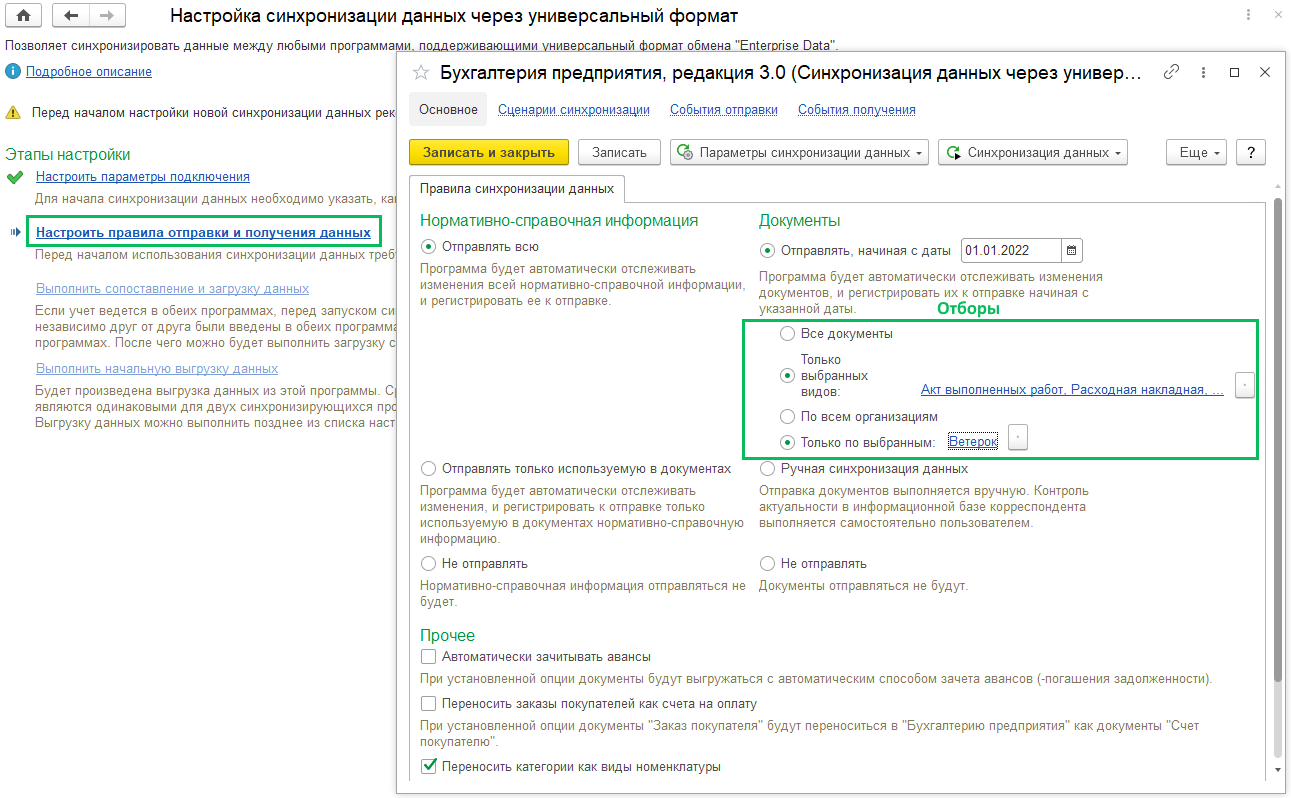
После этого выполняем третий шаг — нажимаем Выполнить сопоставление и загрузку данных. Загружать из БП в УНФ нечего, поэтому этот процесс пройдет быстро
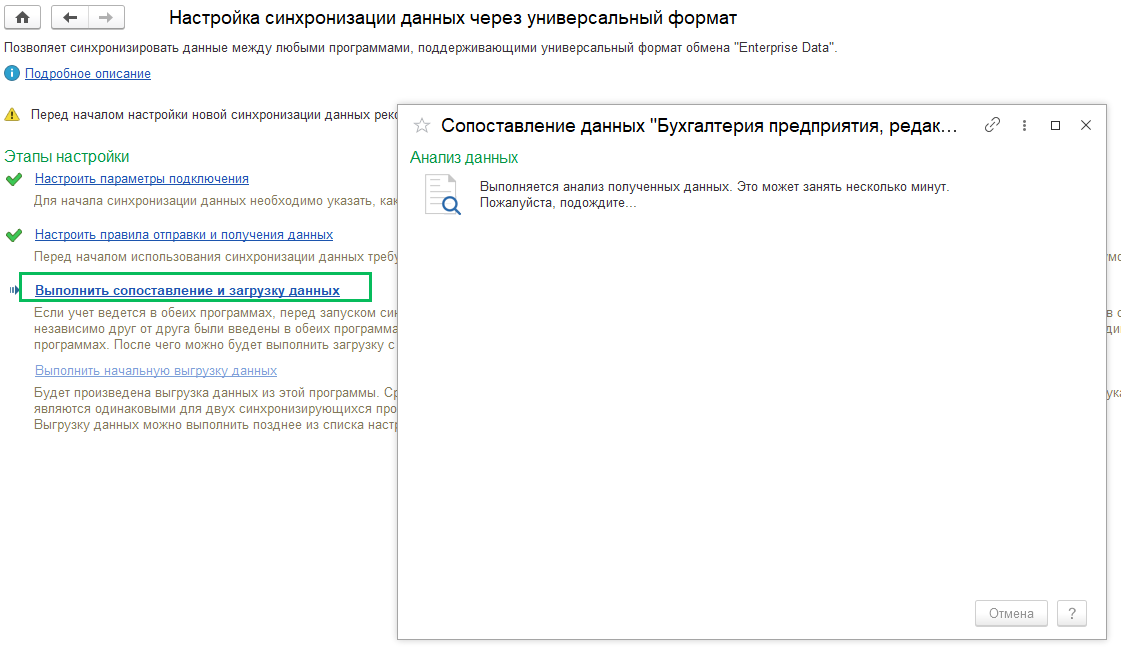
Выполнить начальную выгрузку данных.
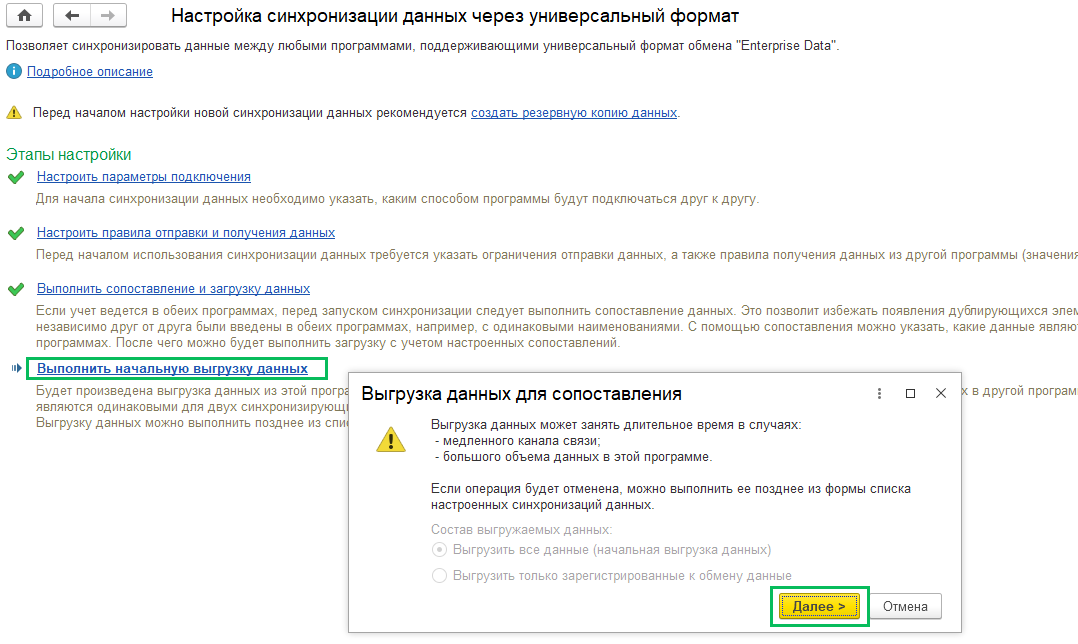
Дождитесь окончания выгрузки
Настройка завершена. В дальнейшем для синхронизации нажимайте кнопку Синхронизировать в Бухгалтерии предприятия. И не обязательно при этом входить в базу подл созданным сквозным пользователем, можно под любым пользователем информационной базы с правами администратора или правами на проведение синхронизации.

При проведении обмена может возникать ошибка следующего вида:
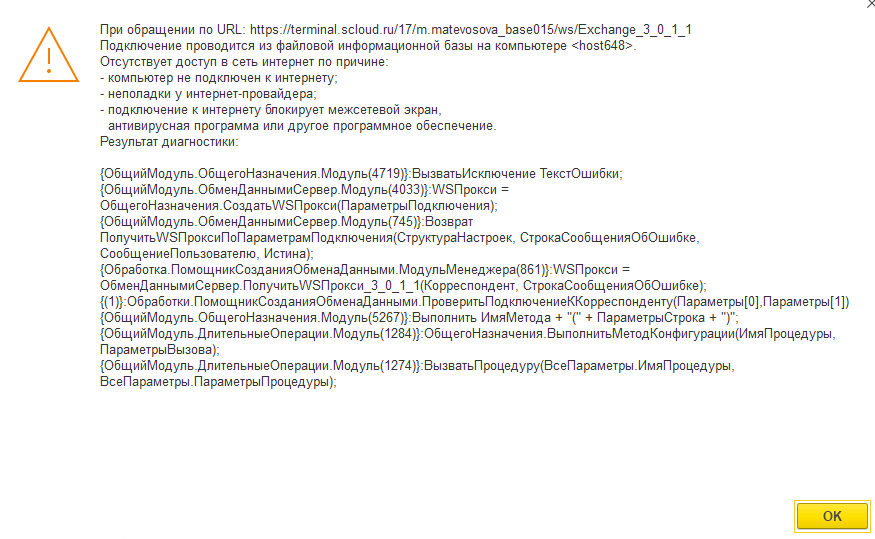
Игнорируйте ее и проводите синхронизацию еще раз, во второй раз ошибка не возникнет
(Рейтинг:
3.7 ,
Голосов: 6 )
Материалы по теме
Глава подготовлена специалистами компании «РАУ АйТи»
(www.rau-it.ru), специализирующейся на внедрении и сопровождении
«1С:Управление небольшой фирмой 8».
Программа «1С:Управление небольшой фирмой 8» предназначена для ведения
нефискального оперативного учета для целей управления. Для
бухгалтерского и налогового учета рекомендуется использовать
«1С:Бухгалтерию 8»). Механизм обмена данными позволяет автоматически
выгружать необходимые для ведения регламентированного учета справочники
и документы из программы «1С:Управление небольшой фирмой 8» в
«1С:Бухгалтерию 8».
- В «Бухгалтерию 8» могут быть перенесены необходимые справочники и
документы из разделов «Продажи»,
«Закупки», «Производство», «Деньги».
- Документы, связанные с учетом и начислением зарплаты, учетом
имущества, начислением налогов в обмене не участвуют. Это связано с
тем, что они созданы только для целей управленческого учета и не
могут без дополнительной корректировки являться основой для отражения
в учете регламентированном.
Из «1С:Бухгалтерии 8» в управленческую систему можно загрузить
справочники и документы, отражающие движения денежных средств по банку и
кассе. Более подробная информация о соответствии выгружаемых данных
содержится в документе «Совместное использование в файле поставки
обновления программы
«1С:Бухгалтерия 8».
Важной особенностью механизма обмена является обособленная настройка
счетов учета номенклатуры и расчетов с контрагентами в двух программах.
Это обусловлено тем, что цели ведения учета в программах существенно
различаются.
Обмен данными между информационными базами может инициироваться по
команде пользователя или автоматически по заданному расписанию.
Документы и элементы справочников, участвующие в обмене, при создании
или изменении регистрируются к обмену в служебной таблице. В момент
выгрузки из «1С:Управление небольшой фирмой» формируется файл, который
содержит данные зарегистрированных справочников и документов. При
загрузке в «1С:Бухгалтерию 8» происходит синхронизация данных.
Сопоставление осуществляется автоматически по определенным полям поиска,
но пользователь может внести изменения в параметры синхронизации или
вручную сопоставить объекты.
Настройка обмена данными¶
Для того чтобы выполнять обмен данными между программами, необходимо его
настроить. Первоначальную настройку рекомендуется сначала выполнить в
«1С:Управление небольшой фирмой»и завершить ее в
«1С:Бухгалтерии 8». Перед началом проведения обмена в программе
«1С:Бухгалтерия 8» должны быть заведены организации, по которым
загружаются документы, настроены учетные политики и введены начальные
остатки (документы ввода начальных остатков не переносятся).
По умолчанию функция обмена данными отключена. Чтобы ее включить, в
разделе Администрирование на панели действий Настройка параметров нужно
открыть окно настройки.
Перейдем в настройки сервисных функций, на вкладку Обмен данными и
установим флажок в поле Использовать обмен данными (рисунок 11.1).
Рекомендуется установить префикс информационной базы. При обмене данными
значение префикса будет добавляться к номеру загружаемого объекта, что
позволит определить его происхождение.

Рисунок 11.1. Настройка функции обмена данными
Чтобы создать новый обмен с бухгалтерской программой в разделе
Администрирование в меню панели навигации Обмены данными нажмем кнопку
Создать / Создать обмен с конфигурацией Бухгалтерия Предприятия 2.0
(рисунок 11.2).

Рисунок 11.2. Окно списка настроек обмена
При первоначальной настройке необходимо в помощнике настройки обмена
данными выбрать Шаг 1. Создать новый обмен данными и нажать кнопку
Далее (рисунок 11.3).
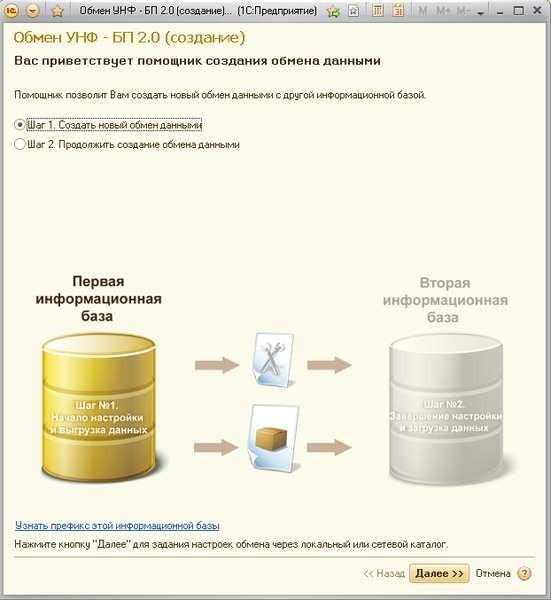
Рисунок 11.3. Помощник настройки обмена данными
Есть два варианта создания обмена: через локальный или сетевой каталог,
либо через FTP-ресурс. В зависимости от выбранного способа передачи
данных, необходимо будет настроить параметры, определяющие сохранение
файла обмена (рисунок 11.4).
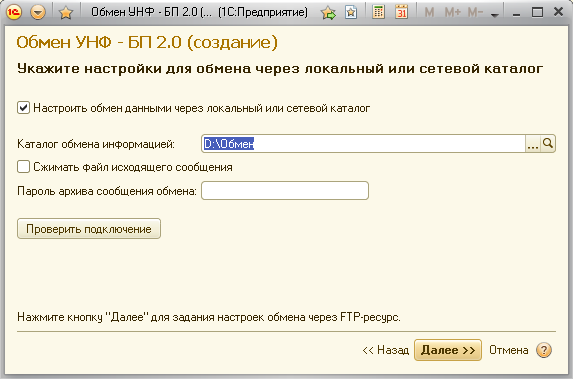
Рисунок 11.4. Настройки обмена данными через локальный каталог
Если требуется ограничить доступ к файлу выгрузки или оптимизировать его
передачу по каналам связи, то файл можно формировать в архиве и при
необходимости установить к нему пароль.
На следующем шаге присваивается наименования настройке обмена,
устанавливаются ограничения выгрузки данных и определяются значения по
умолчанию для загружаемых документов. Чтобы установить ограничения для
выгрузки следует нажать кнопку Настроить ограничения. В окне Настройка
ограничения передачи данных в базу-приемник (рис. 11.5) указывается
дата, ранее которой созданные документы выгружаться не будут. Также,
можно ограничить выгрузку документов только по выбранным организациям,
установив флажок Передавать данные только по выбранным организациям. В
случае, если из программы «1С:Бухгалтерия 8» будут загружаться документы
по банку и кассе, есть возможность установить значения по умолчанию для
заполнения реквизитов этих документов, нажав кнопку Изменить в окне
Настройка параметров обмена данными.
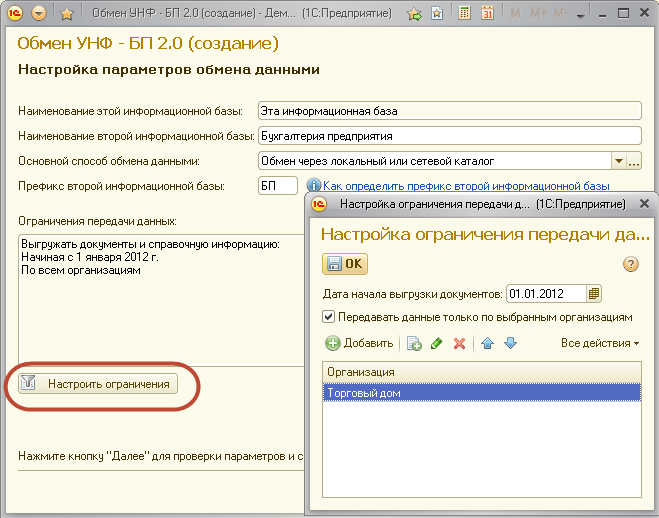
Рисунок 11.5. Установка отбора выгрузки данных по организации
В следующем окне помощника настройки обмена данными выводится сводная
информация о произведенных ранее настройках обмена (рисунок 11.6).
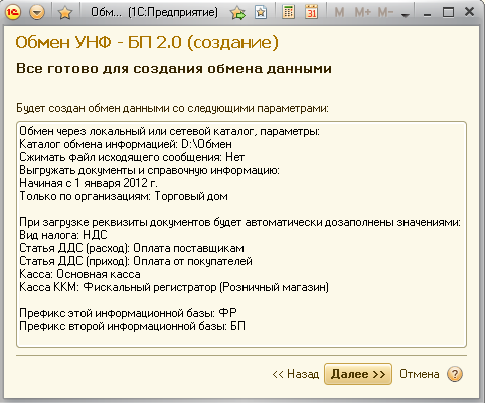
Рисунок 11.6. Список параметров обмена
После нажатия кнопки Далее система сформирует файл с параметрами обмена,
который будет использоваться при продолжение настройки в «1С:Бухгалтерии
8», и предложит выполнить выгрузку данных (рисунок 11.7). Рекомендуется
согласиться с этим, и нажать кнопку Готово. В противном случае, система
сохранит настройки, но выгрузка данных не произойдет, и ее нужно будет
произвести отдельно.
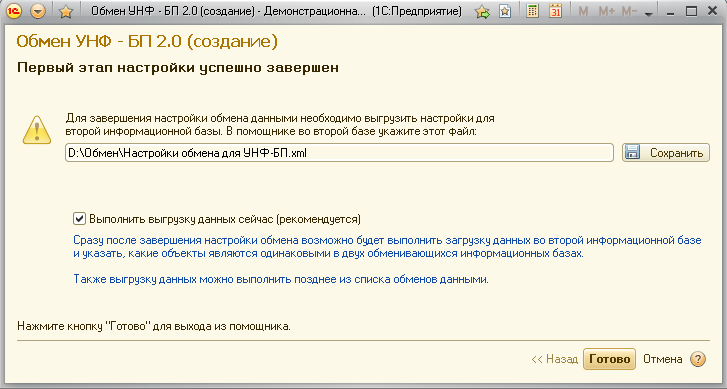
Рисунок 11.7. Завершение настройки обмена в УНФ
Второй этап настройки обмена выполняется в программе «1С:Бухгалтерия 8».
Перед продолжением настройки необходимо включить в настройках программы
использование обмена данными и указать тот префикс информационной базы,
который был указан в поле Префикс второй информационной базы при
настройке обмена в управленческой программе (рисунок 11.8).
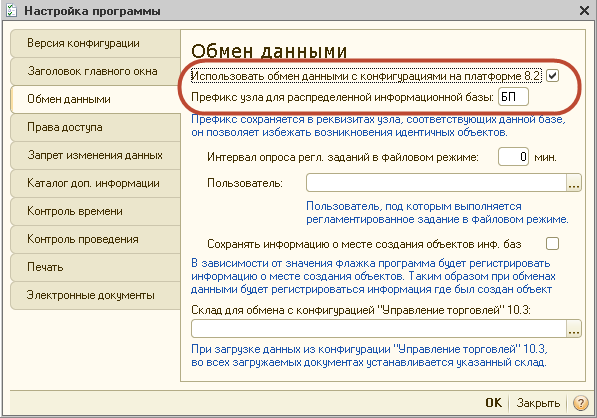
Рисунок 11.8. Установка опции обмена в «1С: Бухгалтерия»
Настройка обмена создается в окне Обмены данными / Сервис / Обмен
данными с продуктами на платформе 1С:Предприятие 8.2. При нажатии кнопки
Создать/ Создать обмен с конфигурацией
«Управление небольшой фирмой, ред. 14», появится помощник создания
обмена данными (рисунок 11.9). В нем следует продолжить создание обмена
данными, указав ранее созданный файл с настройками обмена.
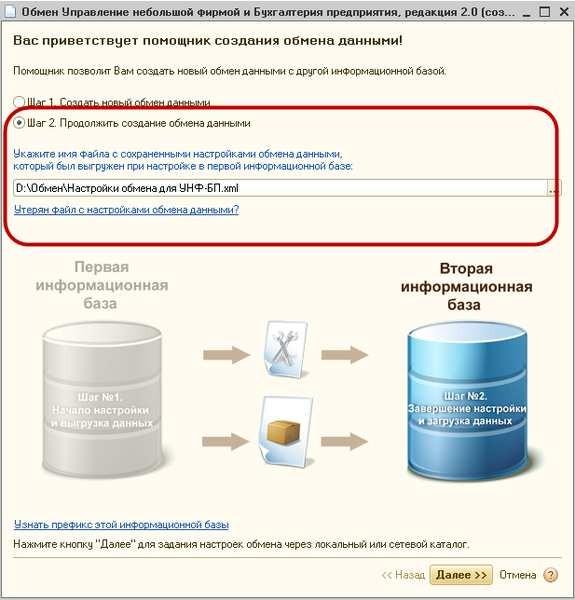
Рисунок 11.9. Продолжение настройки обмена
в «1С:Бухгалтерии 8»
В следующем окне необходимо указать тот же каталог обмена, который был
указан в настройках выгрузки из
«1С:Управление небольшой фирмой». Заканчивается настройка закрытием
помощника настройки обмена и всплывающим окном с сообщением,
предлагающем выполнить загрузку данных (рисунок 11.10). В появившемся
окне после нажатия кнопки Далее начнется считывание файла с данными.
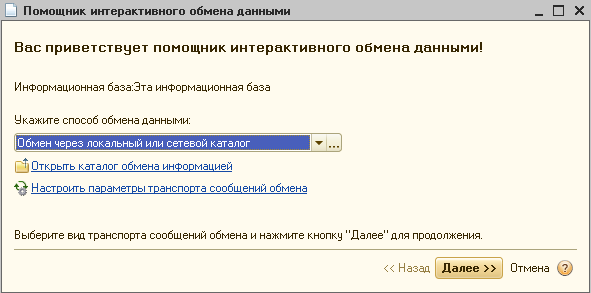
Рисунок 11.10. Загрузка данных в «1С:Бухгалтерию 8»
В результат этого процесса программа сформирует список объектов, готовых
к загрузке в информационную базу (рисунок 11.11).
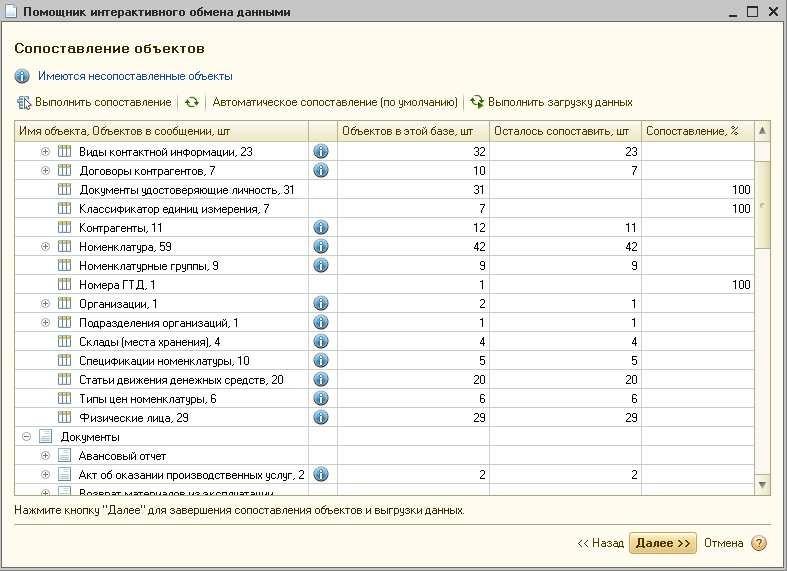
Рисунок 11.11. Окно сопоставления объектов
Независимо от того, в пустую информационную базу или уже в содержащую
информацию загружаются данные, следует сопоставить справочники и
документы – это исключит появление дублей в программе.
Для автоматической синхронизации данных нажмите кнопку Автоматическое
сопоставление (по умолчанию). После этого система самостоятельно
сопоставит все загружаемые данные.
Следующим шагом выполнения обмена является непосредственно загрузка
данных. Она начинается по команде
Выполнить загрузку данных. Данные из файла загрузятся в информационную
базу.
После загрузки произойдет процесс выгрузки данных из «1С:Бухгалтерии 8».
Для того чтобы провести загрузку справочников и документов в
«1С:Управление небольшой фирмой», необходимо произвести повторный обмен
в программе «1С:Управление небольшой фирмой 8». В окне обмена данными
нужно нажать кнопку Выполнить сейчас (рисунок 11.12). После этого
закончится синхронизация данных, и система выведет сообщение о
завершении обмена.
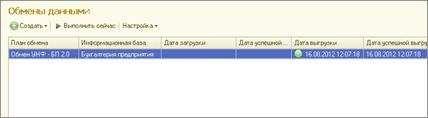
Рисунок 11.12. Загрузка данных
в «1С:Управление небольшой фирмой»
Выполнение обмена¶
Процесс выполнения обмена происходит в три этапа:
- Выгрузка данных из «1С:Управление небольшой фирмой»;
- Загрузка в «1С:Бухгалтерию 8»;
- Загрузка в «1С:Управление небольшой фирмой».
Для того, чтобы произвести выгрузку данных из «1С:Управление небольшой
фирмой», необходимо в окне обмена данными нажать кнопку Выполнить
сейчас. После нажатия кнопки, произойдет формирование файла с данными.
В «1С:Бухгалтерии 8» следует перейти Сервис / Обмен данными с продуктами
на платформе 1С: Предприятие 8.2 / Обмены данными. Затем нажать кнопку
Выполнение обмена данными – Выполнить автоматически (рисунок 11.13).
Программа загрузит все новые и измененные данные.
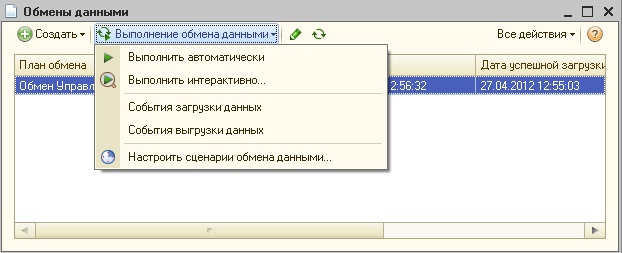
Рисунок 11.13. Загрузка данных в «1С:Бухгалтерию 8»
После выполнения этой операции необходимо закончить процедуру обмена в
программе «1С:Управление небольшой формой 8» таким же образом, как было
написано выше (рисунок 11.12).
Настройка сценариев обмена¶
Сценарий обмена определяет автоматически выполняемое действие при обмене
– выгрузка, загрузка, и устанавливает расписание, по которому будет
происходить обмен.
Сценарии обмена настраиваются в программах «1С:Управление небольшой
фирмой 8» и «1С:Бухгалтерия 8». Настройка сценария обмена в
«1С:Управление небольшой фирмой» осуществляется в разделе
Администрирование пункте меню панели навигации Обмены данными. Чтобы
настроить обмен, необходимо
нажать кнопку Настройка/ Сценарии обмена данными. Откроется окно со
списком сценариев обмена для созданного плана обмена. Нажмите кнопку
Добавить. Появится окно нового сценария, содержащее список действий,
которые должна произвести программа по расписанию (рисунок 11.14). В
случае, если установлена галочка Использовать расписание, система будет
автоматически выгружать и загружать данные с заданной периодичностью.
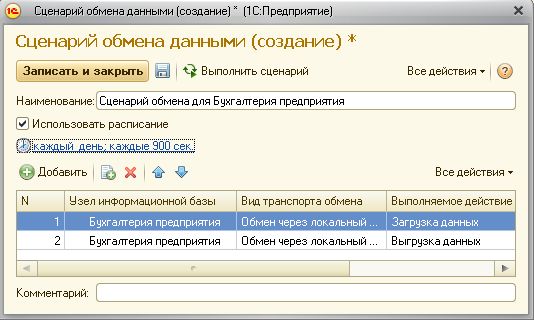
Рисунок 11.14. Создание нового сценария обмена данными
По умолчанию расписание установлено на совершение обмена каждый день,
однако, его можно изменить, перейдя по гиперссылке в окно Расписание
(рисунок 11.15).
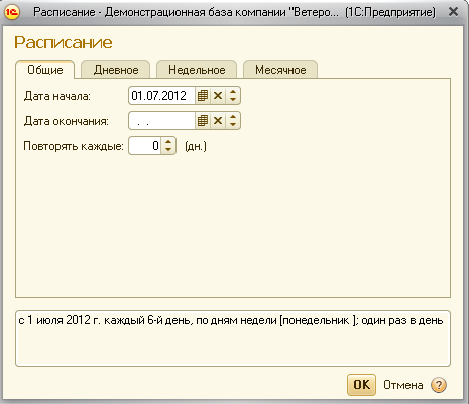
Рисунок 11.15. Установка периода выполнения обмена
Аналогичным способом сценарии обмена настраиваются в программе
«1С:Бухгалтерия 8».
Особенности использования обмена¶
Рассмотрим на нескольких примерах особенности использования обмена между
«1С:Управление небольшой фирмой 8» и «1С:Бухгал-терия 8».
Пример 1
В программе «1С:Управление небольшой фирмой 8» ведется консолидированный
учет по двум организациям:
«Ветерок» и «Торговый дом». Бухгалтерский учет ведется только по одной
организации – «Торговый дом». Бухгалтер уже сдала отчетность и закрыла
1-й квартал. Требуется настроить обмен таким образом, чтобы
исключить перенос из «1С:Управление небольшой фирмой» в «1С:Бухгалтерию
8» документов за 1-й квартал.
На первом этапе настройки обмена в «1С:Управление небольшой фирмой»
необходимо установить отбор по организации для выгружаемых документов.
Далее, чтобы не допустить изменения данных в бухгалтерской базе за
первый квартал, в функционале обмена данными существует возможность
установить дату выгрузки документов. Документы, которые были изменены
или созданы датой, предшествовавшей установленной дате выгрузки,
регистрироваться к обмену не будут, а следовательно не будет происходить
их выгрузка в
«1С:Бухгалтерию 8» (рисунок 11.16).
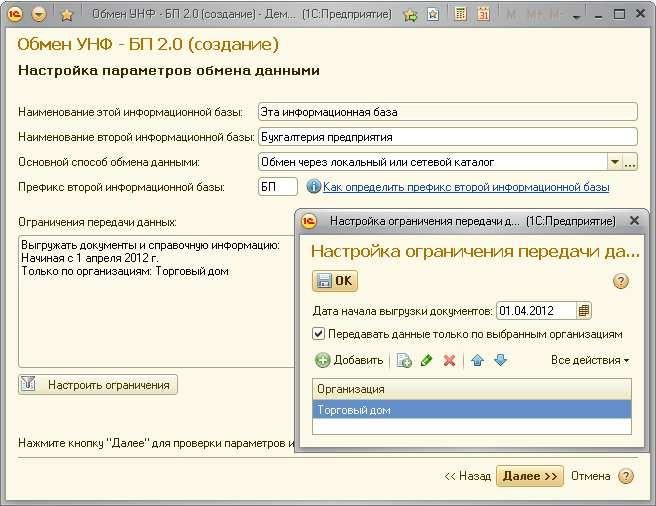
Рисунок 11.16. Настройка обмена
Пример 2
Организация «Торговый дом» оказывает услуги по ремонту оборудования
контрагенту «Мир кондиционеров» и раз в месяц производит закупку
специализированных инструментов у этого же контрагента. Таким образом,
«Мир кондиционеров» выступает и в качестве покупателя и в качестве
поставщика. Необходимо обеспечить корректную выгрузку в «1С:Бухгалтерию
8» данных по взаиморасчетам с указанным контрагентом.
В случае, когда учитываются взаиморасчеты с контрагентом, который
является и покупателем, и поставщиком, важно, чтобы в карточках
договоров, по которым ведутся взаиморасчеты, был установлен правильный
вид договора. То есть в договоре, по которому «Торговый дом» оказывает
услуги, вид договора должен быть «С покупателем», а в карточке договора,
по которому организация закупает товары, данное поле должно иметь
значение «С поставщиком» (рисунок 11.17).
Если эти условия выполнены, то договоры контрагента, а также
взаиморасчеты с ним будут корректно загружены в «1С:Бухгалтерию 8», в
противном случае документы отгрузки и поступления в «1С:Бухгалтерии 8»
не будут проведены и потребуют ручной корректировки.
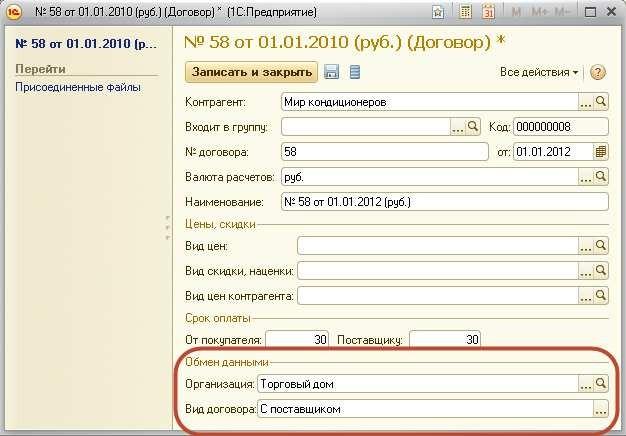
Рисунок 11.17. Договор закупки товаров № 58 от 01.01.2012
Перед использованием обмена данными стоит также учесть следующие
моменты:
- В виду того, что в программе «1С:Бухгалтерия 8» не ведется учет
номенклатуры в разрезе характеристик, то характеристики, созданные в
«1С:Управление небольшой фирмой» не выгружаются». Если, например, в
«1С:Управление небольшой фирмой» учет товара «Футболка х/б» ведется по
характеристикам (размер и цвет) –
«Футболка х/б» (L, красная)», «Футболка х/б (L, синяя)», то в
«1С:Бухгалтерию 8» выгрузится номенклатура в виде одной позиции
«Футболка х/б» без характеристик. На рисунке 11.18 изображен документ
«Расходная накладная», содержащий номенклатурные позиции с
характеристиками, а на рисунке 11.19 тот же самый документ, после
загрузке в базу «1С:Бухгалтерия 8» – уже без характеристик.
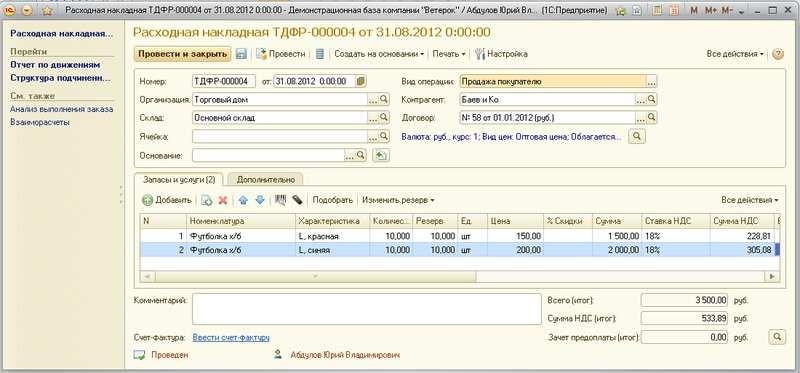
Рисунок 11.18. Документ «Расходная накладная» с характеристиками в УНФ

Рисунок 11.19. Документ «Расходная накладная» после загрузке в
«1С:Бухгалтерию 8»
- В «1С:Бухгалтерию 8» переносятся документы с тем же состоянием, в
котором они были на момент выгрузки из «1С:Управление небольшой
фирмой». То есть, если выгружался не проведенный или помеченный на
удаление документ, то в «1С:Бухгалтерию 8» он загрузится как не
проведенный или помеченный на удаление соответственно. - Для корректного обмена важно отслеживать актуальность правил обмена
(рисунок 11.20): правил конвертации и правил регистрации. Эти правила
определяют алгоритм преобразования данных, выгружаемых из
«1С:Управление небольшой фирмой» в «1С:Бухгалтерию 8». Порядок
обновления правил обмена содержится в информационном файле в поставке
обновления программы «1С:Бухгалтерия 8».
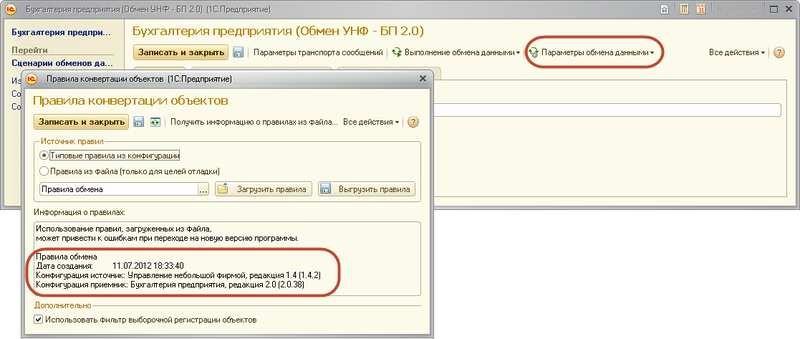
Рисунок 11.20. Правила обмена данными

[1] Источник – Википедия. Свободная энциклопедия.
[2] Определение дано в соответствии со стандартом проектного управления
PMI PMBOOK
[3] Для розничной торговой точки, имеющий тип «Розница (суммовой учет)»
не будет вестись количественный учет товаров в торговой точке.
[4] Помимо документа Распределение затрат, списание материалов
выполняется и документом Закрытие месяца, о котором вы также узнаете,
прочитав главу «Финансы».
[5] Под себестоимостью в программе «1С:УНФ 8» понимается себестоимость
производства. У услуг ее не бывает.
Но если в вашей компании тем не менее принято для услуг считать
себестоимость, необходимо в карточке каждой услуги (в справочнике
Номенклатура) указать для нее тип Работа. Тогда возможности по расчету
себестоимости будут вам доступны, в частности, вы сможете списать
материалы и начислить сдельную зарплату в заказ-наряде.
[6] Интересно, что потребности в запасах, обусловленные не заказами
покупателей, а параметрами управления запасами (минимальный и
максимальный уровень), тоже расцениваются программой как просроченные и
будут показаны красным цветом.
[7] Справедливости ради, надо заметить, что в небольших фирмах такое
встречается нечасто. Обычно все же используется один вид плана.
[8] Настройка панели навигации и другие вопросы, связанные с интерфейсом
программы, рассматриваются во второй главе книги.
[9] События рассмотрены в главе о продажах.
[10] Подробно финансовые показатели и финансовые отчеты рассмотрены в
главе о финансах.
[11] «Регион» создан как дополнительный реквизит справочника
«Контрагенты». О том, как это сделать, мы рассказывали в главе об
управлении продажами.
[12] Под затратами будем понимать то, что входит в состав себестоимости
выпущенной продукции (выполненных работ). Под расходами – то, что не
включается в себестоимость, а относится непосредственно на финансовый
результат текущего месяца.
