Преимущества сервиса Port
Авторизованный сервисный центр для 22 производителей
Услуги по монтажу, настройке, ремонту всего спектра оборудования
Аккредитованные специалисты
Доставка оборудования в сервисный центр
БОЛЬШЕ О СЕРВИСНОМ ЦЕНТРЕ
Обязательная гарантия на услуги
Наша компания является авторизованным сервисным центром, поэтому мы всегда следим за качеством своего обслуживания.Воспользовавшись нашими услугами вы получаете:
Штат специалистов, готовый ответить на вопросы
Бесплатный выезд специалиста
Актуальную документацию по обслуживанию оборудования
БОЛЬШЕ О СЕРВИСНОМ ЦЕНТРЕ
Вам могут быть интересны:
Краткая инструкция. Настройка сканера АТОЛ SB2108 Plus.

1. Сброс на заводские настройки
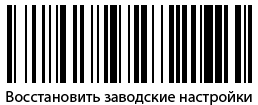
1. Сброс на заводские настройки
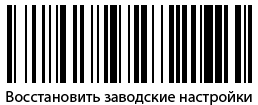
2. Режим виртуальной HID клавиатуры
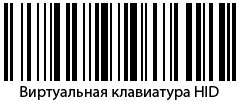
3. Режим RS232
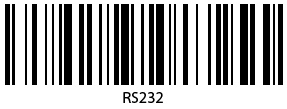
3. Режим RS232
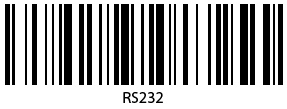
4. Режим USB COM
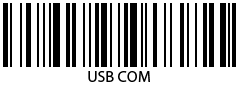
5. Автоматический режим

5. Автоматический режим

6. Версия прошивки
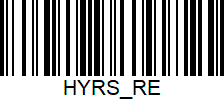
Полезные заметки:
Маркировка
Проверьте сканер
Вопросы и ответы
Пишите в support@kasselect.ru,
WhatsApp +7(987)-268-84-37
Не сканируется маркированная молочная продукция.
Обновление прошивки сканера
АТОЛ SB2108 Plus. Настроить сканер для маркировки в 1с
Эвотор. Штрих код не является штрих кодом марки — Решение — пункт 1
Как подключить сканер к компьютеру через usb.
Автор: Нуруллин И.Н. Дата: 2020-03-02
Добрый день.Сканер 2108 плюс неделю поработал с Эвотор,а теперь не хочет.Касса выдаёт его как непознанное устройство и сканер даже не горит.

Содержание
Как настроить сканер штрихкода Атол SB 2108 Plus
Содержание
- Режимы распознавания кодов
- Подсветка и нацеливание сканера
- Другие функции сканера
- Символики штрихкодов
- Настройка проверки
Настройка выполняется с помощью сканирования особых штрихкодов.
Режимы распознавания кодов
Ручной режим
Считывание происходит, когда интерфейс управления переходит в режим курка (нажатие). Процесс идет непрерывно в течение фиксированного времени «однократного распознавания». Когда пользователь отпускает курок или распознавание длится дольше установленного времени, процесс распознавания останавливается. Если оно прошло успешно, измененные данные выводятся через интерфейс связи. Когда стартует новое распознавание, режим курка отменяется устройством и вновь запускается через 20 мс.

Автоматический режим
Сканер реагирует на все считываемые изображения. Каждый новый код распознается в течение фиксированного времени «однократного распознавания». Когда считывание завершено или время истекло, устройство возвращается в состояние отслеживания нового штрихкода.
В автоматическом режиме можно также использовать ручное нажатие курка. Когда пользователь отпустит курок или время распознавания истечет, устройство вернется в режим отслеживания нового штрихкода. Перед этим необходимо отменить режим курка

Время однократного распознавания — это максимально
долгий период, в течение которого механизм идентифицирует штрихкод. После успешного считывания или истечения этого времени устройство переходит в интервал нераспознавания (задержка между считваниями).
Диапазон времени однократного распознавания составляет от 0,1 до 9,9 секунды, шаг — 0,1 секунды. Если это значение равно 0, считывание происходит непрерывно. По умолчанию период равен 1 секунде.

Режим непрерывного считывания
В этом режиме устройство без остановок распознает штрихкоды и выводит данные. В таком случае один и тот же код не может быть выведен дважды.

Время однократного распознавания
В режиме непрерывного распознавания это максимальное время безостановочного сбора информации и идентификации штрихкода. Когда это время истекает, устанавливается временной промежуток ожидания — это интервал без сбора и распознавания данных в соответствии с настройкой.
Время распознавания длится 100 мс в установленных единицах на 0,1–9,9 секунды. При значении 0 ожидание отсутствует.

Командный режим распознавания
Режим предполагает прием сигналов от головного компьютера. Период распознавания устанавливается в пределах 0,1–9,9 с. В значении 0 ожидание отсутствует.
Подсветка и нацеливание сканера
Нацеливание
Сканер оборудован проекционным устройством, которое воспроизводит световое изображение при распознавании. С помощью него определяется центр штрихкода.
При использовании сканера для считывания изображение проецируется на цель для упрощения распознавания.
В обычном режиме луч нацеливания загорается и изображение проецируется а процессе распознавания.
Если нацеливающий луч выключен, устройство не проецирует изображение и не выполняет распознавание.
Луч нацеливания выключен:

Луч нацеливания включен:

Светодиодный индикатор
Светодиодный индикатор включен:

Светодиодный индикатор выключен:

Другие функции сканера
Звуковой сигнал при успешном считывании
После распознавания кода устройство отправляет ШИМ-сигнал для воспроизведения звука. Для настройки отсканируйте изображенный ниже штрихкод.
Звуковой сигнал включен при успешном считывании:

Звуковой сигнал отключен при успешном считывании:

Символики штрихкодов
У каждого штрихкода есть уникальные свойства. Чтобы адаптировать к ним сканер, можно выполнить соответствующие настройки. Для этого используйте штрихкоды в этом разделе.
Пользователь может и запретить считывание штрихкода, который не используется, чтобы производительность распознавания была выше.
Включение/выключение кода EAN-8

Включение/выключение кода EAN-13

Включение/выключение кода ISSN

Включение/выключение кода UPC-E

Включение/выключение кода UPC-A

Включение/выключение кода Interleaved 2 of 5

Включение/выключение кода Matrix 2 of 5

Настройка передачи контрольного символа
Контрольные символы могут не содержаться в информации штрих-кода Standard 25.
Контрольная сумма — это последние цифры данных.
Контрольный символ — значение, полученное на основе всей информации для проверки корректности данных.
Настройка «Не проверять» — чип передает информацию штрихкода в обычном режиме.
Настройка «Проверять, но не передавать проверочный бит» — чип использует последние однобитные данные штрихкода для проверки.
Если проверка выполнена, проверочный бит может передаваться, как последние однобитные данные.
Если проверка не выполнена, содержимое штрихкода не передается.
Включение/выключение кода Code 39

Настройка передачи начальных и конечных символов
Штрихкод вида Code 39 обладает начальным и конечным символами. Они обозначают начало и конец кода для сканирующего устройства. Символы, как правило, представлены в виде «*». Передачу начальных и конечных символов после успешного считывания можно настроить.
Настройка проверки
Информация штрихкода вида Code 39 может и не содержать контрольные символы.
Контрольная сумма — это последние символы данных.
Контрольный символ — результат, полученный на основе всех данных, для проверки корректности информации.
При выборе настройки «Без контрольного символа» сканер будет распознавать и передавать все данные штрихкода в обычном режиме.
При выборе настройки «Проверить, но не передавать контрольный символ» распознавание будет опираться на последние однобитные данные штрихкода при проведении проверки.
Если проверка выполнена, передаются все обычные данные, кроме контрольного символа.
Если проверка не выполнена, код не будет распознан.
При выборе настройки «Проверить и передать контрольный символ» распознавание опирается на последние однобитные данные штрихкода для проведения проверки.
Если проверка выполнена, проверочный бит может не отправляться, как и последние однобитные данные.
Если проверка не выполнена, код не будет распознан.
Настройка распознавания кода ASCII
Штрихкод Code 39 содержит все символы ASCII, но по умолчанию сканер распознает только их часть. Пользователь может включить функцию распознавания полного набора знаков ASCII.
Включение/выключение кода Codabar

Настройка проверки
Данные штрихкода Codabar могут не содержать контрольные символы.
Контрольная сумма — это последние символы данных.
Контрольный символ — это значение, полученное на основе данных, для проверки корректности информации.
При выборе настройки «Без контрольного символа» распознавание идет в обычном режиме с передачей всех данных штрихкода.
При выборе настройки «Проверить, но не передавать контрольный символ» распознавание опирается на последние однобитные данные штрихкода для проведения проверки.
Если проверка выполнена, передаются обычные данные, кроме последнего символа.
Если проверка не пройдена, код не распознается.
При выборе настройки «Проверить и передать контрольный символ», распознавание опирается на последние однобитные данные штрихкода для проведения проверки.
Если проверка выполнена, проверочный бит может передаваться, как последние однобитные данные.
Если проверка не выполнена, код не будет считан.
Включение/выключение кода Code 93

Настройка проверки
Информация штрихкода вида Code 93 может не включать контрольные символы. При распознавании проверяется только последний знак данных.
Контрольный символ — значение, полученное на основе всех данных для проверки корректности информации.
При выборе настройки «Без контрольного символа» распознавание идет в обычном режиме с передачей всех данных штрихкода.
При выборе настройки «Проверить, но не передавать контрольный символ» распознавание опирается на последние однобитные данные штрихкода для проведения проверки.
Если проверка выполнена, передаются все обычные данные, кроме контрольного символа.
Если проверка не выполнена, код не будет считан.
При выборе настройки «Проверить и передать контрольный символ» распознавание опирается на последние однобитные данные штрихкода для проведения проверки.
Если проверка выполнена, проверочный бит передается, как последние однобитные данные.
Если проверка не выполнена,код не распознается.
Включение/выключение кода Code 11

Настройка проверки
Данные штрихкода вида Code 11 могут не содержать контрольные символы. Проверочный бит содержит последние один или два знака информации.
Проверочный бит — значение, полученное на основе всей информации, чтобы проверить корректность данных.
При выборе настройки «Бе контрольного символа» распознавание выполняется в обычном режиме с передачей всей информации штрихкода.
Включение/выключение кода PDF417;

Включение/выключение кода Data Matrix

Включение/выключение кода QR

Включение/выключение кода Micro QR

Этот параметр корректен только при разрешении считывания QR-кодов.
Читайте также:
- Характеристики сканера штрих-кодов Атол SB2108 Plus
- Руководство пользователя сканером штрихкода Атол SB 2108 Plus
- Прошивка сканера Атол SB2108 Plus
- Драйвер и настройка COM-порта Атол Sb2108 Plus
- Атол Sb2108 Plus Подключение к системе 1С
Обзор сканера штрих-кодов Атол sb2108. В статье рассмотрим настройку и установку драйвера для оптимальной работы Атол sb2108
Атол SB 2108 Plus — это устройство для сканирования штрих-кодов с современным считывающим модулем. Сканер имеет широкий спектр применения, его используют в торговых точках, на складах и производствах. Модель работает с подакцизными и маркированными товарами.

Преимущества:
- Сканирует продукцию под углом в 45° по горизонтали и 32° по вертикали.
- Расстояние считывания варьируется от 15 до 30 см.
- 32-битный процессор обеспечивает высокую производительность.
- Звуковой сигнал и светодиод идентифицируют операцию считывания.
- Подключается через USB.
- Размер сканера 83 × 67 × 175 мм и масса 128 г. Данные параметры позволяют долгое время работать с устройством.
Сканером Атол SB 2108 Plus оснащают кассовые узлы для продажи товаров и складские помещения для учёта продукции. Устройство считывает линейные и двумерные штрих-коды, что позволяет предпринимателям работать с системой «Честный ЗНАК» и ЕГАИС.
Базовая комплектация
В стандартный комплект оборудования входит:
- сканер Атол SB 2108 Plus;
- USB-кабель;
- инструкция по использованию.
Подставка для презентационного режима продаётся отдельно.
Внешний вид и удобство эксплуатации Атол SB 2108 Plus
Атол SB 2108 Plus весит без кабеля 128 г. Имеет габариты — 83 × 67 × 175 мм. Эргономичная ручка и лёгкий вес позволяют работать со сканером длительное время. Курок находится под указательным пальцем для удобного нажатия. Операция считывания обозначается зелёным светодиодом и звуковым сигналом. Возможность установки временного интервала исключает случайное повторное считывание штрихкода.
Модель изготовлена из ударопрочного пластика. Может работать при температуре от −20 до +50 °C. Сканирующее устройство встроено защищено от механических повреждений. Класс защиты устройства — IP42. Корпус нельзя подвергать воздействию пыли и воды.
Функциональные возможности
Центр развития перспективных технологий рекомендует АТОЛ SB 2108 Plus для работы с маркированными товарами. Сканер способен распознавать цифровые метки на лекарственных препаратах, алкогольной продукции или табачных изделиях.
Сканер работает в ближнем поле:
| Тип штрихкода | Диапазон считывания, мм |
|---|---|
| 5 mil (Code 39) | 20~150 |
| 13 mil (EAN) | 30~300 |
| 15 mil (Code 39) | 1~210 |
| 15 mil (PDF417) | 0~280 |
| 10 mil (Data Matrix) | 50~250 |
Считывать штрихкод можно с пластика, полиэтилена, бумаги и экранов мобильных устройств. Устройство способно распознавать повреждённые, плохо пропечатанные и выцветшие символы.
Сканер имеет четыре режима:
- Ручной — для считывания штрихкода нажатием курка.
- Последовательный — устройство запускается нажатием кнопки и завершает процесс после успешного сканирования маркировки.
- Презентационный — сканер закрепляют на подставке. Считывающий модуль сканирует символы и оповещает об операции световым и звуковым сигналом.
- Непрерывный — луч сканера запускается, как только пользователь подносит товар к устройству.
Дополнительные возможности:
- считывание с мобильного устройства;
- последовательное сканирование этикеток, попавших в поле зрения устройства одновременно;
- распознавание зеркальных символов;
- сканирование этикеток в заданное время.
Скорость обработки штрихкода не более 350 мм/сек.
Возможности для подключения
Сканер можно подключить к следующим устройствам:
- персональному компьютеру;
- POS-системе и POS-моноблоку;
- смарт-терминалу;
- онлайн-кассе.
Беспроводное соединение с внешним оборудованием устройство не поддерживает.
Подключение Атол SB2108 plus происходит через USB-разъём. Сканер подключают, используя один из режимов эмуляции:
- ввод данных с HID-клавиатуры;
- интерфейс стандарта RS-232 — COM-port.
Для взаимодействия со сканером через эмулятор COM-port на ПК устанавливают соответствующий драйвер.
Электропитание оборудования
Встроенная батарея в устройстве отсутствует. Электропитание сканера АТОЛ SB 2108 Plus осуществляется от ПК или онлайн-кассы через USB-кабель:
- потребляемая мощность: 100 мА — в режиме ожидания, 230 мА — при сканировании;
- номинальное напряжение — 5 Вольт ± 5 %.
Программное обеспечение
Сканер работает с операционной системой Windows и любой кассовой программой. Для взаимодействия с «1С» понадобится настроить дополнительные параметры. Для этого устройство добавляют в список торгового оборудования.
Чтобы устройство работало с товароучётной программой, используют фирменную утилиту «АТОЛ: драйвер устройств ввода». Дистрибутив Атол SB2108 plus драйвер скачать можно на сайте производителя. Также по ссылке доступны программы для создания штрихкодов и инструкции по обновлению прошивки.
Атол SB2108 plus драйвер скачать
Для настройки сканера Атол sb2108 plus используются специальные штрих-коды, которые необходимо сосканировать. Скачать список штрих кодов вы можете по данной ссылке .
Стоимость Атол SB 2108 Plus
Атол SB 2108 Plus бюджетный сканер, в котором сочетаются низкая цена и технические характеристики. Модель имеет единственную модификацию. Цена устройства зависит от наличия в комплекте подставки для презентационного режима.
Как выбрать
Для небольшой торговой точки или склада подойдёт базовый комплект Атол SB 2108 Plus. Если в магазине большое количество транзакций, лучше купить сканер с подставкой. Высота и угол наклона аксессуара регулируется под требования рабочего места.
Вывод
Атол SB 2108 Plus сканер с ударопрочным корпусом. Используется в магазинах и на складах. Распознаёт линейные и двумерные штрихкоды, даже если они повреждены. Подходит для обязательной маркировки и ЕГАИС. Имеет низкую цену.
Приобрести Атол SB 2108 Plus или другой подходящий сканер рекомендуем в нашем интернет-магазине. Каталог содержит в себе не только оборудование, но и готовые решения для вашего бизнеса. На сайте можно получить бесплатную консультацию специалистов или самостоятельно подобрать кассу исходя из своего вида деятельности, характера работы и бюджета.
Сканер Атол SB2108 Plus является универсальным устройством для считывания штрих-кодов и QR-кодов. Он предназначен для использования в различных сферах деятельности: торговля, складское хозяйство, логистика, медицина и другие. Благодаря высокой скорости сканирования и надежности работы, сканер Атол SB2108 Plus является оптимальным решением для автоматизации процессов считывания кодов.
При использовании сканера Атол SB2108 Plus вам необходимо ознакомиться с его основными функциями и возможностями. Для начала подключите сканер к компьютеру или кассовому аппарату при помощи USB-кабеля. После подключения устройство будет автоматически определено системой и готово к работе.
Для сканирования штрих-кода или QR-кода активируйте сканер с помощью кнопки на корпусе или путем сканирования специального кода из инструкции. Прикоснитесь к сканеру считываемым кодом и подайте команду на сканирование. Сканер Атол SB2108 Plus мгновенно распознает код и передаст информацию в компьютер или кассовый аппарат.
Содержание
- Регистрация и подключение сканера
- Шаги для регистрации и активации сканера Атол SB2108 Plus
- Настройка параметров сканера
- Изменение основных настроек сканера Атол SB2108 Plus
- Подключение сканера к компьютеру
- Подключение сканера Атол SB2108 Plus через USB-порт
- Создание профиля сканирования
- Шаги по созданию профиля сканирования на сканере Атол SB2108 Plus
- Сканирование штрих-кодов
Регистрация и подключение сканера
Перед началом работы со сканером Атол SB2108 Plus необходимо зарегистрировать и подключить устройство к компьютеру. Для этого следуйте инструкциям ниже:
- Установите драйвер сканера, который поставляется вместе с устройством. Для этого вставьте диск с драйверами в оптический привод компьютера и следуйте инструкциям по установке программного обеспечения.
- Подключите сканер к компьютеру с помощью USB-кабеля. Вставьте один конец кабеля в разъем USB-порта сканера, а другой конец – в разъем свободного USB-порта компьютера.
- Дождитесь, пока операционная система компьютера распознает устройство и установит драйверы. Возможно, вам придется подождать несколько минут.
- Проверьте, что сканер успешно подключен к компьютеру. Для этого можно воспользоваться программой-сканером, которая также устанавливается вместе с драйверами. Откройте программу и просканируйте тестовый документ.
После успешного подключения сканера к компьютеру, вы можете приступить к использованию устройства для сканирования документов.
Шаги для регистрации и активации сканера Атол SB2108 Plus
Для начала использования сканера Атол SB2108 Plus необходимо пройти процесс регистрации и активации устройства. Ниже приведены шаги, которые помогут вам выполнить данную процедуру:
- Распакуйте сканер Атол SB2108 Plus из упаковки и проверьте наличие всех комплектующих.
- Подключите сканер к компьютеру с помощью кабеля USB.
- Установите драйверы сканера, если они не были установлены автоматически. Для этого можно воспользоваться диском с программным обеспечением, который поставляется вместе со сканером, или загрузить драйверы с официального сайта производителя.
- Перейдите к активации сканера. Для этого запустите установленное программное обеспечение сканера или используйте специальную утилиту активации, предоставленную производителем.
- Введите серийный номер сканера, который можно найти на корпусе устройства или в документации.
- Следуйте инструкциям программы активации для завершения процесса регистрации и активации сканера.
- После успешной активации сканер готов к использованию.
Обратите внимание, что процедура регистрации и активации может отличаться в зависимости от версии программного обеспечения сканера Атол SB2108 Plus и инструкций, предоставленных производителем.
Настройка параметров сканера
Для более удобного использования сканера Атол SB2108 Plus, вы можете настроить некоторые его параметры. В этом разделе мы рассмотрим основные настройки сканера.
-
Яркость сканирования: С помощью этой настройки вы можете регулировать яркость изображения, получаемого при сканировании. Выберите подходящий уровень яркости для вашей среды работы.
-
Контрастность сканирования: Данная настройка позволяет регулировать контрастность изображения. Вы можете выбрать подходящий уровень контрастности для получения наиболее четкого и читаемого изображения.
-
Разрешение сканирования: Сканер Атол SB2108 Plus позволяет настраивать разрешение сканирования. Вы можете выбрать разрешение, которое соответствует вашим требованиям, учитывая качество изображения и размер файла.
-
Формат сканируемых изображений: Сканер поддерживает различные форматы сканируемых изображений, такие как JPEG, TIFF и PDF. Выберите подходящий формат в соответствии с вашими потребностями.
Для настройки параметров сканера Атол SB2108 Plus обратитесь к документации по использованию или обратитесь к производителю для получения подробной информации о доступных настройках и способах их изменения.
Изменение основных настроек сканера Атол SB2108 Plus
Сканер штрих-кодов Атол SB2108 Plus имеет возможность настройки различных параметров, которые позволяют оптимизировать его работу под конкретные требования и условия использования. Ниже приведены основные настройки, доступные в меню сканера.
-
Язык сканера: Для изменения языка сканера выберите соответствующую опцию в настройках. В меню языка можно выбрать русский, английский и другие поддерживаемые языки.
-
Режим сканирования: Задает режим сканирования штрих-кода: автоматический, ручной или мигания.
-
Режим передачи данных: Определяет, как сканер передает данные на компьютер: через USB, COM-порт или Bluetooth.
-
Таймаут задержки: Устанавливает задержку перед тем, как сканер считывает штрих-код повторно. Это может быть полезно, если требуется повторное сканирование для подтверждения.
Для изменения настроек сканера Атол SB2108 Plus необходимо выполнить следующие шаги:
- Нажмите кнопку «Настройки» на сканере для входа в меню настроек.
- Используйте кнопки навигации для перемещения по меню настроек.
- Выберите нужный пункт меню с помощью кнопки «ОК».
- Используйте кнопки навигации для изменения параметров выбранного пункта меню.
- Подтвердите изменения, нажав кнопку «ОК».
- Выйдите из меню настроек, нажав кнопку «Выход».
После изменения настроек сканер будет работать согласно заданным параметрам.
| Кнопка | Действие |
|---|---|
| Настройки | Вход в меню настроек |
| ОК | Подтверждение выбора пункта меню или изменения параметров |
| Навигация вверх/вниз | Перемещение по меню настроек |
| Выход | Выход из меню настроек |
Внимательно следуйте инструкциям и осторожно изменяйте настройки сканера. Неправильные настройки могут привести к некорректной работе устройства.
Подключение сканера к компьютеру
Для начала работы со сканером Атол SB2108 Plus необходимо его подключить к компьютеру. Данный процесс состоит из нескольких шагов:
- Перед подключением сканера убедитесь, что компьютер выключен. Это поможет избежать повреждения устройств при подключении.
- Найдите порт USB на компьютере. Обычно его можно найти на задней панели системного блока или на боковой панели ноутбука.
- Возьмите кабель USB, поставляемый в комплекте со сканером, и подключите один его конец к порту USB на компьютере.
- Второй конец кабеля USB подключите к порту USB на задней панели сканера. Обычно порт USB располагается в верхней части сканера, рядом с другими портами и разъемами.
- Включите компьютер и дождитесь его загрузки.
- Подождите, пока операционная система распознает подключенное устройство. В большинстве случаев сканер должен быть автоматически установлен.
- Для проверки правильности подключения сканера можно открыть специальное приложение или программное обеспечение, поставляемое вместе со сканером. В нем можно будет проверить функционал сканера и настроить его работу.
Теперь сканер Атол SB2108 Plus успешно подключен к компьютеру и готов к использованию.
Подключение сканера Атол SB2108 Plus через USB-порт
Для использования сканера Атол SB2108 Plus необходимо правильно подключить его через USB-порт компьютера или кассового аппарата. Для этого следуйте инструкциям ниже:
- Убедитесь, что компьютер или кассовый аппарат работает и находится в рабочем состоянии.
- Возьмите USB-кабель, поставляемый в комплекте с сканером.
- Найдите свободный USB-порт на компьютере или кассовом аппарате.
- Вставьте один конец USB-кабеля в USB-порт компьютера или кассового аппарата.
- Вставьте другой конец USB-кабеля в разъем сканера Атол SB2108 Plus.
- Дождитесь, пока операционная система компьютера или кассового аппарата обнаружит новое устройство. Возможно, потребуется некоторое время подключения и настройки сканера.
- После успешного подключения сканера, он будет готов к использованию.
Внимание: перед подключением сканера Атол SB2108 Plus обязательно установите соответствующий драйвер на компьютер или кассовый аппарат. Драйвер можно скачать с официального сайта производителя.
Теперь вы можете использовать сканер Атол SB2108 Plus для считывания штрихкодов и улучшения процесса работы в торговой или складской системе.
Создание профиля сканирования
Профиль сканирования — это настройки, которые позволяют задать нужные параметры для сканирования документов с помощью сканера Атол SB2108 Plus. Для создания профиля сканирования выполните следующие шаги:
- Подключите сканер Атол SB2108 Plus к компьютеру с помощью USB-кабеля.
- Запустите программу-драйвер сканера, которая поставляется вместе с устройством.
- В главном меню программы-драйвера найдите раздел «Создание профиля сканирования» и перейдите в него.
- Нажмите кнопку «Создать новый профиль».
- Введите название профиля и выберите его тип (одностраничный или многостраничный).
- Настройте параметры сканирования в соответствии с вашими требованиями. Например, укажите разрешение сканирования, цветность, яркость и контрастность изображения.
- Если требуется, настройте дополнительные параметры, такие как автоматическая подача документов или режим работы двустороннего сканирования.
- После настройки всех параметров нажмите кнопку «Сохранить профиль».
Теперь у вас есть профиль сканирования, который можно использовать при сканировании документов с помощью сканера Атол SB2108 Plus. Возможно создание нескольких профилей с разными настройками для различных типов документов или задач сканирования.
Шаги по созданию профиля сканирования на сканере Атол SB2108 Plus
Следуя этим инструкциям, вы сможете создать профиль сканирования на сканере Атол SB2108 Plus:
- Включите сканер, нажав на кнопку питания и дождитесь загрузки.
- Настройте язык сканера, выбрав его в меню настроек. Убедитесь, что выбранный язык соответствует вашим потребностям.
- Откройте приложение сканирования на вашем компьютере.
- Подключите сканер к компьютеру с помощью USB-кабеля.
- В меню настроек сканера выберите «Настройки сканирования» или аналогичный пункт.
- Выберите «Создать новый профиль сканирования» или аналогичный пункт.
- Задайте имя для профиля сканирования, чтобы его легко идентифицировать.
- Выберите тип документа, который вы будете сканировать (например, текстовый документ, фотографию, штрих-код).
- Настройте параметры сканирования в соответствии с вашими требованиями (разрешение, формат файла, яркость, контрастность).
- Сохраните настройки профиля сканирования.
Теперь ваш сканер Атол SB2108 Plus готов к использованию. Выполняйте сканирование документов с помощью созданного профиля, для получения результатов в соответствии с вашими настройками.
Сканирование штрих-кодов
Сканер Атол SB2108 Plus предназначен для быстрого и точного считывания штрих-кодов с различных поверхностей. С помощью сканера можно считывать штрих-коды товаров, упаковок, билетов и других объектов.
Для начала сканирования штрих-кода необходимо установить сканер на подходящую поверхность и включить его питание. Затем следует приготовить объект с штрих-кодом для сканирования.
При считывании штрих-кода следует учесть следующие моменты:
- Расстояние: расстояние между сканером и объектом с штрих-кодом должно быть оптимальным — не слишком близким и не слишком далеким.
- Положение: объект с штрих-кодом следует разместить в поле зрения сканера таким образом, чтобы штрих-код был расположен горизонтально.
- Ориентация: штрих-код должен быть размещен в сканере с правильной ориентацией, то есть не перевернут или повернут.
- Скорость: при сканировании штрих-кода сканер должен быть перемещен с постоянной скоростью, чтобы избежать искажения считываемого кода.
Для удобства использования сканера Атол SB2108 Plus оснащен звуковым сигналом, который подтверждает успешное считывание штрих-кода. Также на корпусе сканера расположены светодиодные индикаторы, которые могут указывать на разные статусы сканера (например, готовность к считыванию или ошибку).
Важно отметить, что сканер необходимо использовать в соответствии с инструкцией и руководством по эксплуатации, чтобы избежать возможных поломок и повреждений.
Сканер Атол SB2108 Plus — это инновационное устройство, которое обеспечивает быстрое и точное сканирование штрихкодов. Этот сканер является отличным решением для розничных магазинов, складов и других предприятий, где требуется быстрое чтение штрихкодов и удобный интерфейс.
Основные функции сканера Атол SB2108 Plus позволяют значительно ускорить процесс работы, а также повысить его точность. С помощью этого устройства вы сможете легко и быстро сканировать штрихкоды товаров, а также читать QR-коды и другие форматы. Благодаря высокой скорости сканирования и дальности чтения, сканер Атол SB2108 Plus позволяет значительно сократить время проведения товарной инвентаризации и улучшить обслуживание клиентов.
Удобная настройка и программируемое поведение сканера Атол SB2108 Plus делает его идеальным решением для различных задач. Вы можете настроить устройство под свои нужды, выбрав необходимый формат штрихкодов, скорость сканирования, громкость звукового сигнала и многое другое. Благодаря функции автоматической настройки, сканер Атол SB2108 Plus будет работать сразу после подключения, что значительно упростит его использование.
Использование сканера Атол SB2108 Plus — это просто и удобно. Просто подключите устройство к компьютеру или кассовому аппарату, установите необходимые настройки и вы готовы к работе. Быстрое и точное сканирование штрихкодов, настройка под свои нужды и надежный интерфейс делают сканер Атол SB2108 Plus незаменимым инструментом для вашего бизнеса.
Содержание
- Описание сканера Атол SB2108 Plus
- Функции сканера
- Считывание штрих-кодов
- Режим настройки
- Настройки сканера
- Настройка интерфейса
- Настройка звуковых сигналов
- Подключение сканера
- Подключение через USB
- Подключение через Bluetooth
Описание сканера Атол SB2108 Plus
Сканер Атол SB2108 Plus — это мощный и универсальный сканер штрих-кодов, который обеспечивает эффективную и быструю работу с различными видами штрих-кодов.
Основные особенности сканера Атол SB2108 Plus:
- Высокая скорость считывания: благодаря использованию передовых технологий сканер способен считывать штрих-коды с высокой скоростью, что существенно ускоряет процесс работы.
- Широкая совместимость: сканер может считывать различные виды штрих-кодов, включая одномерные и двухмерные, а также поддерживает популярные стандарты, такие как EAN-13, Code 128 и другие.
- Простота использования: сканер имеет удобный эргономичный дизайн, что позволяет комфортно работать с ним в течение длительного времени.
- Надежность и долговечность: сканер выполнен из высококачественных материалов, благодаря чему он обладает повышенной устойчивостью к механическим повреждениям и долгий срок службы.
Дополнительные функции и настройки сканера Атол SB2108 Plus:
- Режимы сканирования: сканер поддерживает различные режимы сканирования, включая режим автоматического сканирования и ручного сканирования по нажатию кнопки.
- Подключение к компьютеру: сканер может быть подключен к компьютеру с помощью интерфейсов USB или Bluetooth, что обеспечивает удобство и легкость в работе.
- Настройка параметров сканирования: сканер позволяет настраивать различные параметры сканирования, включая частоту сканирования, типы штрих-кодов, которые необходимо считывать, и другие.
- Сохранение данных: сканер может сохранять считанные штрих-коды в память для последующей передачи на компьютер.
Сканер Атол SB2108 Plus является надежным и эффективным инструментом для работы с штрих-кодами, который подходит для использования в различных сферах бизнеса, включая розничную торговлю, складскую логистику и другие.
Функции сканера
- Сканирование штрихкодов: сканер Атол SB2108 Plus оснащен высококачественным сканирующим модулем, который позволяет быстро и точно считывать все типы штрихкодов: линейные, двумерные, коды QR и другие. Это делает сканер идеальным выбором для розничных и складских приложений.
- Быстрый режим сканирования: сканер Атол SB2108 Plus обладает высокой скоростью сканирования, что позволяет считывать штрихкоды очень быстро и эффективно. Это особенно полезно в задачах, требующих сканирования большого количества штрихкодов в короткие сроки.
- Считывание с экранов устройств: сканер Атол SB2108 Plus способен считывать штрихкоды не только с бумажных носителей, но и с экранов смартфонов, планшетов и других электронных устройств. Это делает его универсальным инструментом в различных ситуациях.
- Функция автоматического распознавания штрихкодов: благодаря этой функции сканер Атол SB2108 Plus автоматически определяет тип распознаваемого штрихкода и корректно интерпретирует его данные. Это позволяет сэкономить время и упростить процесс работы.
- Подавление поврежденных штрихкодов: сканер Атол SB2108 Plus обладает уникальным алгоритмом, который позволяет считывать даже поврежденные и искаженные штрихкоды. Это делает его незаменимым инструментом в условиях торговых и складских операций.
Примечание: сканер Атол SB2108 Plus обладает также другими полезными функциями, которые могут быть настроены и сконфигурированы с помощью специального программного обеспечения или драйверов, в зависимости от потребностей и требований пользователя.
Считывание штрих-кодов
Сканер Атол SB2108 Plus оснащен оптическим считывателем штрих-кодов, который позволяет быстро и точно считывать информацию с товаров, упаковок или других объектов, на которых имеются штрих-коды.
Чтобы выполнить считывание штрих-кодов, выполните следующие шаги:
- Подключите сканер к компьютеру или кассовому оборудованию с помощью кабеля, поставляемого в комплекте.
- Когда сканер будет готов к работе, включите его, нажав кнопку «Включение» на корпусе устройства.
- Удерживая сканер над штрих-кодом, приставьте его к штрих-коду на расстоянии примерно 5-10 см.
- Дождитесь, когда сканер автоматически считает штрих-код. В этот момент вы услышите короткий звуковой сигнал или увидите индикаторное светодиодное сообщение на корпусе сканера.
- Повторите процедуру считывания штрих-кода для каждого товара или объекта, который нужно идентифицировать.
Считанные штрих-коды могут быть записаны в память сканера или переданы непосредственно на компьютер или кассовое оборудование через интерфейсные порты. Настройка режима передачи данных осуществляется соответствующими программными настройками.
Режим настройки
Режим настройки является одной из основных функций сканера Атол SB2108 Plus, позволяющей пользователю настроить устройство в соответствии с его потребностями и требованиями.
Основные функции режима настройки:
- Настройка параметров подключения:
- Сканер Атол SB2108 Plus может быть подключен к компьютеру или кассовому аппарату посредством USB-порта или интерфейса RS232. В режиме настройки можно выбрать нужный тип подключения и настроить соответствующие параметры.
- Настройка режимов работы сканера:
- В режиме настройки можно выбрать режим работы сканера: автоматический или ручной. Автоматический режим позволяет сканировать штрих-коды без необходимости нажатия кнопки, в то время как ручной режим требует нажатия кнопки для начала сканирования.
- Настройка параметров сканирования:
- В режиме настройки можно настроить различные параметры сканирования, такие как скорость сканирования, режим чтения штрих-кодов (1D или 2D), типы штрих-кодов, которые необходимо сканировать, и многое другое.
- Настройка звуковых сигналов и индикации:
- Сканер Атол SB2108 Plus может быть настроен на издание различных звуковых сигналов и включение/выключение индикации при успешном или неуспешном сканировании. Режим настройки позволяет настроить эти параметры в соответствии с предпочтениями пользователя.
При входе в режим настройки, пользователю предоставляется доступ к меню с различными опциями. Для навигации по меню используются кнопки на сканере или интерфейсе пользователя.
По завершении настройки параметры сохраняются и вступают в силу. Пользователь может вернуться в режим настройки в любой момент для внесения изменений или добавления новых настроек.
Настройки сканера
Сканер Атол SB2108 Plus имеет широкий набор настроек, позволяющих настроить его работу под конкретные требования пользователя. В этом разделе мы рассмотрим основные настройки сканера.
1. Настройка скорости сканирования
Скорость сканирования определяет время, за которое сканер считывает штрихкод. Настройка скорости сканирования может быть полезной, если требуется более быстрое или более точное считывание штрихкодов. Для изменения скорости сканирования необходимо воспользоваться специальными командами или программным обеспечением, предоставленным производителем.
2. Настройка типа штрихкода
Сканер Атол SB2108 Plus имеет возможность считывать различные типы штрихкодов, такие как EAN-13, Code 39, Code 128 и другие. Для изменения типа считываемого штрихкода следует воспользоваться специальными командами или программным обеспечением, предоставленным производителем.
3. Настройка режима работы
Сканер может работать в различных режимах, включая режим автоматического считывания и ручного считывания. В автоматическом режиме сканер самостоятельно считывает штрихкод при его появлении в поле зрения сканера. В ручном режиме считывание происходит только после нажатия на специальную кнопку. Для изменения режима работы сканера необходимо воспользоваться специальными командами или программным обеспечением.
4. Настройка интерфейса
Сканер Атол SB2108 Plus может быть подключен к компьютеру через различные интерфейсы, такие как USB, RS-232, Bluetooth и другие. Для настройки интерфейса необходимо подключить сканер к компьютеру и выполнить соответствующие настройки в операционной системе.
| Настройка | Описание |
|---|---|
| Скорость сканирования | Устанавливает скорость считывания штрихкода |
| Тип штрихкода | Выбирает тип считываемого штрихкода |
| Режим работы | Устанавливает режим работы сканера |
| Интерфейс | Выбирает тип подключения к компьютеру |
Перед изменением настроек сканера рекомендуется ознакомиться с документацией, предоставленной производителем, так как процедуры настройки могут отличаться в зависимости от модели сканера и используемого программного обеспечения.
Настройка интерфейса
Для настройки интерфейса сканера Атол SB2108 Plus необходимо выполнить следующие шаги:
- Включите сканер, нажав кнопку питания на его корпусе.
- Подключите сканер к компьютеру или кассовому аппарату при помощи USB-кабеля.
- Дождитесь, пока операционная система распознает устройство и установит необходимые драйверы.
- Откройте программное обеспечение сканера на компьютере.
- Настройте интерфейс сканера согласно требованиям вашей системы.
Для удобства использования сканера рекомендуется настроить следующие параметры:
- Скорость сканирования. В зависимости от требований вашей системы можно увеличить или уменьшить скорость сканирования, чтобы повысить производительность или качество сканирования.
- Разрешение сканирования. Вы можете выбрать оптимальное разрешение для сканирования документов. Обычно оно составляет 300 dpi, но при необходимости может быть изменено.
- Формат вывода сканированных документов. В зависимости от вашего предпочтения или требований системы можно выбрать формат вывода сканов, например, PDF или JPEG.
После настройки интерфейса сканера вы можете приступить к использованию устройства для сканирования документов.
Обратите внимание, что некоторые параметры настройки интерфейса могут быть доступны только при использовании специализированного программного обеспечения.
Настройка звуковых сигналов
Сканер Атол SB2108 Plus может проигрывать звуковые сигналы в различных ситуациях, таких как успешное сканирование штрих-кода или возникновение ошибки. Для настройки звуковых сигналов нужно выполнить следующие шаги:
- Подключите сканер к компьютеру с помощью USB-кабеля.
- Установите драйвера для сканера, если они еще не установлены.
- Откройте программу настройки сканера, которая поставляется вместе с устройством или доступна для скачивания на официальном сайте производителя.
- В программе настройки найдите раздел «Звуковые сигналы» или подобное название.
- В этом разделе вы сможете выбрать звуковой файл для каждого типа сигнала: успешного сканирования, ошибки и др.
- Подключите акустическую систему или наушники к компьютеру, если вы хотите, чтобы звуковые сигналы сканера проигрывались через них.
- Сохраните настройки и закройте программу.
Теперь, при возникновении соответствующей ситуации, сканер будет проигрывать выбранный звуковой сигнал.
Подключение сканера
Для начала работы со сканером Атол SB2108 Plus необходимо выполнить следующие шаги:
- Убедитесь, что компьютер, на котором будет использоваться сканер, подключен к сети.
- Соедините сканер с компьютером с помощью USB-кабеля. Один конец кабеля подключите к разъему на задней панели сканера, а другой — к свободному порту USB на компьютере.
- Установите драйверы сканера. Для этого вставьте прилагаемый диск с драйверами в CD/DVD-привод компьютера и следуйте инструкциям по установке драйверов.
- После установки драйверов можно проверить работу сканера, открыв программу для сканирования, например, «Сканеры и камеры» в системных настройках компьютера.
Если все настройки выполнены правильно, сканер будет определен системой и готов к работе. При необходимости можно выполнить дополнительные настройки сканера, используя его программное обеспечение или инструкцию, приложенную к сканеру.
Подключение через USB
Для подключения сканера Атол SB2108 Plus к компьютеру с использованием USB-порта, следуйте следующим шагам:
- Убедитесь, что компьютер включен и работает нормально.
- Возьмите кабель USB, поставляемый в комплекте со сканером.
- Один конец кабеля подключите к USB-порту на задней панели сканера Атол SB2108 Plus.
- Другой конец кабеля подключите к свободному USB-порту на компьютере.
- Дождитесь, пока компьютер обнаружит новое устройство.
После выполнения этих шагов сканер будет готов к использованию. Убедитесь, что он правильно настроен и готов к сканированию штрих-кодов.
Подключение через Bluetooth
Для подключения сканера Атол SB2108 Plus к компьютеру или мобильному устройству с помощью Bluetooth следуйте инструкциям ниже:
- Убедитесь, что устройство, к которому вы хотите подключить сканер, поддерживает технологию Bluetooth и включен соответствующий модуль. Убедитесь, что Bluetooth включен и на сканере, следуя инструкциям в руководстве пользователя.
- На компьютере или мобильном устройстве включите функцию поиска Bluetooth-устройств. Обычно она находится в настройках Bluetooth или сетевых соединений. Проверьте, что сканер виден в списке доступных устройств.
- Выберите сканер Атол SB2108 Plus в списке доступных устройств и нажмите кнопку «Подключить».
- После установления соединения по Bluetooth может потребоваться ввод пароля сопряжения. Проверьте, что пароль на сканере и на компьютере или мобильном устройстве совпадают, и введите его при необходимости.
- После успешного подключения сканер будет готов к работе через Bluetooth. Вы можете использовать его для сканирования штрих-кодов или настройки дополнительных функций, если это поддерживается программным обеспечением, установленным на устройстве.
Обратите внимание, что процесс подключения через Bluetooth может отличаться в зависимости от операционной системы или устройства, с которым вы работаете. В случае возникновения проблем или вопросов рекомендуется обратиться к руководству пользователя вашего компьютера или мобильного устройства.
