У вас уже есть продукция Canon? Зарегистрируйте свои продукты для доступа к программному обеспечению и обновлениям встроенного ПО, а также подпишитесь на рассылку, чтобы получать персонализированные советы и эксклюзивные предложения

Поддержка
Загружайте драйверы, ПО, встроенное ПО и руководства, а также получите доступ к материалам поддержки для вашего сканера.
Драйверы
Для выполнения подключения некоторых устройств к компьютеру может потребоваться драйвер. На этой вкладке вы найдете соответствующие драйверы для своего устройства или, в случае отсутствия драйверов, описание совместимости устройства с каждой операционной системой.
Полезная информация. Доступ к программному обеспечению, руководствам и другим материалам можно получить с помощью вкладок, расположенных выше.
Операционная система Обнаруженная операционная система
Программное обеспечение
Программное обеспечение загружать необязательно, но оно обеспечивает дополнительные функции и позволяет максимально эффективно пользоваться возможностями устройства. На этой вкладке можно просмотреть и загрузить доступное программное обеспечение для вашего устройства.
Операционная система Обнаруженная операционная система
Программное обеспечение
Программное обеспечение загружать необязательно, но оно обеспечивает дополнительные функции и позволяет максимально эффективно пользоваться возможностями устройства. На этой вкладке можно просмотреть и загрузить доступное программное обеспечение для вашего устройства.
Операционная система Обнаруженная операционная система
Руководства пользователя
Руководства для вашего устройства или программного обеспечения перечислены ниже.
Приложения и функции
На этой вкладке можно посмотреть доступные приложения и функции, совместимые с вашим устройством.
Встроенное ПО
Встроенное ПО — это постоянное программное обеспечение, установленное на устройстве и обеспечивающее его корректную работу. Canon может периодически выпускать обновления для этого встроенного ПО, и если обновление доступно, его можно загрузить ниже.
FAQs
На этой вкладке вы найдете ответы на часто задаваемые вопросы и другую полезную информацию, которая поможет вам в решении вопросов и проблем.
Важная информация
На этой вкладке вы найдете подборку часто задаваемых вопросов, которые, на наш взгляд, будут вам интересны.
Коды ошибок
Код ошибки или сообщение об ошибке может появиться на устройстве по различным причинам. С помощью поля поиска можно найти полезную информацию о конкретном коде ошибки, где будут указаны причина ошибки и необходимые действия по ее устранению.
Технические характеристики
Ниже приведены все технические характеристики данного продукта.
Полезные ссылки
-
-
Ремонт
Поиск центров по ремонту оборудования, полезная информация по процессу ремонта
-
Переработка
Узнайте больше о программе утилизации картриджей Canon
-
Canon ID
Регистрация продукта и управление аккаунтом Canon ID
Раздел: Офисная Техника
Тип: Сканер
Характеристики, спецификации
Максимальный формат бумаги:
A4
Максимальный размер документа:
216×297 мм
Скорость сканирования (цветное):
2,2 мс на линию (300 т./д.), 33,2 мс на линию (4800 т./д.)
Скорость сканирования (черно/белое):
2,2 мс на линию (300 т./д.), 11,1 мс на линию (4800 т./д.)
Глубина цвета (внешняя):
24 бит
Количество оттенков серого:
256
Тип источника света:
светодиод (LED)
Сканирование объемных объектов:
есть
Формат файла сканирования:
PDF, JPEG
Мощность при работе / в режиме ожидания:
2 Вт / 1 Вт
Размеры (ШxВxГ):
250x39x365 мм
Инструкция к Сканеру Canon Lide 210
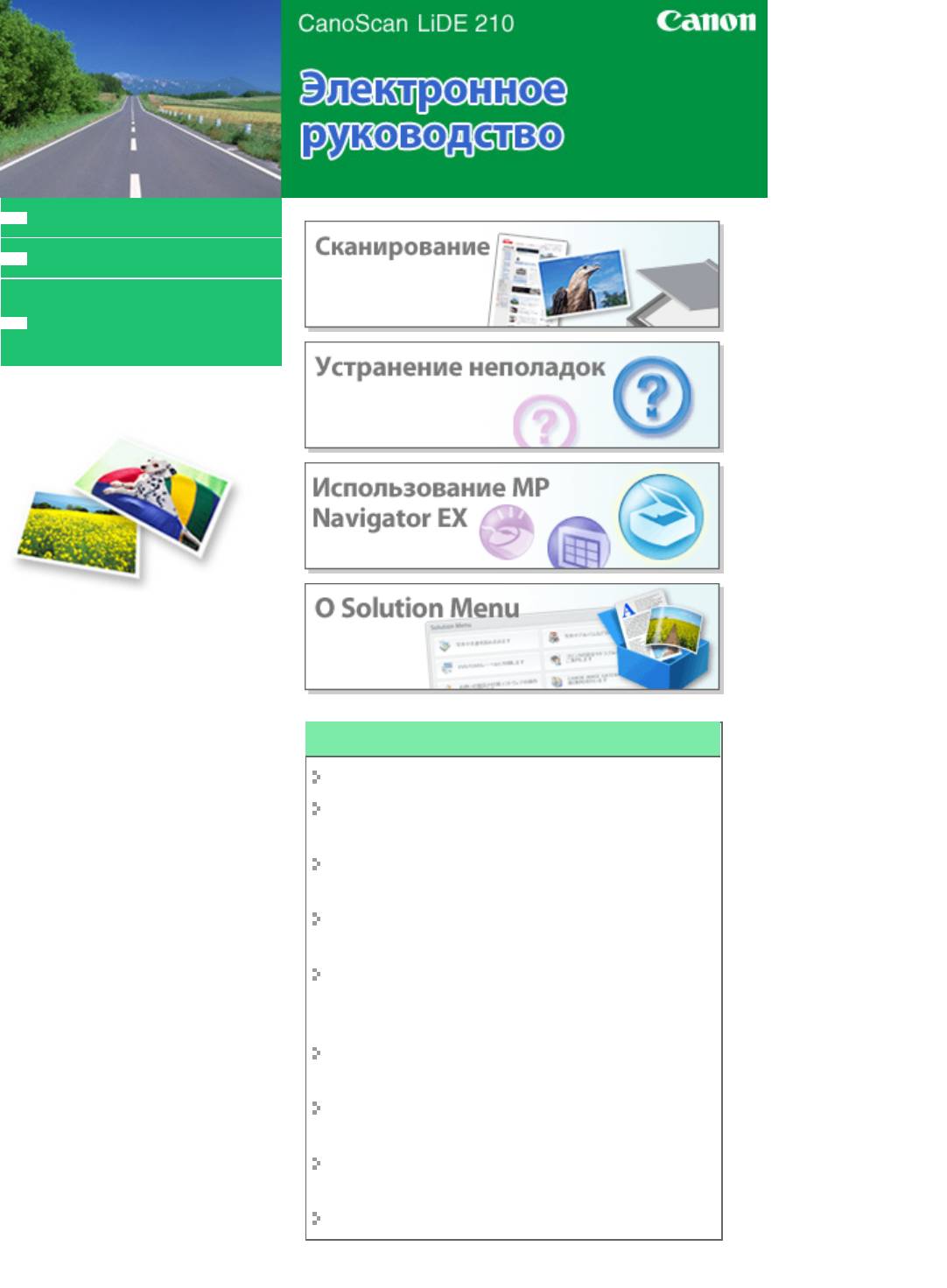
Стр. 1 из 339 стр.Canon CanoScan LiDE 210 Электронное руководство
MC-5059-V1.00
Использование руководства
Печать руководства
Получение последней версии
программы ScanGear (драйвера
сканера)
Использование функций сканера
Сканирование фотографий и документов
Одновременное сканирование нескольких
документов
Сканирование изображений, превышающих по
размеру планшет
Точная настройка яркости и цвета при
сканировании изображений
Повышение резкости фотографий, удаление пятен
и царапин и исправление выцветших цветов при
сканировании изображений
Исправление/улучшение отсканированных
фотографий
Печать отсканированных фотографий различными
способами
Отправка отсканированных изображений по
электронной почте
Поиск потерянных изображений
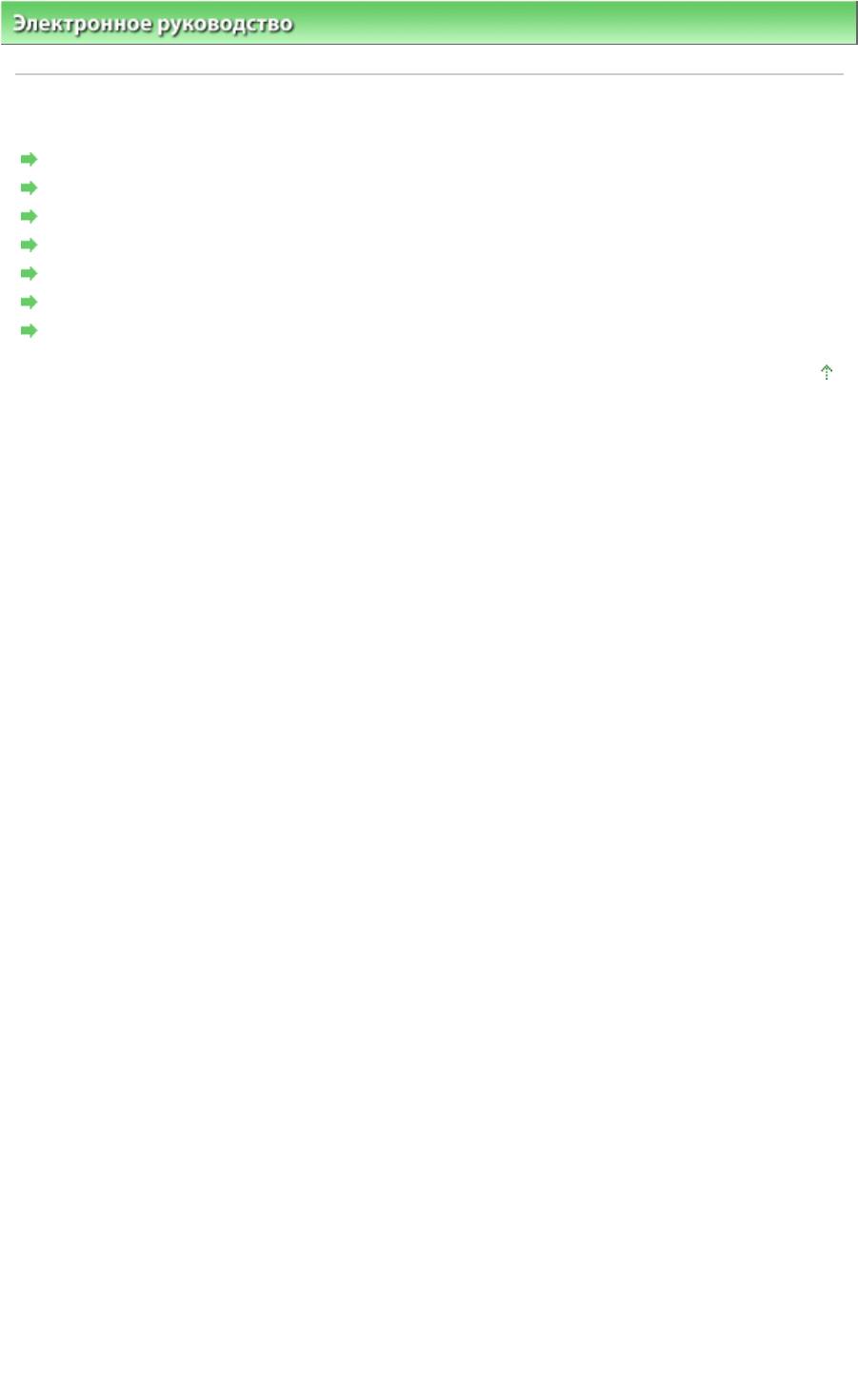
Стр. 2 из 339 стр.Использование руководства
Электронное руководство
> Использование руководства
Использование руководства
Работа с панелью содержания
Работа с окном объяснения
Печать руководства
Использование ключевых слов для поиска документа
Регистрация документов в «Моем руководстве» (My Manual)
Обозначения, используемые в настоящем документе
Товарные знаки и лицензии
Наверх
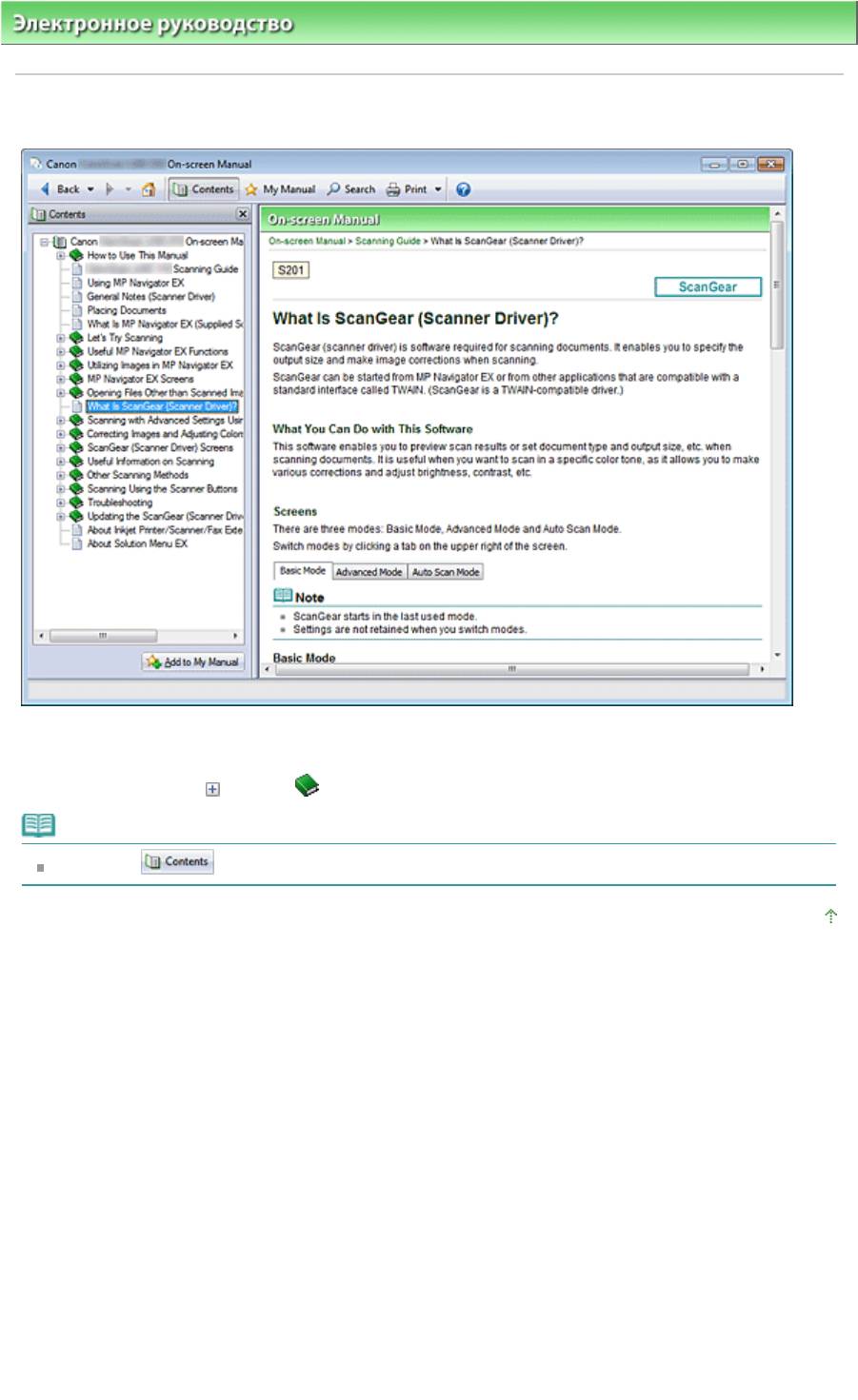
Стр. 3 из 339 стр.Работа с панелью содержания
Электронное руководство
>
Использование руководства
> Работа с панелью содержания
Работа с панелью содержания
Если щелкнуть заголовок документа в панели содержания в левой части электронного руководства,
документ с этим заголовком будет отображен в расположенном справа окне объяснения.
Если щелкнуть значок
слева от
, отображаются заголовки документов в нижних иерархиях.
Примечание.
Щелкните
, чтобы закрыть или показать панель содержания.
Наверх
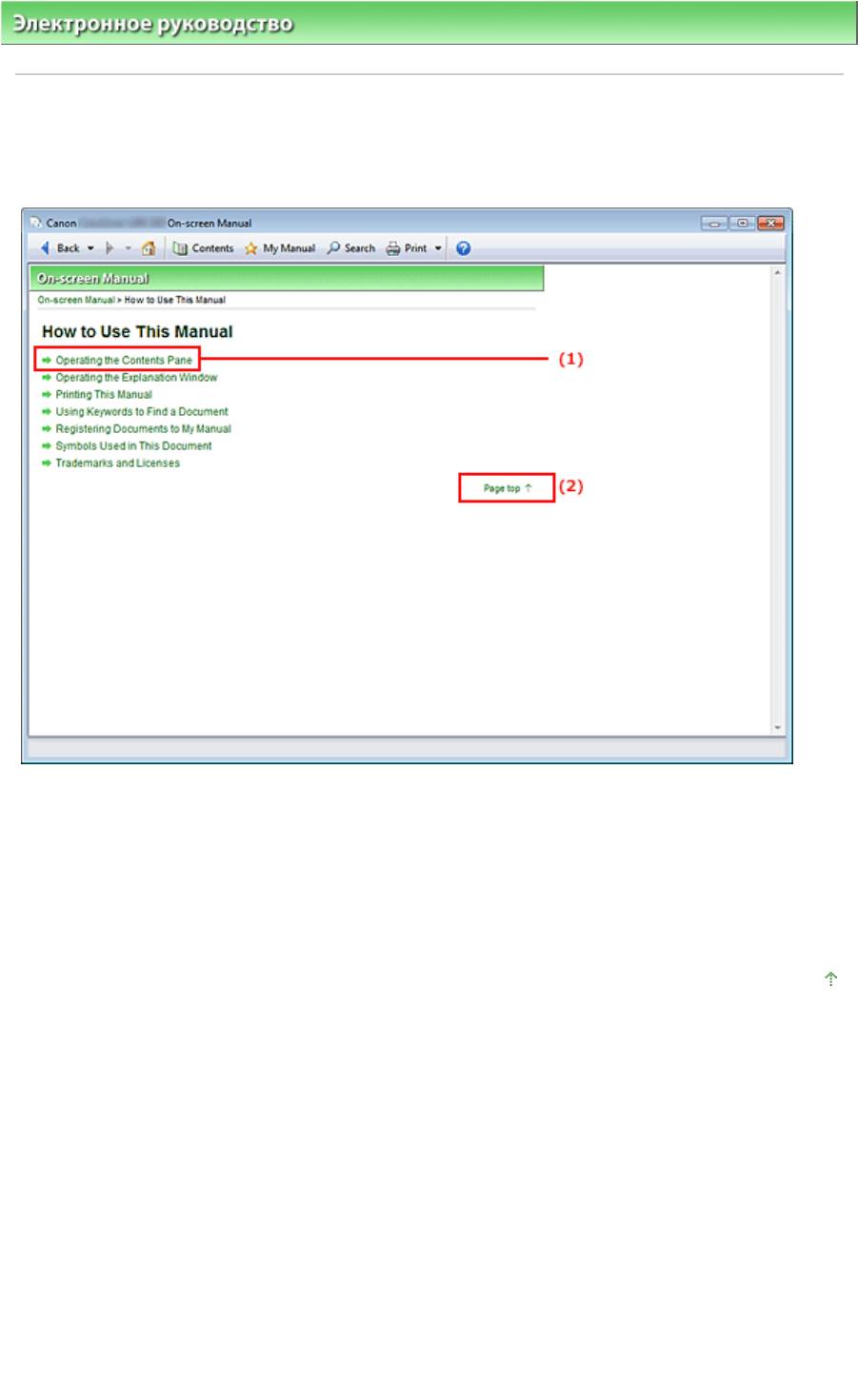
Стр. 4 из 339 стр.Работа с окном объяснения
Электронное руководство
>
Использование руководства
> Работа с окном объяснения
Работа с окном объяснения
Окно пояснения
(1) Щелкните зеленый текст для перехода к соответствующему документу.
(2) Курсор переходит на верх этого документа.
Окно, используемое при пояснении операций
В этом электронном руководстве описано окно, отображаемое при использовании операционной
системы Windows 7 Home Premium (далее — Windows 7).
Наверх
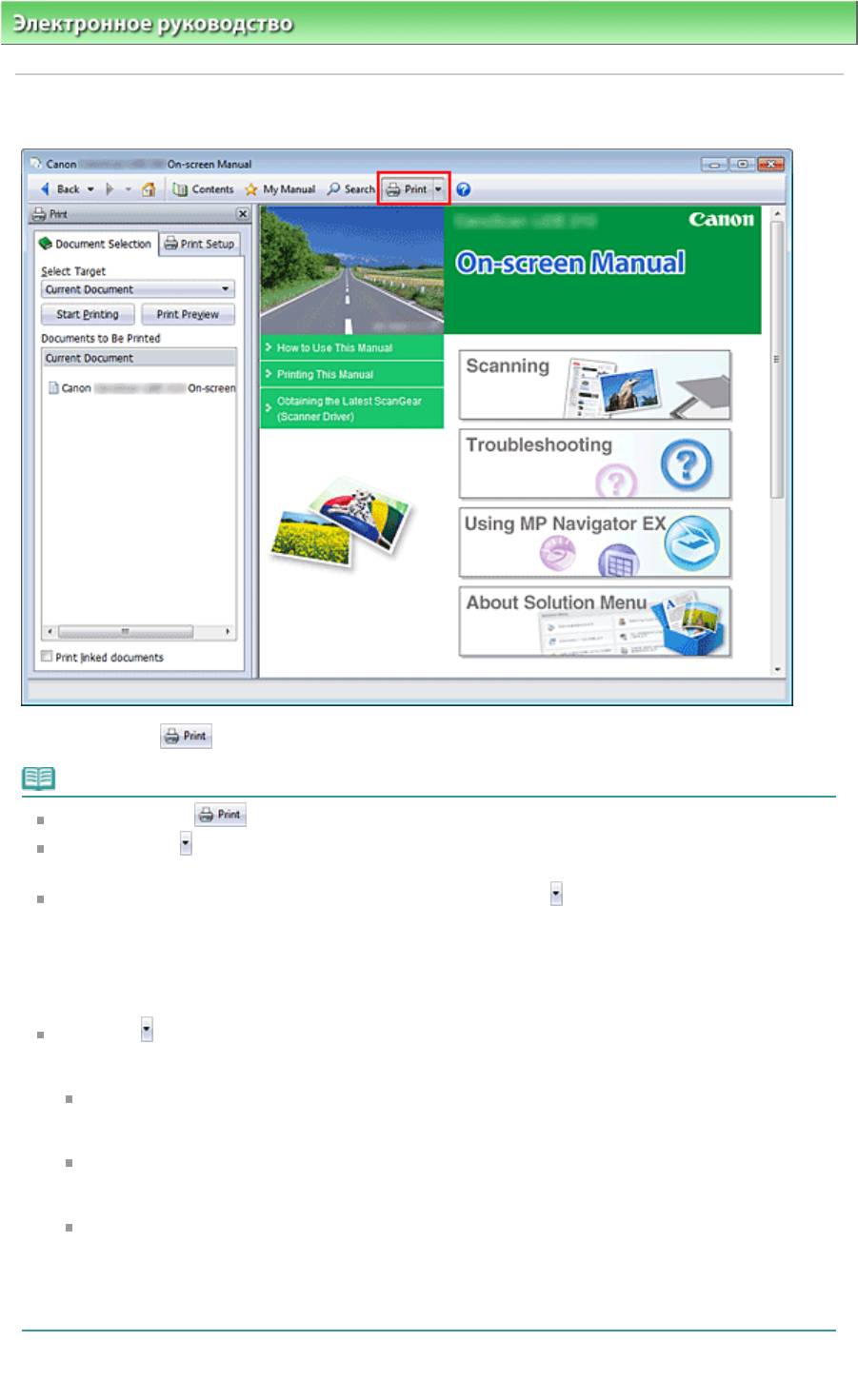
Стр. 5 из 339 стр.Печать руководства
Электронное руководство
>
Использование руководства
> Печать руководства
Печать руководства
Нажмите кнопку
, чтобы открыть панель печати в левой части электронного руководства.
Примечание.
Нажмите кнопку
, чтобы закрыть или открыть панель печати.
Если щелкнуть
, а затем щелкнуть Страница (Page Setup), появится диалоговое окно
Страница (Page Setup). После этого можно легко задать бумагу для печати.
Для отображения диалогового окна Печать (Print) щелкните , затем щелкните Параметры
печати (Print Settings). После открытия диалогового окна выберите принтер, который следует
использовать для печати. Вкладка Настр. печати (Print Setup) также позволяет выбрать
используемый принтер.
Выбрав используемый принтер, щелкните Свойства… (Properties…) для задания параметров
печати.
Щелкните , затем щелкните Настройки параметров (Option Settings), чтобы открыть
диалоговое окно Настройки параметров (Option Settings). После этого можно настраивать
параметры печати.
Печатать название документа и номер страницы (Print document title and page number)
Если установлен этот флажок, в верхнем колонтитуле (вверху документа) печатаются
название Руководства и номер страницы.
Печатать цвет фона и изображения (Print background color and images)
Если установлен этот флажок, печатаются фоновый цвет и изображение. Некоторые
изображения печатаются независимо от того, установлен этот флажок или нет.
Проверять количество печатаемых страниц перед печатью (Check number of pages to be
printed before printing)
Если установлен этот флажок, перед началом печати открывается диалоговое окно
Подтверждение числа печатаемых страниц (Print Page Count Confirmation). Это
диалоговое окно позволяет проверить, сколько будет напечатано страниц.
На вкладке Выбор док—та (Document Selection) выберите способ печати документа. Доступно
четыре способа печати.
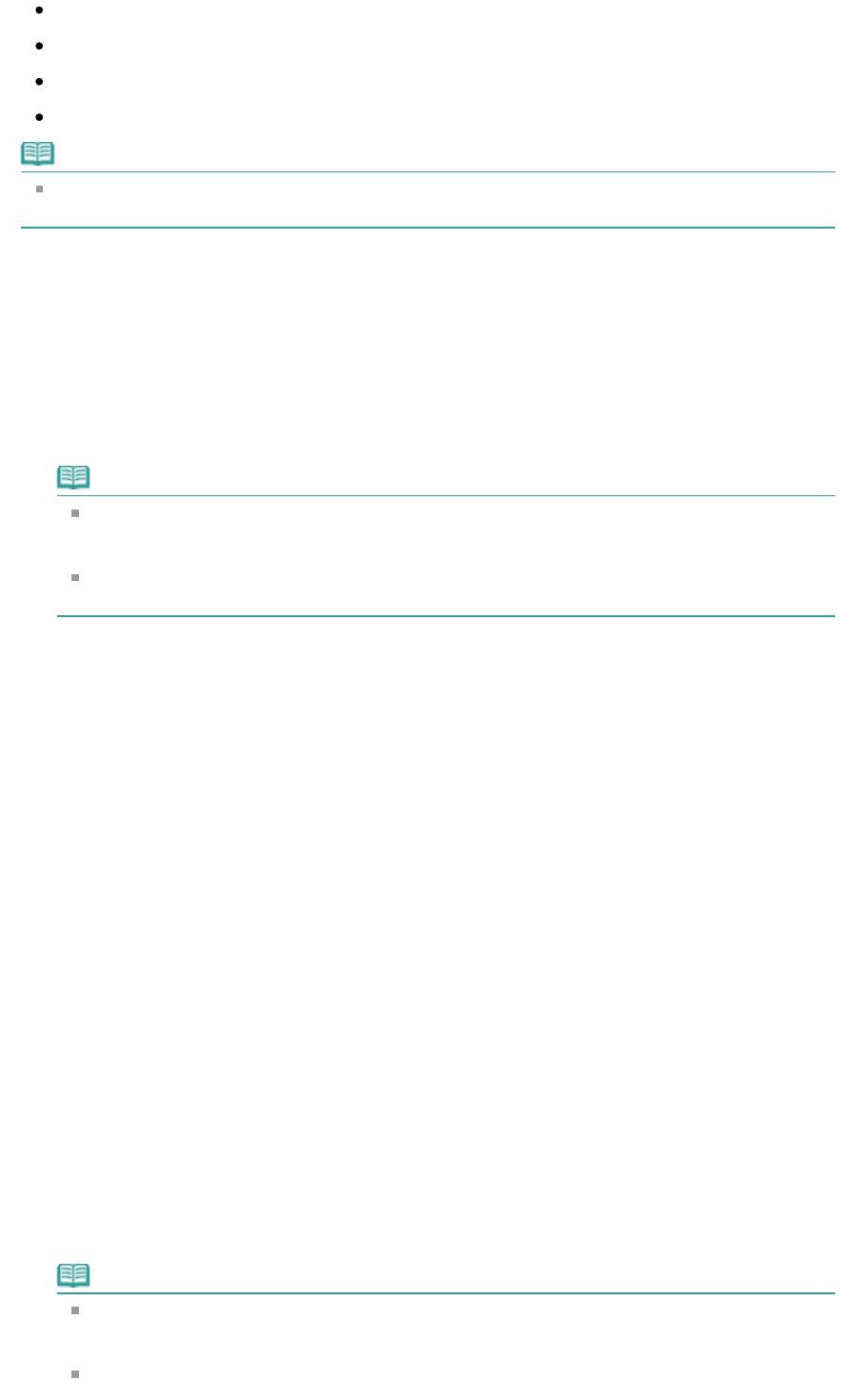
Стр. 6 из 339 стр.Печать руководства
Печать текущего документа
Печать выбранных документов
Печать Моего руководства
Печать всех документов
Примечание.
Можно выбрать тип печати и затем задать настройки печати на вкладке Настр. печати (Print
Setup).
Печать текущего документа
Можно напечатать текущий документ.
1.
В разделе Выбор цели (Select Target) выберите Текущий документ (Current
Document).
Название текущего документа отображается в списке Документы для печати (Documents to Be
Printed).
Примечание.
Выбрав пункт Печать документов, на котор. есть ссылки (Print linked documents), можно
также напечатать документы, связанные с текущим документом. Связанные документы
добавляются к списку Документы для печати (Documents to Be Printed).
Перед тем как начать печать документа, нажмите кнопку Предв. просмотр (Print Preview)
и проверьте, как будут выглядеть результаты печати.
2.
Перейдите на вкладку Настр. печати (Print Setup).
На вкладке Страница (Page Setup) выберите используемый принтер и укажите необходимые
настройки печати.
3.
Щелкните Начать печать (Start Printing).
Появится сообщение о подтверждении количества печатаемых страниц.
4.
Выполнение печати
Проверьте количество печатаемых страниц и нажмите кнопку Да (Yes).
Будут напечатаны текущие документы.
Печать выбранных документов
Можно выбрать и распечатать нужные документы.
1.
В разделе Выбор цели (Select Target) выберите Выбранные документы
(Selected Documents).
Заголовки всех документов показаны в списке Документы для печати (Documents to Be
Printed).
2.
Выбор документов для печати
В списке Документы для печати (Documents to Be Printed) установите флажки напротив
заголовков документов, которые нужно напечатать.
Примечание.
Если установлен флажок Автоматический выбор документов в нижележащих
иерархических структурах (Automatically select documents in lower hierarchies),
устанавливаются флажки для всех документов во вложенных иерархиях.
Щелкните Выбрать все (Select All), чтобы установить флажки для всех документов.
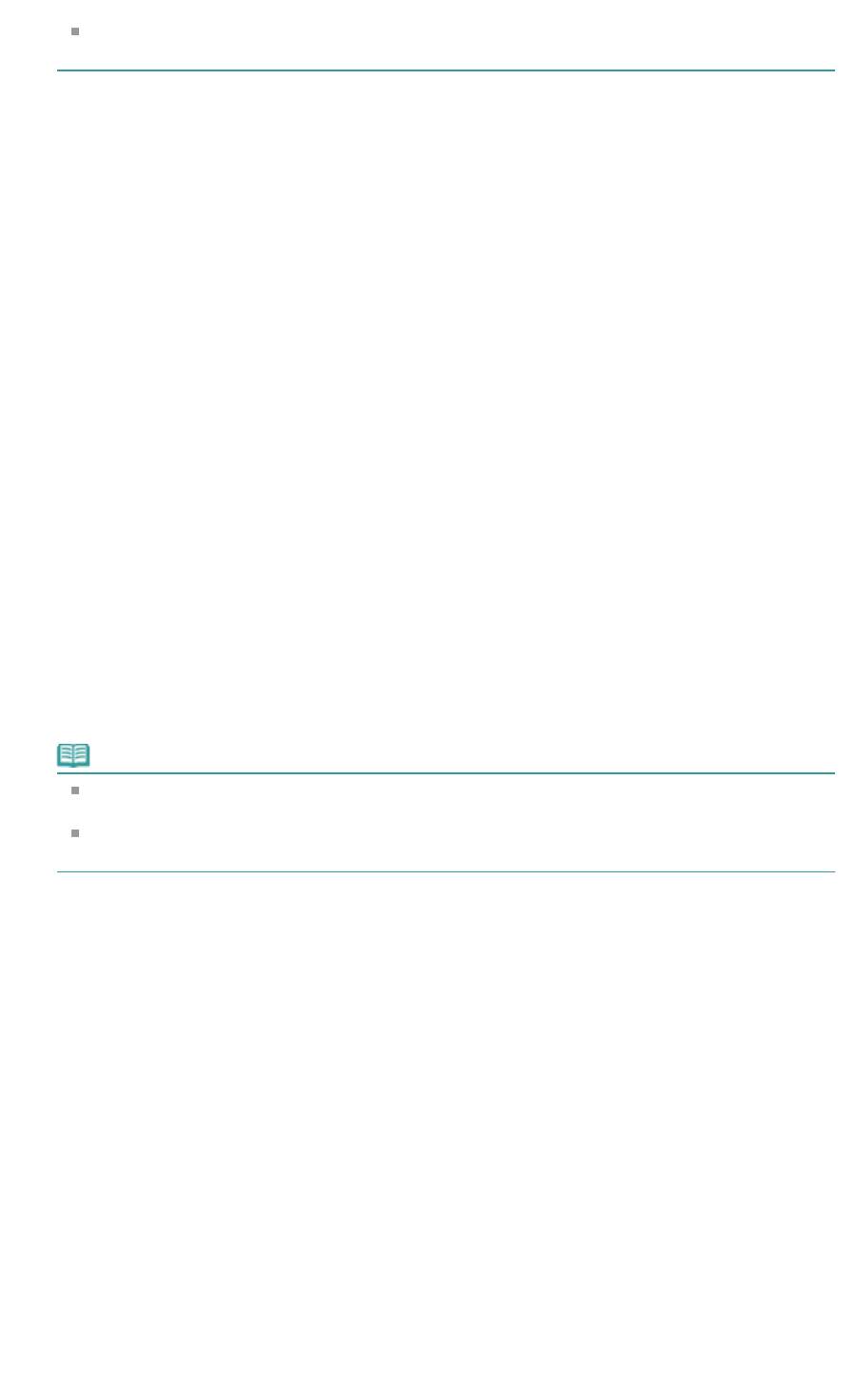
Стр. 7 из 339 стр.Печать руководства
Щелкните Очистить все (Clear All), чтобы снять флажки для всех документов.
Перед тем как начать печать документа, нажмите кнопку Предв. просмотр (Print Preview)
и проверьте, как будут выглядеть результаты печати.
3.
Перейдите на вкладку Настр. печати (Print Setup).
На вкладке Страница (Page Setup) выберите используемый принтер и укажите необходимые
настройки печати.
4.
Щелкните Начать печать (Start Printing).
Появится сообщение о подтверждении количества печатаемых страниц.
5.
Выполнение печати
Проверьте количество печатаемых страниц и нажмите кнопку Да (Yes).
Будут напечатаны все документы, отмеченные флажками.
Печать Моего руководства
Можно выбрать и распечатать документы, зарегистрированные в «Моем руководстве» (My Manual).
Подробнее о «Моем руководстве» (My Manual) см. в разделе
Регистрация документов в «Моем
руководстве» (My Manual)
.
1.
В разделе Выбор цели (Select Target) выберите Мое руководство (My Manual).
Заголовки документов, зарегистрированных в «Моем руководстве» (My Manual), отображаются
в списке Документы для печати (Documents to Be Printed).
2.
Выбор документов для печати
В списке Документы для печати (Documents to Be Printed) установите флажки напротив
заголовков документов, которые нужно напечатать.
Примечание.
Щелкните Выбрать все (Select All), чтобы установить флажки для всех документов.
Щелкните Очистить все (Clear All), чтобы снять флажки для всех документов.
Перед тем как начать печать документа, нажмите кнопку Предв. просмотр (Print Preview)
и проверьте, как будут выглядеть результаты печати.
3.
Перейдите на вкладку Настр. печати (Print Setup).
На вкладке Страница (Page Setup) выберите используемый принтер и укажите необходимые
настройки печати.
4.
Щелкните Начать печать (Start Printing).
Появится сообщение о подтверждении количества печатаемых страниц.
5.
Выполнение печати
Проверьте количество печатаемых страниц и нажмите кнопку Да (Yes).
Будут напечатаны все документы, отмеченные флажками.
Печать всех документов
Можно распечатать все документы электронного руководства.
1.
В разделе Выбор цели (Select Target) выберите Все документы (All
Documents).
Заголовки всех документов отображаются в списке Документы для печати (Documents to Be
Printed), и флажки устанавливаются автоматически.
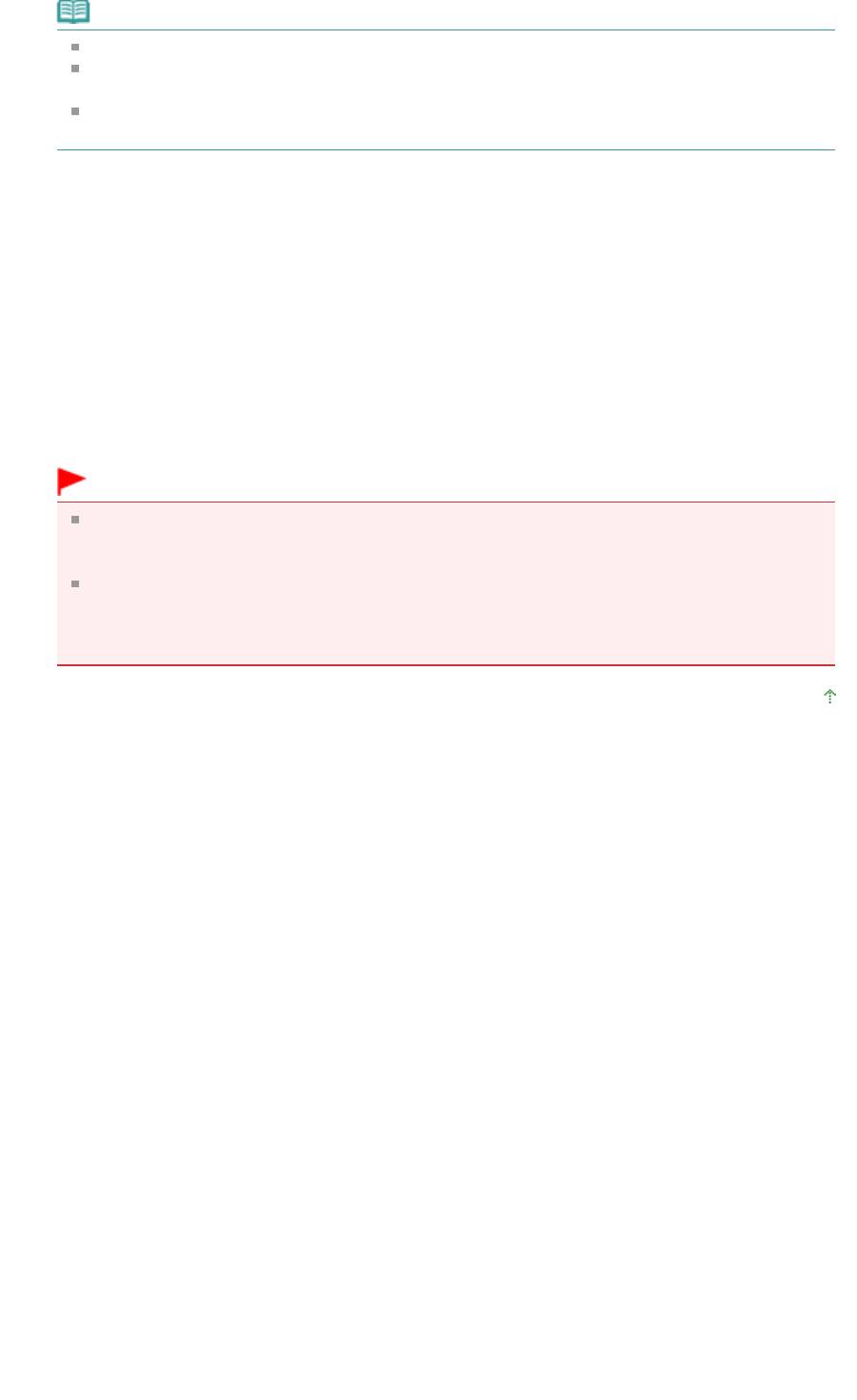
Стр. 8 из 339 стр.Печать руководства
Примечание.
Если снять флажок для заголовка документа, этот документ не будет распечатан.
Щелкните Выбрать все (Select All), чтобы установить флажки для всех документов.
Щелкните Очистить все (Clear All), чтобы снять флажки для всех документов.
Перед тем как начать печать документа, нажмите кнопку Предв. просмотр (Print Preview)
и проверьте, как будут выглядеть результаты печати.
2.
Перейдите на вкладку Настр. печати (Print Setup).
На вкладке Страница (Page Setup) выберите используемый принтер и укажите необходимые
настройки печати.
3.
Щелкните Начать печать (Start Printing).
Появится сообщение о подтверждении количества печатаемых страниц.
4.
Выполнение печати
Проверьте количество печатаемых страниц и нажмите кнопку Да (Yes).
Будут распечатаны все документы.
Внимание!
Для печати всех документов нужно много бумаги. Перед началом печати проверьте число
страниц, показанное в диалоговом окне Подтверждение числа печатаемых страниц (Print
Page Count Confirmation).
Диалоговое окно Предв. просмотр (Print Preview) позволяет задать печать по ширине
бумаги или задать коэффициент масштабирования. Однако, если при печати с новым
коэффициентом масштабирования печатаемые данные не помещаются на бумаге, часть
документа не будет напечатана.
Наверх
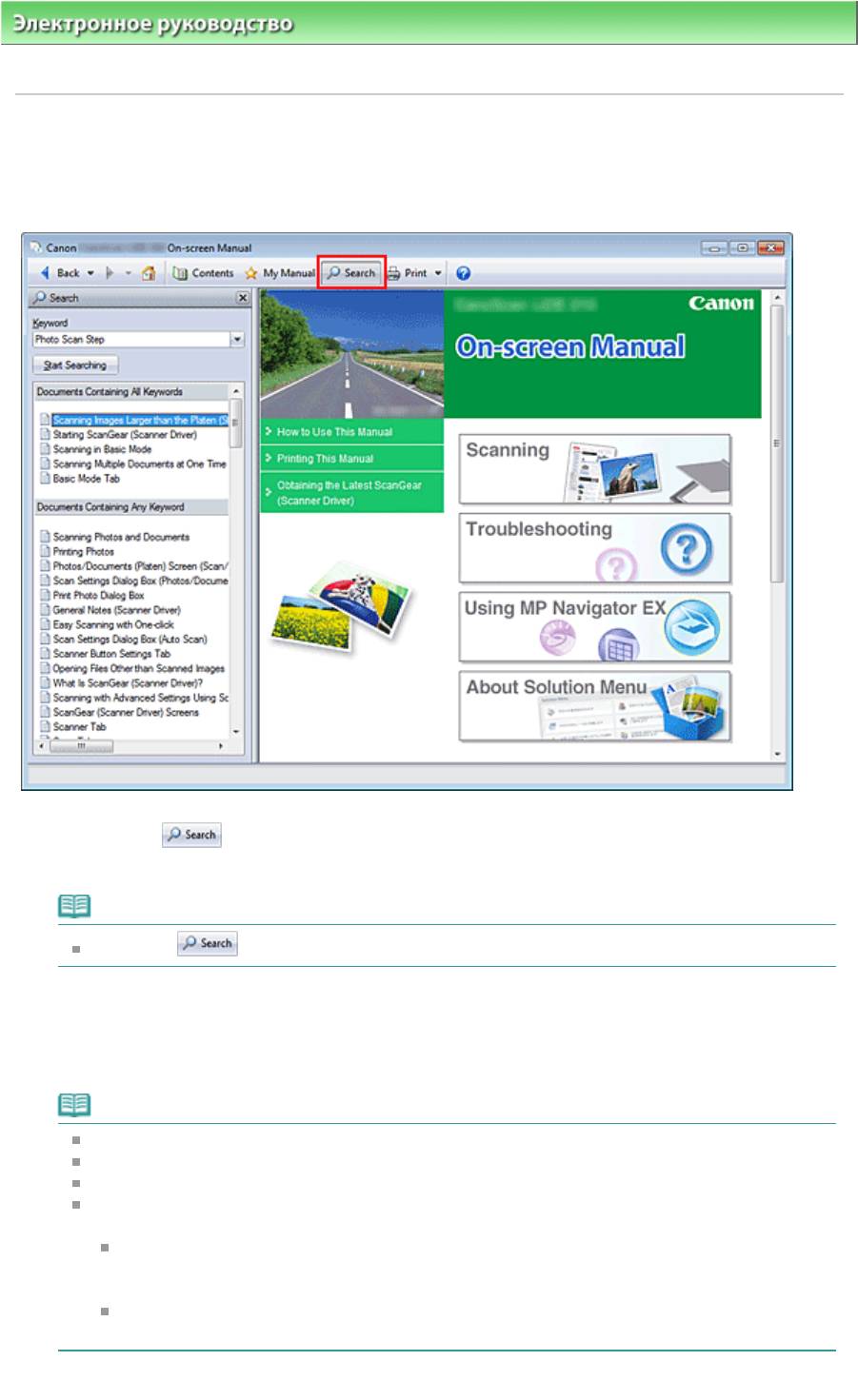
Стр. 9 из 339 стр.Использование ключевых слов для поиска документа
Электронное руководство
>
Использование руководства
> Использование ключевых слов для поиска
документа
Использование ключевых слов для поиска документа
Можно искать документы по ключевым словам.
Ведется поиск во всех документах текущего электронного руководства.
1.
Щелкните
Панель поиска отображается в левой части электронного руководства.
Примечание.
Щелкните
, чтобы закрыть или открыть панель поиска.
2.
Ввод ключевого слова
В поле Ключевое слово (Keyword) введите ключевое слово для поиска.
При вводе нескольких ключевых слов разделяйте их пробелами.
Примечание.
Можно ввести до 10 ключевых слов для поиска или до 255 символов.
Прописные и строчные буквы не различаются.
Программа также выполняет поиск по ключевым словам, содержащим пробелы.
Для быстрого нахождения нужного документа удобно вводить ключевые слова, как
описано ниже.
Чтобы узнать, как работать с используемой функцией, сделайте следующее.:
Введите название пункта меню, показанное на панели управления этого аппарата
или на компьютере (например, «копирование без рамки»).
Чтобы найти объяснение операции для конкретной цели, сделайте следующее.:
Введите функцию + элемент для печати (например, «печать календаря»).
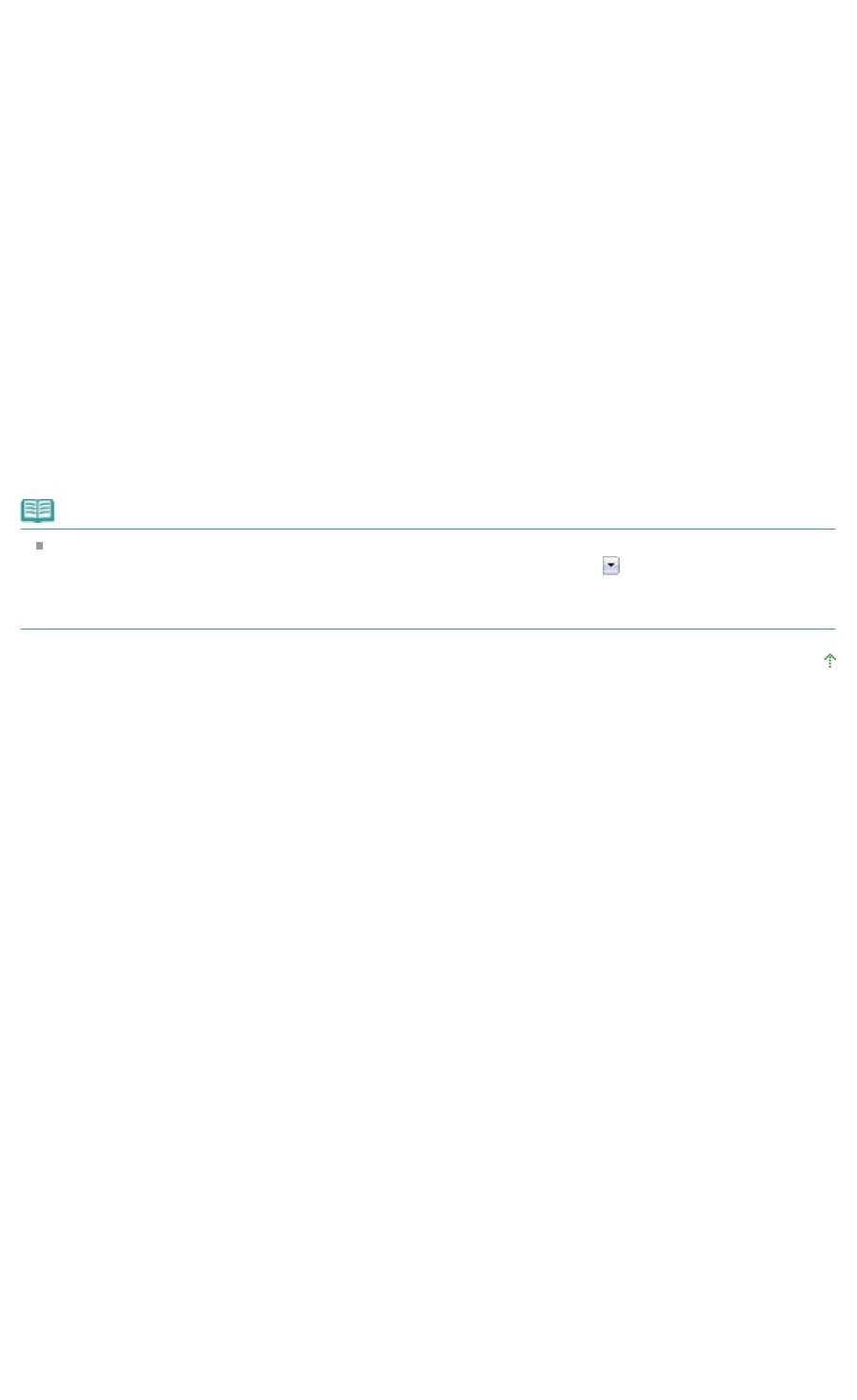
Стр. 10 из 339 стр.Использование ключевых слов для поиска документа
3.
Щелкните Начать поиск (Start Searching).
Начнется поиск, и в списке результатов отобразятся заголовки документов, содержащих
ключевые слова.
При поиске по нескольким ключевым словам результаты поиска отображаются, как показано
ниже.
[Документы с точным совпадением] ([Documents Containing Perfect Match])
Документы, содержащие всю строку поиска (включая пробелы), которая в точности
соответствует введенному тексту (точное соответствие)
[Документы со всеми ключевыми словами] ([Documents Containing All Keywords])
Документы, содержащие все введенные ключевые слова
[Документы с любым ключевым словом] ([Documents Containing Any Keyword])
Документы, содержащие как минимум одно введенное ключевое слово
4.
Просмотр документа, который нужно просмотреть
В списке результатов поиска дважды щелкните (или выберите и нажмите клавишу Enter)
название нужного документа.
При отображении документов с указанным названием ключевые слова, найденные в этих
документах, выделяются.
Примечание.
Если изменить введенное ключевое слово и выполнять поиск несколько раз, история поиска
будет сохранена. Чтобы удалить историю поиска, щелкните значок
, расположенный справа
от пункта Ключевое слово (Keyword), и выберите появившуюся команду Очистить историю
(Clear History).
Наверх
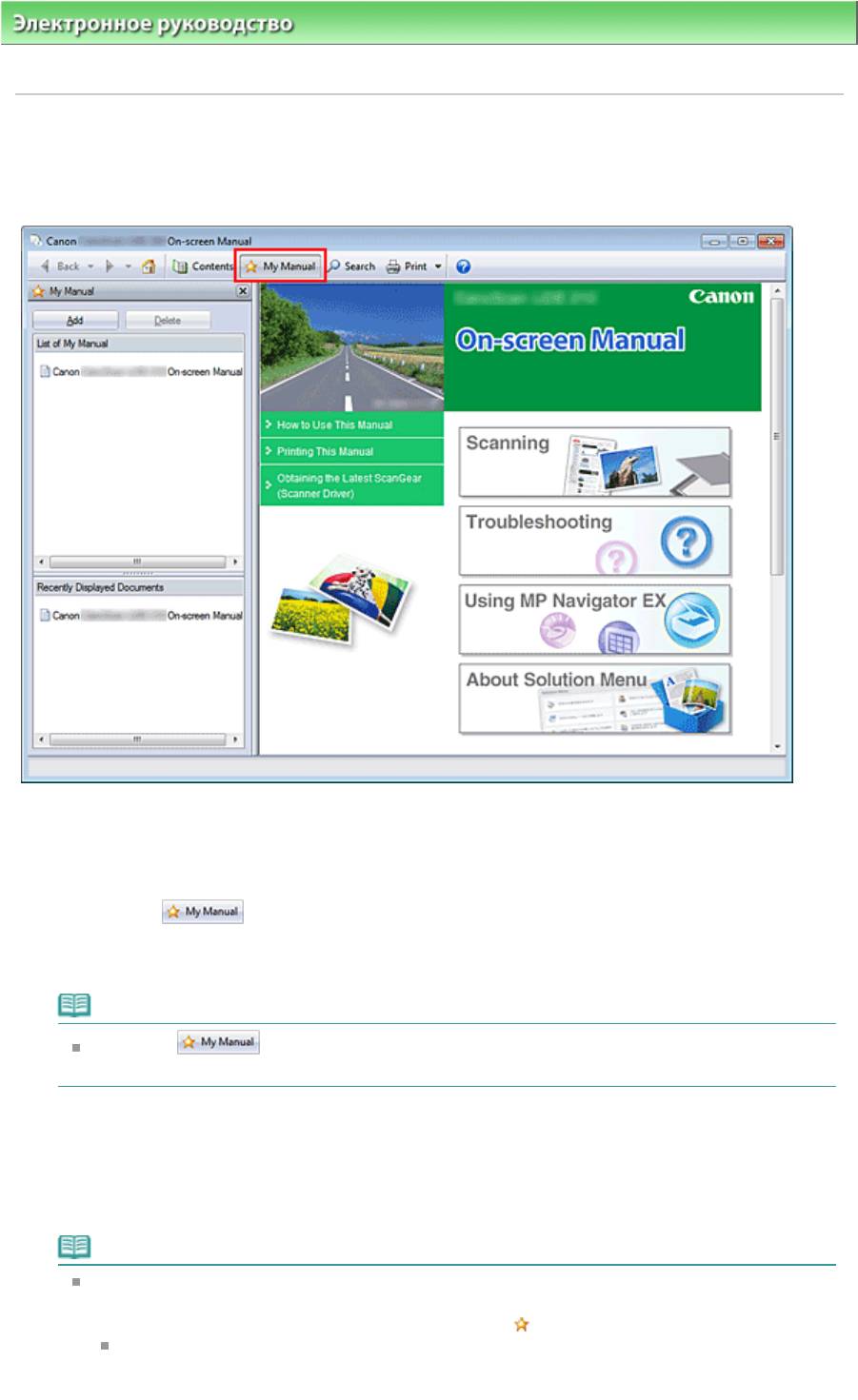
Стр. 11 из 339 стр.Регистрация документов в «Моем руководстве» (My Manual)
Электронное руководство
>
Использование руководства
> Регистрация документов в «Моем руководстве»
(My Manual)
Регистрация документов в «Моем руководстве» (My Manual)
Зарегистрируйте часто читаемые документы как документы в «Моем руководстве» (My Manual),
чтобы к ним можно было в любое время легко обращаться.
1.
Отобразить документ
Отображение документа, добавляемого в «Мое руководство» (My Manual).
2.
Щелкните
Панель «Моего руководства» (My Manual) отображается в левой части электронного
руководства.
Примечание.
Щелкните
, чтобы закрыть или отобразить панель «Мое руководство» (My
Manual).
3.
Регистрация документа в «Моем руководстве» (My Manual)
Щелкните Добавить (Add).
Заголовок отображенного документа добавляется в Список моего руководства (List of My
Manual).
Примечание.
Кроме того, добавлять документы в «Мое руководство» (My Manual) можно следующими
способами. Если в раздел «Мое руководство» (My Manual) добавить документ, на панели
содержания в значках документов появится значок
.
В списке Последние отображаемые документы (Recently Displayed Documents)
дважды щелкните название документа, добавляемого в раздел «Мое руководство» (My
Manual) (или выберите документ и нажмите клавишу Enter), чтобы отобразить этот
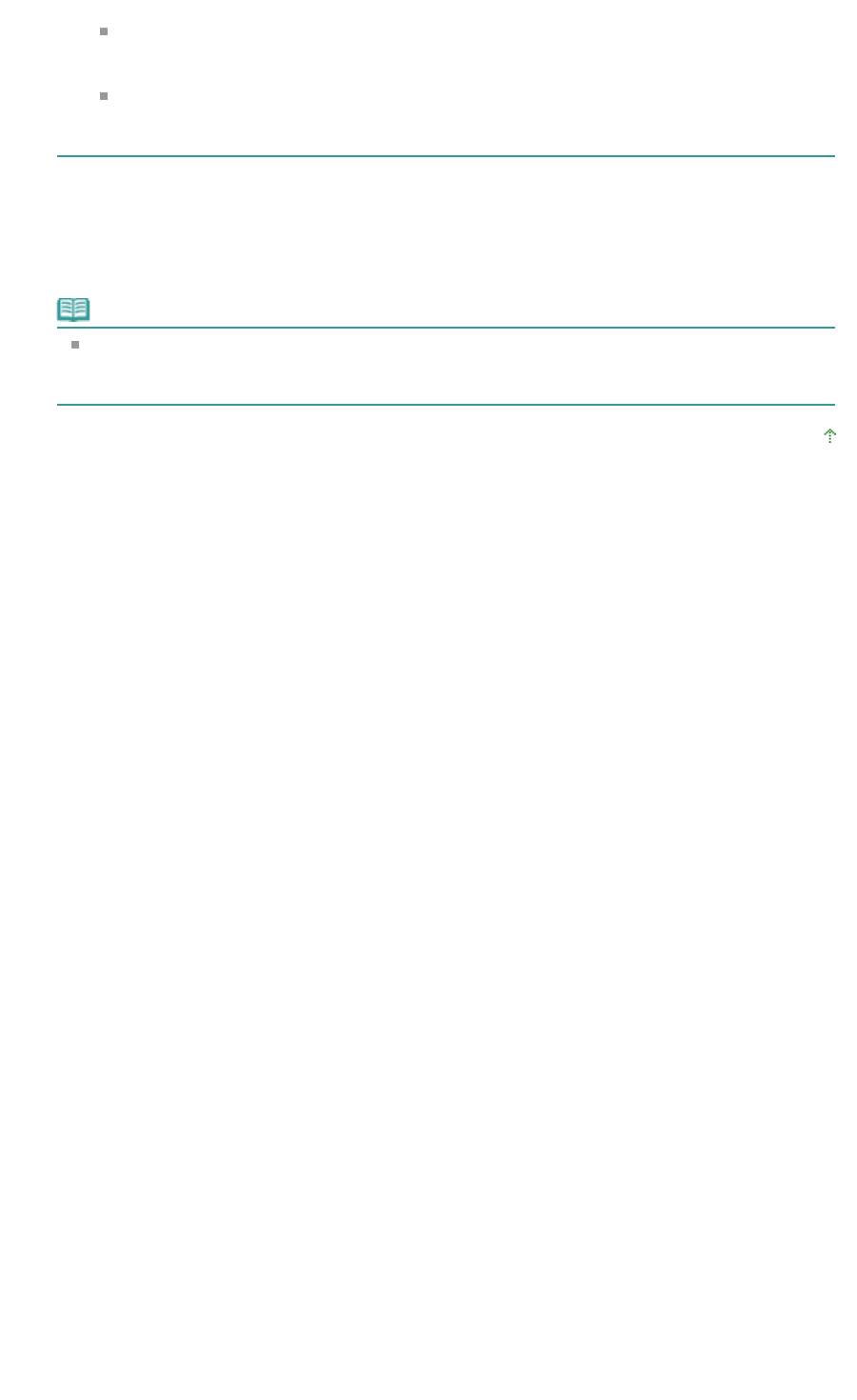
Стр. 12 из 339 стр.Регистрация документов в «Моем руководстве» (My Manual)
документ, и нажмите кнопку Добавить (Add).
Правой кнопкой мыши щелкните название документа, отображаемое на панели
содержания, или окно объяснения и затем в контекстном меню выберите команду
Добавить в мое руководство (Add to My Manual).
На панели содержания выберите название документа, добавляемого в «Мое
руководство» (My Manual), и затем в правой нижней части панели щелкните Добавить в
мое руководство (Add to My Manual).
4.
Показать «Мое руководство» (My Manual)
Если дважды щелкнуть (или выбрать и нажать клавишу Enter) название документа,
отображаемое в окне Список моего руководства (List of My Manual), этот документ будет
отображен в окне пояснения.
Примечание.
Чтобы удалить документ из окна Список моего руководства (List of My Manual), выберите
название документа в списке и щелкните Удалить (Delete) (или нажмите на клавиатуре
клавишу «Delete» (Удалить)).
Наверх
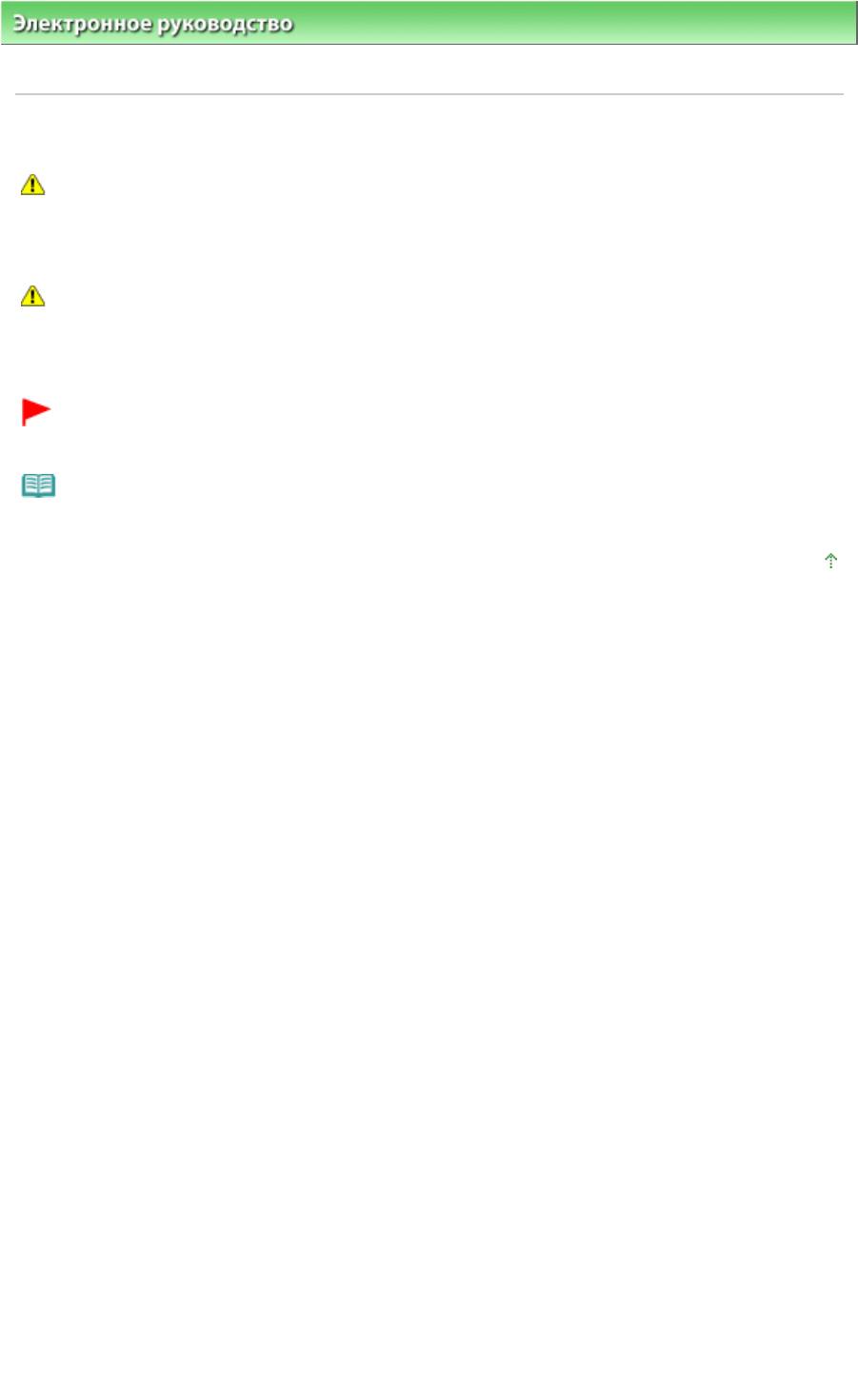
Стр. 13 из 339 стр.Обозначения, используемые в настоящем документе
Электронное руководство
>
Использование руководства
> Обозначения, используемые в настоящем
документе
Обозначения, используемые в настоящем документе
Предупреждение
Несоблюдение этих указаний может привести к тяжелым травмам, вплоть до смертельного
исхода, вследствие неправильной эксплуатации оборудования. Обязательно следуйте этим
указаниям в целях безопасной эксплуатации.
Осторожно!
Несоблюдение этих указаний может привести к травмам или материальному ущербу вследствие
неправильной эксплуатации оборудования. Обязательно следуйте этим указаниям в целях
безопасной эксплуатации.
Внимание!
Инструкции, содержащие важные сведения. Обязательно прочтите эти указания.
Примечание.
Инструкции содержат примечания о работе устройства и дополнительные пояснения.
Наверх
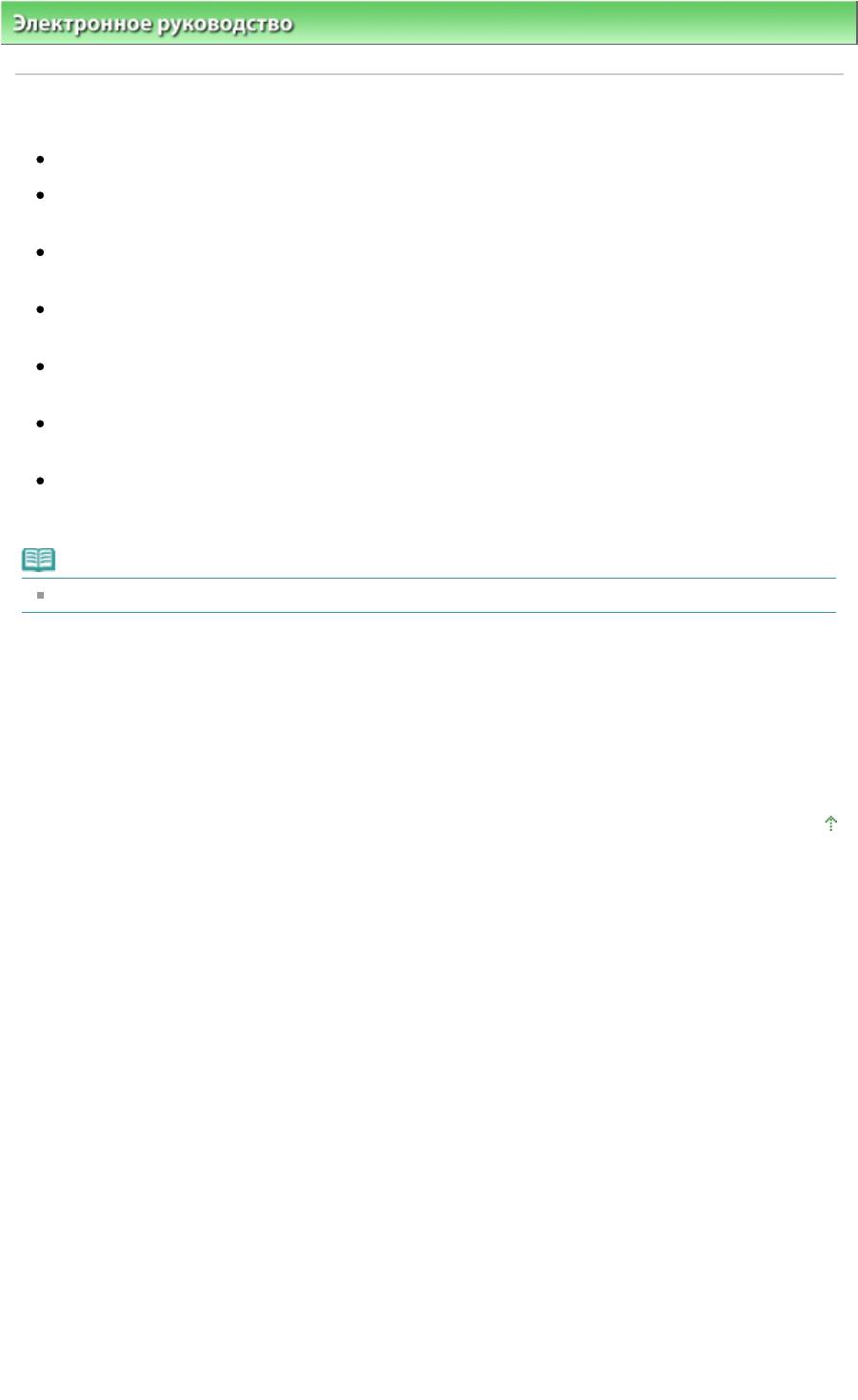
Стр. 14 из 339 стр.
Электронное руководство
>
Использование руководства
> Товарные знаки и лицензии
Товарные знаки и лицензии
Наименование Microsoft является охраняемым товарным знаком корпорации Microsoft.
Наименование Windows является товарным знаком или зарегистрированным товарным
знаком корпорации Microsoft в США и других странах.
Наименование Vista является товарным знаком или зарегистрированным товарным знаком
корпорации Microsoft в США и других странах.
Internet Explorer является товарным знаком или зарегистрированным товарным знаком
корпорации Майкрософт в США и других странах.
Macintosh и Mac являются товарными знаками корпорации Apple Inc., зарегистрированными в
США и других странах.
Bonjour является товарным знаком корпорации Apple Inc., зарегистрированным в США и других
странах.
Adobe, Adobe Photoshop, Adobe RGB и Adobe RGB (1998) являются охраняемыми товарными
знаками или товарными знаками компании Adobe Systems Incorporated в США и/или других
странах.
Примечание.
Официальное название Windows Vista — операционная система Microsoft Windows Vista.
Функция Exif Print
Данный аппарат поддерживает функцию Exif Print.
Exif Print – это стандарт, поддерживающий расширенный обмен данными между цифровыми
камерами и принтерами. Подключив цифровую камеру, совместимую с Exif Print, можно
использовать данные об условиях съемки, записанные во время съемки, что позволяет получить
фотографии самого высокого качества.
Наверх
Товарные знаки и лицензии
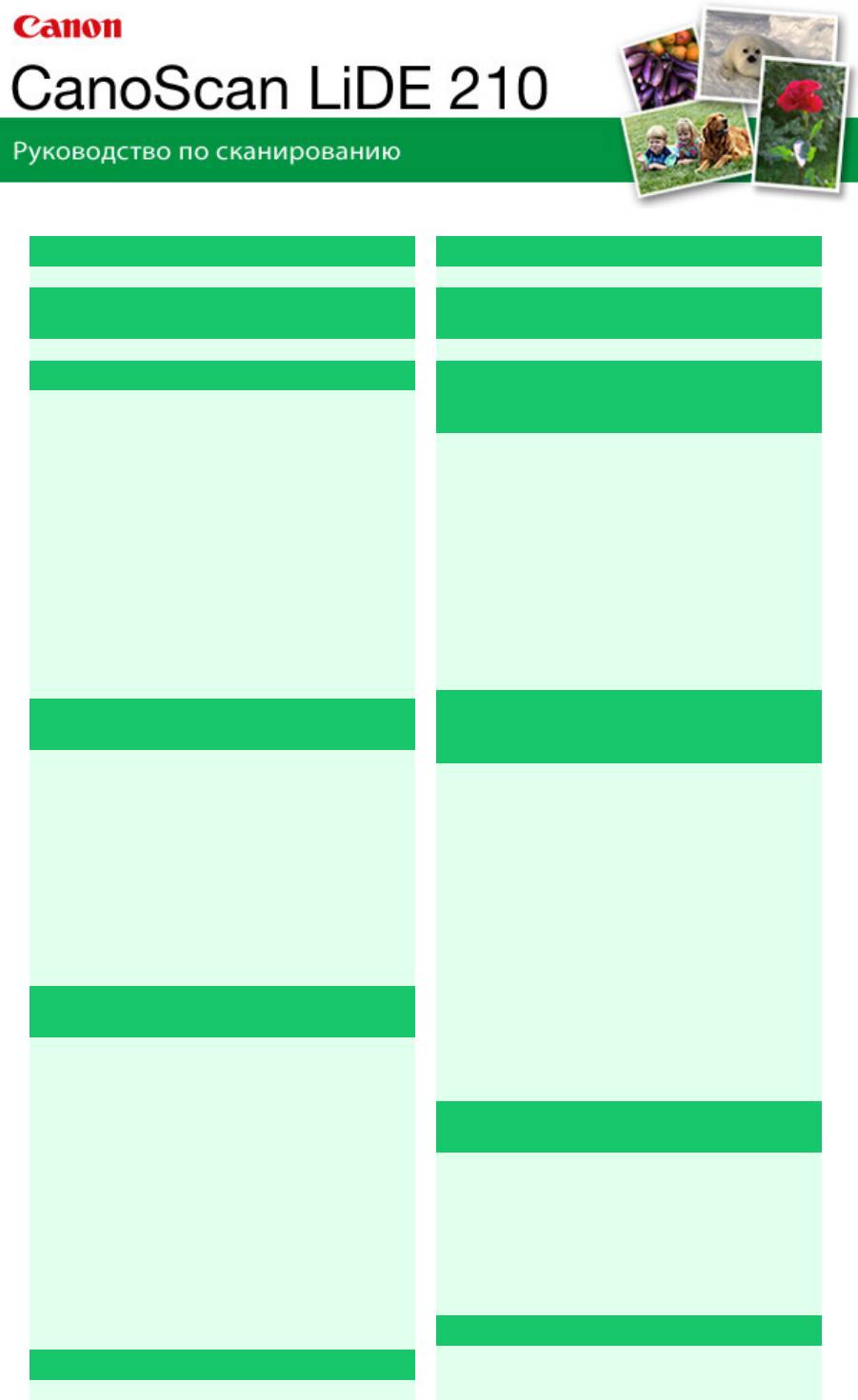
MA-6745-V1.00
Общие замечания (драйвер сканера)
Назначение программы MP Navigator EX
(прилагаемой программы сканирования)
Приступаем к сканированию
Запуск программы MP Navigator EX
Удобное сканирование с использованием
функции автоматического сканирования
Сканирование фотографий и документов
Сканирование нескольких документов в
один прием
Сканирование изображений, превышающих
по размеру планшет (функция «Режим
сшивки«)
Удобное сканирование с помощью
быстрого запуска
Полезные функции программы MP
Navigator EX
Автоматическое исправление/улучшение
изображений
Ручное исправление/улучшение
изображений
Настройка изображений
Поиск изображений
Классификация изображений по
категориям
Использование изображений в программе
MP Navigator EX
Сохранение
Сохранение в виде PDF-файлов
Создание и изменение PDF-файлов
Печать документов
Печать фотографий
Отправка по электронной почте
Редактирование файлов
Задание паролей для PDF-файлов
Открытие/редактирование PDF-файлов,
защищенных паролем
Окна программы MP Navigator EX
Установка документов
Стр. 15 из 339 стр.CanoScan LiDE 210 Руководство по сканированию
Назначение программы ScanGear
(драйвера сканера)
Сканирование с расширенными
настройками с помощью программы
ScanGear (драйвера сканера)
Запуск программы ScanGear (драйвера
сканера)
Сканирование в основном режиме
Сканирование в расширенном режиме
Сканирование в режиме автоматического
сканирования
Сканирование нескольких документов в
один прием с помощью программы ScanGear
(драйвера сканера)
Исправление изображений и настройка
цветов с помощью программы ScanGear
(драйвера сканера)
Корректировка изображений (Скрыть
нечеткость (Unsharp Mask), Убрать пыль и
царапины (Reduce Dust and Scratches),
Коррекция выцветания (Fading Correction) и
т.д.)
Настройка цветов с помощью цветного
образца
Настройка насыщенности и баланса цвета
Настройка яркости и контрастности
Настройка гистограммы
Настройка кривой тона
Настройка порогового значения
Окна программы ScanGear (драйвера
сканера)
Вкладка Основной режим (Basic Mode)
Вкладка Расш. режим (Advanced Mode)
Вкладка Режим автоматического
сканирования (Auto Scan Mode)
Диалоговое окно Настройка (Preferences)
Полезная информация о сканировании
Настройка рамок обрезки
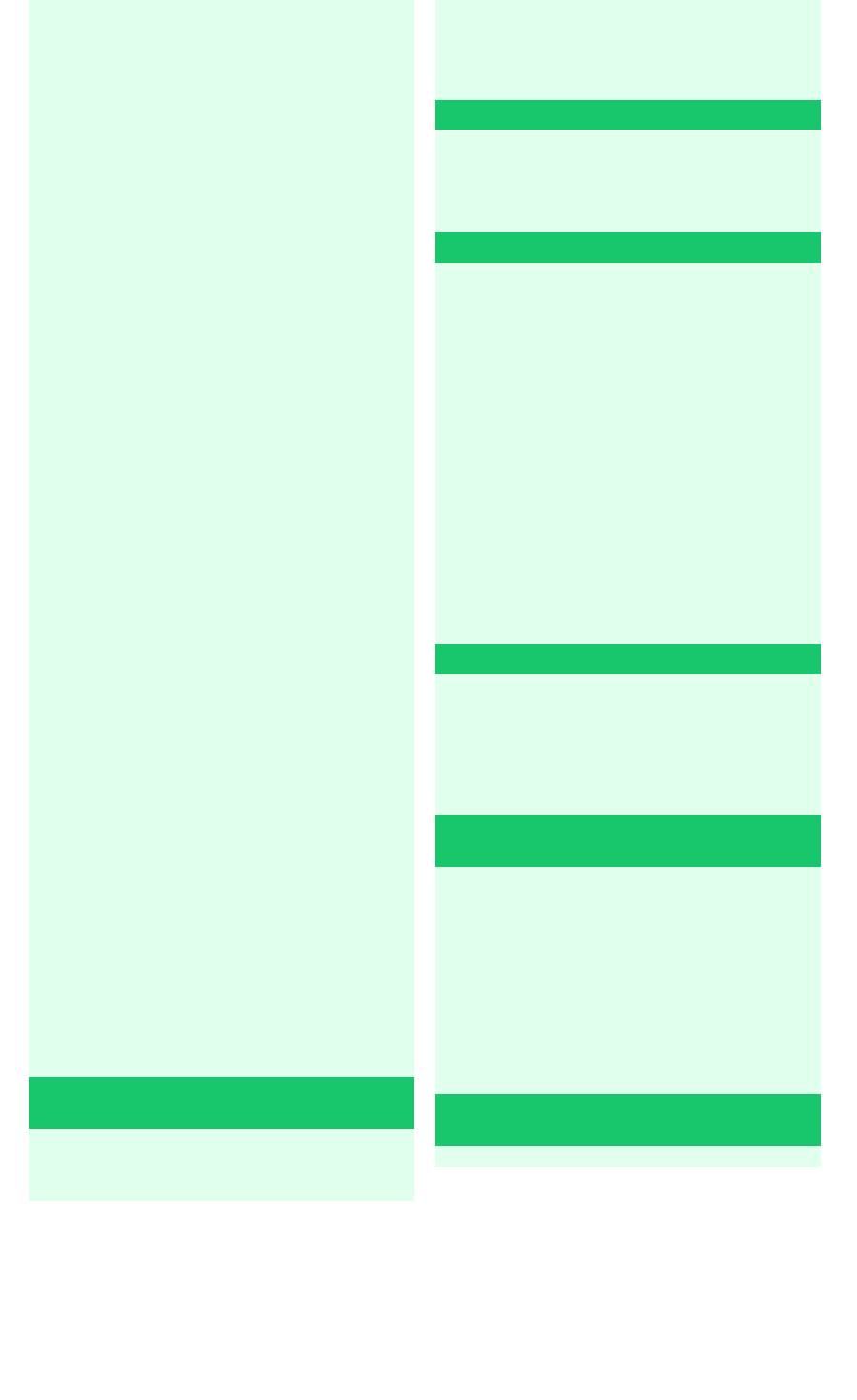
Окно режима навигации
Разрешение
Вкладка Сканирование/импорт документов
Форматы файлов
или изображений (Scan/Import Documents or
Сопоставление цветов (Color Matching)
Images)
Вкладка Просмотр и использование
Другие способы сканирования
изображений на компьютере (View & Use
Сканирование с помощью WIA-драйвера
Images on your Computer)
Сканирование с помощью Панели
Вкладка Специальное сканирование с
управления (только Windows XP)
помощью быстрого запуска (Custom Scan with
One-click)
Сканирование с помощью кнопок сканера
Экран Автоматическое сканирование (Auto
Scan) (окно Сканир./имп. (Scan/Import))
Что такое кнопки сканера
Экран Фото/документы (планшет) (Photos/
Сканирование и сохранение документов в
Documents (Platen)) (окно Сканир./имп. (Scan/
виде PDF-файлов (кнопки PDF)
Import))
Сканирование документов и сохранение
Диалоговое окно Сохранить (Save)
отсканированных изображений (кнопка AUTO
SCAN)
Диалоговое окно Сохранение в виде PDF-
файла (Save as PDF file)
Сканирование и печать/копирование
документов (кнопка КОПИРОВАТЬ (COPY))
Окно Просм. и использ. (View & Use)
Сканирование и вложение документов в
Окно Создание/правка PDF-файла (Create/
электронное письмо (кнопка ЭЛ. ПОЧТА (E-
Edit PDF file)
MAIL))
Диалоговое окно печати документа
Настройки кнопок сканера
Диалоговое окно Напечатать фото (Print
Настройка кнопок сканера через программу
Photo)
MP Navigator EX
Диалоговое окно Отправка по электронной
почте (Send via E-mail)
Окно Исправить/улучшить изображения
(Correct/Enhance Images)
Окно режима быстрого запуска
Диалоговое окно Автоматическое
сканирование (Auto Scan)
Диалоговое окно Сохранить (Save) (окно
режима быстрого запуска)
Диалоговое окно Копия (Copy)
Диалоговое окно Печать (Print)
Диалоговое окно Почта (Mail)
Диалоговое окно OCR
Диалоговое окно Сканир. (Scan)
Диалоговое окно PDF
Диалоговое окно Параметры (Preferences)
Открытие файлов, не являющихся
отсканированными изображениями
Открытие сохраненных в компьютере
изображений
Устранение неполадок
Стр. 16 из 339 стр.CanoScan LiDE 210 Руководство по сканированию
Неполадки при установке
Затруднения со сканированием
Неполадки программного обеспечения
Неполадки программы MP Navigator EX
Обновление программы ScanGear
(драйвера сканера)
Получение последней версии программы
ScanGear (драйвера сканера)
Удаление неиспользуемой программы
ScanGear (драйвера сканера)
Перед установкой программы ScanGear
(драйвера сканера)
Установка программы ScanGear (драйвера
сканера)
О программе Inkjet Printer/Scanner/Fax
Extended Survey Program
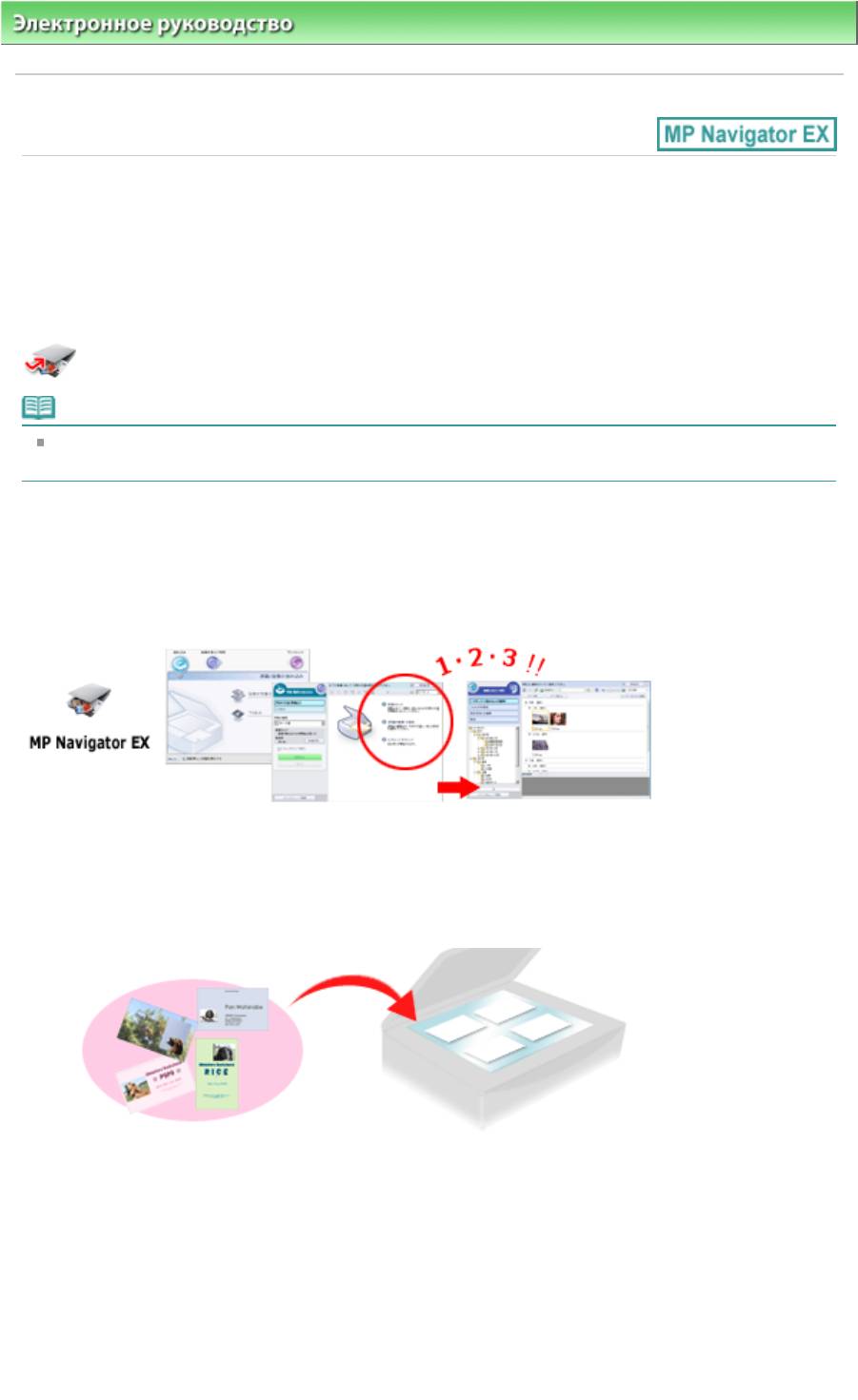
Стр. 17 из 339 стр.Использование программы MP Navigator EX
Электронное руководство > Использование программы MP Navigator EX
S001
Использование программы MP Navigator EX
MP Navigator EX — это приложение, которое позволяет легко сканировать фотографии и
документы. Это приложение подходит даже для начинающих.
Запуск программы MP Navigator EX
Нажмите здесь:
MP Navigator EX
Примечание.
Подробные сведения о сканировании изображений с помощью программы MP Navigator EX
см. в разделе «
Приступаем к сканированию
».
Сканирование фотографий и документов
Перемещаясь по экранам программы MP Navigator EX, можно легко выполнить сканирование. При
помощи программы MP Navigator EX можно также сохранять и печатать отсканированные
изображения.
Одновременное сканирование небольших документов
Возможно сканирование нескольких небольших документов (фотографий, карточек и т. д.)
одновременно. Это удобно, так как не требуется многократное сканирование.
Сканирование больших документов
С помощью программы MP Navigator EX можно легко сканировать документы, размер которых
превышает размер планшета. Она позволяет отсканировать отдельно левую и правую половины
изображения и снова соединить их в одно изображение.
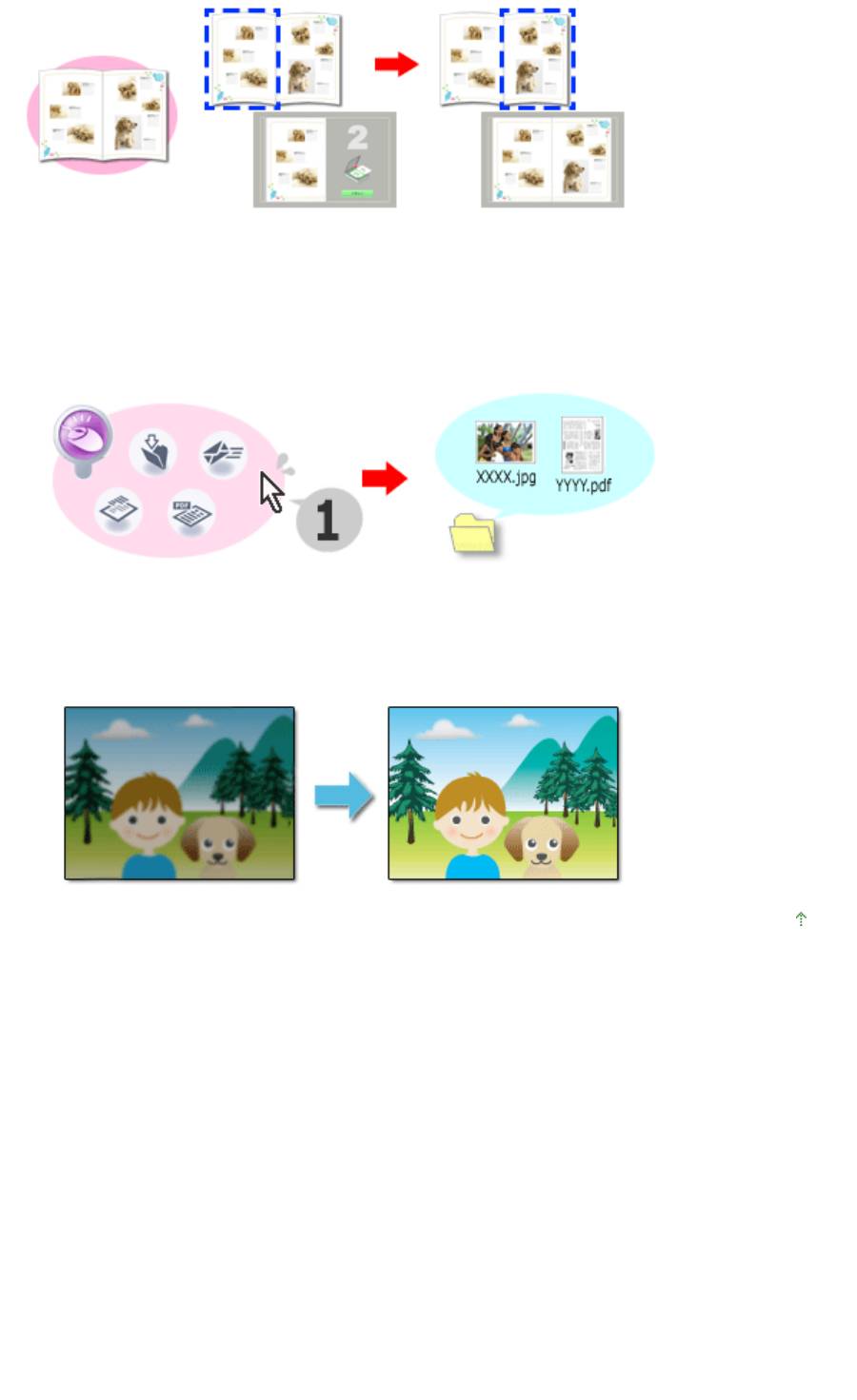
Стр. 18 из 339 стр.Использование программы MP Navigator EX
Сканирование одним щелчком мыши
В режиме быстрого запуска программа MP Navigator EX выполняет все операции, от сканирования
до сохранения, после щелчка по значку. Режим быстрого запуска также позволяет автоматически
сканировать и сохранять изображения в виде PDF-файлов или вкладывать их в сообщения
электронной почты.
Сканирование и исправление/улучшение фотографий
С помощью программы MP Navigator EX можно легко отредактировать или улучшить
отсканированные фотографии. Для этого не требуются другие приложения.
Наверх
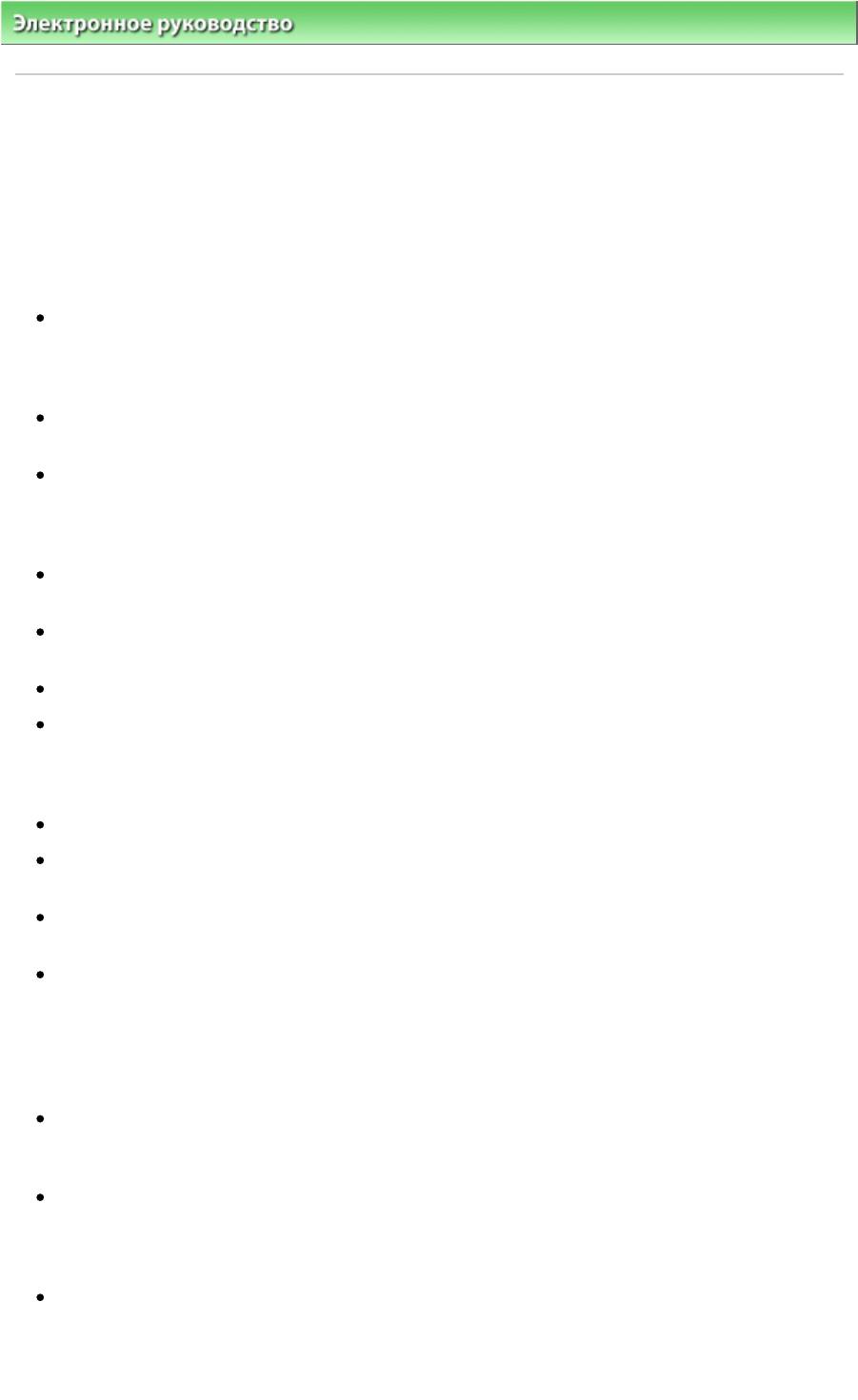
Стр. 19 из 339 стр.Общие замечания (драйвер сканера)
Электронное руководство
>
Руководство по сканированию > Общие замечания (драйвер сканера)
S004
Общие замечания (драйвер сканера)
ScanGear (драйвер сканера) имеет указанные ниже ограничения. Помните о них, используя
драйвер.
Ограничения драйвера сканера
При использовании файловой системы NTFS запуск источника данных TWAIN может
оказаться невозможным. Это происходит потому, что TWAIN-модуль не может быть записан в
папку winnt по соображениям безопасности. Обратитесь за помощью к администратору
компьютера.
Некоторые компьютеры (включая ноутбуки), подключенные к устройству, могут некорректно
выходить из режима ожидания. В этом случае перезагрузите компьютер.
Не подключайте к одному компьютеру одновременно два или более устройств или
многофункциональных принтеров с функцией сканирования. При подключении нескольких
сканирующих устройств сканирование с помощью кнопки на аппарате (кнопки сканера)
невозможно; кроме того, возможны ошибки при обращении к этим устройствам.
Используйте размер экранного шрифта, принятый в ОС по умолчанию. В противном случае
окна программного обеспечения могут отображаться неправильно.
Программу ScanGear нельзя открыть в нескольких приложениях одновременно. Если
программа ScanGear уже открыта в приложении, ее нельзя открыть второй раз.
Перед закрытием приложения удостоверьтесь, что окно программы ScanGear закрыто.
При сканировании больших изображений с высоким разрешением убедитесь в наличии
достаточного свободного пространства на диске. Например, для полноцветного сканирования
документа формата A4 с разрешением 600 dpi (точек на дюйм) необходимо наличие по
крайней мере 300 Мбайт свободного дискового пространства.
Одновременное использование программы ScanGear и WIA-драйвера невозможно.
Во время сканирования не допускайте перехода компьютера в режим ожидания или в спящий
режим.
Если устройство подключено по интерфейсу USB 1.1, калибровка может занимать много
времени.
При выходе компьютера из режима ожидания или из спящего режима возможен сбой
сканирования. В таком случае отсоедините USB-кабель от компьютера и снова подсоедините
его. Если сканирование по—прежнему не удается выполнить, перезагрузите компьютер.
Приложения с ограничениями на использование
Если запущена программа Media Center, входящая в состав ОС Windows XP Media Center
Edition 2005, сканирование с помощью кнопки устройства (кнопки сканера) может оказаться
невозможным. В этом случае перезагрузите компьютер.
Сканирование изображений с помощью программы Media Center, входящей в состав ОС
Windows 7, Windows Vista и Windows XP Media Center Edition 2005, невозможно. Выполняйте
сканирование с помощью других приложений, например с помощью программы MP Navigator
EX.
В некоторых приложениях при установленном флажке Просмотр отсканированных
изображений (View scanned images) на вкладке Режим автоматического сканирования (Auto
Scan Mode) программы ScanGear окно с эскизами отсканированных изображений может
закрываться автоматически.
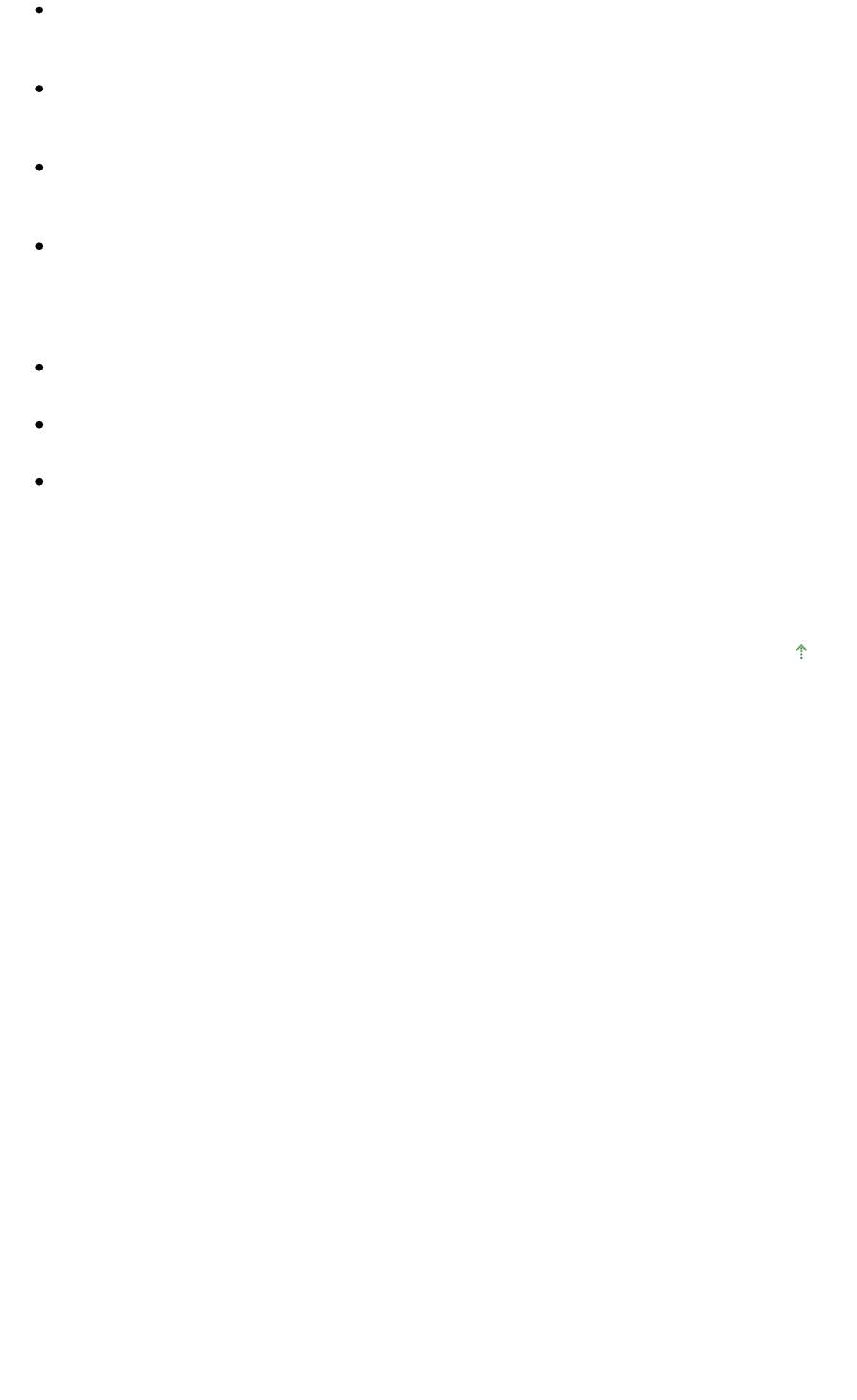
Стр. 20 из 339 стр.Общие замечания (драйвер сканера)
Некоторые приложения могут не отображать интерфейс пользователя TWAIN. В этом случае
обратитесь к руководству по работе с приложением и в соответствии с ним измените
настройки.
Некоторые приложения не поддерживают непрерывное сканирование нескольких
документов. В некоторых случаях воспринимается только первое отсканированное
изображение, или несколько изображений сканируются как одно изображение.
Чтобы импортировать отсканированные изображения в программу Microsoft Office 2000,
сначала сохраните их с помощью приложения MP Navigator EX, а затем импортируйте
сохраненные файлы с помощью меню Вставка (Insert).
При сканировании изображений, совпадающих по формату со стеклом экспонирования, в
приложениях Microsoft Office 2003 (Word, Excel, PowerPoint и другие) щелкните Специальная
вставка (Custom Insert) в диалоговом окне Вставка рисунка со сканера или камеры (Insert
Picture from Scanner or Camera). В противном случае изображение может быть отсканировано
некорректно.
При сканировании изображений в приложениях Microsoft Office 2007 (Word, Excel, PowerPoint и
др.) используйте организатор клипов (Microsoft).
В некоторых приложениях изображения могут сканироваться неправильно. В этом случае
увеличьте объем виртуальной памяти системы и повторите попытку.
Если размер изображения слишком велик (при сканировании больших изображений с
высоким разрешением), в зависимости от приложения компьютер может не отвечать, или
индикатор выполнения может оставаться на отметке 0 %. В этом случае отмените операцию
(например, нажав кнопку Отмена (Cancel) на шкале хода выполнения), затем увеличьте объем
виртуальной памяти системы или уменьшите размер/разрешение изображения и повторите
попытку. Можно также сначала отсканировать изображение с помощью программы MP
Navigator EX, а затем сохранить изображение и импортировать его в приложение.
Наверх
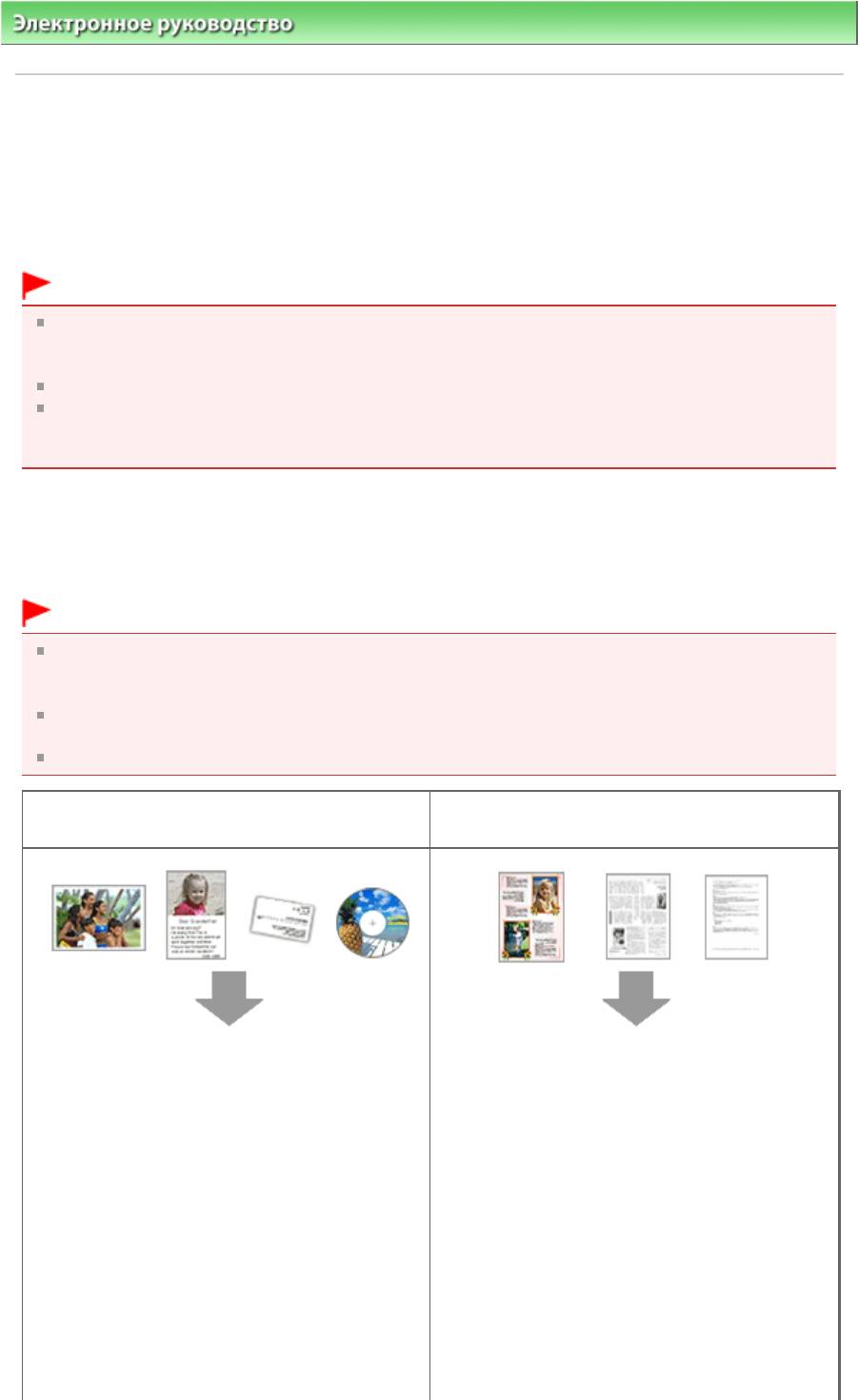
Электронное руководство
>
Руководство по сканированию
> Установка документов
S005
Установка документов
Ознакомьтесь с порядком установки документов на планшет аппарата. Правильно устанавливайте
документы в соответствии с типом сканируемого документа. В противном случае документы могут
быть отсканированы неправильно.
Внимание!
Не помещайте на планшет предметы весом 4.4 фунта (2,0 кг) и более. Кроме того, не
нажимайте на документ с усилием, превышающим 4.4 фунта (2,0 кг). При сильном нажатии
сканер может работать неправильно или может треснуть стекло.
При сканировании крышка документа должна быть закрыта.
Если устройство установлено вертикально, автоматическое определение типа документа
может не выполняться. В таком случае укажите тип документа в программе MP Navigator EX
или ScanGear (драйвер сканера).
Установка документов
Установите документы, как описано ниже, чтобы позволить аппарату определить вид и размер
документа автоматически.
Внимание!
При сканировании с указанием размера документа в программе MP Navigator EX или
ScanGear совмещайте верхний угол документа со стрелкой (метка выравнивания) на рабочей
поверхности.
Фотографии с фигурной обрезкой или документы со сторонами меньше 3 см (1,18 дюйма)
могут обрезаться неправильно при сканировании.
Этикетки дисков с отражающей поверхностью могут сканироваться неправильно.
Для фотографий, открыток, визиток или
Для журналов, газет и текстовых документов
дисков BD/DVD/CD
Установка одного документа
Стр. 21 из 339 стр.Установка документов
Установите документ на планшет лицевой
стороной вниз и совместите верхний угол
Установите документ на планшет лицевой
документа с углом планшета, помеченным
стороной вниз, чтобы расстояние между
стрелкой (меткой совмещения). Части,
краями планшета (заштрихованная
расположенные в заштрихованной области, не
диагональными линиями область) и документа
могут быть отсканированы.
составляло не менее 1 см (0,39 дюйма). Части,
расположенные в заштрихованной области, не
могут быть отсканированы.
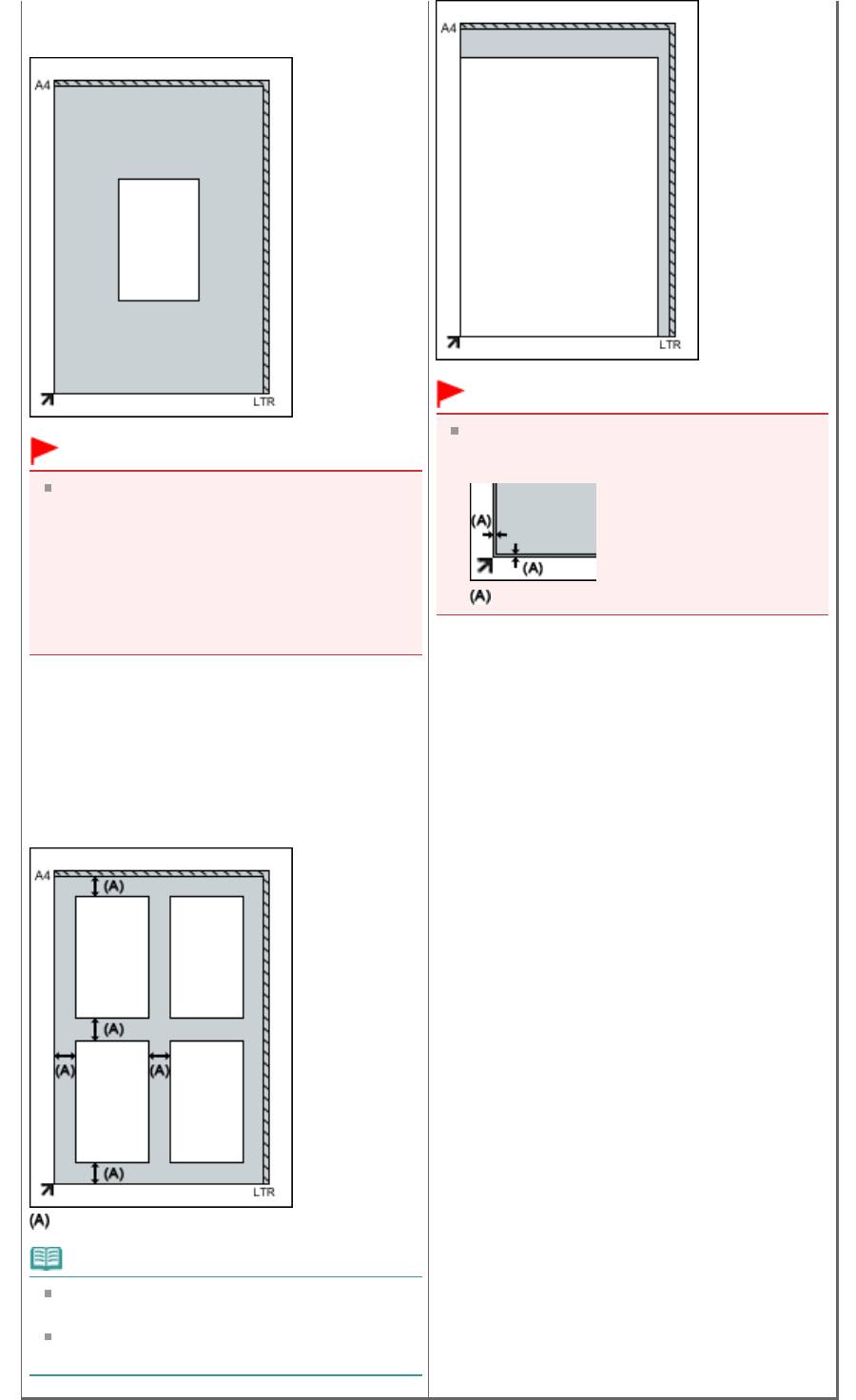
Внимание!
Документы большого размера (например,
фотографии формата A4), которые
невозможно установить с отступом от
краев/стрелки (метки совмещения)
планшета, могут сохраняться в формате
PDF. Для сохранения в другом формате,
отличном от PDF, при сканировании
укажите требуемый формат файла.
Установка нескольких документов
Стр. 22 из 339 стр.Установка документов
Внимание!
Участок в пределах 2,4 мм (0,094 дюйма)
внутрь от метки выравнивания не может
быть отсканирован.
2,4 мм (0,094 дюйма)
Оставьте расстояние не менее 1 см (0,39
дюйма) между краями планшета
(заштрихованная диагональными линиями
область) и документов, а также между
документами. Части, расположенные в
заштрихованной области, не могут быть
отсканированы.
больше 1 см (0,39 дюйма)
Примечание.
На планшете можно разместить до 12
документов.
Наклон документов (не более 10°)
исправляется автоматически.
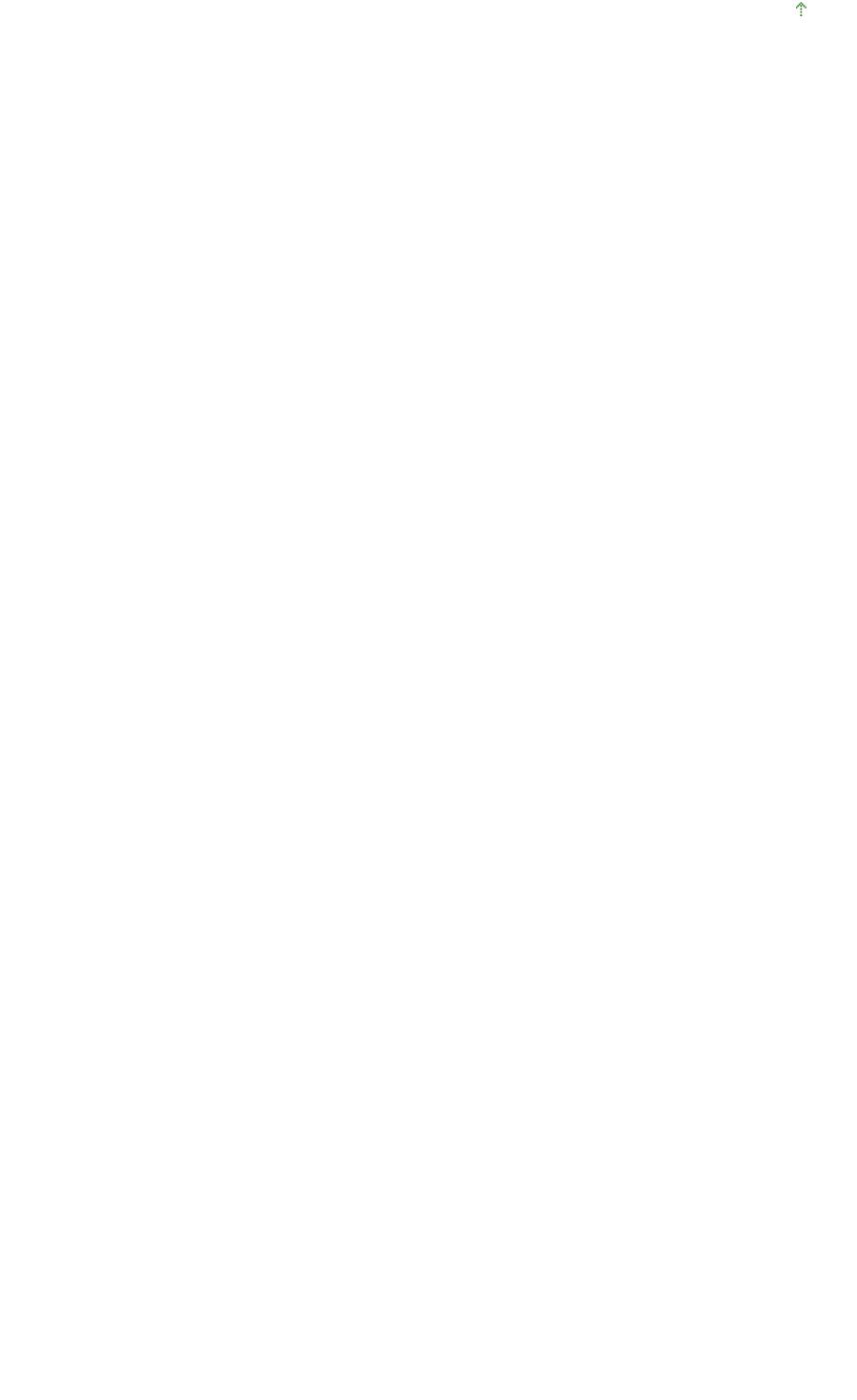
Стр. 23 из 339 стр.Установка документов
Наверх
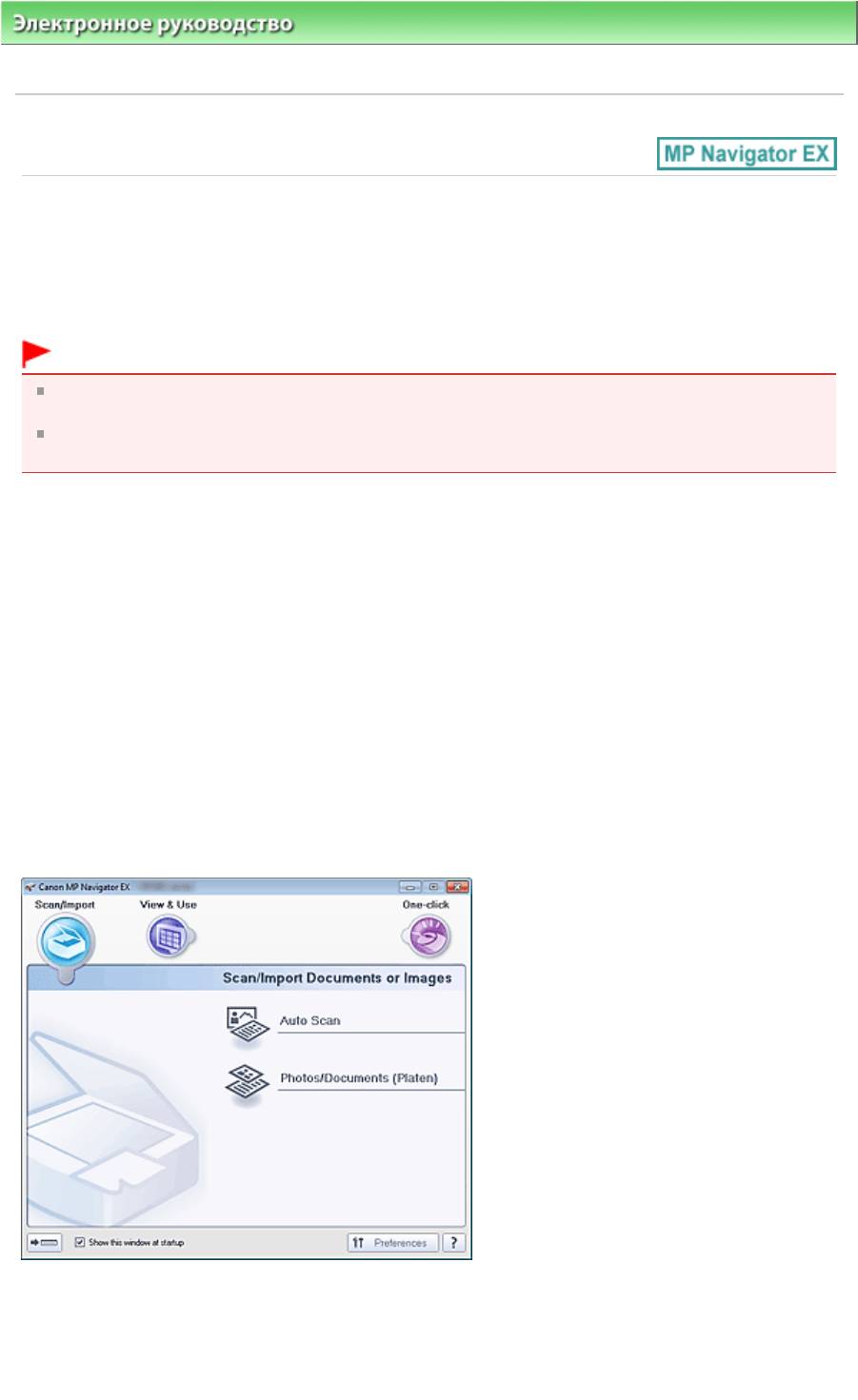
Стр. 24 из 339 стр.Назначение программы MP Navigator EX (прилагаемой программы сканирова…
Электронное руководство
>
Руководство по сканированию
> Назначение программы MP Navigator EX
(прилагаемой программы сканирования)
S101
Назначение программы MP Navigator EX (прилагаемой
программы сканирования)
MP Navigator EX — это приложение, которое позволяет легко сканировать фотографии и
документы. Это приложение подходит даже для начинающих.
Внимание!
Запуск программы MP Navigator EX путем нажатия кнопки на устройстве (кнопки сканера)
может оказаться невозможным. В этом случае перезагрузите компьютер.
Используйте размер экранного шрифта, принятый в ОС по умолчанию. В противном случае
окна программного обеспечения могут отображаться неправильно.
Возможности данного программного обеспечения
Это программное обеспечение позволяет одновременно сканировать несколько документов или
сканировать изображения, размер которых превышает размер планшета. Отсканированные
изображения также можно сохранить, вложить в электронное письмо или напечатать с помощью
прилагаемых программ.
Окна
Предусмотрены два типа главных меню программы MP Navigator EX: окно режима навигации и
окно режима быстрого запуска.
Окно режима навигации
Окно режима навигации позволяет запускать различные задачи, в том числе простое
сканирование, сканирование с помощью программы ScanGear (драйвера сканера) и улучшение
или исправление изображений.
Окно режима быстрого запуска
Можно выполнить в один прием несколько действий, от сканирования до сохранения, печати и т.
д., просто щелкнув соответствующий значок в окне режима быстрого запуска.
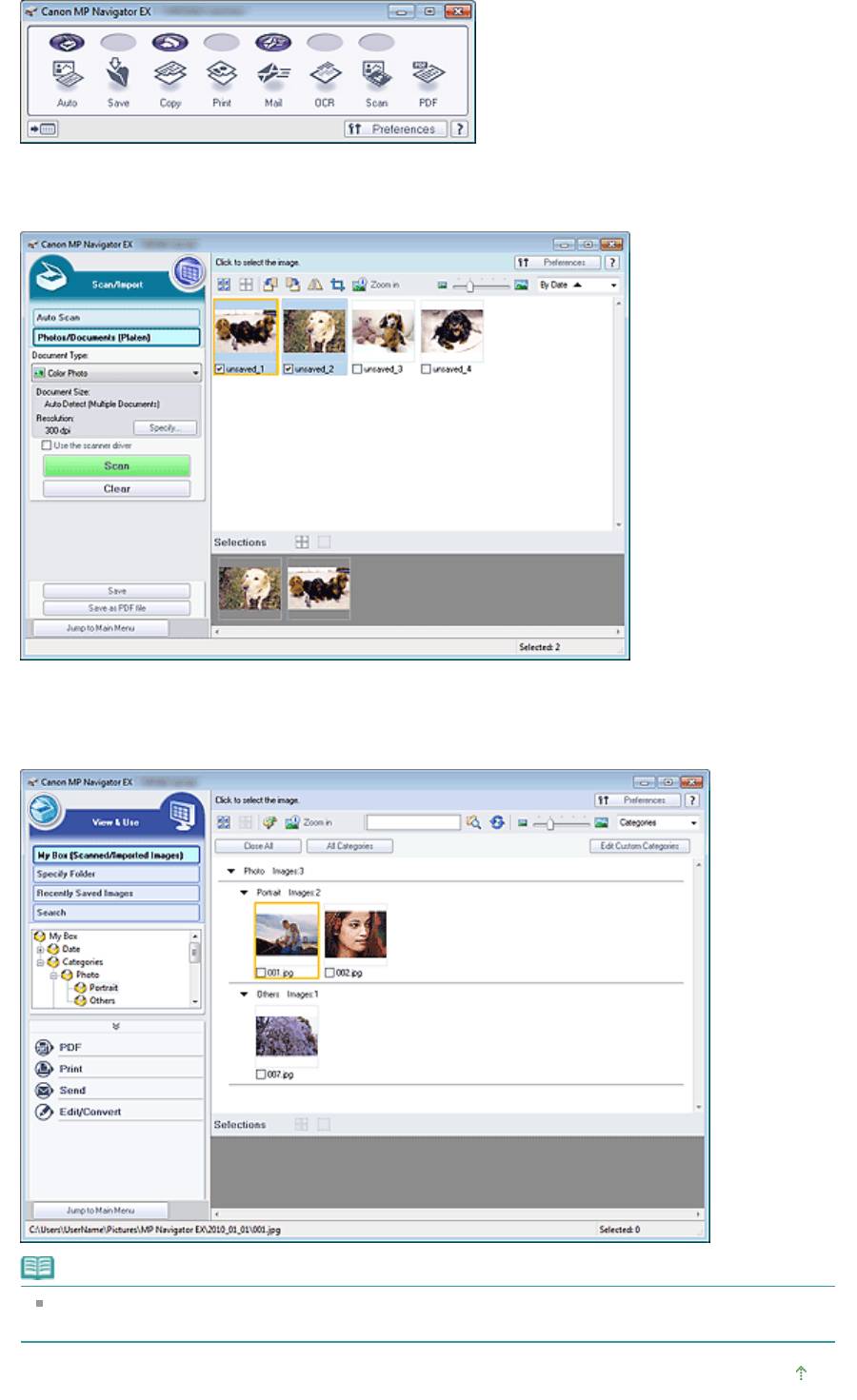
Стр. 25 из 339 стр.Назначение программы MP Navigator EX (прилагаемой программы сканирова…
Окно Сканир./имп. (Scan/Import)
Окно Сканир./имп. (Scan/Import) позволяет сканировать фотографии и документы.
Окно Просм. и использ. (View & Use)
Окно Просм. и использ. (View & Use) служит для выбора действия, которое вы хотите выполнить с
отсканированными изображениями.
Примечание.
См. раздел «
Форматы файлов » для получения сведений о форматах данных (расширениях),
поддерживаемых программой MP Navigator EX.
Наверх
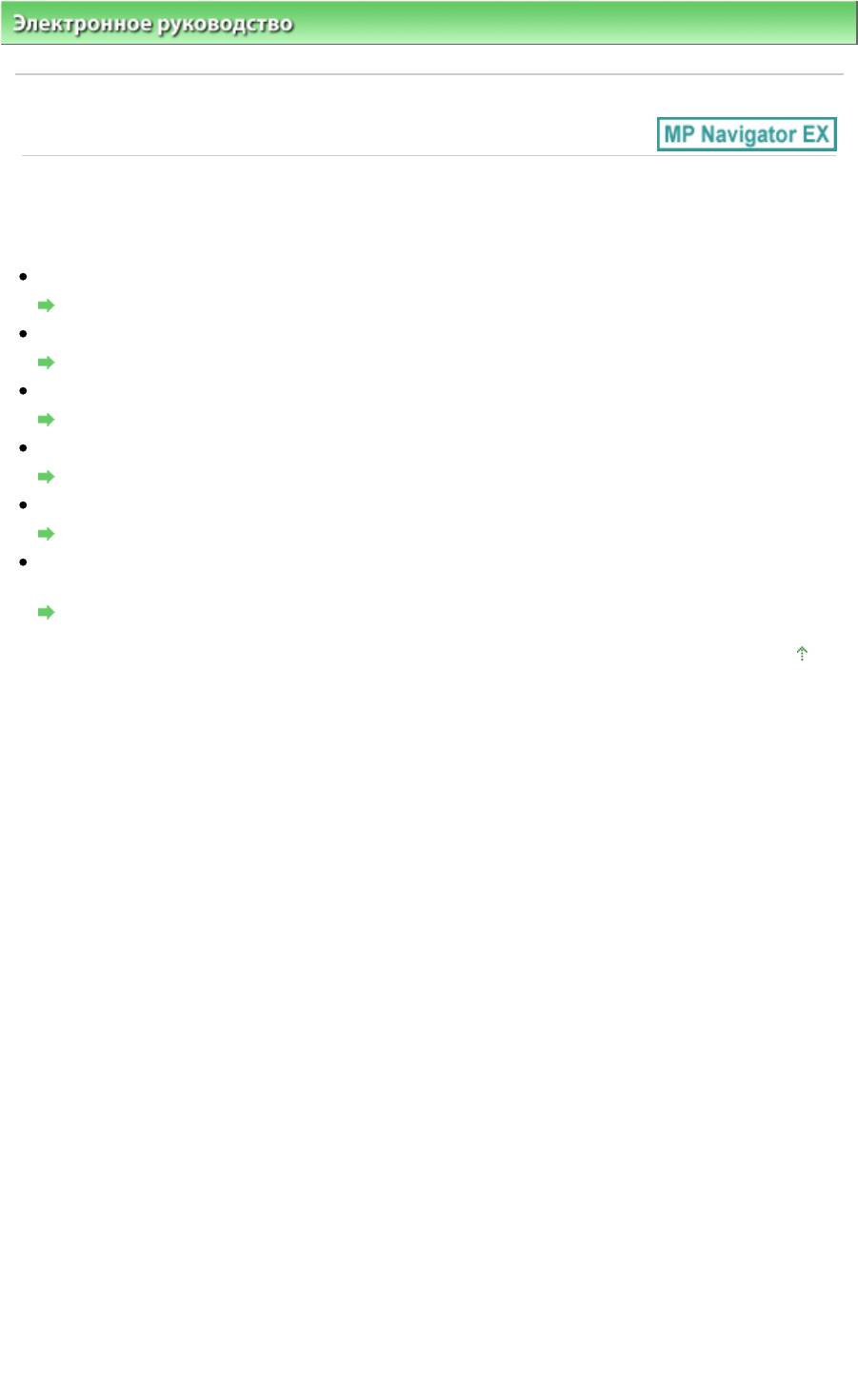
Электронное руководство
>
Руководство по сканированию
> Приступаем к сканированию
S100
Приступаем к сканированию
Приступим к сканированию с помощью программы MP Navigator EX.
Запуск программы MP Navigator EX
Запуск программы MP Navigator EX
Простое сканирование
Удобное сканирование с использованием функции автоматического сканирования
Сканирование документов, фотографий, журналов и т. д. с планшета
Сканирование фотографий и документов
Сканирование двух или нескольких фотографий (небольших документов) в один прием
Сканирование нескольких документов в один прием
Сканирование изображений, превышающих по размеру планшет
Сканирование изображений, превышающих по размеру планшет (функция «Режим сшивки«)
Удобное сканирование в соответствии с назначением (сканировать и сохранить, вложить в
Стр. 26 из 339 стр.Приступаем к сканированию
эл. почту и т. д.)
Удобное сканирование с помощью быстрого запуска
Наверх
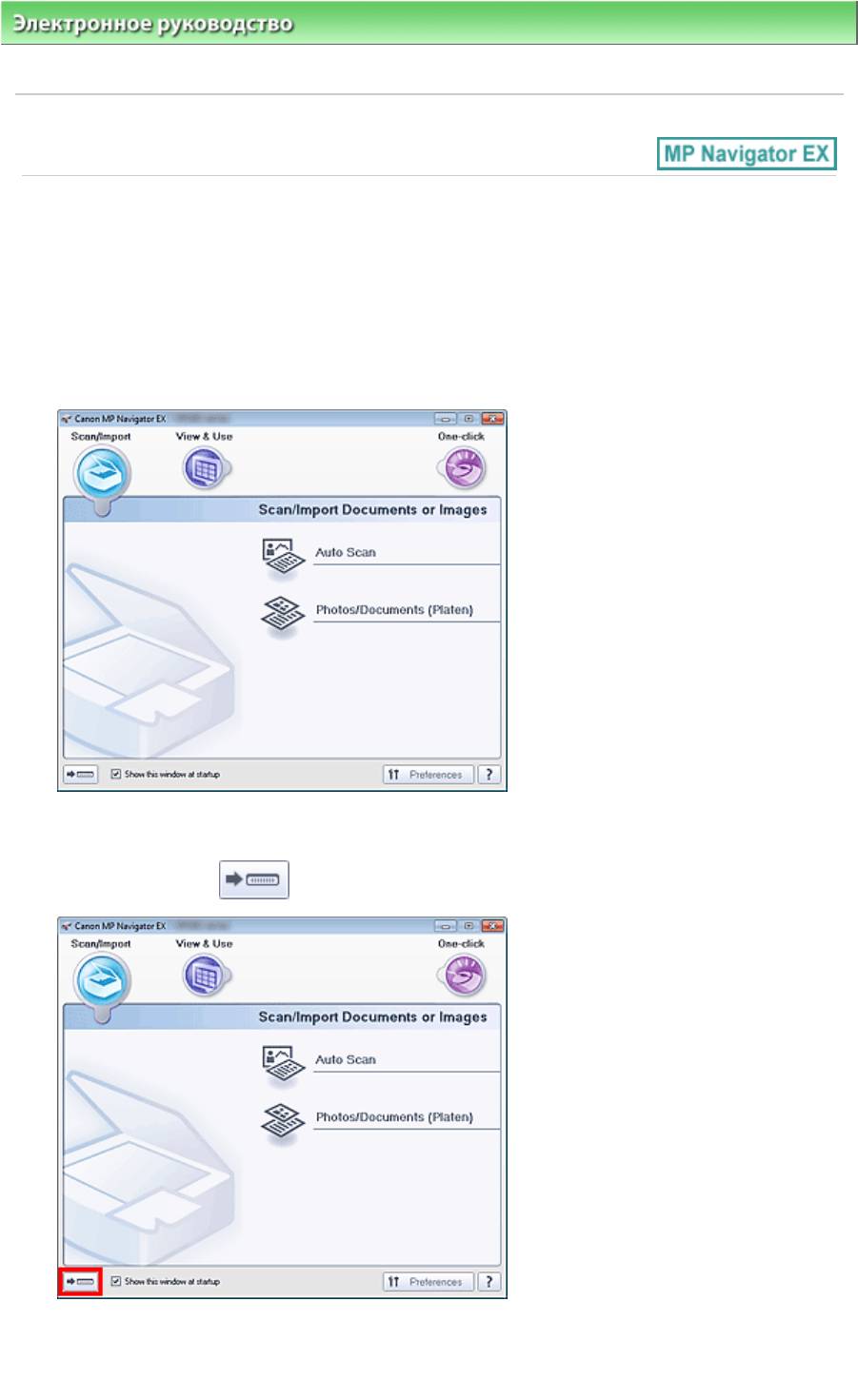
Стр. 27 из 339 стр.Запуск программы MP Navigator EX
Электронное руководство
>
Руководство по сканированию
>
Приступаем к сканированию > Запуск программы
MP Navigator EX
S111
Запуск программы MP Navigator EX
Запуск программы MP Navigator EX
1.
В меню Пуск (Start) выберите Все программы (All Programs) > Canon Utilities >
MP Navigator EX 4.0 > MP Navigator EX 4.0.
Запускается программа MP Navigator EX.
Переход в режим быстрого запуска
1.
Нажмите кнопку (Переключить режим) в левом нижнем углу окна.
Открывается окно режима быстрого запуска.
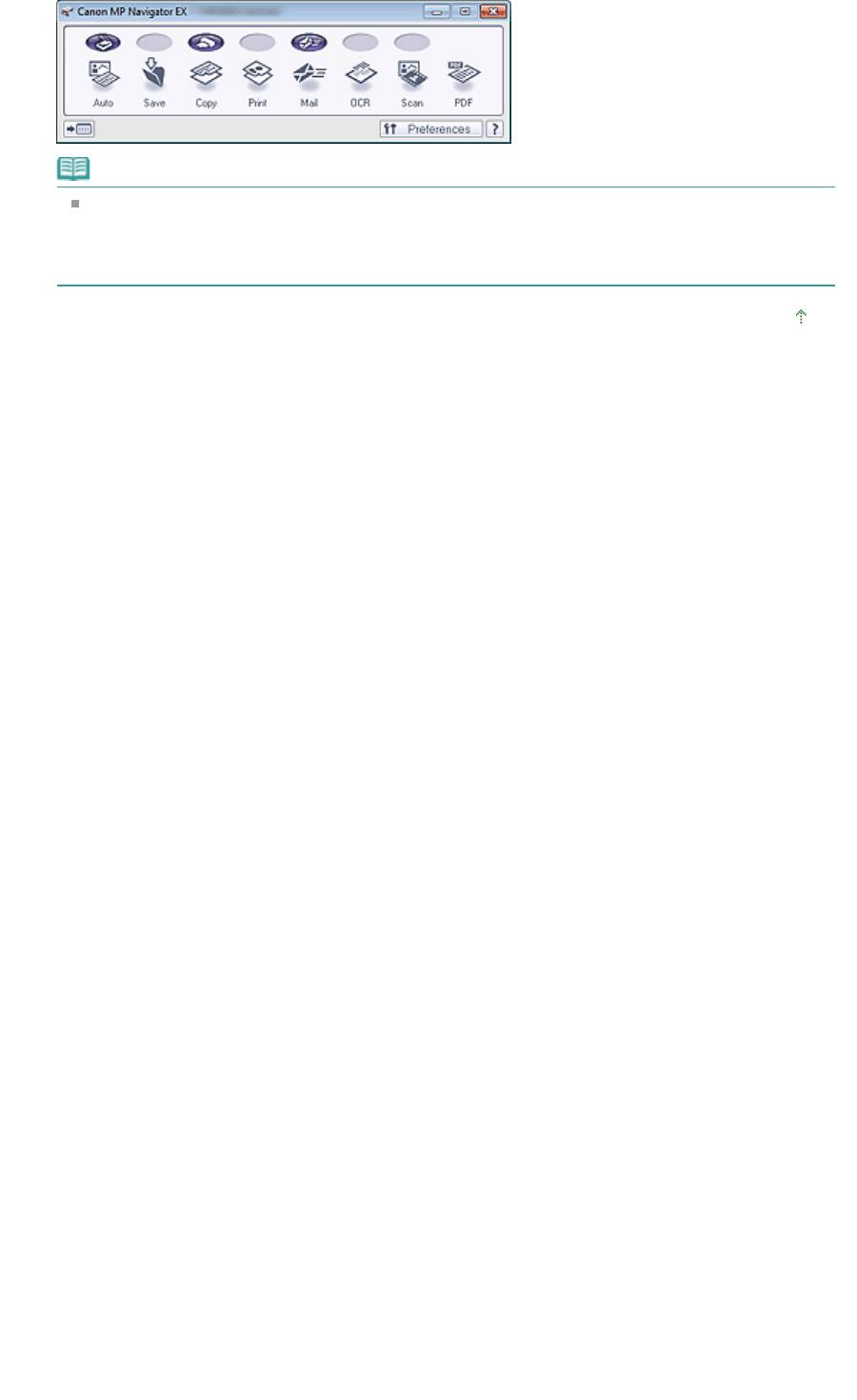
Стр. 28 из 339 стр.Запуск программы MP Navigator EX
Примечание.
Установите в окне режима навигации флажок Показывать это окно при запуске (Show
this window at startup), чтобы при запуске программы всегда открывалось окно режима
навигации. Если флажок не установлен, при запуске откроется окно, использовавшееся
последним.
Наверх
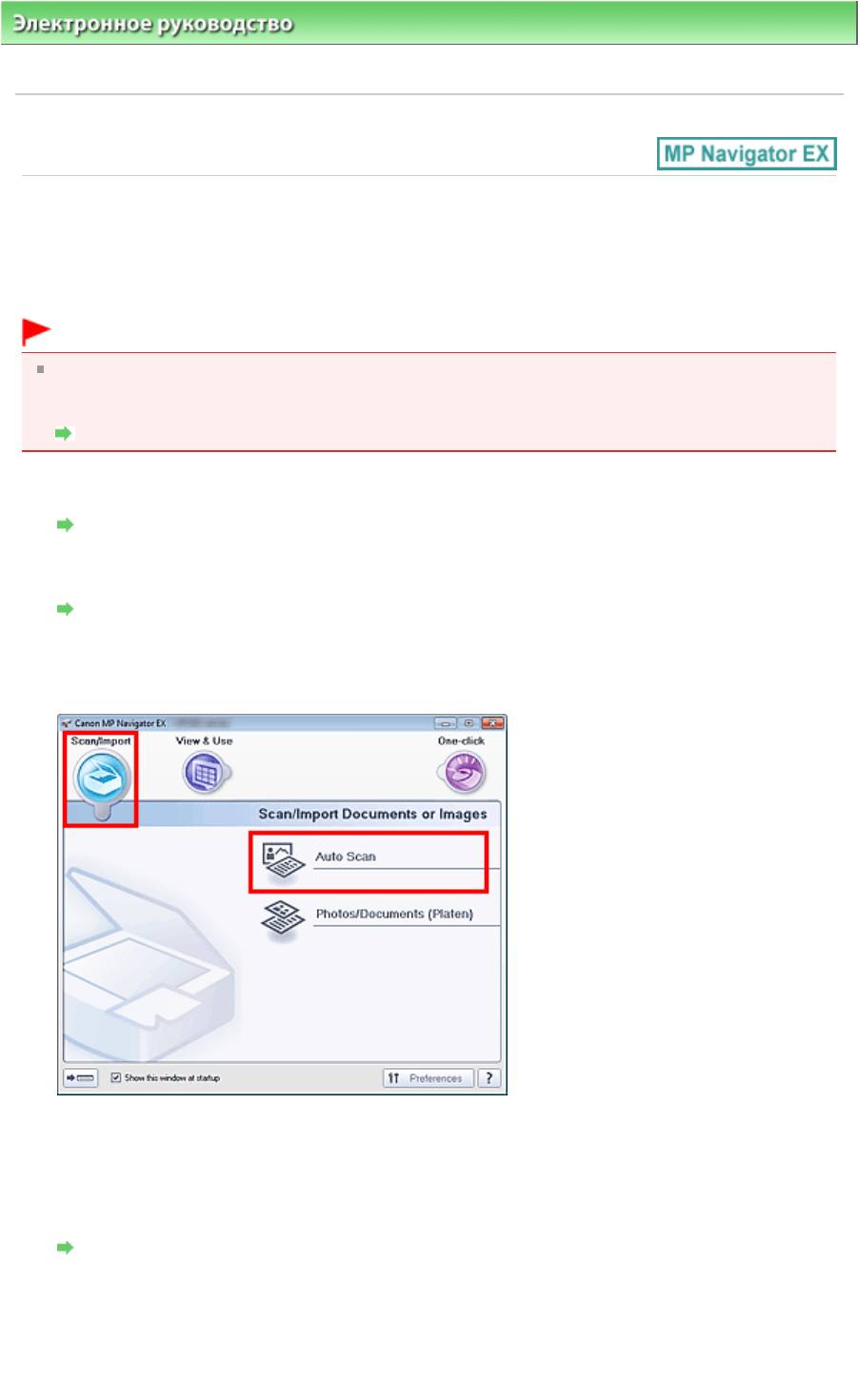
Электронное руководство
>
Руководство по сканированию
>
Приступаем к сканированию
> Удобное
сканирование с использованием функции автоматического сканирования
S108
Удобное сканирование с использованием функции
Стр. 29 из 339 стр.Удобное сканирование с использованием функции автоматического сканиро…
автоматического сканирования
Удобное сканирование документов путем автоматического определения типа документа.
Внимание!
Поддерживаются такие виды документов, как фотографии, открытки, визитки, журналы,
газеты, текстовые документы и диски BD/DVD/CD. Для сканирования других документов
укажите тип документа.
Сканирование фотографий и документов
1.
Установите документ на планшет.
Установка документов
2.
Запустите программу MP Navigator EX и откройте окно режима навигации.
Запуск программы MP Navigator EX
3.
В окне Сканир./имп. (Scan/Import) щелкните вкладку Автоматическое
сканирование (Auto Scan).
4.
При необходимости щелкните Задать… (Specify…).
Установите настройки, если нужно применять необходимые исправления в соответствии с
типом документа.
По завершении настройки нажмите кнопку ОК (OK).
Диалоговое окно Параметры сканирования (Scan Settings) (автоматическое сканирование)
5.
Нажмите кнопку Сканир. (Scan).
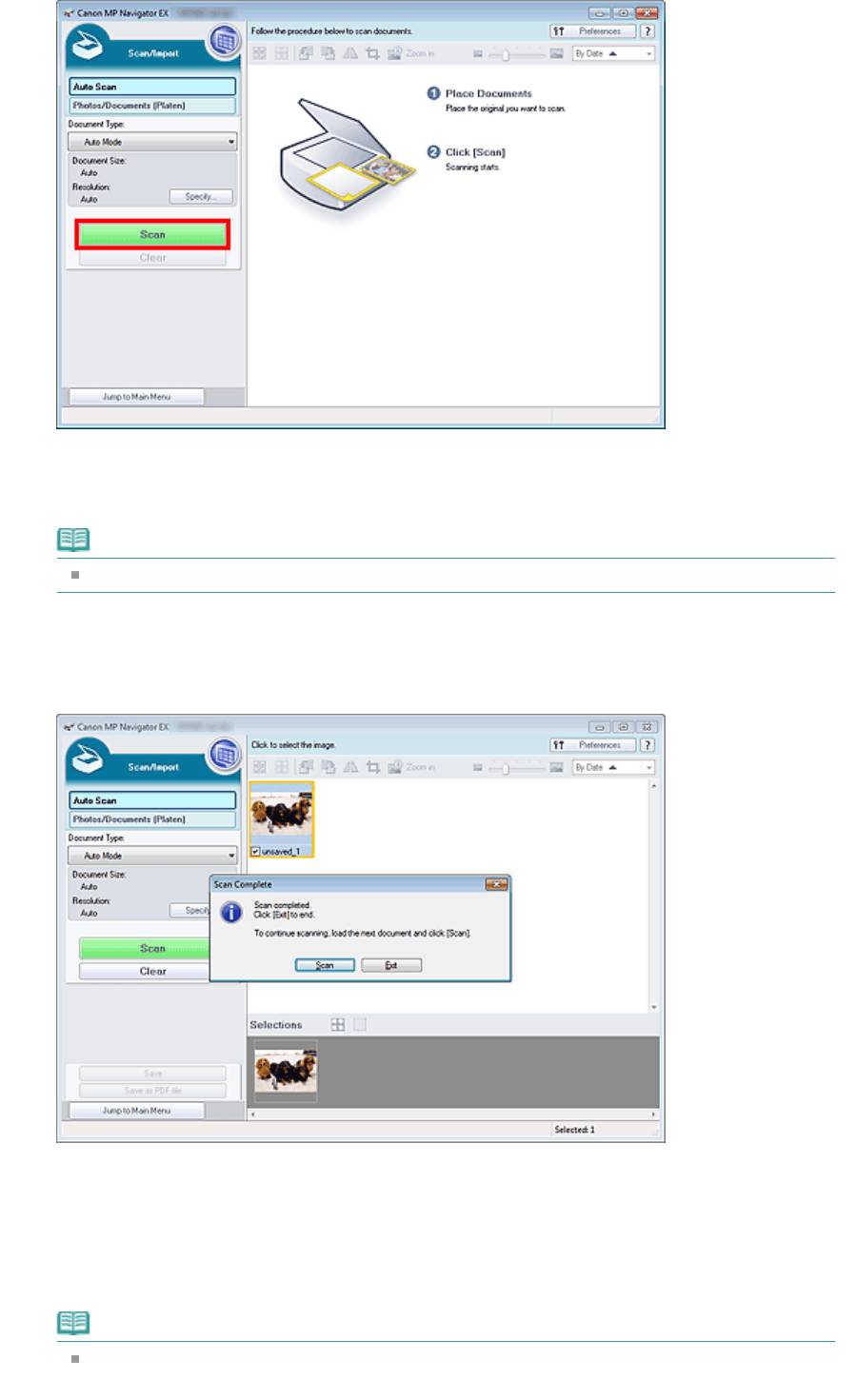
Стр. 30 из 339 стр.Удобное сканирование с использованием функции автоматического сканиро…
Отобразится сообщение о размещении документов. Нажмите кнопку Открыть руководство
(Open Manual) для открытия данного руководства (если оно установлено).
Чтобы начать сканирование, нажмите кнопку ОК (OK).
Примечание.
Нажмите кнопку Отмена (Cancel), чтобы прервать сканирование.
По окончании сканирования открывается диалоговое окно Сканирование завершено (Scan
Complete). Нажмите кнопку Сканир. (Scan) или Выход (Exit). Выберите кнопку Сканир. (Scan),
чтобы отсканировать следующий документ, или кнопку Выход (Exit), чтобы закончить работу.
Отсканированные изображения появляются в окне эскизов.
6.
Измените отсканированные изображения по своему усмотрению.
Используйте инструменты редактирования для вращения изображений, выбора части
изображения и т. д.
Подробнее см. описание инструментов редактирования в разделе « Экран Автоматическое
сканирование (Auto Scan) (окно Сканир./имп. (Scan/Import))
».
Примечание.
Сначала выберите изображения, которые нужно отредактировать. (Выбранные
изображения выделяются оранжевой рамкой.) Чтобы выбрать несколько изображений,
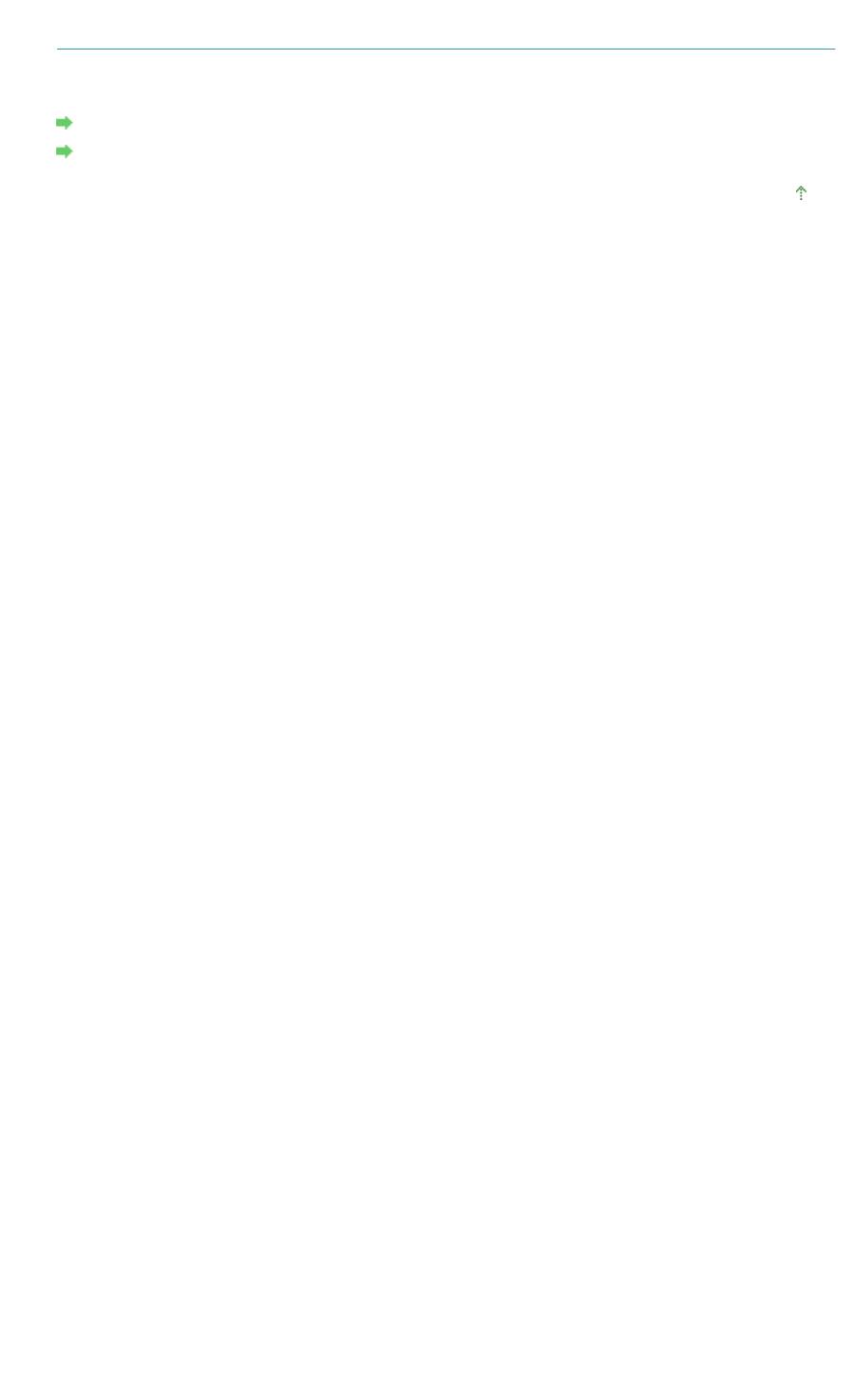
Стр. 31 из 339 стр.Удобное сканирование с использованием функции автоматического сканиро…
используйте мышь или клавиши со стрелками при нажатой клавише Shift. Можно также
выбрать несколько изображений, перетаскивая их в область выбранных изображений.
7.
Сохраните отсканированные изображения.
Сохранение
Сохранение в виде PDF-файлов
Наверх
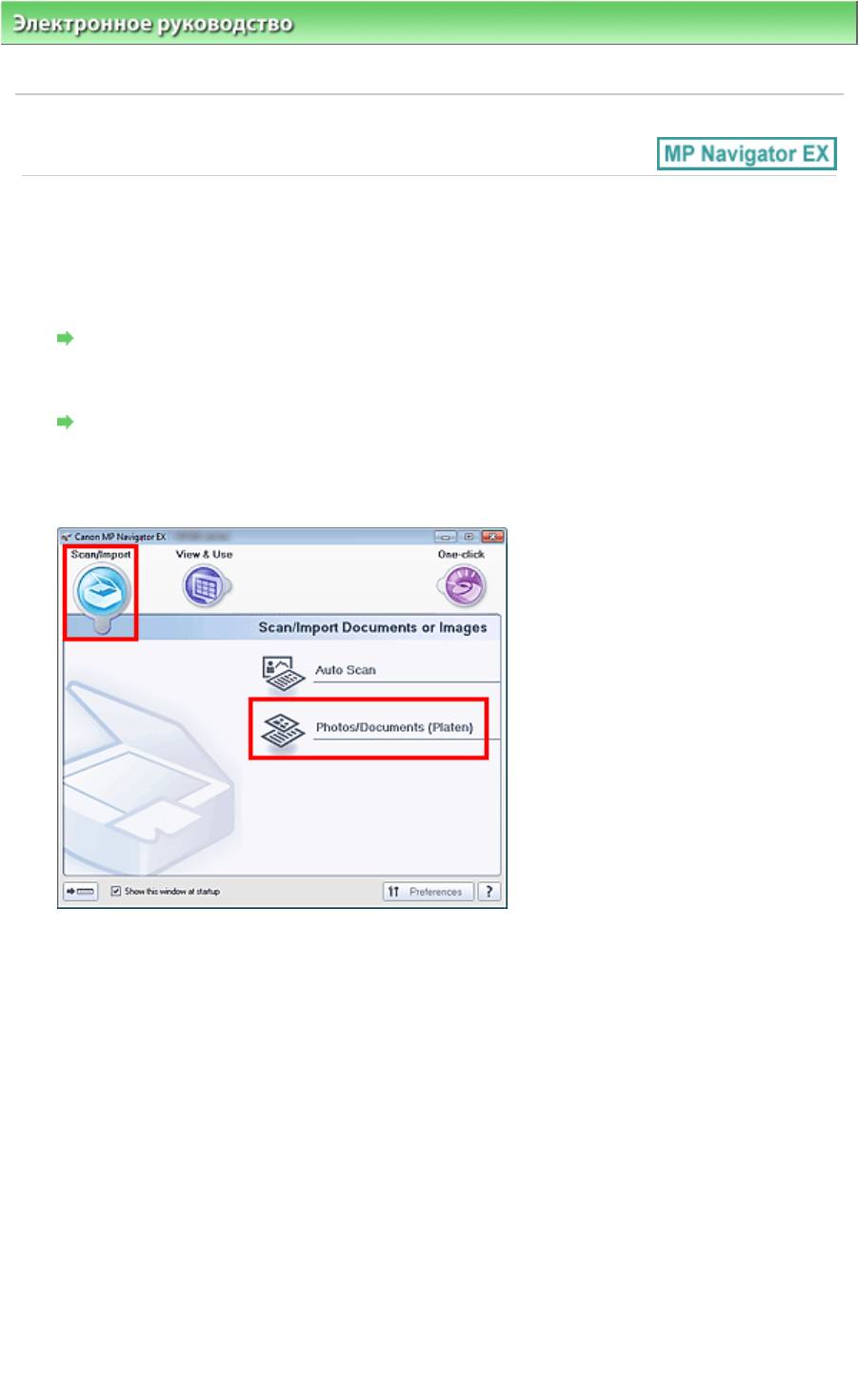
Стр. 32 из 339 стр.Сканирование фотографий и документов
Электронное руководство
>
Руководство по сканированию
>
Приступаем к сканированию
> Сканирование
фотографий и документов
S102
Сканирование фотографий и документов
Сканирование фотографий и документов, помещенных на планшет.
1.
Установите документ на планшет.
Установка документов
2.
Запустите программу MP Navigator EX и откройте окно режима навигации.
Запуск программы MP Navigator EX
3.
В окне Сканир./имп. (Scan/Import) щелкните Фото/документы (планшет) (Photos
/Documents (Platen)).
4.
Выберите значение параметра Вид документа (Document Type) в
соответствии с документом, который будет сканироваться.
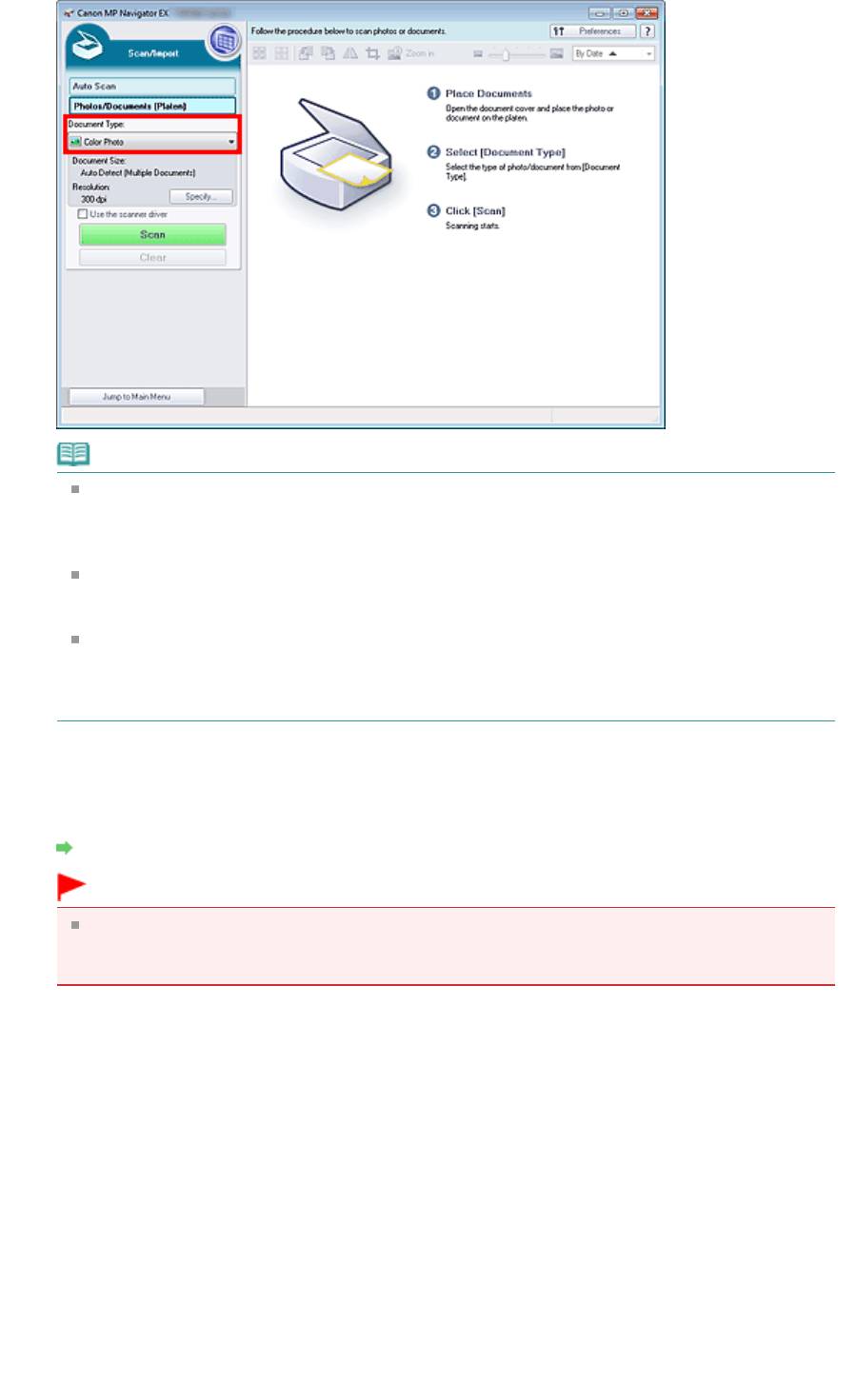
Стр. 33 из 339 стр.Сканирование фотографий и документов
Примечание.
Если выбран вариант Журнал (цветной) (Magazine(Color)), будет включена функция
удаления фона, и сканирование будет выполняться дольше, чем обычно. Для отключения
функции удаления фона снимите флажок Убрать растр (Descreen) в диалоговом окне
Параметры сканирования (Scan Settings).
Выберите вариант Текст (OCR) (Text(OCR)) для извлечения из изображения текста и
преобразования его с помощью программы MP Navigator EX в форму, пригодную для
редактирования.
Цветное сканирование недоступно для режима Текст (OCR) (Text(OCR)). Для выполнения
сканирования в цветном режиме откройте диалоговое окно OCR на экране режима
быстрого запуска и установите для параметра Цветной режим (Color Mode) значение
Цветное (Color).
5.
Нажмите кнопку Задать… (Specify...), чтобы задать необходимый формат
документа и разрешение сканирования.
По завершении настройки нажмите кнопку ОК.
Диалоговое окно Параметры сканирования (Scan Settings) (фотографии/документы)
Внимание!
При сканировании документа большого формата (например фотографии формата A4)
совместите его угол со стрелкой (меткой совмещения) в углу планшета и укажите размер
документа в диалоговом окне Параметры сканирования (Scan Settings).
6.
Нажмите кнопку Сканир. (Scan).
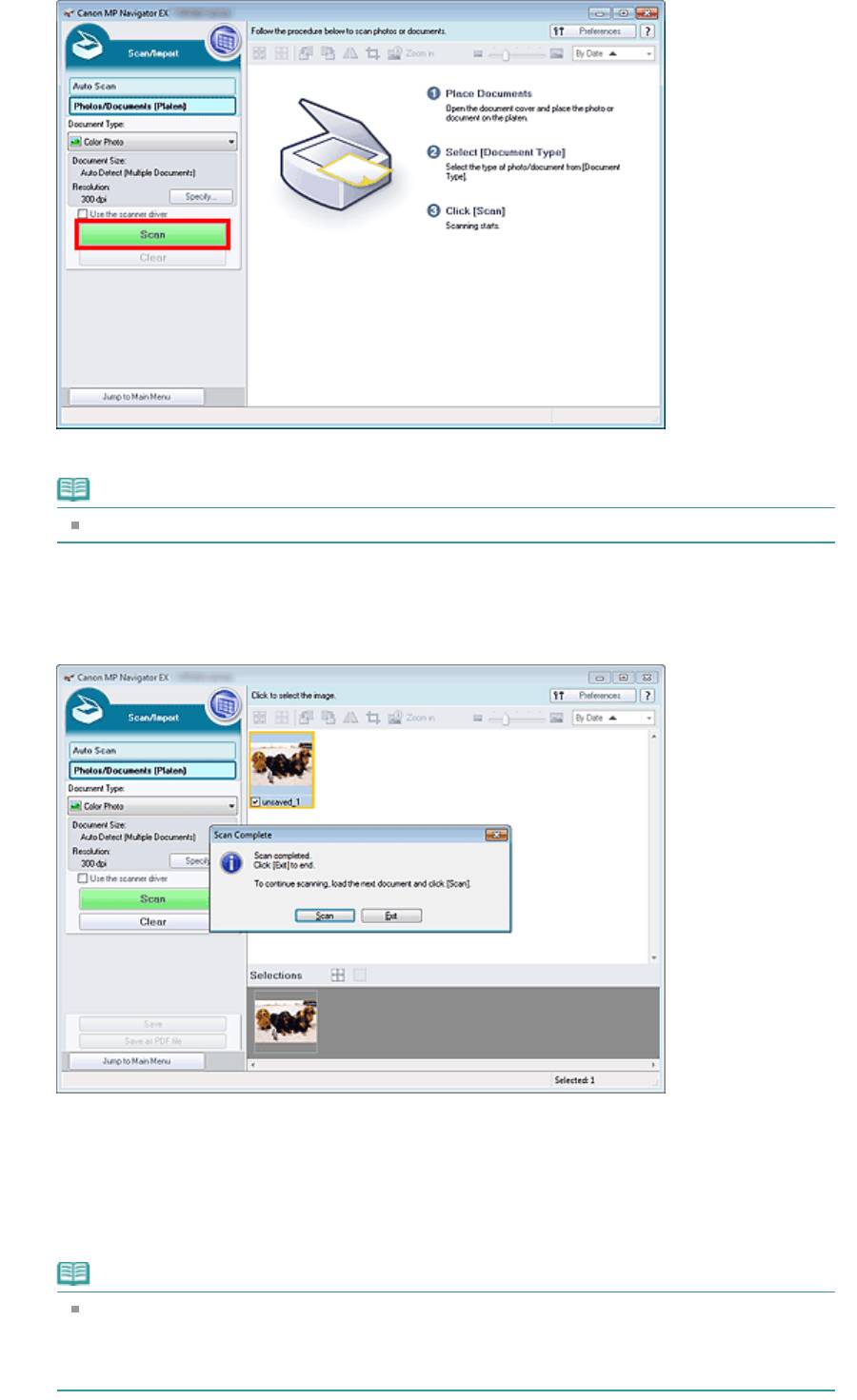
Стр. 34 из 339 стр.Сканирование фотографий и документов
Запуск сканирования.
Примечание.
Нажмите кнопку Отмена (Cancel), чтобы прервать сканирование.
По окончании сканирования открывается диалоговое окно Сканирование завершено (Scan
Complete). Нажмите кнопку Сканир. (Scan) или Выход (Exit). Выберите кнопку Сканир. (Scan),
чтобы отсканировать следующий документ, или кнопку Выход (Exit), чтобы закончить работу.
Отсканированные изображения появляются в окне эскизов.
7.
Измените отсканированные изображения по своему усмотрению.
Используйте инструменты редактирования для вращения изображений, выбора части
изображения и т. д.
Подробнее см. описание инструментов редактирования в разделе « Экран Фото/документы
(планшет) (Photos/Documents (Platen)) (окно Сканир./имп. (Scan/Import))
».
Примечание.
Сначала выберите изображения, которые нужно отредактировать. (Выбранные
изображения выделяются оранжевой рамкой.) Чтобы выбрать несколько изображений,
используйте мышь или клавиши со стрелками при нажатой клавише Shift. Можно также
выбрать несколько изображений, перетаскивая их в область выбранных изображений.
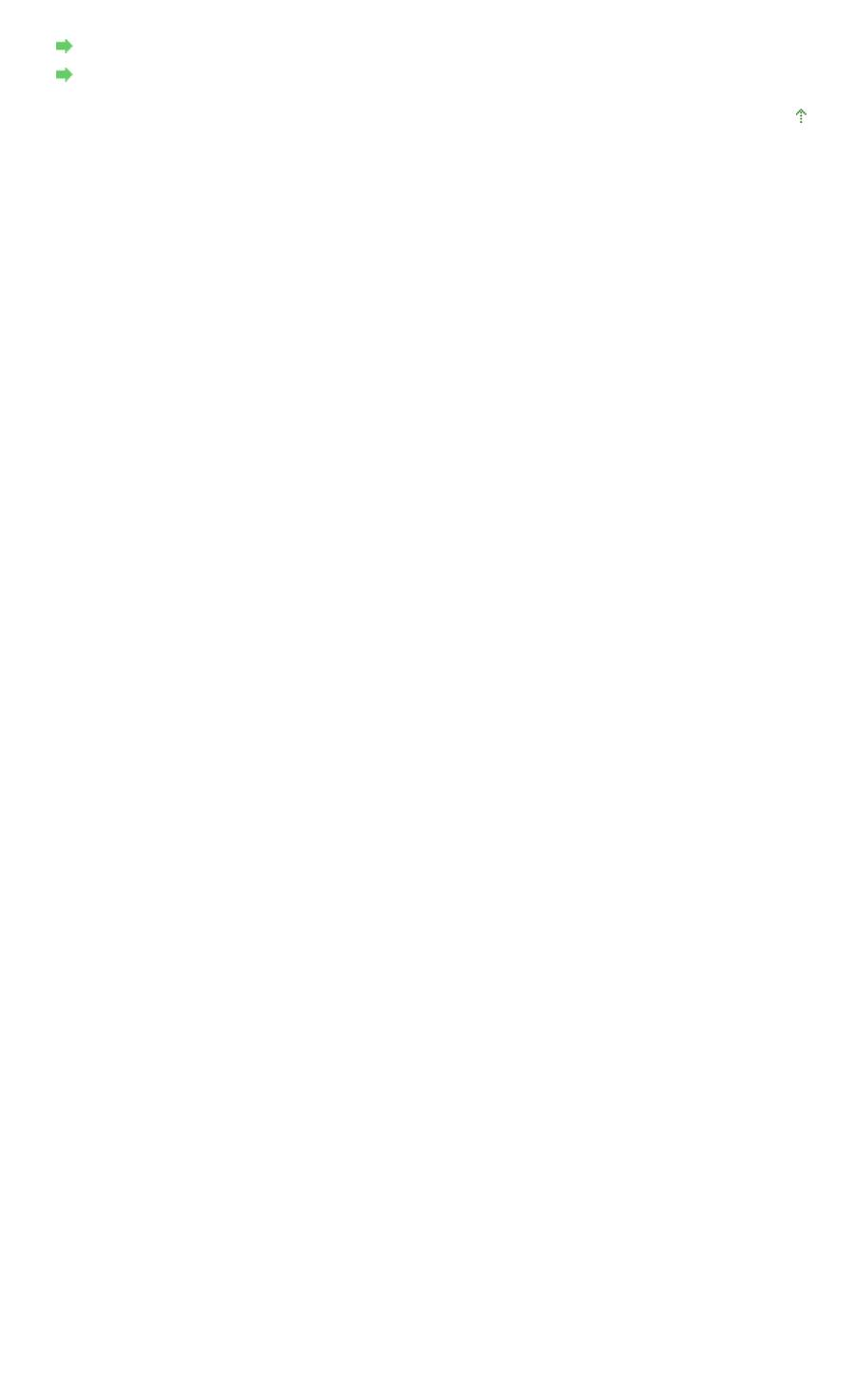
Стр. 35 из 339 стр.Сканирование фотографий и документов
8.
Сохраните отсканированные изображения.
Сохранение
Сохранение в виде PDF-файлов
Наверх
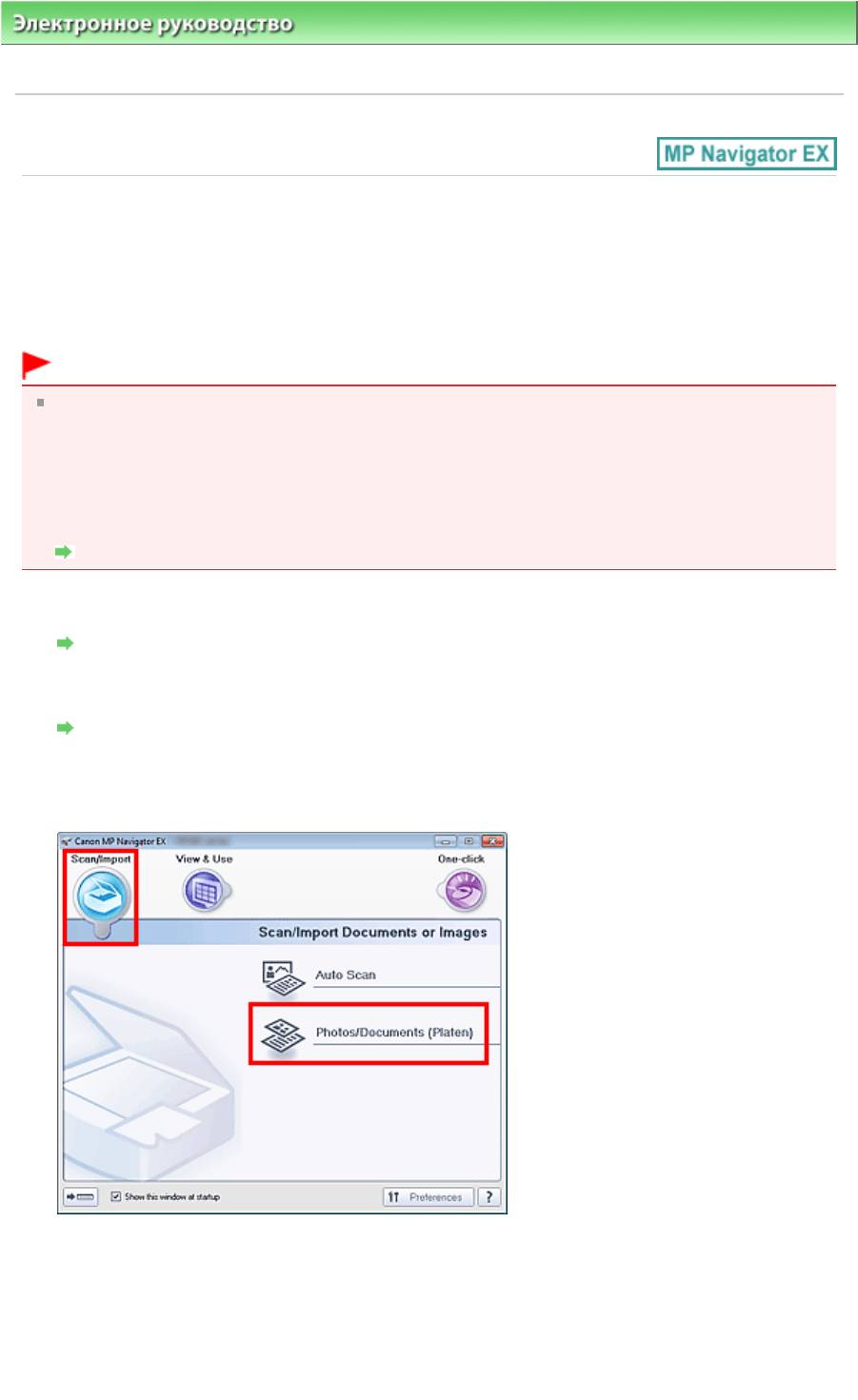
Стр. 36 из 339 стр.Сканирование нескольких документов в один прием
Электронное руководство
>
Руководство по сканированию
>
Приступаем к сканированию
> Сканирование
нескольких документов в один прием
S105
Сканирование нескольких документов в один прием
Имеется возможность отсканировать несколько фотографий (небольших документов) сразу. Для
этого в диалоговом окне Параметры сканирования (Scan Settings) программы MP Navigator EX
выберите в списке Размер документа (Document Size) значение Автоопред. (несколько докум.)
(Auto Detect (Multiple Documents)).
Внимание!
Документы следующих типов могут обрезаться неправильно. В таком случае запустите
программу ScanGear (драйвер сканера), затем настройте рамки обрезки (области
сканирования) в режиме полного изображения и повторите сканирование.
— Фотографии с белым обрамлением
— Документы, напечатанные на белой бумаге, рукописный текст, визитные карточки и т. д.
— Тонкие документы
— Толстые документы
Сканирование нескольких документов в режиме полного изображения
1.
Установите документы на рабочую поверхность.
Установка документов
2.
Запустите программу MP Navigator EX и откройте окно режима навигации.
Запуск программы MP Navigator EX
3.
В окне Сканир./имп. (Scan/Import) щелкните Фото/документы (планшет) (Photos
/Documents (Platen)).
4.
Выберите значение параметра Вид документа (Document Type) в
соответствии с документами, которые будут сканироваться.
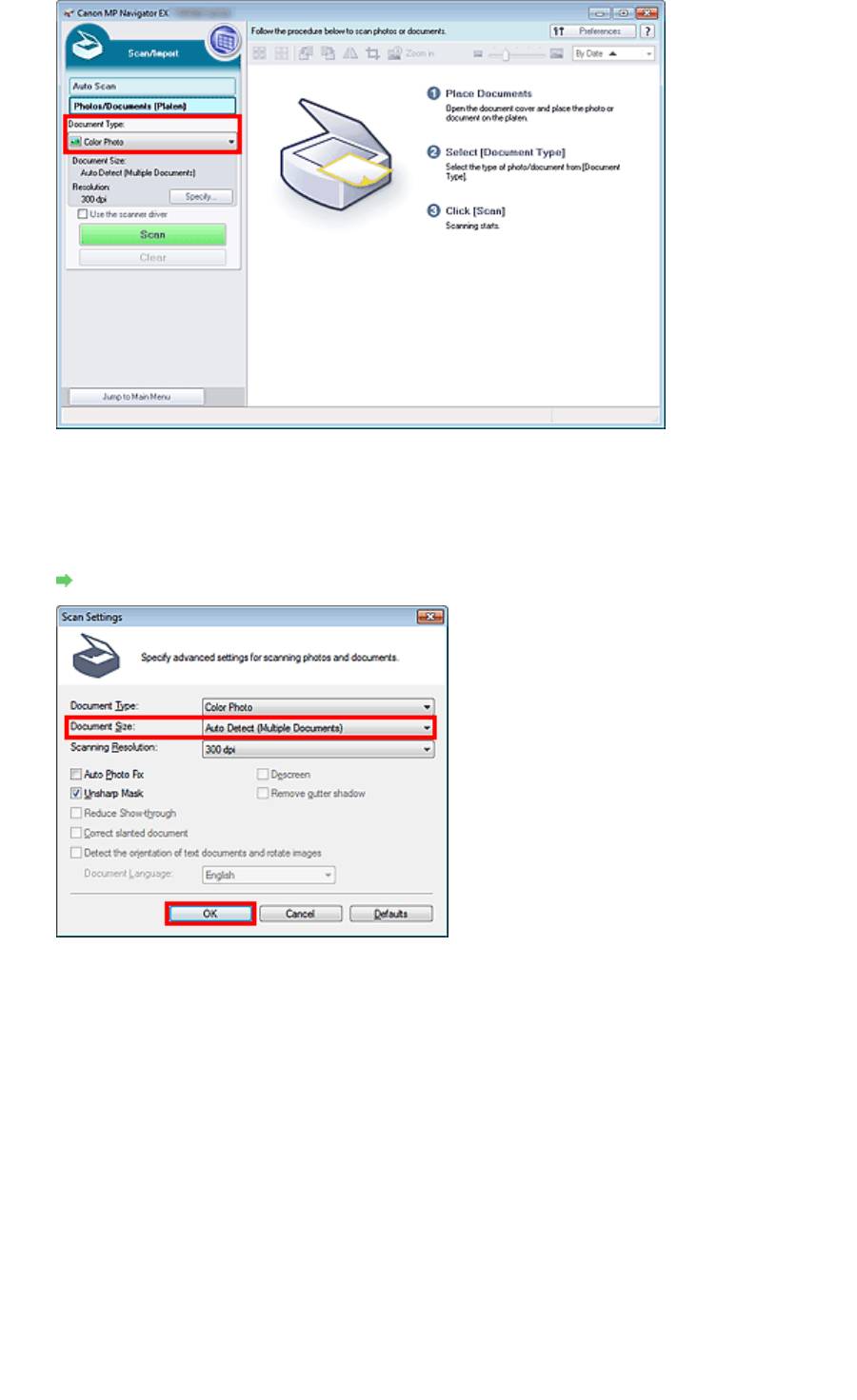
Стр. 37 из 339 стр.Сканирование нескольких документов в один прием
5.
Нажмите кнопку Задать… (Specify...).
Выберите в списке Размер документа (Document Size) значение Автоопред. (несколько
докум.) (Auto Detect (Multiple Documents)).
По завершении настройки нажмите кнопку ОК.
Диалоговое окно Параметры сканирования (Scan Settings) (фотографии/документы)
6.
Нажмите кнопку Сканир. (Scan).
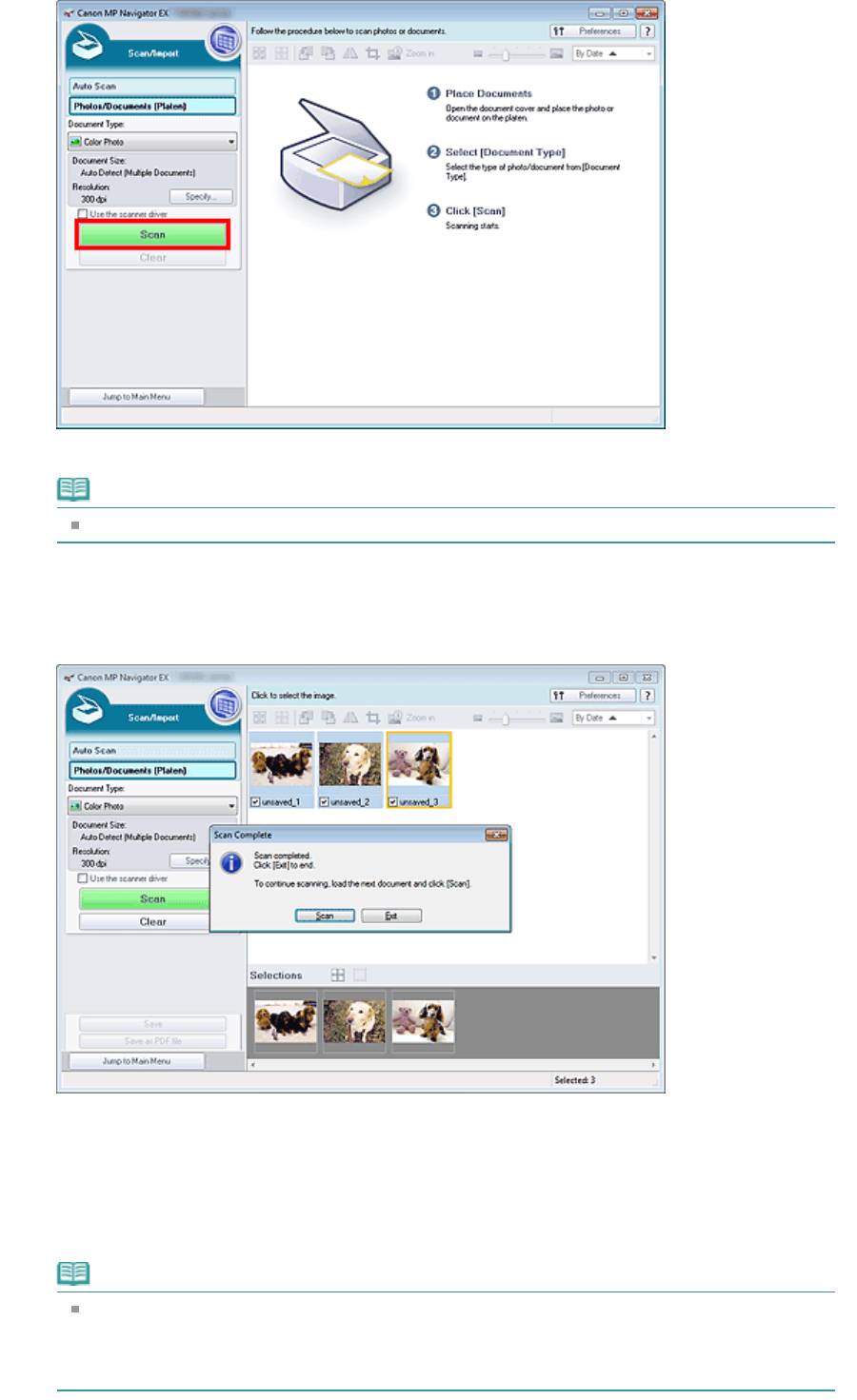
Стр. 38 из 339 стр.Сканирование нескольких документов в один прием
Несколько документов сканируются одновременно.
Примечание.
Нажмите кнопку Отмена (Cancel), чтобы прервать сканирование.
По окончании сканирования открывается диалоговое окно Сканирование завершено (Scan
Complete). Нажмите кнопку Сканир. (Scan) или Выход (Exit). Выберите кнопку Сканир. (Scan),
чтобы отсканировать следующий документ, или кнопку Выход (Exit), чтобы закончить работу.
Отсканированные изображения появляются в окне эскизов.
7.
Измените отсканированные изображения по своему усмотрению.
Используйте инструменты редактирования для вращения изображений, выбора части
изображения и т. д.
Подробнее см. описание инструментов редактирования в разделе « Экран Фото/документы
(планшет) (Photos/Documents (Platen)) (окно Сканир./имп. (Scan/Import))
».
Примечание.
Сначала выберите изображения, которые нужно отредактировать. (Выбранные
изображения выделяются оранжевой рамкой.) Чтобы выбрать несколько изображений,
используйте мышь или клавиши со стрелками при нажатой клавише Shift. Можно также
выбрать несколько изображений, перетаскивая их в область выбранных изображений.
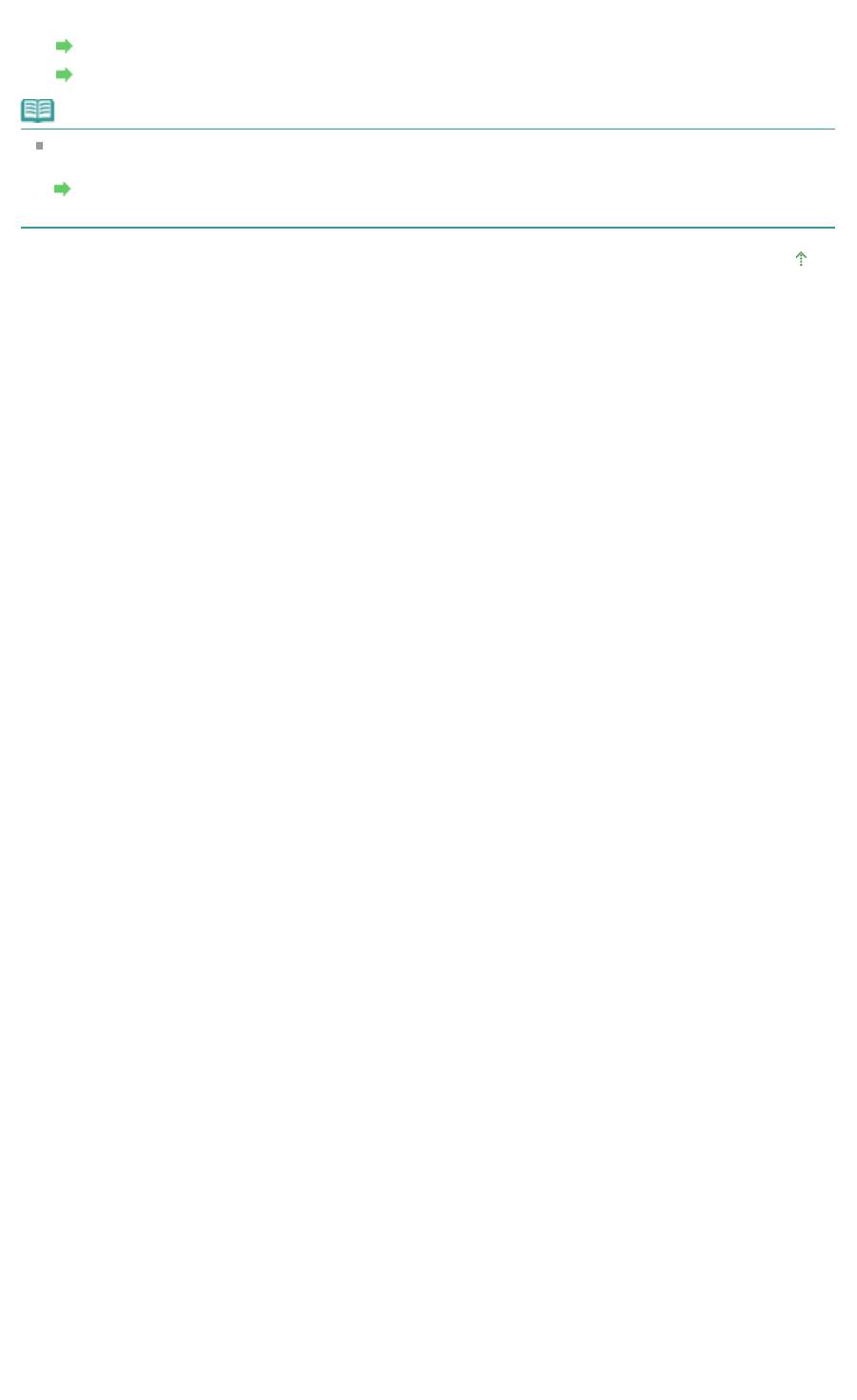
Стр. 39 из 339 стр.Сканирование нескольких документов в один прием
8.
Сохраните отсканированные изображения.
Сохранение
Сохранение в виде PDF-файлов
Примечание.
Если перед сканированием требуется просматривать предварительные изображения,
используйте программу ScanGear.
Сканирование нескольких документов в один прием с помощью программы ScanGear
(драйвера сканера)
Наверх
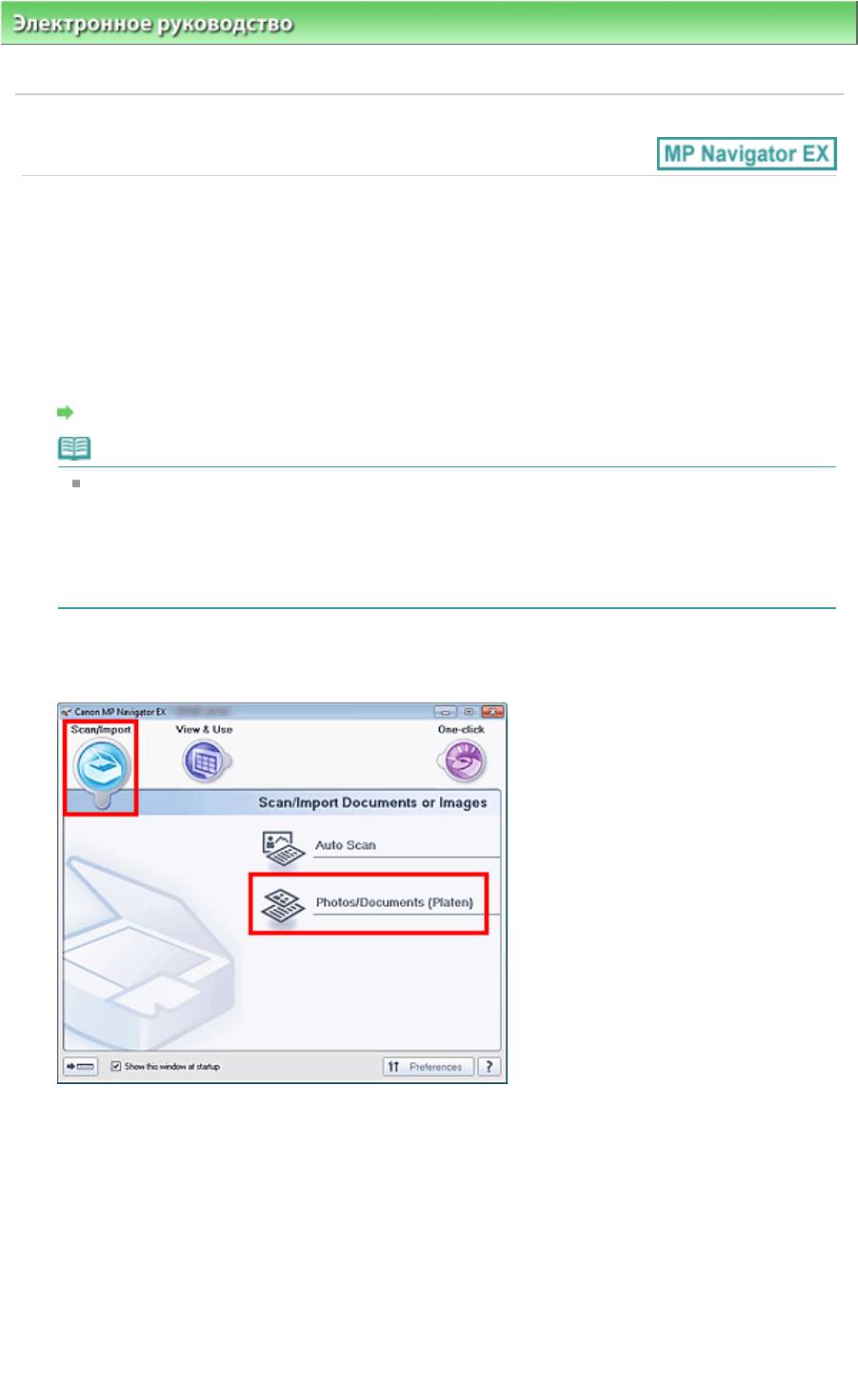
Стр. 40 из 339 стр.Сканирование изображений, превышающих по размеру планшет (функция «…
Электронное руководство
>
Руководство по сканированию
>
Приступаем к сканированию
> Сканирование
изображений, превышающих по размеру планшет (функция «Режим сшивки«)
S106
Сканирование изображений, превышающих по размеру
планшет (функция «Режим сшивки«)
Функция «Режим сшивки« позволяет отсканировать отдельно левую и правую половины
изображения и снова соединить их в одно изображение. Можно сканировать документы, которые
вдвое превышают размер планшета.
1.
Запустите программу MP Navigator EX и откройте окно режима навигации.
Запуск программы MP Navigator EX
Примечание.
Можно выполнить в один прием несколько действий, от сканирования до сохранения,
печати и т. д., просто щелкнув соответствующий значок в окне режима быстрого запуска.
Функция «Режим сшивки« доступна также из окна режима быстрого запуска, при
изменении размера документа. Нажмите соответствующий значок и выберите для
параметра Размер документа (Document Size) значение «Режим сшивки«. Затем
переходите к шагу 5.
2.
В окне Сканир./имп. (Scan/Import) щелкните Фото/документы (планшет) (Photos
/Documents (Platen)).
3.
Выберите значение параметра Вид документа (Document Type) в
соответствии с документом, который будет сканироваться.
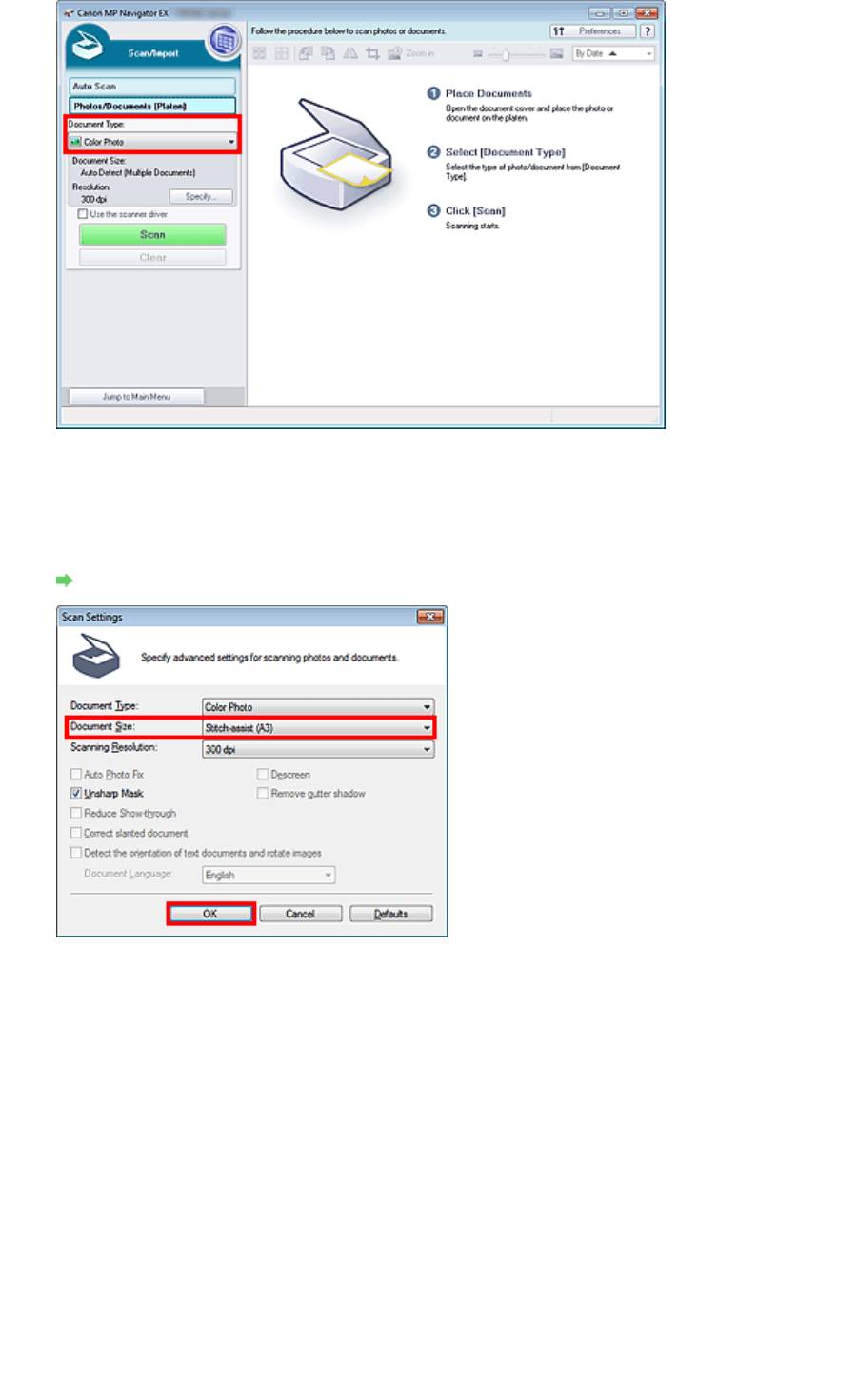
Стр. 41 из 339 стр.Сканирование изображений, превышающих по размеру планшет (функция «…
4.
Нажмите кнопку Задать… (Specify...).
Выберите для параметра Размер документа (Document Size) значение «Режим сшивки«, затем
укажите требуемое значение разрешения сканирования.
По завершении настройки нажмите кнопку ОК (OK).
Диалоговое окно Параметры сканирования (Scan Settings) (фотографии/документы)
5.
Нажмите кнопку Сканир. (Scan).
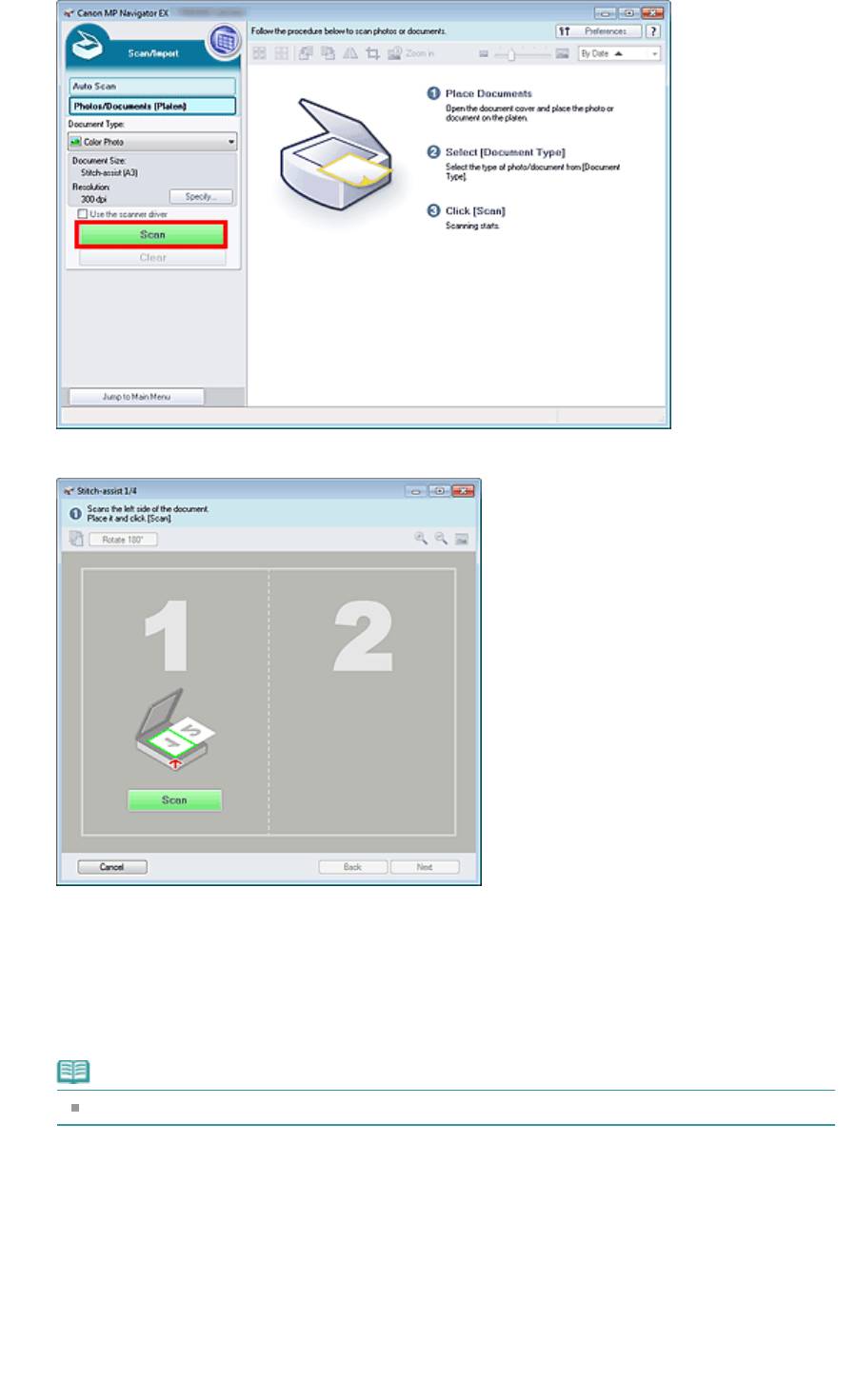
Стр. 42 из 339 стр.Сканирование изображений, превышающих по размеру планшет (функция «…
Откроется окно Режим сшивки (Stitch-assist).
6.
Поместите левую половину документа на планшет лицевой стороной вниз.
7.
Нажмите кнопку Сканир. (Scan).
Левая половина документа будет отсканирована и показана в окне Режим сшивки (Stitch-
assist).
Примечание.
Нажмите кнопку Отмена (Cancel), чтобы прервать сканирование.
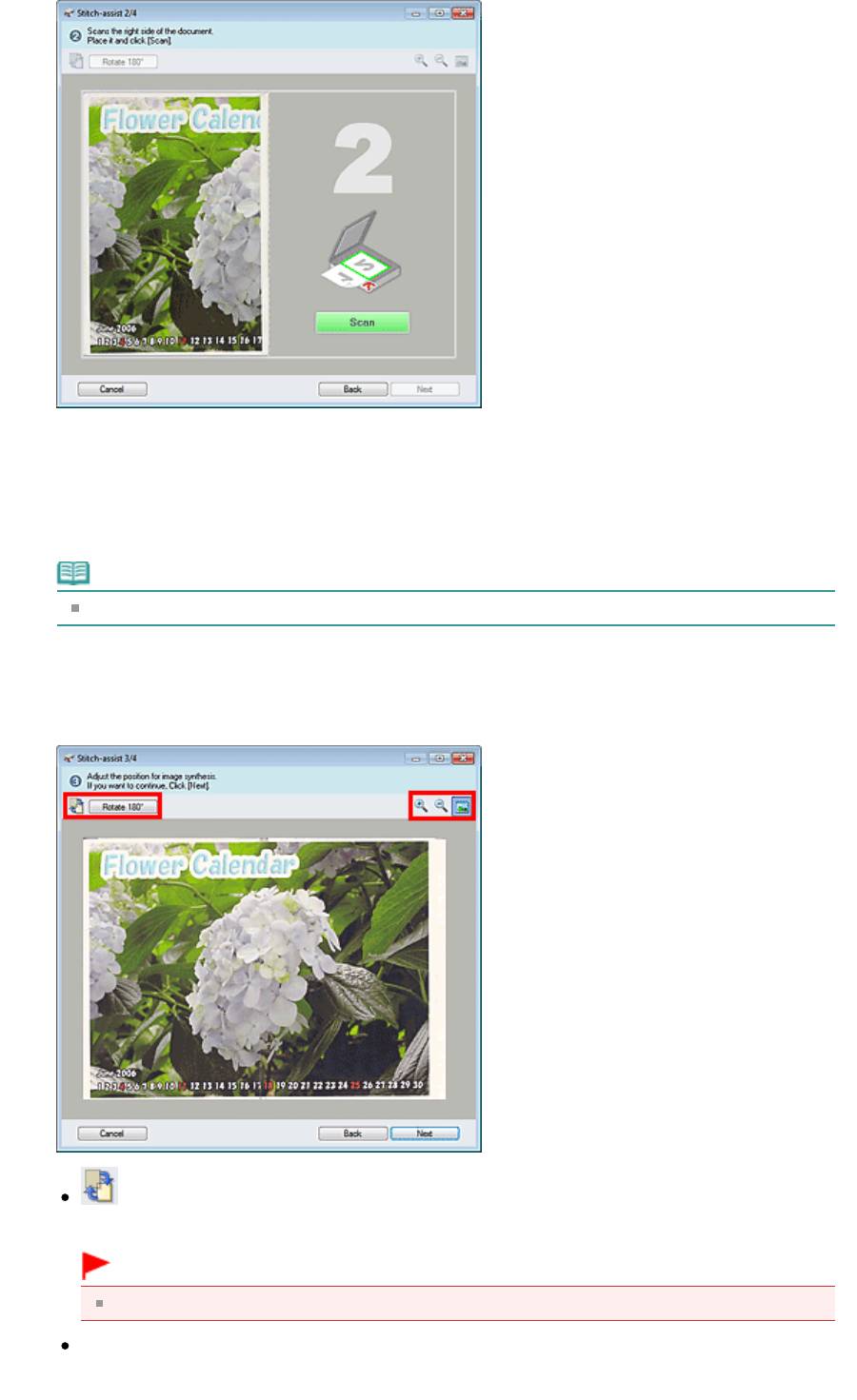
Стр. 43 из 339 стр.Сканирование изображений, превышающих по размеру планшет (функция «…
8.
Поместите правую половину документа на планшет лицевой стороной вниз.
9.
Нажмите кнопку Сканир. (Scan).
Будет отсканирована правая половина документа.
Примечание.
Нажмите кнопку Отмена (Cancel), чтобы прервать сканирование.
10.
Настройте отсканированное изображение по своему усмотрению.
С помощью этих значков можно поменять местами левую и правую половины, повернуть
изображение на 180° или увеличить/уменьшить изображение.
(Поменять левую и правую местами)
Левая и правая половины изображения меняются местами.
Внимание!
Если изображение увеличено/уменьшено, эта функция недоступна.
Поворот на 180° (Rotate 180°)
Поворот правой половины изображения на 180°.
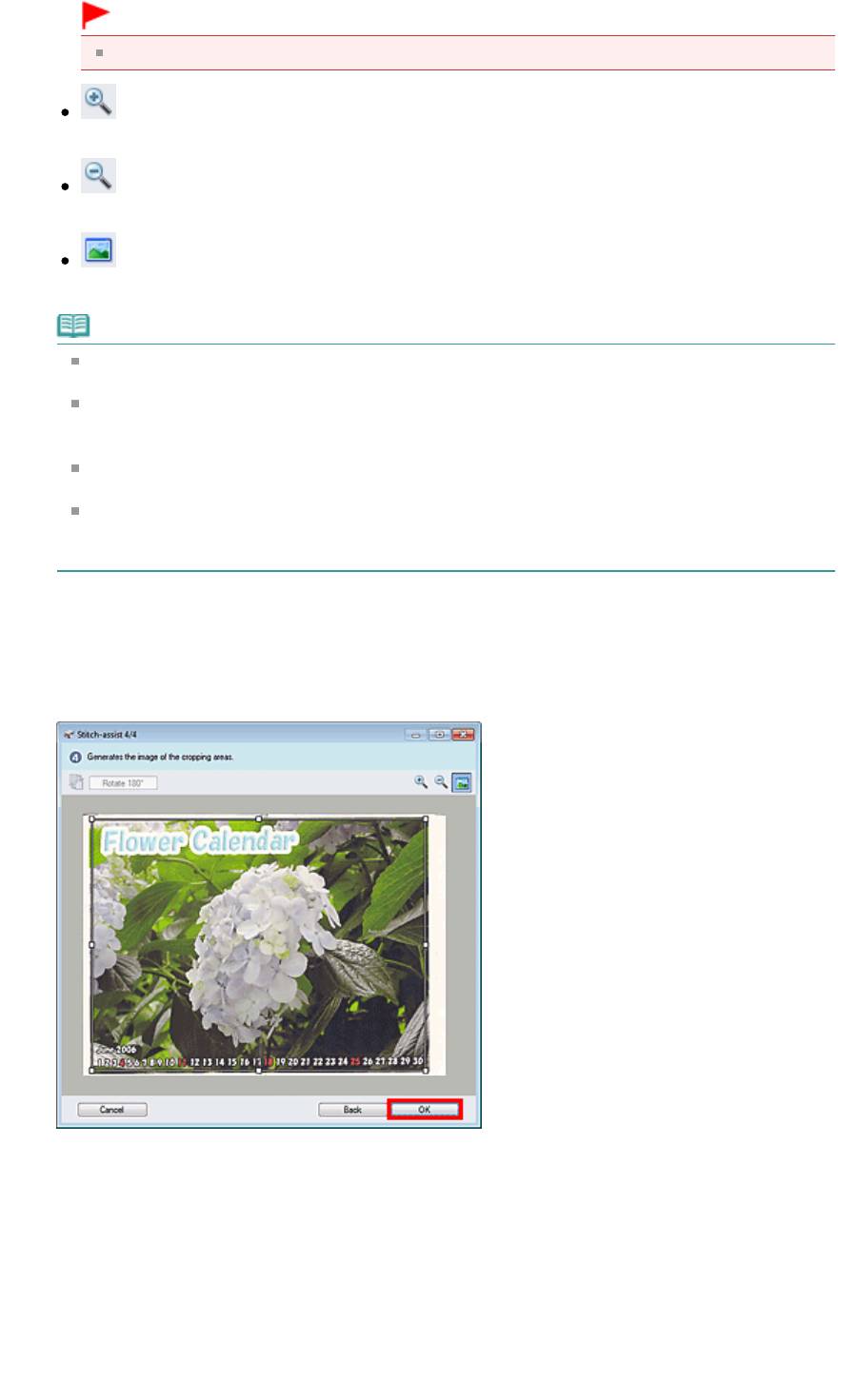
Стр. 44 из 339 стр.Сканирование изображений, превышающих по размеру планшет (функция «…
Внимание!
Если изображение увеличено/уменьшено, эта функция недоступна.
(Увеличение)
Увеличение изображения на экране.
(Уменьшение)
Уменьшение изображения на экране.
(Во весь экран)
Отображение всего изображения.
Примечание.
Функции увеличения/уменьшения не влияют на фактические размеры отсканированного
изображения.
Если отсканированный документ оказался перевернутым, изображение в окне Режим
сшивки (Stitch-assist) также будет перевернутым. Нажмите кнопку Поворот на 180° (Rotate
180°), чтобы повернуть изображение, придав ему правильное положение.
Положение правой половины изображения можно настраивать, перетаскивая его справа
налево или вверх и вниз.
Если левая и правая половина не соответствуют друг другу из—за наклона документа,
правильно установите документ, затем нажмите кнопку Назад (Back) и повторите
сканирование.
11.
Нажмите кнопку Далее (Next).
12.
С помощью мыши укажите область, которую нужно сохранить, и нажмите
кнопку ОК (OK).
Создается объединенное изображение.
По окончании сканирования открывается диалоговое окно Сканирование завершено (Scan
Complete). Нажмите кнопку Сканир. (Scan) или Выход (Exit). Выберите кнопку Сканир. (Scan),
чтобы отсканировать следующий документ, или кнопку Выход (Exit), чтобы закончить работу.
Отсканированные изображения появляются в окне эскизов.
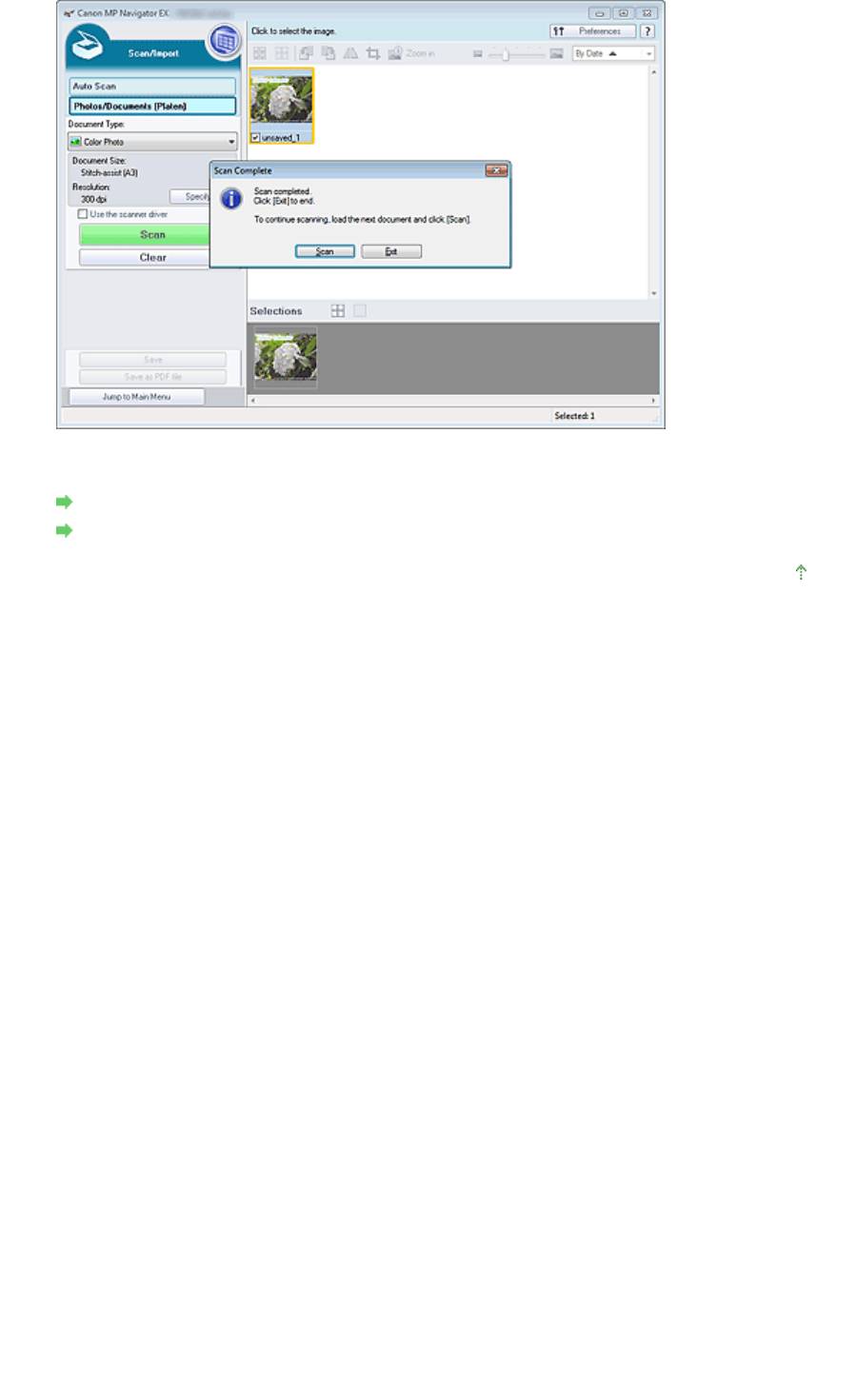
Стр. 45 из 339 стр.Сканирование изображений, превышающих по размеру планшет (функция «…
13.
Сохраните отсканированные изображения.
Сохранение
Сохранение в виде PDF-файлов
Наверх
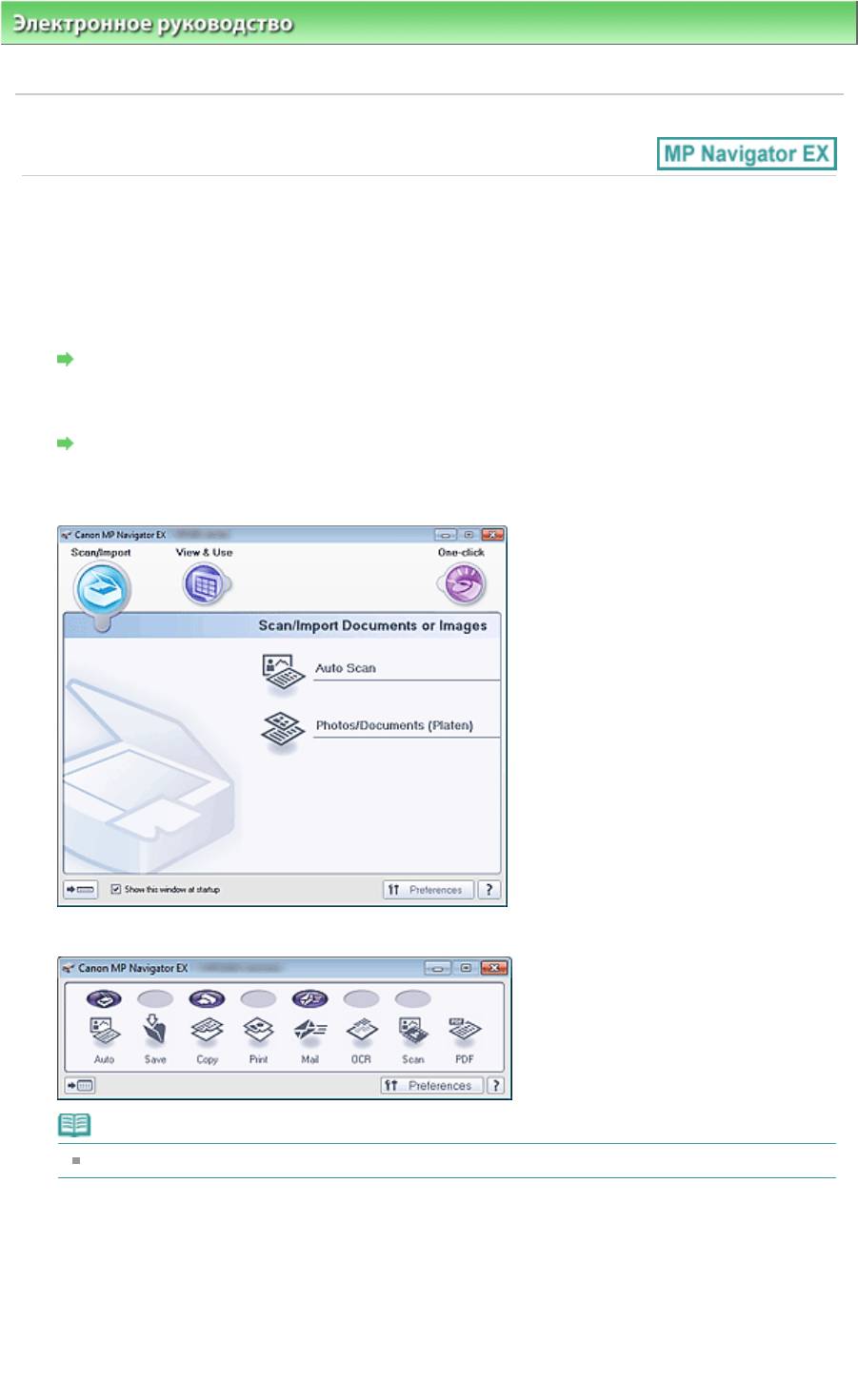
Электронное руководство
>
Руководство по сканированию
>
Приступаем к сканированию
> Удобное
сканирование с помощью быстрого запуска
S104
Удобное сканирование с помощью быстрого запуска
Стр. 46 из 339 стр.Удобное сканирование с помощью быстрого запуска
Вы можете выполнить в один прием несколько действий, от сканирования до сохранения, печати
и т. д., просто щелкнув соответствующий значок.
1.
Установите документ на планшет.
Установка документов
2.
Запуск программы MP Navigator EX.
Запуск программы MP Navigator EX
Откроется окно режима навигации или режима быстрого запуска программы MP Navigator EX.
Окно режима навигации
Окно режима быстрого запуска
Примечание.
Если экран режима быстрого запуска уже открыт, переходите сразу к шагу 4.
3.
Щелкните Быстр. запуск (One-click).
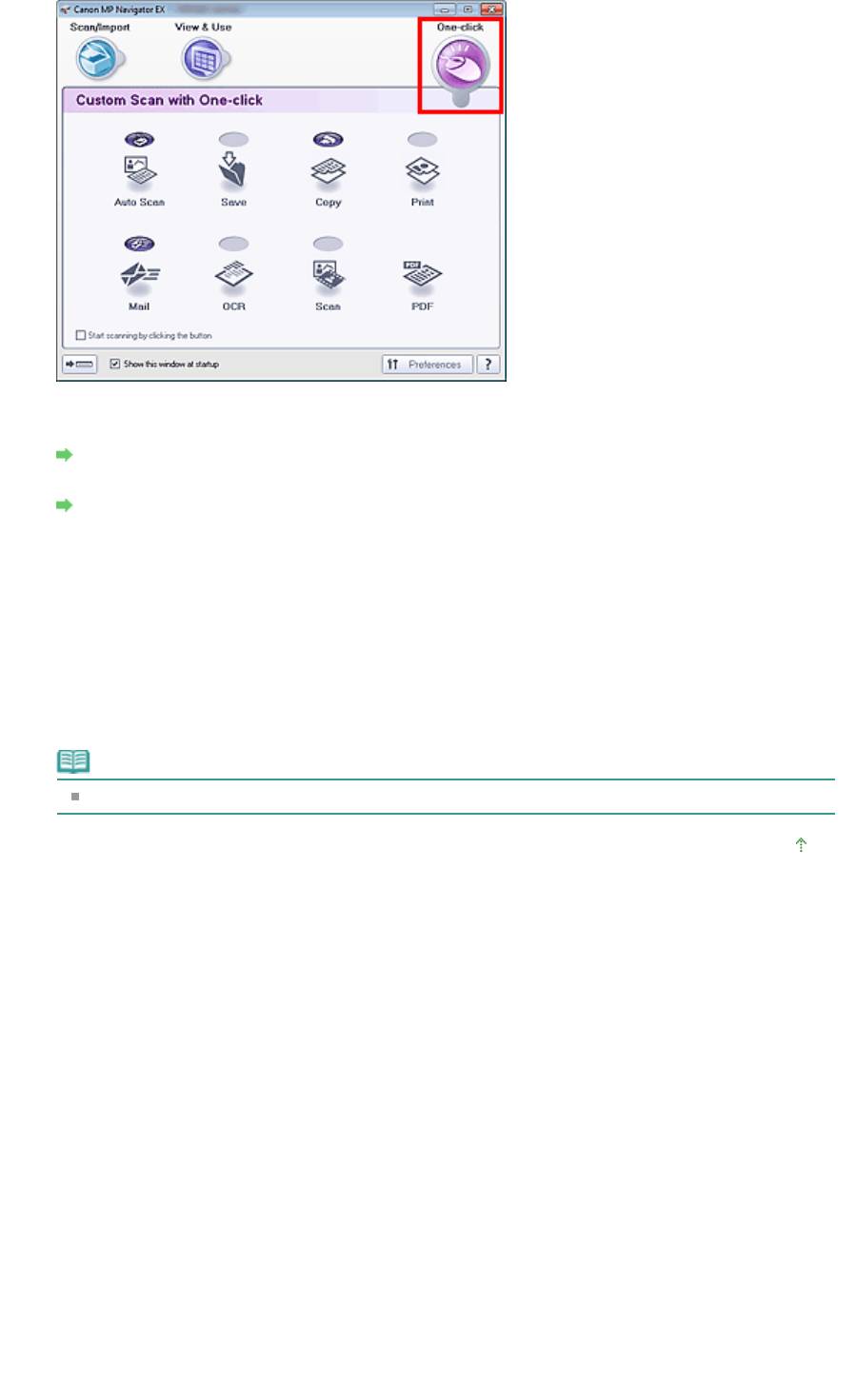
Стр. 47 из 339 стр.Удобное сканирование с помощью быстрого запуска
4.
Нажмите соответствующий значок.
Вкладка Специальное сканирование с помощью быстрого запуска (Custom Scan with One-
click)
Окно режима быстрого запуска
5.
Выберите значение параметра Вид документа (Document Type) в
соответствии с документом, который будет сканироваться.
6.
Задайте необходимый формат документа и разрешение сканирования.
7.
Запустите сканирование.
Запуск сканирования.
Примечание.
Нажмите кнопку Отмена (Cancel), чтобы прервать сканирование.
Наверх
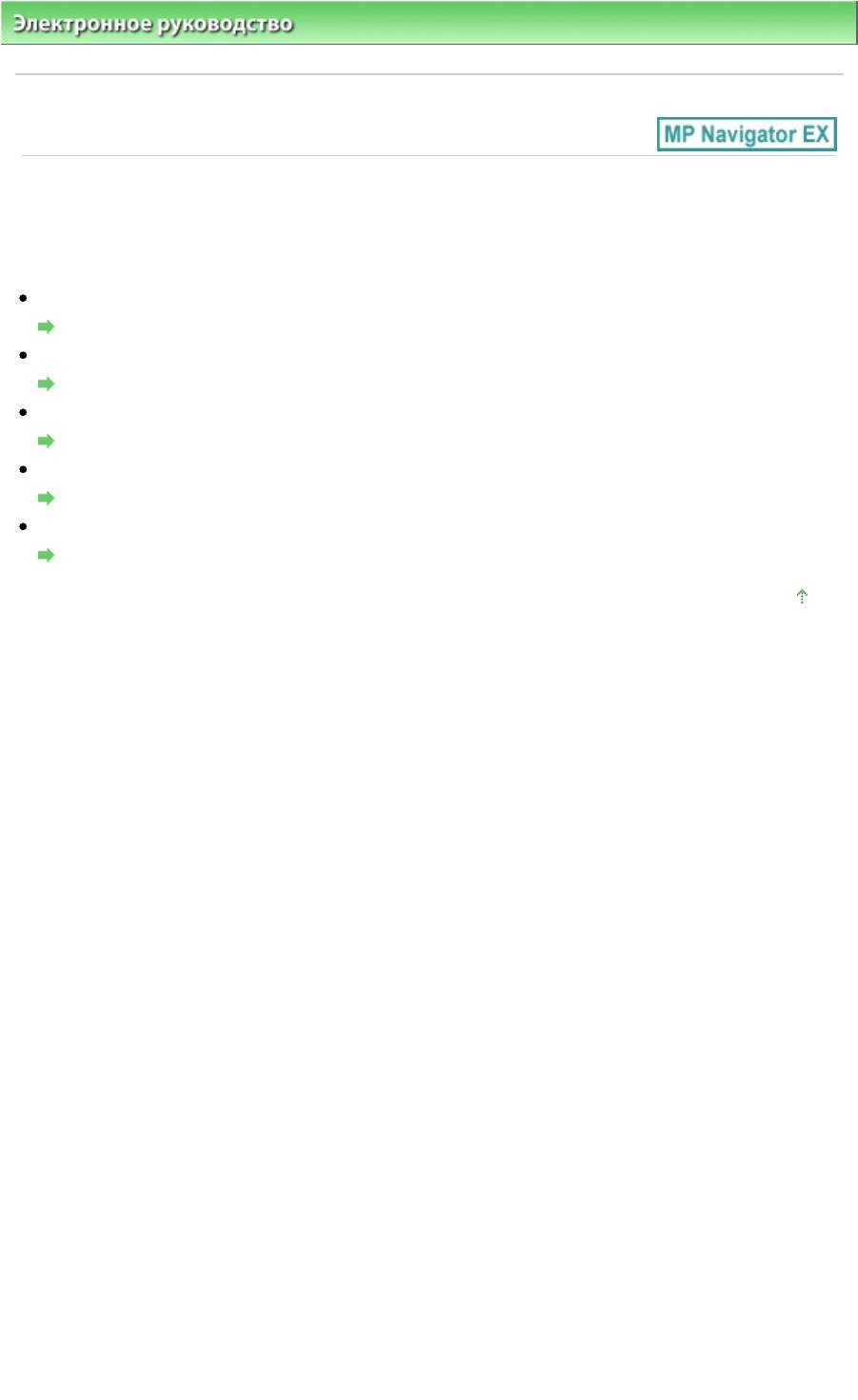
Стр. 48 из 339 стр.Полезные функции программы MP Navigator EX
Электронное руководство
>
Руководство по сканированию
> Полезные функции программы MP Navigator EX
S400
Полезные функции программы MP Navigator EX
С помощью программы MP Navigator EX можно корректировать и обрабатывать отсканированные
изображения, а также быстро находить сохраненные ранее изображения.
Автоматическое исправление/улучшение изображений
Автоматическое исправление/улучшение изображений
Ручное исправление/улучшение изображений
Ручное исправление/улучшение изображений
Настройка цветовых характеристик, таких как яркость и контрастность
Настройка изображений
Поиск потерянных изображений
Поиск изображений
Классификация и сортировка изображений
Классификация изображений по категориям
Наверх
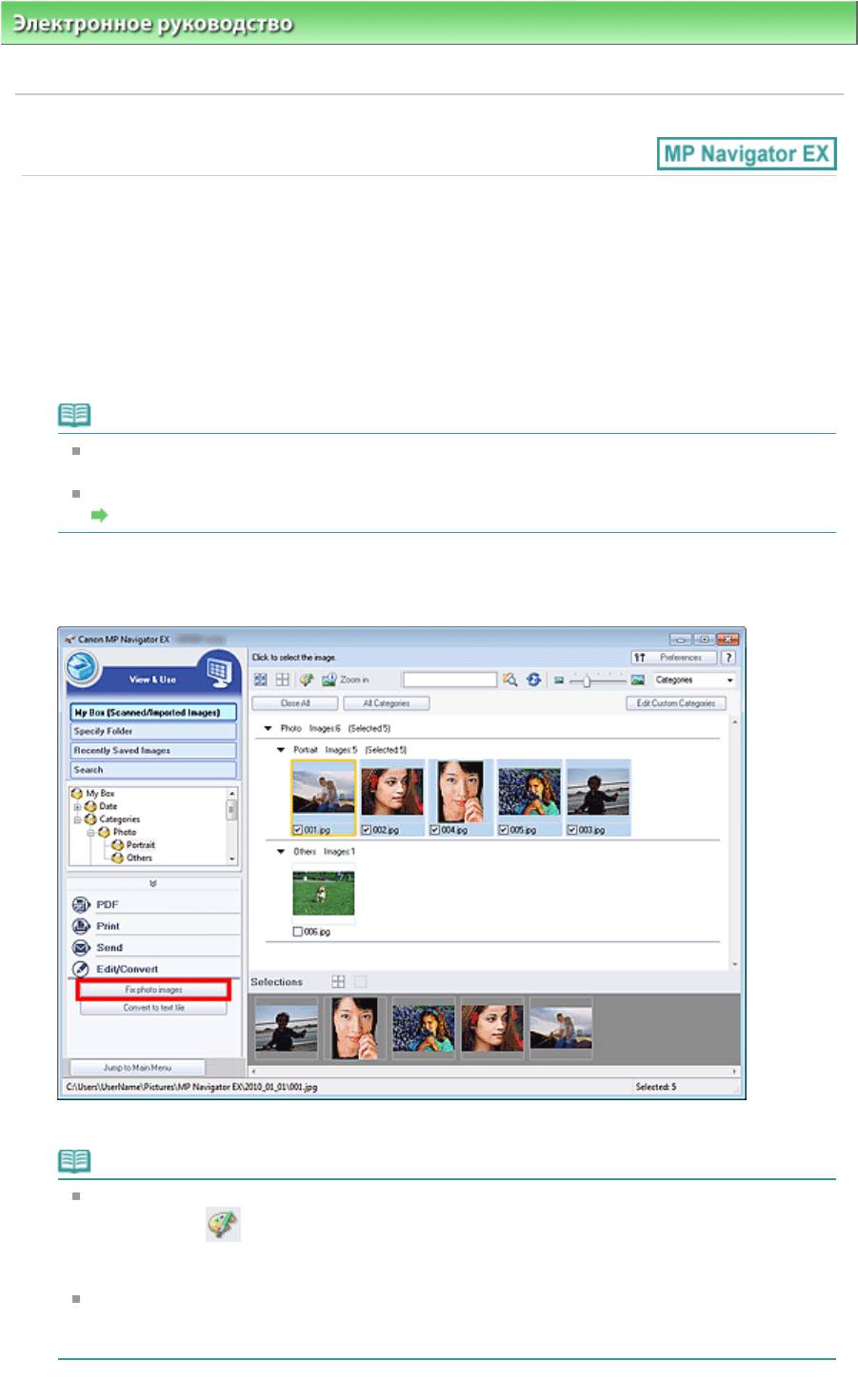
Электронное руководство
>
Руководство по сканированию
> Полезные функции программы MP Navigator EX
>
Автоматическое исправление/улучшение изображений
Стр. 49 из 339 стр.Автоматическое исправление/улучшение изображений
S401
Автоматическое исправление/улучшение изображений
Программа MP Navigator EX будет автоматически анализировать и исправлять/улучшать
отсканированные изображения.
1.
Отсканируйте документы в программу MP Navigator EX и сохраните их, затем
откройте окно Просм. и использ. (View & Use) из окна режима навигации и
выберите фотографии, которые требуется исправить/улучшить.
Примечание.
Сведения о сканировании изображений в программу MP Navigator EX см. в разделе «
Приступаем к сканированию
».
Можно также выбрать изображения, сохраненные в компьютере.
Открытие сохраненных в компьютере изображений
2.
Откройте группу команд Обработать/преобр. (Edit/Convert), затем выберите в
списке команду Исправление фотографий (Fix photo images).
Откроется окно Исправить/улучшить изображения (Correct/Enhance Images).
Примечание.
Окно Исправить/улучшить изображения (Correct/Enhance Images) можно также открыть,
нажав кнопку
(Исправление/улучшение изображений) на панели инструментов или в
диалоговом окне Крупнее (Zoom in). В этом случае исправить или улучшить можно только
целевое изображение (заключенное в оранжевую рамку).
Подробные сведения об окне Исправить/улучшить изображения (Correct/Enhance
Images) см. в разделе « Окно Исправить/улучшить изображения (Correct/Enhance Images)
».
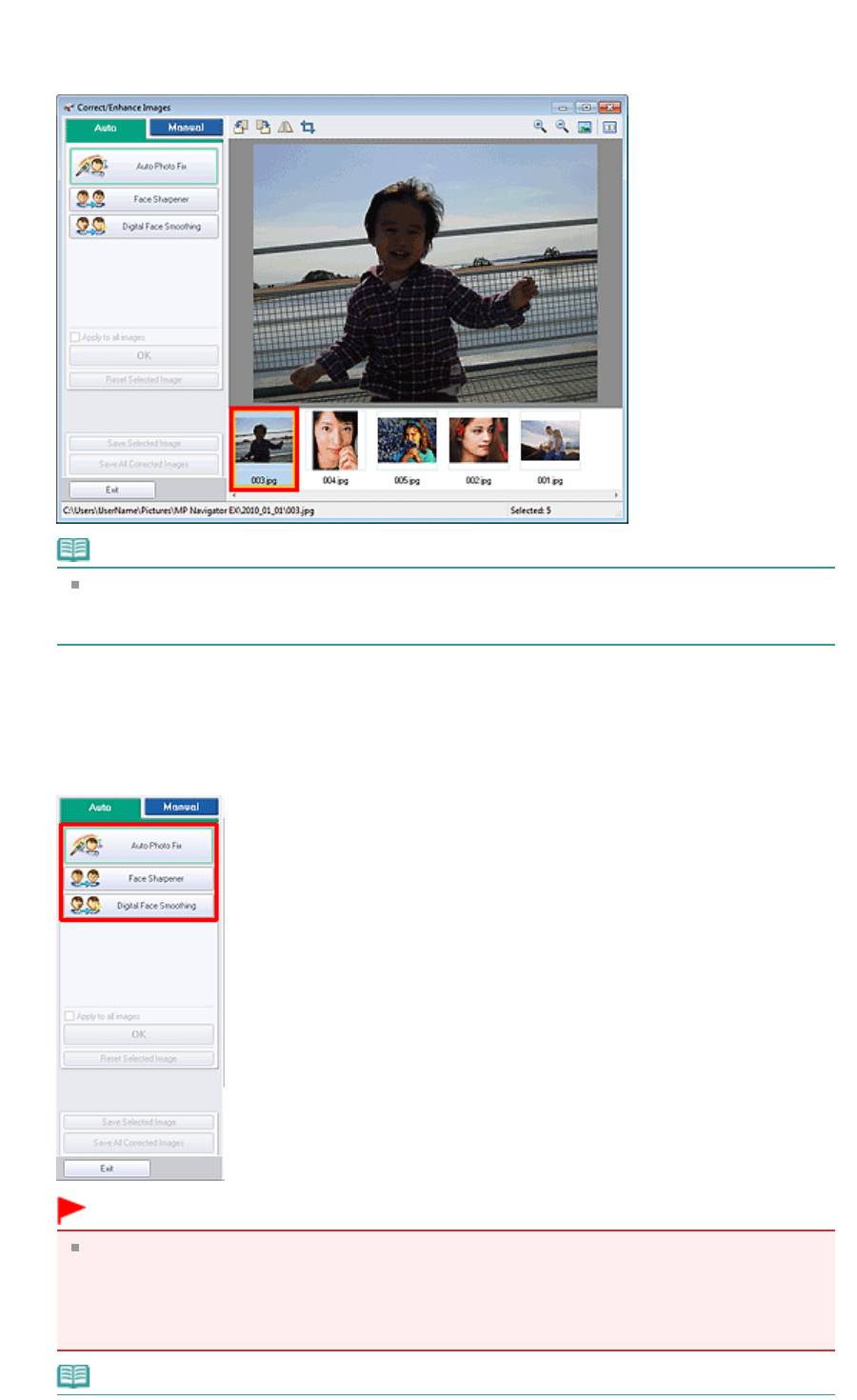
Стр. 50 из 339 стр.Автоматическое исправление/улучшение изображений
3.
Выберите в списке эскизов изображение, которое требуется исправить/
улучшить.
Выбранное изображение появится в окне предварительного просмотра.
Примечание.
Если в окне Просм. и использ. (View & Use) было выбрано только одно изображение,
будет отображено только изображение для предварительного просмотра без списка
эскизов.
4.
Убедитесь, что выбрана вкладка Авто (Auto).
5.
Нажмите кнопку Авт. исправление фото (Auto Photo Fix), Повышение четкости
лиц (Face Sharpener) или Цифровая обработка лиц (Digital Face Smoothing).
Внимание!
После того, как изображение исправлено с помощью функции Авт. исправление фото
(Auto Photo Fix) и сохранено, повторное исправление этого изображения с помощью
функции Авт. исправление фото (Auto Photo Fix) невозможно. Функция Авт. исправление
фото (Auto Photo Fix) может быть недоступна для изображений, отредактированных с
помощью приложения, цифровой камеры и т. д. других производителей.
Примечание.
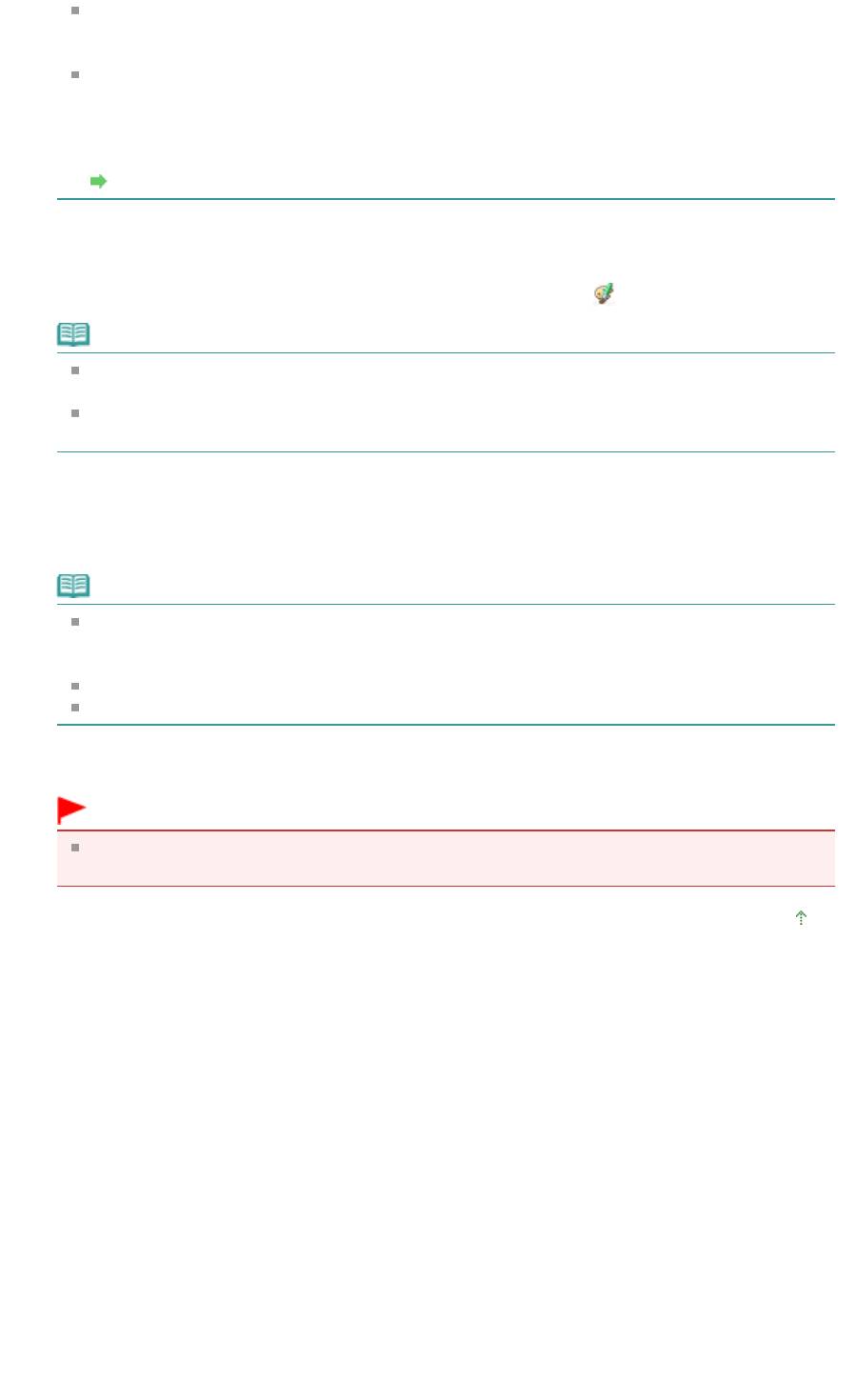
Стр. 51 из 339 стр.Автоматическое исправление/улучшение изображений
Уровни эффектов Повышение четкости лиц (Face Sharpener) и Цифровая обработка лиц
(Digital Face Smoothing) можно изменить с помощью регулятора, отображаемого при
нажатии соответствующих кнопок.
Если применяется параметр Авт. исправление фото (Auto Photo Fix), темные, снятые
против света фотографии будут скорректированы автоматически. Если изображение
недостаточно скорректировано с помощью параметра Авт. исправление фото (Auto Photo
Fix), рекомендуется использовать параметр Повышение яркости лиц (Face Brightener) на
вкладке Вручную (Manual).
Ручное исправление/улучшение изображений
6.
Нажмите кнопку ОК (OK).
Производится автоматическая коррекция и улучшение всего изображения, и в левом верхнем
углу эскиза и предварительного изображения появляется значок
(Исправить/улучшить).
Примечание.
Нажмите кнопку Сброс выбранного изображения (Reset Selected Image) для отмены
исправления/улучшения.
Установите флажок Применить ко всем изображениям (Apply to all images) для
исправления/улучшения всех выбранных изображений.
7.
Нажмите кнопку Сохранить выбранное изображение (Save Selected Image) или
Сохранить все исправ. изобр. (Save All Corrected Images).
Можно сохранить исправленные/улучшенные изображения как новые файлы.
Примечание.
Чтобы сохранить только необходимые изображения, выберите их и нажмите кнопку
Сохранить выбранное изображение (Save Selected Image). Чтобы сохранить все
изображения, нажмите кнопку Сохранить все исправ. изобр. (Save All Corrected Images).
Исправленные/улучшенные изображения сохраняются в файлах формата JPEG/Exif.
Изображения Adobe RGB сохранятся как sRGB-изображения.
8.
Нажмите кнопку Выход (Exit).
Внимание!
Исправления/улучшения будут потеряны, если выйти из программы, не сохранив
исправленные/улучшенные изображения.
Наверх
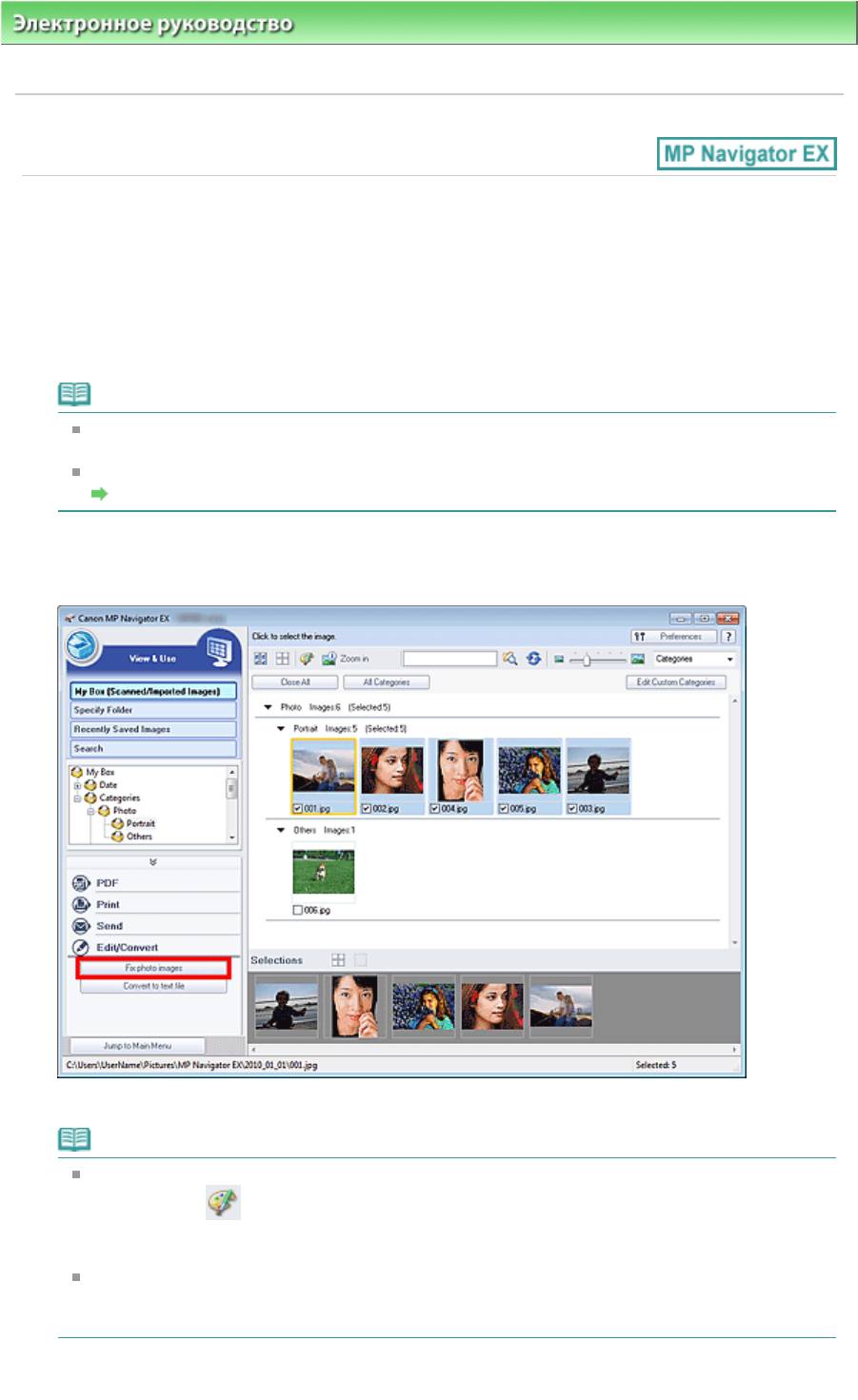
Стр. 52 из 339 стр.Ручное исправление/улучшение изображений
Электронное руководство
>
Руководство по сканированию
> Полезные функции программы MP Navigator EX
>
Ручное исправление/улучшение изображений
S402
Ручное исправление/улучшение изображений
Отсканированные изображения можно исправить/улучшить вручную.
1.
Отсканируйте документы в программу MP Navigator EX и сохраните их, затем
откройте окно Просм. и использ. (View & Use) из окна режима навигации и
выберите фотографии, которые требуется исправить/улучшить.
Примечание.
Сведения о сканировании изображений в программу MP Navigator EX см. в разделе «
Приступаем к сканированию
».
Можно также выбрать изображения, сохраненные в компьютере.
Открытие сохраненных в компьютере изображений
2.
Откройте группу команд Обработать/преобр. (Edit/Convert), затем выберите в
списке команду Исправление фотографий (Fix photo images).
Откроется окно Исправить/улучшить изображения (Correct/Enhance Images).
Примечание.
Окно Исправить/улучшить изображения (Correct/Enhance Images) можно также открыть,
нажав кнопку
(Исправление/улучшение изображений) на панели инструментов или в
диалоговом окне Крупнее (Zoom in). В этом случае исправить или улучшить можно только
целевое изображение (заключенное в оранжевую рамку).
Подробные сведения об окне Исправить/улучшить изображения (Correct/Enhance
Images) см. в разделе « Окно Исправить/улучшить изображения (Correct/Enhance Images)
».
3.
Выберите в списке эскизов изображение, которое требуется исправить/
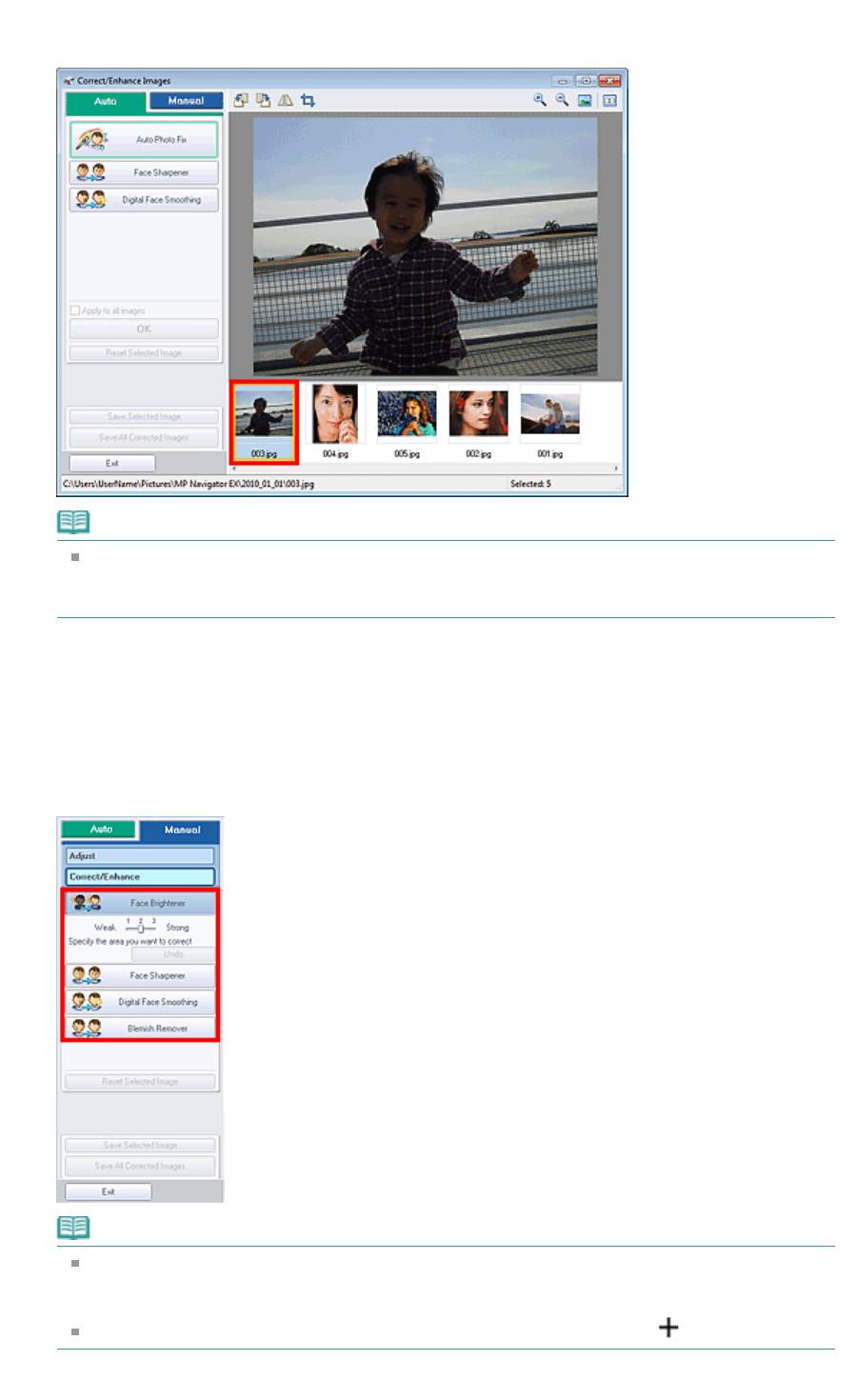
Стр. 53 из 339 стр.Ручное исправление/улучшение изображений
улучшить.
Выбранное изображение появится в окне предварительного просмотра.
Примечание.
Если в окне Просм. и использ. (View & Use) было выбрано только одно изображение,
будет отображено только изображение для предварительного просмотра без списка
эскизов.
4.
Выберите вкладку Вручную (Manual) и нажмите кнопку Исправить/улучшить
(Correct/Enhance).
5.
Нажмите кнопку Повышение яркости лиц (Face Brightener), Повышение
четкости лиц (Face Sharpener), Цифровая обработка лиц (Digital Face
Smoothing) или Устранение пятен (Blemish Remover).
Примечание.
Уровни эффектов Повышение яркости лиц (Face Brightener), Повышение четкости лиц
(Face Sharpener) и Цифровая обработка лиц (Digital Face Smoothing) можно изменить с
помощью регулятора, отображаемого при нажатии соответствующих кнопок.
Наведите указатель на изображение. Форма курсора изменяется на
(Перекрестие).
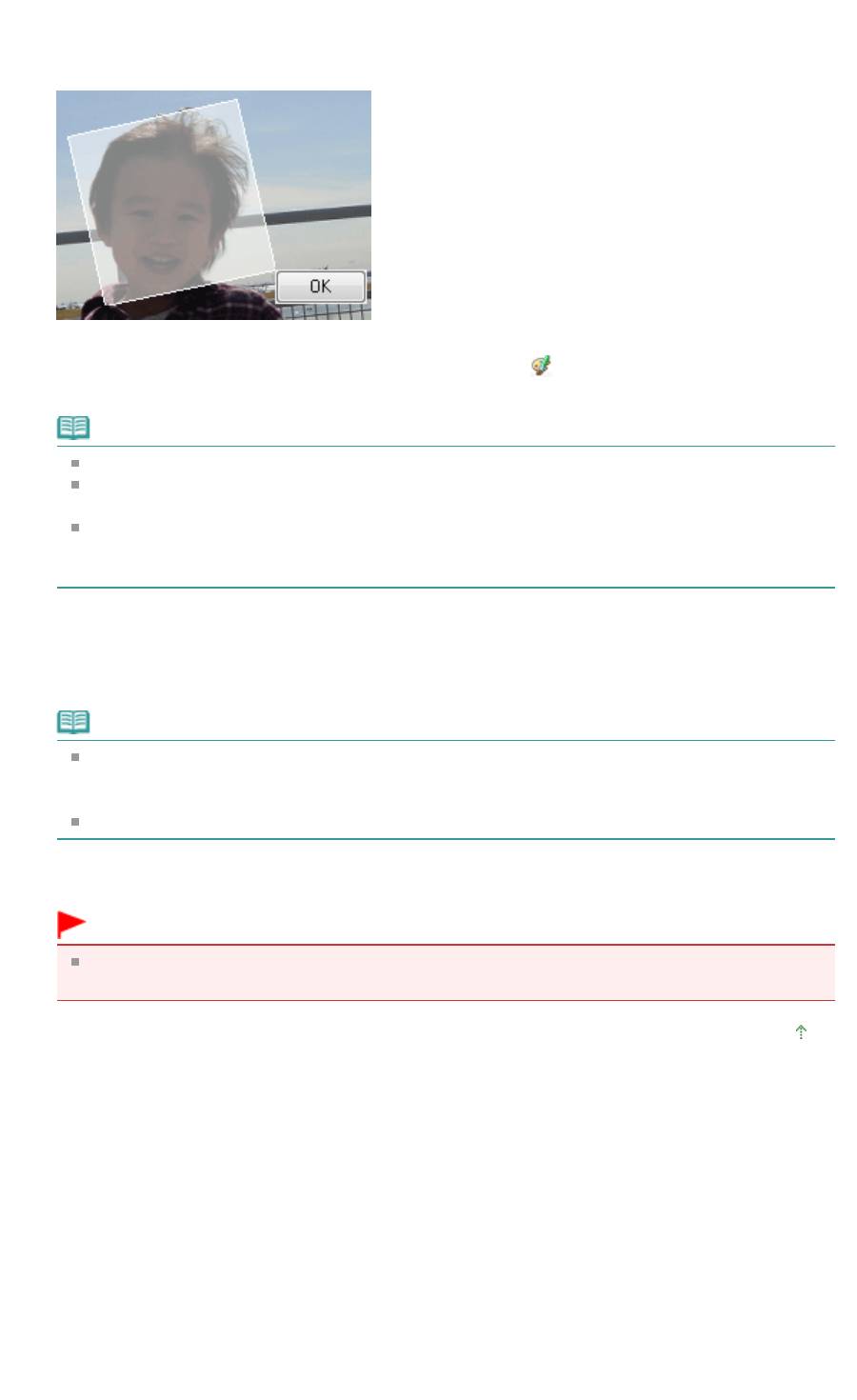
Стр. 54 из 339 стр.Ручное исправление/улучшение изображений
6.
Перетаскивая указатель мыши, выберите область, которую следует исправить
/улучшить, а затем нажмите кнопку ОК (OK), которая появится на
изображении.
Производится исправление и улучшение части изображения внутри и вокруг выбранной
области, и в левом верхнем углу эскиза появляется метка
(Исправить/улучшить) и
предварительное изображение.
Примечание.
Прямоугольник также можно вращать перетаскиванием.
Нажмите кнопку Отменить действие (Undo) для отмены последнего исправления/
улучшения.
Щелкните Сброс выбранного изображения (Reset Selected Image), чтобы отменить все
исправления, усовершенствования и настройки, примененные к выбранному
изображению.
7.
Нажмите кнопку Сохранить выбранное изображение (Save Selected Image) или
Сохранить все исправ. изобр. (Save All Corrected Images).
Можно сохранить исправленные/улучшенные изображения как новые файлы.
Примечание.
Чтобы сохранить только необходимые изображения, выберите их и нажмите кнопку
Сохранить выбранное изображение (Save Selected Image). Чтобы сохранить все
изображения, нажмите кнопку Сохранить все исправ. изобр. (Save All Corrected Images).
Исправленные/улучшенные изображения сохраняются в файлах формата JPEG/Exif.
8.
Нажмите кнопку Выход (Exit).
Внимание!
Исправления/улучшения будут потеряны, если выйти из программы, не сохранив
исправленные/улучшенные изображения.
Наверх
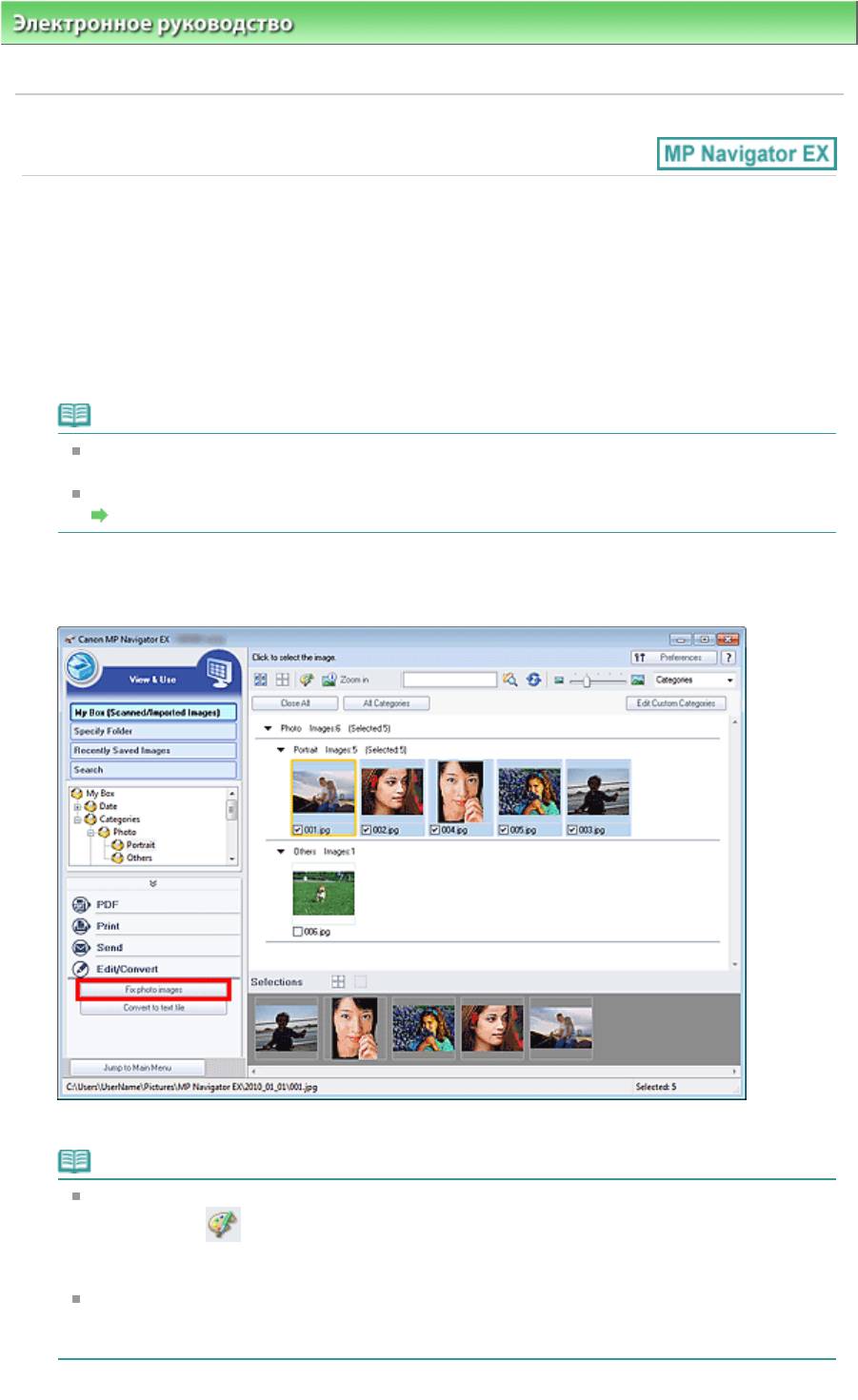
Стр. 55 из 339 стр.Настройка изображений
Электронное руководство
>
Руководство по сканированию
> Полезные функции программы MP Navigator EX
>
Настройка изображений
S406
Настройка изображений
Можно выполнить точную настройку яркости и контрастности изображений, а также другие
настройки.
1.
Отсканируйте документы в программу MP Navigator EX и сохраните их, затем
откройте окно Просм. и использ. (View & Use) из окна режима навигации и
выберите фотографии, которые требуется настроить.
Примечание.
Сведения о сканировании изображений в программу MP Navigator EX см. в разделе «
Приступаем к сканированию
».
Можно также выбрать изображения, сохраненные в компьютере.
Открытие сохраненных в компьютере изображений
2.
Откройте группу команд Обработать/преобр. (Edit/Convert), затем выберите в
списке команду Исправление фотографий (Fix photo images).
Откроется окно Исправить/улучшить изображения (Correct/Enhance Images).
Примечание.
Окно Исправить/улучшить изображения (Correct/Enhance Images) можно также открыть,
нажав кнопку
(Исправление/улучшение изображений) на панели инструментов или в
диалоговом окне Крупнее (Zoom in). В этом случае исправить или улучшить можно только
целевое изображение (заключенное в оранжевую рамку).
Подробные сведения об окне Исправить/улучшить изображения (Correct/Enhance
Images) см. в разделе « Окно Исправить/улучшить изображения (Correct/Enhance Images)
».
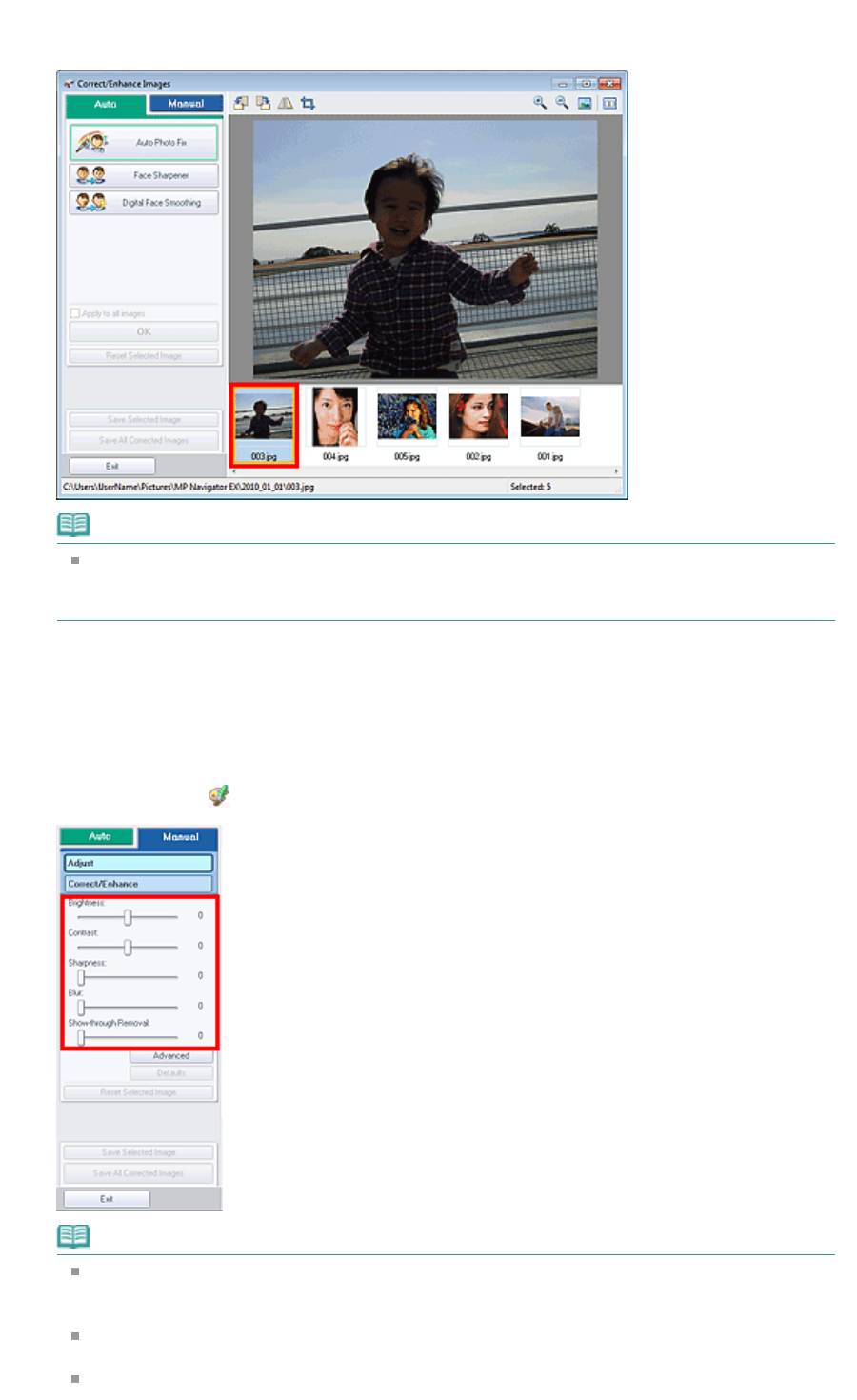
Стр. 56 из 339 стр.Настройка изображений
3.
Выберите в списке эскизов изображение, которое требуется настроить.
Выбранное изображение появится в окне предварительного просмотра.
Примечание.
Если в окне Просм. и использ. (View & Use) было выбрано только одно изображение,
будет отображено только изображение для предварительного просмотра без списка
эскизов.
4.
Выберите вкладку Вручную (Manual), а затем нажмите кнопку Настройка
(Adjust).
5.
Переместите движок параметра для достижения необходимого эффекта.
При перемещении бегунка в левом верхнем углу эскиза и предварительного изображения
появляется метка
(Исправить/улучшить).
Примечание.
Щелкните Дополнительно (Advanced), чтобы точно настроить яркость и цветовой тон
изображения. Подробные сведения см. в разделе «
Дополнительно (Advanced)
» в
описаниях окна Исправить/улучшить изображения (Correct/Enhance Images).
Нажмите кнопку По умолчанию (Defaults), чтобы восстановить первоначальные
настройки.
Щелкните Сброс выбранного изображения (Reset Selected Image), чтобы отменить все
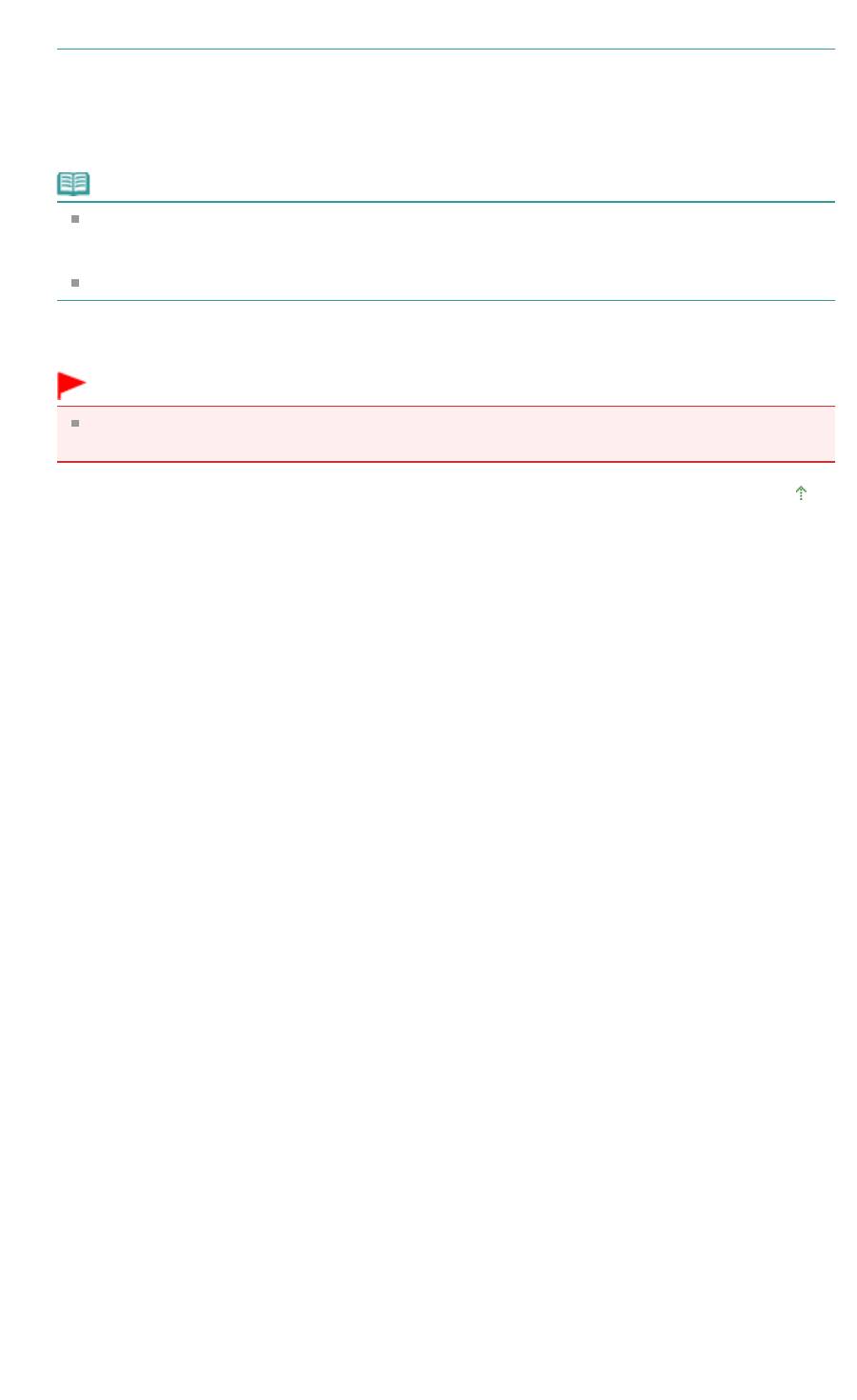
Стр. 57 из 339 стр.Настройка изображений
исправления, усовершенствования и настройки, примененные к выбранному
изображению.
6.
Нажмите кнопку Сохранить выбранное изображение (Save Selected Image) или
Сохранить все исправ. изобр. (Save All Corrected Images).
Настроенные изображения можно сохранить как новые файлы.
Примечание.
Чтобы сохранить только необходимые изображения, выберите их и нажмите кнопку
Сохранить выбранное изображение (Save Selected Image). Чтобы сохранить все
изображения, нажмите кнопку Сохранить все исправ. изобр. (Save All Corrected Images).
Настроенные изображения сохраняются в файлах формата JPEG/Exif.
7.
Нажмите кнопку Выход (Exit).
Внимание!
Все настройки будут утрачены, если выйти из программы без сохранения настроенных
изображений.
Наверх
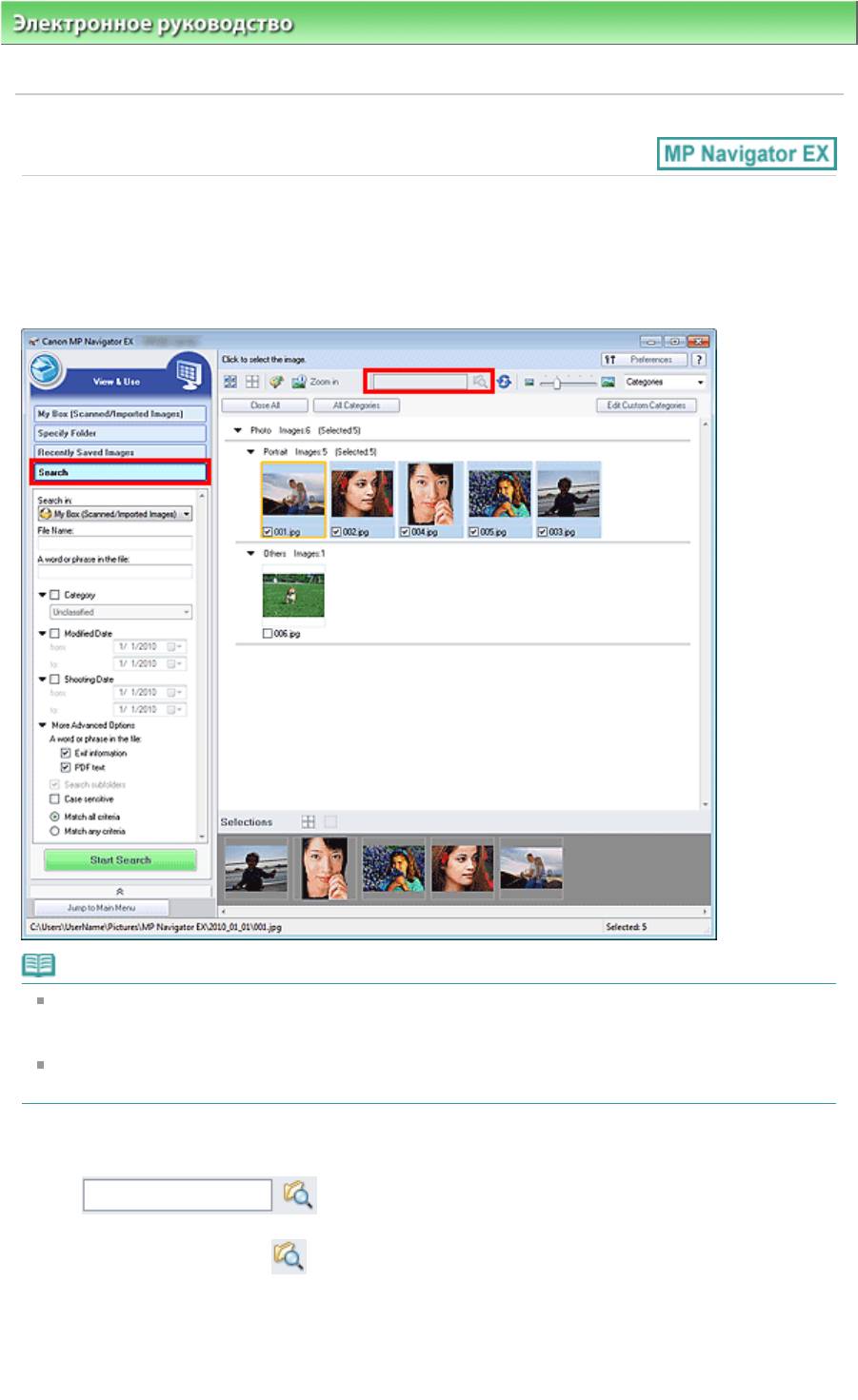
Стр. 58 из 339 стр.Поиск изображений
Электронное руководство
>
Руководство по сканированию
> Полезные функции программы MP Navigator EX
>
Поиск изображений
S407
Поиск изображений
В окне экрана режима навигации Просм. и использ. (View & Use) можно искать изображения,
хранящиеся на компьютере, и открывать их в программе MP Navigator EX. Открытые изображения
можно печатать и редактировать.
Примечание.
Поиск изображений возможен в папках Моя камера (Отск./имп. изоб.) (My Box (Scanned/
Imported Images)), Недавно сохран. изобр. (Recently Saved Images) или в выбранной папке и
вложенных в нее папках.
Порядок запуска программы MP Navigator EX см. в разделе « Запуск программы MP Navigator
EX
».
Быстрый поиск
В поле
(текстовое поле) на панели инструментов введите слово или
фразу, содержащиеся в имени файла, Exif-данных или PDF-тексте изображения, которое нужно
найти, затем щелкните кнопку (Поиск). Для Exif-данных поиск производится по записям
Изготовитель (Maker), Модель (Model), Описание (Description) и Заметки пользователя (User
Comment).
Расширенный поиск
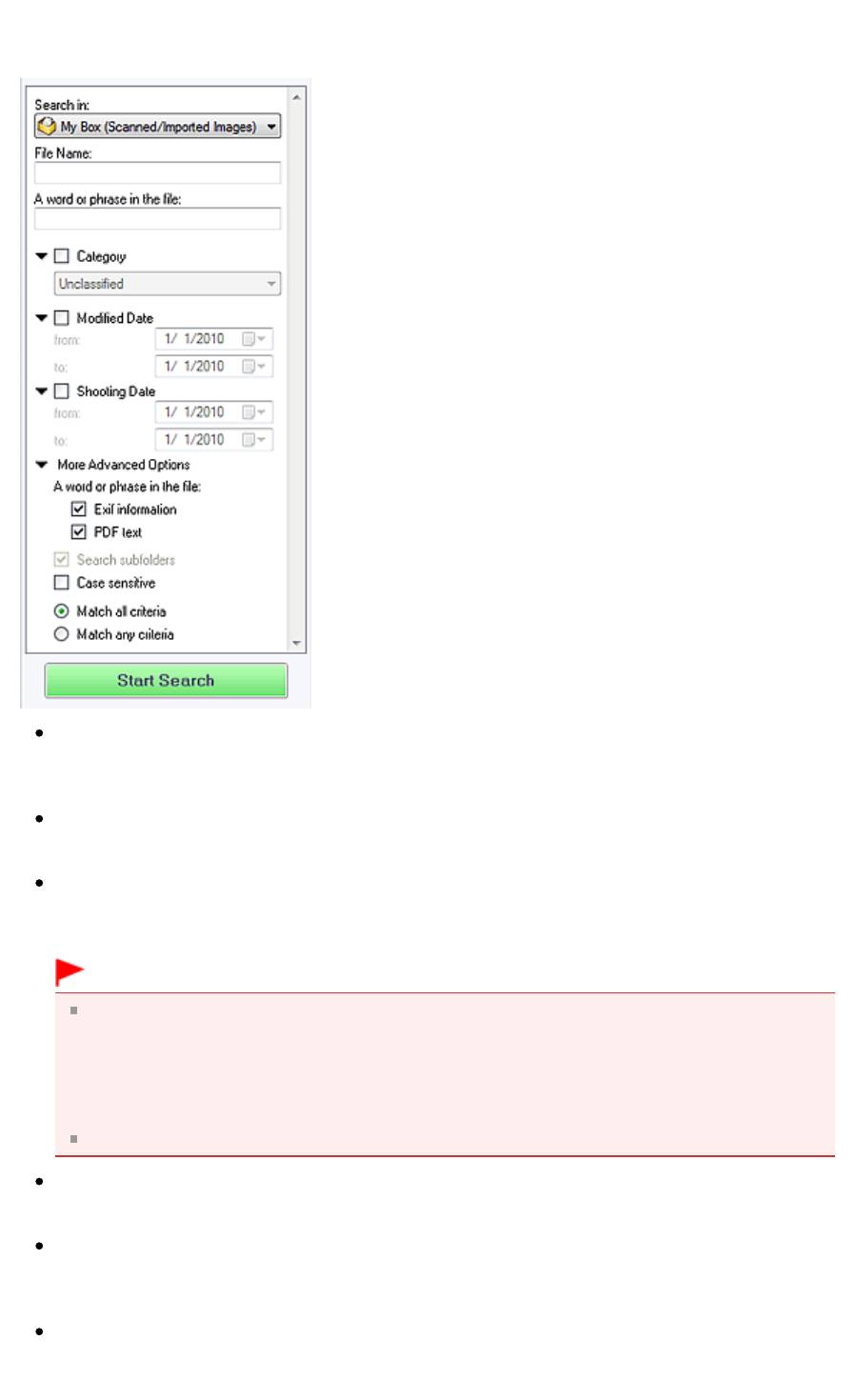
Стр. 59 из 339 стр.Поиск изображений
Нажмите кнопку Поиск (Search) в окне слева, чтобы открыть параметры поиска. Введите
информацию об изображении, которое вы хотите найти, затем нажмите кнопку Начать поиск (Start
Search).
Место поиска (Search in)
Если известно, где нужно искать, выберите диск, папку или сетевой ресурс в списке Указать
папку (Specify Folder).
Имя файла (File Name)
Если известно имя файла, введите его.
Слово или фраза в файле (A word or phrase in the file)
Введите слово или фразу, содержащуюся в параметрах, выбранных в группе Более точные
настройки (More Advanced Options).
Внимание!
При поиске PDF-файлов можно искать только файлы, созданные с помощью программы
MP Navigator EX. Поиск файлов PDF, созданных или измененных с помощью других
программ, невозможен. Кроме того, функция поиска PDF-файлов доступна, только когда
включен поиск по ключевым словам.
Подробные сведения о создании PDF-файлов, допускающих поиск по ключевым словам,
см. в разделе «Диалоговое окно Параметры PDF (PDF Settings)
».
Поиск в PDF-файлах, защищенных паролем, невозможен.
Категория (Category)
Возможен поиск изображений по категории.
Дата изменения (Modified Date)
Для поиска изображений, которые были обновлены в течение определенного периода
времени, введите даты начала и окончания этого периода.
Дата съемки (Shooting Date)
Для поиска изображений, снятых в течение определенного периода времени, введите даты
начала и окончания этого периода.
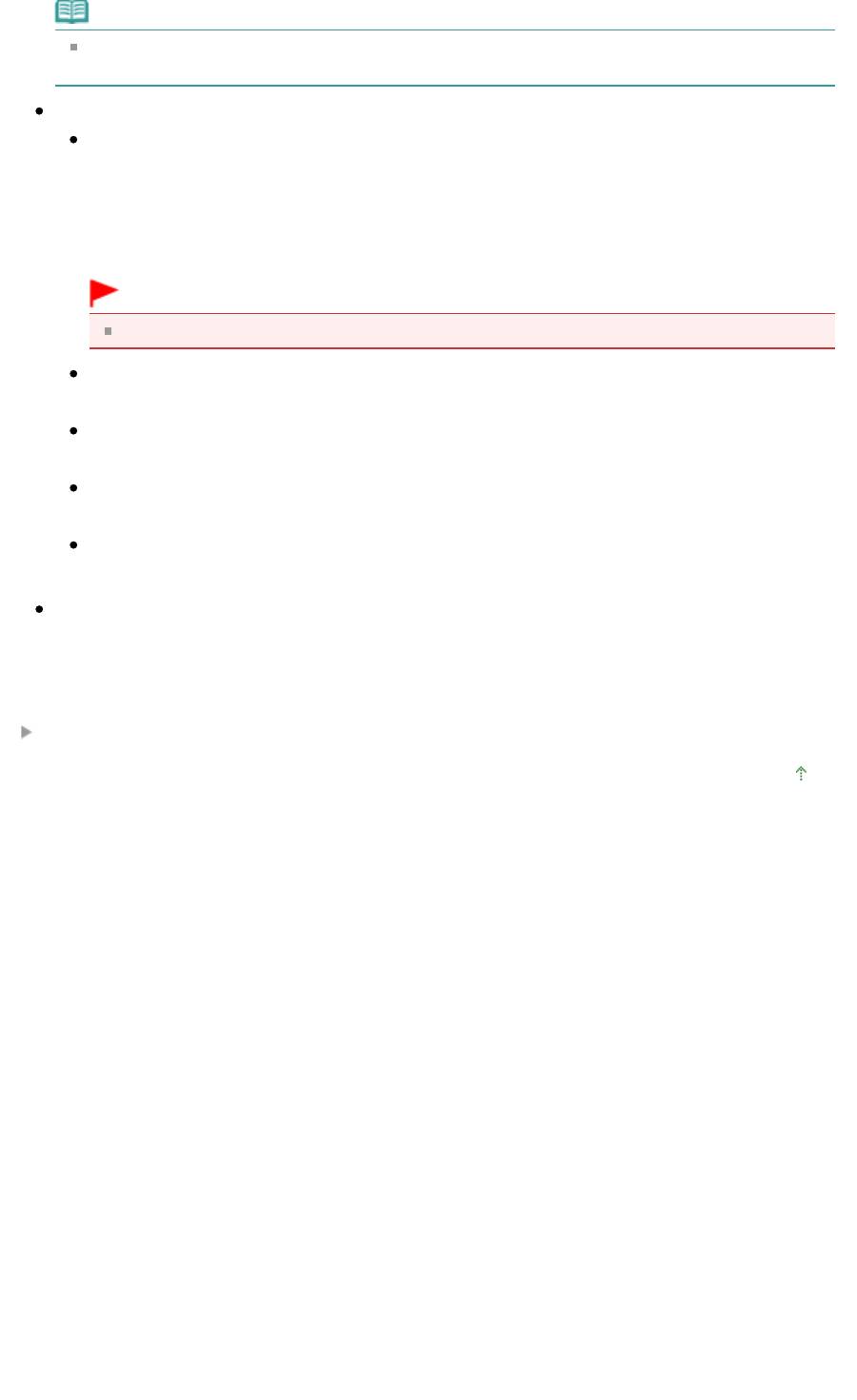
Стр. 60 из 339 стр.Поиск изображений
Примечание.
«Дата съемки» — это дата и время создания, которые включены в данные Exif
изображения.
Более точные настройки (More Advanced Options)
Слово или фраза в файле (A word or phrase in the file)
Выберите параметры поиска в группе Слово или фраза в файле (A word or phrase in the
file). Если установить флажок Exif-данные (Exif information), будет вестись поиск текста в
записях Изготовитель (Maker), Модель (Model), Описание (Description) и Заметки
пользователя (User Comment). Если установлен флажок PDF-текст (PDF text),
производится поиск текста в PDF-файлах.
Внимание!
Поиск текста в PDF-файлах, защищенных паролем, невозможен.
Поиск во вложенных папках (Search subfolders)
Установите этот флажок для поиска во вложенных папках.
С учетом регистра (Case sensitive)
Установите этот флажок для поиска с учетом регистра.
Соответствие всем критериям (Match all criteria)
Поиск файлов, отвечающих всем заданным критериям.
Соответствие любому критерию (Match any criteria)
Поиск файлов, отвечающих любому из заданных критериев.
Начать поиск (Start Search)
Запуск поиска.
Связанные разделы
Окно Просм. и использ. (View & Use)
Наверх
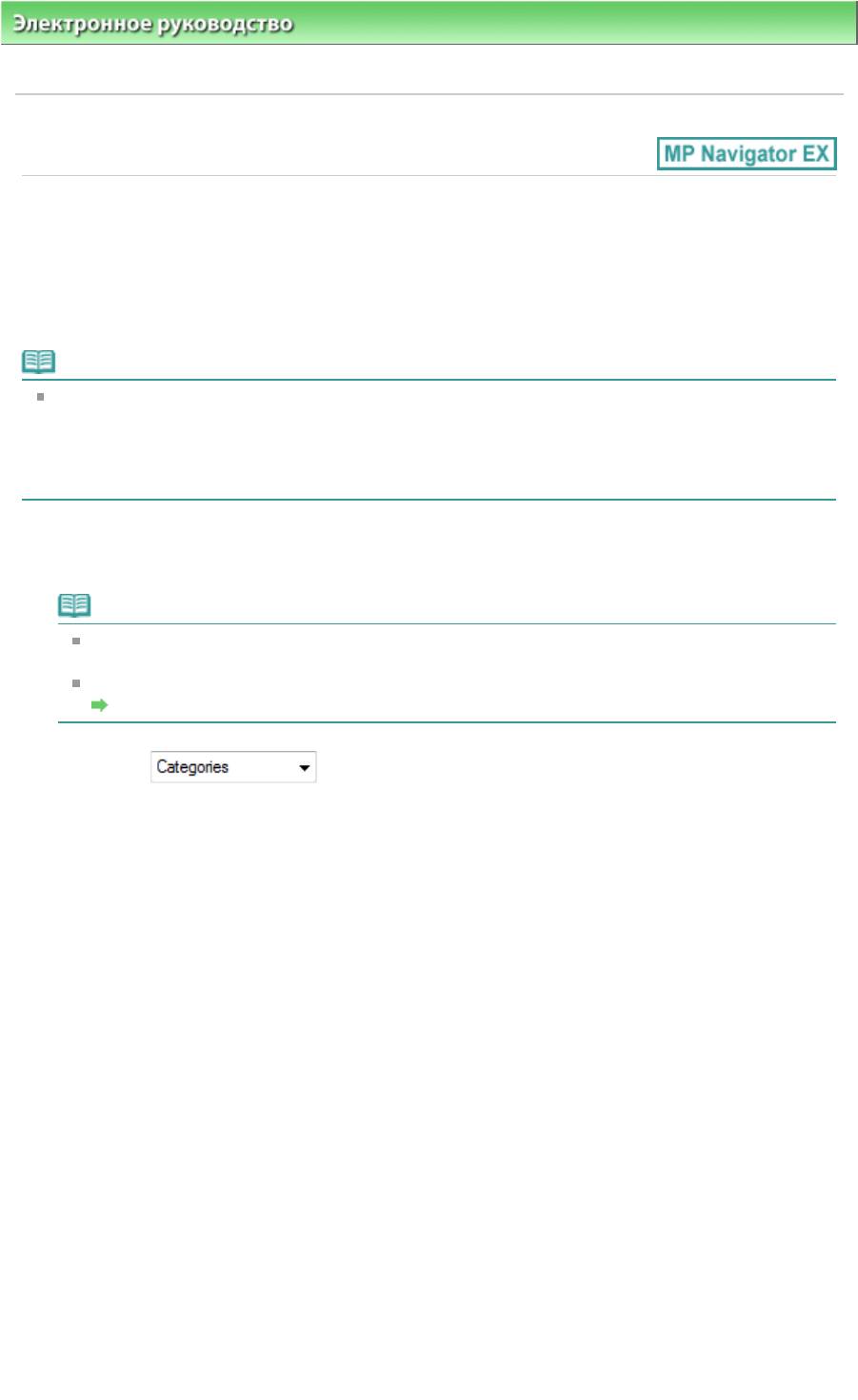
Стр. 61 из 339 стр.Классификация изображений по категориям
Электронное руководство
>
Руководство по сканированию
> Полезные функции программы MP Navigator EX
>
Классификация изображений по категориям
S403
Классификация изображений по категориям
Изображения, отсканированные с помощью программы MP Navigator EX, могут отображаться по
категориям. Можно классифицировать изображения, отображаемые в категории Категория не
задана (Unclassified) автоматически; кроме того, можно создать особые категории. Для
изменения категории изображения его можно перетащить мышью из одной категории в другую.
Примечание.
Если в программе MP Navigator EX 2.0 или более поздней версии выполнена классификация
изображений по категориям, а затем осуществлено обновление программы MP Navigator EX
на новую версию, информация о классификации будет передана во вторую, более новую,
версию во время первого запуска программы. После первого запуска передача информации
о категориях изображений невозможна.
1.
Отсканируйте документы в программу MP Navigator EX и сохраните их, затем
откройте окно Просм. и использ. (View & Use) из окна режима навигации.
Примечание.
Сведения о сканировании изображений в программу MP Navigator EX см. в разделе «
Приступаем к сканированию
».
Можно также выбрать изображения, сохраненные в компьютере.
Открытие сохраненных в компьютере изображений
2.
В списке
(Сортировать по) выберите вариант Категории
(Categories).
Изображения автоматически сортируются по категориям и отображаются в окне эскизов.
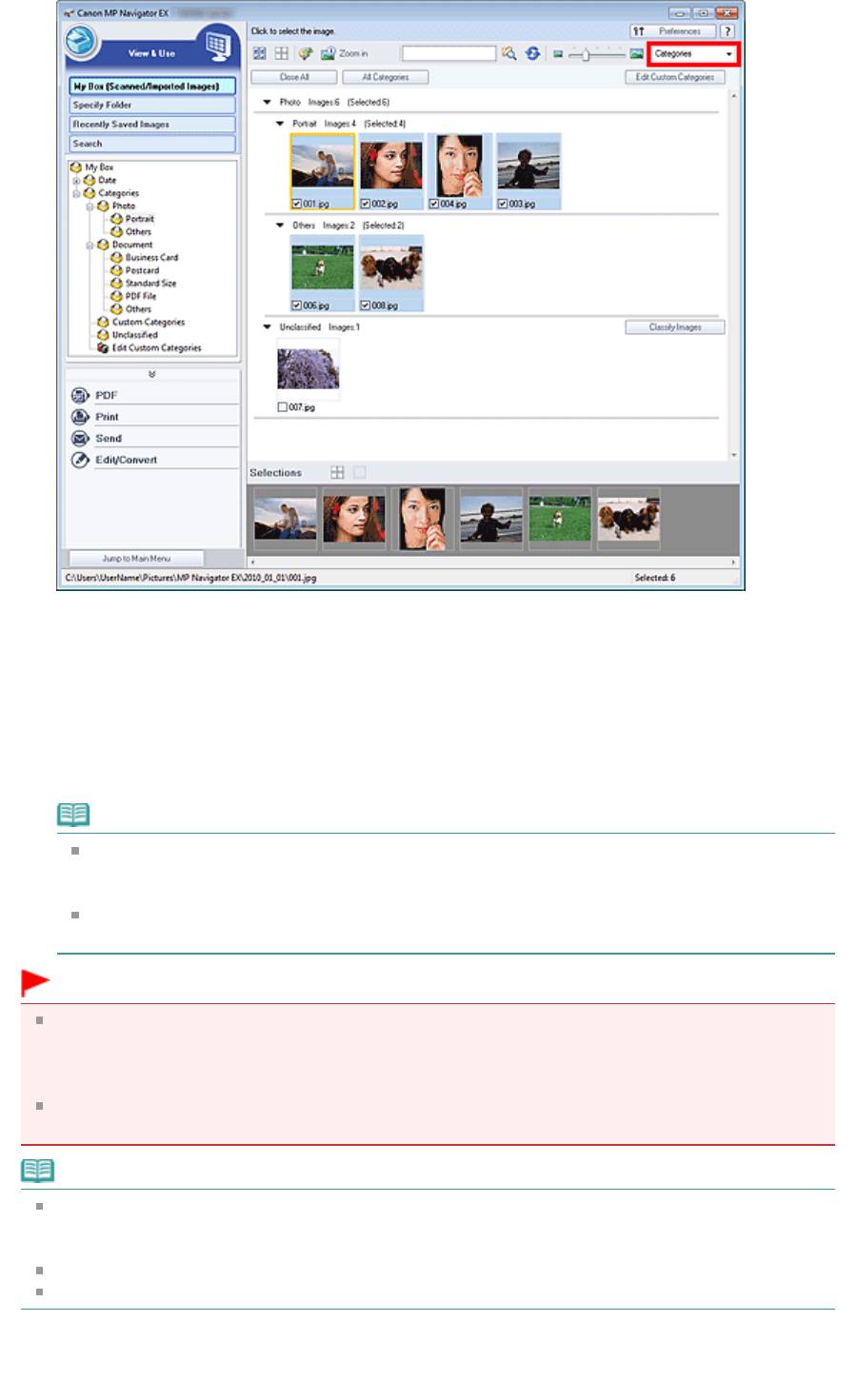
Стр. 62 из 339 стр.Классификация изображений по категориям
Изображения сортируются по следующим категориям.
Фотографии: Портрет (Portrait), Прочие (Others)
Документы: Визитная карточка (Business Card), Открытка (Postcard), Стандартный размер
(Standard Size), PDF-файл (PDF File), Прочие (Others)
Особые категории: отображаются особые категории, созданные пользователем.
Порядок создания особых категорий см. в разделе « Создание особых категорий
».
Категория не задана: отображаются изображения, не отнесенные ни к одной из категорий.
Примечание.
Нажмите кнопку Задать категорию (Classify Images) для автоматического назначения
категории изображениям, отображаемым в категории Категория не задана (Unclassified).
Нажмите кнопку Отмена (Cancel) для остановки.
Распределение по категориям большого количества изображений может занять много
времени.
Внимание!
Даже если назначить категорию изображениям, хранящимся на сменном носителе
(например, на флэш—диске USB или на внешнем жестком диске), при извлечении носителя
информация о категориях будет удалена. В следующий раз эти изображения будут отнесены к
категории Категория не задана (Unclassified).
Классификация изображений невозможна, если в окне Просм. и использ. (View & Use)
выбран вариант Недавно сохран. изобр. (Recently Saved Images).
Примечание.
Некоторые изображения могут распознаваться неправильно и поэтому могут быть отнесены к
неправильной категории. В таком случае перетащите изображение мышью в правильную
категорию.
Классификация изображений, хранящихся в сетевых папках, невозможна.
Возможен поиск изображений по категории. Подробнее см. раздел «
Поиск изображений
».
Создание особых категорий
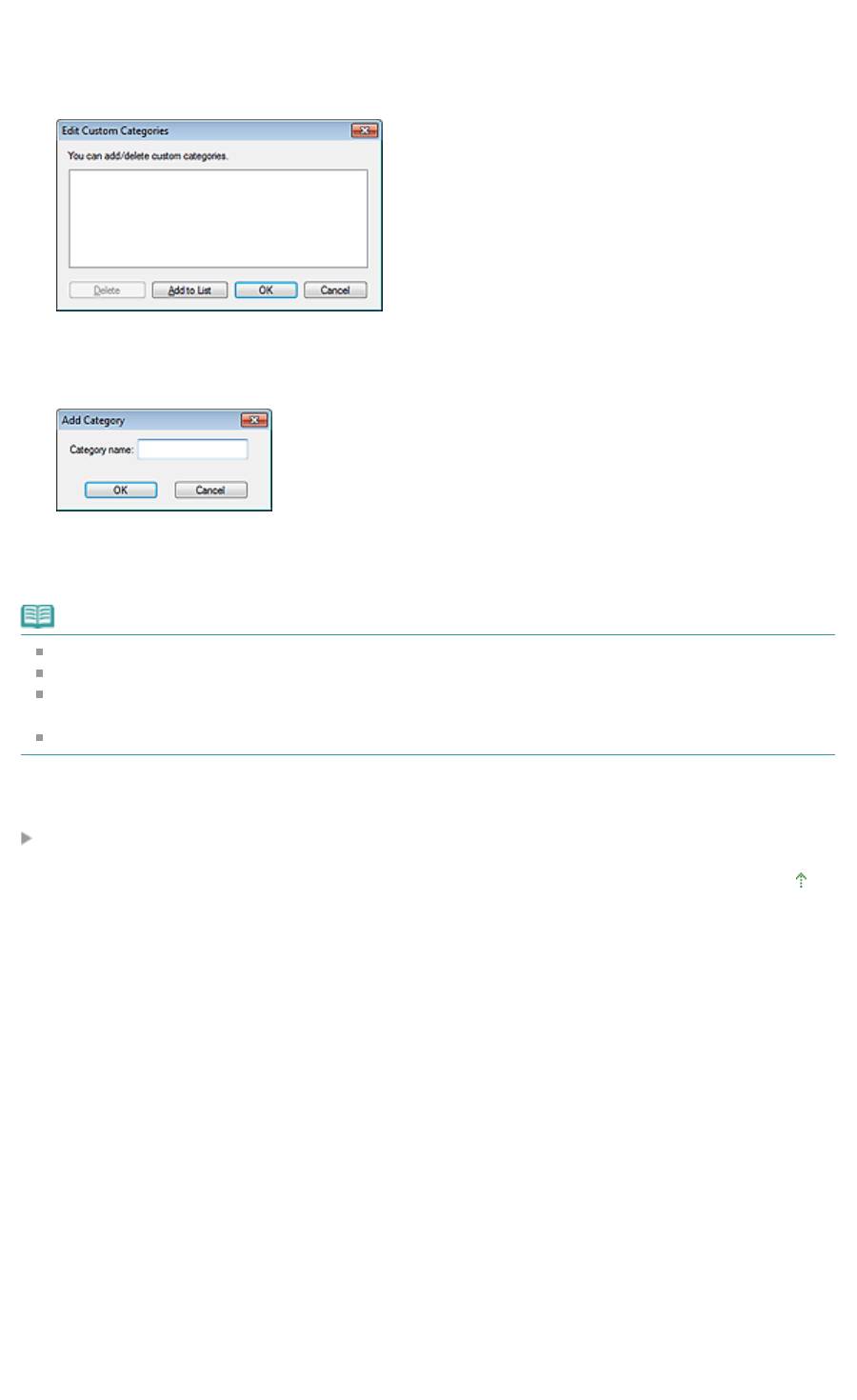
Стр. 63 из 339 стр.Классификация изображений по категориям
1.
В окне Просм. и использ. (View & Use) отсортируйте изображения по
категориям и нажмите кнопку Правка особых категорий (Edit Custom
Categories).
Откроется диалоговое окно Правка особых категорий (Edit Custom Categories).
2.
Нажмите кнопку Добавить в список (Add to List).
Откроется диалоговое окно Добавить категорию (Add Category).
3.
Введите значение в поле Название категории (Category name) и нажмите
кнопку ОК (OK).
Примечание.
Можно создать до 20 особых категорий.
Название категории может содержать до 50 однобайтовых символов.
Дважды щелкните созданную категорию мышью, чтобы открыть диалоговое окно Изменить
название категории (Change Category Name), в котором можно изменить название категории.
Для удаления особой категории выберите ее и нажмите кнопку Удалить (Delete).
Связанные разделы
Окно Просм. и использ. (View & Use)
Наверх
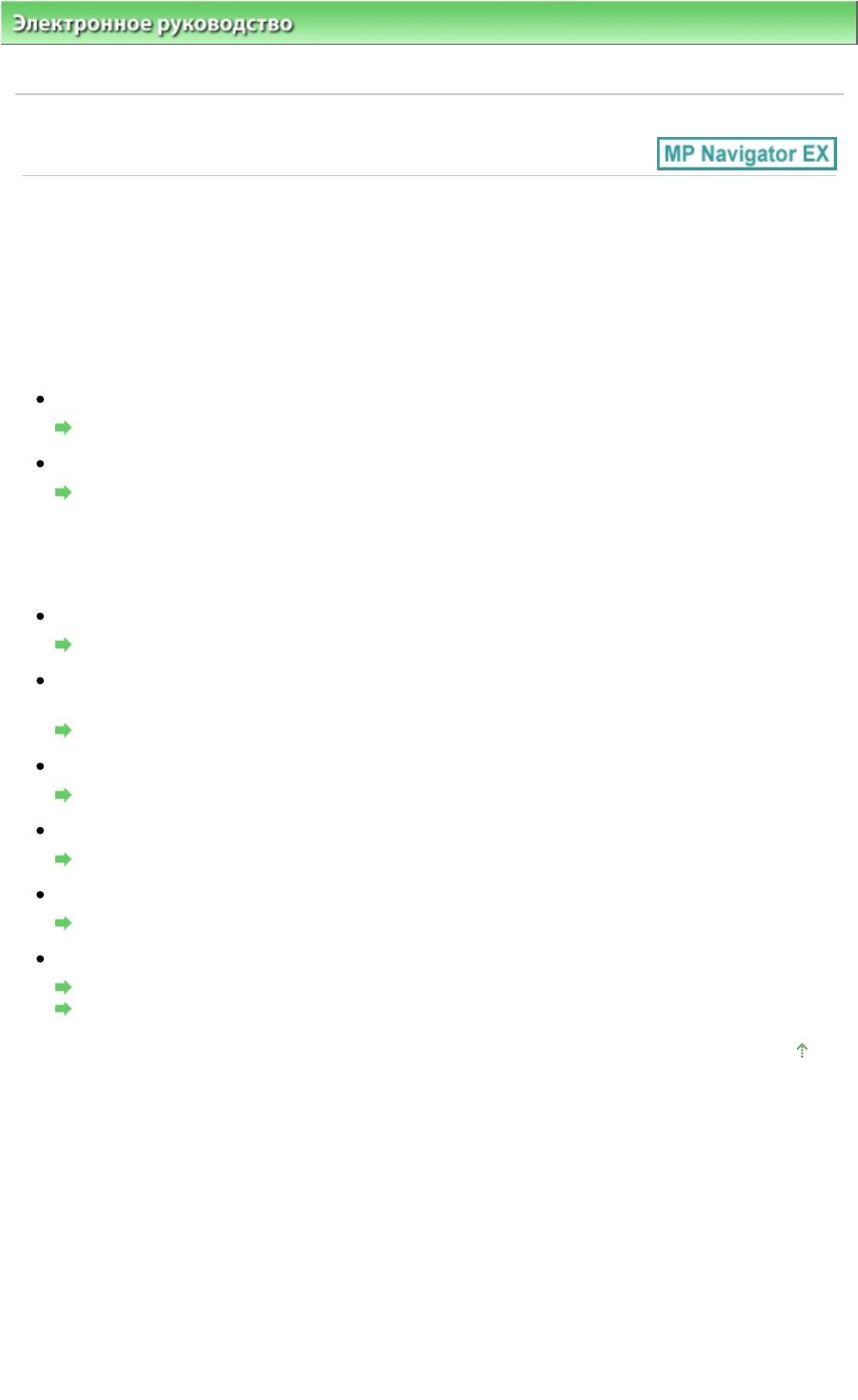
Стр. 64 из 339 стр.Использование изображений в программе MP Navigator EX
Электронное руководство
>
Руководство по сканированию
> Использование изображений в программе MP
Navigator EX
S500
Использование изображений в программе MP Navigator EX
С помощью программы MP Navigator EX можно сканировать изображения, а также редактировать
или печатать сохраненные изображения.
Подробные сведения о сохранении отсканированных изображений см. в
соответствующих разделах, ссылки на которые приведены ниже.
Сохранение отсканированных изображений в компьютер
Сохранение
Сохранение отсканированных изображений в виде PDF-файлов
Сохранение в виде PDF-файлов
Подробные сведения об использовании изображений или файлов см. в
соответствующих разделах, ссылки на которые приведены ниже.
Создание и изменение PDF-файлов из отсканированных изображений
Создание и изменение PDF-файлов
Одновременная печать нескольких отсканированных изображений или печать
определенного размера, качества и т.п.
Печать документов
Печать отсканированных фотографий
Печать фотографий
Отправка отсканированных изображений по электронной почте
Отправка по электронной почте
Исправление/улучшение отсканированных изображений или преобразование их в текст
Редактирование файлов
Задание паролей для созданных PDF-файлов
Задание паролей для PDF-файлов
Открытие/редактирование PDF-файлов, защищенных паролем
Наверх
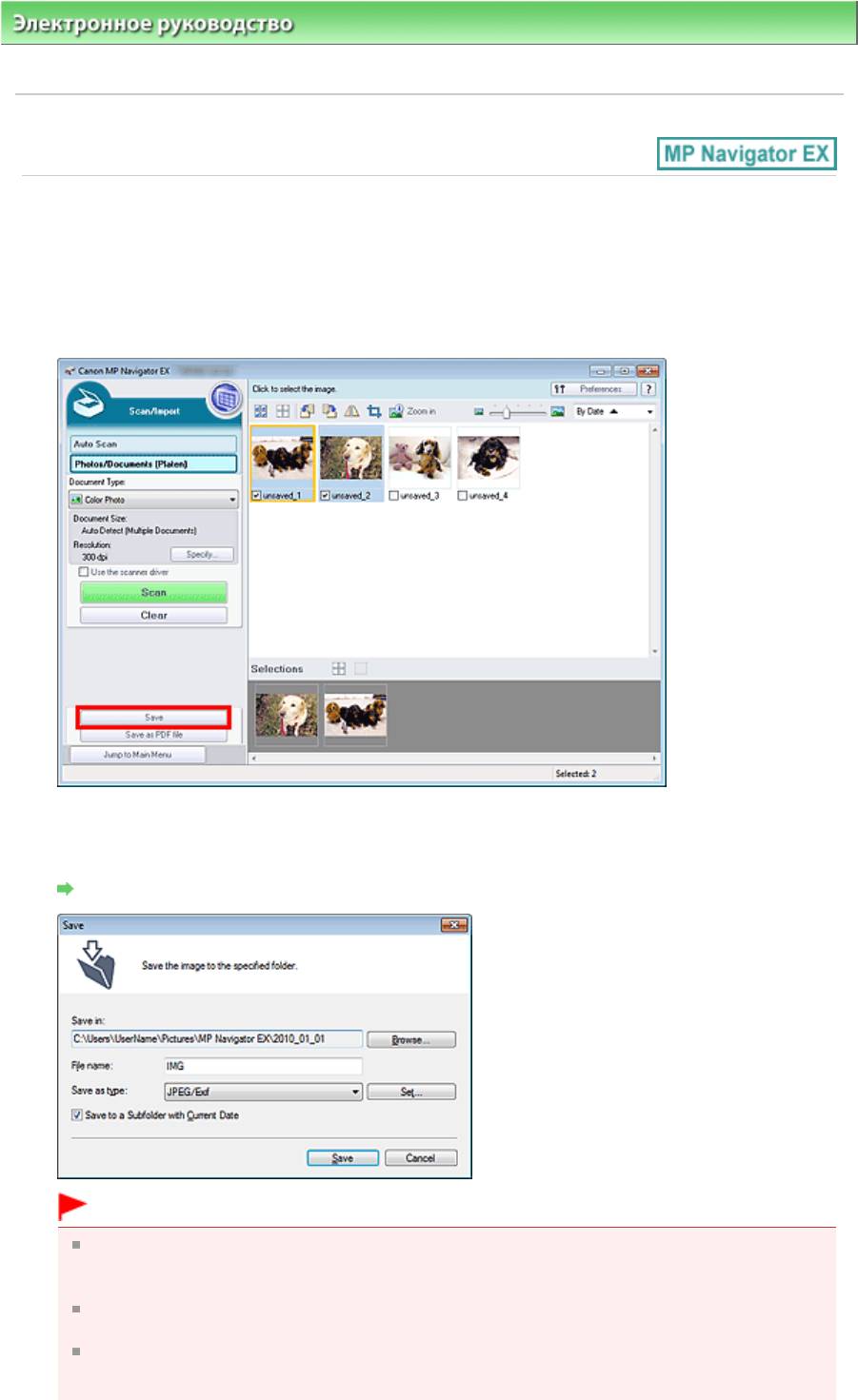
Стр. 65 из 339 стр.Сохранение
Электронное руководство
>
Руководство по сканированию
>
Использование изображений в программе MP
Navigator EX
> Сохранение
S112
Сохранение
Сохраните изображения, отсканированные с помощью программы MP Navigator EX, в компьютер.
1.
Установите флажки у изображений, которые требуется сохранить, затем
нажмите кнопку Сохранить (Save).
2.
В диалоговом окне Сохранить (Save) задайте параметры сохранения.
Укажите папку назначения, имя и тип файла.
Диалоговое окно Сохранить (Save)
Внимание!
При сохранении 48-битных цветных изображений, сканированных с помощью программы
ScanGear (драйвер сканера) выберите формат TIFF. Если выбран иной формат, нежели
TIFF, изображения будут сохранены как 24-битные цветные.
Невозможно выбрать тип файла JPEG/Exif, если в списке Вид документа (Document Type)
выбрано значение Текст (OCR) (Text(OCR)).
Невозможно выбрать JPEG/Exif, если установлено значение Черно—белое (Black and
White) для параметра Цветной режим (Color Mode) на вкладке Расш. режим (Advanced
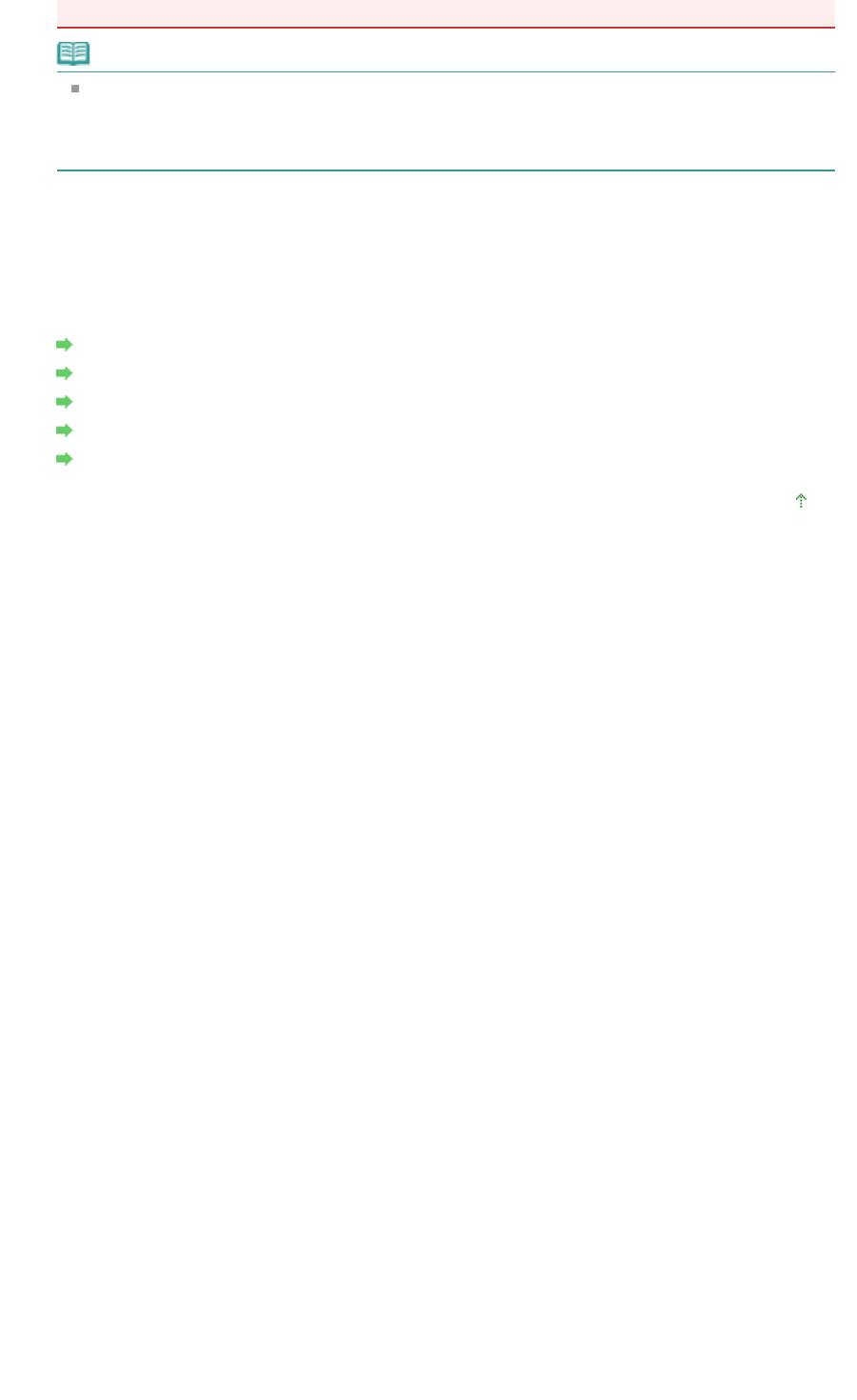
Стр. 66 из 339 стр.Сохранение
Mode) программы ScanGear.
Примечание.
По умолчанию отсканированные изображения сохраняются в следующих папках.
Windows 7: папка MP Navigator EX в папке Мои рисунки (My Pictures)
Windows Vista: папка MP Navigator EX в папке Рисунки (Pictures)
Windows XP: папка MP Navigator EX в папке Мои рисунки (My Pictures)
3.
Нажмите кнопку Сохранить (Save).
Отсканированные изображения сохраняются в соответствии с настройками.
Для дальнейшего использования или редактирования отсканированных изображений в
программе MP Navigator EX нажмите кнопку Открыть сохраненное (Open saved location) в
диалоговом окне Сохранение завершено (Save Complete).
Создание и изменение PDF-файлов
Печать документов
Печать фотографий
Отправка по электронной почте
Редактирование файлов
Наверх
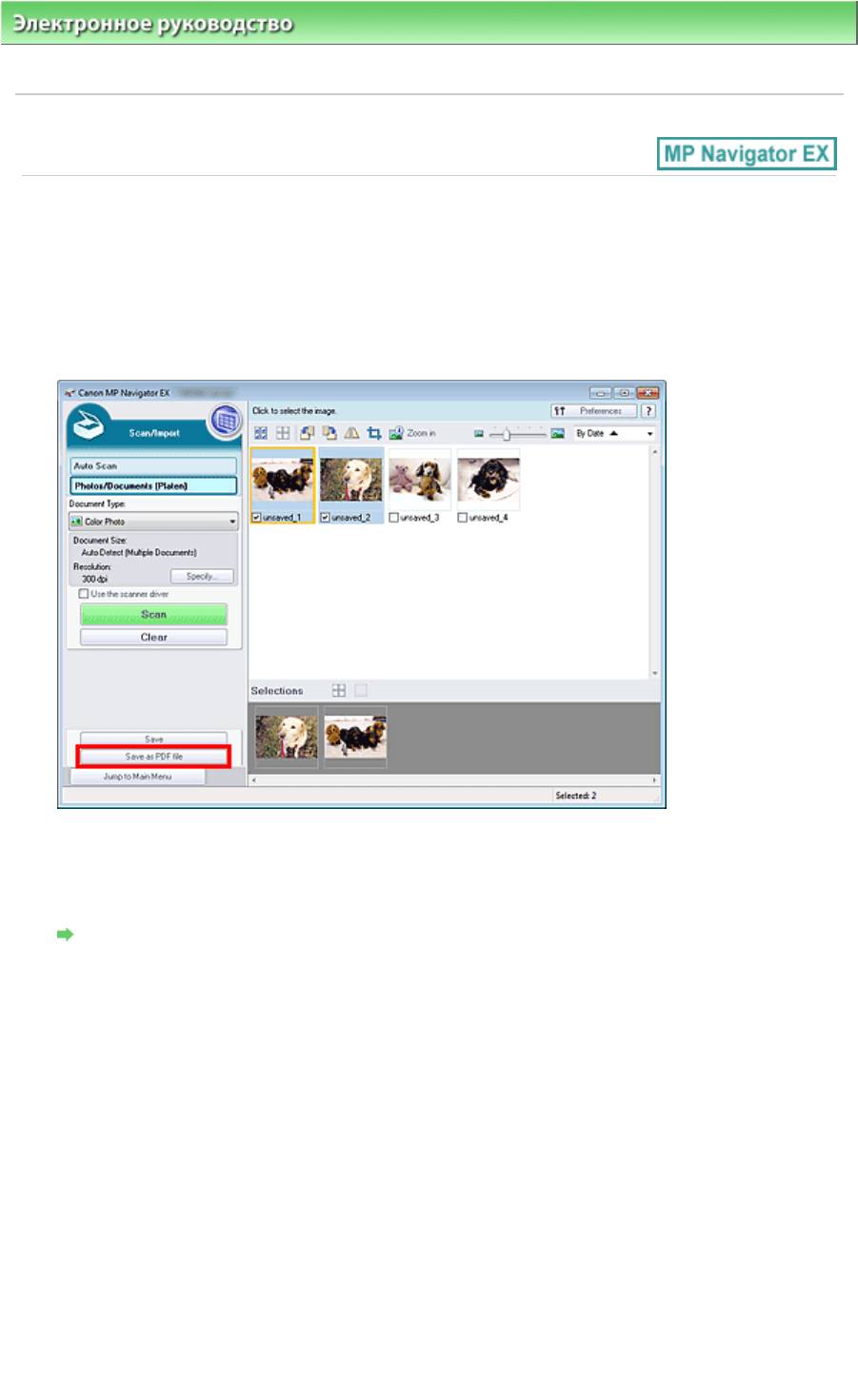
Стр. 67 из 339 стр.Сохранение в виде PDF-файлов
Электронное руководство
>
Руководство по сканированию
>
Использование изображений в программе MP
Navigator EX
> Сохранение в виде PDF-файлов
S113
Сохранение в виде PDF-файлов
Изображения, отсканированные с помощью программы MP Navigator EX, можно сохранить в виде
файлов PDF.
1.
Установите флажки у изображений, которые требуется сохранить, затем
нажмите кнопку Сохранение в виде PDF-файла (Save as PDF file).
2.
В диалоговом окне Сохранение в виде PDF-файла (Save as PDF file) задайте
параметры сохранения.
Укажите имя и тип файла, папку назначения.
Диалоговое окно Сохранение в виде PDF-файла (Save as PDF file)
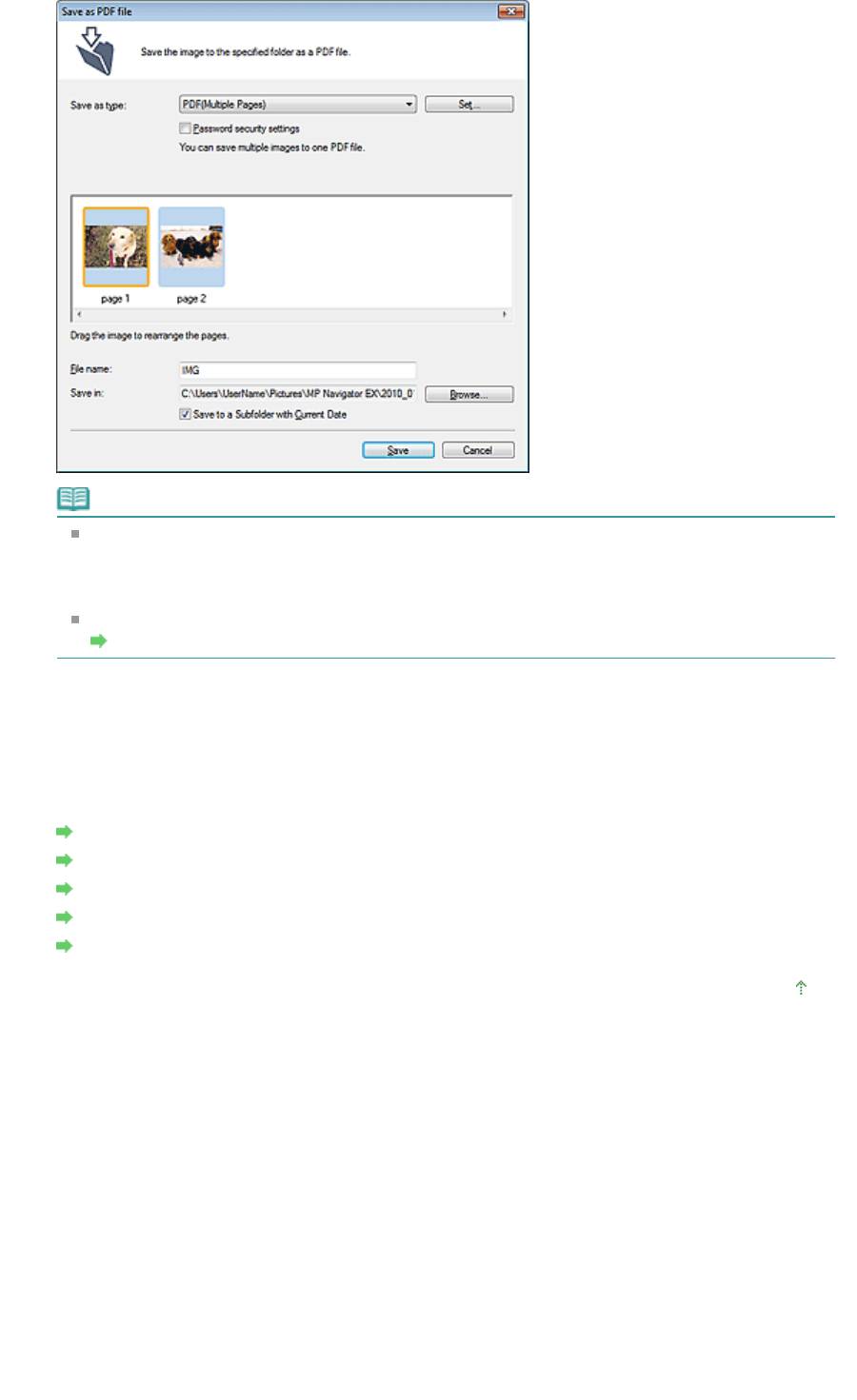
Стр. 68 из 339 стр.Сохранение в виде PDF-файлов
Примечание.
По умолчанию отсканированные изображения сохраняются в следующих папках.
Windows 7: папка MP Navigator EX в папке Мои рисунки (My Pictures)
Windows Vista: папка MP Navigator EX в папке Рисунки (Pictures)
Windows XP: папка MP Navigator EX в папке Мои рисунки (My Pictures)
Для PDF-файлов можно задать пароли.
Задание паролей для PDF-файлов
3.
Нажмите кнопку Сохранить (Save).
Отсканированные изображения сохраняются в соответствии с настройками.
Для дальнейшего использования или редактирования отсканированных изображений в
программе MP Navigator EX нажмите кнопку Открыть сохраненное (Open saved location) в
диалоговом окне Сохранение завершено (Save Complete).
Создание и изменение PDF-файлов
Печать документов
Печать фотографий
Отправка по электронной почте
Редактирование файлов
Наверх
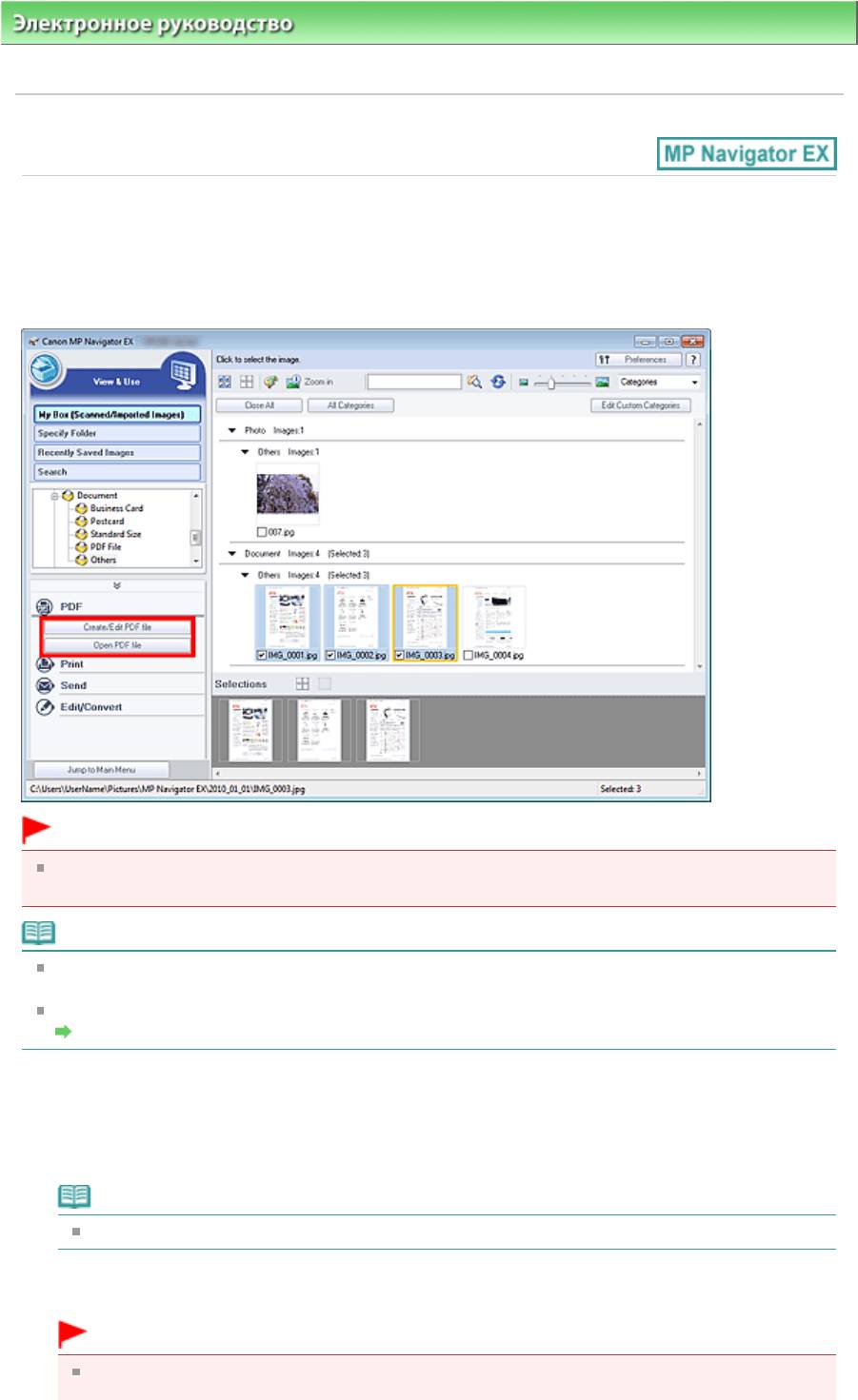
Стр. 69 из 339 стр.Создание и изменение PDF-файлов
Электронное руководство
>
Руководство по сканированию
>
Использование изображений в программе MP
Navigator EX
> Создание и изменение PDF-файлов
S501
Создание и изменение PDF-файлов
Программа MP Navigator EX позволяет создавать и изменять PDF-файлы. После сканирования и
сохранения документов откройте окно Просм. и использ. (View & Use) для создания PDF-файлов,
добавления/удаления страниц, изменения порядка страниц и т. д.
Внимание!
Можно одновременно создавать и редактировать до 99 страниц отсканированных
изображений с помощью программы MP Navigator EX.
Примечание.
Сведения о сканировании изображений в программу MP Navigator EX см. в разделе «
Приступаем к сканированию
».
Можно также выбрать изображения, сохраненные в компьютере.
Открытие сохраненных в компьютере изображений
Создание и изменение PDF-файлов с помощью программы MP Navigator EX
1.
Выберите изображения и нажмите кнопку PDF.
Примечание.
Можно выбрать файлы в форматах PDF, JPEG, TIFF и BMP.
2.
Выберите в списке команду Создание/правка PDF-файла (Create/Edit PDF file).
Внимание!
Можно редактировать только PDF-файлы, созданные с помощью программы MP
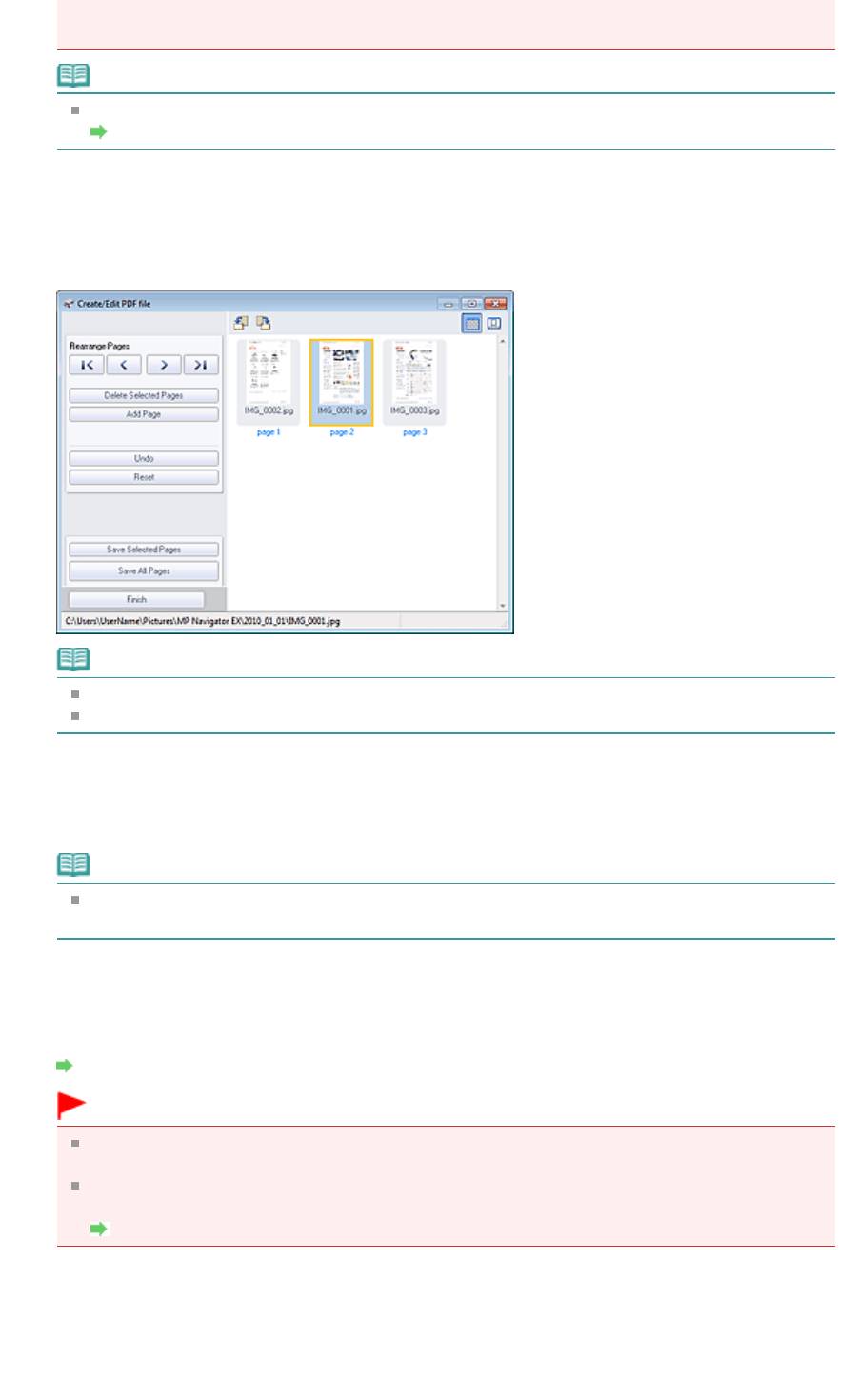
Стр. 70 из 339 стр.Создание и изменение PDF-файлов
Navigator EX. Нельзя изменять PDF-файлы, созданные другими приложениями. Если PDF
—файлы редактировались в других приложениях, то их также нельзя изменить.
Примечание.
Если выбран PDF-файл, защищенный паролем, будет предложено ввести пароль.
Открытие/редактирование PDF-файлов, защищенных паролем
3.
Добавьте или удалите страницы по своему усмотрению.
Чтобы добавить существующий файл, нажмите кнопку Добавить страницу (Add Page) и
выберите файл. Для удаления страницы выберите ее и нажмите кнопку Удалить выбранные
страницы (Delete Selected Pages).
Примечание.
Можно добавлять файлы в форматах PDF, JPEG, TIFF и BMP.
При добавлении PDF-файла, защищенного паролем, будет предложено ввести пароль.
4.
Расположите страницы в требуемом порядке.
Используйте значки для смены порядка страниц. Можно также перетащить эскиз в нужное
место.
Примечание.
Подробные сведения об окне Создание/правка PDF-файла (Create/Edit PDF file) см. в
разделе «
Окно Создание/правка PDF-файла (Create/Edit PDF file)
».
5.
Нажмите кнопку Сохранить выбранные страницы (Save Selected Pages) или
Сохранить все страницы (Save All Pages).
Откроется диалоговое окно Сохранение в виде PDF-файла (Save as PDF file).
Диалоговое окно Сохранение в виде PDF-файла (Save as PDF file)
Внимание!
Отсканированные документы, размер которых превышает 10 501 пикселов по вертикали
и горизонтали, сохранить нельзя.
При редактировании PDF-файлов, защищенных паролем, пароли удаляются. Заново
установите пароли в диалоговом окне Сохранение в виде PDF-файла (Save as PDF file).
Задание паролей для PDF-файлов
6.
Задайте настройки сохранения в диалоговом окне Сохранение в виде PDF-
файла (Save as PDF file), затем нажмите кнопку Сохранить (Save).
Изображения сохраняются в соответствии с настройками.

Стр. 71 из 339 стр.Создание и изменение PDF-файлов
Открытие PDF-файлов в приложении
PDF-файлы, созданные в программе MP Navigator EX, можно открывать в соответствующем
приложении для их изменения или печати.
1.
Выберите PDF—файлы и нажмите кнопку PDF.
Внимание!
Можно выбирать только PDF-файлы, созданные с помощью программы MP Navigator EX.
Нельзя выбрать PDF-файлы, созданные другими приложениями. Если PDF-файлы
редактировались в других приложениях, то их также нельзя выбрать.
2.
Выберите в списке команду Открыть PDF-файл (Open PDF file).
Запустится приложение, связанное с расширением файла (.pdf) в операционной системе.
Внимание!
PDF-файлы, защищенные паролем, не могут открываться в приложениях, не
поддерживающих защиту PDF-файлов.
Файлы невозможно открыть, если не установлено приложение, способное открывать
PDF-файлы.
3.
Используйте приложение для изменения или печати файла.
Подробнее см. руководство по работе с приложением.
Внимание!
В некоторых приложениях команды (печать, правка и т. д.), ограничиваемые паролем для
разрешений, могут отличаться от команд в программе MP Navigator EX.
Наверх
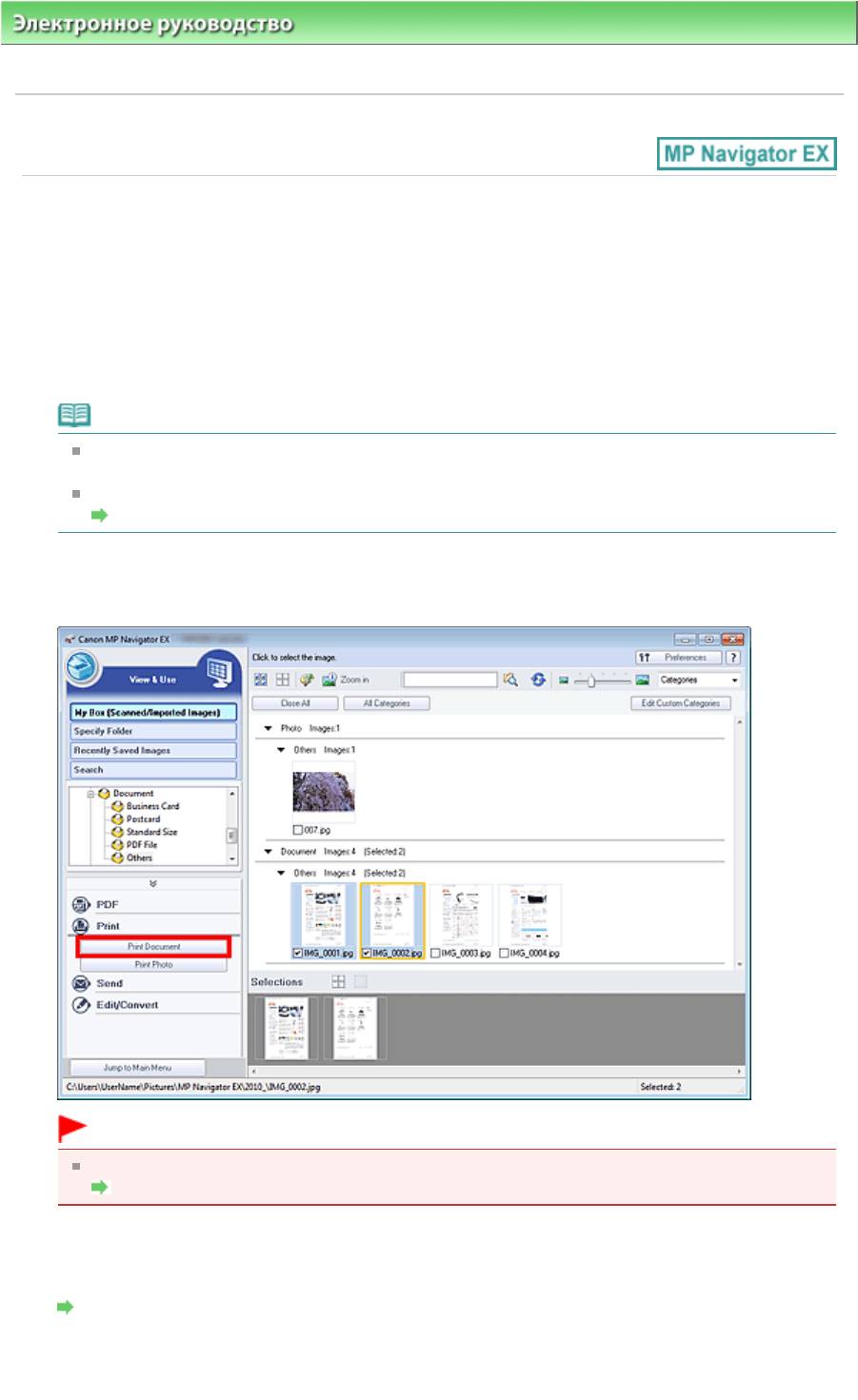
Стр. 72 из 339 стр.Печать документов
Электронное руководство
>
Руководство по сканированию
>
Использование изображений в программе MP
Navigator EX
> Печать документов
S502
Печать документов
С помощью программы MP Navigator EX можно печатать несколько отсканированных
изображений одновременно с заданным качеством и другими параметрами.
1.
Отсканируйте изображения в программу MP Navigator EX и сохраните их, затем
откройте окно Просм. и использ. (View & Use) из окна режима навигации и
выберите изображения.
Примечание.
Сведения о сканировании изображений в программу MP Navigator EX см. в разделе «
Приступаем к сканированию
».
Можно также выбрать изображения, сохраненные в компьютере.
Открытие сохраненных в компьютере изображений
2.
Нажмите кнопку Печать (Print), затем выберите в списке команду Печать
документа (Print Document).
Внимание!
Если выбран PDF-файл, защищенный паролем, будет предложено ввести пароль.
Открытие/редактирование PDF-файлов, защищенных паролем
3.
Настройте параметры печати по своему усмотрению.
Укажите в появившемся диалоговом окне количество копий, качество, масштаб и т. д.
Диалоговое окно печати документа
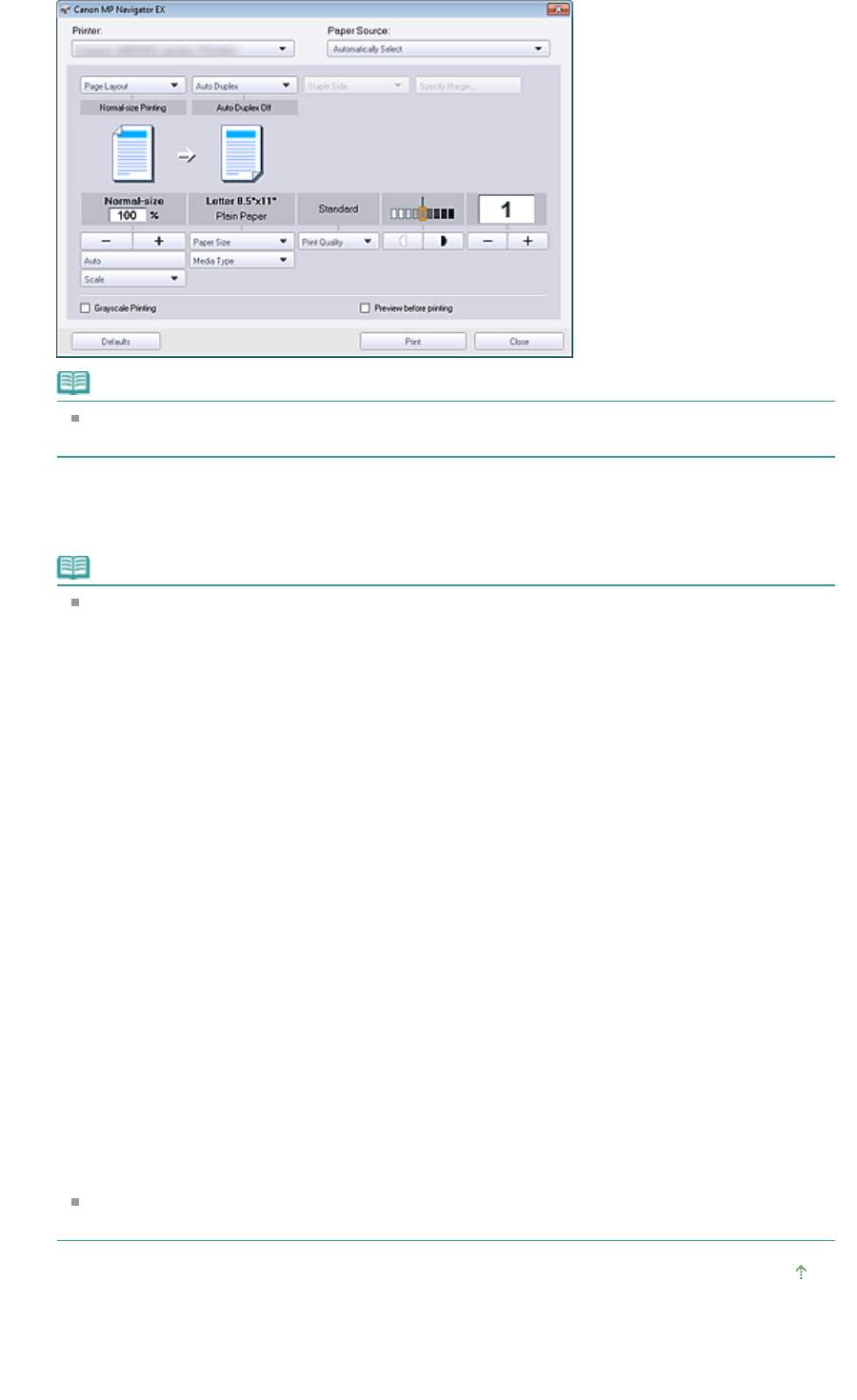
Стр. 73 из 339 стр.Печать документов
Примечание.
Настраиваемые параметры в диалоговом окне печати документа варьируются в
зависимости от принтера.
4.
Щелкните Печать (Print).
Запуск печати.
Примечание.
При печати многостраничного PDF-файла с помощью команды Печать документа (Print
Document) печать может занимать много времени, в зависимости от конфигурации
компьютера. В этом случае выполните следующие действия для изменения настроек.
Windows 7:
1. В меню Пуск (Start) выберите пункт Устройства и принтеры (Devices and Printers).
2. Щелкните правой кнопкой мыши значок своего принтера и выберите пункт Свойства
принтера (Printer Properties).
Откроется окно настройки свойств принтера.
3. Щелкните вкладку Дополнительно (Advanced).
4. Выберите режим Использовать очередь печати (ускорение работы приложений)
(Spool print documents so program finishes printing faster).
5. Выберите режим Начинать печать после помещения в очередь всего задания (Start
printing after last page is spooled).
6. После завершения печати восстановите на вкладке Дополнительно (Advanced)
значение Начинать печать немедленно (Start printing immediately).
Windows Vista/Windows XP:
1. В меню Пуск (Start) выберите пункт Панель управления (Control Panel).
2. Щелкните Принтер (Printer) (Windows XP: Принтеры и факсы (Printers and Faxes)).
3. Щелкните правой кнопкой мыши значок своего принтера и выберите пункт Свойства
(Properties).
Откроется окно настройки свойств принтера.
4. Выберите вкладку Дополнительно (Advanced).
5. Выберите режим Использовать очередь печати (ускорение работы приложений)
(Spool print documents so program finishes printing faster).
6. Выберите режим Начинать печать после помещения в очередь всего задания (Start
printing after last page is spooled).
7. После завершения печати восстановите на вкладке Дополнительно (Advanced)
значение Начинать печать немедленно (Start printing immediately).
Чтобы отменить печать в ходе выполнения, выберите значок печати на панели задач и
используйте команду Отмена печати (Cancel Printing).
Наверх
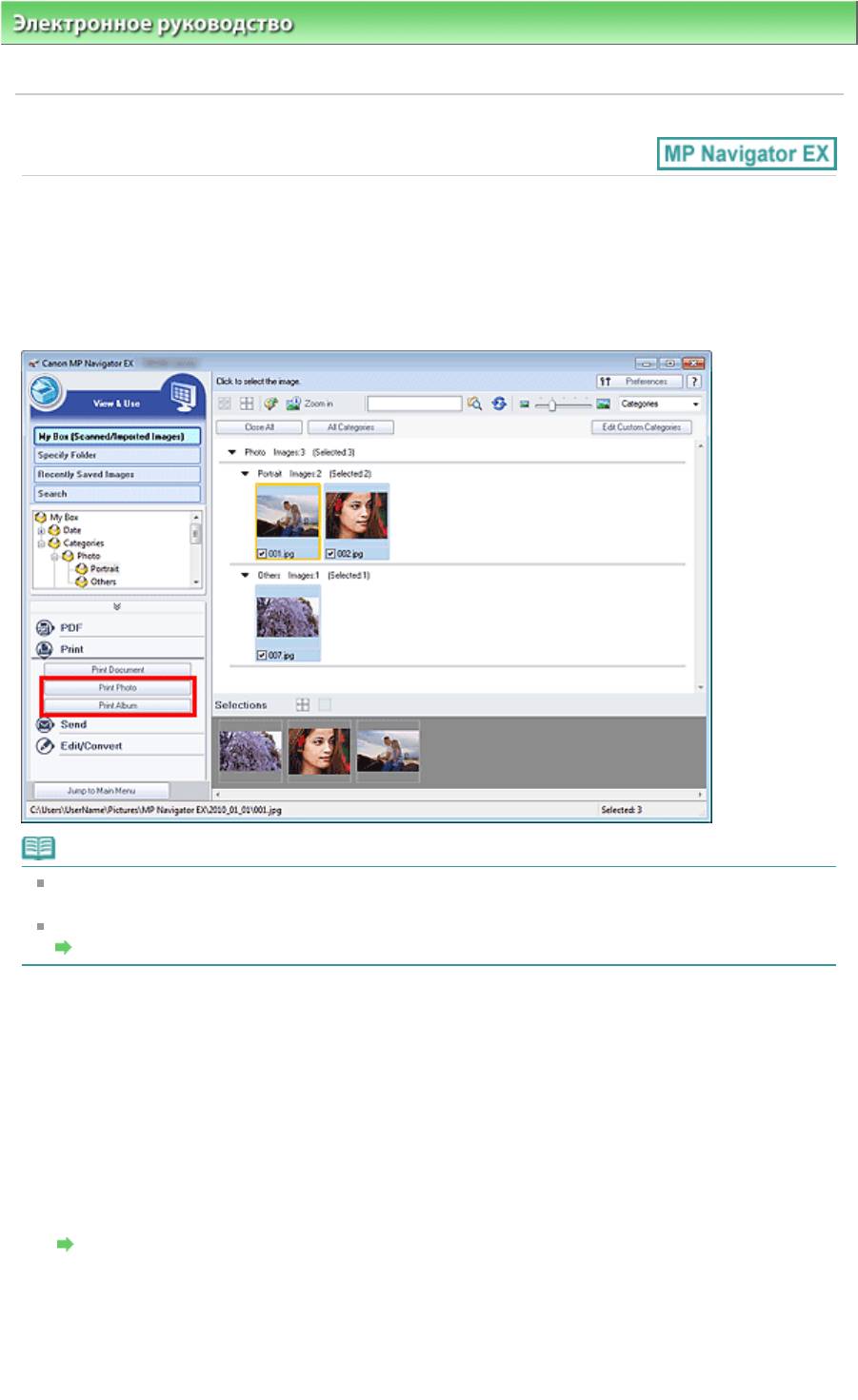
Стр. 74 из 339 стр.Печать фотографий
Электронное руководство
>
Руководство по сканированию
>
Использование изображений в программе MP
Navigator EX
> Печать фотографий
S503
Печать фотографий
Напечатать фотографии можно с помощью программы MP Navigator EX или приложения,
входящего в комплект поставки струйного принтера компании Canon. После сканирования и
сохранения документов откройте окно Просм. и использ. (View & Use) для выбора способа печати
фотографий.
Примечание.
Сведения о сканировании изображений в программу MP Navigator EX см. в разделе «
Приступаем к сканированию
».
Можно также выбрать изображения, сохраненные в компьютере.
Открытие сохраненных в компьютере изображений
Печать фотографий с помощью программы MP Navigator EX
1.
Выберите изображения и нажмите кнопку Печать (Print).
2.
Выберите в списке вариант Напечатать фото (Print Photo).
3.
Настройте параметры печати по своему усмотрению.
Укажите в появившемся диалоговом окне формат бумаги, количество копий и т. д.
Диалоговое окно Напечатать фото (Print Photo)
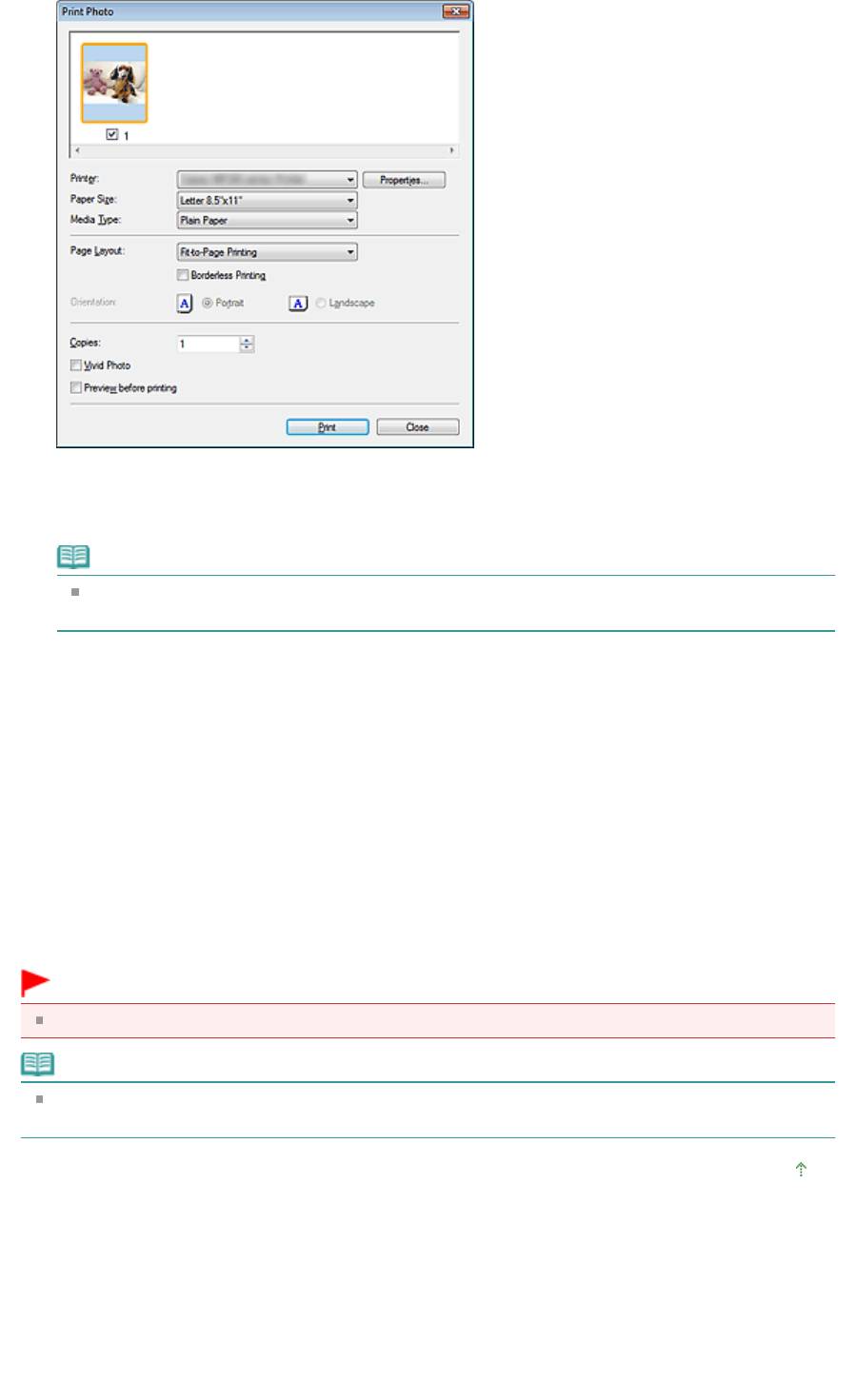
Стр. 75 из 339 стр.Печать фотографий
4.
Щелкните Печать (Print).
Запуск печати.
Примечание.
Чтобы отменить печать в ходе выполнения, выберите значок печати на панели задач и
используйте команду Отмена печати (Cancel Printing).
Печать фотографий с помощью программы Easy-PhotoPrint EX
С помощью приложения Easy-PhotoPrint EX (входящего в комплект поставки струйного принтера
Canon) можно напечатать отсканированные изображения с высоким качеством или разместить
фотографии на странице и распечатать их.
1.
Выберите изображения и нажмите кнопку Печать (Print).
2.
Выберите в списке вариант Напечатать фото (Print Photo) или Напечатать
альбом (Print Album).
Запускается программа Easy-PhotoPrint EX. Дополнительные сведения о программе см. в
файле справки программы Easy-PhotoPrint EX.
Внимание!
Поддерживается по состоянию на 2010 г. Программа может быть изменена.
Примечание.
Если программа Easy-PhotoPrint EX не установлена, используйте для печати программу MP
Navigator EX.
Наверх
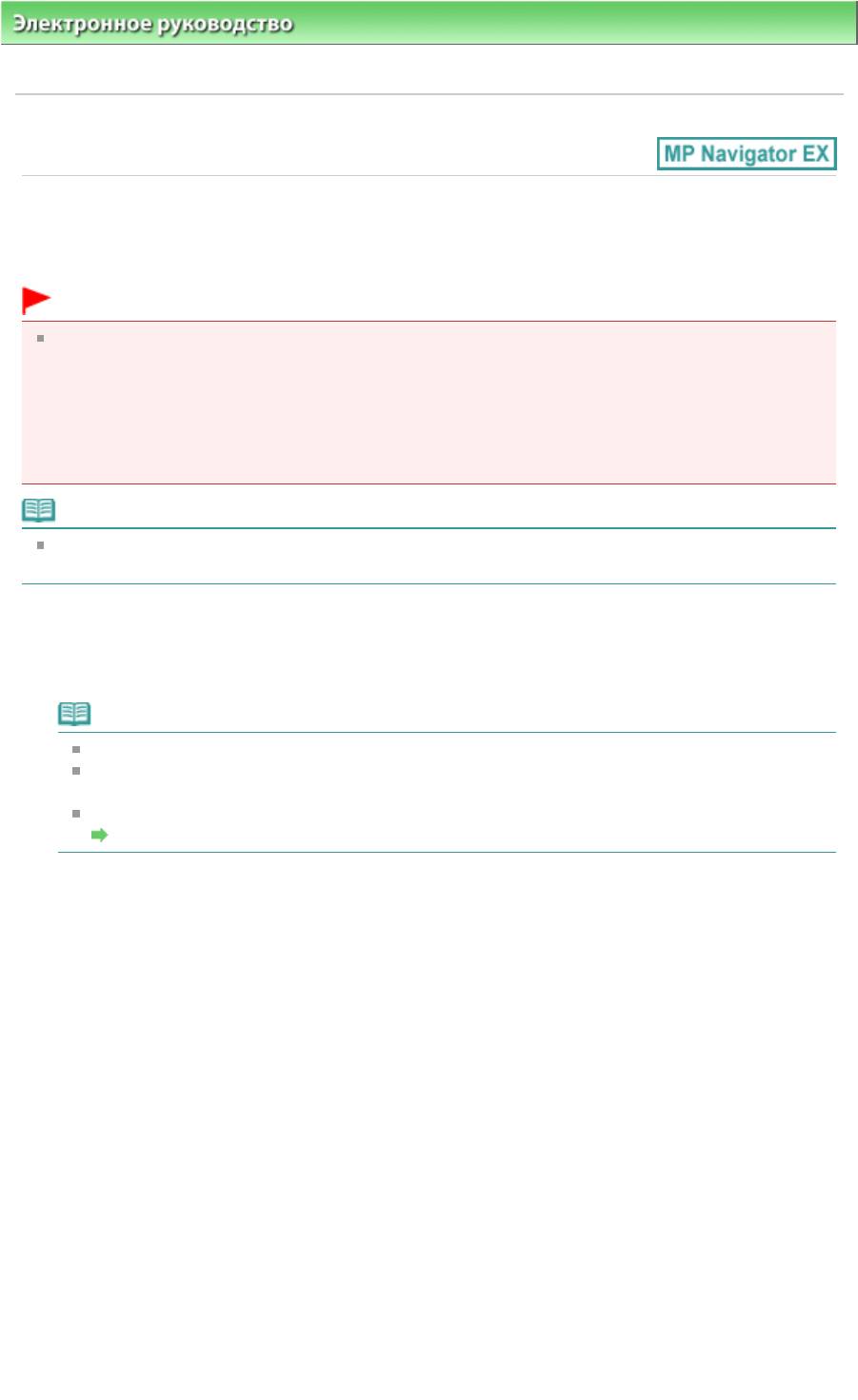
Стр. 76 из 339 стр.Отправка по электронной почте
Электронное руководство
>
Руководство по сканированию
>
Использование изображений в программе MP
Navigator EX
> Отправка по электронной почте
S504
Отправка по электронной почте
Можно отправлять отсканированные изображения по электронной почте.
Внимание!
Программа MP Navigator EX совместима со следующими программами электронной почты:
— Microsoft Outlook
— Windows Mail (Windows Vista)
— Outlook Express (Windows XP)
(Если почтовая программа не работает должным образом, проверьте, включены ли MAPI-
функции этой программы. Узнать о том, как включить MAPI-функции, можно в руководстве по
работе с почтовой программой.)
Примечание.
Если программа электронной почты не выбрана, вручную вложите отсканированное и
сохраненное изображение в электронное письмо.
1.
Отсканируйте изображения в программу MP Navigator EX и сохраните их, затем
откройте окно Просм. и использ. (View & Use) из окна режима навигации и
выберите изображения.
Примечание.
В электронное письмо могут быть вложены только PDF-файлы и JPEG-файлы.
Сведения о сканировании изображений в программу MP Navigator EX см. в разделе «
Приступаем к сканированию
».
Можно также выбрать изображения, сохраненные в компьютере.
Открытие сохраненных в компьютере изображений
2.
Выберите группу команд Отправить (Send), затем выберите в списке команду
Вложение в эл. письмо (Attach to E-mail).
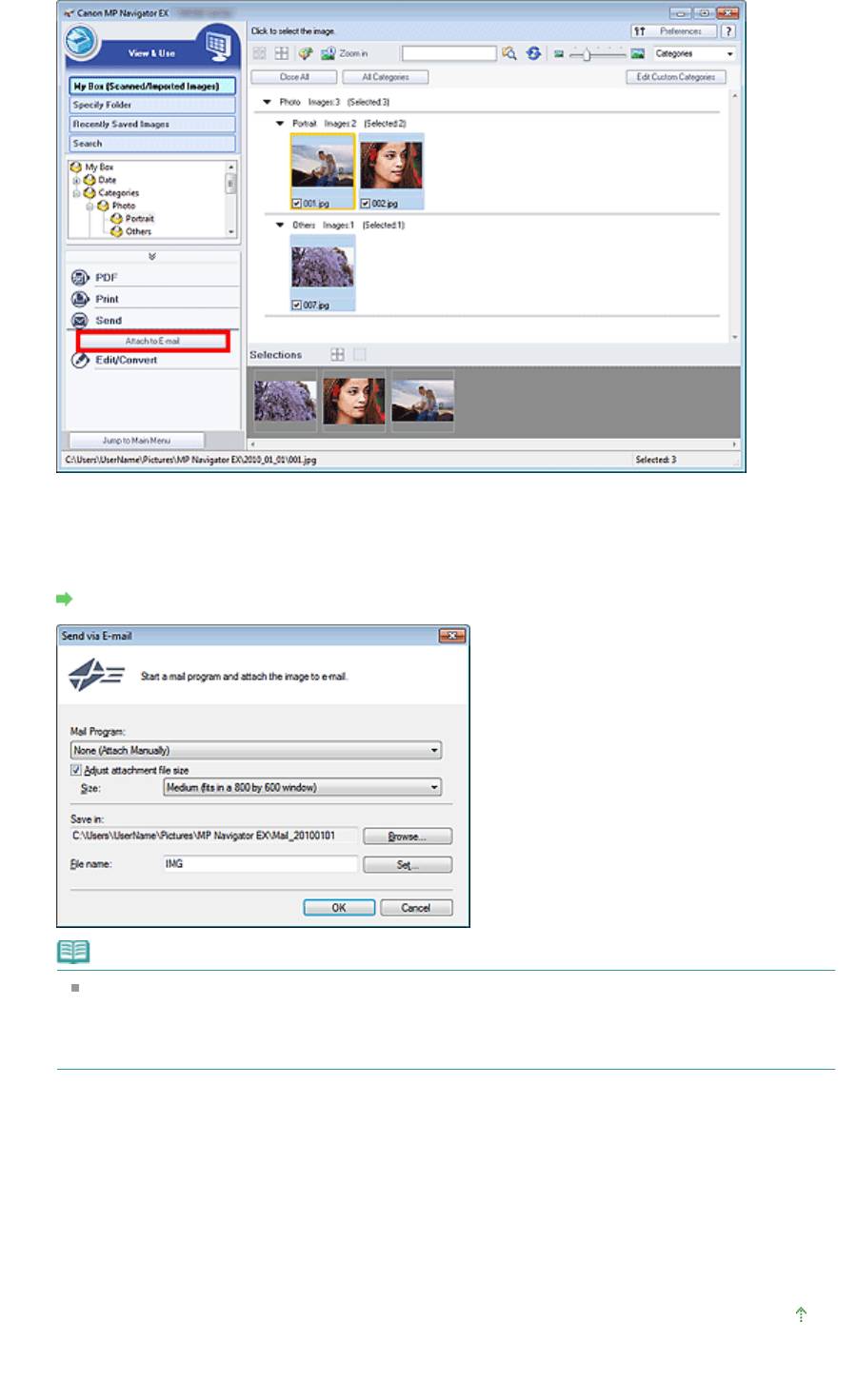
Стр. 77 из 339 стр.Отправка по электронной почте
3.
При необходимости настройте программу электронной почты и установите
параметры сохранения файлов.
Укажите программу электронной почты, папку назначения и имя файла.
Диалоговое окно Отправка по электронной почте (Send via E-mail)
Примечание.
При отправке по электронной почте изображений в формате JPEG можно выбрать тип
сжатия. Нажмите кнопку Задать... (Set…), чтобы открыть диалоговое окно, и выберите тип
сжатия: Высокое (слабое сжатие) (High(Low Compression)), Стандартное (Standard) или
Низкое (сильное сжатие) (Low(High Compression)).
4.
Нажмите кнопку ОК (OK).
Файлы сохраняются в соответствии с заданными параметрами, и запускается почтовая
программа.
5.
Укажите получателя, введите тему и текст сообщения, затем отправьте
сообщение электронной почты.
Подробнее см. в руководстве по работе с почтовой программой.
Наверх
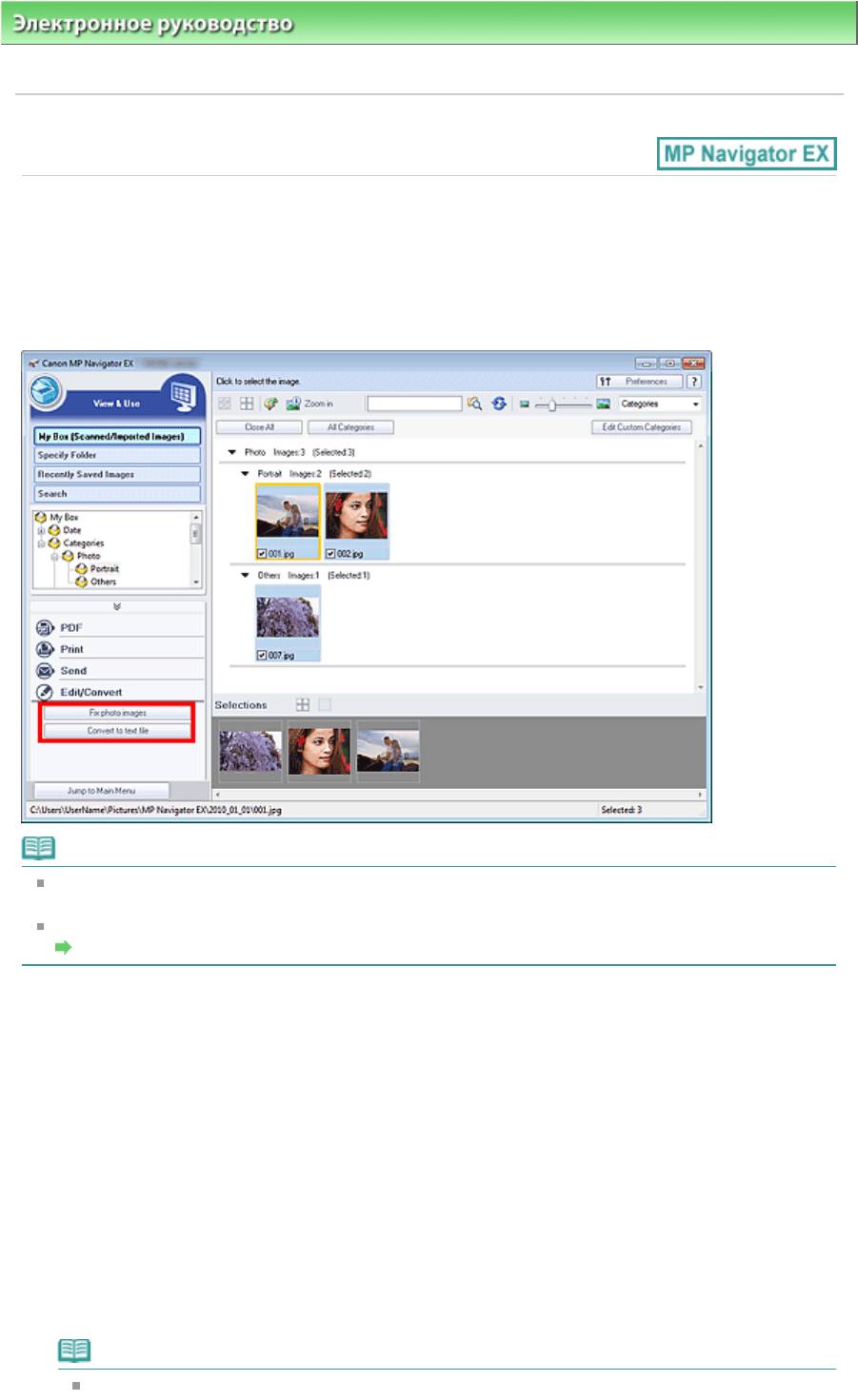
Стр. 78 из 339 стр.Редактирование файлов
Электронное руководство
>
Руководство по сканированию
>
Использование изображений в программе MP
Navigator EX
> Редактирование файлов
S505
Редактирование файлов
С помощью программы MP Navigator EX или с помощью приложения, входящего в комплект
поставки устройства, можно редактировать изображения или преобразовывать их в текст. После
сканирования и сохранения документов откройте окно Просм. и использ. (View & Use) для выбора
операции, которую требуется выполнить с изображениями.
Примечание.
Сведения о сканировании изображений в программу MP Navigator EX см. в разделе «
Приступаем к сканированию
».
Можно также выбрать изображения, сохраненные в компьютере.
Открытие сохраненных в компьютере изображений
Исправление фотографий
Имеется возможность исправлять и улучшать изображения в окне Исправить/улучшить
изображения (Correct/Enhance Images).
1.
Выберите изображения и откройте группу команд Обработать/преобр. (Edit/
Convert).
2.
Выберите в списке вариант Исправление фотографий (Fix photo images).
Откроется окно Исправить/улучшить изображения (Correct/Enhance Images).
3.
Выполните исправление/улучшение изображения в окне Исправить/улучшить
изображения (Correct/Enhance Images).
Примечание.
Подробные сведения об окне Исправить/улучшить изображения (Correct/Enhance
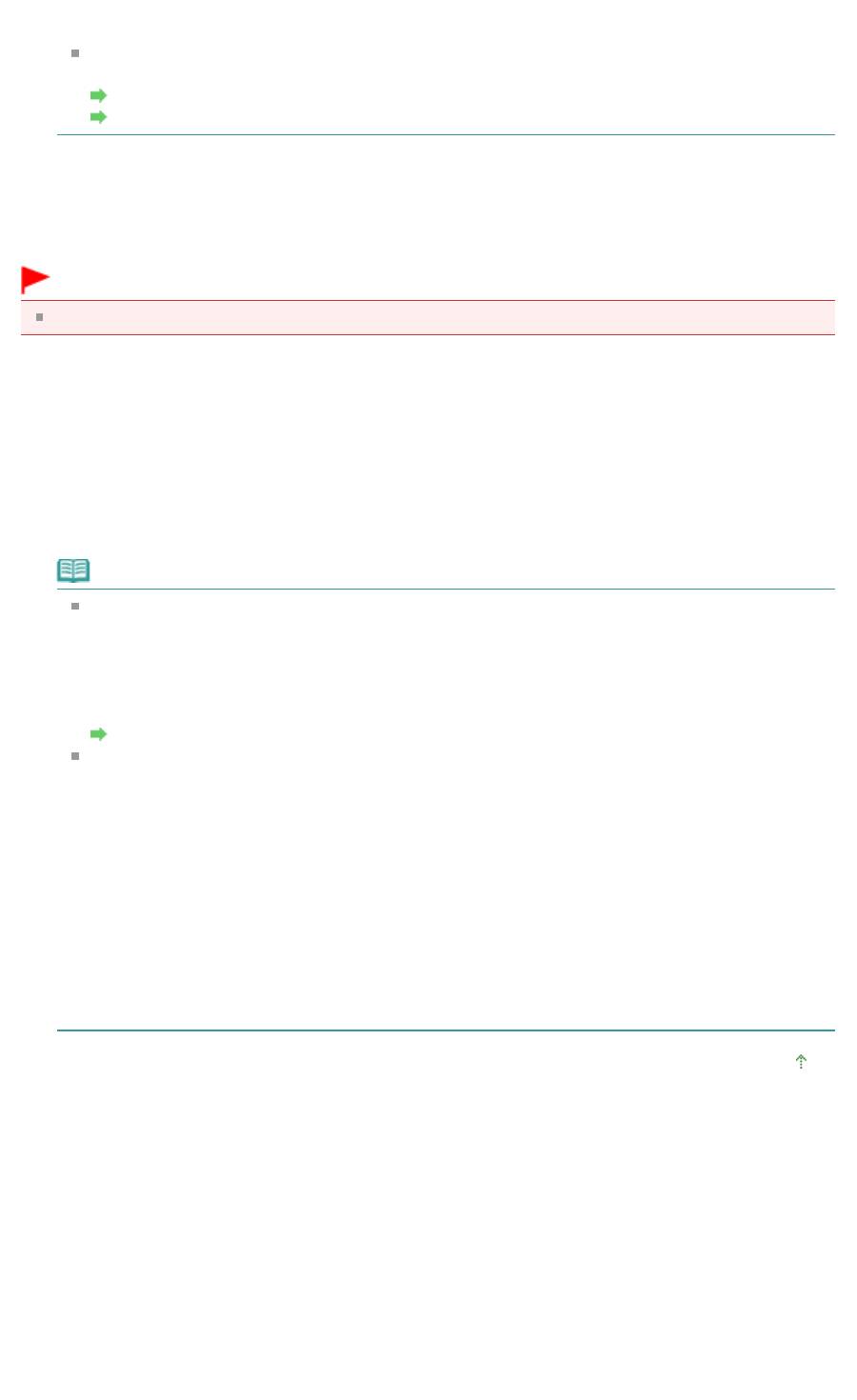
Стр. 79 из 339 стр.Редактирование файлов
Images) см. в разделе « Окно Исправить/улучшить изображения (Correct/Enhance Images)
».
Подробные сведения об исправлении и улучшении изображений см. в соответствующих
разделах, ссылки на которые приведены ниже.
Автоматическое исправление/улучшение изображений
Ручное исправление/улучшение изображений
Преобразование документов в текст
Предусмотрено сканирование текста в отсканированных журналах и газетах и его отображение в
программе Блокнот (Notepad) (поставляется с ОС Windows).
Внимание!
Преобразование в текст PDF-файлов невозможно.
1.
Выберите изображения и откройте группу команд Обработать/преобр. (Edit/
Convert).
2.
Выберите в списке команду Преобразование в текстовый файл (Convert to text
file).
Запускается программа Блокнот (Notepad) (поставляется с ОС Windows), и появляется текст,
пригодный для редактирования.
Примечание.
В программу Блокнот (Notepad) (поставляется с ОС Windows) возможно извлечение
текста, написанного только на языках, которые доступны на вкладке Общие (General).
Нажмите кнопку Задать… (Set...) на вкладке Общие (General) и задайте язык в
соответствии с языком сканируемого документа.
При сканировании нескольких документов можно собрать извлеченный текст в один
файл.
Вкладка Общие (General)
Текст, отображаемый в программе Блокнот (Notepad) (поставляется с ОС Windows),
служит только для справки. Текст, содержащийся на изображении документов
перечисленных ниже типов, может распознаваться неправильно.
— Документы, содержащие шрифт размером менее 8 или более 40 пунктов (при
разрешении 300 dpi)
— Документы, размещенные с наклоном
— Документы, загруженные в перевернутом виде, или документы с неправильной
ориентацией текста (повернутые символы)
— Документы, содержащие специальные шрифты, эффекты, текст, набранный курсивом
или написанный от руки
— Документы с близко расположенными строками
— Документы с текстом на цветном фоне
— Документы, содержащие текст на нескольких языках
Наверх
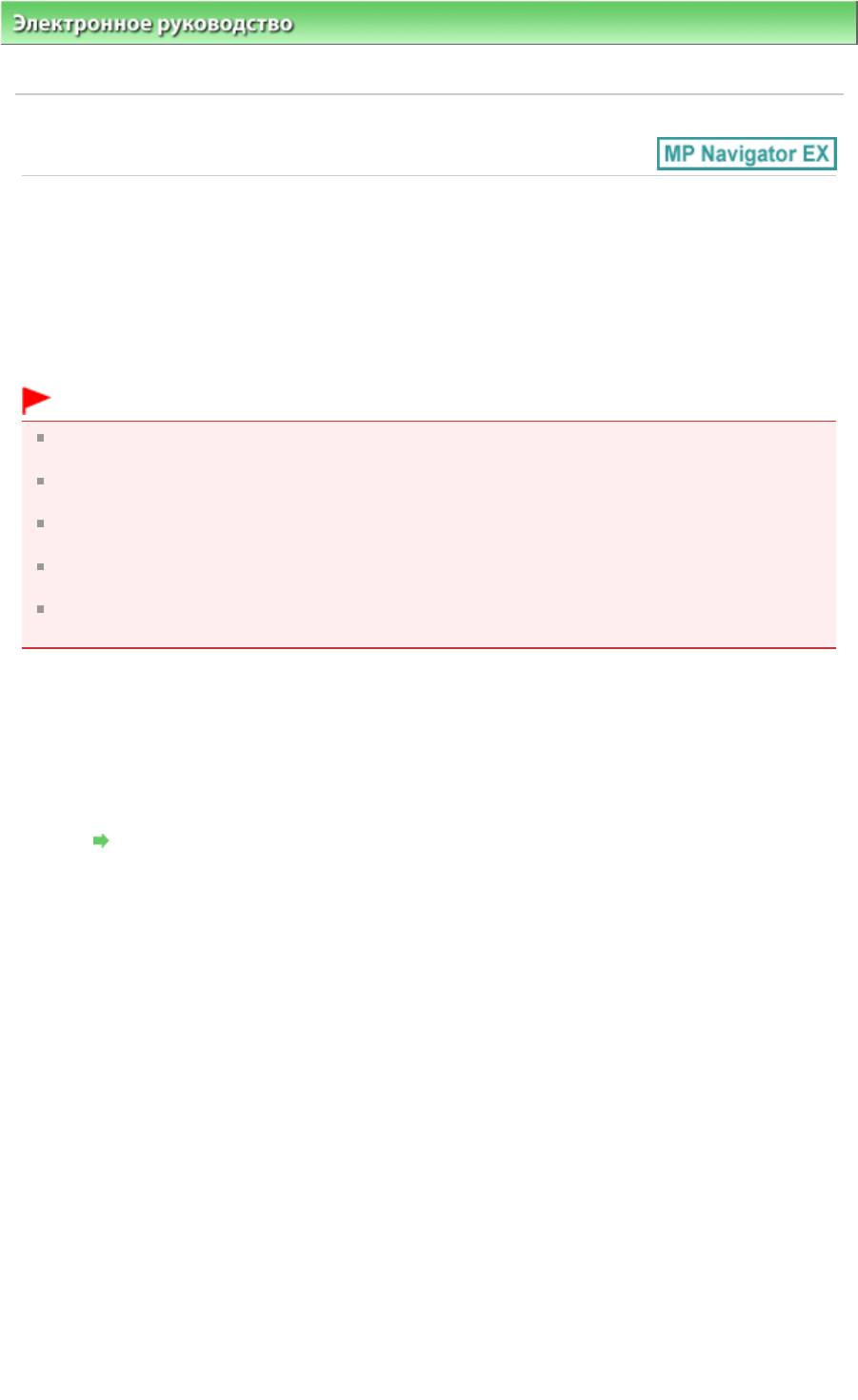
Электронное руководство
>
Руководство по сканированию
>
Использование изображений в программе MP
Navigator EX
> Задание паролей для PDF-файлов
S508
Задание паролей для PDF-файлов
Задайте пароли для открытия, редактирования и печати PDF-файлов.
Можно задать два пароля: один для открытия файла и другой для его редактирования/печати.
В этом разделе описана процедура установки паролей для изображений, отсканированных в окне
Сканир./имп. (Scan/Import) программы MP Navigator EX, и процедура установки паролей для
существующих файлов в окне Просм. и использ. (View & Use).
Внимание!
В случае утраты пароля открытие/редактирование файла будет невозможно. Запишите
пароли и храните их в надежном месте для справки.
PDF-файлы, защищенные паролем, не могут открываться в приложениях, не
поддерживающих защиту PDF-файлов.
В некоторых приложениях команды (печать, правка и т. д.), ограничиваемые паролем для
разрешений, могут отличаться от команд в программе MP Navigator EX.
Окно Просм. и использ. (View & Use)
не допускает поиск текста в PDF-файлах, защищенных
паролем.
Нельзя устанавливать пароли при автоматическом сохранении изображений после
сканирования.
1.
Откройте экран установки паролей из изображений, отсканированных в
программе MP Navigator EX, или существующих файлов.
Установка паролей для отсканированных изображений
Стр. 80 из 339 стр.Задание паролей для PDF-файлов
1.
Сканирование документов в окно Сканир./имп. (Scan/Import).
Приступаем к сканированию
2.
Щелкните Сохранение в виде PDF-файла (Save as PDF file).
Откроется диалоговое окно Сохранение в виде PDF-файла (Save as PDF file).
3.
Установите флажок Настройки защиты паролем (Password security
settings).
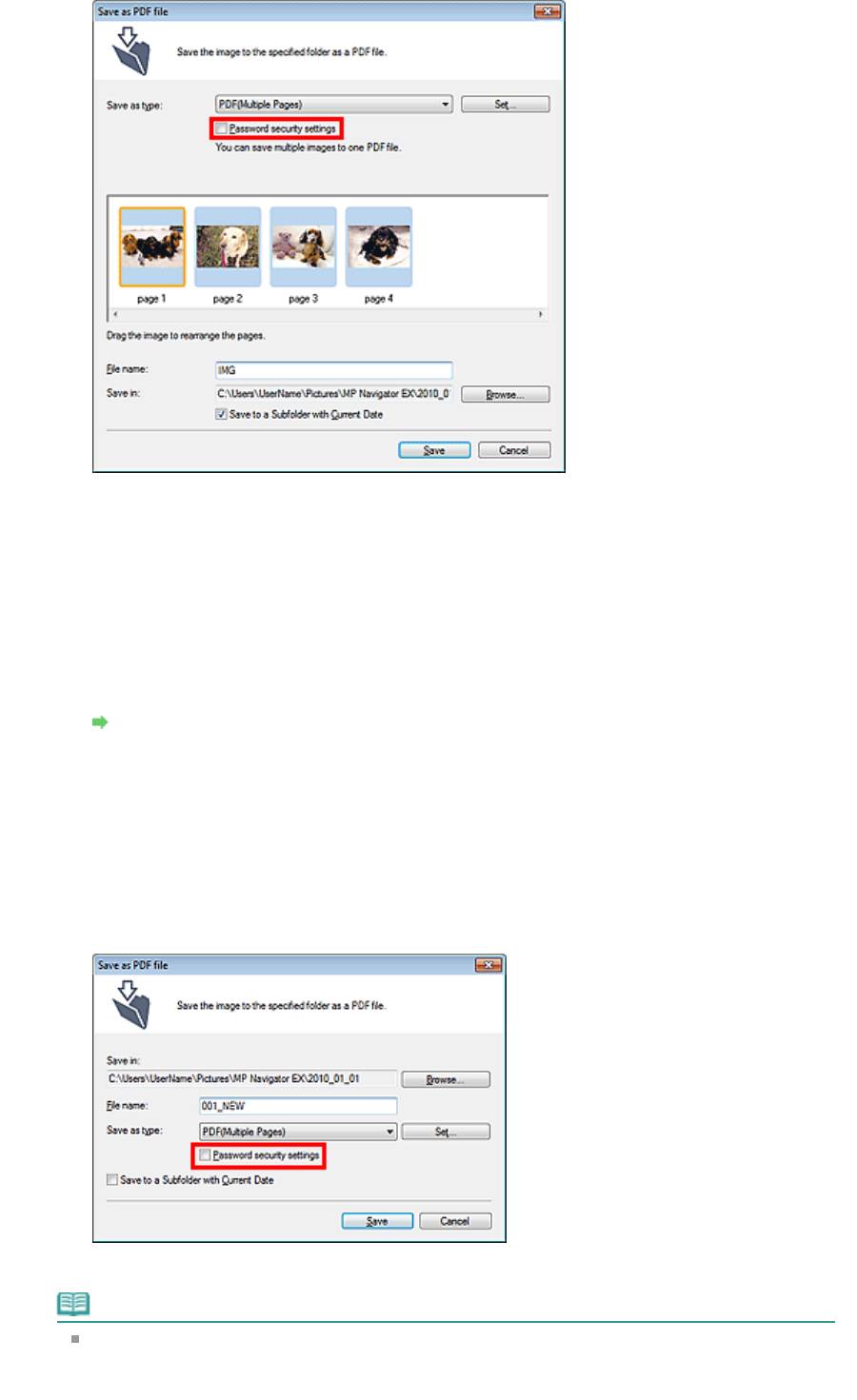
Откроется диалоговое окно Настройки защиты паролем (Password Security -Settings).
Установка паролей для существующих файлов
Стр. 81 из 339 стр.Задание паролей для PDF-файлов
1.
В окне Просм. и использ. (View & Use) выберите изображение или PDF-
файлы и нажмите кнопку PDF.
2.
Выберите в списке команду Создание/правка PDF-файла (Create/Edit PDF
file).
Создание и изменение PDF-файлов
3.
Отредактируйте файлы в окне Создание/правка PDF-файла (Create/Edit
PDF file), а затем нажмите кнопку Сохранить выбранные страницы (Save
Selected Pages) или Сохранить все страницы (Save All Pages).
Откроется диалоговое окно Сохранение в виде PDF-файла (Save as PDF file).
4.
Установите флажок Настройки защиты паролем (Password security
settings).
Откроется диалоговое окно Настройки защиты паролем (Password Security -Settings).
Примечание.
Диалоговое окно Настройки защиты паролем (Password Security -Settings) можно также
открыть, нажав кнопку Задать… (Set…), затем выбрав значение Защита паролем
(Password Security) для параметра Защита (Security) в диалоговом окне Параметры PDF
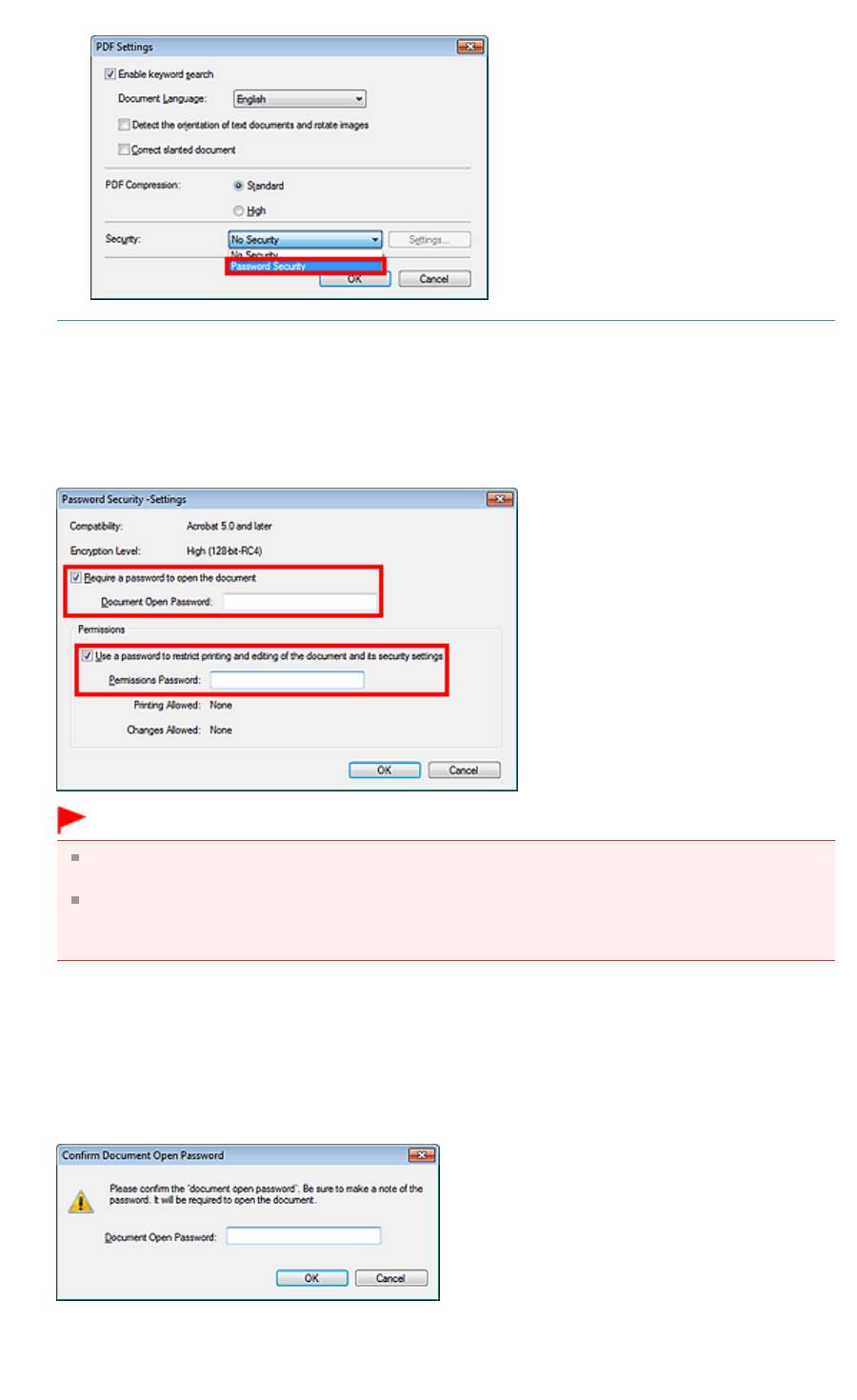
Стр. 82 из 339 стр.Задание паролей для PDF-файлов
(PDF Settings).
2.
Установите флажок Спрашивать пароль для открытия документа (Require a
password to open the document) или Использовать пароль для печати и правки
документа, а также изменения его настроек защиты (Use a password to restrict
printing and editing of the document and its security settings), затем введите
пароль.
Внимание!
Пароль может содержать до 32 однобайтовых алфавитно—цифровых символов. В паролях
учитывается регистр символов.
Установите оба флажка, чтобы задать как Пароль для открытия документа (Document
Open Password), так и Пароль для разрешений (Permissions Password). Эти два пароля
должны различаться.
3.
Нажмите кнопку ОК (OK).
Открывается диалоговое окно Подтвердите пароль для открытия документа (Confirm
Document Open Password) или Подтвердите пароль для разрешений (Confirm Permissions
Password).
Пароль для открытия документа
Пароль для разрешений
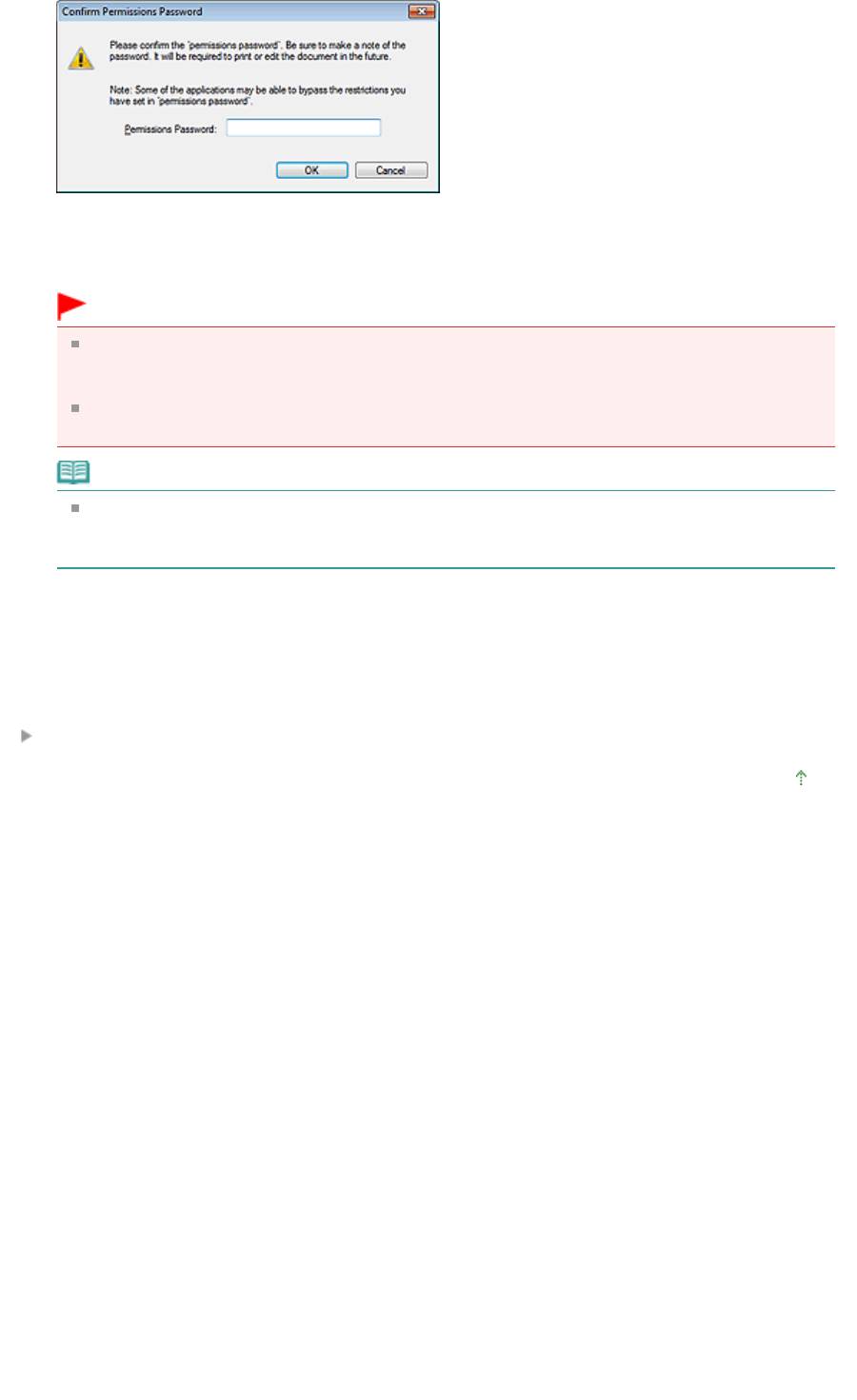
Стр. 83 из 339 стр.Задание паролей для PDF-файлов
4.
Заново введите пароль и нажмите кнопку ОК (OK).
Снова появится диалоговое окно Сохранение в виде PDF-файла (Save as PDF file).
Внимание!
Если закрыть диалоговое окно Сохранение в виде PDF-файла (Save as PDF file), не нажав
кнопку Сохранить (Save), настройки, сделанные в диалоговом окне Настройки защиты
паролем (Password Security -Settings), будут удалены.
При редактировании файла пароли удаляются. Заново установите пароли при
сохранении отредактированных файлов.
Примечание.
Если пароли устанавливались через диалоговое окно Параметры PDF (PDF Settings),
снова отображается диалоговое окно Параметры PDF (PDF Settings). Нажмите кнопку ОК
(OK). Снова появится диалоговое окно Сохранение в виде PDF-файла (Save as PDF file).
5.
Нажмите кнопку Сохранить (Save).
Файлы сохраняются в соответствии с настройками.
Связанные разделы
Открытие/редактирование PDF-файлов, защищенных паролем
Наверх
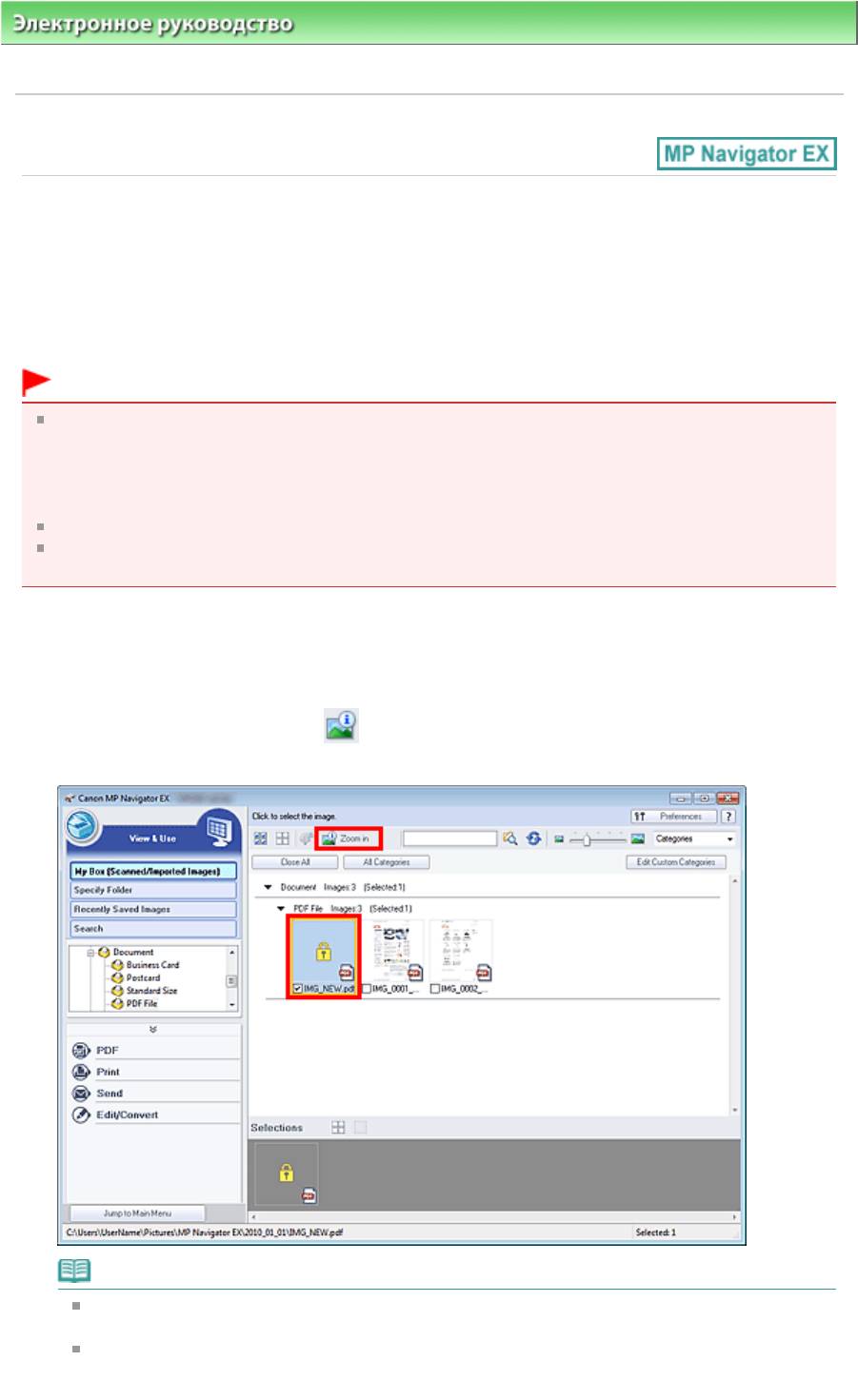
Стр. 84 из 339 стр.Открытие/редактирование PDF-файлов, защищенных паролем
Электронное руководство
>
Руководство по сканированию
>
Использование изображений в программе MP
Navigator EX
> Открытие/редактирование PDF-файлов, защищенных паролем
S509
Открытие/редактирование PDF-файлов, защищенных
паролем
Введите пароль для открытия или редактирования/печати PDF-файлов, защищенных паролем.
Способ ввода пароля зависит от операции. Приведенные ниже процедуры являются только
примерами.
Внимание!
Можно открывать, редактировать или печатать только PDF-файлы, пароли которых были
заданы с помощью программы MP Navigator EX. Невозможно редактировать PDF-файлы,
отредактированные в других приложениях, или PDF-файлы, пароли которых были заданы в
других приложениях. Открытие, редактирование и печать PDF-файлов, защищенных паролем,
поддерживается только программой MP Navigator EX версий 1.1 и 2.0 или выше.
В паролях учитывается регистр символов.
Можно одновременно создавать и редактировать до 99 страниц отсканированных
изображений с помощью программы MP Navigator EX.
Ввод пароля для открытия файла
1.
В окне Просм. и использ. (View & Use) выберите PDF—файл, который требуется
открыть, и нажмите кнопку Крупнее (Zoom in).
Можно также дважды щелкнуть PDF-файл мышью.
Примечание.
Потребуется только Пароль для открытия документа (Document Open Password). Пароль
для разрешений (Permissions Password) не нужен.
Если открывается диалоговое окно Крупнее (Zoom in) с символом замка, нажмите кнопку
Ввести пароль (Enter Password).
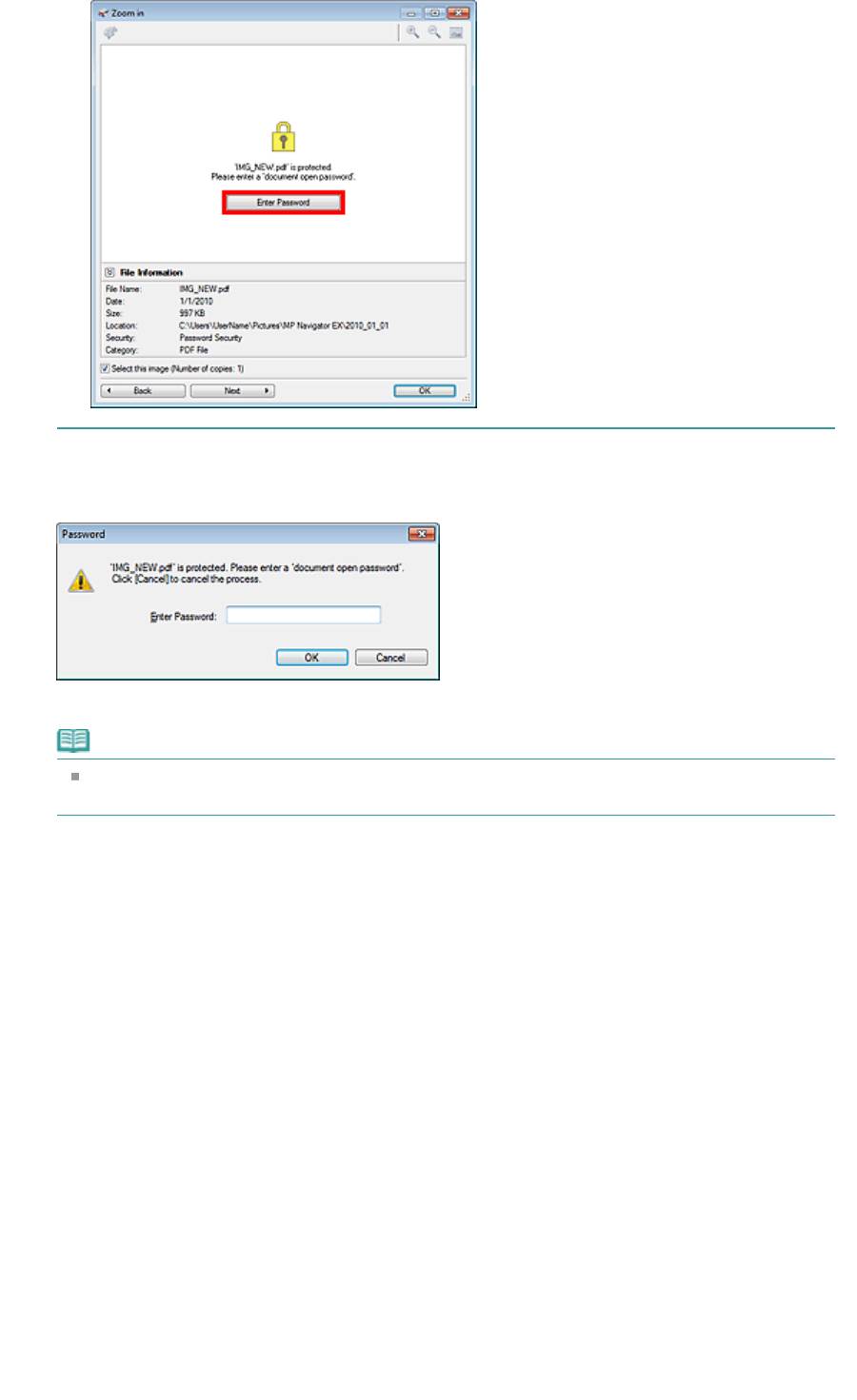
Стр. 85 из 339 стр.Открытие/редактирование PDF-файлов, защищенных паролем
2.
Откроется диалоговое окно Пароль (Password). Введите пароль и нажмите
кнопку ОК (OK).
PDF-файл открывается в диалоговом окне Крупнее (Zoom in).
Примечание.
Для повторного открытия файла после закрытия диалогового окна Крупнее (Zoom in)
заново введите пароль.
Ввод пароля (Пароль для разрешений) для редактирования или печати файла
1.
В окне Просм. и использ. (View & Use) выберите PDF—файлы и нажмите кнопку
PDF или Печать (Print).
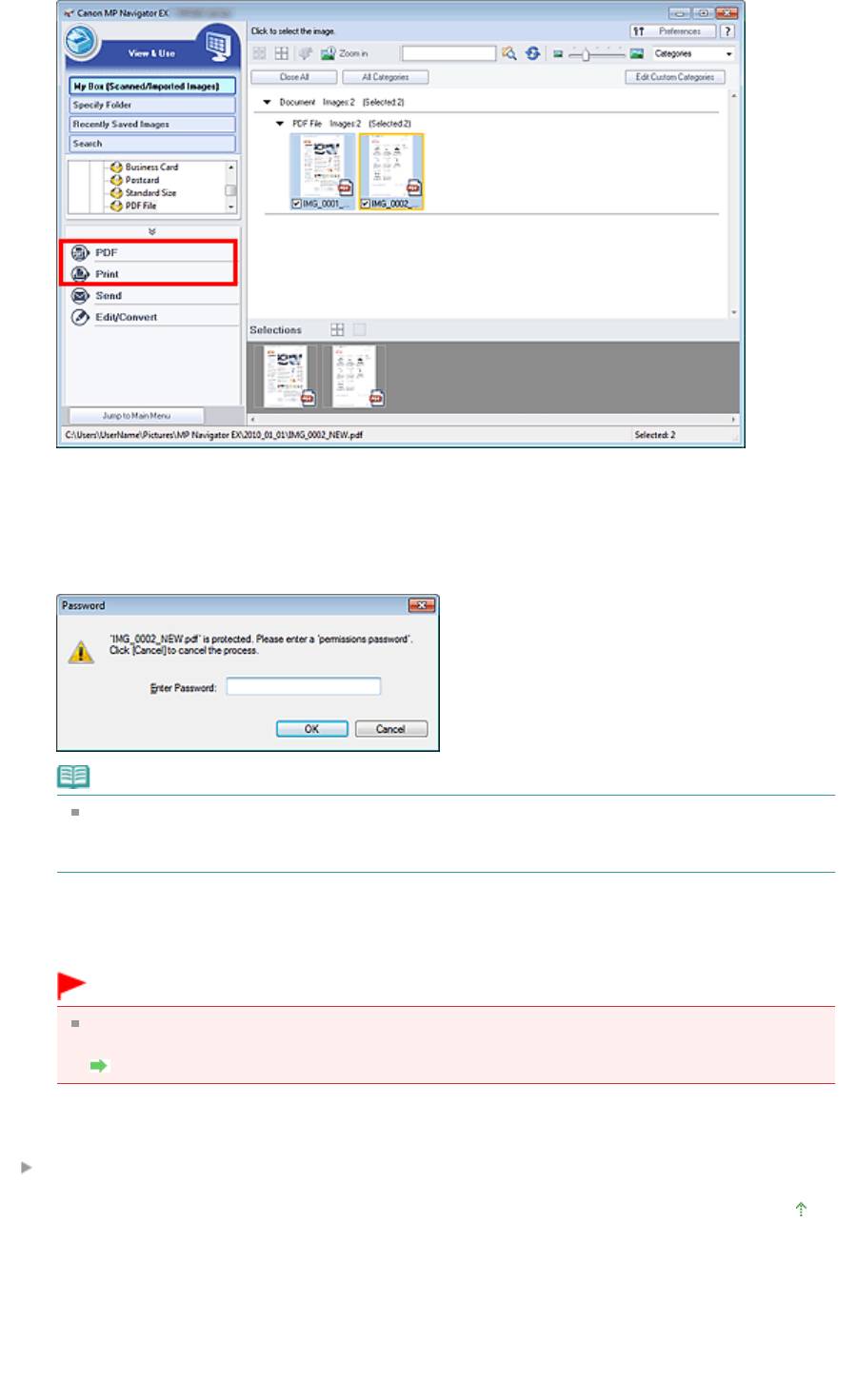
Стр. 86 из 339 стр.Открытие/редактирование PDF-файлов, защищенных паролем
2.
Для создания PDF-файла или редактирования файла выберите в списке пункт
Создание/правка PDF-файла (Create/Edit PDF file). Для печати файла нажмите
кнопку Печать документа (Print Document).
В диалоговом окне Пароль (Password) будет предложено ввести пароль.
Примечание.
Если также установлен Пароль для открытия документа (Document Open Password),
потребуется сначала ввести Пароль для открытия документа (Document Open Password),
а затем Пароль для разрешений (Permissions Password).
3.
Введите пароль и нажмите кнопку ОК (OK).
Откроется соответствующее диалоговое окно.
Внимание!
При редактировании PDF-файлов, защищенных паролем, пароли удаляются. Заново
установите пароли.
Задание паролей для PDF-файлов
Связанные разделы
Задание паролей для PDF-файлов
Наверх
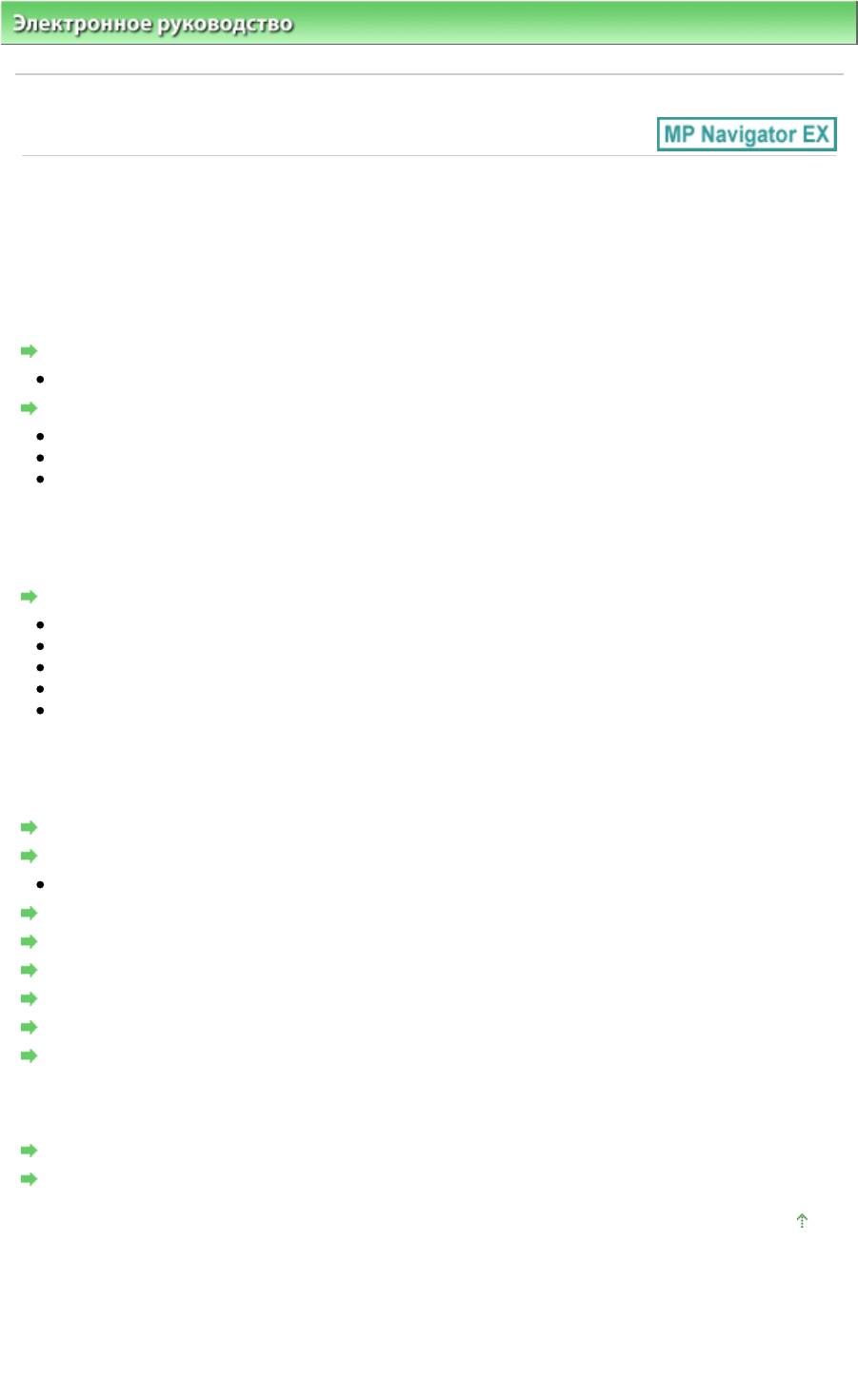
Стр. 87 из 339 стр.Окна программы MP Navigator EX
Электронное руководство
>
Руководство по сканированию
> Окна программы MP Navigator EX
S700
Окна программы MP Navigator EX
Окна и функции программы MP Navigator EX.
Вкладка Сканирование/импорт документов или изображений (Scan/Import Documents
or Images)
Экран Автоматическое сканирование (Auto Scan) (окно Сканир./имп. (Scan/Import))
Диалоговое окно Параметры сканирования (Scan Settings) (автоматическое сканирование)
Экран Фото/документы (планшет) (Photos/Documents (Platen)) (окно Сканир./имп. (Scan/Import))
Диалоговое окно Параметры сканирования (Scan Settings) (фотографии/документы)
Диалоговое окно Сохранить (Save)
Диалоговое окно Сохранение в виде PDF-файла (Save as PDF file)
Вкладка Просмотр и использование изображений на компьютере (View & Use Images
on your Computer)
Окно Просм. и использ. (View & Use)
Окно Создание/правка PDF-файла (Create/Edit PDF file)
Диалоговое окно печати документа
Диалоговое окно Напечатать фото (Print Photo)
Диалоговое окно Отправка по электронной почте (Send via E-mail)
Окно Исправить/улучшить изображения (Correct/Enhance Images)
Вкладка Специальное сканирование с помощью быстрого запуска (Custom Scan with
One-click)
/
Окно режима быстрого запуска
Диалоговое окно Автоматическое сканирование (Auto Scan)
Диалоговое окно Сохранить (Save) (окно режима быстрого запуска)
Диалоговое окно Параметры сканирования (Scan Settings)
Диалоговое окно Копия (Copy)
Диалоговое окно Печать (Print)
Диалоговое окно Почта (Mail)
Диалоговое окно OCR
Диалоговое окно Сканир. (Scan)
Диалоговое окно PDF
Диалоговое окно Параметры (Preferences)
Вкладка Общие (General)
Вкладка Настройки кнопок сканера (Scanner Button Settings)
Наверх
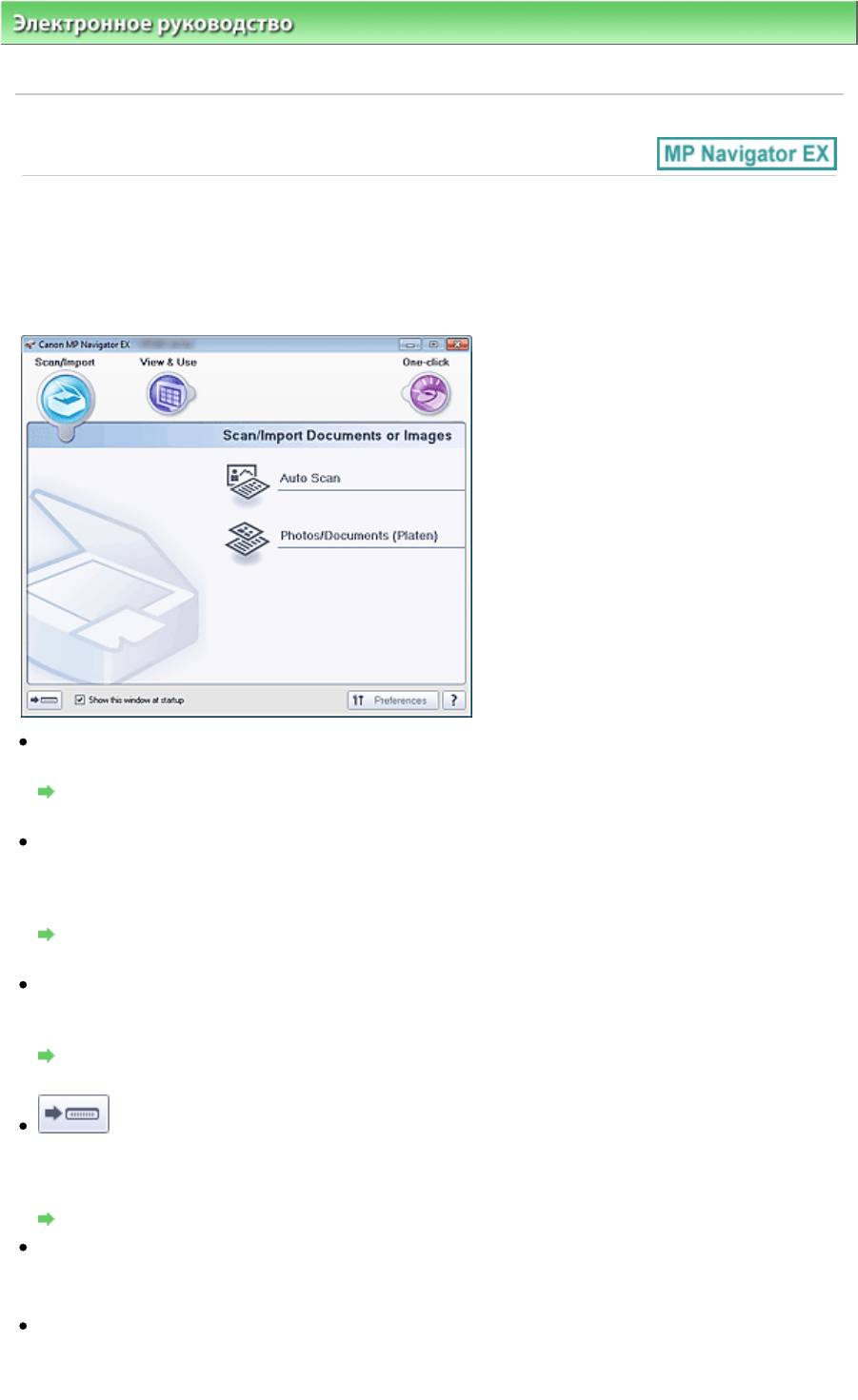
Стр. 88 из 339 стр.Окно режима навигации
Электронное руководство
>
Руководство по сканированию
> Окна программы MP Navigator EX
> Окно режима
навигации
S735
Окно режима навигации
Это одно из стартовых окон программы MP Navigator EX.
Выберите значок в верхней части экрана, чтобы отобразить соответствующую вкладку. Используйте
вкладки в соответствии с тем, что вы намереваетесь делать.
Сканир./имп. (Scan/Import)
Сканирование фотографий и документов.
Вкладка Сканирование/импорт документов или изображений (Scan/Import Documents or
Images)
Просм. и использ. (View & Use)
Вы можете открыть хранящиеся в компьютере изображения и напечатать их или вложить в
электронное письмо. Можно также отредактировать эти изображения в приложении, входящем
в комплект поставки устройства.
Вкладка Просмотр и использование изображений на компьютере (View & Use Images on your
Computer)
Быстр. запуск (One-click)
Вы можете выполнить в один прием несколько действий, от сканирования до сохранения,
печати и т. д., просто щелкнув соответствующий значок.
Вкладка Специальное сканирование с помощью быстрого запуска (Custom Scan with One-
click)
(Переключить режим)
Переключение на экран режима быстрого запуска. В окне режима быстрого запуска можно
выполнить в один прием несколько действий, от сканирования до сохранения, печати и т. д.,
просто щелкнув соответствующий значок в окне режима быстрого запуска.
Окно режима быстрого запуска
Показывать это окно при запуске (Show this window at startup)
Установите этот флажок, чтобы при запуске открывалось главное меню. Если флажок не
установлен, откроется окно, использовавшееся последним.
Параметры (Preferences)
Откроется диалоговое окно Параметры (Preferences). В диалоговом окне Параметры
(Preferences) можно настроить дополнительные параметры программы MP Navigator EX.
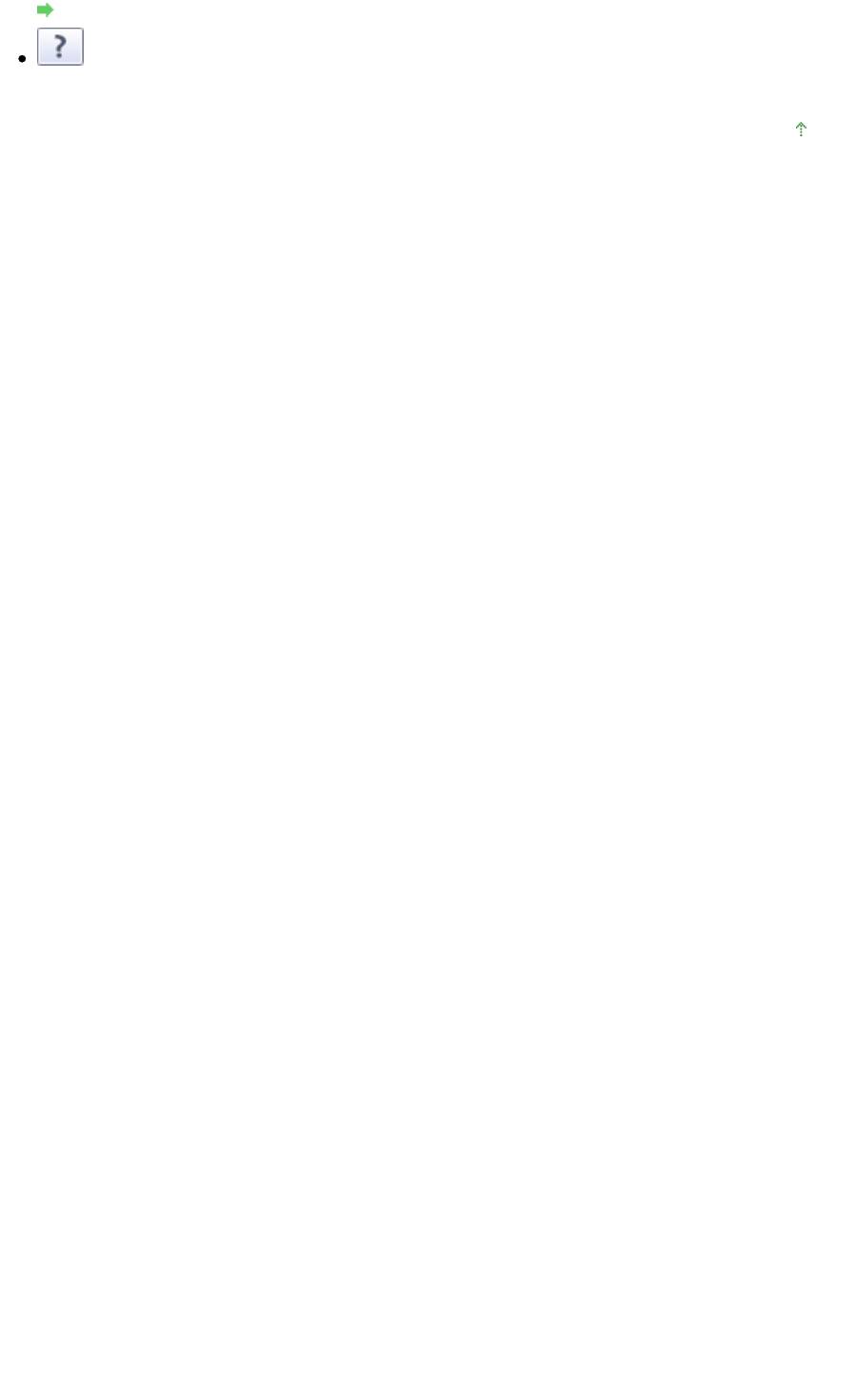
Стр. 89 из 339 стр.Окно режима навигации
Диалоговое окно Параметры (Preferences)
(Руководство)
Открытие данного Руководства.
Наверх
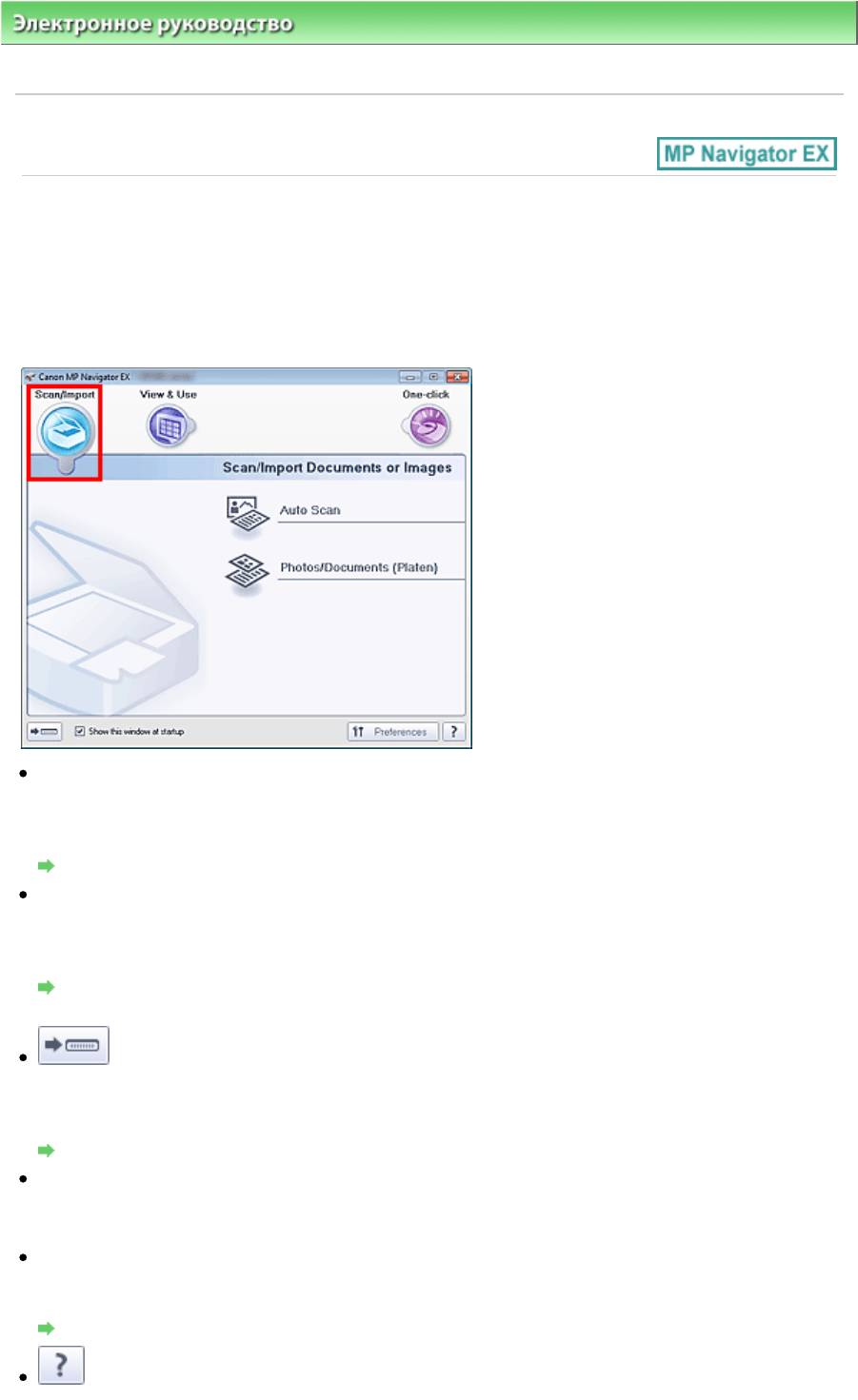
Стр. 90 из 339 стр.Вкладка Сканирование/импорт документов или изображений (Scan/Import D…
Электронное руководство
>
Руководство по сканированию
> Окна программы MP Navigator EX > Вкладка
Сканирование/импорт документов или изображений (Scan/Import Documents or Images)
S702
Вкладка Сканирование/импорт документов или
изображений (Scan/Import Documents or Images)
На экране режима навигации выберите Сканир./имп. (Scan/Import), чтобы вывести на экран
вкладку Сканирование/импорт документов или изображений (Scan/Import Documents or Images).
Сканирование фотографий и документов.
Автоматическое сканирование (Auto Scan)
Открытие окна Сканир./имп. (Scan/Import) при выбранном варианте Автоматическое
сканирование (Auto Scan).
Удобное сканирование документов путем автоматического определения типа документа.
Экран Автоматическое сканирование (Auto Scan) (окно Сканир./имп. (Scan/Import))
Фото/документы (планшет) (Photos/Documents (Platen))
Открытие окна Сканир./имп. (Scan/Import) при выбранном варианте Фото/документы (планшет)
(Photos/Documents (Platen)).
Сканирование фотографий и документов, помещенных на планшет.
Экран Фото/документы (планшет) (Photos/Documents (Platen)) (окно Сканир./имп. (Scan/
Import))
(Переключить режим)
Переключение на экран режима быстрого запуска. В окне режима быстрого запуска можно
выполнить в один прием несколько действий, от сканирования до сохранения, печати и т. д.,
просто щелкнув соответствующий значок в окне режима быстрого запуска.
Окно режима быстрого запуска
Показывать это окно при запуске (Show this window at startup)
Установите этот флажок, чтобы при запуске открывалось главное меню. Если флажок не
установлен, откроется окно, использовавшееся последним.
Параметры (Preferences)
Откроется диалоговое окно Параметры (Preferences). В диалоговом окне Параметры
(Preferences) можно настроить дополнительные параметры программы MP Navigator EX.
Диалоговое окно Параметры (Preferences)
(Руководство)
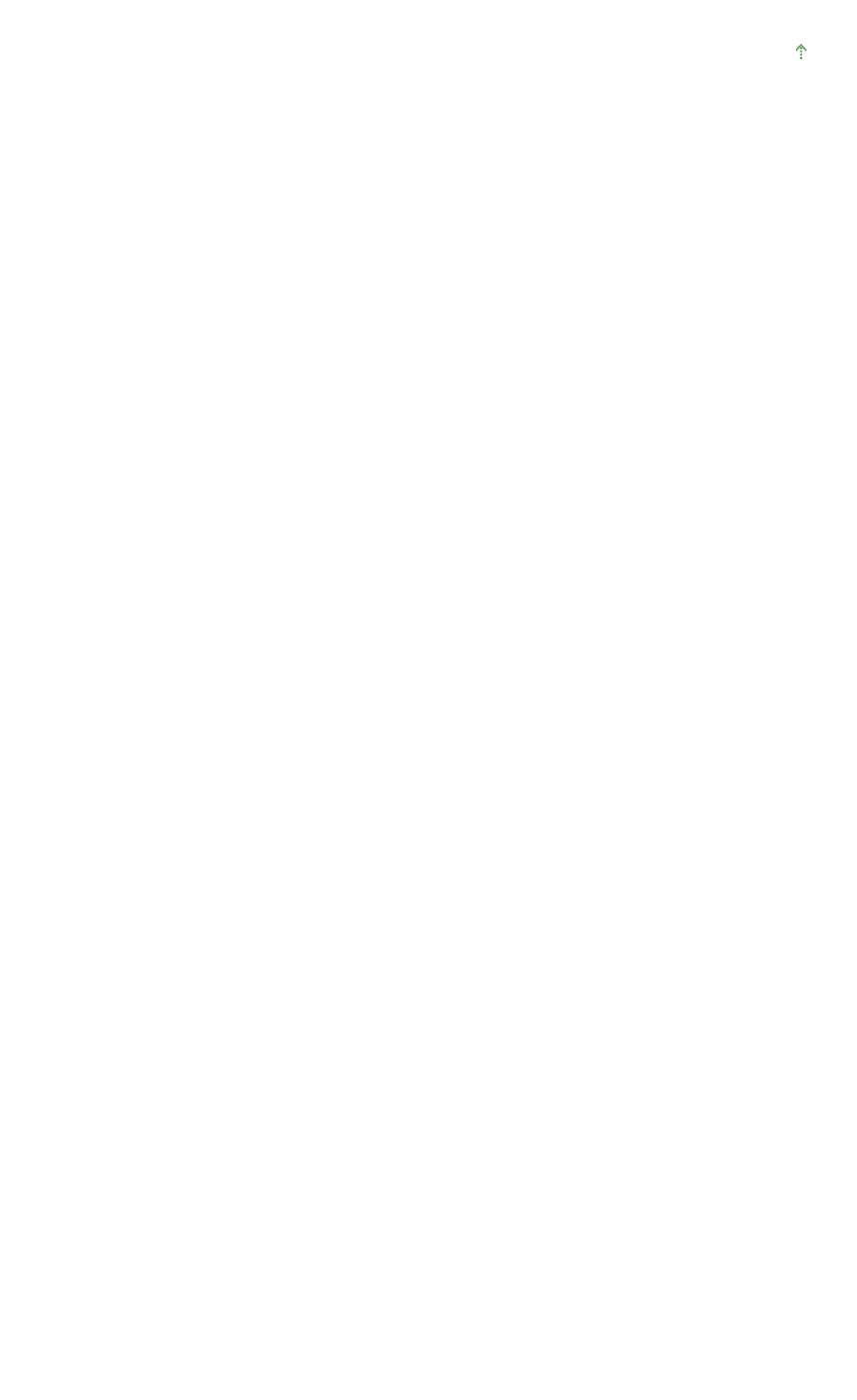
Стр. 91 из 339 стр.Вкладка Сканирование/импорт документов или изображений (Scan/Import D…
Открытие данного Руководства.
Наверх
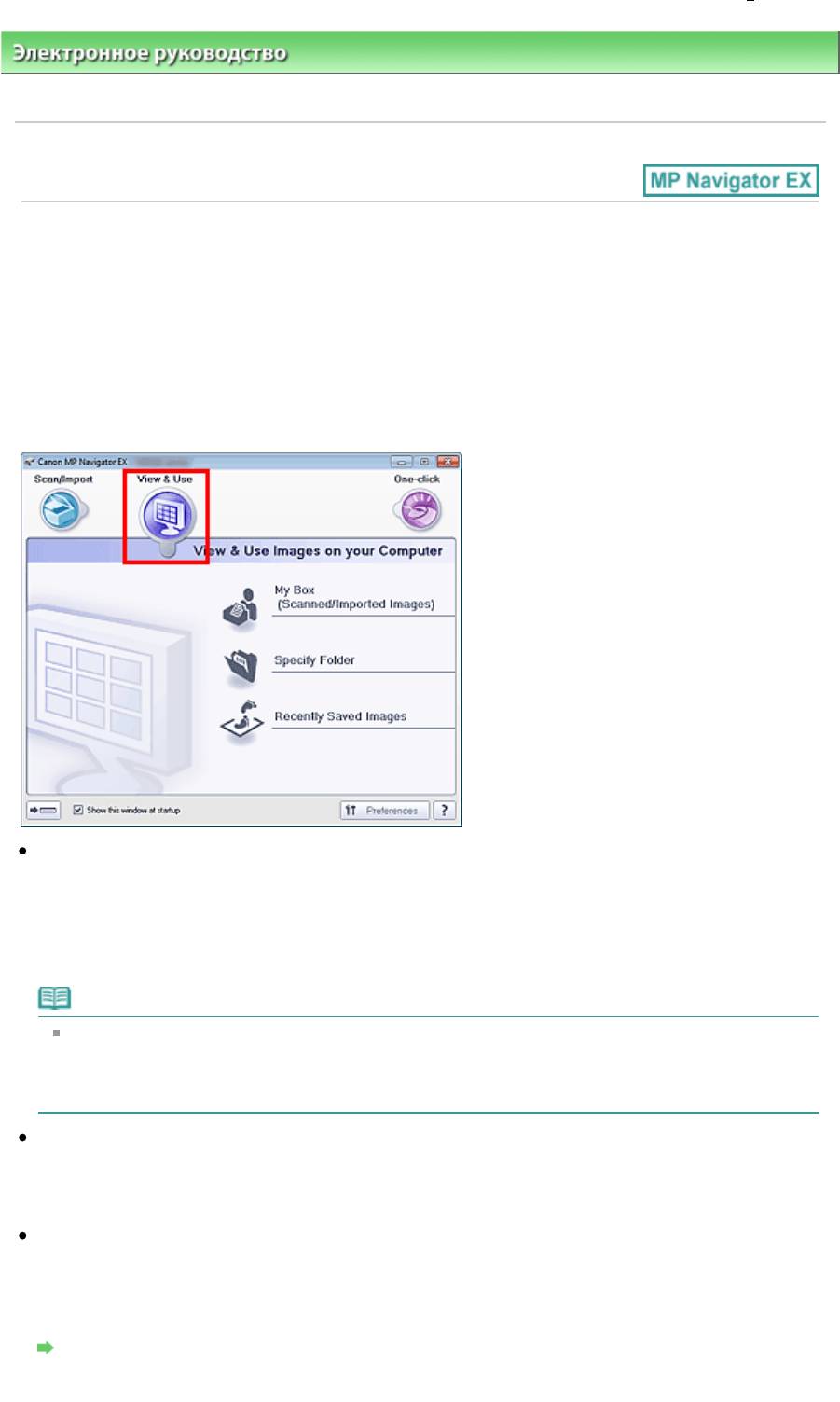
Электронное руководство
>
Руководство по сканированию
> Окна программы MP Navigator EX > Вкладка
Просмотр и использование изображений на компьютере (View & Use Images on your Computer)
S703
Вкладка Просмотр и использование изображений на
компьютере (View & Use Images on your Computer)
На экране режима навигации выберите Просм. и использ. (View & Use), чтобы вывести на экран
вкладку Просмотр и использование изображений на компьютере (View & Use Images on your
Computer).
Вы можете открыть хранящиеся в компьютере изображения и напечатать их или вложить в
электронное письмо. Можно также отредактировать эти изображения в приложении, входящем в
комплект поставки устройства.
Моя камера (Отскан./имп. изоб.) (My Box (Scanned/Imported Images))
Открытие окна Просм. и использ. (View & Use) с выбранным параметром Моя камера (Отск./имп.
изоб.) (My Box (Scanned/Imported Images)).
Вы сможете открыть и использовать изображения, сохраненные в папке «Моя камера«.
«Моя камера» — специальная папка для сохранения изображений, отсканированных с
помощью программы MP Navigator EX.
Примечание.
По умолчанию отсканированные изображения сохраняются в следующих папках.
Windows 7: папка MP Navigator EX в папке Мои рисунки (My Pictures)
Windows Vista: папка MP Navigator EX в папке Рисунки (Pictures)
Windows XP: папка MP Navigator EX в папке Мои рисунки (My Pictures)
Указать папку (Specify Folder)
Стр. 92 из 339 стр.Вкладка Просмотр и использование изображений на компьютере (View Us…
Открытие окна Просм. и использ. (View & Use) с выбранным параметром Указать папку (Specify
Folder).
Вы сможете открыть и использовать изображения, сохраненные в указанных папках.
Недавно сохран. изобр. (Recently Saved Images)
Открытие окна Просм. и использ. (View & Use) с выбранным параметром Недавно сохран.
изобр. (Recently Saved Images).
Вы сможете открыть и использовать изображения, которые были недавно отсканированы или
импортированы, вложены в электронные письма или отправлены в приложение.
Окно Просм. и использ. (View & Use)
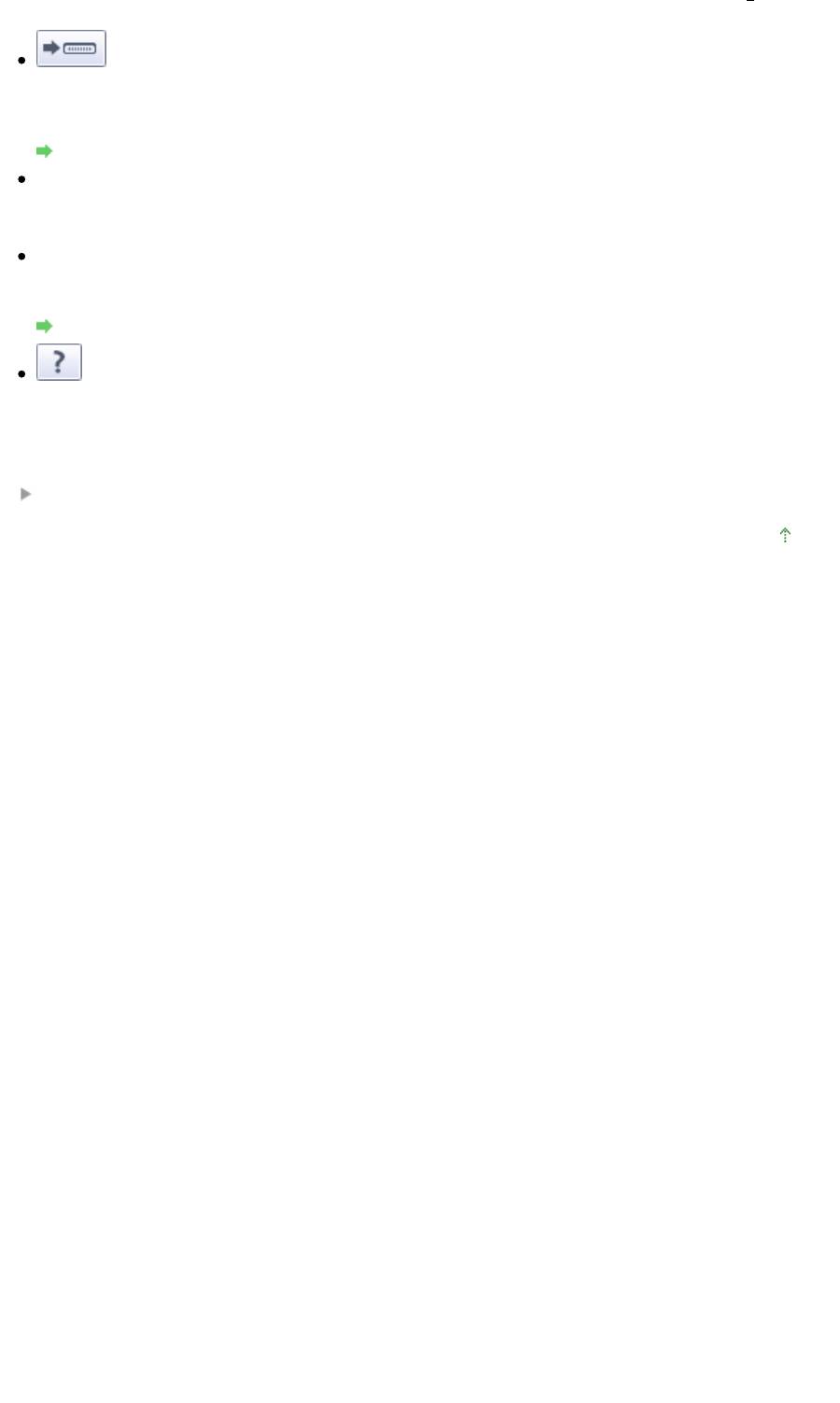
Стр. 93 из 339 стр.Вкладка Просмотр и использование изображений на компьютере (View Us…
(Переключить режим)
Переключение на экран режима быстрого запуска. В окне режима быстрого запуска можно
выполнить в один прием несколько действий, от сканирования до сохранения, печати и т. д.,
просто щелкнув соответствующий значок в окне режима быстрого запуска.
Окно режима быстрого запуска
Показывать это окно при запуске (Show this window at startup)
Установите этот флажок, чтобы при запуске открывалось главное меню. Если флажок не
установлен, откроется окно, использовавшееся последним.
Параметры (Preferences)
Откроется диалоговое окно Параметры (Preferences). В диалоговом окне Параметры
(Preferences) можно настроить дополнительные параметры программы MP Navigator EX.
Диалоговое окно Параметры (Preferences)
(Руководство)
Открытие данного Руководства.
Связанные разделы
Открытие сохраненных в компьютере изображений
Наверх
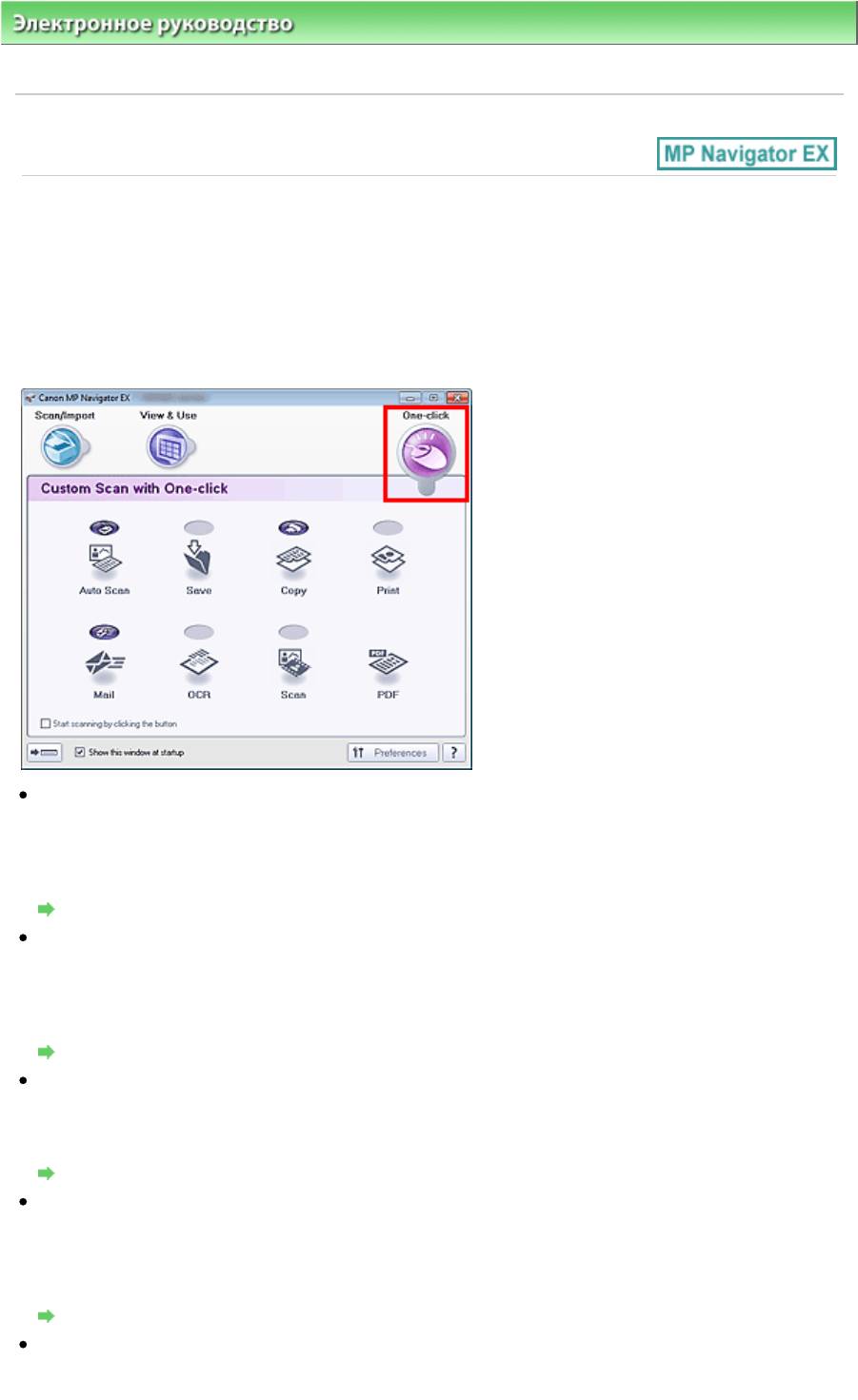
Стр. 94 из 339 стр.Вкладка Специальное сканирование с помощью быстрого запуска (Custom S…
Электронное руководство
>
Руководство по сканированию
> Окна программы MP Navigator EX > Вкладка
Специальное сканирование с помощью быстрого запуска (Custom Scan with One-click)
S704
Вкладка Специальное сканирование с помощью быстрого
запуска (Custom Scan with One-click)
На экране режима навигации выберите Быстр. запуск (One-click), чтобы вывести на экран вкладку
Специальное сканирование с помощью быстрого запуска (Custom Scan with One-click).
Вы можете выполнить в один прием несколько действий, от сканирования до сохранения, печати
и т. д., просто щелкнув соответствующий значок.
Автоматическое сканирование (Auto Scan)
Сканирование документов путем автоматического определения вида документа. Формат файла
устанавливается автоматически. Файлы сохраняются в компьютере.
При нажатии этого значка открывается диалоговое окно Автоматическое сканирование (Auto
Scan), в котором можно задать параметры сохранения.
Диалоговое окно Автоматическое сканирование (Auto Scan)
Сохранить (Save)
Сканирование документов или фотографий и их сохранение на компьютере. Вид документа
может определяться автоматически.
При нажатии этого значка открывается диалоговое окно Сохранить (Save), позволяя задать
параметры сканирования/сохранения.
Диалоговое окно Сохранить (Save) (окно режима быстрого запуска)
Копия (Copy)
Сканирование и печать документов.
При нажатии этого значка открывается диалоговое окно Копия (Copy), позволяя задать
параметры сканирования/печати.
Диалоговое окно Копия (Copy)
Печать (Print)
Сканирование документов и их печать после задания бумаги, способа печати, формата и других
параметров. Удобно, если требуется копировать/увеличивать отпечатанные фотографии.
При нажатии этого значка открывается диалоговое окно Печать (Print). Вы можете задать
параметры сканирования/печати и распечатывать на принтере.
Диалоговое окно Печать (Print)
Почта (Mail)
Сканирование документов или фотографий и вложение их в электронное письмо.
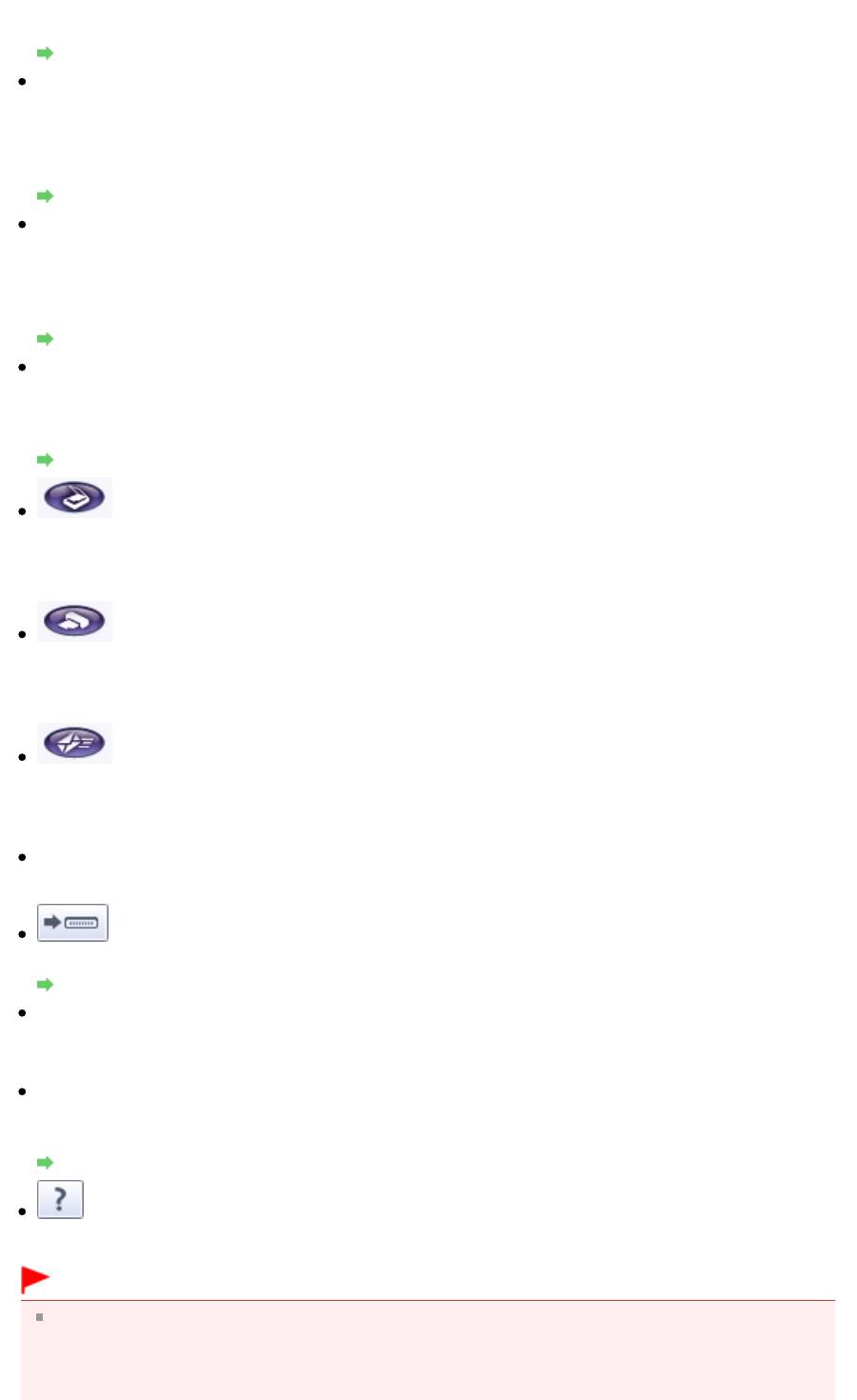
Стр. 95 из 339 стр.Вкладка Специальное сканирование с помощью быстрого запуска (Custom S…
При нажатии этого значка открывается диалоговое окно Почта (Mail), позволяя задать
параметры сканирования/сохранения и параметры программы электронной почты.
Диалоговое окно Почта (Mail)
OCR
Сканирование текстовых документов с последующим извлечением текста и отображением его в
программе Блокнот (поставляется с ОС Windows).
При нажатии этого значка открывается диалоговое окно OCR, позволяя задать параметры
сканирования/сохранения.
Диалоговое окно OCR
Сканир. (Scan)
Сканирование документов/фото и их открытие в указанном приложении. Вид документа может
определяться автоматически.
При нажатии этого значка открывается диалоговое окно Сканир. (Scan), позволяя задать
параметры сканирования/сохранения и параметры приложения.
Диалоговое окно Сканир. (Scan)
Сканирование документов и сохранение их в виде PDF-файлов.
При нажатии этого значка открывается диалоговое окно PDF, позволяя задать параметры
сканирования/сохранения и параметры приложения.
Диалоговое окно PDF
Кнопка AUTO SCAN
Этот значок показывает, какая функция программы MP Navigator EX назначена кнопке AUTO
SCAN на устройстве (кнопка сканера). Значок кнопки AUTO SCAN отображается над
назначенной функцией.
Кнопка КОПИРОВАТЬ (COPY)
Этот значок показывает, какая функция программы MP Navigator EX назначена кнопке
КОПИРОВАТЬ (COPY) на устройстве (кнопка сканера). Значок кнопки КОПИРОВАТЬ (COPY)
отображается над назначенной функцией.
Кнопка ЭЛ. ПОЧТА (E-MAIL)
Этот значок показывает, какая функция программы MP Navigator EX назначена кнопке ЭЛ.
ПОЧТА (E-MAIL) на устройстве (кнопка сканера). Значок кнопки ЭЛ. ПОЧТА (E-MAIL)
отображается над назначенной функцией.
Пуск сканирования нажатием этой кнопки (Start scanning by clicking the button)
Установите этот флажок и нажмите значок для немедленного начала сканирования.
(Переключить режим)
Переключение в режим быстрого запуска. Открывается окно режима быстрого запуска.
Окно режима быстрого запуска
Показывать это окно при запуске (Show this window at startup)
Установите этот флажок, чтобы при запуске открывалось главное меню. Если флажок не
установлен, откроется окно, использовавшееся последним.
Параметры (Preferences)
Откроется диалоговое окно Параметры (Preferences). В диалоговом окне Параметры
(Preferences) можно настроить дополнительные параметры программы MP Navigator EX.
Диалоговое окно Параметры (Preferences)
(Руководство)
Открытие данного Руководства.
Внимание!
Следующие ограничения применимы, если для параметра Вид документа (Document Type)
установлено значение Автоматический режим (Auto Mode) в диалоговом окне Сохранить
(Save), Печать (Print) или Сканир. (Scan).
Если требуется преобразовать текст в отсканированном изображении в текстовые данные,
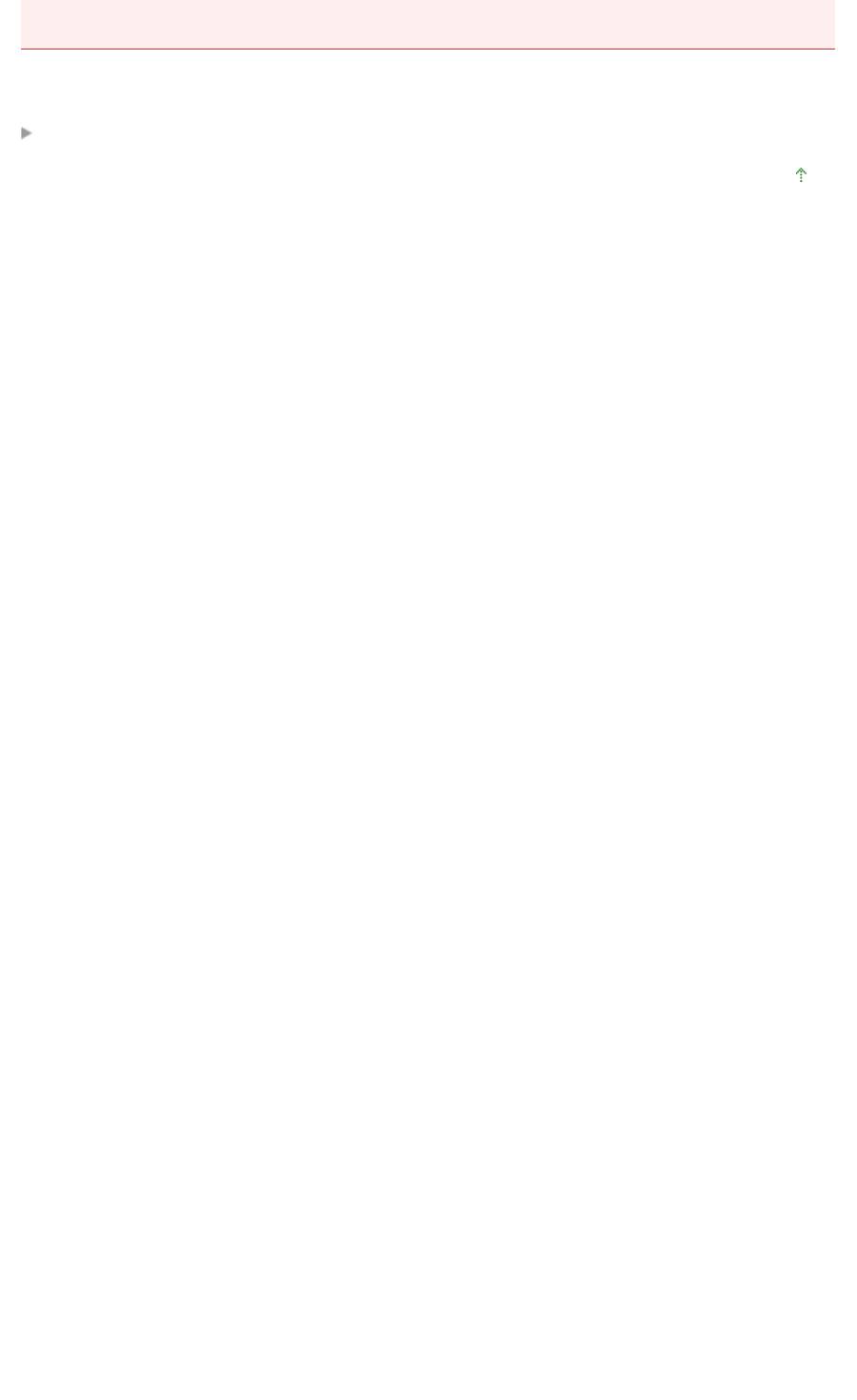
Стр. 96 из 339 стр.Вкладка Специальное сканирование с помощью быстрого запуска (Custom S…
укажите значение параметра Вид документа (Document Type) (не выбирайте вариант
Автоматический режим (Auto Mode)).
Связанные разделы
Удобное сканирование с помощью быстрого запуска
Наверх
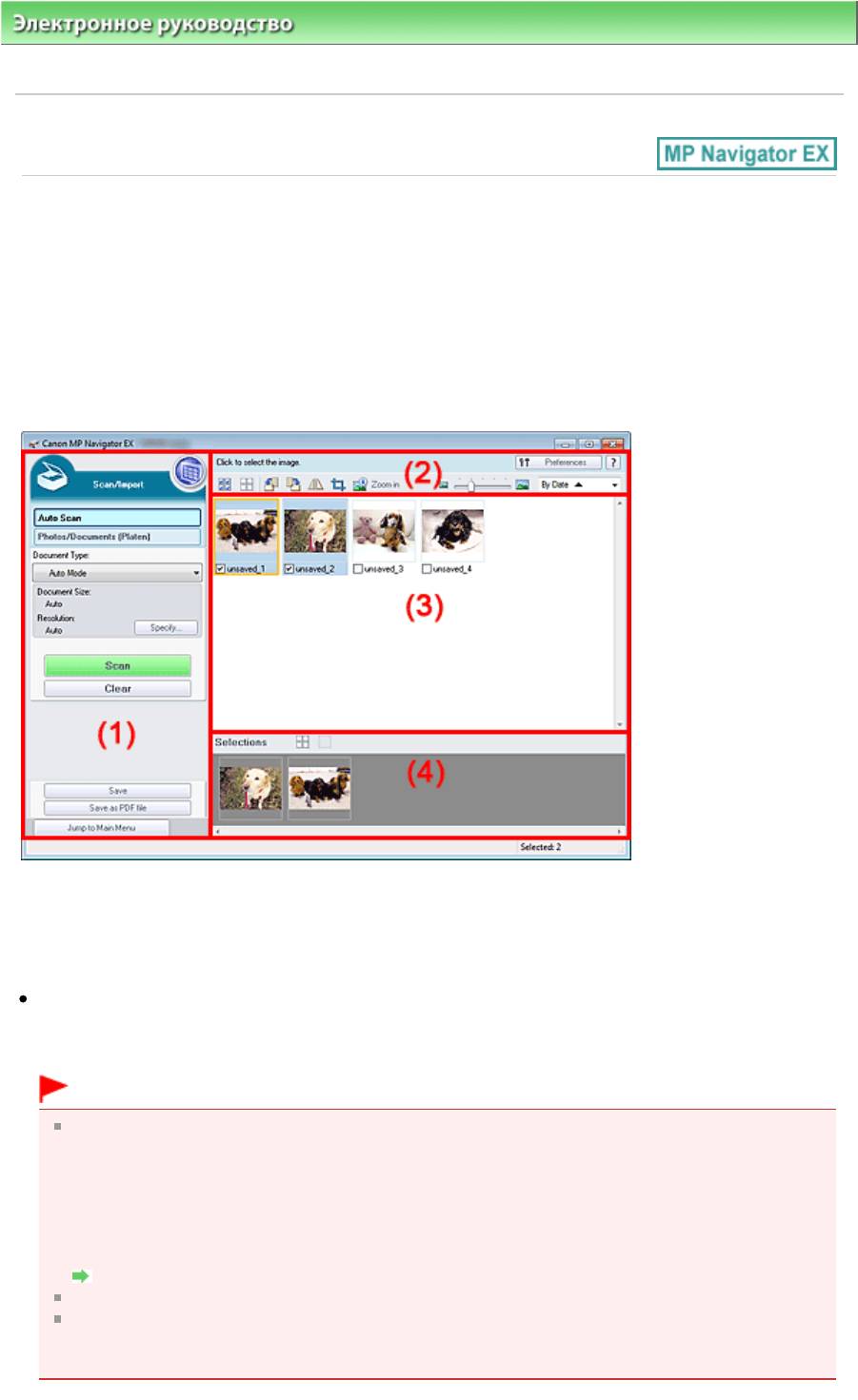
Электронное руководство
>
Руководство по сканированию
> Окна программы MP Navigator EX
> Экран
Автоматическое сканирование (Auto Scan) (окно Сканир./имп. (Scan/Import))
Стр. 97 из 339 стр.Экран Автоматическое сканирование (Auto Scan) (окно Сканир./имп. (Scan/I…
S744
Экран Автоматическое сканирование (Auto Scan) (окно
Сканир./имп. (Scan/Import))
Выберите пункт Сканир./имп. (Scan/Import) на экране режима навигации и щелкните Авт.
сканирование (Auto Scan) или щелкните Авт. сканирование (Auto Scan) в окне Сканир./имп. (Scan/
Import), чтобы открыть экран Автоматическое сканирование (Auto Scan) (окно Сканир./имп. (Scan/
Import)).
Откройте это окно, если нужно отсканировать документы с использованием функции
автоматического определения типа документа.
(1)
Кнопки настроек и управления
(2)
Панель инструментов
(3)
Окно эскизов
(4)
Область выбранных изображений
Поддерживаемые документы
Фотографии, открытки, визитные карточки, журналы, газеты, текстовые документы и диски BD/
DVD/CD.
Внимание!
Правильное сканирование документов указанных ниже типов невозможно. Для
сканирования других документов укажите тип документа.
— Фотографии формата A4
— Текстовые документы формата менее 2L (127 мм x 178 мм) (5 дюймов x 7 дюймов),
например, книги в бумажном переплете с отрезанным корешком.
— Документы, напечатанные на тонкой белой бумаге.
— Длинные узкие документы, например, панорамные фотографии.
Сканирование фотографий и документов
Этикетки дисков с отражающей поверхностью могут сканироваться неправильно.
Правильно устанавливайте документы в соответствии с типом сканируемого документа. В
противном случае документы могут быть отсканированы неправильно.
Сведения о порядке установки документов см. в разделе « Установка документов
».
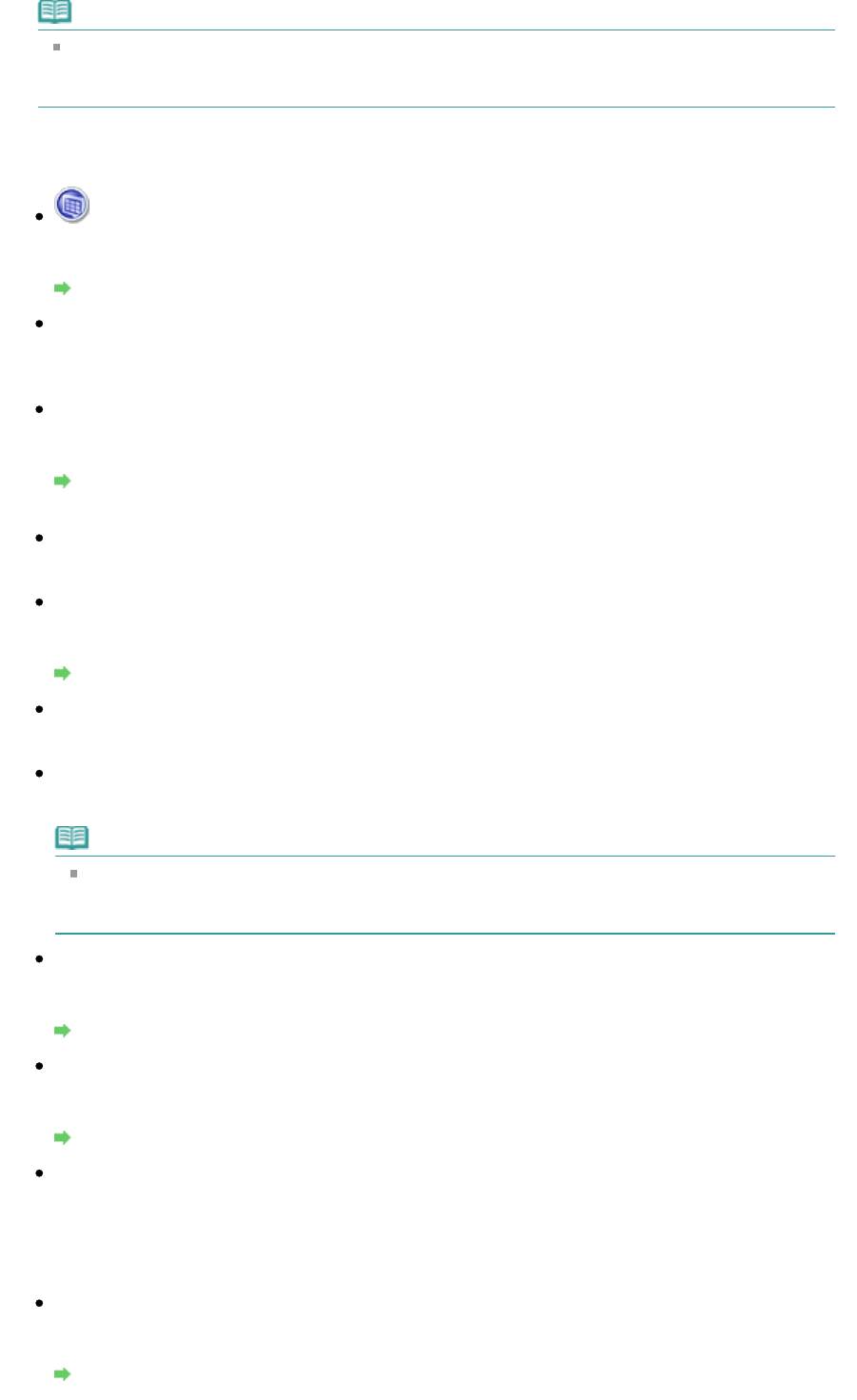
Стр. 98 из 339 стр.Экран Автоматическое сканирование (Auto Scan) (окно Сканир./имп. (Scan/I…
Примечание.
Чтобы уменьшить эффект муара, откройте «
Экран Фото/документы (планшет) (Photos/
Documents (Platen)) (окно Сканир./имп. (Scan/Import))
» и установите для параметра
Вид документа (Document Type) значение Журнал (цветной) (Magazine(Color)).
Кнопки настроек и управления
(Просм. и использ.)
Нажмите, чтобы открыть изображения и PDF-файлы, сохраненные в вашем компьютере.
Откроется окно Просм. и использ. (View & Use).
Окно Просм. и использ. (View & Use)
Автоматическое сканирование (Auto Scan)
Отображение экрана сканирования документов с использованием функции автоматического
определения типа документа и других параметров.
Фото/документы (планшет) (Photos/Documents (Platen))
Нажмите, чтобы отсканировать фотографии, документы, журналы и другие печатные
материалы. Появляется окно для сканирования фотографий и документов.
Экран Фото/документы (планшет) (Photos/Documents (Platen)) (окно Сканир./имп. (Scan/
Import))
Вид документа (Document Type)
Установлено значение Автоматический режим (Auto Mode).
Задать… (Specify…)
Установите, нужно ли применять необходимые исправления в соответствии с типом
документа.
Диалоговое окно Параметры сканирования (Scan Settings) (автоматическое сканирование)
Сканир. (Scan)
Начинается сканирование.
Очистить (Clear)
Удаление всех изображений из окна эскизов.
Примечание.
Изображения, не сохраненные на компьютере, будут удалены. Чтобы сохранить важные
изображения, используйте команду Сохранить (Save) или другие способы сохранения,
прежде чем нажать кнопку Очистить (Clear).
Сохранить (Save)
Сохранение выбранных изображений. Нажмите для открытия диалогового окна Сохранить
(Save) и задания параметров сохранения.
Диалоговое окно Сохранить (Save)
Сохранение в виде PDF-файла (Save as PDF file)
Сохранение выбранных изображений в виде PDF-файлов. Нажмите для открытия диалогового
окна Сохранение в виде PDF-файла (Save as PDF file) и задания параметров сохранения.
Диалоговое окно Сохранение в виде PDF-файла (Save as PDF file)
Переход в главное меню (Jump to Main Menu)
Переход в главное меню.
Панель инструментов
Параметры (Preferences)
Откроется диалоговое окно Параметры (Preferences). В диалоговом окне Параметры
(Preferences) можно настроить дополнительные параметры программы MP Navigator EX.
Диалоговое окно Параметры (Preferences)
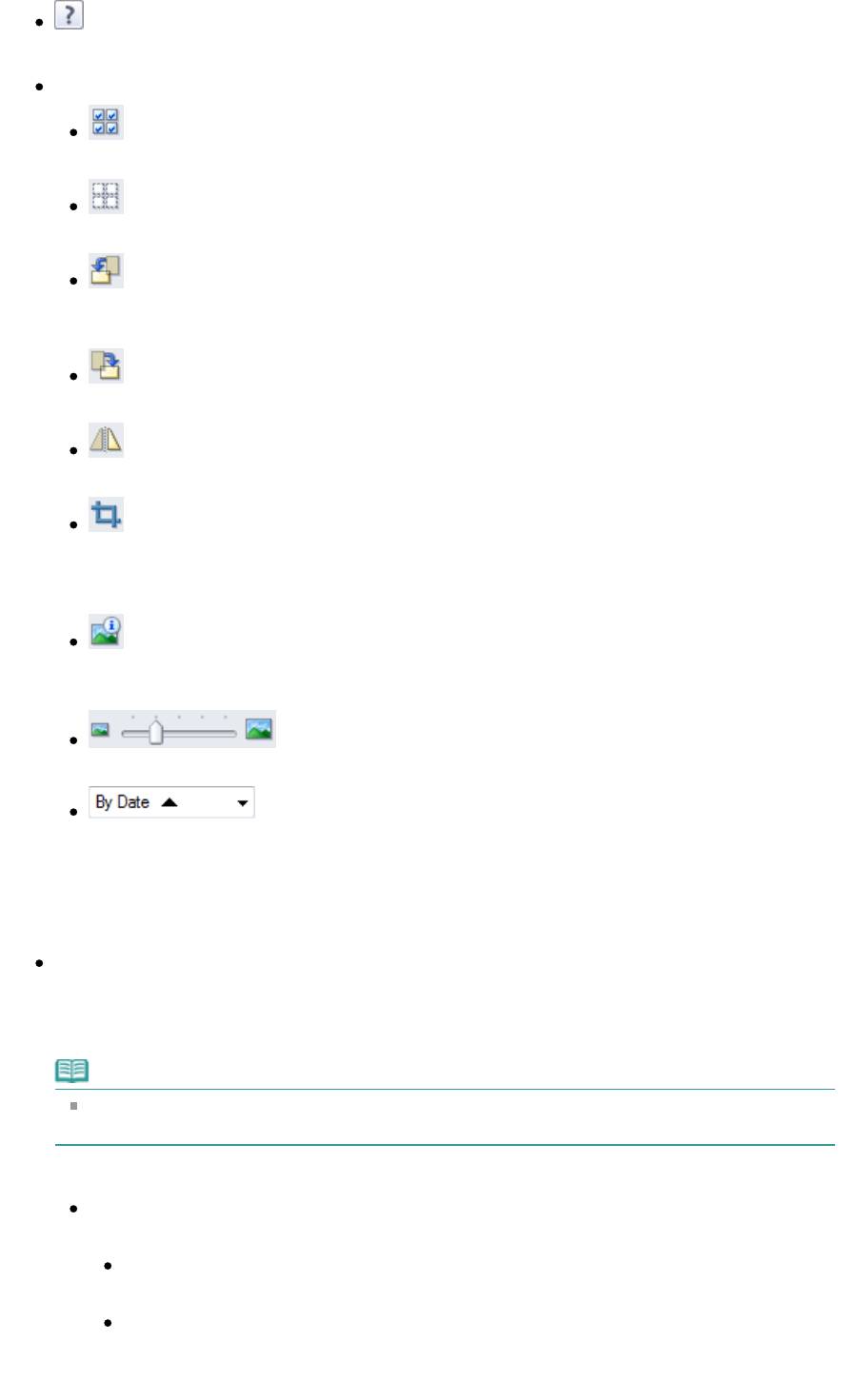
Стр. 99 из 339 стр.Экран Автоматическое сканирование (Auto Scan) (окно Сканир./имп. (Scan/I…
(Руководство)
Открытие данного Руководства.
Инструменты редактирования
(Выбрать все)
Выбор всех изображений в окне эскизов.
(Отменить все)
Отмена выбора всех изображений в окне эскизов.
(Поворот влево)
Поворот выбранного изображения (с оранжевым контуром) на 90° против часовой
стрелки.
(Поворот вправо)
Поворот выбранного изображения (с оранжевым контуром) на 90° по часовой стрелке.
(Переворот)
Переворот выбранного изображения (с оранжевым контуром) по горизонтали.
(Обрезка)
Обрезка выбранного изображения (с оранжевым контуром). «Обрезка» — это процедура
выбора области изображения, которую нужно сохранить, с исключением остальных
частей. Нажмите эту кнопку, чтобы открыть окно Рамка (Crop) и задать рамку обрезки.
Крупнее (Zoom in)
Увеличение выбранного изображения (с оранжевым контуром). Изображение можно
также увеличить, дважды щелкнув его мышью.
(Размер отображения)
Изменение размера изображений в окне эскизов.
(Сортировать по)
Сортировка изображений в окне эскизов по категории или по дате (в восходящем или
нисходящем порядке).
Окно эскизов
Окно эскизов
Отображаются отсканированные изображения.
При установке флажка у изображения это изображения появляется в области выбранных
изображений.
Примечание.
Эскизы могут отображаться в виде символа «?», если недостаточно памяти для
отображения изображений.
Если изображения отсортированы по параметру Категории (Categories)
Закрыть все (Close All) / Открыть все (Open All)
Можно скрыть или показать все изображения в отображаемых категориях.
Закрыть все (Close All)
Скрытие всех изображений.
Открыть все (Open All)
Отображение всех изображений.
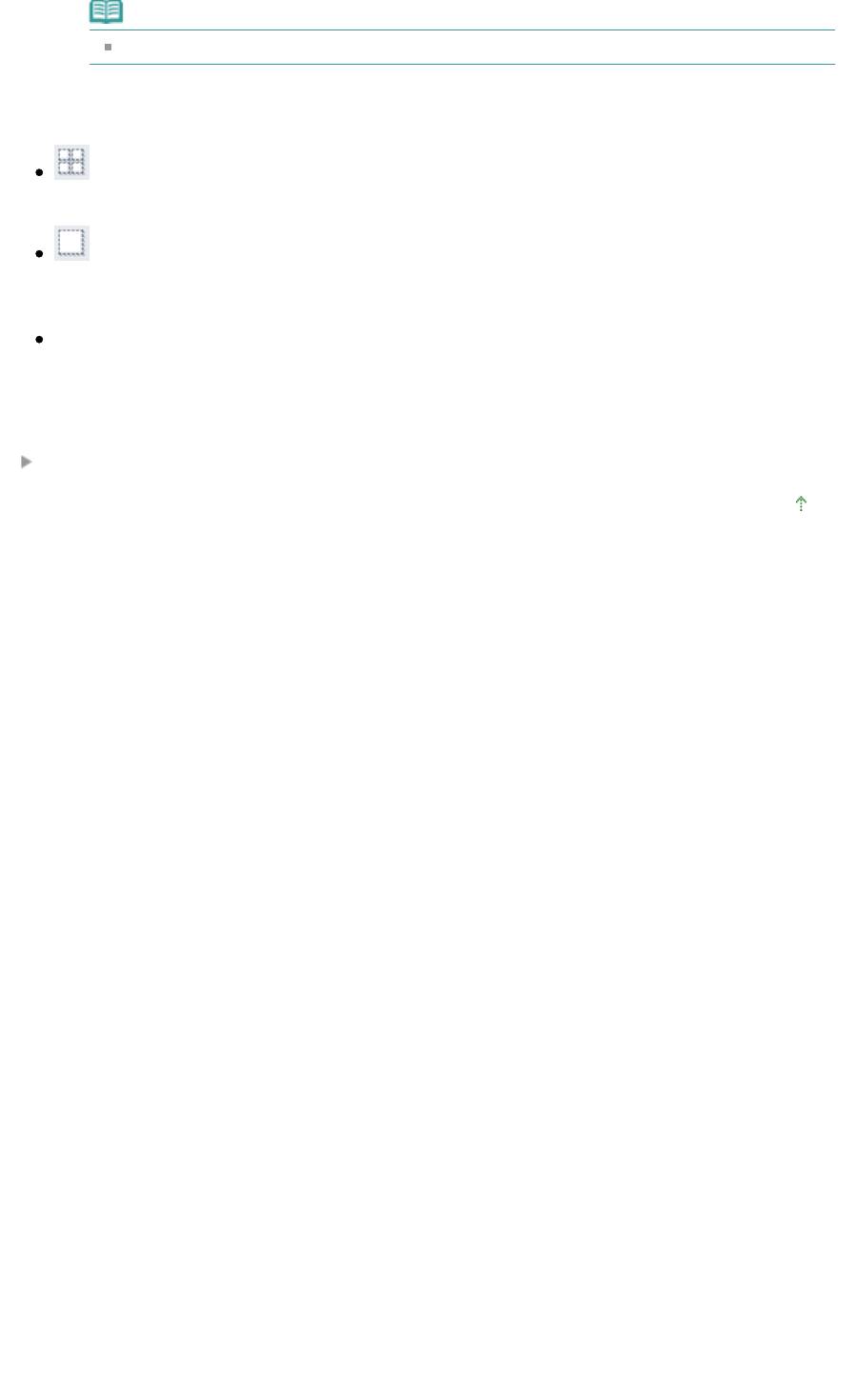
Стр. 100 из 339 стр.Экран Автоматическое сканирование (Auto Scan) (окно Сканир./имп. (Scan/…
Примечание.
При нажатии Закрыть все (Close All) вид кнопки меняется на Открыть все (Open All).
Область выбранных изображений
(Отменить все)
Отмена выбора всех изображений в области выбранных изображений.
(Отмена выбора)
Отмена выбора выделенного изображения (с оранжевым контуром) в области выбранных
изображений.
Область выбранных изображений
Отображаются изображения, выбранные в окне эскизов.
Связанные разделы
Удобное сканирование с использованием функции автоматического сканирования
Наверх
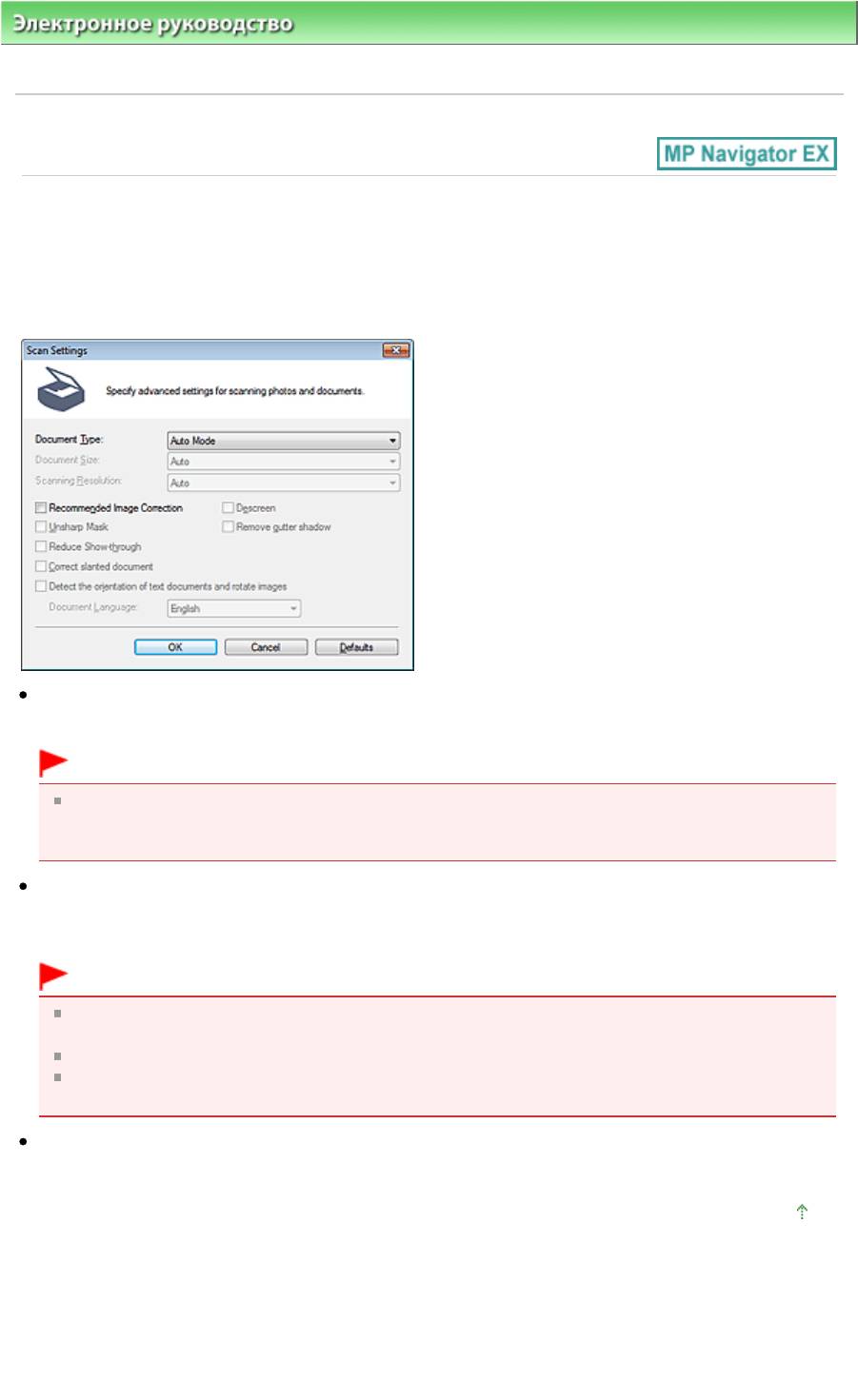
Стр. 101 из 339 стр.Диалоговое окно Параметры сканирования (Scan Settings) (автоматическое…
Электронное руководство
>
Руководство по сканированию
> Окна программы MP Navigator EX
> Диалоговое
окно Параметры сканирования (Scan Settings) (автоматическое сканирование)
S745
Диалоговое окно Параметры сканирования (Scan Settings)
(автоматическое сканирование)
Диалоговое окно Параметры сканирования (Scan Settings) открывается с помощью кнопки
Задать… (Specify...) в окне Сканир./имп. (Scan/Import).
Вид документа (Document Type)
Установлено значение Автоматический режим (Auto Mode).
Внимание!
Правильно устанавливайте документы в соответствии с типом сканируемого документа. В
противном случае документы могут быть отсканированы неправильно.
Сведения о порядке установки документов см. в разделе « Установка документов
».
Реком. коррекция изображений (Recommended Image Correction)
Установите этот флажок для автоматического применения коррекций в соответствии с видом
документа.
Внимание!
Если этот флажок установлен, файлы можно сохранять только в формате JPEG/Exif или
PDF.
Если этот флажок установлен, сканирование может выполняться дольше, чем обычно.
Цветовой тон может измениться по сравнению с исходным изображением вследствие
коррекции. В этом случае снимите флажок и выполните сканирование.
По умолчанию (Defaults)
Восстановите параметры по умолчанию.
Наверх
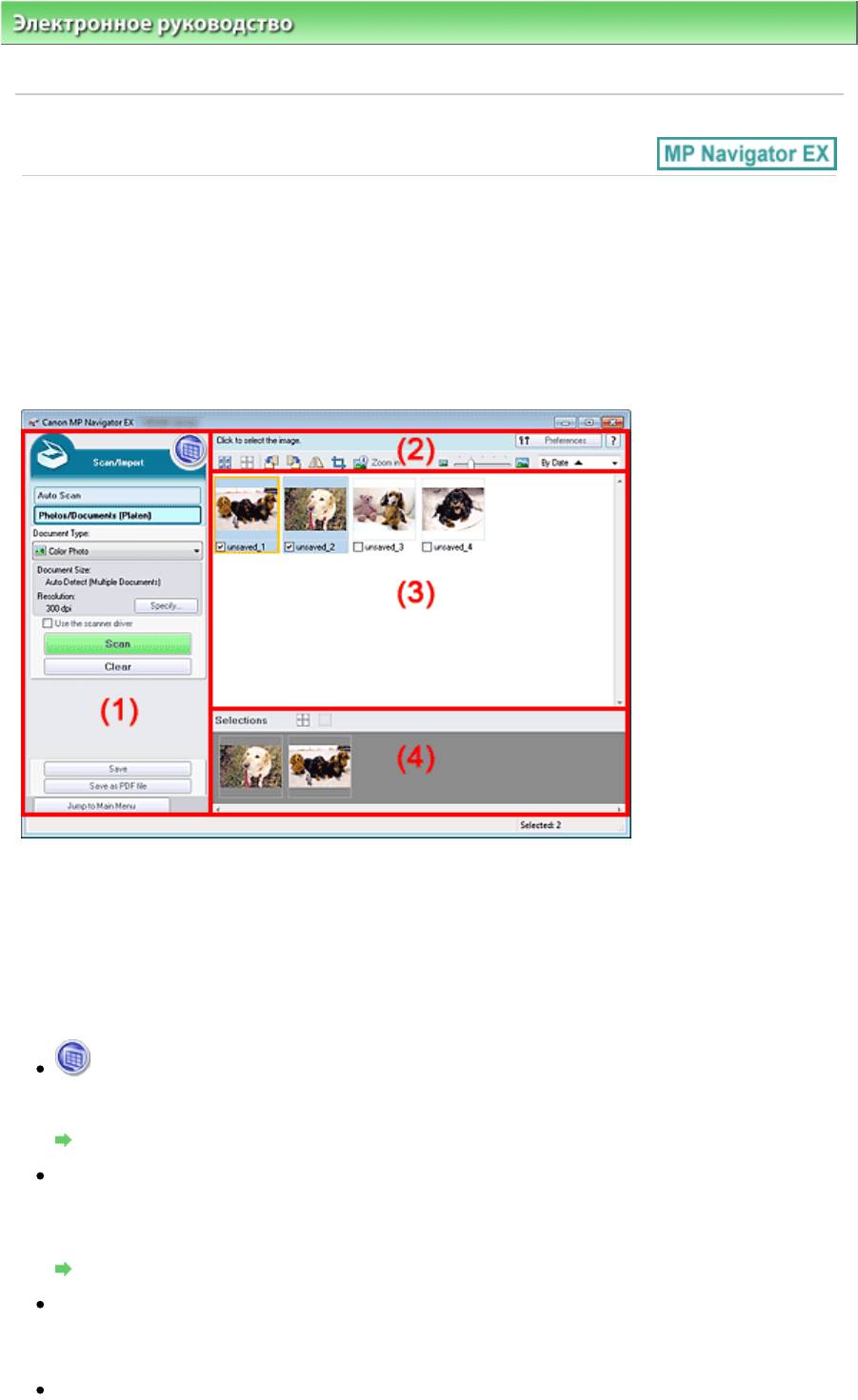
Стр. 102 из 339 стр.Экран Фото/документы (планшет) (Photos/Documents (Platen)) (окно Скани…
Электронное руководство
>
Руководство по сканированию
> Окна программы MP Navigator EX
> Экран Фото/
документы (планшет) (Photos/Documents (Platen)) (окно Сканир./имп. (Scan/Import))
S708
Экран Фото/документы (планшет) (Photos/Documents
(Platen)) (окно Сканир./имп. (Scan/Import))
Выберите команду Сканир./имп. (Scan/Import) на экране режима навигации и щелкните Фото/
документы (планшет) (Photos/Documents (Platen)) или Фото/документы (планшет) (Photos/
Documents (Platen)) в окне Сканир./имп. (Scan/Import), чтобы открыть экран Фото/документы
(планшет) (Photos/Documents (Platen)) (окно Сканир./имп. (Scan/Import)).
Откройте это окно, если нужно отсканировать документы с рабочей поверхности.
(1)
Кнопки настроек и управления
(2)
Панель инструментов
(3)
Окно эскизов
(4)
Область выбранных изображений
Кнопки настроек и управления
(Просм. и использ.)
Нажмите, чтобы открыть изображения и PDF-файлы, сохраненные в вашем компьютере.
Откроется окно Просм. и использ. (View & Use).
Окно Просм. и использ. (View & Use)
Автоматическое сканирование (Auto Scan)
Щелкните, если нужно отсканировать документы с использованием функции автоматического
определения типа документа и других параметров. Отобразится экран сканирования с
функцией автоматического сканирования.
Экран Автоматическое сканирование (Auto Scan) (окно Сканир./имп. (Scan/Import))
Фото/документы (планшет) (Photos/Documents (Platen))
Отображение экрана для сканирования фотографий, документов и других печатных
материалов.
Вид документа (Document Type)
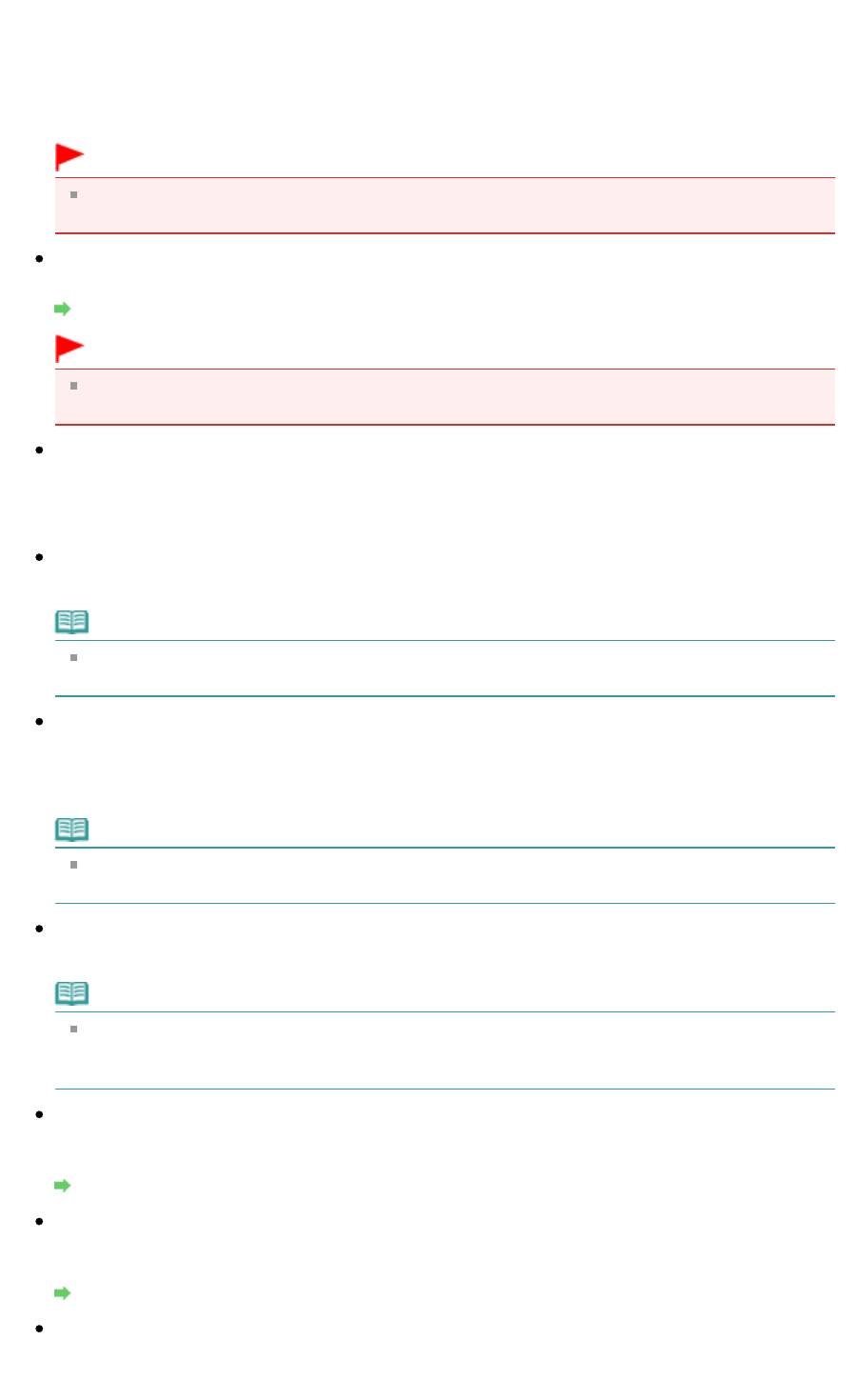
Стр. 103 из 339 стр.Экран Фото/документы (планшет) (Photos/Documents (Platen)) (окно Скани…
Выберите вид сканируемого документа.
Сканирование фотографий: Цветная фотография (Color Photo) или Черно—белая фотография
(Black and White Photo)
Сканирование текстовых документов: Цветной документ (Color Document), Черно—белый
документ (Black and White Document) или Текст (OCR) (Text(OCR))
Сканирование журналов: Журнал (цветной) (Magazine(Color))
Внимание!
Выбрать параметр Вид документа (Document Type) нельзя, если установлен флажок
Использ. драйвер сканера (Use the scanner driver).
Задать… (Specify…)
Укажите размер документа, разрешение и другие дополнительные параметры сканирования.
Диалоговое окно Параметры сканирования (Scan Settings) (фотографии/документы)
Внимание!
Кнопка Задать… (Specify…) недоступна, если установлен флажок Использ. драйвер
сканера (Use the scanner driver).
Использ. драйвер сканера (Use the scanner driver)
Установите этот флажок, если хотите сканировать с помощью программы ScanGear (драйвера
сканера). Используйте программу ScanGear для коррекции изображений и настройки цветов
при сканировании.
Сканир. (Scan)
Начинается сканирование.
Примечание.
При установке флажка Использ. драйвер сканера (Use the scanner driver) вместо этой
кнопки отображается кнопка Открыть драйвер сканера (Open Scanner Driver).
Открыть драйвер сканера (Open Scanner Driver)
Запускается программа ScanGear.
Подробнее окна программы ScanGear рассматриваются в разделе «
Окна программы
ScanGear (драйвера сканера)
».
Примечание.
При снятии флажка Использ. драйвер сканера (Use the scanner driver) вместо этой кнопки
отображается кнопка Сканир. (Scan).
Очистить (Clear)
Удаление всех изображений из окна эскизов.
Примечание.
Изображения, не сохраненные на компьютере, будут удалены. Чтобы сохранить важные
изображения, используйте команду Сохранить (Save) или другие способы сохранения,
прежде чем нажать кнопку Очистить (Clear).
Сохранить (Save)
Сохранение выбранных изображений. Нажмите для открытия диалогового окна Сохранить
(Save) и задания параметров сохранения.
Диалоговое окно Сохранить (Save)
Сохранение в виде PDF-файла (Save as PDF file)
Сохранение выбранных изображений в виде PDF-файлов. Нажмите для открытия диалогового
окна Сохранение в виде PDF-файла (Save as PDF file) и задания параметров сохранения.
Диалоговое окно Сохранение в виде PDF-файла (Save as PDF file)
Переход в главное меню (Jump to Main Menu)
Переход в главное меню.

Стр. 104 из 339 стр.Экран Фото/документы (планшет) (Photos/Documents (Platen)) (окно Скани…
Панель инструментов
Параметры (Preferences)
Откроется диалоговое окно Параметры (Preferences). В диалоговом окне Параметры
(Preferences) можно настроить дополнительные параметры программы MP Navigator EX.
Диалоговое окно Параметры (Preferences)
(Руководство)
Открытие данного Руководства.
Инструменты редактирования
(Выбрать все)
Выбор всех изображений в окне эскизов.
(Отменить все)
Отмена выбора всех изображений в окне эскизов.
(Поворот влево)
Поворот выбранного изображения (с оранжевым контуром) на 90° против часовой
стрелки.
(Поворот вправо)
Поворот выбранного изображения (с оранжевым контуром) на 90° по часовой стрелке.
(Переворот)
Переворот выбранного изображения (с оранжевым контуром) по горизонтали.
(Обрезка)
Обрезка выбранного изображения (с оранжевым контуром). «Обрезка» — это процедура
выбора области изображения, которую нужно сохранить, с исключением остальных
частей. Нажмите эту кнопку, чтобы открыть окно Рамка (Crop) и задать рамку обрезки.
Крупнее (Zoom in)
Увеличение выбранного изображения (с оранжевым контуром). Изображение можно
также увеличить, дважды щелкнув его мышью.
(Размер отображения)
Изменение размера изображений в окне эскизов.
(Сортировать по)
Сортировка изображений в окне эскизов по категории или по дате (в восходящем или
нисходящем порядке).
Окно эскизов
Окно эскизов
Отображаются отсканированные изображения.
При установке флажка у изображения это изображения появляется в области выбранных
изображений.
Примечание.
Эскизы могут отображаться в виде символа «?», если недостаточно памяти для
отображения изображений.
Если изображения отсортированы по параметру Категории (Categories)
Закрыть все (Close All) / Открыть все (Open All)
Можно скрыть или показать все изображения в отображаемых категориях.
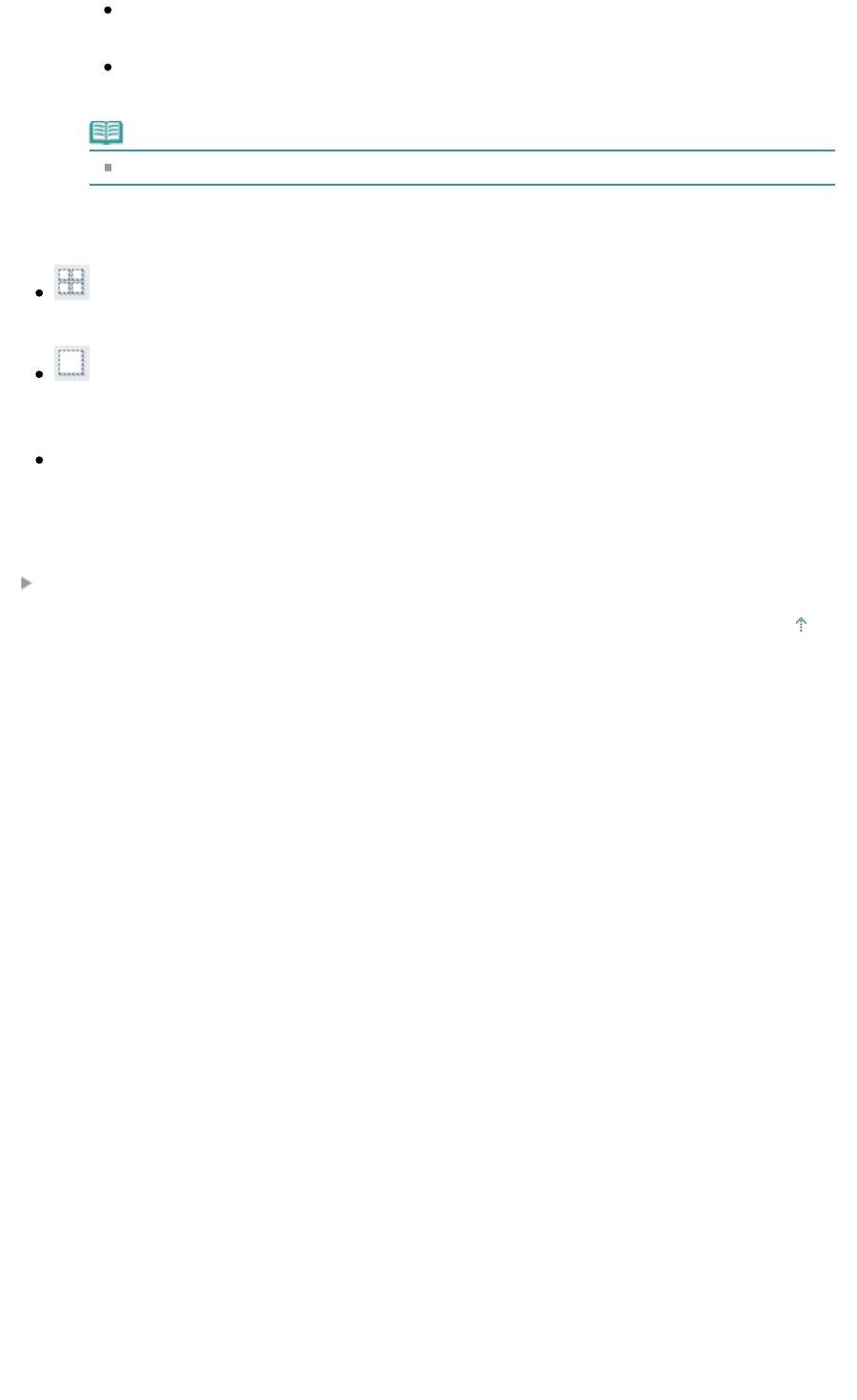
Стр. 105 из 339 стр.Экран Фото/документы (планшет) (Photos/Documents (Platen)) (окно Скани…
Закрыть все (Close All)
Скрытие всех изображений.
Открыть все (Open All)
Отображение всех изображений.
Примечание.
При нажатии Закрыть все (Close All) вид кнопки меняется на Открыть все (Open All).
Область выбранных изображений
(Отменить все)
Отмена выбора всех изображений в области выбранных изображений.
(Отмена выбора)
Отмена выбора выделенного изображения (с оранжевым контуром) в области выбранных
изображений.
Область выбранных изображений
Отображаются изображения, выбранные в окне эскизов.
Связанные разделы
Сканирование фотографий и документов
Наверх
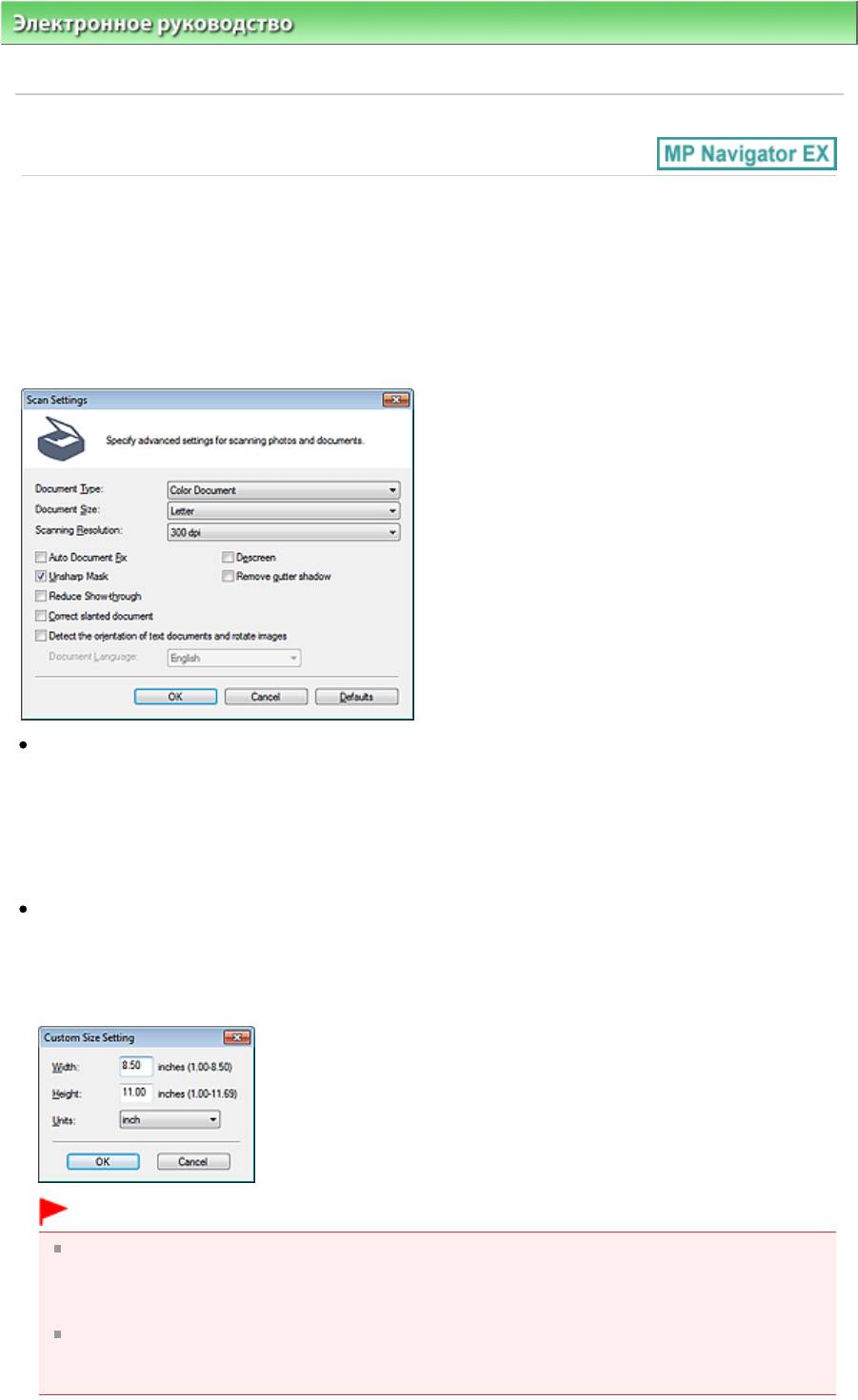
Стр. 106 из 339 стр.Диалоговое окно Параметры сканирования (Scan Settings) (фотографии/до…
Электронное руководство
>
Руководство по сканированию
> Окна программы MP Navigator EX
> Диалоговое
окно Параметры сканирования (Scan Settings) (фотографии/документы)
S713
Диалоговое окно Параметры сканирования (Scan Settings)
(фотографии/документы)
Диалоговое окно Параметры сканирования (Scan Settings) открывается с помощью кнопки
Задать… (Specify...) в окне Сканир./имп. (Scan/Import).
В диалоговом окне Параметры сканирования (Scan Settings) можно задавать дополнительные
параметры сканирования.
Вид документа (Document Type)
Выберите вид сканируемого документа.
Сканирование фотографий: Цветная фотография (Color Photo) или Черно—белая фотография
(Black and White Photo)
Сканирование текстовых документов: Цветной документ (Color Document), Черно—белый
документ (Black and White Document) или Текст (OCR) (Text(OCR))
Сканирование журналов: Журнал (цветной) (Magazine(Color))
Размер документа (Document Size)
Выберите размер сканируемого документа.
При выборе размера Другое (Custom) откроется окно, позволяющее указать размер документа.
Выберите Единицы (Units), затем введите значения Ширина (Width) и Высота (Height) и нажмите
кнопку ОК (OK).
Внимание!
При выборе варианта Автоматическое определение (Auto Detect) изображение может быть
отсканировано в неправильном положении или с неправильным размером. В этом случае
измените размер в соответствии с фактическим форматом документа (A4, Letter и т. п.) и
совместите угол документа с углом планшета, отмеченным стрелкой (меткой совмещения).
Если в списке Вид документа (Document Type) выбрано значение Текст (OCR) (Text(OCR)),
нельзя выбрать значения Автоопред. (несколько докум.) (Auto Detect (Multiple Documents))
или Автоматическое определение (Auto Detect).
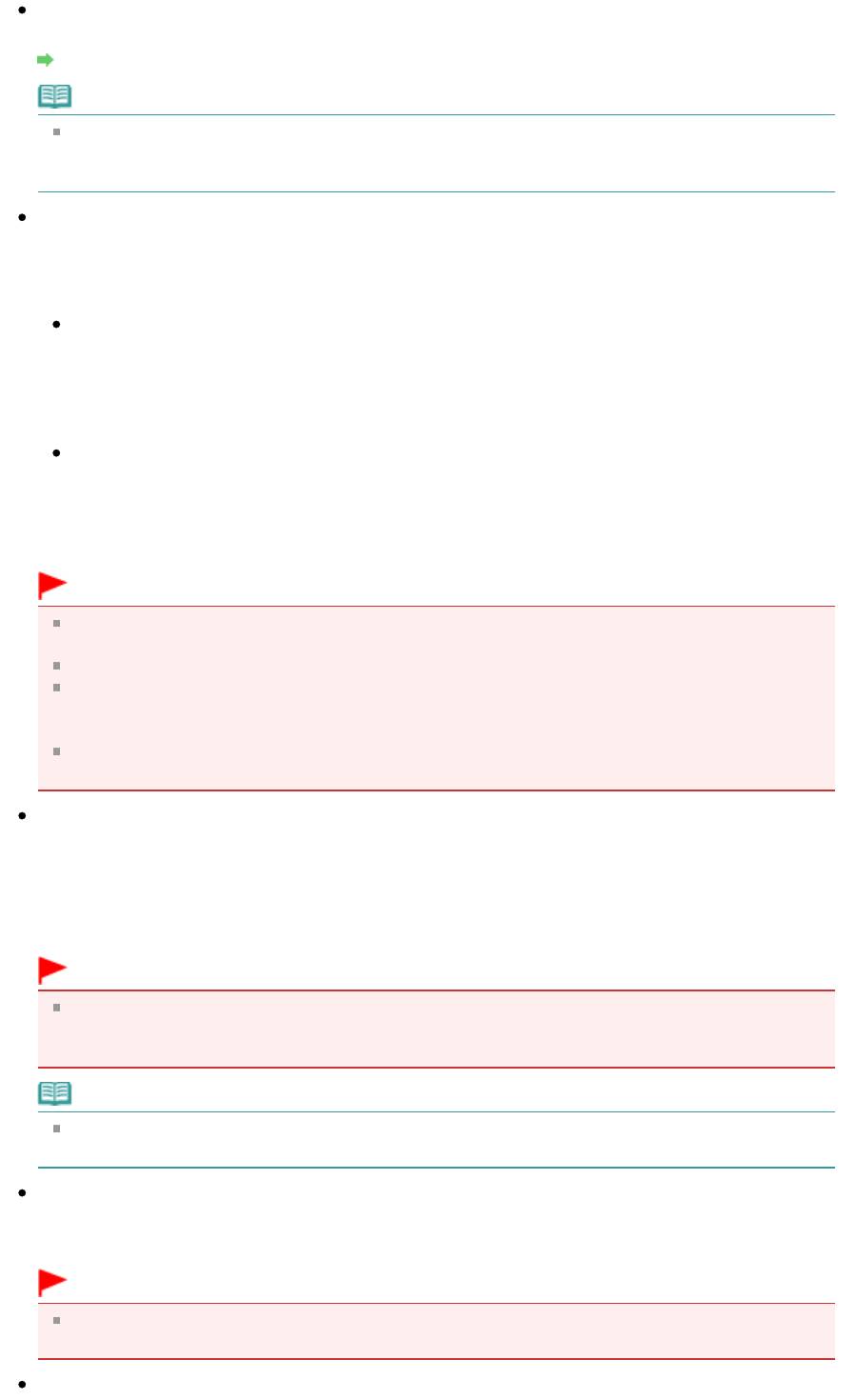
Разрешение сканирования (Scanning Resolution)
Выберите разрешающую способность для сканирования документов.
Разрешение
Примечание.
Если для параметра Вид документа (Document Type) выбрано значение Текст (OCR)
(Text(OCR)), можно задать следующие значения разрешения.
300 dpi / 400 dpi
Авт. исправление фото (Auto Photo Fix) / Автоматическое исправление документов (Auto
Document Fix)
Отображаемые элементы отличаются в зависимости от настройки Вид документа (Document
Type).
Авт. исправление фото (Auto Photo Fix)
Отображается, если для параметра Вид документа (Document Type) задано значение
Цветная фотография (Color Photo). Установите этот флажок для установки автоматического
анализа полученного снимка (пейзаж, ночная съемка и др.) и применения соответствующих
коррекций.
Автоматическое исправление документов (Auto Document Fix)
Отображается, если для параметра Вид документа (Document Type) выбрано значение
Цветной документ (Color Document), Черно—белый документ (Black and White Document) или
Журнал (цветной) (Magazine(Color)). Установите этот флажок для обеспечения большего
удобства при чтении путем повышения четкости текста документа или журнала.
Внимание!
Если этот флажок установлен, файлы можно сохранять только в формате JPEG/Exif или
PDF.
Если этот флажок установлен, сканирование может выполняться дольше, чем обычно.
Этот флажок невозможно установить, если для параметра Вид документа (Document Type)
выбрано значение Черно—белая фотография (Black and White Photo) или Текст (OCR)
(Text(OCR)).
Цветовой тон может измениться по сравнению с исходным изображением вследствие
коррекции. В этом случае снимите флажок и выполните сканирование.
Убрать растр (Descreen)
Установите этот флажок для уменьшения муара.
При печати фотографий и рисунков изображение формируется из мелких точек. Муар
проявляется в виде неравномерных градаций или полос, появляющихся при сканировании
фотографий или рисунков, напечатанных мелкими точками. Функция Убрать растр (Descreen)
предназначена для устранения эффекта муара.
Внимание!
Этот флажок нельзя установить, если в списке Вид документа (Document Type) выбрано
значение Цветная фотография (Color Photo), Черно—белая фотография (Black and White
Photo) или Текст (OCR) (Text(OCR)).
Примечание.
Когда включена функция Убрать растр (Descreen), сканирование выполняется дольше, чем
обычно.
Скрыть нечеткость (Unsharp Mask)
Установите этот флажок для подчеркивания контуров объектов и повышения резкости
изображения.
Внимание!
Этот флажок нельзя установить, если в списке Вид документа (Document Type) выбрано
значение Текст (OCR) (Text(OCR)).
Удаление тени от переплета (Remove gutter shadow)
Стр. 107 из 339 стр.Диалоговое окно Параметры сканирования (Scan Settings) (фотографии/до…
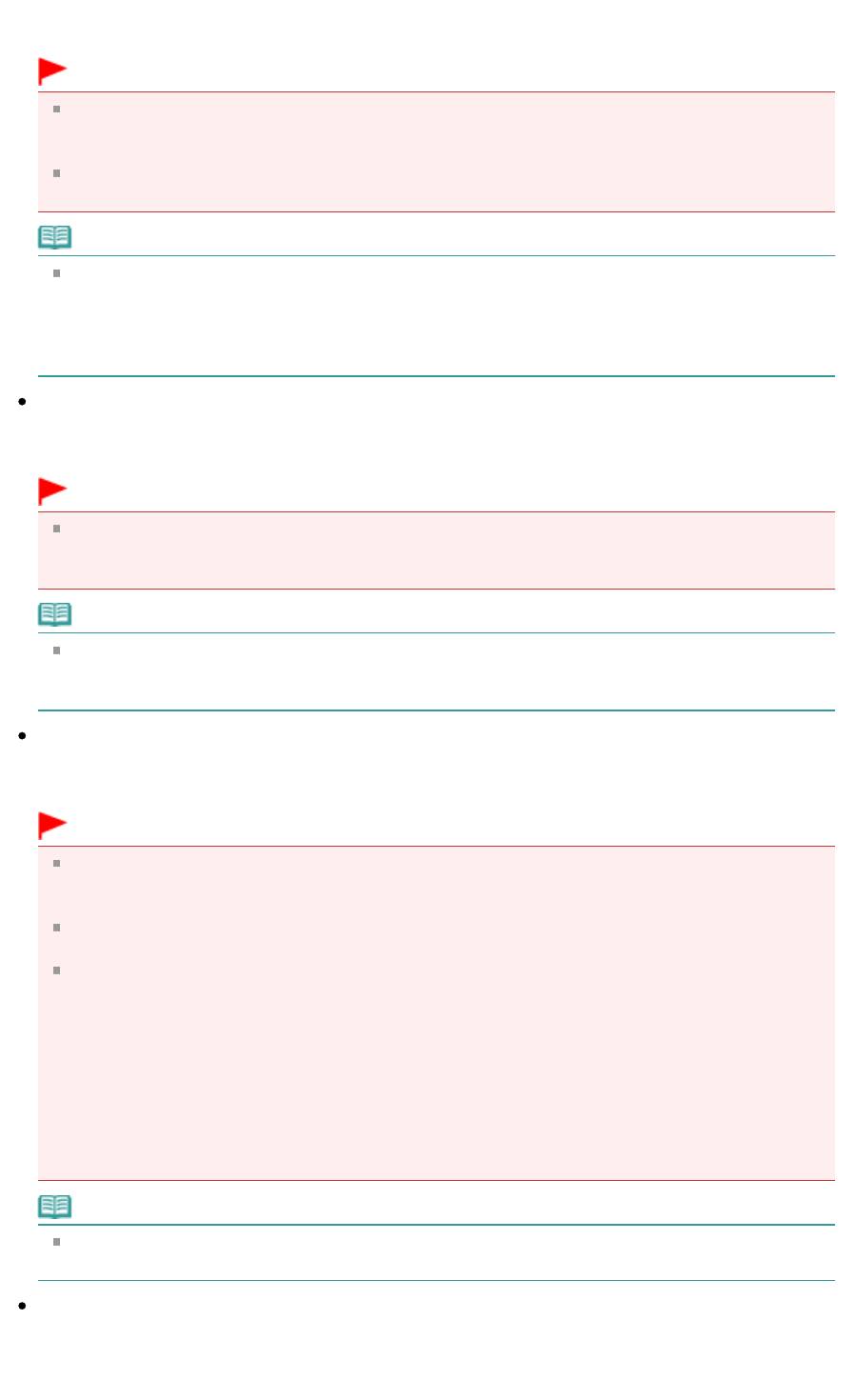
Установите этот флажок для устранения тени, которая появляется между страницами при
сканировании раскрытых буклетов.
Внимание!
Этот флажок невозможно установить, если для параметра Размер документа (Document
Size) задано значение Автоматическое определение (Auto Detect), Автоопред. (несколько
докум.) (Auto Detect (Multiple Documents)) или «Режим сшивки» (Stitch Assist).
При сканировании выровняйте угол документа по стрелке (метке выравнивания) на
рабочей поверхности.
Примечание.
Используйте вкладку Расш. режим (Advanced Mode) программы ScanGear (драйвера
сканера) для коррекции тени от переплета при сканировании документов нестандартных
размеров или при задании особых рамок обрезки.
Для получения дополнительных сведений см. раздел « Корр. тени от перепл. (Gutter Shadow
Correction)
».
Уменьшение просвечивания (Reduce Show-through)
Стр. 108 из 339 стр.Диалоговое окно Параметры сканирования (Scan Settings) (фотографии/до…
Установите этот флажок для повышения резкости текста документа или уменьшения
просвечивания в газетах.
Внимание!
Этот флажок нельзя установить, если в списке Вид документа (Document Type) выбрано
значение Цветная фотография (Color Photo), Черно—белая фотография (Black and White
Photo) или Текст (OCR) (Text(OCR)).
Примечание.
Установите этот флажок, если в списке Вид документа (Document Type) выбран текстовый
документ и на отсканированном изображении заметны фрагменты, просвечивающие с
обратной стороны.
Корректировать документы с наклоном (Correct slanted document)
Установите этот флажок, чтобы определить свойства отсканированного текста и исправить
наклон документа (в пределах от -0,1 до -10 градусов или от +0,1 до +10 градусов).
Внимание!
Этот флажок невозможно установить, если в списке Вид документа (Document Type)
выбрано значение Цветная фотография (Color Photo) или Черно—белая фотография (Black
and White Photo).
Этот флажок нельзя установить, если в списке Размер документа (Document Size) выбрано
значение «Режим сшивки«.
Наклон документов следующих видов не всегда можно исправить, поскольку не удается
правильно определить свойства текста.
— Документы, в которых текстовые строки наклонены больше, чем на 10 градусов, или угол
наклона меняется от строки к строке.
— Документы, содержащие текст, расположенный как вертикально, так и горизонтально.
— Документы с очень крупным или очень мелким шрифтом.
— Документы с небольшим количеством текста.
— Документы, содержащие рисунки или изображения
— Рукописные документы
— Документы, содержащие как вертикальные, так и горизонтальные линии (таблицы).
Примечание.
Когда включена функция Корректировать документы с наклоном (Correct slanted document),
сканирование выполняется дольше, чем обычно.
Определение ориентации текстовых документов и поворот изображений (Detect the orientation
of text documents and rotate images)
Установите этот флажок, чтобы ориентация документа определялась по отсканированному
тексту и отсканированное изображение поворачивалось так, чтобы его ориентация была
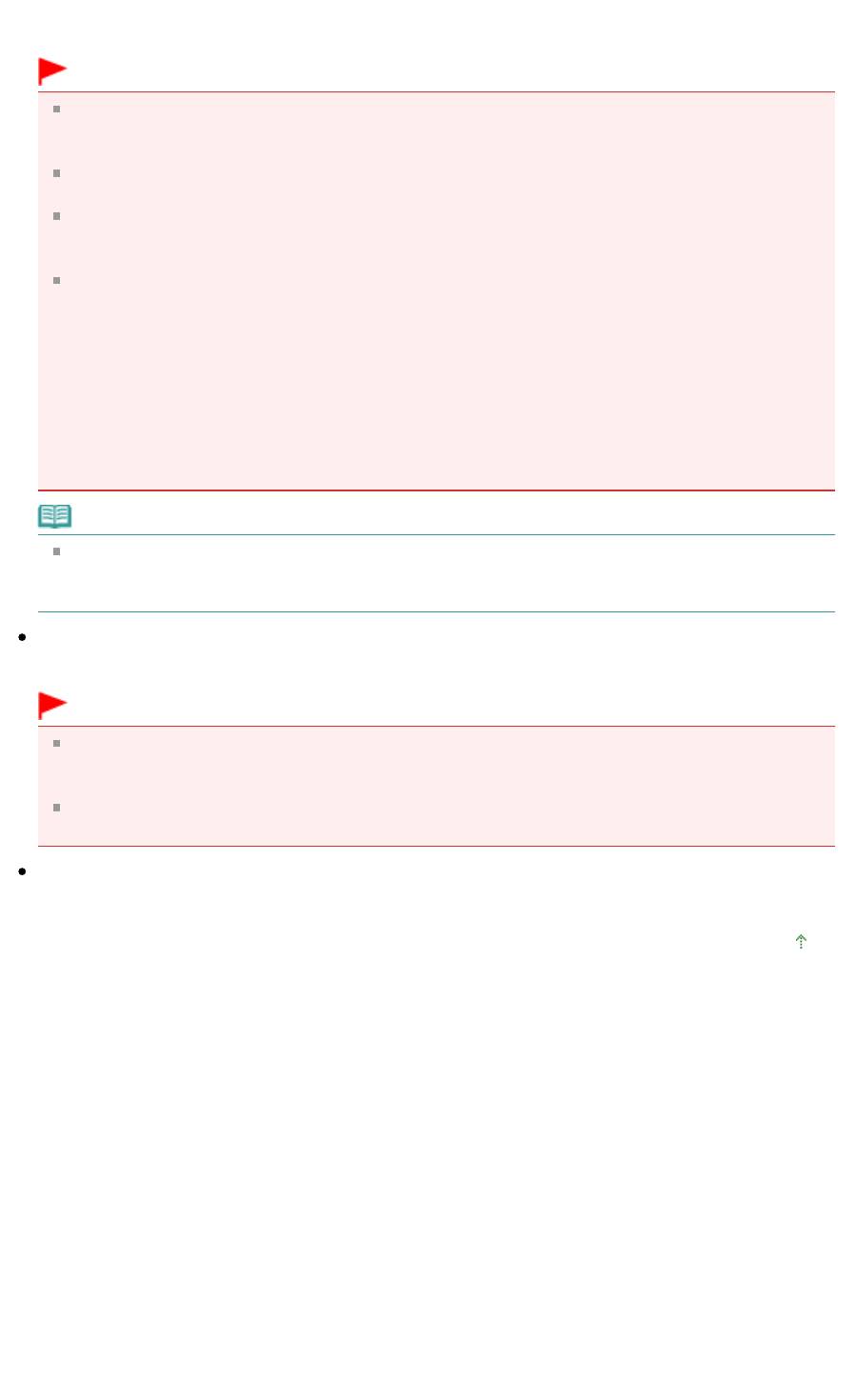
Стр. 109 из 339 стр.Диалоговое окно Параметры сканирования (Scan Settings) (фотографии/до…
правильной. Выберите язык сканируемого документа в списке Язык документа (Document
Language).
Внимание!
Этот флажок невозможно установить, если в списке Вид документа (Document Type)
выбрано значение Цветная фотография (Color Photo) или Черно—белая фотография (Black
and White Photo).
Этот флажок нельзя установить, если в списке Размер документа (Document Size) выбрано
значение «Режим сшивки«.
Эта функция может не работать должным образом, в зависимости от языка документа.
Поддерживаются только текстовые документы, написанные на языках, которые можно
выбрать в списке Язык документа (Document Language).
Ориентацию документов следующих видов не всегда можно исправить, поскольку не
удается правильно определить свойства текста. В этом случае выберите отсканированное
изображение в окне эскизов «
Экран Фото/документы (планшет) (Photos/Documents (Platen))
(окно Сканир./имп. (Scan/Import))
» и поверните это изображение с помощью инструментов
редактирования.
— Разрешение вне диапазона 300–600 dpi.
— Размер шрифта вне диапазона 8–48 пунктов.
— Документы, содержащие специальные шрифты, эффекты, текст, набранный курсивом или
написанный от руки
— Документы с узорным фоном.
Примечание.
Если включена функция Определение ориентации текстовых документов и поворот
изображений (Detect the orientation of text documents and rotate images), сканирование
выполняется дольше, чем обычно.
Язык документа (Document Language)
Выберите язык сканируемого документа.
Внимание!
Этот флажок невозможно установить, если в списке Вид документа (Document Type)
выбрано значение Цветная фотография (Color Photo) или Черно—белая фотография (Black
and White Photo).
Этот флажок нельзя установить, если в списке Размер документа (Document Size) выбрано
значение «Режим сшивки«.
По умолчанию (Defaults)
Восстановите параметры по умолчанию.
Наверх
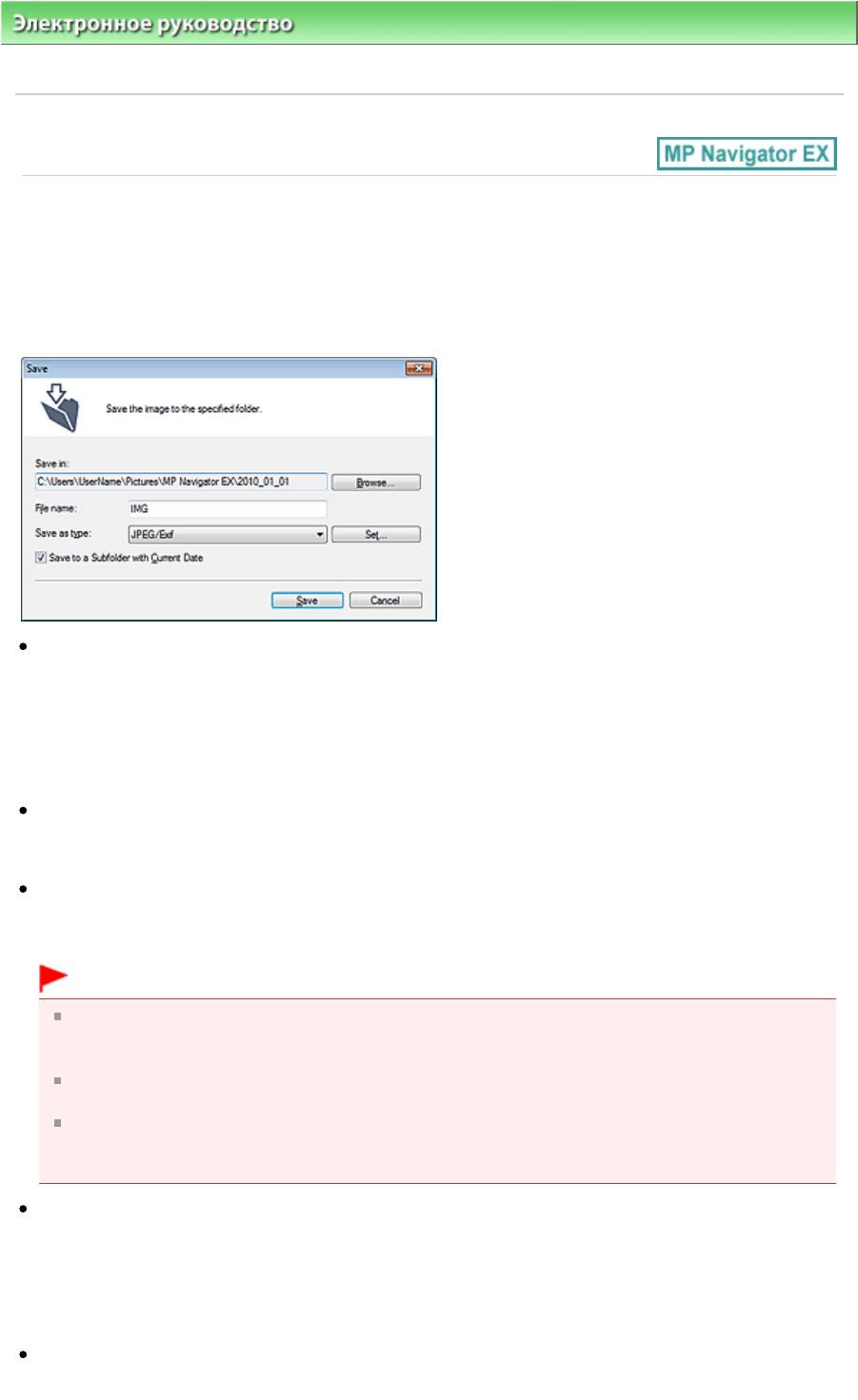
Стр. 110 из 339 стр.Диалоговое окно Сохранить (Save)
Электронное руководство
>
Руководство по сканированию
> Окна программы MP Navigator EX
> Диалоговое
окно Сохранить (Save)
S716
Диалоговое окно Сохранить (Save)
Диалоговое окно Сохранить (Save) открывается с помощью кнопки Сохранить (Save) в окне
Сканир./имп. (Scan/Import).
В диалоговом окне Сохранить (Save) можно задать параметры для сохранения изображений в
компьютер.
Место сохранения (Save in)
В этом поле отображается имя папки для сохранения отсканированных изображений. Чтобы
указать другую папку, нажмите кнопку Обзор… (Browse…).
По умолчанию отсканированные изображения сохраняются в следующих папках.
Windows 7: папка MP Navigator EX в папке Мои рисунки (My Pictures)
Windows Vista: папка MP Navigator EX в папке Рисунки (Pictures)
Windows XP: папка MP Navigator EX в папке Мои рисунки (My Pictures)
Имя файла (File name)
Введите имя графического файла, который нужно сохранить (до 64 знаков). При сохранении
нескольких файлов к имени каждого файла добавляются 4 цифры.
Тип файла (Save as type)
Выберите тип файла для сохранения отсканированных изображений.
Выберите JPEG/Exif, TIFF или BMP.
Внимание!
При сохранении 48-битных цветных изображений, сканированных с помощью программы
ScanGear (драйвер сканера) выберите формат TIFF. Если выбран иной формат, нежели
TIFF, изображения будут сохранены как 24-битные цветные.
Невозможно выбрать тип файла JPEG/Exif, если в списке Вид документа (Document Type)
выбрано значение Текст (OCR) (Text(OCR)).
Невозможно выбрать JPEG/Exif, если установлено значение Черно—белое (Black and White)
для параметра Цветной режим (Color Mode) на вкладке Расш. режим (Advanced Mode)
программы ScanGear.
Задать… (Set…)
Если для параметра Тип файла (Save as type) задано значение JPEG/Exif
Вы можете задать тип сжатия для JPEG-файлов. Выберите значение Высокое (слабое сжатие)
(High(Low Compression)), Стандартное (Standard) или Низкое (сильное сжатие) (Low(High
Compression)).
Сохранить во вложенную папку с сегодняшней датой (Save to a Subfolder with Current Date)
Установите этот флажок, чтобы создать в папке, заданной параметром Место сохранения (Save
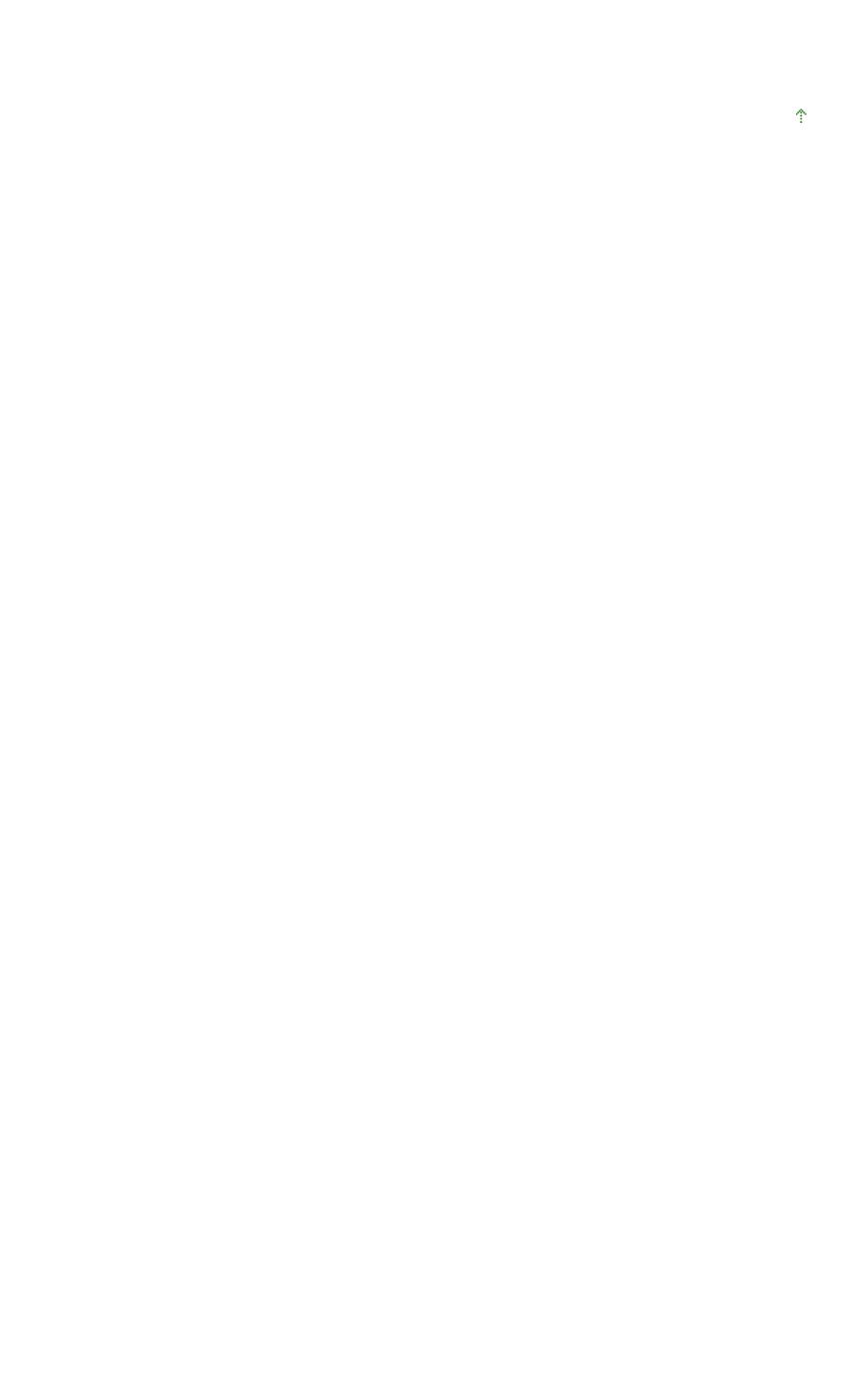
Стр. 111 из 339 стр.Диалоговое окно Сохранить (Save)
in), новую папку с текущей датой и сохранить в нее отсканированные изображения. Создается
вложенная папка с именем в формате «2010_01_01» (Год_Месяц_Дата).
Если этот флажок не установлен, файлы будут сохраняться в папку, указанную в параметре Место
сохранения (Save in).
Наверх
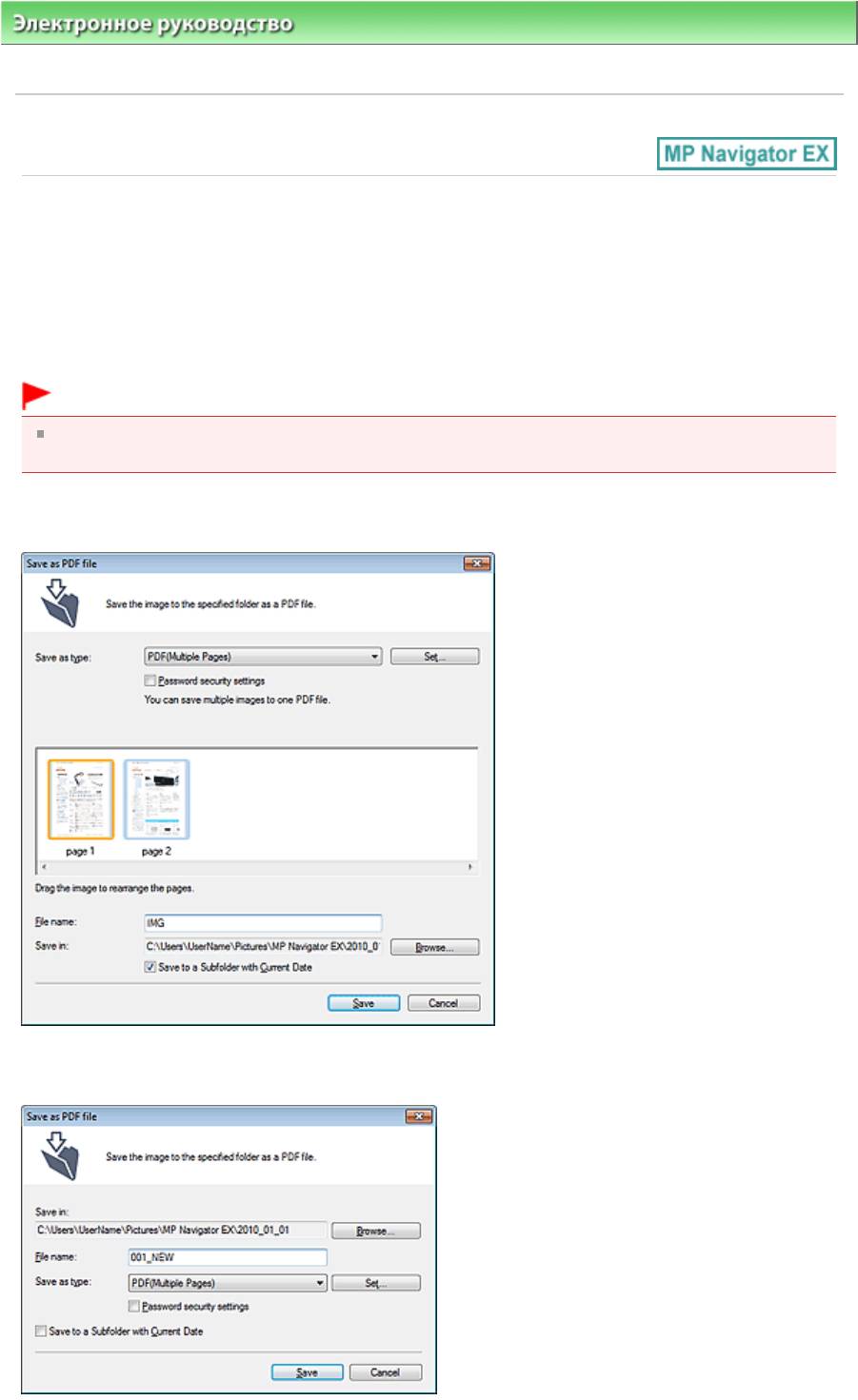
Стр. 112 из 339 стр.Диалоговое окно Сохранение в виде PDF-файла (Save as PDF file)
Электронное руководство
>
Руководство по сканированию
> Окна программы MP Navigator EX
> Диалоговое
окно Сохранение в виде PDF-файла (Save as PDF file)
S717
Диалоговое окно Сохранение в виде PDF-файла (Save as
PDF file)
Диалоговое окно Сохранение в виде PDF-файла (Save as PDF file) позволяет настроить
дополнительные параметры для сохранения отсканированных изображений в виде PDF-файлов.
Можно сохранять несколько документов в виде одного PDF-файла или можно добавлять страницы
в PDF-файлы, созданные с помощью программы MP Navigator EX.
Внимание!
Отсканированные документы, размер которых превышает 10 501 пикселов по вертикали и
горизонтали, сохранить нельзя.
Если открыть из окна Сканир./имп. (Scan/Import)
Если открыть из окна Просм. и использ. (View & Use)
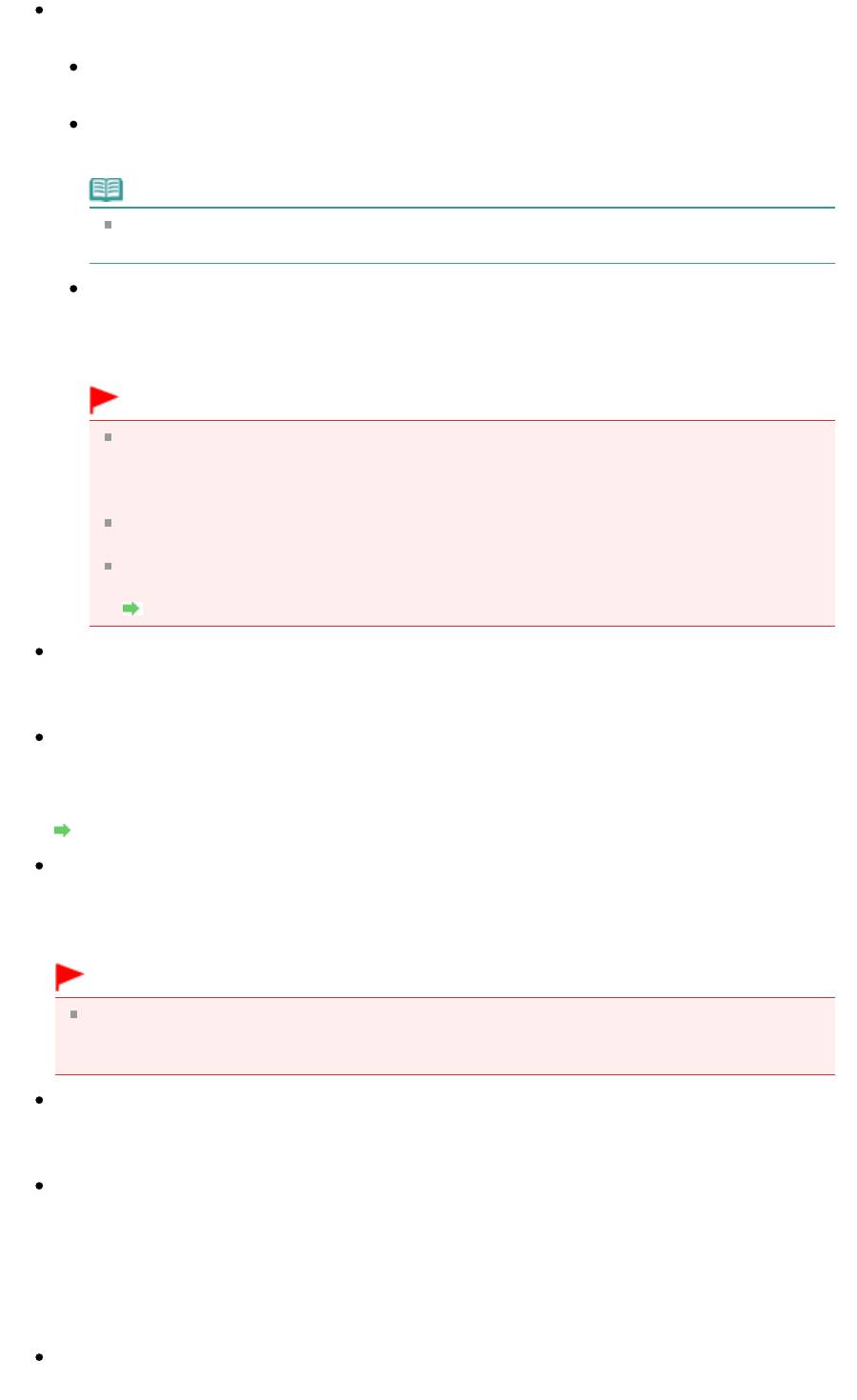
Стр. 113 из 339 стр.Диалоговое окно Сохранение в виде PDF-файла (Save as PDF file)
Тип файла (Save as type)
Выберите PDF в качестве типа файла, для сохранения отсканированных изображений.
Сохранение каждого выбранного изображения в отдельный PDF-файл.
PDF (многостраничный) (PDF(Multiple Pages))
Сохранение нескольких изображений в виде одного PDF-файла.
Примечание.
Тип файла PDF (многостраничный) (PDF(Multiple Pages)) отображается в списке, если
выбрано несколько изображений.
PDF (добавление страницы) (PDF(Add Page))
Добавление отсканированных изображений в PDF-файл. Изображения добавляются в
конец PDF-файла. Нельзя изменить порядок страниц в PDF-файле, в который
добавляются изображения.
Внимание!
Добавление изображений возможно только в PDF-файлы, созданные программой
MP Navigator EX. PDF-файлы, созданные другими приложениями, задать
невозможно. Если PDF-файлы редактировались в других приложениях, то их также
нельзя задать.
При открытии из окна Просм. и использ. (View & Use) функцию PDF (добавление
страницы) (PDF(Add Page)) выбрать нельзя.
При редактировании PDF-файлов, защищенных паролем, пароли удаляются. Заново
установите пароли.
Задание паролей для PDF-файлов
Задать… (Set…)
Задайте дополнительные параметры для создания PDF-файлов. Подробнее см. раздел «
Диалоговое окно Параметры PDF (PDF Settings)
».
Настройки защиты паролем (Password security settings)
Установите этот флажок для открытия диалогового окна Настройки защиты паролем
(Password Security -Settings), в котором можно задать пароли для открытия, редактирования и
печати созданных PDF-файлов.
Задание паролей для PDF-файлов
Добавить в (Add to)
Этот параметр отображается, когда для параметра Тип файла (Save as type) выбрано
значение PDF (добавление страницы) (PDF(Add Page)) и указан PDF-файл для добавления
изображений. Чтобы изменить файл, нажмите кнопку Обзор… (Browse…).
Внимание!
Добавление изображений возможно только в PDF-файлы, созданные программой MP
Navigator EX. PDF-файлы, созданные другими приложениями, задать невозможно. Если
PDF-файлы редактировались в других приложениях, то их также нельзя задать.
Имя файла (File name)
Введите имя графического файла, который нужно сохранить (до 64 знаков). При сохранении
нескольких файлов как отдельных PDF-файлов к имени каждого файла добавляются 4 цифры.
Место сохранения (Save in)
В этом поле отображается имя папки для сохранения PDF-файлов. Чтобы указать другую
папку, нажмите кнопку Обзор… (Browse…).
По умолчанию отсканированные изображения сохраняются в следующих папках.
Windows 7: папка MP Navigator EX в папке Мои рисунки (My Pictures)
Windows Vista: папка MP Navigator EX в папке Рисунки (Pictures)
Windows XP: папка MP Navigator EX в папке Мои рисунки (My Pictures)
Сохранить во вложенную папку с сегодняшней датой (Save to a Subfolder with Current Date)
Установите этот флажок, чтобы создать в папке, заданной параметром Место сохранения
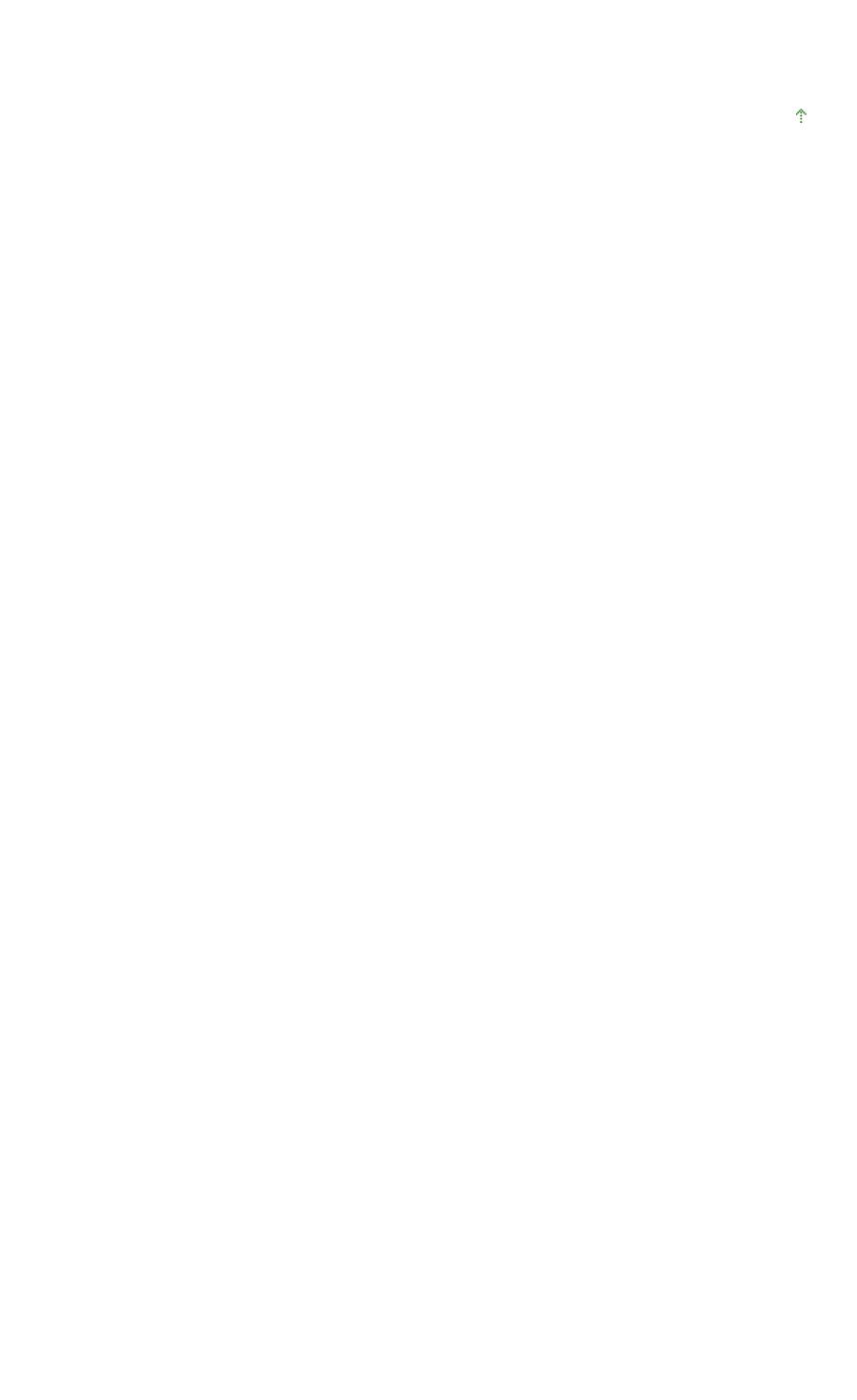
Стр. 114 из 339 стр.Диалоговое окно Сохранение в виде PDF-файла (Save as PDF file)
(Save in), новую папку с текущей датой и сохранить в нее отсканированные изображения.
Создается вложенная папка с именем в формате «2010_01_01″ (Год_Месяц_Дата).
Если этот флажок не установлен, файлы будут сохраняться в папку, указанную в параметре
Место сохранения (Save in).
Наверх
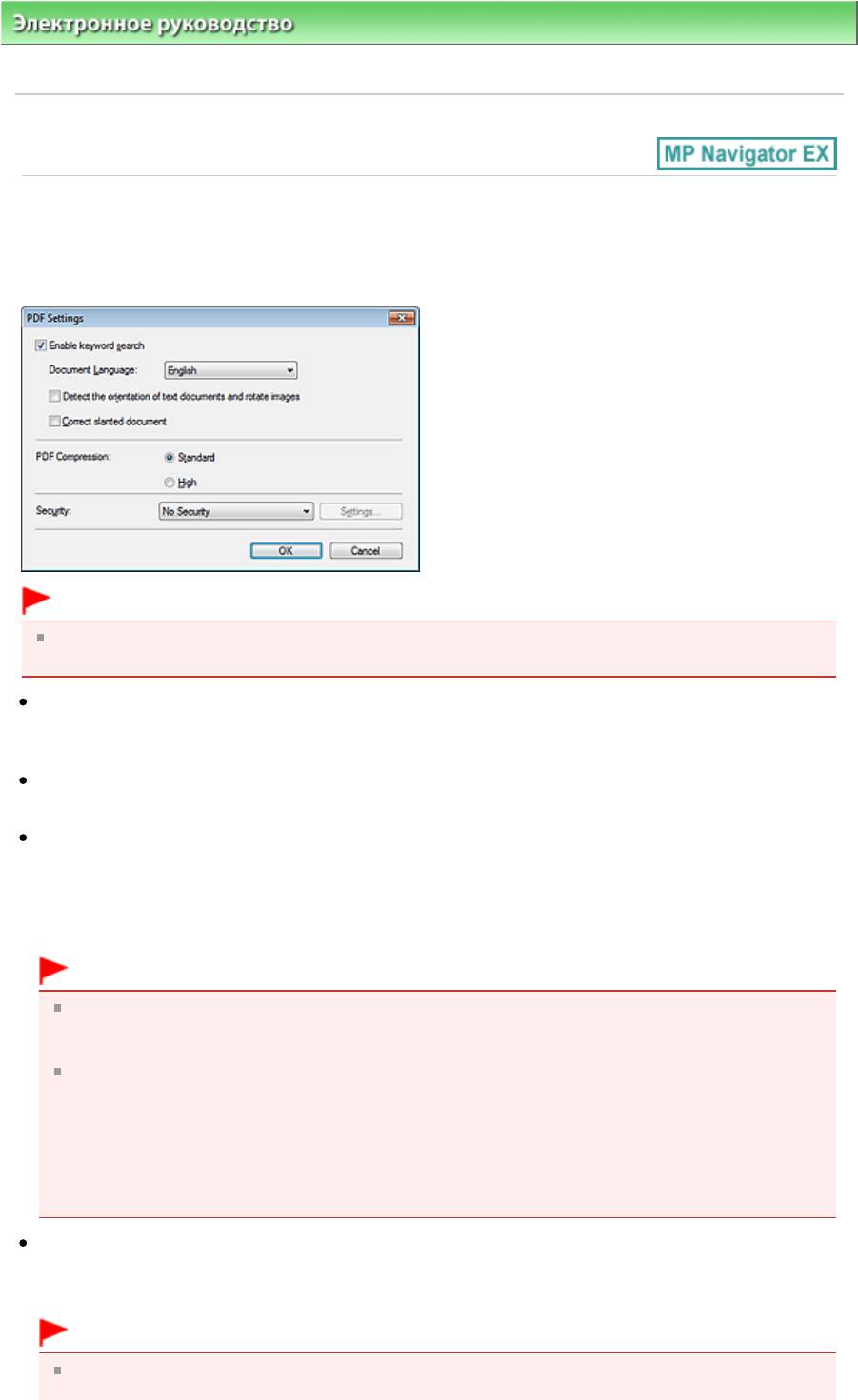
Стр. 115 из 339 стр.Диалоговое окно Параметры PDF (PDF Settings)
Электронное руководство
>
Руководство по сканированию
> Окна программы MP Navigator EX
> Диалоговое
окно Параметры PDF (PDF Settings)
S736
Диалоговое окно Параметры PDF (PDF Settings)
В диалоговом окне Параметры PDF (PDF Settings) можно указать тип сжатия PDF и другие
дополнительные параметры создания PDF-файлов.
Внимание!
Для изображений с разрешениями вне диапазона 75–600 точек/дюйм доступен только
параметр Защита (Security).
Включить поиск по ключевым словам (Enable keyword search)
Установите этот флажок, чтобы преобразовать содержащиеся в документе буквы в текстовые
данные. Это позволит легко осуществлять поиск по ключевым словам.
Язык документа (Document Language)
Выберите язык сканируемого документа.
Определение ориентации текстовых документов и поворот изображений (Detect the orientation
of text documents and rotate images)
Установите этот флажок, чтобы ориентация документа определялась по отсканированному
тексту и отсканированное изображение поворачивалось так, чтобы его ориентация была
правильной.
Внимание!
Эта функция может не работать должным образом, в зависимости от языка документа.
Поддерживаются только текстовые документы, написанные на языках, которые можно
выбрать в списке Язык документа (Document Language).
Ориентацию документов следующих видов не всегда можно исправить, поскольку не
удается правильно определить свойства текста.
— Разрешение вне диапазона 300–600 dpi.
— Размер шрифта вне диапазона 8–48 пунктов.
— Документы, содержащие специальные шрифты, эффекты, текст, набранный курсивом или
написанный от руки
— Документы с узорным фоном.
Корректировать документы с наклоном (Correct slanted document)
Установите этот флажок, чтобы определить свойства отсканированного текста и исправить
наклон документа (в пределах от -0,1 до -10 градусов или от +0,1 до +10 градусов).
Внимание!
Наклон документов следующих видов не всегда можно исправить, поскольку не удается
правильно определить свойства текста.
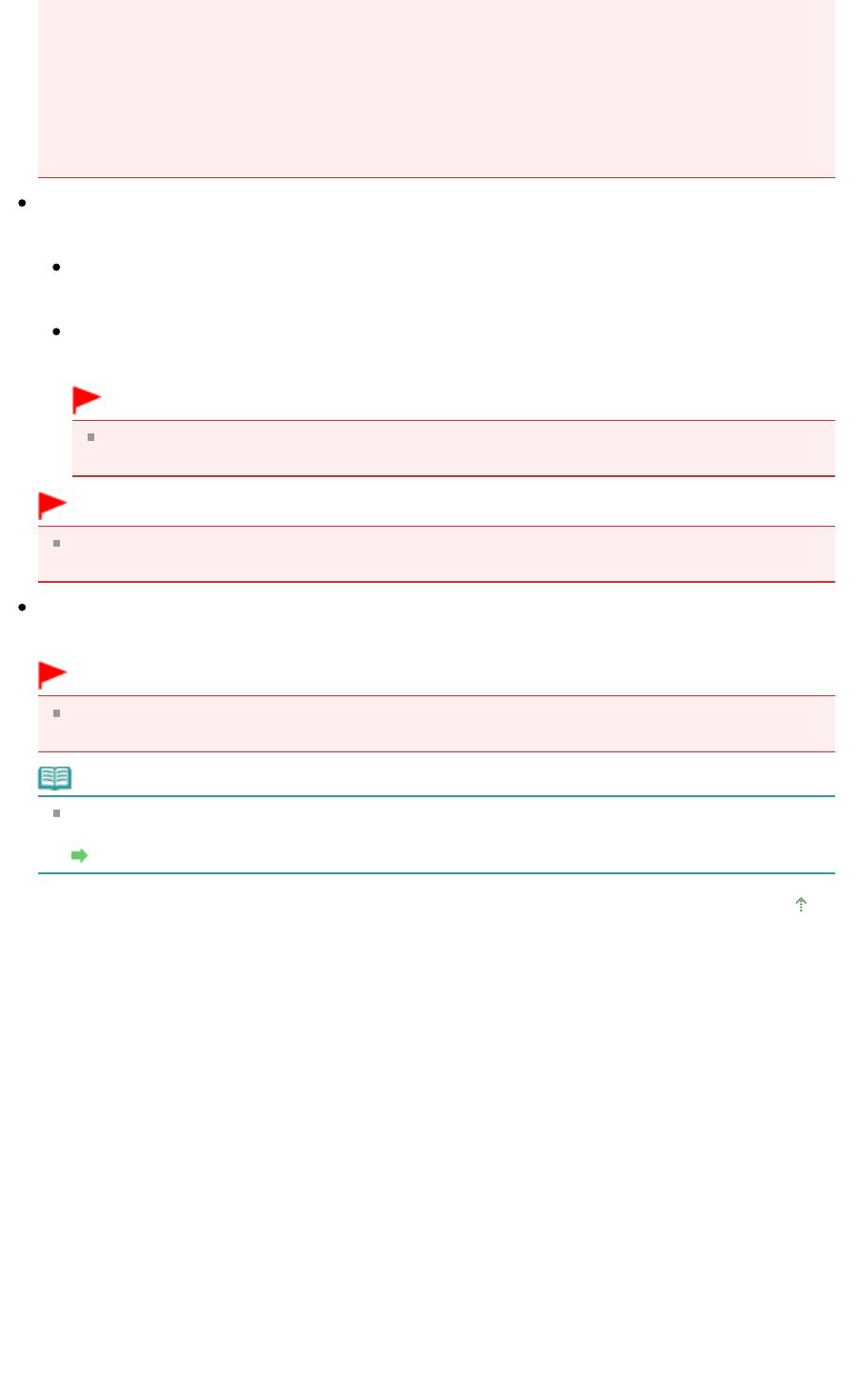
Стр. 116 из 339 стр.Диалоговое окно Параметры PDF (PDF Settings)
— Документы, в которых текстовые строки наклонены больше, чем на 10 градусов, или угол
наклона меняется от строки к строке.
— Документы, содержащие текст, расположенный как вертикально, так и горизонтально.
— Документы с очень крупным или очень мелким шрифтом.
— Документы с небольшим количеством текста.
— Документы, содержащие рисунки или изображения
— Рукописные документы
— Документы, содержащие как вертикальные, так и горизонтальные линии (таблицы).
Сжатие PDF (PDF Compression)
Выбор типа сжатия для сохранения.
Параметр Стандартное (Standard)
Как правило, следует выбирать это значение.
Высокая (High)
Уменьшает размер файла при его сохранении, позволяя сократить нагрузку на сеть/сервер.
Внимание!
При многократном сохранении изображений PDF с высокой степенью сжатия их
качество может снизиться.
Внимание!
Тип сжатия не может быть установлен, когда для параметра Цветной режим (Color Mode)
установлено значение Черно—белое (Black and White).
Защита (Security)
Задайте пароли для открытия, редактирования и печати созданных PDF-файлов.
Внимание!
Эта функция недоступна при автоматическом сохранении изображений после
сканирования.
Примечание.
Выберите Защита паролем (Password Security) и задайте пароли в диалоговом окне
Настройки защиты паролем (Password Security -Settings).
Задание паролей для PDF-файлов
Наверх
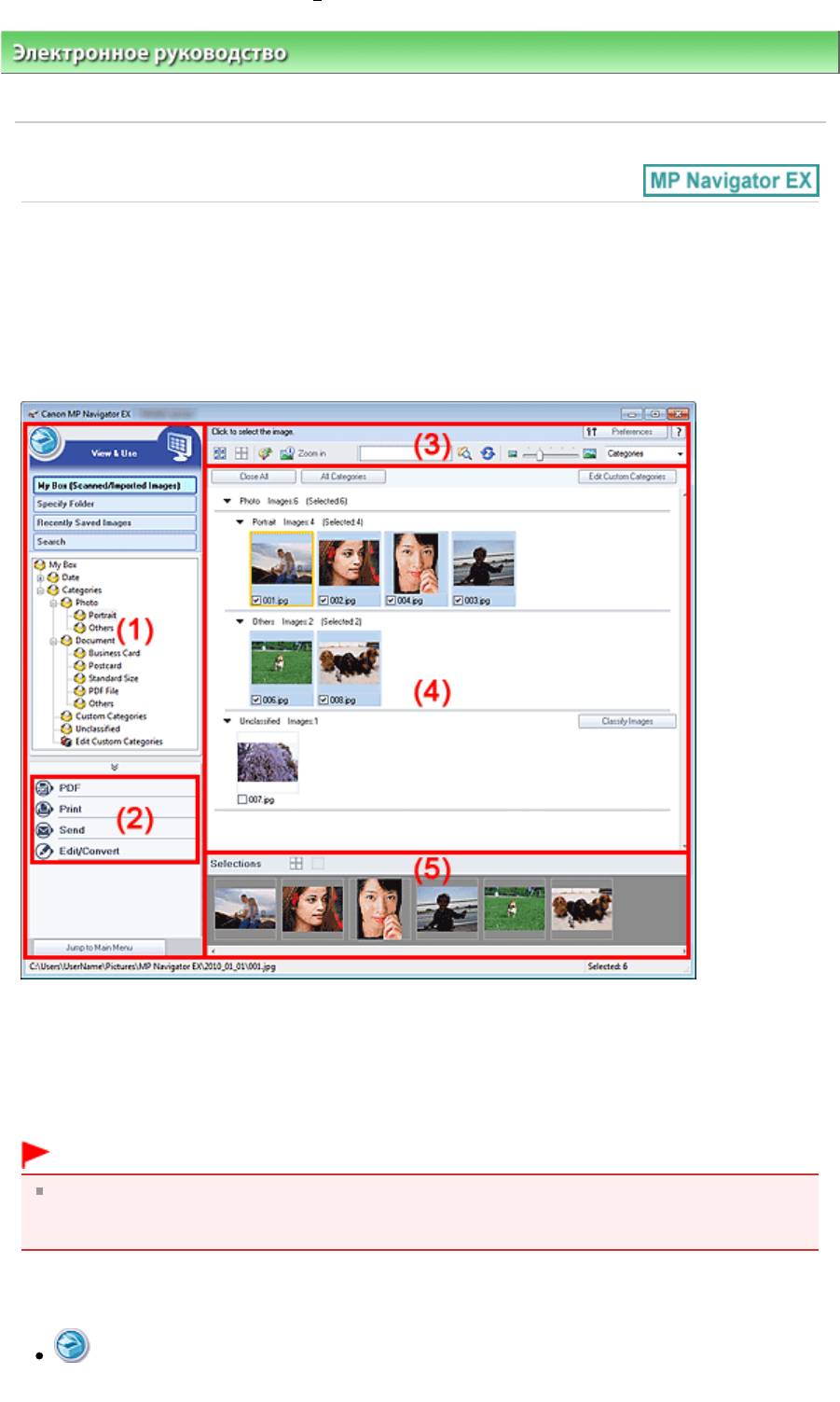
Стр. 117 из 339 стр.Окно Просм. и использ. (View Use)
Электронное руководство
>
Руководство по сканированию
> Окна программы MP Navigator EX
> Окно Просм. и
использ. (View & Use)
S711
Окно Просм. и использ. (View & Use)
На экране режима навигации выберите Просм. и использ. (View & Use) и щелкните Моя камера
(Отск./имп. изоб.) (My Box (Scanned/Imported Images)), Указать папку (Specify Folder) или Недавно
сохран. изобр. (Recently Saved Images) для открытия окна Просм. и использ. (View & Use).
Откройте это окно, чтобы вывести на экран или использовать отсканированные изображения или
изображения, хранящиеся в компьютере.
(1)
Элементы настроек отображения
(2)
Кнопки управления изображением
(3)
Панель инструментов
(4)
Окно эскизов
(5)
Область выбранных изображений
Внимание!
Из PDF-файлов отображаются только те, которые созданы с помощью программы MP
Navigator EX. PDF-файлы, созданные другими приложениями, не отображаются. Если PDF-
файлы редактировались в других приложениях, они также не отображаются.
Элементы настроек отображения
(Сканирование/импорт)
Нажмите, чтобы отсканировать фотографии, документы, журналы и другие печатные
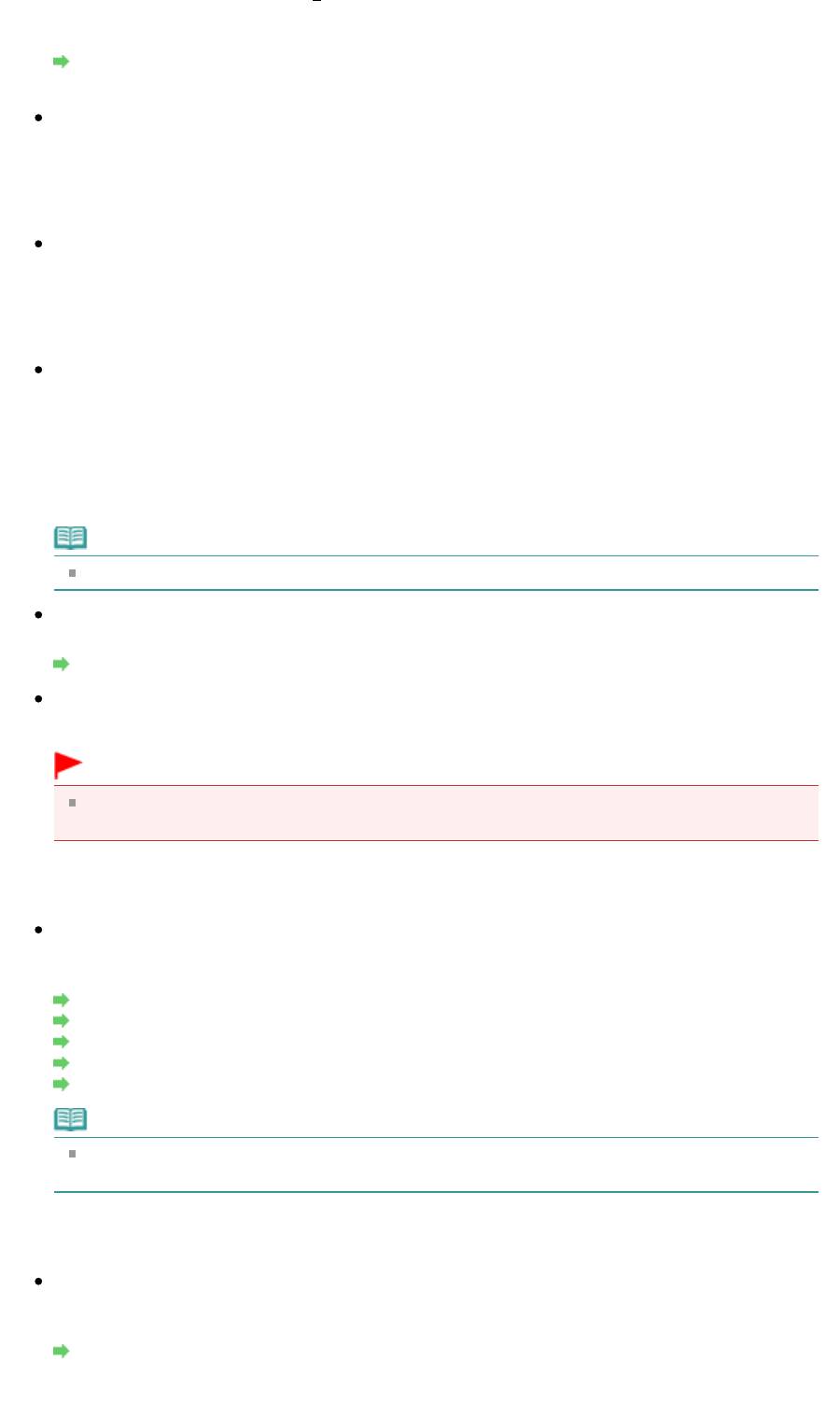
материалы. Откроется окно Сканир./имп. (Scan/Import).
Экран Фото/документы (планшет) (Photos/Documents (Platen)) (окно Сканир./имп. (Scan/
Import))
Моя камера (Отскан./имп. изоб.) (My Box (Scanned/Imported Images))
Здесь отображаются папки с изображениями (сгруппированные по году, месяцу/году или
месяцу/дате/году) в режиме просмотра древовидной структуры папки «Моя камера». Выберите
папку, чтобы вывести на экран ее содержимое в окне эскизов справа.
Дата изображения — это дата его сканирования, съемки или обновления.
Указать папку (Specify Folder)
Стр. 118 из 339 стр.Окно Просм. и использ. (View Use)
Отображение всех жестких дисков и папок в режиме просмотра структуры. Выберите папку,
чтобы вывести на экран хранящиеся в ней изображения в окне эскизов.
Выбор папки и выделение имени папки с помощью указателя мыши позволят переименовать
ее.
Недавно сохран. изобр. (Recently Saved Images)
Изображения, недавно отсканированные/импортированные, вложенные в эл. письмо или
отправленные в приложение, отображаются в дереве папок по дате. Выберите папку месяца/
даты/года для отображения изображений по дате в окне эскизов справа.
Дата изображения — это дата его сканирования или отправки.
Щелкните Очистить журнал (Clear History) для отчистки всех данных (папок данных и
изображений), отображаемых в Недавно сохран. изобр. (Recently Saved Images).
Примечание.
Действительные файлы изображений при этом не удаляются.
Поиск (Search)
Открываются дополнительные параметры поиска.
Поиск изображений
Переход в главное меню (Jump to Main Menu)
Переход в главное меню.
Внимание!
Пункт Переход в главное меню (Jump to Main Menu) не отображается, если окно открыто
непосредственно из программы Solution Menu EX.
Кнопки управления изображением
Кнопки управления изображением
Укажите, что нужно сделать с выбранными изображениями. Подробные сведения о каждой из
кнопок см. в соответствующих разделах, ссылки на которые приведены ниже.
Создание и изменение PDF-файлов
Печать документов
Печать фотографий
Отправка по электронной почте
Редактирование файлов
Примечание.
Кнопки в области кнопок управления изображением появляются на экране, когда
установлены соответствующие приложения.
Панель инструментов
Параметры (Preferences)
Откроется диалоговое окно Параметры (Preferences). В диалоговом окне Параметры
(Preferences) можно настроить дополнительные параметры программы MP Navigator EX.
Диалоговое окно Параметры (Preferences)
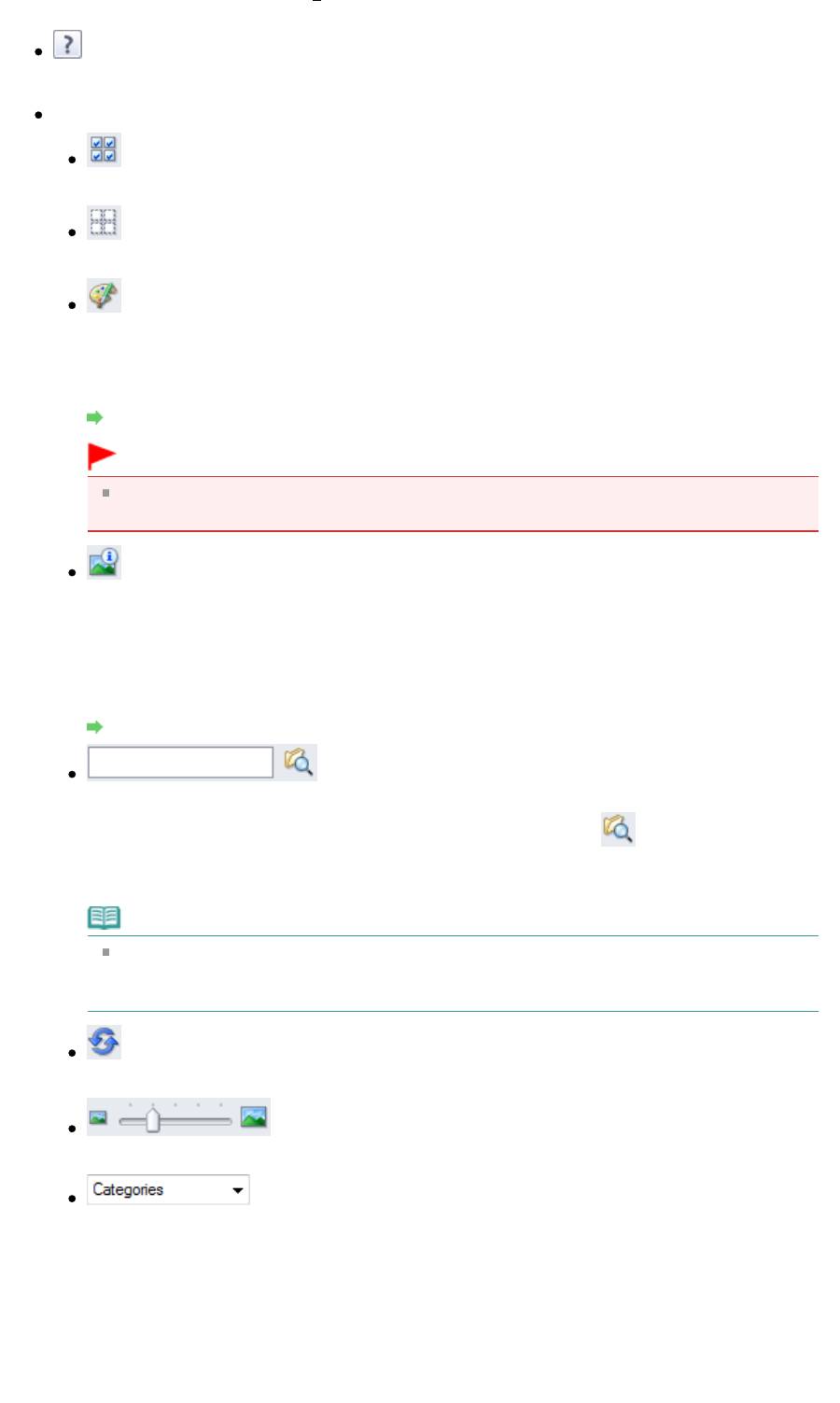
Стр. 119 из 339 стр.Окно Просм. и использ. (View Use)
(Руководство)
Открытие данного Руководства.
Инструменты редактирования
(Выбрать все)
Выбор всех изображений в окне эскизов.
(Отменить все)
Отмена выбора всех изображений в окне эскизов.
(Исправление/улучшение изображения)
Позволяет исправить выбранное изображение (с оранжевым контуром). Нажмите эту
кнопку, чтобы открыть окно Исправить/улучшить изображения (Correct/Enhance Images), в
котором можно исправить или улучшить изображения, а также настроить яркость,
контрастность и т. д.
Окно Исправить/улучшить изображения (Correct/Enhance Images)
Внимание!
Функции коррекции/исправления изображений не могут быть применены к PDF-
файлам и двоичным черно—белым файлам.
Крупнее (Zoom in)
Увеличение выбранного изображения (с оранжевым контуром). Изображение можно
также увеличить, дважды щелкнув его мышью. Когда выбран PDF—файл, можно проверить
все его страницы.
Можно также проверить такую информацию, как имя файла, дата, размер и параметры
безопасности. Для PDF-файлов с установленным паролем Пароль для открытия
документа (Document Open Password) отображается значок замка.
Открытие/редактирование PDF-файлов, защищенных паролем
(Поиск)
Введите слово или фразу, содержащуюся в имени файла, информации Exif или тексте PDF
изображения, которое требуется найти, затем щелкните кнопку
(Поиск). Для Exif-
данных поиск производится по записям Изготовитель (Maker), Модель (Model), Описание
(Description) и Заметки пользователя (User Comment).
Примечание.
Поиск изображений возможен в папках Моя камера (Отск./имп. изоб.) (My Box
(Scanned/Imported Images)), Недавно сохран. изобр. (Recently Saved Images) или в
выбранной папке и вложенных в нее папках.
(Обновить)
Обновление содержимого окна эскизов.
(Размер отображения)
Изменение размера изображений в окне эскизов.
(Сортировать по)
Сортировка изображений в окне эскизов по категории, дате (в восходящем или
нисходящем порядке) или имени (в восходящем или нисходящем порядке).
Сортировка изображений по категории возможна только в том случае, если отображается
окно Моя камера (Отск./имп. изоб.) (My Box (Scanned/Imported Images)) или Указать папку
(Specify Folder).
Окно эскизов
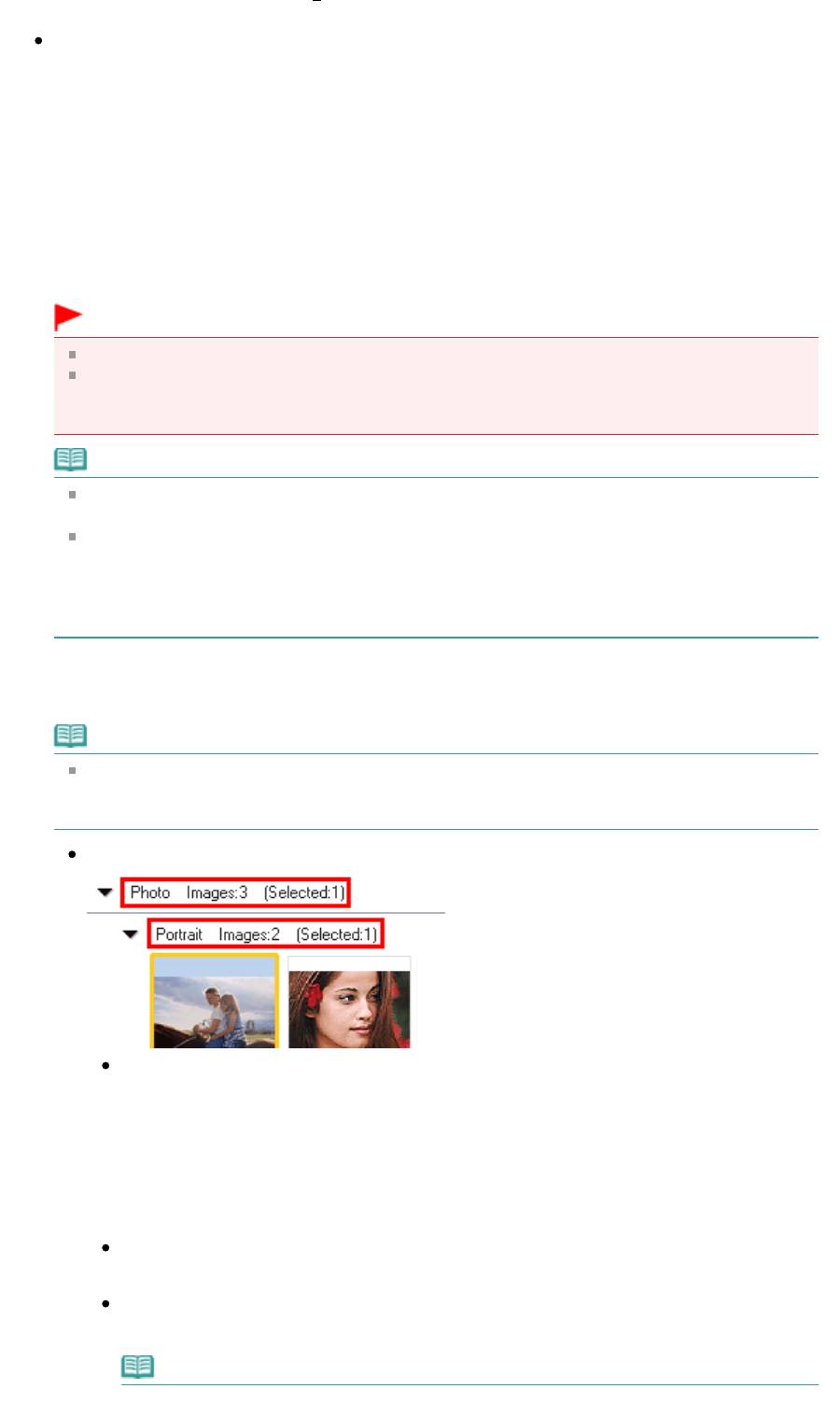
Стр. 120 из 339 стр.Окно Просм. и использ. (View Use)
Окно эскизов
Отображаются отсканированные изображения.
При установке флажка у изображения это изображения появляется в области выбранных
изображений.
Выбор изображения и выделение имени файла с помощью указателя мыши позволяют
переименовать его.
Перетаскивание изображения с помощью указателя мыши позволяет выполнить следующие
действия:
— Перенос из одной категории в другую в окне эскизов.
— Перенос в папку категории, которая отображается в окне Моя камера (Отск./имп. изоб.) (My
Box (Scanned/Imported Images)).
— Копирование папки, отображаемой в списке Указать папку (Specify Folder).
Внимание!
Во время переименования файла нельзя изменять расширение (.jpg, .pdf и т. д.).
Нельзя переносить или копировать изображения в папки даты, отображаемые в режиме
просмотра древовидной структуры в окне Моя камера (Отск./имп. изоб.) (My Box (Scanned/
Imported Images)) или Недавно сохран. изобр. (Recently Saved Images).
Примечание.
Для PDF-файлов с установленным паролем Пароль для открытия документа (Document
Open Password) отображается значок замка.
Эскизы могут отображаться в виде символа «?» в следующих случаях:
— При открытии неподдерживаемых изображений.
— Если размер файла слишком велик, и для отображения изображения недостаточно
памяти.
— Файл поврежден.
Если изображения отсортированы по параметру Категории (Categories)
Отсканированные изображения отображаются по категориям.
Примечание.
Некоторые изображения могут распознаваться неправильно и поэтому могут быть
отнесены к неправильной категории. В таком случае для изменения категории
изображения перетащите его мышью из одной категории в другую.
Название категории Изображения: N (Выбрано: n)
Название категории
Предусмотрены следующие категории.
Фотографии: Портрет (Portrait), Прочие (Others)
Документы: Визитная карточка (Business Card), Открытка (Postcard), Стандартный
размер (Standard Size), PDF-файл (PDF File), Прочие (Others)
Особые категории: отображаются особые категории, созданные пользователем.
Категория не задана: отображаются изображения, не отнесенные ни к одной из
категорий.
Изображения: N (Images: N)
Отображается количество изображений в данной категории.
(Выбрано: n) ((Selected: n))
Отображается количество изображений с установленными флажками.
Примечание.
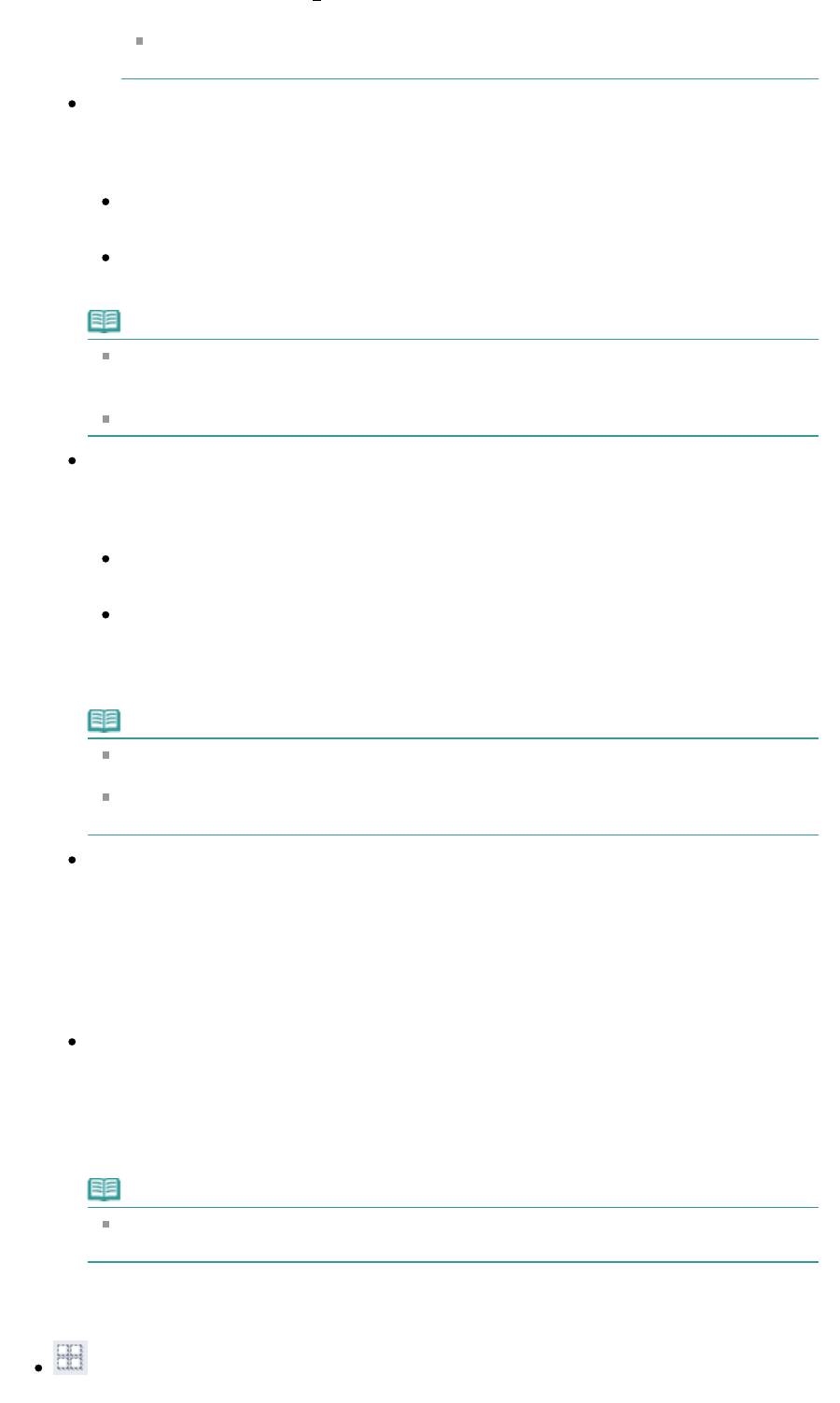
Стр. 121 из 339 стр.Окно Просм. и использ. (View Use)
Эта часть отображается только в том случае, если выбрано одно или несколько
изображений.
Закрыть все (Close All) / Открыть все (Open All)
Можно скрыть или показать все изображения в отображаемых категориях.
Эта кнопка отображается только в том случае, если отображается окно Моя камера (Отск./
имп. изоб.) (My Box (Scanned/Imported Images)) или Указать папку (Specify Folder).
Закрыть все (Close All)
Скрытие всех изображений.
Открыть все (Open All)
Отображение всех изображений.
Примечание.
Сразу после открытия окна Просм. и использ. (View & Use) или сортировки
изображений появляются все изображения и отображается команда Закрыть все
(Close All).
При нажатии Закрыть все (Close All) вид кнопки меняется на Открыть все (Open All).
Все категории (All Categories) / Спец. категории (Specific Categories)
Можно отобразить все категории или только категории, содержащие изображения.
Эта кнопка отображается только в том случае, если отображается окно Моя камера (Отск./
имп. изоб.) (My Box (Scanned/Imported Images)) или Указать папку (Specify Folder).
Все категории (All Categories)
Отображение всех категорий и изображений.
Спец. категории (Specific Categories)
Отображение категорий, содержащих изображения, вместе с изображениями. В окне
эскизов отображается больше изображений, что позволяет легко находить или
перемещать изображения.
Примечание.
Сразу после открытия окна Просм. и использ. (View & Use) отображаются категории
изображений вместе с этими изображениями и Все категории (All Categories).
Щелкните Все категории (All Categories), чтобы отобразились Спец. категории
(Specific Categories).
Правка особых категорий (Edit Custom Categories)
Если отображается окно Моя камера (Отск./имп. изоб.) (My Box (Scanned/Imported Images))
или Указать папку (Specify Folder), эта кнопка позволяет открыть диалоговое окно Правка
особых категорий (Edit Custom Categories).
В диалоговом окне Правка особых категорий (Edit Custom Categories) можно добавлять/
удалять категории, отображаемые в поле Особые категории (Custom Categories).
Подробнее см. раздел «
Классификация изображений по категориям
».
Задать категорию (Classify Images)
Изображения, импортированные с жестких дисков, отображаются в категории Категория
не задана (Unclassified). Нажмите кнопку Задать категорию (Classify Images) для
автоматической классификации этих изображений.
Эта кнопка отображается только в том случае, если отображается окно Моя камера (Отск./
имп. изоб.) (My Box (Scanned/Imported Images)) или Указать папку (Specify Folder).
Примечание.
Распределение по категориям большого количества изображений может занять
много времени.
Область выбранных изображений
(Отменить все)
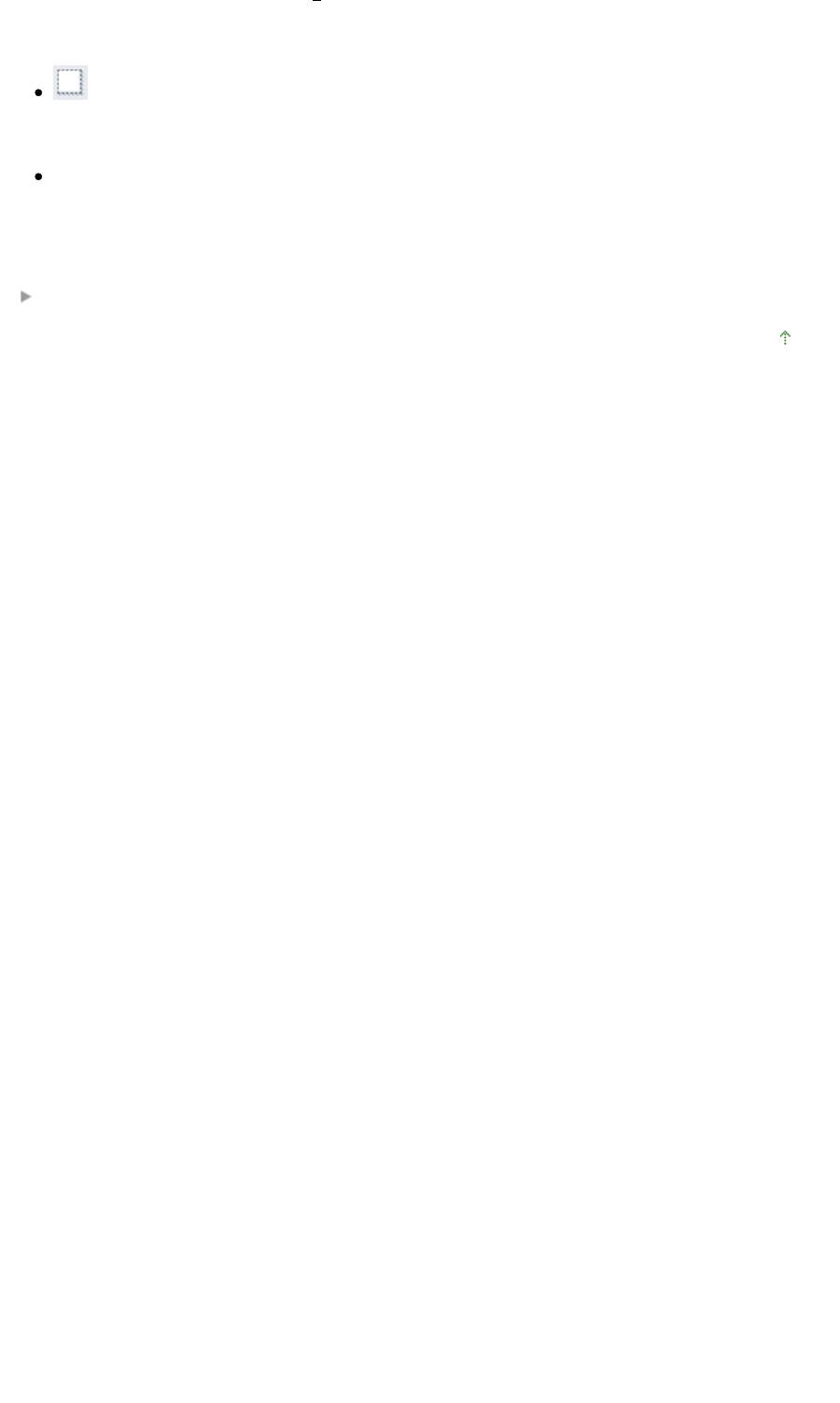
Стр. 122 из 339 стр.Окно Просм. и использ. (View Use)
Отмена выбора всех изображений в области выбранных изображений.
(Отмена выбора)
Отмена выбора выделенного изображения (с оранжевым контуром) в области выбранных
изображений.
Область выбранных изображений
Отображаются изображения, выбранные в окне эскизов.
Связанные разделы
Открытие сохраненных в компьютере изображений
Наверх
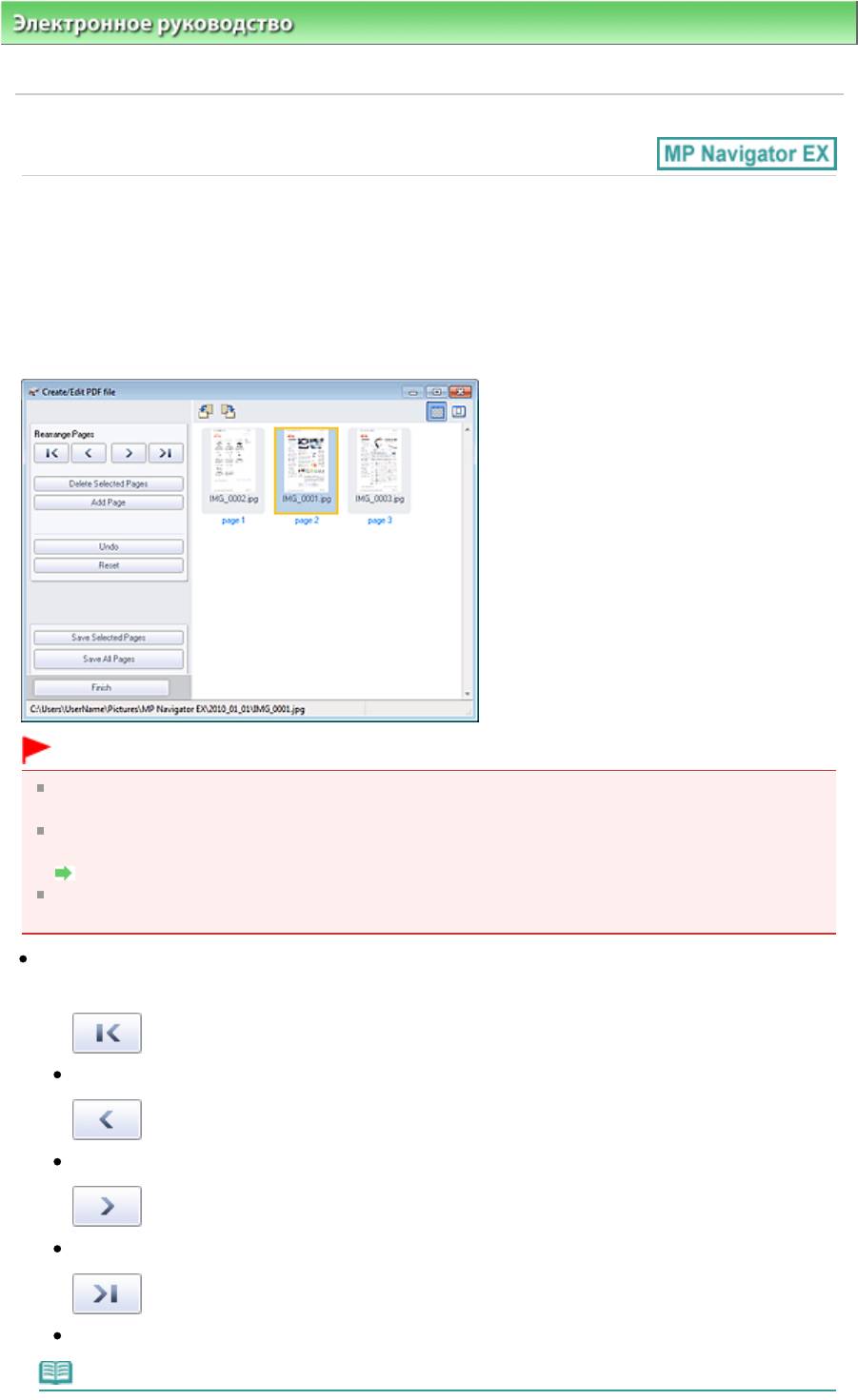
Стр. 123 из 339 стр.Окно Создание/правка PDF-файла (Create/Edit PDF file)
Электронное руководство
>
Руководство по сканированию
> Окна программы MP Navigator EX > Окно Создание/
правка PDF-файла (Create/Edit PDF file)
S715
Окно Создание/правка PDF-файла (Create/Edit PDF file)
Нажмите кнопку PDF в окне Просм. и использ. (View & Use), затем выберите из списка команду
Создание/правка PDF-файла (Create/Edit PDF file), чтобы открыть окно Создание/правка PDF-
файла (Create/Edit PDF file).
В окне Создание/правка PDF-файла (Create/Edit PDF file) можно добавлять или удалять страницы
и менять их порядок в PDF-файлах, созданных с помощью программы MP Navigator EX.
Внимание!
Отсканированные документы, размер которых превышает 10 501 пикселов по вертикали и
горизонтали, сохранить нельзя.
При редактировании PDF-файлов, защищенных паролем, пароли удаляются. Заново
установите пароли.
Задание паролей для PDF-файлов
Можно одновременно создавать и редактировать до 99 страниц отсканированных
изображений с помощью программы MP Navigator EX.
Измен. порядок страниц (Rearrange Pages)
Вы можете передвигать выбранное изображение (выделено оранжевой рамкой).
Перемещает выбранное изображение наверх.
Перемещает выбранное изображение вверх на одну страницу.
Перемещает выбранное изображение вниз на одну страницу.
Перемещает выбранное изображение в конец.
Примечание.
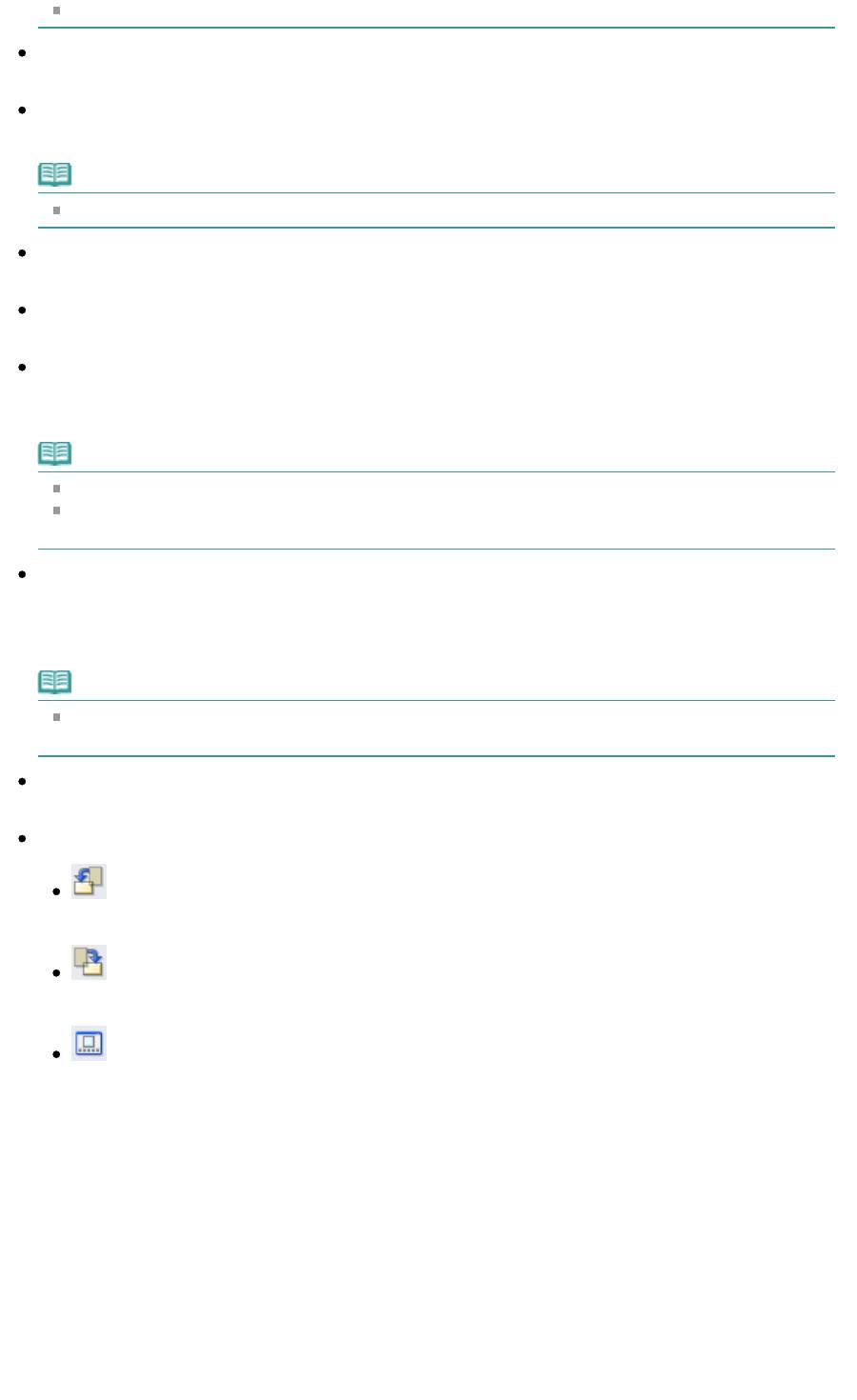
Вы также можете изменить порядок путем перетаскивания изображения.
Удалить выбранные страницы (Delete Selected Pages)
Стр. 124 из 339 стр.Окно Создание/правка PDF-файла (Create/Edit PDF file)
Удаляет выбранное изображение.
Добавить страницу (Add Page)
Позволяет выбрать и добавить существующий PDF-файл.
Примечание.
Для добавления PDF-файла, защищенного паролем, требуется пароль.
Отменить действие (Undo)
Отмена последнего изменения.
Сброс (Reset)
Отмена всех изменений.
Сохранить выбранные страницы (Save Selected Pages)
Открытие диалогового окна Сохранение в виде PDF-файла (Save as PDF file). Укажите настройки
сохранения. Сохраняется только выбранная страница.
Примечание.
При выборе нескольких страниц создается многостраничный PDF-файл.
Подробные сведения о диалоговом окне Сохранение в виде PDF-файла (Save as PDF file)
см. в разделе «
Диалоговое окно Сохранение в виде PDF-файла (Save as PDF file)
».
Сохранить все страницы (Save All Pages)
Открытие диалогового окна Сохранение в виде PDF-файла (Save as PDF file). Укажите
параметры сохранения и сохраните все страницы в списке как PDF-файл или сохраните все
странице как отдельные PDF-файлы.
Примечание.
Подробные сведения о диалоговом окне Сохранение в виде PDF-файла (Save as PDF file)
см. в разделе «
Диалоговое окно Сохранение в виде PDF-файла (Save as PDF file)
».
Готово (Finish)
Закрытие окна Создание/правка PDF-файла (Create/Edit PDF file).
Панель инструментов
(Поворот влево)
Страница поворачивается на 90 градусов против часовой стрелки.
(Поворот вправо)
Страница поворачивается на 90 градусов по часовой стрелке.
(Режим предварительного просмотра)
Переключение в режим предварительного просмотра.
Выбранная страница появится в окне предварительного просмотра.
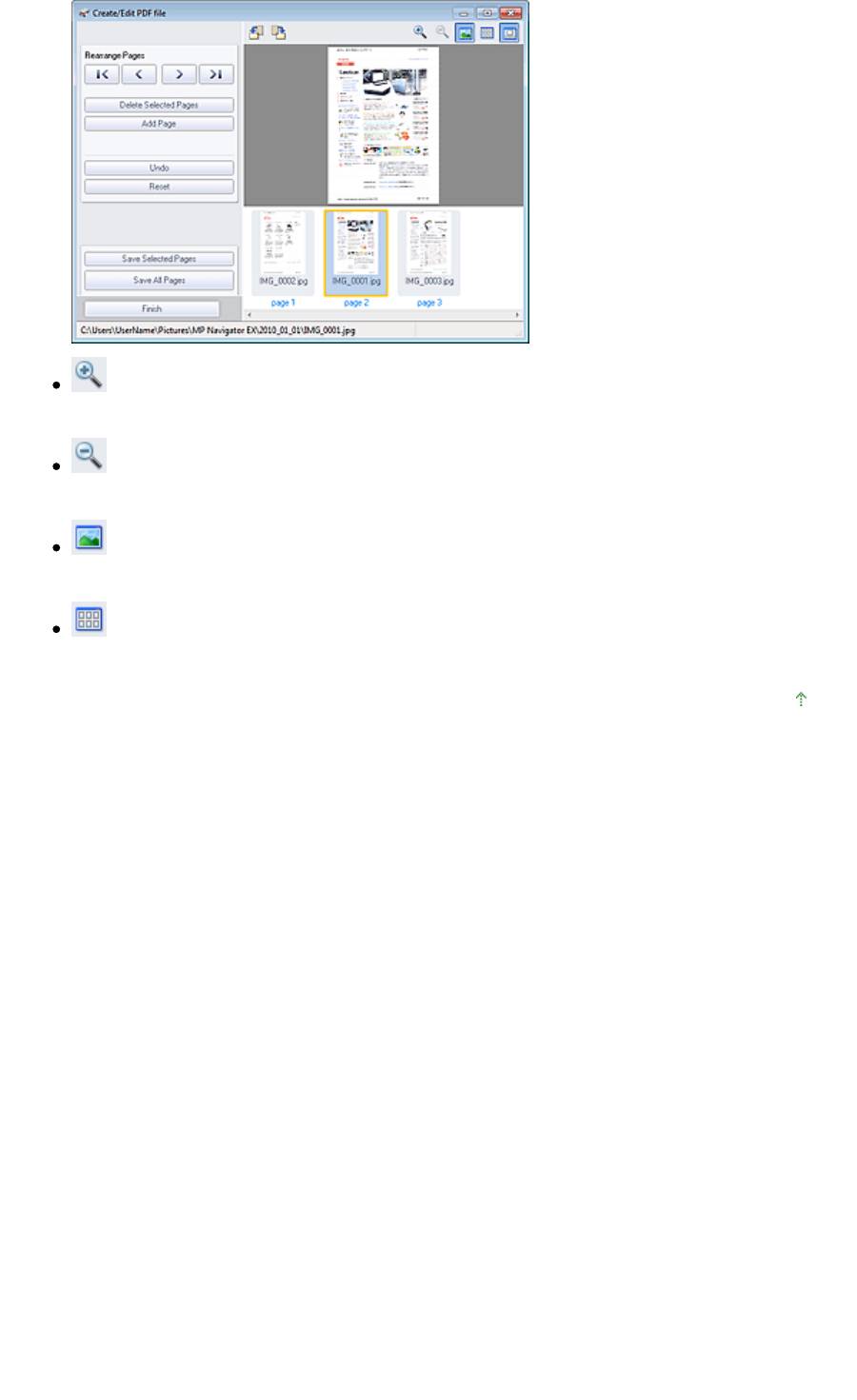
Стр. 125 из 339 стр.Окно Создание/правка PDF-файла (Create/Edit PDF file)
(Увеличение)
Увеличение изображения, показанного в окне предварительного просмотра.
(Уменьшение)
Уменьшение изображения, показанного в окне предварительного просмотра.
(Во весь экран)
Отображение всего изображения.
(Режим эскиза)
Переключение в режим эскиза. Страницы отображаются в режиме эскизов.
Наверх
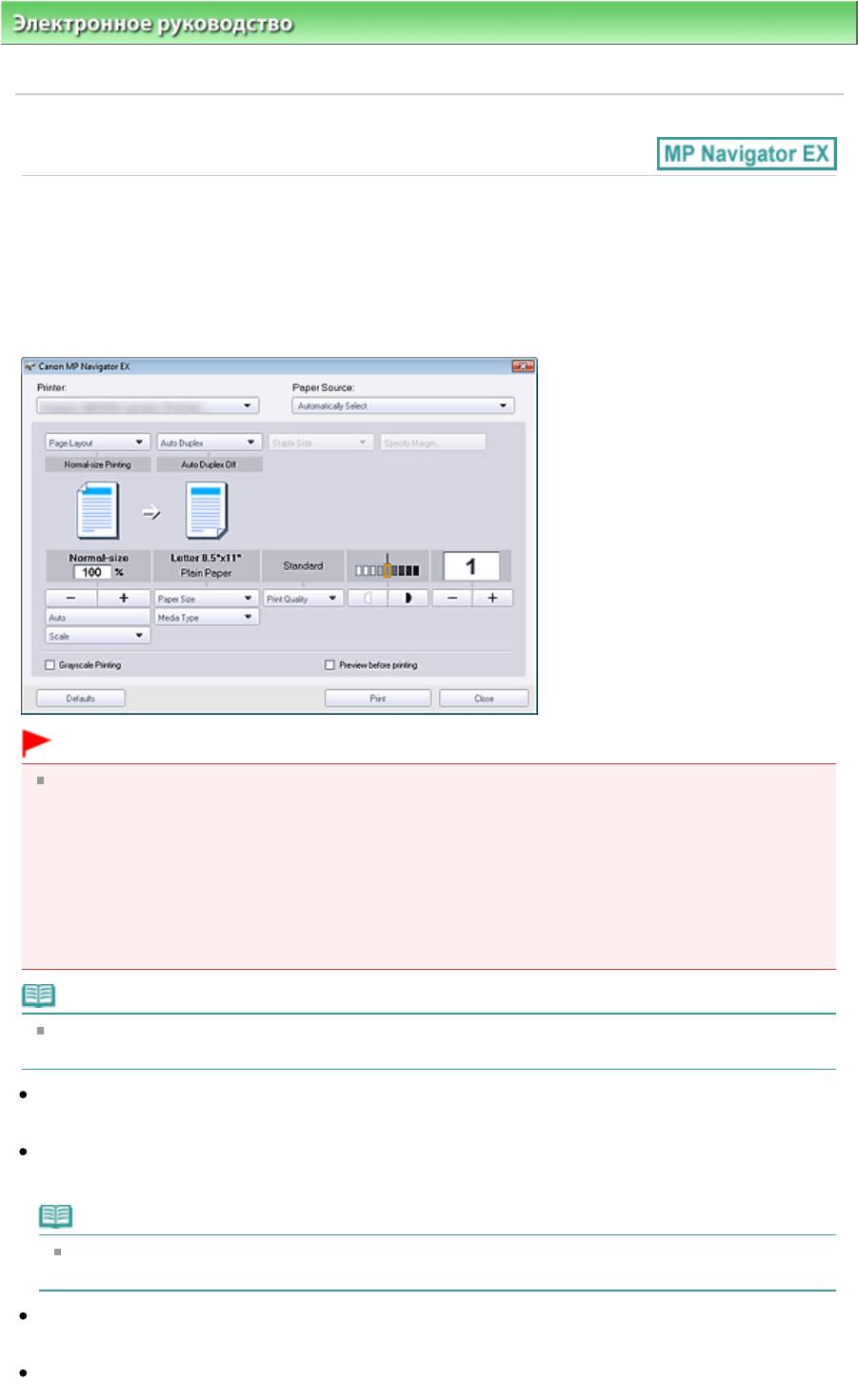
Стр. 126 из 339 стр.Диалоговое окно печати документа
Электронное руководство
>
Руководство по сканированию
> Окна программы MP Navigator EX
> Диалоговое
окно печати документа
S718
Диалоговое окно печати документа
Нажмите кнопку Печать (Print) в окне Просм. и использ. (View & Use), затем выберите в списке
команду Печать документа (Print Document), чтобы открыть диалоговое окно печати документа.
Диалоговое окно печати документа позволяет настроить дополнительные параметры печати
нескольких отсканированных изображений в один прием.
Внимание!
Следующие настройки доступны только при использовании струйного принтера Canon,
поддерживающего соответствующие функции.
— Источник бумаги (Paper Source)
— Двухсторонняя авто (Auto Duplex)
— Тип носителя (Media Type)
— Качество печати (Print Quality)
— Плотность
— Оттенки серого (Grayscale Printing)
— Предварительный просмотр (Preview before printing)
Примечание.
Настраиваемые параметры в диалоговом окне печати документа варьируются в зависимости
от принтера.
Принтер (Printer)
Выберите принтер.
Свойства… (Properties…)
Отображение окна дополнительных настроек выбранного принтера.
Примечание.
Эта кнопка отображается, если в поле Принтер (Printer) выбран принтер, отличный от
струйного принтера Canon.
Источник бумаги (Paper Source)
Выбор источника бумаги.
Макет страницы (Page Layout)
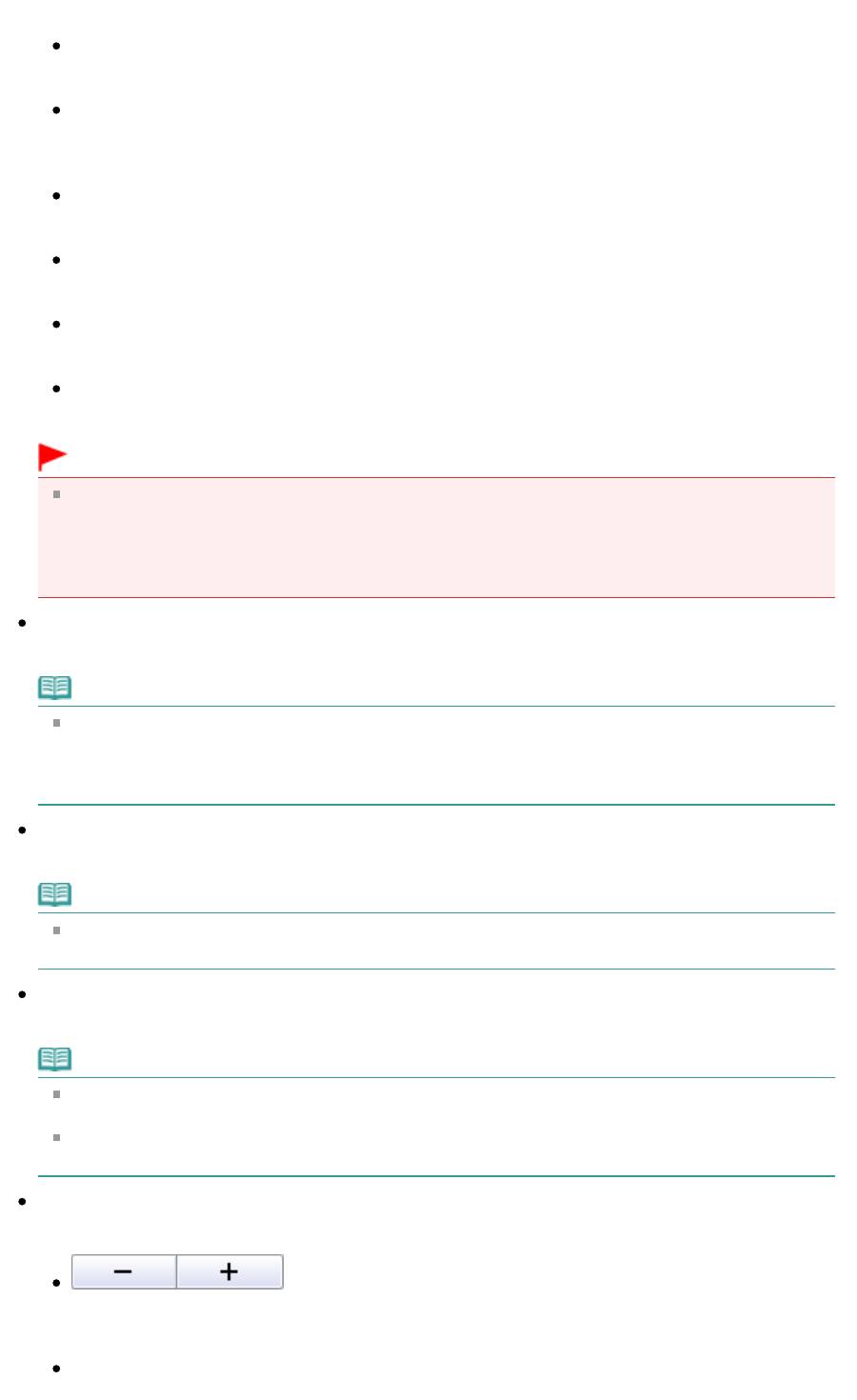
Выберите вид печати.
Норм. размер (Normal-size Printing)
Одно изображение на листе.
Масштабирование (Scaled Printing)
Печать изображений в соответствии с выбранным масштабом (с увеличением или
уменьшением).
По размеру бумаги (Fit-to-Page Printing)
Печать изображения в соответствии с размером бумаги (с увеличением или уменьшением).
Печать без полей (Borderless Printing)
Печать изображения так, чтобы оно занимало весь лист бумаги без полей.
На развороте (2 на 1) (Page Layout Printing (2 on 1))
Размещение и печать двух изображений на листе бумаги.
На развороте (4 на 1) (Page Layout Printing (4 on 1))
Выбор разметки и печать четырех изображений на листе бумаги.
Внимание!
Следующие настройки доступны только при использовании струйного принтера Canon,
поддерживающего соответствующие функции.
— Печать без полей (Borderless Printing)
— На развороте (2 на 1) (Page Layout Printing (2 on 1))
— На развороте (4 на 1) (Page Layout Printing (4 on 1))
Двухсторонняя авто (Auto Duplex)
Автоматическая печать на обеих сторонах листа бумаги.
Примечание.
Параметр Двухсторонняя авто (Auto Duplex) отображается, когда для параметра Макет
страницы (Page Layout) выбрано значение Норм. размер (Normal-size Printing) или
Масштабирование (Scaled Printing) и доступен, когда для параметра Тип носителя (Media
Type) задано значение Обычная бумага (Plain Paper).
Сторона переплета (Staple Side)
Выберите из списка сторону для переплета.
Примечание.
Параметр Сторона переплета (Staple Side) доступен, когда установлен параметр Авт.
двусторонняя печать Вкл. (Auto Duplex On).
Указание поля… (Specify Margin…)
Укажите ширину поля (от 0 мм до 30 мм (от 0 дюймов до 1,18 дюйма)).
Примечание.
Параметр Указание поля… (Specify Margin…) доступен, когда установлен параметр Авт.
двусторонняя печать Вкл. (Auto Duplex On).
Страница не помещается на один лист из—за настройки параметра Указание поля… (Specify
Margin…). В таком случае документ при печати уменьшается.
Увеличение/уменьшение
Стр. 127 из 339 стр.Диалоговое окно печати документа
Увеличение или уменьшение печатаемых изображений.
(Увеличение/уменьшение)
Печать уменьшенного или увеличенного изображения путем указания масштаба с шагом 1
%.
Авто (Auto)
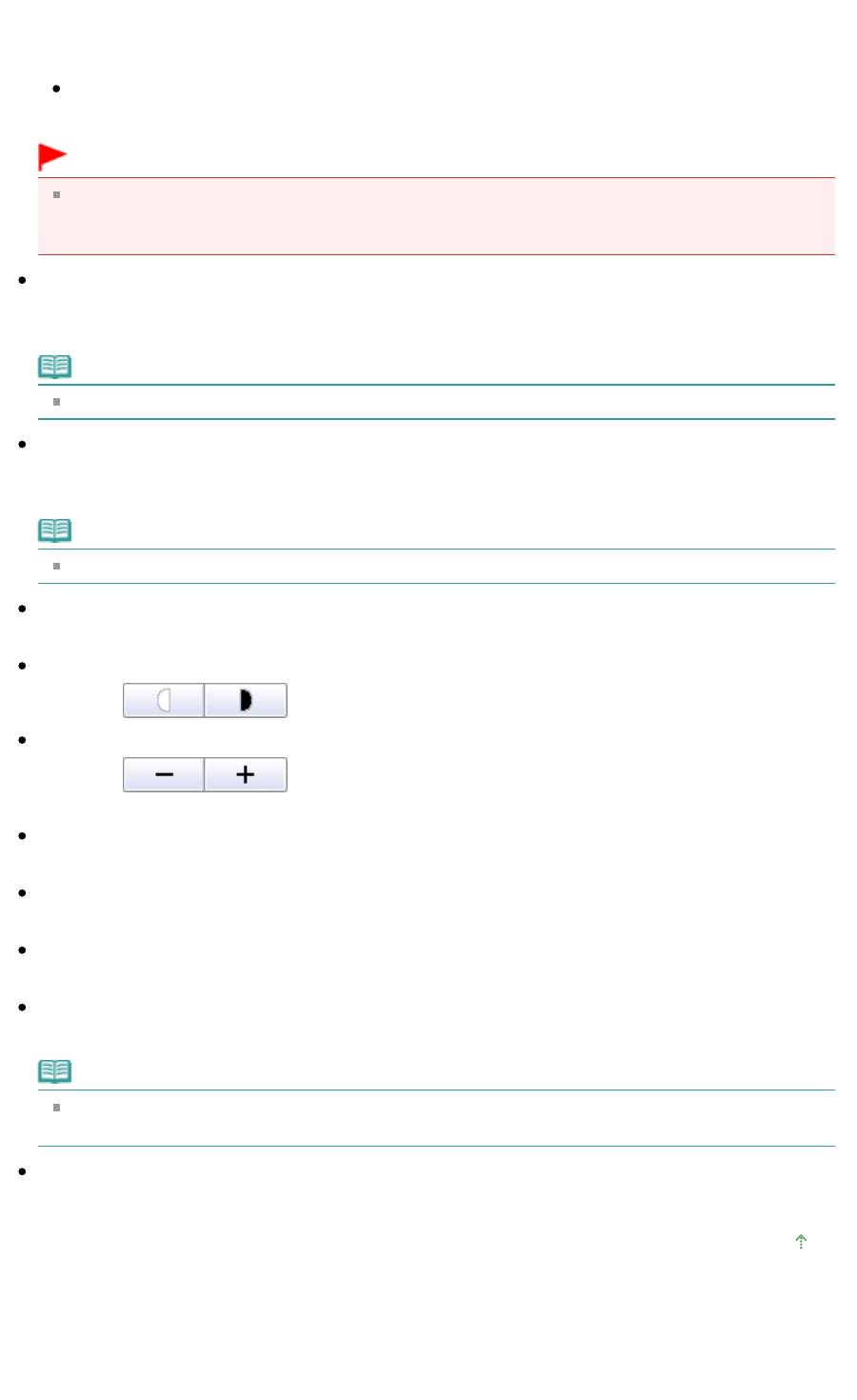
Стр. 128 из 339 стр.Диалоговое окно печати документа
Масштаб настраивается автоматически в соответствии с автоматически определенной
шириной бумаги и выбранным пользователем размером бумаги. В зависимости от размера
изображения, оно может быть напечатано с поворотом на 90 градусов.
Масштаб (Scale)
Выберите масштаб из списка.
Внимание!
При печати в обычном масштабе (100 %) некоторые изображения могут быть напечатаны в
уменьшенном размере или частично. В этом случае выберите вариант Авто (Auto), чтобы
изменить размер печатаемого материала пропорционально размеру бумаги.
Размер бумаги (Paper Size)
Выберите размер бумаги для печати. Этот размер выбирается в соответствии с размером
бумаги, загруженной в принтер.
Примечание.
Выбор размеров бумаги может различаться в зависимости от выбранного принтера.
Тип носителя (Media Type)
Выберите тип бумаги для печати. Качество печати может быть строго задано, в зависимости от
используемого типа бумаги.
Примечание.
Выбор типов бумаги может различаться в зависимости от выбранного принтера.
Качество печати (Print Quality)
Выберите качество печати.
Плотность
Щелкните
(регулировка плотности) для выбора плотности печати.
Копии
Щелкните (настройка копирования) для выбора количества копий для
печати.
Оттенки серого (Grayscale Printing)
Установите этот флажок, чтобы напечатать документ в черно—белом режиме.
Предварительный просмотр (Preview before printing)
Установите этот флажок для предварительного просмотра перед печатью.
По умолчанию (Defaults)
Восстановите параметры по умолчанию.
Печать (Print)
Запуск печати с заданными настройками.
Примечание.
Чтобы отменить печать в ходе выполнения, выберите значок печати на панели задач и
используйте команду Отмена печати (Cancel Printing).
Закрыть (Close)
Закройте диалоговое окно печати документа.
Наверх
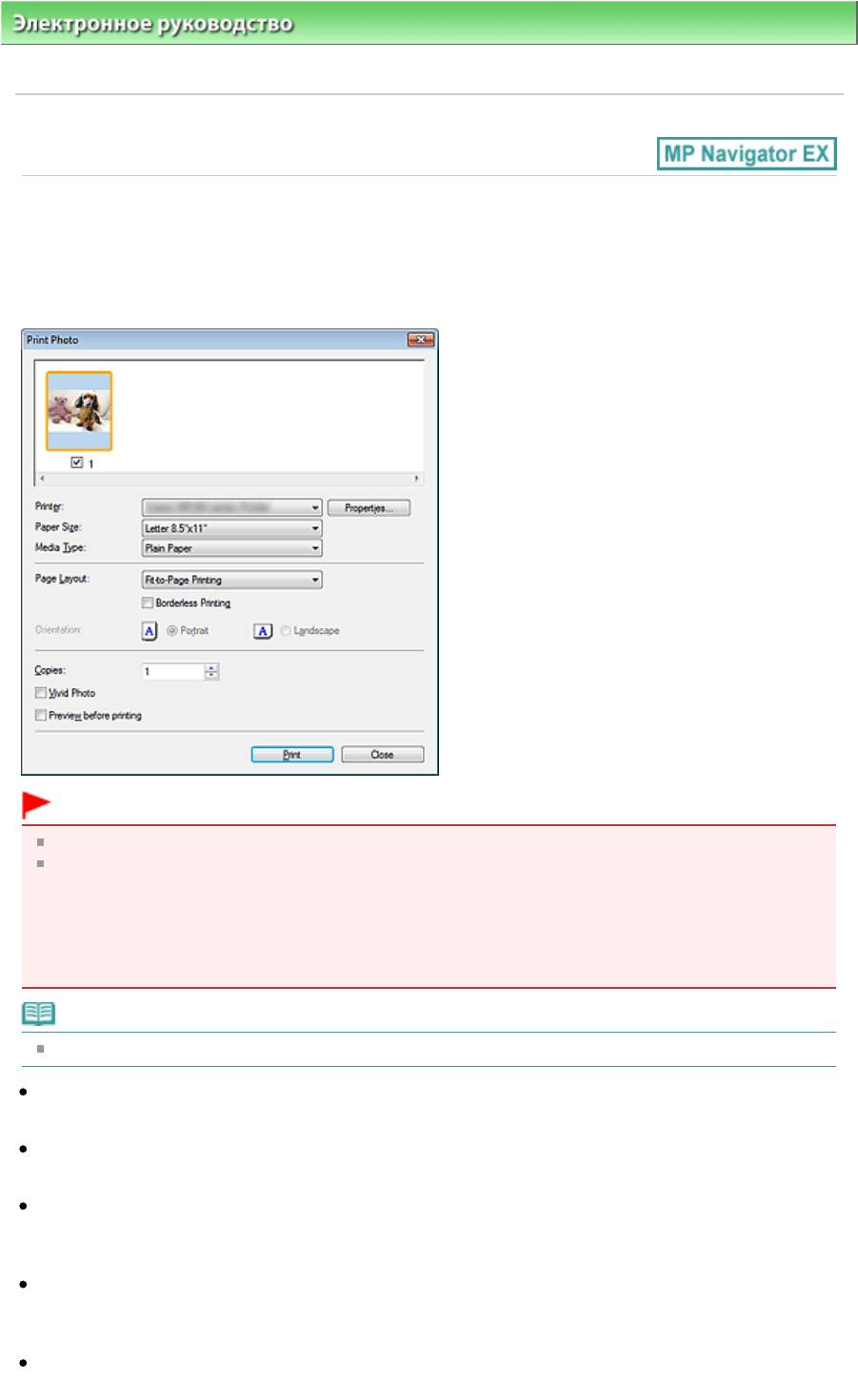
Электронное руководство
>
Руководство по сканированию
> Окна программы MP Navigator EX
> Диалоговое
окно Напечатать фото (Print Photo)
S729
Диалоговое окно Напечатать фото (Print Photo)
Нажмите кнопку Печать (Print) в окне Просм. и использ. (View & Use), затем выберите из списка
команду Напечатать фото (Print Photo), чтобы открыть диалоговое окно Напечатать фото (Print
Photo).
Внимание!
Печать PDF-файлов невозможна.
Следующие настройки доступны только при использовании струйного принтера Canon,
поддерживающего соответствующие функции.
— Тип носителя (Media Type)
— Печать без полей (Borderless Printing)
— Vivid Photo
— Предварительный просмотр (Preview before printing)
Примечание.
Дважды щелкните изображение, чтобы вывести его на экран в новом окне.
Принтер (Printer)
Выберите принтер.
Свойства… (Properties…)
Отображение окна дополнительных настроек выбранного принтера.
Размер бумаги (Paper Size)
Выберите размер бумаги для печати. Этот размер выбирается в соответствии с размером
бумаги, загруженной в принтер.
Тип носителя (Media Type)
Выберите тип бумаги для печати. Качество печати может быть строго задано, в зависимости от
используемого типа бумаги.
Макет страницы (Page Layout)
Выберите вид печати.
Стр. 129 из 339 стр.Диалоговое окно Напечатать фото (Print Photo)
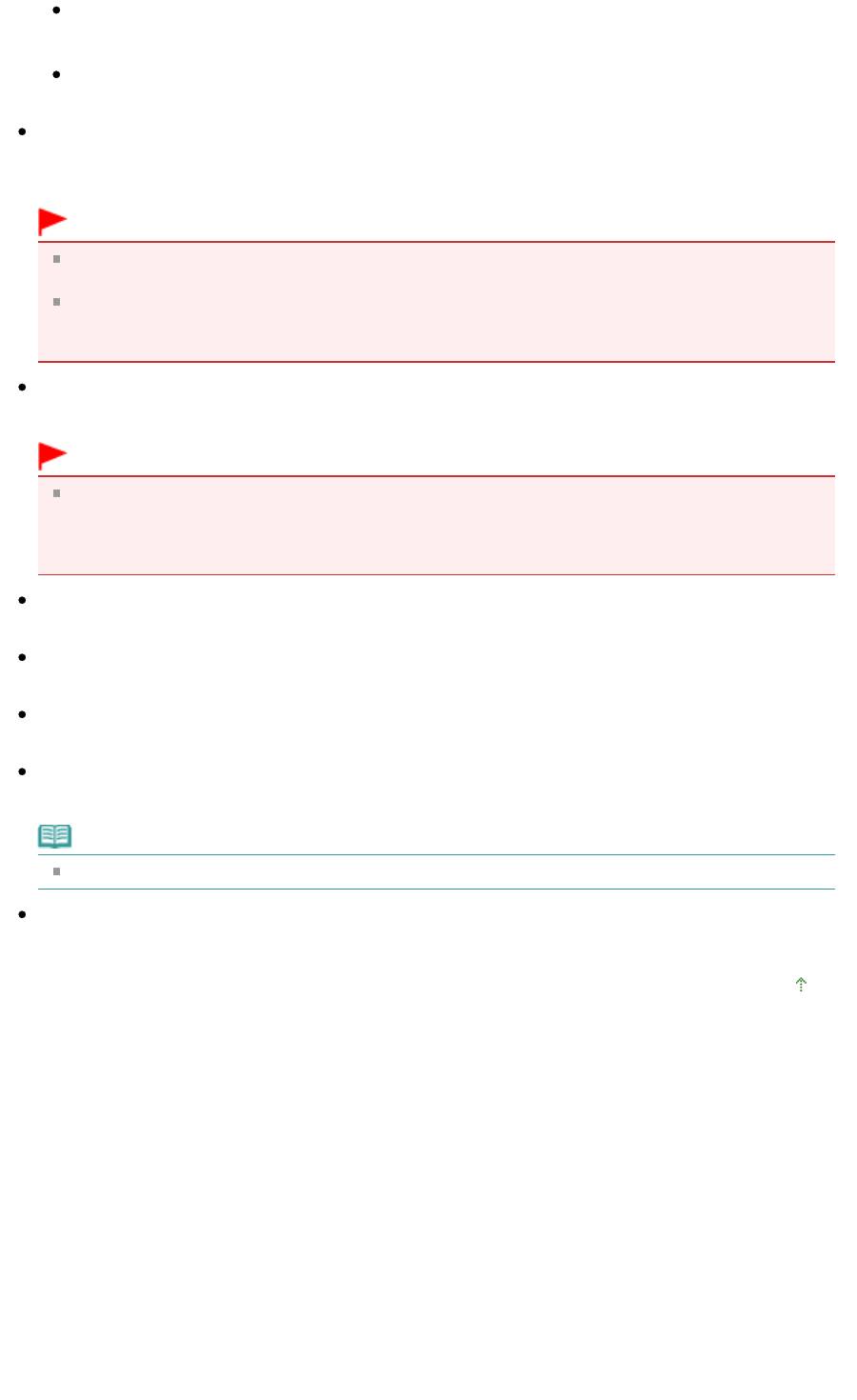
Стр. 130 из 339 стр.Диалоговое окно Напечатать фото (Print Photo)
Норм. размер (Normal-size Printing)
Одно изображение на листе.
По размеру бумаги (Fit-to-Page Printing)
Печать изображения в соответствии с размером бумаги (с увеличением или уменьшением).
Печать без полей (Borderless Printing)
Установите этот флажок, чтобы напечатанное изображение занимало весь лист бумаги без
полей.
Внимание!
Если выбрать вариант Печать без полей (Borderless Printing), будет отключена функция
Макет страницы (Page Layout).
Так как при печати в режиме Печать без полей (Borderless Printing) изображение
увеличивается до размеров, немного превосходящих размер бумаги, часть изображения,
выходящая за края бумаги, не печатается.
Ориентация (Orientation)
Укажите ориентацию печати.
Внимание!
Эта настройка доступна только в том случае, если для параметра Макет страницы (Page
Layout) задано значение Норм. размер (Normal-size Printing). При других настройках
изображение автоматически поворачивается в соответствии с соотношением сторон
бумаги.
Копии (Copies)
Задайте число печатаемых копий.
Vivid Photo
Установите этот флажок, чтобы напечатать изображение в ярких цветах.
Предварительный просмотр (Preview before printing)
Установите этот флажок для предварительного просмотра перед печатью.
Печать (Print)
Запуск печати.
Примечание.
Печатаются только изображения, у которых в окне эскизов установлены флажки.
Закрыть (Close)
Закрытие диалогового окна без печати фотографии.
Наверх
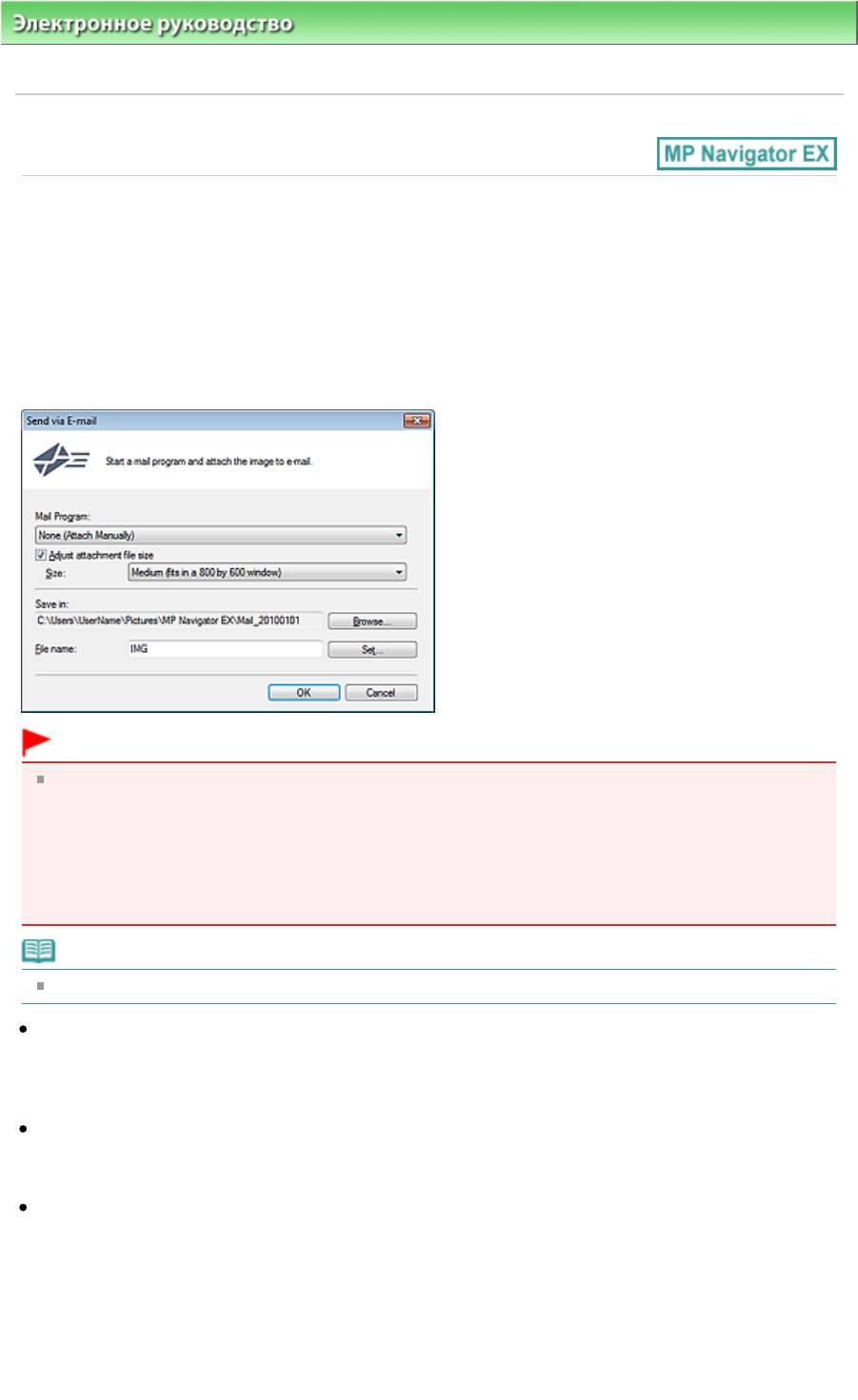
Стр. 131 из 339 стр.Диалоговое окно Отправка по электронной почте (Send via E-mail)
Электронное руководство
>
Руководство по сканированию
> Окна программы MP Navigator EX
> Диалоговое
окно Отправка по электронной почте (Send via E-mail)
S719
Диалоговое окно Отправка по электронной почте (Send via
E-mail)
Нажмите кнопку Отправить (Send) в окне Просм. и использ. (View & Use), затем выберите из
списка команду Вложение в эл. письмо (Attach to E-mail), чтобы открыть диалоговое окно Отправка
по электронной почте (Send via E-mail).
В диалоговом окне Отправка по электронной почте (Send via E-mail) можно настроить
дополнительные параметры вложения изображения в сообщения электронной почты.
Внимание!
Программа MP Navigator EX совместима со следующими программами электронной почты:
— Microsoft Outlook
— Windows Mail (Windows Vista)
— Outlook Express (Windows XP)
(Если почтовая программа не работает должным образом, проверьте, включены ли MAPI-
функции этой программы. Узнать о том, как включить MAPI-функции, можно в руководстве по
работе с почтовой программой.)
Примечание.
В электронное письмо могут быть вложены только PDF-файлы и JPEG-файлы.
Почтовая программа (Mail Program)
Отображается почтовая программа, которая была установлена в диалоговом окне Параметры
(Preferences) на вкладке Общие (General). Выберите почтовую программу, которую вы хотите
использовать.
Настройка размера вложенного файла (Adjust attachment file size)
Если для типа файла выбран формат JPEG, установка этого флажка позволяет изменять
размеры изображений. Выберите размер в списке Размер (Size).
Место сохранения (Save in)
В этом поле отображается имя папки для сохранения изображений. Чтобы указать другую папку,
нажмите кнопку Обзор… (Browse…). Если размер изображений был изменен, сохраняются
изображения измененного размера.
По умолчанию отсканированные изображения сохраняются в следующих папках.
Windows 7: папка MP Navigator EX в папке Мои рисунки (My Pictures)
Windows Vista: папка MP Navigator EX в папке Рисунки (Pictures)
Windows XP: папка MP Navigator EX в папке Мои рисунки (My Pictures)
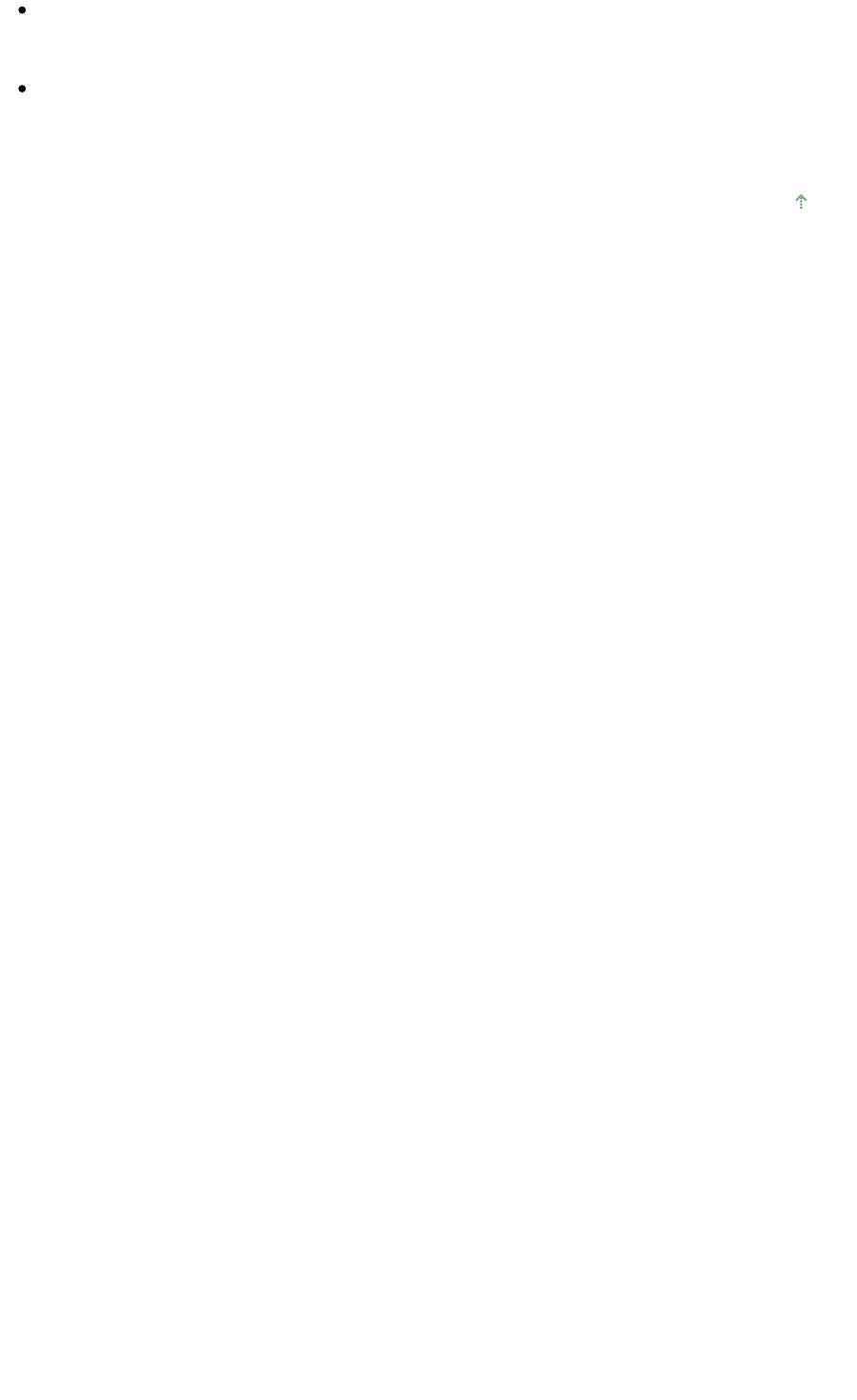
Стр. 132 из 339 стр.Диалоговое окно Отправка по электронной почте (Send via E-mail)
Имя файла (File name)
Введите имя графического файла, который нужно вложить (до 64 знаков). При сохранении
нескольких файлов к имени каждого файла добавляются 4 цифры.
Задать… (Set…)
Вы можете задать тип сжатия для JPEG-файлов.
Выберите значение Высокое (слабое сжатие) (High(Low Compression)), Стандартное (Standard)
или Низкое (сильное сжатие) (Low(High Compression)).
Наверх
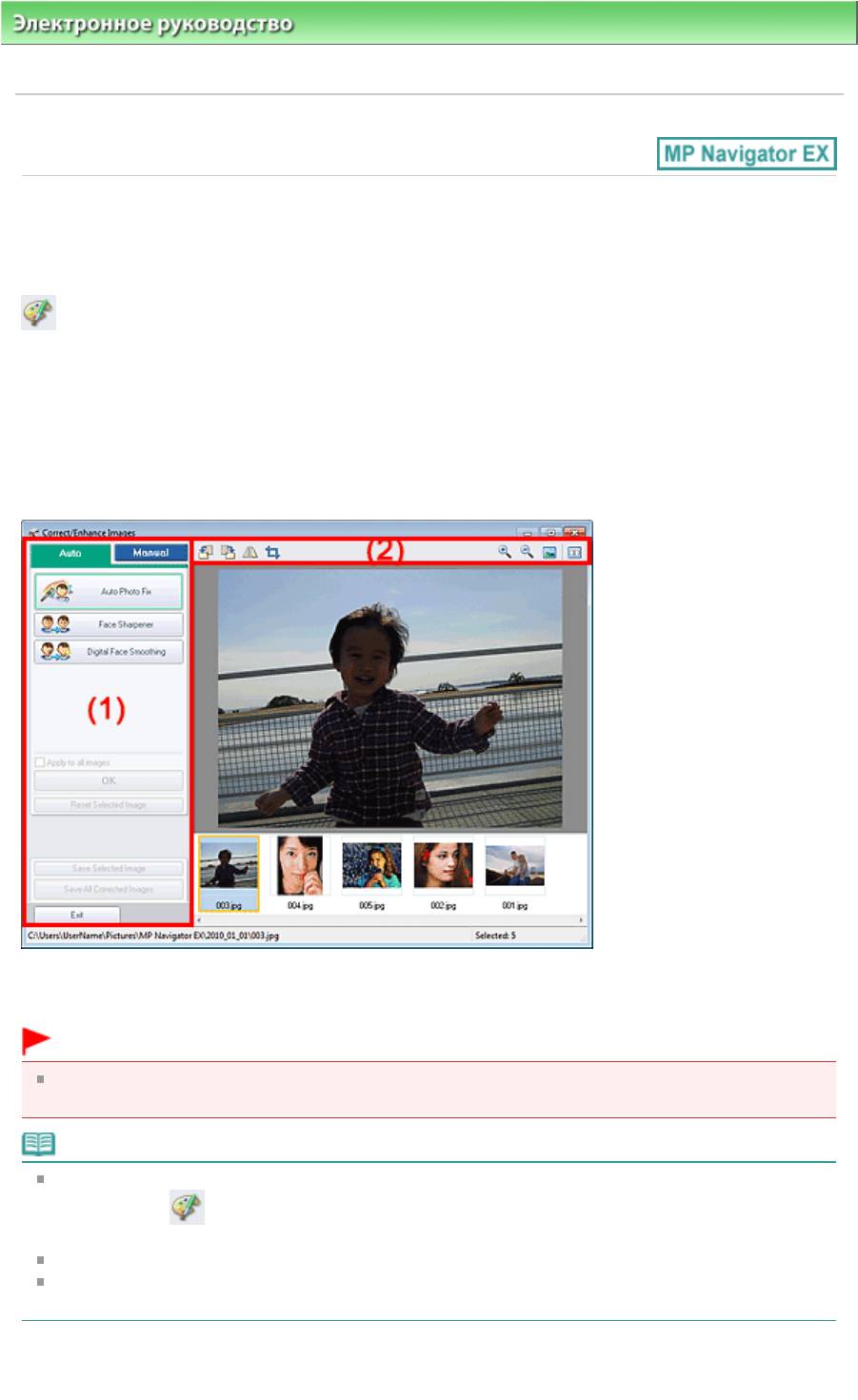
Стр. 133 из 339 стр.Окно Исправить/улучшить изображения (Correct/Enhance Images)
Электронное руководство
>
Руководство по сканированию
> Окна программы MP Navigator EX > Окно
Исправить/улучшить изображения (Correct/Enhance Images)
S712
Окно Исправить/улучшить изображения (Correct/Enhance
Images)
Для открытия окна Исправить/улучшить изображения (Correct/Enhance Images) щелкните кнопку
(«Исправить/улучшить изображения» (Correct/Enhance Images)) в окне Просм. и использ.
(View & Use) или щелкните Исправление фотографий (Fix photo images) в области кнопок
управления изображением.
В окне Исправить/улучшить изображения (Correct/Enhance Images) можно настроить
дополнительные параметры, включая коррекцию и обработку, настройку яркости и контрастности
изображения.
Имеется также возможность отобразить исходное и улучшенное изображения рядом друг с
другом, чтобы их было удобно сравнивать.
(1)
Область задач
(2)
Панель инструментов
Внимание!
Функции коррекции/исправления изображений не могут быть применены к PDF-файлам и
двоичным черно—белым файлам.
Примечание.
Окно Исправить/улучшить изображения (Correct/Enhance Images) можно также открыть,
нажав кнопку
(Исправление/улучшение изображений) в диалоговом окне Крупнее (Zoom
in).
Коррекция больших изображений может занять некоторое время.
Подробные сведения об окне Просм. и использ. (View & Use) см. в разделе «
Окно Просм. и
использ. (View & Use)
».
Область задач

Стр. 134 из 339 стр.Окно Исправить/улучшить изображения (Correct/Enhance Images)
Задачи и настройки, содержащиеся на вкладках Авто (Auto) и Вручную (Manual), различны.
Щелкните вкладку Авто (Auto) или Вручную (Manual), чтобы открыть соответствующую вкладку.
Вкладка Авто (Auto)
Используйте функции вкладки Авто (Auto) для коррекции и изменения всего изображения.
Подробнее см. раздел «
Автоматическое исправление/улучшение изображений
».
Авт. исправление фото (Auto Photo Fix)
Выполняется автоматическое исправление фотографий.
Отдать приоритет информации Exif (Prioritize Exif Info)
Установите этот флажок для применения исправлений, основанных, главным образом,
на параметрах, используемых при съемке.
Снимите этот флажок для применения исправлений, основанных на результатах анализа
изображения. Как правило, следует выбирать это значение.
Примечание.
«Exif» — это стандартный формат для внедрения различных данных о съемке в
снимки (в формате JPEG), сделанные цифровыми камерами.
Повышение четкости лиц (Face Sharpener)
Повышает четкость лиц, оказавшихся «не в фокусе«.
Уровень коррекции можно настроить с помощью движка.
Цифровая обработка лиц (Digital Face Smoothing)
Улучшает вид кожи, удаляя дефекты и морщины.
Уровень коррекции можно настроить с помощью движка.
Применить ко всем изображениям (Apply to all images)
Автоматическая коррекция/улучшение всех изображений, показанных в списке эскизов.
ОК (OK)
Применяет выбранный эффект к выбранному или всем изображениям.
Сброс выбранного изображения (Reset Selected Image)
Отмена всех изменений и улучшений выбранного изображения.
Сохранить выбранное изображение (Save Selected Image)
Сохранение исправленного/улучшенного изображения (выбранного).
Сохранить все исправ. изобр. (Save All Corrected Images)
Сохранение всех исправленных/улучшенных изображений, показанных в списке эскизов.
Выход (Exit)
Закрытие окна Исправить/улучшить изображения (Correct/Enhance Images).
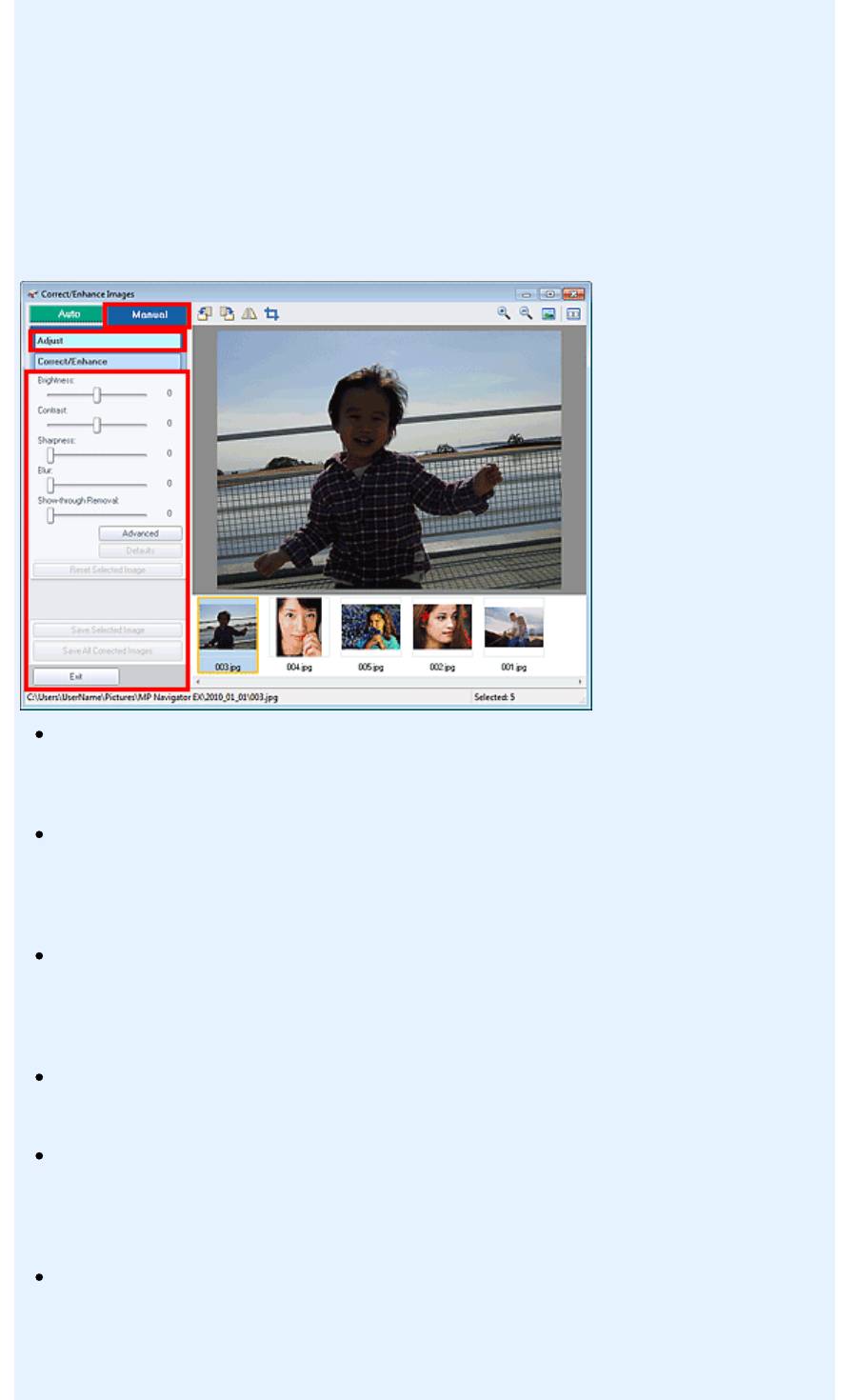
Вкладка Вручную (Manual)
На вкладке Вручную (Manual) есть два меню: Настройка (Adjust) и Исправить/улучшить (Correct/
Enhance).
Используйте функцию Настройка (Adjust) для настройки яркости, контрастности и четкости всего
изображения.
Используйте функцию Исправить/улучшить (Correct/Enhance) для исправления или улучшения
выбранных областей.
Подробнее см. раздел «
Ручное исправление/улучшение изображений
».
Настройка
Яркость (Brightness)
Настраивает яркость всего изображения.
Перемещайте движок влево, чтобы сделать изображение темнее, и вправо, чтобы сделать
изображение ярче.
Контрастность (Contrast)
Настраивает контрастность изображения. Если из—за низкого уровня контрастности
изображение получается размытым, можно настроить уровень контрастности.
Перемещайте движок влево для уменьшения или вправо для увеличения контрастности
изображения.
Четкость (Sharpness)
Подчеркивает контуры предметов, чтобы сделать изображение более четким. Если
фотография сделана «не в фокусе» или текст имеет расплывчатые формы, можно настроить
уровень четкости.
Переместите движок вправо, чтобы увеличить четкость изображения.
Размытость (Blur)
Делает контуры предметов более размытыми, чтобы смягчить изображение.
Переместите движок вправо, чтобы смягчить изображение.
Устранение просвечивания (Show-through Removal)
Удаление просвечивающегося текста с оборотной стороны или основного цвета. Настройте
уровень, чтобы предотвратить проявление на изображении текста с оборотной стороны
тонкого документа или основного цвета документа.
Переместите движок вправо, чтобы усилить эффект удаления просвечивания.
Дополнительно (Advanced)
Служит для открытия диалогового окна Дополнительная настройка (Advanced Adjustment), в
котором можно выполнить точную настройку яркости и цветового тона изображения.
Для пунктов Яркость/Контрастность (Brightness/Contrast) и Тон (Tone) выберите цвет в
разделе Канал (Channel), чтобы настроить параметр Красный (Red), Зеленый (Green) или
Синий (Blue), или выберите Общий (Master), чтобы настроить три цвета одновременно.
Стр. 135 из 339 стр.Окно Исправить/улучшить изображения (Correct/Enhance Images)
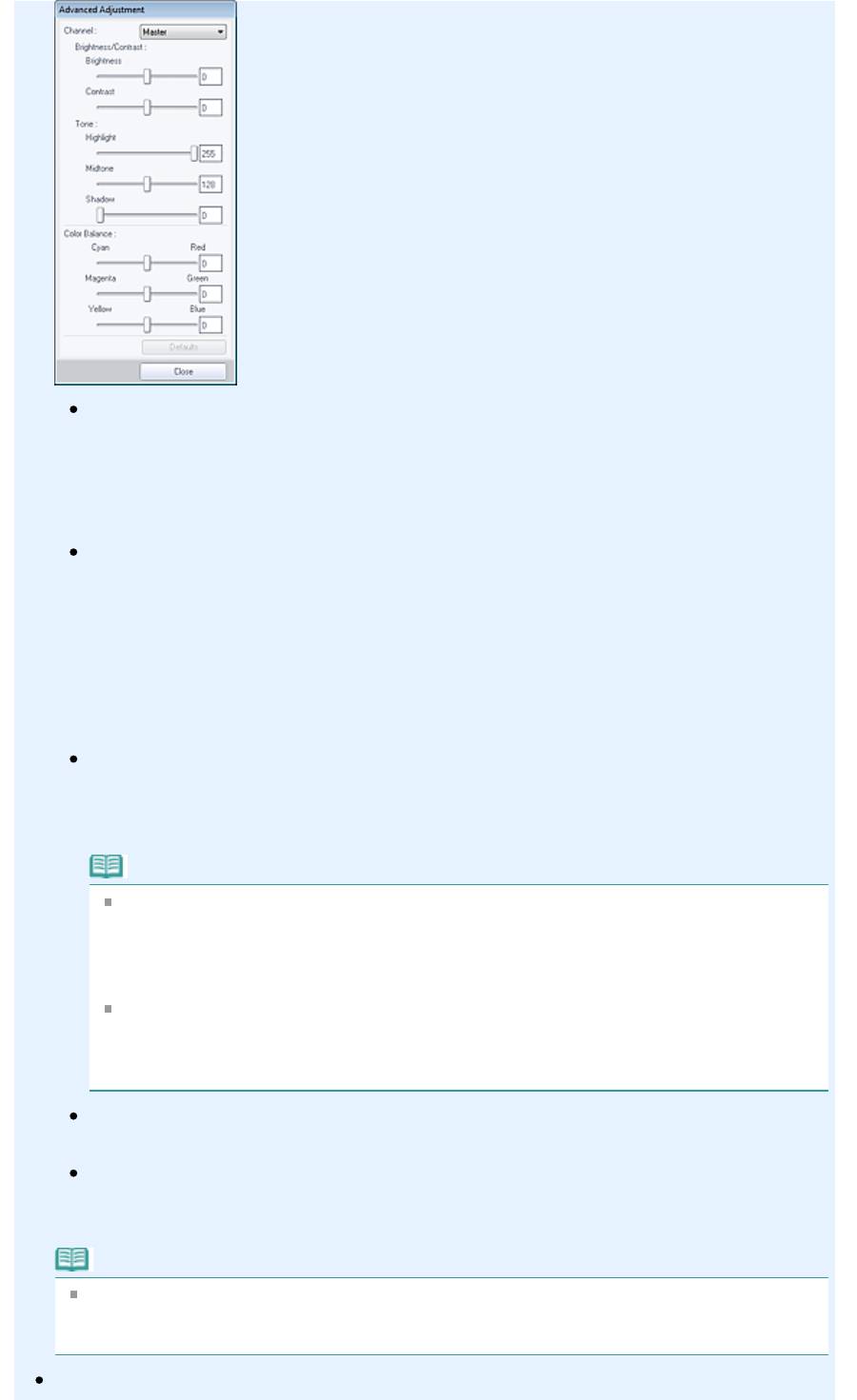
Стр. 136 из 339 стр.Окно Исправить/улучшить изображения (Correct/Enhance Images)
Яркость/Контрастность (Brightness/Contrast)
Настройка яркости и контрастности изображения.
Перемещайте бегунок Яркость (Brightness) влево, чтобы сделать изображение темнее, и
вправо, чтобы сделать изображение ярче.
Перемещайте бегунок Контрастность (Contrast) влево для уменьшения или вправо для
увеличения контрастности изображения.
Тон (Tone)
Настройте баланс яркости, указав значения Светлый тон (Highlight) (самый светлый
уровень), Тень (Shadow) (самый темный уровень) и Средний тон (Midtone) (цвет в
середине диапазона между Светлый тон (Highlight) и Тень (Shadow)).
Чтобы сделать изображение светлее, перемещайте бегунок Светлый тон (Highlight)
влево.
Перемещайте бегунок Средний тон (Midtone) влево, чтобы сделать изображение светлее,
и вправо, чтобы сделать изображение темнее.
Чтобы сделать изображение темнее, перемещайте бегунок Тень (Shadow) вправо.
Баланс цвета (Color Balance)
Настройка насыщенности и цветового тона изображения.
Перемещайте Баланс цвета (Color Balance) влево или вправо для повышения
интенсивности соответствующего цвета.
Примечание.
Это комплиментарные цветовые пары (каждая пара при смешении образует
оттенок серого). Можно воссоздать естественные цвета путем уменьшения
интенсивности доминирующего цвета и усиления комплиментарного цвета.
«Доминирующий оттенок» может появиться по причине погодных условий или из—за
преобладания насыщенных цветов.
Полностью откорректировать изображение с помощью только одной цветовой пары,
как правило, затруднительно. Рекомендуется найти область изображения, которая
должна быть белой, и настроить все три цветовые пары так, чтобы эта область стала
белой.
По умолчанию (Defaults)
Сброс всех настроек.
Закрыть (Close)
Служит для закрытия диалогового окна Дополнительная настройка (Advanced
Adjustment).
Примечание.
Не изменяйте значения Яркость (Brightness) и Контрастность (Contrast), установленные
в пункте Настройка (Adjust), даже если яркость и цветовой тон настроены в диалоговом
окне Дополнительная настройка (Advanced Adjustment).
По умолчанию (Defaults)
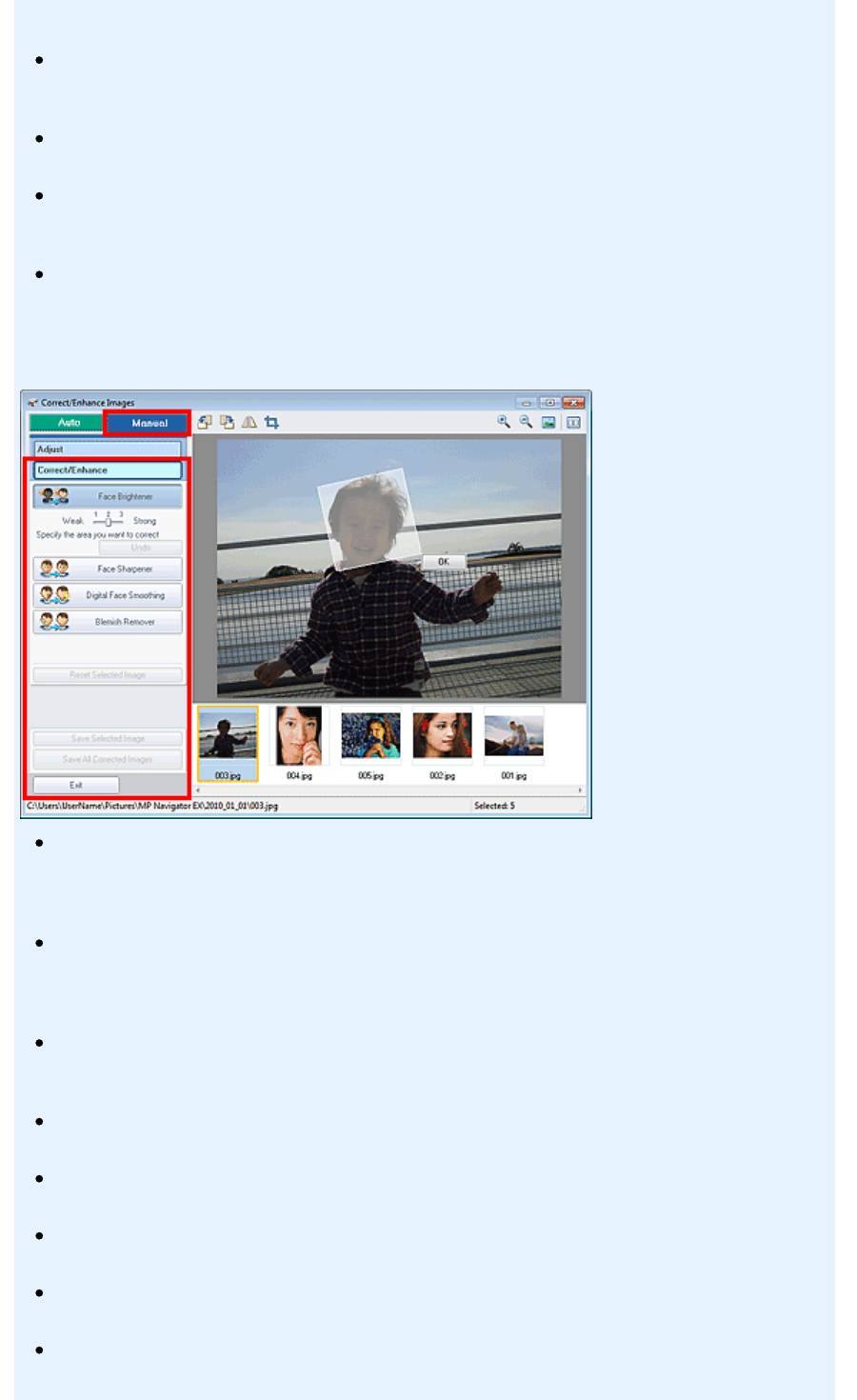
Сброс всех настроек (яркости, контрастности, четкости, размытости и устранения
просвечивания).
Сброс выбранного изображения (Reset Selected Image)
Отменяет все исправления, обработку и настройку, примененные к выбранному
изображению.
Сохранить выбранное изображение (Save Selected Image)
Сохранение исправленного/улучшенного/настроенного изображения (выбранного).
Сохранить все исправ. изобр. (Save All Corrected Images)
Сохранение всех исправленных/улучшенных/настроенных изображений, показанных в списке
эскизов.
Выход (Exit)
Закрытие окна Исправить/улучшить изображения (Correct/Enhance Images).
Исправление/улучшение
Повышение яркости лиц (Face Brightener)
Корректирует все изображение таким образом, что лица в выбранной области и вокруг нее
становятся более яркими.
Уровень коррекции можно настроить с помощью движка.
Повышение четкости лиц (Face Sharpener)
Корректирует все изображение таким образом, что лица в выбранной области и вокруг нее
становятся более четкими.
Уровень коррекции можно настроить с помощью движка.
Цифровая обработка лиц (Digital Face Smoothing)
Улучшает вид кожи, удаляя дефекты и морщины в выбранной области.
Уровень коррекции можно настроить с помощью движка.
Устранение пятен (Blemish Remover)
Стр. 137 из 339 стр.Окно Исправить/улучшить изображения (Correct/Enhance Images)
Удаление родинок в выбранной области.
ОК (OK)
Применение выбранной операции для заданной области.
Отменить действие (Undo)
Отменяются все исправления и улучшения изображений.
Сброс выбранного изображения (Reset Selected Image)
Отмена всех изменений и улучшений выбранного изображения.
Сохранить выбранное изображение (Save Selected Image)
Сохранение исправленного/улучшенного изображения (выбранного).
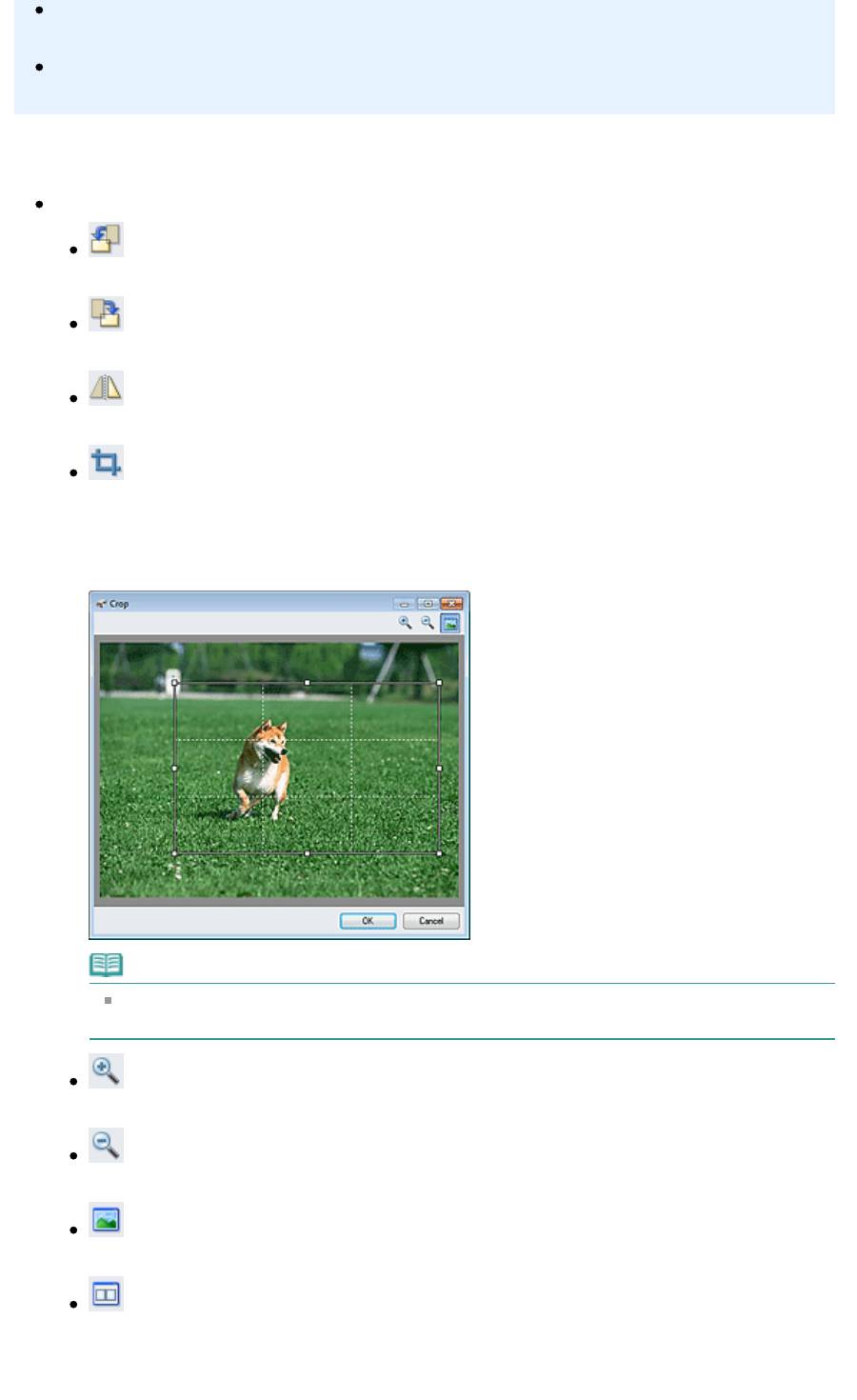
Стр. 138 из 339 стр.Окно Исправить/улучшить изображения (Correct/Enhance Images)
Сохранить все исправ. изобр. (Save All Corrected Images)
Сохранение всех исправленных/улучшенных изображений, показанных в списке эскизов.
Выход (Exit)
Закрытие окна Исправить/улучшить изображения (Correct/Enhance Images).
Панель инструментов
Панель инструментов
(Поворот влево)
Изображение поворачивается на 90 градусов против часовой стрелки.
(Поворот вправо)
Изображение поворачивается на 90 градусов по часовой стрелке.
(Переворот)
Переворачивает изображение по горизонтали.
(Обрезка)
Обрезка является процедурой выбора участка изображения, который вы хотите сохранить,
с исключением остальных частей. Растяните белую рамку в отображаемом окне для того,
чтобы задать область обрезки. Поместите указатель мыши внутрь белой рамки и
перетаскиванием передвигайте область обрезки.
Примечание.
Поместите основные объекты вдоль белых пунктирных линий или на их пересечениях
для создания сбалансированного изображения.
(Увеличение)
Увеличение изображения на экране.
(Уменьшение)
Уменьшение изображения на экране.
(Во весь экран)
Отображение всего изображения в окне предварительного просмотра.
(Сравнение)
Открытие окна, в котором можно сравнить изображения до и после исправления/
улучшения, отобразив их рядом друг с другом.
Исходное изображение появляется слева, а улучшенное изображение — справа.
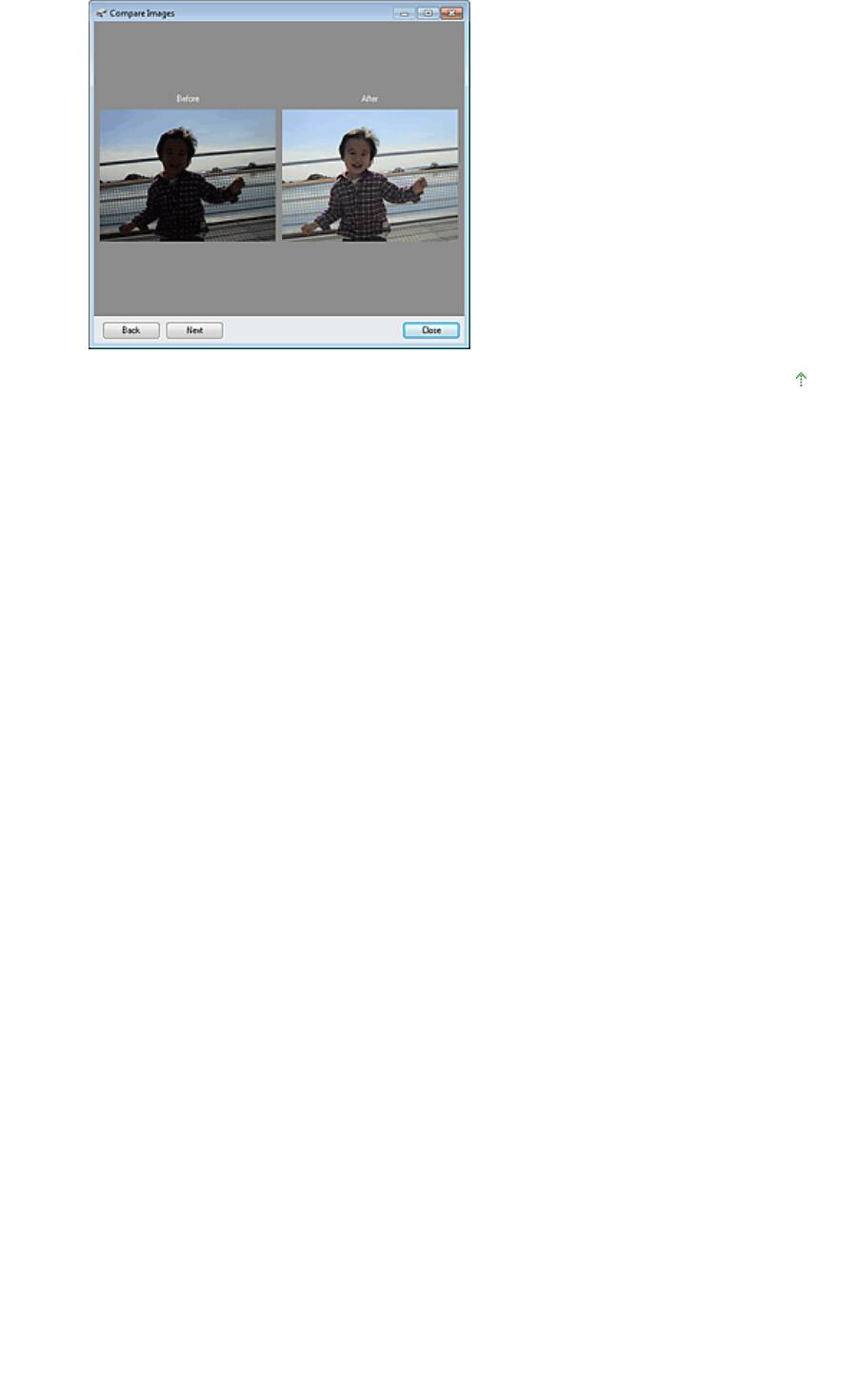
Стр. 139 из 339 стр.Окно Исправить/улучшить изображения (Correct/Enhance Images)
Наверх
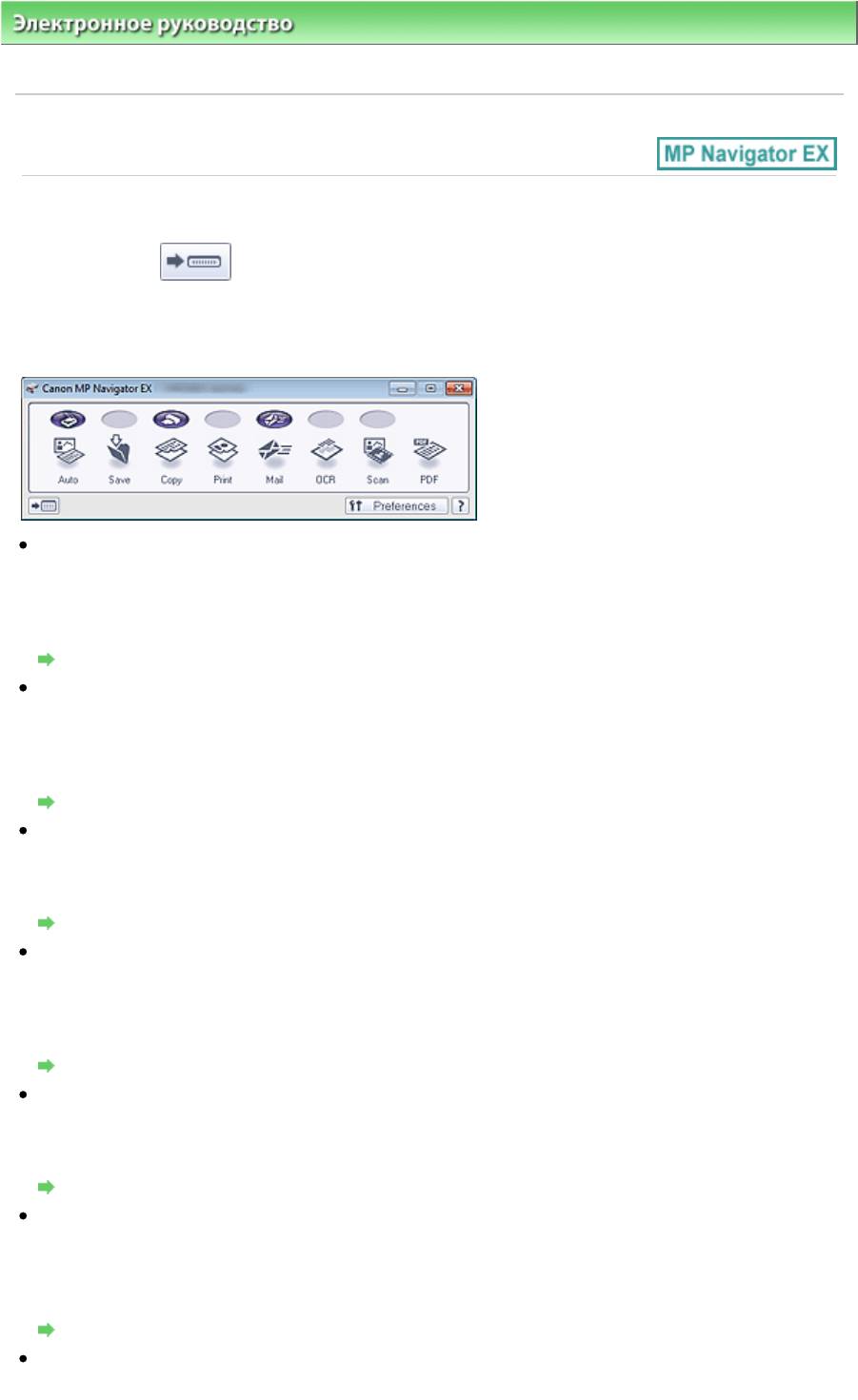
Стр. 140 из 339 стр.Окно режима быстрого запуска
Электронное руководство
>
Руководство по сканированию
> Окна программы MP Navigator EX
> Окно режима
быстрого запуска
S701
Окно режима быстрого запуска
Нажмите кнопку
(Переключить режим) в левом нижнем углу окна режима навигации,
чтобы открыть окно режима быстрого запуска.
Вы можете выполнить в один прием несколько действий, от сканирования до сохранения, печати
и т. д., просто щелкнув соответствующий значок.
Авт. (Auto)
Сканирование документов путем автоматического определения вида документа. Формат файла
устанавливается автоматически. Файлы сохраняются в компьютере.
При нажатии этого значка открывается диалоговое окно Автоматическое сканирование (Auto
Scan), в котором можно задать параметры сохранения.
Диалоговое окно Автоматическое сканирование (Auto Scan)
Сохранить (Save)
Сканирование документов или фотографий и их сохранение на компьютере. Вид документа
может определяться автоматически.
При нажатии этого значка открывается диалоговое окно Сохранить (Save), позволяя задать
параметры сканирования/сохранения.
Диалоговое окно Сохранить (Save) (окно режима быстрого запуска)
Копия (Copy)
Сканирование и печать документов.
При нажатии этого значка открывается диалоговое окно Копия (Copy), позволяя задать
параметры сканирования/печати.
Диалоговое окно Копия (Copy)
Печать (Print)
Сканирование документов и их печать после задания бумаги, способа печати, формата и других
параметров. Удобно, если требуется копировать/увеличивать отпечатанные фотографии.
При нажатии этого значка открывается диалоговое окно Печать (Print). Вы можете задать
параметры сканирования/печати и распечатывать на принтере.
Диалоговое окно Печать (Print)
Почта (Mail)
Сканирование документов или фотографий и вложение их в электронное письмо.
При нажатии этого значка открывается диалоговое окно Почта (Mail), позволяя задать
параметры сканирования/сохранения и параметры программы электронной почты.
Диалоговое окно Почта (Mail)
OCR
Сканирование текстовых документов с последующим извлечением текста и отображением его в
программе Блокнот (поставляется с ОС Windows).
При нажатии этого значка открывается диалоговое окно OCR, позволяя задать параметры
сканирования/сохранения.
Диалоговое окно OCR
Сканир. (Scan)
Сканирование документов/фото и их открытие в указанном приложении. Вид документа может
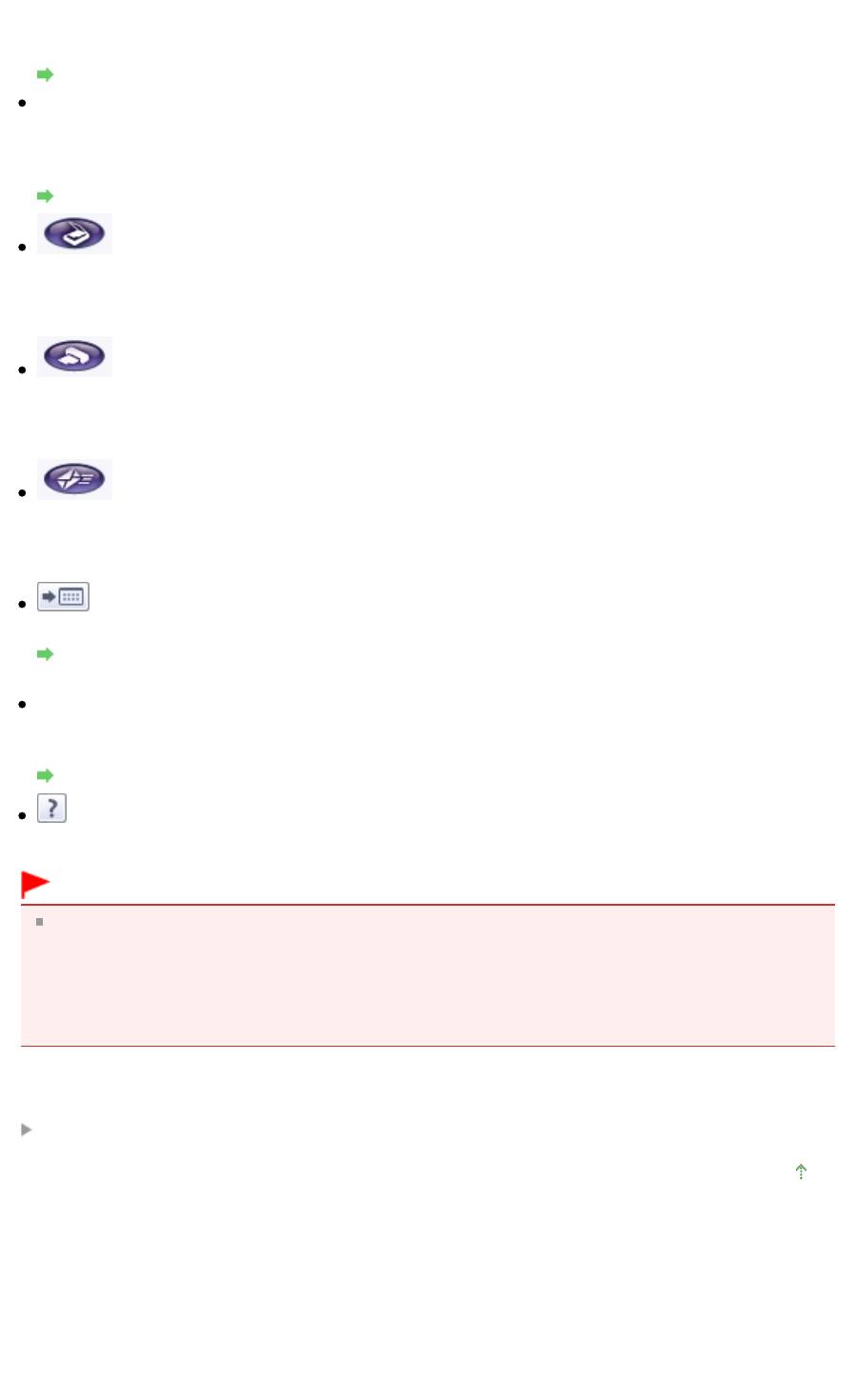
Стр. 141 из 339 стр.Окно режима быстрого запуска
определяться автоматически.
При нажатии этого значка открывается диалоговое окно Сканир. (Scan), позволяя задать
параметры сканирования/сохранения и параметры приложения.
Диалоговое окно Сканир. (Scan)
Сканирование документов и сохранение их в виде PDF-файлов.
При нажатии этого значка открывается диалоговое окно PDF, позволяя задать параметры
сканирования/сохранения и параметры приложения.
Диалоговое окно PDF
Кнопка AUTO SCAN
Этот значок показывает, какая функция программы MP Navigator EX назначена кнопке AUTO
SCAN на устройстве (кнопка сканера). Значок кнопки AUTO SCAN отображается над
назначенной функцией.
Кнопка КОПИРОВАТЬ (COPY)
Этот значок показывает, какая функция программы MP Navigator EX назначена кнопке
КОПИРОВАТЬ (COPY) на устройстве (кнопка сканера). Значок кнопки КОПИРОВАТЬ (COPY)
отображается над назначенной функцией.
Кнопка ЭЛ. ПОЧТА (E-MAIL)
Этот значок показывает, какая функция программы MP Navigator EX назначена кнопке ЭЛ.
ПОЧТА (E-MAIL) на устройстве (кнопка сканера). Значок кнопки ЭЛ. ПОЧТА (E-MAIL)
отображается над назначенной функцией.
(Переключить режим)
Переключение в режим навигации. Отображается экран режима навигации.
Вкладка Специальное сканирование с помощью быстрого запуска (Custom Scan with One-
click)
Параметры (Preferences)
Откроется диалоговое окно Параметры (Preferences). В диалоговом окне Параметры
(Preferences) можно настроить дополнительные параметры программы MP Navigator EX.
Диалоговое окно Параметры (Preferences)
(Руководство)
Открытие данного Руководства.
Внимание!
Следующие ограничения применимы, если для параметра Вид документа (Document Type)
установлено значение Автоматический режим (Auto Mode) в диалоговом окне Сохранить
(Save), Печать (Print) или Сканир. (Scan).
Если требуется преобразовать текст в отсканированном изображении в текстовые данные,
укажите значение параметра Вид документа (Document Type) (не выбирайте вариант
Автоматический режим (Auto Mode)).
Связанные разделы
Удобное сканирование с помощью быстрого запуска
Наверх
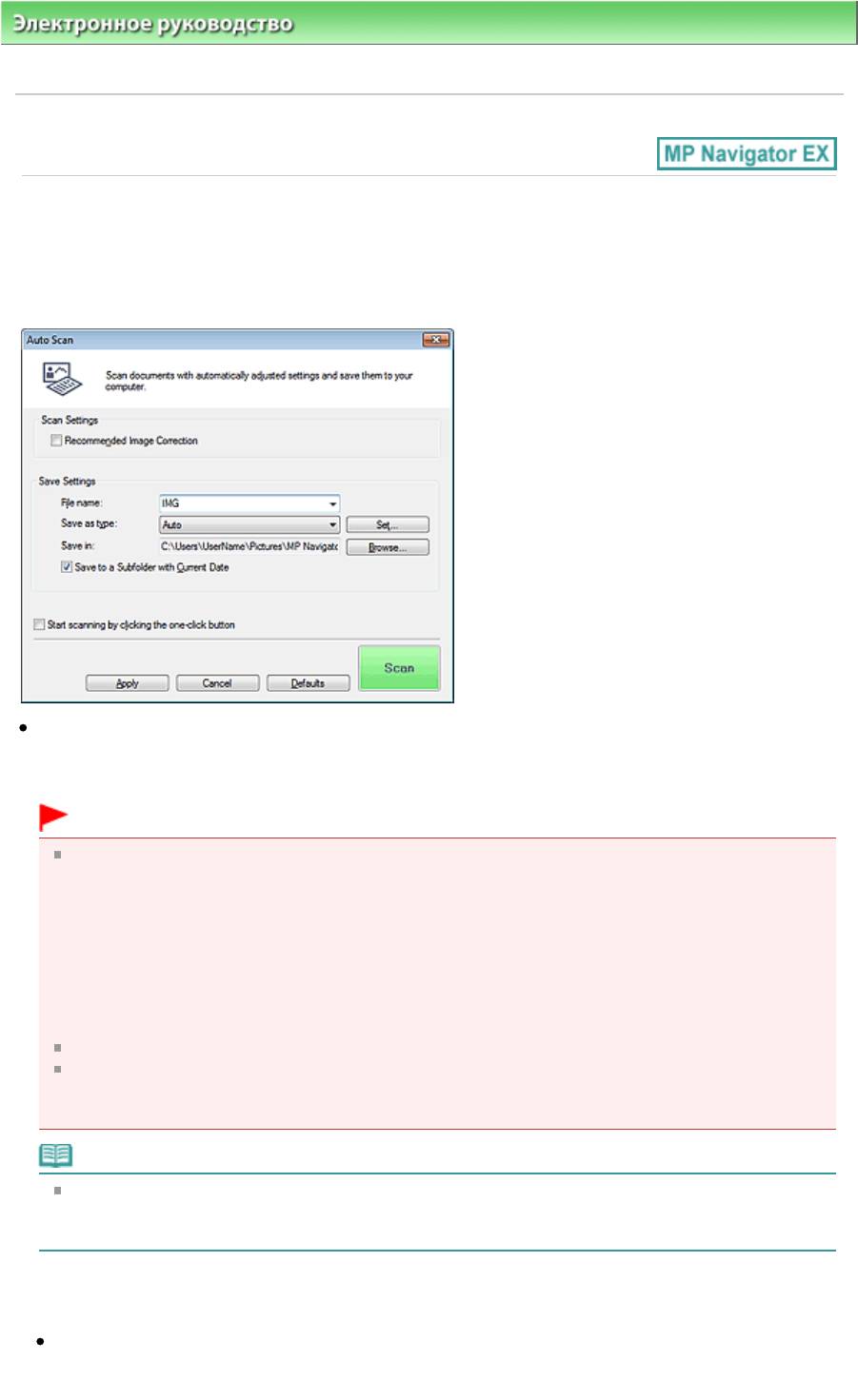
Стр. 142 из 339 стр.Диалоговое окно Автоматическое сканирование (Auto Scan)
Электронное руководство
>
Руководство по сканированию
> Окна программы MP Navigator EX
> Диалоговое
окно Автоматическое сканирование (Auto Scan)
S742
Диалоговое окно Автоматическое сканирование (Auto Scan)
Нажмите Автоматическое сканирование (Auto Scan) на вкладке Специальное сканирование с
помощью быстрого запуска (Custom Scan with One-click) или щелкните Авт. (Auto) в окне режима
быстрого запуска, чтобы открыть диалоговое окно Авт. сканирование (Auto Scan).
Поддерживаемые документы
Фотографии, открытки, визитные карточки, журналы, газеты, текстовые документы и диски BD/
DVD/CD.
Внимание!
Правильное сканирование документов указанных ниже типов невозможно. В этом случае
щелкните другой значок на экране быстрого запуска или на вкладке Специальное
сканирование с помощью быстрого запуска (Custom Scan with One-click) и укажите тип или
размер документа.
— Фотографии формата A4
— Текстовые документы формата менее 2L (127 мм x 178 мм) (5 дюймов x 7 дюймов),
например, книги в бумажном переплете с отрезанным корешком.
— Документы, напечатанные на тонкой белой бумаге.
— Длинные узкие документы, например, панорамные фотографии.
Этикетки дисков с отражающей поверхностью могут сканироваться неправильно.
Правильно устанавливайте документы в соответствии с типом сканируемого документа. В
противном случае документы могут быть отсканированы неправильно.
Сведения о порядке установки документов см. в разделе « Установка документов
».
Примечание.
Для уменьшения муара щелкните другой значок на экране быстрого запуска или на вкладке
Специальное сканирование с помощью быстрого запуска (Custom Scan with One-click) и
выберите для параметра Вид документа (Document Type) значение Журнал (Magazine).
Параметры сканирования (Scan Settings)
Реком. коррекция изображений (Recommended Image Correction)
Установите этот флажок для автоматического применения коррекций в соответствии с видом
документа.
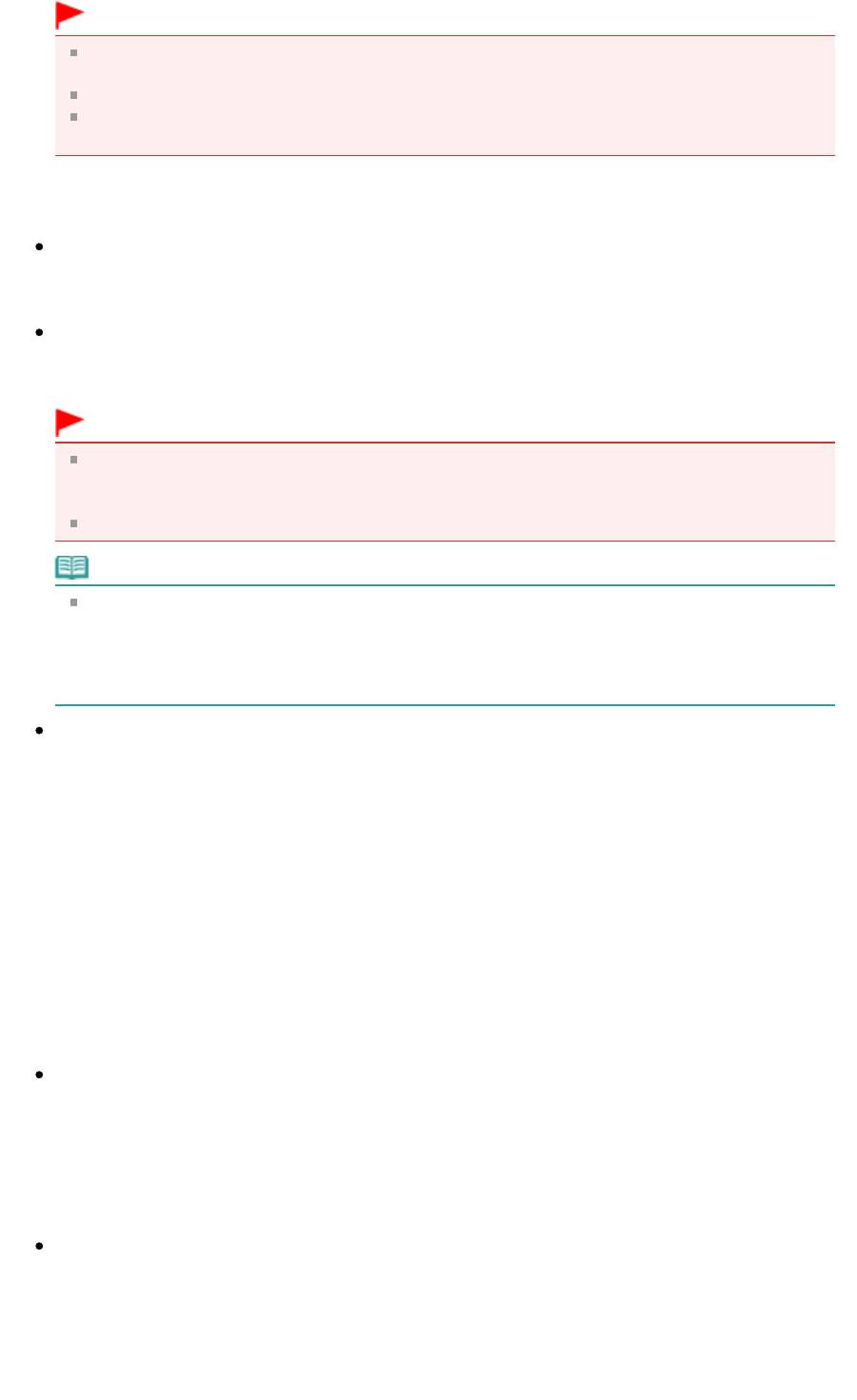
Стр. 143 из 339 стр.Диалоговое окно Автоматическое сканирование (Auto Scan)
Внимание!
Если этот флажок установлен, файлы можно сохранять только в формате JPEG/Exif или
PDF.
Если этот флажок установлен, сканирование может выполняться дольше, чем обычно.
Цветовой тон может измениться по сравнению с исходным изображением вследствие
коррекции. В этом случае снимите флажок и выполните сканирование.
Параметры сохранения (Save Settings)
Имя файла (File name)
Введите имя графического файла, который нужно сохранить (до 64 знаков). При сохранении
нескольких файлов к имени каждого файла добавляются 4 цифры.
Тип файла (Save as type)
Выберите тип файла для сохранения отсканированных изображений.
Выберите Авто (Auto), JPEG/Exif, TIFF, BMP или PDF.
Внимание!
Если для параметра Тип файла (Save as type) задано значение Авто (Auto), формат файла
может отличаться в зависимости от способа установки документа.
Сведения о порядке установки документов см. в разделе « Установка документов
».
Задание паролей для PDF-файлов невозможно.
Примечание.
Если выбрано значение Авто (Auto), файлы сохраняются в указанных ниже форматах в
зависимости от типа документа.
Фотографии, открытки, диски BD/DVD/CD и визитки: JPEG
Журналы, газеты и текстовые документы: PDF
Формат файла можно изменить с помощью кнопки Задать… (Set...).
Задать… (Set…)
Если для параметра Тип файла (Save as type) задано значение Авто (Auto)
Можно задать формат файла для сохранения изображений. Выберите формат файла для
элементов, определенных как документы, и для элементов, определенных как фотографии.
Если для параметра Тип файла (Save as type) задано значение JPEG/Exif
Вы можете задать тип сжатия для JPEG-файлов. Выберите значение Высокое (слабое сжатие)
(High(Low Compression)), Стандартное (Standard) или Низкое (сильное сжатие) (Low(High
Compression)).
Когда для параметра Тип файла (Save as type) установлено значение PDF
Задайте дополнительные параметры для создания PDF-файлов. Подробнее см. раздел «
Диалоговое окно Параметры PDF (PDF Settings)
».
Место сохранения (Save in)
В этом поле отображается имя папки для сохранения отсканированных изображений. Чтобы
указать другую папку, нажмите кнопку Обзор… (Browse…).
По умолчанию отсканированные изображения сохраняются в следующих папках.
Windows 7: папка MP Navigator EX в папке Мои рисунки (My Pictures)
Windows Vista: папка MP Navigator EX в папке Рисунки (Pictures)
Windows XP: папка MP Navigator EX в папке Мои рисунки (My Pictures)
Сохранить во вложенную папку с сегодняшней датой (Save to a Subfolder with Current Date)
Установите этот флажок, чтобы создать в папке, заданной параметром Место сохранения
(Save in), новую папку с текущей датой и сохранить в нее отсканированные изображения.
Создается вложенная папка с именем в формате «2010_01_01″ (Год_Месяц_Дата).
Если этот флажок не установлен, файлы будут сохраняться в папку, указанную в параметре
Место сохранения (Save in).
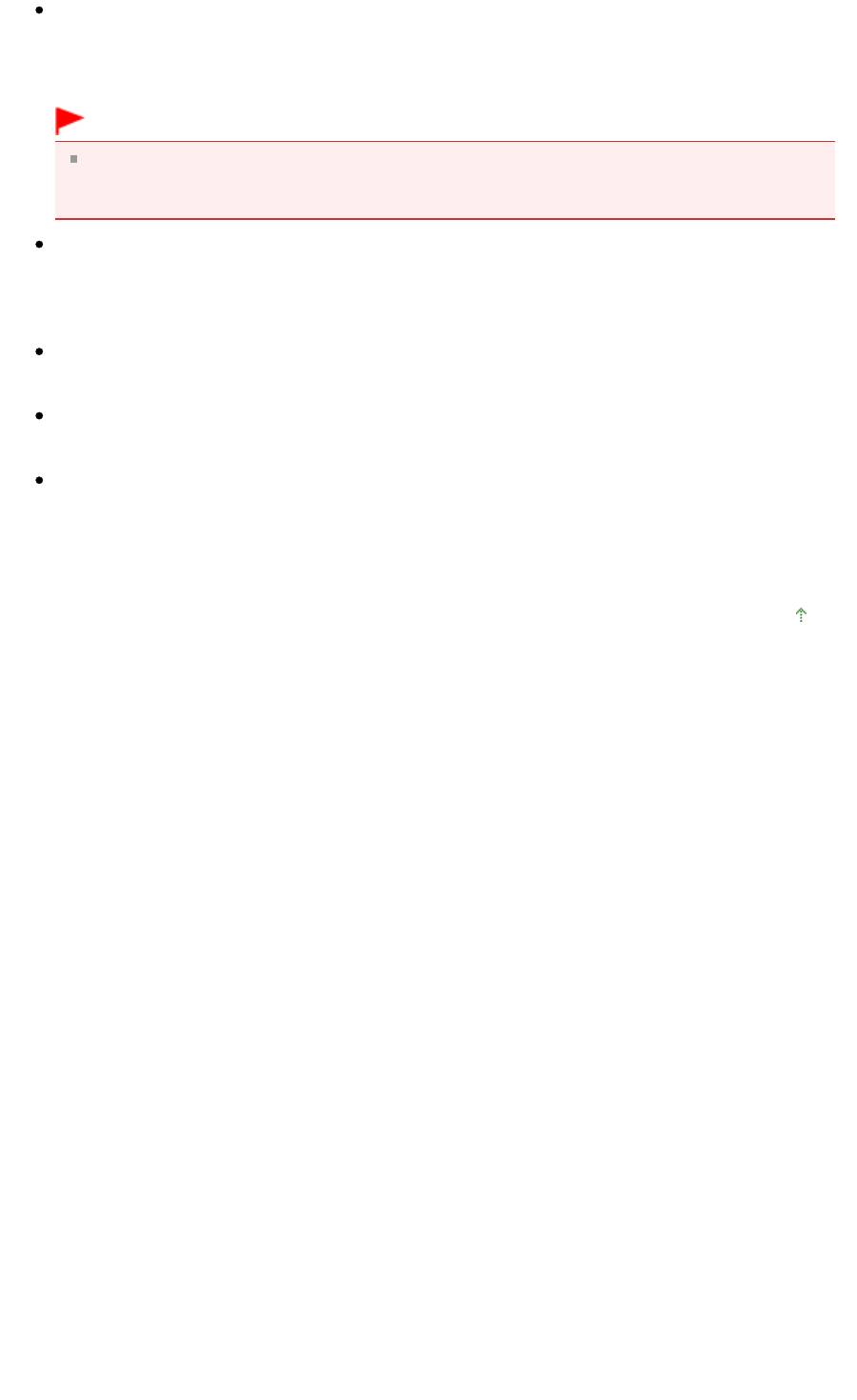
Стр. 144 из 339 стр.Диалоговое окно Автоматическое сканирование (Auto Scan)
Пуск сканирования нажатием этой кнопки быстрого запуска (Start scanning by clicking the
one-click button)
Установите этот флажок для запуска сканирования при нажатии этого значка в режиме
быстрого запуска.
Внимание!
Пункт Пуск сканирования нажатием этой кнопки быстрого запуска (Start scanning by
clicking the one-click button) не отображается, если открыть диалоговое окно
непосредственно из программы Solution Menu EX.
Применить (Apply)
Сохранение и применение заданных параметров.
Нажмите кнопку Отмена (Cancel) вместо Применить (Apply), чтобы отменить все заданные
настройки.
Отмена (Cancel)
Отмена заданных параметров. Текущий экран закрывается.
По умолчанию (Defaults)
Возврат всех настроек экрана в состояние по умолчанию.
Сканир. (Scan)
Сканирование и сохранение документов с заданными настройками.
Если для параметра Тип файла (Save as type) задано значение Авто (Auto), отображается
подтверждение. Нажмите кнопку Открыть руководство (Open Manual) для открытия данного
руководства (если оно установлено).
Наверх
Оглавление
Аннотации для Сканера Canon Lide 210 в формате PDF
Топ 10 инструкций
Другие инструкции
Package Contents
1
Scanner
2
USB Cable
3
Stand
4
Setup CD-ROM
5
Quick Start Guide (this document)
Installing the Software
• Do NOT connect the scanner to a computer before installing the software. If you connect the scanner,
unplug the USB cable from the computer. When the Found New Hardware screen appears, unplug the
USB cable from the computer and click Cancel. The screen may close automatically when the USB cable
is unplugged.
• Quit all running applications before installation.
• For Windows: Uninstall software bundled with the Canon scanner before upgrading from Windows Vista to
Windows 7, then, install the bundled software again.
• For Macintosh: After upgrading from Mac OS X v.10.5 or lower to Mac OS X v.10.6, install software
bundled with the Canon scanner.
• Log in as an administrator to install the software.
• Do not switch users during the installation process.
1
Place the Setup CD-ROM in the drive.
For Macintosh: Double-click the Setup icon. Enter the administrator ID and password on the
authentication dialog box.
For Windows XP and Macintosh, skip step 2 and go to step 3.
2
For Windows 7/Windows Vista, when the AutoPlay dialog box (*1) appears, run the setup
program, and then click Yes or Continue to proceed when the User Account Control
dialog box (*2) appears.
3
If prompted, select your language and place of residence, and then click Next.
In some countries, these dialog boxes will not appear.
4
Click Easy Install on the main menu (*3).
5
Click Install to start installation.
Carefully read the License Agreement, and then click Yes to proceed.
For Macintosh, skip step 6 and go to step 7.
6
For Windows, carefully read the Please Allow All Install Wizard Processes screen, and
then click Next.
7
Follow the on-screen instructions to perform the installation.
8
For users in the U.S.A., when the User Registration screen appears, follow the on-screen
instructions to ensure product support.
9
When the Extended Survey Program screen appears, confirm it.
If you can agree, click Agree.
10
When the installation is complete, follow the on-screen instructions.
For Windows: Click Exit.
For Macintosh: Click Exit. If you click OK on the Canon Solution Menu EX dialog box, Solution Menu
EX will appear.
<Solution Menu EX>
You can select either MP Navigator EX, «On-Screen Manual», or the Online Registration.
* The Online Registration is available for users in the U.S.A. only.
For Windows: When you start up your computer next time, Solution Menu EX will appear automatically.
When you restart your computer, perform the operation of «Preparing the Scanner» in advance.
If only Help & Settings menu is displayed in Solution Menu EX, connect the scanner to your computer and
wait a while, and then refer to the Solution Menu EX online help and set up the scanner.
For Macintosh: If the Canon Solution Menu EX icon is not found in the Dock, you can start Solution Menu
EX from «About Solution Menu EX» in «On-Screen Manual». To add the Canon Solution Menu EX icon to
the Dock, refer to the Solution Menu EX online help.
Preparing the Scanner
1
Slide the lock switch on the bottom of the scanner toward the unlock mark (
• Always lock the scanner when carrying or transporting it.
2
Connect the scanner to your computer with the supplied USB cable.
• Only use the USB cable provided with the scanner. Use of other cables may lead to a malfunction.
• Do not touch the metallic parts of the USB connector.
• The scanner does not have a power switch. The power is activated as soon as the computer is turned
on.
• When the scanner is connected to the USB 1.1 port and This device can perform faster or HI-
SPEED USB Device Plugged into non-HI-SPEED USB Hub message appears, ignore the
message. The scanner operates in this condition without problems.
Try Scanning
1
Place a color photo document with the side to be scanned facing down on the platen glass
at least 0.4 in. (1 cm) away from the edges of the platen glass, and then close the document
cover.
2
Start MP Navigator EX.
For Windows: Double-click the Canon Solution Menu EX icon, and then click the MP Navigator EX
4.0 icon under Start Application menu.
For Macintosh: Click the Canon Solution Menu EX icon in the Dock, and then click the MP Navigator
EX icon under Start Application menu.
3
Click Photos/Documents (Platen).
4
Select Color Photo in Document Type.
5
Click Scan to start scanning.
• Do not move the scanner while it is operating.
• Do not see the light source directly during a scan job.
6
When prompted that the scanning completed, click Exit.
7
Click Save to save the images and close MP Navigator EX (*1).
Using the Scanner Buttons
SCAN START Button
Saves the scanned image as a PDF file.
Ends the operation and saves the scanned
image in a PDF file.
AUTO SCAN Button
Discriminates the document type
automatically, then scans and saves it with
Prints (copies) the scanned image with a
appropriate settings.
printer.
E-MAIL Button
Attaches the scanned image to a new e-mail
message.
• For Macintosh:
If you have not restarted the computer since installing the software, you need to restart the computer
before using the scanner buttons first.
See the back page for the instructions for «Scanning in
the Upright Position».
QT5-3139-V01
XXXXXXXX
).
FINISH Button
COPY Button
©CANON INC. 2010
PRINTED IN VIETNAM
*1
*2
*3
Bottom
Parte inferior
Top
Parte superior
*1
English Español
Guía de iniciación rápida
Contenido del paquete
1
Escáner
2
Cable USB
3
Soporte
4
CD-ROM de instalación (Setup CD-ROM)
5
Guía de iniciación rápida (este documento)
Instalación del software
• NO conecte el escáner al ordenador sin antes instalar el software. Si lo conecta, desenchufe el cable USB
del ordenador. Cuando aparezca la pantalla Nuevo hardware encontrado (Found New Hardware),
desconecte el cable USB del ordenador y haga clic en Cancelar (Cancel). La pantalla se puede cerrar
automáticamente al desconectar el cable USB.
• Antes de la instalación, salga de todas las aplicaciones que se estén ejecutando.
• Para Windows: desinstale el software que acompaña al escáner Canon antes de actualizar de Windows
Vista a Windows 7; a continuación, vuelva a instalar este software.
• Para Macintosh: después de actualizar desde Mac OS X v.10.5 o una versión inferior a Mac OS X v.10.6,
instale el software que acompaña al escáner Canon.
• Para instalar el software, inicie la sesión como administrador.
• No cambie de usuario durante el proceso de instalación.
• Consulte la «Información adicional para usuarios españoles» para instalar la versión en español.
1
Introduzca el CD-ROM de instalación (Setup CD-ROM) en la unidad.
Para Macintosh: haga doble clic en el icono Setup. Introduzca el ID de administrador y la contraseña en el
cuadro de diálogo de autenticación.
Para Windows 2000/XP y Macintosh, omita el paso 2 y vaya al paso 3.
2
Para Windows 7/Windows Vista, cuando aparezca el cuadro de diálogo Reproducción
automática (AutoPlay) (*1), ejecute el programa de instalación y, a continuación, haga clic
en Sí (Yes) o Continuar (Continue) para proseguir cuando aparezca el cuadro de diálogo
Control de cuentas de usuario (User Account Control).
3
Si se le solicita, seleccione el idioma y el lugar de residencia y, a continuación, haga clic en
Siguiente (Next).
En algunos países no aparecerán estos cuadros de diálogo.
4
Haga clic en Instalación simple (Easy Install) en el menú principal (*3).
5
Haga clic en Instalar (Install) para iniciar la instalación.
Lea atentamente el Contrato de licencia y, a continuación, haga clic en Sí (Yes) para continuar.
Para Macintosh, omita el paso 6 y continúe con el 7.
6
Para Windows, lea atentamente la pantalla Permita todos los procesos del asistente de instalación
(Please Allow All Install Wizard Processes) y, a continuación, haga clic en Siguiente (Next).
7
Siga las instrucciones que aparezcan en la pantalla para realizar la instalación.
8
Para usuarios de Estados Unidos, cuando aparezca la pantalla Registro de usuario (User
Registration), siga las instrucciones en pantalla para asegurar la asistencia para el producto.
9
Cuando aparezca la pantalla Extended Survey Program, léala.
Si está de acuerdo, haga clic en Aceptar (Agree).
10
Siga las instrucciones que aparezcan en la pantalla cuando finalice la instalación.
Para Windows: haga clic en Salir (Exit).
Para Macintosh: haga clic en Salir (Exit). Si hace clic en Aceptar (OK) en el cuadro de diálogo
Canon Solution Menu EX, aparecerá Solution Menu EX.
<Solution Menu EX>
Puede seleccionar MP Navigator EX, «Manual en pantalla» o el Registro en línea (Online Registration).
* El Registro en línea (Online Registration) sólo está disponible para usuarios de Estados Unidos.
Para Windows: cuando inicie el ordenador la próxima vez, Solution Menu EX aparecerá automáticamente. Cuando
reinicie el ordenador, realice primero la operación de «Preparación del escáner».
Si sólo aparece el menú Ayuda y configuración (Help & Settings) en Solution Menu EX, conecte el escáner al
ordenador, espere unos instantes, consulte la ayuda en línea de Solution Menu EX y configure el escáner.
Para Macintosh: si no se encuentra el icono Canon Solution Menu EX en el Dock, se puede iniciar
Solution Menu EX desde «Acerca de Solution Menu EX» en el «Manual en pantalla». Para agregar el icono
Canon Solution Menu EX al Dock, consulte la ayuda en línea de Solution Menu EX.
Preparación del escáner
1
Deslice el interruptor de bloqueo situado en la parte inferior del escáner a la posición de
desbloqueo (
).
• Siempre que transporte el escáner, bloquéelo.
2
Conecte el escáner al ordenador con el cable USB suministrado.
• Utilice sólo el cable USB suministrado con el escáner. El uso de otros cables puede provocar un fallo
de funcionamiento.
• No toque las piezas metálicas del conector USB.
• El escáner no dispone de interruptor de encendido. La alimentación se activa cuando se enciende el
ordenador.
• Si conecta el escáner a un puerto USB 1.1 y aparece el mensaje Este dispositivo puede funcionar
más rápidamente (This device can perform faster) o Dispositivo USB de alta velocidad
conectado en un concentrador USB no de alta velocidad (HI-SPEED USB Device Plugged into
non-HI-SPEED USB Hub), haga caso omiso de dicho mensaje. Pese a ello, el escáner funcionará
sin problemas.
Prueba de escaneado
1
Coloque un documento fotográfico en color con el lado que se va a escanear hacia abajo
en el cristal de la platina a al menos 0,4 pulgadas (1 cm) de los bordes de éste y, a
continuación, cierre la cubierta de documentos.
2
Inicie MP Navigator EX.
Para Windows: haga doble clic en el icono Canon Solution Menu EX y, a continuación, haga clic en
el icono MP Navigator EX 4.0 en el menú Iniciar aplicación (Start Application).
Para Macintosh: haga clic en el icono Canon Solution Menu EX del Dock y, a continuación, haga clic
en el icono MP Navigator EX del menú Iniciar aplicación (Start Application).
3
Haga clic en Fotos/Documentos (Platina) (Photos/Documents (Platen)).
4
Seleccione Foto en color (Color Photo) en Tipo de documento (Document Type).
5
Haga clic en Escanear (Scan) para iniciar el escaneado.
• No mueva el escáner mientras esté funcionando.
• No mire directamente a la fuente de luz mientras esté escaneando.
6
Cuando se indique que el escaneado ha finalizado, haga clic en Salir (Exit).
7
Haga clic en Guardar (Save) para guardar las imágenes y cierre MP Navigator EX (*1).
Utilización de los botones del escáner
Botón INICIAR ESCÁNER
(SCAN START)
Concluye la operación y guarda la imagen
Guarda la imagen escaneada como un
escaneada como un archivo PDF.
archivo PDF.
Botón AUTO SCAN
Imprime (copia) la imagen escaneada
Diferencia automáticamente el tipo de
mediante una impresora.
documento y, a continuación, lo escanea y
guarda con los ajustes adecuados.
Botón E-MAIL
Adjunta la imagen escaneada a un mensaje
de correo electrónico nuevo.
• Para Macintosh:
si no ha reiniciado el ordenador desde que se instaló el software, deberá hacerlo antes de utilizar los
botones del escáner.
Para obtener instrucciones sobre el «escaneado en la
posición vertical», consulte la contraportada.
/
Botón FINALIZAR (FINISH)
Botón COPIA (COPY)
Already a Canon Owner? Register your product for software and firmware updates and opt in to receive personalised tips and exclusive offers

Support
Download drivers, software, firmware and manuals and get access to troubleshooting resources for your Scanner.
Drivers
For certain products, a driver is necessary to enable the connection between your product and a computer. On this tab, you will find the applicable drivers for your product or in the absence of any drivers, an explanation of your product’s compatibility with each operating system.
Helpful Information
: To access software, manuals and other content please use the tabs above.
Your operating system Operating system detected
Software
Software is an optional download that enables advanced functionality and helps you to get the most out of your product. On this tab, you can view and download the available software for your product.
Your operating system Operating system detected
Software
Software is an optional download that enables advanced functionality and helps you to get the most out of your product. On this tab, you can view and download the available software for your product.
Your operating system Operating system detected
Manuals
Manuals for your product or software are listed below.
Apps & Functions
On this tab, you can view the available Apps and functions that are compatible with your product.
Firmware
Firmware is permanent software which is installed on your product and enables it to function correctly. Canon may periodically release updates to this firmware and if there is an update available, this can be downloaded below.
FAQs & Help
On this tab you can find a selection of FAQs and other helpful information that can assist you with your question or issues.
Important Information
On this tab you can find a selection of FAQs that we feel are important to bring to your attention.
Error Codes
An error code or message may appear on your product for different reasons. Using the the search box you can access helpful information regarding your specific error code that will explain the cause and provide you with the necessary steps for how to proceed.
Specifications
Below are all the technical specifications for this product.
Useful Links
-
Contact Us
Contact us for telephone or e-mail support
-
Repair
Locate a repair centre and find other useful information regarding our repair process
-
Recycling
Learn more about Canon’s Cartridge Recycling Programme
-
Canon ID
Register your product and manage your Canon ID account
Страницы и текст этой инструкции
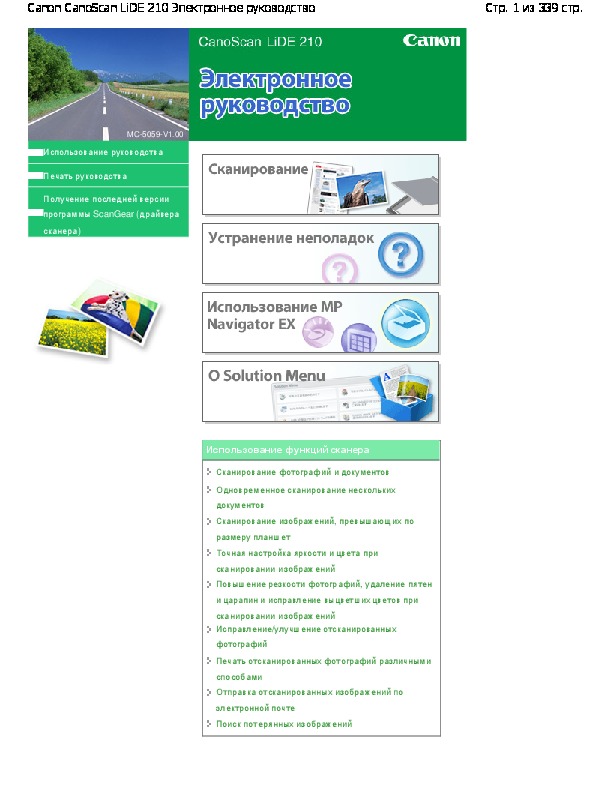 Руководство пользователя сканера Canon CanoScan Lide210
Руководство пользователя сканера Canon CanoScan Lide210
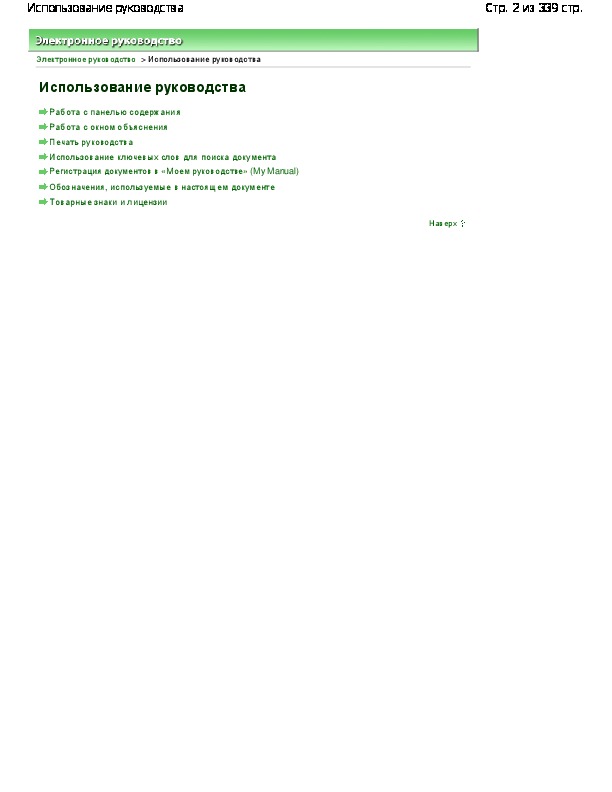 Информация отображена на картинке
Информация отображена на картинке
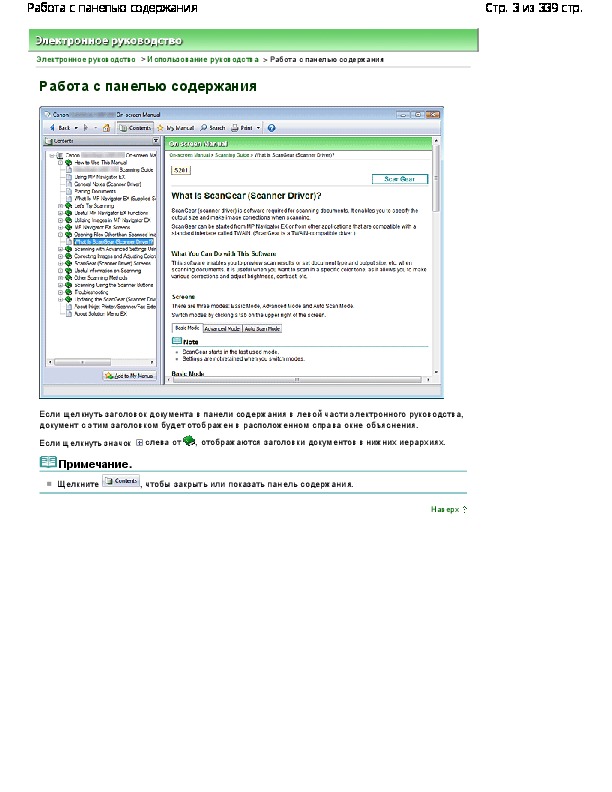 Информация отображена на картинке
Информация отображена на картинке
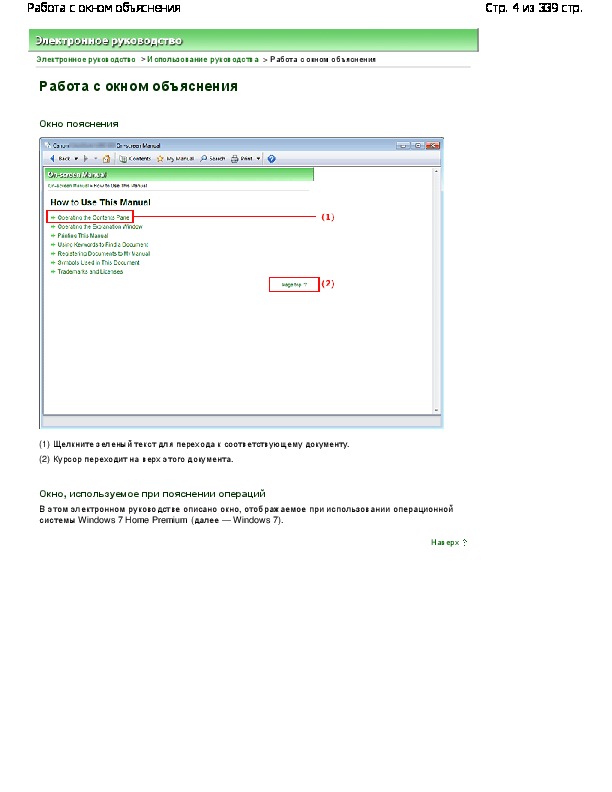 Информация отображена на картинке
Информация отображена на картинке
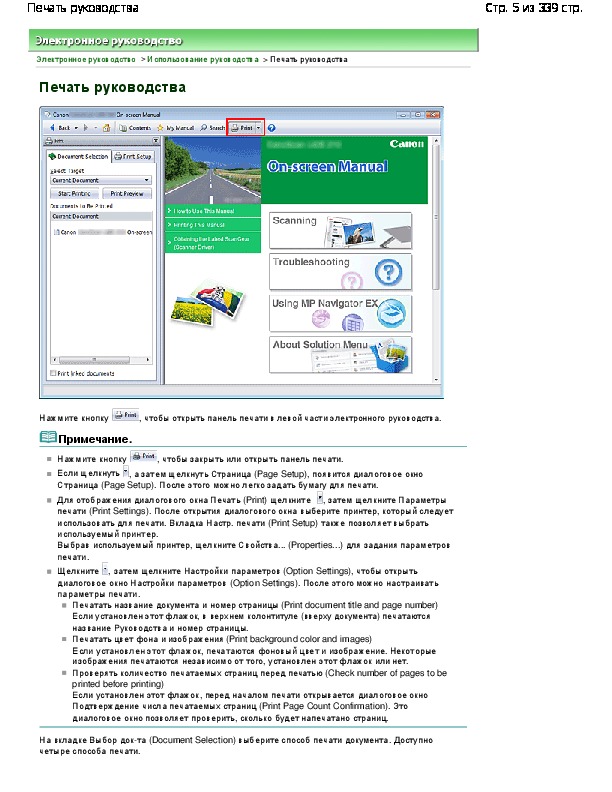 Информация отображена на картинке
Информация отображена на картинке
Как использовать наш сайт инструкций OnlineManuals.ru
Наша цель состоит в том, чтобы предоставить вам быстрый доступ к содержанию инструкции для сканера Canon CanoScan Lide210.
С помощью онлайн просмотра, Вы можете быстро просмотреть содержимое инструкции и найти решение проблемы с сканера Canon CanoScan Lide210.
Для Вашего удобства
Если листать руководство пользователя сканера Canon CanoScan Lide210 прямо на сайте, не очень удобно для Вас, есть два возможных решения:
• Просмотр в полноэкранном режиме — легко просмотреть руководство пользователя (без загрузки его на свой компьютер), Вы можете использовать режим полноэкранного просмотра.
Для просмотра инструкции пользователя сканера Canon CanoScan Lide210 на полном экране, используйте кнопку «Открыть в Pdf-viewer».
• Загрузка на компьютер — Вы можете также скачать Руководство пользователя сканера Canon CanoScan Lide210 на свой компьютер и сохранить его в файлах.
Многие люди предпочитают читать документы не на экране, а в печатной версии.
Возможность печати руководства пользователя также была предусмотрена на нашем сайте,
и вы можете использовать ее, нажав на иконку «печать» в Pdf-viewer.
Нет необходимости печатать все руководство сканера Canon CanoScan Lide210, можно выбрать только нужные страницы инструкции.
