Краткая инструкция. Настройка сканера MyPOS MSC-6607C2D.

1. Вход и выход с режима программирования

1. Вход и выход с режима программирования


2. Информация о модели

2. Информация о модели

3. Режим USB HID
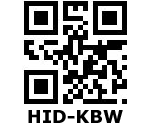
4. Режим USB COM
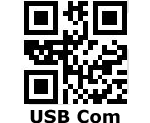
4. Режим USB COM
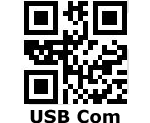
5. Добавить суффикс возврат каретки

6. Регулировка громкости сигнала
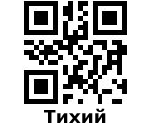
6. Регулировка громкости сигнала
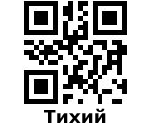



Вопросы и ответы
Не сканируется маркированная молочная продукция.
Как подключить сканер к компьютеру через usb.
Полезные заметки:
Маркировка
Проверьте сканер
Просмотров: 6974
Автор: Нуруллин И.Н. Дата: 2021-02-08
Оцените текст: 1 2 3 4 5
Добавить Ваш комментарий:
Ваше имя:
Ваш e-mail для обратной связи:
Текст комментария:
Введите сумму чисел с картинки
![]()
Комментарии к этому тексту:
Сканеры штрихкодов
Идет поиск…
Ничего не найдено. Попробуйте изменить поиск
123123
- Global POS GP-3200, GP-3300
- G SENSE IS1401-2D-USB
- Honeywell Voyager 1450g, 1452g, 1470g (2D)
- Mercury 600 p2d, 2200, 2210, 2300 p2d, 2310 p2d
- Mindeo MD 6600 HD
- MyPOS MSC-6607C2D
- Newland HR3280
- Space LITE, X-2020 Penguin, X-2020-2d-usb
- Sunlux XL-9610
- Symbol Zebra DS4308 (2D)
- Winson 6213 B/V-USB, WNI-6028g
- АТОЛ SB-1101 (1D)
- АТОЛ SB-2108 Plus (2D)
- Вместо названий отсканированных товаров появляются непонятные символы
- Встроенный сканер штрихкодов
- Не работает сканер штрихкодов
- Перевести сканер в режим эмуляции COM-порта
Минимальные требования:
- Прошивка Эвотора версии 4.1.2 или выше. Проверить можно в Настройки → Обслуживание кассы. Версия прошивки указана в строке «Версия ОС».
Как обновить прошивку Эвотора до последней версии - EvotorPOS версии 6.29.1 или выше. Проверить можно в Ещё → Настройки → Приложения. Выберите Evotor POS. Версия программы будет указана под названием. Если она ниже заявленной, обновите прошивку Эвотора до последней версии — EvotorPOS также обновится.
- Драйвер 2D сканера для режима эмуляции COM-порта.
Мы рекомендуем работать со сканером в режиме эмуляции COM-порта. Для правильной работы в режиме HID требуется дополнительная настройка. Даже после настройки мы не можем гарантировать, что сканер будет правильно читать все коды маркировки.
- Подключите сканер к Эвотору.
- Откройте режим настроек. Для этого отсканируйте штрихкод.
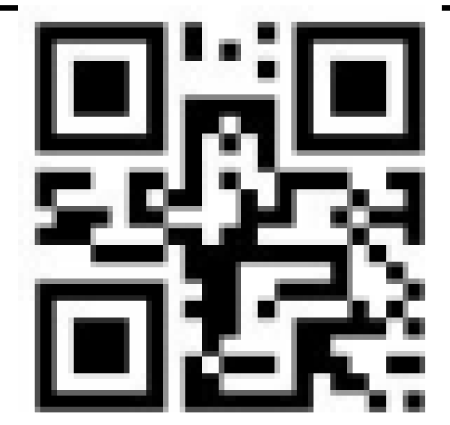
- Переведите сканер в режим эмуляции COM-порта. Для этого отсканируйте штрихкод.
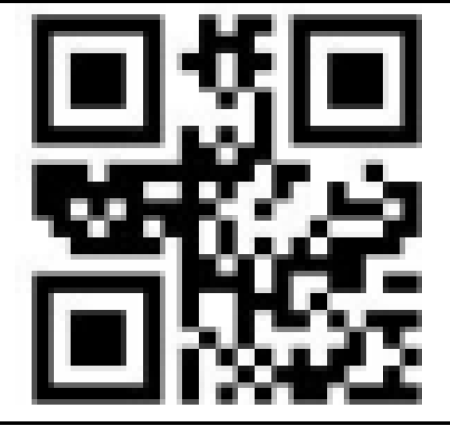
- Закройте режим настроек. Для этого отсканируйте штрихкод.

Готово! Можете начинать торговлю.

Настройте ваш сканер для работы с водой и молоком ( маркировка )
При первом подключении сканер работает как будто вы вводите символы на клавиатуре
Это не удобно для продавца, потому что марки содержат английские буквы, и в случае русской раскладки, ничего работать не будет
Поэтому настройте ваш сканер, так, чтобы он не умел ничего сканировать в программу «Блокнот» windows, а чтобы он отправлял всю информацию в COM порт
Даже если у вас USB сканер, а не COM, то сейчас существует возможность для большинства моделей сканеров
Переключить сканер в режим виртуального COM-порта
Для этого установите драйвер. Например, для сканера «МойPOS MSC-6607 C2D V22» драйвер можно взять тут
Далее перезагрузите компьютер, достаньте провод сканера из компьютера ( т.е. отключите сканер ), после загрузки Windows снова подключите его. Перепрограмируйте сканер таким образом, чтобы он
работал в режиме виртуального COM-порта
Для этого пройдите по ссылке, распечатайте статью на бумагу
Настроить сканер МойPOS MSC-6607C2D для работы в СБИС
и отсканируйте все QR коды
1. Сбросьте параметры сканера до заводских значений ( Restore All Factory Defaults )
2. Включите режим настройки ( Enter setup )
3. Переключите сканер в режим виртуального COM-порта ( USB Virtual Com )
4. Завершите настройку ( Exit setup )
Настройка номера порта в фабиусе
Чтобы понять, какой же у вас номер порта, откройте диспетчер устройств, и отключите сканер от компьютера ( т.е. выньте провод USB )
Далее подождите 30 секунд
Подключите снова
Тот порт, который появится в Диспетчере устройств - именно тот, который вам и нужен
Далее в фабиусе, откройте
Розничная торговля - Параметры модуля
Переключитесь на закладку «Обмен» и найдите параметр
SCANCOMPRT "Номер COM-порта для работы со сканером в режиме COM-порта"
и установите его в то значение, которое для вас определила система Windows ( например, 3, 5, 7 или 19 )
Смотрите также
Розничная торговля
SCANCOMPRT
Сканеры штрихкодов
Идет поиск…
Ничего не найдено. Попробуйте изменить поиск
123123
- Global POS GP-3200, GP-3300
- G SENSE IS1401-2D-USB
- Honeywell Voyager 1450g, 1452g, 1470g (2D)
- Mercury 600 p2d, 2200, 2210, 2300 p2d, 2310 p2d
- Mindeo MD 6600 HD
- MyPOS MSC-6607C2D
- Newland HR3280
- Space LITE, X-2020 Penguin, X-2020-2d-usb
- Sunlux XL-9610
- Symbol Zebra DS4308 (2D)
- Winson 6213 B/V-USB, WNI-6028g
- АТОЛ SB-1101 (1D)
- АТОЛ SB-2108 Plus (2D)
- Вместо названий отсканированных товаров появляются непонятные символы
- Встроенный сканер штрихкодов
- Не работает сканер штрихкодов
- Перевести сканер в режим эмуляции COM-порта
Минимальные требования:
- Прошивка Эвотора версии 4.1.2 или выше. Проверить можно в Настройки → Обслуживание кассы. Версия прошивки указана в строке «Версия ОС».
Как обновить прошивку Эвотора до последней версии - EvotorPOS версии 6.29.1 или выше. Проверить можно в Ещё → Настройки → Приложения. Выберите Evotor POS. Версия программы будет указана под названием. Если она ниже заявленной, обновите прошивку Эвотора до последней версии — EvotorPOS также обновится.
- Драйвер 2D сканера для режима эмуляции COM-порта.
Мы рекомендуем работать со сканером в режиме эмуляции COM-порта. Для правильной работы в режиме HID требуется дополнительная настройка. Даже после настройки мы не можем гарантировать, что сканер будет правильно читать все коды маркировки.
- Подключите сканер к Эвотору.
- Откройте режим настроек. Для этого отсканируйте штрихкод.
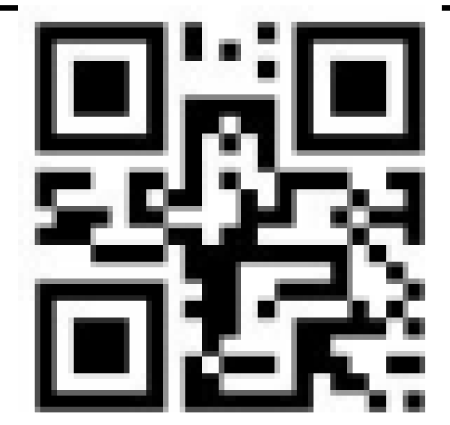
- Переведите сканер в режим эмуляции COM-порта. Для этого отсканируйте штрихкод.
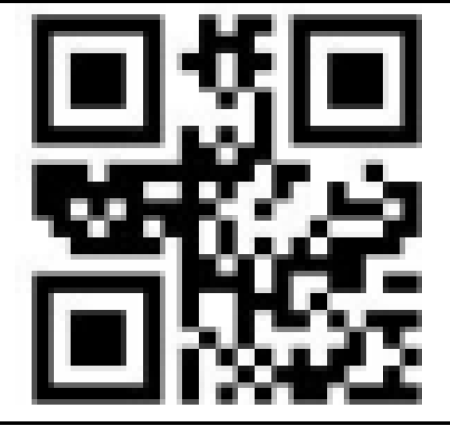
- Закройте режим настроек. Для этого отсканируйте штрихкод.

Готово! Можете начинать торговлю.

Настройте ваш сканер для работы с водой и молоком ( маркировка )
При первом подключении сканер работает как будто вы вводите символы на клавиатуре
Это не удобно для продавца, потому что марки содержат английские буквы, и в случае русской раскладки, ничего работать не будет
Поэтому настройте ваш сканер, так, чтобы он не умел ничего сканировать в программу «Блокнот» windows, а чтобы он отправлял всю информацию в COM порт
Даже если у вас USB сканер, а не COM, то сейчас существует возможность для большинства моделей сканеров
Переключить сканер в режим виртуального COM-порта
Для этого установите драйвер. Например, для сканера «МойPOS MSC-6607 C2D V22» драйвер можно взять тут
Далее перезагрузите компьютер, достаньте провод сканера из компьютера ( т.е. отключите сканер ), после загрузки Windows снова подключите его. Перепрограмируйте сканер таким образом, чтобы он
работал в режиме виртуального COM-порта
Для этого пройдите по ссылке, распечатайте статью на бумагу
Настроить сканер МойPOS MSC-6607C2D для работы в СБИС
и отсканируйте все QR коды
1. Сбросьте параметры сканера до заводских значений ( Restore All Factory Defaults )
2. Включите режим настройки ( Enter setup )
3. Переключите сканер в режим виртуального COM-порта ( USB Virtual Com )
4. Завершите настройку ( Exit setup )
Настройка номера порта в фабиусе
Чтобы понять, какой же у вас номер порта, откройте диспетчер устройств, и отключите сканер от компьютера ( т.е. выньте провод USB )
Далее подождите 30 секунд
Подключите снова
Тот порт, который появится в Диспетчере устройств - именно тот, который вам и нужен
Далее в фабиусе, откройте
Розничная торговля - Параметры модуля
Переключитесь на закладку «Обмен» и найдите параметр
SCANCOMPRT "Номер COM-порта для работы со сканером в режиме COM-порта"
и установите его в то значение, которое для вас определила система Windows ( например, 3, 5, 7 или 19 )
Смотрите также
Розничная торговля
SCANCOMPRT
Содержание
- Как подключить сканер штрих-кода к кассе Эвотор
- Бесплатная консультация от специалиста Эвотор
- Какие сканеры подходят для Эвотор
- Настройка и подключение сканера штрих-кодов к Эвотор
- Honeywell Voyager 1450g, 1470g, 1472g (2D)
- Symbol Zebra DS4308 HD (2D)
- АТОЛ SB-1101 (1D)
- Настройка сканера штрихкодов
- Подключение сканера штрихкода к компьютеру
- Настройка сканера штрих-кода для маркировки
- Обучение работе на ККТ
- Техническое сопровождение
- Как настроить сканер штрихкода на компьютере
- Ручной 2D сканер штрих-кода МойPOS MSC-6607C2D
- Ручной 2D сканер штрих-кода МойPOS MSC-6607C2D
- Сканер штрих-кода МойPOS MSC-6607C2D
- Описание товара
- Модификации товара (1)
Как подключить сканер штрих-кода к кассе Эвотор
Бесплатная консультация от специалиста Эвотор
В 2021 году изменились требования к обязательным реквизитам чека. В частности, теперь необходимо указывать наименования товаров. Чтобы это было проще, предпринимателю придётся приобрести дополнительное периферийное оборудование для ККМ и, возможно, обновить программное обеспечение. Узнать, как подключить сканер к кассе Эвотор, вы сможете прямо сейчас.
Какие сканеры подходят для Эвотор
Перед тем, как купить сканер и подключить его, нужно обновить прошивку до последней версии. Для корректной работы некоторых периферийных устройств также придётся установить драйвера. Список подходящих для Эвотор сканеров штрих-кодов:

Настройка и подключение сканера штрих-кодов к Эвотор
Иногда подключение сканера к Эвотор может быть не таким лёгким, как хотелось бы. Зачастую настройка таких устройств осуществляется путём сканирования специальных штрих-кодов. Рассмотрим инструкцию о том, как подключить сканер к кассе Эвотор 7.2, на примере нескольких моделей:
Honeywell Voyager 1450g, 1470g, 1472g (2D)
Правильная настройка необходима для продажи подакцизных и маркированных товаров. Просто сканируем штрихкоды в том же порядке:
- Сброс устройства до заводских настроек;

Добавляем суффикс возврата каретки;

Деактивируем функциональные коды.

Symbol Zebra DS4308 HD (2D)
И снова сканируем штрих-коды в том же порядке:
- Сброс до заводских настроек;

Добавляем суффикс возврата каретки.

АТОЛ SB-1101 (1D)
Перед тем, как подключить сканер к кассе Эвотор, скачайте приложение «Драйвер сканера SB-1101» из маркета. Оно предоставляется бесплатно.
Источник
Настройка сканера штрихкодов
Сканеры штрихкодов распознают зашифрованную информацию со средств идентификации, нанесенных на товары, и передают их в товароучетную программу, установленную на компьютере. Но чтобы считывающая техника работала корректно, нужно выбрать правильный тип подключения и провести настройку. Подробно рассмотрим основные варианты подсоединения считывающего оборудования к ПК — их преимущества и недостатки. Дополнительно представим инструкции по настройке сканера штрихкодов.
Подключение сканера штрихкода к компьютеру
Перед тем как настроить сканер штрих-кода на компьютере, необходимо провести аппаратную интеграцию. Нужно наладить взаимодействие считывающей техники с ПК, что реализуется с помощью одного из следующих способов:
В последнем случае для подключения используются интерфейсы кредл-подставки. Чтобы определить наиболее подходящий вариант аппаратной интеграции, рассмотрим каждый из них подробнее.
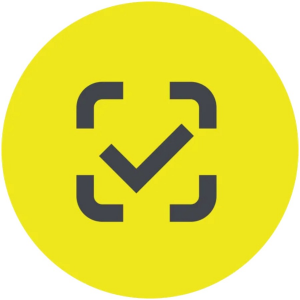
Настройка сканера штрих-кода для маркировки
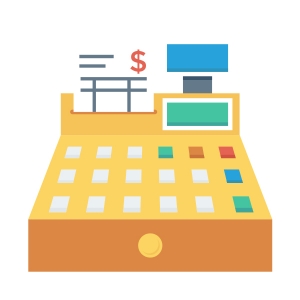
Обучение работе на ККТ

Техническое сопровождение
«В разрыв клавиатуры» — подключение сканера штрих-кода к компьютеру происходит с задействованием интерфейса PS/2. Для этого нужен кабель с двумя разветвлениями. Одно из них используется для подсоединения сканера к клавиатуре через PS/2, другое — к ПК через аналогичный интерфейс. Подключая периферийную технику к компьютеру «в разрыв клавиатуры», пользователь получает следующие преимущества:
- Интерфейсы USB на компьютере остаются свободными, что позволяет подсоединять другие устройства.
- Нет необходимости подключать отдельный блок питания, который обязательно использовать при задействовании RS-232.
- Не нужно устанавливать дополнительные драйверы.
- Быстрое добавление закодированной информации в товароучетную систему — все расшифрованные данные сразу после сканирование отображаются в месте установки курсора.
Но есть у подключения «в разрыв клавиатуры» серьезный недостаток — двумерные коды часто распознаются с ошибками из-за наличия в них особых символов-разделителей. Поэтому при работе с маркированными товарами такой тип аппаратной интеграции сканера с ПК неактуален.
Если ваша бизнес-сфера предполагает работу с 2D-кодами, лучше выбирайте COM-соединение. При подключении используется RS-232. Получается, что сканирующее устройство интегрируется с компьютером напрямую. Но для корректной работы оборудования требуется обязательно устанавливать дополнительное ПО.
1. Задай вопрос нашему специалисту в конце статьи.
2. Получи подробную консультацию и полное описание нюансов!
3. Или найди уже готовый ответ в комментариях наших читателей.
Разъем RS-232 встречается не во всех моделях компьютеров. В качестве альтернативного варианта подключения в таких случаях используется интерфейс USB. Но при аппаратной интеграции ПК не распознает подключенную технику правильно. Для ее корректной работы дополнительно нужно активировать режим эмуляции USB-клавиатуры или COM-порта:
- Если используется режим эмуляции USB-клавиатуры, ПК распознает сканер как обычную клавиатуру. Информация в товароучетную систему поступает в поле курсора.
- Если используется эмуляция COM-порта, то компьютер распознает подключенное устройство правильно — как сканер. Расшифрованные со средства идентификации данные сразу поступают в открытый на ПК документ.
Как настроить сканер штрихкода на компьютере
Важно не только подключить сканер к компьютеру, но и провести правильную настройку. В противном случае считывающее оборудование при распознавании идентификационных меток будет пропускать символы или выдавать ошибки. Рассмотрим общую инструкцию по настройке сканера штрихкодов:
- Установка драйвера. В комплекте к сканирующему оборудованию обычно идет дополнительное программное обеспечение. Если необходимого ПО нет, скачайте его на официальном сайте производителя и выполните установку.
- Программирование сканера. Следующим шагом будет считывание специальных технических штрихкодов. Они включены в инструкцию по эксплуатации оборудования. Сначала сканируется код для перевода оборудования в режим настройки. Затем считывается метка для правильной активации выбранного типа подключения. После чего сканируются суффиксы и префиксы, позволяющие в дальнейшем ускорить и автоматизировать процесс ввода новой информации. Также можно использовать дополнительные штрихкоды программирования для активации необходимых пользователю функций, например, настройка разделительной полосы или корректное считывание информации с непечатаемыми знаками.
- Настройка драйвера. Только после программирования переходят к работе с установленным на компьютер ПО. Нужно запустить утилиту и открыть меню «Сервис», где сначала выбрать «Параметры», затем — «Драйвер устройства ввода». В поле указывают ранее заданные префиксы и суффиксы, чтобы сканируемая информация правильно распознавалась и корректно отображалась в товароучетной системе.
Источник



- в пункт выдачи Boxberry/СДЭК и офис – бесплатно
- до терминала транспортной компании — бесплатно
- курьером Boxberry/СДЭК — от 100 руб.
- в пределах МКАД до 6 кг. — 500 руб., от 6 кг. – 800 руб.
- за МКАД — 1000 руб. + 25 руб. за км.
Проводной ударопрочный cканер штрих-кода МойPOS MSC-6607C2D, 1D/2D, интерфейсный кабель USB
Сканер Мой POS MSC-6607C2D — соответствует требованиям законодательства. Подходит для работы как в небольшой торговой точке, так и в магазине с большим потоком клиентов.
Поддерживает считывание 1D и 2D штрих кодов.
Зарегистрирован в национальной системе «ЧЕСТНЫЙ ЗНАК» и ЕГАИС .
Обладает повышенной ударопрочностью, по классу IP 54
Предназначен для использования в розничной торговле и на небольших складах.
Комплектуется интерфейсным кабелем USB, руководство пользователя, USB провод.
Авторизуйтесь, чтобы оставить отзыв
Оставляйте отзывы, делитесь опытом или просто задавайте интересующие Вас вопросы! Мы оперативно ответим Вам!
Мы поддерживаем контакты с основными официальными сервисными центрами по ремонту техники, предлагаемой в нашем интернет-магазине.
При наступлении случая, требующего ремонта в авторизованном центре, Вы можете обратиться к менеджерам нашей фирмы и мы сами возьмем на себя хлопоты по доставке техники в сервис. Все работы по обслуживанию выполняют квалифицированные мастера в самые краткие сроки . По дополнительным условиям и гарантии обращайтесь к менеджерам за подробной консультацией.
Преимущества покупки МойPOS MSC-6607C2D в «Элайтс»
- Широкий модельный ряд и необходимые аксессуары, всегда поможем подобрать оптимальные комплекты оборудования.
- Удобное расположение пунктов выдачи товаров в Москве, возможна доставка (подробности уточняйте по телефону).
- На товар МойPOS MSC-6607C2D предоставляется официальная гарантия.
Источник
Ручной 2D сканер штрих-кода МойPOS MSC-6607C2D



- в пункт выдачи Boxberry/СДЭК – бесплатно
- курьером Boxberry/СДЭК — от 300 руб.
Проводной ударопрочный cканер штрих-кода МойPOS MSC-6607C2D, 1D/2D, интерфейсный кабель USB
Сканер Мой POS MSC-6607C2D — соответствует требованиям законодательства. Подходит для работы как в небольшой торговой точке, так и в магазине с большим потоком клиентов.
Поддерживает считывание 1D и 2D штрих кодов.
Зарегистрирован в национальной системе «ЧЕСТНЫЙ ЗНАК» и ЕГАИС .
Обладает повышенной ударопрочностью, по классу IP 54
Предназначен для использования в розничной торговле и на небольших складах.
Комплектуется интерфейсным кабелем USB, руководство пользователя, USB провод.
Авторизуйтесь, чтобы оставить отзыв
Оставляйте отзывы, делитесь опытом или просто задавайте интересующие Вас вопросы! Мы оперативно ответим Вам!
Мы поддерживаем контакты с основными официальными сервисными центрами по ремонту техники, предлагаемой в нашем интернет-магазине.
При наступлении случая, требующего ремонта в авторизованном центре, Вы можете обратиться к менеджерам нашей фирмы и мы сами возьмем на себя хлопоты по доставке техники в сервис. Все работы по обслуживанию выполняют квалифицированные мастера в самые краткие сроки . По дополнительным условиям и гарантии обращайтесь к менеджерам за подробной консультацией.
Преимущества покупки МойPOS MSC-6607C2D в «Элайтс»
- Широкий модельный ряд и необходимые аксессуары, всегда поможем подобрать оптимальные комплекты оборудования.
- Удобное расположение пунктов выдачи товаров в Краснодаре, возможна доставка (подробности уточняйте по телефону).
- На товар МойPOS MSC-6607C2D предоставляется официальная гарантия.
Источник
Сканер штрих-кода МойPOS MSC-6607C2D
2D Имидж сканер, 300 скан/сек, USB, минимальная контрастность 25%, 4 mil






2D Имидж сканер, 300 скан/сек, USB, минимальная контрастность 25%, 4 mil
Описание товара
Новый проводной ручной cканер штрих-кода МойPOS MSC-6607C2D. Поддерживает считывание 1D и 2D штрих кодов. Обладает повышенной ударопрочностью, по классу IP 54.
Предназначен для использования в розничной торговле и на небольших складах. Рекомендован для считывания табачной и алкогольной продукции.
Модификации товара (1)
Товары с такими свойствами не найдены, попробуйте изменить критерии фильтрации, либо запросите обратный звонок, и наши менеджеры помогут подобрать товар, подходящий именно Вам.
Источник
2832571476
Сканеры штрих-кода
Сканер Мой POS MSC-6607C2D — соответствует требованиям законодательства. Подходит для работы как в небольшой торговой точке, так и в магазине с большим потоком клиентов.
Преимущества:
- Поддерживает считывание 1D и 2D штрих кодов.
- Зарегистрирован в национальной системе «ЧЕСТНЫЙ ЗНАК» и ЕГАИС .
- Обладает повышенной ударопрочностью, по классу IP 54
- Предназначен для использования в розничной торговле и на небольших складах.
Комплектуется интерфейсным кабелем USB, руководство пользователя, USB провод.
Технические характеристики
| Тип связи | USB |
| Вид сканера | проводной |
| Разрешение | 307 cpi |
| Разрешение | 640 x 480 |
| Честный знак | да |
Штрих-код
| Чтение 2D | да |
| Типы штрих-кодов | 2D: QR Code, Data Matrix, PDF417,Aztec, Maxicode, etc /1D: 1D&UPC/EAN/JAN,UPC-A & UPC-E, EAN-8 & EAN-13,JAN-8 &JAN-13, ISBN/ISSN, Code 39 (withfull ASCII),Codabar (NW7), Code 128 & EAN 128, Code 93, Interleaved2 of 5 (ITF),Addendum 2 of5, IATA Code, MSI/Plessy, China,Postal Code,Code 32 (Italian Pharmacode), RSS 14, SSLimited, RSSExpanded |
Характеристики сканера
| Скорость сканирования до | 300 скан/сек |
| Угол сканирования | ± 34° горизонтально/ ± 28° вертикально |
| Глубина сканирования до | ≥4мил (0,1мм) |
| Контрастность штрих-кода | >25 |
Индикация и датчики
| Индикация | Индикаторы считывания: LED подсветка, звуковая индикация |
Интерфейсы
| Интерфейсный кабель | USB-HID, эмуляция RS232 |
Электронные параметры
| Потребляемый ток | 40 mA |
| Потребляемая мощность | 5 W |
Физические характеристики
| Цвет | черный |
| Габаритные размеры | 173x94x67 мм |
| Вес | 220 г |
Условия эксплуатации и стандарты
| Класс защиты по IP | 54 |
| Температура эксплуатации | -20°C ~ +50°C |
| Температура хранения | -40°C ~ +70°C |
| Влажность при хранении | 5-95%, без конденсации |
| Устойчивость к внешним воздействиям | Выдерживает падение с высоты 5 м |
Гарантия
После 18.04.22 яндекс маркет закрыл возможность собирать на их площадке отзывы по работе компаний.
Теперь там только отзывы по заказам, отгруженным через их Маркетплейс.
Поэтому с 07.07.2022г мы переводим сбор отзывов на ЯндексКарты.
Отзывы о нашем магазине, оставленные на яндекс маркете
Все отзывы читайте на
Яндекс.Маркет
98% покупателей купили бы здесь снова
Почему клиенты выбирают нас?
- Быстрая доставка во все регионы
- Гарантия на всё оборудование
- Наличная и безналичная форма оплаты
- Низкие цены
- Широкий ассортимент
- Профессиональная помощь в выборе
