
Функция ближней бесконтактной связи, как переводится Near Field Communication, впервые появилась в телефоне Nokia 6131 в 2006 г. Но там на нее не обратили внимания и распространения она не получила. Время широкого использования пришло почти через 10 лет. Сейчас модуль NFC набирает популярности. Еще несколько лет тому назад его устанавливали только в флагманские модели. Сейчас все больше производителей оснащают им даже в меру бюджетные телефоны.
Перед тем, как настроить NFC для оплаты картой, нужно узнать, поддерживает ли ваш телефон эту функцию. В таком случае с его помощью легким поднесением смартфона к считывающему устройству можно выполнять бесконтактную оплату. Теперь телефон становится заменой проездного, пропуска. При помощи специальных NFC меток можно облегчить управление бытовой техникой и решать другие задачи.
Сам модуль NFC – небольшой чип, который помещают внутри корпуса смартфона или другого прибора. Перед тем, как настроить NFC, нужно проверить, есть ли он в вашем телефоне. Для этого есть куча способов. Самый простой – перед покупкой посмотреть в документы или на тыльную сторону, где будет нанесено соответствующее обозначение.
Если девайс уже куплен, узнать о наличии функции можно, развернув свайпом сверху вниз верхнюю шторку. Ищите в списке логотип с аббревиатурой. Если он есть, тапните по значку, чтобы он стал ярким.
Можно сразу поискать в «Настройках» — «Беспроводные сети / Подключенные устройства» — «Еще» — NFC». У некоторых моделей функция включена по умолчанию. Если напротив соответствующей функции есть переключатель, нужно передвинуть его ползунок так, чтобы он стал ярким.
Как работает NFC
Модуль ближней бесконтактной связи работает за счет индукции магнитного поля. Она помогает реализовать ближнюю передачу данных между двумя приборами на частоте немногим больше 13 МГц. Когда мобильники с включенными чипами находятся на расстоянии около 10 см, их магнитные поля взаимодействуют. Один посылает электрический ток с закодированной информацией, другой получает ее.
Модуль может действовать в активном и пассивном режимах. В первом случае оба девайса имеют собственное магнитное поле, обеспеченное своим источником питания. Если у одного прибора его нет, модуль работает в пассивном режиме. Он работает за счет магнитного поля второго. В случае бесконтактной оплаты происходит пассивная передача данных.
Для корректной работы модуля устанавливают приложение для программирования нфс-меток, карт и самого телефона.
Как включить и настроить NFC
Как настроить оплату через NFC на Андроид
Для бесконтактной оплаты девайсов на Андроид используют Google Pay, которое раньше называлось Android Pay. Скачать его можно на Google Play. Можно использовать и другие сервисы, например, SberPay.
В случае, если вы раньше не использовали блокировку телефона паролем, отпечатком пальца или другим способом, при бесконтактной оплате обязательно нужно установить защищенный доступ. Google Pay не поддерживает распознавания лица. Поэтому такой вид разблокировки выбирать не стоит.
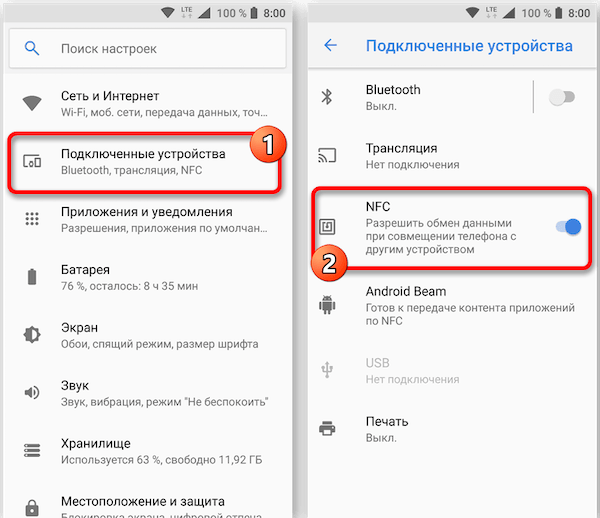
Подключение SberPay выполняют через приложение Сбербанк Онлайн. Для этого выбирают карту и подключают для нее сервис бесконтактной оплаты. Дальше следуют подсказкам приложения. Оно подскажет, что нужно настроить блокировку и выбрать платежное приложение по умолчанию. Чтобы выполнить оплату, запускают SberPay вручную или подносят телефон к терминалу.
Преимуществом способа есть возможность во время оплаты посмотреть, достаточно ли денег на выбранной карте. Если их мало, можно сразу же выбрать другую.
Настройка NFC на iPhone
Приложение с логотипом в прямоугольной рамке привязано к телефонам Apple. Принцип подключения такой же, как и у предыдущих. Альтернативы нет. Торговое оборудование должно иметь привязку к NFC. Мобильный интернет не требуется. Может использоваться как в магазине, так и при свершении онлайн покупок.
Как привязать карту
Перед тем, как привязать карту банка к своему устройству, узнайте, поддерживает ли она бесконтактную оплату. Если с этим все в порядке, выполняют такие действия:
- Открывают приложение
- Вводят информацию о карте: номер, срок действия, имя владельца латинскими буквами, трехзначный код, расположенный с тыльной стороны. Если требуется другая информация, вводят и ее. В некоторых моделях достаточно навести камеру на карту, чтобы устройство самостоятельно считало с нее нужные данные
- Согласитесь принять условия соглашения с приложением и банком
- После этого на ваш номер телефона придет смс-сообщение с кодом
- Введите его в окошко формы и подтвердите операцию
Если карта уже привязана к телефону в аккаунте Google, делать этого повторно не нужно.
К одному номеру телефона можно привязать несколько банковских карт, в том числе кредитку, подарочную. Привязывают и виртуальные, например, Яндекс.Деньги. В случае, если ввели не одну, а несколько карт, перед оплатой выбирайте одну из них. Этот шаг пропускайте, если одна из карт к телефону с NFC установлена по умолчанию.
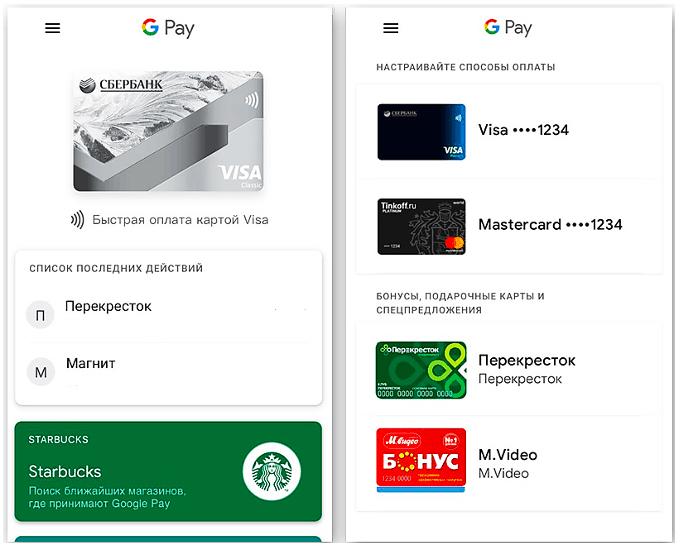 Затем устанавливают пароль, графический ключ или отпечаток пальца. Обычно их устанавливают в любом телефоне, чтобы защитить его от стороннего вмешательства. Но банковские карты требуют особой защиты, поэтому здесь их использование обязательно.
Затем устанавливают пароль, графический ключ или отпечаток пальца. Обычно их устанавливают в любом телефоне, чтобы защитить его от стороннего вмешательства. Но банковские карты требуют особой защиты, поэтому здесь их использование обязательно.
Часто в качестве финансовой проверки со счета подключенной карты снимается небольшая сумма, которая вскоре вернется обратно.
Как пользоваться NFC в телефоне для оплаты
Оплата покупок с NFC
Чтобы оплатить покупку через модуль NFC, выполняют последовательно такие действия:
- Выводят смартфон из спящего режима,
- Подносят его к терминалу, повернув тыльной стороной
- Разблокируют отпечатком пальца, графическим ключом или паролем. В этот момент происходит подтверждение транзакции
- Если сумма операции больше 1 тыс. руб., продавец может потребовать подтверждения вводом PIN кода карты или подписью
- Ждут пару секунд, пока на экране появится галочка. Она сообщает, что оплата по NFC прошла успешно. Установленное приложение запускать не нужно.
Расплатиться с телефона можно в любом месте, где принимается бесконтактная оплата. При этом включать мобильный интернет не обязательно. Закрепите значок активации NFC в шторке уведомлений, чтобы не искать его в настройках.
Если оплата не прошла, попробуйте поднести смартфон к считывающему устройству нижней или верхней частью. Поднесите поближе, подержите подольше. Если ничего не изменилось, проверьте, принимает ли данный магазин установленное вами приложение.
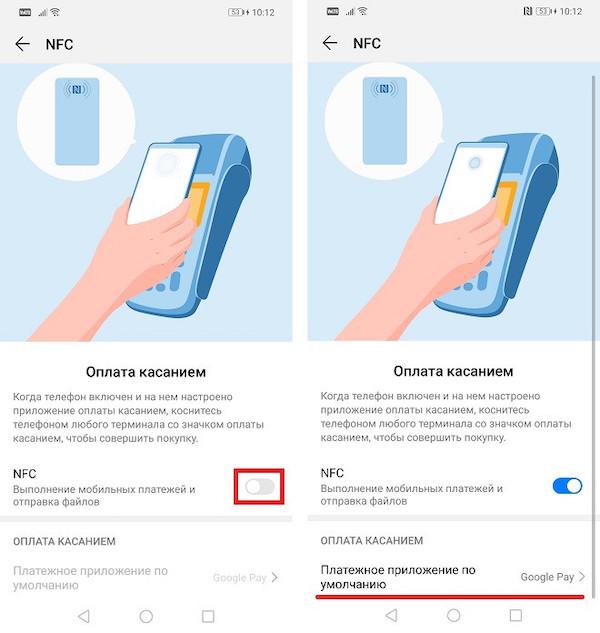
Передача файлов и данных через NFC
Через модуль NFC можно предавать информацию, как через Bluetooth. Но скорость передачи здесь намного ниже. Поэтому передавать целесообразно только небольшие заметки или карточки контакта. При этом используется технология Android Beam. Отдельно устанавливать его не нужно, в смартфонах с модулем нфс есть по умолчанию. Но в некоторых моделях его нужно включить вручную, передвинув ползунок.
Для передачи файлов идут по такому пути: «Настройки» — «Беспроводные сети» — «NFC». Ставят галочку против пункта «Разрешить обмен данными при совмещении телефона с другими устройствами». Запускают файл, который собираются передать, прикладывают смартфоны задними стенками друг к другу. Ждут, пока на экране появится окно с предложением отправить файл. Подтверждают операцию. Таким же образом можно передать список контактов при смене телефона.
NFC метки
Чтобы запрограммировать метку, нужно тоже установить приложение. Найти его можно в магазинах Google Play или App Store.
Метки бывают разных размеров и типов. Они недорогие, их можно устанавливать в любом удобном месте. Затем программируют, заставляя выполнять одну из задач:
- Выполнять раздачу мобильного интернета через Wi-Fi на ПК, наклеив на него метку. Для подключения к интернету достаточно поднести к нему смартфон
- Наклеив метку на спинку кровати, задать ей функцию включения или отключения беззвучного режима
- В автомобиле можно активировать включение GPS, запуска карт или плеера поднесением телефона к метке
Использование в качестве проездного
Для использования в качестве проездного или пропуска привязывают реальные документы к смартфону. После этого в транспорте подносят смартфон к терминалу и оплачивают проезд.
Замена ключа или пропуска
В СКУД RusGuard можно использовать смартфон в качестве пропуска. Для этого используют приложение RusGuard Key. Устанавливают его и открывают. Добавляют новую карту. Выбирают тип ключа. Смартфон сам генерирует его. Пользователь копирует в буфер обмена при помощи специальной кнопки и отправляет администратору СКУД. Он добавляет этот ключ в карточку сотрудника.
Безопасность
Компания Google постоянно следит за безопасностью бесконтактных платежей. Возникновение технологии NFC вызвано не только желанием быстро оплачивать покупки, но и потребностью в безопасном проведении операций. Абсолютно безопасного способа оплаты не существует. Но при использовании технологии NFC ваши средства защищены лучше, чем при оплате банковской картой:
- Модуль работает и принимает сигналы на расстоянии до 10 см, а в реальности вы подносите телефон к терминалу на расстояние около 3 см. Поэтому считать информацию злоумышленникам будет непросто
- При оплате покупки или проведения платежа свыше определенной суммы нужно подтверждать ее паролем или другим способом
- В случае потери телефона с чипом тому, кто нашел его, забрать деньги сложнее, чем с самой банковской карты. Ведь сначала нужно получить доступ к девайсу.
Как отключить NFC в телефоне
Многие пользователи, у которых функция NFC на телефоне есть и включена, не пользуются ею для оплаты. Но она все равно потребляет энергию и снижает заряд аккумулятора. Чтобы отключить функцию бесконтактной оплаты, заходят в Настройки, переходят к пункту NFC и переводят переключатель в положение «Выкл». Можно быстро отключить его в шторке. Для этого достаточно тапнуть по значку. Он станет бледным, что указывает на то, что функция отключена.
Примеры настройки для популярных моделей телефонов
iPhone
Чтобы включить модуль NFC, нужно настроить Apple Pay:
- Открывают приложение Wallet
- Касаются иконки с изображением плюса в правом верхнем углу экрана
- Добавляют карту, нажав «Дальше»
- С помощью автоматически включившейся камеры фотографируют карту так, чтобы был четко виден ее номер
- указывают данные с карты
- Нажимают «Далее»
- Дожидаются результатов проверки карты. Если при вводе данных ошибок допущено не было, карта привязывается к iPhone
Samsung
Для Самсунга используют приложение Samsung Pay, которое предустановлено в операционную систему. Порядок настройки этого приложения:
- Открывают приложение, входят в свой Samsung аккаунт
- Настраивают способ разблокировки (PIN код или отпечаток пальца)
- Сканируют банковскую карту или вводят данные вручную
- Вводят полученный на телефон код проверки
- Ставят свою подпись
Активируют приложение свайпом снизу-вверх, выбирают нужную карту и подносят смартфон к терминалу. Преимущество Samsung Pay – для торгового терминала не требуется поддержка технологии NFC.
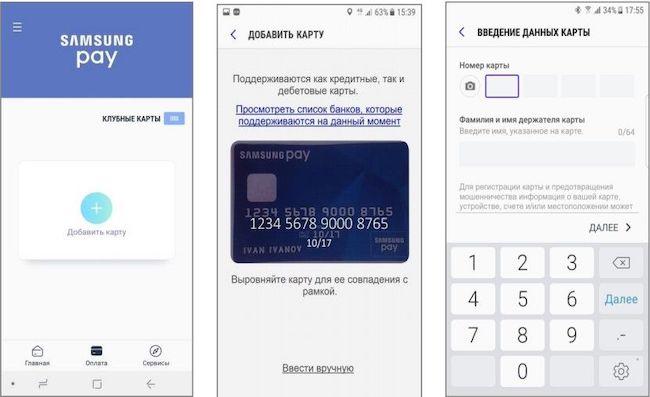
Чтобы приложением можно было воспользоваться быстро, установите приложение как действующее по умолчанию: «Настройки» — «Приложения» — «Дополнительные настройки» — «Приложения по умолчанию (системные)». Указывают установленную утилиту.
Honor
Функцию бесконтактной оплаты поддерживают модели Honor:
- Honor 7C
- 8А и 8X
- 9 Lite и 9
- 10 Lite, 10 и 10 Premium
- Honor Play
Для подключения бесконтактной оплаты открывают настройки телефона. Выбирают пункт «Подключение устройства», затем «NFC», где перемещают ползунок в положение вправо.
В пункте «Платежное приложение по умолчанию» нет выбранных приложений. Устанавливают Google Pay. Возвращаются в пункт «Платежное приложение по умолчанию» и смотрят, появилось ли там приложение. Затем нужно привязать карту к телефону.
Xiaomi
Подключение бесконтактных платежей на Xiaomi происходит так же, как для большинства телефонов на Андроид: Заходят в «Настройки», затем выбирают пункт «Дополнительные настройки». Активируют «Android Beam», если он отключен. Во вкладке Беспроводные сети находят NFC и активируют его, передвинув ползунок.
Если терминал не считывает информацию и не производит оплату, попробуйте такие способы:
- В приложении «Безопасность» выберите «Разрешения» — «Другие разрешения» — «Google Pay» и поставьте все галочки в положение «Разрешить»
- В настройках «Безопасность» в графе «Автозапуск» установить галочку напротив Google Pay.
- В тех же «Настройках» — «Батарея и производительность» находят «Расход заряда батареи приложениями». Если уже стоит галочка на «Включить», то повыше нажимаем на «Выбрать приложения» — Google Pay. Устанавливаем «Нет ограничений» и «Разрешить»
- В разделе «Настройки» — «Уведомления и строка состояния» — «Уведомления приложений» выберите Google Pay и поставьте везде галочки
- В «Настройках» выбирайте «Еще» — «Расположение элемента безопасности» — «Использовать HCE Wallet». Переходите на пункт «Бесконтактная оплата» — «Основное средство оплаты» — «Google Pay».
- Проверьте, включен ли NFC и можно ли им пользоваться
- Зайдите в приложение «Безопасность» — «Питание» — «Энергосбережение». Снимите галочку.
Что делать если телефон не поддерживает NFC
Если телефон не поддерживает бесконтактной оплаты, в некоторых случаях можно установить дополнительную симку или антенну. Их помещают под крышку телефона. Но для этого она должна открываться. Если слот для карточек расположен на торце, а крышка смартфона не снимается. то сделать этого не получится. Тогда для использования этой удобной функции нужно покупать другой, более современный девайс.
Видеоинструкция
Как совершать оплату с помощью телефона
Через приложение Google Pay на мобильном устройстве можно оплачивать покупки в магазинах.
Где можно расплачиваться через Google Pay
Расплачиваться через Google Pay можно через любые устройства для оплаты, на которых есть один из следующих значков:
Список популярных магазинов, где можно расплачиваться через Google Pay, приведен здесь.
Важно. Чтобы совершать бесконтактные платежи, включите функцию NFC в настройках устройства.
Как настроить способ оплаты для бесконтактных платежей
Как оплатить покупку
Шаг 1. Выведите телефон из спящего режима и разблокируйте его.
Открывать приложение Google Pay необязательно.
Совет. В большинстве стран транзакции на определенные суммы можно выполнять на заблокированном устройстве.
Шаг 2. Поднесите устройство задней панелью к терминалу бесконтактных платежей.
Если оплата совершена, на экране телефона появится синяя галочка.
Если она не появляется:
- Попробуйте поменять положение устройства. NFC-антенна может находиться или в верхней, или в нижней его части.
- Поднесите телефон ближе к терминалу.
- Подержите телефон у терминала дольше обычного.
Если же галочка появилась, но, по словам кассира, покупка не оплачена, выполните следующие действия:
- Убедитесь, что магазин принимает платежи через Google Pay.
- Свяжитесь с банком и узнайте, все ли в порядке с вашим счетом.
Как платить с помощью NFC
Шаг 3. Следуйте инструкциям на экране.
В некоторых магазинах может потребоваться ввести PIN-код или поставить свою подпись. В таком случае следуйте указаниям на экране.
- Если это дебетовая карта, введите ее PIN-код. Он отличается от PIN-кода устройства.
- Если это кредитная карта и сумма покупки достаточно велика, вам нужно будет поставить свою подпись на экране.
Как использовать другой способ оплаты
Статьи по теме
- Устранение неполадок при бесконтактной оплате
- Как узнать, подходит ли телефон для бесконтактной оплаты
- Какие способы оплаты поддерживаются в Google Pay в магазинах
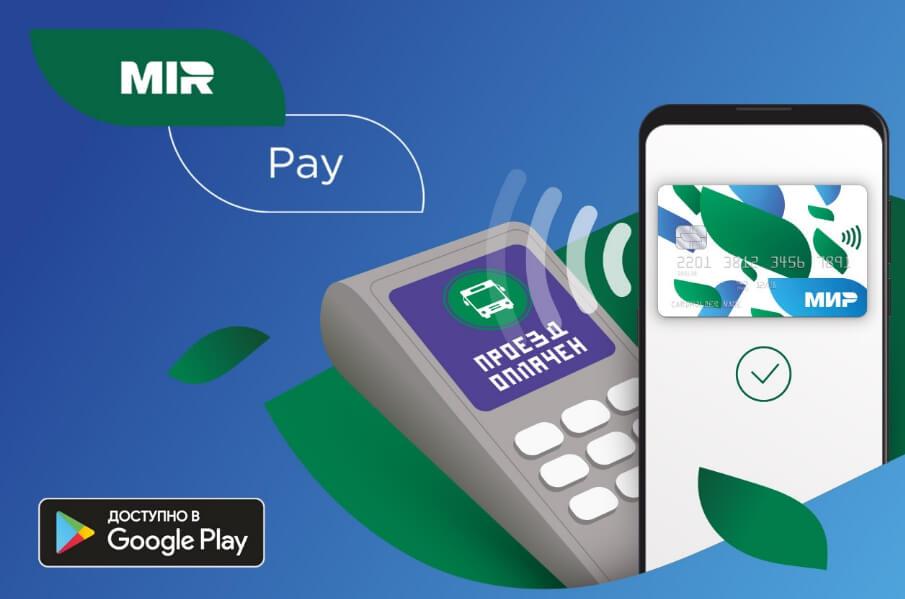
С тех пор, как были заблокированы карты Visa и MasterCard, оплата на кассах виртуальными картами значительно осложнилась. В связи с этим, большое число владельцев цифровых карт перешли на использование карт «Мир» и на платежную систему Mir Pay. В этой статье мы расскажем о плюсах и минусах системы, поясним, как установить на телефон нужное приложение, как в нем добавлять карты, как их использовать и другое.
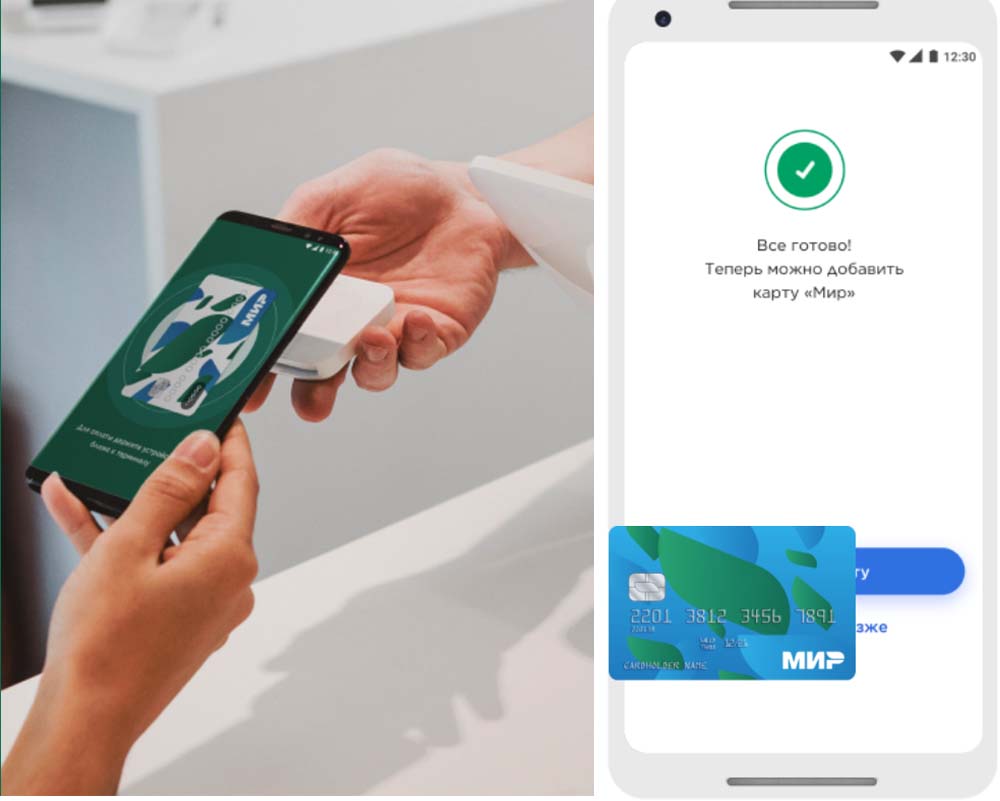
К явным плюсам приложения Mir Pay отнесем такие:
- большое количество банков-партнеров;
- простоту оплаты буквально в один клик;
- безопасность платежей (реквизиты карты не хранятся в телефоне и не раскрываются при совершении оплаты);
- отсутствие комиссии;
- избавление от необходимости носить с собой карты;
- простоту настроек и добавления карт.
К минусам отнесем такие:
- работу только с картами «Мир»;
- сбои при регистрации банковских карт (как их устранить, читайте в последнем разделе статьи);
- невозможность провести оплату при проблемах с терминалом или потери связи с банком;
- отсутствие возможности добавлять клубные карты.
Поясним, что проблемы с оплатой характерны для любой платежной системы, и на сегодня они являются нередким явлением, особенно в магазинах со старыми терминалами, а также в дни сбоев в конкретном банке. Что касается клубных карт, то многие компании в последнее время стали отказываться от пластиковых карт и начисляют бонусы по номеру телефона.

Как установить приложение Mir Pay
Для установки на телефон подходящего приложения откройте магазин «Play Маркет». В поисковой строке (со значком лупы) наберите название приложения, кликните по одноименному приложения и кликните по кнопке «Установить». Дождитесь установки, после чего у вас на экране появится иконка Mir Pay. Откройте приложение и дайте ему разрешение на съемку фото и видео, если хотите добавлять карту при помощи фотографии (иначе придется вводить реквизиты вручную).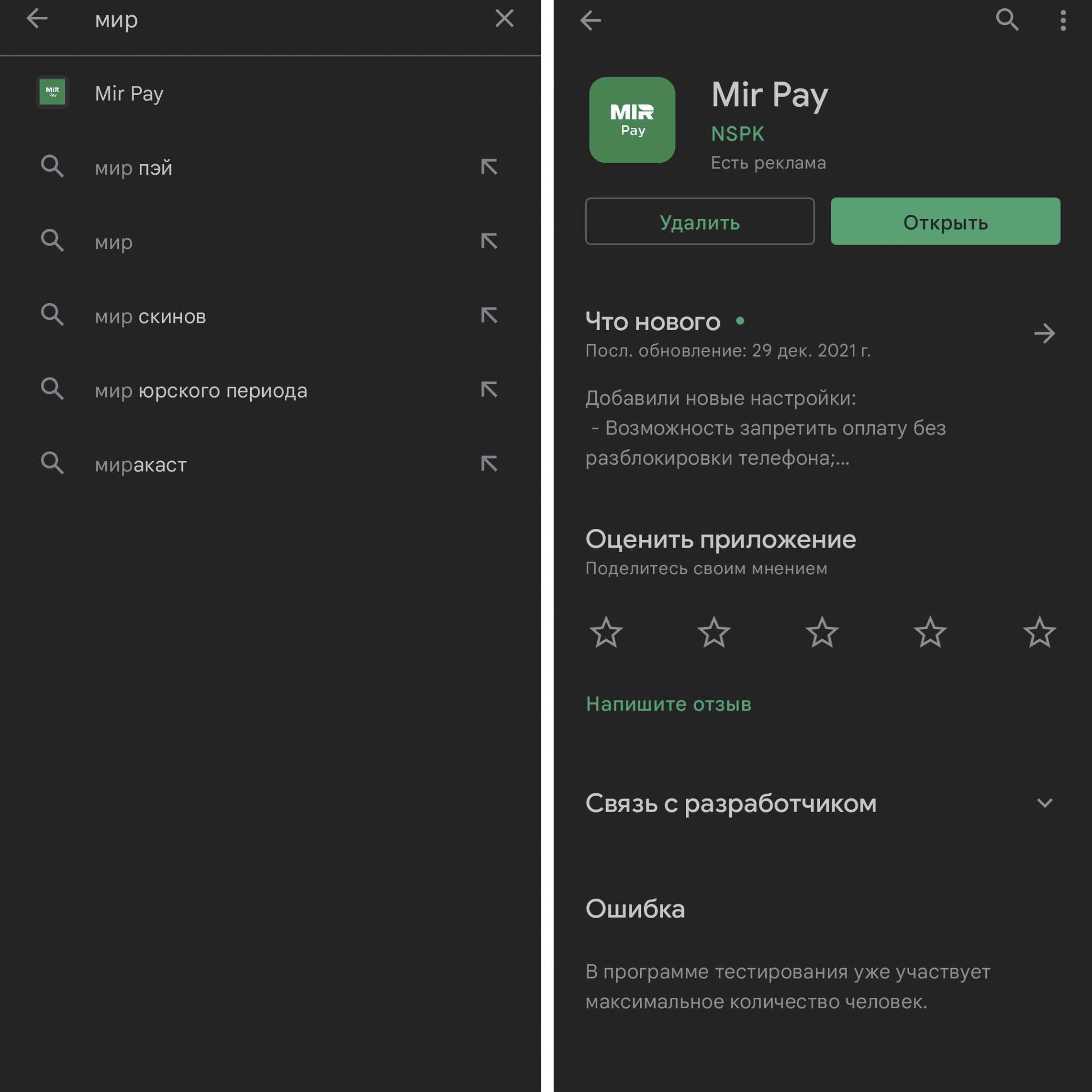
Выберите аккаунт, в котором будете работать в этом приложении: основной аккаунт вашего телефона или добавьте новый. Не забывайте перед работой знакомиться с политикой конфиденциальности и условиями использования программы.
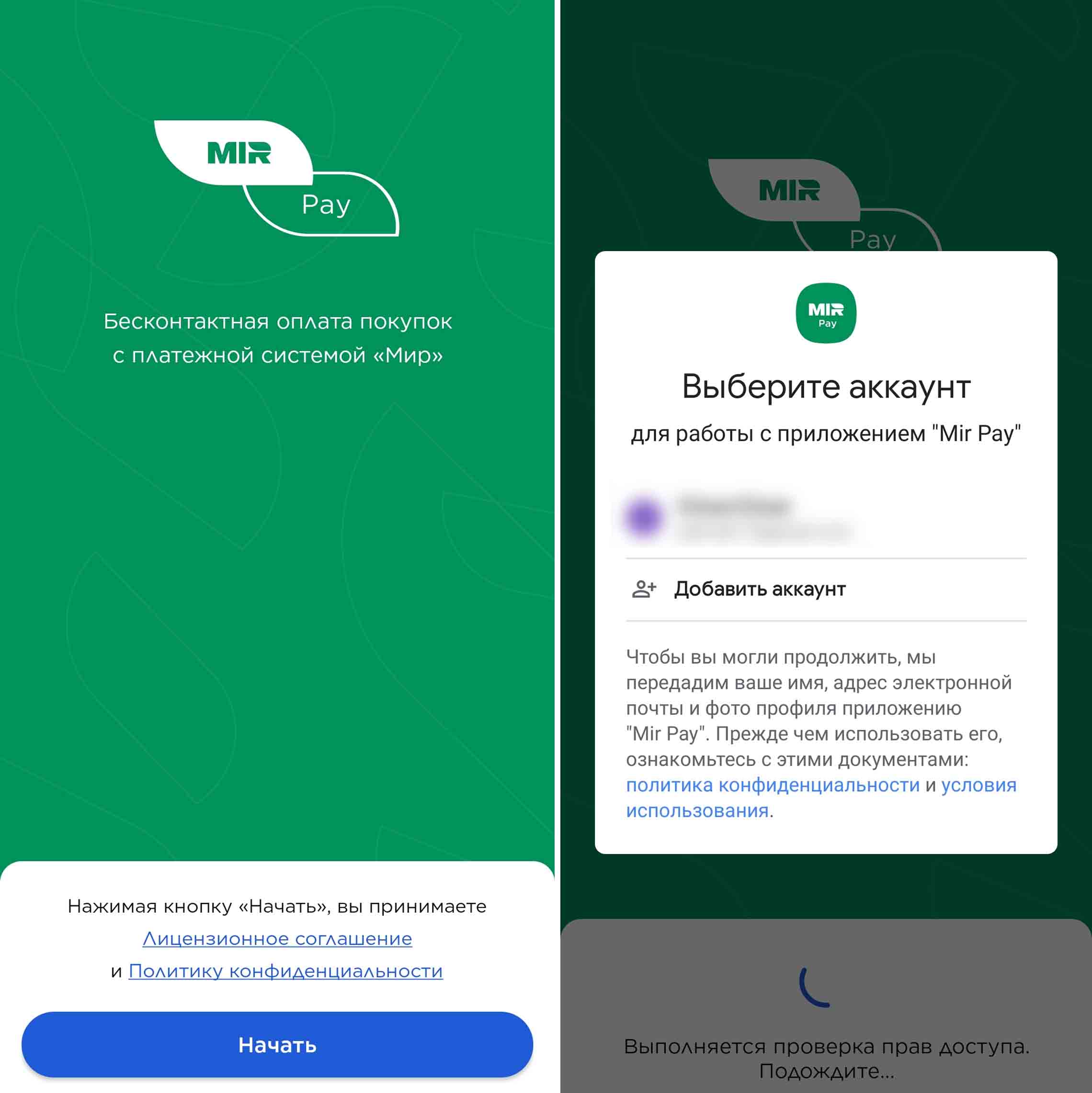
Добавление пластиковых и виртуальных карт в Mir Pay
На следующем шаге нужно добавить карту «Мир». Для этого кликните по кнопке «Добавить карту». Если пропустили этот шаг, тогда перейдите на вкладку «Карты» и кликните кнопку «Добавить карту» или сделайте то же самое с вкладки «Главная».
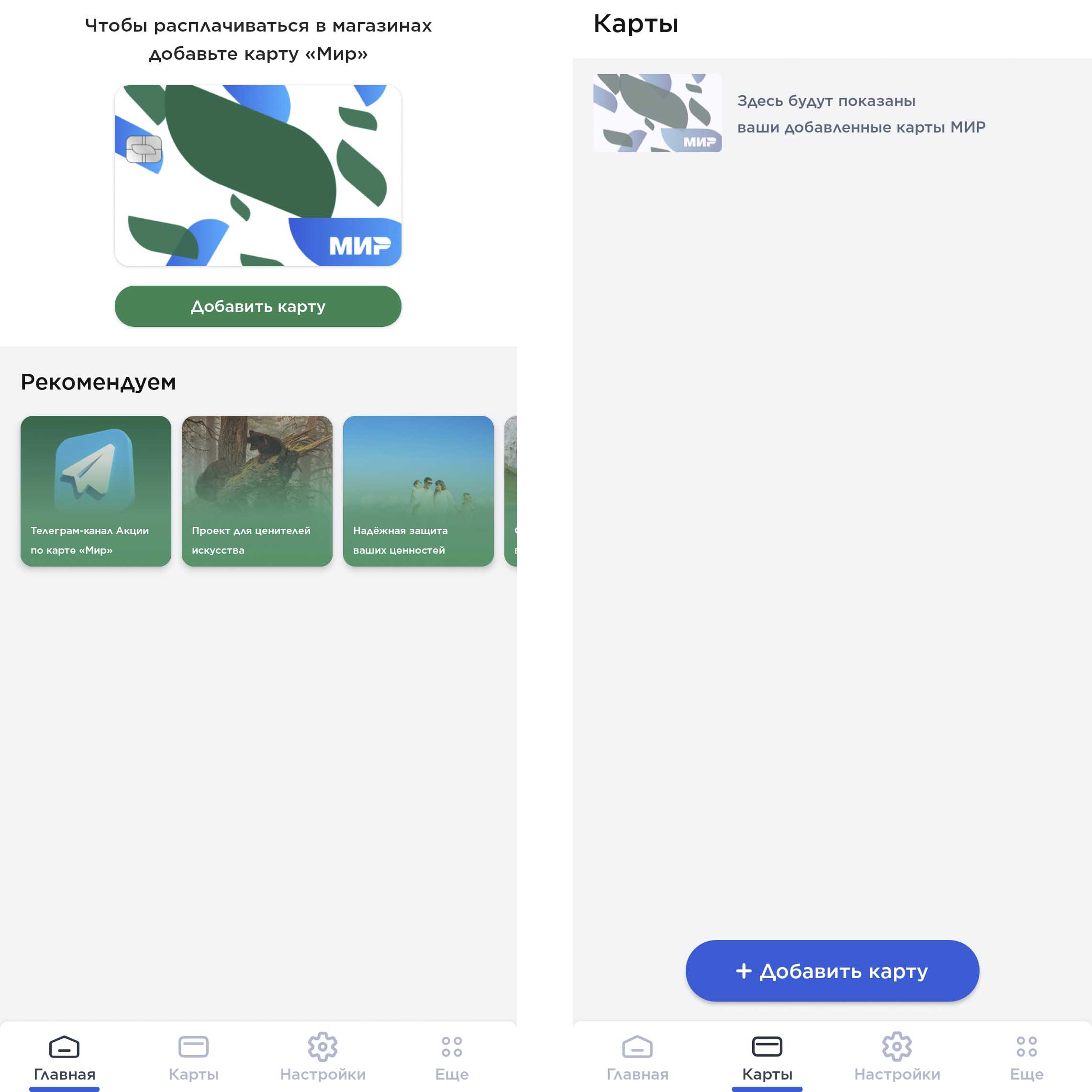
Подготовьте вашу пластиковую карту и поместите ее в рамку для фото или же введите данные карты вручную. Если вы вводите цифровую карту, тогда тоже выберите ручной режим, введите номер карты, срок ее действия и CVP-код. На телефонах Samsung с Android 11 и выше для облегчения процесса ввода данных карты можно использовать инструмент «Закрепить на экране».
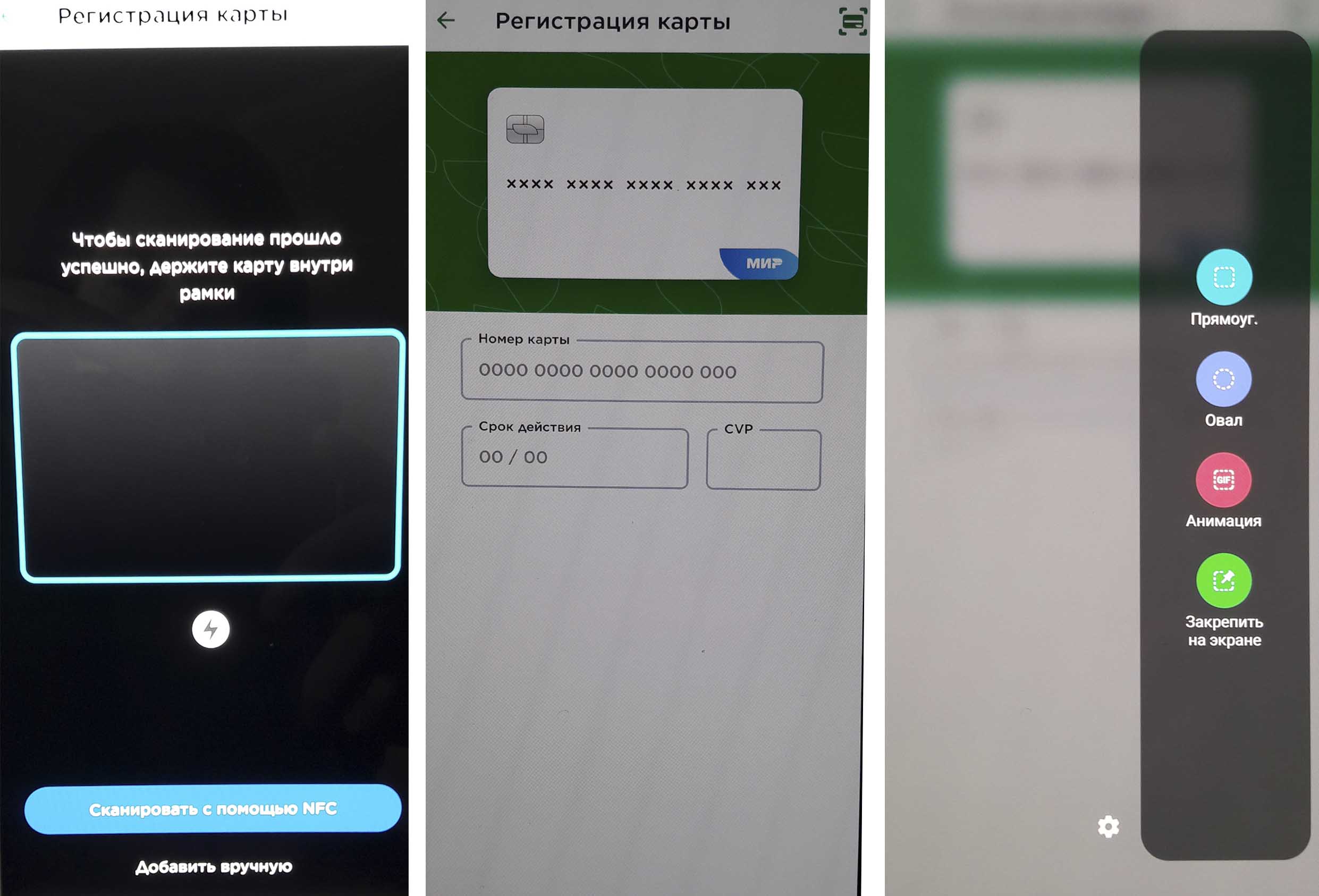
Познакомьтесь с условиями и положениями банка и нажмите «Продолжить». Далее на ваш телефон автоматически посылается SMS. Откройте сообщение, посмотрите в нем проверочный код и введите его в соответствующее поле. Если вы правильно ввели все данные, то карта появится на вкладке «Карты». При отсутствии проблем с банком карта активируется сразу. Если же вам не приходит сообщение с кодом или карта на проходит активацию, почитайте наши рекомендации в конце статьи.
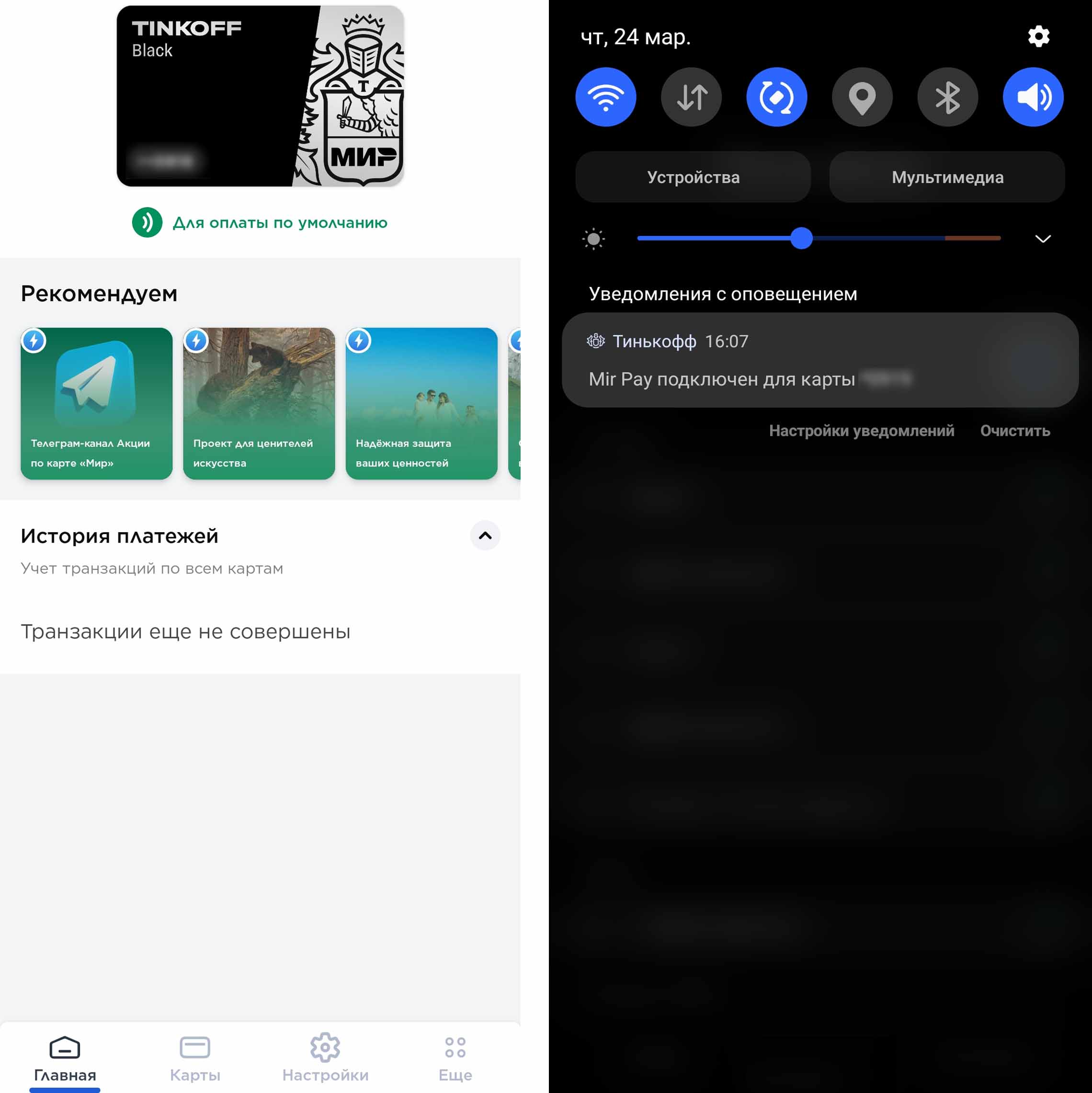
Как настроить Mir Pay
На вкладке «Настройки» вам доступно несколько важных настроек, которые мы разберем подробнее. Первая настройка позволяет установить Mir Pay в качестве основного платежного приложения. Если у вас уже стоит Samsung Pay, а вы поставите по умолчанию Mir Pay, то при прикладывании телефона к терминалу сработает последняя. Но вы по-прежнему сможете при необходимости пользоваться и Samsung Pay. Следующая настройка связана с запросом подтверждения при оплате. Если вы не активируете подтверждение, тогда при покупке до 3000 рублей сможете расплатиться даже на заблокированном телефоне. Достаточно будет включить его экран. Однако этот способ нельзя считать безопасным, так как если кто-то завладеет вашим телефоном, он сможет совершать небольшие покупки безо всяких паролей. Здесь уже решайте сами, предпочтете ли вы безопасность или более быстрые действия при платежах на кассе.
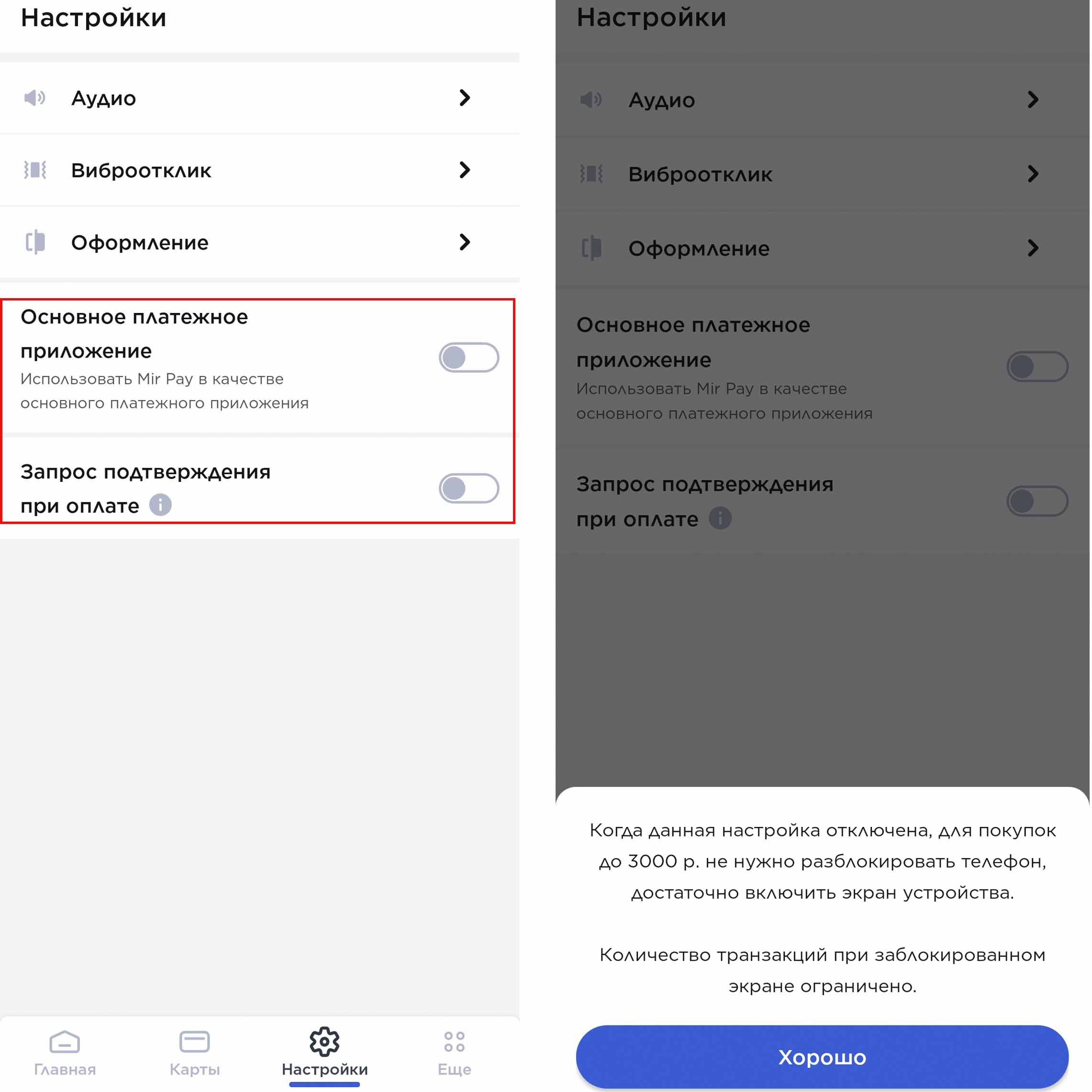
Помимо основных настроек в этом разделе представлено еще три любопытных настройки. Первая из них связана с аудиопакетами. Говоря простыми словами, это аудиосопровождение ваших действий в Mir Pay. Например, если платеж пройдет успешно, то мужской голос произнесет: «Есть контакт!». На данный момент доступно три голосовых пакета: «Володя» (мужской голос), «Оля» (женский голос) и «Маримба» (просто звуки). Настройки здесь гибкие, и вы можете включить все доступные команды или только некоторые из них. Также есть настройка виброотклика и оформление темной или светлой темы.
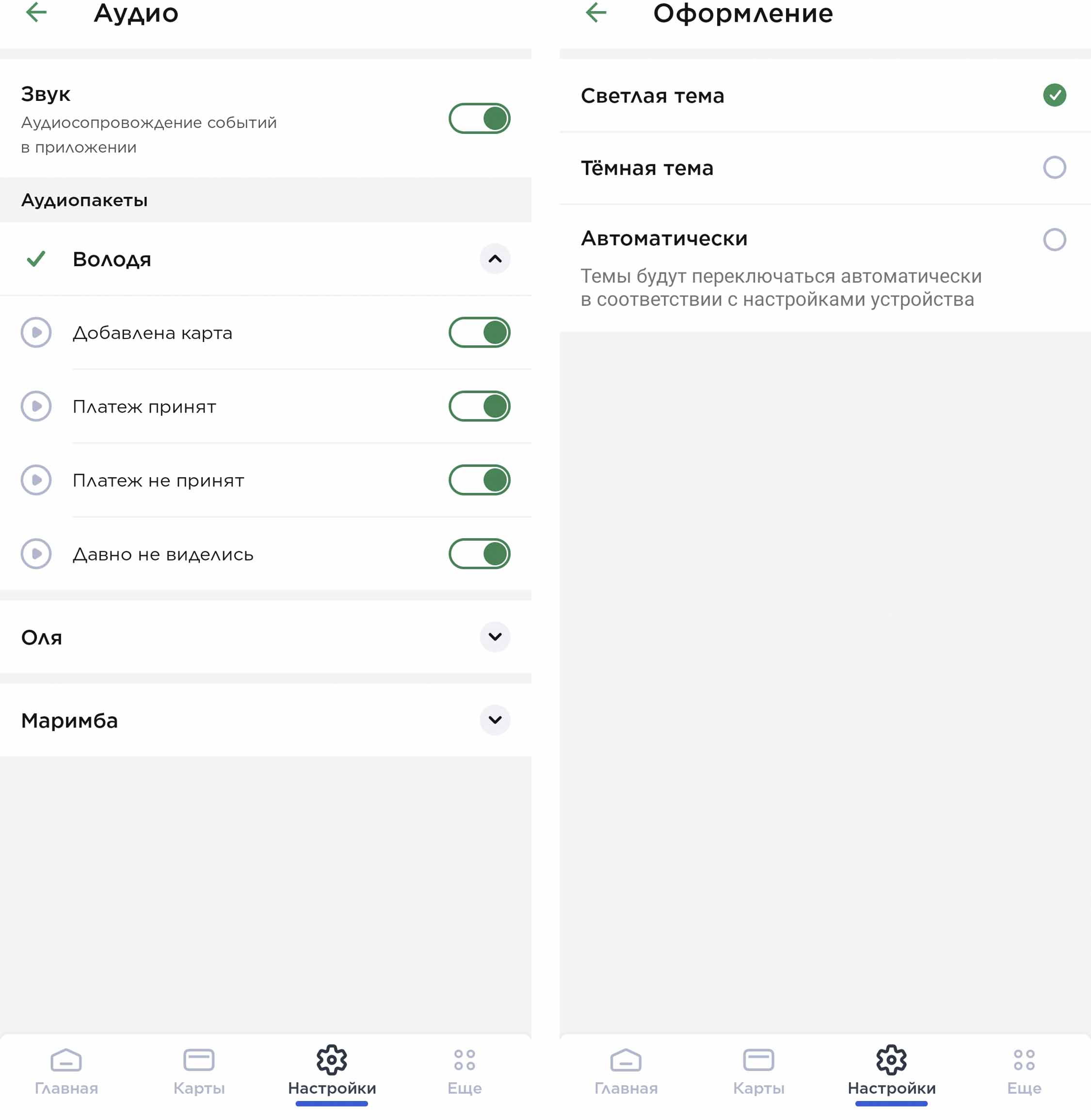
Как оплачивать телефоном через Mir Pay на кассе
Оплата на кассе делается очень просто. Если Mir Pay является приложением по умолчанию, то вам не нужно ничего открывать или нажимать при оплате. Просто активируйте экран телефона и поднесите его к платежному терминалу задней поверхностью. При этом оплата произойдет с карты, установленной по умолчанию. Если у вас в приложении не активировано подтверждение, о котором мы писали выше, тогда больше тоже ничего вводить и нажимать не придется. Получается оплата буквально в один клик.
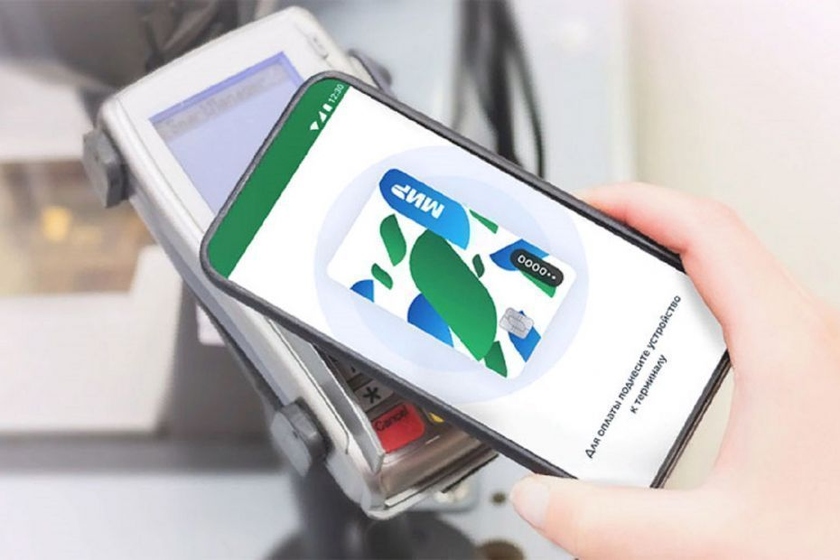
Если Mir Pay не является вашим приложением по умолчанию или вы хотите выбрать другую карту для оплаты, тогда откройте это приложение с рабочего стола, на вкладке «Карты» кликните по нужной вам карте и поднесите телефон задней поверхностью к платежному терминалу. Вы всегда можете назначить ту или иную карту картой по умолчанию при помощи соответствующего бегунка под ней. После оплаты на телефон приходит уведомление, в котором можно посмотреть детали покупки. Под картой прописывается история операций, проведенных через телефон. Но учтите, что при оплате самой пластиковой картой транзакции в приложении отражаться не будут.
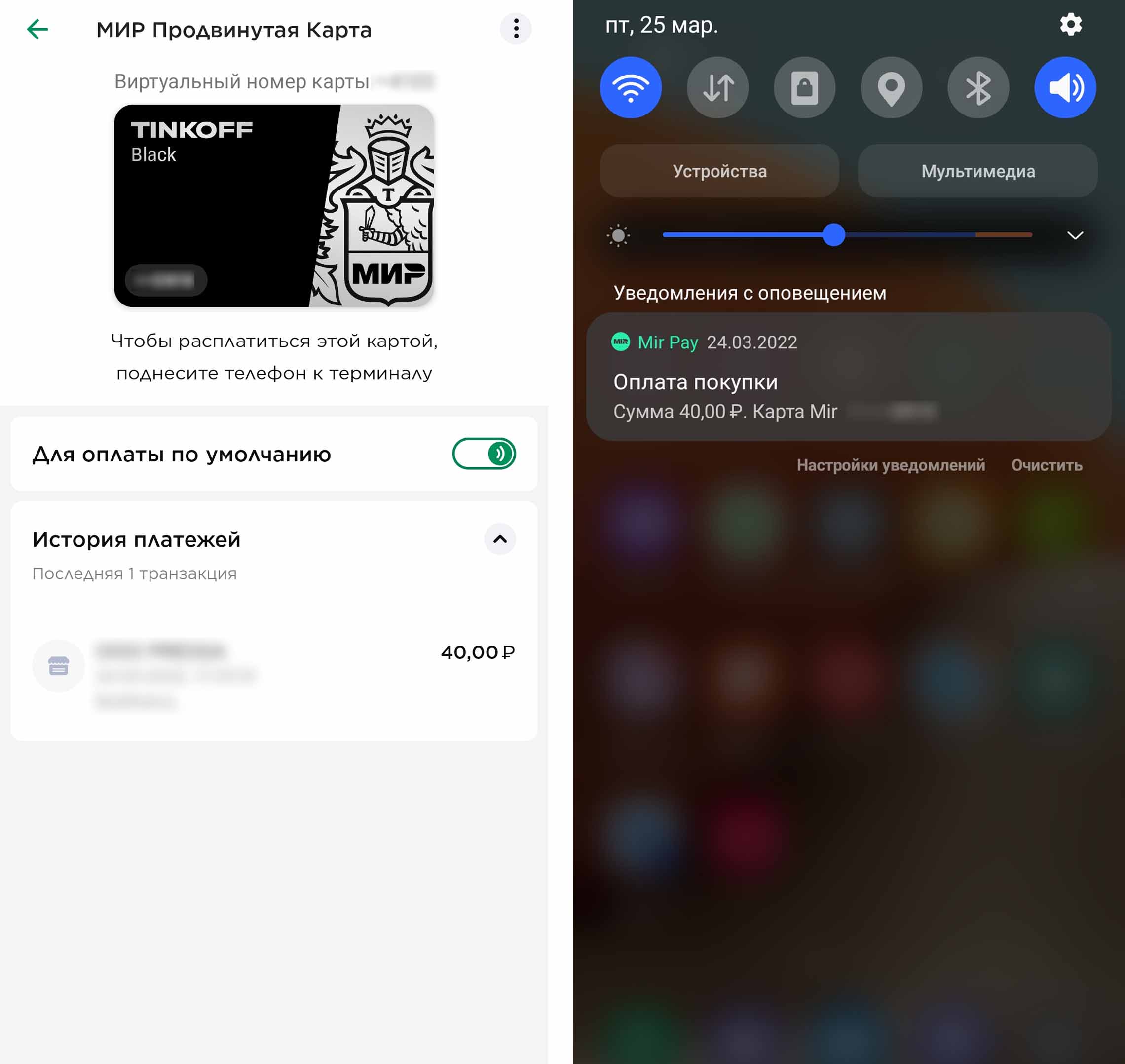
Если вы еще не знаете, где именно расположен чип NFC на вашем телефоне, зайдите в настройки и найдите раздел, посвященный бесконтактным платежам. Например, на нашем телефоне Samsung он скрывается в разделе «Подключения», в строке «NFC и бесконтактные платежи». Активируйте эту функцию при необходимости и посмотрите на картинке, где в вашем телефоне находится NFC-считыватель (если таковая картинка имеется). При клике по строке «Бесконтактные платежи» мы попадаем в раздел доступных на телефоне платежных систем, где можем назначить систему по умолчанию.
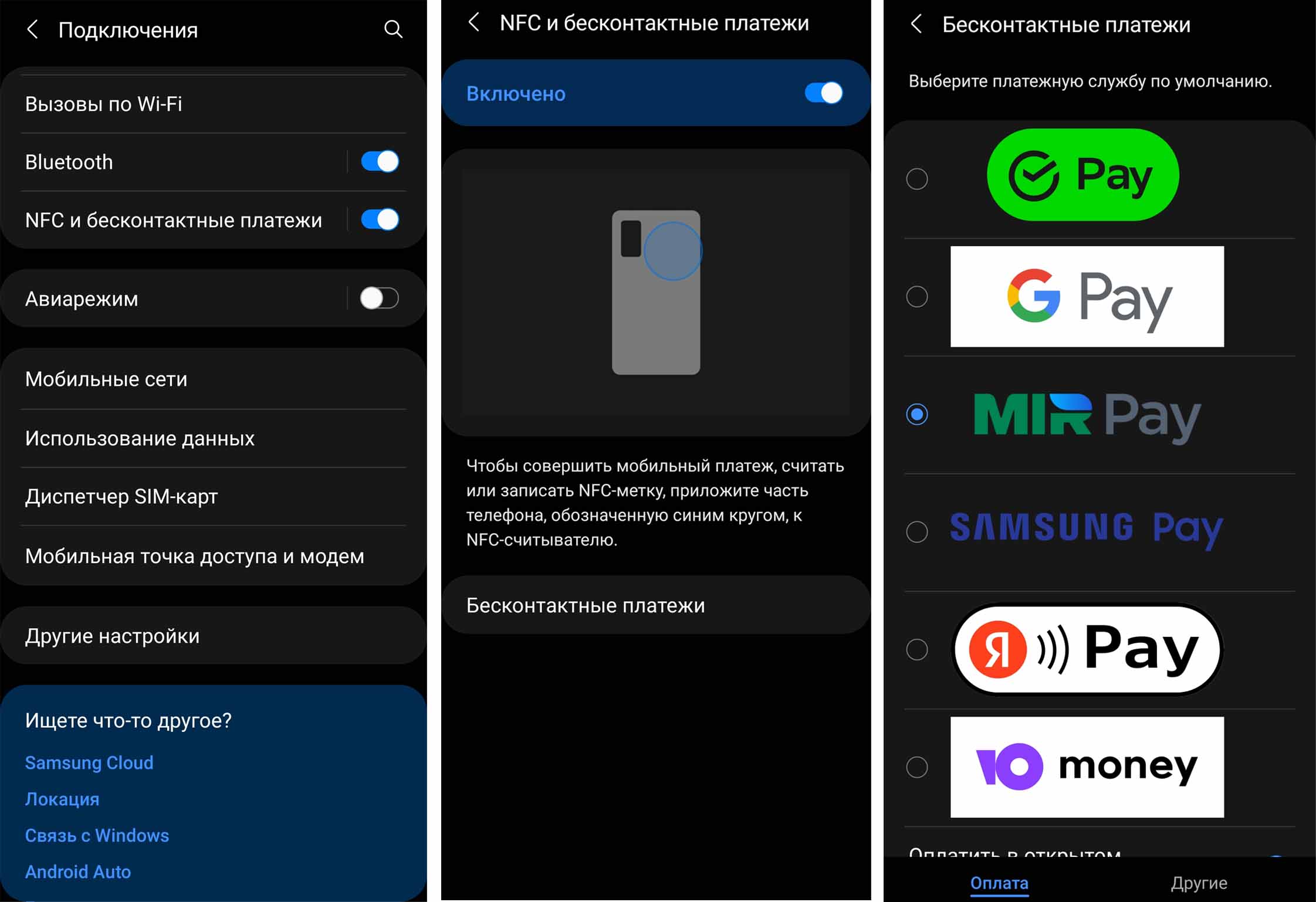
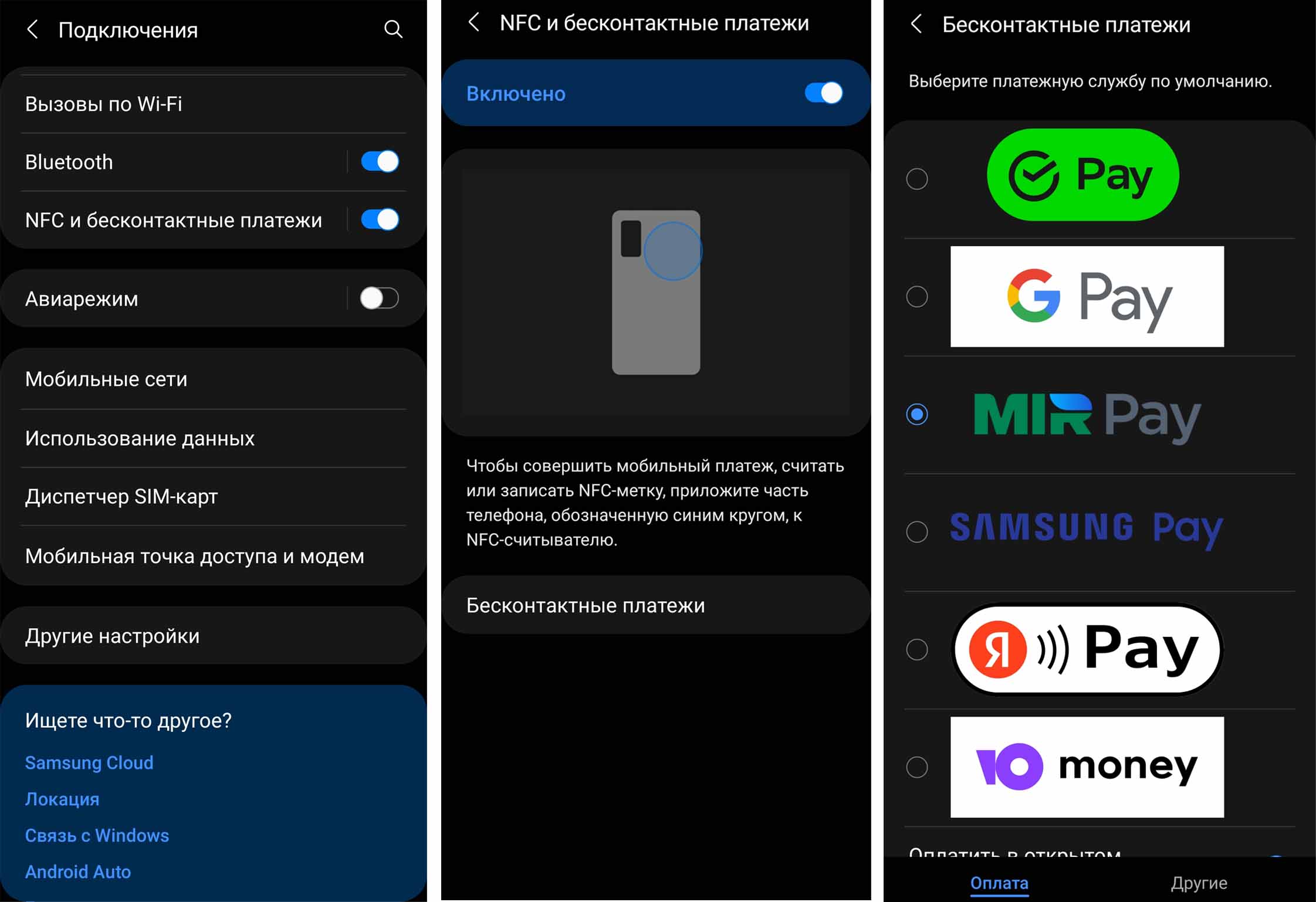
Каковы условия для установки Mir Pay
По утверждению производителя, эта платежная система будет работать на смартфонах с ОС Android 6.0 и выше, которые были официально произведены для России. Еще одним обязательным условием работы системы является поддержка технологии NFC.
Но не все банки могут поддерживать эту систему. В настоящее время в списке участников Mir Pay представлено 84 банка. Среди них такие популярные банки, как «Альфа-Банк», ВТБ, «СберБанк», «Россельхозбанк», «Тинькофф Банк» и другие. Познакомиться с полным списком вы можете в приложении Mir Pay на вкладке «Еще» и в подразделе «Банки-участники» или в «Частые вопросы».
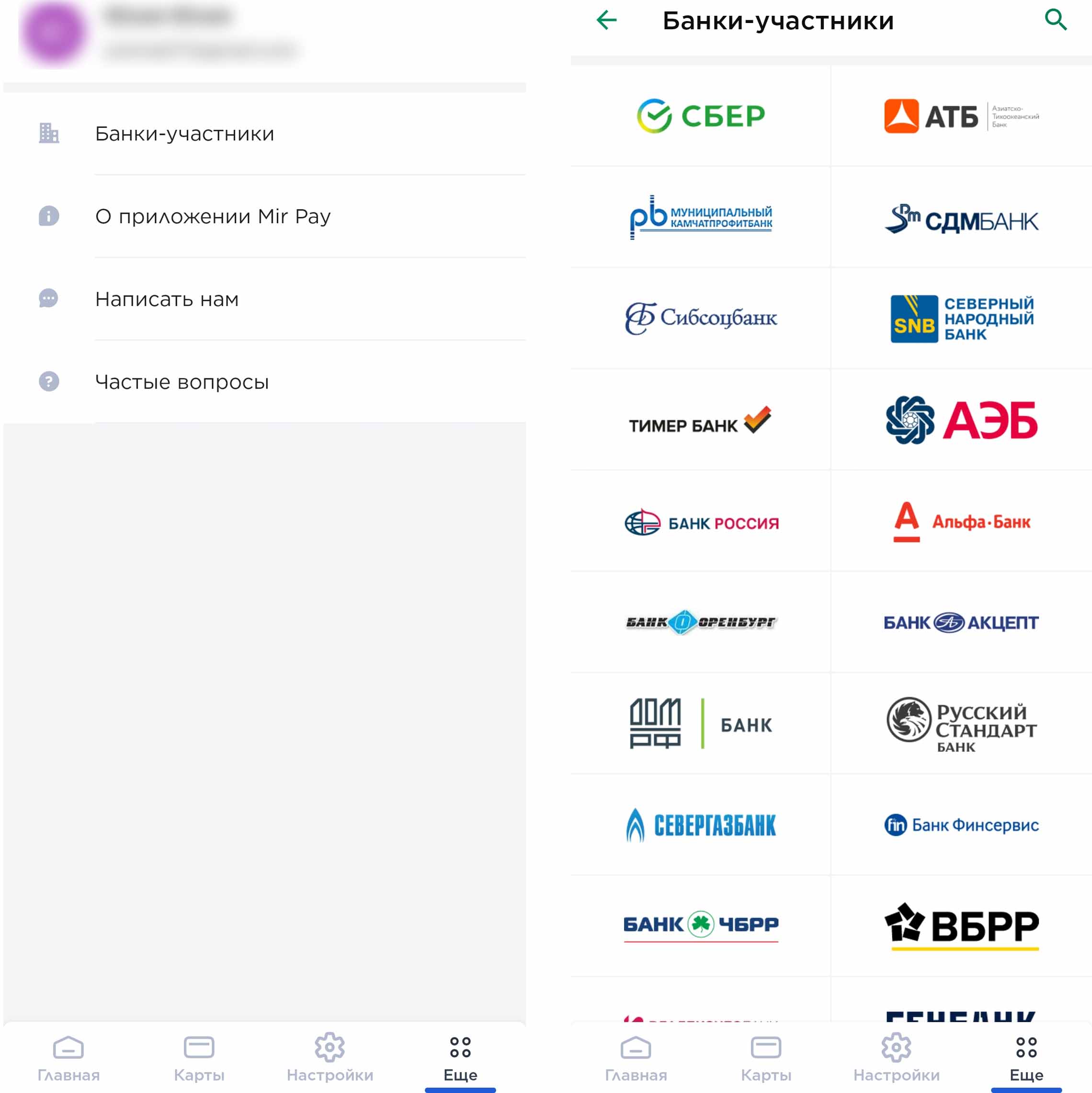
Также у вас может возникнуть вопрос, нужен ли интернет для использования этой системы. И да, и нет. Интернет понадобится для регистрации карт и просмотра некоторой информации. Но платежи на терминалах магазинов можно проводить и без интернета. Это связано с тем, что на самом вашем смартфоне в специальном хранилище находятся уникальные ключи оплаты, которые и обеспечивают проведение платежей. Но число таких ключей ограничено, поэтому ваш телефон не должен длительный срок находиться вне сети.
Как оформить карту «Мир»
Многие российские банки сегодня выпускают как пластиковые, так и цифровые карты «Мир». Для получения пластика вам нужно посетить банк или встретиться с его представителем. В то же время завести цифровую карту можно через личный кабинет банка. Например, в кабинете «Сбер» это делается на вкладке «Главный». В разделе сервисов кликните кнопку «Оформить», затем выберите «Дебетовую карту» и познакомьтесь с условиями варианта «Цифровая СберКарта». У ряда банков есть бесплатные карты «Мир» при определенных условиях: при наличии вкладов, получении на карту зарплаты, расходах более определенной суммы, наличии подписки и других.
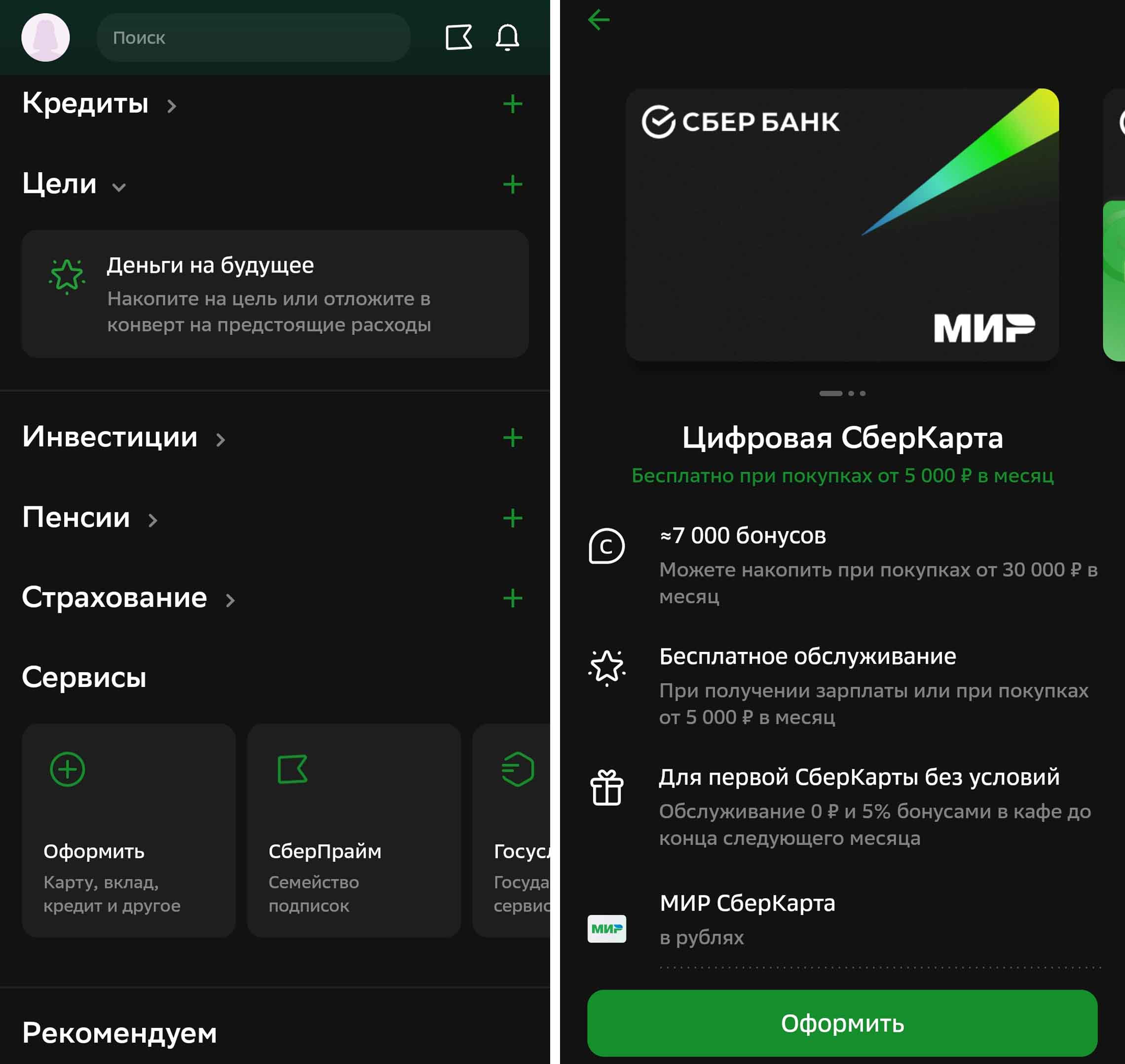
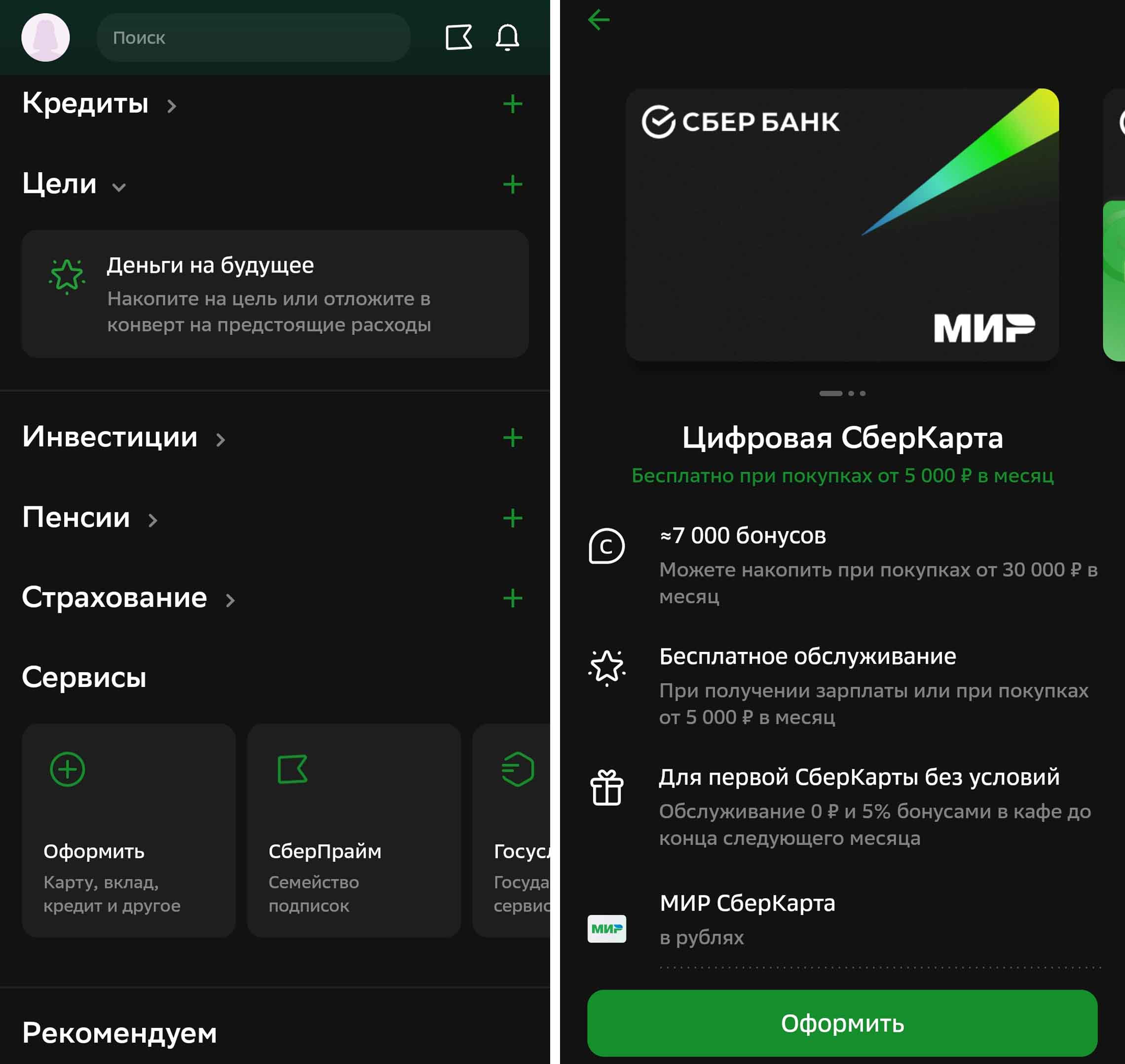
Если возникает ошибка при добавлении карты в Mir Pay
При подключении некоторых платежных карт у нас возникли проблемы, для решения которых пришлось звонить в банки. Одна карта никак не хотела активироваться: постоянно висело сообщение о том, что ожидается активация. Вторая карта и вовсе не добавлялась в приложение. Расскажем, в чем была причина, и как это удалось решить.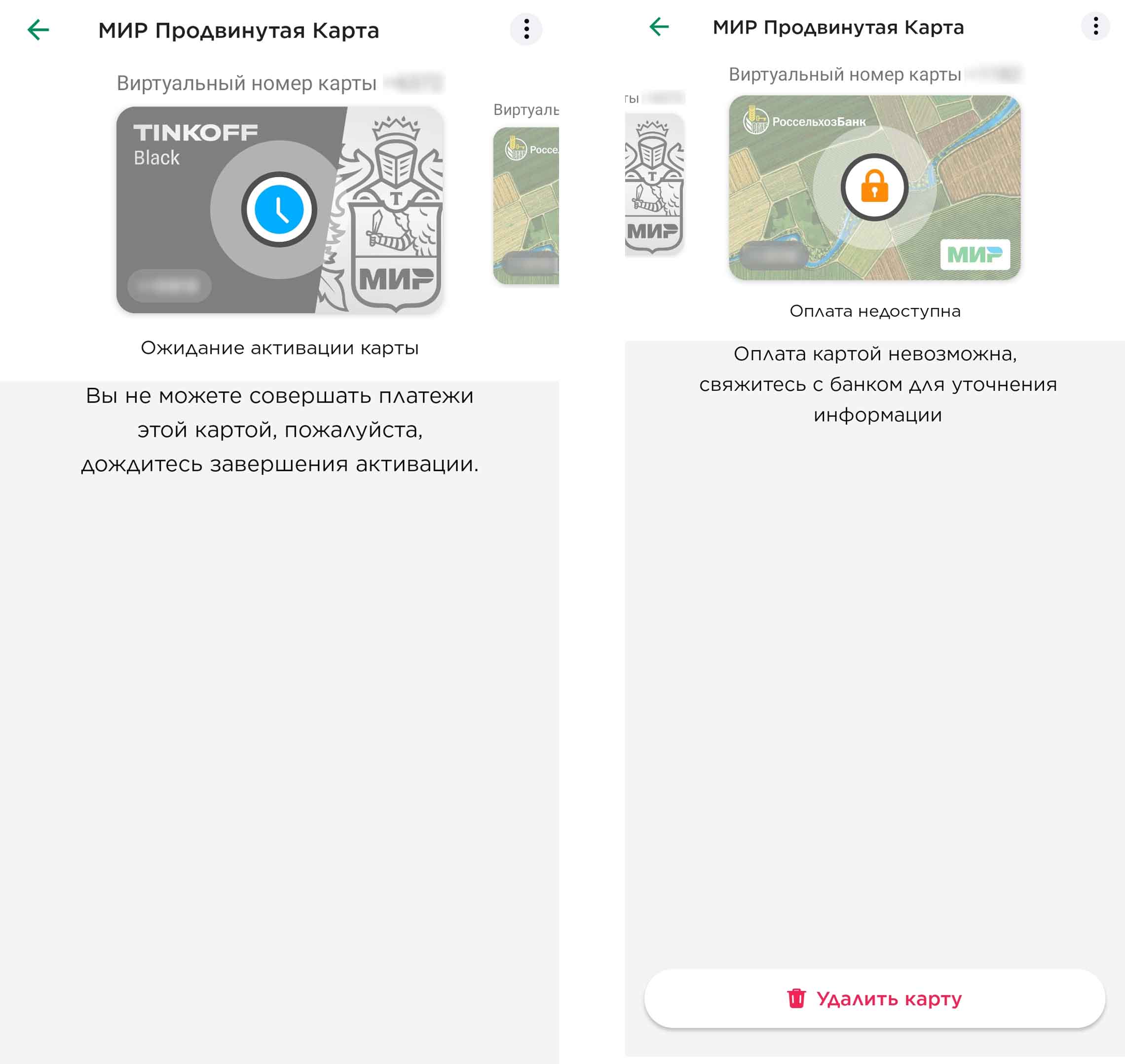
Если вы добавили карту, вам пришло SMS с паролем, вы его успешно ввели, но дальше вы долгие часы видите сообщение «Ожидается активация», в приложении произошел сбой. В этом случае нужно зайти на своем телефоне в раздел «Настройки», затем выбрать «Приложения» и найти там Mir Pay. Внизу кликните по кнопке «Очистить данные». После этого зайдите в Mir Pay и заново добавьте карту. Учтите, что при сбросе все ваши добавленные карты и история покупок (если она была с других карт) исчезнут из приложения, и придется все начинать сначала. Этот совет нам дали в системе Mir Pay, и он действительно помог решить проблему. После сброса данных карта добавилась и активировалась мгновенно.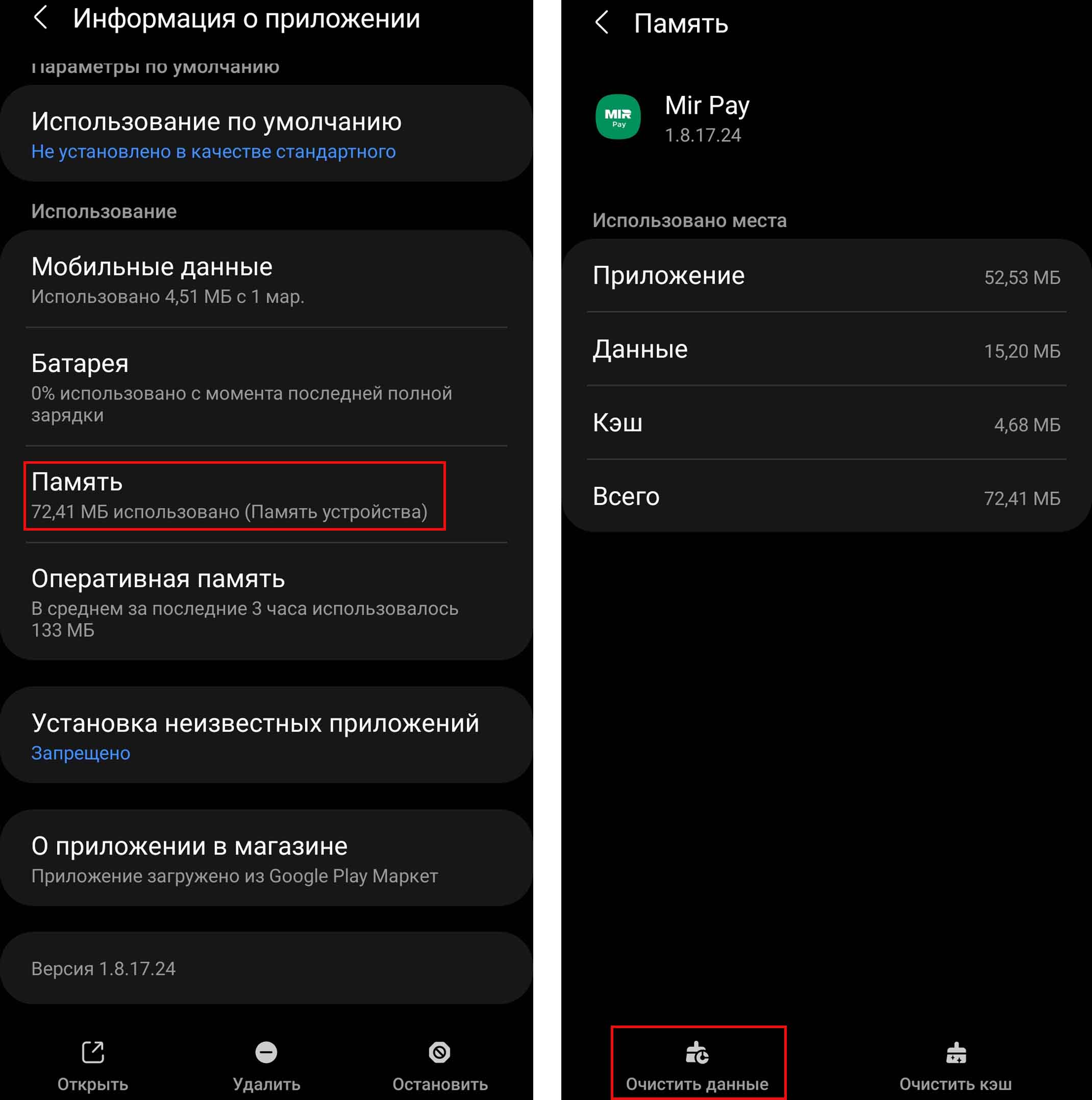
При добавлении второй карты не приходило SMS-сообщение, сколько бы мы ни сделали попыток. В системе пояснили, что на карте стоит запрет получения сообщений, и нужно дать соответствующее разрешение в личном кабинете банка, выдавшего карту. Такой проблемы в личном кабинете мы не обнаружили, однако там оказалась возможность сразу добавить карту прямо из личного кабинета банка в Mir Pay. Это действие выполнилось буквально в пару кликов и не потребовало никаких SMS-сообщений. Карта автоматически активировалась.
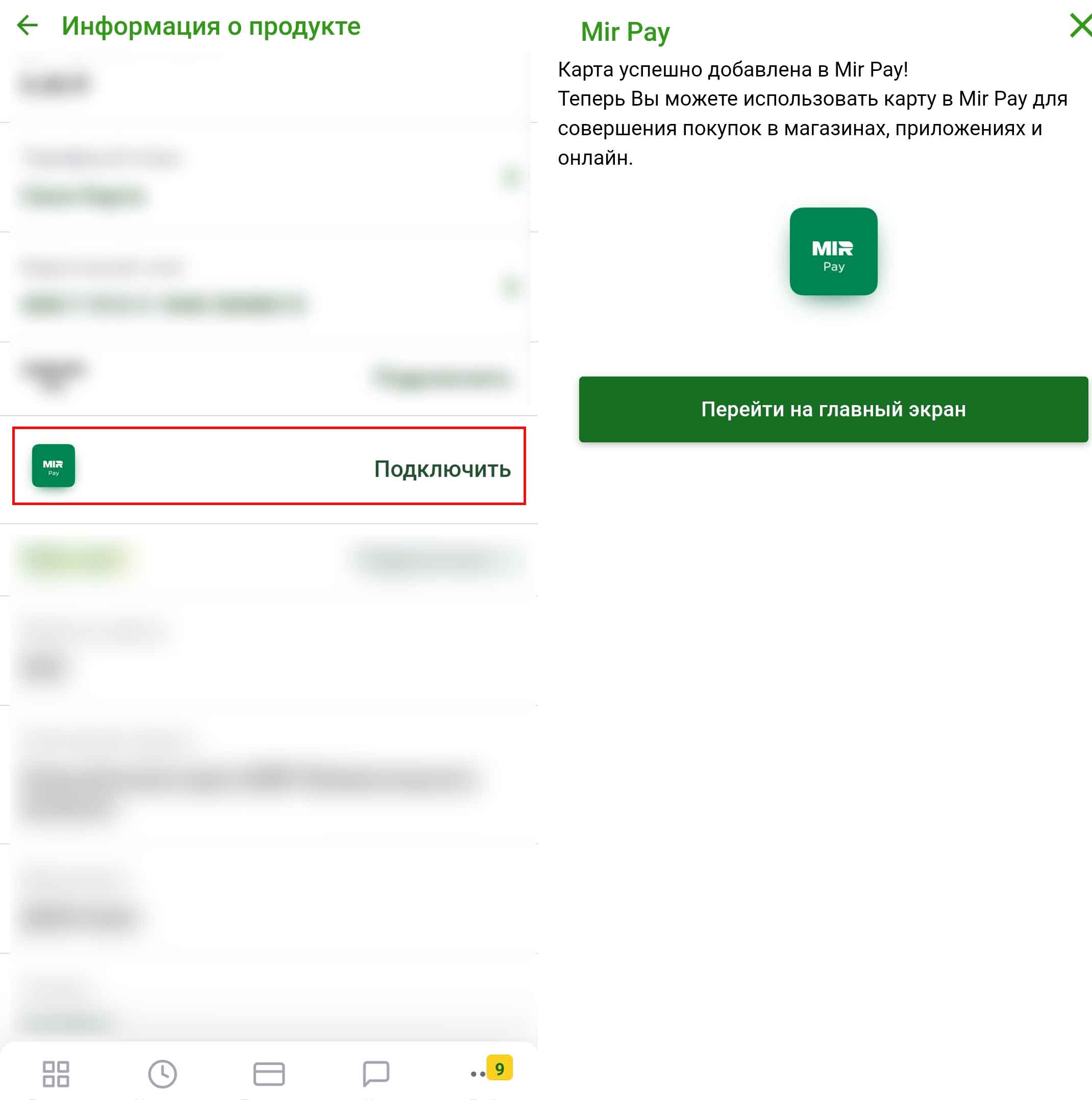
Мы рассмотрели все основные моменты, связанные с установкой, настройкой и применением Mir Pay. Если вы используете платежную систему Samsung Pay, то можете протестировать Mir Pay без удаления первой и даже сделать Mir Pay системой по умолчанию. При этом карты в Samsung Pay будут по-прежнему выдвигаться при свайпе вверх по главному экрану, и вы сможете ими расплачиваться в обычном режиме. А для оплаты Mir Pay нужно будет просто включить экран телефона и поднести телефон к терминалу.
Данная статья представляет собой краткое пособие для начинающих юзеров бесконтактной оплаты. С некоторых пор этот способ стал набирать обороты популярности, телефоны флагманских линеек взяли за правило иметь у себя на борту данную функцию. Пора познакомиться с ней поближе, как пользоваться в телефоне для оплаты технологией NFC и все сопутствующие этому понятию вопросы — тема маленького эссе.
Уже много написано о NFC. Причем, одно и то же, копируется и кочует из одной статьи в другую, из видео в аналогичное видео. Википедия дает свой, оригинальный вариант восприятия. Мне он кажется наиболее образным, его и примем за основу.

Представьте себе трансформатор, думаю, ни у кого нет с этим проблем. Чтобы реализовать идею на практике пришлось встроить в «тело» смартфона рамочную антенну, излучающую с помощью специального чипа электромагнитные волны на радиочастоте. Так вот, магнитные поля двух устройств с NFC-модулем, генерируемые с помощью передающих антенн, представляют собой в чистом виде трансформатор, с одной лишь оговоркой, что обмотки (первичная и вторичная) есть, но сердечник отсутствует. Вернее, он является воздушным.
Итак, поднеся на близкое расстояние (менее 20 см) друг к другу, два телефона с NFC чипом, возникающие электромагнитные поля воздействуют друг на друга таким образом, что в одном из них, согласно законам физики, появляется электрический ток, несущий в себе закодированный цифровой сигнал.

Такова суть бесконтактной технологии в ближнем поле (перевод с английского аббревиатуры NFC), если смартфоны развести на большие расстояние, то сердечник «рвется» и связь прерывается. В случае если у вас смартфон супер больших размеров, скорее фаблет, но еще не планшет, то для правильной ориентации модуля в пространстве нужно знать одно единственное правило. Антенну прячут за задней крышкой, иногда помечая ее специальной наклейкой.
Для полноты картины нужно добавить, что если обмен данными происходит с обеих сторон — это означает активный режим связи. Иначе говоря, имеем два телефона, и они воздействуют друг на друга, передавая нужные файлы от инициатора к целевому устройству.

Описываемая в статье бесконтактная оплата, является случаем пассивного режима технологии NFC. Когда целевое устройство (торговый терминал, например) работает простым ретранслятором, или передатчиком неких сигналов, задаваемых смартфоном.
Получилось не сильно просто в объяснении, но дальше пойдет легче. С помощью описанных алгоритмов передачи данных на близкое расстояние, происходит главное, из-за чего городился огород. А именно: смартфон, вооруженный NFC-инновацией, позволяет в закодированном виде послать цифровые сведения о платежном инструменте (личной дебетовой или кредитной карте).

В нужный момент, банковская карта появится на экране девайса, будто она самая настоящая. Никакого волшебства здесь нет и в дальнейшем мы в этом убедимся. Нужно лишь создать для этого все условия, о чем пойдет речь в следующей части статьи.
Как настроить оплату
Важный момент. Чтобы не иметь бледный вид перед фыркающей толпой сзади вас и не переминаться с ноги на ногу во время оформления транзакции, необходимо заранее проделать кое-какие манипуляции с девайсом. Чтобы платить телефоном, следуйте следующим правилам.
- Проверьте устройство на наличие в нем искомого модуля и включите его. Обычно сведения о NFC находятся в разделе настроек под названием беспроводные сети — еще (дополнительные функции) — NFC. Сделайте активной опцию, если она у вас есть.

- Убедитесь, что программа Android Beam включена в работу, системное приложение «подхватывает» дремавшую изначально опцию, и поможет вам осуществить платежи.
- Кроме того, понадобится утилита-эмулятор банковской карты, их на Play Маркете немыслимое количество. Не теряйтесь, выбираем самые надежные, опробованные временем, исходя из названия модели вашего телефона. О каждой из них пойдет речь в дальнейшем.

- На данном этапе отметим, что после скачивания приложения с Google Play и первого запуска в телефоне, предстоит привязать банковскую карту для повседневного использования. Здесь уже пути реализации алгоритма разнятся, поэтому описание будем проводить для каждой конкретной программы.
- Не забывайте о заряде аккумулятора, не стоит даже пытаться провести платеж на нулевом уровне, зависание транзакции в самый неподходящий момент вам ни к чему.
- Следующий важный шаг, заключается в настройке уже установленного приложения. Для экономии времени в самый ответственный момент, установите требуемое приложение, как действующее по умолчанию. Один единственный раз и навсегда. Для этого заходим по пути: настройки — приложения — дополнительные настройки, затем приложения по умолчанию (системные). Укажите уже установленную утилиту, как отвечающую за бесконтактную оплату, в следующий раз платеж пройдет гладко, без лишних вопросов.

- Если ни в настройках беспроводной связи, ни в приложениях не отыщется словосочетание: бесконтактная оплата, то у вас в телефоне эта возможность отсутствует.
Как пользоваться
Ну вот и ближний бой. Вы все включили и установили, готовы все оплатить и подошли к кассирше. Она приветливо вам улыбается (до поры до времени) и ждет от вас конкретных действий. Не ударим в грязь лицом!
- выведите телефон из спящего режима, разблокируйте экран;
- установленное ранее платежное приложение на андроид устройстве запускать не требуется;
- поднесите телефон к торговому терминалу задней крышкой;

- на экране появится сигнал об успешно проведенной операции, если этого не произошло, переходим к следующему пункту;
- попробуйте сориентировать ваш смартфон нижней или верхней частью по отношению к считывающему устройству, если не помогает, поднесите поближе и задержите дольше обычного;
- опять ничего?! Пора бы поинтересоваться, принимает ли данный супермаркет ваше платежное приложение, в противном случае требуется помощь банка. Прямо из очереди звонить не советую, могут надавать по шее;
- последний пассаж: обычно для завершения платежа требуется ввести пин-код, но только для суммы в 1000 р. и выше, все остальное проходит моментально.
Как подключить карту к телефону с NFC
В настоящее время отпала надобность (ну или почти пропала) проверять списки банков и карт на работоспособность в режиме бесконтактной оплаты. Все, мало-мальски уважающие себя крупные игроки на финансовом рынке обзавелись такой возможностью. Хотя заглянуть в подобные списки (в сети их немало), лишним не будет.

Чтобы привязать карту к смартфону, потребуется:
- Запустить установленное приложение. Если у вас уже есть подключенные карты в аккаунте Google и все успешно работают, то пойдите — покурите. Описанное ниже не для вас.
- Для тех, кто в первый раз, советую не волноваться. Просканируйте ваш «пластик», а лучше введите необходимые данные вручную:
- CWW код, на обратной стороне.
- ФИО.
- Домашний адрес.
- Индекс.
- Номер телефона.
- Обязательно принять условия соглашения с приложением и вашим банком.
- После ввода всех необходимых данных, ждем окончания проверки подлинности введенных сведений, из СМС вводим код идентификации.
- Не забудьте заблокировать экран и установить ключ разблокировки, для собственной безопасности.
- Обычная процедура финансовой проверки — со счета карты, подключенной к платежному инструменту, будет снята незначительная сумма. Нет повода для беспокойства — в скором времени она вернется на счет.
Какую систему оплаты выбрать
Какое приложение установить на телефон, вопрос серьезный и требует всестороннего анализа минусов и плюсов. То, что есть как достоинства, так и недостатки, вы, наверное, уже догадались. Рассмотрим популярные на сегодняшний день и как следствие, наиболее распространенные.
Android Pay

Название дает понять, с какой операционной системой следует иметь дело. Для всех, без исключения девайсов, с зеленым человечком в качестве логотипа, подходит. Описание настройки NFC списано с Android Pay, как наиболее распространенной по всему миру. Безусловная победа Google.
Обозначение платежной системы: представляет собой кружочек с давним зеленым знакомым внутри, под ним красуется английское слово «Pay». Научившись различать систему из миллиона различных значков и символов, можно без труда впоследствии разглядеть ее наличие на торговом оборудовании. Современный метод рекламы всего на свете поможет вам понять, получится у вас провести оплату покупки или нет.
Следующий момент: наличие доступа в интернет практически обязательно. Звучит немного неконкретно, но в действительности дело обстоит так. Интернет нужен, но изредка, периодически. Может, разок у вас и получится, но, в большинстве случаев нужна мировая паутина.

Для платежей номиналом до 1000 р. ввод пин-кода не требуется, однако после третьей транзакции придется разблокировать телефон, сбросив счетчик покупок. Оттого, каким способом блокировки воспользуетесь, зависит ваша безопасность. Если уровень защиты высок, то забытый смартфон, где-нибудь в ресторане, может быть опустошен только на 3000 р. максимум. Впрочем, это довольно слабое утешение.
Замечу, что совершать покупки с помощью Android Pay можно не только в магазине, но и в интернете. Колоссальный плюс.
В заключение, пара откровенных минусов. Альтернативы нет. Используете данную систему и точка, другой вариант вам не подойдет. Установленное приложение, может быть только на телефонах под управлением одноименной ОС.
Еще один немаловажный момент. Транзакция списания средств с вашего счета пройдет только на том оборудовании, которое поддерживает технологию бесконтактной оплаты. Вроде бы повторение поиска логотипа, но, как говорится, есть нюанс. Следующая описанная система этого не требует!
Samsung Pay

Разработана, как вы понимаете, для телефонов компании Samsung, линейки Galaxy. Логотип — одноименная надпись, без рамочки.
Представляет собой весьма привлекательную функцию, главное преимущество которой состоит в том, что для торгового терминала не требуется поддержка технологии NFC. Нет так нет, подойдет другая. Считывание с магнитной полосы карты (MST).
Кроме того, интернет тоже не требуется. Вся информация хранится в чипе устройства.
Какой удар от производителя, конкуренты в шоке! Но самое сладкое на закуску. Если эта утилита вам чем-то не приглянулась, всегда есть вариант перейти на первую из списка. Вот так-то. Казалось бы, ура, мы нашли то, что нужно. Но через мгновение все станет не так очевидно.

В заключение, пару ложечек черного цвета.
В интернете шопиться с ее помощью не получится. Правда, все в руках компании, банковский интерес здесь налицо, вполне возможно, что в данную минуту все готово к запуску новой опции, по слухам, связанной с Visa Checkout.
Ну и дополнительная возня с безопасностью проведения операции списания средств. Невзирая на сумму транзакции, ее проведение потребует от пользователя ввести код разблокировки на смартфоне, на терминале обязателен ввод пин-кода.

Хотя, кому как на это посмотреть. Может, вы являетесь поборником безопасного образа жизни.
Apple Pay
Ну, вы поняли. Привет от дядюшки Сэма. Логотип известен — огрызок со словом Pay в прямоугольной рамочке. Привязан к продукции компании Apple. В разработке сравнительно недавно, ничем особенным не выделяется.
Альтернативы не имеет, требует от торгового оборудования привязку к бесконтактному методу оплаты, как и первая система.

Из плюсов — широта использования, от минимаркета до App Store. Впрочем, и здесь американские программисты не являются первооткрывателями.
Интернет так же, как и в случае с Samsung Pay, не требуется.
Но жесткие ограничения по оплате, на уровне корейца.
Что делать если не работает оплата по NFC
Причин довольно много. Причем появляются они, словно грибы после дождя. Особенно в последнее время, характеризующееся увеличением количества наименований моделей, применяющих данную опцию.

Предлагаю кочующие на форумах ошибки и траблы, из которых был найден выход. Возможно, это кому-то поможет.
- Простые косяки. Здесь собраны недочеты и ошибки самого пользователя.
- Низкий заряд аккумулятора, меньше 5% провести транзакцию не удастся.
- Баланс на привязанной карте не позволяет расплачиваться.
- NFC-чип выключен в настройках.
- На терминале нет искомого логотипа, а вы ломитесь в закрытые ворота.
- Да и карта вашего банка, того… Не поддерживается.
- Программные ошибки.
- Приложение не хочет устанавливаться? Причин может быть несколько, от геополитических до тривиальных. Как вариант, посмотреть наличие оперативной памяти в устройстве. А также заглянуть в Google, является ли ваша страна ее адептом?
- Если оплата не проходит по непонятной причине, не классифицируется, есть выход. Попробуйте сделать, так называемый программный ресет. Удалите привязанную карту из своего аккаунта и снова ее туда пропишите. Иногда помогает.
- Не подключается к системе оплаты. Перезапустите приложение, возможны глюки самой утилиты.
- Технические. Известна ошибка 56 в приложении Apple Pay.
 Указывает на неисправность модуля NFC. Кроме того, известны случаи, когда неверно ориентированное устройство с чипом, отказывается дружить с торговым оборудованием. Попробуйте поменять положение телефона.
Указывает на неисправность модуля NFC. Кроме того, известны случаи, когда неверно ориентированное устройство с чипом, отказывается дружить с торговым оборудованием. Попробуйте поменять положение телефона.
На этом заканчиваю, так как статья не резиновая и все вместить сюда не получится. Ищите простое решение, о сложном задумаетесь только в случае неудачи.
Несмотря на то что многие аспекты вопроса, как настроить для оплаты картой, сдублированной телефоном и использовать при этом технологию NFC, освещены довольно подробно, нерешительность остается. Исходя из общего недоверия к новому методу проведения платежа, выказываемое на многих интернет-площадках, хочу подытожить. Время покажет, как любят говорить у нас по телевизору.
Современные технологии упрощают нашу жизнь и экономят время. Небольшая оплата за проезд телефоном или банковская транзакция в пользу продавца — все это доступно благодаря терминалам. Однако, приложение телефона к терминалу может вызвать затруднения, особенно у новичков в использовании мобильных устройств.
Существует несколько способов, как правильно приложить телефон к терминалу, чтобы операция прошла успешно. Ключевым моментом является правильный выбор стороны телефона, которую необходимо приложить к терминалу. Некоторые также обращают внимание на скорость прикладывания устройства к терминалу и силу нажатия.
В этой статье мы разберем, как правильно выбирать сторону телефона для оплаты через терминал и как выполнить эту операцию максимально просто и быстро.
Оплата через мобильный телефон: правильный способ поднести устройство к терминалу
Выбор стороны для подключения
Конечный результат того, как вы выставляете мобильное устройство для оплаты, может зависеть от модели смартфона и размещения подключающейся разъёмной входной точки на терминале.
Как выбрать правильную сторону? Некоторые терминалы расположены подобно традиционным банковским терминалам, другие же расположены вертикально так, чтобы клиент мог вставить или поднести свое мобильное устройство для проведения операции оплаты.
- Проверьте, каков способ подключения устройства к конкретному терминалу.
- Убедитесь, что ваше устройство включено и подключено к интернету.
- Поднесите ваше устройство к терминалу; убедитесь, что оно находится на расстоянии около 2-3 см от экрана терминала.
После успешного сопряжения
После успешного сопряжения двух устройств, вы увидите оповещение об успешной электронной транзакции.
Как подтвердить транзакцию? Некоторые терминалы могут требовать подтверждение через специальное приложение, установленное на вашем смартфоне. Просто подтвердите успешность транзакции на вашем мобильном устройстве.
Будьте внимательны и следуйте указаниям на экране, чтобы избежать ошибок и дополнительных комиссий. Обычно на экране вы сможете увидеть информацию о сумме платежа, оставшемся балансе на счету и другую информацию об операции.
Как правильно использовать бесконтактную карту
1. Прикладывайте карту к терминалу правильной стороной
Каждая бесконтактная карта имеет микрочип на одной стороне и соответствующее металлическое кольцо на другой стороне. Прикладывайте карту к терминалу так, чтобы микрочип оказывался на верхней стороне и был направлен в сторону терминала. В противном случае, карта не сможет быть прочитана.
2. Прикладывайте карту к терминалу на нужном расстоянии
Карту нужно приложить к терминалу на расстоянии не более 4 см, чтобы микрочип на карте был четко распознан терминалом. Если карту держать слишком далеко от терминала, карта не сможет быть прочитана, что может вызвать отказ в проведении операции.
3. Не держите другие карты рядом с бесконтактной картой
Случайное соприкосновение клеточных сигналов, передаваемых картой, может взаимодействовать с другой картой, и терминал не сможет распознать, какую карту использовать. Поэтому, если вы используете несколько карт, убедитесь, что они находятся на достаточном расстоянии друг от друга.
4. Отслеживайте свои финансовые операции
После использования бесконтактной карты, убедитесь, что средства были списаны правильно и никакие несанкционированные операции не были проведены. Если вы заметили какие-либо ошибки или проблемы, свяжитесь со своим банком или эмитентом карты, чтобы получить помощь и решить проблему оперативно.
Как правильно использовать NFC на телефоне?
Прикладывайте телефон правильной стороной к терминалу
Чтобы использовать функцию NFC на своем телефоне, нужно приложить его к терминалу в определенном месте. Это место может варьироваться в зависимости от модели телефона, поэтому необходимо ознакомиться с инструкциями. Но в целом, правильно прикладывать телефон с NFC нужно так, чтобы его NFC-модуль был вплотную прижат к NFC-модулю терминала.
Подготовьте свой телефон
Если вы планируете использовать NFC на своем телефоне, то нужно убедиться, что функция включена. На большинстве телефонов она включается в настройках сетей и соединений. Обычно NFC включается автоматически при поднесении телефона к терминалу, но на всякий случай лучше проверить настройки заранее. Также убедитесь, что на телефоне достаточно заряда батареи и ему не мешают металлические предметы в кармане.
Ориентируйтесь на иконку NFC
Чтобы убедиться, что NFC успешно работает на вашем телефоне и он связался с терминалом, смотрите на иконку NFC на экране телефона. Она должна мигать или подсвечиваться. Если иконки нет, то возможно функция NFC не настроена или заблокирована на вашем телефоне.
Не удалите телефон до окончания транзакции
Если вы совершаете оплату с помощью NFC на телефоне, не удаляйте его от терминала до тех пор, пока транзакция не будет завершена и показано подтверждение. В противном случае, платеж может не пройти или ваш телефон может быть заблокирован.
Как оплачивать по терминалу с телефона
Современные терминалы позволяют производить расчеты за товары и услуги с помощью мобильного телефона. Это просто и удобно, а главное — безопасно. Для этого нужно знать, какой стороной нужно прикладывать телефон к терминалу.
Шаги оплаты по терминалу с телефона
- Включить Bluetooth на телефоне.
- Поднести телефон к терминалу, прикладывая его не кнопками, а задней частью.
- Следовать инструкциям на дисплее терминала.
- Подтвердить оплату на телефоне через приложение банка.
- Получить чек на терминале и на телефоне.
Также не забывайте следить за тем, чтобы экран телефона был разблокирован во время оплаты, и не отодвигать телефон от терминала, пока транзакция не будет завершена.
Будьте внимательны и осторожны при оплате по терминалу с помощью мобильного телефона. Никогда не сообщайте свои логин и пароль от мобильного банка и не позволяйте другим людям использовать ваш телефон для произведения оплаты.
Можно ли сейчас прикладывать телефон к терминалу
Защитные меры в связи с пандемией
В связи с эпидемией COVID-19 многие страны ввели ограничительные меры, чтобы предотвратить распространение инфекции. Одними из таких мер являются ограничения на использование банковских терминалов. В зависимости от конкретной ситуации, можно ли прикладывать телефон к терминалу может меняться в разных регионах и городах.
Контактные и бесконтактные терминалы
Для уменьшения контакта между людьми и повышения безопасности, многие терминалы были обновлены с контактных на бесконтактные. Терминалы с поддержкой бесконтактной технологии позволяют оплачивать товары и услуги, не прикладывая телефон или карту к самому терминалу. Вместо этого, бесконтактная технология использует радиочастотные идентификаторы (RFID), чтобы обеспечить безопасный и быстрый способ оплаты.
Использование мобильного приложения для оплаты
Еще один способ избежать необходимости прикладывать телефон к терминалу — использовать мобильные приложения для оплаты. Многие банки и продавцы предоставляют приложения, которые позволяют оплатить за товары и услуги прямо на телефоне. Чтобы использовать такие приложения, нужно зарегистрироваться и настроить аккаунт. В зависимости от мобильного приложения и продавца, можно осуществить быструю и безопасную оплату.
Выводы
В целом, можно сделать вывод, что сегодня многие терминалы обновлены технологически и поддерживают бесконтактные оплаты, что позволяет избежать контакта с терминалом во время использования. Также существует возможность использования мобильных приложений, которые предлагают более безопасную оплату. Однако, перед использованием терминала или мобильного приложения, стоит убедиться в рекомендациях или ограничениях, связанных с пандемией.
Какие модели телефонов подходят для оплаты через терминал
В настоящее время большинство способов оплаты позволяют использовать мобильные устройства. Технологии становятся все более доступными, поэтому у многих пользователей возникает вопрос, можно ли прикладывать все смартфоны к терминалу для оплаты услуг или товаров.
Современные терминалы, как правило, ориентированы на работу с обычными банковскими картами, но для оплаты через мобильный телефон могут использоваться разнообразные технологии, такие как NFC, QR-коды, Bluetooth и прочие. Однако, не все модели телефонов подходят для оплаты таким образом.
В основном, для оплаты через мобильный телефон требуется, чтобы его модель поддерживала NFC (Near Field Communication) — это беспроводной метод передачи данных на коротких дистанциях. Таким образом, по этому параметру подходят большинство новых моделей телефонов, выпущенных с 2014 года.
Кроме того, существуют также технологии, позволяющие использовать телефон для оплаты по QR-кодам, в этом случае нужно иметь камеру высокого разрешения. Также встречаются терминалы, которые работают с помощью Bluetooth, но это редкость и этот метод не так широко используется.
Таким образом, главным параметром, определяющим возможность оплаты через мобильный телефон, является его поддержка NFC — и если ваш телефон этим обладает, то, скорее всего, вы сможете оплатить услуги или товары через терминал.
Как правильно прикладывать карту для оплаты?
При оплате товаров или услуг картой необходимо знать, как правильно приложить карту к терминалу, чтобы транзакция прошла успешно и не было возможности кражи данных.
Важно расположить магнитную полосу или чип карты к читающему устройству терминала. Обычно эти элементы располагаются снизу карты, поэтому карту необходимо прикладывать с этой стороны вверху терминала.
Если на карте есть чип, то его необходимо приложить к специальному углублению на терминале, иначе транзакция не будет выполнена.
Важно также, чтобы карта была надежно закреплена в терминале во время проведения операции. Карта должна находиться в терминале до того момента, пока не появится инструкция извлечь ее.
При прикладывании карты к терминалу необходимо быть осторожным, чтобы не допустить передачу данных мошенникам. Подозрительные устройства и отколовшиеся частички терминала могут содержать скрытые камеры или сканеры, которые могут позволить злоумышленникам получить доступ к вашей карте и содержащейся на ней информации.
Итак, при оплате необходимо ставить карту правильной стороной к терминалу, блокировать ее до получения интерактивной инструкции, а также быть внимательным и осторожным, чтобы избежать потери личных данных.
Как проводить карту в терминале?
При использовании банковских карт для оплаты товаров и услуг, нужно удостовериться в правильном способе проведения карты в терминале. Прежде всего, необходимо следовать инструкциям на экране устройства и бережно обращаться с картой. Также важно помнить какой концом карты ее нужно проводить в терминале.
Для проведения карты в терминале необходимо использовать ее магнитную полосу. Полоса расположена на обратной стороне карты и имеет три полоски. Одну из таких полосок нужно ориентировать к терминалу и провести ее сверху вниз через устройство. Если терминал был обновлен до чиповой технологии, то проводить карту нужно концом имеющим чип.
Правильное проведение карты в терминале не только ускоряет процесс оплаты, но и способствует сохранности карты. Обратите внимание на инструкции терминала и не стесняйтесь задать вопросы оператору, если у вас возникнут трудности.
- Никогда не проводите карту обученной стороной к терминалу, это нанесет непоправимый вред чипу карты.
- Всегда используйте определенную пластиковую сторону карты для проведения ее в терминале.
- Обращайте внимание на инструкции терминала и внимательно следите за тем, как проводить карту для оплаты.
Как правильно использовать банкомат
Как правильно прикладывать карту к банкомату
Для успешного проведения операций на банкомате необходимо правильно приложить карту к приемнику. Во время процесса необходимо следовать точным инструкциям, чтобы избежать неудачной транзакции. Существует несколько основных правил, которых нужно придерживаться.
- Правильная сторона — перед вставкой карты убедитесь, что вставляете ее в правильную сторону. Обратите внимание на стрелку на приемнике. Она указывает, какой стороной нужно вставить карту в банкомат.
- Чистота карты — перед вставкой карты убедитесь, что она чистая и не повреждена. Даже небольшая царапина на магнитной полосе может привести к неудачной транзакции.
- Не касаться приемника — при вставке карты не касайтесь других частей банкомата. Это может привести к сбою приемника и проблемам со снятием денег.
Придерживаясь этих простых правил, вы сможете успешно проводить операции на банкомате с минимальным риском нарушения конфиденциальности ваших финансовых операций.
Как правильно приложить телефон к терминалу NFC?
Какой частью телефона нужно прикладывать
Для того чтобы использовать функцию NFC на телефоне, необходимо правильно приложить его к терминалу. Для этого нужно использовать заднюю часть телефона с металлической антенной. Она расположена обычно в верхней или нижней части задней крышки телефона.
Если у телефона нет отдельной металлической антенны, то нужно приложить чуть ниже центра задней панели. Не следует использовать переднюю часть телефона для соединения с терминалом, так как там нет антенны для работы с NFC.
Если у вас есть чехол для телефона, то может возникнуть проблема с прикладыванием задней части телефона к терминалу. В таком случае рекомендуется снять чехол или использовать специальный чехол с отверстием для NFC-антенны.
Как разместить телефон при прикладывании к терминалу
При прикладывании телефона к терминалу необходимо убедиться, что он находится в правильном положении. Терминал должен быть на расстоянии не более нескольких сантиметров от телефона.
Телефон следует приложить прямо к терминалу, не наклоняя и не поворачивая его. Если телефон находится слишком далеко от терминала или не находится в нужном положении, то связь может быть нарушена, и NFC не будет работать.
Важно также помнить, что поверхность терминала или телефона должна быть чистой и сухой. Оставшиеся на поверхности грязь, пыль или влага могут помешать правильной работе NFC.
Как считать NFC телефоном
Для считывания информации с помощью NFC технологии, необходимо включить соответствующую функцию на своем смартфоне. Это можно сделать в меню настроек устройства, где нужно включить функцию «NFC». Обычно она находится в разделе «Беспроводные сети и соединения».
Поднесите телефон к устройству, которое содержит информацию, которую вы хотите считать. Обычно это специальные NFC-метки или терминалы оплаты, которые имеют встроенные NFC-чипы. Некоторые смартфоны автоматически включают функцию считывания приложение, когда вы подносите телефон к устройству.
Когда ваш телефон находится вблизи устройства, приложение начнет считывать данные. Если устройство содержит различные виды информации, такие как текст, ссылки или контактные данные, вы можете выбрать, какую именно информацию вы хотите считать, используя специальное меню в приложении.
Если на вашем NFC-терминале размещена информация о платеже, телефон может запросить ввод подтверждающих данных, таких как пин-код или считать отпечаток пальца для подтверждения оплаты.
Как только ваши данные будут считаны, вы можете использовать их для различных целей. Например, вы можете добавить контакт в свою телефонную книгу или перейти по ссылке на веб-страницу. Вы также можете использовать NFC для бесконтактной оплаты, что удобно, если вы забыли кошелек дома.
Принимаем безопасные платежи через NFC на телефоне
Что такое NFC?
NFC (Near Field Communication) – это технология беспроводной связи, которая позволяет передавать информацию в радиусе 4 см. Она используется для бесконтактных платежей, передачи файлов и данных между двумя устройствами.
Как настроить NFC на телефоне?
Для начала, убедитесь, что NFC включен в настройках вашего телефона. Затем, поднесите телефон к терминалу с поддержкой NFC, держа его задней стороной в направлении терминала. Когда на экране появится уведомление о распознавании терминала, подтвердите действие.
Какие платежные приложения поддерживают NFC?
Большинство платежных приложений имеют функцию NFC-оплаты. Наиболее популярными являются: Apple Pay, Samsung Pay, Google Pay, Яндекс.Деньги и банковские приложения от Сбербанка, Альфа-банка и Тинькофф.
Какие преимущества имеет NFC-платеж?
- Безопасность – при передаче данных для оплаты используется шифрование;
- Скорость – процесс оплаты занимает всего несколько секунд;
- Удобство – для оплаты не нужно доставать наличные или карту из кошелька, можно использовать только телефон;
- Экономия времени – отсутствие необходимости в посещении банка, платежных терминалов или помещения для совершения покупок.
Как защититься от возможных рисков?
Для минимизации рисков возможной кражи данных или денег нужно бережно хранить телефон и настроить блокировку экрана. Не позволяйте незнакомым людям подключаться к NFC-модулю вашего устройства и не вводите свой PIN-код на незнакомых терминалах.
Как узнать, поддерживает ли мой телефон NFC?
Если вы хотите использовать свой телефон для бесконтактной оплаты или передачи данных с помощью NFC, то сначала нужно убедиться, что ваш телефон поддерживает эту технологию. Некоторые модели телефонов поддерживают NFC, но не всегда это отображается явно в настройках.
Один из простых способов проверить, есть ли NFC на вашем телефоне, — поиск функции NFC в настройках. Просто откройте меню настроек на вашем телефоне и попробуйте найти раздел, связанный с NFC. В некоторых моделях телефонов этот раздел может находиться в подразделе «Связь и сеть».
Если вы не нашли этот раздел в настройках телефона, попробуйте заглянуть в документацию к своему телефону или в Интернете. Существуют многочисленные списки телефонов с NFC, которые могут помочь вам определить, поддерживает ли ваш телефон эту технологию или нет.
Если вам всё ещё не удаётся определить, поддерживает ли ваш телефон NFC, попробуйте совершить бесконтактную оплату в ближайшем магазине. Если ваш телефон не поддерживает NFC, он не сможет совершить бесконтактную оплату в магазине.
- Проверьте настройки телефона, чтобы узнать, поддерживает ли он NFC;
- Найдите документацию к вашему телефону в Интернете;
- Попытайтесь совершить бесконтактную оплату в магазине, чтобы узнать, поддерживает ли телефон NFC.
Как работает система безконтактной оплаты
Технология NFC
Безконтактная оплата осуществляется при помощи технологии NFC (Near Field Communication), которая позволяет беспроводной передачей данных на короткие расстояния. NFC часто используется для оплаты товаров и услуг в магазинах, кафе и других местах.
Для проведения платежа необходимо, чтобы устройство, поддерживающее технологию NFC, было приближено к терминалу. При этом данные о транзакции передаются через магнитное поле между устройствами.
NFC — это удобный и быстрый способ проведения платежей, который облегчает жизнь пользователей и упрощает работу продавцам.
Безопасность
Безконтактная оплата, как и любой другой вид оплаты, может создать риски для пользователей. Однако система безконтактной оплаты использует достаточно сложные меры безопасности, чтобы минимизировать риски.
Например, информация о платежах хранится в зашифрованном виде и передается между устройствами через магнитное поле, что делает ее трудно доступной для злоумышленников.
Однако, чтобы защитить себя, пользователи должны следовать нескольким правилам: не допускать незаконного доступа к своему устройству, не делиться конфиденциальной информацией и выбирать сложные пароли для своих устройств.
Преимущества
- Сокращает время ожидания в очереди
- Удобный и быстрый способ оплаты
- Система безопасности обеспечивает защиту данных пользователя
- Позволяет проводить оплату без использования наличных денег
В целом, безконтактная оплата — это удобный, быстрый и безопасный способ проведения транзакций, который становится все более популярным с каждым годом.
Оплата картой по терминалу: как это сделать правильно
1. Выберите способ оплаты
Перед тем, как подойти к терминалу, необходимо выбрать, какой способ оплаты вам подходит: оплата наличными или картой. Если выбрана оплата картой, то обязательно проверьте наличие нужного количества денег на счете.
2. Приложите карту к терминалу
Чтобы произвести оплату картой, необходимо приложить ее к терминалу. Важно помнить, что некоторые терминалы могут иметь разные способы приложения карты. Наиболее распространенный способ — это приложить карту чипом вверх.
3. Введите пин-код
Чтобы подтвердить платеж, нужно ввести пин-код карты. ВНИМАНИЕ! Пин-код необходимо вводить точно и настороженно, чтобы избежать возможных ошибок. Если пин-код введен некорректно, то транзакция может быть отклонена, а деньги остаться на счете.
4. Дождитесь подтверждения платежа
После ввода пин-кода и подтверждения платежа, на терминале появится уведомление об успешном завершении операции. Если же платеж не прошел, то на экране терминала появится сообщение об ошибке и возможны специальные инструкции.
Следуя простым шагам при оплате картой по терминалу, вы сможете быстро и без проблем произвести платеж в любом месте, где доступен такой способ оплаты.
Как расплатиться банковской картой в магазине
В современном мире оплата покупок банковской картой стала обычным явлением, и все больше людей предпочитают этот метод расчета. Но как правильно расплатиться в магазине, чтобы все прошло гладко?
Шаг 1: Перед оплатой
- Проверьте, что на вашей карте достаточно средств для оплаты товара.
- Убедитесь в том, что ваша карта не просрочена и не заблокирована.
- Если на терминале есть выбор между «кредит» и «дебет», выберите соответствующую опцию.
Шаг 2: Расчет
- Поднесите карту к терминалу с чипом или магнитной полосой с той стороны, где находится чип или магнитная полоса.
- Введите PIN-код на клавиатуре терминала.
- Дождитесь подтверждения оплаты на экране терминала и возьмите чек.
Шаг 3: В случае проблем
- Если карта не прошла, попросите повторить оплату или попробуйте другую карту.
- Если терминал не работает, обратитесь к продавцу за помощью или просто подождите немного и попробуйте еще раз.
Запомните эти простые шаги, и вы всегда сможете расплатиться банковской картой в магазине быстро и удобно.
Какая технология бесконтактной оплаты используется: принцип работы и надежность
RFID
Одной из наиболее популярных технологий бесконтактной оплаты является RFID. Она основывается на радиочастотной идентификации, когда два устройства создают магнитное поле, позволяющее передавать данные с терминала на считыватель. RFID-метки могут содержать не только информацию о балансе счета, но и номер телефона клиента или его имя. Эта технология считается очень удобной и быстрой, но имеет некоторые ограничения по максимальной дистанции считывания.
NFC
NFC – это технология бесконтактной связи, которая основывается на радиочастотной идентификации, но в отличие от RFID не требует прямого контакта устройств для связи. С ее помощью можно осуществлять оплату, передачу файлов и другие действия, используя специальный чип, встроенный в телефон. Принцип работы NFC схож с RFID, но более безопасен благодаря возможности проводить транзакции только на близком расстоянии между устройствами.
QR-коды
QR-коды также позволяют осуществлять бесконтактную оплату. Они представляют собой двухмерный штрих-код, состоящий из черных квадратов, которые кодируют информацию. Для проведения оплаты необходимо отсканировать QR-код магазина с помощью приложения на телефоне. Эта технология не требует дополнительного оборудования и может использоваться везде, где есть возможность сканировать QR-коды, но медленнее, чем другие технологии, из-за дополнительных шагов, требующихся для проведения оплаты.
В целом, все технологии бесконтактной оплаты имеют свои преимущества и ограничения. При выборе того, какой технологией пользоваться, следует учитывать баланс между скоростью, безопасностью и удобством использования.
Как правильно рассчитываться телефоном в магазине
1. Правильная сторона телефона
Перед тем, как рассчитаться телефоном в магазине, нужно знать, какую сторону телефона нужно прикладывать к терминалу. Обычно, это сторона с задней камерой. Некоторые магазины имеют специальные инструкции по прикладыванию телефона, следуйте им, чтобы избежать ошибок.
2. Безопасность оплаты
Когда производите оплату телефоном в магазине, убедитесь, что операция проходит в безопасности. Если магазин предоставляет защиту платежных данных, используйте её. Также следуйте правилам безопасности при вводе пин-кода или другой информации на экране телефона.
3. Оплата услуг
При оплате услуг, таких как мобильная связь или интернет, убедитесь, что у вас достаточно денег на счете перед оплатой. Если вы неправильно ввели номер счета или сумму, свяжитесь с оператором магазина или банка немедленно.
4. Отказаться от возможности оплаты телефоном
Если вы не чувствуете себя комфортно, используя оплату через телефон, всегда можно использовать другие способы оплаты, такие как наличные деньги или банковские карты. Более того, нет необходимости рисковать своими финансовыми данными, если у вас есть необходимость оплатить что-то.
Приложения для бесконтактной оплаты
Apple Pay
Apple Pay — это приложение, которое позволяет совершать платежи на Apple устройствах, используя технологию бесконтактной оплаты. Для того, чтобы произвести платеж, нужно приложить смартфон к терминалу, и подтвердить оплату с помощью Face ID или Touch ID.
Google Pay
Google Pay — это приложение от Google, которое также поддерживает бесконтактную оплату. С его помощью можно производить платежи с устройств, поддерживающих Android Pay. Для оплаты нужно приложить смартфон к терминалу и подтвердить оплату с помощью PIN-кода.
Samsung Pay
Samsung Pay — это приложение для смартфонов от Samsung, которое также поддерживает технологию бесконтактной оплаты. Оно работает на самых новых моделях Samsung, в том числе и на новых устройствах Galaxy note 9. Для его использования нужно приложить смартфон к терминалу и подтвердить оплату с помощью сканера отпечатка пальца.
- Приложение Apple Pay доступно только на устройствах от Apple.
- Приложение Google Pay можно установить на устройствах с операционной системой Android.
- Приложение Samsung Pay доступно только на новых моделях Samsung, начиная с Galaxy note 9.
Кроме того, есть и другие приложения для бесконтактной оплаты, которые можно установить на свой смартфон в зависимости от производителя устройства и операционной системы.
Какое приложение NFC работает в России
Бесконтактная технология NFC давно уже стала частью нашей жизни — ее можно встретить в банковских картах, брелках для доступа, а также в смартфонах.
В России наиболее популярным приложением для работы с NFC является «Сбербанк онлайн». С помощью этого приложения можно оплачивать товары и услуги через терминалы contactless, а также совершать денежные переводы и просматривать историю операций.
Также функциональность NFC часто встроена в приложения бонусных программ, таких как «Моя Аэрофлот» или «Билайн Бонус». С их помощью можно получать бонусы и скидки, проходя почитательно в них заложенные механизмы.
Кроме того, NFC используется в работе приложений обмена контактами, передачи файлов или виртуальных визиток.
Таким образом, NFC имеет широкий спектр применений, и, в зависимости от задач, пользователи выбирают различные приложения.
