Содержание
- Инструкция Smart Watch X8 Pro Руководство пользователя Smart Watch X8 Pro умные часы
- Инструкции
- Статьи и обзоры
- Словарь терминов и сокращений по радиосвязи
- Нормативные документы
- Технические спецификации
- Новости и пресс-релизы
- Внешний вид умных часов и комплектация
- Описание
- Основные функции Smart Watch X8 Pro
- Подробные характеристики
- Основные
- Датчики и функции мониторинга
- Экран
- Конструкция
- Интерфейсы, беспроводная связь и навигация
- Аккумулятор
- Использование Smart Watch X8
- Включение Smart Watch X8
- Синхронизация Smart Watch X8 со смартфоном
- Настройка уведомлений
- Органы управления
- Зарядка Smart Watch X8
- Голосовые вызовы через встроенный динамик и микрофон Smart Watch X8
- Настройка времени на Smart Watch X8
- Разделы меню Smart Watch X8
- Инструкции по эксплуатации умных часов (Smart Watch)
- Инструкция Smart Watch X7 Pro
- Cмарт часы Huawei Watch GT 3 инструкция
- Как настроить часы Smart Watch X8
- Что умеют Smart Watch X8?
- Как включить Smart Watch X8?
- Как соединить Смарт Вотч Х8 со смартфоном?
- Если вы делаете всё по инструкции, но часы не подключаются, то проверьте следующее:
- Как подключить звонки к Smart Watch X8?
- Настройка времени на Smart Watch X8
Инструкция Smart Watch X8 Pro
Руководство пользователя Smart Watch X8 Pro умные часы
Инструкции
Статьи и обзоры
Словарь терминов и сокращений по радиосвязи
Нормативные документы
Технические спецификации
Новости и пресс-релизы
Внимательно прочитайте данное руководство перед использованием часов Smart Watch X8 Pro
Внешний вид умных часов и комплектация

Комплектация:
— часы Smart Watch X8 Pro
— USB, беспроводная магнитная зарядка — упаковка (коробка)
— инструкция
Описание
Smart Watch X8 Pro — это аналог Apple Watch 8 — модель умных часов с функцией многофункционального фитнес-трекера. Подойдет на каждый день для людей, ведущих активный образ жизни. Фитнес трекер, мониторинг качества сна, пульсометр, шагомер с подсчетом калорий будут незаменимыми помощниками в тренировках и обычных повседневных делах.
Смарт часы X8 Pro могут отслеживать звонки, сообщения и уведомления приложений. Фитнес трекер, мониторинг качества сна, пульсометр, шагомер с подсчетом калорий будут незаменимыми помощниками в тренировках и обычных повседневных делах.
Умные часы Smart Watch X8 Pro получили обновление процессора и внутреннего меню, а также новые функции, расширенные циферблаты, производительный чип Bluetooth 5.0, отзывчивый сенсор, качественную синхронизацию со смартфонами на платформах Android и iOS. Разработчики так же обновили прошивку, теперь здесь есть три игры.
Часы оснащены динамиком и встроенным микрофоном. Вы сможете разговаривать через часы, слышать своего собеседника или просто слушать музыку. Динамик получил обновление, теперь он стал громче и четче.
Часы оснащены мощным аккумулятором, который позволяет им работать в режиме ожидания до 5-ти дней.
Устройство доступно в цветах черный, серебро, золото.
Основные функции Smart Watch X8 Pro
• Основной интерфейс – показывает время, дату, показатели шагомера, заряда батареи
• Функциональное колесо «Digital Crown» используется для выбора интерфейса и навигации по меню. Колесо имеет возможность нажатия, что позволяет вернуться в предыдущий пункт меню
• Нижняя функциональная кнопка (включение/выключение экрана, кнопка «назад»)
• Таймер, Секундомер, Калькулятор
• Шагомер – показывает пройденное количество шагов, затраченных калорий и пройденную дистанцию.
• Мониторинг и измерение пульса, уровня кислорода в крови – зажмите на несколько секунд сенсорную область, на задней поверхности часов загорится зеленый индикатор и начнется измерение
• Мониторинг и измерение артериального давления
• Мониторинг сна
• Контроль дыхания «антистресс»
• Функция напоминания о времени проведенном в сидячем положении
• Sport – имеет такие спортивные режимы как ходьба, сидячий режим, скакалка. В каждом из режимов будет отображаться данные времени и затраченных калорий (Счетчик калорий).
• Уведомление о входящих и пропущенных звонках. Возможность совершать и отвечать на звонки (встроенный микрофон и динамик)
• Messаge – здесь будут отображаться пропущенные сообщения и уведомления, которые поступили на смартфон (работает только с приложением Wearfit pro)
• More – раздел меню, в котором отображается QRcode для сканирования приложения, перезагрузка и выключение часов
• Возможность установки на циферблат часов собственной фотографии
• Камера – удаленное управление камерой Вашего смартфона (Синхронизация через приложение Wearfit pro)
• Поиск смартфона (Long Press, работает только с приложением Wearfit pro)
• Спортивные режимы — велоспорт, бег, приседания, альпинизм и другие
• Музыкальный плеер (управление воспроизведением)
Подробные характеристики
Основные
Материал корпуса: алюминий, керамика
Форма корпуса часов: прямоугольная
Размер корпуса: 45*38*13 мм
Материал браслета/ремешка: силикон гипоаллергенный
Размер ремешка: стандартный 42-44 мм
Цвет: чёрный
Тип: умные часы
Совместимость с ОС: iOS v10 и выше, Android v 4.0 и выше
Особенности: USB, магнитная зарядка, поиск смартфона, поиск часов
Дополнительные функции: микрофон, динамик, вибрация, наличие фотокамеры, компас, таймер, барометр, шагомер, будильник, календарь, калькулятор
Рабочая температура: -10 °C +50 °C
Датчики и функции мониторинга
Датчик ЧСС: встроенный и внешний
NFC метка
Функции мониторинга: постоянное измерение пульса, мониторинг сна, мониторинг физической активности, мониторинг калорий, водный баланс
Экран
Функции экрана: сенсорный экран, постоянная работа экрана (функция Always On Display)
Технология экрана: IPS
Размен экрана: 2,02″
Число пикселей на дюйм (PPI): 280
Разрешение: 385 на 450 px
Тип стекла: повышенной прочности, с антибликовым покрытием
Отображение цветов: цветной
Конструкция
Класс водонепроницаемости: защита от брызг
Класс пыле-влагозащиты (IP): IP67
Вес: 50 г
Объем встроенной памяти: 128 МБ
Интерфейсы, беспроводная связь и навигация
Версия Bluetooth: 5.0
Аккумулятор
Емкость аккумулятора: 230мА⋅ч
Тип батареи: литий-ионный аккумулятор
Время ожидания: 240 ч
Время работы в активном режиме: 72 ч
Время зарядки: 90 мин
Беспроводная зарядка: есть
Тип разъема для зарядки: USB
Использование Smart Watch X8
Включение Smart Watch X8
Умные часы Smart Watch X8 включаются с помощью долгого удерживания боковой кнопки, справа. Удерживать надо несколько секунд до тех пор, пока не загорится экран. Во время включения прозвучит мелодия, свидетельствующая об успешной загрузке.
Если вы удерживаете кнопку и часы не включаются, то это происходит скорее всего из-за того, что аккумулятор не заряжен. Приложите зарядку к задней крышке часов и оставьте на один час. За это время часы зарядятся до такого состояния, что вы сможете включить их.
Синхронизация Smart Watch X8 со смартфоном
Для получения полного функционала умных часов X8 их необходимо соединить по Bluetooth. В противном случае набор функций часов будет ограничен отображением времени и даты, подсчёта шагов, без подсчёта калорий, и некоторых других.
Для подключение часов к смартфону проделайте следующие операции:
1. Скачайте на свой смартфон приложение Wearfit Pro. Оно доступно для Android и iOs. Также вы сможете получить это приложение, если отсканируете QR-код ниже или на упаковке часов.

2. В процессе установки, приложение Wearfit Pro будет выводить запросы на разрешение доступа к тем или иным полномочиям на смартфоне. Для максимальной функциональности часов нужно дать все запрошенные разрешения.
3. Включите блютуз на вашем смартфоне и на часах. На смартфоне блютуз включается в настройках, доступ к меню настроек можно получить в шторке сверху. На часах блютуз также включается в верхней шторке. Цветная кнопка блютуз свидетельствует о том, что он активирован, серая — выключен.
4. Откройте приложение Wearfit Pro на смартфоне. При первом запуске в нём необходимо зарегистрироваться. Введите ваш адрес e-mail, на него придёт код, который необходимо указать в приложении. Затем заполните простую анкету, где выберите ваш пол и укажите дату рождения. Эти сведения будут использоваться для правильного подсчета потраченых калорий и других данных. После этого вы увидите стартовую страницу, на которой активизируйте «Часовое оборудование».
5. Появится список доступных Bluetooth часов. Выберите свою модель, чтобы произвести сопряжение. Сопряжение произойдёт в течение нескольких секунд.
6. После успешного сопряжения часы Wearfit Pro будут подключены к смартфону и будут работать с приложением. Теперь будут доступны уведомления, управление звонками и воспроизведением музыки и другие функции. Если вы хотите отвязать часы от смартфона, то отключите на них блютуз. Затем, для повторного подключения делать сопряжение уже не обязательно, достаточно только включить блютуз.
Примечение: Если вы делаете всё по инструкции, но часы не подключаются, то проверьте следующее:
— Убедитесь, что блютуз включен и на часах, и на смартфоне.
— Если к смартфону сейчас по блютуз подключены какие-то другие устройства, то попробуйте отключить их.
— Попробуйте поставить смартфон и часы рядом. Блютуз работает на расстоянии до 10 метров, но во время сопряжения лучше ставить устройства как можно ближе друг к другу.
Настройка уведомлений
Для настройки уведомлений о входящих сообщениях:
Откройте «Wearfit Pro» — Устройство — Напоминание о сообщении, выберите соответствующее приложение и выберите Открыть.
Если хотите строить графики с датчиков в часах и в программе Wearfit, нужно разрешить измерения каждый час.
Для получения уведомления о погоде нужно включить push.
Что делать, если я не могу получить уведомление?
1. Прежде всего, функция уведомлений часов предназначена только для синхронизации уведомлений. Если ваш мобильный телефон не получает уведомление, часы также не получат его. Вам нужно активировать функцию уведомления на мобильном телефоне и найти соответствующее уведомление APP, включите «Разрешить уведомления».
2. Сбросьте часы до заводских настроек, войдите в настройки Bluetooth мобильного телефона и посмотрите, есть ли на подключенном устройстве «Wearfit Pro». Если это так, пожалуйста, отмените сопряжение, выключите Bluetooth мобильного телефона, а затем снова включите его для повторного подключения.
3. Удалите «Wearfit Pro» и загрузите его снова, не забудьте согласиться со всеми разрешениями. при появлении запроса в процессе установки, а затем снова подключитесь.
Органы управления
Вращающаяся кнопка
Вращением кнопки на боковой стороне вы можете:
— увеличивать и уменьшать масштаб меню
— перелистывать экраны меню вверх и вниз
Нажатия на вращающуюся кнопку:
— войти в выбранный раздел меню: однократное нажатие
— выйте из раздела меню: двукратное нажатие
Нижняя кнопка
— длительное нажатие: для переключения, затем короткое нажатие для выключения экрана
— короткое нажатие: включение экрана
Сенсорнный экран
— тап по экрану: войти в рекущий раздел меню
— свайп вправо: возврат в предыдущее меню
— свайп вниз режиме ожидания: отобразить строку состояния
— свайп вверх режиме ожидания: отобразить уведомление о сообщении
— свайп вправо режиме ожидания: войти в главное меню
— свайп вправо режиме ожидания: войти в общие функции
пролистайте меню общих функций до знака «+» в конце, нажмите, чтобы выбрать общие функции и установить их порядок.
Зарядка Smart Watch X8
Для зарядки умных часов используется беспроводное магнитное зарядное устройство. Заряднная станция работает со стандартными адаитерами питания USB 5 В и компьютерными USB-интерфейсами.
Подключите зарядную станцию к адаптеру питания (в комплект не входит).
Установите часы тыльной стороной на зарядную станцию Часы примагнитятся к станции. Начнется зарядка.
Для полной зарядки аккумулятора требуется около 3 часов.
Голосовые вызовы через встроенный динамик и микрофон Smart Watch X8
Для возможности совершать исходящие и принимать входящие звонки через встроенный динамик и микрофон Smart Watch X8 необходимо произвести следующие настройки:
1. На часах опустите шторку вниз и снова тапните на иконку блютуза. Блютуз включен
2. На смартфоне зайдите в настройки, далее — в список блютуз устройств. В списке доступных к сопряжению устройств найдите Watch-call и тапните на него, чтобы произвести сопряжение с этим устройством тоже.
3. После этого вы сможете принимать звонки через часы, а также осуществлять исходящие вызовы. В часах есть встроенный микрофон и динамик, поэтому вы сможете говорить прямо через них, не отрываясь от важных дел, например, от спортивной тренировки. Во время разговора часы продолжают фиксировать биологические данные.
4. Повторно делать сопряжение с Watch-call не понадобится. Это устройство будет подключаться каждый раз, когда часы подключены к смартфону по Bluetooth.
Настройка времени на Smart Watch X8
В меню Smart Watch X8 отсутсвует настройка текущей даты, часов и минут. Актуализация текущего времени происходит автоматически при синхронизации с вашим смартфоном по Bluetooth. После синхронизации часы будут отображать ту дату и время, которые установлены на вашем смартфон. Дополнительная настройка времени не требуется.
Для изменения времени и даты на ваших смарт часах необходимо изменить время и дату на смартфона. Возможности отдельного изменения даты и времени на часах не предосмотрено.
Разделы меню Smart Watch X8
После сопряжения часов со смартфоном по по Bluetooth будут доступны следующие меню:

• Принять звонок
• Напоминание о сидячем образе жизни
• Напоминание о низком заряде батареи
• Сделать звонок
• Шагомер

• Восстановление заводских настроек
• Секундомер
• Часы
• Фотокамера. Для управления камерой смартфона включить в настройках реагирование на взмах. Снимок будет сделан по взмаху руки с часами
• Настройка яркости

• Будильник
• Почта
• История вызовов
• Пульс
• Давление

Подъем в горы
Езда на велосипеде
Прыжки на скакалке
Плавание
Бег

Песни по bluetooth
Настройки
Кислород в крови
Поиск сотового телефона
Выключение
Инструкции по эксплуатации умных часов (Smart Watch)
Инструкция Smart Watch X7 Pro
 Руководство пользователя Smart Watch X7 / X7 Pro / X7 Pro MAX умные часы
Руководство пользователя Smart Watch X7 / X7 Pro / X7 Pro MAX умные часы
Cмарт часы Huawei Watch GT 3 инструкция
 Руководство пользователя Huawei Watch GT 3 умные часы
Руководство пользователя Huawei Watch GT 3 умные часы
Источник
Как настроить часы Smart Watch X8
Смарт-часы — это устройство, которое в последние лет 5 стало активно использоваться многими потребителями. В отличие от классических часов, умные часы умеют не только показывать время. В первую очередь, в их дополнительный функционал входит анализ здоровья человека через пульс и активность. А также они умеют дополнять функционал смартфона. Такие часы требуют настройки, которая не всем сразу понятна. В этой статье рассмотрим настройку часов Smart Watch X8 и узнаем, что с ними надо сделать сразу после того, как купили.

Что умеют Smart Watch X8?
Для начала рассмотрим, какой функционал имеется в этих часах. Если вы купили Smart Watch X8, то вот что вы получаете:
- Часы заряжаются с помощью удобной беспроводной зарядки.
- Они самые большие в своей линейке, у них самый большой дисплей.
- Эти часы влагостойкие настолько, что с ними можно купаться в ванной и плавать в бассейне. Они не только переносят погружение в воду, но и полноценно работают и отображают информацию прямо в воде.
- Часы имеют сенсорный дисплей и три кнопки на боковых панелях. В большинстве часов только одна кнопка.
- Часы соединяются со смартфоном с помощью блютуз.
- Естественно, они показывают время и дату, при этом есть большой выбор платных и бесплатных циферблатов.
- Шагомер измеряет количество сделанных шагов и считает калории, затраченные на это.
- Умеет измерять пульс, давление и количество кислорода в крови. Эти показатели здоровья важны для спортсменов во время тренировок.
- Умеют отображать информацию о звонках, позволяет поднять трубку и поговорить прямо с часов.
- Показывают на экране уведомления из разных приложений. При таком большом дисплее это намного удобнее, чем в других часах.
Как включить Smart Watch X8?
Как только вы достали часы из упаковки, вам нужно их включить. Как и большинство остальных часов этой или другой марки, Smart Watch X8 включаются с помощью долгого удерживания боковой кнопки, справа. Удерживать надо несколько секунд до тех пор, пока не загорится экран. Во время включения прозвучит мелодия, свидетельствующая об успешной загрузке.
Если вы удерживаете кнопку и часы не включаются, то это происходит скорее всего из-за того, что аккумулятор не заряжен. Подсоедините зарядку к задней крышке часов и оставьте так минут на 20-30. За это время часы зарядятся до такого состояния, что вы сможете включить их.
Как соединить Смарт Вотч Х8 со смартфоном?
Если не соединить смарт-часы со смартфоном, то они не будут иметь весь функционал. Тогда они будут пригодны только для отображения времени и даты, подсчёта шагов, без подсчёта калорий, и некоторых других действий. Подключение к смартфону добавляет 80% функционала. Для этого сделайте так:
- Скачайте на свой смартфон приложение Wearfit Pro. Оно доступно для Android и iOs. Также вы сможете получить это приложение, если отсканируете QR-код на упаковке.
- Теперь включите блютуз на вашем смартфоне и на часах. На смартфоне блютуз включается в шторке сверху, также доступ к нему можно получить в настройках. На часах блютуз тоже включается в верхней шторке. Цветная кнопка блютуз свидетельствует о том, что он включен.
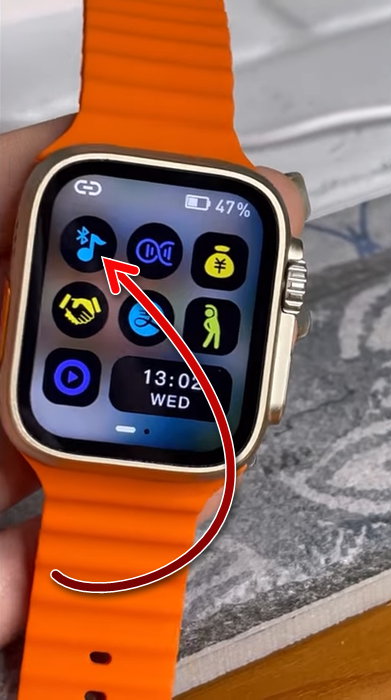
Теперь на смартфоне откройте приложение Wearfit Pro. При первом запуске в нём надо будет зарегистрироваться. Это простая процедура. Введите почту, на неё придёт код, который укажите в приложении. Затем пройдите простую анкету, где выберите ваш пол и укажите дату рождения. Эти сведения нужно указать верно, иначе приложение будет вести не правильный подсчёт данных. После этого вы увидите стартовую страницу, на котором тапните на «Часовое оборудование».

Появится список доступных часов. Выберите свои, чтобы произвести сопряжение. Сопряжение произойдёт в течение нескольких секунд.
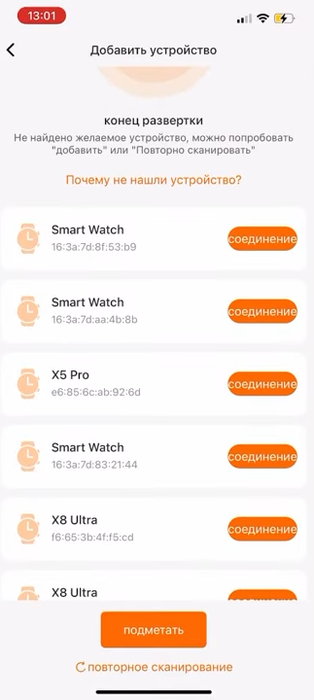
Если вы делаете всё по инструкции, но часы не подключаются, то проверьте следующее:
- Убедитесь, что блютуз включен и на часах, и на смартфоне.
- Если к смартфону сейчас по блютуз подключены какие-то другие устройства, то отключите их. Два устройства одновременно к одному смартфону по блютуз не подключатся.
- Попробуйте поставить смартфон и часы рядом. Блютуз работает на расстоянии до 15 метров, но во время сопряжения лучше ставить устройства как можно ближе друг к другу.
Как подключить звонки к Smart Watch X8?
Смарт часы Smart Watch X8 после подключения к смартфону позволяют делать исходящие и принимать входящие звонки. Но для этого нужно произвести ещё кое-какую настройку:
- На часах опустите шторку внизу и снова тапните на иконку блютуза.
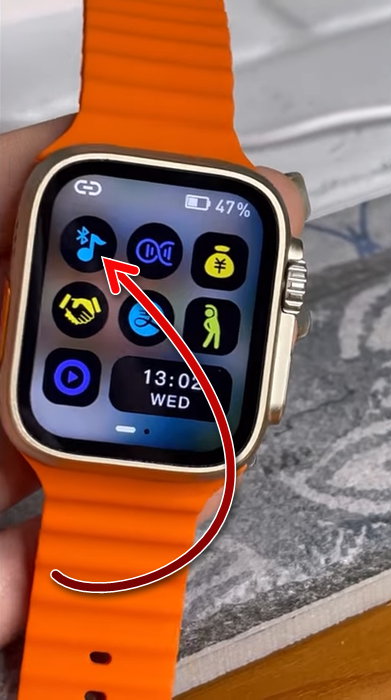
На смартфоне зайдите в список блютуз устройств. Это находится в настройках. В этом списке найдите Watch-call и тапните на него, чтобы произвести сопряжение с этим устройством тоже.
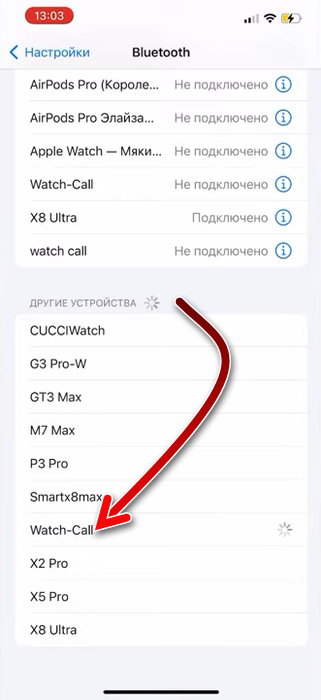
Настройка времени на Smart Watch X8
Купив себе Smart Watch X8, пользователи начинают искать в них настройку времени. Ведь отображение даты и времени — это их главное назначение. И в настройках часов такой опции нет. Дело в том, что часы синхронизируются со смартфоном и показывают те время и дату, которые установлены на смартфоне. В дополнительной настройке это не нуждается.
Если вы хотите изменить время и дату на ваших смарт часах, то это можно будет сделать через настройки смартфона. То есть надо поменять время и дату на телефоне.
Источник
Смарт-часы (фитнес браслеты, детские, трекеры с кнопкой жизни и прочие) стали обыденным атрибутом для многих продвинутых пользователей. Это отличный помощник и индикатор событий, плюс стильный аксессуар. Но не все владельцы знают, как подключить часы к телефону правильно.
Пошаговая инструкция универсальна и подходит для всех моделей: iPhone, Alcatel, Asus, Lenovo, Meizu, Philips, Nokia, Oppo, Phillips, Prestigio, Sony Xperia, HTC, Samsung, Xiaomi (Redme), ZTE, BQ, Vertex, Micromax, Umidigi, Oukitel, Texet, Leagoo, Dexp, Doogie, Huawei (Honor), HomTom, китайских No-Name, продающихся под брендами Мегафон, Билайн, МТС и т.д.
Условия для правильной работы часов с телефоном
Чтобы эти устройства могли работать друг с другом нормально, необходимо соблюдать следующие условия:
- Часы и телефон должны быть заряжены.
- Если ранее часы работали совместно с другим телефоном, его необходимо отключить.
- На обеих устройствах должны быть активированы модули беспроводной связи.
Операционная система телефона должна быть достаточно новой. Чтобы полноценно работать с умными часами. Обычно точно известно, с какими телефонами можно производить синхронизацию. При этом указывается номер версии операционной системы, которая должна быть на нём установлена.
В видеоролике рассказано о синхронизации часов с телефоном
Подключение smart watch через Wi-Fi
На устройстве с любой операционной системой для сопряжения по сети Wi-Fi необходимо ее включить на обоих гаджетах. В зависимости от ОС, действия для подключения смарт-часов к телефону могут различаться.

Андроид
Для подключения сети Wi-Fi на смарт-часах с ОС Андроид Веар, необходимо:
- Провести по экрану пальцем вниз.
- Нажать на значок сети Вай-Фай. Он станет светлым.
- Найти доступные сети, выбрать сеть телефона и нажать «подключиться».
- При этом на смартфоне необходимо установить приложение для сопряжения со смарт-часами, например, SeTreker.
Важно! Внимательно изучите инструкцию к часам. Гаджет не сможет подключиться к сети с неподдерживаемой частотой. Обычно поддерживают протокол беспроводных сетей стандарта 802.11b/g/n с частотой 2.4 ГГц.
Айфон
Подключение гаджетов от компании Apple по сети Wi-Fi может происходить, если:
- Смарт-часы уже ранее использовали эту сеть для подключения.
- Сеть соответствует стандарту 802.11b/g/n.
К общедоступным сетям, к которым требуется пароль и логин, подключить часы не удастся.
На обоих гаджетах нужно включить сеть Wi-Fi. Делается это аналогичным вышеописанному способом.
Затем нужно выбрать сеть, к которой могут подключиться часы. В watch OS пятой и выше версиях существует возможность выбора. В ранних – нет.
Как подключить часы к телефону в первый раз
Выполнение синхронизации для различных типов телефонов является аналогичным. Основная разница состоит в том, что для этой цели используются различные приложения.
Подключение к телефону на Android
Подавляющее большинство умных часов может быть синхронизировано с телефонами на Android. Для выполнения синхронизации потребуется установить специальную программу. Обычно для этой цели используется WEAR OS, которую можно найти в Плей Маркете

Чтобы провести синхронизацию нужны такие шаги:
- Включить умные часы.
- На телефоне с Андроид запустить программу WEAR OS.
- Часы нужно положить рядом с телефоном.
- Перейти в раздел настроек приложения и ожидать появления сообщения.
- Вводят защитный код для синхронизации. Он находится в руководстве по эксплуатации умных часов.
- Когда синхронизация завершится, на рабочем столе появится соответствующее сообщение.

Подключение к iPhone
Подключая Apple Watch к Айфону, синхронизацию выполняют при помощи модуля Bluetooth или Wi-Fi. При этом в iOS нужно предпринять такие шаги:
- В телефоне нужно перейти к устройству беспроводной связи и провести его активацию.
- На умных часах имеется специальная кнопка, расположенная в верхней части. Её необходимо нажать.
- На iPhone через некоторое время появится логотип. Часы располагают рядом с Айфоном.
- Телефон в автоматическом режиме найдёт Apple Watch и выдаст сообщение об этом.
- Требуется нажать для продолжения на соответствующую клавишу. После этого камеру направляют на центральную часть часов, чтобы прочитать qr код.
- После того, как синхронизация будет завершена, нужно выполнить регистрацию путём ввода идентификационного номера часов.
После того, как

синхронизация будет установлена, требуется провести настройку умных часов.Телефон Windows Phone
Для синхронизации нужно выполнить такие действия:
- В телефоне нужно активировать беспроводную связь.
- Часы включают при помощи нажатия кнопки на корпусе.
- Нужно подождать несколько минут и убедиться, что телефон видит беспроводное соединение с часами.
- Требуется нажать на кнопку синхронизации на устройстве.
- Когда потребуется подтверждение, нужно ввести пароль.
- Далее ожидают, пока синхронизация гаджетов произойдёт.
После того, как соединение произойдёт, необходимо провести настройку часов.

Инструкция для Андроид
Обычно подключение смарт-часов на Android делают через специальные программы. Самое популярное приложение для Android – Wear OS. Для отдельных брендов потребуется скачать специальное ПО. Например, Huawei Wear, Mi Fit или Galaxy Wearable.
Пошаговая инструкция:
- Скачайте приложение из Play Market. Обычно к любому гаджету прикладывают распечатку с QR-кодом. Код переводит пользователя на страничку для скачивания программы. Также можно найти приложение самостоятельно, отталкиваясь от названия бренда-производителя.
- Включить Bluetooth на обоих устройствах. Поднести девайсы друг к другу на минимальном расстоянии, минимум 1 метр.
- Откройте приложение, и выберите пункт «Добавить новое устройство» либо нажмите «Настройка». Отыщите модель «умного браслета», и попробуйте установить соединение принудительно.
- Ввести ПИН-код, если таковой потребуется (обычно указывают на коробке или в инструкции пользователя). Нажать кнопку «Подключить».
Последующую, более точную настройку делают через само приложение.
Установка приложения на телефон
Чтобы на Андроиде работать с умными часами, например на Samsung Galaxy, потребуется предварительно установить специальное приложение. WEAR OS обеспечивает работу с умными часами. Для установки выполняют такие действия:
- Чтобы получить это приложение, нужно перейти в Google Play и при помощи поиска найти страницу для установки этого приложения.
- Программу нужно скачать и установить.
- При первом запуске осуществляют сопряжение и выполняют настройку умных часов.
Выполняя настройку, нужно обратить особое внимание на сообщения. Важно, чтобы оповещения имели достаточно громкий сигнал, чтобы его нельзя было пропустить. Такие функции также выполняет программа Galaxy Wearable. Активировав сервис Google Now, можно получить возможность для управления часами использовать голосовые программы.
При выполнении настройки рекомендуется активировать геопозиционирование. Это позволит владельцу часов отслеживать перемещение по различным маршрутам.
Если будет настроена работа с контактами, то с помощью часов можно будет делать звонки, получать СМС и диктовать ответ с помощью голосового помощника.

Почему смарт часы не подключаются
Что делать, если часы не подключатся к телефону или возникают другие неполадки и сбои во время работы? Вот ответы не некоторые наиболее распространенные вопросы по работе с устройством.
Нужны системные обновления
Часы не подключатся к смартфону Google, если не установлены минимальные рабочие обновления:
- Google Play — не ниже 7,3;
- SearchApp — от 4.0;
- Android Wear — 1.1.
Слабый аккумулятор часов
Часы не подключаются, если аккумулятор не заряжен, а также, если не держит заряд. Блютуз соединение — один из самых энергозатратных процессов для любого гаджета.
Причины, по которым может быть перерасход заряда батареи часов:
- Приложение Google Now работает в фоновом режиме и тратит заряд. Потребуется перевести в спящий режим.
- Прерывание беспроводного соединения с интернетом. Постоянный поиск сети увеличивает расход батареи.
- Приложения системы уменьшают емкость АКБ путем автоматической синхронизации. Нужно отключить все неиспользуемые приложения.
- Проблемы в ОС. Если смартфон работает на Android 7 — сама прошивка может потреблять чрезмерное количество энергии. Требуется обновление.
Почему нет сопряжения
Такая ситуация возникает в случае нескольких параллельных подключениях через Bluetooth. Для решения необходимо оборвать сторонние подключения.
Не отображаются уведомления на дисплее часов
Проблема решается перезагрузкой гаджетов и повторной синхронизацией. Также рекомендуется проверить работу установленного на смартфоне приложения, обновить его и перезапустить.

О причинах, по которым смарт часы выдают ошибку, узнайте в обзоре Смарт часы выдают ошибку — исправляем самостоятельно.
Установка приложения на умные часы
Есть возможность устанавливать нужные программы на часы. Обязательным условием для этого является их синхронизация с телефоном. Чтобы установить приложение таким образом, выполняют следующие действия:
- Нужно включить умные часы.
- Если нажать на клавишу питания, можно ознакомиться со списком уже установленных здесь приложений. Нужно пролистать страницу вниз и открыть Play Market.
- Теперь нужно выбрать свою учётную запись Google.
- Для перехода на страницу приложения можно воспользоваться поиском. При этом для ввода запроса можно воспользоваться голосовым помощником или клавиатурой.
- При переходе на нужную страницу скачивают приложение и производят его установку.
После первого запуска делают настройку программы для дальнейшего использования.
Apple Watch c iPhone
Владельцам «яблочных устройств» подключить телефон к часам поможет наша инструкция:
- Присоедините зарядное устройство к Apple Watch.
- Активируйте Bluetooth на Айфоне.
- Нажмите и удерживайте боковую кнопку на часах, пока не появится логотип Apple на экране.
- Поднесите телефон близко к носимому устройству, пока на смартфоне не появится экран сопряжения.
- Нажмите «Продолжить». Вы также можете в приложении Apple Watch на своем iPhone выбрать «Настроить как новые».

- Нажмите в программе «Начать сопряжение».
- Направьте камеру iPhone на экран Apple Watch, пока на дисплее не появится анимация.
- Следуйте дальнейшим указаниям и согласитесь со всеми условиями.
- Если вы не желаете входить в систему с помощью Apple ID, пропустите этот шаг.
- Создайте пароль (если будете в дальнейшем использовать Apple Pay).

- Решите, хотите ли вы, чтобы часы Apple Watch обновлялись автоматически или вручную.
- Выполните предложенные настройки и нажмите ОК.

- Вы можете выбрать установку всех приложений сразу при сопряжении или выбрать конкретные позже.
- Дождитесь синхронизации и завершения процесса до появления экрана приветствия.
Как подключить часы к другому телефону
Каждая модель умных часов предусматривает возможность работы с определёнными типами и моделями часов. Смартфон, выбранный для синхронизации должен входить в этот список.
Чтобы провести подключение ко второму телефону, необходимо разорвать связь с тем, с которым часы работают сейчас. Эту операцию можно выполнить, перейдя в настройки умных часов. Одновременная синхронизация с несколькими телефоном не предусмотрено.
Чтобы подключить новый телефон с Android OS, на него необходимо скачать и установить утилиту WEAR OS. Процесс выполняется таким же образом, как это было сделано ранее.
Приложение для подключения
Независимо от модели часов или телефона, перед подключением нужно выполнить общие для всех устройств действия: прочитать инструкцию, прилагаемую к устройству, проверить уровень зарядки обоих устройств и, при необходимости, зарядить технику.
Далее следует скачать приложение на смартфон. Информацию о том, какое именно приложение используется, можно найти в инструкции. Также, обычно, в инструкции есть QR-код для скачивания необходимого приложения. В зависимости от операционной системы смартфона, приложение загружается из Play Market (для смартфонов под управлением ANDROID) или из App Store (для iPhone).

Наиболее часто используемые приложения по производителям можно увидеть в таблице:
| Производитель | Название приложения |
| Xiaomi | MiFit |
| Amazfit | Amazfit |
| Huawei | Huawei Health |
| Samsung | Galaxy Wearable (Samsung Galaxy Watch) |
| Garmin | Garmin Connect |
| Fitbit | Fitbit |
| Fossil, Mobvoi, Disel и т.д. | Wear OS by Google |
| Детские умные часы | SeTracker, SeTracker 2, SeTracker 3 |
Китайские производители смарт-часов используют для подключения ряд различных приложений: Fundo Pro, H Band, Da Fit, WearHeart, WearHealt, WearFit, Comfit, WiiWatch, H plus и т.д. Все они также доступны для загрузки в магазинах приложений Play Market и App Store. Скачать приложения можно отсканировав QR-код или выполнив поиск по названию.
Как подключить к телефону ещё одни часы
К одному телефону допускается подключение нескольких умных часов. Для ввыполнения этой процедуры можно поспользоваться приложением WEAR OS. Для этого потребуется выполнить такие действия:
- Открыв приложение нужно тапнуть по изображению стрелочки, направленной вниз. После этого будет активировано окно для нового устройства.
- Будет показана инструкция с описанием процесса синхронизации.
- Выполняются указанные в ней действия.
Количество подключённых устройств при использовании этой программы неограниченно.
При работе на Айфоне для добавления нового устройства на рабочем столе будет показана кнопка со стрелкой вниз. После нажатия на неё начнётся процесс подсоединения второго гаджета. Когда синхронизация будет выполнена, потребуется провести его настройку.
Родители, у которых 2 и более детей, покупают сразу несколько детских смартчасов, возникает вопрос: «можно ли контролировать 2-3 девайса с одного смартфона?». Да, такая возможность есть. Для начала откройте то же приложение Android Wear. Далее увидите рядом с уже подключенными устройствами стрелочку вниз, нажмите ее. Потом откроется меню «Новые часы», где согласно подсказкам подключаются вторые смарт вотч. Если захотите добавить третий гаджет, следуйте этой же инструкции. Ограничений по количеству подключаемых девайсов нет.
Как использовать смарт-часы без смартфона
Совместное использование обоих устройств более удобно, чем если делать это отдельно. Однако часы обладают значительным функционалом, который доступен без использования телефона.
Основное назначение умных часов обычно состоит в том, чтобы следить за здоровьем владельца. В этой роли часы очень функциональны. Они могут измерять пульс, определять давление, считать шаги во время прогулки, отслеживать различные виды физической активности, проверять качество сна и выполнять ряд других аналогичных функций. Вся полученная информация сохраняется в памяти и может быть просмотрена с помощью синхронизированного с устройством смартфона.
Существуют модели, которые могут работать с сим картами. С их помощью можно звонить или обмениваться СМС сообщениями. Хотя такое общение не так удобно, как на телефоне, но оно позволяет обмениваться с собеседником нужной информацией при необходимости.
Часы обычно можно также использовать обычным образом, узнавая с их помощью время. Здесь применяются средства планирования, позволяющие не забыть, что требуется сделать. Здесь можно составить расписание на длительный период и получать уведомления. Которые напоминают о том, что нужно сделать.
Здесь имеются таймер и секундомер, есть возможность прослушивать аудиотреки. Доступно управление параметрами виджетов.
Подключение выполнено, но оно неустойчиво, что делать?
Если подключение смарт гаджета и телефона состоялось, но оно неустойчиво, проверьте, на каком расстоянии устройства друг от друга: оно не должно превышать 1 метр. Еще может подводить интернет-соединение, убедитесь, что оно стабильно. Также попробуйте выполнить действия, применимые если подключения нет: обновление ОС и программ до нужной версии, посмотреть активность Bluetooth, убедиться, что отключен режим полета. Дальше тоже по схеме: пробуем переустановить Андроид Wear или сбросить параметры.
Если знать, как настроить смарт часы Smart Watch X8 можно создать единую экосистему вместе со смартфоном. Принимать звонки, смотреть время и измерять пульс на двух девайсах. Синхронизация через Bluetooth поможет управлять системой с телефона.

Содержание
- Функционал Smart Watch X8
- Как можно настроить Smart Watch X8?
- Как подключить звонки
- Настройка даты и времени
- Что делать, если часы не настраиваются
- Видео-инструкция
- Заключение
Функционал Smart Watch X8
Базовые функции девайса схожи со смарт-браслетом:
- измерять пульс;
- показывать время;
- отображать количество пройденных шагов;
- принимать звонки.
Можно настроить отображение уведомлений от приложений на экране смарт-часов. Главное преимущество X8 – большой экран. По сравнению с другими моделями, все стало делать намного удобнее.
Если говорить про технические характеристики, то внимания заслуживает зарядка и влагостойкость. Можно принимать ванную с устройством и даже получать уведомления под водой. Главное – сохранять активное Bluetooth-соединение.
Как можно настроить Smart Watch X8?
После распаковки коробки сначала нужно открыть инструкцию. Там написаны все технические характеристики, особенности первоначальной настройки и работы. Запускаются часы так:
- Поставить девайс на зарядку.
- Нажать на кнопку справа и держать ее примерно 10 секунд.
- Дождаться включения. Должна прозвучать мелодия, которая свидетельствует о загрузке.
- Включить блютус;
Если в магазине не зарядили устройство, то оно не включится сразу. Потребуется 20-30 минут. После того, как все получилось, можно приступать к базовой настройке.
Сначала нужно скачать на телефон приложение «Wearfit Pro». Желательно загружать через официальный Store, потому что там публикуют последнюю версию программы. Если не подключать часы через приложения, то они могут только отображать шаги, пульс и время.
В App Store и Play Market всегда последние версии. Из-за того, что на часы периодически обновляют прошивку под актуальные программы, старый софт может некорректно работать. Стоит либо обновлять пиратские программы, либо качать сразу официальные.
После запуска приложения, нужно включить Bluetooth на обоих девайсах. Далее:
- Запустить приложение Wearfit Pro.
- На стартовой странице кликнуть по «Смотреть устройство».

- Откройте вкладку «Устройство»

- Нажмите на кнопку «Добавить устройство».

- Выбрать свою версию x8.

- После начала сопряжения, на смартфоне выдать все разрешения через приложения. Там будут звонки, подсчет шагов, информация о активностях, GPS.
- Если все прошло удачно – приложение будет отображать активное соединение. В следующий раз оба девайса синхронизируются, как только включится Блютуз.
Теперь приложение будет автоматически синхронизировать все умные данные с двух устройств.
Как подключить звонки
Звонки подключаются через специальную функцию «Watch Call». Это делается так:
- Включить Блютуз на обоих устройствах.

- На смартфоне найти «Watch Call».

- Если пользователь уже выдал все необходимые разрешения через приложения, ничего делать не нужно. Если нет – подтвердить полномочия на смартфоне.
После этого можно будет принимать и совершать звонки. В часах установлен собственный динамик и колонка. По сравнению с современными смартфонами, качество входящего и исходящего звука будет немного хуже, но на небольшую беседу этого хватит.
Повторно осуществлять сопряжение и выдавать разрешения не нужно. Все функции будут работать после включения Bluetooth на смартфоне и часах.
Важно помнить, что синхронизировать одновременно часы, телефон и наушники нельзя. Только если принимать звонки с телефона, чтобы весь звук шел на наушники, а часы оставались отдельным аксессуаром.
Настройка даты и времени
Пользователи часто ищут, как корректировать дату и время на своих часах. В Х8 нет такой возможности. Устройство автоматически берет данные из смартфона, и обновляет их, как только подключается снова.
Чтобы изменить дату и время, нужно поменять их на самом смартфоне. Тогда, при следующей синхронизации, программа сама поменяет отображаемую информацию.
Читайте также: как оплатить заказ на Вайлдберриз при получении
Что делать, если часы не настраиваются
Если настроить сразу не получилось, сначала надо проверить соединения. Частая ошибка – автоматически подключиться к другому устройству, а потом пытаться понять, почему все не работает.
К часам нельзя подключить два устройства одновременно. Поэтому нужно внимательно смотреть на активные соединения. Возможно, подключен не смартфон, а ноутбук, колонки или наушники.
Вторая возможная причина – дальнее расстояние. Официально заявлено, что соединение поддерживается на расстоянии до 100 метров, но опытным путем выяснили, что лучше держать технику на меньшем расстоянии. Оптимально – 15.
Видео-инструкция
Заключение
В инструкции по эксплуатации написано, как можно настроить смарт часы Smart Watch X8. Достаточно скачать нужное приложение, провести первую синхронизацию, а потом выдать все необходимые разрешения. Если устройства не включаются или не реагируют на команды – стоит проверить сначала зарядку, затем актуальные соединения, а потом расстояние между ними.
Смарт часы GS8 MAX спортивные оснащены пульсометром, кислородным мониторингом крови и другими не менее важными функциями. Модель также помогает контролировать сон, благодаря полноценному мониторингу. Наручные часы также имеют шагомер который позволяет контролировать и оценивать количество израсходованных калорий в течение всего дня.
Умные смарт-часы GS8 MAX легко подключаются к вашему смартфону с помощью Bluetooth. Теперь для того чтобы ответить на входящий звонок больше не нужно лезть в карман за смартфоном — ответить на звонок можно нажатием на экране часов.
Дополнительно часы уведомляют о входящих смс и сообщениях в социальных сетях, их можно использовать для управления камерой, плеером или журналом вызовов.
Корпус часов изготовлен из износостойкого и высококачественного металлического сплава, который имеет оптимальный уровень устойчивости к повышенной влаге и появлению царапин со сколами.
Часы имеют степень влагозащиты IP67, что защищает их от пыли и влаги (мытье рук, дождь).
Удобный дисплей с большим безрамочным экраном 1,99 дюйма, высоким разрешением 420*485 и отзывчивым сенсором позволяет максимально эффективно использовать аксессуар.
- 1.Подарочная упаковка
- 2.Smart Watch GS 8 MAX
- 3.Беспроводная зарядка.
- 4.Инструкция.
• Функциональное колесико для выбора интерфейса, просмотра меню
• Функциональная нижняя кнопка (включение/выключение экрана, кнопка «назад»)
• Мульти-спортивные режимы
• Мониторинг кровяного давления, сердечного ритма, уровень кислорода в крови
• Шагомер, подсчет калорий
• Анализ качества сна
• Будильник, погода, календарь, секундомер, калькулятор
• Различные варианты циферблатов в приложении, дополнительно Вы можете устанавливать свои фотографии на заставку часов
• Возможность осуществлять и отвечать на звонки по Bluetooth благодаря встроенному микрофону и динамикам
• Уведомление о входящих и пропущенных звонках
• Оповещение о сообщениях телефона и соц-сетей
• Степень пыле-влагозащиты (IP67)
• Большой цветной HD экран 1,99 дюйма
• Музыкальный плеер — возможность управлять аудиоплеером смартфона. Например, во время пробежки
• Управление камерой своего смартфона. Делайте фото простым движением руки!
• Емкость аккумулятора 270 мАч
• Синхронизация со смартфоном по каналу Bluetooth
• Работает с приложением WearFit Pro
- Диагональ экрана: 1.99
- Стекло: Закаленное стекло
- Емкость аккумулятора: 270mAh
- Разрешение экрана: 420×485
- Технология матрицы: AMOLED
- Время работы в режиме разговора, ч: 48
- Работа в режиме ожидания, ч: 72
- Степень пыле-влагозащиты (IP67)
- Встроенная память:128 МБ
- Совместимость: Android, iOS
Примечание: этот продукт не является медицинским устройством, а данные и результаты измерений приведены только для справки, а не для медицинского диагноза !
Служба поддержки работает круглосуточно. Если у вас есть вопросы — оставьте заявку, и мы вам перезвоним.
Доступ к сайту разрешен только лицам старше 18 лет, являющимися потребителями табака или иной никотиносодержащей продукции, которые в противном случае продолжат курить или употреблять иную никотиносодержащую продукцию. Данный сайт не является рекламой, а служит лишь для предоставления достоверной информации о свойствах, характеристиках продукции и ее наличии в магазинах сети. (п.1 и п.2 ст.10 Закона «О защите прав потребителей»)Дистанционная продажа и доставка никотиносодержащей продукции не осуществляется.

Содержание
- Как подключить и настроить смарт-часы / умные часы (на примере M36 Plus / Watch 7). Хороший способ быстро узнать пульс, температуру, давление, уровень кислорода в крови и др. сведения
- Как начать пользоваться смарт-часами
- Подключение к телефону на Android
- Шаг 1
- Шаг 2
- Шаг 3
- Шаг 4
- Настройка
- Времени
- Вкл. русского меню
- Циферблата
- Системные параметры (сброс, пароль, перезагрузка и пр.)
- Как узнать свой пульс, температуру, давление, уровня кислорода в крови и др. сведения
- Как подключить смарт-часы X7 Pro к телефону – установка проги и настройка
- Установка приложения
- Подключение часов
- Через Bluetooth
- Через QR
- Включение Watch-Call
Как подключить и настроить смарт-часы / умные часы (на примере M36 Plus / Watch 7). Хороший способ быстро узнать пульс, температуру, давление, уровень кислорода в крови и др. сведения
 Доброго дня!
Доброго дня!
«Умные» часы хороши тем, что они не только время показывают (как некоторые думают 😉), но и измеряют температуру тела, контролируют калории, мониторят пульс, артериальное давление, кислород в крови, время сна, тренировок, и многое другое. Удобно? То-то!👌
Целый бортовой компьютер, который будет следить за вашим организмом и передавать данные в личный кабинет на вашем смартфоне (чтобы вы могли в любое время посмотреть какие там дела. ).
К чему, собственно, я об этом. Т.к. вопросов по смарт-часам набирается довольно много, решил набросать небольшую инструкцию по их подключению и настройке к телефону на Android (на примере популярной бюджетной модельки M36 Plus / Watch 7. Впрочем, др. модели будут подключаться по похожему принципу).
Итак. пойдем по шагам.

Как начать пользоваться смарт-часами
Подключение к телефону на Android
Шаг 1
Первый шаг стандартный : извлекаем всё из упаковочной тары (обычно это часы, зарядник, ремешок, инструкция), и ставим часы на зарядку! Нередко, что за время нахождения в продаже и транспортировки — аккумулятор часов сильно разряжен (бывает и в ноль).
📌 Важно: внимательно осмотрите часы и зарядник на предмет защитных пленок и наклеек. У некоторых производителей встречаются доп. пленки — если не убрать оные, то часы не будут заряжаться. (а из-за этого немало пользователей думает, что устройство сломано. ).

Открываем упаковку, достаем часы и зарядный кабель

Дожидаемся пока часы зарядятся до 50-100%
Шаг 2
Пока часы заряжаются — откройте настройки Android и перейдите во вкладку «Подключения». Нужно проверить включен ли Bluetooth?
Если он у вас откл. — переведите ползунок в режим вкл.

Bluetooth — проверяем включен ли он на телефоне
Важный момент : если к вашему телефону ранее были подключены другие «умные» устройства (в частности: часы, браслеты, трекеры и пр.) — рекомендую отменить их сопряжение!

Если ранее к телефону были подкл. другие смарт-часы — то откл. их (отменяем сопряжение).
Шаг 3
Обратите внимание на упаковку к часам и инструкцию — как правило на ней указывает название спец. приложения для работы с часами! В моем случае для часов M36 Plus / Watch 7 используется 📌Wearfit Pro (ссылка на Play Market). Желательно выбрать именно то ПО, которое рекомендовано производителем!
Прим : у часов от Xiaomi — обычно это «Zepp Life», у Honor и Huawei — «Huawei Health», «Huawei Wear».

Название приложения для работы с часами часто указано на упаковке (и в инструкции к устройству)

Устанавливаем и запускаем родное приложение для работы со смарт-часами
После установки и запуска приложения — часто оно требует разрешений и прав (например, для доступа к списку контактов, данным местоположения и пр.). Разумеется, если вы хотите полноценно пользоваться смарт функциями часов — это нужно разрешить.

Разрешить приложению доступ к местоположению устройства
Дать права те или иным приложениям можно в настройках Android — вкладка «Приложения» . В зависимости от версии Android — у вас в этой вкладке будет либо раздел «Права» , либо ссылка на «Диспетчер разрешений» . См. парочку примеров ниже. 👇

Права — здоровье (Android 8.0)

Диспетчер разрешений — Android 11
Шаг 4
1) Когда часы зарядились — отключите их от зарядного устройства (некоторые модели устройств не позволяют провести сопряжение во время зарядки!).
2) Далее нажмите кнопку для входа в меню (в моем примере на Watch 7 она сбоку) — затем сдвиньте «экран» вверх и перейдите в раздел настроек . См. пример ниже. 👇

Настройки смарт-часов / Watch 7
3) По умолчанию меню вероятно у вас будет на англ. Нужно активировать функцию «Connect mobile phone» . На экране часов должен появиться QR-код (он будет необходимо для сопряжение с телефоном).

Connect mobile phone — нажать это для сопряжения с телефоном
4) Далее на телефоне нужно будет запустить приложение Wearfit Pro для работы с часами (мы его установили в предыдущем шаге) и:
- Войти в свой аккаунт (если нет: зарегистрироваться / или через Google-профиль);
- В верхнем меню нажать по кнопке добавление устройства путем сканирования QR-кода;
- Затем навести камеру телефона на часы. См. пару изображений ниже. 👇👇

Вход и добавление нового устройства

Наводимся на QR код
5) Далее нужно дождаться сообщения о успешном сопряжении устройств. При первом подключении на это может потребоваться чуть больше времени — до 1-2 мин.

6) Также при первом подключении обычно происходит обновление ПО часов (на них загорится значок со «Стрелочкой» вверх. В это время их лучше не трогать!).

7) Собственно, после этого всё — подключение завершено! Смарт-часы готовы к настройке и использованию. 👌

Готово! Часы настроены, и одеты
Настройка
Времени
Это один из самых частых вопросов! Дело в том, что далеко не на всех смарт-часах есть возможность настроить время автономно (без сопряжения с телефоном).
Поэтому, для настройки даты и времени нужно:
- произвести подключение часов к телефону (см. начало статьи, там показано, как это сделать);
- запустить приложение для работы с часами и дождаться, пока обновятся данные;
- время на часах и дата автоматически изменятся на те значения, которые у вас заданы в настройках Android (на телефоне). См. скрин ниже. 👇

Время на смарт-часах синхр. с сопряженным смартфоном

Для синхронизации (возможно) потребуется запустить приложение для работы с часами
Если вы хотите поменять время на часах — просто откройте настройки телефона (с которым они сопряжены), перейдите в раздел настроек даты и времени и установите то значение, которое нужно вам. Всё! 👌

Android 11 — часы и время
Вкл. русского меню
Эта возможность есть не во всех моделях!
Сначала необходимо вызвать меню настроек, затем найти в длинном списке опцию «Language Settings» (по умолчанию везде вкл. английский), найти в этом разделе «Русский» и подтвердить выбор. Пример ниже. 👇

Включение русского меню — смарт-часы Watch 7
Циферблата
Нажать на кнопку настройки — когда появится циферблат с текущем временем, — повернуть ее вправо. Обычно, на часах по умолчанию есть 5-10 встроенный циферблатов, из которых есть что выбрать. 👇

Один раз нажать, когда появится циферблат — повернуть вправо (настройка циферблата на Watch 7)
Открыть приложение для синхр. с часами (в моем примере Wearfit Pro), перейти в настройки оборудования и выбрать каталог циферблатов. Далее найти нужный и нажать по кнопке загрузки. 👌

Поиск новых красивых циферблатов
Системные параметры (сброс, пароль, перезагрузка и пр.)
- нажать на сист. кнопку неск. раз, пока не появится окно с возможностью открыть параметры часов (в зависимости от модели кнопка может располагаться сбоку/внизу экрана). Значок параметров:
 ;
; - войти в параметры (если меню вы уже настроили и оно на русском — то проблем с нахождением нужного пункта возникнуть не должно // если у вас все на англ. — ориентируйтесь по значкам! Перевод к основным должен совпадать. 👇 ).
- для сброса всех параметров и возвращения телефона в заводские предустановки — кликните по меню со стрелочкой
 ;
; - для настройки яркости экрана часов — по значку с солнышком.


Параметры — смарт-часы Watch 7
Как узнать свой пульс, температуру, давление, уровня кислорода в крови и др. сведения
Здесь все довольно просто!
После того, как вы настроите часы и произведете их сопряжение с телефоном — нажмите дважды по кнопке включения (так на Watch 7), пока не появится функциональное меню. В нём нужно выбрать то, что вам требуется: например, замер пульса (по картинкам можно сориентироваться). 👇

Как пользоваться часами — замер пульса с Watch 7
Далее часам потребуется 5-30 сек. времени чтобы произвести нужный замер. Примеры показаны на скрине ниже: как видите, всё выглядит очень информативно!

Замер пульса, давления, температуры (работа смарт-часов в деле! Watch 7)
Обратите внимание, что эти же показатели можно просматривать и в спец. приложение на телефоне (в моем случае Wearfit Pro). Причем, если вы не первый день носите телефон — их можно будет смотреть в динамике (т.е. за любой день за прошедший месяц).

Wearfit Pro — пример домашнего меню
Кроме этого, приложение подскажет какие значения явл. нормальными, а какие опасными и требуют перепроверки. Как это выглядит см. на скриншоте ниже. 👇

Нормальные значения помечены зеленым, опасные — красным
Иные мнения и рекомендации — приветствуются в комментариях ниже.
Источник
Как подключить смарт-часы X7 Pro к телефону – установка проги и настройка

Современные смартфоны обладают богатым функционалом, а потому их часто используют для замены других инструментов (фонарика, будильника и даже металлоискателя). Но даже столь функциональные девайсы можно улучшить, подключив к ним внешние устройства, в том числе смарт-часы. Эти устройства отличаются небольшим размером и мобильностью, а потому отлично подходят для активных людей. В этом гайде расскажем, как подключить часы к телефону на примере модели X7 Pro.
Установка приложения
То ли к счастью, то ли к сожалению, но на многие телефоны не предустанавливаются приложения для работы со смарт-часами. Это связано с двумя причинами:
- Далеко не каждый пользователь смартфона задумывается о приобретении дополнительных гаджетов. Да и не все могут позволить себе дополнительную роскошь.
- Каждый производитель использует модифицированную ОС или оболочку для своих часов, а после пишет для них отдельное приложение.
По сути, сколько в мире производителей часов, столько и приложений для них. Правда, это не совсем так. Есть программы, которые позволяют подключать сразу несколько девайсов разных производителей. Увы, но они не работают с часами X7 Pro, для которых нужно устанавливать отдельное ПО. К счастью, оно распространяется в открытом доступе, а потому скачать его сможет любой желающий.
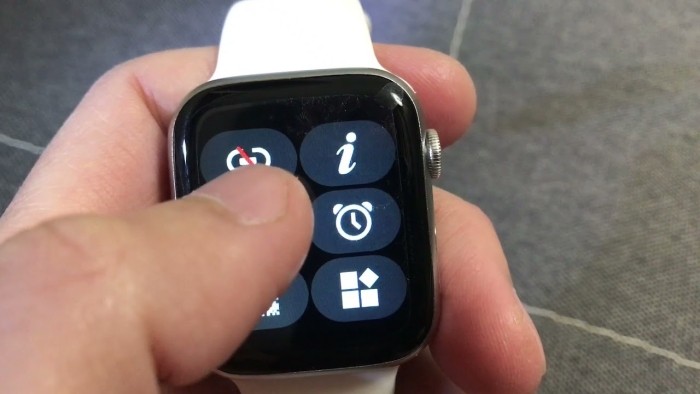
Чтобы сделать, выполните действия ниже:
- Откройте приложение Play Market или AppStore (в зависимости от ОС телефона).
- Введите в поисковике слово «Wearfit Pro».
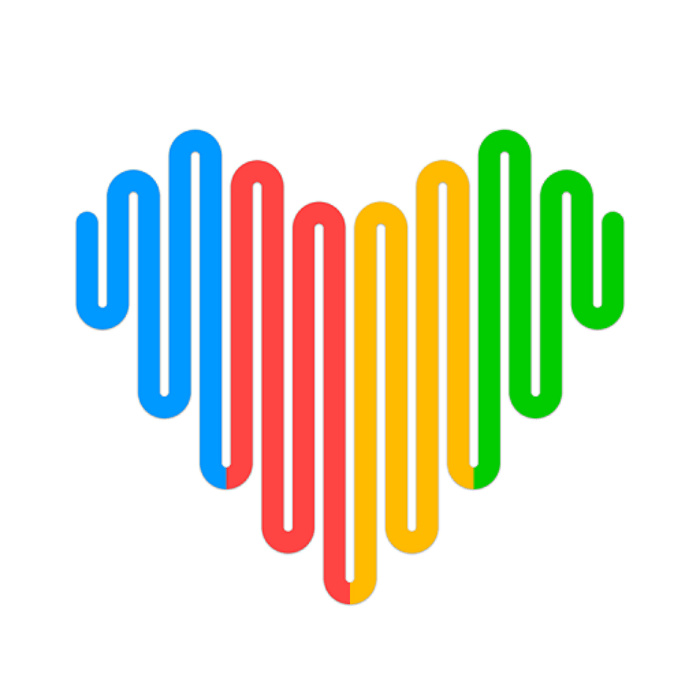
- Кликните по найденному результату. Вы также можете использовать одну из двух ссылок на Play Market и AppStore. Результат будет таким же, как после двух шагов выше.

- Нажмите на кнопку «Установить» и дождитесь завершения установки.
После этих манипуляций на главном экране появится новый значок с логотипом в виде сердца. Это и есть клиент для подключения к часам. Теперь осталось разобраться с его интерфейсом. Этим мы и займемся в подзаголовках ниже.
Подключение часов
Есть два способа подключить смарт-часы X7 к телефону:
- классический способ с использованием прямого сопряжения через Bluetooth;
- более современный способ со сканированием QR-кода.
Оба способа приводят к одному и тому же результату, но имеют разный принцип работы. У каждого метода есть свои преимущества и недостатки. О них мы расскажем прямо сейчас.
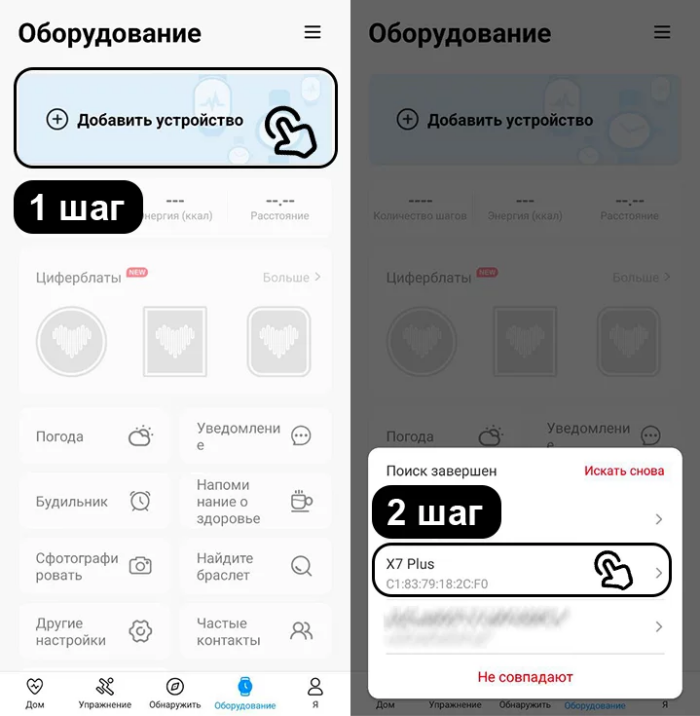
Через Bluetooth
«Слепое» подключение через Bluetooth использовалось еще на первых моделях умных часов. Принцип работы такого способа крайне прост. Телефон прослушивает все Bluetooth-пакеты, проходящие вокруг и определяет названия находящихся поблизости устройств. Недостаток такого способа в том, что его трудно использовать в технологичных помещениях, где одновременно может быть включено несколько десятков устройств с Bluetooth.
Все устройства будут отображаться в списке, а потому найти часы среди них будет крайне проблематично. Однако если вы живете в тихом месте, где не используется много устройств одновременно, то смело используйте этот способ. Пошаговая инструкция для подключения представлена ниже:
- Запустите приложение.
- Войдите в свой аккаунт или создайте новый. К слову, у программы плохая русификация, потому некоторые кнопки будут иметь странные названия.
- На телефоне включите Bluetooth. То же самое сделайте на часах, где эта функция помечена зеленой кнопкой со значком трубки.
- В приложении нажмите на кнопку «Добавить устройство».
- В списке найдите название модели часов и кликните по ней.
После этого действия начнется процесс сопряжения. Обычно он происходит быстро. Однако настоящая скорость подключения зависит от многих факторов, в том числе от количества помех и версии Bluetooth на телефоне. Во время подключения на экране могут появляться окна подтверждения. Они появляются лишь на некоторых устройствах. Не игнорируйте их, а нажимайте на кнопку «Подтверждения».
Через QR
Этот способ тоже подразумевает использование Bluetooth. Однако он отличается от предыдущего тем, что пользователь не вручную ищет устройство в списке, а получает его название через QR-код, который появляется на экране. Для использования QR-кода выполните действия ниже:
- На часах нажмите на синюю кнопку с телефоном и стрелкой, направленной вправо.
- На телефоне запустите программу.
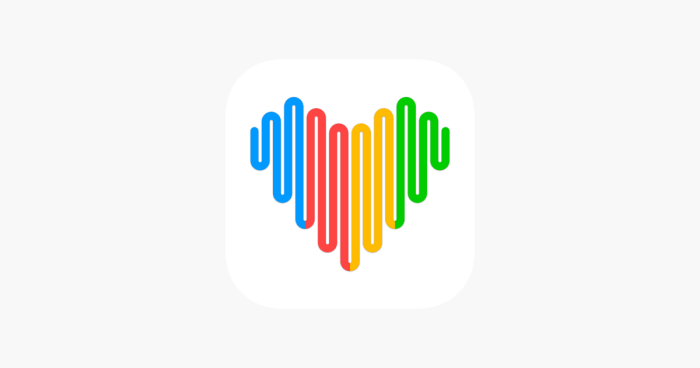
- Кликните по трем линиям в правом верхнем углу.
- Нажмите на кнопку «Сканировать для сканирования». Нет, это не наша опечатка, а серьезная проблема перевода.
- Наведите камеру телефона на QR-код, который должен был появиться на часах после первого пункта.
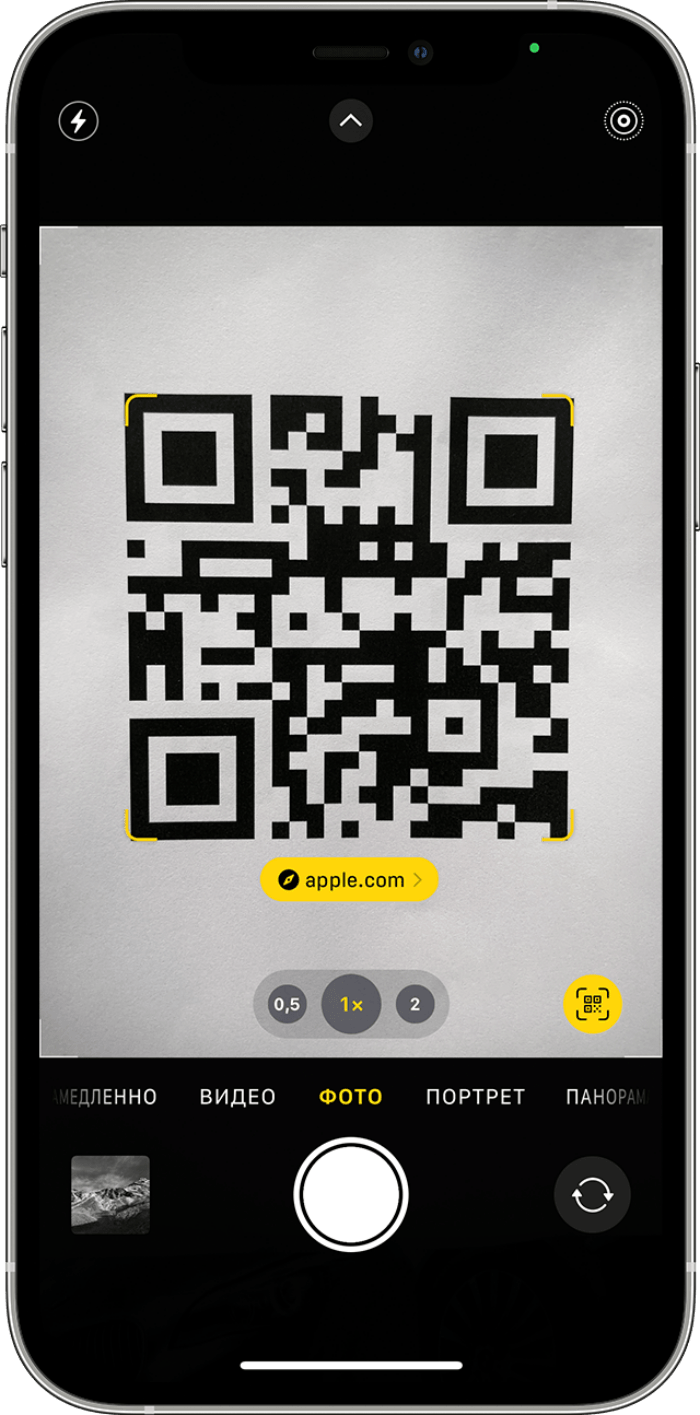
После снова начнется сопряжение. Второй раз описывать его нет смысла. Учтите, что этот способ просто упрощает процесс подключения и никак не сказывается на скорости синхронизации часов с телефоном.
Включение Watch-Call
Многие современные часы могут выступать в качестве приемника звонков. Проще говоря, пользователи могут отвечать на звонки прямо с часов, не доставая телефон. Чтобы включить эту функцию, следуйте инструкции ниже:
- Откройте центр управления на часах.
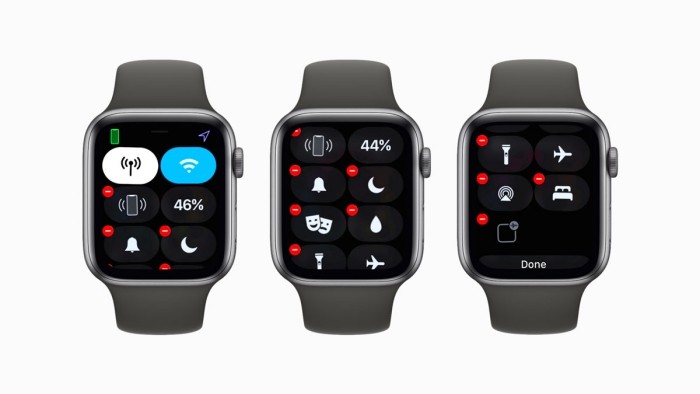
- Нажмите на кнопку с изображением мелодии и значка Bluetooth.
- На телефоне откройте настройки Bluetooth.

- Кликните на шестеренку напротив подключенного девайса.
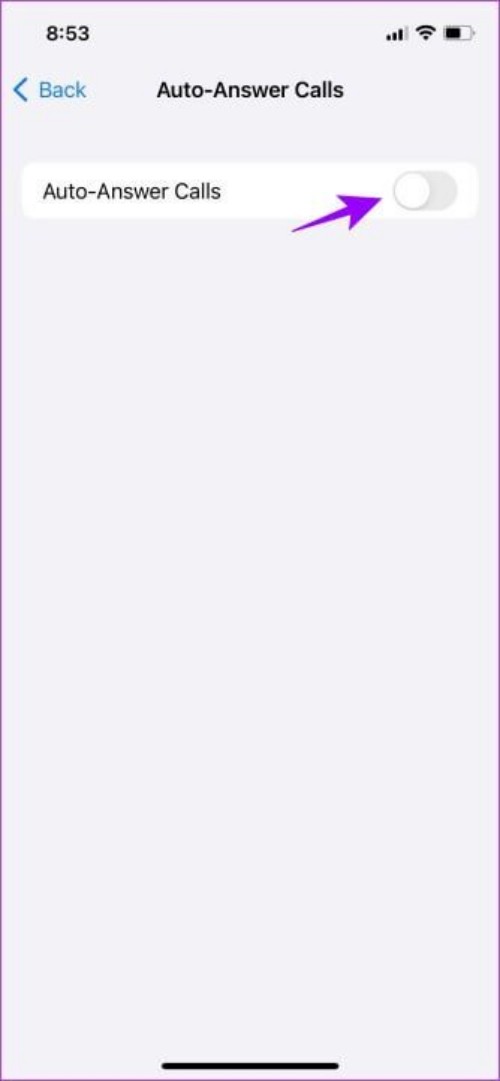
- Поставьте галочки напротив всех пунктов, связанные с подключением. В частности нужно отметить параметр «Принимать звонки».
Источник
 Доброго дня!
Доброго дня!
«Умные» часы хороши тем, что они не только время показывают (как некоторые думают 😉), но и измеряют температуру тела, контролируют калории, мониторят пульс, артериальное давление, кислород в крови, время сна, тренировок, и многое другое… Удобно? То-то!👌
Целый бортовой компьютер, который будет следить за вашим организмом и передавать данные в личный кабинет на вашем смартфоне (чтобы вы могли в любое время посмотреть какие там дела…).
*
К чему, собственно, я об этом… Т.к. вопросов по смарт-часам набирается довольно много, решил набросать небольшую инструкцию по их подключению и настройке к телефону на Android (на примере популярной бюджетной модельки M36 Plus / Watch 7. Впрочем, др. модели будут подключаться по похожему принципу).
Итак… пойдем по шагам.
*
Содержание статьи
- 1 Как начать пользоваться смарт-часами
- 1.1 Подключение к телефону на Android
- 1.1.1 Шаг 1
- 1.1.2 Шаг 2
- 1.1.3 Шаг 3
- 1.1.4 Шаг 4
- 1.2 Настройка
- 1.2.1 Времени
- 1.2.2 Вкл. русского меню
- 1.2.3 Циферблата
- 1.2.4 Системные параметры (сброс, пароль, перезагрузка и пр.)
- 1.3 Как узнать свой пульс, температуру, давление, уровня кислорода в крови и др. сведения
- 1.1 Подключение к телефону на Android

→ Задать вопрос | дополнить
Как начать пользоваться смарт-часами
Подключение к телефону на Android
Шаг 1
Первый шаг стандартный: извлекаем всё из упаковочной тары (обычно это часы, зарядник, ремешок, инструкция), и ставим часы на зарядку! Нередко, что за время нахождения в продаже и транспортировки — аккумулятор часов сильно разряжен (бывает и в ноль).
📌 Важно: внимательно осмотрите часы и зарядник на предмет защитных пленок и наклеек. У некоторых производителей встречаются доп. пленки — если не убрать оные, то часы не будут заряжаться… (а из-за этого немало пользователей думает, что устройство сломано…).

Открываем упаковку, достаем часы и зарядный кабель

Дожидаемся пока часы зарядятся до 50-100%
*
Шаг 2
Пока часы заряжаются — откройте настройки Android и перейдите во вкладку «Подключения». Нужно проверить включен ли Bluetooth?
Если он у вас откл. — переведите ползунок в режим вкл.

Bluetooth — проверяем включен ли он на телефоне
Важный момент: если к вашему телефону ранее были подключены другие «умные» устройства (в частности: часы, браслеты, трекеры и пр.) — рекомендую отменить их сопряжение!

Если ранее к телефону были подкл. другие смарт-часы — то откл. их (отменяем сопряжение).
*
Шаг 3
Обратите внимание на упаковку к часам и инструкцию — как правило на ней указывает название спец. приложения для работы с часами! В моем случае для часов M36 Plus / Watch 7 используется 📌Wearfit Pro (ссылка на Play Market). Желательно выбрать именно то ПО, которое рекомендовано производителем!
Прим: у часов от Xiaomi — обычно это «Zepp Life», у Honor и Huawei — «Huawei Health», «Huawei Wear»…

Название приложения для работы с часами часто указано на упаковке (и в инструкции к устройству)

Устанавливаем и запускаем родное приложение для работы со смарт-часами
После установки и запуска приложения — часто оно требует разрешений и прав (например, для доступа к списку контактов, данным местоположения и пр.). Разумеется, если вы хотите полноценно пользоваться смарт функциями часов — это нужно разрешить.

Разрешить приложению доступ к местоположению устройства
Дать права те или иным приложениям можно в настройках Android — вкладка «Приложения». В зависимости от версии Android — у вас в этой вкладке будет либо раздел «Права», либо ссылка на «Диспетчер разрешений». См. парочку примеров ниже. 👇

Права — здоровье (Android 8.0)

Диспетчер разрешений — Android 11
*
Шаг 4
1) Когда часы зарядились — отключите их от зарядного устройства (некоторые модели устройств не позволяют провести сопряжение во время зарядки!).
2) Далее нажмите кнопку для входа в меню (в моем примере на Watch 7 она сбоку) — затем сдвиньте «экран» вверх и перейдите в раздел настроек. См. пример ниже. 👇

Настройки смарт-часов / Watch 7
3) По умолчанию меню вероятно у вас будет на англ. Нужно активировать функцию «Connect mobile phone»… На экране часов должен появиться QR-код (он будет необходимо для сопряжение с телефоном).

Connect mobile phone — нажать это для сопряжения с телефоном
4) Далее на телефоне нужно будет запустить приложение Wearfit Pro для работы с часами (мы его установили в предыдущем шаге) и:
- Войти в свой аккаунт (если нет: зарегистрироваться / или через Google-профиль);
- В верхнем меню нажать по кнопке добавление устройства путем сканирования QR-кода;
- Затем навести камеру телефона на часы. См. пару изображений ниже. 👇👇

Вход и добавление нового устройства

Наводимся на QR код
5) Далее нужно дождаться сообщения о успешном сопряжении устройств. При первом подключении на это может потребоваться чуть больше времени — до 1-2 мин.

Соединение успешно
6) Также при первом подключении обычно происходит обновление ПО часов (на них загорится значок со «Стрелочкой» вверх. В это время их лучше не трогать!).

Обновление ПО
7) Собственно, после этого всё — подключение завершено! Смарт-часы готовы к настройке и использованию… 👌

Готово! Часы настроены, и одеты
*
Настройка
Времени
Это один из самых частых вопросов! Дело в том, что далеко не на всех смарт-часах есть возможность настроить время автономно (без сопряжения с телефоном).
Поэтому, для настройки даты и времени нужно:
- произвести подключение часов к телефону (см. начало статьи, там показано, как это сделать);
- запустить приложение для работы с часами и дождаться, пока обновятся данные;
- время на часах и дата автоматически изменятся на те значения, которые у вас заданы в настройках Android (на телефоне). См. скрин ниже. 👇

Время на смарт-часах синхр. с сопряженным смартфоном

Для синхронизации (возможно) потребуется запустить приложение для работы с часами
Если вы хотите поменять время на часах — просто откройте настройки телефона (с которым они сопряжены), перейдите в раздел настроек даты и времени и установите то значение, которое нужно вам. Всё! 👌

Android 11 — часы и время
*
Вкл. русского меню
Эта возможность есть не во всех моделях!
Сначала необходимо вызвать меню настроек, затем найти в длинном списке опцию «Language Settings» (по умолчанию везде вкл. английский), найти в этом разделе «Русский» и подтвердить выбор. Пример ниже. 👇

Включение русского меню — смарт-часы Watch 7
*
Циферблата
Способ 1
Нажать на кнопку настройки — когда появится циферблат с текущем временем, — повернуть ее вправо. Обычно, на часах по умолчанию есть 5-10 встроенный циферблатов, из которых есть что выбрать. 👇

Один раз нажать, когда появится циферблат — повернуть вправо (настройка циферблата на Watch 7)
Способ 2
Открыть приложение для синхр. с часами (в моем примере Wearfit Pro), перейти в настройки оборудования и выбрать каталог циферблатов. Далее найти нужный и нажать по кнопке загрузки. 👌

Поиск новых красивых циферблатов
*
Системные параметры (сброс, пароль, перезагрузка и пр.)
- нажать на сист. кнопку неск. раз, пока не появится окно с возможностью открыть параметры часов (в зависимости от модели кнопка может располагаться сбоку/внизу экрана). Значок параметров:
 ;
; - войти в параметры (если меню вы уже настроили и оно на русском — то проблем с нахождением нужного пункта возникнуть не должно // если у вас все на англ. — ориентируйтесь по значкам! Перевод к основным должен совпадать… 👇).
- для сброса всех параметров и возвращения телефона в заводские предустановки — кликните по меню со стрелочкой
 ;
; - для настройки яркости экрана часов — по значку с солнышком.


Параметры — смарт-часы Watch 7
*
Как узнать свой пульс, температуру, давление, уровня кислорода в крови и др. сведения
📌Важно! Все сведения и показатели, которые вы соберете с помощью смарт-часов — не могут использоваться в медицинских целях, информация носит лишь информационный характер! Если часы показали, что какой-то показатель вышел за пределы нормы — перепроверьте его приборами, у которых есть соотв. лицензии!
Здесь все довольно просто!
После того, как вы настроите часы и произведете их сопряжение с телефоном — нажмите дважды по кнопке включения (так на Watch 7), пока не появится функциональное меню. В нём нужно выбрать то, что вам требуется: например, замер пульса (по картинкам можно сориентироваться). 👇

Как пользоваться часами — замер пульса с Watch 7
Далее часам потребуется 5-30 сек. времени чтобы произвести нужный замер. Примеры показаны на скрине ниже: как видите, всё выглядит очень информативно!
Важно! В момент замера — часы должны быть плотно прижаты к руке!

Замер пульса, давления, температуры (работа смарт-часов в деле! Watch 7)
Обратите внимание, что эти же показатели можно просматривать и в спец. приложение на телефоне (в моем случае Wearfit Pro). Причем, если вы не первый день носите телефон — их можно будет смотреть в динамике (т.е. за любой день за прошедший месяц).

Wearfit Pro — пример домашнего меню
Кроме этого, приложение подскажет какие значения явл. нормальными, а какие опасными и требуют перепроверки. Как это выглядит см. на скриншоте ниже. 👇

Нормальные значения помечены зеленым, опасные — красным
*
Иные мнения и рекомендации — приветствуются в комментариях ниже.
У меня пока всё, успехов!
🚗


Полезный софт:
-

- Видео-Монтаж
Отличное ПО для создания своих первых видеороликов (все действия идут по шагам!).
Видео сделает даже новичок!
-

- Ускоритель компьютера
Программа для очистки Windows от «мусора» (удаляет временные файлы, ускоряет систему, оптимизирует реестр).
GS7 Pro Max — одни из последних смарт-часов 2022 года , которые поддерживают звонки по Bluetooth и контроль доступа NFC по разумной цене. Это клон Apple Watch Series 7, который имеет квадратный дизайн с большим 1,92-дюймовым IPS-экраном и оснащен несколькими функциями, включая пульсометр, монитор кислорода в крови, мультиспортивный режим, водонепроницаемость IP68 и поддержку беспроводного зарядного устройства. Итак, давайте погрузимся во все подробности.
| Процессор | HS6621 |
| Операционная система | Собственная ОС |
| Дисплей | 1,9-дюймовый ЖК-дисплей |
| Защита от воды | IP68 |
| Батарея | 360 мАч |
| Датчики | датчик сердечного ритма, сенсор |
Эти новые часы GS7 Pro Max получили прямоугольную форму, которая выглядит стильно, модно и очень похоже на Apple Watch серии 7. Размеры 45*38*11,6 мм и вес около 50 г. На правой стороне корпуса есть две физические кнопки. Отвечает за функцию включения беговой дорожки. Обратная сторона устройства получила типичную конфигурацию — здесь расположены магнитные контакты для зарядки и датчик сердечного ритма.
Корпус умных часов GS7 Pro Max изготовлен из цинкового сплава, а ремешок доступен из силикона и стали. По поводу экрана! В этих умных часах GS7 Pro Max используется большой 1,92-дюймовый сенсорный экран IPS с изогнутым стеклом 2,5D и разрешением 320 x 385 пикселей. Эти умные часы также содержат более 50 циферблатов и доступны в черном и белом цветах.
Содержание
- Особенности умных часов
- NFC-контроль доступа
- Возможные цвета
- Приложения для телефона
- Комплектация
- Совместимость
Особенности умных часов
GS7 Pro Max — это водонепроницаемые смарт-часы со степенью защиты IP68, что означает, что вы можете носить их, когда моете руки или в дождливую погоду. У этого носимого устройства есть датчик сердечного ритма, который собирает данные о частоте сердечных сокращений в течение 24 часов. Это устройство также поможет вам контролировать свой сон благодаря полному монитору сна. Он также имеет шагомер и позволяет нам контролировать и оценивать калории, сожженные в течение дня.
В дополнение к функциям, упомянутым выше, эти умные часы GS7 Pro Max оснащены динамиком и микрофоном, которые позволяют совершать звонки прямо через умные часы. Дополнительные функции: управление доступом через NFC, автономные платежи Alipay, монитор кислорода в крови, монитор артериального давления, режимы мультиспорта, голосовой помощник AI, поиск телефона, Bluetooth и многое другое. Аккумулятор емкостью 360 мАч в этом гаджете рассчитан на 2-5 дней обычного использования и 7 дней в режиме ожидания.
NFC-контроль доступа
Контроль доступа NFC позволяет без ключа и без трения входить в дверь, используя устройство SmartWatch для аутентификации. Итак, когда вы доберетесь до дома, часы — это ваш контроль доступа. Поднимите запястье, чтобы быстро открыть дверь. NFC этих часов поддерживает только дверные карты IC с частотой 13,56 МГц (применимо к 80% рынка) и оплату через Alipay и WeChat Pay, не поддерживает кредитные карты или другой способ оплаты.
Возможные цвета
| Цвета | черный, серебро, хаки, розовый, золотой |
Приложения для телефона
Комплектация
| В комплекте | 1 шт. — GS7 Pro Max SmartWatch 1 шт. — Руководство пользователя 1 шт. — Зарядный кабель |
Совместимость
| Совместимость | Android и iOS |
Современные смарт-часы — это не только устройство, которое показывает время. В таких девайсах теперь есть множество других полезных функций: будильник, анализ состояния здоровья, коммуникационные и мультимедийные возможности. В общем часы теперь вышли на новый уровень и требуют нового отношения. В этой статье рассмотрим, как настраиваются часы Smart Watch X7 PRO, которые стали особо популярными из-за отличного соотношения между ценой, качеством и функционалом.
Содержание
- Как включить часы Smart Watch X7 PRO?
- Подключение Smart Watch X7 PRO к смартфону
- Как настроить время на часах Smart Watch X7 PRO?
- Как настроить уведомления на Smart Watch X7 PRO?
- Настройка циферблатов на смарт-часах
Как включить часы Smart Watch X7 PRO?
Купили вы часы и принесли их домой. Теперь хочется как можно скорее ими воспользоваться. Но для этого надо их включить. Чтобы включить Smart Watch X7 PRO, просто нажмите и удерживайте кнопку-колёсико с правого борта в течение нескольких секунд. В результате вы услышите звуковой сигнал загрузки часов и увидите приветственную заставку. За несколько секунд часы загрузятся.
При первом включении понадобится установить нужный язык. После загрузки появится список доступных языков. С помощью касаний по сенсорному экрану часов двигайте список и выберите русский язык. Затем тапните на кнопку в виде галочки. После этого часы готовы к работе.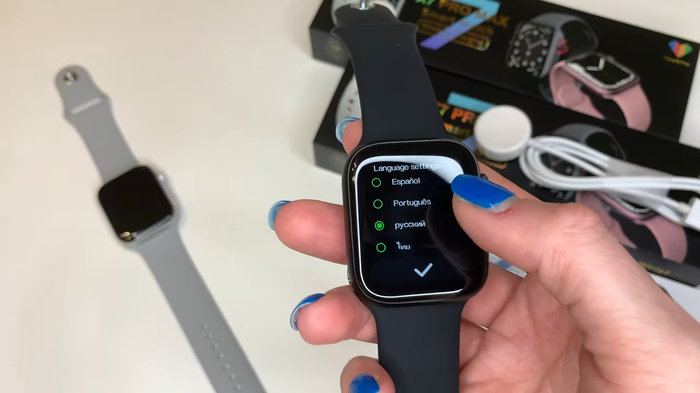
Сразу после загрузки вы увидите циферблат, который выполняет самую главную функцию часов — показывает время. Менять циферблаты можно вращая кнопку-колёсико от себя и на себя. В часы встроен определённый набор циферблатов. Их удалять нельзя. Кроме того, можно устанавливать дополнительные циферблаты из приложения часов. Но для этого их сначала надо подключить к телефону.
Подключение Smart Watch X7 PRO к смартфону
Все смарт-часы подключаются к телефону с помощью блютуз. Без сопряжения со смартфоном часы теряют значительную часть функционала. Поэтому подключение часов к телефону — это следующий шаг, который выполняется сразу после их включения.
- Скачайте на свой смартфон приложение Wearfit Pro. Оно есть для Android и iOs.
- Затем включите блютуз на смартфоне и на часах. Включите блютуз на смартфоне, можно опустив шторку сверху либо в настройках. Чтобы включить блютуз на часах, опустите на сонорном дисплее шторку и тапните на кнопку в виде телефонной трубки. Когда блютуз включен и готов к сопряжению, кнопка должна быть зелёной.
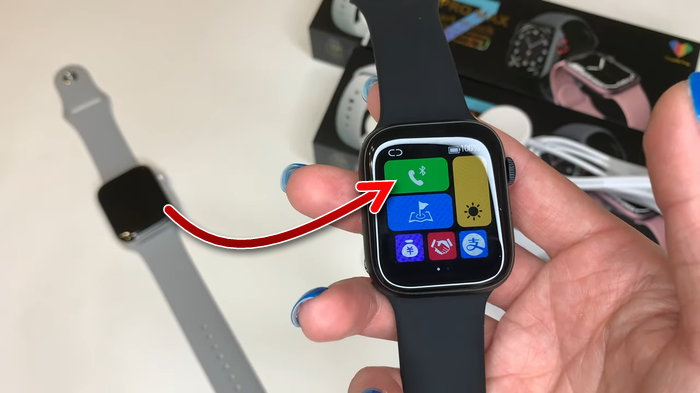
- Откройте приложение Wearfit Pro. При первом использовании в нём надо будет зарегистрироваться на электронную почту. Затем вы получите доступ к интерфейсу приложения. Тапните здесь на кнопку «Добавить устройство».
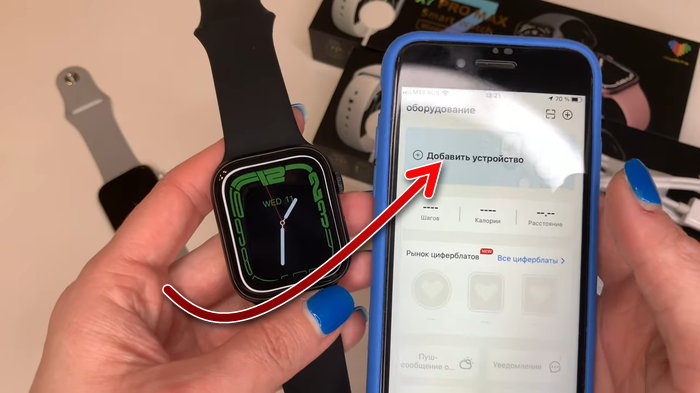
- Появится окно, в котором будет список доступных устройств. Здесь найдите ваши часы, которые должны называться X7 PRO Max. Тапните на них, чтобы совершить сопряжение. Если будут появляться запросы на подтверждение, то соглашайтесь. Также во время использования приложения Wearfit Pro будут появляться запросы на выдачу разрешений приложению для использования тех или иных возможностей смартфона. Все эти разрешения необходимо выдать, чтобы часы работали наиболее полноценно.
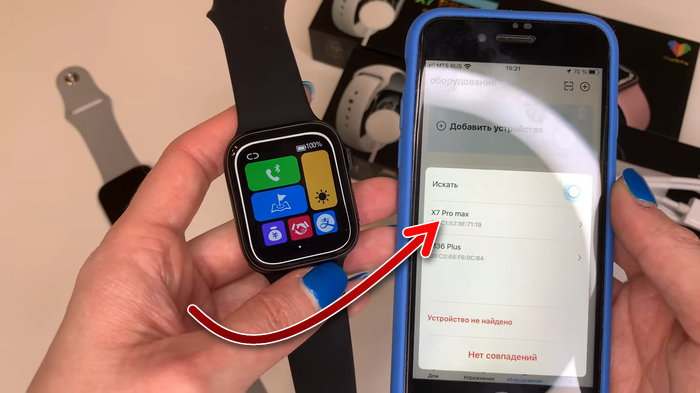
- Теперь, для того чтобы настроить звонки на часах, необходимо сделать дополнительное подключение. Для этого выйдите из приложения Wearfit Pro, войдите в настройки вашего смартфона и откройте там подключения по Bluetooth. Вы увидите, что часы подключены. Но также есть ещё одно устройство, требующее подключения, которое называется Watch call (если этого устройства нет в списке доступных, проверьте в шторке часов, что блютуз включен, он должен быть зелёным). Тапните на Watch call, чтобы совершить подключение.
- После этого вы сможете принимать звонки с ваших часов. Если не подключить Watch call, то часы не смогут работать со звонками на телефоне, но будут работать все остальные функции, в том числе будут появляться уведомления из приложений. Даже если подключить Watch call, это не позволит добавить контакты из книги контактов смартфона. То есть совершать исходящий звонок прямо из часов не получится. Для этого придётся взять в руки смартфон и набрать номер. Но потом можно будет продолжать разговор через часы. Принимать звонки можно на часах, не прикасаясь к смартфону.
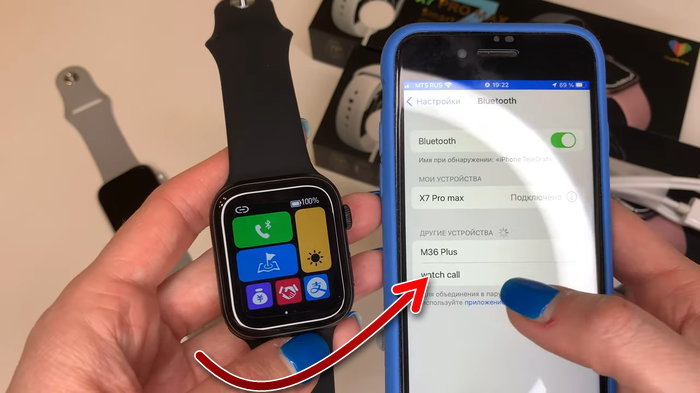
Как настроить время на часах Smart Watch X7 PRO?
Итак, часы включили, подключили к смартфону. Следующее, чем озадачиваются пользователи — это настройка времени на часах. Ведь показывать время — это самая главная функция любых часов. И тут они начинают искать в настройках возможность произвести установку времени и даты, и не находят её. На самом деле настраивать время на часах Smart Watch X7 PRO не нужно. Время и дата, а также часовой пояс будут синхронизироваться с теми, что установлены на телефоне. Поэтому если вы хотите настроить время на часах, то сделайте это в настройках телефона, с которым сопрягли часы.
Вам может быть это интересно: Как установить Мир Пей на часы Самсунг Вотч.
Как настроить уведомления на Smart Watch X7 PRO?
Чтобы получать уведомления из мессенджеров и других приложений на смартфоне, в Wearfit Pro прокрутите немного вниз и зайдите в раздел «Уведомления».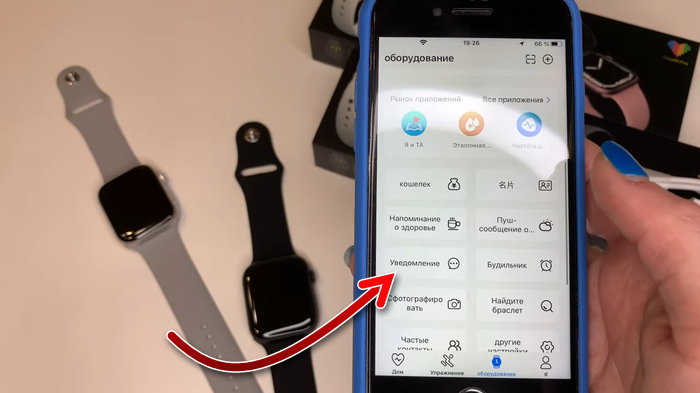
Здесь вы увидите список приложений, которые поддерживает часы, они могут показать уведомления. Включите те приложения, уведомлениями из которых вы хотите получать на часы.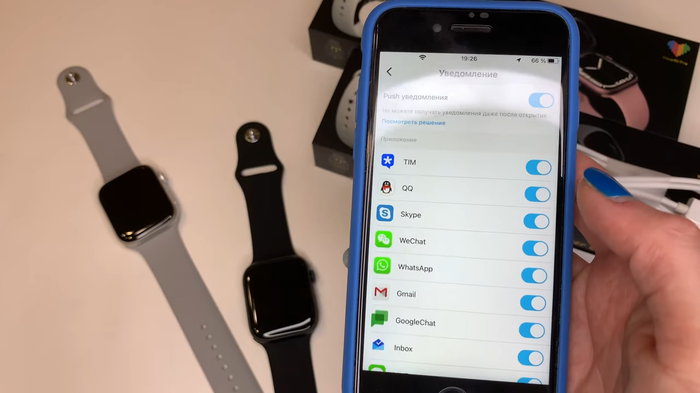
У пользователей с устройствами на iOs выбор этих приложений будет намного больше, чем у пользователей с Android. Вероятно, в будущем разработчики добавят в Android больше поддержки сторонних приложений часами.
Настройка циферблатов на смарт-часах
В сами часы встроен определённый набор циферблатов. Но можно получить ещё больше, посетив в приложении раздел «Рынок циферблатов».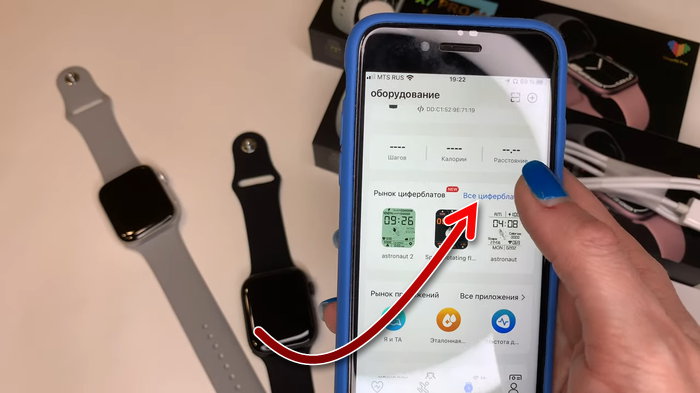
В этом разделе находятся циферблаты, выполненные в разнообразных стилях. Найдётся под любой вкус. Некоторые из них платные. Можно скачать любой из циферблатов и установить на часы. Скачанные циферблаты не сохраняются на часах. Каждый раз, когда вы будете добавлять новый циферблат, предыдущий будет удаляться. И чтобы снова вернуться к нему, придётся его заново скачать и установить.
Также в качестве циферблата можно установить свою любую картинку, даже собственное фото. Картинку для фона можно выбрать из галереи смартфона. Для этого прокрутите «Рынок циферблатов» в самый низ и тапните на цветную кнопку.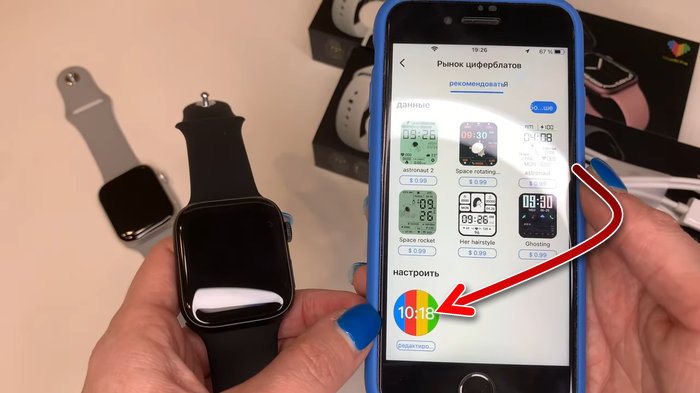
Теперь тапните на кнопку в виде плюса и добавьте изображение из галереи на циферблат ваших часов. Также во вкладках «Стиль» и «Позиция» выберите эффект для изображения и то, как именно оно будет размещено на дисплее часов.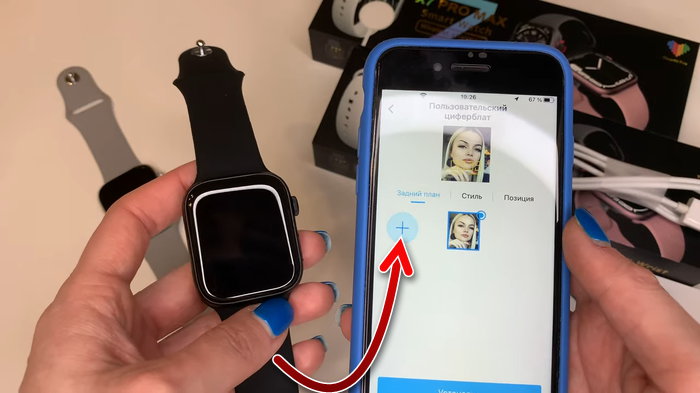
О настройке Smart Watch X7 PRO посмотрите в этом видео.
Руководство пользователя смарт-часов ZORDAI 7 Pro Max Smart Wear

Спасибо, что выбрали наши умные часы.
Вы можете полностью понять использование и работу оборудования, прочитав это руководство. Компания оставляет за собой право вносить изменения в данное руководство без предварительного уведомления. В комплект поставки входят: упаковочная коробка, инструкция, корпус часов и кабель для зарядки.
I. Описание функции часов
Описание кнопки:

- Когда часы находятся в выключенном состоянии, коротко нажмите поворотную кнопку, чтобы включить экран, и еще раз коротко нажмите поворотную кнопку, чтобы выключить экран;
- Когда часы находятся в интерфейсе циферблата, дважды щелкните поворотную кнопку, чтобы войти в интерфейс меню, дважды щелкните ее, чтобы изменить стиль меню; поверните поворотную кнопку, чтобы переключить циферблат; короткое нажатие на кнопку панели, чтобы войти в мультиспортивный режим, или длительное нажатие, чтобы быстро сделать экстренный вызов (необходимо подключиться к Bluetooth мобильного телефона для использования);
- В интерфейсе меню поверните поворотную кнопку, чтобы перевернуть страницу; короткое нажатие любой кнопки, чтобы вернуться к интерфейсу набора номера;
- В любом интерфейсе нажмите и удерживайте поворотную кнопку в течение 15 секунд, чтобы принудительно выполнить сброс к заводским настройкам;
- Находясь в интерфейсе второго уровня или интерфейсе третьего уровня, коротко нажмите любую кнопку, чтобы вернуться к интерфейсу набора номера;
- Нажмите и удерживайте поворотную кнопку, чтобы включить/выключить часы.

Инструкции по зарядке:
Беспроводная зарядка, как показано на картинке ниже.
1.1 Функция быстрого доступа:
- Проведите пальцем влево, чтобы найти значок «+», щелкните значок, чтобы добавить часть меню в качестве ярлыка.
- Прокрутите вниз, чтобы найти состояние подключения Bluetooth, время, мощность, режим «Не беспокоить», регулировку яркости и другие параметры.
- Проведите вправо, чтобы отобразить время/дату/неделю, последнее сообщение (введите, чтобы view несколько сообщений)/включить или выключить Bluetooth для звонков и отобразить некоторые из недавно использованных меню
- Прокрутите вверх, чтобы войти в интерфейс меню, и прокрутите вверх и вниз, чтобы найти соответствующий
- Нажмите и удерживайте циферблат, чтобы переключить циферблат, выберите один и коснитесь его, чтобы установить.
1.2 Push-сообщение
- Когда часы привязаны к приложению и разрешение на уведомления включено, новые сообщения, полученные на панели уведомлений мобильного телефона, будут передаваться на часы, и всего можно сохранить 10 сообщений. Сообщения, полученные более 10 сообщений, будут перезаписаны по одному.
- Прокрутите вниз и нажмите значок удаления, чтобы удалить все сообщения.
Прокрутите циферблат вниз, чтобы открыть интерфейс раскрывающегося меню.
- состояние Bluetooth-соединения; отображение времени, отображение мощности;
- Значок , чтобы показать версию часов и адрес Bluetooth;
- Значок для регулировки яркости экрана;
- Значок для управления музыкой;
- Значок , чтобы установить номер телефона экстренного вызова. В интерфейсе набора номера нажмите и удерживайте кнопку панели, чтобы быстро вызвать экстренную помощь.
- Проведите пальцем влево, чтобы открыть дополнительные функции быстрого доступа: GPS, выбор режима, режим энергосбережения, будильник, фонарик, SOS (в режиме энергосбережения яркость дисплея будет немного отличаться)
1.4 История телефонов/звонков
- Войдите в функцию телефона, нажмите «Открыть», чтобы включить вызывающий Bluetooth, вы можете увидеть имя аудио / вызывающего Bluetooth, найти имя в списке Bluetooth мобильного телефона и привязать его. После того, как они будут успешно подключены, вы можете использовать часы, чтобы ответить или повесить трубку Bluetooth.
- Записи звонков могут сохранять записи Bluetooth
- Введите клавиатуру, введите номер телефона, чтобы сделать Bluetooth
1.5 Сообщение
После того, как вы успешно привяжете часы к приложению и разрешите соответствующее разрешение на уведомления в системе вашего мобильного телефона, уведомления, полученные на вашем мобильном телефоне, могут быть отправлены на часы.
- Уведомление о входящем звонке:
Включите напоминание о вызове в приложении. Когда на телефон поступит звонок, часы будут звонить или вибрировать.
- СМС-уведомление:
SMS-уведомление можно включить в приложении. Когда на мобильный телефон поступает одно или несколько SMS-сообщений, часы одновременно получают одно или несколько SMS-напоминаний.
- Уведомление других приложений:
Включите переключатель уведомления соответствующего приложения в приложении, например WeChat, QQ, Outlook, Facebook и других приложениях. Когда мобильный телефон получает одно/несколько уведомлений приложений, часы одновременно получают одно/несколько соответствующих напоминаний о сообщениях.
1.6 Часто используемые контакты
Сначала привяжите часы к приложению, затем откройте приложение, коснитесь «Устройство» > «Частые контакты» > «Добавить контакты (можно добавить до 20 контактов) > «Синхронизировать с часами».
1.7 Фитнес-данные
Данные о фитнесе включены по умолчанию. Войдите в интерфейс данных фитнеса и прокрутите вниз, чтобы отобразить текущее количество шагов, расстояние и калории часов. Данные будут очищаться в 00:00 каждый день.
1.8 Выбор интеллектуального режима
Когда часы переключаются в режим часов, они отключают соединение Bluetooth, и часы можно использовать независимо, что делает их более энергоэффективными.
Когда часы переключаются обратно в интеллектуальный режим, они могут подключаться к приложению на телефоне для выполнения дополнительных интеллектуальных операций.
- Спортивные режимы (страйк, бег, езда на велосипеде, прыжки со скакалкой, бадминтон, баскетбол, футбол)
- Выберите соответствующий режим упражнений, нажмите кнопку запуска на экране, чтобы войти в соответствующий режим упражнений; нажмите кнопку запуска, чтобы начать или приостановить расчет упражнения, нажмите кнопку завершения, чтобы завершить упражнение и сохранить
- Когда время тренировки превышает 1 минуту, данные тренировки можно сохранить; когда упражнение длится менее одной минуты, появляется сообщение «Слишком мало данных для сохранения».
- Недавно добавлено больше режимов упражнений на выбор, таких как тренажерный зал, йога, бег в помещении и бесплатный
- Недавно добавлен трек движения GPS. Когда вы запускаете спортивную функцию в приложении, часы одновременно переходят в спортивный режим. После тренировки данные в приложении, такие как трек движения GPS, будут синхронизированы с часами, чтобы вам было удобно их проверять.
1.10 Частота сердечных сокращений
Наденьте часы на запястье правильно, войдите в функцию измерения частоты сердечных сокращений, и вы сможете измерять частоту сердечных сокращений один раз каждый раз (пожалуйста, убедитесь, что вы носите их надежно при измерении).
1.11 ЭКГ
Правильно наденьте часы на запястье, войдите в функцию ЭКГ (необходимо открыть интерфейс «Обнаружение ЭКГ» в приложении), вы можете измерять ЭКГ один раз каждый раз, а один результат измерения ЭКГ может быть сохранен в приложении. одновременно. Для использования этой функции часы должны быть подключены к приложению (пожалуйста, убедитесь, что вы носите их надежно, когда измеряете).
2.0 Мой QR-код
Подключите часы к приложению, найдите мой QR-код в приложении, выберите WeChat/QQ/Alipay и другой «QR-код получения денег» для синхронизации с часами (следуйте инструкциям в приложении для конкретной операции).
2.1 Калькулятор
Простые расчеты можно выполнять с помощью часов.
2.2 Музыка для дистанционного управления
Подключив часы к приложению, вы можете управлять музыкой телефона, и песни будут транслироваться на телефоне.
Подключившись к вызывающему Bluetooth вашего мобильного телефона, вы можете управлять музыкой телефона, и музыка будет транслироваться на часы.
2.3 Сон
Функция мониторинга сна работает с 18:00 вечера до 10:00 утра следующего дня. После того, как вы проснетесь, данные о сне на часах можно синхронизировать с приложением для viewing после подключения его к приложению.
2.4 Секундомер
Нажмите «Секундомер», чтобы войти в интерфейс синхронизации, и вы можете записывать время один раз каждый раз.
2.5 Погода
После того, как часы подключены к приложению и данные синхронизированы, нажмите «Погода» на часах, чтобы отобразить информацию о погоде на день.
2.6 Найти мобильный телефон
После того, как часы будут привязаны к приложению, нажмите «Найти телефон» на часах, чтобы найти совместимый телефон, и телефон начнет вибрировать или звонить.
2.7 Метеорология
Нажмите «Метеорология» на часах, чтобы отобразить условия ультрафиолетового (УФ) и атмосферного давления в течение дня.
2.8 Дыхание
Существует три режима тренировки дыхания: медленный, умеренный и быстрый. Пользователи могут выполнять дыхательную тренировку в зависимости от выбранного ими режима.
2.9 Массажер
Нажмите зеленую кнопку, чтобы начать массаж, и часы находятся в состоянии вибрации, нажмите красную кнопку, чтобы закончить массаж.
2.10 Установка времени
Отключил от приложения и установил функцию времени на часах отдельно.
2.11 Голосовой помощник
После того, как часы подключены к вызову/аудио Bluetooth вашего мобильного телефона, вы можете разбудить функцию голосового помощника телефона двойным щелчком на часах. (напримерample, телефон iOS — Siri, телефон Android — голосовой помощник).
2.12 Фонарик
Коснитесь значка фонарика, экран часов будет полностью освещен для достижения эффекта фонарика.
3.0 Помощницы женского пола
Проверить состояние менструального цикла у женщин можно view данные последнего времени менструации, такие как продолжительность менструации и количество дней между менструациями в приложении.
Существует множество стилей меню на выбор.
3.2 Настройки
- Вы можете выбрать язык часов в настройках часов, или язык часов можно синхронизировать с языком вашего мобильного телефона после успешной привязки часов к
- Переключите циферблат, проведите вправо, чтобы view следующий циферблат, выберите циферблат и щелкните его, чтобы установить
- Установить экранное время; различная продолжительность экранного времени может быть
- интенсивность вибрации; установить вибрацию напоминания
- Пароль; можно установить 4-значный пароль (если вы забыли пароль, введите 8762 для расшифровки предыдущего пароля).
- Восстановить заводские настройки; нажмите √, чтобы включить сброс настроек, и нажмите X, чтобы отменить сброс настроек.
I. Привязка приложения
1. Загрузка приложения
1.1 Отсканируйте QR-код, чтобы загрузить ПРИЛОЖЕНИЕ
- Для пользователей Android:
Найдите «WearPro» в Google Play или любых специализированных магазинах Android для загрузки, обратите внимание на всплывающее окно телефона и нажмите «Согласен», чтобы предоставить разрешения приложению при установке;
1.3 Для пользователей iOS:
Найдите «WearPro» в APP Store для загрузки, обратите внимание на всплывающее окно телефона и нажмите «Согласен», чтобы дать разрешения приложению при установке;
После установки WearPro значок приложения выглядит так:
2. Подключите приложение через мобильный телефон Bluetooth
2.1 Поиск имени Bluetooth для подключения/сопряжения
Прокрутите циферблат вниз, найдите значок «О программе». (i)” и нажмите его, и запомните имя Bluetooth часов; затем откройте APP WearPro, нажмите «Устройство» на нижней панели и нажмите «Поиск для привязки устройства», чтобы начать поиск. Найдите имя Bluetooth ваших часов и выполните сопряжение. При успешном подключении значок Bluetooth на часах загорится зеленым цветом (посередине значка);
2.2 Отсканируйте QR-код для подключения/сопряжения
Прокрутите циферблат вниз, найдите значок «О программе». (i)» и нажмите на него, вы увидите QR-код для подключения, затем откройте приложение WearPro, нажмите «Устройство» на нижней панели, выберите «Сканировать для привязки устройства», окно сопряжения появится после сканирования QR-кода. Нажмите «Пара», чтобы привязать приложение к часам. Не забудьте согласиться с разрешениями на уведомления приложений на часах;
2.3 Меры предосторожности при подключении
- Если вы не можете подключиться к Bluetooth, посмотрите, можете ли вы найти имя Bluetooth часов в настройках мобильного телефона;
- Проверьте, включено ли разрешение местоположения вашего мобильного телефона (GPS);
- Были ли часы привязаны к другим мобильным телефонам;
- Выключите Bluetooth на телефоне и снова включите его;
- Перезагрузите телефон;
- Перейдите к настройкам Bluetooth на своем мобильном телефоне, найдите имя Bluetooth часов, отключитесь от часов, забыв устройство, затем перейдите в приложение, чтобы
- Слишком много устройств, подключенных к мобильному телефону, может привести к сбою соединения Bluetooth. Количество устройств, которые могут подключаться к мобильному телефону, ограничено, пожалуйста, оставьте не более 3 часто используемых устройств, подключенных к Bluetooth мобильного телефона.
3. Подключитесь к аудио/вызову Bluetooth часов:
Откройте настройки Bluetooth на своем мобильном телефоне, проведите пальцем вправо, когда часы находятся на интерфейсе набора номера, щелкните значок «BT-вызов», затем нажмите «Открыть», чтобы увидеть имя аудио/вызова Bluetooth. Найдите имя Bluetooth в списке Bluetooth телефона и выполните сопряжение; после подключения аудио / вызова Bluetooth значок Bluetooth на часах отображается как (внешняя периферия) загорается синим цветом;
Наконечник: Основываясь на этом подключении, обязательно нажмите на различные разрешения синхронизации уведомлений APP в настройках WearPro, чтобы синхронно реализовать viewвывод различных сообщений с мобильного телефона на часы; чтобы реализовать все функции подключения (например, сделать телефонный звонок через часы), убедитесь, что часы подключены как к приложению, так и к аудио Bluetooth телефона.
4. Отключите Bluetooth-соединение от приложения.
4.1 Система Android отвязывает Bluetooth от приложения
В столбце «Устройство» WearPro прокрутите вниз до «Отвязать» и нажмите, чтобы отменить привязку приложения;
4.2 Система IOS отвязывает Bluetooth от приложения
В столбце «Устройство» WearPro прокрутите вниз до «Отвязать» и нажмите, чтобы отменить привязку приложения; затем перейдите в настройки Bluetooth телефона, выберите имя Bluetooth смарт-часов и нажмите «Забыть это устройство».
5. Отключить аудио соединение Bluetooth
Чтобы отключить аудиосоединение Bluetooth, найдите имя аудио Bluetooth в настройках Bluetooth мобильного телефона и нажмите «Игнорировать это устройство», чтобы отменить все соединения Bluetooth с часами.
6. Найдите устройство
Часы успешно привязаны к приложению. Нажмите, чтобы найти часы в приложении, и часы будут вибрировать один раз, когда экран включен.
7. Сделайте фото
Нажмите «Сделать фото» в столбце «Устройство» в приложении, чтобы отключить функцию дистанционного управления камерой на часах. Коснитесь значка камеры на часах, чтобы управлять телефоном, чтобы сделать снимок, и сделанные вами фотографии будут сохранены в альбоме мобильного телефона.
8. Синхронизация данных
Часы успешно привязаны к приложению, и данные с часов можно синхронизировать с приложением.
9. Наклоните руку, чтобы разбудить экран
Правильно носите часы на запястье (левая/правая рука). Когда вы включаете функцию «Наклонить для пробуждения» в приложении, часы автоматически загораются, когда вы наклоняете руку, чтобы посмотреть на часы.
10. Режим «Не беспокоить»
В приложении нажмите «Устройство» > «Еще» > «Режим «Не беспокоить», установите время начала и окончания, например, с 12:00 до 14:00, после чего вы не будете получать телефонные звонки и уведомления приложений на смотреть в этот период.
11. Ежедневный будильник
В приложении нажмите «Устройство» > «Еще» > «Настройка будильника» > «+», установите время будильника и дни недели, когда он будет повторяться.
12. Напоминание о малоподвижном образе жизни
Установите период времени, частоту напоминаний и режим повтора, чтобы решить, как вы хотите получать напоминания о малоподвижном образе жизни.
13. Напоминание о питье воды
Установите период времени, частоту напоминаний и режим повтора, чтобы решить, как вы хотите получать напоминания о питье воды.
14. Нажмите на циферблат
- Нажмите существующий циферблат
Свяжите часы и приложение, откройте приложение, коснитесь «Устройство» > «Нажать на циферблат», часы перезагрузятся и автоматически привяжут приложение после синхронизации циферблата.
14.2.Настроить циферблат
Привяжите часы к приложению, откройте приложение, коснитесь «Устройство» > «Нажать на циферблат», первые несколько циферблатов, помеченных как «настраиваемые циферблаты», можно настроить. Часы перезагрузятся и автоматически привяжут приложение после синхронизации циферблата.
15. Версия прошивки
Версия часов отображается в разделе «Обновление прошивки» в столбце «Устройство», и пользователи могут решить, обновлять ли версию прошивки.
16. QR-код платежа Alipay
В часах есть функция Alipay, которая требует от телефона сканирования кода для подтверждения привязки. Выполните следующие действия:
Щелкните значок Alipay в главном интерфейсе (прокрутите экран вниз) часов и завершите привязку с вашим личный кабинет алипай.
● Рекомендации по использованию и обслуживанию
- Держите устройство в чистоте;
2. Держите устройство сухим;
- Носите часы правильно, не затягивайте устройство слишком туго;
4. Избегайте длительного воздействия экстремальных температур, слишком низких или слишком высоких, которые могут привести к необратимому повреждению устройства.
- Часто задаваемые вопросы и ответы
*Почему я не могу надеть часы, чтобы принять горячую ванну?
Температура воды в ванне относительно высока, что приводит к образованию большого количества водяного пара, а молекулярный радиус водяного пара невелик, поэтому его легко проникнуть через щель корпуса часов. Когда температура падает, водяной пар снова превращается в воду, что может привести к короткому замыканию часов.
* Невозможно включить и зарядить
Если часы не включаются при получении, возможно, столкновение при транспортировке приводит к защите платы аккумулятора. Зарядите часы, чтобы активировать их.
Если батарея часов слишком разряжена или не может включиться из-за того, что не использовалась в течение длительного времени, зарядите ее более получаса, чтобы активировать ее.
Описание гарантии:
1. Если при нормальном использовании возникают какие-либо проблемы с качеством, вызванные производством, материалами, конструкцией и т. д., материнская плата часов гарантированно подлежит бесплатному ремонту в течение одного года, а аккумулятор и зарядное устройство — в течение полугода с даты покупка.
- Гарантия не предоставляется на неисправности, вызванные личными причинами пользователя, а именно:
1). Поломка, вызванная несанкционированной разборкой или модификацией часов. 2). Неисправность, вызванная случайным падением во время использования.
3). Гарантия не распространяется на все искусственные повреждения или по вине третьих лиц, или неправильное использование (такие как: попадание воды в устройство, растрескивание под действием внешней силы, царапины на корпусе, повреждения и т.д.).
3. При обращении за гарантийным обслуживанием предоставьте гарантийный талон с датой покупки и ст.amp места покупки на нем.
- Если пользователю требуется ремонт устройства, отнесите его в нашу компанию или в дилерский центр нашей компании.
5. Все функции устройства, пожалуйста, обратитесь к фактическому продукту.
Дата покупки: IMEI-код: Где купить:
Подпись покупателя:
Подпись продавца магазина:
Stamp магазина:
Предупреждение FCC:
Данное устройство соответствует части 15 Правил FCC. Работа устройства зависит от следующих двух условий: (1) Это устройство не должно вызывать вредных помех, и (2) это устройство должно принимать любые получаемые помехи, включая помехи, которые могут вызывать сбои в работе.
Любые изменения или модификации, явно не одобренные стороной, ответственной за соответствие, могут лишить пользователя права на эксплуатацию оборудования.
ПРИМЕЧАНИЕ. Это оборудование было протестировано и признано соответствующим ограничениям для цифровых устройств класса B в соответствии с частью 15 правил FCC. Эти ограничения предназначены для обеспечения разумной защиты от вредных помех при установке в жилых помещениях. Это оборудование генерирует, использует и может излучать радиочастотную энергию и, если оно не установлено и не используется в соответствии с инструкциями, может создавать вредные помехи для радиосвязи. Однако нет гарантии, что помехи не возникнут в конкретной установке. Если это оборудование создает вредные помехи для радио- или телевизионного приема,
что можно определить путем выключения и включения оборудования, пользователю рекомендуется попытаться устранить помехи одним или несколькими из следующих способов:
Изменить ориентацию или местоположение приемной антенны.
Увеличьте расстояние между оборудованием и приемником.
Подключить оборудование к розетке в цепи, отличной от той, к которой подключен приемник.
— Обратиться за помощью к дилеру или опытному радио / ТВ технику.
Устройство было проверено на соответствие общим требованиям к воздействию радиочастотного излучения. Устройство можно использовать в условиях переносной экспозиции без ограничений.
Узнать больше об этом руководстве и скачать PDF:
Документы / Ресурсы
 |
Смарт-часы ZORDAI 7 Pro Max Smart Wear [pdf] Руководство пользователя ZORDAI7PROMAX, 2A7SL-ZORDAI7PROMAX, 2A7SLZORDAI7PROMAX, 7 Pro Max, умные часы Smart Wear, умные часы 7 Pro Max Smart Wear |
Описание продукта
Руководство по эксплуатации
Функции

Начало работы

1.
Откройте упаковку. Следуйте инструкции, чтобы установить ремешок.

2.
Наденьте часы и удерживайте кнопку для включения.

3.
Откройте Wearfit Pro на вашем телефоне, чтобы подключить устройство.

Зарядка
Для зарядки положите часы на беспроводное зарядное устройство.
Управление устройством

Кнопки управления
Кнопка управления 1:
1. Короткое нажатие на странице с циферблатом для входа в меню, короткое нажатие для возврата к циферблату;
2. Дважды щёлкните на странице меню для переключения меню;
3. Вращайте кнопку, чтобы увеличивать значки, перелистывать страницы и т.д.;
4. Короткое нажатие на остальных страницах для возврата к циферблату
Кнопка переключения 2:
Долгое нажатие для переключения

Сенсорное управление
Вверх: Уведомления
Вправо: Переход в действие
Вниз: Быстрый доступ
Влево: Назад к циферблату
Подключение

1. Загрузите приложение «Weargit Pro» на свой мобильный телейон и установите его.
Вы можете найти «Wearfit Pro» в AppStore или отсканировать QR-код, чтобы перейти по ссылке для загрузки.
2. Подключите часы.
2.1 Подключение через QR-код: после включения часов и перехода к циферблату сдвиньте вправо, чтобы перейти к функции разделения экрана, нажмите кнопку быстрого доступа «подключение по QR-коду» и отсканируйте код в приложении «Wearfit Pro» на смартфоне.
2.2 Подключение вручную: после включения Bluetooth на телефоне войдите в приложение, чтобы найти устройство для подключения вручную.
2.3 Подключение и Bluetotth-вызовы. При заводских настройках часов Bluetooth-вызовы отключены, функции вызова и воспроизведения музыки не работают.
Прокрутите вниз, чтобы открыть контекстное меню и нажмите переключатель Bluetooth-вызовов. После включения, вы сможете найти Bluetooth-звонки в системе мобильного телефона (когда Bluetooth включен), найти соответствующее название устройства и нажать кнопку «подключиться».
После успешного подключения, вы сможете использовать функции вызова и воспроизведения музыки Smart Watch Series 8
Руководство по эксплуатации
1. Функция разделения экрана: Дважды щелкните для отображения экрана и нажмите «Назад».
2. Страница набора номера: Проведите пальцем влево, чтобы перейти к выбору циферблата, листайте влево, чтобы переключиться на другие циферблаты. Примечание: Система предварительно предлагает пять циферблатов, и последний называется «Пользовательский». Этот циферблат можно изменить в магазине приложения и пользовательских настройках.
3. Меню: На странице набора номера нажмите боковую клавишу, чтобы перейти на страницу меню, после входа на страницу меню дважды нажмите боковую клавишу для переключения между меню и нажмите боковую клавишу еще раз, чтобы вернуться на страницу с циферблатом.
4. Меню функций: На странице меню нажмите на иконку приложения, чтобы выбрать соответствующую функцию, сдвиньте вправо, чтобы вернуться, и нажмите боковую кнопку, чтобы вернуться на главную страницу.
Часы могут определять состояние здоровья, уровень сахара в крови, частоту дыхания и т.д. Вы можете загрузить приложение из маркета, оно синхронизируется с вашими часами. Вы сможете узнать о своем состоянии здоровья, а также местоположении друзей в любое время. Вы можете загрузить приложение из маркета, оно синхронизируется с вашими часами. Вы сможете узнать о своем состоянии здоровья, а также местоположении друзей в любое время.
Функции

Контакты: Подключитесь к мобильному телефону для синхронизации контактов на мобильном телефоне и установки экстренных контактов. Дозвон: Подключитесь к мобильному телефону для набора номера, и вы сможете звонить с помощью часов. Запись вызовов: Подключите мобильный телефон для записи вызовов.

Записывайте данные об активности за день, в том числе: калории, время активности, количество упражнений, шаги и расстояние.

Привяжите устройство к WeChat для получения оплаты с помощью QR-кода WeChat.

Наденьте часы на запястье. Лучше всего их носить на верхней части запястной кости. Вы можете измерить частоту сердечных сокращений в режиме реального времени. Нормальное значение для человека составляет 60-90 ударов в минуту. Часы записывают последние 7 измерений, а также самые высокие и низкие значения.

Наденьте часы на запястье, лучше всего их носить на верхней части запястной кости. Вы можете измерить кровяное давление. Часы записывают последние 7 измерений.

Наденьте часы на запястье, лучше всего их носить на верхней части запястной кости. Вы можете измерить уровень кислорода в крови. Часы записывают последние 7 измерений, а также самые высокие и самые низкие значения.

Часы включают в себя 6 регулярных видов спорта (бег в помещении, езда на велосипеде в помещении, приседания, отжимания и бесплатные тренировки).

Скажите специальную фразу для пробуждения голосового помощника, вы сможете использовать его для управления Siri и управления мобильным телефоном с привязкой через Bluetooth.

После подключения Bluetooth включите музыкальный проигрыватель мобильного телефона, и часы смогут воспроизводить музыку с мобильного телефона.

Включено 7 видов спорта: бег на открытом воздухе, езда на велосипеде на открытом воздухе, приседания, пешие прогулки, альпинизм и др.; во время тренировки записываются 5 основных данных шаги, калории, ЧСС, ритм сердца, темп, а также можно устанавливать спортивные цели.

Часы поддерживают функцию секундомера.

Дыхательная тренировка позволяет быстро расслабиться, снять стресс и быстро пополнить запасы кислорода в организме. Предусмотрены три варианта частоты: медленная, нормальная и ускоренная; варианты времени тренировки: 1 ~ 5 минут.

Вы можете использовать часы для вычисления необходимых данных в любое время и в любом месте.

Подключитесь к социальной сети, откройте QR-код, дайте другому человеку отсканировать его и добавьте друга.

Подключитесь к приложению, чтобы синхронизировать информацию о погоде.

Часы поддерживают функцию таймера.
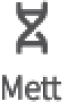
Часы реализуют функцию Mett, преобразуют весь ежедневный объем упражнений в значение Mett и отображают его на часах и в приложении, записывают энергетический метаболизм, эквивалентный одной неделе упражнений, и создают иконку, позволяющую пользователям четко понимать объем своих упражнений.

Часы поддерживают непрерывный мониторинг давления, отслеживают изменения давления пользователя в течение 24 часов и используют специальные алгоритмы для отображения давления в виде значка, что позволяет пользователям в любое время корректировать свое состояние. Диапазон давления показывает: 1-29 спокойное; 30-59 нормальное; 60-79 среднее, 80-99 высокое.

Настройки включают в себя: настройки яркости, время работы экрана, функция «поднять запястье, чтобы включить экран», режим «не беспокоить», звук и вибрация, переключение языка, подключение к телефону, пароль, информация о часах, перезагрузка, сброс к заводским настройкам, выключение.
Зарядка

Положите часы задней частью на поверхность беспроводного зарядного устройства, чтобы начать зарядку. Инструкции по зарядке отображаются на экране часов
Примечание:
1. Не заряжайте во влажном помещении;
2. Убедитесь, что задняя панель часов полностью соприкасается с поверхностью беспроводного зарядного устройства;
3. Регулярно протирайте заднюю панель часов и беспроводное зарядное устройство чистой салфеткой;
4. Данное устройство не оснащено адаптером питания. Для своей безопасности, вы можете использовать USB-порт компьютера или выбрать адаптер питания с выходным напряжением не более 5В и силой тока 1А при зарядке. Пожалуйста, приобретайте адаптеры питания в официальных магазинах и избегайте использования некачественных поддельных адаптеров питания, чтобы избежать взрыва или возгорания.
Технические характеристики
UNIQ Watch Series 8

Питание
Время непрерывной автономной работы:
72 часа
Время зарядки аккумулятора:
120 мин
Общие характеристики
нержавеющая сталь; силикон
Android 5.0 или iOS 10.0 и выше
Смарт часы — 1шт; Беспроводное зарядное устройство таблетка — 1 шт; Силиконовый классический ремешок 42-44 мм для умных часов-1 шт; Металлический ремешок Миланская петля для smart watch-1 шт; Гарантийный талон — 1шт., Инструкция на русском языке — 1шт.
Передачача данных по Bluetooth
При подключении к телефону часы мгновенно синхронизируют данные с через Bluetooth, включая погоду, уведомления, данные о состоянии здоровья и т.д. После отключения соединения или данные синхронизироваться не будут.
Меры предосторожности
1. Результаты измерений приведены только для справки, а не для каких-либо медицинских целей. Пожалуйста, следуйте инструкциям врача и никогда не проводите само диагностику и лечение на основе результатов измерений.
2. Степень водонепроницаемости этого изделия составляет IP67, и его нельзя использовать для глубокого погружения и длительного пребывания в воде. Кроме того, изделие не устойчиво к воздействию горячей воды и пара.
3. Компания оставляет за собой право изменять содержание данного руководства без какого-либо уведомления. Некоторые функции отличаются в соответствующей версии программного обеспечения, что является нормальным явлением.
