Содержание
- Как подключить и настроить смарт-часы / умные часы (на примере M36 Plus / Watch 7). Хороший способ быстро узнать пульс, температуру, давление, уровень кислорода в крови и др. сведения
- Как начать пользоваться смарт-часами
- Подключение к телефону на Android
- Шаг 1
- Шаг 2
- Шаг 3
- Шаг 4
- Настройка
- Времени
- Вкл. русского меню
- Циферблата
- Системные параметры (сброс, пароль, перезагрузка и пр.)
- Как узнать свой пульс, температуру, давление, уровня кислорода в крови и др. сведения
- Smart Watch X7 Pro Инструкция на русском языке Руководство пользователя Smart Watch X7 / X7 Pro / X7 Pro MAX умные часы
- Инструкции
- Статьи и обзоры
- Словарь терминов и сокращений по радиосвязи
- Нормативные документы
- Технические спецификации
- Новости и пресс-релизы
- Комплектация Smart Watch X7 / X7 Pro / X7 Pro MAX
- Описание
- Основные функции Smart Watch X7 Pro
- Подробные характеристики
- Основные
- Датчики и функции мониторинга
- Экран
- Конструкция
- Интерфейсы, беспроводная связь и навигация
- Аккумулятор
- Органы управления
- Использование Smart Watch X7
- Включение Smart Watch X7
- Выбор языка
- Настройка времени на Smart Watch X7
- Синхронизация Smart Watch X7 со смартфоном
- Настройка уведомлений
- Получение данных с датчиков
- Голосовые вызовы через встроенный динамик и микрофон Smart Watch X7
- Настройка циферблатов
- Разделы меню Smart Watch X7
- Зарядка Smart Watch X7
- Инструкции по эксплуатации умных часов (Smart Watch)
- Инструкция Smart Watch X8 Pro
- Cмарт часы Huawei Watch GT 3 инструкция
Как подключить и настроить смарт-часы / умные часы (на примере M36 Plus / Watch 7). Хороший способ быстро узнать пульс, температуру, давление, уровень кислорода в крови и др. сведения
 Доброго дня!
Доброго дня!
«Умные» часы хороши тем, что они не только время показывают (как некоторые думают 😉), но и измеряют температуру тела, контролируют калории, мониторят пульс, артериальное давление, кислород в крови, время сна, тренировок, и многое другое. Удобно? То-то!👌
Целый бортовой компьютер, который будет следить за вашим организмом и передавать данные в личный кабинет на вашем смартфоне (чтобы вы могли в любое время посмотреть какие там дела. ).
К чему, собственно, я об этом. Т.к. вопросов по смарт-часам набирается довольно много, решил набросать небольшую инструкцию по их подключению и настройке к телефону на Android (на примере популярной бюджетной модельки M36 Plus / Watch 7. Впрочем, др. модели будут подключаться по похожему принципу).
Итак. пойдем по шагам.

Как начать пользоваться смарт-часами
Подключение к телефону на Android
Шаг 1
Первый шаг стандартный : извлекаем всё из упаковочной тары (обычно это часы, зарядник, ремешок, инструкция), и ставим часы на зарядку! Нередко, что за время нахождения в продаже и транспортировки — аккумулятор часов сильно разряжен (бывает и в ноль).
📌 Важно: внимательно осмотрите часы и зарядник на предмет защитных пленок и наклеек. У некоторых производителей встречаются доп. пленки — если не убрать оные, то часы не будут заряжаться. (а из-за этого немало пользователей думает, что устройство сломано. ).

Открываем упаковку, достаем часы и зарядный кабель

Дожидаемся пока часы зарядятся до 50-100%
Шаг 2
Пока часы заряжаются — откройте настройки Android и перейдите во вкладку «Подключения». Нужно проверить включен ли Bluetooth?
Если он у вас откл. — переведите ползунок в режим вкл.

Bluetooth — проверяем включен ли он на телефоне
Важный момент : если к вашему телефону ранее были подключены другие «умные» устройства (в частности: часы, браслеты, трекеры и пр.) — рекомендую отменить их сопряжение!

Если ранее к телефону были подкл. другие смарт-часы — то откл. их (отменяем сопряжение).
Шаг 3
Обратите внимание на упаковку к часам и инструкцию — как правило на ней указывает название спец. приложения для работы с часами! В моем случае для часов M36 Plus / Watch 7 используется 📌Wearfit Pro (ссылка на Play Market). Желательно выбрать именно то ПО, которое рекомендовано производителем!
Прим : у часов от Xiaomi — обычно это «Zepp Life», у Honor и Huawei — «Huawei Health», «Huawei Wear».

Название приложения для работы с часами часто указано на упаковке (и в инструкции к устройству)

Устанавливаем и запускаем родное приложение для работы со смарт-часами
После установки и запуска приложения — часто оно требует разрешений и прав (например, для доступа к списку контактов, данным местоположения и пр.). Разумеется, если вы хотите полноценно пользоваться смарт функциями часов — это нужно разрешить.

Разрешить приложению доступ к местоположению устройства
Дать права те или иным приложениям можно в настройках Android — вкладка «Приложения» . В зависимости от версии Android — у вас в этой вкладке будет либо раздел «Права» , либо ссылка на «Диспетчер разрешений» . См. парочку примеров ниже. 👇

Права — здоровье (Android 8.0)

Диспетчер разрешений — Android 11
Шаг 4
1) Когда часы зарядились — отключите их от зарядного устройства (некоторые модели устройств не позволяют провести сопряжение во время зарядки!).
2) Далее нажмите кнопку для входа в меню (в моем примере на Watch 7 она сбоку) — затем сдвиньте «экран» вверх и перейдите в раздел настроек . См. пример ниже. 👇

Настройки смарт-часов / Watch 7
3) По умолчанию меню вероятно у вас будет на англ. Нужно активировать функцию «Connect mobile phone» . На экране часов должен появиться QR-код (он будет необходимо для сопряжение с телефоном).

Connect mobile phone — нажать это для сопряжения с телефоном
4) Далее на телефоне нужно будет запустить приложение Wearfit Pro для работы с часами (мы его установили в предыдущем шаге) и:
- Войти в свой аккаунт (если нет: зарегистрироваться / или через Google-профиль);
- В верхнем меню нажать по кнопке добавление устройства путем сканирования QR-кода;
- Затем навести камеру телефона на часы. См. пару изображений ниже. 👇👇

Вход и добавление нового устройства

Наводимся на QR код
5) Далее нужно дождаться сообщения о успешном сопряжении устройств. При первом подключении на это может потребоваться чуть больше времени — до 1-2 мин.

6) Также при первом подключении обычно происходит обновление ПО часов (на них загорится значок со «Стрелочкой» вверх. В это время их лучше не трогать!).

7) Собственно, после этого всё — подключение завершено! Смарт-часы готовы к настройке и использованию. 👌

Готово! Часы настроены, и одеты
Настройка
Времени
Это один из самых частых вопросов! Дело в том, что далеко не на всех смарт-часах есть возможность настроить время автономно (без сопряжения с телефоном).
Поэтому, для настройки даты и времени нужно:
- произвести подключение часов к телефону (см. начало статьи, там показано, как это сделать);
- запустить приложение для работы с часами и дождаться, пока обновятся данные;
- время на часах и дата автоматически изменятся на те значения, которые у вас заданы в настройках Android (на телефоне). См. скрин ниже. 👇

Время на смарт-часах синхр. с сопряженным смартфоном

Для синхронизации (возможно) потребуется запустить приложение для работы с часами
Если вы хотите поменять время на часах — просто откройте настройки телефона (с которым они сопряжены), перейдите в раздел настроек даты и времени и установите то значение, которое нужно вам. Всё! 👌

Android 11 — часы и время
Вкл. русского меню
Эта возможность есть не во всех моделях!
Сначала необходимо вызвать меню настроек, затем найти в длинном списке опцию «Language Settings» (по умолчанию везде вкл. английский), найти в этом разделе «Русский» и подтвердить выбор. Пример ниже. 👇

Включение русского меню — смарт-часы Watch 7
Циферблата
Нажать на кнопку настройки — когда появится циферблат с текущем временем, — повернуть ее вправо. Обычно, на часах по умолчанию есть 5-10 встроенный циферблатов, из которых есть что выбрать. 👇

Один раз нажать, когда появится циферблат — повернуть вправо (настройка циферблата на Watch 7)
Открыть приложение для синхр. с часами (в моем примере Wearfit Pro), перейти в настройки оборудования и выбрать каталог циферблатов. Далее найти нужный и нажать по кнопке загрузки. 👌

Поиск новых красивых циферблатов
Системные параметры (сброс, пароль, перезагрузка и пр.)
- нажать на сист. кнопку неск. раз, пока не появится окно с возможностью открыть параметры часов (в зависимости от модели кнопка может располагаться сбоку/внизу экрана). Значок параметров:
 ;
; - войти в параметры (если меню вы уже настроили и оно на русском — то проблем с нахождением нужного пункта возникнуть не должно // если у вас все на англ. — ориентируйтесь по значкам! Перевод к основным должен совпадать. 👇 ).
- для сброса всех параметров и возвращения телефона в заводские предустановки — кликните по меню со стрелочкой
 ;
; - для настройки яркости экрана часов — по значку с солнышком.


Параметры — смарт-часы Watch 7
Как узнать свой пульс, температуру, давление, уровня кислорода в крови и др. сведения
Здесь все довольно просто!
После того, как вы настроите часы и произведете их сопряжение с телефоном — нажмите дважды по кнопке включения (так на Watch 7), пока не появится функциональное меню. В нём нужно выбрать то, что вам требуется: например, замер пульса (по картинкам можно сориентироваться). 👇

Как пользоваться часами — замер пульса с Watch 7
Далее часам потребуется 5-30 сек. времени чтобы произвести нужный замер. Примеры показаны на скрине ниже: как видите, всё выглядит очень информативно!

Замер пульса, давления, температуры (работа смарт-часов в деле! Watch 7)
Обратите внимание, что эти же показатели можно просматривать и в спец. приложение на телефоне (в моем случае Wearfit Pro). Причем, если вы не первый день носите телефон — их можно будет смотреть в динамике (т.е. за любой день за прошедший месяц).

Wearfit Pro — пример домашнего меню
Кроме этого, приложение подскажет какие значения явл. нормальными, а какие опасными и требуют перепроверки. Как это выглядит см. на скриншоте ниже. 👇

Нормальные значения помечены зеленым, опасные — красным
Иные мнения и рекомендации — приветствуются в комментариях ниже.
Источник
Smart Watch X7 Pro Инструкция на русском языке
Руководство пользователя Smart Watch X7 / X7 Pro / X7 Pro MAX умные часы
Инструкции
Статьи и обзоры
Словарь терминов и сокращений по радиосвязи
Нормативные документы
Технические спецификации
Новости и пресс-релизы
Внимательно прочитайте данное руководство перед использованием часов Smart Watch X7, Smart Watch X7 Pro, Smart Watch X7 Pro MAX
Комплектация Smart Watch X7 / X7 Pro / X7 Pro MAX

Комплектация:
— часы Smart Watch X7 / X7 Pro / X7 Pro MAX
— USB, беспроводная магнитная зарядка — упаковка (коробка)
— инструкция
Описание
Smart Watch X7 Pro / X7 Pro MAX — это одни из самых продвинутых аналогов Apple S6 / S7. Смарт часы X7 — это модель умных часов с функцией фитнес-трекера, беспроводной зарядкой, поддержкой Siri и большим экраном 45 мм. Часы имеют прямоугольный циферблат, который подходит как для мужчин, так и для женщин. Фитнес трекер, мониторинг качества сна, пульсометр, шагомер с подсчетом калорий будут незаменимыми помощниками в тренировках и обычных повседневных делах.
Смарт часы X7 Pro могут отслеживать звонки, сообщения и уведомления приложений. Фитнес трекер, мониторинг качества сна, пульсометр, шагомер с подсчетом калорий будут незаменимыми помощниками в тренировках и обычных повседневных делах.
Умные часы Smart Watch X7 Pro получили обновление процессора HS6621 и внутреннего меню, а также новые функции, расширенные циферблаты, производительный чип Bluetooth 5.2, отзывчивый сенсор, качественную синхронизацию со смартфонами на платформах Android и iOS.
Часы оснащены динамиком и встроенным микрофоном. Вы сможете разговаривать через часы, слышать своего собеседника или просто слушать музыку. Динамик получил обновление, теперь он стал громче и четче.
Часы оснащены мощным аккумулятором, который позволяет им работать в режиме ожидания до 5-ти дней.
Основные функции Smart Watch X7 Pro
• Основной интерфейс – показывает время, дату, показатели шагомера, заряда батареи
• Функциональное колесо «Digital Crown» используется для выбора интерфейса и навигации по меню. Колесо имеет возможность нажатия, что позволяет вернуться в предыдущий пункт меню. Двойное нажаите — изменение вида меню (3 варианта)
• Функциональная нижняя кнопка (включение/выключение экрана, кнопка «назад»). Двойное нажатие боковой кнопки «Home» — смена списка меню
• Измерение уровня кислорода в крови
• Таймер, Секундомер, Калькулятор
• Шагомер – показывает пройденное количество шагов, затраченных калорий и пройденную дистанцию.
• Мониторинг и измерение пульса, уровня кислорода в крови – зажмите на несколько секунд сенсорную область, на задней поверхности часов загорится зеленый индикатор и начнется измерение
• Мониторинг и измерение артериального давления
• Мониторинг сна
• Контроль дыхания «антистресс»
• Функция напоминания о времени проведенном в сидячем положении
• Sport – имеет такие спортивные режимы как ходьба, велоспорт, бег, приседания, альпинизм и другие. В каждом из режимов будет отображаться данные времени и затраченных калорий (Счетчик калорий).
• Уведомление о входящих и пропущенных звонках. Возможность совершать и отвечать на звонки (встроенный микрофон и динамик)
• Messаge – здесь будут отображаться пропущенные сообщения и уведомления, которые поступили на смартфон (работает только с приложением Wearfit pro)
• More – раздел меню, в котором отображается QRcode для сканирования приложения, перезагрузка и выключение часов
• Возможность установки на циферблат часов собственной фотографии
• Камера – удаленное управление камерой Вашего смартфона (Синхронизация через приложение Wearfit pro)
• Поиск смартфона (Long Press, работает только с приложением Wearfit pro)
• Музыкальный плеер (управление воспроизведением)
Подробные характеристики
Основные
Материал корпуса: алюминий, керамика
Форма корпуса часов: прямоугольная
Размер корпуса, мм: X7 Pro 43.5*38*13.5 (X7 Pro MAX 45.4*38.4*12.2)
Материал браслета/ремешка: силикон гипоаллергенный
Размер ремешка: стандартный 42-44 мм
Цвет товара: чёрный
Тип: умные часы
Совместимость с ОС: iOS v10 и выше, Android v5.0 и выше
Особенности: USB, магнитная зарядка, поиск смартфона, поиск часов
Дополнительные функции: микрофон, динамик, вибрация, наличие фотокамеры, компас, таймер, барометр, шагомер, будильник, календарь, калькулятор
Рабочая температура: -10 °C +50 °C
Датчики и функции мониторинга
Датчик ЧСС: встроенный и внешний
NFC метка
Функции мониторинга: постоянное измерение пульса, мониторинг сна, мониторинг физической активности, мониторинг калорий, водный баланс
Экран
Функции экрана: сенсорный экран, постоянная работа экрана (функция Always On Display)
Технология экрана: IPS
Размен экрана: 1,8″ X7 Pro (1,75″ X7 Pro MAX)
Разрешение экрана: 320х385
Тип стекла: повышенной прочности, с антибликовым покрытием
Отображение цветов: цветной
Конструкция
Класс водонепроницаемости: защита от брызг
Класс пыле-влагозащиты (IP): IP67
Вес: 50 г
Объем встроенной памяти: 128 МБ
Интерфейсы, беспроводная связь и навигация
Версия Bluetooth: 5.2
Аккумулятор
Емкость аккумулятора: 200мА⋅ч X7 Pro (180мА⋅ч X7 Pro MAX)
Тип батареи: литий-ионный аккумулятор
Время ожидания: 240 ч
Время работы в активном режиме: 72 ч
Время зарядки: 90 мин
Беспроводная зарядка: есть
Тип разъема для зарядки: USB
Органы управления
Вращающаяся кнопка
Вращением кнопки на боковой стороне вы можете:
— увеличивать и уменьшать масштаб меню
— перелистывать экраны меню вверх и вниз
Нажатия на вращающуюся кнопку:
— войти в выбранный раздел меню: однократное нажатие
— выйте из раздела меню: двукратное нажатие
Нижняя кнопка
— длительное нажатие: для переключения, затем короткое нажатие для выключения экрана
— короткое нажатие: включение экрана
Сенсорнный экран
— тап по экрану: войти в рекущий раздел меню
— свайп вправо: возврат в предыдущее меню
— свайп вниз режиме ожидания: отобразить строку состояния
— свайп вверх режиме ожидания: отобразить уведомление о сообщении
— свайп вправо режиме ожидания: войти в главное меню
— свайп вправо режиме ожидания: войти в общие функции
— двойной тап по основному экрану: меню быстрого запуска. Четыре кнопки появляются слева: дыхание, пульс, погода и давление.

Пролистайте меню общих функций до знака «+» в конце, нажмите, чтобы выбрать общие функции и установить их порядок
Использование Smart Watch X7
Включение Smart Watch X7
Умные часы Smart Watch X7 включаются с помощью долгого удерживания боковой кнопки, справа. Удерживать надо несколько секунд до тех пор, пока не загорится экран. Во время включения прозвучит мелодия, свидетельствующая об успешной загрузке.
Если вы удерживаете кнопку и часы не включаются, то это происходит скорее всего из-за того, что аккумулятор не заряжен. Приложите зарядку к задней крышке часов и оставьте на один час. За это время часы зарядятся до такого состояния, что вы сможете включить их.
Выбор языка
При первом включении понадобится выбрать нужный язык. После загрузки часов появится список доступных языков. С помощью касаний по сенсорному экрану часов двигайте список и выберите русский язык. Для подтверждения тапните на иконку в виде галочки.
Настройка времени на Smart Watch X7
В меню Smart Watch X7 отсутсвует настройка текущей даты, часов и минут. Актуализация текущего времени происходит автоматически при синхронизации с вашим смартфоном по Bluetooth. После синхронизации часы будут отображать ту дату и время, которые установлены на вашем смартфон. Дополнительная настройка времени не требуется.
Для изменения времени и даты на ваших смарт часах необходимо изменить время и дату на смартфона. Возможности отдельного изменения даты и времени на часах не предосмотрено.
Синхронизация Smart Watch X7 со смартфоном
Для получения полного функционала умных часов X7 их необходимо соединить по Bluetooth. В противном случае набор функций часов будет ограничен отображением времени и даты, подсчёта шагов без подсчёта калорий и некоторых других.
Для подключение часов к смартфону проделайте следующие операции:
1. Скачайте на свой смартфон приложение Wearfit Pro. Оно доступно для Android и iOs. Также вы сможете получить это приложение, если отсканируете QR-код на упаковке часов.

2. В процессе установки, приложение Wearfit Pro будет выводить запросы на разрешение доступа к тем или иным полномочиям на смартфоне. Для максимальной функциональности часов нужно дать все запрошенные разрешения.
3. Включите блютуз на вашем смартфоне и на часах. На смартфоне блютуз включается в настройках, доступ к меню настроек можно получить в шторке сверху. На часах блютуз также включается в верхней шторке. Цветная кнопка блютуз свидетельствует о том, что он активирован, серая — выключен.
4. Откройте приложение Wearfit Pro на смартфоне. При первом запуске в нём необходимо зарегистрироваться. Введите ваш адрес e-mail, на него придёт код, который необходимо указать в приложении. Затем заполните простую анкету, где выберите ваш пол и укажите дату рождения. Эти сведения будут использоваться для правильного подсчета потраченых калорий и других данных. После этого вы увидите стартовую страницу, на которой активизируйте «Часовое оборудование».
5. Появится список доступных Bluetooth часов. Выберите свою модель, чтобы произвести сопряжение. Сопряжение произойдёт в течение нескольких секунд.
6. После успешного сопряжения часы Wearfit Pro будут подключены к смартфону и будут работать с приложением. Теперь будут доступны уведомления, управление звонками и воспроизведением музыки и другие функции. Если вы хотите отвязать часы от смартфона, то отключите на них блютуз. Затем, для повторного подключения делать сопряжение уже не обязательно, достаточно только включить блютуз.
Примечение: Если вы делаете всё по инструкции, но часы не подключаются, то проверьте следующее:
— Убедитесь, что блютуз включен и на часах, и на смартфоне. На X7 PRO об этом свидетельствует зеленная кнопка в виде телефонной трубки (когда блютуз отключен, кнопка серая), а на смартфоне с включенным блютуз вверху около часов появляется соответствующая иконка.
— Попробуйте перезагрузить смартфон и часы. Иногда это помогает.
— Если к смартфону сейчас по блютуз подключены какие-то другие голосовые устройства, то попробуйте отключить их.
— Проверьте, не подключены ли часы к другому смартфону в данный момент. Одновременно часы могут подключать только к одному телефону.
— Убедитесь, что на телефоне установлена последняя версия приложения Wearfit Pro. Если есть к нему актуальные обновления, то выполните их. Также рекомендуется проверить обновления прошивок смартфона и самих часов.
— Попробуйте поставить смартфон и часы рядом. Блютуз работает на расстоянии до 10 метров, но во время сопряжения лучше ставить устройства как можно ближе друг к другу.
Настройка уведомлений
Для настройки уведомлений о входящих сообщениях:
Откройте «Wearfit Pro» — Устройство — Напоминание о сообщении, выберите соответствующее приложение и выберите Открыть.
Если хотите строить графики с датчиков в часах и в программе Wearfit, нужно разрешить измерения каждый час.
Для получения уведомления о погоде нужно включить push.
Что делать, если я не могу получить уведомление?
1. Прежде всего, функция уведомлений часов предназначена только для синхронизации уведомлений. Если ваш мобильный телефон не получает уведомление, часы также не получат его. Вам нужно активировать функцию уведомления на мобильном телефоне и найти соответствующее уведомление APP, включите «Разрешить уведомления».
2. Сбросьте часы до заводских настроек, войдите в настройки Bluetooth мобильного телефона и посмотрите, есть ли на подключенном устройстве «Wearfit Pro». Если это так, пожалуйста, отмените сопряжение, выключите Bluetooth мобильного телефона, а затем снова включите его для повторного подключения.
3. Удалите «Wearfit Pro» и загрузите его снова, не забудьте согласиться со всеми разрешениями. при появлении запроса в процессе установки, а затем снова подключитесь.
Получение данных с датчиков
Регулярные измерения, которые часы производят каждый час проходят не заметно для пользователя в фоновом режиме.
Для принудительного измерения выберите соответствующий пункт меню. Обратите внимание, что появление мигающих цифр измеряемого параметра означает предварительно измеренное значение. Дождитесь окончания измерения. Когда измерение будет окончено, картинка перестанет быть анимированной, а часы подадут короткий вибросигнал. Только после этого измеренное значение будет сохранено в сводке текущего дня.
Голосовые вызовы через встроенный динамик и микрофон Smart Watch X7
Для возможности совершать исходящие и принимать входящие звонки через встроенный динамик и микрофон Smart Watch X7 необходимо произвести следующие настройки:
1. На часах опустите шторку вниз и потом — слева направо. Нажать на левый верхний значок с ноткой. Он загорится зелёным. Это включение гарнитуры внутри часов.
2. На смартфоне зайдите в настройки, далее — в список блютуз устройств. В списке доступных к сопряжению устройств найдите Watch-call и тапните на него, чтобы произвести сопряжение с этим устройством тоже. Watch Call управляется с телефона кнопкой в виде телефонной трубки и нужен, если собираетесь принимать звонки на часы. Если нет — включать его не нужно.
3. После этого вы сможете принимать звонки через часы, а также осуществлять исходящие вызовы. В часах есть встроенный микрофон и динамик, поэтому вы сможете говорить прямо через них, не отрываясь от важных дел, например, от спортивной тренировки. Во время разговора часы продолжают фиксировать биологические данные.
4. Повторно делать сопряжение с Watch-call не понадобится. Это устройство будет подключаться каждый раз, когда часы подключены к смартфону по Bluetooth.
Если в списке доступных Bluetooth устройств на вашем смартфоне не удается обнаружить Watch-call, то сделайте следующее:
— удалите Bluetooth сопряжение с вашими часами
— выключите и снова включите блютузна смартфоне
— произведите спаривание часов с помощью сканирования программой WearFit QR-кода на циферблате часов
— повторите пункты 1-4 выше.
Если не подключать Watch call, то часы не смогут работать в качестве голосовой гарнитуры и инициировать исходящий вызов. Все остальные функции, в том числе уведомления из приложений будут работать.
Настройка циферблатов
По умолчанию в часах уже встроено 5 циферблатов, которые вы не можете изменить. Менять циферблаты можно вращая функциональное кнопку-колёсико «Digital Crown» по часовой или против часовой стрелки. Встроенные циферблаты удалять нельзя. Через приложение WearFit PRO можно добавить шестой циферблат, понравившийся именно вам.
Скачанные циферблаты не сохраняются на часах. Каждый раз, когда вы будете добавлять новый циферблат, предыдущий будет удаляться. И чтобы снова вернуться к нему, придётся его заново скачать и установить.
Так же можно шестой циферблат смоделировать самим. Картинку для фона можно выбрать из галереи смартфона. Для этого в приложении WearFit прокрутите «Рынок циферблатов» в самый низ — Устройство — Все циферблаты и листать в самый низ до — Пользовательская заставка. Также во вкладках «Стиль» и «Позиция» выберите эффект для изображения и то, как именно оно будет размещено на дисплее часов. Есть возможность редактирования: Свой фон, 3 положения строки с временем — сверху, по центру, снизу. 3 варианта начертания и цвета цифр.
Разделы меню Smart Watch X7
После сопряжения часов со смартфоном по по Bluetooth будут доступны следующие меню:

• Принять звонок
• Напоминание о сидячем образе жизни
• Напоминание о низком заряде батареи
• Сделать звонок
• Шагомер

• Восстановление заводских настроек
• Секундомер
• Часы
• Фотокамера. Для управления камерой смартфона включить в настройках реагирование на взмах. Снимок будет сделан по взмаху руки с часами
• Настройка яркости

• Будильник
• Почта
• История вызовов
• Пульс
• Давление

Подъем в горы
Езда на велосипеде
Прыжки на скакалке
Плавание
Бег

Песни по bluetooth
Настройки
Кислород в крови
Поиск сотового телефона
Выключение
Зарядка Smart Watch X7
Для зарядки умных часов используется беспроводное магнитное зарядное устройство. Заряднная станция работает со стандартными адаитерами питания USB 5 В и компьютерными USB-интерфейсами.
Подключите зарядную станцию к адаптеру питания (в комплект не входит).
Установите часы тыльной стороной на зарядную станцию Часы примагнитятся к станции. Начнется зарядка.
Для полной зарядки аккумулятора требуется около 3 часов.
Пока часы находятся на зарядке, они не будут обнаруживаться приложением!
Инструкции по эксплуатации умных часов (Smart Watch)
Инструкция Smart Watch X8 Pro
 Руководство пользователя Smart Watch X8 Pro умные часы
Руководство пользователя Smart Watch X8 Pro умные часы
Cмарт часы Huawei Watch GT 3 инструкция
 Руководство пользователя Huawei Watch GT 3 умные часы
Руководство пользователя Huawei Watch GT 3 умные часы
Источник

Современные смартфоны обладают богатым функционалом, а потому их часто используют для замены других инструментов (фонарика, будильника и даже металлоискателя). Но даже столь функциональные девайсы можно улучшить, подключив к ним внешние устройства, в том числе смарт-часы. Эти устройства отличаются небольшим размером и мобильностью, а потому отлично подходят для активных людей. В этом гайде расскажем, как подключить часы к телефону на примере модели X7 Pro.
Установка приложения
То ли к счастью, то ли к сожалению, но на многие телефоны не предустанавливаются приложения для работы со смарт-часами. Это связано с двумя причинами:
- Далеко не каждый пользователь смартфона задумывается о приобретении дополнительных гаджетов. Да и не все могут позволить себе дополнительную роскошь.
- Каждый производитель использует модифицированную ОС или оболочку для своих часов, а после пишет для них отдельное приложение.
По сути, сколько в мире производителей часов, столько и приложений для них. Правда, это не совсем так. Есть программы, которые позволяют подключать сразу несколько девайсов разных производителей. Увы, но они не работают с часами X7 Pro, для которых нужно устанавливать отдельное ПО. К счастью, оно распространяется в открытом доступе, а потому скачать его сможет любой желающий.
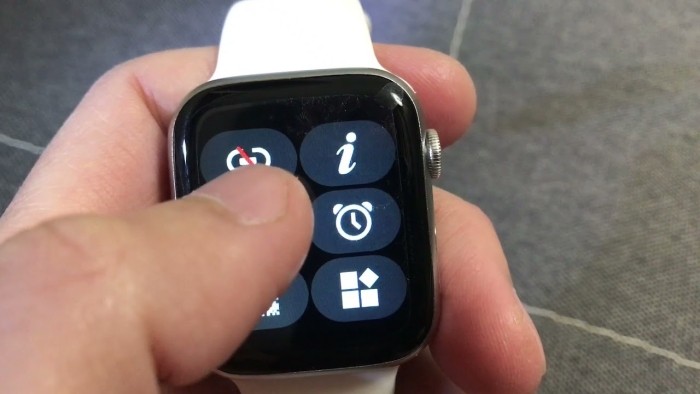
Чтобы сделать, выполните действия ниже:
- Откройте приложение Play Market или AppStore (в зависимости от ОС телефона).
- Введите в поисковике слово «Wearfit Pro».
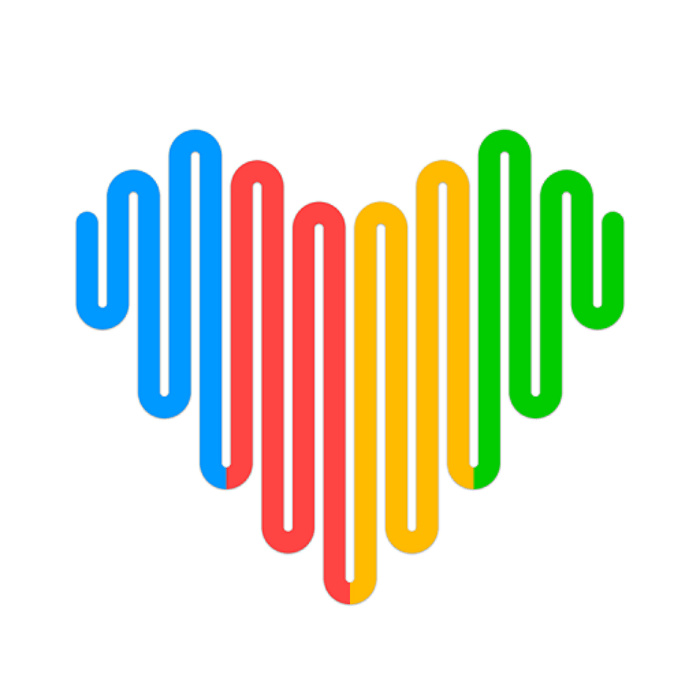
- Кликните по найденному результату. Вы также можете использовать одну из двух ссылок на Play Market и AppStore. Результат будет таким же, как после двух шагов выше.

- Нажмите на кнопку «Установить» и дождитесь завершения установки.
После этих манипуляций на главном экране появится новый значок с логотипом в виде сердца. Это и есть клиент для подключения к часам. Теперь осталось разобраться с его интерфейсом. Этим мы и займемся в подзаголовках ниже.
Подключение часов
Есть два способа подключить смарт-часы X7 к телефону:
- классический способ с использованием прямого сопряжения через Bluetooth;
- более современный способ со сканированием QR-кода.
Оба способа приводят к одному и тому же результату, но имеют разный принцип работы. У каждого метода есть свои преимущества и недостатки. О них мы расскажем прямо сейчас.
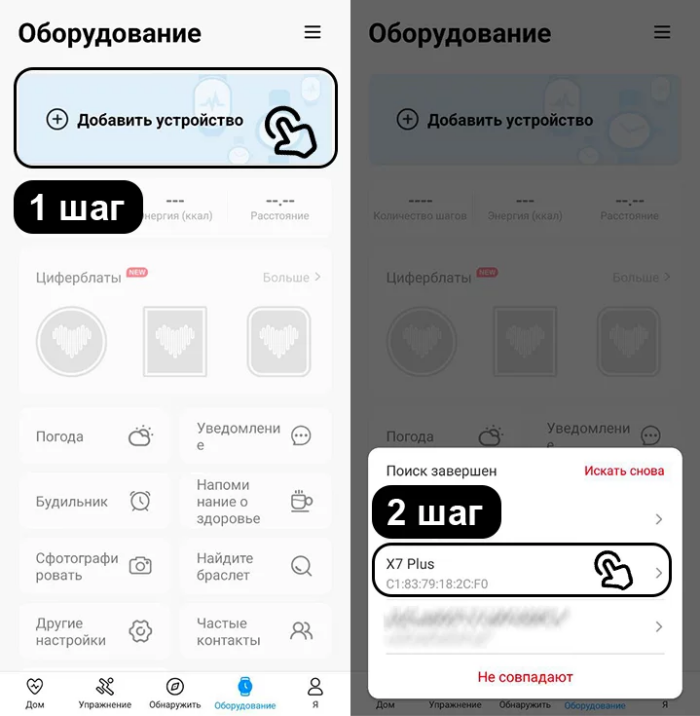
Через Bluetooth
«Слепое» подключение через Bluetooth использовалось еще на первых моделях умных часов. Принцип работы такого способа крайне прост. Телефон прослушивает все Bluetooth-пакеты, проходящие вокруг и определяет названия находящихся поблизости устройств. Недостаток такого способа в том, что его трудно использовать в технологичных помещениях, где одновременно может быть включено несколько десятков устройств с Bluetooth.
Все устройства будут отображаться в списке, а потому найти часы среди них будет крайне проблематично. Однако если вы живете в тихом месте, где не используется много устройств одновременно, то смело используйте этот способ. Пошаговая инструкция для подключения представлена ниже:
- Запустите приложение.
- Войдите в свой аккаунт или создайте новый. К слову, у программы плохая русификация, потому некоторые кнопки будут иметь странные названия.
- На телефоне включите Bluetooth. То же самое сделайте на часах, где эта функция помечена зеленой кнопкой со значком трубки.
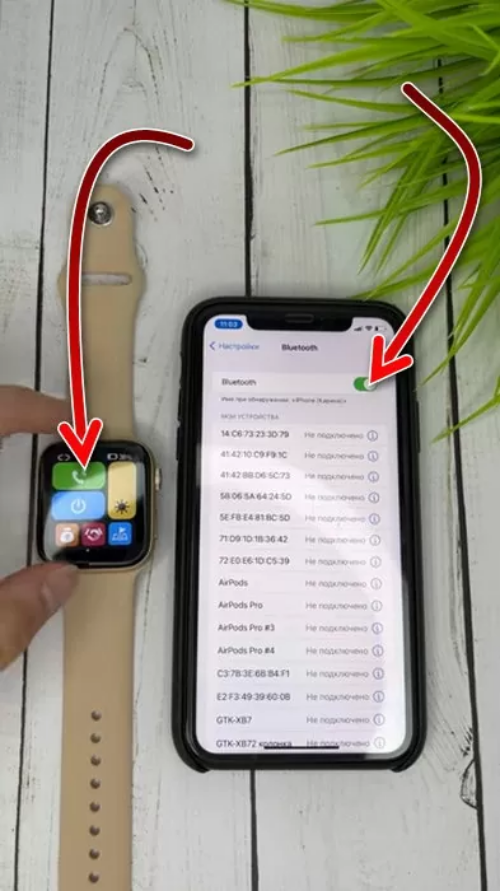
- В приложении нажмите на кнопку «Добавить устройство».
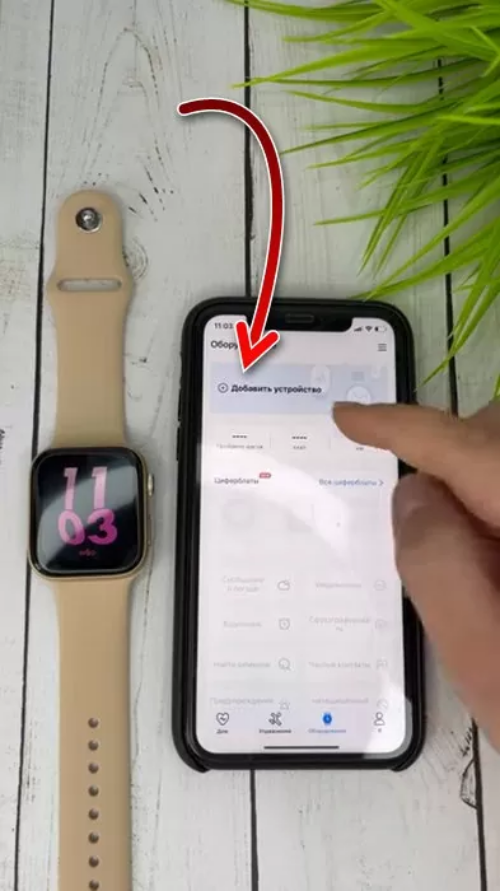
- В списке найдите название модели часов и кликните по ней.
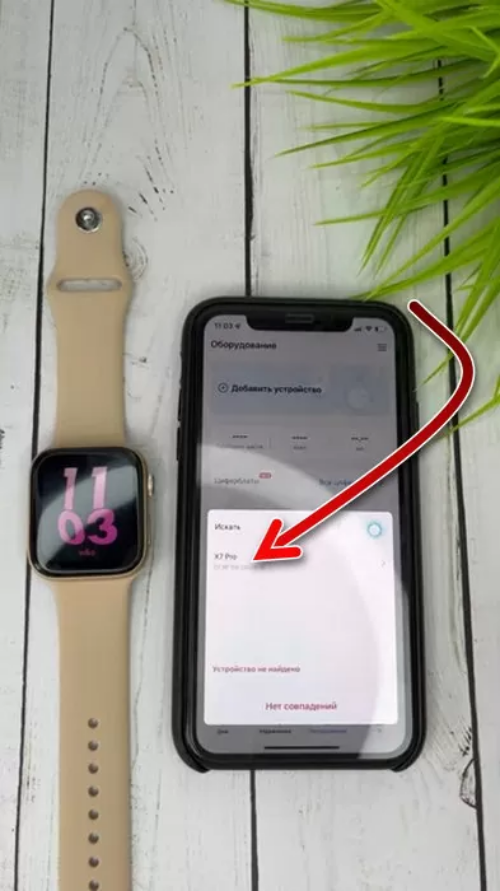
После этого действия начнется процесс сопряжения. Обычно он происходит быстро. Однако настоящая скорость подключения зависит от многих факторов, в том числе от количества помех и версии Bluetooth на телефоне. Во время подключения на экране могут появляться окна подтверждения. Они появляются лишь на некоторых устройствах. Не игнорируйте их, а нажимайте на кнопку «Подтверждения».
После подключения новый девайс появится в списке устройств.
Через QR
Этот способ тоже подразумевает использование Bluetooth. Однако он отличается от предыдущего тем, что пользователь не вручную ищет устройство в списке, а получает его название через QR-код, который появляется на экране. Для использования QR-кода выполните действия ниже:
- На часах нажмите на синюю кнопку с телефоном и стрелкой, направленной вправо.
- На телефоне запустите программу.
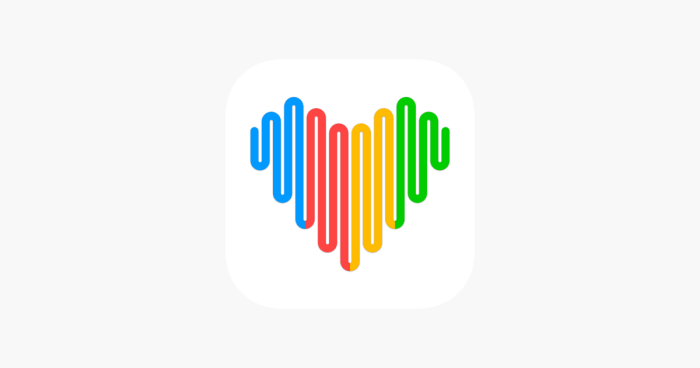
- Кликните по трем линиям в правом верхнем углу.
- Нажмите на кнопку «Сканировать для сканирования». Нет, это не наша опечатка, а серьезная проблема перевода.
- Наведите камеру телефона на QR-код, который должен был появиться на часах после первого пункта.
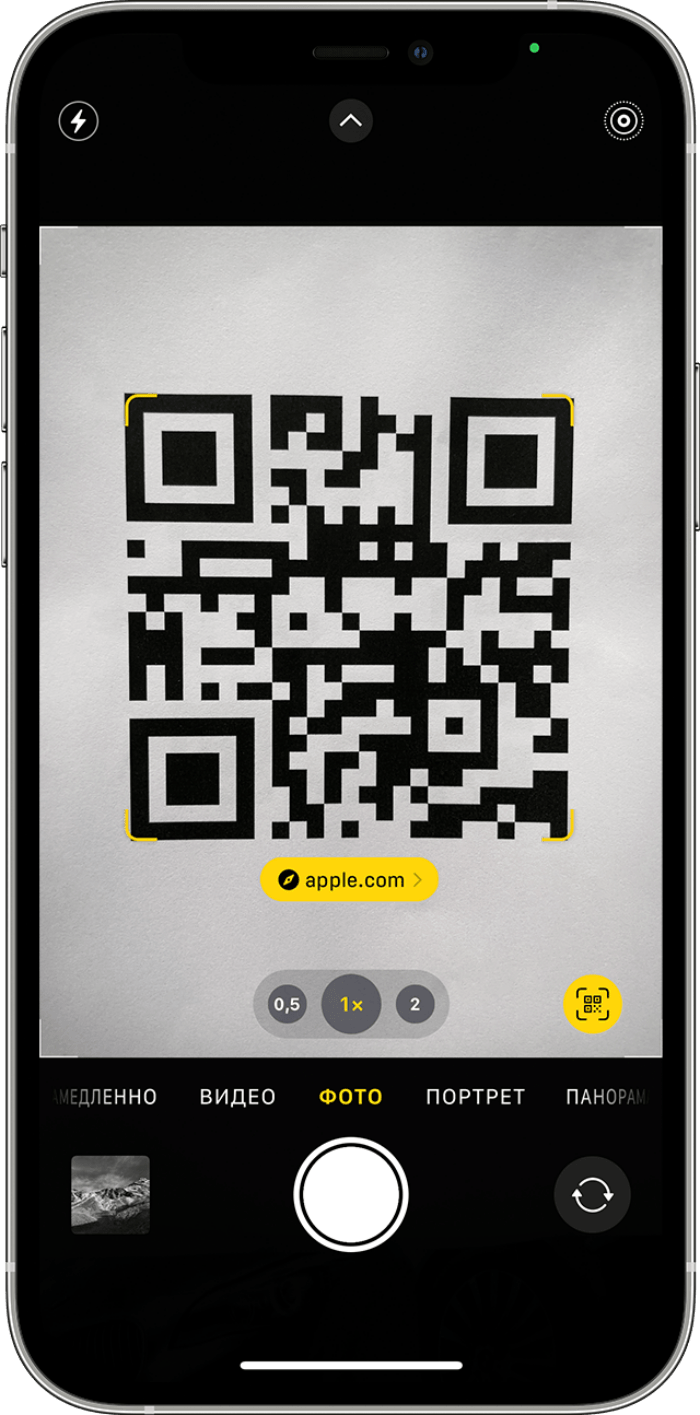
После снова начнется сопряжение. Второй раз описывать его нет смысла. Учтите, что этот способ просто упрощает процесс подключения и никак не сказывается на скорости синхронизации часов с телефоном.
Включение Watch-Call
Многие современные часы могут выступать в качестве приемника звонков. Проще говоря, пользователи могут отвечать на звонки прямо с часов, не доставая телефон. Чтобы включить эту функцию, следуйте инструкции ниже:
- Откройте центр управления на часах.
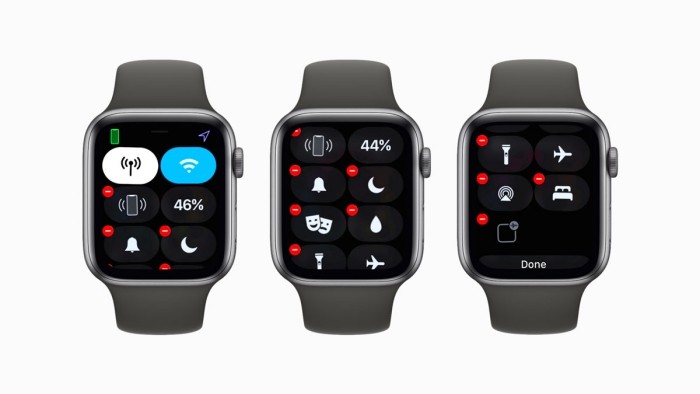
- Нажмите на кнопку с изображением мелодии и значка Bluetooth.
- На телефоне откройте настройки Bluetooth.

- Кликните на шестеренку напротив подключенного девайса.
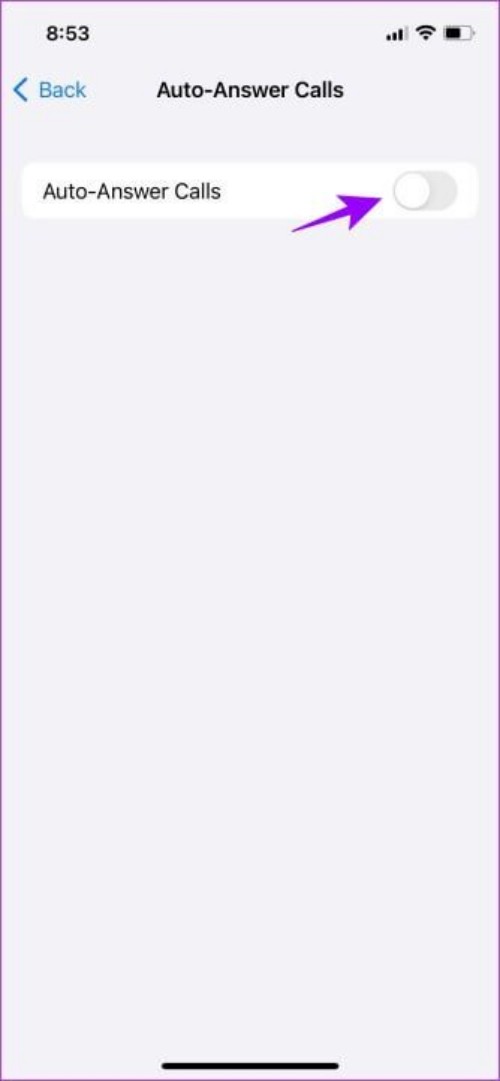
- Поставьте галочки напротив всех пунктов, связанные с подключением. В частности нужно отметить параметр «Принимать звонки».
Современные смарт-часы — это не только устройство, которое показывает время. В таких девайсах теперь есть множество других полезных функций: будильник, анализ состояния здоровья, коммуникационные и мультимедийные возможности. В общем часы теперь вышли на новый уровень и требуют нового отношения. В этой статье рассмотрим, как настраиваются часы Smart Watch X7 PRO, которые стали особо популярными из-за отличного соотношения между ценой, качеством и функционалом.
Содержание
- Как включить часы Smart Watch X7 PRO?
- Подключение Smart Watch X7 PRO к смартфону
- Как настроить время на часах Smart Watch X7 PRO?
- Как настроить уведомления на Smart Watch X7 PRO?
- Настройка циферблатов на смарт-часах
Как включить часы Smart Watch X7 PRO?
Купили вы часы и принесли их домой. Теперь хочется как можно скорее ими воспользоваться. Но для этого надо их включить. Чтобы включить Smart Watch X7 PRO, просто нажмите и удерживайте кнопку-колёсико с правого борта в течение нескольких секунд. В результате вы услышите звуковой сигнал загрузки часов и увидите приветственную заставку. За несколько секунд часы загрузятся.
При первом включении понадобится установить нужный язык. После загрузки появится список доступных языков. С помощью касаний по сенсорному экрану часов двигайте список и выберите русский язык. Затем тапните на кнопку в виде галочки. После этого часы готовы к работе.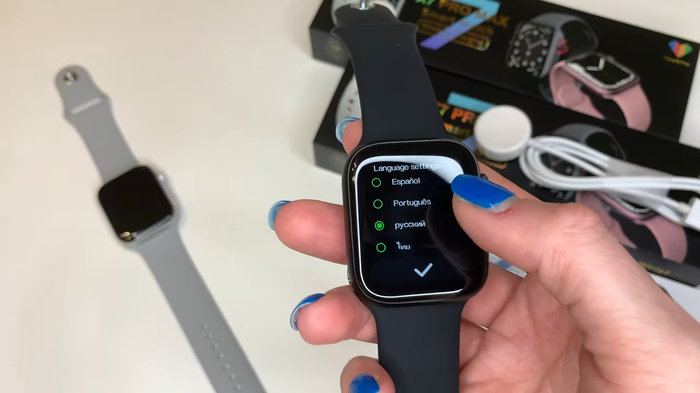
Сразу после загрузки вы увидите циферблат, который выполняет самую главную функцию часов — показывает время. Менять циферблаты можно вращая кнопку-колёсико от себя и на себя. В часы встроен определённый набор циферблатов. Их удалять нельзя. Кроме того, можно устанавливать дополнительные циферблаты из приложения часов. Но для этого их сначала надо подключить к телефону.
Подключение Smart Watch X7 PRO к смартфону
Все смарт-часы подключаются к телефону с помощью блютуз. Без сопряжения со смартфоном часы теряют значительную часть функционала. Поэтому подключение часов к телефону — это следующий шаг, который выполняется сразу после их включения.
- Скачайте на свой смартфон приложение Wearfit Pro. Оно есть для Android и iOs.
- Затем включите блютуз на смартфоне и на часах. Включите блютуз на смартфоне, можно опустив шторку сверху либо в настройках. Чтобы включить блютуз на часах, опустите на сонорном дисплее шторку и тапните на кнопку в виде телефонной трубки. Когда блютуз включен и готов к сопряжению, кнопка должна быть зелёной.
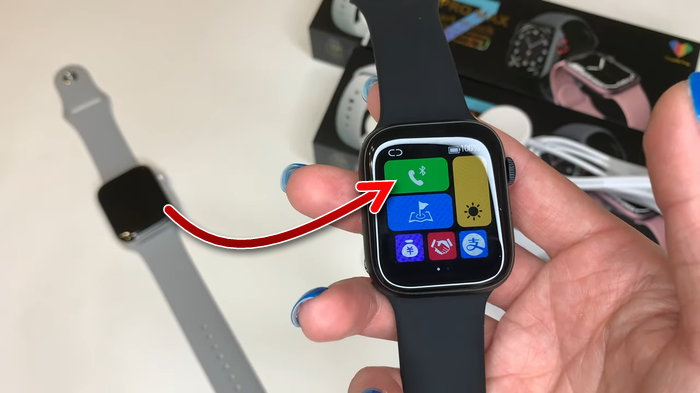
- Откройте приложение Wearfit Pro. При первом использовании в нём надо будет зарегистрироваться на электронную почту. Затем вы получите доступ к интерфейсу приложения. Тапните здесь на кнопку «Добавить устройство».
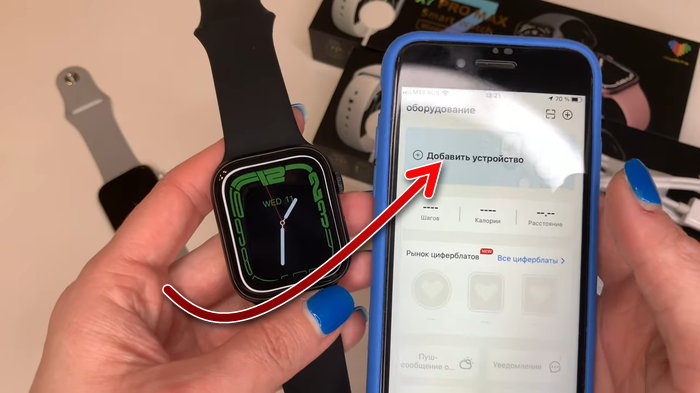
- Появится окно, в котором будет список доступных устройств. Здесь найдите ваши часы, которые должны называться X7 PRO Max. Тапните на них, чтобы совершить сопряжение. Если будут появляться запросы на подтверждение, то соглашайтесь. Также во время использования приложения Wearfit Pro будут появляться запросы на выдачу разрешений приложению для использования тех или иных возможностей смартфона. Все эти разрешения необходимо выдать, чтобы часы работали наиболее полноценно.
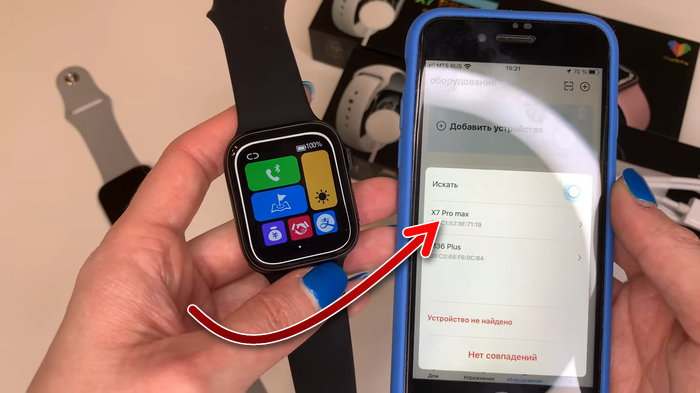
- Теперь, для того чтобы настроить звонки на часах, необходимо сделать дополнительное подключение. Для этого выйдите из приложения Wearfit Pro, войдите в настройки вашего смартфона и откройте там подключения по Bluetooth. Вы увидите, что часы подключены. Но также есть ещё одно устройство, требующее подключения, которое называется Watch call (если этого устройства нет в списке доступных, проверьте в шторке часов, что блютуз включен, он должен быть зелёным). Тапните на Watch call, чтобы совершить подключение.
- После этого вы сможете принимать звонки с ваших часов. Если не подключить Watch call, то часы не смогут работать со звонками на телефоне, но будут работать все остальные функции, в том числе будут появляться уведомления из приложений. Даже если подключить Watch call, это не позволит добавить контакты из книги контактов смартфона. То есть совершать исходящий звонок прямо из часов не получится. Для этого придётся взять в руки смартфон и набрать номер. Но потом можно будет продолжать разговор через часы. Принимать звонки можно на часах, не прикасаясь к смартфону.
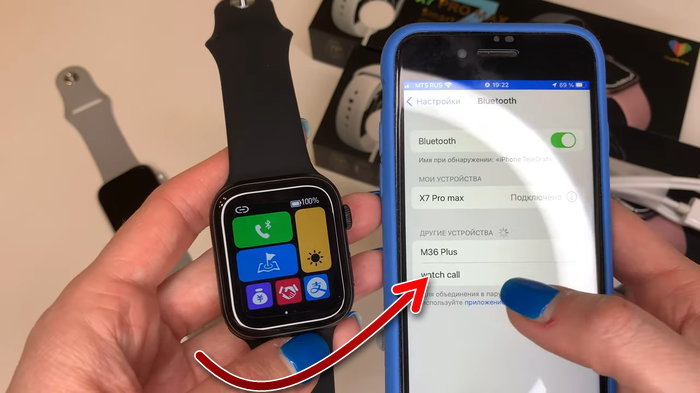
Как настроить время на часах Smart Watch X7 PRO?
Итак, часы включили, подключили к смартфону. Следующее, чем озадачиваются пользователи — это настройка времени на часах. Ведь показывать время — это самая главная функция любых часов. И тут они начинают искать в настройках возможность произвести установку времени и даты, и не находят её. На самом деле настраивать время на часах Smart Watch X7 PRO не нужно. Время и дата, а также часовой пояс будут синхронизироваться с теми, что установлены на телефоне. Поэтому если вы хотите настроить время на часах, то сделайте это в настройках телефона, с которым сопрягли часы.
Вам может быть это интересно: Как установить Мир Пей на часы Самсунг Вотч.
Как настроить уведомления на Smart Watch X7 PRO?
Чтобы получать уведомления из мессенджеров и других приложений на смартфоне, в Wearfit Pro прокрутите немного вниз и зайдите в раздел «Уведомления».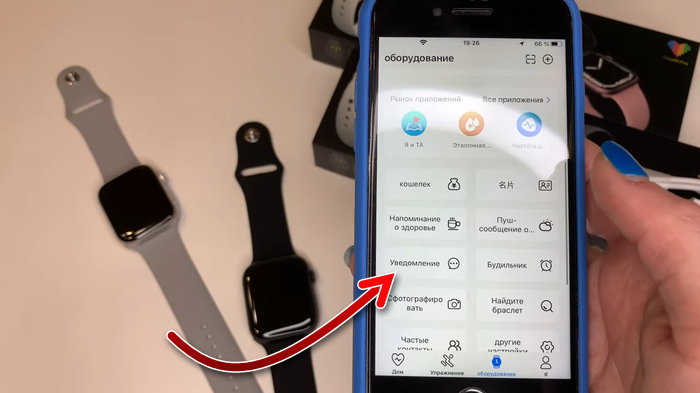
Здесь вы увидите список приложений, которые поддерживает часы, они могут показать уведомления. Включите те приложения, уведомлениями из которых вы хотите получать на часы.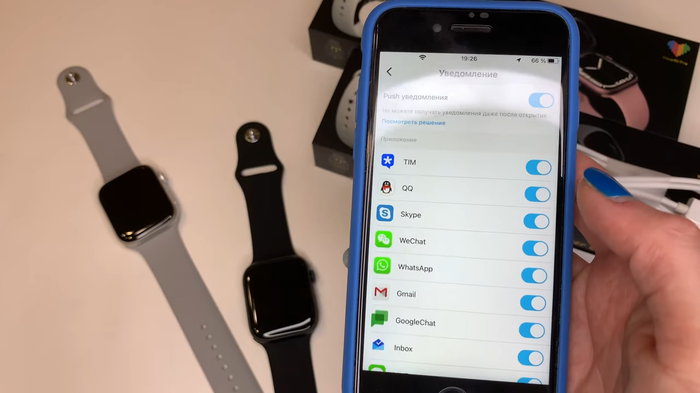
У пользователей с устройствами на iOs выбор этих приложений будет намного больше, чем у пользователей с Android. Вероятно, в будущем разработчики добавят в Android больше поддержки сторонних приложений часами.
Настройка циферблатов на смарт-часах
В сами часы встроен определённый набор циферблатов. Но можно получить ещё больше, посетив в приложении раздел «Рынок циферблатов».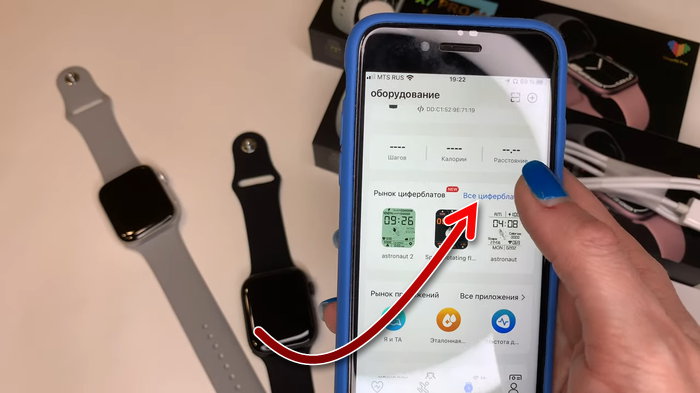
В этом разделе находятся циферблаты, выполненные в разнообразных стилях. Найдётся под любой вкус. Некоторые из них платные. Можно скачать любой из циферблатов и установить на часы. Скачанные циферблаты не сохраняются на часах. Каждый раз, когда вы будете добавлять новый циферблат, предыдущий будет удаляться. И чтобы снова вернуться к нему, придётся его заново скачать и установить.
Также в качестве циферблата можно установить свою любую картинку, даже собственное фото. Картинку для фона можно выбрать из галереи смартфона. Для этого прокрутите «Рынок циферблатов» в самый низ и тапните на цветную кнопку.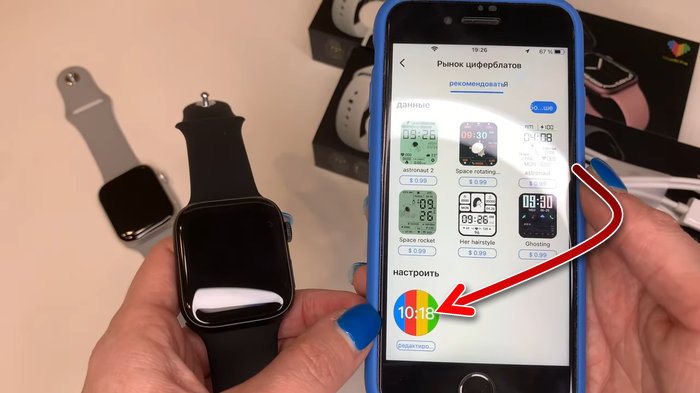
Теперь тапните на кнопку в виде плюса и добавьте изображение из галереи на циферблат ваших часов. Также во вкладках «Стиль» и «Позиция» выберите эффект для изображения и то, как именно оно будет размещено на дисплее часов.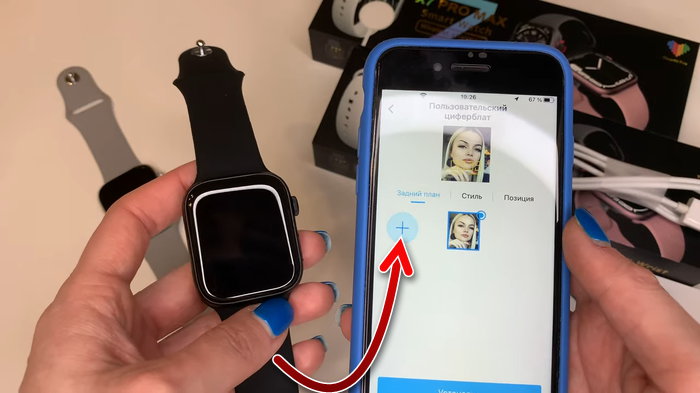
О настройке Smart Watch X7 PRO посмотрите в этом видео.

Смарт-часы являются компактным дубликатом телефона. Когда они одеты на руку, не нужно больше удерживать мобильник или бояться уронить его. С ними не пропустите важный звонок или сообщение. Да и увидеть время на смарт вотч проще, чем на телефоне. Далее пошаговая инструкция как настроить смарт часы.
Начало работы со Смарт Вотч
Умные часы сразу после покупки не готовы к использованию. Чтобы изъять из них максимум пользы, нужно сначала правильно настроить девайс. Так как они отличаются по способу управления, правила и пункты инструкции будут немного отличаться. Но есть общие особенности и правила, которых нужно придерживаться.
Все процедуры по настройке можно разделить на три этапа:
- Подготовка устройства к работе
- Настройка и подключение к смартфону
- Установка нужных приложений
Сразу после того, как открыли коробку с часами, прочитайте инструкцию. Узнайте, каким способом заряжается прибор: при помощи провода или без него. Затем установите девайс на зарядку. Обычно он продается с заряженным аккумулятором, но уровень заряда может снизиться за время транспортировки.
Если часы не видят зарядку, она может быть неисправной. Такое практически не случается с новыми, но может произойти с ранее используемыми приборами. Попробуйте прочистить контакты.
Выясните, есть ли возможность настроить без подключения к смартфону. Так Ми Бенд 2 от Сяоми настраивается через приложение Mi Fit, а затем используется как обычные часы. Если в китайских часах предполагается использование сим-карты, настраивают их, посылая на нее sms-команды. Запомните, как называются ваши часы, чтобы выбрать их в списке и найдите пин-код к ним в инструкции.

После зарядки проверяют исправность смарт-часов. Для этого включают их, нажав кнопку, и выставляют время, дату и свое местоположение.
Затем полезно выполнить такие процедуры:
- Выключают прибор той же кнопкой.
- Активируют Блютуз на телефоне
- Повторно включают девайс.
Таким образом можно избежать подключения сторонних устройств и сбивания настроек.
Вставляем сим карту
Пока часы заряжаются, проверьте сим-карту, которую собираетесь установить в девайс (если она предусмотрена), установив ее в телефон. Так вы избавитель от лишних попыток в случае, если она окажется нерабочей. Если в инструкции указан номер, на который нужно позвонить, наберите его с телефона.
Новую сим-карту активируют, перечислив на счет нужную сумму. Отключают блокировку по пин-коду, чтобы не мешала работать. Сложно предположить, что часами, одетыми на вашей руке, сможет использоваться кто-то чужой.
Место расположения сим-карты может отличаться для разных брендов. Обычно гнездо для нее расположено сбоку или под батареей (чаще в детских смарт-часах). Вставляют туда сим-карту и смотрят на реакцию прибора.

Если часы не видят исправную карту, нужно вынуть ее из разъема и установить обратно. Возможно, она не полностью вошла на свое место первый раз.
Включаем Smart Watch
Чтобы включить смарт-часы, нужно нажать на кнопку, которая обычно находится на боку корпуса. Это происходит не моментально. Ждут до 5 секунд, пока на экране появится логотип бренда. Для активации экрана проводят по нему пальцем сверху вниз.
Как настроить время на смарт часах
Если девайс можно настроить без подключения к смартфону, меню времени и даты открывается сразу же при включении.
Если оно отображается неправильно, используют один из способов:
- Открывают меню настроек в часах и заходят в пункт «Системные» ¾> «Языки и время». Устанавливают автоматическую синхронизацию или выбирают часовой пояс. Дальше часы сами корректируют время
- В «Настройках» в разделе «Время и дата» вручную указывают год, месяц, день и время. Оно должно совпадать со значением на смартфоне, который будете привязывать к часам
- Устанавливают на смартфоне приложение – программное обеспечение для своего девайса. Подключают часы к телефону и меняют время через меню приложения. Иногда, в зависимости от прибора, синхронизация происходит сразу же после подключения телефона
Выбор языка с английского или китайского на русский
Отсутствие русского языка может быть связано с тем, что смарт-часы не покупали в магазине электроники или салоне сотовой связи, а заказали за границей по интернету.
В большинстве случаев смарт-часы русифицированы. Если по каким-либо причинам они разговаривают с вами на английском или китайском, заходят в «Настройки» (Setting). Там переходят во вкладку Language (язык) и выбирают русский. Можно выполнить стандартные настройки на языке оригинала, скачать и установить подходящее приложение. Затем распаковывают русификатор и перезапускают часы.
Если найти русскоязычный пакет не удается, относят часы в мастерскую. Там установить русский язык помогут специалисты. Стоимость процедуры зависит от региона, модели часов и может быть от 500 до 1500 руб.
Настраиваем Смарт Вотч и смартфон
Умные часы обязательно нужно соединить с телефоном. Но не всегда это возможно выполнить. Некоторые бренды выпускают девайсы, которые могут работать только в паре со смартфоном того же бренда или идентичной платформы. Поэтому, покупая смарт-часы, поинтересуйтесь, поддерживает ли их ваш телефон. Больше всего это касается компании Apple. В правиле есть и исключения. Смарт-часы от Самсунг поддерживают смартфоны на Android. А приборы на Андроид работают с любым смартфоном, независимо от операционной системы.
Информация о названии и версии программного обеспечения есть в инструкции к прибору. Обычно производители для удобства пользователей указывают ссылку на скачивание софта с официального сайта.

Для подключения смарт-часов Apple Watch к Айфону при помощи Блютуз выполняют такие действия:
- Одевают на руку
- Включают часы, нажимая кнопку на боку
- Включают Bluetooth на обоих девайсах
- Подносят телефон к часам. На экране появится информация о настройках часов. Жмут кнопку «Продолжить»
- Если этого не случилось, открывают программу Apple Watch и выбирают опцию «Создать пару»
- наводят на дисплей часов камеру телефона
- Как только телефон распознает ваши часы, на экране отобразится их название. Жмут его
- После того, как на экране появится кнопка «Подключить», жмут ее и подтверждают запрос на синхронизацию
- Вводят ID код, под которым часы будут зарегистрированы
- Выбирают руку, на которой будет носиться прибор
- Проходят идентификацию в iCloud для подтверждения связи между приборами
- Придумывают пин-код для iWatch (этт шаг можно пропустить)
- Соглашаются с установкой обновления
В случае, если часы запускаются первый раз, выбирают опцию «Настроить Apple Watch». В процессе настройки вводят Apple ID. Если вызникли проблемы с отображением запроса, открывают его через программу в пункте «Основные».
Если на часах установлено не последнее программное обеспечение, поступит предложение обновить его. Чтобы согласиться, нажмите кнопку «Ок».
Для синхронизации по Wi-Fi:
- Включают Wi-Fi на обоих гаджетах
- Заходят в «Настройки» (Setting) на часах
- Выбирают опцию «Беспроводная связь» или «Добавить сеть», если это новый прибор
- Вводят пароль сети
- Жмут кнопку «Подключиться»
Теперь сопряжение приборов будет выполняться автоматически. Чаще синхронизация осуществляется при помощи Блютуз. Использование Wi-Fi энергозатратное, поэтому не очень популярное. Способ пока не получил широкого распространения.
После установки соединения на экране часов можно будет видеть разную информацию, объем которой зависит от модели часов.
- Многие приборы позволяют увидеть номера абонентов, звонки которых поступают на смартфон. Но ответить на них и пообщаться с абонентами нельзя. Можно только сбросить вызов. Если звонок будет важен для вас, наберите его с телефона
- Часы с GSM позволяют отвечать на входящие и самим совершать звонки
- На экране часов будут дублироваться сообщения, на которые можно ответить с девайса. Есть возможность заходить в интернет
- Может быть функция прослушивания аудиозаписи из памяти телефона
- Смарт-часы определяют физические параметры, такие, как количество шагов, значение пульса
- С их помощью можно управлять умным домом, определять месторасположение при помощи GPS
- Можно подключить помощницу Siri даже в том случае, если ее не было на телефоне
- Часы помогут найти затерявшийся поблизости телефон
При использовании Wi-Fi соединения можно выбрать опцию автоподключения. Смарт-часы сами будут подключаться к телефону сразу после того, как окажутся в зоне действия сети. Это удобно. Но сильно разряжает аккумулятор.
Если на дисплее часов появляется сообщение о блокировке активации, придется ввести адрес своей электронной почты и пароль. Может оказаться, что часы ранее использовались другим владельцем и проблемы возникли из-за этого. В таком случае нужно искать прежнего пользователя и просить его снять блокировку активации.
Как настроить интернет на умных часах
Настраивать интернет на умных часах нужно лишь в случае моделей с GSM модулем. Для тех, где используется Wi-Fi или Bluetooth, это не актуально.
Знакомятся с настройками интернета для своего оператора мобильной связи. Ознакомиться с ними можно на официальном сайте. Выполняют действия или ищут похожие термины в своем меню:
- Заходят в пункт меню «Настройки» (Setap) ¾> «Сим-карты и сети» («Возможности подключения»)
- Переходят в раздел учетных записей передачи данных. Он не имеет заводских настроек, поэтому в новых часах должен быть пустым.
Подключение к смартфону на Android
Не возникает проблем при подключении смартфонов на Андроид к таким же часам. Скачивают и устанавливают приложение Wear OS (прежнее название Android Wear) в Google Play. Оно позволяет поддерживать гугл-ассистента. Другие возможные приложения — Mi Fit, Huawei Wear, Galaxy Wearable. Название зависит от того, часы какого производителя купили. Обычно информация об этом есть в инструкции к прибору. Там же обычно размещен QR-код для быстрого входа в магазин. Если кода в инструкции нет, вводят название часов или телефона в Google Play.
Включают часы, открывают приложение на телефоне. Включают Блютуз на часах и смартфоне и размещают их поблизости.

После установки приложение запросит синхронизацию с девайсом на Андроид. В приложении находят пункт «Добавить новое устройство» или «Настройка». При этом на экран выводятся все те, которые оказались в зоне действия сети Блютуза. Находят название своих смарт-часов и выбирают их. Подтверждают действие на обоих приборах.
Регистрируют смарт-часы. Для этого на экране открывается окно приложения SeTracker. Жмут кнопку «Регистрация». Выбирают язык и заполняют такие поля:
- Код лицензии
- Придумывают название аккаунта
- Свой логин – сетевое имя
- Номер телефона, на который придет смс сообщение для подтверждения регистрации
- Придумывают пароль и повторяют его
Система предлагает перенастроить гаджет в соответствующем меню. Теперь можно настраивать работу часов через смартфон.
Как работают смарт часы с сим-картой
Если в часах есть слот для сим-карты, устанавливают ее и отправляют сообщение с указанным в инструкции кодом. После того, как перевод времени на правильный состоялся, система отправляет сообщение с подтверждением этого факта. Преимущество метода – время можно выставить без подключения к Wi-Fi или GPS.
Как звонить и отправлять сообщения
Чтобы отправлять и принимать сообщения и звонки, устанавливают приложение, которое зависит от модели и казано в инструкции.
Когда на смартфон поступает сообщение или входящий вызов, они дублируются на экране гаджета. Ниже появляются кнопки приема и отклонения. Нажав первую, просматривают сообщение или отвечают на телефонный звонок (если такая функция предусмотрена в часах). Нажав на вторую, отклоняют звонок.
Чтобы прочитать входящее сообщение, активируют экран касанием и тапают по сообщению. Оно открывается. И его можно прочитать. Можно и ответить, но для этого приходится использовать голосовой набор. Поэтому вместо связного текста абонент может получить абракадабру. Редактировать его нельзя, потому что здесь нет клавиатуры.

Есть возможность выполнять исходящие звонки. Но такая функция предусмотрена не во всех умных часах.
Как включить/выключить GPS
Если часы оснащены модулями GPS, они позволяют отслеживать ваше месторасположение и скорость передвижения. Для этого заходят в раздел геолокации и устанавливают флажок на опции «Разрешить устройству определять месторасположение автоматически».
Чтобы отключить, выполняют те же операции, но снимают флажок, не разрешая выполнять определение места.
Если такой функции нет, устанавливают приложение SeTreker. Оно позволяет настроить работу смартфона с любой операционной системой.
Популярные вопросы и ответы
Как включить часы
Чтобы включить часы, нужно нажать кнопку включения, расположенную сбоку на корпусе. Удерживают ее зажатой 3-5 секунд. Появившийся на дисплее логотип оператора указывает на то, что процесс включения завершен. Чтобы дисплей активировался, проводят по нему пальцем.
Если часы не включаются, причиной может быть разряженная батарея, повреждение кабеля или блока зарядного устройства. Если устранить неполадку не удалось, нужно обращаться к специалистам.
Подключаю смарт часы к телефону, но нет сопряжения
Такое может случиться, если прибор соединился с другими гаджетами, включая наушники. Удаляют все соединения и пробуют снова подключиться. Чтобы разорвать связи, перезагружают устройство. В меню настроек устанавливают опцию показа уведомлений на сопряженных приборах.
Не удается настроить Apple Watch или выводится сообщение об ошибке
- Проверяют, последняя ли версия операционной системы. Современные гаджеты часто не хотят работать со старыми.
- Выключают телефон и снова включают его.
- Перезагружают умные часы или сбрасывают их настройки.
Приложение не видит подключенные умные часы
Если смартфон не видит умные часы, подносят устройства поближе друг к другу. Убирают все металлические приборы в зоне между ними. Пробуют подключить повторно.
Часто причина неполадки в том, что часы подключались к смартфону не через приложение, просто их «нашел» Блютуз. Чтобы исправить ситуацию, в настройках жмут опцию «забыть устройства». Затем подключают через приложение, используя Bluetooth.
Можно ли подключить Apple Watch к телефону Samsung и телефону на Android
Владельцы iPhone могут привязывать свои смарт вотч типа ZeTime Regular, установив приложение на часы (например, BLE Unite) и на смартфон (Aerlink от Wear OS).
- Запускают приложение на телефоне с Андроид,
- Активируют iOS Service
- Открывают на часах оповещение Aerlink
При подключении часов к телефону Samsung или на Android не будет работать голосовая помощница, нельзя будет ответить на входящие звонки. Зато информация о входящих звонках, сообщениях и уровне заряда смартфона будет отображаться.
Нет связи между смартфоном и часами
Если все операции выполнены, а связи между приборами нет:
- Проверяют работу модуля беспроводного подключения
- Перезагружают установки телефона и часов
- Удаляют и снова устанавливают утилиты синхронизации
- Сбрасывают настройки к заводским
Ускоренный разряд АКБ
Емкость батареи часов небольшая из-за маленьких размеров прибора. Поэтому использовать ее заряд нужно экономно:
- Уменьшают яркость дисплея
- Включают опцию отключения экрана при бездействии
- Использовать для сопряжения Блютуз вместо Wi-Fi, который использует больше энергии
Для активации режима энергосбережения выполняют такие процедуры:
- Активируют экран свайпом
- Нажимают значок «Энергосбережение»
Можно настроить часы так, чтобы они самостоятельно переходили в режим экономии при достижении определенного уровня заряда. Для этого:
- Активируют экран
- Выбирают «Настройки»
- Переходят в «Систему»
- Выбирают «Батарею»
- Устанавливают флажок на пункте «Вкл. Энергосбережение при Х%» Вместо Х вводят нужное число.
Нет сети
Причины отсутствия сети могут быть такие:
- Неправильно установлена сим-карта
- Нет денег на счету
- Проблемы с интернет-связью
- Неправильно прописан IP в настройках. Нужно проверить и переписать
- ID и серийный номер не совпадают. В этом случае нежно обратиться к продавцу
Как на смарт часы устанавливаются приложения
Чтобы установить на смарт-часы нужные приложения, нужно сначала установить связь с мобильником. Выполняют такие действия:
- Заходят в магазин GooglePlay или AppStore
- Находят нужное приложение среди предложенных системой или прописывают его название в поисковике
- Жмут «Установить» и ждут некоторое время, пока на экране появится нужная иконка
Управление камерой
Большинство современных моделей умных часов оснащены встроенной камерой для создания фото и видео. Результат съемки хранится на дополнительной карте памяти microSD до 64 Гб. Если карты памяти нет, снимки не сохранятся.
Можно выполнять снимки и видео с хранением на смартфоне. Для этого нужно сначала установить приложение. Это может быть Wear Camera Remote. После синхронизации приборов включают режим фото или видео. Чтобы сделать снимок, запускают приложение камеры кнопкой.

Делают фото кратковременным нажатием клавиши. жмут клавишу на часах или проводят пальцем по экрану.
Как настроить смарт часы с Джума и Алиэкспресс
Устройство часов, приобретенных на Алиэкспресс или Джума, такое же, как у моделей, приобретенных в магазине. Единственная разница – нет русского языка. Чтобы настроить его, выполняют обычные настройки на одном из предложенных языков, затем устанавливают приложение, подходящее для вашей модели. Распаковывают русификатор и перезапускают часы.
Если русскоязычного варианта для ваших часов вообще не предусмотрено, придется отнести их в салон связи или мастерскую по ремонту. Стоимость русификации от 500 до 1500 руб и зависит от региона и модели девайса.
Как сбросить смарт часы до заводских настроек
Операцию выполняют, если смарт-часы часто дают сбои в работе. Перед этим проверяют, чтобы батарея была заряжена полностью. Выполняют такие процедуры:
- Отключают часы от телефона
- Входят в меню «Настройки» или «Параметры»
- Выбирают пункт «Восстановить/сбросить»
- Вводят пароль, который может находиться в инструкции. Если не получилось, вводят 1234, 1120, 0000, которые являются общедоступными паролями по умолчанию.
- Подтверждают пароль и следят за инструкцией прибора. Если появляется запрос подтверждения операции, выбирают «Да/Ок»
- После этого прибор перезагружается автоматически
Теперь его настройки соответствуют заводским. Иногда нужно выполнить сброс без физического контакта, на расстоянии. Это касается ситуации с подключенными к вашему телефону часами ребенка. Здесь могут использоваться смс-команды. На девайс посылается сообщение с кодом, установленным производителем. Ищут его в руководстве пользователя.
Видеоинструкция
Как установить обои в i7 pro max «Сопряжение смарт-часов Android Wear с телефоном Android Установите на телефон приложение «»Wear OS by Google Smartwatch»», доступное в Google Play Store. На часах включите Bluetooth. Откройте приложение Wear OS на телефоне и выполните начальную настройку. Нажмите на кнопку «»Я согласен». «.

- Как изменить обои на главном экране
- Как добавить приложения в smartwatch 7
- Как установить обои на смарт-часы
- Как настроить циферблат смарт-часов
- Где найти настройки обоев
- Могу ли я пользоваться Apple Watch 7 без телефона
- Что означает клавиша быстрого доступа для «Установить как обои»
- Как установить живые обои на часы
- Как установить приложения на часы smartwatch
- Как настроить экран блокировки
Рекомендую! Смотрите на странице: Можно ли узнать, кто просматривал его Instagram в 2023.
Как изменить обои на главном экране
Как установить обои в i7 pro max «Смена обоев На главном экране телефона нажмите и удерживайте пустое место. Нажмите пункт Обои и стиль. Если вы не видите пункт «Обои и стиль», нажмите Обои. Нажмите пункт Сменить обои. Чтобы использовать собственное изображение, нажмите Мои фотографии. Внизу нажмите Установить обои или Готово. Если доступно, выберите, на каком экране (экранах) будут отображаться обои. «.
Рекомендую! Подробнее в обзоре: Как часто вы ароматизируете сушильные шарики в 2023.
Как добавить приложения в smartwatch 7
Как подключить часы i7 Pro к телефону «Нажмите Мои часы, нажмите Общие, затем выключите Автоматическую установку приложений. Нажмите Мои часы, затем прокрутите вниз до Доступные приложения. Нажмите Установить рядом с приложениями, которые вы хотите установить. «.
Рекомендую! Читайте в материале: Сколько места должно быть в носке обуви в 2023.
Как установить обои на смарт-часы
Как установить обои в i7 pro max «Шаг 2: Настройка фона часов Нажмите и удерживайте экран часов, затем нажмите Настройки. На некоторых часах нажмите и удерживайте, пока не появится экран «»Настроить»». Выберите нужный вариант: Когда закончите, коснитесь нового циферблата часов, чтобы сохранить его. «.
Рекомендую! Узнайте больше на странице: Почему мое ухо кажется забитым в 2023.
Как настроить циферблат смарт-часов
Как установить обои на смарт-часы «На телефоне откройте приложение Android Wear. Под изображением ваших часов вы увидите несколько циферблатов. Нажмите «Больше». Как изменить циферблат часов Нажмите и удерживайте экран в течение двух секунд, чтобы открыть меню выбора циферблата часов. Проведите пальцем влево/вправо, чтобы найти нужный циферблат. Коснитесь экрана, чтобы выбрать циферблат. «.
Рекомендую! Узнайте в обзоре: Как использовать подарочную карту Esso на заправке в 2023.
Где найти настройки обоев
Как установить обои в i7 pro max «Изменение обоев Шаг 1 из 6. На главном экране нажмите и удерживайте пустое место. Шаг 2 из 6. Нажмите пункт Обои. Шаг 3 из 6. Выберите категорию, чтобы найти варианты обоев. Шаг 4 из 6. Выберите изображение. Шаг 5 из 6. Нажмите пункт Установить обои. Шаг 6 из 6. Выберите, где вы хотите видеть эти обои. «.
Могу ли я пользоваться Apple Watch 7 без телефона
Как подключить часы i7 Pro к телефону «Когда ваш iPhone выключен или находится вне зоны действия сети, ваши Apple Watch могут использовать сеть Wi-Fi для отправки и получения данных. Часы также могут подключаться к сотовой сети, если это сотовая модель. А если вы настроили Apple Watch для члена семьи, он может использовать сотовое или Wi-Fi соединение со своими часами».
Что означает клавиша быстрого доступа для «Установить как обои»
Где найти настройки обоев «Ответы (2) Привет Я не уверен, что это та горячая клавиша, о которой вы говорите, но вы можете нажать Shift + F10, чтобы перейти к следующему фону рабочего стола.
Как установить живые обои на часы
Как установить обои на смарт-часы «Найдите GIF или живую фотографию, которую вы хотите использовать в качестве обоев для Apple Watch, и сохраните ее в приложении «Фото». После сохранения фотографии перейдите в библиотеку «Фото», выберите только что сохраненную «Живую фотографию» и нажмите «Редактировать» в правом верхнем углу. Сделайте последний кадр Живой фотографии ключевым.
Как установить приложения на часы smartwatch
Как подключить часы i7 Pro к телефону «Добавить приложения с часов Если экран тусклый, нажмите на него, чтобы разбудить часы. Чтобы перейти к списку приложений, нажмите кнопку Power. Прокрутите и нажмите Play Store. . Для поиска приложения нажмите Поиск. Чтобы озвучить поиск, нажмите Микрофон. Чтобы загрузить приложение на часы, нажмите Установить. «.
Как настроить экран блокировки
Где найти настройки обоев.
Все права защищены. Несанкционированное копирование, полностью или частично, строго запрещено.
Чтобы смарт-часы правильно функционировали, их нужно настроить. Не все владеют этими знаниями и навыками. Подсказки и инструкции помогут справиться с задачей.
Установка и настройка приложения для смарт-часов
Какое нужно скачать приложение для смарт-часов? На сайте поддержки Google объясняют, что нужно скачать на телефон приложение Wear OS. С его помощью можно подключить и настроить смарт-часы не только на Android, но и iOS. Также можно попробовать приложение SmartWatch Sync Wear, позволяющее установить соединение Bluetooth с Android.
Как настроить смарт-часы с телефоном? Рассмотрим как настроить смарт-часы на примере использования приложения Wear OS:
- Через Google Play Market или App Store скачайте и установите приложение.
- Включите часы.
- Запустите приложение на телефоне и нажмите «Настроить».
- Выберите язык и примите пользовательское соглашение.
- Следуйте инструкции на экране телефона, пока не увидите название часов. Если на телефоне не видите название часов, перейдите к настройкам самих часов.
- Когда на экране часов появится надпись «Нажмите, чтобы начать», коснитесь экрана.
- Выберите язык на часах.
- Примите условия использования.
- Когда на часах появится надпись «Скачайте и запустите приложение Wear OS на мобильном устройстве», нажмите «Обновить» на телефоне.
- Кликните на название часов на телефоне.
- На смартфоне и часах появятся коды. Если они совпадают, нажмите «Подключить» на телефоне. Если коды не совпадают, перезапустите часы.
- Завершите настройку, следуя инструкциям на экране.
На некоторых телефонах перед настройкой нужно активировать передачу геоданных. Сделайте это в настройках в разделе «Местоположение», включив функцию «Использовать местоположение». После этого откройте Wear OS и обновите, чтобы обнаружить смарт-часы.

Если после всех манипуляций, телефон не может обнаружить часы, отключите их от устройства и сбросьте настройки. Сделаете это так:
- Нажмите и удерживайте кнопку питания на часах. Прокрутите экран вниз и тапните «Отключение и сброс настроек». Если такого пункта нет, выберите «Отключить от телефона».
- Подтвердите действие.
- Закройте Wear OS и сопутствующее приложение на устройствах.
- Повторите настройку с первого шага.
Когда часы подключены к устройству, в приложении Wear OS видна надпись «Подключено». В противном случае на экране часов показан значок «Отключено» в виде перечеркнутого облака.
Отладка базовых настроек
Как настроить дату и время на смарт-часах? Как правило, ничего делать не нужно, поскольку срабатывает автоопределение даты и времени. Если этого не произошло, выполните такие действия:
- Войдите в меню настроек смарт-часов.
- Перейдите в раздел «Время и дата» либо подобный.
- Укажите год, месяц, день и время.
Настраивая эти параметры учтите, что время на гаджете и телефоне должно совпадать.
Как настроить смарт-часы без телефона? Настройте дату и время, если это не произошло автоматически, выберите язык, циферблат и фон, при желании включите будильник, активируйте уведомления. Подобные настройки зависят от модели смарт-часов. Некоторые предоставляют больше возможностей, поэтому изучите в паспорте доступные функции, что еще можно установить или настроить.
В некоторых моделях можно установить SIM-карту, особенно в детских. Как правило, слот под симку располагается сбоку или под аккумулятором. Перед установкой SIM-карты в часы активируйте и протестируйте ее на телефоне.
Если часы не видят SIM-карту после установки, возможно, она недостаточно плотно вошла в разъем. Проверьте это. После успешной установки SIM-карты в течение нескольких секунд на дисплее смарт-часов должен отобразиться индикатор мобильной сети.
Синхронизация смарт-часов с телефоном
Синхронизация позволяет дублировать уведомления и звонки, которые поступают на телефон, на дисплее смарт-часов. Проще всего синхронизировать устройства через Bluetooth:
- На телефоне и смарт-часах включите Bluetooth.
- Когда телефон распознает часы, отобразится их название. Тапните по нему.
- На дисплеях обоих устройств появится код. Введите его на телефоне. Возможно, понадобится ввести PIN-код, который найдете в инструкции к часам. Иногда ничего вводить не нужно, устройства синхронизируются автоматически.
- Появится кнопка «Подключиться». Нажмите на нее.

Apple Watch подключите к iPhone так:
- Включите часы и наденьте на руку.
- Поднесите их к iPhone.
- Подождите, пока не появится уведомление, нажмите «Продолжить». Если уведомление не отображается, откройте приложение Apple Watch на iPhone и в разделе со всеми часами добавьте свои.
- Разместите iPhone над часами.
- Если это первый Apple Watch, нажмите «Настройка нового Apple Watch».
- Если ранее на этом устройстве iPhone были настроены другие часы Apple Watch, отобразится экран «Ваш новый Apple Watch». Нажмите «Программы и данные» и «Параметры», дождитесь, пока функция экспресс-настройки настроит новые часы. После этого нажмите кнопку «Продолжить». Для восстановления настроек выберите резервную копию предыдущих часов Apple Watch.
- Войдите при помощи Apple ID при появлении соответствующего запроса.
- Создайте код доступа.
- Настройте необходимые параметры на свое усмотрение.
- Настройте мобильную связь и Apple Pay.
Когда процесс создания пары будет завершен и часы будут готовы к использованию, на Apple Watch отобразится циферблат. Держите Apple Watch и iPhone рядом, чтобы устройства могли продолжать синхронизироваться. При необходимости обновите iOS и WatchOS до последней версии.
Подключение к Wi-Fi
На портале Citizenwatch указано, как подключить смарт-часы к Wi-Fi. Выполните следующие действия:
- Нажмите среднюю кнопку или проведите пальцем вниз от верхней части экрана.
- Прокрутите и нажмите «Настройки».
- Нажмите на подключение.
- Кликните на Wi-Fi и «Добавить сеть».
- Прокрутите, чтобы найти свою сеть, и нажмите.
- Включите телефон и запустите приложение Wear OS или подобное.
- Нажмите «Ввод» на телефоне, введите пароль.
Если часы сопряжены с телефоном Android и уже были подключены к Wi-Fi, часы могут автоматически подключаться к сохраненным сетям Wi-Fi при потере соединения Bluetooth с телефоном. Таким образом, можете получать уведомления и использовать голосовой поиск на часах по всему дому и на работе, даже если оставляете телефон в другой комнате.

Настройка мобильных платежей
Автор портала Engadget Черлинн Лоу пишет, что смарт-часы располагают очень удобной функцией — мобильными платежами. Это возможно в том случае, если смарт-часы поддерживают технологию NFC и соответствующий способ оплаты.
Для осуществления бесконтактных платежей при помощи смарт-часов необходимо добавить карту. Рассмотрим на примере Google Pay, как это сделать. На часах должно быть установлено Wear OS версии 2.0 и выше. Действия следующие:
- На часах откройте приложение «Google Кошелек». Если данного приложения нет на часах, установите их из Google Play.
- Нажмите «Начать».
- Настройте блокировку экрана, если этого еще не делали.
- На телефоне выполните действия по добавлению карты.
Карта сохраниться только в Google кошельке на часах. Учтите, что «Google Кошелек» не поддерживает PayPal, подарочные, скидочные и бонусные карты. При оплате часы необходимо будет просто поднести к терминалу и дождаться звукового сигнала или вибрации.
На устройствах Samsung используется приложение Samsung Gear, а на Apple Watch — приложение Wallet.
Это были основные и первоначальные действия для настройки смарт-часов. Многие модели предлагают возможность настройки различных фитнес-функций и многого другого. Все это настраивается и добавляется на свое усмотрение.
Содержание
- Как подключить и настроить смарт-часы / умные часы (на примере M36 Plus / Watch 7). Хороший способ быстро узнать пульс, температуру, давление, уровень кислорода в крови и др. сведения
- Как начать пользоваться смарт-часами
- Подключение к телефону на Android
- Шаг 1
- Шаг 2
- Шаг 3
- Шаг 4
- Настройка
- Времени
- Вкл. русского меню
- Циферблата
- Системные параметры (сброс, пароль, перезагрузка и пр.)
- Как узнать свой пульс, температуру, давление, уровня кислорода в крови и др. сведения
- Smart Watch X7 Pro Инструкция на русском языке Руководство пользователя Smart Watch X7 / X7 Pro / X7 Pro MAX умные часы
- Инструкции
- Статьи и обзоры
- Словарь терминов и сокращений по радиосвязи
- Нормативные документы
- Технические спецификации
- Новости и пресс-релизы
- Комплектация Smart Watch X7 / X7 Pro / X7 Pro MAX
- Описание
- Основные функции Smart Watch X7 Pro
- Подробные характеристики
- Основные
- Датчики и функции мониторинга
- Экран
- Конструкция
- Интерфейсы, беспроводная связь и навигация
- Аккумулятор
- Органы управления
- Использование Smart Watch X7
- Включение Smart Watch X7
- Выбор языка
- Настройка времени на Smart Watch X7
- Синхронизация Smart Watch X7 со смартфоном
- Настройка уведомлений
- Получение данных с датчиков
- Голосовые вызовы через встроенный динамик и микрофон Smart Watch X7
- Настройка циферблатов
- Разделы меню Smart Watch X7
- Зарядка Smart Watch X7
- Инструкции по эксплуатации умных часов (Smart Watch)
- Инструкция Smart Watch X8 Pro
- Cмарт часы Huawei Watch GT 3 инструкция
Как подключить и настроить смарт-часы / умные часы (на примере M36 Plus / Watch 7). Хороший способ быстро узнать пульс, температуру, давление, уровень кислорода в крови и др. сведения
 Доброго дня!
Доброго дня!
«Умные» часы хороши тем, что они не только время показывают (как некоторые думают 😉), но и измеряют температуру тела, контролируют калории, мониторят пульс, артериальное давление, кислород в крови, время сна, тренировок, и многое другое. Удобно? То-то!👌
Целый бортовой компьютер, который будет следить за вашим организмом и передавать данные в личный кабинет на вашем смартфоне (чтобы вы могли в любое время посмотреть какие там дела. ).
К чему, собственно, я об этом. Т.к. вопросов по смарт-часам набирается довольно много, решил набросать небольшую инструкцию по их подключению и настройке к телефону на Android (на примере популярной бюджетной модельки M36 Plus / Watch 7. Впрочем, др. модели будут подключаться по похожему принципу).
Итак. пойдем по шагам.

Как начать пользоваться смарт-часами
Подключение к телефону на Android
Шаг 1
Первый шаг стандартный : извлекаем всё из упаковочной тары (обычно это часы, зарядник, ремешок, инструкция), и ставим часы на зарядку! Нередко, что за время нахождения в продаже и транспортировки — аккумулятор часов сильно разряжен (бывает и в ноль).
📌 Важно: внимательно осмотрите часы и зарядник на предмет защитных пленок и наклеек. У некоторых производителей встречаются доп. пленки — если не убрать оные, то часы не будут заряжаться. (а из-за этого немало пользователей думает, что устройство сломано. ).

Открываем упаковку, достаем часы и зарядный кабель

Дожидаемся пока часы зарядятся до 50-100%
Шаг 2
Пока часы заряжаются — откройте настройки Android и перейдите во вкладку «Подключения». Нужно проверить включен ли Bluetooth?
Если он у вас откл. — переведите ползунок в режим вкл.

Bluetooth — проверяем включен ли он на телефоне
Важный момент : если к вашему телефону ранее были подключены другие «умные» устройства (в частности: часы, браслеты, трекеры и пр.) — рекомендую отменить их сопряжение!

Если ранее к телефону были подкл. другие смарт-часы — то откл. их (отменяем сопряжение).
Шаг 3
Обратите внимание на упаковку к часам и инструкцию — как правило на ней указывает название спец. приложения для работы с часами! В моем случае для часов M36 Plus / Watch 7 используется 📌Wearfit Pro (ссылка на Play Market). Желательно выбрать именно то ПО, которое рекомендовано производителем!
Прим : у часов от Xiaomi — обычно это «Zepp Life», у Honor и Huawei — «Huawei Health», «Huawei Wear».

Название приложения для работы с часами часто указано на упаковке (и в инструкции к устройству)

Устанавливаем и запускаем родное приложение для работы со смарт-часами
После установки и запуска приложения — часто оно требует разрешений и прав (например, для доступа к списку контактов, данным местоположения и пр.). Разумеется, если вы хотите полноценно пользоваться смарт функциями часов — это нужно разрешить.

Разрешить приложению доступ к местоположению устройства
Дать права те или иным приложениям можно в настройках Android — вкладка «Приложения» . В зависимости от версии Android — у вас в этой вкладке будет либо раздел «Права» , либо ссылка на «Диспетчер разрешений» . См. парочку примеров ниже. 👇

Права — здоровье (Android 8.0)

Диспетчер разрешений — Android 11
Шаг 4
1) Когда часы зарядились — отключите их от зарядного устройства (некоторые модели устройств не позволяют провести сопряжение во время зарядки!).
2) Далее нажмите кнопку для входа в меню (в моем примере на Watch 7 она сбоку) — затем сдвиньте «экран» вверх и перейдите в раздел настроек . См. пример ниже. 👇

Настройки смарт-часов / Watch 7
3) По умолчанию меню вероятно у вас будет на англ. Нужно активировать функцию «Connect mobile phone» . На экране часов должен появиться QR-код (он будет необходимо для сопряжение с телефоном).

Connect mobile phone — нажать это для сопряжения с телефоном
4) Далее на телефоне нужно будет запустить приложение Wearfit Pro для работы с часами (мы его установили в предыдущем шаге) и:
- Войти в свой аккаунт (если нет: зарегистрироваться / или через Google-профиль);
- В верхнем меню нажать по кнопке добавление устройства путем сканирования QR-кода;
- Затем навести камеру телефона на часы. См. пару изображений ниже. 👇👇

Вход и добавление нового устройства

Наводимся на QR код
5) Далее нужно дождаться сообщения о успешном сопряжении устройств. При первом подключении на это может потребоваться чуть больше времени — до 1-2 мин.

6) Также при первом подключении обычно происходит обновление ПО часов (на них загорится значок со «Стрелочкой» вверх. В это время их лучше не трогать!).

7) Собственно, после этого всё — подключение завершено! Смарт-часы готовы к настройке и использованию. 👌

Готово! Часы настроены, и одеты
Настройка
Времени
Это один из самых частых вопросов! Дело в том, что далеко не на всех смарт-часах есть возможность настроить время автономно (без сопряжения с телефоном).
Поэтому, для настройки даты и времени нужно:
- произвести подключение часов к телефону (см. начало статьи, там показано, как это сделать);
- запустить приложение для работы с часами и дождаться, пока обновятся данные;
- время на часах и дата автоматически изменятся на те значения, которые у вас заданы в настройках Android (на телефоне). См. скрин ниже. 👇

Время на смарт-часах синхр. с сопряженным смартфоном

Для синхронизации (возможно) потребуется запустить приложение для работы с часами
Если вы хотите поменять время на часах — просто откройте настройки телефона (с которым они сопряжены), перейдите в раздел настроек даты и времени и установите то значение, которое нужно вам. Всё! 👌

Android 11 — часы и время
Вкл. русского меню
Эта возможность есть не во всех моделях!
Сначала необходимо вызвать меню настроек, затем найти в длинном списке опцию «Language Settings» (по умолчанию везде вкл. английский), найти в этом разделе «Русский» и подтвердить выбор. Пример ниже. 👇

Включение русского меню — смарт-часы Watch 7
Циферблата
Нажать на кнопку настройки — когда появится циферблат с текущем временем, — повернуть ее вправо. Обычно, на часах по умолчанию есть 5-10 встроенный циферблатов, из которых есть что выбрать. 👇

Один раз нажать, когда появится циферблат — повернуть вправо (настройка циферблата на Watch 7)
Открыть приложение для синхр. с часами (в моем примере Wearfit Pro), перейти в настройки оборудования и выбрать каталог циферблатов. Далее найти нужный и нажать по кнопке загрузки. 👌

Поиск новых красивых циферблатов
Системные параметры (сброс, пароль, перезагрузка и пр.)
- нажать на сист. кнопку неск. раз, пока не появится окно с возможностью открыть параметры часов (в зависимости от модели кнопка может располагаться сбоку/внизу экрана). Значок параметров:
 ;
; - войти в параметры (если меню вы уже настроили и оно на русском — то проблем с нахождением нужного пункта возникнуть не должно // если у вас все на англ. — ориентируйтесь по значкам! Перевод к основным должен совпадать. 👇 ).
- для сброса всех параметров и возвращения телефона в заводские предустановки — кликните по меню со стрелочкой
 ;
; - для настройки яркости экрана часов — по значку с солнышком.


Параметры — смарт-часы Watch 7
Как узнать свой пульс, температуру, давление, уровня кислорода в крови и др. сведения
Здесь все довольно просто!
После того, как вы настроите часы и произведете их сопряжение с телефоном — нажмите дважды по кнопке включения (так на Watch 7), пока не появится функциональное меню. В нём нужно выбрать то, что вам требуется: например, замер пульса (по картинкам можно сориентироваться). 👇

Как пользоваться часами — замер пульса с Watch 7
Далее часам потребуется 5-30 сек. времени чтобы произвести нужный замер. Примеры показаны на скрине ниже: как видите, всё выглядит очень информативно!

Замер пульса, давления, температуры (работа смарт-часов в деле! Watch 7)
Обратите внимание, что эти же показатели можно просматривать и в спец. приложение на телефоне (в моем случае Wearfit Pro). Причем, если вы не первый день носите телефон — их можно будет смотреть в динамике (т.е. за любой день за прошедший месяц).

Wearfit Pro — пример домашнего меню
Кроме этого, приложение подскажет какие значения явл. нормальными, а какие опасными и требуют перепроверки. Как это выглядит см. на скриншоте ниже. 👇

Нормальные значения помечены зеленым, опасные — красным
Иные мнения и рекомендации — приветствуются в комментариях ниже.
Источник
Smart Watch X7 Pro Инструкция на русском языке
Руководство пользователя Smart Watch X7 / X7 Pro / X7 Pro MAX умные часы
Инструкции
Статьи и обзоры
Словарь терминов и сокращений по радиосвязи
Нормативные документы
Технические спецификации
Новости и пресс-релизы
Внимательно прочитайте данное руководство перед использованием часов Smart Watch X7, Smart Watch X7 Pro, Smart Watch X7 Pro MAX
Комплектация Smart Watch X7 / X7 Pro / X7 Pro MAX

Комплектация:
— часы Smart Watch X7 / X7 Pro / X7 Pro MAX
— USB, беспроводная магнитная зарядка — упаковка (коробка)
— инструкция
Описание
Smart Watch X7 Pro / X7 Pro MAX — это одни из самых продвинутых аналогов Apple S6 / S7. Смарт часы X7 — это модель умных часов с функцией фитнес-трекера, беспроводной зарядкой, поддержкой Siri и большим экраном 45 мм. Часы имеют прямоугольный циферблат, который подходит как для мужчин, так и для женщин. Фитнес трекер, мониторинг качества сна, пульсометр, шагомер с подсчетом калорий будут незаменимыми помощниками в тренировках и обычных повседневных делах.
Смарт часы X7 Pro могут отслеживать звонки, сообщения и уведомления приложений. Фитнес трекер, мониторинг качества сна, пульсометр, шагомер с подсчетом калорий будут незаменимыми помощниками в тренировках и обычных повседневных делах.
Умные часы Smart Watch X7 Pro получили обновление процессора HS6621 и внутреннего меню, а также новые функции, расширенные циферблаты, производительный чип Bluetooth 5.2, отзывчивый сенсор, качественную синхронизацию со смартфонами на платформах Android и iOS.
Часы оснащены динамиком и встроенным микрофоном. Вы сможете разговаривать через часы, слышать своего собеседника или просто слушать музыку. Динамик получил обновление, теперь он стал громче и четче.
Часы оснащены мощным аккумулятором, который позволяет им работать в режиме ожидания до 5-ти дней.
Основные функции Smart Watch X7 Pro
• Основной интерфейс – показывает время, дату, показатели шагомера, заряда батареи
• Функциональное колесо «Digital Crown» используется для выбора интерфейса и навигации по меню. Колесо имеет возможность нажатия, что позволяет вернуться в предыдущий пункт меню. Двойное нажаите — изменение вида меню (3 варианта)
• Функциональная нижняя кнопка (включение/выключение экрана, кнопка «назад»). Двойное нажатие боковой кнопки «Home» — смена списка меню
• Измерение уровня кислорода в крови
• Таймер, Секундомер, Калькулятор
• Шагомер – показывает пройденное количество шагов, затраченных калорий и пройденную дистанцию.
• Мониторинг и измерение пульса, уровня кислорода в крови – зажмите на несколько секунд сенсорную область, на задней поверхности часов загорится зеленый индикатор и начнется измерение
• Мониторинг и измерение артериального давления
• Мониторинг сна
• Контроль дыхания «антистресс»
• Функция напоминания о времени проведенном в сидячем положении
• Sport – имеет такие спортивные режимы как ходьба, велоспорт, бег, приседания, альпинизм и другие. В каждом из режимов будет отображаться данные времени и затраченных калорий (Счетчик калорий).
• Уведомление о входящих и пропущенных звонках. Возможность совершать и отвечать на звонки (встроенный микрофон и динамик)
• Messаge – здесь будут отображаться пропущенные сообщения и уведомления, которые поступили на смартфон (работает только с приложением Wearfit pro)
• More – раздел меню, в котором отображается QRcode для сканирования приложения, перезагрузка и выключение часов
• Возможность установки на циферблат часов собственной фотографии
• Камера – удаленное управление камерой Вашего смартфона (Синхронизация через приложение Wearfit pro)
• Поиск смартфона (Long Press, работает только с приложением Wearfit pro)
• Музыкальный плеер (управление воспроизведением)
Подробные характеристики
Основные
Материал корпуса: алюминий, керамика
Форма корпуса часов: прямоугольная
Размер корпуса, мм: X7 Pro 43.5*38*13.5 (X7 Pro MAX 45.4*38.4*12.2)
Материал браслета/ремешка: силикон гипоаллергенный
Размер ремешка: стандартный 42-44 мм
Цвет товара: чёрный
Тип: умные часы
Совместимость с ОС: iOS v10 и выше, Android v5.0 и выше
Особенности: USB, магнитная зарядка, поиск смартфона, поиск часов
Дополнительные функции: микрофон, динамик, вибрация, наличие фотокамеры, компас, таймер, барометр, шагомер, будильник, календарь, калькулятор
Рабочая температура: -10 °C +50 °C
Датчики и функции мониторинга
Датчик ЧСС: встроенный и внешний
NFC метка
Функции мониторинга: постоянное измерение пульса, мониторинг сна, мониторинг физической активности, мониторинг калорий, водный баланс
Экран
Функции экрана: сенсорный экран, постоянная работа экрана (функция Always On Display)
Технология экрана: IPS
Размен экрана: 1,8″ X7 Pro (1,75″ X7 Pro MAX)
Разрешение экрана: 320х385
Тип стекла: повышенной прочности, с антибликовым покрытием
Отображение цветов: цветной
Конструкция
Класс водонепроницаемости: защита от брызг
Класс пыле-влагозащиты (IP): IP67
Вес: 50 г
Объем встроенной памяти: 128 МБ
Интерфейсы, беспроводная связь и навигация
Версия Bluetooth: 5.2
Аккумулятор
Емкость аккумулятора: 200мА⋅ч X7 Pro (180мА⋅ч X7 Pro MAX)
Тип батареи: литий-ионный аккумулятор
Время ожидания: 240 ч
Время работы в активном режиме: 72 ч
Время зарядки: 90 мин
Беспроводная зарядка: есть
Тип разъема для зарядки: USB
Органы управления
Вращающаяся кнопка
Вращением кнопки на боковой стороне вы можете:
— увеличивать и уменьшать масштаб меню
— перелистывать экраны меню вверх и вниз
Нажатия на вращающуюся кнопку:
— войти в выбранный раздел меню: однократное нажатие
— выйте из раздела меню: двукратное нажатие
Нижняя кнопка
— длительное нажатие: для переключения, затем короткое нажатие для выключения экрана
— короткое нажатие: включение экрана
Сенсорнный экран
— тап по экрану: войти в рекущий раздел меню
— свайп вправо: возврат в предыдущее меню
— свайп вниз режиме ожидания: отобразить строку состояния
— свайп вверх режиме ожидания: отобразить уведомление о сообщении
— свайп вправо режиме ожидания: войти в главное меню
— свайп вправо режиме ожидания: войти в общие функции
— двойной тап по основному экрану: меню быстрого запуска. Четыре кнопки появляются слева: дыхание, пульс, погода и давление.

Пролистайте меню общих функций до знака «+» в конце, нажмите, чтобы выбрать общие функции и установить их порядок
Использование Smart Watch X7
Включение Smart Watch X7
Умные часы Smart Watch X7 включаются с помощью долгого удерживания боковой кнопки, справа. Удерживать надо несколько секунд до тех пор, пока не загорится экран. Во время включения прозвучит мелодия, свидетельствующая об успешной загрузке.
Если вы удерживаете кнопку и часы не включаются, то это происходит скорее всего из-за того, что аккумулятор не заряжен. Приложите зарядку к задней крышке часов и оставьте на один час. За это время часы зарядятся до такого состояния, что вы сможете включить их.
Выбор языка
При первом включении понадобится выбрать нужный язык. После загрузки часов появится список доступных языков. С помощью касаний по сенсорному экрану часов двигайте список и выберите русский язык. Для подтверждения тапните на иконку в виде галочки.
Настройка времени на Smart Watch X7
В меню Smart Watch X7 отсутсвует настройка текущей даты, часов и минут. Актуализация текущего времени происходит автоматически при синхронизации с вашим смартфоном по Bluetooth. После синхронизации часы будут отображать ту дату и время, которые установлены на вашем смартфон. Дополнительная настройка времени не требуется.
Для изменения времени и даты на ваших смарт часах необходимо изменить время и дату на смартфона. Возможности отдельного изменения даты и времени на часах не предосмотрено.
Синхронизация Smart Watch X7 со смартфоном
Для получения полного функционала умных часов X7 их необходимо соединить по Bluetooth. В противном случае набор функций часов будет ограничен отображением времени и даты, подсчёта шагов без подсчёта калорий и некоторых других.
Для подключение часов к смартфону проделайте следующие операции:
1. Скачайте на свой смартфон приложение Wearfit Pro. Оно доступно для Android и iOs. Также вы сможете получить это приложение, если отсканируете QR-код на упаковке часов.

2. В процессе установки, приложение Wearfit Pro будет выводить запросы на разрешение доступа к тем или иным полномочиям на смартфоне. Для максимальной функциональности часов нужно дать все запрошенные разрешения.
3. Включите блютуз на вашем смартфоне и на часах. На смартфоне блютуз включается в настройках, доступ к меню настроек можно получить в шторке сверху. На часах блютуз также включается в верхней шторке. Цветная кнопка блютуз свидетельствует о том, что он активирован, серая — выключен.
4. Откройте приложение Wearfit Pro на смартфоне. При первом запуске в нём необходимо зарегистрироваться. Введите ваш адрес e-mail, на него придёт код, который необходимо указать в приложении. Затем заполните простую анкету, где выберите ваш пол и укажите дату рождения. Эти сведения будут использоваться для правильного подсчета потраченых калорий и других данных. После этого вы увидите стартовую страницу, на которой активизируйте «Часовое оборудование».
5. Появится список доступных Bluetooth часов. Выберите свою модель, чтобы произвести сопряжение. Сопряжение произойдёт в течение нескольких секунд.
6. После успешного сопряжения часы Wearfit Pro будут подключены к смартфону и будут работать с приложением. Теперь будут доступны уведомления, управление звонками и воспроизведением музыки и другие функции. Если вы хотите отвязать часы от смартфона, то отключите на них блютуз. Затем, для повторного подключения делать сопряжение уже не обязательно, достаточно только включить блютуз.
Примечение: Если вы делаете всё по инструкции, но часы не подключаются, то проверьте следующее:
— Убедитесь, что блютуз включен и на часах, и на смартфоне. На X7 PRO об этом свидетельствует зеленная кнопка в виде телефонной трубки (когда блютуз отключен, кнопка серая), а на смартфоне с включенным блютуз вверху около часов появляется соответствующая иконка.
— Попробуйте перезагрузить смартфон и часы. Иногда это помогает.
— Если к смартфону сейчас по блютуз подключены какие-то другие голосовые устройства, то попробуйте отключить их.
— Проверьте, не подключены ли часы к другому смартфону в данный момент. Одновременно часы могут подключать только к одному телефону.
— Убедитесь, что на телефоне установлена последняя версия приложения Wearfit Pro. Если есть к нему актуальные обновления, то выполните их. Также рекомендуется проверить обновления прошивок смартфона и самих часов.
— Попробуйте поставить смартфон и часы рядом. Блютуз работает на расстоянии до 10 метров, но во время сопряжения лучше ставить устройства как можно ближе друг к другу.
Настройка уведомлений
Для настройки уведомлений о входящих сообщениях:
Откройте «Wearfit Pro» — Устройство — Напоминание о сообщении, выберите соответствующее приложение и выберите Открыть.
Если хотите строить графики с датчиков в часах и в программе Wearfit, нужно разрешить измерения каждый час.
Для получения уведомления о погоде нужно включить push.
Что делать, если я не могу получить уведомление?
1. Прежде всего, функция уведомлений часов предназначена только для синхронизации уведомлений. Если ваш мобильный телефон не получает уведомление, часы также не получат его. Вам нужно активировать функцию уведомления на мобильном телефоне и найти соответствующее уведомление APP, включите «Разрешить уведомления».
2. Сбросьте часы до заводских настроек, войдите в настройки Bluetooth мобильного телефона и посмотрите, есть ли на подключенном устройстве «Wearfit Pro». Если это так, пожалуйста, отмените сопряжение, выключите Bluetooth мобильного телефона, а затем снова включите его для повторного подключения.
3. Удалите «Wearfit Pro» и загрузите его снова, не забудьте согласиться со всеми разрешениями. при появлении запроса в процессе установки, а затем снова подключитесь.
Получение данных с датчиков
Регулярные измерения, которые часы производят каждый час проходят не заметно для пользователя в фоновом режиме.
Для принудительного измерения выберите соответствующий пункт меню. Обратите внимание, что появление мигающих цифр измеряемого параметра означает предварительно измеренное значение. Дождитесь окончания измерения. Когда измерение будет окончено, картинка перестанет быть анимированной, а часы подадут короткий вибросигнал. Только после этого измеренное значение будет сохранено в сводке текущего дня.
Голосовые вызовы через встроенный динамик и микрофон Smart Watch X7
Для возможности совершать исходящие и принимать входящие звонки через встроенный динамик и микрофон Smart Watch X7 необходимо произвести следующие настройки:
1. На часах опустите шторку вниз и потом — слева направо. Нажать на левый верхний значок с ноткой. Он загорится зелёным. Это включение гарнитуры внутри часов.
2. На смартфоне зайдите в настройки, далее — в список блютуз устройств. В списке доступных к сопряжению устройств найдите Watch-call и тапните на него, чтобы произвести сопряжение с этим устройством тоже. Watch Call управляется с телефона кнопкой в виде телефонной трубки и нужен, если собираетесь принимать звонки на часы. Если нет — включать его не нужно.
3. После этого вы сможете принимать звонки через часы, а также осуществлять исходящие вызовы. В часах есть встроенный микрофон и динамик, поэтому вы сможете говорить прямо через них, не отрываясь от важных дел, например, от спортивной тренировки. Во время разговора часы продолжают фиксировать биологические данные.
4. Повторно делать сопряжение с Watch-call не понадобится. Это устройство будет подключаться каждый раз, когда часы подключены к смартфону по Bluetooth.
Если в списке доступных Bluetooth устройств на вашем смартфоне не удается обнаружить Watch-call, то сделайте следующее:
— удалите Bluetooth сопряжение с вашими часами
— выключите и снова включите блютузна смартфоне
— произведите спаривание часов с помощью сканирования программой WearFit QR-кода на циферблате часов
— повторите пункты 1-4 выше.
Если не подключать Watch call, то часы не смогут работать в качестве голосовой гарнитуры и инициировать исходящий вызов. Все остальные функции, в том числе уведомления из приложений будут работать.
Настройка циферблатов
По умолчанию в часах уже встроено 5 циферблатов, которые вы не можете изменить. Менять циферблаты можно вращая функциональное кнопку-колёсико «Digital Crown» по часовой или против часовой стрелки. Встроенные циферблаты удалять нельзя. Через приложение WearFit PRO можно добавить шестой циферблат, понравившийся именно вам.
Скачанные циферблаты не сохраняются на часах. Каждый раз, когда вы будете добавлять новый циферблат, предыдущий будет удаляться. И чтобы снова вернуться к нему, придётся его заново скачать и установить.
Так же можно шестой циферблат смоделировать самим. Картинку для фона можно выбрать из галереи смартфона. Для этого в приложении WearFit прокрутите «Рынок циферблатов» в самый низ — Устройство — Все циферблаты и листать в самый низ до — Пользовательская заставка. Также во вкладках «Стиль» и «Позиция» выберите эффект для изображения и то, как именно оно будет размещено на дисплее часов. Есть возможность редактирования: Свой фон, 3 положения строки с временем — сверху, по центру, снизу. 3 варианта начертания и цвета цифр.
Разделы меню Smart Watch X7
После сопряжения часов со смартфоном по по Bluetooth будут доступны следующие меню:

• Принять звонок
• Напоминание о сидячем образе жизни
• Напоминание о низком заряде батареи
• Сделать звонок
• Шагомер

• Восстановление заводских настроек
• Секундомер
• Часы
• Фотокамера. Для управления камерой смартфона включить в настройках реагирование на взмах. Снимок будет сделан по взмаху руки с часами
• Настройка яркости

• Будильник
• Почта
• История вызовов
• Пульс
• Давление

Подъем в горы
Езда на велосипеде
Прыжки на скакалке
Плавание
Бег

Песни по bluetooth
Настройки
Кислород в крови
Поиск сотового телефона
Выключение
Зарядка Smart Watch X7
Для зарядки умных часов используется беспроводное магнитное зарядное устройство. Заряднная станция работает со стандартными адаитерами питания USB 5 В и компьютерными USB-интерфейсами.
Подключите зарядную станцию к адаптеру питания (в комплект не входит).
Установите часы тыльной стороной на зарядную станцию Часы примагнитятся к станции. Начнется зарядка.
Для полной зарядки аккумулятора требуется около 3 часов.
Пока часы находятся на зарядке, они не будут обнаруживаться приложением!
Инструкции по эксплуатации умных часов (Smart Watch)
Инструкция Smart Watch X8 Pro
 Руководство пользователя Smart Watch X8 Pro умные часы
Руководство пользователя Smart Watch X8 Pro умные часы
Cмарт часы Huawei Watch GT 3 инструкция
 Руководство пользователя Huawei Watch GT 3 умные часы
Руководство пользователя Huawei Watch GT 3 умные часы
Источник

Современные смартфоны обладают богатым функционалом, а потому их часто используют для замены других инструментов (фонарика, будильника и даже металлоискателя). Но даже столь функциональные девайсы можно улучшить, подключив к ним внешние устройства, в том числе смарт-часы. Эти устройства отличаются небольшим размером и мобильностью, а потому отлично подходят для активных людей. В этом гайде расскажем, как подключить часы к телефону на примере модели X7 Pro.
Установка приложения
То ли к счастью, то ли к сожалению, но на многие телефоны не предустанавливаются приложения для работы со смарт-часами. Это связано с двумя причинами:
- Далеко не каждый пользователь смартфона задумывается о приобретении дополнительных гаджетов. Да и не все могут позволить себе дополнительную роскошь.
- Каждый производитель использует модифицированную ОС или оболочку для своих часов, а после пишет для них отдельное приложение.
По сути, сколько в мире производителей часов, столько и приложений для них. Правда, это не совсем так. Есть программы, которые позволяют подключать сразу несколько девайсов разных производителей. Увы, но они не работают с часами X7 Pro, для которых нужно устанавливать отдельное ПО. К счастью, оно распространяется в открытом доступе, а потому скачать его сможет любой желающий.
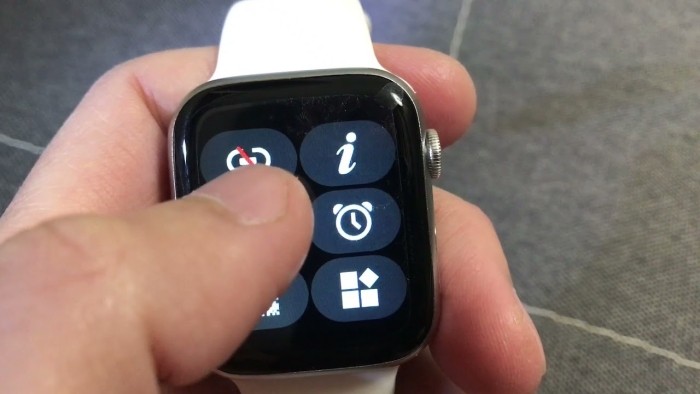
Чтобы сделать, выполните действия ниже:
- Откройте приложение Play Market или AppStore (в зависимости от ОС телефона).
- Введите в поисковике слово «Wearfit Pro».
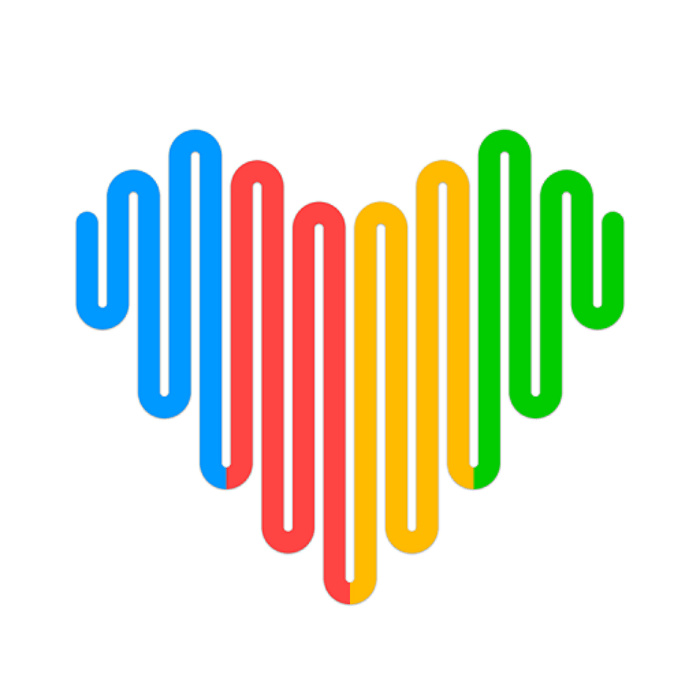
- Кликните по найденному результату. Вы также можете использовать одну из двух ссылок на Play Market и AppStore. Результат будет таким же, как после двух шагов выше.

- Нажмите на кнопку «Установить» и дождитесь завершения установки.
После этих манипуляций на главном экране появится новый значок с логотипом в виде сердца. Это и есть клиент для подключения к часам. Теперь осталось разобраться с его интерфейсом. Этим мы и займемся в подзаголовках ниже.
Подключение часов
Есть два способа подключить смарт-часы X7 к телефону:
- классический способ с использованием прямого сопряжения через Bluetooth;
- более современный способ со сканированием QR-кода.
Оба способа приводят к одному и тому же результату, но имеют разный принцип работы. У каждого метода есть свои преимущества и недостатки. О них мы расскажем прямо сейчас.
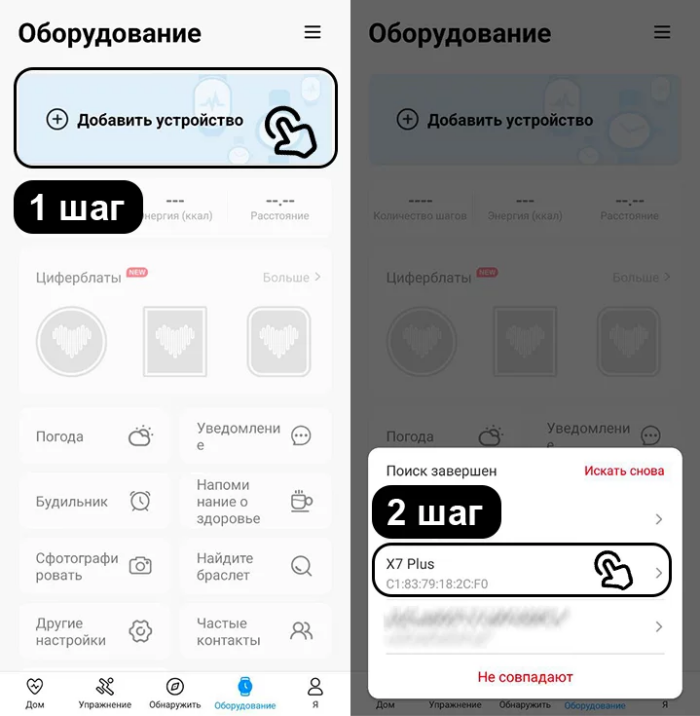
Через Bluetooth
«Слепое» подключение через Bluetooth использовалось еще на первых моделях умных часов. Принцип работы такого способа крайне прост. Телефон прослушивает все Bluetooth-пакеты, проходящие вокруг и определяет названия находящихся поблизости устройств. Недостаток такого способа в том, что его трудно использовать в технологичных помещениях, где одновременно может быть включено несколько десятков устройств с Bluetooth.
Все устройства будут отображаться в списке, а потому найти часы среди них будет крайне проблематично. Однако если вы живете в тихом месте, где не используется много устройств одновременно, то смело используйте этот способ. Пошаговая инструкция для подключения представлена ниже:
- Запустите приложение.
- Войдите в свой аккаунт или создайте новый. К слову, у программы плохая русификация, потому некоторые кнопки будут иметь странные названия.
- На телефоне включите Bluetooth. То же самое сделайте на часах, где эта функция помечена зеленой кнопкой со значком трубки.
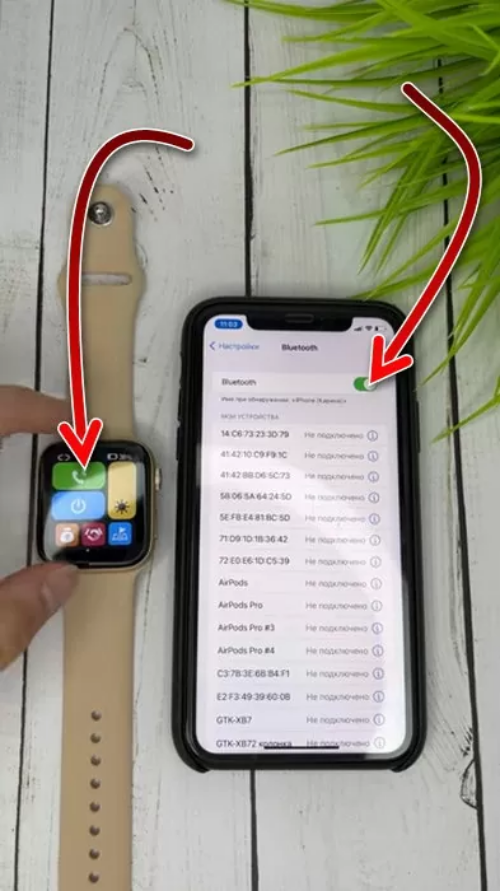
- В приложении нажмите на кнопку «Добавить устройство».
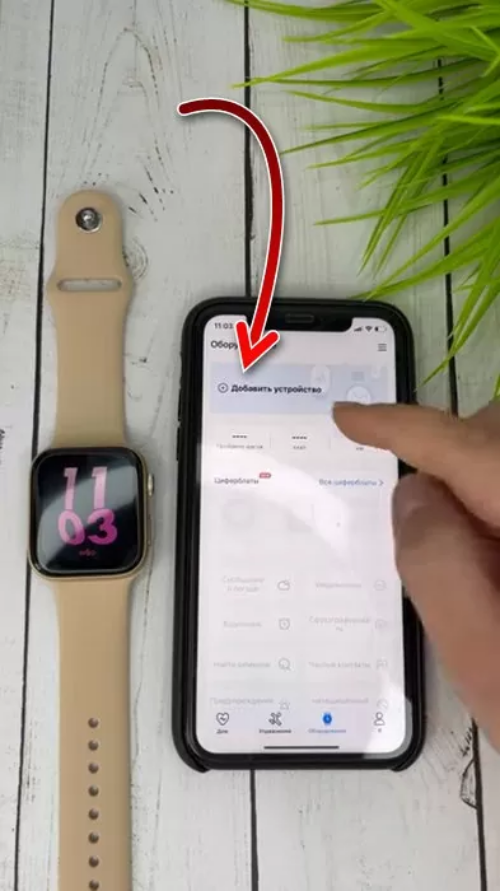
- В списке найдите название модели часов и кликните по ней.
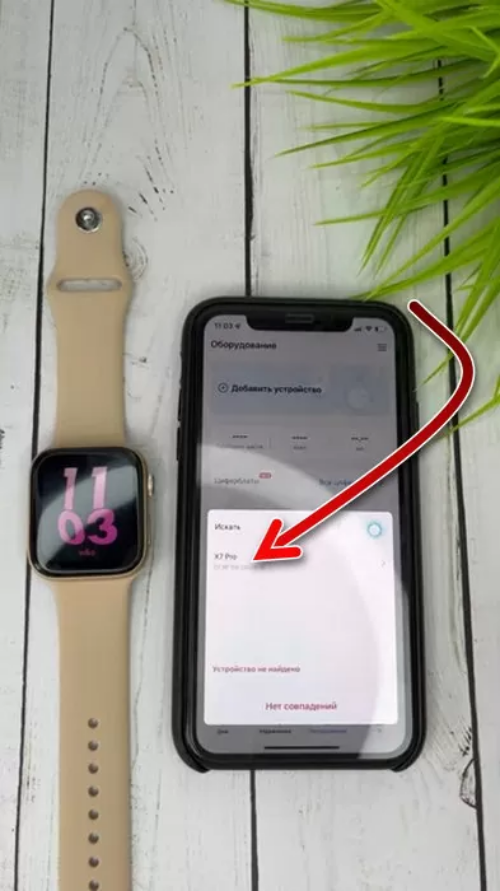
После этого действия начнется процесс сопряжения. Обычно он происходит быстро. Однако настоящая скорость подключения зависит от многих факторов, в том числе от количества помех и версии Bluetooth на телефоне. Во время подключения на экране могут появляться окна подтверждения. Они появляются лишь на некоторых устройствах. Не игнорируйте их, а нажимайте на кнопку «Подтверждения».
После подключения новый девайс появится в списке устройств.
Через QR
Этот способ тоже подразумевает использование Bluetooth. Однако он отличается от предыдущего тем, что пользователь не вручную ищет устройство в списке, а получает его название через QR-код, который появляется на экране. Для использования QR-кода выполните действия ниже:
- На часах нажмите на синюю кнопку с телефоном и стрелкой, направленной вправо.
- На телефоне запустите программу.
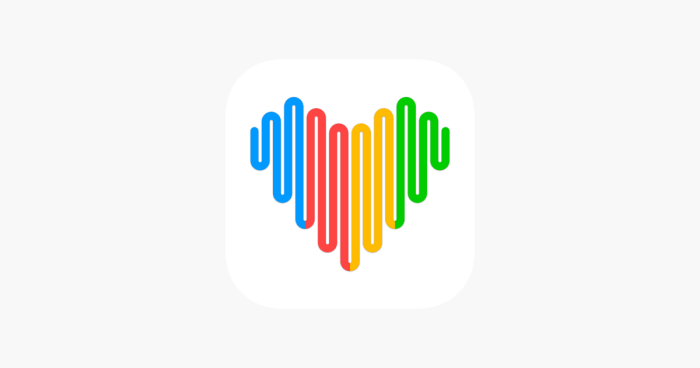
- Кликните по трем линиям в правом верхнем углу.
- Нажмите на кнопку «Сканировать для сканирования». Нет, это не наша опечатка, а серьезная проблема перевода.
- Наведите камеру телефона на QR-код, который должен был появиться на часах после первого пункта.
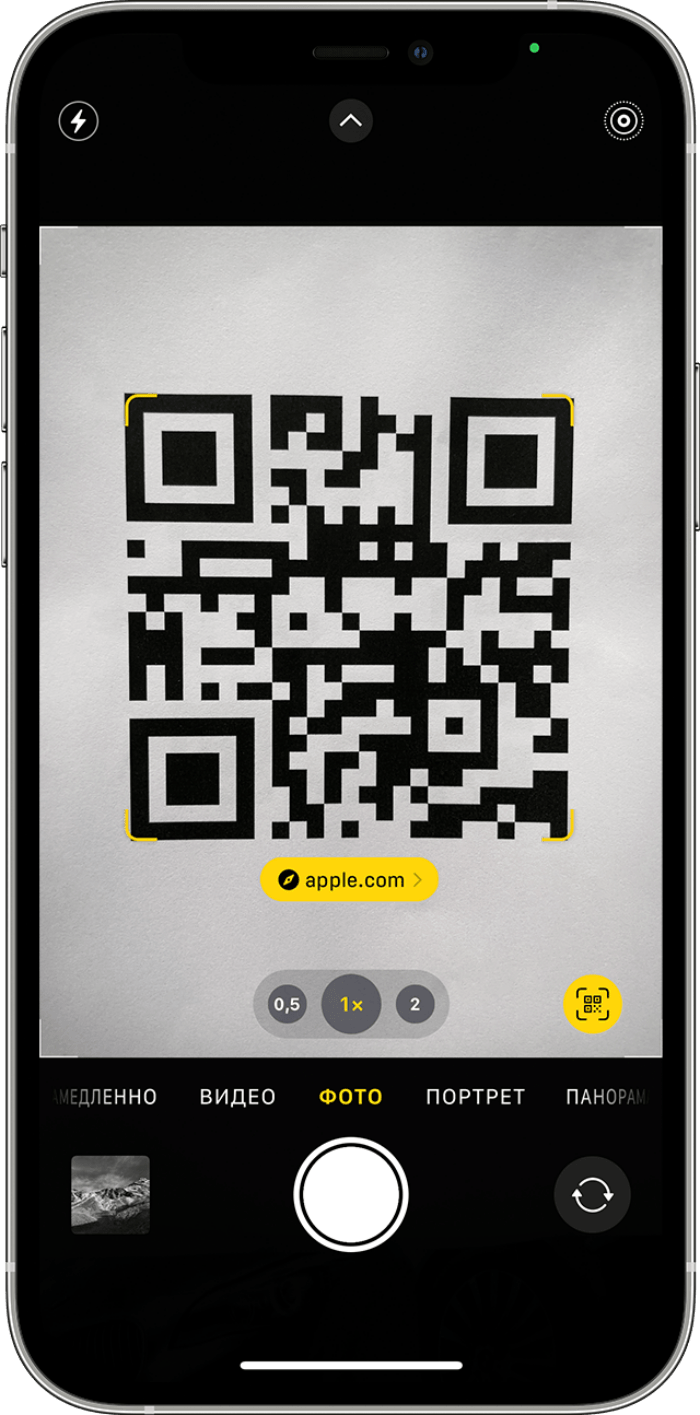
После снова начнется сопряжение. Второй раз описывать его нет смысла. Учтите, что этот способ просто упрощает процесс подключения и никак не сказывается на скорости синхронизации часов с телефоном.
Включение Watch-Call
Многие современные часы могут выступать в качестве приемника звонков. Проще говоря, пользователи могут отвечать на звонки прямо с часов, не доставая телефон. Чтобы включить эту функцию, следуйте инструкции ниже:
- Откройте центр управления на часах.
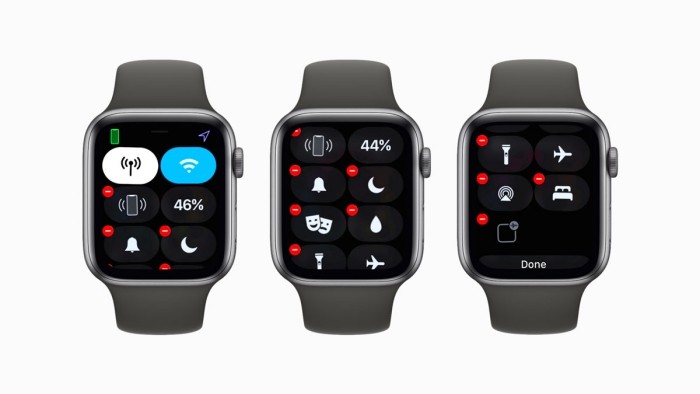
- Нажмите на кнопку с изображением мелодии и значка Bluetooth.
- На телефоне откройте настройки Bluetooth.

- Кликните на шестеренку напротив подключенного девайса.
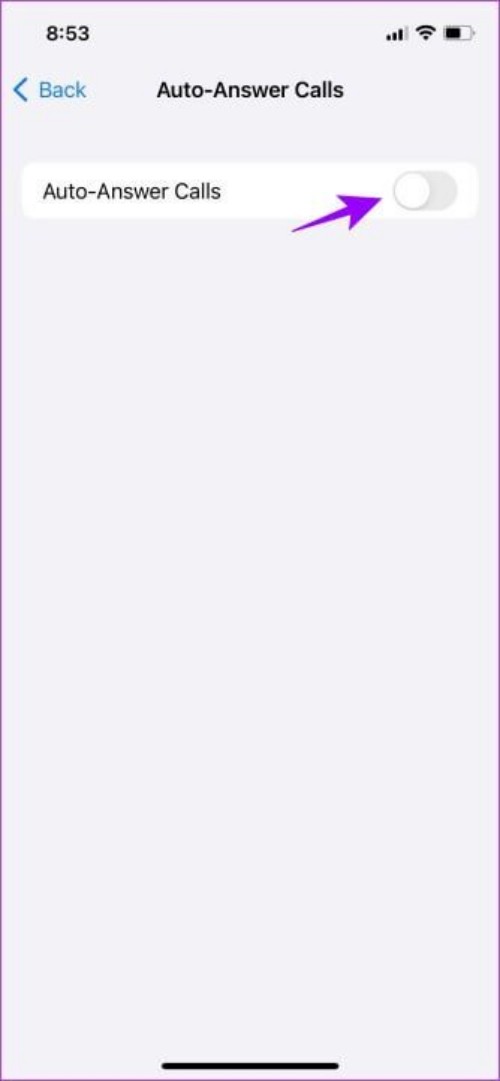
- Поставьте галочки напротив всех пунктов, связанные с подключением. В частности нужно отметить параметр «Принимать звонки».
Современные смарт-часы — это не только устройство, которое показывает время. В таких девайсах теперь есть множество других полезных функций: будильник, анализ состояния здоровья, коммуникационные и мультимедийные возможности. В общем часы теперь вышли на новый уровень и требуют нового отношения. В этой статье рассмотрим, как настраиваются часы Smart Watch X7 PRO, которые стали особо популярными из-за отличного соотношения между ценой, качеством и функционалом.
Содержание
- Как включить часы Smart Watch X7 PRO?
- Подключение Smart Watch X7 PRO к смартфону
- Как настроить время на часах Smart Watch X7 PRO?
- Как настроить уведомления на Smart Watch X7 PRO?
- Настройка циферблатов на смарт-часах
Как включить часы Smart Watch X7 PRO?
Купили вы часы и принесли их домой. Теперь хочется как можно скорее ими воспользоваться. Но для этого надо их включить. Чтобы включить Smart Watch X7 PRO, просто нажмите и удерживайте кнопку-колёсико с правого борта в течение нескольких секунд. В результате вы услышите звуковой сигнал загрузки часов и увидите приветственную заставку. За несколько секунд часы загрузятся.
При первом включении понадобится установить нужный язык. После загрузки появится список доступных языков. С помощью касаний по сенсорному экрану часов двигайте список и выберите русский язык. Затем тапните на кнопку в виде галочки. После этого часы готовы к работе.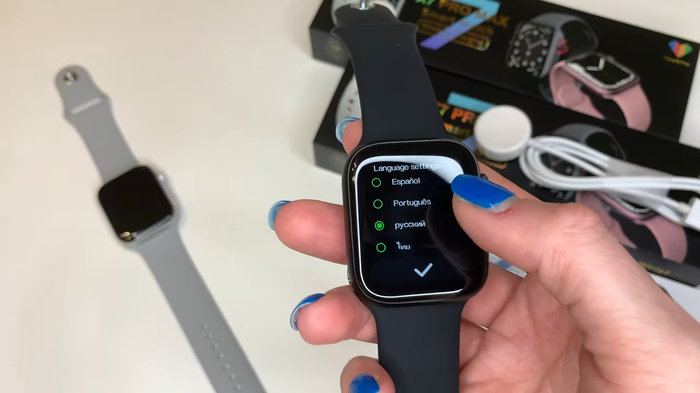
Сразу после загрузки вы увидите циферблат, который выполняет самую главную функцию часов — показывает время. Менять циферблаты можно вращая кнопку-колёсико от себя и на себя. В часы встроен определённый набор циферблатов. Их удалять нельзя. Кроме того, можно устанавливать дополнительные циферблаты из приложения часов. Но для этого их сначала надо подключить к телефону.
Подключение Smart Watch X7 PRO к смартфону
Все смарт-часы подключаются к телефону с помощью блютуз. Без сопряжения со смартфоном часы теряют значительную часть функционала. Поэтому подключение часов к телефону — это следующий шаг, который выполняется сразу после их включения.
- Скачайте на свой смартфон приложение Wearfit Pro. Оно есть для Android и iOs.
- Затем включите блютуз на смартфоне и на часах. Включите блютуз на смартфоне, можно опустив шторку сверху либо в настройках. Чтобы включить блютуз на часах, опустите на сонорном дисплее шторку и тапните на кнопку в виде телефонной трубки. Когда блютуз включен и готов к сопряжению, кнопка должна быть зелёной.
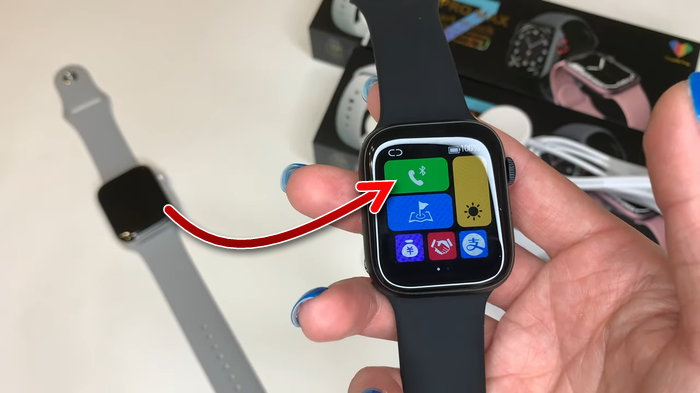
- Откройте приложение Wearfit Pro. При первом использовании в нём надо будет зарегистрироваться на электронную почту. Затем вы получите доступ к интерфейсу приложения. Тапните здесь на кнопку «Добавить устройство».
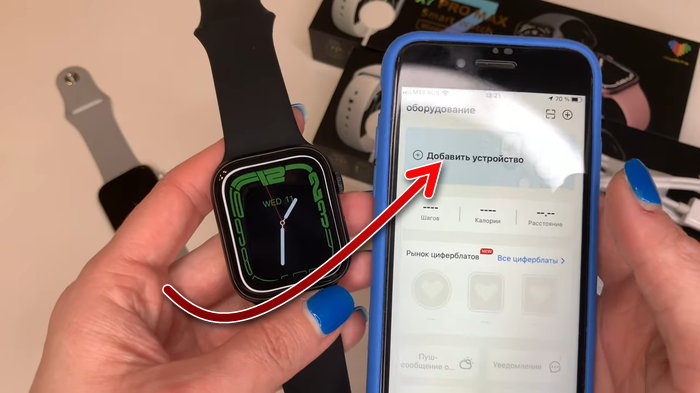
- Появится окно, в котором будет список доступных устройств. Здесь найдите ваши часы, которые должны называться X7 PRO Max. Тапните на них, чтобы совершить сопряжение. Если будут появляться запросы на подтверждение, то соглашайтесь. Также во время использования приложения Wearfit Pro будут появляться запросы на выдачу разрешений приложению для использования тех или иных возможностей смартфона. Все эти разрешения необходимо выдать, чтобы часы работали наиболее полноценно.
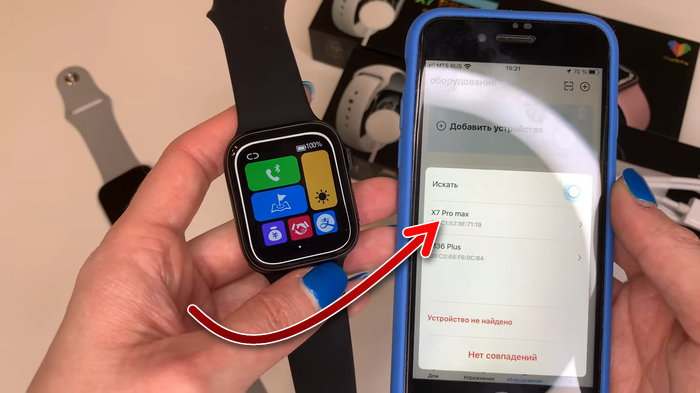
- Теперь, для того чтобы настроить звонки на часах, необходимо сделать дополнительное подключение. Для этого выйдите из приложения Wearfit Pro, войдите в настройки вашего смартфона и откройте там подключения по Bluetooth. Вы увидите, что часы подключены. Но также есть ещё одно устройство, требующее подключения, которое называется Watch call (если этого устройства нет в списке доступных, проверьте в шторке часов, что блютуз включен, он должен быть зелёным). Тапните на Watch call, чтобы совершить подключение.
- После этого вы сможете принимать звонки с ваших часов. Если не подключить Watch call, то часы не смогут работать со звонками на телефоне, но будут работать все остальные функции, в том числе будут появляться уведомления из приложений. Даже если подключить Watch call, это не позволит добавить контакты из книги контактов смартфона. То есть совершать исходящий звонок прямо из часов не получится. Для этого придётся взять в руки смартфон и набрать номер. Но потом можно будет продолжать разговор через часы. Принимать звонки можно на часах, не прикасаясь к смартфону.
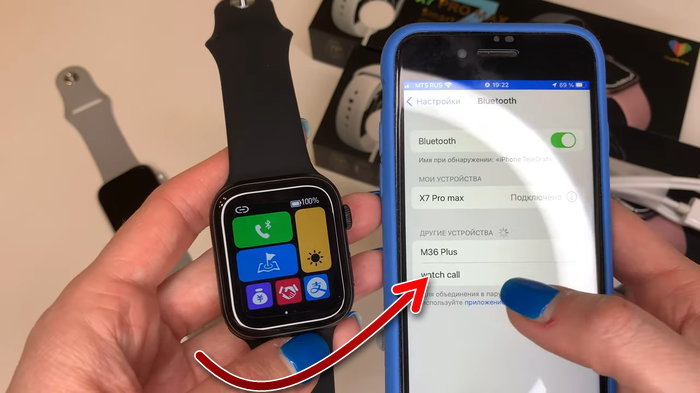
Как настроить время на часах Smart Watch X7 PRO?
Итак, часы включили, подключили к смартфону. Следующее, чем озадачиваются пользователи — это настройка времени на часах. Ведь показывать время — это самая главная функция любых часов. И тут они начинают искать в настройках возможность произвести установку времени и даты, и не находят её. На самом деле настраивать время на часах Smart Watch X7 PRO не нужно. Время и дата, а также часовой пояс будут синхронизироваться с теми, что установлены на телефоне. Поэтому если вы хотите настроить время на часах, то сделайте это в настройках телефона, с которым сопрягли часы.
Вам может быть это интересно: Как установить Мир Пей на часы Самсунг Вотч.
Как настроить уведомления на Smart Watch X7 PRO?
Чтобы получать уведомления из мессенджеров и других приложений на смартфоне, в Wearfit Pro прокрутите немного вниз и зайдите в раздел «Уведомления».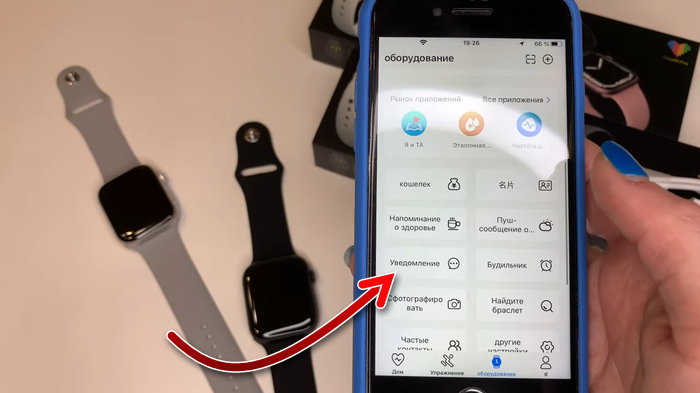
Здесь вы увидите список приложений, которые поддерживает часы, они могут показать уведомления. Включите те приложения, уведомлениями из которых вы хотите получать на часы.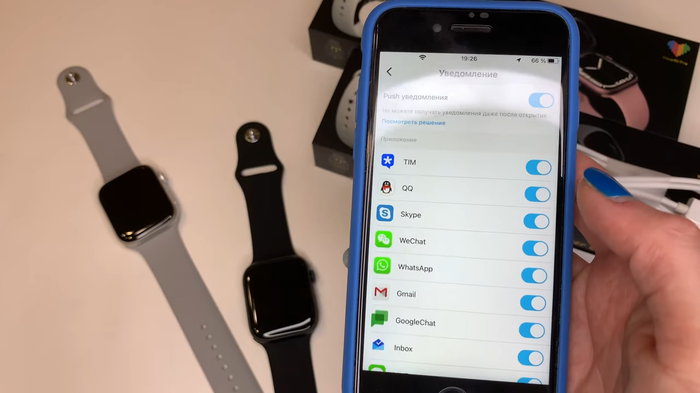
У пользователей с устройствами на iOs выбор этих приложений будет намного больше, чем у пользователей с Android. Вероятно, в будущем разработчики добавят в Android больше поддержки сторонних приложений часами.
Настройка циферблатов на смарт-часах
В сами часы встроен определённый набор циферблатов. Но можно получить ещё больше, посетив в приложении раздел «Рынок циферблатов».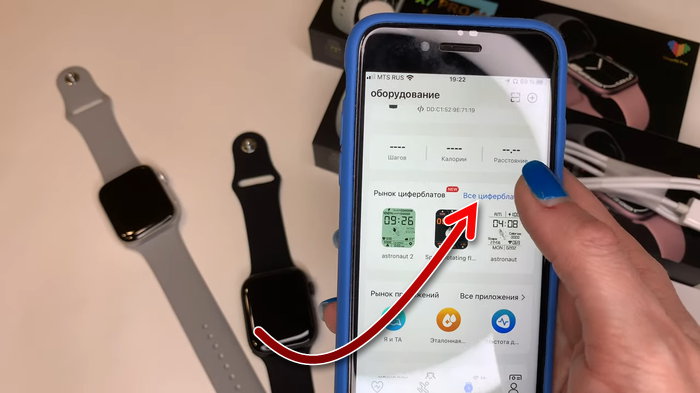
В этом разделе находятся циферблаты, выполненные в разнообразных стилях. Найдётся под любой вкус. Некоторые из них платные. Можно скачать любой из циферблатов и установить на часы. Скачанные циферблаты не сохраняются на часах. Каждый раз, когда вы будете добавлять новый циферблат, предыдущий будет удаляться. И чтобы снова вернуться к нему, придётся его заново скачать и установить.
Также в качестве циферблата можно установить свою любую картинку, даже собственное фото. Картинку для фона можно выбрать из галереи смартфона. Для этого прокрутите «Рынок циферблатов» в самый низ и тапните на цветную кнопку.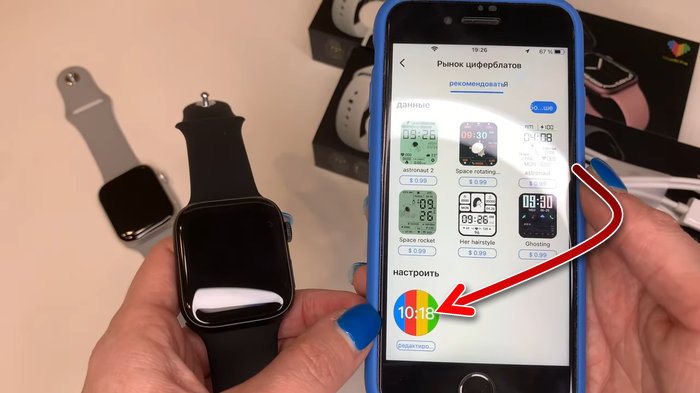
Теперь тапните на кнопку в виде плюса и добавьте изображение из галереи на циферблат ваших часов. Также во вкладках «Стиль» и «Позиция» выберите эффект для изображения и то, как именно оно будет размещено на дисплее часов.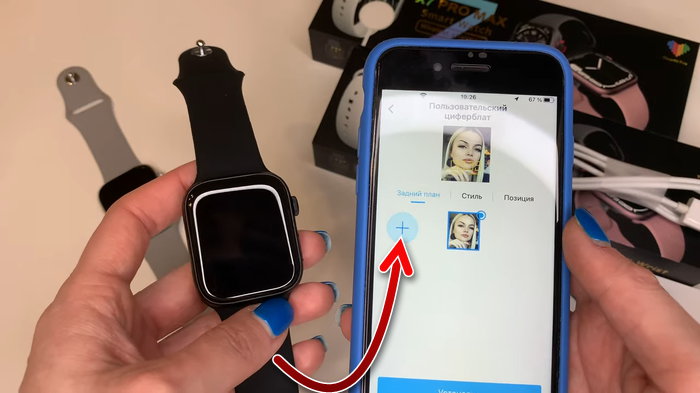
О настройке Smart Watch X7 PRO посмотрите в этом видео.

Смарт-часы являются компактным дубликатом телефона. Когда они одеты на руку, не нужно больше удерживать мобильник или бояться уронить его. С ними не пропустите важный звонок или сообщение. Да и увидеть время на смарт вотч проще, чем на телефоне. Далее пошаговая инструкция как настроить смарт часы.
Начало работы со Смарт Вотч
Умные часы сразу после покупки не готовы к использованию. Чтобы изъять из них максимум пользы, нужно сначала правильно настроить девайс. Так как они отличаются по способу управления, правила и пункты инструкции будут немного отличаться. Но есть общие особенности и правила, которых нужно придерживаться.
Все процедуры по настройке можно разделить на три этапа:
- Подготовка устройства к работе
- Настройка и подключение к смартфону
- Установка нужных приложений
Сразу после того, как открыли коробку с часами, прочитайте инструкцию. Узнайте, каким способом заряжается прибор: при помощи провода или без него. Затем установите девайс на зарядку. Обычно он продается с заряженным аккумулятором, но уровень заряда может снизиться за время транспортировки.
Если часы не видят зарядку, она может быть неисправной. Такое практически не случается с новыми, но может произойти с ранее используемыми приборами. Попробуйте прочистить контакты.
Выясните, есть ли возможность настроить без подключения к смартфону. Так Ми Бенд 2 от Сяоми настраивается через приложение Mi Fit, а затем используется как обычные часы. Если в китайских часах предполагается использование сим-карты, настраивают их, посылая на нее sms-команды. Запомните, как называются ваши часы, чтобы выбрать их в списке и найдите пин-код к ним в инструкции.

После зарядки проверяют исправность смарт-часов. Для этого включают их, нажав кнопку, и выставляют время, дату и свое местоположение.
Затем полезно выполнить такие процедуры:
- Выключают прибор той же кнопкой.
- Активируют Блютуз на телефоне
- Повторно включают девайс.
Таким образом можно избежать подключения сторонних устройств и сбивания настроек.
Вставляем сим карту
Пока часы заряжаются, проверьте сим-карту, которую собираетесь установить в девайс (если она предусмотрена), установив ее в телефон. Так вы избавитель от лишних попыток в случае, если она окажется нерабочей. Если в инструкции указан номер, на который нужно позвонить, наберите его с телефона.
Новую сим-карту активируют, перечислив на счет нужную сумму. Отключают блокировку по пин-коду, чтобы не мешала работать. Сложно предположить, что часами, одетыми на вашей руке, сможет использоваться кто-то чужой.
Место расположения сим-карты может отличаться для разных брендов. Обычно гнездо для нее расположено сбоку или под батареей (чаще в детских смарт-часах). Вставляют туда сим-карту и смотрят на реакцию прибора.

Если часы не видят исправную карту, нужно вынуть ее из разъема и установить обратно. Возможно, она не полностью вошла на свое место первый раз.
Включаем Smart Watch
Чтобы включить смарт-часы, нужно нажать на кнопку, которая обычно находится на боку корпуса. Это происходит не моментально. Ждут до 5 секунд, пока на экране появится логотип бренда. Для активации экрана проводят по нему пальцем сверху вниз.
Как настроить время на смарт часах
Если девайс можно настроить без подключения к смартфону, меню времени и даты открывается сразу же при включении.
Если оно отображается неправильно, используют один из способов:
- Открывают меню настроек в часах и заходят в пункт «Системные» ¾> «Языки и время». Устанавливают автоматическую синхронизацию или выбирают часовой пояс. Дальше часы сами корректируют время
- В «Настройках» в разделе «Время и дата» вручную указывают год, месяц, день и время. Оно должно совпадать со значением на смартфоне, который будете привязывать к часам
- Устанавливают на смартфоне приложение – программное обеспечение для своего девайса. Подключают часы к телефону и меняют время через меню приложения. Иногда, в зависимости от прибора, синхронизация происходит сразу же после подключения телефона
Выбор языка с английского или китайского на русский
Отсутствие русского языка может быть связано с тем, что смарт-часы не покупали в магазине электроники или салоне сотовой связи, а заказали за границей по интернету.
В большинстве случаев смарт-часы русифицированы. Если по каким-либо причинам они разговаривают с вами на английском или китайском, заходят в «Настройки» (Setting). Там переходят во вкладку Language (язык) и выбирают русский. Можно выполнить стандартные настройки на языке оригинала, скачать и установить подходящее приложение. Затем распаковывают русификатор и перезапускают часы.
Если найти русскоязычный пакет не удается, относят часы в мастерскую. Там установить русский язык помогут специалисты. Стоимость процедуры зависит от региона, модели часов и может быть от 500 до 1500 руб.
Настраиваем Смарт Вотч и смартфон
Умные часы обязательно нужно соединить с телефоном. Но не всегда это возможно выполнить. Некоторые бренды выпускают девайсы, которые могут работать только в паре со смартфоном того же бренда или идентичной платформы. Поэтому, покупая смарт-часы, поинтересуйтесь, поддерживает ли их ваш телефон. Больше всего это касается компании Apple. В правиле есть и исключения. Смарт-часы от Самсунг поддерживают смартфоны на Android. А приборы на Андроид работают с любым смартфоном, независимо от операционной системы.
Информация о названии и версии программного обеспечения есть в инструкции к прибору. Обычно производители для удобства пользователей указывают ссылку на скачивание софта с официального сайта.

Для подключения смарт-часов Apple Watch к Айфону при помощи Блютуз выполняют такие действия:
- Одевают на руку
- Включают часы, нажимая кнопку на боку
- Включают Bluetooth на обоих девайсах
- Подносят телефон к часам. На экране появится информация о настройках часов. Жмут кнопку «Продолжить»
- Если этого не случилось, открывают программу Apple Watch и выбирают опцию «Создать пару»
- наводят на дисплей часов камеру телефона
- Как только телефон распознает ваши часы, на экране отобразится их название. Жмут его
- После того, как на экране появится кнопка «Подключить», жмут ее и подтверждают запрос на синхронизацию
- Вводят ID код, под которым часы будут зарегистрированы
- Выбирают руку, на которой будет носиться прибор
- Проходят идентификацию в iCloud для подтверждения связи между приборами
- Придумывают пин-код для iWatch (этт шаг можно пропустить)
- Соглашаются с установкой обновления
В случае, если часы запускаются первый раз, выбирают опцию «Настроить Apple Watch». В процессе настройки вводят Apple ID. Если вызникли проблемы с отображением запроса, открывают его через программу в пункте «Основные».
Если на часах установлено не последнее программное обеспечение, поступит предложение обновить его. Чтобы согласиться, нажмите кнопку «Ок».
Для синхронизации по Wi-Fi:
- Включают Wi-Fi на обоих гаджетах
- Заходят в «Настройки» (Setting) на часах
- Выбирают опцию «Беспроводная связь» или «Добавить сеть», если это новый прибор
- Вводят пароль сети
- Жмут кнопку «Подключиться»
Теперь сопряжение приборов будет выполняться автоматически. Чаще синхронизация осуществляется при помощи Блютуз. Использование Wi-Fi энергозатратное, поэтому не очень популярное. Способ пока не получил широкого распространения.
После установки соединения на экране часов можно будет видеть разную информацию, объем которой зависит от модели часов.
- Многие приборы позволяют увидеть номера абонентов, звонки которых поступают на смартфон. Но ответить на них и пообщаться с абонентами нельзя. Можно только сбросить вызов. Если звонок будет важен для вас, наберите его с телефона
- Часы с GSM позволяют отвечать на входящие и самим совершать звонки
- На экране часов будут дублироваться сообщения, на которые можно ответить с девайса. Есть возможность заходить в интернет
- Может быть функция прослушивания аудиозаписи из памяти телефона
- Смарт-часы определяют физические параметры, такие, как количество шагов, значение пульса
- С их помощью можно управлять умным домом, определять месторасположение при помощи GPS
- Можно подключить помощницу Siri даже в том случае, если ее не было на телефоне
- Часы помогут найти затерявшийся поблизости телефон
При использовании Wi-Fi соединения можно выбрать опцию автоподключения. Смарт-часы сами будут подключаться к телефону сразу после того, как окажутся в зоне действия сети. Это удобно. Но сильно разряжает аккумулятор.
Если на дисплее часов появляется сообщение о блокировке активации, придется ввести адрес своей электронной почты и пароль. Может оказаться, что часы ранее использовались другим владельцем и проблемы возникли из-за этого. В таком случае нужно искать прежнего пользователя и просить его снять блокировку активации.
Как настроить интернет на умных часах
Настраивать интернет на умных часах нужно лишь в случае моделей с GSM модулем. Для тех, где используется Wi-Fi или Bluetooth, это не актуально.
Знакомятся с настройками интернета для своего оператора мобильной связи. Ознакомиться с ними можно на официальном сайте. Выполняют действия или ищут похожие термины в своем меню:
- Заходят в пункт меню «Настройки» (Setap) ¾> «Сим-карты и сети» («Возможности подключения»)
- Переходят в раздел учетных записей передачи данных. Он не имеет заводских настроек, поэтому в новых часах должен быть пустым.
Подключение к смартфону на Android
Не возникает проблем при подключении смартфонов на Андроид к таким же часам. Скачивают и устанавливают приложение Wear OS (прежнее название Android Wear) в Google Play. Оно позволяет поддерживать гугл-ассистента. Другие возможные приложения — Mi Fit, Huawei Wear, Galaxy Wearable. Название зависит от того, часы какого производителя купили. Обычно информация об этом есть в инструкции к прибору. Там же обычно размещен QR-код для быстрого входа в магазин. Если кода в инструкции нет, вводят название часов или телефона в Google Play.
Включают часы, открывают приложение на телефоне. Включают Блютуз на часах и смартфоне и размещают их поблизости.

После установки приложение запросит синхронизацию с девайсом на Андроид. В приложении находят пункт «Добавить новое устройство» или «Настройка». При этом на экран выводятся все те, которые оказались в зоне действия сети Блютуза. Находят название своих смарт-часов и выбирают их. Подтверждают действие на обоих приборах.
Регистрируют смарт-часы. Для этого на экране открывается окно приложения SeTracker. Жмут кнопку «Регистрация». Выбирают язык и заполняют такие поля:
- Код лицензии
- Придумывают название аккаунта
- Свой логин – сетевое имя
- Номер телефона, на который придет смс сообщение для подтверждения регистрации
- Придумывают пароль и повторяют его
Система предлагает перенастроить гаджет в соответствующем меню. Теперь можно настраивать работу часов через смартфон.
Как работают смарт часы с сим-картой
Если в часах есть слот для сим-карты, устанавливают ее и отправляют сообщение с указанным в инструкции кодом. После того, как перевод времени на правильный состоялся, система отправляет сообщение с подтверждением этого факта. Преимущество метода – время можно выставить без подключения к Wi-Fi или GPS.
Как звонить и отправлять сообщения
Чтобы отправлять и принимать сообщения и звонки, устанавливают приложение, которое зависит от модели и казано в инструкции.
Когда на смартфон поступает сообщение или входящий вызов, они дублируются на экране гаджета. Ниже появляются кнопки приема и отклонения. Нажав первую, просматривают сообщение или отвечают на телефонный звонок (если такая функция предусмотрена в часах). Нажав на вторую, отклоняют звонок.
Чтобы прочитать входящее сообщение, активируют экран касанием и тапают по сообщению. Оно открывается. И его можно прочитать. Можно и ответить, но для этого приходится использовать голосовой набор. Поэтому вместо связного текста абонент может получить абракадабру. Редактировать его нельзя, потому что здесь нет клавиатуры.

Есть возможность выполнять исходящие звонки. Но такая функция предусмотрена не во всех умных часах.
Как включить/выключить GPS
Если часы оснащены модулями GPS, они позволяют отслеживать ваше месторасположение и скорость передвижения. Для этого заходят в раздел геолокации и устанавливают флажок на опции «Разрешить устройству определять месторасположение автоматически».
Чтобы отключить, выполняют те же операции, но снимают флажок, не разрешая выполнять определение места.
Если такой функции нет, устанавливают приложение SeTreker. Оно позволяет настроить работу смартфона с любой операционной системой.
Популярные вопросы и ответы
Как включить часы
Чтобы включить часы, нужно нажать кнопку включения, расположенную сбоку на корпусе. Удерживают ее зажатой 3-5 секунд. Появившийся на дисплее логотип оператора указывает на то, что процесс включения завершен. Чтобы дисплей активировался, проводят по нему пальцем.
Если часы не включаются, причиной может быть разряженная батарея, повреждение кабеля или блока зарядного устройства. Если устранить неполадку не удалось, нужно обращаться к специалистам.
Подключаю смарт часы к телефону, но нет сопряжения
Такое может случиться, если прибор соединился с другими гаджетами, включая наушники. Удаляют все соединения и пробуют снова подключиться. Чтобы разорвать связи, перезагружают устройство. В меню настроек устанавливают опцию показа уведомлений на сопряженных приборах.
Не удается настроить Apple Watch или выводится сообщение об ошибке
- Проверяют, последняя ли версия операционной системы. Современные гаджеты часто не хотят работать со старыми.
- Выключают телефон и снова включают его.
- Перезагружают умные часы или сбрасывают их настройки.
Приложение не видит подключенные умные часы
Если смартфон не видит умные часы, подносят устройства поближе друг к другу. Убирают все металлические приборы в зоне между ними. Пробуют подключить повторно.
Часто причина неполадки в том, что часы подключались к смартфону не через приложение, просто их «нашел» Блютуз. Чтобы исправить ситуацию, в настройках жмут опцию «забыть устройства». Затем подключают через приложение, используя Bluetooth.
Можно ли подключить Apple Watch к телефону Samsung и телефону на Android
Владельцы iPhone могут привязывать свои смарт вотч типа ZeTime Regular, установив приложение на часы (например, BLE Unite) и на смартфон (Aerlink от Wear OS).
- Запускают приложение на телефоне с Андроид,
- Активируют iOS Service
- Открывают на часах оповещение Aerlink
При подключении часов к телефону Samsung или на Android не будет работать голосовая помощница, нельзя будет ответить на входящие звонки. Зато информация о входящих звонках, сообщениях и уровне заряда смартфона будет отображаться.
Нет связи между смартфоном и часами
Если все операции выполнены, а связи между приборами нет:
- Проверяют работу модуля беспроводного подключения
- Перезагружают установки телефона и часов
- Удаляют и снова устанавливают утилиты синхронизации
- Сбрасывают настройки к заводским
Ускоренный разряд АКБ
Емкость батареи часов небольшая из-за маленьких размеров прибора. Поэтому использовать ее заряд нужно экономно:
- Уменьшают яркость дисплея
- Включают опцию отключения экрана при бездействии
- Использовать для сопряжения Блютуз вместо Wi-Fi, который использует больше энергии
Для активации режима энергосбережения выполняют такие процедуры:
- Активируют экран свайпом
- Нажимают значок «Энергосбережение»
Можно настроить часы так, чтобы они самостоятельно переходили в режим экономии при достижении определенного уровня заряда. Для этого:
- Активируют экран
- Выбирают «Настройки»
- Переходят в «Систему»
- Выбирают «Батарею»
- Устанавливают флажок на пункте «Вкл. Энергосбережение при Х%» Вместо Х вводят нужное число.
Нет сети
Причины отсутствия сети могут быть такие:
- Неправильно установлена сим-карта
- Нет денег на счету
- Проблемы с интернет-связью
- Неправильно прописан IP в настройках. Нужно проверить и переписать
- ID и серийный номер не совпадают. В этом случае нежно обратиться к продавцу
Как на смарт часы устанавливаются приложения
Чтобы установить на смарт-часы нужные приложения, нужно сначала установить связь с мобильником. Выполняют такие действия:
- Заходят в магазин GooglePlay или AppStore
- Находят нужное приложение среди предложенных системой или прописывают его название в поисковике
- Жмут «Установить» и ждут некоторое время, пока на экране появится нужная иконка
Управление камерой
Большинство современных моделей умных часов оснащены встроенной камерой для создания фото и видео. Результат съемки хранится на дополнительной карте памяти microSD до 64 Гб. Если карты памяти нет, снимки не сохранятся.
Можно выполнять снимки и видео с хранением на смартфоне. Для этого нужно сначала установить приложение. Это может быть Wear Camera Remote. После синхронизации приборов включают режим фото или видео. Чтобы сделать снимок, запускают приложение камеры кнопкой.

Делают фото кратковременным нажатием клавиши. жмут клавишу на часах или проводят пальцем по экрану.
Как настроить смарт часы с Джума и Алиэкспресс
Устройство часов, приобретенных на Алиэкспресс или Джума, такое же, как у моделей, приобретенных в магазине. Единственная разница – нет русского языка. Чтобы настроить его, выполняют обычные настройки на одном из предложенных языков, затем устанавливают приложение, подходящее для вашей модели. Распаковывают русификатор и перезапускают часы.
Если русскоязычного варианта для ваших часов вообще не предусмотрено, придется отнести их в салон связи или мастерскую по ремонту. Стоимость русификации от 500 до 1500 руб и зависит от региона и модели девайса.
Как сбросить смарт часы до заводских настроек
Операцию выполняют, если смарт-часы часто дают сбои в работе. Перед этим проверяют, чтобы батарея была заряжена полностью. Выполняют такие процедуры:
- Отключают часы от телефона
- Входят в меню «Настройки» или «Параметры»
- Выбирают пункт «Восстановить/сбросить»
- Вводят пароль, который может находиться в инструкции. Если не получилось, вводят 1234, 1120, 0000, которые являются общедоступными паролями по умолчанию.
- Подтверждают пароль и следят за инструкцией прибора. Если появляется запрос подтверждения операции, выбирают «Да/Ок»
- После этого прибор перезагружается автоматически
Теперь его настройки соответствуют заводским. Иногда нужно выполнить сброс без физического контакта, на расстоянии. Это касается ситуации с подключенными к вашему телефону часами ребенка. Здесь могут использоваться смс-команды. На девайс посылается сообщение с кодом, установленным производителем. Ищут его в руководстве пользователя.
Видеоинструкция
Смарт-часы стали незаменимым аксессуаром в повседневной жизни многих людей. Они не только показывают текущее время, но и оснащены множеством полезных функций, позволяющих контролировать физическую активность, принимать уведомления от смартфона и даже звонить. Одной из таких популярных моделей являются смарт-часы X5 Pro Max.
Однако перед тем, как начать использовать смарт-часы X5 Pro Max, необходимо правильно настроить их функции. В этой статье мы предлагаем вам подробную шаг за шагом инструкцию, которая поможет вам полностью настроить эти смарт-часы под ваши индивидуальные предпочтения и потребности.
Первым шагом к настройке смарт-часов X5 Pro Max является их подключение к вашему смартфону. Для этого откройте настройки Bluetooth на обоих устройствах и сопряжите их. После успешного соединения смартфон и часы будут взаимодействовать, передавая друг другу информацию и уведомления.
После установки соединения смарт-часы X5 Pro Max могут быть настроены под ваше предпочтение. Вы можете выбрать и настроить различные циферблаты, чтобы сделать часы максимально индивидуальными. Кроме того, вы можете задать настройки для уведомлений, включить функцию оповещения о пропущенных вызовах и сообщениях, а также настроить пульсометр и шагомер.
Распаковка и проверка комплектации
При получении смарт часов x5 pro max необходимо провести проверку комплектации и убедиться в наличии всех необходимых компонентов в коробке. В комплект обычно входят следующие элементы:
- Смарт часы x5 pro max: основное устройство, которое выполняет функции смарт-часов и имеет различные дополнительные возможности.
- USB-кабель: кабель для подключения смарт-часов к компьютеру или зарядному устройству.
- Зарядное устройство: специальное устройство для зарядки смарт-часов.
- Инструкция по использованию: подробное руководство, которое объясняет различные функции и настройки смарт-часов.
После тщательной проверки комплектации можно приступать к установке и настройке смарт-часов x5 pro max, следуя инструкции к устройству.
Зарядка устройства
Для того чтобы поддерживать работоспособность вашего смарт часов X5 Pro Max, регулярная зарядка устройства является важной задачей. В данном разделе приведена подробная инструкция о том, как правильно зарядить ваше устройство.
- Шаг 1 — Подключите зарядное устройство:
- Шаг 2 — Подключите зарядное устройство к источнику питания:
- Шаг 3 — Зарядка устройства:
- Если индикатор зарядки отображает мигающую иконку батареи, это означает, что зарядка выполняется и устройство продолжает заряжаться.
- Если индикатор зарядки отображает постоянную иконку батареи, это означает, что устройство полностью заряжено и готово к использованию.
- Шаг 4 — Отключение зарядного устройства:
Соедините USB-кабель, поставляемый в комплекте с смарт часами, с портом зарядки часов.
Подключите другой конец USB-кабеля к источнику питания, например, к порту USB на компьютере или к USB-адаптеру для зарядки от электрической сети.
Когда вы успешно подключили зарядное устройство к источнику питания, отображаемый на экране индикатор зарядки начнет мигать для указания текущего статуса зарядки.
После того, как ваше устройство полностью зарядилось, отсоедините USB-кабель от источника питания и от порта зарядки часов.
Примечание: Для достижения максимальной производительности рекомендуется заряжать смарт часы X5 Pro Max полностью перед началом использования и регулярно проверять уровень заряда, чтобы избежать непредвиденной разрядки во время использования.
Установка приложения на смартфон
Для полной настройки смарт-часов X5 Pro Max необходимо установить соответствующее приложение на смартфон. Следуйте инструкциям ниже, чтобы установить приложение на устройство:
- Откройте Google Play Store на вашем смартфоне.
- В поисковой строке введите «X5 Pro Max» и нажмите на иконку поиска.
- Найдите приложение «X5 Pro Max» в списке результатов и нажмите на него.
- Нажмите на кнопку «Установить», чтобы начать загрузку приложения.
- После завершения установки нажмите на кнопку «Открыть», чтобы запустить приложение.
Теперь, когда приложение успешно установлено на вашем смартфоне, вы готовы приступить к настройке своих смарт-часов X5 Pro Max. Следующий шаг — связать ваше устройство со смартфоном, чтобы получить доступ к дополнительным функциям и управлять настройками часов через приложение.
Подключение смарт часов к смартфону
Для полноценной работы с функциями и возможностями смарт часов x5 pro max необходимо их подключить к вашему смартфону. Вот пошаговая инструкция о том, как это сделать:
- Включите Bluetooth на вашем смартфоне:
- Откройте настройки вашего смартфона.
- Найдите раздел «Bluetooth» и нажмите на него.
- Установите переключатель в положение «Включено».
- Включите смарт часы x5 pro max:
- Удерживайте кнопку питания на вашем смарт часах, пока экран не загорится.
- Оставьте смарт часы в режиме ожидания.
- Настройте смарт часы для подключения:
- Откройте приложение «Настройки» на вашем смартфоне.
- Выберите раздел «Bluetooth».
- В списке устройств найдите смарт часы x5 pro max и нажмите на них.
- Подтвердите подключение, следуя инструкциям на экране вашего смартфона.
- Проверьте, что смарт часы успешно подключены:
- Откройте приложение «Соединение» на смарт часах.
- После успешного подключения на экране смарт часов отобразится соответствующая иконка.
- Вы можете проверить связь, просмотрев уведомления или выполнением других функций смарт часов.
Теперь, когда смарт часы x5 pro max подключены к вашему смартфону, вы можете настроить дополнительные функции, установить приложения и наслаждаться удобством использования умных часов.
Настройка языка и времени
После распаковки смарт часов X5 Pro Max и включения их, настройка языка и времени является одной из первых задач, которую необходимо выполнить. Эта настройка поможет вам использовать смарт часы наиболее удобным образом.
Вот шаги, которые необходимо выполнить для настройки языка и времени на смарт часах X5 Pro Max:
- Откройте настройки смарт часов. Обычно кнопка настроек расположена на главном экране смарт часов или может быть вызвана смахиванием по экрану слева направо.
- После открытия настроек, найдите раздел «Язык и регион» или «Язык и время». В разных версиях смарт часов название может немного отличаться.
- В этом разделе вы сможете выбрать желаемый язык и регион. Необходимо прокрутить список доступных опций и выбрать нужный язык.
- После выбора языка, перейдите к настройке времени. Выберите раздел «Дата и время» или «Время и дата».
- В настройках времени вы сможете выбрать формат времени (12-часовой или 24-часовой) и установить текущую дату и время.
- После установки языка и времени, сохраните изменения и вернитесь на главный экран смарт часов.
Теперь вы успешно настроили язык и время на своих смарт часах X5 Pro Max. Теперь вы можете продолжить с полной настройкой, чтобы в полной мере использовать возможности смарт часов.
Регистрация и вход в учетную запись
Перед началом использования смарт часов X5 Pro Max необходимо создать учетную запись и войти в нее. Регистрация и вход в учетную запись позволяют вам получить доступ ко всем функциям и настройкам устройства.
- Сначала убедитесь, что ваше устройство включено и находится в зоне действия Wi-Fi или имеет подключение к сети мобильной связи.
- На экране смарт часов найдите приложение «Настройки» и откройте его.
- В меню настроек найдите раздел «Учетная запись» и нажмите на него.
- В открывшемся окне выберите опцию «Регистрация» для создания новой учетной записи.
- Введите необходимые персональные данные, такие как имя, электронная почта и пароль.
- После ввода данных нажмите на кнопку «Зарегистрироваться», чтобы завершить процесс регистрации.
- После успешной регистрации введите вашу электронную почту и пароль в соответствующие поля и нажмите кнопку «Войти».
Поздравляю! Теперь вы зарегистрированы и вошли в свою учетную запись на смарт часах X5 Pro Max. Вы можете начать пользоваться всеми функциями и настройками устройства.
Разблокировка экрана смарт часов
Для разблокировки экрана смарт часов X5 Pro Max необходимо выполнить следующие действия:
- Нажмите кнопку включения, чтобы включить экран.
- На экране появится изображение блокировки, а также метка времени текущего времени.
- Для разблокировки экрана смарт часов проведите пальцем от нижней части до верхней части экрана.
- После разблокировки экрана отобразится главный экран смарт часов.
Примечание: Если у вас настроена функция блокировки с помощью пин-кода или графического ключа, вам необходимо будет ввести соответствующий код или нарисовать графический ключ, чтобы разблокировать экран.
Поэтому важно помнить ваш пин-код или графический ключ, чтобы разблокировать экран смарт часов в случае его блокировки.
Персонализация дисплея и темы
Смарт часы X5 Pro Max предоставляют возможность настроить дисплей и темы в соответствии с вашими предпочтениями. Это позволяет вам создать уникальный и персонализированный внешний вид вашего устройства.
Чтобы настроить дисплей и темы на смарт часах X5 Pro Max, выполните следующие шаги:
- Откройте меню настройки на смарт часах, нажав на иконку на главном экране.
- Прокрутите вниз и выберите пункт «Дисплей и темы».
- В этом меню вы можете настроить яркость дисплея, выбрать тему оформления и установить фоновое изображение.
- Чтобы изменить яркость дисплея, перетащите ползунок влево или вправо в соответствии с вашими предпочтениями.
- Для выбора темы оформления нажмите на соответствующую опцию и выберите одну из доступных тем.
- Если вы хотите установить фоновое изображение, выберите опцию «Фоновое изображение» и выберите изображение из галереи вашего устройства.
После завершения настройки дисплея и темы на смарт часах X5 Pro Max, нажмите кнопку «Готово» или «Применить», чтобы сохранить внесенные изменения.
Теперь ваш смарт часы X5 Pro Max будет иметь персонализированный дисплей и темы, отражающие ваш индивидуальный стиль и предпочтения.
Установка будильника
Для установки будильника на смарт-часах X5 Pro Max следуйте простым шагам:
- Перейдите в меню настройки смарт-часов, нажав на кнопку «Настройки» на главном экране.
- Найдите и выберите опцию «Будильник».
- Нажмите на кнопку «Добавить новый будильник».
- Введите время, на которое нужно установить будильник, с помощью клавиатуры или вращающегося регулятора.
- Выберите дни недели, в которые должен срабатывать будильник, с помощью флажков. Если хотите, чтобы будильник срабатывал каждый день, оставьте все флажки активными.
- Настройте звук будильника, выбрав нужную мелодию из списка или загрузив свою собственную мелодию.
- Выберите вибрацию будильника, включив или отключив эту опцию.
- Нажмите на кнопку «Сохранить» для завершения установки будильника.
Теперь ваш будильник установлен и будет срабатывать в указанное время с настройками, которые вы выбрали.
Синхронизация контактов и сообщений
Для полной настройки своих смарт часов X5 Pro Max важно синхронизировать контакты и сообщения с вашим смартфоном. Это позволит вам получать уведомления о входящих звонках, сообщениях и иметь доступ к списку контактов непосредственно на вашем устройстве.
Вот пошаговая инструкция о том, как выполнить синхронизацию контактов и сообщений:
- Убедитесь, что ваш смартфон подключен к Интернету.
- Откройте приложение настройки на вашем смартфоне.
- Найдите и выберите раздел «Учетные записи» или «Аккаунты».
- Нажмите на кнопку «Добавить учетную запись» или «Добавить аккаунт».
- Выберите тип учетной записи «Контакты» или «Сообщения».
- Введите данные своей учетной записи (например, адрес электронной почты и пароль) и нажмите на кнопку «Войти» или «ОК».
- Дождитесь завершения процесса синхронизации. Время, необходимое для завершения процесса, может зависеть от количества контактов и сообщений на вашем смартфоне.
- После завершения синхронизации перейдите на свои смарт часы X5 Pro Max.
- Войдите в настройки смарт часов и найдите раздел «Синхронизация».
- Выберите опцию «Синхронизировать контакты» или «Синхронизировать сообщения».
- Дождитесь завершения процесса синхронизации. После этого вы сможете видеть список контактов и получать уведомления о входящих звонках и сообщениях непосредственно на смарт часах.
Теперь ваш смарт часы X5 Pro Max полностью настроены и готовы к использованию. Вы сможете управлять своими контактами и сообщениями, не доставая смартфон из кармана или сумки.
Настройка уведомлений
Один из важных функций смарт-часов X5 Pro Max — это возможность получать уведомления с вашего смартфона непосредственно на часы. Для того чтобы настроить уведомления, выполните следующие шаги:
- Убедитесь, что ваш смартфон подключен к X5 Pro Max через беспроводное соединение Bluetooth.
- Откройте приложение «Настройки» на смарт-часах.
- В меню настроек найдите раздел «Уведомления» и выберите его.
- В списке приложений настройте уведомления для каждого приложения, как вам удобно:
- Чтобы отключить уведомления для приложения, снимите флажок напротив его названия.
- Чтобы включить уведомления для приложения, установите флажок напротив его названия.
- Некоторые приложения могут иметь дополнительные настройки уведомлений. Для этого нажмите на название приложения и выберите нужные параметры.
После настройки уведомлений вы будете получать уведомления на свои смарт-часы в соответствии с вашими предпочтениями. Например, вы можете получать уведомления о входящих звонках, новых сообщениях, оповещениях от социальных сетей и других приложений.
Не забывайте, что для работы уведомлений ваш смартфон должен быть включен и находиться рядом с часами. Также убедитесь, что настройки уведомлений на смартфоне разрешают отправку уведомлений на смарт-часы.
Установка Bluetooth и Wi-Fi соединения
Для полноценной работы смарт-часов X5 Pro Max необходимо установить Bluetooth и Wi-Fi соединение. В этом разделе мы расскажем, как это сделать.
Шаг 1: Включите смарт-часы, перейдите в меню «Настройки» и выберите опцию «Bluetooth».
Шаг 2: Включите Bluetooth на вашем смартфоне или планшете. Для этого перейдите в настройки устройства и найдите раздел «Bluetooth».
Шаг 3: В списке доступных устройств Bluetooth на вашем смартфоне найдите смарт-часы X5 Pro Max и нажмите на них.
Шаг 4: После успешного подключения смарт-часы будут отображаться в списке сопряженных устройств на вашем смартфоне.
Шаг 5: Теперь перейдите обратно на ваш смарт-часы X5 Pro Max и выберите опцию «Wi-Fi» в меню «Настройки».
Шаг 6: Включите Wi-Fi на смарт-часах и найдите доступные сети Wi-Fi в вашем окружении.
Шаг 7: Выберите нужную сеть Wi-Fi и введите пароль (если требуется).
Шаг 8: После успешного подключения вы сможете использовать приложения и сервисы, требующие интернета, на вашем смарт-часах X5 Pro Max.
Теперь вы можете наслаждаться полной функциональностью смарт-часов X5 Pro Max, включая возможность передачи данных через Bluetooth и выход в интернет через Wi-Fi соединение.
Настройка голосового помощника
Смарт-часы X5 Pro Max оснащены голосовым помощником, который позволяет выполнять различные команды голосом. Чтобы настроить голосового помощника, выполните следующие шаги:
- Откройте приложение на смартфоне, с которым сопряжены часы.
- Перейдите в настройки смарт-часов.
- Выберите раздел «Голосовой помощник».
- Включите голосовой помощник.
- Произведите голосовую активацию путем произнесения включенного фразы или слова.
- Завершите настройку голосового помощника.
После завершения этих шагов вы сможете использовать голосового помощника для управления смарт-часов.
Подключение и настройка фитнес-функций
Смарт-часы X5 Pro Max предлагают ряд полезных фитнес-функций, которые помогут вам отслеживать свою активность и поддерживать здоровый образ жизни. В этом разделе мы расскажем о том, как правильно подключить и настроить эти функции.
- Сначала убедитесь, что ваш X5 Pro Max смарт-часы подключены к вашему смартфону через приложение, установленное на вашем устройстве.
- Откройте приложение и найдите в нем раздел «Фитнес». В этом разделе вы сможете увидеть все доступные фитнес-функции и настроить их соответствующим образом.
- Для начала отслеживания вашей активности включите функцию «Шагомер». Эта функция будет отслеживать количество ваших шагов в течение дня.
- Также вы можете настроить функцию «Сон». Она позволяет отслеживать качество вашего сна и предоставлять вам отчеты о продолжительности сна и его структуре.
- Если вы занимаетесь спортом, вы можете настроить функцию «Спорт». В этой функции вы сможете выбрать вид спорта, которым вы занимаетесь, и получать информацию о вашей активности во время тренировок.
- Также вы можете настроить функцию «Сердечный ритм». Она будет отслеживать ваш пульс и предоставлять вам информацию о вашем сердечном ритме в различных ситуациях.
- Не забудьте настроить функцию «Уведомления». Она позволит вам получать уведомления о важных событиях, звонках и сообщениях прямо на экране ваших смарт-часов.
После того, как вы настроили все необходимые фитнес-функции, вы можете начать активную жизнь и отслеживать свою активность и здоровье прямо с вашего X5 Pro Max смарт-часов. Не забывайте проверять свои уведомления и анализировать полученные данные, чтобы достичь своих фитнес-целей еще быстрее.
Установка и настройка приложений
Для полноценного использования смарт часов X5 Pro Max и расширения их функционала, вам понадобится установить и настроить несколько приложений. Ниже приведена подробная инструкция:
- Перейдите в меню «Настройки» на вашем смарт часах.
- Выберите пункт «Приложения и уведомления».
- Нажмите на «Управление приложениями».
- Выберите приложение, которое вы хотите установить.
- Нажмите на кнопку «Установить».
- Подождите, пока приложение установится на ваш смарт часы. Это может занять несколько минут в зависимости от размера и сложности приложения.
- После установки приложения вернитесь на главный экран и найдите его иконку. Как правило, все установленные приложения отображаются в специальной папке или меню на главном экране.
- Откройте приложение, чтобы настроить его в соответствии с вашими потребностями и предпочтениями.
Помните, что не все приложения совместимы со смарт часами X5 Pro Max. Убедитесь, что выбранные вами приложения поддерживают работу с этой моделью. Также обратите внимание на ресурсы смарт часов, чтобы не перегружать их приложениями, которые потребляют много энергии или процессорных ресурсов.
Настройка GPS и карт
Смарт-часы X5 Pro Max оснащены встроенным модулем GPS, который позволяет использовать функции навигации на устройстве. Чтобы настроить GPS и карты, выполните следующие шаги:
- Включите GPS: Нажмите на иконку «Настройки» на экране главного меню смарт-часов. Затем выберите вкладку «Службы» и включите опцию «GPS».
- Загрузите карты: Подключите смарт-часы к компьютеру с помощью кабеля USB. Откройте папку с файлами устройства и перейдите в раздел «Карты». Скачайте нужные карты с официального сайта производителя и скопируйте их в папку «Карты» на смарт-часах.
- Настройте GPS координаты: Нажмите на иконку «Настройки» и выберите вкладку «GPS». Введите свои GPS координаты в соответствующие поля.
- Выберите источник карт: Настройте источник карт, который будет использоваться на смарт-часах. Вы можете выбрать карты из предустановленных приложений или загрузить свои собственные карты.
После завершения этих шагов, ваши смарт-часы X5 Pro Max будут готовы к использованию с GPS и картами. Вы сможете использовать функции навигации, просматривать карты и следить за своим местоположением прямо на часах.
Защита и безопасность данных
При настройке смарт часов X5 Pro Max очень важно обеспечить защиту и безопасность своих данных. Ведь смарт часы часто содержат личные сведения, такие как контакты, сообщения, фотографии и другие чувствительные данные.
Вот некоторые рекомендации для обеспечения безопасности ваших данных на смарт часах:
- Установите пароль: Первым шагом к безопасности данных на смарт часах X5 Pro Max является установка надежного пароля. Пароль должен быть достаточно сложным, чтобы злоумышленникам было сложно его угадать.
- Обновляйте программное обеспечение: Регулярное обновление программного обеспечения на смарт часах поможет исправить уязвимости безопасности и улучшить общую защиту данных.
- Ограничьте доступ к приложениям: Перед установкой приложений на смарт часы обязательно проверьте их безопасность и разрешите доступ только к необходимым функциям.
- Не подключайтесь к ненадежным сетям: Избегайте подключения смарт часов к ненадежным Wi-Fi сетям или открытым точкам доступа, чтобы предотвратить возможные атаки на ваше устройство.
- Шифруйте данные: Важно использовать шифрование для сохранения конфиденциальной информации на смарт часах. Проверьте настройки шифрования данных и активируйте эту функцию, если она предоставляется.
Важно помнить: Несмотря на предпринятые меры безопасности, важно не хранить на смарт часах чрезмерно чувствительные данные. В случае утери или кражи устройства, ваши данные смогут оказаться в руках посторонних. Рекомендуется регулярное создание резервных копий ваших данных для обеспечения безопасности и возможности восстановления.
