Интеллектуальная IP-камера HISEEU A021

Эл. почта: support@hiseeu.com
WhatsApp: + 8618126465980
Пожалуйста, внимательно прочитайте краткое руководство перед использованием продукта и храните его должным образом.
Благодарственное письмо
Друг Хисеу;
Спасибо за ваше доверие к покупке беспроводной камеры безопасности от Hiseeu и, пожалуйста, примите нашу искреннюю признательность здесь.
Еще раз спасибо за вашу большую поддержку. При поддержке мы не только будем настаивать на нашей мечте, но и сделаем все возможное для разработки продуктов Hiseeu. Мы с нетерпением ждем ваших предложений, которые помогут Hiseeu стать ведущим мировым брендом в области инновационных продуктов и решений для видеонаблюдения.
Hiseeu CCTV всегда ставит потребности клиентов на первое место. От закупки сырья до отгрузки продукции мы тщательно проверяем каждый процесс. Наши квалифицированные камеры построены с усовершенствованным набором микросхем, а каждая вилка питания сертифицирована CE, FCC и UL для обеспечения безопасности. Каждая камера строго проверяется перед отправкой.
Как растущая компания, мы будем регулярно выпускать новые продукты на мировом рынке. Если вы заинтересованы в выпуске новых продуктов Hiseeu, сообщите нам об этом в любое время.
Если вы удовлетворены нашим продуктом или услугой, не могли бы вы уделить минуту, чтобы поделиться своим впечатлением о продукте на Aliexpress? Ваш драгоценный клиент повторноview поможет нам построить наш бизнес наилучшим образом и позволит другим клиентам узнать больше о
Продукция и услуги Hiseeu, ваша непоколебимая поддержка и покровительство — наша мотивация идти дальше.
От имени всех коллег в Hiseeu CCTV мы искренне ценим ваше доверие.
Пожалуйста, дайте нам знать, если мы можем чем-то помочь вам в дальнейшем. Если у вас есть какие-либо вопросы, пожалуйста, свяжитесь с нами по электронной почте: support@hiseeu.com.
Еще раз спасибо и желаю вам всего наилучшего.
Искренне Ваш,
Все сотрудники Hiseeu CCTV
Установка и настройка устройства
Данное руководство подходит для различных типов камер.
(Внешний вид может отличаться из-за разных партий. Детали подлежат получению. Это руководство предназначено только для инструкций по установке этой серии оборудования.)
Описание

- Фоточувствительные
Соберите значение внешней освещенности, включите инфракрасный свет, когда текущая освещенность меньше 3 люкс. - Кнопка сброса
Рабочее состояние устройства, нажмите 10 секунд, чтобы восстановить заводские настройки, камера будет иметь трансляцию голосовой подсказки. - слот для карт памяти SD
TF-карта, видео для хранения и воспроизведения видео. - Источник питания постоянного тока
Входная мощность - Сетевой порт и световой индикатор
Подсоедините кабель локальной сети и проверьте световой индикатор текущего состояния устройства.
Установка программного обеспечения
- Загрузка и установка приложения
Пользователи могут выполнить поиск «ICSee» в магазине Apple или Google Play или отсканировать приведенный ниже QR-код, чтобы установить приложение.
Примечание. Для системы iOS требуется версия iOS 8.0 или выше.
Для Android, версия: V2.0.2. или выше. - Зарегестрировать аккаунт
- Перейдите в интерфейс входа, нажмите «зарегистрироваться»
- Зарегистрируйтесь, указав свой номер телефона или адрес электронной почты, нажмите «Подтвердить», код подтверждения будет отправлен на ваш адрес электронной почты или телефон (если вы используете номер телефона для регистрации, добавьте + 1 перед номером телефона)
- Введите код подтверждения и установите собственный пароль, затем нажмите «Подтвердить» для завершения.

Добавить процесс
A. Интеллектуальное соединение Wi-Fi (могут использоваться все типы камер, Wi-Fi 5 ГГц не поддерживается)
Включите устройство, перезагрузите камеру, подождите около 30 секунд. Запуск голосовой подсказки.
- Нажмите «+», затем нажмите «WIFI камера».
- Включите интерфейс камеры, нажмите «Далее», затем нажмите «Далее». еще раз, чтобы подтвердить, что камера находится в состоянии распределительной сети.
- В настройках маршрутизатора введите имя и пароль WIFI, нажмите «Подтвердить» для завершения.
- Включите QR-код мобильного телефона, нажмите «Далее», на мобильном телефоне отобразится QR-код.
- Используя устройство для сканирования QR-кода на мобильном телефоне, в соответствии с показанной на рисунке операцией, затем перейдите к следующему шагу, услышав сигнал подсказки или увидев состояние индикатора.
- Установите пароль для устройства

Подключение в режиме AP (могут использоваться все виды камер)
Включите устройство, перезагрузите камеру, подождите около 30 секунд. Запустите голосовую подсказку, затем нажмите кнопку сброса более 3 раз, вы услышите звук «вход в режим AP».
- Перейдите в приложение ICsee, нажмите «+» ~ Другие сети распространения и добавьте методы.
- Выберите «Распределительная сеть точек доступа».
- Добавьте камеру (режим AP), нажмите «Следующий шаг».
- Перейдите в настройки Wi-Fi на своем телефоне, выберите имя точки доступа robot_xxx или camera_xxx, введите пароль: 1234567890.
- В настройках маршрутизатора введите свой пароль WIFI, нажмите «подтвердить» для завершения.
- Дождитесь подключения, подключение успешно.
- Установите пароль для устройства


Добавьте камеру на тот же роутер (с проводным портом)
PS:используйте кабель локальной сети для подключения камеры к маршрутизатору, оставьте телефон подключенным к WIFI, который находится на том же шлюзе, что и камера.
- Перейдите в приложение ICsee, нажмите «+» ~ Другие сети распространения и добавьте методы.
- Выберите «Ближайшие камеры».
- Найдите устройство с именем robot_xxx и нажмите на него.
- Соединение успешно, нажмите «Настройки» ~ «Настройки сети».
- Выберите режим маршрутизации, введите свой пароль WIFI, нажмите «Сохранить» для завершения.
- Дождитесь подключения, подключение выполнено успешно, отсоедините кабель локальной сети.

- На телефоне нажмите «Поделиться», появится QR-код.
- На другом телефоне перейдите в приложение ICsee, нажмите «+» ~ «От общего доступа».
- Отсканируйте QR-код, камера автоматически добавится в телефон.

View Будильник, Предварительноview и воспроизведение
- Нажмите «Сообщение», чтобы view информация о тревоге камеры.
- Щелкните соответствующий значок воспроизведения в списке устройств, чтобы войти в предварительныйview интерфейс к view видео в реальном времени и голосовой домофон.
- Щелкните значок воспроизведения или облака, чтобы view видео, которое находится на устройстве или в облаке. (некоторые камеры не поддерживают облачный сервис)

Сигнализация обнаружения движения
Если эта функция включена, приложение будет отправлять вам тревожное сообщение при срабатывании движения.
Нажмите «Настройки» и выберите «Умный будильник», откройте «Умный будильник», «Нажмите будильник» и «Действие будильника, сделайте видео и снимок».
Если вы хотите включить звуковой сигнал, включите «Действие по тревоге», «Звуковой сигнал устройства», если нет, отключите его.
Если вы хотите установить период для обнаружения движения, нажмите «Время будильника», чтобы установить.
Для настройки записи включите переключатель записи.

Если вы считаете, что слишком много сигналов тревоги для обнаружения движения, просто хотите обнаружить тревогу людей. Пожалуйста, включите «Обнаружение формы человека», это уменьшит количество ошибочных тревог. (Обнаружение формы человека — это всего лишь некоторая поддержка камеры)
Удаленный доступ на ПК-клиент
Обратитесь к поставщику для получения ссылки на загрузку клиента для ПК и видеоинструкций. (https://download.xm030.cn/d/MDAwMDA2NDE=)
- Загрузите ПК-клиент «VMS» и установите
- Оставьте имя пользователя и пароль по умолчанию. Нажмите «ВОЙТИ»

- «Диспетчер устройств»

- Добавление вручную, введите номер Cloud ID

- Показать подключено (подключено успешно)-Home-Live View.

В живую View~ Выберите место отображения и дважды щелкните устройство (серийный номер)
FAQ
Ql. Для PTZ-камеры, как использовать функцию масштабирования?
Это камера с цифровым зумом, вы можете увеличивать масштаб с помощью полосы под видео, перемещать кружок вправо или влево, чтобы увеличивать или уменьшать масштаб.

Q2. Как открыть цветное ночное видение? (некоторые камеры не поддерживаются, все см. информацию о продукте на Amazon)
- Перейдите в приложение ICsee, чтобы играть
- Нажмите «Освещение» ~ Режим 1: Белый свет Режим 2: Нормальный режим 3: Двойной свет Бдительность <]x4
- A. Выберите «Белый свет». Когда темно, камера будет показывать белый свет, а изображение будет цветным.
- B. Выберите «Обычный». Когда темно, камера будет показывать красный свет, и этот свет не может быть выключен, изображение будет черно-белым.
- C. Выберите «Двойная легкая бдительность». При обнаружении движения камера показывает белый свет и вспышку, изображение показывает цвет.

Q3. Как перевернуть картинку
- Перейти в приложение ICsee
- Нажмите «Настройки» ~ Основные настройки ~ Перевернуть влево-вправо/ Перевернуть вверх ногами

Q4. Как узнать ip адрес камеры?
- Держите камеру на том же маршрутизаторе, что и ваш компьютер/лучше использовать кабель локальной сети для подключения камеры к вашему маршрутизатору.
- Установите программное обеспечение для управления устройствами на компьютер: http://www.hiseeu.com/images/article/201902lStrecge.zip
- Нажмите «Поиск» — выберите IP-адрес — измените IP-адрес камеры. То же самое на ПК — «Изменить» — подтвердите «Сохранить конфигурацию на устройстве успешно», повторите поиск.
- Если с тем же шлюзом, вы можете напрямую использовать IP-адрес для входа в браузер IE (имя пользователя: пароль администратора: как вы установили)

 КС. ЕСЛИ забыли пароль, как его узнать?
КС. ЕСЛИ забыли пароль, как его узнать?
- Нажмите кнопку сброса на камере в течение 10 секунд, запустится голосовая подсказка.
- Перейдите к подключению камеры в приложении еще раз.
QG. Если камера показывает офлайн, как решить?
- Проверьте, работает ли блок питания правильно или нет.
- Поднесите камеру к роутеру, возможно сигнал слабый.
- Если по-прежнему не удается подключиться к сети, подключите кабель Ethernet к маршрутизатору и проверьте, мигает ли порт LAN.
- Свяжитесь с нашим послепродажным обслуживанием. (WhatsApp: +8618126465980/ Электронная почта: support@hiseeu.com)
Q7. О записи/ SD-карте
- В настоящее время камера поддерживает формат FAT32G Class6, Class10 TF Card, максимальная поддержка 128G. Когда TF-карта заполнена, она автоматически удалит предыдущее видео и зациклит запись.
- Если ваша камера не может распознать SD-карту, проверьте формат SD-карты ~ выключите камеру ~ вставьте SD-карту ~ включите камеру ~ перезагрузите камеру для проверки.
- NVR также можно использовать для управления видеозаписью с нескольких камер.
QB. Об облачном сервисе
- Некоторые камеры поддерживают эту функцию, некоторые камеры не поддерживают.
Пожалуйста, обратитесь к ссылке на продукт в нашем магазине. - Как правило, есть 7 дней, чтобы испытать бесплатно.
- Если вам это не нужно, не открывайте эту функцию.
- Эта функция платная.
Спасибо за чтение, если наш продукт идеален, надеемся, что вы можете дать нам полный отзыв звезд. Для получения дополнительной информации, пожалуйста, свяжитесь с нашим послепродажным обслуживанием.
Эл. почта: support@hiseeu.com
WhatsApp: + 8618126465980
Документы / Ресурсы
-
Contents
-
Table of Contents
-
Bookmarks
Quick Links
A007-V3.0
Wireless Ba�ery Security
Camera System
USER MANUAL
Suitable for Hiseeu Wireless Ba�ery Camera System
※Please read the Quick Guide carefully before
using the product and keep it properly.
Summary of Contents for Hiseeu WKIT-4HB612-1T
-
Page 1
A007-V3.0 Wireless Ba�ery Security Camera System USER MANUAL Suitable for Hiseeu Wireless Ba�ery Camera System ※Please read the Quick Guide carefully before using the product and keep it properly. -
Page 2
APP, and reset your NVR password, before sending it back to Amazon. lt will erase your personal information (footage, email, etc.) On behalf of all colleagues in Hiseeu, we sincerely appreciate your trust and support. Please let us know if there is anything we can do to assist you further. -
Page 3
Thanks for purchasing Hiseeu wireless camera system, Hiseeu expandablewireless NVR support connec�ng with 8 pieces cameras. Hiseeu WiFi Camera Systems: Model: WKIT-4HB612-1T Model: WK-4HB312-1T Model: WK-12V-4HB612-3T Asin: B07719HQQS Asin: B07QM5996S Asin: B07T8ZDTTP Model: WK-10V-4HB612-1T Model: WK-4HBC23-1T Model: WK-4HD203-1T Asin: B07F32X3XZ… -
Page 4
Compa�ble with Below Cameras: 1. Indoor camera 2. Dome camera Model: FJ2C Model: TZ-HC913 Asin: B086L7ZYQV Asin: BO8HRPQMY3 3. PTZ camera Model: WHD303 Model: WHD602Z(5X Op�cal) Model: AMZ-WHD902A Asin: B08JYMYPCM Asin: B08RHM6VF2 Asin: B081PRVDJ3 Model: WHD203 Model: WHD103Z(30X Op�cal) Model: TZ-HBK13 Asin: B097CW41XJ Asin: B094JF5HHF Asin: B08PY58W2M… -
Page 5
Model: C80 Model: WTDA03 Asin: B096XPT915 Asin: B09TGPFNMN 5. Bullet camera Model: TZ-HB612 Model: TZ-HB612B Model: TZ-HB312 Asin: B07JQZQRVG Asin: BO7K1CZN1L Asin: BO7FVSK6BY Model: TZ-HB412B Asin: B08DKX3WYL Accessories for System Work: Model: 1TB-HDD Model: 3TB-HDD Model: 12V 2A-US Asin: B07DW4YGYM Asin: B07L3MKQBC Asin: B07GP1DX4N -03-… -
Page 6: Table Of Contents
Contents Statement ……………………..05 Safety Cau�on……………………05 Out of Box Audit ……………………05 All Products & Parts ………………….06 NVR……………………….. 06 Ba�ery Cameras……………………. 07 Installa�on Instruc�on of WiFi NVR KIT …………….08 Setup the System ……………………. 09 Main Menu ……………………… 13 Connect the System with Network by WiFi or Wired …………
-
Page 7: Statement
The quick user guide will introduce most of the func�on of the system. This user guide may contain inaccurate content due to hardware and so�ware upgrade. For latest user manual, please email johnny@hiseeu.com to get it. Safety Cau�on Please do not put any fluid container on the product.
-
Page 8: All Products & Parts
Screw bag (for Camera)×2/3/4 Network Cable×1 Screw bag (4 screws for HDD)×1 All Products & Parts This product may require cabling , we suggest to test all products & parts before installa�on and cabling. CAUTION WARAING:TO PREVENT FIRE OR SHOCKHAZARD,DO NOT EXPOSE UNITSNOT SPECIFICALLY DESIGNED FOR OUTDOOR USE TO RAIN OR MOISTURE 1.
-
Page 9: Ba�Ery Cameras
Ba�ery Cameras Model 1 Indicator Light Power Bu�on Reset Bu�on USB Port Model 2 Reset Bu�on/ USB Port Power Bu�on Indicator Light Ba�ery Camera LED Light Instruc�ons: Blue light + red light always on: (Privacy light) Remotely previewing the camera Blue light on for 1 second: The device is on or awake The blue light keeps flashing: Upgrading Red light flashes 3 �mes quickly: Shutdown…
-
Page 10: Installa�On Instruc�On Of Wifi Nvr Kit
Key Opera�on: Long press Power Bu�on for 2s in the shutdown state: Turn on/off Model 1 (blue light on for 1s) Long press Reset Bu�on for 2-3s: Turn on Model 2 (blue light on for 1s) Short press Reset Bu�on 3 �mes con�nuously: Shut down Model 2 (red light flashes 3 �mes quickly) Long press Reset Bu�on for 8s: Reset into pairing state (Red light flashes)
-
Page 11: Setup The System
Setup the System HDMI Cable Network Cable Ba�ery Camera Power Router Mouse This system is standalone with embedded Linux Opera�ng System in the NVR. Just like a desktop PC, need to hook a screen to the NVR to enter the OS. Any TV, monitor with VGA or HDMI input should work for it.
-
Page 12
If you connect the NVR with monitor shows Hiseeu logo or shows black, normally it is your monitor resolu�on is lower than the monitor. You can press the le� side of the mouse for 30s, then it will reboot. If s�ll can’t work, pls change a monitor, thanks. -
Page 13
Wireless Channel: according to your country policy choose correct one. Region: US(FCC), EU(EU), Asia(MKK). -11-… -
Page 14
Click Yes, Next. Cloud ID: online which means your NVR connect with network successfully, Offline or network busy which means network doesn’t connect. Network Status: Healthy network: means no problem of network. Gateway Unreachable: means NVR IP gateway and IP address not the same as your router, Click Manual Config, then find your router correct gateway, such as 192.168.1.1, then IP address should be 192.168.1.*** which can’t be the same as your router, change it on NVR. -
Page 15: Main Menu
Storage Manage: show the HDD informa�on and Capacity, first �me to use please format the HDD at first, if your system not included HDD it should be blank. Click Next to finish fast setup. Main Menu Right click the mouse choose any op�on to login the system, default user name is admin and no password, just click ok.
-
Page 16
If it shows Username/Password is Incorrect! There are 2 ways to reset the password: 1: Click ok you will see Cloud ID and the Date, then send below johnny@hiseeu.com photo to to get the super password. 2: on below frame quickly click the mouse: right-le�-right-le�-right-le�-right-le�-right-le�-right-le�… -
Page 17: Connect The System With Network By Wifi Or Wired
Connect the System with Network by WiFi or Wired Right click the mouse of the NVR, choose Fast Network. In the middle of the window you should see Cloud ID status as ONLINE and Network Status as Healthy Network. If not show online and healthy network, select Manual Config then enable DHCP, Click Apply , then power off…
-
Page 18
There are two ways to connect the NVR with network: 1. Wired connec�on 1) Wired connec�on, connect the NVR with router by ethernet cable. 2)Rright click your NVR mouse choose fast network, then click Auto Config, check cloud ID status is online and network is healthy, then can remotely check the system on your phone app. -
Page 19: Menu-Do What
2. WiFi connec�on 1) Please notes our NVR only can work with 2.4Ghz WiFi network. 2) Right click your NVR mouse choose system setup → network setup → wireless internet → enable wireless LAN, then find your house WiFi name, input password, apply it. (please note the WiFi name can not included any special character, such as «_», otherwise it will show connected failed.)…
-
Page 20: Split Screen
Split Screen Video Manage Search: wired connec�on camera with NVR to find new IP address or connect by Onvif protocol to find the camera IP address Match Code: wired connec�on transfer to WiFi connec�on with NVR Add One: add the camera IP address directly to your channel -18-…
-
Page 21
Modify IP: change the camera IP address when it show the same IP address with other cameras Advanced: allow to repeated to add the camera in more than 2 channels. Delete: delete the camera from NVR Delete All: delete all cameras on the NVR Manual Edit IP address: change camera IP address Password: when it shows Password Error to input correct camera… -
Page 22: System Setup
System Setup Click right mouse → Choose System Setup; enter the menu that enable you to do all se�ngs related to this system. General setup Language: support English, Chinese, Japanese, Spanish, Portuguese, German, French and so on, choose the correct one. Display Resolu�on: refer your monitor choose correct resolu�on.
-
Page 23: Time Setup
Time Setup Date Format: select the one you like. Sync Time: system connect the network will automa�cally use your local �me. Time Zone: find your city �me zone to input correct one. Time Format: allow you choose 12h format and 24h format. If you don’t know it, please disable Sync Time, set the Date �me same as your phone.
-
Page 24: Error
Overwrite: when HDD full it will automa�cally delete old file and make new record Format: the first �me to use please format the HDD, it will delete all record on your NVR Please notes: if there is no any HDD informa�on, please make sure the system you bought with HDD, and NVR power adapter output is 12V2A or 12V3A.
-
Page 25: Network Setup
Mo�on: select it to make mo�on detec�on record if you select 24/7 days will show all green line. Copy To: Copy recording se�ng to other cameras. Select All: will select 24/7 days. Reset: clear all se�ng on record. Alarm recording is useless, please ignore it. Network Setup -23-…
-
Page 26
DHCP: adap�ve local network. IP address: NVR IP address(according to your router change to the same, the first 3 number should be the same, the last can’t be same, otherwise it will show IPC conflict). Subnet Mask: 255.255.255.0, no need change. Gateway: use router Gateway. -
Page 27: E-Mail
Network Service: Enable RTSP Server: rtsp://user:password@ipaddr:port/chN_M.264. User: The user name defaults to admin. Password: The password is empty by default. Ipaddr: IP address of the device. Port: 80 or 554. N is the channel number: IPC is 0, 4 NVR is 0~3, 8 NVR is 0~7, and so M is the code stream number: the main code stream is 0, and the secondary code stream is 1.
-
Page 28
Gmail s�ll need login www.google.com to turn on Less secure app access. E-Mail Func�on: enable it to set email. SMTP Provider: according to your email select correct provider. Sender: email address which to receive the no�fica�on. Password: sender email password (some email enable SMTP service will generate a password, please input this password). -
Page 29: Wireless Setup
Port: according to your se�ng select correct one(refer this link to find which one is correct: h�ps://www.arclab.com/en/kb/email/ list -of-smtp — and-imap-servers-mailserver-list.html). Encryp�on Type: SSL. Sendee 1/2: allow use the same sender email address . Subject: Email subject to receive email. Interval: 30s.
-
Page 30: Wireless Internet
Wireless Internet Wireless LAN: enable it to connect the NVR with WiFi network(doesn’t support 5Ghz WiFi network). WiFi Name: on the right find your home WiFi name select it(please note the WiFi name be�er without any special characters, such as “-”). Password: input home WiFi password.
-
Page 31: Channel Setup
Channel Setup Encode Setup Encode Mode: AV stream(turn on camera audio func�on), Video only (turn off audio func�on of cameras). Resolu�on: allow you change camera resolu�on. Other func�ons doesn’t allow to change. Channel OSD -29-…
-
Page 32: Video Detec�On
Light&Color: allow to change camera Brightness, Satura�on, Contrast, Sharpness, not suggest to change. Ircut mode: Infrared mode: camera show color image at day�me, blank and white at night. Daylight: turn off Infrared light, only show color image, at night if no light it can’t be seen clearly.
-
Page 33
Detec�on: Mo�on: set mo�on detec�on. Video loss: camera not connect with NVR. Video Cover: set a privacy area on camera, it will show a white frame on live stream. Sensi�vity: get many mo�on detec�on no�fica�on select lowest, less mo�on detec�on no�fica�on select higher. Humanoid Tracking: ba�ery camera not support this func�on. -
Page 34: Ipc Upgrade
IPC Upgrade Camera working without any problem, don’t suggest to upgrade the camera. If any problem please take this photo and email Johnny@hiseeu.com to get the firmware. How to upgrade the camera? Please firmware copy to USB DISK root( format should be FAT32), select the correct channel →…
-
Page 35: Bitrate
Bitrate Show camera working speed. System Admin System Version Device model: K8208-3WS S/W version: 3.2.0.0M -33-…
-
Page 36: System Log
System Log To see the opera�on of the NVR, HDD and camera working status. User Add User: add a new user, default user admin can’t be changed Delete User: delete the new user you set Edit User: to set the permission of the user -34-…
-
Page 37
Set Password: change the NVR password. New password: don’t set it over 12 characters and without any special characters . Repeated: the same as your new password. -35-… -
Page 38: System Upgrade
System Upgrade Local Upgrade: system not connect with network need to upgrade, please take a photo of the System version to johnny@hiseeu.com get firmware How to upgrade the system by Local Upgrade? 1. Copy the file named FWHI*****.rom that sent to you, and copy it to the root of the u disk (the place where the u disk is opened).
-
Page 39: System Maintenance
System Maintenance Auto reboot: allow Everyday, Everyweek, Everymonth to reboot the NVR, all cameras if lost connec�on with NVR at the same �me, please set system auto reboot func�on. Factory Se�ng Simple Restore: Reten�on channel, network and user setup. -37-…
-
Page 40: Video Playback
Video Playback Warm prompt: Time record show red line, Mo�on record show green line. Playback bu�on: play, pause, fast forward*2,*4,*8. File Playback: Choose the recording file in file list, as number “1” shown in picture. Choose one of the recording, click “play” to play to recording file.
-
Page 41: Video Backup
Video Backup USB Format should be FAT32, search the playback and select the one you want to make backup, suggest backup one file by one file it will take a lot of �me to make backup. If you need check the playback on computer, please use VLC player, you can download windows so�ware here: h�p://download.dvr163.com/tool/Video-player%20.zip, MAC OS system please google VLC player to download.
-
Page 42: Exit System
Exit System Logout: logout user. Reboot: restart the NVR. Shutdown: turn off the NVR, then unplug the power adapter. View System on Phone EseeCloud APP and Computer EseeCloud So�ware To View on Phone APP Download Free App EseeCloud Search free APP “EseeCloud” in APP store or Google play. The phone App will be updated some�mes, if your phone App menu is different from the menu in user manual, please contact us to get the latest user manual.
-
Page 43: Register Account
Register Account Go to login interface, click «Register». Register with your phone number or email address, click «Confirm». Manually press and hold the tennis ball, drag it to the red dot, and then drag it to the tennis racket to go to the next step. You’ll receive a verifica�on code, input the verifica�on code and set up your own password, then click «Confirm»…
-
Page 44: Add System To Phone App
Add system to phone APP Before add the system please set the password for your NVR: right click NVR mouse choose system setup → system admin → User → set password. Click Add camera → Other ways to add → Add by ID/IP → input NVR Cloud ID →…
-
Page 45: Func�On On App
Func�on on APP Cloud Service Click “ ”icon to buy cloud storage, NVR with HDD no need to buy cloud storage. Cloud storage only support buy one channel by one channel. -43-…
-
Page 46: News
News Check mo�on detec�on message and photo, click the photo → View Video → Full video to see 30s mo�on playback. Please notes if no playback on NVR monitor, it will show no video. Make sure NVR set recording func�on. Share -44-…
-
Page 47: Playback
Click ” ” icon to share the device to your family members. Share Permissions: set the permissions allow others to check. QR code validity period: QR code valid �me to add the device on other phone. A�er all setup, click Complete to generate the QR code, others’ phone need register a new account of EseeCloud APP, scan this QR code to add Playback Click “…
-
Page 48: Livestream Interface
Livestream Interface 1. SD & HD Switch: switch the camera from SD mode to HD mode, due to service not supported always in HD mode, each �me when preview camera need change it manually 2. Split view: view by x1, x4, x6, x8 cameras 3.
-
Page 49: Se�Ngs
10. Frequently Viewed Loca�on: ba�ery camera doesn’t support this func�on. 11. More: Detect alarm: turn on/off mo�on detec�on alarm message. Photo album: check manual record and photo capture file. PTZ adjustment: C40 camera is not a PTZ camera, this func�on is useless. Siren: camera prompt sound when mo�on detec�on happened.
-
Page 50: Zoom And Focus Bo�On
Zoom and Focus Bo�on Ba�ery camera doesn’t support this func�on. To View on MAC and Windows Computer Please email johnny@hiseeu.com to get the so�ware download. Select English to install the so�ware. Login with phone EseeCloud account(email or phone number and password).
-
Page 51
Select icon to see camera live stream on computer. Click icon to see the playback. Click allow to change the view channel from 1-64. Click icon to see EseeCloud so�ware version and mo�on detec�on message . -49-… -
Page 52: Frequently Asked Ques�Ons
Frequently Asked Ques�ons Q1: How can l troubleshoot camera issues: IPC disconnected / Connect failed? A: 1. Check camera is power on or not, you can see the indicator on camera len, if no any indicator, please power camera about 8 hours and check again, or turn off…
-
Page 53
Q3: Connected the system with monitor, why nothing is showing here? A: Default output resolu�on of the NVR is 1280*1024, which may not be compa�ble with some monitor screens. There are a few op�ons you can try to fix it: 1. -
Page 54
3.5″ SATA HDD or 2.5″ SATA HDD, support 500GB to 4TB . Below are the installa�on steps of the hard drive ( Or Email to johnny@hiseeu.com to get help) Unplug your NVR from power, unscrew and remove the top cover. -
Page 55
3) Holding the hard drive and the NVR, gently turn it over and line up the holes on the hard drive with the holes on the NVR. Using a screwdriver screw the provided screws into the holes and assemble the cover. Note: New HDD should be forma�ed before recording. -
Page 56
2. Check the power adapter connected to the NVR box. The NVR box uses 12V 2A or 12V3A power supply. Connect the 12V 1A power supply to the NVR, the NVR box will not have enough power to drive the hard drive. -
Page 57
Q6: How to receive no�fica�on alarm message on cellphone? A: 1. Right click the mouse → System setup → Channel Setup → Video detec�on → Selec�ng the Channel for Mo�on Detec�on → enable APP Alarm, a�er set it up, click Copy to to set to all channel. -55-… -
Page 58
2. Set Area Edit, default all selected show Blue Color, support narrow the mo�on detec�on area to decrease mo�on detec�on message. 3. Set the Arming Time, default 24/7 days show Orange color. -56-… -
Page 59
4. Enable App Alarm. Click Me → Se�ngs → enable Push no�fica�on. Click System authority se�ngs, turn on all permission of the app. -57-… -
Page 60
Q7: Night image mode doesn’t work correctly? A: Click the mouse to select the screen → click Color Adjust. Select Ircut mode → change to Infrared mode. Q8: How to adjust camera channel posi�on? A: Select the camera , adjust the icon to move camera channel up and down. -
Page 61
User name and password should be within 7-10 characters and should not contain such as &*I@(…#% and other special characters) Reset password video: h�ps://youtu.be/KJpJnYFlGK8 If s�ll can’t work, please take below photo to our email : Johnny@hiseeu.com to get super password. -59-… -
Page 62
Q10: How to do if camera lost signal with NVR? A: 1. Please check if the antenna on the camera is parallel . change the wireless channel and region of the camera system, and the antenna of NVR is be�er to stand up. change region to FCC, wireless channel change to 1,6,11 to check. -
Page 63
Q12: What should I do if the NVR always appear Offline? A: Please Connect NVR to your router with an Ethernet cable. A�er that right click the mouse → Fast network. If Step 1 doesn’t work, please check the Ethenet cable is broken or not If there is no problem with the cable. -
Page 64
Step 3: If the auto config s�ll can’t make it work, pls kindly check the same network computer network se�ng. Then «manual configura�on» set the recorder network se�ngs, don’t choose DHCP, input the same IP address and gateway and submask same as your computer. -62-… -
Page 65
first three se�ngs of the IP address are the same, the last paragraph should not berepeater), if s�ll can’t work, can change DNS to 8.8.8.8 or 114.114.114.114. Q13: How to find hiseeu website? A: Input link: h�p://www.hiseeu.com. -63-… -
Page 66
How can I get product and technical support? Website: www.hiseeu.com Amazon — US Toll Free: 1-917-338-1084 (Available Pacific Time 5:00pm-12:00pm) — Email: Johnny@hiseeu.com (For US) Jason@hiseeu.com (For UK & EU) — Skype ID: johnny.chen1204 — WeChat/Whatsapp: +8613392810296 Aliexpress — Email: support@hiseeu.com…
Внимание! Камера работает только с приложением своего производителя!
Не нужно пытаться подключить камеру к другому приложению!
Для подключения камеры необходимо скачать приложение указанное на коробке и в описании на мобильное устройство через «AppStore» или «Google Play» (предпочтительно) или отсканировав QR-код на коробке. Необходима регистрация!
С помощью идущего в комплекте адаптера питания подключите камеру к сети. ВАЖНО! Дождитесь сообщения камеры «wait to be configured».
При первом запуске программы появится меню: Выбираете пункт «Войти», затем «Зарегистрировать» и, следуя пошаговой инструкции, создайте свой аккаунт. Для получения кода активации аккаунта нужно будет указать e-mail. Далее появится основное меню программы, где будет располагаться список камер.
Для добавления камеры в программу нужно расположить мобильное устройство рядом с камерой и нажать «+» в правом верхнем углу экрана и нажать «развернуть» Затем выбрать пункт «добавить по WiFi». Далее, в соответствии с сообщением на экране нажать «Следующий шаг» Далее подтвердить выбранную WiFi сеть, в которой планируется эксплуатация камеры. Выберите нужную WiFi сеть и введите пароль доступа к данной сети.
Откроется радар с цифровым обозначением. В случае успешной конфигурации камеры появится предложение задать пароль. Далее — назначаете сложный пароль к камере, название камеры (при необходимости). После этого камера появится в списке.
Для того, чтобы в той же сети добавить ту же камеру на другое мобильное устройство, устанавливаете программу, выбирайте на нѐм пункт «Добавить камеру в LAN» (с красной меткой): Чтобы добавить камеру на мобильное устройство НЕ находящееся в одной сети с камерой, необходимо в списке устройств камеру, кликнуть на «Добавить по ID» и вставить ссылку, заранее скопированную в буфер в поле ID (ссылку отправляет владелец камеры — администратор) и нажать «Добавить камеру» ВАЖНО! При необходимости подключится к другой сети Wi-Fi, нужно нажать и удерживать кнопку «Reset» до тех пор, пока не услышите «wait to be configured» и далее повторить настройку в соответствии с инструкцией.
Пример подключения камеры в приложении V380 pro
Приложение просит зарегистрировать аккаунт, однако, если вы не планируете использовать облачное хранилище, возможна работа и без учетной записи. После входа нажимаем «+» для добавления камеры.


Выбираем: «Подключение к точке доступа»

Прописываем доступ к вашей WiFi сети (имя сети и пароль)

Нажимаем «Подключить точку доступа» и ищем в списке сеть с MV + серийный номер камеры

На этом примере: MV51284527

После выбора сети MV получаем уведомление о подключении

Здесь камера говорит, что производится подключение, просто ждём

Выбираем имя подключения или пишем своё

При первом нажатии на окно изображения с камеры вас попросят установить пароль на неё


Нажимаем на открывшееся окно и получаем картинку с камеры. Далее переходим к настройкам в меню
Пример подключения камеры в приложении Hisee SE

Выбираем: «Интеллектуальная видеокамера»

Выбираем: «Отсканируйте код, чтобы добавить»

Ставим галочку «Устройство включено» и нажимаем «Следующий шаг»

Необходимо выбрать вашу Wi-Fi сеть и прописать пароль доступа к ней.
(!) Важно! Должна быть выбрана сеть в диапазоне 4G. В сетях 5G камера не работает

Получаете на экране смартфона QR-код с настройками доступа в вашу сеть

Необходимо считать код объективом камеры с расстояния 15-20 см. Сообщение «Connecting to the server» говорит о том, что код считан успешно и происходит подключение камеры. Нужно немного подождать

Подключение завершено. Нужно ввести имя подключения и нажать «Начать просмотр»

Нажав на изображение с камеры, попадаем в консоль управления. PTZ управление производится нажатием на синий круг внизу. Открывается панель как на фото.
Пример подключения камеры в приложении YI IoT

Для добавления камеры нажимаем +

Выбираем: «Соединение Wi-Fi», слышим из камеры двухтональный сигнал «динь-дон»

Ставим галочку «Я слышал последовательность» и нажимаем «Следующий шаг»

Необходимо выбрать вашу Wi-Fi сеть и прописать пароль доступа к ней.
(!) Важно! Должна быть выбрана сеть в диапазоне 4G. В сетях 5G камера не работает

Получаете на экране смартфона QR-код с настройками доступа в вашу сеть

Необходимо считать код объективом камеры с расстояния 15-20 см. Сообщение «Connecting to the server» говорит о том, что код считан успешно и происходит подключение камеры. После этого нажимаем «Следующий»

Подключение завершено. Нужно ввести имя подключения и нажать «Закончить». Далее, если не планируете использовать платное облачное хранилище нажмите «Приступить к использованию камеры»

Нажав на изображение с камеры, попадаем в консоль управления. PTZ управление производится нажатием на круг-манипулятор внизу. Открывается панель как на фото.


Инструкция по настройке поворотной Wi-Fi IP камеры Hiseeu
Инструкция по настройке поворотной камеры Wi-Fi IP камеры Hisseu
Инструкция по настройке камеры представлена на примере камеры Hiseeu FH2A.
Руководство по установке подходит для большинства камер, работающих с мобильными приложениями YYP2P, Yoosee


1. Распакуйте камеру
Перед Вами
1) Камера
2) Кронштейн
3) Блок питания
4) Инструкция
5) Саморезы и приспособление для сброса настроек

2. Скачайте и установите на смартфон бесплатное приложение YYP2P или Yoosee (с PlayMarket или App Store)
3. Запустите установленное приложение. Если у вас нет учетной записи, то нажмите «регистрация» (Register)

4. Для регистрации введите Вашу электронную почту, пароль и подтвердите пароль, выполняя требования программы (адрес Вашей почты не должен быть ранее зарегистрированным в системе, пароль должен иметь определенный уровень сложности). Нажмите «зарегистрировать» (Immediately register)

5. В случае успешной регистрации программа выдаст следующее сообщение. Нажмите «подтвердить» (Confirmed)

6. Далее Вам необходимо авторизоваться в программе. Для этого выберите страну и введите Ваш ранее указанный адрес электронной почты и пароль и нажмите «войти» (Login)

7. После авторизации в правом верхнем углу нажмите «+», чтобы добавить новое устройство.

8. Для дальнейшей настройки Ваш телефон должен быть подключен к Вашей Wi-Fi сети. Если у Вас телефон на Андроиде, то перед Вами откроется окно, где нужно будет выбрать «добавить новое устройство» (Add new device)

Далее нажмите Smartlink

В другой версии программы Вы сразу сможете выбрать Smartlink

Далее выбираем Wi-Fi подключение (Connect via WiFi)

10. В приложении на телефоне перед Вами откроется окно, где необходимо ввести пароль от Вашей Wi-Fi сети. Введите пароль сети и нажмите далее

9. Далее необходимо подключить блок питания к камере и подключить блок питания к сети, чтобы включить камеру. Необходимо дождаться окончания загрузки камеры.
Если камера ранее уже подключалась к какому-либо роутеру, то необходимо сбросить настройки.
Для сброса настроек камеры возьмите специальное приспособление из коробки камеры. Вставьте с небольшим усилием его в отверстие, расположенное на нижней поверхности камеры. Удерживайте в течение нескольких секунд до появления звукового сигнала. После этого камера перезагрузится и начнет издавать короткие звуковые сигналы, означающие готовность камеры к ее настройке.

10. Когда будут слышны периодические звуковые сигналы, издаваемые камерой, нажмите на телефоне «слушать звуковой сигнал подключения» (Her connection cue tone)

11. Прибавьте громкость Вашего телефона на максимум и нажмите «следующий шаг» (Next step)

12. Ваш телефон начнет издавать звуковые колебания. Поднесите Ваш телефон поближе к камере и дождитесь окончания настройки

13. В процессе настройки камеры перед Вами откроется окошко, где необходимо будет ввести логин и пароль камеры (по умолчанию логин – admin, пароль – 123)

14. После завершения настройки возле добавленной камеры будет отображаться красная иконка, означающая низкий уровень сложности Вашего пароля. Кликнув по этой кнопке, Вы сможете изменить свой пароль на более сложный.

15. Чтобы просмотреть онлайн трансляцию камеры, кликните на изображение камеры. Вам будет предложено включить микрофон. Нажмите подтвердить (OK)

Если у Вас возникли сложности с беспроводным подключением, то можно использовать настройку через проводное подключение. Для этого в пункте 8 текущей инструкции необходимо вместо Wi-Fi подключения выбрать проводное подключение и нажать далее.
При этом камера должна быть подключена к роутеру сетевым кабелем.
В этом случае программа сама отобразит подключенную камеру к локальной сети.

Нажмите «+» и введите логин и пароль камеры (по умолчанию логин – admin, пароль – 123)

Далее нажмите кнопку настроек камеры

Выберите «сетевые настройки» (Network setting)

Здесь вы сможете переключить подключение камеры с проводного на Wi-Fi, выбрав вашу Wi-Fi сеть и указав пароль доступа к сети. После сохранения настроек, Вы сможете отключить сетевой кабель от камеры, после чего камера будет работать с использованием Вашей Wi-Fi сети.

Для записи архива в камеру можно установить карту памяти microSD до 64ГБ

Более подробное описание работы с архивной записью Вы можете прочитать на странице с описанием настройки камер yoosee
Внимание! Перед прочтением убедитесь в том, что ваш возраст соответствует 12+ и вы не являетесь профессиональным инсталлятором систем видеонаблюдения. В противном случае редакция не несет ответственность за возможные последствия, такие как дискомфорт в области гипоталамуса и префронтальной коры головного мозга, когнитивное искажение, психологическая дезориентация и пр.
Итак, задача: изыскать экстремально дешевую IP-камеру. Но такую, которая полностью отвечает следующим требованиям:
- Питание через PoE (Power over Ethernet). Камера приобретается для проживания под коньком крыши частного дома, и тянуть к ней еще и питание совсем не хочется.
- Наличие PTZ (Pan-Tilt-Zoom, панорамирование-наклон-зум). Поворот-наклон необходимы для удаленного обзора улицы и регулярных автоматических туров. Зум необязателен, да и камеры с зумом всегда имеют кратный ценник, так что не наш вариант. Пусть лучше угол обзора камеры будет небольшим, это и станет играть роль зума. Фиксированного.
- Наличие хорошей ИК-подсветки. Улица отвратительно освещена, иногда не освещается абсолютно, поэтому требование обязательное.
- Наличие яркой LED-подсветки (функция прожектора). Причина указана выше.
- Наличие бесплатного облачного сервиса. Возможность быстрой связи через облако с любого мобильного устройства из любой точки страны или глобуса — преимущества такой функции, наверное, не нужно объяснять.
- Поддержка ONVIF. Она необходима для включения камеры в состав удаленной системы видеонаблюдения, которая физически располагается во многих километрах от дома.
- Наличие слота для карты памяти. Если вдруг деревенский провайдер включит режим понедельника и связь камеры с сервером утеряется — пропущенные события всегда можно скачать с карточки.
- Уличное защищенное исполнение. Камера ведь всегда на улице. Пусть и защищена сверху скатом крыши, но какая-то защита должна иметься. В том числе способность работать в мороз и жару (пусть жара и бывает два-три дня в году).
- Наличие встроенного микрофона и динамика для обратной аудиосвязи. Звук необходим для лучшего контроля, а обратная связь — ну мало ли, поболтать с зашедшим соседом или почтальоном, находясь при этом далеко.
- Наконец, цена: не выше двух с половиной тысяч рублей.
Что, скажете, не бывает таких камер?
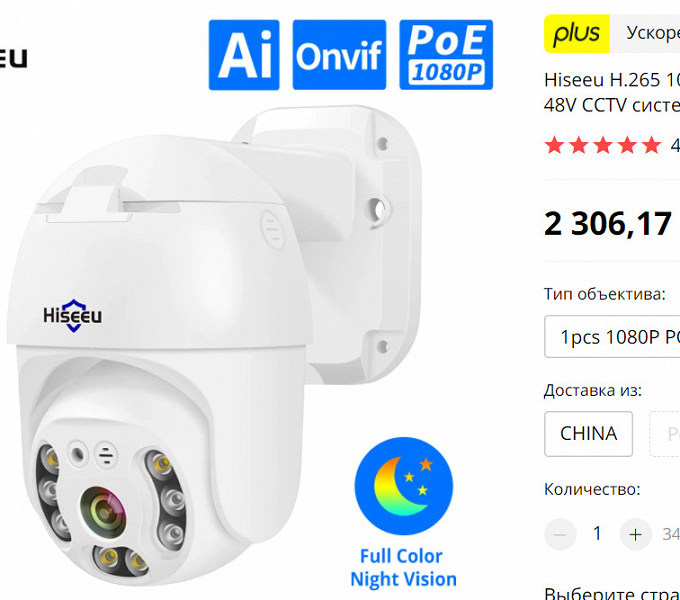
А как насчет подобных экземпляров? Именно такая модель была доставлена менее чем за неделю после заказа (продавец молодчина). Чем не повод изучить экземпляр, а заодно выяснить, насколько наши хотелки отвечают реальности.
Конструкция, технические характеристики
Путешествие камера совершила в этой скромной коробочке с минимумом информации о товаре.

В состав комплекта входит камера и следующие аксессуары:
- набор шурупов с дюбелями
- мягкая подкладка под основание крепежа
- соединительная муфта для LAN-кабеля
- краткое руководство-раскладушка на английском языке, в которой описывается процесс подключения к камере с помощью смартфона (это означает, что до всего прочего — 99% функциональности — придется доходить самому)

Каждый видел подобный формфактор уличных камер — фонарная конструкция хороша тем, что сверху всегда находится купол, который служит дополнительной защитой от осадков. Корпус камеры изготовлен из… Да ладно, чего уж там. Конечно же, из пластика. Что еще можно получить за две тысячи?

Обратите внимание: диаметр верхней защитной части больше диаметра поворотно-наклонного блока, что позволяет последнему находиться внутри купола. Это снижает риск образования наледи между неподвижными и подвижными элементами.

Лицевая сторона шарового блока выглядит несколько устрашающе. Зачем тут столько глаз? Наверное, проще будет привести такую пояснительную схему:

Остается добавить, что слот карты памяти вместе с кнопкой сброса находятся в нижней части шарового блока и прикрыты резиновой заглушкой. А решетка динамика, стилизованная под спиральную галактику, расположена сзади и «смотрит» в сторону, противоположную объективу.

О качестве отливки лучше всего судить, взглянув на деталь с обратной стороны, которая не предназначена для демонстрации. В нашем случае претензий к качеству изготовления не возникает. Никаких. Тут даже ребра жесткости не забыты.

Теперь вид сверху. Наблюдаем четыре болта. Два из них удерживают петлю, другая парочка фиксирует купол. Эти углубления — слабые места подобной конструкции. В них непременно будут накапливаться осадки, пыль. А значит, болты начнут ржаветь. Вывод: пока не поздно, залепить эти впадинки каким-то материалом, который впоследствии можно будет удалить без особого труда. Думается, идеально подойдут кружочки из резины, посаженные на силиконовую ленту с двусторонним клейким слоем.

Отвинтив два болта, можно раскрыть купольный блок. Между прочим, соединение этих двух половинок загерметизировано прозрачной силиконовой прокладкой, ее почти не видно на фото. Зато хорошо видна электронная начинка, отвечающая за питание, а также механика, рулящая панорамированием шарового блока. Да, снова пластик (привет Грете!). Ну, будем надеяться, что пластиковые шестерни не развалятся от мороза и не расплавятся от летних температур.


Кстати, насчет «развалятся». Несколько лет назад автором была приобретена похожая камерка за похожую цену. Программной и электронной функциональности в ней — с гулькин нос, в разы меньше, чем дает рассматриваемый аппарат. Но это целиком «вина» прогресса: технологии стремительно дешевеют. А вот механика — как была дешевая пластиковая, такой и осталась. Докладываем: та самая камерка, рассчитанная исключительно на комнатную эксплуатацию, провисела на открытом пространстве уже более трех лет, честно выдержав морозы, метели, оттепели, дожди и палящее солнце. Вот, пожалуйста, свежий снимок, полученный удаленно. Видите сосульки? Примерно такими сосульками сейчас увешана эта камера.

И ведь работает же! Механика не развалилась, электроника по-прежнему отзывчива, микрофон и динамик обратной аудиосвязи действуют. И даже облачный сервис как работал, так и работает без сбоев и отключений. Эти факты — еще одна канцелярская кнопка на скамейку судей, уверенных в ненадежности и недолговечности дешевых «китайских» устройств.
Основные технические характеристики камеры представлены в следующей таблице:
| Камера | |
|---|---|
| Модель | Hiseeu H.265 1080P POE PTZ (ссылка на магазин) |
| Объектив | 3,6 мм |
| Угол обзора | 67° по горизонтали |
| Сенсор | Sony CMOS 1/3″ 2 Мп |
| Инфракрасная подсветка | есть, 4 светодиода, эффективная дальность до 20 м |
| Видео/аудио | |
| Видеостандарты |
|
| Разрешение | основной поток:
вторичный поток:
|
| Частота кадров | 1—30 к/с |
| Стандарт аудио | PCM моно 128 Кбит/с |
| Сеть | |
| LAN | RJ-45, 10/100 Мбит/с |
| Wi-Fi | нет |
| Поддержка | ONVIF, DDNS, DHCP, DNS, FTP, HTTP, P2P, PPPOE, RTSP, SMTP, TCP, UDP |
| Эксплуатационные требования | |
| Программные |
|
| Эксплуатационные характеристики | |
| Панорамирование/Наклон | 0°—320° / 0°—90° |
| Локальное хранилище | карта памяти microSD/SDHC/SDXC |
| Питание |
|
| Потребление | 7 Вт |
| Габариты (Ш×В×Г) | 70×65×200 мм |
| Допустимые рабочие температуры | производителем не указаны |
| Класс защиты | пыле/влагозащита IP66 |
| Функции |
|
Подключение, настройки
Камера тестировалась, будучи установленной в двух локациях: на окне многоквартирного дома в городской черте и под коньком крыши деревенского жилища. Во время тестирования погода преподносила стандартные зимние сюрпризы: мороз до −30 °C и неожиданные (для коммунальных служб) снегопады.


Ракурсы, который были получены при таком монтаже, идеально подошли для фокусного расстояния (угла обзора) камеры. Почему идеально? Потому, что при хорошем свете на стоп-кадрах можно различить даже номера автомобилей, попадающих в кадр. А охват практически исключает возможность «прокрасться» мимо камеры незамеченным.






В обоих случаях камера получала питание исключительно по кабелю локальной сети. Для этого использовался дешевенький PoE-инжектор. Да, ему требуется отдельное питание, но это организовать гораздо проще, чем тянуть отдельное питание к камере вместе с LAN-кабелем. Ведь инжектор можно расположить рядом с роутером.
Схема подключения несложная: LAN-вход инжектора соединяется кабелем с LAN-портом роутера, а LAN-выход инжектора соединяется с LAN-портом камеры. Готово, теперь камера не только обменивается данными с роутером, но и получает нужный ток. При подборе инжектора следует помнить, что наша камера потребляет всего 7 Вт, а значит, подойдет инжектор стандарта 802.3af 3-го или 4-го класса. Или, проще: убедитесь, что инжектор выдает, например, 48 В при 0,5 А. Помножив вольты на амперы, получим 24 ватта. Это втрое перекрывает необходимую нам мощность, а значит, смело покупаем такой инжектор.
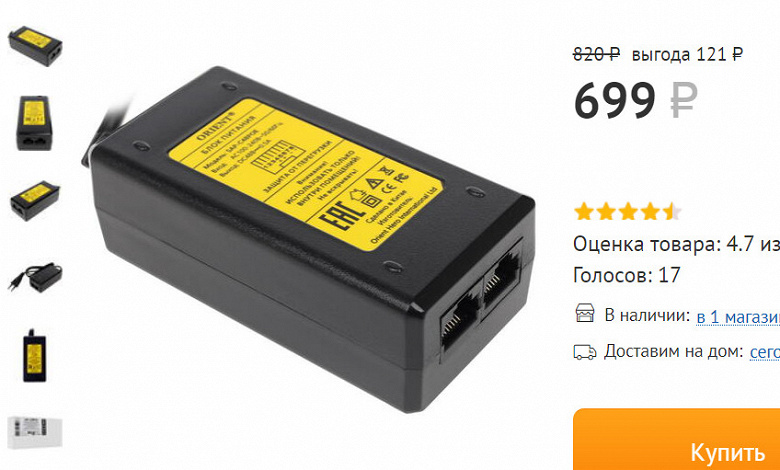
Первое подключение к камере и ее предварительную настройку можно осуществлять как с помощью ПК, так и посредством мобильного приложения. Без разницы, кому что ближе. Например, у нас под рукой оказался компьютер.
Тут надо сказать спасибо производителю: он заранее активировал в камере автоматическое получение IP-адреса от роутера по DHCP. Благодаря этому камера всегда отыщется в локальной сети, к ней не нужно подключаться напрямую. Достаточно зайти на страничку устройств вашего роутера и полюбопытствовать на предмет новых устройств. А вот и она, камера.
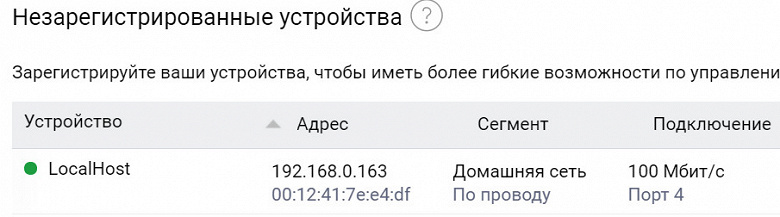
Запомним ее адрес и введем его в адресной строке старого доброго Internet Explorer (другие браузеры, похоже, не поддерживаются, поскольку фреймворк ActiveX, через который управляется камера, написан только для IE).
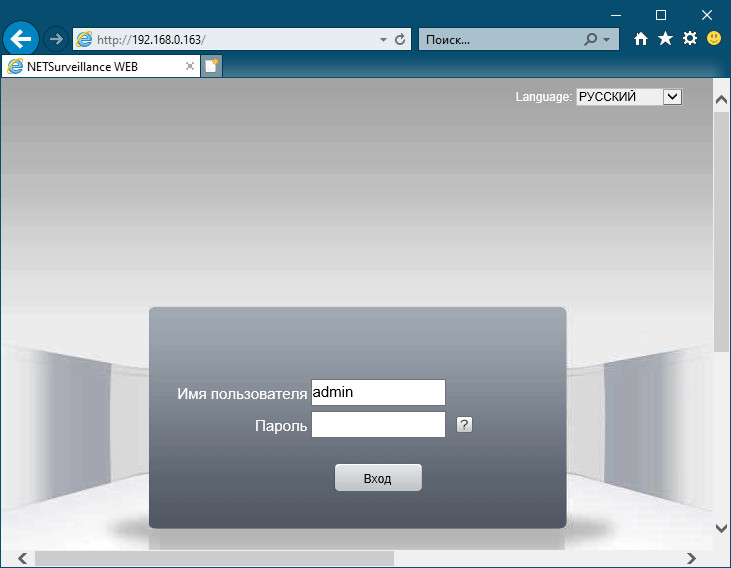
После установки пресловутого ActiveX достаточно нажать Вход, пароля в камере по умолчанию не имеется. Загрузка главной страницы сервера камеры длится две-три секунды, после чего мы увидим следующую картину.

Здесь прекрасно всё. От древнего, как бивень мамонта, интерфейса с 8-битным цветом, до аляповатых иконок того же возраста. Традиционная минутка праведного гнева:
Мы неоднократно отмечали исключительную приверженность религиозным заповедям, которой, по всей видимости, руководствуются разработчики интерфейсов систем видеонаблюдения. Сравните интерфейс, к примеру, Microsoft Word 6-й версии с интерфейсом той же программы, но уже версии сегодняшней, актуальной. Это две разные программы. А теперь сравните интерфейс видеорегистратора последнего десятилетия XX века с интерфейсом видеорегистратора второго-третьего десятилетия XXI века. Это одна и та же программа. Разве что корявых кнопочек стало больше ввиду увеличения функциональности оборудования. Что ж, в очередной раз убеждаемся в незыблемости традиций. Это даже в чем-то приятно. Чуть-чуть.
Впрочем, если не обращать внимания на неуклюжесть дизайнерских изысков и отсутствие способности к масштабированию интерфейса, выясняется, что здесь вполне достаточно инструментов для управления камерой и ее настроек. Конечно, имеются и лишние инструменты. Например, кнопки зума, фокусировки и диафрагмы. Ну и правильно, создавать разный софт под каждую камеру — это слишком затратно. Но изучим доступные здесь модули и настройки. Вход в них осуществляется через верхний ряд кнопок.
Первая кнопка, Воспроизведение, запускает модуль просмотра архива, находящегося на карте памяти камеры либо на ПК. Здесь же можно загрузить выбранные ролики. Модуль работает быстро, отзывчиво.
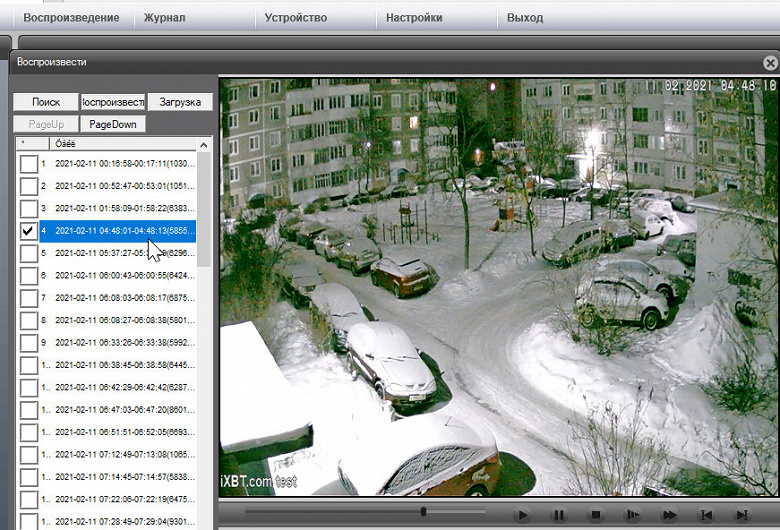
Модуль журнала отображает тревожные события, зафиксированные камерой за определенный период. Зачем он нужен, этот журнал — сказать могут только владельцы на местах. Рядовому пользователю такое вряд ли понадобится.
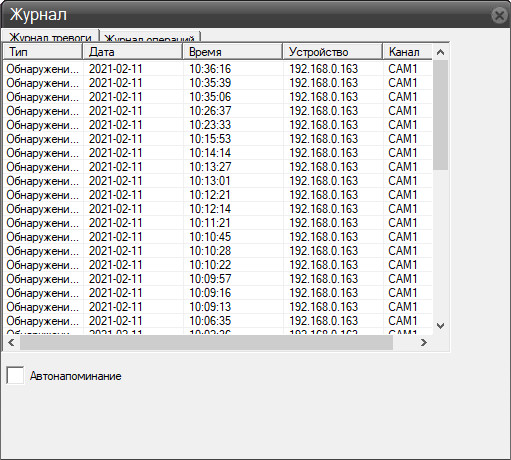
А теперь о серьезном: модуль настроек. Это вам не журнал какой-нибудь. Настройки камеры разбиты на пять категорий с несколькими подкатегориями внутри каждой.
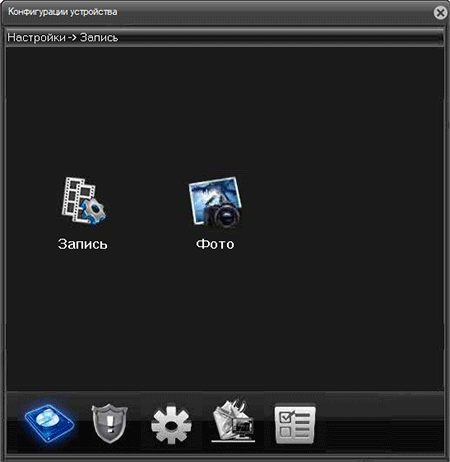
Вряд ли стоит рассусоливать пояснения по каждому пунктику, все они переведены на русский (иногда корявенько) и очевидны каждому, даже не разбирающемуся в технологии. Затронем лишь наиболее важные параметры. Даже, можно сказать, критически важные.
Начнем с аналитических способностей камеры. Этот пункт переведен как Умный движение. Давайте просто смиримся с таким переводом и рассмотрим скрытые здесь функции, которые из-за отсутствия документации пришлось идентифицировать путем проб и ошибок. Обратите внимание на верхнюю часть, мы обвели ее рамочкой. В ней имеется два блока, левый и правый. Флажок, выставленный в левом блоке «Вкл», активирует общий анализатор движения (не аналитику!), который работает постоянно и изучает всю площадь кадра. Как только программа заметит изменения в картинке — тут же включится тревога. Этот анализатор движения имеет шестиступенчатую настройку чувствительности. Для адекватной работы в обычных условиях достаточно третьего уровня чувствительности, Средняя. Но совсем другой тип аналитики, гораздо более продвинутый, скрывается под флажком «Обнаружение». Здесь явно не хватает слова «человек», этот пункт должен называться Обнаружение человека.
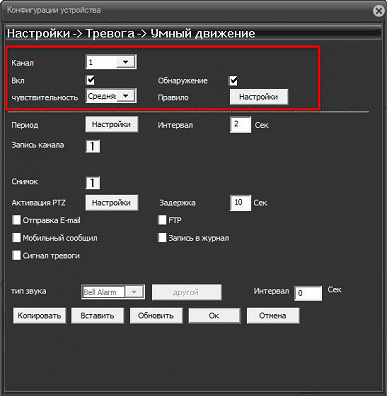
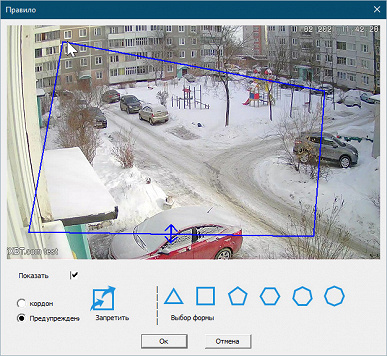
Программа определяет наличие человека в кадре по нескольким разным признакам: по лицу, силуэту, и даже по отдельным частям тела. Мы руки имеем в виду, если что. Ну или торс. В отличие от обычного детектора движения, который изучает всю площадь кадра, здесь доступно создание зон слежения. Разрешается нарисовать любую фигуру, границы которой можно изменить перетаскиванием мышкой. Есть также опция «кордон», что следует переводить как «граница». При активации кордона любой человек, который пересечет нарисованную вами линию в том или ином направлении (либо в обоих направлениях), будет считаться нарушителем. Соответственно, это явится триггером для срабатывания тревоги.
Теперь к вопросу о том, насколько качественно камера различает человека в кадре. Покажем на примере определения силуэтов. Иные признаки человека (лицо, рука) вряд ли будут востребованы при реальной эксплуатации камеры. Она же уличная, а значит, никто к ней не приближается на расстояние, достаточное для распознавания физиономии.
А теперь настало время удивляться. Дешевый прибор одноразовой наружности — а ведет себя подобно дорогому комплексу бренда, широко известного в узких кругах. Камера успешно определяет движущуюся человеческую фигуру спереди, сзади, сверху и сбоку. Делает она это в любых условиях освещенности: днем, ночью или вообще в режиме ночного цветного видео, когда разрешающая способность оставляет желать лучшего. Если же в кадр попадет несколько силуэтов — каждый будет отмечен рамочкой, которая движется вместе с человеком как приклеенная.
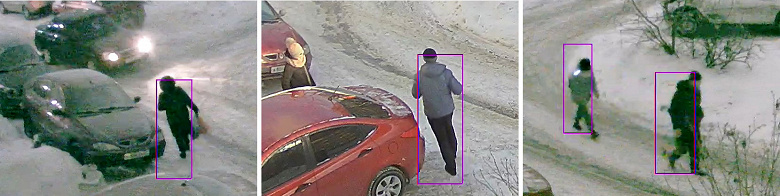
Думается, это хорошо. Кстати, при обнаружении человека или движения в кадре камера способна произвести следующие действия: отправить по электронной почте письмо со стоп-кадром, загрузить стоп-кадр на FTP-сервер или задействовать встроенный динамик, из которого раздастся звуковое или голосовое предупреждение (в память камеры можно загрузить собственный аудиофайл). Также при срабатывании тревоги камера может активировать механизм панорамирования/наклона, повернувшись или наклонившись в заданную позицию либо произведя запрограммированный тур.
Итог: для постоянной эксплуатации камера была подключена к уже имеющейся системе видеонаблюдения, которая построена на базе Synology. Оказалось, что с сетевыми настройками по умолчанию камера почему-то не подает на сервер видеонаблюдения тревожную команду. Точнее, подает не всегда. Стоит камеру перезагрузить — команда о тревоге на сервер наблюдения проходит, и тот послушно записывает положенный отрезок видеопотока. Но если чуток поковыряться в настройках камеры, изменить в них что угодно — камера замолкает, сервер не получает от нее никаких тревог. Конечно, дело в небрежности ПО.
То же касается и прожектора, встроенного в камеру и состоящего из четырех ярких светодиодов. То он включается, то нет. Что ему нужно? Никаких упоминаний о его функции, разумеется, нет ни в документации, ни в настройках. Никаких разъяснений. Снова приходится включать голову и додумывать все самостоятельно.
Оказалось, что прожектор рассчитан на включение только в тех случаях, когда камера определит в кадре человека! Не любое движение, а именно человека. Фигуру, лицо. Очень странное решение. Получается, что в лицо приблизившемуся человеку ударит довольно мощный луч света? Что характерно — это поведение прожектора невозможно изменить в настройках камеры. Там попросту нет никакого упоминания о наличии прожектора, вообще!
Следующие настройки, которые необходимо продемонстрировать — системные. Так, пользователь должен сразу же определиться с местом проживания и выбрать соответствующую частоту электросети: PAL или NTSC. Если вы живете в России, то выбирать следует PAL, иначе видео, снятое при искусственном освещении, будет мерцать. А что касается методов сжатия видеосигнала (пункт Компрессия) — тут особо не разбежишься. Кодек выбрать нельзя, доступен только один параметр: H.265X. Но не смотрите на эти буковки, в действительности камера всегда кодирует в H.264. Параметры, которые поддаются регулировке — это частота кадров и битрейт. С частотой все понятно, ставим максимальную, зачем мелочиться. Битрейт же можно ввести вручную, но проще выбрать готовую предустановку. Мы остановились на переменном битрейте со средним качеством, которое предусматривает максимум 4 Мбит/с. Этого на практике вполне достаточно для сохранения приличного качества картинки. Камера всегда транслирует два видеопотока: высокого разрешения и низкого. Второй поток (правая колонка параметров) также частично поддается регулировке: частота кадров и битрейт.
Сетевые настройки камеры позволяют выбрать способ получения IP-адреса и настроить любой из поддерживаемых протоколов и служб.
Наконец, важнейший раздел настроек, отвечающий за параметры экспозиции и первичную обработку видеосигнала. Вот тут вновь пожалеем об отсутствии сопроводительной документации, ведь значительная часть пунктов является абсолютной загадкой для непосвященных. Но мы попробуем их разгадать.
Главный недостаток этого меню — слишком лаконичные названия пунктов. Например, пункт Диафрагма должен называться «Автоматическое управление диафрагмой». Конечно же, всю автоматику следует оставить включенной. Как и Экспозицию. А вот над параметром День/Ночь следует хорошенько подумать. Он дает выбор из трех вариантов: IR (автоматическое переключение в режим ночного видения), Черно-белый (камера всегда дает черно-белую картинку), и, наконец, Цвет. Мы выбрали именно его. Дело в том, что камера оснащена достаточно чувствительным сенсором, чтобы дать цветную ночную съемку (примеры такой съемки будут приведены).
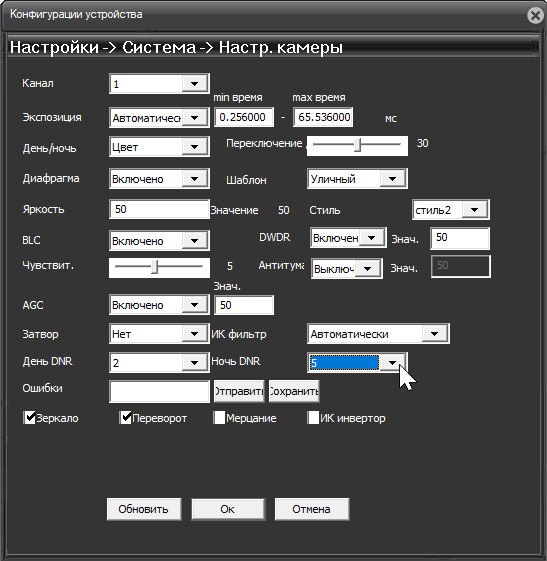
Покончив с параметрами экспозиции, перейдем к обработчикам, или, иначе, улучшайзерам. Все они обозначены загадочными буквосочетаниями. Вот их расшифровка:
- BLC: Back Light Compensation, компенсация обратной засветки. Данный параметр снижает яркость источников света, бьющих в камеру. В нашем случае эту функцию необходимо оставить включенной, чтобы фары автомобилей не засвечивали кадр.
- DWDR: Digital Wide Dynamic Range, цифровое расширение динамического диапазона. Его также необходимо включить, чтобы снизить контрастность картинки. В результате пересвеченные участки кадра станут темнее, а слишком темные — светлее. Что и требуется в видеонаблюдении.
- Антитуман: расшифровывать не нужно. Общий принцип таков: автоматика отслеживает контрастность картинки. Если контраста недостаточно (снег, дождь, пыль, дымка, туман) — включается механизм увеличения контраста.
- AGC: Automatic Gain Control, автоматический контроль усиления. Выключи эту опцию — и ночная картинка станем темнее ночи. Конечно же, усиление требуется, но в разумных пределах. Не выше 50.
- День DNR/Ночь DNR: Digital Noise Reduction, цифровое шумоподавление. Конечно же, его лучше активировать. Зачем нам в картинке зерно? Пусть она будет чуть размытой, но без зерна. Ведь каждое зернышко требует битрейта для кодирования. И шумная картинка зачастую кушает битрейт как не в себя. И очень хорошо, что дневная и ночная съемка имеют разные настройки шумоподавления. Ведь ночью включается усиление, которое дает шум. Значит, фактор шумоподавления ночью должен быть выше, чем днем. Все просто.
Ну, с настройками камеры покончено. Впрочем, нет. Мы же забыли о мобильном приложении! Как уже говорилось, для управления и связи с камерой используется программа XMEye (версия для Android, версия для iOS). Вообще-то, XMEye — это не просто приложение. Это огромный P2P-сервис, обеспечивающий доступ пользователей к своим устройствам из любой части мира.
О сервисе XMEye можно узнать немало, достаточно вбить в поиске это имя. Помимо полезной информации, можно также узнать об абсолютной дырявости сервиса, о его ужасающей кибербезопасности, облачных уязвимостях, незащищенных учетных записях клиентов, открытых портах и других прорехах в безопасности. Вам уже страшно? Тогда мы идем к вам. Нам — не страшно. По той причине, что мы не собираемся транслировать через этот сервис запрещенный контент или вести переговоры на запрещенные темы. В поле зрения нашей камеры не попадают окна женской бани или засекреченные объекты, внешний вид которых составляет государственную тайну. И, наконец, нам не боязно, что кто-то вдруг решит «увести» аккаунт. Подумаешь, создать новый — минутное дело. Впрочем, увод облачного аккаунта, который используется для домашней камеры наблюдения — это что-то из области городских легенд. Проще говоря, мы не страдаем паранойей, которая, к слову, непременно должна присутствовать в сфере госуправления, перевозок, в вооруженных силах и прочих стратегических областях. У нас есть обычный дом, расположенный по обычной улице с совершенно обычным окружением, включая собак, соседских кур и даже двух коз. Нам всего-то требуется установить прямую связь с этим домом. Где тут поводы для страха?
Для работы ничего не требуется настраивать, достаточно подключения к Интернету. Все устройства, имеющие поддержку XMEye, автоматически включаются в облако через свой уникальный идентификатор. Обычно он представляет собой QR-код, напечатанный на наклейке, которая наверняка прилеплена к какой-то из стенок устройства (наша камера тоже имеет такую наклейку, она расположена на внутренней стороне кронштейна). А если вдруг вам досталась камера без наклейки (всякое случается), то вот лайфхак: этот код отображается в правой нижней части главного окна веб-странички камеры:
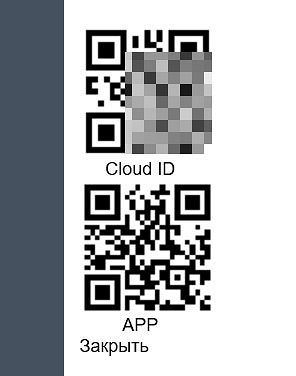
Перед регистрацией камеры необходимо завести аккаунт в сервисе XMEye, затем выбрать пункт «Ручное добавление камеры» и «сфотографировать» QR-код устройства. Несколько секунд — и камера появится в вашей учетке.
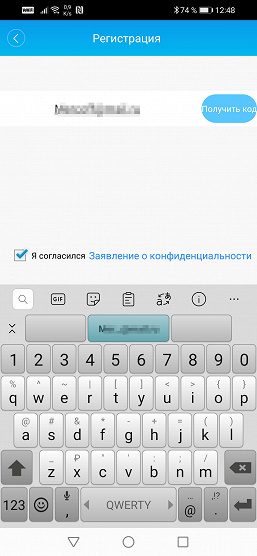
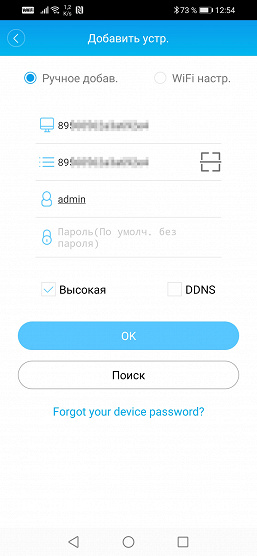
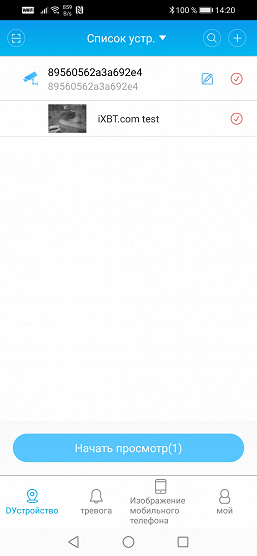
Главная страничка камеры содержит пиктограммы, которыми переключаются режимы работы. Если требуется изменить обзор камеры, нужно выбрать пиктограмму со стрелками (PTZ). А когда нужно активировать обратную аудиосвязь для удаленной беседы — выбираем пиктограмму, изображающую микрофон.
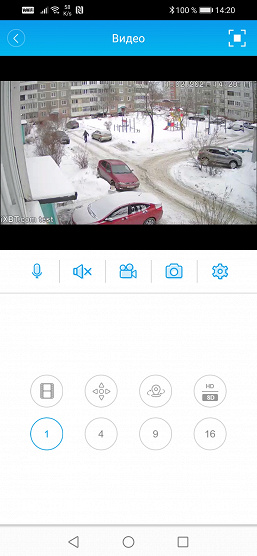
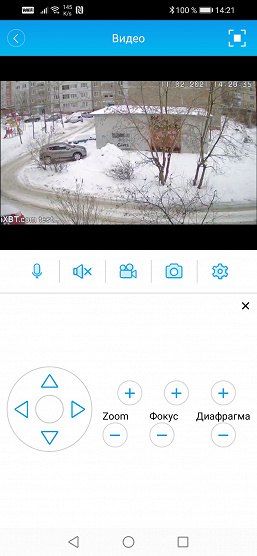
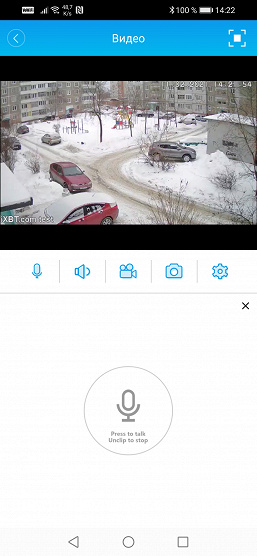
Состав настроек здесь почти тот же, что и в веб-сервере камеры. То есть почти полный.
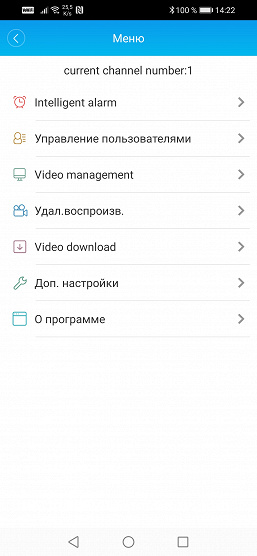
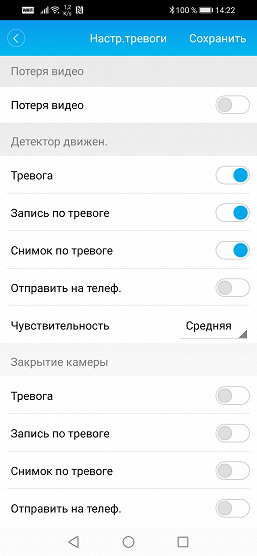
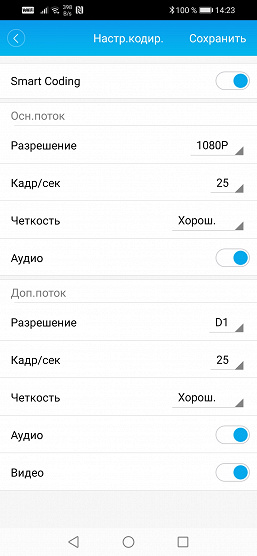
И это, кстати, удивительно. Далеко не каждый бренд позволяет себе такие вольности. Очень часто в мобильных приложениях настройки урезаются до безобразия. Но здесь мы обнаружили даже возможность создания зон для анализа!
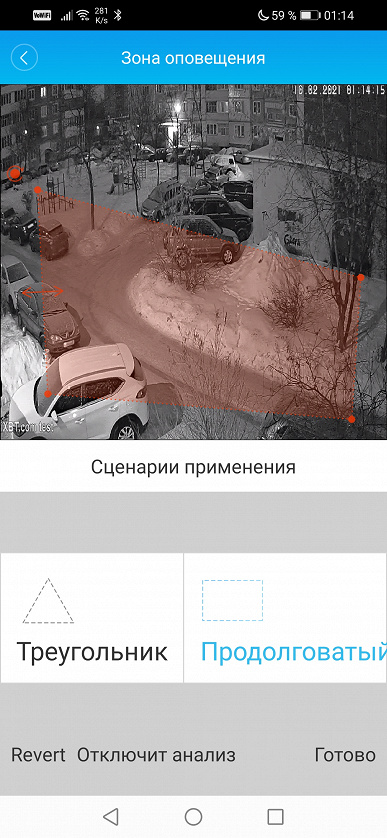
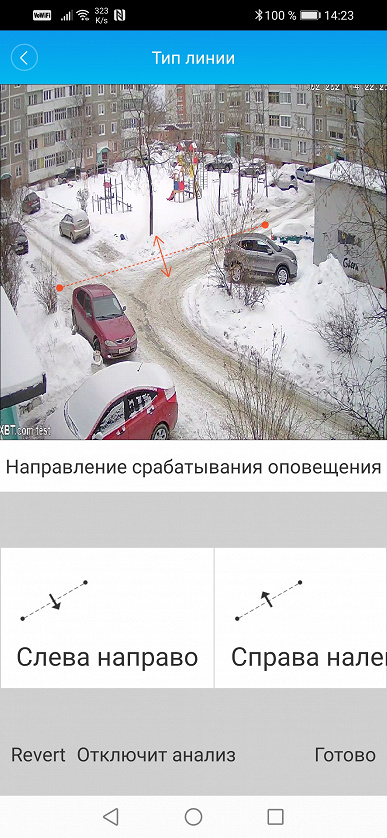
Не менее интересная ситуация с просмотром архива, который записывается камерой на карту памяти и/или в облако. Список имеющихся файлов на выбранную дату отображается мгновенно (к сожалению, миниатюры их не соответствуют реальному видео), масштабируемая «живая» таймлиния работает мягко, без задержек, а видео воспроизводится без лагов.
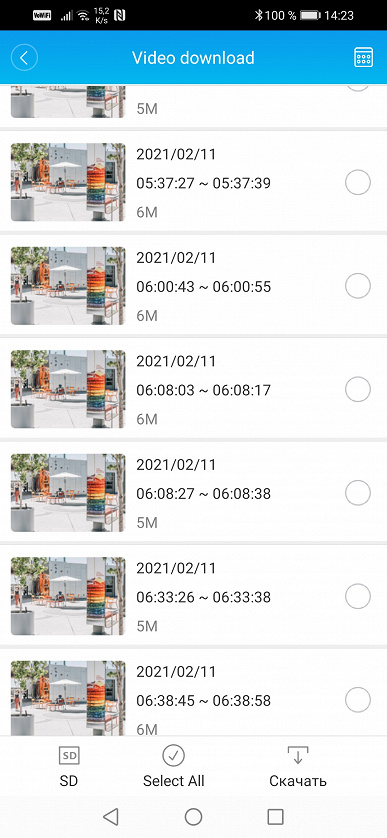
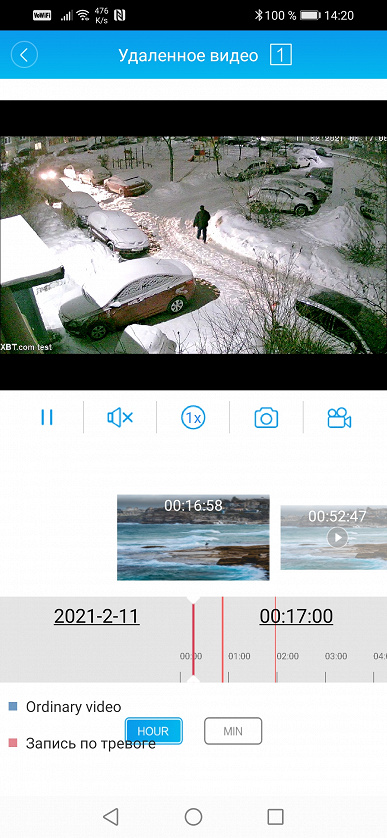
Программка оставила приятное впечатление, поскольку многократно превзошла ожидания: по логике, дешевая камера должна быть дешевой во всем, включая ПО. Но здесь эта логика не работает, поскольку наша камера использует сторонний сервис. Который, как видим, неплохо развит.
Видео
Камера кодирует оба видеопотока одним кодеком, H.264 (еще раз напоминаем: имеющееся в настройках и названии упоминание о некоем 265-м кодеке не соответствует действительности). Различия между основным и дополнительным видеопотоками заключаются в размере и частоте кадров, а также в уровне битрейта. Записываемые на карту памяти видеофайлы сохраняются без упаковки в какой-либо контейнер и имеют расширение *.264. Такие файлы воспроизведет не каждый плеер, но большинство все-таки с ними справятся. Например, PotPlayer и другие. Если же требуется передать файл кому-то, заведомо не обладающему минимальными познаниями в компьютерно-программной сфере, то упаковать видео в любой популярный контейнер (*.MP4, *.TS, *.MKV) не составляет труда. Это можно сделать в программах вроде MKVToolNix, tsMuxer, AVIdemux и другом бесплатном софте.
Ну а что же с качеством?
Разрешающая способность камеры оказалась ниже той, которую можно считать характерной для Full HD камер среднего ценового диапазона. Вот для камер низшего ценового диапазона — в самый раз. От силы 750 ТВ-линий по горизонтальной стороне кадра, да и то с натяжкой.
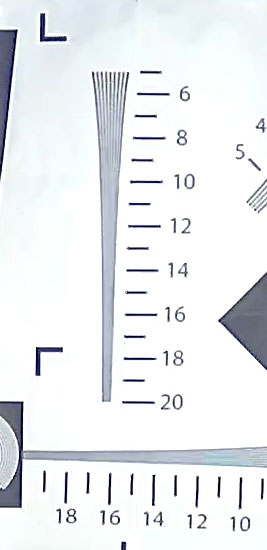
Скорее всего, дело в том, что сигнал в камере снимается не со всей площади двухмегапиксельного сенсора, а с какой-то его части, затем картинка растягивается до нужного размера. Отсюда и «мыло». Впрочем, 3,6-миллиметровое фокусное расстояние оптической системы играет роль фиксированного зума, который дает малый угол обзора по горизонтали (67°). А это, в свою очередь, позволяет разглядеть гораздо больше объектов и деталей, удаленных от камеры.
К сожалению, качество кодирования далеко от идеала. Мы наблюдаем не только нехватку битрейта, которая выражается в замыливании объектов, которые оптика вполне позволяет разглядеть. Но и такую характеристику аппаратного кодека, как небрежность. Удивительно, однако при одном и том же уровне освещенности качество никак не зависит от битрейта. Иногда даже наоборот: чем выше уровень битрейта, тем лучше сохраняются контрастные детали. Это хорошо заметно по особенностям кодирования номеров автомобилей. А это, между прочим, движущиеся объекты, к тому же, находящиеся в 10 метрах от камеры.
Приведем несколько стоп-кадров, полученных из видео, снятого камерой при хорошем уровне освещенности и с разным качеством (а следовательно, с разным уровнем битрейта). Ссылки на стоп-кадры приведены под миниатюрами.
Странно, да? Камера, снимая с минимальным уровнем битрейта, умудрилась сохранить номер авто. А в режимах со средним и высоким уровнем битрейта вместо номеров получилась какая-то размазня.
Вывод: вот он, явный признак дешевизны устройства: несбалансированность, халатная настройка такого ключевого параметра, как кодек. И пользователю следует знать, что при настройке камеры следует руководствоваться не здравым смыслом (чем выше битрейт — тем выше качество), а исключительно результатами несложных опытов, лично проведенных после установки камеры.
Чувствительность камеры можно оценить как феноменально высокую для аппаратов низшего ценового сегмента. НА следующих стоп-кадрах — обычный двор, освещенный неяркими светодиодными уличными светильниками, расположенными над козырьками подъездов. Человеческий глаз оценивает яркость такой сцены в несколько раз ниже. Но сенсор камеры считает иначе. Настолько, что встроенная в камеру инфракрасная подсветка в данных условиях оказывается абсолютно ненужной.
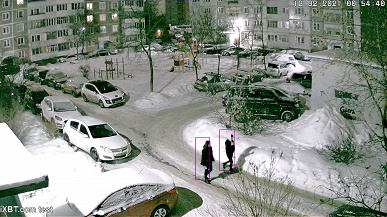
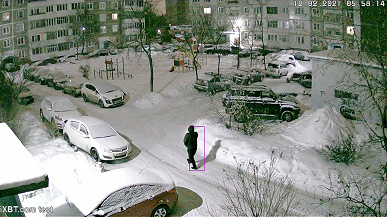
Эта инфракрасная подсветка состоит из 4 диодов, размещенных парами по сторонам от объектива. Их работа хорошо видна в темное время суток.

Производителем заявлена 20-метровая эффективная дальность подсветки. Мы уже говорили о ненужности инфракрасной подсветки при таком чувствительном сенсоре, которому хватает почти лунного света для отображение вполне пригодной цветной картинки. Тем не менее, взглянем, как работает эта подсветка. А заодно сравним картинку, получающуюся в других режимах (чтобы получить кадр с прожектором, мы повернули камеру на человека, и, когда светодиоды вспыхнули, быстренько вернули камеру в прежнее положение).
![]()
Инфракрасная подсветка включена
![]()
ИК-подсветка выключена, прожектор включен
![]()
Цветная ночная съемка
![]()
Черно-белый режим съемки
Нет, не требуется нам ИК-подсветка. По крайней мере, сейчас, зимой. Вот дождемся схода снега. Или вообще осени — самые темные ночи именно осенние. Возможно, придется переключиться в ИК-режим. Дело недолгое.
Эксплуатация
Поддержка камерой открытых стандартов ONVIF и большинства используемых сегодня протоколов дает возможность использовать аппарат в составе любых систем видеонаблюдения, которые работают с такими источниками.
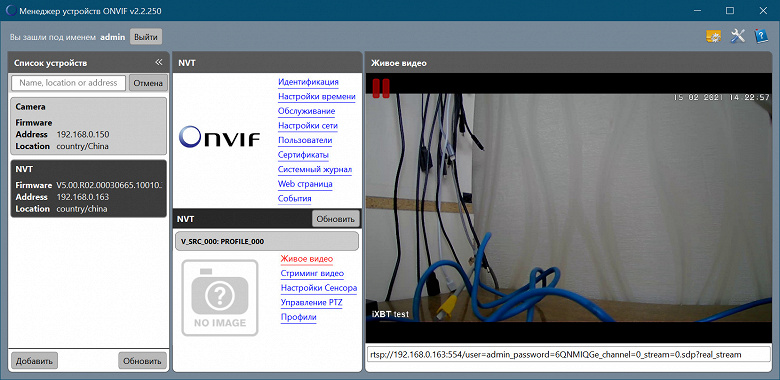
Благодаря этому, поток с камеры можно получить любым плеером, поддерживающим RTSP. Например, VLC или PotPlayer.
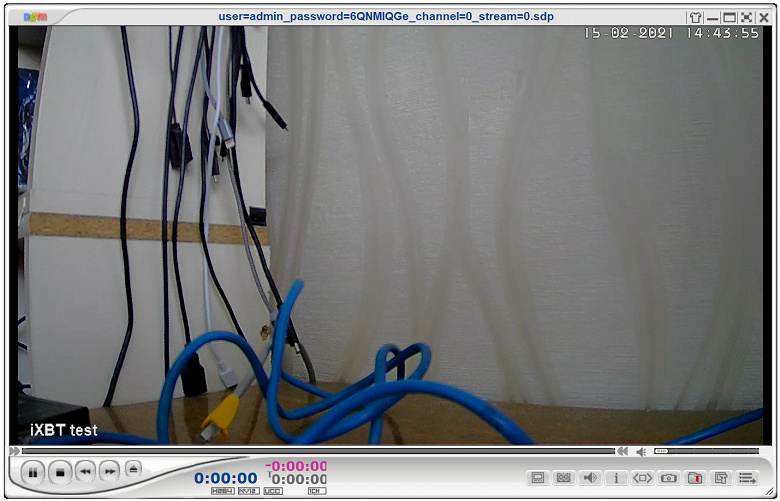
Камера без труда подключается к домашнему серверу Synology, на котором работает фирменный софт Surveillance Station. Главное здесь — указать правильный номер порта ONVIF, по которому камера отдает свой поток (этот порт можно изменить в настройках камеры).
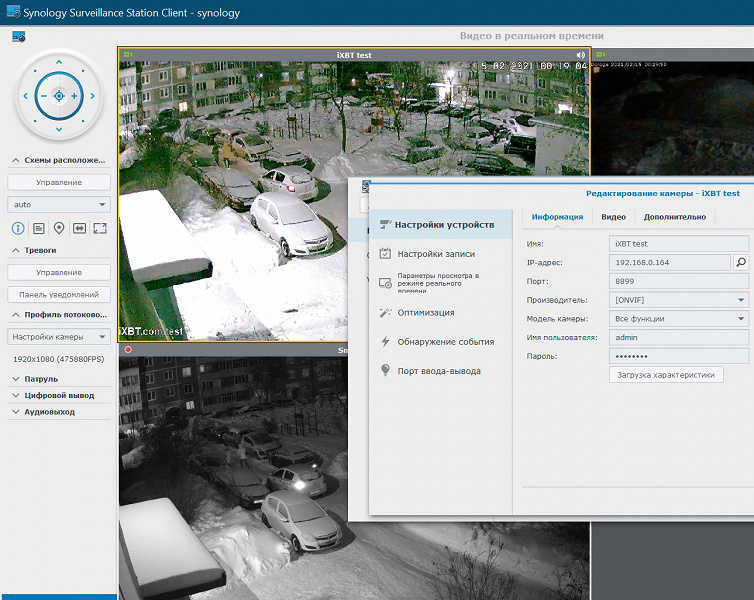
Наконец, что же насчет температур? Ну, в жару мы не успели погонять камеру, до лета еще целых полгода. Зато тридцатиградусные морозы, случившиеся в дни тестирования, показали, что недорогой аппарат все-таки можно заморозить. Так, в ночь самых сильных холодов (до −35 °C) камера перестала отвечать на команды наклона/поворота. Но стоило утром выглянуть солнышку и «нагреть» воздух до −25 °C, как поворотно-наклонная функция камеры чудесным образом заработала.
В чем же дело? Точно не в двигателях. Они работают, что прекрасно слышно в трансляции. По всей видимости, роль играет отсутствие жесткого сцепления шестеренок с поворотно-наклонным блоком, подобно дифференциалу в трансмиссии автомобиля. Конечно, это сильно приблизительное сравнение. Но, как видим, решение оказывается верным, пусть и чуток недоработанное. Но зато и не спалишь движки, если поворотный блок камеры вдруг окажется чем-то заблокирован.
Ну что ж, за две тысячи рублей такой недостаток можно и потерпеть. Подобные морозы в наших краях — большая редкость, случаются только ночью, а длятся они в общей сложности не дольше двух недель. Тут главное — перед морозами выставить камеру в нужное, чаще всего используемое положение.
Выводы
Как верно подметил друг и коллега автора, «стоимость и качество — понятия не связанные». Но можно и уточнить: эти понятия связаны далеко не всегда. На деле, за мизерные деньги теперь можно отыскать настоящий прибор, а не игрушку. Камеру, характеристики которой соответствуют возможностям продвинутых экземпляров очень известных и востребованных брендов. Камеру с сенсором и математикой, которые всего лишь пять-десять лет назад имелись только в очень дорогих, элитных IP-камерах, доступных лишь богатым организациям и учреждениям. Кстати, хорошо изготовленный муляж камеры наблюдения стоит всего лишь вдвое дешевле рассмотренного аппарата.
За время изучения камеры было отмечено множество ее положительных особенностей:
- несложное подключение
- питание через PoE
- бесплатный фирменный облачный сервис
- поддержка стандартов ONVIF и большинства используемых протоколов
- высокая чувствительность сенсора
- широкий рабочий температурный диапазон (доказано морозами до −30 °C)
- всепогодная конструкция
- смехотворная стоимость
Недостатки аппарата столь же очевидны, и все они связаны с нескольколетним технологическим отставанием от дорогих фирменных решений. Например, отсутствие кодека H.265. Впрочем, здесь, возможно, бо́льшую роль играют патентные заморочки. Они хороши и приятны только для богатых брендов, но в итоге сдерживают развитие технологий и делают их труднодоступными для широких масс.
Содержание
- Настройка ip-камеры hiseeu 1080 p
- Как подключить ip камеру hiseeu?
- Камера Hiseeu ip-адрес по умолчанию
- Настройка hiseeu
- Подключение камеры hiseeu к компьютеру
- Что потребуется для подключения?
- Подключение IP камеры по витой паре
- Подключение кабеля IP камеры
- Распиновка poe кабеля для IP камеры
- Подключение IP камеры к компьютеру напрямую или через коммутатор
- Компьютер не имеет подключения к сети
- Компьютер имеет подключение к сети и IP адрес
- Настройка ПО при подключении IP камеры видеонаблюдения
- Добавление IP устройств, присвоение адреса
- Настройка ip-камеры hiseeu 1080 p
- Подключимся к системе видеонаблюдения со смартфона
- Подключение к системе видеонаблюдения с компьютера через браузер
- Камера видеонаблюдения
- Качество видео
- Подключение ip камер к регистратору
- Обзор системы видеонаблюдения Hiseeu
- Инструкция по настройке поворотной Wi-Fi IP камеры Hiseeu
- Настройка роутера для просмотра IP камер через интернет
- Проверка работоспособности после настройки IP камер
- Connecting to your Hiseeu IP camera*
- Tip: Click a model to generate a URL for your camera
- Подключение системы видеонаблюдения
- Как подключить ip камеру hiseeu?
- Камера Hiseeu ip-адрес по умолчанию
- Настройка hiseeu
Настройка ip-камеры hiseeu 1080 p
Современные камеры видеонаблюдения не требуют глубоких технических знаний для их подключения к компьютеру или мобильному устройству и настройки требуемых параметров. Любой пользователь может сделать это самостоятельно. Для подключения и настройки потребуется изучить инструкцию и позаботится о наличии специального программного обеспечения. Устройства может соединяться с компьютером при помощи проводной связи и IP-соединения.
Как подключить ip камеру hiseeu?
 Ip-камеры видеонаблюдения от китайской компании Hiseeu хорошо известны на российском рынке. Они надежны, долговечны, не требуют дополнительного технического обслуживания. Все устройства имеют инфракрасную подсветку, хорошо работают ночью. Их можно монтировать на улице, пластиковый корпус надежно защит электронное содержимое от непогоды. Ip-камера может быть применена для обеспечения безопасности частного дома, офиса, производственной территории.
Ip-камеры видеонаблюдения от китайской компании Hiseeu хорошо известны на российском рынке. Они надежны, долговечны, не требуют дополнительного технического обслуживания. Все устройства имеют инфракрасную подсветку, хорошо работают ночью. Их можно монтировать на улице, пластиковый корпус надежно защит электронное содержимое от непогоды. Ip-камера может быть применена для обеспечения безопасности частного дома, офиса, производственной территории.
Работа по установке и настройке начинается с ознакомления с конструкцией устройства и изучения инструкции. При открытии фирменной упаковки можно увидеть:
Но только технической части при подключении камеры к компьютеру или дополнительно к смартфону будет недостаточно. Пользователю придется позаботиться о наличии программного обеспечения, которое обеспечит работу прибора.
Для соединения при помощи витой пары или роутера устройство подключается к компьютеру, после чего можно приступать к его настройке. Программное обеспечение работает со всеми последними версиями Windows, конфликта не возникнет.
Ip-камера Hiseeu 1080 p при соединении со смартфоном работает с программами YYP2P или Yoosee. Оба этих приложения можно бесплатно скачать в PlayMarket или App Store. После скачивания его потребуется запустить, для этого необходимо зарегистрироваться. Инструкция по регистрации появится на экране смартфона, воспользоваться ей не составит сложностей.
Для установки ip-камеры на компьютер программное обеспечение потребуется скачать на сайте производителя, скриншот ниже. Далее ПО необходимо запустить, следуя инструкциям:
Далее ПО необходимо запустить, следуя инструкциям:
Камера Hiseeu ip-адрес по умолчанию
Подключение ip-камеры к компьютеру потребует установки ее собственного индивидуального IP-адреса, благодаря которому она станет совместимой с локальной сетью и станет возможным просмотр изображения с нее через веб-интерфейс. Создание нового ip-адреса требует знания старого. Практически все они при первой установке имеют адрес 192.168.1.10. Но для избежания ошибок он уточняется в программе, также его можно найти на упаковке камеры. Чаще всего он будет написан на небольшой пластиковой наклейке на картонную коробку.
ВАЖНО: Поскольку ip-адрес один для всех ip-камер, при необходимости подсоединить к компьютеру ни одно, а два-три устройства, адрес всех потребуется сменить. Иначе возникнет конфликт устройств, и все они откажутся работать.
Опция «изменить адрес» есть в программе. Для того, чтобы найти уникальный серийный ID-камеры, знание которого необходимо для обеспечения возможности просмотра изображения с камеры на удаленном доступе, с мобильного телефона, в меню CMS нужно нажать правой клавишей мыши на значок мыши и ввести команду «Устройство конфигурации». В выпадающей панели появится кнопка «инфо», ее требуется выбрать. Далее появится отдельное меню «версия», именно в нем можно будет найти искомый идентификатор.
Настройка hiseeu
После того, как найден IP-адрес, можно попробовать зайти в интерфейс устройства, используя обычный браузер. Но можно утверждать со 100-% гарантией, что первая попытка входа не даст возможности подключиться к камере и увидеть на экране монитора то, то происходит во дворе дома или в соседней комнате. Первоначальные настройки домашней рабочей станции и камеры не совпадают, они используют разные типы сетей, поэтому настройки необходимо синхронзировать. Именно для этого потребуется успешно обнаруженный IP-адрес камеры. Но его недостаточно, требуется найти и адрес собственной локальной сети и произвести замену адреса камеры. Для этого не нужно особых знаний, вся информация находится в меню «Пуск» домашнего компьютера:
Существует возможность синхронизировать ip-камеру и сеть при помощи ее веб-интерфейса. Сделать это также можно, используя стандартные возможности домашнего компьютера. Последовательность действий выглядит следующим образом:
После «прописки» ip-камеры ей задается порт. По умолчанию для всех камер он имеет параметр «80», поэтому каждая новая получит порт по формату «8001», «8002» и так далее. IP-камера отключается от компьютера, ее шнур подсоединяется к роутеру, далее ручные настройки в домашней станции заменяются на автоматические.
Каждая ip-камера устанавливается с собственными адресами и портами, для избежания конфликта, так третья на очереди получит адрес 192.168.99.10/8083. После подключения можно проверить работоспособность устройства.
Смотрим видео настройка IP-камеры Hiseeu 1080 P
Источник
Подключение камеры hiseeu к компьютеру

На фото купольная 2 Мп IP-видеокамера с широкоугольным объективом для помещений PD1-IP2-B2.1 v.9.4.1 — с широкоугольным объективом 2,1 мм, процессором последнего поколения и поддержкой кодеков H.264/H.264+/H.265/H.265+
Что потребуется для подключения?
Для подключения нам понадобятся.
А также небольшой набор инструмента:
Будем исходить из того, что видеокамера уже установлена в необходимом месте и нам осталось ее подключить.
Содержание:
Подключение IP камеры по витой паре

Подключение кабеля IP камеры
Распиновка poe кабеля для IP камеры
Пока отложим шнур в сторону и займемся LAN кабелем, зачистим внешнюю оболочку кабеля UTP 5e с одной стороны на расстояние 2 см. (можно больше, не критично) и расположим, предварительно выпрямив каждый, проводники в следующем порядке слева направо:

После чего обрезаем проводники до длинны 1 см и вставляем их, не меняя цветовой последовательности, в разъем RJ 45, расположив его контактной группой вверх.

После этого производим обжим кримпером, вторую сторону кабеля пока оставляем как есть.
Далее вставляем разъемы питания и LAN в соответствующие гнезда ранее установленной видеокамеры и производим протяжку проводов до места, где будет установлен коммутатор либо видеорегистратор, ну или персональный компьютер, если было принято решение использовать его в качестве устройства регистрации. После подключения кабеля IP камеры подключаем провод питания к источнику питания соблюдая полярность, это важно!
Обжимаем разъем RJ45 на вторую сторону кабеля UTP согласно вышеприведенной методике и подключаем его к видеорегистратору, либо к персональному компьютеру напрямую, либо используя коммутатор, если видеокамер несколько.
После проверки соблюдения полярности и правильности обжима UTP кабеля можно включать источник питания в сеть 220 В.
С монтажными работами покончено, вытираем трудовой пот с чела =) и приступаем к настройке.
Подключение IP камеры к компьютеру напрямую или через коммутатор
Компьютер не имеет подключения к сети
Современный ПК или ноутбук имеют сетевую карту, что позволяет произвести подключение IP камеры к компьютеру напрямую или через коммутатор. Первым делом подключаем видеокамеру в LAN интерфейс сетевой карты, либо же к LAN подключаем коммутатор, а видеокамеры к коммутатору, если у нас их используется несколько.
После того как мы это сделали, в правом нижнем углу экрана должен появится значок сетевого подключения.

Кликаем на него правой кнопкой мыши и выбираем пункт «Центр управления сетями и общим доступом»

В появившемся окне выбираем «Изменение параметров адаптера».

Далее правой кнопкой жмем значок «Подключение к локальной сети» и выбираем пункт меню «Свойства», вот так.

Затем, жмем на «Протокол интернета версии 4 и опять, а что делать, жмем «Свойства».

И видим примерно следующую удручающую картину, которая нам намекает, что адрес для данного ПК в общем-то и не назначен и есть вариант получить его автоматически, что нас немного не устраивает, так как выдавать его собственно нечему. Исправим это недоразумение.
Первым делом ставим крыжик напротив «Использовать следующий IP-адрес»

и нам становятся доступны для правки данные поля:

В которые мы, помятуя, что видеокамера имеет адрес по умолчанию 192.168.1.10, то бишь находится в первой подсети (о чем говорит предпоследняя цифра адреса), незамедлительно вписываем следующие значения:
В строку IP-адрес вводим значение 192.168.1.2 (ну потому, что 2й адрес у нас свободен, в принципе последним числом может быть любой незанятый адрес в пределах 1й подсети) получается что-то подобное:

Далее банально кликаем левой кнопкой по полю «Маска подсети» и данное значение получаем (и это не может не радовать на самом деле) автоматически:

Остался пункт «Основной шлюз», но в данный момент у нас к нему интереса нет, за сим можно вписать туда любой адрес, ну скажем 192.168.1.1 и на выходе будем иметь вот такую картину:

Жмем «ОК» в нижней части окна и считаем, что настройки сетевого интерфейса, для данного варианта окончены.
Компьютер имеет подключение к сети и IP адрес
Но возможен и первый вариант, когда ПК уже имеет подключение к локальной сети и присвоенный IP-адрес и тогда нам необходимо поступить следующим образом:
Ровно так, как и было описано выше, добираемся до сетевого адаптера и правой кнопкой выбираем пункт «Состояние».

Затем, жмем кнопку «сведения».


Затем выходим из данного меню вышеописанной процедурой (не буду повторяться), добираемся до вот этого окна, которое мы уже видели.

В нем, с большей вероятностью, будет либо так, как в примере, либо же будет фигурировать какой-то адрес.
Если в нем все пункты доступны для редактирования и в них уже вписаны адреса, то подключение ip камеры видеонаблюдения к компьютеру закончено и дальше можно не читать. Если же все как в примере, то поступаем следующим образом: ставим крыжики напротив «Использовать следующий IP адрес» и «Использовать следующие адреса DNS серверов», и вписываем значения которые мы сохранили на листе бумаги. В качестве альтернативного DNS сервера можно указать четыре восьмерки. Готово.

Далее выполним настройки, которые необходимы в независимости от того, были ли уже введены ранее данные IP адреса, маски подсети и DNS серверов, либо мы сделали это самостоятельно только что.
В этом же окне кликаем по кнопке «дополнительно» и в появившемся окне жмем «добавить».

В открывшимся окошке вводим свободный адрес в пределах первой подсети, например, 192.168.1.3

Маска подсети пропишется автоматически, достаточно кликнуть по данному полю, после чего жмем кнопку «Добавить» и «ОК» на всех предыдущих окнах. Готово.
Данные действия были необходимы для того, чтобы ПК имел возможность работать в двух подсетях одновременно, что необходимо для дальнейшей смены IP адреса видеокамеры и ее добавления в программное обеспечение, которым мы сейчас и займемся.
Пришло время скачать и установить программное обеспечение. Несмотря на то, что оно поставляется в комплекте с оборудованием на компакт диске, я рекомендую скачать его с официального сайта www.polyvision.ru.
Во-первых, компакт диск на сегодняшний день уже является анахронизмом и привод компакт дисков присутствует далеко не везде, а во-вторых, имеющаяся на нем версия наверняка морально устарела и почему бы нам не разжиться свежей версией.
Настройка ПО при подключении IP камеры видеонаблюдения
Итак, переходим по вышеуказанной ссылке, выбираем пункт ПО, затем Windows.

После чего напротив пункта «CMS» жмем «Подробнее».

Возможно у кого-то появится вопрос, почему именно «CMS», хотя существует и альтернатива в виде «VMS»?
Все просто: Данное ПО появилось на свет первым и почему бы не отдать ему пальму первенства, и вообще, оно мне импонирует строгостью линий и аскетичностью интерфейса, а «VMS» мы рассмотрим как-нибудь потом.
Итак, несмотря, что есть более свежие версии, скачиваем версию от 7.03.16 года, ибо она самодостаточна для Win 7 и не требует установки плагина.

После чего запускаем установку.

Выбираем каталог для размещения ПО (можно оставить по умолчанию)

В дальнейшем все время жмем кнопку «Next» пока не увидим данное окно:

в котором нажимаем «Finish», после чего получаем приглашение выбрать язык интерфейса установленного ПО. Лично я предпочитаю русский, ну а вы на свое усмотрение.

И ожидаемо жмем «ОК». Готово, ПО установлено и более того, запущено. Мы должны увидеть вот такое окошко

В нем все оставляем как есть, единственное можно поставить крыжик напротив «Автовход», чтобы не получать это приглашение в дальнейшем и нажимаем «Вход». Если на ПК запущен стандартный брандмауэр, получаем вот такое предупреждение

Разрешаем доступ и видим следующее

Жмем «ОК», в правом нижнем углу выбираем пункт меню «Система».
Добавление IP устройств, присвоение адреса
Итак, в правом нижнем углу выбираем пункт меню «Система».

А затем, чуть выше «Устройства».

Далее выбираем пункт «Добавить область».

Произвольно называем ее и вновь жмем «ОК».

После чего кликаем по созданной области и переходим к пункту меню «Добавить устройство».

Где, в свою очередь, жмем «IP поиск» и получаем примерно такой перечень всех подключенных к данному ПК видеокамер и/или видеорегистраторов.

В вашем случае, так как исходим из того что все настраиваем с нуля, будет одно или несколько устройств с адресом 192.168.1.10. Если устройство одно, то кликаем по нему левой кнопкой, после чего данные должны переписаться в нижнюю область окна.

Если же устройств несколько, и они имеют идентичный сетевой адрес, то нам необходимо присвоить каждому устройству любой свободный индивидуальный адрес. Для этого выбираем одно из устройств и нажимаем «Изменить».

После чего присваиваем индивидуальный адрес, допустим 192.168.1.11 для второго устройства, 192.168.1.12 для третьего и т.д. Не забываем нажать кнопку «Изменить» после смены адреса и так поступаем необходимое количество раз, исходя из общего количества подключенных устройств.

После этого получаем список устройств каждое из которых имеет уникальный адрес. Нам достаточно выбрать одно из устройств и нажать кнопку «Добавить устройство», и так поступить для каждого нового устройства.

Затем жмем «ОК» и считаем, что процедура добавления окончена.

Далее в левом столбце дважды кликаем по добавленному устройству для его подключения и перетаскиваем выпавший значок видеокамеры в необходимую область экрана.

После чего в данной области появляется изображение с выбранного устройства. Так поступаем для каждого добавленного устройства.
Основные моменты подключения мы рассмотрели. Мне кажется на данном этапе имеет смысл остановится, чтобы не раздувать формат повествования, дальнейшие настройки мы рассмотрим в следующих циклах.
Максим Ответить «Далее вставляем разъемы питания и LAN в соответствующие гнезда ранее установленной видеокамеры и производим протяжку проводов до места, где будет установлен коммутатор либо видеорегистратор, ну или персональный компьютер, если было принято решение использовать его в качестве устройства регистрации. После подключения кабеля IP камеры подключаем провод питания к источнику питания соблюдая полярность, это важно!
Обжимаем разъем RJ45 на вторую сторону кабеля UTP согласно вышеприведенной методике и подключаем его к видеорегистратору, либо к персональному компьютеру напрямую, либо используя коммутатор, если видеокамер несколько.»
Я конечно не «7 пядей во лбу», но кое что понимаю. Вы не боитесь данной статьёй спровоцировать грандиозный возврат видеокамер по причине выхода их из строя из-за обжима разъемов видеокамеры под напряжением? Конечно, здравомыслящий человек с опытом работы с таким оборудованием понимает, что любые действия с оголенными частями продников не допускается проводить не убедившись в отсутствии напряжения, но люди бывают разные…
Источник
Настройка ip-камеры hiseeu 1080 p
Подключимся к системе видеонаблюдения со смартфона
Давайте сразу подключимся к системе со смартфона через интернет. Для этого потребуется программа xmeye. Можно работать как на андроиде, так и на ios. Запускаем программу.
 программа xmeye
программа xmeye
Для добавления новой системы наблюдения нажимаем плюсик и в настройках регистратора. Идем в раздел версия, где есть qr-код с серийным номером. Его необходимо отсканировать в программе.
После чего система автоматом добавляется в программу. Вводим пароль придуманный при настройке системы и все готово. Можно пользоваться.
Тут, также можно просматривать камеры по отдельности или же все вместе. Это очень удобно. Функционал программы для смартфона практически полностью идентичный регистратору.
И это всего лишь со смартфона, где бы вы ни находились.Ну, удобно же!
В программе есть цифровой зум, позволяющий просматривать объект поближе.
Благо, 4 мегапиксельные камеры дают просто отличную картинку. С full hd такое не прокатит.
Конечно же, тут можно просматривать все видеозаписи с камер, находящихся на жестком диске регистратора и при необходимости скачивать их в память смартфона.
Можно настроить качество записи и степень сжатия как для основного так и для дополнительного потока. в общем настроек тут достаточно функционал широкий и пользоваться удобно.
Подключение к системе видеонаблюдения с компьютера через браузер
Если же нет программы cms или нет желания ее использовать, то также через сеть из любой точки можно подключиться с компьютера через браузер.
Заходим на сайт xmeye.net. Вводим свои данные указанные при регистрации в программе на смартфоне и попадаем в свой личный кабинет. Здесь у меня тот же список камер, что и в приложении на телефоне.
Также как и в приложение на смартфоне тут можно просматривать видео со всех камер одновременно, переключаться между ними и конечно же производить настройку системы, а также настройку записи, систем тревоги и так далее.
Напомню, это происходит с компьютера через интернет.
Камера видеонаблюдения
Каждая камера этого комплекта имеет индивидуальную упаковку. С каждой камерой идет набор крепежа для монтажа камеры и шестигранник для настройки угла наклона и поворота.
Сами камеры весьма компактные. Выполнены из металла и имеют интересное покрытие, чем-то похожее на soft touch. Но, думаю, это какая-то полуматовая порошковая краска, которая очень стойкая к выцветанию и механическому воздействию.
 камера видеонаблюдения
камера видеонаблюдения
Вообще камеры сделаны очень качественно и никаких люфтов, дефектов производства, ничего такого нет. сделаны на пять с плюсом.
Камеры имеют два разъема: ethernet для подключения витой парой и порт питания. Это если, вдруг понадобится запитать камеру отдельно, ну или подключить ее к другому обычному не Poe регистратору.
Камеры имеют 4 мегапиксельный сенсор и способны вести запись в разрешении 2304 на 1536 пикселей. Это в 2 раза более четкое разрешение в сравнении с full hd.
Камеры имеют три очень мощных инфракрасных диода для работы в полной темноте. Все четыре камеры абсолютно одинаковые и одинокого отлично сделаны.
 камеры видеонаблюдения
камеры видеонаблюдения
Кабели для камер тут длинные, каждый по 20 метров. Но, при желании можно обжать и использовать свой кабель до 100 метров. Данные кабели обжаты и полностью готовый к эксплуатации.
Качество видео
Посмотрев на оригиналы записей данной системы видеонаблюдения сразу бросается в глаза высокая детализация и резкость картинки. а не это ли самое главное в видеонаблюдении.
Угол обзора камеры порядка ста двадцати пяти градусов, то есть камеры способны покрывать большие площади на объекте, что также несомненный плюс.
Заявленные характеристики соответствуют действительности. Единственно, тут указано 25 кадров в секунду но на самом деле в максимальном качестве камеры способны вести запись в 18 кадров в секунду.
25 кадров можно получить если выставить разрешение full hd, а эти 25 кадров погрешность перепаковки.
Конечно же, разрешение в 4 мегапикселя чувствуется. Картинка прям очень заметно лучше full hd.
Видны все детали, те, которые не видно на full hd камерах. Full hd это хорошо, но 4 мегапикселя это,конечно, круто. Картинка прям живая.
4 мегапиксельный сенсор на мониторе позволяет приближать объекты очень сильно и качество картинки при таком увеличении супер.
Что же касается ночной съемки, то она вполне хорошая. Данная камера выдала один из самых лучших ночных результатов.
Подключение ip камер к регистратору
Регистратор 8-канальный можно подключать до восьми ip камер и не обязательно этого же бренда и не обязательно PoE.
Поскольку камера поворотная, то регистратор без проблем может управлять ею. Функция ptz тут работает без нареканий. Так что, если у вас есть свои какие-то ip камеры, то их с легкостью можно подключить в эту систему.
 ip камера
ip камера
.Если камера у вас не PoE, но хотелось бы питать их не от собственного блока питания, а как и штатные камеры по витой паре, то потребуется приобрести вот такой вот сплиттер, позволяющий питать любую ip камеру по PoE.
 сплиттер poe
сплиттер poe
 подключение poe ip камеры
подключение poe ip камеры
Обзор системы видеонаблюдения Hiseeu
Я заказывал доставку с российского склада и через пять дней посылку принес домой курьер.Комплект упакован хорошо, доедет по-любому.
 упаковка видеонаблюдения Hiseeu
упаковка видеонаблюдения Hiseeu
Комплект тут богатый, так тут есть hdmi кабель для подключения к монитору или телевизору, большие предупреждающие наклейки и инструкция по подключению и настройке в картинках.Также визитка с контактами продавца.
Регистратор упакован просто отлично.
Все камеры и аксессуары упакованы в отдельные коробки. Регистратор находится в отдельной цветастой коробке. Данный комплект можно заказать как уже с жестким диском на 1 или 3 терабайта или без него. Я брал без него, у меня есть.
Сам же регистратор поддерживает до 4 терабайт диски. учитывая, что регистратор жмет кодеком h 265? такого диска хватит очень надолго.
На передней панели регистратора расположились навигационные и управляющие кнопки для работы с ним без мышки: светодиодная индикация состояния и инфракрасный приемник для пульта управления, который также есть в комплекте.
 передняя панель регистратора
передняя панель регистратора
Для удобства прямо на корпусе есть наклейка с qr-кодами для быстрого доступа к видео или к текстовой инструкции по подключению, а также ссылка для скачивания приложения на смартфон.
 боковая сторона
боковая сторона
Самое интересное расположено на тыльной стороне, а именно, тут 8 lan портов для подключения камер.То есть, по ним передается как сигнал с камер так и питание для них.
 тыльная сторона регистратора Hiseeu POE 4MP
тыльная сторона регистратора Hiseeu POE 4MP
Помимо штатных можно подключать и любые другие айпи камеры, как с поддержкой питания PoE,так и без.
Благодаря питанию по витой паре техн-ии PoE, данный комплект позволяет разносить камеры на расстоянии до 100 метров от регистратора без всяких усилителей и повторителей.
Это несомненно удобно и практично.
Есть тут и wan порт для подключения регистратора к сети или к интернету для дальнейшего удаленного доступа к нему
Есть разъем 5.5 для подключения блока питания и что немаловажно, есть кнопка питания, позволяющая обесточивать регистратор не вынимая его из сети
Не все производители ее ставят, а зря, это очень удобно.
Далее звуковой выход для подключения аудио системы, vga и hdmi выход для подключения к телевизору или монитору, а также 2 юсб порта для подключения мышки, флешки или жесткого диска для копирования архива.
Инструкция по настройке поворотной Wi-Fi IP камеры Hiseeu
Инструкция по настройке поворотной камеры Wi-Fi IP камеры Hisseu
Инструкция по настройке камеры представлена на примере камеры Hiseeu FH2A.
Руководство по установке подходит для большинства камер, работающих с мобильными приложениями YYP2P, Yoosee


1. Распакуйте камеру
5) Саморезы и приспособление для сброса настроек

2. Скачайте и установите на смартфон бесплатное приложение YYP2P или Yoosee (с PlayMarket или App Store)
3. Запустите установленное приложение. Если у вас нет учетной записи, то нажмите «регистрация» (Register)

4. Для регистрации введите Вашу электронную почту, пароль и подтвердите пароль, выполняя требования программы (адрес Вашей почты не должен быть ранее зарегистрированным в системе, пароль должен иметь определенный уровень сложности). Нажмите «зарегистрировать» (Immediately register)

5. В случае успешной регистрации программа выдаст следующее сообщение. Нажмите «подтвердить» (Confirmed)

6. Далее Вам необходимо авторизоваться в программе. Для этого выберите страну и введите Ваш ранее указанный адрес электронной почты и пароль и нажмите «войти» (Login)

7. После авторизации в правом верхнем углу нажмите «+», чтобы добавить новое устройство.

8. Для дальнейшей настройки Ваш телефон должен быть подключен к Вашей Wi-Fi сети. Если у Вас телефон на Андроиде, то перед Вами откроется окно, где нужно будет выбрать «добавить новое устройство» (Add new device)

Далее нажмите Smartlink

В другой версии программы Вы сразу сможете выбрать Smartlink

Далее выбираем Wi-Fi подключение (Connect via WiFi)

10. В приложении на телефоне перед Вами откроется окно, где необходимо ввести пароль от Вашей Wi-Fi сети. Введите пароль сети и нажмите далее

9. Далее необходимо подключить блок питания к камере и подключить блок питания к сети, чтобы включить камеру. Необходимо дождаться окончания загрузки камеры.
Если камера ранее уже подключалась к какому-либо роутеру, то необходимо сбросить настройки.
Для сброса настроек камеры возьмите специальное приспособление из коробки камеры. Вставьте с небольшим усилием его в отверстие, расположенное на нижней поверхности камеры. Удерживайте в течение нескольких секунд до появления звукового сигнала. После этого камера перезагрузится и начнет издавать короткие звуковые сигналы, означающие готовность камеры к ее настройке.

10. Когда будут слышны периодические звуковые сигналы, издаваемые камерой, нажмите на телефоне «слушать звуковой сигнал подключения» (Her connection cue tone)

11. Прибавьте громкость Вашего телефона на максимум и нажмите «следующий шаг» (Next step)

12. Ваш телефон начнет издавать звуковые колебания. Поднесите Ваш телефон поближе к камере и дождитесь окончания настройки

13. В процессе настройки камеры перед Вами откроется окошко, где необходимо будет ввести логин и пароль камеры (по умолчанию логин – admin, пароль – 123)

14. После завершения настройки возле добавленной камеры будет отображаться красная иконка, означающая низкий уровень сложности Вашего пароля. Кликнув по этой кнопке, Вы сможете изменить свой пароль на более сложный.

15. Чтобы просмотреть онлайн трансляцию камеры, кликните на изображение камеры. Вам будет предложено включить микрофон. Нажмите подтвердить (OK)

Если у Вас возникли сложности с беспроводным подключением, то можно использовать настройку через проводное подключение. Для этого в пункте 8 текущей инструкции необходимо вместо Wi-Fi подключения выбрать проводное подключение и нажать далее.
При этом камера должна быть подключена к роутеру сетевым кабелем.
В этом случае программа сама отобразит подключенную камеру к локальной сети.

Нажмите «+» и введите логин и пароль камеры (по умолчанию логин – admin, пароль – 123)

Далее нажмите кнопку настроек камеры

Выберите «сетевые настройки» (Network setting)

Здесь вы сможете переключить подключение камеры с проводного на Wi-Fi, выбрав вашу Wi-Fi сеть и указав пароль доступа к сети. После сохранения настроек, Вы сможете отключить сетевой кабель от камеры, после чего камера будет работать с использованием Вашей Wi-Fi сети.

Для записи архива в камеру можно установить карту памяти microSD до 64ГБ

Более подробное описание работы с архивной записью Вы можете прочитать на странице с описанием настройки камер yoosee
Настройка роутера для просмотра IP камер через интернет
После настройки камер наступает очередь роутера:
Данные настройки могут находиться в разделах под названиями «Port Forwarding», «Routing», «WAN», во вкладке «Virtual Server» или «Виртуальный сервер». Для начала необходимо галочкой активировать виртуальный сервер. В зависимости от модели роутера можно наткнуться на подобные настройки:

Подключение и настройка IP камеры через роутер
Прописываем по вышеописанному принципу настройки для каждой камеры. Не забываем, что каждая камера должна иметь свой собственный отличный от других IP адрес, и порт, если, конечно, есть такая возможность.
Чтобы к камерам можно было подключиться с любого устройства, имеющего выход в интернет, вам понадобится статический IP адрес. Его вы можете заказать у провайдера за отдельную плату, либо использовать сервис DynDNS. При помощи данного сервиса можно присвоить вашему динамическому IP адресу любое доменное имя, вроде http://ваш_уникальный_домен.ddns.ru. Но в начале необходимо активировать эту функцию в настройках роутера. В некоторых роутерах эти настройки находятся в разделе «WAN» на вкладке «DDNS». Там вы можете указать сервер (DynDNS, ASUS, NO-IP и т. д.), ваше доменное имя 3го уровня, и прочие необходимые настройки. Далее регистрируем доменное имя на сервисе (кстати, в роутерах ASUS есть собственный бесплатный сервис для этих нужд), и прописываем его в настройках роутера.
Проверка работоспособности после настройки IP камер
После настройки IP камер и роутера, проверим их работоспособность. Для этого необходимо открыть браузер и в адресной строке написать IP адрес камеры и ее порт в подобном виде: http://ваш_уникальный_домен.ddns.ru:8081, либо http://ваш_статический _IP_адрес:8081. При заходе на камеру со своего компьютера, находящегося в той же локальной сети, что и камеры с роутером, просто вбивайте в адресную строку ее уникальный IP адрес.
Если вы все настроили правильно, система должна работать, и при прописывании разных портов в адресной строке браузера вы будете наблюдать картинку с соответствующей камеры.
Итак, мы разобрали вопрос о том, как подключить IP камеру к компьютеру и настроить ее для работы в локальной сети, а также организовать доступ к ней через интернет с любого устройства. Помните, что некоторые нюансы на оборудовании разных производителей могут различаться, но основной принцип настройки всегда будет одинаковым.
Connecting to your Hiseeu IP camera*
Try the following connection options in iSpy or Agent to connect to your Hiseeu IP camera. If an FFMPEG option is available we recommend you try that first as it will often be faster and include audio support. You can also try the VLC plugin if the FFMPEG option isn’t working.
The settings for Hiseeu cameras are built right into our free surveillance software — click «Add» then «IP camera with wizard» to automatically setup your Hiseeu cameras. Remember to also try connecting via ONVIF as Hiseeu cameras may support ONVIF connections as well.
Start typing in the «Make» box to find your camera. If your camera is not listed then click «Get Latest List» in settings or when on the add camera wizard. If you need to modify the URL then add or edit the Hiseeu camera and you can modify the connection type and URL in the video source dialog (button is top of the first tab).
Tip: Click a model to generate a URL for your camera
| Models | Type | Protocol | Path |
|---|---|---|---|
| 4hb611, hsy-fhy-1080p, K8208-W, Nvr, Other | JPEG | http:// | cgi-bin/snapshot.cgi?chn=&u=&p= |
| 50X10_32M, akit-4ahbb12, hb612, HB624, HB712-PZ, hsy-hb612-p, HYS-HB612-P, Other, Other | FFMPEG | rtsp:// | /user=admin_password=tlJwpbo6_channel=1_stream=0.sdp |
| HB312, HB612-P, HS611, HSY-P2, Other, TZ-HB612 | JPEG | http:// | snapshot.jpg?user=&pwd=&strm= |
| hb612-p, Other | JPEG | http:// | snapshot.jpg?user=&pwd= |
| HC615-p | FFMPEG | rtsp:// | /user=admin_password=1NcP1IZU_channel=1_stream=0.sdp |
| IP-1 | FFMPEG | rtsp:// | /1 |
| Other | JPEG | http:// | snapshot.cgi?user=&pwd= |
| Other | FFMPEG | rtsp:// | /11 |
| Other | JPEG | http:// | tmpfs/auto.jpg |
| VCAM2 | VLC | http:// | img/video.asf |
* iSpyConnect has no affiliation, connection, or association with Hiseeu’s products. The connection details provided here are crowd sourced from the community and may be incomplete, inaccurate or both. We provide no warranty that you will be successful using these connection URLs or that Hiseeu products are compatible with iSpy.
Other makes starting with H
| H | H SeriesH.264H.264 Network DvrH.264 Vga Wireless Cube CameraH.265H.viewH264 Vga Wireless Cube CameraH2md4aH3 137H3518eH6837wiHaconHaiHaivisonHamaHamletHamrabiHamro LteHanbangHandy Ip CamHanhwaHanweiHanwhaHarexHaucamHauppaugeHaustuerHauweiHawkHawk VisionHawkcamHawkiHawkingHawqHayearHbellH-camHdHd CameraHd CloudcamHd Ip Dome-2Hd IpcHd LinkHd MegapixelHd MinicamHd WirelessHdcamHdcviHddcamHd-ip DomeHdipcHdipcamHdlHdp-1100ptHdproHdsHdviewHeanworldHedHedenHeetooHeimvisionHeiseeHeitelHeivisionHeiwellHeliosHemkameraHenelecHengdaHengstarHenndaHenselHerkulesHerospeedHesaHesavisionHe-wifiHexaHeystopHi SiliconHi ViewHi3507Hi3518Hi5HicamHicc-2300tHicc-p-3100HichipHidetechHidrokemelHifocusHi-focusHi-funHiinaHiinakasHijack Hq NvrHi-jinHikHik ConnectHikamHikariHikiHikvisionHikwonHillsHilookHiltronHipHip2pHipcamHiseeHiseeuHisenseHisiliconHisomuHistreamHisungHitekHitronHivdc-2300vHiviewHivisionHiwatchHjtHkesHncHodelyHofstaHoldoorHolovisionHome LifeHomecareHomediaHomeguardHomewizardHondgdaHonestechHoneywellHongdaHongjingtianHonicHootooHopewell-cctv.comHorstekHosafeHosftraHoswellHozelecHpHqvisionHr04HrvHscomilaHsmartlinkHsvHtcHtconeHuacamHuashiHuaweiHubbleHuisunHumcamHungtekHuntHutermannHuvironHvcamHviewHvrHx-635kHybsysHyobalcHyundai |
|---|
All rights reserved. No part of this database may be reproduced, distributed, or transmitted in any form or by any means, including photocopying, recording, or other electronic or mechanical methods, without the prior written permission of the publisher, except in the case of brief quotations embodied in critical reviews and certain other noncommercial uses permitted by copyright law.
Подключение системы видеонаблюдения
Осталось только подключить провода и запустить систему. Подключение тут проще не придумаешь, как детский конструктор. Просто подключаем кабели от камер, противоположные концы подключаем к камерам. Подключаем кабель идущий к роутеру.
Это делать не обязательно, без него система работать будет. Это нужно лишь для доступа к системе через интернет.
 подключение видеонаблюдения
подключение видеонаблюдения
Также подключаем питание vga или как в моем случае hdmi кабель к монитору или телевизору и usb мышку. Вот и все, система собрана, подключена и готова к запуску. Далее подаем питанием и система благополучно запускается.
Также предоставляется серийный номер для подключения со смартфона и ссылка на программу. Еще предлагается выбор разрешение монитора и отображаемых пиктограмм состояния. Вот и все система настроена.
Все камеры работают. можно просматривать все камеры одновременно или же выводить на весь экран каждую камеру в отдельности.
Как подключить ip камеру hiseeu?
Ip-камеры видеонаблюдения от китайской компании Hiseeu хорошо известны на российском рынке. Они надежны, долговечны, не требуют дополнительного технического обслуживания. Все устройства имеют инфракрасную подсветку, хорошо работают ночью. Их можно монтировать на улице, пластиковый корпус надежно защит электронное содержимое от непогоды. Ip-камера может быть применена для обеспечения безопасности частного дома, офиса, производственной территории.
Работа по установке и настройке начинается с ознакомления с конструкцией устройства и изучения инструкции. При открытии фирменной упаковки можно увидеть:
Но только технической части при подключении камеры к компьютеру или дополнительно к смартфону будет недостаточно. Пользователю придется позаботиться о наличии программного обеспечения, которое обеспечит работу прибора.
Для соединения при помощи витой пары или роутера устройство подключается к компьютеру, после чего можно приступать к его настройке. Программное обеспечение работает со всеми последними версиями Windows, конфликта не возникнет.
Ip-камера Hiseeu 1080 p при соединении со смартфоном работает с программами YYP2P или Yoosee. Оба этих приложения можно бесплатно скачать в PlayMarket или App Store. После скачивания его потребуется запустить, для этого необходимо зарегистрироваться. Инструкция по регистрации появится на экране смартфона, воспользоваться ей не составит сложностей.
Для установки ip-камеры на компьютер программное обеспечение потребуется скачать на сайте производителя, скриншот ниже. Далее ПО необходимо запустить, следуя инструкциям:
Далее ПО необходимо запустить, следуя инструкциям:
Камера Hiseeu ip-адрес по умолчанию
Подключение ip-камеры к компьютеру потребует установки ее собственного индивидуального IP-адреса, благодаря которому она станет совместимой с локальной сетью и станет возможным просмотр изображения с нее через веб-интерфейс. Создание нового ip-адреса требует знания старого. Практически все они при первой установке имеют адрес 192.168.1.10. Но для избежания ошибок он уточняется в программе, также его можно найти на упаковке камеры. Чаще всего он будет написан на небольшой пластиковой наклейке на картонную коробку.
Опция «изменить адрес» есть в программе. Для того, чтобы найти уникальный серийный ID-камеры, знание которого необходимо для обеспечения возможности просмотра изображения с камеры на удаленном доступе, с мобильного телефона, в меню CMS нужно нажать правой клавишей мыши на значок мыши и ввести команду «Устройство конфигурации». В выпадающей панели появится кнопка «инфо», ее требуется выбрать. Далее появится отдельное меню «версия», именно в нем можно будет найти искомый идентификатор.
Настройка hiseeu
После того, как найден IP-адрес, можно попробовать зайти в интерфейс устройства, используя обычный браузер. Но можно утверждать со 100-% гарантией, что первая попытка входа не даст возможности подключиться к камере и увидеть на экране монитора то, то происходит во дворе дома или в соседней комнате. Первоначальные настройки домашней рабочей станции и камеры не совпадают, они используют разные типы сетей, поэтому настройки необходимо синхронзировать. Именно для этого потребуется успешно обнаруженный IP-адрес камеры. Но его недостаточно, требуется найти и адрес собственной локальной сети и произвести замену адреса камеры. Для этого не нужно особых знаний, вся информация находится в меню «Пуск» домашнего компьютера:
Существует возможность синхронизировать ip-камеру и сеть при помощи ее веб-интерфейса. Сделать это также можно, используя стандартные возможности домашнего компьютера. Последовательность действий выглядит следующим образом:
После «прописки» ip-камеры ей задается порт. По умолчанию для всех камер он имеет параметр «80», поэтому каждая новая получит порт по формату «8001», «8002» и так далее. IP-камера отключается от компьютера, ее шнур подсоединяется к роутеру, далее ручные настройки в домашней станции заменяются на автоматические.
Каждая ip-камера устанавливается с собственными адресами и портами, для избежания конфликта, так третья на очереди получит адрес 192.168.99.10/8083. После подключения можно проверить работоспособность устройства.
Источник
- Home
-
Products
-
Security Camera KIT
-
Wireless Security Camera System
-
PoE Security Camera System
-
Wired Security Camera System
-
-
Security Camera
-
Battery Solar Camera
-
PoE Camera
-
WiFi Camera
-
Wired Camera
-
Baby Monitor Camera
-
-
Accessories
-
Camera Doorbell
-
DC Cable
-
PoE Ethernet Cable
-
BNC Cable
-
Hard Drive
-
Networking Products
-
Power Adaptor
-
Power Supply
-
SD Card
-
Solar Panel
-
Signs
-
-
NVR&DVR
-
NVR
-
DVR
-
-
-
Support
-
MANUAL
-
APP
-
Video Tutorial
-
FAQ
-
Contact us
-
Blog
-
- Warranty
-
Company
-
About Hiseeu
-
-
Log in
-
Facebook
-
YouTube
Cart
Order note
Subtotal
$0.00
Shipping, taxes, and discount codes calculated at checkout.
Your cart is currently empty.
-
Facebook
-
YouTube




-
Home
-
Products
Security Camera KIT
Wireless Security Camera System
PoE Security Camera System
Wired Security Camera System
Security Camera
Battery Solar Camera
PoE Camera
WiFi Camera
Wired Camera
Baby Monitor Camera
Accessories
Camera Doorbell
DC Cable
PoE Ethernet Cable
BNC Cable
Hard Drive
Networking Products
Power Adaptor
Power Supply
SD Card
Solar Panel
Signs
NVR&DVR
NVR
DVR
-
Support
-
MANUAL
-
APP
-
Video Tutorial
-
FAQ
-
Contact us
-
Blog
-
-
Warranty
-
Company
-
About Hiseeu
-
Log in
Search
Cart
Free shipping on US.UK.ER.CA.AU.MX.RU.KR
HASSLE-FREE RETURNS 30-day postage paid returns

