Умная IP-камера с аккумулятором
Краткое руководство пользователя

100% беспроводная IP-камера с аккумулятором
Поместите его где угодно, смотрите на телефоне в любое время
1
1. Упаковочный лист
Камера A4:
Что находится в коробке?



Комплект винтов кронштейна аккумуляторной камеры


USB-кабель Краткое руководство пользователя
1x камера, 1x кронштейн, 1x винты
1x USB-кабель, 1x краткое руководство пользователя
3
2. информация о продукте


4
3. Установите приложение Adorcam.
3.1 Найдите «Adorcam» в магазине приложений или Google Play или отсканируйте QR-код ниже, чтобы загрузить и установить на смартфон.


ПРИМЕЧАНИЕ. При первом запуске приложения разрешите менее 2 разрешений.
1. Разрешите Adorcam использовать данные мобильной сотовой связи и беспроводную локальную сеть (функция: если не разрешено, добавить IP-камеру не удастся).
2. Разрешите Adorcam получать разрешения для системного push-сообщения (Функция: когда камера запускает обнаружение движения или звуковой сигнал, телефон может получать push-уведомления).
5

3.2 Зарегистрируйте аккаунт:
Новым пользователям необходимо зарегистрироваться по электронной почте, нажать «Зарегистрироваться», выполнить шаги для завершения регистрации учетной записи и войти в систему.
4. Добавьте камеру в приложение.
4.1 Вставьте tf-карту
Пожалуйста, вставьте карту TF для записи видео при обнаружении движения и воспроизведении. (карта в комплект не входит, поддерживает макс. 128 ГБ)
6
4.2 Включение камеры
Нажмите и удерживайте кнопку питания в течение 5 секунд, чтобы включить камеру (если камера не включается, подключите телефонный адаптер DC5V 1A / 2A, чтобы зарядить 15 минут). Адаптер питания не входит в комплект поставки.

ПРИМЕЧАНИЕ. Перед настройкой Wi-Fi убедитесь, что индикатор медленно мигает КРАСНЫМ цветом.
4.3 Настройка Wi-Fi
4.3.1 Поднесите камеру и телефон к маршрутизатору на расстоянии от 1 до 3 см (от 30 до 100 футов) и подключите Wi-Fi.



ПРИМЕЧАНИЕ. Обратите внимание, что камера работает только в сетях Wi-Fi 2.4 ГГц и не поддерживает Wi-Fi 5 ГГц.
7
4.3.2 Запустите приложение Adorcam, нажмите «Добавить устройство» и выберите «Аккумуляторная камера».
4.3.3 Выберите SSID 2.4 ГГц WiFi и введите пароль, нажмите «Подключение».
4.3.4 Следуйте «Руководству по эксплуатации» в приложении, направьте объектив камеры прямо на QR-код на расстоянии 5-8 дюймов. При успешном сканировании будет слышен звуковой сигнал.

4.3.5 После того, как устройство распознает QR-код, оно подаст звуковой сигнал, если его услышали, затем нажмите «Услышать сигнал» и дождитесь «Подключить сеть».
4.3.6 После успешного подключения к сети вы можете дать камере имя и найти подходящее место для установки в соответствии с силой сигнала Wi-Fi, затем нажать «Готово», и камера перейдет к списку устройств. Выберите одну камеру и воспроизведите ее, после чего вы сможете смотреть видео в реальном времени.
8


Советы:
1. Пожалуйста, выберите 2.4G HZ WiFi.
2. Не поддерживает 5G HZ WiFi
3. Переместите камеру ближе к беспроводному маршрутизатору, чтобы обеспечить хороший беспроводной сигнал.

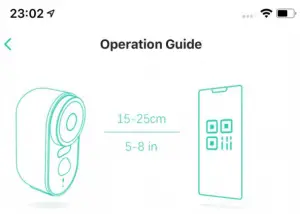
Снимите защитную пленку с объектива камеры и держите объектив в чистоте.
Лента «Далее» для создания QR-кода.
Направьте объектив камеры прямо на QR-код на расстоянии 5-8 дюймов.
При успешном сканировании будет слышен звуковой сигнал.

9


Сеть подключается, подождите.
Советы:
Если сетевое соединение не удалось:
1. Проверьте правильность имени пользователя и пароля WiFi, а затем сгенерируйте новый QR-код для повторного сканирования.
2. Переместите камеру ближе к маршрутизатору беспроводной сети.
3. Если все еще не удается, дважды нажмите кнопку питания, чтобы перезагрузить камеру, и повторите попытку.
![]()

Отнесите камеру и смартфон к месту, где вы хотите установить камеру, чтобы проверить мощность сигнала Wi-Fi.
Мощность сигнала Wi-Fi:

Текущее место подходит для установки камеры


10

1. Играть
2. Поделиться
3. Оповещения о сном.
4. Воспроизведение
5. настройки
6. Имя камеры
7. Объем аккумулятора
8. сигнал Wi-Fi
 9. Режим снятия с охраны
9. Режим снятия с охраны
10. Обнаружение движения выключено.
11. Время камеры
12. Сообщения
13. Помощь
14. О приложении
15. Устройства

16. События
17. Безопасность
18. Исследовать
11

19. Битрейт
20. Запись
21. Снимок
22. Удержи и говори
23. аудио
24. Меню
25. События
26. Ночное видение
27. Звуковая сигнализация.
28. настройки
29. Близко
12

1 Объем батареи
2 Имя камеры
3 WiFi

4 Камера включена
5 автоматическое ночное видение
6 Ярлык повтора
7 Менеджер питания
8 Обнаружение движения
9 Настройки звука

10 настроек времени
11 Хранение видео
12 Информация об устройстве
13 Руководство по установке
14 Перезагрузите устройство
15 Удаление устройства
13
Щелкните значок или параметр «Поделиться», выберите разрешение, выберите подключенные камеры и введите учетную запись друга, которой хотите поделиться.
ПРИМЕЧАНИЕ: сначала убедитесь, что аккаунт друга уже зарегистрирован в приложении Adorcam.


14


![]()
15
Приложение:
Светодиод Состояние Описание
| Нет. | Описание индикатора | Статус камеры |
| 1 | Нет света | Сон / выключение |
| 2 | Красный свет горит постоянно | В зарядке |
| 3 | Красный свет медленно мигает (раз в секунду) | Ожидание подключения к Wi-Fi |
| 4 | Быстрый красный свет (несколько раз в секунду) | Подключение к Wi-Fi |
| 5 | Синий свет горит постоянно | Запись по тревоге |
| 6 | Синий свет медленно мигает (раз в две секунды) | Камера в прямом эфире view статус |
| 7 | Синий свет быстро мигает (несколько раз в секунду) | Статус обновления |
16
Лист поиска неисправностей
| Нет. | Описание | Решение и работа |
| 1 | Не удается подключиться | 1) Проверьте свое имя и пароль от WiFi
2) Убедитесь, что ваш Wi-Fi имеет частоту 2.4 ГГц, а не 5 ГГц. 3) Убедитесь, что камера и телефон находятся рядом с роутером. |
| 2 | Сброс | 1) Дважды нажмите и кнопку питания. Услышьте один сигнал.
2) Красный свет начинает медленно мигать |
| 3 | Перейти в новую сеть | 1) Если камера подключена к сети, вы можете выбрать один новый Wi-Fi, ввести пароль для изменения;
2) Если камера не подключена к сети, перезагрузите камеру и подключите ее к новому Wi-Fi. |
| 4 | Не удалось добавить устройство | Включите сотовые данные приложения Adorcam в настройках мобильного устройства. |
| 5 | Нет сигнала тревоги | Пожалуйста, включите уведомление приложения Adorcam в настройках мобильного устройства |
| 6 | Нет записи видео по тревоге | Пожалуйста, вставьте tf-карту |
17
Вопросы и ответы:
- Аккумуляторная камера не поддерживает постоянную запись 7/24, поддерживает только запись событий при обнаружении движения человеческого тела датчиком.
- Аккумуляторная камера не поддерживает программное обеспечение ПК или браузер.
- Аккумуляторная камера не поддерживает Wi-Fi 5G
- Аккумулятор Зарядка камеры поддерживает вилку DC5V 1A / 2A. время полной зарядки: 5-6 часов
- Поддержка IP-камеры с аккумулятором автономная запись.
IP-камера с аккумулятором не может работать без Wi-Fi. Он поддерживает запись событий при отключении Wi-Fi, но в первую очередь камера должна быть подключена к сети Wi-Fi. - Неограниченно добавлять IP-камеру в приложение, а также без ограничений делиться видео с другими людьми. Но система позволяла максимум 2 человека онлайн одновременно.
- Что касается карты TF:
7.1, пожалуйста, убедитесь, что TF-карта хорошего бренда, такого как Kingston, Sandisk, уровень класса 10, 4-128 ГБ
7.2 Сначала отформатируйте карту TF на ПК или подключите ее снова, если adorcam не может прочитать карту TF.
7.3 Если в камере нет TF-карты, нет записи по тревоге, система сделает снимки и сохранит их в списке «События». Если вставлена TF-карта, снимков не будет.
18
Документы / Ресурсы
Здравствуйте! Предлагаю Вашему вниманию обзор поворотной WiFi IP камеры с разрешением 1280х720. IP камера была куплена здесь — Mini WiFi 720P Smart IP Camera.
Данная IP камера в первую очередь интересна небольшими размерами и малой ценой. Камера в работе себя показала хорошо. Работает стабильно, программа управления удобная, изображение днем и ночью дает хорошее. WIFI ловит хорошо. Внешне IP камера сделана хорошо, к качеству сборки замечаний нет. Приятно удивила также тихая работа камеры при поворотах, ее практически не слышно. Но при включении камера очень громко разговаривает, что я считаю одни м из самых больших недостатков. Также к недостаткам можно отнести отсутствие блока питания в комплекте. Основные возможности:
- наличие режима точки доступа. Для работы не требуется наличие роутера. К камере можно подключаться напрямую с любого телефона или планшета.
- угол поворота по горизонтали 355 градусов, по вертикали 90 градусов.
- инфракрасная подсветка
- функция обнаружения движения
- разрешение изображения: 1280 x 720
- оснащена микрофоном и динамиком
- запись видео на Micro SD Карты до 64 Гб
- удобное ПО, доступ к камере из любой точки мира где есть интернет.
IP камера пришла в небольшой коробке, внутри все аккуратно и надежно упаковано.
Технические характеристики:
- Датчик: CMOS
- Размер датчика: 1/4
- Пиксели: 1Мп
- Разрешение: 1280 x 720
- Аудио ввод: встроенный микрофон
- Аудио выход: встроенный динамик
- Водонепроницаемая: нет
- Рабочее напряжение: 5В
- Вес : 0.175 кг
- Вес упаковки: 0.333 кг
- Размер (Д х Ш х В): 8.50 x 8.80 x 12.50 см / 3.35 x 3.46 x 4.92 дюймов
- Размер упаковки(Д x Ш x В): 16.50 x 12.50 x 9.80 см / 6.5 x 4.92 x 3.86 дюйм
Комплект поставки включает в себя: 1 x IP камера, 1 x USB кабель, крепеж для установки на стену, 1 x инструкция на английском. В комплекте нет блока питания.
Снизу расположены:
- отверстие с резьбой, для установки камеры на кронштейн. Резьба стандартная.
- Пазы для установки на крепеж из комплекта. Удобно прикреплять камеру на стену или потолок.
Сзади находятся: кнопка сброса, гнездо microUSB для подачи питания:
На левом боку видно отверстия для динамика:
На правом боку есть гнездо для SD карты памяти:
Фотография инструкции:
Инструкция. Настройка и подключение.
Перед подключением камеры рекомендую сделать сброс на заводские настройки. Для этого нажмите на кнопку «reset» и удерживайте ее пока камера не начнет говорить.
Данная IP камера управляется при помощи мобильного приложения «V380». Скачать приложение «V380» можно с Google Play или App Store.
Возможно также скачать приложение с сайта. Используйте QR код из инструкции. После сканирования кода вы перейдете на сайт.
Сайт будет на китайском. Для того чтобы скачать приложение переходите по ссылкам, на которые указывают стрелки.
Приложение работает стабильно, соединяется с камерой быстро, есть русский язык. Для работы с камерой вам не нужно делать проброс портов и покупать постоянный IP. В остальном функции программы стандартны:
- можно смотреть видео с звуком и без звука
- говорить через камеру
- выступать в роли сигнализации
- смотреть архив видео
- настраивать камеру
Устанавливаем программу и регистрируемся в ней. Для регистрации вводим почтовый ящик и пароль. Почтовый ящик надо вводить настоящий.
После того как вы ввели все данные на ваш почтовый ящик придёт письмо с просьбой подтвердить регистрацию.
Вам надо перейти по ссылке в письме. Если все прошло удачно вы увидите такую картинку.
После установки программы включите камеру и дождитесь загрузки. Когда камера включится она создаст собственную точку доступа к которой нам надо подключится.
Для этого на телефоне заходим в настройки wifi, находим там сеть под именем MV-****** и подключаемся к ней, пароль для подключения не нужен. Для первоначальной настройки программы я советую отключить мобильный интернет.
Возвращаемся в программу и нажимаем кнопку «Поиск устройств».
Если все прошло без ошибок мы должны увидеть такой экран.
Теперь кликнем по значку проигрывателя. Перед первым просмотром нам будет предложено поменять пароль для камеры.
Сохраняем новый пароль и наслаждаемся просмотром видео с камеры.
Теперь нам необходимо подключить нашу камеру к интернету через WIFI вашего роутера. Для этого нажимаем на кнопку «конфигурация устройства».
В открывшемся окне нажимаем на «Cеть»
Ставим галочку напротив «Режим клиента»
После установки галочки камера найдет все доступные WiFi сети и выведет их нижней части экрана. Выбираем свою сеть WiFi и вводим пароль.
Перестраиваем телефон на подключение к интернету и проверим работу камеры.
Основные настройки камеры и программы закончены. Можете еще попробовать обновить прошивку камеры.
И если надо настроить детектор движения.
Управление камерой из программы:
- Переключение качества изображения между VGA и HD.
- Настройка и управление камерой при помощи предустановленных приложений. Настройка производится так:
1. Ставим камеру в нужное положение.
2. Напротив нужного номера предустановки нажимаем на кружочек.
3. Для поворота в нужное положение нажимаем на квадрат. - Управление камерой при помощи кнопок. Вы также можете просто провести пальцем по экрану в направлении поворота камеры.
- Сделать снимок.
- Разворот изображения на 180 градусов. Необходимо если камера установлена «вверх ногами».
- Включить микрофон
- Начать запись
Надеюсь, что этот обзор будет вам полезен. Советую также обратить внимание на камеру — KERUI IPC-Z05 WI-FI КАМЕРА И СИГНАЛИЗАЦИЯ В ОДНОМ УСТРОЙСТВЕ.
Перейти к контенту
Всем привет! Сегодня наконец-то дошли руки до настройки V380 WiFi Camera. Аппарат хороший, но вот проблема – инструкции на русском языке в интернете нет и скачать её негде. Также русской инструкции нет и в коробке, потому что сам аппарат китайский. Но мне все же удалось её настроить и подключить. Об этом и будет эта статья.
ПОМОЩЬ! Если в процессе настройки возникнут трудности, то срочно пишем об этом в комментариях под статьей. Я или моя команда, оперативно отвечаем на все вопросы.
Содержание
- Инструкция
- Автономный режим
- Задать вопрос автору статьи
Инструкция

- В первую очередь нужно скачать приложение на свой телефон или планшет. Для этого открываем Google Play или App Store и в поисковой строке вводим модель аппарата «V380».

- Второй вариант — это скачать программу с официального сайта. Для этого нужно отсканировать QR-код. У меня он был на коробке, но некоторые находят его в инструкции, которая идёт в коробке.

- При первом запуске нужно будет зарегистрироваться. Нажимаем «Быстрая регистрация» и вводим почтовый ящик и пароль. Если нет доступа в интернет – нажмите «Локальный вход в систему». При регистрации на тот почтовый ящик, который вы указали ранее – придёт письмо. Там будет ссылка – на неё нужно перейти, чтобы подтвердить регистрацию.

- Теперь отключите мобильную связь на телефоне. Включаем видеокамеру. Она создаст вокруг себя беспроводную точку доступа, к которой можно будет подключиться. Так что нужно просто подключиться к Wi-Fi камеры. Имя сети будет начинаться с «MV», пароля не будет.

- Запускаем опять приложение и нажимаем «Поиск устройства».

- Теперь мы зашли на камеру. Нажимаем на значок проигрывания. После этого вылезет окно, которое попросит вас создать пароль для «админки».

- Придумываем имя пользователя и пароль. После этого вы увидите изображение с камеры.

- Теперь осталось подключить устройство к интернету через Wi-Fi вашего маршрутизатора. Для этого там же нажимаем по шестеренке. После этого выбираем раздел «Сеть».

- Сейчас камера работает в режиме точки доступа, но нам нужно переключить ее в режим клиента. Включаем нижнюю галочку.

- Далее вы увидите все ближайшие сети. Выбираем свой Wi-Fi, вводим пароль от него. Теперь вы сможете иметь доступ к этой видеокамере из любой точки мира, где есть интернет.
Также советую посмотреть все пункты меню WiFi Smart Net Camera V380. Их немного, но они имеют определенные функции, которые могут быть полезны в той или иной ситуации. Если у вас ещё остались вопросы по поводу настройки или быть может каких-то функций камеры – задавайте их в комментариях и я постараюсь вам помочь. Можете также написать свой короткий отзыв внизу под статьёй для других читателей.
Автономный режим
Обновлено Ботаном.
Если почитать комментарии и наш чат поддержки – у многих владельцев этой камеры включается “автономный” режим. Если быть точнее – при открытии приложения “Устройство в автономном режиме”. Ответы уже были даны в комментариях, но люди продолжают упорно задавать этот вопрос. Выношу это в отдельный раздел, авось количество вопросов хоть немного и уменьшится (вряд ли ибо не все читают).
- В 99% случаев эта проблема возникает из-за невнимательности пользователи – вы не подключили камеру к интернету, отсюда и автономный режим. Бывает, конечно, что камера просто не может найти Wi-Fi (он выключен или далеко) или же долго не использовалась, и чего-то настройки слетели, или какие-то ваши сетевые проблемы (которые сложно предугадать), или вообще старые приложения/прошивки.
- Подключились к камеру напрямую? К Wi-Fi камеры? Отлично, в приложении заходим в ее конфигурацию: Сеть – Режим клиента. Далее выбираем свой домашний Wi-Fi и вводим пароль от него. Теперь у камеры должен получиться доступ к интернету, от ее Wi-Fi сети можно отключаться.
Бородач 1852 статей
Сенсей по решению проблем с WiFiем.
Обладатель оленьего свитера, колчана витой пары и харизматичной бороды.
Любитель душевных посиделок за танками.
Камера видеонаблюдения JIENUO беспроводная с поддержкой Wi-Fi 720/960 пикселей 1080 —
Описание

Характеристики камеры:
Разрешение: 720P 960P 1080P
Аудио рекорд
Объектив: 3,6 мм объектив (6 мм, 3,6 мм на выбор)
Поддерживает как режим Wi-Fi, так и режим сетевого кабеля
Поддержка Micro SD карты, до 64Gb (не содержит Micro SD карты);
Поддержка ONVIF, может работать со вечерние сетевым видеорегистратором.
Поддержка мобильного видеонаблюдения (iOS,android)
Поддержка обнаружения движения и оповещения по электронной почте
Поддержка ночного видения
Поддержка водонепроницаемый
Встроенный микрофон
Удаленное видео в реальном времени, звук в реальном времени
Поддержка записи звука
Защитите свою безопасность, мгновенное оповещение о движениях
Вы можете установить в помещении, на открытом воздухе, защитить свою семью, ваш автомобиль, ваш магазин, и его можно установить где угодно.


Простота установки, простота использования
Простая установка, всего 3 шага
1. Подключите адаптер питания,
2. Установите приложение,
3. Поиск камеры (продукт включает в себя руководство по простой установке, вы также можете посмотреть видео установки)
Наслаждайтесь всеми преимуществами камеры Wi-Fi, например, гибким монтажным положением, его можно поставить куда угодно

Поддержка Мобильный телефон подключения в реальном времени, Мы также поддерживаем больше способов подключения, если вам нужно
Поддержка подключения к Android мобильный телефон, поддержка подключения к Iphone, поддержка подключения к компьютеру, поддержка подключения к браузеру.

Независимо от того, где вы находитесь, я на вашей стороне.
Вы можете видеть видео в реальном времени удаленно с вашего телефона или компьютера, и вы можете услышать звуки в реальном времени.
Вы можете подключить беспроводную ip-камеру видео и звук в режиме реального времени из любой точки мира через мобильное приложение.



Поддержка карт Micro SD и компьютера для записи видео и звука
Поддержка записи видео и звука через карту Micro SD или компьютер, вы можете удаленно воспроизводить видео и звук (история) через мобильное приложение.

Мгновенное оповещение о движении, обнаружение движения и мгновенное нажатие приложения
Беспроводная камера безопасности отправит мгновенное оповещение о движении в приложение для телефона JIENUO. И запись на sd-карту (звук и видео). Автоматически фотографируйте и отправляйте электронные письма с полными оповещениями, мы вряд ли пропустим какие-либо импротантные события, происходящие или происходящие.

Более четкое ночное видение
Смотрите все в деталях с true HD. Получайте более четкие и четкие изображения/видео, чем другие ip-камеры Wi-Fi. Благодаря исключительному ночному видению вы можете четко видеть даже в темноте. Днем или ночью, на улице или в помещении, JIENUO не перестанет защищать вас. Вы также можете проверить, есть ли у вашего ребенка сладкий сон ночью на мобильных телефонах
IP66 профессиональная камера видеонаблюдения для наружного/внутреннего использования.
Условия эксплуатации: -45 °C ~ 60 °C, влажность 95% или менее (без конденсации)



Реальная съемка
День и ночь


720P , 960P , 1080P Full HD, повышенная четкость
IP-камера безопасности JIENUO снимает исключительно четкие изображения; Кроме того, эта Водонепроницаемая камера Wi-Fi подходит для использования в помещении и на улице с широким углом обзора градусов. Это намного лучше с точки зрения качества изображения и угла для вашей безопасности.



Как выбрать объектив?
3-8 метров, пожалуйста, выберите объектив 3,6 мм
9-30 метров, пожалуйста, выберите объектив 6 мм
1-5 метров, пожалуйста, выберите объектив 2,8 мм
Также можно установить несколько камер, мобильное приложение и компьютер поддерживают несколько подключений к ip-камере (управление до 16 шт. можно одновременно)


Часто задаваемые вопросы:
В: Каковы преимущества этой WiFi-камеры?
О: эта камера с LAN-портом, и вы можете подключить ее к маршрутизатору, когда нет WiFi.
В: мне нужна безопасность, а также для моей семьи. Предоставляет ли он сигнал тревоги для нас?
О: эта камера с функцией Обнаружения Движения. Автоматическая отправка фото по электронной почте и запись видео и звука
В: я надеюсь, что смогу записать с этой камерой. Нужна ли мне карта памяти? Как работает доза?
О: перед записью. Вам нужно вставить карту памяти. Она поддерживает максимум 64 Гб. Или .. если вы хотите только записывать видео на свой компьютер или телефон, вам не нужно устанавливать карту Micro SD.
Время записи: 16 Гб: 2-3 дня 32 Гб: 4-6 дней 64 Гб: 14-16 дней
О: у меня нет сети, камера может работать самостоятельно? Можно ли записывать видео на Micro SD карту, когда нет сети?
В: Да. Камера поддерживает точки доступа AP, а также вы можете подключить точки доступа AP камеры через ваш мобильный телефон.
Что входит в комплект
Аудио Wifi камера + адаптер (опционально) + беспроводная антенна + Руководство пользователя + винт








История бренда
JIENU Smart Security предлагает mul-function.We профессиональные IP-камеры лучшего качества, так как мы специализируемся на том, что продаем. Наша цель-100% Удовлетворенность.

 Сегодня в отрасли видеонаблюдения наблюдается тенденция постепенного перехода с аналоговых камер на современные цифровые IP устройства видеозахвата. Этот факт является вполне закономерным, поскольку аналоговые устройства совершенно не поспевают за развитием современных технологий, когда как цифровые IP камеры предлагают пользователю намного лучшее качество изображения и удобство эксплуатации системы видеонаблюдения в целом фактически за ту же сумму. Плюс при помощи последних довольно легко можно организовать удаленный контроль объекта, что в наше время становится также немаловажным пунктом при создании системы видеонаблюдения.
Сегодня в отрасли видеонаблюдения наблюдается тенденция постепенного перехода с аналоговых камер на современные цифровые IP устройства видеозахвата. Этот факт является вполне закономерным, поскольку аналоговые устройства совершенно не поспевают за развитием современных технологий, когда как цифровые IP камеры предлагают пользователю намного лучшее качество изображения и удобство эксплуатации системы видеонаблюдения в целом фактически за ту же сумму. Плюс при помощи последних довольно легко можно организовать удаленный контроль объекта, что в наше время становится также немаловажным пунктом при создании системы видеонаблюдения.
Содержание:
- Как подключить IP камеру к компьютеру?
- Смена IP адреса камеры через ее веб интерфейс
- Настройка роутера для просмотра IP камер через интернет
- Проверка работоспособности после настройки IP камер
В связи с повсеместным переходом на IP камеры все больше людей начал интересовать вопрос об их правильном подключении и настройке. Конечно, для начинающего пользователя это может показаться сложной и неразрешимой задачей, но для тех, кто уже давно знаком с компьютером, подключение и настройка IP камер не вызовет особых затруднений. В этой статье мы постарались максимально подробно описать процесс подключения цифровой IP камеры к компьютеру, а также задания правильных настроек для корректной работы устройства.
Любая IP камера подключается к сетевой плате компьютера напрямую посредством Ethernet кабеля (витая пара). Если камер несколько, то для доступа к просмотру изображения с каждой из них необходимо подключать IP камеры через роутер.
Все IP камеры по умолчанию имеют свой собственный адрес, и прежде чем приступить к настройке IP камеры, нам необходимо его узнать. Для этого можно использовать специализированный софт, который обычно идет в комплекте с устройствами, либо скачать нужную утилиту на сайте производителя. Помимо этого, IP адрес камеры обычно прописан в инструкции пользователя либо на наклеенной этикетке устройства.
При попытке зайти в интерфейс камеры через браузер при первом подключении вы наверняка потерпите неудачу. Случается это потому, что компьютер и камера настроены на работу в разных подсетях. После того, как мы узнали IP адрес камеры необходимо привести его в соответствие с тем, который используется в вашей локальной сети.
Сегодня особенно актуально создание удаленного видеонаблюдения. Наблюдение через интернет достаточно легко осуществить с использованием роутера при наличии выделенного IP адреса. Онлайн видеонаблюдение можно реализовать 4 способами, о которых вы можете почитать здесь.
Создать удаленное видеонаблюдение становится все доступнее при помощи специальных облачных сервисов. Причем при реализации облачного видеонаблюдения вам не потребуется наличие выделенного IP адреса, а настройки оборудования сводятся к минимуму.
Для видеонаблюдения на удаленных объектах вам могут пригодиться GSM камеры. Они будут удобны в использовании на даче, в гараже, или загородном доме, т. к. могут оперативно предупреждать вас о возникновении различных неординарных событий на объекте посредством отправки сообщения на ваш мобильный телефон. Почитать о GSM камерах для видеонаблюдения вы можете по ссылке http://nabludaykin.ru/gsm-kamery-videonablyudeniya/.
Чтобы узнать IP локальной сети нужно зайти в «Центр управления общим доступом и сетями», затем в строке «Подключения» выбрать пункт «Ethernet» или «По локальной сети». В открывшемся окошке нажимаем на кнопку «Сведения», затем нам открывается новая вкладка, на которой мы и узнаем IP адрес локальной сети – смотрим в строку «Шлюз по умолчанию IPv4», в нашем случае компьютер работает в сети 192.168.99.*. Допустим, IP адрес вашей камеры был подобного вида: 192.168.0.24, теперь наша задача заменить его на 192.168.99.24 – у вас это может быть любые другие цифры, но принцип остается тот же.

Узнаем IP адрес локальной сети
Поменять IP адрес камеры можно при помощи той же программы, через которую вы его узнавали. У Hikvision, например, она называется SADP, у других камер в комплекте идут собственные программы. После того, IP адрес камеры приведен в соответствие с адресом локальной сети, изображение с нее станет доступным по новому IP адресу, в нашем случае это http://192.168.99.24.
Смена IP адреса камеры через ее веб интерфейс
Есть и другой способ попасть в веб интерфейс камеры, предполагающий изменение IP адреса локальной сети. К примеру, IP адрес нашей камеры имеет вид 192.168.0.24, а локальной сети компьютера 192.168.99.22, а нам необходимо, чтобы компьютер и камера работали в одной подсети (.99. или .0.). Для этого приведем подсеть локальной сети в соответствие с адресом камеры, к примеру, поменяем его на 192.168.0.22. Чтобы это сделать идем в «Центр управления общим доступом и сетями», далее в строке «Подключения» выбираем пункт «Ethernet» или «По локальной сети». Должно высветиться окошко, как на скриншоте ниже. В этом окне нажимаем на кнопку «Свойства», далее выбираем «Протокол IP версии 4 IPv4» вызываем его свойства, и вручную прописываем IP адрес 192.168.0.22, а в качестве шлюза указываем адрес нашей IP камеры 192.168.0.24. Не забываем сохранить настройки.

Прописывание IP адреса для доступа к камере. Картинка доступна для увеличения
Теперь через любой браузер заходим в веб интерфейс устройства – вбиваем в поисковой строке адрес камеры 192.168.0.24. Если вы все сделали правильно, должно открыться окошечко для ввода логина и пароля, которые берем из инструкции к камере. Обычно по умолчанию они бывают admin/admin, admin/12345, admin/00000000, и другие легкие комбинации. После ввода данных вам будет доступен просмотр изображения с камеры, а также настройка камеры.
В веб интерфейсе камеры необходимо привести IP адрес камеры в соответствие с адресом локальной сети. Обычно данные настройки находятся на вкладке под названием «Network». К примеру, ваш роутер находится по адресу локальной сети 192.168.99.22, значит, для камеры нам необходимо задать IP примерно следующего вида: 192.168.99.24. Ставим галочку в настройках IP на «Фиксированный IP адрес» — он потребуется нам, чтобы настроить IP камеры для просмотра через интернет, и прописываем данные:
- IP адрес: 192.168.99.24;
- Маска подсети: стандартная 255.255.255.0;
- Шлюз (IP адрес по которому находится наш роутер): 192.168.99.22;
- DNS IP Адрес: 192.168.99.22.
Если вы не хотите просматривать ваши камеры через интернет, то просто поставьте галочку напротив строки Dynamic IP (DCHP).
Теперь необходимо назначить порт вашей камере. По умолчанию открыт порт «80», так что если у вашей камеры нет подобных настроек, необходимо использовать. При наличии данной строчки прописываем значения вручную для каждой камеры. Для первой, к примеру, зададим порт 8081.

Схема подключения IP камер к компьютеру через роутер и создания доступа через интернет
Сохраняем настройки, отсоединяем сетевой кабель камеры от компьютера и вставляем его в свободный порт роутера. После этого все ручные настройки IP адреса, которые мы произвели ранее в локальной сети для соединения с веб интерфейсом камеры, сбрасываем на автоматические – просто ставим отмечаем точками получение IP адреса и DNS адресов автоматически, и подключаем роутер к сетевой карте компьютера. При необходимости входим в веб интерфейс камеры уже через роутер по назначенному ей IP адресу (http://192.168.99.24), и настраиваем беспроводное соединение по Wi-Fi. Те же самые настройки проделываем для каждой камеры, и не забываем всем остальным устройствам присваивать разные IP адреса и порты, если такое допустимо (на некоторых камерах не предусмотрено ручное задание портов, для них он будет стандартным – «80»). Например, второй камере назначим IP 192.168.99.25, а порт 8082, третьей 192.168.99.26/8083, четвертой 192.168.99.27/8084 и так далее.
Для видеонаблюдения при помощи IP камер через компьютер вам могут потребоваться специальные программы. Они могут идти как в комплекте с оборудованием, так и скачиваться отдельно из интернета. Почитать о них вы можете в нашей статье.
Вместо IP камер некоторых случаях целесообразнее использование обычных веб камер. Например, когда система видеонаблюдения состоит всего лишь из одной камеры.
Организовать видеонаблюдение на даче можно при помощи обычного 3G маршрутизатора и нескольких IP камер. При этом очень важно, чтобы на вашем участке не было перебоев с сигналом сотовой сети. Читайте в статье http://nabludaykin.ru/videonablyudenie-dlya-dachi о том, как реализовать дачное видеонаблюдение данным способом.
Настройка роутера для просмотра IP камер через интернет
После настройки камер наступает очередь роутера:
- Подключаем все настроенные камеры к роутеру через сетевые LAN порты, или по Wi-Fi;
- Подключаем роутер к компьютеру по Wi-Fi или сетевому кабелю;
- Заходим в его веб интерфейс, и приступаем к проброске портов, чтобы роутер при обращении по определенному адресу извне знал, какую камеру из внутренней сети выдавать.
Данные настройки могут находиться в разделах под названиями «Port Forwarding», «Routing», «WAN», во вкладке «Virtual Server» или «Виртуальный сервер». Для начала необходимо галочкой активировать виртуальный сервер. В зависимости от модели роутера можно наткнуться на подобные настройки:
- Имя службы — прописываем вручную, к примеру, «Первая камера»;
- Диапазон портов — порт, который мы назначили в настройках первой камеры (8081);
- Локальный IP-адрес (адрес IP камеры) — например, у нас он 192.168.99.24;
- Локальный порт — 8081, или 80, если в камере отсутствуют настройки порта;
- Протокол: TCP – с этим протоколом работает IP камера;
- Номер протокола: оставляем поле пустым, или пишем любую цифру, например, 1.

Подключение и настройка IP камеры через роутер
Прописываем по вышеописанному принципу настройки для каждой камеры. Не забываем, что каждая камера должна иметь свой собственный отличный от других IP адрес, и порт, если, конечно, есть такая возможность.
Чтобы к камерам можно было подключиться с любого устройства, имеющего выход в интернет, вам понадобится статический IP адрес. Его вы можете заказать у провайдера за отдельную плату, либо использовать сервис DynDNS. При помощи данного сервиса можно присвоить вашему динамическому IP адресу любое доменное имя, вроде http://ваш_уникальный_домен.ddns.ru. Но в начале необходимо активировать эту функцию в настройках роутера. В некоторых роутерах эти настройки находятся в разделе «WAN» на вкладке «DDNS». Там вы можете указать сервер (DynDNS, ASUS, NO-IP и т. д.), ваше доменное имя 3го уровня, и прочие необходимые настройки. Далее регистрируем доменное имя на сервисе (кстати, в роутерах ASUS есть собственный бесплатный сервис для этих нужд), и прописываем его в настройках роутера.
Проверка работоспособности после настройки IP камер
После настройки IP камер и роутера, проверим их работоспособность. Для этого необходимо открыть браузер и в адресной строке написать IP адрес камеры и ее порт в подобном виде: http://ваш_уникальный_домен.ddns.ru:8081, либо http://ваш_статический _IP_адрес:8081. При заходе на камеру со своего компьютера, находящегося в той же локальной сети, что и камеры с роутером, просто вбивайте в адресную строку ее уникальный IP адрес.
Если вы все настроили правильно, система должна работать, и при прописывании разных портов в адресной строке браузера вы будете наблюдать картинку с соответствующей камеры.
Итак, мы разобрали вопрос о том, как подключить IP камеру к компьютеру и настроить ее для работы в локальной сети, а также организовать доступ к ней через интернет с любого устройства. Помните, что некоторые нюансы на оборудовании разных производителей могут различаться, но основной принцип настройки всегда будет одинаковым.
Понравилась статья? Сохрани в соц сетях!
Время чтения: 6 минут(ы)
Произведение настройки IP камеры видеонаблюдения, на первый взгляд, кажется сложным заданием, но есть способы, которые под силу даже новичкам. Сам монтаж устройств и их правильное подключение могут быть реализованы без привлечения специалистов, для этого нужно знать базовые принципы их устройства.

Содержание статьи
- 1 Способы подключения: какой лучше
- 2 Подключение и настройка IP камеры напрямую
- 2.1 IP-адрес камеры — как узнать и изменить данные
- 3 Подключение и настройка через роутер
- 3.1 Синхронизация нескольких IP камер видеонаблюдения
- 4 Настройка Wi-Fi камер
- 5 Стоимость работ по настройке, от чего зависит цена
- 6 Куда обращаться для вызова мастера по подключению и настройке IP камер?
- 6.1 В Москве
- 6.2 В Санкт-Петербурге
Способы подключения: какой лучше
Настройка ip камеры видеонаблюдения – немаловажный этап в установке всех устройств. Уникальная современная система цифрового видеонаблюдения предоставляет клиенту возможность посмотреть картинку вашей недвижимости или любого другого интересующего объекта.
Монтаж IP камер видеонаблюдения не предоставляет каких-либо трудностей, особенно если куплен готовый комплект аппаратуры видеонаблюдения по типу «можете это сделать самостоятельно».
Существуют такие способы подключения:
-
Как интегрированное устройство. С камерой в данном случае есть глубокая интеграция.
Разработчиками ПО была создана специальная база для каждой конкретной марки камеры и прописан код для работы именно с камерами этой марки, модели или версии прошивки.
- Подключение по ONVIF. В данном случае не имеет значения марка, модель и прошивка камеры. И камера и само ПО полностью соответствуют специфике, разработанной сообществом ONVIF.
- Подключение по RTSP. Суть подключения в том, что прошивка камер практически всегда подразумевает RTSP-сервер. И вот с его помощью и происходит передача потокового видео по соответствующему протоколу RTSP.
- Подключение по HTTP.
Сегодня этот метод не востребован, так как подразумевает только получение MJPEG.
Среди всех методов подключения можно выделить способ №1 — интегрированного устройства. Это оптимальный метод с глубокой интеграцией, наивысшей работоспособностью и доступным функционалом.
Подключение и настройка IP камеры напрямую
Стоит сразу обратить внимание на то, что подсоединить рассматриваемую в статье систему, можно с использованием двух разных технологий. Это проводная, а также беспроводная система, а также можно провести подключение ip камеры через роутер или использовать для этого wi-fi.

Все зависит от отдельного устройства, порта, а также интерфейса, к которому рационально проводить подключение. Конечно, немаловажными являются и пожелания оператора. Необходимо заранее определиться, каким типом будет подключено устройство, чтобы купить дополнительное оборудование.
Если обратить внимание на кабельное подключение, то сегодня практически во всех случаях рационально использовать витую пару.
Проводя монтаж подобных моделей, можно использовать коаксиальные провода, но в этом случае вам придется ограничить расстояние между соединениями. Помимо того, этот тип кабеля характеризуется ограниченным количеством проводников. Компьютер для подключения системы вам непременно понадобится.
Прямое подключение можно проводить четырьмя способами, используется любая схема:
- Используя специальную утилиту, что идет в одном комплекте с системой, ее можно сразу узнать по интерфейсу.
- Через интернет браузер.
- Через облачную систему, что поддерживает тот или другой производитель.
- Активировать камеру как видеорегистратор.
IP-адрес камеры — как узнать и изменить данные
Для грамотного функционирования, необходимо провести подключение любой АйПи камеры. Как правило, это происходит при помощи сетевого адаптера напрямую. Второй вариант: использовать кабель ЮТП (виттовую пару).
При наличии нескольких камер, доступ к изображению каждой из них достигается за счет подключения устройства через модем.
Все устройства по базовым настройкам характеризуются персональным адресом, и перед прописыванием, его необходимо знать. Для этого важно использовать специальное обеспечение с определенными программами, которые, как правило, уже имеется в комплекте с системой. Можно пойти другим путем и скачать необходимую утилиту с портала компании.
Кроме этого, уникальный адрес системы, как правило, прописывается в пользовательской инструкции или на специальном маркированном знаке.
При первой попытке найти необходимое связующее звено между двумя элементами одной системы вас наверняка постигнет промах. Происходит это из-за того, что компьютерная система и камера могут работать в разных плоскостях или подсистемах.
После того, как вы узнаете персональный код устройства, его рекомендуется согласовать с тем, что используется в персональной локальной системе. Сегодня не теряет актуальности создание видеонаблюдения за территорией удаленной от необходимого объекта.
Наблюдение с использованием всемирной сети легко осуществить при помощи модема и выделенного персонального адреса.
Видеонаблюдение в режиме реального времени через интернет реализовывается несколькими способами, которые легко подключить самостоятельно или использовать помощь мастера, стоимость его услуг не превышает 600 рублей.
Гораздо проще и доступнее это сделать, используя специальные сервисы в виде информативных облаков, главное, вы должны понимать, как работает сеть.
Причем для реализации этой идеи вам не потребуется наличие отдельного персонального адреса, а настраивание сетей сводится к минимуму.
Если вы желаете узнать персональный адрес локальной сети, вам необходимо выполнить такие пошаговые рекомендации:
- Войдите в «Центр управления», в строчке «Подключить» выберите подпункт «network».
- В окошке, что открылось, нажмите «Информация», затем вы увидите еще одну вкладку, на которой узнаете индивидуальный адрес персональной сети.
- Для этого обратите внимание на строчку «Шлюз стандартный АйПи В4. К примеру, персональный адрес вашего ПК: 194.169.0.25, теперь вы должны изменить его на 194.169.98.25 — показатели могут меняться, но суть останется неизменной.
Подключение и настройка через роутер
Что такое маршрутизатор и для чего он нужен? Вне всяких сомнений, каждый знает ответ на этот вопрос. Это специальное устройство, что используется для доступа в интернет.
Его главная задача — передать определенные данные от оператора связи к клиенту. Свитч является оптимальным проводником для подсоединения ряда АйПи систем, а также пользовательских ПК.
Выбирая способ подключения с использованием проводки или без нее, вы должны обратить внимание на выбранную систему и свитч. Использование первого подразумевает наличие непосредственной витой пары с 8-контактным штекером на концах, первый помещается в свитч, второй — в устройство.

Не стоит забывать, что устройство необходимо питать, это обеспечивается аккумуляторным блоком или технологией РоЕ. Используя сетевой кабель и подключая его к свитчу, можно достигнуть положительных настроек АйПи камеры.
Синхронизация нескольких IP камер видеонаблюдения
В листке-вкладыше на информативной системе обрабатывания сигналов из видео (видеомультиплексоры, коммутаторы на основе работы матрицы) прописывается важность синхронизации систем при грамотном функционировании.
Почему-то мало кто обращает внимание, что сигналы, которые не прошли обработку, приходят на вход коммуникатора цифрового типа в разное время или моменты, что становятся причиной уменьшения обновленной видеоинформации и так называемого «стробоскопического эффекта».
Упорядочение, что проходит из вне, происходит путем использования системы:
- Ви-Лок (развертка с кадров).
- Гин-Лок (кадровые, а также чересстрочные развертки).
Последние используются для устройств, что питаются от первоисточника электрического тока, которые не изменяется по величине. Причем для этой цели может быть использован сигнал видео из одной системы, либо же синхронизированная смесь, что проводится специальным устройством — синхронизатором.
Чтобы грамотно реализовать внешнюю синхронизацию, на корпусе устройства должен быть предусмотрен отдельный разъем.

Для систем, что работают за счет сетевого питания, необходимо подтвердить систему от сети. Стоит обратить внимание, что упорядочение от переменного тока избавит вас от ряда неблагоприятных последствий.
Если в комнате, где был проведен монтаж системы, есть устройства дневного освещения, то на картинке может отобразиться эффект яркости и модуляции.
Видеокамеры, что синхронизируются от интернета, допускают синхронизацию фазы — как опорную систему лучше использовать сигнал видео от одной из них, а другие подстроить по заданным характеристикам. Контролирование фазной подстройки проводится специальным фазометром, двухлучевым осциллографом (что контролирует взаимное положение синхроимпульсов на кадровой основе), используя специальный видеомонитор.
Настройка Wi-Fi камер
Чтобы провести беспроводное подключение системы к свитчу потребуется провода типа twisted pair. Их необходимо приобрести, чтобы подсоединить вай-фай на камере используя ПК.

Важно выполнить вход на профессиональную платформу для настройки работы системы в сети без проводов, где важно правильно прописать пользовательские данные. После этого система будет непосредственно контактировать с сетью, а провода можно и забрать.
Модем можно подсоединить одновременно с рядом систем, при этом картинка будет транслироваться на одном или нескольких ПК. Для этого важно купить несколько портов типа ЛАН (если потребуется подключение с использованием кабеля).
Помимо этого, пользователь должен указать для каждой камеры персональный адрес.
Это же и относится к подключению без использования проводки.
Ведь новые системы представлены многими модулями. Подробная инструкция обязана, находиться в комплекте поставки или на сайте компании.
Подключение через модем имеет множество преимуществ, но существуют и минусы. К первым можно отнести дистанцию на подключение рассматриваемого устройства. В основном, они ограничиваются в 100 метров. Если это расстояние превысить, появятся перебои в качестве транслируемой картинки, а также проблемы с батарейкой.
В этом случае необходимо будет приобретать промежуточные системы.
Идеальным во всех случаях не является и коннект без проводов, который выделяется отдельным радиусом активности, заданный свитчем. Кроме того, маленькие помехи или барьеры могут всерьез уменьшить этот показатель.
Стоимость работ по настройке, от чего зависит цена
Стоимость установки камеры может разниться в зависимости от региона, сложности монтажа и конструкции. Ниже представлен средний диапазон цен на интересующие работы по Москве и области:
| Название услуги | Стоимость (руб.) |
| Установка и настройка ip камеры | 1200 |
| Установка и настройка сетевого ip оборудования | 1500 |
| Дополнительная установка видеокамеры в термокожух | 100 |
| Настройка целого видеосервера | 2000 |
| Дополнительная установка ИК подсветки | 500 |
| Установка и настройка блока питания | 200 |
| Установка и настройка монитора | 200 |
Куда обращаться для вызова мастера по подключению и настройке IP камер?
В Москве
- Altcam technology ул. Краснобогатырская 2 Тел: (495) 136 50 88
- Video Grup Ярославское шоссе дом 26 Тел: +7 (495) 797 04 67.
- Video77ru Орджоникидзе, 5 к 3 Тел: +7 499 677 61 80
В Санкт-Петербурге
- Aurabi ул. Фрунзе д. 21-88 Тел: (812)642-96-26
- Мастер IT ул. Краснопутиловская, д. 69 (БЦ Цитадель), офис 208 В Тел: +7 (812) 454-88-83
- Аврора Комп Трамвайный пр, д. 32, лит. «А», оф. 20 Тел: +7 (812) 640-43-90
Настройка камер видеонаблюдения на основе новейших технологий IP кажется трудной только на первый взгляд. Главная причина проблемы — ошибка во время ввода персонального адреса и номер порта. Для правильной работы системы необходимо детально проверять данные и использовать устройства от проводных компаний. Более подробно процесс настройки можно посмотреть тут:
Вам помогла эта статья? Будем благодарны за оценку:
Вы уже голосовали
