Умные переключатели 433 МГц — это инновационное устройство, которое может значительно упростить вашу жизнь и сделать её более комфортной. Они позволяют вам контролировать освещение, электроприборы и другие устройства в вашем доме или офисе с помощью смартфона или пульта дистанционного управления.
Но как настроить smart switch 433 и использовать его на полную функциональность? В этой статье мы предоставим вам подробную инструкцию о том, как настроить и управлять smart switch 433, а также дадим несколько полезных советов.
Шаг 1: Подключите smart switch 433 к электрической сети
Перед подключением smart switch 433 к сети электропитания, убедитесь, что все предосторожности и меры безопасности выполняются. Затем просто подключите устройство к розетке и дождитесь, пока оно включится и начнет работать.
Шаг 2: Установите приложение или программное обеспечение управления
Чтобы управлять smart switch 433 с помощью смартфона или планшета, вам понадобится специальное приложение или программное обеспечение. Скачайте приложение из соответствующего магазина приложений на вашем устройстве, установите его и следуйте инструкциям по настройке.
Шаг 3: Подключите smart switch 433 к приложению
После установки и запуска приложения, откройте его и следуйте инструкциям по добавлению нового устройства. Процесс подключения может немного отличаться в зависимости от приложения, но обычно он включает нажатие на кнопку «Добавить новое устройство» и следование инструкциям, которые появятся на экране.
Совет: Если возникают сложности при подключении, проверьте, что ваше устройство и smart switch 433 находятся в пределах действия Wi-Fi или Bluetooth сигнала.
Шаг 4: Настройте параметры и расписание работы
После успешного подключения к приложению, вы сможете настроить различные параметры и расписание работы smart switch 433. Некоторые из возможностей могут включать контроль яркости освещения, таймеры, групповое управление и многое другое. Следуйте инструкциям приложения, чтобы настроить все необходимые параметры в соответствии с вашими потребностями и предпочтениями.
Вот и все! Теперь вы знаете, как настроить и использовать smart switch 433 для удобного управления вашим домом или офисом. Следуйте нашей подробной инструкции и не забудьте использовать наши полезные советы.
Содержание
- Первоначальная настройка устройства
- Установка приложения на смартфон
- Подключение устройства к смартфону
- Настройка расписания
- Дополнительные советы по настройке и использованию
Первоначальная настройка устройства
Перед началом работы с Smart switch 433 необходимо выполнить несколько шагов для его настройки.
1. Подключите Smart switch 433 к источнику питания, используя соответствующий кабель.
2. Откройте мобильное приложение для управления устройством и создайте новый аккаунт, если у вас его еще нет.
3. Войдите в свой аккаунт и добавьте новое устройство. Нажмите на кнопку «Добавить устройство» и выберите Smart switch 433 из списка доступных устройств.
4. Устройство автоматически будет переведено в режим ожидания сопряжения. Убедитесь, что светодиодный индикатор на устройстве мигает синим светом.
5. В приложении выберите Wi-Fi сеть, с которой вы хотите связать Smart switch 433. Введите пароль от выбранной сети и нажмите кнопку «Подключить».
6. Дождитесь, пока устройство установит соединение с Wi-Fi сетью. Обычно это занимает несколько секунд.
7. Подтвердите успешное подключение, проверив, что светодиодный индикатор на устройстве перестал мигать и загорелся постоянным светом.
После выполнения всех этих шагов Smart switch 433 будет полностью настроен и готов к использованию.
Установка приложения на смартфон
Для настройки и управления умным выключателем Smart switch 433 необходимо установить соответствующее приложение на свой смартфон. В этом разделе мы расскажем, как это сделать.
1. Откройте приложение App Store или Google Play на вашем смартфоне.
2. Введите в поисковой строке «Smart switch 433» и нажмите «Найти».
3. Найдите приложение с таким же названием от производителя вашего устройства и нажмите на него.
4. Нажмите кнопку «Установить» или «Скачать» для начала загрузки приложения.
5. После завершения загрузки приложения нажмите кнопку «Открыть», чтобы запустить его.
Теперь приложение Smart switch 433 установлено на вашем смартфоне и вы можете перейти к его настройке и использованию. Убедитесь, что ваш смартфон подключен к интернету, чтобы использовать все функции приложения.
Подключение устройства к смартфону
Чтобы настроить Smart switch 433 и подключить его к смартфону, следуйте инструкциям ниже:
Шаг 1: Установите приложение на свой смартфон. Найдите и загрузите приложение управления для Smart switch 433 из официального магазина приложений.
Шаг 2: Убедитесь, что устройство Smart switch 433 находится в зоне действия Wi-Fi сети и включено.
Шаг 3: Откройте приложение на своем смартфоне и выполните вход в учетную запись или выполните регистрацию, если у вас еще нет аккаунта.
Шаг 4: Нажмите кнопку «Добавить новое устройство» в приложении.
Шаг 5: Следуйте инструкциям в приложении для настройки устройства Smart switch 433. Возможно, вам потребуется ввести пароль для подключения к Wi-Fi сети.
Шаг 6: После завершения настройки устройства, вы сможете управлять им с помощью вашего смартфона через приложение.
Примечание: Убедитесь, что ваш смартфон и устройство Smart switch 433 находятся в одной Wi-Fi сети для корректной работы.
Следуя этим простым шагам, вы сможете успешно подключить устройство Smart switch 433 к вашему смартфону и настроить его для управления через приложение.
Настройка расписания
Smart switch 433 предлагает удобную функцию настройки расписания, которая позволяет автоматически включать и выключать подключенные устройства в определенное время. С помощью этой функции вы можете оптимизировать энергопотребление и управлять работой своих устройств, даже когда вы не находитесь дома.
Для настройки расписания выполните следующие шаги:
- Откройте приложение на своем смартфоне или планшете и перейдите в раздел «Настройки».
- Выберите устройство, которое вы хотите настроить.
- В разделе «Расписание» нажмите кнопку «Добавить новое расписание».
- Укажите дни недели и время, когда вы хотите включить или выключить устройство. Вы можете выбрать один или несколько дней недели и указать точное время.
- Выберите режим работы устройства: «Включено», «Выключено» или «Сменить состояние». Режим «Сменить состояние» позволяет переключать устройство в противоположное состояние.
- Нажмите кнопку «Сохранить», чтобы применить настройки.
После настройки расписания устройство будет автоматически выполнять указанные действия в указанное время. Вы можете добавить несколько расписаний для разных дней недели или устройств, чтобы настроить работу их в соответствии с вашим расписанием.
Настройка расписания на Smart switch 433 поможет вам сэкономить энергию и сделать управление устройствами еще более удобным.
Дополнительные советы по настройке и использованию
Для успешной настройки и использования Smart switch 433 рекомендуется учитывать следующие советы:
| 1. | Перед началом настройки убедитесь, что ваше мобильное устройство имеет доступ к интернету и подключено к Wi-Fi. |
| 2. | Пройдите регистрацию в приложении, указав свои данные и адрес электронной почты. Запомните свои учетные данные, так как они могут понадобиться для дальнейшего доступа к приложению. |
| 3. | После регистрации в приложении выберите язык интерфейса, подключите Smart switch 433 к розетке и включите его. |
| 4. | Нажмите кнопку «Добавить новое устройство» в приложении и выберите соответствующий тип устройства — «Smart switch 433». |
| 5. | Следуйте инструкциям приложения для настройки устройства. У вас будет возможность назначить устройству имя и создать группы для управления несколькими устройствами одновременно. |
| 6. | Удостоверьтесь, что ваш мобильный телефон и Smart switch 433 располагаются в зоне стабильного Wi-Fi сигнала. Слабый сигнал Wi-Fi может привести к проблемам с управлением устройством. |
| 7. | Используйте возможности приложения для установки расписаний включения и отключения устройства, а также для настройки автоматического управления на основе определенных событий (например, временной задержки). |
| 8. | Будьте внимательны при покупке Smart switch 433 и выбирайте только подлинные устройства, чтобы избежать проблем с совместимостью и качеством устройства. |
| 9. | Помните о безопасности при использовании устройства: не подключайте нагрузку, превышающую максимально допустимые значения, и избегайте установки устройства во влажных и пыльных местах. |
| 10. | Следуйте инструкциям и рекомендациям производителя, чтобы быть уверенным в надежности и правильной работе Smart switch 433. |
Следуя этим советам, вы сможете успешно настроить и использовать свой Smart switch 433 для удобного управления вашими электроприборами.
-
0 ₽ 0 товаров
Каталог инструкций по эксплуатации на русском языке
В нашем каталоге более 90.000 инструкций по эксплуатации и руководств пользователя на русском языке к бытовой технике и электронике. Чтобы скачать инструкцию по эксплуатации выберите интересую вас категорию или воспользуйтесь поиском в верхнем правом углу сайта.
Чтобы смарт-часы правильно функционировали, их нужно настроить. Не все владеют этими знаниями и навыками. Подсказки и инструкции помогут справиться с задачей.
Установка и настройка приложения для смарт-часов
Какое нужно скачать приложение для смарт-часов? На сайте поддержки Google объясняют, что нужно скачать на телефон приложение Wear OS. С его помощью можно подключить и настроить смарт-часы не только на Android, но и iOS. Также можно попробовать приложение SmartWatch Sync Wear, позволяющее установить соединение Bluetooth с Android.
Как настроить смарт-часы с телефоном? Рассмотрим как настроить смарт-часы на примере использования приложения Wear OS:
- Через Google Play Market или App Store скачайте и установите приложение.
- Включите часы.
- Запустите приложение на телефоне и нажмите «Настроить».
- Выберите язык и примите пользовательское соглашение.
- Следуйте инструкции на экране телефона, пока не увидите название часов. Если на телефоне не видите название часов, перейдите к настройкам самих часов.
- Когда на экране часов появится надпись «Нажмите, чтобы начать», коснитесь экрана.
- Выберите язык на часах.
- Примите условия использования.
- Когда на часах появится надпись «Скачайте и запустите приложение Wear OS на мобильном устройстве», нажмите «Обновить» на телефоне.
- Кликните на название часов на телефоне.
- На смартфоне и часах появятся коды. Если они совпадают, нажмите «Подключить» на телефоне. Если коды не совпадают, перезапустите часы.
- Завершите настройку, следуя инструкциям на экране.
На некоторых телефонах перед настройкой нужно активировать передачу геоданных. Сделайте это в настройках в разделе «Местоположение», включив функцию «Использовать местоположение». После этого откройте Wear OS и обновите, чтобы обнаружить смарт-часы.

Если после всех манипуляций, телефон не может обнаружить часы, отключите их от устройства и сбросьте настройки. Сделаете это так:
- Нажмите и удерживайте кнопку питания на часах. Прокрутите экран вниз и тапните «Отключение и сброс настроек». Если такого пункта нет, выберите «Отключить от телефона».
- Подтвердите действие.
- Закройте Wear OS и сопутствующее приложение на устройствах.
- Повторите настройку с первого шага.
Когда часы подключены к устройству, в приложении Wear OS видна надпись «Подключено». В противном случае на экране часов показан значок «Отключено» в виде перечеркнутого облака.
Отладка базовых настроек
Как настроить дату и время на смарт-часах? Как правило, ничего делать не нужно, поскольку срабатывает автоопределение даты и времени. Если этого не произошло, выполните такие действия:
- Войдите в меню настроек смарт-часов.
- Перейдите в раздел «Время и дата» либо подобный.
- Укажите год, месяц, день и время.
Настраивая эти параметры учтите, что время на гаджете и телефоне должно совпадать.
Как настроить смарт-часы без телефона? Настройте дату и время, если это не произошло автоматически, выберите язык, циферблат и фон, при желании включите будильник, активируйте уведомления. Подобные настройки зависят от модели смарт-часов. Некоторые предоставляют больше возможностей, поэтому изучите в паспорте доступные функции, что еще можно установить или настроить.
В некоторых моделях можно установить SIM-карту, особенно в детских. Как правило, слот под симку располагается сбоку или под аккумулятором. Перед установкой SIM-карты в часы активируйте и протестируйте ее на телефоне.
Если часы не видят SIM-карту после установки, возможно, она недостаточно плотно вошла в разъем. Проверьте это. После успешной установки SIM-карты в течение нескольких секунд на дисплее смарт-часов должен отобразиться индикатор мобильной сети.
Синхронизация смарт-часов с телефоном
Синхронизация позволяет дублировать уведомления и звонки, которые поступают на телефон, на дисплее смарт-часов. Проще всего синхронизировать устройства через Bluetooth:
- На телефоне и смарт-часах включите Bluetooth.
- Когда телефон распознает часы, отобразится их название. Тапните по нему.
- На дисплеях обоих устройств появится код. Введите его на телефоне. Возможно, понадобится ввести PIN-код, который найдете в инструкции к часам. Иногда ничего вводить не нужно, устройства синхронизируются автоматически.
- Появится кнопка «Подключиться». Нажмите на нее.

Apple Watch подключите к iPhone так:
- Включите часы и наденьте на руку.
- Поднесите их к iPhone.
- Подождите, пока не появится уведомление, нажмите «Продолжить». Если уведомление не отображается, откройте приложение Apple Watch на iPhone и в разделе со всеми часами добавьте свои.
- Разместите iPhone над часами.
- Если это первый Apple Watch, нажмите «Настройка нового Apple Watch».
- Если ранее на этом устройстве iPhone были настроены другие часы Apple Watch, отобразится экран «Ваш новый Apple Watch». Нажмите «Программы и данные» и «Параметры», дождитесь, пока функция экспресс-настройки настроит новые часы. После этого нажмите кнопку «Продолжить». Для восстановления настроек выберите резервную копию предыдущих часов Apple Watch.
- Войдите при помощи Apple ID при появлении соответствующего запроса.
- Создайте код доступа.
- Настройте необходимые параметры на свое усмотрение.
- Настройте мобильную связь и Apple Pay.
Когда процесс создания пары будет завершен и часы будут готовы к использованию, на Apple Watch отобразится циферблат. Держите Apple Watch и iPhone рядом, чтобы устройства могли продолжать синхронизироваться. При необходимости обновите iOS и WatchOS до последней версии.
Подключение к Wi-Fi
На портале Citizenwatch указано, как подключить смарт-часы к Wi-Fi. Выполните следующие действия:
- Нажмите среднюю кнопку или проведите пальцем вниз от верхней части экрана.
- Прокрутите и нажмите «Настройки».
- Нажмите на подключение.
- Кликните на Wi-Fi и «Добавить сеть».
- Прокрутите, чтобы найти свою сеть, и нажмите.
- Включите телефон и запустите приложение Wear OS или подобное.
- Нажмите «Ввод» на телефоне, введите пароль.
Если часы сопряжены с телефоном Android и уже были подключены к Wi-Fi, часы могут автоматически подключаться к сохраненным сетям Wi-Fi при потере соединения Bluetooth с телефоном. Таким образом, можете получать уведомления и использовать голосовой поиск на часах по всему дому и на работе, даже если оставляете телефон в другой комнате.

Настройка мобильных платежей
Автор портала Engadget Черлинн Лоу пишет, что смарт-часы располагают очень удобной функцией — мобильными платежами. Это возможно в том случае, если смарт-часы поддерживают технологию NFC и соответствующий способ оплаты.
Для осуществления бесконтактных платежей при помощи смарт-часов необходимо добавить карту. Рассмотрим на примере Google Pay, как это сделать. На часах должно быть установлено Wear OS версии 2.0 и выше. Действия следующие:
- На часах откройте приложение «Google Кошелек». Если данного приложения нет на часах, установите их из Google Play.
- Нажмите «Начать».
- Настройте блокировку экрана, если этого еще не делали.
- На телефоне выполните действия по добавлению карты.
Карта сохраниться только в Google кошельке на часах. Учтите, что «Google Кошелек» не поддерживает PayPal, подарочные, скидочные и бонусные карты. При оплате часы необходимо будет просто поднести к терминалу и дождаться звукового сигнала или вибрации.
На устройствах Samsung используется приложение Samsung Gear, а на Apple Watch — приложение Wallet.
Это были основные и первоначальные действия для настройки смарт-часов. Многие модели предлагают возможность настройки различных фитнес-функций и многого другого. Все это настраивается и добавляется на свое усмотрение.

В этой рубрике Вы найдете инструкции по эксплуатации и установке телевизоров Smart TV разных производителей. Для Вашего удобства все устройства распределены по брендам. Каждый мануал от любого производителя доступен для просмотра в браузере или для бесплатного скачивания.
Инструкции по производителям
Содержание
- Qiachip KR2201W 220V Smart Switch User Manual How to use Tuya App and RF Dual control?
- Wiring Instructions
- Warning
- RF Pairing/ Programming Instructions
- Control the device with 1 remote button
- Control the device with 2 remote button
- App sync instructions
- Amazon Pairing Instructions
- Once they are linked you can now use «Hey Alexa, switch on (switch name)». To Control your device.
- BUY NOW
- Sonoff RF WiFi переключатель 230В, 10А с пультом 433МГц
- Выключатель Sonoff RF управляемый по Wi-Fi и 433MHz RF для «умного дома».
Qiachip KR2201W 220V Smart Switch User Manual How to use Tuya App and RF Dual control?
Welcome to our online user menu, we will guide you step by step on our product functions. There are multiple functions available on our products including pairing with Amazon Alexa in order to control the switch with voice instructions.
Wiring Instructions

Input N: input neutral wire
Input L: input live wire
Output N: output neutral wire
Output L: output live wire
Warning
High Voltage, please take necessary precautions in order to avoid electrical shock.
Connect the output N wire and L wire to the device you wish to control. Then, connect the input N wire and L wire to the power source.
RF Pairing/ Programming Instructions
The following pairing/ programming instructions depends on which variation of remote control or wall switch you’ve purchased with our receiver device.
Control the device with 1 remote button
Press the Learning button on the receiver device once.
Make sure the led light located on the receiver device is flashing.
Press the any key on the remote control for once.
You will be using the key to control both on & off of the device.
Control the device with 2 remote button
Press 2 times the button on the receiver.
Make sure the led light located on the receiver device is flashing.
Press any key on the remote control (For on), after the led light on the receiver device flashes again. Press another key on the remote control (For off).
You will be using the first key selected to switch on & the second key selected to switch off the device.
App sync instructions

Scan the QR code above or search app name «smart life» from app store or google shopping. We’re now going to guide you step by step on how to pair the device with your smart phone.
Open the Smart Life app click the «+» on the top right corner.
Click «Confirm indicator rapidly blink.
Type in the WiFi username and Passwords, then proceed to click «OK».
Wait until the loading screen finish up. This usually takes less than a minute.
Change the name on the pencil icon (you will need them later), then click completed.
Amazon Pairing Instructions
Open the right tab on your «Amazon Alexa» app, then pick «Skills & Games».
Search «smart life» & pick the app on the picture above.
Once they are linked you can now use «Hey Alexa, switch on (switch name)». To Control your device.
BUY NOW
30 schedule limit for the schedule timer, any way to increase it?
Hi Gibson,
Maybe you should check setting with your APP first.
I recently installed a QIACHIP Ceiling Fan WiFi remote control kit. The two parts connected OK and the controls work to switch the light on and off and each of the fan speeds on and off. My problem is the fan and light randomly switch themselves on in the middle of the night. How do I fix this?
Источник
Sonoff RF WiFi переключатель 230В, 10А с пультом 433МГц
В разделе контакты с помощью формы для обратной связи можно задать уточняющие вопросы по оборудованию.
Sonoff RF WiFi переключатель 230В, 10А с пультом 433МГц и русскоязычным приложением EWeLink для IOS и Android. Производитель: ITEAD, Китай.
Sonoff RF WiFi switch обзор и описание
WiFi реле Sonoff RF с пультом является элементом Умного дома и позволяет управлять сетью 220В с током нагрузки 10А через приложение на телефоне. Находясь в любой точке мира через интернет Вы можете в русскоязычном приложении EWeLink для IOS и Android управлять переключателем, задавать временные интервалы автоматического переключения, настраивать повторы срабатывания по дням недели.
У реле Sonoff RF присутствует на борту приемник пульта дистанционного управления. На частоте 433МГц брелоком Вы так же можете управлять домашними приборами, светом, теплым полом и т.п.
Технические характеристики переключателя Itead Sonoff RF smart switch
- Диапазон напряжения: 90-250 В AC (50/60 Гц);
- Максимальный ток нагрузки: 10A;
- Максимальная мощность нагрузки: 2200 Вт;
- Размеры: (Д) 88x (Ш) 38x (В) 23 мм;
- Влажность: 5-95 процентов;
- Беспроводной частота WiFi: 2.4 ГГц;
- Рабочая температура: -20-75 °C;
- Online статус устройства (включено/выключено);
- Включение/Выключение через Интернет;
- Поддержка 8 таймеров (Включение/Выключение по заданному алгоритму);
- Sonoff RF поддерживает только один брелок на частоте 433МГц;
- Управление неограниченным количеством WiFi реле с одного смартфона.
Sonoff RF инструкция по подключению через WiFi
1) Устанавливаем на телефон приложение eWeLink. Можно скачать через QR code с картинки ниже.

2) Регистрируем новый аккаунт — вписываем электронную почту и пароль. На почту придет код, который нужно будет вписать для продолжения регистрации. Сначала программа будет с китайскими иероглифами, а на каком-то шаге перейдет на русский.
3) Добавляем новое устройство нажав плюс внизу в программе. На переключателе Sonoff RF нажимаем черную кнопку и держим 7 секунд. Зеленый светодиод начнет быстро моргать (режим сопряжения, картинка ниже), в этот момент нажимаем кнопку далее. Кстати, если у Вас версия на IOS до 2.4.0, то может потребоваться пароль 12345678, устройство ITEAD.

4) ВАЖНО! Ваше реле Sonoff RF выберет ту сеть WiFi к которой подключен Ваш телефон, поэтому телефон должен быть подключен к роутеру через WiFi, а не через интернет оператора. Далее, программа попросит ввести пароль Вашей сети Wifi и после этого переключатель будет знать и сеть wifi и пароль. Теперь устройство прописано в приложение и Вы его можете видеть через интернет в любой точке мира.
5) После подключения к сети WiFi у переключателя индикатор должен загореться постоянным зеленым цветом. Если в приложении устройство offline, выйдите и войдите в приложение снова. Если реле Itead Sonoff отключили от сети 220В, то при включении через несколько секунд оно самостоятельно снова найдет сеть Wifi.
Sonoff RF инструкция по подключению и удалению брелока 433МГц
1) Пульт из комплекта уже прописан. Если мы потеряли пульт и хотим прописать новый или поменять кнопку управления на брелочке, то дважды быстро нажимаем на черную клавишу на реле и сразу же после на 3 секунды на брелочке (анимация ниже). Все, новый брелок готов к работе. Предыдущий автоматически удаляется. На переключатель можно прописать только один брелок. Если нужно, чтобы работало несколько, то просто копируем пульты друг от друга. У них будет один сигнал, так релешкой можно управлять любым количеством пультов.

На некоторые реле двойным нажатием пульты не прописать. Тогда, поступаем так: нажимаем на кнопку на реле и удерживаем ее пока светодиод не замигает красно-желтым. Как заморгал, нажимаем и удерживаем кнопку на пульте. Так должен прописаться!
2) Если же мы хотим удалить пульт из памяти реле, то трижды быстро кратковременно нажимаем на кнопку переключателя (анимация ниже).
Источник
Выключатель Sonoff RF управляемый по Wi-Fi и 433MHz RF для «умного дома».

Здравствуйте. Своим сегодняшним обзором я продолжу серию обзоров о компонентах для умного дома. В этот раз мы рассмотрим выключатель Sonoff RF, разработанный студией ITEAD из Шеньчжэня, которым можно управлять как вручную, так и по Wi-Wi через облако, а также по радиоканалу 433MHz, что позволяет состыковать выключатель с оборудованием других фирм. Если вам это интересно – добро пожаловать под кат.
Заказ был сделан 12 июня и уже 28 июня он домчался до меня почтой Гонконга:

Выключатели поставляются вот в такой картонной коробочке:


На боковой грани которой указаны характеристики выключателя:

Посмотрим на характеристики со страницы товара производителя, по совместительству и продавца:
Features
Support WiFi network.
Support 433MHz RF remote.
Support status tracking, home appliances status timely feedback to your App.
Support remotely turn on or off added devices.
Support Max 8 timing tasks for each added device.
Support numerous WiFi smart switches one smart phone.
Easy installation, easy handling and can be activated immediately and stably.
Specification
Voltage range: 90-250v AC(50/60Hz)
Max current: 10A
Max Wattage: 2200 watts
Dimensions: (L)88*(W)38*(H)23mm
Color: White
Humidity: 5%-95%
Wireless Frequency: 2.4Ghz
Working Temp: ﹣20℃-75℃
В коробочке, помимо выключателя находятся четыре самореза для закрепления клеммных крышек после монтажа выключателя:

Рассмотрим выключатель повнимательнее:

Вход выключателя – слева, выход – справа. Это указано стрелочкой. Правее стрелочки находится кнопка ручного включения выключателя, ей же производится привязка радиопульта к выключателю. Справа – светодиод сигнализирующий о режимах работы устройства.
Снимем клеммные крышки:


И верхнюю крышку:



Что полностью соответствует описанию от производителя:

Выключатель выполнен на базе платформы ESCP (Espressif Systems’ Smart Connectivity Platform) ESP8266:

Даташит можно посмотреть здесь.
Оторвём наклейку с реле и посмотрим на его тип:

HRS3FN от фирмы HKE. Его даташит можно увидеть здесь.


И сейчас будем подключать сразу два выключателя, чтобы убедится в корректности работы и отсутствии взаимных помех.

После подключения выключателей, устанавливаем на телефон приложение eWeLink из маркета:

После установки приложения – мы попадём в экран входа:

Если вы ещё не зарегистрированы – жмём «Register»:

Выбираем «Россия», вводим свой почтовый адрес, нажимаем «NEXT»:

Проверяем свой почтовый ящик и ищем письмо с кодом подтверждения. Кстати, подтверждение не пришло на ящик gmail.com, зато пришло сразу на ящик mail.ru.
Вводим код подтверждения и придумываем пароль.
Теперь можно войти в приложение:



Выбираем «Add Device» для добавления выключателя:

Зажимаем кнопку на выключателе пока светодиод не начнёт мигать. Ставим галочку сверху на «1th» и жмём «NEXT».
Приложение запросит пароль от вашей сети Wi-Fi:

После ввода пароля будет выполнен поиск устройства:

И его подключение:

Назовите ваше устройство так, как вам будет удобно:


И стало доступно в вашем списке устройств:

При заходе на страницу управления выключателем, приложение уведомляет, что появилась новая прошивка и просит обновиться:

Идём в настройки:

И жмём «Click to upgrade»:


На этой же странице можно выбрать, в каком положении по умолчанию останется выключатель в случае пропадания питания.
Доступны настройки различных таймеров для выключателя:

После «привязки» устройства у него может быть только один хозяин и один аккаунт. Но вы можете поделится с другим телефоном возможностью управления:

Кнопка, которой можно управлять выключателем из любой точки мира.


Устройства можно группировать и создавать различные сценарии:



Подключаем второй выключатель:


Помимо управления по Wi-Fi – Sonoff RF поддерживает управление по радиоканалу. Пульт в комплект не входит и приобретается отдельно. К выключателю можно привязать любой свой радиопульт, работающий на частоте 433MHz.
У меня нет такого лишнего пульта. Поэтому мы пойдём другим путём.
Запускаем программу e-Control (её описание есть в предыдущих частях моих обзоров, посвящённых компонентам умного дома, ссылки я дам в конце обзора):

Добавляем пульт для розеток, найдя в облаке любой пульт для радиоканала и подключаем его к Broadlink Pro 2, который имеет радиоуправление:

Быстро нажимаем два раза кнопку на выключателе Sonoff RF и дождавшись, когда светодиод мигнёт один раз красным светом – нажимаем кнопку на нашем виртуальном пульте ДУ. Теперь выключателем можно управлять не только через родное облако,

но и через Broadlink, связав его с остальными компонентами и используя различные сценарии и взаимодействия.
Спасибо за внимание.
Мои предыдущие обзоры из серии «умный дом»:
Товар для написания обзора предоставлен магазином. Обзор опубликован в соответствии с п.18 Правил сайта.
Источник
Как подключить пару рольставней по трём проводам и управлять ими голосовым ассистентом
Время на прочтение
4 мин
Количество просмотров 8K
Всем привет!
В этой статье я расскажу, как мне пришлось исправить ошибку строителей, которые заложили в штробу всего один 3-х проводной кабель, идущий к двум рольставням, тогда как нужно было проложить два таких кабеля. А так же про недорогой WiFi + RF433 МГц блок управления рольставнями и подключение его к голосовому ассистенту Яндекс Алиса. Если Вам интересны подробности, то прошу под кат.
Распаковка блока управления рольставнями
Я достраиваю свой дом, и недавно у меня на окнах первого этажа установили моторизированные рольставни. Для управления ими я приобрел на Aliexpress WiFi+RF433 переключатели от компании Moes, на упаковке указано название «Smart WiFi + RF Curtain Switch». Обошлись они мне по 900 руб. за 1 шт. В комплекте идет небольшая инструкция по подключению и два болтика для монтажа. Панель сделана из стекла, на ней расположены три сенсорные кнопки с синей подсветкой. Подключается устройство всего 4-мя проводами: L-линия, N-ноль, Open, Close. В инструкции нет упоминаний про работу блока с Яндекс-станцией «Алиса», но как потом оказалось, устройство прекрасно сопрягается с умной колонкой через приложение Tuya Smart.

Блок управления изнутри
Переключатель состоит из двух плат: верхняя плата, это WiFi контроллер, приемник 433 МГц, емкостные кнопки и две антенны, также разведенные на плате, и нижняя — это блок питания, винтовые разъемы для подключения проводов, два реле управления моторами рольставней.
Соединяются обе платы между собой обычной двухрядной гребенкой, с шагом 2 мм.

Подсветка кнопок
Стоит ещё упомянуть, как работает подсветка в модуле управления. Днем подсветку всех кнопок не заметно. Но на панели всегда ярко светится последняя нажатая кнопка. Если нажать клавишу опустить занавес и не важно по WiFi или кнопкой на пульте, то будет светится кнопка «Close» до того момента, пока не будет нажата другая кнопка. А у клавиши STOP есть две функции: с её помощью можно остановить ставни в любом положении, и вторая функция — это перевод свечения кнопок в ночной режим. В полной темноте свечение всех клавиш очень комфортное и абсолютно не раздражает глаза.

Подключение к WiFi
При первом включении сразу же начнут мигать все три кнопки — тем самым блок говорит, что его нужно подключить к WiFi сети. Для этого потребуется установить приложение Tuya Smart. запускаем приложение->нажимаем «+»(добавить устройство)->мелкая бытовая техника->шторы/карниз WiFi->включаем геолокацию->подтверждаем Имя и ключ WIFI сети после непродолжительной паузы устройство будет добавлено и после чего можно сменить его название. Для удобства управления я у себя все три добавленных устройства назвал «окно», только присвоил им всем разные комнаты. В голосовом ассистенте Алиса нажимаем (+) -> другое устройство -> находим Tuya Smart -> обновить список устройств.
Я так же в голосовом ассистенте создал такие сценарии, как: «Сим-сим откройся», «Открой все окна», «Включи кино» и т. д.

Подключаем пульт 433МГц
Так же для более широких возможностей управления рольставнями, я приобрел пульт, работающий в радиодиапазоне 433 МГц.
Для того, чтобы модуль переключателей запомнил кодовые команды с радиопульта, нужно нажать и удерживать требуемую кнопку на блоке управления до того момента, пока он не издаст одиночный звуковой сигнал и при этом индикатор начнет быстро мигать, после чего нужно нажать такую же кнопку на пульте дистанционного управления. Если переключатель запомнил код, то он переведет индикатор в постоянно светящийся режим. Для обнуления ранее записанного кода, нужно нажать и удерживать кнопку блока управления в течении 10 секунд до того момента, пока он не издаст три прерывистых звуковых сигнала, после чего код пульта из блока будет стёрт.

Косяки строителей
Теперь о проблеме, с которой я столкнулся при подключении рольствней. Строители, которые занимались отделкой, несмотря на мои неоднократные напоминания, заложили всего один трех проводной кабель для двух окон. А всплыла эта проблема, когда приехали установщики роллетов. «Ну ладно,» — подумал я, «подключу их параллельно», но, как оказалось, подключать рольставни параллельно между собой нельзя. Я, конечно, сначала не поверил в это, но потом убедился в этом сам, когда попытался проверить это на практике и чуть было на спалил моторы. Проблема заключается в том, что моторы имеют несколько обмоток и между ними установлен фазосдвигающий конденсатор. И если подать управляющий ток на поднятие занавеса «Open», то на открытом конце «Close» будет напряжение 220В, которое начнет вращать рольставни в противоположную сторону, и они останутся на одном месте в заклиненном состоянии, а ток при этом будет протекать через обмотки двигателей. Получится как в той басне про лебедя, рака и щуку.

Так же установщики сказали, что существуют блоки, при помощи которых можно объединять рольставни в группы и подключать их на один переключатель.

Но групповой блок GC-2 мне тоже ни как не поможет, так как ему кроме проводов «Open», «Close» и «N»-ноль требуется ещё и линия-«L». Если игнорировать заземление, то в сумме получается 4 провода. А у меня, как вы помните, их всего 3. Перерыв весь интернет, я так и не нашел решения, хотя встретил братьев по несчастью с такой же проблемой, просящих помощи у сообщества. В итоге у меня остался только один вариант — штробить стену и прокладывать недостающие провода. Что меня никак не устраивало, так как на первом этаже уже выполнена свежая отделка и смонтированы натяжные потолки. Мне бы не хотелось портить строительной пылью свежий ремонт. Пришлось напрячь мозг и придумать своё решение.
Благо решение нарисовалось на бумаге в течении пары минут и для его реализации мне понадобилось всего одно реле на 220 В, с тремя контактными группами.

Схема подключения реле
Я думаю у многих может возникнуть вопрос: почему именно 3 группы контактов, а не две? Если исключить самую верхнюю группу контактов на схеме, замкнув эти два провода, то через взаимосвязанные обмотки электродвигателей и через обмотку реле будет протекать ток в любом положении переключателя, и реле всегда будет переходить во включенное состояние.

Монтаж реле
Мне не терпелось и хотелось побыстрее проверить работоспособность схемы. А ввиду отсутствия у меня плоских разъемов 3 мм, я не стал тратить время на их поиски и покупку, а взял и припаял к нужным контактам реле провода. Заизолировал их термоусадочным кембриком и подключил реле к рольставням соеденителями типа скрутка. Разместил его в соединительной коробке, в которой предварительно замазал силиконом все сквозные отверстия.

Ну вот наконец все подключено, можно проверять.
Заключение
Спасибо, что дочитали до конца!
Если Вам понравилась моя статья — то поддержите её лайком и подпиской.
Если у Вас есть вопросы, то можете задавать их в комментариях.
Умное реле Sonoff 4CHPROR3 научит ваш телефон управлять кучкой бытовых приборов на расстоянии, а также следить за текущим статусом работы каждого устройства. Больше не нужно вставать с постели, чтобы выключить свет или беспокоиться по дороге на работу о включённом утюге.

Модуль Sonoff 4CHPROR3 способен коммутировать четыре канала нагрузки током до 10 А на каждый канал. Управление всеми четырьмя каналами можно сосредоточить под рукой в приложении на смартфоне или же воспользоваться радиопультом на 433,92 МГц.
Подключение и настройка
Для старта работы необходимо подключить электронику и настроить устройство.
Подключение электроники
Умное реле Sonoff 4CHPROR32 рассчитано на управление четырёх отдельных устройств, причем возможна коммутация через нормально открытые или нормально закрытые выходы реле, что позволяет подобрать наиболее удобную схему работы каждого канала.
Т.к. работа всех каналов идентична, рассмотрим работу первого канала . В качестве примера, соберём макет охранной системы: зеленая лампа горит — проход разрешен, красная лампа горит — проход запрещен.
Что понадобится
-
1× Отвёртка (поставляется в комплекте с Sonoff 4CHPROR3)
Инструкция по сборке
-
Подключите вилку 220 В к модулю 4CHPROR3 выводными проводами в клеммы и с подписью . Так же продублируйте провод в клемму с подписью для дальнейшей коммутации первым каналом реле.
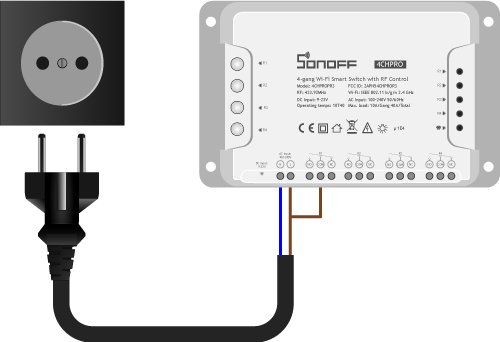
-
Вкрутите зелёную лампочку в патрон. Выводные провода патрона подключите к модулю 4CHPROR3: один провод в клемму с подписью , а второй в клемму с подписью .
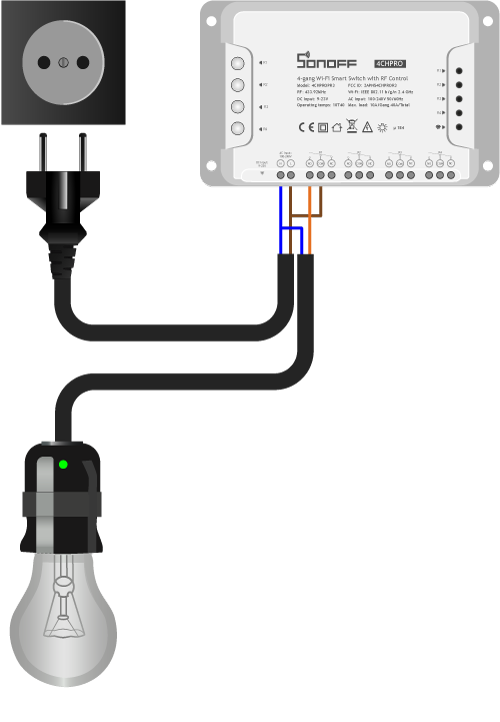
-
Вкрутите красную лампочку в патрон. Выводные провода патрона подключите к модулю 4CHPROR3: один провод в клемму с подписью , а второй в клемму с подписью .
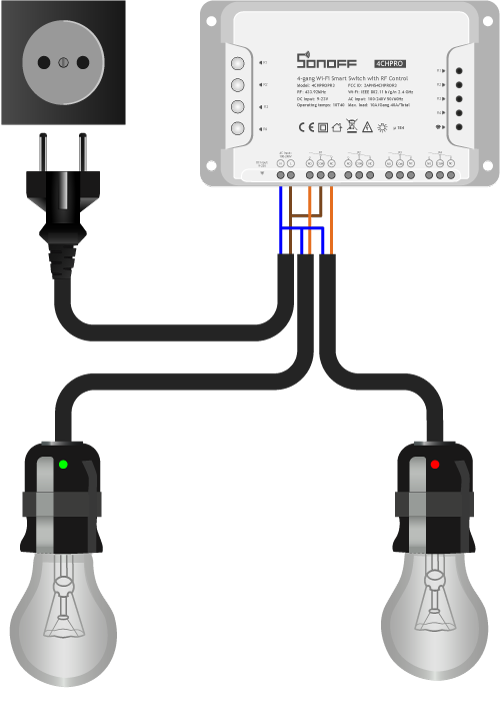
-
Подключите вилку к источнику питания бытовой сети 220 В.
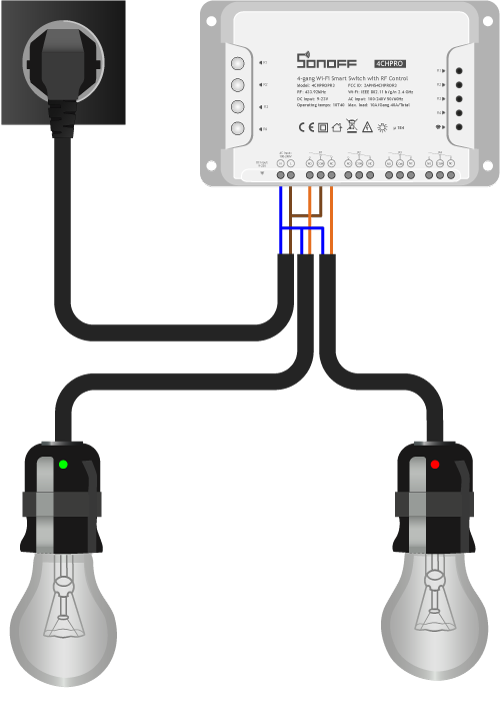
-
Электроника подключена, переходим к программной настройке.
Программная настройка
-
После сопряжения можете смело переходить к примерам работы.
Сопряжения с новыми устройствами
Умное реле Sonoff 4CHPROR3 поддерживает два режима сопряжения с новыми устройствами:
Режим быстрого сопряжения
Режим служит для быстрого сопряжения мобильного телефона с новыми устройствами Sonoff.
-
Удерживайте кнопку сопряжения более 5 секунд.
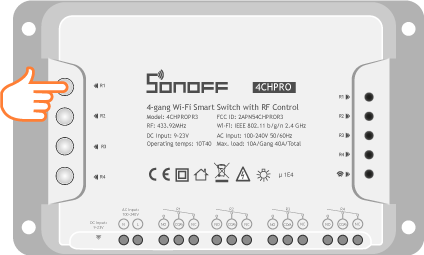
-
Модуль перейдет в «Режим быстрого сопряжения». Активацию режима подскажет индикаторный светодиод сопряжения с периодом миганий: один длинный → два коротких → пауза ↵.
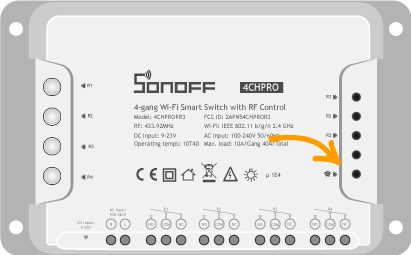
Режим совместимого соединения
Режим служит для сопряжения мобильного телефона с новыми устройствами Sonoff. В режиме совместимого соединения, модуль Sonoff сам создаёт Wi-Fi окружение, через которое проходит дальнейшая настройка
-
Удерживайте кнопку сопряжения более 5 секунд.
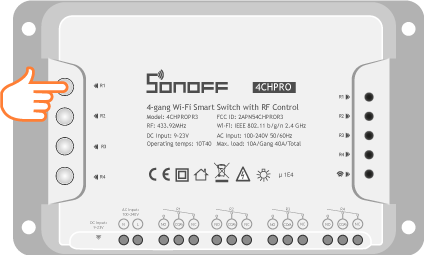
-
Модуль перейдет в «Режим быстрого сопряжения». Активацию режима подскажет индикаторный светодиод сопряжения с периодом миганий: один длинный → два коротких → пауза ↵.
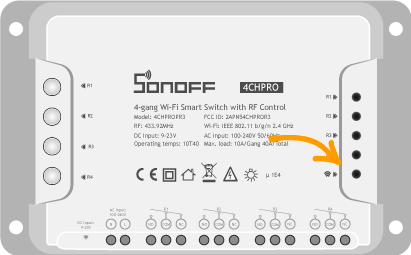
-
Повторно удерживайте кнопку сопряжение более 5 секунд.
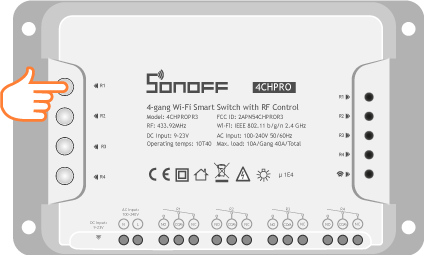
-
Модуль перейдет в «Режим совместимого соединения». Активацию режима подскажет индикаторный светодиод сопряжения с периодом миганий: все короткие ↵.
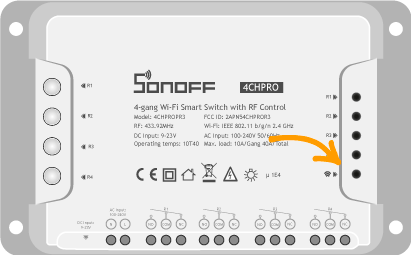
Примеры работы
Пришло время проверить умное реле Sonoff 4CHPROR3 в действии.
Физический переключатель
Изменяйте состояние устройства канала физическим нажатием на кнопку на модуле Sonoff 4CHPROR3:
-
ON: устройство включено.
-
Индикатор горит.
-
Контакты замкнуты.
-
Контакты разомкнуты.
-
Зелёная лампочка горит, красная — не горит.
-
-
OFF: устройство выключено.
-
Индикатор не горит.
-
Контакты разомкнуты.
-
Контакты замкнуты.
-
Зелёная лампочка не горит, красная — горит.
-
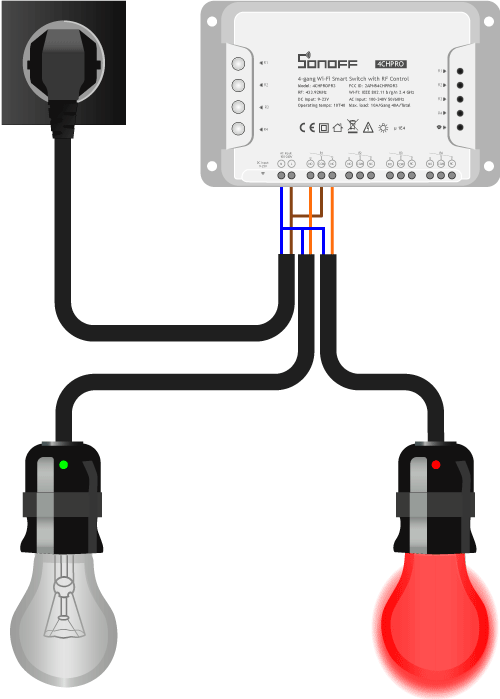
Беспроводной переключатель
Изменяйте состояние устройства канала нажатием на иконку кнопки в мобильном приложении:
-
ON: устройство включено.
-
Индикатор горит.
-
Контакты замкнуты.
-
Контакты разомкнуты.
-
Зелёная лампочка горит, красная — не горит.
-
-
OFF: устройство выключено.
-
Индикатор не горит.
-
Контакты разомкнуты.
-
Контакты замкнуты.
-
Зелёная лампочка не горит, красная — горит.
-
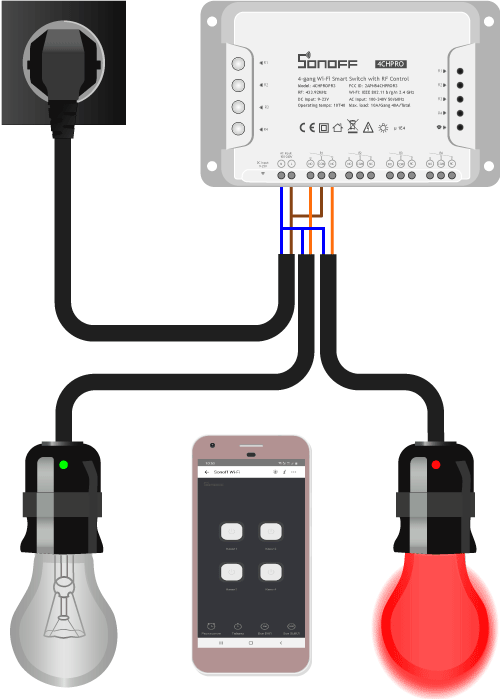
Совместимость с пультами RF 433 МГц
Умное реле Sonoff 4CHPROR3 управляется не только по сети Wi-Fi, но и по радиоканалу 433,92 МГц с типового RF-пульта. Радиоканал на частоте 433,92 МГц обладает большей дальнобойностью и стабильностью по сравнению с Wi-Fi на частоте 2,4 ГГц.
Программная настройка
-
Удерживайте кнопку сопряжения 3 секунды.
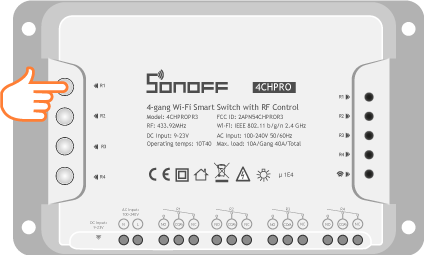
-
По истечению времени, индикаторный светодиод сопряжение мигнёт один раз красным цветом.
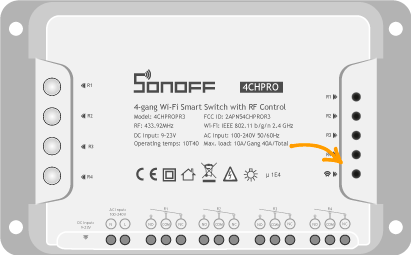
-
Нажмите кнопку на RF-пульте, которую хотите привязать для управление текущим каналом на модуле Sonoff 4CHPROR3.
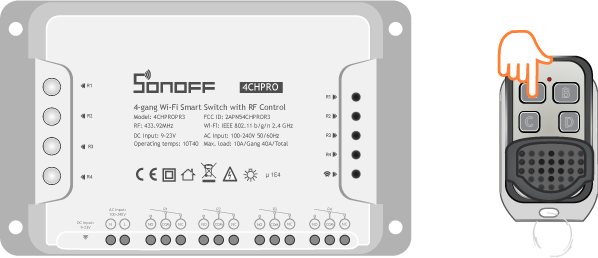
-
Индикаторный светодиод сопряжение мигнёт ещё один раз красным цветом.
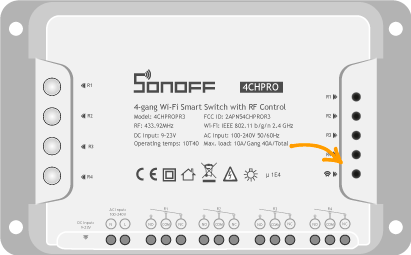
-
Это значит всё получилось и можно переходить к примеру работы.
Пример работы
Изменяйте состояние устройства канала физическим нажатием на привязанную кнопку на RF-пульте:
-
ON: устройство включено.
-
Индикатор горит.
-
Контакты замкнуты.
-
Контакты разомкнуты.
-
Соответственно зелёная лампочка горит, красная — не горит.
-
-
OFF: устройство выключено.
-
Индикатор не горит.
-
Контакты разомкнуты.
-
Контакты замкнуты.
-
Соответственно зелёная лампочка не горит, красная — горит.
-
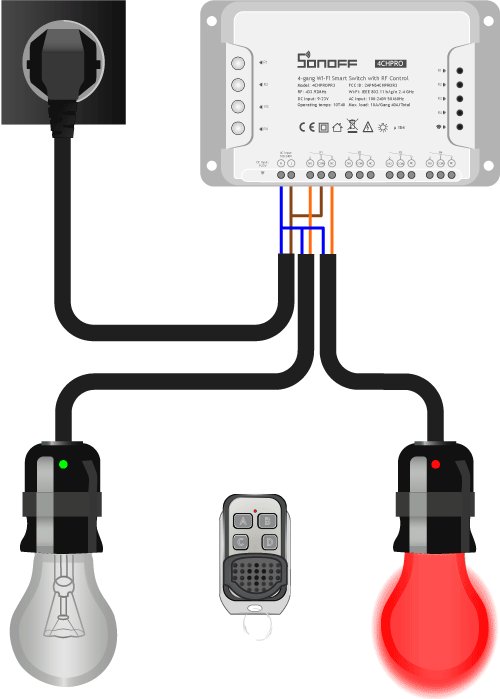
Элементы платы
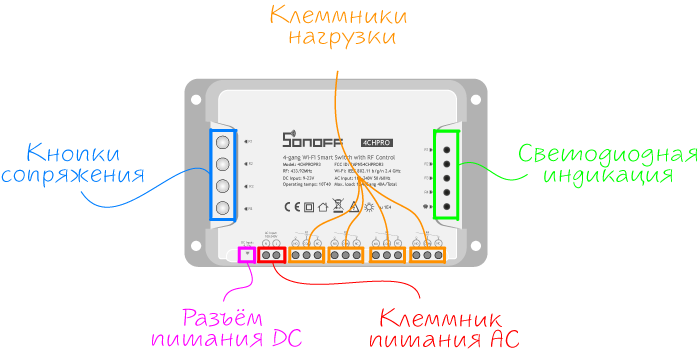
Чип ESP8285
За беспроводную технологию в Sonoff 4CHPROR3 отвечает чип ESP8285. В основе кристалла входит процессор семейства Xtensa — 32-х битный Tensilica L106 с частой 80 МГц с ультранизким энергопотреблением, радиочастотный трансивер с физическим уровнем WiFi IEEE 802.11 b/g/ и блоком памяти Flash на 1 МБ. Мощности процессорного ядра хватает для работы сложных пользовательских приложений и цифровой сигнальной обработки.
Чип ESP8285 расположен на плате управления внутри пластикового бокса.
Чип SYN470R
За беспроводную технологию RF 433 МГц в Sonoff 4CHPROR3 отвечает чип SYN470R.
Чип SYN470R расположен на плате управления внутри пластикового бокса.
Электромеханическое реле
За коммутацию нагрузки в Sonoff 4CHPROR3 отвечает четыре электромеханических реле GOLDEN GH-1C-5L. Общий принцип работы реле читайте в нашей документации.
Электромеханические реле расположены на плате управления внутри пластикового бокса.
Клеммник питания AC
Клеммник служит для подключения Sonoff 4CHPROR3 к источнику питания от бытовой сети 220 В.
| Контакт | Функция | Подключение |
|---|---|---|
| L | Питание модуля / Фаза | Подключите к фазному проводу источника питания. |
| N | Питание модуля / Ноль | Подключите к нулевому проводу источника питания. |
Если не знаете, где в вашей бытовой сети фаза и ноль , ничего страшного. Провода и ноль можно менять местами, если подключаемая нагрузка это предусматривает.
.
Клеммники нагрузки
Клеммники нагрузки служат для подключения нагрузки к модулю Sonoff 4CHPROR3. На плате четыре канала, в качестве примера рассмотрим первый канал, остальные три идентичные.
| Контакт | Функция | Подключение |
|---|---|---|
| COM | Входной коммутируемый контакт | Подключите к коммутируемому напряжению. |
| NO | Выходной коммутируемый контакт / Нормально открытый | Подключите к нагрузке. |
| NC | Выходной коммутируемый контакт / Нормально закрытый | Подключите к нагрузке. |
Светодиодная индикация
На модуле Sonoff 4CHPROR3 расположено пять светодиодов:
Индикатор нагрузки
Светодиодный красный индикатор нагрузки подскажет текущее состояния нагрузки.
| Состояния светодиода | Описание режима |
|---|---|
| Горит | На нагрузку поступает напряжение. |
| Не горит | На нагрузку не поступает напряжение. |
Индикатор сопряжения
Светодиодный индикатор сопряжения состоит из двух кристаллов:
-
Синий отвечает за сопряжения Wi-Fi
-
Красный отвечает за сопряжения RF
Индикатор сопряжения Wi-Fi
| Состояния светодиода | Описание режима |
|---|---|
| Мигает: один длинный → два коротких → пауза ↵ | Режим быстрого сопряжения. |
| Мигает: все короткие ↵ | Режим совместимого соединения. |
| Мигает: один короткий → пауза ↵ | Невозможно найти Wi-Fi роутер. |
| Мигает: два коротких → пауза ↵ | Устройство успешно подключено к Wi-Fi роутеру, но отсутствует связь в сеть. |
| Мигает: три коротких → пауза ↵ | Обновление прошивки. |
| Горит | Устройство успешно подключено. |
Индикатор сопряжения RF
Светодиодный красный индикатор RF мигает в режиме один короткий → стоп ↵:
-
При сопряжении кнопки RF-пульта
-
При штатном использовании RF-пульта для управления нагрузкой
-
При сбросе сопряжённых кнопок
Кнопка сопряжения
| Действие | Описание режима |
|---|---|
| Простой клик | Обеспечивает ручное включение или выключение нагрузки. |
| Удержание >5с | Переводит модуль в режим быстрого сопряжения с устройствами. |
| Удержание >5с (повторное) | Переводит модуль в режим совместимого соединения. |
Габаритный чертёж
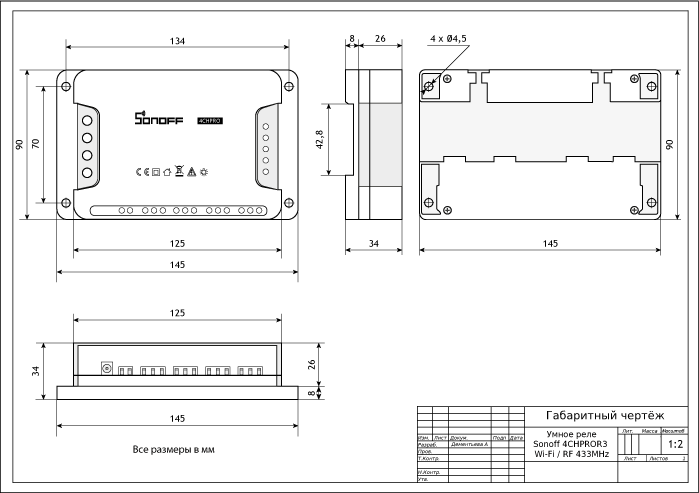
Характеристики
-
Модель: Sonoff 4CHPROR3 (SKU M0802010004)
-
Микроконтроллер: чип ESP8285 Wi-Fi
-
Стандарт Wi-Fi: 802.11b/g/n (2,4 ГГц)
-
Беспроводная связь RF: чип SYN470R
-
Стандарт RF: 433,92 МГц
-
Напряжение питания:
-
100–240 В при 50/60 Гц (AC)
-
9–23 В (DC)
-
-
Управляемая нагрузка: до 10 А / 2200 Вт на канал
-
Количество каналов: 4
-
Диаметр проводника: 0,5–1,5 мм (24–14 AWG)
-
Программная поддержка: Android/iOS
-
Тип крепления: рейка DIN 46277-3 / EN 50022
-
Материал корпуса: пластик
-
Цвет: белый
-
Размеры: 145×90×34 мм
Ресурсы
Полезные статьи
Документация
Sonoff RF WiFi переключатель 230В, 10А с пультом 433МГц и русскоязычным приложением EWeLink для IOS и Android. Производитель: ITEAD, Китай.
 Sonoff RF WiFi switch обзор и описание
Sonoff RF WiFi switch обзор и описание
WiFi реле Sonoff RF с пультом является элементом Умного дома и позволяет управлять сетью 220В с током нагрузки 10А через приложение на телефоне. Находясь в любой точке мира через интернет Вы можете в русскоязычном приложении EWeLink для IOS и Android управлять переключателем, задавать временные интервалы автоматического переключения, настраивать повторы срабатывания по дням недели.
У реле Sonoff RF присутствует на борту приемник пульта дистанционного управления. На частоте 433МГц брелоком Вы так же можете управлять домашними приборами, светом, теплым полом и т.п.
 Технические характеристики переключателя Itead Sonoff RF smart switch
Технические характеристики переключателя Itead Sonoff RF smart switch
- Диапазон напряжения: 90-250 В AC (50/60 Гц);
- Максимальный ток нагрузки: 10A;
- Максимальная мощность нагрузки: 2200 Вт;
- Размеры: (Д) 88x (Ш) 38x (В) 23 мм;
- Влажность: 5-95 процентов;
- Беспроводной частота WiFi: 2.4 ГГц;
- Рабочая температура: -20-75 °C;
- Online статус устройства (включено/выключено);
- Включение/Выключение через Интернет;
- Поддержка 8 таймеров (Включение/Выключение по заданному алгоритму);
- Sonoff RF поддерживает только один брелок на частоте 433МГц;
- Управление неограниченным количеством WiFi реле с одного смартфона.
 Sonoff RF инструкция по подключению через WiFi
Sonoff RF инструкция по подключению через WiFi
1) Устанавливаем на телефон приложение eWeLink. Можно скачать через QR code с картинки ниже.

2) Регистрируем новый аккаунт — вписываем электронную почту и пароль. На почту придет код, который нужно будет вписать для продолжения регистрации. Сначала программа будет с китайскими иероглифами, а на каком-то шаге перейдет на русский.
3) Добавляем новое устройство нажав плюс внизу в программе. На переключателе Sonoff RF нажимаем черную кнопку и держим 7 секунд. Зеленый светодиод начнет быстро моргать (режим сопряжения, картинка ниже), в этот момент нажимаем кнопку далее. Кстати, если у Вас версия на IOS до 2.4.0, то может потребоваться пароль 12345678, устройство ITEAD.

4) ВАЖНО! Ваше реле Sonoff RF выберет ту сеть WiFi к которой подключен Ваш телефон, поэтому телефон должен быть подключен к роутеру через WiFi, а не через интернет оператора. Далее, программа попросит ввести пароль Вашей сети Wifi и после этого переключатель будет знать и сеть wifi и пароль. Теперь устройство прописано в приложение и Вы его можете видеть через интернет в любой точке мира.
5) После подключения к сети WiFi у переключателя индикатор должен загореться постоянным зеленым цветом. Если в приложении устройство offline, выйдите и войдите в приложение снова. Если реле Itead Sonoff отключили от сети 220В, то при включении через несколько секунд оно самостоятельно снова найдет сеть Wifi.
 Sonoff RF инструкция по подключению и удалению брелока 433МГц
Sonoff RF инструкция по подключению и удалению брелока 433МГц
1) Пульт из комплекта уже прописан. Если мы потеряли пульт и хотим прописать новый или поменять кнопку управления на брелочке, то дважды быстро нажимаем на черную клавишу на реле и сразу же после на 3 секунды на брелочке (анимация ниже). Все, новый брелок готов к работе. Предыдущий автоматически удаляется. На переключатель можно прописать только один брелок. Если нужно, чтобы работало несколько, то просто копируем пульты друг от друга. У них будет один сигнал, так релешкой можно управлять любым количеством пультов.

На некоторые реле двойным нажатием пульты не прописать. Тогда, поступаем так: нажимаем на кнопку на реле и удерживаем ее пока светодиод не замигает красно-желтым. Как заморгал, нажимаем и удерживаем кнопку на пульте. Так должен прописаться!
2) Если же мы хотим удалить пульт из памяти реле, то трижды быстро кратковременно нажимаем на кнопку переключателя (анимация ниже).










