Переключатель умного дома SmartLife

SCAN

Внимание
- Продукты могут быть сопряжены только с 2.4G-wifi-маршрутизатором, не принимают 5G-wifi-маршрутизатор
- Пожалуйста, установите имя и пароль домашней учетной записи WiFi, используя цифры, а буквы не используют специальные символы.
Установка
- Отверткой отделите верхнюю и нижнюю части переключателя.

- (Отметил: Различайте каждый соответствующий слот)
Версия с нейтральным проводом (на выключателе требуется нейтральный провод) в соответствии со следующей схемой подключения.

- Нейтральный провод.
- Провод под напряжением.
- Переключатель.
- 5.6.7-Освещение. Они находятся между L1, L2, L3, L4 и нейтральным проводом.
Закрепите выключатель на стене

- Поместите нижние части переключателя в распределительную коробку в стене.
- Установите два боковых винта.
- Установите верхнюю часть корпуса (устанавливайте сверху).
- Накройте верхнюю часть корпуса переключателем.
- Включите электричество, а затем светодиодный индикатор будет быстро мигать для сопряжения.
Световой индикатор состояния
- Индикатор WIFI погас.
- Переключатель успешно подключен к приложению для мобильного телефона.
- Индикатор WIFI медленно мигает.
- Коммутатор не подключен к сети.
- Индикатор WIFI мигает непрерывно и быстро.
- Переключатель в настоящее время находится в состоянии согласования с приложением для мобильного телефона.
- Индикатор WIFI мигает 1 раз каждые 3 секунды.
- Коммутатор находится в режиме сопряжения точек доступа.
Как сбросить переключатель?
- Нажмите и удерживайте любую кнопку в течение 10-12 секунд.
Как скачать приложение?
- Отсканируйте приведенный ниже QR-код или найдите SMART Life в магазине приложений IOS или Google play.

Настройка приложения SMART Life, как зарегистрироваться и войти?
- Загрузите или отсканируйте QR-код и установите приложение Smart Life.
- После загрузки или сканирования QR-кода приложение попросит вас зарегистрировать ваше устройство.
- Введите адрес электронной почты, который вы предпочитаете, и выберите страну, в которой вы живете.

- Получить проверочный код
- введите код подтверждения
Задать пароль

- Создать семью
- Введите фамилию и выберите местоположение семьи
- Семья создана успешно
Переключение сопряжения

- Сначала телефон должен включить Bluetooth
- Подключить выключатель к источнику питания
- Откройте приложение и нажмите «Добавить устройство» или в правом верхнем углу «+». В интерфейсе приложения появится всплывающее окно: найдите устройства, которые нужно добавить, вы можете добавить / не добавлять или выбрать «Переключатель (BLE)» для добавления.

- Выберите «+», затем введите пароль WIFI.

- Ожидание соединения и завершение соединения.

Как подобрать радиочастотный пульт дистанционного управления? (Для наличия переключателя функции RF)
- Подключить выключатель к источнику питания
- Подключите коммутатор к WIFI
- Удерживайте кнопку питания переключателя в течение 4 секунд, зуммер издает звук «кап», затем нажмите кнопку «пульт дистанционного управления», «пульт дистанционного управления» будет звучать «кап», подождите, пока переключатель издаст звук «кап», успешно подключившись, по очереди объединение каждой группы
- (Внимание: Переключатель должен быть подключен к пульту дистанционного управления, а затем к приложению, подключенному к сети. Пульт дистанционного управления сбрасывает переключатель, подключенный к сети, во время сопоставления кода)
Как снять пульт?
- Нажмите сенсорную кнопку переключателя на 6 секунд, дважды прозвучит звуковой сигнал «кап-кап», пульт дистанционного управления завершает удаление.
Интеллектуальное распределительное устройство с несколькими элементами управления
Настройка ассоциации с несколькими элементами управления
Когда смарт-переключатель успешно подключен к приложению Smart\ Life, войдите на главную страницу переключателя, нажмите в правом верхнем углу, чтобы перейти на страницу настроек смарт-переключателя, в настройках есть опция привязки нескольких элементов управления. на странице выберите открытие связи с несколькими элементами управления и выберите соответствующий переключатель, который необходимо связать. Вы можете настроить клавиши в каждом переключателе по отдельности и связать одну или несколько клавиш переключателя, чтобы добиться эффекта включения и выключения одного и того же переключателя.

Требования к проводке: Каждый интеллектуальный выключатель нужно правильно подключить к световому, нулевому и пожарному проводам согласно инструкции.




Конкретная операция заключается в следующем: когда интеллектуальный коммутатор успешно подключен к приложению Smart Life, войдите на главную страницу коммутатора, нажмите в правом верхнем углу, как показано на рисунке 1, затем войдите в интерфейс, показанный на рисунке 2, нажмите на опцию ассоциации с несколькими элементами управления. , затем войдите в интерфейс, показанный на рис. 3, коснитесь «+» за группой мультиуправления 1, затем войдите в рис. 4, интерфейс показывает текущий. Нажмите на один из переключателей, чтобы войти в интерфейс на рис. 5, который показывает текущие номера переключателей, которые могут быть связаны с несколькими элементами управления, нажмите на любой из них, затем интерфейс перейдет к интерфейсу, показанному на рисунке 6, в это время связаны переключатель 1 устройства 1 и переключатель 1 устройства 2, в на этот раз переключатель 1 устройства 1 и переключатель 1 устройства 2 обеспечивают одинаковое управление открытием и закрытием. Если вы хотите временно отменить ассоциацию с несколькими элементами управления, просто щелкните значок за открытой ассоциацией, затем войдите в интерфейс на рисунке 7, где связь между переключателем 1 устройства 1 и переключателем 1 устройства 2 временно закрыта; если вы хотите удалить его навсегда, вы можете нажать на устройство 2 и одновременно сдвинуть его влево, после чего интерфейс станет показанным на рис. 8, нажмите «Удалить», вы можете навсегда удалить ассоциацию. Если вы хотите снова установить ассоциацию , просто повторите шаги на Рисунке 3 и Рисунке 6.
ЗАЯВЛЕНИЕ FCC
Это устройство соответствует части 15 правил FCC. Эксплуатация возможна при соблюдении следующих двух условий:
- это устройство не должно вызывать вредных помех.
- это устройство должно принимать любые помехи, включая помехи, которые могут вызвать сбои в работе.
Изменения или модификации, прямо не одобренные стороной, ответственной за соответствие, могут лишить пользователя права на эксплуатацию оборудования.
ПРИМЕЧАНИЕ: Это оборудование было протестировано и признано соответствующим ограничениям для цифровых устройств класса B в соответствии с частью 15 правил FCC. Эти ограничения разработаны для обеспечения разумной защиты от вредных помех при установке в жилых помещениях. Это оборудование генерирует, использует и может излучать радиочастотную энергию и, если оно установлено и используется не в соответствии с инструкциями, может создавать вредные помехи для радиосвязи. Однако нет гарантии, что помехи не возникнут при конкретной установке. Если это оборудование действительно создает недопустимые помехи для приема радио или телевидения, что можно определить путем включения и выключения оборудования, пользователю рекомендуется попытаться устранить помехи одним или несколькими из следующих способов:
- Изменить ориентацию или местоположение приемной антенны.
- Увеличьте расстояние между оборудованием и приемником.
- Подключить оборудование к розетке в цепи, отличной от той, к которой подключен приемник.
- Обратитесь за помощью к дилеру или опытному радио / телевизионному технику.
Заявление о радиационном воздействии
Это оборудование соответствует ограничениям FCC на радиационное воздействие, установленным для неконтролируемой среды. Это оборудование следует устанавливать и эксплуатировать на минимальном расстоянии 20 см между радиатором и вашим телом.
СПАСИБО
Если у вас есть какие-либо вопросы, пожалуйста, свяжитесь с нами. Мы всегда здесь для тебя.
Документы / Ресурсы
 |
Переключатель умного дома SmartLife [pdf] Руководство пользователя XZ-AAK50, XZAAK50, 2AZCR-XZ-AAK50, 2AZCRXZAAK50, Умный домашний переключатель, Умный переключатель, Домашний переключатель, Переключатель |
Содержание
- Samsung Smart Switch: резервное копирование восстановление смартфона установка и синхронизация
- Как скачать и установить Smart Switch
- Как использовать Samsung Smart Switch для резервного копирования данных
- Как восстановить резервные копии данных при помощи Samsung Smart Switch
- Синхронизация контактов Outlook с помощью Smart Switch
- Дополнительные параметры Samsung Smart Switch
- Видео: Smart Switch. Перенос данных на новое устройство
- Как использовать Samsung Smart Switch для передачи файлов для Samsung S10 / 9 / 8
- Часть 1: Как сделать резервную копию файлов Galaxy S10 с помощью Samsung Smart Switch
- Часть 2. Как восстановить файлы Samsung Galaxy через Samsung Smart Switch
- Часть 3. Как перенести файлы Samsung Galaxy на iPhone / Android / ПК
- Как использовать Samsung Smart Switch Альтернатива
- Заключение
- Samsung Smart Switch – легкий способ сохранить время и нервы, а также свои данные
- Переносим данные с помощью кабеля – аксессуар из комплекта
- Программа Samsung Smart Switch для компьютера
- Программа Samsung Smart Switch для компьютера
- Скачать Samsung Smart Switch для компьютера
- Совместимость и инструкции
- Совместимость и инструкции
- Совместимость
- Как пользоваться программой
- Смарт свитч самсунг для компьютера: что это?
- Samsung Smart Switch – что это за программа?
- Как использовать Samsung Smart Switch?
Samsung Smart Switch: резервное копирование восстановление смартфона установка и синхронизация
Samsung Smart Switch специально разработанное приложение которые без труда позволяет передавать мобильные данные с любого устройства Samsung на ПК. Так же данное приложение служит средством восстановления смартфона Galaxy и других серии Samsung.
Узнайте из этой статьи как использовать Smart Switch для сохранения важных фотографий, музыки и многого другого со своего устройства Samsung на ПК или ноутбук.

Информация в этой статье относится к устройствам Samsung под управлением Android 6.0 (Marshmallow) и более поздних версий.
Приложение Smart Switch Mobile уже установлено на смартфоны и планшеты Samsung Galaxy, но вам придется установить приложение на планшет Galaxy Tab из магазина Galaxy Apps. Вам также необходимо загрузить и установить Smart Switch для ПК с Windows или Mac с веб-сайта Samsung.
Как использовать Samsung Smart Switch для резервного копирования данных
После установки Smart Switch на компьютер вы можете использовать Smart Switch для резервного копирования устройства Samsung:
Если Smart Switch не находит ваш смартфон или планшет сразу, попробуйте отключить его и снова подключить.
Как восстановить резервные копии данных при помощи Samsung Smart Switch
На вашем смартфоне или планшете может потребоваться восстановить некоторые функции, такие как данные в виджете Погода на главном экране.
Синхронизация контактов Outlook с помощью Smart Switch
Из-за проблем совместимости функция синхронизации Outlook больше не поддерживается для большинства устройств Samsung. Выбор этой опции обычно приводит к сообщению об ошибке. К счастью, существуют другие способы синхронизации контактов Outlook на нескольких устройствах.
Дополнительные параметры Samsung Smart Switch 
Smart Switch имеет еще несколько вариантов управления смартфоном или планшетом с компьютера. Выберите More в главном меню и выберите один из следующих пунктов меню:
Источник
Как использовать Samsung Smart Switch для передачи файлов для Samsung S10 / 9 / 8
Когда вам нужно передать и управлять файлами Samsung S10 / 9 / 8 / 7, Samsung Smart Switch является методом по умолчанию. Как использовать Samsung Smart Switch для резервного копирования, восстановления и передачи файлов? Каковы ограничения и лучшие альтернативы?
Статья представляет собой окончательный обзор использования Samsung Smart Switch, вы можете воспользоваться программой для передачи и управления файлами телефонов Samsung. Кроме того, вы также можете узнать больше о лучшей альтернативе в статье.
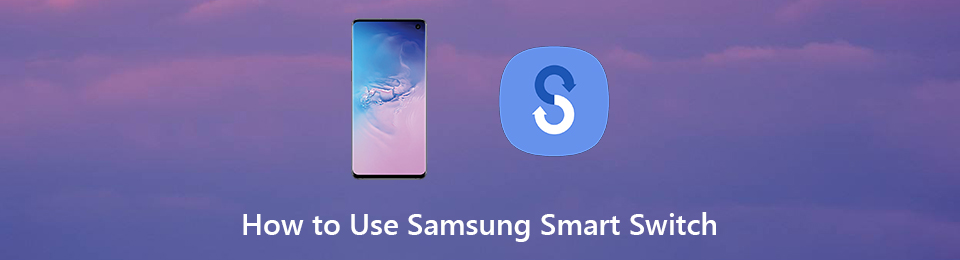
Часть 1: Как сделать резервную копию файлов Galaxy S10 с помощью Samsung Smart Switch
Если вы впервые используете Samsung Smart Switch, вам необходимо настроить программу. Подключите телефон к компьютеру через USB-кабель, вы можете подтвердить разрешить передачу файлов USB на вашем телефоне всплывающее окно и включить Передача файлов опцию.
Шаг 1 Подключив телефон Samsung к компьютеру с помощью USB-кабеля, вы можете запустить Samsung Smart Switch на своем компьютере. Выбрать Восстановление вариант резервное копирование файлов Samsung к компьютеру.
Шаг 2 Перейдите на телефон Samsung и разрешите соединение. Если в вашем телефоне Samsung есть карта micro SD, вам также потребуется использовать Samsung Smart Switch для резервного копирования данных.
Шаг 3 После завершения резервного копирования вы можете получить разбивку по файлам в разных категориях, которые были успешно скопированы. Нажмите на OK Кнопка для подтверждения процесса передачи.
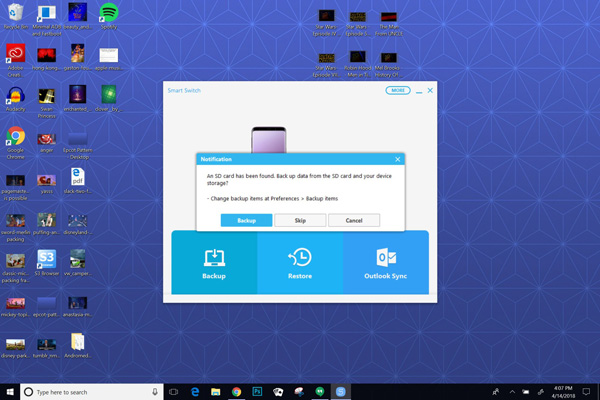
Часть 2. Как восстановить файлы Samsung Galaxy через Samsung Smart Switch
Samsung Smart Switch способен резервное копирование и восстановление контактов, фотографии, данные приложений и другие локальные файлы на телефонах Samsung. После резервного копирования файлов на компьютер вы можете использовать Samsung Smart Switch для восстановления файлов, как показано ниже.
Шаг 1 Просто следуйте тому же процессу, чтобы подключить телефон Samsung к компьютеру с помощью USB-кабеля. Запустите Samsung Smart Switch и нажмите кнопку Восстановить кнопку, чтобы получить файлы обратно на телефон.
Шаг 2 Вы можете нажать Восстановить сейчас восстановить последнюю резервную копию на Samsung, или Выберите другую резервную копию восстановить из более ранней резервной копии на телефон Samsung.
Шаг 3 Подтвердите всплывающее сообщение Разрешить права доступа на вашем телефоне. После завершения процесса восстановления вы можете получить ту же разбивку, чтобы проверить восстановленные файлы.
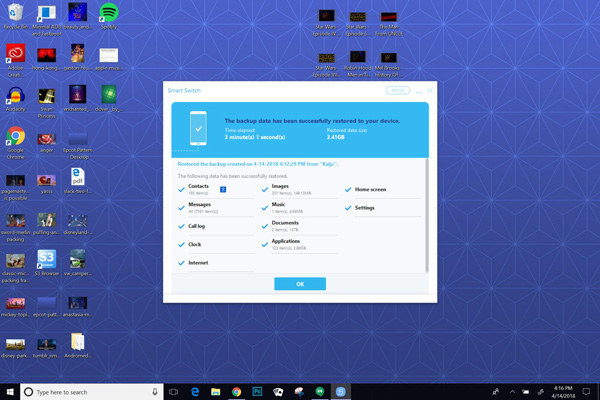
Часть 3. Как перенести файлы Samsung Galaxy на iPhone / Android / ПК
Как перенести файлы Samsung Galaxy на iPhone? Есть ли способ передавать файлы между разными телефонами Androidв том числе самсунг? Когда вам нужно перенести файлы Samsung Galaxy на iPhone, Android и компьютер, FoneLab HyperTrans Лучшая альтернатива Samsung Smart Switch для передачи и управления файлами.
Передача данных с iPhone, Android, iOS, компьютера в любое место без каких-либо потерь.
Как использовать Samsung Smart Switch Альтернатива
Шаг 1 Подключите телефон Samsung к компьютеру
Скачайте и установите FoneLab HyperTrans, запустите программу на своем компьютере. Подключите телефон Samsung к компьютеру с помощью оригинального USB-кабеля. Программа способна автоматически определять устройство.

Шаг 2 Управление различными файлами в программе
Когда вам нужно перенести фотографии iPhone на телефон Samsung, программа сможет автоматически конвертировать его в JPEG. Это также позволяет вам управлять контактами и делать рингтоны для смартфона соответственно.
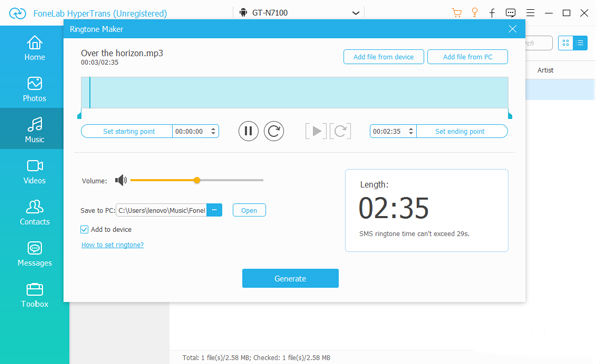
Шаг 3 Передача файлов в качестве альтернативы Samsung Smart Switch
Для передачи файлов в качестве Samsung Smart Switch вы можете нажать Экспорт на ПК для резервного копирования файлов Samsung на компьютер. Выбрать Экспорт на устройство переводить между разными смартфонами.

Шаг 4 Добавление файлов с других устройств на устройства Samsung
Конечно, вы также можете нажать Добавить кнопка для передачи файлов, таких как фотографии, видео, контакты и другие файлы, с компьютера, другого телефона Android или iPhone на устройства Samsung без восстановления.
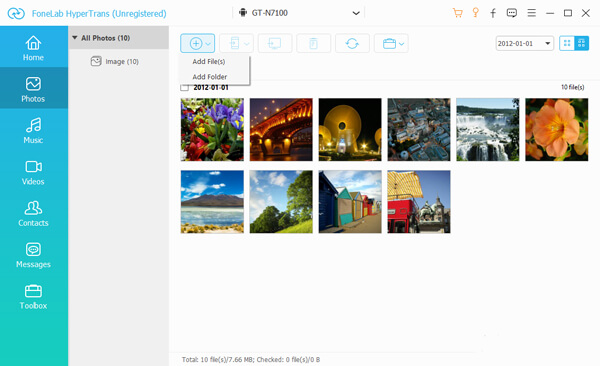
Заключение
Чтобы в полной мере использовать фотографии, видео, контакты и другие файлы телефонов Samsung, вы можете использовать Samsung Smart Switch для передачи этих файлов и управления ими. FoneLab HyperTrans Лучшая альтернатива, если вам нужно передавать файлы между Samsung, iPhone, телефоном Android и компьютером.
Источник
Samsung Smart Switch – легкий способ сохранить время и нервы, а также свои данные
Знаете, что останавливает большинство людей от переезда со старого смартфона на новый? Ответ банален, это перенос данных – программ, контактов, фотографий и заметок, всего, что накопилось на старом аппарате и нужно в повседневной жизни. «Облака», которые окружают нас, позволяют уменьшить число проблем при таком переезде, но не снизить болевой шок до нуля. Всегда остается что-то, что забыли скопировать, что-то, что в самый нужный момент оказывается на старом устройстве, а не там, где вам нужно. Люди придумали сотни способов для того, чтобы перенести данные, но удобных и простых не так много, а самый лучший, на мой взгляд, для покупателей смартфонов от Samsung – это программа Smart Switch, которая существует как для компьютеров (Mac/Windows), так и для смартфонов. Зачастую Smart Switch незаслуженно обходят вниманием, так как для тех, кто погружен в эту тему, это нечто привычное и не требующее объяснений, в то время как для обычных людей – та самая палочка-выручалочка, которая решает множество проблем, а иногда даже влияет на решение о покупке аппарата. Своими глазами неоднократно наблюдал, как продавцы убеждали людей попробовать Android, когда объясняли, что при переходе с той же iOS вы не потеряете ровным счетом ничего – контакты, музыка, фотографии и даже приложения, останутся с вами. Это сродни чуду в глазах людей, так как iOS и Android, как им кажется, не могут дружить, и поэтому так сложен переход с одной системы на другую. Это очень живучий миф, а на самом деле, перейти с одной системы на другую не так сложно, это займет полчаса от силы, и то если у вас много данных, например, музыки и фотографий. Давайте посмотрим, как это работает.
Переносим данные с помощью кабеля – аксессуар из комплекта
В Samsung позаботились о том, чтобы вы не совершали никаких лишних движений, не испытывали потребности пойти в магазин и докупить отдельно аксессуар, который нужен для того, чтобы перенести данные. В комплекте с флагманами дня текущего и прошлых лет всегда находится переходник c USB Type C (раньше microUSB) на обычный USB. С одной стороны вы вставляете этот переходник в разъем телефона, а вот другой стороной можете подключить свой старый смартфон, будь то модель на Android или iOS. Не играет роли, кто является производителем смартфона, данные прекрасно переносятся с устройств как от Samsung, так и от любой иной компании.

Все, что вам нужно, это установить Smart Switch на свой смартфон и следовать подсказкам на экране. Например, если вы подключаетесь к iPhone, то потребуются сам телефон и кабель для него, никаких иных приспособлений и сложностей. В простых диалоговых меню вам предложат выбрать разделы, которые вы хотите сохранить. В том числе ваши SMS, контакты, фотографии и многое другое.
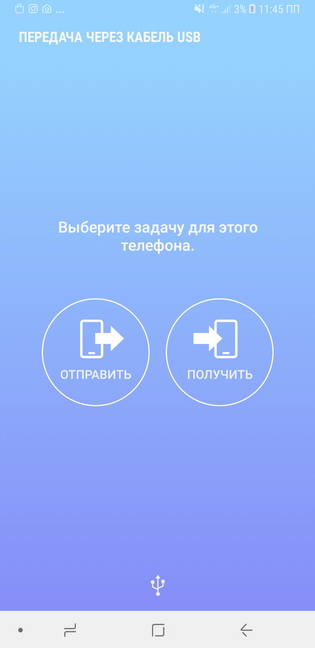
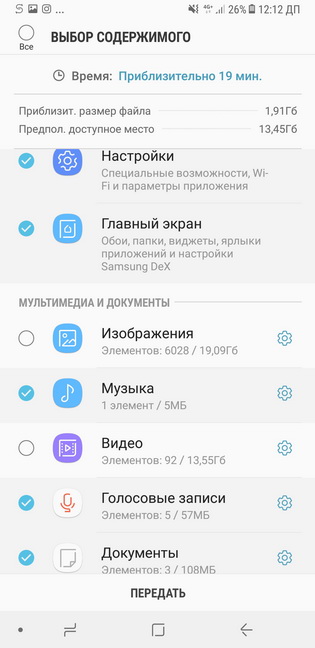
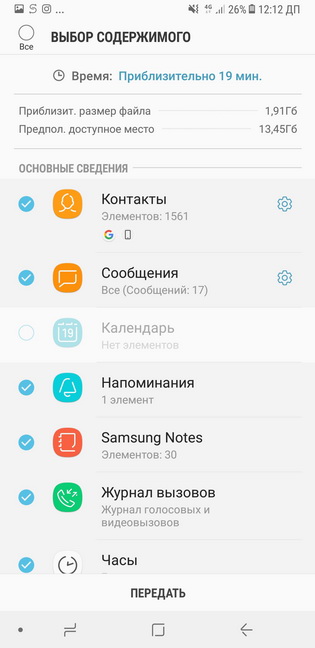
Скорее всего, ваш старый аппарат имеет меньше памяти, чем тот, что вы приобрели. Но даже если они одинаковы, то вы видите, сколько места займет каждый из разделов, можете контролировать этот вопрос. Для многих остается своего рода чудом то, что с iPhone можно получить купленную в iTunes музыку, она появится на вашем новом Android-смартфоне. И это то, что можно назвать максимальным комфортом, когда нет надобности танцевать с бубном, а с настройками Smart Switch справится даже ребенок, настолько все просто и понятно.
Но максимально эта программа раскрывается с Android-смартфонами, так как позволяет перенести не только ваши данные, но и настройки, например, расположение иконок на рабочем столе, настройки Wi-Fi и тому подобные «мелочи», которые формируют наше восприятие смартфона. Переносится вся ваша рабочая среда, в том числе и настройки аксессуаров, с которыми вы работали, например, DeX-станции. Переоценить эту возможность сложно, так как это означает, что в считанные минуты на новом смартфоне Samsung вы получаете все свои данные, а также привычные настройки, и можете начинать работать.
Один из системных администраторов в крупной компании рассказал, что не представляет себе жизни без Smart Switch, так как ему периодически требуется настраивать в течение дня сотни новых смартфонов и требуется перенести старые данные. Все без остатка и не забыв что-то за бортом. Раньше, когда все делалось по старинке, постоянно возникали проблемы, в спешке и суматохе забывалось то одно, то другое. Теперь, когда за всем следит программа, вероятность промахнуться практически отсутствует.
В Samsung нащупали болевую точку многих пользователей давно, постоянно развивали Smart Switch, сделали эту программу максимально понятной и доступной. На новых смартфонах появляется предложение скачать это приложение и перенести свои данные, но люди зачастую сталкиваются с ним в момент, когда они уже устроили танцы с бубном, и не понимают, что был другой, простой и доступный способ.
В розничных магазинах продавцы часто пытаются продать как дополнительную услугу перенос данных с вашего старого телефона, хотя со Smart Switch это не составляет труда и с этим справится любой человек.
Для тех, кто по какой-то причине хочет использовать для переноса данных компьютер, Smart Switch существует и в таком варианте, причем как для MacOS, так и для Windows. Отличий как таковых немного, смысл сохраняется ровно тот же самый.
Мне в рамках работы часто приходится переезжать с одного смартфона на другой, всегда хочется минимизировать потери времени, его можно потратить на действительно важные вещи. И Smart Switch приходит на помощь, так как он восстанавливает мою рабочую среду, дает возможность в считанные минуты получить привычный смартфон, где все уже расположено так, как удобно мне. Из отдельных плюсов отмечу то, что на Android есть еще один важный момент. Зачастую на старом аппарате есть карта памяти, где хранятся ваши данные. Вы можете просто переставить эту карту в новый смартфон, но бывает и такое, что вы увеличиваете объем памяти, ведь карточки стали максимально доступными. И тут Smart Switch также придет на помощь, все максимально прозрачно и понятно. Другое дело, что такой перенос займет чуть больше времени, особенно если у вас гигабайты фотографий и видео.
Для всех, кто пользуется смартфонами от Samsung, рекомендую включить Samsung Cloud, чтобы сохранять там заметки, настройки и другую важную информацию, в том числе и фотографии, хотя для последних этот сервис не так важен. У меня в Samsung Cloud находятся заметки и другие настройки смартфонов, что важно в другом аспекте – если у вас не один смартфон, а несколько, то использование фирменного облака позволяет копировать данные и иметь самые актуальные версии на всех ваших устройствах, тут нет никаких ограничений.
Решений для синхронизации данных существуют десятки, есть фирменные наработки от Google, но всегда приятно получить в комплекте со смартфоном решение от производителя, которое полностью закрывает этот вопрос. Преимущество Smart Switch не только в том, что он идет в комплекте, но и в том, что он просто работает, как и должен, в нем нет никаких подводных камней.
Поэтому если вам предстоит переезд на смартфон Samsung, то не стоит его опасаться. Производитель уже позаботился о том, чтобы с первых минут у вас складывалось приятное впечатление от того, что вы получите и как все будет работать. Кому-то может показаться, что это «мелочи», но именно из них и формируется восприятие марки. Кто-то может перенести данные без проблем и сложностей, а кто-то, напротив, сталкивается с неразрешимостью задачи, хотя она давным-давно и успешно решена. Одним словом, вам нужно просто знать, что Smart Switch и Samsung Cloud закрывают все вопросы с вашими данными, позволяют снять головную боль о том, как настроить свой новый смартфон. И это стандартные приложения, которые есть на всей линейке устройств от Samsung, что, безусловно, делает их не просто доступными, а широко распространенными.
Пришло время переходить на смартфон от Samsung? Тогда вы точно будете использовать Smart Switch, так как это умный и простой выбор. Удачного переезда!
Источник
Программа Samsung Smart Switch для компьютера

Программа Samsung Smart Switch для компьютера
1) сохранения контактов, сообщений и других данных с Samsung Galaxy на ПК;
2) обновления прошивки Samsung Galaxy.
Подходит для смартфонов/планшетов Galaxy с версией Android 4.3 и выше.
Найти Найти информацию
Скачать Samsung Smart Switch для компьютера
Скачайте Smart Switch для Windows или Mac
 Скачать для Windows
Скачать для Windows
 Скачать для Mac
Скачать для Mac
Совместимость и инструкции
Совместимость и инструкции
Совместимость
Нажмите «Посмотреть еще», чтобы увидеть требования к мобильным устройствам
Если ваше устройство:
• работает на Андроид ниже версии 4.3 (4.2.2, 4.1, 4.0, 2.3);
• работает на Бада (смартфоны Wave);
• не смартфон, а обычный телефон
— установите программу Kies. Smart Switch не будет работать с вашим устройством.
Нажмите «Посмотреть еще», чтобы увидеть системные требования к компьютерам
Windows
• Операционная система: Windows XP® (Service Pack 3) или более новая
• Процессор: Pentium 4; 2.4 GHz или выше
• Оперативная память: 1GB или больше
• Разрешение экрана: 1024 x 768 (600), 32 бита или выше
• Дополнительное ПО: Windows Media Player 11 или новее
Mac
• Операционная система: Mac OS X® 10.6 или более новая
• Процессор: Intel Core 2 Duo 2.0 GHz или выше
• Оперативная память: 1GB или больше
• Разрешение экрана: 1280 x 800
Как пользоваться программой
Нажмите «Посмотреть еще», чтобы увидеть ссылку на инструкцию
Нажмите «Посмотреть еще», чтобы увидеть ссылку на инструкцию
Источник
Смарт свитч самсунг для компьютера: что это?
Любой современный смартфон Samsung нужно активно использовать для передачи файлов с персонального компьютера и дальнейшего использования на мобильном телефоне. Данный процесс существенно облегчают разнообразные программные обеспечения, каждое из которых готово порадовать высоким уровнем функциональности. Например, Samsung Smart Switch – это одно из самых достойных предложений для многих обладателей смартфонов.
Samsung Smart Switch – что это за программа?
Smart Switch – это функциональная программа для обмена фотографиями, музыкой, документами и любыми другими файлами. Приложение в минимальные сроки решает любые конфликты операционных систем разных смартфонов и позволяет успешно выполнить перенос данных.

Программа успешно обрабатывает данные в минимальные сроки, сохраняя оптимальное качество и гарантируя работоспособность переданной информации после ее передачи. Никакие ограничения не помешают насладиться результатом. Восстановление и переформатирование данных требуется, если используется Samsung Smart Switch. Без дополнительных сложностей предполагается быстрое проведение процедуры, ведь требуется всего лишь несколько минут.
Интерфейс радует максимальным удобством. К тому же можно воспользоваться русскоязычной версией приложения.
Как использовать Samsung Smart Switch?
Программа радует максимальным удобством использования. В этом можно убедиться с первого раза. Самое важное – это понять, как нужно использовать приложение для успешной и быстрой передачи всех имеющихся данных.

Как использовать смарт свитч самсунг для компьютера? Основная задача – это прохождение поэтапной и понятной инструкции.
Всего лишь за одну процедуру можно убедиться в том, что Smart Switch идеально подходит для передачи данных между ПК и Samsung.
Источник
Умные выключатели стали неотъемлемой частью умных домов и позволяют управлять освещением и другими устройствами с помощью смартфона. Одним из популярных решений является DIY Smart Switch, который можно добавить в приложение Smart Life. Это очень просто сделать, и в данной статье мы расскажем вам об этом процессе.
Первым шагом необходимо убедиться, что у вас установлено приложение Smart Life на вашем смартфоне. Если вы еще не установили его, вы можете скачать его из App Store или Google Play. После установки приложения, откройте его и выполните вход в свою учетную запись или зарегистрируйтесь, если у вас еще нет аккаунта.
Далее, подключите ваш DIY Smart Switch к электрической сети и убедитесь, что они находятся в одной Wi-Fi сети. Затем нажмите на значок «+» в правом верхнем углу экрана приложения Smart Life. В открывшемся окне выберите тип устройства «Switch» и выберите поддерживаемую модель вашего DIY Smart Switch.
После этого следуйте инструкциям на экране для завершения процесса добавления умного выключателя в приложение Smart Life. Обычно это включает проведение сопряжения, ввод пароля Wi-Fi, назначение имени устройства и назначение комнаты, в которой оно находится. После завершения настройки у вас будет возможность управлять вашим DIY Smart Switch через приложение Smart Life.
Подготовка к установке
Перед установкой умного выключателя DIY Smart Switch в приложение Smart Life необходимо выполнить несколько подготовительных шагов:
- Проверьте совместимость умного выключателя с вашей электрической сетью. Убедитесь, что напряжение и тип сети соответствуют требованиям выключателя.
- Отключите питание в той комнате, где планируется установка умного выключателя. Необходимо предотвратить возможность поражения электрическим током.
- Убедитесь, что наличие стабильного Wi-Fi сигнала в зоне установки умного выключателя. За плохой или слабый сигнал Wi-Fi устройство может работать некорректно или иметь проблемы с подключением к приложению Smart Life.
- Проверьте наличие приложения Smart Life на вашем смартфоне или планшете. Если приложение не установлено, загрузите его в магазине приложений Google Play или App Store.
- Зарегистрируйтесь или войдите в приложение Smart Life с помощью вашей учетной записи. Для этого потребуется электронная почта и пароль. Если у вас еще нет учетной записи, создайте ее, следуя инструкциям в приложении.
После выполнения всех подготовительных шагов вы можете приступить к установке умного выключателя DIY Smart Switch в приложение Smart Life и наслаждаться его функциями и удобством управления освещением в вашем доме или офисе.
Шаги по подключению умного выключателя
Шаг 1: Подготовьте умный выключатель и необходимые инструменты. Убедитесь, что у вас есть все необходимые материалы, включая умный выключатель, отвертку, провода и шурупы.
Шаг 2: Отключите питание. Перед началом установки умного выключателя необходимо отключить питание в помещении, где будет производиться установка. Это снизит риск поражения электрическим током.
Шаг 3: Подключите провода. Следуйте инструкциям по подключению проводов умного выключателя к существующим проводам в стене. Обычно умный выключатель имеет несколько цветных проводов, которые соответствуют проводам в стене.
Шаг 4: Закрепите умный выключатель на стене. Используйте шурупы и отвертку, чтобы закрепить умный выключатель на стене. Убедитесь, что он надежно закреплен и не будет подвигаться при использовании.
Шаг 5: Включите питание и проведите тестирование. После успешной установки умного выключателя можно включить питание и проверить его работу. Убедитесь, что выключатель правильно работает и подключается к приложению Smart Life.
Шаг 6: Добавьте умный выключатель в приложение Smart Life. Откройте приложение Smart Life на своем устройстве и выполните инструкции по добавлению нового устройства. Введите необходимую информацию о выключателе и подключите его к вашей учетной записи.
Шаг 7: Настройте автоматизацию и контроль. Используйте функции приложения Smart Life, чтобы настроить автоматическое включение и выключение умного выключателя, а также контролировать его работу из приложения или с помощью голосового управления если ваше устройство поддерживает такую функцию.
Следуя этим шагам, вы сможете подключить умный выключатель DIY Smart Switch к приложению Smart Life и управлять им в удобном формате. Умные выключатели помогут вам автоматизировать работу освещения в вашем доме и сделают вашу жизнь более комфортной.
Выбор приложения для управления
При выборе приложения для управления вашим умным выключателем DIY Smart Switch, важно учитывать несколько факторов. Во-первых, необходимо удостовериться, что выбранное приложение совместимо с вашим устройством и может поддерживать функциональность, которую вы хотите получить. Проверьте, поддерживает ли приложение протокол подключения, используемый вашим умным выключателем, такой как Wi-Fi, Bluetooth или другие.
Кроме того, обратите внимание на интерфейс и удобство использования выбранного приложения. Вы захотите иметь доступ к основным функциям управления вашим умным выключателем без сложностей и лишнего времени. Проверьте, насколько интуитивно понятен интерфейс приложения и наличие необходимых настроек.
Также стоит обратить внимание на возможности интеграции выбранного приложения с другими устройствами и платформами. Если вы хотите создать сценарии автоматизации или интегрировать ваш умный выключатель с другими устройствами умного дома, удостоверьтесь, что приложение поддерживает такие возможности.
Наконец, ознакомьтесь с отзывами и рейтингами других пользователей о выбранном приложении. Это может помочь вам получить представление о его надежности, качестве работы и возможных проблемах. Исследуйте различные варианты приложений для управления, сравните их возможности и выберите тот, который лучше всего соответствует вашим требованиям и предпочтениям.
Установка и настройка приложения
Для установки и настройки приложения Smart Life для работы с умным выключателем DIY Smart Switch, следуйте следующим шагам:
Шаг 1: Загрузите и установите приложение
Скачайте приложение Smart Life из App Store (для устройств на iOS) или из Google Play (для устройств на Android). Установите приложение на свое мобильное устройство.
Шаг 2: Создайте учетную запись
Откройте приложение и создайте новую учетную запись. Заполните требуемые поля и пройдите процедуру регистрации.
Шаг 3: Добавьте умный выключатель
После регистрации и входа в приложение, нажмите на значок «+» в верхнем правом углу экрана. Выберите категорию «Умное освещение» и затем выберите «Умный выключатель».
Шаг 4: Подключите умный выключатель к приложению
Включите умный выключатель DIY Smart Switch и убедитесь, что он находится в режиме подключения (обычно с помощью мигающего светодиода). В приложении Smart Life нажмите на кнопку «Плюс» для поиска доступных устройств. Выберите свой умный выключатель из списка и следуйте инструкциям на экране для завершения процесса подключения.
Шаг 5: Настройка и управление умным выключателем
После успешного подключения вы сможете настроить различные параметры умного выключателя в приложении Smart Life. Например, вы можете установить график работы выключателя, настроить автоматическое включение и выключение освещения, а также управлять выключателем из любой точки мира с помощью интернета.
Теперь вы готовы использовать умный выключатель DIY Smart Switch с приложением Smart Life и настроить его в соответствии с вашими потребностями и предпочтениями.
Загрузка и установка Smart Life
Для начала, чтобы добавить умный выключатель DIY Smart Switch в приложение Smart Life, вам потребуется загрузить и установить это приложение на ваше устройство. Вот как это сделать:
1. Откройте официальный магазин приложений
Перейдите в официальный магазин приложений вашего устройства, такой как App Store для устройств iOS или Google Play для устройств Android.
2. Поиск и загрузка Smart Life
Используя функцию поиска, найдите приложение Smart Life и нажмите на кнопку «Загрузить» или «Установить», чтобы начать загрузку и установку.
3. Откройте приложение Smart Life
После завершения установки, найдите иконку Smart Life на главном экране вашего устройства и нажмите на нее, чтобы открыть приложение.
4. Создайте учетную запись
Если у вас уже есть учетная запись Smart Life, войдите в свою учетную запись. Если же у вас еще нет учетной записи, выберите опцию «Зарегистрироваться» и следуйте инструкциям на экране, чтобы создать новую учетную запись.
5. Добавление умного выключателя в приложение
После входа в учетную запись Smart Life, вам нужно будет добавить умный выключатель DIY Smart Switch в приложение. Это можно сделать, следуя инструкциям приложения, которые обычно включают ввод пароля Wi-Fi и подключение умного выключателя к приложению.
После завершения этих шагов, у вас должен появиться умный выключатель DIY Smart Switch в списке ваших устройств в приложении Smart Life. Теперь вы можете управлять им через приложение с помощью своего устройства.
Регистрация и настройка аккаунта
Для того чтобы добавить умный выключатель DIY Smart Switch в приложение Smart Life, необходимо сначала зарегистрировать и настроить аккаунт.
1. Загрузите приложение Smart Life на свой смартфон или планшет.
2. Откройте приложение Smart Life и нажмите на кнопку «Зарегистрироваться» для создания нового аккаунта.
3. Введите свой номер телефона и нажмите на кнопку «Получить код». Вам будет отправлено СМС-сообщение с кодом подтверждения.
4. Введите полученный код подтверждения в соответствующее поле и нажмите на кнопку «Подтвердить».
5. Придумайте уникальный пароль для вашего аккаунта и введите его дважды для подтверждения.
6. Нажмите на кнопку «Зарегистрироваться» для завершения регистрации и создания аккаунта.
7. После успешной регистрации войдите в свой аккаунт, введя свой номер телефона и пароль.
8. Перейдите в раздел «Добавить устройство» и выберите категорию «Электрические выключатели».
9. Следуйте инструкциям на экране для подключения вашего умного выключателя DIY Smart Switch к приложению Smart Life.
10. После завершения настройки, умный выключатель будет готов к использованию вместе с приложением Smart Life.
Добавление умного выключателя в приложение
Для добавления умного выключателя в приложение Smart Life, следуйте следующим шагам:
- Загрузите и установите приложение: Скачайте и установите приложение Smart Life на своем смартфоне или планшете из официального магазина приложений.
- Создайте аккаунт: После установки откройте приложение и создайте новый аккаунт, следуя инструкциям на экране. Если у вас уже есть аккаунт, войдите в него.
- Подключите умный выключатель: Подключите умный выключатель к источнику питания и убедитесь, что он находится в режиме подключения.
- Добавьте устройство в приложение: В приложении Smart Life нажмите на кнопку «Добавить» и выберите тип устройства «Умный выключатель». Следуйте инструкциям на экране, чтобы завершить процесс добавления.
- Настраивайте умный выключатель: После успешного добавления устройства, вы сможете настроить его функциональность и параметры. Вы можете задать имя для устройства, создать расписание для включения/выключения, настроить сцены и привязать его к другим умным устройствам.
Теперь у вас есть возможность управлять вашим умным выключателем через приложение Smart Life, используя функции автоматизации, графики и удаленного доступа. Вы сможете включать и выключать свет даже издалека, создавать различные сценарии освещения и повышать энергоэффективность вашего дома.
Подключение устройства к сети
Для подключения умного выключателя DIY Smart Switch к сети необходимо выполнить несколько простых шагов:
1. Подготовка устройства
Перед началом подключения убедитесь, что умный выключатель DIY Smart Switch находится в рабочем состоянии и правильно подключен к электрической сети.
Также убедитесь, что у вас установлено приложение Smart Life на вашем смартфоне или планшете.
2. Вход в режим подключения
Чтобы войти в режим подключения, зажмите кнопку на умном выключателе в течение 5 секунд, пока индикатор не начнет мигать со скоростью две секунды вкл/выкл.
3. Подключение устройства через приложение
Откройте приложение Smart Life и нажмите на кнопку «Добавить устройство». В появившемся списке выберите «Умные выключатели» и далее «DIY Smart Switch».
Следуйте инструкциям в приложении для пары устройства с вашей домашней сетью Wi-Fi. Введите пароль Wi-Fi сети при необходимости.
4. Проверка подключения
После успешного подключения устройства к сети, приложение Smart Life отобразит умный выключатель DIY Smart Switch в списке устройств.
Вы можете проверить работу устройства, включив и выключив его через приложение Smart Life или нажав на физическую кнопку на умном выключателе.
Теперь ваш умный выключатель DIY Smart Switch успешно подключен к сети и готов к использованию!
Синхронизация умного выключателя с приложением
Для того чтобы управлять умным выключателем через приложение Smart Life, необходимо синхронизировать его с приложением. Эта процедура позволяет установить соединение между выключателем и приложением на вашем смартфоне или планшете.
Сначала вам потребуется установить приложение Smart Life на свое устройство. Вы можете найти его в соответствующем магазине приложений для своей операционной системы.
После установки откройте приложение и зарегистрируйтесь, если у вас уже нет учетной записи. Затем войдите в приложение с использованием своего логина и пароля.
В приложении Smart Life найдите раздел «Устройства» и выберите «Добавить устройство». Затем выберите тип устройства — «Умный выключатель».
Следуйте инструкциям приложения для синхронизации выключателя с вашим устройством. Обычно это включает в себя нажатие определенной комбинации кнопок на выключателе и подключение к Wi-Fi сети.
После успешной синхронизации выключатель будет добавлен в приложение Smart Life и вы сможете управлять им через приложение.
Выключатель будет отображаться в списке устройств в приложении, и вы сможете включать и выключать его, а также настраивать другие параметры, такие как график работы выключателя или создание сцен.
В случае проблем с синхронизацией убедитесь, что ваш выключатель поддерживает работу с приложением Smart Life и следуйте инструкциям производителя или обратитесь за помощью к его технической поддержке.
Сегодня, домашние электронные устройства делают нашу жизнь намного проще, чем когда-либо прежде. Наш дом может быть управляемым с помощью приложения на нашем устройстве и этот опыт становится все более доступным благодаря новым технологиям. Ведущая компания по производству устройств для смарт дома – Smart Life, предлагает приложение для управления вашим домом через ваш смартфон или планшет.
Для начала работы с приложением Smart Life, вам нужно зарегистрироваться и подключить свои устройства к приложению. Несмотря на то, что процесс может показаться сложным в первый раз, но на самом деле он довольно прост и даже веселый, когда вы начинаете понимать, что делать.
В этой статье мы поговорим о том, как подключить свои устройства к приложению Smart Life. Мы обсудим, какие шаги нужно выполнить и как настроить каждое устройство, и о том, что можно сделать, чтобы сделать ваш дом управляемым и действительно умным.
Как дополнительный пользователь может присоединиться к Smart Life:
Шаг 1: Скачать приложение Smart Life и зарегистрироваться
Для того, чтобы добавить участника в Smart Life, необходимо сначала скачать приложение Smart Life и зарегистрироваться в нем. После успешной регистрации, вы можете выбрать функцию «Добавить устройство» и перейти на следующий шаг.
Шаг 2: Пригласить дополнительных пользователей
После того, как вы зарегистрировались в приложении Smart Life, вы можете пригласить дополнительных пользователей в свой аккаунт. Для этого необходимо выбрать соответствующую функцию в меню «Настройки» и ввести адрес электронной почты дополнительного пользователя.
Кроме того, вы можете поделиться своими устройствами с другими участниками, делегировав им свои права на управление устройствами в Smart Life.
Шаг 3: Разрешить доступ дополнительным пользователям
После того, как дополнительные пользователи получили приглашение присоединиться к Smart Life, им необходимо принять его и запросить доступ к вашим устройствам. Для этого необходимо подтвердить запрос на доступ и разрешить присоединение устройств к вашему аккаунту.
После успешной авторизации дополнительные пользователи получат доступ к вашим устройствам и смогут управлять ими через приложение Smart Life.
Smart Life vs TUYA Smart
Функциональность
Smart Life и TUYA Smart представляют собой две различные платформы, разработанные для управления бытовыми устройствами в доме. Однако функциональность Smart Life гораздо более разнообразна, чем у TUYA Smart. Smart Life имеет большое количество функций управления светом и другими электроприборами. Также у Smart Life есть возможность управления продуктами других брендов, подключенных к Alexa и Google Home.
Совместимость
Обе платформы способны работать с большим количеством устройств, от различных производителей. Однако, главным отличием Smart Life от TUYA Smart является широкая совместимость с продуктами, использующими Wi-Fi протокол.
Интерфейс и дизайн
Интерфейс обоих приложений простой и интуитивно понятный для пользователя. Однако Smart Life имеет гораздо более современный дизайн и более удобный интерфейс. Также у Smart Life есть возможность использовать собственный дизайн для каждого из подключаемых устройств.
Цена
Smart Life и TUYA Smart предлагают свои услуги бесплатно, но стоимость устройств, совместимых с этими платформами, могут отличаться. Таким образом, выбор между Smart Life и TUYA Smart будет зависеть от ваших предпочтений и соответствия цены качеству.
Как подключить TUYA Smart?
Шаг 1: Загрузите приложение TUYA Smart
Первым шагом для подключения TUYA Smart является загрузка приложения TUYA Smart на ваш смартфон. Вы можете загрузить его из Google Play или App Store. После загрузки необходимо создать аккаунт, если вы еще не зарегистрированы.
Шаг 2: Подключите ваше устройство
После создания учетной записи в приложении TUYA Smart, нажмите «+», чтобы добавить новое устройство. Выберите тип вашего устройства и следуйте инструкциям в приложении. Обычно подключение можно завершить путем выбора Wi-Fi сети на вашем устройстве.
Шаг 3: Управляйте своими устройствами в приложении
После успешного подключения вашего устройства можно управлять им через приложение TUYA Smart. Вы можете включать и выключать свои устройства удаленно или запланировать автоматическое включение и выключение.
Теперь вы готовы начать использовать TUYA Smart! Наслаждайтесь удобством управления своими устройствами с вашего смартфона.
Подключение камеры к Smart Life: пошаговая инструкция
Шаг 1: Регистрация в приложении Smart Life
Для того чтобы подключить камеру к Smart Life, необходимо сначала установить данное приложение на свой смартфон. После установки следуйте пошаговой инструкции для регистрации нового пользователя в приложении.
Шаг 2: Определите тип камеры
Прежде чем подключить камеру, убедитесь, что она поддерживает соединение с Smart Life. Для этого перейдите на сайт производителя или обратитесь к инструкции к камере.
Шаг 3: Добавление камеры в приложение Smart Life
После того как вы зарегистрировались в приложении Smart Life, вам нужно добавить камеру в список подключенных устройств. Для этого найдите в приложении «Устройства», нажмите на значок «+», затем выберите «Камера» и следуйте инструкции приложения.
Шаг 4: Подключение к Wi-Fi
После добавления камеры в приложении Smart Life следует подключить ее к Wi-Fi. Для этого следуйте инструкции по настройке Wi-Fi-соединения. Убедитесь, что камера и смартфон находятся в зоне действия Wi-Fi сети.
Шаг 5: Настройка функций камеры
После успешного подключения камеры к Smart Life вам нужно настроить ее функции в приложении. Настройте оповещения о движении, запись видео и другие функции, в зависимости от типа камеры.
Как добавить устройство в Smart Things
Шаг 1: Скачайте приложение Smart Things
Перед тем, как добавить устройство в Smart Things, вам необходимо скачать приложение на свой телефон. Вы можете найти его в Google Play или App Store. Установка и запуск приложения займут несколько минут.
Шаг 2: Подключите устройство к сети
Для добавления устройства в Smart Things оно должно быть подключено к Wi-Fi или Ethernet сети. Убедитесь, что вы уже настроили устройство и оно работает должным образом в вашей домашней сети.
Шаг 3: Нажмите на кнопку «Добавить устройство»
Откройте приложение Smart Things на своем телефоне и нажмите на кнопку «Добавить устройство». Вам будет предложено выбрать категорию устройства, которое вы хотите добавить.
Шаг 4: Следуйте инструкциям по установке
Каждое устройство имеет свою инструкцию по установке. Следуйте инструкциям, чтобы добавить ваше устройство в приложение Smart Things. Вам может потребоваться ввести свой логин и пароль Smart Things, чтобы завершить установку.
- Если устройство не появляется в списке, убедитесь, что оно находится в режиме подключения и находится на расстоянии от роутера.
- Если вы хотите добавить несколько устройств, повторите шаги с 3 по 4 для каждого устройства.
Шаг 5: Наслаждайтесь использованием своих устройств в Smart Things
Теперь вы можете управлять своими устройствами через приложение Smart Things. Используйте его, чтобы включать и выключать устройства, изменять настройки и управлять ими без напряга.
Как настроить подключение к Smart Tutor
Шаг 1: Скачайте приложение Smart Life и создайте аккаунт
Для начала установите приложение Smart Life на свой смартфон и создайте новый аккаунт. Для этого откройте приложение и нажмите на кнопку «Регистрация». Заполните все обязательные поля и нажмите «Зарегистрироваться».
Шаг 2: Добавьте устройство в приложение
После регистрации в приложении Smart Life, нажмите на кнопку «Добавить устройство» и выберите «Smart Tutor» из списка. Подключите свой Smart Tutor к интернету и дайте ему время на инициализацию.
Шаг 3: Установите соединение с Smart Tutor
Выберите устройство «Smart Tutor» из списка и нажмите «Connect». Затем попробуйте подключиться к Smart Tutor через Wi-Fi или Bluetooth. Если Wi-Fi подключение не работает, попробуйте переключиться на Bluetooth.
Шаг 4: Настройте желаемые параметры
Выберите «Smart Tutor» из списка устройств и настройте следующие параметры: чувствительность, уровень яркости и т.д. Если вы хотите настроить дополнительные функции, нажмите «Дополнительные настройки» и выберите нужный параметр из списка.
Чем заменить устройства на платформе Tuya
1. Smart Life
Smart Life — это платформа для умного дома, на которой доступны множество устройств для автоматизации домашней жизни. Smart Life является альтернативой Tuya и позволяет подключать различные устройства, такие как светильники, розетки, умные колонки, умные датчики и т.д.
Smart Life имеет интуитивно понятное приложение для управления устройствами и возможность интеграции с Google Home, Amazon Alexa и IFTTT.
2. HomeKit
Если вы являетесь пользователем Apple, вы можете заменить Tuya на HomeKit. HomeKit предоставляет доступ к широкому спектру устройств, от светильников до умных замков. Интеграция HomeKit может быть немного сложнее, чем с Smart Life или Tuya, но это прекрасная альтернатива для пользователей Apple.
3. OpenHAB
OpenHAB — это открытая платформа умного дома, позволяющая пользователю объединить различные устройства от разных производителей в единый умный дом. Она подходит для опытных пользователей, которые хотят создать свою собственную систему умного дома. OpenHAB имеет множество интеграций и возможностей для настройки домашней автоматизации.
- Чтобы заменить Tuya, вы можете использовать Smart Life, HomeKit или OpenHAB.
- Smart Life — удобная платформа, которая работает с большим количеством устройств и имеет интеграцию с другими системами Smart Home.
- HomeKit — хороший выбор для пользователей Apple, которые уже используют экосистему Apple.
- OpenHAB — открытая платформа умного дома, которая подойдет для опытных пользователей, которые хотят создать свою собственную систему умного дома.
Для чего нужно приложение Smart Life
Управление устройствами
Приложение Smart Life позволяет управлять устройствами, использующими технологию Wi-Fi, без необходимости физического присутствия рядом с устройством. Вы можете включать и выключать устройства, изменять интенсивность света в светодиодных лампах, устанавливать таймеры и расписание работы устройств.
Управление энергопотреблением
Приложение Smart Life также может помочь вам снизить расходы на электроэнергию. Вы можете контролировать затраты электроэнергии каждого устройства, контролировать время его работы и устанавливать таймеры. Кроме того, приложение осуществляет мониторинг энергопотребления и помогает выявлять утечки, рассчитывая расходы на каждый день, месяц и год.
Безопасность дома
Некоторые устройства приложения Smart Life могут помочь вам укрепить безопасность дома. Например, устройства видеонаблюдения могут дать вам возможность следить за своим домом удаленно и получать уведомления в случае обнаружения движения. Вы можете также установить специальные датчики, чтобы получить уведомления о взломах, пожарах и других аварийных ситуациях.
Как подключить Tuya к Wi-Fi
Шаг 1: Загрузите приложение Smart Life и создайте учетную запись
После загрузки приложения Smart Life, создайте учетную запись, используя свой адрес электронной почты или номер телефона. Выберите язык и регион, если приложение не определило его автоматически.
Шаг 2: Подключите устройство Tuya
- Нажмите кнопку «Добавить устройство» на главной странице Smart Life.
- Выберите категорию своего устройства и следуйте инструкциям для включения режима подключения к Wi-Fi.
- Убедитесь, что ваше устройство находится достаточно близко к маршрутизатору Wi-Fi.
Шаг 3: Подключите устройство к Wi-Fi
- Выберите свою Wi-Fi-сеть и введите пароль.
- Нажмите кнопку «Подключить» и дождитесь, пока ваше устройство подключится к Wi-Fi.
Шаг 4: Настройте устройство и добавьте в приложение
- Следуйте инструкциям по настройке вашего устройства и добавлению его в приложение Smart Life.
- Измените имя устройства на более удобное для вас и добавьте его в нужную комнату.
- Теперь вы можете управлять своим устройством Tuya через приложение Smart Life.
Как добавить устройства Tuya в Яндекс
Шаг 1: Установите приложение Яндекс.Смарт
Для использования устройств Tuya в Яндекс нужно установить приложение Яндекс.Смарт на свой мобильный телефон или планшет. Приложение можно загрузить из App Store или Google Play в соответствии с операционной системой вашего устройства.
Шаг 2: Подключите Tuya Smart Life к Яндекс
Для подключения устройств Tuya Smart Life к Яндекс нужно выполнить следующие действия:
- Открыть приложение Smart Life и добавить устройства Tuya в приложение.
- После добавления устройств необходимо найти в меню «Настройки» пункт «Управление синхронизацией сторонних устройств».
- Выбрать «Яндекс» и ввести логин и пароль от аккаунта Яндекс.
- Согласиться на «Предоставление дополнительных данных» и «Использование личных данных».
- Выбрать устройства Tuya Smart Life, которые вы хотите добавить в Яндекс.
- После успешного подключения устройства Tuya появятся в списке устройств в приложении Яндекс.Смарт.
Шаг 3: Управляйте устройствами через Яндекс
После добавления устройств Tuya Smart Life в приложение Яндекс.Смарт вы сможете управлять ими через голосовые команды или вручную в приложении. Также вы можете создавать сценарии автоматизации управления устройствами для более удобного использования.
Как установить приложение Tuya на свой устройство
Шаг 1: Скачайте приложение Tuya
Для начала, откройте App Store или Google Play Store и найдите приложение Tuya Smart. Нажмите кнопку «Установить», чтобы скачать приложение на ваше устройство.
Шаг 2: Создайте аккаунт Tuya
Откройте приложение Tuya на вашем устройстве и нажмите кнопку «Зарегистрироваться». Введите ваш электронный адрес и пароль, затем нажмите кнопку «Зарегистрироваться».
Шаг 3: Подключите устройство к приложению
Для подключения вашего устройства к приложению Tuya, вам нужно нажать на кнопку «Добавить устройство» и выбрать производителя вашего устройства. Следуйте инструкциям, чтобы завершить процесс подключения.
Шаг 4: Настройте ваше устройство
После успешного подключения вашего устройства к приложению Tuya, вы можете настроить его функции в соответствии с вашими потребностями. Вы можете изменить имя вашего устройства, настроить расписание и т.д.
Шаг 5: Наслаждайтесь умным устройством
Теперь вы можете использовать ваше умное устройство с приложением Tuya на своем устройстве. Наслаждайтесь умными функциями вашего устройства, которые позволят вам управлять им из любой точки мира.
Как подключить камеру MI к телефону
Шаг 1: Скачайте и установите приложение
Перед тем, как подключить камеру MI к телефону, необходимо скачать и установить приложение MI Home или Mi Smart Home на ваш смартфон. Вы можете найти его в App Store или Google Play.
Шаг 2: Создайте учетную запись и добавьте устройство
После установки приложения MI Home или Mi Smart Home, создайте новую учетную запись, если у вас еще нет ее на этой платформе.
Чтобы добавить камеру MI в приложение, нажмите на кнопку «Добавить устройство» и выберите «Камера». Запустите сканирование QR-кода на камере MI или введите его серийный номер вручную, чтобы добавить камеру в свой аккаунт.
Шаг 3: Подключите камеру к Wi-Fi
После успешного добавления камеры MI в приложение, подключите ее к Wi-Fi. Для этого выберите вашу сеть Wi-Fi и введите пароль. Подождите, пока камера подключится к вашей сети, и установите камеру на нужное место.
Шаг 4: Настройте оповещения о движении
Для того, чтобы камера MI могла оповещать вас о движении, необходимо настроить функцию мониторинга движения. Это можно сделать в меню настроек приложения. Вы можете выбрать, как и когда получать уведомления и какой тип оповещений вам больше подходит.
Теперь вы можете подключить камеру MI к телефону, чтобы следить за своим домом и оставаться в курсе всех событий, происходящих в нем.
Как подключить камеру к телефону через вай-фай?
Современные камеры имеют функцию подключения к интернету через Wi-Fi, что позволяет управлять камерой и просматривать запись видео на телефоне в режиме реального времени. Чтобы подключить камеру к телефону через Wi-Fi, перейдите в настройки Wi-Fi на телефоне и найдите сеть, созданную камерой.
Часто камеры имеют специальное приложение для управления. Скачайте и установите приложение на свой телефон. Запустите приложение на телефоне и затем включите камеру. Найдите в настройках камеры раздел Wi-Fi и выберите режим точки доступа (AP mode).
После того как вы выбрали режим точки доступа в настройках камеры, камера создаст свою собственную сеть Wi-Fi. Подключитесь к этой сети Wi-Fi на своем телефоне. Когда телефон успешно подключен к камере, откройте приложение для управления камерой и выберите режим онлайн-просмотра (live view).
Теперь вы можете управлять камерой через телефон и позволяет просматривать запись видео в реальном времени прямо на экране телефона. Вы можете делать снимки или записывать видео нажатием одной кнопки на телефоне.
- Важно учесть: Для успешного подключения камеры к телефону через Wi-Fi, убедитесь, что камера и телефон находятся в зоне действия Wi-Fi сети. Кроме того, проверьте, что пароль Wi-Fi камеры правильно введен на телефоне, если это необходимо.
Подключение камеры Mi 360 к вашему телефону
Шаг 1: Скачайте приложение Smart Life из App Store или Google Play
Для того чтобы подключить камеру Mi 360 к вашему телефону, вам необходимо установить приложение Smart Life. Оно доступно для скачивания на App Store и Google Play. Просто найдите приложение и нажмите на кнопку «Скачать».
Шаг 2: Создайте учетную запись в приложении
После установки приложения Smart Life, вам нужно создать учетную запись. Для этого, запустите приложение и нажмите на «Зарегистрироваться». Заполните необходимые поля и нажмите «Готово».
Шаг 3: Добавьте камеру в приложение
После создания учетной записи, добавьте камеру в приложение. Для этого, нажмите на значок «Добавить устройство» и выберите «Камера». Далее, следуйте инструкциям на экране, чтобы добавить камеру в приложение Smart Life. Обычно это включает ввод учетных данных Wi-Fi и подключение камеры к вашей сети Wi-Fi.
Шаг 4: Наслаждайтесь просмотром и управлением камерой через ваш телефон
После подключения камеры к приложению Smart Life, вы сможете легко просматривать живые видеофиды с камеры и управлять ее через ваш телефон. Вы также можете настроить оповещения, чтобы получать уведомления о любых обнаруженных движениях или звуках.
Как пользоваться Smart Life
Регистрация и установка
Для начала работы с приложением Smart Life необходимо скачать его на свой смартфон и зарегистрироваться в нем. После этого необходимо добавить все свои устройства в приложение. Для этого необходимо следовать инструкции по установке, которая будет отображаться на экране вашего устройства.
Подключение устройств
После установки всех устройств в приложении Smart Life их нужно подключить к сети Wi-Fi. Для этого нужно выбрать устройство и нажать на кнопку для подключения. Подробную инструкцию можно найти в руководстве по эксплуатации вашего устройства.
Управление устройствами
Для управления устройствами, которые были добавлены в приложение Smart Life, необходимо выбрать нужное устройство и включить или выключить его в соответствии с вашими потребностями. Кроме того, с помощью приложения можно установить таймеры и расписание для выполнения определенных задач.
Дополнительные функции
В приложении Smart Life есть дополнительные функции, которые могут значительно упростить вашу жизнь. Например, можно установить вспомогательные устройства для управления освещением или для добавления функций автоматического затемнения. Также доступна настройка уведомлений и управление устройствами с помощью голосовых команд.
Smart Life — полезное приложение для управления устройствами, которое помогает сделать вашу жизнь более удобной и эффективной. С помощью приложения вы можете быстро и просто управлять вашими устройствами и настроить сложные задачи без необходимости выходить из дома.
Как установить TUYA Smart в России
Шаг 1: Скачайте приложение TUYA Smart
TUYA Smart — это приложение, которое позволяет подключить ваш умный дом к интернету и управлять им с помощью вашего смартфона. Вы можете найти его в App Store или Google Play и загрузить его на свой смартфон.
Шаг 2: Создайте учетную запись
После того, как вы загрузили приложение, вы должны зарегистрировать учетную запись, чтобы иметь возможность управлять вашим умным домом. Это важно, чтобы ваши устройства были связаны со своим аккаунтом и они могли быть управляемы через приложение.
Шаг 3: Добавьте устройства в приложение
Следующим шагом будет добавление устройств в приложение. Найдите кнопку «Добавить устройство» и следуйте инструкциям приложения, чтобы добавить свои устройства. Если вы уже установили устройства Smart Life, то установка устройств в TUYA Smart не должна вызывать затруднений.
Шаг 4: Подключите ваше устройство к интернету
Последний шаг — это подключение вашей умной техники к Интернету. Убедитесь, что ваше устройство включено, подключено к питанию и находится рядом с вашим маршрутизатором Wi-Fi. Найдите кнопку «Добавить устройство» в приложении и следуйте инструкциям.
Следуя этим простым инструкциям, вы сможете установить TUYA Smart в России, наладить управление вашими устройствами и наслаждаться своим умным домом!
Как отключить Smart Life?
Отключение устройств от приложения
Если вы хотите отключить устройства, подключенные к приложению Smart Life, вы можете сделать это в нескольких кликах. Откройте приложение Smart Life на своем устройстве и выберите нужное устройство. Затем нажмите на кнопку «Удалить», которая находится в верхнем правом углу экрана. Подтвердите удаление устройства, и оно будет отключено от Smart Life.
Отключение аккаунта Smart Life
Чтобы полностью отключить Smart Life, вам нужно удалить свой аккаунт. Для этого откройте приложение и перейдите в настройки. Здесь выберите «Учетная запись», затем «Удалить аккаунт». Подтвердите удаление, и ваш аккаунт Smart Life будет полностью удален из приложения.
Отмена подписки на Smart Life
Если вы подписались на Smart Life при использовании более продвинутых функций, таких как сцены или повторные активации устройств, и вы больше не хотите использовать приложение, вы можете отменить подписку. Для этого откройте приложение App Store или Google Play и найдите раздел «Подписки». Найдите подписку Smart Life и нажмите на кнопку отмены подписки.
Подключение датчика Tuya в приложении Smart Life
Шаг 1: Подготовка к подключению
Для подключения датчика Tuya вам необходимо скачать приложение Smart Life на ваше мобильное устройство и зарегистрироваться в нем.
Убедитесь, что датчик Tuya находится на расстоянии не более 30 метров от вашего роутера Wi-Fi и батарея в нем полностью заряжена.
Шаг 2: Подключение к приложению
- Откройте приложение Smart Life на вашем мобильном устройстве.
- Нажмите «Добавить устройство».
- Выберите «Датчики» и затем «Датчик движения».
- Включите датчик и убедитесь, что светодиод начал мигать.
- Введите имя и пароль вашей Wi-Fi сети, чтобы датчик мог подключиться к ней.
- Поднесите ваше мобильное устройство к датчику, чтобы он мог прочитать QR-код на его корпусе.
- Подождите, пока датчик успешно подключится к приложению. Это может занять несколько минут.
Шаг 3: Настройка датчика
После успешного подключения датчика к приложению, настройте его для работы в вашей домашней сети.
- Перейдите в настройки датчика в приложении Smart Life.
- Настройте чувствительность датчика, время задержки и другие параметры в соответствии с вашими потребностями.
- Подключите датчик к другим устройствам Smart Life для автоматического выполнения задач при активации датчика.
Вывод
В итоге, вы сможете своевременно получать уведомления о движении в вашем доме, управлять другими устройствами Smart Life при помощи датчика и защитить свой дом от несанкционированного доступа.
Что такое шлюз ZigBee
Шлюз ZigBee – это устройство, позволяющее подключать умные устройства в одну систему управления. Он работает по протоколу ZigBee, который является одним из наиболее распространенных протоколов для управления умным домом.
Шлюз ZigBee решает проблему взаимодействия устройств разных производителей. Он позволяет объединить их в единую сеть и управлять ими через одно приложение – например, Smart Life.
Некоторые устройства могут работать без шлюза ZigBee, например, если они поддерживают Wi-Fi или Bluetooth. Однако, многие устройства работают по ZigBee и требуют шлюза для управления.
Шлюз ZigBee можно подключить к Wi-Fi роутеру и управлять им через приложение на смартфоне. Его установка и настройка достаточно проста и не займет много времени.
Значение шлюза Tuya для подключения к Smart Life
Что такое шлюз Tuya?
Шлюз Tuya – это устройство, которое служит для связи устройств с Smart Life приложением. Он используется для подключения устройств, которые работают по протоколам Zigbee или Z-wave и не могут напрямую подключиться к Wi-Fi сети.
Шлюз Tuya позволяет устанавливать связь между устройствами и Smart Life приложением, что значительно расширяет возможности управления умным домом.
Зачем нужен шлюз Tuya?
Шлюз Tuya позволяет использовать устройства, которые работают с протоколами Zigbee и Z-wave, и обеспечивает гибкость в настройке умного дома.
Без шлюза Tuya устройства, использующие эти протоколы, не могут подключиться к Smart Life приложению напрямую. Это ограничивает выбор устройств для умного дома и усложняет работу с ними.
Использование шлюза Tuya обеспечивает более широкий выбор устройств для умного дома, улучшает надежность и гибкость настроек, и упрощает управление.
Как подключить камеру к вай-фай?
Шаг 1. Установите мобильное приложение для управления камерой и зарегистрируйте учетную запись.
Шаг 2. Обязательно проверьте, находится ли ваша камера в режиме подключения Wi-Fi, и включите ее.
Шаг 3. Найти Wi-Fi сеть с камерой и подключиться к ней на смартфоне или планшете.
Шаг 4. Откройте приложение и добавьте камеру поиском ее на Wi-Fi сети.
Шаг 5. Следуйте инструкциям приложения для настройки Wi-Fi камеры.
Примечание: Если вы сталкиваетесь с проблемой подключения к Wi-Fi или сбоев в работе камеры, зайдите в приложение и найдите руководство пользователя.
Чтобы облегчить настройку, существуют приложения в магазинах Google Play и App Store для автоматического подключения к Wi-Fi камере, поэтому вы можете выбрать их в соответствии с маркой и моделью своей камеры.
Как связать Smart Life и Алису?
Шаг 1: Установка Smart Life и добавление устройств
Первым шагом необходимо установить приложение Smart Life на свой смартфон или планшет и добавить все нужные устройства. Это можно сделать, следуя инструкциям приложения.
Когда устройства добавлены, убедитесь, что они запущены и подключены к Wi-Fi.
Шаг 2: Подключение навыка Smart Life к Алисе
Для подключения устройств к Алисе, необходимо перейти в меню приложения Алиса и выбрать «Включить навык Smart Life».
Далее, вам нужно ввести свои данные учетной записи Smart Life и разрешить Алисе доступ к своим устройствам.
Шаг 3: Операции с устройствами в Алисе
После успешного подключения, вы можете управлять своими устройствами в приложении Алиса. Для этого, вам нужно сказать Алисе нужную команду, например: «Алиса, включи свет в комнате».
Вы также можете создать голосовые сценарии, которые позволят управлять группами устройств одним голосовым приказом.
В результате, подключение Smart Life к Алисе дает возможность управлять устройствами умного дома, не используя приложения производителя, а всего лишь голосом.
Вопрос о подключении Tuya к MI Home
Smart Life и MI Home являются двумя разными приложениями для управления устройствами умного дома. Однако, некоторые устройства, работающие на платформе Tuya, могут быть совместимы с обоими приложениями.
Стоит отметить, что не все устройства, которые работают с MI Home, могут быть подключены к Smart Life и наоборот. Чтобы узнать, совместимо ли ваше устройство с другим приложением, необходимо провести несколько исследований и прочитать информацию на сайте производителя.
Если вы хотите подключить устройство Tuya к MI Home, то вам необходимо сперва проверить наличие соответствующей интеграции в приложении. Если такой возможности нет, то, к сожалению, подключить устройство к MI Home не удастся.
В любом случае, когда вы выбираете устройства для вашего умного дома, необходимо обратить внимание на их совместимость с приложениями, которые вы используете, ибо это может существенно повлиять на ваше удобство и опыт управления.
Как добавить голосовой помощник Алису в приложение Smart Life?
Шаг 1: Установите приложение Алиса
Перейдите в App Store или Google Play и скачайте приложение Алиса. Установите его на свой смартфон и выполните вход в приложение с помощью учетной записи Yandex.
Шаг 2: Добавьте устройство в приложение Smart Life
Откройте приложение Smart Life и перейдите в главное меню. Выберите пункт «Добавить устройство».
Выберите категорию «голосовой помощник» и выберите «Yandex Алиса» из списка устройств.
Шаг 3: Подключитесь к Алисе
Вам потребуется выполнить вход в свою учетную запись Яндекс и разрешить доступ Smart Life к вашим устройствам. Введите логин и пароль от своей учетной записи Яндекс и выполните вход.
Далее выполните все инструкции в приложении Smart Life для подключения к Алисе. Назовите ваше устройство и назначьте команды для управления им. Теперь вы можете управлять вашими устройствами Smart Life с помощью голосовых команд Алисы!
Добавление розетки в приложение Smart Life
Шаг 1. Подготовка розетки
Перед добавлением розетки в приложение Smart Life требуется подготовить ее к работе. Убедитесь, что розетка подключена к электрической сети и включена в розетку.
Шаг 2. Установка приложения Smart Life
Перед добавлением розетки в приложение Smart Life необходимо установить приложение на свой мобильный устройство. Вы можете скачать его из App Store или Google Play.
Шаг 3. Добавление розетки в приложение Smart Life
Для добавления розетки в приложение Smart Life выполните следующие действия:
- Откройте приложение Smart Life на своем мобильном устройстве;
- Перейдите в меню «Добавить устройство» и выберите тип устройства «розетка»;
- Подключитесь к Wi-Fi сети и подведите телефон к QR коду на устройстве или введите номер модели вручную;
- Следуйте инструкциям на экране для завершения установки.
Шаг 4. Использование розетки в приложении Smart Life
После успешного добавления розетки в приложение Smart Life, вы можете управлять ей через приложение на своем мобильном устройстве. Вы можете включать и выключать розетку, устанавливать таймеры и расписания. Также вы можете управлять розеткой через голосовой помощник Alexa или Google Assistant, если они установлены на вашем устройстве.
Как добавить телевизор в приложение Smart Life
Шаг 1: Скачать приложение Smart Life
Первым шагом необходимо скачать приложение Smart Life на свой мобильный телефон. Приложение доступно для скачивания в App Store или Google Play. После установки приложения Smart Life, необходимо создать аккаунт и войти в него.
Шаг 2: Подключить телевизор к Wi-Fi
Прежде чем добавлять телевизор в приложение Smart Life, убедитесь, что телевизор подключен к Wi-Fi. Для этого вам понадобится пароль от Wi-Fi сети, к которой вы хотите подключить телевизор.
Шаг 3: Добавить устройство в приложении Smart Life
Нажмите на кнопку «Добавить устройство» в меню приложения Smart Life и выберите «Телевизор». Затем следуйте инструкциям на экране, чтобы подключить телевизор к приложению. Убедитесь, что телевизор находится в режиме поиска устройств.
Шаг 4: Настроить управление телевизором в приложении Smart Life
После успешного подключения телевизора к приложению Smart Life, вы можете начать настройку управления телевизором. В меню приложения Smart Life выберите «Управление устройством» и настройте управление телевизором с помощью вашего смартфона.
Теперь вы можете управлять телевизором через приложение Smart Life на вашем мобильном устройстве. Это удобно, когда вы находитесь в другой комнате или даже за пределами дома.
Содержание
- Умное реле Sonoff TH16: руководство по использованию
- Подключение и настройка
- Подключение электроники
- Что понадобится
- Инструкция по сборке
- Программная настройка
- Режимы сопряжения
- Режим быстрого сопряжения
- Режим совместимого соединения
- Примеры работы
- Физический переключатель
- Беспроводной переключатель
- Мониторинг с внешних датчиков
- Элементы платы
- Чип ESP8266EX
- Электромеханическое реле
- Клеммник питания и нагрузки
- Светодиодная индикация
- Индикатор нагрузки
- Индикатор сопряжения
- Смарт-выключатель Sonoff WiFi: обзор, подключение и настройка
- Общие сведения
- Как подключить и настроить?
- Управление при помощи пульта
- Максимально возможная нагрузка
- Выключатель Sonoff RF управляемый по Wi-Fi и 433MHz RF для «умного дома».
Умное реле Sonoff TH16: руководство по использованию
Умное реле Sonoff TH16 научит ваш телефон управлять бытовыми приборами на расстоянии, а также следить за текущим статусом работы. Больше не нужно вставать с постели, чтобы выключить свет или беспокоиться по дороге на работу о включённом утюге.

Модуль Sonoff TH16 способен коммутировать нагрузку с напряжением 100–240 В и током до 16 А, а ещё он поддерживает подключение внешних датчиков, которые помогут мониторить климатические параметры через мобильное приложение.
Подключение и настройка
Модуль работает с напряжением 100–240 В, однако для удобства будем использовать номенклатуру 220 В.
Подключение электроники
Что понадобится
Инструкция по сборке
Программная настройка
Режимы сопряжения
Wi-Fi-реле Sonoff TH16 поддерживает два режима сопряжения с новыми устройствами:
Режим быстрого сопряжения
Режим служит для быстрого сопряжения мобильного телефона с новыми устройствами Sonoff.
Режим совместимого соединения
Режим служит для сопряжения мобильного телефона с новыми устройствами Sonoff. Используйте этот режим, если вам не удалось провести связь с устройством в режиме быстрого сопряжения.
Примеры работы
Пришло время проверить умное реле Sonoff TH16 в действии.
Физический переключатель
Изменяйте состояние устройства физическим нажатием на кнопку на модуле Sonoff TH16:
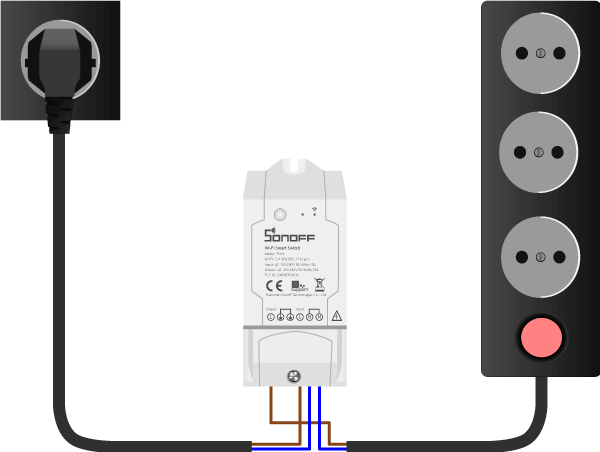
Беспроводной переключатель
Изменяйте состояние устройства нажатием на иконку кнопки в мобильном приложении:
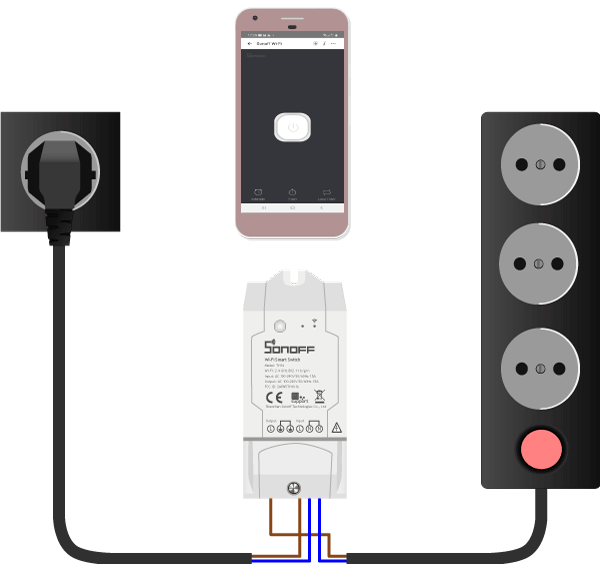
Мониторинг с внешних датчиков
Беспроводной выключатель Sonoff TH16 Wi-Fi поддерживает подключения внешних сенсоров для снятия климатических показаний. Подробности читайте в документации отдельно на каждый сенсор:
Элементы платы

Чип ESP8266EX
За беспроводную технологию в Sonoff TH16 Wi-Fi отвечает чип ESP8266. В основе кристалла входит процессор семейства Xtensa — 32-х битный Tensilica L106 с частой 80 МГц с ультранизким энергопотреблением, радиочастотный трансивер с физическим уровнем Wi-Fi IEEE 802.11 b/g/n и блоки памяти SRAM. Мощности процессорного ядра хватает для работы сложных пользовательских приложений и цифровой сигнальной обработки.
Чип ESP8266EX расположен на плате управления внутри пластикового бокса.
Электромеханическое реле
За коммутацию нагрузки в Sonoff TH16 отвечает электромеханическое реле. Общий принцип работы реле читайте в нашей документации.
Электромеханическое реле расположено на плате управления внутри пластикового бокса.
Клеммник питания и нагрузки
Клеммник служит для подключения Sonoff TH16 к источнику питания и нагрузки. Выходное значение коммутируемого напряжения нагрузки равно входному напряжению на клеммах питания.
| Имя контакта | Назначение | Подключение |
|---|---|---|
| Output (L) | Питание нагрузки (Фаза) | Подключите к фазному проводу нагрузки. |
| Ground | Земля модуля | Подключите к земляному проводу источника питания. Если в бытовой сети отсутствует защитный провод заземления, оставьте клемму пустую. |
| Ground | Земля нагрузки | Подключите к земляному проводу нагрузки. Если у нагрузки отсутствует защитный провод заземления, оставьте клемму пустую. |
| Input (L) | Питание модуля (Фаза) | Подключите к фазному проводу источника питания. |
| Ноль (N) | Питание модуля (Ноль) | Подключите к нулевому проводу источника питания. |
| Ноль (N) | Питание нагрузки (Ноль) | Подключите к нулевому проводу нагрузки. |
Если не знаете, где в вашей бытовой сети фаза (L) и ноль (N), ничего страшного. Провода L и N можно менять местами, если подключаемая нагрузка это предусматривает.
Светодиодная индикация
На модуле расположено два светодиода: индикатор нагрузки и индикатор сопряжения.
Индикатор нагрузки
Светодиодный индикатор нагрузки подскажет текущее состояния нагрузки.
| Состояния светодиода | Описание режима |
|---|---|
| Горит | На нагрузку поступает напряжение. |
| Не горит | На нагрузку не поступает напряжение. |
Индикатор сопряжения
Светодиодный индикатор Wi-Fi подскажет текущее cопряжения модуля.
Источник
Смарт-выключатель Sonoff WiFi: обзор, подключение и настройка
«Умный дом» – это комплекс устройств, направленных на настройку, дистанционную диагностику и отслеживание статуса работы тех или иных коммуникаций в жилом помещении. Sonoff WiFi – одна из таких вещей, которые придутся по вкусу всем радиолюбителям. Это контроллер для дистанционного управления питанием и отслеживания статуса режима работы. Что он собой представляет? Как его подключить, настроить?
Общие сведения

Sonoff WiFi – это недорогой дистанционный контроллер питания с функцией включения/выключения как по требованию, так и по заданному расписанию. Работает через Wi-Fi (соответственно, должна иметься настроенная домашняя беспроводная сеть), все данные синхронизируются через облако. Это одновременно и преимущество, и недостаток.
Во-первых, заданный график работы будет соблюдаться всегда, даже если были какие-то прерывания в работе Wi-Fi. Но при этом устройство полноценно работает и получает сигналы извне только при наличии доступа в интернет. Если же у провайдера неполадки и доступ временно отсутствует, то гаджет переходит в режим защиты, то есть отключается.
При возобновлении доступа в сеть график работы автоматически синхронизируется (никаких сбоев при этом не возникает).
В плане функционала – это как «умная розетка». Но подключить может буквально любой потребитель. Соединение выполняется при помощи специальных зажимных клемм. Ввод и вывод – по 3 провода (фаза/ноль/заземление). Дополнительно в устройстве имеется COM-порт, с которого можно получать данные о текущем напряжении, нагрузке, пиковой мощности.

Как подключить и настроить?
Контроллер Sonoff WiFi Smart Switch (именно так он именуется производителем) визуально схож на обычный автомат питания, которые устанавливаются в щитовой. Снаружи имеется 2 входа (фаза/ноль на вход и вывод). Ещё два имеется внутри (для заземления).

Корпус снимается пластиковой защелкой. Никаких уплотнительных резинок, мембран устройство не имеет, так что оно однозначно не подойдет для использования в условиях повышенной влажности.
Производитель дополнительно выпускает и реализует водоустойчивый корпус-чехол как раз для таких целей.
Итак, для подключения необходимо подвести минимум 2 провода бытовой электросети (220В). Вывод делается таким же образом, соединение при помощи клемм.

Сразу после включения питания (подачи напряжения) устройство переходит в дежурный режим. При этом моргает светодиодный индикатор.
Далее для настройки прибора потребуется:
- Установить на смартфон приложение E-WeLink. Оно доступно для Android и iOS. На самой упаковке к гаджету есть QR-код – это как раз и есть ссылка на приложение.
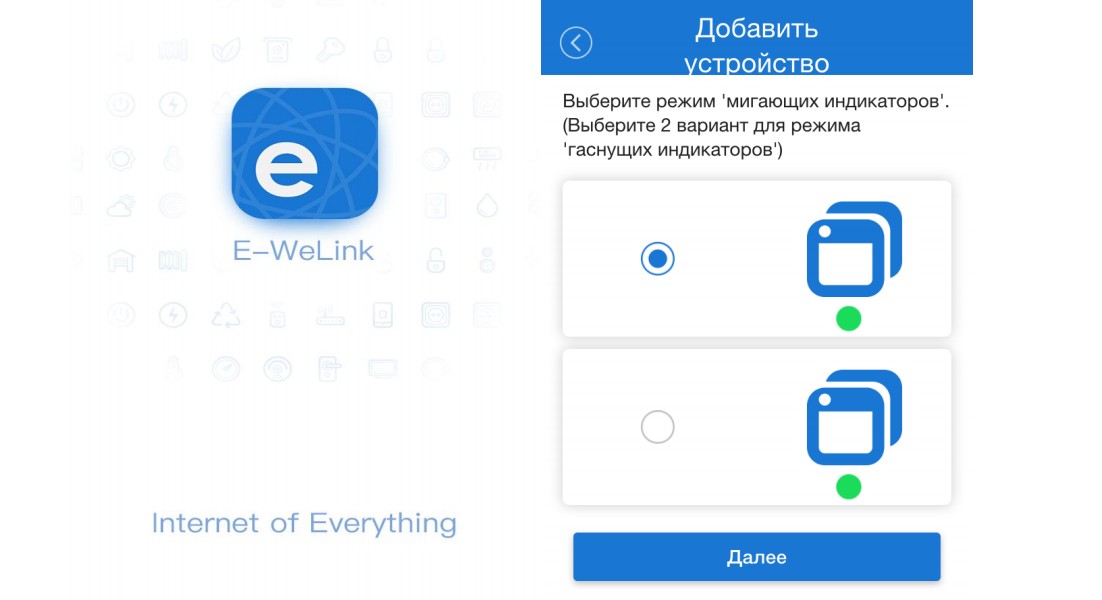
- Потребуется указать связку логин/пароль, а также электронную почту для восстановления доступа (на почту придет письмо, в котором будет ссылка для активации аккаунта).
- В программе выбрать «Поиск» и дождаться, когда выключатель будет обнаружен. Стоит учесть, что это возможно лишь в том случае, если на него уже подается питание. То есть он должен быть подключен к электросети (вывод – не обязательно).
- Указать в приложении беспроводную сеть, которая будет использоваться для подключения смарт-выключателя.
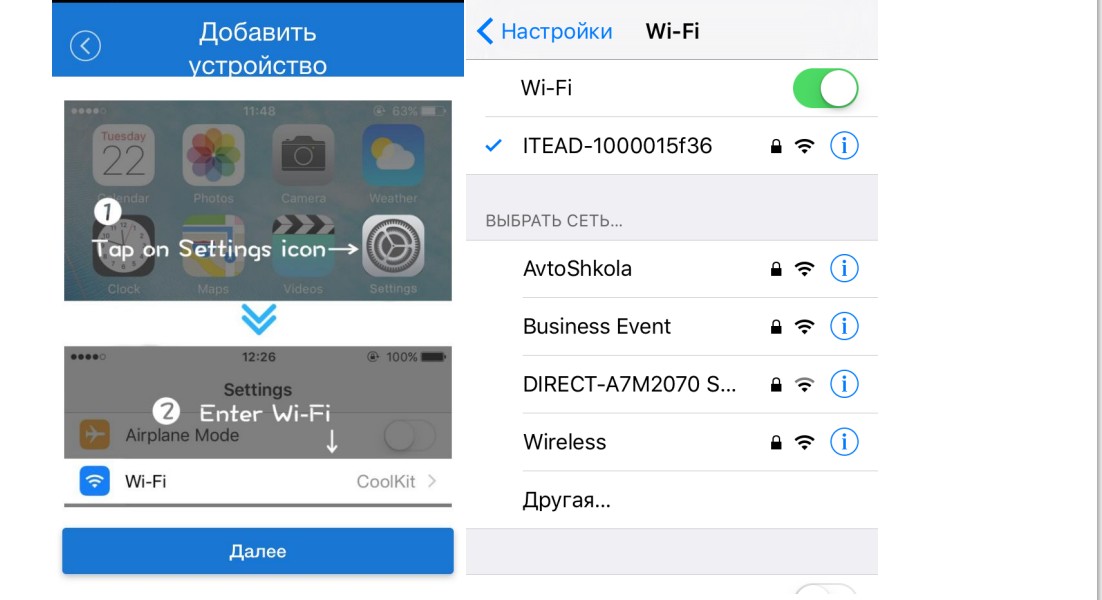
На этом базовая настройка закончена. С помощью мобильного приложения можно:
- отследить текущий статус работы выключателя (включен/выключен);
- задать график включения/отключения (можно на целую неделю, нет ограничений по количеству создаваемых команд);
- дать название устройству (пригодится, если дистанционных выключателей в доме установлено несколько).
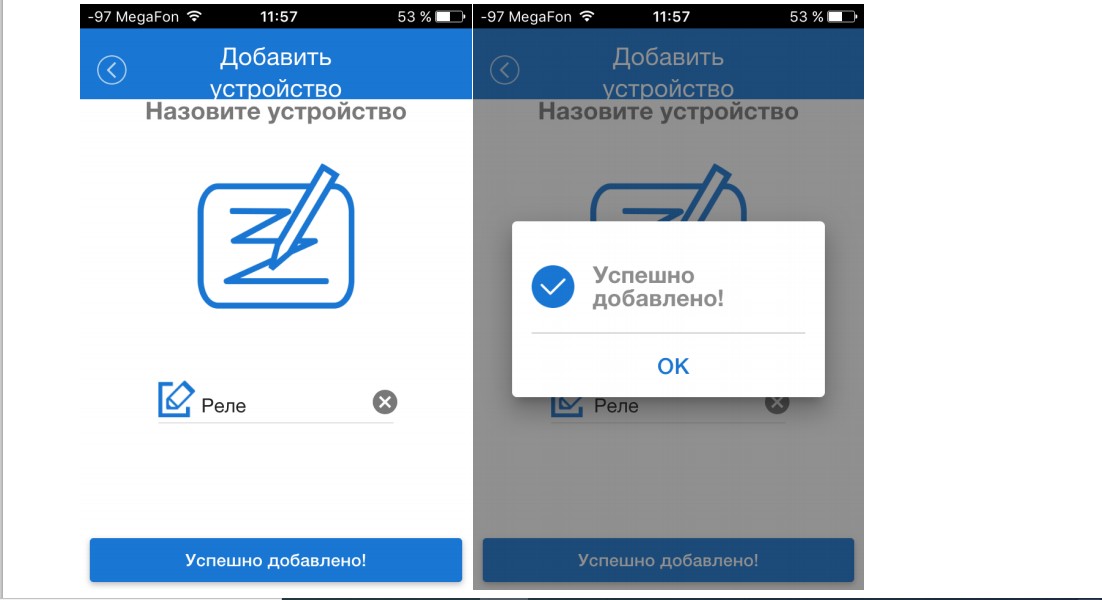
А вот узнать текущее напряжение и прочую информацию, к сожалению, нельзя. С COM-порта информация не передается «в облако», иными способами получить данные не представляется возможным.
Sonoff имеют также механическую кнопку управления. Работает она как обычный выключатель. Светодиодный индикатор имеет 2 варианта сигнала: моргает (значит дежурный режим, то есть не подсоединен потребитель) и постоянно горит (исправно работает, синхронизация данных включена и активна).
Каких-либо особых требований к Wi-Fi у устройства нет. Единственный нюанс: не поддерживается 802.11ac. То есть к сети 5 ГГц подключиться не получится (приложение даже не покажет имеющиеся сети такого диапазона).
Управление при помощи пульта
Sonoff действительно также может управляться с пульта дистанционного управления – такой выпускается производителем. Сигнал принимается встроенным радио-модулем (работающем на частоте в 450 МГц). В комплекте его, к сожалению, нет.
В следующем видео можно посмотреть обзор и подключение устройства:
Максимально возможная нагрузка
На официальном сайте производителя указано, что Sonoff рассчитан на максимальную нагрузку в 2,2 киловатта (при использовании электросети на 220В). При этом какого-либо чрезмерного нагрева корпуса реле не наблюдается. Допустимая краткосрочная нагрузка – 3,5 кВт.
Это означает, что далеко не все водонагреватели можно подключать через Sonoff. Стиральные машины – нельзя, обогреватели – тоже. Всю остальную бытовую технику, включая холодильник, можно.
Разветвлять вывод питания можно, но не рекомендуется. На этот счет у производителя есть модели Sonoff, поддерживающие подключение сразу до 4 выделенных линий. То есть каждым устройством можно будет управлять отдельно и задавать свой график, по которому они будут работать.
Для кого будет полезным данное устройство? По большей части – радиолюбителям, электрикам, которые хотят за очень дешево получить полноценную смарт-розетку. Но при этом Sonoff изготовлен качественно, без использования дешевых комплектующих (это касается и контроллера, диодного моста, берущих на себя также защитные функции).
Итого, Sonoff WiFi – это модельный ряд смарт-выключателей. Средняя стоимость за самую доступную модель – всего 5 долларов (если покупать в китайском интернет-магазине). Базового функционала большинству будет более чем достаточно. Единственный недостаток таких реле, если ориентироваться на отзывы, оставленные на тематических форумах – это отсутствие возможности в мобильном приложении отслеживать текущее напряжение, а также количество потребленных киловатт за тот или иной временной промежуток.
Источник
Выключатель Sonoff RF управляемый по Wi-Fi и 433MHz RF для «умного дома».

![]()
Мастер обзоров
Обновлено: 14 июля 2016
Здравствуйте. Своим сегодняшним обзором я продолжу серию обзоров о компонентах для умного дома. В этот раз мы рассмотрим выключатель Sonoff RF, разработанный студией ITEAD из Шеньчжэня, которым можно управлять как вручную, так и по Wi — Wi через облако, а также по радиоканалу 433MHz, что позволяет состыковать выключатель с оборудованием других фирм. Если вам это интересно – приятного чтения.
Заказ был сделан 12 июня и уже 28 июня он домчался до меня почтой Гонконга, доставка платная:
Выключатели поставляются вот в такой картонной коробочке:
На боковой грани которой указаны характеристики выключателя:
Посмотрим на характеристики со страницы товара производителя, по совместительству и продавца:
Support WiFi network.
Support 433MHz RF remote.
Support status tracking, home appliances status timely feedback to your App.
Support remotely turn on or off added devices.
Support Max 8 timing tasks for each added device.
Support numerous WiFi smart switches one smart phone.
Easy installation, easy handling and can be activated immediately and stably.
Voltage range: 90-250v AC(50/60Hz)
Max current: 10A
Max Wattage: 2200 watts
Wireless Frequency: 2.4Ghz
Working Temp: ? 20 ? -75 ?
В коробочке, помимо выключателя находятся четыре самореза для закрепления клеммных крышек после монтажа выключателя:
Рассмотрим выключатель повнимательнее:
Вход выключателя – слева, выход – справа. Это указано стрелочкой. Правее стрелочки находится кнопка ручного включения выключателя, ей же производится привязка радиопульта к выключателю. Справа – светодиод сигнализирующий о режимах работы устройства.
Снимем клеммные крышки:
И верхнюю крышку:
Что полностью соответствует описанию от производителя:
Выключатель выполнен на базе платформы ESCP (Espressif Systems’ Smart Connectivity Platform) ESP8266:
Даташит можно посмотреть здесь .
Оторвём наклейку с реле и посмотрим на его тип:
HRS3FN от фирмы HKE . Его даташит можно увидеть здесь .
И сейчас будем подключать сразу два выключателя, чтобы убедится в корректности работы и отсутствии взаимных помех.
После подключения выключателей, устанавливаем на телефон приложение eWeLink из маркета:
После установки приложения – мы попадём в экран входа:
Если вы ещё не зарегистрированы – жмём « Register »:
Выбираем «Россия», вводим свой почтовый адрес, нажимаем « NEXT »:
Проверяем свой почтовый ящик и ищем письмо с кодом подтверждения. Кстати, подтверждение не пришло на ящик gmail . com , зато пришло сразу на ящик mail . ru .
Вводим код подтверждения и придумываем пароль.
Теперь можно войти в приложение:
Выбираем « Add Device » для добавления выключателя:
Зажимаем кнопку на выключателе пока светодиод не начнёт мигать. Ставим галочку сверху на «1 th » и жмём « NEXT ».
Приложение запросит пароль от вашей сети Wi — Fi :
После ввода пароля будет выполнен поиск устройства:
И его подключение:
Назовите ваше устройство так, как вам будет удобно:
И нажмите « NEXT ».
И стало доступно в вашем списке устройств:
При заходе на страницу управления выключателем, приложение уведомляет, что появилась новая прошивка и просит обновиться:
Идём в настройки:
И жмём «Click to upgrade»:
На этой же странице можно выбрать, в каком положении по умолчанию останется выключатель в случае пропадания питания.
Доступны настройки различных таймеров для выключателя:
После «привязки» устройства у него может быть только один хозяин и один аккаунт. Но вы можете поделится с другим телефоном возможностью управления:
Кнопка, которой можно управлять выключателем из любой точки мира.
Устройства можно группировать и создавать различные сценарии:
Подключаем второй выключатель:
Помимо управления по Wi-Fi – Sonoff RF поддерживает управление по радиоканалу. Пульт в комплект не входит и приобретается отдельно. К выключателю можно привязать любой свой радиопульт, работающий на частоте 433MHz.
У меня нет такого лишнего пульта. Поэтому мы пойдём другим путём.
Запускаем программу e-Control (её описание есть в предыдущих частях моих обзоров, посвящённых компонентам умного дома, ссылки я дам в конце обзора):
Добавляем пульт для розеток, найдя в облаке любой пульт для радиоканала и подключаем его к Broadlink Pro 2, который имеет радиоуправление:
Быстро нажимаем два раза кнопку на выключателе Sonoff RF и дождавшись, когда светодиод мигнёт один раз красным светом – нажимаем кнопку на нашем виртуальном пульте ДУ. Теперь выключателем можно управлять не только через родное облако,
но и через Broadlink , связав его с остальными компонентами и используя различные сценарии и взаимодействия.
Спасибо за внимание.
Мои предыдущие обзоры из серии «умный дом»:
Источник
Умное реле Sonoff 4CHPROR3 научит ваш телефон управлять кучкой бытовых приборов на расстоянии, а также следить за текущим статусом работы каждого устройства. Больше не нужно вставать с постели, чтобы выключить свет или беспокоиться по дороге на работу о включённом утюге.

Модуль Sonoff 4CHPROR3 способен коммутировать четыре канала нагрузки током до 10 А на каждый канал. Управление всеми четырьмя каналами можно сосредоточить под рукой в приложении на смартфоне или же воспользоваться радиопультом на 433,92 МГц.
Подключение и настройка
Для старта работы необходимо подключить электронику и настроить устройство.
Подключение электроники
Умное реле Sonoff 4CHPROR32 рассчитано на управление четырёх отдельных устройств, причем возможна коммутация через нормально открытые или нормально закрытые выходы реле, что позволяет подобрать наиболее удобную схему работы каждого канала.
Т.к. работа всех каналов идентична, рассмотрим работу первого канала . В качестве примера, соберём макет охранной системы: зеленая лампа горит — проход разрешен, красная лампа горит — проход запрещен.
Что понадобится
-
1× Отвёртка (поставляется в комплекте с Sonoff 4CHPROR3)
Инструкция по сборке
-
Подключите вилку 220 В к модулю 4CHPROR3 выводными проводами в клеммы и с подписью . Так же продублируйте провод в клемму с подписью для дальнейшей коммутации первым каналом реле.
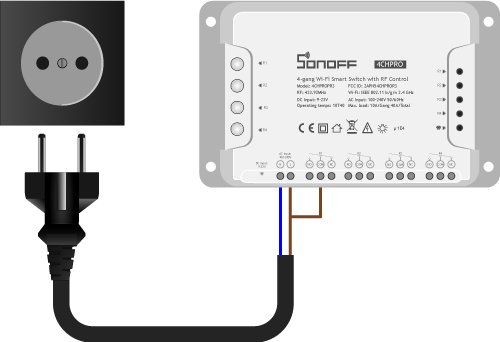
-
Вкрутите зелёную лампочку в патрон. Выводные провода патрона подключите к модулю 4CHPROR3: один провод в клемму с подписью , а второй в клемму с подписью .
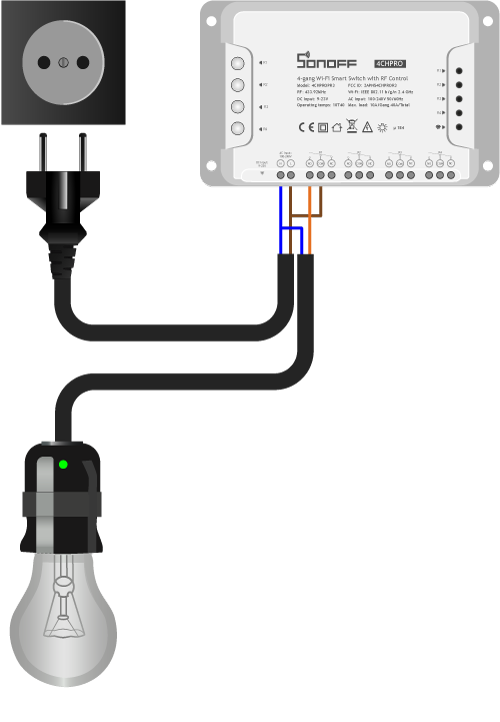
-
Вкрутите красную лампочку в патрон. Выводные провода патрона подключите к модулю 4CHPROR3: один провод в клемму с подписью , а второй в клемму с подписью .
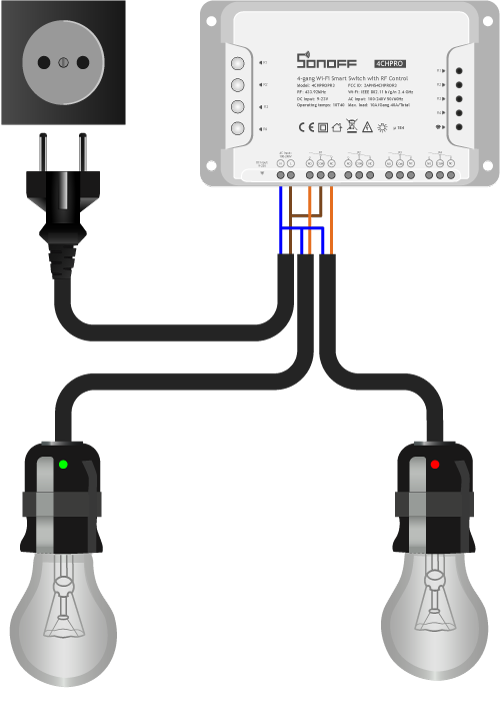
-
Подключите вилку к источнику питания бытовой сети 220 В.
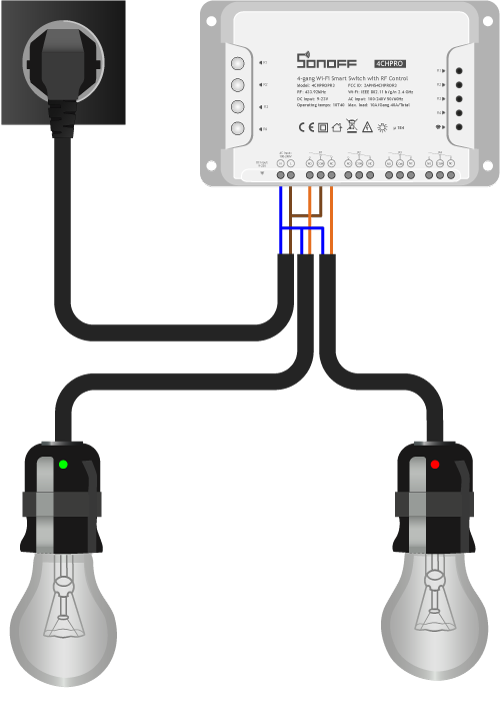
-
Электроника подключена, переходим к программной настройке.
Программная настройка
-
После сопряжения можете смело переходить к примерам работы.
Сопряжения с новыми устройствами
Умное реле Sonoff 4CHPROR3 поддерживает два режима сопряжения с новыми устройствами:
Режим быстрого сопряжения
Режим служит для быстрого сопряжения мобильного телефона с новыми устройствами Sonoff.
-
Удерживайте кнопку сопряжения более 5 секунд.
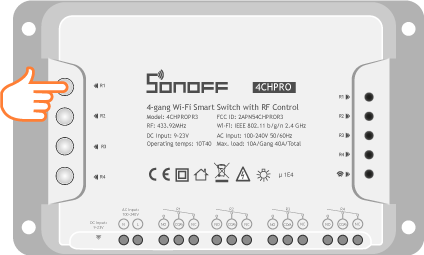
-
Модуль перейдет в «Режим быстрого сопряжения». Активацию режима подскажет индикаторный светодиод сопряжения с периодом миганий: один длинный → два коротких → пауза ↵.
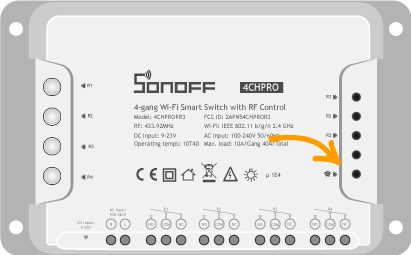
Режим совместимого соединения
Режим служит для сопряжения мобильного телефона с новыми устройствами Sonoff. В режиме совместимого соединения, модуль Sonoff сам создаёт Wi-Fi окружение, через которое проходит дальнейшая настройка
-
Удерживайте кнопку сопряжения более 5 секунд.
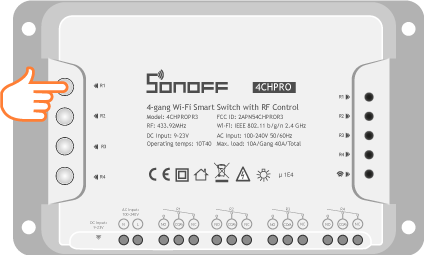
-
Модуль перейдет в «Режим быстрого сопряжения». Активацию режима подскажет индикаторный светодиод сопряжения с периодом миганий: один длинный → два коротких → пауза ↵.
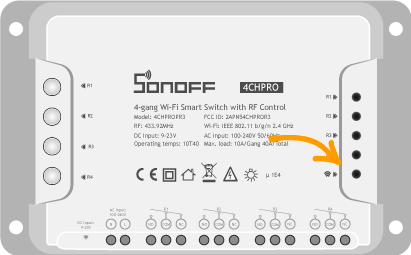
-
Повторно удерживайте кнопку сопряжение более 5 секунд.
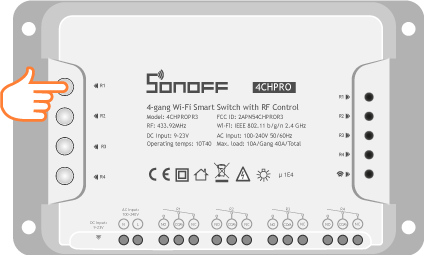
-
Модуль перейдет в «Режим совместимого соединения». Активацию режима подскажет индикаторный светодиод сопряжения с периодом миганий: все короткие ↵.
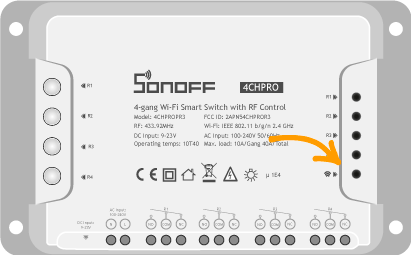
Примеры работы
Пришло время проверить умное реле Sonoff 4CHPROR3 в действии.
Физический переключатель
Изменяйте состояние устройства канала физическим нажатием на кнопку на модуле Sonoff 4CHPROR3:
-
ON: устройство включено.
-
Индикатор горит.
-
Контакты замкнуты.
-
Контакты разомкнуты.
-
Зелёная лампочка горит, красная — не горит.
-
-
OFF: устройство выключено.
-
Индикатор не горит.
-
Контакты разомкнуты.
-
Контакты замкнуты.
-
Зелёная лампочка не горит, красная — горит.
-
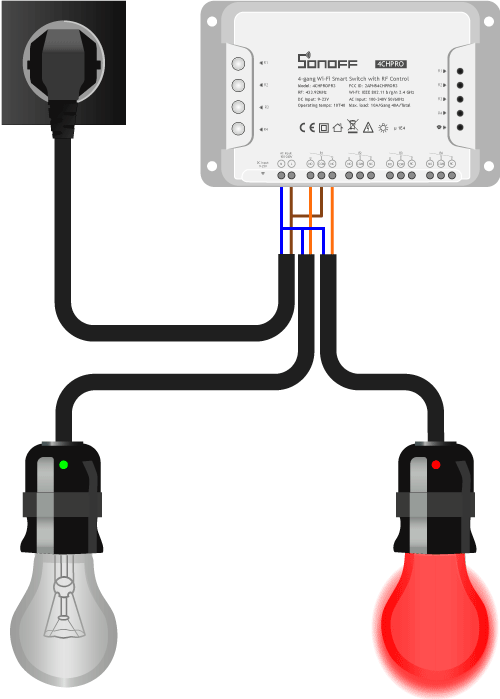
Беспроводной переключатель
Изменяйте состояние устройства канала нажатием на иконку кнопки в мобильном приложении:
-
ON: устройство включено.
-
Индикатор горит.
-
Контакты замкнуты.
-
Контакты разомкнуты.
-
Зелёная лампочка горит, красная — не горит.
-
-
OFF: устройство выключено.
-
Индикатор не горит.
-
Контакты разомкнуты.
-
Контакты замкнуты.
-
Зелёная лампочка не горит, красная — горит.
-
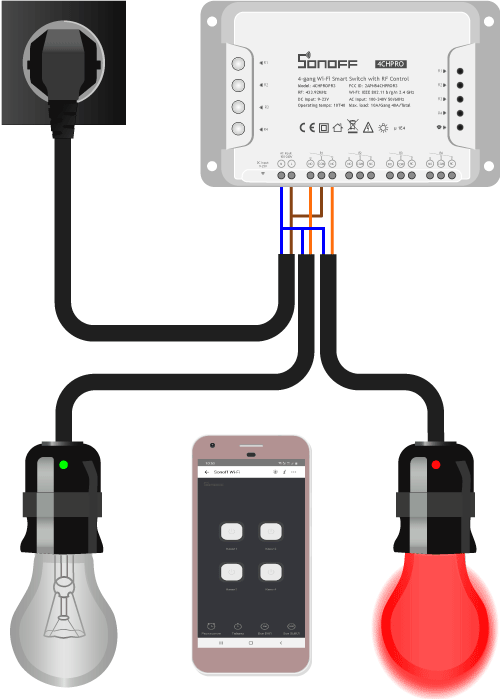
Совместимость с пультами RF 433 МГц
Умное реле Sonoff 4CHPROR3 управляется не только по сети Wi-Fi, но и по радиоканалу 433,92 МГц с типового RF-пульта. Радиоканал на частоте 433,92 МГц обладает большей дальнобойностью и стабильностью по сравнению с Wi-Fi на частоте 2,4 ГГц.
Программная настройка
-
Удерживайте кнопку сопряжения 3 секунды.
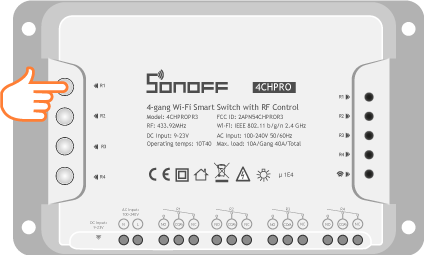
-
По истечению времени, индикаторный светодиод сопряжение мигнёт один раз красным цветом.
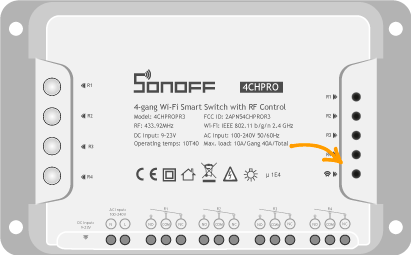
-
Нажмите кнопку на RF-пульте, которую хотите привязать для управление текущим каналом на модуле Sonoff 4CHPROR3.
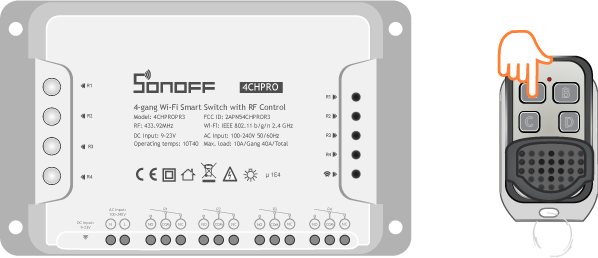
-
Индикаторный светодиод сопряжение мигнёт ещё один раз красным цветом.
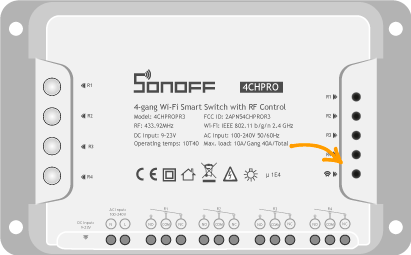
-
Это значит всё получилось и можно переходить к примеру работы.
Пример работы
Изменяйте состояние устройства канала физическим нажатием на привязанную кнопку на RF-пульте:
-
ON: устройство включено.
-
Индикатор горит.
-
Контакты замкнуты.
-
Контакты разомкнуты.
-
Соответственно зелёная лампочка горит, красная — не горит.
-
-
OFF: устройство выключено.
-
Индикатор не горит.
-
Контакты разомкнуты.
-
Контакты замкнуты.
-
Соответственно зелёная лампочка не горит, красная — горит.
-
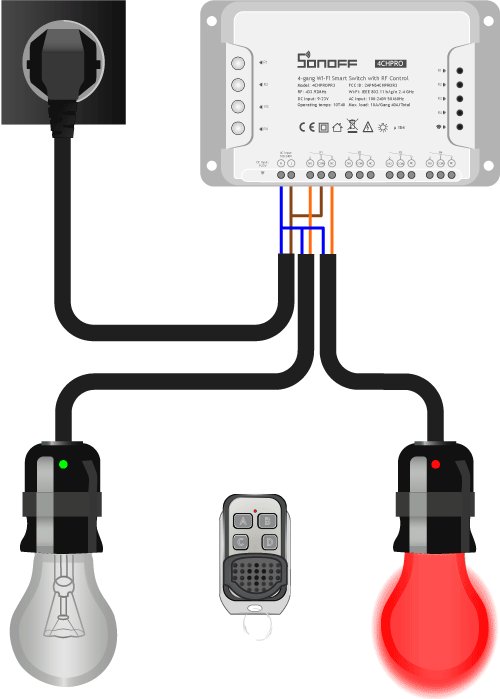
Элементы платы
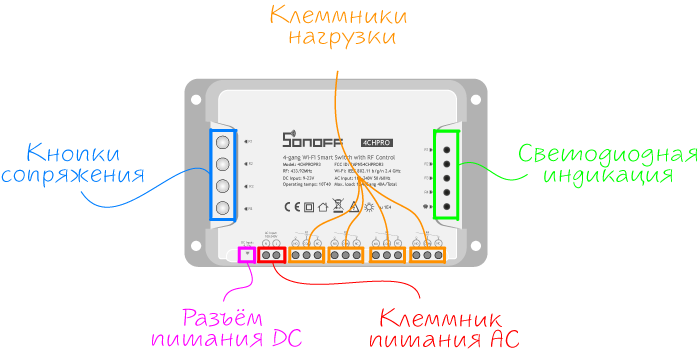
Чип ESP8285
За беспроводную технологию в Sonoff 4CHPROR3 отвечает чип ESP8285. В основе кристалла входит процессор семейства Xtensa — 32-х битный Tensilica L106 с частой 80 МГц с ультранизким энергопотреблением, радиочастотный трансивер с физическим уровнем WiFi IEEE 802.11 b/g/ и блоком памяти Flash на 1 МБ. Мощности процессорного ядра хватает для работы сложных пользовательских приложений и цифровой сигнальной обработки.
Чип ESP8285 расположен на плате управления внутри пластикового бокса.
Чип SYN470R
За беспроводную технологию RF 433 МГц в Sonoff 4CHPROR3 отвечает чип SYN470R.
Чип SYN470R расположен на плате управления внутри пластикового бокса.
Электромеханическое реле
За коммутацию нагрузки в Sonoff 4CHPROR3 отвечает четыре электромеханических реле GOLDEN GH-1C-5L. Общий принцип работы реле читайте в нашей документации.
Электромеханические реле расположены на плате управления внутри пластикового бокса.
Клеммник питания AC
Клеммник служит для подключения Sonoff 4CHPROR3 к источнику питания от бытовой сети 220 В.
| Контакт | Функция | Подключение |
|---|---|---|
| L | Питание модуля / Фаза | Подключите к фазному проводу источника питания. |
| N | Питание модуля / Ноль | Подключите к нулевому проводу источника питания. |
Если не знаете, где в вашей бытовой сети фаза и ноль , ничего страшного. Провода и ноль можно менять местами, если подключаемая нагрузка это предусматривает.
.
Клеммники нагрузки
Клеммники нагрузки служат для подключения нагрузки к модулю Sonoff 4CHPROR3. На плате четыре канала, в качестве примера рассмотрим первый канал, остальные три идентичные.
| Контакт | Функция | Подключение |
|---|---|---|
| COM | Входной коммутируемый контакт | Подключите к коммутируемому напряжению. |
| NO | Выходной коммутируемый контакт / Нормально открытый | Подключите к нагрузке. |
| NC | Выходной коммутируемый контакт / Нормально закрытый | Подключите к нагрузке. |
Светодиодная индикация
На модуле Sonoff 4CHPROR3 расположено пять светодиодов:
Индикатор нагрузки
Светодиодный красный индикатор нагрузки подскажет текущее состояния нагрузки.
| Состояния светодиода | Описание режима |
|---|---|
| Горит | На нагрузку поступает напряжение. |
| Не горит | На нагрузку не поступает напряжение. |
Индикатор сопряжения
Светодиодный индикатор сопряжения состоит из двух кристаллов:
-
Синий отвечает за сопряжения Wi-Fi
-
Красный отвечает за сопряжения RF
Индикатор сопряжения Wi-Fi
| Состояния светодиода | Описание режима |
|---|---|
| Мигает: один длинный → два коротких → пауза ↵ | Режим быстрого сопряжения. |
| Мигает: все короткие ↵ | Режим совместимого соединения. |
| Мигает: один короткий → пауза ↵ | Невозможно найти Wi-Fi роутер. |
| Мигает: два коротких → пауза ↵ | Устройство успешно подключено к Wi-Fi роутеру, но отсутствует связь в сеть. |
| Мигает: три коротких → пауза ↵ | Обновление прошивки. |
| Горит | Устройство успешно подключено. |
Индикатор сопряжения RF
Светодиодный красный индикатор RF мигает в режиме один короткий → стоп ↵:
-
При сопряжении кнопки RF-пульта
-
При штатном использовании RF-пульта для управления нагрузкой
-
При сбросе сопряжённых кнопок
Кнопка сопряжения
| Действие | Описание режима |
|---|---|
| Простой клик | Обеспечивает ручное включение или выключение нагрузки. |
| Удержание >5с | Переводит модуль в режим быстрого сопряжения с устройствами. |
| Удержание >5с (повторное) | Переводит модуль в режим совместимого соединения. |
Габаритный чертёж
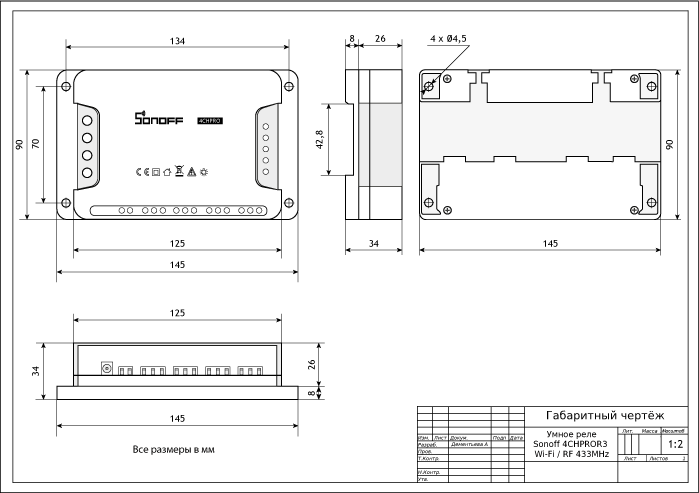
Характеристики
-
Модель: Sonoff 4CHPROR3 (SKU M0802010004)
-
Микроконтроллер: чип ESP8285 Wi-Fi
-
Стандарт Wi-Fi: 802.11b/g/n (2,4 ГГц)
-
Беспроводная связь RF: чип SYN470R
-
Стандарт RF: 433,92 МГц
-
Напряжение питания:
-
100–240 В при 50/60 Гц (AC)
-
9–23 В (DC)
-
-
Управляемая нагрузка: до 10 А / 2200 Вт на канал
-
Количество каналов: 4
-
Диаметр проводника: 0,5–1,5 мм (24–14 AWG)
-
Программная поддержка: Android/iOS
-
Тип крепления: рейка DIN 46277-3 / EN 50022
-
Материал корпуса: пластик
-
Цвет: белый
-
Размеры: 145×90×34 мм
Ресурсы
Полезные статьи
Документация
Introduction: How to Control Your Light on WiFi Smart Switch and Wall Switch
Smart switch is a very cheap device, only a few dollars. This is a great solution to get started with the smart home.
Smart homes are different for everyone. For some of you who are already smart homes: all devices such as lights, curtains, air conditioners, water heaters, sound systems, cameras, alarm systems… are connected to each other. can communicate with the host and must be able to run automated scripts.
That’s what we’re aiming for, with a few $ we can also make the home smarter with a lot of automation scenarios.
Step 1: Let’s Start With the Clip
Warning. If you are not confident in doing what you see, ask a professional to avoid electric shock.
You can use any smart switch. I am using smart switch BlitzWolf BW-SS1 and SONOFF Basic R2.
I recommend you buy the smart switch BlitzWolf BW-SS5 it will solve the limitations of the BlitzWolf BW-SS1 switch that I will talk about later
BlitzWolf BW-SS5
US $11 — Shop now With coupons code: BGc6924b
BlitzWolf BW-SS5
For example, when you come home from work, with just one touch, all lights and water heaters will be turned on (in case your office moving time is not fixed). You can set the system to automatically run at 6 p.m. if you get home at a fixed time.
If your smart switch doesn’t have enough power to turn the pump on/off, you can combine the smart switch with a Contactor like this clip.
Step 2: I Have a Diagram for You
The head with the mains plug is the power supply for the light bulb. The power supply to the light bulb will have the neutral wire connected in common and the phase wire connected to the switch.
We just need to add a smart switch by: the “L out” output of the smart switch connects to the phase wire of the light bulb on the switch. “N in” is connected to the neutral wire, “L in” is taken from the power supply for the light bulb.
Here I use the smart switch of BlitzWolf with product code BW-SS1. I like using BlitzWolf’s devices because this is a big brand, the product quality is good but cheap, and especially it uses the Tuya ecosystem. I have a lot of products in the Tuya ecosystem, so it’s more convenient to use an APP like Smart life or Tuya.
Step 3: Smart Socket BlitzWolf BW-SS1
The inside of the BlitzWolf BW-SS1 smart switch looks pretty good. I especially like the cord holder of the device, it’s big so it’s very nice to attach the power cord
Step 4: If You Don’t Like BlitzWolf
You can use any smart switch to counteract the above. SONOFF products are also a good suggestion. The price is also similar to BlitzWolf’s product. This is SONOFF Basic R2 next to BlitzWolf BW-SS1
Step 5: Wiring in This Way Will Have Limitations Such As
You cannot turn off by wall switch if turned on by APP because current does not flow through wall switch.
You can’t turn it off by APP if it’s on by wall switch
To solve this problem you can use a more specialized smart switch. Example: BlitzWolf BW-SS5. However, this device will cost 3 times more, if your family has too many devices, it is also a bit expensive.
Which product to choose depends on your needs and economic conditions. Hope you can choose the right product for your needs.
Step 6: Photo Realistic
This is inside my power outlet. Good luck. Keep safe

