За последние десятилетия телевизоры значительно эволюционировали. Всё начиналось с огромных коробок с миниатюрным экраном, которые были дома у единиц. Потом появились первые серийные чёрно-белые телевизоры, а затем и цветные. Революцией стали телевизоры с пультом дистанционного управления. Затем появились первые модули с плоским экраном, домашние кинотеатры с огромным экраном на всю стену. И последним этапом эволюции стали смарт-ТВ, превратившие телевизор в полноценный компьютер.
Smart TV — это термин современности, который вызывает множество вопросов, особенно у людей старшего поколения. Стоит ли покупать его, какие достоинства у него есть? В этой статье рассмотрим, что такое смарт ТВ, как он работает и опишем его понятными словами для чайников.
Содержание
- Что такое смарт ТВ?
- Какие операционные системы устанавливают на смарт-ТВ?
- Что можно делать на смарт-ТВ?
- Какие дополнительные функции есть у смарт-ТВ
- Что нужно, чтобы пользоваться смарт-ТВ?
Что такое смарт ТВ?
Смарт ТВ — это платформа на базе телевизора, которая представляет собой операционную систему и установленные в ней программы. Операционная система — это тоже программное обеспечение, как, например, Windows в компьютере или Android в телефоне. Это основа, на которой работает smart-TV.
На любую операционную систему можно устанавливать программы, как в случае с компьютером и смартфоном. На таком телевизоре есть предустановленные приложения, а также есть возможность устанавливать их самостоятельно из магазина приложений.
Важной особенностью смарт-ТВ является возможность подключаться к Интернету. Это открывает устройству безграничные возможности. С интернетом можно скачивать и устанавливать любые нужные приложения, смотреть любые фильмы, которые только есть в сети, пользоваться онлайн сервисами, и даже просто посещать обычные веб-страницы. Смарт-ТВ подключается к интернету с помощью кабеля или по Wi-Fi.
Говоря простыми словами, смарт-ТВ — это как компьютер, только в корпусе телевизора с большим экраном, с пультом дистанционного управления, вместо клавиатуры и мышки, и с возможность повесить его на стену.
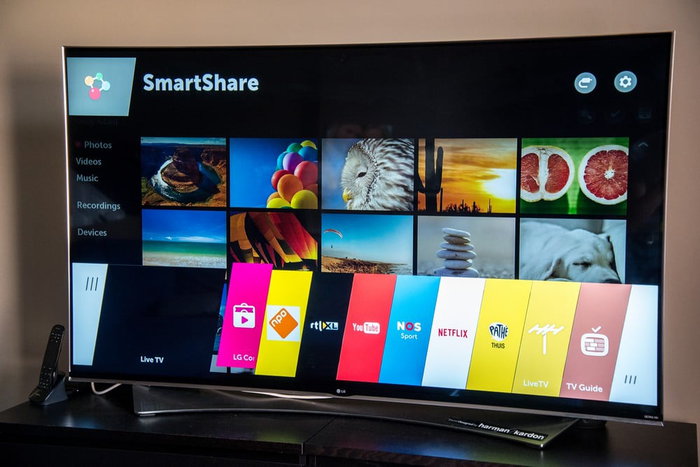
Какие операционные системы устанавливают на смарт-ТВ?
На данный момент на рынке продаются смарт-ТВ с тремя популярными операционными системами — Android TV, Tizen и WebOS.
- Android все знают. Он установлен на многих смартфонах или планшетах. Для телевизора есть специальная версия Android, которая во многом похожа не мобильную. Smart-TV на базе Android TV подойдут тем, кто хочет получить большое разнообразие приложений, ведь в этой операционной системе доступен Google Play. Также можно будет произвести синхронизацию со смартфоном на Android, войдя в тот же профиль Gmail. Некоторым кажется, что недостаток этой операционной системы в её сложности и не понятном интерфейсе. Но это дело вкуса.
- Tizen — это фирменная операционная система для телевизоров марки Samsung. Она отличается простотой и интуитивно понятным интерфейсом. В ней тоже есть свой магазин приложений, но не такой разнообразный.
- WebOS — это аналог Tizen, только для телевизоров LG. Тоже отличается простотой интерфейса, который лёгкий и понятный.
Иногда можно встретить смарт-ТВ и с другими операционными системами. Но какие-то редкие системы лучше не покупать, потому что о них будет мало отзывов, мало поддержки. Лучше пользоваться тем ПО, которое распространено и зарекомендовало себя. Каждая из трёх приведённых операционный систем Smart TV активно обновляется и всегда остаётся актуальной.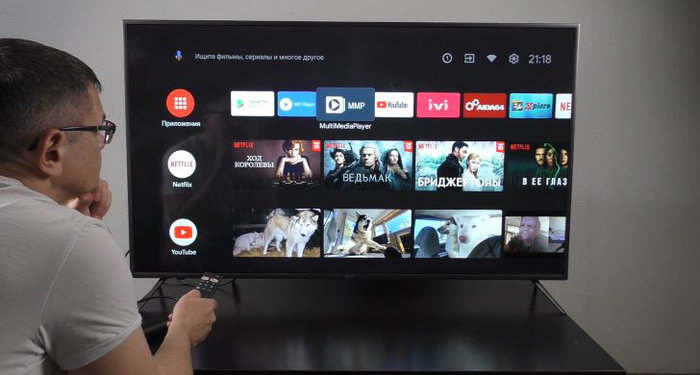
Что можно делать на смарт-ТВ?
Как мы уже поняли, смарт-ТВ — это сложные многофункциональные устройства, похожие на компьютер. Но что можно делать с ними, раз в них так много возможностей? В действительности смарт-ТВ годятся для многих интересных вещей.
- Во-первых, никто не отменял в smart-TV возможности классического телевизора. На нём также можно смотреть телепрограммы по кабельному или спутниковому телевидению. В таком устройстве есть обычный вход для антенны.
- В смарт-ТВ есть возможность пользоваться онлайн кинотеатрами, в которых можно найти фильмы, мультфильмы и сериалы на любой вкус и в любом жанре. Там есть как старые кинокартины, так и недавно вышедшие, которые только появились в кинотеатрах. Такие онлайн-кинотеатры имеют бесплатную и платную расширенную подписку.
- В смарт-ТВ есть предустановленные игры и возможность устанавливать игры из магазинов приложений, например, большинство из тех, что имеются в Google Play на Android TV. Игра на большом экране даст такие же ощущения, как и игра с приставкой. Но, конечно же, игры будут немного проще и легче.
- Смарт-ТВ подключается к интернету, а это значит, что открывается доступ к Youtube и другим видео-хостингам, а также социальным сетям и электронной почте. Посещать через телевизор можно любые сайты как на смартфоне или компьютере, но всё это на большом экране.
- Такие устройства умеют записывать программы. Если вы хотите сохранить эфир для повторного просмотра в будущем или записать передачу, пока вас нет дома, то эту задачу легко решит смарт-ТВ.
Вам будет это интересно: Как включить телевизор Dexp?
У смарт-ТВ есть один недостаток — все эти действия придётся делать с помощью пульта, а это долго и не удобно. С помощью виртуальной клавиатуры вы будете долго писать адрес нужной веб-страницы в интернете или запрос в поисковике YouTube. Однако, если вы хотите устранить этот недостаток, то выбирайте телевизор с возможность подключить клавиатуру и мышь. Подключить эти устройства можно по проводам, но намного удобнее будет по Bluetooth.
Какие дополнительные функции есть у смарт-ТВ
Технология смарт-ТВ развивается и новые модели телевизоров оснащаются новыми функциями.
- Ещё один способ нивелировать недостаток отсутствия клавиатуры и мыши — это голосовые команды. Большинство современных телевизоров поддерживают это. Микрофон находится прямо в пульте. С помощью команды можно открыть нужное приложение, ввести поисковой запрос и сделать многие другие операции. А если установить на телевизоре приложение Google ассистент или Яндекс Алиса, то можно будет вести с телевизором почти полноценные диалоги.
- Также некоторые смарт-ТВ оснащаются функцией распознавания жестов. Для этого в корпусе устанавливается камера. Кстати наличие камеры делает смарт-ТВ отличной платформой для мессенджеров и видео-звонков.
- Некоторые пульты оснащаются гироскопом. Это также упрощает управление телевизором. Чтобы что-то открыть, не нужно наводить курсор на приложение и нажимать на кнопки. Достаточно просто указать пультом в нужном направлении и сделать определённый жест.
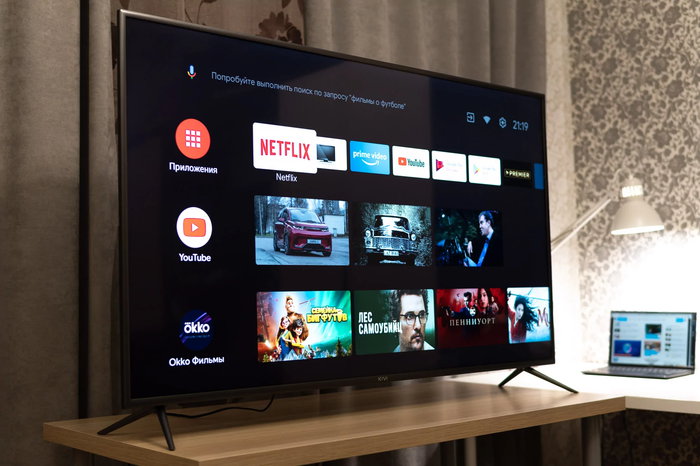
Что нужно, чтобы пользоваться смарт-ТВ?
Если вы планируете купить смарт-ТВ, то вот что вам понадобится:
- Для начала определитесь, какую марку телевизора вы хотите. Не покупайте ноунейм устройства с непонятной операционной системой, которые стоят дешевле. Лучше доплатить и купить нормальный смарт-ТВ с гарантией и поддержкой.
- Смарт-ТВ выпускают в большом диапазоне размеров. Подумайте, в какой части комнаты его поставите или повесите, и подберите телевизор с нужным размером диагонали. Смарт-ТВ может быть установлен на специальную подставку на тумбу или повешен на стене.
- Смарт-ТВ без интернета бесполезен, потому что большинство его функции становятся доступны именно после подключения к сети. Поэтому, чтобы полноценно им пользоваться, дома должен быть интернет. Желательно иметь wi-fi роутер, чтобы не тянуть к телевизору дополнительные провода. Но на крайний случай можно будет подключить и проводом, специальный порт для этого всегда есть.
- Скорость интернета тоже имеет значение. Чтобы комфортно смотреть видео, скорость должна быть не менее 2 мбит/сек, но рекомендуется от 10 мбит/сек. Определённые потери скорости будут при подключении по Wi-fi. Поэтому если провайдер не может предоставить хорошую скорость, то лучше подключать телевизор к интернету кабелем.
- Как только вы включите в первый раз телевизор, вам для начала понадобится подключиться к интернету. Если по кабелю, то просто вставьте его разъём в порт. Если по Wi-fi, то в сетевых настройках телевизора выберите вашу сеть и введите пароль от неё.
- Следующее, что понадобится сделать — это создать аккаунт на платформе смарт-ТВ. Если речь об Android TV, то можно использовать имеющийся аккаунт Gmail. А на других операционных системах придётся создать новые профили.
- После входа в свой профиль в большинстве случаев требуется сделать обновление операционной системы и установленных приложений. Если есть актуальные обновления, то система сама уведомит об этом, вам останется просто согласиться. Обновления скачаются за некоторые время, а потом автоматически установятся. Вероятно после обновления потребуется перезагрузка телевизора.
- После перезагрузки можно пользоваться телевизором.
Посмотрите видео, в котором рассказывается о том, что такое смарт ТВ и как они работают.
https://www.youtube.com/watch?v=PycxR8u_—M
Современные телевизоры с функцией Smart TV не только позволяют смотреть эфирные каналы, но и дают возможность пользоваться онлайн-кинотеатрами, сервисами стриминговой музыки и даже играть в достаточно серьезные игры с хорошей графикой. Главное здесь — правильно настроить Cмарт ТВ, и сегодня мы расскажем, как это сделать.
Содержание
- Как настроить Смарт ТВ на телевизоре
- Как подключить приставку Смарт ТВ
- Как управлять Смарт ТВ
- Как настроить остальные функции Смарт ТВ на телевизоре
Как настроить Смарт ТВ на телевизоре
Настройка Cмарт ТВ происходит в несколько этапов, но первое, что вам нужно сделать, это подключить его к интернету.
Настройка проводного подключения к интернету
Это самый простой и одновременно самый надежный способ подключения Cмарт ТВ к интернету, а в случае телевизоров с 4К и более высоким разрешением, пожалуй, и единственно верный — скорости и стабильности Wi-Fi может банально не хватить для адекватного воспроизведения 4К-картинки без фризов и подвисаний. Главный же минус проводного подключения в возможных проблемах со скрытой проводкой сетевого кабеля и необходимостью повторять эту процедуру каждый раз, когда вы переносите ТВ в новое место.
Перед подключением телевизора запаситесь сетевым кабелем нужной длины. Его можно купить в любом компьютерном магазине. Там же вы можете попросить специалистов обжать его (установить на оба конца кабеля соответствующие разъемы). Альтернативой этому может стать покупка готового патч-корда с уже установленными коннекторами RJ-45.
Теперь вам остается подключить один конец кабеля к роутеру, а другой — к LAN-разъему телевизора. В подавляющем большинстве случаев никаких дополнительных настроек не потребуется, но, если ваш маршрутизатор не может автоматически выдавать IP-адреса подключенным устройствам, зайдите в меню настроек сети телевизора и вручную введите все сетевые параметры:
- установите IP-адрес (обычное значение 192.168.1.ХХХ, где ХХХ любое 3-значное число до 256);
- укажите шлюз сети (обычно 192.168.1.1);
- не забудьте про сервер DNS (8.8.8.8).
На этом настройка проводного соединения завершается.
Настройка беспроводного подключения к интернету
Беспроводное подключение Смарт ТВ к интернету медленнее проводного и не отличается такой же стабильностью. Но оно выгодно выделяется отсутствием дополнительных проводов и куда большей свободой в выборе места установки телевизора: по сути, вы можете поставить его в любое место квартиры, где есть розетка, а в будущем также свободно перемещать его. Что до ограничения в скорости, то ее вполне хватит для любого Смарт ТВ с разрешением Full HD. Главное убедитесь, что в вашем телевизоре есть беспроводной Wi-Fi модуль. В противном случае вам придется купить внешний адаптер или ограничиться проводным соединением.
- Зайдите в меню настроек Смарт ТВ
- Перейдите в пункт Сеть или Сетевые подключения и найдите там меню настроек беспроводного подключения.
- При нажатии на него вы увидите список всех доступных сетей Wi-Fi. Кликните на нужную вам, введите ключ сети и нажмите «Подключиться».
Учтите, что этот алгоритм достаточно примерный и может отличаться в зависимости от модели вашего телевизора.
Если же и телевизор, и маршрутизатор поддерживают WPS, то вам достаточно нажать кнопки WPS на обоих устройствах, после чего соединение будет установлено автоматически.
Как подключить приставку Смарт ТВ
Многие пользователи предпочитают покупать обычный телевизор без смарт-функций и добавлять их с помощью одной из множества ТВ-приставок, тем самым экономя немало денег и получая гибкость в выборе платформы Смарт ТВ. В этом случае перед настройкой сети вам понадобится подключить ТВ-приставку к телевизору через любой HDMI-разъем. Не забудьте подключить саму приставку к электросети с помощью комплектного адаптера.
После этого настройте подключение ТВ-приставки к сети любым из описанных выше способов (в зависимости от того, какой тип соединения она поддерживает).
Как управлять Смарт ТВ
В комплект поставки подавляющего большинства «умных» телевизоров входит пульт дистанционного управления. Его можно использовать как для банального переключения каналов и управления громкостью, так и для навигации по пунктам меню. А вот многих пультах имеется еще и ряд горячих клавиш, запускающих предустановленные приложения. Это может быть и клиент Netflix, и голосовой помощник, и российские сервисы вроде популярного у нас Кинопоиска.
Но комплектный пульт не всегда удобен и имеет свойство теряться в самое неподходящее для этого время. Поэтому многие пользователи предпочитают подключать к Смарт ТВ свои смартфоны и использовать их в качестве ПДУ. Благо, в случае с «умными» телевизорами сделать это несложно. К тому же, подключив телефон к Смарт ТВ, вы сможете транслировать с него изображение на большой экран, что также может оказаться весьма полезно. Например, таким образом можно легко посмотреть с семьей и друзьями отснятые на отдыхе фотографии или видео, запустить скачанный на телефон фильм или провести мини-презентацию. В общем, фишка очень полезная и нужная.
Как подключить телефон к Смарт ТВ
Подключить телефон к телевизору можно разными способами, но в рамках сегодняшней статьи рассматривать проводной тип подключения вряд ли стоит — это банально неудобно, да и, чего греха таить, бессмысленно при тех возможностях, которые дает Смарт ТВ.
Самый простой способ подключения смартфона к Смарт ТВ для трансляции видео — это использование технологии Miracast.
- Активируйте Miracast в настройках телевизора.
- Включите функцию «Беспроводной монитор» на смартфоне. Обычно она находится в меню Настройки -> Экран.
- Выберите ваш телевизор в списке доступных Miracast-устройств.
Изображение с экрана смартфона появится на телевизоре сразу же после того, как вы выполните последний пункт.
Для того, чтобы использовать смартфон не только для трансляции картинки, но еще и в качестве пульта дистанционного управления, существует множество самых разных приложений. Некоторые из них работают через Wi-Fi (для этого телевизор и телефон должны находиться в одной сети), а другие используют ИК-порт телевизора и смартфона и могут сработать только при его наличии у обоих устройств.
Один из самых удобных способов подключить смартфон к телевизору — использовать приложение Google Home. Для этого достаточно, чтобы оба устройства были подключены к одному и тому же аккаунту Google.
Вам достаточно запустить приложение Google Home и тапнуть на название нужной модели телевизора.

После этого на экране ТВ появится 6-значный код. Введите его на смартфоне в ответ на соответствующий запрос.

Теперь вы сможете использовать Google Home для трансляции картинки со смартфона на телевизор, а сам телефон может работать в качестве пульта, управляя всеми функциями Смарт ТВ.
Как настроить остальные функции Смарт ТВ на телевизоре
Вся остальная настройка функций Смарт ТВ факультативна, т.е. напрямую зависит от того, какие возможности вы хотите получить. Все «умные» телевизоры поставляются с набором предустановленных производителем приложений. Среди них в обязательном порядке имеются программы для трансляции эфирного вещания и парочка приложений стриминговых сервисов.
Правда, тут стоит учесть, что если вы хотите настроить обычное эфирное вещание, одного приложения для этого не хватит — телевизор должен быть подключен еще и к внешней антенне или сети кабельного вещания. Хотя и это ограничение можно обойти. Большинство онлайн-кинотеатров транслирует в том числе и некоторые эфирные каналы. В этом случае вы вполне можете обойтись проводным или беспроводным подключением к сети, о котором мы писали в начале статьи. К примеру, эфирные каналы можно посмотреть через интернет в приложениях Мегафон ТВ, Кинопоиск, Peers.TV и множестве других сервисов.
Главное, что нужно понимать, при выборе Смарт ТВ, это то, на какой платформе он работает. Больше всего приложений и настроек имеется у платформы Android TV, тогда как фирменные оболочки производителей вроде Tizen, WebOS гораздо более ограниченны в выборе программ и отдают предпочтение собственным сервисам.
В общем случае, добавление новых функций Смарт ТВ сводится к скачиванию и установке нужной программы из магазина приложений (из Google Play Store у Android TV и фирменных магазинов приложений у других платформ Смарт ТВ) с его последующей настройкой. Т.е. ничем не отличается от знакомого владельцам всех смартфонов алгоритма. Поэтому и расписывать эту процедуру подробно нет никакого смысла.
Читайте также
- Топ-7 современных ТВ-приставок: от Chromecast до Apple TV
- Как подключить Смарт ТВ на телевизоре Samsung: пошаговая инструкция
Smart-TV — дополнительная функция в современных телевизорах. Почти у любого производителя есть «умные» модели. Основное преимущество — возможность использовать интернет при помощи телевизора. По сути, Smart — это набор программ (операционная система), которая превращает обычное устройство в медиацентр.
Каждый крупный производитель телевизоров разработал и использует свою ОС:
- SONY и Philips — Android TV;
- Panasonic — My Home Screen;
- Samsung — Tizen TV;
- LG — WebOS, собственную оригинальную разработку, созданную одной из первых.
При помощи Smart-функций появляется возможность синхронизировать все устройства с телевизором, выводить медиафайлы с телефона, компьютера и облака на экран телевизора.
Как настроить
Все, что нужно для настройки: Интернет-канал, роутер и умный телевизор с Wi-Fi адаптером.
1. С помощью пульта ДУ заходим в меню общих настроек.

2. Находим вкладку «Сеть».

3. Открываем «Настройки сети».

4. Выбираем «Беспроводной» тип сети и находим свою домашнюю сеть.

5. С помощью виртуальной клавиатуры вводим пароль от Wi-Fi.

На разных моделях телевизоров вид и расположение вкладок отличаются, но принцип одинаковый.
Интерактивные возможности
В любом умном телевизоре предустановлены приложения, как на смартфоне, дающие возможность смотреть фильмы, слушать музыку, читать новости. У разных моделей телевизоров комплекты приложений могут отличаться, хотя основные, как правило, похожи: медиаплеер, интернет-браузер, социальные сети, платные и бесплатные сервисы видео, музыкальные библиотеки, облачные хранилища файлов и другие приложения по интересам.
Конечно, более удобным вариантом будет телевизор с операционной системой Android, потому что для нее разработано бо́льшее количество приложений и игр, которые можно скачивать по своему вкусу. Хоть значительная часть приложений доступна по платной подписке, однако деньги — вовсе не обязательное условие для использования Смарт-ТВ. И если вы еще сомневаетесь, нужны ли вам умные функции, то вот небольшой список того, что можно делать благодаря им.
Смотреть фильмы
Фильмы не нужно скачивать, поскольку существует изобилие бесплатных сервисов с онлайн-просмотром в удобное время. В онлайн-кинотеатрах IVI и Тvigle, а также на популярном YouTube можно найти различные фильмы и мультики в свободном доступе. А вот чтобы получить доступ к относительно новым картинам, придется оформить платную подписку. Управлять поиском довольно удобно при помощи виртуальной клавиатуры и пульта ДУ, или же с помощью портативной клавиатуры для ТВ.
Учиться
С помощью браузера и приложения YouTube можно еще и учиться. Согласитесь, что просматривать образовательные программы и обучающие видеоролики на большом экране намного удобнее, чем делать это, пользуясь сравнительно небольшим монитором компьютера или ноутбука. К тому же устроиться на диване перед телевизором можно с большим комфортом, чем за компьютерным столом.
Слушать книги
Да-да, не читать, а именно слушать. Порой из-за работы и домашних дел на чтение совсем не остаётся времени. Выход есть! Книги можно слушать онлайн с помощью телевизора, параллельно занимаясь домашними делами. Вам будут доступны интернет-библиотеки с подборками книг по жанрам и авторам, с профессиональными чтецами. За делами не остаётся времени, чтобы почитать ребёнку? Включите любимую сказку, рассказы о животных или приключения, чтобы малыш быстрее уснул или выслушал школьную программу одновременно с рисованием и играми.
Слушать музыку
Включите подкаст в музыкальном приложении на телевизоре, как фон для вашего праздника или уютных разговоров в компании друзей. Или начните свое утро не с угрюмых и раздражающих новостей, а с любимой жизнеутверждающей музыкой. Кстати, меломанам лучше дополнить телевизор саундбаром или домашним кинотеатром.
Играть
Smart-TV можно использовать и для онлайн-игр, но тогда уже потребуется подключение джойстика, руля или других игровых аксессуаров. Кстати, играть можно не только в онлайн-игры: умные телевизоры дают возможность устанавливать новые игры на телевизор, а также подключать приставку или компьютер через выход HDMI, обеспечивая оптимальное погружение в игровое пространство.
Общаться
Дополните свой телевизор веб-камерой с микрофоном и устраивайте видеоконференции с друзьями, запускайте вебинары или онлайн-трансляции, создавайте стримы своих игр совместно с напарниками по команде.
Руководство, как настроить «смарт ТВ»
Чтобы просматривать потоковое видео из интернета или играть в онлайн игры на большом экране, необходимо знать, как настроить «смарт ТВ» на телевизоре. Недостаточно просто вставить вилку в розетку и нажать кнопку на пульте. Расскажем, как правильно подключить вашу «умную» технику к всемирной сети интернет.
Что нужно, чтобы настроить функцию «смарт ТВ»
Чтобы полностью использовать возможности Smart TV, достаточно выполнить два условия:
- Подключить технику к интернету.
- Настроить прием каналов.
Для первого действия следует обеспечить соединение с «всемирной паутиной» через кабель или модуль Wi-Fi. Второй пункт подразумевает изменение настроек телевизионного приемника.
Как подключить Smart TV к интернету
На сегодня существует два способа подсоединения цифровых устройств к интернету:
- через порт Ethernet с помощью кабеля LAN;
- по беспроводному виду связи через модуль Wi-Fi.
Оба метода имеют свои достоинства и слабые стороны. Расскажем подробнее и о проводном, и о беспроводном соединении.
Подключение с помощью кабеля
Этот вид соединения отличается стабильностью и высокой скоростью потоковой передачи данных. Если есть возможность подключиться к локальной проводной сети, лучше использовать ее – быстрый и бесперебойный интернет обеспечен.
Подключите свой внешний модем от разъема Ethernet локальной сети с помощью витой пары (кабеля LAN). Таким же проводом соедините выход модема с входом телевизора. Как правило, этот способ дает более качественную связь. Пользуйтесь им, если в вашем районе мобильный сигнал слабый или с помехами.
Если в маршрутизаторе не сделана настройка DHCP, то требуется выполнить следующую последовательность действий:
1. Вставить кабель в порт.
2. Зайти в меню «Настройка сети».
3. Открыть вкладку «Кабель» и ввести: IP адрес, маску подсети, шлюз (обычное значение 192.168.1.1), сервер DNS (8.8.8.8).
4. Нажать кнопку ok.
Проводное подключение одинаково для техники разных брендов. В случае с беспроводным интернет соединением есть нюансы.
Как настроить беспроводное соединение «смарт ТВ» на «Самсунге»
Если в вашем районе хороший сигнал мобильного интернета, можно подключить Smart TV через встроенный модуль Wi-Fi. Если в вашем телевизионном приемнике нет подобной опции, потребуется приобрести специальный USB адаптер беспроводного соединения.
Если в вашем доме или квартире нет настроенной сети Wi-Fi, нужно купить роутер и настроить его под параметры поставщика интернет сигнала вручную или автоматически.
Для ручного управления в настройках телевизора:
1. Кликните по иконке «Сеть».
2. Во вкладке «Настройки» найдите раздел «Тип».
3. Выбирайте «Беспроводное соединение» (в некоторых моделях – «Кабельное»).
Для автоматической настройки следует выбрать функцию «Получать автоматически». Встроенная в телеприемник программа найдет все доступные беспроводные подключения и предложит список на выбор. Найдите свою локальную сеть Wi-Fi и введите пароль.
Если вы правильно выполнили подключение, на экране загорится значок, оповещающий, что соединение с интернетом установлено. Чтобы полностью настроить телевизор «Самсунг» на «смарт ТВ», необходимо выполнить еще несколько действий:
1. В главном меню выбрать опцию «Поддержка».
2. Активировать функцию Smart Hub.
3. Запустить сервис, обозревающий систему.
Если вы все сделали правильно, функция «умного телевизора» включится. Теперь можно наслаждаться просмотром передач в высоком качестве. Так как цифровые каналы передают аудио в стерео формате, можно подключить телевизор к акустике домашнего кинотеатра, чтобы получить отличное звучание. (Можно сделать линк на статью «Как подключить домашний кинотеатр» от 18.03.19)
Как настроить «смарт ТВ» на «Самсунге», используя Plug & Access
Для владельцев моделей, которые поддерживают технологию Plug & Access, вопрос, как настроить телевизор «Самсунг» на «смарт ТВ» решается очень легко. Алгоритм действий:
1. Вставьте в USB разъем роутера флеш-карту или другой накопитель.
2. Извлеките накопитель, когда индикатор замигает.
3. Вставьте флеш-карту в слот телевизионного приемника.
4. Дождитесь, пока система закончит автоматическую настройку.
5. Извлеките накопитель.
Теперь техника готова выполнять свои «умные» функции.
Как настроить беспроводное подключение к интернету «смарт ТВ» LG
Техника данного бренда оснащается операционной системой webOS. Это собственная разработка корпорации «Эл Джи Электроникс», которая превращает телевизионный приемник в мультимедийный центр. Разберемся, как настроить «смарт ТВ» на телевизоре LG.
Чтобы активировать «умные» функции, необходимо установить соединение с всемирной сетью интернет. Подключение с помощью витой пары и разъемов Ethernet аналогично подобной операции для гаджетов Samsung, которые мы описали выше. Расскажем о настройке беспроводного соединения.
Чтобы подключить Smart TV LG к интернету по беспроводному каналу, нужно выполнить следующую последовательность действий:
- Войти в настройки телевизора.
- Выбрать в меню «Сеть» вкладку «Подключение к сети Wi-Fi».
- Выберите из списка свою «локалку» и нажмите «Ok» на пульте д/у.
- Введите пароль своего «вай-фая».
- Нажмите кнопку «Подключение».
Если вы все сделали правильно, система отметит вашу локальную беспроводную сеть «галочкой». Осталось только нажать клавишу Smart на пульте дистанционного управления.
В нижней части экрана появится перечень установленных по умолчанию приложений. Выбирайте и запускайте с помощью пульта. Чтобы добавить другие приложения, следует нажать кнопку My Apps на устройстве д/у. В появившемся меню нужно выбрать вкладку LG Store.
Сервис выведет на экран список всех приложений, которые доступны для вашей модели телевизора. Выбранное и установленное приложение будет выводиться в нижней части экрана в полном списке установленных программ.
Как настроить «смарт ТВ» при помощи WPS
Эта технология разработана, чтобы упростить подключение к интернету. Сначала убедитесь, что телевизор и роутер поддерживают данную функцию. Если результат положительный, достаточно выполнить несколько простых действий:
- Откройте вкладку «Меню».
- Перейдите в «Настройки».
- Активируйте пункт WPS.
- Нажмите на адаптере аналогичную кнопку и держите примерно минуту.
- ОС телевизора выведет на экран сообщение о подключении.
Не нужно ничего регистрировать и настраивать – все операции автоматизированы.
Как настроить цифровое ТВ на «смарт ТВ»
Для владельцев «умной техники» доступен бесплатный просмотр многих каналов, которые транслируются по кабельному телевидению. Не знали о таком бонусе? Рассказываем, как настроить каналы на «смарт ТВ», воспользовавшись программным модулем для IP TV.
Что необходимо для настройки
Чтобы смотреть каналы, которые транслируются по кабельному телевидению, без оплаты, нужны следующие условия:
- соединение с интернетом;
- компьютерная техника (десктоп, нетбук и т. п.);
- плей-лист каналов.
Если умеете пользоваться магазином приложений, можете смело приступить к настройке. Нужно выполнить следующую последовательность операций:
- Войти в интернет магазин и установить бесплатную программу SS IPTV.
- Войти в настройки, кликнув по соответствующей пиктограмме.
- Добавить плей-лист.
- Выбрать желаемый канал для просмотра.
При первом подключении плей-листы необходимо заполнить. Следует либо вручную прописывать адреса в настройках ТВ-приемника, либо подключить компьютер, и уже с его помощью заполнять списки воспроизведения. Второй способ, несомненно, удобнее.
Плей-листы можно найти на сайте SS IPTV или на ресурсах других провайдеров. Количество внешних списков воспроизведения не ограничено. Внутренний плей-лист только в единственном экземпляре.
Чтобы загрузить внешний список воспроизведений, нужно войти во вкладку «Контент», найти категорию «Внешние» и нажать на «Добавить». Следует указать имя списка и его URL.
Чтобы добавить внутренний плей-лист, нужно зайти в директорию «Общие» и кликнуть пункт «Получение». Список действителен в течение суток или до генерации очередной кодирующей комбинации. Символы следует ввести в редактор плей-листов на сайте SS IPTV.
Существуют и другие программы для работы с IP TV: PeersTV, Vintera.tv или forkplayer.
Как настроить цифровое ТВ на «Самсунге» «смарт»
Для «умных» телевизоров Samsung 5 или 6 серии, выпущенных позже 2010 года, доступен удобный способ подключения к цифровому вещанию. Как настроить каналы на «смарт ТВ» «Самсунг» в этом случае? Следуйте простой инструкции:
- Скачайте программу nStreamLmod.
- Активируйте функцию Smart Hub.
- Нажмите кнопку A.
- Войдите во вкладку «Создать учетную запись». Введите логин (по умолчанию стоит develop) и пароль (по умолчанию стоит 123456).
- Кликните по пиктограмме «Создать учетную запись».
- Повторно введите логин и пароль.
- Нажмите на пульте кнопку Tools и выберите директорию «Настройки».
- В списке команд выберите «Разработать».
- Укажите IP адрес сервера в поле «Настройка IP адреса». Теперь сервис IPTV установлен на ваш телевизор.
- Войдите во вкладку «Синхронизация приложений» и нажмите Enter.
- Найдите и запустите программу nStreamLmod.
- В поле Playlist URL 1 введите нужный адрес.
После выполнения этого несложного алгоритма на «Самсунге» с функцией «смарт» будет настроено цифровое ТВ.
Как настроить телевизор через «смарт ТВ»
На телевизоре Smart можно просматривать и общедоступные каналы. Как настроить телевизор через «смарт ТВ»? Ничего сложного. Достаточно выполнить простые действия:
- Открыть настройки.
- Выбрать категорию «Каналы».
- Войти в подкатегорию «Автоматический поиск».
- Указать антенну или кабель в роли источника сигнала.
- Во вкладке «Поставщик» выбрать «Другое».
- Обозначить границы частот.
- Активировать «Поиск цифровых и аналоговых каналов».
- Подождать, пока система завершит поиск.
Данная функция понадобится немногим пользователям, но в регионах местное телевидение иногда транслируется только в аналоговом формате.
Как обновить «смарт ТВ»
Программное обеспечение телевизора называется прошивкой. Периодически его нужно обновлять, чтобы оптимизировать работу девайса и получить дополнительные функции. Данную процедуру следует выполнять раз год, но иногда перепрошивка может потребоваться и раньше.
Как настроить «смарт ТВ» на телевизоре, чтобы обновить ПО? Можно использовать два способа:
- выполнить загрузку через флеш-карту,
- загрузить обновление напрямую из интернета.
Эксперты советуют обновлять прошивку, загрузив новую версию через «флешку». Это безопаснее.
Перед началом перепрошивки следует удостовериться, что обновление требуется. Убедитесь, что программа, которую вы планируете скачать, совместима с вашим телевизионным аппаратом. Если установить неподходящее обновление, аппаратура будет работать некорректно, возможно даже выйдет из строя.
Как выбрать правильную версию прошивки
Для каждой модели разработчики создают отдельные программы. Обязательно скачивайте прошивки с официального сайта производителя. Точно указывайте модель своего «умного» телевизора. Эту информацию можно уточнить в паспорте устройства.
Проверьте, какая версия программного обеспечения уже установлена на вашем Smart TV. В телевизорах Samsung, например, для этого нужно зайти в меню, выбрать категорию «Поддержка» и кликнуть по вкладке «Обновление ПО».
Теперь сравните индексы прошивок. Если номер на сайте выше, чем у установленной на приборе программы, значит, нужно обновление. Если цифры совпадают, программное обеспечение не нуждается в обновлении.
Как установить новое ПО
Перед установкой следует внимательно прочитать описание предлагаемой прошивки. Если язык и способ установки совпадают, можете смело скачивать обновление на компьютер. Скачанный файл загрузите на флеш-карту, предварительно отформатировав этот накопитель.
Программное обеспечение запаковано в архив. Чтобы распаковать его, нажмите на кнопку «Извлечь» (Extract). На телевизор можно установить только уже извлеченное из архива обновление. После распаковки файла, выньте флешку из компьютера и подключите к соответствующему разъему телевизионного приемника.
Как настроить «смарт ТВ», чтобы запустить обновление? Достаточно просто. Например, в телевизорах «Самсунг» это делается через стандартные сервисы меню:
- Войти в категорию «Поддержка».
- Открыть вкладку «Обновление ПО».
- Напротив пункта «По USB» поставить флажок «Да».
Операция перепрошивки на TV технике других производителей выполняется по схожему алгоритму. Возможны небольшие отличия в названиях пунктов меню, но общий порядок действий одинаков.
Современные телевизоры с функцией Smart TV позволяют не только иметь доступ ко всем мировым телеканалам, но и пользоваться большинством интернет ресурсов (в зависимости от модели). Перед приобретением такого телевизора следует разобраться, как подключить и настроить Smart TV, а также определиться со способом подключения к сети интернет.
Проводное LAN подключение к сети интернет
Этот вид соединения Смарт — телевизора с сетью самый простой. Он позволяет сэкономить бюджет — не нужно приобретать дополнительное оборудование. Владельцы данных телевизоров положительно отзываются о проводном соединении, поскольку он отличается стабильностью сигнала.
Итак, вот пошаговое руководство по LAN – подключению:
- Желательно, чтобы под рукой был кримпер. Этот инструмент понадобится для зажима проводов витой пары. Это можно сделать и обычной отвёрткой, но более проблематично. С помощью витых пар делается соединение с внешним модемом.
- Интернет — кабель подсоединяем к разветвителю. Последний можно не использовать, если Вы будете пользоваться интернетом только через телевизор. В этом случае кабель подсоединяется напрямую к интернет — порту на телевизоре.
- Далее Smart — система на телевизоре самостоятельно запускает процесс настройки параметров сети.

После этого на экране ТВ появится 6-значный код. Введите его на смартфоне в ответ на соответствующий запрос.

Теперь вы сможете использовать Google Home для трансляции картинки со смартфона на телевизор, а сам телефон может работать в качестве пульта, управляя всеми функциями Смарт ТВ.
Как настроить остальные функции Смарт ТВ на телевизоре
Вся остальная настройка функций Смарт ТВ факультативна, т.е. напрямую зависит от того, какие возможности вы хотите получить. Все «умные» телевизоры поставляются с набором предустановленных производителем приложений. Среди них в обязательном порядке имеются программы для трансляции эфирного вещания и парочка приложений стриминговых сервисов.
Правда, тут стоит учесть, что если вы хотите настроить обычное эфирное вещание, одного приложения для этого не хватит — телевизор должен быть подключен еще и к внешней антенне или сети кабельного вещания. Хотя и это ограничение можно обойти. Большинство онлайн-кинотеатров транслирует в том числе и некоторые эфирные каналы. В этом случае вы вполне можете обойтись проводным или беспроводным подключением к сети, о котором мы писали в начале статьи. К примеру, эфирные каналы можно посмотреть через интернет в приложениях Мегафон ТВ, Кинопоиск, Peers.TV и множестве других сервисов.
Главное, что нужно понимать, при выборе Смарт ТВ, это то, на какой платформе он работает. Больше всего приложений и настроек имеется у платформы Android TV, тогда как фирменные оболочки производителей вроде Tizen, WebOS гораздо более ограниченны в выборе программ и отдают предпочтение собственным сервисам.
В общем случае, добавление новых функций Смарт ТВ сводится к скачиванию и установке нужной программы из магазина приложений (из Google Play Store у Android TV и фирменных магазинов приложений у других платформ Смарт ТВ) с его последующей настройкой. Т.е. ничем не отличается от знакомого владельцам всех смартфонов алгоритма. Поэтому и расписывать эту процедуру подробно нет никакого смысла.
Читайте также
- Топ-7 современных ТВ-приставок: от Chromecast до Apple TV
- Как подключить Смарт ТВ на телевизоре Samsung: пошаговая инструкция









