

Смартфон Xiaomi Redmi 9A. Инструкция на русском. Как пользоваться

Как перезагрузить смартфон Xiaomi Redmi 9A
Существует два вида перезагрузки смартфона Xiaomi Redmi 9A: обычная и жесткая (hard reset). Обычную перезагрузку применяют, когда смартфон работает в штатном режиме, жесткую — при зависании смартфона.
Обычная (стандартная) перезагрузка Xiaomi Redmi 9A
1. Нажмите кнопку питания смартфона и удерживайте ее нажатой в течение нескольких секунд
2. На экране смартфона выберите пункт «Перезагрузить» (Reboot), после чего телефон начнет перезагрузку

Жесткая перезагрузка (Hard Reset) телефона Xiaomi Redmi 9A
1. Нажмите кнопку питания смартфона Xiaomi Redmi 9A и удерживайте ее нажатой в течение 20 секунд.
2. Когда появится логотип Mi Logo, отпустите кнопку

Как раздать интернет со смартфона Xiaomi Redmi 9A
Как включить Wi-Fi точку доступа
На вашем телефоне Xiaomi Redmi 9A зайдите в Настройки.
Откройте Точка доступа Wi-Fi.

Откройте Настройка точки доступа Wi-Fi.

Укажите имя Wi-Fi точки доступа и пароль.

Нажмите OK в правом верхнем углу, чтобы сохранить настройки.
Включите точку доступа, нажав на переключатель.

Как использовать телефон Xiaomi Redmi 9A в качестве USB-модема
Подключите телефон Xiaomi Redmi 9A к ПК с помощью USB кабеля.
В телефоне зайдите в Настройки, нажмите Дополнительные функции.

Включите переключатель USB-модем

В компьютере появится новое сетевое подключение.
Перенос контактов на смартфон Xiaomi Redmi 9A
Как перенести контакты на телефон Xiaomi Redmi 9A с помощью Сим-карты
Зайдите в телефоне Xiaomi Redmi 9A в Настройки, Системные приложения, Контакты


Нажмите Импорт и экспорт

Перенесите контакты, нажав экспорт на Sim-карту. Переставьте sim-карту в новый телефон Xiaomi Redmi 9A, перейдите в этот же раздел меню и нажмите Импорт с Sim-карты.

Трансфер контактов на смартфон Xiaomi Redmi 9A
Чтобы выполнить трансфер контактов на Xiaomi Redmi 9A откройте Настройки, Системные приложения, Контакты. Затем нажмите Отправить контакты и выберите способ трансфера контактов: отправка по Bluetooth, по почте, через приложение Mi Drop и др.

Как перенести контакты на телефон Xiaomi Redmi 9A с помощью Mi Mover
Если приложение Mi Mover на старом телефоне отсутствует, то выполните его установку.
На Xiaomi Redmi 9A зайдите в Настройки, Система и устройство, Расширенные настройки, Mi Mover.
Подключите оба устройства к Wi-Fi.
На Xiaomi Redmi 9A в приложении Mi Mover выберите «Я получатель», после чего на экране высветится QR-код.
Отсканируйте QR-код старым смартфоном.
Выберите Контакты. Передача контактов выполнится в автоматическом режиме.
Перенос контактов на телефон Xiaomi Redmi 9A через облако
Синхронизация контактов через Mi облако
Чтобы добавить аккаунт в телефон Xiaomi Redmi 9A, откройте Настройки смартфона, Синхронизация и нажмите Добавить аккаунт.
Для синхронизации контактов откройте Настройки смартфона, выберите Аккаунты и синхронизация.
Выберите Mi аккаунт.
Нажмите Контакты и убедитесь, что синхронизация контактов включена.
В этом случае синхронизация контактов с использованием Mi аккаунта будет выполняться автоматически.
Перенос контактов с помощью Google аккаунта
Зайдите в Настройки смартфона Xiaomi Redmi 9A, в разделе Аккаунты выберите Синхронизация, нажмите Google
Выберите Ваш Google аккаунт и убедитесь в том, что синхронизация контактов включена.
Как сбросить настройки смартфона Xiaomi Redmi 9A
Сброс настроек телефона Xiaomi Redmi 9A до заводских через меню Настроек
Для смартфонов с MIUI ниже 12 версии
Зайдите в Настройки телефона.

Нажмите Дополнительно.

Нажмите Восстановление и сброс.

Нажмите Сброс настроек.

Внизу экрана выберите Сбросить настройки.

Далее может потребоваться ввести графический ключ или пароль от аккаунта.
Для телефонов с MIUI 12
Откройте Настройки > О телефоне. Выберите Сброс настроек. Выберите Стереть все данные.
Жесткий сброс настроек — Hard Reset (жесткий сброс) смартфона Xiaomi Redmi 9A
Выключите смартфон Xiaomi Redmi 9A для выполнения сброса настроек.
Нажмите и удерживайте одновременно кнопку питания и кнопку увеличения громкости смартфона Xiaomi Redmi 9A.

Отпустите кнопки после появления логотипа MI на экране смартфона. Дождитесь отображения главного меню на экране телефона.
Переключение между пунктами меню осуществляется с помощью кнопок увеличения/уменьшения громкости. Выбор пункта меню выполняется нажатием кнопки питания смартфона.
В главном меню выберите «Wipe Data» -> «Wipe All Data»-> «Confirm». Дождитесь окончания процесса восстановления данных. Затем выберите «Back To Main Menu» > «Reboot» > «Reboot to System». Дождитесь окончания загрузки телефона (около одной минуты).
Смартфон Redmi 8, выпущенный компанией Xiaomi, представляет собой удобное и многофункциональное устройство, которое может быть незаменимым помощником в повседневной жизни. Однако, для новичков может быть немного сложно разобраться во всех его возможностях и настройках. В данной инструкции мы рассмотрим основные функции и настройки смартфона Redmi 8, чтобы помочь вам быстро освоить его и начать пользоваться всеми его преимуществами.
Первым шагом после покупки смартфона Redmi 8 необходимо его включить. Для этого нажмите и удерживайте кнопку включения, которая обычно находится на правой стороне устройства. После включения смартфона, на экране появится приветственное сообщение и вы будете перенаправлены на страницу настройки языка и региональных настроек.
После выбора языка и региональных настроек, вам будет предложено подключиться к сети Wi-Fi. Выберите доступную Wi-Fi сеть и введите пароль, если это требуется. Если у вас нет доступа к Wi-Fi, вы можете пропустить этот шаг и подключиться к сети позже.
Как только вы подключитесь к Wi-Fi, устройство предложит вам войти в свою учетную запись Google или создать новую. Учетная запись Google позволяет использовать различные сервисы от Google, такие как Gmail, YouTube, Google Drive и многие другие. Если у вас уже есть учетная запись Google, введите свой адрес электронной почты и пароль. Если у вас нет учетной записи Google, вы можете создать ее, следуя инструкциям на экране.
Включение и настройка смартфона Redmi 8
Для начала использования смартфона Redmi 8 необходимо его включить. Для этого нажмите и удерживайте кнопку включения, расположенную на правой стороне устройства, до появления логотипа Xiaomi на экране. После этого можно приступать к настройке устройства.
Первоначальная настройка смартфона Redmi 8 будет предложена при первом включении устройства. Вам будет предложено выбрать язык интерфейса, подключиться к Wi-Fi сети и ввести данные учетной записи Google. Эти шаги необходимы для полноценной работы смартфона, поэтому следуйте инструкциям на экране и введите необходимую информацию.
После завершения первоначальной настройки вы сможете настроить другие параметры смартфона Redmi 8. В меню настроек вы сможете настроить уведомления, подключиться к другим беспроводным сетям, настроить учетные записи электронной почты и социальных сетей, а также настроить различные функции и приложения.
Важно помнить, что при использовании смартфона Redmi 8 можно настроить различные уровни безопасности, включая блокировку экрана с помощью пин-кода, шаблона или отпечатка пальца. Эти настройки позволят вам защитить ваши личные данные и предотвратить несанкционированный доступ к устройству.
Также в настройках смартфона Redmi 8 можно настроить различные функции и возможности устройства, такие как режим экономии заряда батареи, настройки звука и уведомлений, а также настройки отображения. Вы сможете настроить яркость экрана, тему оформления, а также выбрать приложения и виджеты, которые будут отображаться на главном экране.
Распаковка и первоначальная настройка
Приобретение нового смартфона Redmi 8 — это волнующий момент для новичков в мире технологий. Чтобы начать пользоваться устройством, необходимо выполнить несколько шагов после его распаковки.
Первым делом, убедитесь, что в комплекте с вашим смартфоном есть все необходимые аксессуары, включая зарядное устройство и кабель для подключения к компьютеру.
Затем, включите ваш смартфон, нажав и удерживая кнопку питания, расположенную на боковой панели устройства. После этого на экране появится логотип Redmi.
Далее, следуйте инструкциям на экране для выбора языка, подключения к Wi-Fi и входа в учетную запись Google. Если у вас нет учетной записи Google, вы можете создать ее прямо на устройстве.
После завершения настроек вы сможете наслаждаться полным функционалом смартфона Redmi 8. Убедитесь, что у вас есть доступ к интернету, чтобы загрузить и установить необходимые приложения и настроить уведомления и настройки безопасности.
Зарядка и подключение к сети
Для начала использования смартфона Redmi 8 важно правильно зарядить устройство. Подключите кабель зарядки к порту USB-C смартфона и подключите другой конец к источнику питания, такому как розетке или порту USB на компьютере.
Во время зарядки на экране смартфона отобразится индикатор состояния батареи. Когда батарея полностью зарядится, индикатор перестанет мигать и останется стабильным.
После полной зарядки вы можете отключить кабель зарядки от источника питания и от смартфона. Убедитесь, что порты и кабель зарядки сухие и не повреждены.
Чтобы подключить смартфон Redmi 8 к сети Wi-Fi, откройте раздел «Настройки» на главном экране. В разделе «Беспроводные сети и сети» выберите «Wi-Fi» и включите переключатель. Выберите доступную сеть Wi-Fi из списка и введите пароль, если требуется.
Если у вас есть доступ к сети мобильной связи, вы можете подключить смартфон Redmi 8 к сети данных. Для этого откройте раздел «Настройки», выберите «Сеть и интернет» и перейдите в раздел «Мобильная сеть». Включите переключатель «Мобильные данные» и выберите способ подключения, например, 3G, 4G или LTE.
После подключения к сети Wi-Fi или мобильным данным вы сможете пользоваться интернетом, скачивать приложения из магазина приложений и обмениваться сообщениями через мессенджеры.
Регистрация и аккаунт Mi
Для полноценного использования смартфона Redmi 8 рекомендуется создать аккаунт Mi. Это позволит вам получить доступ к дополнительным функциям и сервисам, а также обеспечит сохранность ваших данных.
Для регистрации в Mi вам потребуется перейти в настройки смартфона, найти раздел «Аккаунт» и выбрать «Добавить аккаунт». Затем следуйте указаниям на экране и введите необходимую информацию: имя, электронную почту и пароль.
После завершения регистрации вы сможете войти в аккаунт Mi на своем смартфоне. Для этого просто нажмите на иконку Mi на главном экране или в списке приложений и введите свой логин и пароль.
Аккаунт Mi позволит вам синхронизировать данные между устройствами, сохранять контакты, фотографии и другую информацию в облаке, а также использовать различные сервисы, такие как Mi Cloud, Mi Pay и др.
Если вы забыли пароль от аккаунта Mi, вы можете восстановить его с помощью функции восстановления пароля. Для этого следуйте инструкциям, которые будут предоставлены вам на экране смартфона.
Также вы можете настроить двухфакторную аутентификацию для повышения безопасности вашего аккаунта Mi. Это позволит вам вводить дополнительный код при входе в аккаунт с нового устройства или браузера.
Настройка безопасности и приватности
При первом запуске смартфона Redmi 8 рекомендуется выполнить ряд настроек, связанных с безопасностью и приватностью. Во-первых, необходимо установить пароль или пин-код для разблокировки экрана. Для этого перейдите в раздел «Безопасность» в настройках телефона и выберите соответствующую опцию.
Для повышения безопасности данных рекомендуется также включить функцию шифрования устройства. Это позволит защитить все хранящиеся на телефоне файлы и информацию от несанкционированного доступа. Для активации шифрования необходимо перейти в раздел «Дополнительные настройки» и выбрать опцию «Шифрование и установка пароля». Следуйте инструкциям на экране, чтобы завершить процесс.
Для защиты от вредоносного программного обеспечения и нежелательных приложений рекомендуется установить антивирусное приложение из официального магазина приложений. Также следует включить функцию проверки приложений на наличие вирусов перед их установкой. Для этого перейдите в раздел «Безопасность» и активируйте опцию «Сканирование приложений».
Дополнительным способом обеспечения безопасности и приватности является использование функции двухфакторной аутентификации. Это позволит защитить ваш аккаунт от несанкционированного доступа, требуя дополнительный одноразовый код для входа. Для настройки двухфакторной аутентификации перейдите в настройки аккаунта и выберите соответствующую опцию.
Не забывайте также регулярно обновлять операционную систему и приложения на своем смартфоне. Обновления часто содержат исправления уязвимостей безопасности, которые могут быть использованы злоумышленниками. Для обновления операционной системы перейдите в раздел «О телефоне» в настройках и нажмите на опцию «Обновление системы».
Установка приложений и настройка рабочего стола
Приобретение нового смартфона Redmi 8 — это отличная возможность познакомиться с миром мобильных приложений и настроек. Установка приложений из магазина приложений является одной из основных функций смартфона.
Для установки нового приложения на Redmi 8 необходимо открыть магазин приложений (обычно это значок «Play Маркет» на рабочем столе) и воспользоваться поиском для нахождения нужного приложения. После этого нужно нажать на кнопку «Установить» и подождать, пока процесс установки завершится.
Настройка рабочего стола также важна для удобного использования смартфона. В Redmi 8 пользователь может настроить количество и расположение иконок приложений на рабочем столе, а также выбрать фоновое изображение или цветовую схему для украшения интерфейса.
Для настройки рабочего стола на Redmi 8 нужно нажать и удерживать палец на свободном месте на рабочем столе. Появится меню с опциями, где можно выбрать «Настройки рабочего стола». В этом разделе можно изменить порядок иконок, добавить виджеты, изменить тему и т.д.
Важно помнить, что при установке приложений и настройке рабочего стола следует быть внимательным и не скачивать сомнительные приложения или менять настройки, не зная их функционала. Рекомендуется использовать только проверенные и официальные приложения.
Использование камеры и съемка фото и видео
Смартфон Redmi 8 оснащен качественной камерой, которая позволяет делать высококачественные фотографии и видео. Для активации камеры необходимо открыть приложение «Камера», которое находится на главном экране или в меню приложений.
Перед съемкой рекомендуется убедиться, что объектив камеры чистый. Если на нем есть пыль или отпечатки пальцев, можно использовать мягкую ткань для его очистки.
Для съемки фотографий необходимо нажать на значок камеры на экране и дождаться, пока изображение появится на экране. Затем можно нажать на кнопку с круглым значком, чтобы сделать фото. Для съемки видео нужно нажать на значок камеры и удерживать его нажатым до окончания записи.
Смартфон Redmi 8 предлагает различные режимы съемки, такие как автофокус, HDR, панорама и другие. Чтобы выбрать нужный режим, необходимо пролистать доступные опции, которые отображаются на экране. Также можно использовать функцию ручной настройки параметров, таких как экспозиция и баланс белого, для получения более профессиональных снимков.
После съемки фото или видео, они сохраняются в галерее смартфона. Для просмотра сделанных снимков и видео достаточно открыть приложение «Галерея» и выбрать нужный файл. Также можно редактировать фотографии, применяя различные фильтры и эффекты, а также обрезать или повернуть изображение.
Основные функции и настройки смартфона Redmi 8
Смартфон Redmi 8 обладает широким спектром функций и настроек, которые позволяют использовать его максимально удобно и эффективно.
Важной функцией смартфона является возможность совершать и принимать звонки. Для этого необходимо открыть приложение «Телефон» и набрать номер нужного абонента. Также можно использовать функцию видеозвонков для более интерактивного общения.
Смартфон Redmi 8 позволяет устанавливать и использовать различные приложения, которые помогут вам в повседневной жизни. Для этого необходимо открыть приложение «Магазин приложений» и скачать нужную программу. Все установленные приложения можно увидеть на главном экране устройства.
Для настройки смартфона Redmi 8 можно воспользоваться меню «Настройки». Здесь вы сможете изменить язык и регион, настроить подключение к Wi-Fi и мобильным данным, а также настроить уведомления и звуки устройства.
Смартфон Redmi 8 также обладает функцией фото и видеосъемки. Для этого необходимо открыть приложение «Камера» и выбрать нужный режим съемки. Затем можно сделать фото или записать видео с помощью кнопки съемки.
Кроме того, смартфон Redmi 8 позволяет управлять медиафайлами, такими как музыка, видео и фотографии. Для этого можно воспользоваться приложениями «Музыка», «Видео» и «Галерея», которые позволяют просматривать и управлять вашими медиафайлами.

Данный раздел представляет большой выбор инструкций по эксплуатации смартфонов Xiaomi. Вы можете найти и бесплатно скачать любое руководство в формате pdf.
Xiaomi Inc. — китайская компания, основанная Лэй Цзюнем и партнерами в 2010 году. Деятельность компании началась с разработки собственной прошивки MIUI, основанную на Android.
Свой первый телефон Mi1 компания выпустила в 2011 году. Он поставлялся с изначально предустановленным MIUI, конкурентоспособными техническими характеристиками и невысокой ценой.
По результатам первого квартала 2014 года, Xiaomi Inc заняла 3 место по обороту смартфонов на рынке Китая (11 %), обогнав тем самым компанию Apple (10 %). По мировому объему продаж «Сяоми» на 6 месте (3,8 %) и показывает уверенный рост.
В 2015 году была представлена первая собственная экшн-камеру Yi, которая быстро стала популярной и тем самым бросила вызов конкуренту — бренду GoPro.
В феврале 2016 года компания выпустила свой флагманский смартфон Xiaomi Mi5.
Данный раздел представляет большой выбор инструкций по использованию смартфонов Xiaomi. Если Вы утратили инструкцию из комплекта, то, надеемся, без труда сможете найти ее на нашем сайте.
Если, по каким-то причинам, Вы не смогли найти нужное руководство, не стесняясь пишите запрос нам.
Рекомендуется к прочтению перед использованием смартфонов Mi.

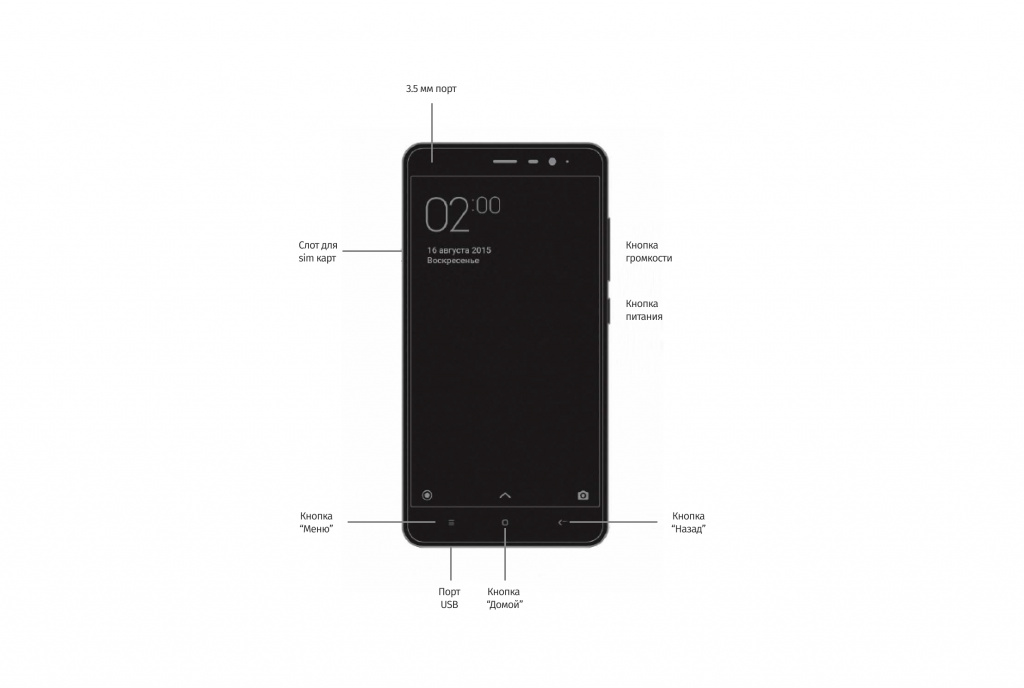
Рис.1. Схематичное расположение элементов
Схематичное расположение элементов:
1. Кнопка регулировки громкости. Отвечает за повышение и понижение громкости звонка, мультимедиа и сообщений.
2. Кнопка питания. Отвечает за включение/выключения смартфона. При удержании кнопки в течение 15 секунд смартфон выполняет принудительную перезагрузку.
3. Навигационная кнопка «Назад». При нажатии она возвращает пользователя на одно действие назад.
4. Навигационная кнопка «Домой». При нажатии возвращает пользователя на рабочий стол. Удержание кнопки вызывает голосового ассистента.
5. Навигационная кнопка «Меню». При нажатии данной кнопки открываются ранее открытые приложения. Быстрое двойное нажатие кнопки позволяет открыть предыдущее приложение.
6. Порт USB (mirco-USB/USB-C). Используется для зарядки устройства и синхронизации с другими гаджетами (смартфонами, ПК и т. д.). Опционально используется для вывода звука.
7. 3,5-мм разъем. Используется для подключения наушников или других аудиоустройств. Данный элемент опциональный и есть не на всех устройствах. 8. Слот для SIM-карт. Данный лоток используется для хранения и использования SIM-карт. Также опционально может поддерживать карты памяти micro-SD для расширения памяти смартфона. Слот открывается штатной «скрепкой».
Включение и начало работы:
1. Включаем смартфон, удерживая кнопку включения.

2. Выбираем язык и регион использования.
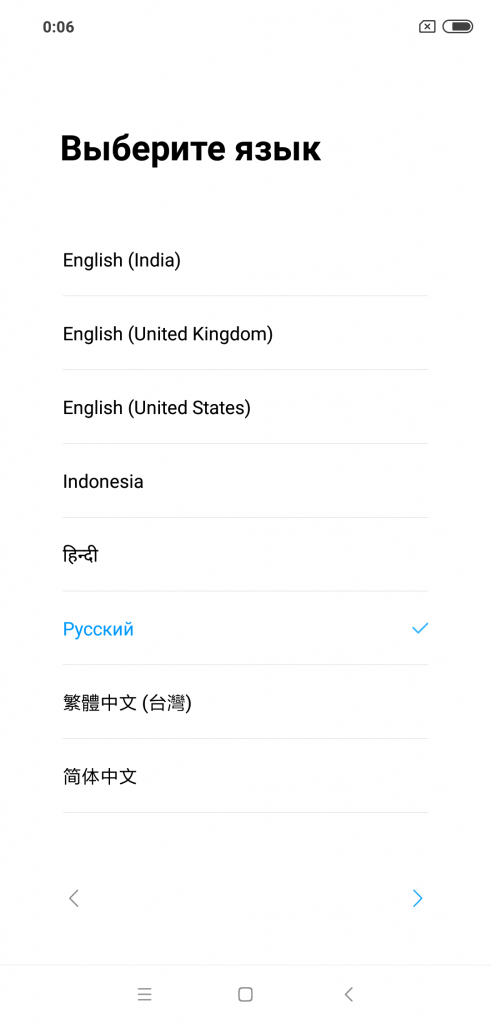
3. Подключаем смартфон к Wi-Fi-сети либо пропускаем этот шаг.
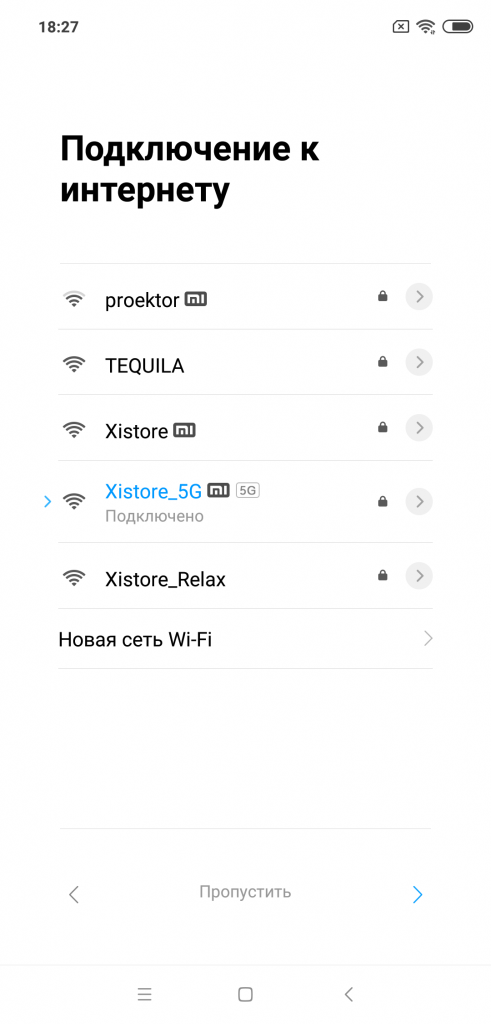
4. После ознакомления соглашаемся с пользовательским соглашением.
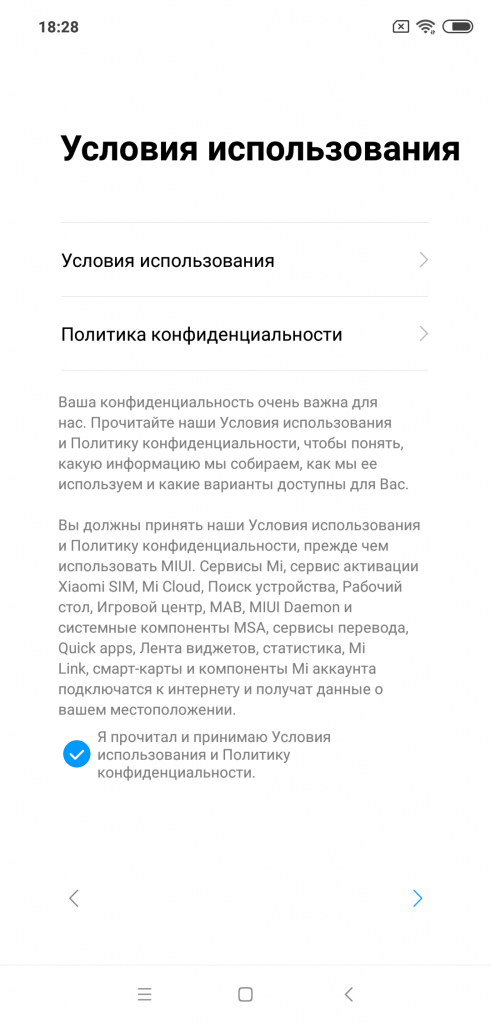
5. Вставляем SIM-карту.
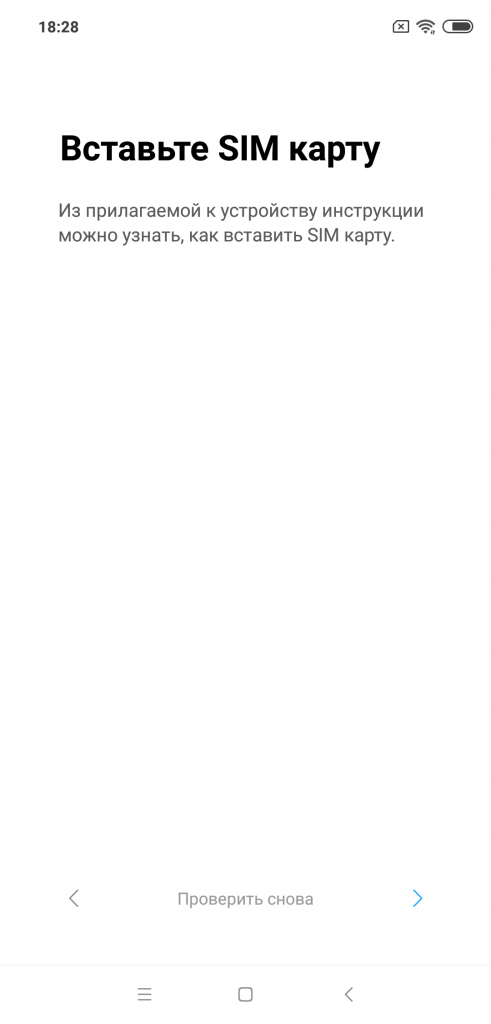
6. Восстанавливаем приложения со старого смартфона либо настраиваем смартфон, как новый.
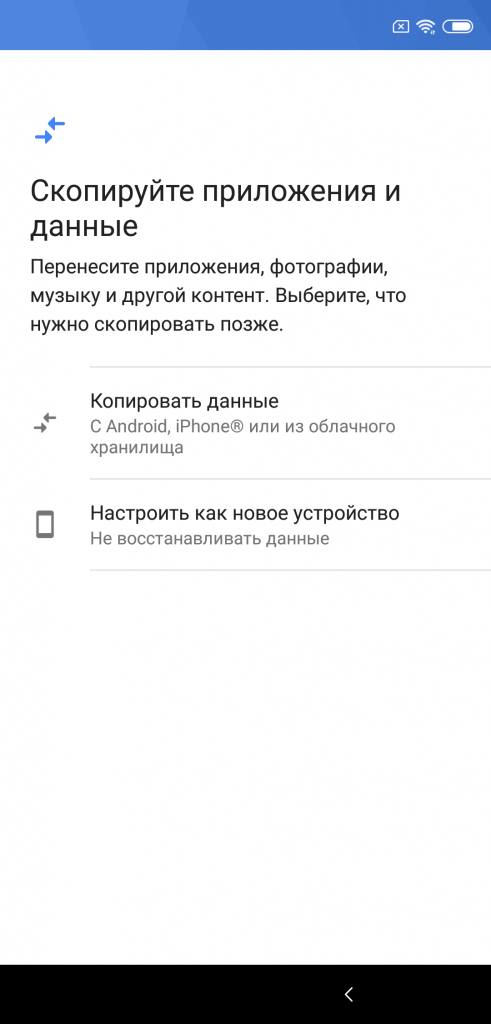
7. Осуществляем вход/регистрацию в Google-аккаунт и соглашаемся с пользовательским соглашением Google. При необходимости этот пункт можно временно пропустить.
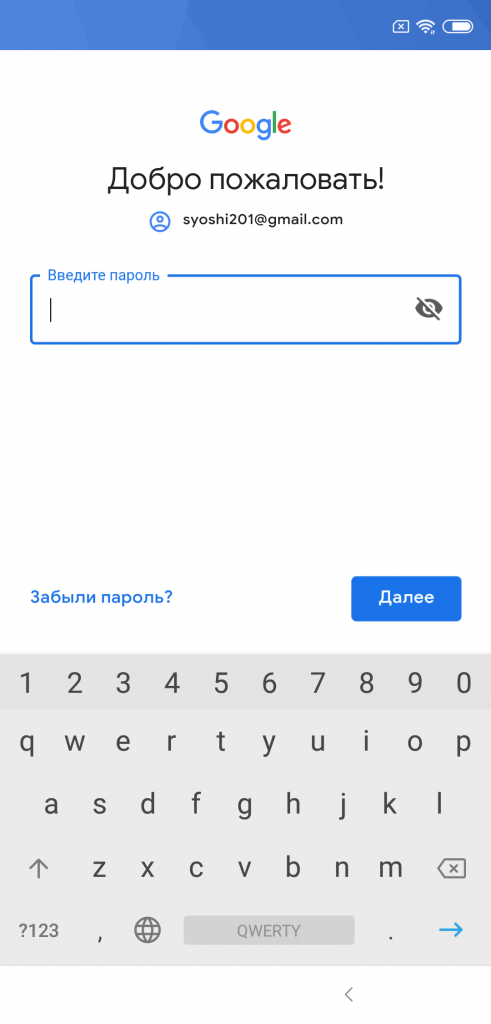
8. Настраиваем Google-ассистент. Для этого нужно 4 раза произнести «Ok Google», чтобы система запомнила голос пользователя.
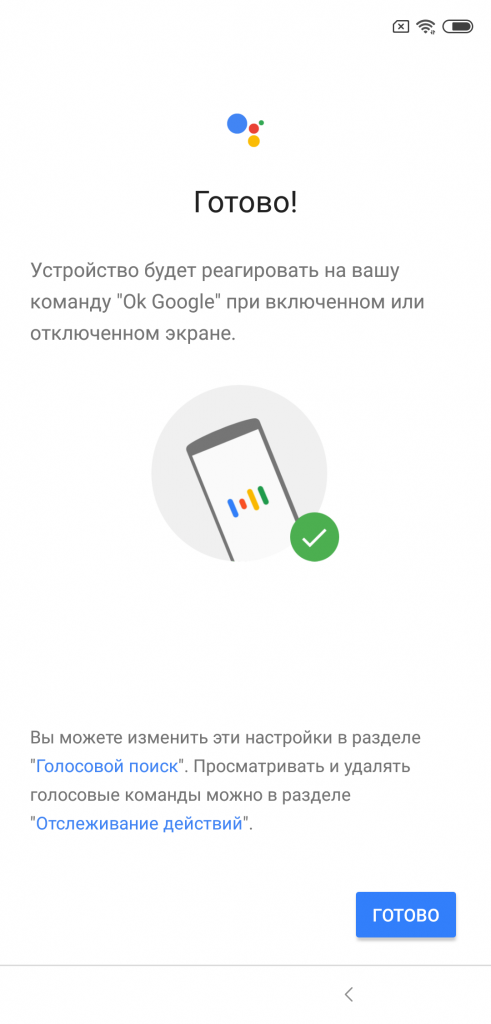
9. Выдаем разрешения сервисам Google для правильной работы системы.
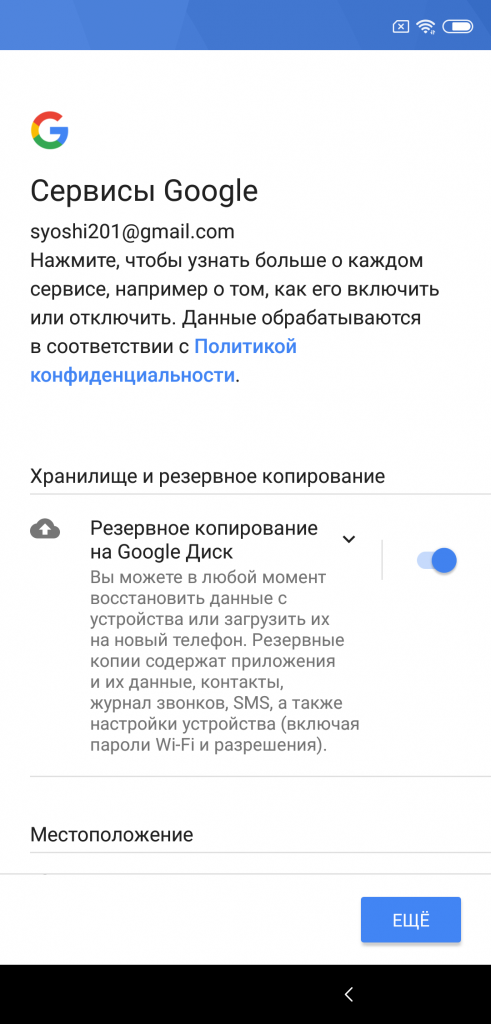
10. Осуществляем вход/регистрацию в Mi-аккаунт для пользования фирменными сервисами Xiaomi.
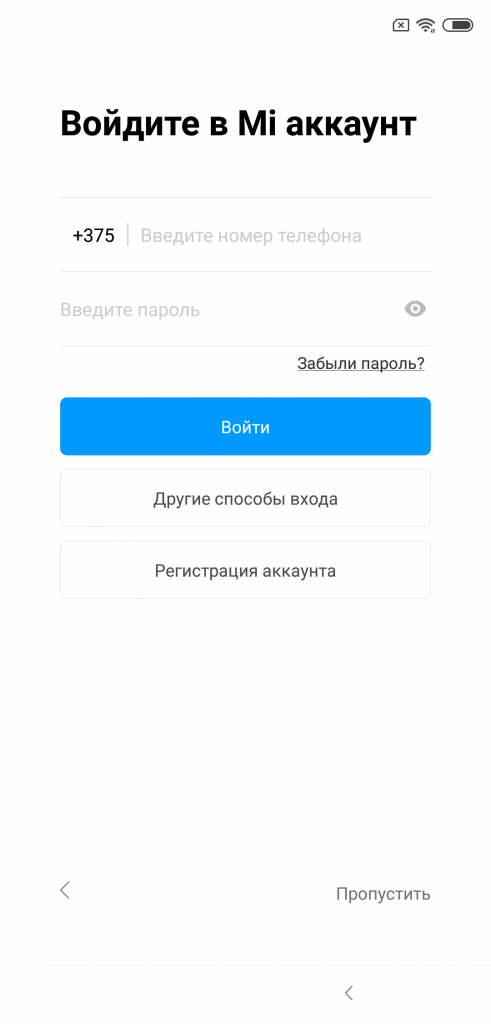
11. Активируем поиск устройства для дополнительной безопасности смартфона.
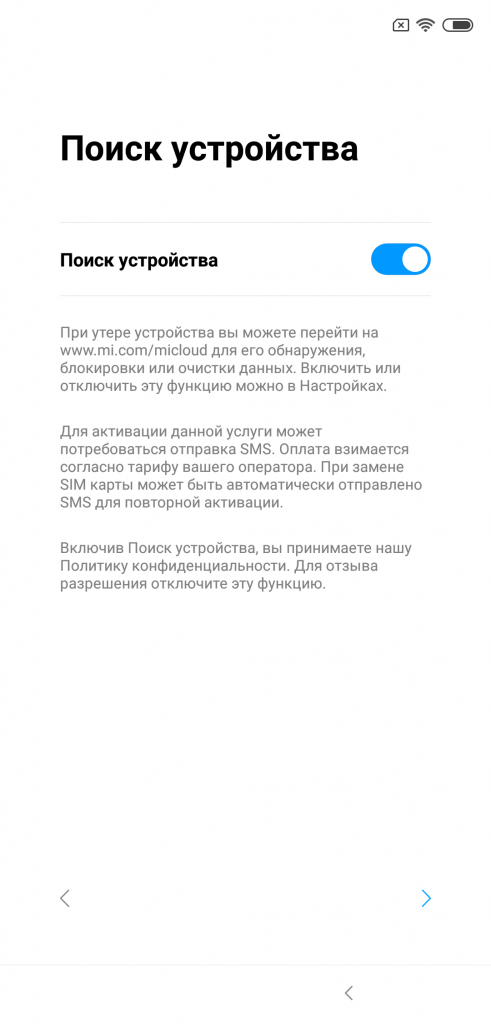
12. Задаем пароль и отпечаток пальца (опционально). Данные методы защиты обезопасят информацию, находящуюся на вашем смартфоне.
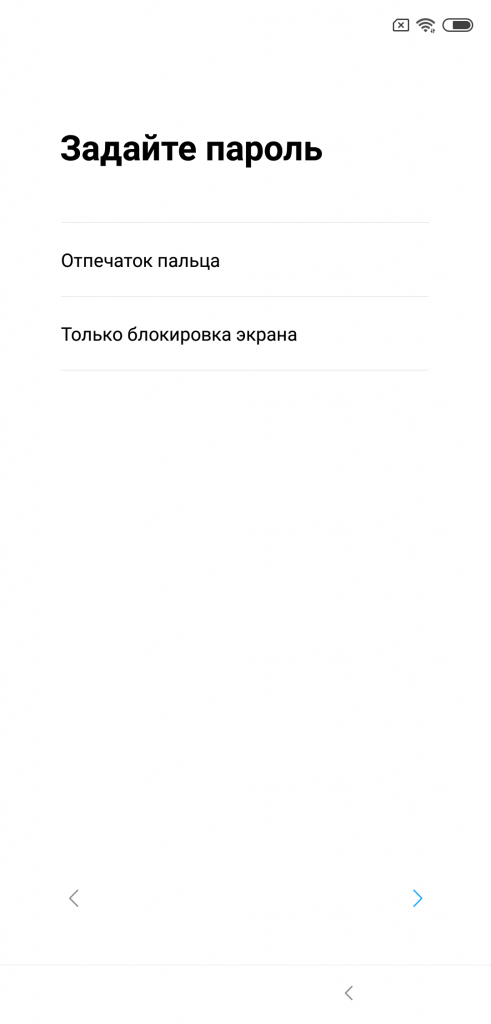
13. Предоставляем разрешения «Дополнительным настройкам» для стабильной работы системы.
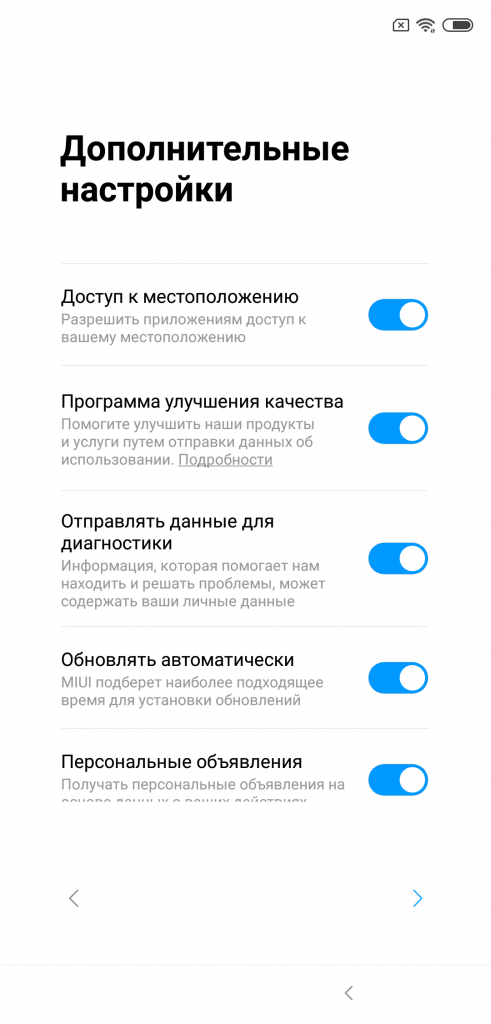
14. Выбираем первоначальную «Тему». Она будет отвечать за визуальную составляющую системы.
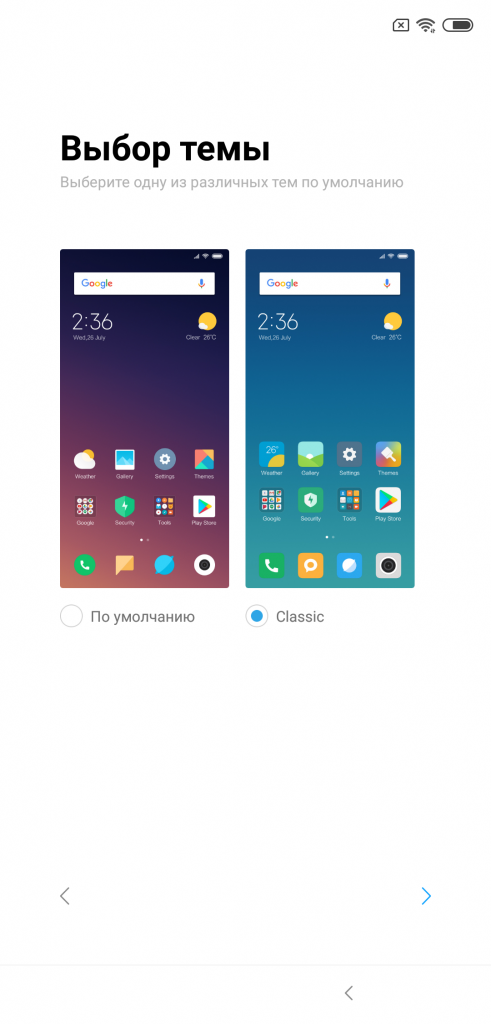
15. Ожидаем загрузку стандартных приложений. На этом первоначальная настройка завершается.
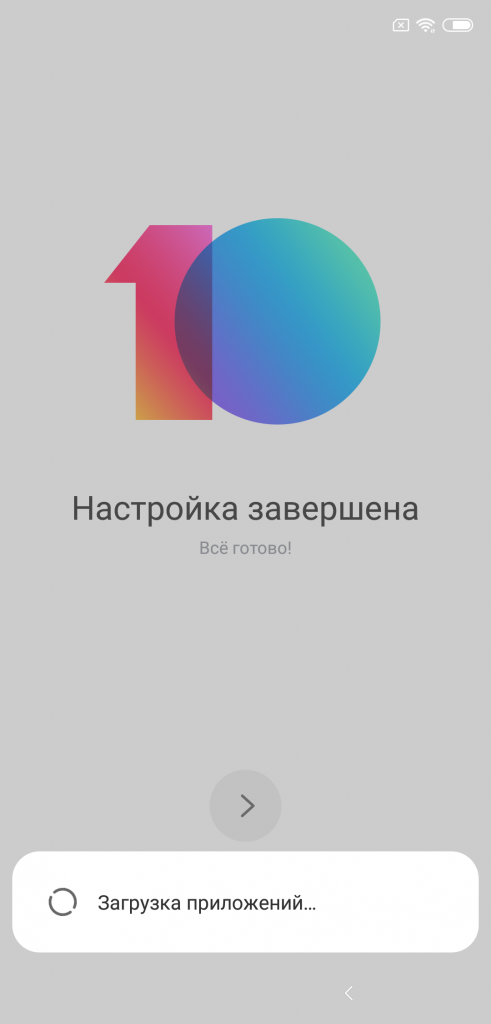
Описание стандартных приложений:

Приложение «Телефон». Совершение вызовов, поиск контактов с помощью Т9, просмотр журнала вызовов.
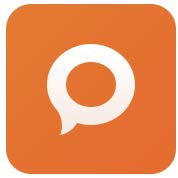
Приложение «Сообщения». Обмен сообщениями SMS/MMS между пользователями.
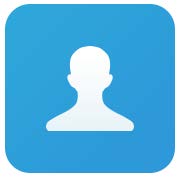
Приложение «Контакты». Управление контактами в памяти смартфона, на SIM-карте и в облачных решениях.
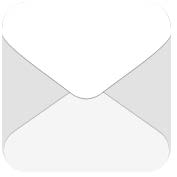
Приложение «Почта». Приложение для работы с вашей электронной почтой. Используется для написания, прочтения и получения электронных писем.

Приложение «Музыка». Приложение для прослушивания музыки во внутренней памяти смартфона.

Приложение «Камера». Приложение для фото- и видеосъемки с различными вариантами настроек.
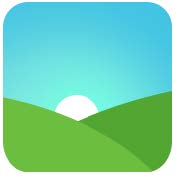
Приложение «Галерея». Приложения для просмотра фото и видео. Позволяет не только хранить и просматривать фото и видео, но и редактировать их, а также имеет опцию облачного хранения данных.
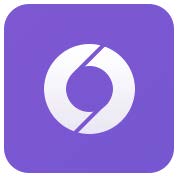
Приложение «Браузер». Приложение для просмотра веб-страниц.
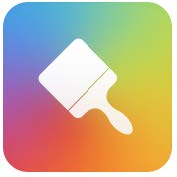
Приложение «Темы». Настройка визуального вида системы.
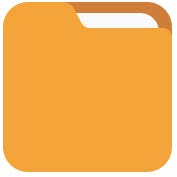
Приложение «Проводник». Просмотр и управление файлами в смартфоне. Имеется возможность удаленного управления и передачи данных через Wi-Fi.
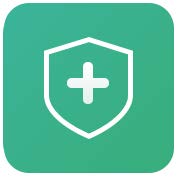
Приложение «Безопасность». Комплексное приложение для защиты, ускорения и оптимизации вашего смартфона.
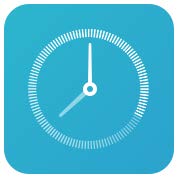
Приложение «Часы». Настройка параметров будильника, секундомера, таймера и просмотра мирового времени.
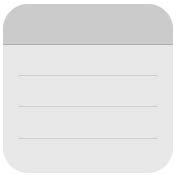
Приложение «Заметки». Запись заметок, списков, аудиосообщений и отправка их по SMS, электронной почте, Bluetooth и т. д.

Приложение «Радио». Автоматическое сканирование и прослушивание местных FM-радиостанций.
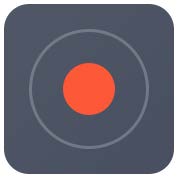
Приложение «Диктофон». Запись информации в аудиоформате, а также хранение записей разговоров.
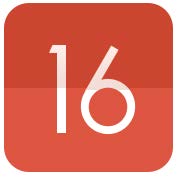
Приложение «Календарь». Возможность сохранения важных дат, мероприятий, дней рождений.
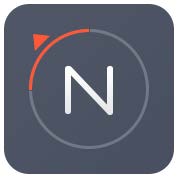
Приложение «Компас». Определение направления по широте и долготе, используя электронный компас.
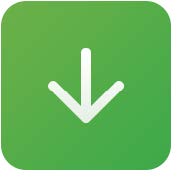
Приложение «Загрузки». Управление загрузками в смартфоне.
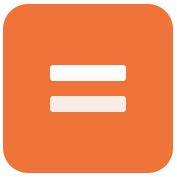
Приложение «Калькулятор». Обычный и инженерный калькуляторы. Используется для операций с цифрами.
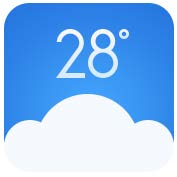
Приложение «Погода». Актуальный и подробный прогноз погоды на 5 дней.
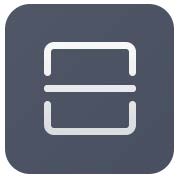
Приложение «Сканер». Сканер QR-кодов, визиток и документов.
Иконки строки состояния (статус-бара):
Данные иконки отображаются в верхней строке при работе смартфона.

Уровень сигнала. Чем больше полос, тем лучше уровень сигнала сотовой сети.

Полет. Отключены опции связи, мобильного интернета, Wi-Fi и т. д. Используется во время перелетов на воздушном судне.

Подключение к мобильному интернету. Вход в интернет через сотовые данные.

Сеть 4G. Свидетельствует о подключении к сети 4G/LTE.

Сеть HSPA+. Подключена сеть HSPA+/HSPA.

Сеть EDGE. Подключена сеть EDGE.

Сеть GPRS. Подключена сеть GPRS.

Подключение к Wi-Fi. Смартфон подключен к Wi-Fi-сети. Чем больше полос, тем лучше уровень сигнала.

Без звука. Активен беззвучный режим.

Вибрация. Активен режим вибрации.

GPS. Включены службы определения местоположения.

Будильник. Установлен будильник.

Не беспокоить. Активен режим «Не беспокоить».

Bluetooth. Функция Bluetooth активирована.

Bluetooth-подключение. Bluetooth работает и подключен к нескольким устройствам.

Режим модема. Возможность раздавать мобильный интернет другим устройствам.

Гарнитура. К устройству подключена гарнитура.

Громкая связь. Для вызова будет использована громкая связь.

Подключено OTG-устройство. Активно подключение устройства по OTG.

Синхронизация данных. Происходит обмен данными с облаком.

Ошибка синхронизации. Во время обмена данными произошла ошибка.

Больше уведомлений. Все уведомления не умещаются на экране устройства.
Навигация по рабочим столам:
1. Для перехода на другие рабочие столы проведите влево или вправо.

2. Касание используется для того, чтобы открыть приложение, выбрать пункт меню, нажать кнопку или ввести символ с помощью экранной клавиатуры.

3. Открытие скрытых настроек, чтобы получить доступ к опциям, нажмите и удерживайте элемент более двух секунд. Данная функция опциональная.

4. Смахивание: проведите влево или вправо на рабочем столе либо экране приложений для просмотра других панелей. Проведите вверх или вниз для прокрутки веб-страницы или списка элементов, таких как веб-страницы.

5. Щипок: разведите пальцы по направлению друг от друга на веб-странице, карте или изображении для увеличения масштаба, и, наоборот, к центру для уменьшения масштаба. На рабочем столе этот жест откроет меню настроек рабочих столов.

6. Перемещение: нажмите и удерживайте элемент для перемещения, например, иконки на рабочем столе.

7. Для просмотра уведомлений и открытия меню быстрых переключателей нужно потянуть от верхнего края дисплея вниз.

Важная информация!

1. Не используйте устройство в местах, где сигнал сотовой связи может повлиять на окружающие вещи, например, на заправках и в самолетах.
2. Не подвергайте смартфон воздействию влаги, даже если он имеет защиту от нее по стандарту ip.
3. Осуществляйте ремонт смартфона только в авторизованных сервисных центрах. Xiaomi Communications Co., Ltd. и другие филиалы Xiaomi не несут ответственности за любой ущерб и убытки, полученные в результате несанкционированных действий с устройством.
3. Утилизируйте продукцию правильно! Это устройство не следует выбрасывать с другими бытовыми отходами в целях защиты окружающей среды. Сдайте его на переработку в специальных центрах или магазинах.
4. Существует опасность взрыва при установке неоригинальной батареи.
5. Во избежание повреждения органов слуха, не слушайте музыку на высокой громкости в течение длительного времени, а также если почувствуете дискомфорт от громкости.
6. Температура эксплуатации устройства — от 0 до 40 °C. Не рекомендуется пользоваться устройством при других температурных режимах.
7. При подключении к сети электропитания устройство следует располагать близко к розетке, к ней должен быть осуществлен беспрепятственный доступ. Заряжать следует оригинальным адаптером и кабелем. Задействовать кабель с нарушенной изоляцией крайне опасно для здоровья.
Спасибо, что выбрали технику Xiaomi!
Смартфоны в каталоге Xistore
