
Docker, первый выпуск которого был еще в 2013 году, — весьма удобный инструмент для сборки пакетов, поставки и запуска приложений в «контейнерах». Большинство крупных компаний, например, Google, Amazon и VMware рассматривают Docker как зрелую технологию для контейнеров, поэтому сейчас самое время изучить этот инструмент и в результате продвинуться по карьерной лестнице. Хотите? В статье будут приведены вопросы по Docker, ответы на которые нужно знать, если вы идете на собеседование.
Что такое контейнер Docker?
Контейнер — базовая единица программного обеспечения, покрывающая код и все его зависимости для обеспечения запуска приложения прозрачно, быстро и надежно независимо от окружения. Контейнер Docker может быть создан с использованием образа Docker. Это исполняемый пакет программного обеспечения, содержащий все необходимое для запуска приложения, например, системные программы, библиотеки, код, среды исполнения и настройки.
Опишите составные части архитектуры Docker
Основные составные части архитектуры Docker — это:
- сервер, содержит сервис Docker, образы и контейнеры. Сервис связывается с Registry, образы — метаданные приложений, запускаемых в контейнерах Docker.
- клиент, применяется для запуска различных действий на сервере Docker.
- registry, используется для хранения образов. Есть публичные, доступные каждому, например, Docker Hub и Docker Cloud.
Опишите Registry подробнее
Docker Registry служит для хранения образов Docker. Есть два публичных сервиса хранения: Docker Hub и Docker Cloud. Docker Hub — наиболее значимая публичная система хранения образов контейнеров, полностью поддерживаемая множеством разработчиков и другими участниками сообщества.
Расскажите кратко о жизненном цикле контейнера Docker
Жизненный цикл контейнера:
- Создание контейнера
- Работа контейнера
- Приостановка контейнера
- Возобновление работы контейнера
- Запуск контейнера
- Остановка контейнера
- Перезапуск контейнера
- Принудительная остановка контейнера
- Удаление контейнера
Назовите наиболее важные команды Docker
Наиболее важные команды Docker:
- build, сборка образа для Docker
- create, создание нового контейнера
- kill. принудительная остановка контейнера
- dockerd, запуск сервиса Docker
- commit, создание нового образа из изменений в контейнере
Что такое пространства имен в Docker?
Пространства имен Docker — это технология обеспечения изолированных рабочих пространств, известная как контейнер. Как только контейнер запускается, создается набор пространств имен для этого контейнера. Они обеспечивают уровень изоляции для контейнеров, поскольку каждый контейнер работает в отдельном пространстве имен, с ограничением доступа к другим пространствам.
Что такое Docker Swarm?
Docker Swarm (теперь это уже swarm mode, прим. переводчика) — встроенный инструмент Docker, используемый для организации кластеризации и планирования контейнеров. Разработчики и системные администраторы с его помощью могут легко собрать несколько узлов в единую виртуальную систему Docker и управлять ею.
Как определить состояние контейнера Docker?
Чтобы определить состояние, надо запустить команду:
docker ps -aЭта команда выведет список всех доступных контейнеров с их состоянием на сервере. Из этого списка нужно выбрать требуемый контейнер и узнать его состояние.
Что такое образ Docker, что делает команда Docker run?
Образ Docker — это набор файлов, соединенный с настройками, с помощью которого можно создать экземпляры, которые запускаются в отдельных контейнерах в виде изолированных процессов. Образ строится с использованием инструкций для получения полной исполняемой версии приложения, зависящей от версии ядра сервера. Команда Docker run используется для создания таких экземпляров, называемых контейнерами, запускаемыми с использованием образов Docker. При запуске одного образа пользователь может создать несколько контейнеров.
Опишите функции и случаи применения Docker
С помощью Docker можно:
- Сделать процесс настройки проще и упростить настройку на уровне инфраструктуры;
- Помочь разработчикам сосредоточиться исключительно на коде, сокращая время разработки и увеличивая продуктивность;
- Усилить возможности отладки с использованием встроенных функций;
- Изолировать приложения;
- Улучшить плотность использования серверов в форме контейнеризации;
- Делать быстрое развертывание на уровне операционной системы.
Что такое объекты Docker?
Под объектами понимают образы, сервисы и контейнеры.
Образы — шаблоны с инструкциями только для чтения для создания контейнеров.
Контейнеры — запущенные экземпляры образов.
Сервисы — можно запустить несколько контейнеров поверх нескольких сервисов Docker, работающих совместно как swarm.
Еще объектами можно назвать сети и тома.
Какой тип приложений больше подходит для контейнеров Docker: с хранением состояния (stateful) или без хранения (stateless)?
Приложения без хранения состояния (stateless) больше подходят для работы в Docker, чем приложения с хранением (stateful). Мы можем создать контейнер для нашего приложения и принять некоторые его настройки. Таким образом мы можем запускать один и тот же контейнер с разными настройками для различных окружений. Если мы не будем хранить состояние, сможем использовать один и тот же образ в разных сценариях. Также такие приложения проще масштабировать при их работе в контейнерах Docker.
Что такое Dockerfile?
Dockerfile содержит инструкции для сборки образов, которые передаются в Docker. Также его можно описать как текстовый документ, содержащий все возможные команды, с помощью которых пользователь, последовательно их запуская, может собрать образ.
Какие сети доступны по умолчанию в Docker?
По умолчанию есть:
- bridge, сеть, к которой подключаются контейнеры, если не указано иначе.
- none, сетевой стек без наличия сетевого интерфейса в контейнере.
- host, подключение к сетевому стеку сервера.
Приведите необходимые шаги для развертывания докеризированного приложения, сохраненного в репозитории Git
Шаги, необходимые для развертывания приложения зависят от окружения, основной процесс развертывания будет таким:
- Сборка приложения с использованием Docker build в каталоге с кодом приложения
- Тестирование образа
- Выгрузка образа в Registry
- Уведомление удаленного сервера приложений, что он может скачать образ из Registry и запустить его
- Перестановка порта в прокси HTTP(S)
- Остановка старого контейнера
Чем Docker отличается от остальных технологий контейнеризации?
Docker — одна из последних разработок в контейнеризации, он стал одной из наиболее популярных. Docker, созданный в облачную эру, сделал возможным использование новых функций, ранее отсутствующих в старых технологиях контейнеризации. Самая крутая функция Docker — это работа с использованием любой инфраструктуры, неважно, у вас дома, либо в облаке.
Посредством Docker все больше приложений могут работать на старых серверах, также с его помощью можно упаковывать и поставлять программы. Существует также DockerHub, Registry для контейнеров, откуда можно легко и просто скачать образы контейнеров для использования. Еще более интересная функция — общие контейнеры для таких приложений. Также Docker хорошо задокументирован, что делает его лучше остальных технологий контейнеризации.
Если вы остановите контейнер — потеряете данные?
Если контейнер Docker останавливается, потери данных не происходит, поскольку все данные, пишутся на диск приложением с единственной целью — хранение. Этот процесс повторяется до тех пор, пока контейнер не будет однозначно удален. Более того: файловая система контейнера хранит изменения даже после полной остановки контейнера.
Как выполняется мониторинг Docker в производственных окружениях?
Для мониторинга есть инструменты Docker stats и Docker events. С их помощью можно получить отчеты по важной статистике. Если запустить stats с некоторым идентификатором контейнера, он вернет использование оперативной памяти и процессорного времени в контейнере. Это схоже с использованием команды top. С другой стороны есть events, показывающая список активностей в процессе работы сервиса Docker. Вот некоторые из них: подключение к консоли контейнера, commit, переименование, удаление и т.п., а также есть возможность фильтрации нужных событий.
Расскажите о рабочем процессе использования Docker
Краткое пояснение рабочего процесса с использованием Docker:
- Все начинается c Dockerfile, поскольку это исходный код образа.
- Как только он создан, его можно использовать для сборки образа контейнера. Образ — собранная версия Dockerfile.
- Образ можно распространять, используя Registry, работающий как репозиторий образов.
- Далее образ используется для запуска контейнеров. Контейнер при работе весьма похож на виртуальную машину, но без гипервизора.
Поясните разницу между docker run и docker create
Главная разница между этими командами заключается в том, что вторая создаст контейнер в остановленном состоянии. Также docker create может быть использована для хранения и вывода идентификатора контейнера для будущего использования. Лучше всего это делать с помощью docker run, добавляя --cidfile FILENAME, поскольку повторный запуска не перезаписывает файл.
Что такое виртуализация?
Виртуализация, как только понятие появилось, обозначала способ логического разделения мейнфреймов для обеспечения одновременной работы нескольких приложений. Но со временем, с появлением в отрасли возможности одновременной работы нескольких операционных систем на одном сервере x86, смысл виртуализации значительно поменялся.
Что же в сухом остатке? С помощью виртуализации можно запустить две различных операционных системы на одном и том же оборудовании. Первая операционная система используется для административных целей, все остальные гостевые — загружаются как обычно, включая инициализацию, загрузку ядра и т.д. Это также идеально для безопасности, поскольку гостевая ОС не может получить полного доступа к управляющей (host) ОС, что могло бы привести к дырам в безопасности.
Есть три типа виртуализации:
- Паравиртуализация
- Эмуляция
- Контейнерная виртуализация
В чем разница между Registry и Repository?
Registry — это сервис хранения и распространения образов, также DockerHub — это Registry по умолчанию. Repository — это набор связанных образов. У них одно и то же имя, но разные метки.
Можно ли использовать JSON вместо YAML в файле для docker-compose, если да — как?
Да, так можно сделать. Для этого нужно явно указать имя файла, например так:
docker-compose -f docker-compose.json upРасскажите о CMD и ENTRYPOINT в Dockerfile
Эти инструкции Dockerfile задают команду, исполняемую при запуске контейнера. При их использовании есть несколько правил, например:
- Должна быть минимум одна из них, CMD или ENTRYPOINT, в Dockerfile.
- Если контейнер используется как исполняемый файл — ENTRYPOINT должна быть определена.
- Если контейнер запускается с другими аргументами — CMD будет переопределена.
Опишите процесс запуска приложения внутри контейнера Linux, используя Docker
- Установите и запустите Docker;
- Скачайте базовый образ с Docker Hub;
- Загрузите ваше приложение в базовый образ;
- Запустите контейнер в интерактивном режиме, используя полученный образ;
- Проверьте контейнеры в системе;
- Запустите или остановите контейнер;
- Зайдите внутрь контейнера;
- Удалите контейнер и образ.
Что такое гипервизор?
Гипервизор, он же монитор виртуальных машин, — это программное обеспечение для создания и запуска виртуальных машин. С его помощью можно запустить на одном компьютере несколько гостевых операционных систем. Это достигается с помощью разделения ресурсов, например, оперативной памяти, процессорного времени и т.п., сокращая требования к памяти, дисковому пространству и обслуживанию. Есть два типа гипервизоров:
- первого типа, легковесная операционная система, запускаемая на оборудовании;
- второго типа, программное обеспечение, запускаемое из операционной системы.
Расскажите о ключевом различии между виртуализацией и контейнеризацией
Виртуализация позволяет запустить несколько операционных систем на одном физическом сервере. Контейнеризация работает на одной и той же операционной системе, в которой приложения упакованы в контейнеры и запускаются на одном сервере/виртуальной машине.
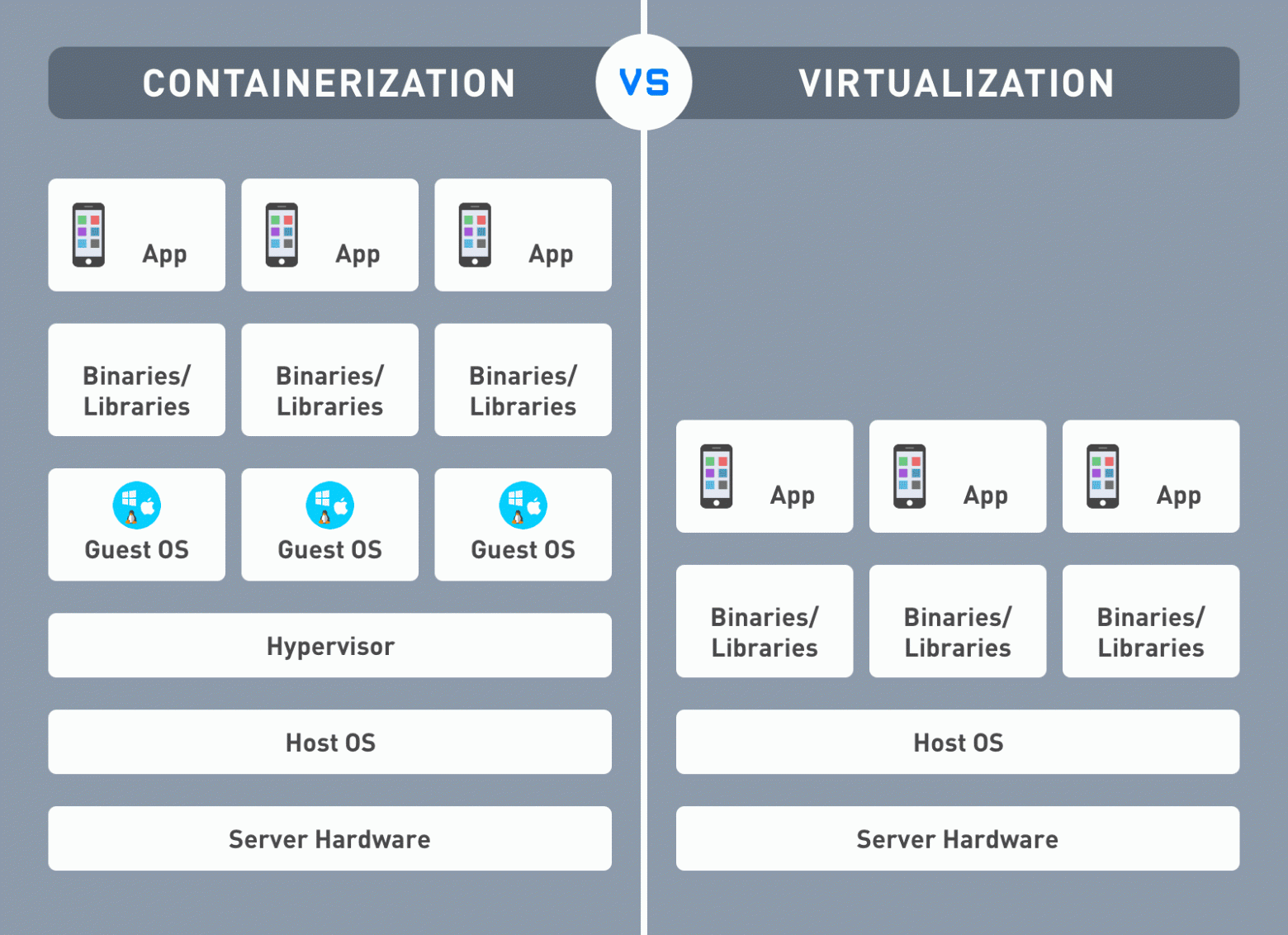
Расскажите об образах Docker, DockerHub, Dockerfile
Образы: файлы, содержащие несколько слоев, используемые для выполнения кода внутри контейнера. Они собираются по инструкциям для получения исполняемой версии приложения. Образы могут ускорить сборку в Docker с помощью кэширования каждого этапа.
DockerHub: сервис для поиска и совместного использования образов контейнеров. Вы можете выгружать туда свои образы, скачивать их оттуда, работать с частными репозиториями образов контейнеров, собирать автоматически образы с помощью GitHub (Bitbucket), а затем закачивать их в DockerHub. Этот сервис предоставляет компания Docker.
Dockerfile: текстовый файл, используемый для сборки образа. Он содержит инструкции и команды по сборке образа. Docker читает их и автоматически собирает образ.
Как проверить версии Docker client и Docker server?
Версию Docker можно проверить с помощью docker version [параметры]. Если не указывать параметры, команда выдаст всю информацию, связанную с версией клиента и сервера. Чтобы получить только версию сервера, можно запустить такую команду:
docker version --format '{{.Server.Version}}'Расскажите о процедуре входа в Docker Repository
Чтобы войти в Docker Repository, используется следующая команда:
docker login [OPTIONS] [SERVER]Например, для входа в registry, размещенную на своих мощностях (локально), команда будет такой:
$ docker login localhost:8080Расскажите о наиболее общих командах Docker
- docker push: Закачать репозиторий или образ в Registry;
- docker run: Запустить команду в новом контейнере;
- docker pull: Скачать репозиторий или образ из Registry;
- docker start: Запустить один или несколько контейнеров;
- docker stop: Остановить один или несколько контейнеров;
- docker search: Поиск образа на DockerHub;
- docker commit: Сохранить изменения в новый образ.
Чем отличается контейнеризация в виде Docker от других технологий?
Docker может быть легко развернут в любой облачной платформе. Также разработчики могут создать готовые к запуску контейнеризированные приложения быстрее, могут легко развертывать приложения и управлять ими. Кроме того, контейнеры могут быть общими для приложений. Эти функции не работают в других технологиях контейнеризации.
На каких платформах запускается Docker?
Docker работает на Windows (x86_64), Linux (x86_64, ARM, s390x, ppc64le).
Возможен ли самостоятельный перезапуск контейнера?
Да, возможен. Docker задает различные политики перезапуска контейнера:
- Off: контейнер не перезапускается, если он остановился или аварийно завершил работу;
- On-failure: перезапуск только в случае аварийной остановки, но не по команде пользователя;
- Unless-stopped: перезапуск будет работать до тех пор, пока пользователь его не остановит;
- Always: перезапуск в любом случае, независимо от ошибок или других проблем.
Политику можно задать так:
$ docker run -dit — restart [unless-stopped|off|on-failure|always] [CONTAINER]Можно ли сравнить облака по возможностям контейнеризации с Docker?
Здесь можно высказать свое мнение, например, я думаю, что несмотря на то, что облака — хороший конкурент, они не смогут заменить контейнеризацию. Большинство компаний используют облака и контейнеризацию вместе, чтобы получить лучшее от обеих технологий.
Опишите все возможные состояния контейнера Docker
Created — контейнер создан, но не активен.
Restarting — контейнер в процессе перезапуска.
Running — контейнер работает.
Paused — контейнер приостановлен.
Exited — контейнер закончил свою работу.
Dead — контейнер, который сервис попытался остановить, но не смог.
Расскажите о средствах оркестрации и случаях их использования
Оркестрация позволяет управлять работой контейнеров, запущенных в больших и динамических окружениях. С ее помощью можно автоматизировать и управлять следующими задачами:
- Создание и развертывание контейнеров;
- Балансировка нагрузки;
- Разделение ресурсов между контейнерами;
- Мониторинг контейнеров и серверов;
- Масштабирование контейнеров;
- Перенос контейнеров с одного сервера на другой, если на первом возникает недостаток ресурсов.
Опишите параметр memory-swap
С помощью параметра memory-swap можно разрешить контейнеру записывать на диск данные, превышающие размер оперативной памяти, выделенной контейнеру. Он работает, только если используется одновременно с параметром memory. Например, если memory = «400m» и memory-swap = «1g», то контейнер может использовать 400мб оперативной памяти и 600мб подкачки (1гб-400мб).
Где хранятся тома Docker?
Тома, создаваемые и управляемые Docker (у не-Docker процессов к ним нет доступа), хранятся в файловой системе сервера Docker по пути /var/lib/docker/volumes/. Тома — наиболее эффективный способ сохранения данных в Docker.
Назовите продвинутые команды Docker
Наиболее важные из них:
docker -version: узнать установленную версию Docker;
docker ps: перечислить все запущенные контейнеры вместе с дополнительной информацией о них;
docker ps -a: перечислить все контейнеры, включая остановленные, вместе с дополнительной информацией о них;
docker exec: войти в контейнер и выполнить в нем команду;
docker build: собрать образ из Dockerfile;
docker rm: удалить контейнер с указанным идентификатором;
docker rmi: удалить образ с указанным идентификатором;
docker info: получить расширенную информацию об установленном Docker, например, сколько запущено контейнеров, образов, версию ядра, доступную оперативную память и т.п.;
docker cp: сохранить файл из контейнера в локальную систему;
docker history: показать историю образа с указанным именем.
Расскажите о командах systemd для управления Docker
Для запуска Docker многие дистрибутивы Linux используют systemd. Для запуска сервисов используется команда systemctl. Если ее нет, следует использовать команду service.
$ sudo systemctl start docker
$ sudo service docker startЧтобы добавить сервис в автозагрузку, либо убрать его:
$ sudo systemctl enable docker
$ sudo systemctl disable dockerДля проверки параметров запуска сервиса и их изменения:
$ sudo systemctl edit dockerПросмотра связанных с сервисом журналов:
$ journalctl -u dockerОпишите процесс масштабирования контейнеров Docker
Контейнеры могут быть масштабированы с использованием команды docker-compose scale. Процесс масштабирования такой:
- Масштабируем контейнер и запускаем n экземпляров:
$ docker-compose --file docker-compose-run-srvr.yml scale <service_name>=<n>В вышеприведенном примере имя сервиса задается в файле docker-compose-run-srvr.yml, а также запускается n копий контейнеров, где n — любое целое положительное число.
- После масштабирования контейнера для проверки можно использовать такую команду:
$ docker ps -aЧто такое CNM?
CNM или Container Network Model — описание, формально определяющее шаги, требуемые для предоставления сети контейнерам, где обслуживающая абстракция применяется для поддержки нескольких сетевых драйверов. CNM основан на трех компонентах: sandbox (песочница), оконечная точка и сеть.
Какие типы монтирования доступны в Docker?
- Bind mount: подключаются к любой точке файловой системы сервера;
- Volume mount: управляются Docker и хранятся как часть файловой системы сервера;
- tmpfs mount: хранятся в оперативной памяти сервера, поэтому никогда не пишутся на реальную файловую систему сервера.
Расскажите о Docker Trusted Registry
Это хранилище образов для безопасного хранения и управления образами Docker. Его можно установить на своих мощностях, либо в частном облаке. DTR применятся в процессах CI/CD для сборки, поставки и запуска приложений. Его также можно развернуть в отказоустойчивом варианте, есть встроенная система управления доступом.
Каково назначение docker_host?
Он задает URL или путь к сокету unix, используемые для соединения с API Docker. Значение по умолчанию — unix://var/run/docker.sock
Для подключения к удаленному серверу обычно используется TCP, например:
tcp://192.0.1.20:3230
Возможен ли запуск нескольких копий одного и того же compose файла на одном и том же сервере? Как именно?
Это можно сделать с помощью docker-compose, использующего файл YAML для настройки сервисов приложения. После его создания вы можете в одну команду создать и запустить все сервисы. Для того, чтобы начать им пользоваться:
- Задайте окружение приложения в Dockerfile, так что оно сможет быть реплицировано везде
- Определите все сервисы вашего приложения в файле docker-compose.yml
- Запустите docker-compose up для создания и запуска приложения целиком
Объясните метки объектов в Docker
Метки объектов Docker — это пары ключ-значение, сохраняемые в виде строк. Мы можем применить метаданные с их помощью. Метки могут быть применены к любому объекту, например, образу, контейнеру, тому, сети, локальным сервисам, узлам swarm и непосредственно сервисам. Каждая пара должна быть уникальной для объекта, сами метки не меняются динамически на протяжении существования объекта.
Результаты
Это был список вопросов для собеседования по Docker. Как много ответов вы знали? Просим принять участие в опросе ниже. Также рекомендуем вам ознакомиться с руководствами от сообщества
Только зарегистрированные пользователи могут участвовать в опросе. Войдите, пожалуйста.
На сколько вопросов получилось ответить?
24%
Все или почти все!
30
40%
Ну больше половины точно…
50
17.6%
Меньше половины.
22
18.4%
Почти ничего не смог ответить
23
Проголосовали 125 пользователей.
Воздержались 44 пользователя.
Инструкция CMD может быть использована только один раз в Dockerfile. Если вы используете больше одной CMD, то только последняя инструкция будет работать.
Основное предназначение CMD передача параметров по умолчанию для запуска контейнера. Эти значения по умолчанию могут включать в себя исполняемый файл, или же они могут опустить исполняемый файл, но в этом случае вы должны использовать инструкцию ENTRYPOINT.
При использовании shell или exec форматов, инструкция CMD задает команду которая будет выполнена при запуске образа.
Если вы используете shell форму инструкции CMD, то команда <command> будет выполнена в /bin/sh -c:
Если вы хотите запустить команду <command> без оболочки, то вы должны написать команду в формате JSON массива и указать полный путь к исполняемому файлу. Этот формат является предпочтительным для CMD. Любые дополнительные параметры должны быть отдельно перечислены в массиве:
Если вы хотите что бы ваш контейнер запускал один и тот же исполняемый файл каждый раз, то вам стоит использовать инструкцию ENTRYPOINT в комбинации с CMD.
Если пользователь задает аргументы для docker run то они переопределяют аргументы по умолчанию из CMD.
Примечание: Не путайте RUN и CMD. RUN выполняет команду и делает коммит результата; CMD ничего не выполняет во время сборки, но задает команду которая будет выполнена при запуске образа.
EXPOSE
EXPOSE <port> [<port>...]Инструкция EXPOSE указывает Docker что контейнер слушает определенные порты после запуска. EXPOSE не делает порты контейнера доступными для хоста. Для этого, вы должны использовать флаг -p (что бы открыть диапазон портов) или флаг -P что бы открыть все порты из EXPOSE. Можно задать один номер порта и пробросить его на другой внешний порт.
Docker поддерживает создание сетей без необходимости открытия портов.
ENV
ENV <key> <value>
ENV <key>=<value> ...Инструкция ENV задает переменные окружения с именем <key> и значением <value>. Это значение будет находиться в окружении всех команд потомков Dockerfile и могут быть использованы как обычные переменные окружения.
Инструкция ENV имеет две формы. Первая форма, ENV <key> <value>, устанавливает значение одной переменной. Вся строка после первого пробела будет рассматриваться как <value> — включая пробелы и кавычки.
Вторая форма, ENV <key>=<value> …, позволяет задать сразу несколько переменных. Обратите внимание что вторая форма использует в синтаксисе знак равенства (=), в то время как для первой формы это не нужно. Как и в случае разбора командной строки, ковычки и обратные слеши могут быть использованы для включения пробелов в значениях.
Пример:
ENV myName="John Doe" myDog=Rex The Dog
myCat=fluffyи
ENV myName John Doe
ENV myDog Rex The Dog
ENV myCat fluffyОба примера приведут к одному результату в контейнере, но первый вариант предпочтительней, поскольку он создаст только один слой.
Переменные окружения заданные с помощью ENV будут доступны даже когда из образа будет запущен контейнер.
Вы можете посмотреть переменные с помощью команды docker inspect, и изменить их командой docker run —env <key>=<value>.
Примечание: Доступность окружения может вызывать неожиданные побочные эффекты. К примеру инструкция ENV DEBIAN_FRONTEND noninteractive может вызвать сбой apt-get в образах собранных из Debian. Для задания одноразовой переменной используйте RUN <key>=<value> <command>.
ADD
ADD имеет две формы:
- ADD <src>… <dest>
- ADD [«<src>»,… «<dest>»] (эта форма обязательна для путей с пробелами)
Инструкция ADD копирует новые файлы, папки или или удаленные файлы по URLs из <src> и добавляет их в файловую систему контейнера в <dest>.
Возможно множественное задание <src>, но пути к файлам и папкам должны быть относительными для контекста сборки (папки с Dockerfile).
Каждый <src> может содержать групповые символы (wildcards) обработка которых осуществляется с использованием правил Go filepath.Match. К примеру:
ADD hom* /mydir/ # adds all files starting with "hom"
ADD hom?.txt /mydir/ # ? is replaced with any single character, e.g., "home.txt"<dest> абсолютный, или относительный путь для WORKDIR, куда будет произведено копирование в файловую систему контейнера.
ADD test relativeDir/ # adds "test" to `WORKDIR`/relativeDir/
ADD test /absoluteDir/ # adds "test" to /absoluteDir/Все файлы и папки создаются с UID и GID равными 0.
В случае когда <src> представляет из себя URL удаленного файла, на копируемый файл ставятся права 600. Если вместе с получаемым файлам есть HTTP заголовок Last-Modified , дата и время из заголовка будут использованы для установки mtime. Однако, как и для любого другого файла обрабатываемого инструкцией ADD, mtime не используется для определения изменений в файле при которых происходит очищение кэша.
Примечание: Если вы собираете образ передавая Dockerfile через STDIN (docker build — < somefile), то у вас нет контекста сборки, и вы можете использовать в Dockerfile только URL для инструкции ADD. Вы также можете передавать сжатый архив через STDIN: (docker build — < archive.tar.gz), Dockerfile в корне архива, а остальная часть архива будет рассматриваться как контекст сборки.
Примечание: Если URL с удаленными файлами защищен аутентификацией, вам стоит использовать RUN wget, RUN curl или любой другой инструмент из контейнера, поскольку инструкция ADD не поддерживает аутентификацию.
Примечание: Первое вхождение инструкции ADD аннулирует кэш всех последующих инструкций в Dockerfile если содержимое <src> было изменено. В том числе и кэш инструкций< code>RUN.
ADD подчиняется следующим правилам:
-
Путь <src> должен соответствовать контексту сборки; вы не можете выполнить ADD ../something /something, по тому что на первом шаге docker build происходит отправка каталогов контекста (и подкаталогов) в docker daemon.
-
Если <src> является URL и <dest> не заканчивается слешем, то файл загружается из URL и копируется в <dest>.
-
Если <src>является URL и <dest> заканчивается слешем, то имя файла берется из URL и файл скачивается в <dest>/<filename>. Например, ADD http://example.com/foobar / создаст файл /foobar. URL должен содержать имя файла, в противном случае докер не сможет загрузить его, как в этом примере (http://example.com не будет работать).
-
Если <src> является каталогом, все содержимое каталога копируется, включая метаданные файловой системы.
Примечание: Сам каталог не копируется, только его содержимое.
-
Если <src> является локальным tar архивом в поддерживаемом формате (gzip, bzip2 или xz), то он распаковывается как каталог. Ресурсы из удаленного URL не распаковываются. Когда каталог копируется или распаковывается, то действие аналогично команде tar -x результаты выполнения:
- Не зависят от того существует ли путь в который происходит копирование
- Файловые конфликты в исходном дереве разрешаются в пользу копируемого
Примечание: Вне зависимости от того поддерживается ли расширение файла или нет, распаковка производится исключительно на основе анализа содержимого файла, а не его имени. К примеру, если название пустого файла заканчивается на .tar.gz он не будет рассматриваться как сжатый файл и не будет сгенерировано ошибки декомпрессии, он просто будет скопирован в указанное место.
-
Если <src> является файлом любого типа, он копируется вместе с метаданными. В случае, если <dest> заканчивается косой чертой (/), он будет считаться каталогом и содержимое <src> будет записано в <dest>/base(<src>).
-
Если задано несколько <src> ресурсов, или задан шаблон, то <dest> должен быть каталогом и заканчиваться косой чертой (/).
-
Если <dest> не заканчивается слешем, он будет рассматриваться как обычный файл и содержимое <src> будет записано <dest>.
-
Если <dest> не существует, то он будет создан со всеми недостающими каталогами.
COPY
COPY имеет две формы:
- COPY <src>… <dest>
- COPY [«<src>»,… «<dest>»] (эта форма используется для путей с пробелами)
Инструкция COPY копирует новые файлы или каталоги из <src> и добавляет их в файловую систему контейнера в <dest>.
Возможно задать несколько <src> путей, но путь должен находится внутри контекста сборки.
Каждый <src> может содержать групповые символы (wildcards) обработка которых осуществляется с использованием правил Go filepath.Match. К примеру:
COPY hom* /mydir/ # adds all files starting with "hom"
COPY hom?.txt /mydir/ # ? is replaced with any single character, e.g., "home.txt"<dest> абсолютный, или относительный путь для WORKDIR, куда будет произведено копирование в файловую систему контейнера.
COPY test relativeDir/ # adds "test" to `WORKDIR`/relativeDir/
COPY test /absoluteDir/ # adds "test" to /absoluteDir/Все файлы и папки создаются с UID и GID равными 0.
Примечание: Если сборка производится с использованием STDIN (docker build — < somefile), то контекста сборки не существует и инструкция COPY не может быть использована.
COPY подчиняется следующим правилам:
-
Путь <src> должен находится внутри контекста сборки; вы не можете выполнить инструкцию COPY ../something /something, по тому что на первом шаге docker build посылает каталог контекста (вместе с подкаталогами) в docker daemon.
-
Если <src> является каталогом, все содержимое каталога копируется, включая метаданные файловой системы.
Примечание: Сам каталог не копируется, только его содержимое.
-
Если <src> является файлом любого типа, он копируется вместе с метаданными. В случае, если <dest> заканчивается косой чертой (/), он будет считаться каталогом и содержимое <src> будет записано в <dest>/base(<src>).
-
Если задано несколько <src> ресурсов, или задан шаблон, то <dest> должен быть каталогом и заканчиваться косой чертой (/).
-
Если <dest> не заканчивается слешем, он будет рассматриваться как обычный файл и содержимое <src> будет записано <dest>.
-
Если <dest> не существует, то он будет создан со всеми недостающими каталогами.
ENTRYPOINT
ENTRYPOINT имеет две формы:
- ENTRYPOINT [«executable», «param1», «param2»] (exec форма, предпочтительная)
- ENTRYPOINT command param1 param2 (shell форма)
Инструкция ENTRYPOINT позволяет настроить контейнер так что бы он работал как исполняемый файл.
К примеру, следующая команда запустит nginx с прослушиванием 80 порта:
docker run -i -t --rm -p 80:80 nginxАргументы командной строки docker run <image> подставляются в самом конце в exec форме ENTRYPOINT и заменяются если такие же аргументы есть в инструкции CMD. Это позволяет передавать аргументы на точку входа, то есть docker run <image> -d передаст аргумент -d на точку входа. Вы можете заменить инструкцию ENTRYPOINT использовав флаг docker run —entrypoint.
Shell форма не позволяет командам CMD или run использовать аргументы командной строки, а также запускает ENTRYPOINT как субкоманду /bin/sh -c, которая не пропускает сигналы. Это означает что исполняемый файл не будет иметь PID 1 и не будет получать Unix сигналы — то есть не будет работать SIGTERM из docker stop <container>.
Только последняя инструкция ENTRYPOINT из Dockerfile будет запущена.
Примеры exec формы ENTRYPOINT
Вы можете использовать exec форму ENTRYPOINT для задания команд и аргументов по умолчанию и затем при необходимости с помощью CMD изменить или добавить необходимые аргументы.
FROM ubuntu
ENTRYPOINT ["top", "-b"]
CMD ["-c"]Когда вы запустите контейнер, то можете увидеть что top единственный процесс:
$ docker run -it --rm --name test top -H
top - 08:25:00 up 7:27, 0 users, load average: 0.00, 0.01, 0.05
Threads: 1 total, 1 running, 0 sleeping, 0 stopped, 0 zombie
%Cpu(s): 0.1 us, 0.1 sy, 0.0 ni, 99.7 id, 0.0 wa, 0.0 hi, 0.0 si, 0.0 st
KiB Mem: 2056668 total, 1616832 used, 439836 free, 99352 buffers
KiB Swap: 1441840 total, 0 used, 1441840 free. 1324440 cached Mem
PID USER PR NI VIRT RES SHR S %CPU %MEM TIME+ COMMAND
1 root 20 0 19744 2336 2080 R 0.0 0.1 0:00.04 topДля дальнейшего изучения результата, вы можете использовать команду docker exec:
$ docker exec -it test ps aux
USER PID %CPU %MEM VSZ RSS TTY STAT START TIME COMMAND
root 1 2.6 0.1 19752 2352 ? Ss+ 08:24 0:00 top -b -H
root 7 0.0 0.1 15572 2164 ? R+ 08:25 0:00 ps auxВы можете без проблем остановить top выполнив команду docker stop test.
Следующий Dockerfile демонстрирует как с помощью ENTRYPOINT запустить Apache в фоновом режим (то есть с PID 1):
FROM debian:stable
RUN apt-get update && apt-get install -y --force-yes apache2
EXPOSE 80 443
VOLUME ["/var/www", "/var/log/apache2", "/etc/apache2"]
ENTRYPOINT ["/usr/sbin/apache2ctl", "-D", "FOREGROUND"]Если вам нужно написать стартовый скрипт для одиночного исполняемого файла, вы можете убедиться что конечный исполняемый файл получает сигналы Unix с помощью команд exec и gosu:
#!/bin/bash
set -e
if [ "$1" = 'postgres' ]; then
chown -R postgres "$PGDATA"
if [ -z "$(ls -A "$PGDATA")" ]; then
gosu postgres initdb
fi
exec gosu postgres "$@"
fi
exec "$@"И наконец, если вам нужно произвести дополнительную очистку (или обмениваться данными с другими контейнерами) при выключении, или координировать больше одного исполняемого файла, вы можете убедиться что скрипт ENTRYPOINT получает Unix сигналы, передает их и делает кое что еще:
#!/bin/sh
# Note: I've written this using sh so it works in the busybox container too
# USE the trap if you need to also do manual cleanup after the service is stopped,
# or need to start multiple services in the one container
trap "echo TRAPed signal" HUP INT QUIT TERM
# start service in background here
/usr/sbin/apachectl start
echo "[hit enter key to exit] or run 'docker stop <container>'"
read
# stop service and clean up here
echo "stopping apache"
/usr/sbin/apachectl stop
echo "exited $0"Если вы запустите этот образ командой docker run -it —rm -p 80:80 —name test apache, вы можете проверить процессы контейнера командой docker exec или docker top, и затем выполнить команду остановки Apache:
$ docker exec -it test ps aux
USER PID %CPU %MEM VSZ RSS TTY STAT START TIME COMMAND
root 1 0.1 0.0 4448 692 ? Ss+ 00:42 0:00 /bin/sh /run.sh 123 cmd cmd2
root 19 0.0 0.2 71304 4440 ? Ss 00:42 0:00 /usr/sbin/apache2 -k start
www-data 20 0.2 0.2 360468 6004 ? Sl 00:42 0:00 /usr/sbin/apache2 -k start
www-data 21 0.2 0.2 360468 6000 ? Sl 00:42 0:00 /usr/sbin/apache2 -k start
root 81 0.0 0.1 15572 2140 ? R+ 00:44 0:00 ps aux
$ docker top test
PID USER COMMAND
10035 root {run.sh} /bin/sh /run.sh 123 cmd cmd2
10054 root /usr/sbin/apache2 -k start
10055 33 /usr/sbin/apache2 -k start
10056 33 /usr/sbin/apache2 -k start
$ /usr/bin/time docker stop test
test
real 0m 0.27s
user 0m 0.03s
sys 0m 0.03sПримечание: вы можете заменить ENTRYPOINT опцией —entrypoint, но указать можно только бинарный файл для exec (sh -c не будет использоваться).
Примечание: Exec форма обрабатывается как JSON массив, что подразумевает использование двойных кавычек для отделения каждого слова и ни в коем случае одинарных.
Примечание: В отличает от shell формы, exec форма не использует командную оболочку. Это означает что обработки команды оболочкой не происходит. К примеру, в команде ENTRYPOINT [ «echo», «$HOME» ] не будет осуществлена подстановка переменной $HOME. Если вам необходима обработка оболчкой, то используйте shell форму или запускайте оболочку напрямую, например так: ENTRYPOINT [ «sh», «-c», «echo $HOME» ]. При использовании exec формы и запуске оболочки напрямую, как в данном примере, важно помнить что именно оболочка осуществляет подстановку переменных, а не docker.
Примеры shell формы ENTRYPOINT
Можно использовать обычную строку в качестве ENTRYPOINT и она будет выполнена в /bin/sh -c. Данная форма использует обработку в оболочке для подстановки переменных окружения, и игнорирует любые аргументы переданные через CMD или docker run. Для того чтобы быть уверенным что docker stop сможет корректно отправить сигнал завершения исполняемому файлу ENTRYPOINT, вам нужно начинать строку с exec:
FROM ubuntu
ENTRYPOINT exec top -bКогда вы запустите данный образ, вы увидите одиночный процесс с PID 1:
$ docker run -it --rm --name test top
Mem: 1704520K used, 352148K free, 0K shrd, 0K buff, 140368121167873K cached
CPU: 5% usr 0% sys 0% nic 94% idle 0% io 0% irq 0% sirq
Load average: 0.08 0.03 0.05 2/98 6
PID PPID USER STAT VSZ %VSZ %CPU COMMAND
1 0 root R 3164 0% 0% top -bКоторый будет правильно завершен при выполнении команды docker stop:
$ /usr/bin/time docker stop test
test
real 0m 0.20s
user 0m 0.02s
sys 0m 0.04sЕсли вы забыли добавить exec в начале ENTRYPOINT:
FROM ubuntu
ENTRYPOINT top -b
CMD --ignored-param1Вы можете затем запустить образ (добавив имя для следующего шага):
$ docker run -it --name test top --ignored-param2
Mem: 1704184K used, 352484K free, 0K shrd, 0K buff, 140621524238337K cached
CPU: 9% usr 2% sys 0% nic 88% idle 0% io 0% irq 0% sirq
Load average: 0.01 0.02 0.05 2/101 7
PID PPID USER STAT VSZ %VSZ %CPU COMMAND
1 0 root S 3168 0% 0% /bin/sh -c top -b cmd cmd2
7 1 root R 3164 0% 0% top -bВы можете увидеть из вывода top что ENTRYPOINT не имеет PID 1.
Если вы затем выполните docker stop test, контейнер не будет остановлен правильно, команда stopбудет вынуждена отправить SIGKILL после таймаутаt:
$ docker exec -it test ps aux
PID USER COMMAND
1 root /bin/sh -c top -b cmd cmd2
7 root top -b
8 root ps aux
$ /usr/bin/time docker stop test
test
real 0m 10.19s
user 0m 0.04s
sys 0m 0.03sВзаимодействие CMD и ENTRYPOINT
Обе инструкции CMD и ENTRYPOINT определяют какую команду выполнить при запуске контейнера. Есть несколько правил описывающих взаимодействие этих инструкций.
-
В Dockerfile следует задать хотя бы одну из команд CMD или ENTRYPOINT.
-
ENTRYPOINT должна быть задана при использовании контейнера в качестве исполняемого файла.
-
CMD используется для передачи аргументов по умолчанию для ENTRYPOINT или для выполнения специальной команды в контейнере.
-
CMD будет заменена если контейнер запускается с альтернативными аргументами.
Приведенная ниже таблица показывает как выполняются команды в зависимости от различных комбинаций ENTRYPOINT и CMD:
| Без ENTRYPOINT | ENTRYPOINT exec_entry p1_entry | ENTRYPOINT [“exec_entry”, “p1_entry”] | |
|---|---|---|---|
| Без CMD | error, not allowed | /bin/sh -c exec_entry p1_entry | exec_entry p1_entry |
| CMD [“exec_cmd”, “p1_cmd”] | exec_cmd p1_cmd | /bin/sh -c exec_entry p1_entry exec_cmd p1_cmd | exec_entry p1_entry exec_cmd p1_cmd |
| CMD [“p1_cmd”, “p2_cmd”] | p1_cmd p2_cmd | /bin/sh -c exec_entry p1_entry p1_cmd p2_cmd | exec_entry p1_entry p1_cmd p2_cmd |
| CMD exec_cmd p1_cmd | /bin/sh -c exec_cmd p1_cmd | /bin/sh -c exec_entry p1_entry /bin/sh -c exec_cmd p1_cmd | exec_entry p1_entry /bin/sh -c exec_cmd p1_cmd |
VOLUME
Инструкция VOLUME создает точку монтирования с заданным именем и помечает его как внешний смонтированный том из базового хоста или контейнера. Можно использовать JSON массив, VOLUME [«/var/log/»], или текстовую строку с несколькими аргументами, например VOLUME /var/log или VOLUME /var/log /var/db.
Команда docker run инициализирует новый том с любыми данными которые существуют в указанном месте в пределах базового образа. К примеру, рассмотрим следующий фрагмент кода из Dockerfile:
FROM ubuntu
RUN mkdir /myvol
RUN echo "hello world" > /myvol/greeting
VOLUME /myvolВ результате запуска образа собранного из данного Dockerfile командой docker run, будет создана новая точка монтирования /myvol и в ней будет создан файл greeting.
Примечание: Если в процессе каких либо шагов сборки будут изменены данные после объявления тома, то эти изменения будут потеряны.
Примечание: Список обрабатывается как JSON массив, что подразумевает обязательное заключение слов в двойные кавычки («) и ни в коем случае одинарные (‘).
USER
Инструкция USER устанавливает имя пользователя (UID) от имени которого будет запущен образ, а также инструкции RUN, CMD и ENTRYPOINT содержащиеся в Dockerfile.
WORKDIR
Инструкция WORKDIR устанавливает рабочий каталог для всех инструкций RUN, CMD, ENTRYPOINT, COPY и ADD которые будут выполнены в Dockerfile. Если WORKDIR не задана, то она будет создана даже если в Dockerfile нет ни одной инструкции для которой это необходимо.
Инструкция может быть использована несколько раз в одном Dockerfile. Если указывается относительный путь, он будет определен относительно предыдущего значения WORKDIR. К примеру:
WORKDIR /a
WORKDIR b
WORKDIR c
RUN pwdВ результате команда pwd из Dockerfile вернет значение /a/b/c.
Инструкция WORKDIR может использовать переменные окружения заданные через ENV. Вы можете использовать переменные окружения явно заданные в Dockerfile. К примеру:
ENV DIRPATH /path
WORKDIR $DIRPATH/$DIRNAME
RUN pwdВ результате команда pwd в этом Dockerfile вернет /path/$DIRNAME
ARG
ARG <name>[=<default value>]
Инструкция ARG задает переменные которые пользователь передает сборщику образа docker build с помощью флага —build-arg <varname>=<value>. Если пользователь указывает аргумент сборки, который не был определен в Dockerfile, сборка выдает ошибку.
One or more build-args were not consumed, failing build.Автор Dockerfile может задать одну переменную задав ARG один раз или несколько переменных использовав ARGнесколько раз. Рассмотрим пример корректного Dockerfile:
FROM busybox
ARG user1
ARG buildno
...Автор Dockerfile может опционально задать значение по умолчанию для переменной с помощью инструкции ARG:
FROM busybox
ARG user1=someuser
ARG buildno=1
...Если ARG имеет значение по умолчанию и значение данной переменной не задано при сборке, сборщик использует значение по умолчанию.
Задание переменной с помощью инструкции ARG вступает в силу начинаю со строки на которой она была определена в Dockerfile, а не с момента использования в командной строке или где-то еще. Например рассмотрим следующий Dockerfile:
1 FROM busybox
2 USER ${user:-some_user}
3 ARG user
4 USER $user
...Далее произведем сборку вызвав команду:
$ docker build --build-arg user=what_user DockerfileИнструкция USER в строке 2 принимает значение some_user поскольку переменная user задается только в 3 строке. Инструкция USER в строке 4 принимает значение what_user поскольку переменной user было задано значение what_user. До определения с помощью инструкции ARG, любое использование переменной возвращает пустую строку.
Предупреждение: Не рекомендуется использовать в переменных сборки секретные ключи например от github, учетные данные пользователя и т. д. Значение переменных сборки доступны любому пользователю образа с помощью команды docker history.
Вы можете использовать инструкции ARG или ENV для задания переменных доступных в инструкции RUN. Переменные окружения заданные с помощью ENV всегда заменяют переменные с тем же именем заданные инструкцией ARG. Рассмотрим Dockerfile с инструкциями ENV и ARG.
1 FROM ubuntu
2 ARG CONT_IMG_VER
3 ENV CONT_IMG_VER v1.0.0
4 RUN echo $CONT_IMG_VERЗатем запустим сборку образа следующей командой:
$ docker build --build-arg CONT_IMG_VER=v2.0.1 DockerfileВ данном случае, инструкция RUN использует v1.0.0 вместо значения ARG заданного в строке пользователемv2.0.1. Это поведение похоже на поведение shell скриптов где локальные переменные переопределяют переменные переданные в качестве аргументов или унаследованные от окружения.
Использовав пример выше, но с другой спецификацией ENV вы можете создать более полезные взаимодействия между инструкциями ARG и ENV:
1 FROM ubuntu
2 ARG CONT_IMG_VER
3 ENV CONT_IMG_VER ${CONT_IMG_VER:-v1.0.0}
4 RUN echo $CONT_IMG_VERВ отличие от инструкции ARG, значения ENV всегда присутствуют в созданном образе. Рассмотрим сборку без флага the —build-arg:
$ docker build DockerfileВ данном примере Dockerfile, переменная CONT_IMG_VER сохранится в образе, но ее значение будет равно v1.0.0 поскольку оно задано по умолчанию в строке 3 инструкцией ENV.
Техника замены переменных в данном примере позволяет вам передавать аргументы из командной строки и сохранять их в конечном образе с помощью инструкции ENV. Замена переменных поддерживается для ограниченного числа инструкций Dockerfile.
Docker имеет набор предустановленных переменных ARG которые вы можете задавать без предварительной инструкции ARG в Dockerfile.
- HTTP_PROXY
- http_proxy
- HTTPS_PROXY
- https_proxy
- FTP_PROXY
- ftp_proxy
- NO_PROXY
- no_proxy
Для этого, просто передайте нужный аргумент в командной строке с помощью флага —build-arg <varname>=<value>.
Влияние на кэш сборки
Переменные ARG не сохраняются в собранном образе в отличае от ENV переменных. Однако, ARG переменные влияют на кэш сборки аналогичным образом. Если Dockerfile определяет ARG переменную чье значение отличается от предыдущей сборки, кэш не будет использован. В частности, все инструкции RUN следующие после ARG и использующие данную переменную (так же как и в случае с переменными окружения) не будут использовать кэш.
Для примера, рассмотрим два следующих Dockerfile:
1 FROM ubuntu
2 ARG CONT_IMG_VER
3 RUN echo $CONT_IMG_VER1 FROM ubuntu
2 ARG CONT_IMG_VER
3 RUN echo helloЕсли задать —build-arg CONT_IMG_VER=<value> в командной строке, в обоих случаях, строка 2 не вызывает промах кэша, в отличие от строки 3. В случае где команда RUN зависит от CONT_IMG_VER=<value>, если <value> изменится, мы получаем промах кеша.
Рассмотрим другой пример с такой же командной строкой:
1 FROM ubuntu
2 ARG CONT_IMG_VER
3 ENV CONT_IMG_VER $CONT_IMG_VER
4 RUN echo $CONT_IMG_VERВ данном примере, промах кэша происходит в строке 3. Это происходит по тому что значение переменной в ENV зависит от переменной ARG и эта переменная меняется через командную строку. В этом примере, команда ENV включает значение переменной в образ.
Если инструкция ENV заменяет значение переменной в инструкции ARG с тем же именем, как в этом Dockerfile:
1 FROM ubuntu
2 ARG CONT_IMG_VER
3 ENV CONT_IMG_VER hello
4 RUN echo $CONT_IMG_VERСтрока 3 не вызывает промаха кэша по тому что значение CONT_IMG_VER является константой (hello). В результате, переменные окружения и значения используемые в RUN (строка 4) не меняются от сборки к сборке.
ONBUILD
Инструкция ONBUILD добавляет к образу триггерную инструкцию, которая выполняется в последнюю очередь если образ используется в качестве базового для другой сборки. Триггер будет выполнен в дочернем контексте сборки, так если бы инструкция была вставлена сразу после инструкции FROM дочернего Dockerfile.
Любая инструкция сборки может быть установлена в качестве триггера.
Это полезно если вы собираете образ который будет использоваться в качестве базового для сборки другого образа, например вы можете изменить переменные окружения или сделать демон конфигурация которого может быть изменена пользователем.
К примеру, если ваш образ является многократно используемым Python сборщиком приложения, которому требуется исходный код в определенном каталоге, для скрипта-сборщика запускаемого в конце. Вы не можете вызвать ADD и RUN как обычно, по тому что у вас еще нет доступа как исходному коду приложения, и он может отличаться для каждой сборки. Вы могли бы просто предоставить разработчикам приложения шаблонный Dockerfile для вставки в их приложение, но это не эффективно, может спровоцировать ошибки и усложняет обновление.
В качестве решения следует использовать ONBUILD для регистрации дополнительных инструкций для отложенного запуска, при следующем шаге сборки.
Как это работает:
- Когда докер встречает инструкцию ONBUILD, сборщик добавляет триггер в метаданные образа. Инструкция не оказывает влияния на текущую сборку.
- В конце сборки, список всех триггеров сохраняется в манифесте образа, в ключе OnBuild. Список можно посмотреть с помощью команды docker inspect.
- Позже образ может быть использован в качестве базового для новой сборки, с помощью инструкции FROM. Как часть обработки инструкции FROM, сборщик ищет ONBUILD триггеры и выполняет их в том же порядке в котором они были добавлены. Если один из триггеров вызывает ошибку, инструкция FROM обрывается и вызывает ошибку сборки. Если все триггеры отработали, инструкция FROM завершается и сборка продолжается как обычно.
- Триггеры очищаются в финальном образе после окончания сборки. Другими словами, дочерние образы не унаследуют триггеры прародителей.
Для примера можно добавить что ни будь вроде этого:
[...]
ONBUILD ADD . /app/src
ONBUILD RUN /usr/local/bin/python-build --dir /app/src
[...]Предупреждение: Цепи инструкций ONBUILD ONBUILD не допускаются.
Предупреждение: Инструкция ONBUILD не поддерживает FROM или MAINTAINER.
STOPSIGNAL
Инструкция STOPSIGNAL устанавливает сигнал системного вызова, который будет отправлен для завершения контейнера. Сигнал может быть натуральным числом, которое соответствует позиции в таблице системных вызовов ядра, например 9 или именем сигнала в формате SIGNAME, например SIGKILL.
HEALTHCHECK
Инструкция HEALTHCHECK имеет две формы:
- HEALTHCHECK [OPTIONS] CMD command (проверяет состояние контейнера выполняя внутри него команду)
- HEALTHCHECK NONE (отключает любые проверки состояния из базового образа)
Инструкция HEALTHCHECK указывает Docker как проверить работает ли контейнер. Данная функция может помочь в выявлении ситуаций когда веб-сервер вошел в бесконечный цикл и не принимает соединения, в то время как его процесс все еще работает.
Когда у контейнера задана проверка на работоспособность, он имеет дополнительный статус состояния. Этот статус изначально равен starting. Всякий раз когда проверка состояния проходит успешно, он становится равен healthy (вне зависимости от предыдущего состояния). После определенного числа неудачных проверок статус изменяется на unhealthy.
Перед CMD можно задать следующие опции:
- —interval=DURATION (по умолчанию: 30s)
- —timeout=DURATION (по умолчанию: 30s)
- —retries=N (по умолчанию: 3)
Проверка работоспособности стартует первый раз спустя заданное время после запуска контейнера, а затем повторяется спустя тот же промежуток времени после того как предыдущая проверка была завершена.
Если проверка занимает больше времени чем установлено в timeout, то она считается неудачной.
Параметр retries отвечает за количество неудачных проверок необходимое для смены статуса контейнера на unhealthy.
Можно задать только одну инструкцию HEALTHCHECK в Dockerfile. Если указано несколько HEALTHCHECK, только последняя будет работать.
Команда после ключевого слова CMD может быть либо командой оболочки (например HEALTHCHECK CMD /bin/check-running) или выполнить массив (по аналогии с другими командами Dockerfile; для большей информации читайте документацию по ENTRYPOINT).
Статус завершения команды указывает на состояние контейнера. Возможные значения:
- 0: success — контейнер исправен и готов к использованию
- 1: unhealthy — контейнер работает неправильно
- 2: reserved — не используйте данный код выхода
Например, чтобы проверить каждые пять минут или около того, что веб-сервер способен обслуживать главную страницу сайта в течение трех секунд:
HEALTHCHECK --interval=5m --timeout=3s
CMD curl -f http://localhost/ || exit 1Что бы помочь в отладке, любой исходящий текст (в кодировке UTF-8) который возвращают команды в stdout или stderr будет сохранен в статусе состояния и может быть запрошен командой docker inspect. Такой вывод должен быть коротким (только первые 4096 байт сохраняются на текущий момент).
Когда статус состояния контейнера изменяется, событие health_status генерируется с новым статусом.
Функция HEALTHCHECK была добавлена в Docker 1.12.
SHELL
SHELL ["executable", "parameters"]
Инструкция SHELL позволяет заменить стандартную оболочку для выполнения команд на пользовательскую. Оболочкой по умолчанию в Linux является [«/bin/sh», «-c»], а в Windows [«cmd», «/S», «/C»]. Инструкция SHELL записывается в JSON формате в Dockerfile.
Инструкция SHELL в частности полезна в Windows где есть две совершенно разных оболочки: cmd и powershell, а также альтернативные включая sh.
Инструкция SHELL может использоваться несколько раз. Каждая инструкция SHELL заменяет предыдущую инструкцию SHELL, и влияет на все последующие инструкции. К примеру:
FROM windowsservercore
# Executed as cmd /S /C echo default
RUN echo default
# Executed as cmd /S /C powershell -command Write-Host default
RUN powershell -command Write-Host default
# Executed as powershell -command Write-Host hello
SHELL ["powershell", "-command"]
RUN Write-Host hello
# Executed as cmd /S /C echo hello
SHELL ["cmd", "/S"", "/C"]
RUN echo helloСледующие инструкции могут быть затронуты командой SHELL при использовании shell формы в Dockerfile: RUN, CMD и ENTRYPOINT.
Следующий пример представляет собой общий шаблон для Windows который может быть упрощен с помощью инструкции SHELL:
...
RUN powershell -command Execute-MyCmdlet -param1 "c:foo.txt"
...Команда выполняемая docker будет выглядеть так:
cmd /S /C powershell -command Execute-MyCmdlet -param1 "c:foo.txt"Это не эффективно по двум причинам. Во-первых, вызывается не обязательная команда cmd.exe (т. е. оболочка). Во-вторых, каждая инструкция RUN в shell форме требует ставить перед командой powershell -command.
Есть два механизма позволяющих упростить решение. Одно из них, это использование JSON формы для инструкции RUN:
...
RUN ["powershell", "-command", "Execute-MyCmdlet", "-param1 "c:\foo.txt""]
...В то время как JSON форма является однозначной и не использует не обязательный cmd.exe, но эта форма записи достаточно избыточна из-за необходимости использовать двойные кавычки и экранирование. Альтернытивным решением является использование инструкции SHELL и shell формы команд, что делает синтаксис более естественным для пользователей Windows, особенно при комбинировании с директивой парсера escape:
# escape=`
FROM windowsservercore
SHELL ["powershell","-command"]
RUN New-Item -ItemType Directory C:Example
ADD Execute-MyCmdlet.ps1 c:example
RUN c:exampleExecute-MyCmdlet -sample 'hello world'
В результате получаем:
PS E:dockerbuildshell> docker build -t shell .
Sending build context to Docker daemon 3.584 kB
Step 1 : FROM windowsservercore
---> 5bc36a335344
Step 2 : SHELL powershell -command
---> Running in 87d7a64c9751
---> 4327358436c1
Removing intermediate container 87d7a64c9751
Step 3 : RUN New-Item -ItemType Directory C:Example
---> Running in 3e6ba16b8df9
Directory: C:
Mode LastWriteTime Length Name
---- ------------- ------ ----
d----- 6/2/2016 2:59 PM Example
---> 1f1dfdcec085
Removing intermediate container 3e6ba16b8df9
Step 4 : ADD Execute-MyCmdlet.ps1 c:example
---> 6770b4c17f29
Removing intermediate container b139e34291dc
Step 5 : RUN c:exampleExecute-MyCmdlet -sample 'hello world'
---> Running in abdcf50dfd1f
Hello from Execute-MyCmdlet.ps1 - passed hello world
---> ba0e25255fda
Removing intermediate container abdcf50dfd1f
Successfully built ba0e25255fda
PS E:dockerbuildshell>Инструкция SHELL также может быть использована для изменения режима работы оболочки. Например, использовав SHELL cmd /S /C /V:ON|OFF в Windows можно разрешить или запретить отложенное расширение переменных среды.
Инструкция SHELL также может быть использована в Linux для переключения на альтернативные оболочки вроде zsh, csh, tcsh и д.т.
Инструкция SHELL была добавлена в Docker 1.12.
Примеры Dockerfile
Ниже вы можете увидеть некоторые примеры синтаксиса Dockerfile.
# Nginx
#
# VERSION 0.0.1
FROM ubuntu
MAINTAINER Victor Vieux <victor@docker.com>
LABEL Description="This image is used to start the foobar executable" Vendor="ACME Products" Version="1.0"
RUN apt-get update && apt-get install -y inotify-tools nginx apache2 openssh-server# Firefox over VNC
#
# VERSION 0.3
FROM ubuntu
# Install vnc, xvfb in order to create a 'fake' display and firefox
RUN apt-get update && apt-get install -y x11vnc xvfb firefox
RUN mkdir ~/.vnc
# Setup a password
RUN x11vnc -storepasswd 1234 ~/.vnc/passwd
# Autostart firefox (might not be the best way, but it does the trick)
RUN bash -c 'echo "firefox" >> /.bashrc'
EXPOSE 5900
CMD ["x11vnc", "-forever", "-usepw", "-create"]# Multiple images example
#
# VERSION 0.1
FROM ubuntu
RUN echo foo > bar
# Will output something like ===> 907ad6c2736f
FROM ubuntu
RUN echo moo > oink
# Will output something like ===> 695d7793cbe4
# You`ll now have two images, 907ad6c2736f with /bar, and 695d7793cbe4 with
# /oink.Docker может создавать образы автоматически, читая инструкции из файла Dockerfile, по сути это текстовый документ, содержащий все команды, которые пользователь может вызвать в командной строке для сборки образа Images. С помощью команды docker build можно создать автоматизированную сборку, которая последовательно выполняет несколько инструкций командной строки.
Создавать новый образ есть смысл когда вы не можете найти подходящий для вашей задачи образ на hub.docker.com. Созданные образы можно также загружать на hub.docker.com и делать их доступными для других разработчиков.
Инструкции, при сборке образа обрабатываются сверху вниз. Слои в итоговом образе создают только инструкции FROM, RUN, COPY, ADD. Другие инструкции занимаются настройкой, описывают метаданные, или сообщают Docker о том, что во время выполнения контейнера нужно что-то сделать, например — открыть какой-то порт или выполнить какую-то команду.
Этапы создания
- Необходимо создать докер файл это специальный файл с инструкциями для Docker по созданию нового образа, один докер файл для одного образа
- Дальше докер файл помещают в корне папки приложения то есть если у вас уже есть папка в которой находится приложение тогда помещаете докер файл в корень проекта, это удобно тем что если вы например используете
Gitдля контроля версии,Dockerfileвсегда будет в вашем репозитории вместе с приложением - Каждая инструкция
FROM,RUN,COPY,ADDвDockerfileбудет создавать новый слой в новом образе - При создании образа нужно указывать имя и тег для образа
- На основании готового образа, создается контейнер
Типичный вид файла
Теперь давайте посмотрим как выглядит докер файл:

Это пример небольшого Dockerfile, в нём есть четыре инструкции:
- Инструкция
FROMуказывает на то, какой базовый образ будет использоваться для вашего образа, в данном примере базовый образ называется python а версия alpine - Инструкция
WORKDIRсдесь создаётся рабочая директория внутри образа. В данном примере указан путь/appи благодаря такой инструкции внутри образа будет создана папка. Рекомендуется всегда создавать папку внутри образа для вашего приложения, иначе можно например случайно перезаписать системные папки - Инструкция
COPYмы копируем все файлы из локальной текущей папки (первая точка) в папку указанную в директорииWORKDIR(вторая точка). Когда необходимо скопировать файл с текущей папки на компьютере в папку внутри образа можно указывать в качестве целевой папке просто точку - Инструкция
CMDуказывает, какая команда будет выполнена когда создается новый контейнер на основании уже созданного образа. В данном примере будет запущен процессpythonи ему передаётся аргументmain.py. Иными словами мы запустим процессpythonи он выполнит файлmain.py, этот файл должен находиться в рабочей директории. Подразумевается что файлmain.pyмы скопируем с нашего компьютера на этапе инструкцияCOPY
Синтаксис файла Dockerfile
Работу с Dockerfile можно разбить на два этапа: описание инструкций и сборка образа. Набор инструкций — последовательность действий, чтобы собрать образ.
FROMустановка родительского базового образаRUNзапуск команд терминалаCOPYкопирование файлов проектаADDкопирует файлы по ссылке и распаковывавает локальныеtarархивыENTRYPOINTпредоставляет команду с аргументами для вызова во время выполнения контейнера, причем аргументы не переопределяются в командной строке пользователемCMDпредоставляет команду с аргументами для вызова во время выполнения контейнера, причем аргументы переопределяются в командной строке пользователемENVустанавливает постоянные переменные средыWORKDIRзадаёт рабочую папку проектаUSERзадаёзапуск приложения от имени пользователяEXPOSEуказывает на необходимость открыть портARGзадаёт переменные для передачи Docker во время сборки образаVOLUMEсоздаёт точку монтирования для работы с постоянным хранилищем
FROM установка базового образа
Dockerfile обычно начинается с инструкции FROM. Эта инструкция задаёт базовый образ. В качестве базового образа может быть использован образ с чистой операционной системой, образ с уже установленной и настроенной платформой или вообще любой другой образ. Вот так можно установить Ubuntu 18.04 как базовый образ:
FROM ubuntu:18.04Для установки Node.js alpine версии используют команду ниже:
FROM nodeRUN запуск команд терминала
Инструкция RUN позволяет запускать команды терминала при сборке. Это самая используемая инструкция, ей можно создать папку, установить недостающие пакеты или запустить shell скрипт. Например, установим платформу Node.js поверх образа с чистой Ubuntu:
FROM ubuntu:18.04
RUN sudo apt update && sudo apt install nodejs && sudo apt install npmCOPY копирование файлов проекта
Инструкции COPY позволяют перенести файлы с компьютера, который запускает сборку, внутрь образа. Например, перенесём все содержимое папки, где лежит Dockerfile в папку /app внутри образа:
FROM ubuntu:18.04
RUN sudo apt update && sudo apt install nodejs && sudo apt install npm
COPY . /appADD копирование файлов проекта
Инструкции ADD умеет скачивать файлы с сервера по ссылке и распаковывать tar-архивы.
Если собрать образ из этого Dockerfile и запустить контейнер, то окажется что команда ADD выкачала этот архив:
FROM ubuntu:18.04
RUN sudo apt update && sudo apt install nodejs && sudo apt install npm
ADD https://github.com/bessarabov/Moment/archive/1.3.1.tar.gz /appВ той же папке где лежит Dockerfile находится файл с архивом. Если собрать образ и запустить контейнер из этого образа то будет видно что ADD разархивировал этот tar.gz файл:
FROM ubuntu:18.04
RUN sudo apt update && sudo apt install nodejs && sudo apt install npm
ADD 1.3.1.tar.gz /appИспользуйте COPY, она только копирует указанную папку во внутреннюю папку образа. Инструкция ADD слишком всемогущая и можно случайно использовать её неверно. Например, она может скачать файл из Интернета перед копированием или разархивировать архив.
ENTRYPOINT запуск приложения
После того как образ готов, необходимо запустить приложение, которое в нем содержится. Образы Docker задумывались как упаковка для приложения, поэтому нет ничего удивительного в существовании механизма запуска приложения при старте контейнера на основе собранного образа. Для этого используют инструкцию ENTRYPOINT. Инструкция используется для запуска приложения при старте контейнера. Вместе с командой запуска контейнера вы можете передавать параметры команде, которая прописана после ENTRYPOINT. Внутри контейнера можно запустить программу node и выполнить файл переданный через параметры /app/app.js:
FROM ubuntu:18.04
RUN sudo apt update && sudo apt install nodejs && sudo apt install npm
COPY . /app
ENTRYPOINT ["node", "/app/app.js"]Есть две формы записи аргументов ENTRYPOINT: в виде строки и в виде массива строк. Первый вариант (так называемый shell режим) используется редко, поскольку не позволяет гибко настраивать работу образа. Обычно используется второй вариант (так называемый exec режим) — массив строк, который может состоять из команды и её параметров.
Используйте ENTRYPOINT, если вы не хотите, чтобы пользователь вашего образа переопределял поведение приложения в контейнере. Используйте CMD, если записываете команду по умолчанию, которую пользователь с лёгкостью может переопределить на этапе запуска контейнера.
CMD запуск приложения
Инструкция CMD делает практически то же самое, что и ENTRYPOINT. Обычно это также команда запуска приложения, она игнорируется в том случае, если пользователь вашего образа прописывает в явном виде, что и как запускать после запуска контейнера на основе образа. Часто CMD вообще используется для передачи параметров по умолчанию вашему приложению, которые пользователь может переопределить:
FROM ubuntu:18.04
RUN sudo apt update && sudo apt install nodejs && sudo apt install npm
COPY . /app
CMD ["node", "/app/app.js"]Есть две формы записи аргументов CMD: в виде строки и в виде массива строк. Первый вариант (так называемый shell режим) используется редко, поскольку не позволяет гибко настраивать работу образа. Обычно используется второй вариант (так называемый exec режим) — массив строк, который может состоять из команды и её параметров. Среди аргументов инструкции CMD строка с командой может отсутствовать, если эта инструкция идёт после инструкции ENTRYPOINT. В этом случае строки массива рассматриваются как аргументы по умолчанию для команды, обозначенной в ENTRYPOINT.
Используйте ENTRYPOINT, если вы не хотите, чтобы пользователь вашего образа переопределял поведение приложения в контейнере. Используйте CMD, если записываете команду по умолчанию, которую пользователь с лёгкостью может переопределить на этапе запуска контейнера.
ENV переменные окружения
Переменные окружения задаются инструкцией ENV. Через переменные окружения передают ключи и пароли к сервисам, режим работы, другие секретные и не очень значения. Например, запуск приложения Node.js для конечного пользователя обозначается дополнительной инструкцией:
FROM ubuntu:18.04
RUN sudo apt update && sudo apt install nodejs && sudo apt install npm
COPY . /app
ENV NODE_ENV=production
CMD ["node", "/app/app.js"]WORKDIR рабочая папка проекта
Инструкция WORKDIR задаёт рабочую папку приложения. Все инструкции в Dockerfile будут выполняться относительно неё. Устанавливать рабочую папку — хороший тон. Она позволяет явно указать место, где будет происходить вся работа. Добавим её в нашу конфигурацию:
FROM ubuntu:18.04
RUN sudo apt update && sudo apt install nodejs && sudo apt install npm
WORKDIR /app
COPY . .
ENV NODE_ENV=production
CMD ["node", "app.js"]USER запуск от имени пользователя
Если приложение нужно запускать от имени пользователя системы, то используйте инструкцию USER с именем пользователя. Например, если вы хотите запускать приложение от имени пользователя node_user, то конфигурационный файл будет выглядеть так:
FROM ubuntu:18.04
RUN sudo apt update && sudo apt install nodejs && sudo apt install npm
WORKDIR /app
COPY . .
ENV NODE_ENV=production
USER node_user
CMD ["node", "app.js"]EXPOSE проброска порта вовне
Для запуска веб-приложения на компьютере вы используете веб-сервер, запущенный локально. Обычно веб-приложение становится доступным по адресу http://localhost:8080. Цифры в конце означают порт, открытый для запросов со стороны браузера или других приложений. Чтобы открыть в браузере веб-приложение, запущенное внутри контейнера, нужно «пробросить» запросы от браузера внутрь контейнера, а ответ от веб-приложения из контейнера наружу. Для этого используется перенаправление пакетов в виртуальном сетевом окружении.
EXPOSE незаменим, когда в образе находится база данных и нам нужен доступ к ней вне контейнера. Запись EXPOSE 8080 означает, что на компьютере, на котором запущен Docker, веб-приложение будет доступно по адресу http://localhost:8080:
FROM ubuntu:18.04
RUN sudo apt update && sudo apt install nodejs && sudo apt install npm
WORKDIR /app
COPY . .
ENV NODE_ENV=production
USER node_user
EXPOSE 8080
CMD ["node", "app.js"]ARG Аргументы командной строки
Во время сборки образа не всегда удобно, а иногда даже опасно, описывать все параметры внутри Dockerfile, поскольку этот файл обычно доступен в репозитории большинству разработчиков. В случае публичного репозитория это недопустимо вовсе. В этом случае следует пользоваться переменными, значения которых задаются на этапе сборки образа.
Передавать данные можно с помощью аргументов команды docker build на этапе сборки образа. Во время сборки эти аргументы можно использовать как переменные, достаточно их определить инструкцией ARG. Можно задать и значения по умолчанию на тот случай, если пользователь не укажет нужные аргументы. Например, передать имя пользователя внутрь контейнера можно следующим образом:
docker build --build-arg user=node_user .В Dockerfile надо будет добавить соответствующие инструкции:
FROM ubuntu:18.04
RUN sudo apt update && sudo apt install nodejs && sudo apt install npm
WORKDIR /app
COPY . .
ENV NODE_ENV=production
# Значение по умолчанию 'deploy' (можно не указывать)
ARG user=deploy
USER $user
EXPOSE 8080
CMD ["node", "app.js"]Важно, что так не следует передавать секретные данные, поскольку их можно будет увидеть в истории Docker: docker history. Для безопасной передачи секретных данных лучше использовать тома Docker.
VOLUME точка монтирования для работы с постоянным хранилищем
Инструкция VOLUME добавляет тома в образ, том это папка в одном или более контейнерах, проброшенная через Union File System (UFS). Тома могут быть расшарены или повторно использованы между контейнерами. Команда VOLUME используется для организации доступа вашего контейнера к директории на хосте (тоже самое, что и монтирование директории), команда определяет где контейнер будет хранить постоянные данные и получать к ним доступ:
VOLUME ["/opt/project"]В примере выше создается точка монтирования /opt/project для любого контейнера, созданного из образа.
Многоступенчатая сборка образа
С точки зрения оптимизации сборки, уменьшения размера образа и ускорения приложения, образ можно собирать в несколько этапов. Например, с помощью платформы Node.js произвести сборку веб-приложения на первом этапе, а на втором — запустить готовый бандл с помощью веб-сервера. Операция копирования из первого промежуточного образа во второй целевой пройдёт совершенно незаметно. После сборки образ будет занимать мало дискового пространства, в нем будет все самое необходимое для работы веб-приложения:
# Сборка проекта на платформе Node.js
FROM node:lts-alpine as build-stage
WORKDIR /app
COPY package*.json ./
RUN npm install
COPY . .
RUN npm run build
# Запуск приложения на сервере
FROM nginx:stable-alpine as production-stage
COPY --from=build-stage /app/dist /usr/share/nginx/html
EXPOSE 80
CMD ["nginx", "-g", "daemon off;"]Имя промежуточного образа build-stage служит для передачи результата работы первой стадии сборки.
Рекомендации по сборке
Для того чтобы использовать образы эффективнее, необходимо следовать рекомендациям от команды Docker:
- Нужно создавать образы так, чтобы жизненным циклом контейнера можно было удобно управлять. Образ не должен хранить внутреннее состояние. Данные внутрь образа можно передать на этапе сборки с помощью аргументов командной строки, а на этапе работы контейнера можно пользоваться томами Docker
- Необходимо понимать контекст запуска веб-приложения: папка проекта, удалённый ресурс (remote source) или репозиторий
- Надо понимать, что
Dockerfileможет запускаться вне контекста через стандартный поток ввода - Используйте файл
.dockerignoreдля того, чтобы в образ попадали только нужные файлы и папки. От всего лишнего лучше избавиться на этапе сборки - Используйте сборку приложения в несколько стадий. Это позволит существенно уменьшить размер образа
- Не устанавливайте то, что не будете использовать в образе
- Необходимо разделять приложения на обособленные части, которые способны выполняться независимо. Этот процесс носит название декаплинга (Decoupling)
- Минимизируйте количество слоёв в образе. Это повышает производительность образа как при сборке, так и при работе контейнера
- Если параметры инструкции записываются в несколько строк (с помощью символа переноса строки
) необходимо выстраивать аргументы в алфавитном порядке. Это повышает читаемость файла и упрощает отладку - Используйте кэш Docker только для тех слоёв, которые будут нужны для сборки других образов. Для этого достаточно добавить параметр
--no-cache=trueв команду сборкиdocker build
Сборка образа
Образ Docker можно собрать тремя способами, чаще всего используется первый способ с указанием пути:
- Указав путь к папке
PATH - Указав путь к репозиторию
URL - Используя стандартный поток ввода
–
Создаем новый образ, если вы уже находитесь в папке где есть докер файл вам достаточно указать в инструкции точку, docker попытается найти докер файл в текущую директорию если такой файл был найден в текущей директории, запустится процесс создания нового образа и сверху вниз шаг за шагом выполнятся все инструкции которые указаны в докер файл и в конце если всё прошло успешно будет создан новый образ. В данном примере будет создан новый образ но ID у этого образа будет случайный:
docker build .
Если вы хотите добавить определённое имя созданному образу то нужно использовать опцию -t. Если тег не указан, Docker сам подставит тег latest:
docker build . -t my_calendar:4.1.3

После создания образа, можно создавать контейнер используя указанное ранее имя образа my_calendar.
Использование нескольких Dockerfile
Иногда возникает необходимость использования нескольких вариантов сборок в одном проекте. В этом случае не обойтись без нескольких файлов с инструкциями. При сборке можно указать другое имя для файла конфигурации или относительный путь внутри PATH, нужно использовать флаг -f:
docker build -f containers/dockerfile-mode-1 .Точно так же можно указать относительный путь для проекта или репозитория по некоторому URL. Например, Docker может скачать не только репозиторий GitHub, но и произвольный архив с проектом, распаковать его и собрать образ (поддерживаются архивы форматов bzip2, gzip, xz):
docker build -f ctx/Dockerfile http://server/ctx.tar.gzФайлы и папки проекта, исполняемый файл приложения, архив или репозиторий Git составляют контекст образа. Но Docker позволяет собирать образы без контекста из стандартного потока ввода. Собрать такой образ можно командой:
docker build - < DockerfileИсключение файлов из сборки .dockerignore
Если вам не нужно включать в образ какие-то папки или файлы из контекста, добавьте в папку файл исключений .dockerignore. В этом файле перечисляются в отдельных строках все пути или маски путей, которые не должны быть помещены в образ. Пример файла:
# Комментарий
*/temp*
*/*/temp*
temp?*/tempпозволяет не включать в образ файлы или папки, имена которых начинаются наtemp, и которые находятся в любой папке первого уровня например,/somedir/temporary.txtили/somedir/temp*/*/temp*делает то же, но для папок второго уровняtemp?позволяет не включать в образ файлы и папки из корневой папки образа, имена которых начинаются наtempи состоят из пяти символов, последний из которых может быть любым
Содержание
- 1 Инструкция Docker
- 2 Что такое Docker
- 3 Компоненты Docker
- 4 Что такое Docker Engine
- 5 Элементы Docker Engine
- 6 Как работает Docker
- 7 Как работают образы
- 8 Как работают контейнеры
- 8.1 Основы Docker, примеры использования
- 9 Образы Docker
- 10 Файлы Dockerfile
- 11 Дюжина инструкций Dockerfile
- 12 Простой Dockerfile
- 12.1 Инструкция FROM
- 12.2 Более сложный Dockerfile
- 12.3 Инструкция LABEL
- 12.4 Инструкция ENV
- 12.5 Инструкция RUN
- 12.6 Инструкция COPY
- 12.7 Инструкция ADD
- 12.8 Инструкция CMD
- 13 Ещё более сложный Dockerfile
- 13.1 Инструкция WORKDIR
- 13.2 Инструкция ARG
- 13.3 Инструкция ENTRYPOINT
- 13.4 Инструкция EXPOSE
- 13.5 Инструкция VOLUME
- 14 Docker (отдельный контейнер) и Docker Compose (несколько контейнеров)
- 15 Разработка клиент-серверного приложения с использованием Docker Compose
- 15.1 Создание проекта
- 15.2 Создание сервера
- 15.2.1 Создание файлов
- 15.2.2 Редактирование Python-файла
- 15.2.3 Редактирование HTML-файла
- 15.2.4 Редактирование файла Dockerfile
- 15.3 Создание клиента
- 15.3.1 Создание файлов
- 15.3.2 Редактирование Python-файла
- 15.3.3 Редактирование файла Dockerfile
- 15.4 Docker Compose
- 15.5 Сборка проекта
- 15.6 Запуск проекта
- 16 Полезные команды
Инструкция Docker
Контейнеризация является отличной альтернативой аппаратной виртуализации. Все процессы в ней протекают на уровне операционной системы, что позволяет существенно экономить ресурсы и увеличивать эффективность работы с приложениями.
Одним из наиболее популярных инструментов для программной виртуализации является Docker — автоматизированное средство управления виртуальными контейнерами. Он решает множество задач, связанных с созданием контейнеров, размещением в них приложений, управлением процессами, а также тестированием ПО и его отдельных компонентов.
Что такое Docker и как его следует применять для веб-разработки, описано в этой статье.
Что такое Docker
Docker (Докер) — программное обеспечение с открытым исходным кодом, применяемое для разработки, тестирования, доставки и запуска веб-приложений в средах с поддержкой контейнеризации. Он нужен для более эффективного использование системы и ресурсов, быстрого развертывания готовых программных продуктов, а также для их масштабирования и переноса в другие среды с гарантированным сохранением стабильной работы.
Разработка Docker была начата в 2008 году, а в 2013 году он был опубликован как свободно распространяемое ПО под лицензией Apache 2.0. В качестве тестового приложения Docker был включен в дистрибутив Red Hat Enterprise Linux 6.5. В 2017 году была выпущена коммерческая версия Docker с расширенными возможностями.
Docker работает в Linux, ядро которых поддерживает cgroups, а также изоляцию пространства имен. Для инсталляции и использования на платформах, отличных от Linux, существуют специальные утилиты Kitematic или Docker Machine.
Основной принцип работы Docker — контейнеризация приложений. Этот тип виртуализации позволяет упаковывать программное обеспечение по изолированным средам — контейнерам. Каждый из этих виртуальных блоков содержит все нужные элементы для работы приложения. Это дает возможность одновременного запуска большого количества контейнеров на одном хосте.
Docker-контейнеры работают в разных средах: локальном центре обработки информации, облаке, персональных компьютерах и т. д.
Преимущества использования Docker
- Минимальное потребление ресурсов — контейнеры не виртуализируют всю операционную систему (ОС), а используют ядро хоста и изолируют программу на уровне процесса. Последний потребляет намного меньше ресурсов локального компьютера, чем виртуальная машина.
- Скоростное развертывание — вспомогательные компоненты можно не устанавливать, а использовать уже готовые docker-образы (шаблоны). Например, не имеет смысла постоянно устанавливать и настраивать Linux Ubuntu. Достаточно 1 раз ее инсталлировать, создать образ и постоянно использовать, лишь обновляя версию при необходимости.
- Удобное скрытие процессов — для каждого контейнера можно использовать разные методы обработки данных, скрывая фоновые процессы.
- Работа с небезопасным кодом — технология изоляции контейнеров позволяет запускать любой код без вреда для ОС.
- Простое масштабирование — любой проект можно расширить, внедрив новые контейнеры.
- Удобный запуск — приложение, находящееся внутри контейнера, можно запустить на любом docker-хосте.
- Оптимизация файловой системы — образ состоит из слоев, которые позволяют очень эффективно использовать файловую систему.
Компоненты Docker
Для начинающих разработчиков необходимо знать как работает Docker, его основные компоненты и связь между ними.
- Docker-демон (Docker-daemon) — сервер контейнеров, входящий в состав программных средств Docker. Демон управляет Docker-объектами (сети, хранилища, образы и контейнеры). Демон также может связываться с другими демонами для управления сервисами Docker.
- Docker-клиент (Docker-client / CLI) — интерфейс взаимодействия пользователя с Docker-демоном. Клиент и Демон — важнейшие компоненты «движка» Докера (Docker Engine). Клиент Docker может взаимодействовать с несколькими демонами.
- Docker-образ (Docker-image) — файл, включающий зависимости, сведения, конфигурацию для дальнейшего развертывания и инициализации контейнера.
- Docker-файл (Docker-file) — описание правил по сборке образа, в котором первая строка указывает на базовый образ. Последующие команды выполняют копирование файлов и установку программ для создания определенной среды для разработки.
- Docker-контейнер (Docker-container) — это легкий, автономный исполняемый пакет программного обеспечения, который включает в себя все необходимое для запуска приложения: код, среду выполнения, системные инструменты, системные библиотеки и настройки.
- Том (Volume) — эмуляция файловой системы для осуществления операций чтения и записи. Она создается автоматически с контейнером, поскольку некоторые приложения осуществляют сохранение данных.
- Реестр (Docker-registry) — зарезервированный сервер, используемый для хранения docker-образов. Примеры реестров:
- Центр Docker — реестр, используемый для загрузки docker-image. Он обеспечивает их размещение и интеграцию с GitHub и Bitbucket.
- Контейнеры Azure — предназначен для работы с образами и их компонентами в директории Azure (Azure Active Directory).
- Доверенный реестр Docker или DTR — служба docker-реестра для инсталляции на локальном компьютере или сети компании.
- Docker-хаб (Docker-hub) или хранилище данных — репозиторий, предназначенный для хранения образов с различным программным обеспечением. Наличие готовых элементов влияет на скорость разработки.
- Docker-хост (Docker-host) — машинная среда для запуска контейнеров с программным обеспечением.
- Docker-сети (Docker-networks) — применяются для организации сетевого интерфейса между приложениями, развернутыми в контейнерах.
Что такое Docker Engine
Docker Engine («Движок» Docker) — ядро механизма Докера. «Движок» отвечает за функционирование и обеспечение связи между основными Docker-объектами (реестром, образами и контейнерами).
Элементы Docker Engine
- Сервер выполняет инициализацию демона (фоновой программы), который применяется для управления и модификации контейнеров, образов и томов.
- REST API — механизм, отвечающий за организацию взаимодействия Докер-клиента и Докер-демона.
- Клиент — позволяет пользователю взаимодействовать с сервером при помощи команд, набираемых в интерфейсе (CLI).
Как работает Docker
Работа Docker основана на принципах клиент-серверной архитектуры, которая основана на взаимодействии клиента с веб-сервером (хостом). Первый отправляет запросы на получение данных, а второй их предоставляет.
Схема работы
- Пользователь отдает команду с помощью клиентского интерфейса Docker-демону, развернутому на Docker-хосте. Например, скачать готовый образ из реестра (хранилища Docker-образов) с помощью команды docker pull. Взаимодействие между клиентом и демоном обеспечивает REST API. Демон может использовать публичный (Docker Hub) или частный реестры.
- Исходя из команды, заданной клиентом, демон выполняет различные операции с образами на основе инструкций, прописанных в файле Dockerfile. Например, производит их автоматическую сборку с помощью команды docker build.
- Работа образа в контейнере. Например, запуск docker-image, посредством команды docker run или удаление контейнера через команду docker kill.
Как работают образы
Docker-image — шаблон только для чтения (read-only) с набором некоторых инструкций, предназначенных для создания контейнера. Он состоит из слоев, которые Docker комбинирует в один образ при помощи вспомогательной файловой системы UnionFS. Так решается проблема нерационального использования дисковой памяти. Параметры образа определяются в Docker-file.
Для многократного применения Docker-image следует пользоваться реестром образов или Докер-реестром (Docker-registry), позволяющим закачивать готовые образы с внешнего репозитория сервиса и хранить их в реестре Докер-хоста. Рекомендуемый вариант — официальный реестр компании Docker Trusted Registry (DTR).
Если требуется файл, то скачиваться будут только нужные слои. Например, разработчик решил доработать программное обеспечение и модифицировать образ, изменив несколько файлов. После загрузки на сервер будут отправлены слои, содержащие только модифицированные данные.
Как работают контейнеры
Каждый контейнер строится на основе Docker-образов. Контейнеры запускаются напрямую из ядра операционной системы Linux. Благодаря этому, они потребляют гораздо меньше ресурсов, чем при аппаратной виртуализации.
Изоляция рабочей среды осуществляется при помощи технологии namespace. Для каждого изолированного пространства (контейнера) создается уникальное пространство имен, которое и обеспечивает к нему доступ. Любой процесс, выполняемый внутри контейнера, ограничивается namespace.
В ОС Linux посредством Docker Engine используется немного другая технология — контрольные группы (cgroups). При этом приложение ограничивается некоторым набором ресурсов. Сgroups осуществляют обмен доступных аппаратных ресурсов с контейнерами, на которые дополнительно устанавливаются необходимые ограничения (использование памяти, прав доступа к другому ресурсу и т. д.).
Движок Docker объединяет пространство имен (namespace), контрольные группы (cgroups) и файловую систему (UnionFS) в формат контейнера. В будущем планируется поддержка других форматов посредством интеграции технологий BSD Jails или Solaris Zones.
Что происходит при запуске контейнера
- Происходит запуск образа (Docker-image). Docker Engine проверяет существование образа. Если образ уже существует локально, Docker использует его для нового контейнера. При его отсутствии выполняется скачивание с Docker Hub.
- Создание контейнера из образа.
- Разметка файловой системы и добавление слоя для записи.
- Создание сетевого интерфейса.
- Поиск и присвоение IP-адреса.
- Запуск указанного процесса.
- Захват ввода/вывода приложения.
Установка и запуск сервиса docker
# dnf install docker docker-containerd docker-compose -y # systemctl start docker # systemctl enable docker
Основы Docker, примеры использования
Образы Docker
Вспомните о том, что контейнер Docker — это образ Docker, вызванный к жизни. Это — самодостаточная операционная система, в которой имеется только самое необходимое и код приложения.
Образы Docker являются результатом процесса их сборки, а контейнеры Docker — это выполняющиеся образы. В самом сердце Docker находятся файлы Dockerfile. Подобные файлы сообщают Docker о том, как собирать образы, на основе которых создаются контейнеры.
Каждому образу Docker соответствует файл, который называется Dockerfile. Его имя записывается именно так — без расширения. При запуске команды docker build для создания нового образа подразумевается, что Dockerfile находится в текущей рабочей директории. Если этот файл находится в каком-то другом месте, его расположение можно указать с использованием флага -f.
Контейнеры, как мы выяснили в первом материале этой серии, состоят из слоёв. Каждый слой, кроме последнего, находящегося поверх всех остальных, предназначен только для чтения. Dockerfile сообщает системе Docker о том, какие слои и в каком порядке надо добавить в образ.
Каждый слой, на самом деле, это всего лишь файл, который описывает изменение состояния образа в сравнении с тем состоянием, в котором он пребывал после добавления предыдущего слоя. В Unix, кстати, практически всё что угодно — это файл.
Базовый образ — это то, что является исходным слоем (или слоями) создаваемого образа. Базовый образ ещё называют родительским образом.
Базовый образ — это то, с чего начинается образ Docker
Когда образ загружается из удалённого репозитория на локальный компьютер, то физически скачиваются лишь слои, которых на этом компьютере нет. Docker стремится экономить пространство и время путём повторного использования существующих слоёв.
Файлы Dockerfile
В файлах Dockerfile содержатся инструкции по созданию образа. С них, набранных заглавными буквами, начинаются строки этого файла. После инструкций идут их аргументы. Инструкции, при сборке образа, обрабатываются сверху вниз. Вот как это выглядит:
FROM ubuntu:18.04 COPY . /app
Слои в итоговом образе создают только инструкции FROM, RUN, COPY, и ADD. Другие инструкции что-то настраивают, описывают метаданные, или сообщают Docker о том, что во время выполнения контейнера нужно что-то сделать, например — открыть какой-то порт или выполнить какую-то команду.
Здесь мы исходим из предположения, в соответствии с которым используется образ Docker, основанный на Unix-подобной ОС. Конечно, тут можно воспользоваться и образом, основанным на Windows, но использование Windows — это менее распространённая практика, работать с такими образами сложнее. В результате, если у вас есть такая возможность, пользуйтесь Unix.
Для начала приведём список инструкций Dockerfile с краткими комментариями.
Дюжина инструкций Dockerfile
- FROM — задаёт базовый (родительский) образ.
- LABEL — описывает метаданные. Например — сведения о том, кто создал и поддерживает образ.
- ENV — устанавливает постоянные переменные среды.
- RUN — выполняет команду и создаёт слой образа. Используется для установки в контейнер пакетов.
- COPY — копирует в контейнер файлы и папки.
- ADD — копирует файлы и папки в контейнер, может распаковывать локальные .tar-файлы.
- CMD — описывает команду с аргументами, которую нужно выполнить когда контейнер будет запущен. Аргументы могут быть переопределены при запуске контейнера. В файле может присутствовать лишь одна инструкция CMD.
- WORKDIR — задаёт рабочую директорию для следующей инструкции.
- ARG — задаёт переменные для передачи Docker во время сборки образа.
- ENTRYPOINT — предоставляет команду с аргументами для вызова во время выполнения контейнера. Аргументы не переопределяются.
- EXPOSE — указывает на необходимость открыть порт.
- VOLUME — создаёт точку монтирования для работы с постоянным хранилищем.
Теперь поговорим об этих инструкциях.
Простой Dockerfile
Dockerfile может быть чрезвычайно простым и коротким. Например — таким:
FROM rosalab/rosa:2019.1
Инструкция FROM
Файл Dockerfile должен начинаться с инструкции FROM, или с инструкции ARG, за которой идёт инструкция FROM.
Ключевое слово FROM сообщает Docker о том, чтобы при сборке образа использовался бы базовый образ, который соответствует предоставленному имени и тегу. Базовый образ, кроме того, ещё называют родительским образом.
В этом примере базовый образ хранится в репозитории ubuntu. Ubuntu — это название официального репозитория Docker, предоставляющего базовую версию популярной ОС семейства Linux, которая называется Ubuntu.
Обратите внимание на то, что рассматриваемый Dockerfile включает в себя тег 18.04, уточняющий то, какой именно базовый образ нам нужен. Именно этот образ и будет загружен при сборке нашего образа. Если тег в инструкцию не включён, тогда Docker исходит из предположения о том, что требуется самый свежий образ из репозитория. Для того чтобы яснее выразить свои намерения, автору Dockerfile рекомендуется указывать то, какой именно образ ему нужен.
Когда вышеописанный Dockerfile используется на локальной машине для сборки образа в первый раз, Docker загрузит слои, определяемые образом ubuntu. Их можно представить наложенными друг на друга. Каждый следующий слой представляет собой файл, описывающий отличия образа в сравнении с тем его состоянием, в котором он был после добавления в него предыдущего слоя.
При создании контейнера слой, в который можно вносить изменения, добавляется поверх всех остальных слоёв. Данные, находящиеся в остальных слоях, можно только читать.
Docker, ради эффективности, использует стратегию копирования при записи. Если слой в образе существует на предыдущем уровне и какому-то слою нужно произвести чтение данных из него, Docker использует существующий файл. При этом ничего загружать не нужно.
Когда образ выполняется, если слой нужно модифицировать средствами контейнера, то соответствующий файл копируется в самый верхний, изменяемый слой. Для того чтобы узнать подробности о стратегии копирования при записи, взгляните на этот материал из документации Docker.
Продолжим рассмотрение инструкций, которые используются в Dockerfile, приведя пример такого файла с более сложной структурой.
Более сложный Dockerfile
Хотя файл Dockerfile, который мы только что рассмотрели, получился аккуратным и понятным, он устроен слишком просто, в нём используется всего одна инструкция. Кроме того, там нет инструкций, вызываемых во время выполнения контейнера. Взглянем на ещё один файл, который собирает маленький образ. В нём имеются механизмы, определяющие команды, вызываемые во время выполнения контейнера.
FROM rosalab/rosa:2019.1 LABEL maintainer="n.pekonkin@rosalinux.ru" ENV ADMIN="pekonkin" RUN dnf update && dnf install ntp COPY . ./app ADD https://raw.githubusercontent.com/discdiver/pachy-vid/master/sample_vids/vid1.mp4 /my_app_directory RUN ["mkdir", "/a_directory"] CMD ["python", "./my_script.py"]
Возможно, на первый взгляд этот файл может показаться довольно сложным. Поэтому давайте с ним разберёмся.
Базой этого образа является официальный образ rosalab/rosa:2019.1 Проанализировав код можно увидеть, что данный базовый образ включает в себя Linux, rosalab/rosa:2019.1, и, по большому счёту, этим его состав и ограничивается.
Инструкция LABEL
Инструкция LABEL (метка) позволяет добавлять в образ метаданные. В случае с рассматриваемым сейчас файлом, она включает в себя контактные сведения создателя образа. Объявление меток не замедляет процесс сборки образа и не увеличивает его размер. Они лишь содержат в себе полезную информацию об образе Docker, поэтому их рекомендуется включать в файл. Подробности о работе с метаданными в Dockerfile можно прочитать здесь.
Инструкция ENV
Инструкция ENV позволяет задавать постоянные переменные среды, которые будут доступны в контейнере во время его выполнения. В предыдущем примере после создания контейнера можно пользоваться переменной ADMIN.
Инструкция ENV хорошо подходит для задания констант. Если вы используете некое значение в Dockerfile несколько раз, скажем, при описании команд, выполняющихся в контейнере, и подозреваете, что, возможно, вам когда-нибудь придётся сменить его на другое, его имеет смысл записать в подобную константу.
Надо отметить, что в файлах Dockerfile часто существуют разные способы решения одних и тех же задач. Что именно использовать — это вопрос, на решение которого влияет стремление к соблюдению принятых в среде Docker методов работы, к обеспечению прозрачности решения и его высокой производительности. Например, инструкции RUN, CMD и ENTRYPOINT служат разным целям, но все они используются для выполнения команд.
Инструкция RUN
Инструкция RUN позволяет создать слой во время сборки образа. После её выполнения в образ добавляется новый слой, его состояние фиксируется. Инструкция RUN часто используется для установки в образы дополнительных пакетов. В предыдущем примере инструкция RUN dnf update && dnf install ntp сообщает Docker о том, что системе нужно обновить пакеты из базового образа. Вслед за этими двумя командами идёт команда && dnf install ntp, указывающая на то, что в образ нужно установить ntp.
Инструкция RUN и схожие с ней инструкции — такие, как CMD и ENTRYPOINT, могут быть использованы либо в exec-форме, либо в shell-форме. Exec-форма использует синтаксис, напоминающий описание JSON-массива. Например, это может выглядеть так: RUN [«my_executable», «my_first_param1», «my_second_param2»].
В предыдущем примере мы использовали shell-форму инструкции RUN в таком виде: RUN dnf update && dnf install ntp .
Позже в нашем Dockerfile использована exec-форма инструкции RUN, в виде RUN [«mkdir», «/a_directory»] для создания директории. При этом, используя инструкцию в такой форме, нужно помнить о необходимости оформления строк с помощью двойных кавычек, как это принято в формате JSON.
Инструкция COPY
Инструкция COPY представлена в нашем файле так: COPY . ./app. Она сообщает Docker о том, что нужно взять файлы и папки из локального контекста сборки и добавить их в текущую рабочую директорию образа. Если целевая директория не существует, эта инструкция её создаст.
Инструкция ADD
Инструкция ADD позволяет решать те же задачи, что и COPY, но с ней связана ещё пара вариантов использования. Так, с помощью этой инструкции можно добавлять в контейнер файлы, загруженные из удалённых источников, а также распаковывать локальные .tar-файлы.
В этом примере инструкция ADD была использована для копирования файла, доступного по URL, в директорию контейнера my_app_directory. Надо отметить, однако, что документация Docker не рекомендует использование подобных файлов, полученных по URL, так как удалить их нельзя, и так как они увеличивают размер образа.
Кроме того, документация предлагает везде, где это возможно, вместо инструкции ADD использовать инструкцию COPY для того, чтобы сделать файлы Dockerfile понятнее. Полагаю, команде разработчиков Docker стоило бы объединить ADD и COPY в одну инструкцию для того, чтобы тем, кто создаёт образы, не приходилось бы помнить слишком много инструкций.
Обратите внимание на то, что инструкция ADD содержит символ разрыва строки — . Такие символы используются для улучшения читабельности длинных команд путём разбиения их на несколько строк.
Инструкция CMD
Инструкция CMD предоставляет Docker команду, которую нужно выполнить при запуске контейнера. Результаты выполнения этой команды не добавляются в образ во время его сборки. В нашем примере с помощью этой команды запускается скрипт my_script.py во время выполнения контейнера.
Вот ещё кое-что, что нужно знать об инструкции CMD:
• В одном файле Dockerfile может присутствовать лишь одна инструкция CMD. Если в файле есть несколько таких инструкций, система проигнорирует все кроме последней.
• Инструкция CMD может иметь exec-форму. Если в эту инструкцию не входит упоминание исполняемого файла, тогда в файле должна присутствовать инструкция ENTRYPOINT. В таком случае обе эти инструкции должны быть представлены в формате JSON.
• Аргументы командной строки, передаваемые docker run, переопределяют аргументы, предоставленные инструкции CMD в Dockerfile.
Ещё более сложный Dockerfile
Рассмотрим ещё один файл Dockerfile, в котором будут использованы некоторые новые команды.
FROM rosalab/rosa:2019.1 LABEL maintainer=" n.pekonkin@rosalinux.ru " # Устанавливаем зависимости RUN dnf install git -y # Задаём текущую рабочую директорию WORKDIR /usr/src/my_app_directory # Копируем код из локального контекста в рабочую директорию образа COPY . . # Задаём значение по умолчанию для переменной ARG my_var=my_default_value # Настраиваем команду, которая должна быть запущена в контейнере во время его выполнения ENTRYPOINT ["python", "./app/my_script.py", "my_var"] # Открываем порты EXPOSE 8000 # Создаём том для хранения данных VOLUME /my_volume
В этом примере, кроме прочего, вы можете видеть комментарии, которые начинаются с символа #.
Одно из основных действий, выполняемых средствами Dockerfile — это установка пакетов. Как уже было сказано, существуют различные способы установки пакетов с помощью инструкции RUN.
Пакеты в образ rosalab/rosa:2019.1 можно устанавливать с помощью dnf. Для этого, как мы уже говорили, применяется команда вида RUN dnf update && dnf install ntp.
Кроме того, пакеты Python в образ можно устанавливать с помощью pip, wheel и conda. Если речь идёт не о Python, а о других языках программирования, то при подготовке соответствующих образов могут использоваться и другие менеджеры пакетов.
При этом для того, чтобы установка была бы возможной, нижележащий слой должен предоставить слою, в который выполняется установка пакетов, подходящий менеджер пакетов. Поэтому если вы столкнулись с проблемами при установке пакетов, убедитесь в том, что менеджер пакетов установлен до того, как вы попытаетесь им воспользоваться.
Например, инструкцию RUN в Dockerfile можно использовать для установки списка пакетов с помощью pip. Если вы так поступаете — объедините все команды в одну инструкцию и разделите её символами разрыва строки с помощью символа . Благодаря такому подходу файлы будут выглядеть аккуратно и это приведёт к добавлению в образ меньшего количества слоёв, чем было бы добавлено при использовании нескольких инструкций RUN.
Кроме того, для установки нескольких пакетов можно поступить и по-другому. Их можно перечислить в файле и передать менеджеру пакетов этот файл с помощью RUN. Обычно таким файлам дают имя requirements.txt.
Инструкция WORKDIR
Инструкция WORKDIR позволяет изменить рабочую директорию контейнера. С этой директорией работают инструкции COPY, ADD, RUN, CMD и ENTRYPOINT, идущие за WORKDIR. Вот некоторые особенности, касающиеся этой инструкции:
- Лучше устанавливать с помощью WORKDIR абсолютные пути к папкам, а не перемещаться по файловой системе с помощью команд cd в Dockerfile.
- Инструкция WORKDIR автоматически создаёт директорию в том случае, если она не существует.
- Можно использовать несколько инструкций WORKDIR. Если таким инструкциям предоставляются относительные пути, то каждая из них меняет текущую рабочую директорию.
Инструкция ARG
Инструкция ARG позволяет задать переменную, значение которой можно передать из командной строки в образ во время его сборки. Значение для переменной по умолчанию можно представить в Dockerfile. Например: ARG my_var=my_default_value.
В отличие от ENV-переменных, ARG-переменные недоступны во время выполнения контейнера. Однако ARG-переменные можно использовать для задания значений по умолчанию для ENV-переменных из командной строки в процессе сборки образа. А ENV-переменные уже будут доступны в контейнере во время его выполнения. Подробности о такой методике работы с переменными можно почитать здесь.
Инструкция ENTRYPOINT
Инструкция ENTRYPOINT позволяет задавать команду с аргументами, которая должна выполняться при запуске контейнера. Она похожа на команду CMD, но параметры, задаваемые в ENTRYPOINT, не перезаписываются в том случае, если контейнер запускают с параметрами командной строки.
Вместо этого аргументы командной строки, передаваемые в конструкции вида docker run my_image_name, добавляются к аргументам, задаваемым инструкцией ENTRYPOINT. Например, после выполнения команды вида docker run my_image bash аргумент bash добавится в конец списка аргументов, заданных с помощью ENTRYPOINT. Готовя Dockerfile, не забудьте об инструкции CMD или ENTRYPOINT.
В документации к Docker есть несколько рекомендаций, касающихся того, какую инструкцию, CMD или ENTRYPOINT, стоит выбрать в качестве инструмента для выполнения команд при запуске контейнера:
- Если при каждом запуске контейнера нужно выполнять одну и ту же команду — используйте ENTRYPOINT.
- Если контейнер будет использоваться в роли приложения — используйте ENTRYPOINT.
- Если вы знаете, что при запуске контейнера вам понадобится передавать ему аргументы, которые могут перезаписывать аргументы, указанные в Dockerfile, используйте CMD.
В нашем примере использование инструкции ENTRYPOINT [«python», «my_script.py», «my_var»] приводит к тому, что контейнер, при запуске, запускает Python-скрипт my_script.py с аргументом my_var. Значение, представленное my_var, потом можно использовать в скрипте с помощью argparse. Обратите внимание на то, что в Dockerfile переменной my_var, до её использования, назначено значение по умолчанию с помощью ARG. В результате, если при запуске контейнера ему не передали соответствующее значение, будет применено значение по умолчанию.
Документация Docker рекомендует использовать exec-форму ENTRYPOINT: ENTRYPOINT [«executable», «param1», «param2»].
Инструкция EXPOSE
Инструкция EXPOSE указывает на то, какие порты планируется открыть для того, чтобы через них можно было бы связаться с работающим контейнером. Эта инструкция не открывает порты. Она, скорее, играет роль документации к образу, средством общения того, кто собирает образ, и того, кто запускает контейнер.
Для того чтобы открыть порт (или порты) и настроить перенаправление портов, нужно выполнить команду docker run с ключом -p. Если использовать ключ в виде -P (с заглавной буквой P), то открыты будут все порты, указанные в инструкции EXPOSE.
Инструкция VOLUME
Инструкция VOLUME позволяет указать место, которое контейнер будет использовать для постоянного хранения файлов и для работы с такими файлами.
Docker Compose
Разница между Docker и Docker Compose
Docker применяется для управления отдельными контейнерами (сервисами), из которых состоит приложение.
Docker Compose используется для одновременного управления несколькими контейнерами, входящими в состав приложения. Этот инструмент предлагает те же возможности, что и Docker, но позволяет работать с более сложными приложениями.
Docker (отдельный контейнер) и Docker Compose (несколько контейнеров)
Типичный сценарий использования Docker Compose
Docker Compose — это, в умелых руках, весьма мощный инструмент, позволяющий очень быстро развёртывать приложения, отличающиеся сложной архитектурой. Сейчас мы рассмотрим пример практического использования Docker Compose, разбор которого позволит вам оценить те преимущества, которые даст вам использование Docker Compose.
Представьте себе, что вы являетесь разработчиком некоего веб-проекта. В этот проект входит два веб-сайта. Первый позволяет людям, занимающимся бизнесом, создавать, всего в несколько щелчков мышью, интернет-магазины. Второй нацелен на поддержку клиентов. Эти два сайта взаимодействуют с одной и той же базой данных.
Ваш проект становится всё популярнее, и оказывается, что мощности сервера, на котором он работает, уже недостаточно. В результате вы решаете перевести весь проект на другую машину.
К сожалению, нечто вроде Docker Compose вы не использовали. Поэтому вам придётся переносить и перенастраивать сервисы по одному, надеясь на то, что вы, в процессе этой работы, ничего не забудете.
Если же вы используете Docker Compose, то перенос вашего проекта на новый сервер — это вопрос, который решается выполнением нескольких команд. Для того чтобы завершить перенос проекта на новое место, вам нужно лишь выполнить кое-какие настройки и загрузить на новый сервер резервную копию базы данных.
Разработка клиент-серверного приложения с использованием Docker Compose
Теперь, когда вы знаете о том, для чего мы собираемся использовать Docker Compose, пришло время создать ваше первое клиент-серверное приложение с использованием этого инструмента. А именно, речь идёт о разработке небольшого веб-сайта (сервера) на Python, который умеет выдавать файл с фрагментом текста. Этот файл у сервера запрашивает программа (клиент), тоже написанная на Python. После получения файла с сервера программа выводит текст, хранящийся в нём, на экран.
Обратите внимание на то, что мы рассчитываем на то, что вы владеете основами Docker, и на то, что у вас уже установлена платформа Docker.
Приступим к работе над проектом.
Создание проекта
Для того чтобы построить ваше первое клиент-серверное приложение, предлагаю начать с создания папки проекта. Она должна содержать следующие файлы и папки:
- Файл docker-compose.yml. Это файл Docker Compose, который будет содержать инструкции, необходимые для запуска и настройки сервисов.
- Папка server. Она будет содержать файлы, необходимые для обеспечения работы сервера.
- Папка client. Здесь будут находиться файлы клиентского приложения.
В результате содержимое главной папки вашего проекта должно выглядеть так:
.
├── client/
├── docker-compose.yml
└── server/
2 directories, 1 file
Создание сервера
Тут мы, в процессе создания сервера, затронем некоторые базовые вещи, касающиеся Docker.
Создание файлов
Перейдите в папку server и создайте в ней следующие файлы:
• Файл server.py. В нём будет находиться код сервера.
• Файл index.html. В этом файле будет находиться фрагмент текста, который должно вывести клиентское приложение.
• Файл Dockerfile. Это — файл Docker, который будет содержать инструкции, необходимые для создания окружения сервера.
Вот как должно выглядеть содержимое вашей папки server/:
.
├── Dockerfile
├── index.html
└── server.py
0 directories, 3 files
Редактирование Python-файла
Добавим в файл server.py следующий код:
#!/usr/bin/env python3
# Импорт системных библиотек python.
# Эти библиотеки будут использоваться для создания веб-сервера.
# Вам не нужно устанавливать что-то особенное, эти библиотеки устанавливаются вместе с Python.
import http.server
import socketserver
# Эта переменная нужна для обработки запросов клиента к серверу.
handler = http.server.SimpleHTTPRequestHandler
# Тут мы указываем, что сервер мы хотим запустить на порте 1234.
# Постарайтесь запомнить эти сведения, так как они нам очень пригодятся в дальнейшем, при работе с docker-compose.
with socketserver.TCPServer(("", 1234), handler) as httpd:
# Благодаря этой команде сервер будет выполняться постоянно, ожидая запросов от клиента.
httpd.serve_forever()
Этот код позволяет создать простой веб-сервер. Он будет отдавать клиентам файл index.html, содержимое которого позже будет выводиться на веб-странице.
Редактирование HTML-файла
В файл index.html добавим следующий текст:
Docker-Compose is magic!
Этот текст будет передаваться клиенту.
Редактирование файла Dockerfile
Сейчас мы создадим простой файл Dockerfile, который будет отвечать за организацию среды выполнения для Python-сервера. В качестве основы создаваемого образа воспользуемся официальным образом, предназначенным для выполнения программ, написанных на Python. Вот содержимое Dockerfile:
- На всякий случай напоминаю, что Dockerfile всегда должен начинаться с импорта базового образа.
- Для этого используется ключевое слово ‘FROM’.
- Здесь нам нужно импортировать образ python (с DockerHub).
- В результате мы, в качестве имени образа, указываем ‘python’, а в качестве версии — ‘latest’.
FROM rosalab/rosa:2019.1
- Для того чтобы запустить в контейнере код, написанный на Python, нам нужно импортировать файлы ‘server.py’ и ‘index.html’.
- Для того чтобы это сделать, мы используем ключевое слово ‘ADD’.
- Первый параметр, ‘server.py’, представляет собой имя файла, хранящегося на компьютере.
- Второй параметр, ‘/server/’, это путь, по которому нужно разместить указанный файл в образе.
- Здесь мы помещаем файл в папку образа ‘/server/’.
ADD server.py /server/ ADD index.html /server/
- Здесь мы воспользуемся командой ‘WORKDIR’, возможно, новой для вас.
- Она позволяет изменить рабочую директорию образа.
- В качестве такой директории, в которой будут выполняться все команды, мы устанавливаем ‘/server/’.
WORKDIR /server/
Теперь займёмся работой над клиентом.
Создание клиента
Создавая клиентскую часть нашего проекта, мы попутно вспомним некоторые основы Docker.
Создание файлов
Перейдите в папку вашего проекта client и создайте в ней следующие файлы:
• Файл client.py. Тут будет находиться код клиента.
• Файл Dockerfile. Этот файл играет ту же роль, что и аналогичный файл в папке сервера. А именно, он содержит инструкцию, описывающую создание среды для выполнения клиентского кода.
В результате ваша папка client/ на данном этапе работы должна выглядеть так:
.
├── client.py
└── Dockerfile
0 directories, 2 files
Редактирование Python-файла
Добавим в файл client.py следующий код:
#!/usr/bin/env python3
# Импортируем системную библиотеку Python.
# Она используется для загрузки файла 'index.html' с сервера.
# Ничего особенного устанавливать не нужно, эта библиотека устанавливается вместе с Python.
import urllib.request
# Эта переменная содержит запрос к 'http://localhost:1234/'.
# Возможно, сейчас вы задаётесь вопросом о том, что такое 'http://localhost:1234'.
# localhost указывает на то, что программа работает с локальным сервером.
# 1234 - это номер порта, который вам предлагалось запомнить при настройке серверного кода.
fp = urllib.request.urlopen("http://localhost:1234/")
# 'encodedContent' соответствует закодированному ответу сервера ('index.html').
# 'decodedContent' соответствует раскодированному ответу сервера (тут будет то, что мы хотим вывести на экран).
encodedContent = fp.read()
decodedContent = encodedContent.decode("utf8")
# Выводим содержимое файла, полученного с сервера ('index.html').
print(decodedContent)
# Закрываем соединение с сервером.
fp.close()
Благодаря этому коду клиентское приложение может загрузить данные с сервера и вывести их на экран.
Редактирование файла Dockerfile
Как и в случае с сервером, мы создаём для клиента простой Dockerfile, ответственный за формирование среды, в которой будет работать клиентское Python-приложение. Вот код клиентского Dockerfile:
# То же самое, что и в серверном Dockerfile. FROM python:latest # Импортируем 'client.py' в папку '/client/'. ADD client.py /client/ # Устанавливаем в качестве рабочей директории '/client/'. WORKDIR /client/
Docker Compose
Как вы могли заметить, мы создали два разных проекта: сервер и клиент. У каждого из них имеется собственный файл Dockerfile. До сих пор всё происходящее не выходит за рамки основ работы с Docker. Теперь же мы приступаем к работе с Docker Compose. Для этого обратимся к файлу docker-compose.yml, расположенному в корневой папке проекта.
Обратите внимание на то, что тут мы не стремимся рассмотреть абсолютно все команды, которые можно использовать в docker-compose.yml. Наша главная цель — разобрать практический пример, дающий вам базовые знания по Docker Compose.
Вот код, который нужно поместить в файл docker-compose.yml:
# Файл docker-compose должен начинаться с тега версии.
# Мы используем "3" так как это - самая свежая версия на момент написания этого кода.
version: "3"
# Следует учитывать, что docker-composes работает с сервисами.
# 1 сервис = 1 контейнер.
# Сервисом может быть клиент, сервер, сервер баз данных...
# Раздел, в котором будут описаны сервисы, начинается с 'services'.
services:
# Как уже было сказано, мы собираемся создать клиентское и серверное приложения.
# Это означает, что нам нужно два сервиса.
# Первый сервис (контейнер): сервер.
# Назвать его можно так, как нужно разработчику.
# Понятное название сервиса помогает определить его роль.
# Здесь мы, для именования соответствующего сервиса, используем ключевое слово 'server'.
server:
# Ключевое слово "build" позволяет задать
# путь к файлу Dockerfile, который нужно использовать для создания образа,
# который позволит запустить сервис.
# Здесь 'server/' соответствует пути к папке сервера,
# которая содержит соответствующий Dockerfile.
build: server/
# Команда, которую нужно запустить после создания образа.
# Следующая команда означает запуск "python ./server.py".
command: python ./server.py
# Вспомните о том, что в качестве порта в 'server/server.py' указан порт 1234.
# Если мы хотим обратиться к серверу с нашего компьютера (находясь за пределами контейнера),
# мы должны организовать перенаправление этого порта на порт компьютера.
# Сделать это нам поможет ключевое слово 'ports'.
# При его использовании применяется следующая конструкция: [порт компьютера]:[порт контейнера]
# В нашем случае нужно использовать порт компьютера 1234 и организовать его связь с портом
# 1234 контейнера (так как именно на этот порт сервер
# ожидает поступления запросов).
ports:
- 1234:1234
# Второй сервис (контейнер): клиент.
# Этот сервис назван 'client'.
client:
# Здесь 'client/ соответствует пути к папке, которая содержит
# файл Dockerfile для клиентской части системы.
build: client/
# Команда, которую нужно запустить после создания образа.
# Следующая команда означает запуск "python ./client.py".
command: python ./client.py
# Ключевое слово 'network_mode' используется для описания типа сети.
# Тут мы указываем то, что контейнер может обращаться к 'localhost' компьютера.
network_mode: host
# Ключевое слово 'depends_on' позволяет указывать, должен ли сервис,
# прежде чем запуститься, ждать, когда будут готовы к работе другие сервисы.
# Нам нужно, чтобы сервис 'client' дождался бы готовности к работе сервиса 'server'.
depends_on:
- server
Сборка проекта
После того, как в docker-compose.yml внесены все необходимые инструкции, проект нужно собрать. Этот шаг нашей работы напоминает использование команды docker build, но соответствующая команда имеет отношение к нескольким сервисам:
$ docker-compose build
Запуск проекта
Теперь, когда проект собран, пришло время его запустить. Этот шаг нашей работы соответствует шагу, на котором, при работе с отдельными контейнерами, выполняется команда docker run:
$ docker-compose up
После выполнения этой команды в терминале должен появиться текст, загруженный клиентом с сервера: Docker-Compose is magic!.
Как уже было сказано, сервер использует порт компьютера 1234 для обслуживания запросов клиента. Поэтому, если перейти в браузере по адресу http://localhost:1234/, в нём будет отображена страница с текстом Docker-Compose is magic!.
Полезные команды
Рассмотрим некоторые команды, которые могут вам пригодиться при работе с Docker Compose.
Эта команда позволяет останавливать и удалять контейнеры и другие ресурсы, созданные командой docker-compose up:
$ docker-compose down
Эта команда выводит журналы сервисов:
$ docker-compose logs -f [service name]
Например, в нашем проекте её можно использовать в таком виде: $ docker-compose logs -f [service name].
С помощью такой команды можно вывести список контейнеров:
$ docker-compose ps
Данная команда позволяет выполнить команду в выполняющемся контейнере:
$ docker-compose exec [service name] [command]
Например, она может выглядеть так: docker-compose exec server ls.
Такая команда позволяет вывести список образов:
$ docker-compose images
Вы когда-нибудь пытались развернуть собственное приложение где-то за пределами вашей локальной машины? Запустить разработанный продукт (например, сервер на Node.js) на другом компьютере — иногда непростая задача.
Программные зависимости, переменные среды, файлы конфигурации — необходимо все это настроить, чтобы запустить даже самое простое приложение. И делать это вручную — рутинная и ненадежная работа. Нужна автоматизация.
Множество современных технологий стремятся решить проблему различных сред. Контейнеризация — одно из таких направлений. И именно Docker здесь — самый часто используемый инструмент.
Docker позволяет упаковать приложение, окружение и зависимости в так называемый контейнер.
Сперва создается образ приложения — код, библиотеки, файлы конфигурации, переменные среды и окружение. Все, что находится внутри образа, необходимо для сборки и запуска приложения.
Контейнером же называется непосредственно экземпляр этого образа. Если провести аналогию из языков программирования, то образ — это класс, а контейнер — экземпляр этого класса.
В отличие от виртуальной машины, контейнер является лишь процессом операционной системы.
По сути, Docker создает абстракцию над низкоуровневыми инструментами операционной системы, позволяя запускать один или несколько контейнерных процессов внутри виртуализированных экземпляров операционной системы Linux.
Несмотря на то, что Docker отнюдь не панацея в вопросах автоматизации деплоя, он решает множество важных задач:
- Быстро развертывает приложения
- Обеспечивает переносимость между машинами
- Имеет контроль версий
- Позволяет строить гибкую архитектуру с использованием компонентов
- Уменьшает накладные расходы при обслуживание за счет своей компактности
Что необходимо установить?
Прежде чем начать настройку, убедитесь что вы установили все необходимые программы на ваш компьютер. А именно:
- Node.js
- Docker
У нас есть инструкции по установке Docker на Ubuntu, а для Node.js — инструкции для разных операционных систем.
Этот материал предполагает, что читатель уже имеет опыт работы с платформой Node.js, а возможно и знаком с Docker.
Шаг 1 — Создание приложения Node.js
Конфигурация и зависимости
Сперва нужно создать каталог, в котором будут находиться исходные файлы приложения. Назовем его node_app:
mkdir node_appТеперь можно перейти в этот каталог. В нашем случае он будет считаться корневым:
cd node_appКак и в любом проекте на Node.js, нам понадобится конфигурационный файл. Создадим и откроем его. В Linux это можно сделать через nano:
nano package.jsonИнформация о проекте стандартная:
{
"name": "node-app-by-timeweb",
"description": "node with docker",
"version": "1.0.0",
"main": "timeweb.js",
"keywords": [
"nodejs",
"express",
"docker"
],
"dependencies": {
"express": "^4.16.4"
},
"scripts": {
"start": "node timeweb.js"
}
}Как вы знаете, этот файл включает в себя общую информацию о проекте, авторе и лицензии. Все это нужно для в пакетного менеджера NPM, который отвечает за установку зависимостей и публикацию проектов в официальную библиотеку.
Обратите внимание, что самые важные параметры в этом package.json:
- Точка входа
mainдля приложения — файлtimeweb.js - В зависимостях
dependenciesуказан сетевой фреймворкExpress, на котором построен этот пример
Теперь можно сохранить и закрыть файл. Осталось только установить зависимости:
npm installИсходный код приложения
Примером будет простое серверное приложение, выводящее статичную веб-страницу по запросу пользователя — index.html.
Структура файлов такая:
timeweb.js— точка входа, которая обрабатывает запросы и выполняет роутинг;index.html— разметка веб-страницы.
Стоит отметить, что CSS-стили для упрощения примера мы напишем сразу в HTML. Разумеется, в реальных проектах визуальное описание веб-страницы располагается в отдельных файлах вроде style.css — часто с применением транспиляторов SASS, LESS или SCSS.
Как и прежде, с помощью nano, создадим и откроем timeweb.js:
nano timeweb.jsОн будет содержать только самый минимальный код для запуска веб-сервера:
const express = require('express'); // подключаем фреймворк Express (модуль)const app = express(); // создаем экземпляр приложения
const router = express.Router(); // создаем экземпляр роутера
const path = __dirname; // записываем путь до рабочего каталога
const port = 8080; // записываем порт сервера
// выводим в консоль HTTP METHOD при каждом запросе
router.use(function (req,res,next) {
console.log('/' + req.method);
next();
});
// отвечаем на запрос главной страницы файлом index.html
router.get('/', function(req,res){
res.sendFile(path + 'index.html');
});
// подключаем роутер к приложению
app.use('/', router);
// начинаем прослушивать порт 8080, тем самым запуская http-сервер
app.listen(port, function () {
console.log('Listening on port 8080')
})
Более подробное описание всего функционала фреймворка, а также примеры его использования можно найти в официальной документации Express.
Файл HTML-разметки index.html выглядит довольно тривиально:
<!DOCTYPE html>
<html lang="en"><head>
<title>NodeJS app with Docker by TimeWeb</title>
<meta charset="utf-8">
<meta name="viewport" content="width=device-width, initial-scale=1">
</head>
<body>
<div>Hello World from TimeWeb!</div>
</body>
<style>
body
{
height: 100vh;
display: flex;
align-items: center;
justify-content: center;
}
body > div
{
padding: 12px;
color: white;
font-weight: bold;
background: black;
}
</style>
</html>
Чтобы убедиться, что все отображается корректно, вы можете открыть файл index.html в браузере. Фраза “Hello World from TimeWeb!” должна отобразиться в центральной части страницы, вместе с темным обрамлением.
На этом наше импровизированное приложение можно считать законченным. Теперь можно перейти к самой докеризации.
Шаг 2 — Создание Dockerfile
Dockerfile — это такой текстовый документ, который содержит инструкции по сборке Docker-образа.
Все инструкции выполняются ровно в том порядке, в каком они записаны в этом файле. Формат записи прост — указывается название инструкции и ее аргументы. Это чем-то похоже на функции в языках программирования. Комментарии пишутся после #.
# comment
INSTRUCTION argumentsХотя имена инструкций не чувствительны к регистру, их принято писать большими буквами, чтобы они визуально не сливались с аргументами.
Давайте создадим и откроем Dockerfile, после чего можно перейти к его редактированию:
nano DockerfileУстановка образа Node.js
Docker будет последовательно выполнять инструкции из Dockerfile каждый раз, когда конечный пользователь будет выполнять развертывание вашего приложения.
Поэтому первое, что ему понадобится — сам Node. Соответствующую инструкцию необходимо добавить в Dockerfile:
FROM node:19-alpineВ данном случае команда FROM устанавливает на машину официальный образ Node.js Alpine Linux 19 версии.
На всякий случай — у Docker есть официальная библиотека Docker Hub, в которой хранятся образы контейнеров от разработчиков со всего мира. Разумеется, Node.js там тоже представлен.
Кстати, если посмотреть на код Node.js на GitHub, то можно заметить аналогичный Dockerfile, который выполняет всю работу по настройке среды для запуска Node на машине пользователя.
Если провести очень простую аналогию, то Dockerfile в Docker — это почти то же самое, что package.json в NPM. Он настраивает проект и «тащит» за собой все зависимости, причем рекурсивно — Dockerfile уровня выше устанавливает образ с Dockerfile-ом уровня ниже и так далее.
Установка рабочего каталога
Образу Docker (который впоследствии превратится в контейнер) нужно указать, в каком каталоге нужно выполнять остальные команды, которые будут оперировать файлами и папками. Например, команды RUN, CMD, ENTRYPOINT, COPY или ADD.
Для этого есть инструкция WORKDIR, которой в качестве аргумента передается путь каталога:
WORKDIR /appКопирование конфигурационных файлов
С помощью команды COPY нужно скопировать файлы package.json и package-lock.json из каталога проекта на локальном компьютере в файловую систему контейнера, а точнее в указанный ранее каталог:
COPY package.json package-lock.json ./Из-за того, что Dockerfile находится в каталоге проекта, образ контейнера содержит в себе все необходимые файлы. Однако образ — не контейнер. Поэтому с помощью команды COPY мы сообщаем Docker какие конкретно файлы нужно перенести в «виртуальное пространство» контейнера.
Установка зависимостей NPM
Поскольку установленный ранее каталог приложения уже содержит package.json и package-lock.json, можно загрузить необходимые зависимости из реестра NPM.
Для этих целей обычно выполняется команда npm install. Чтобы Docker сделал это автоматически нужно указать инструкцию RUN:
RUN npm installDocker выполнит эту команду в ранее указанном каталоге /app.
Обратите внимание, что инструкция RUN выполняет команды во время установки образа (а не запуска контейнера), который впоследствии будет существовать как контейнер. Кстати, команды можно указывать в виде последовательной цепочки:
RUN [“command1”, “command2”, “command3”]Копирование остальных файлов
После установки всех зависимостей можно скопировать все остальные файлы проекта в каталог /app. Для этого используется та же команда COPY, но с указанием всей директории, а не конкретных файлов:
COPY . ./Запуск приложения
Теперь можно указать команду, которая будет запускать само приложение. Для этого нужно использовать инструкцию CMD. От инструкции RUN она отличается тем, что выполняет указанные команды уже во время выполнения контейнера, а не в момент установки образа:
CMD npm startНе забудьте, что в package.json у вас уже определена команда start:
"scripts": {
"start": "node timeweb.js"
}Итоговая конфигурация образа в Dockerfile
Итак, после указания полной последовательности действий, возложенных на Docker, полный код Dockerfile должен выглядеть следующим образом:
# устанавливаем официальный образ Node.js
FROM node:19-alpine# указываем рабочую (корневую) директорию
WORKDIR /app
# копируем основные файлы приложения в рабочую директорию
COPY package.json package-lock.json ./
# устанавливаем указанные зависимости NPM на этапе установки образа
RUN npm install
# после установки копируем все файлы проекта в корневую директорию
COPY . ./
# запускаем основной скрипт в момент запуска контейнера
CMD npm start
Все! Минимальный набор инструкций указан. Теперь можно попробовать создать образ и на его основе запустить контейнер.
Немного про файл .dockerignore
.dockerignore — это еще один конфигурационный файл, содержащий каталоги, которые необходимо исключить при создании образа Docker. Скажем так, в папке вашего проекта может быть много файлов, которые никак не связаны с создаваемым образом, хотя и важны при разработке.На самом деле .dockerignore гораздо важнее, чем может показаться на первый взгляд — он предотвращает попадание слишком больших или конфиденциальных файлов в образ. Он также ограничивает действие команд ADD или COPY, используемых в Dockerfile.
Например, каждый раз, когда вы используете команду docker build, Docker сверяет кеш образа с состоянием файловой системы. Если есть изменения — сборка выполняется заново.
Однако, если некоторые файлы в вашем каталоге довольно часто обновляются, но при это не нужны для построения образа — их следует исключить, чтобы не выполнять бессмысленную пересборку.
Создание и редактирование .dockerignore
Файл .dockerignore создается в корневом каталоге вашего проекта. Внутри него на каждой новой строчке указываются названия файлов и директорий для исключения.
# it's a comment
README.mdКак и Dockerfile, символ # обозначает начало комментария. Кстати, есть и способы и более общего указания файлов:
*/folderВ данном случае все директории (или файлы без расширения) с именем folder в любом каталоге на один уровень ниже будут исключены из сборки.
Впрочем, можно игнорировать директории и файлы рекурсивно — в корневом и во всех уровнях ниже:
**/folderПри этом, с помощью ! файл с конкретным именем можно исключить из исключения. В данном случае кроме README.md файлы с расширением .md не попадут в сборку:
*.md
!README.mdШаг 3 — Сборка образа Docker
Образ Docker создается на основе описания в Dockerfile. Для этого есть соответствующая команда, которая запускается из корня проекта — там, где расположен Dockerfile:
docker build . -t nodeprojectФлаг -t необходим для установки имени тега нового образа. Впоследствии на него можно будет ссылаться через nodeproject:latest.
После этого можно удостовериться в том, что образ был действительно создан:
docker images nodeproject:latestЭта команда выводит информацию о конкретном образе Docker:
REPOSITORY TAG IMAGE ID CREATED SIZE
nodeproject latest gk8orf8fre489 3 minutes ago 15MBСоответственно, если не указывать конкретное название, то в консоли выйдет информация обо всех образах на компьютере.
Шаг 4 — Запуск контейнера Docker
Каждый созданный образ можно запускать в виде контейнера. Для этого указывается его имя:
docker run nodeprojectЗапущенный в виде контейнера образ Docker является типичным процессом операционной системы, в котором файловая система, сеть и дерево процессов отделены от хост-компьютера.
Все консольные выводы вашего приложения Node.js будут выводиться в том же терминале, в котором был запущен контейнер. Однако, привязка процесса контейнера к конкретному экземпляру терминала — не лучшее решение.
Поэтому более разумной практикой является запуск контейнера в фоновом режиме с помощью специального флага --detach или -d.
docker run -d nodeprojectDocker запустит контейнер в автономном режиме, написав в терминале специальный идентификатор. Его можно будет использовать для доступа к контейнеру в последующих командах:
9341f8b2532b121e9dea8aeb55563c24302df96710c411c699a612e794e89ee4Кстати, стоит сказать, что перед каждым запуском лучше всегда проверять, не был ли контейнер уже запущен — если только не предполагается обратное. Для этого в Docker есть команда, выводящая список всех запущенных на компьютере контейнеров:
docker psТаким образом можно увидеть идентификатор контейнера, образ на основе которого запущен контейнер, команду, используемую для запуска контейнера, время его создания, текущий статус, порты, предоставляемые контейнером, и само имя контейнера. Кстати, по умолчанию Docker присваивает контейнеру случайное имя, но его можно изменить с помощью флага --name.
Обратите внимание, речь идет именно про имя контейнера, а не образа. Предположим, вы запускаете контейнер с именем myname:
docker run -d --name myname nodeprojectТеперь вы сможете его остановить, указав имя:
docker stop mynameА также удалить:
docker rm mynameЛоги автономного контейнера
Запущенный в фоновом режиме контейнер не показывает выводы в консоль в явном виде. Однако, они по прежнему существуют. Их можно увидеть так:
docker logs mynameТеперь все, что успело вывести ваше приложение в консоль, будет напечатано в терминале.
Заключение
Эта статья очень коротко рассказывает, что такое Docker, как он работает и почему он может быть полезен при разработке Node-приложений.
Понимая как правильно форматировать Dockerfile и запускать приложение Node.js с помощью Docker, вы можете автоматизировать процесс развертывания программных продуктов на машинах конечных пользователей.
Подобные решения наиболее актуальный в DevOps-разработке, в частности при построении CI/CD-пайплайнов — непрерывной интеграции и развертывании.
