«Умный дом» – это комплекс устройств, направленных на настройку, дистанционную диагностику и отслеживание статуса работы тех или иных коммуникаций в жилом помещении. Sonoff WiFi – одна из таких вещей, которые придутся по вкусу всем радиолюбителям. Это контроллер для дистанционного управления питанием и отслеживания статуса режима работы. Что он собой представляет? Как его подключить, настроить?
Содержание
- Общие сведения
- Как подключить и настроить?
- Управление при помощи пульта
- Максимально возможная нагрузка
- Задать вопрос автору статьи
Общие сведения

Sonoff WiFi – это недорогой дистанционный контроллер питания с функцией включения/выключения как по требованию, так и по заданному расписанию. Работает через Wi-Fi (соответственно, должна иметься настроенная домашняя беспроводная сеть), все данные синхронизируются через облако. Это одновременно и преимущество, и недостаток.
Во-первых, заданный график работы будет соблюдаться всегда, даже если были какие-то прерывания в работе Wi-Fi. Но при этом устройство полноценно работает и получает сигналы извне только при наличии доступа в интернет. Если же у провайдера неполадки и доступ временно отсутствует, то гаджет переходит в режим защиты, то есть отключается.
При возобновлении доступа в сеть график работы автоматически синхронизируется (никаких сбоев при этом не возникает).
В плане функционала – это как «умная розетка». Но подключить может буквально любой потребитель. Соединение выполняется при помощи специальных зажимных клемм. Ввод и вывод – по 3 провода (фаза/ноль/заземление). Дополнительно в устройстве имеется COM-порт, с которого можно получать данные о текущем напряжении, нагрузке, пиковой мощности.

Как подключить и настроить?
Контроллер Sonoff WiFi Smart Switch (именно так он именуется производителем) визуально схож на обычный автомат питания, которые устанавливаются в щитовой. Снаружи имеется 2 входа (фаза/ноль на вход и вывод). Ещё два имеется внутри (для заземления).

Корпус снимается пластиковой защелкой. Никаких уплотнительных резинок, мембран устройство не имеет, так что оно однозначно не подойдет для использования в условиях повышенной влажности.
Производитель дополнительно выпускает и реализует водоустойчивый корпус-чехол как раз для таких целей.
Итак, для подключения необходимо подвести минимум 2 провода бытовой электросети (220В). Вывод делается таким же образом, соединение при помощи клемм.

Сразу после включения питания (подачи напряжения) устройство переходит в дежурный режим. При этом моргает светодиодный индикатор.
Далее для настройки прибора потребуется:
- Установить на смартфон приложение E-WeLink. Оно доступно для Android и iOS. На самой упаковке к гаджету есть QR-код – это как раз и есть ссылка на приложение.
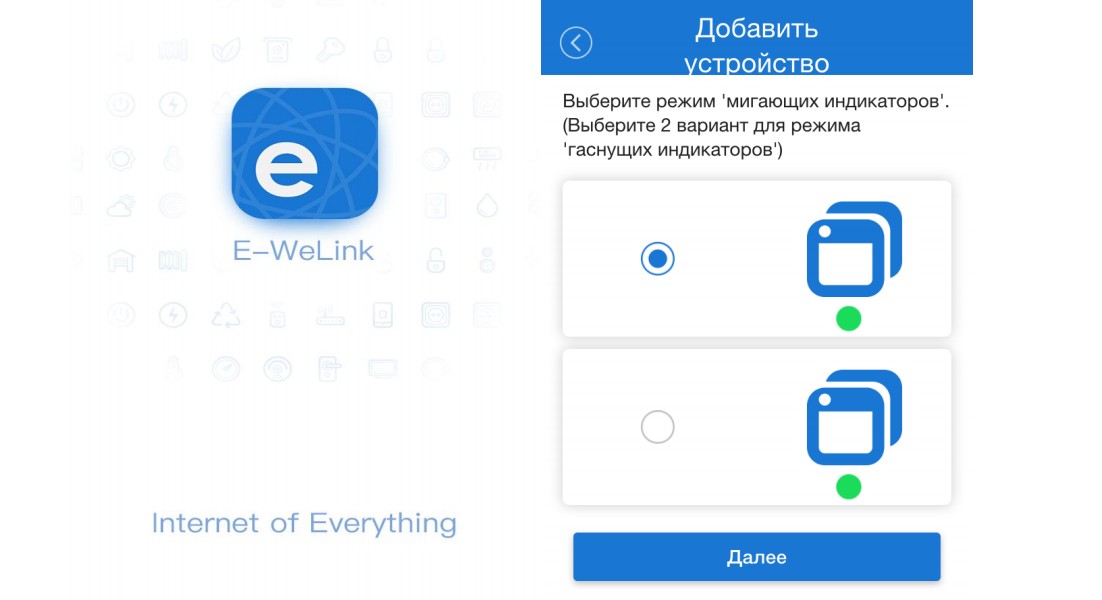
- Потребуется указать связку логин/пароль, а также электронную почту для восстановления доступа (на почту придет письмо, в котором будет ссылка для активации аккаунта).
- В программе выбрать «Поиск» и дождаться, когда выключатель будет обнаружен. Стоит учесть, что это возможно лишь в том случае, если на него уже подается питание. То есть он должен быть подключен к электросети (вывод – не обязательно).
- Указать в приложении беспроводную сеть, которая будет использоваться для подключения смарт-выключателя.
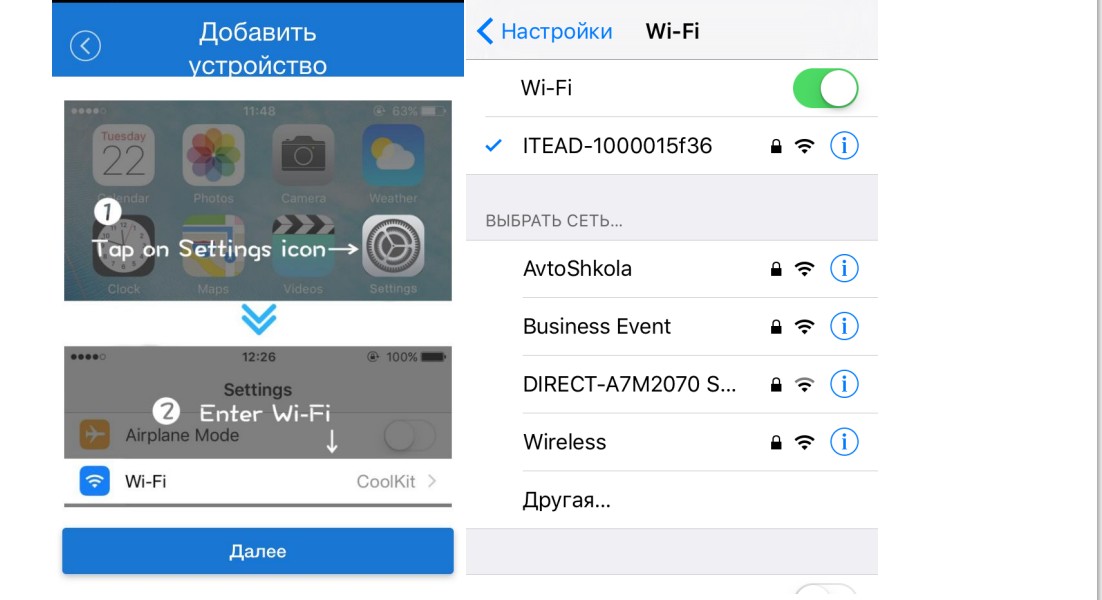
На этом базовая настройка закончена. С помощью мобильного приложения можно:
- отследить текущий статус работы выключателя (включен/выключен);
- задать график включения/отключения (можно на целую неделю, нет ограничений по количеству создаваемых команд);
- дать название устройству (пригодится, если дистанционных выключателей в доме установлено несколько).
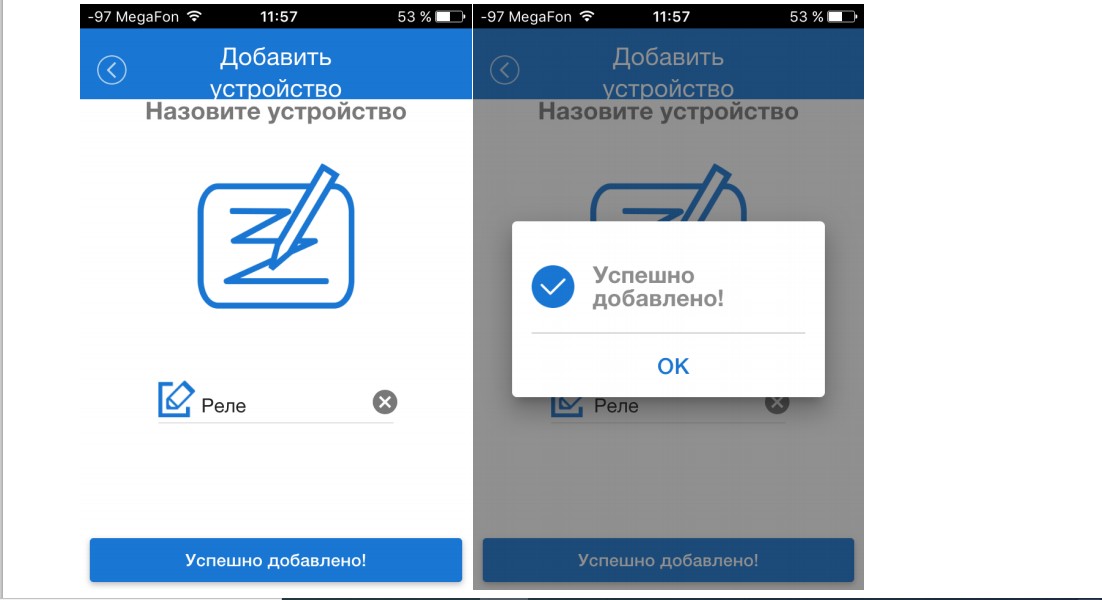
А вот узнать текущее напряжение и прочую информацию, к сожалению, нельзя. С COM-порта информация не передается «в облако», иными способами получить данные не представляется возможным.
Sonoff имеют также механическую кнопку управления. Работает она как обычный выключатель. Светодиодный индикатор имеет 2 варианта сигнала: моргает (значит дежурный режим, то есть не подсоединен потребитель) и постоянно горит (исправно работает, синхронизация данных включена и активна).
Каких-либо особых требований к Wi-Fi у устройства нет. Единственный нюанс: не поддерживается 802.11ac. То есть к сети 5 ГГц подключиться не получится (приложение даже не покажет имеющиеся сети такого диапазона).
Управление при помощи пульта
Sonoff действительно также может управляться с пульта дистанционного управления – такой выпускается производителем. Сигнал принимается встроенным радио-модулем (работающем на частоте в 450 МГц). В комплекте его, к сожалению, нет.
В следующем видео можно посмотреть обзор и подключение устройства:
Максимально возможная нагрузка
На официальном сайте производителя указано, что Sonoff рассчитан на максимальную нагрузку в 2,2 киловатта (при использовании электросети на 220В). При этом какого-либо чрезмерного нагрева корпуса реле не наблюдается. Допустимая краткосрочная нагрузка – 3,5 кВт.
Это означает, что далеко не все водонагреватели можно подключать через Sonoff. Стиральные машины – нельзя, обогреватели – тоже. Всю остальную бытовую технику, включая холодильник, можно.
Разветвлять вывод питания можно, но не рекомендуется. На этот счет у производителя есть модели Sonoff, поддерживающие подключение сразу до 4 выделенных линий. То есть каждым устройством можно будет управлять отдельно и задавать свой график, по которому они будут работать.
Для кого будет полезным данное устройство? По большей части – радиолюбителям, электрикам, которые хотят за очень дешево получить полноценную смарт-розетку. Но при этом Sonoff изготовлен качественно, без использования дешевых комплектующих (это касается и контроллера, диодного моста, берущих на себя также защитные функции).
Итого, Sonoff WiFi – это модельный ряд смарт-выключателей. Средняя стоимость за самую доступную модель – всего 5 долларов (если покупать в китайском интернет-магазине). Базового функционала большинству будет более чем достаточно. Единственный недостаток таких реле, если ориентироваться на отзывы, оставленные на тематических форумах – это отсутствие возможности в мобильном приложении отслеживать текущее напряжение, а также количество потребленных киловатт за тот или иной временной промежуток.

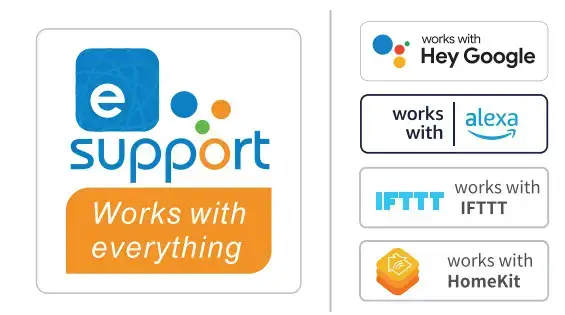
SWITCH-WF WiFi
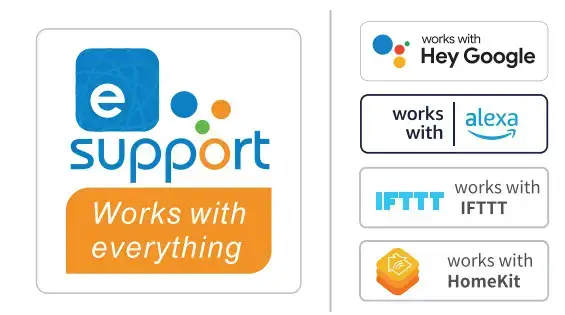
SWITCH-WF WiFi Smart
Operating Instruction
1. Power off
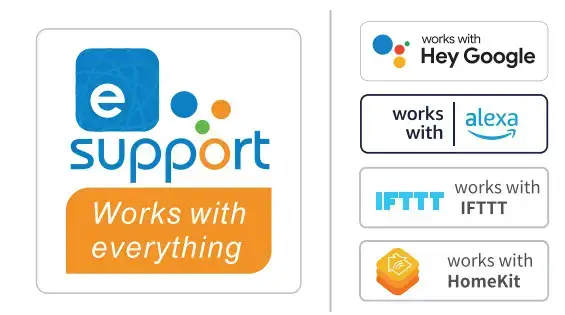
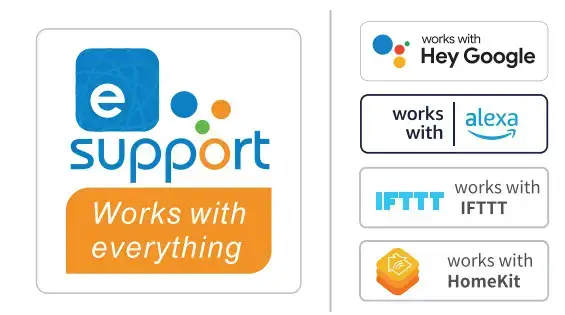 To avoid electric shocks, please consult the dealer or a qualified professional for help when installing and repairing!
To avoid electric shocks, please consult the dealer or a qualified professional for help when installing and repairing!
2. Wiring instruction
One live wire wiring instruction:
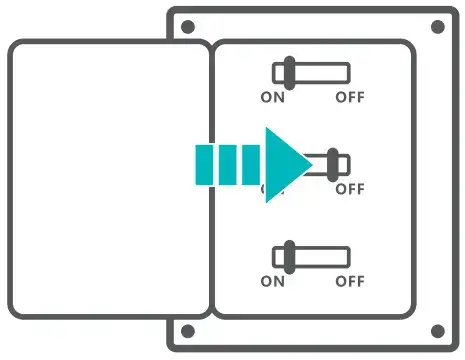
Ceiling lamp wiring instruction:

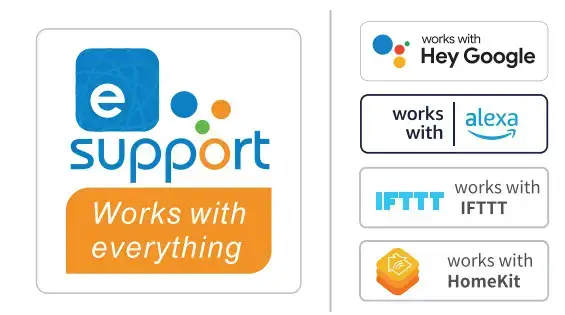 Make sure the neutral wire and live wire connection is correct.
Make sure the neutral wire and live wire connection is correct.
3. Download “eWeLink” APP
4. Power on
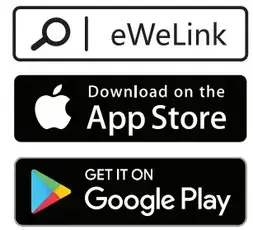
After powering on, the device will enter the quick pairing mode (Touch) during the first use. The Wi-Fi LED indicator changes in a cycle of two short and one long flash and release.
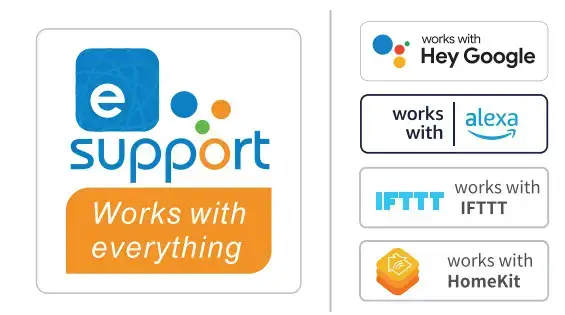 The device will exit the quick pairing mode (Touch) if not paired within 3mins. If you want to enter this mode, please long press the Pairing button for about 5s until the Wi-Fi LED indicator changes in a cycle of two short and one long flash and release.
The device will exit the quick pairing mode (Touch) if not paired within 3mins. If you want to enter this mode, please long press the Pairing button for about 5s until the Wi-Fi LED indicator changes in a cycle of two short and one long flash and release.
5. Add the device
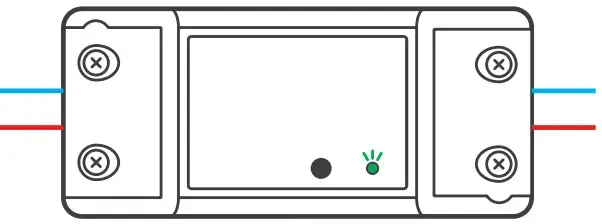
Tap “+” and select “Quick Pairing”, then operate following the prompt on the APP.
Compatible Pairing Mode
If you fail to enter Quick Pairing Mode (Touch), please try “Compatible Pairing Mode “to pair.
1. Long press Pairing button for 5s until the Wi-Fi LED indicator changes in a cycle of two short flashes and one long flash and release. Long press the Pairing button for 5s again until the Wi-Fi LED indicator flashes quickly. Then, the device enters Compatible Pairing Mode. 2. Tap “+” and select” Compatible Pairing Mode” on APP.
For Android system: Enter Wi-Fi password and tap “Next”. Be patient until pairing completes.
For iOS system: Enter Wi-Fi password, tap “Next” and then “Connect”. Select Wi-Fi SSID with ITEAD-****** and enter the password 12345678, and then go back to the eWeLink app and tap “Next”. Be patient until pairing completes.
Specifications
| Model | SWITCH-WF |
| Input | 100-240V AC 50/60Hz |
| Output | 100-240VAC 50/60Hz |
| Max. Load | 2200W/10A |
| Operating Systems | (Android 4.1 & iOS 9.0) or higher |
| Wi-Fi | IEEE 802.11 b/g/n 2.4GHz |
| Material | ABS |
| Dimension | 88x39x24mm |
Product Introduction
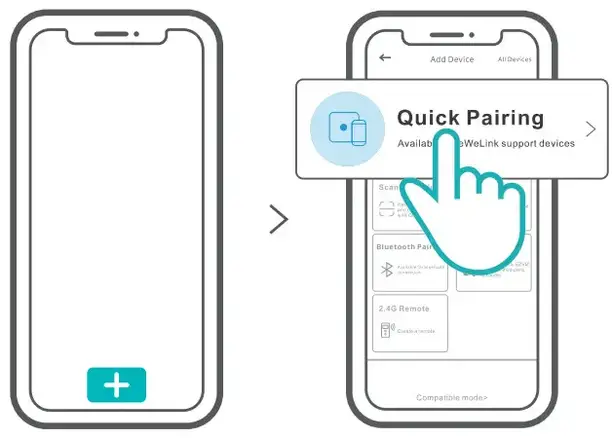
Wi-FI led indicator status instruction
| LED indicator status | Status instruction |
| Flashes (one long and two short) | Quick Pairing Mode |
| Flashes quickly | Compatible Pairing Mode |
| Keeps on | The device is connected successfully |
| Flashes quickly once | Unable to discover the router |
| Flashes quickly twice | Connect to the router but fail to connect to Wi-Fi |
| Flashes quickly three times | Upgrading |
Features
Turn on/off the device from anywhere, schedule power on/off, and share the APP with your family to control.
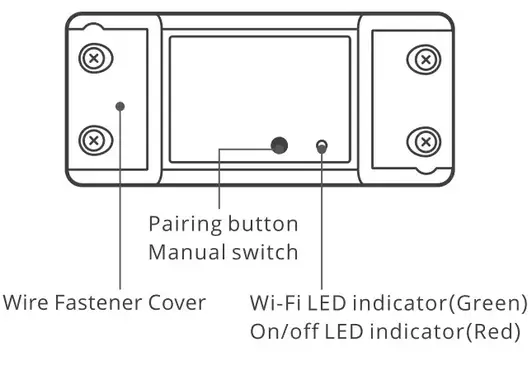 |
 |
 |
 |
| Remote Control | Single/ Countdown Timing | Share Control | Voice Control |
 |
 |
 |
 |
| Smart Sync | Scene Status | Power-on State | LAN Control |
Switch Network
If you need to change the network, long-press the pairing button for 5s until the Wi-Fi LED indicator changes in a cycle of two short and one long flash and release, then the device enters quick pairing mode and you can pair again.

Factory Reset
Deleting the device on the eWeLink app indicates you restore it to factory setting.
Common Problems
Q: Why does my device stay “Offline”?
A: The newly added device needs 1 – 2mins to connect to Wi-Fi and network. If it stays offline for a long time, please judge these problems by the green Wi-Fi indicator status:
1 The green Wi-Fi indicator quickly flashes once per second, which means that the switch failed to connect your Wi-Fi:
(1) Maybe you have entered the wrong Wi-Fi password.
(2) Maybe there’s too much distance between the switch your router or the environment causes interference, consider getting close to the router. If failed, please add it again.
(3) The 5G Wi-Fi network is not supported and only supports the 2.4GHz wireless network.
(4)Maybe the MAC address filtering is open. Please turn it off.
If none of the above methods solved the problem, you can open the mobile data network on your phone to create a Wi-Fi hotspot, then add the device again.
2. Green indicator quickly flashes twice per second, which means your device has connected to Wi-Fi but failed to connect to the server. Ensure a steady enough network. If double flash occurs frequently, which means you access an unsteady network, not a product problem. If the network is normal, try to turn off the power to restart the switch.
eWeLink has integrated with mainstream Al platforms. To ensure users can know quickly which platforms/smart speakers are compatible with products, manufacturers can print the poster version with “Works with Al” of the eWeLink logo and attach it in the package with the user manual.
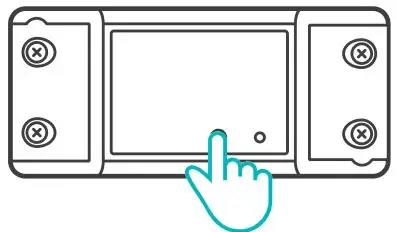
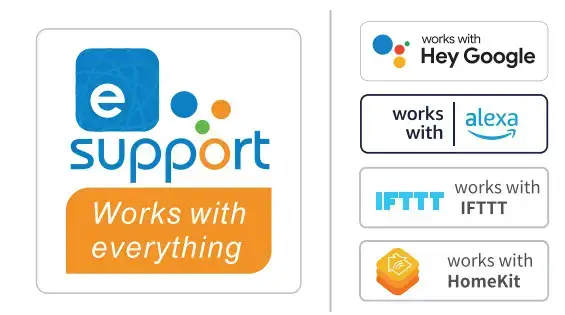 Smart products supporting the eWeLink APP need to get the certification of the corresponding platform before using the logo of Al voice platforms. Please refer to the product certification to make a deletion if manufacturers use the version on the package.
Smart products supporting the eWeLink APP need to get the certification of the corresponding platform before using the logo of Al voice platforms. Please refer to the product certification to make a deletion if manufacturers use the version on the package.
FCC Warning
Changes or modifications not expressly approved by the party responsible for compliance could avoid the user’s authority to operate the equipment. This device complies with part 15 of the FCC Rules. Operation is subject to the following two conditions: (1) This device may not cause harmful interference, and (2) this device must accept any interference received, including interference that may cause undesired operation.
FCC Radiation Exposure Statement:
This equipment complies with FCC radiation exposure limits set forth for an uncontrolled environment. This equipment should be installed and operated with a minimum distance of 20cm between the radiator & your body. This transmitter must not be co-located or operating in conjunction with any other antenna or transmitter.
Note:
This equipment has been tested and found to comply with the limits for a Class B digital device, pursuant to part 15 of the FCC Rules. These limits are designed to provide reasonable protection against harmful interference in a residential installation. This equipment generates, uses, and can radiate radio frequency energy and, if not installed and used in accordance with the instructions, may cause harmful interference to radio communications. However, there is no guarantee that interference will not occur in a particular installation. If this equipment does cause harmful interference to radio or television reception, which can be determined by turning the equipment off and on, the user is encouraged to try to correct the interference by one or more of the following measures:
— Reorient or relocate the receiving antenna.
— Increase the separation between the equipment and receiver.
— Connect the equipment into an outlet on a circuit different from that to which the receiver is connected.
— Consult the dealer or an experienced radio/TV technician for help.

SWITCH-WF Wi-Fi

SWITCH-WF Wi-Fi Смарт
Инструкция по использованию
1. Выключите

![]()
 Во избежание поражения электрическим током обратитесь к дилеру или квалифицированному специалисту за помощью при установке и ремонте!
Во избежание поражения электрическим током обратитесь к дилеру или квалифицированному специалисту за помощью при установке и ремонте!
2. Инструкция по подключению
Одна инструкция по проводке под напряжением:

Потолок lamp инструкция по подключению:

![]() Убедитесь, что нейтральный провод и провод под напряжением правильно подключены.
Убедитесь, что нейтральный провод и провод под напряжением правильно подключены.
3. Загрузите приложение «eWeLink».
4. Включите

После включения устройство перейдет в режим быстрого сопряжения (Touch) при первом использовании. Светодиодный индикатор Wi-Fi меняется в цикле из двух коротких и одной длинной вспышки и отпускания.![]()
После включения устройство перейдет в режим быстрого сопряжения (Touch) при первом использовании. Светодиодный индикатор Wi-Fi меняется в цикле из двух коротких и одной длинной вспышки и отпускания.![]() Устройство выйдет из режима быстрого сопряжения (Touch), если оно не будет сопряжено в течение 3 минут. Если вы хотите войти в этот режим, нажмите и удерживайте кнопку сопряжения около 5 секунд, пока светодиодный индикатор Wi-Fi не изменится в цикле из двух коротких и одного длинного мигания, а затем отпустите.
Устройство выйдет из режима быстрого сопряжения (Touch), если оно не будет сопряжено в течение 3 минут. Если вы хотите войти в этот режим, нажмите и удерживайте кнопку сопряжения около 5 секунд, пока светодиодный индикатор Wi-Fi не изменится в цикле из двух коротких и одного длинного мигания, а затем отпустите.
5. Добавьте устройство.

Нажмите «+» и выберите «Быстрое сопряжение», затем действуйте, следуя подсказкам в приложении.
Совместимый режим сопряжения
Если вам не удалось войти в режим быстрого сопряжения (коснитесь), попробуйте «Режим совместимости» для сопряжения.
1. Нажмите и удерживайте кнопку сопряжения в течение 5 секунд, пока светодиодный индикатор Wi-Fi не изменится в цикле из двух коротких вспышек и одной длинной вспышки, а затем отпустите. Снова нажмите и удерживайте кнопку сопряжения в течение 5 секунд, пока светодиодный индикатор Wi-Fi не начнет быстро мигать. Затем устройство переходит в режим совместимого сопряжения. 2. Нажмите «+» и выберите «Совместимый режим сопряжения» в приложении.
Для системы Android: Введите пароль Wi-Fi и нажмите «Далее». Подождите, пока не завершится сопряжение.
Для системы iOS: Введите пароль Wi-Fi, нажмите «Далее», а затем «Подключиться». Выберите SSID Wi-Fi с помощью ITEAD-****** и введите пароль 12345678, а затем вернитесь в приложение eWeLink и нажмите «Далее». Будьте терпеливы, пока сопряжение не завершится.
Характеристики
| Модель | ПЕРЕКЛЮЧАТЕЛЬ-WF |
| вход | 100-240V AC 50 / 60Hz |
| Результат | 100-240VAC 50 / 60Hz |
| Максимум. нагрузка | 2200W / 10A |
| Операционные системы | (Android 4.1 и iOS 9.0) или выше |
| Wi-Fi | IEEE 802.11 b / g / n 2.4GHz |
| Материалы | АБС |
| Размеры | 88x39x24mm |
Внедрение продукции

Нажмите «+» и выберите «Быстрое сопряжение», затем действуйте, следуя подсказкам в приложении.
Совместимый режим сопряжения
Если вам не удалось войти в режим быстрого сопряжения (коснитесь), попробуйте «Режим совместимости» для сопряжения.
1. Нажмите и удерживайте кнопку сопряжения в течение 5 секунд, пока светодиодный индикатор Wi-Fi не изменится в цикле из двух коротких вспышек и одной длинной вспышки, а затем отпустите. Снова нажмите и удерживайте кнопку сопряжения в течение 5 секунд, пока светодиодный индикатор Wi-Fi не начнет быстро мигать. Затем устройство переходит в режим совместимого сопряжения. 2. Нажмите «+» и выберите «Совместимый режим сопряжения» в приложении.
Для системы Android: Введите пароль Wi-Fi и нажмите «Далее». Подождите, пока не завершится сопряжение.
Для системы iOS: Введите пароль Wi-Fi, нажмите «Далее», а затем «Подключиться». Выберите SSID Wi-Fi с помощью ITEAD-****** и введите пароль 12345678, а затем вернитесь в приложение eWeLink и нажмите «Далее». Будьте терпеливы, пока сопряжение не завершится.
Характеристики
| Модель | ПЕРЕКЛЮЧАТЕЛЬ-WF |
| вход | 100-240V AC 50 / 60Hz |
| Результат | 100-240VAC 50 / 60Hz |
| Максимум. нагрузка | 2200W / 10A |
| Операционные системы | (Android 4.1 и iOS 9.0) или выше |
| Wi-Fi | IEEE 802.11 b / g / n 2.4GHz |
| Материалы | АБС |
| Размеры | 88x39x24mm |
Внедрение продукции

Инструкция по состоянию светодиодного индикатора Wi-Fi
| Состояние светодиодного индикатора | Инструкция по статусу |
| Мигает (одна длинная и две коротких) | Режим быстрого сопряжения |
| Быстро мигает | Совместимый режим сопряжения |
| Продолжает | Устройство успешно подключено |
| Быстро мигает один раз | Невозможно обнаружить роутер |
| Быстро мигает дважды | Подключиться к роутеру, но не подключиться к Wi-Fi |
| Быстро мигает три раза | Модернизация |
Особенности
Включайте/выключайте устройство из любого места, планируйте включение/выключение питания и делитесь приложением со своей семьей для управления.
 |
 |
 |
 |
 |
 |
| дистанционное управление | Одиночный / обратный отсчет времени | Поделиться контролем | Управление голосом | ||
 |
 |
 |
 |
 |
 |
| Интеллектуальная синхронизация | Статус сцены | Состояние включения | Управление по локальной сети |
Сетевой коммутатор
Если вам нужно сменить сеть, нажмите и удерживайте кнопку сопряжения в течение 5 секунд, пока светодиодный индикатор Wi-Fi не изменится в цикле из двух коротких и одной длинной вспышки и отпустит, затем устройство перейдет в режим быстрого сопряжения, и вы сможете снова выполнить сопряжение.

Сброс всех настроек
Удаление устройства в приложении eWeLink означает, что вы восстановили заводские настройки.
Общие проблемы
В: Почему мое устройство остается в автономном режиме?
О: Для подключения к Wi-Fi и сети новому добавленному устройству требуется 1–2 минуты. Если он остается в автономном режиме в течение длительного времени, оцените эти проблемы по состоянию зеленого индикатора Wi-Fi:
1 Зеленый индикатор Wi-Fi быстро мигает раз в секунду, что означает, что коммутатору не удалось подключиться к вашему Wi-Fi:
(1) Возможно, вы ввели неверный пароль Wi-Fi.
(2) Возможно, слишком большое расстояние между коммутатором и вашим маршрутизатором или окружающая среда создает помехи, подумайте о том, чтобы приблизиться к маршрутизатору. Если не получилось, добавьте еще раз.
(3) Сеть Wi-Fi 5G не поддерживается и поддерживает только беспроводную сеть 2.4 ГГц.
(4) Возможно, фильтрация MAC-адресов открыта. Пожалуйста, выключите его.
Если ни один из вышеперечисленных методов не помог решить проблему, вы можете открыть мобильную сеть передачи данных на своем телефоне, чтобы создать точку доступа Wi-Fi, а затем снова добавить устройство.
2. Зеленый индикатор быстро мигает два раза в секунду, что означает, что ваше устройство подключилось к Wi-Fi, но не смогло подключиться к серверу. Обеспечьте достаточно устойчивую сеть. Если двойная вспышка происходит часто, это означает, что вы подключаетесь к нестабильной сети, а не к проблеме с продуктом. Если сеть в норме, попробуйте отключить питание, чтобы перезапустить коммутатор.
eWeLink интегрирован с основными платформами Al. Чтобы пользователи могли быстро узнать, какие платформы / умные колонки совместимы с продуктами, производители могут распечатать версию плаката с надписью «Works with Al» логотипа eWeLink и прикрепить ее к упаковке с руководством пользователя.

Сброс всех настроек
Удаление устройства в приложении eWeLink означает, что вы восстановили заводские настройки.
Общие проблемы
В: Почему мое устройство остается в автономном режиме?
О: Для подключения к Wi-Fi и сети новому добавленному устройству требуется 1–2 минуты. Если он остается в автономном режиме в течение длительного времени, оцените эти проблемы по состоянию зеленого индикатора Wi-Fi:
1 Зеленый индикатор Wi-Fi быстро мигает раз в секунду, что означает, что коммутатору не удалось подключиться к вашему Wi-Fi:
(1) Возможно, вы ввели неверный пароль Wi-Fi.
(2) Возможно, слишком большое расстояние между коммутатором и вашим маршрутизатором или окружающая среда создает помехи, подумайте о том, чтобы приблизиться к маршрутизатору. Если не получилось, добавьте еще раз.
(3) Сеть Wi-Fi 5G не поддерживается и поддерживает только беспроводную сеть 2.4 ГГц.
(4) Возможно, фильтрация MAC-адресов открыта. Пожалуйста, выключите его.
Если ни один из вышеперечисленных методов не помог решить проблему, вы можете открыть мобильную сеть передачи данных на своем телефоне, чтобы создать точку доступа Wi-Fi, а затем снова добавить устройство.
2. Зеленый индикатор быстро мигает два раза в секунду, что означает, что ваше устройство подключилось к Wi-Fi, но не смогло подключиться к серверу. Обеспечьте достаточно устойчивую сеть. Если двойная вспышка происходит часто, это означает, что вы подключаетесь к нестабильной сети, а не к проблеме с продуктом. Если сеть в норме, попробуйте отключить питание, чтобы перезапустить коммутатор.
eWeLink интегрирован с основными платформами Al. Чтобы пользователи могли быстро узнать, какие платформы / умные колонки совместимы с продуктами, производители могут распечатать версию плаката с надписью «Works with Al» логотипа eWeLink и прикрепить ее к упаковке с руководством пользователя.

![]() Умные продукты, поддерживающие приложение eWeLink, должны пройти сертификацию соответствующей платформы, прежде чем использовать логотип голосовых платформ Al. Пожалуйста, обратитесь к сертификации продукта, чтобы сделать удаление, если производители используют версию на упаковке.
Умные продукты, поддерживающие приложение eWeLink, должны пройти сертификацию соответствующей платформы, прежде чем использовать логотип голосовых платформ Al. Пожалуйста, обратитесь к сертификации продукта, чтобы сделать удаление, если производители используют версию на упаковке.
Предупреждение FCC
Изменения или модификации, явно не одобренные стороной, ответственной за соответствие, могут лишить пользователя права эксплуатировать оборудование. Это устройство соответствует части 15 правил FCC. Эксплуатация возможна при соблюдении следующих двух условий: (1) это устройство не может создавать вредных помех, и (2) это устройство должно принимать любые принимаемые помехи, включая помехи, которые могут вызвать нежелательную работу.
Заявление FCC о радиационном воздействии:
Это оборудование соответствует ограничениям FCC на радиационное воздействие, установленным для неконтролируемой среды. Это оборудование следует устанавливать и эксплуатировать на расстоянии не менее 20 см между радиатором и вашим телом. Этот передатчик не должен располагаться рядом или работать вместе с какой-либо другой антенной или передатчиком.
Примечание:
Это оборудование было протестировано и признано соответствующим ограничениям для цифровых устройств класса B в соответствии с частью 15 правил FCC. Эти ограничения разработаны для обеспечения разумной защиты от вредных помех при установке в жилых помещениях. Это оборудование генерирует, использует и может излучать радиочастотную энергию и, если оно установлено и используется не в соответствии с инструкциями, может создавать вредные помехи для радиосвязи. Однако нет гарантии, что помехи не возникнут при конкретной установке. Если это оборудование действительно создает недопустимые помехи для приема радио или телевидения, что можно определить путем включения и выключения оборудования, пользователю рекомендуется попытаться устранить помехи одним или несколькими из следующих способов:
— Изменить ориентацию или местоположение приемной антенны.
— Увеличьте расстояние между оборудованием и приемником.
— Подключить оборудование к розетке в цепи, отличной от той, к которой подключен приемник.
— Обратиться за помощью к дилеру или опытному радио / ТВ технику.
Документы / Ресурсы
Устройство Wi-Fi может быть сопряжено в двух режимах: быстрое сопряжение и совместимое сопряжение. Перед тем, как добавлять устройство, убедитесь, что ваш смартфон подключен к сети WiFi 2.4ГГц.
Быстрое сопряжение
1. Нажмите и удерживайте кнопку подключения на 5 секунд, пока светодиодный индикатор не начнет мигать дважды.
2. Откройте приложение eWeLink и нажмите кнопку «+» в нижней части экрана.

3. Нажмите «Быстрое сопряжение».

4. Введите пароль для выбранного SSID. Нажмите «Далее».

5. Следуйте инструкциям на экране, чтобы завершить сопряжение.


Примечание:
Если на вашем устройстве прошивка 3.0 или новее, ваше устройство находится в режиме быстрого сопряжения по умолчанию. Пропустите шаг 1 и начните с открытия приложения eWeLink.
Совместимое Сопряжение
Если вам не удалось добавить устройство в режиме быстрого сопряжения, убедитесь, что вы ввели правильный пароль от WiFi сети.
Если сопряжение не удается даже при правильном SSID и пароле, попробуйте совместимый режим сопряжения.
- Нажмите «Совместимый режим».

2.Переведите устройство в режим быстрого сопряжения. Затем нажмите и удерживайте кнопку подключения на 5 секунд. Когда светодиодный индикатор начнет постоянно мигать, устройство находится в режиме совместимого сопряжения. Нажмите «Далее».

- Коснитесь стрелки вправо и выберите 2,4G WiFi для сопряжения устройства и введите пароль для этого SSID.

4.Нажмите «Подключить».

- Для пользователей iOS eWeLink откроет настройки вашего телефона. Подключитесь
к Wi-Fi, который выглядит как «ITEAD-XXXXX» с паролем «12345678». (Пользователи Android могут пропустить этот шаг)

- Вы увидите сообщение о том, что eWeLink хочет присоединиться к Wi-Fi, который вы выбрали для сопряжения устройства. Нажмите «Присоединиться».

- Вы увидите, что устройство было успешно добавлено. Вы можете изменить его имя и добавить его в комнаты сейчас или сделать это позже.

Sonoff wifi smart switch — это небольшое устройство, которое позволяет вам управлять освещением, электрическими приборами и другими устройствами в вашем доме, используя специальное приложение на смартфоне.
Если вы хотите настроить Sonoff wifi smart switch в своем доме, но не знаете, с чего начать, то не беспокойтесь — мы подготовили для вас детальную инструкцию по шагам, которая поможет вам подключить это устройство к вашей домашней сети Wi-Fi и начать использовать его уже сегодня.
Чтобы подключить Sonoff wifi smart switch, вам понадобится несколько простых инструментов, а также доступ к вашей домашней сети Wi-Fi, поэтому убедитесь, что вы имеете все необходимое перед тем, как начать настройку.
Содержание
- Выбор места установки
- 1. Безопасность
- 2. Доступность с смартфона
- 3. Доступность питания
- Подготовка к установке
- Шаг 1: Проверьте совместимость
- Шаг 2: Подготовьте WiFi-соединение
- Шаг 3: Проверьте доступность электропитания
- Шаг 4: Соберите необходимый инструменты и материалы
- Шаг 5: Сделайте резервную копию
- Подключение питания
- Шаг 1: Отключение питания
- Шаг 2: Подготовка проводов
- Шаг 3: Подключение проводов
- Шаг 4: Закрепление корпуса
- Установка приложения eWeLink
- Шаг 1: Загрузка eWeLink из магазина приложений
- Шаг 2: Регистрация аккаунта
- Шаг 3: Добавление вашего устройства
- Шаг 4: Настройка устройства
- Шаг 5: Управление устройством
- Регистрация и вход в приложение
- Регистрация нового аккаунта
- Вход в существующий аккаунт
- Добавление устройства в приложение
- Шаг 1. Установка приложения
- Шаг 2. Регистрация в приложении
- Шаг 3. Добавление устройства
- Шаг 4. Настройка устройства
- Настройка устройства
- 1. Подключение к сети Wi-Fi
- 2. Установка приложения
- 3. Добавление устройства в приложение
- 4. Настройка управления устройством
- Управление устройством через приложение
- Установка приложения на смартфон
- Подключение устройства к приложению
- Управление устройством через приложение
- Вопрос-ответ
- Какой максимальный ток можно подключить к Sonoff wifi smart switch?
Выбор места установки
При установке Sonoff wifi smart switch необходимо учитывать ряд факторов, чтобы сделать максимально удобный выбор места размещения.
1. Безопасность
Первоочередной фактор – это безопасность. Убедитесь, что выбранное место не находится рядом с легковоспламеняющимися или взрывоопасными предметами. Также следите за детьми и питомцами: Sonoff wifi smart switch необходимо устанавливать на высоте, чтобы маленькие до интересующихся ребят его не дотянулись.
2. Доступность с смартфона
Очень важно выбрать удобное и доступное место для Sonoff wifi smart switch, чтобы вы могли управлять светом, отоплением или другими устройствами на расстоянии. Рассмотрите возможность установки переключателя рядом с входной дверью, чтобы при входе или выходе из дома легко управлять его работой.
3. Доступность питания
Следите за тем, чтобы установить Sonoff wifi smart switch рядом с источником питания, чтобы избежать ситуаций, когда при отключении света не будет достаточно энергии на его работу.
Обратите внимание на данные критерии при выборе места установки Sonoff wifi smart switch и наслаждайтесь удобством управления своим домом.
Подготовка к установке
Шаг 1: Проверьте совместимость
Перед началом установки убедитесь, что ваш Sonoff wifi smart switch совместим с вашей сетью Wi-Fi. Смарт-свитчи Sonoff работают только с частотой 2,4 ГГц, т.к. не совместимы с сетями 5 ГГц. Также проверьте, правильно ли выбрана модель, в зависимости от того, какой контроль оборудования вы планируете осуществлять: ON / OFF или с диммером.
Шаг 2: Подготовьте WiFi-соединение
Перед установкой проверьте, есть ли достаточно сигнала WiFi в месте, где вы хотите установить устройство. Кроме того, убедитесь, что вы знаете SSID (наименование сети Wi-Fi) и пароль от вашей Wi-Fi-сети для пробного подключения устройства.
Шаг 3: Проверьте доступность электропитания
Свитч требует как минимум 10A электропитания, поэтому убедитесь, что вы выбрали место установки с заземлением и в розетке есть достаточное количество мощности. Если вы не уверены в этом, обратитесь к специалистам, либо перенесите место установки на более подходящее место.
Шаг 4: Соберите необходимый инструменты и материалы
Перед установкой убедитесь, что у вас есть все необходимые инструменты и материалы. Возможно, вам потребуются провода, клеммы, обжимные пластинки, а при установке в стену — сверло и шурупы. Также убедитесь, что вы имеете под рукой руководство пользователя и, если необходимо, руководство по установке и эксплуатации.
Шаг 5: Сделайте резервную копию
Перед началом установки убедитесь, что вы закончили все важные проекты и сохранены все файлы на вашем устройстве. Кроме того, вы можете сделать резервную копию ваших файлов на внешний носитель.
Подключение питания
Шаг 1: Отключение питания
Перед началом работы с Sonoff wifi smart switch необходимо выключить питание на месте, где будет установлен устройство. Это поможет избежать возможных поражений электрическим током во время подключения.
Шаг 2: Подготовка проводов
Для подключения Sonoff wifi smart switch к сети питания необходимо подготовить два провода – фазовый и нулевой. Провода должны быть изолированы и не иметь повреждений.
Шаг 3: Подключение проводов
Сначала нужно установить провода в Sonoff wifi smart switch, используя отвертку. Фазовый провод подключается к клемме с обозначением «L», а нулевой – к клемме с обозначением «N». Можно воспользоваться инструкцией, которая идет в комплекте с устройством.
Шаг 4: Закрепление корпуса
После успешного подключения проводов в Sonoff wifi smart switch нужно закрепить корпус, чтобы предотвратить попадание пыли и грязи внутрь устройства. Установка пластины защиты за помощью отвертки обеспечит защиту устройства от попадания воды.
- Фазовый провод – клемма L
- Нулевой провод – клемма N
Установка приложения eWeLink
Шаг 1: Загрузка eWeLink из магазина приложений
Для управления Sonoff wifi smart switch необходимо установить мобильное приложение eWeLink на ваше устройство. Откройте магазин приложений на вашем смартфоне, найдите eWeLink и нажмите «Установить».
Шаг 2: Регистрация аккаунта
Если у вас еще нет аккаунта, зарегистрируйте его через приложение, нажав «Зарегистрироваться». Или же войдите в свой уже существующий аккаунт, используя свою электронную почту и пароль.
Шаг 3: Добавление вашего устройства
Подключите Sonoff wifi smart switch к вашему смартфону, выполнив инструкцию по подключению. После этого нажмите на значок «+» и выберите «Добавить устройство». Приложение автоматически найдет новое устройство и добавит его в список ваших устройств.
Шаг 4: Настройка устройства
Перейдите в меню устройств, выберите подключенный Sonoff wifi smart switch и настройте его в соответствии с вашими потребностями.
Шаг 5: Управление устройством
После настройки, вы можете управлять Sonoff wifi smart switch через приложение eWeLink. Вы можете включать или выключать устройство, создавать расписание работы и многое другое.
Регистрация и вход в приложение
Регистрация нового аккаунта
Чтобы подключить Sonoff wifi smart switch, вам необходимо сначала зарегистрироваться в приложении eWeLink. Для этого:
- Скачайте eWeLink из App Store или Google Play Store.
- Откройте приложение и нажмите на кнопку «Зарегистрироваться».
- Введите свой адрес электронной почты и пароль, затем нажмите кнопку «Зарегистрироваться».
- Подтвердите свой адрес электронной почты, следуя инструкциям, отправленным на вашу почту.
- После подтверждения адреса электронной почты вы можете войти в приложение, используя свой адрес электронной почты и пароль.
Вход в существующий аккаунт
Если у вас уже есть аккаунт eWeLink, войдите в него, используя следующие шаги:
- Откройте приложение eWeLink.
- Введите свой адрес электронной почты и пароль, затем нажмите кнопку «Войти».
- Вы будете перенаправлены на главный экран приложения, где вы сможете добавить Sonoff wifi smart switch.
Добавление устройства в приложение
Шаг 1. Установка приложения
Перед тем, как начать работу с Sonoff wifi smart switch, необходимо установить специальное приложение eWeLink на свой смартфон. Это можно сделать через App Store для iOS или Google Play для Android.
Шаг 2. Регистрация в приложении
После установки приложения eWeLink на свой смартфон, вам нужно зарегистрироваться в приложении. Это можно сделать через свой номер телефона или email. После регистрации вам будет доступна возможность добавления устройств.
Шаг 3. Добавление устройства
Для того, чтобы добавить Sonoff wifi smart switch в приложение, подключите его к электропитанию и следуйте инструкции: на вашем смартфоне запустите приложение eWeLink и нажмите кнопку «Добавить устройство». Выберите из списка Sonoff wifi smart switch и следуйте инструкции.
Во время процесса добавления устройства в приложение возможны небольшие задержки, поэтому не переживайте, если это займет некоторое время.
Шаг 4. Настройка устройства
После успешного добавления устройства в приложение, вам необходимо настроить его работу. Для этого в отдельном меню приложения можно установить настройки работы Sonoff wifi smart switch, такие как режимы работы и режимы таймера. Настраивайте устройство в соответствии с вашими потребностями.
Теперь вы можете использовать Sonoff wifi smart switch для управления электроприборами в вашем доме, офисе или в любом другом месте со своего смартфона. Управляйте каждым электроприбором в вашем доме, как вам удобно!
Настройка устройства
1. Подключение к сети Wi-Fi
Перед настройкой устройства нужно убедиться, что оно подключено к Wi-Fi сети. Для этого нужно включить устройство и подождать несколько секунд, пока не загорится светодиод на корпусе. Затем нужно подключиться к Wi-Fi сети, название которой указано на наклейке на корпусе Sonoff smart switch.
2. Установка приложения
Для настройки устройства потребуется установить приложение eWeLink на смартфон. Приложение доступно в App Store и Google Play. Установите приложение и зарегистрируйтесь в нем, если еще не сделали этого.
3. Добавление устройства в приложение
Подключите устройство к смартфону с помощью Bluetooth и добавьте его в приложение eWeLink. В приложении выберите «Добавить устройство», затем выберите «WiFi розетка» в списке доступных устройств. Отсканируйте QR-код на устройстве или введите его серийный номер вручную, затем следуйте инструкциям в приложении для завершения настройки.
4. Настройка управления устройством
После успешной настройки устройства в приложении eWeLink вы сможете управлять им через смартфон. Вы можете создавать расписания включения и выключения, настраивать таймеры, управлять устройством голосом используя Amazon Alexa или Google Home.
Управление устройством через приложение
Установка приложения на смартфон
Для управления Sonoff wifi smart switch вам необходимо скачать и установить на свой смартфон приложение eWeLink. Оно доступно для скачивания в AppStore и Google Play.
После установки приложения вам необходимо зарегистрироваться и авторизоваться в системе. Для этого потребуется указать свой номер телефона и подтвердить его.
Подключение устройства к приложению
Для подключения Sonoff wifi smart switch к приложению пройдите в раздел «Добавить устройство». Отсканируйте QR-код на корпусе вашего устройства или введите его ручным способом.
В правом верхнем углу приложения отображается кнопка «Добавить устройство». Нажмите на нее и следуйте инструкциям в приложении. Вам потребуется ввести имя и пароль от Wi-Fi сети, к которой будет подключен Sonoff wifi smart switch. После этого устройство перейдет в режим ожидания и начнет мигать синим светодиодом.
Управление устройством через приложение
После успешного подключения Sonoff wifi smart switch к приложению eWeLink, вы сможете управлять им через смартфон. Для этого откройте приложение и найдите нужное устройство в списке подключенных. После этого вы сможете включать и выключать устройство, а также смотреть его статус и контролировать работу через приложение.
Также приложение позволяет создавать расписание работы устройств для автоматического включения и выключения в определенное время. Вы сможете настроить расписание на каждый день недели и контролировать работу устройства даже в отсутствие дома.
Вопрос-ответ
Какой максимальный ток можно подключить к Sonoff wifi smart switch?
Максимальный ток, который можно подключить к Sonoff wifi smart switch, зависит от модели устройства. Обычно максимальный ток составляет от 10А до 16А. Перед подключением устройства необходимо внимательно ознакомиться с техническими характеристиками и рекомендациями производителя.
