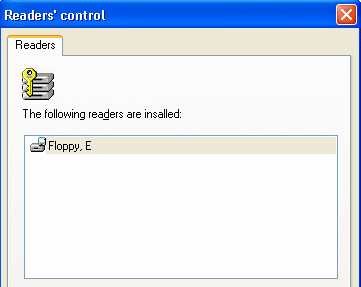Часто к нам обращаются с вопросом, как установить сертификат через КриптоПpo CSP. Ситуации бывают разные: сменился директор или главбух, получили новый сертификат в удостоверяющем центре и т.п. Раньше все работало, а теперь нет. Рассказываем, что нужно делать, чтобы установить личный цифровой сертификат на компьютер.
Вы можете установить личный сертификат двумя способами:
1. Через меню КриптоПро CSP «Просмотреть сертификаты в контейнере»
2. Через меню КриптоПро CSP «Установить личный сертификат»
Если на рабочем месте используется операционная система Windows 7 без SP1, то устанавливать сертификат следует по рекомендациям варианта № 2.
Вариант № 1. Устанавливаем через меню «Просмотреть сертификаты в контейнере»
Чтобы установить сертификат:
1. Выберите Пуск -> Панель управления -> КриптоПро CSP -> вкладка Сервис и нажмите кнопку “Просмотреть сертификаты в контейнере”.

2. В открывшемся окне нажмите на кнопку “Обзор”. Выберите контейнер и подтвердите свой выбор кнопкой ОК.

3. В следующем окне нажмите “Далее”.
Если появится сообщение “В контейнере закрытого ключа отсутствует открытый ключ шифрования”, перейдите к установке цифрового сертификата по варианту № 2.
4. Если на вашем компьютере установлена версия “КриптоПро CSP” 3.6 R2 (версия продукта 3.6.6497) или выше, то в открывшемся окне нажмите на кнопку “Установить”. После этого согласитесь с предложением заменить сертификат.
Если кнопка “Установить” отсутствует, в окне “Сертификат для просмотра” нажмите кнопку “Свойства”.

5. В окне “Сертификат” — > вкладка “Общие” нажмите на кнопку “Установить сертификат”.

6. В окне “Мастер импорта сертификатов” выберите “Далее”.
7. Если у вас уставлена версия “КриптоПро CSP” 3.6, то в следующем окне достаточно оставить переключатель на пункте “Автоматически выбрать хранилище на основе типа сертификата” и нажать “Далее”. Сертификат будет автоматически установлен в хранилище “Личные”.

8. В следующем окне нажмите “Далее”, затем “Готово” и дождитесь сообщения об успешной установке сертификата: “Импорт успешно выполнен”.

Вариант 2. Устанавливаем через меню «Установить личный сертификат»
Для установки вам понадобится, собственно, сам файл сертификата (с расширением .cer). Он может находиться, например, на дискете, на токене или на жестком диске компьютера.
Чтобы установить сертификат:
1. Выберите Пуск -> Панель управления -> КриптоПро CSP -> вкладка Сервис и нажмите кнопку “Установить личный сертификат”.

2. В окне “Мастер установки личного сертификата” нажмите на кнопку “Далее”. В следующем окне, чтобы выбрать файл сертификата, нажмите “Обзор”.

3. Укажите путь к сертификату и нажмите на кнопку “Открыть”, затем “Далее”.

4. В следующем окне вы можете просмотреть информацию о сертификате. Нажмите “Далее”.

5. На следующем шаге введите или укажите контейнер закрытого ключа, который соответствует выбранному сертификату. Для этого воспользуйтесь кнопкой “Обзор”.

6. Выбрав контейнер, нажмите “Далее”.

7. Дальше вам необходимо выбрать хранилище, куда будет установлен сертификат. Для этого в окне “Выбор хранилища сертификатов” нажмите на кнопку “Обзор”.
Если у вас установлена версия КриптоПро CSP 3.6 R2 (версия продукта 3.6.6497) или выше, поставьте флаг “Установить сертификат в контейнер”.

8. Выберите хранилище “Личные” и нажмите ОК.

9. Хранилище вы выбрали. Теперь нажмите “Далее”, затем — “Готово”. После этого может появиться сообщение:

В этом случае нажмите “Да”.
10. Дождитесь сообщения об успешной установке личного сертификата на компьютер.
Все, можно подписывать документы, используя новый сертификат.
Инструкция по созданию файла, подписанного ЭЦП, с использованием ПО КриптоПро
Время на прочтение
2 мин
Количество просмотров 33K
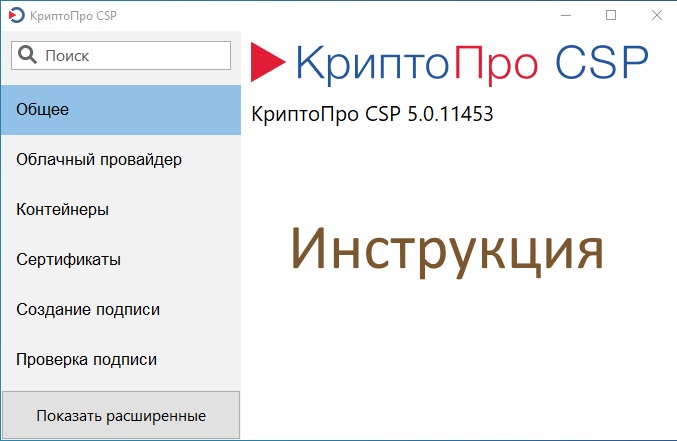
Для собственного использования создал инструкцию для подведов. Буду рад, если кому-нибудь пригодится в работе. Ниже представлен текст с картинками из инструкции по созданию подписанного ЭЦП электронного документа, с использованием ПО КриптоПро. В самом конце приложена ссылка на исходник, он выполнен в виде Гугл документа, шаблон — брошюра, формат листа А4. Его можно использовать по своему усмотрению.
КриптоПро CSP
Для подписи электронных документов, будем использовать программное обеспечение КриптоПро CSP.
Использование иных криптографических программ под административную ответственность руководителей и лиц, использующих ПО СКЗИ, не имеющих действующего сертификата соответствия ФСБ РФ.
Инструменты КриптоПро
Для работы с ЭЦП запустите утилиту “Инструменты КриптоПро”. В ней собраны все необходимые инструменты для работы с ЭЦП
Для работы можно использовать ЭЦП, выданную Казначейством района Для этого необходимо скачать и установить корневой сертификат Федерального казначейства РФ по ссылке. Так как это корневой сертификат, то и установить его необходимо в хранилище корневых сертификатов.
Установка сертификатов
Используя Инструменты КриптоПро, перейдите в пункт меню “Сертификаты” и установите сертификат Федерального казначейства в “доверенные корневые центры сертификации”.
Затем повторите процедуру для ЭЦП сотрудника, выбрав место установки сертификата “Личное”. Подготовка завершена.
Создание подписанного документа
Подписать можно абсолютно любой файл.
Перейдите в пункт “Создание подписи”
Нажмите на кнопку “Выбрать файл для подписи” и выберите файл, который нужно подписать.
Выберите подпись, которой необходимо подписать документ. Обратите внимание — ЭЦП должно быть актуальной.
После выбора ЭЦП станет активной кнопка “Подписать”. Необходимо её нажать. Если документ подписан и нет ошибок — под кнопкой “подписать появится соответствующая надпись. Либо будет указана ошибка с кодом.
Далее перейдите в папку, где хранился подписываемый документ, в нем будет два файла — сам документ и его подпись. Размещать или пересылать необходимо оба документа.
Заключение
Инструкцию делал для подведов. Писал максимально простым языком. Если кому то пригодится в работе — буду рад.
Ссылка на исходник инструкции в виде брошюры на Гугл диске
В наше время все больше сделок и официальных документов оформляется в электронном виде. Это позволяет сэкономить время и средства на печати и доставке бумажных документов. Однако, для того чтобы быть уверенным в юридической силе электронных документов, необходимо использовать электронную подпись. Это подтверждает авторство документа и гарантирует его целостность.
Одним из популярных программных комплексов, позволяющих работать с электронными подписями, является Крипто Про. В этой статье мы рассмотрим, как добавить электронную подпись в Крипто Про, чтобы с легкостью производить оформление документов и сделок.
Для начала, необходимо скачать Крипто Про или обновить имеющуюся у вас версию. После установки программного комплекса, следует активировать сертификат, который вы использовали при получении электронной подписи. Это можно сделать через раздел «Мои сертификаты». После активации сертификата, вы сможете использовать Крипто Про для работы с электронными подписями.
Как добавить новую Электронную Подпись в Крипто Про
Шаг 1: Получите сертификат и ЭП ключ
Прежде чем добавлять новую ЭП в Крипто Про, необходимо получить сертификат и ключ ЭП. Сертификат — это электронный документ, удостоверяющий личность владельца. Ключ ЭП — это набор символов, который используется для подписи документов.
Шаг 2: Установите Крипто Про
Убедитесь, что Крипто Про установлен на вашем компьютере. Если нет, то зайдите на официальный сайт Крипто Про и загрузите установочный файл. Установите программу на свой компьютер.
Шаг 3: Откройте Крипто Про панель управления и выберите «Управление сертификатами»
Откройте Крипто Про панель управления, нажав на иконку программы в панели задач. После этого выберите «Управление сертификатами».
Шаг 4: Нажмите на «Добавить»
В окне «Управление сертификатами» нажмите на кнопку «Добавить». Откроется окно «Выбор сертификата».
Шаг 5: Выберите сертификат и инсталлируйте его
Выберите сертификат, который вы хотите добавить, и нажмите кнопку «ОК». На следующем экране нажмите кнопку «Установить». Крипто Про добавит новую ЭП в список установленных сертификатов.
Шаг 6: Проверьте, что новый сертификат добавлен
Чтобы убедиться, что новый сертификат был успешно добавлен в Крипто Про, откройте список установленных сертификатов и найдите его там. Вы можете проверить, что работа с ним работает должным образом, подписав тестовый документ и проверив его подпись.
Как добавить ЭП в документ
1. Получите ЭП от подписанта
Для добавления ЭП в документ необходимо иметь подпись от подписанта. Это может быть ЭП в виде файла или ссылки на сервис электронной подписи.
2. Откройте документ в Крипто Про
Документ, в который нужно добавить ЭП, должен быть открыт в программе Крипто Про. Для этого выберите нужный файл и нажмите «Открыть» или «Открыть с помощью».
3. Перейдите в раздел «Электронная подпись»
Чтобы добавить ЭП в документ, перейдите в раздел «Электронная подпись», который находится в верхней панели программы. Там выберите «Добавить подпись».
4. Выберите тип ЭП
Далее выберите тип ЭП, который хотите добавить. Возможны два варианта: ЭП в виде файла или ЭП по ссылке на сервис электронной подписи.
5. Добавьте ЭП в документ
После выбора типа ЭП, добавьте ЭП в документ. Для этого следуйте инструкциям программы и введите необходимые данные. После этого сохраните изменения и закройте документ.
6. Проверьте корректность подписи
После добавления ЭП в документ, проверьте корректность ЭП. Для этого используйте специальные инструменты Крипто Про или другие программы для проверки электронной подписи. Если подпись корректна, то можно использовать документ в работе.
Как включить ЭП в Крипто Про
Шаг 1: Запустите Крипто Про и откройте нужный документ.
Шаг 2: Найдите вкладку «ЭП» в меню Крипто Про и щелкните по ней.
Шаг 3: В открывшемся окне выберите тип ЭП, который хотите использовать.
Шаг 4: Если вы выбрали ЭП на токене или смарт-карте, вставьте ее в компьютер.
Шаг 5: Нажмите на кнопку «Подписать» и следуйте инструкциям, чтобы добавить ЭП в документ.
Вы также можете использовать команды в меню «Файл» и «Редактирование» для добавления или удаления ЭП.
Примечание: Перед добавлением ЭП убедитесь, что у вас есть соответствующие права и все необходимые ключи.
Как установить плагин для электронной подписи
1. Проверьте наличие необходимых компонентов
Перед установкой плагина убедитесь, что на вашем компьютере установлен КриптоПро CSP, браузер и Adobe Reader.
2. Скачайте и установите плагин для браузера
Выберите нужный плагин в соответствии с вашим браузером. Скачайте его с официального сайта КриптоПро, а затем установите, следуя инструкциям.
3. Активируйте плагин
После установки плагина перезапустите браузер и активируйте плагин. Для этого пройдите в настройки браузера и выберите Плагины. Найдите в списке установленный плагин и активируйте его.
4. Приступите к использованию
Теперь плагин готов к использованию. При подписании документов выбирайте свой сертификат ЭЦП и приступайте к подписанию. Не забудьте проверить корректность установки плагина перед использованием.
Как включить плагин КриптоПро для подписи в браузере
Вы можете использовать плагин КриптоПро для подписи документов и других электронных файлов в браузере. Чтобы включить плагин, выполните следующие шаги:
- Установите программу КриптоПро на свой компьютер;
- Откройте браузер и перейдите в настройки;
- Выберите раздел «Расширения» или «Дополнения», в зависимости от браузера;
- Найдите плагин КриптоПро в списке и включите его;
- Перезапустите браузер, если это потребуется.
После включения плагина КриптоПро вы сможете использовать его для подписи различных документов и файлов в браузере. Просто выберите нужный файл и нажмите кнопку подписи с использованием КриптоПро.
Будьте внимательны при использовании плагина КриптоПро для подписи. Для того, чтобы подпись была действительна, необходимо использовать личный ключ, который выдается только уполномоченным органами. Также следите за сроком действия сертификата, чтобы подпись не потеряла свою юридическую силу.
Как добавить сертификат в КриптоПро
Для того чтобы использовать электронную подпись в КриптоПро, необходимо добавить сертификат.
Сертификат можно импортировать из файла или выбрать из системного хранилища сертификатов.
- Для импорта сертификата из файла необходимо выбрать меню «Сертификаты» -> «Импорт». Затем необходимо выбрать файл сертификата и ввести пароль к файлу (если он защищен).
- Если сертификат уже находится в системном хранилище сертификатов, его можно выбрать из списка доступных сертификатов. Для этого нужно выбрать меню «Сертификаты» -> «Выбрать сертификат» и выбрать нужный сертификат из списка.
| Имя сертификата | Сертификат должен иметь уникальное имя, чтобы его было удобно идентифицировать. |
| Подпись документов | После добавления сертификата в КриптоПро, можно использовать его для подписи электронных документов. |
Теперь вы готовы использовать свой сертификат в КриптоПро и подписывать документы электронной подписью.
Как установить электронную подпись в КриптоПро
Шаг 1: Подготовьте необходимые документы
Перед установкой ЭП в КриптоПро необходимо подготовить все необходимые документы. Это включает в себя сертификаты, ключи ЭП и все соответствующие пароли. Проверьте, что у вас есть все необходимые документы, прежде чем продолжать установку.
Шаг 2: Установите программу КриптоПро
Для установки электронной подписи в КриптоПро необходимо установить саму программу КриптоПро. Скачайте и установите программу на свой компьютер, следуя инструкциям установки.
Шаг 3: Установите свой сертификат
Для установки вашей электронной подписи в КриптоПро необходимо установить ваш сертификат. Для этого найдите свой сертификат в списке сертификатов и установите его в КриптоПро.
Шаг 4: Создайте новый ключ ЭП
При установке электронной подписи в КриптоПро необходимо создать новый ключ ЭП. Для этого выберите «Создать новый ключ ЭП» и следуйте инструкциям, вводя необходимые данные и пароли.
Шаг 5: Настройте параметры ключа ЭП
Чтобы ваша электронная подпись работала корректно, необходимо правильно настроить параметры вашего ключа ЭП. Укажите действительный срок действия ключа, пароль и другие параметры, необходимые для его работы.
Шаг 6: Проверьте работу ЭП в КриптоПро
После установки электронной подписи в КриптоПро необходимо проверить ее работу. Попробуйте подписать и проверить несколько документов, чтобы убедиться в корректной работе вашей ЭП в КриптоПро.
Создание электронной подписи в КриптоПро
Шаг 1. Установка КриптоПРО CSP
Перед созданием ЭП необходимо установить КриптоПРО CSP на ваш компьютер. Данное программное обеспечение является основой для работы с ЭП в КриптоПРО.
Шаг 2. Создание сертификата ключа ЭП
Перед созданием подписи необходимо создать сертификат ключа ЭП. Для этого запустите утилиту «КриптоПРО CSP». В меню «Сертификаты» выберите «Создать сертификат». Заполните необходимые поля и нажмите «ОК».
Шаг 3. Получение удостоверяющего центра сертификата
Для того, чтобы ваш сертификат был признан действительным, необходимо получить удостоверяющий центр сертификата. Выберите пункт меню «Сертификаты» и нажмите «Получить удостоверяющий центр». Следуйте инструкциям для получения необходимых данных.
Шаг 4. Создание электронной подписи
Для создания электронной подписи запустите програму «КриптоПРО CSP». В меню «Подписи» выберите «Создать подпись». Выберите файл, который нужно подписать. Настройте алгоритм подписи, выберите ключ ЭП, который вы создали на предыдущих шагах, и подтвердите создание подписи.
Как установить электронную подпись на токен
Шаг 1: Подготовительные действия
Перед установкой ЭП на токен, необходимо убедиться, что у вас есть:
- Установленный и настроенный КриптоПро CSP;
- Поддерживаемый токен с установленным драйвером;
- Действительный сертификат.
Если все необходимое имеется, можно переходить к следующему шагу.
Шаг 2: Установка ЭП на токен
Для установки электронной подписи на токен, нужно выполнить следующие действия:
- Подключите токен к компьютеру;
- Запустите КриптоПро Control Panel;
- Выберите «Управление контейнерами ключей»;
- Нажмите «Создать контейнер»;
- В открывшемся окне введите название контейнера и нажмите «ОК»;
- Выберите свой сертификат и нажмите «Поместить в контейнер».
После выполнения всех действий, ваша электронная подпись успешно установлена на токен. Теперь вы можете использовать ее для подписания документов.
Как добавить подпись в Крипто?
Чтобы добавить подпись в Крипто, вам нужно выполнить несколько простых шагов:
- Открыть документ, который вы хотите подписать. Выберите файл, нажмите правой кнопкой мыши и выберите «Открыть с помощью Крипто Про».
- Создать ключ электронной подписи. Прежде чем добавлять подпись, вам нужно создать ключ электронной подписи. Это можно сделать в меню КриптоПро CSP (стандартные инструменты).
- Выбрать тип подписи. В зависимости от требований организации, вам может потребоваться выбрать тип подписи: ЭЦП, ЭДС или цифровая сигнатура.
- Добавить подпись в документ. Чтобы это сделать, выберите в меню Крипто Про «Подписать файл» и выберите свой ключ. Вы можете использовать маркер, чтобы указать место для подписи.
- Сохранить документ. После того, как вы добавили подпись, сохраните документ. Теперь вы можете отправить его получателю с уверенностью, что он не был изменен и является подлинным.
Теперь вы знаете, как добавить подпись в Крипто. Не забывайте, что электронная подпись гарантирует подлинность и целостность документа, так что используйте эту функцию, чтобы убедиться в безопасности ваших данных!

Из нашей статьи вы узнаете:
Для корректной работы с электронной подписью пользователю необходимы определённые программы. На рабочий компьютер устанавливают средство криптографической защиты информации (СКЗИ) и специальный плагин. Из самых популярных таких программ можно выделить КриптоПро CSP и КриптоПро ЭЦП Browser plug-in. Они взаимодействуют практически со всеми операционными системами. Для их установки пользователю требуется:
- Скачать дистрибутив.
- Закрыть работающие приложения.
- Сохранить и запустить установочный файл.
- Следовать подсказкам мастера установки.
- Ввести номер лицензии.
- Перезагрузить ПК.
После перезагрузки компьютера программы требуется запустить и настроить. В статье приведена подробная инструкция, как это сделать в операционной системе Windows.
Как настроить КриптоПро на Windows
Настройка КриптоПро происходит в несколько этапов. Ниже расскажем, как настроить КриптоПро CSP и КриптоПро ЭЦП Browser plug-in. А именно, научимся добавлять сайт в список доверенных и экспортировать файл открытого ключа разными способами.
Добавление сайта в список доверенных
КриптоПро запрашивает разрешение на взаимодействие с сайтом (где *** — название сайта). Для подтверждения доступа пользователь нажимает кнопку «ОК».
.png)
Если пользователь пользуется определённым сайтом постоянно, его можно освободить от данных действий. Чтобы внести адрес сайта в список доверенных, необходимо:
- Нажать на панели управления «Пуск» → «Все программы» → «КриптоПро» → «Настройки ЭЦП Browser Plug-in».
- Выбрать пункт настройки ЭЦП Browser Plug-in.
- На странице «Настройки КриптоПро ЭЦП Browser Plug-in» в графе «Добавить узел» указать требуемый адрес.
- Нажать кнопку с иконкой в виде крестика.
- Далее «Сохранить» и перезапустить браузер.
.png)
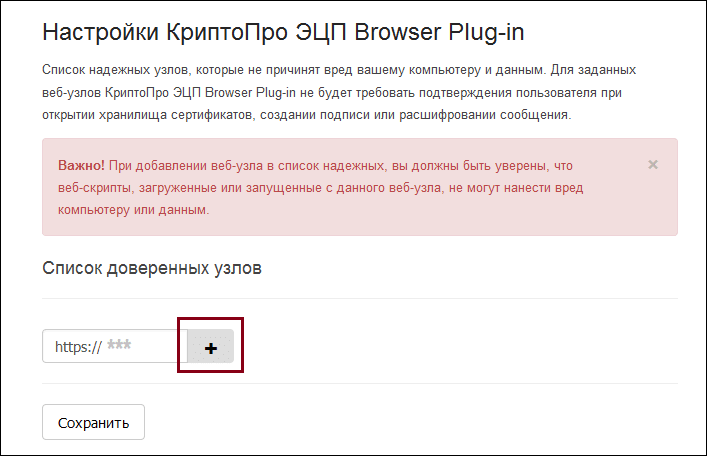
После данных действий доступ будет осуществляться автоматически без запроса.
Экспорт файла открытого ключа из хранилища «Личные»
Для экспорта требуется:
- Нажать одновременно клавиши Win + R.
- Ввести пароль администратора или подтвердить пароль в случае запроса.
- В диалоговом окне нажать «Выполнить» и ввести: certmgr.msc.
- Нажать «ОК»
- В окне «Сертификаты» выбрать из списка требуемый сертификат и нажать на него правой кнопкой мыши.
- Выбрать «Все задачи», далее «Экспорт».
- В окне «Мастер экспорта сертификатов» нажать «Далее».
- Выбрать пункт «Нет, не экспортировать закрытый ключ» и нажать «Далее».
- В окне «Мастер экспорта сертификатов» выбрать пункт «Файлы в DER-кодировке X.509 (.CER)» и нажать «Далее».
- Выбрать «Файлы в DER-кодировке X.509 (.CER)» и нажать «Далее».
- В открывшемся окне нажать «Обзор». После указания имени и каталога для сохранения файла нажать «Сохранить».
- В открывшемся окне нажать «Далее» и «Готово».
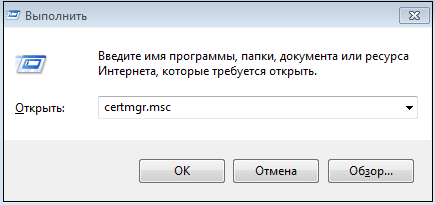
Важно! Если в списке нет необходимого сертификата: перейти к пункту «Экспорт файла открытого ключа с помощью КриптоПро CSP».
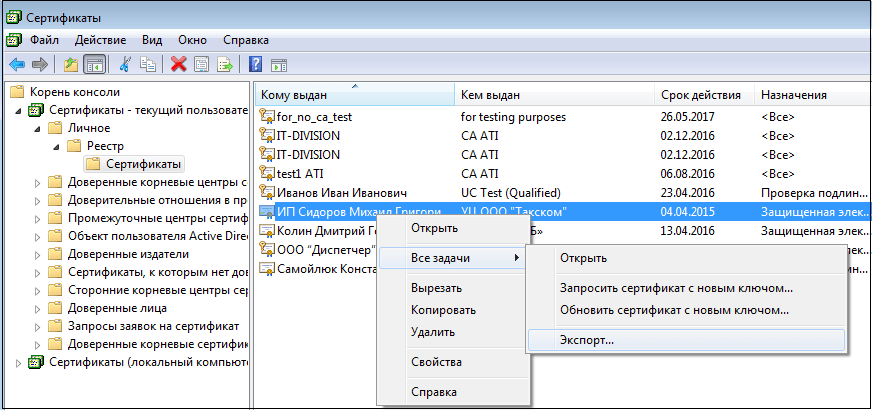

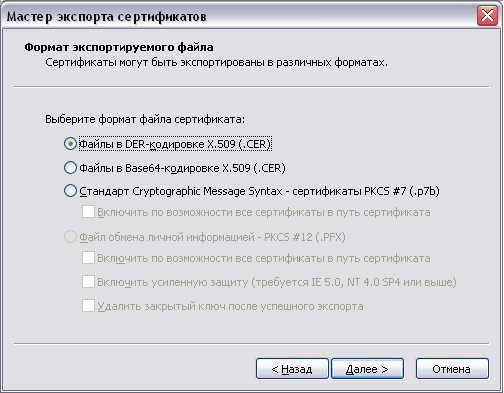
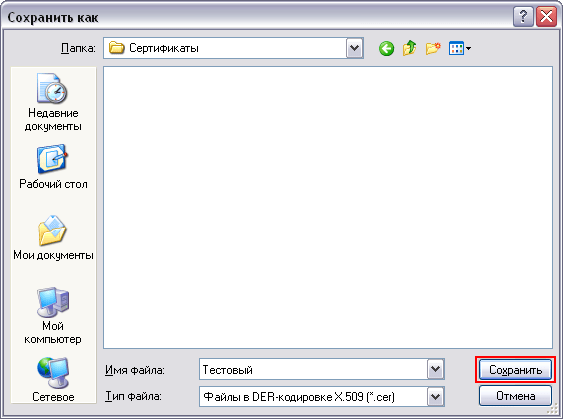
После указанных действий появится уведомление о завершении экспорта сертификата.
Как установить и настроить КриптоПро Browser Plug-in, читайте в нашей статье.
Экспорт файла открытого ключа с помощью «КриптоПро CSP»
Для экспорта файла открытого ключа электронной подписи пользователю необходимо:
- Открыть меню «Пуск» на панели управления и выбрать «Панель управления» → «КриптоПро CSP».
- Во вкладке «Сервис» нажать «Просмотреть сертификаты в контейнере».
- В открывшемся окне нажать «Обзор».
- Выбрать требуемый контейнер и нажать «Ок».
- В открывшемся окне нажать «Далее».
- В окне «Сертификаты в контейнере закрытого ключа» нажать «Свойства».
- В открывшемся файле выбрать вкладку «Состав» и нажать «Копировать в файл».
- В открывшемся окне «Мастер экспорта сертификатов» нажать «Далее».
- Выбрать «Нет, не экспортировать закрытый ключ» и нажать «Далее».
- В окне «Мастер экспорта сертификатов» выбрать «Файлы в DER-кодировке X.509 (.CER)» и нажать «Далее».
- Нажать «Обзор», после указания имени и каталога для сохранения файла, нажать «Сохранить».
- В открывшемся окне нажать «Далее» и «Готово».
- Появится уведомление об успешном экспорте сертификата.
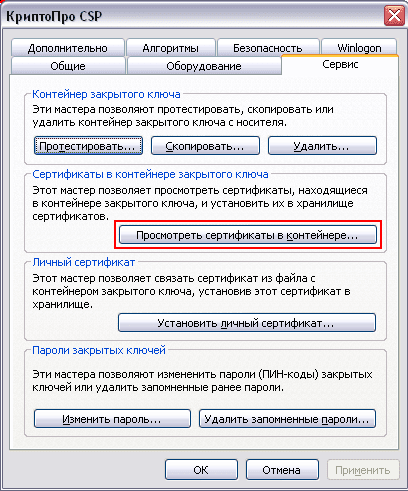
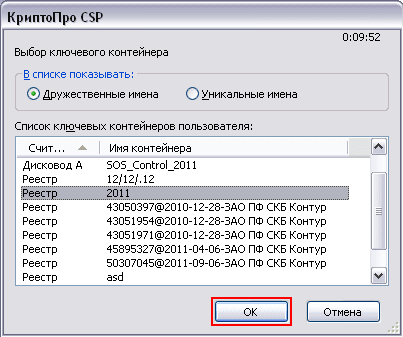
Важно! Если появится уведомление «В контейнере закрытого ключа отсутствует открытый ключ шифрования», необходимо обратиться в службу поддержки УЦ, выпустившего сертификат.
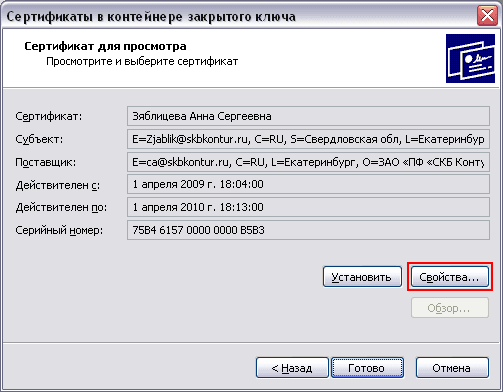
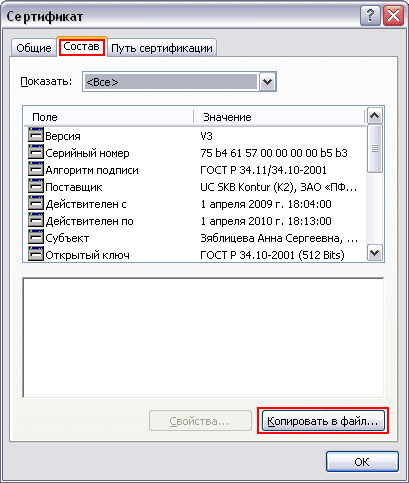

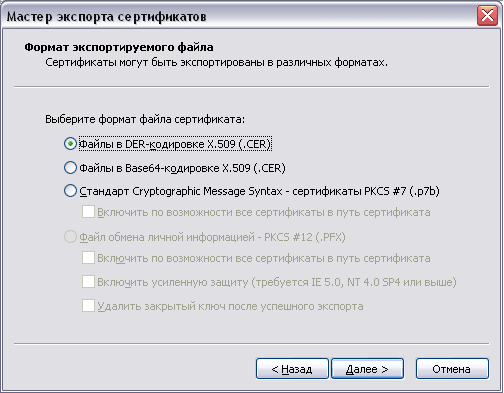

Настройка рабочего места КриптоПро CSP 5.0
Подключение КриптоПро к электронной подписи в версии КриптоПро CSP 5.0 происходит немного иначе. Рассмотрим, какие действия требуется выполнить для установки облачного сертификата электронной подписи:
Установка сертификата
- Запустить программу «Инструменты КриптоПро» из списка всех программ.
- Перейти во вкладку «Облачный провайдер».
- Указать адрес сервера авторизации и сервера DSS. Данные адреса получают в удостоверяющем центре, выпустившим облачную ЭЦП. Строка «Уникальное имя» заполняется автоматически. После этого нажать на «Установить сертификаты».
- Ввести логин пользователя и нажать «Далее».
- Ввести пароль и нажать «Войти».
- Выбрать один из доступных методов аутентификации.
- В интерфейсе программы «Инструменты КриптоПро» появится уведомление об успешной установке.

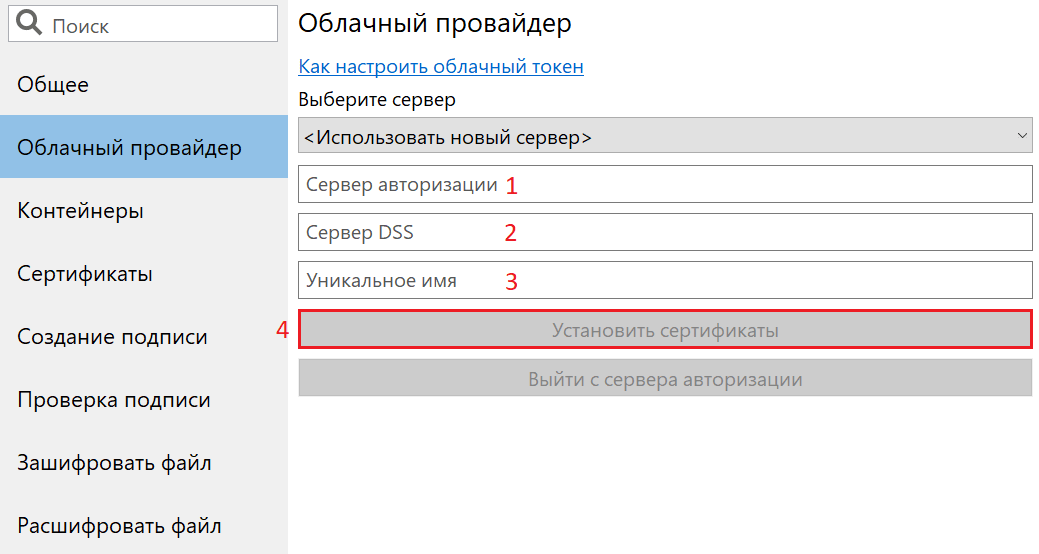
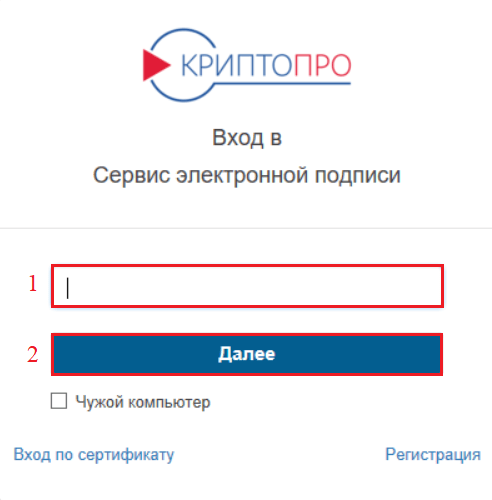
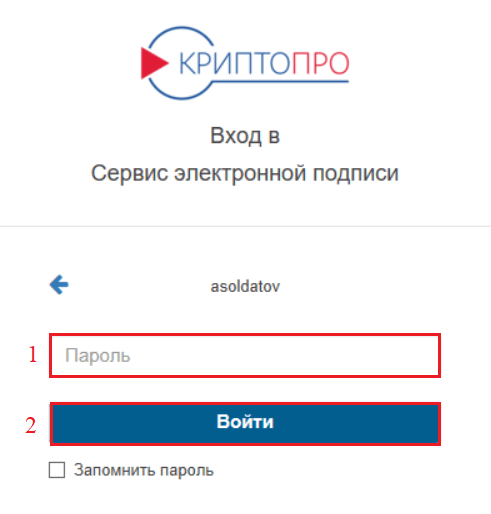
Важно! Логин и пароль пользователя предоставляет удостоверяющий центр, выпустивший сертификат ЭЦП.

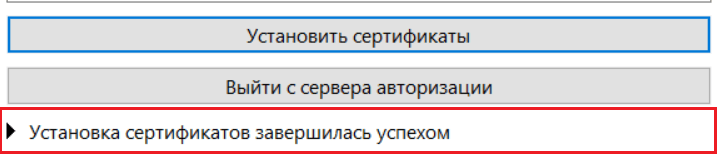
Проверка работоспособности
- Перейти во вкладку «Создание подписи».
- Выбрать требуемый облачный сертификат и любой файл для подписи.
- Нажать «Подписать».
- Далее понадобится войти в сервис электронной подписи, указав свой логин и пароль.
- Появится уведомление об успешном создании подписи.
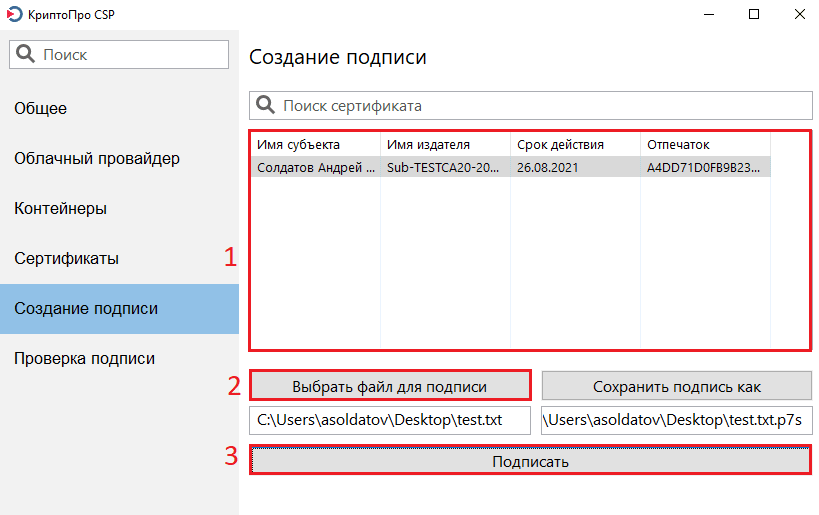

Облачная электронная подпись полностью готова к работе.
Где купить КриптоПро
КриптоПро CSP можно скачать на официальном сайте разработчика. Перед этим необходимо пройти регистрацию на сайте cryptopro.ru. По истечении трёх месяцев понадобится купить лицензию. КриптоПро Browser Plug-in предоставляется разработчиком бесплатно.
Купить полную лицензию продукта КриптоПро рекомендуем в нашем интернет-магазине. Оставьте короткую заявку, для бесплатной консультации специалиста.
Как подписать документ электронной подписью КриптоПро PDF
Как подписать файл с помощью ЭЦП КриптоПро
Как выгрузить сертификат из КриптоПро
Как перенести сертификат КриптоПро на другой компьютер
Как скопировать сертификат из КриптоПро на флешку
КриптоПро АРМ: как подписать файл
КриптоПро — вставлен другой носитель, как исправить
КриптоПро не видит флешку, как носитель
Средство криптографической защиты КриптоПро имеет большое количество модулей, вспомогательных дистрибутивов, которые совместимы с ПО. Целый комплекс программных средств позволяет эффективно шифровать данные, осуществлять верификацию электронных документов, создавать подпись на различных типах документов.
Чтобы грамотно использовать СКЗИ и обеспечивать надлежащую защиту электронного документооборота необходимо правильно настроить КриптоПро и внимательно ознакомиться с инструкцией по правильному использованию программы. Купить программу КриптоПро можно в SoftMagazin, выбрав подходящий тип лицензии для компьютеров или серверов.
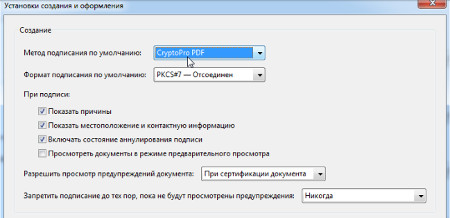
Как подписать документ электронной подписью КриптоПро PDF
Если вы не знаете, как подписать PDF файл ЭЦП КриптоПро, ознакомьтесь прежде всего с ПО, которое необходимо для подписания файла данного типа. Прежде всего, для работы приложения КриптоПро PDF потребуется установленное СКЗИ КриптоПро CSP, имеющее версию не меньше 3.6. Также для запуска программы потребуется одна из данных программ, установленная на ПК: Adobe Acrobat или Adobe Reader.
Установив средство для работы с PDF-файлами и непосредственно КриптоПро PDF, можно приступать к созданию ЭЦП. Настроить необходимые функции можно через меню Adobe Acrobat или Adobe Reader. Так, например, во вкладке «Создание» можно отрегулировать метод создания подписи. В пункте «Подписание» есть возможность выбрать необходимый тип подписи, если зайти во вкладку «Работа с сертификатами».
Как подписать файл с помощью ЭЦП КриптоПро
В одном из предыдущих обзоров детально расписано, про КриптоПро CSP, как подписать файл в программе Microsoft Word, например. Чтобы ознакомиться с этапами формирования подписи, прочитайте обзор «КриптоПро — что это такое».
Как выгрузить сертификат из КриптоПро
Понадобится зайти в Панель Управления для запуска КриптоПро CSP. Открыв вкладку «Сервис» выбрать из списка контейнеров нужный с сертификатом. Чтобы открыть сертификат, необходимо нажать на пункт «Свойства». В пункте «Состав» нужно будет выбрать «Копировать в файл». Нужно отказаться от экспортирования закрытого ключа и выбрать путь сохранения сертификата.
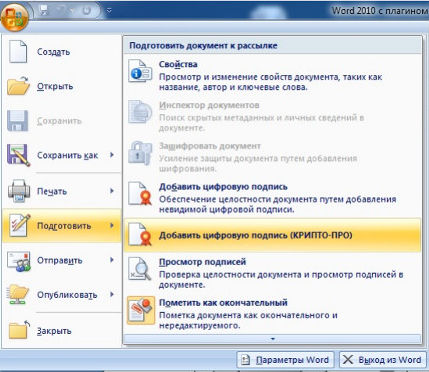
Как перенести сертификат КриптоПро на другой компьютер
Перенести сертификаты из программы на другой компьютер можно несколькими способами. Можно воспользоваться экспортом-импортом сертификатов. В пункте «Личное» необходимо выбрать из списка сертификатов и перенести его через Мастер Экспорта. Личные сертификаты экспортируются через Панель Управления.
Другим способом является инсталляция сертификатов из контейнеров электронной цифровой подписи. Так, если вы имеете версию ПО КриптоПро выше 3.6, есть возможность скопировать удостоверение в контейнер закрытого ключа. В таком случае потребуется просто перенести контейнеры, выбрать необходимые сертификаты и установить их на новый ПК.
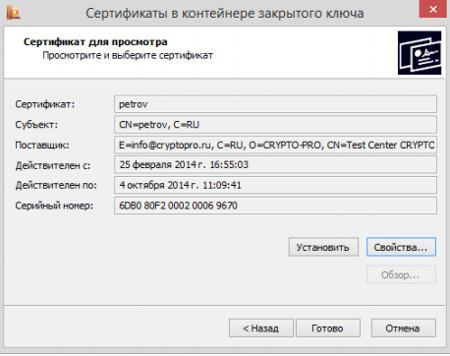
Как скопировать сертификат из КриптоПро на флешку
Осуществить копирование можно несколькими способами – при помощи Windows либо непосредственно при помощи программы. Если ваша версия программы не меньше 3.0, можно воспользоваться средствами Windows. Необходимо папку с закрытым ключом разместить в корень флеш-накопителя, также желательно не изменять имя файла.
Если же производить дублирование на флешку при помощи КриптоПро, то понадобится вкладка «Сервис». Нужно нажать «Скопировать» и через обзор выбрать копируемый контейнер. Выбрав новое имя контейнера, в окне нужно будет выбрать флешку, на которую он будет размещен.
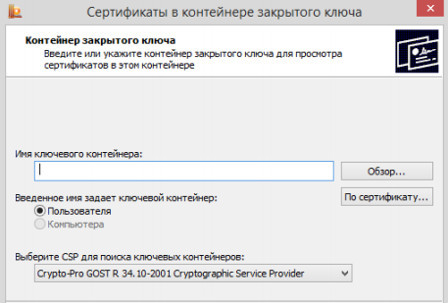
КриптоПро АРМ: как подписать файл
Программа КриптоАРМ позволяет осуществлять шифрование данных, создание и проверку цифровой подписи на основе криптоалгоритмов, применяющихся в КриптоПро. Чтобы подписать файл при помощи данной программы, ее необходимо установить на ПК. После инсталляции потребуется открыть документ, в котором нужно поставить подпись.
Нажав на файл документа правой кнопкой мыши, нужно выбрать одну из функций КриптоАРМ, например, «Подписать и зашифровать». Кроме файла потребуется непосредственно: сертификат, выбор алгоритма шифрования. Также необходимо будет выбрать кодировку и каталог размещения для файла. Следующим этапом является тип подписи, например, «Утверждено», добавить комментарий при необходимости, выбрать сертификат. Для завершения формирования подписи понадобится выбор криптопровайдера, сертификаты получателя и другие функции.
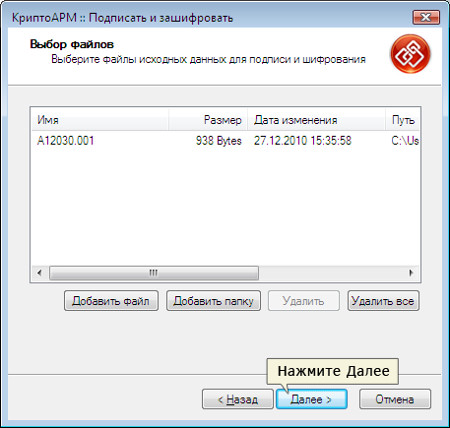
КриптоПро — вставлен другой носитель, как исправить
При возникновении данной ошибки, необходимо убедиться, что в подсоединен именно носитель с сертификатом, а сама флешка должна соответствовать сертификату. Возможным вариантом решения проблемы является удаление паролей к закрытым ключам. Операцию можно проделать, зайдя через «Сервис» и нажать «Удалить запомненные пароли», и произвести переустановку личного сертификата.
Проблема может возникнуть, если имя съемного носителя было изменено, либо в папке содержатся не весь перечень необходимых файлов с нужным форматом. Для корректной работы с флеш-накопителем, контейнер закрытого ключа должен быть целым.
КриптоПро не видит флешку, как носитель
Чтобы отрегулировать видимость флешки понадобится настройка программы. Произвести настройку нужно зайти в Панель Управления и выбрать криптопровайдер. Открывшееся окно имеет несколько вкладок. Выберите «Оборудование». Здесь необходимо выбрать пункт «Настроить считыватели».
Флеш-накопитель должен отображаться в списке доступных считывателей. Если его нет, потребуется его «Добавить». Каждый съёмный носитель называется «Дисковод». После нажатия кнопки «Далее» флешка должна отобразиться в списке считывателей.