В Moodle «Лекция» — это полноценное учебное пособие с теорией и практикой. Теория помогает передать знания в виде текста с картинками и видео, а практический тест — проверить, насколько студент усвоил прочитанное.
У неопытного пользователя создание лекции занимает от 30 минут до часа. Однако есть способ упростить работу. В данном гайде мы покажем, как подготовить один и тот же материал в Moodle и в конструкторе курсов iSpring Suite.
Если вы лучше воспринимаете информацию в формате «смотри и повторяй», ознакомьтесь с видеоинструкцией по созданию лекции в Moodle:
Ниже мы подробно расскажем, как создать лекцию в Moodle с теорией и практикой. Весь алгоритм действий разберем на примере лекции по пожарной безопасности. Вы можете создать ее вместе с нами, следуя инструкции. Для работы вам пригодится исходник — в нем собран весь материал. Нужно лишь скопировать заранее набранный текст и вставить его в редактор.
Шаг 1. Создание курса в Moodle
В Moodle лекцию можно добавить только в курс, как и любой другой элемент, к примеру, тест или видеоурок. Иначе лекция не работает. Поэтому сперва создадим дистанционный курс.
Перейдите в Администрирование → Курсы → Управление курсами и категориями → Добавить курс. В появившемся окне введите полное и краткое название будущего курса — этого достаточно. После нажмите Сохранить и показать.
Теперь запишите себя на курс — так он окажется первым в «Мои курсы». Если этого не сделать, вам придется долго искать заготовку в панели администратора. В новом окне нажмите «Запись пользователей на курс», найдите себя среди пользователей и назначьте себя как студента:

Шаг 2. Настройка лекции
Следующий этап — добавляем лекцию в курс. Для этого на панели инструментов нажмите +Добавить элемент или ресурс → Лекция → Добавить.

Кроме лекции вы можете добавить в курс тест, опрос, видео или форум
Теперь подготовим лекцию к работе: настроим контроль прохождения, оценку и права доступа.
Контроль прохождения
Здесь вы устанавливаете правила прохождения лекции. Можно ли студентам пройти лекцию повторно или у них только одна попытка? Сколько попыток дается? Для разных уроков подходят разные настройки. Например, лекцию по пожарной безопасности не будет лишним просмотреть несколько раз, а вот на экзаменационную лекцию лучше выставить одну попытку.

Ограничить время на лекцию и число попыток можно в разделе «Контроль прохождения»
Оценка
Здесь вы задаете правила оценивания лекции: оценивать по баллам или процентам, какой проходной балл. Так тренер может задать гибкие настройки под разные лекции. Например, тренировочная лекция подходит для уроков-тренажеров, где важна не оценка, а постоянная практика.

В разделе «Оценка» вы можете выставить балл за прохождение лекции
Доступность
В этом разделе задают сроки прохождения курса: когда на появится в аккаунте учеников и сколько времени отводится на изучение.

В разделе «Доступность» вы можете выставить сроки прохождения лекции
Внешний вид
Здесь вы настраиваете дизайн лекции: лекция в виде слайд-шоу, показ меню, настройка количества кнопок для переходов и т.д. Напротив каждой функции есть голубой вопросительный знак, при наведении на него вы узнаете, что данная функция означает.

Чтобы настроить оформление лекции, откройте раздел «Внешний вид». Здесь можно загрузить обложку, включить индикатор прогресса или слайд-шоу
Шаг 3. Создайте оглавление
Первая страница станет оглавлением для лекции. Чтобы создать ее, нажмите Добавить информационную страницу. Откроется меню создания новой страницы. Что здесь нужно учесть:
Заголовок — это название страницы, которое студент увидит в личном кабинете.
Содержание — это текст лекции. Сюда также можно вставить картинки и видео, чтобы максимально подробно объяснить тему.

Подпись к изображениюДля лекции по пожарной безопасности мы добавим в содержание этот текст. Вы можете взять его в исходниках: inlnk.ru/DBkQaa

Так должно выглядеть содержание в лекции Moodle
Содержимое — с помощью этой функции можно настроить перемещение внутри лекции. По факту вы создаете кнопки управления, которые помогают ученику листать лекцию и переключаться между разделами. Кнопки управления для каждого раздела настраивают отдельно.
Есть два варианта содержимого: открытое и закрытое. Открытй вариант перполагает, что ученик можт свободно перемещаеться между разделами. Например, сперва прочитать первый, а затем последний.
Закрытый вариант включают, когда ученик должен пройти все разделы друг за другом — когда он закончит первый, только тогда откроется второй.
Для нашей лекции мы будем использовать закрытое содержимое, поэтому лишние кнопки создавать не будем.
Далее оформим содержимое. Заполните лишь Содержимое 1: Начать и укажите в переходе Следующую страницу. Это создаст одну кнопку для перехода на следующую страницу.
Шаг 4. Создайте страницу с вопросом
Мы начнем лекцию с вопроса: что студент будет делать в случае пожара?
Нажмите на Добавить сюда страницу с вопросом напротив оглавления и выберите Множественный выбор. Откроется окно создания вопроса. Что здесь стоит учесть:
- заголовок — как называется вопрос;
- содержание — текст вопроса;
- ответ — текст для варианта ответа;
- отзыв — что увидит студент, если выберет этот ответ.
Заполните поля следующим образом:

Сохраните страницу. Переходим к подготовке страниц с теорией.
Шаг 5. Добавьте страницы с информацией
Нажмите Добавить сюда информационную страницу напротив только что созданного вопроса — откроется меню создания инфослайда. Его мы оформим как первый шаг действий при пожаре:

Шаг 6. Создайте больше инфостраниц и вопросов
Создайте больше страниц с теорией и вопросами, опираясь на наш текст. У вас должна получиться структура, как в оглавлении. Лекция готова.

Шаг 7. Настройте обратную связь
Чтобы узнать мнение учеников о курсе, настроим обратную связь. Для этого вернемся в наш курс → Добавить элемент или ресурс → Обратная связь.

Чтобы ученики могли поделиться своим мнением о курсе или задать вопрос, нажмите Добавить элемент или ресурс → Обратная связь
Здесь с помощью встроенного редактора тестов можно собрать опрос, чтобы узнать мнение учеников. Чтобы ученики не боялись сказать правду, а оценка была объективной, опрос можно сделать анонимным.

Введите название опроса, а в описании укажите, почему его важно пройти

В разделе «Параметры вопросов и ответов» вы можете сделать опрос анонимным, чтобы ученики не стеснялись говорить правду
После основных настроек время создать вопросы. Для этого нажмите Сохранить и показать → Редактировать вопросы в новом окне.

Чтобы составить опрос, в «Обратной связи» нажмите «Редактировать вопросы»
Для опроса доступно 8 типов вопросов: от выбора одного правильного ответа до эссе. Достаточно выбрать подходящий тип и добавить текст.

Пример готового опроса в Moodle
Пакет SCORM в Moodle
Кроме презентаций, видео и музыки в Moodle можно загружать SCORM-пакеты. Это интерактивные курсы, тесты и тренажёры, которые создают в специальных конструкторах. Например, iSpring Suite.
Преимущество курсов в формате SCORM в том, что она дает расширенные данные по обучению. Например, показывает, кто из учеников прошел курс, сколько времени потратил на обучение и какой балл получил за выполненное задание.
Примеры SCORM-курсов:
- Курс «Защити свои данные от хакеров»
- Тест по мерчендайзингу
- Диалоговый тренажер по продажам
- Курс по проверке паспорта
Настраиваемые отчеты в Moodle
В Moodle встроена система аналитики, которая показывает успеваемость учеников. Статистика делится на два вида: общая и детальная.
В общей статистике показана успеваемость всех пользователей:среднее время просмотра лекции, низший и высший набранный балл.
В детальной отражены успехи каждого ученика. Например, какие ошибки в тесте он допустил и сколько человек ответили правильно на проблемный вопрос.
Базовую аналитику можно расширить за счет платных и бесплатных плагинов. Например, чтобы увидеть, с каких устройств ребята чаще всего заходят на платформу или строить сравнительные графики между группами студентов.

Device Analytics предоставляет информацию по устройствам, с которых пользователи заходят в Moodle
Как создать курс в iSpring Page
Редактор Moodle — не единственное решение для создания курсов. Быстро подготовить лекцию поможет конструктор iSpring Page. Вот как выглядит та же лекция по пожарной безопасности, созданная в Page:

Пример статьи, созданной в ispring page
Программа подойдет тем, кто только начинает разрабатывать собственные курсы. Создать курс также просто, как написать статью в Word: вы просто добавляете текст и медиафайлы в специальное поле для редактирования.
У iSpring Page есть бесплатная пробная версия на 14 дней. Чтобы начать работу, достаточно зарегистрироваться на сайте. Конструктор работает в браузере, поэтому не придется ничего устанавливать на компьютер.
А теперь покажем, как сделать тот же курс по пожарной безопасности в iSpring Page.
Шаг 1. Откройте страницу редактирования курса
В верхнем правом углу нажмите на кнопку Создать, далее выберите Статья. Перед вам откроется окно редактирования курса. Здесь добавьте название курса и его тематику. Это может быть, к примеру, «Курс для новичков» или «Охрана труда». Мы написали «Курс по пожарной безопасности». На этом же этапе добавьте обложку курса, нажав на соответствующую кнопку.

Шаг 2. Добавьте тестовые вопросы
В поле редактирования курса нажмите на значок «+», далее выберите Упражнение. Перед вами появится окно редактирования теста. Здесь добавьте вопрос и варианты ответов. К вопросу можно добавить изображение.
Под вопросом можно задать тип теста: с одним или несколькими правильными вариантами ответов. Также к ответам можно настроить обратную связь: в зависимости от выбранного варианта сотрудник увидит дополнительное пояснение.

Шаг 3. Поделите курс на главы
Так, сотруднику будет проще найти нужную информацию. На панели справа нажмите Добавить главу, дайте ей название.

Шаг 4. Добавьте в курс текст и картинки
Принцип работы с текстом в iSpring Page такой же как в Word: добавляете текст, — обычный, жирный или курсивом, — выделяете заголовки и цитаты, делаете списки.
Чтобы курс получился наглядным и нескучным, добавьте фото и видео. Для этого в поле редактирования нажмите на значок «+» и выберите нужную вам опцию.

Шаг 5. Настройте дизайн курса под себя
В iSpring Page можно поменять только цвет оформления курса и шрифты, но этого достаточно, чтобы, к примеру, настроить курс под требования вашего корпоративного стиля. Для этого на верхней панели нажмите Настройки. Далее откроется окно редактирования оформления. Выберите нужные вам шрифты и цвета. При закрытии этой страницы не забудьте сохранить изменения. Соответствующая кнопка в правом верхнем углу экрана.

Шаг 6. Настройте командную работу над курсом
В iSpring Page над одним курсом может работать несколько человек. Это удобно, в случае если вам требуется помощник со специальными знаниями по теме курса или нужно собрать обратную связь от коллег. У всех участников будут одинаковые возможности редактирования.
Чтобы настроить командную работу, нажмите в правой панели Проекты. В появившемся окне дайте название проекту и добавьте новых участников, нажав на соответствующую кнопку.

Шаг 7. Сохраните курс
Готовые курсы можно сохранить в формате SCORM и xAPI и загрузить в свою систему дистанционного обучения. Для этого в правом верхнем углу нажмите на Экспорт и выберите формат для сохранения. Далее нажмите на Экспортировать. Курс сохраниться в компьютере.

Шаг 8. Загрузите курс в Moodle
Перейдите в вашу лекцию в Moodle и нажмите на Добавить элемент или ресурс напротив одной из тем. В выпавшем списке выберите Пакет SCORM и нажмите Добавить.

Заполните название и описание, затем перетащите в файлы ваш архив с курсом из iSpring Page. Нажмите Сохранить и показать, а в следующем окне — Войти. Теперь вы увидете курс именно так, как он будет отображаться для ваших сотрудников.
Как создать лекцию в iSpring Suite
Встроенный редактор Moodle — не единственное решение. Подготовить лекцию вам поможет программа по разработке курсов iSpring Suite. Вот как выглядит та же лекция по пожарной безопасности, созданная в Suite:

Если у вас не куплен конструктор курсов iSpring — вы можете попробовать его бесплатно в течение 14 дней. Для этого достаточно заполнить форму, и вам отправят ссылку на скачивание iSpring Suite. Функционал в пробной версии не урезан, и вы сможете создать неограниченное количество лекций в течение пробного периода.
iSpring Suite — комплексный набор, но чтобы лекция получилась красивой, функции всех программ нам не нужны. Достаточно лишь возможностей конструктора тестов.
Шаг 1. Создайте инфослайды
Создайте новый тест в iSpring. В верхнем меню нажмите на Инфослайд, это добавит информационный слайд в лекцию:

В поле Заголовок слайда указывается его название. По желанию можно вставить звуковое сопровождение, нажав на кнопку аудио справа от заголовка и загрузив аудиофайл.
Но мы делаем простую лекцию, поэтому обойдемся без звука. Нажмите на вкладку Слайды. В этом меню можно просмотреть, как контент выглядит визуально, и подкорректировать стили. Заполним его следующим образом:

Фон можно задать, нажав на вкладку Дизайн, выбрав Формат фона и вид заливки. Вы можете использовать свои картинки, загрузив их по кнопке Файл, или выбрать фон из библиотеки, нажав на кнопку Фоны. Для этой страницы мы загрузили фотографию с пожарными.
Это был вводный слайд. Далее создадим еще шесть инфослайдов (по одному на каждый шаг, плюс завершающий) и заполним их теорией из теста. Вот так выглядит слайд с шагом 2:

В дополнение к тексту, на этот слайд мы загрузили изображение. Картинка вставляется в редактор из буфера обмена (CTRL+V) или по кнопке Рисунок в верхнем меню. Ее размер можно изменить вручную, потянув за края, и настроить обтекание текстом, нажав на нее.
Переходим к созданию вопросов.
Шаг 2. Создайте страницу с вопросом
Нажмите на кнопку Вопрос в верхнем меню и выберите вид вопроса из выпавшего списка:

Обратите внимание на иконки в выпавшем списке. По ним можно понять, как каждый вопрос будет представлен на слайде.
Мы добавили вопрос Последовательность, который не представлен в Moodle. От студента потребуется расположить варианты ответов в правильном порядке. Вот как такой вопрос выглядит:

Шаг 3. Создайте больше инфостраниц и вопросов
Создайте больше слайдов с теорией и вопросами. Так как страниц будет много, стоит организовать их с помощью групп. Для этого перейдите в режим просмотра Данные и нажмите на Группу вопросов. Это создаст новую группу, куда вы можете перетащить уже созданные слайды.
Хотя в конструкторе представлено 14 видов вопросов, все они имеют схожую форму заполнения, поэтому подготовка теста с несколькими видами не должна вызвать проблем.
Кроме последовательности, в нашем тесте еще есть перетаскивание объекта и выбор области. Вот так выглядит перетаскивание объекта:

Студент должен перетащить один объект на другой. В нашем случае — огнетушитель на горящий компьютер. У вазы с водой нет области назначения, но ее можно перетаскивать. Так мы проверим, насколько студент усвоил материал: знает ли он, что водой нельзя тушить вспыхнувшую технику?
А вот вопрос с выбором области:

Здесь студент должен отметить нарушения пожарной безопасности. Мы обвели коробки овалом, так как они перекрывают выход. Их и нужно отметить во время прохождения.
При создании вопросов обязательно проверяйте, как они выглядят в режиме Слайды. В нем можно изменить шрифт и размеры текста, выбрать другой стиль или вставить изображения. Это позволит представить, как студент увидит этот слайд.
Шаг 4. Организуйте оглавление
В Quizmaker не нужно создавать отдельный слайд для оглавления. Список вопросов генерируется автоматически, и студент может обратиться к нему во время прохождения в любой момент.
Давайте посмотрим, как его настраивать. Для этого нужно нажать на Плеер и выбрать Навигацию:

Здесь вы можете разрешить навигацию по списку, то есть, позволить студенту свободно перемещаться между слайдами. Если галочку не поставить — студент будет проходить вопросы в созданном вами порядке. Наш курс по пожарной безопасности не подразумевает пропусков, поэтому мы отключим навигацию. Так студент сможет просматривать список, но не сможет пропускать слайды с теорией и вопросами.
Шаг 5. Опубликуйте лекцию
Готовый материал нужно опубликовать. Для этого нажмите на кнопку Публикация в верхнем меню и выберите СДО. Через эту настройку можно подготовить лекцию или тест для системы обучения, такой как Moodle.

Выберите название проекта и папку, в которую тест будет опубликован.
Профиль СДО по умолчанию покажет SCORM 1.2. Именно он нам и нужен. Он упакует файлы так, чтобы Moodle смогла их распознать и показать тест в готовом для прохождения виде.
Нажмите Опубликовать. Готовый тест появится в выбранный вами папке как Лекция по пожарной безопасности.zip.
Шаг 4. Загрузите лекцию в Moodle
Перейдите в вашу лекцию в Moodle и нажмите на Добавить элемент или ресурс напротив одной из тем. В выпавшем списке выберите Пакет SCORM и нажмите Добавить:

Заполните название и описание, затем перетащите в файлы ваш архив с тестом. Если загружаемый архив имеет стандарт SCORM — он распознается системой, если нет — Moodle выдаст ошибку.
Нажмите Сохранить и показать, чтобы посмотреть, как тест получился. В следующем окне нажмите Войти. Должно получиться следующее:

Именно так лекцию и увидят студенты. Она опубликована и готова к прохождению.
Остались вопросы по публикации курса? Подробнее о том, как как опубликовать SCORM-пакет в Moodle читайте в пошаговой инструкции→
FAQ — ответы на частые вопросы по созданию лекции в Moodle
В этом разделе вы найдете ответы на вопросы, с которыми часто сталкиваются начинающие администраторы Moodle. Если вы не нашлиответ на свой вопрос, смело пишите в комметариях. Мы обязаетльно ответим.
1. Как в лекцию вставить картинку?
- Перейдите в курс и включите режим редактирования.

- Выберите тему, в которую хотите загрузить картинку. Нажмите Добавить элемент или ресурс.

- Промотайте вниз появившийся список настроект и выберите Пояснение. Эта опция позволяет добавлять на страницы курс текст, видео и картинки.

- Вы попадёте в раздел настроек. В появившемся меню выберите иконку с изображением картинки.

- Добавим иллюстрацию в курс. Для этого нажмите Выбрать из хранилища, откройте и загрузите картинку.

- В новом окне настроек вы укажите размер картинки и выравнивание: посередине, слева или справа, по верхнему или нижнему краю. Здесь также можно добавить описание иллюстрации — его увидят пользователи со слабым интернетом, у которых не загрузится изображение.

- Картинка появится в указанном разделе. Сохраните настройки и завершите редактирование курса.
2. Как перенести страницу из одного курса в другой в Moodle?
- Откройте курс, в который хотите скопировать материалы, лекции, тесты, видео. Во вкладке настроек выберите Импорт.

- Перед вами возникнет список всех учебных материалов в СДО. Выберите тот, который хотите скопировать и нажмите Продолжить.

- Поставьте галочки напротив элементов, которые хотите скопировать: банк вопросов, элементы и ресурсы, события календаря.

- Moodle предложит отдельно скопировать курс, тесты, видео или все материалы вместе. После выбора нажмите Далее → Выполнить импорт. После этого система скопирует материалы из одного курса в другой.
3. Как добавить пользователя (слушателя) на прохождение курса?
По умолчанию курсы могут просматривать те, у кого есть к ним доступ. Другие не увидят материал в Moodle. Чтобы ваш студент начал обучение, запишите его на курс.
- Чтобы записать пользователя на обучение, перейдите настройки курса → Управление курсом → Пользователи → Записанные на курс пользователи → Запись пользователей на курс.
- Перед вами появится список всех зарегистрированных на портале пользователей. Чтобы быстрее найти нужного человека, введите его имя или фамилию.

- Назначьте выбранному пользователю роль студента и запишите на обучение. Тогда курс с тестом станет доступен для изучения, но загружать или удалять материалы человек не сможет.
4. Как открыть гостевой доступ к курсу
Если включить эту опцию, ваш курс сможет посмотреть любой человек. Регистрация в Moodle не обязательна. Например, это настройка пригодится, если вы хотите сделать курс доступным для всех студентов университета или коллег по работе.
- Чтобы открыть гостевой доступ, перейдите в настройки курса → Управление курсом → Пользователи → Способы зачисления на курс.

- Включите гостевой доступ, нажав на иконку в виде перечёркнутого глаза. Теперь курс доступен по ссылке для любого человека.

5. Как добавить презентацию в Moodle
В Moodle вы можете загружать видео музыку, статьи и презентации. Как это сделать, в коротком видео:
Резюме
Мы рассмотрели три способа создания лекций: через встроенный редактор, через iSpring Page и iSpring Suite.
Создать лекцию в Moodle сложно. Зато бесплатно. Лекция состоит из отдельных страниц с теорией и вопросами, каждую страницу нужно индивидуально настроить, поэтому на создание одной лекции нужно уделить много времени. Чтобы получить полный функционал, Moodle нужно установить на компьютер. Новичку без помощи ИТ-специалиста сделать это будет сложно.
В iSpring Page курс можно собрать быстро прямо в браузере. Не нужно ничего устанавливать на компьютер. Курс создается в одном окне редактирования.
iSpring Page подойдет вам, если:
- Вы создаете курсы самостоятельно. Разобраться в конструкторе можно буквально за час без помощи технических специалистов;
- Вам нужно создавать короткие курсы на регулярной основе. В iSpring Page можно собирать курсы за несколько минут. Принцип работы такой же, как в Word: пишете текст, добавляете изображение, меняете шрифты и оформление страницы.
Попробуйте iSpring Page бесплатно в течение 14 дней. В пробной версии доступен весь функционал, поэтому за эти две недели вы можете создать неограниченное количество курсов, сохранить их и использовать в работе.
iSpring Suite — комплексный инструмент для создания продвинутых курсов. К примеру, если в iSpring Page вам доступны всего три типа тестовых вопросов, то в iSpring Suite их уже 14. Также вы получаете:
- Видеоредактор для создания видеолекции, записи скринкастов и вебинаров;
- Диалоговый тренажер. Это интерактивная игра для отработки навыков общения;
- Библиотеку контента, с которой курсы можно собрать без помощи дизайнера. Вы получаете доступ к коллекции фотографии, персонажей, фонов и шаблонов слайдов.
При этом iSpring Suite — это расширение для Power Point. Курсы собираются как обычная презентация.
Попробуйте iSpring Suite бесплатно в течение 14 дней. Вы получаете доступ к полному функционалу конструктора.
Moodle «Лекция» — это полноценное учебное пособие с теорией и практикой. Теория помогает передать знания в виде текста с картинками и видео, а практический тест — проверить, насколько студент усвоил прочитанное.
У неопытного пользователя создание лекции занимает от 30 минут до часа. Однако есть способ упростить работу. В данном гайде мы покажем, как подготовить один и тот же материал в Moodle и в конструкторе курсов iSpring Suite.
Создаем лекцию в редакторе Moodle
Если вы лучше воспринимаете информацию в формате «смотри и повторяй», ознакомьтесь с видеоинструкцией по созданию лекции в Moodle:
Ниже мы подробно расскажем, как создать лекцию в Moodle с теорией и практикой. Весь алгоритм действий разберем на примере лекции по пожарной безопасности. Вы можете создать ее вместе с нами, следуя инструкции. Для работы вам пригодится исходник — в нем собран весь материал. Нужно лишь скопировать заранее набранный текст и вставить его в редактор.
Шаг 1. Создание курса в Moodle
В Moodle лекцию можно добавить только в курс, как и любой другой элемент, к примеру, тест или видеоурок. Иначе лекция не работает. Поэтому сперва создадим дистанционный курс.
Перейдите в Администрирование → Курсы → Управление курсами и категориями → Добавить курс. В появившемся окне введите полное и краткое название будущего курса — этого достаточно. После нажмите Сохранить и показать.
Теперь запишите себя на курс — так он окажется первым в «Мои курсы». Если этого не сделать, вам придется долго искать заготовку в панели администратора. В новом окне нажмите «Запись пользователей на курс», найдите себя среди пользователей и назначьте себя как студента:

Шаг 2. Настройка лекции
Следующий этап — добавляем лекцию в курс. Для этого на панели инструментов нажмите +Добавить элемент или ресурс → Лекция → Добавить.

Кроме лекции вы можете добавить в курс тест, опрос, видео или форум
Теперь подготовим лекцию к работе: настроим контроль прохождения, оценку и права доступа.
Контроль прохождения
Здесь вы устанавливаете правила прохождения лекции. Можно ли студентам пройти лекцию повторно или у них только одна попытка? Сколько попыток дается? Для разных уроков подходят разные настройки. Например, лекцию по пожарной безопасности не будет лишним просмотреть несколько раз, а вот на экзаменационную лекцию лучше выставить одну попытку.

Ограничить время на лекцию и число попыток можно в разделе «Контроль прохождения»
Оценка
Здесь вы задаете правила оценивания лекции: оценивать по баллам или процентам, какой проходной балл. Так тренер может задать гибкие настройки под разные лекции. Например, тренировочная лекция подходит для уроков-тренажеров, где важна не оценка, а постоянная практика.

В разделе «Оценка» вы можете выставить балл за прохождение лекции
Доступность
В этом разделе задают сроки прохождения курса: когда на появится в аккаунте учеников и сколько времени отводится на изучение.

В разделе «Доступность» вы можете выставить сроки прохождения лекции
Внешний вид
Здесь вы настраиваете дизайн лекции: лекция в виде слайд-шоу, показ меню, настройка количества кнопок для переходов и т.д. Напротив каждой функции есть голубой вопросительный знак, при наведении на него вы узнаете, что данная функция означает.

Чтобы настроить оформление лекции, откройте раздел «Внешний вид». Здесь можно загрузить обложку, включить индикатор прогресса или слайд-шоу
Шаг 3. Создайте оглавление
Первая страница станет оглавлением для лекции. Чтобы создать ее, нажмите Добавить информационную страницу. Откроется меню создания новой страницы. Что здесь нужно учесть:
Заголовок — это название страницы, которое студент увидит в личном кабинете.
Содержание — это текст лекции. Сюда также можно вставить картинки и видео, чтобы максимально подробно объяснить тему.

Подпись к изображениюДля лекции по пожарной безопасности мы добавим в содержание этот текст. Вы можете взять его в исходниках: inlnk.ru/DBkQaa

Так должно выглядеть содержание в лекции Moodle
Содержимое — с помощью этой функции можно настроить перемещение внутри лекции. По факту вы создаете кнопки управления, которые помогают ученику листать лекцию и переключаться между разделами. Кнопки управления для каждого раздела настраивают отдельно.
Есть два варианта содержимого: открытое и закрытое. Открытй вариант перполагает, что ученик можт свободно перемещаеться между разделами. Например, сперва прочитать первый, а затем последний.
Закрытый вариант включают, когда ученик должен пройти все разделы друг за другом — когда он закончит первый, только тогда откроется второй.
Для нашей лекции мы будем использовать закрытое содержимое, поэтому лишние кнопки создавать не будем.
Далее оформим содержимое. Заполните лишь Содержимое 1: Начать и укажите в переходе Следующую страницу. Это создаст одну кнопку для перехода на следующую страницу.
Шаг 4. Создайте страницу с вопросом
Мы начнем лекцию с вопроса: что студент будет делать в случае пожара?
Нажмите на Добавить сюда страницу с вопросом напротив оглавления и выберите Множественный выбор. Откроется окно создания вопроса. Что здесь стоит учесть:
- заголовок — как называется вопрос;
- содержание — текст вопроса;
- ответ — текст для варианта ответа;
- отзыв — что увидит студент, если выберет этот ответ.
Заполните поля следующим образом:

Сохраните страницу. Переходим к подготовке страниц с теорией.
Шаг 5. Добавьте страницы с информацией
Нажмите Добавить сюда информационную страницу напротив только что созданного вопроса — откроется меню создания инфослайда. Его мы оформим как первый шаг действий при пожаре:

Шаг 6. Создайте больше инфостраниц и вопросов
Создайте больше страниц с теорией и вопросами, опираясь на наш текст. У вас должна получиться структура, как в оглавлении. Лекция готова.

Шаг 7. Настройте обратную связь
Чтобы узнать мнение учеников о курсе, настроим обратную связь. Для этого вернемся в наш курс → Добавить элемент или ресурс → Обратная связь.

Чтобы ученики могли поделиться своим мнением о курсе или задать вопрос, нажмите Добавить элемент или ресурс → Обратная связь
Здесь с помощью встроенного редактора тестов можно собрать опрос, чтобы узнать мнение учеников. Чтобы ученики не боялись сказать правду, а оценка была объективной, опрос можно сделать анонимным.

Введите название опроса, а в описании укажите, почему его важно пройти

В разделе «Параметры вопросов и ответов» вы можете сделать опрос анонимным, чтобы ученики не стеснялись говорить правду
После основных настроек время создать вопросы. Для этого нажмите Сохранить и показать → Редактировать вопросы в новом окне.

Чтобы составить опрос, в «Обратной связи» нажмите «Редактировать вопросы»
Для опроса доступно 8 типов вопросов: от выбора одного правильного ответа до эссе. Достаточно выбрать подходящий тип и добавить текст.

Пример готового опроса в Moodle
FAQ — ответы на частые вопросы по созданию лекции в Moodle
В этом разделе вы найдете ответы на вопросы, с которыми часто сталкиваются начинающие администраторы Moodle. Если вы не нашлиответ на свой вопрос, смело пишите в комметариях. Мы обязаетльно ответим.
1. Как в лекцию вставить картинку?
- Перейдите в курс и включите режим редактирования.

- Выберите тему, в которую хотите загрузить картинку. Нажмите Добавить элемент или ресурс.

- Промотайте вниз появившийся список настроект и выберите Пояснение. Эта опция позволяет добавлять на страницы курс текст, видео и картинки.

- Вы попадёте в раздел настроек. В появившемся меню выберите иконку с изображением картинки.

- Добавим иллюстрацию в курс. Для этого нажмите Выбрать из хранилища, откройте и загрузите картинку.

- В новом окне настроек вы укажите размер картинки и выравнивание: посередине, слева или справа, по верхнему или нижнему краю. Здесь также можно добавить описание иллюстрации — его увидят пользователи со слабым интернетом, у которых не загрузится изображение.

- Картинка появится в указанном разделе. Сохраните настройки и завершите редактирование курса.
2. Как перенести страницу из одного курса в другой в Moodle?
- Откройте курс, в который хотите скопировать материалы, лекции, тесты, видео. Во вкладке настроек выберите Импорт.

- Перед вами возникнет список всех учебных материалов в СДО. Выберите тот, который хотите скопировать и нажмите Продолжить.

- Поставьте галочки напротив элементов, которые хотите скопировать: банк вопросов, элементы и ресурсы, события календаря.

- Moodle предложит отдельно скопировать курс, тесты, видео или все материалы вместе. После выбора нажмите Далее → Выполнить импорт. После этого система скопирует материалы из одного курса в другой.
3. Как добавить пользователя (слушателя) на прохождение курса?
По умолчанию курсы могут просматривать те, у кого есть к ним доступ. Другие не увидят материал в Moodle. Чтобы ваш студент начал обучение, запишите его на курс.
- Чтобы записать пользователя на обучение, перейдите настройки курса → Управление курсом → Пользователи → Записанные на курс пользователи → Запись пользователей на курс.
- Перед вами появится список всех зарегистрированных на портале пользователей. Чтобы быстрее найти нужного человека, введите его имя или фамилию.

- Назначьте выбранному пользователю роль студента и запишите на обучение. Тогда курс с тестом станет доступен для изучения, но загружать или удалять материалы человек не сможет.
4. Как открыть гостевой доступ к курсу
Если включить эту опцию, ваш курс сможет посмотреть любой человек. Регистрация в Moodle не обязательна. Например, это настройка пригодится, если вы хотите сделать курс доступным для всех студентов университета или коллег по работе.
- Чтобы открыть гостевой доступ, перейдите в настройки курса → Управление курсом → Пользователи → Способы зачисления на курс.

- Включите гостевой доступ, нажав на иконку в виде перечёркнутого глаза. Теперь курс доступен по ссылке для любого человека.

5. Как добавить презентацию в Moodle
В Moodle вы можете загружать видео музыку, статьи и презентации. Как это сделать, в коротком видео:
Печатать книгу
| Сайт: | ПЛАТФОРМА ONLINE ОБУЧЕНИЯ ЦРПО |
| Курс: | Обучение в условиях ЭО, с применением ДОТ. Методическая площадка. |
| Книга: | Интерактивная лекция средствами LMS Moodle |
| Напечатано:: | Гость |
| Дата: | среда, 20 Сентябрь 2023, 16:38 |
Оглавление
- Понятие, принцип построения
- принцип построения лекции
- краткая пошаговая инструкция с иллюстрациями
- создание элемента «лекция» (видео-объяснение, М.С. Бухтояров)
- план оформления «Лекции»
Понятие, принцип построения
принцип построения лекции
Деятельностный элемент «Лекция» используется в системе не только и не
столько как страницы с теоретическим материалом. Этот элемент
предполагает активное участие учащихся в процессе изучения нового
материала. Этому способствует особая структура лекции и насыщение ее
различными интерактивными элементами (заданиями).
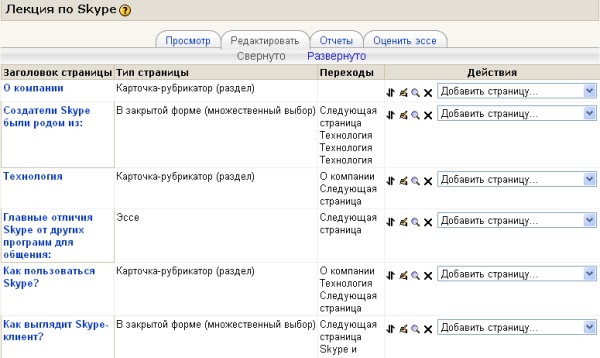
Лекция состоит из логических страниц – логически завершенных смысловых фрагментов. Существует два основных типа страниц.
«Карточка-рубрикатор (раздел)»:
страница, которая содержит материал и кнопку(и) переходов к другим
страницам лекции. Из карточки-рубрикатора переход может осуществляться к
нескольким страницам – в этом случае кнопок будет несколько.
Карточка-рубрикатор в простейшем случае может быть использована как
последовательность страниц с теоретическим материалом.

«Вопрос»: страница, содержащая вопрос, варианты ответов,
комментарии для вариантов ответов, переходы для каждого варианта ответа.
Таким образом, в зависимости от того, как ученик ответит на вопрос, ему
будет отображен комментарий и осуществлен переход к заданной странице
лекции.


Кроме
основных типов страниц, существуют специальные страницы, которые не
содержат материал или вопросы, а служат для управления лекцией.
«Заголовок кластера», «конец кластера»:
кластеры предназначены для объединения страниц с вопросами в компактную
группу. В большинстве случаев кластер используется для выбора случайных
вопросов из него. Для этого необходимо в «Заголовке кластера» в
качестве перехода выбрать «Непросмотренный вопрос в кластере».

В этом
случае при каждом переходе на страницу «Заголовок кластера» ученику
будет отображен непросмотренный им вопрос в рамках этого кластера.
«Конец раздела»:
раздел начинается карточкой-рубрикатором и заканчивается концом
раздела, либо, если он не задан, концом лекции. Разделы объединяют любые
страницы (и с вопросами, и с материалом).
краткая пошаговая инструкция с иллюстрациями
Для
создания лекции, нужно в режиме редактирования курса из списка «Добавить элемент или ресурс» выбрать элемент «Лекция»
![]()

В настройках лекции существует достаточно много параметров. Для каждого
из них есть контекстная справка. В принципе, можно оставить все по
умолчанию вписав только название будущей лекции.

На вопрос «Что мы хотим сделать в первую очередь?» нужно ответить — «Добавить карточку-рубрикатор(раздел)»

Далее нужно заполнить «Заголовок страницы» и «Содержание» — то, что
будет является теоретической частью лекции. В содержание можно вставлять
все мультимедийные объекты которые поддерживает Веб (картинки, видео,
анимацию, звук и т.д.). Для корректной работы визуального редактора
следует использовать браузер Mozilla Firefox.

А также нужно установить навигацию.

В итоге получаем первый созданный элемент лекции.

Далее, в зависимости от логики лекции, можно добавить либо еще один
раздел, либо установить кластер, либо добавить страницу с вопросом.
Выбрав последнее можно увидеть примерно такую же форму как и при
создании раздела, с некоторыми дополнениями. Во-первых можно указать тип
вопроса.

Также можно указать комментарии которые будут отображаться ученику при
правильных\не правильных ответах, установить начисляемые баллы,
установить навигацию переходов.

Сохранив страницу, получим еще один элемент лекции.

создание элемента «лекция» (видео-объяснение, М.С. Бухтояров)
интерактивная лекция в Moodle
добавление контента в интерактивную лекцию
структура лекции
план оформления «Лекции»
Лекция позволяет преподавателю располагать учебный материал и/или
практические задания (тесты) в интересной и гибкой форме. Преподаватель
может использовать линейную схему лекции, состоящую из ряда обучающих
страниц или создать древовидную схему, которая содержит различные пути
или варианты для учащегося. В любом случае для увеличения активного
взаимодействия и контроля понимания преподаватели могут использовать
различные вопросы, такие как Множественный выбор, На соответствие и
Короткий ответ. В зависимости от выбранного студентом ответа и
стратегии, разработанной преподавателем, студенты могут перейти на
другую страницу, возвратиться на предыдущую страницу или быть
перенаправленными совершенно по другому пути.
Лекцию можно оценивать, оценки записываются в журнал оценок.
С помощью данного элемента можно
реализовать различные виды работ:
- для самостоятельного изучения новой темы;
- для сценариев или упражнений по моделированию/принятию решений;
- для контроля, с разными наборами вопросов в зависимости от ответов на первые вопросы.
Создание Лекции
- Для создания лекции перейдите в режим редактирования. Нажмите кнопку
«Режим редактирования» (в правом верхнем углу курса под серой полосой). - Нажмите «Добавить элемент или ресурс» в том модуле (части, разделе) курса, где необходимо создать лекцию.
- В окне «Добавить элемент или ресурс» выберите «Лекция» (в списке слева) и нажмите «Добавить» внизу окна.
- На странице «Добавление: Лекция» введите название.
- Разверните меню «Внешний вид» (нажмите на заголовок «Внешний вид»).
- Установите в настройках: Индикатор выполнения: Да; Показать текущий балл: Да (это поможет студенту понять объем задания); Максимальное количество ответов/переходов: 4.
в меню внешний вид «Файл в всплывающем окне» не является содержимым лекции.
Цель загрузки файла — размещение дополнительного, иллюстрирующего
материала к лекции. Файл является дополнительной настройкой и его не
обязательно загружать в лекцию. - Разверните меню «Доступность», установите, если необходимо даты,
когда студент может прочитать лекцию или ответить на вопросы теста.
Также можно установить лимит времени на прохождение одной попытки чтения
лекции (в минутах). - Разверните меню «Текущий контроль» (нажмите на заголовок «Текущий контроль»).
- Установите «Максимальное количество попыток» (например: 3). Этот
параметр определяет максимальное разрешенное количество попыток ответа
на каждый вопрос. При неоднократном неправильном ответе и достижении
максимума, отображается следующая страница лекции. - Разверните меню «Оценка» (нажмите на заголовок «Оценка»).
- Установите тип оценки. Если выбран тип «балл», то в разделе
«Максимальный балл» укажите значение. Если в типе оценки выбрать
«шкала», то в разделе «шкала» установите шкалу из предложенных (можно
создать свою, через журнал оценок).
Вне зависимости от количества
баллов за каждую карточку с вопросом в лекции система автоматически
переведет сумму набранных баллов в соответствующую оценку (значение
шкалы или цифру установленную в настройках). - В настройке «Тренировочная лекция» установите «Нет», если вы хотите
чтобы оценка за выполнение этого задания отображалась в журнале. - Если все настройки выполнены нажмите «Сохранить и показать» внизу окна.
Первое окно, которое доступно после создания лекции это окно
редактирования содержимого лекции. Прежде чем заполнять лекцию
ознакомьтесь со следующими инструкциями.
Заполнение лекции
Для создания первой страницы лекции:
- Нажмите «Добавить информационная страница/оглавление раздела» (в
версии moodle ниже 2.8 называется «Добавить страницу контента/раздел») - Заполните заголовок страницы и содержание. Для того чтобы в
содержание вставить рисунок, файл, видео и иной объект изучите
соответствующую инструкцию. - Разверните «Содержание 1».
- В «Описание» напишите фразу, которая будет означать переход. Например Далее, Тема 2, Страница 2.
- Под окном «описание» в меню «Переход» установите «Следующая
страница». Если использовать линейную схему лекции то переходы на всех
страницах всегда будут «Следующая страница» если вы планируете создать
древовидную схему, то переходы необходимо настроить только после
создания всех страниц лекции (раздел «Настройка переходов в лекции»
данной инструкции).
Если окна «описание» в разделах «содержание 2, 3, 4» не заполнены то и переходы заполнять не нужно. - Нажмите «Сохранить страницу» внизу окна.
В окне редактирования содержания лекции появится созданная страница.
Для создание следующей страницы в колонке «Действия» выберите тип
создаваемой страницы. Если хотите сделать еще одну информационную
страницу, проделайте те же действия что описаны выше. Если хотите
добавить страницу с вопросом, то:
- Выберите «Добавить новую страницу» тип «Вопрос» (в конце списка).
- Выберите тип создаваемого вопроса:
Краткий ответ — позволяет
впечатывать в качестве ответа одно или несколько слов. Ответы
оцениваются путем сравнения с разными образцами ответов, в которых могут
использоваться подстановочные знаки.
Множественный выбор — позволяет выбирать один или несколько правильных ответов из заданного списка.
Верно/неверно — Простая форма вопроса «Множественный выбор», предполагающая только два варианта ответа: «Верно» или «Неверно».
На соответствие — Ответ на каждый из нескольких вопросов должен быть выбран из списка возможных.
Числовой
ответ — Позволяет оценивать числовые ответы, в том числе с единицами
измерения, несколькими способами, в том числе с учетом погрешностей.
Эссе — Допускает ответ из нескольких предложений или абзацев. Должен быть оценен преподавателем вручную. - Для примера выбрали «Множественный выбор».
- Нажмите «Добавить страницу с вопросом».
- Заполните «Заголовок страницы» (заголовок страницы студент не видит,
заголовок должен быть кратким, с коротким названием удобнее
устанавливать переходы м/у страницами). - В окно «Содержание страницы» введите сам вопрос теста.
- В раздел «Ответ 1» введите первый вариант ответа (в поле «Ответ» с красной звездочкой).
под полем «Ответ*»
расположено поле для комментария от преподавателя, при выборе данного
ответа, студент может увидеть комментарий: например верно или неверно
изучите соответсвующую тему. Это поле не обязательно для заполнения. - По умолчанию верный Ответ 1* всегда верный, остальные неверные. Если
вам необходимо это исправить. В поле Баллы за верный ответ установите 1
или 0 если ответ неверный (можно установить большее количество баллов
за каждый верный ответ). Балл в данном случае это вес конкретного ответа
а не оценка за лекцию.
Если в вопросе запланировано несколько верных
ответов, над разделом Ответ 1, поставьте галочку напротив «Параметры»
Множественный ответ. И в каждом верном ответе установите 1 или более
баллов. - В разделе «Ответ 2» введите следующий вариант ответа, укажите баллы.
- Нажмите «Сохранить страницу» после заполнения всех вариантов ответов
(в типе вопроса «Множественный выбор» должно быть минимум 2 варианта
ответа).
Примечание: если вариантов ответа должно быть больше
четырех: сохраните вопрос, вернитесь к настройке лекции и установите
число переходов (пункт 6 «Создание лекции» данной инструкции), опять
вернитесь в редактирование вопроса и продолжите заполнение ответов (на
странице редактирования содержимого лекции (вкладка Редактировать»
сверху) нажмите шестеренку напротив вопроса.
При создании типа вопрос «Краткий ответ» символ «*» можно
использовать в качестве шаблона, соответствующего любым символам.
Например в поле «Ответ» введено значение «великолепн*», в этом случае все слова начинающиеся на «великолепн» будут считаться верными ответами: великолепный, великолепие и т. п.
Вне зависимости от вида создаваемой страницы (вопрос, информационный
раздел, кластер) переходы между страницами лучше настраивать в момент
когда все страницы лекции уже созданы. Иначе есть риск зацикливания
лекции: студент при ответе на вопрос постоянно возвращается на страницу с
вопросом не имея возможности прочитать лекцию до конца и получить
оценку.
Настройка переходов в лекции
- После создания всех страниц, на странице со списком страниц нажмите
«Редактировать» (серая шестеренка) напротив страницы, где будем
настраивать переход. - В меню «Переход» установите страницу (выберите из списка) куда должен перейти студент после изучения данной страницы.
Переходы необходимо установить только там где заполнен раздел «содержимое» или «ответ» (название зависит от типа страницы). - Нажмите «Сохранить страницу», когда все переходы заполнены.
Таким образом необходимо установить переходы между всеми страницами
лекции. В последнем переходе последней странице рекомендуется установить
переход на «Конец лекции».
Страницы «Кластер» и «Конец/начало раздела». Служат для
структурирования содержимого лекции для построение древовидной схемы
прохождения лекции.
Пример применения кластера
При следующей структуре страниц, студент после прочтения первой части
теоретического материала, ответит на один случайный вопрос и в случае
верного ответа студент перейдет к изучении следующей части
теоретического материала, а в случае неверного ответа студент вернется
на карточку с первой частью теоретического материала:
«Информационная страница 1» переход «Начало кластера»
«Кластер» переход на «Случайная страница кластера»
«Вопрос 1»
неверно — переход на «Информационная страница 1»
верно — переход на «Информационная страница 2»
«Вопрос 2» переход на «Информационная страница 2»
неверно — переход на «Информационная страница 1»
верно — переход на «Информационная страница 2»
«Вопрос 3» переход на «Информационная страница 2»
неверно — переход на «Информационная страница 1»
верно — переход на «Конец кластера»
«Конец Кластера» переход на «Информационная страница 2»
«Информационная страница 2» переход на конец лекции
Для создания структуры из примера, создайте страницы в нужном порядке. После этого зайдите в каждую и настройте переходы.
В примере, в настройках лекции установлено «Максимальное количество
попыток: 3», это означает что если студент неверно ответит на вопрос 3
раза (на каждый вопрос из случайных в примере), он будет автоматически
переведен на страницу с теоретическим материалом второй части, и сможет
получить оценку за лекцию.
{«id»:14094,»url»:»\/distributions\/14094\/click?bit=1&hash=946ae9e5951280541ded47531c885f9c3d2115703d9a46e4766ce4020e63db80″,»title»:»\u041a\u0430\u043a \u043b\u0435\u0433\u0430\u043b\u0438\u0437\u043e\u0432\u0430\u0442\u044c \u0418\u0422-\u0431\u0438\u0437\u043d\u0435\u0441 \u0432 \u0423\u0437\u0431\u0435\u043a\u0438\u0441\u0442\u0430\u043d\u0435?»,»buttonText»:»»,»imageUuid»:»»}
Один из важнейших элементов LMS Moodle – это элемент «Лекция» или «Урок» (Lesson activity). Этот элемент – не просто инструмент, который открывает возможность для того, чтобы наполнить платформу обучения структурированным теоретическим материалом, но и помощник, благодаря которому создаются все условия для того, чтобы внедрить в образовательный процесс задания, задачи, упражнения.
«Лекция» позволяет учителям создавать сложные «ветвящиеся» материалы. Учащимся открывается как учебный контент, так и средства для проверки усвоения материала, оценки прогресса. В зависимости от ответов, учащиеся перенаправляются на определенные страницы. Контент «Лекций» при этом может быть как текстовым, так и мультимедийным.
От «Курса» к «Лекции»
Чтобы добавить лекцию, у вас должен быть создан «Курс». «Лекция» является его составляющей.
Чтобы добавить новый курс в Moodle, вам необходимо иметь права Администратора, Создателя курса или Менеджера.Чтобы добавить курс в Moodle 4.0 вручную, зайдите во вкладку «Администрирование сайта», затем нажмите «Курсы» – «Управление курсами и категориями».Нажмите на категорию, в которой вы хотите разместить свой курс.Нажмите на ссылку «Новый курс».Выполните настройки курса.Чтобы массово загрузить курсы (разработчики 4.0 позаботились, чтобы у администраторов была такая возможность) действуйте следующим образом:
- Зайдите во вкладку «Загрузить курсы (путь «Администрирование сайта» > «Курсы» > «Загрузить курсы»).
- Загрузите файл CSV.
- Выберите параметры импорта.
- Нажмите Предварительный просмотр. Если в настройках всё устраивает, нажмите «Загрузить».
Создание лекции, урока
Когда у вас есть курс или курсы, можно приступать к наполнению их лекциями.
Для этого на панели инструментов воспользуйтесь навигацией «Добавить элемент или ресурс» – «Лекция» – «Добавить».
- Дайте «Лекции» имя и, если требуется, описание. При этом учитывайте: описание будет отображаться на каждой странице лекции. Поэтому, если информация не относится ко всей «Лекции», иногда имеет смысл воздержаться от заполнения поля.
- Разверните другие разделы и выберете важные параметры. На данном этапе можно указать, предназначен урок для практики или только для теории, будет ли реализована функции оценки.
- Нажмите «Сохранить и отобразить» и добавьте контент: с обучающей информацией, информацией + вопросами или только с вопросами. Начало лекции именно с вопросов – вполне распространённый вариант, если преподавателям, прежде чем дать материал, важно понимать уровень знаний учащихся. Ведь у автодиагноста могут быть хорошие теоретические знания азов физики, но при этом он может ничего не понимать в оборудовании, и наоборот, по азам физики – пробелы, а в сканерах и инструментах измерения он разбирается. Идеальный вариант, если с помощью LMS изначально будут определены уровень компетенций, сильные стороны и пробелы, и на основании их ученику/студенту будет предложен учебный материал.
- Убедитесь, что «Переходы» ведут вас на следующую страницу и у каждой из страниц подходящее название.
- Когда вы сохранили свою первую страницу, продолжайте добавлять страницы.
Оформление «Урока»
Базовой страницей для большинства «Лекций» является информационная. Что на ней расположено?
- Заголовок.
- Содержание. Уместно размещение слайд-шоу или подборки видео, которые помогают пошагово донести студенту тот или иной материал.
- Содержимое. Его стоит отличать от содержания. Содержимое нужно для перемещения внутри лекции между разделами. Кнопки управления для каждого раздела настраивают отдельно.
Содержимое может быть открытое (если, согласно настройкам, ученик может свободно перемещаться между разделами ) и закрытое: тогда ученик должен двигаться по «Лекции» по определенному сценарию (например, сначала изучить определенный раздел и только после прохождения тестов по нему откроются другие материалы лекции).У преподавателя в настройках есть возможность для того, чтобы учащиеся продвигались по «Уроку» разными маршрутами:
- по страницам с информацией сугубо для изучения (без заданий для оценки);
- по различным типам страниц, в том числе с вопросами, ответы на которых могут быть оценены.
«Лекция» считается пройденной, когда со стороны ученика выполнены все действия, которые соответствуют критериям преподавателя. Если знакомство с информацией не предполагает оценки, то достаточно, чтобы учащийся открыл материал или находился на странице некоторое время.Если это прохождение «Лекции» с оценкой, то «Лекция» считается пройденной, если ученик не просто открыл разделы с информацией (просмотрел текст, видео, прослушал аудио), но и дал правильный ответ на все или определенное количество вопросов.
Отображение
Для любого «Урока» настраивается вид (отображение). Студент (учащийся) и преподаватель, как правило, видят несколько разную информацию. Для преподавателя она расширена.Что из того, что недоступно учащемуся, доступно преподавателю, работающему с «Лекцией»?
- Вкладка «Правка» и режим «Редактирование». Она открывает возможности для изменения лекций даже после настройки.
- Вкладка отчетов. Ее цель — получить аналитический срез успеваемость студентов, прошедших урок.
- «Обзор». Здесь доступно ещё больше данных аналитики обучения. Нажав на конкретную попытку, преподаватель может быстро просмотреть действия учащегося, включая его ответы на конкретные вопросы.
Обратная связь
Всегда можно настроить обратную связь – прозрачную – с именами или анонимную. Все настройки доступны через вкладку «Параметры вопросов и ответов».Для опроса доступно 8 типов вопросов: от выбора одного правильного ответа до эссе со свободными ответами.
