На чтение 9 мин Просмотров 7.6к. Опубликовано 18.09.2019
Создание деталей в КОМПАС не составит для Вас труда, если Вы хорошо ориентируетесь в функционале КОМПАС-График. Основа трехмерного проектирования — создание эскизов, перемещение которых в пространстве и позволяет получить объемные тела. Эскиз можно сравнить с фрагментом, для его построения используются команды построения геометрических примитивов: отрезков, окружностей, прямоугольников и др.
Если же говорить про способы создания детали, то их не так уж и много. Существует 4 формообразующие операции:
- выдавливания;
- вращения;
- по траектории;
- по сечениям.
Правда, существуют и другие способы построения, но они встречаются намного реже. Например, гибридное моделирование, работа с листовым телом, булевы операции.
Получается любая деталь состоит из простейших объемов, каждый из которых выполнен одной из 4-х формообразующих операций.
С чего начать создание детали
Каждая деталь состоит из последовательности формообразующих операций, формообразующие операции в свою очередь работают на базе эскизов. Первым делом стоит определиться на какие простейшие объемы можно разбить деталь, чтобы каждый из объемов выполнить в отдельной операции и в совокупности получить единую деталь.
Пошаговая инструкция построения детали
Разберем небольшой пример. Нам нужно создать деталь Упор. Конечная модель представлена на скриншоте:

За одну операцию данную деталь не построить, поэтому нужно проанализировать геометрию и определиться на какие части будет поделено тело. Не важно получится у Вас 3 части или 10, Вы должны только определиться: как сделать деталь быстрее и проще. Например, можно у детали Упор построить основание сразу с четырьмя крепежными отверстиями, а можно вначале операцией выдавливания выдавить прямоугольник, а отверстия добавить в следующей операции. Оба варианта будут правильными, главное выбрать удобный и понятный именно Вам.
Лично я данную деталь построил бы в 4 операции, не считая «украшательств» в виде фасок и скруглений. Это были бы:
- операция выдавливания основания;
- операция построения на основании усеченного конуса;
- операция вычитания четырех сквозных отверстий;
- операция вычитания глухого отверстия.
С последовательностью определились, следующий шаг выбрать плоскость для построения первого эскиза и направление выполнения операции. Плоскость и направление повлияют на последующее отображение данной модели в ассоциативных видах чертежа.
Если выбрать в качестве базовой плоскости для основания системную плоскость ZX, то вид Спереди будет выглядеть вот так:

Если же исходной плоскостью будет плоскость XY, то вид Спереди будет выглядеть вот так:

Ничего страшного в таком представлении нет, просто понадобятся дополнительные действия, чтобы ассоциативный чертеж соответствовал представлению конструктора о расположении видов.
Для правильного построения советуем изначально в пустом файле Детали выбрать нужную ориентацию на Панели быстрого доступа и после этого приступать к построению.

В нашем случае, если в качестве основания принимается прямоугольная бобышка, удобнее всего выбрать вид Сверху и выполнить построение первого эскиза на плоскости ZX.
Эскизы можно строить на плоскостях и плоских гранях. В нашем случае для построения первого эскиза используется системная плоскость ZX. Строить её не нужно, в новой детали системные плоскости: ZX, ZY, XY присутствуют по умолчанию.
Для создания эскиза выбираем плоскость ZX. Сделать это можно либо кликнув по плоскости в окне модели:

Либо указав её в Дереве модели:

Выделив плоскость одним из способов нужно нажать команду «Создать эскиз» ![]() . Способов вызова команды несколько. Чаще всего используют вызов с Панели быстрого доступа
. Способов вызова команды несколько. Чаще всего используют вызов с Панели быстрого доступа

Либо с контекстного меню, которое появляется при нажатии правой кнопкой мыши на плоскости

Или с контекстной панели, которая появляется при выделении плоскости

После запуска команды, выбранная плоскость разворачивается в плоскость экрана и доступными становятся команды построения геометрических примитивов. Работу в эскизе можно сравнить с работой во фрагменте или чертеже КОМПАС-График.

Основание нашей детали проще всего выполнить командой «Прямоугольник по центру и вершине», которая расположена в расширенном списке команд «Прямоугольник»

Можно запустить команду «Прямоугольник», а к «Прямоугольнику по центру и вершине» перейти на Панели параметров

После вызова команды необходимо первым кликом указать центр прямоугольника, а вторым указать одну из вершин. Прямоугольник построим произвольных размеров, необходимые значения по горизонтали и вертикали зададим позже проставив управляющие размеры.

Проставим 2 линейных размера. Можно воспользоваться командой «Линейный размер», можно «Авторазмер».

При простановке авторазмера достаточно кликнуть на одном из вертикальных отрезков и в месте расположения размерной надписи, а затем по одному из горизонтальных отрезков и также в месте расположения его размерной надписи.
После простановки размера появляется окно:

В данном окне необходимо ввести значение размера. В нашем случае это 160 у горизонтального размера и 100 у вертикального.


Эскиз готов, 4 сквозных отверстия мы выполним позже, поэтому на данном эскизе их изображать необходимости нет. Если же мы решили бы выполнить отверстия в этой же операции, то нужно было бы построить следующий эскиз:

Выполнив построения в эскизе можно сразу перейти к формообразующей операции. В нашем случае — это операция выдавливания:

Кликаем по команде «Элемент выдавливания» и вводим необходимые значения на Панели параметров. В нашем случае нет уклона, тонкой стенки или еще каких-либо дополнительных атрибутов. Нужно указать только высоту выдавливания. В нашем примере высота=20.
Вводим значение 20 в ячейку «Расстояние» на Панели параметров

Подтверждаем операцию кнопкой «Создать объект» или нажав колесо на мышке. В итоге получаем следующее тело:

Основание построено, для последующих эскизов можно использовать плоские грани основания. Способов создавать эскизы и операции несколько, в текущем примере мы рассмотрим один, чтобы не перегружать статью.
Построив основание «сбрасываем» команду «Элемент выдавливания» клавишей Esc или кнопкой «Отмена» на Панели параметров ![]() . Если не «сбросить» команду, то последующий выбор грани приведет к её выдавливанию, придется переходить на эскиз через Панель параметров, а такой способ в данной статье мы не рассматриваем.
. Если не «сбросить» команду, то последующий выбор грани приведет к её выдавливанию, придется переходить на эскиз через Панель параметров, а такой способ в данной статье мы не рассматриваем.
Выделяем верхнюю грань основания и запускаем команду «Создать эскиз» любым из способов, которые были рассмотрены в данной статье. Например из контекстной панели

В открывшемся эскизе строим окружность произвольного размера. Центр окружности размещаем в начале координат. Для построения окружности используем команду «Окружность» ![]()

После построения окружности ставим к ней авторазмер ![]() и задаем его значение = 70.
и задаем его значение = 70.

Непосредственно из эскиза переходим на операцию выдавливания, запустив команду «Элемент выдавливания»

На Панели параметров задаем Расстояние = 60 и Угол = 4 (если у угла нужно сменить направление, то нажимаем «Сменить направление» ![]() ), нажимаем «Создать объект» или колесо мыши. В итоге получаем:
), нажимаем «Создать объект» или колесо мыши. В итоге получаем:

Следующий шаг — добавить на деталь отверстия и скругления. Начнем с отверстий. Выделим верхнюю грань основания и создадим новый эскиз. Способы вызова команды рассматривали ранее, поэтому останавливаться подробнее на этом не будем.

В эскизе выполняем построение четырех окружностей. Как вариант начертить 1 шт., а остальные получить командой «Зеркально отразить».
Для построения окружности используем команду «Окружность» ![]()

После построения окружности ставим к ней авторазмер ![]() и задаем его значение = 15.
и задаем его значение = 15.

Также ставим 2 размера от начала координат — один вертикальный, другой горизонтальный. Значение вертикального размер 35, горизонтального 65.

Построим в эскизе оси симметрии, которые необходимы нам для симметричного переноса построенной окружности. Оси построим командой отрезок, со стилем линии «Осевая». Длина отрезков не играет роли, главное получить одну горизонтальную ось и одну вертикальную. Точка привязки осей- начало координат.
Берем команду «Отрезок»

На Панели параметров ставим стиль линии «Осевая» ![]()
Строим 2 отрезка произвольной длины — один вертикальный, второй горизонтальный. Точка привязки начальной точки отрезков — начало координат.

Выполнив вспомогательные построения перейдем непосредственно к получению копий. Выделим окружность и запустим с инструментальной панели Изменение геометрии команду «Зеркально отразить»

Укажем одну из построенных осей. В итоге произойдет симметричное копирование и эскиз будет выглядеть вот так:

Прервем команду, выделим уже обе окружности (удерживая клавишу Ctrl или Shift), вновь запустим команду «Зеркально отразить» и укажем вторую из построенных осей (если вначале указывали вертикальную ось, то теперь укажем горизонтальную). Получим еще 2 копии, эскиз будет выглядеть так:

Не выходя из эскиза, запустим команду «Вырезать выдавливанием» с инструментальной панели Элементы

На Панели параметров сменим способ на «через все»

Нажмем кнопку «Создать объект» ![]() или подтвердим команду нажатием на колесо мыши.
или подтвердим команду нажатием на колесо мыши.
В итоге получим деталь с четырьмя отверстиями

Аналогично будет построено центральное отверстие. Из особенностей — отверстие не сквозное, поэтому на Панели параметров команды «Вырезать выдавливанием» нужно будет указывать конкретное расстояние, в нашем случае это 60 мм.
На верхней гране усеченного конуса создаем эскиз

В Эскизе строим окружность диаметром 50 мм., центр окружности привязываем к началу координат. Стиль линии — «основная». Если у Вас с прошлой операции построения осей стиль линии остался «осевая», то необходимо изменить его на Панели параметров

Не выходя из эскиза запускаем команду «Вырезать выдавливанием» и на Панели параметров указываем глубину выдавливания 60 мм.


После указания параметров нажимаем «Создать объект» ![]() или подтверждаем команду нажатием на колесо мыши.
или подтверждаем команду нажатием на колесо мыши.
Деталь должна выглядеть следующим образом:

Осталось указать на детали скругления и фаски.
Выбираем команду «Скругление» с инструментальной панели Элементы тела

Задаем на Панели параметров радиус скругления. В нашем случае у вертикальных ребер основания радиус равен 10 мм. Кликаем по всем четырем ребрам, в итоге получаем вот такое изображение:

Для удобства указания ребер, чтобы не крутить модель можно было перейти в режим отображения «Каркас»

Деталь будет выглядеть в виде скелета и указывать невидимые в режиме «Полутоновое» ребра
станет легче

В дальнейшем можно перейти обратно на полутоновое отображение или выполнять построения дальше в «Каркасе». Мы перейдем обратно в «Полутоновое»

Выполним скругление верхних ребер основания и ребра между основанием и усеченным конусом. Для этого запустим вновь команду «Скругление» на Панели параметров зададим радиус 5 мм. и укажем необходимые ребра:

Верхние ребра основания представляют собой замкнутый контур и расположены они по касательной друг к другу, поэтому можно указать только одно из ребер. Подтвердим построения кнопкой «Создать объект» ![]() или нажатием на колесо мыши.
или нажатием на колесо мыши.

Осталось построить фаски, но данное построение оставим Вам в качестве домашней работы. Скажу только, что фаска строится аналогично скруглению — также нужно указывать ребра, а вместо радиуса задавать длину и угол или длины двух катетов фаски. Сама команда находится в расширенном списке команды «Скругление»

Деталь построена.

Сегодня Компас 3D является одной из самых популярных программ, предназначенных для создания 2D чертежей и 3D моделей. Большинство инженеров используют именно ее для того, чтобы разрабатывать планы зданий и целых строительных площадок. Также она широко используется для инженерных расчетов и других подобных целей. В большинстве случаев первой программой для 3D моделирования, которую учит программист, инженер или строитель, является именно Компас 3D. А все потому, что пользоваться ей очень удобно.
Использование Компас 3D начинается с установки. Она не занимает много времени и является вполне стандартной. Одной из основных задач программы Компас 3D является самое обычное черчение в формате 2D – раньше все это делалось на Ватмане, а сейчас для этого есть Компас 3D. Если Вы хотите узнать, как чертить в Компасе 3D, прочитайте эту инструкцию. Там же описан процесс установки программы.
Ну а сегодня мы рассмотрим создание чертежей в Компас 3D.
Скачать последнюю версию Компас 3D
Создание фрагментов
Кроме полноценных чертежей, в Компасе 3D можно создавать отдельные фрагменты деталей также в формате 2D. От чертежа фрагмент отличается тем, что в нем нет шаблона для Ватмана и вообще он не предназначен для каких-то инженерных задач. Это, можно сказать, полигон или тренировочная площадка для того, чтобы пользователь мог попробовать чертить что-либо в Компасе 3D. Хотя фрагмент потом можно перенести на чертеж и использовать при решении инженерных задач.
Чтобы создать фрагмент, при запуске программы, необходимо нажать на кнопку «Создать новый документ» и в появившемся меню выбрать пункт под названием «Фрагмент». После этого следует нажать кнопку «ОК» в том же окне.

Для создания фрагментов, как и для чертежей, есть специальная панель инструментов. Она всегда располагается слева. Там есть следующие разделы:
- Геометрия. Отвечает за все геометрические объекты, которые в дальнейшем будут использоваться при создании фрагмента. Это всевозможные линии, округлости, ломанные и так далее.
- Размеры. Предназначен для измерения частей или всего фрагмента.
- Обозначения. Предназначен для вставки во фрагмент текста, таблицы, базы или других строительных обозначений. Внизу этого пункта распложен пункт под названием «Строительные обозначения». Этот пункт предназначен для работы с узлами. С его помощью можно вставить более узконаправленные обозначения, такие как обозначение узла, его номер, марку и другие особенности.
- Редактирование. Этот пункт позволяет сдвинуть какую-то часть фрагмента, повернуть ее, сделать большим или меньшим масштаб и так далее.
- Параметризация. При помощи этого пункта можно выровнять все точки по указанной линии, сделать параллельными какие-то отрезки, установить касание двух кривых, зафиксировать точку и так далее.
- Измерение (2D). Здесь можно измерить расстояние между двумя точками, между кривыми, узлами и другими элементами фрагмента, а также узнать координаты какой-то точки.
- Выделение. Этот пункт позволяет выделить какую-то часть фрагмента или же его весь.
- Спецификация. Этот пункт предназначен для тех, кто профессионально занимается инженерным делом. Он предназначен для установки связей с другими документами, добавления объекта спецификации и других подобных задач.
- Отчеты. Пользователь может в отчетах увидеть все свойства фрагмента или какой-то его части. Это может быть длина, координаты и другое.
- Вставка и макроэлементы. Здесь можно вставить другие фрагменты, создать локальный фрагмент и работать с макроэлементами.

Чтобы узнать, как работает каждый из этих элементов, нужно просто воспользоваться ним. В этом нет абсолютно ничего сложного, и если Вы учили в школе геометрию, сможете разобраться и с Компасом 3D.
А теперь попробуем создать какой-то фрагмент.
- Для этого воспользуемся пунктом «Геометрия» на панели инструментов. По нажатию на этот пункт внизу панели инструментов появится панель с элементами пункта «Геометрия». Выберем там, к примеру, обычную линию (отрезок). Чтобы ее начертить, нужно поставить начальную точку и конечную. От первой до второй будет проведен отрезок.
- Как видим, при рисовании линии внизу появляется новая панель с параметрами этой самой линии. Там вручную можно указать длину, стиль и координаты точек линии. После того, как линия зафиксирована, можно нанести, к примеру, окружность касательно к этой линии. Для этого выберем пункт «Окружность касательная к 1 кривой». Чтобы это сделать, следует зажать левую кнопку мыши на пункте «Окружность» и в выпадающем меню выбрать нужный нам пункт.
- После этого курсор изменится на квадрат, которым нужно указать прямую, касательно к которой будет проводиться окружность. После нажатия на нее пользователь увидит две окружности с двух сторон прямой. Нажав на одну из них, он зафиксирует ее.

Таким же образом можно нанести и другие объекты из пункта «Геометрия» панели инструментов Компас 3D.
- Теперь воспользуемся пунктом «Размеры» для измерения диаметра окружности. Хотя эту информацию можно узнать и если просто нажать на нее (внизу покажется вся информация о ней). Для этого выберем пункт «Размеры» и выберем «Линейный размер». После этого нужно указать две точки, расстояние между которыми будет измеряться.
- Теперь вставим в наш фрагмент текст. Для этого выберем пункт «Обозначения» панели инструментов и выберем «Ввод текста». После этого курсором мыши нужно указать, где будет начинаться текст путем нажатия на нужном месте левой кнопки мыши. После этого останется просто ввести нужный текст.

Как видим, при вводе текста внизу тоже отображаются его свойства, такие как размер, стиль линии, шрифт и многое другое.
- После того, как фрагмент создан, его нужно сохранить. Для этого достаточно нажать кнопку сохранения на верхней панели программы.




Совет: При создании фрагмента или чертежа сразу же включите все привязки. Это удобно, ведь в противном случае курсор мыши не будет привязываться к какому-то объекту и пользователь просто не сможет сделать фрагмент с прямыми правильными линиями. Делается это на верхней панели по нажатию кнопки «Привязки».

Создание деталей
Для создания детали необходимо при открытии программы и нажатия на кнопку «Создать новый документ» выбрать пункт «Деталь».

Там пункты панели инструментов несколько отличаются от того, что есть при создании фрагмента или чертежа. Здесь мы можем видеть следующее:
- Редактирование детали. В этом разделе представлены все самые основные элементы, необходимые для создания детали, такие как деталь-заготовка, выдавливание, вырезание, скругление, отверстие, уклон и друге.
- Пространственные кривые. При помощи этого раздела можно провести линию, окружность или кривую точно так же, как это делалось в фрагменте.
- Поверхности. Здесь можно указать поверхность выдавливания, вращения, указав на существующую поверхность или создав ее из набора точек, сделать заплатку и другие подобные операции.
- Массивы. Пользователь получает возможность указать массив точек вдоль кривой, прямой, произвольно или другим способом. Затем этот массив можно использовать для указания поверхностей в предыдущем пункте меню или создавать по ним отчеты.
- Вспомогательная геометрия. Можно провести ось через две границы, создать смещенную плоскость относительно уже существующей, создать локальную систему координат или создать зону, в которой будут выполняться определенные действия.
- Измерения и диагностика. При помощи этого пункта можно измерить расстояние, угол, длину ребра, площадь, массо-центровочные и другие характеристики.
- Фильтры. Пользователь может отфильтровать тела, окружности, плоскости или другие элементы по определенным параметрам.
- Спецификация. То же самое, что и во фрагменте с некоторыми особенностями, предназначенными для 3D моделей.
- Отчеты. Тоже знакомый нам пункт.
- Элементы оформления. Это практически тот же пункт «Размеры», с которым мы познакомились при создании фрагмента. При помощи этого пункта можно узнать расстояние, угловой, радиальный, диаметральный и другие типы размеров.
- Элементы листового тела. Главным элементом здесь является создание листового тела путем перемещения эскиза в направлении, перпендикулярном его плоскости. Также здесь есть такие элементы, как обечайка, сгиб, сгиб по эскизу, подсечка, отверстие и многое другое.

Самое главное, что нужно понимать при создании детали – это то, что здесь мы работаем в трехмерном пространстве в трех плоскостях. Для этого нужно мыслить пространственно и сразу наглядно в уме представлять, как будет выглядеть будущая деталь. Кстати, практически такая же панель инструментов используется при создании сборки. Сборка состоит из нескольких деталей. К примеру, если в детали мы можем создать несколько домов, то в сборке мы можем нарисовать целую улицу с домами, созданными ранее. Но сначала лучше научиться делать отдельные детали.
Попробуем сделать какую-то простую деталь.
- Для этого сначала нужно выбрать плоскость, в которой мы нарисуем стартовый объект, от которого потом будем отталкиваться. Нажмите на нужную плоскость и в маленьком окне, которое появится после этого в виде подсказки, нажмите на пункт «Эскиз».
- После этого мы увидим 2D изображение выбранной плоскости, а слева будут знакомые нам пункты панели инструментов, такие как «Геометрия», «Размеры» и так далее. Нарисуем какой-то прямоугольник. Для этого выберем пункт «Геометрия» и нажмем на «Прямоугольник». После этого нужно указать две точки, на которых он будет располагаться – верхнюю правую и нижнюю левую.
- Теперь на верхней панели нужно нажать на «Эскиз», чтобы выйти из этого режима. При помощи нажатия на колесико мышки можно повернуть наши плоскости и увидеть, что теперь на одной из плоскостей есть прямоугольник. То же самое можно сделать, если нажать «Повернуть» на верхней панели инструментов.
- Чтобы сделать из этого прямоугольника объемную фигуру, нужно воспользоваться операцией выдавливания из пункта «Редактирование детали» на панели инструментов. Нажмите на созданный прямоугольник и выберете эту операцию. Если Вы не видите этот пункт, зажмите левую кнопку мыши там, где показано на рисунке ниже и в выпадающем меню выберите нужную операцию. После того, как эта операция выбрана, внизу появятся ее параметры. Главными там являются направление (вперед, назад, в два направления) и тип (на расстояние, до вершины, до поверхности, через все, до ближайшей поверхности). После выбора всех параметров нужно нажать кнопку «Создать объект» в левой части этой же панели.
- Теперь нам доступна первая объемная фигура. В отношении нее, к примеру, можно сделать скругление таким образом, чтобы все ее углы были круглыми. Для этого в пункте «Редактирование детали» выберем «Скругление». После этого нужно просто нажать на те грани, которые станут круглыми, а в нижней панели (параметров) выбрать радиус, и снова нажать кнопку «Создать объект».
- Далее можно воспользоваться операцией «Вырезать выдавливанием» из того же пункта «Геометрия», чтобы сделать дырку в нашей детали. После выбора данного пункта следует нажать на поверхность, которая будет выдавливаться, выбрать внизу все параметры данной операции и нажать кнопку «Создать объект».
- Теперь можно попытаться поставить на получившейся фигуре столб сверху. Для этого откроем ее верхнюю плоскость как эскиз, и нарисуем по центру круг.
- Вернемся в трехмерную плоскость путем нажатия на кнопку «Эскиз», нажмем на созданном круге и выберем операцию «Операция выдавливания» в пункте «Геометрия» панели управления. Укажем расстояние и другие параметры в нижней части экрана нажмем кнопку «Создать объект».








После всего этого у нас получилась примерно такая фигура.

Важно: Если панели инструментов в Вашей версии расположены не так, как показано на скриншотах выше, необходимо самостоятельно вывести эти панели на экран. Для этого на верхней панели следует выбрать вкладку «Вид», затем «Панели инструментов» и поставить галочки напротив нужным нам панелей.

Смотрите также: Лучшие программы для черчения
Вышеперечисленные задачи является основными в Компас 3D. Научившись выполнять их, Вы научитесь пользоваться этой программой в целом. Конечно, чтобы описать все функциональные особенности и процесс использования Компаса 3D, придется написать несколько томов подробной инструкции. Но и самостоятельно эту программу тоже можно изучить. Поэтому можно сказать, сейчас Вы сделали первый шаг на пути к изучению Компас 3D! Теперь попытайтесь таким же образом нарисовать свой стол, стул, книгу, компьютер или комнату. Все операции для этого уже известны.
Еще статьи по данной теме:
Помогла ли Вам статья?
По просьбам трудящихся повторяем тотже цикл постов про 3D моделирование, только в КОМПАС 3D.
Ну… подарочный КОМПАС 3-D V16 Home руки ещё не дошли скачать, но пост уже родился. Использована версия 12 LT, так что прошу палками, экструдерами и прочим не кидаться :)… хотя… можно покидаться принтерами и расходным материалом ))))))))))))))))))))))))
И так… идём по стопам того, что уже моделировалось, а именно – построение простой детали (посты первый, второй, третий) методом разметки чертежа (эскиза).
Создаём новый документ КОМПАС 3D – «Деталь»:

В появившемся диалоговом окне «Новый документ» выберите пункт «Деталь» и нажмите кнопку ОК.
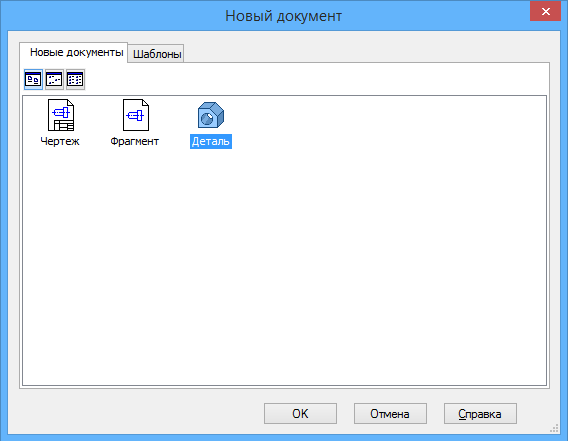
Для создания первого эскиза под операцию «Вращение» воспользуемся одной из стандартных плоскостей, а именно «Плоскость ZY». Для этого выберем или в дереве модели пункт с одноимённым названием:

Или прямо в окне модели наглядное изображение данной плоскости:
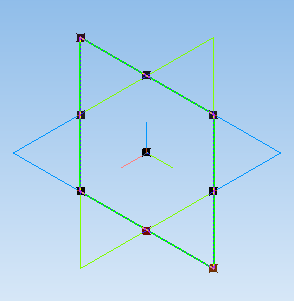
Установите ориентацию вида «Справа»:
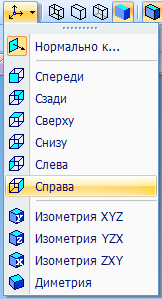
И доверните пространство модели так, чтобы оси заняли своё нормальное положение, а именно ось Z смотрела вверх, а ось Y – вправо:

Для вращения пространства модели необходимо зажать кнопку «Alt» на клавиатуре и нажимать стрелки влево или вправо.
Разметим пространство эскиза при помощи примитива «Вспомогательная прямая».
Выберем соответствующий пункт на панели инструментов «Геометрия»:
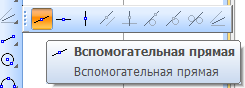
Или в главном меню: Инструменты – Геометрия – Вспомогательные прямые – Вспомогательная прямая:
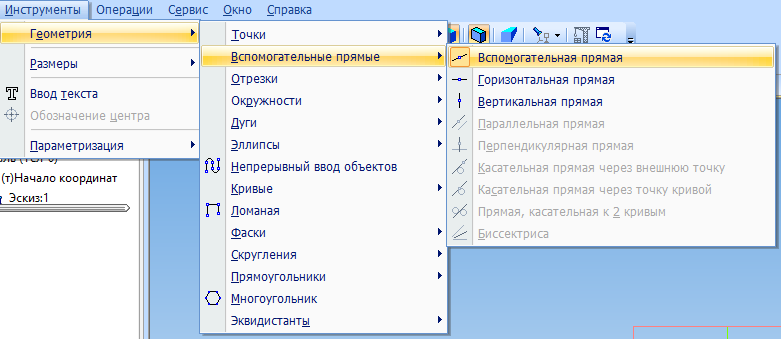
Отметим начало координат перекрестием из вертикальной и горизонтальной вспомогательных прямых:
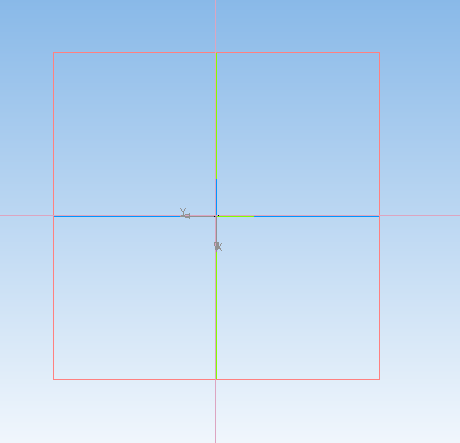
Скопируем вертикальную прямую на 20мм вправо. Для этого выделите вертикальную прямую, затем выберите команду «Копия указанием» на панели инструментов «Редактирование»:
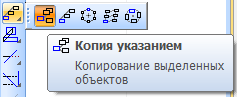
Или выберите пункт главного меню Редактор – Копия – Указанием:
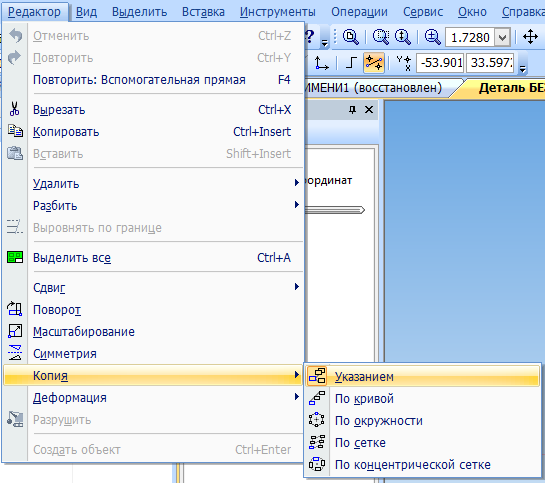
Укажите базовую точку в начале координат (хотя это и не принципиально):

А в строке параметров операции укажите величину смещения по оси X – 0, а по оси Y – -20мм:

!!!Именно такие параметры обусловлены тем, что мы развернули пространство модели относительно её исходного положения!!!
Скопируем вновь созданную прямую в противоположном направлении на12мм. Её же скопируем на 10мм, а затем результат скопируем вправо на 1мм:
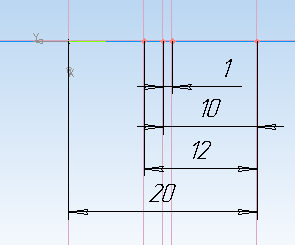
Обратите внимание, что размеры ставить ненужно!!!
Скопируйте горизонтальную прямую на 5, 11, 12 и 15мм вверх:
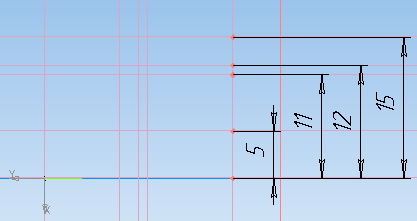
Построим наклонную прямую, определяющую границу конуса от сверла, проходящую через точку пересечения линий:
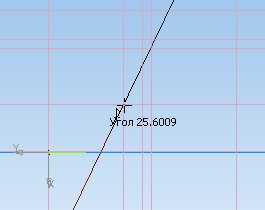
Введём значение угла 30 градусов:

Выполним обводку контура нашего эскиза при помощи команды «Непрерывный ввод объектов», расположенной на панели инструментов «Геометрия»:
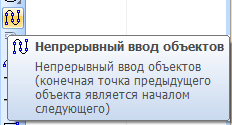
Тоже самое можно было бы сделать и при помощи команды «Отрезок», однако в данной ситуации, когда необходима серия отрезков, построенных по узлам, то воспользуемся непрерывным вводом:
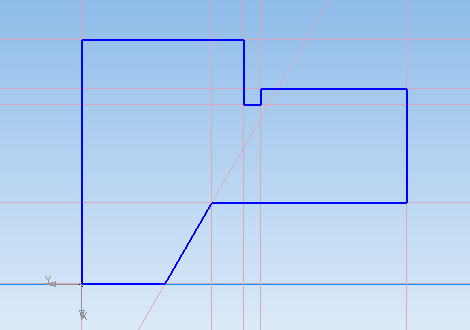
Для удобства нарисуем осевую линию. Для этого выберите команду «Отрезок»
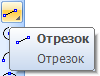
Проведите его вдоль нижней горизонтальной линии:
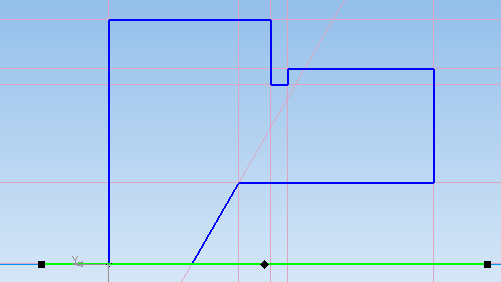
В появившейся всплывающей панели выберите тип линии «Осевая»:
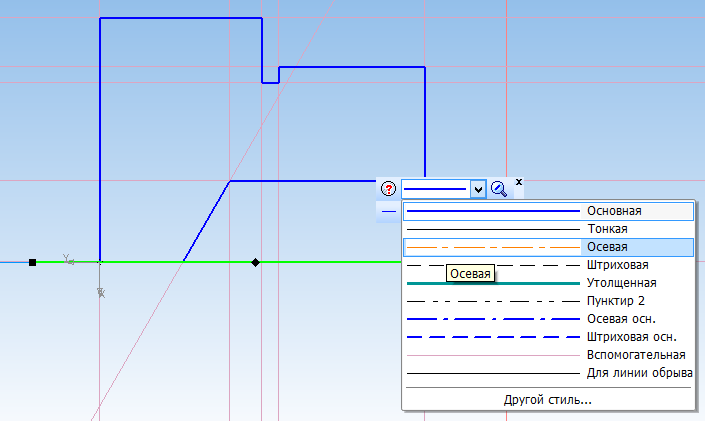
Завершите работу с эскизом нажатием кнопки «Эскиз»:

В пространстве модели появится изображение только что созданного эскиза:
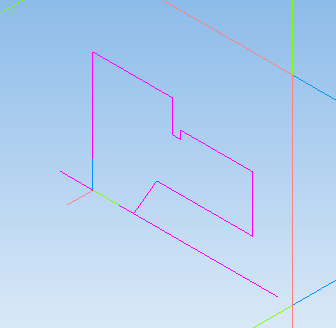
На панели инструментов «Редактирование детали» выберите команду «Операция вращения»:
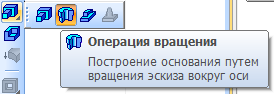
Или ту же самую команду выберите в меню Операции – Операция – Вращения:
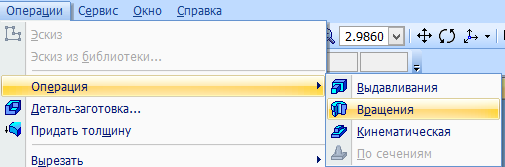
Если до этого момента эскиз не был выбран, то его необходимо выбрать в дереве модели.
Подтвердите создание операции. В окне модели отобразится результат:
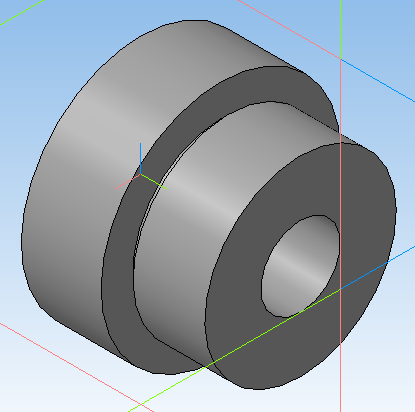
Для создания второго эскиза выберите плоскость боковой торцевой грани и нажмите кнопку «Эскиз»:
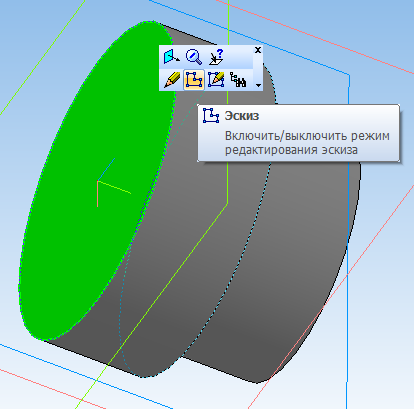
Сориентируем вид так, чтобы оси заняли своё нормальное положение:

При помощи команды «Спроецировать объект»
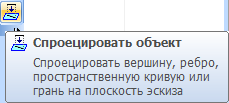
Спроецируйте торцевую грань кликом на неё.
Из начала координат постройте вертикальную прямую при помощи команды «Вспомогательная прямая» и скопируйте её на 0,5мм вправо:
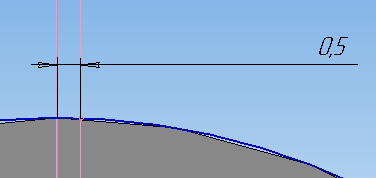
Из точки пересечения постройте наклонную прямую под углом 30 градусов к вертикальной:
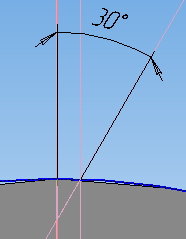
Обратите внимание – размеры ставить ненадо!!!
Постройте вдоль полученной линии отрезок, как показано на рисунке:
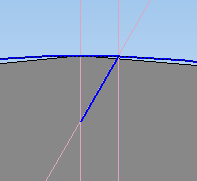
Выделите отрезок и на всплывающей панели выберите команду «Симметрия»:
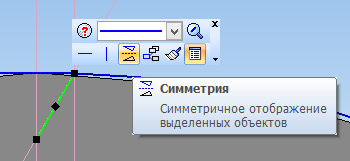
Укажите две точки, определяющие ось симметрии:
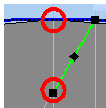
Результат представлен ниже:
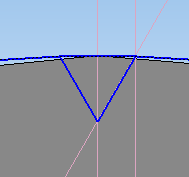
При помощи команды «Усечь кривую»:
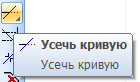
Обрежьте лишнюю часть спроецированной окружности, чтобы осталась только крышечка над треугольником:
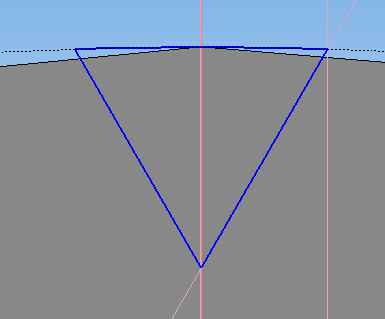
Завершите работу с эскизом при помощи кнопки «Эскиз»
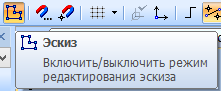
Сразу же создадим фаски. Для этого на панели инструментов «Редактирование детали» выберите команду «Фаска»:
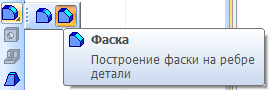
В строке параметров укажите параметры фаски 1х45:

И укажите на большую цилиндрическую поверхность:
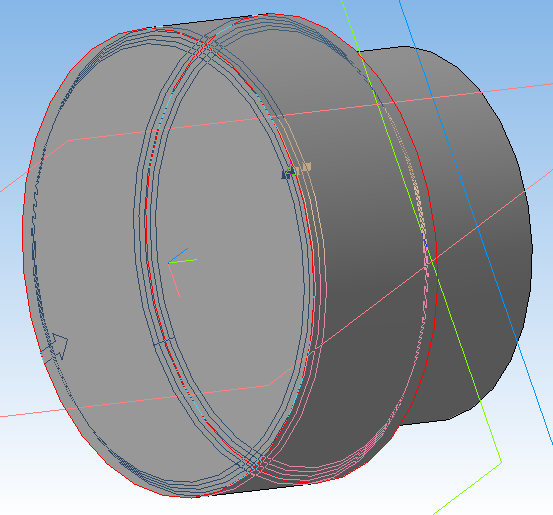
Завершите работу с командой нажатием кнопки

в строке параметров или комбинацией клавиш «Ctrl+Enter» на клавиатуре. Результат представлен ниже:
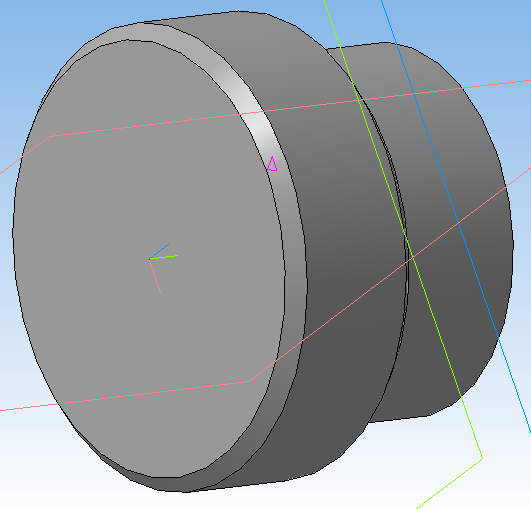
При помощи команды «Вырезать выдавливанием»
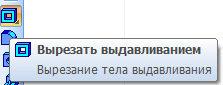
Вырежьте созданный эскиз «Через всё»:

Результат представлен ниже:
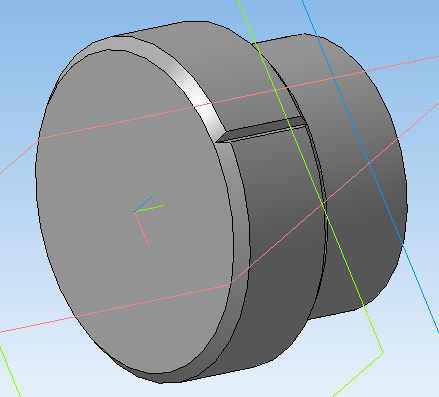
Скопируем полученный вырез. Для этого выберите команду «Массив по концентрической сетке» на панели инструментов «Редактирование детали»:
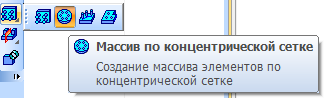
Укажите на операцию «Вырезать элемент выдавливания» в дереве модели или укажите на любую грань полученного выреза непосредственно в дереве модели. Перейдите на вкладку «Параметры» строки параметров операции:

Выделите пиктограмму

и укажите на большую цилиндрическую поверхность. Тем самым определится ось вращения массива. Укажите значение N2 равное 96
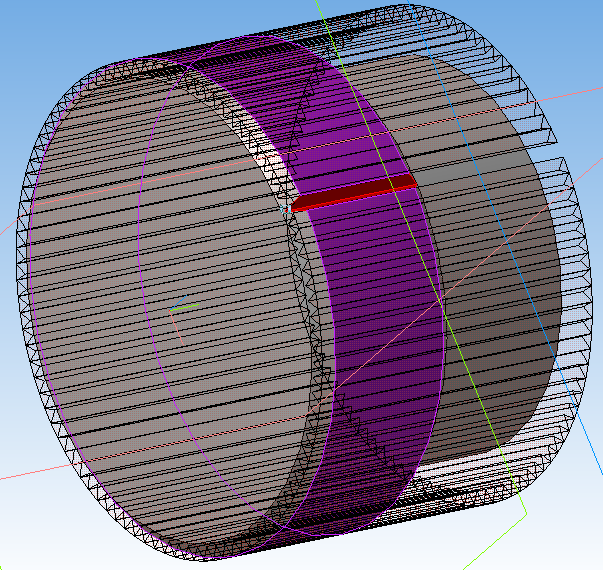
и завершите работу с командой. Результат представлен ниже:
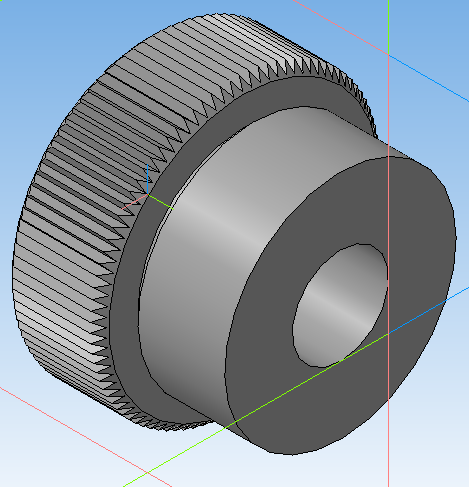
Для красоты можно добавить фаску 2х45 градусов на переднем ребре:
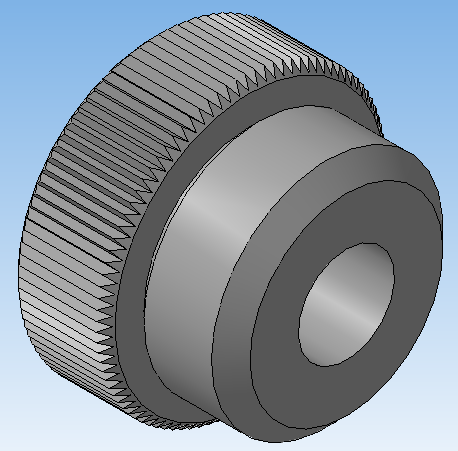
Обратите внимание, что это не единствено возможный способ построения данной, да и любых других деталей. Позже рассмотрим другой способ.
Спасибо за внимание  .
.
Для начинающих пользователей САПР и для тех, кто решил самостоятельно научиться создавать модели и чертежи с нуля, начало работы в Компас-3D порой может оказаться серьезной задачей.
Поэтому, для того, чтобы этот процесс стартовал быстрее и прошел проще, попробуем разобрать на практическом примере создания модели, которую в последующем можно будет перевести в чертеж.
Начало работы в КОМПАС-3D
Для тех у кого версии КОМПАС-3D ниже v17, интерфейс будет отличаться, так как начиная с этой версии, компании АСКОН решила достаточно кардинально внести изменения во внешний и пользовательский вид инструментов и панелей.
Для тех кто пользовался данной программой включительно по версию v16, будет легко переключиться на новый интерфейс, но тем не менее каждый САПР во всех своих версиях интуитивно и приблизительно похожий и понятный.
 Введение и интерфейс программы КОМПАС 3D
Введение и интерфейс программы КОМПАС 3D
Начальный экран КОМПАС-3D условно можно поделить на 5 блоков:

- История открытых деталей
Здесь отображаются все детали которые ранее использовались или открывались в программе.
- Панель выбора типа документа для создания
Начало работы в КОМПАС для конкретного типа документа.
- Панель выбора типа специального документа для создания
Создание специальных документов.
- Советы от КОМПАС
Перед каждым новым открытием программы, здесь можно увидеть разные полезные советы для работы в программе КОМПАС которые обязательно могут пригодиться.
- Справка
Здесь можно найти различные справочники, контактную информацию и прочее другое от компании АСКОН.
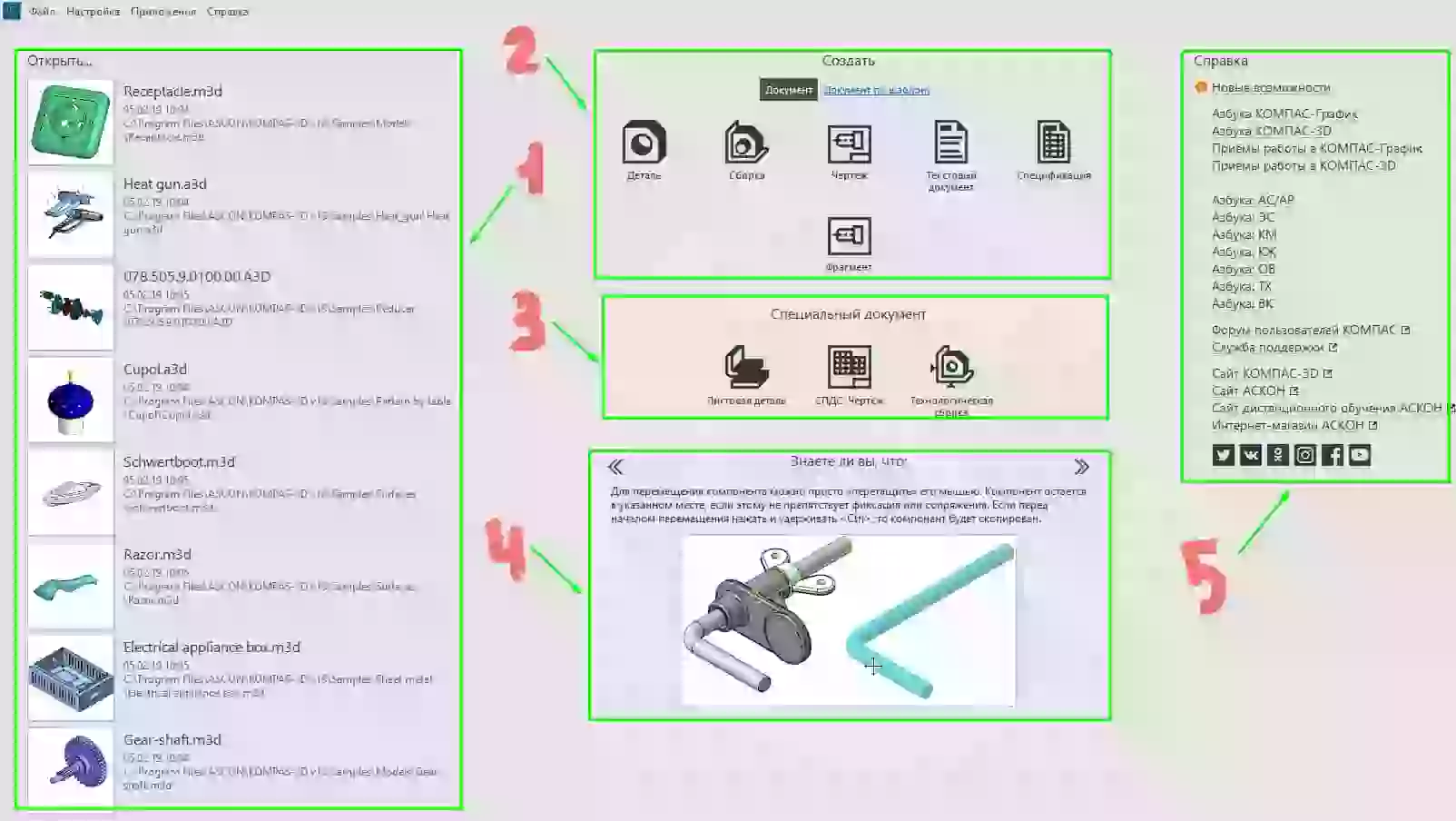
Создаем 3D-деталь
Для того чтобы создать 3D-деталь, нажимаем в блоке Создать – Деталь.
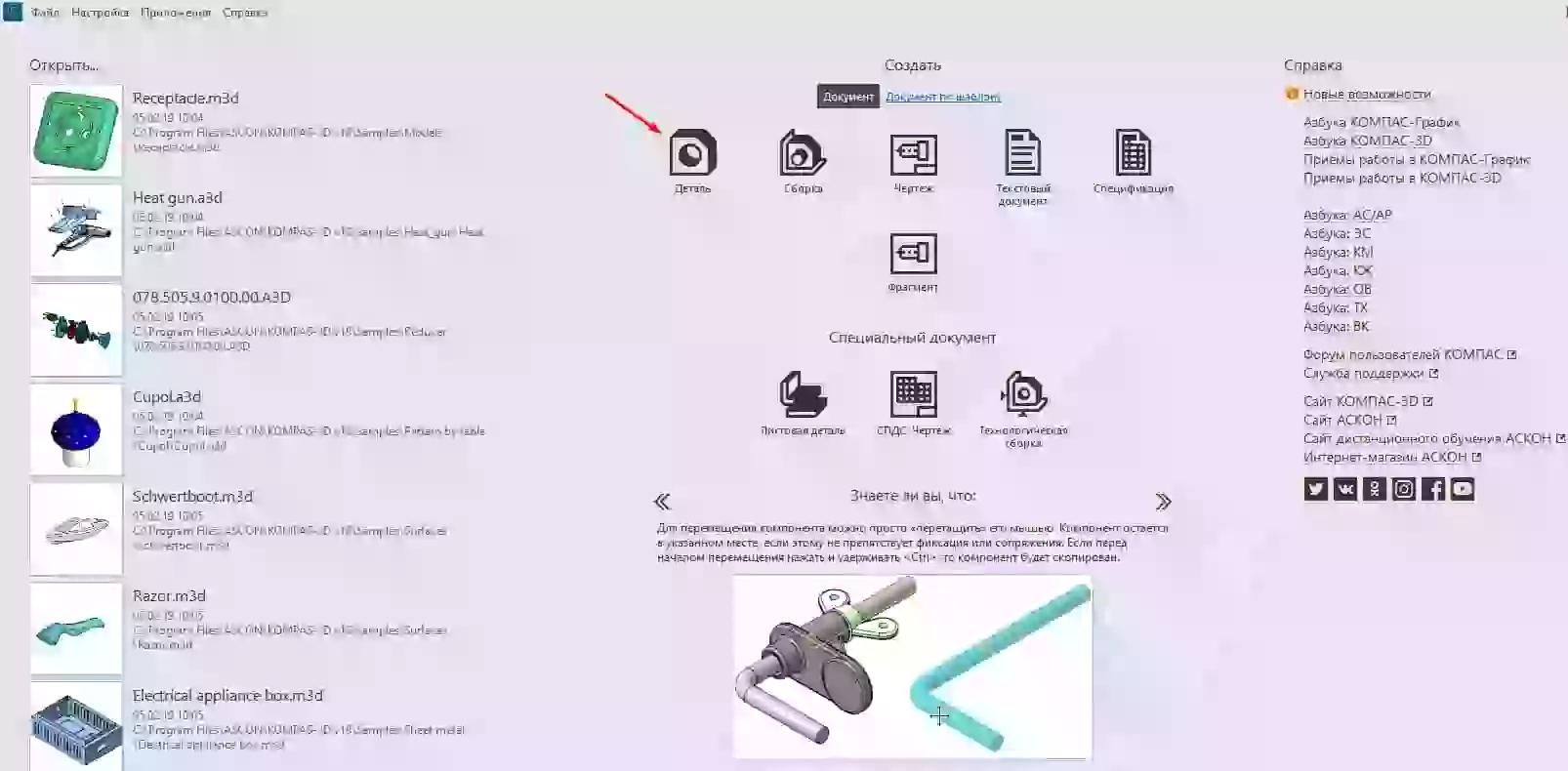
Перейдем сразу к практике и построим эскиз на одной из плоскостей. Выберем плоскость ZX. В левой части экрана в дереве построения нажимаем правой кнопкой мыши и выбираем Создать эскиз. При этом в центре экрана, можно заметить что плоскость ZX выделяется жирным зеленым цветом, а после нажатия кнопки автоматически перестраивается в перпендикулярный вид к экрану, для того чтобы было удобно начинать строить эскиз.
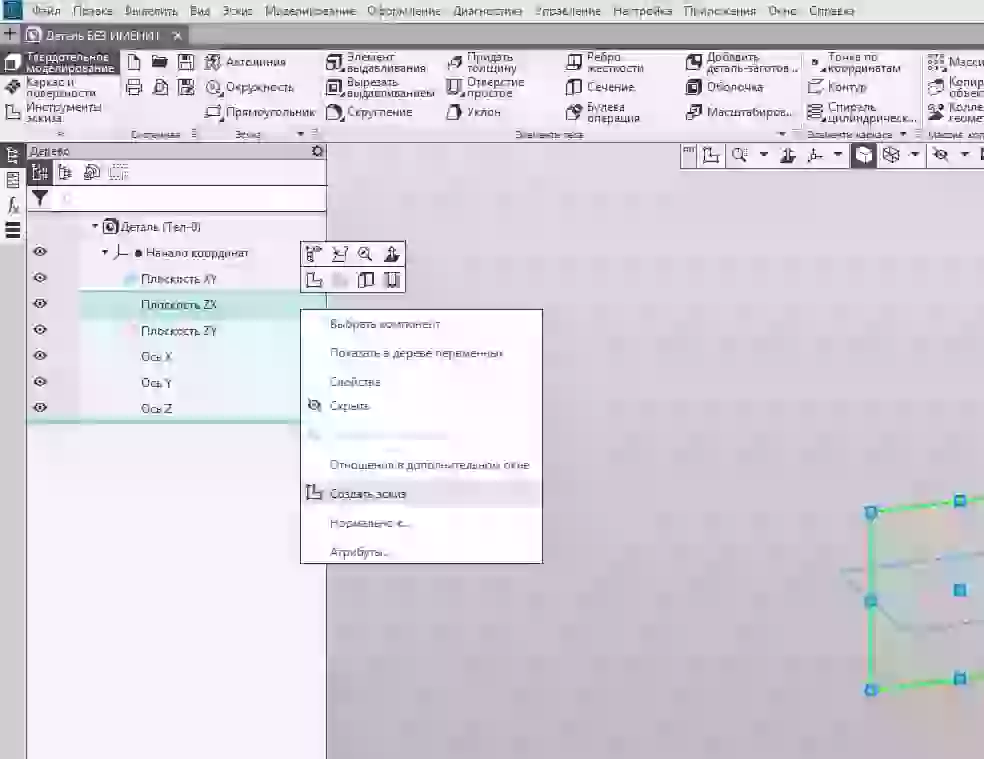
Построим обычный параллелепипед. Выбираем в блоке Геометрия инструмент Прямоугольник.
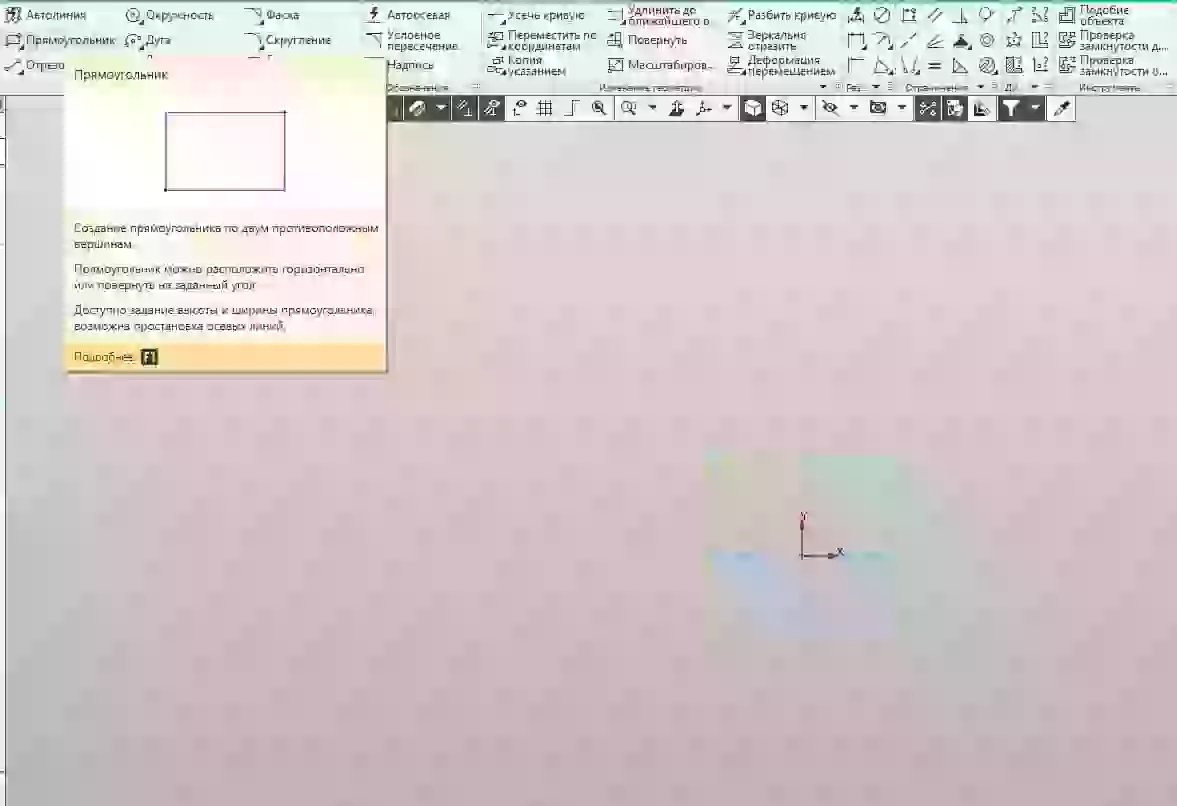
Начинаем проводить прямоугольник от начальной точки координат и доводим его до определенной ширины и высоты (размеры произвольные).
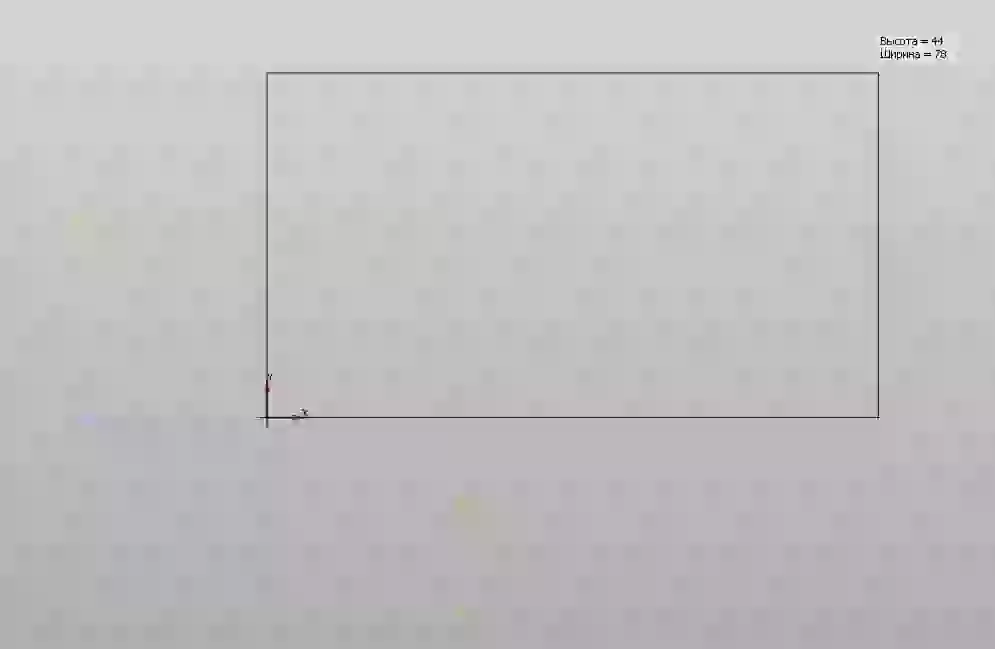
В левой части экрана задаем нужные размеры фигуры (ширина, высота).
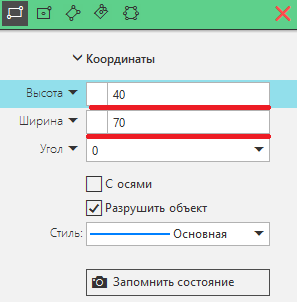
Нажимаем на крестик и эскиз готов.
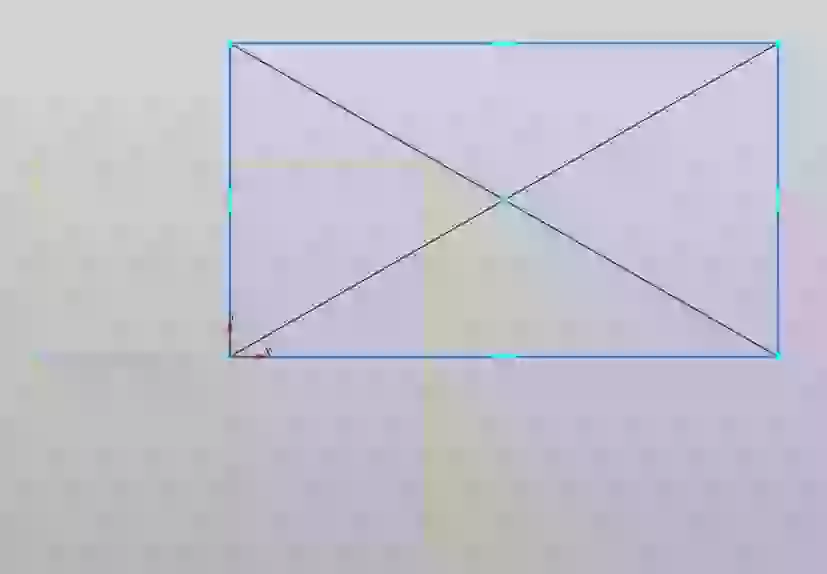
Перейдем к созданию объемной 3D-фигуры. Переходим во вкладку Элементы и выбираем Элемент выдавливания.

В левой части экрана задаем значение на которое будет “выдавлен” эскиз. Нажимаем ОК.
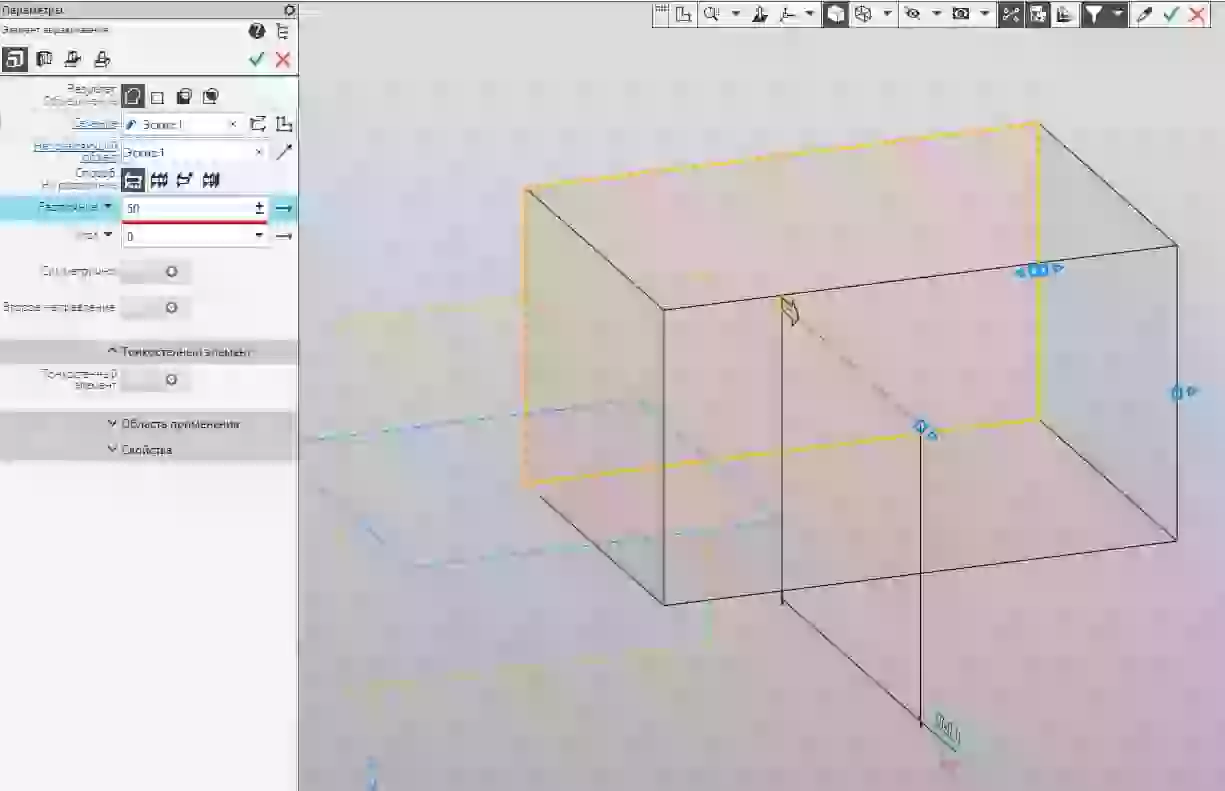
3D-деталь готова.
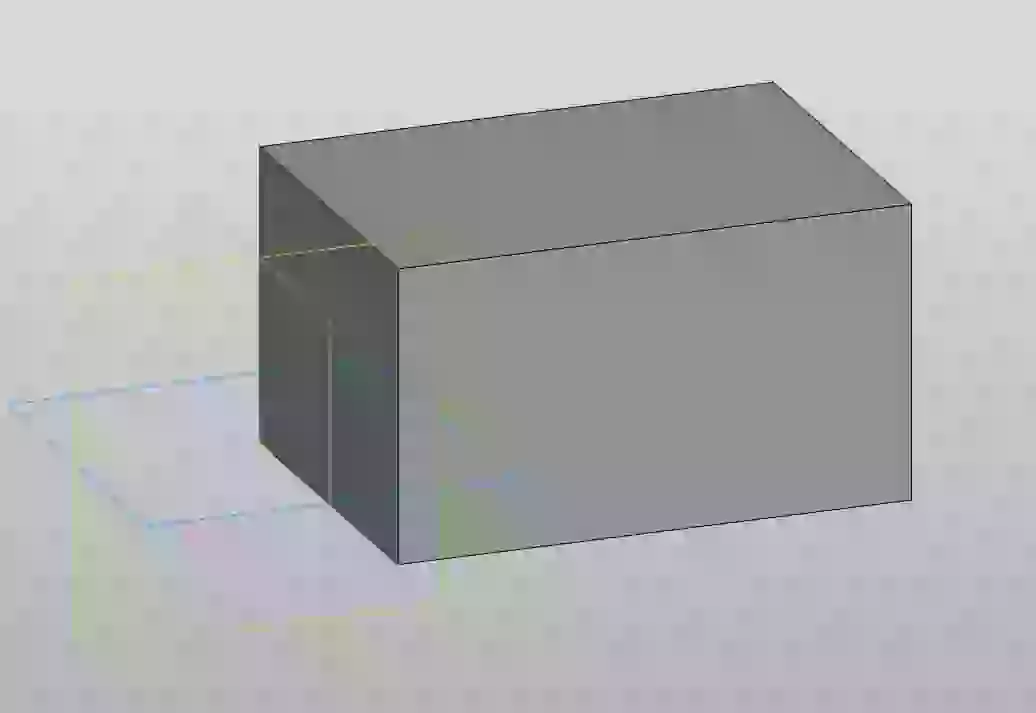
Создаем чертеж из 3D-детали
Переведем деталь в чертеж. Нажимаем на Управление > Создать чертеж по модели.
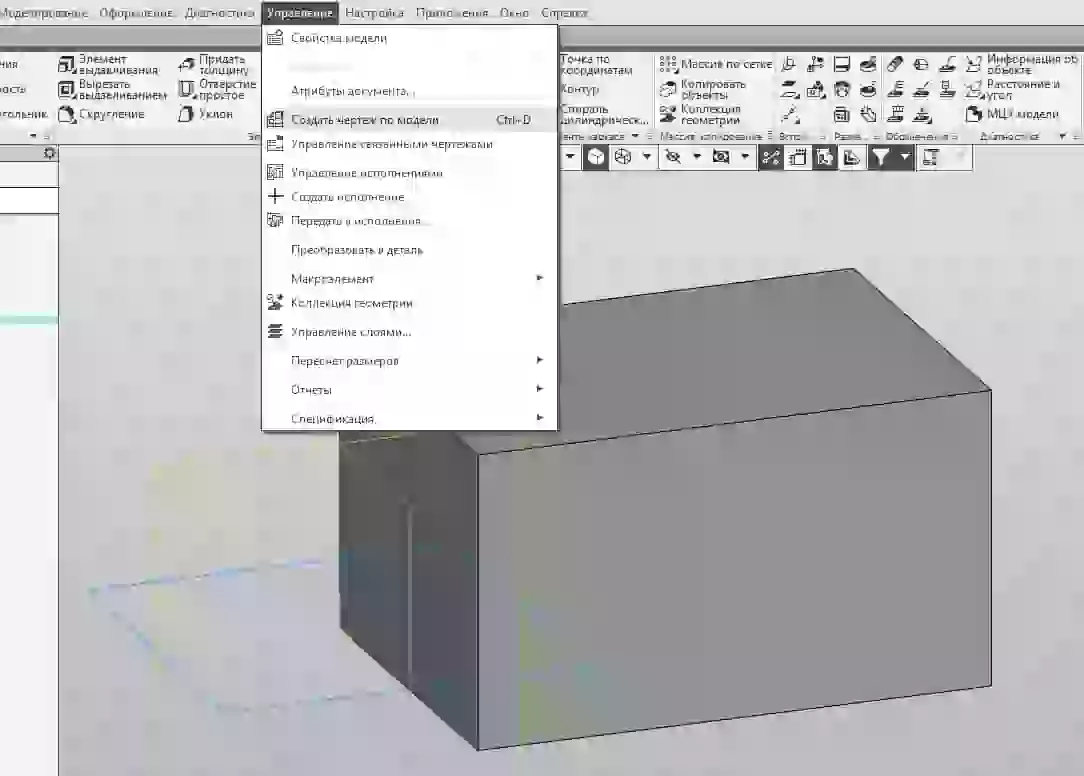
В левой части экрана устанавливаем масштаб модели и указываем положение вида детали на листе.

Вид детали на чертеже установлен. Зададим размеры параллелепипеда. Заходим в Оформление > Линейные размеры > Линейный размер.

С помощью данного инструмента задаем начальную и конечную точку для каждого линейного размера и выносим размер на необходимое расстояние.
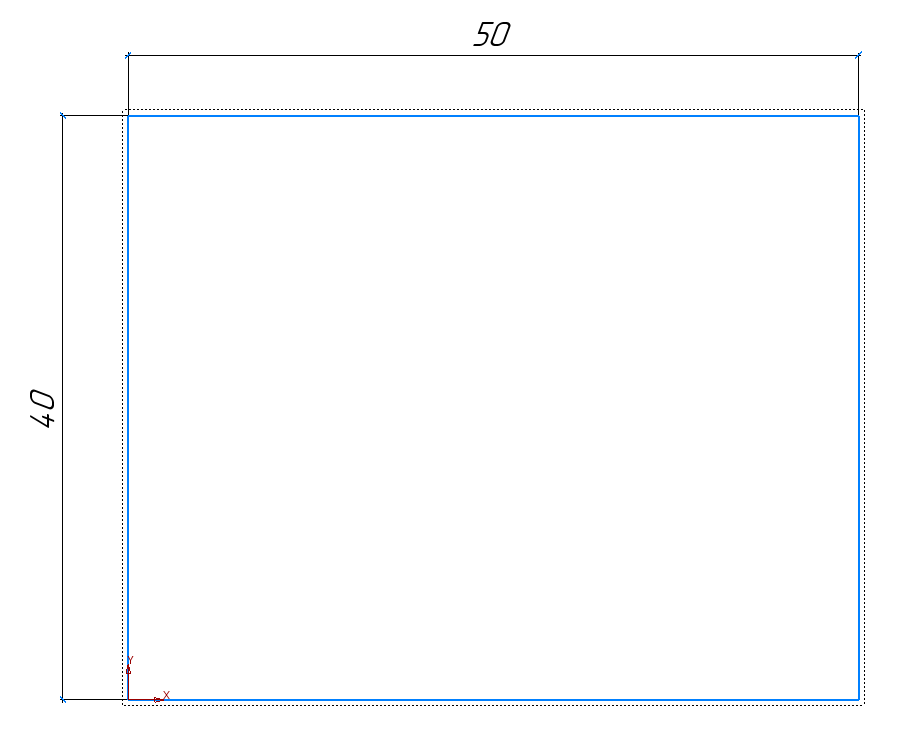
Сохраним чертеж. Нажимаем Файл > Сохранить как… Выбираем нужную папку для сохранения и нажимаем Сохранить.
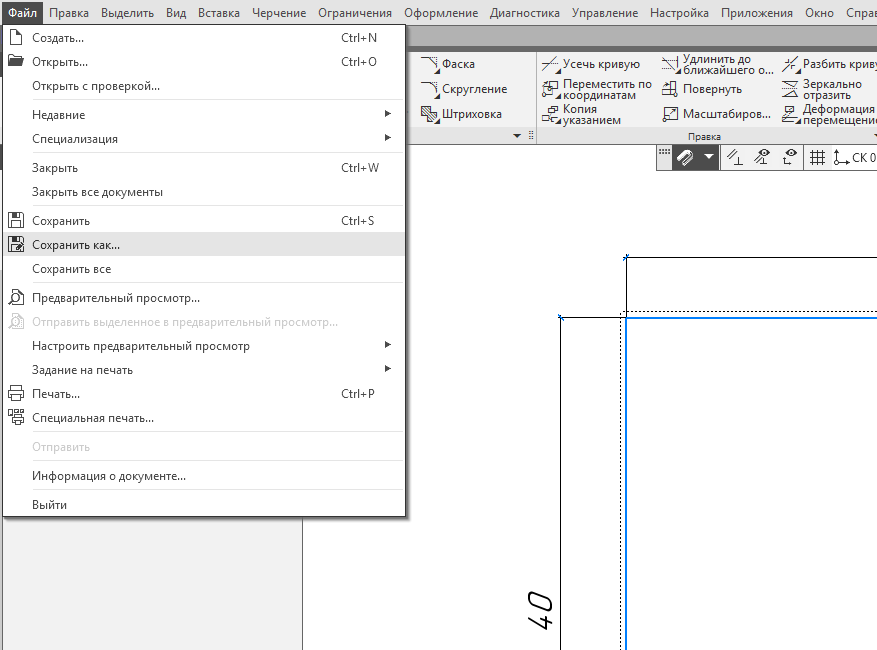
Как видим, работа в КОМПАС-3D не является сложной задачей и с помощью продуманных инструментов это делается быстро и удобно.
Для того, чтобы быстро научиться работать в Компасе рекомендуем скачать наше пособие «Основы проектирования в КОМПАС-3D» по данной программе в удобном PDF формате. Либо заказать его печатное издание, например, в этом издательстве.
У нас так же есть статья о том как правильно работать с файлами в программе КОМПАС-3D.
6 593
Оцените материал по 5-ти бальной шкале:

Здравствуйте! Добро пожаловать на первый урок по моделированию в КОМПАС 3d. Сегодня вы научитесь строить простейшие объемные модели и редактировать их.
Для начала определимся – 3d модели компас в инженерной графике называют аксонометрическими. Предназначены они для наглядного отображения детали. Согласитесь, понять строение детали легче по наглядному изображению, нежели по трем проекциям ее же.
Аксонометрические проекции бывают:
- прямоугольными
- косоугольными.
Косоугольные рассматривать не будем.
Прямоугольные аксонометрические проекции подразделяются на:
- прямоугольную изометрическую (чаще применяется),
- прямоугольную диметрическую.
В Компасе можно строить обе проекции.
Принципы построения изометрии в Компасе такие:
- Сначала в выбранной системе координат, выбирают плоскость, на которой будут чертить.
- Создают эскиз – основу детали.
- Операциями выдавливания, вращения, кинематической или по сечениям получают объемную заготовку детали.
- Из этой заготовки вырезают или приклеивают к ней недостающие элементы. Предварительно создают соответствующие эскизы.
Последовательность моделирования в Компас 3D объемных деталей такая (советую ее придерживаться, проще потом будет работать с деталями):
1. перед началом черчения в окне трехмерного редактора в меню «Вид», жмем кнопку «Ориентация», выбираем изометрию XYZ;
2. В дереве модели жмем на плюсик Начало координат, выбираем плоскость, в которой будем чертить эскиз (чаще всего это плоскость ZX– горизонтальная);
3. строим эскиз – тут все как в 2D редакторе: панели и инструменты те же;
4. после завершения работы с эскизом отжимаем кнопку «Эскиз» (некоторые мои студенты, не выйдя из эскиза, пытаются начать строить модель, не находят нужных кнопок и расстраиваются);
5. в панели «Редактирование» выбираем команду выдавливания, вращения, кинематическую, по сечениям. Одну, с помощью которой собираемся строить 3d модель.
6. смотрим на свой шедевр с восхищением!
Но лучше один раз увидеть, чем сто раз прочитать.
Детали будем строить такие.

вторая деталь посложнее

первая деталь
Взяты они из задачника Мироновой Р.С., стр. 82.
Итак, смотрим видеоурок по моделированию в Компас 3D.
Внимание! Предлагаю новичкам ознакомиться со свежим видеоуроком по основам построения моделей в новой версии Компас 3D!
Скачать последнюю модель бесплатно здесь


The following two tabs change content below.
- Bio
- Latest Posts
Рада приветствовать Вас в своем блоге! Я создала его с целью помочь всем желающим освоить программу Компас 3d. Мы пройдем весь путь от азов черчения до создания серьезных сборок. Присоединяйтесь!
Рада приветствовать Вас в своем блоге! Я создала его с целью помочь всем желающим освоить программу Компас 3d. Мы пройдем весь путь от азов черчения до создания серьезных сборок. Присоединяйтесь!
