- Создание счетчика
- Установка счетчика
- Сбор статистики по разным доменам и поддоменам
Ограничение. Один пользователь может создать не больше 100 000 счетчиков.
|
|
Обучающее видео. Создание кода счетчика. Посмотреть видео |
На странице со списком счетчиков добавьте счетчик. Откроется страница настройки.
-
Заполните поля:
-
Имя счетчика. Указанное имя отображается на странице Мои счетчики и в верхнем меню переключения между счетчиками. Если не задано, используется значение поля Адрес сайта.
-
Адрес сайта. Основной домен сайта. Поле обязательно для заполнения. Префикс схемы/протокола (
http://,https://) указывать не следует.В этом поле вы можете указать путь сайта (path в структуре URL). Например, example.com/category/. При этом не указывайте адрес до определенного файла или фрагмента страницы (символа «#») — эти указания вызовут ошибку в поле для ввода. Кроме того, не будут учитываться переданные в URL параметры (часть адреса после символа «?»).
Примечание. Кириллические домены добавьте кириллическими символами, например сайт.рф. Не используйте Punycode.
-
<host> — домен сайта.
-
<path> — путь, который может иметь иерархическую структуру. Структура задается с помощью символа «/».
-
<params> — блок параметров, который отделяется от пути символом «?».
-
<fragment> — фрагмент контента страницы, отделяется от параметров или пути символом «#».
Подробно о структуре URL
https://<host>/<path>?<params>#<fragment>
-
-
-
Нажмите кнопку Создать счетчик.
* Обязательно для заполнения.
Также вы можете:
-
по разным адресам отвечает один и тот же сайт с одним и тем же установленным счетчиком;
-
вы хотите получать статистику по нескольким сайтам с помощью одного счетчика;
-
вы хотите получать уведомления о проверках доступности сайта.
-
Кто-то (скорее всего по ошибке) инициализировал счетчик с вашим номером на своем сайте.
-
Страницы ваших сайтов просматривались через прокси-сервис.
-
Существует практически точная копия содержимого ваших страниц на других доменах. При копировании контента был скопирован и код счетчика.
Включить автоматические цели
Для этого включите опцию Автоматически отслеживать клики на номер телефона, email и отправку форм в настройках счетчика. Если вы создали счетчик недавно, опция уже включена.
Подробнее об автоматических целях
Добавить дополнительные адреса сайта
Это может понадобиться, если:
Переходы между всеми заданными адресами считаются внутренними.
В этом поле вы можете указать путь сайта (path в структуре URL). Например, example.com/category/. При этом не указывайте адрес до определенного файла или фрагмента страницы (символа «#») — эти указания вызовут ошибку в поле для ввода. Кроме того, не будут учитываться переданные в URL параметры (часть адреса после символа «?»).
Если вы видите в отчетах данные о посещении страниц, не принадлежащих вашим адресам сайтов, и эти данные вам не нужны, включите опцию Принимать данные только с указанных адресов сайтов.
Чаще всего такая ситуация возникает в следующих случаях:
Опция Включая поддомены позволяет учитывать при фильтрации поддомены основного и дополнительных сайтов (subdomain.example.com, other.subdomain.example.com, …).
Подписаться на уведомления
Метрика может присылать вам новости и рекомендации по работе со счетчиком. Чтобы получать сообщения, в поле Почта для уведомлений укажите адрес электронной почты, на которую вы хотите получать уведомления. Подробно о настройке уведомлений
Включить опцию «Не сохранять полные IP-адреса посетителей сайта»
Обычно в Яндекс Метрике сохраняется полный обезличенный IP-адрес посетителя. При включенной опции в системе запишется неполный адрес. Например, значение 192.0.2.2 изменится на 192.0.2.0. Это снижает точность определения региона посетителя сайта. Подробнее
Чтобы включить опцию, откройте блок Дополнительные условия обработки данных.
В блоке Дополнительные настройки включите необходимые вам опции.
Совет. Для установки счетчика рекомендуем обратиться к сотруднику, который отвечает за поддержку сайта.
|
|
Обучающее видео. Установка кода счетчика на сайт. Посмотреть видео |
-
В Метрике на странице Настройка, на вкладке Счетчик, нажмите кнопку Скопировать.
-
Скопированный код добавьте в файл, который отвечает за генерацию заголовка (header) .
-
В Метрике на странице Настройка, на вкладке Счетчик, нажмите кнопку Скопировать.
-
Если все страницы вашего сайта — отдельные файлы, написанные вручную, добавьте код счетчика в HTML-код . Рекомендуем разместить его внутри элементов head или body как можно ближе к началу страницы — от этого зависит полнота и корректность подсчета данных.
Установка счетчика на сайт с CMS
Для наиболее популярных CMS разработаны официальные плагины Метрики, которые позволяют установить код счетчика автоматически. Как правило, для этого достаточно установить плагин и пройти авторизацию.
Если на одном сайте используются несколько CMS (например, одна отвечает за содержимое сайта, а другая — за форум), код счетчика необходимо разместить в каждой из них.
Установка счетчика на сайт без CMS
Примечание. Элемент noscript с содержимым поместите в элемент body.
*CMS-система — программа для управления содержимым сайта (Content Management System). С ее помощью можно загружать на сайт и удалять с него тексты, изображения или видео, не имея навыков программирования.
После установки счетчик будет доступен на странице Мои счетчики. Данные начинают собираться сразу же.
Счетчик также можно установить с помощью системы управления тегами; можно установить сразу несколько счетчиков.
Вы можете отредактировать код счетчика (например, включить или отключить сбор определенных данных). При этом необходимо заменить код на всех страницах сайта. После редактирования кода все накопленные ранее данные не пересчитываются.
Яндекс Метрика предоставляет несколько способов:
| Способ | Достоинства | Особенности |
|---|---|---|
| Один счетчик для всех адресов |
Позволяет получать общую статистику для всех сайтов, а именно:
|
Переходы между разными сайтами фиксируются в одном визите |
| Разные счетчики для каждого адреса |
Позволяет получать раздельную статистику для каждого сайта, а именно:
|
Чтобы просматривать общую для всех сайтов статистику, необходимо настроить Отчет по группе счетчиков. Он не позволяет отслеживать цели, просматривать записи Вебвизора и данные Карт кликов, ссылок и скроллинга |
Совет. Чтобы получать максимально полную информацию о сайтах, используйте оба способа вместе.
-
В интерфейсе Яндекс Метрики, на странице Настройка (вкладка Счетчик), укажите все адреса, которые хотите отслеживать, в полях:
-
Адрес сайта;
-
Дополнительные адреса.
-
-
Добавьте код счетчика в HTML-код страниц указанных сайтов.
-
В интерфейсе Яндекс Метрики создайте несколько счетчиков — по одному для каждого адреса.
-
Добавьте счетчики в HTML-код страниц сайтов.
-
Чтобы просматривать статистику, в интерфейсе Яндекс Метрики настройте Отчет по группе счетчиков.
Один счетчик
Разные счетчики
Написать в чат
Если вам не удалось самостоятельно проверить работу счетчика, воспользуйтесь рекомендациями ниже.
Данные в консоли не отправляютсяДанные в консоли есть, но отчеты не отображаются
Это может происходить по нескольким причинам:
-
Счетчик установлен неправильно. Например, CMS внесла изменения в код счетчика. Следует переустановить счетчик или обратиться в службу поддержки вашей CMS.
-
Работу счетчика Яндекс Метрики на сайте блокируют неработающие скрипты. Проверить это можно в консоли браузера.
Обратите внимание: служба поддержки не обзванивает пользователей. Не следуйте указаниям людей, которые вам звонят и представляются службой поддержки Яндекс Метрики.
Это значит, что информация отправляется Яндекс Метрике. При этом данные могут не отображаться в отчетах по следующим причинам:
-
Данные отправляются на счетчик с другим номером.
-
В настройках счетчика, на вкладке Фильтры, указаны слишком жесткие фильтры. Удалите ненужные фильтры.
-
В настройках счетчика, на вкладке Фильтры, задан фильтр Не учитывать мои визиты. Это значит, что счетчик не учитывает ваши посещения — попробуйте перейти на сайт в режиме браузера «инкогнито».
Обратите внимание: служба поддержки не обзванивает пользователей. Не следуйте указаниям людей, которые вам звонят и представляются службой поддержки Яндекс Метрики.
#статьи
- 17 июн 2022
-
0
Как установить и настроить «Яндекс.Метрику»: пошаговая инструкция и советы по аналитике
Подробный гайд по настройке «Метрики». Как использовать «Вебвизор», где проверить работу счётчика и зачем нужна опция «Электронная коммерция».
Иллюстрация: Fluke / Rawpixel / Annie для Skillbox Media

Обозреватель Skillbox Media по маркетингу и IT. С 2015 года работает с SEO, таргетированной и контекстной рекламой. Писала для Skypro, Yagla и Admitad.
«Яндекс.Метрика» — сервис, который используют для анализа трафика, изучения поведения аудитории и оценки посещаемости сайта. «Метрика» учитывает и анализирует весь трафик, поступающий на сайт, — переходы из поисковых систем «Яндекс» и Google, из социальных сетей, с рекламы и других сайтов.
Разбираемся, как работать с «Яндекс.Метрикой».
- Как установить счётчик «Метрики» на сайт
- Как проверить работу счётчика
- Какие дополнительные настройки включать
- Что ещё важно знать о работе с «Метрикой»
Чтобы установить веб-аналитику, нужна «Яндекс.Почта». Её используют для работы во всех сервисах «Яндекса». Если её нет — зарегистрируйте.
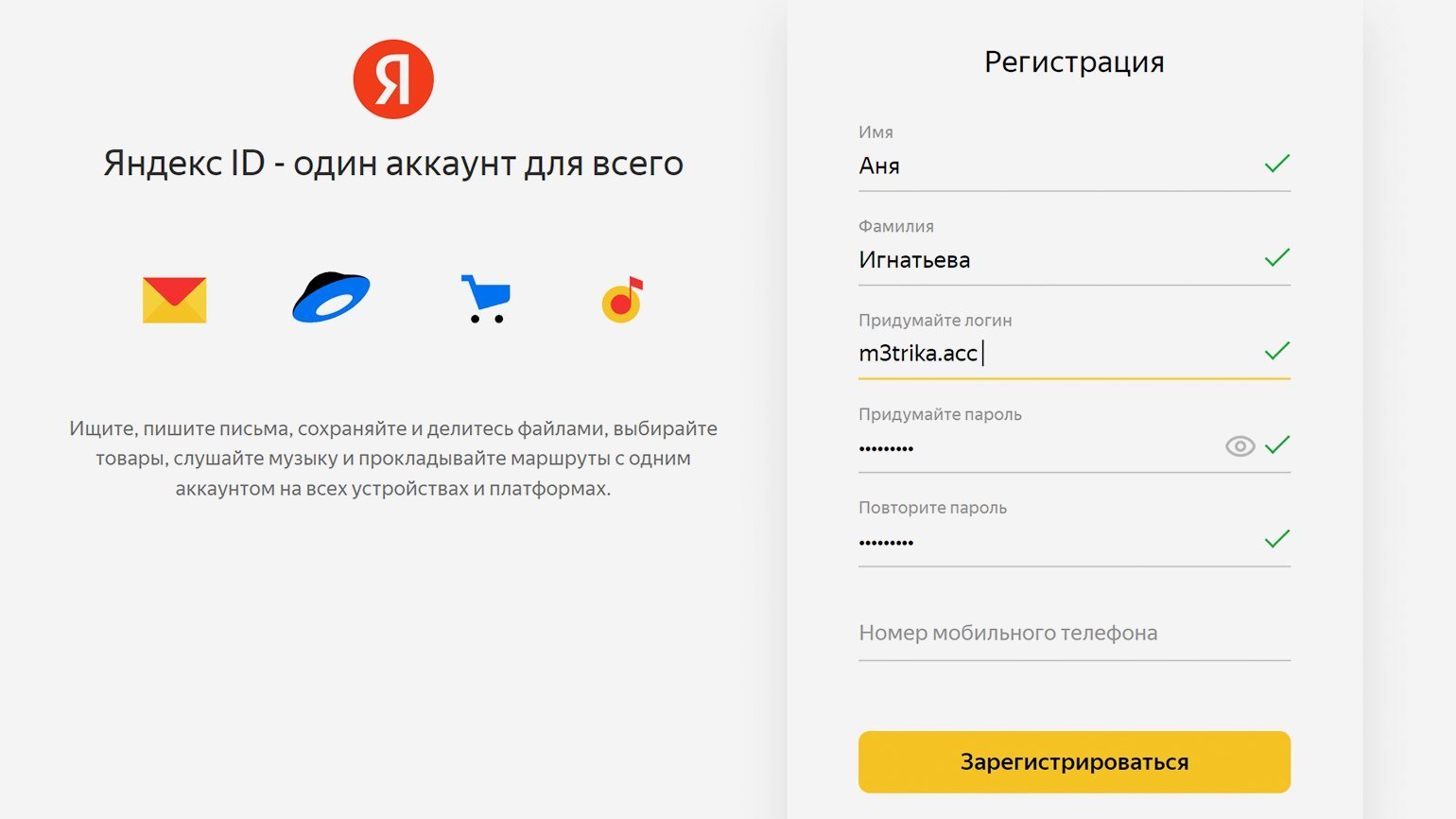
Скриншот: «Яндекс.Метрика» / Skillbox Media
После этого перейдите в «Метрику» и добавьте счётчик.
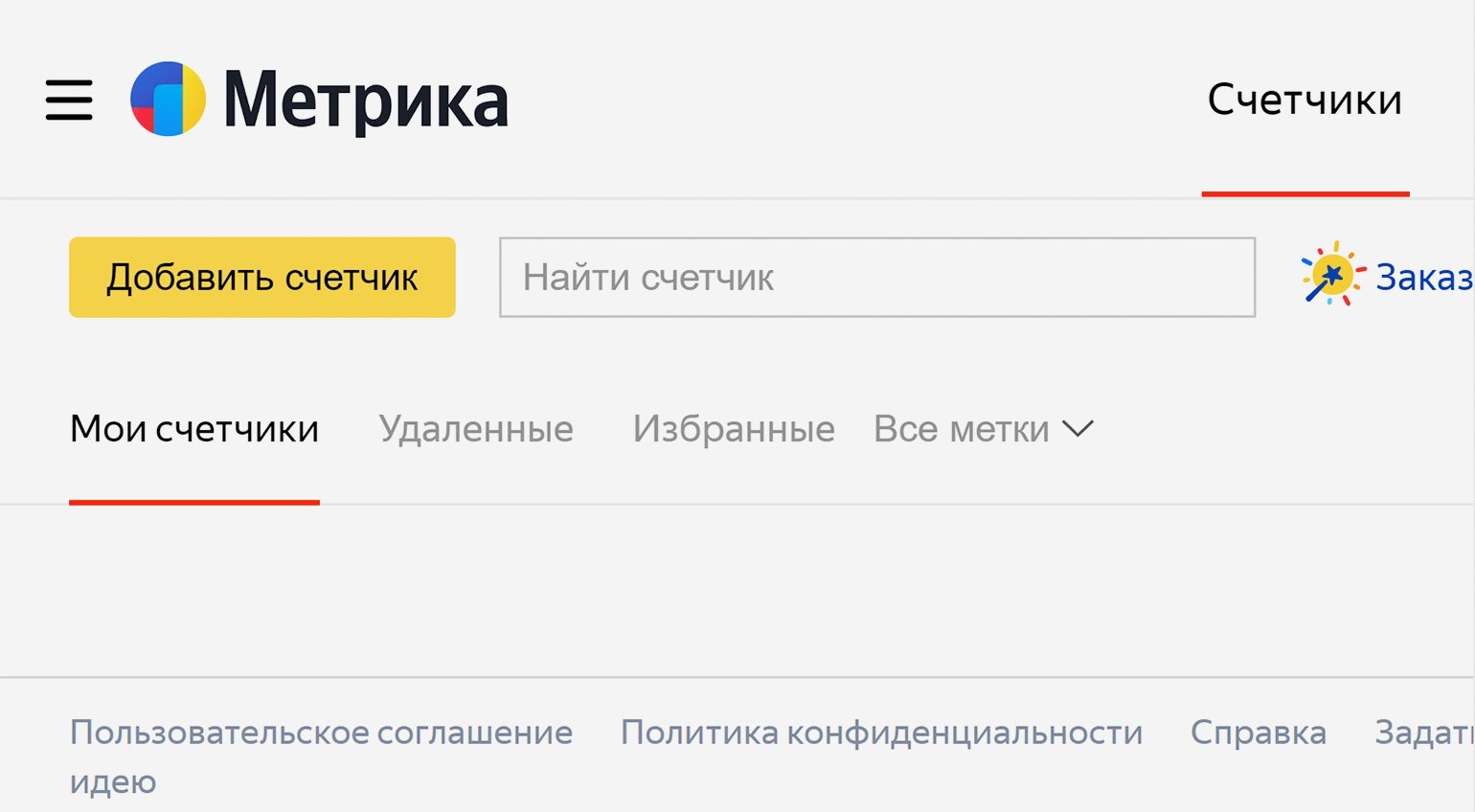
Скриншот: «Яндекс.Метрика» / Skillbox Media
Добавление счётчика проходит в два этапа. Сначала нужно выбрать основные настройки, потом — установить счётчик на сайт. Разберём по порядку.
Основные настройки задают на первом этапе. Имя счётчика может быть любым — главное, чтобы вам было удобно его искать, если на одном аккаунте будет много счётчиков. В строку с адресом сайта вставьте URL вашего сайта. Если хотите получать полезные уведомления от «Метрики», укажите в поле «Почта для уведомлений» адрес своей почты.
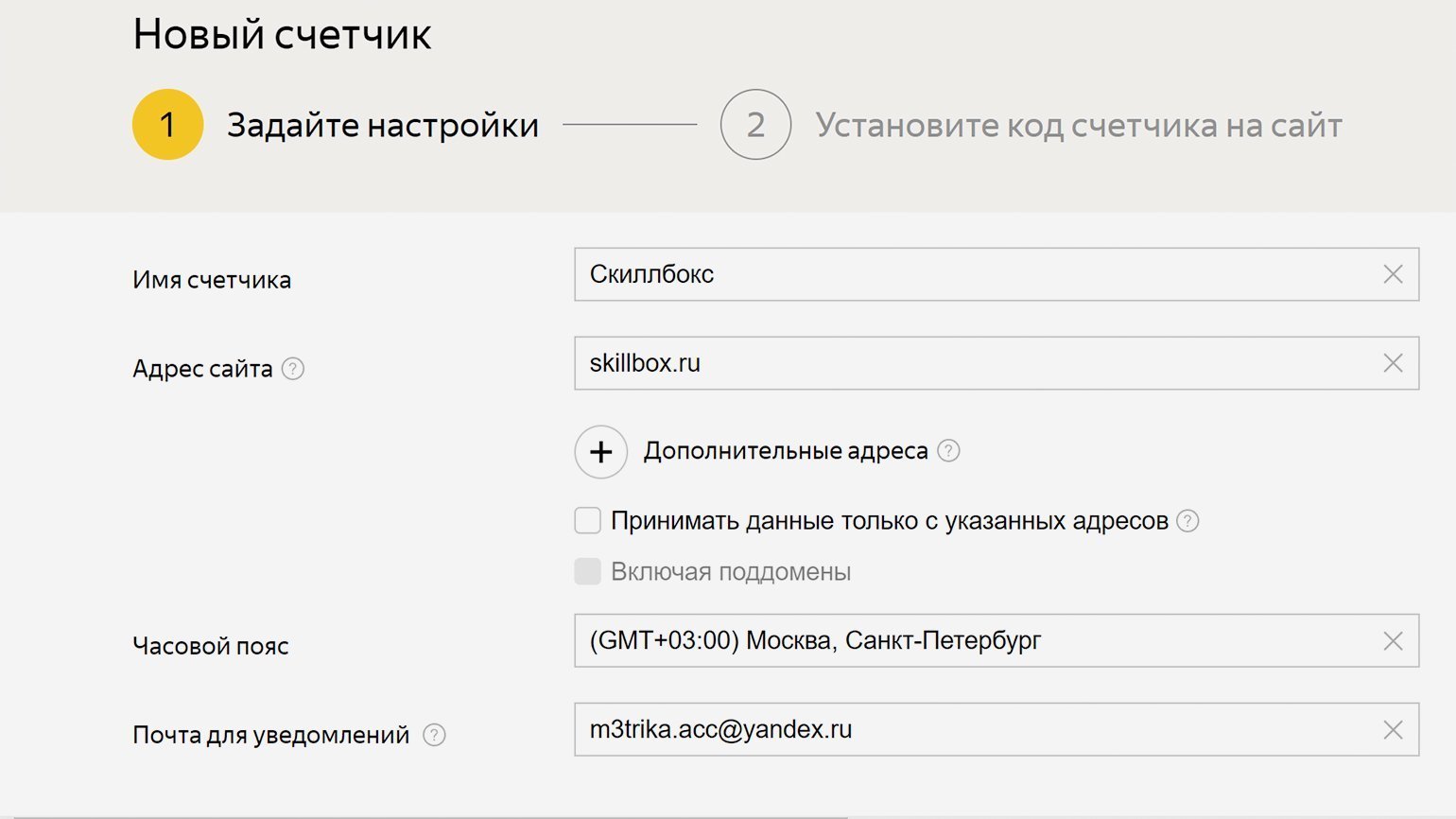
Скриншот: «Яндекс.Метрика» / Skillbox Media
Ниже включите «Вебвизор», карту скроллинга и аналитику форм. Вебвизор записывает все действия посетителей на сайте — это поможет в аналитике.
Также вы можете включить функцию «Автоматические цели». Тогда «Метрика» автоматически создаст типичные цели: например, на клики по номеру телефона или email. Подробнее про то, зачем нужны «Вебвизор» и цели, мы поговорим ниже.
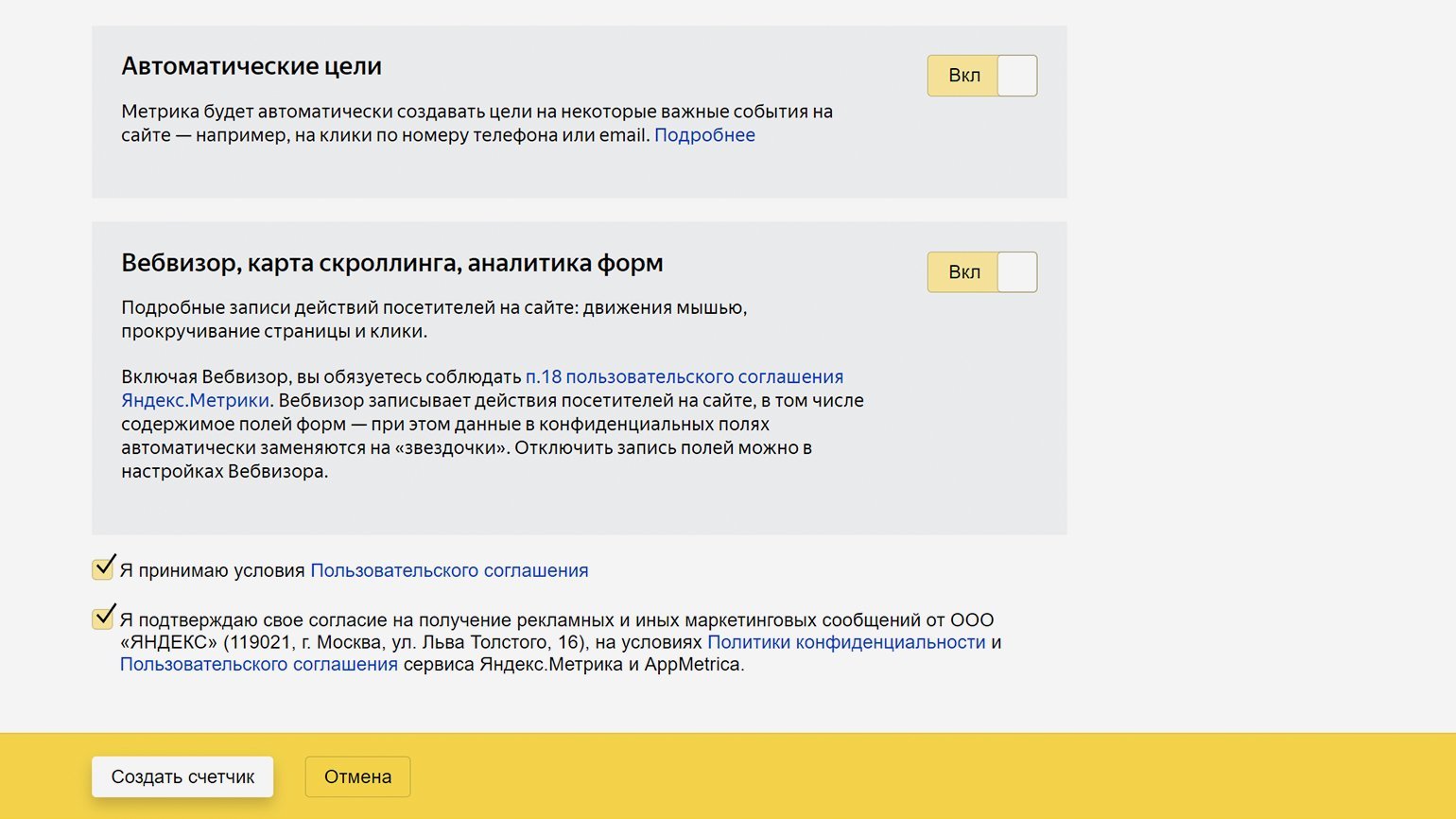
Скриншот: «Яндекс.Метрика» / Skillbox Media
Установка счётчика — второй шаг. Система автоматически сгенерирует код, и его нужно вставить на сайт — тогда сервис начнёт собирать данные пользователей. Чтобы сделать это, нажмите на «Скопировать код».
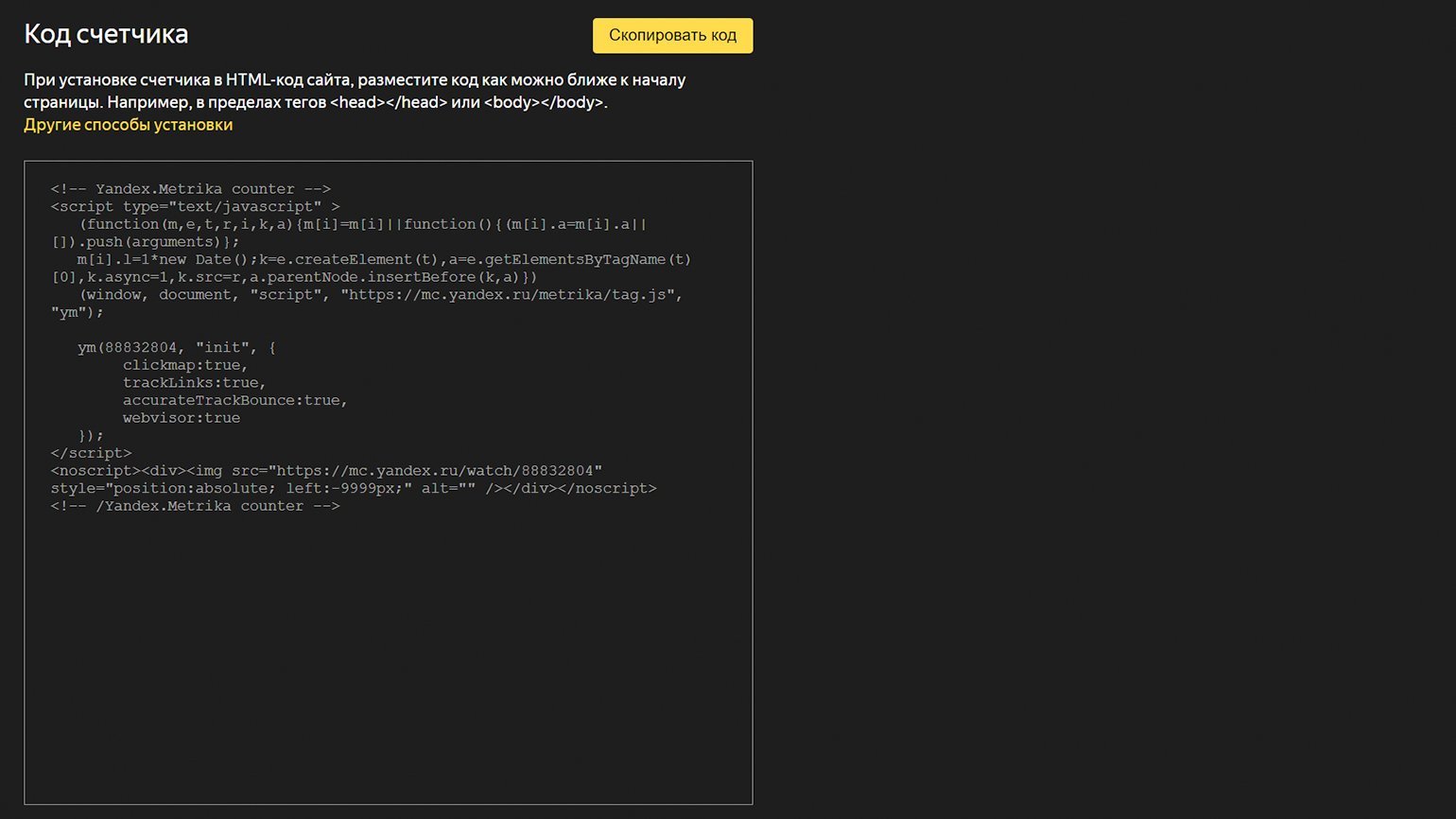
Скриншот: «Яндекс.Метрика» / Skillbox Media
Дальше нужно выбрать один из трёх способов для установки кода «Метрики»: HTML-код, CMS, конструкторы сайтов и системы управления тегами. После выбора способа «Метрика» выдаст подробную инструкцию.
HTML подходит для самописного сайта. Код «Метрики» нужно разместить в каждом файле сайта.
«Яндекс» рекомендует размещать код внутри элементов head или body как можно ближе к началу страницы. Это нужно, чтобы код быстрее загружался и корректно собирал данные. Даже если посетитель почти сразу закроет страницу, такое посещение, скорее всего, засчитается.
Если после установки кода на сайт вы поменяете настройки счётчика, код нужно будет обновить на всех страницах.
CMS и конструкторы сайтов подходят для сайтов, созданных с помощью систем управления контентом. Например, для сайтов на WordPress или Bitrix.
Для популярных CMS есть официальные плагины «Метрики». Их нужно установить в административной панели, авторизоваться в них или вписать номер счётчика.
Если плагина для CMS нет, вставьте код «Метрики» в файл header. Он отвечает за генерацию «шапки» сайта. В «шапке» обычно находится логотип, название сайта, навигационные ссылки и прочее.
Header и другие файлы сайта находятся на сервере. Чтобы получить к ним доступ, нужно установить FTP-клиент — например, Filezilla. Если у вас нет опыта работы с FTP, лучше обратитесь к программисту или посмотрите подробное видео с инструкцией.
Код разместите между тегами head или body. Если вы измените настройки счётчика, код также нужно будет обновить в файле header.
На сайте может быть несколько CMS. Например, одна для заполнения сайта контентом, а другая для форума. Тогда код счётчика нужно разместить в каждой CMS.
Если вы создали сайт на конструкторе, скорее всего, у него есть своя инструкция по установке «Метрики». Например, у Tilda — такая.
Чтобы подключить «Метрику» в Tilda, перейдите в раздел «Аналитика» в настройках сайта. Нажмите на «Подключить» в разделе с «Яндекс.Метрикой» и выдайте Tilda доступ к счётчикам. Потом переопубликуйте все страницы сайта, чтобы счётчик заработал.
Системы управления тегами подходят, если вы используете Google Tag Manager или другую систему вроде Adobe DTM. В них нужно создать новый тег с шаблоном Custom HTML и вставить в них код счётчика.
Есть система управления, интегрированная с «Метрикой», — Tealium. В ней нужно просто указать номер счётчика, и сервис начнёт собирать данные. Подробнее об установке в системах читайте в «Яндекс.Справке».
Корректность работы счётчика проверяют в разделе «Проверка счётчика». Он находится под кодом «Метрики» и открывается после того, как вы установите счётчик на сайт.
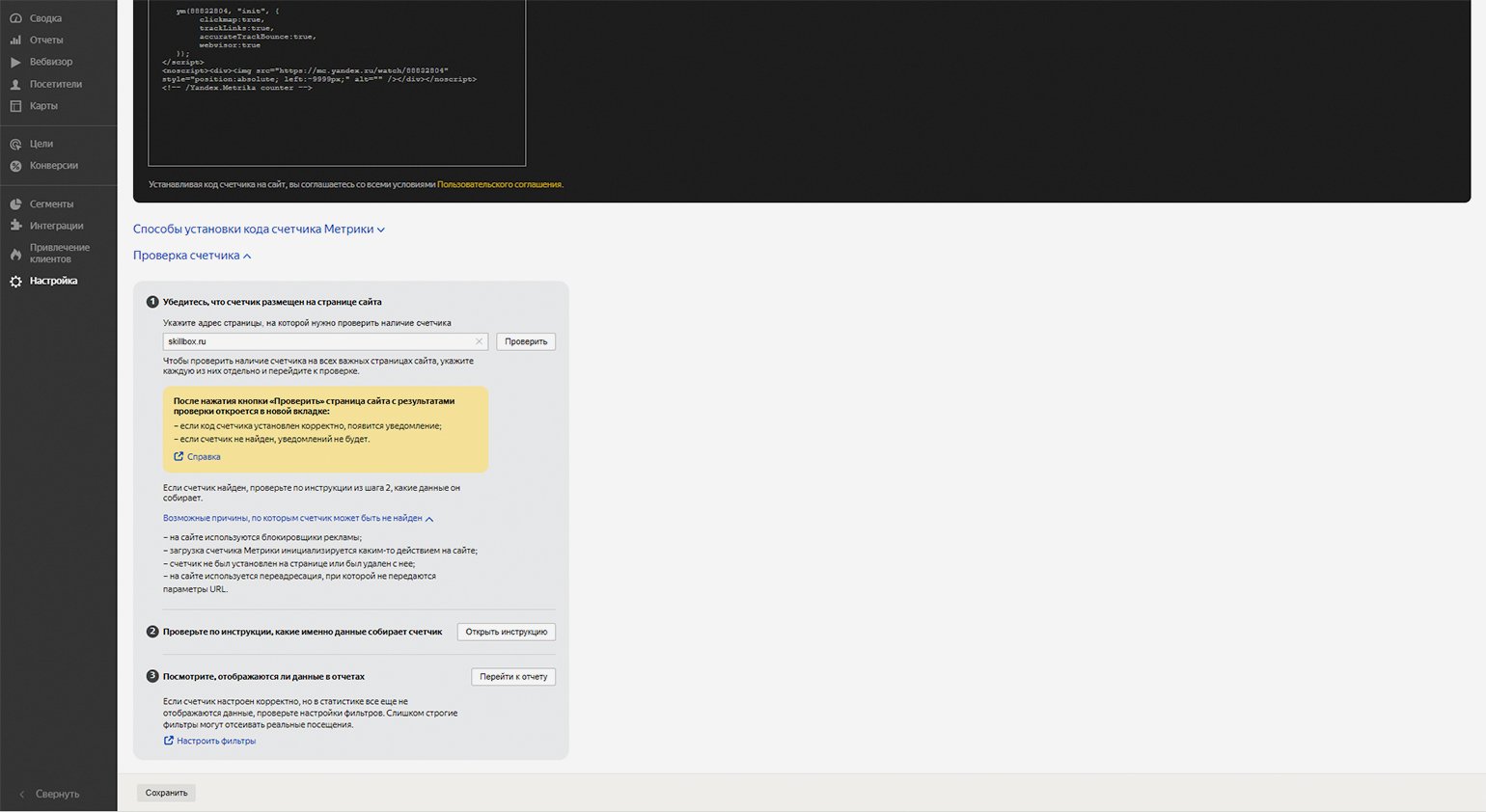
Скриншот: «Яндекс.Метрика» / Skillbox Media
В строку для проверки вставьте ссылки на все важные страницы сайта по одной и нажмите «Проверить». Если счётчик установлен и работает корректно, страницы откроются в новой вкладке и на них появится уведомление. Если нет — ничего не будет.
Счётчик может работать некорректно, потому что:
- на сайте установлен блокировщик рекламы;
- счётчик не установлен или его удалили;
- для загрузки счётчика нужно что-то сделать на странице;
- на сайте используется переадресация, при которой не передаются параметры URL.
Тогда последовательно проверьте возможные причины, устраните проблему и снова проверьте, как работает счётчик.
Если счётчик установлен корректно, проверьте, какие данные он собирает. Для этого в поисковой строке браузера добавьте к адресу сайта параметр _ym_debag=1 и загрузите страницу. Например: https://skillbox.ru/?_ym_debug=1. Затем вызовите на сайте консоль браузера. Для Windows это сочетание клавиш Ctrl + Shift + J, для Apple — ⌥ + ⌘ + J.
Если в консоли отображается информация о номере счётчика и действии на странице, например, PageView, то счётчик работает правильно.
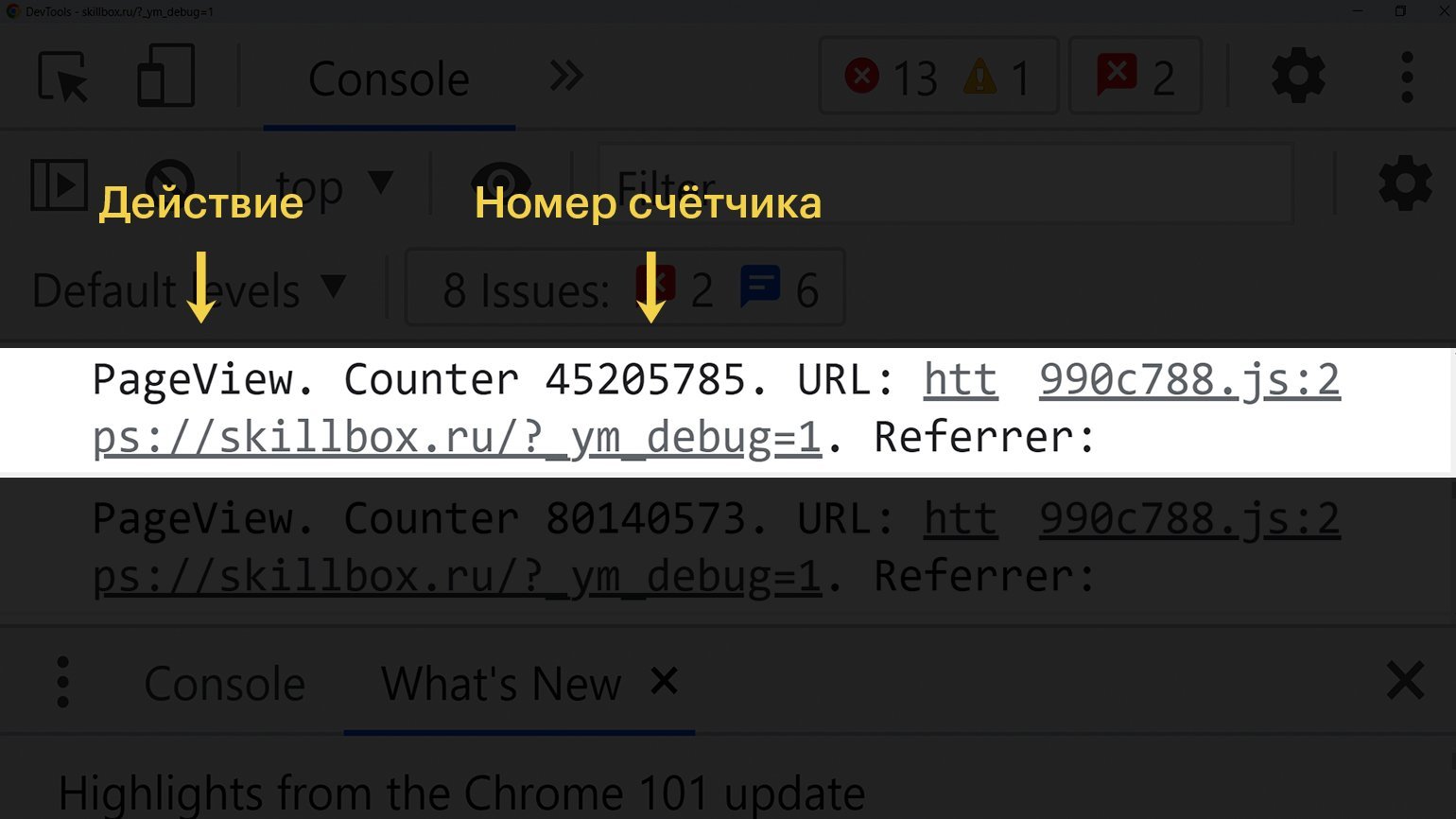
Скриншот: Skillbox Media
Осталось лишь проверить, появляются ли данные о посетителях в статистике «Метрики». Загляните в раздел «Сводка» или «Отчеты» — после настройки и проверки счётчика все данные будут отображаться здесь.
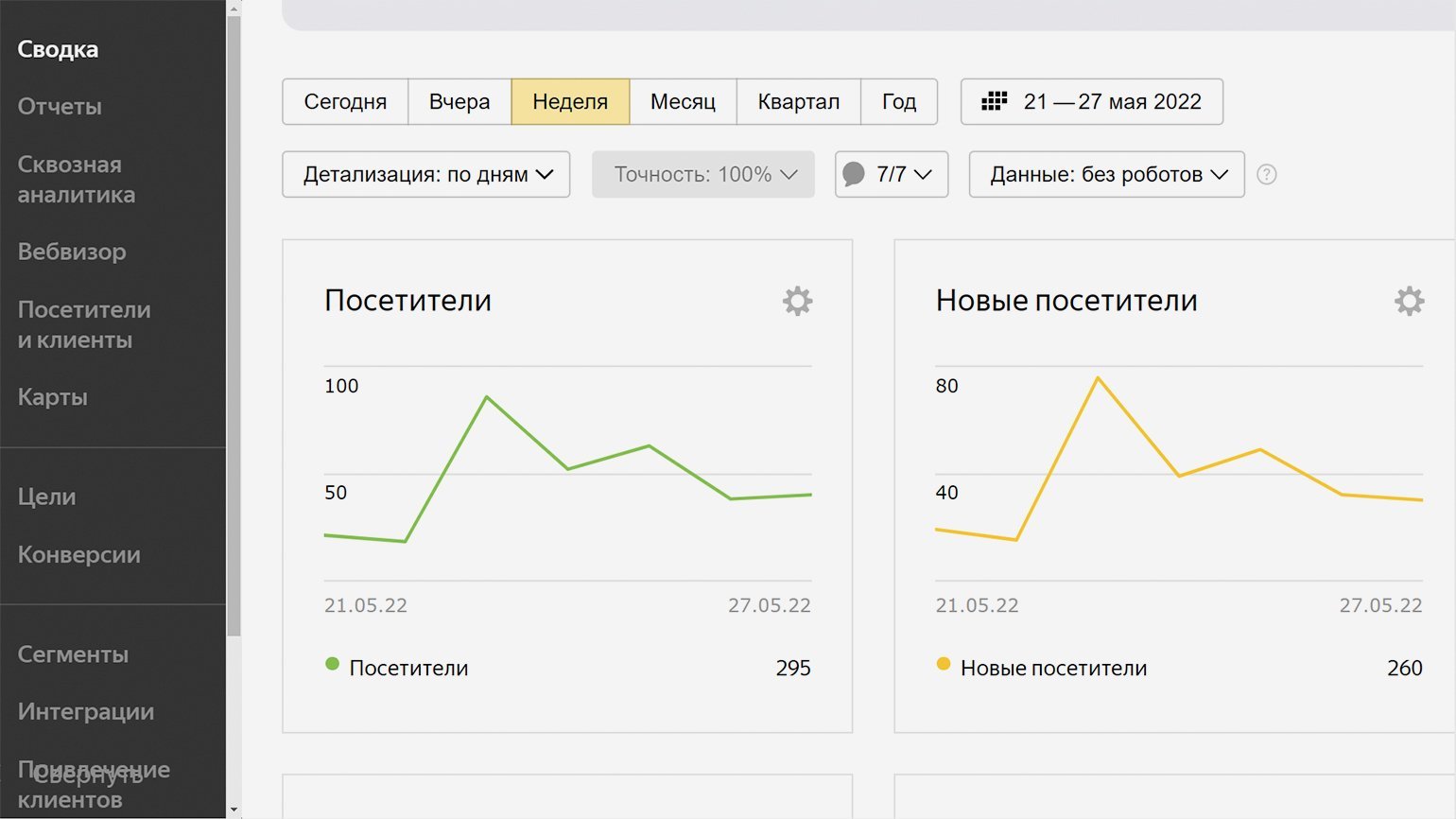
Скриншот: «Яндекс.Метрика» / Skillbox Media
Есть дополнительные настройки «Метрики». Они открываются на втором шаге, когда вы устанавливаете код на сайт. Разберём, зачем они нужны.
Опция «Электронная коммерция» нужна интернет-магазинам. Она помогает отслеживать, как посетители взаимодействуют с товарами на сайте. Если на сайте есть товары, включите опцию и настройте её. Подробнее о настройке можно прочитать в «Справке».
Инструмент «Контентная аналитика» создаёт отчёты по статьям на сайте. Она помогает понять, какие материалы больше нравятся посетителям. Чтобы «Контентную аналитику» можно было применить, на сайте должна быть микроразметка. Подробнее о статистике по контентным проектам написано в «Яндекс.Справке».
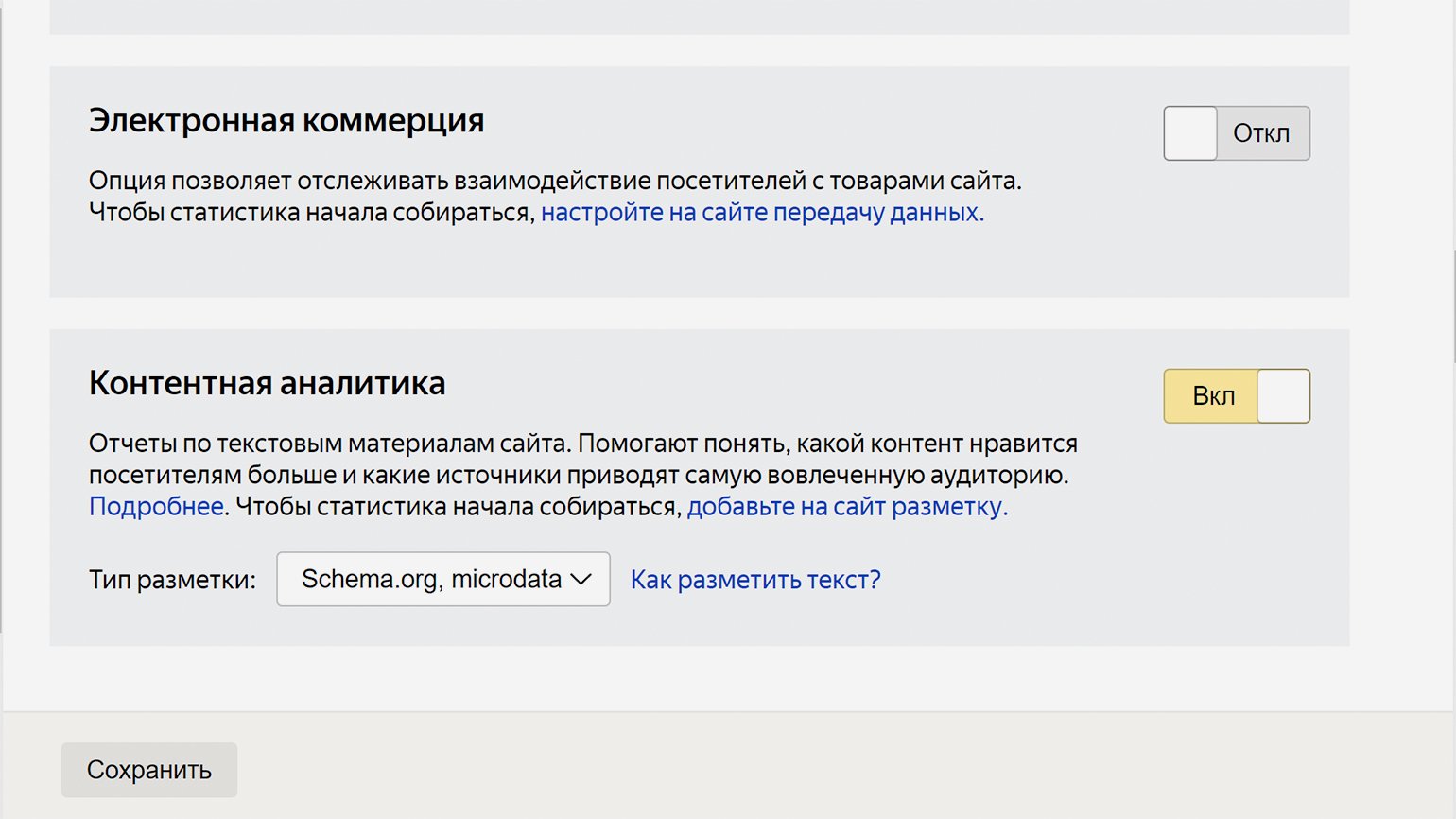
Скриншот: «Яндекс.Метрика» / Skillbox Media
Другие настройки открываются, если кликнуть на «Дополнительные настройки» перед кодом счётчика.
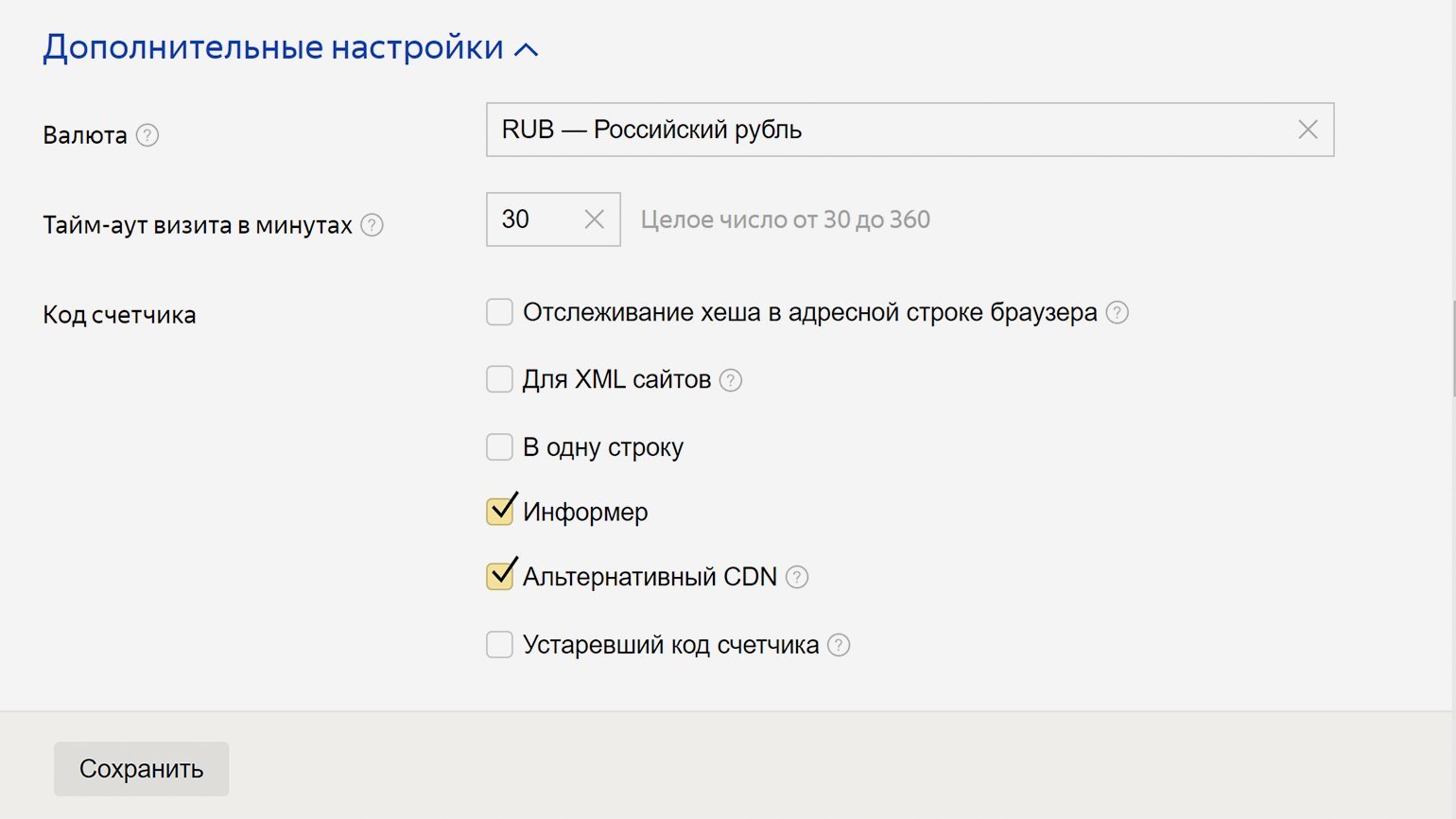
Скриншот: «Яндекс.Метрика» / Skillbox Media
Мы разберём самые распространённые опции:
Тайм-аут
Это время бездействия посетителя, после которого визит считается завершённым. Если после установленного тайм-аута посетитель снова что-то будет делать на сайте, его действия засчитаются за новый визит. Это отразится на статистике. Можно установить тайм-аут от 30 до 360 минут. Рекомендованный тайм-аут — 30 минут. Но если на сайте опубликованы длинные видео, время можно увеличить, чтобы визиты учитывались корректно.
Альтернативный CDN
Эта функция нужна, если вы продвигаете сайт в регионе, где ограничен доступ к «Метрике», — например, в Украине. Если включить опцию, «Метрика» будет учитывать посещения оттуда. Но альтернативный CDN может замедлить скорость загрузки счётчика, поэтому данные могут быть не всегда корректными.
Информер
Это виджет, на котором видна статистика вашего сайта. Если вы включите информер, её увидят все посетители. Вы можете настроить, как будет выглядеть информер.
В дополнительных настройках также можно использовать предыдущую версию кода счётчика, отслеживать хеш в адресной строке браузера. Подробнее о каждой функции читайте в «Справке».
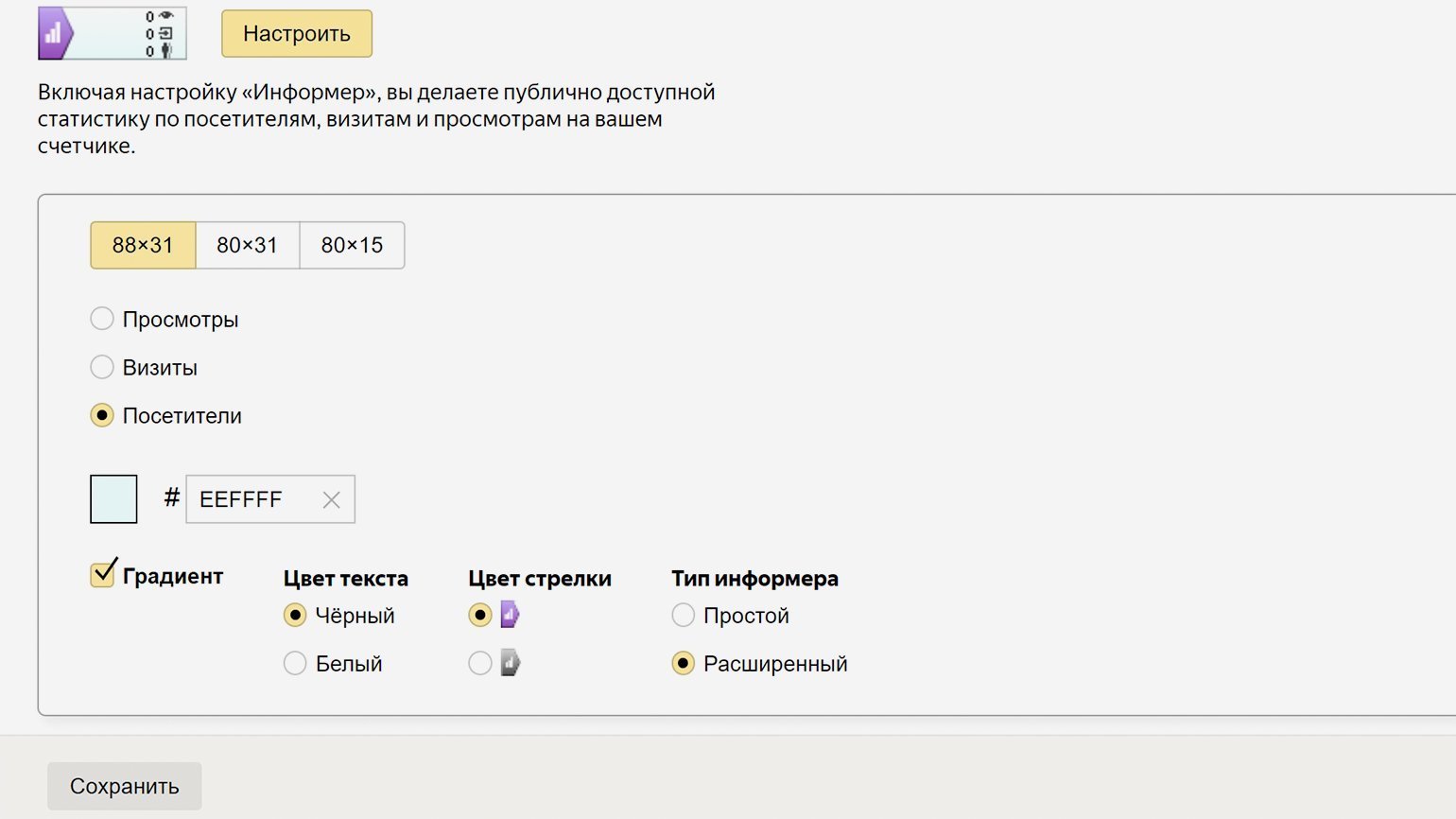
Скриншот: «Яндекс.Метрика» / Skillbox Media
В «Метрике» много настроек. Если правильно ими пользоваться, можно получить максимум данных о посетителях сайта и всегда знать, что происходит. Разберём по порядку «Вебвизор», фильтры, уведомления, доступ, цели и загрузку данных.
«Вебвизор» записывает действия посетителей на сайте. С помощью него вы можете проследить полный путь пользователя от захода на сайт до выхода: все клики, скроллинг, заполнение форм. Регулярно просматривая видеозаписи из «Вебвизора», вы можете понять, какие материалы больше нравятся посетителям и что их отталкивает.
Также можно смотреть:
- из какой страны пользователь;
- каким устройством пользуется — на Windows, на iOS или на другой ОС;
- сколько времени он провёл на сайте;
- по какой фразе перешёл из поисковой сети;
- с какого сайта он перешёл на ваш сайт;
- сколько раз он уже был на вашем сайте.
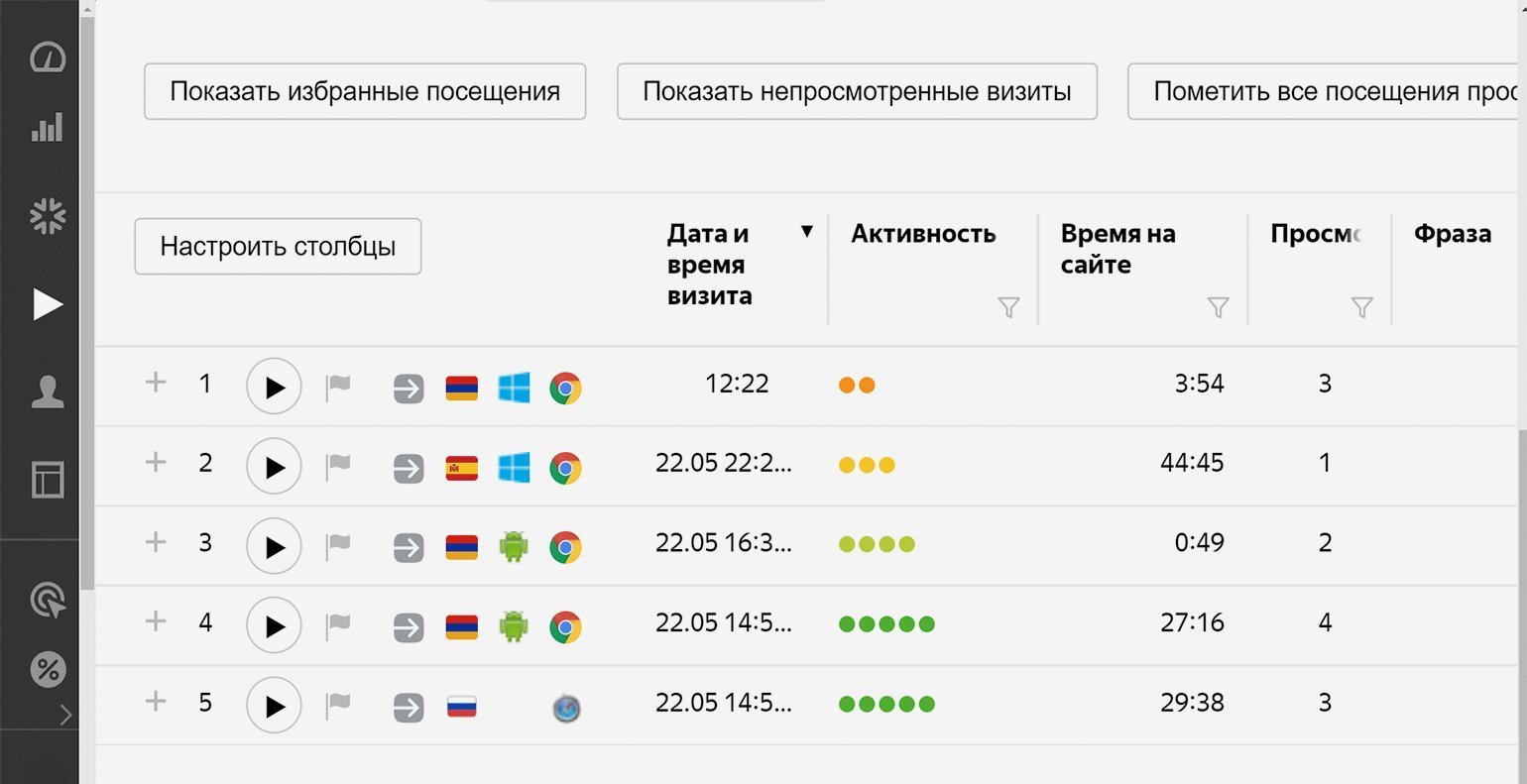
Скриншот: «Яндекс.Метрика» / Skillbox Media
Сегментируйте пользователей, если вам интересны действия только отдельных групп. Например, если вы хотите понять, почему люди быстро уходят с сайта, посмотрите действия людей, визиты которых засчитаны как отказы. Или посмотрите записи, если заказов с мобильных устройств сильно меньше, чем с компьютера. Возможно, сайт плохо адаптирован под смартфоны и человек не понимает, что делать на странице.
«Фильтры» меняют логику сбора информации о посетителях — позволяют не учитывать чьи-то визиты, чтобы статистика собиралась без погрешностей. Они находятся в настройках — нажмите на шестерёнку рядом со счётчиком, чтобы использовать их.
Например, если вы включите функцию «Не учитывать мои визиты», система не будет получать данные о ваших визитах. Если ваш сайт продвигает студия или фрилансер, можно добавить IP-адрес исполнителя в список игнорируемых. Тогда «Метрика» не будет собирать данные о нём.
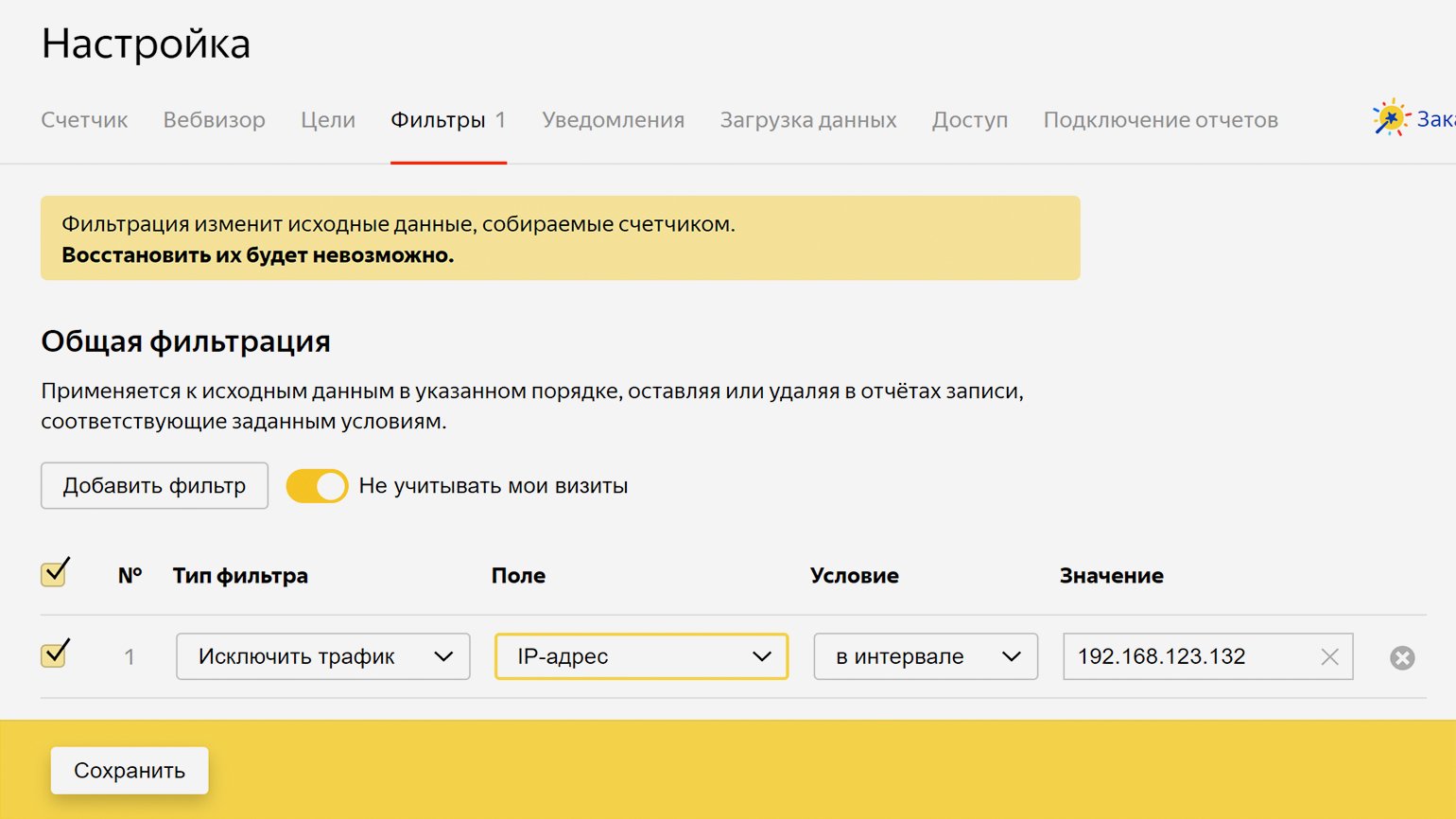
Скриншот: «Яндекс.Метрика» / Skillbox Media
В настройках фильтрах есть раздел «Операции». «Операции» используют, чтобы в отчётах не было погрешностей. Например, если одна страница доступна по нескольким адресам (один и тот же адрес, написанный в разных регистрах), приведите адрес к нижнему регистру. Иначе в отчётах по популярным страницам эти адреса будут отображаться отдельно и придётся дополнительно анализировать их.
Если ваш сайт доступен как по http, так и по https, трафик в отчётах тоже будет раздваиваться. Чтобы такого не было, включите опцию «Заменять https на http».
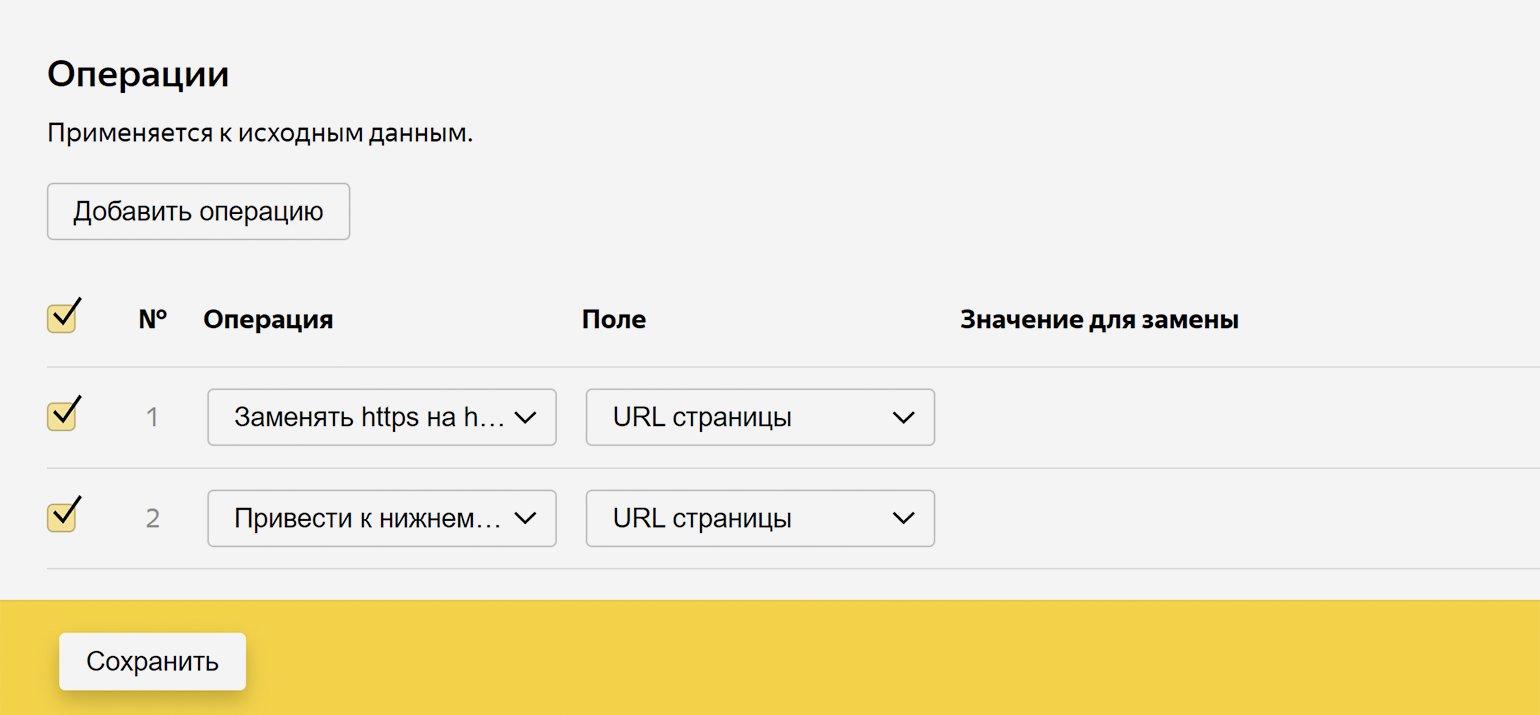
Скриншот: «Яндекс.Метрика» / Skillbox Media
Функция «Уведомления» позволяет вовремя узнавать о возможных неполадках. Если включить её, «Метрика» будет проверять, доступен ли сайт пользователям, а когда он станет недоступен, пришлёт уведомление об этом. Можно выбрать, как его получить: по электронной почте или в СМС.
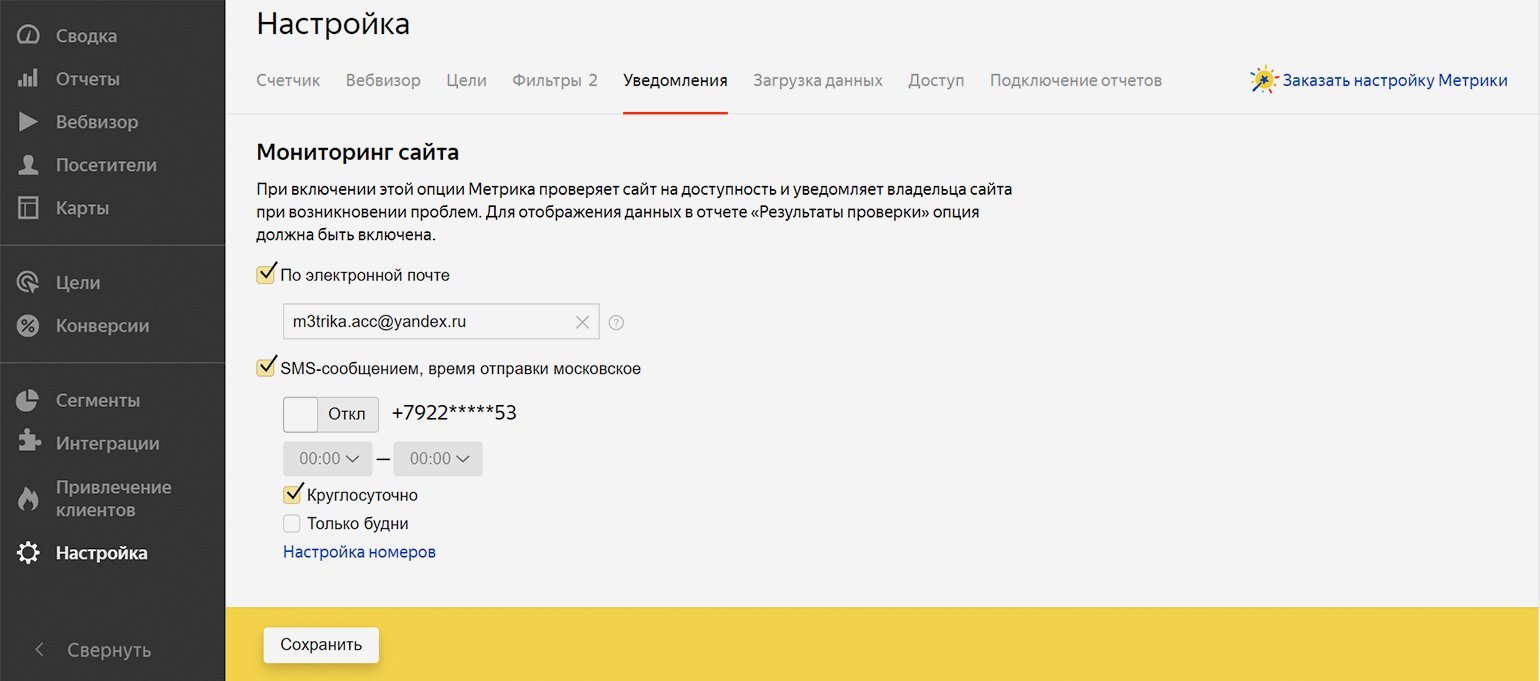
Скриншот: «Яндекс.Метрика» / Skillbox Media
Доступ позволяет безопасно работать с исполнителями — например, если передаёте продвижение и аналитику сайта компании или фрилансеру. Если дать им логин и пароль от «Яндекс.Почты», они получат доступ ко всем сервисам, подключённым к ней. А если использовать опцию в «Метрике», исполнители получат доступ только к ней.
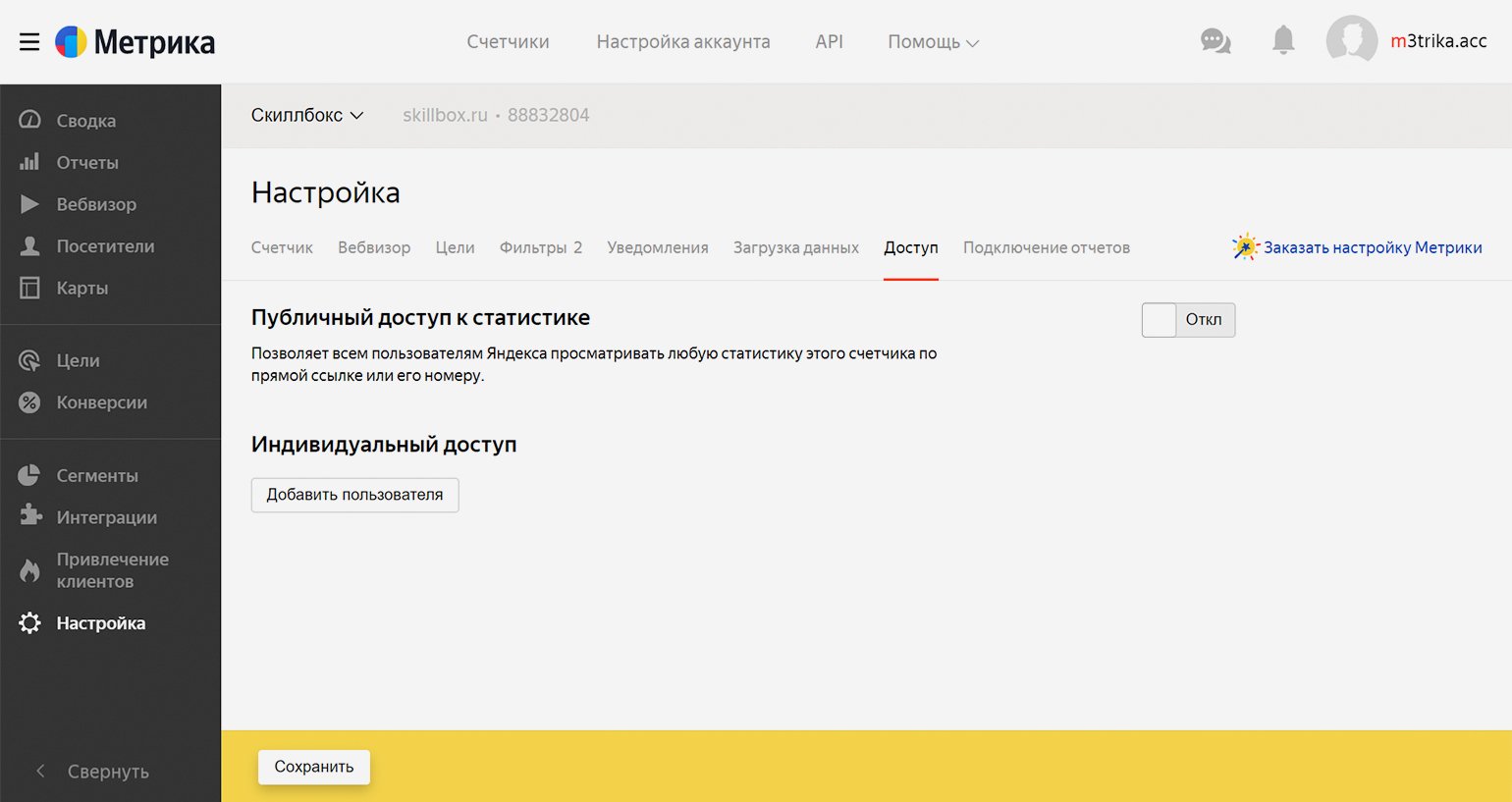
Скриншот: «Яндекс.Метрика» / Skillbox Media
Укажите почтовый логин и права доступа: на просмотр или редактирование. В будущем пользователя можно будет удалить, и он потеряет доступ к вашей «Метрике».
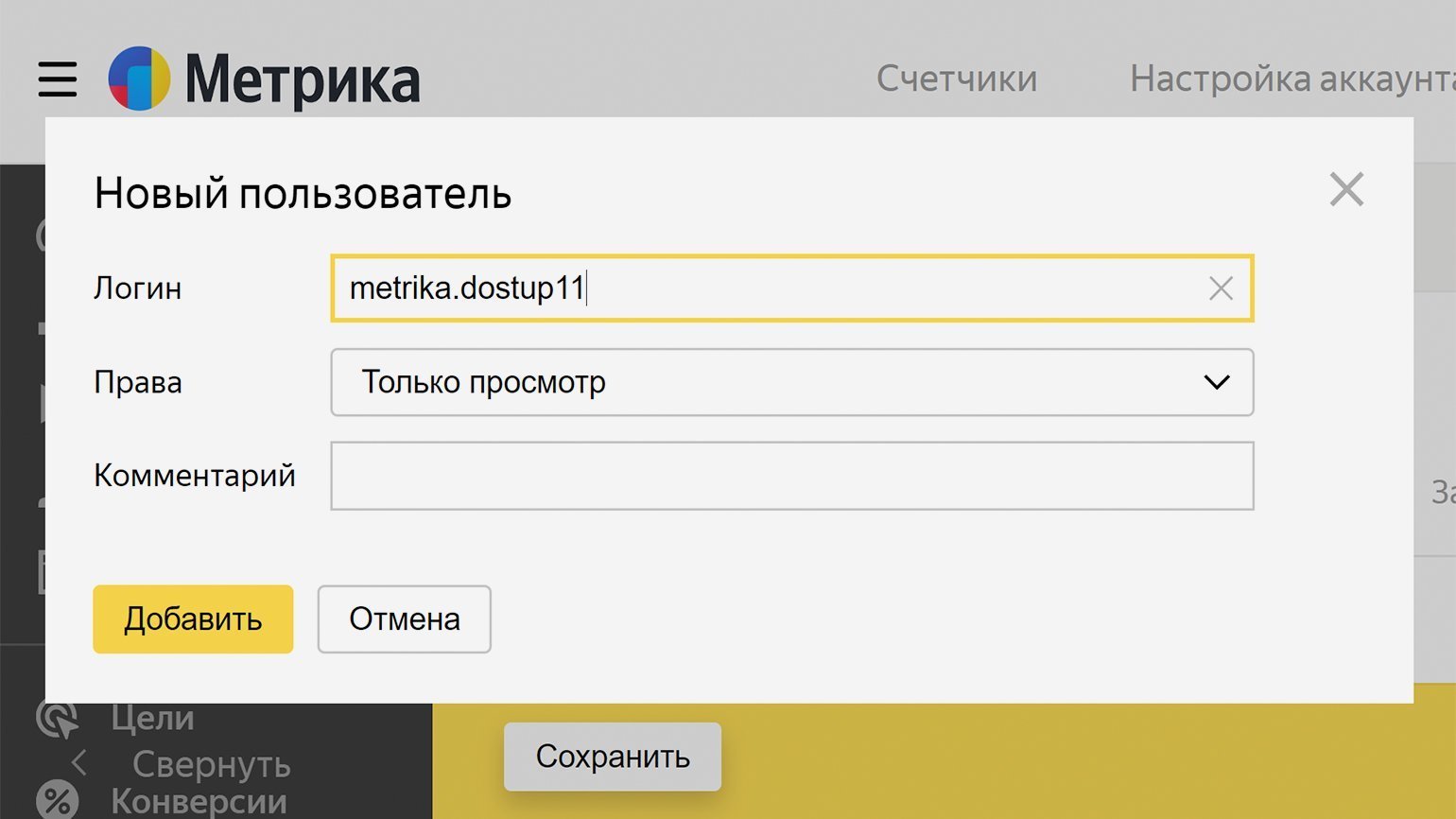
Скриншот: «Яндекс.Метрика» / Skillbox Media
Инструмент «Цели» позволяет отслеживать важные события на сайте: звонки, клики по почтовому адресу, заполнение формы, клики на кнопки, скачивание документов. Цель можно поставить на любой элемент сайта, чтобы отслеживать действия посетителей, смотреть отчёты по целям и видеть, какая аудитория лучше достигает целей.
Некоторые цели «Метрика» формирует автоматически, если включить эту функцию. Например, она создаёт цель клика по номеру телефона и по почте. Остальные нужно добавлять самим.
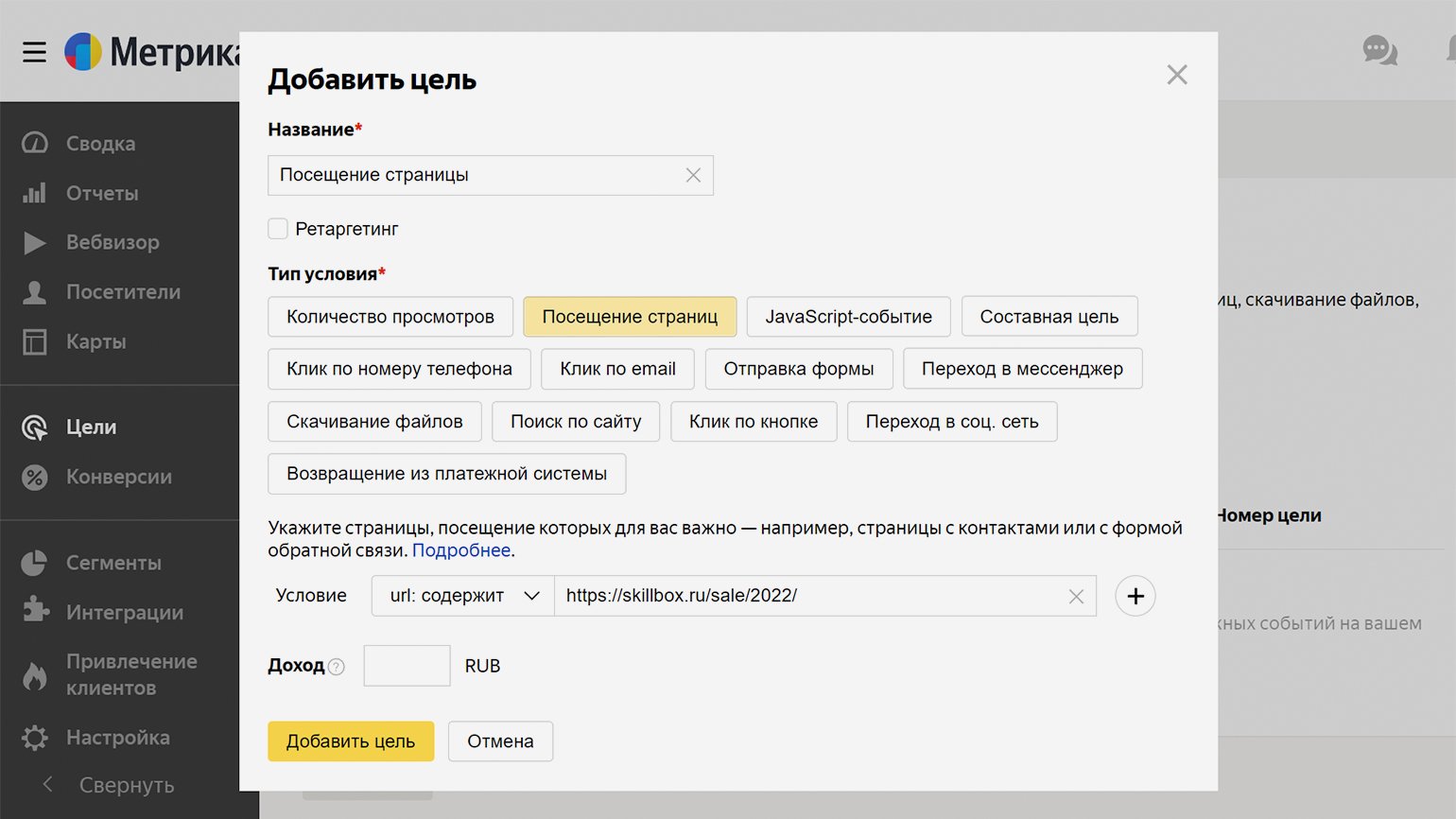
Скриншот: «Яндекс.Метрика» / Skillbox Media
Лучше устанавливать цели только на действительно важные действия, которые могут превратить посетителя в покупателя. Так будет легче отслеживать поведение пользователей — придётся анализировать меньше данных.
Инструмент «Загрузка данных» позволяет подключить к «Метрике» другие сервисы. Они нужны, чтобы собирать более подробную статистику, а значит — более глубоко анализировать данные.
Например, подключение CRM-системы позволит настроить сквозную аналитику, оптимизировать рекламу по данным из заказов и запускать ретаргетинг на сегменты клиентов. Или можно подключить отчёты из рекламных систем — тогда они будут собраны в одном месте, и будет легче оптимизировать кампании. Подробнее о том, как это работает на примере «Метрики» и «Директа», можно прочитать здесь.
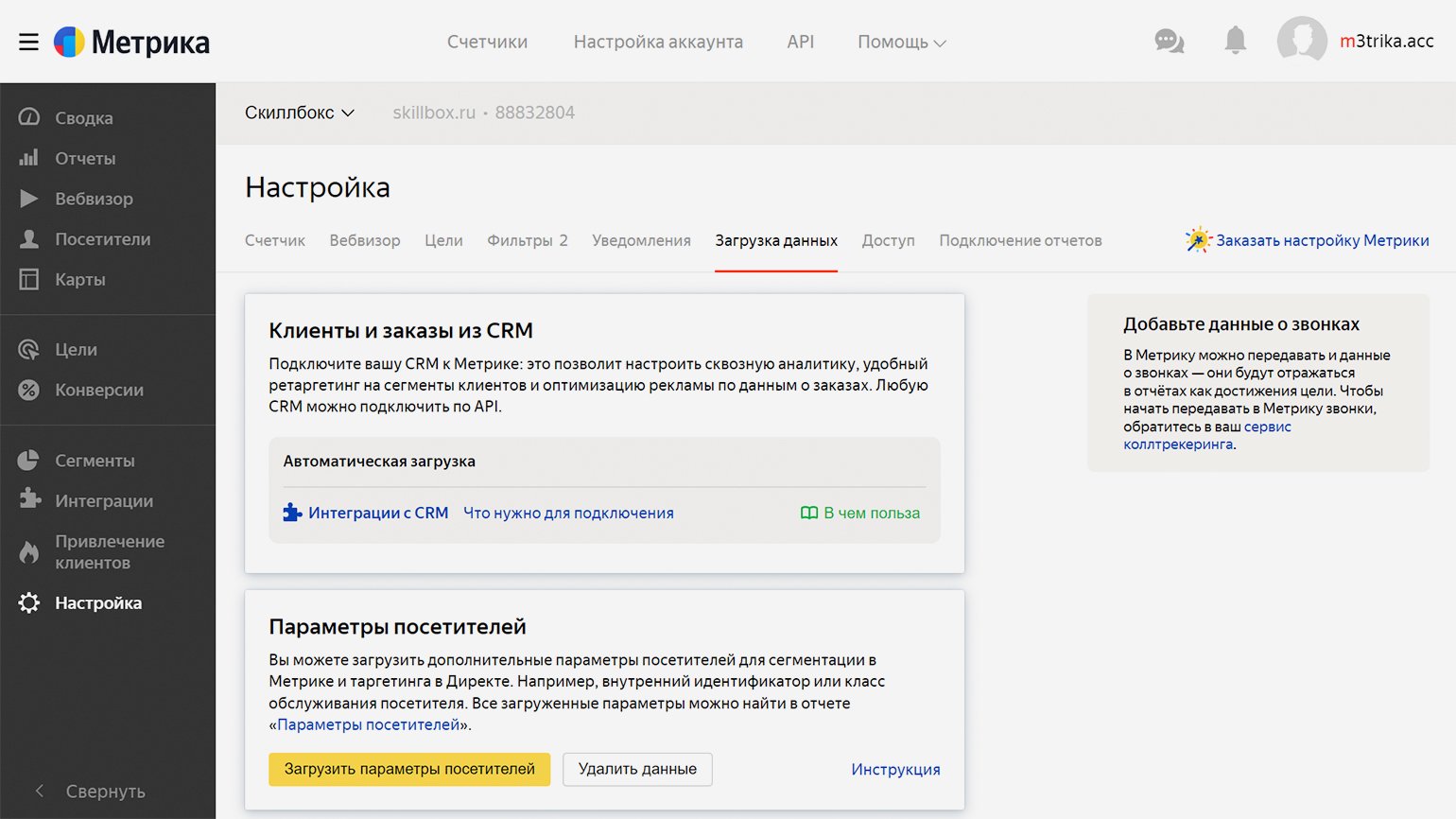
Скриншот: «Яндекс.Метрика» / Skillbox Media
- Как подбирать ключевые слова для SEO и контекстной рекламы в «Яндекс.Вордстате»
- Как продвигать сайт с помощью ссылок
- Как использовать поисковые подсказки в продвижении сайта
- Какую платформу выбрать для сквозной аналитики
- Как связать «Метрику» и «Директ» и получать лиды дешевле

Научитесь: Профессия Веб-аналитик
Узнать больше
Яндекс.Метрика – один из двух самых популярных сервисов для аналитики в России. Основные плюсы:
- Бесплатная
- Обладает широчайшим функционалом
- Имеет удобный и понятный интерфейс
А еще ее можно интегрировать с сервисами коллтрекинга, сквозной аналитики и множеством других систем.
Метрику ставят на большие сайты, лендинги, Дзен-каналы. И в этой статье мы расскажем, как установить и использовать эту систему на своем сайте.
Регистрация в Яндекс.Метрике
Для того чтобы войти в кабинет Яндекс.Метрики, необходимо иметь аккаунт на Яндексе. Завести его просто:
- Заходите на сайт Яндекса ya.ru
- В правом верхнем углу нажимаете на кнопку «Войти» и в открывшемся окне либо нажимаете кнопку «Создать ID», либо входите с помощью одной из имеющихся учетных записей соцсетей или Google
Вход в Яндекс ID
- Если выбрали кнопку «Создать ID», останется только заполнить свои данные и нажать на кнопку «Зарегистрироваться»
После этого заходите на сайт сервиса metrika.yandex.ru и нажимаете кнопку «Добавить счетчик». В открывшемся окне заполняем поля:
- Имя счетчика – любое произвольное имя, по которому вы сможете определить, к какому ресурсу этот счетчик относится. Например, «Главный сайт» или «Название компании».
- Адрес сайта – указываем основной домен сайта. Если сайт открывается и по другим доменам, их следует указать в поле «Дополнительные адреса». Если необходимо собирать данные по поддоменам – поставьте галочку у пункта «Включая поддомены». Таким образом один счетчик Яндекс.Метрики будет учитывать переходы по всем указанным адресам.
Создание счетчика Яндекс.Метрики
Рекомендация: чтобы обезопасить статистику от учета данных сайта, на который кто-то установил ваш счетчик по ошибке, поставьте галочку у пункта «Принимать данные только с указанных адресов». Тогда Метрика гарантированно будет учитывать данные только вашего ресурса.
Дальше остается выбрать часовой пояс, в котором работает компания, перевести курсор «Вебвизор, карта скроллинга, аналитика форм» в положение Вкл, принять условия и нажать кнопку «Создать счетчик». Все, счетчик готов к установке на сайт.
Примечание: включенная функция «Вебвизор, карта скроллинга, аналитика форм» позволяет анализировать поведение пользователей на сайте и в отчетах просматривать, как посетители скролят сайт, куда нажимают, как заполняют форму и так далее. Этот инструмент помогает в анализе юзабилити сайта, а значит способствует повышению конверсии.
Установка счетчика на сайт
После нажатия кнопки «Создать счетчик» вы попадете на страницу способов добавления счетчика на сайт.
Страница способов добавления счетчика Яндекс.Метрики на сайт
Перед добавлением можно включить опцию «Электронная коммерция» и отчет «Контентная аналитика». Первая подойдет интернет-магазинам, так как позволяет отслеживать взаимодействие посетителей с товарами. Второй актуален для контентных ресурсов – он позволяет лучше оценивать взаимодействие пользователей со статьями сайта.
Установка через HTML-код
Выбирая этот способ, вам необходимо скопировать код счетчика (расположен ниже на этой же странице) и разместить его в пределах тегов или как можно ближе к началу страницы. В большинстве современных CMS и конструкторов сайтов есть отдельные поля для вставки кодов счетчиков аналитики.
Код счетчика Яндекс.Метрики
Установка через плагины CMS и конструкторов сайтов
У Яндекса предусмотрены готовые интеграции Метрики для разных систем управления сайтами.
Варианты плагинов для CMS для установки счетчиков Яндекс.Метрики
В большинстве случаев в таком плагине достаточно указать номер счетчика. Его можно найти либо на странице инструкции:
Номер счетчика Яндекс.Метрики перед установкой на сайт
либо в списке счетчиков:
Номер счетчика Яндекс.Метрики в списке счетчиков
Если плагина для вашей CMS нет и отдельное поле для добавления кодов в или в админке тоже отсутствует, код счетчика нужно вставить в поле произвольного html-блока, расположив его как можно ближе к началу страницы.
Установка через систему управления тегами
Если у вас на сайте установлен Google Tag Manager, просто добавьте в него код счетчика (доступен на странице инструкции), не забыв в GTM добавить триггер «Все страницы».
Добавление счетчика Яндекс.Метрики через Google Tag Manager
Проверка работы счетчика
После того как Метрика установлена, найдите ее в списке счетчиков, перейдите в настройки (шестеренка в правой части строки счетчика), введите в поле проверки адрес сайта и нажмите «Проверить».
Проверка установленного на сайте счетчика
Если счетчик не найден, это может быть по следующим причинам:
- На сайте используются блокировщики рекламы
- Загрузка счетчика Метрики инициализируется каким-то действием на сайте
- Счетчик не был установлен на странице или был удален с нее
- На сайте используется переадресация, при которой не передаются параметры URL
Как настроить Яндекс.Метрику
В этом же разделе настроек вы можете скорректировать установленные при создании счетчика параметры, подключить сайт к Вебмастеру, а также установить дополнительные цели сайта.
Напомним, что на этапе создания счетчика мы включили функцию «Автоматические цели», которая отслеживает следующие параметры:
- Клик по email
- Клик по номеру телефона
- Клики по кнопкам
- Переходы в мессенджеры
- Отправки формы
- Покупки
И ряд других. Дополнительно можно установить цели по посещению конкретных страниц, количеству просмотров страниц, JavaScript-событиям и настраивать отслеживание составных целей, например, последовательное посещение разделов с кликом по кнопке.
Также в разделе можно настраивать доступы на просмотр и управление счетчиком, отправку еженедельных отчетов в Телеграм и подключать учет данных из Яндекс.Директ, Турбо-страниц и отчетов группы «Звонки», если у вас подключена услуга коллтрекинга.
Отдельно стоит сказать про фильтры. Чтобы счетчик не учитывал ваши заходы и не выдавал искаженные данные, переведите курсор учета ваших визитов в положение Вкл.
Настройка фильтров Яндекс.Метрики
Отчеты Яндекс.Метрики
Сводка
На главной странице счетчика представлены виджеты с основными данными сайта. По умолчанию там присутствуют:
- Графики по посетителям
- Диаграмма по источникам трафика
- Диаграмма по типам устройств, с которых были заходы на сайт
- Диаграмма по возрасту аудитории
- Графики с параметрами посещения
- Графики с топовыми поисковыми фразами и страницами захода
Вид главной страницы можно настраивать под себя, добавляя и убирая виджеты отчетов.
Отчеты
В Яндекс.Метрике представлены десятки разных отчетов, которые можно разделить на несколько крупных разделов:
- Посещаемость. В отчете можно посмотреть сводные данные по показателям посещаемости по дням в виде цифр и графика.
- Источники. Позволяет смотреть данные по переходам из поисковых и рекламных систем, социальных сетей, рекомендательных систем, мессенджеров, а также информацию по поисковым запросам, которые привели посетителя на сайт как в органической выдаче, так и в платных каналах.
- Аудитория. Собирает информацию по полу, возрасту, географии, интересам пользователей и их поведению на сайте. Этот отчет помогает понять, ту ли целевую аудиторию вы привлекаете, и насколько ваш сайт удовлетворяет ее потребностям.
- Содержание. Тут можно смотреть, через какие страницы пользователи попадали на сайт, с каких покидали ресурс и какие страницы чаще всего просматривают. Например, определив страницу выхода, с которой больше всего пользователей покинуло сайт, можно ее доработать или установить кнопки и формы, чтобы повысить конверсию и снизить процент ушедших пользователей.
- Технологии. Этот отчет в Метрике показывает с каких устройств, браузеров и операционных систем пользователи заходили на сайт вплоть до разрешения дисплея и наличия блокировщика рекламы. Эти показатели позволяют определить, насколько хорошо ваш сайт отображается на разных устройствах и под какие устройства и браузеры его нужно затачивать в первую очередь.
Отчет по разрешению экранов пользователей в Яндекс.Метрике
- Мониторинг. Позволяет отслеживать нагрузку на сайт, чтобы избежать неполадок с его работой.
- Электронная коммерция. Отчет по продажам, доходам, среднему чеку и другим параметрам, необходимым для интернет-магазинов.
Все представленные варианты отчетов можно совмещать друг с другом, чтобы, например, посмотреть с каких устройств чаще всего заходят мужчины в возрасте 45+.
Карты и Вебвизор
В Яндекс.Метрике отчеты «Карты» и «Вебвизор» позволяют оценить поведение пользователей на сайте. Вебвизор, например, дает возможность посмотреть запись визита каждого отдельного пользователя. Тут можно увидеть, как пользователь скроллил страницу, на каких разделах останавливался, на какие страницы переходил и так далее.
Запись визита пользователя с мобильного телефона в Вебвизоре Яндекс.Метрики
В отчете «Карты» можно посмотреть:
- Карту ссылок и увидеть, на какие ссылки и разделы кликает больше всего пользователей. Чем более теплый цвет ссылки, тем чаще на нее нажимают. На представленном скриншоте самой часто посещаемой ссылкой меню является раздел «Цены».
- Карта кликов показывает, в какие части сайта пользователи кликали чаще всего. Иногда некоторые элементы выглядят кликабельными, но на деле таковыми не являются. Пользователи нажимают на них, но ничего не происходит, что вызывает негатив. Этот отчет позволяет выявить и исправить такие места.
- Карта скроллинга показывает, как пользователи листают страницу и какой процент долистывает ее до конца.
- Аналитика форм позволяет увидеть, как пользователи заполняют формы и что в них можно улучшить.
Заключение
Яндекс.Метрика – это один из самых точных сервисов аналитики сайта. Его постоянно дорабатывают и совершенствуют, повышая точность и удобство использования. Сама компания Яндекс заинтересована в том, чтобы Метрика сайтов стояла на как можно большем количестве веб-ресурсов, так как таким образом они собирают огромнейший массив данных, необходимых для совершенствования текущих и создания новых сервисов компании.
Как и сказано выше, Метрика удобный сервис для аналитики, но только для аналитика сайта. Поэтому, чтобы получать больше точных данных об эффективности рекламы, необходимо отслеживать обращения в компанию со всех рекламных источников. В этом помогает сервис для отслеживания звонков — Коллтрекинг. Помимо данных о количестве звонков, вы будете получать и другую статистику:
- сколько они длились;
- в какое время были произведены;
- сможете самостоятельно прослушать их и оценить работу менеджера.
Большой плюс этого способа в том, что все процессы автоматизированы, и вы получаете данные о звонках и конверсиях, а также сможете интегрировать Яндекс.Метрику.
Чтобы узнать как это сделать, смотрите видео
Яндекс.Метрика – источник важных данных для владельца любого сайта. Рассказываем, как настроить Яндекс.Метрику: проходим весь путь от установки счетчика до построения многомерных отчетов.
Что такое Яндекс.Метрика
Установка Яндекс.Метрики на сайт
Регистрация/авторизация
Создание счетчика
Установка кода счетчика на сайт
Проверка работы счетчика
Интерфейс Яндекс.Метрики
Отчеты
Карты
Вебвизор
Посетители
Сегменты
Настройка
Что такое Яндекс.Метрика
Яндекс.Метрика – бесплатный сервис Яндекса для оценки посещаемости сайтов и анализа поведения пользователей на нем.
Для отслеживания поведения посетителей на сайте устанавливается JS–код. Он собирает сведения о каждом посещении сайта, рассчитывает конверсию сайта и интернет-рекламы. При расчете конверсии система аналитики учитывает, сколько пользователей достигли установленной цели.
Целями могут быть следующие действия:
- действие на сайте. Это может быть клик по кнопке, скачивание программы, заполнение анкеты и т. д.;
- просмотр определенного количества страниц. Например, посетитель через рекламу на поиске перешел в интернет-магазин по запросу «робот-пылесос». И в данной категории товаров посмотрел 5 страниц;
- пользователь дошел до определенной страницы. Посетитель попал на главную страницу, перешел в каталог, выбрал товар и перешел на его страницу.
Для отслеживания действий пользователей на сайте цели отслеживаются и в другой системе аналитики – Google Analytics. Подробнее о настройке этого сервиса читайте в статье «Как настроить Google Analytics 4: полная инструкция».
Преимущества Яндекс.Метрики
- Интеграция с родными и сторонними сервисами. Метрика интегрируется с родными сервисами: Яндекс.Метрикой и Яндекс.Маркетом. Также есть интеграция с 35 CMS (в том числе с 1-C Bitrix, AdvantShop, Drupal, Django), с 21 системой коллтрекинга (Roistat, Ringostat, Alloka, Allostat), с сервисами сбора обратной связи, Ecommerce, сервисами визуализации и т. д. Полный список интеграций представлен здесь.

- Актуальные данные. Данные в отчетах постоянно обновляются. Это позволяет составлять отчеты по текущему дню с детализацией по минутам, по 10 минут или по часам.

- Шаблонные и кастомизированные отчеты. Сервис позволяет использовать уже готовые отчеты или создавать свои на основе данных, собранных системой аналитики, и информации, полученной из внешних сервисов.

- Глубокий анализ поведения посетителей сайта. С помощью Вебвизора можно отследить поведение пользователей на страницах сайта. Узнать, на каких местах они чаще всего останавливаются, на что смотрят и выбирают.

Установка Яндекс.Метрики на сайт
Регистрация/авторизация
Для работы в Яндекс.Метрике нужно иметь зарегистрированный аккаунт Яндекса (например, в Директе или Почте). Его можно использовать для входа в Метрику. Если аккаунта нет, то его надо зарегистрировать.

Создание счетчика
Только после установки счетчика Яндекс.Метрики на сайт система аналитики сможет отслеживать поведение пользователей на сайте. Счетчик представляет собой фрагмент кода JavaScript, который нужно добавить в HTML-код каждой страницы сайта.
Как это сделать
Входим в аккаунт Яндекс.Метрики. В разделе «Счетчики» кликаем на кнопку «Добавить счетчик».

Задаем настройки счетчика:
- называем счетчик. Яндекс.Метрика может использоваться для отслеживания действий пользователей на разных сайтах. Поэтому названия счетчиков должны ассоциироваться с тем сайтом, на который установлены;
- указываем домен сайта. Домен или путь сайта указывается без http:// или https://;
- устанавливаем галочку напротив пункта «Принимать данные только с указанных сайтов». В этом случае владельцы сторонних ресурсов не смогут отправлять ненужные данные в ваши отчеты;
- указываем часовой пояс и почту для уведомлений.

На этом же этапе настроек включаем опцию «Вебвизор, карта скроллинга, аналитика форм». Это позволит записывать действия посетителей на сайте. Так можно будет посмотреть, на что пользователь обращал внимание, а что пролистывал.
Принимаем условия Пользовательского соглашения и подтверждаем согласие на получение рекламных сообщений от Яндекса.
После выполнения этих действий нажимаем на кнопку «Создать счетчик».

Установка кода счетчика на сайт
Переходим к выбору способа установки кода счетчика на сайт.
Всего есть три способа установки:
- HTML. Код счетчика вставляется в HTML-код тех страниц, которые будут отслеживаться. Он размещается внутри тега <head></head> в начале страницы. Также код можно вставить в пределах тега <body></body>. Размещение в начале страницы позволяет коду быстрее загружаться и передавать данные о пользователе в Яндекс.Метрику даже в тех случаях, когда он сразу закрыл страницу;
- CMS и конструкторы сайтов. Алгоритм установки счетчика зависит от используемых CMS или конструкторов. Например, для 1C-Bitrix, AdvantShop.Net, Drupal, Joomla и некоторых других CMS есть готовые плагины. В этом случае достаточно просто подставить номер счетчика в плагин для его установки на всех страницах сайта. Если плагина нет, то код вставляется в поле произвольного html-блока;
- системы управления тегами. В Google Tag Manager создается тег с шаблоном Custom HTML. В него вставляется код счетчика Метрики.
Показываем, как установить кода счетчика Метрики через HTML.

Ниже в настройках включим две опции:
- «Электронная коммерция». Эту опцию рекомендуется настраивать интернет-магазинам. В отчетах будут отображаться данные о том, как пользователи переходят на сайт, какие товары они чаще ищут на сайте, добавляют в корзину и покупают. После включения опции в сгенерированный HTML-код автоматически добавляется контейнер для сбора данных dataLayer;
- «Контентная аналитика». Это отчеты по текстовым материалам сайта. Из них можно узнать, какой контент больше всего нравится пользователям, и определить источники (органика, из поиска, баннерная реклама, соцсети), которые приводят самую вовлеченную аудиторию. Для получения отчетов по контентной аналитике необходимо настроить передачу данных на сайте.

Переходим в дополнительные настройки.
Здесь доступны такие настройки:
- валюта. По умолчанию ценность цели в настройках задана в рублях. При необходимости можно выбрать другую валюту;
- тайм-аут визита в минутах. Это время бездействия пользователя на сайте, по истечении которого счетчик считает визит завершенным. В настройках задан тайм-аут визита – 30 минут. Но можно увеличить его до 360 минут;
- код счетчика. Настройки позволяют видоизменить код счетчика для более удобной работы в частных случаях. Например, можно установить устаревший код счетчика для использования предыдущей версии Вебвизора или настроить код для XML-сайтов.

После настройки копируем код и устанавливаем его на каждой странице сайта.

После копирования кода нажимаем кнопку «Начать пользоваться».

Проверка работы счетчика
Проще всего сделать это в самом меню «Счетчики». Если около названия нужного счетчика отображается зеленый кружок, значит, код установлен и работает корректно. Желтый цвет означает проверку счетчика, а красный – ошибки в его работе.

Более продвинутый способ проверки счетчика – ввести в адресной строке браузера:
http://example.ru/?_ym_debug=1
где example.ru – адрес сайта.
Открываем консоль JavaScript нажатием Ctrl + Shift + J (или ⌥ + ⌘ + J для Mac OS) и смотрим, встречаются ли в тексте строки с номером вашего счетчика.
![]()
Если они есть, все в порядке: счетчик собирает и отправляет данные. Если нет, проблема может быть в следующем:
- Счетчик установлен некорректно (не на всех страницах, неполный код и т.п.).
- Счетчик не установлен (веб-сервисы CMS не добавляют счетчик в HTML-код страниц и т.п.).
- Домен mc.yandex.ru заблокирован в файле hosts вашей ОС.
- Сработал блокировщик рекламы.
- Счетчик блокируют другие Java-скрипты сайта.
При возникновении проблем лучше обратиться к специалистам, осуществляющим поддержку сайта. Также можно написать в поддержку Яндекса.
Когда счетчик работает корректно, можно считать, что веб-аналитика настроена и собирает ценные данные, которые помогут вам принимать правильные бизнес-решения. Теперь рассмотрим, как настроить Яндекс.Метрику, осталось понять, где и как смотреть данные.
Интерфейс Яндекс.Метрики
После создания счетчика мы попадаем на главную страницу. В разделе «Счетчики» отображаются все созданные нами счетчики.

Для просмотра отчетов по поведению пользователей на конкретном сайте кликаем по нужному счетчику два раза. Перед нами открывается общая сводка по счетчику. В «Сводке» отображается информация по общему числу посетителей на сайте, количеству новых посетителей, адресам страниц, последней поисковой фразе, источникам трафика, отказам, времени, проведенном на сайте, и отзывам.
Данные можно детализировать по дням, неделям и месяцам.

Другие данные из «Сводки»:

В верхнем правом углу страницы есть кнопки «Создать виджет» и «Библиотека виджетов».

С их помощью можно добавить в Сводку миниатюры графиков по любым аналитическим показателям.

Задача Сводки – дать мгновенное представление о структуре трафика сайта.
Отчеты
В Яндекс.Метрике отчеты делятся на стандартные и пользовательские («Мои отчеты»). Стандартные отчеты – это отчеты Яндекс.Метрики, в которых отображаются данные о посещаемости сайта, конверсиях, источниках переходов, аудитории и т. д. Пользовательские отчеты создаются с нуля или на базе измененных стандартных отчетов.
Перейдем в раздел «Отчеты». На примере покажем, как работать со стандартным отчетом.

Для получения данных об источниках переходов переходим в «Стандартные отчеты» – «Источники» – «Источники, сводка».

На графике отображаются следующие данные: количество переходов из поисковых систем, прямые переходы, внутренние переходы, переходы по рекламе, переходы по ссылкам сайта.

В Яндекс.Метрике данные постоянно обновляются. Это позволяет построить график на текущий день. Также можно отследить динамику переходов за вчерашний день, неделю, месяц, квартал, год или задать свой временной диапазон.
Для примера построим отчет за месяц. Для этого в настройках сверху выбираем «Месяц» – на графике отобразятся данные по переходам за этот период.

С помощью фильтров можно посмотреть данные в разрезе источников, поведения, географии, истории, технологии.

Например, отбираем пользователей по стране браузера. В фильтрах выбираем «Россия».

После применения изменений данные на графике и в таблице будут отображаться по пользователям, которые осуществили переходы из России.

В самом низу страницы можно посмотреть значения метрик, входящих в отчет, в виде таблицы.

С помощью кнопки «Метрики» можно добавлять в отчет новые показатели. Кроме того, если на сайте настроены цели, можно отследить, пользователи с какими характеристиками достигали их чаще.
Как работать с целями в Яндекс.Метрике, читайте в с «Конверсии в Google Analytics и Яндекс.Метрике: ставим правильные цели».
«Группировки» – важная настройка отчетов, с помощью которой можно детализировать данные по каждому выбранному показателю.
Сгруппируем данные по рекламным системам. Для этого кликаем на кнопку «Группировки» и выбираем в списке доступных показателей «Рекламная система».

После сохранения изменений мы получим данные об источниках переходов из рекламных систем.

Также с помощью группировки можно уточнить данные по глубине просмотра.

Такая группировка помогает детализировать данные по нужным параметрам, но ими не следует злоупотреблять: чем больше уровней в списке, тем менее он понятен.
Если собранных данных достаточно, то можно скрывать статистически недостоверные строки. Для этого поставим соответствующую галочку над таблицей. После редактирования отчет можно сохранить в качестве пользовательского, и он будет отображаться в меню «Мои отчеты».

Здесь же, в правом верхнем углу экрана, настраивается отправка отчета по расписанию и экспорт в виде файла.
Карты
Карты – это визуализация действий пользователей на сайте, отображаемая прямо на его страницах.

Карты ссылок и карты кликов доступны на всех счетчиках, а карты скроллинга и аналитика форм должны подключаться отдельно.

Вебвизор
Вебвизор в Яндекс.Метрике полностью записывает визиты отдельных пользователей на ваш сайт, скрывая только их конфиденциальные данные (например, пароли или данные контактных форм).

Как уже отмечалось, он подключается к счетчику отдельно.
Посетители
Перейдем в отчет «Посетители». Там можно посмотреть данные по отдельным пользователям – дата и время визитов, количество посещений, время на сайте, активность и т.п.

Все пользователи анонимны, и их можно фильтровать по любым представленным показателям. Отчет позволяет изучить трафик вашего сайта в максимальной детализации.
Сегменты
В этом разделе собраны все созданные сегменты.

Здесь можно узнать статистику их прироста за 7 и 30 дней, посмотреть сегменты в виде отчетов – или удалить некоторые из них.
Настройка
В разделе «Настройка» можно вносить изменения в настройки счетчика, вебвизора, целей, уведомлений. Также здесь можно загружать данные о посетителях, управлять доступами и подключать к системе аналитики внешние сервисы для формирования сводных отчетов.

Рассмотрим самые важные настройки:
- счетчик. Эта вкладка целиком дублирует настройки счетчика, которые мы вводили в самом начале. Здесь их можно изменить, но после редактирования код счетчика на всех страницах сайта нужно будет обновить;
- цели. Здесь можно задать цели – определенные действия пользователей на сайте, которые Яндекс.Метрика будет отслеживать в качестве конверсий. Подробно о работе с целями можно прочитать здесь;
- загрузка данных. В этом меню загружаются данные о пользователях и взаимодействии с ними. Например, их уникальные идентификаторы на сайте или покупки, которые они совершили в офлайн-магазине. Такие данные необходимы для более детальной сегментации аудитории и отслеживания офлайн-конверсий.
Что важно запомнить
- Яндекс.Метрика предоставляет инструменты для решения бизнес-задач для разных типов сайтов. Небольшим блогам без рекламы он позволяет узнать, откуда приходят посетители и что читают, большим информационным сайтам и сервисам – определить контент, который приносит больше трафика и конверсий, а интернет-магазинам – узнать, какой товар ищут люди на страницах и как сделать сайт более удобным для покупателей.
- Обязательное условие для работы Яндекс.Метрики – на сайте должен быть установлен счетчик Яндекс.Метрики. Без этого сбор данных о поведении пользователей невозможен.
- Для отслеживания конверсий на сайте в Яндекс.Метрике настраиваются цели. Целью может быть как клик по кнопке «Купить», так и просмотр страницы в течение нескольких минут.
- В Яндекс.Метрике доступны десятки стандартных отчетов, которые позволяют определить источники трафика, получить развернутые данные о посетителях (демография, география, активность), конверсиях и т. д. Также сервис позволяет создавать собственные отчеты и работать с ними.
Теперь вы знаете, как установить Яндекс.Метрику для сбора данных о входящем трафике. Для обеспечения притока этого трафика предлагаем запустить рекламные кампании с помощью Click.ru. В сервисе есть инструменты для автоматизации рутинных задач. Также в Click.ru можно получать партнерское вознаграждение в размере до 12% от расхода ваших клиентов на контекстную рекламу и до 18% на таргетированную рекламу.
Инструкции
Как подключить и настроить Яндекс Метрику

Метрика — мощный аналитический инструмент для сайтов от Яндекса. Без него невозможно в полной мере оценить эффективность рекламы и качество самого ресурса. Яндекс Метрика собирает данные с помощью счетчика, который предварительно устанавливается на сайт.
Установка и базовая настройка счетчика — дело нескольких минут, но у новичка с этим могут возникнуть сложности. Этот гайд поможет их избежать.
Инструкция в кратком виде выглядит вот так:
- Зарегистрируйте аккаунт в Яндексе.
- Создайте новый счетчик на сайте Метрики и задайте основные настройки.
- Разместите полученный код на сайте.
- Добавьте цели и настройте интерфейс под свои нужды.
А теперь подробнее.
Создание счетчика
Чтобы получить код счетчика, перейдите на сайт Метрики и нажмите на кнопку «Добавить счетчик» (не забудьте предварительно войти в свой аккаунт в Яндексе).

В списке под кнопкой будут показаны все ранее установленные счетчики
Откроется страница с базовыми настройками. Разберем последовательно каждую из них:
Имя счетчика можно задать произвольно. Желательно, чтобы оно совпадало с названием сайта — так вам будет проще понять, к какому ресурсу относится конкретный счетчик, если у вас их несколько.
Адрес сайта. В этом поле укажите доменное имя сайта. Ниже можно добавить дополнительные адреса, к примеру, если один и тот же сайт доступен по разным URL (разные доменные зоны и пр.). В остальных случаях идеальным вариантом будет один счетчик на каждый отдельный ресурс. Чтобы в отчет попадали данные исключительно с вашего сайта, отметьте галочкой пункт «Принимать данные только с указанных адресов». Так будет отсеяна информация с «левых ресурсов», на которых чудом может оказаться код вашего счетчика. Также включите сбор статистики с поддоменов, если они есть.
Часовой пояс. Обычно он верно определяется автоматически, и в этом случае ничего делать не нужно. Если часовая зона целевой аудитории сайта отличается от вашей, ориентируйтесь при настройке на время посетителей.
Почта для уведомлений. Тут всё просто — вводим email, на который будут приходить уведомления от системы. Но подписываться на них необязательно.
Автоматические цели. Эта опция особенно полезна для новичков в аналитике. После ее активации Метрика создаст цели за вас (доступно несколько типов). При этом важно, чтобы в коде сайта присутствовали определенные элементы (подробнее читайте в справке). Для одностраничника, например, этого может быть достаточно, а вот для более сложных ресурсов в любом случае потребуется ручная настройка целей. Если вы плохо разбираетесь в аналитике, но не планируете привлекать специалистов, обязательно оставьте эту опцию включенной.
Вебвизор, карта скроллинга, аналитика форм. Это дополнительные опции Метрики, крайне полезные для продвинутой аналитики. С помощью этих инструментов можно посмотреть, что конкретно делают пользователи на сайте и как взаимодействуют с ним.
Чтобы перейти к следующему шагу, необходимо принять условия пользовательского соглашения и нажать на кнопку «Создать счетчик».

Первичная настройка готова, идем дальше
После этого вам дадут инструкции по установке счетчика на сайт (далее мы рассмотрим три этих способа подробнее), а также предложат еще несколько дополнительных опций:
Электронная коммерция. Аналитический модуль для интернет-магазинов. Позволяет понять, как пользователи взаимодействуют с товарами. Подключить опцию самостоятельно без знания JavaScript не получится — понадобится помощь разработчика.
Контентная аналитика. Полезный инструмент для информационных сайтов и блогов. Благодаря ему вы сможете получать подробные данные о взаимодействии пользователей с контентом сайта. Убедитесь, что на страницах есть микроразметка, иначе данные в отчетах отображаться не будут.

Нажмите на переключатель справа от опции, чтобы ее активировать
Ниже идут дополнительные настройки. Если у вас стандартный сайт, без каких-то особенностей в техническом плане, менять установки по умолчанию не нужно.
Единственная опция, которая может вам пригодиться здесь — информер. Это специальный значок счетчика, отображающий посещаемость сайта. То есть каждый посетитель сможет увидеть, насколько популярен сайт. Если информер не активировать, счетчик станет невидимым.

Внешний вид информера тоже можно настроить
Теперь осталось лишь скопировать код, который сгенерировался с учетом наших настроек.

Нажимаем кнопку в самом верху
Когда код будет установлен (рассмотрим процесс чуть ниже), нажмите «Начать пользоваться». Это последний шаг.

Завершаем процесс
Теперь новый счетчик будет отображаться на главной странице metrika.yandex.ru. Если у вас несколько сайтов, должно выглядеть примерно так:

Чтобы посмотреть данные по конкретному сайту, нажмите на соответствующий счетчик
Установка Метрики на сайт
Скрипт счетчика необходимо добавить в исходный код сайта. Располагаться он может практически в любом месте, но важно помнить: чем ближе счетчик к началу страницы, тем больше данных он сможет собрать. Поэтому желательно добавлять его в «шапку», перед закрывающим тегом </head> — так он будет учитывать даже тех посетителей, которые закрыли сайт в первые же секунды загрузки.
Однако если «Метрика» сильно увеличивает время загрузки страниц, лучше убрать счетчик в нижнюю часть сайта (футер).
Добавить счетчик на сайт можно тремя основными способами: отредактировать исходных код, воспользоваться плагинами или встроенными функциями (если вы используете CMS или конструктор) или вставить скрипт через диспетчер тегов (Google Tag Manager).
Редактирование кода
Это вариант для тех, кто хотя бы на базовом уровне понимает HTML и умеет работать с шаблоном сайта. Для этого нужно иметь доступ к файлам.
Файлы сайта хранятся на хостинге. Войдите в свой аккаунт хостинга, перейдите в файловый менеджер и откройте папку с веб-ресурсом. Чаще всего за секцию <head> отвечает шапка сайта, которой соответствует файл header.php.

Пример менеджера файлов хостинга Beget
Открываем файл, ищем закрывающий тег </head> (Ctrl+F) и вставляем код.

После этого файл нужно сохранить, иначе изменения не вступят в силу
В различных CMS редактировать файлы шаблона сайта можно прямо в админ-панели. Однако крайне не желательно это делать, если у вас нет базовых знаний HTML. Также перед изменением файлов настоятельно рекомендуется сделать резервную копию сайта.
Готовые решения для CMS и конструкторов
Если для управления контентом сайта вы используете один из популярных движков или конструкторов, установить Метрику будет еще проще. Разберем подключение счетчика на примере конструктора Tilda и CMS WordPress.
Для установки счетчика на Tilda, перейдите в панель управления сайтом.

Выберите сайт, на который хотите установить счетчик
Перейдите в настройки сайта.

В настройках можно подключить Яндекс.Метрику и другие сервисы
В левом меню выберите раздел «Аналитика» и найдите в списке сервисов Яндекс Метрику.

В бесплатной версии Tilda Метрику подключить нельзя
Если у вас платный тариф, нажмите кнопку «Подключить» и разрешите Tilda доступ к вашим данным в Яндексе. Затем нужно будет выбрать нужный счетчик из списка и сохранить изменения.
На WordPress счетчик проще всего установить (и вообще вставить любой код на сайт) с помощью плагина. Есть разные дополнения, позволяющие добавлять на сайт скрипты. Например, плагин Insert Headers and Footers. С его помощью можно вставить произвольный код в секции <head> и <body> без редактирования исходных файлов.

Подобных плагинов много, но этот лично мне показался наиболее удобным
Настройки плагина максимально просты. Есть три поля, в которые можно вставить код: header (верхняя часть), body (тело) и footer (подвал). Лучше всего поместить скрипт в header.

Скопируйте код счетчика и вставьте в первое поле
Последний шаг — сохранение изменений.

Нажмите «Сохранить изменения», и счетчик появится на сайте
Необязательно устанавливать плагины, чтобы вставить код на WordPress-сайт. Можно сделать это еще проще — использовать виджеты. Единственный минус этого способа: счетчик будет располагаться в секции <body>, поэтому короткие визиты не будут попадать в статистику.
Перейдите в «Виджеты» (меню «Внешний вид») и добавьте новый (с помощью плюсика). В открывшемся списке нет нужного варианта, поэтому нажимаем «Посмотреть все».

В данном случае мы добавляем счетчик в правый сайдбар, но можно выбрать любую доступную область
Теперь выберите среди элементов «Код» и вставьте в появившуюся область скрипт счетчика.

Счетчик не будет отображаться в сайдбаре, если не подключен информер
Не забудьте нажать на кнопку «Обновить» в верхнем правом углу, чтобы изменения вступили в силу.
Диспетчер тегов (Google Tag Manager)
Google Tag Manager — инструмент, упрощающий размещение скриптов на сайте. Если вы используете в работе различные маркетинговые и аналитические инструменты, диспетчер тегов поможет ими управлять: достаточно один раз установить код GTM на сайт, и остальные скрипты можно добавлять уже через удобный и простой интерфейс менеджера тегов.
Перейдите в Google Tag Manager и нажмите «Создать аккаунт» (вы должны быть авторизованы в одной из учетных записей Google).
Для каждого сайта создается отдельный аккаунт
Теперь необходимо ввести название аккаунта (можно использовать доменное имя), указать страну, название контейнера (домен) и тип платформы (веб-сайт).

Нажимаем «Создать» и переходим к следующему шагу
Осталось лишь принять условия пользовательского соглашения, и скрипт GTM готов для установки.

Перед вами появится скрипт, который нужно разместить на сайте
Верхний фрагмент кода нужно вставить между тегами <head> и </head>, а нижний — в «теле страницы» (между <body> и </body>). Это можно сделать уже ранее рассмотренными способами: отредактировать исходный код сайта или воспользоваться плагином.
После установки скрипта GTM на сайт можно добавлять код Метрики через интерфейс сервиса. Для этого создайте новый тег с помощью соответствующей команды на главной странице.

Количество добавленных тегов можно увидеть под заголовком «Внесенные изменения» в блоке Default Workspace (сейчас там нули)
Введите название тега и выберите его тип (пользовательский HTML).

Для Метрики в GTM нет предустановленных настроек (как для Google Analytics, например)
Теперь вставьте код счетчика Метрики в соответствующее поле:

Поле HTML предназначено для вставки кода
Последнее, что нужно сделать — добавить триггер (условие, при котором будет работать счетчик).

Щелкните на нижнюю область страницы с соответствующим названием, и откроется список триггеров
В этом списке нам необходим самый первый вариант — All Pages (все страницы). Этот триггер означает, что код, который мы установили, будет срабатывать при просмотре любой страницы сайта.

Этот триггер подойдет для любого скрипта, который должен работать на всех страницах
Чтобы завершить установку кода, нажмите «Сохранить».

На всякий случай убедитесь, что в поле «Триггеры» стоит All Pages
Тег создан, счетчик Метрики теперь находится на сайте.
Проверка наличия и работы счетчика
Всегда полезно убедиться, что все работает правильно.
Прежде всего, проверить наличие счетчика на страницах можно в самой Метрике. Перейдите на страницу со счетчиками, выберите нужный и откройте настройки. Прокрутите страницу в самый низ — вы увидите раздел «Проверка счетчика». Введите адрес страницы, которую хотите проверить, и нажмите на соответствующую кнопку.

Если не появится уведомление о том, что счетчик не найден, значит, все работает правильно
Есть еще один способ проверки, более сложный. Для тех, кому нужна стопроцентная уверенность.
Добавьте к адресу сайта или страницы ?_ym_debug=1 (после слеша) и откройте URL в браузере. После загрузки страницы вызовите инструменты разработки с помощью сочетания клавиш Ctrl + Shift + I (или в меню браузера).

Инструменты разработки появятся с правой стороны страницы
Откройте вкладку «Консоль» и проверьте код. Если там будет информация о просмотре страницы и счетчике (как на скрине), значит, все работает корректно.
Базовая настройка Яндекс Метрики
Перейдите в Метрику, откройте нужный счетчик и выберите пункт «Настройки» в левом меню. В первой вкладке находятся основные настройки, которые мы задали при создании счетчика.

Если вдруг в изначальных данных была какая-то ошибка, вы сможете исправить ее здесь
Кратко пройдемся по некоторым вкладкам настроек:
Вебвизор. Если при создании счетчика вы не активировали опцию, это можно сделать здесь.
Уведомления. Сервис может уведомлять владельца, если его ресурс вдруг станет недоступным. По email или телефону.
Загрузка данных. Инструменты этого раздела позволяют экспортировать данные из других источников (CRM, офлайн-точки и пр.), чтобы на выходе получить более полную статистику для анализа конверсии сайта.
Доступ. Здесь можно открыть данные Метрики для всех, у кого есть ссылка на счетчик, или предоставить доступ конкретным людям.
Подключение отчетов. В этой вкладке можно подключить различные модули, в том числе те, которые вы могли пропустить в момент создания счетчика (контентная аналитика, Вебвизор, электронная коммерция).
Есть еще две вкладки: цели и фильтры. Остановимся на них подробнее.
Цели
Цели — один из важнейших инструментов Метрики. С его помощью можно оценить, насколько хорошо сайт справляется со своими основными задачами.
Обычно в качестве цели указывают выполнение какого-либо действия, которое может привести к конверсии: отправка формы, клик по кнопке «Заказать», переход в мессенджер и т.д. Автоматически Метрика создает шесть простых целей для сайта. Но их явно недостаточно для полноценного анализа конверсий.

Автоматические цели в Метрике хороши лишь для обобщенной статистики
Нажмите «Добавить цель», введите название (отображающее суть), тип условия и само условие, которое должно быть выполнено (если необходимо это указать).
Пример ниже — создание цели для ecommerce-сайта с онлайн-оплатой (для упрощения предположим, что продается один товар). После оплаты услуги пользователь попадает на страницу благодарности. Просмотр этого URL означает конверсию. Поэтому выбираем тип «Посещение страниц» и указываем точный адрес. Данные о достижениях этой цели будут отображаться в отчетах, и вы сможете оценить, насколько хорошо продает ваш сайт.

Нажмите «Добавить цель», когда заполните все необходимые поля
Это лишь один из примеров, причем самый простой. В больших интернет-магазинах цели настраивать сложнее, и часто приходится обращаться к специалистам.
Главное, что нужно понять: целевым действием может быть что угодно, и с помощью Метрики вы сможете оценить эффективность любого конверсионного элемента на сайте.
Фильтры
В разделе «Фильтры» можно указать, какие визиты не должны учитываться в статистике. К примеру, данные о посещениях сайта самим владельцем не несут никакой пользы для анализа. Поэтому Яндекс Метрика предлагает их исключить.

Не будут засчитаны те посещения, которые совершаются с браузера, в котором вы залогинены в учетной записи Яндекса
Опция полезная, но не всегда. Если вдруг, например, вы захотите проверить, правильно ли настроили цели, галочку придется убрать. Иначе ваши действия просто не будут отображаться в отчетах.
Также можно отсеять данные конкретных IP-адресов. К примеру, когда над сайтом работает команда, которая постоянно на нём «зависает». Можно добавить фильтры с IP конкретных людей, чтобы в будущем Метрика не учитывала их посещения.

Вот так настраиваются фильтры по IP. Только не добавляйте туда все неугодные адреса, пока не убедитесь, что визиты с них действительно бесполезны
Если вы внесли изменения в этом разделе, не забудьте нажать внизу кнопку «Сохранить».
Настройка отображения отчетов
Когда вы попадаете на главную страницу Метрики, перед вами открывается сводка — основная статистика о сайте. В верхней части страницы можно включить рекомендации, чтобы система помогала вам разбираться с настройкой.

Рекомендации можно отключить в любой момент
Сводка формируется из виджетов. Их можно добавлять, удалять, перемещать с места на место. Вы можете оставить все в первоначальном виде, а можете настроить вывод на главную только тех данных, которые вам действительно важны.
Чтобы создать новый виджет, нажмите на соответствующую кнопку, выберите тип отображения (например, круговая диаграмма) и выберите данные, которые хотите отобразить.
К примеру, мой сайт живет за счет трафика из соцсетей, и мне нужно регулярно отслеживать статистику по таким переходам. По умолчанию такого виджета на главной нет, но я могу создать его самостоятельно.
Для этого я выбираю для визитов соответствующую группировку (Источники — Социальные сети — Социальная сеть) и ввожу понятное название для виджета.

После нажатия на кнопку «Создать» виджет появится на главной
Можно также создавать отдельные виджеты под цели, чтобы данные о конверсии тоже выводились на главной. Для этого при настройке виджета просто выберите конкретную цель и тип сортировки данных.
Это лишь базовые настройки Яндекс Метрики. Но если вы только начинаете знакомство с этим сервисом, их вполне достаточно.
Поделиться
СВЕЖИЕ СТАТЬИ
Другие материалы из этой рубрики
Не пропускайте новые статьи
Подписывайтесь на соцсети
Делимся новостями и свежими статьями, рассказываем о новинках сервиса
«Честно» — авторская рассылка от редакции Unisender
Искренние письма о работе и жизни. Свежие статьи из блога. Эксклюзивные кейсы
и интервью с экспертами диджитала.


